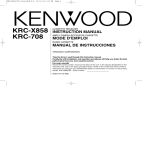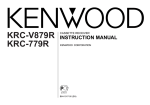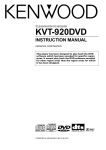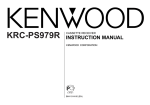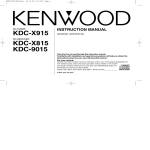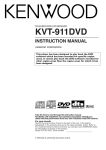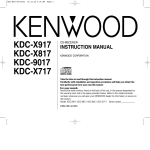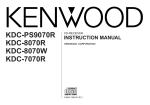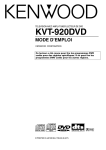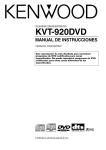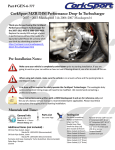Download Kenwood KDV-Z940 User's Manual
Transcript
KDV-Z930
KDV-Z940
KDV-Z960
DVD-RECEIVER
INSTRUCTION MANUAL
This player has been designed to play back the DVD
software which has been encoded for specific region
areas. It cannot play back the DVD software encoded
for other region areas than the region areas for which
it has been designed.
COMPACT
DIGITAL VIDEO
© B64-2069-10 (M/X/C) (TKR)
English
Contents
Safety precautions ......................3
Handling discs .............................6
Before Use ...................................8
General features
Power .....................................................10
Volume....................................................10
Attenuator...............................................11
Switching Modes ...................................11
Switching Display Mode.........................12
Switching the Upper Part Display ..........12
Switching the Lower Part Display ..........14
Switching Full-Screen Display ................15
Switching Display
during the Standby mode ...................16
TEL Mute................................................16
Theft Deterrent Faceplate ......................16
Audio effect control features
System Q ...............................................18
Speaker setting ......................................18
Non-Fading Output .................................18
Audio Control Setting .............................19
1.Bass Centre Frequency ......................19
2.Bass Level ...........................................19
3.Bass Quality Factor .............................19
4.Bass Extend ........................................19
5.Middle Centre Frequency ...................20
6.Middle Level........................................20
7.Middle Quality Factor ..........................20
8.Treble Centre Frequency ....................20
9.Treble Level .........................................20
10.Balance Level ....................................20
11.Fader Level........................................20
12.Non-Fading Level...............................20
13.Volume Offset ...................................21
Crossover Network Control Setting .......21
1.High-pass Filter Frequency
for Front Output .................................21
2.High-pass Filter Frequency
for Rear Output ..................................22
3.Low-pass Filter Frequency
for Non-Fading Output........................22
4.Phase for Non-Fading Output..............22
Spatializer® Control Setting ..................22
Dual Zone System ..................................23
Audio Control Setting .............................24
1.Balance Level ......................................24
2.Fader Level..........................................24
3.Sub Woofer Level................................24
4.Volume Offset .....................................24
Crossover Network Control Setting .......25
1.High-pass Filter for Front Output ........25
2.Delay Time for
the Front Right Speaker .....................25
3.Delay Time for
the Front Left Speaker .......................25
4.High-pass Filter for Rear Output .........25
5.Delay Time for
the Rear Right Speaker ......................26
6.Delay Time for
the Rear Left Speaker ........................26
7.Low-pass Filter
for Sub Woofer Output.......................26
8.Delay Time for the Sub Woofer...........26
9.High-pass Filter for Centre Output ......26
10.Delay Time for the Centre Speaker ...27
11.Phase for Sub Woofer Output...........27
12.Storing Your Setting of the
Crossover network/Delay time...........27
Surround Processor Control Setting.......27
1.Recalling the kenwood Preset Sound .27
2.Parametric Equalizer............................28
3.Storing Your Setting of
the Parametric Equalizer ....................28
4.Selecting the Position Mode ...............28
5.Using the DOLBY PRO LOGIC............28
6.Selecting the Acoustic Image .............29
7.Turning the Centre Output On/Off ......29
8.Selecting the Multi Channel ................29
9.Turning the Sub Woofer
Output On/Off ....................................29
10.Setting the Channel Balance .............30
—2—
Tuner features
Tuning .....................................................31
Direct Access Tuning..............................32
Station Preset Memory ..........................32
RDS features
RDS (Radio Data System) ......................33
Enhanced Other Network.......................33
Alarm ......................................................33
Traffic Information Function ...................34
Presetting Volume for Traffic
Information/News...................................34
Programme Type (PTY) Function............34
Changing Language for
Programme Type(PTY) Function .........36
Radio Text Scroll.....................................36
DVD/VCD/CD player features
Playing DVDs / VCDs / CDs....................38
Forward / Reverse Search Disc Play ......38
Chapter / Track Search ...........................39
Next Play / Previous Play........................39
Track Search ...........................................39
Track Repeat...........................................39
Pausing and Restarting Disc Play...........39
DVD/VCD/CD Setup Menu features
Selecting to the DVD setup menu .........40
Setting the Priority
Language for Voice.............................40
Setting the Priority
Language for Subtitle .........................41
Setting the Priority
Language for Disc Menu ....................41
Setting the Rating Level.........................44
Setting the Optical Output Mode...........45
Setting the Dynamic Range ...................45
Setting the Audio 2x search ...................45
Setting the Screen Mode .......................46
Setting the Colour Scheme ....................46
Setting the Zoom Setup .........................47
Safety precautions
External disc control features
Playing Other Disc mode .......................48
Fast Forwarding and Reversing
Disc Play .............................................48
Track Search ...........................................48
Disc Search ............................................49
Track / Disc Repeat.................................49
Track Scan ..............................................49
Random Play ..........................................49
Magazine Random Play ..........................50
Text Scroll ...............................................50
Presetting Disc Names (DNPS)..............50
Menu settings
Menu System.........................................53
Code Security Function ..........................54
Touch Sensor Tone .................................55
Manual Time Adjustment .......................55
Calendar Adjustment..............................56
Calendar Mode .......................................56
Automatic Time Adjustment...................56
Disabled System Indicator (DSI).............56
Icon/Spectrum analyzer Select ...............57
Switches the NTSC/PAL setting.............57
Font Select .............................................57
Dimmer...................................................57
Loudness ................................................57
System Q ...............................................58
External Amp Control .............................58
News Bulletin Function
with PTY News Timeout Setting ........58
Local Seek Function ...............................58
Selecting Tuning Mode...........................58
Auto Memory Entry................................59
AF (Alternative Frequency ) Function .....59
Restricting RDS Region
(Region Restrict Function) ..................59
Auto TP Seek Function...........................60
Monaural Reception ...............................60
Text Scroll .............................................60
Built-in AUX Control................................60
Basic Operations
of remote control ................61
Basic operations .....................................62
FM/AM Control Function........................62
DVD/VCD/CD Control Function ..............63
External Disc Control Function...............65
Installation
Accessories ............................................66
Installation Procedure.............................66
Connecting Cables to Terminals.............67
Installation ..............................................69
Troubleshooting Guide ..............71
Specifications............................76
—3—
2WARNING
To prevent injury and/or fire, take the
following precautions:
• Insert the unit all the way until it is fully
locked in place. Otherwise it may fly out of
place during collisions and other jolts.
• When extending the ignition, battery or
ground cables, make sure to use
automotive-grade cables or other cables
with an area of 0.75mm2 (AWG18) or more
to prevent cable deterioration and damage
to the cable coating.
• To prevent short circuits, never put or leave
any metallic objects (e.g., coins or metal
tools) inside the unit.
• If the unit starts to emit smoke or strange
smells, turn off the power immediately and
consult your Kenwood dealer.
• Make sure not to get your fingers caught
between the faceplate and the unit.
• Be careful not to drop the unit or subject it
to strong shock.
The unit may break or crack because it
contains glass parts.
English
Safety precautions
2CAUTION
To prevent damage to the machine,
take the following precautions:
• Make sure to ground the unit to a negative
12V DC power supply.
• Do not open the top or bottom covers of
the unit.
• Do not install the unit in a spot exposed to
direct sunlight or excessive heat or
humidity. Also avoid places with too much
dust or the possibility of water splashing.
• Do not subject the faceplate to excessive
shock, as it is a piece of precision
equipment.
• When replacing a fuse, only use a new one
with the prescribed rating. Using a fuse
with the wrong rating may cause your unit
to malfunction.
• To prevent short circuits when replacing a
fuse, first disconnect the wiring harness.
• Do not place any object between the
faceplate and the unit.
• During installation, do not use any screws
except for the ones provided. The use of
improper screws might result in damage to
the main unit.
• Do not apply excessive force to the open
faceplate or place objects on it. Doing so
will cause damage or breakdown.
IMPORTANT INFORMATION
About the disc changer to be
connected:
To connect a disc changer having the "O-N"
switch to this unit, set the "O-N" switch to
"N".
When you connect a model with no "O-N"
switch, the converter cord CA-DS100
available as an option may be required. For
details, consult your Kenwood dealer.
If a model with no "O-N" switch is
connected, some unavailable functions and
information that cannot be displayed are
generated, such as the DNPS, Magazine
random play, and CD Text display.
Note that none of the KDC-C100, KDC-C302,
C205, C705, and non-Kenwood CD changers
can be connected.
NOTE
• If you experience problems during
installation, consult your Kenwood dealer.
• If the unit fails to operate properly, press
the Reset button. The unit returns to
factory settings when the Reset button is
pressed. If the unit still fails to operate
properly after the Reset button has been
pressed, contact your local KENWOOD
dealer for assistance.
• Press the reset button if the CD auto
changer is first controlled and operates
incorrectly. The original operating condition
will return.
Reset button
2CAUTION
You can damage both your unit and
the CD changer if you connect them
incorrectly.
Do Not Load 8-cm (3-in.) CDs in the
CD slot
If you try to load an 8-cm CD with its adapter
into the unit, the adapter might separate
from the CD and damage the unit.
—4—
• We strongly recommend the use of the
Code Security function (page 54) to prevent
theft.
KDV-Z930/940/960(M)_U.K_r3
01.10.3
2:04 PM
• The illustrations of the display and the
panel appearing in this manual are
examples used to explain more clearly how
the controls are used. Therefore, what
appears on the display in the illustrations
may differ from what appears on the
display on the actual equipment, and some
of the illustrations on the display may
represent something impossible in actual
operation.
• The functions that can be used and the
information that can be displayed will differ
depending on the external disc players
being connected.
• There is no image on the monitor at times
other than DVD mode.
Page 5
Cleaning the Faceplate Terminals
If the terminals on the unit or faceplate get
dirty, wipe them with a dry, soft cloth.
Cleaning the Unit
If the faceplate of this unit is stained, wipe it
with a dry soft cloth such as a silicon cloth.
If the faceplate is stained badly, wipe the
stain off with a cloth moistened with neutral
cleaner, then wipe neutral detergent off.
2CAUTION
Applying spray cleaner directly to the unit
may affect its mechanical parts. Wiping the
faceplate with a hard cloth or using a volatile
liquid such as thinner or alcohol may scratch
the surface or erases characters.
Cleaning the Disc Slot
As dust can accumulate in the Disc slot,
clean it occasionally. Your Discs can get
scratched if you put them in a dusty Disc
slot.
—5—
The marking of products using lasers
(Except for some areas)
CLASS 1
LASER PRODUCT
The label is attached to the chassis/case and
says that the component uses laser beams
that have been classified as Class 1. It
means that the unit is utilizing laser beams
that are of a weaker class. There is no
danger of hazardous radiation outside the
unit.
Lens Fogging
Right after you turn on the car heater in cold
weather, dew or condensation may form on
the lens in the disc player of the unit. Called
lens fogging, discs may be impossible to
play. In such a situation, remove the disc and
wait for the condensation to evaporate. If the
unit still does not operate normally after a
whilst, consult your Kenwood dealer.
English
Handling Discs
Playing a Disc that is dirty, scratched
or warped can cause the sound to
skip and the unit to operate
incorrectly, resulting in worsened
sound quality. Take the following
precautions to prevent your Discs
from getting scratched or damaged.
Handling Discs
• Do not touch the recorded side of the Disc
(i.e., the side opposite the label) when
holding it.
Storing Discs
Checking New Discs for Burrs
• Do not store discs in areas exposed to
direct sunlight – such as a car seat or
above the fascia panel (dashboard) – or
other hot places.
• Remove discs from the unit when not
listening to them for a whilst, and put
them back in their cases. Do not stack
discs that have been removed from their
cases or prop them against something.
When playing a new disc for the first time,
check that there are not any burrs stuck to
the perimeter of the disc or in the central
hole. discs with burrs stuck on them may
not load properly or may skip whilst playing.
Remove burrs using a ballpoint pen or a
similar utensil.
Burrs
Cleaning Discs
If a disc has become dirty, wipe it off gently
using a commercially available cleaning cloth
or a soft cotton cloth, starting from the
centre of the disc and moving outward. Do
not clean discs with conventional record
cleaners, anti- static formulas, or chemicals
such as paint thinner or benzene.
• Do not stick tape on either side of the
disc.
Tape
—6—
Burrs
Do Not Load CD Accessories in Slot
Do not use commercially available CD
accessories that can be loaded into the disc
slot, such as stabilisers, protective sheets,
or CD cleaning discs, since they can cause
the unit to malfunction.
Do Not Use Special Shape Discs
Be sure to use round shape Discs only for
this unit and do not use any special shape
Discs. Use of special shape Discs may
cause the unit to malfunction.
Removing the Disc
Only remove the disc from the machine in a
horizontal direction. You may damage the
surface of the disc if you try pulling it down
as it ejects.
—7—
Do Not Use Discs with Sticker on the
Labelled Side
Do not use the disc with the label sticker
stuck on it.
Using such a disc may cause the disc to be
deformed and the sticker to peel off,
resulting in malfunction of the unit.
English
Before Use
This player has been designed to play back the DVD
software which has been encoded for specific region
areas. It cannot play back the DVD software encoded for
other region areas than the region areas for which it has
been designed.
Icons on the DVD discs
Icon
ALL
Indicates the region code where the disc can be
played.
8
Number of voice languages recorded with the audio
function. The number in the icon indicates the number
of voice languages. (Max. 8 languages)
KDV-Z930 will playback any disc whose region number is
3 (or ALL ).
KDV-Z940 will playback any disc whose region number is
(or ALL ).
4
KDV-Z960 will playback any disc whose region number is
(or ALL ).
6
32
Number of subtitle languages recorded with the
subtitle function. The number in the icon indicates the
number of subtitle languages. (Max. 32 languages)
9
Number of angles provided by the angle function. The
number in the icon indicates the number of angles.
(Max. 9 angles)
Restrictions due to difference between discs
Some DVD and VCD discs can be played only in
certain playback modes according to the intentions
of the software producers. As this player plays
discs according to their intentions, some functions
may not work as intended by you. Please be sure
to read the instructions provided with each disc. When an inhibition
icon is displayed on the monitor, it indicates that the disc being played
is under the restriction as described above.
Inhibition icon
Description
16:9 LB
Aspect ratios that can be selected. “LB” stands for
Letter Box and “PS” for Pan/Scan. In the example on
the left, the 16:9 video can be converted into letter
box video.
Unplayable discs
This player cannot play back any of the following discs.
• MP3 recorded CD
• DVD-ROM discs
• SVCD/HQVCD discs
• DVD-R/DVD-RW/DVD-RAM discs
• VSD discs
• CDV discs (Only the audio part can be reproduced.)
• CD-G/CD-EG/CD-EXTRA discs (Only the audio can be
reproduced.)
• Photo CD discs (Never attempt to play them.)
• CD-R / RW discs
Use PAL discs in this player.(KDV-Z940,KDV-Z960 only)
Glossary
DVD: Digital Versatile Disc
A type of disc which contains recording of audio/video packaged
media with high video and audio quality, such as a movie, featuring
large recording capacity and digital signal processing capability.
VIDEO CD (VCD)
A type of CD which contains the recording of moving images. It
compresses image information by about 1/120 and audio information
by about 1/6 and accommodates up to 74 minutes of recording in a
disc with the same diameter as ordinary music CD of 12 cm.
Some VCDs do not have the P.B.C. compatibility and are capable of
—8—
playback only, while some are P.B.C.-compatible and are capable of
various special playback control operations. This player can play both
of these VCDs.
MPEG: Moving Picture Expert Group (DVD, VCD)
This is an international standard for digital video and audio
compression and decompression in media.
Dolby Digital
This is a digital audio compression technology developed by Dolby
Laboratories. It is compatible with 5.1-channel surround audio as well
as normal stereo (2-channel) audio and can accommodate a large
amount of audio data efficiently in a disc.
DTS
Track number (CD, VCD)
A track is also a section of video and audio recorded in a disc. The
numbers assigned to individual tracks are referred to as the track
numbers.
With most of music Discs, a track is assigned to a piece of music.
However, with a VCD, the sections of the contents do not always
correspond to the assigned tracks.
As (special) playback functions such as skipping and programming of
ordinary Discs are based on track number data, such playback
functions are sometimes impossible with some VCDs.
P.B.C.: Play-Back Control (VCD)
When a VIDEO CD carries “Play Back Control capable” or similar
message on the disc or jacket, desired scenes and information can
be played back in an interactive manner using a hierarchical structure
while viewing the menu screens displayed on the TV screen.
Name of a digital surround system developed by Digital Theater
Systems, Inc.
Top menu/menu (DVD)
Some DVDs display more than one title in a screen. This screen is
referred to as the title menu.
The DVD menu is the item display (menu screen) for use in setting
operations. The DVD menu can be recalled any time during playback
to perform settings according to the current software, including the
audio switching between Dolby Digital and PCM, switching of
language used in the subtitles and spoken voice.
Title number (DVD)
The title is the largest unit of video and audio recorded in a DVD. It
usually corresponds to a single movie of video software or an album
(sometimes a piece of music) of music software. The numbers
assigned to individual titles are referred to as the title numbers.
Chapter number (DVD)
The chapter is a section of video and audio recorded in a DVD. A title
is composed of several chapters. The numbers assigned to individual
chapters are referred to as the chapter numbers.
Subtitles (DVD)
Some DVD discs contains the recording of more than one subtitle
language. This player allow you to select one of the recorded subtitle
languages during playback.
—9—
Certain audio features of this product manufactured under a
license from Desper Products, inc. Spatializer® and the circle-insquare device are trademarks owned by Desper Products, inc.
This product incorporates copyright protection technology that is
protected by method claims of certain U.S. patents and other
intellectual property rights owned by Macrovision Corporation and
other rights owners. Use of this copyright protection technology
must be authorized by Macrovision Corporation, and is intended for
home and other limited viewing uses only unless otherwise
authorized by Macrovision Corporation. Reverse engineering or
disassembly is prohibited.
Manufactured under license from Dolby Laboratories.
“ Dolby ” and the double-D symbol are trademarks of Dolby
Laboratories. Confidential Unpublished Works. ©1992-1997 Dolby
Laboratories, Inc. All rights reserved.
“DTS” and “DTS Digital Out” are trademarks of Digital Theater
Systems, inc.
English
General features
Power
Release button
SRC/
PWR OFF
u
¢
S.A
FM
Turning on the power:
Press the SRC button.
NOTE
Turn the power on before carrying out the following procedures.
Turning off the power:
Hold down the PWR OFF button for one second or more.
DSP
AUD
3-D
DAB
PWR
OFF
XOVER
d
ATT
DISP
MENU
NAME.S
NOTE
4
DISP
The status of the Code Security Function (page 54) is displayed
whenever the power is switched on.
"CODE ON" : Security Code has been registered
"CODE OFF" : Security Code has not been registered
NF
AM
Volume
Increasing Volume:
Press the u button to turn up the volume.
Decreasing Volume:
Press the d button to turn down the volume.
LOUD indicator
Description about this indicator for these features can be displayed
by setting the Lower Part Display (page 14) to
"... + Function indicator".
— 10 —
Attenuator
NOTE
• The mode switches to the next mode from any mode which
cannot be used.
• The external disc control mode will differ depending on the unit
that is connected.
• You cannot use the AUX input function of the optional switching
adapter KCA-S210A if this unit is connected with the KCAS210A.
This function allows you to turn down the volume quickly.
Turning Attenuator On/Off:
Press the ATT button to switch the attenuator on and off.
When the attenuator is off, the volume returns to the original
level.
NOTE
Turning the volume up, or turning it all the way down deactivates
the attenuator function.
Switching Modes
NOTE Selecting AUX-name display
Holding down the DISP button for two seconds or more during
the AUX mode, AUX-name display is blinked for AUX-name
selection mode.
Pressing 4 or ¢ button during this mode allows you to select
"TV", "VIDEO", "GAME" , "PORTABLE" or "AUX" in the AUX mode.
The AUX-name selection mode can be exited by pressing the
DISP button or doing nothing for 10 seconds.
Switching Modes:
Each time you press the SRC button, the mode switches as
follows:
▼
Tuner mode
▼
DVD mode
▼
External disc control mode 1
▼
External disc control mode 2 / AUX mode
▼
TV(AUX)
▼
Standby mode
Selecting the standby mode:
Press the SRC button repeatedly to select to "ALL OFF".
When "ALL OFF" is displayed, the standby mode is turned on.
The standby mode turns all functions off although leaving the
unit’s power on. Use this mode when you want to have the
display illuminated but do not want to listen to anything.
— 11 —
English
General features
Switching Display Mode
You can select the display mode of this unit.
Changing the Display Mode:
Each time you press the DISP button, the display mode
switches as follows:
"Display Type A"
Divide the display into the upper and lower parts
to separately provide different information.
The upper part display
The lower part display
The Icon/
Spectrum
analyzer
"Display Type B"
The display will turn on by using only the upper part
of the display and clock.
See "Icon/Spectrum analyzer Select" in the menu setting (page
57).
• You cannot switch into the "Display Type C" during the standby
mode.
• When discs recorded by DTS are played spectrum analyzer isn’t
displayed.
Switching the Upper Part Display
This function switches the type of information on the upper
part display when the display mode is "Display Type A" or
"Display Type B" .
1 Press the S.A button to enter the display control mode.
2 Each time you press the 4 or ¢ button, the upper part
display changes as follows:
In Tuner mode:
The upper part display
Band display
+Programme Service name(only during RDS station reception)/
Band display + Station frequency
Clock
"Display Type C"
Use the entire display to provide a single type
of information.
Radio text (only during RDS station reception)
Displaying Frequencies:
Hold down the DISP button for one second or more.
The frequency for the RDS station will be displayed for five
seconds instead of the station name.
The full screen display
NOTE
If the RDS station currently tuned to is transmitting no text
whilst the Radio Text Display mode is turned on, "NO TEXT"
will appear in the display. Whilst awaiting reception, "Waiting"
will be displayed.
NOTE
• You can switch display information between the upper part
display, lower part display, and full screen display. For further
information, see "Switching the Upper Part Display" (page 12),
"Switching the Lower Part Display" (page 14), "Switching FullScreen Display" (page 15) respectively.
• You can switch the Icon/Spectrum analyzer.
2WARNING
To prevent accidents, drivers should not look at the display
whilst driving.
— 12 —
In External disc control mode:
Track Time
Disc name (DNPS)(only when being preset)
Disc Title (Units featuring CD text/MD only)
Track Title (Units featuring CD text/MD only)
NOTE
• You can give names to discs through the presetting disc
name function (page 50).
Note that depending on the unit, display may not be
possible.
• If you try to display the name of a disc that does not have
one, "NO NAME" is displayed instead.
• When there is an attempt to display the title of a disc for
which the disc title/track title has not been recorded, "NO
TEXT" is displayed for CD and "NO TITLE" is displayed for
MD.
• Depending on the type of characters of the CD Text, some
characters may not be displayable.
3 Press the S.A button to end the display control mode.
NOTE
• For display mode selection, see "Switching display mode" (page
12).
• The same items cannot be selected for both the upper part and
the lower part.
• In DVD mode and AUX mode, the Upper Part Display is only the
fixed display for each media DVD, VCD and CD, and the AUXname. It can’t be switched.
— 13 —
English
General features
Switching the Lower Part Display
In DVD mode:
This function switches the type of information on the lower
part display when the display mode is "Display Type A".
Spectrum Analyzer + Clock
1 Press the S.A button to enter the display control mode.
2 Each time you press the FM or AM button, the lower part
Date + Function indicator
display changes as follows:
In Tuner mode:
Chapter Time + Function indicator
Track Time + Function indicator
Spectrum Analyzer + Clock
Spectrum Analyzer
Date + Function indicator
In VCD/CD mode:
Radio text (only during RDS station reception) + Function indicator
Spectrum Analyzer + Clock
Spectrum Analyzer
Date + Function indicator
NOTE
If the RDS station currently tuned to is transmitting no text
whilst the Radio Text Display mode is turned on, "NO TEXT"
will appear in the display. Whilst awaiting reception, "Waiting"
will be displayed.
Spectrum Analyzer
In External disc control mode:
2WARNING
Spectrum Analyzer + Clock
To prevent accidents, drivers should not look at the display
whilst driving.
Date + Function indicator
Disc name (DNPS) (only when being preset) + Function indicator
Disc Title (Units featuring CD text/MD only) + Function indicator
Track Title (Units featuring CD text/MD only) + Function indicator
Spectrum Analyzer
— 14 —
Switching Full-Screen Display
NOTE
• You can give names to discs through the presetting disc
name function (page 50).
Note that depending on the unit, display may not be
possible.
• If you try to display the name of a disc that does not have
one, "NO NAME" is displayed instead.
• When there is an attempt to display the title of a disc for
which the disc title/track title has not been recorded, "NO
TEXT" is displayed for CD and "NO TITLE" is displayed for
MD.
• Depending on the type of characters of the CD Text, some
characters may not be displayable.
In AUX mode:
This function switches the type of information on the display
when the display mode is "Display Type C".
Each time you press the S.A button, the full screen display
changes as follows:
Demonstration
Spectrum Analyzer 1 + Icon/Spectrum analyzer
Spectrum Analyzer 2 + Icon/Spectrum analyzer
Spectrum Analyzer 3 + Icon/Spectrum analyzer
Spectrum Analyzer 4 + Icon/Spectrum analyzer
Graphic 1
Spectrum Analyzer + Clock
Graphic 2
Date + Function indicator
Spectrum Analyzer
NOTE
3 Press the S.A button to end the display control mode.
NOTE
• For display mode selection, see "Switching display mode" (page
12).
• If the display mode is set to "Display Type B", you can turn on
or turn off the clock.
• The same items cannot be selected for both the upper part and
the lower part.
• For display mode selection, see "Switching display mode" (page
12).
• You can switch the Icon/Spectrum analyzer.
See "Icon/Spectrum analyzer Select" in the menu setting (page
57).
— 15 —
English
General features
Switching Display during the Standby mode
This function switches the type of information on the display
in standby mode.
1 Press the SRC button repeatedly to select the standby mode.
"ALL OFF" is displayed when the standby mode is selected.
2 Each time you press the S.A button, the display changes as
follows:
Demonstration (This is not available with the display mode set
to "Display Type B")
Date + Clock + Function indicator
"ALL OFF" + Function indicator
TEL Mute
Shut down the audio system temporarily whenever an
incoming call is received.
NOTE
The function will not work if a cable is not connected to the car
phone.
When the telephone rings:
When a call is received, "CALL" is displayed and all the unit
functions are temporarily interrupted.
Restoring Original Unit Source During Phone Call:
Press the SRC button.
"CALL" disappears from the display, and the volume of the
original source is restored gradually.
Turning TEL Mute Function Off After Phone Call:
Hang the phone up.
"CALL" disappears from the display.
The original source (i.e., the one used before the phone call) is
returned to automatically, and the volume restored gradually.
Theft Deterrent Faceplate
The faceplate of the unit can be detached and taken with you,
helping to deter theft.
Removing the Faceplate:
1 Press the release button and drop open the faceplate.
2 Holding the centre part of the faceplate, pull it out.
3 Push upward the back of the faceplate bracket until it locks.
2CAUTION
— 16 —
Audio effect control features
<When the KDS-P901 is not connected>
• Do not apply excessive force to the faceplate bracket without
attaching the faceplate. Doing so will cause the faceplate
bracket to be deformed.
• Do not touch the connector on the faceplate bracket after
removing the faceplate. Touching the connector may cause
damage to the unit.
3-D
¢
AUD/Q
FM
NOTE
• The faceplate is a precision piece of equipment and can be
damaged by shocks or jolts. For that reason, keep the faceplate
in its special storage case whilst detached.
• Do not expose the faceplate or its storage case to direct
sunlight or excessive heat or humidity. Also avoid places with
too much dust or the possibility of water splashing.
Reattaching the Faceplate:
1 Hold the faceplate so that the control panel faces the front
toward you and set the left side of the faceplate in the
faceplate bracket.
DSP
AUD
XOVER
DISP
2 Press the right side of the faceplate until it locks.
— 17 —
MENU
NAME.S
NF
4
XOVER
Selecting mode
2CAUTION
Do not set the right side of the faceplate in the faceplate bracket
first, when reattaching the faceplate. Doing so may cause the
connector on the faceplate bracket to malfunction.
3-D
DAB
PWR
OFF
Setting value
AM/NF
Audio effect control features
English
<When the KDS-P901 is not connected>
System Q
Speaker Setting
You can recall the best audio setting preset for different types
of the music.
This function allows you to adjust the setting that is recalled
with the System Q, according to types of speakers.
Switching the Preset Sound Setting:
Each time you press the Q button, the preset sound setting
switches as follows:
1 Press the SRC button repeatedly to select the standby mode.
Flat (Default setting)
Rock
Top 40
Pops
"ALL OFF" is displayed when the standby mode is selected.
2 Press the Q button to enter the speaker setting mode.
3 Press either the 4 or ¢ button to select the type of
User memory*
speaker. The setting switches as follows.
Off ("Speaker Setting OFF") /
For the OEM speaker ("Speaker Setting O.E.M.") /
For 6x9/6 in. speaker ("Speaker Setting 6 9/6 inch") /
*
For 5/4 in. speaker ("Speaker Setting 5/4 inch") /
Scan of Flat – Easy
Easy
Jazz
*User memory:
The unit returns to the state
adjusted the last time with
the audio control setting feature.
4 Press the Q button to end the speaker setting mode.
NOTE
NOTE
The System Q function changes the values of the following
sound quality parameters:
Bass centre frequency, bass level, bass quality factor, bass
extend, middle centre frequency, middle level, middle quality
factor, treble centre frequency, treble level.
Their setting values are different depending on the setting of the
speaker setting mode. (page 18)
Speaker setting function allows for tuning of bass, middle and
treble
Non-Fading Output
You can turn the non-fading output on and off.
Turning non-fading output On/Off :
Hold down the NF button for one second or more to set the
function ON or OFF.
"NF ON" is displayed when the non-fading output is set ON.
— 18 —
Audio Control Setting:
1.Bass Centre Frequency
Adjust various parameters of sound quality.
Adjust the centre frequency of the bass.
1 Hold down the AUD button for one second or more to enter
Display and setting:
"Bass FRQ" : 60 / 70 / 80 / 100 (Only when the bass quality
factor is set to 1.00, 1.25 or 1.50) / 150 (Only
when the bass quality factor is set to 2.00) Hz.
the control mode.
2 Selecting mode
Press either the FM or AM button.
Each time the button is pressed, the adjustment mode will
change.
Please refer to the following for the contents of the
adjustment modes.(Items 1-13 can be adjusted in this
Adjustment mode.)
NOTE
2.Bass Level
Source tone memory
Each source (DVD, TV(AUX), FM, AM, and external disc) has its
own memory in which to store the bass, middle, treble and N-F
level settings.
The settings made for a particular source are then recalled
automatically whenever you use that source (e.g., FM mode
uses the tone settings made for FM, AM for AM, etc.).
Adjust the bass level.
Display and setting:
"Bass" : - 9 – 0 – + 9
3 Adjust each mode
Press the 4/¢ button.
Please refer to the following for the adjusting values.
4 Press the AUD button to end the control mode.
NOTE
• Determining the parameters in the audio control setting will
clear all the adjustments made in the System Q and they are
replaced with the values made in the audio control setting.
• The following parameters can be set when the System Q
function on the menu settings is ON.
Bass centre frequency, bass quality factor, bass extend, middle
centre frequency, middle quality factor, and treble centre
frequency.
3.Bass Quality Factor
Adjust the Bass quality factor.
Display and setting:
"Bass Q" : 1.00 / 1.25 / 1.50 / 2.00
4.Bass Extend
Switch the Bass Extend mode on/off.
Display and setting:
"Bass EXT" : ON / OFF (When the bass extend mode is set to
on, low frequency response is extended by 20%.)
— 19 —
Audio effect control features
English
<When the KDS-P901 is not connected>
5.Middle Centre Frequency
9.Treble Level
Adjust the centre frequency of the middle.
Adjust the treble level.
Display and setting:
"MID FRQ" : 0.5 / 1.0 / 1.5 / 2.0 kHz.
Display and setting:
"TRE" : - 9 – 0 – + 9
6.Middle Level
10.Balance Level
Adjust the middle level.
Adjust the balance level.
Display and setting:
"MID" : - 9 – 0 – + 9
Display and setting:
"Balance" : Left 15 – 0 – Right 15
7.Middle Quality Factor
11.Fader Level
Adjust the middle quality factor.
Adjust the fader level.
Display and setting:
"MID Q" : 1.00 / 2.00
Display and setting:
"Fader" : Rear 15 – 0 – Front 15
8.Treble Centre Frequency
12.Non-Fading Level
Adjust the centre frequency of the treble.
Adjust the Non-fading output level.
Display and setting:
"TRE FRQ" : 10.0 / 12.5 / 15.0 / 17.5 kHz
Display and setting:
"NF Level" : - 15 – 0 – + 15
NOTE
This mode is available only when the non-fading output function
is set to on.
— 20 —
13.Volume Offset
Crossover Network Control Setting:
Set the sound level of the each source selected by adjusting
the level difference between the basic sound level and the
required level.
Adjust various parameters of sound quality.
Display and setting:
"Volume Offset" : - 8 – ± 0
2 Selecting mode
1 Hold down the XOVER button for one second or more to enter
the control mode.
Press either the FM or AM button.
Each time the button is pressed, the adjustment mode will
change.
Please refer to the following for the contents of the
adjustment modes. (Items 1-4 can be adjusted in this
Adjustment mode.)
3 Adjust each mode
Press the 4/¢ button.
Please refer to the following for the adjusting values.
4 Press the XOVER button for one second or more to end the
control mode.
1.High-pass Filter Frequency for Front Output
Adjust the frequency of the High-pass filter for front output.
Display and setting:
"FRNT HPF" : THROUGH / 40Hz / 60Hz / 80Hz / 100Hz / 120Hz
/ 150Hz / 180Hz / 220Hz
NOTE
You can separately set the high-pass filter for front and rear
output, including preouts. The high-pass filter does not affect the
non-fading preout.
— 21 —
Audio effect control features
English
<When the KDS-P901 is not connected>
Spatializer® Function Setting:
2.High-pass Filter Frequency for Rear Output
Adjust the frequency of the High-pass filter for rear output.
Display and setting:
"REAR HPF" : THROUGH / 40Hz / 60Hz / 80Hz / 100Hz / 120Hz
/ 150Hz / 180Hz / 220Hz
You get a 3-D stereo effect when the Spatializer® function is
turned ON.
1 Hold down the 3-D button for one second or more to enter the
3-D stereo control mode.
The Spatializer® function is turned on.
NOTE
You can separately set the high-pass filter for front and rear
output, including preouts. The high-pass filter does not affect the
non-fading preout.
2 Selecting mode
Each time you press the 3-D button to switch the Spatializer®
function as follows:
" BYPASS " / " LOW " / " MID " / " HIGH "
3 Press the 3-D button for one second or more to end the 3-D
stereo control mode.
3.Low-pass Filter Frequency for Non-Fading Output
Adjust the frequency of the Low-pass filter for Non-Fading
output.
Display and setting:
"NF LPF" : 50 Hz / 80 Hz / 120 Hz / THROUGH
NOTE
This mode is available only when the non-fading output function
is set to on.
NOTE
If you make no button operation for 10 seconds, the 3-D stereo
control mode is automatically canceled.
Turning the Spatializer® function Off:
1 Select the "BYPASS" mode.
2 Press the 3-D button for one second or more.
4.Phase for Non-Fading Output
Adjust the phase for Non-Fading output.
Display and setting:
"NF Phase" : Normal (0°) / Reverse (180°)
NOTE
This mode is available only when the non-fading output function
is set to on.
— 22 —
Audio effect control features
<When the KDS-P901 is connected>
Dual Zone System
S.A
¢
AUD/Q
The following operation allows separate sound sources to
control the output of the front and rear speakers.
FM
DSP
AUD
3-D
DAB
PWR
OFF
XOVER
DISP
MENU
NAME.S
Setting the Dual Zone function:
Press the S.A button for at least one second to enter the Dual
Zone System setup mode.
Each time you press the 38 button, the mode switches as
follows:
"ON" : The dual zone system function is on.
"OFF" : The dual zone system function is off.
NF
NOTE
38
XOVER
#1-6
4
Don’t turn the 2 Zone mode ON if discs are played that were
recorded by DTS. If it is set ON, the disc’s sound won’t be
output.
AM
Setting the Dual Zone Speaker:
You can select whether to output KDS-P901(AUX) sound from
the rear or from the front.
Each time you press the FM or AM button, the mode switches
as follows:
"Normal" : KDS-P901(AUX) sound send to the rear speaker.
"Reverse" : KDS-P901AUX) sound send to the front speaker.
NOTE
Selecting mode
Setting value
This mode is available during the Dual zone system is on.
— 23 —
Audio effect control features
English
<When the KDS-P901 is connected>
Audio Control Setting:
3.Sub Woofer Level
Adjust various parameters of sound quality.
Adjust the Sub Woofer output level.
1 Hold down the AUD button for one second or more to enter
Display and setting:
"SW Level" : - 35 – 0 – + 5
the control mode.
2 Selecting mode
Press either the FM or AM button.
Each time the button is pressed, the adjustment mode will
change.
Please refer to the following for the contents of the
adjustment modes.(Items 1-4 can be adjusted in this
Adjustment mode.)
NOTE
• Not available during the Dual zone system is on.
• You cannot operate when the “Sub Woofer“ is set to “OFF“(
page 29 ).
3 Adjust each mode
Press the 4/¢ button.
Please refer to the following for the adjusting values.
4 Press the AUD button to end the control mode.
4.Volume Offset
Set the sound level of the each source selected by adjusting
the level difference between the basic sound level and the
required level.
Display and setting:
"Volume Offset" : - 8 – ± 0
1.Balance Level
Adjust the balance level.
Display and setting:
"Balance" : Left 15 – 0 – Right 15
2.Fader Level
Adjust the fader level.
Display and setting:
"Fader" : Rear 15 – 0 – Front 15
— 24 —
Crossover Network Control Setting:
2.Delay Time for the Front Right Speaker
Adjust various parameters of sound quality.
Adjust the delay time for front right output.
1 Hold down the XOVER button for one second or more to enter
Display and setting:
"F-R DTA" : 0.0m /
1.0m /
2.1m /
3.3m /
5.4m /
the control mode.
2 Selecting mode
Press either the FM or AM button.
Each time the button is pressed, the adjustment mode will
change.
Please refer to the following for the contents of the
adjustment modes.(Items 1-12 can be adjusted in this
Adjustment mode.)
0.1m
1.2m
2.2m
3.6m
5.7m
/
/
/
/
/
0.3m
1.3m
2.4m
3.9m
6.0m
/
/
/
/
0.4m
1.5m
2.5m
4.2m
/
/
/
/
0.6m
1.6m
2.7m
4.5m
/
/
/
/
0.7m
1.8m
2.8m
4.8m
/
/
/
/
0.9m
1.9m
3.0m
5.1m
/
/
/
/
/
/
/
/
0.9m
1.9m
3.0m
5.1m
/
/
/
/
3.Delay Time for the Front Left Speaker
3 Adjust each mode
Adjust the delay time for front left output.
Press the 4/¢ button.
Please refer to the following for the adjusting values.
Not available during the Dual zone system is on.
Display and setting:
"F-L DTA" : 0.0m /
1.0m /
2.1m /
3.3m /
5.4m /
1.High-pass Filter for Front Output
Adjust the frequency of the High-pass filter for rear output.
4 Press the XOVER button for one second or more to end the
control mode.
NOTE
0.1m
1.2m
2.2m
3.6m
5.7m
/
/
/
/
/
0.3m
1.3m
2.4m
3.9m
6.0m
/
/
/
/
0.4m
1.5m
2.5m
4.2m
/
/
/
/
0.6m
1.6m
2.7m
4.5m
/
/
/
/
0.7m
1.8m
2.8m
4.8m
4.High-pass Filter for Rear Output
Adjust the frequency of the High-pass filter for front output.
Display and setting the frequency:
"FRNT HPF" : THROUGH / 30Hz / 60Hz / 90Hz / 120Hz / 150Hz
/ 180Hz / 250Hz
Display and setting the slope:
"FRNT Slope" : 12dB / 18dB / 24dB
NOTE
• You cannot operate when the “Sub Woofer“ is set to “OFF“
(page 29).
• The slope setting can’t be adjusted when the frequency setting
is THROUGH.
Display and setting the frequency:
"REAR HPF" : THROUGH / 30Hz / 60Hz / 90Hz / 120Hz / 150Hz
/ 180Hz / 250Hz
Display and setting the slope:
"REAR Slope" : 12dB / 18dB / 24dB
NOTE
• You cannot operate when the “Sub Woofer“ is set to “OFF“
(page.29).
• You cannot operate when the “Multi CH“ is set to “3/0“ or
“2/0“ (page 29) <When playing with multi-channels>.
• The slope setting can’t be adjusted when the frequency setting
is THROUGH.
— 25 —
Audio effect control features
English
<When the KDS-P901 is connected>
Display and setting the slope:
"SW Slope" : 12dB / 18dB / 24dB
5.Delay Time for the Rear Right Speaker
Adjust the delay time for rear right output.
Display and setting:
"R-R DTA" : 0.0m /
1.0m /
2.1m /
3.3m /
5.4m /
0.1m
1.2m
2.2m
3.6m
5.7m
/
/
/
/
/
0.3m
1.3m
2.4m
3.9m
6.0m
/
/
/
/
0.4m
1.5m
2.5m
4.2m
/
/
/
/
0.6m
1.6m
2.7m
4.5m
NOTE
/
/
/
/
0.7m
1.8m
2.8m
4.8m
/
/
/
/
0.9m
1.9m
3.0m
5.1m
You cannot operate when the “Sub Woofer“ is set to "OFF" ( page
29 ).
/
/
/
/
8.Delay Time for the Sub Woofer
Adjust the delay time for sub woofer output.
NOTE
You cannot operate when the “Multi CH“ is set to “3/0“ or “2/0“
( page 29 ) <When playing with multi-channels>.
6.Delay Time for the Rear Left Speaker
0.1m
1.2m
2.2m
3.6m
5.7m
/
/
/
/
/
0.3m
1.3m
2.4m
3.9m
6.0m
/
/
/
/
0.4m
1.5m
2.5m
4.2m
/
/
/
/
0.6m
1.6m
2.7m
4.5m
0.1m
1.2m
2.2m
3.6m
5.7m
/
/
/
/
/
0.3m
1.3m
2.4m
3.9m
6.0m
/
/
/
/
0.4m
1.5m
2.5m
4.2m
/
/
/
/
0.6m
1.6m
2.7m
4.5m
/
/
/
/
0.7m
1.8m
2.8m
4.8m
/
/
/
/
0.9m
1.9m
3.0m
5.1m
/
/
/
/
NOTE
Adjust the delay time for rear left output.
Display and setting:
"R-L DTA" : 0.0m /
1.0m /
2.1m /
3.3m /
5.4m /
Display and setting:
"SW DTA" : 0.0m /
1.0m /
2.1m /
3.3m /
5.4m /
You cannot operate when the “Sub Woofer“ is set to “OFF“(
page.29 ).
/
/
/
/
0.7m
1.8m
2.8m
4.8m
/
/
/
/
0.9m
1.9m
3.0m
5.1m
/
/
/
/
9.High-pass Filter for Centre Output
Adjust the frequency of the High-pass filter for Centre output.
NOTE
You cannot operate when the “Multi CH“ is set to “3/0“ or “2/0“
( page 29 ) <When playing with multi-channels>.
Display and setting the frequency:
"CNTR HPF" : THROUGH / 30Hz / 60Hz / 90Hz / 120Hz / 150Hz
/ 180Hz / 250Hz
Display and setting the slope:
"CNTR Slope" : 12dB / 18dB / 24dB
NOTE
7.Low-pass Filter for Sub Woofer Output
Adjust the frequency of the Low-pass filter for Sub Woofer
output.
Display and setting the frequency:
"SW LPF" : 30Hz / 60Hz / 90Hz / 120Hz / 150Hz / 180Hz /
250Hz
• You cannot operate when the “Sub Woofer“ is set to “OFF“
(page 29).
•You cannot operate when the “PCM Center“ is set to "OFF" (page
29) <When playing with the 2ch PCM signal>.
•You cannot operate when the “Multi CH“ is set to “2/2“ or “2/0“
(page 29) <When playing with multi-channels>.
— 26 —
Surround Processor Control Setting:
10.Delay Time for the Centre Speaker
Adjust the delay time for centre output.
Adjust various parameters of sound quality.
Display and setting:
"CNTR DTA" : 0.0m / 0.1m / 0.3m / 0.4m / 0.6m / 0.7m / 0.9m /
1.0m / 1.2m / 1.3m / 1.5m
1 Hold down the Q button to enter the control mode.
2 Selecting mode
Press either the FM or AM button.
Each time the button is pressed, the adjustment mode will
change.
Please refer to the following for the contents of the
adjustment modes.(Items 1-10 can be adjusted in this
Adjustment mode.)
NOTE
• You cannot operate when the “PCM Center“ is set to "OFF"
(page 29) <When playing with the 2ch PCM signal>.
• You cannot operate when the “Multi CH“ is set to “2/2“ or
“2/0“ (page 29) <When playing with multi-channels>.
3 Adjust each mode
Press the 4/¢ button.
Please refer to the following for the adjusting values.
4 Press the Q button to end the control mode.
NOTE
11.Phase for Sub Woofer Output
Adjust the phase for Sub Woofer output.
When the Noise sequencer is turned ON, only item 10 can be
adjusted.
Display and setting:
"SW Phase" : Normal (0°) / Reverse (180°)
NOTE
You cannot operate when the “Sub Woofer“ is set to “OFF“
(page.29).
1.Recalling the Kenwood Preset Sound
You can recall the best audio setting preset for different types
of the music.
12.Storing Your Setting of the Crossover
network/Delay time
Press the #1 - #6 button for at least two seconds.
Recalling your settings of the Crossover network/Delay time
Press the #1 - #6 button for the desired crossover network and
delay time setting.
Display and Setting:
“FLAT“ / “POPS“ / “ROCK“ / “DANCE“ / “VOCAL“ /
“CLASSIC“.
NOTE
• “User” displays each item when it’s adjusted.
• Not available during the Dual zone system is on.
— 27 —
Audio effect control features
English
<When the KDS-P901 is connected>
2.Parametric Equalizer
3.Storing Your Setting of the parametric equalizer
Each time you press the FM or AM button, the adjustment mode
will be switched as follows:
"BAND-1 f" / "BAND-1 Gain" / "BAND-1 Q" / "BAND-2 f" / "BAND-2
Gain" / "BAND-2 Q" / "BAND-3 f" / "BAND-3 Gain" / "BAND-3 Q" /
"BAND-4 f" / "BAND-4 Gain" / "BAND-4 Q"
Press the #1 - #3 button for at least two seconds.
Recalling your settings of the parametric equalizer
Press the #1 - #3 button for the desired the parametric equalizer
setting.
NOTE
Adjusting the Centre Frequency:
Display and Setting:
"BAND-1 f" : 60Hz/ 80Hz/ 100Hz/ 120Hz/ 160Hz/ 200Hz/ 250Hz
"BAND-2 f" : 315Hz/ 400Hz/ 500Hz/ 630Hz/ 800Hz/ 1kHz
"BAND-3 f" : 1.25kHz/ 1.6kHz/ 2kHz/ 2.5kHz/ 3.15kHz/ 4kHz
"BAND-4 f" : 5kHz/ 6.3kHz/ 8kHz/ 10kHz/ 12.5kHz/ 16kHz
Adjusting the Gain:
Display and Setting:
"BAND-1 Gain" : -12
"BAND-2 Gain" : -12
"BAND-3 Gain" : -12
"BAND-4 Gain" : -12
–
––
–
0
0
0
0
–
–
–
–
4.Selecting the Position Mode
Display and Setting:
"POSITION ALL" / "POSITION F-LEFT" / "POSITION F-RIGHT" /
"POSITION F-ALL" / "POSITION R-ALL"
+12
+12
+12
+12
Adjusting the Quality Factor:
Display and Setting:
"BAND-1 Q" : 0.25 /
"BAND-2 Q" : 0.25 /
"BAND-3 Q" : 0.25 /
"BAND-4 Q" : 0.25 /
Not available during the Dual zone system is on.
"POSITION
"POSITION
"POSITION
"POSITION
"POSITION
ALL" : Centre of the passenger cabin
F-LEFT" : Centred on the front left seat
F-RIGHT" : Centred on the front right seat
F-ALL" : Centred on the front seat
R-ALL" : Centred on the rear seat
NOTE
Not available during the Dual zone system is on.
0.50
0.50
0.50
0.50
/
/
/
/
1.00
1.00
1.00
1.00
/
/
/
/
2.00
2.00
2.00
2.00
NOTE
• Not available during the Dual zone system is on.
• There is no equalizer effect in the centre speaker and Sub
Woofer output.
5.Using the DOLBY PRO LOGIC
Dolby Pro Logic is a technology developed by Dolby
Laboratories for the active decoding of Dolby Surround
encoded source.
Display and Setting:
"Dolby PL ON" / "Dolby PL OFF"
NOTE
• Not available during the Dual zone system is on.
• You cannot operate Dolby Digital 5.1ch surround or DTS 5.1ch
surround DVD and DTS-CD are playing.
— 28 —
6.Selecting the Acoustic Image
8.Selecting the Multi Channel
Display and Setting:
"Bi Phantom ON" / "Bi Phantom OFF"
Select the sound output speaker for Multi channel sound.
NOTE
Display and Setting:
"Multi CH 3/2" / "Multi CH 2/2" / "Multi CH 3/0" / "Multi CH 2/0"
• You cannot operate when “Dolby PL“ is set to “OFF”.
• Not available during the Dual zone system is on.
• You cannot operate when Dolby Digital 5.1ch surround or DTS
5.1ch surround DVD and DTS-CD are being played.
"Multi
"Multi
"Multi
"Multi
CH
CH
CH
CH
3/2"
2/2"
3/0"
2/0"
:
:
:
:
Centre, Front and Rear speaker
Front and Rear speaker
Centre and Front speaker
Front speaker only
NOTE
7.Turning the Centre Output On/Off
• Not available during the Dual zone system is on.
• You cannot operate when “Dolby PL” is set “OFF” by 2ch PCM
DVD, VCD or CD play, and other than in DVD mode.
• The setting may be invalid according to the disc signal format.
Display and Setting:
" PCM Center ON" / " PCM Center OFF"
NOTE
• This select can be set, when the "Dolby PL" is turned OFF by
the 2ch PCM signal
• Not available during the Dual zone system is on.
9.Turning the Sub Woofer Output On/Off
Display and Setting:
"Sub Woofer ON" / "Sub Woofer OFF"
NOTE
Not available during the Dual zone system is on.
— 29 —
Audio effect control features
English
<When the KDS-P901 is connected>
10.Setting the Channel Balance
This item allows you to adjust the output level of each
channels of speaker using the built-in test signal.The output
level must be adjusted from the listening position.The factory
setup is “0 dB” for all types of speakers.
Test Signal:
Each time you press the 38 button to switch the noise
sequencer on and off.
NOTE
Not available during the Dual zone system is on.
Adjusting the Front Right Speaker:
"CH LEV F-R" : -10dB – 0 – +10dB
Adjusting the Front Left Speaker:
"CH LEV F-L" : -10dB – 0 – +10dB
Adjusting the Rear Right Speaker:
"CH LEV R-R" : -10dB – 0 – +10dB
NOTE
You cannot operate when the “Multi CH“ is set to “3/0“ or
“2/0“ (page 29 ) <When playing with multi-channels>.
Adjusting the Rear Left Speaker:
"CH LEV R-L" : -10dB – 0 – +10dB
NOTE
You cannot operate when the “Multi CH“ is set to “3/0“ or
“2/0“ (page 29 ) <When playing with multi-channels>.
Adjusting the Center Speaker:
"CH LEV CEN" : -10dB – 0 – +10dB
NOTE
• You cannot operate when the “PCM Center“ is set to "OFF"
( page 29 ) <When playing with the 2ch PCM signal>.
• You cannot operate when the “Multi CH“ is set to “2/2“ or
“2/0“ ( page 29 ).
• Not available during the Dual zone system is on.
— 30 —
Tuner features
Tuning
¢
SRC
FM
1 Press the SRC button repeatedly until the tuner mode is
obtained. "TUNER" is displayed only when the tuner mode is
selected.
2 Press either the FM or AM button to select the band.
Each time you press the FM button, the band switches
between the FM1, FM2 and FM3.
Press the AM button to select the MW and LW bands.
DSP
AUD
3-D
DAB
PWR
OFF
XOVER
DISP
MENU
NAME.S
4
#1-6
3 • Auto Seek Tuning
Press the ¢ button to seek increasing frequencies.
Press the 4 button to seek decreasing frequencies.
• Preset station seek tuning
Press the ¢ button to move to the next preset station (i.e.,
the one with the next highest number), and the 4 button to
move to the last preset station (i.e., the one with the next
lowest number).
NF
AM
NOTE
Band display
Preset station number
If the frequencies stored at the preset numbers receive
stations which were not originally memorized when travelling
long distances, the preset number is not displayed. In such
cases, pressing the 4/¢ button to use preset station
seek will receive channel 1.
• Manual Tuning
Press the ¢ button to increase the frequency by one step.
Press the 4 button to decrease the frequency by one step.
Frequency
NOTE
• The ST indicator lights up when stereo broadcasts are being
received.
• Please see the menu settings about selecting tuning mode.
(page 58)
ST indicator
Description about this indicator for these features can be displayed
by setting the Lower Part Display (page 14) to
"... + Function indicator."
— 31 —
English
Tuner features
Direct Access Tuning
(Function of remote control)
When you know the frequency of the station that you want to
listen to, you can input it directly for quick access.
Store the frequency of the station currently being listened to.
You can then recall that station with a single touch of a button.
Station Preset Memory
1 Select the band by pressing the FM or AM button.
2 Press the DIRECT button.
1 Select the band/station that you want to have stored.
2 Hold down the button (#1-6) that you want to use for the
"----" is displayed for 10 seconds.
If you make no input in the 10-second period, direct access
tuning is automatically cancelled.
3 Enter the frequency of the desired station.
If you want to listen to an FM station at 92.1 MHz, for
example, press 0, 9, 2, and 1.
If you want to listen to an AM station at 810 kHz, for example,
press 0, 8, 1, and 0.
NOTE
station, for two seconds or more.
The button number blinks once in the display to indicate that
the data has been stored.
Recalling a Preset Station:
Press the preset station button (#1-6) for the desired station.
The number of the recalled station is displayed.
NOTE
You can store 6 stations in each of the FM1, FM2, FM3, and AM
(MW and LW) bands.
• You cannot enter frequencies above or below what a band can
receive.
• FM frequencies can only be input in 0.1 MHz steps, and not
0.01MHz steps.
Cancelling Direct Access Tuning:
Press the DIRECT button again.
— 32 —
RDS features
RDS (Radio Data System)
¢
RDS is a digital information system that lets you receive
signals besides those of regular radio programmes, such as
network information being transmitted from radio stations.
When listening to an RDS station (ie, a station with RDS
capability), the programme service name of the station is
displayed along with the frequency, advising you quickly
which station is being received.
RDS (Radio Data System) stations also transmit frequency data
for the same station. When you are making long trips, this
function automatically switches to the particular frequency
with the best reception for the particular network of stations
that you want to listen to. The data is automatically stored,
allowing you to switch quickly to another RDS stations,
broadcasting the same programme, that has better reception.
These include stations stored in the station preset memory
that you often listen to.
FM
DSP
AUD
3-D
DAB
PWR
OFF
XOVER
DISP
MENU
NAME.S
DISP
#1-6
38
NF
4
AM
TI/
TI VOL ADJ
Enhanced Other Network
Stations that offer <Enhanced Other Network> also transmit
information about other RDS stations that have traffic
information. When you are tuned to a station that is not
transmitting traffic information, but another RDS station starts
transmitting a traffic bulletin, the tuner automatically switches
to the other station for the duration of the bulletin.
Programme Service name
TI indicator
Radio text
Alarm
Description about this indicator for these features can be displayed
by setting the Lower Part Display (page 14) to
"... + Function indicator."
When an emergency transmission (announcing disasters, etc.)
is sent, all current functions are interrupted to allow the
warning to be received.
— 33 —
English
RDS features
Traffic Information Function
Presetting Volume for Traffic Information/News
You can listen to traffic information. If you are listening to
tapes or discs, they will continue playing until a traffic bulletin
is broadcast.
Turning TI function On/Off:
Press the TI button to turn the function on and off.
When the function is on, the TI indicator is turned on.
When none is being received, the TI indicator will blink on and
off. When a traffic information station is being received, the TI
indicator will turn on.
When a traffic bulletin begins to be broadcast, "Traffic Info" will
be displayed, and reception will begin at the preset volume.
If you are listening to a tape or disc when a traffic bulletin
begins, they will automatically be turned off. When the bulletin
ends or poor reception is experienced, the tape or disc will
begin playing again.
NOTE
Pressing the TI button whilst in the MW/LW band automatically
switches reception to the FM band. However, the MW/LW band
is not returned to when the TI button is pressed again.
Switching to a Different Traffic Information Station:
Use the 4 / ¢ buttons to make an auto seek of the TI
stations in a certain band.
NOTE
• When you are listening to a tape or disc, you cannot change to
another TI station.
• When the auto TP seek function is turned on and reception
starts to weaken, the tuner automatically seeks traffic
information stations with better reception.
• If you are tuned to a station that is not a traffic information
station itself but which provides <Enhanced Other Network>
services, you can still have traffic information received.
• Holding down the TI button for one second or more when the
TI function is on in the disc mode results in a change to the
programme service name or frequency display of the traffic
information station for five seconds.
Preset the volume level to be used for traffic information and
news broadcasts.
1 Tune into the station for which you want to set the volume.
2 Adjust the volume to the desired level.
3 Hold down the TI VOL ADJ button for two seconds or more.
The volume level blinks once in the display to indicate that the
data has been stored.
Future traffic information/news broadcasts are heard at the
preset level.
NOTE
• The volume cannot be lowered by this function during tuner
reception. The volume is only set when it is louder than the
listening volume of the tuner.
• You can arrange only to listen to traffic information or news
bulletins with at preset volume with the volume set at
minimum.
Programme Type (PTY) Function
Conduct auto seek tuning only on those stations with selected
kinds of programmes.
1 Press the 38(PTY) button.
"PTY Select" is displayed, and the Programme Type Selection
(PTY) Mode entered.
If you make no key input in 30 seconds, the mode will
automatically turn off.
NOTE
You cannot use this function whilst the traffic bulletin is received.
2 Select the type of programme to be received
• Press either the FM or AM button repeatedly until the type of
programme you want to listen to.
The selection includes:
— 34 —
Speech
(All Speech)
Music
(All Music)
1. News
(News)
2. Current Affairs
(Current Affairs)
3. Information
(Information)
4. Sports
(Sport)
5. Education
(Education)
6. Drama
(Drama)
7. Culture
(Cultures)
8. Science
(Science)
9. Varied
(Varied Speech)
10. Pop Music
(Pop Music)
11. Rock Music
(Rock Music)
12. Easy Listening Music
(Easy Listening M)
13. Light Classical
(Light Classic M)
14. Serious Classical
(Serious Classics)
15. Other Music
(Other Music)
16. Weather
(Weather & Metr)
17. Finance
(Finance)
18. Children’s programmes (Children's Prog)
19. Social Affairs
(Social Affairs)
20. Religion
(Religion)
21. Phone In
(Phone In)
22. Travel
(Travel & Touring)
23. Leisure
(Leisure & Hobby)
24. Jazz Music
(Jazz Music)
25. Country Music
(Country Music)
26. National Music
(National Music)
27. Oldies Music
(Oldies Music)
28. Folk Music
(Folk Music)
29. Documentary
(Documentary)
(Speech.....1~9,16~23, 29, Music.....10~15, 24~28)
• You can select the type of programme directly by pressing a
preset button. The buttons are factory-set to the following
type of programmes:
1. Music
2. Speech
3. News
4. Other Music
5. Serious Classical
6. Varied
new programme type is stored.
3 Seeking the selected programme type
Press the 4 or ¢ button to make a seek of frequencies
with your selected type of programme.
The display blinks and the seek starts.
If your selected type of programme is found, the name of the
station is displayed and the station is tuned into.
"PTY Found" is displayed for about 30 seconds.
If you make no key input in 30 seconds, the PTY selection
mode will turn off automatically.
NOTE
If no programme can be found, "NO PTY" is displayed.
If you want to select another type of programme, repeat steps 2
and 3 above.
Switching to Other Stations with the Same Type of
Programme:
When "PTY Found" is displayed, perform auto seek tuning.
The tuner scans for another station with the same type of
programme.
Cancelling Programme Type Function During Its Operation:
Press the 38(PTY) button.
NOTE Changing the Preset Button Settings for Programme Type
After selecting the type of programme to be stored in a certain
preset button, hold down that button for two seconds or more.
The previously stored data for that button are erased and the
— 35 —
English
RDS features
Changing Language for Programme Type(PTY)
Function
Changing the display language to another language.
1 Press the 38(PTY) button.
"PTY Select" is displayed, and the Programme Type Selection
(PTY) Mode entered.
2 Enter the Changing Language Mode
Press the DISP button to enter the changing language mode.
3 Changing the Display Language
Press the FM or AM button.
Each time the button is pressed, the display language will
change as follows:
English
German
Spanish
Swedish
French
Portuguese
Dutch
Norwegian
Radio Text Scroll
This function permits the text to be scrolled and the entire text
to be displayed. The scrolling method differs depending on the
setting of scrolling in the menu.
To scroll manually:
1 Press the DISP button to display radio text on the upper part
display, referring to "Switching the Upper Part Display" (page
12).
2 Holding down the DISP button for one second or more results
in one scrolling display of the text.
To scroll automatically:
1 Display the radio text referring to the "Switching the Upper Part
Display" (page 12) or "Switching the Lower Part Display" (page
14).
The text will be displayed in one scrolling display.
2 Holding down the DISP button for one second or more with
radio text displayed on the upper part display scrolls the text
once.
NOTE
4 Press the DISP button to end the changing language mode.
• Please see the menu settings (page 60) about switching
between manual scrolling and automatic scrolling.
• You can scroll text when "Display Type A" or "Display Type B"
has been selected by the switching display mode function.
For display mode selection, see "Switching display mode" (page
12).
— 36 —
DVD/VCD/CD control features
Release button
SRC
¢
FM
Disc mode
Track number /
PBC indicator
Track time
Track number
Track time
DSP
AUD
3-D
DAB
PWR
OFF
XOVER
DISP
MENU
NAME.S
NF
IN indicator
DISP
#2
38
#3/ REP
RDM
4
AM
Play indicator
Disc mode
Title number
Disc mode
Chapter number
IN indicator
IN indicator
Description about this indicator for these features can be displayed
by setting the Lower Part Display (page 14) to
"... + Function indicator".
— 37 —
English
DVD/VCD/CD control features
Playing DVDs/VCDs/CDs
Playing DVDs/VCDs/CDs:
A press of the release button causes the faceplate to drop to
the front, thereby exposing the DISC slot.
Holding the DISC with the labelled side facing up, insert it in
the slot. The DISC will start playing.
Push back the faceplate with your hand until it locks.
The IN indicator will light when a DISC has been inserted.
2CAUTION
When inserting a DISC, make sure the DISC has been completely
drawn in before pushing back the faceplate. Failing to do so
might scratch the DISC.
Playing DVDs/VCDs/CDs Already Inserted:
Press the SRC button repeatedly until the DVD mode is
obtained.
"DVD" / "VCD" / "CD" is displayed when the DVD mode has
been selected.
The DISC will start playing.
Pausing and Restarting DISC Play:
Press the 38 button to make the disc pause.
Press the same button again to start play again.
Eject:
Press the release button and drop open the faceplate.
Press the 0 button located near the DISC slot.
The DISC stops playing and ejects from the slot.
Push back the faceplate with your hand until it locks.
• The unit can only play 12-cm (5-inch) DISCs. If you insert an 8cm (3-inch) DISC, it will get stuck inside and can cause the unit
to malfunction.
• When the faceplate has been dropped open, it might interfere
with the gear lever or something else. If this happens, pay
attention to safety and move the gear lever or take an
appropriate action, then operate the unit.
• Do not apply excessive force to the open faceplate or place
objects on it. Doing so will cause damage or breakdown.
• Do not use the unit with the faceplate in the open condition.
Doing so will cause breakdown.
NOTE
When you load a DISC and eject it right away, the next time you
try to insert the DISC may not load. In such a situation, take the
DISC out for a moment and then reinsert it.
Forward / Reverse Search Disc Play
Forward search:
Press the FM button.
Reverse search:
Press the AM button.
Cancelling Forward / Reverse search:
Press the 38 button to play the disc at that point.
NOTE
• Each time you press, the search speed goes from 2
times(22/33) to 3 times(222/333).(DVD, VCD)
• When the 2x-speed Normal Sound Play function is ON, audio can
only be output during 2x-speed.(DVD, VCD)
• The video may be disturbed during forward or reverse search.
2CAUTION
• Do not attempt to insert a DISC into the slot if another one is
already there.
— 38 —
Chapter Search (DVD)
Track Search (VCD, CD)
Search forwards or backwards through the chapters on the
disc until you reach the one that you want to look to.
Making a Forward Chapter Search:
Press the ¢ button once to fast forward to the next chapter,
twice to fast forward to the chapter after that, and so forth.
Making a Reverse Chapter Search:
Press the 4 button once to search back to the beginning of
the current chapter, twice to search back to the beginning of
the previous chapter, and so forth.
(VCD:When the PBC function is set to [OFF])(page 64)
Search forwards or backwards through the tracks on the disc
until you reach the one that you want to listen to.
Next Play / Previous Play (VCD)
(When the PBC function is set to [ON])(page 64)
To Next Play
Press the ¢ button.
To Previous Play
Press the 4 button.
Making a Forward Search
Press the ¢ button once to fast forward to the next track,
twice to fast forward to the track after that, and so forth.
Making a Reverse Search
Press the 4 button once to search back to the beginning of
the current track, twice to search back to the beginning of the
previous track, and so forth.
Track Repeat (VCD, CD)
(VCD:When the PBC function is set to [OFF])(page 64)
Turning Repeat Play Function On/Off:
Press the REP button to switch the track repeat play function
on and off.
NOTE
• Repeat play is canceled when you eject the disc.
• When Track Search is done when repeat is ON, repeat is
released.
Pausing and Restarting Disc Play
Press the 38 button to make the disc pause.
Press the 38 button again to start play again
NOTE
The following operation may not be available with certain discs.
— 39 —
DVD/VCD/CD Setup Menu features
English
<Function of remote control >
Selecting to the DVD Setup Menu
Press the SETUP button to switch to the DVD Setup Menu.
" SETUP MENU " :
" 1 LANGUAGES " (page 40)
" 2 PARENTAL " (page 44)
" 3 AUDIO " (page 45)
" 4 PICTURE " (page 46)
TV/DVD/AUD
FM
FM
TV
DVD
AUD
TV
DVD
AUD
ENTER
ATT
AM
STOP
ATT
ENTER
TV
PWR
DIRECT
RETURN
AM
STOP
DIRECT
RETURN
SET UP
SRC
Returning to the Previous menu
When the [RETURN] button is pressed during each item setting, it
returns to the previous menu.
MODE
TOP
MEMU
0-9
SUB TITLE
V.SEL
SET UP
Cannot be operated while the DVD/VCD/CD is being operated. If
you want to change the setting, do it from the Remote control
(page 61) in stop state.
RETURN
SRC
OPEN
NOTE
ENTER
TV
PWR
MENU
AUDIO LANG ZOOM
STEP
CLEAR
OSD
5/∞
AV OUT
ANGLE
Ending in the Setup menu
When the [SET UP] button is pressed during each item setting, it
ends in the Setup menu.
TIME
CLEAR
Setting the Priority Language for Voice
3TV/DVD/AUD button
Switching to the DVD position.
Set the audio language produced from the speakers.
1 Press the each the [ 5 or ∞ ] buttons to select the
“LANGUAGES”.
Press the [ ENTER ] button.
2 Press the each the [ 5 or ∞ ] buttons to select the “AUDIO”.
Press the [ ENTER ] button.
3 Press the each the [ 5 or ∞ ] buttons to select the language.
Press the [ ENTER ] button.
NOTE
• If the language isn’t in the list, select “OTHERS” and enter the
“List of language codes”4 digit code.
• If setting in the disc’s original language, select “ORIGINAL.”
— 40 —
Setting the Priority Language for Subtitle
Set the language of the subtitles displayed on the screen.
1 Press the each the [ 5 or ∞ ] buttons to select the
“LANGUAGES”.
Press the [ ENTER ] button.
2 Press the each the [ 5 or ∞ ] buttons to select the
“SUBTITLE”.
Press the [ ENTER ] button.
3 Press the each the [ 5 or ∞ ] buttons to select the language.
Press the [ ENTER ] button.
NOTE
• If the language isn’t in the list, select “OTHERS” and enter the
“List of language codes”4 digit code.
• If you are making the subtitle language the same as the audio,
select “AUTO”.
Setting the Priority Language for Disc Menu
Set the language used for the menus (title menu, etc.).
1 Press the each the [ 5 or ∞ ] buttons to select the
“LANGUAGES”.
Press the [ ENTER ] button.
2 Press the each the [ 5 or ∞ ] buttons to select the “DISC
MENU”.
Press the [ ENTER ] button.
3 Press the each the [ 5 or ∞ ] buttons to select the language.
Press the [ ENTER ] button.
NOTE
• If the language isn’t in the list, select “OTHERS” and enter the
“List of language codes”4 digit code.
• The selected language may not be on some discs as an initial
language. If the selected language isn’t recorded on the disc,
the language set by the disc is selected.
— 41 —
DVD/VCD/CD Setup Menu features
English
<Function of remote control >
List of language codes
Code
6565
6566
6570
6577
6582
6583
6589
6590
6665
6669
6671
6672
6678
6679
6682
6765
6779
6783
6789
6865
6869
6890
6976
6978
6979
Language
Afar
Abkhazian
Afrikaans
Amharic
Arabic
Assamese
Aymara
Azerbaijani
Bashkir
Byelorussian
Bulgarian
Bihari
Bengali, Bangla
Tibetan
Breton
Catalan
Corsican
Czech
Welsh
Danish
German
Bhutani
Greek
English
Esperanto
Code
6983
6984
6985
7065
7073
7074
7079
7082
7089
7165
7168
7176
7178
7185
7265
7273
7282
7285
7289
7365
7378
7383
7384
7387
7465
Language
Spanish
Estonian
Basque
Persian
Finnish
Fiji
Faroese
French
Frisian
Irish
Scots Gaelic
Galician
Guarani
Gujarati
Hausa
Hindi
Croatian
Hungarian
Armenian
Interlingua
Indonesian
Icelandic
Italian
Hebrew
Japanese
— 42 —
Code
7473
7487
7565
7575
7576
7577
7578
7579
7583
7585
7589
7665
7678
7679
7684
7686
7771
7773
7775
7776
7778
7779
7782
7783
7784
Language
Yiddish
Javanese
Georgian
Kazakh
Greenlandic
Cambodian
Kannada
Korean
Kashmiri
Kurdish
Kirghiz
Latin
Lingala
Laotian
Lithuanian
Latvian, Lettish
Malagasy
Maori
Macedonian
Malayalam
Mongolian
Moldavian
Marathi
Malay
Maltese
List of language codes
Code
Language
Code
7789
7865
7869
7876
7879
7982
8065
8076
8083
8084
8185
8277
8279
8285
8365
8368
8372
8373
8375
8376
8377
8378
8379
8381
8382
Burmese
Nauru
Nepali
Dutch
Norwegian
Oriya
Punjabi
Polish
Pashto, Pushto
Portuguese
Quechua
Rhaeto-Romance
Romanian
Russian
Sanskrit
Sindhi
Serbo-Croatian
Singhalese
Slovak
Slovenian
Samoan
Shona
Somali
Albanian
Serbian
8385
8386
8387
8465
8469
8471
8472
8473
8475
8476
8479
8482
8484
8487
8575
8582
8590
8673
8679
8779
8872
8979
9072
9085
Language
Sundanese
Swedish
Swahili
Tamil
Telugu
Tajik
Thai
Tigrinya
Turkmen
Tagalog
Tongan
Turkish
Tatar
Twi
Ukrainian
Urdu
Uzbek
Vietnamese
Volapuk
Wolof
Xhosa
Yoruba
Chinese
Zulu
— 43 —
Code
Language
DVD/VCD/CD Setup Menu features
English
<Function of remote control >
Select “Change Password” and enter a new 4 digit password.
Setting the Rating Level (parental lock)
Use this function to restrict the viewing of movies to children
of appropriate age levels only.
Setting the password:
1 Press the each the [ 5 or ∞ ] buttons to select the
“PARENTAL”.
Press the [ ENTER ] button.
2 Press the [ 1 ] - [ 0 ] button and enter your password ( 4-digit ).
Input numbers are displayed “*”.
NOTE
• If you enter the wrong number, press the [CLEAR] button. The
entered number is cleared.
• The password’s initial value is 7890.
• If the password doesn’t match, return to the “Setup Menu”.
• Pressing the Reset button erases the password.
3 Press the [ ENTER ] button.
NOTE
Setting the Parental Level:
1 Press the each the [ 5 or ∞ ] buttons to change the parental set
level.
" UNLOCKED " (Default setting)
Cancelling the parental lock.
"8"
Plays any software (including adult-, general- and childrenoriented).
" 7 " -" 2 "
Plays general- and children-oriented DVD software.
Restricts playback of adult-oriented DVD software.
"1"
Plays children-oriented software.
Restricts playback of adult and general-oriented DVD software.
NOTE
Parental level varies with the discs.
2 Press the [ ENTER ] button.
To change the password:
— 44 —
• Some discs may request that you change the rating
level set in the default settings during playback. In
this case, the rating level setup screen is displayed,
if you do not input the correct password either
playback does not continue or a picture for a
different rating level is played.
• Write down the password on a piece of paper and
store the piece of paper somewhere in case you forget
it.
• On undated DVDs, playback will not be restricted even
if the rating level is set.
• Once set, this rating level remains in memory until
changed. To enable the play of discs of higher rating
levels or to cancel the parental lock, the setting must
be changed.
• Not all DVDs provide a Parental Lock feature. If you are
unsure about a DVD, play it first to confirm. Do not
leave DVDs accessible to young children for whom you
deem them inappropriate.
Setting the Optical Output Mode (DIGITAL OUT)
NOTE
Setting digital output type.
This select can be made when the Dolby Digital signal is inputed.
1 Press the each the [ 5 or ∞ ] buttons to select the “AUDIO”.
4 Press the [ ENTER ] button.
Press the [ ENTER ] button.
2 Press the each the [ 5 or ∞ ] buttons to select the “DIGITAL
OUT”.
Press the [ ENTER ] button.
3 Each time you press the [ 5 or ∞ ] buttons, the mode
switches as follows:
" STREAM " (Default setting)
Select this when connected to an amp (decoder) that supports
Dolby Digital.
" LPCM "
It’s converted to a 48 KHz/16 bit linear PCM signal and output.
Select this when connected to a device that doesn’t support
Dolby Digital.
" OFF"
Select when not connected to digital output.
Setting the Audio During 2x Search
Setting the 2x-speed Normal Sound Play function.
1 Press the each the [ 5 or ∞ ] buttons to select the “AUDIO”.
Press the [ ENTER ] button.
2 Press the each the [ 5 or ∞ ] buttons to select the “AUDIO
DURING*2”.
Press the [ ENTER ] button.
3 Each time you press the [ 5 or ∞ ] buttons, the mode
switches as follows:
" ON " (Default setting)
The 2x-speed Normal Sound Play function is ON.
" OFF "
The 2x-speed Normal Sound Play function is OFF.
4 Press the [ ENTER ] button.
4 Press the [ ENTER ] button.
Selecting the Dynamic Range Control (D.R.C)
1 Press the each the [ 5 or ∞ ] buttons to select the “AUDIO”.
Press the [ ENTER ] button.
2 Press the each the [ 5 or ∞ ] buttons to select the “D.R.C”.
Press the [ ENTER ] button.
3 Each time you press the [ 5 or ∞ ] buttons, the mode
switches as follows:
" FULL "
For the regular sound
" STANDARD " (Default setting)
For more powerful sound at regular volumes
" NIGHT"
For powerful sound at low volumes
— 45 —
DVD/VCD/CD Setup Menu features
English
<Function of remote control >
Setting the Screen Mode
Setting the Colour Scheme
Use the procedure described below to set the output screen.
Setting the On Screen Display colour.
1 Press the each the [ 5 or ∞ ] buttons to select the
1 Press the each the [ 5 or ∞ ] buttons to select the
“PICTURE”.
Press the [ ENTER ] button.
“PICTURE”.
Press the [ ENTER ] button.
2 Press the each the [ 5 or ∞ ] buttons to select the “TV
2 Press the each the [ 5 or ∞ ] buttons to select the “COLOR
SCREEN”.
Press the [ ENTER ] button.
3 Each time you press the [ 5 or ∞ ] buttons, the mode
SCHEME”.
Press the [ ENTER ] button.
switches as follows:
" 4:3 LETTERBOX "
Wide-screen software with pan & scan specification is played
in a letter box screen (with black stripes on the top and
bottom).
" 4:3 PAN-SCAN " (Default setting)
Wide-screen software with pan & scan specification is played
in a panned & scanned screen (with the left and right sides cut
off).
" 16:9 WIDE "
Set the picture mode of the wide-screen monitor to “FULL”
3 Each time you press the [ 5 or ∞ ] buttons, the mode
switches as follows:
" Yellow "
The colour is yellow.
" Green "
The colour is green.
" Blue " (Default setting)
The colour is blue.
" Red "
The colour is red.
4 Press the [ ENTER ] button.
4 Press the [ ENTER ] button.
— 46 —
External disc control features
Setting the Zoom Setup
Setting the reference point when zooming and the amount of
movement when scrolling.
Release button
SRC
¢
DISC+
1 Press the each the [ 5 or ∞ ] buttons to select the
“PICTURE”.
Press the [ ENTER ] button.
2 Press the each the [ 5 or ∞ ] buttons to select the “ZOOM
DSP
AUD
SETUP”.
Press the [ ENTER ] button.
3-D
DAB
PWR
OFF
3 Press the each the [ 5 or ∞ ] buttons to select the “START
XOVER
POINT”.or “PAN SCALE”
Press the [ ENTER ] button.
START POINT : Sets the reference point when zooming.
Each time you press the [ 5 or ∞ ] buttons, the mode
switches as follows:
" UPPER LEFT "
Zooms with the upper left as the reference point.
" CENTER " (Default setting)
Zooms with the screen center as the reference point.
" LAST POINT "
Zooms with the previous zoomed place as the reference point.
DISP
MENU
NAME.S
DISP/
NAME.S
Disc number
PAN SCALE : Sets the scroll amount.
Each time you press the [ 5 or ∞ ] buttons, the mode
switches as follows:
" NORMAL " (Default setting)
The scroll amount is normal.
" ROUGH "
The scroll amount is rough.
" FINE "
The scroll amount is fine.
REP
SCAN
M.RDM
38
NF
4
DISC-
RDM
Track number
Track time
Disc title/Track title/DNPS
4 Press the [ ENTER ] button.
Description about this indicator for these features can be displayed
by setting the Lower Part Display (page 14) to
"... + Function indicator".
— 47 —
English
External disc control features
Playing Other Disc mode
Fast Forwarding and Reversing Disc Play
This function permits the connection of optional players and
the playing of discs other than the loaded DVD (in the current
unit).
Fast Forwarding Disc Play:
Hold down on the ¢ button.
Release your finger to play the disc at that point.
Reversing Disc Play:
Hold down on the 4 button.
Release your finger to play the disc at the point.
Playing Discs:
Press the SRC button repeatedly to select the external disc
control mode.
The disc will start playing.
NOTE
NOTE
• This unit can control as many as 2 units as an option.
• The external disc control mode will differ, depending on the unit
that is connected.
Mode Display Examples
• "CD2"...when a CD player is connected
• "CD-CH"/"MD-CH"/"DISC"...when a disc changer is connected
• "CD-CH1"/"MD-CH1"/"DISC1", "CD-CH2"/"MD-CH2"/"DISC2"
...when two disc changers are connected
Pausing and Restarting Disc Play:
Press the 38 button to make the disc pause.
Press the same button again to start play again.
NOTE
When one disc has finished playing its last track, the next disc in
the changer starts playing. When the last disc in the changer has
finished, the player returns to the first disc and starts playing it.
You cannot use reverse play between tracks depending on the
model being connected. Instead, the reverse play function is
cancelled when it reaches the beginning of a track, at which
point normal play automatically resumes.
Track Search
Search forwards or backwards through the tracks on the disc
until you reach the one that you want to listen to.
Making a Reverse Track Search:
Press the 4 button to display the desired track number.
Press once to search back to the beginning of the current
track, twice to search back to the beginning of the previous
track, and so forth.
Play starts at the beginning of the displayed track number.
NOTE (For disc changers)
Pressing the 4 button whilst listening to track 1 only searches
back to the beginning of that track. The reverse search is not
"recycled" to the last track on the disc.
Making a Forward Track Search:
Press the ¢ button to display the desired track number.
Press once to fast forward to the next track, twice to fast
forward to the track after that, and so forth.
Play starts at the beginning of the displayed track number.
NOTE (For disc changers)
You cannot make a forward track search when listening to the
last track on a disc.
— 48 —
Disc Search
(Function of disc changers)
Search forwards or backwards through the discs in a disc
changer until you reach the one that you want to listen to.
Making a Reverse Disc Search:
Press the DISC– button to display the desired disc number.
Each time the button is pressed, the displayed disc number
decreases by one.
Play starts at the beginning of the displayed disc.
Making a Forward Disc Search:
Press the DISC+ button to display the desired disc number.
Each time the button is pressed, the displayed disc number
increases by one.
Play starts at the beginning of the displayed disc.
Track Scan
Successively play the beginning of each track on a disc until
you find the track that you want to listen to.
Starting the Track Scan:
Press the SCAN button. "Scan ON" is displayed and the first 10
seconds of each track are played, and the tracks are played in
order.
The track number currently being heard blinks in the display.
Stopping to Listen to the Track Being Scanned:
Press the 38 or SCAN button again to stop the scan and keep
on listening to a track normally.
NOTE
The track scan function is cancelled when you eject the disc.
NOTE
"Load" is displayed when discs are being exchanged on the disc
changer.
Random Play
Play all the tracks on the current disc in random order.
Track / Disc Repeat
1 Press the RDM button to switch the random play function on
Repeat playing the current track or disc.
and off.
"Random ON" is displayed when random play is turned on.
The display of the track number changes continuously as the
next track is being selected.
When the track has been selected, play starts.
The selected track number blinks in the display as it is being
played.
Turning Repeat Play Function On/Off:
Press the REP button to switch the repeat play function on and
off as follows :
▼
Track Repeat ON
▼
Disc Repeat ON (Function of disc changers)
▼
Repeat OFF
"Track Repeat ON"/"Repeat ON" is displayed and the track
number blinks in the display when track repeat is on.
"Disc Repeat ON" is displayed and the disc number blinks in
the display when disc repeat is on.
NOTE
NOTE (For disc changers)
When all the tracks on a certain disc have been played using the
random play function, the next disc on the changer starts playing
(with the random play function still turned on).
2 To change the track being heard, press the ¢ button.
Another track is selected and played.
NOTE
Random play is cancelled when you eject the disc.
Repeat play is cancelled when you eject the disc.
— 49 —
English
External disc control features
Magazine Random Play
(Function of disc changers)
Play the tracks on all the discs in the disc changer in random
order.
1 Press the M.RDM button to switch the magazine random play
function on and off.
"M.Random ON" is displayed when magazine random play is
turned on.
The display of the disc and track numbers change continuously
as the next track is being selected.
When the disc/track has been selected, play starts.
The selected disc/track number blinks in the display as it is
being played.
2 To change the track being heard, press the ¢ button.
Another disc/track is selected and played.
NOTE
• Magazine random play is cancelled when you eject the disc.
• The time needed for random selection depends on the number
of discs loaded in the disc magazine.
Text Scroll
This function permits the text to be scrolled and the entire text
to be displayed. The scrolling method differs depending on the
setting of scrolling in the menu.
To scroll manually:
1 Display the disc or track title in the upper part display, referring
to "Switching the Upper Part Display" (page 12).
2 Holding down the DISP button for one second or more results
in one scrolling display of the titles.
To scroll automatically:
1 Display the disc or track title referring to the "Switching the
Upper Part Display" (page 12) or "Switching the Lower Part
Display" (page 14).
The titles will be displayed in one scrolling display.
2 Holding down the DISP button for one second or more results
in one scrolling display of the titles.
NOTE
• Please see the menu settings (page 60) about switching
between manual scrolling and automatic scrolling.
• You can scroll text when "Display Type A" or "Display Type B"
has been selected by the switching display mode function.
For display mode selection, see "Switching display mode" (page
12).
Presetting Disc Names (DNPS)
Store the names of discs to be displayed when played.
1 Play the disc whose name you want to preset.
NOTE
• This function is not available for disc changers that do not
feature the Disc Name Preset function.
— 50 —
• The Disc Name Preset function cannot be used during the
Magazine random play as well as while a disc title or track title
is displayed in the upper part display.
2 Press the NAME.S button for at least two seconds.
"NAME SET" is displayed and the disc name preset mode is
entered.
The cursor blinks in the position where character input can be
made.
3 Press either the 4 or ¢ button to move the cursor to the
desired position.
The 4 button moves the cursor to the left, and the ¢
button to the right.
4 Each press of the 38 button results in the type of characters
NOTE
• You cannot store the names of the discs in the MDs.
• The number of discs whose names can be stored will differ
depending on the disc changer that is connected. Please see
your disc changer manual for details.
• Discs are identified by their total length and number of tracks. If
another disc happens to have the same specifications as one
that you have already stored a name for, the name will be
displayed for it, too.
• If you want to change the name of a disc, repeat steps 1 and 2
to display the name, and then repeat steps 3 and 4 to input the
changes.
• Pressing the reset button erases the disc names stored in this
unit, but does not erase the names stored in a disc changer.
that are to be entered changing between alphabet and
numerals/symbols.
Press the DISC+ or DISC– button to display the desired
character.
Characters that can be displayed are as follows.
Alphabet (upper case): A ~ Z
Alphabet (lower case): a ~ z
Numerals and symbols: 0~9 @ ” ‘ || % & * + - = , . / \ < > [ ]
Special characters: á à é è í ì ó ò ú ù Ñ Ç ® ß ‹ fl
âäêëîïôöûüñç©Æ›fi
5 Continue steps 3 and 4 until all the characters are chosen for
the name.
NOTE
You can enter up to 12 characters for each name.
6 Press the NAME.S button.
The disc name is stored and the disc name preset mode is
cancelled.
If you make no entry in a 10-second period, the name will be
stored with the characters input so far.
— 51 —
— 52 —
English
Menu settings
Menu System
SRC ¢
FM
You can set the defaults for additional functions in the menu
mode. Make a setting for each function, referring to the
following operations.
1 Enter the menu mode
Hold down the MENU button for one second or more.
"MENU" is displayed when the menu mode is entered.
The function that you can adjust is indicated with the current
settings displayed.
DSP
AUD
3-D
DAB
PWR
OFF
XOVER
DISP
MENU
NAME.S
DISP
MENU
#1-6
2 Selecting function to set
NF
4
Press the FM button to search through the functions until you
see the one you want to adjust in the display.
Press the AM button to search through the functions
backward.
Function items change in the order of features that follow in
the menu system.
Example: If you want to switch the setting of the touch sensor
tone function from on to off, first search through the
functions until you see "Beep ON" in the display.
AM
3 Changing setting for currently displayed function
Press either the 4 or ¢ button.
The setting will change for each function.
Example: The setting of the touch sensor tone will switch from
on to off, and "Beep OFF" is displayed.
Menu display
4 Ending the menu mode
Press the MENU button.
NOTE
RDS indicator
LOUD indicator
Make sure to end the menu mode when finished.
If you fail to end the menu mode, several functions may not
operate properly, including the Traffic Information function, the
News Bulletin function with PTY news timeout setting, and the
Alarm function.
NEWS indicator
— 53 —
English
Menu settings
"CODE" appears in the display, you can start inputting the code.
Code Security Function <In Standby mode>
After a security code has been registered, power cannot be
restored if the battery is disconnected from the unit unless the
code is first input.
6 Press the Preset button and input the security code again.
7 Hold down the DISP button again for three seconds or more.
"APPROVED" will appear in the display, with the code security
function turning on. From this point on, if the unit is
disconnected from the battery, the security code must be
entered the first time that the unit's power is turned on.
"ENTER" and "CODE" will appear in the display, asking you to
input the code.
NOTE
All the steps in this procedure (1 through 7) must be completed
before the code security function can be turned on. However,
once the procedure is finished, it need not be repeated.
Once the code security function has been activated, "Security"
disappears from the MENU system. Note that it will no longer be
possible to cancel this function afterwards.
1 Press the SRC button repeatedly to select the standby mode.
"ALL OFF" is displayed when the standby mode is selected.
2 Hold down the MENU button for one second or more.
"MENU" is displayed first and then "Security" is displayed.
3 Hold down either the 4 or ¢ button for one second or
more.
"ENTER" will appear in the display for one second, indicating
the code setting mode has been entered. When "CODE"
appears in the display, you can start inputting the code.
4 Press the preset button and enter your security code.
Use the security code shown on your Car Audio Passport.
Example: Enter "3510" as your code, pressing the buttons as
follows:
# Times
pressed
Display
#1
4
“3”
#2
6
“5”
3
#3
2
“1”
4
#4
1
“0”
Step
Button to press
1
2
5 Hold down the DISP button for three seconds or more.
NOTE
If you input an incorrect security code, the code setting mode
will be cancelled automatically. Follow the steps from 3 to 7
above again.
If you press the RESET button or remove the battery:
The first time you turn the unit on again, "CODE" will appear in
the display, asking you to input the security code.
Repeat steps 6 and 7 above, and input the security code.
You can start operating the unit again when "APPROVED"
appears in the display.
NOTE
If you enter the wrong code, "Waiting" is displayed and you
cannot make further input of the code for a fixed interval (see
table below), which grows longer each time you enter the wrong
code.
When "CODE" is displayed, you can make input again.
Number of wrong
inputs
Interval until next input
is allowed
1
2
3
4
5 minutes
1 hour
24 hours
The number of wrong inputs is displayed.
The security code will be set.
"RE-ENTER" will appear in the display for one second, asking
you to enter the code once again for confirmation. When
— 54 —
Touch Sensor Tone
This function produces a beep sound that accompanies button
operation. It can be switched on or off.
Display and setting:
"Beep ON" : Beep setting is on. (Default setting)
"Beep OFF" : Beep setting is off.
NOTE
The beep sound is not output from the preout jacks.
Manual Time Adjustment
Adjust the time manually.
NOTE
This adjustment is available only when the automatic time
adjustment is set to off. (page 56)
Display and setting:
1 Select the display "Clock Adjust" during the selecting function
in the menu system.
2 Hold down either the 4 or ¢ button for one second or
more to enter the Manual time adjustment mode.
The time display will blink.
3 • Adjusting the hours
Press the FM button to advance the hours, or press the AM
button to make the hours go back.
• Adjusting the minutes
Press the ¢ button to advance the minutes, or press the
4 button to make the minutes go back.
4 Press the MENU button to end the Manual Time Adjustment
mode.
Exiting the Manual Time Adjustment mode would start the
clock counting.
— 55 —
English
Menu settings
Calendar Adjustment
Automatic Time Adjustment
Adjust the date for the unit so that you can use the calendar
function.
Display and setting:
1 Select the display "Date Adjust" during the selecting function in
the menu system.
2 Hold down either the 4 or ¢ button for one second or
more to enter the Calendar adjustment mode.
The date display will blink.
3 Selecting the item (day, month, or year) to adjust
Press the 4 or ¢ button.
The item blinking in the display can be adjusted.
With automatic time adjustment, you can set the clock time
automatically according to time data sent from RDS stations
(after receiving RDS signals for several minutes). You can also
set the time manually if the automatic time adjustment
function is turned off.
Display and setting:
"SYNC ON" : Automatic time adjustment (Default setting)
"SYNC OFF" : Manual time adjustment
Adjusting Time Automatically:
Tune into an RDS station for 3 or 4 minutes.
The time adjusts automatically to the correct local time.
NOTE
4 Adjusting the date
The time is not adjusted when the RDS station you are tuned to
is not transmitting a time signal. Choose another RDS station in
such a case.
Press the FM or AM button.
The item of the date blinking in the display will change.
5 Press the MENU button to end the Calendar Adjustment
mode.
Disabled System Indicator (DSI)
A red indicator blinks on the unit after the faceplate is
removed, warning potential thieves.
Calendar Mode
You can set the date formats of the calendar function.
Display and setting:
1 Select the display "Date Mode" during the selecting function in
the menu system.
Display and setting:
"DSI ON" : The disabled system indicator is on. (Default setting)
"DSI OFF" : The disabled system indicator is off.
2 Press the 4 and ¢ button to select the date format you
want to show in the display.
The sample of the date format for today is displayed.
— 56 —
Icon/Spectrum analyzer Select
Font Select
This function permits switching of the spectrum analyzer
display.
You can change the font used on the display.
Display and setting:
1 Select the display "Font Select" during the selecting function in
the menu system.
2 Pressing the 4 or ¢ button switches the font on the
display.
Display and setting:
1 Select the display "Icon/Speana Select" during the selecting
function in the menu system.
2 Pressing the 4 or ¢ button switches the Icon/Spectrum
analyzer.
NOTE
You cannot operate when the display mode is set to “Display Type
B”.
Dimmer
You can dim the display.
NOTE
Function of the KDV-Z930
Switches the NTSC/PAL setting
Switches to the NTSC broadcast mode or PAL broadcast mode
setting.
Display and setting:
"PAL": Set this in the PAL broadcast mode area.(Default setting)
"NTSC": Set this in the NTSC broadcast mode area.
The dimmer function is not available for units if the dimmer cable
is not connected.
Display and setting:
"Dimmer ON" : The dimmer setting is on. (Default setting)
"Dimmer OFF" : The dimmer setting is off.
NOTE
• When a PAL disc is inserted with the NTSC broadcast mode
area, Error is displayed and it isn’t played.
• When the NTSC Broadcast mode or the PAL Broadcast mode
setting is switched, the “SET UP MENU” content returns to the
original setting.(page 40)
Loudness
<When the KDS-P901 is not connected>
This function amplifies low and high tones when the volume is
turned down.
The LOUD indicator lights up, when the loudness function is
on.
Display and setting:
"Loudness ON" : The loudness function is on. (Default setting)
"Loudness OFF" : The loudnesss function is off.
— 57 —
English
Menu settings
Display and setting:
"News OFF" (Default setting), "News 00min" – "News 90min"
(min= minutes)
: When you select the news interruption timeout interval, the
News function turns on and the NEWS indicator lights up.
When a news bulletin is received, "NEWS" will be displayed
and reception will begin at the preset volume.
System Q
<When the KDS-P901 is not connected>
When this system is set to on, the System Q factors (Bass
centre frequency, Bass quality factor, Bass extend, Middle
centre frequency, Middle quality factor, and Treble centre
frequency) appear during the audio control mode.
NOTE
Display and setting:
"System Q ON" : The System Q factors appear and can be
adjusted. (Default setting)
"System Q OFF" : The System Q factors do not appear.
• If you choose the "20min" setting, further news bulletins will not
be received for 20 minutes once the first news bulletin is
received.
• This function is only available if the desired station sends PTYcode for news bulletin or belongs to <Enhanced Other
Network>-Network sending PTY-code for news bulletin.
• If you turn on the news bulletin function in the MW/LW band,
the band is switched automatically to the FM band.
However, the MW/LW band is not returned to when you turn
off the function.
External Amp Control
Adjust the bass boost level of the external amplifier using the
main unit.
Display and setting:
"AMP Bass Flat" : Bass boost level is flat. (Default setting)
"AMP Bass +6" : Bass boost level is low (+6dB).
"AMP Bass +12" : Bass boost level is high (+12dB).
Local Seek Function <In Tuner mode>
With the local seek function turned on, auto seek tuning skips
stations with relatively poor reception.
NOTE
As of December 2000, the power amplifiers controllable by the
main unit are as follows:
KAC-X501F/PS501F/X401M/PS401M/X301T/PS301T/X201T/PS201T
News Bulletin Function with PTY News Timeout
Setting
You can arrange to have news bulletins interrupt your current
listening source, including other radio stations. When the
News Bulletin function is on, the PTY News Timeout setting
allows you to set the interval during which further news
interruption cannot take place. You can adjust the PTY news
interruption period from 10 to 90 minutes for each journey.
Display and setting:
"Local.S ON" : The local seek function is on.
"Local.S OFF" : The local seek function is off. (Default setting)
Selecting Tuning Mode <In Tuner mode>
You can choose from three tuning modes: auto seek, preset
station seek, and manual.
Display and setting:
"Seek Mode Auto1" : Auto seek tuning mode (Default setting)
"Seek Mode Auto2" : Preset station seek tuning mode
"Seek Mode Manual" : Manual tuning mode
— 58 —
Auto Memory Entry <In Tuner mode>
AF (Alternative Frequency ) Function
You can automatically store all the receivable frequencies in
the band currently being listened to, and then recall them with
the touch of a button later. This function is especially useful
when you are travelling and do not know what stations are
available. Up to 6 frequencies can be stored this way.
Display and setting:
1 Select the display "Auto-Memory" during the selecting function
in the menu system.
2 Hold down either the 4 or ¢ button for two seconds or
more to start auto memory function.
The numbers of the preset station buttons showed in order.
When all the stations in a certain band are stored in the preset
memory, the auto memory entry stops. The tuner then plays
the last station received.
When poor reception is experienced, automatically switch to
another frequency broadcasting the same programme in the
same RDS network with better reception.
The RDS indicator lights up when the AF function is turned on.
Display and setting:
"AF ON" : The AF function is on. (Default setting)
"AF OFF" : The AF function is off.
NOTE
When no other stations with stronger reception are available for
the same programme in the RDS network, you may hear the
incoming broadcast in bits and snatches. Turn off the AF function
in such a case.
NOTE
• When the AF function is turned on whilst auto memory entry
takes place, only RDS stations (i.e., stations with RDS
capability) are stored. RDS stations that have been preset for
FM1 cannot also be preset in FM2 or FM3.
• When the local seek function is turned whilst auto memory
entry takes place, stations with poor reception are not stored.
• When the Traffic Information function is on, only the local traffic
information station frequency will be stored.
Cancelling Auto Memory Entry During Its Operation:
Press the 4 / ¢ button whilst auto memory entry is taking
place to stop the process.
Recalling a Preset Station:
Press the preset station button (#1-6) for the desired station.
The number of the recalled station is displayed.
Restricting RDS Region (Region Restrict Function)
You can choose whether or not to restrict the RDS channels,
received with the AF function for a particular network, to a
specific region. When the Region Restrict Function is on, the
region is restricted.
Display and setting:
"Regional ON" : The Region Restrict Function is on. (Default
setting)
"Regional OFF" : The Region Restrict Function is off.
NOTE
Sometimes stations in the same network broadcast different
programmes or use different programme service names.
— 59 —
English
Menu settings
Auto TP Seek Function
Built-in AUX Control
When the TI function is on and poor reception conditions are
experienced when listening to a traffic information station,
another traffic information station with better reception will be
searched for automatically. This function is on, when unit is
first powered on.
Display and setting:
"ATPS ON" : The Auto TP Seek Function is on.
If the traffic information station you are tuned to
experiences poor reception, this function
automatically seeks another TP station. (Default
setting)
"ATPS OFF" : The Auto TP Seek Function is off.
The "Built-in AUX Control" determines whether you include
the TV(AUX) factor in the cycle-through items in the
"Switching Modes" (page 11) function.
Display and setting:
"Builtin AUX ON" : The TV(AUX) factor appears. (Default
setting)
"Builtin AUX OFF" : The TV(AUX) factor does not appear.
Monaural Reception
<In FM reception of Tuner mode>
When poor stereo reception is experienced, this function will
reduce noise and improve listening conditions.
Display and setting:
"MONO ON" : The monaural reception is on.
"MONO OFF" : The monaural reception is off. (Default setting)
Text Scroll
This function permits the Radio text, CD text and MD title to be
scrolled and the entire text to be displayed. Switching between
manual scrolling and automatic scrolling is permitted.
Display and setting:
"Scroll Auto" : Automatic scrolling
"Scroll Manual" : Manual scrolling (Default setting)
— 60 —
Basic Operations of remote control
3On Screen Display
TV/DVD/AUD
TV
DVD
AUD
Joystick
A
VOL/ATT
ATT
AM
STOP
ENTER
DIRECT
RETURN
TV
PWR
E
RETURN
AM
STOP
ENTER
DIRECT
RETURN
TV
PWR
SRC
SRC
DIRECT
OPEN
SET UP
MODE
F
H
G
I
E
TOP MENU
0-9
TOP
MEMU
V.SEL
SET UP
D
C
B
ENTER
ATT
STOP
DVD mode
FM
FM
TV
DVD
AUD
SUB TITLE
MENU
MENU
AUDIO LANG ZOOM
OSD
+
AV OUT
ANGLE
STEP
TIME
VCD mode
CLEAR
J
K
I
L
E
3TV/DVD/AUD button
When Controlling the Monitor/Television (Option : Made by
Kenwood)
Switching to the TV position.
The functions you can control with this unit’s remote control will
vary according to the TV you are connected to. Refer to the TV
instruction manual for the functions.
When Controlling the DVD/VCD
Switching to the DVD position.
When Controlling the audio source (External Disc,FM/AM
tuner)
Switching to the AUD position.
CD mode
— 61 —
J
K
I
E
A: Title number
B: Chapter number
C: Title time / Chapter time
D: Angle indicator
E: Play indicator
F: Language for subtitle
indicator
G: Language for voice
indicator
H: Dolby Digital / DTS /
LPCM / MPEG indicator
I: Repeat indicator
J: Track number
K: Track time / Disc time
L: PBC indicator
English
Basic Operations of remote control
Loading and Replacing the Batteries for the Remote
Basic operations
2 CAUTION
Do not set the remote on hot places such as above the dashboard.
1. Use two "AAA" batteries.
Slide the cover while pressing downwards to remove it as
illustrated.
2. Insert the batteries with the ª and · poles aligned properly
following the illustration inside the case.
3Switching the audio source mode <AUD position>
Each time you press the [ SRC ] button to switch the audio source
mode.
3Volume <DVD/AUD position>
Each time you press the VOL button to u side to increase the
volume.
Each time you press the VOL button to d side to decrease the
volume.
3Turning Attenuator On/Off <DVD/AUD position>
Press the [ ATT ] button to turn down the volume quickly. To return
the volume to its original level, press the button again.
FM/AM Control Function < AUD position >
3Selecting the Preset Bands
2 WARNING
Store unused batteries out of the reach of children. Contact a
doctor immediately if the battery is accidentally swallowed.
• Each time you move the Joystick to front side to switch between
the FM1, FM2 and FM3 bands.
• Move the Joystick to back side switch the AM band.
NOTE
• The provided batteries are intended for use in operation checking,
and their service life may be short.
• When the remote controllable distance becomes short, replace
both of the batteries with new ones.
3Selecting the Station
• Move the Joystick to right side to seek up.
• Move the Joystick to left side to seek down.
3Selecting the PTY Search Screen
Each time you press the Joystick, the PTY Search Screen can be
displayed and cancelled.
3Recalling Preset Station
Press either [ 1 ] - [ 6 ] for the desired station.
3Direct Search
1 Press the [ DIRECT ] button to switch the direct search mode.
2 Press the [ 0 ] - [ 9 ] buttons and enter the frequency.
— 62 —
DVD/VCD/CD Control Function < DVD position >
3Pausing and Restarting Disc Play
• Press the Joystick to make the disc pause.
• Press the Joystick to start play again.
3Manual Search
Forward search
Move the Joystick to front side.
Reverse search
Move the Joystick to back side.
Cancelling the search
Press the [ 38 ] button to resume playback.
NOTE (DVD/VCD)
Each time you move the Joystick, the search speed goes from 2
times(22/33) to 3 times(222/333).
3Chapter/Track Search
Forward search
Move the Joystick to right side.
Reverse search
Move the Joystick to left side.
3Slow playback (DVD/VCD)
Slow playback is possible in 3 speed steps.
Forward slow playback
Press the [ 2(
) ] button.
Reverse slow playback
Press the [ 1(
) ] button.
Cancelling the slow playback
Press the [ 38 ] button to resume playback.
NOTE
• Press the button once to start and continue forward or reverse
search at a high speed. Each time you press the button, the
search speed goes from 1/2 times to 1/4 times to 1/8 times.
• Reverse slow playback is not available with a VCD.
3Frame-by-frame playback (DVD/VCD)
Each time press the [ 6(STEP) ] butto advance to the next frame.
Cancelling the frame-by-frame playback
Press the 38 button to resume normal playback.
3Stopping playback
• Press the [ STOP ] button once during playback stops it and the
position where it is stopped is stored in memory.(When the 37
indicator is displayed)
• Press the [ STOP ] button twice to cancel playback.
3Switching the Menu Screen (DVD)
Press the [ MENU ] to display the menu.
Selecting the menu item
Press the each the [ + ] buttons to select the menu item.
Setting the menu item
Press the [ ENTER ] button.
Switching the top menu item
Press the [ TOP MENU ] button.
Returning to the menu
Press the [ RETURN ] button.
3Switching the Viewing Angle (DVD)
<When the DVD disc being played contains the scenes recorded
from multiple viewing angles.>
Each time you press the [ ] button to switch the viewing angle.
NOTE
Depending on the disc, the angle may switch in one of two ways.
• Seamless:
The angle switches smoothly.
• Non-seamless:
When the angle is switched, a still picture is displayed first, after
which the angle switches.
3Selecting the Sub Title Language (DVD)
Each time you press the [ 3(SUB TITLE) ] button to change the sub
title language.
3Selecting the Audio Language (DVD)
Each time you press the [ 4(AUDIO LANG) ] button to change the
voice language.
— 63 —
English
Basic Operations of remote control
3Chapter, Title,Time and Number Search(DVD)
1 Each time you press the [ DIRECT ] button the direct search
3Direct Track Search (CD)
1 Press the [ DIRECT ] button to switch the direct track search
mode.
mode switches between the chapter,title,time and number.
2 Press the [ 0 ] - [ 9 ] buttons and enter the number or time.
3 Press the [ ENTER ] button to start the search for chapter,title
and number search.
NOTE
• The number you are entering can be deleted with the [ CLEAR ]
button.
• When the [ 38 ] button is pressed, the Direct Entry mode is
canceled.
3PBC (Playback Control) Function On/Off for VCD
version2.0
Insert the VCD version 2.0 disc and press the [ MENU ] button.
NOTE
Setting can be done while disc play is stopped.
2 Press the [ 0 ] - [ 9 ] buttons and enter the track number.
3 Move the Joystick to right or left side to start the track search.
NOTE
• The number you are entering can be deleted with the [ CLEAR ]
button.
• When the [ 38 ] button is pressed, the Direct Entry mode is
canceled.
3Viewing Zoom
Zooming the image
Each time the [ 5(ZOOM) ] button is pressed the image
switches between zoom ( X2, X4 ) and normal ( OFF ).
3Displaying the On Screen Display(Monitor)
Each time you press the [ 8(OSD) ] button to switches as follows:
3PBC (VCD)
Use the [ ENTER ] / [ RETURN ] buttons and Joystick (left / right)
Direct Number Search
DVD plays display
(Title No., Chapter No., Time)
1 Press the [ DIRECT ] button to display the menu.
2 Press the [ 0 ] - [ 9 ] buttons and enter the number .
3 Press the [ ENTER ] button to start the search.
DVD setting display
(Language for Subtitle, Language for Voice, Repeat)
OFF
NOTE
• The number you are entering can be deleted with the [ CLEAR ]
button.
• When the [ 38 ] button is pressed, the Direct Entry mode is
canceled.
— 64 —
3Switching the Time Display for Disc(Monitor)
External Disc Control Function< AUD position >
Press the [ 9 ] button.
Each time you press the [ 9 ] button, the time display during disc
play switches as follows:
DVD
3Pausing and Restarting Disc Play
•Press the Joystick to make the disc pause.
•Press the Joystick to start play again.
3Track Search
C:Chapter time
•Move the Joystick to left side to search through the tracks
backwards.
•Move the Joystick to right side to search through the tracks
forwards.
C-:Remaining time of chapter
T:Title time
3Disc Search
T-:Remaining time of title
•Move the Joystick to back side to search through the discs
backwards.
•Move the Joystick to front side to search through the discs
forwards.
NOTE
• The chapter time is not displayed depending on software.
• When the ACC is turned ON/OFF the Monitor Time Display
returns to the original setting.
VCD/CD
3Direct Track Search
1 Press the [ 0 ] - [ 9 ] buttons and enter the track number.
2 Move the Joystick to right or left side to start the track search.
3Direct Disc Search
1 Press the [ 0 ] - [ 9 ] buttons and enter the disc number.
2 Move the Joystick to front or back side to start the disc search.
T:Track time
T-:Remaining time of track
D:Disc time
D-:Remaining time of entire disc
NOTE
When the ACC is turned ON/OFF the Monitor Time Display returns
to the original setting.
— 65 —
English
Accessories
External view
......... Number of items
External view
......... Number of items
1
6
.........1
2
.........2
3
4
5
.........4
.........4
5.
6.
7.
8.
Connect the wiring harness connector to the unit.
Install the unit in your car.
Reconnect the - battery.
Press the reset button.
.........1
2CAUTION
7
.........4
8
.........2
9
.........1
.........1
2CAUTION
The use of any accessories except for those provided might
result in damage to the unit. Make sure only to use the
accessories shipped with the unit, as shown above.
Installation Procedure
1. To prevent a short circuit, remove the key from the ignition and
disconnect the - battery.
2. Make the proper input and output wire connections for each unit.
3. Connect the speaker wires of the wiring harness.
4. Connect the wiring harness wires in the following order: ground,
battery, ignition.
— 66 —
• If your car's ignition does not have an ACC position, connect
the ignition wires to a power source that can be turned on and
off with the ignition key. If you connect the ignition wire to a
power source with a constant voltage supply, as with battery
wires, the battery may die.
• If the console has a lid, make sure to install the unit so that the
faceplate will not hit the lid when closing and opening.
• If the fuse blows, first make sure the wires aren’t touching to
cause a short circuit, then replace the old fuse with one with
the same rating.
• Do not let unconnected wires or terminals touch metal on the
car or anything else conducting electricity. To prevent a short
circuit, do not remove the caps on the ends of the
unconnected wires or the terminals.
• Connect the speaker wires correctly to the terminals to which
they correspond. The unit may be damaged or fail to work if
you share the - wires or ground them to any metal part in the
car.
• After the unit is installed, check whether the brake lamps,
blinkers, wipers, etc. on the car are working properly.
• Insulate unconnected wires with vinyl tape or other similar
material.
• Some disc changers need conversion cords for connection. See
the section on "Safety Precautions" for details.
• Mount the unit so that the mounting angle is 30° or less.
Connecting Cables to Terminals
5
AUX IN
8mmMAX
NOTE
To connect these leads, refer to the relevant instruction manuals.
Centre unit
Front left input (White)
To KDS-P901
Front right input (Red)
Power control/ Motor
antenna control cable
(Blue/White)
Amplifier unit
B
A
P.CONT
ANT CONT
TEL MUTE
TEL mute cable (Brown)
FRONT • L
White
Connect either to the power control terminal
when using the optional power amplifier, or to
the antenna control terminal in the vehicle.
Connect to the terminal that is grounded
when either the telephone rings or during
conversation.
NOTE
RCA cable
(Accessory8)
White/Black
To connect the KENWOOD navigation
system, consult your navigation manual.
Dimmer control cable
(Orange / White)
Wiring harness
(Accessory6)
Gray/Black
External amplifier control cable
(Pink / Black)
ILLUMI
To car light control switch
EXT.
CONT.
To "EXT.AMP.CONT." terminal of the amplifier
having the external amp control function.
FRONT • R
Gray
ACC
Wiring harness
(Accessory1)
Green/Black
Ignition cable (Red)
REAR • L
Ignition key
switch
Car fuse
box
Green
Car fuse box
(Main fuse)
Battery cable (Yellow)
Purple/Black
To rear right
speaker
FM/AM antenna input
If no connections are made, do not let the cable come out from the tab.
10
Rear right input (Red)
Rear left input (White)
To rear left
speaker
B
Rear left output (White)
Non-fading right output /
Right preout (Red)
Non-fading left output /
Left preout (White)
AUX right input (Red)
AUX left input (White)
NON FADING
To KENWOOD disc changer/ DAB control input
To front right
speaker
Rear right output (Red)
Fuse (5A)
For the sake of safety, be sure
to connect the parking sensor.
To front left
speaker
A
REAR
PRK SW
To KDS-P901
Fuse (10A)
Front right output (Red)
Front left output (White)
Connection cable (Accessory9)
To parking brake detection
switch harness of car
2 CAUTION
FRONT
VIDEO OUT
To the monitor unit
REAR • R
Purple
Ground cable (Black) · (To car chassis)
–
+
Battery
— 67 —
Installation
Connecting Cables to Terminals
English
■ Installation
2WARNING
If you connect the ignition cable (red) and the battery cable (yellow)
to the car chassis (ground), you may cause a short circuit, that in
turn may start a fire. Always connect those cables to the power
source running through the fuse box.
Firewall or metal support
Screw (M4X8)
(commercially
available)
2CAUTION
When only two speakers are being connected to the system,
connect the connectors either to both the front output terminals or
to both the rear output terminals (do not mix front and rear). For
example, if you connect the + connector of the left speaker to a
front output terminal, do not connect the - connector to a rear
output terminal.
Bend the tabs of the
mounting sleeve
with a screwdriver or
similar utensil and
attach it in place.
Self-tapping
screw
(commercially
available)
Optical cable (Provided with the KDS-P901)
Metal mounting
strap
(commercially
available)
2 CAUTION
When handling an optical cable for
wiring, use care not to exceed the
minimum cable bend radius of 30
mm. If you exceed the minimum
bend limit, optical fibers within the
optical cable may be damaged.
When installing the DVD receiver
unit on the vehicle, ensure that the
optical cable is not stuck between
the DVD receiver unit and vehicle
parts.
NOTE
Make sure that the unit is installed securely in place. If the unit
is unstable, it may malfunction (eg, the sound may skip).
— 68 —
■ Installing in Japanese-Made Cars
■ Removing the hard rubber frame
1 Refer to the section “Removing the hard rubber frame” and
1 Engage the catch pins on the removal tool and remove the
two locks on the lower level.
Lower the frame and pull it forward as shown in the figure.
then remove the hard rubber frame.
2 Align the holes in the unit (two locations on each side) with
the vehicle mounting bracket and secure the unit with the
accessory screws.
T
Lock
N
8 mm
MAX.
N
T
T/N
T: Toyota cars
N: Nissan cars
8mm
MAX.
3
M5mm
Catch
4
M5mm
Accessory2 Removal tool
Accessory3...for Nissan car
Accessory4 ...for Toyota car
2 When the lower level is removed, remove the upper two
locations.
2CAUTION
• During installation, do not use any screws except for those
provided. The use of different screws might result in damage
to the main unit.
• Damage may occur if a screwdriver or similar tool is used with
excessive force during the installations.
NOTE
The frame can be removed from the top side in the same
manner.
— 69 —
Installation
English
■ Removing the Unit
■ Screwing the Faceplate on the Unit
1 Refer to the section “Removing the hard rubber frame (P. 69)”
and then remove the hard rubber frame.
2 Remove the screw (M4×8) on the back panel.
3 Insert the two removal tools deeply into the slots on each
If you want to fasten the faceplate to the main unit so that it
does not fall off, screw in the provided screw (M2 × 3 mm) in
the hole shown below.
Accessory5
side, as shown.
Screw (M4X8)
(commercially
available)
Catch facing up
Accessory2 Removal tool
4 Lower the removal tool
toward the bottom, and
pull out the unit halfway
whilst pressing towards the
inside.
2CAUTION
Never insert the provided screw (M2 × 3 mm) in any other
screw hole than the one specified. If you screw it in another
hole, it will contact and may cause damage to the mechanical
parts inside the unit.
■ Installation for Amplifier unit
Use the tapping screw (ø4 × 16 mm) to secure the hideaway unit
to the audio board.
2CAUTION
Be careful to avoid injury from the catch pins on the removal tool.
(ø4 × 16 mm) (Accessory 7)
5 Pull the unit all the way out
with your hands, being
careful not to drop it.
— 70 —
Troubleshooting Guide
What might appear to be a malfunction in your unit may just be the result of slight misoperation or miswiring.
Before calling service, first check the following table for possible problems.
PROBLEM
POSSIBLE CAUSE
SOLUTION
The power does not turn on.
The fuse has blown.
After checking for short circuits in the cables, replace
the fuse with one having the same rating.
Nothing happens when the
buttons are pressed.
The computer chip in the unit is not functioning normally.
Press the reset button on the unit (see page 4).
Radio reception is poor.
The car antenna is not extended.
Pull out the antenna all the way.
The antenna control cable is not connected.
Connect the cable correctly, referring to the section on
"Connecting Cables to Terminals".
The battery cable has not been connected to the proper
terminal.
Connect the cable correctly, referring to the section on
"Connecting Cables to Terminals".
The ignition and battery cable are incorrectly connected.
Connect the cable correctly, referring to the section on
"Connecting Cables to Terminals".
The TEL mute function does
not work.
The TEL mute cable is not connected properly.
Connect the cable correctly, referring to the section on
"Connecting Cables to Terminals".
The TEL mute function turns
on even though the TEL mute
cable is not connected.
The TEL mute cable is touching a metal part of the car.
Pull the TEL mute cable away from the metal part of
the car.
TV (AUX) cannot be selected.
"Built-in AUX Control" is turned off.
Refer to the "Built-in AUX Control" in the menu setting
(page 60) and turn on the "Built-in AUX Control" .
The memory is erased when
the ignition is turned off.
— 71 —
Troubleshooting Guide
English
PROBLEM
No sound can be heard, or the
volume is low.
The sound quality is poor or
distorted.
POSSIBLE CAUSE
SOLUTION
The Attenuator function is turned on.
Turn off the Attenuator function.
The fader and/or balance settings are set all the way to
one side.
Reset the fader and/or balance settings.
The input/output cables or wiring harness are connected
incorrectly.
Reconnect the input/output cables and/or the wiring
harness correctly. See the section on "Connecting
Cables to Terminals".
A speaker cable may be pinched by a screw in the car.
Check the speaker wiring.
The speakers are not wired correctly.
Reconnect the speaker cables so that each output
terminal is connected to a different speaker.
DVD/VCD/CD control mode
PROBLEM
POSSIBLE CAUSE
SOLUTION
Disc won’t insert.
The ACC switch or the unit’s power is OFF.
Turn the unit’s power ON.
A disc ejects as soon as it is
loaded.
The disc is upside-down.
Load the disc with the labelled side up.
The disc is quite dirty.
Clean the disc, referring to the section on "Cleaning
Discs" (see page 6).
The sound skips on a disc.
The disc is scratched or dirty.
Clean the disc, referring to the section on "Cleaning
Discs" (see page 6).
The specified track does not
play.
Random play has been selected.
Turn off the random play function.
Can’t remove disc.
The cause is that more than 10 minutes has elapsed
since the vehicle ACC switch was turned OFF.
The disc can only be removed within 10 minutes of the
ACC switch being turned OFF. If more than 10 minutes
has elapsed, turn the ACC switch ON again and press
the Eject button.
— 72 —
Troubleshooting Guide
PROBLEM
POSSIBLE CAUSE
SOLUTION
The sound/picture skips on a
DVD/VCD/CD.
The disc is scratched or dirty.
Clean the disc, referring to the section on "Cleaning
discs" (see p. 6).
A VCD cannot be played using
menus.
The VCD disc being played is not compatible with P.B.C.
Menu playback is available only with VCD discs recorded
with P.B.C.
The subtitle is not displayed.
The DVD disc being played does not contain the
recording of subtitles.
The subtitle cannot be displayed when the DVD disc
being played does not contain the recording of subtitles.
The voice (or subtitle) language
cannot be changed.
The DVD disc being played does not contain the
recording of more than one audio (or subtitle) language.
The voice (or subtitle) language cannot be changed
when the DVD disc being played does not contain the
recording of more than one voice (or subtitle) language.
The viewing angle cannot be
changed.
The DVD disc being played does not contain the
recording of more than one angle.
The viewing angle cannot be changed when the DVD
disc being played does not contain the recording of
more than one angle.
You are attempting to switch the angle in a DVD section
where more than one angle is not recorded.
More than one viewing angle may be recorded only in
limited sections in a disc.
Playback will not start even
after a title is selected.
A viewing restriction (RATING) has been set for the disc.
Check the viewing restriction level (RATING) setting.
The voice or subtitle language
selected in the initial setting is
not played.
The DVD disc being played does not contain the
recording of the selected voice or subtitle language.
Use a DVD disc containing the recording of the selected
voice or subtitle language.
— 73 —
Troubleshooting Guide
English
External disc control mode
PROBLEM
POSSIBLE CAUSE
SOLUTION
The disc control mode cannot
be selected.
No cable has been connected to the disc changer input
terminal on the unit.
Connect the cable to the disc changer input terminal on
the unit.
The specified disc does not
play, but another one plays
instead.
The specified CD is very dirty.
Clean the CD.
The CD is upside-down.
Load the CD with the labelled side up.
The disc is loaded in a different slot from that specified.
Eject the disc magazine and check the number for the
specified disc.
The disc is severely scratched.
Try another disc instead.
Something is touching the disc changer.
Remove whatever is touching it.
The CD is scratched or dirty.
If skipping happens at the same place when the car is
stopped, something is wrong with the CD. Clean the CD.
The display shows that the
changer is being played, but no
sound can be heard.
The computer chip in the unit is not functioning normally.
Press the reset button on the unit (see page 4).
The specified track does not
play.
Random play or magazine random play has been
selected.
Turn off the random play or magazine random play
function.
Track repeat, disc repeat, track
scan, random play, and
magazine random play start by
themselves.
The setting is not cancelled.
The settings for these functions remain on until the
setting to off or the disc ejected, even if the power is
turned off or the source changed.
The sound skips.
If the following situations, consult your nearest service centre:
• Even though the disc changer is connected, the Disc Changer Mode is not on, with "AUX" showing in the display during the Changer Mode.
• Even though no device (CA-C1AX, KDC-CPS87, KDC-CX87, KDC-CPS85, KDC-CX85, KDC-CPS82 or KDC-CX82) is connected, the AUX Mode is entered when
switching modes.
— 74 —
Troubleshooting Guide
The following messages are displayed when certain problems are occurring in your system. Take the
recommended actions.
Eject
No disc magazine has been loaded in the changer. The disc magazine is not completely loaded.
] Load the disc magazine properly.
No disc in the unit.
] Insert the disc.
No Disc
No disc has been loaded in the disc magazine.
] Load a disc into the disc magazine.
TOC Error
No disc has been loaded in the disc magazine.
] Load a disc into the disc magazine.
The disc is very dirty. The disc is upside-down. The disc is scratched a lot.
] Clean the disc and load it correctly.
Blank Disc
Nothing has been recorded on the MD.
No Tr Disc
No tracks are recorded on the MD, although it has a title.
NO PANEL
The faceplate of the slave unit being connected to this unit has been removed.
] Replace it.
E-77
The unit is malfunctioning for some reason.
] Press the reset button on the unit. If the "E- 77", code does not disappear, consult your nearest service centre.
Mecha Error
Something is wrong with the disc magazine. Or the unit is malfunctioning for some reason.(“WRONG DISC FORMAT” is
displayed on the monitor.)
] Check the disc magazine. And then, press the reset button on the unit.
If the "Mecha Error" code does not disappear, consult your nearest service centre.
The protective circuit in the unit activates when the temperature inside the automatic disc changer exceeds 60°C (140°F),
stopping all operation.
] Cool down the unit by opening the windows or turning on the air conditioner. As the temperature falls below 60°C (140°F),
the disc starts playing again.
Hold Error
IN
If this indicator blinks, the DVD player is malfunctioning.
] Eject the disc and try inseting it again.
If the disc cannot be ejected, press the eject button and hold it in until the disc is ejected.
Region Error The DVD software encoded for other region code.(“WRONG REGEON CODE” is displayed on the monitor.)
Read Error
Unsupported disc or the disc can’t be read.(“WRONG DISC FORMAT” is displayed on the monitor.)
— 75 —
English
Specifications
Specifications subject to change without notice.
FM tuner section
Audio section
Frequency range (50 kHz space) ..............87.5 MHz – 108.0 MHz
Usable sensitivity (S/N = 30dB) .....................9.3dB (0.8 µV/75 Ω)
Quieting Sensitivity (S/N = 50dB) ...............15.2dBf (1.6 µV/75 Ω)
Frequency response (±3.0 dB) ..............................30 Hz – 15 kHz
Signal to Noise ratio (MONO) ..............................................70 dB
Selectivity (DIN) (±400 kHz)..............................................≥ 80 dB
Stereo separation (1 kHz) ....................................................40 dB
MW tuner section
Frequency range (9 kHz space) .....................531 kHz – 1611 kHz
Usable sensitivity (S/N = 20dB) ...........................................25 µV
LW tuner section
Frequency range .............................................153 kHz – 281 kHz
Usable sensitivity (S/N = 20dB) ...........................................45 µV
DVD player section
D/A conversion ......................................................................1 Bit
Wow and flutter ......................................Below measurable limit
Frequency response
Sampling frequency; 44.1 kHz (CD) .............20 Hz - 20 kHz
Sampling frequency; 48 kHz ........................20 Hz - 22 kHz
Sampling frequency; 96 kHz ........................20 Hz - 44 kHz
Total harmonic distortion ....................................0.020 % (1 kHz)
Signal to noise ratio ....................................115 dB (DVD 96 kHz)
Dynamic range ..............................................95 dB (DVD 96 kHz)
Disc format ..............................DVD-VIDEO / VIDEO CD / CD-DA
Oversampling frequency
......................................8 fs (Sampling frequency; 44.1, 48 kHz)
................................................4 fs (Sampling frequency; 96 kHz)
Quantifying bit number..........................................16 / 20 / 24 bit
Optical out format..........................Dolby Digital/DTS/Linear PCM
Video output level (RCA jacks) ..................................1 Vp-p/75 Ω
Maximum output power.................................................47 W × 4
Full Bandwidth Power (at less than 1% THD) ................22 W × 4
Tone action
Bass : ..........................................................100 Hz ±10 dB
Middle : .........................................................1 kHz ±10 dB
Treble :.........................................................10 kHz ±10 dB
Preout level / Load (during disc play) ...................1800 mV/10 kΩ
Preout impedance (during disc play) ................................≤ 600 Ω
General
Operating voltage (11 – 16V allowable) ..............................14.4 V
Centre Unit
Current consumption .....................................................5 A
Installation Size (W x H x D) ................182 × 53 × 156 mm
Weight ......................................................................1.8 kg
Amplifier Unit
Current consumption ...................................................10 A
Installation Size (W x H x D) ..................150 × 27 × 90 mm
Weight ......................................................................0.7 kg
— 76 —

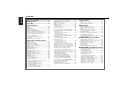
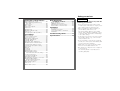

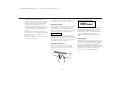

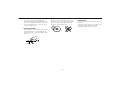

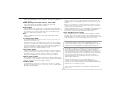


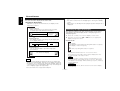
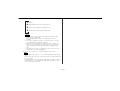
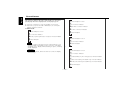




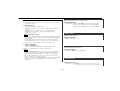

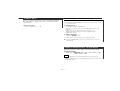



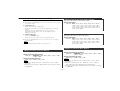
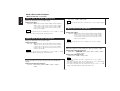
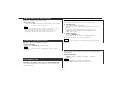
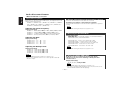
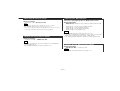
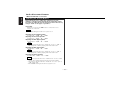
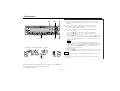



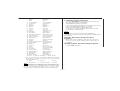




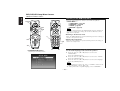
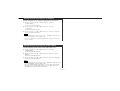
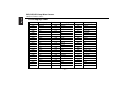



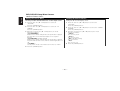
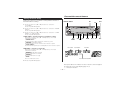

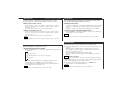
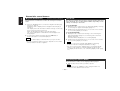
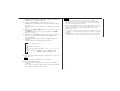
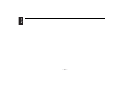
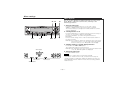

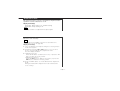
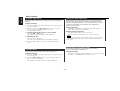

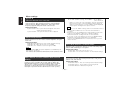
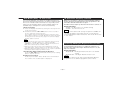
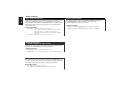



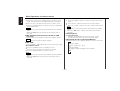


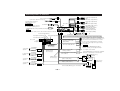
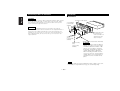


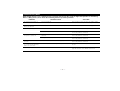
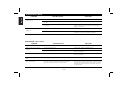



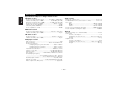
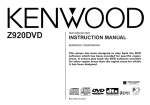
![Kenwood Z910DVD[R] User's Manual](http://vs1.manualzilla.com/store/data/007020200_1-b05420062acc26a5eda7b041010caf89-150x150.png)