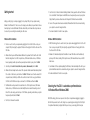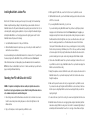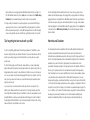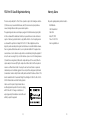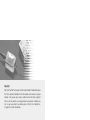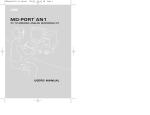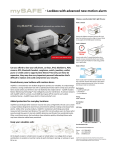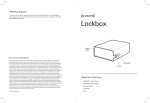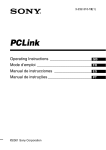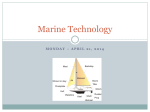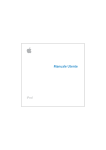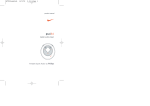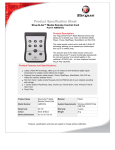Download Kenwood DG1 User's Manual
Transcript
users manual Getting started 7. Once the first set of drivers has finished installing, Windows 98 may require the other two USB drivers to also be installed. This will depend on what USB devices have previously been used on your system. Simply follow the procedure outlined above until all required USB drivers have been installed. Getting your DG1 going is as simple as plugging it into a primary USB port of any computer running Windows 98 or Windows 2000. There's no need to load any special software, but you will have to follow a few simple steps to enable the Windows USB audio drivers. After you've followed these steps, make sure to read our tips on recording before launching into a full session. 8. Once all of the required drivers have been installed, Windows 98 will start. We recommend rebooting your computer to ensure all changes take effect. 9. Your driver installation for the DG1 is now complete. Windows 98 installation Windows 2000 installation 1. There's no need to turn off your computer when plugging the DG1 in for the first time. Locate your computer's USB port and plug the supplied USB cable in. Now plug the DG1 into the other end of the USB cable. 1. With USB technology, there's no need to turn off your computer when plugging the DG1 in for the first time. Locate your computer's USB port and plug the supplied USB cable in. Now plug the DG1 into the other end of the USB cable. 2. Windows 98 will open an Add New Hardware Wizard and let you know that it's found the DG1. It will then start loading drivers for a USB Composite Device, USB Human Interface Device, or USB Audio Device, depending on what components have previously been installed on your system. Click Next. 2. Windows 2000 will automatically detect the addition of a new USB interface. It will automatically update your USB drivers, including USB Composite Device, USB Human Interface Device, and USB Audio Device. 3. Check the option Search for the best driver for your device. (Recommended) and click Next. 3. Once Windows 2000 has completed updating the USB drivers, it will automatically set the DG1 as your preferred multimedia device. We recommend rebooting your computer to ensure all changes take effect. 4. Windows 98 should already have the various USB components installed and will automatically default to the location of the driver on your hard drive. Click Next. If Windows does not have the various USB components loaded, it will tell you that the files could not be found. In this case, put your Windows 98 CD into the CD-ROM drive and place a check next to CD-ROM drive and then click Next. 5. The Wizard will now let you know it has located drivers for a USB Composite Device, USB Human Interface Device, or USB Audio Device and will identify these drivers under the heading Location of Driver. This location may be your hard drive, or CD-ROM drive, depending on what drivers your system has previously had installed. Click Next. 4. Your driver installation for the DG1 is now complete. Checking that the DG1 is selected as preferred device in Windows 98 and Windows 2000 With USB technology, there's never any need to turn off your computer when unplugging or plugging in the DG1. When you want to use the DG1, simply close any audio programs and plug it into the USB port. Your system will automatically configure itself. When you're done, you can unplug the DG1 and your 6. The first set of drivers will now install. 2 3 Windows 2000 computer will automatically configure for whatever soundcard is installed. In both cases, it doesn't matter if the system is on or off. For smooth automatic loading, please ensure all audio programs are closed before plugging in, or unplugging the DG1. NOTE: when the DG1 is selected as your system's preferred audio device, no sound will come out of any speakers plugged into your soundcard. If you wish to use your soundcard instead of the DG1, either unplug the DG1 from the USB cable, or select your soundcard as preferred audio device in the Multimedia Properties control panel for Windows 98, or Sounds and Multimedia control panel for Windows 2000. It is not possible to use a soundcard and the DG1 at the same time. Once Windows 2000 starts and the appropriate drivers have been loaded, the DG1 will automatically be set as your system's preferred audio device. To verify this, open the Sounds and Multimedia panel and make sure that USB Audio Device appears in the Playback section under the Audio tab. To get to the multimedia control panel hit Start, then go to Settings, then Control Panel. The Sounds and Multimedia icon will be in the Control Panel window. Double click on the icon. In the Audio tab, make sure that USB Audio Device appears in the Sound Playback section. If it doesn't, use the scroll arrow to the right and choose USB Audio Device. You're now fully loaded. Controlling the output and volume levels Windows 98 Windows 98 Once Windows 98 starts and the appropriate drivers have been loaded, the DG1 will automatically be set as your system's preferred audio device. To verify this, open the Multimedia Control Panel and make sure that USB Audio Device appears in the Sound Playback section under Preferred Device. To get to the multimedia control panel hit Start, then go to Settings, then Control Panel. The multimedia icon will be in the Control Panel window. Double click on the icon to open the Multimedia Properties window. In the Audio tab, under the heading Preferred Device, make sure that USB Audio Device appears. If it doesn't, use the scroll arrow to the right and choose USB Audio Device. You're now fully loaded. The DG1's volume and output controls can be accessed by double clicking the standard volume control icon. The volume for the DG1 is set by the Wave Balance slider, which is the only slider that the DG1 uses. If there are other sliders visible, go to Options and then Properties. In the bottom section of the Properties window, make sure a check appears only next to Wave Balance. Click on OK once you're done. Windows 2000 4 5 Installing MusicMatch Jukebox Plus After the DG1's USB drivers have loaded, you will be ready to start recording. The DG1 works with any Windows compatible media player, although to help make things easy we've included a full version of MusicMatch Jukebox Plus. This powerful software will let you quickly rip and encode tracks from CDs, run customized playlists, and apply graphic equalization to all of your recordings. After exhaustive testing, we definitely think MusicMatch is one of the best programs around for getting superior results. To install MusicMatch Jukebox Plus please do the following: 1. Insert the MusicMatch Jukebox Plus CD into your CD-ROM drive. 2. When the MusicMatch Jukebox Plus splash screen opens, click on the option Install Jukebox Plus 5.0 and follow the onscreen instructions. A users manual detailing how to use MusicMatch Jukebox Plus is contained on the CD. If you wish to view the manual, simply insert the MusicMatch CD into your CD-ROM drive and select User's Guide. For further information and news on software updates, please visit www.musicmatch.com or www.xitel.com. NOTE: You don't have to run MusicMatch to use the DG1 - it will also work with any of your other favorite players, including the Windows Media Player. 3. With the supplied TOSLINK cable, connect the DG1 to the Line-In of your MiniDisc recorder. 4. Start MusicMatch Jukebox Plus, or your favorite Windows media player, and load the selection of wav or MP3 files to be recorded. 5. If you are using MusicMatch Jukebox Plus, go to point 6 now. If you are not intending on using MusicMatch Jukebox Plus, you'll have to verify that your preferred media player controls the Wave Balance slider in the DG1 Volume Control panel. Press play on your media player and open the DG1 volume control panel by double clicking on the speaker icon down in the Windows task bar at the bottom right had corner of your screen. Move the volume control up and down on the media player and watch to see if the Wave Balance slider moves in the DG1 Volume Control panel. If the Wave Balance slider does not move, your media player is not correctly controlling the DG1 and may not be running to the Windows protocol. If this is the case, you will have to manually set the volume output of the DG1 by using the Wave Balance slider rather than the volume control in your favorite media player. You may also consider using a media player that is Windows compliant. 6. Set the volume of MusicMatch Jukebox Plus or your favorite media player to minimum. Press record on your MiniDisc recorder. Press play on MusicMatch Jukebox Plus or your favorite media player. Your MiniDisc recorder should start recording. Recording from PC to MiniDisc with the DG1 7. Wearing the headphones connected to the MiniDisc recorder, start to slowly raise the volume control in MusicMatch Jukebox Plus, or your favorite media player. You will start to hear the volume increase through the headphones. WARNING - It is important to read through these instructions carefully and to adjust the volume controls as directed. Do not at any stage place headphones on your ears without first checking that the volume controls are set to a minimum and slowly raised to a comfortable listening level. 8. Make sure that you raise the volume control only to an appropriate level for your MiniDisc recorder. If you increase the volume past the signal level that the MiniDisc recorder can tolerate, it will cause distortion in your recording. Many MiniDisc recorders have a level display that lets you monitor the input signal strength. 1. Before starting, make sure that the Wave Balance volume slider is set to a minimum. You can access the DG1's volume slider by double clicking the speaker icon at the bottom right had side of the Windows task bar. 2. Plug a set of headphones or monitor speakers into your MiniDisc recorder. 6 9. You have set the levels of your DG1 for recording. You can now load a playlist and start a full session. 10.MusicMatch Jukebox Plus includes a 3 second gapping feature designed to automatically add track marks when recording to MiniDisc in analog mode. Since the DG1 is an advanced digital interface, it automatically adds track marks without the need for a 3 second gap of silence. Make sure that you 7 11. During recording it not advisable to use any other applications on your system. Most MP3 players require large amounts of resources to ensure flawless MP3 decoding and playback. If you interfere with the computer during recording, it can effect MP3 decoding, which can in turn effect the quality of your recording. Read the next section for further tips on getting the best results out of your DG1. The DG1 automatically adds track marks without the need for a two or three second gap of silence between each track. Many media players offer a gapping facility as a plug-in. Make sure to disable any gapping feature before recording with the DG1. MusicMatch Jukebox Plus includes a special feature for users that record using an analog source, which automatically adds a 3 second gap of silence between tracks during playback. To turn the MusicMatch Jukebox Plus gapping feature off, click on Options, then scroll down and click on MiniDisc Analog Trackmarking. The check mark will disappear to show the feature is disabled. Tips for getting the best results with your DG1 Warranties and Disclaimer The DG1 is a high fidelity, digital medium for transferring audio between a PC and MiniDisc recorder. Because it is digital, it will only ever send what it information it receives and cannot therefore effect the quality of your recording in any way. If you're finding distortion in a recording, there are a couple of possible reasons. The actual physical dimensions and capabilities of the DG1 may differ slightly from illustrations and descriptions contained within this manual. Every effort has been made to ensure that electrical functionality has been maintained wherever possible. Xitel reserves the right to change specifications of the DG1 or the bundled software without notice. Xitel warrants the DG1 against defects in material and workmanship for one year from the date of original purchase from an authorized dealer or Xitel representative. This warranty only applies to the original purchaser and is not transferable. At Xitel's sole discretion, proof of purchase and/or the DG1's serial number will be required to initiate any warranty claim. This warranty does not cover any incompatibilities due to the user's computer, hardware, software or any other related system configuration the DG1 is installed with. This warranty does not cover any damage caused by negligence, non-authorized modifications, service by any other persons other than Xitel, or if the product has been damaged by accident, abuse, misuse, negligence, or misapplication. Xitel is not responsible for any lost profits, lost savings or other incidental or consequential damages arising out of the use of, or inability to use, this product. That includes damage to property and, to the extent permitted by law, damages for personal injury. This warranty is in lieu of all other warranties including implied warranties of merchantability and fitness for a particular purpose to the extent permitted by law. therefore disable the 3 second gapping feature in MusicMatch Jukebox Plus before recording. To do this, Start MusicMatch Jukebox Plus, click on Options, then scroll down and click on MiniDisc Analog Trackmarking. The check mark will disappear to show the feature is no longer enabled. The first is that the original source MP3 or wav file contains distortion, or is being corrupted during playback. Because the DG1 plays these files exactly, any anomalies in an original recording, or that occur during playback, will also be played. To reduce the likelihood of distortion in your source file, make sure not to use your computer for any other tasks during ripping, MP3 compression, or playback. Contact the vendor of your ripper and encoder to make sure you meet their minimum system requirements and are using the program correctly. If your source file does not contain any distortion, another place that it can be corrupted is in the MiniDisc recorder. Make sure that the DG1's output level is not set too high. Having the output of the DG1 set higher than the maximum input level of your MiniDisc recorder can cause degradation in sound quality. Most MiniDisc recorders have an input level indicator that allows you to monitor the strength of the input signal. Verify that the MiniDisc recorder is not being overloaded. If distortion is still occurring, make sure that the lens of your MiniDisc recorder is clean. 8 9 FCC Part 15 Class B Registration Warning Warranty Claims This device complies with part 15 of the FCC Rules. Operation is subject to the following two conditions: (1) This device may not cause harmful interference, and (2) this device must accept any interference received, including interference that may cause undesired operation. All questions regarding warranty should be directed to: This equipment generates and uses radio frequency energy and if not installed and used properly, that is in strict accordance with the manufacturer's instruction, may cause interference to radio and television reception. It has been type tested and found to comply with the limits for a Class B computing device in accordance with the specifications in Subpart B of Part 15 of FCC Rules & Regulations, which are designed to provide reasonable protection against such interference in a residential installation. However, there is no guarantee that interference will not occur in a particular installation. If this equipment does cause interference to radio or television reception, which can be determined by turning the equipment off and on, the user is encouraged to try to correct the interference by one or more of the following measures: (1) Reorient the receiving antenna (2) Relocate the computer with respect to the receiver (3) Move the computer away from the receiver (4) Plug the computer into a different outlet so that the computer and receiver are on different branch circuits. If necessary, the user should consult a dealer or experienced radio/television person for additional suggestions. The user may find the booklet prepared by the Federal Communications Commission helpful: "How to Identify and Resolve Radio-TV Interference Problems". This booklet is available from the US Government Printing Office, Washington DC 20402. Stock No 004-00000345-4. Shielded cables and certified Class B peripherals must be used on this product. Using unshielded cables or uncertified peripherals may result in this unit not complying with FCC Rules Part 15. Changes or modifications not expressly approved by the manufacturer could void the user's authority to operate this equipment. 10 Xitel Multimedia 13276 Research Blvd Suite 208-A Austin, TX, 78750 Phone: 512 331 5799 Email: [email protected] 11 Copyright MD-Port DG1™ and Xitel™ are trademarks of Xitel Pty Limited. MusicMatch™ and MusicMatch Jukebox Plus™ are the trademarks of MusicMatch Inc. All other trademarks are the trademarks or registered trademarks of their respective owners. Except as permitted under the United States Copyright Act (1976), no part of this publication or accompanying software may be reproduced or distributed in any form, or by any means, without the prior written permission of Xitel Pty. Ltd or MusicMatch Inc. © Copyright 2000, Xitel Pty Limited Australia.