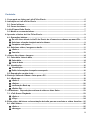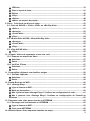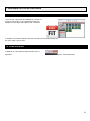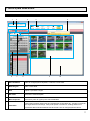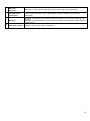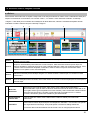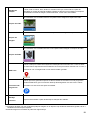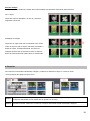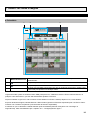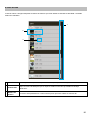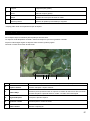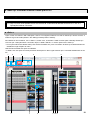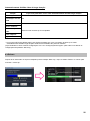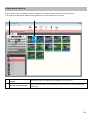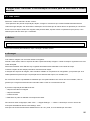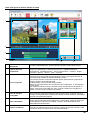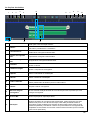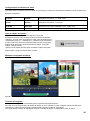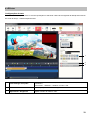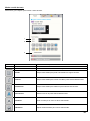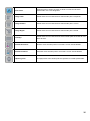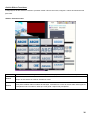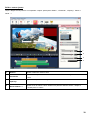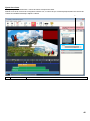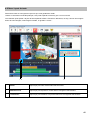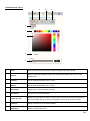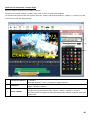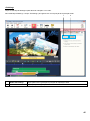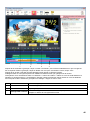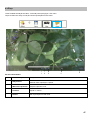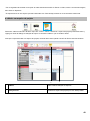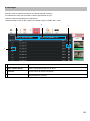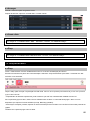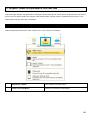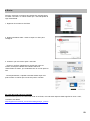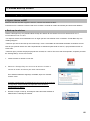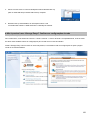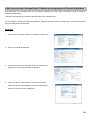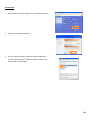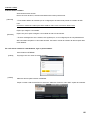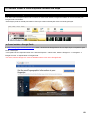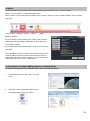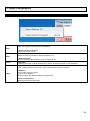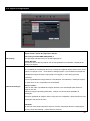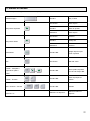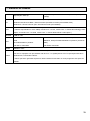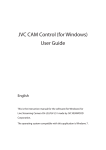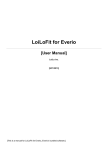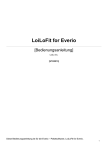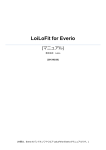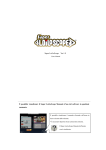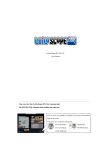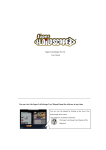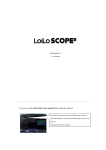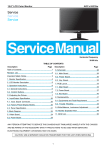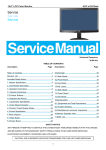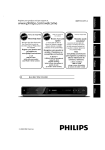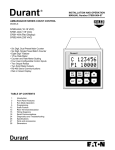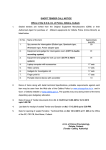Download LoiLoFit for Everio
Transcript
LoiLoFit for Everio
[Manual]
LoiLo inc.
[3/27/2013]
[Este é um manual LoiLoFit for Everio, Everio empacotado software.]
Conteúdo
1. O que pode ser feito com LoiLoFit for Everio ........................................................................... 5
2. Introdução ao LoiLoFit for Everio .............................................................................................. 6
2-1. Como iniciar-se ..................................................................................................................... 6
2-2. Como shut-down ................................................................................................................... 6
3. LoiLoFit para Visão Everio .......................................................................................................... 7
3-1. Modos e as características ................................................................................................... 7
4. Aprender o básico de LiLo Fit for Everio ................................................................................... 9
4-1. Operações básicas................................................................................................................ 9
■ Se você tiver ativado LoiLoFit for Everio de <Connect sua câmera ao menu PC>. ...... 9
■ Selecione a função desejada na tela <Home>. ................................................................. 9
■ Complete cada passo........................................................................................................ 10
4-2. Selecione vídeos, imagens ou áudio ................................................................................. 11
■ <Selec.> .............................................................................................................................. 11
■ Cancelar ............................................................................................................................. 13
5. <Home> Ver vídeos e imagens ................................................................................................. 14
5-1. Calendário Lista de data, .................................................................................................... 14
■ Calendário .......................................................................................................................... 14
■ Lista de data ...................................................................................................................... 15
5-2. Visualização ......................................................................................................................... 16
■ Visualização ....................................................................................................................... 16
■ Exibir informações de arquivos avançado ...................................................................... 16
5-3. Reprodução em tela cheia .................................................................................................. 17
6. Back-up: Salvando Vídeos e fotos para o PC .......................................................................... 18
6-1. <Back-up> ............................................................................................................................ 18
■ <Selec.> .............................................................................................................................. 18
■ <Salvar> ............................................................................................................................. 20
■ confirmação Back-up ........................................................................................................ 21
■ <Delete file> ....................................................................................................................... 22
7. <Slideshow>
Reprodução contínua de vídeos e fotos Salvo .............................................. 23
7-1. <Full-Screen Playback> ...................................................................................................... 23
■ <Selec.> .............................................................................................................................. 23
■ <Play> ................................................................................................................................. 24
8. Editar video: Adicionar e sincronização de áudio para as suas fotos e vídeos favoritos ... 25
8-1. <Edit Video>......................................................................................................................... 25
■ <Selec.> .............................................................................................................................. 25
■ <Arrange> .......................................................................................................................... 25
2
■ <Effects> ............................................................................................................................ 33
■ Vídeo e layout de texto ..................................................................................................... 41
■
■
■
■
Efeitos ................................................................................................................................ 42
<Play> ................................................................................................................................. 47
<Salvar> ............................................................................................................................. 48
<Abrir> um arquivo de projeto ......................................................................................... 49
9. Disco Criação de um disco de vídeo ..................................................................................... 50
9-1. Criar um AVCHD <, <Disk>, <DVD> ou <Blu-Ray disk> ................................................... 50
■ <Selec.> .............................................................................................................................. 51
■ <Arrange> .......................................................................................................................... 52
■ <Create disk> ..................................................................................................................... 53
■ <Play> ................................................................................................................................. 54
9-2. <Busca Disk> AVCHD, <Busca Blu-Ray disk> .................................................................. 54
■ <Arrange> .......................................................................................................................... 55
■ <Create disk> ..................................................................................................................... 55
■ <Play> ................................................................................................................................. 55
9-3. <Play AVCHD disk> ............................................................................................................. 55
■ <Play> ................................................................................................................................. 55
10. <Export> Vídeos de exportação e leve com você ................................................................. 56
10-1. Exportar um arquivo de vídeo .......................................................................................... 56
■ Selecione............................................................................................................................ 57
■ Salvar.................................................................................................................................. 57
10-2. Ver iPad, iPhone ................................................................................................................ 57
■ Selecione............................................................................................................................ 57
■ Salvar.................................................................................................................................. 57
11. Compartilhar <Upload> com família e amigos ...................................................................... 58
11-1. YouTube <Upload> ............................................................................................................ 58
■ Selecione............................................................................................................................ 58
■ Enviar ................................................................................................................................. 59
12. Realize Back-up via WiFi ......................................................................................................... 60
12-1. <Storage Easy> ................................................................................................................. 60
■ Ligue a câmera ao WiFi..................................................................................................... 60
■ Back-up via wireless ......................................................................................................... 60
■ Não é possível usar <Storage Easy>? Confirme as configurações de rede ................ 61
■ Não é possível usar <Storage Easy>? Confirme as configurações do Firewall do
Windows .................................................................................................................................. 62
13. Transmite o seu vídeo para o mundo on USTREAM ............................................................. 65
13-1. Em tempo real, transmissão on USTREAM .................................................................... 65
■ Ligue a câmera ao WiFi..................................................................................................... 65
■ Criar conta USTREAM ....................................................................................................... 65
14. Assista vídeos e fotos enquanto visualiza um mapa ............................................................ 69
3
14-1. Ver com o Google Earth.................................................................................................... 69
■ Como instalar o Google Earth .......................................................................................... 69
■
■
■
■
Selecione............................................................................................................................ 70
Reprodução ....................................................................................................................... 70
Salvar.................................................................................................................................. 72
Visualização de dados KMZ guardados no Google Earth ............................................. 72
15. Opção Configurações .............................................................................................................. 74
15-1. <File> Cardápio ................................................................................................................. 74
15-2. Opção Configurações ....................................................................................................... 75
16. Atalhos de teclado ................................................................................................................... 77
17. Ambiente de trabalho .............................................................................................................. 78
18. Formatos compatíveis ............................................................................................................. 79
4
1. O que pode ser feito com LoiLoFit for Everio
Salvar vídeos ou fotos da sua câmera em seu PC
Salvar vídeos e fotos para o seu PC.
18
Ver vídeos e imagens
Reproduzir vídeos e imagens em modo tela cheia no seu PC.
23
Facilmente editar vídeos
Auto-criar um vídeo apenas selecionando arquivos para edição ou gerenciar toda a edição do
mesmo.
25
Criar um vídeo que mesmo pro não seria vergonha adicionando o texto, BGM e efeitos.
33
Criar um disco de vídeo
Criar um disco de vídeo.
* Blu-Ray criação do disco apoiado apenas pela versão paga
50
Criar um disco diretamente do Everio.
* Blu-Ray de criação do disco apoiado apenas pela versão paga
54
Transmitir o seu próprio vídeo
Converter em um arquivo de vídeo.
56
Ver no iPad, iPhone.
* Suportado apenas pela versão paga
57
Compartilhe vídeos com a família e amigos
Lote upload para o YouTube.
58
5
2. Introdução ao LoiLoFit for Everio
2-1. Como iniciar-se
Uma vez que o processo de instalação do LoiLoFit for
Everio for concluída, o ícone aparecerá na área de
trabalho. Dê um duplo clique para iniciar o software.
A ativação é necessária quando você usa LoiLoFit for Everio pela primeira vez.
Por favor, siga o guia na tela.
2-2. Como shut-down
O botão X no canto superior direito da tela, fecha o
aplicativo.
Da esquerda: minimizar · Tela reduzir perto ·
6
3. LoiLoFit para Visão Everio
3-1. Modos e as características
1
2
6
7
3
4
8
5
9
10
1
Barra de Menus
Exibe as configurações avançadas, o manual, e muito mais.
2
Modo de guia
Exibe o modo atual.
3
Guia
Explica o que fazer a seguir.
4
Bar modo
Selecionar o modo desejado.
5
Menu suspenso
Selecione a partir de opções para cada modalidade.
6
Calendário
Existem dois formatos disponíveis para visualização de calendário de - semana começando
com segunda-feira ou domingo. Você pode ajustar o formato na <settings advanced.>
Formato da data muda automaticamente de acordo com as configurações de idioma.
7
7
Mídia Tab
Selecionar
Selecione um dos locais de mídia, onde vídeos, fotos e áudio são armazenados.
8
Visualização da
lista de data
A lista de datas em vídeos, fotos e áudios foram criados é exibido para cada mídia
selecionada.
9
Miniatura
Representa vídeos, fotos ou áudios criados no dia que você tiver escolhido a partir do
Calendário ou a lista de data. Tempo de duração é exibida no canto inferior direito de uma
miniatura.
Reproduzir um vídeo passando o mouse sobre a miniatura. Fast-forward e rewind usando a
roda do mouse.
10
Bandeja de seleção
Mostra de vídeos, fotos, áudios e miniaturas.
8
4. Aprender o básico de LiLo Fit for Everio
4-1. Operações básicas
■ Se você tiver ativado LoiLoFit for Everio de <Connect sua câmera ao menu PC>.
Conectar a câmera ao PC com um cabo USB para que <Connect ao menu PC> iria aparecer na tela da câmera.
Selecione no menu uma ação que você gostaria de realizar e LoiLoFit for Everio será ativado em um modo apropriado.
Uma vez que a ativação for concluído, prosseguir com suas obras.
Menu da câmera de
O modo de ativação LoiLoFit for Everio
Reprodução em PC
<Home>
Criar disco
<Disk> (AVCHD disco)
Disk direto
<Disk> (Direct AVCHD disco)
Carregar
<Upload> (YouTube)
Faça backup
<Back-Up>
■ Selecione a função desejada na tela <Home>.
Nesta parte do fluxo de operações básicas para executar com LoiLoFit for Everio é descrito.
A tela que aparece quando o programa foi iniciado é chamado de tela <Home>.
Quando a tela <Home> está sendo exibido, você pode escolher entre uma variedade de opções, incluindo a reprodução
de vídeos, visualizar fotos e ouvir música.
LoiLoFit for Everio permite que você escolha uma variedade de modos, selecionando os ícones do modo.
Seleccionar o modo desejado de modo a barra no topo do ecrã <Home>.
Nome do modo de
Recursos do modo de
<Back-Up>
Faça backup dos arquivos de sua câmera para o PC.
<Slideshow>
Reproduzir arquivos no modo de tela cheia.
<video Edit>
Editar vídeos, fotos e arquivos de áudio.
<Disk>
Criar um disco com o conteúdo que acabou de editar.
<Export>
Exportar para o formato WMV ou dispositivo compatível.
<Upload>
Upload para a Internet.
9
■ Complete cada passo
Seleccionar um modo resultará em exibir os ícones de etapas para cada modalidade. Siga os passos consecutivos para
completar uma ação desejada. Para mover entre as etapas, use os
e ← <Voltar> <Next→> botões, ou selecione um
passo desejado na barra de modo diretamente. Selecione o ícone <Home> para a direita da tela para voltar para a tela
<Home>.
Orientação em cada passo será exibido no guia abaixo da barra de modo.
* Você pode não ser capaz de selecionar mais um passo a menos que a etapa anterior tenha sido concluída
1
3
2
4
1
Ícones de etapas
Selecione um passo diretamente da barra.
2
Ícone <Home>
Volte para a tela <Home>.
3
Botão <Voltar>
Ir um passo para trás.
4
Botão <Next>
Ir um passo em frente.
10
4-2. Selecione vídeos, imagens ou áudio
■ <Selec.>
Selecionando este modo leva você para a etapa onde você está para selecionar vídeos, fotos e materiais de áudio para
edição. Para adicionar uma miniatura, use o botão <Selec.>, ou arraste e solte miniaturas materiais "na bandeja
<Origem>. Para editar juntos materiais de localizações de datas diferentes, selecione miniaturas desejadas da lista
Calendário ou Data e transferi-los para a bandeja <Origem>.
2
1
3
4
Passo 1
A partir da lista Calendário ou Data selecionar uma data de um arquivo (vídeo, imagens, áudio) que deseja
trabalhar com foi criado.
Passo 2
Clique em uma miniatura para selecionar um único arquivo. Para selecionar vários arquivos clique em
arquivos desejados, mantendo tecla Ctrl ou usar a seleção retângulo. (Para usar a seleção retângulo, mova
o mouse sobre as miniaturas desejadas, mantendo o botão do mouse. Arquivos selecionados serão
exibidos em um quadro cor de rosa rectangular).
Passo 3
Adicionar miniaturas para a bandeja <Origem> ou usando arrastar e soltar função, ou clicando no botão
<Selecionar>.
Passo 4
Uma vez selecção estiver concluída, use o botão <Next> ou um dos ícones de etapas para se mover para a
próxima etapa.
1
Mídia Tab
Selecionar
Selecione um dos locais de mídia, onde vídeos, fotos e áudios são armazenados. *
Desconsiderando o tipo de mídia, se éEverio cartão de memória da câmera, cartão SD ou um
disco rígido externo (que foi apoiada com Everio câmera), toda a mídia será exibida na Mídia
Selecione Tab como Everio. Se todos os três meios são conectados ao PC no mesmo
momento, haverá três guias Everio exibido na guia Select Media.
Visualização da
lista de data
A lista de datas em vídeos, fotos e áudios foram criados é exibido para cada mídia
selecionada.
Calendário
Existem dois formatos disponíveis para visualização de calendário - uma semana começando
com segunda-feira ou domingo. Você pode ajustar o formato na settings advanced.
2
Formato da data muda automaticamente de acordo com as configurações de idioma.
11
3
Bandeja de
seleção
O local, onde os vídeos, fotos, áudios ou criados no dia que você escolheu a partir do
Calendário ou a lista de Data são exibidos. Backup de arquivos como também os arquivos
armazenados em Minhas Imagens, Minhas Músicas, e meu vídeo será exibido.
Uma miniatura com uma barra azul em sua parte inferior designa um arquivo de vídeo.
Arquivo de vídeo
Uma miniatura com uma barra verde em sua parte inferior designa um arquivo de imagem.
Arquivo de
imagem
Uma miniatura com uma barra de roxo em sua parte inferior designa um arquivo de áudio.
Arquivo de áudio
Vídeos e fotos que contêm informações de localização são marcados com o ícone do GPS
no canto inferior esquerdo de suas miniaturas. Se um arquivo estiver marcado com o ícone, é
GPS ícone
possível ver com o Google Earth o local onde foi tirada / gravado.
Vídeos que foram gravados enquanto a câmera estava funcionando no modo progressivo
("Sistema Selecione" guia no menu da câmera) são designados com este ícone. Vídeos
Ícone de modo
marcados com este ícone não pode ser editado.
progressivo
4
Bandeja
<source>
Arquivos selecionados a partir da bandeja de seleção são exibidos.
* Um arquivo de áudio que não contenham qualquer imagem ou um arquivo cujo miniaturas está sendo gerada, vai ter o
Windows ícone do arquivo Explorer.
* Exibindo imagem em miniatura do pode levar algum tempo.
12
Seleção múltipla
Além de selecionar miniaturas, existem dois outros métodos que permitem seleccionar vários ficheiros.
Ctrl + Clique
Clique em arquivos desejados, um por um, enquanto
segurando a tecla Ctrl.
Retângulo de seleção
Clique em um lugar onde não há miniaturas e do mouse
sobre os arquivos que você quer selecionar, mantendo o
botão do mouse. Consequentemente, em forma de
retângulo quadro rosa vai aparecer e todos os arquivos
dentro do intervalo de este quadro deve ser selecionado.
■ Cancelar
Para remover uma miniatura da bandeja <Origem>, selecione a miniatura e clique no <remove> botão.
* Esta operação não apaga o arquivo em si.
Passo 1
Clique na miniatura, ou usar o retângulo de seleção para selecionar o arquivo desejado.
(O arquivo selecionado vai ser exibido em um quadro cor de rosa).
Passo 2
Clicando no botão <Remover> irá remover o arquivo selecionado a partir da bandeja <Origem>.
13
5. <Home> Ver vídeos e imagens
5-1. Calendário Lista de data,
■ Calendário
1
2
3
4
1
Mídia Tab Selecionar
Selecione um dos locais de mídia, onde os vídeos, fotos e arquivos de áudio são
armazenados.
2
Botão
Clique nele para exibir o próximo mês.
3
Botão
Clique nele para exibir o mês anterior.
4
Miniaturas de data
Ao clicar em uma data precisa fará com que as miniaturas de arquivos criados neste
mesmo dia para aparecer na bandeja <Data>.
Lugares de mídia a partir de escolha incluem HDD principal do PC, cartão de memória e Everio memória interna, ou
qualquer outro HDD externo, que tem sido diretamente apoiada com Everio.
Arquivos exibidos na guia <PC> são os vídeos e fotos tiradas com Everio e backup depois no PC, como também
arquivos de Minhas Imagens, Minhas Músicas e Meus Vídeos (apenas os formatos suportados pelo LoiLoFit for Everio.
Consulte "18. Formatos compatíveis "para uma lista de formatos suportados).
A maneira em que o calendário é exibido também pode ser alterada (semana começando com o domingo ou
segunda-feira). Para mais detalhes veja o capítulo 15.2 ". Configurações de opção ".
14
■ Lista de data
A lista de vídeos e imagens dispostas na ordem de data em que foram tiradas é chamado de lista Data e é exibido
abaixo do calendário.
1
2
3
1
Slide Bar
Deslizar para cima e para baixo para encontrar arquivos que você deseja trabalhar.
2
Coluna Data
Clique na coluna de data para que os arquivos criados no dia de hoje exibido na bandeja
<Selection>.
3
Número de
ficheiro
O número entre parênteses é o número de arquivos que foram criados no mesmo dia.
15
5-2. Visualização
Mover o cursor do mouse sobre uma das miniaturas localizado na bandeja <Selection> para visualizá-lo e exibir
informações de arquivo detalhado.
■ Visualização
2
1
1
Miniatura
Miniatura de um arquivo.
2
Visualização
Passe o mouse sobre a miniatura para visualizar um arquivo. Se um arquivo é um arquivo de
vídeo, reprodução será iniciada automaticamente.
*Se você estiver usando mouse de roda, para avançar rapidamente virar o volante para a frente, ou transformá-lo para
trás para retroceder.
■ Exibir informações de arquivos avançado
1
2
3
4
5
6
7
1
Nome
Nome de um arquivo
2
Data e Hora
Data e hora um arquivo foi criado
3
Tamanho
Tamanho de um arquivo
16
4
Largura
Largura arquivo (pixels)
5
Altura
Altura do arquivo (pixels)
6
Tempo
Duração de um arquivo de áudio ou vídeo
7
Taxa de quadros
Número de quadros processados por segundo
* Display pode variar em função de um tipo de arquivo.
5-3. Reprodução em tela cheia
Dê um duplo clique na miniatura para reprodução em tela cheia.
Os arquivos serão disputados em data e ordem de tempo em que foram gravados / tomado.
Arquivos mais antigos seguirá os arquivos mais recentes, quando jogado.
Clicando no botão X sai modo de tela cheia.
1
2
3 4
5
6
1
Procure Bar
Permite-lhe saltar para o local onde você deseja iniciar a reprodução.
2
Arquivo anterior
Leva de volta para o arquivo anterior.
3
Botão <Play>
Pressione para reproduzir todos os arquivos na ordem de data e hora. Se você clicar
no botão enquanto a previsão está na corrida, a revisão será interrompido.
4
Seguinte Arquivo
Leva para o próximo arquivo.
5
Ajuste de volume
Permite ajustar o volume do áudio.
6
Botão <Close>
Termina a reprodução.
17
6. Back-up: Salvando Vídeos e fotos para o PC
6-1. <Back-up>
>>> Veja "Se você tiver ativado LoiLoFit for Everio de <Connect sua câmera ao menu PC>" em "4-1.
Operações básicas "do menu.
■ <Selec.>
Ligue / inserir sua câmera / SD / HDD para o seu PC. Em seguida, selecione o modo de <Back-Up> da tela <Home> e
selecione a guia de mídia (câmera / SD / HDD) que deseja fazer o backup.
Para adicionar uma miniatura, use a <Selec.>, botões <All>, ouarrastar e soltar uma foto para o Bandeja <Back-Up>.
Uma vez que a selecção estiver concluída, clique no botão <Salvar> ou <Next> para iniciar o back-up.
* Um conjunto NFTS formatados HDD (e não FAT32 formatado um) como um destino de back-up da automaticamente
dividido de longa duração do vídeo.
HDD FAT32 formatado não pode ser utilizado.
* O botão <All> não pode ser usado para fazer backup de um disco rígido externo que é conectado diretamente ao seu
PC.
1
2
4
3
5
7
6
8
9 10 11
18
1
Botão <Voltar>
Volte para o passo anterior.
2
<NEXT>
Mover-se para a próxima etapa.
3
Ícones passo
Selecione um passo diretamente.
4
Miniatura
Clique na foto para selecioná-lo. Arquivo selecionado será exibido em um quadro
cor de rosa.
5
Bandeja <Back-up>
Exibe os arquivos para backup.
6
Mídia Tab Selecionar
Selecione os locais de mídia, o conteúdo de que você deseja fazer o backup.
Back-up Ícone Concluído
7
Arquivos de back-up-concluídos, serão marcados com este ícone.
Automaticamente
DividedLong duração
8
Este ícone indica longa duração vídeos que foram automaticamente divididos por
sua câmera.
Por causa da câmera spec, um arquivo de vídeo maior do que 4GB será
automaticamente dividido em e salvos como arquivos menores.
Vídeo Ícone
* Este aplicativo não permitir a exportação, edição, carregar ou criar discos que
contêm Dividida automaticamente vídeos de longa duração, sem antes fazer o
backup do seu PC.Esse tipo de vídeos devem ser apoiados por LoiLoFit for Everio
como um arquivo unidos. Em seguida, será possível editar, exportar e fazer o
upload do arquivo juntou, como também para criar um disco que o contenham.
9
<select> Botão
Para fazer backup das miniaturas selecionados adicioná-los para a bandeja
<Back-up>.
10
Botão <remove>
Para cancelar o back-up da miniatura selecionada na bandeja <Back-up>,
selecione a miniatura, e clique no botão <Remover>.
11
<All> Botão
Adicionar à bandeja <Back-up> todos os arquivos exibidos na Mídia Selecione
Tab área que ainda não foi feito o backup.
19
Automaticamente dividido vídeo de longa duração
Função
O que você pode fazer com o vídeo automaticamente dividido longa duração
Visualização
Visualização em tela
Ok
cheia
<Slideshow>
Disco> creation>
<Busca Criação
disk>
Possível uma vez back-up foi completado.
Vídeo <Export>
<Upload>
* Um conjunto NFTS formatados HDD (e não FAT32 formatado um) como um destino de back-up do vídeo
automaticamente dividido longa duração. HDD FAT32 formatado não pode ser utilizado.
(Veja "Destination> saída <indicar Configurações "em" 15-2. Configurações de Opção " para saber como alterar as
configurações de pasta de <Back-up).
■ <Salvar>
Depois de ter adicionado os arquivos desejados para a bandeja <Back-up>, clique no botão <Salvar> ou <Next> para
executar o <back-up>.
20
■ confirmação Back-up
Depois de back-up é completado, por favor, verifique se os arquivos foram salvos no seu guia <Everio>.
Com sucesso os arquivos do backup será marcado com o ícone de Back-up Concluída.
1
2
1
Backup do arquivo de
exibição
Backup de vídeos e imagens serão exibidas no seu guia <PC>.
2
Back-up Ícone Concluído
Arquivos de backup em seu guia Everio será marcado com o ícone de Back-up
Concluída.
21
■ <Delete file>
Quando você clica em uma miniatura, que será exibido em um quadro cor de rosa para indicar que ele foi selecionado.
Uma vez que a miniatura foi selecionado, você pode excluir o arquivo com a tecla Delete em seu teclado. Ter
pressionado a tecla Delete, uma janela de diálogo de confirmação será aberta. O arquivo será excluído, uma vez
confirmação foi concluída.
* Somente os arquivos que foram copiados de Everio e arquivos armazenados na pasta de destino de backup podem
ser excluídos.
1
1
<Delete> Caixa de confirmação
Colocar uma marca de verificação em um arquivo fará o botão Delete
ativa, permitindo que você excluir um arquivo desejado. Os arquivos
excluídos não podem ser restaurados ou recuperados, por isso tome
cuidado ao excluir arquivos.
22
7. <Slideshow> Reprodução contínua de vídeos e fotos Salvo
Selecione o modo <Slideshow> da tela <Home>.
1
1
<Full-Screen Playback>
2
Permite-lhe continuamente a reprodução dos arquivos selecionados no modo
de tela cheia.
Com base nas informações sobre onde os vídeos ou fotos foram tiradas,
imagem de satélite do local fornecidas pelo Google Earth será exibido durante
2
<View Com o Google Earth>
a apresentação de slides.
>>> Veja "14. Assista a vídeos e fotos durante a visualização de um mapa
"deste manual.
7-1. <Full-Screen Playback>
■ <Selec.>
>>> Veja "4-2. Selecione vídeos, fotos ou seção "áudio para aprender a selecionar os arquivos.
Tendo materiais selecionados que você deseja trabalhar, clique <Play> ou botão <Next>.
23
■ <Play>
Definir preferências de apresentação de slides e clique no botão <OK> para iniciar a reprodução.
<Preferences Slideshow>
Exibe a tela de configurações de reprodução de
arquivos selecionados.
Adicionar efeitos de animação às imagens e criar um
<Slideshow> consistindo de vídeos, fotos e música, se
os arquivos selecionados conter áudio, será organizado
na ordem em que foi selecionado.
<length De cada photo>
<3s> / <5s> </ 10s> / <Customize>
* Definir a quantos segundos uma única imagem será
exibida.
<Style>
Alter efeito de transição de imagens.
<Cut Transition>: nenhum efeito de transição.
<random>: Auto-seleciona vários efeitos.
<Overlapping>: As imagens são sobrepostas, durante a
transição.
<Order>
Ajustar a ordem em que os vídeos, fotos e áudio estão a
ser reproduzido. Duas definições de ordem, <Data
Created> e <Order selecionada>, estão disponíveis.
24
8. Editar video: Adicionar e sincronização de áudio para as suas fotos e vídeos
favoritos
8-1. <Edit Video>
Selecione <vídeo modo Edit> na tela <Home>.
* Este aplicativo não permitir a exportação, edição, carregar ou criar discos que contêm Dividida automaticamente
vídeos de longa duração, sem antes fazer o backup do seu PC.Esse tipo de vídeos devem ser apoiados por LoiLoFit for
Everio como um arquivo unidos. Em seguida, será possível editar, exportar e fazer o upload do arquivo juntou, como
também para criar um disco que o contenham.
■ <Selec.>
>>> Veja "4-2. Selecione vídeos, fotos ou seção "áudio para aprender a selecionar os arquivos.
Selecionar materiais para trabalhar e clique <Arrange> ou botão <Next>.
■ <Arrange>
Crie vídeos e imagens com a música usando cronograma.
Arraste e solte vídeos, fotos ou arquivos de áudio a partir da bandeja <Origem> a linha do tempo e organizá-los em uma
ordem desejada.
Selecionar materiais <Auto-Edit em tray> organizar automaticamente materiais em sua linha do tempo.
Consulte a seção de auto-edição para saber mais sobre auto-edição.
A duração dos arquivos de imagem, vídeo e áudio é refletido no comprimento do <length Bar>, que permite que você
saiba rapidamente quanto tempo a reprodução de um determinado arquivo, na verdade, leva.
Em LoiLoFit for Everio a quantidade de materiais que você pode trabalhar com menos uma vez é limitado, a fim de
garantir que a carga excessiva não seria colocado sobre a CPU ou a memória do seu PC.
É possível a reprodução simultânea de até:
- 2 arquivos de vídeo ou imagens
- 2 arquivos de áudio
- 2 caixas de texto
* <Staff Roll> só pode ser utilizada com arquivos de áudio.
Para encerrar essa configuração, abra <File> → <Opção Settings> → <Other> e desmarque <Limit o número de
execuções simultâneas durante caixa editing> vídeo.
Note que não será fornecida toda a assistência em LoiLo inc. parte, se você desmarque esta caixa.
25
Uma visão geral da tela de edição de vídeo
1
2
3
4
5
6
1
Timeline ecrã de
reprodução
O vídeo é reproduzido aqui. Ajuste o tamanho da tela e rodar vídeos e fotos. .
2
Timeline Barra de
Ferramentas
Botões da esquerda: <Undo>, <Redo>, <Scissors tool>, <Copiar cronograma bar>,
<Erase cronograma bar>, <Move para previous>, <FRAME backward>,
<Play/Pause>, <FRAME forward> , <Move para próximo>, <Volume>, length>
<Timeline, <Speed>, <Zoom>, vídeo> <Formato
Uma área em que a posição de reprodução do vídeo e da posição da barra de
cronograma são exibidos é chamada de Área Timeline.
O movimento da linha vertical da esquerda para a direita durante a reprodução
mostra a posição de reprodução atual.
As faixas verde, azul e rosa são barras timeline.
Barras de cronograma pode ser movida para cima e para baixo, ou da esquerda
para a direita.
Eixo horizontal mostra o tempo, enquanto layout vertical indica a hierarquia de
vídeos. Você pode cortar editar um vídeo, clicando na barra de cronograma e
ajustar a <in/out> alças nas laterais do mesmo.
3
Área cronograma
4
Barra de rolagem
cronograma
Shows reduzido exibição da área de Linha de tempo inteiro e permite que você
navegue cronograma. Rolar a posição da exibição da linha do tempo, arrastando a
barra de cronograma de rolagem.
5
Botão <Auto-Edit>
Clique nesse botão para exibir Preferences> <Auto-Editing. Todos os vídeos que
você selecionou e colocado na bandeja <Origem> serão automaticamente
adicionados à linha do tempo.
6
Arquivo de material
O ficheiro de material seleccionado, durante o passo de selecção. Arraste e solte
na linha do tempo os arquivos que você deseja trabalhar.
26
As funções dos botões
1
2
3
4
5
12
11
13
6
7
8
9
10
14
1
<Undo>
Voltar para a fase de edição anterior.
2
<Redo>
Cancelar o procedimento << Desfazer>.
3
<Tool Scissors>
Dividir bares cronograma selecionados.
4
<Copiar Cronograma
bar>
Copie bares cronograma selecionados.
5
<Erase Cronograma
bar>
Apague bares cronograma selecionados.
6
<volume>
Ajustar o volume.
7
<Timeline Length>
Ajuste o comprimento cronograma.
8
<Speed>
Defina a velocidade de visualização.
9
<Zoom>
Definir a escala de visualização.
10
<video <tamanho
Definir preferências de tamanho para os vídeos salvos.
11
<Scale>
Ampliar e reduzir cronograma.
12
Barra de rolagem
cronograma
Shows reduzido exibição da área de Linha de tempo inteiro e permite que você
navegue cronograma.
13
Procure Bar
Mostra a posição de reprodução atual.
Hierarquia
Quando as barras de cronograma são sobrepostas, a barra de tempo que está
situado mais para o início da Área de tempo, será dada prioridade durante a
reprodução e será mostrado mais à frente na tela (trazido para a frente do ecrã
quando empilhadas). Para alterar a ordem em que as barras de cronograma são
empilhados na tela, alterar a sua ordem vertical na área Timeline (mover um deles
para cima ou para baixo).
14
27
Configurações de tamanho de vídeo
Você pode definir o tamanho em que o vídeo vai ser salvo por escolher um dos tamanhos listados no menu suspenso da
barra de cronograma.
SD NTSC
720x480
Compatível com SDTV, i.e. Japão, EUA
SD PAL
720x576
Compatível com SDTV, i.e. Europa
HD NTSC
1920x1080
Compatível com HDTV (1080/60i), isto é, Japão, EUA
HD PAL
1920x1080
Compatível com HDTV (1080/50i), ou seja, a Europa
Auto de edição de recurso
Clique no botão em materiais <Auto-Edit tray> para criar
automaticamente um vídeo juntando todos os materiais da bandeja
<Origem>. Ao clicar nela, irá resultar em exibir a tela de Preferences>
<Auto-Editing (Veja "7-1. <Slideshow>"). Confirmar suas preferências
e clique <OK> para adicionar materiais para a sua área cronograma.
Depois de ter adicionado as barras de linha do tempo, você pode
realizar a edição normal.
Usando o auto-edição primeira opção e realizar a edição avançada
depois reduz o tempo necessário para a edição.
Métodos cronograma de edição
Arrastar e soltar arquivos a partir da bandeja <Origem> para colocá-los na área de Timeline.
Conceito cronograma
Cronograma é um gráfico com de-direita para a esquerda orientação temporal.
Procurar move ao longo da barra de escala de tempo no eixo horizontal. O vídeo / imagem que buscam Bar está
colocado na na barra de cronograma é exibida na parte superior da tela de reprodução.
Você pode alterar o tempo de reprodução clicando na escala de tempo, ou arrastando a barra de busca.
28
Reprodução cronograma e saída gama
Especifique o tempo final do vídeo,
deslizando o botão <out>.
Reprodução e saída do arquivo de
vídeo é possível dentro da faixa de
<0> para o botão <out>.
Ao definir o comprimento da linha de
tempo para <sem limit>, o botão <in>
aparece.
Alterar a hora de início do vídeo,
deslizando o botão <in>.
Reprodução e de saída do ficheiro de
vídeo dentro do intervalo a partir do
botão <in> ao botão <out>.
Timeline barra de edição
Quando você clica em uma barra de tempo, as alças <In/Out>
aparecer. Movê-los para a esquerda ou direita para aparar seu
vídeo. Você também pode usar a ferramenta <Scissors> para
dividir o vídeo em mais bares e remover segmentos
desnecessários precisamente (Veja "barra de cronograma
Split").
Arraste a barra de cronograma para movê-lo em qualquer
lugar que você quiser.
Selecione uma barra de tempo e pressione oCtrl + tecla seta
direita / esquerdaparamover a barra de cronograma de um
único quadro para a frente ou para trás.
Precisamente juntar bares cronograma
Depois de ter arrastado uma barra de tempo e juntou-o
precisamente com a borda de um outro bar, o bar ficará
amarela, de modo que você sabe que a ação foi concluída
com êxito. De igual modo, ao ajustar a posição <In/Out>, será
indicado com o destaque amarelo que a gama de reprodução
de um miniatura foi posicionado no 00:00:00 (iniciando ou
terminando) Ponto de outra.
29
Hierarquia na Área Timeline
Quando as barras de cronograma são sobrepostas, a barra de
tempo que está situado mais para o início da Área de tempo,
será dada prioridade durante a reprodução e será mostrado
mais à frente na tela (trazido para a frente do ecrã quando
empilhadas). Para alterar a ordem em que as barras de
cronograma são empilhados na tela, alterar a sua ordem
vertical na área Timeline (mover um deles para cima ou para
baixo).
Timeline bar
Em LoiLoFit for Everio a quantidade de materiais que você
pode trabalhar com menos uma vez é limitado, a fim de
garantir que a carga excessiva não seria colocado sobre a
CPU ou a memória do seu PC.
É possível a reprodução simultânea de até:
- 2 arquivos de vídeo ou imagens
- 2 arquivos de áudio
- 2 caixas de texto
* <Staff Roll> só pode ser utilizada com arquivos de áudio.
Para encerrar esta definição abrir <File> → <Opção Settings>
→ <Other> e desmarque <Limit o número de jogadas
simultâneas durante caixa editing> vídeo.
Note que não será fornecida toda a assistência em
LoiLo inc. parte, se você desmarque esta caixa.
Refazer movimento de cronograma de barras
Se você quiser refazer um movimento barra de
cronograma, pressione Ctrl + Z ou clique
<Undo> na parte inferior esquerda da tela. Você
também pode executar essa operação ao
pressionar Shift + Ctrl + Z ou <Redo>.
Atenção: Você não pode desfazer o apagamento
de uma barra de cronograma
Dividir barra de cronograma
Clique no tool> <Scissors para exibir o ícone de
tesoura em uma posição de reprodução. O tool>
<Scissors pode dividir qualquer barra de
cronograma. Selecione a barra de cronograma
que você quer dividir, e clique no ícone de
tesoura para executar a divisão.
30
Cópia cronograma bar
Selecione a barra de cronograma que você
deseja copiar. Clique em <Copiar bar> linha do
tempo na barra de ferramentas do cronograma.
Apague barra de cronograma
Selecione uma barra de tempo. Clique em Bar>
Timeline <Erase representado com o ícone de
lixeira para remover a barra de cronograma.
Seleção múltipla
Esquerda do mouse em um lugar vazio dentro do cronograma
janela e selecione com a seleção retangular quaisquer barras
que você deseja trabalhar. Você também pode realizar uma
seleção múltipla clicando nos arquivos que você deseja usar,
mantendo pressionada a tecla Shift.
31
Insira e colocar o texto
Você pode adicionar texto para o seu vídeo, arrastando e soltando texto em seu estilo preferido da bandeja <Texto> à
Área Timeline.
1
2
1
Bandeja <text>
Clique para exibir estilos de texto.
Arraste e solte um estilo de texto para a Área Timeline para adicionar texto.
1. Clique na barra de cronograma texto na área de Timeline.
2
Como editar texto
2.
3.
4.
5.
6.
Uma caixa de texto aparecerá na tela de visualização.
Clique na caixa de texto.
Agora digitar um texto.
Clique <Enter> no teclado para se mover para uma nova linha.
Clique fora da caixa de texto para concluir a edição de texto.
Leia os parágrafos abaixo para saber mais sobre como modificar o estilo de texto.
32
■ <Effects>
Configurações de texto
Para editar o texto, clique no texto no ecrã de reprodução ou selecionar a barra de cronograma de laranja texto na área
de Linha de tempo, e realizar edição de texto.
1
2
3
1
Texto Settings avançadas
Definir preferências adicionais, tais como Effects> <Transition, <font>,
<tamanho>,
<font Color>, <Shadow>, <Outline> e Color> <Fill.
2
<Transform>
Mude a posição de vídeos ou imagens.
3
Adjustment> <Brightness
Ajustar o brilho de vídeos e fotos.
33
Mudar o estilo de texto
Selecione a guia <Adjust> para mudar o estilo de texto.
1
2
3
1
2
3
<font>
<tamanho>
Text> <Vertical
Alterar a fonte de parte do texto selecionado.
Alterar o tamanho da fonte.
Verificando nesta caixa faz as orientações do texto vertical.
<bold>
Clique nesse botão para parte selecionada em negrito do texto.
<itálico>
Clique nesse botão para colocar em itálico parte selecionada do texto.
<Underline>
Clique nesse botão para sublinhar parte selecionada do texto.
<font Color>
Alterar uma cor de parte selecionada do texto.
<Outline>
Criar um esboço em torno do texto selecionado.
<Shadow>
Aplicar sombreamento para o texto selecionado.
34
<Fill Color>
Preencha todo o espaço ao redor do texto em uma área de texto
selecionado com a cor designada.
<Align Left>
Alinhar texto em uma área de texto selecionado para a esquerda.
<Align Center>
Alinhar texto em uma área de texto selecionado para o centro.
<Align Right>
Alinhar texto em uma área de texto selecionado para a direita.
<Justify>
Alinhar texto em uma área de texto seleccionado para as bordas de uma
área de texto.
<Indent Decrease>
Diminuir recuo de linha para o local onde o cursor está localizado.
<Indent Increase>
Aumentar recuo de linha para o local onde o cursor está localizado.
<Spacing line>
O espaçamento entre linhas pode ser ajustado na escala apresentada.
35
<Definir Effects Transition>
Configurações de tela< Effects Transition> permitem mudar a forma como texto, imagens e vídeos de trânsito de uma
para outra.
<Effects Transition texto>
Passo 1
Selecione a barra de cronograma de texto que você deseja aplicar a< Effects Transitions> para.
Passo 2
Clique na seta abaixo da <Effects Transitions> título.
Passo 3
Você pode visualizar todos os efeitos de transição, colocando um cursor do mouse sobre cada opção de
transição de texto. Escolha um efeito que você gosta e clique nele para aplicar.
36
<Vídeo e Imagem da Effects Transitions>
Passo 1
Selecione a barra de cronograma que você deseja aplicar a< Effects Transition >para.
Passo 2
Clique na seta abaixo da <Effects Transition> título.
Passo 3
Escolha um efeito que você gosta e clique nele para aplicar.
37
Automáticas Efeitos de Transição
Empilhamento e conectando bares cronograma na janela
timeline automaticamente vai definir um efeito de
transição.
Barras de união irá definir automaticamente uma transição
na
colocar em que as barras sobrepostas.
Corte Em
(Trânsitos imediatamente para a próxima tela)
Desaparece dentro e fora apenas quando as peças se sobrepõem
(Transição gradual)
Quando as barras são de linha de tempo adjacente Cut
(mas não sobrepostas) Na transição será aplicado.
Sobreposição parciais 1
A forma como a barra de tempo superior transita para o
inferior depende da posição da barra inferior. Somente a
parte de sobreposição das desaparece barra superior pol
Sobreposição parcial 2
Somente a parte de sobreposição das desaparece barra
superior para fora.
Pode acontecer que efeito de transição entre as
cronologias não ocorrerá automaticamente se o tamanho
dos vídeos e imagens diferentes (quando o tamanho 16:9
é misturado com 4:3) ou que estão localizados muito longe
um do outro na Área Timeline.
38
Brilho e outros ajustes
Clique <Brightness Adjustment> no separador <Adjust> para ajustar <Brilho>, <Contraste>, <Opacity>, <Black e
White…>.
1
2
3
42
4
2
1
<Brilho>
Ajustar o brilho de vídeos e fotos.
Ajuste a diferença de brilho entre escuras e as mais brilhantes lugares em vídeos e
2
<Contraste>
fotos.
Ajustar a transparência de imagens e vídeos.
3
<Opacity>
Ajustar a cor de vídeos e fotos. Selecione a partir de <Black e White>, <Sépia> e
4
<Black E White…>
mudança de cor <Não>.
39
Ajuste de volume
Você pode ajustar manualmente o volume de vídeos e arquivos de áudio.
Quando você clicar na barra de cronograma contendo voz, o volume de que você deseja ajustar,barra de controle de
volume será exibida na bandeja <Adjust> à direita.
1
1
Volume
Ajustar o volume deslizando barra de volume.
40
■ Vídeo e layout de texto
Selecione a barra de cronograma o layout do que você gostaria de mudar.
Usando o controlador na tela Reprodução, você pode expandir livremente, gire e mova-o na tela.
Você também pode ajustar o layout de fotos aplicando efeitos <Transform> diferentes, ou seja, colocar uma imagem
dentro de outra imagem, uma imagem invertida, ou girando-o em 90 °.
1 2
3
1
Rodar
Clique aqui para rodar selecionados bares timeline.
2
Redimensionar
Clique aqui para expandir e contrair bares cronograma selecionados.
3
<Transform>
Clique aqui para modificar o layout das barras de cronograma selecionados.
41
<Transform>
1
2
3
4
5
1
<Return Ao Default>
Trazer de volta tudo na barra de cronograma selecionada para seu estado original.
2
<Rotate Sentido
anti-horário com 90 cada
clique>
Rodar para a esquerda 90 ° a cada clique.
3
<Picture-in-Picture>
4
<Picture-in-Picture 1/4>
5
<Picture-in-Picture> 1/2>
Uma versão menor do vídeo selecionado aparece na tela. Quando clicado, ele se
move de cima da esquerda para a direita superior, inferior direito, ea ordem inferior
esquerdo.
Uma versão menor do vídeo selecionado aparece na tela e is1 / 4 do tamanho
original. Quando clicado, ele se move de cima da esquerda para a direita superior,
e depois do lado inferior direito para a esquerda inferior.
Uma versão menor do vídeo selecionado aparece na tela e é 1/2 do tamanho
original. Quando clicado, ele se move da esquerda para a direita.
■ Efeitos
Pinte efeito <Pen>
Quando você clica na aba <Pen>, um botão <Iniciar> aparecerá no ecrã de reprodução. Depois de ter escolhido as suas
preferências para a espessura da caneta, cor e transparência, clique <Iniciar>. A reprodução será iniciada e você pode
pintar livremente no ecrã de reprodução cronograma.
1 (※ Pencaracterísticas de referência)
42
Características <Pen>
1
2
3
4
5
6
7
8
9
1
<Pen>
Escrever linhas ou texto enquanto vídeos e imagens são reproduzidas.
2
<Erase>
Defina o tempo de quando as linhas que você já desenhadas com a <Pen> deve
desaparecer.
3
<Delete>
Excluir linhas desenhadas com o <Pen>.
4
<Move>
Mover linhas desenhadas com a <Pen>.
5
<Delete All>
Apaga tudo o que tem atraído até agora.
6
Cor Básica
Escrever com a cor selecionada.
7
Paleta de cores
Defina suas próprias cores para a escrita. Clique no local na praça de escolher a cor
que você deseja usar. A cor pode por ajustada na barra de cores para a direita.
8
<Outline>
Aplicar contornos com as linhas pintadas.
9
<tamanho>
Defina o tamanho de linhas.
43
Gráficos em movimento -<Stamp>efeito
Clique no botão e selecione a guia <Effect> <Stamp>.
Escolha o seu favorito <Stamp>, arraste-o para a tela, e usá-lo de uma forma desejada.
Os tipos de selos para escolher são <Spray> (difunde), <Roller> (linhas de formulários), <Stamp>, e <Anime> (um selo
que se move como uma animação flip)
1
2
3
1
Ferramenta <Stamp>
A partir da esquerda: <Stamp>, <Erase>, <Delete> selo, carimbo <Move> selecionado
e <Limpar>.
Veja características r <Pen> "para pintar e apagar métodos.
2
<tamanho>
Define o tamanho <Stamp>.
3
Alterar <Stamp>
Escolher entre quatro tipos de selos: <Spray>, <Roller>, <Stamp> e <Anime>.
Continue clicando na imagem do selo para transformá-la direita e esquerda, para cima
e para baixo.
44
<Dubbing>
Clique na bandeja de dublagem para adicionar narração a um vídeo.
Abra a bandeja <Dubbing> e clique <Recording> para gravar sua voz na posição de reprodução atual.
1
1
Botão <Recording>
Clique para iniciar a gravação na posição de reprodução atual.
2
<Parar>
Clique para parar a gravação.
2
45
1
2
3
4
Depois de ter terminado a gravação, clique no botão <Confirmar> para verificar imediatamente o que você gravou.
Se você quiser refazer a gravação, clique em Delete. Se você quer economizar e usá-lo, clique <OK>.
Depois de ter clicado <OK>,Bar Timeline dublagem será gerado na Área de Timeline.
Dublagem barra de cronograma podem ser editados da mesma forma que qualquer bar de música.
Gravação de voz é normalmente salvo em Usuários C :/ Nome de usuário / / Vídeos no caso do Vista Windows7 e
Windows, e emDocumentos C :/ and Settings / Usuário / Meus Documentos / Meus Vídeos em caso do Windows
XP.Você pode mudar o destino de gravação com Settings> <Opção no menu <File>.
1
<Delete> Botão
Descarte de gravação de voz.
2
Botão <Confirmar>
Confirme a gravação de voz.
3
Botão <OK>
4
Dublagem Bar Timeline
Aplicar gravação de voz.
Editar o áudio gravado da mesma forma como qualquer outro vídeo,
imagem ou barras de cronograma de música.
46
■ <Play>
Tendo acabado de edição de vídeo, você está pronto para jogar o seu vídeo.
Clique na barra de <Play> modo para iniciar reprodução em tela cheia.
1
2
3
4
5
Em tela cheia Botões
1
<Move Para previous>
Volte para a cena anterior.
2
<Play/Pause>
Alternar entre reprodução e pausa.
3
<Move Para próximo>
Vá para a próxima cena.
4
<volume>
Ajustar o volume.
5
<Close>
Sair reprodução em tela cheia.
47
■ <Salvar>
Criar um arquivo de vídeo
Guardar o vídeo, uma vez que você terminar a edição. Clique no ícone na barra de <Salvar> modo.
Selecione <Salvar como um vídeo File> para salvar o vídeo como um arquivo compatível para ser jogado no PC.
* Vídeo não pode ser jogado corretamente, dependendo das especificações do seu PC.
Salvar os dados durante a edição, criar um arquivo de projeto
<Salvar Como um Projeto File> cria um arquivo que pode ser editado novamente com LoiLoFit for Everio uma vez que
foi salvo.
Abra um arquivo de projeto de <Abrir> na barra de modo a continuar a trabalhar com um arquivo anteriormente editado.
1
2
1
2
Botão <Save>
<Salvar Como um Projeto File>
lfjproj.
<Salvar Como um vídeo File>.
Wmv
3
<Save Como um vídeo File>
lfjts.
3
Abra a janela de diálogo Salvar.
Você pode editar o arquivo previamente salvo com LoiLoFit for Everio.
O arquivo criado terá. Lfjproj extensão de arquivo.
Você pode salvar um arquivo de vídeo em formato WMV (Windows Media
Video), que é compatível com PC.
* Vídeo não pode jogar, dependendo das especificações do seu PC.
Vídeos produzidos com LoiLoFit for Everio só será compatível com
LoiLoFit for Everio.
* Não pode ser reproduzido ou editado com sistema operacional ou
software diferente.
48
* Se você gostaria de acessar um arquivo de vídeo através deLoiLoFit for Everio no futuro, salve-o em minhas imagens,
Meu vídeo ou My Music.
* É impossível ler em um arquivo que tenha sido salvo em. Formato lfjts, mesmo se você clicar duas vezes nele.
■ <Abrir> um arquivo de projeto
Selecione <video modo Edit> da tela e clique em <Home> <Abrir>. Selecione o arquivo de projeto previamente salvo (.
Lfjproj) na caixa de diálogo de seleção de arquivo e continuar a editar o que você salvou antes.
Note que é impossível abrir um arquivo de projeto, clicando duas vezes quando LoiLoFit for Everio está funcionando.
1
2
1
<Abrir>
Exibe a tela de seleção de arquivos.
2
<Project File>
Escolha um arquivo de projeto que você deseja editar.
49
Criando um <Busca disk> AVCHD estará disponível após a atualização do software.
<Blu-Ray Disks> só podem ser criados com a versão paga.
9. Disco
Criação de um disco de vídeo
Para mais detalhes sobre a versão paga, visite http://loilo.tv/product/33/page/27
A ativação é necessária antes da primeira utilização do recurso de disco de criação.
Por favor, siga as instruções apresentadas.
* Este aplicativo não permitir a exportação, edição, carregar ou criar discos que contêm Dividida automaticamente
vídeos de longa duração, sem antes fazer o backup do seu PC.Esse tipo de vídeos devem ser apoiados por LoiLoFit for
Everio como um arquivo unidos. Em seguida, será possível editar, exportar e fazer o upload do arquivo juntou, como
também para criar um disco que o contenham.
Criando um disco <AVCH> estará disponível após a atualização do software.
9-1. Criar um AVCHD <, <Disk>, <DVD> ou <Blu-Ray disk>
>>> Veja tio de ter activado para LoiLoFit Everio de <Connect sua câmera ao menu PC> "em" 4-1.
Operações básicas "do menu.
Selecione um modo de <Disk> da tela <Home> e escolher um disco que você gostaria de criar a partir do menu de
disco.
50
<AVCHD Disk>
Criar um disco compatível com dispositivos capazes de reproduzir discos AVCHD.
<Busca AVCHD disk>
Crie um disco AVCHD diretamente da Everio.
<Play AVCHD disk>
Desempenhar um disco AVCHD criado com LoiLoFit for Everio.
* Discos AVCHD criados com outro software e hardware não vai jogar.
<DVD>
Criar um disco que pode ser jogado em um PC ou DVD player.
<Blu-Ray Disk>
Criar um disco que toca em dispositivos compatíveis com discos Blu-Ray.
<Busca Disk> Blu-Ray
Criar disco Blu-Ray diretamente do Everio.
Se na compilação definido que esteja incluída a automaticamente dividida vídeo de longa duração, esta função não
pode ser utilizada.
Se isso é um caso, siga as instruções abaixo:
(1) Executar um back-up (Veja "6-1. Back-up").
(2) Cortar todas as cenas que são desnecessários (Veja "Organizar" em "8-1.Edit vídeo").
(3) Salve o que você criou no formato lfjts. (Consulte "Salvar" em "8-1.Edit vídeo").
(4) Selecione. Formato lfjts ao criar um disco padrão.
* Note que, no caso deAVCHD disco (4,7 GB DVD), que é possível queimar cerca de 30 minutos de duração de vídeo.
Se o vídeo é mais do que isso, por favor, cortar cenas desnecessárias no modo Edit> vídeo>(Veja "Organizar" em
"8-1.Edit vídeo").
■ <Selec.>
>>> Veja "4-2. Selecione vídeos, fotos ou seção "áudio para aprender a selecionar os arquivos.
51
■ <Arrange>
Arraste e solte os materiais de vídeo a uma lista de bandeja <Origem>.
Os materiais de vídeo será queimado na ordem apresentada no ecrã.
Arraste e solte itens da lista para reorganizá-las.
Tendo terminado, insira um disco para uma unidade e clique no botão disk> <Criar.
1
2
3
4
1
<Unidade>
Selecione a unidade de disco vai ser gravado.
2
Disk <Usable Space>
Exibe a capacidade disponível em disco.
3
<Cancel>
Excluir vídeos da lista de compilação.
4
<Check-in>
Se você remover o check-in da marca a caixa ao lado de um vídeo na lista, não vai
ser queimado em um disco.
52
■ <Create disk>
Escolha desenho desejado da tela de título do disco, selecione o BGM para ouvir quando o título estiver sendo exibido,
e muitos mais.
(No caso de um disco AVCHD, a tela de design OS <Menu não será exibida.)
1
2
3
8
4
5
6
7
1
2
<Menu Design OS
<Preview>
Alterar o design do menu de um disco que você está criando.
Menu de visualização e cenas.
3
<Title>
Definir o nome do título exibido na tela do menu.
4
5
6
7
8
<title <Formato
<BGM>
<Change Background>
<Volume Label>
<Create Disk>
Ajustar o tamanho do texto do título.
Escolha o BGM para jogar enquanto a tela do menu está sendo exibido.
Alterar um fundo.
Definir o nome do disco.
Executa criação do disco. Queima pode levar algum tempo.
53
■ <Play>
Clique para ver os vídeos <Play> na ordem em que
serão gravados no disco. O número ao topo do ecrã
indica a ordem em que os vídeos serão exibidos. Nós
recomendamos que você verifique a ordem antes de
criar um disco.
Criando um <Busca disk> AVCHD estará disponível após a atualização do software.
9-2. <Busca Disk> AVCHD, <Busca Blu-Ray disk>
>>> Veja "Se você tiver ativado LoiLoFit for Everio de <Connect sua câmera ao menu PC>" em "4-1.
Operações básicas "do menu.
Selecione <Create direto AVCHD disk>, <Busca disk> Blu-Ray da tela <Home>, enquanto Everio (ou outros dispositivos
de mídia conectados a ele) é conectado ao seu PC. Vídeos disponíveis para queima serão listados automaticamente.
Discos criados com este recurso não pode ter novos conteúdos adicionados mais tarde.
Repita a criação de um disco, se todo o conteúdo que você selecionou não caber em um disco.
Se na compilação definido que esteja incluída a automaticamente dividida vídeo de longa duração, esta função não
pode ser utilizada.
Se isso é um caso, siga as instruções abaixo:
(1) Executar um back-up (Veja E6-1. Back-up ").
(2) Cortar todas as cenas que são desnecessários (Veja "Organizar" em "8-1.Edit vídeo").
(3) Salve o que você criou no formato lfjts. (Consulte "Salvar" em "8-1.Edit vídeo").
(4) Selecione. Formato lfjts ao criar um disco padrão.
* Note que, no caso deAVCHD disco (4,7 GB DVD), que é possível queimar cerca de 30 minutos de duração de vídeo.
Se o vídeo é mais do que isso, por favor, cortar cenas desnecessárias no modo Edit> vídeo>(Veja "Organizar" em
"8-1.Edit vídeo").
54
■ <Arrange>
Arraste e solte itens para reorganizar a lista.
Depois de terminar, clique em <Create disk> ou botão <Next>.
■ <Create disk>
>>> Veja "9-1. Criando uma < disk AVCHD>, <DVD>, ou <disk Blu-Ray> "
■ <Play>
>>> Veja "9-1. Criando uma <disk AVCHD>, <DVD>, ou< disk Blu-Ray> "
9-3. <Play AVCHD disk>
■ <Play>
Insira o <disk AVCHD> em sua unidade de disco de PC e LoiLoFit inicialização para Everio.
Escolha ícone do disco a partir dos ícones da etapa e selecione <Play AVCHD disk> para exibir o conteúdo da< disk
AVCHD> como uma lista.
Clique <Play> para começar a reprodução em tela cheia. UFD 2.5 não é suportado pelo Windows XP, por isso não é possível
jogar um disco AVCHD.
* Dependendo do ambiente operacional, pode acontecer que UDF 2,5 motorista será instalado em seu PC.
Se é impossível jogar um disco, tente usar um software leitor de disco ou comercial tentar jogar o disco com um
dispositivo que suporte o formato AVCHD (ou seja, Blue-Ray gravador).
* Esta função é simples, portanto, apenas os discos AVCHD que foram criados com LoiLoFit for Everio será possível ser
jogado.
Também não é possível jogar menu do título.
55
10. <Export> Vídeos de exportação e leve com você
* Este aplicativo não permitir a exportação, edição, carregar ou criar discos que contêm Dividida automaticamente
vídeos de longa duração, sem antes fazer o backup do seu PC.Esse tipo de vídeos devem ser apoiados por LoiLoFit for
Everio como um arquivo unidos. Em seguida, será possível editar, exportar e fazer o upload do arquivo juntou, como
também para criar um disco que o contenham.
10-1. Exportar um arquivo de vídeo
Clique no modo <Export> na tela e selecione <Home> Output> <WMW a partir do menu desdobrável.
Quanto Exportando para iPhone, iPad, consulte "10-2. Ver no iPhone, iPad seção ".
1
2
1
<Exportação > Botão
Exibe a Menu Conversão vídeo.
2
<video Conversão Menu>
Selecione um formato de exportação.
56
■ Selecione
>>> Veja "4-2. Selecione vídeos, fotos ou seção "áudio para aprender a selecionar os arquivos.
Tendo terminado, clique no botão <Salvar> ou <Next>.
■ Salvar
Selecione um destino de gravação para o vídeo exportado.
<Export> ParaiPad, iPhone só é suportada pela versão paga.
10-2. Ver iPad, iPhone
Clique no modo <Export> na tela e selecione <Home> <iPlone> ou <iPad> a partir do menu desdobrável.
Quanto à exportação para o formato WMV, consulte "10-2. Ver no iPhone, iPad seção ".
* Para mais detalhes sobre a versão paga, por favor visite http://loilo.tv/product/33/page/27
■ Selecione
>>> Veja "4-2. Selecione vídeos, fotos ou seção "áudio para aprender a selecionar os arquivos.
Tendo arquivos selecionados para exportação, clique em <Salvar> ou botão <Next>.
■ Salvar
Permite designar o destino de exportação.
Depois de exportar os arquivos, movê-los para
um dispositivo portátil com o iTunes.
57
11. Compartilhar <Upload> com família e amigos
* Este aplicativo não permitir a exportação, edição, carregar ou criar discos que contêm Dividida automaticamente
vídeos de longa duração, sem antes fazer o backup do seu PC.Esse tipo de vídeos devem ser apoiados por LoiLoFit for
Everio como um arquivo unidos. Em seguida, será possível editar, exportar e fazer o upload do arquivo juntou, como
também para criar um disco que o contenham.
11-1. YouTube <Upload>
>>> Veja "Se você tiver ativado LoiLoFit for Everio de <Connect sua câmera ao menu PC>" em "4-1.
Operações básicas "do menu.
Clique no ícone <Upload> na tela e selecione <Home> <YouTube> a partir do menu desdobrável.
* Se você não tem uma conta do YouTube, visite o site do YouTube em primeiro lugar e se registrar como um usuário.
1
1
Botão <Upload>
2
Menu <Upload>
2
Exibe o menu <Upload>.
Selecione o destino <Upload>.
(Registe-se para uma conta antes de postar um vídeo).
■ Selecione
>>> Veja "4-2. Selecione vídeos, fotos ou seção "áudio para aprender a selecionar os arquivos.
Tendo arquivos selecionados para upload, clique <YouTube> ou botão <Next>.
58
■ Enviar
Primeiro, selecione um arquivo para upload. Em seguida clique
no botão <YouTube> ou <Next> assim que o YouTube janela de
login será exibida.
1. Digite seu ID e senha do YouTube.
2. Digite os detalhes sobre o vídeo e clique em <OK> para
carregá-lo.
3. Confira o que você enviou para o YouTube.
· Entrar no YouTube. Depois de ter clicado seu nome de
usuário, a tela para a direita será exibida. Selecione
"Gerenciador de Vídeo", que é indicada com um círculo preto na
foto.
· Consequentemente, "Uploads" tela será exibida. Aqui você
pode conferir os vídeos que você enviou para o YouTube.
Se você não pode entrar no YouTube
Pode acontecer que se você tiver uma conta do YouTube, você não será capaz de fazer login Se for esse o caso,
consulte o site abaixo:
http://support.loilo.tv/loilofit_everio/us/knowledges/login_youtube
59
12. Realize Back-up via WiFi
12-1. <Storage Easy>
■ Ligue a câmera ao WiFi
Antes de executar um back-up para o seu PC, conecte sua câmera ao WiFi.
Conecte seu PC e câmera à mesma rede local. Consulte o manual do usuário da câmera para obter mais detalhes.
■ Back-up via wireless
Usando <Storage Easy> lhe permitirá fazer backup dos dados da sua câmera em seu PC através WiFi sem a
necessidade de usar um cabo.
* Os arquivos devem ser armazenados em um lugar que tem sido definido como um destino <Folder Back-Up >em
<Settings Opção>.
* Observe que sem fio de back-up leva mais tempo, como a velocidade de transmissão de dados via wireless é mais
lento do que quando usando um cabo. Dependendo do ambiente operacional de seu PC, que pode demorar até 10
vezes mais.
* Observe que o processo de poupança pode ser vencida, se o seu PC fica em modo de suspensão, enquanto processo
de <Storage Easy> em em uma corrida.
1. Instale LoiLoFit for Everio em seu PC.
2. Selecione <Storage Easy> do seu menu da câmera. Consulte o
manual do usuário da câmera para obter mais detalhes.
Se o Windows alerta de segurança é exibida, clique em "Permitir
acesso" caixa.
Consulte Configurações de firewall de terceiros em seção de software
de segurança "deste manual para aprender sobre McAfee e
configurações do Norton,
3. Quando começa o back-up, informações sobre ele serão exibidas no
balão Everio na bandeja do sistema.
60
4. Passe o mouse sobre o ícone na bandeja do sistema durante back-up
para ver estimada tempo restante até back-up completo.
5. Quando back-up extremidades, as informações sobre a sua
conclusão será exibido no balão da Everio na bandeja do sistema.
■ Não é possível usar <Storage Easy>? Confirme as configurações de rede
Verifique as configurações de rede se <Fácil> Armazenamento não start-up.
Para confirmá-los, vá ao Painel de Controle -> Rede e Internet -> Centro de Rede e Compartilhamento, onde as redes
de ativos serão exibidos. Altere as configurações para a rede local ou rede de trabalho.
Desde <Storage Easy> não funciona em uma rede pública, é necessário mudar as configurações ou para a página
inicial ou de rede de trabalho.
61
■ Não é possível usar <Storage Easy>? Confirme as configurações do Firewall do Windows
Você não pode usar <Storage Easy> se você não ter permitido um acesso para a aplicação na tela de Alerta de
Segurança do Windows.
Alterar as configurações do Firewall do Windows para usar <Storage Easy>.
Se você instalou o software de segurança adicional, você pode precisar entrar em contato com o suporte do fornecedor
para as mudanças de configuração.
Windows7
1. Ative Painel de Controle e clique em "Sistema e Segurança".
2. Clique em Firewall do Windows.
3. A partir do menu do lado esquerdo, clique em "Permitir um
programa ou recurso pelo Firewall do Windows".
4. Clique em "Alterar configurações". Check-in para permitir
"Watcher Camera" dos programas e lista de características.
Clique em OK para concluir a definição.
62
Windows Vista
1. Ative Painel de Controle e clique em "Segurança".
2. Clique em "Firewall do Windows Ativar ou desativar".
3. Procure a guia Exceções. A partir da lista de programas,
Entrada para permitir que "Watcher câmara". Clique <OK>
para concluir a configuração.
63
Windows XP
1. Ative Painel de Controle e clique em "Central de Segurança".
2. Clique em "Firewall do Windows".
3. Procure a guia Exceções. A partir da lista de programas, o
check-in para permitir que "Watcher câmara". Clique <OK>
para concluir a configuração.
64
13. Transmite o seu vídeo para o mundo on USTREAM
13-1. Em tempo real, transmissão on USTREAM
■ Ligue a câmera ao WiFi
Antes de transmitir a partir de seu PC, conecte sua câmera ao WiFi. Certifique-se de que a câmera eo PC estão
conectados à mesma rede local.
Consulte o manual do usuário para aprender sobre como conectar a câmera a fio.
■ Criar conta USTREAM
Você precisa conta USTREAM para transmissão ao vivo.
Crie sua conta seguindo as instruções no site USTREAM.
http://www.ustream.tv/login-signup
Atenção
Nós não responder pergunta sobre como useUSTREAM.
Por favor inquirir USTREAM diretamente.
Instale Produtor USTREAM
Instale Produtor USTREAM, seguindo instruções no site
USTERAM.
http://www.ustream.tv/producer
Atenção
Nós não respondemos perguntas sobre Produtor USTREAM.
Por favor, informe USTREAM diretamente.
65
Comece a emitir
Primeiro defina a câmera.
Ative Monitoramento interior
Dentro do menu de Wi-Fi, selecione Monitoramento interior para ativá-lo.
[Câmara]
* É necessário definir de antemão que as configurações da câmera iria permitir a conexão de WiFi
LAN.
Consulte o manual do usuário para obter detalhes sobre como conectar a câmera a fio.
Espere por imagem a ser exibida.
[Câmara]
Espere um pouco para a imagem a ser exibida na tela LCD da câmera.
* Se uma mensagem de erro é exibida, isso significa que, ou as configurações de compartilhamento
WiFi não estão completos ou eles estão errados. Consulte o manual do usuário da câmera para obter
mais detalhes.
Se você estiver usando PC com Windows, siga os passos abaixo.
Ative Produtor USTREAM.
[Vitória]
Faça login com seu nome de usuário e senha.
[Vitória]
Adicionar câmera para Produtor USTREAM.
Clique no botão "Add Camera Shot" e selecione "Adicionar Everio tiro vídeo WiFi" a partir de uma lista.
66
[Vitória]
Entrar câmera
A senha é necessária para exibir a imagem de uma câmera. Depois de adicionar a câmera, entrada de
seu ID de usuário e senha da câmera na tela de login, e clique em <OK>.
User ID inicial: everio
Senha inicial: 0000
[Vitória]
Espere até que a imagem aparece em Produtor USTREAM.
Clique na câmera.
Os vídeos são exibidos na tela de visualização.
Atenção
Em caso de erro de desconexão, ou seja, fixar a causa do erro e reiniciar Produtor USTREAM. Uma
vez que um erro tem aparecido, áudio e vídeo não serão reproduzidos, a não ser Produtor
USTREAM é reiniciado.
67
[Vitória]
Reprodução de áudio
Para reprodução de áudio da câmera, adicionar "Shot Áudio Everio" de "Shot Camera".
[Vitória]
Selecione Áudio
Tendo selecionado vídeo, selecione "Shot Áudio Everio" da marca de áudio no lado direito.
Agora que o "tiro de áudio Everio" foi adicionado, a câmera está pronta para transmitir áudio e vídeo
simultaneamente.
Desde áudio e vídeo funcionam de forma independente, é também possível utilizar USTREAM em
conjunto com equipamento adicional, tal como microfone.
[Vitória]
Clique no botão "Broadcasting Start" para iniciar a transmissão on USTREAM.
68
14. Assista vídeos e fotos enquanto visualiza um mapa
14-1. Ver com o Google Earth
Com base nas informações sobre onde os vídeos ou fotos foram tiradas, imagem de satélite do local fornecidas pelo
Google Earth será exibido.
* Esta função pode ser usada para vídeos e fotos que contêm informações sobre o local de gravação.
■ Como instalar o Google Earth
Ir a http://www.google.com/earth/index.html e fazer o download do Google Earth. Dê um duplo clique no aplicativo para
iniciar a instalação.
* Você pode não ser capaz de baixar com o Internet Explorer 7. Nesse caso, instale o Google Inc. 's navegador - o
Google Chrome - e depois baixar o Google Earth.
* Por favor, informe Google Inc. sobre os detalhes sobre como usar o Google Earth.
69
■ Selecione
Vídeo e fotos de arquivos que contenham informações de localização.
Vídeo e fotos de arquivos que contenham
informações de localização são marcados
com o ícone do GPS no canto inferior
esquerdo de suas miniaturas.
* Os arquivos sem informações de localização
não será exibido na bandeja do calendário.
>>> Veja "4-2. Selecione vídeos, fotos ou seção "áudio para aprender a selecionar os arquivos.
■ Reprodução
1. Selecione um arquivo e clique no botão <Playback> ou
<Next>.
2. Ajustar as configurações na janela Settings>
<Slideshow. Consulte "7-1. Reprodução em tela cheia
"para obter mais detalhes. Clique <OK> depois de ter
terminado.
70
3. Google Earth vai ativar automaticamente e exibir
informações sobre o local de gravação.
4. Como vídeos e fotos continuar a jogar com LoiLoFit for
Everio, o Google Earth exibe as informações do local de
gravação para cada arquivo.
Clique no botão <Next> em LoiLoFit para a tela de
visualização do Everio para prosseguir com
visualização para o próximo vídeo ou foto. Google Earth
vai também proceder à localização que está associado
com o vídeo ou foto que está sendo exibida atualmente.
5. Uma vez que o Google Earth é ativado, uma mensagem
para a direita vai aparecer cada vez que um novo vídeo
ou foto começa a ser visualizado em LoiLoFit for Everio.
Se você clicar em "Always Run", a mensagem não será
mais exibida.
71
■ Salvar
O mapa de dados arquivo (kmz) vistos no Google Earth podem ser salvas com LoiLoFit for Everio.
Clique no ícone <Salvar> no topo da tela para salvar.
Salve o arquivo como mapa formato de dados (kmz), nomeie o arquivo e clique no botão <Salvar> para completar
poupança.
* Clique <File>→Settings> <option→ <Other> → <Mapa
Settings> Arquivo
Se você verificar na caixa tracking use <GPS> vídeo, GPS de
rastreamento de informações registradas no vídeo será salvo
como dados do mapa.
Se você desmarcar esta caixa, apenas o local de início do vídeo
será salvo.
Veja o parágrafo abaixo para saber mais sobre a forma de ver o
mapa de dados (kmz) que contém as informações de GPS de
rastreamento. Por favor, informe Google Inc., por mais algumas
informações sobre como usar o Google Earth.
■ Visualização de dados KMZ guardados no Google Earth
* Consulte o Google para obter detalhes sobre como usar o Google Earth.
1.
No Google Earth, clique em <Abrir> em <File>
menu.
2.
Selecione o arquivo de dados a partir de sua
localização salvo e clique em <Abrir>.
72
3.
Dados aparece sob <Places>. Clique no
botão <Tour Sightseeing> ea aplicação irá se
mover para o local no mapa onde o arquivo
foi gravado.
4.
Dê um duplo clique no nome de dados em
<Places> para que o Google Earth poderia
mover para o local no mapa onde o arquivo foi
gravado.
5.
Selecione os dados que tem três botões ícone
vermelho na frente do seu nome. Clique em
<Sightseeing Tour>, de modo que a aplicação
iria proceder de acordo com a rota original.
73
15. Opção Configurações
15-1. <File> Cardápio
<Settings option>
Veja 15-2. Opção Configurações "para detalhes.
<File>
<Close LoiLoFit for Everio>
Fechar LoiLoFit for Everio.
<Select all>
Selecione todas as miniaturas, bares cronograma, etc
<Edit>
<View>
<Undo Selection>
Cancele a seleção de miniaturas, bares cronograma, etc
<Refresh>
Atualizar para exibir a última atualização de vídeos, imagens e música no seu calendário.
<Open manual>
Abra o manual (acesso ao site LoiLo para a mais recente versão do manual).
<Help>
<Support>
Leva-o para o site de suporte.
<Check Para Updates>
Displays a lista das últimas atualizações disponíveis.
<Version Information>
Exibe as informações da versão.
74
15-2. Opção Configurações
Ajustar as configurações de gravação:
<Salvar Folder / pasta de temporários Salvar>
<Recording>
<Recording Formato WMA (WAV(PCM), )>
ACC gravação está disponível em versão paga apenas.
<Audio Bit-rate>
Aumentar a taxa de bits irá produzir som de alta qualidade, mas também a ampliação do
tamanho do arquivo.
<Safe
Modo>
Se a qualidade de visualização não é bom o suficiente e agitado quando vistos no PC, tente
colocar um cheque no box
modo Safe no Settings Opção, o que resultará na redução da
qualidade da imagem durante a reprodução. Em seguida, o vídeo deve jogar sem
problemas.
Embora a qualidade da imagem durante a visualização será reduzido, a resolução original
do vídeo salvo no seu computador não será afetado.
<advanced Settings>
<Built-in Codec>
Codec H.264 reduz a qualidade da imagem durante a pré-visualização para diminuir a
carga em seu PC.
Quando a imagem não está jogando bem, verifique na caixa à baixa qualidade de
reprodução.
Diminuir a qualidade de imagem reduz a carga em seu computador e pode resultar em uma
reprodução mais suave do vídeo.
<Network>
Se demorar muito tempo para fazer login no YouTube, desmarque Detects configurações
de proxy caixa automatically
para acelerar o processo.
75
<Back-up Folder>
Mudar o destino de gravação de sua câmera, SD ou HD para o seu PC. Ou de outra
<indicar Configurações
Destination> saída
maneira, uma vez que você tenha selecionado um SD, câmera ou disco rígido como o seu
destino save novo, os arquivos que foram salvos anteriormente no seu PC, será copiado
para este destino.
<License>
Consulte as informações de licença.
<Idioma>
Alterar o idioma de exibição.
<first Dia do week>
Calendário método de exibição pode ser definido para começar em <Sunday> ou
<Monday>.
<Display
Pasta
Local>
Você pode escolher se quer ou não exibir vídeos, fotos e músicas do seu Music My, pastas
Pictures my em sua
<USB
Calendar.
INICIAIS settings>
Verificar na caixa <Authorize> permite LoiLoFit for Everio para iniciar automaticamente,
quando você conectar a câmera via USB.
<Mapa Settings
Arquivo>
use GPS recurso tracking> vídeo para criar um arquivo de mapa.
Em LoiLoFit for Everio a quantidade de materiais que você pode trabalhar com menos uma
<Other>
vez é limitado.
É para garantir que a carga excessiva não seria colocado sobre a CPU ou a memória do
seu PC.
É possível a reprodução simultânea de até:
- 2 arquivos de vídeo ou imagens
- 2 arquivos de áudio
- 2 caixas de texto
* <Staff Roll> só pode ser utilizada com arquivos de áudio.
Para encerrar esta definição abrir <File> → <Opção Settings> → <Other> e desmarque
<Limit o número de jogadas simultâneas durante caixa editing> vídeo.
Note que não será fornecida toda a assistência em LoiLo inc. parte, se você desmarque
esta caixa.
76
16. Atalhos de teclado
Aqui nós explicamos alguns atalhos de teclado que podem ser usados com LoiLoFit for Everio.
Tecla de espaço
Timeline
Play / Pause
Full Screen
Volte arquivo
Timeline
Volte um quadro
Slideshow
Volte arquivo
Full Screen
Próxima
Timeline
Avanço de
Slideshow
Próxima
Tecla Delete
Timeline Bar
Apagar arquivos que
foram copiados
ESC
Full Screen
Sair tela cheia
Timeline Bar
Mova quadro-a-quadro
na Linha do Tempo Bar
Control + Z-chave
Timeline Bar
Voltar à posição de
partida
Shift + Control + Z-chave
Timeline Bar
Refazer
Tecla Ctrl + A
Selecione os arquivos
Selecione todos os
arquivos
Seta para a esquerda
Seta para a direita
Control + seta para a
esquerda ou para a
ou
direita
77
17. Ambiente de trabalho
Reprodução / Back-up
Criação de edição de vídeo / disco / Upload / Reprodução
(1080p)
Windows ® XP Home Edition / Professional (versão pré-instalada, SP3)
OS
Windows Vista ® Home Basic / Home Premium (32-bit/64-bit versão pré-instalada, SP2)
Windows ® 7 Home Premium (SP1 32-bit/64-bit versão pré-instalada)
"Intel ® Core ™ 2 Duo de 2 GHz e mais rápido
CPU
(* Quando reproduzido no modo 1080p: Intel ® Core ™ 2 Duo, Intel ® Core ™ i-Series Duo 3GHz)]] e mais
rápido, ou Intel ® Core ™ 2 Quad, Intel ® Core ™ i-Series Quad 2GHz e mais rápido )
Memória
GPU
VRAM
2 GB ou mais
NVIDIA ® GeForce série 6000 ou mais
NVIDIA ® GeForce8000 série ou posterior (excluindo
tarde
8800GTX, 8300) ATI RadeonHD2000 ou posterior (excluindo
ATI Radeon9600 ou posterior
2900)
Intel 965 ou mais tarde
Intel G45or mais tarde
256MB ou mais
Microsoft.NET Framework 3.5SP1 deve ser de edição installed.To e vídeos de reprodução, recomenda-se
usar um PC equipado com processador Intel ® Core ™ i7 (Quad) discos CPU.To reprodução AVCHD no
Outros
Windows XP, é necessário UDF2.5.
* Videos que foram gravadas enquanto a câmera estava funcionando no modo progressivo não pode ser
editado.
78
18. Formatos compatíveis
Entrada
Vídeo
". wmv", ". mts", ". m2ts", ". m4v" (* 1),
Áudio
". wma", ". wav", ". aac" (* 1), ". mp3" (* 2)
Imagem
". jpg", ". jpeg", ". png"
Saída
Vídeo
". wmv", "." (Lfjts formato original do LoiLo), "." m4v
Áudio
". wma", ". wav", ". aac"
* 1: Compatível com a versão paga apenas.
* 2: Devido ao uso de SO codec, o deslizamento de áudio podem ocorrer, dependendo do ambiente. Se você
experimentar o deslizamento, por favor, use o formato wav em vez de. Mp3.
* Este documento é atual a partir de 27 March 2013, A informação no manual não é necessariamente
mais informações atualizadas.
* Fabricado sob licença da Dolby Laboratories. Dolby eo símbolo de duplo D são marcas
comerciais da Dolby Laboratories.
79