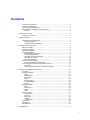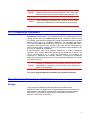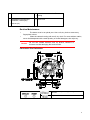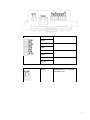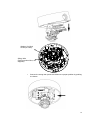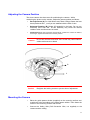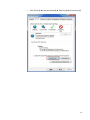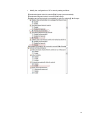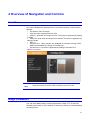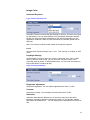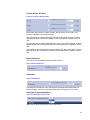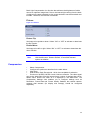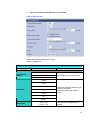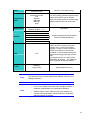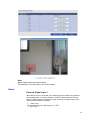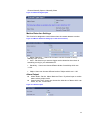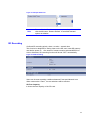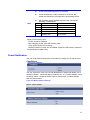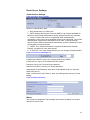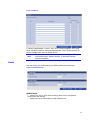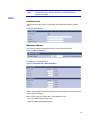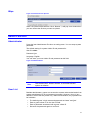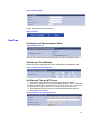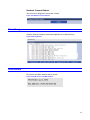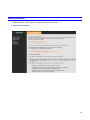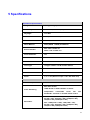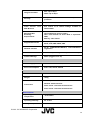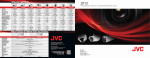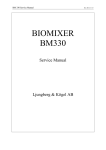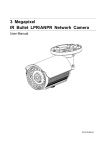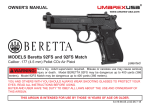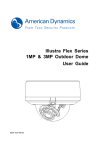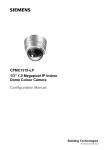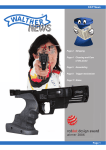Download JVC VN-T216VPRU User's Manual
Transcript
VN-T216VPRU FIXED HD IP DOME CAMERA INSTRUCTIONS Contents Contents of this manual.................................................................................................2 Cautions and Warnings .................................................................................................2 FCC Compliance Statement.........................................................................................3 Manufacturer’s Declaration of Conformance..............................................................3 Europe .......................................................................................................................3 1 About this Document...............................................................................................................4 Overview of Contents.....................................................................................................4 2 Product Overview.....................................................................................................................5 Camera Parts and Definitions.......................................................................................5 Camera Overview ....................................................................................................5 Camera Parts and Definitions ................................................................................5 3 Installation and Connections ..................................................................................................8 Before You Begin............................................................................................................8 Unpack Everything .........................................................................................................8 Equipment Required.......................................................................................................8 Camera Installation.........................................................................................................8 Disassembling the camera .....................................................................................8 Connecting the Wiring.............................................................................................9 Adjusting the Camera Position.............................................................................11 Mounting the Camera............................................................................................11 Locking the Camera...............................................................................................14 Network Camera Diagram...........................................................................................14 Hardware/Software Requirements......................................................................14 Connecting the Camera to a Personal Computer...................................................15 Setting IP.................................................................................................................15 Connecting the Camera to a Personal Computer.............................................15 4 Overview of Navigation and Controls .................................................................................21 Live View........................................................................................................................21 Image Parameters ........................................................................................................21 Basic.........................................................................................................................22 Compression...........................................................................................................26 Mask Zone...............................................................................................................31 Alarm........................................................................................................................32 SD Recording.........................................................................................................34 E-mail Notification..................................................................................................35 Audio........................................................................................................................37 Network Settings...........................................................................................................38 Basic.........................................................................................................................38 FTP Server..............................................................................................................39 RTSP........................................................................................................................40 Https.........................................................................................................................41 Admin Function .............................................................................................................41 Administrator...........................................................................................................41 User List...................................................................................................................41 Date/Time................................................................................................................42 Update .....................................................................................................................43 Configuration...........................................................................................................44 Event Log.......................................................................................................................45 Information.....................................................................................................................45 Miscellaneous................................................................................................................46 5 Specifications..........................................................................................................................47 1 Contents of this manual Ÿ Windows, Internet Explorer, DirectX and FAT32 are registered trademarks of Microsoft Corporation in the U.S. Ÿ Pentium is a registered trademark of Intel Corporation in the U.S. Ÿ NVIDIA and GeForce are trademarks or registered trademarks of NVIDIA Corporation in the U.S. Ÿ AMD, ATI and Radeon are trademarks of Advanced Micro Devices Inc. in the U.S. Ÿ Product names of other companies described in this manual are trademarks or registered trademarks of the respective companies. Symbols such as ™ , ® and © are omitted in this manual. Ÿ Design, specifications and other contents described in this manual are subject to change for improvements without prior notice. Cautions and Warnings Installation and servicing should be performed only by qualified and experienced technicians to conform to all local codes and to maintain your warranty. AC24V models require the use of CSA Certified/UL Listed Class 2 power adapters to ensure compliance with electrical safety standards. Power over Ethernet (PoE) should meet the IEEE802.3af PoE standards. This product is intended to be supplied by a Listed Direct Plug-In Power Unit marked "Class 2" or PoE and rated output AC 24V, 60Hz, 0.8A minimum or DC 48V, 0.15A minimum. (for USA) WEEE (Waste Electrical and Electronic Equipment). Correct disposal of this product (applicable in the European Union and other European countries with separate collection systems). This product should be disposed of, at the end of its useful life, as per applicable local laws, regulations, and procedures. 2 Caution Caution Connect only one camera to the power line, AC24V. Do not share the power line with other equipment. The power cable between power source and the camera must be under 3 m. When powering the camera from AC24V, a UPS source should be considered to ensure satisfactory performance. FCC Compliance Statement Information to the user: This equipment has been tested and found to comply with the limits for a Class A digital device, Pursuant to Part 15 of the FCC Rules; these limits are designed to provide reasonable protection against harmful interference in a residential installation. This equipment generates, uses, and can radiate radio frequency energy and, if not installed and used in accordance with the instruction manual, may cause harmful interference to radio communications. However, there is no guarantee that interference will not occur in a particular installation. If this equipment does cause harmful interference to radio or television reception, which can be determined by turning the equipment off and on, the user is encouraged to try to correct the interference. For example, try reorienting or relocating the receiving antenna, increasing the separation between the equipment and receiver, or connecting the equipment to an outlet on a different circuit. Caution Changes or modifications not expressly approved by the party responsible for compliance could void the user’s authority to operate the equipment. This Class A digital apparatus complies with Canadian ICES-003. Manufacturer’s Declaration of Conformance Europe The manufacturer declares that the equipment supplied with this INSTRUCTIONS is compliant with the essential protection requirements of EMC directive 2004/108/EC and General Product Safety Directive GPSD 2001/95/EC, conforming to requirements of standards EN 55022 for emissions, EN 55024 for immunity. 3 1 About this Document This INSTRUCTIONS is designed to be a reference tool for the installation and operation your system including the camera’s features, functions and detailed explanation of the menu tree. Overview of Contents This document contains the following chapters: Ÿ Chapter 2, Product Overview, introduces the main functions and system requirements of the camera. Ÿ Chapter 3, Installation and Connections, provides detailed instructions on installing the camera and connecting wires. Ÿ Chapter 4, Overview of Navigation and Controls, introduces how to navigate in the main menu window and operate the controls. 4 2 Product Overview Camera Parts and Definitions Camera Overview Camera Parts and Definitions The dome camera is fully integrated enclosure with camera and lens. 1 2 3 4 5 1 Camera bottom case 3 Loosen the screw to take off camera housing 2 Tilt adjustment bracket and thumbnuts, notches(X2) Notches (x2) 4 Dome cover Routine Maintenance Ÿ The dome cover is an optical part. Use a soft, dry cloth to remove any fingerprints or dust. Ÿ Clean the camera housing with a soft, dry cloth. For more stubborn stains, use a cloth dampened with a small quantity of neutral detergent, then wipe dry. Caution Do not use volatile solvents such as alcohol, benzene or thinners to avoid damaging the surface finish. Connector Pin Definition Return to factory default by pressing button for 5 seconds System re-start 6 Au. IN Audio In GND Au. OUT Audio out GND AI. IN Alarm In GND COM Alarm Out AI. OUT AC24V Vandal IR dome can operate on AC24V only. 7 3 Installation and Connections This chapter describes the installation and connection of the camera that can deliver video images and audio in real time using the Internet or an intranet. Before You Begin Please read this guide carefully before you install and operate the camera. Unpack Everything Ÿ Ÿ Ÿ Ÿ Ÿ Ÿ Ÿ Ÿ Ÿ Ÿ Ÿ FIXED HD IP DOME CAMERA WARRANTY CARD SAFETY PRECAUTIONS QUICK GUIDE 2-PIN TERMINAL BLOCK for power input 8-PIN TERMINAL BLOCK for alarm input/output CD-ROM containing INSTRUCTIONS and IPFinder software TEMPLATE : mounting template WRENCH : Hexagon screw driver SCREW (for WIRE) WASHER (for WIRE) Equipment Required The following tools might help you to complete the installation: Ÿ Drill Ÿ Screwdrivers Ÿ Wire cutters Camera Installation Note All the installation and operations here should conform to your local electricity safety rules. Disassembling the camera Ÿ Gently remove the screw to take off camera housing (3). Ÿ Set the camera housing (4) aside. 8 1 2 3 4 5 Connecting the Wiring Connect the power supply cable to the power connectors. Select one of the following options. Ÿ Inset power cable for AC24V Connect 24 V (~) cables to terminals ~AC24V. Ÿ PoE Connect the network cable to the RJ45 terminal using a switch. Ÿ Insert LAN cable and Audio cables Note Connectors and field wiring terminals for external Class 2 circuits provided with marking indicating minimum Class of wiring to be used. Class 2 shall be marked adjacent to the field wiring terminals. 9 Washer (for Wire) Screw (for Wire) Safety Wire (Fall Prevention Wire, not supplied) Ÿ Connect the wiring then place the camera to a proper position by pushing the button. 10 Adjusting the Camera Position The dome camera has three axes for positioning the camera. While monitoring the picture on the monitor, adjust the camera position as follows: Ÿ Pan Adjustment (A) For Wall Mount and Tilted Ceilings Rotate the lens base (maximum360° ) until you are satisfied with the field of view. Ÿ Horizontal Rotation (B) Rotate 3D assembly in the base. Do not turn assembly more than 360° as this assembly may cause the internal cables to twist and disconnect or break. Ÿ Tilt Adjustment (C) After loosening the thumbnuts, position the camera as desired, then finger –tighten the thumbnuts to set the position. Caution Do not turn the lens more than 360° as this may cause internal cables to disconnect or break. A B C Caution Retighten the locking screws to prevent loss of adjustment. Mounting the Camera Ÿ Place the guide pattern sticker (supplied) on the mounting surface and mark three holes according to the guide pattern sticker. Then fasten the sticker to the mounting surface with screws. Ÿ Connect the Safety Wire (Fall Prevention Wire, not supplied) to the camera and the ceiling. 11 Ÿ Secure the camera bottom case (1) to the wall/ceiling with tapping screws, supplied. Ÿ Adjust the view angle (zoom, focus, and Horizontal Rotation). To prevent the camera from falling off, ensure that it is connected to a firm place (ceiling slab or channel) using a Safety Wire (Fall Prevention Wire is not supplied). Warning Caution Pay also careful attention to the length, strength, wiring, and material (insulating properties) of the fall prevention wire to be used. The length should be as short as possible within the permissible range of the mounting length. The wire should be strong enough to withstand the total weight of this product. (Pay also attention to the finishing at the end of the wire.) Must be isolated camera and the wall/ceiling which are connected by the Safety Wire (Fall Prevention Wire). Safety Wire (Fall Prevention Wire, not supplied) 4S Electrical junction box (Optional) 1. 2. 3. 4. 5. 6. Secure the mounting kit (optional) to 4S Electrical box using 2 appropriate screws. Then secure the camera case to mounting kit using 2 appropriate screws. Tuck the cables in the 4S Electrical box. Adjust the view angle (zoom, focus, and Horizontal Rotation). Attach the camera housing. Turn the power on after you have installed the camera. 12 This mounting kit is optional accessory. Note Note Depending on the material of your mounting surface, you may require different screws and anchors than those supplied. If tilt angle is less than 20 degrees from the horizontal, the image can flash by reflection of IR-LED light. Keeping tilt angle over 20 degrees is recommended when IR-LED light is used. 13 Locking the Camera Ÿ Use soft, lint -free cloth to wipe the dome cover clean and remove fingerprints. Ÿ Attach the inner liner and camera housing. Ÿ Turn the power on after you have installed the camera. Network Camera Diagram Connection type1: Connection type 2: Hardware/Software Requirements Computer Windows XP or Windows 7 as OS Internet Explorer Version 6.0-8.0 CPU: Intel Pentium IV X2 2.4 GHz or equivalent AMD Memory: 1G or above 14 Display adapter Support DirectX9 for example NVIDIA GeForce 6 Series above ATI Mobility Radeon 9500 above. Power Supply This camera requires a AC24V / PoE power supply. Please make sure you use the correct power supply before connecting to the camera. Network Connector Please use the RJ45 network connector for connecting the camera to your computer switch. Switch If you want to monitor several cameras, the switch is required. Caution To avoid damage to the camera, never connect more than one type of power supply (PoE IEEE802.3 Ethernet Class 0 or AC24V power plug) at the same time. If using PoE, this camera is to be connected only to PoE networks without routing to external equipments. Connecting the Camera to a Personal Computer Setting IP This is a network-based camera and must be assigned an IP address first. The camera’s default IP address is 192.168.0.2 and sub mask is 255.255.255.0. To change IP address, open Network Settings page described later. If your network uses a DHCP server, an IP address can be assigned automatically from the DHCP server by enabling DHCP in the Network Settings page described later. Connecting the Camera to a Personal Computer 1. Connect the network cable to the camera and then turn on the camera’s power. 2. Set the personal computer’s IP address. The camera’s default IP address is 192.168.0.2 and sub mask is 255.255.255.0. 3. Check that the camera and computer are connected by pinging the IP address you have set. To do this, start a command prompt (Windows: from the Start Menu, select Program. Then select Accessories and choose Command Prompt.) Type “Ping 192.168.0.2”. If the message “Reply from… ” appears, it means the connection is done. 4. Start Internet Explorer and enter IP address: 192.168.0.2. A login window will appear. Enter the default user name: admin and password: jvc to log in. 15 Figure 3-1 Log on Screen 5. Images of the camera can be viewed through Internet Explorer. Before viewing, follow these steps to enable the display. a. Enable Cookies as shown below: --In Internet Explorer, click Internet Options on the Tools menu. --On the Privacy tab, move the settings slider to Low or Accept All Cookies. --Click OK. b. Set Browser setting when proxy server is used when a proxy server is used. c. Change Security in Internet options as shown below: --On tool menu, click Internet Option. --Press the Security tab. --If the camera operates inside the Intranet, click the Intranet icon. If the camera operates on the Internet, click the Internet icon. --Click Custom Level. This will open the Security Settings – Internet Zone screen. --Scroll down to the ActiveX controls and plug-ins radio buttons and enable all of them as shown in the illustrations: • In Windows 7 only, Click【Tools】è【Internet Options】è【Security】 o Enable Protected Mode (require restarting Internet Explorer) è Unchecked 16 17 • Click【Tools】è【Internet Options】è【Security】è【Custom level】 18 • Modify the configuration of IE’s security setting as follow: 【Download signed ActiveX controls】è Prompt (recommended) 【Download unsigned ActiveX controls】è Prompt 【Initialize and script ActiveX not marked as safe for scripting】è Prompt 【Automatic prompting for ActiveX controls】è Enable 19 l l 【Run ActiveX controls and plug-ins】è Enable 【Script ActiveX controls marked safe for scripting*】è Enable 6. Type your setting IP address into the browser. 7. Then you should be able to see the camera image screen. 20 4 Overview of Navigation and Controls Live View Live view is designed for general users to control the camera. In the left list it displays: Ÿ Full Screen: Set Full screen Ÿ One shot: take a picture from live view Ÿ Audio In: get audio and output from PC. This menu is appeared by setting of Audio. Ÿ Audio Out: send audio and output from camera. This menu is appeared by setting of Audio. Ÿ Size 1:1 Ÿ Encoder No.1: Three streams are available for selection among H.264, MPEG-4 and MJPEG by setting of Encoder No.1. Ÿ Encoder No.2: This menu is appeared by setting of Encoder No.2. Figure 4-1 Live View Note Keep the zoom level of IE as 100% to display normal live view. Image Parameters You can setup Basic Setting, Image Compression, Alarm, FTP, E-mail, SD. Recording and Audio for your network IP camera by clicking on network setting on setting menu. 21 Basic Figure 4-1 Basic 22 Image Color Automatic Exposure Figure 4-2 Automatic Exposure Automatic Exposure controls the light intensity of picture. There are four types for adjustment. You can select Manual, AES (Automatic Electronic Shutter), Flicker-free 50Hz and Flicker-free 60Hz for the camera depending on your application conditions. When choose the Manual, the Shutter Speed can be adjusted. Note: This camera controls shutter speed for automatic exposure. Level Set Automatic Exposure target from 1 to10. This function is working on AES mode. Day-Night Settings Set DAY/NIGHT function. Move the cursor to select the Auto, Color, or BW mode. If selected Color mode, you can force the camera to stay in DAY (COLOR) mode at all day. If selected BW mode, you can force the camera to stay in BW (NIGHT) mode at all day. Figure 4-3 Day-Night Settings Brightness adjustment Set picture brightness. You can adjust brightness level from 0 to 255. Contrast Set picture contrast. You can adjust contrast level from 0 to 255. Saturation Saturation describes the difference of a color from the gray of the same lightness. Increasing saturation deepens the colors of your images, making reds redder and blues bluer. You can adjust picture saturation level from 0 to 255. 23 Figure 4-5 Brightness adjustment, Contrast, Saturation Shutter Speed Figure 4-4 Shutter Speed Set desired Shutter Speed from 1/25s to 1/10000s. When video type is PAL,the Shutter Speed can be set at 1/25, 1/50, 1/100, 1/120, 1/150, 1/200, 1/300, 1/500, 1/750, 1/1500, 1/5000 and 1/10000s. When video type is NTSC,the Shutter Speed can be set at 1/30, 1/60, 1/100, 1/120, 1/150, 1/200, 1/300, 1/500, 1/750, 1/1500, 1/5000 and 1/10000s. Manual Gain Set Manual Gain value from 0 to 24dB.The increment is 3. Figure 4-5 Manual Gain AWB Figure 4-6 AWB Set the white balance values to meet the environment condition for best color rendition. “ON”: The color of camera is automatically adjusted according to external lighting condition(ATW: Auto Tracking White Balance). “OFF”: Adjustable by user manually, this is useful for some specific conditions which AWB may be unaffordable to perform correctly. You can set the current R/B/D color temperature manually. 24 R Gain, B Gain & D Gain Figure 4-7 R Gain, B Gain & D Gain Set manual gain value of R Gain, B Gain, and D Gain from 0 to 255. This function is applied for manual lens only. The red(R) gain is used to adjust the red color of the viewing image. It allows adjusting red gain manually according to user requirement, ranging from 0 to 255. The blue (B) gain is used to adjust the blue color of the viewing image. It allows adjusting blue gain manually according to user requirement, ranging from 0 to 255. The D gain is used to adjust the overall intensity of R gain and B gain. It allows adjusting blue gain manually according to user requirement, ranging from 0 to 255. Noise Reduction You can set up the Noise Reduction value from 0-8. Figure 4-8 Noise Reduction Sharpness Figure 4-9 Sharpness Increasing the sharpness value will sharpen the edges and small feature of camera images. You can set a Sharpness value for images from 0 to 255. Backlight Compensation(BLC) Figure 4-10 Backlight Compensation Users can choose to turn this function ON or OFF. 25 Back Light Compensation is a function that achieves the brightness of whole area to an optimum image level. Due to the intense light coming from the back of objects in the area expected to view, areas desired to see become dark and invisible. Therefore, this function is essential. Picture Figure 4-11 Picture Picture Flip Set image to be upside or down. Select “ON” or “OFF” to activate or deactivate the flip function. Picture Mirror Set image to be left or right. Select “ON” or “OFF” to activate or deactivate the mirror function. Note Please click the “Save” button to save your settings. You can also click the left button “Reset to Default” to set all the data and options as defaults. Compression Ÿ Select Compression. Ÿ Configure the options as described in the table below. Ÿ Click Save. Ÿ Dual streams: Both Encoder No.1 & No.2 are available for selection. Ÿ Functions of MJPEG, MPEG-4 and H.264 are effective. The video signal sent to the Web-Client from the camera has a number of settings that can be edited which affects the video as it’s displayed in the Web-Client. The Compression Settings view enables you to configure settings such as Resolution, Frame Rate and Picture Quality. Besides, the network camera supports dual streams (for display and storage), should be configured separately. 26 1 The user interface of Encoder No.1 is as follows: Figure 4-12 Encoder No. 1 Table below elaborates the above figure. Table 4-1 Compression Item Encoder No.1 Compression Function Choice Remark MJPEG Compression Format MPEG4 Set a default compression mode. H.264 1080P 720P D1 Resolution 4CIF VGA 1080P is the highest resolution and, QVGA is the lowest resolution.1080p only support H.264. CIF QVGA Frame Rate PAL:1— 25 NTSC:1--30 The frame rate is displayed per second. 27 PAL: H.264 single stream: 1080P, 720P,D1, 4CIF, CIF, VGA, QVGA@25fps MPEG4/MJPEG: VGA, QVGA,@25fps NTSC: H.264 single stream: 1080P, 720P,D1, 4CIF, CIF, VGA, QVGA @30fps MPEG4/MJPEG: VGA, QVGA,@30fps Variable bit rate Constant bit rate Choose the Bit Rate control selection based on user requirements. Customized mode Low Mid-low Standard Mid-high High Low: this setting produces highest image quality while the file size increases. High: this setting produces lowest image quality while the file size decreases. Rate control mode Compression Ratio Quality value Bit Rate GOP Profile MJPEG : 3-90 ; MPEG4 & H264 : 1-31 256K 512K 1M 2M 3M 4M 6M 8M 1-64 Baseline High Profile selectable It’s optional only when constant bit rate is chosen. Select the desired bit rate including 256, 512, 1M, 2M, 3M ,4M,6M and8M kb/s. When resolution is not 1080P nor 720P, 4M is the maximum. Select the GOP (Group of pictures) number from 1 to 64.If the number is bigger, recovery of the lost frames will be more difficult; If the number is smaller, it will increase the bite rate obviously and aggravate the network loading. The default value is 25. GOP will be differed by fps setting. The maximum GOP is differed by Bit Rate setting. Selectable(H.264 only) 28 2 The user interface of Encoder No.2 is as follows: Figure 4-13 Encoder No.2 Table below elaborates the above figure. Table 4-2 Compression Item Encoder No.2 Compression Format Compression Function Choice MJPEG MPEG4 H264 no streaming Resolution D1/4CIF/CIF/VGA/QVGA Frame Rate PAL:1--25 NTSC:1--30 Rate control variable bit rate Remark Set H.264, MJPEG or MPEG4 as a default compression mode. 1) Encoder No.1: 720p; Encoder No.2: D1/QVGA. 2) Encoder No.1: VGA, QVGA; Encoder No.2: VGA, QVGA. 3) Encoder No.1: D1, 4CIF, CIF. Encoder No.2: D1, 4CIF, CIF. The frame rate that is displayed per second. PAL: H.264/MJPEG/MPEG-4: D1, QVGA @25fps NTSC: H.264/MJPEG/MPEG-4: D1, QVGA@30fps Choose the Bit Rate control selection 29 mode constant bit rate Compression Ratio Quality value Bit Rate Customized mode Low Mid-low Standard Mid-high High MJPEG : 3-90 ; MPEG4 & H264 : 1-31 256K 512K 1M 2M 3M 4M GOP 1-64 Baseline High Profile Profile Note Note based on user requirements. Low: this setting produces highest image quality while the file size increases. High: this setting produces lowest image quality while the file size decreases. selectable Select the desired bit rate including 256,512,1M,2M,3M,4M kb/s. Select the GOP (Group of pictures) number from 1 to 64.If the number is bigger, recovery of the lost frames will be more difficult; If the number is smaller, it will increase the bite rate obviously and aggravate the network load The default value is 25. GOP will be differed by fps setting. The maximum GOP is differed by Bit Rate setting. Selectable(H.264 only) The GOP and FPS of H.264: 1080P/720P, MPEG4: 720P can’t be setting lower than 5. Ÿ If live view display abnormal after changing Camera’s resolution, please adjust your computer’s resolution. Ÿ Please click the “Save” button to save your settings. You can also click the left button “Reset to Default” to set all the data and options as defaults. 30 Mask Zone l Enable button “ON”, then click “Set Mask Zone” to start mask setting. l Use mouse to drag a mask rectangle on the screen, click “OK” to complete the selection. l Click “Save” to enable the mask setting. Figure 4-14 Mask Zone 31 Note: Max 4 masks can be set on the screen. The maximum size of a mask is 15% of the screen. Alarm External Digital Input 1 When alarm input is connected, the camera triggers an alarm only when the normal state (open or closed) changes. Connect external devices such as sirens or flashing lights to the alarm output connector to signal users of the camera that an alarm is activated. 1 Alarm Input Set the Alarm Input as “Alarm Input” or “OFF”. 2 Input Type 32 Choose Normally Open or Normally Close Figure 4-15 External Digital Input1 Motion Detection Settings This function is designed to record video when the camera detects a motion. Figure 4-16 Motion Detection Settings (For 720P Series Camera) • Motion Detection : Users can choose to use this function or not by selecting “ON” or “OFF” • Area: Set the area you want to trigger motion detection when there is something moving in your selected area. • Sensitivity: Users can choose different levels of sensitivity which are 1~100. • Object: Users can choose different levels of Object which are 1~100. Alarm Output l l Alarm Mode: Set the Alarm Mode as Event. By alarm input or motion detect, alarm output works. Output Hold Time: Users can choose the hold time of alarm which can be 0s, 5s, 10s, 15s and 30s. Figure 4-17 Alarm Output 33 Figure 4-18 Output Hold Time Note Please click the “Save” button to save your settings. You can also click the left button “Reset to Default” to set all the data and options as defaults. SD Recording Confined SD recording priority: alarm > motion > network loss. This function is designed for storing video on the SD card. Insert SD memory card before power on. One stream of camera must be selected MPEG4 or H.264. Otherwise, SD recording function will be set "OFF" automatically. Figure 4-19 SD Recording Users can choose recording conditions between Event and Network Loss. When users select “Event”, 2 more selections will be effective. SD Free Capacity It shows the free capacity of the SD card. 34 Note l H.264 is the preferred source for recording. l If both Encoder No.1 and Encoder No.2 are H.264, the stream will choose the s Encoder No.2 as recording source. l SD recording can be enabled only when user choose the following 5 combinations. NO. 1 2 3 4 5 Encoder No.1 H.264 1080p H.264 720p Encoder No.2 No streaming H.264 D1 H.264 720p H.264 H.264 720p No streaming MPEG4 720p No streaming QVGA Notes of SD memory card: FAT32 format is available. After stopping record, eject SD memory card. Keep power during SD recording. Cheap SD memory cards are not reliable. Expensive SD memory cards are recommended for data safety. E-mail Notification You can receive alarm and motion information by setting your E-mail account. Conditions Figure 4-20 Conditions You can choose the form of the E-mail Notification of Alarm and Motion, but if choosing “Motion”, should set Motion Detection as “on” in Alarm settings. And if choosing “Alarm”, should set Alarm Input as “Alarm Input” in Alarm settings. See the picture below. Figure 4-21 Motion detection Settings 35 Email Server Settings Authentication Settings Figure 4-22 Email Server Settings Select an authentication type. 1. No Authentication: no restrict rule 2. SMTP: Simple Mail Transfer Protocol (SMTP) is an Internet standard for electronic mail (E-mail) transmission across Internet Protocol (IP) networks. 3. PLAIN: PLAIN is the name of a registered SASL authentication mechanism, which serves as a parameter to the AUTH command. The PLAIN authentication mechanism is described in RFC 2595. PLAIN is the least secure of all the SASL authentication mechanisms, since the password is sent unencrypted across the network. 4. LOGIN: The LOGIN mechanism is supported by Microsoft's Outlook Express, as well as by some other clients. 5. TLS/START TLS: when select this item you can change the data beside it Figure 4-23 Choosing TLS/START TLS E-mail Server (SMTP): Enter your outgoing mail server (SMTP). E-mail User ID: Input your E-mail account ID number. Password: Input your E-mail account password. Password (Confirm): Confirm your E-mail password. Administrator E-mail Address: Input the E-mail address which you want the email to be sent to. Press “save & test E-mail” button to save your setting and to test your E-mail setting. Figure 4-24 Email Information Mail to This function is designed to send multiple users when the alarm in or motion detection function is set. 36 Figure 4-25 Mail to If “Send to Administrator” is set to “ON” when a motion happens, the E-mail server will always send a mail to the administrator. And E-mails can also be sent to multiple users when a motion occurs. Note Please click the “Save” button to save your settings. You can also click the left button “Reset to Default” to set all the data and options as defaults. Audio You can set up your audio setting by enabling audio input and output. Figure 4-26 Audio Settings Audio Input Ÿ Audio Input: Set to "ON" when receiving audio from a microphone connected to the camera. Ÿ Audio Input Level: Select among High, Mid and Low. 37 Figure 4-27 Audio Input Audio Output Ÿ Audio Output: Set to "ON" when delivering audio to a speaker connected to the camera, Ÿ Audio Output Level: Select among High, Mid and Low Figure 4-28 Audio Output Note: Audio Input/Output can have some noise and delay. Note Please click the “Save” button to save your settings. You can also click the left button “Reset to Default” to set all the data and options as defaults. Network Settings Basic Basic Figure 4-29 Network basic Network Ÿ IP Address: Input your IP address here when you select “Manual”. Ÿ Subnet Mask: Please use default number: 255.255.255.0. If the subnet mask is not properly configured, the camera may not be able to communicate with other devices on the network. Ÿ Default Gateway: leave it blank as default setting. It is unnecessary to enter Default Gateway if it is not used. Ask your Network Administrator for Default Gateway information. Ÿ Primary DNS: (same as above) Ÿ Secondary DNS: (same as above) 38 Live Stream Ÿ Protocol: This is used by Live View. Users can select TCP or Http protocol. Port Ÿ Port: This is Http port number of WEB server in the camera. When Http is selected for Live Stream Protocol, Live View also uses the port number. We recommend using the default port; if you need to change the default port, please contact your system administrator. Options: 1025 to 65535 (80 is the default). After changing the port number, enter URI with the port number to IE. ( Example: 192.168.0.2:8080 ). Ÿ Http: This is Http port number. We recommend using the default Http if you need to change the default Http, please contact your system administrator. Options: 1025 to 65535 (443 is the default). FTP Server In this page, you can activate a FTP Server to visit SD card for SD recording result. Ÿ Click “ON” to activate the FTP function. Then you should follow the following procedures to set up related settings. Or “OFF” to disable the FTP function and you can skip the following procedures. Ÿ Enter a login ID if you activate the FTP function. Ÿ Enter a password associated with a login ID. Ÿ Re-enter the password to confirm it. Ÿ Determine the number of maximum connections by selecting a number from the drop-down list in the Max Simultaneous Connections field. Note: This parameter is the max of FTP Client connections, not the max of IE Window’s connections. Ÿ Enter ftp://<Login ID>:<Password>@<ip-address> in Windows Explorer, then you will find the SD recording result. The original setting is ftp://admin:[email protected] When you’re visiting the SD recording files, date and time of record refers to the folder’s and file’s name. Figure 4-30 FTP Sever Settings 39 Note Please click the “Save” button to save your settings. You can also click the left button “Reset to Default” to set all the data and options as defaults. RTSP Authentication You should enter the Login ID, Password and Password (confirm) if select “ON”. Figure 4-31 Authentication Multicast Address You could choose the value from 224.0.0.23 to 239.255.255.254. Figure 4-32 Multicast Address Encoder No.1 & Encoder No.2 Figure 4-33 Encoder No.1 & Encoder No.2 Please choose desired options and value and remember to click “save” button to save all your settings. Note: RTSP URIs for Encoder No.1 & Encoder No.2 are: rtsp://(ip address):(port1)/livestream rtsp://(ip address):(port2)/livestream 40 Https Figure 4-34 Certificate File Upload Users can upload certificate here: Click “Browse”, it will pop out a window then you can choose the file that you want to upload. Admin Function Administrator Press the item-Administrator Function on setting menu. You can setup system password. The default setting for system Admin ID and password is: User ID: admin Password: jvc Language: English You can enter your own Admin ID and password at this field. Figure 4-35 Administrator Note Please click the “Save” button to save your settings. You can also click the left button “Reset to Default” to set all the data and options as defaults. User List Besides administrator, guests can access the camera under authorization from system administrator by ID and password controller. However, User1~5 are allowed to review the live picture only. Without authorization, any operation will be forbidden. Ÿ Ÿ Ÿ Ÿ The default guest’s login name and password are “user” and “jvc”. Enter a guest’s User ID in the User ID field. Enter a password associated with a guest’s User ID Re-enter the password again to confirm it. 41 Figure 4-36 User Setting 1 Finally, click Save to save the settings. Figure 4-37 Reset Date/Time Set Display and Synchronization Mode Figure 4-38 Date and Time The user can choose Synchronization Mode here from three different types. Set Date and Time Manually Set up the camera’s date and time in the Set Date and Time Manually field. Figure 4-39 Set Date and Time Manually Set Date and Time by NTP Server 1. Time Zone: Select the time zone where your camera is located. 2. NTP Server: Select NTP in the Synchronization Mode. If “NTP” is selected, the date and time will be synchronized by the NTP server. Note: Please make sure disable SD recording function before you enable NTP synchronization mode. 3. Time Adjustment Period :Users can choose time adjustment intervals 4. Finally click “Save &Test” Figure 4-40 Set Date and Time By NTP Server 42 Daylight Figure 4-41 Daylight Daylight Saving Select “ON” to activate the daylight-saving function if you are in a daylight saving time zone (effective for NTP mode only), and then choose the starting time ,ending time and time adjustment. Note Please click the “Save” button to save your settings. You can also click the left button “Reset to Default” to set all the data and options as defaults. Update You can update system firmware if the update file is available. It is the customer's responsibility to update firmware. All camera motions will shut down during firmware update. Close any other screens before starting a firmware update. Never disconnect power and LAN cable during the firmware update process. Rebooting the camera after firmware update may take approx. 15 minutes. After you finish FW update, please reboot your computer first time. Be careful, power can’t be shut down when you’re updating firmware. Otherwise, it will cause FW update failure and you have to call back to maintenance. Figure 4-42 Firmware Update 43 Configuration Video Type Users can select “NTSC” or “PAL” according requirement. Flicker by fluorescent light can be reduced by selecting PAL mode if the public power is 50Hz, or NTSC mode if the power is 60Hz. Figure 4-44 Video Type Note: Analog video output is not available. Import Configuration Settings This function is designed to upload configuration setting from the client computer to network cameras. Figure 4-44 Import Configuration Settings Export Configuration Settings This function is designed to export configuration settings to the client computer. Figure 4-45 Export Configuration Settings Set to Factory Default This function is designed to reset all configuration settings into factory default. Figure 4-46 Set to Factory Default 44 Network Camera Reboot This function is designed to reboot the camera. Figure 4-47 Network Camera Reboot Event Log Click the buttons to display the desired logbooks or to delete all logs. Figure 4-48 Log Browse Information FW version and MAC address will be shown. Figure 4-49 FW version and MAC address 45 Miscellaneous Click the button. This camera contains free open source code. Figure 4-50 Miscellaneous 46 5 Specifications Operational Specifications Image device 1/2.7-type Mega-pixel CMOS sensor Sensitivity Color:0.6 lx, B/W: 0 lx (50%) Day/Night True D/N IR-LED Yes (IR Distance 15m) Auto Gain Control Off/On, selectable White Balance ATW (2800K~ 8500K) and Manual Electric Shutter PAL:1/25~1/10000 sec NTSC: 1/30~1/10000 sec Noise Reduction Yes 3 Axis Gimbal s Yes Motion detection Yes Lens Type 1/3-type 3-9mm F:1.2 IR cut filter built-in BLC Yes Audio Line in/out Alarm 1 in / 1 out (Alarm out spec: 0.5A / AC 120V max) IP Specifications Video Compression H.264 & MPEG4 & MJPEG Real time stream: Video Streaming 1080P H.264 or 720P H.264+D1 or D1+D1 Independent controllable frame rate and bandwidth. Constant or variable bitrate control Resolution NTSC: 1080P(1920 x 1080), 720P(1280 x 720), D1(720 x 480), 4CIF(704 x 480), VGA(640 x 480), CIF(352 x 240), QVGA(320 x 240) PAL: 1080P(1920 x 1080), 720P(1280 x 720), D1(720 x 576), 4CIF(704 x 576), VGA(640 x 480), CIF(352 x 288), QVGA(320 x 240) 47 Image Frame Rate PAL: Up to 25fps NTSC: Up to 30fps Security Multiple user protection Users 1 Administrator, 5 users Video Access Web Browser from access levels with password Full control of all camera settings available to administrator Minimum Web Browsing Requirements Windows XP or Windows 7 as OS, Internet Explorer Version 6.0-8. 0, CPU: Intel Pentium IV X2 2.4 GHz or equivalent AMD, Memory: 1G or above Supported Protocols IPv4, Http, TCP, RTSP, RTP, ICMP, UDP, IGMP, RTCP, FTP, DNS, DHCP, ARP Network interface RJ-45, 100BASE-TX/10BASE-T, FULL/HALF/Auto negotiation Surveillance Protocol ONVIF Compatible (pass compliance test tool) Onboard Storage SDHC (suggest class 10) Electrical Power Supply PoE IEEE 802.3af Class 0, AC24V Power Consumption PoE 0.15A, AC24V, 800m A Mechanical Dimension Ø 155mm x 112.7mm Weight 1360g Power Input: removable terminal block Connectors Network: RJ45 connector Audio In/out: removable terminal block Alarm In/out: removable terminal block Environmental Operating Temperature -10°C to 50°C Operating Humidity 0% to 90% Storage Temperature -20°C to 60°C © 2012 JVC KENWOOD Corporation 48