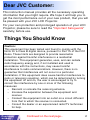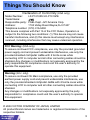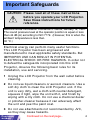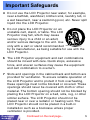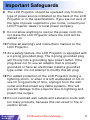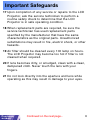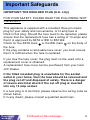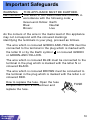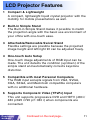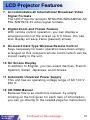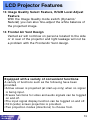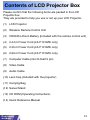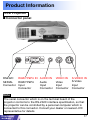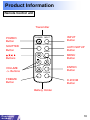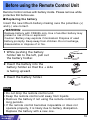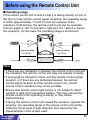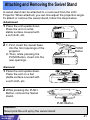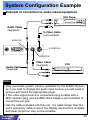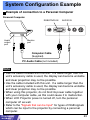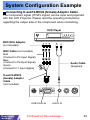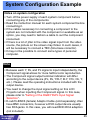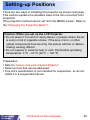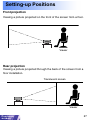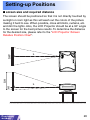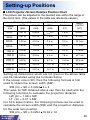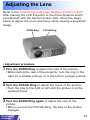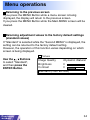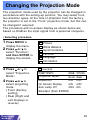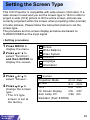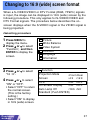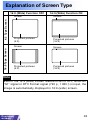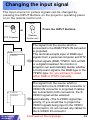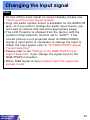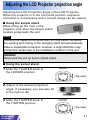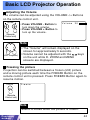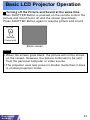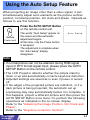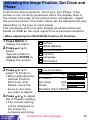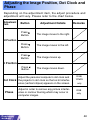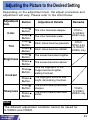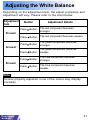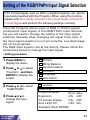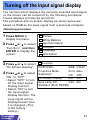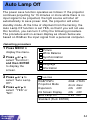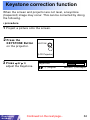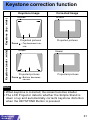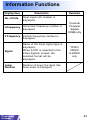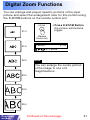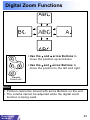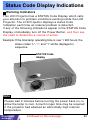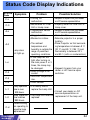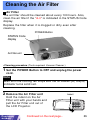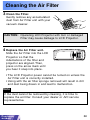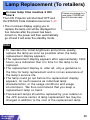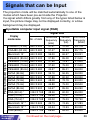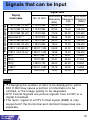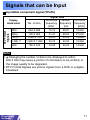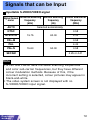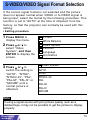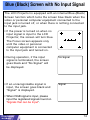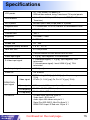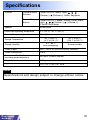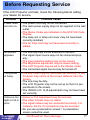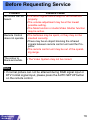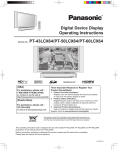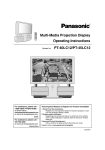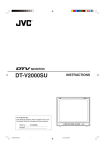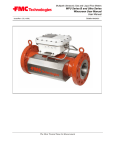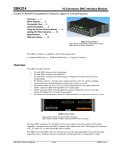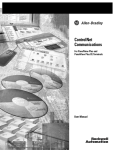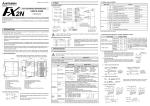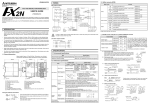Download JVC LX-P1010ZU User's Manual
Transcript
LCD PROJECTOR Operating Instructions Model No. LX-P1010ZU/ LX-P1010ZE Please read these instructions completely before operating this LCD Projector. By clicking on the red highlighted words in this document, you can go directly to a support page. Top page Dear JVC Customer: This instruction manual provides all the necessary operating information that you might require. We hope it will help you to get the most performance out of your new product, that you will be pleased with your JVC LCD Projector. For your own protection and prolonged operation of your LCD Projector, please be sure to read the “Important Safeguards” carefully, before use. Things You Should Know Caution: This equipment has been tested and found to comply with the limits for a Class B digital device, pursuant to Part 15 of the FCC Rules. These limits are designed to provide reasonable protection against harmful interference in a residential installation. This equipment generates, uses, and can radiate radio frequency energy and, if not installed and used in accordance with the instructions, may cause harmful interference to radio communications. However, there is no guarantee that interference will not occur in a particular installation. If this equipment does cause harmful interference to radio or television reception, which can be determined by turning the equipment off and on, the user is encouraged to try to correct the interference by one or more of the following measures: – Reorient or relocate the receiving antenna. – Increase the separation between the equipment and receiver. – Connect the equipment into an outlet on a circuit different from that to which the receiver is connected. – Consult the dealer or an experienced radio/TV technician for help. Previous screen Continued on the next page... 2 Things You Should Know Declaration of Conformity (USA only) Model Number: LX-P1010ZU/LX-P1010ZE Trade Name: Responsible party: PSEL Dept. JVC America Corp. Address: 1700 Valley Road Wayne,N.J 07407 Telephone number: (973) 315-5000 This device complies with Part 15 of the FCC Rules, Operation is subject to the following two conditions: (1) This device may not cause harmful interference, and (2) this device must accept any interference received, including interference that may cause undesired operation. FCC Warning: (USA only) To assure continued FCC compliance, use only the provided grounded power supply cord and prevent undesirable interference, use only the provided shielded computer cable with 2 ferrite cores while connecting LCD to computer and all other connecting cables should be shielded. Any changes or modifications not expressly approved by the party responsible for compliance could void the user’s authority to operate this equipment. Warning: (E.U. only) To assure continued CE Mark compliance, use only the provided earthed power supply cord and prevent undesirable interference, use only the provided shielded computer cable with 2 ferrite cores while connecting LCD to computer and all other connecting cables should be shielded. Any changes or modifications not expressly approved by the party responsible for compliance could void the user‘s authority to operate this equipment. © 2000 VICTOR COMPANY OF JAPAN, LIMITED All product/brand names are trademarks or registered trademarks of the respective holders. Previous screen 3 Important Safeguards CAUTION: Please read all of these instructions before you operate your LCD Projector. Save these instructions for future reference. Machine Noise Information Ordinance 3. GSGV, January 18, 1991: The sound pressure level at the operator position is equal or less than 44 dB (A) according to ISO 7779. (However, this is when the ambient temperature is less than 30 °C.) Electrical energy can perform many useful functions. This LCD Projector has been engineered and manufactured to meet applicable safety standards. But IMPROPER USE CAN RESULT IN POTENTIAL ELECTRICAL SHOCK OR FIRE HAZARDS. In order not to defeat the safeguards incorporated into this LCD Projector, observe the following basic rules for its installation, use and servicing. 1 Unplug the LCD Projector from the wall outlet before cleaning. 2 Do not use liquid cleaners or aerosol cleaners. Use a soft dry cloth to clean the LCD Projector unit. If the unit is very dirty, wet a cloth with neutral detergent, squeeze it tight, wipe the unit with it, and finish by wiping with a dry cloth. Do not use a chemical duster or polisher-cleaner because it can adversely affect the unit and peel the paint coat. 3 Do not use attachments not recommended by JVC, as they may cause hazards. Previous screen Continued on the next page... 4 Important Safeguards 4 Do not use the LCD Projector near water; for example, near a bathtub, washbowl, kitchen sink, laundry tub, in a wet basement, near a swimming pool, etc. Never spill liquid into the LCD Projector. 5 Do not place the LCD Projector on an unstable cart, stand, or table. The LCD Projector may fall, which may cause serious injury to a child or an adult, and/or serious damage to the unit. Use only with a cart or stand recommended by its manufacturer, as being suitable for use with the LCD Projector. 6 The LCD Projector equipment and cart combinations should be moved with care. Quick stops, excessive force, and uneven surfaces may cause the equipment and cart combination to overturn. 7 Slots and openings in the cabinet back and bottom are provided for ventilation. To ensure reliable operation of the LCD Projector and to protect it from overheating, these openings must not be blocked or covered. These openings should never be covered with cloth or other material. The bottom opening should not be blocked by placing the LCD Projector on a bed, sofa, rug, or other similar surface. The LCD Projector should not be placed near or over a radiator or heating vent. The LCD Projector should not be placed in a built-in installation such as a bookcase unless proper ventilation is provided. Previous screen Continued on the next page... 5 Important Safeguards 8 The LCD Projector should be operated only from the type of power source indicated on the back of the LCD Projector or in the specifications. If you are not sure of the type of power supplied to your home, consult your LCD Projector dealer or local power company. 9 Do not allow anything to rest on the power cord. Do not place the LCD Projector where the cord will be walked on. 10 Follow all warnings and instructions marked on the LCD Projector. 11 As a safety feature, the LCD Projector is equipped with a 3-prong grounded plug. The 3-prong grounded plug will fit only into a grounding type power outlet. If the plug does not fit, use an adaptor that is properly grounded or have an electrician install a grounded type outlet. Do not attempt to modify this AC plug. 12 For added protection of the LCD Projector during a lightning storm, or when it is left unattended or not in use for long periods of time, unplug it from the wall outlet and disconnect any cable systems. This will prevent damage to the projector due to lightning and power-line surges. 13 Do not overload wall outlets and extension cords with too many products, because this can result in fire or electric shock. Previous screen Continued on the next page... 6 Important Safeguards 14 Never push objects of any kind into the LCD Projector through cabinet slots as they may touch dangerous voltage points or short out parts, which could result in a fire or electric shock. 15 Do not attempt to service the LCD Projector yourself. Opening or removing covers may expose you to dangerous voltage or other hazards. Refer all servicing to qualified service personnel. 16 Unplug the LCD Projector equipment from the wall outlet and refer servicing to qualified service personnel under the following conditions: A.When the power cord or plug is damaged or frayed. B.If liquid has been spilled into the LCD Projector. C.If the LCD Projector has been exposed to rain or water. D.If the LCD Projector does not operate normally when you follow the operating instructions. Adjust only those controls that are covered by the operating instructions; improper adjustment of other controls may cause damage and will often require extensive work by a qualified technician to restore the LCD Projector to normal operation. E.If the LCD Projector has been dropped or the cabinet has been damaged. F. When the LCD Projector exhibits a distinct change in performance – this indicates a need for service. Previous screen Continued on the next page... 7 Important Safeguards 17 Upon completion of any service or repairs to the LCD Projector, ask the service technician to perform a routine safety check to determine that the LCD Projector is in safe operating condition. 18 When replacement parts are required, be sure the service technician has used replacement parts specified by the manufacturer that have the same characteristics as the original parts. Unauthorized substitutions may result in fire, electric shock, or other hazards. 19 Air filter should be cleaned every 100 lamp on hours. The LCD Projector may become too hot if filter is not cleaned when required. 20 If lens becomes dirty, or smudged, clean with a clean, dampened cloth. Never touch the lens with your fingers. 21 Do not look directly into the aperture and lens while operating as this may result in damage to your eyes. Previous screen Continued on the next page... 8 Important Safeguards IMPORTANT: THE MOULDED PLUG (U.K. only) FOR YOUR SAFETY, PLEASE READ THE FOLLOWING TEXT CAREFULLY. This appliance is supplied with a moulded three pin mains plug for your safety and convenience. A 13 amp fuse is fitted in this plug. Should the fuse need to be replaced, please ensure that the replacement fuse has a rating of 13 amps and that it is approved by ASTA or BSI to BS1362. Check for the ASTA mark or the BSI mark on the body of the fuse. If the plug contains a removable fuse cover, you must ensure that it is refitted when the fuse is replaced. If you lose the fuse cover, the plug must not be used until a replacement cover is obtained. A replacement fuse cover can be purchased from your local JVC Dealer. If the fitted moulded plug is unsuitable for the socket outlet in your home, then the fuse should be removed and the plug cut off and disposed of safely. There is a danger of severe electrical shock if the cut off plug is inserted into any 13 amp socket. If a new plug is to be fitted, please observe the wiring code as shown below. If in any doubt, please consult a qualified electrician. Previous screen Continued on the next page... 9 Important Safeguards WARNING: THIS APPLIANCE MUST BE EARTHED. IMPORTANT: The wires in this mains lead are coloured in accordance with the following code: Green-and-Yellow: Earth Blue: Neutral Brown: Live As the colours of the wire in the mains lead of this appliance may not correspond with the coloured markings identifying the terminals in your plug, proceed as follows. The wire which is coloured GREEN-AND-YELLOW must be connected to the terminal in the plug which is marked with or coloured GREEN the letter E or by the Earth symbol or GREEN-AND-YELLOW. The wire which is coloured BLUE must be connected to the terminal in the plug which is marked with the letter N or coloured BLACK. The wire which is coloured BROWN must be connected to the terminal in the plug which is marked with the letter L or coloured RED. How to replace the fuse. Open the fuse compartment with a screwdriver and replace the fuse. Previous screen FUSE 10 LCD Projector Features 1 Compact & Lightweight A compact, lightweight liquid crystal projector with the mobility for mobile presentations as well. 2 Built-in Simple Stand The Built-in Simple Stand makes it possible to match the projection angle with the basic use environment of your office with one-touch ease. 3 Attachable/Removable Swivel Stand Flexible settings are possible because the projected image height and left/right tilt can be adjusted freely. 4 One-touch Auto Setup One-touch image adjustments of RGB input can be made. The unit detects the condition (up/down) of the simple stand and automatically corrects keystone distortion. 5 Compatible with most Personal Computers The RGB input accepts signals from VGA, SVGA, XGA, SXGA, and Macintosh compatible computers with no additional hardware. 6 Supports Component Video (YP B P R ) Input This unit supports progressive DVD and HDTV (480 i/ 480 p/625 i/720 p/1 080 i) when components are connected. Previous screen Continued on the next page... 11 LCD Projector Features 7 Accommodates all International Broadcast Video Signal Formats The LCD Projector accepts NTSC/PAL/SECAM/PAL-M/ PAL-N/NTSC4.43 video signal formats. 8 Digital Zoom and Freeze Feature With remote control operation, you can display a enlarged portion of the screen up to 5 times. You can also display a freeze frame (paused) screen. 9 On-board Card Type Wireless Remote Control Keys necessary for basic operation have been simply arranged on this compact remote control which can be stored neatly in the unit. 10 On Screen Display In addition to English, you can select German, French, Spanish, Italian, Japanese, and Chinese. 11 Automatic Universal Power Supply This unit has an operating voltage range of AC 100 V 240 V. 12 CD-ROM Manual Because this is an electronic manual, by simply clicking on the link given for each item of information, you can go directly to the related page for instructions. Previous screen Continued on the next page... 12 LCD Projector Features 13 Image Quality Select Feature, R/G/B Level Adjust Feature With the Image Quality mode switch (Dynamic/ Natural) you can also fine-adjust the white balance of the projected image. 14 Frontal Air Vent Design Vented air will not blow on persons located to the side or in rear of the projector and light leakage will not be a problem with the Frontal Air Vent design. Equipped with a variety of convenient functions A variety of functions such as the following have been provided. •A blue screen is projected (at start-up only) when no signal is being input. •Freeze functions for video and audio signals can be toggled on and off. •The input signal display function can be toggled on and off. •16:9 (wide) screen projection is provided. •Two projection modes (directions) to choose from. Previous screen 13 Contents of LCD Projector Box Please confirm that the following items are packed in the LCD Projector box. They are provided to help you use or set up your LCD Projector. (1) LCD Projector (2) Wireless Remote Control Unit (3) CR2025 Lithium Battery (Included with the remote control unit) (4) 2.44 m Power Cord (LX-P1010ZE only) (5) 2.35 m Power Cord (LX-P1010ZE only) (6) 2.99 m Power Cord (LX-P1010ZU only) (7) Computer Cable (mini D-Sub15 pin) (8) Video Cable (9) Audio Cable (10) Lens Cap (Included with the projector) (11) Carrying Bag (12) Swivel Stand (13) CD ROM (Operating Instructions) (14) Quick Reference Manual Previous screen 14 Product Information LCD Projector Labels on the unit are omitted. ■ Top, right and front (In case Swivel stand is installed.) Zoom Ring Air Outlet Port Focus Ring Air Filter Swivel Stand (Supplied) Remote Control Sensor ■ Back and bottom Speaker Air Inlet Port AC Socket Remote Control Sensor Hole for Swivel Stand Installation Previous screen Remote Control unit EJECT Knob Remote Control unit Holder Security Lock Simple Stand Lamp Cover 15 Product Information LCD Projector ■ Control panel POWER Indicator STANDBY(RED) ON(GREEN) POWER Button STATUS Code Indicator STATUS INPUT Button POWER Adjust Buttons (Also used for Volume -/+) INPUT KEYSTONE Button MENU Button Previous screen KEYSTONE ENTER MENU ENTER Button 16 Product Information LCD Projector ■ Connector panel RS232C RGB/YPBPR IN SERIAL RGB/YPBPR Connector Input Connector AUDIO IN Audio Input Connector VIDEO IN Video Input Connector S-VIDEO IN S-Video Input Connector Note The serial connector which is on the terminal board of the projector conforms to the RS-232C interface specification, so that the projector can be controlled by a personal computer which is connected to this connector. Consult your dealer or nearest JVC representative for details. Previous screen 17 Product Information Remote Control unit Transmitter POWER Button SHUTTER Button , , , Buttons POWER INPUT SHUTTER AUTO SETUP MENU VOLUME ENTER VOLUME - /+ Buttons INPUT Button AUTO SETUP Button MENU Button ENTER Button FREEZE D.ZOOM FREEZE Button D.ZOOM Button Battery Holder Previous screen 18 Before using the Remote Control Unit Remote Control comes with battery inside. Please remove white protective film before use. ■ Replacing the battery Insert the new lithium battery making sure the polarities (+) and (-) are correct. WARNING: Replace battery with CR2025 only. Use of another battery may present a risk of fire or explosion. Caution: Battery may explode if mistreated. Dispose of used battery promptly. Keep away from children. Do not recharge, disassemble or dispose of in fire. 1 While pushing the battery holder tab to the left, pull out the battery holder. Push the tab Pull out 2 Insert the battery into the battery holder so that the + side is facing upward. 3 Insert the battery holder. Note • Do not drop the remote control unit. • Keep the remote control unit away from liquids. • Remove the battery if not using the remote control unit for long periods. • If the remote control becomes inoperable or does not operate properly, it is likely due to battery dissipation. Replace the battery with a new one. Previous screen 19 Before using the Remote Control Unit ■ Operating range If the remote control unit is held so that it is facing directly in front of the front or rear remote control signal receptors, the operating range is within approximately 7 m (23 ft) from the surfaces of the receptors. Furthermore, the remote control unit can be operated from an angle of ±30 º to the left or right and ±15 º above or below the receptors. (In this case, the operating range is shortened.) 30° 30° 30° 30° approximately 7 m (23 ft) 15° 15° approximately 7 m (23 ft) 15° 15° Note • If there are any obstacles in between the remote control unit and the receptors, the remote control unit may not operate correctly. • If strong light is allowed to shine onto the remote control signal receptor, or if there are any obstacles between the remote control signal receptor and the remote control unit, correct remote control operation may not be possible. • Ensure that remote control light sensor is not subject to direct sunlight or light from fluorescent lighting. This may prevent the remote control from operating correctly, or may cause malfunctioning. • If facing the remote control unit toward the screen to operate the projector, the operating range of the remote control unit will be limited by the amount of light reflection loss caused by the characteristics of the screen used. Previous screen 20 Attaching and Removing the Swivel Stand A swivel stand can be attached to or removed from the LCD Projector. When attached, you can fine-adjust the projection angle. To attach or remove the swivel stand, follow the steps below. •Attachment 1 Place the unit upside down. Place the unit on a flat, stable surface covered with a soft cloth, etc. 2 1) First, insert the swivel base into the front openings of the projector. 2) Then, while pressing the PUSH Button, insert into the rear openings. 1) 2) PUSH Button •Removal 1 Place the unit upside down. Place the unit on a flat, stable surface covered with a soft cloth, etc. 2 While pressing the PUSH Button, remove the Swivel stand. PUSH Button Caution: Never pick the unit up by the swivel stand. Previous screen 21 System Configuration Example Example of connection to audio-visual equipment DVD Player Audio Cable (Supplied) S-Video Cable (not included) AUDIO IN S-VIDEO IN VIDEO IN Audio Cable (Supplied) Video Cable (Supplied) VCR Note • Only one audio system circuit is available for the AUDIO IN jack, so if you wish to change the audio input source, you will need to remove and insert the appropriate plugs. • If the video signal source is connected using a cable with a BNC junction plug, use the BNC-RCA Adaptor (not included) to convert the pin jack. • Use the cable included with this unit. If a cable longer than the unit’s accessory cable is used, the display can become unstable and clear projection may not be possible. Previous screen 22 System Configuration Example Example of connection to a Personal Computer Personal Computer RGB/YPBPR IN Audio output port AUDIO IN Monitor port Computer Cable (Supplied) PC Audio Cable (not included) Note • Use the cable included with this unit. If a cable longer than the unit’s accessory cable is used, the display can become unstable and clear projection may not be possible. • Use the cable included with this unit. If a cable longer than the unit’s accessory cable is used, the display can become unstable and clear projection may not be possible. • When using this projector, do not bind its power cable together with your computer cable, as this could cause it to malfunction. • When LCD Projector power is turned off, turn the personal computer off as well. • Refer to the “Signals that can be Input” for types of RGB signals which can be input to the projector by connecting a personal computer. Previous screen 23 System Configuration Example Connecting D-sub15-BNC5 (female) Adaptor Cable The Component signal (YPBPR signal) can be input and projected with this LCD Projector. Please read the operating instructions regarding the output side of the component when connecting. DVD Player BNC-RCA Adaptor (not included) BNC Cable (not included) Red (Connect to PR Input Signal) Blue (Connect to PB Input Signal) Green (Connect to Y Input Signal) Audio Cable (Supplied) D-sub15-BNC5 (female) Adaptor Cable (not included) RGB/YPBPR IN Previous screen AUDIO IN Continued on the next page... 24 System Configuration Example Notes on system configuration • Turn off the power supply of each system component before connecting any of the components. • Read the instruction manual for each system component before connecting it. • If the cables necessary for connecting a component to the system are not included with the component or available as an option, you may need to fashion a cable to suit the component concerned. • If there is a lot of jitter in the video signal input from the video source, the picture on the screen may flicker. In such cases, it will be necessary to connect a TBC (time base corrector). • It may not be possible to connect some types of personal computer. Note • Because each Y, PB, and PR signal is input independently, the Component signal allows for more faithful color reproduction. • The Component signal output terminal indication will differ according to the output device (PR, PB, Y/R-Y, B-Y, Y/Cr, Cb, Y, etc.). Please read the operating instructions included with the output device. • You need to change the input signal setting on this LCD Projector when inputting the Component signal. In this case, please refer to “Setting of the RGB/YPBPR Input Signal Selection”. • D-sub15-BNC5 (female) Adaptor Cable (sold separately) often have BNC connectors, however a DVD output device usually has RCA jacks. In this case, you will need BNC-RCA adaptors (not included). Previous screen 25 Setting-up Positions There are two ways of installing this projector as shown next page. This section explains the standard case of the floor-mounted front projection. (The projection method can be set from the MENU screen. Refer to the “Changing the Projection Mode”.) Caution: When you set up the LCD Projector • Do not place it in humid or dusty places, or places where the air is sooty or full of cigarette smoke. If the lens, mirror, or other optical components become dirty, the picture will blur or darken, making viewing difficult. • Do not expose to extreme heat or cold. Permissible operating temperature: 0 ºC – 40 ºC (32 ºF – 104 ºF) Preparation • Refer to “screen size and required distance”. • Select a room that can be darkened. • This unit’s specification is not intended for suspension, so do not install it in a suspended manner. Previous screen Continued on the next page... 26 Setting-up Positions Front projection Viewing a picture projected on the front of the screen from a floor. Viewer Rear projection Viewing a picture projected through the back of the screen from a floor installation. Translucent screen Viewer Previous screen 27 Setting-up Positions ■ screen size and required distance L H1 SH SW The screen should be positioned so that it is not directly touched by sunlight or room light as this will wash out the colors of the picture making it hard to see. When possible, close all blinds, curtains, etc. and dim the lights. Also, the LCD Projector should be at a 90° angle to the screen for the best picture results. To determine the distance for the desired size, please refer to the “LCD Projector /Screen Relative Position Chart”. Previous screen L 28 Setting-up Positions ■ LCD Projector /Screen Relative Position Chart The picture can be adjusted to the desired size within the range of the zoom lens. (The values in the table are reference values.) Screen type (4:3) Width Height Screen (SW) (SH) size 30 in 0.61 m 0.46 m 40 in 0.81 m 0.61 m 60 in 1.22 m 80 in Throw distance (L) Wide Telephoto (LW) (LT) Height position (H1) 1.6 m 6.5 cm 1.6 m 2.1 m 8.7 cm 0.91 m 2.4 m 3.1 m 13.1 cm 1.63 m 1.22 m 3.2 m 4.2 m 17.4 cm 100 in 2.03 m 1.52 m 4.0 m 5.2 m 21.8 cm 150 in 3.05 m 2.29 m 6.0 m 7.8 m 32.7 cm 200 in 4.06 m 3.05 m 8.1 m 10.5 m 43.5 cm 250 in 5.08 m 3.81 m 10.1 m 13.1 m 54.4 cm 300 in 6.10 m 4.57 m 12.1 m 15.7 m 65.3 cm Setting-up dimensions which are not given in the above table can be calculated using the formulas below. If the screen size is SD, then the following formula is first used to obtain the screen width (SW). SW (m) = SD x 0.0254 5 x 4 The value for SW obtained above can then be used with the following functions to calculate the projection distance. LW (m) = 1.98 x SW LT (m) = 2.57 x SW For 16:9 aspect ratios, the following formula can be used to calculate the screen width (SW) and the projection distance for the wide lens position. SW (m) = SD x 0.0254 18.36 x 16 Previous screen 29 Turning the power on and off If the power cord is removed while the cooling fan is running, or you project immediately after turning on the power, such problems as damaging of the light source lamp or reduced illumination may occur. Be sure to follow the below procedure for turning the power “On” and “Off.” POWER Button POWER Indicator STANDBY(RED) ON(GREEN) POWER Button (Supplied) Note • Insert Power Cord into LCD Projector AC socket and connect to properly grounded wall outlet. • When power is turned off, the cooling fan continues to operate (approximately 2 minutes) in order to cool the projector interior. • This unit consumes approx. 15 W in OFF condition when plugged into an AC outlet. Previous screen Continued on the next page... 30 Turning the power on and off POWER Button POWER Indicator STANDBY(RED) ON(GREEN) POWER Button Turning on the power 1 Press POWER Button on the LCD Projector or remote control unit. 2 The power indicator will flash, then turn solid green and a picture will be projected onto the screen. Note The LCD Projector cannot be turned on for 2 minutes after turning it off. Turning off the power 1 Press POWER Button on the LCD Projector or remote control unit. “Please press POWER button again to power off.” is displayed on the screen, and then press POWER Button again. 2 The power indicator will illuminate flashing red. 3 Wait for the cooling fan to stop. The power indicator changes to solid red, the cooling fan stops, and the projector goes into Stand-by mode. (After about 2 minutes) Previous screen 31 Adjusting the Lens Refer to the “LCD Projector/Screen Relative Position Chart”. After placing the LCD Projector to the throw distance which corresponds with the desired screen size, follow the steps below to adjust the zoom and focus while viewing a projected image. ZOOM Ring FOCUS Ring • Adjustment procedure 1 Turn the ZOOM Ring to adjust the size of the picture. • When facing the rear of the projector, turn the ring to the right for a smaller picture, or to the left for a larger picture. 2 Turn the FOCUS Ring to adjust the focus of the picture. • Turn the ring to the right or left until the picture is at the optimum focus. 3 Turn the ZOOM Ring again to adjust the size of the picture. • When you turn the FOCUS Ring, the size of the picture changes. Previous screen 32 Menu operations This section explains how to reach the desired selection or setting screens from the MENU screen. When an RGB signal is being projected. (for white balance adjustment of the red component) 1 Press the MENU Button. The Main MENU screen will be displayed. Use the , Buttons to select an item, and then press the ENTER Button. The Second MENU screen will be displayed. 2 Press the or Buttons to select an item, and then press the or Buttons to adjust the setting. Picture White Balance Synchronization Function Language Information (Main MENU) White Balance 0 R Level 0 G Level 0 B Level Standard (Push ENTER) (Second MENU) Note • The last adjustment condition is saved and will not be erased even if the power is turned off. • The value differs with each input signal. Previous screen 33 Menu operations Returning to the previous screen If you press the MENU Button while a menu screen is being displayed, the display will return to the previous screen. If you press the MENU Button while the Main MENU screen will be cleared. Returning adjustment values to the factory default settings (standard values) If “Standard” is selected while the “Second MENU” is displayed, the setting can be returned to the factory default setting. However, the operation of this function varies depending on which screen is being displayed. Picture Use the , Buttons to select “Standard”, and then press the ENTER Button. Previous screen Image Quality •Dynamic •Natural Brightness 0 Contrast 0 Standard (Push ENTER) 34 Changing the Projection Mode The projection mode used by the projector can be changed in accordance with the setting-up position. You may select from two direction types. At the time of shipment from the factory, the projector is set to the “Front” projection mode, but this can be changed if required. The procedure and on-screen display as shown below are based on RGB as the input signal from a personal computer. • Selecting procedure 1 Press MENU to 2 display the menu. Press or to select “Function”, and then ENTER to display the screen. 3 Press or to select “Projection Mode”. 4 Press or to select projecting mode. • Front (Factory setting) • Rear (Right and Left displays in reverse) Previous screen Picture White Balance Synchronization Function Language Information Function RGB/YP B P R •RGB •YP B P R Projection Mode •Front •Rear Expansion •ON •OFF On Screen Display •ON •OFF Auto Lamp Off •YES •NO Standard (Push ENTER) 35 Setting the Screen Type This LCD Projector is compatible with wide screen (16:9 ratio). If a wide screen is used and you set the screen type to 16:9 in order to project a wide (16:9) picture to fill the entire screen, pictures are correctly projected within the screen when projecting older (normal) 4:3 ratio pictures. Please follow the instructions below to set the screen type. The procedure and on-screen display as below are based on S-VIDEO/VIDEO as the input signal. • Setting procedure 1 Press MENU to display the menu. or to select “Function”, and then ENTER to display the screen. 2 Press 3 Press or to select “Screen”. 4 Press or to change the screen type. • The 4:3 type screen is set at the factory. Previous screen Picture White Balance Video System Function Language Information Function Projection Mode •Front •Rear Screen •4:3 •16:9 16:9 •ON •OFF On Screen Display •ON •OFF Auto Lamp Off •YES •NO Standard (Push ENTER) 36 Changing to 16:9 (wide) screen format When a S-VIDEO/VIDEO or DTV Format (RGB, YPBPR) signals is input, the image can be displayed in 16:9 (wide) screen by the following procedure. This only applies for S-VIDEO/VIDEO and DTV Format signals. The procedure below describes the onscreen displays when the S-VIDEO signal or the VIDEO signal is being projected. • Selecting procedure 1 Press MENU to display the menu. or to select “Function”, and then ENTER to display the screen. 2 Press 3 Press or to select “16 : 9”. 4 Press or to select “ON” or “OFF”. • Select “OFF” to return the normal screen. (This is the factory setting.) • Select “ON” to display in 16:9 (wide) screen. Previous screen Picture White Balance Video System Function Language Information Function Projection Mode •Front •Rear Screen •4:3 •16:9 16:9 •ON •OFF On Screen Display •ON •OFF Auto Lamp Off •YES •NO Standard (Push ENTER) 37 Explanation of Screen Type 16:9 Type Screen 4:3 Type Screen 16:9 (Wide) Function OFF 16:9 (Wide) Function ON Screen Screen Projected pictures (4:3) Projected pictures (16:9) Screen Screen Projected pictures (4:3) Projected pictures (16:9) Note Even if the 16:9 (wide) screen feature is set to OFF, when an “S1” signal or DTV Format signal (720 p, 1 080 i) is input, the image is automatically displayed in 16:9 (wide) screen. Previous screen 38 Changing the input signal The input source for picture signals can be changed by pressing the INPUT Buttons on the projector operating panel or on the remote control unit. INPUT INPUT Press the INPUT Buttons or (LCD Projector) RGB YPBPR S-VIDEO VIDEO Previous screen (Remote Control unit) The signal from the source which is connected to the RGB/YPBPR IN connector is projected. This terminal accepts input of RGB input signals from a personal computer and DTV Format signals (RGB, YPBPR) from a DVD or a digital broadcast. No monitor or projector can automatically decide whether a Component signal is the RGB-type or the YPBPR-type. So, you will have to select either RGB or YPBPR manually. The signal from the source which is connected to the S-VIDEO IN connector or VIDEO IN connector is projected.If cables are connected to both connectors, the SVIDEO signal will be selected automatically. (The S-VIDEO signal has priority.) If you would like to project the VIDEO signals being input to the VIDEO IN connector, do not connect any cables to the S-VIDEO IN connector. Continued on the next page... 39 Changing the input signal Note • To turn off the input signal on-screen display, please see “Turning off the input signal display”. • Only one audio system circuit is available for the AUDIO IN jack, so if you wish to change the audio input source, you will need to remove and insert the appropriate plugs. • The LCD Projector is shipped from the factory with the system format selection function set to “AUTO”. If the correct picture is not projected when S-VIDEO/VIDEO signal is input and it is necessary to change the input to match the input signal, refer to “S-VIDEO/VIDEO Signal Format Selection”. • Please refer to the “Setting of the RGB/YP B P R Input Signal Selection” if you change the signal input to the RGB/YP B P R connector. • When RGB signal is input, please input the registered signals found. Previous screen 40 Adjusting the LCD Projector projection angle Adjusting the LCD Projection angle of the LCD Projector. When the projector is in the horizontal position, keystone correction is unnecessary and a correct image can be viewed. ■ Using the simple stand While lifting up the front of the projector, pull down the simple stand located underneath the unit. Note Pressing the trapezoid correction KEYSTONE button will detect the opening and closing of the swinging stand and automatically make a trapezoidal correction, however, a slight distortion may sometimes remain due to the installation condition of the unit. Caution: Never pick the unit up by the simple stand. ■ Using the swivel stand 1 Slide the TIGHTEN Knob to FRONT the LOOSEN position. (Top view) 2 Adjust to the desired projection angle. If necessary, you can also tilt to the right or left. 3 Slide the TIGHTEN Knob to FRONT the TIGHTEN position. (Top view) Previous screen 41 Basic LCD Projector Operation Adjusting the Volume The volume can be adjusted using the VOLUME -/+ Buttons on the remote control unit. VOLUME (Remote Control unit) • Press VOLUME - Button to turn down the volume. • Press VOLUME + Button to turn up the volume. Volume 30 Note (LCD Projector) • The “Volume” will remain displayed on the screen for approximately 5 seconds. • Volume cannot be adjusted with the , keys on the unit while D. ZOOM and MENU screens are displayed. Freezing the picture Projection can be switched between a frozen (still) picture and a moving picture each time the FREEZE Button on the remote control unit is pressed. Press FREEZE Button again to resume motion. FREEZE Freeze (Remote Control unit) Note Sound is muted while the picture is frozen. Previous screen 42 Basic LCD Projector Operation Turning off the Picture and Sound at the same time When SHUTTER Button is pressed on the remote control the picture and sound turns off and the screen goes black, Press SHUTTER Button again to resume picture and sound. SHUTTER (Remote Control unit) Black screen Note • When the screen goes black, the picture will not be shown on the screen. However, the picture continues to be sent from the personal computer or video source. • The projector uses less power in shutter mode than it does in normal projection mode. Previous screen 43 Using the Auto Setup Feature When projecting an image other than a video signal, it can simultaneously adjust such elements as the picture vertical position, horizontal position, dot clock and phase. Operate as follows to use this function. AUTO SETUP (Remote Control unit) Press the AUTO SETUP Button on the remote control unit. The words “Auto Setup” appear on the screen and the automatic adjustment begins. At this time, only the Power button is accepted. The adjustment is complete when the “Auto Setup” display disappears. Auto Setup Note • If normal picture can not be attained during RGB signal input or DTV format signal input, please press the AUTO SETUP Button on the remote control. • The LCD Projector detects whether the simple stand is down or up and automatically corrects keystone distortion. • Adjusted settings are saved as is even if power is turned off. • If the edges of the projected picture are indistinct, or if a dark picture is being projected, the automatic set up processing may stop automatically before it is complete. If this happens, project a different picture and then press the AUTO SETUP Button once more. Or, perform the following operations as indicated in the on-screen display. Refer to the “Adjusting the Image Position, Dot Clock and Phase”. Refer to the “Keystone correction function”. Previous screen 44 Adjusting the Image Position, Dot Clock and Phase Confirm the picture position, Dot Clock, and Phase. If the picture is not correctly positioned within the display area of the screen (the edge of the picture does not appear), adjust the picture position. The items which can be adjusted will vary depending on the type of input signal. The procedure and on-screen display as shown below are based on RGB as the input signal from a personal computer. • When adjusting the Horizontal Position (H Position) 1 Press MENU to 2 display the menu. Press or to select “Synchronization”, and then ENTER to display the screen. 3 Press or to select “H Position”. • When adjusting the Vertical Position, Dot Clock, and Phase, move the arrow to the item you want to adjust. Picture White Balance Synchronization Function Language Information Synchronization H Position 49 V Position 27 Dot Clock 900 Phase 15 Standard (Push ENTER) 4 Press or to adjust the H Position setting. • The current setting will be displayed on the screen by numerals and a bar. Previous screen Continued on the next page... 45 Adjusting the Image Position, Dot Clock and Phase Depending on the adjustment item, the adjust procedure and adjustment will vary. Please refer to the chart below. Adjustment item Button Adjustment Details Press Button. The image moves to the right. Press Button. The image moves to the left. Press Button. The image moves up. Press Button. The image moves down. Remarks H Position V Position Adjust the personal computer’s dot clock and Dot Clock the projector’s dot clock so that no bit interference (vertical stripes) appears on the screen. Phase Previous screen Adjust in order to remove any picture interference or contour blurring which may occur in computer images. RGB, YPBPR only RGB only 46 Selecting the Image Quality This LCD Projector can select Dynamic or Natural as the special characteristic of image quality. Follow the instructions below to select the image qualities you prefer. The procedure and on-screen display as shown below are based on RGB as the input signal from a personal computer. • Setting procedure 1 Press MENU to display the menu. 2 Press or to select “Picture”, and then ENTER to display the screen. 3 Press 4 or to select “Image Quality”. Press or to select the Image Quality. • Dynamic is the factory RGB input signal setting. • Natural is the factory S-VIDEO/ VIDEO, YP BP R input signal setting. Previous screen Picture White Balance Synchronization Function Language Information Picture Image Quality •Dynamic •Natural Brightness 0 Contrast 0 Standard (Push ENTER) 47 Adjusting the Picture to the Desired Setting The items which can be adjusted will vary depending on the type of input signal. The adjustment procedure below describes the on-screen displays when the S-VIDEO signal or the VIDEO signal is being projected. • Adjustment procedure (when adjusting the Color) 1 Press MENU to display the menu. 2 Press or to select “Picture”, and then ENTER to display the screen. 3 Press Picture or to select “Color”. 4 Press or to adjust the color. • The current setting will be displayed on the screen by numerals and a bar. Previous screen Picture White Balance Video System Function Language Information Image Quality •Dynamic •Natural Color 0 Tint 0 Brightness 0 Contrast 0 Sharpness 0 Standard (Push ENTER) Continued on the next page... 48 Adjusting the Picture to the Desired Setting Depending on the adjustment item, the adjust procedure and adjustment will vary. Please refer to the chart below. Adjustment item Color Tint Brightness Button Press Button. Press Button. Press Button. Press Button. Press Button. Press Button. Remarks The color becomes deeper. YPBPR, S-VIDEO/ VIDEO only The color becomes paler. Flesh tones become greenish. Flesh tones become reddish. NTSC/ NTSC 4.43 (S-VIDEO/ VIDEO) only The screen becomes brighter. The screen becomes darker. Press Button. Only the Highlights of the image become brighter, adding Contrast. Press Button. The Highlights become less bright, diminishing Contrast. Press Button. The picture quality becomes sharper. Press Button. The picture quality becomes softer. Contrast Sharpness Adjustment Details YPBPR, S-VIDEO/ VIDEO only Note The different adjustment condition cannot be saved for S-VIDEO and VIDEO. Previous screen 49 Adjusting the White Balance The picture may become over-saturated with red or blue colour, and the white colour may not be at the desired degree of whiteness. In such cases, adjust the white balance by the following procedure. The procedure and on-screen display as shown below are based on RGB as the input signal from a personal computer. • Adjustment procedure (for white balance adjustment of the red component) 1 Press MENU to display the menu. 2 Press or to select “White Balance”, and then ENTER to display the screen. 3 Press or White Balance to select “R Level”. 4 Press or to adjust the R Level setting. • The current setting will be displayed on the screen by numerals and a bar. Previous screen Picture White Balance Synchronization Function Language Information 0 R Level 0 G Level 0 B Level Standard (Push ENTER) Continued on the next page... 50 Adjusting the White Balance Depending on the adjustment item, the adjust procedure and adjustment will vary. Please refer to the chart below. Adjustment item Button Adjustment Details The red component becomes stronger. Press Button. Press Button. The red component becomes weaker. Press The green component becomes Button. stronger. Press The green component becomes Button. weaker. Press Button. The blue component becomes stronger. Press Button. The blue component becomes weaker. R Level G Level B Level Note Unless properly adjusted, none of the colour may display normally. Previous screen 51 Setting of the RGB/YPBPR Input Signal Selection DTV Format Signal, such as DVD or digital broadcast, etc. can be input and projected with this Projector. When using this function, please refer to correctly connect to the output device of the DTV Format Signal and perform the following settings correctly. This LCD Projector allows input of RGB or YP B P R signals (Component input signal) to the RGB/YP B P R input terminal, but you will need to change the setting of the input signal selection manually when changing the signal to be input. If the input signal selection is not set correctly, a normal image will not be projected. The RGB input signal is set at the factory. Please follow the instructions below to change the input signal. • Setting procedure 1 Press MENU to display the menu. 2 Press or to select “Function”, and then ENTER to display the screen. 3 Press or to select “RGB/YPBPR”. 4 Press or to change the input signal. Previous screen Picture White Balance Synchronization Function Language Information Function RGB/YP B P R •RGB •YP B P R Projection Mode •Front •Rear Expansion •ON •OFF On Screen Display •ON •OFF Auto Lamp Off •YES •NO Standard (Push ENTER) 52 Turning off the input signal display The function which displays the currently selected input signal on the screen can be turned off by the following procedure. Freeze displays will also be turned off. The procedure and on-screen display as shown below are based on RGB as the input signal from a personal computer. • Selecting procedure 1 Press MENU to display the menu. 2 Press or to select “Function”, and then ENTER to display the screen. 3 Press or to select “On Screen Display”. 4 Press or to select “ON” or “OFF”. • Select “OFF” to turn off the input signal display function. • Select “ON” to turn the input signal display function. The input signal will be displayed each time it is changed. (This is the factory setting.) Previous screen Picture White Balance Synchronization Function Language Information Function RGB/YP B P R •RGB •YP B P R Projection Mode •Front •Rear Expansion •ON •OFF On Screen Display •ON •OFF Auto Lamp Off •YES •NO Standard (Push ENTER) 53 Auto Lamp Off The power save function operates as follows: If the projector continues projecting for 15 minutes or more while there is no input signal to be projected, the light source will shut off automatically to save power. And, the projector will enter standby mode. At the time of shipment from the factory, the Auto Lamp Off function is set YES, so that if you will not use this function, you can turn it off by the following procedure. The procedure and on-screen display as shown below are based on RGB as the input signal from a personal computer. • Selecting procedure 1 Press MENU to display the menu. 2 Press or to select “Function”, and then ENTER to display the screen. 3 Press or to select “Auto Lamp Off”. 4 Press or to select “YES” or “NO”. Previous screen Picture White Balance Synchronization Function Language Information Function RGB/YP B P R •RGB •YP B P R Projection Mode •Front •Rear Expansion •ON •OFF On Screen Display •ON •OFF Auto Lamp Off •YES •NO Standard (Push ENTER) 54 Canceling enlarging (scanning line conversion) function When a signal less than 800 X 600 dots signals is input, the LCD Projector automatically enlarges the image to 800 X 600 dots. This may cause picture quality degration. For better image, select Expansion: OFF by the following procedure. The procedure and on-screen display as shown below are based on RGB as the input signal from a personal computer. • Setting procedure 1 Press MENU to display the menu. 2 Press or to select “Function”, and then ENTER to display the screen. 3 Press or to select “Expansion”. 4 Press or to select “ON” or “OFF”. • Select “OFF” to cancel enlarge (scanning line conversion) function. • Select “ON” to use enlarge (scanning line conversion) function. (This is the factory setting.) Previous screen Picture White Balance Synchronization Function Language Information Function RGB/YP B P R •RGB •YP B P R Projection Mode •Front •Rear Expansion •ON •OFF On Screen Display •ON •OFF Auto Lamp Off •YES •NO Standard (Push ENTER) 55 Keystone correction function When the screen and projector are not level, a keystone (trapezoid) image may occur. This can be corrected by doing the following. • procedure 1 Project a picture onto the screen. 2 Press the KEYSTONE Button on the projector. KEYSTONE (LCD Projector) 3 Press or to adjust the Keystone. Previous screen Keystone Adjust Continued on the next page... 0 MENU Escape 56 Keystone correction function Keystone (under : wide) Keystone (top : wide) Keystone Image Screen Projected pictures Press Screen Projected pictures ... Top becomes narrow. Screen Projected pictures Press Corrected Image Screen Projected pictures ... Bottom becomes narrow. Note • When keystone is corrected, the screen becomes smaller. • The LCD Projector detects whether the Simple Stand is down or up and automatically corrects keystone distortion when the KEYSTONE Button is pressed. Previous screen 57 Selecting the Language for On-Screen Displays The language of the LCD Projector is set to English as the factory setting. To select one of seven different languages for on-screen display, follow the instructions below. The procedure below describes the on-screen display when the S-VIDEO signal or the VIDEO signal is being projected. • Selecting procedure 1 Press MENU to display the menu. 2 Press or to select “Language”, and then ENTER to display the screen. 3 Press or to select language. • You can select English, German, French, Spanish, Italian, Japanese and Chinese. Previous screen Picture White Balance Video System Function Language Information Language English Deutsch Français Español Italiano 58 Information Functions You can display the input signal type and lamp run time. Display items differ depending on the input signal. The procedure and on-screen display as shown below are based on RGB as the input signal from a personal computer. • procedure 1 Press MENU to display the menu. 2 Press or to select “Information”. 3 Press ENTER to display the screen. Previous screen Picture White Balance Synchronization Function Language Information Information No. of Dots H Frequency V Frequency Lamp Runtime Continued on the next page... 800 x 600 37.88 kHz 60 Hz 100 h 59 Information Functions Display Item No. of Dots Description Input signal dot number is displayed. H Frequency Horizontal frequency number is displayed. V Frequency Vertical frequency number is displayed. Signal Name of the input signal type is displayed. When AUTO is selected in the Video System screen, the selected format will be displayed. Lamp Runtime Number of hours the lamp has been used is displayed. Previous screen Remarks Personal Computer Signals (RGB) only YPBPR VIDEO/ S-VIDEO only 60 Digital Zoom Functions You can enlarge and project specific portions of the input picture and select the enlargement ratio for this portion using the D.ZOOM buttons on the remote control unit. D.ZOOM X1.0 • Press D.ZOOM Button the picture will become bigger. (Remote Control unit) X1.5 D.Zoom x 1.5 Move X2.0 Note You can enlarge the centre portion of the image to one of 6 magnifications. X3.0 X4.0 X5.0 Previous screen Continued on the next page... 61 Digital Zoom Functions • Use the and arrow Buttons to move the position up and down. VOLUME • Use the and arrow Buttons to move the position to the left and right. (Remote Control unit) Note • Position cannot be moved with arrow Buttons on the unit. • The volume cannot be adjusted while the digital zoom function is being used. Previous screen 62 Status Code Display Indications Warning Indicators This LCD Projector has a STATUS Code Display which calls your attention to problem conditions existing inside the LCD Projector. The LCD Projector displays a status Code Indication each time an internal problem is detected. If any of the following indications appear in the STATUS Code Display, immediately turn off the Power Button, and then see the chart to determine a course of action. Example: If the total lamp operating time is over 1 900 hours, the status codes “L”, “-“, and “1” will be displayed in sequence. STATUS Code display Note Please wait 2 minutes before turning the power back on, to allow the lamp to cool. A much longer time may be required if the projector had attained an abnormally high internal temperature. Previous screen Continued on the next page... 63 Status Code Display Indications STATUS Code Symptom C-0 A-n A-0 Lamp does not light up. L-n P-2 P-3 P-4 L-0 C-d Possible Solution • Request its repair from your dealer or JVC service representative. • Properly install Air Filter Unit or Lamp cover. • Request its repair from your dealer or JVC service representative. • Clean the filter. • Relocate projector to a proper location. • Place Projector so that surround• The ambient ing temperature is between 0 °C temperature and humidity is outside the (32 °F) and 40 °C (104 °F) and the humidity is between 20 % range of permitted and 80 % (with no condensation.) operating conditions. • If the Lamp will not light after turning on the main power 2 or 3 times, the Lamp may be damaged. • Request its repair from your dealer or JVC service repre• Lamp Voltage is not sentative. correct. • Abnormal temperature rise. • Other causes. • Cooling fan malfunction. • Misinstalled Air Filter Unit or Lamp cover. • Temperature Sensor malfunction. • Clogged air filter. • Blocked air intake. F-L L-1 Problem Lamp operation time is over 1 900 hours. Lamp operation time reaches 2 000 hours. • It is nearly time to replace the Lamp Unit. • Consult your dealer or JVC service representative on • The Lamp Unit must be replacement of the lamp unit. replaced. Forced cooling fan operating to expedite lamp replacement. Previous screen 64 Cleaning the Air Filter Air Filter The air filter should be cleaned about every 100 hours. Also, clean the air filter if the “A-0” is indicated in the STATUS Code display. Replace the filter when it is clogged or dirty even after cleaning. POWER Button STATUS Code display Air Filter unit • Cleaning procedure (Tools required: Vacuum Cleaner.) 1 Set the POWER Button to OFF and unplug the power cord. Note Wait until the cooling fan stops and the STANDBY(R) ON(G) indicator turns solid red. 2 Remove the Air Filter unit Hold the indent on the Air Filter unit with your hands and pull the Air Filter unit out of the LCD Projector. Previous screen Indent REMOTE Continued on the next page... 65 Cleaning the Air Filter 3 Clean the Filter. Gently remove any accumulated dust from Air Filter unit with your vacuum cleaner. CAUTION: Operating LCD Projector with torn or damaged Filter may cause damage to LCD Projector. 4 Replace the Air Filter unit. Slide the Air Filter into the LCD Projector so that the indentations of the filter and projector are aligned. Then, press on the arrow mark until you hear it snap into place. REMOTE • The LCD Projector power cannot be turned on unless the Air Filter unit is correctly installed. • Using with the air filter sponge removed will result in dirt and dust being drawn in and lead to malfunction. Note If the dust cannot be removed by cleaning, it is time to replace the air filter. Consult your dealer or JVC service representative. Previous screen 66 Lamp Replacement (To retailers) Warning If the lamp does not illuminate and the status code “L-n” is displayed, try switching on the lamp two or three times. If the lamp still does not illuminate, the lamp may be broken. Do not attempt to replace the lamp, as there is a risk of injury on broken lamp fragments. Call the JVC service center for repairs. STATUS Code display Lamp replacement period The LCD Projector lamp has a limited operating life of approximately 2 000 hours. If lamp operation time exceeds 1 900 hours, “L-1” is displayed as the STATUS Code. “Lamp replacement is recommended.” will be displayed on-screen when operation time reaches 1 900 hours. Lamp replacement is recommended. Take the LCD Projector to your dealer for repair. (Order Lamp BHNPETLAC50.) • When the lamp operation time has exceeded 1 900 hours, a warning will appear for 15 seconds when the LCD Projector power is turned on. Previous screen Continued on the next page... 67 Lamp Replacement (To retailers) In case lamp time reaches 2 000 hours The LCD Projector will shut itself OFF and the STATUS Code indication becomes “L-0”. Unless you change to a new lamp, POWER will be off 5 minutes later. • The on-screen display urging you to replace the lamp unit will be displayed for five minutes after the power has been turned on, the power will then automatically go off and it will enter the standby mode. Note • To maintain the initial brightness and picture quality, replace the lamp as soon as possible when the lamp replacement display appears. • The replacement display appears after approximately 1900 hours, as a indication that it is time for the lamp to be replaced. • The replacement display is, after all, only a guideline to the time for lamp replacement and is not an assurance of the lamp’s service life. • The lamp could go out before the replacement display appears, for such reasons as individual lamp characteristics, or the usage conditions and usage environment. We thus recommend that you keep a replacement lamp on hand. • Fluorescent lamps should be replaced by your retailer or the JVC service center. A lamp replacement fee may be charged in addition to the cost of the replacement lamp. Previous screen 68 Signals that can be Input The projection mode will be matched automatically to one of the modes which have been pre-set inside the Projector. If a signal which differs greatly from any of the types listed below is input, the picture image may not be displayed correctly, or a blue background may be displayed. Personal Computer Signals Inputtable computer input signal (RGB) Signal data Vertical Horizontal frequency frequency (Hz) (kHz) Display mode name No. of dots VGA400 (70 Hz) 640 X 400 31.47 70.08 25.175 VGA480 (60 Hz) 640 X 480 31.47 59.94 25.175 Macintosh 13˝ 640 X 480 35.00 66.67 30.241 VESA400 (85 Hz) 640 X 400 37.86 85.08 31.500 VESA480 (72 Hz) 640 X 480 37.86 72.81 31.500 VESA480 (75 Hz) 640 X 480 37.50 75.00 31.500 VESA480 (85 Hz) 640 X 480 43.27 85.01 36.000 SVGA (56 Hz) 800 X 600 35.16 56.25 36.000 SVGA (60 Hz) 800 X 600 37.88 60.32 40.000 SVGA (72 Hz) 800 X 600 48.08 72.19 50.000 SVGA (75 Hz) 800 X 600 46.88 75.00 49.500 SVGA (85 Hz) 800 X 600 53.67 85.06 56.250 XGA (60 Hz) * 1 024 X 768 48.36 60.00 65.000 XGA (70 Hz) * 1 024 X 768 56.48 70.07 75.000 XGA (75 Hz) * 1 024 X 768 60.02 75.03 78.750 Macintosh 16″ * 832 X 624 49.73 74.55 57.283 Macintosh 19″ * 1 024 X 768 60.24 74.93 80.000 XGA (85Hz) * 1 024 X 768 68.68 85.00 94.500 Previous screen Continued on the next page... Dot clock frequency (MHz) 69 Signals that can be Input DTV Format Signals Personal Computer Signals Display mode name No. of dots Signal data Horizontal Vertical Dot clock frequency frequency frequency (MHz) (Hz) (kHz) 1 152 X 864 (70 Hz)* 1 152 X 864 63.85 70.01 94.500 1 152 X 864 (75 Hz)* 1 152 X 864 67.50 75.00 108.000 1 152 X 864 (85 Hz)* 1 152 X 864 77.09 85.00 121.500 Macintosh 21˝ * 1 152 X 870 68.68 75.06 100.000 1 280 X 960 (60 Hz)* 1 280 X 960 60.00 60.00 108.000 1 280 X 960 (75 Hz)* 1 280 X 960 75.00 75.00 126.000 1 280 X 1 024 (60 Hz) * 1 280 X 1 024 63.98 60.02 108.000 1 280 X 1 024 (75 Hz) * 1 280 X 1 024 79.98 75.03 135.000 480 i 664 X 485 15.73 29.97 12.650 480 p 720 X 483 31.47 59.94 27.000 720 p* 1 280 X 720 45.00 60.00 74.250 1 080 i * 1 920 X 1 080 33.75 30.00 74.250 756 X 576 15.63 25.00 14.500 625 i Note • the number of dots to be displayed to within *800Changing X 600 may cause a portion of information to be omitted, or the image quality to be degraded. • DTV Format Signals are picture signals from a DVD or a digital broadcast. • The Sync. signal of a DTV format signal (RGB) is only supported if the Horizontal and Vertical frequencies are separate. Previous screen 70 Signals that can be Input Inputtable component signal (YPBPR) DTV Format Signals Display mode name No. of dots Signal data Vertical Horizontal frequency frequency (Hz) (kHz) Dot clock frequency (MHz) 480 i 664 X 485 15.73 29.97 12.650 480 p 720 X 483 31.47 59.94 27.000 720 p * 1 280 X 720 45.00 60.00 74.250 1 080 i * 1 920 X 1 080 33.75 30.00 74.250 756 X 576 15.63 25.00 14.500 625 i Note • the number of dots to be displayed to within *800Changing X 600 may cause a portion of information to be omitted, or the image quality to be degraded. • DTV Format Signals are picture signals from a DVD or a digital broadcast. Previous screen 71 Signals that can be Input Inputtable S-VIDEO/VIDEO signal Signal format Horizontal scanning frequency name (kHz) Vertical scanning frequency (Hz) Selected automatically. AUTO 3.58 NTSC NTSC4.43 Colour sub-carrier frequency (MHz) 15.75 60.00 4.43 PAL-M 3.58 PAL 4.43 PAL-N SECAM 15.63 50.00 3.58 4.25 or 4.41 Note • NTSC and PAL-M have the same scanning frequencies and color sub-carrier frequencies, but they have different colour modulation methods. Because of this, if the incorrect setting is selected, colour pictures may appear in black-and-white. • The video system screen is not displayed with no S-VIDEO/VIDEO input signal. Previous screen 72 S-VIDEO/VIDEO Signal Format Selection If the correct signal format is not selected and the picture does not appear normal when VIDEO or S-VIDEO signal is being input, select the format by the following procedure. This function is set to “AUTO” at the time of shipment from the factory, so that the projector can normally be used with this setting. • Setting procedure 1 Press MENU to display the menu. 2 Press or to select “Video System”, and then ENTER to display the screen. 3 Press or to switch the setting to “AUTO”, “NTSC”, “NTSC4.43”, “PAL”, “PAL-M”, “PAL-N” or “SECAM” until a normal picture is obtained. Picture White Balance Video System Function Language Information Video System AUTO NTSC NTSC4.43 PAL PAL-M PAL-N SECAM Note If using a signal source with poor picture quality, such as a dubbed tape, it may not be possible to get the picture to display properly. Previous screen 73 Blue (Black) Screen with No Input Signal The LCD Projector is equipped with an internal Blue (Black) Screen function which turns the screen blue black when the video or personal computer equipment connected to the input jack is turned off, or when there is nothing connected to the input jack. • If the power is turned on when no input signal is input to the LCD Projector, the screen will turn blue. The Focus screen appears only until the video or personal computer equipment is connected to the input jack and turned on. • During operation, if the input signal is terminated, the screen goes black and “No Signal” will be displayed. No Signal • If an unrecognizable signal is input, the screen goes black and “Signal” is displayed. Signal • When RGB signal is input, please input the registered signals found on “Signals that can be Input”. Previous screen 74 Specifications LCD panels 0.7″ Poly silicon LCD panel X 3, RGB shutter method, using Translucent TN crystal panels Drive method Active Matrix 4:3 Aspect Ratio panels, TFT (Thin Film Transistor) No. of pixels 480 000 (800 X 600) stripe pixels X 3 panels Projection lens 1-1.3 zoom lens, F2.3-2.6, f28 mm- 37 mm Manual Focus Projector lamp 130 W UHM Lamp Contrast ratio 300 : 1 Brightness 700 lumen / ANSI No. of colours 16 777 216 Screen size 30″ - 300″ Projection (throw) distance 1.6 m - 15.7 m Lens axis shift 6:1 Low position Color systems PAL/SECAM/NTSC/PAL-M/PAL-N/NTSC4.43 Video input signal 1 V [p-p], sync negative, 75 Ω terminated Y (luminance signal) : 1 V [p-p], sync negative, 75 Ω terminated C (chrominance signal) : burst 0.286 V [p-p], 75 Ω terminated S-Video input signal Audio input signal 0.32 V [rms] Audio out 0.5 W Mono RGB/YPBPR input signal Connectors Previous screen Video signal RGB Analog (0.7 V [p-p], 1.0 V [p-p] with sync on green, 75 Ω) YPBPR (Y: 1.0 V [p-p], PB, PR: 0.7 V [p-p], 75 Ω) Sync signal H/V separate, H/V composite, or Sync-on-Green H-Frequency 24 KHz - 80 KHz (TTL Level) V-Frequency 50 Hz - 86 Hz (TTL Level) S-Video Input: Mini Din 4-pin X 1 Video Input : RCA pin X 1 Audio Input: M3 stereo mini pin X 1 Serial Port (RS-232C): Mini Din 8-pin X 1 RGB/YPBPR Input: D-Sub mini 15-pin X 1 Continued on the next page... 75 Specifications Controls Cabinet Buttons/ Switches Power ON/OFF, Menu, Input, , , (Volume -), (Volume +), Enter, Keystone Remote Control Buttons Power ON/OFF, Freeze, Shutter, Enter, Menu, Input, , , (Volume -), (Volume +), D.Zoom, Auto setup Speaker 36 mm round Permissible operating temperature 0 ºC (32 ºF) - 40 ºC (104 ºF) Permissible operating humidity 20 % - 80 % Storage Temperature -20 °C to 40 °C (-4 °F to 104 °F) 40 °C to 60 °C (104 °F to 140 °F) Storage Humidity 5 % - 85 % (non-condensing) Normal humidity Power Supply 100 V - 240 V AC (50 Hz or 60 Hz) Automatic Power consumption 210 W Dimensions W x H x D (excluding projected portion) 267 mm x 74 mm x 208 mm Weight 2.5 kg Approvals FCC, UL, C-UL, CE, VDE Note Specifications and design subject to change without notice. Previous screen 76 Before Requesting Service If the LCD Projector unit fails, check the following before calling your dealer for service. Problem Power does not turn on. No picture appears. The picture is fuzzy. Colour is too light or tint is poor. Previous screen Possible Cause • The power cord may not be connected. • The main power supply may not be supplied to the wall outlet. • The Status Codes are indicated on the STATUS Code Display. • The lamp unit or lamp unit cover may not have been correctly installed. • The Air Filter Unit may not have been correctly installed. • The lens cap may still be attached to the lens. • The signal input source may not be connected properly. • The input selection setting may not be correct. • The Brightness adjustment may be lowest setting. • The LCD Projector may be set to the Shutter mode. • The connected signal source may be turned off. • The lens focus may not have been set correctly, or the Projector may not be at the correct distance from the screen. • The lens may be dirty. • The LCD Projector may not be set up so that it is perpendicular to the screen. • The VIDEO or R, G, B adjustments may not have been set correctly. • Colour or Tint adjustment may be incorrect. • The video formats may not match. • The signal cables may be connected incorrectly. For instance, the PB, PR connectors may be reversed. • Do you use a polarization screen? A polarization screen cannot be used. Continued on the next page... 77 Before Requesting Service Problem No sound can be heard. Possible Cause • The audio signal source may not be connected properly. • The volume adjustment may be at the lowest possible setting. • The Mute function or Audio/Video Shutter function may be active. Remote Control does not operate. • The batteries may be spent, or they may not be inserted correctly. • There may be an object blocking the infrared signals between remote control unit and the Projector. • The remote control unit may be out of the operating range. The colour is black-and white. • The Video System may not be correct. Note • If normal picture can not be attained during RGB signal input or DTV format signal input, please press the AUTO SETUP button on the remote control. Previous screen 78 Previous screen