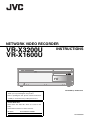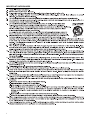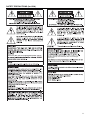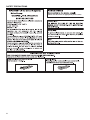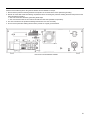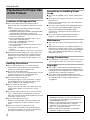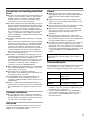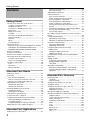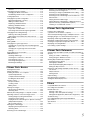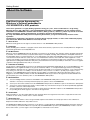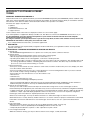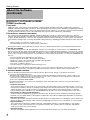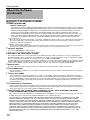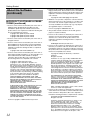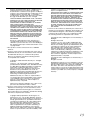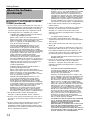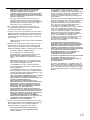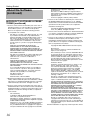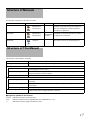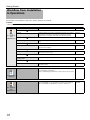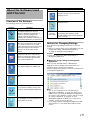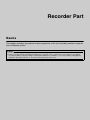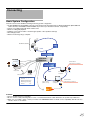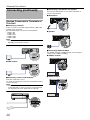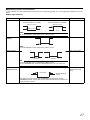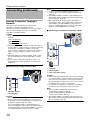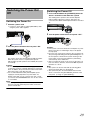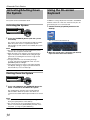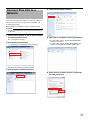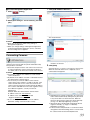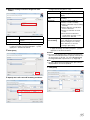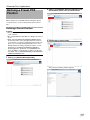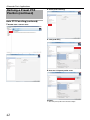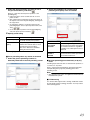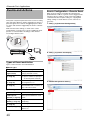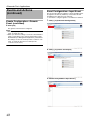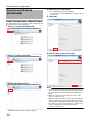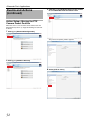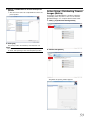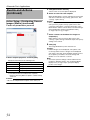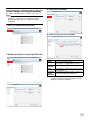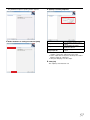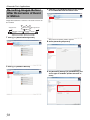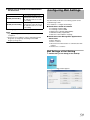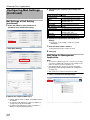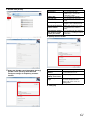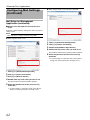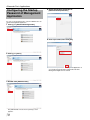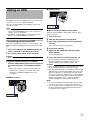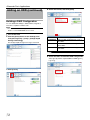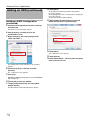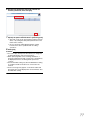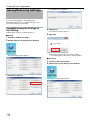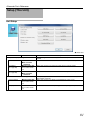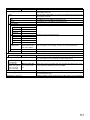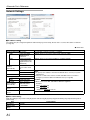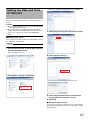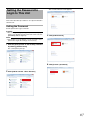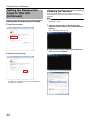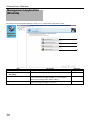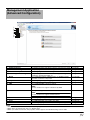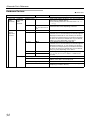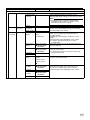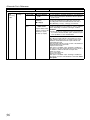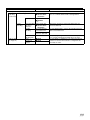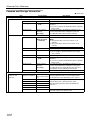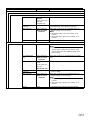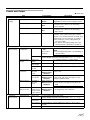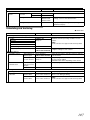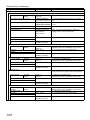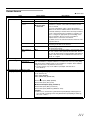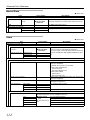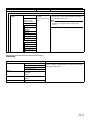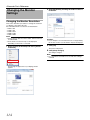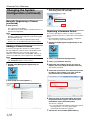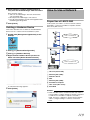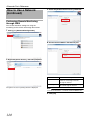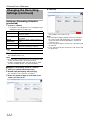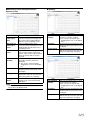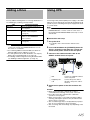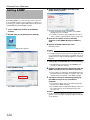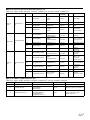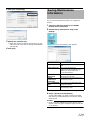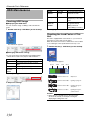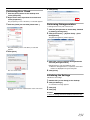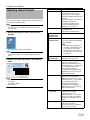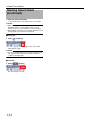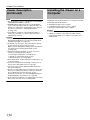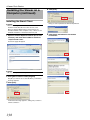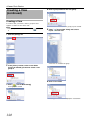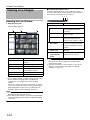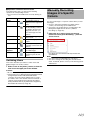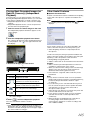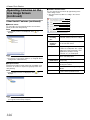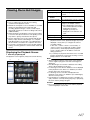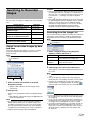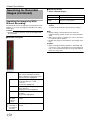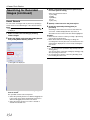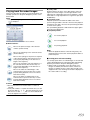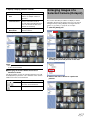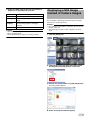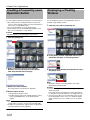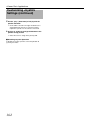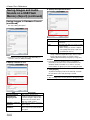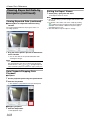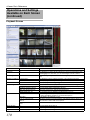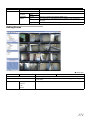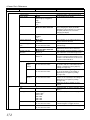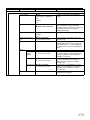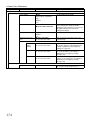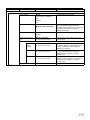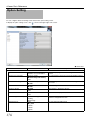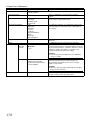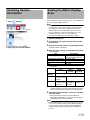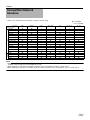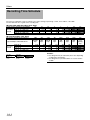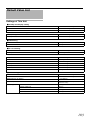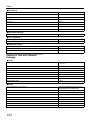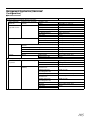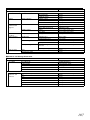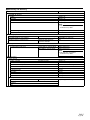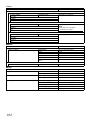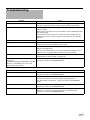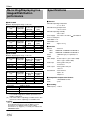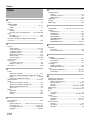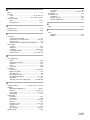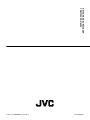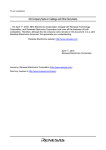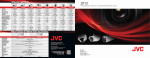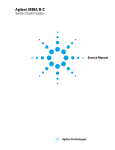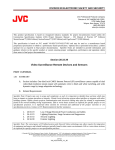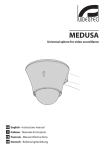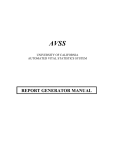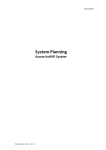Download JVC DVR VR-X3200U User's Manual
Transcript
NETWORK VIDEO RECORDER VR-X3200U VR-X1600U Please read the following before getting started: INSTRUCTIONS Powered by Milestone Thank you for purchasing this JVC product. Before operating this unit, please read the instructions carefully to ensure the best possible performance. For Customer Use: Enter below the Serial No. which is located on the body. Retain this information for future reference. Model No. VR-X3200U/VR-X1600U Serial No. LST1260-001B IMPORTANT SAFEGUARDS I SAFETY PRECAUTIONS (for USA) Please use this unit in an appropriate power source. Veuillez employer cette unité dans une source d'énergie appropriée. II SAFETY PRECAUTIONS Please use this unit in an appropriate power source. III PRECAUTIONS WHEN MOUNTING RACK CAUTION ● Do not install the VR-X1600U/VR-X3200U to the rack in places where ambient temperature becomes 40°C or more. ● When rack mounting, keep the internal temperature of rack assembly 40°C or less. ● When using rack mount, keep the clearance between the rack and the rear of unit 150mm or more. ● When installing this unit or the like to the rack, refer to the consumption current value of the nameplate of each device so that the current capacity (including rated capacity of power supply wire) of the rack is not exceeded. ● Use the rack that meets the following requirements: • must be equipped with overcurrent protection • must be equipped with protective earthing conductor power plug and socket To prevent bodily injury when mounting or servicing this unit in a rack, you must take special precautions to ensure that the system remains stable. The following guidelines are provided to ensure your safety: This unit should be mounted at the bottom of the rack if it is the only unit in the rack. When mounting this unit in a partially filled rack, load the rack from the bottom to the top with the heaviest component at the bottom of the rack. If the rack is provided with stabilizing devices, install the stabilizers before mounting or servicing the unit in the rack. CAUTION Before you mount this device in a rack, make sure that the rack is secure and in no danger of tipping over. IV SAFETY PRECAUTIONS INFORMATION (FOR CANADA) RENSEIGNEMENT (POUR CANADA) This Class A digital apparatus complies with Canadian ICES-003. Rear view of VR-X1600U/VR-X3200U Cet appareil num rique de la Class A es t WARNING (FOR EUROPE): This is a Class A product. In a domestic environment this product may cause radio interference in which case the user may be required to take adequate measures. V Precautions Please note the following when using the VR-X1600U and VR-X3200U in Europe. 1. Ensure that the protective earthing terminal of the product is connected to the indoor protective grounding. 2. Please use a wire that meets the following requirements when connecting the protective earthing terminal of the product to the indoor protective grounding. ● The color of the wire should be green with yellow stripe. ● The cross-sectional area of the conductor should be 0.8230 mm2 (18AWG or equivalent). 3. The wire connected to the protective earthing terminal must not come out easily. 4. Do not use the protective earthing terminal of the product as a signal ground terminal. Rear view of VR-X1600U/VR-X3200U VI Getting Started Precautions for Proper Use of this Product Precautions for Handling Power Cords 䢇 Do not use the supplied cords on devices other than this unit. Locations of Storage and Use 䢇 Do not place this product in the following locations. Doing so may cause this product to malfunction or break down. ● Hot or cold places beyond the allowable operating temperature range (5°C to 40°C) ● Humid places beyond the allowable operating humidity range (30%RH to 80%RH)(no condensation) ● Places that emit a strong magnetic field, such as near transformers and motors ● Places near devices that emit radio waves, such as transceivers and mobile phones ● Places with considerable dust and sand ● Places with strong vibrations ● Places where water droplets may be formed, such as by a window sides ● Places with considerable vapor and oil, such as kitchens ● Places that emit radiation, X-rays, and corrosive gases 䢇 Using this unit and the cable that is connected to it near places where strong radio waves or magnetic fields are emitted (such as near radios, TVs, transformers, and monitors) may cause noise in the video images or color changes. 䢇 Do not place heavy objects on the power cord, or place it under this unit. Doing so may cause damage to the cords, and result in fire or electric shock. 䢇 Do not use cords other than those supplied with this unit Use only power cords supplied together with this unit. Using cords with different withstanding voltage specifications or damaged cords may result in fire or electric shock. 䢇 Do not remove the power plug during recording or playback, or when the HDD is being accessed. Maintenance 䢇 Turn off the power before performing maintenance of this unit. 䢇 Wipe this unit using a soft cloth. Wiping using thinner or benzene may cause the surface to melt or fog. When the surface is extremely dirty, wipe using a cloth that is dipped into a neutral detergent diluted with water, followed by wiping with a dry cloth. Energy Conservation 䢇 Turn off the power of the system for safety reasons and to save energy if this unit is not to be used for a long time. Handling Precautions 䢇 Do not stack the devices on one another during use Heat and noise from the devices may cause the unit to malfunction or break down, and lead to fire. 䢇 Do not block the ventilation holes Doing so may cause heat to be trapped inside the unit and result in fire. Do not use this unit by laying it down sideways, upside down, or at an angle. 䢇 Do not place objects on this unit Placing heavy objects, such as TV monitors, or objects that are bigger in size on this unit may cause it to lose balance and drop or fall, resulting in injuries. Copyright 䢇 Use of video or audio sound recorded using this unit for commercial purposes or playing them for public viewing or listening may be an infringement of the copyrights of their respective authors under the copyright law. 䢇 These video (audio) recordings shall be restricted to personal only uses, and their use without prior consent of the copyright holder is strictly prohibited under the copyright law. 䢇 Do not stand or sit on this unit Doing so may cause this unit to fall or break down, and result in injuries. Keep it out of the reach of young children. 䢇 Do not place objects with water (e.g., vases, flower pots, cups, cosmetic products, and chemicals) on this unit Water may enter this unit through the ventilation holes and result in fire or electric shock. 䢇 Do not insert objects into this unit Metallic or other flammable objects that enter this unit from the ventilation holes may result in fire or electric shock. 䢇 Remove all connected cords before moving Turn off the power and remove the power plug before moving this unit. Failure to do so may cause damage to the cords, and result in fire or electric shock. 2 ● All contents of this manual are the copyright of JVC KENWOOD Corporation. No part of this manual may be reproduced or copied without prior permission of JVC KENWOOD Corporation. ● Names of other companies’ products referred to in this manual are generally trademarks or registered trademarks of the companies.In this manual, marks such as ™, ®, and © are omitted. ● Milestone and XProtect Enterprise are registered trademarks of Milestone Systems. Precautions for Handling Hard Disk Drive 䢇 This unit comes with a high-precision hard disk device. Be careful not to exert vibration or impact on this unit when handling it. Exertion of vibration or impact particularly when the power is on or when the hard disk is being accessed may cause this unit to break down. 䢇 The distance between the head and the disk is only about 0.02 μm when the hard disk (henceforth HDD) is reading the data. Vibration or impact that is exerted on the HDD may therefore cause the head to hit against the disk, causing the disk surface to dent or the disk to chip. When this occurs, data may not be properly read, or in a worse scenario, continued use in this condition may result in head crash (damage). Careful attention must therefore be paid when handling it. 䢇 Precautions During Installation and Change of Installation Location Moving of this unit or installation work is strictly prohibited when the power of this unit is on or immediately after the power is turned off (approximately 1 minute). The HDD continues to move under its own inertia for some time after the power is disconnected, and exertion of vibration or impact during this interval may result in HDD failure. When moving this unit, wrap it using cushioning materials to protect it from external shock. 䢇 The HDD is a consumable product. Although it may vary according to the environment of use, it is recommended to replace the HDD after using for 18,000 hours in a surrounding temperature of 25°C. (However, this is only a reference time and not a guarantee for HDD life span.) For inquiries on maintenance plans and expenses, consult your nearest JVC KENWOOD dealer. 䢇 When installing an external hard disk, we recommend the use of UPS (uninterruptible power supply) to ensure the stable operation of the system. 䢇 Power failure that occurs during formatting or disconnection of the HDD may affect its subsequent use even when the UPS is connected. 䢇 JVC KENWOOD shall not be held responsible for the compensation of losses incurred in the event that recording or playback fails due to defects in this unit or its hard disk drive. 䢇 Images recorded on the HDD will be deleted when you replace it with a new disk. Note also that recorded images may be deleted when you upgrade the software for this unit. Software Installation 䢇 Do not install any software to this device other than the provided application software. Otherwise, operations may become unstable. Any malfunctions which arise in such a case will not be covered under warranty. Others 䢇 When there is variation in the supply voltage such as during lightning, operation of this unit may be disabled to protect the system until the supply voltage stabilizes again. 䢇 Eliminate static electricity before performing work that requires you to touch the input/output terminals, such as when installing devices. 䢇 Do not touch the rear panel of this unit when it is running as static electricity may cause it to malfunction. 䢇 When there is a large amount of data recorded on this unit, such as short alarm records, a longer time may be required during search or backup. This is not a malfunction. 䢇 Data recorded from TV broadcasts or video (audio) recordings shall be restricted only to personal use, and their use without the prior consent of the copyright holder is strictly prohibited under the copyright law. 䢇 The width of the border lines (black in color) of images on the split screen varies according to the type of input signals. This is due to the characteristics of the camera’s input signals, and is not a malfunction. The condition may also be improved by adjusting this unit. For details, consult our authorized dealers or JVC KENWOOD service centers. When installed in an ordinary household, this unit may cause interference with other devices such as radios or televisions. Consumable parts The table below shows consumable parts for this unit. Repair costs including fees for parts or replacement, or travel expenses are charged even while this unit is under warranty. Parts Note HDD Replace every 18,000 hours (2 years) of use. CPU fan/Rear fan unit Replace every 30,000 hours (3 years) of use. Backup battery (CR2032) Necessary to replace if the power is not supplied for a long time. ● The maintenance cycle differs depending on the conditions of use. The cycle above is applied when you use this unit in 25°C environment. ● Consult our authorized dealers or JVC KENWOOD service centers for details on the maintenance plan or fees. (The list of JVC KENWOOD service center is attached to this unit.) Anti-virus You cannot install anti-virus software on this unit. Instead, prepare anti-virus by Windows Firewall or the router. In addition, do not use Windows update. 3 Getting Started Contents Getting Started Precautions for Proper Use of this Product ....................... 2 Locations of Storage and Use ....................................... 2 Handling Precautions ..................................................... 2 Precautions for Handling Power Cords .......................... 2 Maintenance .................................................................. 2 Energy Conservation ..................................................... 2 Copyright ....................................................................... 2 Precautions for Handling Hard Disk Drive ..................... 3 Software Installation ...................................................... 3 Anti-virus ........................................................................ 3 Others ............................................................................ 3 Consumable parts .......................................................... 3 About the Software ............................................................ 6 End-User License Agreement for Milestone’s Software embedded in JVC KENWOOD’s NVR products ............ 6 MICROSOFT SOFTWARE LICENSE TERMS .............. 7 Structure of Manuals ....................................................... 17 Structure of This Manual ................................................. 17 Workflow from Installation to Operations ......................... 18 About the Software Used with This Unit .......................... 19 Overview of the Software ............................................. 19 Notices for Changing Settings ..................................... 19 Part Names and Functions .............................................. 20 Front ............................................................................. 20 Rear Panel ................................................................... 21 Rear I/O Terminals ....................................................... 22 <Recorder Part> Basics Mounting to a Rack ......................................................... 24 Connecting ...................................................................... 25 Basic System Configuration ......................................... 25 Devices Connected to Terminals of This Unit .............. 26 Devices Connected Through a Network ...................... 28 Switching the Power On/Off ............................................ 29 Switching the Power On ............................................... 29 Switching the Power Off ............................................... 29 Activating/Shutting Down the System ............................. 30 Activating the System .................................................. 30 Shutting Down the System .......................................... 30 Using the On-screen Keyboard ....................................... 30 Connect This Unit to a Network ...................................... 31 Configuring Basic Monitoring System Settings ............... 32 Starting Up Management Application .......................... 32 Connecting Cameras ................................................... 33 Configuring Settings of Cameras Connected .............. 34 Making Full Use of Recording Performance .................... 37 <Recorder Part> Applications Defining a Preset PTZ Position ....................................... 39 4 Defining a Preset Position ............................................39 Auto PTZ Patrolling ......................................................41 Adjusting Motion Detection ..............................................44 Events and Actions ..........................................................46 Types of Event and Action ............................................46 Events Configuration—Generic Event .........................46 Event Configuration—Input Event ................................48 Event Configuration—Manual Event ............................50 Events Configuration—Timer Event .............................51 Action Setup—Moving the PTZ Camera Preset Position ........................................................................52 Action Setup—Distributing Camera Images (Matrix) ...53 Action Setup—Starting Recording ...............................55 Action Setup—Output ..................................................56 Recording Images Before/After Occurrence of Event or Motion ..............................................................................58 Configuring Mail Settings ................................................59 Mail Settings of Unit Setting .........................................59 Mail Setup for Management Application ......................60 Using More Than One NVR ............................................63 Specifying a Master NVR .............................................64 Registering a Slave NVR .............................................65 Configuring Smart Client User Settings ..........................66 Adding a User ..............................................................66 Limiting the Rights of Each User ..................................67 Adding a User Group ...................................................68 Configuring the Startup Password of Management Application .......................................................................70 Adding an HDD ...............................................................71 Connecting an External HDD .......................................71 Building a RAID Configuration .....................................72 Using NAS ...................................................................75 Saving/Restoring Settings ...............................................78 Saving/Restoring the Settings of Unit Setting ..............78 Saving/Reading the Settings of Management Application ...................................................................79 <Recorder Part> Reference Setup (This Unit) .............................................................81 Unit Setup ....................................................................81 Network Settings ..........................................................84 Setting the Date and Time of This Unit ...........................85 Setting the Volume ..........................................................86 Setting the Password to Login to This Unit ......................87 Setting the Password ...................................................87 Validating the Password ...............................................88 Management Application (Wizards) ................................90 Management Application (Advanced Configuration) .......91 Hardware Devices ........................................................92 Cameras and Storage Information .............................100 Events and Output .....................................................105 Scheduling and Archiving ..........................................107 Matrix .........................................................................109 Logs ...........................................................................109 E-mail .........................................................................110 Server Access ............................................................111 Master/Slave ..............................................................112 Users ..........................................................................112 Services ..................................................................... 113 Changing the Monitor Settings ...................................... 114 Changing the Monitor Resolution .............................. 114 Establishing a Dual-monitor Configuration ................. 115 Locking Operations ....................................................... 116 Changing the System Configuration ............................. 117 Manually Registering a Camera ................................ 117 Adding a Camera License ......................................... 118 Replacing a Hardware Device ................................... 118 Deleting a Hardware Device ...................................... 119 How to Use a Network .................................................. 119 Proper Use of LAN1/LAN2 ......................................... 119 Performing Remote Monitoring through WAN ............ 120 Changing the Recording Settings ................................. 121 Defining a Recording Schedule ................................. 121 Setting Speech Communication with Cameras .......... 124 Adding a Drive ............................................................... 125 Using UPS ..................................................................... 125 Setting SNMP ................................................................ 126 Changing the Log Storage Period ................................. 128 Changing the Log Storage Period for Management Application ................................................................. 128 Changing the Log Storage Period for the Unit Settings ...................................................................... 128 Saving Maintenance Information ................................... 129 HDD Maintenance ......................................................... 130 Checking HDD Usage ................................................ 130 Checking the Load Factor of This Unit ....................... 130 Performing Error Check ............................................. 131 Performing Defragmentation ...................................... 131 Initializing the Settings ............................................... 131 <Viewer Part> Basics Starting Smart Client ..................................................... 133 Viewer Description ........................................................ 135 Installing the Viewer on a Computer ............................. 136 System Requirements ............................................... 137 Computer Network Settings ....................................... 137 Installing the Smart Client .......................................... 138 Creating a View ............................................................. 139 Groups and Views ..................................................... 139 Creating a View ......................................................... 140 Editing Views ............................................................. 141 Viewing Live Images ..................................................... 142 Showing the Live Window .......................................... 142 Switching Views ......................................................... 143 Manually Recording Images of a Specific Camera ....... 143 Operating Cameras on the Live Image Screen ............. 144 Viewing Images by Using PTZ Features .................... 144 Using the Preset Features ......................................... 144 Playing Back Recorded Images for Specific Camera(s) (Independent Playback) ............................................. 145 Other Useful Features ................................................ 145 Viewing Recorded Images ............................................ 147 Displaying the Playback Screen ................................. 147 Switching Views ......................................................... 148 Searching for Recorded Images .................................... 149 Search for recorded images by date and time ...........149 Searching from the Image List ...................................149 Searching for Images by With/Without Recording .....150 Searching for Recorded Images ................................151 Searching for Recorded Images from the Alert List ...151 Smart Search .............................................................152 Playing back Recorded Images .................................153 Playing Back Recorded Images of Different Times for Specific Camera(s) (Independent Playback) ..............154 Listening to recorded audio sounds ...........................154 <Viewer Part> Applications Printing a Recorded Image (operation from surveillance computer) .........................156 Automatically Switching Images of Multiple Cameras ...156 Enlarging Images of a Selected Camera (Hotspot) .......157 Displaying a Web Page (HTML Page) in View ..............158 Displaying a Still Image instead of Camera Images ......159 Creating a Frequently-used Operation Button ...............160 Displaying a Floating Window .......................................160 Customizing Joystick Settings .......................................161 <Viewer Part> Reference Saving Images and Audio Sounds on a USB Flash Memory (Export) .........................................................................164 Saving as a Video or Still Image ................................164 Saving Images in Database Format ...........................165 Viewing Exported Data by Computer ............................167 Starting the Export Viewer .........................................167 Viewing Exported Data ..............................................167 Data Playback/Stopping Data Playback .....................168 Exiting the Export Viewer ...........................................168 Operations and Settings Available on Each Screen ......169 Live Screen ................................................................169 Playback Screen ........................................................170 Setting Screen ...........................................................171 Option Setting ................................................................176 Checking Version Information ........................................179 Setting the Matrix Display Area .....................................179 Others Compatible Network Cameras .......................................181 Recording Time Schedule .............................................182 Default Value List ...........................................................183 Settings of This Unit ...................................................183 Settings of This Unit (Network Settings) ....................184 Management Application (Advanced Configuration) ..185 Troubleshooting .............................................................195 Recording/Displaying live images/Distribution performance ..................................................................196 Specifications ................................................................196 Index ..............................................................................198 5 Getting Started About the Software End-User License Agreement for Milestone’s Software embedded in JVC KENWOOD’s NVR products This license agreement is a legally binding agreement among you (“You”, either an individual or a single entity), Milestone Systems A/S (“Milestone”) and JVC KENWOOD Corporation (“JVC KENWOOD”) for the software product embedded in JVC KENWOOD’s Network Video Recorder (“NVR”) products (“Software”), which may include associated software components, media, printedmaterials, and online or electronic documentation, if any. By using JVC KENWOOD's NVR product incorporating the Software, you agree to be bound by the terms of this agreement. The Software is protected by copyright laws and international copyright treaties, as well as other intellectual property laws and treaties. Note that the Software is licensed, not sold. 1. Grant of Use. Milestone hereby grants You the right to use the Software on JVC KENWOOD’s NVR products. 2. Copyright. All title, including but not limited to copyrights, in and to the Software and any copies thereof are owned by Milestone. All rights not expressively granted are reserved by Milestone. 3. No Warranties. Milestone and JVC KENWOOD expressly disclaims any warranty for the Software. The Software and any related documentation is provided Aas is” without warranty of any kind, either express or implied, including, without limitation, the implied warranties of merchantability, fitness for a particular purpose or non-infringement. The entire risk and liability arising out of use or performance of the Software remains with You as the user. You are notified that the Software, when used with certain equipment or other software, may enable You to perform surveillance actions and data processing which are likely to be restricted by or contrary to applicable law, including without limitation data privacy and criminal law. The sole responsibility for verification of Your use against compliance with applicable law lies with you as the user. 4. Limitation of Liability. The provisions of this paragraph are in effect to the maximum extent permitted by applicable law. In no event shall Milestone, JVC KENWOOD or their suppliers be liable for any special, incidental, indirect, or consequential damages whatsoever (including, without limitation, damages for loss of business profits, business interruption, loss of business information, or any other pecuniary loss) arising out of the use of or inability to use the Software or the provision of or failure to provide proper support, even if Milestone or JVC KENWOOD have been advised of the possibility of such damages. Absent any wilful misconduct or gross negligence, the entire liability of Milestone and JVC KENWOOD under any provision of this agreement shall be limited to the amount paid by you for the Software portion of JVC KENWOOD's NVR product. 5. Miscellaneous. (a) (b) You acknowledge that the Software is embedded in JVC KENWOOD’s NVR products, and You may not make copies of the Software. If necessary for backup and archival purposes, please contact JVC KENWOOD. You may not remove the Software from JVC KENWOOD’s NVR product nor distribute copies of the Software to third parties. (c) You may not reverse engineer, decompile, or disassemble any of the Software except to the extent permitted by applicable law which cannot be contractually waived. (d) You may permanently transfer all of Your rights for the Software, provided the recipient of JVC KENWOOD's NVR product incorporating the Software agrees to the terms of this agreement. 6. Termination. Without prejudice to any other rights, Milestone may terminate this license agreement if You fail to comply with its terms and conditions. In such event you must cease to use the Software. 7. Governing Law. These License Terms and the contract are governed by Japanese law and the sole and proper venue for the settlement of disputes hereunder shall be the Tokyo District Court. VR-X3200U/VR-X1600U (hereafter referred to as “the device”) contains Windows姞 Embedded Standard 7 (hereafter referred to as “the software”), licensed from Microsot Corporation by JVC KENWOOD Corporation (JVC KENWOOD). In order to use the device and software, you must agree to the following Microsoft Software License Terms. 6 MICROSOFT SOFTWARE LICENSE TERMS WINDOWS姞 EMBEDDED STANDARD 7 These license terms are an agreement between you and JVC KENWOOD Corporation (JVC KENWOOD). Please read them. They apply to the software included on this device. The software also includes any separate media on which you received the software. The software on this device includes software licensed from Microsoft Corporation or its affiliate. The terms also apply to any Microsoft ● ● ● ● updates, supplements, Internet-based services, and support services for this software, unless other terms accompany those items. If so, those terms apply. If you obtain updates or supplements directly from Microsoft, then Microsoft, and not JVC KENWOOD, licenses those to you. As described below, using the software also operates as your consent to the transmission of certain computer information for Internet-based services. By using the software, you accept these terms. If you do not accept them, do not use the software. Instead, contact JVC KENWOOD to determine its return policy for a refund or credit. If you comply with these license terms, you have the rights below. 1 USE RIGHTS Use. The software license is permanently assigned to the device with which you acquired the software. You may use the software on the device. 2 ADDITIONAL LICENSING REQUIREMENTS AND/OR USE RIGHTS a. Specific Use. JVC KENWOOD designed the device for a specific use. You may only use the software for that use. b. Other Software. You may use other programs with the software as long as the other programs ● directly supports the manufacturer’s specific use for the device, or ● provide system utilities, resource management, or anti-virus or similar protection. ● Software that provides consumer or business tasks or processes may not be run on the device. This includes email, word processing, spreadsheet, database, scheduling and personal finance software. The device may use terminal services protocols to access such software running on a server. c. Device Connections. You may not use the software as server software. In other words, more than one device may not access, display, run, share or use the software at the same time. You may use terminal services protocols to connect the device to a server running business task or processes software such as email, word processing, scheduling or spreadsheets. You may allow up to ten other devices to access the software to use ● File Services, ● Print Services, ● Internet Information Services, and ● Internet Connection Sharing and Telephony Services. The ten connection limit applies to devices that access the software indirectly through “multiplexing” or other software or hardware that pools connections. You may use unlimited inbound connections at any time via TCP/IP. d. Remote Access Technologies. You may access and use the software remotely from another device using remote access technologies as follows. Remote Desktop. The single primary user of the device may access a session from any other device using Remote Desktop or similar technologies. A “session” means the experience of interacting with the software, directly or indirectly, through any combination of input, output and display peripherals. Other users may access a session from any device using these technologies, if the remote device is separately licensed to run the software. Other Access Technologies. You may use Remote Assistance or similar technologies to share an active session. Other Remote Uses. You may allow any number of devices to access the software for purposes other than those described in the Device Connections and Remote Access Technologies sections above, such as to synchronize data between devices. e. Font Components. While the software is running, you may use its fonts to display and print content. You may only ● embed fonts in content as permitted by the embedding restrictions in the fonts; and ● temporarily download them to a printer or other output device to print content. f. Icons, images and sounds. While the software is running, you may use but not share its icons, images, sounds, and media. 7 Getting Started About the Software (continued) MICROSOFT SOFTWARE LICENSE TERMS (continued) 3 VHD BOOT. Additional copies of the software created using the software’s Virtual Hard Disk functionality (“VHD Image”) may be preinstalled on the physical hard disk of the device. These VHD Images may only be used for maintaining or updating the software installed on the physical hard disk or drive. If the VHD Image is the only software on your device, it may be used as the primary operating system but all other copies of the VHD Image may only be used for maintenance and updating. 4 POTENTIALLY UNWANTED SOFTWARE. The software may include Windows Defender. If Windows Defender is turned on, it will search this device for “spyware,” “adware” and other potentially unwanted software. If it finds potentially unwanted software, the software will ask you if you want to ignore, disable (quarantine) or remove it. Any potentially unwanted software rated “high” or “severe,” will be automatically removed after scanning unless you change the default setting. Removing or disabling potentially unwanted software may result in ● Other software on your device ceasing to work, or ● Your breaching a license to use other software on this device By using this software, it is possible that you will also remove or disable software that is not potentially unwanted software. 5 SCOPE OF LICENSE. The software is licensed, not sold. This agreement only gives you some rights to use the software. JVC KENWOOD and Microsoft reserve all other rights. Unless applicable law gives you more rights despite this limitation, you may use the software only as expressly permitted in this agreement. In doing so, you must comply with any technical limitations in the software that allow you to use it only in certain ways. For more information, see the software documentation or contact JVC KENWOOD. You may not: ● ● ● ● ● ● work around any technical limitations in the software; reverse engineer, decompile or disassemble the software; make more copies of the software than specified in this agreement; publish the software for others to copy; rent, lease or lend the software; or use the software for commercial software hosting services. Except as expressly provided in this agreement, rights to access the software on this device do not give you any right to implement Microsoft patents or other Microsoft intellectual property in software or devices that access this device. 6 INTERNET-BASED SERVICES. Microsoft provides Internet-based services with the software. Microsoft may change or cancel them at any time. a. Consent for Internet-Based Services. The device may contain one or more of the software features described below. These features connect to Microsoft or service provider computer systems over the Internet. In some cases, you will not receive a separate notice when they connect. For more information about these features, visit go.microsoft.com/fwlink/?linkid=104604. By using these features, you consent to the transmission of this information. Microsoft does not use the information to identify or contact you. ● Computer Information. The following features use Internet protocols, which send to the appropriate systems computer information, such as your Internet protocol address, the type of operating system and browser, the name and version of the software you are using, and the language code of the device where you installed the software. Microsoft uses this information to make the Internet-based services available to you. JVC KENWOOD has elected to turn on the following features on the device. ● Plug and Play and Plug and Play Extensions. You may connect new hardware to your device. Your device may not have the drivers needed to communicate with that hardware. If so, the update feature of the software can obtain the correct driver from Microsoft and install it on your device. ● Web Content Features. Features in the software can retrieve related content from Microsoft and provide it to you. Examples of these features are clip art, templates, online training, online assistance and Appshelp. You may choose to switch them off or not use them. ● Digital Certificates. The software uses x.509 version 3 digital certificates. These digital certificates confirm the identity of user sending information to each other and allow you to encrypt the information. The software retrieves certificates and updates certificate revocation lists over the Internet. ● Auto Root Update. The Auto Root Update feature updates the list of trusted certificate authorities. You can switch off this feature. 8 ● Windows Media Digital Rights Management. Content owners use Windows Media digital rights management technology (WMDRM) to protect their intellectual property, including copyrights. This software and third party software use WMDRM to play and copy WMDRM-protected content. If the software fails to protect the content, content owners may ask Microsoft to revoke the software’s ability to use WMDRM to play or copy protected content. Revocation does not affect other content. When you download licenses for protected content, you agree that Microsoft may include a revocation list with the licenses. Content owners may require you to upgrade WMDRM to access their content. Microsoft software that includes WMDRM will ask for your consent prior to the upgrade. If you decline an upgrade, you will not be able to access content that requires the upgrade. You may switch off WMDRM features that access the Internet. When these features are off, you can still play content for which you have a valid license. ● Windows Media Player. When you use Windows Media Player, it checks with Microsoft for ● compatible online music services in your region; ● new versions of the player; and ● codecs if your device does not have the correct ones for playing content. You can switch off this feature. For more information, go to: go.microsoft.com/fwlink/?LinkId=51331. ● Malicious Software Removal/Clean On Upgrade. Before installation of the software, the software will check and remove certain malicious software listed at www.support.microsoft.com/?kbid=890830 (“Malware”) from your device. When the software checks your device for Malware, a report will be sent to Microsoft about any Malware detected or errors that occurred while the software was checking for Malware. No information that can be used to identify you is included in the report. You may disable the software’s Malware reporting functionality by following the instructions found at www.support.microsoft.com/?kbid=890830. ● Network Awareness. This feature determines whether a system is connected to a network by either passive monitoring of network traffic or active DNS or HTTP queries. The query only transfers standard TCP/IP or DNS information for routing purposes. You can switch off the active query feature through a registry setting. ● Windows Time Service. This service synchronizes with once a week to provide your l device with the correct time. The connection uses standard NTP protocol. ● Search Suggestions Service. In Internet Explorer, when you type a search query in the Instant Search box or type a question mark (?) before your search term in the Address bar, you will see search suggestions as you type (if supported by your search provider). Everything you type in the Instant Search box or in the Address bar when preceded by a question mark (?) is sent to your search provider as you type. Also, when you press Enter or click the Search button, the text in the Instant Search box or Address bar is sent to the search provider. If you use a Microsoft search provider, use of the information sent is subject to the Microsoft Online Privacy Statement. This statement is available at go.microsoft.com/fwlink/?linkid=31493. If you use a third-party search provider, use of the information sent will be subject to the third party’s privacy practices. You can turn search suggestions off at any time. To do so, use Manage Add-ons under the Tools button in Internet Explorer. For more information about the search suggestions service, see go.microsoft.com/fwlink/?linkid=128106. ● Consent to Update Infrared Emitter/Receiver. The software may contain technology to ensure the proper functioning of the infrared emitter/receiver device shipped with certain Media Center-based products. You agree that the software may update the firmware of this device. ● Media Center Online Promotions. If you use Media Center features of the software to access Internet-based content or other Internet-based services, such services may obtain the following information from the software to enable you to receive, accept and use certain promotional offers: ● certain device information, such as your Internet protocol address, the type of operating system and browser you are using, and the name and version of the software you are using, ● the requested content, and ● the language code of the device where you installed the software. ● Your use of the Media Center features to connect to those services serves as your consent to the collection and use of such information. ● Media Playback Updates. The software on the device may include media playback features which receives updates directly from the MSCORP Media Playback Update servers. If activated by your manufacturer, these updates will be downloaded and installed without further notice to you. The manufacturer is responsible for ensuring these updates work on your device. 9 Getting Started About the Software (continued) MICROSOFT SOFTWARE LICENSE TERMS (continued) ● Windows Update Agent. The software on the device includes Windows Update Agent (“WUA”). This feature enables your device to access Windows Updates either directly from MSCORP Windows Update server or from a server installed with the required server component and from the Microsoft Windows Update server. To enable the proper functioning of the Windows Update service in the software (if you use it) updates or downloads to the Windows Update service will be required from time to time and downloaded and installed without further notice to you. Without limiting any other disclaimer in these license terms or any license terms accompanying a Windows Update, you acknowledge and agree that no warranty is provided by Microsoft Corporation or their affiliates with respect to any Windows Update that you install or attempt to install on your device. b. Use of Information. Microsoft may use the device information, error reports, and Malware reports to improve our software and services. We may also share it with others, such as hardware and software vendors. They may use the information to improve how their products run with Microsoft software. c. Misuse of Internet-based Services. You may not use these services in any way that could harm them or impair anyone else’s use of them. You may not use the services to try to gain unauthorized access to any service, data, account or network by any means. 7 PRODUCT SUPPORT. Contact JVC KENWOOD for support options. Refer to the support number provided with the device. 8 MICROSOFT .NET BENCHMARK TESTING. The software includes one or more components of the .NET Framework (“.NET Components”). You may conduct internal benchmark testing of those components. You may disclose the results of any benchmark test of those components, provided that you comply with the conditions set forth at go.microsoft.com/fwlink/?LinkID=66406. Notwithstanding any other agreement you may have with Microsoft, if you disclose such benchmark test results, Microsoft shall have the right to disclose the results of benchmark tests it conducts of your products that compete with the applicable .NET Component, provided it complies with the same conditions set forth at go.microsoft.com/fwlink/?LinkID=66406. 9 BACKUP COPY. You may make one backup copy of the software. You may use it only to reinstall the software on the device. 10 DOCUMENTATION. Any person that has valid access to your device or internal network may copy and use the documentation for your internal, reference purposes. 11 PROOF OF LICENSE. If you acquired the software on the device, or on a disc or other media, a genuine Certificate of Authenticity label with a genuine copy of the software identifies licensed software. To be valid, this label must be affixed to the device, or included on or in JVC KENWOOD’s software packaging. If you receive the label separately, it is not valid. You should keep the label on the device or packaging to prove that you are licensed to use the software. To identify genuine Microsoft software, see www.howtotell.com. 12 TRANSFER TO A THIRD PARTY. You may transfer the software only with the device, the Certificate of Authenticity label, and these license terms directly to a third party. Before the transfer, that party must agree that these license terms apply to the transfer and use of the software. You may not retain any copies of the software including the backup copy. 13 NOTICE ABOUT THE H.264/AVC VISUAL STANDARD, THE VC-1 VIDEO STANDARD, THE MPEG-4 VISUAL STANDARD AND THE MPEG-2 VIDEO STANDARD. This software may include H.264/AVC, VC-1, MPEG-4 Part 2, and MPEG-2 visual compression technology. If the software includes those visual compression technologies MPEG LA, L.L.C. requires this notice: THIS PRODUCT IS LICENSED UNDER ONE OR MORE VIDEO PATENT PORTFOLIO LICENSES SUCH AS, AND WITHOUT LIMITATION, THE AVC, THE VC-1, THE MPEG-4 PART 2 VISUAL, AND THE MPEG-2 VIDEO PATENT PORTFOLIO LICENSES FOR THE PERSONAL AND NON-COMMERCIAL USE OF A CONSUMER TO (i) ENCODE VIDEO IN COMPLIANCE WITH THE ABOVE STANDARDS (“VIDEO STANDARDS”) AND/OR (ii) DECODE VIDEO THAT WAS ENCODED BY A CONSUMER ENGAGED IN A PERSONAL AND NON-COMMERCIAL ACTIVITY OR WAS OBTAINED FROM A VIDEO PROVIDER LICENSED TO PROVIDE VIDEO UNDER SUCH PATENT PORTFOLIO LICENSES. NONE OF THE LICENSES EXTEND TO ANY OTHER PRODUCT REGARDLESS OF WHETHER SUCH PRODUCT IS INCLUDED WITH THIS PRODUCT IN A SINGLE ARTICLE. NO LICENSE IS GRANTED OR SHALL BE IMPLIED FOR ANY OTHER USE. ADDITIONAL INFORMATION MAY BE OBTAINED FROM MPEG LA, L.L.C. SEE WWW.MPEGLA.COM. 10 14 NOTICE ABOUT THE MP3 AUDIO STANDARD. This software includes MP3 audio encoding and decoding technology as defined by ISO/IEC 11172-3 and ISO/IEC 138183. It is not licensed for any implementation or distribution in any commercial product or service. 15 NOT FAULT TOLERANT. The software is not fault tolerant. JVC KENWOOD installed the software on the device and is responsible for how it operates on the device. 16 RESTRICTED USE. The Microsoft software was designed for systems that do not require fail-safe performance. You may not use the Microsoft software in any device or system in which a malfunction of the software would result in foreseeable risk of injury or death to any person. This includes operation of nuclear facilities, aircraft navigation or communication systems and air traffic control. 17 NO WARRANTIES FOR THE SOFTWARE. The software is provided “as is”. You bear all risks of using it. Microsoft gives no express warranties, guarantees or conditions. Any warranties you receive regarding the device or the software do not originate from, and are not binding on, Microsoft or its affiliates. When allowed by your local laws, JVC KENWOOD and Microsoft exclude implied warranties of merchantability, fitness for a particular purpose and non-infringement. 18 LIABILITY LIMITATIONS. You can recover from Microsoft and its affiliates only direct damages up to two hundred fifty U.S. Dollars (U.S. $250.00). You cannot recover any other damages, including consequential, lost profits, special, indirect or incidental damages. This limitation applies to: ● anything related to the software, services, content (including code) on third party internet sites, or third party programs, and ● claims for breach of contract, breach of warranty, guarantee or condition, strict liability, negligence, or other tort to the extent permitted by applicable law. It also applies even if Microsoft should have been aware of the possibility of the damages. The above limitation may not apply to you because your country may not allow the exclusion or limitation of incidental, consequential or other damages. 19 EXPORT RESTRICTIONS. The software is subject to United States export laws and regulations. You must comply with all domestic and international export laws and regulations that apply to the software. These laws include restrictions on destinations, end users and end use. For additional information, see www.microsoft.com/exporting. 20 ENTIRE AGREEMENT. This agreement, additional terms (including any printed-paper license terms that accompany the software and may modify or replace some or all of these terms), and the terms for supplements, updates, Internet-based services and support services that you use, are the entire agreement for the software and support services. 21 APPLICABLE LAW a. United States. If you acquired the software in the United States, Washington state law governs the interpretation of this agreement and applies to claims for breach of it, regardless of conflict of laws principles. The laws of the state where you live govern all other claims, including claims under state consumer protection laws, unfair competition laws, and in tort. b. Outside the United States. If you acquired the software in any other country, the laws of that country apply. 22 Third Party Programs. Microsoft provides the following copyright notices for third party software included in the software. These notices are required by the respective copyright holders and do not change your license to use this software. Note: ● The support number refers to the serial number of this unit. 11 Getting Started About the Software (continued) ● Portions of this software are based in part on the work of Highground Systems. Because Microsoft has included the Highground Systems software in this product, Microsoft is required to include the following text that accompanied such software: Copyright © 1996-1999 Highground Systems MICROSOFT SOFTWARE LICENSE TERMS (continued) ● Portions of this software are based in part on the work of Spider Systems ® Limited. Because Microsoft has included the Spider Systems Limited software in this product, Microsoft is required to include the following text that accompanied such software: Copyright 1987 Spider Systems Limited Copyright 1988 Spider Systems Limited Copyright 1990 Spider Systems Limited ● Portions of this software are based in part on the work of Seagate Software. ● Portions of this software are based in part on the work of ACE*COMM Corp. Because Microsoft has included the ACE*COMM Corp. software in this product, Microsoft is required to include the following text that accompanied such software: Copyright 1995-1997 ACE*COMM Corp ● Portions of this software are based in part on the work of Sam Leffler and Silicon Graphics, Inc. Because Microsoft has included the Sam Leffler and Silicon Graphics software in this product, Microsoft is required to include the following text that accompanied such software: Copyright © 1988-1997 Sam Leffler Copyright © 1991-1997 Silicon Graphics, Inc. Permission to use, copy, modify, distribute, and sell this software and its documentation for any purpose is hereby granted without fee, provided that (i) the above copyright notices and this permission notice appear in all copies of the software and related documentation, and (ii) the names of Sam Leffler and Silicon Graphics may not be used in any advertising or publicity relating to the software without the specific, prior written permission of Sam Leffler and Silicon Graphics. THE SOFTWARE IS PROVIDED “AS-IS” AND WITHOUT WARRANTY OF ANY KIND, EXPRESS, IMPLIED OR OTHERWISE, INCLUDING WITHOUT LIMITATION, ANY WARRANTY OF MERCHANTABILITY OR FITNESS FOR A PARTICULAR PURPOSE. IN NO EVENT SHALL SAM LEFFLER OR SILICON GRAPHICS BE LIABLE FOR ANY SPECIAL, INCIDENTAL, INDIRECT OR CONSEQUENTIAL DAMAGES OF ANY KIND, OR ANY DAMAGES WHATSOEVER RESULTING FROM LOSS OF USE, DATA OR PROFITS, WHETHER OR NOT ADVISED OF THE POSSIBILITY OF DAMAGE, AND ON ANY THEORY OF LIABILITY, ARISING OUT OF OR IN CONNECTION WITH THE USE OR PERFORMANCE OF THIS SOFTWARE. Portions Copyright © 1998 PictureTel Corporation 12 ● Windows 7 incorporates compression code from the InfoZIP group. There are no extra charges or costs due to the use of this code, and the original compression sources are freely available from www.info-zip.org/ or ftp://ftp.infozip.org/pub/infozip/src/ on the Internet. Portions Copyright © 2000 SRS Labs, Inc ● This product includes software from the 'zlib' general purpose compression library. ● Portions of this software are based in part on the work of ScanSoft, Inc. Because Microsoft has included the ScanSoft, Inc. software in this product, Microsoft is required to include the following text that accompanied such software: TextBridge® OCR © by ScanSoft, Inc. ● Portions of this software are based in part on the work of University of Southern California. Because Microsoft has included the University of Southern California software in this product, Microsoft is required to include the following text that accompanied such software: Copyright © 1996 by the University of Southern California All rights reserved. Permission to use, copy, modify, and distribute this software and its documentation in source and binary forms for any purpose and without fee is hereby granted, provided that both the above copyright notice and this permission notice appear in all copies, and that any documentation, advertising materials, and other materials related to such distribution and use acknowledge that the software was developed in part by the University of Southern California, Information Sciences Institute. The name of the University may not be used to endorse or promote products derived from this software without specific prior written permission. THE UNIVERSITY OF SOUTHERN CALIFORNIA makes no representations about the suitability of this software for any purpose. THIS SOFTWARE IS PROVIDED “AS IS” AND WITHOUT ANY EXPRESS OR IMPLIED WARRANTIES, INCLUDING, WITHOUT LIMITATION, THE IMPLIED WARRANTIES OF MERCHANTABILITY AND FITNESS FOR A PARTICULAR PURPOSE. Other copyrights might apply to parts of this software and are so noted when applicable. ● Portions of this software are based in part on the work of James Kanze. Because Microsoft has included the James Kanze software in this product, Microsoft is required to include the following text that accompanied such software: COPYRIGHT AND PERMISSION NOTICE All rights reserved. Permission is hereby granted, free of charge, to any person obtaining a copy of this software and associated documentation files (the “Software”), to deal in the Software without restriction, including without limitation the rights to use, copy, publish, distribute, and/or sell copies of the Software, and to permit persons to whom the Software is furnished to do so, provided that the above copyright notice(s) and this permission notice appear in all copies of the Software and that both the above copyright notice(s) and this permission notice appear in supporting documentation. Permission is also given to modify the software to any extend, under the condition that, in the modified software, the prefix “GB_” is changed to something else, and the name directories for includes files (“gb” in this distribution) is also changed. THE SOFTWARE IS PROVIDED “AS IS”, WITHOUT WARRANTY OF ANY KIND, EXPRESS OR IMPLIED, INCLUDING BUT NOT LIMITED TO THE WARRANTIES OF MERCHANTABILITY, FITNESS FOR A PARTICULAR PURPOSE AND NONINFRINGEMENT OF THIRD PARTY RIGHTS. IN NO EVENT SHALL THE COPYRIGHT HOLDER OR HOLDERS INCLUDED IN THIS NOTICE BE LIABLE FOR ANY CLAIM, OR ANY SPECIAL INDIRECT OR CONSEQUENTIAL DAMAGES, OR ANY DAMAGES WHATSOEVER RESULTING FROM LOSS OF USE, DATA OR PROFITS, WHETHER IN AN ACTION OF CONTRACT, NEGLIGENCE OR OTHER TORTIOUS ACTION, ARISING OUT OF OR IN CONNECTION WITH THE USE OR PERFORMANCE OF THIS SOFTWARE. Except as contained in this notice, the name of a copyright holder shall not be used in advertising or otherwise to promote the sale, use or other dealings in this Software without prior written authorization of the copyright holder. ● This product contains software from Cisco ISAKMP Services. ● Portions of this software are based in part on the work of RSA Data Security, Inc. Because Microsoft has included the RSA Data Security, Inc. software in this product, Microsoft is required to include the following text that accompanied such software: Copyright © 1990, RSA Data Security, Inc. All rights reserved. License to copy and use this software is granted provided that it is identified as the “RSA Data Security, Inc. MD5 Message-Digest Algorithm” in all material mentioning or referencing this software or this function. License is also granted to make and use derivative works provided that such works are identified as “derived from the RSA Data Security, Inc. MD5 Message-Digest Algorithm” in all material mentioning or referencing the derived work. software for any purpose. It is provided “as is” without express or implied warranty. OPENVISION DISCLAIMS ALL WARRANTIES WITH REGARD TO THIS SOFTWARE, INCLUDING ALL IMPLIED WARRANTIES OF MERCHANTABILITY AND FITNESS, IN NO EVENT SHALL OPENVISION BE LIABLE FOR ANY SPECIAL, INDIRECT OR CONSEQUENTIAL DAMAGES OR ANY DAMAGES WHATSOEVER RESULTING FROM LOSS OF USE, DATA OR PROFITS, WHETHER IN AN ACTION OF CONTRACT, NEGLIGENCE OR OTHER TORTIOUS ACTION, ARISING OUT OF OR IN CONNECTION WITH THE USE OR PERFORMANCE OF THIS SOFTWARE. ● Portions of this software are based in part on the work of Regents of The University of Michigan. Because Microsoft has included the Regents of The University of Michigan software in this product, Microsoft is required to include the following text that accompanied such software: Copyright © 1995, 1996 Regents of The University of Michigan. All Rights Reserved. Permission to use, copy, modify, and distribute this software and its documentation for any purpose and without fee is hereby granted, provided that the above copyright notice appears in all copies and that both that copyright notice and this permission notice appear in supporting documentation, and that the name of The University of Michigan not be used in advertising or publicity pertaining to distribution of the software without specific, written prior permission. This software is supplied as is without expressed or implied warranties of any kind. Copyright © 1993, 1994 Regents of the University of Michigan. All rights reserved. Redistribution and use in source and binary forms are permitted provided that this notice is preserved and that due credit is given to the University of Michigan at Ann Arbor. The name of the University may not be used to endorse or promote products derived from this software without specific prior written permission. This software is provided “as is” without express or implied warranty. RSA Data Security, Inc. makes no representations concerning either the merchantability of this software or the suitability of this software for any particular purpose. It is provided “as is” without express or implied warranty of any kind. These notices must be retained in any copies of any part of this documentation and/or software. ● Portions of this software are based in part on the work of OpenVision Technologies, Inc. Because Microsoft has included the OpenVision Technologies, Inc. software in this product, Microsoft is required to include the following text that accompanied such software: Copyright 1993 by OpenVision Technologies, Inc. Permission to use, copy, modify, distribute, and sell this software and its documentation for any purpose is hereby granted without fee, provided that the above copyright notice appears in all copies and that both that copyright notice and this permission notice appear in supporting documentation, and that the name of OpenVision not be used in advertising or publicity pertaining to distribution of the software without specific, written prior permission. OpenVision makes no representations about the suitability of this 13 Getting Started About the Software (continued) MICROSOFT SOFTWARE LICENSE TERMS (continued) ● Portions of this software are based in part on the work of Massachusetts Institute of Technology. Because Microsoft has included the Massachusetts Institute of Technology software in this product, Microsoft is required to include the following text that accompanied such software: Copyright 1989, 1990 by the Massachusetts Institute of Technology. All Rights Reserved. Export of this software from the United States of America may require a specific license from the United States Government. It is the responsibility of any person or organization contemplating export to obtain such a license before exporting. WITHIN THAT CONSTRAINT, permission to use, copy, modify, and distribute this software and its documentation for any purpose and without fee is hereby granted, provided that the above copyright notice appear in all copies and that both that copyright notice and this permission notice appear in supporting documentation, and that the name of M.I.T. not be used in advertising or publicity pertaining to distribution of the software without specific, written prior permission. M.I.T. makes no representations about the suitability of this software for any purpose. It is provided “as is” without express or implied warranty. Under U.S. law, this software may not be exported outside the US without license from the U.S. Commerce department. Copyright 1994 by the Massachusetts Institute of Technology. All Rights Reserved. Export of this software from the United States of America may require a specific license from the United States Government. It is the responsibility of any person or organization contemplating export to obtain such a license before exporting. WITHIN THAT CONSTRAINT, permission to use, copy, modify, and distribute this software and its documentation for any purpose and without fee is hereby granted, provided that the above copyright notice appear in all copies and that both that copyright notice and this permission notice appear in supporting documentation, and that the name of M.I.T. not be used in advertising or publicity pertaining to distribution of the software without specific, written prior permission. M.I.T. makes no representations about the suitability of this software for any purpose. It is provided “as is” without express or implied warranty. ● This product includes software developed by the University of California, Berkeley and its contributors. ● Portions of this software are based in part on the work of the “Entrust” security technology licensed from Northern Telecom. ● Portions of this software are based in part on the work of Hewlett-Packard Company. Because Microsoft has included the Hewlett-Packard Company software in this product, Microsoft is required to include the following text that accompanied such software: 14 Copyright © 1994 Hewlett-Packard Company Permission to use, copy, modify, distribute and sell this software and its documentation for any purpose is hereby granted without fee, provided that the above copyright notice appear in all copies and that both that copyright notice and this permission notice appear in supporting documentation. Hewlett-Packard Company and Microsoft Corporation make no representations about the suitability of this software for any purpose. It is provided “as is” without express or implied warranty. ● This product includes software from the 'libpng' PNG reference library. ● Portions of this software are based in part on the work of Autodesk, Inc. Because Microsoft has included the Autodesk, Inc. software in this product, Microsoft is required to include the following text that accompanied such software: © Copyright 1995 by Autodesk, Inc. ● This product contains graphics filter software; this software is based in part on the work of the Independent JPEG Group. ● This product includes “True Verb” technology from KS Waves Ltd. ● Portions of this software are based in part on the work of SGS-Thomson Microelectronics, Inc. Because Microsoft has included the SGS-Thomson Microelectronics, Inc. software in this product, Microsoft is required to include the following text that accompanied such software: Copyright 1996 SGS-Thomson Microelectronics, Inc. All Rights Reserved ● Portions of this software are based in part on the work of Unicode, Inc. Because Microsoft has included the Unicode, Inc. software in this product, Microsoft is required to include the following text that accompanied such software: COPYRIGHT AND PERMISSION NOTICE Copyright © 1991-2005 Unicode, Inc. All rights reserved. Distributed under the Terms of Use in www.unicode.org/copyright.html. Permission is hereby granted, free of charge, to any person obtaining a copy of the Unicode data files and any associated documentation (the “Data Files”) or Unicode software and any associated documentation (the “Software”) to deal in the Data Files or Software without restriction, including without limitation the rights to use, copy, modify, merge, publish, distribute, and/or sell copies of the Data Files or Software, and to permit persons to whom the Data Files or Software are furnished to do so, provided that (a) the above copyright notice(s) and this permission notice appear with all copies of the Data Files or Software, (b) both the above copyright notice(s) and this permission notice appear in associated documentation, and © there is clear notice in each modified Data File or in the Software as well as in the documentation associated with the Data File(s) or Software that the data or software has been modified. THE DATA FILES AND SOFTWARE ARE PROVIDED “AS IS”, WITHOUT WARRANTY OF ANY KIND, EXPRESS OR IMPLIED, INCLUDING BUT NOT LIMITED TO THE WARRANTIES OF MERCHANTABILITY, FITNESS FOR A PARTICULAR PURPOSE AND NONINFRINGEMENT OF THIRD PARTY RIGHTS. IN NO EVENT SHALL THE COPYRIGHT HOLDER OR HOLDERS INCLUDED IN THIS NOTICE BE LIABLE FOR ANY CLAIM, OR ANY SPECIAL INDIRECT OR CONSEQUENTIAL DAMAGES, OR ANY DAMAGES WHATSOEVER RESULTING FROM LOSS OF USE, DATA OR PROFITS, WHETHER IN AN ACTION OF CONTRACT, NEGLIGENCE OR OTHER TORTIOUS ACTION, ARISING OUT OF OR IN CONNECTION WITH THE USE OR PERFORMANCE OF THE DATA FILES OR SOFTWARE. This work (and included software, documentation such as READMEs, or other related items) is being provided by the copyright holders under the following license. By obtaining, using and/or copying this work, you (the licensee) agree that you have read, understood, and will comply with the following terms and conditions. Except as contained in this notice, the name of a copyright holder shall not be used in advertising or otherwise to promote the sale, use or other dealings in these Data Files or Software without prior written authorization of the copyright holder. Permission to copy, modify, and distribute this software and its documentation, with or without modification, for any purpose and without fee or royalty is hereby granted, provided that you include the following on ALL copies of the software and documentation or portions thereof, including modifications: 1. The full text of this NOTICE in a location viewable to users of the redistributed or derivative work. 2. Any pre-existing intellectual property disclaimers, notices, or terms and conditions. If none exist, the W3C Software Short Notice should be included (hypertext is preferred, text is permitted) within the body of any redistributed or derivative code. 3. Notice of any changes or modifications to the files, including the date changes were made. (We recommend you provide URLs to the location from which the code is derived.) ● The Combined PostScript Driver was the result of a cooperative development process by Adobe Systems Incorporated and Microsoft Corporation. ● Portions of this software are based in part on the work of Media Cybernetics. Because Microsoft has included the Media Cybernetics software in this product, Microsoft is required to include the following text that accompanied such software: HALO Image File Format Library © 1991-1992 Media Cybernetics, Inc. ● Portions of this software are based in part on the work of Luigi Rizzo. Because Microsoft has included the Luigi Rizzo software in this product, Microsoft is required to include the following text that accompanied such software: © 1997-98 Luigi Rizzo ([email protected]) Portions derived from code by Phil Karn ([email protected]), Robert Morelos-Zaragoza ([email protected]) and Hari Thirumoorthy ([email protected]), Aug 1995 Redistribution and use in source and binary forms, with or without modification, are permitted provided that the following conditions are met: 1. Redistributions of source code must retain the above copyright notice, this list of conditions and the following disclaimer. 2. Redistributions in binary form must reproduce the above copyright notice, this list of conditions and the following disclaimer in the documentation and/or other materials provided with the distribution. THIS SOFTWARE AND DOCUMENTATION IS PROVIDED “AS IS,” AND COPYRIGHT HOLDERS MAKE NO REPRESENTATIONS OR WARRANTIES, EXPRESS OR IMPLIED, INCLUDING BUT NOT LIMITED TO, WARRANTIES OF MERCHANTABILITY OR FITNESS FOR ANY PARTICULAR PURPOSE OR THAT THE USE OF THE SOFTWARE OR DOCUMENTATION WILL NOT INFRINGE ANY THIRD PARTY PATENTS, COPYRIGHTS, TRADEMARKS OR OTHER RIGHTS. COPYRIGHT HOLDERS WILL NOT BE LIABLE FOR ANY DIRECT, INDIRECT, SPECIAL OR CONSEQUENTIAL DAMAGES ARISING OUT OF ANY USE OF THE SOFTWARE OR DOCUMENTATION. The name and trademarks of copyright holders may NOT be used in advertising or publicity pertaining to the software without specific, written prior permission. Title to copyright in this software and any associated documentation will at all times remain with copyright holders. THIS SOFTWARE IS PROVIDED BY THE AUTHORS “AS IS” AND ANY EXPRESS OR IMPLIED WARRANTIES, INCLUDING, BUT NOT LIMITED TO, THE IMPLIED WARRANTIES OF MERCHANTABILITY AND FITNESS FOR A PARTICULAR PURPOSE ARE DISCLAIMED. IN NO EVENT SHALL THE AUTHORS BE LIABLE FOR ANY DIRECT, INDIRECT, INCIDENTAL, SPECIAL, EXEMPLARY, OR CONSEQUENTIAL DAMAGES (INCLUDING, BUT NOT LIMITED TO, PROCUREMENT OF SUBSTITUTE GOODS OR SERVICES; LOSS OF USE, DATA, OR PROFITS; OR BUSINESS INTERRUPTION) HOWEVER CAUSED AND ON ANY THEORY OF LIABILITY, WHETHER IN CONTRACT, STRICT LIABILITY, OR TORT (INCLUDING NEGLIGENCE OR OTHERWISE) ARISING IN ANY WAY OUT OF THE USE OF THIS SOFTWARE, EVEN IF ADVISED OF THE POSSIBILITY OF SUCH DAMAGE. ● Portions of this software are based in part on the work of W3C. Because Microsoft has included the W3C software in this product, Microsoft is required to include the following text that accompanied such software: W3C ® SOFTWARE NOTICE AND LICENSE www.w3.org/Consortium/Legal/2002/copyrightsoftware-20021231 15 Getting Started About the Software (continued) permission notice appear in supporting documentation. The author or Addison-Welsey Longman make no representations about the suitability of this software for any purpose. It is provided “as is” without express or implied warranty. Portions Copyright © 1995 by Jeffrey Richter MICROSOFT SOFTWARE LICENSE TERMS (continued) ● Portions of this software are based in part on the work of Sun Microsystems, Inc. Because Microsoft has included the Sun Microsystems, Inc. software in this product, Microsoft is required to include the following text that accompanied such software: Sun RPC is a product of Sun Microsystems, Inc. and is provided for unrestricted use provided that this legend is included on all tape media and as a part of the software program in whole or part. Users may copy or modify Sun RPC without charge, but are not authorized to license or distribute it to anyone else except as part of a product or program developed by the user. SUN RPC IS PROVIDED AS IS WITH NO WARRANTIES OF ANY KIND INCLUDING THE WARRANTIES OF DESIGN, MERCHANTIBILITY AND FITNESS FOR A PARTICULAR PURPOSE, OR ARISING FROM A COURSE OF DEALING, USAGE OR TRADE PRACTICE. Sun RPC is provided with no support and without any obligation on the part of Sun Microsystems, Inc. to assist in its use, correction, modification or enhancement. SUN MICROSYSTEMS, INC. SHALL HAVE NO LIABILITY WITH RESPECT TO THE INFRINGEMENT OF COPYRIGHTS, TRADE SECRETS OR ANY PATENTS BY SUN RPC OR ANY PART THEREOF. In no event will Sun Microsystems, Inc. be liable for any lost revenue or profits or other special, indirect and consequential damages, even if Sun has been advised of the possibility of such damages. Sun Microsystems, Inc. 2550 Garcia Avenue Mountain View, California 94043 ● Manufactured under license from Dolby Laboratories. “Dolby” and the double-D symbol are trademarks of Dolby Laboratories. Confidential unpublished works. Copyright 1992-1997 Dolby Laboratories. All rights reserved. ● Portions of this software are based in part on the work of Andrei Alexandrescu. Because Microsoft has included the Andrei Alexandrescu software in this product, Microsoft is required to include the following text that accompanied such software: The Loki Library Copyright © 2001 by Andrei Alexandrescu This code accompanies the book: Alexandrescu, Andrei. “Modern C++ Design: Generic Programming and Design Patterns Applied.” Copyright © 2001. Addison-Wesley. Permission to use, copy, modify, distribute and sell this software for any purpose is hereby granted without fee, provided that the above copyright notice appear in all copies and that both that copyright notice and this 16 ● Portions of this software are based in part on the work of the Distributed Management Task Force, Inc. (DMTF). Because Microsoft has included software based on DMTF specifications in this product, Microsoft is required to include the following text: Copyright © 2007 Distributed Management Task Force, Inc. (DMTF). All rights reserved. ● Portions of this work are derived from “The Draft Standard C++ Library” Copyright © 1995 by P.J. Plauger published by Prentice-Hall and are used with permission. ● Portions of this software are based in part on the work of Hewlett-Packard Company. Because Microsoft has included the Hewlett-Packard Company software in this product, Microsoft is required to include the following text that accompanied such software: Copyright © 2002, 2003 Hewlett-Packard Company. About Notice: This software is based on software available from mpvtools.sourceforge.net. This software processes a format called MPV. MPV is an open specification for managing collections and multimedia playlists of photo, video, and music content and associated metadata and is available at no cost from the Optical Storage Technology Association. More information about the MPV specification can be found at www.osta.org/mpv. Permission Notice: Permission is hereby granted, free of charge, to any person obtaining a copy of this software and associated documentation files (the “Software”), to deal in the Software without restriction, including without limitation the rights to use, copy, modify, merge, publish, distribute, sublicense, and/or sell copies of the Software, and to permit persons to whom the Software is furnished to do so, subject to the following conditions: The above copyright notice, this permission notice, and the above About Notice shall be included in all copies or substantial portions of the Software. THE SOFTWARE IS PROVIDED “AS IS”, WITHOUT WARRANTY OF ANY KIND, EXPRESS OR IMPLIED, INCLUDING BUT NOT LIMITED TO THE WARRANTIES OF MERCHANTABILITY, FITNESS FOR A PARTICULAR PURPOSE AND NONINFRINGEMENT. IN NO EVENT SHALL THE AUTHORS OR COPYRIGHT HOLDERS BE LIABLE FOR ANY CLAIM, DAMAGES OR OTHER LIABILITY, WHETHER IN AN ACTION OF CONTRACT, TORT OR OTHERWISE, ARISING FROM, OUT OF OR IN CONNECTION WITH THE SOFTWARE OR THE USE OR OTHER DEALINGS IN THE SOFTWARE. Except as contained in this notice, the name of a copyright holder shall not be used in advertising or otherwise to promote the sale, use or other dealings in this Software without prior written authorization of the copyright holder. All other trademarks are property of their respective owners. Structure of Manuals The structure of manuals for this unit is as follows. Name of manual Intended reader Format Description Set Up Guide System administrators and operators Booklet Installation and setup procedures for this unit, and basic setup and operation procedures for this unit, management software and viewer necessary for operations INSTRUCTIONS (present document) System administrators and operators HTML, PDF (Integrated in this unit) Installation and setup procedures for this unit, and details of setup and operation procedures for effective use of this unit Quick Reference (For monitoring ) Monitoring operators Booklet The most fundamental operation procedures for the viewer necessary for monitoring works Structure of This Manual The structure of this manual is as follows. Item Getting Started (A Page 2) Description Describes precautions for proper use of this product, etc. Be sure to read prior to use. <Recorder Part> Basics (A Page 23) Describes basic operations and setup from installation and connection of this unit to receiving images from the camera. Applications (A Page 38) Describes concrete setup procedures for specific operation types, including setup of the operation at the time of alarm reception. Reference (A Page 80) Describes detailed setup items to master this unit and Management Application. <Viewer Part> Basics (A Page 132) Describes procedures from installation of the viewer to a computer to basic setup for monitoring. Applications (A Page 155) Describes viewer setup procedures for specific operation types, including screen customization. Reference (A Page 163) Describes detailed setup items to master Smart Client. Others (A Page 180) Indicates compatible devices, recording time, and default value list, as well as troubleshooting actions and specifications of this unit. 䡵 Legend of symbols in this manual Caution Indicates precautions for the operation. Note Indicates useful information regarding functions and limitations on use. A Indicates the reference page and reference item. 17 Getting Started Workflow from Installation to Operations The workflow from installation of this unit to system operations is as follows. Caution: ● Install the network cameras and set the IP addresses, etc. before installation and setup of this unit. Install Install this unit to an EIA rack or the like. Page 24 Connect devices necessary to operate this unit such as a monitor and a mouse, and devices essential to configure the security system such as a network cable and other warning system(s). Page 25 After connecting necessary devices, switch on the power of this unit. Page 29 Make the network settings on the unit, and connect it with the cameras and computer. Page 31 Register the cameras and configure settings to show images from the cameras on the screen. Page 32 Configure settings for the intended purpose. Page 38 T Connect For operators and administrators T Switch on the power of this unit T Connect this unit to the network T Configure basic system settings T Configure settings for specific operation type T Use the viewer Set the contents to be displayed in the view in accordance with the Page 132 surveillance plan. Operate Use the viewer to view live images from the cameras and search for Page 132 recorded images to play back. Save recorded images to Desktop or other locations as necessary. For monitoring operators Maintenance and system expansion System maintenance and configuration changes (addition of camera and HDD, etc.) are possible. For the list of setup items of this unit and Milestone application, refer to the “Reference.” For operators and administrators 18 Page 80 Page 163 About the Software Used with This Unit Software Starts up the screen keyboard. Use this software to enter characters using the mouse. You can view the data exported in database format. Overview of the Software The following software is used with this unit. Software Overview Overview Starts up XProtect Enterprise Management Application. XProtect Enterprise Management Application is software to perform settings of the monitoring system using XProtect Enterprise. This software is referred to as "Management Application" in this manual. Starts up XProtect Enterprise Smart Client. XProtect Enterprise Smart Client is a software to view live or recorded images with the monitoring system using XProtect Enterprise. This software is referred to as "Smart Client" in this manual. Starts up the CPU meter. This software displays the load factor of this unit. By default, the CPU meter appears on the upper left of the desktop automatically when you start up this unit. Starts up the HDD meter. This software displays the HDD usage. Intel ® Rapid Storage Technology This software is used to construct RAID. Click [Start], [All Programs], [Intel], [Intel ® Rapid Storage Technology] in this order to start up. Notices for Changing Settings If you specify wrong settings, this unit may not operate properly. ● Before you change setting, it is recommended to save unit settings and settings of Management Application. (A Page 78 "Saving/Restoring Settings") Caution: ● Never turn off the power while saving settings of Management Application. 䡵 When you change settings of Management Application When you have changed settings of Management Application, save the settings, then restart the service. otherwise, the new settings are not applied. Save the settings and restart the service from the [File] menu of Management Application. Locking/unlocking the operation of this unit. Starts up unit settings menu. You can perform settings of items other than those with Management Application. Starts up maintenance information menu. You can display or save information such as the runtime of this unit. Note: ● You can also restart the service from [Services] in [Advanced Configuration]. (A Page 113 "Services") In addition, when you shut down Management Application, the screen to select whether to save the settings or restart the service is displayed. (A Page 33 "To close Management Application") Make sure to select "Save changes - restart services" in this case. ● If you change settings of Management Application while Smart Client is on, close Smart Client and restart the service. 19 Getting Started Part Names and Functions Front A B C D E A [OPERATE] Button/Indicator E [SERIAL1/2] Terminals Switches operation on or off. Press the button to turn operation ON and hold down the button to turn operation OFF. The indicator blinks while the recorder is starting up or shutting down. When the starting up operation is complete, the indicator stops blinking and is lit. For connecting the communication control terminals of a USB mouse (sold separately), USB flash memory (sold separately) or UPS (sold separately). B [REC] Indicator Lights up during recording. C [HDD] Indicator Lights up when the built-in hard disk drive is accessed. D [WARNING] Indicator Lights up when an error occurs in the hardware. Note: ● Error types: A Page 195 ● How to turn off: A Page 129 20 Caution: ● Attach the serial port cover supplied with this product if this port is not in use. ● This product may malfunction due to the presence of static electricity. Remove any static before starting operation. Note: ● Use the SERIAL terminal or [eSATA] terminal on the rear panel for additional HDD connection. (A Page 21) ● For connection of external devices, consult your nearest JVC KENWOOD dealer. You can also check on our website. Rear Panel O N M L F G H IJ K F Monitor Output Terminals (D-sub 15pin, DVI) J Audio Input Terminal Outputs the recorded images, live images or the setup screen. Connect to an audio input device such as a plug-in microphone. Note: K [AC IN 120V - 240V ● The DVI terminal emits only digital signals. Connect to an AC120 V to AC240 V outlet using the power cable supplied. G LAN1/LAN2 Terminals Connect to the network using a LAN cable. Indicator position Color Left - Right Status Off Communication at 10 Mbit/s. Green On Communication at 100 Mbit/s. Orange On Communication at 1 Gbit/s. Yellow 50Hz/60Hz] power input terminal Off Not connecting to the network. Blinking Communication is in progress. Note: ● For how to use LAN1/LAN2, refer to “Proper Use of LAN1/ LAN2” (A Page 119). H SERIAL Terminal For connecting the communication control terminals on a USB mouse (sold separately), USB flash memory (sold separately), UPS (sold separately) or additional HDD (sold separately). Note: ● For connection of external devices, consult your nearest JVC KENWOOD dealer. You can also check on our website. L [POWER] switch Switches the power on or off. Note: ● Be sure to press and hold down the [OPERATE] button on the front panel to shut down the system before switching off the power supply. M [eSATA] Terminal Connect to an additional HDD (sold separately). Note: ● For details on additional HDDs you can connect to this unit, consult your nearest JVC KENWOOD dealer. You can also check on our website. N Signal input/output terminals For operating the unit using external alarm signals or signals received from external devices, or for operating external devices by outputting signals. Note: ● Diameter of applicable cable: AWG22 to AWG28 O Connector cover I Audio Output Terminal Connect to an audio output device such as a speaker. Note: ● Do not remove the cover. 21 Getting Started Part Names and Functions (continued) Rear I/O Terminals P Q Q Q Q RS U T T V W 䡵 Input ports (A Page 27) 䡵 Output Ports (A Page 27) P [ALARM IN 1 to 8] alarm input terminals 1 to 8 T [COMMON] Signal Ground Terminal When a signal is input to these terminals, an alarm event occurs and you can activate alarm recording and/or change the direction of a PTZ camera. (A Page 46 "Events and Actions") This is a common ground terminal. Connect it to the signal ground terminal on the connected device. This can be used when there are insufficient common ground terminals. Q [RESERVE] Terminal U [WARNING OUT] Warning Output Terminal Reserved. (A Page 195) R [WARNING RESET] Warning Reset Input Outputs signals when an error such as an HDD malfunction occurs. Terminal Output from the Warning Output Terminal is stopped when a signal is input to this terminal during output of the Warning Out signals. S [OPE ON/OFF] Operate ON/OFF terminal Switches between OPERATE ON or OFF when a signal is input to this terminal. Note: ● The "OPERATE OFF" works even during Operation Lock ( A Page 116). 22 V [REC TALLY] recording status output terminal Outputs the recording status of this unit. W [SIGNAL GND] signal ground terminal This is a common ground terminal. Connect it to the signal ground terminal on the connected device. This can be used when there are insufficient [COMMON] Signal Ground Terminals T. Note: ● Do not use this terminal for protective earthing. Recorder Part Basics This chapter describes procedures for basic operations of this unit (recorder) and basic setup for the surveillance system. Caution: ● Never turn off the power while saving settings of Management Application. ● When you change settings of Management Application, restart the service; otherwise, the new settings are not applied. (A Page 19 "When you change settings of Management Application") In addition, if you change settings of Management Application while Smart Client is on, close Smart Client and restart the service. <Recorder Part> Basics Mounting to a Rack This section describes procedures to use the supplied rack mount bracket to mount this unit to the EIA rack. For the installation to the rack, consult the specialist or dealer. 1 Mount the rack mount bracket using screw A ● Use the 6 screws (M4 x 11 mm) supplied to fasten this unit on both sides. 2 Remove the foot screws B (4 pcs) on the bottom of the unit ● Remove the foot. 3 Mount to the rack using screws C ● Use the 4 screws (M5 x 10 mm) supplied to fasten this unit to the rack. Rack mount bracket 4 screws Caution: ● Do not place any object on this unit when it is mounted to the rack. Doing so may cause it to lose balance and drop or fall, resulting in injuries or damage. ● When mounting more than one of this unit to the rack, make sure to mount each at a distance that is at least equivalent to one U. ● When remounting the removed foot, make sure to use the same screws (M3 x 6 mm). Using a longer screw may cause malfunction. 24 Connecting Basic System Configuration This unit can be used to build the following monitoring system configuration. ● 32 (VR-X3200U)/16 (VR-X1600U) cameras for live image monitoring and image recording and playback (With additional camera licenses, VR-X3200U and VR-X1600U may monitor up to 64 and 32 cameras, respectively) ● Check of recorded images with VGA or DVI monitor ● Audio recording and playback ● Playback of microphone audio sounds through speaker of the specified camera(s) ● Recording by alarm ● Remote monitoring using a computer Network cameras NAS LAN1 Switching HUB VR-X3200U VR-X1600U Smart Client (Monitoring software) Monitor Mouse Switching HUB Keyboard LAN2 Microphone Surveillance computer Speaker Warning Equipment Sensor Warning lamp/siren Warning canceling device etc. Time server (NTP server) UPS Surveillance computer Smart Client (Monitoring software) Power outlet Caution: ● Turn off all devices before connecting. ● Do not connect a faulty switching hub or router, or an exhausted network cable. Otherwise, the system may malfunction. ● When you use a NAS or UPS, consult your nearest JVC KENWOOD dealer for details on the compatibility with this unit. You can also check on our website. 25 <Recorder Part> Basics Connecting (continued) 䡵 Connecting a microphone and speaker A microphone and speaker on the camera side allows for speech communication. 䢇 Microphone Devices Connected to Terminals of This Unit 䡵 Connecting a monitor Connect a monitor to the RGB output terminal or DVI output terminal on the rear panel. Recommended monitor resolutions are listed below: ● 1024 x 768 ● 1280 x 768 ● 1280 x 1024 ● 1600 x 1200 ● 1920 x 1080 䢇 Speaker Note: ● Some monitor resolutions above may not be available depending on the monitor you use. 䢇 DVI monitor (Digital only) 䡵 Connecting additional HDDs The SERIAL terminal or eSATA terminal on the rear panel can be used for additional HDD(s). 䢇 SERIAL terminal 䢇 VGA monitor 䡵 Connecting a mouse and keyboard This unit is used with a mouse. For setup, use a keyboard connected to the SERIAL terminal on the front panel. Note: ● Characters may also be entered using the built-in onscreen keyboard. For how to use the on-screen keyboard, see "Using the On-screen Keyboard" (A Page 30). 26 䢇 eSATA terminal 䡵 Connecting external security devices Connect devices other than network devices (infrared sensor and warning system, etc.) to the signal input terminals on the rear panel. 䢇 Rear input terminals Terminal [ALARM IN] Remarks 䢇 Name of input event: 䢇 Name of input event: JVC NVR ALARM IN1 to 8 MAKE (Generic events) Make Contact Input JVC NVR ALARM IN1 to 8 BREAK (Generic events) 250ms or more 250ms or more Make Break Note: ● Set the impedance at the output end to 10kK or lower. Make Contact Input [WARNING RESET] 250ms or more Note: ● Set the impedance at the output end to 10kK or lower. Make Contact Input [OPE ON/OFF] Approx. 50ms OPE ON 1s or more OPE OFF Note: ● Set the impedance at the output end to 10kK or lower. ● The "OPERATE OFF" works even during Operation Lock. ( A Page 116) Open collector output (DC15V, 10 mA and below) [REC TALLY] [WARNING OUT] Make Output (External Pull-up Level) The make contact is formed using the individual output terminals and the [COMMON] terminal. Turning off the power of this unit switches the output of the output terminals to break. 27 <Recorder Part> Basics Connecting (continued) Devices Connected Through a Network This unit is connected with network cameras and surveillance computers through the network. This unit has two network terminals; one for connecting to network cameras (LAN1), and one for connecting to surveillance computers (LAN2). Note: ● For protocols and port numbers used by network cameras, refer to the instruction manual of the network cameras. ● The default IP address of LAN1 is “192.168.0.253.” The default value may be changed in [Network and Internet] in [Control Panel] (A Page 31). ● With separately-sold camera licenses, the number of cameras that can be connected may be increased to 64 (VR-X3200U) or 32 (VR-X1600U) (A Page 118). For purchase of additional licenses, consult an authorized dealer or a JVC KENWOOD service center. 䡵 Connecting to surveillance computers (LAN2) Caution: ● Make sure to use LAN1 and LAN2 for different segments*. Example: LAN1: 192.168.0.253 LAN2: 192.168.1.253 * Segment: Underlined sections ● LAN1 and LAN2 cannot communicate with each other. It is not possible to configure settings of cameras connected to LAN1 from a surveillance computer connected to LAN2. Connect a computer for camera setup to LAN1 in order to configure settings for cameras connected to LAN1. ● LAN1 and LAN2 are non-QoS-compliant. Audio sounds may not be played back properly depending on the line status. ● Do not connect a faulty switching hub or router, or an exhausted network cable. Otherwise, the system may malfunction. 䡵 Connecting to network cameras (LAN1) A Computer B Switching hub C Time server (NTP server) Caution: ● When connecting the LAN2 side to the internet and using in on the surveillance computer, global IP acquisition and VPN connection may require a contract with a separate telecommunications carrier. Also, it is necessary to set the broadband router to connect to the internet. ● To use LAN2 on surveillance computer by connecting to the Internet, an IP masquerade setup is necessary. Note: A Network cameras B Switching hub Caution: ● Install cameras and setup IP addresses in advance. ● Do not connect LAN1 to the Internet. Important camera images may not be saved depending on conditions such as Internet congestion and relay status. It is recommended to make it a dedicated network to ensure recording performance. Also, the camera network of LAN1 must be the same segment (address conversion such as NAT and NAPT and a router are not used). 28 ● Protocols and port numbers used are as follows: ● Surveillance computer: HTTP 80 ● Main sending: SMTP 25, and POP 110 ● Time synchronization: NTP 123 ● The default IP address of LAN2 is “192.168.1.253.” The default value may be changed in [Network and Internet] in [Control Panel] (A Page 31). Switching the Power On/ Off Switching the Power Off 1 Press and hold down the [OPERATE] button for about 2 seconds to shut down the system Switching the Power On 1 Connect a power cord The shutting down operation starts and the Operate indicator blinks. When the system is shut down, the screen becomes blank and the Operate indicator is turned off. ● Connect to an AC 120 V to 240 V (50Hz/60Hz) outlet using the power cable supplied. 2 Turn the power switch on the rear panel “OFF” 2 Turn the power switch on the rear panel “ON” The system check starts and the Operate indicator blinks. When the system check is completed, the Operate indicator lights up and operations are enabled (the system is activated). Caution: ● Do not turn the power switch “OFF” during system check or when the system is activated. Otherwise, it may break down. In addition, the power switch must be turned “OFF” before the power cord is disconnected. ● It is recommended that a UPS (uninterruptible power supply) be used in preparation for power failure. For details on the UPS you can connect to this unit, consult your nearest JVC KENWOOD dealer. You can also check on our website. Caution: ● If the system can not be shut down normally due to power failure or the like, recorded images may not be played back properly. ● Be sure to turn off the power switch on the rear panel only after pressing and holding down the [OPERATE] button on the front panel to shut down the system. Turning off the power switch on the rear panel with the system being activated may cause malfunction. ● After you switch the power off, do not move the unit for at least one minute; otherwise, the internal HDD may break down due to a shock. Note: ● The system can also be shut down by selecting [Shut down] from [Start] button on the desktop. ● The system may also be activated/shut down from the device connected to the [OPE ON/OFF] terminal on the rear panel. (A Page 27 "[OPE ON/OFF]") Note: ● Press the [OPERATE] button on the front panel if the unit does not start even when the power switch on the rear panel is turned “ON”. 29 <Recorder Part> Basics Activating/Shutting Down the System The system can be activated/shut down. Activating the System Using the On-screen Keyboard In addition to using a keyboard connected to the SERIAL terminal on the front of this unit, characters may also be entered using the on-screen keyboard. 1 Double-click the [Keyboard] button on the desktop 1 Press the [OPERATE] button (with the system shut down) The on-screen keyboard starts up. The system check starts and the Operate indicator blinks. When the system check is completed, the Operate indicator lights up and operations are enabled (the system is activated). Note: ● The system is automatically activated when the power switch on the rear panel is turned “ON”. ● When the login screen appears, enter the password to login to the system. For details about setting the login password, see "Setting the Password to Login to This Unit" (A Page 87). ● If a login password is set, the warning message (A Page 195) will not be displayed. In this case, the [WARNING] indicator will light. ● If the [Smart Client] check box is selected in [StartUp auto-display setting], (A Page 81) the Smart Client is launched when you successfully login. Shutting Down the System 1 Press and hold down the [OPERATE] button for about 2 seconds to shut down the system The shutting down operation starts and the Operate indicator blinks. When the system is shut down, the screen becomes blank and the Operate indicator is turned off. Note: ● The system can also be shut down by selecting [Shut down] from [Start] button on the desktop. ● The system may also be activated/shut down from the device connected to the [OPE ON/OFF] terminal on the rear panel. (A Page 27 "[OPE ON/OFF]") 30 2 Move the cursor over a character you want to input and click the mouse button Connect This Unit to a Network 4 Click [Change adapter settings] This section describes procedures to setup an IP address for this unit and connect to the camera network (LAN1) and monitoring PC (LAN2). 䢇 Also setup an IP address for each of LAN1 and LAN2. Caution: ● Install and setup network cameras before network setup for this unit. 1 Click the [Start] button on the desktop, followed by clicking [Control Panel] The control panel opens up. 2 Click [Network and Internet] ● If [Category] is not displayed, select [Category]. 5 Right click on an adapter and click [Properties]. ● To setup LAN1: Select AIntel(R) 82578DM Gigabit Network Connection.” ● To setup LAN2: Select ARealtek RTL8168D/8111D Family PCI-E Gigabit Ethernet NIC (NDIS 6.20).” The [Network and Internet] window appears. 3 Click [Network and Sharing Center] 6 Select [Internet Protocol Version 4 (TCP/IPv4)] and click [Properties] 31 <Recorder Part> Basics Connect This Unit to a Network (continued) 7 Enter the IP address, subnet mask, and default gateway Configuring Basic Monitoring System Settings Configure monitoring system settings such as registering a camera or record settings using Management Application. Follow the instructions from the wizard of XProtect Enterprise to configure basic settings. Starting Up Management Application 1 Double-click [Management Application] on the desktop ● Default settings are indicated below. To set values other than the default values, consult your network administrator. Item Default setting The top screen appears. IP address LAN1 192.168.0.253 LAN2 192.168.1.253 Subnet Mask 255.255.255.0 Default gateway LAN1 (None) LAN2 192.168.1.254 Caution: ● Make sure to use LAN1 and LAN2 for different segments*. Example: LAN1: 192.168.0.253 LAN2: 192.168.1.253 * Segment: Underlined sections 8 Click [OK] Follow the instructions of the wizard to register cameras and configure basic settings of the cameras and recording. Note: ● Settings of [Adjust Motion Detection...] and [Configure User Access...] should be configured only when it is necessary. (A Page 44, A Page 66) The network has been configured. 32 䡵 To close Management Application 1 Click [ 1 Click [Add Hardware Devices...] (Close)] 2 Select [Save changes - restart services], and click [OK]. The wizard will start. Management Application is closed. Caution: ● Never turn off the power while saving settings of Management Application. ● When you change settings of Management Application, restart the Management Application service; otherwise, the new settings are not applied. Connecting Cameras Use the [Add Hardware Devices...] wizard to register cameras in the network with the system and enable setup and operations from NVR. ● User name and password for each camera are necessary for camera registration. Please check them in advance. For details, refer to the instruction manual of the cameras. ● Check to ensure that the [Express (recommended)] check box is selected. 2 Click [Next] Automatic detection of cameras connected to the network starts. When the automatic detection is completed, a list of cameras detected appears. Caution: ● You need to configure an IP address for each network camera in advance. ● By default, the IP address for LAN1 is 192.168.0.253 and the subnet mask is 255.255.255.0. ● It is necessary to set the IP address of the network camera in the same segment* as LAN1 of this unit. If the camera and this unit are not on the same network, the camera cannot be registered. Confirm that the IP address of the camera and LAN1 are in the same segment. If they are in different segments, consult your network administrator. Example: When the subnet mask is 255.255.255.0 IP address of this unit: 192.168.0.253 IP address of the camera: 192.168.0.100 * Segment: Underlined sections ● Do not set multiple devices to the same IP address. Otherwise, settings cannot be made correctly. ● Depending on the network configuration, the camera may not be detected automatically. Click [Rescan] when there is any camera that is not shown in the list. When the camera is still not shown, register the camera manually. (A Page 117 "Manually Registering a Camera") ● VN-C215U will not be detected automatically. Please register it manually. (A Page 117 "Manually Registering a Camera") ● If the user name and password of a camera have been changed from the initial settings, there is a chance that the camera will not be automatically detected. 33 <Recorder Part> Basics Configuring Basic Monitoring System Settings (continued) Connecting Cameras (continued) 3 Enter the user name and password of the cameras Configuring Settings of Cameras Connected Use the [Configure Video and Recording...] wizard to configure settings of recording schedule and frame rate (image quality) for each camera. 1 Click [Configure Video and Recording...] Caution: ● You cannot proceed to the next step if the user name and password are not correct. Note: ● If the password is the same for all cameras, enter the password in the [Password] field in the lower part and click [Set on All]. 2 Click [Next] 4 Click [Next] 5 Confirm the cameras to register and click [Finish] 3 Click [Next] Return to the top window. Registration of the cameras has been completed. Now you may receive images from the cameras. Next, configure settings for images and recording of each camera. 34 4 Make the settings to receive images for each Configure the following items in order. camera Item Item Live Frame Rate For specifying frame rate for live display. Recording Frame Rate For specifying frame rate for recording. Record on Set the recording conditions. ● Always: records constantly. ● Never: select when only recording manually. ● Motion detection: records when motion is detected. ● Event: records when an event occurs. ● Event and motion detection: records when an events occurs and motion is detected. Pre-recording/ Post-recording For specifying units of seconds before and after the motion/event when recording is set to start by motion detection or an event occurring in [Record on]. Description Always on Always receive images from the camera. Always off Receive no images from the camera. ● Select the [Apply Template] check box and click [Apply] to apply the settings selected in [Template - >] in the upper part to all selected cameras. 5 Click [Next] Description ● Select the [Apply Template] check box and click [Apply] to apply the settings selected in [Template - >] in the upper part to all selected cameras. Caution: ● Be sure to set the frame rate so that the total frame rate does not exceed the performance capacity of this unit. For the performance of this unit, see ARecording/Displaying live images/Distribution performanceB (A Page 196). Note: ● [Event] or [Event and motion detection] in [Record on] is displayed when an event is specified. 7 Click [Next] The frame rate setup screen appears. 6 Specify the frame rate and recording conditions 35 <Recorder Part> Basics Configuring Basic Monitoring System Settings (continued) Note: ● Be sure to specify both a recording path and an archive path; otherwise, an error occurs and you cannot continue to the next step. 9 Click [Next] Configuring Settings of Cameras Connected (continued) 8 Specify the type and storage location of recording data to be stored in each drive ● This unit stores images received from cameras in a predefined folder first (recording), then transfers and saves (archives) the recording data to another location. Specify a drive and storage folder location (path) for each. The data location setting screen for each camera appears. 10 Specify the data storage location and retention time for each camera Configure the following items in order. Item Purpose Description For specifying the usage of each drive. ● Recording and Archiving: Select this check box to use the drive for both recording and archiving. ● Recording: Select this check box to use the drive only for recording. ● Archiving: Select this check box to use the drive only for archiving. Recording Path For specifying the location of recording data storage. This item is available when [Recording] or [Recording and Archiving] is selected in [Purpose]. Archiving Path For specifying the location of archive storage. This item is available when [Recording and Archiving] or [Archiving] is selected in [Purpose]. Note: ● By default ([Using dynamic path]), a path is automatically determined. To save data in any other location, deselect the [Dynamic path selection for archives (recommended)] check box to specify a storage location. 36 ● Each drive cannot be used for anything other than that specified for “Purpose” in step 8. ● Select the [Apply Template] check box and click [Apply] to apply the settings selected in [Template - >] in the upper part to all selected cameras. 11 Click [Finish] Making Full Use of Recording Performance To ensure sufficient data storage on this unit, be sure to add additional HDD and make the appropriate saving method settings. 䡵 Building a RAID10 configuration Return to the top window. In the end, restart the service so that the specified settings are applied. (A Page 33 "To close Management Application") Basic setup of the monitoring system has been finished. Now you can receive, view and record images from installed cameras. By adding internal HDD you can increase the storage capacity. Furthermore, the data duplication and dispersion achieved through using RAID allows for more secure data and high speed saving. As this unit supports RAID10, you can build a RAID10 configuration to achieve the maximum recording performance (frame rate). For adding internal HDD and building a RAID configuration, see "Adding an HDD" (A Page 71) and "Building a RAID Configuration" (A Page 72). 䡵 Setting the recording data and archiving destination to the same drive By setting the recording data and archiving destination (recording path/archiving path) to the same drive, you can reduce the strain on this unit when moving data. Set the recording/archiving path in [Cameras and Storage Information] in [Advanced Configuration] of Management Application. (A Page 100) 䡵 Making settings to erase old recordings By setting an appropriate storage period for recording data, old recording data will be erased at fixed intervals to retain a constant capacity. Set the storage period for recording data in [Cameras and Storage Information] in [Advanced Configuration] of Management Application. (A Page 100) 37 Recorder Part Applications This chapter describes procedures for setup of PTZ camera and event actions according to specific monitoring system operations. Perform settings using Management Application. Caution: ● Never turn off the power while saving settings of Management Application. ● When you change settings of Management Application, restart the service; otherwise, the new settings are not applied. (A Page 19 "When you change settings of Management Application") In addition, if you change settings of Management Application while Smart Client is on, close Smart Client and restart the service. <Recorder Part> Applications Defining a Preset PTZ Position 2 Click [+] in [Hardware Devices] and click [+] for the hardware device name of a PTZ camera When cameras are compatible with the PTZ (pan, tilt and zoom) functions, you can set the preset position from this unit. Defining a Preset Position Caution: ● The preset position may be displaced by a few degrees for some cameras. ● The configurable items may differ according to the camera in use. ● When using VN-V685U/VN-V686U/VN-V686BU Series, the preset position cannot be registered if the electronic zoom feature of a camera is functioning. Please take note that no error message will be displayed in such a case. During PTZ preset setting, set [EZoom Limit] to “1” from [PTZ page] of VN-V685U/VN-V686U/VN-V686BU to prevent registration by mistake. For VN-686BU Series users, in addition, set [PTZ Type] to [Type 3] on this unit. For details, refer to [INSTRUCRTIONS] of VN-V685U/VNV686U/VN-V686BU Series. 3 Double-click a camera name 1 Click [+] in [Advanced Configuration] The [Camera Properties] window appears. 39 <Recorder Part> Applications Defining a Preset PTZ Position (continued) 5 Select [PTZ Type] The following three methods can be used to register a preset position. Item Defining a Preset Position (continued) 4 Click [PTZ Preset Positions] Description Type 1 (stored on server) Set the preset position on this unit. Type 2 (stored on server) Import the preset position set on the camera into this unit. The preset position is stored on this unit. Type 3 (stored on camera) Import the preset position set on the camera into this unit. The preset position is stored on the camera. Note: ● When using a JVC camera, it is recommended to select the more positionally accurate [Type 3]. (Not selectable depending on the camera.) 6 When [Type 2] or [Type 3] is selected: Click [Import/Refresh] The preset position is imported and the list appears. ● The displayed order may differ to that set on the camera. 7 When [Type 1] is selected: Determine the camera position from [PTZ preview] The setting screen appears. Item Description PTZ preview For moving the PTZ camera to the desired position. You can check the position on the screen. PTZ preset positions For registering, deleting and testing a PTZ camera position. 40 8 When [Type 1] is selected: Enter a name for the preset position, and click [Add New] Auto PTZ Patrolling PTZ patrolling is a feature that enables automatic movement of a PTZ camera between several preset positions. Caution: ● To define a patrol scheme, you must specify at least two preset positions. You must also specify the PTZ patrolling schedule of any camera in [Advanced Configuration]B [Scheduling and Archiving] (A Page 121). 1 Click [+] in [Advanced Configuration] The preset position is set and added to the list. 9 Click [OK] Note: ● The position at the top of the list corresponds to Preset Position 1. ● The number of preset positions that can be registered may differ according to the camera in use. ● To test the defined preset position, click [Test]. You can check the position on the screen. 䡵 To change the order of the list 2 Click [+] in [Hardware Devices] and click [+] for the hardware device name of a PTZ camera Select a preset to change the order from the list and click [ ] or [ ] 䡵 To modify a preset position Select a preset to modify from the list and modify the position in the [PTZ preview] screen. Click [Set New Position] to modify the preset position. 䡵 To delete a preset position Select a preset to delete from the list and click [Delete]. Note: ● Do not insert space at the beginning of the preset position name. Such preset positions may not work. 41 <Recorder Part> Applications Defining a Preset PTZ Position (continued) 4 Select [PTZ Patrolling] Auto PTZ Patrolling (continued) 3 Double-click a camera name 5 Click [Add New] The [Camera Properties] window appears. 6 Enter the PTZ patrol profile name. Caution: ● The PTZ patrol profile name must be unique. 42 7 Select the preset positions you want to use in the [Preset Positions], and click [ ] 2 Select the conditions for resuming PTZ patrolling and specify units of seconds Doing so copies the selected preset positions to the [Patrolling list]. ● A preset position can be used more than once in a patrol scheme. ● The camera will move between the preset positions in the sequence shown in the [Patrolling list], starting from the top position. ● To change the sequence of preset positions in the [Patrolling list] list, select a preset position name, and click [ ][ ]. ● To remove a preset position from the [Patrolling list], select the preset position and click [ ]. 8 Specify patrol timing Item Description Wait time (sec.) For specifying the down time (in seconds) at each preset position. Transition time (sec.) For specifying the time (in seconds) that the PTZ camera takes to move between the preset positions. The motion detection is disabled during the transition time. 9 Click [OK] 䡵 Pause patrolling when any motion is detected 1 Select the [Pause patrolling if motion is detected] check box in the PTZ patrolling screen Item Description seconds after first motion detection For resuming patrolling when a specific time interval has lapsed after the first detected motion, regardless of whether any subsequent motion is detected. seconds after last motion is detected For resuming patrolling when a specific time interval has lapsed after the last detected motion. 䡵 Resume patrolling paused manually or by any event Patrolling is paused at the time of manual PTZ operations or occurrence of any event. Time to resume paused patrolling is specified in [Resume PTZ patrolling after:] in [Pause patrolling] in the PTZ patrolling screen. Note: ● The settings in this section are applied to all PTZ cameras installed in the system. 䡵 PTZ Scanning For cameras that support PTZ scanning, enable this feature by selecting the [PTZ scanning] check box. You may select a PTZ scanning speed. 43 <Recorder Part> Applications Adjusting Motion Detection 3 Select a camera from [Select Camera] This section describes procedures to adjust the detection sensitivity and range in accordance with conditions of camera installation locations. Use the [Adjust Motion Detection...] wizard for this setting. Note: ● The setting method using the AAdjust Motion Detection...B wizard will be explained. Settings can also be made by double-clicking the camera name in AHardware DevicesB of [Advanced Configuration] and displaying [Camera Properties]. 1 Click [Adjust Motion Detection...] 4 Specify an area to be excluded Select the [Enable] check box in [Exclude regions] and drag the mouse on the preview screen to specify an area to be excluded in motion detection. The area to be excluded is indicated in blue. ● Select the [Show Grid] check box to show a grid in the preview screen. 2 Click [Next] 5 Click [Next] The sensitivity setting screen appears. 44 6 Select a camera from [Select Camera] and specify noise sensitivity, detection interval and motion sensitivity ● If you do not want to detect minute movements, move the [Sensitivity] slider to the right. ● When any motion exceeds the sensitivity level defined by the [Motion] slider, the [Motion level] indication turns to red to indicate a motion is detected. 7 Click [Finish] Return to the top window. Next, specify the settings of starting recording by motion detection (A Page 55) or sending an e-mail (A Page 62). Note: ● After adjusting motion detection, specify the action when detecting motion (starting recording (A Page 55) or sending an e-mail (A Page 59)). 45 <Recorder Part> Applications Events and Actions This system can perform particular actions such as recording start and camera direction change, triggered by reception of particular signals from cameras. A triggering input is called an “event” and a behavior triggered by the event is called an “action.” With event and action settings, a certain action can be activated when a certain event occurs by enabling the event preset in a connected device in settings of this unit and associating it with the action. Events Configuration—Generic Event When character strings received by this unit match the predetermined conditions, a generic event is triggered. The following is the procedure for setup on this unit including communication data reception setting. For outgoing data setting, settings of sender devices such as cameras are necessary. 1 Click [+] in [Advanced Configuration] 2 Click [+] in [Events and Output] Types of Event and Action Types of event and action are indicated below. 䡵 Event types Event Generic events (right column) Input events (A Page 48) Description Reception of particular character strings (TCP/UDP format) ● Detection of camera motion ● Input to cameras or input port on the rear panel of this unit Manual events (A Page 50) Events to be generated manually by using buttons, etc. Timer events (A Page 51) Events to stop action after a specified time from occurrence of any of the above events 䡵 Action types Action Description Movement to PTZ camera preset position (A Page 52) The PTZ camera is moved to a preset position defined for each event. Image distribution (Matrix) (A Page 53) Images are distributed to defined recipient(s). Record start (A Page 55) Recording is started. Output (A Page 56) Sends a signal to the alarm device, etc. 46 3 Double-click [Generic Events] The [Generic Event Properties] window appears. 5 Specify the event name and contents 4 Click [Add] Item Description Event substring For specifying an expression as a key word for analysis of received character strings. Click [Add] to add the expression you entered to [Event message expression]. Event message expression The added expression is displayed. Furthermore, the following conditions are edited. () For putting related expressions as a single entity. Expressions put in parenthesis are processed in priority to other expressions. AND Add this between expressions that must be included. OR Add this between expressions either of which must be included. Remove For deleting expression to the left of the cursor. Event protocol Select which protocol this unit uses to receive on the detection of an event. ● Any: Both TCP and UDP data are received and analysed. ● TCP: Only TCP data is received and analysed. ● UDP: Only UDP data is received and analysed. Event rule type Set the rule for analysing the received data. ● Match: Only data which exactly matches the message set in AEvent message expressionB is analysed. ● Search: Data which includes the message set in AEvent message expressionB is analysed. Event priority Each event is prioritized from A0B (lowest) to A1000B (highest) to determine which event will function when the received data complies with more than on event rule. The setting screen appears. Note: ● The event name must be unique. ● The following characters cannot be used as part of the event name and character strings. <>&'"\/:*?|[] 47 <Recorder Part> Applications Events and Actions (continued) Events Configuration—Generic Event (continued) 6 Click [OK] Event Configuration—Input Event This section describes procedures to specify possible events by signals from devices (hardware) connected to this unit (including motion detection from cameras). ● You need to configure signals for each device in advance. 1 Click [+] in [Advanced Configuration] The generic event has been configured. Note: ● When you specify the event, specify the action for the event. (A Page 52 to 56). ● When you select the setting to receive an e-mail when the event you specified occurs, perform mail setup (A Page 60 "Mail Setup for Management Application") and activate the setting to receive an e-mail upon the occurrence of an event. (A Page 62 "Receive an e-mail upon the occurrence of an event") 2 Click [+] in [Events and Output] 3 Double-click [Hardware Input Events] 48 The [Hardware Input Event Properties] window appears. 6 Select the [Enable event] check box ● Then the check box in the input event list is selected and the event is enabled. ● To change the event name, enter [Event name]. 4 Click [+] of the hardware to configure settings A list of input events specified in the hardware is displayed. 7 Repeat Steps 5 and 6 for each input event to enable Note: ● Some input events may not be selected at the same time. 8 Click [OK] The input event has been configured. Note: ● When you specify the event, specify the action for the event. (A Page 52 to 56). ● When you select the setting to receive an e-mail when the event you specified occurs, perform mail setup (A Page 60 "Mail Setup for Management Application") and activate the setting to receive an e-mail upon the occurrence of an event. (A Page 62 "Receive an e-mail upon the occurrence of an event") 5 Click an input event to enable The applicable input event setting screen appears. 49 <Recorder Part> Applications Events and Actions (continued) 4 Select the event setting target ● For setting all cameras: select [Global] ● For setting each camera individually: select the camera name to set 5 Click [Add] Event Configuration—Manual Event If a manual event is set (created), any event can be produced through operation on the Smart Client. 1 Click [+] in [Advanced Configuration] The event name setting screen appears. 2 Click [+] in [Events and Output] 6 Enter the event name and click [OK] 3 Double-click [Manual Events] Note: ● If you change the camera name after setting the manual events, manual events already registered may not work. In this case, delete the manual events, then register them again. ● When you specify the event, specify the action for the event. (A Page 52 to 56). ● When you select the setting to receive an e-mail when the event you specified occurs, perform mail setup (A Page 60 "Mail Setup for Management Application") and activate the setting to receive an e-mail upon the occurrence of an event. (A Page 62 "Receive an e-mail upon the occurrence of an event") The [Manual Event Properties] window appears. 50 3 Enter a name and generation timing of the timer Events Configuration—Timer Event This section describes procedures to specify an additional event to end the action triggered by a generic event, input event, or manual event. After the time specified for the timer event from occurrence of each event, the monitoring system returns to the normal state. Event event ● For generation timing of the timer event, specify the time elapsed from occurrence of the event you want to end. Timer event Record Stopped state Stopped state 1 Open the properties screen of each event 2 Select the event to set the timer event and click [Add] ● To add a timer event for an input event 4 Click [OK] The timer event has been configured. 51 <Recorder Part> Applications Events and Actions (continued) 3 Click the [+] of [Hardware Device] of the camera to set and double-click the camera name Action Setup—Moving the PTZ Camera Preset Position When the event occurs, the PTZ camera is directed to the defined preset position. (A Page 39 "Defining a Preset PTZ Position") 1 Click [+] in [Advanced Configuration] The [Camera Properties] window appears. 2 Click [+] in [Hardware Devices] 4 Select [PTZ on event] 52 5 Specify a combination of an event and a preset position ● The same event cannot be coupled with more than one preset position. Action Setup—Distributing Camera Images (Matrix) Live images can be distributed to specified computer(s) (recipient(s)) when any event occurs. You can view the distributed images on a computer with the Smart Client. 1 Click [+] in [Advanced Configuration] 6 Click [OK] The preset position movement by event has been set. Note: ● To remove the association between a preset position and an event, select [None] for the event and preset position. 2 Double-click [Matrix] The [Matrix Properties] window appears. 53 <Recorder Part> Applications Events and Actions (continued) 5 Click [Matrix Event Control] A list of events for each recipient is displayed. 6 Select an event for each recipient When relating Matrix to events, right-click the event name and select a method from [Connect], [Disconnect, then connect], or [Disconnect]. Action Setup—Distributing Camera Images (Matrix) (continued) 3 Select the [Enable Matrix] check box Caution: ● When multiple Matrix windows are set by the recipient, select [Connect]. If [Disconnect] or [Disconnect, then connect] is selected, the connection information of the Matrix window and the camera will be erased and images will not displayed in windows with [Window Index] (A Page 179) set to [2] or higher. 7 Select a camera to distribute live images to computer(s). Right-click the action ([Connect], [Disconnect, then connect], or [Disconnect]) selected in step 6, then specify settings of the camera. 8 Click [OK] The image distribution by event has been set. Caution: 4 Enter recipient properties and click [Add] Specify the information in the following items. Item Name Address Port Password Description Recipient’s name Recipient’s IP address Recipient’s port number Recipient’s password ● Click [Clear] to cancel all entries. ● If the Smart Client is installed in the recipient’s terminal, select the [Matrix recipient is a Smart Client] check box. Caution: ● Do not set multiple Matrix recipients to the same port. 54 ● If Matrix images are not displayed, select [Block, and reconnect] and reconnect. If images are not displayed even when connected, check the Matrix settings such as the recipient's port number, the event settings, and whether or not an event has occurred. Note: ● You need to perform settings of Smart Client from the recipient to distribute images. See ASetting the Matrix Display AreaB (A Page 179) to specify the display position of the images. 3 Select [Video Recording] Action Setup—Starting Recording Recording is started upon the occurrence of any event. Note: ● You can perform the same settings below by opening the properties of each camera from [Hardware device] in [Advanced Configuration]. (A Page 95 "Recording Properties") 1 Click [+] in [Advanced Configuration] 4 Select an event that starts recording 2 Double-click [Cameras and Storage Information] Item Always Motion Detection Event Description For recording images always. (Recording is not triggered by an event.) For starting recording by motion detection. For starting recording by any event other than motion detection. For starting recording upon the occurrence of an event including motion detection. Event and motion detection ● Select the [Apply Template] check box and click [Apply] to apply the settings selected in [Template - >] in the upper part to all selected cameras. The [Recording and Storage Properties] window appears. 55 <Recorder Part> Applications Events and Actions (continued) Action Setup—Output This section describes procedures to set an action to control external devices such as lights, sirens and door opening/ shutting system connected with this unit. 1 Click [+] in [Advanced Configuration] Action Setup—Starting Recording (continued) 5 Select the event to start/stop recording 2 Click [+] in [Events and Output] ● If [Event] or [Event and motion detection] has been selected in step 4, select [Start Event] and [Stop Event]. 6 Click [OK] The recording start by event has been set. 3 Double-click [Hardware Output] 56 The [Hardware Output Properties] window appears. 4 Select hardware to configure and click [Add] 5 Specify essential properties Item Description For specifying a name for the Output name output. For specifying an output Output connected to destination device. For specifying the time of Keep output for output. ● Some output devices may have limitations on the number of characters and format for the name. ● Some output devices may have relatively short and/or limited continuous output time. ● Click [Test Output] to test the output. 6 Click [OK] The output by event has been set. 57 <Recorder Part> Applications Recording Images Before/ After Occurrence of Event or Motion 3 Click the [+] of [Hardware Device] of the camera to set and double-click the camera name Images before/after the occurrence of an event or motion can be recorded. Motion/Event Stopped state Preceding seconds Record Set time Following seconds Stopped state Record Set time 1 Click [+] in [Advanced Configuration] The [Camera Properties] window appears. 4 Select [Recording Properties] 2 Click [+] in [Hardware Devices] 5 Set [Recording Settings] to [Conditionally] and set the type of condition (motion detection or event) 58 6 Specify units of seconds to record before/after the occurrence Item Enable pre-recording Enable post-recording Description To record images before any motion/event, select this check box and enter units of seconds for recording. To record images after any motion/event, select this check box and enter units of seconds for recording. 7 Click [OK] Note: ● A group of images before/after any motion/event is called a sequence. ● For how to use a sequence, refer to "Searching from the Image List" (A Page 149) "Searching for Recorded Images" (A Page 151). Configuring Mail Settings Any abnormality in this unit or monitoring system can be notified through e-mail. Use 2 windows to configure mail settings. 䢇 Notifications related to hardware ● ● ● ● ● Formatting of built-in HDD Formatting of external HDD Deterioration of built-in HDD reliability RAID abnormality (if applicable) Detection of heat radiation stoppage 䢇 Notifications from Management Application or Smart Client ● Motion detection ● Event occurrence ● Disconnection and restoration of communication with cameras ● Archive error occurrence Mail Settings of Unit Setting 1 Double-click [4. Unit Setup] on the desktop The [Unit Setting] window appears. 59 <Recorder Part> Applications Configuring Mail Settings (continued) Mail Settings of Unit Setting (continued) 2 Select the [Notify by mail] check box in [Hardware error notification setting] 5 Configuring the outgoing and incoming mail servers Item Description SMTP (outgoing mail server) Server name For specifying the server name. Port For specifying the port number. (Default value: 25) User ID For specifying the user ID. Password For specifying the password. POP (incoming mail server) Server name For specifying the server name. Port For specifying the port number. (Default value: 110) User ID For specifying the user ID. Password For specifying the password. 6 Specify the authentication method for mail delivery ● For queries on the settings, consult your system administrator. 3 Click [Mail Setting] 7 Enter the mail sender’s address ● Click [Send test mail] to send a test mail. 8 Click [OK] Mail Setup for Management Application Note: The [Mail setup] window appears. ● To receive a notification upon the occurrence of an event, you need to enable mail notification in the settings of the event you want to receive notifications for. ● The email notification period can also be specified in [Scheduling and Archiving] in [Advanced Configuration] (A Page 121) ● This unit does not support notifications by SMS. 1 Click [+] in [Advanced Configuration] 4 Specify the recipient address(es) ● Add an address that is not listed, click [Add] and enter the address. ● To change e-mail address(es), select any address to change from the list and click [Edit]. ● To delete e-mail address(es), select any address to delete from the list and click [Delete]. 60 2 Double-click [E-mail] Item Recipient(s) Subject text Message text Include Image Do not send e-mail on camera failures Time between motionand database-related e-mails per camera Description For specifying the mail address(es) to receive the notification e-mail For specifying the mail title. For specifying the message body. Select this check box to attach images to the notification mail. Select this check box to send no mail when the camera is faulty. For specifying the time interval (minutes) for sending each mail notification. 4 Specify the mail sender The [E-mail Properties] window appears. 3 Select the [Enable e-mail (Recording Server)]/ [Enable e-mail (Viewer)] check box and configure settings of recipient(s) and mail content Item Sender e-mail address Outgoing mail (SMTP) server name Server requires login Description For specifying the e-mail address to send notifications from. For specifying the server name. Select this check box to specify a user name and password to require login to the server for sending mails. 5 Click [OK] 61 <Recorder Part> Applications Configuring Mail Settings (continued) 䢇 When an input event occurs/a motion is detected Mail Setup for Management Application (continued) 䡵 Receive an e-mail upon the occurrence of an event Select the e-mail notification setting check box in each event setting screen. Note: ● This unit does not support notifications by SMS. 䢇 When a generic event occurs 1 Click [+] in [Advanced Configuration] 2 Click [+] in [Events and Output] 3 Double-click [Hardware Input Events] 4 Double-click any event name you want to set The [Hardware Input Event Properties] window appears. 5 Select the [Send e-mail if this event occurs] check box ● To attach images to notification mails, select [Attach image from camera] and select an image source. 1 Click [+] in [Advanced Configuration] 2 Click [+] in [Events and Output] 3 Click [+] in [Generic Events] 4 Double-click any event name you want to set The [Generic Event Properties] window appears. 5 Select the [Send e-mail if this event occurs] check box ● To attach images to notification mails, select [Attach image from camera] and select an image source. 62 䢇 When a manual event occurs Using More Than One NVR You can use more than one NVR to build a large-scale system with a large number of cameras. In this case, one NVR is used as a master and other NVRs are registered with the master NVR as slaves. ● Up to seven Slave NVR can be registered for a single Master NVR. ● Up to 128 cameras can be controlled by a single master/ slave system. 1 Click [+] in [Advanced Configuration] 2 Click [+] in [Events and Output] 3 Click [+] in [Manual Events] 4 Double-click any event name you want to set The [Manual Event Properties] window property appears. 5 Select the [Send e-mail if this event occurs] check box ● To attach images to notification mails, select the [Attach image from camera] and select an image source. A Master NVR B Switching hub (LAN1 of the master NVR) C Switching hub (LAN2 of the master NVR/LAN2 of the slave NVR) D Slave NVR E Switching hub (LAN1 of the slave NVR) Caution: ● If you set this unit as a slave, connect only one master NVR. Connecting more than one master NVR may cause this unit to malfunction. ● The version of all NVR units in a master/slave system must be set the same. ● The NVR unit operating as the master server cannot be used as a slave server for another NVR unit. ● When operating as the master server, the recording display performance may drop. Note: ● VR-X3200U and VR-X1600U may be mixed in a master/ slave system. ● If you change the identity (host name) of an NVR within the network, each NVR will become easier to identify. Select [Advanced Configuration], [Server Access], [Server name] in this order to specify the host name. (A Page 111) 63 <Recorder Part> Applications Using More Than One NVR (continued) The master/slave setting screen appears. Specifying a Master NVR Configure settings from the NVR to be used as the master. 1 Click [+] in [Advanced Configuration] 3 Select the [Enable as master server] check box and click [OK] 2 Double-click [Master/Slave] 64 The slave server setting screen appears. Registering a Slave NVR Configure settings from the NVR to be used as the master. 1 Click [+] in [Advanced Configuration] 2 Double-click [Master/Slave] The master/slave setting screen appears. 4 Specify the address and port number of the slave server ● Ensure that the [Enable as master server] check box is selected. 3 Click [Add] 5 Click [OK] The NVR you just configured is registered as a slave. 65 <Recorder Part> Applications Configuring Smart Client User Settings 3 Configure server access settings This section describes procedures to register user(s) of Smart Client and configure the rights of each user. Adding a User The following is the procedure to configure the settings with the [Configure User Access...] wizard. You may also configure the settings from [Users] in [Advanced Configuration]. 1 Click [Configure User Access...] Item Description Server name For specifying the name to identify this unit in the network. Local port For specifying the port number to use for the server. Character encode (language) Make sure to set to [Western European (ISO) (iso-8859-1)]. Enable internet access Select this check box when connecting a surveillance computer to the unit through the internet. When selected, specify the global IP address of the router or firewall in the internet access field, and the port number for access of the surveillance computer in the internet port field. 4 Click [Next] 2 Click [Next] The user type (basic user or Windows user) setting screen appears. Set the standard user which uses the viewer (Smart Client). 5 Enter the user name and password and click [Add Basic User] The user is registered as a new user. 66 6 Click [Next] Limiting the Rights of Each User You can limit allowed operations of cameras and the viewer for each user. 1 Click [+] in [Advanced Configuration] The access overview screen appears. Check the added user’s right to access the cameras. 2 Click [+] in [Users] and double-click a user name to configure settings for 7 Click [Finish] The user property screen appears. The user has been configured. 67 <Recorder Part> Applications Configuring Smart Client User Settings (continued) The screen for setting the camera access authorizations appears. Limiting the Rights of Each User (continued) 3 Click [Generic Access Properties] 6 Deselect functions you want to limit the use of (prohibit) ● To prohibit all functions, deselect the [Access] check box to the left of the camera name. 7 Click [OK] The settings have been changed. The screen for setting the viewer access authorizations appears. Adding a User Group When registering more than one user with the same rights, rather than set each user separately, it is more convenient to create a group. 1 Click [+] in [Advanced Configuration] 4 Deselect functions you want to limit the use of (prohibit) 5 Click [Camera Access] 68 2 Right-click [Users], then click [Add New User Group] 5 Right-click the user group and click [Add New Basic User] or [Add New Windows User] 3 Enter the group name, and click [OK] 6 Set the user name and password, then click [OK] ● When [Add New Basic User] has been selected The group properties window appears. 4 Set the group access rights, then click [OK] A new user group has been added. ● For access rights settings, see steps 3 to 6 in "Limiting the Rights of Each User" (A Page 67). ● When [Add New Windows User] has been selected Next, add a user to the created user group. The user has been registered to the group. 69 <Recorder Part> Applications Configuring the Startup Password of Management Application 4 Select the [Enable] check box for [Administration protection] You can set a login password so only the administrator can operate Management Application. 1 Click [+] in [Advanced Configuration] 5 Enter a password, then click [OK] 2 Click [+] in [Users] The activation password for Management Application is set, and the password will be required the next time Management Application is started. 3 Double-click [Administrator] The [Administration Protection Properties] screen appears. 70 Adding an HDD 䢇 eSATA terminal The SERIAL terminal and eSATA terminal on the rear panel of this unit can be used for additional HDD(s). Also, up to 3 built-in HDDs can be added to increase the capacity up to 4TB. Note: ● For details of compatible additional HDD, consult your nearest JVC KENWOOD dealer or service center. You can also check on our website. ● For addition of built-in HDD(s), consult an authorized dealer or a JVC KENWOOD service center. Connecting an External HDD This section describes procedures to connect a drive to the SERIAL terminal or eSATA terminal on the rear panel of this unit. 1 Press and hold down the [OPERATE] button for about 2 seconds to shut down the system 2 Turn off the power switch on the rear panel Caution: ● Make sure to turn off the power switch. 3 Connect additional HDD(s) to the SERIAL terminal and/or eSATA terminal on the rear panel and switch the power of the additional HDD(s) on ● Make sure to switch on the power of the additional HDD(s) before switching on the power of this unit. Otherwise, the additional HDD(s) may not be recognized. 䢇 SERIAL terminal 䡵 When an External HDD has been added When an external HDD has been added, follow the steps below to format it. 1 Turn on this unit 2 Click the [Start] button on the desktop 3 Right-click [Computer], then select [Computer Control] The [Computer Control] screen appears. 4 Select [Disk Control] 5 Right-click the added HDD and select [New Simple Volume] The wizard will start up. 6 Follow the wizard to set drive partitions, etc. Once the wizard is complete, formatting will start. Once the formatting is complete, the drive name is displayed and the external HDD is ready to use. Caution: ● When an additional HDD is connected, several seconds of the recorded image may be lost during archiving. ● Note that playing back video recorded in an external HDD simultaneously on this unit and multiple clients may cause delay in the playback of video images and audio sound. This is not a malfunction and there is no problem with the recorded images. Normal playback will be restored when simultaneous playback stops or when the number of devices playing back at the same time decreases. Note: ● It is recommended that a UPS be used to ensure stable operation of the system. (A Page 125 "Using UPS") ● You are unable to view recorded images on the computer by disconnecting the external HDD from this unit and connecting it to the computer. 71 <Recorder Part> Applications Adding an HDD (continued) 4 Select the volume, then click [Next] Building a RAID Configuration You can add built-in HDD(s) to build a RAID configuration. This unit is compliant to RAID 1/5/10. Note: ● For addition of built-in HDD(s), consult an authorized dealer or a JVC KENWOOD service center. 1 Turn on this unit 2 Click the [Start] button on the desktop, then click [All Programs] > [Intel] > [Intel(R) Rapid Storage Technology] Item Description RAID0/RAID1 Add one HDD, and build using a total of two HDDs. RAID5 Add two HDDs, and build using a total of three HDDs. RAID10 Add three HDDs, and build using a total of four HDDs. The Intel(R) Rapid Storage Technology is launched. Note: ● Build RAID1, RAID5, or RAID10. 5 Select the HDDs to build the RAID configuration Select [port 0] and the required additional HDDs ([port 1] to [port 3]). 3 Click [Create] 72 6 Select [Yes: Disk on port 0] for [Do you want to keep data from one of selected disk?], then click [Next] 9 Change the setting of [IAStorIcon] to [Display Icon and Notice] 10 Click [OK] Caution: ● Keep [Enable volume write-back cache] in the advanced settings disabled; otherwise, performance of the unit may drop. 7 Click [Create Volume] 䡵 Creating a simple volume After building a RAID5 or RAID10 configuration, follow the procedure below to use free space of the HDD effectively. 1 Click the [Start] button on the desktop, followed by clicking [Control Panel] The control panel opens up. 2 Click [System and Security] The [System and Security] window appears. 3 Click [Create and format hard disk partitions] on [Administrative Tools] The [Disk Management] window appears. 4 Right-click [Disk 0], and select [Convert to Dynamic Disk....] 8 Click [▲] on the taskbar at the lower right corner of the screen, and click [Customize] [Selection of icon and notice to display on the taskbar] starts up. The [Convert to Dynamic Disk] window appears. 73 <Recorder Part> Applications Adding an HDD (continued) Building a RAID Configuration (continued) 5 Confirm that the [Disk 0] check box is selected, 12 Click [Next] On the [Specify Volume Size] window, click [Next] to proceed to the next. On the [Assign Drive Letter or Path] window, click [Next] to proceed to the next. The [Format Partition] window appears. 13 Select [4096] for [Allocation unit size] and delete the characters in [Volume label] and click [OK] The [Disks to Convert] window appears. 6 Click [Convert], and click [Yes] on the confirmation screen 7 Right-click [(E:)], and select [Change Drive Letter and Paths...] 14 Click [Next] The confirmation screen appears. 15 Click [Finish] 16 Select [Shutdown] > [Restart] from the [Start] menu to restart the unit The [Change Drive Letter and Paths for E: ()] window appears. 8 Confirm that [(E:)] is selected, and click [Remove] The confirmation screen appears. 9 Click [Yes] [WARNING:HDD(E) Deleted] appears and the WARNING indicator lights up. 10 Click [OK] to close the window 11 Right-click [Unallocated], and select [New Simple Volume] The [New Simple Volume Wizard] window appears. 74 The NAS connection user setting screen appears. Using NAS NAS (Network Attached Storage) is a dedicated file server that is connected to the LAN1 network. In the case of NVR, you can specify NAS connected to the camera network (LAN1) as a drive for archiving data. Caution: ● When NAS is used, the recording frame rate will decrease depending on the NAS performance. Note: ● Follow the NAS [Instruction Manual] for settings on NAS. This may take a while depending on the format and RAID settings, etc. For further details, please contact the NAS manufacturer. ● For details on NAS you can connect to this unit, consult your nearest JVC KENWOOD dealer. You can also check on our website. 䡵 Connecting to NAS 1 Double-click [4. Unit Setup] on the desktop 3 Enter the [User name] and [Password] that are configured on the NAS device for access to NAS in [NAS User setting], and click [Register] A Windows user is created on the this unit with the entered user name and password. Caution: ● Specify a name different from the host name defined in "Connect This Unit to a Network" (A Page 31) as the user name for NAS setting. ● If other Windows users have been created outside [NAS User setting], those users will be erased. (Basic users created using Management Application will not be deleted.) The [Unit Setting] window appears. 2 Click [NAS Setting] 75 <Recorder Part> Applications Adding an HDD (continued) 3 Double-click a camera name to configure settings for The [Camera Properties] window appears. Using NAS (continued) 䡵 Specify NAS as the archiving destination 1 Click [+] in [Advanced Configuration] 4 Select [Recording and Archiving Paths] 2 Click [+] in [Cameras and Storage Information] 5 Click [Configure Dynamic Paths…] 76 6 Deselect the [Enable dynamic path selection for archives] check box, then click [OK] You are returned to the [Camera Properties] screen. 7 Specify the path to the NAS drive in [Archiving path] ● The path can be set by specifying through the network drive, or by setting the UNC path (network name and folder name of NAS.) ● An error message will be displayed when setting; however, there are no problems with recording operations. 8 Click [OK] Caution: ● You cannot play back past archive data if you change the archiving destination after actual operations. ● When specifying NAS as the archiving destination, a message stating that the path could not be confirmed may be displayed; however, archiving will be performed correctly. ● Perform the NAS setting only after the NAS device setting is complete and when the device is connected to the network. ● An error message may appear on the Smart Client and live images may not be displayed for several minutes after the NAS drive setting. 77 <Recorder Part> Applications Saving/Restoring Settings A confirmation screen appears. You can save the settings for Unit Setting and for Management Application on a USB flash memory and restore the previously saved settings. Saving/Restoring the Settings of Unit Setting Settings will be saved on a USB flash memory. 䡵 Saving 4 Click [Save] A confirmation message appears. 5 Click [OK] 1 Connect a USB flash memory 2 Double-click [4. Unit Setup] on the desktop The [Unit Setting] window appears. The settings are saved. ● When the saving operation is complete, [Saving succeeded] appears. Click [OK] to close the window. 䡵 Restoring 1 Connect a USB flash memory 2 Double-click [4. Unit Setup] on the desktop 3 Click [Save Setting] The [Unit Setting] window appears. 78 3 Click [Load Setting] 3 Click [Save] The settings are saved. Caution: ● Viewer information set on the viewer will not be saved. 䡵 Reading Settings Reading the saved settings and making adjustments. 1 Open the [File] menu and click [Import Configuration...] 2 Select the file to read and click [Open] Settings stored on the USB flash memory are displayed. 4 Select a file to load and click [Load] A confirmation message appears. 5 Click [OK] The setting is loaded from the USB flash memory. Reading starts. 3 Restart the recording server The read settings are implemented. ● To restart the recording server, see AWhen you change settings of Management ApplicationB (A Page 19). Saving/Reading the Settings of Management Application To save or read the Management Application settings, open the [File] menu of Management Application. You can save the settings in xml format anywhere on this unit. 䡵 Saving 1 Open the [File] menu and click [Export Configuration - Backup...] The saving window appears. 2 Select a storage location and enter the file name 79 Recorder Part Reference This chapter provides lists of setting items of this unit. Also read this chapter when any changes of system configuration such as camera additions and maintenance are required. Caution: ● Never turn off the power while saving settings of Management Application. ● When you change settings of Management Application, restart the service; otherwise, the new settings are not applied. (A Page 19 "When you change settings of Management Application") In addition, if you change settings of Management Application while Smart Client is on, close Smart Client and restart the service. <Recorder Part> Reference Setup (This Unit) Unit Setup 䢇: Initial value Item Preset Values StartUp auto-display setting Smart Client Select check box 䢇 Do not select check box CPU Meter 䢇 Select check box (A Page 130) Do not select check box HDD Meter Select check box (A Page 130) 䢇 Do not select check box Hardware error notification setting Notify by dialog Notify by mail 䢇 Select check box Do not select check box 䢇 Select check box Do not select check box Description For selecting the items to be displayed automatically when this unit is started. Select this check box to launch the Smart Client at system startup. Select this check box to launch the CPU meter at system startup. Select this check box to launch the HDD meter at system startup. For specifying the error notification method used in the event of any abnormality of this unit. Select this check box to display a warning dialog on the screen. Select this check box to notify the registered recipient(s) of any abnormality. 81 <Recorder Part> Reference Item Preset Values NAS Setting (A Page 75) User name ^ Password ^ IP Lease Setting Description For configuring settings for NAS connection. For specifying the user name for NAS connection. For specifying password for NAS connection. For configuring settings to assign IP addresses to each network camera from this unit. Note: ● In order to assign the IP address of the network camera using the IP Lease feature, you need to enable the DHCP of the network camera. For procedures to enable the DHCP of the network camera, refer to the instructions of the network camera. ● If the network uses more than one of this unit, enable the IP lease function only for one unit. Also, do not enable the IP lease function when any DHCP server is running on the same network. Enabling the IP lease function for more than one unit may cause IPs to be fixed, leading to malfunction of cameras. IP Lease feature Enable IP Lease Delete past IP information Lease period 䢇 Select check box Do not select check box Select check box 䢇 Do not select check box 䢇 Unlimited Limited (24H) Parameters Head IP address 䢇 192.168.0.100 Number 1 to 99 units 䢇 20Units Subnet mask 䢇 255.255.255.0 Gateway 䢇 192.168.0.254 Primary DNS 䢇 192.168.0.253 Secondary DNS 䢇 192.168.0.252 Domain name ^ SNMP Setting (A Page 126) Enable SNMP Enable TRAP SNMP Manager IP address Community name Monitoring interval CPU Load Select check box 䢇 Do not select check box Select check box 䢇 Do not select check box ^ ^ 10 to 9999 seconds 䢇 10 sec D drive writing 30 to 9999 seconds rate 䢇 60 sec Smart Client 10 to 9999 seconds 䢇 10 sec Camera status 60 to 9999 seconds 䢇 60 sec Copy extended MIB file to flash memory 82 Set whether to assign IP addresses to each network camera from this unit. Select this check box to delete past IP information of each network camera and to assign the new IP address. For specifying the valid period of the IP address assigned to the cameras. For specifying the first IP address to be assigned to the network cameras. For selecting the number of IP addresses to be assigned to the cameras. The selected number of IP addresses will be assigned starting from the first IP address. For specifying the subnet mask for the cameras. For specifying the gateway for the cameras. For specifying the primary DNS for the cameras. For specifying the secondary DNS for the cameras. For specifying the domain name for the cameras. You can monitor the status of this unit from the SNMP manager on the surveillance computer. Select this check box to enable the SNMP function. Select this check box to enable the TRAP function. Specify the IP address of the SNMP manager. Specify the SNMP community name. (1 to 32 characters. Alphanumeric characters only.) Specify the interval to monitor CPU usage. Specify the interval to monitor the writing rate to the D drive. Specify the interval to monitor the startup status of the Smart Client. Specify the interval to monitor the connection status of the camera. Copy the MIB extension information into a USB flash memory. ● For details on SNMP settings, refer to "Setting SNMP" (A Page 126). Item Mail Setting (A Page 59) Preset Values Mail to Add Edit Delete Account setting SMTP Server name Port User ID Password POP Server name Port User ID Password Mail Authentication Mail from Description For configuring mail settings for error notification by mail in the event of any abnormality of this unit. For specifying e-mail address to receive error notification in the event of any abnormality of this unit. For adding e-mail address(es). For editing an e-mail address selected in the list. For deleting an e-mail address selected in the list. Settings for the outgoing mail server. ^ 䢇 25 ^ ^ Settings for the incoming mail server. ^ 䢇 110 ^ ^ 䢇 none SMTP Authentication POP before SMTP ^ ^ Send test mail International Setting Select language 䢇 English JVC Log Setting (A Page 128) LOG storage 䢇 10 period [Days] Automatically 䢇 Select check box delete old log file in Do not select check case of storage box space shortage. Save Setting (A Page 78) Load Setting (A Page 78) Init Setting (A Page 131) Enables you to set the method of user authentication when sending out a mail. For queries on the settings, consult your system administrator. For specifying the sender’s e-mail address to send error notification. For sending a test mail. For selecting the display language used for the [Unit Setting] screen. For specifying the method to save logs. ● Log information may be required for diagnosing problems. For specifying the period for retention of the logs. Select this check box to delete older logs automatically when the free space of the destination HDD decreases below 50MB. For saving the contents of the unit settings to a USB flash memory. For displaying the settings stored on the USB flash memory. Select setting(s) to copy and click [Load]. Initialize all UNIT settings. Viewing and recording settings are not initialized. 83 <Recorder Part> Reference Network Settings 䡵 IP address setting The settings may be configured in [Network and Internet] in [Control Panel]. Please refer to "Connect This Unit to a Network" (A Page 31). 䢇: Initial value Item Preset Values Network adapter interface name LAN1 Intel(R) 82578DM Gigabit Network Connection LAN2 Realtek RTL8168D/ 8111D Family PCI-E Gigabit Ethernet NIC (NDIS 6.20) Obtain an IP 䢇 Select check box address Do not select check automatically box IP address 䢇 192.168.0.253 䢇 192.168.1.253 Subnet mask 䢇 255.255.255.0 Default gateway LAN1 ^ LAN2 䢇 192.168.1.254 Select check box Obtain DNS server address 䢇 Do not select automatically check box Preferred DNS ^ server Alternate DNS ^ server Description For selecting a network you want to configure. Settings when you are using a network with cameras (LAN1). Settings when you are using surveillance computers (LAN2). Select this check box to obtain an IP address automatically. Note: ● To specify an IP address other than the default value, consult your system administrator. ● There is a common host name for LAN1 and LAN2. If the host name is changed, you need to add a new Windows user. (A Page 66) Caution: ● Make sure to use LAN1 and LAN2 for different segments*. Example: LAN1: 192.168.0.253 LAN2: 192.168.1.253 * Segment: Underlined sections 䡵 Host name setting Make the settings from [Control Panel] B [System and Security] B [System] B [System Details] B [Computer Name] tab B [Network ID]. Item Host Name DNS Domain Name 84 Preset Values JVCNVR ^ Setting the Date and Time of This Unit The [Clock, Language, and Region] screen appears. This section describes procedures to set the date and time of this unit. Caution: ● There may be a daily error of 10 to 20 seconds depending on the operating environment. ● The clock time may vary significantly when the lithium battery level used for backup in this unit is running low. In such a case, consult your nearest JVC KENWOOD dealer. 3 Click [Date and Time] and select [Internet Time] 䡵 Using the time server Use of a time server (NTP server) is recommended to ensure recording at an accurate time. Caution: ● Connect the time server to the LAN2 network. 1 Click the [Start] button on the desktop, followed by clicking [Control Panel] The control panel opens up. 4 Select [Change settings…] 2 Click [Clock, Language, and Region] The [Internet Time Settings] window opens up. 5 Select the [Synchronize with an Internet time server] check box and select a server 6 Click [OK] 䡵 Setting the time manually If you do not use a time server (NTP server), click [Change date and time] in [Date and Time] screen in Step 3 in “Using the time server”. 85 <Recorder Part> Reference Setting the Volume 3 Click [Adjust system volume] This setting is applicable when a speaker is connected with this unit. 1 Click the [Start] button on the desktop, followed by clicking [Control Panel] The control panel opens up. The [Volume Mixer] window appears. 2 Click [Hardware and Sound] 4 Adjust the volume by dragging the volume slider in [Device] ● Adjust the volume while listening sound from the speaker. 5 Click [ The [Hardware and Sound] window appears. 86 (Close)] Setting the Password to Login to This Unit The account selection screen appears. This section describes procedures to set a password used to start this unit. Setting the Password Set the password to log in to this unit. Caution: ● The warning message (A Page 195) will not be displayed unless you login after startup of this unit. In this case, the [WARNING] indicator lights up. 3 Click [Administrator] Note: ● Password is not set by default. If you do not want to use a password for login, this setting is not necessary. 1 Click the [Start] button on the desktop, followed by clicking [Control Panel] The control panel opens up. The account modification screen appears. 4 Click [Create a password] 2 Click [Add or remove a User Account] 87 <Recorder Part> Reference Setting the Password to Login to This Unit (continued) Validating the Password Once the password has been set, validate it from the command prompt and set the password to be entered when logging in. Note: Setting the Password (continued) 5 Enter the password ● If the password is not validated, an error will appear when attempting to log in. 1 Click the [Start] button on the desktop, [All Programs], [Accessories], then click [Command Prompt] The command prompt starts up. ● Enter the password twice for confirmation. 6 Click [Create password] 2 Enter [control userpasswords2], then press the enter key on the keyboard The [User Accounts] window appears. The password is created. To validate the created password, see "Validating the Password" (A Page 88). 88 3 Select [Users must enter a user name and password to use this computer] 4 Click [OK] 5 Click [ (Close)] to close the command prompt Note: ● To log in automatically, deselect [Users must enter a user name and password to use this computer] in step 3. ● To display the screen keyboard on the Windows login screen (after the password is valid), click the [Ease of access] button, then activate [Type without the keyboard (On-Screen Keyboard)]. 89 <Recorder Part> Reference Management Application (Wizards) The wizard setup of Management Application allows you to configure basic setting items in order. 1 2 3 4 Item A Add Hardware Devices... B Configure Video and Recording... C Adjust Motion Detection... D Configure User Access... 90 Description For registering network cameras. For configuring settings related to camera images and recording. Reference A Page 33 A Page 34 For configuring settings related to motion detection. This setting is not necessary if the recording condition is not set to [Motion detection] in [Configure Video and Recording...]. This section describes procedures to register user(s) of Smart Client and configure the rights of each user. A Page 44 A Page 66 Management Application (Advanced Configuration) 1 32 54 76 8 90 -= ~ A B C D Item Hardware Devices Cameras and Storage Information Events and Output Scheduling and Archiving E Matrix F Logs G E-mail H SMS Description For displaying properties and settings of devices connected to the system. For specifying the frame rate and storage location of camera images. For configuring various event settings. For specifying various schedules for recording, archiving, notification, and PTZ patrolling, etc. For configuring settings of Matrix function to distribute images upon the occurrence of any event. For configuring settings for logging. For configuring e-mail notification settings. For configuring SMS notification settings. Reference A Page 92 A Page 100 A Page 105 A Page 107 A Page 109 A Page 109 A Page 110 ^ Note: ● This unit does not support notifications by SMS. I Central Settings for using Milestone's Milestone XProtect Central. ^ Note: ● This unit does not support Central functions. J K L M Server Access Master/Slave Users Services For configuring settings related to servers. For configuring master/slave settings in case more than one NVR is used. For adding/changing users and/or user rights. For starting/stopping various services of Management Application. A Page 111 A Page 112 A Page 112 A Page 113 Note: ● When an item is clicked, a summary of the settings appears. ● When there are items below, click [+] to display them. ● When you double-click an item, the properties window appears and detailed settings can be made. 91 <Recorder Part> Reference Hardware Devices 䢇: Initial value Item Preset Values Hardware Devices (Hardware Properties) Name and Hardware Hardware name ^ Video name and Channels video channels Enable Select check box Do not select check box Network Address ^ Network, Device HTTP port 䢇 80 Type and License FTP port 䢇 21 User Name Password ^ ^ Device type Hardware type Serial number (MAC address) Device license key (DLK) Replace Hardware Device 92 Description Name used to identify the device. You cannot assign the same name to multiple devices. ● The following characters cannot be used.< > & ' " \ / : *?|[] Select this check box to use this device. ● Default value varies depending on devices. IP address or DNS host name of the device. If [Use default HTTP port] is selected, HTTP communication to the unit will be performed through the default port number 80. To use another port, deselect the check box and specify the port number in the field to the left of the check box. Default value for [Use default HTTP port] varies depending on the device. If [Use default FTP port] is selected, FTP communication to the unit will be performed through the default port number 21. To use another port, deselect the check box and specify the port number in the field to the left of the check box. Default value for [Use default FTP port] varies depending on the device. Enter the password for logging into the device using the root account (also known as Admin or Administrator account). For selecting the type of device from the list. Serial number of the device. The 12-character MAC address of the device is normally used. Not used. Replace the device in use with a new one (A Page 118 "Replacing a Hardware Device"). Item Preset Values Hardware Devices (Hardware Properties) (continued) Connected Select check box PTZ Device PTZ settings cameras have 䢇 Do not select Pan/Tilt/Zoom check box capabilities PTZ type on 䢇 None COM1 JCBP-S PTZ type on Pelco-P COM2 Pelco-D Camera Type Fisheye Fisheye 䢇 Fixed Moveable Port COM1 COM2 Port Address 䢇0 Enable fisheye Select check box 䢇 Do not select check box Fisheye license key Description Select this check box when a PTZ camera is included in the cameras connected to the unit. If this check box is not selected, the PTZ function is not available. Select a control method suitable for PTZ camera(s) if the camera is controlled through the COM1/COM2 port of the network encoder (IP video server). Select [None] when no PTZ cameras are controlled through the COM1/COM2 port. The camera name is displayed. Select whether the camera is [Fixed] or [Moveable]. [Fixed]: Fixed camera [Moveable]: PTZ camera Available when [Moveable] is selected for [Type]. Select the control port of the network encoder (IP video server) to control the PTZ function. Available when [Moveable] is selected for [Type]. Specify the camera’s port address. Normally, specify the address as “0” or “1”. When series connection is applied for PTZ cameras, the unit identifies the cameras by the port address. Confirm the recommended setting for each camera referring to the camera’s instruction. Select this check box to use the fisheye lens function. For specifying the license key to use the fisheye lens function. ● For details on purchasing a license key, consult our authorized dealers or JVC KENWOOD service center. 93 <Recorder Part> Reference Item Camera (Camera Properties) General Enabled Camera Properties camera settings Camera name Preset Values Select check box Do not select check box ^ Camera ^ shortcut number Frame rate Frame rate selection (MJPEG) Description Select this check box to use this camera. Default value varies depending on the camera. The name is used to identify the selected camera. Do not assign the camera name already used for other devices. ● The “Camera name” is not the name specified for the camera unit, but for identifying the camera on this unit. ● The following characters cannot be used.< > & ' " \ / :*?|[] For specifying the camera number. ● Do not assign a camera number that is used by other cameras. For specifying the frame rate for live display. 1 to 10, 15, 20, 25, 30, Second, Minute, Hour 䢇 20 Second Regular frame 䢇 10.00 Second For specifying the frame rate for recording. rate: ● The values that can be specified differ depending on the settings for [Regular frame rate: Live frame rate]. Recording frame ● You cannot specify values larger than [Regular frame rate rate: Live frame rate]. Select this check box to use the speedup function. Enable speedup Select check box ● The speedup function is enabled by [Motion 䢇 Do not select detection] or [Event]. check box Speedup frame 䢇 20 Second For specifying the frame rate for live display when the rate: speedup function is enabled. Live frame rate ● The values that can be specified differ depending on the settings for [Regular frame rate: Live frame rate]. ● You cannot specify values smaller than [Regular frame rate: Live frame rate]. Speedup frame 䢇 10.00 Second For specifying the frame rate for recording when the rate: speedup function is enabled. Recording frame ● The values that can be specified differ depending on the settings for [Speedup frame rate: Live frame rate]. rate ● You cannot specify values larger than [Speedup frame rate: Recording frame rate]. On motion Select check box For specifying whether or not the speedup setting is enabled to increase the frame rate for recording when 䢇 Do not select any motion detection or event occurs. Select this check check box box to enable it. On Event Select check box ● If the [Event] check box is selected, set the start 䢇 Do not select event and stop event. check box Start event 䢇^ Stop event Select an event and click [Open] to display the settings Configure Hardware input screen for the selected event. events events Manual events Generic events 䢇^ Regular frame rate: Live frame rate Caution: ● Be sure to set the frame rate so that the total frame rate does not exceed the performance capacity of this unit. For the performance of this unit, see ARecording/Displaying live images/Distribution performanceB (APage 196). 94 Item Preset Values Camera (Camera Properties) (continued) Video Video Properties Configure Video ^ Properties Description Click to display the [Video Properties] screen. Make detailed display settings for the selected camera. Note: ● The displayed items and initial settings differ depending on the camera. For details, see the instruction manual of the camera. Audio Audio selection Recording Properties Recording Preview Default microphone Default speaker Recording settings Built-in motion detection Event Start event Stop event Configure Events Enable prerecording second(s) Enable postrecording second(s) ^ ^ ^ Always Never Conditionally Select check box 䢇 Do not select check box Select check box 䢇 Do not select check box ^ Hardware input events Manual events Generic events 䢇^ Select check box 䢇 Do not select check box ^ Select check box 䢇 Do not select check box ^ For displaying the preview. This setting is applicable when microphones and/or a speaker are used. Available microphones/speakers vary depending on the camera. Always: Select this check box to always record images. Never: For recording images manually without recording settings. Conditionally: For setting the conditions to record images. ● Default value varies depending on the camera. ● Configure settings below when you select [Conditionally]. Select this check box to record all images where any motion is detected. Select this check box to start recording at the occurrence of an event. ● If the [Event] check box is selected, set the start event and stop event. Select an event and click [Open] to display the settings screen for the selected event. Images before/after the occurrence of motion or an event can be recorded. You can specify units of seconds to record before/after the occurrence. ● Default value varies depending on the camera. 95 <Recorder Part> Reference Item Camera (Camera Properties) (continued) Recording Recording Recording path and settings Archiving path Archiving Paths Retention Time Preset Values D:\MediaDatabase 䢇 Using dynamic path Day(s), Hour(s), Minute(s) 䢇 7 Day(s) Description Do not change this setting. For specifying the archiving destination of the database. ● You can not specify the destination when a dynamic path is used. For saving records to the database until the record reaches the predefined recording time. Specify the recording time in the next field and select the unit of time (Minute(s), Hour(s), or Day(s)) from the list. For selecting the action to take when problems are found in the database. The number of options available varies depending on whether archiving is enabled. Database repair 䢇 Repair, scan, action delete if fails Repair, delete if fails Repair, archive if fails Caution: ● Select [Archive (no repair)] in normal circumstances. Delete (no repair) If you have selected another option, the data may be Archive (no repair) lost if problems occur in the database. Repair, scan, delete if fails: Two different repair methods, quick repair (recovery) and complete repair (scan), are used. Content of the database will be deleted if both repair methods fail. Repair, delete if fails: The fast repair method is used. Content of the database will be deleted if fast repair fails. Repair, archive if fails: This option is available only if archiving is enabled for the camera. The fast repair method is used. Content of the database will be archived if fast repair fails. Delete (no repair): Do not select this item. Archive (no repair): This option is available only if archiving is enabled for the camera. Content of the database is archived. Select this option. 96 Item Camera (Camera Properties) (continued) General archiving settings for all cameras Configure Dynamic Paths... ^ ^ ^ ^ ^ Available events Hardware Manual Generic Selected events 䢇 None Configure events Output Output activation Hardware input events Manual events Generic events 䢇^ Available output 䢇 None On manual activation On motion detected Configure events Motion Motion Detection detection and Exclude Regions (A Page 44) Exclude regions Description For configuring common archiving settings for all cameras. Enable dynamic 䢇 Select check box Select this check box to automatically select an path selection Do not select check archiving destination drive from the registered list. for archives The registered archiving destination will be listed along box Use 䢇 Select check box with the drive, path, capacity and free space. Do not select check Deselecting the [Use] check box will disable the selection. box Drive Path Drive Size Free Space New UNC path Event Event Notification notification Preset Values Sensitivity 䢇 None 䢇 None Hardware input events Manual events Generic events 䢇^ 0 to 256 䢇 40 For specifying a drive path you want to register for automatic selection by dynamic path. You can view the yellow display in the title bar area on the upper part of the live image display screen in case a specific event occurs. ● Select an event from the [Available events] list and move it to the [Selected events] list. Select an event and click [Open] to display the settings screen for the selected event. For displaying the available output ports. For specifying an output port to output when a specific event or manual event occurs. For specifying an output port to output when motion is detected. Select an event and click [Open] to display the settings screen for the selected event. For determining the level of change in the image pixel that is to be recognized as motion. As the value is decreased, the sensitivity is increased, and minor changes in the pixels are recognized as motion. Motion 0 to10000 For determining the number of pixels for which a change is to be recognized as motion. When the slider 䢇 640 is moved from side to side, the black vertical line at the bottom of the screen moves together, and the boundary (Motion Sensitivity) is adjusted. When detected motion exceeds the selected sensitivity level, the bar changes from green to red, indicating a positive detection. Motion detection 䢇 240 milliseconds For specifying the motion detection interval. interval Enable Select check box Select this check box to specify region(s) where the motion detection is disabled. 䢇 Do not select check box Show Grid Select check box Select this check box to show the grid on the preview screen. 䢇 Do not select check box 97 <Recorder Part> Reference Item Camera (Camera Properties) (continued) PTZ Preset PTZ preview Positions Audio Default (A Page 39) selection microphone Default speaker PTZ preset PTZ Type positions Preset Values ^ ^ ^ Type 1 (stored on server) Type 2 (stored on server) Type 3 (stored on camera) Description For directing the PTZ camera to any position. This setting is applicable when microphones and/or a speaker are used. Available microphones/speakers vary depending on the camera. Type 1 (stored on server): For setting and saving a preset position on the server. Type 2 (stored on camera): Click [Import/Refresh], then read the preset position from the camera. The preset position is saved on this unit. Type 3 (stored on camera): Click [Import/Refresh]. The preset position is imported from the camera and stored on the camera. Note: ● When using a JVC camera, it is recommended to select the more positionally accurate [Type 3]. (Not selectable depending on the camera.) PTZ Patrolling (A Page 41) Add New Set New Position Delete Test Patrolling profiles ^ ^ Patrolling Profiles Add New Delete ^ Patrolling List ^ Wait time (sec.) 䢇 10 Transition time (sec.) 䢇5 ^ ^ ^ ^ ^ Patrolling list ^ Preset Positions ^ 98 For adding a preset position you just set to the list. For modifying a preset position selected in the list. Use the PTZ preview screen to modify the position. For deleting a preset position selected in the list. For testing a preset position. For displaying a defined patrol and creating a new patrolling profile. For displaying a defined patrolling profile. For creating a new patrolling profile. For deleting a patrolling profile selected in the list. For editing the patrolling details. For displaying a defined preset position on the selected camera. Select a preset position you want to add to the patrolling profile and click [ ] and then it is added to the profile. For displaying a preset position registered with the patrolling profile. To delete it from the patrolling profile, select a preset position you want to delete and click [ ]. For specifying the period for which the camera stops in each preset position. For specifying the period for which the camera moves between preset positions. During the period, motion detection is disabled. Item Camera (Camera Properties) (continued) PTZ PTZ scanning Patrolling (continued) Pause patrolling PTZ on event (A Page 52) Preset Values Select check box 䢇 Do not select check box (Speed) High 䢇 Medium Low Pause patrolling Select check box if motion is 䢇 Do not select detected check box Resume seconds after first patrolling motion detection seconds after last motion is detected Resume PTZ 䢇 30 seconds patrolling after Event 䢇 None PTZ Preset 䢇 None Position Description For confirming and specifying the scanning speed in case of a camera with the PTZ scanning function. Select this check box to pause patrolling when any motion is detected. For specifying timing to resume the patrolling paused due to motion detection. For specifying timing to resume manual PTZ operation or to resume patrolling interrupted due to an event. For specifying a combination of an event and a preset position in case the PTZ camera is configured to be moved by an event. 99 <Recorder Part> Reference Cameras and Storage Information 䢇: Initial value Item Recording and Archiving Paths Template Recording Path Archiving Path Preset Values D:\MediaDatabase 䢇 Using dynamic path Retention Time Day(s), Hour(s), Minute(s) 䢇 7 Day(s) Apply Template Select check box 䢇 Do not select check box (For each camera) Camera Name Shortcut ^ ^ Recording Path Archiving Path D:\MediaDatabase 䢇 Using dynamic path Retention Time Day(s), Hour(s), Minute(s) 䢇 7 Day(s) Cameras Dynamic Path Selection – Archives Dynamic path Enable dynamic path selection - All selection for archives cameras Use Drive Path Drive Size Free Space New UNC path 100 Open Select check box Do not select check box ^ ^ ^ ^ ^ ^ Description For displaying template settings. Do not change this setting. For specifying the archiving destination of the database. ● You can not specify the destination when a dynamic path is used. For saving records to the database until the record reaches the predefined recording time. Enter the recording time, then select a unit from the list. For configuring settings for each camera. Select this check box to apply the template setting. Note: ● Click [Select All] to select check boxes of all cameras. ● Click [Clear All] to deselect check boxes of all cameras. For displaying the camera name. For specifying the camera number. ● Do not assign a camera number that is used by other cameras. Do not change this setting. For specifying the archiving destination of the database. ● You can not specify the destination when a dynamic path is used. For saving records to the database until the record reaches the predefined recording time. Specify the recording time in the next field and select the unit of time (Day(s), Hour(s), Minute(s)) from the list. For displaying the [Camera Properties] window. Select this check box to automatically select an archiving destination drive from the registered list. ● Default value varies depending on the camera. The registered archiving destination will be listed along with the drive, path, capacity and free space. Deselecting the [Use] check box will disable the selection. For specifying a drive path you want to register for automatic selection by dynamic path. Item Preset Values Video Recording Template Record on Start Event Stop Event Pre-recording Second(s) Post-recording Second(s) Always Never 䢇 Motion detection Event Event and motion detection 䢇 None Select check box 䢇 Do not select check box 䢇3 䢇 Select check box Do not select check box 䢇3 (For each camera) Apply Template Record on Start Event Stop Event Pre-recording Second(s) Post-recording Second(s) Manual Recording Manual Recording Enable manual recording Default duration of manual recording Maximum duration of manual recording Select check box 䢇 Do not select check box Description For displaying template settings. For selecting a recording method. For specifying an event to start recording and an event to stop recording. Images before/after the occurrence of motion or an event can be recorded. You can specify units of seconds to record before/after the occurrence. For configuring settings for each camera. Select this check box to apply the template setting. Note: ● Click [Select All] to select check boxes of all cameras. ● Click [Clear All] to deselect check boxes of all cameras. Always Never 䢇 Motion detection Event Event and motion detection 䢇 None For selecting a recording method. Select check box 䢇 Do not select check box ^ 䢇 Select check box Do not select check box ^ Images before/after the occurrence of motion or an event can be recorded. You can specify units of seconds to record before/after the occurrence. ● Default value varies depending on the camera. Select check box Do not select check box 䢇 300 sec Select this check box to use the manual recording function. ● Default value varies depending on the camera. 䢇 1800 sec For specifying the maximum duration of manual recording. For specifying an event to start recording and an event to stop recording. For specifying the recording time for manual recording. Recording will end automatically after the defined time. 101 <Recorder Part> Reference Item Frame Rate - MJPEG Frame rate (MJPEG) Regular Frame Rate Live Frame Rate Preset Values 1 to 10, 15, 䢇 20, 25, 30 Description For specifying the frame rate for normal live display. Note: ● The validated setting value differs depending on the camera. Refer to the instruction manual of the camera and confirm the validated setting value before setting. Recording Frame Rate 䢇 10.00 For specifying the frame rate for normal recording. ● The values that can be specified differ depending on the settings for [Regular frame rate: Live frame rate]. ● You cannot specify values larger than [Regular frame rate: Live frame rate]. Note: ● The validated setting value differs depending on the camera. Refer to the instruction manual of the camera and confirm the validated setting value before setting. Time Unit Apply Template 䢇 Second Minute Hour Select check box 䢇 Do not select check box For specifying the time unit. Select this check box to use a template when you configure settings for each camera. Note: ● Click [Select All] to select check boxes of all cameras. ● Click [Clear All] to deselect check boxes of all cameras. Camera Speedup Frame Rate Enable Speedup Live Frame Rate Open For displaying the [Camera Properties] window. Select check box 䢇 Do not select check box 䢇 20 Validates speedup. For specifying the frame rate for speedup live display. ● The values that can be specified differ depending on the settings for [Regular frame rate: Live frame rate]. ● You cannot specify values larger than [Regular frame rate: Live frame rate]. Caution: ● Be sure to set the frame rate so that the total frame rate does not exceed the performance capacity of this unit. For the performance of this unit, see ARecording/Displaying live images/Distribution performanceB (APage 196). Recording Frame Rate 䢇 10.00 For specifying the frame rate for speedup recording. ● The values that can be specified differ depending on the settings for [Speedup frame rate: Live frame rate]. ● You cannot specify values larger than [Speedup frame rate: Live frame rate]. Caution: ● Be sure to set the frame rate so that the total frame rate does not exceed the performance capacity of this unit. For the performance of this unit, see ARecording/Displaying live images/Distribution performanceB (APage 196). Time Unit 102 䢇 Second Minute Hour For specifying the time unit. Item Frame Rate - MJPEG (continued) Frame rate (MJPEG) (continued) Speedup Frame Rate (continued) Speedup on Start Event Stop Event Apply Template Preset Values Description Motion Detection 䢇 Event Event and motion detection Schedule only 䢇 None Set when the speed up setting is activated. Select check box 䢇 Do not select check box Select this check box to use a template when you configure settings for each camera. When [Speedup on] is set to [Event] or [Event and motion detection], select the start/stop event. Note: ● Click [Select All] to select check boxes of all cameras. ● Click [Clear All] to deselect check boxes of all cameras. Frame Rate - MPEG Frame rate (MPEG) Camera Open For displaying the [Camera Properties] window. Live FPS 1 to 10, 15, 20 For specifying the frame rate in live display. Note: ● The validated setting value differs depending on the camera. Refer to the instruction manual of the camera and confirm the validated setting value before setting. Record Keyframes Only Record All Frames on Start Event Stop Event Apply Template Select check box 䢇 Do not select check box Motion detection Event Event and motion detection 䢇 Schedule only 䢇 None Select this check box to record keyframes (I Frame) only. Select check box 䢇 Do not select check box Select this check box to use a template when you configure settings for each camera. For selecting conditions for recording all frames. For specifying an event to start recording and an event to stop recording. Note: ● Click [Select All] to select check boxes of all cameras. ● Click [Clear All] to deselect check boxes of all cameras. Camera Open For displaying the [Camera Properties] window. 103 <Recorder Part> Reference Item Audio Selection Audio selection Default Microphone Default Speaker Apply Template Preset Values 䢇 None 䢇 None Select check box 䢇 Do not select check box Description This setting is applicable when microphones and/or a speaker are used. Select this check box to use a template when you configure settings for each camera. Note: ● Click [Select All] to select check boxes of all cameras. ● Click [Clear All] to deselect check boxes of all cameras. Audio Recording Audio recording Storage Information Storage information 104 Camera Open For displaying the [Camera Properties] window. Record audio - all cameras 䢇 Always Never For selecting whether to record audio sound together with images. Drive Path Usage Drive Size Video Data Other Data Free Space Information of the storage currently used is displayed. Path, capacity, video data amount, other data amount and free space are displayed for each drive. Events and Output 䢇: Initial value Item Ports and Polling Ports and polling Preset Values Alert and generic event port SMTP event port 1 to 65535 䢇 1234 1 to 65535 䢇 25 FTP event port 1 to 65535 䢇 21 Polling interval [1/10] second 䢇 10 (1 sec) Hardware Input Events (A Page 48) (Hardware Event Device name) configuration Enable event Event name Pre/post alarm images E-mail notification Images from camera Number of prealarm images Frames per second Send e-mail if this event occurs Attach image from camera SMS notification System motion detection event Hardware Output (A Page 56) (Hardware Output Settings Device name) Send SMS if this event occurs 䢇 Select check box Do not select check box Description For specifying a port number to handle a warning triggered by an event, such as a generic event. For specifying a port number to send event information from a device to the monitoring system via SMTP. For specifying a port number to send event information from a device to the monitoring system via FTP. For some devices, the monitoring system must check the status of device input port to detect whether or not the input has been received. Such regular status check is referred to as “polling.” ● For I/O devices, set the polling interval as short as possible. ● For devices that require polling, refer to the relevant instruction manuals for I/O devices. Select this check box to use the event function. Note: ● The following setting items vary depending on selected events. For specifying an event name. ● The following characters cannot be used. < > & ' " \ / : * ? | [ ] ^ For selecting cameras to acquire images. 䢇3 For specifying the number of images to acquire. 䢇1 For specifying the number of image frames. Select check box 䢇 Do not select check box Select check box 䢇 Do not select check box Select check box 䢇 Do not select check box Select this check box to send an e-mail when an event occurs. Select this check box when you attach an image to the e-mail, and select an image source by using the pull-down menu. Note: ● This unit does not support notifications by SMS. Create a system motion detection event for the camera Select check box 䢇 Do not select check box Select this check box when you create an event to be triggered by motion detection. Output name For specifying a name for the output. ● The following characters cannot be used. < > & ' " \ / : * ? | [ ] For selecting which destination to connect the output to. Output connected to Keep output for For specifying the output holding time in units of 1/10 seconds or seconds. Test Output Click this to perform a test on the output settings. 105 <Recorder Part> Reference Item Manual events (A Page 50) Global/(Manual Event Event name) configuration E-mail notification Preset Values Event name Send SMS if this event occurs For specifying an event name. ● The following characters cannot be used. < > & ' " \ / : * ? | [ ] Select check box Select this check box to send an e-mail when an 䢇 Do not select event occurs. check box Select check box Select this check box when you attach an image 䢇 Do not select to the e-mail, and select an image source by using the pull-down menu. check box Select check box Note: 䢇 Do not select ● This unit does not support notifications by check box SMS. Event name ^ Event substring ^ Event message expression ^ Event protocol Any 䢇 TCP UDP Match 䢇 Search Send e-mail if this event occurs Attach image from camera SMS notification Generic Events (A Page 46) (Generic event Event name) configuration Event rule type E-mail notification Event priority 0 to 1000 䢇0 Send e-mail if this event occurs Select check box 䢇 Do not select check box Select check box 䢇 Do not select check box Select check box 䢇 Do not select check box Attach image from camera SMS notification 106 Description Send SMS if this event occurs For specifying an event name. ● The following characters cannot be used. < > &'" \/:*?|[] Enter the words to be used as keywords when analysing the received character string. When [Add] is clicked for and entered word, it is added to [Event message expression]. ● The following characters cannot be used. < > &'" \/:*?|[] The added words are displayed. Use the following buttons to edit the conditions. ● (): Bundle related words. Words enclosed with () are prioritized over other words. ● AND: Insert between words which must both be included. ● OR: Insert between words where either is required. ● Delete: Delete the word to the left of the cursor. Choose which protocol this unit uses to receive on the detection of an event. Set the rule for analysing the received data (data which exactly matches is analysed, or data which partially matches is analysed). Each event is prioritized to determine which event will function when the received data complies with more than on event rule. Select this check box to send an e-mail when an event occurs. Select this check box when you attach an image to the e-mail, and select an image source by using the pull-down menu. Note: ● This unit does not support notifications by SMS. Item Output Control on Event Output on Activate output Event on event Preset Values ^ ^ I/O input events Manual events Generic events ^ Event Output Configure events Configure Output... Description Set the combination of set events and outputs. Select an event and click [Open] to display the settings screen for the selected event. Display the output settings screen (A Page 105 "Hardware Output"). Scheduling and Archiving 䢇: Initial value Item Scheduling All Cameras (A Page 121) Schedule all cameras Online Speedup E-mail SMS PTZ Patrolling Apply Template (for each camera) Scheduling Options Scheduling options Start cameras on client request Schedule profile for new cameras Hardware device communication Archiving Archiving time Archive failure notification Maximum delay between reconnect attempts Restore Default Send e-mail on archive failure Send SMS on archive failure Preset Values 䢇 Always off Always on Description For specifying options for Online, Speedup, Send email/SMS, and PTZ patrolling schedule for each camera. Note: ● This unit does not support notifications by SMS. 䢇 None Select check box Select this check box to use a template when you 䢇 Do not select check box configure settings for each camera. Select check box 䢇 Do not select check box Always off Always on Select this check box to start the camera on request from the viewer. 䢇 10 For specifying the default schedule value applied to any new camera added. ● Default value varies depending on the camera. For specifying the maximum delay for reconnect. ^ Reset the maximum delay time for reconnection. 䢇 12:00:00 䢇 Select check box Do not select check box 䢇 Select check box Do not select check box For specifying the archiving time. Select this check box to send an e-mail when any failure occurs during archiving. Note: ● This unit does not support notifications by SMS. 107 <Recorder Part> Reference Item (Camera name) Online Period (A Page 123) Online schedule Schedule profiles Set camera to start/stop on time Set camera start/stop on event Start event Stop event Configure Events Start time End time Day Speedup (A Page 123) Speedup schedule Schedule profiles Start time End time Day E-mail Notification (A Page 123) E-mail schedule Schedule profiles Start time End time Day Preset Values 䢇 Always on Always off 䢇 Select check box Do not select check box Select check box 䢇 Do not select check box ^ ^ Hardware Input Events Manual Events Generic Events 䢇^ 0:00 to 23:59 Description For selecting a schedule profile. For activating/deactivating cameras at a specified time. For activating/deactivating cameras when an event occurs. For specifying a start event and a stop event. Select an event and click [Open] to display the settings screen for the selected event. For specifying the start time and stop time. Monday to Sunday, Weekdays, Everyday For specifying the duration. Always off Always on 0:00 to 23:59 For selecting a schedule profile. ● Default value varies depending on the camera. Monday to Sunday, Weekdays, Everyday For specifying the duration. Always off Always on 0:00 to 23:59 For selecting a schedule profile. ● Default value varies depending on the camera. Monday to Sunday, Weekdays, Everyday For specifying the duration. SMS Notification For specifying the start time and stop time. For specifying the start time and stop time. Note: ● This unit does not support notifications by SMS. SMS schedule Schedule profiles Start time End time Day PTZ Patrolling (A Page 124) PTZ Patrolling Schedule schedule profiles Patrolling profile Start time End time Day 108 Always off Always on 0:00 to 23:59 For selecting a schedule profile. ● Default value varies depending on the camera. Monday to Sunday, Weekdays, Everyday For specifying the duration. 䢇 None For selecting a schedule profile. ● Default value varies depending on the camera. For selecting a patrolling profile. For specifying the start time and stop time. ^ 0:00 to 23:59 Monday to Sunday, Weekdays, Everyday For specifying the start time and stop time. For specifying the duration. Matrix 䢇: Initial value Item Matrix Recipients (A Page 53) Matrix recipients Enable Matrix Name Address Port Password Matrix recipient is a Smart Client Matrix Event Control (A Page 53) Matrix event Configure events control Preset Values Description Select check box 䢇 Do not select check box ^ ^ ^ ^ 䢇 Select check box Do not select check box For enabling the Matrix function to distribute images at the occurrence of an event. Hardware Input Events Manual Events Generic Events Select an event and click [Open] to display the settings screen for the selected event. For specifying the recipient of the images distributed by the Matrix function. Logs 䢇: Initial value Item Logs (A Page 128) Logs Event log Preset Values Path 䢇 L:\Log\MS Days to log 䢇 10 Path 䢇 L:\Log\MS Description For specifying the path of the storage location of system log files. For specifying the number of days for storing the system log files. For specifying the path of the storage location of event log files. Caution: ● Do not change this setting. Days to log Audit log Enable audit logging Path Days to log Minimum logging interval In sequence timespan 䢇 10 For specifying the number of days for storing the event log files. Enables you to configure log file settings related to client Select check box computer users. 䢇 Do not select check box Select this check box to enable logging. 䢇 L:\Log\MS\ISAud For specifying the path of the storage location of audit log itLog files. 䢇 10 For specifying the number of days for storing the audit log files. 䢇 60 (seconds) For specifying the minimum time interval for acquiring logs. For specifying the maximum viewing time interval that is to 䢇 10 (seconds) be considered as the same sequence. 109 <Recorder Part> Reference E-mail 䢇: Initial value Item E-mail Settings (A Page 59) E-mail settings Enable e-mail (Recording Server) Enable e-mail (Viewer) Recipient(s) Subject text Message text Include image Do not send e-mail on camera failures Time between motion- and database-related emails per camera Test Mail server settings Sender e-mail address Outgoing mail (SMTP) server name Server requires login User name Password 110 Preset Values Select check box 䢇 Do not select check box Select check box 䢇 Do not select check box ^ ^ ^ Select check box 䢇 Do not select check box 䢇 Select check box Do not select check box 䢇 0 minute(s) ^ ^ ^ Select check box 䢇 Do not select check box ^ ^ Description Select this check box to send e-mail from Management Application. Select this check box to send e-mail from Smart Client. For specifying the e-mail addresses to send alerts to. If you are specifying more than one e-mail address, separate the e-mail addresses using semicolons. For specifying the mail title. For specifying the message text. Select this check box to include images in the message. Select this check box not to send e-mail when the camera is faulty. For specifying the time interval (minutes) for sending each e-mail alert. For sending a test e-mail. For specifying the sender’s e-mail address, outgoing (SMTP) mail server name and login settings. Server Access 䢇: Initial value Item Server Access Server access Local IP Ranges Local IP ranges Preset Values Description Server name Local port Enable internet access 䢇 Server 䢇 80 Select check box 䢇 Do not select check box Internet address ^ Internet port ^ Max. number of clients 䢇 11 Start Address End Address Validate access to this unit from the internet, and set when connection to this unit from a surveillance computer within the local network is necessary. Click [Add], and specify the IP address range of the surveillance computer. The IP address range can be set for only when it is necessary. ● You may specify only one IP address. (Example: 192.168.10.1 to 192.168.10.1) Language Support and XML Encoding Language support Language For specifying the server name. For specifying the port number to use for the server. Select this check box to enable access to this unit from a surveillance computer connected to the Internet via the router or firewall. If you have selected this option, specify the global IP address in the Internet address field for the Internet router or firewall, and the port number in the Internet port field for access to the Internet by the surveillance computer. You have to configure an appropriate port forwarding on the router or firewall to allow access by a surveillance computer that is connected to the Internet. For details, refer to the relevant instruction manuals of the respective devices. For specifying the global IP address or host name when connecting to this unit via the Internet. For specifying the port number to use when connecting to this unit via the Internet. For specifying the maximum number of Smart Client users who can connect to the system at the same time. Those who use the Smart Client on the live display and playback display of this unit are also included in the users. Do not specify 11 or higher. For selecting the language used for the camera name, user name, and password (local character set). Arabic (864) (IBM864) Arabic (ASMO 708) (ASMO-708) Western European (DOS) (ibm850) Western European (IA5) (x-IA5) 䢇 Western European (ISO) (iso-8859-1) Western European (Mac) (macintosh) Western European (Windows) (Windows-1252) Caution: ● Make sure to set this item to [Western European(ISO)(iso-8859-1)] before use. Use with a language other than [Western European(ISO)(iso-8859-1)] will cause a failure. 111 <Recorder Part> Reference Master/Slave 䢇: Initial value Item Master Server (A Page 64) Master server Enable as master server Add (Slave server) (A Page 65) (Slave server 1) Address Port Preset Values Description Select check box 䢇 Do not select check box ^ Master/slave settings for using more than one of this unit. Select this check box to use this unit as the master server. ^ 䢇 80 For registering the address and port of the slave server. For adding a new slave server. Users 䢇: Initial value Item Administrator (A Page 70) Administration Protection Administration Enable protection Change password Old password New password Confirm password (User name) User information (A Page 67) User access overview Preset Values Select check box 䢇 Do not select check box ^ ^ ^ Select the check box and set a password to enable start up security for Management Application. Once set, a login screen will appear and the password must be entered when Management Application starts up. ^ The list of the registered user name, type, and access authority is displayed. By default, the user below is specified. ● User name: Administrator Password: None User type: Windows user ● User name: admin Password: jvc User type: Basic user The list of the registered group name, user, and access authority is displayed. Display/change the startup security settings of Management Application. For creating a user account. Group access overview ^ Administration protection overview ^ User information ^ ^ ^ ^ User name Password Password (repeat) User type General Access Properties (A Page 67) General access settings Live Playback Setup Edit shared views Edit private views 112 Description For displaying the user type. For specifying authorities to use Smart Client functions for each user. Deselected functions are not available for the user. 䢇 Select check You can view live images. box You can play back recorded images. Do not select check You can use screen display setup tabs. box You can create and edit views shared in the group. You can create and edit a private view. Item (User 1) (continued) Camera Access (A Page 67) Camera access (Camera name) settings Rights for new cameras when added to system Live PTZ PTZ preset positions Output Events Incoming audio Outgoing audio Manual recording Playback AVI/JPEG export Database export Sequences Smart search Recorded audio Preset Values Description 䢇 Select check box Do not select check box For specifying authorities to use Smart Client functions for all cameras or each camera. Deselected functions are not available for the user. Note: ● The initial setting differs depending on the camera. For details, see the instruction manual of the camera. Services Service Name Item Recording Server service Image Server service Image Import service Log Check service Status Started (Starting) (Stop) Service Start/Stop Stop (Start) Restart Service Restart Description For starting/stopping/restarting each service of the recording server, as well as confirming status of each service by using Management Application. 113 <Recorder Part> Reference Changing the Monitor Settings 2 Click [Resolution] and drag the slider to select a resolution. Changing the Monitor Resolution This section describes procedures to change the resolution of a display connected to this unit. Recommended monitor resolutions are listed below: ● 1024 x 768 ● 1280 x 768 ● 1280 x 1024 ● 1600 x 1200 ● 1920 x 1080 Note: ● Using a monitor with more than 1280 x 1024 resolution is recommended. ● Some monitor resolutions may not be displayed depending on the monitor connected. 1 Right-click on the desktop and select [Screen resolution] Caution: ● If you attempt to set a resolution that is not supported by the monitor, monitor synchronization may be interrupted. 3 Click [OK] The preview is displayed. 4 Click [Keep changes] The setting is changed. Note: ● If no operations are made for 15 seconds, the setting is reverted. The [Change the appearance of your display] window appears. 114 Establishing a Dual-monitor Configuration This section describes procedures to connect multiple monitors to this unit and use them as one display. ● Connect multiple monitors to this unit in advance. 1 Right-click on the desktop and select [Screen resolution] The [Change the appearance of your display] window appears. 2 Drag a monitor in the [Change the appearance of your display] window to align the main display (1) and sub display (2) to their actual positions 3 Click the [Multiple displays] pull-down menu and select [Extend these displays] 4 Click [OK] Caution: ● When a dual-monitor configuration is used or the output size is large, the load on the CPU will be increased. If the CPU meter becomes red, reduce the load by, for example, lowering the displaying or recording frame rate. 115 <Recorder Part> Reference Locking Operations Note: ● When operations are locked, no operations other than closing the on-screen keyboard or canceling operation lock are available. 䡵 To unlock operations This unit is equipped with an operation lock feature to prevent unintended shutting down by mistake. 1 Double-click [Unlock] on the desktop The password entry window appears. Note: ● A password for locking or unlocking operation is not set at the time of purchase. When no password is set, do not enter anything. 1 Double-click [3. Operation Lock] on the desktop 2 Click [Run On-Screen Keyboard] 3 Enter the password and click [OK] Operations are unlocked and you can perform operations. 䡵 To change the password 1 Click [Change Password] in the [Operation Lock] window The [Operation Lock] window appears. The [Change Password] window appears. 2 Click [Start] 3 Enter the password Click [Run On-Screen Keyboard] as necessary to enter the password. 4 Click [OK] Operations are locked and the [Unlock] button appears on the desktop. 116 2 Enter the current password 3 Enter a new password ● Enter the password twice for confirmation. 4 Click [OK] Changing the System Configuration 3 Select [Manual] and click [Next] Even after configuring the system, you can add new cameras and remove or replace registered cameras. Caution: ● Never turn off the power while saving settings of Management Application. ● When you change settings, restart the Management Application service; otherwise, the new settings are not applied. 4 Click [Use] Manually Registering a Camera Cameras not automatically detected or newly installed cameras may be registered on the system manually by entering the IP address and port. Caution: ● A user name and password is required for camera registration. Be sure to confirm beforehand. For details, see the instruction manual of the camera. ● Cameras with restricted user access may not be registered. For more information about the access restrictions, see the instruction manuals of the respective cameras. 1 Double-click [Management Application] on the 5 Enter the address, port number, user name, and password for the camera to add and click [Next] Camera verification starts. When verification is complete, a summary of the added camera (hardware device) appears. desktop 2 Click [Add a Hardware Devices...] Note: ● For the registered device, a name such as “Camera 1,” “Camera 2,” etc. will be assigned names automatically according to the device type (camera, microphone, etc.) and the added order number. Click on a device name to edit it. ● In the case that a camera cannot be verified, please confirm the user name and password. If the user name for the camera has been changed, it is possible to verify by resetting the user name and selecting [default]. If it can still not be registered, click [Back] and confirm whether the driver for the camera is displayed on the pull-down menu of [Hardware Drivers]. 117 <Recorder Part> Reference Changing the System Configuration (continued) Manually Registering a Camera (continued) 6 Click [Finish] The camera has been added. The added camera will be listed in “Hardware Devices” of [Advanced Configuration]. Note: ● A camera can also be added by right clicking [Hardware Devices] of [Advanced Configuration] and selecting [Add New Hardware Device]. ● Devices other than cameras (dedicated input/output devices, etc.) can be added using the same procedure. 3 Enter the license code in the [Software license code (SLC)] field, and click [OK] If the code is valid, the number of licenses will appear. Replacing a Hardware Device This section describes procedures to replace a hardware device currently used such as a camera with a new hardware device. ● Use the [Replace Hardware…] wizard for configuration after connecting a new hardware device. 1 Double-click [Management Application] on the desktop Adding a Camera License To increase the registration allowance for NVR cameras, purchase additional camera licenses and add them to this unit. With additional licenses, up to 64 cameras (32 additional) can be registered for VR-X3200U, and up to 32 cameras (16 additional) can be registered for VR-X1600U. Note: ● For purchasing additional licenses, consult your nearest JVC KENWOOD dealer or service center. 1 Double-click [Management Application] on desktop 2 Click [+] in [Advanced Configuration] 3 Click [+] in [Hardware Devices] 4 Right-click the hardware device you want to replace and select [Replace Hardware Device] The wizard is launched. 5 Follow the instructions of the wizard to enter the IP address, port number, user name, and the password of the new hardware device 2 Click [Help] and select [About...] 6 Select the driver for the new hardware device from the [Hardware device type] list and click the [Auto Detect/Device Type Confirmation] button The driver is configured. ● If you click the [Auto Detect/Device Type] button without selecting a driver, a necessary driver will be automatically detected and configured. 7 Confirm the serial number (MAC address) 118 8 When replacing a camera, decide whether to carry over the recorded images from the camera There are three options. ● Take over recorded images: The new camera takes over past image data. ● Discard past recorded images of the camera. ● Record new image data: Record new image data while maintaining past image data. 9 Click [Finish] Deleting a Hardware Device How to Use a Network Proper Use of LAN1/LAN2 In this system, use LAN1 to connect to network cameras, and LAN2 to connect to surveillance computers and the timer server (NTP server). This section describes how to delete an unused hardware device such as a camera from the surveillance system. 1 Double-click [Management Application] on the LAN1 : 192.168.0.xxx desktop 2 Click [+] in [Advanced Configuration] 3 Click [+] in [Hardware Devices] 4 Right-click the hardware device you want to delete and select [Delete Hardware Device] LAN2 : 192.168.1.xxx A This unit (master NVR) B Switching hub (LAN1) C Network cameras D NAS E Switching hub (LAN2) F Surveillance computer G Time server (NTP server) A confirmation message appears. 5 Click [Delete] H Slave NVR Caution: ● LAN1 and LAN2 cannot communicate with each other. It is not possible to configure settings of cameras connected to LAN1 from a surveillance computer connected to LAN2. Connect a computer for camera setup to LAN1 in order to configure settings for cameras connected to LAN1. 119 <Recorder Part> Reference How to Use a Network (continued) 3 Select the [Enable internet access] check box Performing Remote Monitoring through WAN This section describes settings for using the monitoring service of this unit through the Internet. 1 Click [+] in [Advanced Configuration] 4 Set the internet address and internet port 2 Right-click [Server Access], and select properties Item Description Internet address Set the global IP address or host name for connecting to this unit through the internet. Set the port number for connecting to this unit through the internet. Internet port The [Server Access Properties] window is displayed. Note: ● For more information, consult the network administrator. 5 Click [OK] 120 Changing the Recording Settings 3 Click [Create...] Defining a Recording Schedule To set a recording schedule for a camera, create schedule properties and apply them to the camera. 䡵 Creating a Profile 1 Click [+] in [Advanced Configuration] 4 Click [Apply] 5 Select an item 2 Double-click [Scheduling and Archiving] 6 Input the profile name, and click [Add New] [Scheduling and Archiving Properties] screen appears. 121 <Recorder Part> Reference Changing the Recording Settings (continued) 4 Click [OK] Defining a Recording Schedule (continued) 7 Prepare a schedule ● For details of the setting items, see AScheduling Profile Setting DescriptionsB (APage 123) Item Online Period Speedup Description Duration in which images are received from the camera Duration in which speedup recording is enabled Duration in which e-mail notification is sent E-mail Notification SMS Notification ^ PTZ Patrolling Duration in which the PTZ camera performs patrolling (A Page 41) Note: ● This unit does not support notifications by SMS. 8 Click [OK] The schedule profile is set. Note: ● To edit the name of a registered profile, select the profile to edit from the "Schedule Profile: " list and click [Rename]. ● To delete a registered profile, select the profile to delete from the "Schedule Profile: " list and click [Delete]. 䡵 Applying a Scheduling Profile to a Camera 1 Click [+] in [Advanced Configuration] 2 Double-click [Scheduling and Archiving] The schedules of the cameras in use appear. 3 Select the profile to apply for each item of the camera you want to set 122 The schedule of the camera is set. Note: ● By selecting the [Apply template] check box to the left of the camera name and clicking [Set], you can apply the profile selected in [Template Schedule] to all selected cameras at once. ● If you click [Select All], the check boxes of all cameras will be selected. ● If you click [Clear All], the check boxes of all cameras will be deselected. 䡵 Scheduling Profile Setting Descriptions 䢇 Speedup 䢇 Online Period Item Item Set camera to start/stop on time Set camera to start/stop on event Start event/Stop event Start time/End time/Day Set Period Change Period Configure Events Description Select to set a period for which this unit will constantly show images from the camera. This is indicated by the pink bar on the scheduling screen. Select to display images at the occurrence of the specified event. This is indicated by the yellow bar on the scheduling screen. Select the event which brings the camera online and the event which takes in offline for when [Start up/shut down the camera with an event] in selected. Select the period (time/day) for which the images from the camera are displayed. ● You can also set the period by dragging the mouse on the display bar. The period set by the [Start time] and [End time] will be represented on the bar display. Adjust the period shown on the bar. With the bar selected, enter and click [Start time], [End time], and [Day]. Select an event and click [Open]. The setting screen of the selected event will appear. Start time/End time/Day Set Period Change Period Description Select the period (time/day) for which speedup recording is enabled. ● You can also set the period by dragging the mouse on the display bar. The period set by the [Start time] and [End time] will be represented on the bar display. Adjust the period shown on the bar. With the bar selected, enter and click [Start time], [End time], and [Day]. 䢇 E-mail Notification Item Start time/End time/Day Note: ● If the event name for [Start event] or [Stop event] is too long, it will not be displayed fully. Set Period Change Period Description Select the period (time/day) for which email notification is enabled. ● You can also set the period by dragging the mouse on the display bar. The period set by the [Start time] and [End time] will be represented on the bar display. Adjust the period shown on the bar. With the bar selected, enter and click [Start time], [End time], and [Day]. 123 <Recorder Part> Reference Changing the Recording Settings (continued) Defining a Recording Schedule (continued) 䢇 PTZ Patrolling Item Patrol profile Start time/End time/Day Set Period Change Period 124 Setting Speech Communication with Cameras Settings for exchanging audio sounds between this unit and cameras. ● You cannot send/receive audio sounds without a microphone and a speaker for each camera. ● Some cameras follow the settings on camera side. If you cannot send/receive audio sounds by configuring settings of this unit, check the settings at the camera side. 1 Click [+] in [Advanced Configuration] Description Select the PTZ patrol profile to set the schedule. Select the period (time/day) for which the PTZ patrol profile is enabled. ● You can also set the period by dragging the mouse on the display bar. The period set by the [Start time] and [End time] will be represented on the bar display. Adjust the period shown on the bar. With the bar selected, enter and click [Start time], [End time], and [Day]. 2 Click [+] in [Hardware Devices] 3 Right-click a camera you want to configure settings for to display [Camera Properties] 4 Click [Audio] 5 Select a device for each of [Default microphone:] and [Default speaker:] 6 Click [OK] Adding a Drive You may add the following drives as a storage destination for recorded images, archiving, and export data. Type DVD drive External HDD Built-in HDD NAS Note: Connection method One of the SERIAL terminals on the rear panel A SERIAL terminal or eSATA terminal on the rear panel (A Page 71) For details, consult our authorized dealers or JVC KENWOOD service centers. Network (LAN1) connection (A Page 75) ● For details of compatible devices and additional HDD, consult your nearest JVC KENWOOD dealer. You can also check on our website. ● For formatting additional external HDD, see "When an External HDD has been added" (A Page 71). ● For setting NAS as the archive destination, see "Specify NAS as the archiving destination" (A Page 76). ● For building a RAID configuration using the built-in HDD, see "Building a RAID Configuration" (A Page 72). Using UPS Connecting a UPS (uninterruptible power supply) to the HDD will protect it from damage by automatically shutting down all operations prior to switching off the power supply in the event of a power failure. Note: ● For details of compatible UPS, consult you nearest JVC KENWOOD dealer or service center. In some cases, a UPS used with VR-N1600/VR-N900 series may not work with this unit. 䡵 Connection and setup 1 Set up the UPS. ● For details, refer to the instruction manual of the device. 2 Press and hold down the [OPERATE] button for about 2 seconds to shut down the system and switch off the power switch on the rear panel 3 Connect a UPS communication cable to the SERIAL terminal on the rear panel A UPS B Supplied power cord Connect to a SERIAL terminal on the rear panel. Connect the power cable of this unit to the power outlet of the UPS. 4 Switch on the power of the UPS and then this unit Caution: ● Make sure that the UPS communication cable is connected before switching on the power of this unit. ● Do not disconnect the communication cable when operations are in progress. ● When a power failure occurs while formatting a HDD or archiving, subsequent operations may be affected even when a UPS is connected. ● The recorded images may not be played back properly if they are not archived before the power failure. ● The connecting cable and settings vary depending on the UPS used. 125 <Recorder Part> Reference Setting SNMP 4 Select the [Enable SNMP] check box in the [SNMP Setting] section By enabling SNMP, you can monitor the status of this unit from an SNMP manager on the surveillance computer. For monitoring, you need to register MIB extension information (JVCNVRMIB.txt) with the SNMP manager. 1 Insert a USB flash memory to the SERIAL terminal 2 Double-click [4. Unit Setup] on the desktop ● Select the [Enable TRAP] check box in the [SNMP Setting] section to use TRAP. ● For TRAP notifications supported by this unit, refer to "A list of TRAPs supported by this unit" (A Page 127). 5 Enter the IP address of the surveillance computer in the [SNMP Manager IP address] field 6 Specify the SNMP community name Example: kanshi1 The [Unit Setting] window appears. Caution: ● You can use up to 32 characters for the community name. ● For TRAP, transmission may fail at the recipient side due to its communication specifications. Use TRAP only as an auxiliary measure and use polling judgment as a primary measure. 7 Click [Copy extended MIB file to flash memory] 3 Click [SNMP Setting] ● The MIB extension information (JVCNVRMIB.txt) is copied to a USB flash memory. 8 Resister the MIB extension information with the SNMP manager on the surveillance computer ● For procedures to register the obtained MIB extension information with the surveillance computer, refer to the relevant instruction manuals of the SNMP manager. 9 Configure settings for monitoring (polling) by the SNMP manager on the surveillance computer The [SNMP Setup] window appears. ● For setup procedures, refer to the relevant instruction manuals of the SNMP manager. ● For available statuses supported by this unit, refer to "A list of statuses that can be obtained from this unit" (A Page 127). Caution: ● To disconnect the USB device from the unit, be sure to perform “remove” by right-clicking the target removal disk on the explorer. 126 䡵 A list of statuses that can be obtained from this unit OID: iso(1) - org(3) - dod(6) - internet(1) - private(4) - enterprises(1) - jvc(718) - nvr(916) - nvrObjects(1) Group Current value Warning list Camera List Identifier nvrStausGroup (1) nvrWarningGroup (2) nvrCameraGroup (3) Name 1 nvrRecStatus 4 nvrCpuUsage SYNTAX INTEGER { off(0), on(1) } INTEGER(0..100) INTEGER(0.. 4294967295) MAXACCESS UNITS Description read-only - REC status read-only % Byte/ Sec Writing rate of D drive read-only CPU usage 5 nvrDdriveWrite 6 nvrRunViewer INTEGER { stop(0), run(1) } read-only - Smart Client executed status 1 nvrWarningTable SEQUENCE OF NvrWarningEntry notaccessible - Table of last 10 warnings 1.1 nvrWarningEntry NvrWarningEntry INDEX { nvrWarningIndex } notaccessible - Table of last 10 warning entries 1.1.1 nvrWarningIndex INTEGER(1..10) read-only - Warning list index 1.1.2 nvrWarningDate DateAndTime read-only - Warning date and time 1.1.3 nvrWarningInfo DisplayString read-only - Warning information 1 nvrRegistCameraTable SEQUENCE OF NvrRegistCameraEntry notaccessible - Table of 32 connected cameras 1.1 nvrRegistCameraEntry NvrRegistCameraEntry INDEX { nvrRegCamIndex } notaccessible - Table of 32 connected camera entries 1.1.1 nvrRegCamIndex INTEGER(1..64) read-only - Connected camera list index 1.1.2 nvrRegCamIpAddress IpAddress read-only - Connected camera IP address 1.1.3 nvrRegCamName read-only - Camera Name 1.1.4 nvrRegCamConnection DisplayString INTEGER { disconnect(0), connect(1) } read-only - Camera connection status 䡵 A list of TRAPs supported by this unit OID: iso(1) - org(3) - dod(6) - internet(1) - private(4) - enterprises(1) - jvc(718) - nvr(916) - nvrTraps(2) Identifier Name STATUS current REC status change notification nvrNotifyWarning nvrWarningIndex, nvrWarningDate, nvrWarningInfo current Warning occurrence notification nvrNotifyCamConnect nvrRegCamIndex, nvrRegCamIpAddress, nvrRegCamName, nvrRegCamConnection current Camera connection status change notification nvrRecStatusChange 3 4 Description OBJECTS nvrRecStatus 1 127 <Recorder Part> Reference Changing the Log Storage Period The [Log Properties] window appears. The logs for this unit are stored on the L drive. Logs are used in the case of maintenance service. Use 2 windows to configure log settings. Changing the Log Storage Period for Management Application With the Management Application, 3 types of logs can be saved: system logs, event logs and audit logs. 1 Click [+] in [Advanced Configuration] 3 Change the retention days Caution: ● Do not change the destination. 4 Click [OK] Changing the Log Storage Period for the Unit Settings 1 Double-click [4. Unit Setup] on the desktop 2 Right-click [Logs] and select [Properties] The [Unit Setting] window appears. 128 2 Click [JVC Log Setting] Saving Maintenance Information You can save maintenance information on a USB flash memory. 1 Connect a USB flash memory to a SERIAL The JVC log setting screen appears. terminal on the front panel 2 Double-click [5. Maintenance Info] on the desktop 3 Specify the retention days ● Select this check box to delete unnecessary logs and reduce the load on this device. Old logs will be deleted automatically. The [Maintenance Information] screen appears. 4 Click [OK] Item Operating time Power fail history Version information Export maintenance information Turn off WARNING light Close Description For displaying the runtime of this unit. The power failure history appears.The [Power fail history] is empty if no power failure has occurred in the past. For displaying the version information of this unit. For displaying the save maintenance information screen. For turning off the WARNING light on the front panel. Closes the [Maintenance Information] screen. 3 Click [Export maintenance information] 4 Select a period and click [Export] A folder called “NVR_Log” will be created on the USB flash memory and the maintenance information and log will be stored. Caution: ● To disconnect the USB device from the unit, be sure to perform “remove” by right-clicking the target removal disk on the explorer. 129 <Recorder Part> Reference HDD Maintenance Checking HDD Usage 䡵 Displaying the HDD meter You can check the usage of HDD(s) of this unit with the meter. 1 Double-click the [2. HDD Meter] on the desktop Item Preset Values Update interval Description 10 to 300 seconds For specifying the update interval in seconds. Transparency 0 to 90% For specifying the transparency of the HDD meter. Built-in HDD(s) and recognized external HDD(s) are listed. Select HDD(s) to monitor. ^ Select drives to monitor 3 Click [OK] Checking the Load Factor of This Unit This unit is equipped with a CPU meter, so you can check the load factor of this unit from the meter. When the load factor increases, malfunctions such as failure to record images at the specified frame rate may occur. The HDD meter appears. 1 Double-click the [1. CPU Meter] on the desktop 䡵 Changing HDD meter settings You can specify the monitoring interval and HDD settings. ● Each drive is used for the purpose indicated below. Drive C M L D or other than the above Purpose System disk For saving temporary files of export data. For saving operation logs. For saving recorded images. The CPU meter appears. Green Yellow Red Close 1 Click [Settings] in the HDD meter screen Load factor below 5%: Grayed out Load factor below 60%: Lighting up in green Load factor below 90%: Lighting up in green and yellow Load factor over 90%: Lighting up in green, yellow and red 2 Adjust the settings Caution: ● When there is a red indication on the CPU meter, decrease the load by, for example, lowering the displaying/recording frame rate. 130 5 Click [Close] Performing Error Check 1 Click the [Start] button on the desktop and select [Computer] 2 Right-click a drive to perform error check and select [Properties] The [Properties] screen of the drive you selected appears. 3 Click the [Tools] tab and click [Check now…] Performing Defragmentation ● Defragmentation may take several hours. 1 Click the [Start] button on the desktop, followed by clicking [All Programs] 2 Click [Accessories] – [System Tools] – [Disk Defragmenter] The [Disk Defragmenter] window appears. The [Check Disk] screen of the drive you selected appears. 4 Click [Start] 3 Right-click a drive to perform defragmentation and click [Defragment disk] Defragmentation of the selected drive starts. ● When the defragmentation is completed, current date and time is displayed in the [Last Run] field. The error check starts. 4 Click [Close] Initializing the Settings Initialize the unit settings. 1 Double-click [4. Unit Setup] on the desktop 2 Click [Init Settings] A confirmation message appears. Once the error check is completed, the result of the check is shown. 3 Click [Init] 4 Click [OK] Caution: ● When the settings have been initialized, restart the unit. 131 Viewer Part Basics You can view live images and play back recorded images by using the viewer (Smart Client). This chapter describes basic settings of the viewer and how to install the viewer to a surveillance computer. Caution: ● If you change settings of Management Application while Smart Client is on, shut down Smart Client, then restart it. <Viewer Part> Basics Starting Smart Client Item A Server address For specifying the IP address and port number of this unit. (For example, in the case of [http:// 192.168.1.253:80], [:80] is the port number.) The port number is the number as specified in [Advanced Configuration] under [Server Access] of the Management Application. (A Page 111) B Authentication For selecting one of the three types of authentication. Select [Basic authentication]. Windows authentication (current user) Login as the current Windows user. Windows authentication Login as the Windows user, but a user name and password (MUST) will be required. You can view live images and play back recorded images by using the viewer (Smart Client). Note: ● To use the Smart Client on a computer other than this unit, make sure to install the Smart Client in advance. (A Page 136) 1 Double-click the Smart Client shortcut on the desktop Description Note: ● You will use this setting when you login as the Windows user to this unit from an outside monitoring PC. You need to set the login password for this unit (A Page 87). The Smart Client login screen appears. Note: ● If the Smart Client shortcut is not found on the desktop, select ASmart ClientB from [All Programs] in the [Start] menu. 2 Specify your login information in the following fields Basic authentication A user name and password will be required to login to this unit. C User name For entering the Windows user name if you have selected [Windows authentication] for the [Authentication] in B (A Page 87). For entering the user name registered in the [Users] (A Page 66) of the Management Application if you have selected [Basic authentication]. D Password For entering the login password for this unit if you have selected [Windows authentication] for the [Authentication] in B (A Page 87). For entering the password registered in [User Setup] (A Page 66) of Management Application if you have selected [Basic authentication]. E Remember If you have selected [Windows authentication] or [Basic authentication] for the [Authentication] in B, select this check box to login the next time simply by clicking the [Connect] button. 1 2 3 4 5 6 Note: ● Each of the default of the user name and password is set as follows: User Name: admin Password: jvc password F Auto-login Enables you to login automatically. Select this check box to automatically login to the Smart Client from the next time. 133 <Viewer Part> Basics Starting Smart Client (continued) 3 Click the [Connect] button ● The Smart Client screen appears after a short while. Caution: ● When you log out after reaching the maximum number of distribution clients, you may need to wait for several minutes before you can establish the connection again. ● When multiple computers are connected and audio sound is played back, the sound may be distorted. 䡵 To log out 1 Click [ (Log Out)] You are logged out and the Login screen of the Smart Client appears again. Caution: ● If you have restarted this unit, or the Smart Client on this unit, log out from the Smart Client at the surveillance computer, and login again. 䡵 To finish 1 Click [ (Close)] The Smart Client is closed. 134 Viewer Description 1 6 5 4 2 3 Item Description A Screen selector tabs E Viewer operation buttons (Full screen) For enlarging camera images. [Live] For viewing live images from cameras. (A Page 142) (Notification Dialog) Display the status of the connected server. [Playback] For playing back recorded images. (A Page 147) (Help) For displaying the help. (About) [Setup] For displaying the viewer setting screen. (A Page 139, Page 171) For viewing information about the Smart Client. (Options) For confirming/changing settings of the Smart Client. (Log Out) For logging out. B Operation section ● The section to be displayed varies depending on the current content of the screen. ● Click any icon at the bottom of this section to display the section you want to use. C Camera images D View For viewing a split screen display of images from multiple cameras. (A Page 139) (Minimize) For minimizing the window. (Maximize/ Restore) For maximizing the window. (Close) F View list For closing the Smart Client. For selecting one of the registered views. 135 <Viewer Part> Basics Viewer Description (continued) Installing the Viewer on a Computer Note: ● The Smart Client logs in to a distribution server within the VR-X3200U/VR-X1600U to operate. ● Embedded Smart Client also logs in to the distribution server of this unit (http://localhost or http://127.0.0.1). By default, it is configured to automatically log in to this unit. For how to log in, refer to AStarting Smart ClientB (A Page 133). ● If surveillance computers of the maximum number of clients are connected, you cannot log into the Smart Client built into this unit. Caution: ● If you have changed recording settings using the Management Application, log out from the Smart Client and then log in again. (A Page 133) ● By default, you can log in to the system by just clicking [Connect] in the [Connect to Server] screen. When you have changed the settings, refer to descriptions from Step 2 in the “Starting Smart Client” section (A Page 133). ● Even in the following situations, you may restore the system by restarting the Smart Client: ● Live images and playback screen black out. ● Operations of the Smart Client are slow. ● The Smart Client is not responding. ● In the Smart Client, images and audio sounds may be out of synchronization. ● If you have configured e-mail settings, conduct a test to ensure that e-mails will be sent. (A Page 110) ● If you have connected an additional HDD, startup may take several minutes. ● Be sure to set the Smart Client so that the live frame rate does not exceed the performance of this unit; otherwise, the recording frame rate may decrease. For the performance of this unit, see ARecording/Displaying live images/Distribution performanceB (A Page 196). ● Avoid continuous playback of recorded images (for longer than 1 hour) as it may cause recording failure. 136 Installing the viewer (Smart Client) on a computer connected to NVR and network will allow for: ● Viewing live images on the computer ● Controlling network cameras on the computer ● Viewing recorded images on the computer Caution: ● Connect the computer to the LAN2 network. ● Settings for cameras connected to the LAN1 network cannot be specified from a computer connected to the LAN2 network. System Requirements Item Operating System Description Microsoft Windows Server 2008 R1/R2 (32- or 64-bit*) Windows Server 2003 (32- or 64-bit*) Windows Vista Business (32- or 64-bit*) Windows Vista Enterprise (32- or 64-bit*) Windows Vista Ultimate (32- or 64-bit*) Windows XP Professional (32- or 64-bit*) Windows 7 Professional (32- or 64-bit*) Windows 7 Enterprise (32- or 64-bit*) Windows 7 Ultimate (32- or 64-bit*) CPU Intel Core2 Duo or higher (Xeon for large views) recommended, minimum 2.4 GHz RAM Minimum 1 GB (more than 1 GB is recommended for large screens) Network Ethernet, 100 Mbps or higher recommended Graphics Card AGP or PCI-Express, minimum 1280 x 1024, 16-bit colors or higher Hard Disk Space At least 100 MB free Software Microsoft .NET 4.0 Framework and DirectX 9.0 or later versions Microsoft Internet Explorer 6.0 Computer Network Settings If using this unit with the factory default settings, set the following computer network. ● For details, consult the network administrator. If using this unit with settings different from the factory default settings, confirm the setting with the network administrator. 䡵 Initial LAN2 Settings of This Unit External address 192.168.1.253 Subnet mask 255.255.255.0 Default gateway 192.168.1.254 䡵 Computer Settings External address 192.168.1.11 Subnet mask 255.255.255.0 Default gateway 192.168.1.254 Caution: ● Do not use the same IP address in the same network environment. ● Do not register multiple IP addresses with one NIC when specifying the computer network settings. 137 <Viewer Part> Basics Installing the Viewer on a Computer (continued) 4 Click [Run]. NVR Viewer Installer Installing the Smart Client Doing so starts up the Smart Client Setup Wizard. Caution: ● Before installing, check to ensure that Microsoft.NET Framework 4.0, DirectX 9.0 or later versions, and Microsoft Internet Explorer 6.0 or later versions are already installed on the computer. If any of these are not installed, installation of the Smart Client may fail. 1 Open the Internet Explorer browser (6.0 or later versions), and enter the IP address of NVR as Ahttp://192.168.1.253B A welcome page will appear. NVR Viewer NVR Viewer をこのPCにインストールします。 Caution: ● Do not select [Remote Client]. 2 Click [(Smart Client Installer) English] The [Do you want to run or save this files?] confirmation message appears. 3 Click [Run]. NVR Viewer.exe Confirmation message appears, asking “Do you want to run this software?”. 138 NVR_Viewer [1].exe 5 Click [Next] and follow the installation instructions Creating a View Groups and Views Split screen display of images from multiple cameras in the Smart Client is called “view.” Any number of views can be created in accordance with camera locations and quantity and managed by groups (folders). 䡵 Group and view structure The following 2 groups are preset as root groups for groups you will create. Private Views in this folder are only accessible to the user who created them. Shared Views in this folder are accessible to all computer users who can access the system. ● You can check the group and view structure from the [Views] section. Caution: ● Select [Basic Authentication] for the authentication method. Enter the user name and password of the basic user. For details of the default registered basic user, see AUsersB (A Page 112). ● The [View group saving error] dialog may appear when you attempt to change views in the shared folder. In this case, click [OK] to close the error dialog and log out from the Smart Client (A Page 134). Then log in to the system again to try to change views again. 6 Click [Close] Installation ends and a shortcut to the ASmart ClientB is created on the desktop. Caution: ● If the .Net Framework 4.0 installation window is displayed during installation and the computer is not connected to the internet, it may not be possible to continue with the installation. 139 <Viewer Part> Basics 4 Enter a group name for the new group Creating a View (continued) Creating a View To create a view, you need to create a group first and registers a camera to show in the view. Then, create a new view in the group you just created. Note: ● If the [View] section is not displayed, click [ it. ] to display 5 Click [ (Create New View)] and select a layout for a new view 1 Click the [Setup] tab 2 In the [Views] section, select a root folder A new view is created in the group. (Private or Shared) you want to create a new group in 6 Enter a view name 3 Click [ (Create New Group)] A new group is created. Next, register the camera to display the created view. 140 7 Click [ ] to the left of [Server] in the [System Overview] section Editing Views A list of available cameras appears. 䡵 Changing a group/view name 1 Select a group/view you want to change the name for in the [Views] section 8 Select a camera you want to view from the list and drag it onto the image display screen to the right ● Images from the selected camera are displayed along with its camera name. ● Repeat the same steps for each camera. 2 Click the [ (Rename)] button and enter a group/view name 䡵 Deleting a group/view 1 Select a group/view you want to delete in the [Views] section 2 Click the [ (Delete)] button A confirmation message prompts you to confirm you want to delete the selected group and all views in the group, or selected views. 3 Click [Yes] 䡵 Remove the camera from the view 1 Click [×] in the upper right of the camera window to remove The camera is removed from the view. 141 <Viewer Part> Basics 䡵 To check the camera status Viewing Live Images Check the status from the 3 color box indicators and the characters that indicate camera operation status on the blue bar at the top of the window of each camera. 1 2 4 3 Showing the Live Window 1 Click the [Live] tab Item A Camera operation status indications The live window appears. 1 6 Live (green) For indicating that live images are being displayed without recording. Recording (red) For indicating that images are being recorded. Stopped (yellow) For indicating that images cannot be acquired form the camera or the camera is offline. 5 4 B Event indicator (left: yellow) C Motion indicator (center: red) D Live indicator 3 2 Item (right indicator: green) Description A [Live] tab For displaying the Live window. B Operation section (A Page 143) C Camera images Live images from the camera D View Segmented display of images from multiple cameras E [Close] button For closing the Smart Client. F View list For switching views. ● If you configure camera recording settings without closing the live window, live images may not be displayed correctly after you configure the camera recording settings. In this case, “Cannot connect to server! Retry” or “Cannot connect to 127.0.0.1:80 on [device name] (camera name)” will be displayed in the live screen. (127.0.0.1:80 is an internal IP address of this unit during operations.) Note: ● It may take a while to show images from cameras depending on the network line status. ● It may take several minutes to show the live image display screen depending upon the number of additional HDD(s) connected. 142 Description Note: Turned on when any event occurs. If no event is specified or exists, the indicator remains in black. Turned on when any motion is detected. Blinking each time it receives images from the camera. ● To enlarge the camera window, double-click the upper blue bar. To restore the original size, double-click the upper blue bar again. ● Click the active event or motion indicator to turn off the indicator. You can hide the live indicator in "Display settings" (A Page 172) 䡵 Operation section on the live screen In the live image screen, you may use the following operations in corresponding sections. ● You can select to show/hide each section by clicking an icon. Section name Icon Manually Recording Images of a Specific Camera Operation Views For selecting a view to display from the registered views. Cameras For displaying a camera list. By selecting a camera not listed in the view and drag it into the view, you can view images from the camera. Event For manually triggering a preset event. Output For performing a preset output. Audio For using a microphone or a speaker connected to the camera. Sequence Explorer For displaying a list of recorded images. PTZ Control For performing camera operations (pan, tilt and zoom). Switching Views This section describes procedures to switch views and display images from another camera. You can record images of a specific camera when you view live images. ● Access to this feature is limited. For details, please contact your monitoring system administrator. ● You need to set an upper limit of recording time in the Management Application in advance. (“Manual Recording” (A Page 101) 1 Right-click on a camera image you want to record and select [Start Recording…] from the shortcut menu Recording starts and will automatically end after the specified time. Note: ● You cannot stop recording while it is in progress. ● You cannot change the recording time from the Smart Client. For details, please contact your monitoring system administrator. 1 Select a view in the [Views] section, or from the view list on the upper part of the window Caution: ● Do not switch views frequently in a short time. ● If live images are not displayed in VN-C625U/VN-C655U, change the password for VN-C625U/VN-C655U connection set in the camera and this unit. For setup procedures, refer to the relevant instruction manuals of cameras used, and the [Password] setup procedures under [Hardware Devices] in [Advanced Configuration] described in this manual (A Page 92). 143 <Viewer Part> Basics Operating Cameras on the Live Image Screen 䡵 Digital zoom You can view enlarged images from cameras by selecting the [Digital zoom] check box in the [PTZ Control] section. Performing the digital zoom operation will show a small view of the whole image at the lower right. Viewing Images by Using PTZ Features PTZ (pan, tilt and zoom) operations are available only when the camera supports the PTZ features. ● Button operations are ignored when the camera does not support the PTZ features. Note: ● If the [PTZ Control] section is not displayed, click [ display it. ] to 1 Click the top bar of the live screen of a camera you want to select, and select the camera ● When you select a camera, the blue top bar turns to light blue. 2 Click the PTZ navigation buttons in the [PTZ Note: ● Images to be recorded are not zoomed even when digital zoom is used. ● When digital zoom is used, the recording frame rate may decrease due to increased load on this unit. ● Deselect the [Digital zoom] check box to finish digital zoom. Caution: ● When the [Digital zoom] check box is selected, actual PTZ operations are not performed. Control] section 1 Using the Preset Features By selecting from the preset list, you can move the camera direction to the preset position. 2 Note: 3 Item A PTZ navigation buttons Description For moving the camera in the direction of arrows. B Home button For returning to the home position. C [+]/[-] For zooming in/out. ● If the [PTZ Control] section is not displayed, click [ ] to display it. ● This operation is available only when the camera supports the PTZ features. ● The preset list can be configured from [Advanced Configuration] B [Hardware Devices] B (PTZ camera’s) [Camera Properties] B [PTZ Preset Positions] in the Management Application. (A Page 39) Note: ● When the mouse pointer turns to a crosshair point on the PTZ camera image screen, you may change the direction of the camera by pointing and clicking the image screen. If it does not, you cannot perform camera operations on the image screen. For some PTZ cameras, the mouse pointer may not turn to a crosshair pointer. Moreover, operations may not be available even when the mouse pointer turns to a crosshair pointer, depending on the type of PTZ camera. In these cases, perform operations by using the PTZ navigation buttons in the [PTZ Control] section. ● For any analog camera connected to a network encoder (IP video server: VN-E4U/E, etc.) the pointer does not turn to a crosshair pointer. ● With a mouse with a scroll wheel, you can use the wheel to zoom in/out with a PTZ camera. ● If you use the electronic zoom feature of VN-V685U/VNV686U/VN-V686BU Series, the electronic zoom operations stop temporarily on the boundary between the optic zoom and electronic zoom. To continue zooming, perform the zoom operation again. 144 1 Select a preset position from the preset list in the [PTZ Control] section ● The camera moves to the preset position. Playing Back Recorded Images for Specific Camera(s) (Independent Playback) In the [Live] tab, you can view live images of all cameras. By using the independent playback function, you can switch to view past recorded images on specific camera(s) only. ● Independent playback function can be used for multiple cameras. ● Independent playback function can also be performed from the view in the [Playback] tab. Other Useful Features 䡵 Speech communication A speech communication feature is available from the [Audio] section with a microphone or a speaker is installed to the camera. Note: ● If the [Audio] section is not displayed, click [ display it. ] to 1 Point the cursor to camera images in the view The independent playback start button appears on the camera images. 2 Click the independent playback start button The camera’s title bar turns yellow and playback pauses. To start playback, click [ ] to the right of the time and date display. To hear audio sounds from a microphone installed to the camera, select the microphone from the [Listen to] list. ● Select the [Mute] check box to temporarily mute the microphones. To talk to the other party through a speaker installed to the camera, select the speaker from the [Talk to] list. Select [All Speakers] to talk to all speakers at the same time. ● During talking, keep [Talk] clicked. ● Talker’s volume level can be checked from the level meter. 3 Search for images you want to view Caution: 1 4 2 Item 3 2 5 Description A Time For displaying the date and time when the and date image was recorded. B For reverse/normal playback ● Click once to use them as pause buttons. C Slider For changing playback speed during playback. ● Audio sounds will not be played back. D For switching to the playback view at the time of the present recorded image. E For finishing independent playback. ● The controller disappears when the cursor goes out of the camera images. 4 Click [ ] to finish independent playback The color of the title bar returns to normal. Note: ● Audio sounds may be interrupted when more than one surveillance computer listen to the sounds. ● When you return from the setting screen to the live image display screen, the microphone and/or speaker are deselected. Select them again if necessary. ● If the network is congested, audio sounds may not be transmitted. Note: ● If any camera for which an audio source is specified in [Audio] under [Camera Properties] of [Hardware Devices] is selected, the specified audio sounds are output. (A Page 95) ● If you select the [Lock to selected audio devices] check box, the current microphone and/or speaker will remain selected when you select another camera with a microphone and/or speaker. ● Select the [List only devices from current view] check box to list the audio devices in the view only. ● If any camera for which an audio source is specified is selected, the last audio sound output will be used continuously. ● When live images are displayed at the same time as recording, images and sounds may be out of synchronization. (This does not affect recording to this unit of additional HDD.) ● If the camera window is displayed small, the slider is not displayed. In this case, display the slider by maximizing the Viewer or double-clicking the bar on the upper edge of the camera window to enlarge it. 145 <Viewer Part> Basics Operating Cameras on the Live Image Screen (continued) 䡵 Camera shortcut menu You can open the shortcut menu by right-clicking on the camera image screen. ● The menu items may differ according to the camera settings. 1 2 3 Other Useful Features (continued) 䡵 Manual events 4 5 6 7 8 You can trigger an event manually. Select an event in the [Event] section and click [Activate]. Note: ● If the [Event] section is not displayed, click [ display it. ] to Item A Start recording for... B Launch Sequence Explorer Note: ● For events, refer to "Events and Actions" (A Page 46). ● You need to set an event in advance. (A Page 50 "Event Configuration—Manual Event") Description For starting recording with the selected camera (manual recording). For launching the Sequence Explorer of the selected camera. C Copy Copy the image from the selected camera as a still picture. The copied still picture can be pasted into other applications (word processing software, etc.) as a bitmap file. D Camera For displaying images of other camera in the selected position. E Sound For muting warning sound, etc. temporarily. Notifications 䡵 Output control F PTZ Presets This feature provides a preset output such as lighting on/off and siren, etc. Select an output in the [Output] section and click [Activate]. For selecting a preset position and moving the camera. G Matrix Manually distribute images using Matrix. Note: H Send Camera For displaying images of the selected camera in the specified window. ● If the [Output] section is not displayed, click [ display it. Note: ● You need to set an output in advance. (A Page 56 "Action Setup—Output") 146 ] to Viewing Recorded Images Item Description A [Playback] tab For displaying the [Playback] screen. B Operation (A Page 148) section Notes: ● The recording frame rate may decrease during operations in the playback screen. ● When there is frequent access to the HDD, i.e. recorded images are played back at the same time with recording, playback images or audio sounds may be interrupted. (This does not affect recording to this unit of additional HDD.) ● When returning to the playback screen from the setting screen, the microphone selection for the [Audio] section may return to [None]. Reselect the microphone. ● Use the same time zone for the computer and this unit. When you play back recorded images on a computer with different time zone, the time of recorded images of this unit will be converted to the computer’s time zone. ● If you want to change the time zone from date and time settings, click the [×] button to exit the Smart Client and restart. Displaying the Playback Screen 1 Click the [Playback] tab The playback screen appears (it may take several minutes). 1 2 6 5 3 4 C Camera images Recorded images from the camera D View Segmented display of recorded images from multiple cameras ● Recorded images of the same time and date (the time and date displayed in the [Time Navigation] section) are displayed for all cameras in the view. E [Close] button For closing the view. F View list For switching views. ● If you configure camera recording settings when the playback screen is active, playback images may not be displayed correctly after you configure the camera recording settings. In this case, ACannot connect to server! RetryB or ACannot connect to 127.0.0.1:80 on [device name] (camera name)B will be displayed in the playback screen. (127.0.0.1:80 is an IP address of this unit during operations.) ● If you attempt to play back when there are no recorded images, the playback screen keeps showing AConnect: [NVR] Camera1 on 127.0.0.1:80B. Note: ● The live indicator appears in the top bar of the playback screen. It lights up in green each time new images are displayed. ● Recorded images are saved as a database. Recording data is called a database in this unit. ● If a message such as “Before database start” is displayed in the playback screen, there is no database (recorded images) before the current position. ● If a message such as “No data” is displayed in the playback screen, there is no database (recorded images) after the current position. ● If the timeline is not displayed correctly (for example, it is split), switch the screen by clicking the [Live] or [Playback] tab, then click the [Setup] tab again. Caution: ● Do not switch between the live screen and the playback screen frequently in a short time. 147 <Viewer Part> Basics Viewing Recorded Images (continued) Switching Views This section describes procedures to switch views to show images of other cameras. 1 Select a view in the [Views] section, or from the view list on the upper part of the window Displaying the Playback Screen (continued) 䡵 Operation section on the playback screen In the playback screen, you may use the following operations in corresponding sections. ● You can select to show/hide each section by clicking an icon. Section Views Cameras Recording Search Sequence Explorer Alerts Time Navigation Audio Smart Search Icon Description For selecting a view to display from the registered views. For displaying a camera list. By selecting a camera not listed in the view and dragging it into the view, you can view images from the camera. For searching for recorded images by sequences. For displaying a list of sequence images of all cameras in the view. For searching for recorded images by alerts. For searching for recorded images by specifying date and time, as well as for performing playback operations for recorded images. For performing speech communication with camera(s). For searching for images with any motion. Print For printing recorded images. Export For saving recorded images on the desktop, etc. PTZ Control For performing PTZ camera operations. 148 Caution: ● Do not switch views frequently in a short time. ● If live images are not displayed in VN-C625U/VN-C655U, change the password for VN-C625U/VN-C655U connection set on the camera and this unit. For setup procedures, refer to the relevant instruction manuals of cameras used, and the [Password] setup procedures under [Hardware Devices] in [Advanced Configuration] described in this manual (A Page 92). Searching for Recorded Images You can search for images recorded by this unit in following ways. Search method Reference Caution: ● Items in the master time display part may be beyond the recording date and time of the latest recorded images. In this case, click in the browser button section to move to the latest recorded images, and click the playback button . ● If the [Skip gaps during playback] check box is selected in the [Time Navigation] section, playback may be stopped when it reaches the end of the recording part during simultaneous image playback. In such a case, deselect the [Skip gaps during playback] check box. When playback is stopped, click the playback button again. Search by recording date and time (A Page 149) Search by listing sequences of recorded images (A Page 149) Search by with/without recording (A Page 150) Searching from the Image List Search for sequences of recorded images by recorded date and time (A Page 151) Search from the alert list (A Page 151) You can use the Sequence Explorer to search from a list of the first image of each sequence (a group of recorded images triggered by an event or motion) or specified time interval. Search by changes in images in specific areas (Smart Search) (A Page 152) Note: ● If the [Sequence Explorer] section is not displayed, click [ ] to display it. Search for recorded images by date and time This section describes procedures to search for recorded images by using the [Time Navigation] section in the playback screen. Note: ● If the [Time Navigation] section is not displayed, click [ ] to display it. 1 Select a target for listing in the [Sequence Explorer] section and launch it Item Launch View... Launch Camera... Description For displaying a list of recorded images of all cameras in the current view. For displaying a list of recorded images of the selected camera. 2 Select a list type (sequence or span) 3 Click images you want to view from the list The images you selected are displayed in the left part of the screen. Note: 1 2 1 Select a search date and time in the [Time Navigation] section ● To change the listed images, drag the [Resize] slider right or left. ● You can exclude any camera from search objects by deselecting the corresponding check box of each camera. ● If images are not displayed correctly in the sequence explorer window, changing the display by clicking [ ] at the top right of the window may solve the problem. ● Specify a date and time in the left and right boxes, respectively. 2 Click [Go To] Images of the specified date and time are displayed in the view. ● Date and time of the present images are displayed in the master time display part. Note: ● There may be no images of the specified date and time of multiple cameras in the view if, for example, images were recorded by motion detection. In this case, the last images before the specified date and time in the camera database are displayed. (Recorded images are saved in a database.) ● Playback speed currently selected is displayed. Caution: ● It may take time if lots of sequences exist. In such a case, the recording frame rate may decrease while displaying the sequence. ● It you close the sequence explorer before all sequences are displayed, the recording frame rate may decrease or live images will not be displayed correctly for a while. ● To prevent unwanted sequences from being created, set [Motion Detection and Excluded Regions] in [Camera Properties] correctly. If motion detection is not used, set [Exclude regions] to [Enable], then select [Select All]. (A Page 97) 149 <Viewer Part> Basics Searching for Recorded Images (continued) Searching for Images by With/ Without Recording The timeline browser in the right part of the playback screen enables you to search for images by with/without recording and/or types. Caution: ● Timeline is only for reference. It may be misaligned with the actual time. 䡵 Timeline Description 䡵 Search by timeline 1 Select a timeline display Item Description Span For selecting a span to display. Newest images at top Select this check box to reverse the time flow on the timeline. 2 Drag the timeline upwards or downwards to search ● Check the time indication pointer when you drag it. Note: ● Display settings of the timeline browser will not be retained. Settings will be lost when you restart the Smart Client. ● With a mouse with a scroll wheel, you can use the wheel to search through the timeline. ● Double-click any part of the timeline to show images at the time. Caution: ● When you drag the timeline upwards or downwards with your mouse, a part of the timeline may not be updated. In such a case, exit the Smart Client (A Page 134) and then restart it (A Page 133). Timeline For indicating recording status. One for each camera available in the Smart Client is displayed. The timeline of the selected camera is highlighted. Red For indicating recording triggered by any motion detection or event occurrence. (In pink when highlighted) Green For indicating recording before/after a motion detection. (In light green when highlighted) Black For indicating a period with no recording. (In grey when highlighted) White center line (time indication pointer) For indicating the time of present images. (At the left hand side of the timeline/ browser) For showing or hiding the timeline/ browser. 150 Searching for Recorded Images This section describes procedures to list recorded images by sequences of images recorded due to any event or motion. Note: ● If the [Recording Search] section is not displayed, click [ ] to display it. Searching for Recorded Images from the Alert List This section describes procedures to list recorded images by types of trigger (event) of recording. Note: ● If the [Alerts] section is not displayed, click [ display it. ] to 1 Select a search target ● When searching for a camera: select a camera to search in the view, and then select [Selected camera] in the [Recording Search] section ● When searching for a view: display a view to search, and then select [All cameras in view] in the [Recording Search] section. 2 Click [Search] 20 images each for before/after the displayed time are listed. ● Select the [Auto-preview] check box to view a preview image when you point the mouse pointer to a sequence in the list. 3 Click a sequence in the list 1 Select an event from the alert list of the [Alerts] section ● You can select a preferred event, camera or [Server]. 2 Click [Get List] A list of detected events is displayed. ● You can view recorded images of a selected event by clicking the event list. Note: ● Event(s) in the period before and after the time specified in the [Time Navigation] are obtained in the alert list. All images in the view are displayed according to the date and time of the selected sequence. Note: ● When [Auto-preview] is selected, a sequence preview can be displayed by hovering the cursor over a sequence name in the list. ● The first image of the selected sequence can be printed by clicking the print icon in the [Recording Search] section (A Page 156 "Printing a Recorded Image (operation from surveillance computer)"). ● Exporting can be performed by clicking the export icon. (A Page 164 "Saving Images and Audio Sounds on a USB Flash Memory (Export)") ● The exact date and time of when a detected motion or event triggered recording to start, and the exact date and time of the start and finish of a sequence can be displayed by clicking [Show details]. Caution: ● Multiple sequences in a row may be consolidated as one sequence depending on settings for recording before/after any motion/event occurrence (A Page 58). 151 <Viewer Part> Basics 4 Select a sensitivity level from the [Sensitivity] Searching for Recorded Images (continued) list under [Search setup] Select from parameters below: ● [Very high] ● [High] ● [Medium] ● [Low] ● [Very low] Smart Search 5 Specify a time interval in the [Interval] list 6 Search by repeatedly clicking [Next] or You can search for images with any motion by specifying a search area from recorded images of the selected camera. Note: ● If the [Smart Search] section is not displayed, click [ to display it. ] 1 Select a camera for searching by clicking camera images 2 Select the [Show grid] check box under [Search area] in the [Smart Search] section [Previous] Searching for data where any motion is detected in the area starts. It will be displayed when any motion is detected in the area and such motion will be highlighted. Caution: ● Smart Search searches for data [Forward] or [Backward] from the present image time. ● When Smart Search is used during recording, the recording frame rate may decrease. Use the feature to the extent that the display does not turn red by checking the CPU meter. Note: ● You can save the area specified in Step 3 temporarily by clicking [Save]. You can restore the saved area settings by clicking [Load] after specifying another area. ● To cancel the area selection, select the [Exclude] check box and drag the whole area. ● Blue grids are displayed. 3 Click and drag within the screen to specify an area to search The specified area becomes transparent. ● Select the [Include] check box to add the dragged part to the search area. Select the [Exclude] check box to delete the dragged part from the search area. ● Select the [Invert] check box to select to include or exclude the selected area. 152 Playing back Recorded Images This section describes procedures to perform playback, stop, and skip operations in the [Time Navigation] section of the Smart Client. Note: ● If the [Time Navigation] section is not displayed, click [ ] to display it. 䢇 [Time] slider Drag the slider to the left to show older images and to the right to show newer images. Use the upper slider for fine adjustment in a limited time span (0.4 to 240 times), and the lower slider for rough adjustment in a longer time span (20 to 36,000 times). 䢇 [Playback] slider Playback speed is normal with the slider at the center position. Drag the slider to the left to decrease the playback speed and to the right to increase the speed. Drag the slider to the left end to pause. The speed during playback is indicated in the upper right in the master time display part. 䢇 [Playback] buttons : For reverse playback. : For normal playback. Functions of buttons and sliders are as follows. 䢇 Browse buttons : For pausing playback. Move to the previous image of the selected : camera. (Frame rewind) Note: : : : : : Move to the next image of the selected camera. (Frame advance) Move to the top image of the previous sequence of the selected camera. (The function may not work properly depending on the existence or length of the sequence.) Move to the top image of the next sequence of the selected camera. (The function may not work properly depending on the existence or length of the sequence.) Move to the oldest recorded images of the selected camera. (The function may not work properly during playback at 10 or more times faster than normal) Move to the latest recorded images of the selected camera. (The function may not work properly during playback at 10 or more times faster than normal) ● When the playback slider is at the left end (pause), the playback buttons are inactive. Set the playback slider to a preferred speed. 䡵 To skip parts with no recording You can skip parts with no recorded images on the selected camera during playback by selecting the [Skip gaps during playback] check box in the [Time Navigation] section. ● When in split screen display, even when there are no images recorded by the selected camera, if there are images recorded by another camera this part will not be skipped. In this case, the image shown last is displayed on the camera with no recording. Caution: ● The browse buttons are inactive unless a camera is selected. ● It may take a while to complete movement after you click the browse buttons . Note that clicking any of the buttons in a row before completion of the movement will move the sequence as a whole. 153 <Viewer Part> Basics 4 Click [ Searching for Recorded Images (continued) ] to finish independent playback The color of the title bar returns to normal. Note: Playing Back Recorded Images of Different Times for Specific Camera(s) (Independent Playback) ● If the camera window is displayed small, the slider is not displayed. In this case, display the slider by maximizing the Viewer or double-clicking the bar on the upper edge of the camera window to enlarge it. Listening to recorded audio sounds In the playback tab, recorded images of the same time are played back all together for all cameras. By using the independent playback function, you can view images of different recording times for specific camera(s). ● Independent playback function can be used for multiple cameras. ● Independent playback function can also be performed from the view in the live tab. 1 Point the cursor to camera images in the view The independent playback start button appears on the camera images. 2 Click the independent playback start button The camera’s title bar turns yellow and playback pauses. To start playback, click [ ] to the right of the time and date display. You can listen to audio sounds (recorded sounds) of a camera with a microphone. Note: ● If the [Audio] section is not displayed, click [ display it. ] to 1 Select an audio sound from the [Listen to] list in [Microphones]. ● To mute temporarily, select the [Mute] check box. Caution: ● Audio sounds may be interrupted when more than one surveillance computer plays back the sounds. ● When returning to the playback screen from the setting screen, the microphone selection for the [Audio] section may return to [None]. Reselect the microphone. ● No audio sound is output during still image display, searching at other than forward⳯1 speed or frame advance playback. ● When any playback operation of recorded images is performed during recording, playback sounds may be interrupted. 3 Search for images you want to view 1 Note: 2 3 2 Item 4 Description For displaying the date and time when the and date image was recorded. B For reverse/normal playback ● Click once to use them as pause buttons. C Slider For changing playback speed during playback. ● Audio sounds will not be played back. D For finishing independent playback. A Time ● The controller disappears when the cursor goes outside of the camera image. 154 ● If any camera for which the audio sound setting is specified, the specified audio sound will be output. ● If any camera for which the audio sound setting is not specified, the last audio sound output will be used continuously. ● [Speakers] cannot be used on the playback screen. Viewer Part Applications This chapter describes procedures to customize views according to specific applications. Caution: ● If you change settings of Management Application while Smart Client is on, shut down Smart Client, then restart it. <Viewer Part> Applications Printing a Recorded Image (operation from surveillance computer) You can print a playback image presented on the screen. Caution: ● You cannot print images from VR-X3200U/VR-X1600U. This is a function used in [Smart Client] downloaded from the surveillance computer. Automatically Switching Images of Multiple Cameras You can use the carousel function to view images from multiple cameras in one display position by rotation. You can also specify the camera switching interval. 1 Click the [Setup] tab 1 Click the [Playback] tab 2 Click [Print...] in the [Print] section ● The [XProtect Smart Client Surveillance Report] screen appears. ● When any comment is entered in [User's note], it will also be printed. 2 Click [Carousel] in the [System Overview] section and drag to a preferred position in the view 3 Click [Page Setup] to configure printer settings 4 Click [Print] to start printing ● When printing is finished, click [Close] to exit the printing screen. 3 Release the mouse button at a preferred position The setting screen appears. 4 Select a camera in the [Cameras] list and click [Add] It is added to the [Selected-cameras] list. 156 5 Specify a display period in seconds Item A Default carousel time B Time for selected camera C Move Up/ Move Down Description For specifying units of seconds common to multiple cameras, if applicable. For specifying a display period for cameras selected in the list in seconds. Select the [Default] check box to set the units of time set in [Default carousel time]. For changing the order of the selected cameras. Enlarging Images of a Selected Camera (Hotspot) This section describes procedures to display a camera selected in the view in the hotspot area. You can view an enlarged view by setting a display area larger than the others, i.e. [1] in the [1 + 7] layout, as a hotspot. 1 Click the [Setup] tab 6 Click [OK] 2 Click [Hotspot] in the [System Overview] section and drag to a preferred position in the view Note: ● The green frame indicates that the area in the frame is set for the carousel feature. 䡵 Changing the Camera While the Carousel Function is Active On the live images screen, the following operation icons will be displayed if you place the cursor in the bar of the camera window set for the carousel function. Item 3 Release the mouse button at a preferred position Description Change the camera in the order set for the carousel function. Pause playback. 157 <Viewer Part> Applications Enlarging Images of a Selected Camera (Hotspot) (continued) 4 Select the area you set as [Hotspot] and configure properties in the [Properties] section Item Displaying a Web Page (HTML Page) in View You can display an HTML page instead of camera images. 1 Click the [Setup] tab Description Image quality For adjusting resolution and image quality of images to display. Always set this to [Full]. Frame rate Frame rate of the display. Select from [Unlimited] (the same as default and live settings), [Medium] (25% frame rate), or [Low] (5% frame rate) for the frame rate set on the [Camera Properties] screen. Keep when maximized Select to preserve the set image quality when enlarging the display by double-clicking the camera window. If not selected, full quality will always be used when enlarging the display. Maintain image aspect ratio Select this check box to not expand/contract images to the display area size. Images will be displayed at the original aspect ratio. Show For showing/hiding the title bar and live indicator. 2 Click [HTML Page] in the [System Overview] section and drag to a preferred position in the view Caution: ● The recording frame rate may decrease when the image quality is changed. Use the [Full] setting since [Image quality] settings affect the recording performance. Note: ● You can use the hotspot feature to use a higher frame rate for the hotspot and a lower frame rate for the other images for your convenience. ● The orange frame indicates that the area in the frame is set as a hotspot. ● When you set multiple views as hotspots and switch views, the hotspot window you switched to shows camera images that have been displayed in the view you switched from. 158 3 Release the mouse button at a preferred position The [Open URL] window appears. 4 Enter a URL and click [OK] 5 Select an HTML page in the view and configure properties in the [Properties] section Item Description URL To enter a new URL, click [New…] button. Scaling For selecting a display size of the HTML page. Enable HTML scripting Select this check box to specify an HTML file including navigation and trigger features. Hide toolbar Select to hide the toolbar on HTML pages. Caution: ● This unit does not support ActiveX and Flash, etc. ● Do not install ActiveX. ● Some link destinations may pose security problems. Displaying a Still Image instead of Camera Images You can display a still image in the view instead of images when there is an unused camera. Caution: ● This setting is for surveillance computers. Do not set still images on the unit. ● Any still images located on other computers cannot be used. 1 Click the [Setup] tab 2 Click [Image] in the [System Overview] section and drag to a preferred position in the view 3 Release the mouse button at a preferred position The [Open] window appears. 4 Select an image file and click [Open] 159 <Viewer Part> Applications Creating a Frequently-used Operation Button You can register frequently-used features as overlay buttons. ● The overlay buttons are displayed when you point the cursor on camera images and you can click each button to execute the corresponding feature. ● You can create buttons for each camera image. ● Some features may be unavailable depending on users due to access limitations of each feature. Displaying a Floating Window You can display the view as a floating window when, for example, using multiple monitors. 1 Click the [Live] tab or [Playback] tab Caution: ● Available features vary depending on the camera. 1 Click the [Setup] tab 2 In the [Views] section, right-click the view you would like to display as a floating window 2 Select a necessary feature in the [Overlay Buttons] section and drag an overlay button onto the preferred camera images 3 Select [Floating Window] from [Send View To] in the popup menu Note: 3 Release the mouse button An overlay button for the features is displayed. 4 Resize and/or rename ● Drag a button handle to resize. ● Double-click the button text and edit the button name. Press the [ENTER] button on the keyboard after editing. Note: ● You can also rename the button by right-clicking an overlay button you want to rename and selecting [Edit]. ● To delete an overlay button, right-click the overlay button you want to delete and select [Delete]. 160 ● Display live images in a floating window even when displaying the [Playback] tab. Caution: ● If many floating windows are used, the load on the CPU will be increased. If the CPU meter is red, reduce the load on the CPU by, for example, lowering the display or recording frame rate. ● You may not be able to move Smart Client after closing the floating window. In this case, once maximize Smart Client, and then restore it to enable you to move Smart Client. Customizing Joystick Settings 3 Select a joystick from the [Selected joystick] list You can perform PTZ camera operations by using a joystick (sold separately). Note: ● For details of compatible joysticks, consult you nearest JVC KENWOOD dealer or serve center. You can also check on our website. 1 Click the [ (Options)] button at the top right corner of the screen 4 Specify the settings for each axis in the [Axis setup] section The [Options] window appears. Z axis X axis Y axis Joystick Item Description Invert By default, the PTZ camera moves to the right when you push the joystick to the right along the X-axis, and moves up when you pull the joystick towards you along the Y-axis. The movements are reversed if you select [Invert]. Absolute The angle of the joystick corresponds to the direction of the camera. Action For specifying the action when you move the joystick. 2 Select [Joystick] PTZ Pan Moves the camera horizontally PTZ Tilt Moves the camera vertically PTZ Zoom Zooms in or zooms out the camera No Action No action Preview Image You can check how each camera moves on each axis with the joystick. 161 <Viewer Part> Applications Customizing Joystick Settings (continued) 5 Set the AplayB (dead zone) of the joystick for pan/tilt and zoom ● As the slider is moved to the right, the dead zone is expanded and the amount of joystick movement required for operation of the camera is increased. 6 Assign an action to each joystick button in the [Button setup] section ● Select the action to assign in the [Action] field. 䡵 Disabling Joystick Operation To disable the joystick operation, select the [Disable all joysticks] check box. 162 Viewer Part Reference This chapter describes operations to make full use of the viewer. Lists of available features in each screen and settings are also provided. Caution: ● If you change settings of Management Application while Smart Client is on, shut down Smart Client, then restart it. <Viewer Part> Reference Saving Images and Audio Sounds on a USB Flash Memory (Export) 3 Select a camera from the [Source:] list Images and audio recorded on this unit can be saved (exported) as video, still pictures, or in database format, and be viewed on computers outside the surveillance system. ● A surveillance computer may write recorded images and audio sounds to a USB flash memory or the desktop. ● When using a USB flash memory, connect the USB flash memory to the front of this unit beforehand. 4 Click [AVI/JPEG Export…] Saving as a Video or Still Image 1 Click the [Playback] tab The export dialog will appear. ● Ensure that the start and end date/time and camera name you entered are displayed. 2 Enter start date/time and stop date/time in the [Export] section Note: ● Preparation for export may take a while depending on connection status of additional HDD(s). 5 Select the export format ● When you click [Set] in [Start time], the date/time is entered in the master time display part in [Time Navigation]. ● When you click [Set] in [End time], the date/time displayed in the master time display part in [Time Navigation] plus 1 second is entered. Caution: ● You may fail to use [Export] if images to export contain ones with a large time gap by changing the time. In this case, export images separately, images before changing the time and ones after changing the time. (Example: summer time, etc.) 164 ● Select [AVI] (movie clip) or [JPEG] (still image). ● Select whether to display the time in the image to export. 6 If you have selected [AVI], select a frame rate ● Select either [Full] to transmit all images to an AVI file, or [Half] to transmit images for each second to decrease the AVI file size (images are played back in real time). 7 When AVI format is selected, select the codec type from the [AVI codec] list 8 Specify the export destination Saving Images in Database Format 1 Click the [Playback] tab Item Description Desktop Select this radio button to export data to the desktop. Path Select this radio button to specify a folder to which data will be exported and to enter a path. ● When viewing on another computer, select [Path] and specify a path from the USB flash memory. 2 Enter start date/time and stop date/time in the [Export] section 9 Enter a file name (when AVI is selected) ● Unless you specify a name, the file name will be the export start date/time (Ayyyymmdd-hhmmss.aviB). Caution: ● If the date/time of data you ran [Export] previously is the same as Start date/time, AVI file will be overwritten. If you want to store the previous data, run [Export] only after changing the path or AVI file name. 10 Click [Export] An [Exported Images] folder is automatically created in the specified location and exporting is started. ● When you click [Set] in [Start time], the date/time is entered in the master time display part in [Time Navigation]. ● When you click [Set] in [End time], the date/time displayed in the master time display part in [Time Navigation] plus 1 second is entered. Caution: ● You may fail to use [Export] if images to export contain ones with a large time gap by changing the time. In this case, export images separately, images before changing the time and ones after changing the time. (Example: summer time, etc.) 3 Select a camera from the [Source:] list ● When you have selected [- Current view sources -], images from all cameras in the view will be exported. 4 Click [Database Export…] 165 <Viewer Part> Reference Saving Images and Audio Sounds on a USB Flash Memory (Export) (continued) 6 Specify the export destination Saving Images in Database Format (continued) The export dialog will appear. Item Desktop Path Note: ● Preparation for export may take a while depending on connection status of additional HDD(s). 5 Specify contents to save Description Select this radio button to export data to the desktop. Select this radio button to specify a folder to export data to. ● When viewing on another computer, select [Path] and specify a path from the USB flash memory. ● Select the [Include Viewer program files] check box to assign a dedicated application to play back recorded images with data to export. For viewers, refer to "Viewing Exported Data by Computer" (A Page 167). Caution: ● If the destination of database that you ran [Export] previously is the same as the current destination, the database will be overwritten. If you want to store the previous data, run [Export] only after changing the path. 7 Click [Export] An [Exported Images] folder is automatically created in the specified location and exporting is started. Caution: ● The recording frame rate may decrease during exporting. Item Include incoming audio/Include outgoing audio Compress exported database Encrypt exported database 166 Description Select these check boxes to include incoming/outgoing audio sounds in images to export. (The check boxes are inactive when there is no audio source.) Select this check box to compress data to export. Select this check box to encrypt data to export. Set a password for decryption. Viewing Exported Data by Computer Viewing Exported Data 䡵 Viewing Data on a Specific Date/Time Using Date/Time Selection 1 Click the [K] button for date selection, and select the specified date from the calendar To view data exported in the database format by a computer, use the dedicated viewer (export viewer). The installer of the dedicated viewer is located in the [Exported Images] folder created at the time of exporting. Images of the selected date appear. Starting the Export Viewer 1 Copy the exported data ([Exported Images] folder) onto the computer’s desktop 2 Open the [Exported Images] folder 3 Double-click [Viewer.exe] in the data folder 2 Click the [K] button for time selection, and select a specific time Images of the selected time appear. Doubleclick The viewer is launched. 167 <Viewer Part> Reference Viewing Exported Data by Computer (continued) Exiting the Export Viewer 1 Select [File] > [Exit] from the menu ● The Export Viewer is closed. Note: Viewing Exported Data (continued) 䡵 Viewing Data on a Specific Date/Time Using Timeline The vertical timeline indicates the progress status of a recording operation. 1 Drag the mouse pointer upwards or downwards on the Timeline ● You can view data at the specified date/time while checking the images. Note: ● You can also use the Smart Search function. If the start time and end time cannot be set when using the Smart Search function, click [ ] of [ ] > [Image Feed] and select each file to play back (extension ".pqz") one by one. Data Playback/Stopping Data Playback 䡵 Playback 1 Set the playback speed using the speed control 2 Click the Play button ● The database is played back at the specified speed. 䡵 Stopping Playback 1 Click the Stop button ● Data playback stops. 168 ● You can also click [×] on the top right of the screen to exit the viewer. ● For details of the viewer, refer to the "Help" (by clicking ) or Milestone XProtect Smart Client User’s Manual available on the website of Milestone Systems (http:// www.milestonesys.com). ● The URL address may be subject to change. Operations and Settings Available on Each Screen Live Screen Section Views Cameras ^ ^ Item Event ^ Output ^ Audio Microphones Speakers Lock to selected audio devices Sequence Explorer PTZ Control List only devices from current view Launch View... Launch Camera... Presets Fisheye PTZ Load positions Save Navigation Arrows buttons +/Digital zoom Description For hierarchical display of the registered views. For displaying a camera list. By selecting a camera not listed in the view and dragging it into the view, you can view images from the camera. For starting a manual event. Select an event to start from the list and click [Activate]. For activating an output. Select an output to activate from the list and click [Activate]. For selecting a source (camera) you want to listen to audio sounds from. ● Select the [Mute] check box to mute the microphone. For selecting a speaker to use. ● During talking, keep [Talk] clicked. Check the check box to keep using the selected microphone and/or speaker when you select another camera with a microphone and/or speaker. Check the check box to list the audio devices in the view only. For displaying a list of sequence images of all cameras in the view. For displaying a list of sequence images of the selected camera. For selecting a preset position. For moving to a location where the fisheye lens camera is saved. For saving a specific location of the fisheye lens camera. For directing the PTZ camera in the direction of each arrow. For zooming in/out. Select this check box to use the digital zoom feature. 169 <Viewer Part> Reference Operations and Settings Available on Each Screen (continued) Playback Screen Section Views Cameras ^ ^ Item Recording Search ^ Sequence Explorer Launch View... Launch Camera... Alerts ^ Time Navigation (Date/time) Playback navigation button Skip gaps during playback (Date) (Time) [Go To] Audio Microphones Smart Search Print Export 170 Speakers Lock to selected audio devices List only devices from current view ^ ^ ^ Description For hierarchical display of the registered views. For displaying a camera list. By selecting a camera not listed in the view and dragging it into the view, you can view images from the camera. For searching for sequences of recorded images by recorded date and time. For displaying a list of sequence images of all cameras in the view. For displaying a list of sequence images of the selected camera. For displaying a list of images triggered by alerts. For date/time search and playback operations for recorded images. Date/time of recorded images presented in the view (master time). For performing playback and frame advance. Select this check box to skip the specified period. For specifying search date/time and displaying in [Go To]. For selecting a source (camera) you want to listen to audio sounds from. ● Select the [Mute] check box to mute the microphone. ● Disabled in the playback screen. Check the check box to keep using the selected microphone when you select another camera with a microphone. Check the check box to list the audio devices in the view only. For performing Smart Search. For printing recorded images. For saving recorded images on the desktop, etc. Section PTZ Control Item Presets Fisheye PTZ positions Navigation buttons Description ● Disabled in the playback screen. ● Disabled in the playback screen. Load Save Arrows +/Digital zoom Move the zoomed position during digital zoom. For zooming in/out. (Disabled unless the [Digital zoom] check box is selected.) Select this check box to use the digital zoom feature. Setting Screen 䢇: Initial value Section Views System Overview Overlay Buttons Item Application Camera PTZ Device Preset Values Description For creating and editing a view. For adding cameras and setting features such as HTML pages and hotspots for the view. For creating an overlay button. 171 <Viewer Part> Reference Section Item Properties When the camera window is selected Camera name Image quality Keep when maximized Frame rate Fisheye split mode Maintain image aspect ratio Update on motion Sound on motion detection Sound on event Display settings Use default display settings Preset Values ^ 䢇 Full Super high (for megapixel) High Medium Low Select check box 䢇 Do not select check box 䢇 Unlimited Medium Low 䢇 No split 2 at a time 䢇 Select check box Do not select check box Select check box 䢇 Do not select check box 䢇 Always off Always on 䢇 Always off Always on 䢇 Select check box Do not select check box Show title bar 䢇 Select check box Do not select check box Show live indicator Apply to all When the HTML window is selected URL Scaling Enable HTML scripting Hide toolbar 172 䢇 Select check box Do not select check box ^ ^ 䢇 No scaling 1280 x 1024 1024 x 768 860 x 600 640 x 480 320 x 200 䢇 Select check box Do not select check box 䢇 Select check box Do not select check box Description Display the name of the selected camera. Set the display image quality. Select to preserve the set image quality when enlarging the display by doubleclicking the camera window. If not selected, full quality will always be used when enlarging the display. Set the display frame rate. Select whether to use split mode when a fisheye camera is selected. Select to preserve the aspect ratio of the camera image. If selected, the live image screen will be updated only when motion is detected. Select whether sound is emitted to notify of motion detection on the live image screen. Select whether sound is emitted to notify of an event occurring on the live image screen. In order to use this function, it is necessary to set the event notification. If selected, the showing/hiding of the title bar and live indicator is determined by the settings of [Application] in the [Options] settings (A Page 176). If selected, the showing/hiding of the title bar is set separately to the settings of [Application] in the [Options] settings (A Page 176). If selected, the showing/hiding of the live indicator is set separately to the settings of [Application] in the [Options] settings (A Page 176). Apply all of the above settings to every camera. Display the URL. To enter a new URL, click [New...]. Select the display size for HTML pages. Select when specifying HTML files which contain navigation or trigger functions. Select to hide the toolbar on HTML pages. Section Item Properties (continued) When the Matrix window is selected Image quality Keep when maximized Preset Values 䢇 Full Super high (for megapixel) High Medium Low Select check box 䢇 Do not select check box Description Set the image quality of the distributed image. Select to preserve the set image quality when enlarging the display by doubleclicking the camera window. If not selected, full quality will always be used when enlarging the display. Set the frame rate of the distributed image. Maintain image aspect ratio 䢇 Unlimited Medium Low 䢇 Select check box Do not select check box Window index 1 to 30 Set the window ranking order for when multiple Matrix windows are set within the view. Starting from A1,B newly distributed live images from cameras are displayed in order. Use default display settings 䢇 Select check box Do not select check box Title bar 䢇 Select check box Do not select check box Live indicator 䢇 Select check box Do not select check box If selected, the showing/hiding of the title bar and live indicator is determined by the settings of [Application] in the [Options] settings (A Page 176). If selected, the showing/hiding of the title bar is set separately to the settings of [Application] in the [Options] settings (A Page 176). If selected, the showing/hiding of the live indicator is set separately to the settings of [Application] in the [Options] settings (A Page 176). Set the TCP port and password for distributed image signals. Frame rate Select to preserve the aspect ratio of the camera image. Show Connection Settings... ^ 173 <Viewer Part> Reference Section Item Properties (continued) When a hot spot is selected Image quality Keep when maximized Frame rate Maintain image aspect ratio Preset Values 䢇 Full Super high (for megapixel) High Medium Low Select check box 䢇 Do not select check box 䢇 Unlimited Medium Low 䢇 Select check box Do not select check box Description Set the display image quality. Select to preserve the set image quality when enlarging the display by doubleclicking the camera window. If not selected, full quality will always be used when enlarging the display. Set the display frame rate. Select to preserve the aspect ratio of the camera image. Show Use default display settings 䢇 Select check box Do not select check box Title bar 䢇 Select check box Do not select check box Live indicator 䢇 Select check box Do not select check box When an image is selected Image location 174 ^ If selected, the showing/hiding of the title bar and live indicator is determined by the settings of [Application] in the [Options] settings (A Page 176). If selected, the showing/hiding of the title bar is set separately to the settings of [Application] in the [Options] settings (A Page 176). If selected, the showing/hiding of the live indicator is set separately to the settings of [Application] in the [Options] settings (A Page 176). Display the storage location of the image file. To select a new image, click [...]. Section Item Preset Values Properties (continued) When automatic screen conversion is selected Image quality 䢇 Full Super high (for megapixel) High Medium Low Keep when maximized Select check box 䢇 Do not select check box Frame rate Maintain image aspect ratio 䢇 Unlimited Medium Low 䢇 Select check box Do not select check box Description Set the display image quality. Select to preserve the set image quality when enlarging the display by doubleclicking the camera window. If not selected, full quality will always be used when enlarging the display. Set the display frame rate. Select to preserve the aspect ratio of the camera image. Show Use default display settings 䢇 Select check box Do not select check box Title bar 䢇 Select check box Do not select check box Live indicator 䢇 Select check box Do not select check box Carousel Setup ^ If selected, the showing/hiding of the title bar and live indicator is determined by the settings of [Application] in the [Options] settings (A Page 176). If selected, the showing/hiding of the title bar is set separately to the settings of [Application] in the [Options] settings (A Page 176). If selected, the showing/hiding of the live indicator is set separately to the settings of [Application] in the [Options] settings (A Page 176). Set the camera to display and the order. 175 <Viewer Part> Reference Option Setting You can configure advanced settings of the viewer in the option setting screen. To display the option setting screen, click “ ” shown at the upper right of the screen. 䢇: Initial value Item Preset Values Application Application maximization 䢇 Maximize to full screen Maximize as normal window Camera error messages Show as overlay 䢇 Black image with overlay Hide Server error messages Show as overlay 䢇 Hide Default for live indicator Show 䢇 Hide Default for title bar 䢇 Show Hide Show current time in title bar 䢇 Show Hide Show in empty camera spaces 䢇 Milestone logo View grid spacer 176 Nothing Black image Hide 䢇 1 pixel 2 pixels 3 pixels 4 pixels Description Select a display type when maximizing the Smart Client screen. For selecting the camera error message display method. For selecting whether to show or hide messages from the server. For selecting whether to show or hide the live indicator. Set whether to display the title bar. Set whether to display the current time on the title bar. For selecting contents to show in a space where no camera is assigned in the view. For specifying the grid interval. Item Application (continued) Default image quality Default frame rate Start mode Start view Panel Mode Function Setting Functions Live/Camera playback Live/Overlay buttons Playback/Independent playback Setup/Edit overlay buttons Setup/Edit video buffering Joystick Disable all joysticks Selected joystick Axis setup Preset Values 䢇 Full Super high High Medium Low 䢇 Unlimited Medium Low Full screen Maximized Window 䢇 Last 䢇 Last None Ask For specifying the default image quality of the Smart Client. 䢇 Available Unavailable For selecting a section used in each of live, playback and setting screens. 䢇 Available Unavailable 䢇 Available Unavailable 䢇 Available Unavailable 䢇 Available Unavailable Available 䢇 Unavailable ^ Select check box 䢇 Do not select check box ^ For setting available axis. Invert display For selecting whether to enable functions of each of live, playback and setting screens (modes). For specifying the default frame rate of the Smart Client. For specifying the default screen size of the Smart Client. For specifying whether to start the view at the startup of the Smart Client. Absolute value Action Preview Image Dead zone setup Button setup Description ^ Pan/Tilt Zoom For allocating the PTZ features to a joystick. Select this check box to disable joysticks. For selecting a joystick to configure settings for. By default, the PTZ camera moves to the right when you push the joystick to the right along the X-axis, and moves up when you pull the joystick towards you along the Yaxis. The movements are reversed if you select [Invert]. The angle of the joystick corresponds to the direction of the camera. For specifying the action when you move the joystick. For checking settings by preview display. Set the dead zone of the joystick. As the [pan/tilt]/[zoom] slider is moved to the right, the dead zone is expanded and the amount of joystick movement required for operation of the camera is increased. Select actions in the [Action] field and assign an action to each button on the joystick. 177 <Viewer Part> Reference Item Keyboard Press shortcut key Use new shortcut in Categories/Commands Assigned keys Delete Advanced Maximum decoding threads Preset Values Description For allocating a shortcut key combining with keys such as Ctrl or Alt and other key(s) to a certain operation. ^ Press a combination of shortcut keys you want to register. 䢇 Global For specifying in which screen of the Smart Client the shortcut key to register will be used. Live mode Playback mode Setup mode PTZ For selecting a category of a command to allocate and Application then selecting the command from the command list of Events All the category. Camera Keyboard Detached windows Views Views All Time Navigation ^ A list of assigned combinations of shortcut keys is displayed. ^ For deleting a shortcut selected in [Assigned keys]. Auto Set the number of threads used when decoding a video stream. The performance on the live/playback screen will 䢇 Normal be increased for multicore computers. Select the optimal 1 to 8 setting according to the number of computers and cameras used, and the frame rate setting. Caution: ● This setting cannot be adjusted for each individual screen or camera. Deinterlacing 䢇 No filter Vertical stretch top field Vertical stretch bottom field Content adaptive When the camera image is interlaced, specify the deinterlacing method. If the camera image is not interlaced, this setting will have no effect on image quality or performance. Caution: ● When the camera image is interlaced, the recording frame rate may decrease. Language 178 䢇 English (United States) For selecting the language used in the Smart Client. To apply settings, restart the Smart Client. Checking Version Information 1 Click [ (About)] Setting the Matrix Display Area Set the display position, image quality, etc. of the distributed live video using the Matrix function. Note: The version information is displayed. ● Matrix is a function to distribute images from the recorder to display them on the viewer (Smart Client) installed on any computer on the network. Settings for Matrix are mainly made on the recorder. When an event occurs or motion is detected, or important live images are to be shared with another user, etc., live images are automatically displayed on the specified computer. 1 Click the [Setup] tab 2 Drag [Matrix] in the [System Overview] section into the view 2 Click [OK] to close the window 3 Release the mouse button at a preferred position A thin blue frame is displayed. 4 Make the image settings in the [Properties] section ● Image quality Item Full Super high (for megapixel) High Medium Low Description The same image quality as the original images (default) 640 pixels (VGA) 320 pixels (QVGA) 200 pixels 160 pixels ● Frame rate Item Unlimited (default) Medium Low Frame rate by formats JPEG MPEG MPEG (I frame) (P frame) For transmitting all frames. For transmitting 1 frame for every 4 frames. For transmitting 1 frame for every 20 frames. For transmitting all frames. For transmitting all frames. No transmission. ● Maintain image aspect ratio: Select this check box to maintain camera image aspect ratio. Deselect this check box to reduce images according to the Matrix position. 5 Click [Connection Settings...] and set a TCP port and a password ● Enter the TCP port and password set in Matrix of Management Application. (A Page 53 "Action Setup— Distributing Camera Images (Matrix)") Note: ● Multiple Matrix positions can be set in the view. In such a case, set the window ranking order in [Window index] in the [Properties] section. The most recently distributed camera image will always be displayed in the Matrix 1 position. 179 Others This section contains reference information such as the recording performance, summary of initial values, and specifications of this unit. You may also want to refer to this chapter when any trouble occurs. Others Compatible Network Cameras ● Refer to the relevant instruction manuals of network cameras used. R : Compatible ^: Not compatible AXIS JVC Functions Network camera JPEG MPEG4 H.264 Mega Pixel PTZ Microphone Speaker VN-V25U R R ^ ^ ^ ^ ^ VN-V26U R R ^ ^ ^ VN-V685U R R ^ ^ R R ^ R ^ VN-V686U R R ^ ^ R ^ ^ VN-V686BU R R ^ ^ R ^ ^ VN-V686WPBU R R ^ ^ ^ ^ VN-V225U/VPU R R ^ ^ R ^ R R VN-X235U/VPU R ^ R ^ R ^ R VN-C20U R ^ ^ R ^ R ^ VN-C655U R ^ ^ ^ R ^ ^ VN-C625U R ^ ^ ^ R ^ ^ VN-E4U/E R ^ ^ ^ VN-C215U R ^ ^ ^ R ^ R ^ R ^ VN-X35U R R R R R R R ^ ^ M1054 R R R R R M1114 R ^ R R R M 3014 R ^ R R R R ^ R ^ P 1346 R ^ R R R R R Note: ● When VN-V685U and VN-V686BU Series are registered to NVR, do not enable the audio device although it is displayed. If it is enabled, camera images may not be displayed correctly. ● When VN-X35U is used, make sure that the firmware version of VN-X35U is V2.00 or a newer version. ● When sending out audio data to VN-V26U, make sure that the firmware version of VN-V26U is 1.01 or a newer version. 181 Others Recording Time Schedule The actual recording time varies according to the camera settings, input image content, and condition of the HDD. Use the tables below as a guide to the recording time. 䢇 JPEG VGA 32KB Recording (Unit: Hour) Frame rate per channel, per second [ips] Video 16 ch Recording Video 16 ch + Audio 2 ch channel Video 32 ch Video 32 ch + Audio 2 ch 30 ^ ^ ^ ^ 15 (*) 31 (*) 31 ^ ^ 10 5 3 47 47 ^ ^ 93 93 47 47 1 156 156 78 77 0.5 467 452 233 230 933 878 467 452 0.2 2333 2018 1166 1082 䢇 H.264 Recording (Unit: Hour) Bit rate per channel, per second [bps] Typical example of the bitrate above Recording channel Video 16 ch Video 16 ch + Audio 2 ch Video 32 ch Video 32 ch + Audio 2 ch 3.6M 2M 1.8M 1M 660K 330K 128K Full HD 30ips 720P 30ips Full HD 15ips 720P 15ips VGA 30ips VGA 15ips VGA 1ips (*) 32 (*) 32 ^ ^ 58 58 ^ ^ 65 65 (*) 32 (*) 32 117 116 58 58 181 179 90 90 362 353 181 179 933 878 467 452 64K VGA (Low quality) 1ips 1866 1659 933 878 (*) Available only when RAID10 is built. 24-168 169-720 721- 1day to 1 week 1 week to 1 month Over 1 months 182 Caution: ● Recording time may be reduced by about 10% depending on HDD status and images. ● Recording time may be reduced due to secular variation of HDD. Default Value List Settings of This Unit 䡵 StartUp auto-display setting Smart Client [Do not select check box] CPU Meter [Select check box] HDD Meter [Do not select check box] Hardware error notification setting Notify by dialog [Select check box] Notify by mail [Select check box] 䡵 NAS Setting User name [None] Password [None] 䡵 IP Lease Setting IP Lease feature [Enable IP Lease] Lease period [Unlimited] Parameters Head IP address [192.168.0.100] Number [20 Units] Subnet mask [255.255.255.0] Gateway [192.168.0.254] Primary DNS [192.168.0.253] Secondary DNS [192.168.0.252] Domain name [None] 䡵 SNMP Setting Enable SNMP [Do not select check box] Enable TRAP [Do not select check box] SNMP Manager IP address ^ (IP address) Community name ^ (1 to 32 characters. Alphanumeric characters only.) Monitoring interval CPU Load [10 sec] D drive writing rate [60 sec] Smart Client [10 sec] Camera status [60 sec] 183 Others 䡵 Mail Setting Mail to [None] Server name [None] SMTP Port [25] POP Port [110] User ID [None] Password [None] Mail Authentication [None] Mail from [None] 䡵 International Setting Select language [English] 䡵 JVC Log Setting LOG storage period [Days] [10] Automatically delete old log file in case of storage space shortage. [Select check box] 䡵 HDD meter setting Update interval [10 seconds] Transparency [0%] Select drives to monitor [Do not select check box] Settings of This Unit (Network Settings) 䡵 LAN1 Network adapter interface name Intel(R) 82578DM Gigabit Network Connection Obtain an IP address automatically [Do not select check box] IP address [192.168.0.253] Subnet Mask [255.255.255.0] Default Gateway [None] Preferred DNS Server [None] Alternate DNS Server [None] Host Name [JVCNVR] DNS Domain Name [None] 䡵 LAN2 Network adapter interface name Realtek RTL8168D/8111D Family PCI-E Gigabit Ethernet NIC (NDIS 6.20) Obtain an IP address automatically [Do not select check box] IP address [192.168.1.253] Subnet Mask [255.255.255.0] Default Gateway [192.168.1.254] Preferred DNS Server [None] Alternate DNS Server [None] Host Name [JVCNVR] DNS Domain Name [None] 184 Management Application (Advanced Configuration) 䡵 Hardware Devices Item Hardware Devices (Hardware Device Properties) Name and Video Hardware name and video Channels channels Hardware name Enable Network, Device Network Address Type and License HTTP port Use default HTTP port FTP port Use default FTP port User name Password Device type Hardware type Serial number (MAC address) Device license key (DLK) PTZ Device The connected camera features pan, tilt, and zoom functions. COM1 PTZ type/COM2 PTZ type Type Port Port address Fisheye Fisheye Enable fisheye Fisheye license key Camera (Camera Properties) Camera General camera settings Enabled Properties Camera name Camera shortcut number Frame rate Frame rate selection Regular frame rate: (MJPEG) Live frame rate Regular frame rate: Recording frame rate Enable speedup Speedup frame rate: Live frame rate Speedup frame rate: Recording frame rate On motion On Event Start event Stop event Initial value (Depending on cameras) [None] [80] [Select check box] [21] [Select check box] [None] [None] [None] [None] [None] [Do not select check box] [None] [Fixed] [None] [0] [Do not select check box] [None] (Depending on cameras) [None] [None] [20 Second] [10.00 Second] [Do not select check box] [20 Second] [10.00 Second] [Do not select check box] [Do not select check box] [None] 185 Others Item Camera (Camera Properties) (continued) Video Video Properties Initial value Note: ● The displayed items and initial settings differ depending on the camera. For details, see the instruction manual of the camera. Audio Audio selection Recording Properties Recording Recording and Archiving Paths Recording settings General archiving settings for all cameras Configure Dynamic Paths... 186 Default microphone Default speaker Recording settings [None] [None] (Depending on cameras) Built-in motion detection Event Start event Stop event Enable pre-recording second(s) Enable post-recording second(s) Recording path Archiving path Retention time Database repair action [Do not select check box] [Do not select check box] [None] Enable dynamic path selection for archives Use Drive Path Drive Size Free Space New UNC path [Select check box] [Do not select check box] [None] [Do not select check box] [None] D:\MediaDatabase [Using Dynamic Path] [7 Day(s)] [Repair, scan, delete if fails] [Select check box] [None] [None] [None] [None] [None] Item Camera (Camera Properties) (continued) Event Notification Event Notification Output Output activation Motion Detection and Excluded Regions Motion detection Exclude regions PTZ Preset Positions PTZ Patrolling PTZ preset positions Patrolling list Initial value Available events Selected events Configure events Available output On manual activation On motion detected Sensitivity Motion Motion detection interval Enable Show Grid PTZ Type [None] [None] [None] [None] [None] [None] [40] [640] [240 milliseconds] [Do not select check box] [Do not select check box] [None] Wait time (sec.) Transition time (sec.) [10 seconds] [5 seconds] [Do not select check box] [Medium] [Do not select check box] PTZ scanning Pause patrolling (Speed) Pause patrolling if motion is detected Resume patrolling ... PTZ on event Event PTZ Preset Position [30 seconds] [None] [None] 䡵 Cameras and Storage Information Item Recording and Archiving Paths Recording Recording Path Archiving Path Retention Time Apply Template Shortcut Dynamic Path Selection – Archives Dynamic path Enable dynamic path selection for archives selection - All Use cameras Drive Path Drive Size Free Space New UNC path Initial value [D:\MediaDatabase] [Using dynamic path] [7 Day(s)] [Do not select check box] [None] [Do not select check box] [None] [None] [None] [None] [None] [None] 187 Others Item Video Recording Video Recording Manual Recording Manual Recording Record on Start Event Stop Event Pre-recording Second(s) Post-recording Second Apply Template [Do not select check box] (Depending on cameras) [Select check box] (Depending on cameras) [Do not select check box] Enable manual recording Default duration of manual recording Maximum duration of manual recording (Depending on cameras) [300 sec] [1800 sec] Frame Rate - MJPEG Frame rate (MJPEG) Regular Live frame rate Frame Recording Frame Rate Rate Time Unit Speedu Enable Speedup p Frame Live Frame Rate Rate Recording Frame Rate Time Unit Speedup on Start Event Stop Event Apply Template Frame Rate - MPEG Frame rate Live FPS (MPEG) Record Keyframes Only Record All Frames on Start Event Stop Event Apply Template Audio Selection Audio selection Default Microphone Default Speaker Apply Template Audio Recording Audio Recording Storage Information Storage Drive information Path Use Drive Size Video Data Other Data Free Space 188 Initial value [Motion detection] [None] [20] [10.00] [Second] [Select check box] [20] [10.00] [Second] [Event] [None] [Do not select check box] (Depending on cameras) [Do not select check box] [Schedule only] [None] [Do not select check box] [None] [None] [Do not select check box] [Always] [None] 䡵 Events and Output Item Ports and Polling Ports and polling Initial value Alert and generic event port SMTP event port FTP event port Polling interval [1/10] second Hardware Input Events (For each Event configuration Hardware Device) Pre/post alarm images E-mail Notification SMS notification [1234] [25] [21] [10] Enable event (Depending on cameras) Event name Images from camera Number of pre-alarm images Frames per second Send e-mail if this event occurs Attach image from camera Send SMS if this event occurs [None] [None] [3] [1] [Do not select check box] [Do not select check box] [Do not select check box] Note: ● This unit does not support notifications by SMS. System motion detection event Hardware Output (For each Hardware Device) Manual events Global Create a system motion detection event for the camera Output name Output connected to Keep output for Event configuration E-mail notification SMS notification [Do not select check box] [None] [None] 10 (1/10 seconds) Event name Send e-mail if this event occurs Attach image from camera Send SMS if this event occurs [None] [Do not select check box] [Do not select check box] [Do not select check box] Note: ● This unit does not support notifications by SMS. (For each manual event) Event configuration Event Name E-mail notification Send e-mail if this event occurs [Do not select check box] Attach image from camera [Do not select check box] Send SMS if this event occurs [Do not select check box] SMS notification [None] Note: ● This unit does not support notifications by SMS. 189 Others Item Initial value Generic events Generic events Note: ● The following generic events are set by default. JVC NVR ALARM IN1 to 8 BREAK JVC NVR ALARM IN1 to 8 MAKE Event name Event substring Event message expression Event protocol Event rule type Event priority Event configuration Event Name E-mail notification Send e-mail if this event occurs Attach image from camera SMS notification Send SMS if this event occurs [None] [None] [None] [TCP] [Search] [0] [None] [Do not select check box] [Do not select check box] [Do not select check box] Note: ● This unit does not support notifications by SMS. Output Control on Event Output on Event Activate output on event Configure... 190 Event Output [None] [None] [None] 䡵 Scheduling and Archiving Item Initial value Scheduling All Cameras Schedule all cameras Online Speedup E-mail SMS [Always off] [Always off] [Always off] [Always off] Note: ● This unit does not support notifications by SMS. PTZ Patrolling Apply Template (for each camera) Scheduling Options Scheduling options Schedule profile for new cameras Hardware device communication Archiving Archiving time Archive failure notification [None] [Do not select check box] Start cameras on client request [Do not select check box] (Depending on cameras) Maximum delay between [10] reconnect attempts Send e-mail on archive failure Send SMS on archive failure [12:00:00] [Select check box] [Select check box] Note: ● This unit does not support notifications by SMS. (Camera name) Online Period Online schedule Set camera to start/stop on time Set camera start/stop on event Start event Stop event Configure Events Start time End time Day Speedup Speedup schedule Start time End time Day Schedule profiles [Always on] [Select check box] [Do not select check box] [None] [None] [None] [None] [None] [None] Schedule profiles (Depending on cameras) 191 Others Item (Camera name) (continued) E-mail Notification E-mail schedule Start time End time Day SMS Notification SMS schedule Start time End time Day Initial value Schedule profiles (Depending on cameras) Schedule profiles (Depending on cameras) Note: ● This unit does not support notifications by SMS. PTZ Patrolling PTZ Patrolling schedule Patrolling profile Start time End time Day Schedule profiles (Depending on cameras) 䡵 Matrix Item Matrix Recipients Matrix recipients Matrix Event Control Matrix event control Initial value Enable Matrix Name Address Port Password Matrix recipient is a Smart Client [Do not select check box] [None] [None] [None] [None] [Select check box] Configure events [None] 䡵 Logs Item Logs Event log Audit log 192 Initial value Path [L:\Log\MS] Days to log [10] Path [L:\Log\MS] Days to log [10] Enable audit logging [Do not select check box] Path [L:\Log\MS\ISAuditLog] Days to log [10] Minimum logging interval [60] In sequence timespan [10] 䡵 E-mail E-mail settings Mail server settings Item Enable e-mail (Recording Server) Enable e-mail (Viewer) Recipient(s): Subject text Message text Include image Do not send e-mail on camera failures Time between motion- and database-related emails per camera Sender e-mail address Outgoing mail (SMTP) server name Server requires login User name Password Initial value [Do not select check box] [Do not select check box] [None] [None] [None] [Do not select check box] [Select check box] [0 minute(s)] [None] [None] [Do not select check box] [None] [None] 䡵 SMS Note: ● This unit does not support notifications by SMS. 䡵 Central Note: ● This unit does not support the Central funtion. 䡵 Server Access Item Server Access Server access Local IP Ranges Local IP ranges Server name Local port Enable internet access Internet address Internet port Max. number of clients Start Address End Address Language Support and XML Encoding Language support Language Initial value [Server] [80] [Do not select check box] [None] [None] [11] [None] [Western European(ISO)(iso-8859-1)] 193 Others 䡵 Master/Slave Item Master Server Master server (Slave server) (Slave server 1) Preset Values Enable as master server [Do not select check box] Address Port [None] [80] 䡵 Users Item Administrator Administration Protection Administration protection Change password (User name) User Information User Information Preset Values Enable Old password New password Confirm password [Do not select check box] [None] [None] [None] User name Password Password (repeat) User type [None] [None] [None] [None] Live Playback Setup Edit shared views Edit private views [Select check box] [Select check box] [Select check box] [Select check box] [Select check box] (Camera name) Rights for new cameras when added to system Live PTZ PTZ preset positions Output Events Incoming audio Outgoing audio Manual recording Playback AVI/JPEG export Database export Sequences Smart search Recorded audio [Select check box] [Select check box] Generic Access Properties Client access settings Camera Access Camera access settings 194 [Select check box] [Select check box] [Select check box] [Select check box] [Select check box] [Select check box] [Select check box] [Select check box] [Select check box] [Select check box] [Select check box] [Select check box] [Select check box] [Select check box] Troubleshooting Symptom Action Power cannot be turned on. Check to ensure that the power cable has been plugged in correctly. Check to ensure that the power switch on the rear panel is switched on. Camera is not automatically detected. Follow instructions in the camera’s [Instruction Manual] to check the IP address settings. When the IP Lease feature is in use, turn OFF the camera and ON again with this unit started up. If the user name and password of a camera have been changed from the initial settings, there is a chance that the camera will not be automatically detected. Unable to operate. Check to ensure that the operations are not locked. (A Page 116) Images are not recorded. Check the [Camera Recording Settings]. Check to ensure that the scheduler is set to online. Unable to play back audio sound. Check the audio settings in camera properties under [Hardware Devices] in [Advanced Configuration]. Check to ensure that [Listen to] is correctly selected in the [Audio] section. If the network is congested, audio sounds may not be transmitted. Unable to operate in a section(s) in the viewer. Check to ensure that the section you want to operate in is set to [Available] under [Panels] in option settings. (A Page 176) The message below appears after turning on the power. ACMOS Settings Wrong CMOS Date/ Time Not Press F1 to Run SETUP Press F2 to load default values and continueB The built-in backup battery level is running low. Consult your nearest JVC KENWOOD dealer. 䡵 Actions when Warning Indicator Lights Up Error Message Action to Take WARNING:HDD(Disk) The HDD seems to no longer be serviceable. Consult your nearest JVC KENWOOD dealer. WARNING:HDD(Drive name:) Deleted Check to ensure that the power of the external HDD is switched on. Check to ensure that the connecting cable is properly inserted. If no abnormality is found above, consult your nearest JVC KENWOOD dealer. WARNING:HDD(Raid) This is a HDD (during RAID setting) warning. Consult your nearest JVC KENWOOD dealer. FAN STOP Fan abnormality. Check to ensure that the fan is running. If the fan is not moving, stop using it. Otherwise, it may break down. Consult your nearest JVC KENWOOD dealer. 195 Others Recording/Displaying live images/Distribution performance Specifications 䡵 VR-X1600U 䡵 General 䢇 When displaying live image on this unit Allowable Operating Temperature Image format (*1) JPEG VGA H.264 VGA H.264 720P H.264 Full HD Recording [ips] (*2) 192 300 100 44 Live Live image on this unit Distribution [ips] (*3) [ips] 192 192 300 300 100 100 44 44 䢇 When not displaying live image on this unit Image format (*1) JPEG VGA H.264 VGA H.264 720P H.264 Full HD Recording [ips] (*2) 270 960 900 480 Live image Live on this unit Distribution [ips] [ips] 0 192 0 300 0 100 0 44 䡵 VR-X3200U 䢇 When displaying live image on this unit Image format (*1) JPEG VGA H.264 VGA H.264 720P H.264 Full HD Recording [ips] (*2) 192 450 150 66 Live image Live on this unit Distribution [ips] (*3) [ips] 192 192 450 450 150 150 66 66 䢇 When not displaying live image on this unit Image format (*1) JPEG VGA H.264 VGA H.264 720P H.264 Full HD Recording [ips] (*2) 270 1920 900 480 Live image Live on this unit Distribution [ips] [ips] 0 192 0 450 0 150 0 66 (*1) Standard image quality of each format is as follows. JPEG VGA H.264 VGA H.264 720P H.264 Full HD 32KB per image 30ips 660Kbps 30ips 2Mbps 30ips 3.6Mbps (*2) Performance when RAID10 is built. 65% performance for no RAID configuration and 28% performance for RAID5 configuration. (*3) Performance when outputting to an XGA monitor. 80% performance when outputting to a Full HD monitor. Caution: ● The above-stated performance is dependent on achieving the maximum performance from the HDD. For more information, see AMaking Full Use of Recording PerformanceB (A Page 37), or consult your nearest JVC KENWOOD dealer. 196 : 5 °C to 40 °C Allowable Storage Temperature : -20 °C to 60 °C Allowable Operating Humidity : 30% to 80% Power Supply : AC 120 V to AC 240 V 50 Hz/60 Hz Power Consumption: VR-X1600U: 1.1 A VR-X3200U: 1.2 A Mass : Approx. 9.1 kg 䡵 Interface Network : RJ-45 x 2 LAN1 1000BASE-T/100BASE-TX/10BASE-T LAN2 1000BASE-T/100BASE-TX/10BASE-T Serial : USB2.0 A-type (or equivalent) x 6 eSATA :x1 Video Output : D-sub 15 pin x 1 (up to 1920 x 1080) Audio input : Analog audio mini jack Audio output : Analog audio mini jack I/O Terminals : Push terminal DVI x 1 (up to 1920 x 1080) monaural x 1 stereo x 1 Input x 10 Output x 2 䡵 Compatible Compression Formats Video : JPEG/MPEG-4/H.264 Audio : µ-law 䡵 Recording HDD Capacity : 1 TB x 1 䡵 Attachments/Accessories Quick Reference .............................................................. 5 Set Up Guide .................................................................... 1 Power Cord (2.4 m) .......................................................... 1 Power Cord (2 m) ............................................................. 2 Rack Mount Bracket ........................................................ 2 Warranty Card ................................................................. 1 Screw (M4 x 11 mm) ........................................................ 6 Screw (M5 x 10 mm) ........................................................ 4 132 140 420 1.5 350 4.7 䡵 Dimensional Outline Drawing (Unit: mm) T The specifications and appearance of this unit may be modified for improvement without prior notice. 197 Others Index H Hardware device Deletion ...................................................................119 Hardware Properties..................................................92 Replacement ...........................................................118 HDD meter ....................................................................130 Hotspot ..........................................................................157 HTML page....................................................................158 A Action .............................................................................. 46 Additional HDD Connection .......................................................... 26, 71 RAID.......................................................................... 72 Archiving Settings ................................................................... 107 Storage location (Archiving Path).......... 36, 76, 96, 100 Audio Live audio ................................................................ 145 Recorded audio ....................................................... 154 Automatic switching of multiple camera images (Carousel) ..................................................................... 156 C Camera Audio settings.................................................... 95, 124 Camera Properties .................................................... 94 Compatible cameras ............................................... 181 Registration (auto)..................................................... 33 Registration (manual) .............................................. 117 Shortcut menu ......................................................... 146 Shortcut number................................................ 94, 100 Camera license ............................................................. 118 Connection Connection to this unit............................................... 26 Network connection................................................... 28 CPU meter .................................................................... 130 E E-mail Notification schedule ............................................... 123 Notification setting (Management Application/Smart Client) .................................................................. 59, 60 Notification setting (Unit Setting) ............................... 59 eSATA terminal................................................... 21, 26, 71 Event Generic event (Generic Events) ................................ 46 Input event (Hardware Input Events)......................... 48 Manual event (Manual Events).................................. 50 Timer event ............................................................... 51 Export AVI/JPEG ................................................................ 164 Database ................................................................. 165 Viewer ..................................................................... 167 F Floating window ............................................................ 160 Frame rate Display frame rate ........... 158, 172, 173, 174, 175, 177 Live frame rate ............................................ 35, 94, 102 Recording frame rate................................... 35, 94, 102 Speedup ............................................................ 94, 102 198 I Image quality .........................158, 172, 173, 174, 175, 177 Indicator Event indicator.........................................................142 HDD indicator ............................................................20 Live indicator ...........................................................142 Motion indicator .......................................................142 OPERATE indicator...................................................20 REC indicator ............................................................20 WARNING indicator...........................................20, 129 K Keyboard Connection ................................................................26 On-screen keyboard ..................................................30 L Language Management Application .........................................111 Smart Client.............................................................178 Unit Setting ................................................................83 Live image Camera operation....................................................144 Independent playback .............................................145 Logs Management Application .................................109, 128 Unit Setting ........................................................83, 128 M Maintenance information ...............................................129 Management Application Advanced Configuration ............................................91 Saving settings ....................................................19, 79 Start up ......................................................................32 Wizards..............................................33, 34, 44, 66, 90 Master/slave ....................................................................63 Matrix.......................................................53, 109, 173, 179 Mic Connection ................................................................26 Settings......................................................95, 104, 124 Monitor Connection ................................................................26 Resolution..........................................................26, 114 Settings............................................................114, 115 Motion detection Indicator...................................................................142 Recording ............................................................35, 55 Settings......................................................................44 N NAS................................................................................. 75 Network LAN1 ..................................................... 28, 31, 84, 119 LAN2 ............................................. 28, 31, 84, 119, 137 Network settings NVR..................................................................... 31, 84 Surveillance PC....................................................... 137 Speaker Connection ................................................................26 Settings......................................................95, 104, 124 Still images....................................................................159 Surveillance PC Installation ...............................................................136 Network settings ......................................................137 System requirements...............................................137 U O Operation lock ............................................................... 116 Overlay buttons ............................................................. 160 P Password Login password of NVR............................................. 87 Login password of Smart Client ........................ 66, 133 Operation lock ......................................................... 116 Startup password of Management Application.......... 70 PTZ camera Joystick.................................................................... 161 Operation................................................................. 144 Patrolling ..................................................... 41, 98, 124 Patrolling schedule .................................................. 124 Preset position....................................... 39, 52, 98, 144 UPS ...............................................................................125 V View Creating ...................................................................139 Editing......................................................................141 R Recorded image Export ...................................................................... 164 Independent playback ............................................. 154 Playback.................................................................. 153 Print ......................................................................... 156 Searching ................................................................ 149 Recording Frame rate................................................... 35, 94, 102 Manual recording..................................................... 143 REC indicator ............................................................ 20 Recording conditions................................................. 35 Recording performance..................................... 37, 182 Schedule ................................................................. 123 Storage location (Recording Path) .............. 36, 96, 100 S SERIAL terminal ........................... 20, 21, 26, 71, 125, 129 Settings Management Application..................................... 90, 91 Network ....................................................... 31, 84, 137 Smart Client..................................................... 171, 176 Unit Setting................................................................ 81 Smart Client Description .............................................................. 135 Installation ............................................................... 136 Live screen ...................................................... 142, 169 Options .................................................................... 176 Playback screen .............................................. 147, 170 Setting screen ......................................................... 171 Start up.................................................................... 133 User settings ..................................................... 66, 112 SNMP setting ................................................................ 126 199 NETWORK VIDEO RECORDER VR-X3200U/VR-X1600U © 2011 JVC KENWOOD Corporation LST1260-001B