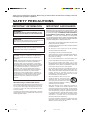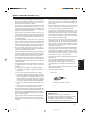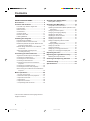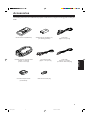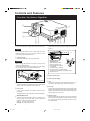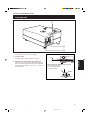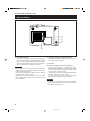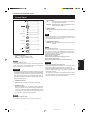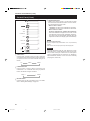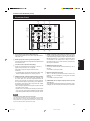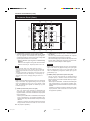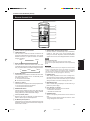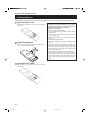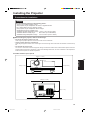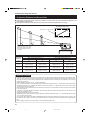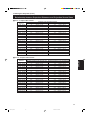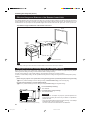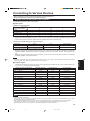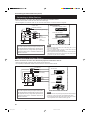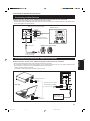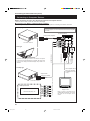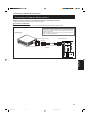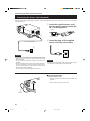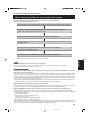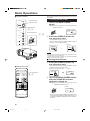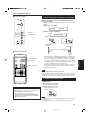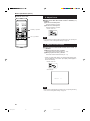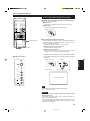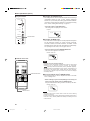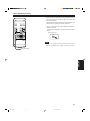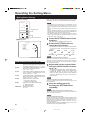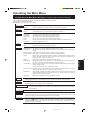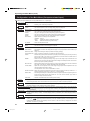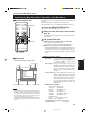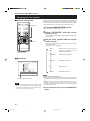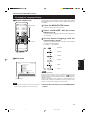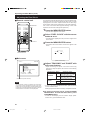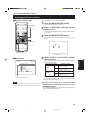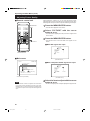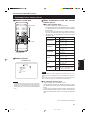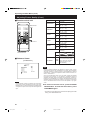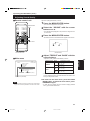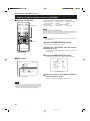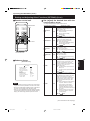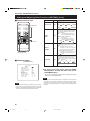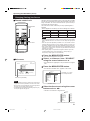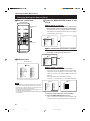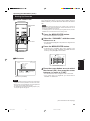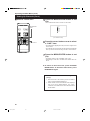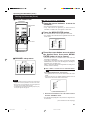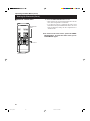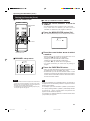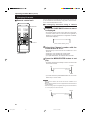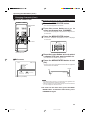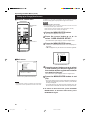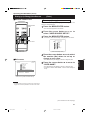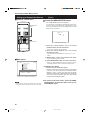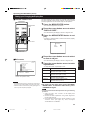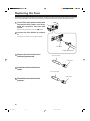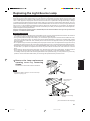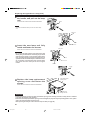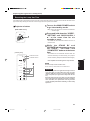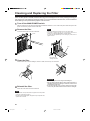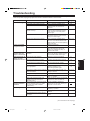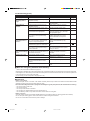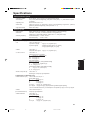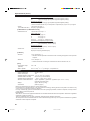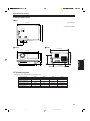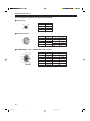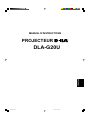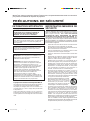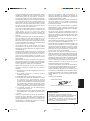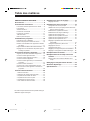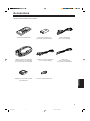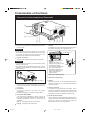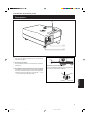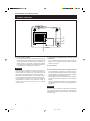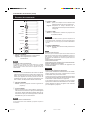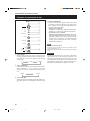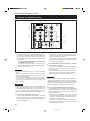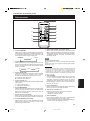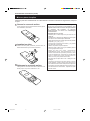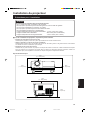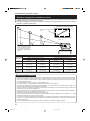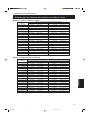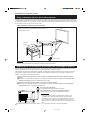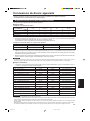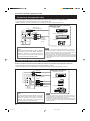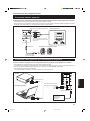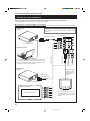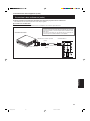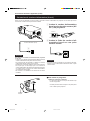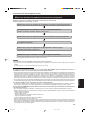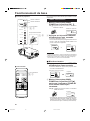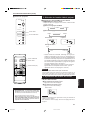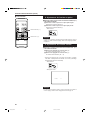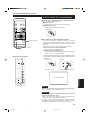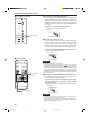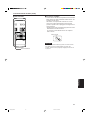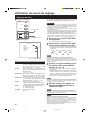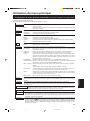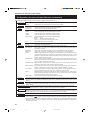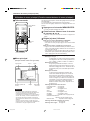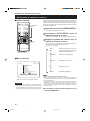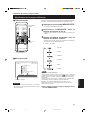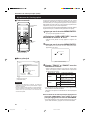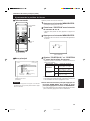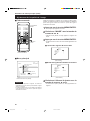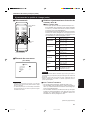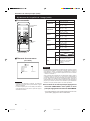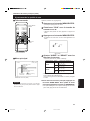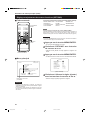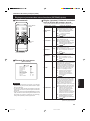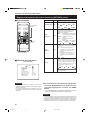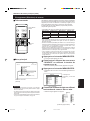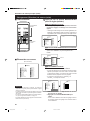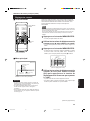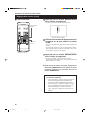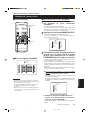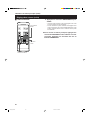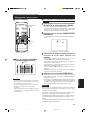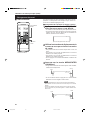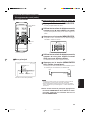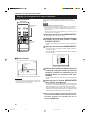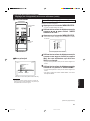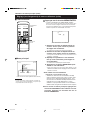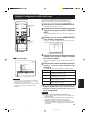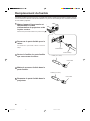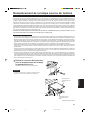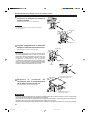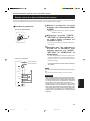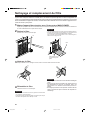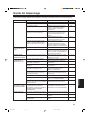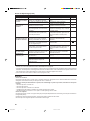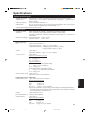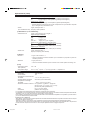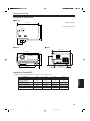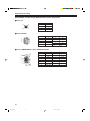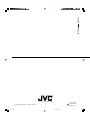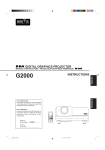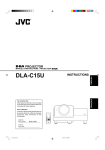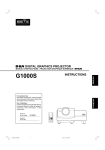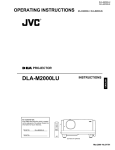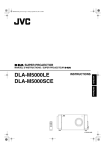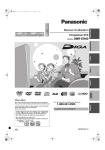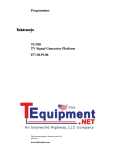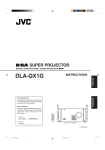Download JVC DLA-G20U User's Manual
Transcript
PROJECTOR MANUEL D’INSTRUCTIONS : PROJECTEUR DLA-G20U FRANÇAIS ENGLISH INSTRUCTIONS For customer Use: Enter below the Serial No. which is located on the side panel of the cabinet. Retain this information for future reference. Pour l’utilisateur: Inscrivez ci-dessous le No de série situé sur le panneau latéral du coffret de l’appareil. Conservez cette information à titre d’information. OPERATE COMPUTER VIDEO T VOL. ZOOM FOCUS W PAGE BACK Model No. No de modèle MENU/ENTER PRESET DLA-G20U QUICK ALIGN. AV MUTING RM-M10G REMOTE CONTROL UNIT Serial No. No de série G20U Cover.A4 3 99.12.17, 10:55 AM INSTRUCTIONS PROJECTOR ENGLISH DLA-G20U 1 G20U Subcover.EN 1 99.12.17, 10:06 AM Thank you for purchasing this projector. Before using it, read and follow all instructions carefully to take full advantage of the projector's capabilities. SAFETY PRECAUTIONS IMPORTANT INFORMATION WARNING : TO PREVENT FIRE OR SHOCK HAZARDS, DO NOT EXPOSE THIS APPLIANCE TO RAIN OR MOISTURE. CAUTION : To reduce the risk of electric shock, do not remove cover. Refer servicing to qualified service personnel. This projector is equipped with a 3-blade grounding-type plug to satisfy FCC rule. If you are unable to insert the plug into the outlet, contact your electrician. FCC INFORMATION (U.S.A. only) CAUTION: Changes or modification not approved by JVC could void the user's authority to operate the equipment. NOTE: This equipment has been tested and found to comply with the limits for a Class A digital device, pursuant to Part 15 of the FCC Rules. These limits are designed to provide reasonable protection against harmful interference when the equipment is operated in a commercial environment. This equipment generates, uses, and can radiate radio frequency energy and, if not installed and used in accordance with the instruction manual, may cause harmful interference to radio communications. Operation of this equipment in a residential area is likely to cause harmful interference in which case the user will be required to correct the interference at his own expense. IMPORTANT SAFEGUARDS Electrical energy can perform many useful functions. This unit has been engineered and manufactured to assure your personal safety. But IMPROPER USE CAN RESULT IN POTENTIAL ELECTRICAL SHOCK OR FIRE HAZARD. In order not to defeat the safeguards incorporated into this product, observe the following basic rules for its installation, use and service. Please read these “Important Safeguards” carefully before use. – All the safety and operating instructions should be read before the product is operated. – The safety and operating instructions should be retained for future reference. – All warnings on the product and in the operating instructions should be adhered to. – All operating instructions should be followed. – Unplug this product from the wall outlet before cleaning. Do not use liquid cleaners or aerosol cleaners. Use a damp cloth for cleaning. – Do not use attachments not recommended by the product manufacturer as they may be hazardous. – Do not use this product near water. Do not use immediately after moving from a low temperature to high temperature, as this causes condensation, which may result in fire, electric shock, or other hazards. – Do not place this product on an unstable cart, stand, or table. The product may fall, causing serious injury to a child or adult, and serious damage to the product. The product should be mounted according to the manufacturer’s instructions, and should use a mount recommended by the manufacturer. – When the product is used on a cart, care should be taken to avoid quick stops, excessive force, and uneven surfaces which may cause the product and cart to overturn, damaging equipment or causing possible injury to the operator. – Slots and openings in the cabinet are provided for ventilation. These ensure reliable operation of the product and protect it from overheating. These openings must not be blocked or covered. (The openings should never be blocked by placing the product on bed, sofa, rug, or similar surface. It should not be placed in a builtin installation such as a bookcase or rack unless proper ventilation is provided and the manufacturer’s instructions have been adhered to.) About burning-in of the D-ILA device Do not allow the same still picture to be projected for a long time or an abnormally bright video picture to be projected. Do not project video images with high-intensity or highcontrast on a screen. The video image could be burned in to the D-ILA device. Use special care when projecting video games or computer program images. There is no problem with ordinary videocassette playback images. For proper ventilation, separate the product from other equipment, which may prevent ventilation and keep distance more than 60 cm (23-5/8”). 2 G20U p.02-04 Safety 2 99.12.17, 9:12 AM – This product should be operated only with the type of power source indicated on the label. If you are not sure of the type of power supply to your home, consult your product dealer or local power company. – The product should be placed more than one foot away from heat sources such as radiators, heat registers, stoves, and other products (including amplifiers) that produce heat. – This product is equipped with a three-wire plug. This plug will fit only into a grounded power outlet. If you are unable to insert the plug into the outlet, contact your electrician to install the proper outlet. Do not defeat the safety purpose of the grounded plug. – When connecting other products such as VCR’s, and personal computers, you should turn off the power of this product for protection against electric shock. – Do not place combustibles behind the cooling fan. For example, cloth, paper, matches, aerosol cans or gas lighters that present special hazards when over heated. – Do not look into the projection lens while the illumination lamp is turned on. Exposure of your eyes to the strong light can result in impaired eyesight. – Do not look into the inside of this unit through vents (ventilation holes), etc. Do not look at the illumination lamp directly by opening the cabinet while the illumination lamp is turned on. The illumination lamp also contains ultraviolet rays and the light is so powerful that your eyesight can be impaired. – Xenon gas is enclosed with high pressure inside the lightsource lamp (lamp unit) of this projector. If you drop or impart a shock to the lamp, or discard it as is, there is the possibility of explosion, leading to personal injury. Use special care when handling the lamp. For any unclear points, consult your product dealer. – Use only the accessory cord designed for this product to prevent shock. – Power-supply cords should be routed so that they are not likely to be walked on or pinched by items placed upon or against them. Pay particular attention to cords at doors, plugs, receptacles, and the point where they exit from the product. – For added protection of this product during a lightning storm, or when it is left unattended and unused for long periods of time, unplug it from the wall outlet and disconnect the cable system. This will prevent damage to the product due to lightning and power line surges. – Do not overload wall outlets, extension cords, or convenience receptacles on other equipment as this can result in a risk of fire or electric shock. – Never push objects of any kind into this product through openings as they may touch dangerous voltage points or short out parts that could result in a fire or electric shock. Never spill liquid of any kind on the product. – Do not attempt to service this product yourself as opening or removing covers may expose you to dangerous voltages and other hazards. Refer all service to qualified service personnel. – Unplug this product from the wall outlet and refer service to qualified service personnel under the following conditions: a) When the power supply cord or plug is damaged. b) If liquid has been spilled, or objects have fallen on the product. c) If the product has been exposed to rain or water. The power supply voltage rating of this product is AC 120 V, the power cord attached conforms to the following power supply voltage. Use only the power cord designated by our dealer to ensure Safety and EMC. When it is used by other power supply voltage, power cable must be changed. Consult your product dealer. Power cord d) If the product does not operate normally by following the operating instructions. Adjust only those controls that are covered by the Operation Manual, as an improper adjustment of controls may result in damage and will often require extensive work by a qualified technician to restore the product to normal operation. e) If the product has been dropped or damaged in any way. Power supply voltage: AC 120 V f ) When the product exhibits a distinct change in performance – this indicates a need for service. – – When replacement parts are required, be sure the service technician has used replacement parts specified by the manufacturer or with same characteristics as the original part. Unauthorized substitutions may result in fire, electric shock, or other hazards. Upon completion of any service or repairs to this product, ask the service technician to perform safety checks to determine that the product is in proper operating condition. * DO NOT allow any unqualified person to install the unit. Be sure to ask your dealer to install the unit (eg. attaching it to the ceilling) since special technical knowledge and skills are required for installation. If installation is performed by an unqualified person, it may cause personal injury or electrical shock. 3 G20U p.02-04 Safety 3 99.12.17, 9:12 AM ENGLISH SAFETY PRECAUTIONS (Cont.) Contents SAFETY PRECAUTIONS ........................... 2 Operating the Setting Menu ................... 32 Accessories ............................................... 5 Making Basic Settings ......................................... 32 Controls and Features .............................. 6 Front Side / Top Surface / Right Side .................... 6 Left-hand side ....................................................... 7 Bottom Surface ..................................................... 8 Control Panel ........................................................ 9 Connector Panel ................................................. 11 Remote Control Unit ........................................... 13 Installing Batteries ............................................... 14 Installing the Projector ........................... 15 Precautions for installation .................................. 15 Projection Distance and Screen Size .................. 16 Relationship between Projection Distances and Projection Screen Sizes ................................. 17 Effective Range and Distance of the Remote Control unit ..................................................... 18 Setting the Position Selecting Screw for Ceiling Mounting ....................................... 18 Connecting to Various Devices ............. 19 Signals that Can Be Input to the Projector .......... 19 Connecting to Video Devices .............................. 20 Connecting to Hi-Vision Devices ......................... 20 Connecting to Other Devices .............................. 21 Connecting to Devices which Control the Projector ......................................................... 21 Connecting to Computer Devices ....................... 22 Connecting the Power Cord (Supplied) .............. 24 When Turning On the Devices Connected to the Projector ......................................................... 25 Operating the Main Menu ....................... 33 Configuration of the Main Menu .......................... 33 Operating the Main Menu (Basic Operation of the Main Menu) .................................................... 35 Changing the Color System ................................ 36 Changing the Language Display ......................... 37 Adjusting the Pixel Clock .................................... 38 Adjusting the Screen Position ............................. 39 Adjusting Picture Quality ..................................... 40 Adjusting Sound Quality ...................................... 43 Setting and Adjusting Other Functions (OPTIONS) .................................................... 44 Changing (Setting) the Source ............................ 47 Setting Up Channels ........................................... 49 Changing Channels ............................................ 54 Setting up (or Change) User Source ................... 56 Setting up or Changing the Display Size ............ 59 Replacing the Fuse ................................. 60 Replacing the Light-Source Lamp ......... 61 Resetting the Lamp Use Time ............................. 63 Cleaning and Replacing the Filter ......... 64 Troubleshooting ...................................... 65 Specifications .......................................... 67 Basic Operations ..................................... 26 1. Turning on the Power ...................................... 26 2. Select the video input to be projected ............. 27 3. Adjust the screen size ..................................... 27 4. Adjust focus ..................................................... 28 5. Adjust sound volume ....................................... 28 • For Operating Other Functions ......................... 29 * This manual is divided into two language sections: English and French. 4 G20U p.02-04 Safety 4 99.12.17, 9:12 AM Accessories The following accessories are included with this projector. Check for them; if any item is missing, please contact your dealer. Personal computer connection cable [approx. 2 m (6.56 ft)] (D-sub, 3-row 15 pin) Conversion adapter for Mac (for Macintosh) AAA/R03-size dry cell battery (×2) (for checking operation) AV connection cable [approx. 1.5 m (4.92 ft)] Power code [approx. 2.5 m (8.2 ft)] Audio cable [approx. 3 m (9.84 ft)] (3.5 mm dia. stereo mini plug) ENGLISH Remote control unit (RM-M10G) BNC-RCA conversion plug 5 G20U p.05-14 5 99.12.17, 9:15 AM Controls and Features Front Side / Top Surface / Right Side q 1 p 9 8 7 5 4 3 2 6 6 Adjustable foot (for horizontal angle adjustment) 1 Exhaust vents Vents for cooling fans through which warm air comes out. By extending the feet, the projector angle can be adjusted up to +7°. CAUTION • Do not block the exhaust vents, or heat builds up inside, possibly causing a fire. Also, do not touch the vents, or this could cause a low-temperature burn. +7° VIDEO Y/C AUDIO PC AUDIO AUDIO Y L R PB/B-Y R H/CS G PR/R-Y V B COMPUTER OUT AUDIO OUT REMOTE RS-232C 2 Carrying handle Raise this handle when carrying the projector. CAUTIONS • When carrying the projector, do not give a shock to it. Be careful to keep its balance. • Do not carry it while the light source lamp is on or the cooling fan is operating. This could cause personal injury. How to use the carrying handle • Extending the front adjustable foot While pushing the lever, lever raise the projector, and the adjustable foot extends automatically. To retract the foot, pushing the lever, lower the projector slowly; the projector is fixed at the position where you release the lever. 7 Built-in speaker (left) 8 Built-in speaker (right) Carrying handle 3 AC IN (power input) terminal This is the power input terminal where the supplied power cord is connected. For details, refer to page 24. 9 Lens Projection lens, which is an electrically driven, approx. 1.5 x zoom lens. Before projection, remove the lens cap. p Lens cap 4 Fuse holder A fuse rated 15A/250V is installed. (Power source protection) To replace the fuse, use a fuse with the same specifications. 5 MAIN POWER switch This is the main power switch. When it is turned on, the projector goes into stand-by state, and the STAND BY indicator on the control panel comes on. ON [ ❙ ]: The main power turns on. ‡]: The main power turns off. OFF [‡ The cap has a string attached and the string is fixed to the projector when shipped from the factory. It is recommended that the cap be fitted on to prevent the lens becoming dirty when the projector is not used. q Remote sensor When operating with the remote control, aim it toward this sensor. You can also operate the remote control by pointing it to a screen and allowing the remote sensor to receive the reflected light. 6 G20U p.05-14 6 99.12.17, 9:15 AM Controls and Features (cont.) Left-hand side w D N TA S Y B P M E T Y C N E G R E O M E E ID V P M LA + 3 K IC U N Q LIG A R E T U P M O C G IN T T E S -2 e r w Control panel For details, refer to “Control Panel” (page 9). For details, refer to “Connector Panel” on page 11. r Adjustable foot (for horizontal angle adjustment) It is set at the shortest position when shipped from the factory. Turn the foot to make the projector level. Adjustment can be made in the range of + 1.5° and – 1.5° from the horizontal position. +1.5° –1.5° ENGLISH e Connector panel •How to extend the adjustable foot on the rear While raising the projector,, turn the adjustable foot to the right to extend it. Extend Shorten 7 G20U p.05-14 7 99.12.17, 9:15 AM Controls and Features (cont.) Bottom Surface t y u i t Air intake area (filter) Air is taken in through this area to cool the light-source lamp. If this area is blocked or if something that obstructs taking in or exhausting air is placed around the projector, heat may build up inside and could cause a fire. For details, refer to “Precautions for Installation” on page 15. y Opening for replacing the light-source lamp For replacing the light-source lamp, refer to “Replacing the Light-Source Lamp” on page 61. u Fixing foot i Position selecting screw for ceiling mounting CAUTIONS • Be careful as paper, cloth or soft cushion could be drawn in if placed nearby. Do not block the intake area, or heat may build up and could cause a fire. • Clean the filter periodically. For details, refer to “Cleaning and Replacing the Filter” on page 64. Deposition of dirt on the filter works to reduce the cooling effect, causing heat to build up inside, which could cause a fire or malfunction. When using the projector in an upside-down, ceilingmounted position (inverted top-to-bottom and right-to-left), the “position selecting screw for ceiling mounting” must be turned to switch to ceiling mounting. This will correct variance in color images (shading), which otherwise would occur in ceiling mounting. For more information, refer to “Setting the position selecting screw for ceiling mounting” on page 18. CAUTIONS • To ceiling-mount and adjust the projector, special expertise and technique are necessary. Be sure to ask your dealer or a specialist to perform this work. 8 G20U p.05-14 8 99.12.17, 9:15 AM Controls and Features (cont.) Control Panel 1 STAND BY 2 3 LAMP 4 TEMP 5 EMERGENCY 6 VIDEO 7 COMPUTER 8 SETTING 9 4 Lamp indicator ON : After the light-source lamp has been used for more than approx. 900 hours. Blinking : Replace the lamp. Refer to “Replacing the LightSource Lamp” on page 61. 5 TEMP indicator ON: The temperature inside the projector has abnormally risen. Note • While the TEMP indicator is on (during abnormal temperature), the power is automatically cut off, and an emergency mode is shown (with the EMERGENCY indicator blinking). 6 EMERGENCY indicator Blinking: Something abnormal has occurred with the projector. Memo p -2 1 STAND BY Indicator ON : When in stand-by mode. Blinking : When in cool-down mode. About the emergency mode: The emergency mode is shown when the following anomalies have occurred with the projector (the EMERGENCY indicator blinks). In the emergency mode, projection is automatically interrupted and the cooling fans operate for about 20 seconds. • When the air filter is displaced. • When the filter is clogged. • When the light-source lamp has suddenly gone off. • When the fans have stopped. • When the temperature inside has risen abnormally high. Memo About the cool-down mode: This projector has a function to cool down the heated lamp for a fixed period of time (approx. 120 seconds) after projection is finished. This feature is referred to as the cool-down mode. CAUTION • The purpose of the cool-down mode is to prevent inner parts from being deformed or broken by heat from the heated lamp as well as to prolong the life of the lamp. Do not turn off the main power switch while in the cool-down mode. Also, do not place the projector on its side or stand it upright; this may block the exhaust vents. CAUTION • When an emergency mode is shown: After the cooling fans have stopped, turn off the main power switch and unplug the power cord from the wall outlet. Make sure the lamp-replacement cover and the air filter are correctly installed. Then, plug in the power cord again and operate the projector. If it goes into an emergency mode again, after the cooling fans have stopped, turn off the main power switch, unplug the power cord, and call your dealer for repair. 2 OPERATE indicator ON: When the projector is in operation (projecting) 3 OPERATE button When the projector is in the stand-by mode, press this button one second or more, and the main power switch is turned on, causing the OPERATE indicator to light. Press it one second or more again, and the projector goes into the cool-down mode, then stand-by mode. Memo While in the cool-down mode: If you press the OPERATE button, the projector is not tuned on. 9 G20U p.05-14 9 99.12.17, 9:16 AM ENGLISH +3 QUICK ALIGN Controls and Features (cont.) Control Panel (Cont.) 1 STAND BY 2 3 LAMP 4 TEMP 5 EMERGENCY 6 VIDEO 7 COMPUTER 8 9 SETTING p QUICK ALIGN. button While a menu screen is shown, use this button to adjust the values for the item selected. When no menu is shown, the quick alignment function works. • When a menu is shown + 3 button: The value for the selected item increases. – 2 button: The value for the selected item decreases. • When no menu is shown Press the + 3 button and – 2 button at the same time: QUICK-ALIGNMENT is displayed on the screen and the quick alignment function works (TRACKING, PHASE, H. POS. and V. POS. are automatically adjusted). When the adjustment is finished, the display goes off automatically. Memo The quick alignment function : • Works for computer input (COMPUTER- 1 and - 2 input terminals) signals. • Does not work for video input (AV IN input terminal) signals. +3 QUICK ALIGN p -2 7 VIDEO button Use this button to select a device such as a video deck connected to the AV IN terminal of the projector. Each time you press the button, the device selected changes as follows: Y/C VIDEO CAUTION • Automatic adjustment with the quick alignment function should be done on a bright still-picture screen. This function may not work correctly on a dark screen or motion-picture screen. If adjustment with this function is not satisfactory, adjust TRACKING, PHASE, H. POS. and V. POS. manually (see pages 32, 38 and 39). YPBPR 8 COMPUTER button Use this button to select a device connected to the COMPUTER -1 or -2 terminals. Each time you press the button, the selection changes as follows: COMP 1 COMP 2 9 SETTING button Use this button to call up the setting menu. For details, refer to “Making Basic Settings” on page 32. 10 G20U p.05-14 10 99.12.17, 9:16 AM Controls and Features (cont.) Connector Panel w 2 1 Y/C VIDEO AUDIO q PC p AUDIO AUDIO R 9 G H/CS B V L Y R PB/B-Y 3 PR/R-Y 4 COMPUTER OUT REMOTE AUDIO OUT 6 5 RS-232C 7 1 Y/C (S video) input terminal (Mini DIN 4 pin) Connect this terminal to the S video output terminal of a video deck, etc. 2 VIDEO (composite video) input terminal (BNC) Connect this terminal to the composite video output terminal of a video deck, etc. 3 Y, PB/B-Y, PR/R-Y input terminals (BNC) These are input terminals for component (Y, B-Y, R-Y) signals or DTV-format (Y, PB, PR) signals. Device with component output terminals can be connected. * For details about DTV-format signals (480i, 480p, 720p, 1080i) compatible with this unit, refer to page 69. 4 AUDIO L/R (Audio • left/right) input terminals (pin jacks) Of devices connected to the video input terminals, such as a video deck, etc., the audio output terminals of the device to be projected is connected to these terminals. The input audio signal is reproduced by the speakers of the projector. The signal is also output from the AUDIO OUT terminal of the projector. * When the input signal is stereo signal, connection should be made to both L and R. * Signals from a monaural device should be connected to only L. That way, the projector’s speakers and the AUDIO OUT terminal produce the same sound from both L and R. 5 AUDIO OUT (audio output) terminal (stereo mini jack) Of input signals inputted to the projector, the audio signal of the device being projected is output. Volume should be adjusted using the VOL. (+/–) buttons on the remote control or VOLUME on the setting menu. When a cable is connected to this jack, no audio sound is produced from the projector’s speakers. 6 REMOTE terminal (mini jack) Connect an infrared remote control extension unit, etc. to this jack. * For details, consult your dealer. 7 RS-232C terminal (D-sub 9 pin) This is a RS-232C interface-specified terminal. This projector can be controlled by a computer connected externally. * For details, consult your dealer. 8 COMPUTER OUT (computer output) terminal (D-sub 3-row 15 pin) The computer input signal projected on the screen is output. A display unit can be used by connecting it to this terminal. Memo To select the proper audio input for video input: The video input terminals (AV IN input terminals) can be switched with the projector’s or remote control’s VIDEO button. However, since this projector has only single audio input terminal, reconnect audio input in accordance with the AV device to be used. 11 G20U p.05-14 11 99.12.17, 9:16 AM ENGLISH 8 Controls and Features (cont.) Connector Panel (Cont.) w 2 1 Y/C VIDEO AUDIO q PC p AUDIO AUDIO R 9 G H/CS B V L Y R PB/B-Y 3 PR/R-Y 4 COMPUTER OUT REMOTE AUDIO OUT 6 5 RS-232C 8 7 9 COMPUTER IN (computer input) -2 terminal (BNC) These are input terminals for analog RGB signals, vertical sync (V) signals, and horizontal sync (H) signals / composite signals(Cs). Devices which have analog RGB signal output terminals can be connected. * Input of external sync signals is automatically detected. Detection of H/V signals or Cs signals causes automatic switch to external sync. The priority order is H/V > Cs. Note • DTV-format (480i, 480p, 720p, 1080i) signals can be input. When the source is set to “AUTO”, signals of 480i and 1080i can automatically be detected, but 480p and 720p signals can not be detected. To be able to input 480p or 720p signal, the source should be set to a dedicated source mode “SDTV(480p)” or “HDTV(720p)”. For setting the source, refer to “Changing (setting) the source” on page 47. CAUTION • When computer-related signals are input, the uppermost edge of the screen may appear bowing if the sync signal input is composite sync (Cs) or G on sync signal. In that case, use separate sync signals for vertical sync (V) and horizontal sync (H). p AUDIO input terminal (stereo mini jack) This is an audio input terminal for COMPUTER IN (computer input) -2 terminal. Connect the audio output signal of a device connected to COMPUTER IN (computer input) -2 terminal. * When input to COMPUTER -2 is selected, the audio signal input is reproduced by the projector’s speakers. Also, signals can be output from the AUDIO OUT (audio output) terminal. (However, if a cable is connected to AUDIO OUT (audio output) terminal, audio sound does not come out from 12 the projector’s speakers.) G20U p.05-14 12 q COMPUTER IN (computer input) -1 terminal (D-sub 3row 15 pin) This is an input terminal (PC) dedicated for computer signals (RGB video signals and sync signals). Connect the display output terminal of the computer to this terminal. When a Macintosh computer is to be connected, use the Conversion adapter for Mac supplied. CAUTION • When computer-related signals are input, the uppermost edge of the screen may appear bowing if the sync signal input is composite sync (Cs) or G on sync signal. In that case, use separate sync signals for vertical sync (V) and horizontal sync (H). w AUDIO (audio) input terminal (stereo mini jack) This is an audio input terminal for COMPUTER IN (computer input) -1 terminal. Connect the audio output signal of a device connected to COMPUTER IN (computer input) -1 terminal. * When input to COMPUTER -1 is selected, the audio signal input is reproduced by the projector’s speakers. Also, signals can be output from the AUDIO OUT (audio output) terminal. (However, if a cable is connected to AUDIO OUT (audio output) terminal, audio sound does not come out from the projector’s speakers.) 99.12.17, 9:16 AM Controls and Features (Cont.) Remote Control Unit 1 2 OPERATE e COMPUTER VIDEO 3 4 T w VOL. ZOOM 5 FOCUS W PAGE BACK q 6 MENU/ENTER 7 PRESET p 9 QUICK ALIGN. 1 Remote control’s signal transmitter 9 QUICK ALIGN. (Quick Alignment) button Use this button to select the devices connected to the projector’s COMPUTER IN (computer input) -1 and -2 input terminals. Each time you press the button, the selection changes as follows: COMP 2 3 VIDEO button Use this button to select the devices such as a video connected to the projector’s AV IN (AV input) terminal. Each time you press the button, the selection changes as follows: Y/C VIDEO YPBPR 4 ZOOM (T/W) button Use these buttons to increase or decrease the screen size. (The projector’s projection lens is an electrically driven zoom lens of about 1.5 x.) T : The screen size decreases. W: The screen size increases. 5 FOCUS (+/–) button Use these buttons to adjust the focus of the projected video. +: The focus point becomes more distant. –: The focus point becomes nearer. 6 MENU/ENTER button Use this button to display the main menu. While the main menu is displayed, pressing this button displays a details setting (submenu) for items with details settings. 7 Cursor (5/∞/2/3) button While the main menu is displayed, use these buttons to select an item to adjust or make adjustment. 8 AV MUTING (On/Off) button Use this button to automatically adjust TRACKING, PHASE, H. POS. and V. POS. of the projected video. During the automatic adjustment, QUICK-ALIGNMENT appears on the screen, and disappears after it is finished. Memo Quick alignment function: Does not work for video input (AV IN input terminal) signals. Works only for computer-related (COMPUTER-1 and-2 input terminals) signals. CAUTION • Automatic adjustment with the quick alignment function should be done on a bright still-picture screen. This function may not work correctly on a dark screen or motion-picture screen. If adjustment with this function is not satisfactory, adjust TRACKING, PHASE, H. POS. and V. POS. manually (see pages 32, 38 and 39). p PRESET button While making adjustment on the main or setting menu, use this button to reset the setting of the selected item to the factory-set value. This button works only for numerical settings and does not work for switching ON to OFF. q PAGE BACK button While a details setting is displayed, use this button to go back to the previous page. w VOL. (Volume) (+/–) button Use these buttons to adjust the sound volume: +: Increase the volume level. –: Decrease the volume level. e OPERATE button To turn on the power, press this button for one second or more. * About 30 seconds after the power has turned on, video image will appear on the screen. Use this button to turn off the video image and audio sound temporarily. Pressing it again makes the video image and audio sound to resume. G20U p.05-14 13 13 99.12.17, 9:16 AM ENGLISH 2 COMPUTER button COMP 1 8 AV MUTING Controls and Features (cont.) Installing Batteries Install batteries in the remote control. If the remote control has started to work erratically, replace the batteries. 1 Open the back cover. While pushing on the back cover, slide it in the direction of the arrow. 2 Install the batteries. Place the two batteries (AAA/R03-size) supplied in the remote control as illustrated below. Precautions for using batteries If batteries are used incorrectly, they may crack or leak liquid. This could cause a fire, burn, malfunction, or staining or damaging the surrounding. Beware of the following: • Do not mix new and old batteries. • Do not mix different types of batteries as they differ in characteristics. • Place batteries so they match the polarities indicated: (+) to (+) and (–) to (–). • Be sure to put the minus (–) end in first to avoid shortcircuiting. • Use only designated batteries. • Remove the batteries if not used for a prolonged period of time. • When the batteries are exhausted, replace them immediately. Otherwise, liquid could leak, or malfunction could occur due to leaked liquids. If the leaked liquid contacts the skin, wipe it off with a cloth, otherwise the skin could become rough. • Do not put batteries into fire or try to recharge them. • Batteries run for six months to one year in normal use. But the batteries supplied are for confirming operation and may not run that long. When the remote control starts failing to work properly, replace the batteries with new ones. 3 Close the back cover. Slide the back cover in the direction of the arrow until a click is heard. 14 G20U p.05-14 14 99.12.17, 9:16 AM Installing the Projector Precautions for Installation CAUTION Do not install the projector in the following places : • There is much water, humidity or dust. • The projector may be subjected to oil smoke or cigarette smoke. • On a soft surface such as a carpet or cushion. • The projector may be subjected to direct sunlight. • Temperature is high or humidity is low. Allowable operation temperature range: + 5°C to + 35°C (41°F to 95°F) Allowable relative humidity range: 20% to 80% (no condensation) Allowable storage temperature range: –10°C to +60°C (14°F to 140°F) ■ When installing the projector, observe the followings: • Do not use the projector placed on its side. Avoid using the projector placed on its side. This could cause a malfunction. • Use the projector within the installed angle. Avoid using the projector inclined ±30° or more right-to-left or left-to-right. This could cause color variation or harm the lamp life. • Do not block the exhaust vents. Do not use a cover which encloses the projector air-tight or blocks the exhaust vents. Allow sufficient space around the projector. When the projector is enclosed in a space of the following dimensions, use an air conditioner so the temperature inside becomes equal to the outside temperature. Allowable minimum space required 20cm (7 - 7/8”) ENGLISH 30cm (11 - 13/16”) 60cm (23 - 5/8”) 30cm (11 - 13/16”) 20cm (7 - 7/8”) 15 G20U p.15-23 15 99.12.17, 9:17 AM Installing the Projector (Cont.) Projection Distance and Screen Size ■ The projector’s projection lens is a zoom lens of about 1.5 x. The screen size at the maximum enlargement is 1.5 times that of the minimum size. ■ The projection distance that can be focused is 2.5 to 20 m. Install the projector within this range. ■ Change of projection screen according to aspect ratio Screen Screen with 4 : 3 aspect ratio Screen with 16 : 9 aspect ratio 90° 90° Install the projector so the lower edge of the projection screen is at the same height as the lens’ center line. Projection distance 90° Center line of the lens Projection screen size (diagonal length) When screen aspect ratio is 4 : 3 When screen aspect ratio is 16 : 9 Minimum projection screen Maximum projection screen Minimum projection screen Maximum projection screen 8.2 ft (2.5 m) 42” (approx. 107 cm) 63” (approx. 160 cm) 39” (approx. 100 cm) 57” (approx. 144 cm) 16.4 ft (5 m) 86” (approx. 219 cm) 128” (approx. 325 cm) 79” (approx. 201 cm) 117” (approx. 297 cm) 32.8 ft (10 m) 172” (approx. 437 cm) 259” (approx. 657 cm) 158” (approx. 402 cm) 237” (approx. 601 cm) 65.6 ft (20 m) 345” (approx. 877 cm) 521” (approx. 1,323 cm) 317” (approx. 806 cm) 478” (approx. 1,214 cm) *Also, refer to the table of “Relationship Between Projection Distances and Projection Screen Sizes” on page 17 as a reference. CAUTIONS and NOTES • Install the screen so the lower edge of the projected picture aligns with the extended center line of the projector’s lens. That way, the lower edge of the picture projected on a 4 : 3 aspect ratio screen aligns with the extended center line of the lens. Also, the screen must be at right angles with the extended center line of the lens (so that projection occurs at right angles with the screen). • When installing the screen, use a 4 : 3 aspect ratio picture. (A 16 : 9 aspect ratio picture is projected based on the width of the range in which a 4 : 3 aspect ratio picture is projected.) • The diagonal length of a 16 : 9 aspect ratio picture is about 91.8% that of a 4 : 3 aspect ratio picture. This value is a guide and should be used as a reference. • When projecting at the maximum projection distance (20 m/65.6 ft), we recommend that the projector be used with the zoom on the Tele (T). • If sunlight or lamp light strikes the projection screen directly, the picture becomes whitish and dim. Be sure to use a curtain, etc. to shield the light. • Trapezoidal distortion may not be corrected. Adjust the projector within the range of angle adjustment (up/down adjustment angle: +7°; horizontal adjustment angle: ±1.5°) so that it is set up level. • The numeric values listed in the table of Relationship between Projection Distances and Screen Sizes on page 17 are provided only as a guide or reference. The projection sizes may vary within manufacturing tolerances of the projection lens. • When hanging the projector from the ceiling, use a dedicated hanging fixture. 16 G20U p.15-23 16 99.12.17, 9:17 AM Installing the Projector (Cont.) Relationship between Projection Distances and Projection Screen Sizes ■ For 4 : 3 aspect ratio screens Projection screen size (diagonal length) Minimum projection screen size (Tele end) Maximum projection screen size (Wide end) Projection distance 8.2 ft (2.5 m) 42” (approx. 107 cm) 63” (approx. 160 cm) 9.84 ft (3.0 m) 51” (approx. 130 cm) 76” (approx. 193 cm) 13.12 ft (4.0 m) 68” (approx. 173 cm) 102” (approx. 259 cm) 16.4 ft (5.0 m) 86” (approx. 219 cm) 128” (approx. 325 cm) 19.68 ft (6.0 m) 103” (approx. 262 cm) 154” (approx. 391 cm) 22.96 ft (7.0 m) 120” (approx. 305 cm) 180” (approx. 457 cm) 26.24 ft (8.0 m) 138” (approx. 351 cm) 207” (approx. 525 cm) 29.52 ft (9.0 m) 155” (approx. 394 cm) 233” (approx. 591 cm) 32.8 ft (10.0 m) 172” (approx. 437 cm) 259” (approx. 657 cm) 36.08 ft (11.0 m) 190” (approx. 483 cm) 285” (approx. 723 cm) 39.36 ft (12.0 m) 207” (approx. 526 cm) 310” (approx. 787 cm) 42.64 ft (13.0 m) 224” (approx. 569 cm) 338” (approx. 858 cm) 45.92 ft (14.0 m) 242” (approx. 615 cm) 364” (approx. 924 cm) 49.2 ft (15.0 m) 260” (approx. 661 cm) 390” (approx. 990 cm) 52.48 ft (16.0 m) 276” (approx. 702 cm) 416” (approx. 1,056 cm) 55.76 ft (17.0 m) 294” (approx. 747 cm) 443” (approx. 1,125 cm) 59.04 ft (18.0 m) 311” (approx. 790 cm) 469” (approx. 1,191 cm) 62.32 ft (19.0 m) 328” (approx. 834 cm) 495” (approx. 1,257 cm) 65.6 ft (20.0 m) 345” (approx. 877 cm) 521” (approx. 1,323 cm) ■ For 16 : 9 aspect ratio screens 8.2 ft (2.5 m) 39” (approx. 100 cm) 57” ENGLISH Projection screen size (diagonal length) Minimum projection screen size (Tele end) Maximum projection screen size (Wide end) Projection distance (approx. 144 cm) 9.84 ft (3.0 m) 47” (approx. 120 cm) 69” (approx. 175 cm) 13.12 ft (4.0 m) 63” (approx. 161 cm) 93” (approx. 236 cm) 16.4 ft (5.0 m) 79” (approx. 201 cm) 117” (approx. 297 cm) 19.68 ft (6.0 m) 95” (approx. 242 cm) 140” (approx. 355 cm) 22.96 ft (7.0 m) 110” (approx. 280 cm) 165” (approx. 419 cm) 26.24 ft (8.0 m) 126” (approx. 321 cm) 189” (approx. 480 cm) 29.52 ft (9.0 m) 142” (approx. 361 cm) 213” (approx. 541 cm) 32.8 ft (10.0 m) 158” (approx. 402 cm) 237” (approx. 601 cm) 36.08 ft (11.0 m) 174” (approx. 442 cm) 260” (approx. 660 cm) 39.36 ft (12.0 m) 190” (approx. 483 cm) 286” (approx. 726 cm) 42.64 ft (13.0 m) 206” (approx. 524 cm) 310” (approx. 787 cm) 45.92 ft (14.0 m) 222” (approx. 564 cm) 334” (approx. 848 cm) 49.2 ft (15.0 m) 238” (approx. 605 cm) 358” (approx. 909 cm) 52.48 ft (16.0 m) 254” (approx. 646 cm) 382” (approx. 970 cm) 55.76 ft (17.0 m) 270” (approx. 686 cm) 406” (approx. 1,031 cm) 59.04 ft (18.0 m) 285” (approx. 724 cm) 430” (approx. 1,092 cm) 62.32 ft (19.0 m) 301” (approx. 765 cm) 454” (approx. 1,153 cm) 65.6 ft (20.0 m) 317” (approx. 806 cm) 478” (approx. 1,214 cm) 17 G20U p.15-23 17 99.12.17, 9:17 AM Installing the Projector (Cont.) Effective Range and Distance of the Remote Control Unit The operable distance of the remote control unit is about 10 m (32.8 ft) for direct reception. The remote control can be used by having it reflected on the screen, etc. When you use the remote control by reflecting it at the screen, the total distance of A + B should be about 10 m (32.8 ft) or less. The operable angles of the remote control unit is 50° right to left, and 15° up and down. The effective range and distance of the remote control unit • Use the projector with A+B about 10 m (32.8 ft) or less. Screen 50˚ 50˚ Projector (G2000) A 30˚ B Remote control unit Note • Depending on the type of the screen used, the effective distance of the remote control may be reduced. Setting the position selecting screw for Ceiling Mounting When using the projector in an upside-down, ceiling-mounted position (inverted top-to-bottom and right-to-left), the “position selecting screw for ceiling mounting” must be turned to switch to ceiling mounting. This will correct variance in color images (shading), which otherwise would occur in ceiling mounting. To revert to normal desltop setting, turn the “position selecting screw for ceiling mounting” back to the initial position (factoryshipped). [When using the projector in an upside-down, ceiling mounting position (inverted top-to-bottom and right-to-left)] ■ Turn the “position selecting screw for ceiling mounting” counterclockwise fully (until it is turning idly). [To again use the projector in a normal desktop setting] ■ Turn the “position selecting screw for ceiling mounting” clockwise fully (until it tightens firmly). For normal desktop mounting: Turn clockwise. For upside-down, ceiling-mounting: Turn counterclockwise. CAUTIONS Position selecting screw for ceiling mounting • To ceiling-mount and adjust the projector, special expertise and technique are necessary. Be sure to ask your dealer or a specialist to perform this work. • To turn the “position selecting screw for ceiling mounting”, use a Phillips screwdriver with a 30-mm or longer shank. The screw is located in the hole shown in the illustration. 18 G20U p.15-23 18 99.12.17, 9:17 AM Connecting to Various Devices * Before connection, be sure to turn off the projector and connected devices. * Read the manual which comes with each device thoroughly. Signals that Can Be Input to the Projector The following signals can be input to the projector: ■ Video signals (1) Response to color systems Color system Input terminal NTSC NTSC4.43 PAL SECAM VIDEO ‡ ‡ ‡ ‡ Y/C ‡ ‡*1 ‡ ----- Y, PB/B-Y, PR/R-Y ‡*2 ‡*2 ‡*2 ‡*2 G, B, R, H/CS, V ‡*2 ‡*2 ‡*2 ‡*2 *1 : Responds if Y/C output is available. *2 : Signifies that component signals (“Y, PB, PR ” / “ Y, B-Y, R-Y” / “G, B, R, H/CS, V”) conform to the signal timing (synchronization and video period) of each color system. The color systems are used for convenience only. (2) Response to double density (*1), high-vision signals Input terminal NTSC*2 PAL*3 High-vision signal Y, PB/B-Y, PR/R-Y ‡ ‡ ‡ G, B, R, H/CS, V ‡ ‡ ‡ *1 : Signals whose density of scanning lines/field is twice as high. *2 : Responds to signals whose horizontal scanning frequency is 31.5 kHz. NTSC can be made twice as dense by a line doubler (separately available: recommended article). Also, possible to respond to fully-specified, decoded 525P progressive signals. *3 : Responds to signals whose horizontal scanning frequency is 33.5 kHz. PAL can be made twice as dense by a line doubler (separately available: recommended article). • DTV-format signals (480i, 480p, 720p, 1080i) can be input into this unit (Y, PB/B-Y, PR/R-Y input terminals). For details about DTV-format signals (480i, 480p, 720p, 1080i) compatible with this unit, refer to page 69. ■ Computer signals • Signals with the following resolutions can be input to the input terminal of COMPUTER IN-1 (PC) or COMPUTER IN-2 (G, B, R, H/Cs, V). (The following signals are preset.) Screen resolution (standard name) 640 × 400 (PC-9801) Horizontal frequency 24.8kHz Vertical frequency 56.4Hz Scanning method Non-interlace 640 × 350 (VGA1) 31.5kHz 70.1Hz Non-interlace 640 × 480 (VGA3) 31.5kHz 59.9Hz Non-interlace 640 × 480 (Macintosh 13”) 35.0kHz 66.7Hz Non-interlace 640 × 480 (VGA VESA) 37.5kHz 75.0Hz Non-interlace 800 × 600 (SVGA1) 37.9kHz 60.3Hz Non-interlace 800 × 600 (SVGA2) 48.1kHz 72.2Hz Non-interlace 832 × 624 (Macintosh16”) 49.7kHz 74.6Hz Non-interlace 1024 × 768 (XGA1) 48.4kHz 60.0Hz Non-interlace 1024 × 768 (XGA2) 56.5kHz 70.1Hz Non-interlace 1024 × 768 (Macintosh 19”) 60.2kHz 74.9Hz Non-interlace 1152 × 870 (Macintosh 21”) 68.7kHz 75.0Hz Non-interlace 1280 × 1024 (SXGA1) 64.0kHz 60.0Hz Non-interlace 1280 × 1024 (SXGA2) 70.8kHz 67.0Hz Non-interlace 1360 × 1024 (SXGA3: Mac Board) 80.0kHz 75.1Hz Non-interlace Notes • Interlace signals are not handled. • Some signals other than listed above can be displayed. But they require adjustment. Even some of the signals listed above may require adjustment depending on the video board used. • When a signal other than listed above is input, the screen could be partially erased or an unneeded fold-over screen could appear. • Even signals in the frequency range that can be input may not be displayed normally depending on the type of the signal. • Composite sync.(Cs) and G on sync. signals can not handled depending on the devices connected. 19 G20U p.15-23 19 99.12.17, 9:17 AM ENGLISH Note Connecting to Various Devices (Cont.) Connecting to Video Devices Before connection, be sure to turn off both the projector and video device. • Read the manual which comes with each video device thoroughly. • Use the supplied AV connection cable. An AV connection cable with an S video terminal is not supplied. To Y/C Y/C Video devices S video cable (separately available) • VCR (Video Cassette recorder) BNC-RCA conversion plug (accessory) To VIDEO VIDEO • Laser video disc player To AUDIO (L) AUDIO L Y R PB/B-Y V To AUDIO (R) PR/R-Y AUDIO OUT REMOTE AV connection cable (accessory) To select the proper audio input for video input The video input terminal (AV IN input terminal) can be switched with the VIDEO button. However, since this projector has only a single audio input terminal, reconnect audio input in accordance with the AV device to be used. • Camcorder Memo • When connecting a video device, use a TBC along with it, or one which has a built-in TBC. • Use of an extension cable to connect a video device and the projector could cause video degradation. • When a signal with much jitter is reproduced on a VCR or specialeffect playback is performed, the upper part of the picture or the picture itself may be erased or distorted. Connecting to Hi-Vision Devices Before connection, be sure to turn off both the projector and Hi-Vision devices. • Read the manual which comes with each Hi-Vision device thoroughly. • Use separately available BNC cables and audio cables to connect Hi-Vision devices. Hi-Vision devices To AUDIO (R) • W-VHS VCR To AUDIO (L) Y/C Audio cable (separately available) VIDEO • Text/video camera To VIDEO To Y AUDIO L Y R PB/B-Y V PR/R-Y REMOTE AUDIO OUT To PB/B-Y To PR/R-Y BNC cable (separately available) • Hi-Vision video camera RS-232C To select the proper audio input for video input The video input terminal (AV IN input terminal) can be switched with the VIDEO button. However, since this projector has only a single audio input terminal, reconnect audio input in accordance with the AV device to be used. Memo • Other devices with component signal output terminals (DVD player (NTSC), etc.) can be connected. (*DVD: Digital Video Disc) • DTV-format signals (480i, 480p,720p,1080i) can be input. For DTVformat signals that can be handled, refer to page 69. 20 G20U p.15-23 20 99.12.17, 9:17 AM Connecting to Various Devices (Cont.) Connecting to Other Devices Before connection, be sure to turn off both the projector and other devices to be connected. • Read the manual thoroughly which comes with the device to be connected. • Speakers with a built-in amplifier and game devices can be connected. Use the AV connection cable and audio cable supplied, or the cable supplied with a game device. BNC-RCA conversion plug (supplied) Y/C • Game device, etc. To VIDEO VIDEO To AUDIO (L) AUDIO L Y R PB/B-Y To AUDIO (R) V PR/R-Y REMOTE AUDIO OUT RS-232C Cable supplied with the game device, or supplied AV connection cable • Speakers with a built-in amplifier To AUDIO OUT Audio cable (supplied) (or stereo mini-plug) Before connection, be sure to turn off both the projector and devices to be connected. • Read the manual thoroughly which comes with each device to be connected. • By connecting a computer to the RS-232C terminal, you can control the projector. Also, you can make an infrared remote sensor extension unit and connect it to the REMOTE terminal of the projector. * Obtain connection cables as required. * For details, consult a authorized your dealer or service center. • Desktop type Y/C AUDIO PC AUDIO AUDIO R L To RS-232C connector RS-232C reverse connection cable (separately available) • Note type G H/CS B V R COMPUTER OUT REMOTE RS-232C To RS-232C connector To REMOTE terminal Infrared remote sensor extension unit To RS-232C connector (Needs to be made) 21 G20U p.15-23 21 99.12.17, 9:17 AM ENGLISH Connecting to Devices which Control the Projector Connecting to Various Devices (Cont.) Connecting to Computer Devices Before connection, be sure to turn off both the projector and computer devices. • Read the manual which comes with each device thoroughly. ■ Connection to an IBM PC or IBM-compatible computer • Use the supplied computer connection cable. Also, prepare cables required for connecting the devices connected. • Desktop type When connecting an audio output terminal such as a computer sound source to the projector, connect to the AUDIO terminal using the supplied audio cable. To COMPUTER IN-1 Computer cable (supplied) Y/C AUDIO PC To R AUDIO AUDIO R L To G To monitor connector G H/CS B V R To B • Note type COMPUTER OUT REMOTE To H/Cs * There are some note types which do not allow the computer’s LCD to work if an external display is connected. With such a note type, the LCD display and external display output need to be switched. To V To COMPUTER IN-2 To COMPUTER OUT RS-232C • Desktop type Cable supplied with the display (or separately available)(D-sub 3-row 15-pin) Separate cable (separately available) To monitor connector • RGB output devices To R POWER To G Display monitor To B Laser video disc player, etc. To H/Cs To V * When a monitor is connected to the COMPUTER OUT terminal, you can view the video from the computer on the monitor. 22 G20U p.15-23 22 99.12.17, 9:17 AM Connecting to Various Devices (Cont.) Connecting to Computer Devices (Cont.) Before connection, be sure to turn off both the projector and computer devices. • Read the manual which comes with each device thoroughly. ■ Connection to Macintosh • Use the supplied Personal computer connection cable and the supplied conversion adapter for Mac. • When connecting an audio output terminal such as a computer sound source to the projector, connect to the AUDIO terminal using the supplied audio cable. • Other connections are the same as in the connection example for IBM PC or IBM compatible PCs. • Desktop type Conversion adapter for Mac (supplied) To COMPUTER IN-1 Y/C AUDIO PC To monitor connector Personal computer connection cable (supplied) AUDIO AUDIO R L G H/CS B V R COMPUTER OUT REMOTE ENGLISH RS-232C 23 G20U p.15-23 23 99.12.17, 9:17 AM Connecting to Various Devices (Cont.) Connecting the Power Cord (Supplied) After all devices have finished being connected, connect the projector’s power cord. At this time, do not turn on the MAIN POWER switch yet. 1 Insert the supplied power cord into the power input terminal (AC IN ~) of the projector. AC IN ~ 1 Power cord (supplied) 2 Insert the plug of the supplied power cord into a wall outlet. 2 CAUTION To prevent fire and electric shock, observe the following: • When you do not use devices, pull out their power cords from wall outlets. • Do not connect the devices with power cords other than supplied. • Do not use voltage other than the power voltage indicated. • Do not scar, damage, or work on the power cords. Also, do not put a heavy object on, heat or pull the power cords, otherwise they may be damaged. • Do not insert or pull out the plugs with a wet hand. CAUTION • Since the power requirement of the projector is high, be sure to insert the power plug directly into a wall outlet. ■ To use the projector • Remove the lens cap. * The lens cap has a string attached and it is fixed to the projector. Be sure to fit lens cap when not in use. Lens cap 24 G20U p.24-34 24 99.12.17, 9:23 AM Connecting to Various Devices (Cont.) When Turning On the Devices Connected to the Projector Turn on the switches of the projector and the devices connected in the following order. Skip over unconnected devices if there is any. Power switch of the monitor of the computer which provides input to the projector Peripheral devices of the computer which provides input to the projector (Hard disk, magneto optical disk, scanner, etc.) Power switch of AV devices which provide input to the projector Projector itself Power switches of devices to which the projector provides output (AV devices and display monitor) Power switch of the computer which provides input to the projector ENGLISH * When turning off the power switches, do so in the reverse order. Memo When the OPERATE button is pressed but the power is not supplied: • If the filter or lamp replacement opening cover is displaced, the power is not supplied. Check them for correct installation. • You must press the OPERATE button for one second or more. CAUTIONS and NOTES Do not turn off the MAIN POWER switch suddenly while the projector is being used or immediately after it has been used. This could cause a malfunction. • Since the projector uses a high-intensity lamp and is heated to high temperature, cooling fans are operating even during projection. So, after use, the cooling fans continue to run from when the OPERATE button is pressed until the light-source lamp is cooled down. During cooling, the STAND BY indicator blinks to alert the cooling fans are running. During this time, do not turn off the main power switch. After the cooling of the light-source lamp is finished (the fans stop) and the STAND BY indicator comes on, then turn off the main power switch. • If you press the OPERATE button immediately after the light-source lamp lights, it takes about 40 seconds for the lamp to go off. To turn the lamp on again, wait 10 seconds or more before pressing the OPERATE button. When the TEMP indicator lights, the power turns off automatically. • While the light-source lamp is on, if an abnormal temperature rise is detected, the TEMP indicator comes on, the power is automatically cut off, and the projector’s EMERGENCY indicator blinks (goes into an emergency mode). When the EMERGENCY indicator blinks, turn off the main power switch after the fans have stopped running. • If the following abnormality occur to the projector, it goes into an emergency mode (the EMERGENCY indicator blinks). When the projector goes into an emergency mode, it stops projecting automatically and runs the fans for about 20 seconds. – When the filter is dislodged. – When the filter is clogged. – When the light-source lamp suddenly goes off. – When the fans stop running. – When the temperature inside rises abnormally high. • When the projector goes into an emergency mode: After the fans have stopped, turn off the MAIN POWER switch and pull out the power cord. After that, re-insert the power cord and try to operate the projector. If it goes into emergency again, after the fans have stopped, turn off the main power switch, pull out the power cord, and consult your authorized dealer or service center for repair. 25 G20U p.24-34 25 99.12.17, 9:23 AM Basic Operations ■ Projector’s buttons The following describes the basic procedure for normal use of the projector. 1. Turning on the Power STAND BY indicator STAND BY 1 Turn on the MAIN POWER switch. OPERATE indicator ON [ ❙ ]:The main power turns on and the STAND BY indicator comes on. OPERATE button LAMP 2, 1 TEMP Projector’s indicator EMERGENCY STAND BY MAIN POWER switch VIDEO COMPUTER (ON) 1, 2 2 Press the OPERATE button for one second or more. SETTING • The OPERATE indicator comes on. • About 30 seconds after the MAIN POWER switch is turned on, you can start projecting. +3 QUICK ALIGN -2 Projector Remote control unit OPERATE (ON) or OPERATE Notes • After the power is turned on, the screen may be jumbled for a few seconds, but this is not a malfunction. • If the light-source lamp does not light up, try to press the OPERATE button for more than a second again. ■ Turning off the Power 1 Press the OPERATE button for one second or more. • The STAND BY indicator changes to blinking, and the projector goes into cool-down mode. ■ Remote control unit Example of the projector’s button Touche OPERATE OPERATE COMPUTER VIDEO T VOL. ZOOM FOCUS W PAGE BACK MENU/ENTER 2, 1 (ON) \ OPERATE Projector (Blinking) STAND BY 2 Turn off the MAIN POWER switch after the STAND BY indicator changes to steady on. ‡]: The MAIN POWER switch turns off and the OFF [‡ STAND BY indicator goes off. Projector PRESET (OFF) QUICK ALIGN. AV MUTING STAND BY * Do not turn off the MAIN POWER switch during cool down mode (the STAND BY indicator blinking). Turn it off after the STAND BY indicator becomes on (standby mode). 26 G20U p.24-34 26 99.12.17, 9:23 AM Basic Operations (Cont.) ■ Projector’s buttons 2. Select the video input to be projected ■ Press the VIDEO button or the COMPUTER button to switch the input. STAND BY • Each time you press either button, the selected input changes as follows. ■ When you press VIDEO: LAMP Y/C YPBPR VIDEO TEMP EMERGENCY ■ When you press COMPUTER: VIDEO VIDEO button COMP 1 COMP 2 COMPUTER button COMPUTER Remote control unit SETTING Projector COMPUTER VIDEO VIDEO +3 QUICK ALIGN COMPUTER -2 Screen display Line display Channel display CH: 1 NTSC(480i) YPBPR ■ Remote control unit COMPUTER button OPERATE COMPUTER VIDEO VIDEO button T VOL. ZOOM ZOOM (T/W) buttons FOCUS W PAGE BACK * When the input is switched, the line display (ex. VIDEO) and the source display (ex. NTSC(480i)) are shown on the upper part of the screen (they disappear in about five seconds). However, they will not be shown if LINE DISPLAY in “Setting and Adjusting Other Functions (OPTIONS)” on page 44 is set to OFF. (For setting the source, see page 47.) Also, when a channel is set, the channel display is shown on the upper right corner of the screen. (For setting up channels, see page 31,49 and 54.) MENU/ENTER Note • To select the proper audio input for video input The video input terminal (AV IN input terminal) can be switched with the VIDEO button. However, since this projector has only a single audio input terminal, reconnect audio input in accordance with the AV device to be used. PRESET QUICK ALIGN. AV MUTING 3. Adjust the screen size ■ Adjust the screen size with the remote control’s ZOOM (T/W) buttons. ■ To enlarge the screen size: Press the ZOOM (W) button. ■ To reduce the screen size: Press the ZOOM (T) button. ATTENTIONS • DO NOT give any shock to this projector while operating it; otherwise, the light-source lamp goes off (the EMERGENCY indicator lights up). Remote control unit T If the shock turns off the light-source lamp — Turn off the power by pressing the MAIN POWER switch, then turn it on again. Now you can operate the projector as usual. ZOOM W Note • The adjustment of the screen size (zoom adjustment) can also be made on the setting menu. For operating the setting menu, refer to “Making Basic Settings” on page 32. 27 G20U p.24-34 27 99.12.17, 9:23 AM ENGLISH Source display Basic Operations (Cont.) ■ Remote control unit 4. Adjust focus ■ Adjust focus with the remote control’s FOCUS (+/–) buttons. OPERATE ■ To focus on farther points: Press the FOCUS (+) button. ■ To focus on nearer points: Press the FOCUS (–) button. COMPUTER VIDEO T VOL. ZOOM FOCUS Remote control unit FOCUS (+/–) buttons W PAGE BACK MENU/ENTER VOL. (+/–) buttons PRESET QUICK ALIGN. FOCUS AV MUTING Note • Focus adjustment can also be made on the setting menu. For operating the setting menu, refer to “Making Basic Settings” on page 32. 5. Adjust sound volume ■ Adjust sound volume with the remote control’s VOL. (+/ –) buttons. ■ When you press the VOL. (+) button: The sound volume becomes higher. (0 → 50) ■ When you press the VOL. (–) button: The sound volume becomes lower. (50 → 0) • When you press either button, the corresponding AUDIO-VOL. level is displayed on the screen (the display will disappear in about five seconds). Remote control unit VOL. Screen display AUDIO-VOL. 25 Note • Sound volume can be adjusted on the setting menu. For operating the setting menu, refer to “Making Basic Settings” on page 32. 28 G20U p.24-34 28 99.12.17, 9:23 AM Basic Operations (Cont.) ¶ For Operating Other Functions ■ Remote control unit ■ To turn off video image and audio sound temporarily OPERATE Press the AV MUTING button. ■ Press once: Video image and audio sound turn off (do not come out). ■ Press again: Video image and audio sound come out again. COMPUTER VIDEO T VOL. ZOOM Remote control unit FOCUS W MENU/ENTER PAGE BACK AV MUTING PRESET ■ To use the quick alignment function AV MUTING button AV MUTING QUICK ALIGN. button The quick alignment function is used to automatically adjust (set) the screen settings of “TRACKING, PHASE, H. POS. and V. POS.” of computer system input video. • Use either the remote control’s or projector’s button. ■ When using the remote control unit: Press the QUICK ALIGN. button. ■ When using the projector: Clear the menu display, and press the projector’s QUICK ALIGN. “+ 3” and “– 2” buttons at the same time. * During the automatic adjustment, “QUICK-ALIGNMENT” appears on the screen and disappears automatically after the adjustment is completed. ■ Projector’s button STAND BY Remote control unit Projector ENGLISH QUICK ALIGN. +3 QUICK ALIGN. QUICK ALIGN -2 LAMP TEMP EMERGENCY Screen display VIDEO COMPUTER SETTING QUICK-ALIGNMENT +3 QUICK ALIGN -2 QUICK ALIGN. buttons Note • This function works only for computer system inputs. It does not work for AV inputs. CAUTION • When performing automatic adjustment using the quick alignment function: Use a bright, still-picture screen. It may not function correctly on a dark or motion-picture screen. If the condition adjusted by using the quick alignment function is not good, manually adjust TRACKING, PHASE, H. POS. and V. POS. (see pages 32, 38 and 39). 29 G20U p.24-34 29 99.12.17, 9:23 AM Basic Operations (Cont.) ■ Projector button ■ To display the SETTING menu The setting menu is used to make basic adjustments and settings (TRACKING, PHASE, H. POS., V. POS., FOCUS, ZOOM and AUDIO-VOL.) of the video picture being projected after installation (connection) or after inputs are switched. For operating the setting menu, refer to “Making Basic Settings” on page 32. STAND BY LAMP • Press the projector’s SETTING button. The setting menu is displayed on the screen. TEMP EMERGENCY Projector VIDEO SETTING COMPUTER SETTING button SETTING ■ To display the MAIN menu +3 QUICK ALIGN The main menu is used to adjust or set the projected video picture and the projector’s condition, etc. (PIXEL CLOCK, POSITION, PICTURE, SOUND, OPTIONS, SOURCE, CHANNEL, USER SOURCE SETUP, DISPLAY SIZE, DECODER and LANGUAGE). For operating the main menu, refer to pages 35 to 59. -2 • Press the remote control’s MENU/ENTER button. The main menu appears on the screen. Remote control unit MENU/ENTER ■ Remote control unit Note OPERATE • To change the menu language displayed English is set when the projector is shipped from the factory. The language displayed can be selected from the following six languages: (Japanese), ENGLISH, DEUTSCH (German), ESPAÑOL (Spanish), ITALIANO (Italian), and FRANÇAIS (French). However, some displays such as “Channel”, “User Source Setup”, “Display Size” and “Quick Alignment” are shown only in English. Proper nouns such as line and source displays are similarly treated. COMPUTER VIDEO T VOL. ZOOM FOCUS W PAGE BACK MENU/ENTER MENU/ENTER button ■ To use the remote control’s PRESET button The PRESET button is used for adjustments made on the main menu or setting menu. PRESET QUICK ALIGN. AV MUTING • When resetting only the selected settings to the factory-set values, press the remote control’s PRESET button. Only the selected item’s setting is reset to the factory-set value. Remote control unit PRESET PRESET button Notes • This button works only for numeric values. It does not work for switching between ON and OFF. • For items such as PIXEL CLOCK (TRACKING and PHASE), POSITION (H. POS. and V. POS.), SOUND (TREBLE and BASS), both settings are reset at the same time. 30 G20U p.24-34 30 99.12.17, 9:23 AM Basic Operations (Cont.) ■ Remote control unit OPERATE When no menu is displayed, pressing PAGE BACK button will show the channel now being used on the upper right corner of the screen. Also, the channel can be switched to another channel. For details, refer to “Changing Channels” (page 54). COMPUTER VIDEO • When no menu is shown, press PAGE BACK button on the remote control. The channel is displayed on the upper right corner of the screen. T VOL. ZOOM FOCUS W PAGE BACK ■ To display “CHANNEL” MENU/ENTER Remote control unit PAGE BACK PRESET QUICK ALIGN. AV MUTING Note • Before you can operate the projector, channels must be set up beforehand. For details, refer to “Setting up Channels” on page 49. ENGLISH PAGE BACK button 31 G20U p.24-34 31 99.12.17, 9:23 AM Operating the Setting Menu Making Basic Settings ■ Projector’s buttons Here, we make basic video adjustment and sound volume adjustment which are set up after installation (connection). EMERGENCY Notes VIDEO COMPUTER SETTING button SETTING +3 QUICK ALIGN -2 QUICK ALIGN. buttons ■ Setting menu • This adjustment menu (setting menu) can be displayed with only the projector’s button. After displaying the setting menu, you can select or set (adjust) items with cursor buttons on the remote control unit. • If settings and connections are changed, adjust and set those items again. • After this adjustment (setting menu), if video picture adjustment is necessary by using the devices connected, perform the details setting and adjustment on the main menu (pages 35 to 59). • For computer-related inputs, use of the quick alignment function allows automatic adjustment of TRACKING, PHASE, H. POS. and V. POS. (See pages 29, 38 and 39). the SETTING button of the 1 Press projector. • The setting menu is displayed on the screen. SETTING TRACKING PHASE H.POS. V.POS. FOCUS ZOOM AUDIO -VOL. – W 0 0 0 0 + T 0 the SETTING button to 2 Press select the desired item. • The selected item is shown in magenta color. Each time you press the button, the selected item changes as follows: TRACKING PHASE Menu clearing AUDIO-VOL. H. POS. ZOOM V. POS. FOCUS Memo Adjustment • setting level Description of adjustment and setting items TRACKING : If wide vertical stripes appear on the screen, adjust the lateral video size and display area so that they disappear. (–255 ↔ 0 ↔ +255) PHASE : If characters on the screen flicker or become dim, adjust so they become clear. (–127 ↔ 0 ↔ +127) H. POS. : If the screen position is displaced to the right or left, adjust the horizontal position of the screen. (–255 ↔ 0 ↔ +255) V. POS. : If the screen position is displaced upward or downward, adjust the vertical position of the screen. (–120 ↔ 0 ↔ +120) FOCUS : Adjust the focus of video picture. –: Focuses on near points. +: Focuses on farther points. ZOOM : Adjust the screen size (angle of view). T : Becomes smaller. W : Becomes larger. AUDIO-VOL. : Adjust the sound level. (0 ↔ 50) To select items using the remote control unit: Items can be selected using the cursor buttons 5 (backward) or ∞(forward) on the remote control unit. In this case, menu clearing in the above order is not available. The selection changes from AUDIOVOL to TRACKING directly. and set the selected item 3 Adjust using the QUICK ALIGN. buttons +3or –2. • To adjust and set multiple items, repeat steps 2 and 3. • To reset the adjustment value of the selected item (TRACKING, PHASE, H. POS. or V. POS.) to the factory-set value, press the remote control’s PRESET button. This button does not work for focus, zoom or sound volume. Memo To adjust and set items using the remote control unit: Items can be adjusted and set using the cursor buttons 2 or 3 on the remote control unit. the setting menu by 4 Clear pressing the SETTING button repeatedly. Memo To clear the setting menu using the remote control unit: You can also clear the setting menu by pressing the PAGE BACK button on the remote control unit. Memo Using the quick alignment function: This function works only for computer-related signals inputted. Press the remote control’s QUICK ALIGN. button, or after clearing the menu displayed, press the projector’s QUICK ALIGN. buttons “+3“ and “– 2“ at the same time. TRACKING, PHASE, H. POS. and V. POS. are automatically adjusted. During the adjustment, “QUICK ALIGNMENT” appears on the screen, and disappears after the adjustment finishes. 32 G20U p.24-34 32 99.12.17, 9:23 AM Operating the Main Menu Configuration the Main Menu (AV Input) For computer inputs, see the following page. You can adjust video quality (PICTURE), audio quality (SOUND), etc. using the menus. The menus are configured as follows: Main menu (AV inputs : During AV IN input signal) PIXEL CLOCK TRACKING PHASE : Normally, no adjustment is required. The lateral size and display area of video image are adjusted. : Normally, no adjustment is required. Flickering or dim video image is adjusted. POSITION V. POS. H. POS. : The vertical position of the video image being projected is adjusted. : The horizontal position of the video image being projected is adjusted. PICTURE BRIGHTNESS CONTRAST SHARPNESS COLOR TINT ALL RESET : : : : : : SOUND TREBLE BASS : The treble of the audio sound being input is adjusted. : The bass of the audio sound being input is adjusted. OPTIONS MENU AUTO OFF : Sets whether to turn off menu display automatically (YES) or not (NO). LINE DISPLAY : Sets whether to make the line display effective (ON) or not (OFF) for about 5 seconds after input switching. RIGHT LEFT REV. : Video image is reversed right-to-left (for upside-down hanging (ceiling)). TOP BOTTOM INV. : Video image is inverted top-to-bottom (for upside-down hanging (ceiling)). CLAMP : Sets the clamp pulse’s position at the back porch (BP) or on the sink tip (ST). Normally, the clamp pulse is used at BP. If, with some PCs or workstations, the screen becomes unstable such as being too dark or too bright, try to switch to ST. RESIZE : Does not work with AV (video) input. (RESIZE is shown in gray.) BACK COLOR : Specifies the background color when there is no video signal. Background color can be selected from BLUE, CYAN, BLACK, GREEN, MAGENTA, RED, and YELLOW. COLOR TEMP. : Adjusts the color temperature of the image being projected. Make adjustment when the image becomes reddish or bluish. Color temperature can be set to LOW, MIDDLE, or HIGH. ASPECT CHANGE : Selects the vertical-to-horizontal ratio of the image projected. The factory-set ratio is 4 : 3. When projecting high-vision video image, a ratio of 16 : 9 can be selected. SLEEP TIME : Sets the length of sleep time. A set sleep time after input signal is depleted, the projector goes into a stand-by state. Sleep time can be selected from 10, 20, 30, 60 and 0 minutes. (If you select 0 minutes, the sleep time will be cleared.) LAMP TIME : Indicates the accumulated used hours of the light-source lamp. SOURCE : Normally used in AUTO. If use in AUTO is unstable such as color not appearing, the screen being disturbed or the screen being intermitted, set to the dedicated source (forced mode) in accordance with the input signal. CHANNEL : A line, multiple sources and a switcher number can be registered to a single channel. Up to 10 channels can be set. Registered channels can be recalled by direct channel switching. USER SOURCE SETUP : When handling some signals that are delicately different in horizontal/vertical frequency from video signals that can be input to the projector, you can assign names to them for easy selection. Up to 10 such signals can be registered. DISPLAY SIZE : This does not work for AV (video) input signals. (Adjustment items are displayed in gray color.) DECODER : Normally, set to AUTO. The color system of an input signal is automatically identified and shown in ( ). When use in AUTO is unstable such as no color being shown, set the dedicated color system in accordance with the input signal. You can select from AUTO, NTSC(480i), NTSC4.43, PAL, and SECAM. LANGUAGE : Text on the screen can be changed to a language other than English. Languages that can be displayed are the following six : (Japanese), ENGLISH, DEUTSCH (German), ESPAÑOL (Spanish), ITALIANO (Italian), and FRANÇAIS (French). However, some displays such as “Channel”, “User source setup”, “Display size” and “Quick alignment” are shown only in English. 33 G20U p.24-34 33 99.12.17, 9:23 AM ENGLISH The brightness of the video image being projected is adjusted. The contrast of the video image being projected is adjusted. The sharpness of the video image being projected is adjusted. The color density of the video image being projected is adjusted. The tint of the video image being projected is adjusted. (Displayed only for NTSC signal) All the items adjusted are reset. Operating the Main Menu (Cont.) Configuration of the Main Menu (Computer-related input) Main menu (Computer-related inputs : During COMPUTER IN-1 or -2 input signal) PIXEL CLOCK TRACKING PHASE : The lateral size and display area of video image are adjusted. : Flickering or dim video image is adjusted. POSITION V. POS. H. POS. : The vertical position of the video image being projected is adjusted. : The horizontal position of the video image being projected is adjusted. PICTURE BRIGHTNESS CONTRAST R-GAIN G-GAIN B-GAIN TEXT MODE : : : : : : The brightness of the video image being projected is adjusted. The contrast of the video image being projected is adjusted. The gain in red signal of the video image being projected is adjusted. The gain in green signal of the video image being projected is adjusted. The gain in blue signal of the video image being projected is adjusted. Adjust easiness for reading text during RESIZE. NORMAL : Normal TEXT 1 : Display the outline of small letters already. : Makes the outline of large letters sharp. TEXT 2 ALL RESET : All the items adjusted are reset. SOUND TREBLE BASS : The treble of the audio sound being input is adjusted. : The bass of the audio sound being input is adjusted. OPTIONS MENU AUTO OFF : Sets whether to turn off menu display automatically (YES) or not (NO). LINE DISPLAY : Sets whether to make the line display effective (ON) or not (OFF) for about 5 seconds after input switching. RIGHT LEFT REV. : Image is reversed right-to-left (for upside-down hanging (ceiling)). TOP BOTTOM INV. : Image is inverted top-to-bottom (for upside-down hanging (ceiling)). CLAMP : Sets the clamp pulse’s position at the back porch (BP) or on the sink tip (ST). Normally, the clamp pulse is used at BP. If, with some PCs or workstations, the screen becomes unstable such as being too dark or too bright, try to switch to ST. RESIZE : When the number of pixels (resolution) sought by the video image input is smaller than that (resolution) of D-ILA device, the video image is then enlarged to a virtually full screen size of D-ILA device and projected. (Resizing indication) BACK COLOR : Specifies the background color when there is no image signal. Background color can be selected from BLUE, CYAN, BLACK, GREEN, MAGENTA, RED, and YELLOW. COLOR TEMP. : Adjusts the color temperature of the video image being projected. Make adjustment when the video image becomes reddish or bluish. Color temperature can be set to LOW, MIDDLE, or HIGH. ASPECT CHANGE : Selects the vertical-to-horizontal ratio of the video image projected. The factory-set ratio is 4 : 3. When projecting high-vision image, a ratio of 16 : 9 can be selected. SLEEP TIME : Sets the length of sleep time. A set sleep time after input signal is depleted, the projector goes into a stand-by state. Sleep time can be selected from 10, 20, 30, 60 and 0 minutes. (If you select 0 minutes, the sleep time will be cleared.) LAMP TIME : Indicates accumulated used hours of the light-source lamp. SOURCE : Normally used in AUTO. If use in AUTO is unstable such as color not appearing, the screen being disturbed or the screen being intermitted, set to the dedicated source (forced mode) in accordance with the input signal. CHANNEL : A line, multiple sources and a switcher number can be registered to a single channel. Up to 10 channels can be set. Registered channels can be recalled by direct channel switching. USER SOURCE SETUP : When handling some signals that are delicately different in horizontal/vertical frequency from video signals that can be input to the projector, you can assign names to them for easy selection. Up to 10 such signals can be registered. DISPLAY SIZE : This works to adjust the image display size of input signals (sources), such as “horizontal effective dots (H PIXEL)”, “vertical effective dots (V PIXEL)”, “horizontal display position (H CENTER)” and “vertical display position (V CENTER)”. DECODER : Does not work with computer-related inputs. (The color system is indicated in gray.) LANGUAGE : Text on the screen can be changed to a language other than English. Languages that can be displayed are the following six : (Japanese), ENGLISH, DEUTSCH (German), ESPAÑOL (Spanish), ITALIANO (Italian), and FRANÇAIS (French). However, some displays such as “Channel”, “User source setup”, “Display size” and “Quick alignment” are shown only in English. 34 G20U p.24-34 34 99.12.17, 9:23 AM Operating the Main Menu (Cont.) Operating the Main Menu (Basic Operation of the Main Menu) ■ Remote control unit OPERATE For projector’s menus, the setting menu and the main menu are available. Here, we explain about the operation of the main menu. For the setting menu, refer to “Making Basic Settings” on page 32. MENU/ENTER button COMPUTER VIDEO 1 Press the MENU/ENTER button. • The main menu is displayed on the screen. an item with the cursor button 2 Select 5 or ∞. T VOL. ZOOM FOCUS W • The selected item (displayed text) is shown in magenta color on the screen. MENU/ENTER PAGE BACK 3 Set (adjust) the item. PRESET Cursor buttons QUICK ALIGN. AV MUTING PAGE BACK button ■ When you have selected DECODER or LANGUAGE, • Set it with the cursor button 2 or 3. * To finish the main menu, press the PAGE BACK button. ■ When you have selected an item on the submenu, • Press the MENU/ENTER button to display the submenu, then set (adjust) the item with the cursor buttons 2 / 3 or 5 / ∞. * To return to the main menu, press PAGE BACK again. (To finish the main menu from the submenu, press PAGE BACK twice.) ■ About main menu display: ■ Main menu (Example: During video signal input) Channel display Source Input line CH: 1 NTSC(480i) YPBPR PIXEL CLOCK POSITION PICTURE SOUND OPTIONS SOURCE CHANNEL USER SOURCE SETUP DISPLAY SIZE DECODER LANGUAGE Decoder (color system) AUTO(NTSC(480i)) ENGLISH Language Submenu items Note • Signal names shown in the source display are uniquely given to specific horizontal and vertical frequencies and do not necessarily represent the indication or type of input signals. For example, when AUTO is selected, the horizontal and vertical frequency signals of the signal being input are detected, and the matching name is shown. As mentioned above, remember that the source display does not necessarily correspond to the indication or type of input signals. The selected input-mode designation is displayed. For input-mode designation, “Y/ C”, “VIDEO”, “YPBPR”, “COMP 1” and “COMP 2” are available. Source display: The type of the signal being input is displayed. The signal name to display can be selected from a submenu, “Source Setup”, AUTO mode, dedicated mode (forced mode) or USER mode can be selected. Channel display:The channel selected by the user is displayed. Channels have lines, sources and switcher numbers registered. By specifying a registered source, the user can switch to the source and line which he has set up. If you are using a switcher, you can also specify switcher numbers. For details, see pages 49 to 53. Submenu item display: PIXEL CLOCK : See page 38. POSITION : See page 39. PICTURE : See pages 40~42. SOUND : See page 43. OPTIONS : See pages 44~46. SOURCE : See pages 47 and 48. CHANNEL : See pages 49~55. USER SOURCE SETUP : See pages 56 and 58. DISPLAY SIZE: See page 59. Decoder (Color system) display: See page 36. Language display : See page 37. 35 G20U p.35-59 35 99.12.17, 10:32 AM ENGLISH Line display: Operating the Main Menu (Cont.) Changing the Color System ■ Remote control unit OPERATE COMPUTER VIDEO MENU/ENTER button AUTO is set for the color system when the projector is shipped from the factory. Normally, use it in AUTO. If operation in AUTO is unstable such as with color not being shown, set to a dedicated color system in accordance with the color system of the signal being input. 1 Press the MENU/ENTER button. • The main menu is shown on the screen. “DECODER” with the cursor 2 Select button 5 or ∞. T VOL. ZOOM FOCUS W • The selected item (displayed in text) is shown in magenta color on the screen. MENU/ENTER PAGE BACK PRESET Cursor buttons QUICK ALIGN. the color system with the cursor 3 Set button 2 or 3. • Each time you press the cursor button 2 or 3, the color system changes as follows. 3 : Forward / 2 : Backward AV MUTING AUTO ................... Normally, set to AUTO. The color system of a signal being input is automatically identified. PAGE BACK button NTSC(480i) .......... Dedicated to NTSC(480i). ■ Main menu NTSC4.43 ............ Dedicated to NTSC4.43. CH: 1 NTSC(480i) YPBPR PIXEL CLOCK POSITION PICTURE SOUND OPTIONS SOURCE CHANNEL USER SOURCE SETUP DISPLAY SIZE DECODER LANGUAGE PAL ...................... Dedicated to PAL. SECAM ................ Dedicated to SECAM. AUTO(NTSC(480i)) ENGLISH Memo Color system (DECODER) display Note • When computer-related signal is input, the display of the color system is changed to gray color, making operation impossible. When video signals from AV devices are input, the item for the color system can be set. About automatic signal identification • AUTO is selected when shipped from the factory. In AUTO, the color system (DECODER) of the signal being input is automatically identified and indicated in ( ). • If operation in AUTO is unstable such as with color not being shown, set to a dedicated color system in accordance with the color system of the signal being input. When the dedicated color system is set, be careful as automatic identification does not work. ¶ To finish the main menu, press the PAGE BACK button. 36 G20U p.35-59 36 99.12.17, 10:32 AM Operating the Main Menu (Cont.) Changing the Language Display ■ Remote control unit OPERATE COMPUTER VIDEO MENU/ENTER button ZOOM FOCUS • The main menu is shown on the screen. • The selected item (displayed in text) is shown in magenta color on the screen. W MENU/ENTER PAGE BACK 1 Press the MENU/ENTER button. “LANGUAGE” with the cursor 2 Select button 5 or ∞. T VOL. The language in the menu display is set to English when shipped from the factory. When you want to change to another language, set it as follows. the desired language with the 3 Set cursor button 2 or 3. PRESET Cursor buttons QUICK ALIGN. AV MUTING • Each time you press the cursor button 2 or 3, the selected language changes as follows. 3 : Forward / 2 : Backward ............ Japanese ............ English PAGE BACK button ............ German ■ Main menu CH: 1 NTSC(480i) YPBPR PIXEL CLOCK POSITION PICTURE SOUND OPTIONS SOURCE CHANNEL USER SOURCE SETUP DISPLAY SIZE DECODER LANGUAGE AUTO(NTSC(480i)) ENGLISH Language display Note • The selected item is shown in magenta color. Items shown in gray cannot be operated or set in the current mode. ENGLISH ............ Spanish ............ Italian ............ French Memo About language display English is selected when the projector is shipped from the factory. The languages in the menu display are the following six : (Japanese), ENGLISH, DEUTSCH (German), ESPAÑOL (Spanish), ITALIANO (italian) and FRANÇAIS (French). However, some displays such as “CHANNEL”, “USER SOURCE SETUP”, “DISPLAY SIZE” and “QUICK-ALIGNMENT” are shown only in English. Proper nouns such as line and source displays are similarly treated. ¶ To finish the main menu, press the PAGE BACK button. 37 G20U p.35-59 37 99.12.22, 1:29 PM Operating the Main Menu (Cont.) Adjusting the Pixel Clock ■ Remote control unit OPERATE COMPUTER VIDEO MENU/ENTER button The pixel clock should be adjusted mainly for computer-related inputs. (Normally, it does not need to be adjusted for video inputs.) If a wide stripe appears on the screen, adjust the lateral size of video image and the display area (tracking adjustment) so the stripe disappears. Also, if text on the video screen appears flickering or dim, make adjustment so it becomes clear (phase adjustment). 1 Press the MENU/ENTER button. • The main menu appears on the screen. T VOL. ZOOM FOCUS W “PIXEL CLOCK” with the cursor 2 Select button 5 or ∞. MENU/ENTER PAGE BACK • The selected item (displayed in text) is shown in magenta color on the screen. PRESET Cursor buttons QUICK ALIGN. 3 Press the MENU/ENTER button. • The submenu items of the PIXEL CLOCK menu appear on the screen. AV MUTING PIXEL CLOCK TRACKING PAGE BACK button PHASE 0 0 ■ Main menu (PIXEL CLOCK menu) CH: 1 SXGA2 COMP1 “TRACKING” and “PHASE” with 4 Adjust the cursor buttons. PIXEL CLOCK POSITION PICTURE SOUND OPTIONS SOURCE CHANNEL USER SOURCE SETUP DISPLAY SIZE DECODER LANGUAGE AUTO( ENGLISH • Adjust the tracking and phase of the video screen being projected. To adjust the phase, first check for correct tracking adjustment. ) Adjustment item Button 2 3 The screen extends laterally (right-to-left). (–255 → 0 → +255) TRACKING Submenu item (PIXEL CLOCK) Set to a position where text appears clear. PHASE Notes • The selected item is shown in magenta color. Items shown in gray color cannot be operated or set in the current mode. • A dim screen could be caused by insufficient adjustment of brightness and contrast. Before adjusting phase, make sure that brightness and contrast are correctly adjusted. Adjustment content The screen shrinks laterally (right-to-left). (–255 ← 0 ← +255) 5 (–127 → 0 → +127) ∞ (–127 ← 0 ← +127) * To reset to the factory-set adjustment values, press the remote control’s PRESET button. Tracking and phase are reset to the factory-set adjustment values. ¶ To return to the main menu, press the PAGE BACK button. To finish the main menu, press PAGE BACK again. • To finish the menu display from the submenu display (PIXEL CLOCK menu), press PAGE BACK twice. 38 G20U p.35-59 38 99.12.17, 10:32 AM Operating the Main Menu (Cont.) Adjusting the Screen Position ■ Remote control unit Adjust the position of the screen if it is displaced. 1 Press the MENU/ENTER button. • The main menu appears on the screen. OPERATE COMPUTER VIDEO MENU/ENTER button • The selected item (displayed in text) is shown in magenta color on the screen. T VOL. ZOOM “POSITION” with the cursor 2 Select button 5 or ∞. FOCUS W 3 Press the MENU/ENTER button. MENU/ENTER PAGE BACK • The submenu items of the POSITION menu appear on the screen. PRESET Cursor buttons QUICK ALIGN. POSITION AV MUTING H.POS. H.POS. 0 0 PAGE BACK button (POSITION menu) CH: 1 NTSC(480i) VIDEO PIXEL CLOCK POSITION PICTURE SOUND OPTIONS SOURCE CHANNEL USER SOURCE SETUP DISPLAY SIZE DECODER LANGUAGE AUTO(NTSC(480i)) ENGLISH Submenu item (POSITION) Note • The selected item is shown in magenta color. Items shown in gray color cannot be operated or set in the current mode. • Adjust the horizontal and vertical positions of the video picture screen being projected. Adjustment item Button Adjustment content 2 The screen moves to the left. (–255 ← 0 ← +255) 3 The screen moves to the right. (–255 → 0 → +255) 5 The screen moves upwards. (–120 → 0 → +120) ∞ The screen moves downwards. (–120 ← 0 ← +120) H. POS. V. POS. * To reset to the factory-set adjustment values, press the remote control’s PRESET button. H. POS. and V. POS. are reset to the factory-set adjustment values. ¶ To return to the main menu, press the PAGE BACK button. To finish the main menu, press PAGE BACK again. • To finish the menu display from the submenu display (POSITION menu), press PAGE BACK twice. 39 G20U p.35-59 39 99.12.17, 10:32 AM ENGLISH “H. POS.” and “V. POS.” with the 4 Adjust cursor buttons. ■Main menu Operating the Main Menu (Cont.) Adjusting Picture Quality ■ Remote control unit OPERATE COMPUTER VIDEO MENU/ENTER button ZOOM FOCUS • The main menu appears on the screen. • The selected item (displayed in text) is shown in magenta color on the screen. W MENU/ENTER PAGE BACK 1 Press the MENU/ENTER button. “PICTURE” with the cursor 2 Select button 5 or ∞. T VOL. Adjust brightness, contrast, etc. so you have the desired screen. Adjustment items (on the PICTURE menu) are different when videorelated signals are input and when computer-related signals are input. 3 Press the MENU/ENTER button. PRESET Cursor buttons QUICK ALIGN. • The submenu items of the PICTURE menu appear on the screen. ■ When AV signals are input AV MUTING PICTURE (NTSC(480i)) BRIGHTNESS CONTRAST SHARPNESS COLOR TINT ALL RESET PAGE BACK button ■ Main menu – (PICTURE menu) CH: 1 NTSC(480i) VIDEO PIXEL CLOCK POSITION PICTURE SOUND OPTIONS SOURCE CHANNEL USER SOURCE SETUP DISPLAY SIZE DECODER LANGUAGE 0 0 3 3 1 AUTO(NTSC(480i)) ENGLISH ■ When computer-related signals are input PICTURE (SXGA2) BRIGHTNESS CONTRAST R-GAIN G-GAIN B-GAIN TEXT MODE ALL RESET 0 0 0 0 0 NORMAL Submenu item (PICTURE) (PICTURE menu) the item to adjust with the cursor 4 Select button 5 or ∞. Notes • The selected item is shown in magenta color. Items shown in gray color cannot be operated or set in the current mode. • Adjustment items (on the PICTURE menu) are different when AV signals are input and when computer-related signals are input. • The items to adjust (shown in text) is displayed in magenta color. 40 G20U p.35-59 40 99.12.17, 10:32 AM Operating the Main Menu (Cont.) Adjusting Picture Quality (Cont.) ■Remote control unit adjustment 5 Make button 2 or 3. with the cursor ■ For video system input COMPUTER VIDEO T VOL. ZOOM FOCUS W PAGE BACK MENU/ENTER • To adjust multiple items, repeat steps 4 and 5. • To reset all items (to factory-set adjustment values “0”), select ALL RESET with the cursor buttons and press the MENU/ ENTER button. • To reset only the selected items (ALL RESET excluded) to the factory-set adjustment value, press the remote control’s PRESET button. The selected item is reset to the factory-set adjustment value. Adjustment item Button PRESET 2 3 Gets brighter. (–30 → 0 → +30) 2 Gets lower. (–30 ← 0 ← +30) 3 Gets higher. (–30 → 0 → +30) 2 Gets softer. (0 ← 7) 3 Gets sharper. (0 → 7) 2 Gets softer. (–30 ← 0 ← +30) 3 Gets deeper. (–30 → 0 → +30) 2 Gets reddish. (–30 ← 0 ← +30) 3 Gets greenish. (–30 → 0 → +30) BRIGHTNESS Cursor buttons QUICK ALIGN. AV MUTING CONTRAST SHARPNESS PAGE BACK button COLOR ■Submenu items [PICTURE menu] TINT PICTURE (NTSC(480i)) BRIGHTNESS CONTRAST SHARPNESS COLOR TINT ALL RESET – 0 0 3 3 1 ALL RESET Adjustment content Gets darker. (–30 ← 0 ← +30) ENGLISH OPERATE MENU/ENTER button Resets all adjustment values of MENU/ items on the PICTURE menu to ENTER the factory-set values (0). Notes • The adjustment item, TINT, is displayed only for NTSC system. It is not displayed (cannot be adjusted) when PAL or SECAM system signals are input. • When video signals are input to the COMPUTER IN-2 terminal, adjustment items “COLOR” and “TINT” are indicated but cannot be adjusted. ■ For computer system input Notes • The selected item is shown in magenta color. Items shown in gray color cannot be operated or set in the current mode. • Adjustment items (on the PICTURE menu) are different when AV signals are input and when computer-related signals are input. • To adjust multiple items, repeat steps 4 and 5. • To reset all items (to factory-set adjustment values “0”), select ALL RESET with the cursor buttons and press the MENU/ENTER button. • To reset only the selected items (ALL RESET excluded) to the factory-set adjustment value, press the remote control’s PRESET button. The selected item is reset to the factory-set adjustment value. (To be continued on the next page) 41 G20U p.35-59 41 99.12.17, 10:32 AM Operating the Main Menu (Cont.) Adjusting Picture Quality (Cont.) ■Remote control unit Adjustment item Button 2 3 Gets brighter. (–30 → 0 → +30) 2 Gets lower. (–30 ← 0 ← +30) 3 Gets higher. (–30 → 0 → +30) 2 Gets less reddish. (–30 ← 0 ← +30) 3 Gets more reddish. (–30 → 0 → +30) 2 Gets less greenish. (–30 ← 0 ← +30) 3 Gets more greenish. (–30 → 0 → +30) 2 Gets less bluish. (–30 ← 0 ← +30) 3 Gets more bluish. (–30 → 0 → +30) BRIGHTNESS OPERATE COMPUTER VIDEO MENU/ENTER button CONTRAST T VOL. ZOOM FOCUS W R-GAIN PAGE BACK MENU/ENTER G-GAIN PRESET Cursor buttons QUICK ALIGN. AV MUTING B-GAIN Sets a mode which allows easy text reading. TEXT MODE PAGE BACK button 2 3 ■Submenu items ALL RESET [PICTURE menu] Adjustment content Gets darker. (–30 ← 0 ← +30) TEXT1 NORMAL TEXT2 TEXT1 NORMAL TEXT2 Resets all adjustment values of items on the PICTURE quality MENU/ menu to the factory-set status ENTER (adjustment values: 0, text mode: NORMAL). PICTURE (SXGA2) BRIGHTNESS CONTRAST R-GAIN G-GAIN B-GAIN TEXT MODE ALL RESET 0 0 0 0 0 NORMAL Notes • The selected item is shown in magenta color. Items shown in gray color cannot be operated or set in the current mode. • Adjustment items (on the PICTURE menu) are different when AV signals are input and when computer-related signals are input. Note • There is a relationship between the adjustment of items R-GAIN, G-GAIN, and B-GAIN and that of item CONTRAST. For example, when adjustment values are : R-GAIN: 0, G-GAIN: 5, B-GAIN: 0, and CONTRAST: 0, changing CONTRAST to 1 changes the adjustment values as follows: R-GAIN: 1, GGAIN: 6, and B-GAIN: 1. Also, when the adjustment value of any of R-GAIN, G-GAIN, and B-GAIN has reached -30 (minimum) or +30 (maximum), CONTRAST cannot be adjusted to any higher value. For example, when R-GAIN is 0, G-GAIN is 5, B-GAIN is 0, and CONTRAST is 0, increasing CONTRAST allows the other adjustment values to increase until R-GAIN: 25, G-GAIN: 30, and B-GAIN: 25, then CONTRAST becomes 25 and cannot be adjusted to any higher value. ¶ To return to the main menu, press the PAGE BACK button. To finish the main menu, press PAGE BACK again. • To finish the menu display from the submenu display (PICTURE menu), press PAGE BACK twice. 42 G20U p.35-59 42 99.12.17, 10:32 AM Operating the Main Menu (Cont.) Adjusting Sound Quality ■ Remote control unit Adjust the quality (treble/bass) of sound. 1 Press the MENU/ENTER button. • The main menu appears on the screen. OPERATE COMPUTER VIDEO MENU/ENTER button • The selected item (displayed in text) is shown in magenta color on the screen. T VOL. ZOOM the “SOUND” with the cursor 2 Select button 5 or ∞. FOCUS W 3 Press the MENU/ENTER button. MENU/ENTER PAGE BACK •The submenu items of the SOUND menu appear on the screen. PRESET Cursor buttons SOUND TREBLE 0 AV MUTING PAGE BACK button BASS 0 (SOUND menu) “TREBLE” and “BASS” with the 4 Adjust cursor buttons. ■ Main menu • Adjust the quality (TREBLE and BASS) of sound. Adjustment item Button CH: 1 NTSC(480i) VIDEO PIXEL CLOCK POSITION PICTURE SOUND OPTIONS SOURCE CHANNEL USER SOURCE SETUP DISPLAY SIZE DECODER LANGUAGE AUTO(NTSC(480i)) ENGLISH Submenu item (SOUND) Adjustment content 2 Gets weaker. (–5 ← 0 ← +5) 3 Gets stronger. (–5 → 0 → +5) 5 Gets stronger. (–5 → 0 → +5) ∞ Gets weaker. (–5 ← 0 ← +5) TREBLE BASS ENGLISH QUICK ALIGN. * To reset to the factory-set adjustment values, press the remote control’s PRESET button. The treble and bass are reset to the factory-set adjustment values. ¶ To return to the main menu, press the PAGE BACK button. To finish the main menu, press PAGE BACK again. Note • The selected item is shown in magenta color. Items shown in gray color cannot be operated or set in the current mode. • To finish the menu display from the submenu display (SOUND menu), press PAGE BACK twice. 43 G20U p.35-59 43 99.12.17, 10:33 AM Operating the Main Menu (Cont.) Setting and Adjusting Other Functions (OPTIONS) ■ Remote control unit OPERATE COMPUTER VIDEO MENU/ENTER button The following optional functions can be set (adjusted). • MENU AUTO OFF • LINE DISPLAY • RIGHT LEFT REV. • TOP BOTTOM INV. • CLAMP • RESIZE • BACK COLOR • COLOR TEMPERATURE • ASPECT CHANGE • SLEEP TIME • LAMP TIME Memo About the lamp use time (LAMP TIME) The lamp use time indicates the accumulated used hours of the light-source lamp and cannot be set or adjusted. When you have replaced with a new light-source lamp, reset the lamp use time (see page 63). T VOL. ZOOM FOCUS W MENU/ENTER PAGE BACK Note • The RESIZE function works for only computer system input. It does not work for video system input. PRESET Cursor buttons QUICK ALIGN. 1 Press the MENU/ENTER button. • The main menu appears on the screen. AV MUTING the “OPTIONS” with the cursor 2 Select button 5 or ∞. • The selected item (displayed in text) is shown in magenta color on the screen. PAGE BACK button 3 Press the MENU/ENTER button. • The submenu items of the OPTIONS menu are displayed. ■ Main menu OPTIONS CH: 1 NTSC(480i) YPBPR PIXEL CLOCK POSITION PICTURE SOUND OPTIONS SOURCE CHANNEL USER SOURCE SETUP DISPLAY SIZE DECODER LANGUAGE AUTO(NTSC(480i)) ENGLISH Submenu item (OPTIONS) MENU AUTO OFF LINE DISPLAY RIGHT LEFT REV. TOP BOTTOM INV. CLAMP RESIZE BACK COLOR COLOR TEMP. ASPECT CHANGE SLEEP TIME LAMP TIME NO ON OFF OFF BP ON BLUE MIDDLE 4:3 30 Min. 10 H. (OPTIONS menu) the item to set (adjust) with the 4 Select cursor button 5 or ∞. • The item to set (adjust) is shown in magenta color. Note • The selected item is shown in magenta color. Items shown in gray color cannot be operated or set in the current mode. • Items to be set (adjusted) are different when AV signals are input and when computer system signals are input. 44 G20U p.35-59 44 99.12.17, 10:33 AM Operating the Main Menu (Cont.) Setting and Adjusting Other Functions (OPTIONS) (Cont.) ■Remote control unit (adjust) the desired item with the 5 Set cursor button 2 or 3. • To adjust multiple items, repeat steps 4 and 5. COMPUTER VIDEO MENU AUTO OFF T VOL. ZOOM Adjustment item Button 2/3 2/3 Sets whether to show the line display (Y/C, VIDEO, etc.) at the top of the projected screen or not. (Factory setting : ON) OFF: Does not show the line display. ON : Shows the line display. (The line display disappears about 5 seconds after it is shown.) OFF ON 2/3 Reverses video image right-to-left. (Factory setting : OFF) OFF: For the front method ON : For upside hanging from the ceiling OFF ON 2/3 Inverses video image upside-down. (Factory setting : OFF) OFF: For normal set-up ON : For upside hanging from the ceiling OFF ON 2/3 Sets the clamp pulse’s position at the back porch (BP) or on the sink tip (ST). Normally, the clamp is used at BP. If, with some PCs or workstations, the screen becomes unstable such as being too dark or too bright, try to switch to ST. (factory setting: BP) BP : The clamp pulse is positioned at the back porch. ST : The clamp pulse is positioned on the sink tip. BP ST 2/3 When the number of pixels (resolution) sought by the input video is smaller than that (resolution) of D-ILA device, the video image is then enlarged to virtually full screen size of D-ILA device and projected (resizing display). (Factory setting : ON) Does not work (cannot be set) for video system input. OFF : Does not enlarge the video image for projection. When the number of pixels sought by video image is smaller than that of D-ILA device, projection takes place on a small screen size with a black area around the screen. ON : Enlarges virtually to the full screen size of D-ILA device for projection (resizing display). OFF ON FOCUS W PAGE BACK Adjustment content Sets whether to clear the menu display automatically a fixed time later or not. (Factory setting : NO) YES: Clears the display automatically in about 25 seconds. NO : Does not clear the display automatically. NO YES MENU/ENTER PRESET LINE DISPLAY Cursor buttons QUICK ALIGN. AV MUTING RIGHT LEFT REV. PAGE BACK button TOP BOTTOM INV. ■Submenu items [OPTIONS menu] CLAMP OPTIONS MENU AUTO OFF LINE DISPLAY RIGHT LEFT REV. TOP BOTTOM INV. CLAMP RESIZE BACK COLOR COLOR TEMP. ASPECT CHANGE SLEEP TIME LAMP TIME NO ON OFF OFF BP ON BLUE MIDDLE 4:3 30 Min. 10 H. RESIZE Notes • The selected item is shown in magenta color. Items shown in gray color cannot be operated or set in the current mode. • Items to be set (adjusted) are different when AV signals are input and when computer-system signals are input. • When you turn the RESIZE function ON, allowing the screen to be enlarged virtually to its full size for projection (resizing display), the video image (resolution) becomes coarse. (To be continued on the next page) 45 G20U p.35-59 45 99.12.17, 10:33 AM ENGLISH OPERATE MENU/ENTER button Operating the Main Menu (Cont.) Setting and Adjusting Other Functions (OPTIONS) (Cont.) ■Remote control unit Adjustment item Button BACK COLOR OPERATE COMPUTER VIDEO 2/3 MENU/ENTER button YELLOW ZOOM COLOR TEMP. MENU/ENTER MAGENTA 2/3 2/3 Sets the vertical-to-horizontal ratio (4 : 3 or 16 : 9) of the video image projected. (Factory setting : 4 : 3) 4 : 3 : The aspect ratio of the screen becomes 4 : 3. Set it to 4 : 3 for video of NTSC, NTSC4.43, PAL, SECAM. 16 : 9: The aspect ratio of the screen becomes 16 : 9. Set it to 16 : 9 for HiVision devices (W-VHS VCR, etc.) 4:3 16 : 9 FOCUS W PAGE BACK RED Sets the color temperature of the video image being projected. Make adjustment when the image becomes reddish or bluish. (Factory setting : MIDDLE) LOW : Color temperature decreases (video image becoming reddish). MIDDLE : Results in middle color temperature. HIGH : Color temperature increases (video image becoming bluish). LOW MIDDLE HIGH T VOL. Adjustment content Sets background color when there is no input signal. (Factory setting : BLUE) BLUE CYAN BLACK GREEN PRESET Cursor buttons QUICK ALIGN. AV MUTING ASPECT CHANGE PAGE BACK button SLEEP TIME ■Submenu items [OPTIONS menu] 2/3 Sets the length of sleep time which automatically brings the projector into standby state. You can select one of the sleep times: 10, 20, 30, 60 and 0 minutes. (Factory setting: 30 minutes) 10 20 30 60 0 If you select 0 minutes, this function does not work. OPTIONS MENU AUTO OFF LINE DISPLAY RIGHT LEFT REV. TOP BOTTOM INV. CLAMP RESIZE BACK COLOR COLOR TEMP. ASPECT CHANGE SLEEP TIME LAMP TIME NO ON OFF OFF BP ON BLUE MIDDLE 4:3 30 Min. 10 H. ¶ To return to the main menu, press the PAGE BACK button. To finish the main menu, press PAGE BACK again. • To finish the menu display from the submenu display (OPTIONS menu), press PAGE BACK twice. Note Notes • The selected item is shown in magenta color. Items shown in gray color cannot be operated or set in the current mode. • Items to be set (adjusted) are different when AV signals are input and when computer-system signals are input. • When you view a conventional (normal) 4 :3 video picture, which is not wide video picture, on the projector’s screen using the aspect change function, the upper and lower parts of the video picture become partially invisible. View such an original video picture in 4 :3 mode, respecting the producer’s intention. 46 G20U p.35-59 46 99.12.17, 10:33 AM Operating the Main Menu (Cont.) Changing (Setting) the Source ■ Remote control unit OPERATE COMPUTER VIDEO MENU/ENTER button Normally, use the source setting in AUTO. If use in AUTO is unstable such as color not appearing, the screen being disturbed or the screen being intermitted, set to the dedicated source (forced mode) in accordance with the input signal. Also, User Source mode, which lets you set up special signals, is available. • When shipped from the factory, the source settings are as follows: Input mode Factory setting Input mode Factory setting VIDEO NTSC(480i) COMP 1 AUTO Y/C NTSC(480i) COMP 2 AUTO YPBPR AUTO — — T VOL. ZOOM FOCUS W MENU/ENTER PAGE BACK Notes PRESET Cursor buttons QUICK ALIGN. AV MUTING PAGE BACK button • Depending on the signal from a device connected, adjustment may be needed after a dedicated source is set. If that is the case, adjust the appropriate items. • When the input mode (SOURCE) is VIDEO or Y/C, and if AUTO is set, the automatic detecting function may work, possibly causing the screen to be intermitted or disturbed. In that case, set to a dedicated source (forced mode). • When special effect playback (fast-forward/ twice-speed/triple-speed) is performed on a video deck, etc, the picture may be disturbed or intermitted, depending on the device. • When inputting 480p or 720p-DTV-format signal in COMP 2 input mode, use the dedicated source mode “SDTV(480p)” or “HDTV(720p)”. (In AUTO, 480p or 720p signal can not be detected.) 1 Press the MENU/ENTER button. a submenu item “SOURCE” 2 Select using the cursor button 5 or ∞. ■Main menu CH: 1 NTSC(480i) VIDEO PIXEL CLOCK POSITION PICTURE SOUND OPTIONS SOURCE CHANNEL USER SOURCE SETUP DISPLAY SIZE DECODER LANGUAGE AUTO(NTSC(480i)) ENGLISH Submenu item [SOURCE] Notes • The selected item is shown in magenta color. Items shown in gray color cannot be operated or set in the current mode. • Items that can be set are different when video signals are input and when computer signals are input. • For dedicated source signals (corresponding frequency, etc.) for computer signals, see page 19. • The SOURCE item (displayed in text) is indicated in magenta color. 3 Press the MENU/ENTER button. • The submenu, SOURCE menu, appears on the screen. SOURCE (SXGA1) AUTO NTSC(480i) SDTV(480p) HDTV(720p) HDTV(1080i) PAL/SECAM PC-98 VGA1 VGA3 MAC13 VGA VESA The display in ( ) shows the currently set status. SVGA1 SVGA2 MAC16 XGA1 XGA2 MAC19 MAC21 SXGA1 SXGA2 SXGA3 USER (SOURCE menu) the item to set using the cursor 4 Select buttons 5/∞ or 2/3. • The item to set is shown in magenta color. SOURCE (SXGA1) AUTO NTSC(480i) SDTV(480p) HDTV(720p) HDTV(1080i) PAL/SECAM PC-98 VGA1 VGA3 MAC13 VGA VESA SVGA1 SVGA2 MAC16 XGA1 XGA2 MAC19 MAC21 SXGA1 SXGA2 SXGA3 USER (To be continued on the next page) 47 G20U p.35-59 47 99.12.17, 10:33 AM ENGLISH • The main menu appears on the screen. Operating the Main Menu (Cont.) Changing (Setting) the Source (Cont.) ■ Remote control unit the MENU/ENTER button to set 5 Press (fix) it. ■ When AUTO is selected: OPERATE COMPUTER VIDEO MENU/ENTER button setting procedure, and the source display inputted appears. • Both line display and source display appear on the screen and disappear in five seconds. However, they do not appear if the line display is set to OFF. T VOL. The main menu is automatically cleared, completing the ZOOM FOCUS W PAGE BACK SOURCE (SXGA1) MENU/ENTER Cursor buttons QUICK ALIGN. SVGA1 SVGA2 MAC16 XGA1 XGA2 MAC19 MAC21 SXGA1 SXGA2 SXGA3 USER ▲ PRESET AUTO NTSC(480i) SDTV(480p) HDTV(720p) HDTV(1080i) PAL/SECAM PC-98 VGA1 VGA3 MAC13 VGA VESA CH: 1 SXGA1 COMP 2 AV MUTING ■ When a dedicated source mode is selected : The selected item is shown in ( ) below the displayed text of “SOURCE” on the upper part of the screen. PAGE BACK button SOURCE (SXGA1) ■ Submenu item (SOURCE menu) SOURCE (SXGA1) AUTO NTSC(480i) SDTV(480p) HDTV(720p) HDTV(1080i) PAL/SECAM PC-98 VGA1 VGA3 MAC13 VGA VESA SVGA1 SVGA2 MAC16 XGA1 XGA2 MAC19 MAC21 SXGA1 SXGA2 SXGA3 USER AUTO NTSC(480i) SDTV(480p) HDTV(720p) HDTV(1080i) PAL/SECAM PC-98 VGA1 VGA3 MAC13 VGA VESA SVGA1 SVGA2 MAC16 XGA1 XGA2 MAC19 MAC21 SXGA1 SXGA2 SXGA3 USER Source ■ When USER is selected : The “USER SOURCE SETUP” menu is displayed. • This menu is used when registering and using special video signals that cannot be adjusted in “AUTO” mode or dedicated source mode, using “USER SOURCE SETUP” (see page 58). • When the projector was shipped from the factory, “HD 1035 i _ R” and “HD1035 i _ Y” were already registered. SOURCE (USER1) SOURCE (SXGA1) Notes • The selected item is shown in magenta color. Items shown in gray color cannot be operated or set in the current mode. • Items that can be set are different when video signals are input and when computer signals are input. • For dedicated source signals (corresponding frequency, etc.) for computer signals, see page 19. • To finish the menu display, press PAGE BACK Button twice (or three times). AUTO NTSC(480i) SDTV(480p) HDTV(720p) HDTV(1080i) PAL/SECAM PC-98 VGA1 VGA3 MAC13 VGA VESA SVGA1 SVGA2 MAC16 XGA1 XGA2 MAC19 MAC21 SXGA1 SXGA2 SXGA3 USER USER1 HD1035i_R HD1035i_Y 1. Press the cursor buttons to select a setting. 2. Press the MENU/ENTER button to set. • When a user source is selected, the source setting of the projector switches to a setting registered in the user source. 48 G20U p.35-59 48 99.12.17, 10:34 AM Operating the Main Menu (Cont.) Setting Up Channels ■ Remote control unit OPERATE COMPUTER VIDEO MENU/ENTER button T VOL. ZOOM • With multiple sources having been set on channels, when a channel is selected, incoming signal is automatically checked and switched to one of the sources registered on the channel. If a matching source is not found among the registered sources, all other available sources are searched to find a matching source. 1 Press the MENU/ENTER button. • The main menu appears on the screen. MENU/ENTER PRESET Cursor buttons QUICK ALIGN. Memo FOCUS W PAGE BACK When you set up channels, you can select a line and multiple sources (up to 30) for each channel. If you are using a switcher and set a switcher numbers, you can also select each channel from the switcher side. AV MUTING the “CHANNEL” with the cursor 2 Select button 5 or ∞ . • The selected item (displayed in text) is shown in magenta color on the screen. 3 Press the MENU/ENTER button. • A submenu item, “CHANNEL setup” menu, appears on the screen. For items of “LINE”, “SOURCE” and “SWNo” which are not set up, the symbol (7) is shown instead. PAGE BACK button CHANNEL (AUTO) CH: 1 NTSC(480i) VIDEO PIXEL CLOCK POSITION PICTURE SOUND OPTIONS SOURCE CHANNEL USER SOURCE SETUP DISPLAY SIZE DECODER LANGUAGE AUTO(NTSC(480i)) ENGLISH Submenu item [CHANNEL] LINE Y/C VIDEO 77777 77777 77777 77777 77777 77777 77777 77777 SOURCE NTSC(480i) PAL/SECAM 777777777 777777777 777777777 777777777 777777777 777777777 777777777 777777777 SWNo 1 2 77 77 77 77 77 77 77 77 ENGLISH ■Main menu CH 1 2 3 4 5 6 7 8 9 10 (Channel Setup menu) the cursor button 5 or ∞ to select 4 Press the channel (CH) , then press the cursor button 3 to move to “LINE”. • The selected item is shown in magenta color on the screen. • If any “LINE” item is not registered, you cannot select a “SOURCE” or “SWNo” item. Notes • The selected item is shown in magenta color. Items shown in gray color cannot be operated or set in the current mode. • Items that can be set are different when video signals are input and when computer signals are input. • For dedicated source signals (corresponding frequency, etc.) for computer signals, see page 19. (To be continued on the next page) 49 G20U p.35-59 49 99.12.17, 10:34 AM Operating the Main Menu (Cont.) Setting Up Channels (Cont.) ■ Remote control unit the MENU/ENTER button to set 5 Press (fix). • The “LINE selection menu” is shown on the screen. OPERATE COMPUTER VIDEO LINE MENU/ENTER button Y/C VIDEO YPBPR COMP1 COMP2 NONE T VOL. ZOOM FOCUS W PAGE BACK MENU/ENTER (Line selection menu) PRESET Cursor buttons QUICK ALIGN. AV MUTING the cursor button 5 or ∞ to select 6 Press a “LINE” item. • The selected item (displayed in text) is shown in magenta color on the screen. • The LINE item set up in this step uses the input terminal selected when you choose a channel, using such as a “direct channel”. PAGE BACK button the MENU/ENTER button to set 7 Press (fix). • The display returns to the “CHANNEL setup” menu. • After setting a “LINE” item, “SOURCE” and “SWNo” items can be set. ¶ To return to the main menu, press the PAGE BACK button. To finish the main menu, press PAGE BACK again. ¶ To delete the contents of the channel registered (set up) 1. Move to the line of the channel you want to delete in step 4 and press MENU/ENTER to fix. 2. Select “NONE” from the Line Selection menu display in step 6 and press MENU/ENTER. The “LINE”, “SOURCE” and “SWNo” items of the selected channel will be deleted. 50 G20U p.35-59 50 99.12.17, 10:34 AM Operating the Main Menu (Cont.) Setting Up Channels (Cont.) ■ Remote control unit OPERATE COMPUTER VIDEO ■ To set up a source, “SOURCE” : MENU/ENTER button ZOOM FOCUS • The “SOURCE SETUP” menu is displayed on the screen. • The “SOURCE” items that have been registered are shown with check marks. W PAGE BACK • The main menu appears on the screen. • If any “LINE” item is not registered, you cannot choose a “SOURCE’ or “SWNo” item. First register a “LINE” item. 2 Press the MENU/ENTER button. T VOL. the cursor button 3 to move to 1 Press “SOURCE”. MENU/ENTER SOURCE PRESET Cursor buttons QUICK ALIGN. AV MUTING SVGA1 SVGA2 MAC16 XGA1 XGA2 MAC19 MAC21 SXGA1 SXGA2 SXGA3 USER NTSC(480i) SDTV(480p) HDTV(720p) HDTV(1080i) PAL/SECAM PC–98 VGA1 VGA3 MAC13 VGA VESA (Source Setup menu) the cursor button 5 or ∞ to select 3 Press the desired item, then press MENU/ PAGE BACK button ■CHANNEL setup menu CHANNEL (AUTO) CH 1 2 3 4 5 6 7 8 9 10 LINE Y/C VIDEO 77777 77777 77777 77777 77777 77777 77777 77777 SOURCE NTSC(480i) PAL/SECAM 777777777 777777777 777777777 777777777 777777777 777777777 777777777 777777777 SWNo 1 2 77 77 77 77 77 77 77 77 • Once the item is set, it is indicated with a check mark and registered as a “SOURCE”. • If you select a “SOURCE” item with a check mark and press MENU/ENTER, the check mark will disappear, canceling its registration as a “SOURCE” item. (When a channel is selected, the registration or setting of its contents cannot be cleared.) ■ When “USER” is selected from the “SOURCE SETUP” menu : The “USER SOURCE SETUP” menu appears. • The registered user source names are indicated with check marks. • The source set up on the “USER SOURCE SETUP” menu is used for the user source name to be set here. Notes SOURCE • The selected item is shown in magenta color. Items shown in gray color cannot be operated or set in the current mode. • Items that can be set are different when video signals are input and when computer signals are input. • For dedicated source signals (corresponding frequency, etc.) for computer signals, see page 19. USER1 USER2 USER3 USER4 USER5 USER6 USER7 USER8 HD1035i_R HD1035i_Y (User source Setup menu) 1. Press the cursor button 5 or ∞ to select a source from the “SOURCE” items. • The selected item (displayed in text) is shown in magenta color on the screen. (To be continued on the next page) 51 G20U p.35-59 51 99.12.17, 10:34 AM ENGLISH ENTER button to set or cancel. Operating the Main Menu (Cont.) Setting Up Channels (Cont.) ■ Remote control unit OPERATE COMPUTER VIDEO MENU/ENTER button ZOOM FOCUS W PAGE BACK • When the item is set, a check mark is placed next to its user name, which is registered as a “SOURCE”. • If you place the cursor on a “SOURCE” item with a check mark attached and press MENU/ENTER button, the check mark will disappear, making the item unregistered as a “SOURCE” item. ¶ To return to the main menu, press the PAGE BACK button. To finish the main menu, press PAGE BACK again. T VOL. 2. Press the MENU/ENTER button to set. MENU/ENTER PRESET Cursor buttons QUICK ALIGN. AV MUTING PAGE BACK button 52 G20U p.35-59 52 99.12.17, 10:34 AM Operating the Main Menu (Cont.) Setting Up Channels (Cont.) ■ Remote control unit OPERATE COMPUTER VIDEO ■ To set up a switcher number “SWNo” : MENU/ENTER button ZOOM FOCUS • The “Switcher Number Setup” menu is displayed on the screen. W PAGE BACK • The selected item is shown in magenta color on the screen. • If any “LINE” item is not selected, you cannot choose a “SOURCE” or “SWNo” item. First, register a “LINE” item. 2 Press the MENU/ENTER button (fix). T VOL. the cursor button 3 to move to 1 Press “SWNo”. MENU/ENTER SWITCHER SWITCHER PRESET NO. 1 Cursor buttons QUICK ALIGN. AV MUTING (Switcher Number Setup menu) ■CHANNEL setup menu CHANNEL (AUTO) CH 1 2 3 4 5 6 7 8 9 10 LINE Y/C VIDEO 77777 77777 77777 77777 77777 77777 77777 77777 SOURCE NTSC(480i) PAL/SECAM 777777777 777777777 777777777 777777777 777777777 777777777 777777777 777777777 SWNo 1 2 77 77 77 77 77 77 77 77 Notes • Numbers that you can choose from are numbers from 1 to 20 and symbols “ 77” that signify non-registration. • Pressing the cursor 2 makes the number smaller. Pressing the cursor 3 makes the number larger. • If you select “ 77”, any “SWNo” item is not registered. • If a channel is selected, you cannot make any settings or changes. 4 Press the PAGE BACK button. • When you press PAGE BACK, the switcher number is set, and the display returns to the “CHANNEL setup” menu. • Be careful that if you set the same switcher number to a few channels and operate using the switcher number, the youngestnumber channel is switched to because channels are read in the order of channel numbers. Note • The selected item is shown in magenta color. Items shown in gray color cannot be operated or set in the current mode. • Items that can be set are different when video signals are input and when computer signals are input. • For dedicated source signals (corresponding frequency, etc.) for computer signals, see page 19. • If used in combination with a dedicated switcher, the channels of the projector can be automatically switched in conjunction with the switching of the swticher. As an example, if you have set Switcher 1 (SWNo 1) to the Channel No. 1 (CH1), selecting Switcher 1 (SWNo 1) automatically switches to Channel No. 1 (CH1). (Communication setup between the projector and the switcher is required.) For information on dedicated switchers, contact the dealer where you purchased your projector. 53 G20U p.35-59 53 99.12.17, 10:34 AM ENGLISH the cursor button 2 or 3 to select 3 Press a number. PAGE BACK button Operating the Main Menu (Cont.) Changing Channels ■ Remote control unit OPERATE COMPUTER VIDEO MENU/ENTER button ZOOM FOCUS W PAGE BACK ■ To changing channels using a “Direct Channel” : the PAGE BACK when no menu 1 Press is displayed. • The channel number is shown on the upper part of the screen. • A channel number which has a line and source registered is displayed. (If no channel that has such registration is available, AUTO will be displayed.) T VOL. You can changing channels where lines and sources have been set up. The channels can be switched by using either a “direct channel” or the “Channel setup/selection” menu. MENU/ENTER CH: 1 PRESET Cursor buttons QUICK ALIGN. AV MUTING PAGE BACK button (Direct Channel switching menu) the Channel number with the 2 Select cursor button 5 or ∞ . • Numbers that you can choose from are numbers from 1 to 10 and AUTO. • Pressing the cursor ∞ makes the number smaller. • Pressing the cursor 5 makes the number larger. • If you press PAGE BACK, the selection will be canceled. the MENU/ENTER button to set 3 Press (fix). • The display switches automatically to the line and source that are set for the channel. Channel Line Y/C CH: 1 NTSC(480i) Source • If you select AUTO and press MENU/ENTER to set, the source will be set up in “AUTO” mode. Memo • When AUTO is selected, all sources will become candidates to be displayed. • When a channel is selected, the source registered to the selected channel is to be displayed. • If the source being input is not registered (set up) to the channel selected, a “?” mark is put prior to the source name. Channel Line COMP2 CH: 1 ?NTSC(480i) Source 54 G20U p.35-59 54 99.12.17, 10:34 AM Operating the Main Menu (Cont.) Changing Channels (Cont.) ■ Remote control unit OPERATE COMPUTER VIDEO MENU/ENTER button ZOOM 1 Press the MENU/ENTER button. • The main menu appears on the screen. the cursor button 5 or ∞ 2 Press select a submenu item, CHANNEL. to • The selected item (displayed in text) is shown in magenta color on the screen. T VOL. ■ Changing channels on the “CHANNEL Setup/ Selection” menu : FOCUS W 3 Press the MENU/ENTER button. MENU/ENTER PAGE BACK • A submenu, “CHANNEL Setup/Selection” menu, is displayed on the screen. PRESET Cursor buttons QUICK ALIGN. CHANNEL (AUTO) CH 1 2 3 4 5 6 7 8 9 10 AV MUTING PAGE BACK button LINE Y/C VIDEO 77777 77777 77777 77777 77777 77777 77777 77777 SOURCE NTSC(480i) PAL/SECAM 777777777 777777777 777777777 777777777 777777777 777777777 777777777 777777777 SWNo 1 2 77 77 77 77 77 77 77 77 (Channel Setup/Selection menu) the cursor button 5 or ∞ to select 4 Press a channel (CH) you want to switch to. CH: 1 NTSC(480i) YPBPR PIXEL CLOCK POSITION PICTURE SOUND OPTIONS SOURCE CHANNEL USER SOURCE SETUP DISPLAY SIZE DECODER LANGUAGE the MENU/ENTER button to set 5 Press (fix). • The line input, source and switcher number that are registered to the channel are selected. Channel Line AUTO(NTSC(480i)) ENGLISH CH: 1 NTSC(480i) Y/C Source Submenu item [CHANNEL] Memo • To be able to select a channel, you must already have registered a line input, source and switcher number to the channel. • If the source being input is not registered (set up) to the channel selected, a “?” mark is put prior to the source name. ¶ To return to the main menu, press the PAGE BACK button. To finish the main menu, press PAGE BACK again. 55 G20U p.35-59 55 99.12.17, 10:34 AM ENGLISH • The selected CH is shown in magenta color. ■Main menu Operating the Main Menu (Cont.) Setting up (or Change) User Sources ■ Remote control unit A maximum of 10 types of information can be registered regarding the source being input and projected through line connection. Memo Before setting up a user source OPERATE COMPUTER VIDEO MENU/ENTER button 1 Press the MENU/ENTER button. T VOL. ZOOM FOCUS • The main menu appears on the screen. W MENU/ENTER PAGE BACK Before operating to set up (or change) a user source, be sure to force the incoming signal to be input in AUTO mode. • Select “AUTO” on the Source Setup menu (see pages 47 and 48). • Select “AUTO” with a direct channel (see page 54). the cursor button 5 or ∞ 2 Press select “USER SOURCE SETUP”. to • The selected item (text display) is shown in magenta color. PRESET Cursor buttons QUICK ALIGN. 3 Press the MENU/ENTER button. AV MUTING • A submenu, “USER SOURCE SETUP” menu is displayed on the screen. • A “7” is displayed for any “No” where no user source is registered. PAGE BACK button USER SOURCE SETUP No 1 2 3 4 5 6 7 8 9 10 ■Main menu USER NAME USER1 HD1035i_R HD1035i_Y AUTO SXGA1 COMP1 PIXEL CLOCK POSITION PICTURE SOUND OPTIONS SOURCE CHANNEL USER SOURCE SETUP DISPLAY SIZE DECODER LANGUAGE AUTO( ENGLISH (User Source Setup menu) the cursor button 5 or ∞ to select 4 Press a new number you want to register (or ) the number whose registered contents you want to change). • The selected item (text display) is shown in magenta color. Submenu item [USER SOURCE SETUP] Notes • The selected item is shown in magenta color. Items shown in gray color cannot be operated or set in the current mode. the MENU/ENTER button to set 5 Press (fix). • The source data of the line currently selected are registered as user data and a temporary user name “USER x” (x is a selected number) is displayed. • If you select and fix a “No” where a source is already set up, the old contents are overwritten with those of the newly set source. ¶ To return to the main menu, press the PAGE BACK button. To finish the main menu, press PAGE BACK again. 56 G20U p.35-59 56 99.12.17, 10:35 AM Operating the Main Menu (Cont.) Setting up (or Change) User Sources ■ Remote control unit (Cont.) To set up (change) user names The procedure for setting up or changing user names given to user sources is described below. OPERATE COMPUTER VIDEO MENU/ENTER button 1 Press the MENU/ENTER button. • The main menu appears on the screen. the cursor button 5 or ∞ 2 Press select “USER SOURCE SETUP”. T VOL. ZOOM FOCUS W 3 Press the MENU/ENTER button. MENU/ENTER PAGE BACK to • A submenu, “User Source Setup”, is displayed on the screen. PRESET USER SOURCE SETUP Cursor buttons QUICK ALIGN. AV MUTING No 1 2 3 4 5 6 7 8 9 10 USER NAME USER1 USER2 USER3 USER4 USER5 USER6 USER7 USER8 HD1035i_R HD1035i_Y (User Source Setup menu) PAGE BACK button the cursor button 5 or ∞ to select 4 Press the number (No) where to set up or change a user name. ■Main menu AUTO SXGA1 COMP1 PIXEL CLOCK POSITION PICTURE SOUND OPTIONS SOURCE CHANNEL USER SOURCE SETUP DISPLAY SIZE DECODER LANGUAGE AUTO( ENGLISH the cousor button 3 to move to 5 Press “USER NAME”. • The selected item (text display) is shown in magenta color. • To be able to select “USER NAME”, a source must already be set up. ) Submenu item [USER SOURCE SETUP] Notes • The selected item is shown in magenta color. Items shown in gray color cannot be operated or set in the current mode. (To be continued on the next page) 57 G20U p.35-59 57 99.12.17, 10:35 AM ENGLISH • The selected item (text display) is shown in magenta color. Operating the Main Menu (Cont.) Setting up (or Change) User Sources ■ Remote control unit (Cont.) 6 Press the MENU/ENTER button. • The “USER NAME” setup menu appears. OPERATE COMPUTER VIDEO MENU/ENTER button T VOL. If a user name is not registered to the selected number (“No”), the source area of the selected line is registered as a user source, and a temporary user name is displayed on the “USER NAME” item on the screen. USER NAME ZOOM FOCUS W USER1 MENU/ENTER PAGE BACK PRESET Cursor buttons (User Name Setup menu) QUICK ALIGN. AV MUTING 1. Press the cursor button 2 or 3 to select positions where to enter characters. • Up to 9 input positions can be selected. 2. Press the cursor button 5 or ∞ to select PAGE BACK button characters to enter. • You can select any characters from A to Z, 0 to 9, _ and space. 3. Repeat steps “1” and “2” to enter the user name. ■Main menu • Up to 9 characters can be entered. 4. Press PAGE BACK button to set the user name. AUTO SXGA1 COMP1 PIXEL CLOCK POSITION PICTURE SOUND OPTIONS SOURCE CHANNEL USER SOURCE SETUP DISPLAY SIZE DECODER LANGUAGE AUTO( ENGLISH • When you press PAGE BACK, the user name is set, and the display will return to the “User Source Setup” menu. • To delete user names ) Submenu item [USER SOURCE SETUP] Notes • The selected item is shown in magenta color. Items shown in gray color cannot be operated or set in the current mode. Overwrite the user name with spaces. • However, if this user name area is already registered as a source to any other channel on the “Channel Setup/ Selection” menu, or if the user name area is already selected in AUTO mode or dedicated (forced) mode, this user name cannot be deleted. The user name before change will be displayed instead. ¶ To return to the main menu, press the PAGE BACK button. To finish the main menu, press PAGE BACK again. 58 G20U p.35-59 58 99.12.17, 10:35 AM Operating the Main Menu (Cont.) Setting up or Changing the Display Size ■ Remote control unit OPERATE COMPUTER VIDEO The image display size (the numbers of horizontal /vertical effective dots and horizontal /vertical display positions) of the input signals (sources) registered in the user source setup can be adjusted. MENU/ENTER button 1 Press the MENU/ENTER button. • The main menu appears on the screen. the cursor button 5 or ∞ to select 2 Press “DISPLAY SIZE”. T VOL. ZOOM • The selected item (text display) is shown in magenta color. FOCUS W the MENU/ENTER button to set 3 Press (fix). MENU/ENTER PAGE BACK • A submenu , “DISPALAY SIZE”, is shown on the screen. (Display Size adjustment menu) PRESET Cursor buttons QUICK ALIGN. DISPLAY SIZE (USER1) AV MUTING H V H V PIXEL PIXEL CENTER CENTER 1152 870 60 24 PAGE BACK button (Display Size adjustment menu) ■Main menu • The selected item (text display) is shown in magenta color. AUTO SXGA1 COMP1 PIXEL CLOCK POSITION PICTURE SOUND OPTIONS SOURCE CHANNEL USER SOURCE SETUP DISPLAY SIZE DECODER LANGUAGE AUTO( ENGLISH the cursor button 2 or 3 to make 5 Press adjustments. • To adjust other items, repeat steps 4 and 5. Item to adjust H PIXEL Adjusts the number of horizontal effective dots. Adjustment value (640 Ô1280) V PIXEL Adjusts the number of vertical effective dots. Adjustment value (350 Ô1024) H CENTER Adjusts the horizontal display position. Adjustment value (0Ô639) V CENTER Adjusts the vertical display position. Adjustment value (1Ô511) ) Submenu item [DISPLAY SIZE] Contents of adjustment Notes • The selected item is shown in magenta color. Items shown in gray color cannot be operated or set in the current mode. • This feature does not work with AV (video) input signals. It works only with computer input signals. ¶ To return to the main menu, press the PAGE BACK button. To finish the main menu, press PAGE BACK again. Notes • You are recommended to make adjustments using the following procedure: 1. Adjust “H PIXEL” and “V PIXEL” on the Display Size adjustment menu. 2. Perform automatic adjustment using “Quick Alignment” function (see page 29). 3. Fine-adjust the horizontal and vertical positions on the “Position” menu (see page 39). Then, fine-adjust “H CENTER” and “V CENTER”. 59 G20U p.35-59 59 99.12.17, 10:35 AM ENGLISH the cursor button 5 or ∞ to select 4 Press an item to adjust. Replacing the Fuse A fuse is used to protect the power source of the projector. If the fuse is burned out, replace it. When the power switch is turned on but no power is supplied to the projector, check the fuse. When replacing the fuse, obtain the same type of fuse rated 15A/250V. If there are any unclear points, contact the dealer where you purchased your projector. off the main power switch and 1 Turn disconnect the power cord from both the projector and the wall outlet. ‡] position. Place the main power switch to the OFF [‡ the fuse holder to remove 2 Loosen it. To loosen the fuse holder, use a Philips screwdriver. Fuse holder Philips screwdriver the fuse from the fuse 3 Remove holder you just removed. Fuse (15A, 250V) Fuse holder the new fuse into the fuse 4 Install holder . Fuse (15A, 250V) Fuse holder the fuse holder into the 5 Reinstall projector . 60 G20U p.60-71 60 99.12.17, 10:41 AM Replacing the Light-Source Lamp The light-source lamp has its service life. It is approximately 1000 hours. When the light-source lamp approaches the end of its service life, its degradation progresses rapidly. When the lamp’s used hours exceed 900 hours, the projector’s LAMP indicator comes on. Also, at the start of projection (lamp energized), the message “REPL.-LAMP” appears on the projection screen for about two minutes. Then, replace with a new light-source lamp, or arrange for a replacement lamp. When lamp’s service has reached 1000 hours, the projector’s LAMP indicator starts blinking, and if you press the OPERATE button (or press the remote control’s OPERATE button for more than one second), the light-source lamp does not turn on. The specified lamp replacement period is 1000 hours, but depending on use conditions, the replacement period may vary. If video image is dark and its color tint is extraordinary even after you have adjusted color tint and brightness, replace the light-source lamp a little earlier. Purchase new light-source lamps (part No. : BHL5003-SU) from the authorized dealer where you have purchased the projector, or consult the Service center. CAUTIONS and NOTES • If the projector is set up in a tight place which is unsuitable for work, and if you perform replacement work there, this could hurt you. Move the projector to a place wide enough for work, and then replace the lamp. • Use a genuine product for the light-source lamp. If you use other than a genuine product, this could cause a malfunction. Also, never use an old light-source lamp. An old lamp could cause marked degradation in performance or explode itself, possibly causing the projector to malfunction. Also, its broken pieces could come out of the projector and harm you when replacing the light-source lamp. • Do not replace the light-source lamp immediately after the projector has been used. The temperature of the light-source lamp is still high and could cause a burn. Be sure to allow a cooling period of one hour or more before performing replacement work. • Before starting lamp replacement work, turn off the MAIN POWER switch (see page 26), and disconnect the power cord from the wall outlet. If you perform the replacement work with the power cord left connected, this could cause harm or electric shock. • Never discard an old light-source lamp (used lamp), as is. Otherwise, this could involve a great danger. The lamp contains a xenon gas inside, which is applying a high pressure. If the gas is not removed, it could cause the lamp to explode. For handling used lamps, refer to the manual supplied with the new replacement lamp you have purchased. If you have any questions, consult a authorized dealer where you have bought the replacement lamp or Service center. screws. ENGLISH the lamp-replacement 1 Remove opening cover by loosening Screw Loosen the two screws with a flat-end screwdriver. Note • The screws are fitted so that they do not come off the lampreplacement opening cover. Lamp-replacement opening cover Be careful not to damage the claw. (To be continued on the next page) 61 G20U p.60-71 61 99.12.17, 10:41 AM Replacing the Light-Source Lamp (Cont.) the lamp-unit screws, raise 2 Loosen the handle, and pull out the lamp unit. Screw Loosen the two screws with a flat-end screwdriver. Note • The screws are fitted so that they do not come off the lampunit. Lamp unit 2 1 the new lamp unit fully 3 Insert inside and fasten the screws. Handle Lamp unit Fasten the two screws with a flat-end screwdriver. CAUTION 1 • Do not touch the glass surface of the light-source lamp directly with your hand as well as staining it. If you touch with a bare hand, stains on your hand may adhere to the lamp, possibly preventing the lamp from performing as specified due to a shortened lamp life, a darkened screen, etc. To handle a new light-source lamp, hold its plastic part. Never touch the metal part or the front glass surface. 2 Handle Screw 4 Lamp-replacement opening cover Replace the lamp-replacement opening cover and fasten the screws. Fasten the two screws with a flat-end screwdriver. Be careful not to damage the claw. CAUTIONS • Install the lamp unit and close the lamp-replacement opening cover correctly; otherwise, a safety switch is activated to prevent the projector from operating. • If the claw on the lamp-replacement opening cover is damaged, the projector may not possibly operate. Then, replace with a new lamp-replacement opening cover. • After replacing the lamp, be sure to reset the lamp use time (see page 63). 62 G20U p.60-71 62 99.12.17, 10:42 AM Replacing the Light-source Lamp (Cont.) Resetting the Lamp Use Time After replacing with a new light-source lamp, reset the counter inside the projector. This works to reset the life calculation of the light-source lamp, allowing the used time of the new light-source lamp to be accumulated. on the MAIN POWER switch 1 Turn to go into stand-by mode. ■Projector’s button • ON [ ❙ ]:The main power turns ON and the STAND BY [MAIN POWER switch] indicator lights. and hold down the “VIDEO”, 2 Press “SETTING” and “QUICK ALIGN. + 1 3 ” at the same time for six seconds or more. • The STAND BY and OPERATE indicators come on at the same time. the STAND BY and 3 While OPERATE indicators are on, press the “VIDEO”, “SETTING”, and “COMPUTER” buttons at the same time. [Control panel] • The STAND BY and OPERATE indicators blink two STAND BY indicator STAND BY OPERATE indicator seconds alternately, and after blinking, the projector returns to stand-by state (the STAND BY indicator lights). ENGLISH * This completes the resetting of the lamp use time. LAMP 2 TEMP EMERGENCY Memo To check the lamp use time has been reset : You can check it by LAMP TIME on the OPTIONS menu. VIDEO 3 COMPUTER SETTING +3 QUICK ALIGN -2 CAUTIONS • After replacing with a new light-source lamp, be sure to reset the lamp use time. When the lamp use time indicates 1000 hours, and if it is not reset, the projector does not operate. (The light-source lamp does not turn on.) • Reset the lamp use time only when you have replaced with a new light-source lamp. Never reset it at a halfway time. Otherwise, the replacement time may become unclear, degrade performance markedly, or cause lamp explosion. 63 G20U p.60-71 63 99.12.17, 10:42 AM Cleaning and Replacing the Filter Clean the filter periodically. If the filter is heavily stained and does not get clean, or if it is damaged, replace the filter with a new filter (part No.: LC30208). Otherwise, dirt may get inside and appear on the screen, possibly preventing you from enjoying the video image fully. If dirt gets inside or if you need information about the filter, consult a authorized dealer where you have purchased the projector or Service center. 1 Turn off the MAIN POWER switch. After the projector goes into stand-by state with the STAND BY indicator on, turn off the main power switch and pull out the power cord from the projector and the wall outlet. 2 Remove the filter. Notes Loosen the screw with a flat-end screwdriver. Screw • The screws are fitted so that they do not come off the filter. • If the filter is clogged with dirt, etc., the projector goes into an emergency mode (the EMERGENCY indicator blinks). So, clean the filter periodically. For the emergency mode, refer to pages 9 and 25. Filter Be careful not to damage the claws. 3 Clean the filter. Clean the filter with a neutral detergent, wash it in water, and then dry it in the shade. CAUTIONS 4 Reinstall the filter. • Put on rubber gloves when using neutral detergent. • After you have washed the filter in water, make sure the filter is completely dry before reinstalling it. Otherwise, electric shock or malfunction could occur. • Do not clean the filter using a vacuum cleaner. Since the filter is soft, it may be sucked into the vacuum cleaner or damaged. Fasten the screw with a flat-end screwdriver. Notes • Install the filter correctly. Otherwise, the projector does not operate. (Goes into an emergency mode.) • If the filter’s claws are damaged, the projector may not operate. Then, replace with a new filter. 64 G20U p.60-71 64 99.12.17, 10:42 AM Troubleshooting Solutions to common problems related to your projector are described here. If none of the solutions presented here solves the problem, unplug the projector and consult a authorized dealer or service center. • Is the main power switch turned on? Corrective action • Insert the power cord (plug) firmly. Page 24 • Turn on the MAIN POWER switch. 26 • Turn off the main power switch, and • Is fuse burned out? check the fuse. If it is burned out, replace it. • Is the lamp-replacement opening cover • Turn off the MAIN POWER switch, close the lamp-replacement opening closed correctly? cover, and turn on the main power switch again. • Turn off the MAIN POWER switch, fit • Is the air filter closed correctly? the air filter correctly, and turn on the main power switch again. • Turn off the MAIN POWER switch, • Has the lamp life expired? (Has the replace with a new light-source lamp, lamp use time reached 1000 hours?) and turn on the MAIN POWER switch. Reset the lamp use time after replacing with a new lamp. • Remove the lens cap. • Is the lens cap removed? Light is not emitted, or light level is low. • Is the lamp life near its end? With power on, • Is the air intake or exhaust area operation starts but blocked? stops in a few minutes. Video image does not • Is the correct input selected? appear, or audio sound does not occur. • Are connected devices connected correctly? • Are signals being supplied from the connected devices? • Are input signals (scanning frequency, etc.) appropriate? • Check the lamp use time on the menu, and if the lamp life is near its end, arrange for a replacement lamp, or replace a little earlier. • Turn off the MAIN POWER switch, remove any blocking objects, and turn on the MAIN POWER switch again. • Is focus adjusted correctly? Video image dims. • Is distance too short or too long? • Are TRACKING and PHASE adjusted correctly? 26, 62 26, 64 26, 61, 63 24 44 6, 8, 15, 26 • Select the correct inputs with the VIDEO and COMPUTER buttons. 27 • Connect connected devices correctly. 20 • Set connected devices correctly. ––– • Check if the signal is correct as input (scanning frequency, etc.). Input the appropriate signal. • Is the source setting correctly selected? • Set the source setting to AUTO, or to Isn’t the wrong source (forced mode) or the correct dedicated source (forced channel selected? mode) or channel. • Is brightness adjusted correctly? • Adjust brightness on the menu. • Is volume set at minimum? • Adjust volume with the remote control’s VOL. (+/–) buttons. • Aren’t video and audio turned off by • Press the remote control’s AV MUTING pressing the remote control’s AV button to turn video and audio on. MUTING button? • Weve adjustments performed correctly • To have installation adjustments during installation?(Have you added performed, ask the dealer where your any new device after installation projector or service senter. adjustments?) While playing video, image is sometimes disturbed. 60 • Adjust focus with the remote control’s FOCUS (+/–) buttons. • Set the projector at the correct distance. • Adjust TRACKING and PHASE on the menu. ENGLISH Symptom Probable cause Power is not supplied. • Is the power cord disconnected? 19 47, 49, 54 40 28 29 28 16, 17 32, 38 (To be continued on the next page) 65 G20U p.60-71 65 99.12.17, 10:42 AM Troubleshooting (Cont.) Symptom Video image is abnormally dark or bright. Color is poor or unstable. Probable cause • Is picture quality (color density, etc.) adjusted correctly? • Is the correct CLAMP selected? • Is picture quality (color density, etc.) adjusted correctly? • Is the correct broadcast system (color system) selected? • Are signals (scanning frequency, etc.) to connected devices appropriate? The upper part of the video image bows or distorts. Corrective action Page • Adjust picture quality on the menu. 40 • Select the correct CLAMP on the OPTION MENU. • Adjust picture quality on the menu. 44 • Set the broadcast system (color system) to AUTO. • Check if the signal is appropriate (scanning frequency, etc.), and input the appropriate signal. • Is the source setting correctly selected? • Set the source setting to AUTO. If the Isn’t a wrong source (forced mode) problem still persists, set it to the selected? correct dedicated source (forced mode). • While computer system signal is input, • Input separate sync signals for vertical isn’t a sync signal for composite sync sync (V) and horizontal sync (H) (Cs) or G on sync being input? signals. • Isn’t signal with much jitter or skew • Input signals with little jitter or distordistortion being input to a video deck? tion. • Is the source setting correctly selected? • Set the source setting to AUTO, or to Isn’t a wrong source (forced mode) or the correct dedicated source (forced channel selected? mode) or channel. 40 36 19 47,49,54 12 47,49,54 Video image and • Are video picture and audio turned off audio sound suddenly by pressing the AV MUTING button on go out. the remote control unit? • Turn on video picture and audio by pressing the remote control’s AV MUTING. 29 Remote control unit does not work. • Match the polarities of batteries correctly (+ to + and - to -). • Replace with new batteries. 14 • Remove any shielding objects. 18 • Use the remote control unit at a nearer point. 18 • Are batteries installed correctly? • Are batteries exhausted? • Is there a shielding object between the remote control unit and the remote sensor? • Is the distance too long? 14 ■ When the emergency indicator starts blinking: Refer to the CAUTIONS and NOTES on page 25. * This projector is equipped with a microcomputer that may operate abnormally due to interference from external components. If this happens, turn off the main power and disconnect the power cord from the wall AC outlet. Then reconnect the power cord to AC outlet and turn on the main power again. (For the turning on and off the power, see pages 25 to 26.) Maintenance • Stains on the cabinet Should be wiped off with a soft cloth. If the cabinet is heavily stained, wipe it with a cloth soaked in water-diluted neutral detergent and wrung well, then wipe clean with a dry cloth. • Since the cabinet may deteriorate in quality, become damaged or get its paint peeled off, be careful about the following: – Do not wipe it with a hard cloth. – Do not wipe it strong. – Do not wipe it with thinner or benzene. – Do not apply any volatile substance such as insecticides to it. – Do not allow any rubber or vinyl article to remain in contact with it for a long time. • Stains on the lens Sould be cleaned off with commercially available blowers or lens cleaning paper (for cleaning glasses and cameras). Do not use liquid cleaning agents. This could cause the surface coating to be removed. Do not rub or hit the lens as its surface is prone to damage. 66 G20U p.60-71 66 99.12.17, 10:42 AM Specifications Optical mechanism system • Projection method • D-ILA device 3D-ILA device, 1 lens, 3 primary color optical shutter method 0.9" (2.3cm) measured diagonally (1365 pixels ×1024 pixels) × 3 (Total number of pixels : 4,193,280) Electric-driven zoom of 1.5 × Approx.42" (107cm) to Approx.300" (762cm) [recommended] to Approx.521" (1323cm) [maximum] measured diagonally (*with aspect ratio : 4 : 3) 550 W xenon lamp • Projecting lens • Screen size • Light-source lamp Electrical system • Color system • Resolution • Scanning frequency NTSC, NTSC4.43, PAL, SECAM (* Automatic switching / manual switching) 1365 dots × 1024 dots (*S-XGA full resolution, during RGB input) 1000TV lines (*Horizontal resolution, aspect ratio 4 : 3, during video input) Horizontal frequency : 15 kHz ~ 82 kHz Vertical frequency : 50 Hz ~ 78 Hz Input / output [AV IN (AV IN input)] • Y/C 1-line, mini-DIN 4 pin × 1 Y (luminance signal) : 1V(p-p), 75Ω (negative sync) C (chroma signal) : 0.286V(p-p) (burst signal), 75Ω [NTSC] : 0.3V(p-p) (burst signal), 75Ω [PAL] 1-line, BNC × 1 Composite video signal : 1V(p-p), 75Ω (negative sync) • Y, PB/B-Y, PR/R-Y 1-line, BNC × 3 Component (Y,B-Y,R-Y) signals Y : 1V(p-p), 75Ω (negative sync) B-Y : 0.7V(p-p), 75Ω R-Y : 0.7V(p-p), 75Ω DTV-format signals [480i (ITU-R BT. 601-4), 480p (SMPTE 293M)] Y : 1V(p-p), 75Ω (negative sync) PB, PR : 0.7V(p-p), 75Ω [720p (SMPTE 296M), 1080i (SMPTE 274M)] Y : 1V(p-p), 75Ω (3-value sync) PB, PR : 0.7V(p-p), 75Ω • AUDIO L/R (for AV IN) 1-line, RCA × 2 Audio signal : 0.5V(rms), high impedance ENGLISH • VIDEO [COMPUTER IN (COMPUTER input)] • COMPUTER IN-1 (PC) 1-line, D-sub 3-row 15 pin × 1 Analog RGB signal R : 0.7V(p-p), 75Ω B : 0.7V(p-p), 75Ω G : 0.7V(p-p), 75Ω G on Sync : 1V(p-p), 75Ω (negative sync) Sync signal : 1V(p-p) to 5V(p-p), high impedance (positive/negative polarity) * Some connected devices may not correspond to composite sync (Cs) or G on sync signal. • AUDIO (For COMPUTER IN-1) 1-line, stereo mini-jack × 1 0.5V(rms), high impedance • COMPUTER IN-2 1-line, BNC × 5 Analog RGB signal R : 0.7V(p-p), 75Ω B : 0.7V(p-p), 75Ω G : 0.7V(p-p), 75Ω G on sync : 1V(p-p), 75Ω (negative sync) 67 G20U p.60-71 67 99.12.17, 10:42 AM Specifications (Cont.) Horizontal sync/composite sync signal (H/Cs) H : 1V(p-p) to 5V(p-p), high impedance (positive/negative polarity) Cs : 1V(p-p) to 5V(p-p), high impedance (positive/negative polarity) Vertical sync signal (V) V : 1V(p-p) to 5V(p-p), high impedance (positive/negative polarity) * Some connected devices may not correspond to composite sync (Cs) or G on sync signal. • AUDIO (For COMPUTER IN-2) 1-line, stereo mini-jack × 1 0.5V(rms), high impedance [COMPUTER OUT (COMPUTER OUTPUT)] • COMPUTER OUT 1-line, D-sub 3-row 15-pin × 1 Analog RGB signal R : 0.7V(p-p), 75Ω B : 0.7V(p-p), 75Ω G : 0.7V(p-p), 75Ω G on sync : 1V(p-p), 75Ω (negative sync) Horizontal sync/composite sync signal (H/Cs) H : TTL level (Polarity : Same for input) Cs : TTL level (Polarity : Same for input) Vertical sync signal (V) V : TTL level (Polarity : Same for input) 1-line, stereo mini-jack × 1 0V(rms) to 0.5V(rms) (variable output) • AUDIO OUT [CONTROL] • RS-232C : 1-line, D-sub 9-pin × 1 * RS-232C-interface specified control terminal for controlling this projector with a personal computer. : 1-line, mini-jack × 1 * Remote terminal for connecting an infrared remote sensor extension unit, etc. • REMOTE [Other] • Audio power output (effective) • Built-in speaker 1W+1W 6 cm × 3 cm (2-3/8˝ × 1-1/8˝) oval type × 2, impedance 8 Ω General • Power requirements • Power consumption • Allowable operation temperature • Allowable relative humidity • Allowable storage temperature • Maximum outside dimensions • Weight • Accessories AC120 V, 60 Hz 10 A + 5°C to + 35°C (41°F to 95°F) 20% to 80% (no condensation) – 10°C to + 60°C (14°F to 140°F) Approx. (W)505mm × (H)264mm × (D)388 mm (20˝ × 10-1/2˝ × 15-3/8˝) (excluding protruding parts) Approx. 38.1 lbs.(17.3kg) (Refer to page 5.) * Design and specifications are subject to change without notice. * D-ILA devices are manufactured with a very high-precision technology, allowing 99.99% of the pixels to be effective. Only 0.01% or less of the pixels are missing or always on. * For easy understanding, pictures and illustrations are shown by being emphasized, omitted or composed, and may be more or less different from actual products. *TRADEMARKS IBM ,IBM PC, and VGA are registered trademarks of International Business Machines Corporation. Macintosh is registered trademarks of Apple Computer, Inc. VESA is a trademark of the non-profit organization Video Electronios Standard Association. All other product names mentioned herein are used for identification purposes only, and may be the trademarks or registered trademarks of their respective companies. 68 G20U p.60-71 68 99.12.17, 10:42 AM Specifications (Cont.) Outside dimensions ■ Top Unit: Inch (mm) 20 (505)*1 14-1/2 (367) 15-3/8 (388) *1: Protrusion excluded φ4-1/8 (φ102) 5-1/4 (133)*1 ■ Front ■ Side 15-5/8 (388) ENGLISH 15-1/2 (392) 10-1/2 (264) 8-1/8 (204) 10- /2 (264) 1 2-1/8 (53) 8-3/8 (211) 20 (505)*1 10-1/8 (256) 2-5/8 (68) 5 2- /8 (64) DTV-format signals * The following are DTV-format signals that can be input. DTV-Formats Signal Standard Scanning Line / Frame Effective Samples x Scanning Lines Field Frequency(Hz) Line Frequency(Hz) Interlace Ratio 480i 480p ITU-R BT. 601-4 SMPTE 293M 525 525 720 x 485 59.94 15734 0.5 720 x 483 59.94 31468.5 1 720p SMPTE 296M 750 1080i SMPTE 274M 1125 1280 x 720 60/59.94 45000/44955 1 1920 x 1080 60/59.94 33750/33716.25 0.5 69 G20U p.60-71 69 99.12.17, 10:42 AM Specifications (Cont.) Pin assignment (Specifications for terminals) ■ Y/C terminal 4 3 1 2 Pin number Signal name 1 GND (Y) 2 GND (C) 3 Y 4 C Pin number Signal name Pin number Signal name 1 N/C 6 N/C 2 RD 7 N/C 3 TD 8 N/C 4 N/C 9 N/C 5 GND Pin number Signal name ■ RS-232C terminal 1 2 3 4 5 6 7 8 9 ■ COMPUTER IN-1 (PC) / COMPUTER OUT Terminal 10 9 5 4 3 8 2 1 15 14 13 12 11 7 6 Pin number Signal name 1 Red 9 N/C 2 Green 10 GND (SYNC) 3 Blue 11 GND 4 N/C 12 N/C 5 N/C 13 H.SYNC 6 GND (Red) 14 V.SYNC 7 GND (Green) 15 N/C 8 GND (Blue) 70 G20U p.60-71 70 99.12.17, 10:42 AM MANUEL D’INSTRUCTIONS PROJECTEUR FRANÇAIS DLA-G20U 1 G20U Subcover.FR 1 99.12.17, 11:54 AM Merci d’avoir acheté ce projecteur. Avant de l’utiliser, lisez et respectez attentivement toutes les instructions pour profiter au maximum des capacités du projecteur. PRÉCAUTIONS DE SÉCURITÉ INFORMATIONS IMPORTANTES AVERTISSEMENT: POUR ÉVITER TOUT RISQUE D’INCENDIE OU D’ÉLECTROCUTION, N’EXPOSEZ PAS CET APPAREIL À LA PLUIE OU À L’HUMIDITÉ. ATTENTION: Pour réduire les risques d’électrocution, ne retirez pas le couvercle. Référez-vous à un personnel qualifié pour toute réparation. IMPORTANTES MESURES DE SÉCURITÉ L’énergie électrique peut remplir beaucoup de fonctions utiles. Cet appareil a été conçu et fabriqué pour assurer votre propre sécurité. Mais UNE UTILISATION INCORRECTE PEUT ENTRAÎNER UN RISQUE POTENTIEL D’ÉLECTROCUTION OU D’INCENDIE. Afin de ne pas annuler les dispositifs de sécurité incorporés dans cet appareil, observez les règles fondamentales suivantes pour son installation, son utilisation et sa réparation. Veuillez lire attentivement ces “Importantes mesures de de sécurité” avant d’utiliser l’appareil. – Ce projecteur est équipé d’une fiche avec mise à la terre à trois broches qui respecte le règlement FCC. Si vous ne pouvez pas insérer la fiche dans la prise secteur, contactez votre électricien. INFORMATIONS FCC (États-Unis seulement) ATTENTION: Tout changement ou modification non approuvés par JVC peut annuler l’autorisation de l’utilisateur d’utiliser l’appareil. REMARQUE: Cet appareil a été testé et trouvé conforme avec les limites des appareils numériques de Classe A, conformément à la section 15 du règlement FCC. Ces limites sont conçues pour offrir une protection raisonnable contre les interférences nuisibles quand l’appareil est utilisé dans un environnement commercial. Cet appareil produit, utilise et peut émettre de l’énergie radiofréquence et peut causer des interférences nuisibles aux communications radio s’il n’est pas utilisé conformément au mode d’emploi. L’utilisation de cet appareil dans une zone résidentielle peut causer des interférences nuisibles et dans ce cas, l’utilisateur doit corriger ces interférences à ses propres frais. – – – – – – – – À propos de la brûlure du dispositif D-ILA Ne projetez pas la même image fixe pendant longtemps ni ne projetez une image vidéo anormalement brillante. Ne projetez pas d’images vidéo avec une intensité ou un contraste élevé sur un écran. L’image vidéo pourrait brûler le dispositif D-ILA. Faites particulièrement attention lors de la projection d’images de jeux vidéo de programmes informatiques. Il n’y a pas de problème avec les images de lecture de cassettes vidéo. – Toutes les instructions de sécurité et de fonctionnement doivent être lues avant l’utilisation de l’appareil. Les instructions de sécurité et de fonctionnement doivent être conservées à titre d’information. Tous les avertissements sur l’appareil et dans le mode d’emploi doivent être compris et acceptés. Toutes les instructions de fonctionnement doivent être suivies. Débranchez cet appareil de la prise murale avant de le nettoyer. N’utilisez pas de nettoyant liquide ou aérosol. Utilisez un chiffon humide pour le nettoyage. N’utilisez pas d’accessoires non recommandés par le fabricant de l’appareil car ils pourraient être dangereux . N’utilisez pas ce produit près de l’eau. Ne l’utilisez pas immédiatement après l’avoir déplacé d’une basse température à une température élevée, car cela produit une condensation d’humidité qui peut entraîner un incendie, une électrocution ou d’autres dangers. Ne placez pas cet appareil sur un chariot, un socle ou une table instable. L’appareil risquerait de tomber, de blesser gravement un enfant ou un adulte et d’être sérieusement endommagé. L’appareil doit être monté conformément aux instructions du fabricant et doit utiliser un support recommandé par le fabricant. Quand vous utilisez l’appareil sur un chariot, faites attention aux arrêts brusques, aux forces excessives et aux surfaces accidentées qui pourraient causer un renversement de l’appareil, risquant de l’endommager ou de blesser l’opérateur. Les fentes et les ouvertures du coffret sont nécessaires pour la ventilation. Elles assurent un fonctionnement sûr de l’appareil et le protègent d’une surchauffe. Ces ouvertures ne doivent pas être bloquées ou recouvertes. (Les ouvertures ne doivent jamais être bloquées en plaçant l’appareil sur un lit, un divan, un tapis ou une surface similaire. Il ne doit pas être encastré comme dans une bibliothèque ou un bâti sauf si une ventilation correcte existe et si les instructions du fabricant ont été respectées.) Pour une ventilation correcte, séparez l’appareil des autres appareils qui peuvent empêcher cette ventilation et conservez un espacement de plus de 60 cm (23-5/8 pouces). 2 G20U(Fr)02-04 Safety 2 99.12.17, 11:57 AM – Cet appareil doit être alimenté avec l’alimentation secteur indiquée sur l’étiquette. Si vous n’êtes pas sûr du type d’alimentation secteur de votre maison, consultez le revendeur de l’appareil ou votre compagnie d’électricité. – Après que cet appareil a subit une réparation ou un entretien, demandez au réparateur de réaliser les vérifications de sécurité pour déterminer si l’appareil est en état de fonctionnement correct. – Cet appareil est équipé d’une fiche à trois broches. Elle ne peut être branchée que dans une prise secteur avec mise à la terre. Si vous ne pouvez pas insérer la fiche dans la prise, contactez votre électricien afin qu’il installe une prise correcte. N’allez pas à l’encontre du but de sécurité de la fiche avec mise à la terre. – L’appareil doit être placé à plus de trente centimètres de sources de chaleur comme un radiateur, un fourneau ou tout autre appareil (y compris les amplificateurs) produisant de la chaleur. – Lors de la connexion d’autres appareils comme des magnétoscopes ou des ordinateurs personnels, vous devez mettre cet appareil hors tension pour vous protéger contre les chocs électriques. – Ne placez pas de produits combustibles derrière le ventilateur de refroidissement. Par exemple, du tissu, du papier, des allumettes, des bombes aérosols ou des briquets à gaz qui présentent des dangers particuliers s’ils sont chauffés. – Ne regardez pas dans l’objectif de projection quand la lampe d’éclairage est allumée. Une exposition de vos yeux à une forte lumière peut affaiblir votre vue. – Ne regardez pas à l’intérieur de cet appareil à travers les évents (trous de ventilation), etc. Ne regardez pas directement la lampe d’éclairage en ouvrant le coffret pendant que celle-ci est allumée. La lampe d’éclairage émet aussi des rayons ultraviolets et la lumière est si forte que votre vue pourrait être affaiblie. – Du gaz xénon est contenu sous haute pression à l’intérieur de la lampe source de lumière (module lampe) de ce projecteur. Si vous la laissez tomber, la frappez ou la jetez, il y a un risque d’explosion pouvant entraîner des blessures personnelles. Faites très attention lors de la manipulation de la lampe. S’il y a quelque chose que vous ne comprenez pas, contactez votre revendeur. – Utilisez uniquement le cordon fourni conçu pour cet appareil afin d’éviter tout choc électrique. – Les cordons d’alimentation doivent être acheminés de façon qu’ils ne soient pas écrasés ou coincés par des objets placés sur eux ou contre eux. Faites particulièrement attention aux cordons à l’endroit des portes, des fiches et prises, et à l’endroit où ils sortent de l’appareil. Pour une meilleure protection de l’appareil pendant un orage, ou quand il est laissé sans surveillance ou n’est pas utilisé pendant une longue période de temps, débranchez-le de la prise secteur murale et déconnectez le système de câbles. Cela évitera qu’il soit endommagé lors d’un orage ou par une surtension. – Ne surchargez pas les prises murales, les cordons prolongateurs ou les prises de courant sur les autres appareils car cela pourrait entraîner un risque d’incendie ou d’électrocution. – N’insérez jamais d’objets d’aucune sorte à l’intérieur de cet appareil à travers les ouvertures car ils pourraient toucher des points de tension dangereuse ou créer un court-circuit qui pourrait entraîner un incendie ou une électrocution. Ne versez jamais de liquide d’aucune sorte dans l’appareil. – N’essayez pas de réparer cet appareil vous-même car l’ouvrir ou retirer les couvercles peut vous exposer à des tensions dangereuses ou à d’autres dangers. Référezvous à un personnel qualifié pour toute réparation. . – Débranchez l’appareil de la prise secteur murale et contactez un réparateur qualifié dans les conditions suivantes: a) Quand le cordon ou la fiche d’alimentation secteur est endommagés. b) Si un liquide a coulé ou si un objet est tombé à l’intérieur de l’appareil. c) Si l’appareil a été exposé à la pluie ou à l’eau. d) Si l’appareil ne fonctionne pas normalement en suivant les instructions de fonctionnement. Ajustez uniquement les commandes couvertes par le mode d’emploi, car un ajustement incorrect des commandes peut endommager l’appareil et demandera souvent beaucoup de temps à un technicien qualifié pour ramener l’appareil en état de fonctionnement normal. La tension d’alimentation secteur de cet appareil est de 120 V CA, le cordon d’alimentation fourni est conforme à cette alimentation secteur. Utilisez uniquement le cordon d’alimentation désigné par nos revendeurs pour la sécurité et la compatibilité électromagnétique (EMC). Si l’appareil est utilisé avec une tension d’alimentation secteur différente, le cordon d’alimentation doit être changé. Consultez votre revendeur. FRANÇAIS – Cordon d’alimentation Tension d’alimentation secteur: 120 V CA e) Si l’appareil est tombé ou a été endommagé de n’importe quelle autre façon. f ) Quand l’appareil montre un changement évident dans ses performances – cela indique qu’il a besoin d’être réparé. – Quand le remplacement de pièces est nécessaire, assurez-vous que le réparateur a utilisé les pièces de rechange spécifiées par le fabricant ou possédant les mêmes caractéristiques que la pièce originale. Un remplacement non-autorisé peut entraîner un incendie, une électrocution ou d’autres dangers. * NE LAISSEZ PAS une personne non qualifiée installer l’appareil. Demandez au revendeur d’installer l’appareil (par exemple, la fixation au plafond) car cela demande des connaissances et des techniques spéciales. Si l’installation est réalisée par une personne non qualifiée, cela pourrait entraîner des blessures personnelles ou une électrocution. 3 G20U(Fr)02-04 Safety 3 99.12.17, 11:57 AM Table des matières PRÉCAUTIONS DE SÉCURITÉ ................. 2 Utilisation du menu de réglage .............. 32 Accessoires ............................................... 5 Réglages de base ............................................... 32 Commandes et fonctions ......................... 6 Utilisation du menu principal ................. 33 Précautions pour l’installation ............................. 15 Distance de projection et taille de l’écran ........... 16 Relation entre la distance de projection et la taille de l’écran ....................................................... 17 Plage et distance effective de la télécommande .... 18 Réglage de la vis de sélection de position pour le montage au plafond ....................................... 18 Configuration du menu principal ......................... 33 Utilisation du menu principal (Fonctionnement de base du menu principal) ................................. 35 Modification du système de couleur .................... 36 Modification de la langue d’affichage .................. 37 Ajustement de l’horloge pixel .............................. 38 Ajustement de la position de l’écran ................... 39 Ajustement de la qualité de l’image .................... 40 Ajustement de la qualité du son .......................... 43 Réglage et ajustement des autres fonctions (OPTIONS) .................................................... 44 Changement (sélection) des source .................. 47 Réglage des canaux .......................................... 49 Changement de canal ........................................ 54 Réglage (ou changement) de source utilisateur ... 56 Réglage ou changement de taille d’affichage .... 59 Connexions de divers appareils ............ 19 Remplacement du fusible ....................... 60 Face avant/ Surface supérieure/ Face droite ........ 6 Face gauche ......................................................... 7 Surface inférieure .................................................. 8 Panneau de commande ........................................ 9 Panneau de connexion ....................................... 11 Télécommande ................................................... 13 Mise en place des piles ....................................... 14 Installation du projecteur ....................... 15 Signaux pouvant être entrés dans le projecteur ..... 19 Connexion à des appareils vidéo ........................ 20 Connexion à des appareils “Hi-Vision” ................ 20 Connexion d’autres appareils ............................. 21 Connexion à des appareils qui commandent le projecteur ....................................................... 21 Connexion à des ordinateurs .............................. 22 Connexion du cordon d’alimentation (fourni) ...... 24 Mise sous tension des appareils connectés au projecteur ....................................................... 25 Remplacement de la lampe source de lumière ................................................. 61 Remise à zéro de la durée d’utilisation de la lampe ............................................................. 63 Nettoyage et remplacement du filtre ..... 64 Guide de dépannage ............................... 65 Spécifications .......................................... 67 Fonctionnement de base ........................ 26 1. Mise sous tension ........................................... 26 2. Sélection de l’entrée vidéo à projeter .............. 27 3. Ajustement de la taille de l’écran .................... 27 4. Ajustement de la mise au point ....................... 28 5. Ajustement du volume sonore ......................... 28 • Pour utiliser les autres fonctions ....................... 29 * Ce mode d’emploi est divisé en deux parties de langue différente: anglais et français. 4 G20U(Fr)02-04 Safety 4 99.12.17, 11:57 AM Accessoires Les accessoires suivants sont fournis avec ce projecteur. Vérifiez s’ils sont bien tous présents. Si l’un de ces accessoires manquait, veuillez contacter votre revendeur. Câble de connexion à l’ordinateur personnel [env. 2 m (6,56 pieds)] (D-sub, 15 broches sur 3 rangées) Adaptateur de conversion pour Mac (pour Macintosh) Piles sèches AAA/R03 (×2) (pour vérifier le fonctionnement) Câble de connexion audio/vidéo [env. 1,5 m (4,92 pieds)] Cordon d’alimentation [env. 2,5 m (8,2 pieds)] Câble audio [env. 3 m (9,84 pieds)] (3,5 mm dia. mini-fiche stéréo) Fiche de conversion BNC-RCA FRANÇAIS Télécommande (RM-M10G) 5 G20U(Fr)05-14 5 99.12.17, 11:59 AM Commandes et fonctions Face avant / Surface supérieure/ Face droite q 1 p 9 8 7 1 Évents de sortie d’air 5 4 3 2 6 6 Pied ajustable (pour l’ajustement de l’angle supérieur/ Évents pour les ventilateurs de refroidissement par lesquels sort l’air chaud. ATTENTION • Ne bloquez pas les évents de sortie d’air car la chaleur s’accumulerait à l’intérieur de l’appareil, pouvant provoquer un incendie. Ne touchez pas non plus les évents, vous pourriez subir des brûlures à basse température. inférieur) A l’expédition de l’usine, il est ajusté pour être plat. Tourner pour étendre le pied permet un ajustement de + 7°. +7° VIDEO Y/C AUDIO PC AUDIO AUDIO Y L R PB/B-Y R H/CS G PR/R-Y V B COMPUTER OUT AUDIO OUT REMOTE RS-232C 2 Poignée de transport Soulevez cette poignée lors du transport du projecteur. ATTENTION • Lors du transport du projecteur, ne le bousculez pas. Faites attention de bien le tenir. • Ne le déplacez pas quand la lampe est allumée ou quand le ventilateur de refroidissement fonctionne. Cela pourrait blesser quelqu’un. Comment utiliser la poignée de transport • Extension du pied avant réglable Appuyez sur le levier et soulevez le projecteur; le pied fait saillie, de lui-même. Pour rentrer le pied, appuyez sur le levier et abaissez doucement le projecteur; le projecteur est maintenu à la hauteur à laquelle vous relâchez le pied. levier 7 Haut-parleur intégré (gauche) 8 Haut parleur intégré (droit) Poignée de transport 3 Prise AC IN (entrée d’alimentation) 4 C’est la prise d’entrée d’alimentation où le cordon d’alimentation est connecté. Pour les détails, référez-vous à la page 24. Porte-fusible Le calibre du fusible est 15 A/250 V. (Il protège l’alimentation.) Remplacez le fusible par un fusible de même calibre. 9 Objectif Objectif de projection qui est entraîné électriquement, objectif zoom d’environ 1,5 x. Avant la projection retirez le capuchon d’objectif. p Capuchon d’objectif Le capuchon a un fil attaché qui est lui-même fixé au projecteur à l’expédition de l’usine. Il est recommandé de remettre le capuchon en place quand le projecteur n’est pas utilisé pour éviter que l’objectif ne devienne sale. 5 Interrupteur MAIN POWER 6 G20U(Fr)05-14 C’est l’interrupteur d’alimentation. Quand il est sur la position ON [ ❙ ], le projecteur est mis en mode d’attente et l’indicateur STAND BY s’allume sur le panneau de commande. ON [ ❙ ] : L’appareil est mis en mode d’attente. ‡] : L’appareil est mis hors tension. OFF [‡ 6 q Capteur de télécommande Lors de l’utilisation de la télécommande, dirigez-la vers ce capteur. Vous pouvez aussi utiliser la télécommande en la pointant sur l’écran et en permettant au capteur de télécommande de recevoir le rayon réfléchi. 99.12.17, 11:59 AM Commandes et fonctions (suite) Face gauche w D N TA S Y B P M E T Y C N E G R E O M E E ID V P M LA + 3 K IC U N Q LIG A R E T U P M O C G IN T T E S -2 e r w Panneau de commande e Panneau de connexion Pour les détails, référez-vous à “Panneau de connexion” à la page 11. r Pied ajustable (pour l’ajustement de l’angle horizontal) Il est réglé sur la position la plus courte lors de l’expédition de l’usine. Tournez le pied pour mettre droit le projecteur. L’ajustement peut être fait dans une plage de + 1,5° et – 1,5° à partir de la position horizontale. +1.5° –1.5° • Extension du pied arrière réglable Tout en soulevant le projecteur, tournez le pied vers la droite pour augmenter sa longueur. Étendre FRANÇAIS Pour plus de détails, référez-vous à “Panneau de commande” (page 9). Raccourcir 7 G20U(Fr)05-14 7 99.12.17, 11:59 AM Commandes et fonctions (suite) Surface inférieure t y u i t Zone d’entrée d’air (filtre) L’air entre par cette zone pour refroidir la lampe source de lumière. Si cette zone est bloquée ou s’il y a quelque chose qui empêche l’entrée d’air placé autour du projecteur, la chaleur risque de s’accumuler à l’intérieur de l’appareil pouvant causer un incendie. Pour les détails, référez-vous à “Précautions pour l’installation” à la page 15. y Ouverture pour le remplacement de la lampe source de lumière Pour le remplacement de la lampe source de lumière, référez-vous à “Remplacement de la lampe source de lumière” à la page 61. u Pied de fixation ATTENTION • Faites attention car du papier, du tissu ou un coussin mou peut être aspiré à l’intérieur s’il est placé à proximité. Ne bloquez pas la zone d’entrée d’air ou la chaleur risque de s’accumuler à l’intérieur risquant de causer un incendie. • Nettoyez le filtre périodiquement. Pour les détails, référezvous à “Nettoyage et remplacement du filtre” à la page 64. L’accumulation de saleté sur le filtre réduit l’effet de refroidissement, entraînant une accumulation interne de chaleur qui peut causer un incendie ou un mauvais fonctionnement. i Vis de sélection de position pour le montage au plafond Lors de l’utilisation du projecteur à l’envers ou dans un montage au plafond (insertion haut-bas et droite-gauche), la “vis de sélection de position pour le montage au plafond” doit être réglée sur le montage au plafond. Cela corrigera l’écart dans les images couleur (ombres), qui autrement pourrait se produire lors d’un montage au plafond. Pour plus d’informations, référez-vous à “Réglage de la vis de sélection de position pour le montage au plafond” à la page 18. ATTENTION • Pour le montage au plafond et l’ajustement du projecteur des connaissances et des techniques spéciales sont nécessaires. Demandez à votre revendeur ou à un spécialiste de s’en occuper. 8 G20U(Fr)05-14 8 99.12.17, 11:59 AM Commandes et fonctions (suite) Panneau de commande 1 STAND BY 2 3 LAMP 4 TEMP 5 EMERGENCY 6 VIDEO 7 COMPUTER 8 SETTING 9 4 Indicateur LAMP Allumé : Après que la lampe source de lumière a été utilisée pendant environ plus de 900 heures. Clignote : Remplacez la lampe. Référez-vous à “Remplacement de la lampe source de lumière” à la page 61. 5 Indicateur TEMP Allumé: La température à l’intérieur du projecteur est anormalement élevée. Remarque • Quand l’indicateur TEMP est allumé (quand la température est anormalement élevée), l’alimentation est coupée automatiquement et l’appareil entre en mode d’urgence (l’indicateur EMERGENCY clignote). 6 Indicateur EMERGENCY +3 QUICK ALIGN p -2 Clignote: Quelque chose d’anormal s’est produit avec le projecteur. Mémo Allumé : Quand l’appareil est en mode d’attente. Clignote: Quand l’appareil est en mode de refroidissement. Mémo À propos du mode de refroidissement: Ce projecteur a une fonction pour refroidir la lampe qui a chauffé pendant une période fixe de temps (environ 120 secondes) après que la projection est finie. Cette fonction est appelée le mode de refroidissement. ATTENTION • Le but du mode de refroidissement est d’éviter aux pièces intérieures d’être déformées ou cassées par la chaleur de la lampe, de même que de prolonger la vie de la lampe. Ne mettez pas l’appareil hors tension pendant le mode de refroidissement. De plus, ne placez pas le projecteur sur le côté ni debout; cela bloquerait les évents de sortie d’air. 2 Indicateur OPERATE Allumé: Quand le projecteur fonctionne (pendant la projection). À propos du mode d’urgence: Le mode d’urgence est déclenché quand les anomalies suivantes se produisent avec le projecteur (l’indicateur EMERGENCY clignote). En mode d’urgence, la projection est automatiquement interrompue et les ventilateurs de refroidissement fonctionnent pendant environ 20 secondes. • Quand le filtre à air est mal placé. • Quand le filtre est bouché. • Quand la lampe source de lumière s’est soudainement éteinte. • Quand les ventilateurs se sont arrêtés. • Quand la température à l’intérieur du projecteur est anormalement élevée. ATTENTION • Quand le mode d’urgence se déclenche: Après que les ventilateurs de refroidissement se sont arrêtés, mettez l’appareil hors tension et débranchez le cordon d’alimentation de la prise secteur murale. Assurez-vous que le couvercle de remplacement de la lampe est correctement fermé. Branchez alors de nouveau le cordon d’alimentation et faites fonctionner le projecteur. Si le projecteur retourne de nouveau en mode d’urgence après que les ventilateurs de refroidissement se sont arrêtés, mettez l’appareil hors tension et appelez votre revendeur pour faire réparer le projecteur. 3 Touche OPERATE Quand le projecteur est en mode d’attente, appuyez sur cette touche une seconde fois ou plus pour mettre l’appareil sous tension, allumant l’indicateur OPERATE. Appuyez une seconde fois ou plus pour mettre le projecteur en mode de refroidissement, puis en mode d’attente. Mémo Pendant le mode de refroidissement: Si vous appuyez sur la touche OPERATE, le projecteur n’est pas mis sous tension. 9 G20U(Fr)05-14 9 99.12.17, 11:59 AM FRANÇAIS 1 Indicateur STAND BY Commandes et fonctions (suite) Panneau de commande (suite) 1 STAND BY 2 3 LAMP 4 TEMP 5 EMERGENCY 6 VIDEO 7 COMPUTER 8 SETTING 9 +3 QUICK ALIGN p -2 p Touches QUICK ALIGN. Quand un écran de menu apparaît, utilisez ces touches pour ajuster la valeur de l’élément choisi. Quand aucun menu n’apparaît, ces touches peuvent être utilisées pour la fonction d’alignement rapide. • Quand un menu apparaît Touche + 3: La valeur pour l’élément choisi augmente. Touche – 2: La valeur pour l’élément choisi diminue. • Quand aucun menu n’apparaît Appuyez en même temps sur les touches + 3 et – 2: QUICK-ALIGNMENT est affiché sur l’écran et la fonction d’ajustement rapide entre en service (TRACK, PHASE, POSITION H. et POSITION V. sont automatiquement ajustés). Quand l’ajustement est terminé, l’affichage disparaît automatiquement. Mémo La fonction d’alignement rapide: • Fonctionne pour les signaux de l’entrée de l’ordinateur (prises d’entrée COMPUTER- 1 et - 2). • Ne fonctionne pas pour les signaux de l’entrée vidéo (prise d’entrée AV IN). ATTENTION 7 Touche VIDEO Utilisez cette touche pour choisir un appareil vidéo connecté aux prises AV IN du projecteur. Chaque fois que vous appuyez sur la touche, l’appareil choisi change comme suit: Y/C VIDEO YPBPR • L’ajustement automatique avec la fonction d’alignement rapide doit être fait sur une image fixe lumineuse. Il ne fonctionnera pas correctement sur un écran sombre ou sur une image animée. Si l’ajustement avec cette fonction n’est pas satisfaisant, ajustez TRACK, PHASE, POSITION H. et POSITION V. manuellement (voir pages 32, 38 et 39). 8 Touche COMPUTER Utilisez cette touche pour choisir un appareil connecté aux prises COMPUTER -1 ou -2. Chaque fois que vous appuyez sur la touche, l’appareil choisi change comme suit: COMP1 1 COMPUTER COMP2 2 COMPUTER 9 Touche SETTING Utilisez cette touche pour appeler le menu de réglage. Pour les détails, référez-vous à “Réglages de base” à la page 32. 10 G20U(Fr)05-14 10 99.12.17, 11:59 AM Commandes et fonctions (suite) Panneau de connexion w 2 1 Y/C VIDEO AUDIO q PC p AUDIO AUDIO R 9 G H/CS B V L Y R PB/B-Y 3 PR/R-Y 4 COMPUTER OUT REMOTE AUDIO OUT 6 5 RS-232C 7 1 Prise d’entrée Y/C (S vidéo) (Mini DIN 4 broches) Connectez cette prise à la prise de sortie S vidéo d’un magnétoscope, etc. 2 Prise d’entrée VIDEO (vidéo composite) (BNC) Connectez cette prise à la prise de sortie vidéo composite d’un magnétoscope, etc. 3 Prises d’entrée Y, PB/B-Y, PR/R-Y (BNC) Ce sont des prises d’entrée pour signaux en composante (Y, B-Y, R-Y) ou signaux au format-DTV (Y, PB, PR). Un appareil avec des prises de sortie en composante peut être connecté. * Pour les détails concernant les signaux au format-DTV (480i, 480p, 720p, 1080i) compatibles avec cet appareil, référez-vous à la page 69. 4 Prises d’entrée AUDIO L/R (Audio • gauche/droite) (prises cinch) Pour les appareils connectés aux prises d’entrée vidéo, tel qu’un magnétoscope, etc., les prises de sortie audio de l’appareil à projeter sont connectées à ces prises. Les signaux d’entrée audio sont reproduits par les haut-parleurs du projecteur. Le signal est aussi sorti par la prise AUDIO OUT du projecteur. * Quand le signal d’entrée est un signal stéréo, la connexion doit être faite sur les deux prises L et R. * Un appareil monaural doit être connecté uniquement à la prise L. De cette façon, les haut-parleurs du projecteur et la prise AUDIO OUT produisent le même son des deux prises L et R. Mémo Pour choisir l’entrée audio correcte pour l’entrée vidéo: Les prises d’entrée vidéo (prises d’entrée AV IN) peuvent être commutées avec le projecteur ou avec la touche VIDEO de la télécommande du projecteur. Cependant, comme ce projecteur n’a qu’une prise d’entrée audio, reconnectez l’entrée audio en fonction de l’appareil audio/vidéo utilisé. 5 Prise AUDIO OUT (sortie audio) (Prise mini stéréo) Pour les signaux d’entrée du projecteur, le signal audio de l’appareil dont l’image est projetée est sorti par cette prise. Le volume doit être ajusté en utilisant les touches VOL. (+/–) sur la télécommande ou l’élément VOLUME sur le menu de réglage. Quand un câble est connecté à cette prise, aucun son audio ne sort des haut-parleurs du projecteur. 6 Prise REMOTE (Prise mini) Connectez un module d’extension de commande à distance infrarouge, etc. à cette prise. * Pour plus de détails, consultez votre revendeur. 7 Terminal RS-232C (D-sub 9 broches) C’est un terminal d’interface RS-232C spécifique. Ce projecteur peut être commandé par un ordinateur connecté extérieurement. * Pour plus de détails, consultez votre revendeur. 8 Terminal COMPUTER OUT (sortie d’ordinateur) (D-sub, 15 broches sur 3 rangées) Le signal d’entrée de l’ordinateur projeté sur l’écran est sorti par ce terminal. Un dispositif d’affichage peut être connecté à ce terminal. 11 G20U(Fr)05-14 11 99.12.17, 11:59 AM FRANÇAIS 8 Commandes et fonctions (suite) Panneau de connexion (suite) w 2 1 Y/C VIDEO AUDIO q PC p AUDIO AUDIO R 9 G H/CS B V L Y R PB/B-Y 3 PR/R-Y 4 COMPUTER OUT REMOTE AUDIO OUT 6 5 RS-232C 8 7 9 Prises COMPUTER IN (entrée de l’ordinateur) -2 (BNC) Ce sont des prises pour les signaux RVB analogiques, les signaux de synchronisation verticale (V) et les signaux de synchronisation horizontale (H)/ signaux composites (Cs). Les appareils possédant des prises de sortie RVB peuvent être connectés. * L’entrée de signaux extérieurs de synchronisation est automatiquement détectée. La détection de signaux H/V ou Cs entraîne une commutation automatique sur la synchronisation externe. L’ordre de priorité est H/V > Cs. Remarque • Les signaux au format-DTV (480i, 480p, 720p, 1080i) peuvent être entrées. Quand la source est réglée sur “AUTO”, les signaux 480i et 1080i peuvent être détectés automatiquement, mais les signaux 480p et 720p ne peut pas être détecté. Pour pouvoir entrer un signal 480p ou 720p, la source doit être réglée sur le mode de source spécialisé “SDTV(480p)” ou “HDTV(720p)”. Pour régler la source, référez-vous à “Changement (réglage) de la source” à la page 47. ATTENTION • Quand un signal d’ordinateur est entré, le bord supérieur de l’image peut apparaître courbé si le signal d’entrée de synchronisation est composite (Cs) ou synchronisé sur le vert. Dans ce cas, utilisez des signaux de synchronisation séparés pour la synchronisation verticale (V) et horizontale (H). p Prise d’entrée AUDIO (prise mini stéréo) C’est une prise d’entrée audio pour la prise COMPUTER IN (entrée d’ordinateur) -2. Connectez le signal de sortie audio de l’appareil connecté à la prise COMPUTER IN (entrée d’ordinateur) -2. * Quand l’entrée COMPUTER -2 est choisie, le signal audio entrée est reproduit par les haut-parleurs du projecteur. Les signaux peuvent aussi être sortis par la prise AUDIO OUT (sortie audio). (Cependant, si un câble est connecté à la prise AUDIO OUT (sortie audio), le signal audio n’est pas sorti par les haut-parleurs du projecteur.) q Prise COMPUTER IN (entrée d’ordinateur) -1 (D-sub, 15 broches sur 3 rangées) C’est une prise d’entrée (PC) réservée aux signaux d’ordinateur (signaux vidéo RVB et signaux de synchronisation). Connectez la prise de sortie du moniteur de l’ordinateur à cette prise. Si vous connectez un ordinateur Macintosh, utilisez l’adaptateur de conversion pour Mac fourni. ATTENTION • Quand un signal d’ordinateur est entré, le bord supérieur de l’image peut apparaître courbé si le signal d’entrée de synchronisation est composite (Cs) ou synchronisé sur le vert. Dans ce cas, utilisez des signaux de synchronisation séparés pour la synchronisation verticale (V) et horizontale (H). w Prise d’entrée AUDIO (audio) (prise mini stéréo) C’est une prise d’entrée audio pour la prise COMPUTER IN (entrée d’ordinateur) -1. Connectez le signal de sortie audio de l’appareil connecté à la prise COMPUTER IN (entrée d’ordinateur) -1. * Quand l’entrée COMPUTER -1 est choisie, le signal audio entré est reproduit par les haut-parleurs du projecteur. Les signaux peuvent aussi être sortis par la prise AUDIO OUT (sortie audio). (Cependant, si un câble est connecté à la prise AUDIO OUT (sortie audio), le signal audio n’est pas sorti par les haut-parleurs du projecteur.) 12 G20U(Fr)05-14 12 99.12.17, 11:59 AM Commandes et fonctions (suite) Télécommande 1 2 OPERATE e 3 4 COMPUTER VIDEO T w VOL. PAGE BACK 6 MENU/ENTER 7 PRESET p 9 QUICK ALIGN. 1 Emetteur de signaux de télécommande 2 Touche COMPUTER 3 Touche VIDEO Utilisez cette touche pour choisir l’appareil vidéo connecté aux prise AV IN (entrée audio/vidéo) du projecteur. Chaque fois que vous appuyez sur cette touche, l’entrée choisie change comme suit: YPBPR 4 Touches ZOOM (T/W) Utilisez ces touches pour augmenter ou diminuer la taille de l’écran. (L’objectif du projecteur est un zoom à entraînement électrique d’un rapport d’environ 1,5x.) T : La taille de l’écran augmente. W: La taille de l’écran diminue. 5 Touches FOCUS (+/–) Utilisez ces touches pour ajuster la mise au point de l’image vidéo projetée. +: Le point focal s’éloigne. –: Le point focal se rapproche. 6 Touche MENU/ENTER Utilisez cette touche pour afficher le menu principal. Quand le menu principal est affiché, appuyer sur cette touche affiche les réglages détaillés (sous-menu) pour les éléments qui en possèdent. 7 Touches du curseur (5/∞/2/3) Quand le menu principal est affiché, utilisez ces touches pour choisir un élément à ajuster ou réaliser un ajustement. 8 Touche AV MUTING (marche/arrêt) Utilisez cette touche pour couper provisoirement l’image vidéo et le son. Appuyez de nouveau sur cette touche rétablit l’image vidéo et le son. Utilisez cette touche pour ajuster automatiquement TRACK, PHASE, POSITION H. et POSITION V. de l’image vidéo projetée. Pendant l’ajustement automatique, QUICKALIGNMENT apparaît sur l’écran, et disparaît quand l’ajustement est fini. Mémo Fonction d’alignement rapide: Ne fonctionne pas pour les signaux de l’entrée vidéo (prise d’entrée AV IN). Fonctionne seulement pour les signaux d’ordinateur (prises d’entrée COMPUTER-1 et -2). ATTENTION • L’ajustement automatique avec la fonction d’alignement rapide doit être fait sur une image fixe lumineuse. Il ne fonctionnera pas correctement sur un écran sombre ou sur une image animée. Si l’ajustement avec cette fonction n’est pas satisfaisant, ajustez TRACK, PHASE, POSITION H. et POSITION V. manuellement (voir pages 31, 37 et 38). p Touche PRESET Lors de la réalisation d’un ajustement sur le menu principal ou sur un menu de réglage, utilisez cette touche pour réinitialiser le réglage de l’élément choisi aux valeurs préréglées en usine. Cette touche fonctionne uniquement pour les réglages numériques et ne fonctionne pas pour commuter ON sur OFF. q Touche PAGE BACK Quand un sous-menu de réglage est affiché, utilisez cette touche pour retourner à la page précédente. w Touches VOL. (Volume) (+/–) Utilisez ces touches pour ajuster le volume sonore: +: Augmente le niveau de volume. –: Diminue le niveau de volume. e Touche OPERATE Pour mettre le projecteur sous tension, maintenez cette touche pressée pendant une seconde ou plus. * Environ 30 secondes après que l’appareil a été mis sous tension, l’image vidéo apparaît sur l’écran. 13 G20U(Fr)05-14 13 99.12.17, 11:59 AM FRANÇAIS COMP2 2 COMPUTER VIDEO 8 AV MUTING 9 Touche QUICK ALIGN. (Alignement rapide) Utilisez cette touche pour choisir l’appareil connecté aux prises d’entrée COMPUTER IN (entrée d’ordinateur) -1 et -2 du projecteur. Chaque fois que vous appuyez sur cette touche, l’entrée choisie change comme suit: Y/C 5 FOCUS W q COMP1 1 COMPUTER ZOOM Commandes et fonctions (suite) Mise en place des piles Installez les piles dans la télécommande. Si la télécommande a commencé à fonctionner irrégulièrement, remplacez les piles. 1 Ouvrez le couvercle arrière. Tout en appuyant sur le couvercle arrière, faites-le glisser dans la direction de la flèche. 2 Installez les piles. Placez les deux piles (AAA/R03) fournies dans la télécommande de la façon montrée ci-dessous. 3 Refermez le couvercle arrière. Faites glisser le couvercle arrière dans la direction de la flèche jusqu’à ce que vous entendiez un “clic”. Précautions pour l’utilisation des piles Si les piles sont utilisées incorrectement, elles risquent de se fissurer ou de fuir. Cela peut entraîner un incendie, des brûlures, un mauvais fonctionnement, ou tacher ou endommager l’environnement. Faites attention à ce qui suit: • N’utilisez pas en même temps une pile neuve et une vieille pile. • N’utilisez pas en même temps différents types de piles car elles ont des caractéristiques différentes. • Placez les piles de façon qu’elles respectent les polarités indiquées: (+) à (+) et (–) à (–). • Assurez-vous de mettre la borne moins (–) en premier pour éviter les court-circuits. • Utilisez uniquement les piles indiquées. • Retirez les piles si elles ne sont pas utilisées pendant une longue période de temps. • Quand les piles sont usées, remplacez-les immédiatement. Sinon, elles pourraient fuir, ou un mauvais fonctionnement pourrait se produire à cause de la fuite d’électrolyte. Si le liquide qui fuit des piles entre en contact avec la peau, essuyez-le avec un chiffon, sinon la peau pourrait devenir rêche. • Ne mettez pas les piles dans le feu ni essayez de les recharger. • Les piles ont une durée de vie de six mois à un an lors d’une utilisation normale. Mais les piles fournies sont pour vérifier le fonctionnement et risquent de ne pas durer si longtemps. Quand la télécommande commence à ne pas fonctionnement correctement, remplacer les piles par des neuves. 14 G20U(Fr)05-14 14 99.12.17, 11:59 AM Installation du projecteur Précautions pour l’installation ATTENTION N’installez pas le projecteur dans les endroits suivants: • Où il y a beaucoup d’eau, d’humidité ou de poussière. • Où le projecteur peut être sujet à de la fumée grasse ou à de la fumée de cigarette. • Sur une surface molle telle qu’un tapis ou un coussin. • Où le projecteur peut être sujet à la lumière directe du soleil. • Où la température est élevée ou l’humidité faible. Plage de température de fonctionnement admissible: + 5°C à + 35°C (41°F à 95°F) Plage d’humidité relative admissible: 20% à 80% (sans condensation) Plage de température de stockage admissible: –10°C à +60°C (14°F à 140°F) ■ Lors de l’installation du projecteur, respectez les points suivants: • N’utilisez pas le projecteur couché sur le côté. N’utilisez pas le projecteur couché sur le côté. Cela entraînerait un mauvais fonctionnement. • Utilisez le projecteur à l’intérieur de l’angle d’installation. N’utilisez pas le projecteur avec une inclinaison de plus de ±30° de droite à gauche ou de gauche à droite. Cela causerait une variation de couleur et réduirait la vie de la lampe. • Ne bloquez pas les évents de sortie d’air. N’utilisez rien qui puisse enfermer le projecteur en bloquant les évents de sortie d’air. Laissez suffisamment d’espace autour du projecteur. Si le projecteur est enfermé dans un espace aux dimensions indiquées ci-dessous, utilisez une climatisation pour que la température à l’intérieur de l’espace soit égale à la température extérieure. Espace minimum requis 30cm (11 - 13/16 pouces) 20cm (7 - 7/8 pouces) 60cm (23 - 5/8 pouces) FRANÇAIS 30cm (11 - 13/16 pouces) 20cm (7 - 7/8 pouces) 15 G20U(Fr)15-25 15 99.12.17, 3:30 PM Installation du projecteur (suite) Distance de projection et taille de l’écran ■ L’objectif de projection du projecteur est un zoom d’un rapport d’environ 1,5x. La taille de l’écran au grossissement maximum est de 1,5 fois celle de la taille minimum. ■ La distance de projection à l’intérieur de laquelle la mise au point est possible, est de 2,5 à 20 m. Installez le projecteur à l’intérieur de cette plage. ■ Modification de l’écran de projection en fonction du format de l’image Écran Écran avec un format d’image de 4 : 3 Écran avec un format d’image de 16 : 9 90° 90° Ligne centrale de l’objectif Installez le projecteur de façon que le bord inférieur de l’écran de projection soit à la même hauteur que la ligne centrale de l’objectif. Distance de projection 90° Taille de l’écran de projection (longueur de la diagonale) Quand le format d’image est de 4:3 Écran de projection minimum Écran de projection maximum Quand le format d’image est de 16:9 Écran de projection minimum Écran de projection maximum 2,5 m (8,2 pieds) 42 pouces (env. 107 cm) 63 pouces (env. 160 cm) 39 pouces (env. 100 cm) 57 pouces (env. 144 cm) 5m (16,4 pieds) 86 pouces (env. 219 cm) 128 pouces (env. 325 cm) 79 pouces (env. 201 cm) 117 pouces (env. 297 cm) 10 m (32,8 pieds) 172 pouces (env. 437 cm) 259 pouces (env. 657 cm) 158 pouces (env. 402 cm) 237 pouces (env. 601 cm) 20 m (65,6 pieds) 345 pouces (env. 877 cm) 521 pouces (env. 1 323 cm) 317 pouces (env. 806 cm) 478 pouces (env. 1214 cm) *Référez-vous aussi aux tableaux des “Relations entre la distance de projection et la taille de l’écran de projection” à la page 17. PRECAUTIONS et REMARQUES • Installez l’écran de façon que le bord inférieur de l’image projetée soit aligné avec la ligne du centre de l’objectif. De cette façon, le bord inférieur de l’image projetée avec un format d’image de 4:3 est aligné avec la ligne du centre de l’objectif. Aussi, l’écran doit être à angle droit avec la ligne centrale de l’objectif (de façon que la projection ait lieu avec l’angle correct par rapport à l’écran). • Lors de l’installation de l’écran, utilisez un format d’image de 4:3. (Le format d’image 16 : 9 est projeté sur la base de la largeur du format d’image 4:3.) • La longueur de la diagonale d’une image de format d’image 16 : 9 est d’environ 91.8% de celle du format d’image. Cette valeur est un guide est devrait être utilisée comme référence. • Lors de la projection à la distance de projection maximum (20 m/65,6 pieds), nous recommandons que le projecteur soit utilisé avec le zoom en position téléobjectif (T). • Si la lumière du soleil ou d’une lampe atteint directement l’écran de projection, l’image devient blanchâtre et assombrie. Utilisez un rideau, etc. pour protéger l’écran de la lumière. • La distorsion trapézoïdale ne peut pas être corrigée quelquefois. Ajustez le projecteur à l’intérieur de la plage des angles d’ajustement (angle d’ajustement vers le haut/bas: +7°; angle d’ajustement horizontal: ±1,5°) de façon qu’il soit droit. • Les valeurs numériques apparaissant dans les tableaux des relations entre la distance de projection la taille de l’écran à la page 17 sont fournies uniquement comme référence. Les tailles de projection peuvent varier selon les tolérances de fabrication de l’objectif. • Si vous suspendez le projecteur au plafond, utilisez un dispositif de montage au plafond spécialisé. 16 G20U(Fr)15-25 16 99.12.17, 3:30 PM Installation du projecteur (suite) Relation entre les distances de projection et la taille de l’écran ■ Pour les écrans au format d’image 4:3 Taille de l’écran de projection (longueur de la diagonale) Taille d’écran de projection minimum (Position T) Taille d’écran de projection maximum (Position W) Distance de projection 2.5 m (8,2 pieds) 42 pouces (env. 107 cm) 63 pouces (env. 160 cm) 3,0 m (9,84 pieds) 51 pouces (env. 130 cm) 76 pouces (env. 193 cm) 4,0 m (13,12 pieds) 68 pouces (env. 173 cm) 102 pouces (env. 259 cm) 5,0 m (16,4 pieds) 86 pouces (env. 219 cm) 128 pouces (env. 325 cm) 6,0 m (19,68 pieds) 103 pouces (env. 262 cm) 154 pouces (env. 391 cm) 7,0 m (22,96 pieds) 120 pouces (env. 305 cm) 180 pouces (env. 457 cm) 8,0 m (26,24 pieds) 138 pouces (env. 351 cm) 207 pouces (env. 525 cm) 9,0 m (29,52 pieds) 155 pouces (env. 394 cm) 233 pouces (env. 591 cm) 172 pouces (env. 437 cm) 259 pouces (env. 657 cm) 10,0 m (32,8 pieds) 11,0 m (36,08 pieds) 190 pouces (env. 483 cm) 285 pouces (env. 723 cm) 12,0 m (39,36 pieds) 207 pouces (env. 526 cm) 310 pouces (env. 787 cm) 13,0 m (42,64 pieds) 224 pouces (env. 569 cm) 338 pouces (env. 858 cm) 14,0 m (45,92 pieds) 242 pouces (env. 615 cm) 364 pouces (env. 924 cm) 15,0 m (49,2 pieds) 260 pouces (env. 661 cm) 390 pouces (env. 990 cm) 16,0 m (52,48 pieds) 276 pouces (env. 702 cm) 416 pouces (env. 1056 cm) 17,0 m (55,76 pieds) 294 pouces (env. 747 cm) 443 pouces (env. 1125 cm) 18,0 m (59,04 pieds) 311 pouces (env. 790 cm) 469 pouces (env. 1191 cm) 19,0 m (62,32 pieds) 328 pouces (env. 834 cm) 495 pouces (env. 1257 cm) 20,0 m (65,6 pieds) 345 pouces (env. 877 cm) 521 pouces (env. 1323 cm) ■ Pour les écrans au format d’image 16:9 2,5 m (8,2 pieds) 39 pouces (env. 100 cm) 57 pouces (env. 144 cm) 3,0 m (9,84 pieds) 47 pouces (env. 120 cm) 69 pouces (env. 175 cm) 4,0 m (13,12 pieds) 63 pouces (env. 161 cm) 93 pouces (env. 236 cm) 5,0 m (16,4 pieds) 79 pouces (env. 201 cm) 117 pouces (env. 297 cm) 6,0 m (19,68 pieds) 95 pouces (env. 242 cm) 140 pouces (env. 355 cm) 7,0 m (22,96 pieds) 110 pouces (env. 280 cm) 165 pouces (env. 419 cm) 8,0 m (26,24 pieds) 126 pouces (env. 321 cm) 189 pouces (env. 480 cm) 9,0 m (29,52 pieds) 142 pouces (env. 361 cm) 213 pouces (env. 541 cm) 10,0 m (32,8 pieds) 158 pouces (env. 402 cm) 237 pouces (env. 601 cm) 11,0 m (36,08 pieds) 174 pouces (env. 442 cm) 260 pouces (env. 660 cm) 12,0 m (39,36 pieds) 190 pouces (env. 483 cm) 286 pouces (env. 726 cm) 13,0 m (42,64 pieds) 206 pouces (env. 524 cm) 310 pouces (env. 787 cm) 14,0 m (45,92 pieds) 222 pouces (env. 564 cm) 334 pouces (env. 848 cm) 15,0 m (49,2 pieds) 238 pouces (env. 605 cm) 358 pouces (env. 909 cm) 16,0 m (52,48 pieds) 254 pouces (env. 646 cm) 382 pouces (env. 970 cm) 17,0 m (55,76 pieds) 270 pouces (env. 686 cm) 406 pouces (env. 1031 cm) 18,0 m (59,04 pieds) 285 pouces (env. 724 cm) 430 pouces (env. 1092 cm) 19,0 m (62,32 pieds) 301 pouces (env. 765 cm) 454 pouces (env. 1153 cm) 20,0 m (65,6 pieds) 317 pouces (env. 806 cm) 478 pouces (env. 1214 cm) FRANÇAIS Taille de l’écran de projection (longueur de la diagonale) Taille d’écran de projection minimum (Position T) Taille d’écran de projection maximum (Position W) Distance de projection 17 G20U(Fr)15-25 17 99.12.17, 3:30 PM Installation du projecteur (suite) Plage et distance effective de la télécommande La distance de fonctionnement de la télécommande est d’environ 10 m (32,8 pieds) pour une réception directe. la télécommande peut être par réflexion sur l’écran, etc. Quand vous utilisez la télécommande par réflexion sur l’écran, la distance totale A + B doit être d’environ 10 m (32,8 pieds) ou moins. L’angle de fonctionnement de la télécommande est de 50° vers la droite et vers la gauche et de 15° vers le haut ou vers le bas. Plage et distance effective de la télécommande Écran • Utilisez le projecteur avec la distance A+B d’environ 10 m (32,8 pieds) ou moins. Projecteur (G2000) 50˚ 50˚ A 30˚ B Télécommande Remarque • Selon le type d’écran utilisé, la distance effective de la télécommande peut être réduite. Réglage de la vis de sélection de position pour le montage au plafond Lors de l’utilisation du projecteur à l’envers ou dans un montage au plafond (insertion haut-bas et droite-gauche), la “vis de sélection de position pour le montage au plafond” doit être réglée sur le montage au plafond. Cela corrigera l’écart dans les images couleur (ombres), qui autrement pourrait se produire lors d’un montage au plafond. Pour revenir au réglage normal de bureau, remettez la “vis de sélection de position pour le montage au plafond” sur sa position d’origine (lors de l’expédition de l’usine). [Lors de l’utilisation du projecteur à l’envers ou dans un montage au plafond (insertion haut-bas et droitegauche)] ■ Tournez la “vis de sélection de position pour le montage au plafond” complètement dans le sens contraire des aiguilles d’une montre (jusqu’à ce quelle tourne dans le vide). [Pour utiliser à nouveau le projecteur dans une position normale de bureau] ■ Tournez la “vis de sélection de position pour le montage au plafond” complètement dans le sens des aiguilles d’une montre (jusqu’à ce qu’elle serrée fermement). Pour un montage de bureau: Tournez dans le sens des aiguilles d’une montre. Pour un montage à l’envers ou un montage au plafond: Tournez dans le sens contraire des aiguilles d’une montre. ATTENTION • Pour le montage au plafond et l’ajustement du projecteur des connaissances et des techniques spéciales sont nécessaires. Demandez à votre revendeur ou à un spécialiste de s’en occuper. • Pour tourner la “vis de sélection de position pour le montage au plafond” utilisez un tournevis cruciforme avec une tige de 30 mm ou plus. Vis de sélection de position pour le montage au plafond La vis est située dans le trou montré sur l’illustration. 18 G20U(Fr)15-25 18 99.12.17, 3:30 PM Connexions de divers appareils * Avant la connexion, assurez-vous de mettre hors tension le projecteur et les appareils connectés. * Lisez attentivement le manuel fourni avec chaque appareil. Signaux pouvant être entrés dans le projecteur Les signaux suivants peuvent être entrés dans le projecteur: ■ Signaux vidéo (1) Réponse aux systèmes de couleur Système de couleur Prise d’entrée VIDEO NTSC NTSC4.43 PAL SECAM ‡ ‡ ‡ ‡ ‡ ‡*1 ‡ ----- Y, PB/B-Y, PR/R-Y ‡*2 ‡*2 ‡*2 ‡*2 G, B, R, H/CS, V ‡*2 ‡*2 ‡*2 ‡*2 Y/C *1 : Répond si la sortie Y/C est disponible. *2 : Signifie que les signaux en composante (“Y, PB, PR ” / “ Y, B-Y, R-Y” / “G, B, R, H/CS, V”) sont conformes à la synchronisation du signal (synchronisation et période vidéo) de chaque système de couleur. Les systèmes de couleur sont utilisés pour des raisons de commodité seulement. (2) Réponse à la densité double (*1), signaux haute définition Prise d’entrée NTSC*2 PAL*3 Signal “Hi-Vision” Y, PB/B-Y, PR/R-Y ‡ ‡ ‡ G, B, R, H/CS, V ‡ ‡ ‡ *1 : Signaux dont la densité des lignes/champs de balayage est deux fois plus élevée. *2 : Répond aux signaux dont la fréquence de balayage horizontal est de 31,5 kHz. Le signal NTSC peut être rendu deux fois plus dense à l’aide d’un doubleur de ligne (vendu séparément: article recommandé). Peut aussi répondre aux signaux entièrement spécifiés et 525P progressifs. *3 : Répond aux signaux dont la fréquence de balayage horizontal est de 33,5 kHz. Le signal PAL peut être rendu deux fois plus dense à l’aide d’un doubleur de ligne (vendu séparément: article recommandé). Remarque • Les signaux au format-DTV (480i, 480p, 720p, 1080i) peuvent être entrés dans cet appareil (Prises d’entrée Y, PB/B-Y, PR/R-Y). Pour les détails concernant les signaux au format-DTV (480i, 480p, 720p, 1080i) compatibles avec cet appareil, référez-vous à la page 69. ■ Signaux d’ordinateur Résolution de l’écran (appellation standard) 640 × 400 (PC-9801) 640 × 350 (VGA1) Fréquence horizontale 24,8kHz Fréquence verticale 56,4Hz Méthode de balayage Sans entrelacement 31,5kHz 70,1Hz Sans entrelacement 640 × 480 (VGA3) 31,5kHz 59,9Hz Sans entrelacement 640 × 480 (Macintosh 13 pouces) 35,0kHz 66,7Hz Sans entrelacement 640 × 480 (VGA VESA) 37,5kHz 75,0Hz Sans entrelacement 800 × 600 (SVGA1) 37,9kHz 60,3Hz Sans entrelacement 800 × 600 (SVGA2) 48,1kHz 72,2Hz Sans entrelacement 832 × 624 (Macintosh16 pouces) 49,7kHz 74,6Hz Sans entrelacement 1024 × 768 (XGA1) 48,4kHz 60,0Hz Sans entrelacement 1024 × 768 (XGA2) 56,5kHz 70,1Hz Sans entrelacement 1024 × 768 (Macintosh 19 pouces) 60,2kHz 74,9Hz Sans entrelacement 1152 × 870 (Macintosh 21pouces) 68,7kHz 75,0Hz Sans entrelacement 1280 × 1024 (SXGA1) 64,0kHz 60,0Hz Sans entrelacement 1280 × 1024 (SXGA2) 70,8kHz 67,0Hz Sans entrelacement 1360 × 1024 (SXGA3: carte Mac) 80,0kHz 75,1Hz Sans entrelacement FRANÇAIS • Les signaux avec la résolution suivante peuvent être entrés à la prise COMPUTER IN-1 (PC) ou COMPUTER IN-2 (G, B, R, H/Cs, V). (Les signaux suivants ont été préréglés.) Remarques • Les signaux avec entrelacement ne sont pas pris en charge. • Certains signaux, différents des signaux cités ci-dessus, peuvent être affichés. Mais ils demandent un ajustement. Même certains signaux de la liste ci-dessus peuvent demander un ajustement en fonction de la carte vidéo utilisée. • Quand un signal, différent des signaux de la liste ci-dessus, est entré, l’écran peut être partiellement effacé ou un écran superposé inutile peut apparaître. • Même les signaux appartenant à la plage de fréquence acceptée peuvent ne pas être affichés correctement en fonction du type de signal. • Les signaux composite de synchronisation (Cs) et sur le vert (G) ne peuvent pas s être pris en charge selon l’appareil connecté. 19 G20U(Fr)15-25 19 99.12.17, 3:30 PM Connexions de divers appareils (suite) Connexion à des appareils vidéo Avant la connexion, assurez-vous de mettre hors tension le projecteur et l’appareil vidéo. • Lisez attentivement le mode d’emploi fourni avec chaque appareil vidéo. • Utilisez le câble de connexion audio/vidéo fourni. Le câble de connexion S-vidéo n’est pas fourni. À Y/C Y/C Appareils vidéo Câble S-vidéo (vendu séparément) • Magnétoscope) Fiche de conversion BNC-RCA (fournie) À VIDEO VIDEO • Lecteur de disque laser À AUDIO (L) AUDIO L Y R PB/B-Y À AUDIO (R) PR/R-Y REMOTE AUDIO OUT Câble de connexion audio/vidéo (fourni) • Camescope RS-232C Pour choisir l’entrée audio correcte pour l’entrée vidéo La prise d’entrée vidéo (prise d’entrée AV IN) peut être choisie avec la touche VIDEO. Cependant, comme ce projecteur ne possède qu’une prise d’entrée audio, reconnectez l’entrée audio en fonction de l’appareil audio/vidéo utilisé. Mémo • Lors de la connexion d’un appareil vidéo, utilisez un correcteur de base de temps (TBC) ou un appareil avec un tel correcteur intégré. • Utiliser un câble prolongateur pour connecter l’appareil vidéo et le projecteur peut causer une dégradation de l’image vidéo. • Quand un signal avec beaucoup de sautillements est reproduit sur un magnétoscope ou quand une lecture avec effets spéciaux est réalisée, la partie supérieure de l’image ou l’image elle-même peut être effacée ou déformée. Connexion à des appareils “Hi-Vision” Avant la connexion, assurez-vous de mettre hors tension le projecteur et les appareils “Hi-Vision”. • Lisez attentivement le mode d’emploi fourni avec chaque appareil “Hi-Vision”. • Utilisez des câbles BNC vendus séparément et des câbles audio pour connecter les appareils “Hi-Vision”. Appareils “Hi-vision” À AUDIO (R) • Magnétoscope W-VHS À AUDIO (L) Y/C Câble audio (vendu séparément) VIDEO • Caméra Texte/vidéo À VIDEO AUDIO L Y R PB/B-Y ÀY PR/R-Y À PB/B-Y À PR/R-Y REMOTE • Caméra vidéo “Hi-Vision” AUDIO OUT Câble BNC (Vendu séparément) RS-232C Pour choisir l’entrée audio correcte pour l’entrée vidéo La prise d’entrée vidéo (prise d’entrée AV IN) peut être choisie avec la touche VIDEO. Cependant, comme ce projecteur ne possède qu’une prise d’entrée audio, reconnectez l’entrée audio en fonction de l’appareil audio/vidéo utilisé. Mémo • Les autres appareils avec des prises de sortie de signaux en composante (lecteur de DVD (NTSC), etc.) peuvent être connectés. *DVD: Digital Video Disc (Disque vidéo numérique) • Les signaux au format-DTV (480i, 480p, 720p, 1080i) peuvent être entrés. Pour les signaux au format-DTV pouvant être traités, référzvous à la page 69. 20 G20U(Fr)15-25 20 99.12.17, 3:30 PM Connexions de divers appareils (suite) Connexion d’autres appareils Avant la connexion, assurez-vous de mettre hors tension le projecteur et les autres appareils à connecter. • Lisez attentivement le mode d’emploi fourni avec chaque appareil connecté. • Des enceintes avec un amplificateur intégré et des consoles de jeux peuvent être connectées. Utilisez le câble de connexion audio/vidéo et le câble audio fourni, ou le câble fourni avec la console de jeux. Fiche de conversion BNC-RCA (fournie) Y/C • Console de jeux, etc. À VIDEO VIDEO À AUDIO (L) AUDIO Y L R PB/B-Y À AUDIO (R) PR/R-Y REMOTE AUDIO OUT RS-232C Câble fourni avec la console de jeux, ou câble de connexion audio/ vidéo fourni • Enceintes avec amplificateur intégré À AUDIO OUT Câble audio (fourni) (ou mini fiche stéréo) Connexion à des appareils qui commandent le projecteur Avant la connexion, assurez vous de mettre hors tension le projecteur et les appareils à connecter. • Lisez attentivement le mode d’emploi fourni avec chaque appareil connecté. • En connectant un ordinateur à la prise RS-232C, vous pouvez commander le projecteur. Vous pouvez aussi réaliser une extension du capteur de télécommande infrarouge et la connecter à la prise REMOTE du projecteur. * Des câbles de connexion sont nécessaires. * Pour plus de détails, consultez un revendeur autorisé ou un centre de service. • Ordinateur de bureau Y/C AUDIO PC AUDIO AUDIO R FRANÇAIS L À la prise RS-232C Câble de connexion inversée RS-232C (vendu séparément) • Ordinateur portable G H/CS B V R COMPUTER OUT REMOTE RS-232C À la prise RS-232C À la prise REMOTE À la prise RS-232C Module d’extension du capteur de télécommande infrarouge (Doit être fabriqué) 21 G20U(Fr)15-25 21 99.12.17, 3:30 PM Connexions de divers appareils (suite) Connexion à des ordinateurs Avant la connexion, assurez-vous de mettre hors tension le projecteur et les ordinateurs. • Lisez attentivement le mode d’emploi fourni avec chaque appareil. ■ Connexion à un ordinateur IBM PC ou compatible • Utilisez le câble de connexion d’ordinateur fourni. Préparez aussi les câbles nécessaires pour la connexion des appareils. • Ordinateur de bureau Lors de la connexion d’une prise de sortie audio telle que la source sonore de l’ordinateur, connectez la prise AUDIO en utilisant le câble audio fourni. À COMPUTER IN-1 Câble d’ordinateur (fourni) Y/C AUDIO PC ÀR AUDIO AUDIO R À la prise du moniteur L ÀG G H B V R ÀB • Ordinateur portatif COMPUTER OUT REMOTE • Ordinateur de bureau À H/Cs * Il y certains types d’ordinateur portatifs qui ne permettent pas à l’écran LCD de fonctionner si un affichage extérieur est connecté. Avec ce type d’ordinateur portatif, la sortie de l’affichage LCD et de l’affichage extérieur doit être commutée. ÀV À COMPUTER IN-2 À COMPUTER OUT RS-232C Câble fourni avec le moniteur (ou vendu séparément) (D-sub, 15 broches sur 3 rangées) Câble non-fourni (vendu séparément) À la prise du moniteur • Appareils à sortie RVB ÀR POWER ÀG Moniteur ÀB Lecteur de disque laser, etc. À H/Cs ÀV * Quand un moniteur est connecté à la prise COMPUTER OUT, vous pouvez voir l’image vidéo de l’ordinateur sur le moniteur. 22 G20U(Fr)15-25 22 99.12.17, 3:30 PM Connexions de divers appareils (suite) Connexion à des ordinateurs (suite) Avant la connexion, assurez-vous de mettre hors tension le projecteur et les ordinateurs. • Lisez attentivement le mode d’emploi fourni avec chaque appareil. ■ Connexion à un Macintosh • Utilisez le câble de connexion d’ordinateur fourni et l’adaptateur de conversion pour Mac fourni. • Lors de la connexion d’une prise de sortie audio telle que la source sonore de l’ordinateur, connectez la prise AUDIO en utilisant le câble audio fourni. • Les autres connections sont les mêmes que pour l’exemple de connexion pour les ordinateurs IBM PC ou compatibles. • Ordinateur de bureau Adaptateur de conversion pour Mac (fourni) À COMPUTER IN-1 Y/C AUDIO PC À la prise du moniteur Câble de connexion d’ordinateur (fourni) AUDIO AUDIO R L G H/CS B V R COMPUTER OUT REMOTE FRANÇAIS RS-232C 23 G20U(Fr)15-25 23 99.12.17, 3:30 PM Connexions de divers appareils (suite) Connexion du cordon d’alimentation (fourni) Après que tous les appareils ont été connectés, connectez le cordon d’alimentation du projecteur. Ne le mettez pas encore sous tension à l’aide de l’interrupteur MAIN POWER. 1 Insérez le cordon d’alimentation dans la prise d’entrée secteur (AC IN ~) du projecteur. AC IN ~ 1 Cordon d’alimentation (fourni) 2 Insérez la fiche du cordon d’alimentation fourni sur une prise secteur murale. 2 ATTENTION Pour éviter les incendies et les électrocutions, respectez ce qui suit: • Lorsque vous n’utilisez pas les appareils, débranchez leurs cordons d’alimentation des prises secteur murales. • Ne connectez pas les appareils en utilisant des cordons d’alimentation autres que les cordons fournis. • N’utilisez pas une tension différente de la tension indiquée. • Ne coupez pas, n’endommagez pas ni ne modifiez les cordons d’alimentation. Ne mettez pas d’objets lourds dessus, ne chauffez pas ni ne tirez sur les cordons d’alimentation, car ils seraient endommagés. • Ne branchez ni ne débranchez les fiches avec les mains mouillées. ATTENTION • Comme le courant nécessaire pour le projecteur est élevé, insérez la fiche d’alimentation directement dans la prise secteur murale. ■ Pour utiliser le projecteur • Retirez le capuchon d’objectif. * Le capuchon d’objectif a un fil qui lui est attaché et qui est fixé au projecteur. N’oubliez pas de remettre le capuchon en place quand vous n’utilisez pas le projecteur. Capuchon d’objectif 24 G20U(Fr)15-25 24 99.12.17, 3:31 PM Connexions de divers appareils (suite) Mise sous tension des appareils connectés au projecteur Mettez sous tension le projecteur et les appareils connectés dans l’ordre suivant. Sautez les appareils non-connectés, s’il y en a. Mettez sous tension le moniteur de l’ordinateur envoyant un signal au projecteur. ▼ Les périphériques de l’ordinateur envoyant un signal au projecteur (Disque dur, disque magnéto-optique, scanner, etc.) ▼ Mettez sous tension les appareils audio/vidéo envoyant un signal au projecteur. ▼ Le projecteur lui-même ▼ Mettez sous tension les appareils à qui le projecteur envoie un signal. (Appareils audio/vidéo et moniteurs) ▼ Mettez sous tension l’ordinateur envoyant un signal au projecteur. * Pour mettre les appareils hors tension, utilisez l’ordre inverse. Mémo Si vous appuyez sur la touche OPERATE quand l’appareil n’est pas sous tension: • Si le filtre ou le couvercle de remplacement de la lampe est mal placé, le projecteur ne se met pas sous tension. Vérifiez qu’ils sont correctement installés. • Vous devez appuyer sur la touche OPERATE pendant au moins une seconde. Ne coupez pas brutalement l’alimentation avec l’interrupteur MAIN POWER quand le projecteur est utilisé ou immédiatement après. Cela pourrait entraîner un mauvais fonctionnement. • Comme le projecteur utilise une lampe à haute intensité qui est chauffée à haute température, les ventilateurs de refroidissement fonctionnent même pendant la projection. De même, après l’utilisation, les ventilateurs de refroidissement continuent de fonctionner quand la touche OPERATE est pressée, jusqu’à ce que la lampe source de lumière ait refroidie. Pendant le refroidissement, l’indicateur STAND BY clignote pour avertir que les ventilateurs de refroidissement fonctionnent. Pendant cette période de temps, ne mettez pas le projecteur hors tension. Une fois que le refroidissement de la lampe source de lumière est terminé (les ventilateurs sont arrêtés) et que l’indicateur STAND BY s’est allumé, mettez le projecteur hors tension. • Si vous appuyez sur la touche OPERATE immédiatement après que la lampe source de lumière s’est allumée, il faudra environ 40 secondes avant que la lampe s’éteigne. Pour rallumer la lampe, attendez 10 secondes ou plus avant d’appuyer sur la touche OPERATE. Si l’indicateur TEMP s’allume, l’alimentation est coupée automatiquement. • Pendant que la lampe source de lumière est allumée, si une température anormalement élevée est détectée, l’indicateur TEMP s’allume, l’alimentation est coupée automatiquement et l’indicateur EMERGENCY clignote (mode d’urgence). Quand l’indicateur EMERGENCY clignote, mettez le projecteur hors tension après que les ventilateurs de refroidissement ont arrêté de fonctionner. • Si les anomalies suivantes se produisent, le projecteur entre en mode d’urgence (l’indicateur EMERGENCY clignote). Quand le projecteur entre en mode d’urgence, il arrête la projection automatiquement et laisse fonctionner les ventilateurs pendant environ 20 secondes. – Quand le filtre est mal placé. – Quand le filtre est sale. – Quand la lampe source de lumière s’éteint soudainement. – Quand les ventilateurs s’arrêtent. – Quand la température intérieure s’élève anormalement. • Quand le projecteur entre en mode d’urgence: Après que les ventilateurs se sont arrêtés, mettez l’appareil hors tension et débranchez le cordon d’alimentation. Rebranchez ensuite le cordon d’alimentation et essayez de faire fonctionner le projecteur. S’il retourne en mode d’urgence, mettez-le hors tension après que les ventilateurs se sont arrêtés, débranchez le cordon d’alimentation et consultez un revendeur autorisé ou un centre de service pour le faire réparer. 25 G20U(Fr)15-25 25 99.12.17, 3:31 PM FRANÇAIS PRÉCAUTIONS ET REMARQUES Fonctionnement de base ■ Touches du projecteur Ce qui suit décrit la procédure de base pour l’utilisation normale du projecteur. Indicateur STAND BY STAND BY Indicateur OPERATE 2, 1 TEMP 1 Mettez l’interrupteur MAIN POWER sur la position ON [ ❙ ]. ON [ ❙ ]:L’appareil est mis sous tension et l’indicateur STAND BY s’allume. Touche OPERATE LAMP 1. Mise sous tension Indicateur du projecteur EMERGENCY STAND BY VIDEO (Allum) Interrupteur MAIN POWER 1, 2 COMPUTER SETTING 2 Appuyez sur la touche OPERATE pendant plus d´une seconde. • L’indicateur OPERATE s’allume. • Environ 30 secondes après que l’appareil a été mis sous tension à l’aide de l’interrupteur MAIN POWER vous pouvez commencer la projection. +3 QUICK ALIGN -2 Projecteur Télécommande OPERATE (Allumé) ou OPERATE Remarques • Après la mise sous tension, l’écran peut apparaître brouillé pendant quelques secondes, mais ce n’est pas un mauvais fonctionnement. • Si lampe source de lumiére ne s’allume pas, essayez d’appuyer une seconde fois ou plus sur la touche OPERATE. ■ Mise hors tension 1 Appuyez sur la touche OPERATE pendant plus d´une seconde. ■ Télécommande • L’indicateur STAND BY clignote et le projecteur entre en mode de refroidissement. Exemple de touche du projecteur Projecteur Touche OPERATE OPERATE COMPUTER VIDEO 2, 1 (Allumé) OPERATE \ (Clignote) STAND BY T VOL. ZOOM FOCUS W PAGE BACK MENU/ENTER PRESET 2 Mettez l’interrupteur MAIN ‡] POWER sur la position OFF [‡ après que l’indicateur STAND BY s’est allumé d’une façon constante. ‡]: L’appareil est mis hors tension et l’indicateur OFF [‡ STAND BY s’éteint. QUICK ALIGN. AV MUTING Projecteur (éteint) STAND BY * Ne mettez pas l’appareil hors tension pendant le mode de refroidissement (l’indicateur STAND BY clignote). Mettez-le hors tension après que l’indicateur STAND BY s’est allumé de façon constante (mode d’attente). 26 G20U(Fr)26-34 26 99.12.17, 0:03 PM Fonctionnement de base (suite) ■ Touches du projecteur 2. Sélection de l’entrée vidéo à projeter STAND BY ■ Appuyez sur la touche VIDEO ou sur la touche COMPUTER pour choisir l’entrée. • Chaque fois que vous appuyez sur la touche, l’entrée choisie change comme suit. ■ Quand vous appuyez sur VIDEO: LAMP Y/C TEMP YPBPR VIDEO EMERGENCY ■ Quand vous appuyez sur COMPUTER: Touche VIDEO VIDEO COMP1 1 COMPUTER COMP2 2 COMPUTER Touche COMPUTER COMPUTER Télécommande SETTING Projecteur COMPUTER VIDEO +3 VIDEO QUICK ALIGN COMPUTER -2 Affichage sur l’écran Ligne Canaux CH: 1 NTSC(480i) YPBPR Source Touche COMPUTER COMPUTER VIDEO Touche VIDEO T VOL. ZOOM Touches ZOOM (T/W) FOCUS W PAGE BACK MENU/ENTER Remarque • Pour choisir l’entrée audio correcte pour l’entrée vidéo La prise d’entrée vidéo (prise d’entrée AV IN) peut être changée avec la touche VIDEO. Cependant, comme ce projecteur n’a qu’une prise d’entrée audio, reconnectez l’entrée audio en fonction de l’appareil audio/vidéo utilisé. PRESET QUICK ALIGN. 3. Ajustement de la taille de l’écran AV MUTING ■ Ajustez la taille de l’écran avec les touches ZOOM (T/ W) de la télécommande. ■ Pour augmenter la taille de l’écran: Appuyez sur la touche ZOOM (W). ■ Pour diminuer la taille de l’écran: Appuyez sur la touche ZOOM (T). Télécommande ATTENTION • NE FRAPPEZ PAS ce projecteur pendant qu’il fonctionne; sinon, la lampe source de lumière risquerait de s’éteindre (l’indicateur EMERGENCY s’allume). Si le choc éteint la lampe source de lumière — Mettez l’appareil hors tension en appuyant sur l’interrupteur MAIN POWER, puis mettez-le à nouveau sous tension. Vous pouvez à présent utiliser le projecteur comme d’habitude. T ZOOM W Remarque • L’ajustement de la taille de l’écran (ajustement du zoom) peut aussi être fait à partir du menu de réglage. Pour l’utilisation du menu de réglage, référez-vous à “Réglages de base” à la page 32. 27 G20U(Fr)26-34 27 99.12.17, 0:03 PM FRANÇAIS OPERATE * Quand l’entrée est commutée, l’affichage de la ligne (ex. YPBPR) et l’affichage de la source (ex. NTSC(480i)) sont montrés sur la partie supérieure de l’écran (ils disparaissent au bout de 5 secondes). Cependant, ils n’apparaissent pas si AFF SOURCE (affichage source) dans “réglage et ajustement des autres fonctions (OPTIONS)” à la page 44 est réglé sur OFF. (Pour régler la source, voir page 47.) Par ailleurs, après réglage d’un canal, le nom de ce dernier apparaît dans le coin supérieur droit de l’écran. (Pour le réglage des canaux, Voir les pages 31, 49 et 54.) Fonctionnement de base (suite) ■ Télécommande 4. Ajustement de la mise au point ■ Ajustez la mise au point avec les touches FOCUS (+/–) de la télécommande. OPERATE ■ Pour faire la mise au point sur un point plus éloigné: Appuyez sur la touche FOCUS (+). ■ Pour faire la mise au point sur un point plus proche: Appuyez sur la touche FOCUS (–). COMPUTER VIDEO T VOL. ZOOM FOCUS Touches FOCUS (+/–) Télécommande W PAGE BACK MENU/ENTER Touches VOL. (+/–) PRESET QUICK ALIGN. FOCUS AV MUTING Remarque • L’ajustement de la mise au point peut aussi être réalisé à partir du menu de réglage. Pour utiliser le menu de réglage, référez-vous à “Réglages de base” à la page 32. 5. Ajustement du volume sonore ■ Ajustez le volume sonore avec les touches VOL. (+/–) de la télécommande. ■ Quand vous appuyez sur la touche VOL. (+): Le volume sonore augmente. (0 → 50) ■ Quand vous appuyez sur la touche VOL. (–): Le volume sonore diminue. (50 → 0) • Quand vous appuyez sur l’une des ces touches, le niveau VOLUME. correspondant est affiché sur l’écran (l’affichage disparaît après environ 5 secondes). Télécommande VOL. Affichage sur l’écran VOLUME 25 Remarque • Le volume sonore peut être ajusté sur le menu de réglage. Pour utiliser le menu de réglage, référez-vous à “Réglages de base” à la page 32. 28 G20U(Fr)26-34 28 99.12.17, 0:03 PM Fonctionnement de base (suite) ■ Télécommande ¶ Pour utiliser les autres fonctions ■ Pour couper l’image vidéo et le son temporairement. OPERATE Appuyez sur la touche AV MUTING. ■ Appuyez une fois: L’image vidéo et le son sont coupés (ne sortent plus). ■ Appuyez de nouveau: L’image vidéo et le son sortent à nouveau. COMPUTER VIDEO T VOL. ZOOM Télécommande FOCUS W MENU/ENTER PAGE BACK AV MUTING PRESET ■ Pour utiliser la fonction d’alignement rapide QUICK ALIGN. Touche AV MUTING AV MUTING Touche QUICK ALIGN. ■ Touches du projecteur La fonction d’alignement rapide est utilisée pour ajuster automatiquement (régler) les réglages de l’écran “TRACK, PHASE, POSITION H. et POSITION V.” du système d’entrée vidéo de l’ordinateur. • Utilisez les touches de la télécommande ou du projecteur. ■ Lors de l’utilisation de la télécommande: Appuyez sur la touche QUICK ALIGN. ■ Lors de l’utilisation du projecteur: Effacez l’affichage du menu et appuyez sur les touches QUICK ALIGN. “+ 3” et “– 2” en même temps. * Pendant l’ajustement automatique, “QUICK-ALIGNMENT” apparaît sur l’écran et disparaît automatiquement quand l’ajustement est terminé. STAND BY Télécommande Projecteur +3 QUICK ALIGN. QUICK ALIGN -2 LAMP TEMP EMERGENCY Affichage sur l’écran VIDEO COMPUTER SETTING FRANÇAIS QUICK-ALIGNMENT +3 QUICK ALIGN -2 Touches QUICK ALIGN. Remarque • Cette fonction fonctionne uniquement pour les entrées d’ordinateur. Elle ne fonctionne pas pour les entrées audio/vidéo. ATTENTION • Lors de la réalisation de l’ajustement automatique en utilisant la fonction d’alignement rapide: Utilisez une image fixe et lumineuse. Elle ne fonctionnera pas correctement sur une image sombre ou animée. Si l’image n’est pas correctement ajustée en utilisant la fonction d’alignement rapide, ajustez manuellement TRACK, PHASE, POSITION H. et POSITION V. (voir les pages 32, 38 et 39). 29 G20U(Fr)26-34 29 99.12.17, 0:03 PM Fonctionnement de base (suite) ■ Touches du projecteur ■ Pour afficher le menu RÉGLAGE menu Le menu de réglage est utilisé pour réaliser les ajustements et les réglages de base (TRACK, PHASE, POSITION H. , POSITION V., FOCUS, ZOOM et VOLUME) de l’image vidéo projetée après l’installation (connexion) ou après que l’entrée a été changée. Pour l’utilisation du menu de réglage, référez-vous à “Réglages de base” à la page 32. STAND BY LAMP • Appuyez sur la touche SETTING du projecteur. Le menu de réglage est affiché sur l’écran. TEMP EMERGENCY Projecteur VIDEO SETTING COMPUTER Touche SETTING SETTING +3 ■ Pour afficher le menu principal QUICK ALIGN Le menu principal est utilisé pour ajuster ou régler l’image vidéo projeté, l’état du projecteur, etc. (PIXEL CLOCK, POSITION, PICTURE, SOUND, OPTIONS, SOURCE, CHANNEL, USER SOURCE SETUP, DISPLAY SIZE, DECODER et LANGUAGE). Pour utiliser le menu principal, référez-vous aux pages 35 à 59. -2 • Appuyez sur la touche MENU/ENTER de la télécommande. Le menu principal apparaît sur l’écran. Télécommande MENU/ENTER ■ Télécommande Remarque OPERATE • Pour changer la langue du menu affiché Le anglais est réglé quand le projecteur est expédié de l’usine. La langue d’affichage peut être choisie parmi six langues: (japonais), ENGLISH (anglais), DEUTSCH (allemand), ESPAÑOL (espagnol), ITALIANO (italien), et FRANÇAIS. Toutefois, certaines pages telles que “CHANNEL (canal) ”,“USER SOURCE SETUP(Réglage de source utilisateur)”,“DISPLAY SIZE(Taille d’affichage)”et “QUICK-ALIGNMENT(Alignement rapide)” ne sont présentées qu’en anglais. Les noms propres de ligne et de source sont traités de la même manière. COMPUTER VIDEO T VOL. ZOOM FOCUS W PAGE BACK MENU/ENTER Touche MENU/ ENTER ■ Pour utiliser la touche PRESET de la télécommande La touche PRESET est utilisée pour réaliser les ajustements sur le menu principal ou le menu de réglage. PRESET QUICK ALIGN. AV MUTING • Pour réinitialiser aux valeurs préréglées en usine uniquement les réglages choisis, appuyez sur la touche PRESET de la télécommande. Seul le réglage de l’ément choisi est réinitialisé aux valeurs de l’usine. Télécommande PRESET Touche PRESET Remarques • Cette touche ne fonctionne que pour les valeurs numériques. Elle ne fonctionne pas pour commuter entre ON et OFF. • Pour les éléments tels que HORLOGE PIXEL (TRACK et PHASE), POSITION (POSITION H. et POSITION V.), SON (AIGUË et GRAVE), les deux réglages sont réinitialisés en même temps. 30 G20U(Fr)26-34 30 99.12.17, 0:03 PM Fonctionnement de base (suite) ■ Pour afficher “CHANNEL” ■ Télécommande OPERATE Si aucun menu n’est affiché, une pression sur touche PAGE BACK indique le canal actuellement utilisé dans le coin supérieur droit de l’écran. Par ailleurs, le canal peut être commuté sur un autre canal. Pour de plus amples détails concernant cette question, reportez-vous au paragraphe «Changement de canal» (page 54). • Tandis qu’aucun menu n’est affiché, appuyez sur la touche PAGE BACK de la télécommande. Le numéro du canal s’affiche dans le coin supérieur droit du l’écran. COMPUTER VIDEO T VOL. ZOOM FOCUS W PAGE BACK MENU/ENTER Télécommande PAGE BACK PRESET QUICK ALIGN. AV MUTING Remarques • Pour que vous puissiez utiliser le projecteur, les canaux doivent FRANÇAIS Touche PAGE BACK être réglés. Pour de plus amples détails concernant cette question, reportez-vous au paragraphe “Réglage des canaux” de la page 49. 31 G20U(Fr)26-34 31 99.12.17, 0:03 PM Utilisation du menu de réglage Réglages de base ■ Touches du projecteur Ici, nous faisons les ajustement vidéo de base et du volume sonore qui ont été réglés après l’installation (connexion). EMERGENCY Remarques VIDEO COMPUTER Touche SETTING SETTING +3 QUICK ALIGN. -2 Touches QUICK ALIGN. ■ Menu de réglage • Ce menu d’ajustement (menu de réglage) peut être uniquement affiché avec la touche du projecteur. Après avoir affiché le menu de réglage, vous pouvez choisir ou régler (ajuster) les éléments avec les touches de curseur sur la télécommande. • Si les réglages et les connexions sont modifiés, ajustez et réglez ces éléments à nouveau. • Après cet ajustement (menu de réglage), si l’ajustement de l’image vidéo est nécessaire en utilisant les appareils connectés, réalisez les réglages et les ajustements détaillés sur le menu principal (pages 35 à 59). • Pour les entrées d’ordinateur, l’utilisation de la fonction d’ajustement rapide permet l’ajustement automatique de TRACK, PHASE, POSITION H. et POSITION V. (Voir les pages 29, 38 et 39). sur la touche SETTING 1 Appuyez du projecteur. • Le menu de réglage est affiché sur l’écran. REGLAGE TRACK PHASE POSITION H. POSITION V. FOCUS ZOOM VOLUME – W 0 0 0 0 + T 0 sur la touche SETTING 2 Appuyez pour choisir l’élément souhaité. • L’élément choisi est montré en magenta. Chaque fois que vous appuyez sur la touche, l’élément choisi change comme suit: TRACK Annulation du menu PHASE POSITION H. VOLUME ZOOM POSITION V. FOCUS Mémo Niveau d’ajustement/réglage Description des éléments d’ajustement et de réglage TRACK : Si de larges bandes verticales apparaissent sur l’écran, ajustez la taille vidéo latérale et la zone d’affichage de façon qu’elles disparaissent. (–255 ↔ 0 ↔ +255) PHASE : Si les caractères sur l’écran papillote ou deviennent sombres, ajustez de façon qu’ils deviennes clairs. (–127 ↔ 0 ↔ +127) POSITION H. : Si la position de l’écran est décalée vers la droite ou vers la gauche, ajustez la position horizontale de l’écran. (–255 ↔ 0 ↔ +255) POSITION V. : Si la position de l’écran est décalée vers le haut ou vers le bas, ajustez la position verticale de l’écran. (–120 ↔ 0 ↔ +120) FOCUS : Ajuste la mise au point de l’image. –: Fait la mise au point sur des points plus loin. +: Fait la mise au point sur des poins plus proches. ZOOM : Ajuste la taille de l’écran (angle de vision). T : Devient plus petit. W : Devient plus grand. VOLUME : Ajuste le niveau sonore. (0 ↔ 50) Pour choisir les éléments en utilisant la télécommande: Les éléments peuvent être choisis en utilisant les touches de curseur 5 (arrière) ou ∞(avant) de la télécommande. Dans ce cas, l’effacement du menu n’est pas disponible. L’élément choisi passe directement de VOLUME à TRACK. et réglez l’élément choisi 3 Ajustez en utilisant les touches QUICK ALIGN. +3 ou –2. • Pour ajuster et régler plusieurs éléments, répétez les étapes 2 et 3. • Pour réinitialiser la valeur de l’élément choisi (TRACK, PHASE, POSITION H. ou POSITION V.) aux valeurs de l’usine, appuyez sur la touche PRESET de la télécommande. Cette touche ne fonctionne pas pour la mise au point, le zoom ou le volume sonore. Mémo Pour ajuster et régler les éléments en utilisant la télécommande: Les éléments peuvent être ajustés et réglés en utilisant les touches de curseur 2 ou 3 de la télécommande. le menu de réglage en 4 Effacez appuyant répétitivement sur la touche SETTING. Mémo Pour effacer le menu de réglage à partir de la télécommande: Vous pouvez aussi effacer le menu de réglage en appuyant sur la touche PAGE BACK sur la télécommande. Mémo Utilisation de la fonction d’alignement rapide: Cette fonction fonctionne uniquement pour les signaux d’ordinateur. Appuyez sur la touche QUICK ALIGN. de la télécommande, ou appuyez en même temps sur les touche’s QUICK ALIGN. “+3“ et “– 2“ après avoir effacé le menu affiché. TRACK, PHASE, POSITION H. et POSITION V. sont ajustés automatiquement. Pendant l’ajustement, “QUICK-ALIGNMENT” apparaît sur l’écran et disparaît quand l’ajustement est terminé. 32 G20U(Fr)26-34 32 99.12.17, 0:03 PM Utilisation du menu principal Configuration du menu principal (entrée AV) Pour les entrées d’ordinateur, voir la page suivante. Vous pouvez ajuster la qualité vidéo (IMAGE), la qualité audio (SON), etc. en utilisant les menus. Les menus sont configurés comme suit: Menu principal (Entrées audio/vidéo: Pendant l’entrée d’un signal en AV IN) PHASE POSITION : Normalement, aucun ajustement n’est nécessaire. La taille latérale et la zone d’affichage de l’image vidéo sont ajustées. : Normalement, aucun ajustement n’est nécessaire. Le papillotement ou l’assombrissement de l’image vidéo est ajusté. POSITION V. POSITION H. LUMINOSITE : La position verticale de l’image vidéo projetés est ajustée. : La position horizontale de l’image vidéo projetée est ajustée. : La luminosité de l’image vidéo projetée est ajustée. CONTRASTE DETAIL COULEUR TEINTE RAZ : : : : : SON AIGUË GRAVE : Les aigus du son entré sont ajustés. : Les graves du son entré sont ajustés. OPTIONS MENU ARRET AUTO : Met en (OUI) ou hors (NON) service l’effacement automatique des menus. AFF SOURCE : Met en (ON) ou hors (OFF) service l’affichage de la ligne pendant environ 5 secondes après la commutation de l’entrée. INVERS D-G : L’image vidéo est inversée horizontalement (pour une suspension à l’envers (au plafond)). INVERS H-B : L’image vidéo est inversée verticalement (pour une suspension à l’envers (au plafond)). CLAMP : Règle la position d’impulsion du verrouillage au palier arrière (BP) ou sur la partie basse de synchronisation (ST). Normalement, l’impulsion du verrouillage est utilisé à BP. Si, avec certains ordinateurs ou poste de travail, l’écran devient instable, comme par exemple trop sombre ou trop lumineux, essayez de commuter sur ST. REDIMENSION : Ne fonctionne pas avec l’entrée AV (vidéo) input. (REDIMENSION apparaît en gris.) COULEUR FOND : Spécifie la couleur du fond quand il n’y a pas de signal vidéo. La couleur du fond peut être choisie parmi BLEU, CYAN, NOIR, VERT, MAGENTA, ROUGE et JAUNE. TEMP. COULEUR : Ajuste la température de couleur de l’image projetée. Ajustez quand l’image devient rougeâtre ou bleuâtre. La température de couleur peut être réglée sur BASSE, NORMAL ou HAUTE. IMAGE Le contraste de l’image vidéo projetée est ajusté. La netteté de l’image vidéo projetée est ajustée. La densité de couleur de l’image vidéo projetée est ajustée. La teinte de l’image vidéo projetée est ajustée. (Apparaît seulement pour les signaux NTSC) Tous les éléments ajustés sont réinitialisés. CHG FORMAT : Choisit le format (rapport vertical/horizontal) de l’image projetée. Le format réglé en usine est 4 : 3. Lors de la projection d’image vidéo “high-vision”, le format 16:9 peut être choisi. VEILLE : Règle la durée de la veille. Après la durée de veille réglée, le projecteur entre en mode d’attente. Le temps avant mise hors tension peut être égal à 10, 20, 30, 60 et 0 minutes. (Si vous choisissez 0 minutes, le temps avant mise hors tension est nul.) TEMPS LAMPE : Indique le nombre d’heures accumulées d’utilisation de la lampe. SOURCE : Normalement utilisé sur AUTO. Si l’utilisation sur AUTO est instable, comme par exemple si la couleur n’apparaît pas, l’écran est déformé ou apparaît par intermittence, réglez la source spécialisée (mode forcé) en fonction du signal d’entrée. CHANNEL : Pour chaque canal, il est possible de mettre en mémoire une ligne, plusieurs sources et un numéro de commutateur. Le nombre de canaux peut atteindre 10. Les canaux mis en mémoire peuvent être rappelés par une sélection directe. USER SOURCE SETUP : Lors de la manipulation de signaux qui sont légèrement différents des signaux vidéo qui peuvent être appliqués au projecteur par leur fréquence horizontale ou verticale, vous pouvez attribuer des noms pour faciliter la sélection. Un total de 10 signaux de ce type peut être mis en mémoire. DISPLAY SIZE : Cela ne concerne pas les signaux d’entrée AV (vidéo). (Les postes de réglage sont de couleur grise.) DECODEUR : Normalement, réglez sur AUTO. Le système de couleur du signal d’entrée est indentifié automatiquement et montré entre parenthèses ( ). Quand l’utilisation en mode AUTO est instable comme quand par exemple la couleur n’apparaît pas, réglez sur le mode spécialisé du système de couleur en fonction du signal d’entrée. Vous pouvez choisir AUTO, NTSC(480i), NTSC4.43, PAL et SECAM. LANGUAGE : Le texte sur l’écran peut être affiché dans une langue autre que l’anglais. Les langues qui peuvent être affichées sont les six suivantes: (japonais), ENGLISH (anglais), DEUTSCH (allemand), ESPAÑOL (espagnol), ITALIANO (italien) et FRANÇAIS. Toutefois, certaines pages telles que “CHANNEL (canal) ”,“USER SOURCE SETUP(Réglage de source utilisateur)”,“DISPLAY SIZE(Taille d’affichage)”et “QUICK-ALIGNMENT(Alignement rapide)” ne sont présentées qu’en anglais. 33 G20U(Fr)26-34 33 99.12.17, 0:03 PM FRANÇAIS HORLOGE PIXEL TRACK Utilisation du menu principal (suite) Configuration du menu principal (Entrées d’ordinateur) Menu principal (Entrées d’ordinateur: Pendant l’entrée d’un signal en COMPUTER IN-1 ou -2) HORLOGE PIXEL TRACK PHASE : La taille latérale et la zone d’affichage de l’image vidéo sont ajustées. : Le papillotement ou l’assombrissement de l’image vidéo est ajusté. POSITION POSITION V. POSITION H. LUMINOSITE : La position verticale de l’image vidéo projetée est ajustée. : La position horizontale de l’image vidéo projetée est ajustée. : La luminosité de l’image vidéo projetée est ajustée. CONTRASTE GAIN-R GAIN-V GAIN-B MODE TEXTE : : : : : IMAGE Le contraste de l’image vidéo projetée est ajusté. Le gain du signal rouge de l’image vidéo projetée est ajusté. Le gain du signal vert de l’image vidéo projetée est ajusté. Le gain du signal bleu de l’image vidéo projetée est ajusté. Ajuste la facilité de lire les textes pendant REDIMENSION. NORMAL : Normal TEXTE 1 : Affiche le relief des petites lettres. TEXTE 2 : Rend plus net le relief des grandes lettres. SON OPTIONS RAZ AIGUË GRAVE MENU ARRET AUTO AFF SOURCE : : : : : INVERS D-G INVERS H-B CLAMP : : : REDIMENSION : COULEUR FOND : Tous les éléments ajustés sont réinitialisés. Les aigus du son entré sont ajustés. Les graves du son entré sont ajustés. Met en (OUI) ou hors (NON) service l’effacement automatique des menus. Met en (ON) ou hors (OFF) service l’affichage de la ligne pendant environ 5 secondes après la commutation de l’entrée. L’image vidéo est inversée horizontalement (pour une suspension à l’envers (au plafond)). L’image vidéo est inversée verticalement (pour une suspension à l’envers (au plafond)). Règle la position d’impulsion du verrouillage au palier arrière (BP) ou sur la partie basse de synchronisation (ST). Normalement, l’impulsion du verrouillage est utilisée à BP. Si, avec certains ordinateurs ou postes de travail, l’écran devient instable, comme par exemple trop sombre ou trop lumineux, essayez de commuter sur ST. Quand le nombre de pixels (résolution) reçu par l’entrée de l’image vidéo est plus petit que celui (résolution) de l’appareil D-ILA, l’image vidéo est alors agrandie à la taille plein écran de l’appareil D-ILA et projetée. (Indication de redimension) Spécifie la couleur du fond quand il n’y a pas de signal vidéo. La couleur du fond peut être choisie parmi BLEU, CYAN, NOIR, VERT, MAGENTA, ROUGE et JAUNE. TEMP. COULEUR : Ajuste la température de couleur de l’image projetée. Ajustez quand l’image devient rougeâtre ou bleuâtre. La température de couleur peut être réglée sur BASSE, NORMAL ou HAUTE. CHG FORMAT : Choisit le format (rapport vertical/horizontal) de l’image projetée. Le format réglé en usine est 4 : 3. Lors de la projection d’image vidéo “high-vision”, le format 16:9 peut être choisi. VEILLE : Règle la durée de la veille. Après la durée de veille réglée, le projecteur entre en mode d’attente. Le temps avant mise hors tension peut être égal à 10, 20, 30, 60 et 0 minutes. (Si vous choisissez 0 minutes, le temps avant mise hors tension est nul.) TEMPS LAMPE : Indique le nombre d’heures accumulées d’utilisation de la lampe. SOURCE : Normalement utilisé sur AUTO. Si l’utilisation sur AUTO set instable, comme par exemple si la couleur n’apparaît pas, l’écran est déformé ou apparaît par intermittence, réglez la source spécialisée (mode forcé) en fonction du signal d’entrée. CHANNEL : Pour chaque canal, il est possible de mettre en mémoire une ligne, plusieurs sources et un numéro de commutateur. Le nombre de canaux peut atteindre 10. Les canaux mis en mémoire peuvent être rappelés par une sélection directe. USER SOURCE SETUP : Lors de la manipulation de signaux qui sont légèrement différents des signaux vidéo qui peuvent être appliqués au projecteur par leur fréquence horizontale ou verticale, vous pouvez attribuer des noms pour faciliter la sélection. Un total de 10 signaux de ce type peut être mis en mémoire. DISPLAY SIZE : Ce paramètre règle la taille de l’image fournies par les signaux d’entrée (sources) et particulièrement le “nombre effectif de points dans le plan horizontal” (H PIXEL), le “nombre effectif de points dans le plan vertical” (V PIXEL), la “position d’affichage horizontal” (H CENTER) et la “position d’affichage vertical” (V CENTER). DECODEUR : Ne fonctionne pas avec les entrées d’ordinateur. (Le système de couleur est indiqué en gris.) LANGUAGE : Le texte sur l’écran peut être affiché dans une langue autre que l’anglais. Les langues qui peuvent être affichées sont les six suivantes: (japonais), ENGLISH (anglais), DEUTSCH (allemand), ESPAÑOL (espagnol), ITALIANO (italien) et FRANÇAIS. Toutefois, certaines pages telles que “CHANNEL (canal) ”,“USER SOURCE SETUP(Réglage de source utilisateur)”,“DISPLAY SIZE(Taille d’affichage)”et “QUICK-ALIGNMENT(Alignement rapide)”ne sont présentées qu’en anglais. 34 G20U(Fr)26-34 34 99.12.17, 0:04 PM Utilisation du menu principal (suite) Utilisation du menu principal (Fonctionnement de base du menu principal) ■ Télécommande OPERATE Touche MENU/ ENTER COMPUTER VIDEO Pour les menus du projecteur, le menu de réglage et le menu principal sont disponibles. Ici, nous expliquons le fonctionnement du menu principal. Pour le menu de réglage, référez-vous à “Réglages de base” à la page 32. 1 Appuyez sur la touche MENU/ENTER. un élément avec la touche 2 Choisissez de curseur 5 ou ∞. • Le menu principal est affiché sur l’écran. T VOL. ZOOM FOCUS W • L’élément choisi (texte affiché) est montré en magenta sur l’écran. MENU/ENTER PAGE BACK 3 Réglez (ajustez) l’élément. ■ Si vous avez choisi DECODEUR ou LANGUAGE, • Réglez-le avec les touches de curseur 2 ou 3. * Pour sortir du menu principal, appuyez sur la touche PAGE BACK . ■ Si vous avez choisi un élément sur le sous-menu, • Appuyez sur la touche MENU/ENTER pour afficher le sousmenu, puis réglez (ajustez) l’élément avec les touches de curseur 2 / 3 ou 5 / ∞. * Pour retourner au menu principal, appuyez de nouveau sur PAGE BACK. (Pour quitter le menu principal à partir du sousmenu, appuyez deux fois sur PAGE BACK.) PRESET Touches de curseur QUICK ALIGN. AV MUTING Touche PAGE BACK ■ Menu principal (Exemple: Pendant l’entrée d’un signal vidéo) Ligne d’entrée Source canaux CH: 1 NTSC(480i) YPBPR HORLOGE PIXEL POSITION IMAGE SON OPTIONS SOURCE CHANNEL USER SOURCE SETUP DISPLAY SIZE DECODEUR LANGUAGE AUTO(NTSC(480i)) FRANÇAIS Décodeur (système de couleur) Langue Éléments du sous-menu Remarque • Les noms de signaux présentés sur la page des sources sont uniquement attribués à des fréquences horizontale et verticale et ne représentent pas nécessairement une indication ou un type de signaux d’entrée. Par exemple, si vous choisissez AUTO, les signaux des fréquences horizontale et verticale du signal d’entrée sont détectés et le nom correspondant apparaît. Comme il a été dit ci-dessus, n’oubliez pas que la page des sources ne correspond pas nécessairement à l’indication ou au type de signaux d’entrée. Affichage de la ligne: La désignation du mode d’entrée choisi est affiché. Les désignations de mode d’entrée possibles sont: “Y/C”, “VIDEO”, “YPBPR”, “COMP 1” et “COMP 2”. Affichage de la sources: Le type du signal affiché est indiqué. Le nom du signal à afficher peut être choisi à partir d’un menu secondaire, “Réglage de source”, le mode AUTO, le mode dédié (forcé) ou le mode USER peuvent être choisis. Affichage de la canaux: Le canal choisi par l’utilisateur est affiché. Aux canaux sont attribués des lignes, des sources et des numéros de commutateur. En précisant une source mise en mémoire, vous pouvez passer à la source et à la ligne qu’il a défini. Si vous utilisez un commutateur, vous pouvez également préciser un numéro de commutation. Pour de plus amples détails concernant cette question, reportez-vous à la pages 49~53. Affichage des éléments de sous-menu: HORLOGE PIXEL : Voir page 38. POSITION : Voir page 39. IMAGE : Voir pages 40~42. SON : Voir page 43. OPTIONS : Voir pages 44~46. SOURCE : Voir pages 47 et 48. CHANNEL : Reportez-vous aux pages 49~55. USER SOURCE SETUP: Reportez-vous aux pages 56~58. DISPLAY SIZE : Reportez-vous à la page 59. Affichage du décodeur (système de couleur): Voir page 36. Affichage de la langue: Voir page 37. 35 G20U(Fr)35-59 35 99.12.17, 0:57 PM FRANÇAIS ■ À propos de l’affichage du menu principal: Utilisation du menu principal (suite) Modification du système de couleur ■ Télécommande Touche MENU/ ENTER OPERATE AUTO est réglé pour le système de couleur quand le projecteur est expédié de l’usine. Normalement utilisez AUTO. Si le fonctionnement en mode AUTO n’est pas stable comme quand la couleur n’apparaît pas, réglez un système de couleur spécialisé en fonction du système de couleur du signal entré. COMPUTER VIDEO 1 Appuyez sur la touche MENU/ENTER. • Le menu principal apparaît sur l’écran. T VOL. ZOOM “DECODEUR” 2 Choisissez touche de curseur 5 ou ∞. FOCUS W MENU/ENTER PAGE BACK avec la • L’élément choisi (affiché en texte) apparaît en magenta sur l’écran. PRESET Touches de curseur QUICK ALIGN. AV MUTING le système de couleur avec la 3 Réglez touche de curseur 2 ou 3. • Chaque fois que vous appuyez sur la touche de curseur 2 ou 3, le système de couleur change comme suit. 3 : Avant / 2 : arrière AUTO ................... Normalement, réglez sur AUTO. Le système de couleur du signal entré est identifié automatiquement. Touche PAGE BACK NTSC(480i) .......... Spécialisé pour NTSC(480i). ■ Menu principal NTSC4.43 ............ Spécialisé pour NTSC4.43. CH: 1 NTSC(480i) YPBPR HORLOGE PIXEL POSITION IMAGE SON OPTIONS SOURCE PAL ...................... Spécialisé pour PAL. CHANNEL USER SOURCE SETUP DISPLAY SIZE DECODEUR LANGUAGE AUTO(NTSC(480i)) FRANÇAIS Affichage du système de couleur (DECODEUR) Remarque • Quand un signal d’ordinateur est entré, l’affichage du système de couleur change en gris, rendant cette opération impossible. Quand des signaux vidéo d’appareils AV sont entrés, l’élément pour le système de couleur peut être réglé. SECAM ................ Spécialisé pour SECAM. Mémo À propos de l’identification automatique du signal • AUTO est choisi à l’expédition de l’usine. En mode AUTO, le système de couleur (DECODEUR) des signaux entrées est automatiquement affiché dans les parenthèses ( ). • Si le fonctionnement en AUTO n’est pas stable comme quand la couleur n’apparaît pas, réglez un système de couleur spécialisé en fonction du système de couleur du signal d’entrée. Quand le système de couleur du système d’entrée est réglé, faites attention car l’identification automatique ne fonctionne pas. ¶ Pour quitter le menu principal, appuyez sur la touche PAGE BACK. 36 G20U(Fr)35-59 36 99.12.17, 0:58 PM Utilisation du menu principal (suite) Modification de la langue d’affichage ■ Télécommande La langue sur l’affichage du menu est réglée sur l’anglais à l’expédition de l’usine. Si vous souhaitez la changer, procédez comme suit. Touche MENU/ ENTER OPERATE 1 Appuyez sur la touche MENU/ENTER. • Le menu principal apparaît sur l’écran. COMPUTER VIDEO “LANGUAGE” 2 Choisissez touche de curseur 5 ou ∞. T VOL. ZOOM • L’élément choisi (affiché en texte) apparaît en magenta sur l’écran. FOCUS W MENU/ENTER PAGE BACK la langue souhaitée avec la 3 Réglez touche de curseur 2 ou 3. PRESET Touches de curseur QUICK ALIGN. avec la • Chaque fois que vous appuyez sur la touche de curseur2 ou 3, la langue choisie change comme suit. 3 : Avant / 2 : Arrière AV MUTING ............ japonais ............ anglais Touche PAGE BACK ............ allemand ■ Menu principal ............ espagnol CH: 1 NTSC(480i) ............ italien HORLOGE PIXEL POSITION IMAGE SON OPTIONS SOURCE CHANNEL USER SOURCE SETUP DISPLAY SIZE DECODEUR LANGUAGE AUTO(NTSC(480i)) FRANÇAIS Affichage de la langue Remarque • L’élément choisi apparaît en magenta. Les éléments apparaissant en gris ne peuvent pas être utilisés ou réglés dans le mode actuel. ............ français Mémo À propos de la langue d’affichage L’anglais est choisi lorsque le projecteur est expédié de l’usine. Les langues sur l’affichage du menu sont les six suivantes: (japonais), ENGLISH (anglais), DEUTSCH (allemand), ESPAÑOL (espagnol),ITALIANO (italien) et FRANÇAIS. Toutefois, certaines pages telles que “CHANNEL(canal)”,“USER SOURCE SETUP(Réalage de source utilisateur)”,“DISPLAY SIZE(Taille daffichage)”,et “QUICK-ALIGNMENT(Alignement rapide)” ne sont présentées qu’en anglais. Les noms propres de ligne et de source sont traités de la même manière. ¶ Pour quitter le menu principal, appuyez sur la touche PAGE BACK. 37 G20U(Fr)35-59 37 99.12.22, 11:09 AM FRANÇAIS YPBPR Utilisation du menu principal (suite) Ajustement de l’horloge pixel ■ Télécommande OPERATE L’horloge pixel doit être principalement ajustée pour les entrées d’ordinateur. (Normalement, il n’est pas nécessaire de l’ajuster pour les entrées vidéo.) SI une large bande apparaît sur l’écran, ajustez la taille latérale de l’image vidéo et la zone d’affichage (ajustement de l’alignement) de façon que la bande disparaisse. Aussi, si le texte sur l’écran vidéo apparaît papillotant ou assombri, réalisez l’ajustement de façon qu’il devienne clair (ajustement de la phase). Touche MENU/ ENTER COMPUTER VIDEO 1 Appuyez sur la touche MENU/ENTER. T VOL. ZOOM • Le menu principal apparaît sur l’écran. FOCUS W “HORLOGE PIXEL” avec la 2 Choisissez touche de curseur 5 ou ∞. MENU/ENTER PAGE BACK • L’élément choisi (affiché en texte) apparaît en magenta sur l’écran. PRESET Touches de curseur QUICK ALIGN. 3 Appuyez sur la touche MENU/ENTER. AV MUTING • Les éléments de sous-menu du menu HORLOGE PIXEL apparaissent sur l’écran. HORLOGE PIXEL Touche PAGE BACK TRACK PHASE 0 0 ■ Menu principal CH: COMP1 (Menu HORLOGE PIXEL) 1 SXGA2 “TRACK” et “PHASE” avec les 4 Ajustez touches de curseur. HORLOGE PIXEL POSITION IMAGE SON OPTIONS SOURCE • Ajustez l’alignement (TRACK) et la phase de l’écran vidéo projeté. Pour ajuster la phase, vérifiez d’abord si l’ajustement de l’alignement est correct. CHANNEL USER SOURCE SETUP DISPLAY SIZE DECODEUR LANGUAGE AUTO( FRANÇAIS ) Élément ajusté Touche Contenu de l’ajustement 2 L’écran rétrécit latéralement (droite à gauche). (–255 ← 0 ← +255) 3 L’écran s’étend latéralement (droite à gauche). (–255 → 0 → +255) TRACK Élément du sous-menu (HORLOGE PIXEL) Réglez sur une position où le texte apparaît clairement. PHASE Remarques • L’élément choisi apparaît en magenta. Les éléments apparaissant en gris ne peuvent pas être utilisés ou réglés dans le mode actuel. • Un écran sombre peut être causé par un mauvais ajustement de la luminosité et du contraste. Avant d’ajuster la phase, assurez-vous que la luminosité et le contraste sont correctement ajustés. 5 (–127 → 0 → +127) ∞ (–127 ← 0 ← +127) * Pour réinitialiser les valeurs préréglées en usine, appuyez sur la touche PRESET de la télécommande. L’alignement et la phase sont réinitialisés aux valeurs préréglées en usine. ¶ Pour retourner au menu principal, appuyez sur la touche PAGE BACK. Pour quitter le menu principal, appuyez de nouveau sur PAGE BACK. • Pour quitter l’affichage du menu à partir de l’affichage du sous-menu (menu HORLOGE PIXEL), appuyez deux fois sur PAGE BACK. 38 G20U(Fr)35-59 38 99.12.17, 0:58 PM Utilisation du menu principal (suite) Ajustement de la position de l’écran ■ Télécommande Ajustez la position de l’écran s’il est décalé. 1 Appuyez sur la touche MENU/ENTER. • Le menu principal apparaît sur l’écran. Touche MENU/ ENTER OPERATE “POSITION” avec la touche 2 Choisissez de curseur 5 ou ∞. COMPUTER VIDEO • L’élément choisi (affiché en texte) apparaît en magenta sur l’écran. T VOL. ZOOM FOCUS W 3 Appuyez sur la touche MENU/ENTER. MENU/ENTER PAGE BACK • Les éléments de sous-menu du menu POSITION apparaissent sur l’écran. PRESET Touches de curseur QUICK ALIGN. POSITION AV MUTING POSITION H. 0 POSITION V. 0 Touche PAGE BACK (Menu POSITION) “POSITION H.” et “POSITION 4 Ajustez V.” avec les touches de curseur. ■Menu principal CH: • Ajustez les positions horizontales et verticales de l’écran de l’image vidéo projetée. NTSC(480i) Élément ajusté HORLOGE PIXEL POSITION IMAGE SON OPTIONS SOURCE Touche 2 3 L’écran se déplace vers la droite. (–255 → 0 → +255) 5 L’écran se déplace vers le haut. (–120 → 0 → +120) ∞ L’écran se déplace vers le bas. (–120 ← 0 ← +120) POSITION H. CHANNEL USER SOURCE SETUP DISPLAY SIZE POSITION V. DECODEUR LANGUAGE AUTO(NTSC(480i)) FRANÇAIS Élément du sous-menu (POSITION) Remarque • L’élément choisi apparaît en magenta. Les éléments apparaissant en gris ne peuvent pas être utilisés ou réglés dans le mode actuel. Contenu de l’ajustement L’écran se déplace vers la gauche. (–255 ← 0 ← +255) * Pour réinitialiser les valeurs préréglées en usine, appuyez sur la touche PRESET de la télécommande. POSITION H. et POSITION V. sont réinitialisés aux valeurs préréglées en usine. ¶ Pour retourner au menu principal, appuyez sur la touche PAGE BACK. Pour quitter le menu principal, appuyez de nouveau sur PAGE BACK. • Pour quitter l’affichage du menu à partir de l’affichage du sous-menu (menu POSITION), appuyez deux fois sur PAGE BACK. 39 G20U(Fr)35-59 39 99.12.17, 0:58 PM FRANÇAIS VIDEO 1 Utilisation du menu principal (suite) Ajustement de la qualité de l’image ■ Télécommande OPERATE Ajustez la luminosité, le contraste, etc. de façon à obtenir l’écran souhaité. Les éléments ajustés (sur le menu IMAGE) sont différents quand des signaux vidéo sont entrés ou quand des signaux d’ordinateur sont entrés. Touche MENU/ ENTER 1 Appuyez sur la touche MENU/ENTER. COMPUTER VIDEO • Le menu principal apparaît sur l’écran. “IMAGE” avec la touche de 2 Choisissez curseur 5 ou ∞. T VOL. ZOOM FOCUS W • L’élément choisi (affiché en texte) apparaît en magenta sur l’écran. MENU/ENTER PAGE BACK 3 Appuyez sur la touche MENU/ENTER. PRESET • Les éléments de sous-menu du menu IMAGE apparaissent sur l’écran. Touches de curseur QUICK ALIGN. AV MUTING ■ Quand des signaux AV sont entrés IMAGE (NTSC(480i)) LUMINOSITE CONTRASTE DETAIL COULEUR TEINTE RAZ Touche PAGE BACK – 0 0 3 3 1 ■ Menu principal (Menu IMAGE) CH: VIDEO 1 NTSC(480i) HORLOGE PIXEL POSITION IMAGE SON OPTIONS SOURCE CHANNEL USER SOURCE SETUP DISPLAY SIZE DECODEUR LANGUAGE ■ Quand des signaux d’ordinateur sont entrés IMAGE (SXGA2) LUMINOSITE CONTRASTE GAIN-R GAIN-V GAIN-B MODE TEXTE RAZ 0 0 0 0 0 NORMAL AUTO(NTSC(480i)) FRANÇAIS (Menu IMAGE) Élément de sous-menu (IMAGE) l’élément à ajuster avec la 4 Choisissez touche de curseur 5 ou ∞. Remarques • L’élément choisi apparaît en magenta. Les éléments apparaissant en gris ne peuvent pas être utilisés ou réglés dans le mode actuel. • Les éléments ajustés (sur le menu IMAGE) sont différents quand des signaux AV sont entrés ou quand des signaux d’ordinateur sont entrés. • Les éléments à ajuster (affichés en texte) apparaissent en magenta. 40 G20U(Fr)35-59 40 99.12.17, 0:58 PM Utilisation du menu principal (suite) Ajustement de la qualité de l’image (suite) ■Télécommande l’ajustement avec la touche de 5 Réalisez curseur 2 ou 3. ■ Pour l’entrée vidéo Touche MENU/ ENTER OPERATE COMPUTER VIDEO T VOL. ZOOM FOCUS W MENU/ENTER PAGE BACK • Pour ajuster plusieurs éléments, répétez les étapes 4 et 5. • Pour réinitialiser tous les éléments (aux valeurs préréglées en usine “0”), choisissez RAZ avec les touches de curseur et appuyez sur la touche MENU/ENTER. • Pour réinitialiser seulement les éléments choisis (à l’exception de RAZ) aux valeurs préréglées en usine, appuyez sur la touche PRESET de la télécommande. Les éléments choisis sont réinitialisés aux valeurs préréglées en usine. Élément ajusté PRESET Touche 2 3 Devient plus lumineux. (–30 → 0 → +30) 2 Devient plus faible. (–30 ← 0 ← +30) 3 Devient plus fort. (–30 → 0 → +30) 2 Devient plus doux. (0 ← 7) 3 Devient plus net. (0 → 7) 2 Devient plus doux. (–30 ← 0 ← +30) 3 Devient plus profond. (–30 → 0 → +30) 2 Devient rougeâtre. (–30 ← 0 ← +30) 3 Devient verdâtre. (–30 → 0 → +30) LUMINOSITE Touches de curseur QUICK ALIGN. AV MUTING CONTRASTE DETAIL Touche PAGE BACK ■Éléments de sous-menu COULEUR [Menu IMAGE] TEINTE IMAGE (NTSC(480i)) LUMINOSITE CONTRASTE DETAIL COULEUR TEINTE RAZ – 0 0 3 3 1 RAZ Contenu de l’ajustement Devient plus sombre. (–30 ← 0 ← +30) Réinitialise tous les éléments du MENU/ menu IMAGE aux valeurs ENTER préréglées en usine (0). Remarques • L’élément choisi apparaît en magenta. Les éléments apparaissant en gris ne peuvent pas être utilisés ou réglés dans le mode actuel. • Les éléments ajustés (sur le menu IMAGE) sont différents quand des signaux AV sont entrés ou quand des signaux d’ordinateur sont entrés. ■ Pour l’entrée d’ordinateur • Pour ajuster plusieurs éléments, répétez les étapes 4 et 5. • Pour réinitialiser tous les éléments (aux valeurs préréglées en usine “0”), choisissez RAZ avec les touches de curseur et appuyez sur la touche MENU/ENTER. • Pour réinitialiser seulement les éléments choisis (à l’exception de RAZ) aux valeurs préréglées en usine, appuyez sur la touche PRESET de la télécommande. Les éléments choisis sont réinitialisés aux valeurs préréglées en usine. (Suite à la page suivante) 41 G20U(Fr)35-59 41 99.12.17, 0:58 PM FRANÇAIS Remarque • L’élément d’ajustement TEINTE n’est affiché que pour les signaux NTSC. Il n’est pas affiché (ne peut pas être ajusté) quand des signaux PAL ou SECAM sont entrés. • Quand des signaux vidéo sont entrés aux prises COMPUTER IN-2, les éléments d’ajustement “COULEUR” et “TEINTE” apparaissent mais ne peuvent pas être ajustés. Utilisation du menu principal (suite) Ajustement de la qualité de l’image (suite) ■Télécommande Élément ajusté Touche 2 3 Devient plus lumineux. (–30 → 0 → +30) 2 Devient plus faible. (–30 ← 0 ← +30) 3 Devient plus élevé. (–30 → 0 → +30) 2 Devient moins rouge. (–30 ← 0 ← +30) 3 Devient plus rouge. (–30 → 0 → +30) 2 Devient moins vert. (–30 ← 0 ← +30) 3 Devient plus vert. (–30 → 0 → +30) 2 Devient plus bleu. (–30 ← 0 ← +30) 3 Devient moins bleu. (–30 → 0 → +30) LUMINOSITE Touche MENU/ ENTER OPERATE COMPUTER VIDEO CONTRASTE T VOL. ZOOM FOCUS W GAIN-R MENU/ENTER PAGE BACK GAIN-V PRESET Touches de curseur QUICK ALIGN. AV MUTING GAIN-B Règle un mode qui permet de lire facilement les textes. MODE TEXTE Touche PAGE BACK Contenu de l’ajustement Devient plus sombre. (–30 ← 0 ← +30) 2 3 ■Éléments de sous-menu [Menu IMAGE] RAZ TEXTE1 NORMAL TEXTE2 TEXTE1 NORMAL TEXTE2 Réinitialise tous les éléments du menu IMAGE aux valeurs MENU/ préréglées en usine (Valeurs ENTER ajustées: 0, mode texte: NORMAL). IMAGE (SXGA2) LUMINOSITE CONTRASTE GAIN-R GAIN-V GAIN-B MODE TEXTE RAZ 0 0 0 0 0 NORMAL Remarques • L’élément choisi apparaît en magenta. Les éléments apparaissant en gris ne peuvent pas être utilisés ou réglés dans le mode actuel. • Les éléments ajustés (sur le menu IMAGE) sont différents quand des signaux AV sont entrés ou quand des signaux d’ordinateur sont entrés. Remarque • Il y a une relation entre l’ajustement des éléments GAIN-R, GAIN-V et GAINB et l’élément CONTRASTE. Par exemple, quand les valeurs d’ajustement sont: GAIN-R: 0, GAIN-V: 5, GAIN-B: 0 et CONTRASTE: 0, changer le CONTRASTE sur 1 change les valeurs d’ajustement comme suit: GAIN-R: 1, GAIN-V: 6 et GAIN-B: 1. Aussi, quand les valeurs d’ajustement d’un des éléments GAIN-R, GAIN-V, et GAIN-B a atteint -30 (minimum) ou +30 (maximum), CONTRASTE ne peut plus être ajusté sur une valeur plus élevée. Par exemple, Quand GAINR est 0, GAIN-V est 5, GAIN-B est 0 et CONTRASTE est 0, augmenter le CONTRASTE permet aux autres valeurs d’ajustement d’être augmentées jusqu’à ce que GAIN-R: 25, GAIN-V: 30 et GAIN-B: 25, puis CONTRASTE devient 25 et ne peut plus être ajusté sur une valeur plus élevée. ¶ Pour retourner au menu principal, appuyez sur la touche PAGE BACK. Pour quitter le menu principal, appuyez de nouveau sur PAGE BACK. • Pour quitter l’affichage du menu à partir de l’affichage du sous-menu (menu IMAGE), appuyez deux fois sur PAGE BACK. 42 G20U(Fr)35-59 42 99.12.17, 0:58 PM Utilisation du menu principal (suite) Ajustement de la qualité du son ■ Télécommande Ajustez la qualité du son (aigus/graves). 1 Appuyez sur la touche MENU/ENTER. • Le menu principal apparaît sur l’écran. Touche MENU/ ENTER OPERATE “SON” avec la touche de 2 Choisissez curseur 5 ou ∞. COMPUTER VIDEO • L’élément choisi (affiché en texte) apparaît en magenta sur l’écran. T VOL. ZOOM FOCUS W 3 Appuyez sur la touche MENU/ENTER. MENU/ENTER PAGE BACK •Les éléments de sous-menu du menu SON apparaissent sur l’écran. PRESET Touches de curseur QUICK ALIGN. SON AV MUTING AIGUË 0 GRAVE 0 Touche PAGE BACK (Menu SON) “AIGUË” et “GRAVE” avec les 4 Ajustez touches de curseur. ■ Menu principal • Ajustez la qualité du son (AIGUË et GRAVE). Élément ajusté VIDEO 1 NTSC(480i) HORLOGE PIXEL POSITION IMAGE SON OPTIONS SOURCE CHANNEL USER SOURCE SETUP DISPLAY SIZE DECODEUR LANGUAGE AUTO(NTSC(480i)) FRANÇAIS Élément de sous-menu (SON) Remarque • L’élément choisi apparaît en magenta. Les éléments apparaissant en gris ne peuvent pas être utilisés ou réglés dans le mode actuel. Touche Contenu de l’ajustement 2 Devient plus faible. (–5 ← 0 ← +5) 3 Devient plus fort. (–5 → 0 → +5) 5 Devient plus fort. (–5 → 0 → +5) ∞ Devient plus faible. (–5 ← 0 ← +5) AIGUË GRAVE * Pour réinitialiser les valeurs préréglées en usine, appuyez sur la touche PRESET de la télécommande. Les aigus et les graves sont réinitialisés aux valeurs préréglées en usine. ¶ Pour retourner au menu principal, appuyez sur la touche PAGE BACK. Pour quitter le menu principal, appuyez de nouveau sur PAGE BACK. • Pour quitter l’affichage du menu à partir de l’affichage du sous-menu (menu SON), appuyez deux fois sur PAGE BACK. 43 G20U(Fr)35-59 43 99.12.17, 0:58 PM FRANÇAIS CH: Utilisation du menu principal (suite) Réglage et ajustement des autres fonctions (OPTIONS) ■ Télécommande Les fonctions optionnelles suivantes peuvent être réglées (ajustées). • MENU ARRET AUTO • AFF SOURCE • INVERS D-G • INVERS H-B • CLAMP • REDIMENSION • COULEUR FOND • TEMP. COULEUR • CHG FORMAT • VEILLE • TEMPS LAMPE Touche MENU/ ENTER OPERATE COMPUTER VIDEO Mémo À propos de durée d’utilisation de la lampe (TEMPS LAMPE) La durée d’utilisation de la lampe indique le nombre d’heures accumulé de la lampe source de lumière et ne peut pas être réglé ou ajusté. Quand vous remplacez la lampe par une neuve, remettez à zéro cette durée (voir page 63.) T VOL. ZOOM FOCUS W MENU/ENTER PAGE BACK Remarque • La fonction REDIMENSION ne fonctionne qu’avec les entrées d’ordinateur. Elle ne fonctionne pas pour les entrées vidéo. PRESET Touches de curseur QUICK ALIGN. 1 Appuyez sur la touche MENU/ENTER. • Le menu principal apparaît sur l’écran. AV MUTING “OPTIONS” avec la touche 2 Choisissez de curseur 5 ou ∞. • L’élément choisi (affiché en texte) apparaît en magenta sur l’écran. Touche PAGE BACK 3 Appuyez sur la touche MENU/ENTER. • Les éléments de sous-menu du menu OPTIONS sont affichés. ■ Menu principal OPTIONS CH: VIDEO 1 NTSC(480i) HORLOGE PIXEL POSITION IMAGE SON OPTIONS SOURCE CHANNEL USER SOURCE SETUP DISPLAY SIZE DECODEUR LANGUAGE AUTO(NTSC(480i)) FRANÇAIS Éléments de sous-menu (OPTIONS) MENU ARRET AUTO AFF SOURCE INVERS D-G INVERS H-B CLAMP REDIMENSION COULEUR FOND TEMP. COULEUR CHG FORMAT VEILLE TEMPS LAMPE (Menu OPTIONS) l’élément à régler (ajuster) 4 Choisissez avec les touches de curseur 5 ou ∞. • L’élément à régler (ajuster) apparaît en magenta. Remarque • L’élément choisi apparaît en magenta. Les éléments apparaissant en gris ne peuvent pas être utilisés ou réglés dans le mode actuel. • Les éléments réglés (ajustés) sont différents quand des signaux AV sont entrés ou quand des signaux d’ordinateur sont entrés. 44 G20U(Fr)35-59 44 NON ON OFF OFF BP ON BLEU NORMAL 4:3 30 Min. 10 Hrs. 99.12.17, 0:59 PM Utilisation du menu principal (suite) Réglage et ajustement des autres fonctions (OPTIONS) (suite) ■Télécommande (ajustez) l’élément souhaité 5 Réglez avec la touche de curseur 2 ou 3. • Pour ajuster plusieurs éléments, répétez les étapes 4 et 5. Touche MENU/ ENTER OPERATE Élément ajusté Touche 2/3 2/3 Règle si l’affichage de l’entrée de ligne (Y/ C, VIDEO, etc.) apparaît en haut de l’écran. (Réglage usine: ON) OFF: Ne montre pas l’affichage de la ligne. ON : Montre l’affichage de la ligne. (L’affichage de la ligne disparaît environ 5 secondes après qu’il est apparu.) OFF ON COMPUTER VIDEO MENU ARRET AUTO T VOL. ZOOM Contenu de l’ajustement Règle si l’affichage du menu s’efface ou non automatiquement après une période fixée de temps. (Réglage usine: NON) OUI : Efface l’affichage automatiquement après environ 25 secondes. NON : N’efface pas l’affichage automatiquement. NON OUI FOCUS W MENU/ENTER PRESET AFF SOURCE Touches de curseur QUICK ALIGN. AV MUTING INVERS D-G 2/3 Touche PAGE BACK INVERS H-B 2/3 ■Éléments de sous-menu [Menu OPTIONS] OPTIONS MENU ARRET AUTO AFF SOURCE INVERS D-G INVERS H-B CLAMP REDIMENSION COULEUR FOND TEMP. COULEUR CHG FORMAT VEILLE TEMPS LAMPE NON ON OFF OFF BP ON BLEU NORMAL 4:3 30 Min. 10 Hrs. CLAMP 2/3 Remarques • L’élément choisi apparaît en magenta. Les éléments apparaissant en gris ne peuvent pas être utilisés ou réglés dans le mode actuel. • Les éléments réglés (ajustés) sont différents quand des signaux AV sont entrés ou quand des signaux d’ordinateur sont entrés. • Quand vous mettez la fonction REDIMENSION en service (ON), permettant à l’écran d’être agrandi virtuellement à la pleine taille de projection (redimension de l’affichage), l’image vidéo (résolution) devient approximative. REDIMENSION 2/3 Inversion horizontale (droite-gauche) de l’image. (Réglage usine: OFF) OFF: Pour la méthode de projection frontale ON : Pour une suspension inversée au plafond OFF ON Inversion verticale (haut-bas) de l’image. (Réglage usine: OFF) OFF: Pour une installation normale ON : Pour une suspension inversée au plafond OFF ON Règle la position d’impulsion du verrouillage au palier arrière (BP) ou sur la partie basse de synchronisation (ST). Normalement, l’impulsion du verrouillage est utilisé à BP. Si, avec certains ordinateurs ou postes de travail, l’écran devient instable, comme par exemple trop sombre ou trop lumineux, essayez de commuter sur ST. (Réglage usine: BP) BP : L’impulsion de verrouillage est positionnée au palier arrière. ST : L’impulsion de verrouillage est positionnée à la partie basse de synchronisation. BP ST Quand le nombre de pixels (résolution) reçu par l’entrée de l’image vidéo est plus petit que celui (résolution) de l’appareil DILA, l’image vidéo est alors agrandie à la taille plein écran de l’appareil D-ILA et projetée. (Indication de redimension). (Réglage usine: ON) Ne fonctionne pas (ne peut pas être réglé) pour les entrées vidéo. OFF : N’agrandit pas l’image vidéo pour la projection. Quand le nombre de pixels reçu par l’entrée de l’image vidéo est plus petit que celui (résolution) de l’appareil D-ILA, la projection est faite sur une petite taille d’écran avec une zone noire autour. ON : Agrandit virtuellement à la pleine taille d’écran de l’appareil D-ILA pour la projection (affichage de la redimension). OFF ON (Suite à la page suivante) 45 G20U(Fr)35-59 45 99.12.17, 0:59 PM FRANÇAIS PAGE BACK Utilisation du menu principal (suite) Réglage et ajustement des autres fonctions (OPTIONS) (suite) ■Télécommande Élément ajusté COULEUR FOND Touche 2/3 Touche MENU/ ENTER OPERATE JAUNE COMPUTER VIDEO T VOL. ZOOM PAGE BACK FOCUS W TEMP. MENU/ENTER COULEUR 2/3 PRESET Touches de curseur QUICK ALIGN. AV MUTING CHG FORMAT Touche PAGE BACK ■Éléments de sous-menu [Menu OPTIONS] VEILLE OPTIONS MENU ARRET AUTO AFF SOURCE INVERS D-G INVERS H-B CLAMP REDIMENSION COULEUR FOND TEMP. COULEUR CHG FORMAT VEILLE TEMPS LAMPE NON ON OFF OFF BP ON BLEU NORMAL 4:3 30 Min. 10 Hrs. Remarques • L’élément choisi apparaît en magenta. Les éléments apparaissant en gris ne peuvent pas être utilisés ou réglés dans le mode actuel. • Les éléments réglés (ajustés) sont différents quand des signaux AV sont entrés ou quand des signaux d’ordinateur sont entrés. Contenu de l’ajustement Règle la couleur du fond quand il n’y a pas d’entrée de signal. (Réglage usine: BLEU) BLEU CYAN NOIR VERT 2/3 ROUGE MAGENTA Règle la température de couleur de l’image vidéo projetée. Faites l’ajustement quand l’image devient rougeâtre ou bleuâtre. (Réglage usine: NORMAL) BASSE : La température de couleur diminue (L’image vidéo devient rougeâtre). NORMAL : Température de couleur moyenne. HAUTE : La température de couleur augmente (L’image vidéo devient bleuâtre). BASSE NORMAL HAUTE Règle le rapport vertical/horizontal (4 : 3 ou 16 : 9) de l’image vidéo projetée. (Réglage usine: 4 : 3) 4 : 3 : Le format de l’image devient 4 : 3. Réglez le sur 4 : 3 pour la vidéo de signaux NTSC, NTSC4.43, PAL, SECAM. 16 : 9: Le format de l’image devient 16 : 9. Réglez le sur 16 : 9 for Pour les appareils “Hi-Vision” (W-VHS VCR, etc.) 4:3 16 : 9 Règle la durée de veille après laquelle le projecteur entre automatiquement en mode d’attente. La durée de veille peut être réglée sur l’une des durées suivantes. Vous pouvez sélectionner la durée de veille de 10, 20, 30, 60 ou 0 minutes. (Réglage usine : 30 minutes) 10 20 30 60 0 Si vous sélectionnez 0 minute, la fonction est inopérationnelle. ¶ Pour retourner au menu principal, appuyez sur la touche PAGE BACK. Pour quitter le menu principal, appuyez de nouveau sur PAGE BACK. • Pour quitter l’affichage du menu à partir de l’affichage du sous-menu (menu OPTIONS), appuyez deux fois sur PAGE BACK. Remarque • Lorsque vous regardez une image vidéo conventionnelle (normale) de format 4 :3 , qui n’est pas une image de format large, sur l’écran du projecteur avec la fonction de changement de format, la partie supérieure et inférieure de l’image vidéo devient partiellement invisible. Regardez ce genre d’image vidéo originale au format 4:3, en respectant les intentions du réalisateur. 46 G20U(Fr)35-59 46 99.12.17, 0:59 PM Utilisation du menu principal (suite) Changement (Sélection) de source ■ Télécommande Normalement, utilisez le réglage de la source sur AUTO. Si l'utilisation en mode AUTO n'est pas stable comme quand par exemple la couleur n'apparaît pas, l'écran est déformé ou interrompu, réglez sur une source spécialisée (mode forcé) en fonction du signal d'entrée. Il existe également le mode utilisateur qui permet de prendre en compte des signaux spéciaux. Touche MENU/ ENTER • À l'expédition de l'usine, les réglage des sources sont les suivants: COMPUTER VIDEO Mode d'entrée Réglage usine Mode d'entrée Réglage usine VIDEO NTSC(480i) COMP 1 AUTO Y/C NTSC(480i) COMP 2 AUTO YPBPR AUTO — — T VOL. ZOOM FOCUS W Remarques MENU/ENTER PAGE BACK • Selon le signal de l'appareil connecté, un ajustement peut être nécessaire après qu'une source spécialisée a été réglée. Si c'est le cas, ajustez les éléments appropriés. • Quand le mode d'entrée (SOURCE) est VIDEO ou Y/C, et si AUTO est réglé, la fonction de détection automatique peut fonctionner, causant éventuellement une déformation ou une interruption de l'image sur l'écran. Dans ce cas, réglez sur une source spécialisée (mode forcé). • Quand une lecture à effets spéciaux (recherche vers l'avant/ lecture à vitesse double/lecture à vitesse triple) est réalisée sur un magnétoscope, etc, l'image peut être déformée ou interrompue selon l'appareil utilisé. • Lors de l’entrée d’un signal au format 480p ou 720p-DTV dans le mode d’entrée COMPUTER2, utilisez le mode de source spécialisé “SDTV(480p)” ou “HDTV(720p)”. (En mode AUTO, les signaux 480p ou 720p ne peuvent pas être détectés.) PRESET Touches de curseur QUICK ALIGN. AV MUTING Touche PAGE BACK • Le menu principal apparaît sur l'écran. ■Menu principal CH: VIDEO 1 Appuyez sur la touche MENU/ENTER. un élément de sous-menu 2 Choisissez “SOURCE” en utilisant la touche de 1 curseur 5 ou ∞. NTSC(480i) HORLOGE PIXEL POSITION IMAGE SON OPTIONS SOURCE • L'élément SOURCE (affiché en texte) apparaît en magenta. 3 Appuyez sur la touche MENU/ENTER. • Les éléments de sous-menu, menu SOURCE apparaissent sur l'écran. CHANNEL USER SOURCE SETUP DISPLAY SIZE DECODEUR LANGUAGE SOURCE (SXGA1) AUTO(NTSC(480i)) FRANÇAIS AUTO NTSC(480i) SDTV(480p) HDTV(720p) HDTV(1080i) PAL/SECAM PC-98 VGA1 VGA3 MAC13 VGA VESA Élément de sous-menu [SOURCE] Remarques SVGA1 SVGA2 MAC16 XGA1 XGA2 MAC19 MAC21 SXGA1 SXGA2 SXGA3 USER L'affichage entre parenthèse ( ) montre l'état actuel. FRANÇAIS OPERATE (Menu SOURCE) • L’élément choisi apparaît en magenta. Les éléments apparaissant en gris ne peuvent pas être utilisés ou réglés dans le mode actuel. • Les élément pouvant être réglés sont différents quand des signaux vidéo sont entrés ou quand des signaux d'ordinateur sont entrés. • Pour les sources spécialisées (fréquences correspondantes, etc.) pour les signaux d'ordinateur, voir page 19. 4 Choisissez l'élément à régler en utilisant les touches de curseur 5/∞ ou 2/3. • L'élément à régler apparaît en magenta. SOURCE (SXGA1) AUTO NTSC(480i) SDTV(480p) HDTV(720p) HDTV(1080i) PAL/SECAM PC-98 VGA1 VGA3 MAC13 VGA VESA (Suite à la page suivante) G20U(Fr)35-59 47 99.12.17, 0:59 PM SVGA1 SVGA2 MAC16 XGA1 XGA2 MAC19 MAC21 SXGA1 SXGA2 SXGA3 USER 47 Utilisation du menu principal (suite) Changement (Sélection) de source (suite) Appuyez sur la touche MENU/ENTER ■ Télécommande pour le régler (valider). 5 ■ Quand AUTO est choisi: Touche MENU/ ENTER OPERATE COMPUTER VIDEO ZOOM procédure de réglage, et l'affichage de la source d'entrée apparaît. • L'affichage d'entrée de ligne et de la source apparaissent sur l'affichage et disparaissent après 5 secondes. Cependant, ils T VOL. Le menu principal disparaît automatiquement, terminant la FOCUS n'apparaissent pas si l'affichage de la ligne est réglé sur OFF. W MENU/ENTER PAGE BACK Touches de curseur QUICK ALIGN. AV MUTING SVGA1 SVGA2 MAC16 XGA1 XGA2 MAC19 MAC21 SXGA1 SXGA2 SXGA3 USER ▲ PRESET AUTO NTSC(480i) SDTV(480p) HDTV(720p) HDTV(1080i) PAL/SECAM PC-98 VGA1 VGA3 MAC13 VGA VESA CH: 1 SXGA1 COMP 2 SOURCE (SXGA1) ■ Quand un mode dédié de source est choisi: L’option choisie est indiquée entre parenthèses ( ), sous le mot “SOURCE”, à la partie supérieure de l’écran. Touche PAGE BACK SOURCE (SXGA1) ■ Élément de sous-menu (Menu SOURCE) SOURCE (SXGA1) AUTO NTSC(480i) SDTV(480p) HDTV(720p) HDTV(1080i) PAL/SECAM PC-98 VGA1 VGA3 MAC13 VGA VESA SVGA1 SVGA2 MAC16 XGA1 XGA2 MAC19 MAC21 SXGA1 SXGA2 SXGA3 USER AUTO NTSC(480i) SDTV(480p) HDTV(720p) HDTV(1080i) PAL/SECAM PC-98 VGA1 VGA3 MAC13 VGA VESA SVGA1 SVGA2 MAC16 XGA1 XGA2 MAC19 MAC21 SXGA1 SXGA2 SXGA3 USER Source ■ Quand USER est choisi: Le menu «USER SOURCE SETUP» s’affiche. • Ce menu est utilisé pour noter et employer des signaux vidéo spéciaux pour lesquels ni le mode “AUTO” ni le mode dédié ne permettent le réglage, qui s’obtient alors grâce à “USER SOURCE SETUP” (reportez-vous à la page 58). • Au moment de la sortie d’usine, “HD1035i_R” et “HD1035i_Y” sont déjà en mémoire. SOURCE (USER1) SOURCE (SXGA1) Remarques • L’élément choisi apparaît en magenta. Les éléments apparaissant en gris ne peuvent pas être utilisés ou réglés dans le mode actuel. • Les élément pouvant être réglés sont différents quand des signaux vidéo sont entrés ou quand des signaux d'ordinateur sont entrés. • Pour les sources spécialisées (fréquences correspondantes, etc.) pour les signaux d'ordinateur, voir page 19. • Pour guitter l’affichage du menu,appuyez sur la touche PAGE BACK deux fois (ou trois fois). AUTO NTSC(480i) SDTV(480p) HDTV(720p) HDTV(1080i) PAL/SECAM PC-98 VGA1 VGA3 MAC13 VGA VESA SVGA1 SVGA2 MAC16 XGA1 XGA2 MAC19 MAC21 SXGA1 SXGA2 SXGA3 USER • Si une source utilisateur est choisie, le réglage de source du projecteur devient un réglage mis en mémoire dans la 48 48 HD1035i_R HD1035i_Y 1. Utilisez les touches de déplacement du curseur pour choisir un réglage. 2. Appuyez sur la touche MENU/ENTER pour valider. source utilisateur. G20U(Fr)35-59 USER1 99.12.17, 1:00 PM Utilisation du menu principal (suite) Réglage des canaux ■ Télécommande Touche MENU/ ENTER OPERATE Quand vous réglez les canaux, vous pouvez choisir une ligne et des sources (maximum 30) pour chaque canal. Si vous utilisez un commutateur et définissez des numéros de commutation, vous pouvez également sélectionner chaque canal à partir du commutateur. Mémo COMPUTER VIDEO • Si, plusieurs sources ayant été définies pour les canaux, vous choisissez un canal, le signal entrant est automatiquement vérifié et commuté sur une des sources en mémoire pour le canal. Si une source adaptée n’est pas trouvée parmi les sources en mémoire, toutes les autres sources sont examinées pour découvrir une source adaptée. T VOL. ZOOM FOCUS W 1 Appuyez sur la touche MENU/ENTER. MENU/ENTER PAGE BACK • Le menu principal s’affiche sur l’écran. les touches de déplacement du 2 Utilisez curseur 5 ou ∞ pour choisir un canal. PRESET Touches de curseur QUICK ALIGN. • Le poste choisi (affiché en clair) est de couleur magenta sur l’écran. AV MUTING 3 Appuyez sur la touche MENU/ENTER. • Un poste de menu secondaire, réglage “CHANNEL”, s’affiche sur l’écran. Dans le cas des postes “LINE”, “SOURCE” et ”SWNo” qui ne sont pas précisés, le symbole (7) s’affiche. Touche PAGE BACK CHANNEL (AUTO) CH: VIDEO 1 NTSC(480i) HORLOGE PIXEL POSITION IMAGE SON OPTIONS SOURCE CHANNEL USER SOURCE SETUP DISPLAY SIZE DECODEUR LANGUAGE AUTO(NTSC(480i)) FRANÇAIS Poste de menu secondaire [CHANNEL] Remarques • Le poste choisi est de couleur magenta. Les postes de CH 1 2 3 4 5 6 7 8 9 10 LINE Y/C VIDEO 77777 77777 77777 77777 77777 77777 77777 77777 SOURCE NTSC(480i) PAL/SECAM 777777777 777777777 777777777 777777777 777777777 777777777 777777777 777777777 SWNo 1 2 77 77 77 77 77 77 77 77 (Menu de réglage des canaux) les touches de déplacement du 4 Utilisez curseur 5 ou ∞ pour choisir le canal (CH) puis appuyez sur la touche de déplacement du curseur 3 pour passer à “LINE”. • Le poste choisi est de couleur magenta sur l’écran. • Si un poste “LINE” n’est pas en mémoire, vous ne pouvez pas choisir un poste “SOURCE” ni un poste “SWNo”. couleur grise ne sont pas disponibles ou ne peuvent pas être précisés dans le mode en vigueur. • Les postes disponibles diffèrent selon que les signaux d’entrée sont des signaux vidéo ou des signaux d’ordinateur. • Dans le cas des signaux de source dédiée (la fréquence correspondante, etc.) pour signaux d’ordinateur, reportezvous à la page 19. (Suite à la page suivante) 49 G20U(Fr)35-59 49 99.12.17, 1:00 PM FRANÇAIS ■ Menu principal Utilisation du menu principal (suite) Réglage des canaux (suite) ■ Télécommande sur la touche MENU/ENTER 5 Appuyez pour valider (enregistrer). • Un menu de sélection “LINE” s’affiche sur l’écran. OPERATE Touche MENU/ ENTER LINE COMPUTER VIDEO Y/C VIDEO YPBPR COMP1 COMP2 NONE T VOL. ZOOM FOCUS W PAGE BACK MENU/ENTER (Menu de sélection de ligne) PRESET Touches de curseur QUICK ALIGN. AV MUTING les touches de déplacement du 6 Utilisez curseur 5 ou ∞ pour choisir un poste “LINE”. • Le poste choisi (affiché en clair) est de couleur magenta sur l’écran. • Le poste LINE précisé au cours de cette opération utilise la borne d’entrée choisie au moment de la sélection d’un canal, par exemple au moyen de “canal direct”. Touche PAGE BACK sur la touche MENU/ENTER 7 Appuyez pour valider (enregistrer). • Le menu «CHANNEL SETUP» s’affiche à nouveau. • Après définition d’un poste «LINE», vous pouvez préciser les postes “SOURCE” et “SWNo”. ¶ Pour revenir au menu principal, appuyez sur la touche PAGE BACK. Pour effacer le menu principal, appuyez une nouvelle fois sur la touche PAGE BACK. ¶ Pour effacer les réglages de canal mis en mémoire (définis) 1. Lors de l’opération 4, placez le curseur sur la ligne du canal dont les réglages doivent être effacés puis appuyez sur la touche MENU/ENTER pour valider. 2. Lors de l’opération 6, choisissez “NONE” sur la page de menu de sélection de ligne puis appuyez sur la touche MENU/ENTER. Les valeurs des postes “LINE”, “SOURCE” et “SWNo” du canal choisi, sont effacées. 50 G20U(Fr)35-59 50 99.12.17, 1:00 PM Utilisation du menu principal (suite) Réglage des canaux (suite) ■ Télécommande ■ Pour préciser une source, “SOURCE”: sur la touche de déplacement 1 Appuyez du curseur 3 pour atteindre Touche MENU/ ENTER OPERATE COMPUTER VIDEO ZOOM FOCUS • Le menu “SOURCE SETUP” s’affiche sur l’écran. • Les postes “SOURCE” qui ont été mis en mémoire sont accompagnés d’une coche. W MENU/ENTER PAGE BACK • The main menu appears on the screen. • Si un poste “LINE” n’est pas en mémoire, vous ne pouvez pas choisir un poste “SOURCE” ni un poste “SWNo”. Vous devez tout d’abord mettre en mémoire un poste “LINE”. 2 Appuyez sur la touche MENU/ENTER. T VOL. “SOURCE”. SOURCE PRESET Touches de curseur QUICK ALIGN. SVGA1 SVGA2 MAC16 XGA1 XGA2 MAC19 MAC21 SXGA1 SXGA2 SXGA3 USER NTSC(480i) SDTV(480p) HDTV(720p) HDTV(1080i) PAL/SECAM PC–98 VGA1 VGA3 MAC13 VGA VESA AV MUTING (Source Setup menu) les touches de déplacement du 3 Utilisez curseur 5 ou ∞ pour choisir le poste ■Menu de réglage CHANNEL CHANNEL (AUTO) CH 1 2 3 4 5 6 7 8 9 10 LINE Y/C VIDEO 77777 77777 77777 77777 77777 77777 77777 77777 SOURCE NTSC(480i) PAL/SECAM 777777777 777777777 777777777 777777777 777777777 777777777 777777777 777777777 SWNo 1 2 77 77 77 77 77 77 77 77 Remarques • Le poste choisi est de couleur magenta. Les postes de couleur grise ne sont pas disponibles ou ne peuvent pas être précisés dans le mode en vigueur. • Les postes disponibles diffèrent selon que les signaux d’entrée sont des signaux vidéo ou des signaux d’ordinateur. • Dans le cas des signaux de source dédiée (la fréquence correspondante, etc.) pour signaux d’ordinateur, reportezvous à la page 19. désiré puis appuyez sur la touche ENTER/MENU pour valider ou annuler. • Lorsque le poste est défini, il est accompagné d’une coche et mis en mémoire comme “SOURCE”. • Si vous choisissez un poste “SOURCE” accompagné d’une coche puis appuyez sur la touche MENU/ENTER, la coche s’efface, annulant ainsi la mise en mémoire comme poste de “SOURCE”. (Quand un canal est choisi, la mise en mémoire ou le réglage de son contenu ne peut pas être effacé.) ■ Si vous choisissez “USER” sur le menu “SOURCE SETUP”: Le menu “USER SOURCE SETUP” s’affiche. • Les noms de source utilisateur mis en mémoire sont accompagnés d’une coche. • Le réglage de source sur le menu “USER SOURCE SETUP” est utilisé pour permettre la définition du nom de source utilisateur. SOURCE USER1 USER2 USER3 USER4 USER5 USER6 USER7 USER8 HD1035i_R HD1035i_Y (Menu de réglage de source utilisateur) 1. Utilisez les touches de déplacement du curseur 5 ou ∞ pour choisir une source à partir des postes “SOURCE”. • Le poste choisi (affiché en clair) est de couleur magenta sur l’écran. (Suite à la page suivante) G20U(Fr)35-59 51 99.12.17, 1:00 PM 51 FRANÇAIS Touche PAGE BACK Utilisation du menu principal (suite) Réglage des canaux (suite) ■ Télécommande OPERATE 2. Appuyez sur la touche ENTER/MENU pour valider. Touche MENU/ ENTER COMPUTER VIDEO ¶ Pour revenir au menu principal, appuyez sur la touche PAGE BACK. Pour effacer le menu principal, appuyez une nouvelle fois sur la touche PAGE BACK. T VOL. ZOOM FOCUS W PAGE BACK • Lorsque le poste est défini, il est accompagné d’une coche et mis en mémoire comme “SOURCE”. • Si vous choisissez un poste “SOURCE” accompagné d’une coche puis appuyez sur la touche MENU/ENTER, la coche s’efface, annulant ainsi la mise en mémoire comme poste de “SOURCE”. MENU/ENTER PRESET Touches de curseur QUICK ALIGN. AV MUTING Touche PAGE BACK 52 G20U(Fr)35-59 52 99.12.17, 1:00 PM Utilisation du menu principal (suite) Réglage des canaux (suite) ■ Télécommande OPERATE ■ Pour préciser un numéro de commutation “SWNo”: Touche MENU/ ENTER COMPUTER VIDEO T VOL. ZOOM • Le poste choisi est de couleur magenta sur l’écran. • Si un poste “LINE” n’est pas en mémoire, vous ne pouvez pas choisir un poste “SOURCE” ni un poste “SWNo”. Vous devez tout d’abord mettre en mémoire un poste “LINE”. sur la touche MENU/ENTER 2 Appuyez (validation). FOCUS W PAGE BACK sur la touche de déplacement 1 Appuyez du curseur 3 pour atteindre “SWNo”. MENU/ENTER • Le menu “Définition de numéro de commutation” s’affiche sur l’écran. SWITCHER PRESET Touches de curseur QUICK ALIGN. SWITCHER NO. 1 AV MUTING (Menu de définition de numéro de commutation) Touche PAGE BACK les touches de déplacement du 3 Utilisez curseur 2 ou 3 pour choisir un nombre. CHANNEL (AUTO) CH 1 2 3 4 5 6 7 8 9 10 LINE Y/C VIDEO 77777 77777 77777 77777 77777 77777 77777 77777 SOURCE NTSC(480i) PAL/SECAM 777777777 777777777 777777777 777777777 777777777 777777777 777777777 777777777 SWNo 1 2 77 77 77 77 77 77 77 77 Remarques • Le poste choisi est de couleur magenta. Les postes de couleur grise ne sont pas disponibles ou ne peuvent pas être précisés dans le mode en vigueur. • Les postes disponibles diffèrent selon que les signaux d’entrée sont des signaux vidéo ou des signaux d’ordinateur. • Dans le cas des signaux de source dédiée (la fréquence correspondante, etc.) pour signaux d’ordinateur, reportezvous à la page 19. • Les nombres qu’il est possible de choisir vont de 1 à 20; le symbole “ 77” signifie absence de mise en mémoire. • Une pression sur la touche de déplacement du curseur 2 sélectionne un nombre plus petit. Une pression sur la touche de déplacement du curseur 3 sélectionne un nombre plus grand. • Si vous choisissez “ 77”, aucun poste “SWNo” n’est mis en mémoire. • Quand un canal est choisi, la mise en mémoire ou le réglage de son contenu ne peut pas être effacé. 4 Appuyez sur la touche PAGE BACK. • Quand vous appuyez sur la touche PAGE BACK, le numéro de commutation est validé et la page de réglage “CHANNEL” s’affiche à nouveau. • Sachez que si vous utilisez le même numéro de commutation pour plusieurs canaux et sélectionnez à partir des numéros de commutation, le plus récent numéro de canal est adopté car les canaux sont lus dans l’ordre des numéros de canal. Remarque • Si vous utilisez un commutateur dédié, les canaux du projecteur peuvent être automatiquement commutés en fonction de la commutation du commutateur. Par exemple, si vous avez réglé le commutateur 1 (SWNo1) sur le canal 1 (CH 1), la sélection du commutateur 1 se traduit automatiquement par celle du canal 1 (CH 1). (La mise en oeuvre des communications entre le commutateur et le projecteur, est requise.) Pour de plus amples détails concernant les commutateurs dédiés, consultez le revendeur du projecteur. 53 G20U(Fr)35-59 53 99.12.17, 1:00 PM FRANÇAIS ■Menu de réglage CHANNEL Utilisation du menu principal (suite) Changement de canal ■ Télécommande Vous pouvez changer de canal si les lignes et les sources ont été précisées. Le canal peut être choisi soit par le moyen “direct” soit par le menu de sélection/réglage de canal. ■ Changement de canal par le moyen “direct”: OPERATE Touche MENU/ ENTER COMPUTER VIDEO • Le numéro de canal s’affiche à la partie supérieure de l’écran. • Un numéro de canal ayant une ligne et une source en mémoire, s’affiche. (Si aucun canal ne dispose de ces informations en mémoire, la mention AUTO s’affiche.) T VOL. ZOOM FOCUS W PAGE BACK sur la touche PAGE BACK 1 Appuyez alors qu’aucun menu n’est affiché. MENU/ENTER CH: PRESET (Menu de changement direct de canal) Touches de curseur QUICK ALIGN. AV MUTING 1 les touches de déplacement du 2 Utilisez curseur 5 ou ∞ pour choisir le numéro de canal. Touche PAGE BACK • Vous pouvez choisir soit un nombre compris entre 1 et 10, soit AUTO. • Une pression sur la touche de déplacement du curseur ∞ sélectionne un nombre plus petit. • Une pression sur la touche de déplacement du curseur 5 sélectionne un nombre plus grand. • Si vous appuyez sur la touche PAGE BACK, la sélection est annulée. sur la touche MENU/ENTER 3 Appuyez (validation). • La ligne et la source mises en mémoire pour le canal considéré, s’affichent automatiquement. Canal Ligne Y/C CH: 1 NTSC(480i) Source • Si vous choisissez AUTO et appuyez sur la touche MENU/ ENTER, la source est réglée en mode “AUTO”. Mémo • Si vous choisissez AUTO, toutes les sources peuvent être affichées. • Après sélection d’un canal, la source mis en mémoire pour ce canal est affichée. • Si la source appliquée à l’entrée n’est pas mise en mémoire (réglée) pour le canal choisi, un point d’interrogation “?” s’affiche devant le nom de la source. Canal Ligne COMP2 CH: 1 ?NTSC(480i) Source 54 G20U(Fr)35-59 54 99.12.17, 1:00 PM Utilisation du menu principal (suite) Changement de canal (suite) ■ Télécommande ■ Changement de canal grâce au menu de sélection/réglage “CHANNEL”: Touche MENU/ ENTER OPERATE COMPUTER VIDEO ZOOM • Le menu principal s’affiche sur l’écran. les touches de déplacement du 2 Utilisez curseur 5 ou ∞ pour choisir un canal. • Le poste choisi (affiché en clair) est de couleur magenta sur l’écran. T VOL. 1 Appuyez sur la touche MENU/ENTER. FOCUS W 3 Appuyez sur la touche MENU/ENTER. MENU/ENTER PAGE BACK • Un poste de menu secondaire,menu de sélection/réglags “CHANNEL”, s’affiche sur l’écran. PRESET Touches de curseur QUICK ALIGN. CHANNEL (AUTO) CH 1 2 3 4 5 6 7 8 9 10 AV MUTING Touche PAGE BACK LINE Y/C VIDEO 77777 77777 77777 77777 77777 77777 77777 77777 SOURCE NTSC(480i) PAL/SECAM 777777777 777777777 777777777 777777777 777777777 777777777 777777777 777777777 SWNo 1 2 77 77 77 77 77 77 77 77 (menu de sélection/réglags “CHANNEL”) les touches de déplacement du 4 Utilisez curseur 5 ou ∞ pour choisir le canal (CH) que vous désirez utiliser. ■Menu principal • Le canal choisi est de couleur magenta sur l’écran. 1 NTSC(480i) HORLOGE PIXEL POSITION IMAGE SON OPTIONS SOURCE sur la touche MENU/ENTER 5 Appuyez pour valider (enregistrer). • L’entrée ligne, la source et le numéro de commutateur qui sont en mémoire pour le canal choisi, sont sélectionnés. DECODEUR LANGUAGE Canal Ligne CHANNEL USER SOURCE SETUP DISPLAY SIZE AUTO(NTSC(480i)) FRANÇAIS CH: 1 NTSC(480i) Y/C Source Poste de menu secondaire [CHANNEL] Mémo • Pour être en mesure de choisir un canal il faut avoir mis en mémoire une entrée ligne, une source et un numéro de commutateur. • Si la source appliquée à l’entrée n’est pas mise en mémoire (réglée) pour le canal choisi, un point d’interrogation “?” s’affiche devant le nom de la source. ¶ Pour revenir au menu principal, appuyez sur la touche PAGE BACK. Pour effacer le menu principal, appuyez une nouvelle fois sur la touche PAGE BACK. 55 G20U(Fr)35-59 55 99.12.17, 1:00 PM FRANÇAIS CH: VIDEO Utilisation du menu principal (suite) Réglage (ou changement) de source utilisateur Tout au plus 10 informations peuvent être mises en mémoire concernant la source appliquée à l’entrée et projetée via la liaison ligne. ■ Télécommande Mémo OPERATE Touche MENU/ ENTER COMPUTER VIDEO T VOL. ZOOM FOCUS W • Le menu principal s’affiche sur l’écran. PRESET Touches de curseur QUICK ALIGN. Avant de procéder au réglage (ou au changement) de source utilisateur, assurez-vous que le signal d’entrée est bien appliqué en mode AUTO. • Choisissez “AUTO” sur le menu de réglage de source (reportez-vous aux pages 47 et 48). • Choisissez “AUTO” dans le cas de la sélection d’un canal par un moyen direct (reportez-vous à la page 54). 1 Appuyez sur la touche MENU/ENTER. les touches de déplacement du 2 Utilisez curseur 5 ou ∞ pour choisir “USER MENU/ENTER PAGE BACK Avant de régler une source utilisateur AV MUTING SOURCE SETUP”. • Le poste choisi (affiché en clair) est de couleur magenta sur l’écran. 3 Appuyez sur la touche MENU/ENTER. • Un poste de menu secondaire, “USER SOURCE SETUP”, s’affiche sur l’écran. • Le symbole « 7» est utilisé quand aucune source utilisateur n’est en mémoire. Touche PAGE BACK USER SOURCE SETUP ■Menu principal AUTO SXGA1 COMP1 HORLOGE PIXEL POSITION IMAGE SON OPTIONS SOURCE AUTO( FRANÇAIS USER NAME USER1 HD1035i_R HD1035i_Y (Menu de réglage de source utilisateur) les touches de déplacement du 4 Utilisez curseur 5 ou ∞ pour choisir le nouveau CHANNEL USER SOURCE SETUP DISPLAY SIZE DECODEUR LANGUAGE No 1 2 3 4 5 6 7 8 9 10 ) Poste de menu secondaire [USER SOURCE SETUP] numéro à mettre en mémoire (ou le numéro dont le contenu doit être modifié). • Le poste choisi (affiché en clair) est de couleur magenta sur l’écran. Remarques • Le poste choisi est de couleur magenta. Les postes de couleur grise ne sont pas disponibles ou ne peuvent pas être précisés dans le mode en vigueur. sur la touche MENU/ENTER 5 Appuyez pour valider (enregistrer). • Les données de la source ligne présentement choisie sont mises en mémoire comme données utilisateur et le nom d’utilisateur temporaire “USER x” (où “x” est le numéro choisi) s’affiche. • Si vous choisissez et enregistrez un “No” là où une source est déjà définie, les données précédentes sont remplacées par les données de la nouvelle source mises en mémoire. ¶ Pour revenir au menu principal, appuyez sur la touche PAGE BACK. Pour effacer le menu principal, appuyez une nouvelle fois sur la touche PAGE BACK. 56 G20U(Fr)35-59 56 99.12.17, 1:00 PM Utilisation du menu principal (suite) Réglage (ou changement) de source utilisateur (suite) ■ Télécommande Pour définir (changer) le nom utilisateur La méthode pour définir ou changer le nom donné à une source utilisateur est décrite ci-dessous. OPERATE Touche MENU/ ENTER COMPUTER VIDEO T VOL. ZOOM 1 Appuyez sur la touche MENU/ENTER. les touches de déplacement du 2 Utilisez curseur 5 ou ∞ pour choisir “USER • Le menu principal s’affiche sur l’écran. FOCUS W 3 MENU/ENTER PAGE BACK PRESET SOURCE SETUP”. Appuyez sur la touche MENU/ENTER. • Un menu secondaire, “Réglage de source utilisateur”, s’affiche sur l’écran. USER SOURCE SETUP Touches de curseur QUICK ALIGN. AV MUTING No 1 2 3 4 5 6 7 8 9 10 USER NAME USER1 USER2 USER3 USER4 USER5 USER6 USER7 USER8 HD1035i_R HD1035i_Y (Menu de réglage de source utilisateur) Touche PAGE BACK les touches de déplacement du 4 Utilisez curseur 5 ou ∞ pour choisir le numéro (No) du nom utilisateur qui doit être défini ou changé. ■Menu principal AUTO SXGA1 COMP1 HORLOGE PIXEL POSITION IMAGE SON OPTIONS SOURCE les touches de déplacement du 5 Utilisez curseur 3 ou passer à “USER NAME”. CHANNEL USER SOURCE SETUP DISPLAY SIZE DECODEUR LANGUAGE AUTO( FRANÇAIS • Le poste choisi (affiché en clair) est de couleur magenta sur l’écran. ) • Le poste choisi (affiché en clair) est de couleur magenta sur l’écran. • Pour être en mesure de choisir «USER NAME», une source doit déjà être définie. Poste de menu secondaire [USER SOURCE SETUP] FRANÇAIS Remarques • Le poste choisi est de couleur magenta. Les postes de couleur grise ne sont pas disponibles ou ne peuvent pas être précisés dans le mode en vigueur. (Suite à la page suivante) 57 G20U(Fr)35-59 57 99.12.17, 1:01 PM Utilisation du menu principal (suite) Réglage (ou changement) de source utilisateur (suite) ■ Télécommande OPERATE sur la touche MENU/ENTER. 6 Appuyez • Le menu de définition de “USER NAME” s’affiche. Touche MENU/ ENTER COMPUTER VIDEO T VOL. ZOOM Si aucun nom n’est en mémoire pour le numéro choisi (“No”), la zone de source de la ligne choisie est mise en mémoire comme source utilisateur et un nom d’utilisateur temporaire s’affiche à la place de “USER NAME” sur l’écran. USER NAME FOCUS W USER1 MENU/ENTER PAGE BACK PRESET Touches de curseur QUICK ALIGN. AV MUTING (Menu de définition de nom utilisateur) 1. Utilisez les touches de déplacement du curseur 2 ou 3 pour choisir la position de frappe des caractères. • Au maximum 9 positions de frappe sont possibles. 2. Utilisez les touches de déplacement du curseur 5 ou ∞ pour choisir le caractère. Touche PAGE BACK • Vous pouvez choisir les lettres A à Z, les chiffres 0 à 9, le symbole _ et l’espace. ■Menu principal AUTO SXGA1 COMP1 • Après avoir appuyé sur la touche PAGE BACK, le nom utilisateur est validé et le menu “Réglage de source utilisateur” s’affiche à nouveau. CHANNEL USER SOURCE SETUP DISPLAY SIZE AUTO( FRANÇAIS • Au maximum 9 caractères peuvent être tapés. 4. Appuyez sur la touche PAGE BACK pour valider le nom utilisateur. HORLOGE PIXEL POSITION IMAGE SON OPTIONS SOURCE DECODEUR LANGUAGE 3. Répétez les opérations 1 et 2 autant de fois qu’il est nécessaire pour frapper le nom utilisateur. ) Poste de menu secondaire [USER SOURCE SETUP] Remarques • Le poste choisi est de couleur magenta. Les postes de couleur grise ne sont pas disponibles ou ne peuvent pas être précisés dans le mode en vigueur. • Pour effacer un nom utilisateur Remplacez le nom utilisateur par des • Toutefois, si cette zone de nom utilisateur est déjà mise en mémoire comme source pour un autre canal grâce au menu «Sélection/réglage de canal», ou si une zone de nom utilisateur est déjà sélectionnée en mode AUTO ou en mode dédié (forcé), ce nom utilisateur ne peut pas être effacé. Le nom utilisateur existant avant changement est affiché en lieu et place. ¶ Pour revenir au menu principal, appuyez sur la touche PAGE BACK. Pour effacer le menu principal, appuyez une nouvelle fois sur la touche PAGE BACK. 58 G20U(Fr)35-59 58 99.12.17, 1:01 PM Utilisation du menu principal (suite) Réglage ou changement de taille d’affichage ■ Télécommande OPERATE Il est possible de régler la taille de l’image affichée (le nombre effectif de points horizontaux et verticaux et les positions d’affichage horizontales et verticales) fournie par les signaux d’entrée (sources) mis en mémoire comme source utilisateur. Touche MENU/ ENTER COMPUTER VIDEO ZOOM FOCUS • Le poste choisi (affiché en clair) est de couleur magenta sur l’écran. W MENU/ENTER PAGE BACK • Le menu principal s’affiche sur l’écran. SIZE”. T VOL. 1 Appuyez sur la touche MENU/ENTER. les touches de déplacement du 2 Utilisez curseur 5 ou ∞ pour choisir “DISPLAY sur la touche MENU/ENTER 3 Appuyez pour valider (enregistrer). PRESET Touches de curseur QUICK ALIGN. • Un menu secondaire, “DISPLAY SIZE”, s’affiche sur l’écran. (Menu de réglage de la taille de l’image) AV MUTING DISPLAY SIZE (USER1) H V H V PIXEL PIXEL CENTER CENTER 1152 870 60 24 Touche PAGE BACK (Menu de réglage la taille de l’image) les touches de déplacement du 4 Utilisez curseur 5 ou ∞ pour choisir le poste ■Menu principal qui doit être défini. AUTO SXGA1 HORLOGE PIXEL POSITION IMAGE SON OPTIONS SOURCE réglages. • Pour régler les autres postes, répétez les opérations 4 et 5. CHANNEL USER SOURCE SETUP DISPLAY SIZE DECODEUR LANGUAGE AUTO( FRANÇAIS les touches de déplacement du 5 Utilisez curseur 2 ou 3 pour effectuer les Poste à régler ) H PIXEL Nombre effectif de points horizontaux Plage de réglage: 640 Ô 1280 V PIXEL Nombre effectif de points verticaux Plage de réglage: 350 Ô 1024 H CENTER Position horizontale d’affichage Plage de réglage: 0 Ô 639 V CENTER Position verticale d’affichage Plage de réglage: 1 Ô 511 Poste de menu secondaire [DISPLAY SIZE] Remarques • Le poste choisi est de couleur magenta. Les postes de couleur grise ne sont pas disponibles ou ne peuvent pas être précisés dans le mode en vigueur. • Cette possibilité n’existe pas avec les signaux d’entrée AV (vidéo). Elle n’existe qu’avec les signaux d’entrée d’ordinateur. Nature du réglage ¶ Pour revenir au menu principal, appuyez sur la touche PAGE BACK. Pour effacer le menu principal, appuyez une nouvelle fois sur la touche PAGE BACK. Remarques • Nous conseillons de procéder de la manière suivante: 1. Réglez “H PIXEL” puis “V PIXEL” sur le menu de réglage de taille d’affichage. 2. Effectuez un réglage automatique au moyen de la fonction “Alignement rapide” (reportez-vous à la page 29). 3. Effectuez un réglage fin des positions horizontale et verticale grâce au menu “Position” (reportez-vous à la page 39). Cela fait, effectuez un réglage fin de “H CENTER” et de “V CENTER”. 59 G20U(Fr)35-59 59 99.12.17, 1:01 PM FRANÇAIS COMP1 • Le poste choisi (affiché en clair) est de couleur magenta sur l’écran. Remplacement du fusible Le projecteur renferme un fusible qui permet de protéger sa source d’alimentation. Si le fusible saute, remplacez-le. Si vous mettez l’appareil sous tension et qu’il ne s’allume pas, vérifiez le fusible. Pour remplacer le fusible, procurezvous un fusible d’une intensité nominale de 15 A/250 V. Si un point ne vous semble pas clair, consultez le revendeur où vous acheté le projecteur. l’appareil hors tension et 1 Mettez débranchez le cordon d’alimentation du projecteur et de la prise secteur. ‡] . Mettez l’interrupteur MAIN POWER sur la position OFF [‡ le porte-fusible pour le 2 Desserrez retirer. Pour desserrer le porte-fusible, utilisez un tournevis Philips. Porte-fusible Tournevis Philips le fusible du porte-fusible 3 Sortez que vous venez de retirer. Fusible (15 A, 250 V) Porte-fusible le nouveau fusible dans le 4 Mettez porte-fusible. Fusible (15 A, 250 V) Porte-fusible le porte-fusible dans le 5 Remontez projecteur. 60 G20U(Fr)60-72 60 99.12.17, 2:13 PM Remplacement de la lampe source de lumière La lampe source de lumière a une durée de vie d'environ 1000 heures. Quand la lampe source de lumière approche de la fin de sa durée de vie, sa dégradation s'accentue rapidement. Quand le nombre d'heures d'utilisation de la lampe dépasse 900 heures, l'indicateur LAMP du projecteur s'allume. Aussi, au début d'une projection (lampe allumée), le message “CHG-LAMPE” apparaît sur l'écran de projection pendant environ deux minutes. Remplacez alors la lampe par une neuve ou préparez-vous à la remplacer. Quand le nombre d'heures d'utilisation a atteint 1000 heures, l'indicateur LAMP du projecteur commence à clignoter et si vous appuyez sur la touche OPERATE (ou sur la touche OPERATE de la télécommande pendant plus d'une seconde), la lampe source de lumière ne s'allume pas. La période spécifiée de remplacement de la lampe est de 1000 heures, mais selon les conditions d'utilisation, la période de remplacement peut varier. Si l'image vidéo est sombre et la teinte de ses couleurs est très unie même après un ajustement de la teinte et de la luminosité, remplacez la lampe un petit peu plus tôt. Achetez une nouvelle lampe source de lumière (No de référence. : BHL5003-SU) chez le revendeur autorisé où vous avez acheté le projecteur ou consultez le centre de service le plus proche. PRÉCAUTION et REMARQUES • Si le projecteur est installé dans un endroit étroit qui ne permet pas de travailler et si vous réalisez le remplacement là, vous pourriez vous blesser. Déplacez le projecteur dans un endroit avec suffisamment de place pour travailler et remplacez la lampe. • Utilisez une pièce garantie d'origine pour la lampe source de lumière. Si vous utilisez une autre lampe, cela pourrait causer un mauvais fonctionnement. De plus, n'utilisez jamais une veille lampe source de lumière. Une veille lampe pourrait causer des dégradations remarquables dans les performances ou exploser, endommageant éventuellement le projecteur. De plus, les pièces cassées pourraient sortir du projecteur et vous blesser quand vous remplacez la lampe source de lumière. • Ne remplacez pas la lampe source de lumière immédiatement après qu'il a été utilisé. La température de la lampe reste très chaude et peut causer des brûlures. Laissez refroidir pendant une période d'une heure ou plus avant de procéder au remplacement. • Avant de commencer le remplacement, mettez l'appareil hors tension à l'aide de l'interrupteur MAIN POWER (voir page 26), et déconnectez le cordon d'alimentation de la prise secteur murale. Si vous réalisez le remplacement avec le cordon d'alimentation connecté, vous pourriez être blessé ou électrocuté. • Ne jetez jamais la vielle lampe source de lumière (lampe usée) directement. Sinon, cela pourrait entraîner un grand danger. La lampe contient du gaz xénon, qui est sous haute pression. Si le gaz n'est pas retiré, il peut causer l'explosion de la lampe. Pour la manipulation des lampes usées, référez-vous au manuel fourni avec la nouvelle lampe de remplacement que vous avez achetée. Si vous avez des questions, consultez le revendeur autorisé où vous avez acheté la lampe de remplacement ou le centre de service le plus proche. le couvercle de l'ouverture 1 Retirez pour le remplacement de la lampe en desserrant les vis. Vis Dévissez les deux vis avec un tournevis plat. Remarque • Les vis sont fixés de façon qu'elles ne puissent pas être enlevées du couvercle de l'ouverture de remplacement. FRANÇAIS Couvercle pour le remplacement de la lampe Faites attention de ne pas endommager la griffe. (Suite à la page suivante) 61 G20U(Fr)60-72 61 99.12.17, 2:13 PM Remplacement de la lampe source de lumière (suite) les vis du module-lampe, 2 Dévissez soulevez la poignée et sortez le module-lampe. Vis Dévissez les deux vis avec un tournevis plat. Remarque • Les vis sont fixées de façon à ne pas pouvoir être séparées du module-lampe. Module-lampe 2 1 Poignée complètement la nouvelle 3 Insérez lampe à l'intérieur et serrez les vis. Module-lampe Serrez les deux vis avec un tournevis plat. ATTENTION 1 • Ne touchez pas la surface la surface de la lampe source de lumière directement avec vos main et ne la tachez pas. Si vous la touchez directement, les mains nues, des taches sur vos mains peuvent adhérer à la lampe, l'empêchant éventuellement de fonctionner correctement, écourtant sa durée de vie, assombrissant l'écran, etc. Pour manipuler la nouvelle lampe source de lumière, tenez la partie en plastique. Ne touchez jamais la partie en métal ou la surface frontale en verre. 2 Poignée Vis Couvercle d'ouverture pour le remplacement de la lampe le couvercle de 4 Replacez l'ouverture pour le remplacement de la lampe et serrez les vis. Serrez les deux vis avec un tournevis plat. Faites attention de ne pas endommager la griffe. ATTENTION • Installez le module-lampe et fermez le couvercle de remplacement de la lampe correctement; sinon, un interrupteur de sécurité est activé empêchant le projecteur de fonctionner. • Si la griffe sur le couvercle de remplacement de la lampe est endommagée, le projecteur peut ne pas fonctionner. Remplacez alors le couvercle de remplacement de la lampe par un nouveau • Après le remplacement de la lampe, assurez-vous de remettre à zéro la durée d'utilisation de la lampe (voir page 63). 62 G20U(Fr)60-72 62 99.12.17, 2:14 PM Remplacement de la lampe source de lumière (suite) Remise à zéro de la durée d'utilisation de la lampe Après avoir remplacé la lampe source de lumière, remettez à zéro le compteur intérieur du projecteur. La durée d'utilisation de la lampe est réinitialisée, permettant à la durée d'utilisation de la nouvelle lampe d'être comptée. ■Touches du projecteur le projecteur en mode 1 Mettez d'attente avec l'interrupteur MAIN POWER. [Interrupteur MAIN POWER] • ON [ ❙ ]: Le projecteur est mis sous tension et l'indicateur STAND BY s'allume. pressée “VIDEO”, 2 Maintenez “SETTING” et “QUICK ALIGN. + 3” 1 en même temps pendant six secondes ou plus. • Les indicateurs STAND BY et OPERATE s'allument en même temps. que les indicateurs 3 Pendant STAND BY et OPERATE sont allumés, appuyez sur “VIDEO”, “SETTING” et “COMPUTER” en même temps. • Les indicateurs STAND BY et OPERATE clignotent deux secondes alternativement, et après le clignotement, le projecteur retourne en mode d'attente (l'indicateur [Panneau de commande] STAND BY s'allume). indicateur STAND BY STAND BY indicateur OPERATE * Cela termine la remise à zéro de la durée d'utilisation de la lampe. Mémo LAMP 2 TEMP EMERGENCY Pour vérifiez que la durée d'utilisation de la lampe a été remise à zéro: Vous pouvez vérifiez TEMPS LAMPE dans le menu OPTIONS. VIDEO SETTING +3 QUICK ALIGN -2 ATTENTION • Après le remplacement par une nouvelle lampe, assurezvous de remettre à zéro la durée d'utilisation de la lampe. Si la durée d'utilisation de la lampe indique 1000 heures et n'est pas remise à zéro, le projecteur ne fonctionne pas. (La lampe source de lumière ne s'allume pas.) • Remettez à zéro la durée d'utilisation de la lampe uniquement quand vous avez remplacé la lampe par une lampe neuve. Ne remettez jamais à zéro la durée à moitié de la vie de la lampe. Sinon, vous ne pourriez plus savoir à quel moment la remplacer, les performances se dégraderaient remarquablement et la lampe risquerait d'exploser. 63 G20U(Fr)60-72 63 99.12.17, 2:14 PM FRANÇAIS 3 COMPUTER Nettoyage et remplacement du filtre Nettoyez périodiquement le filtre. Si le filtre est très sale et ne peut pas être nettoyé, ou s'il est endommagé, remplacezle par un filtre neuf (No de référence: LC30208). Sinon, des saletés risquerait de pénétrer à l'intérieur et apparaître sur l'écran, vous empêchant de profiter pleinement de l'image vidéo. Si des saletés pénètrent à l'intérieur ou si vous avez besoin d'informations à propos de ce filtre, consultez le revendeur autorisé où vous avez acheté le projecteur ou le centre de service le plus proche. 1 Mettez l'appareil hors tension avec l'interrupteur MAIN POWER. Après que le projecteur est mis en mode d'attente avec l'indicateur STAND BY allumé, mettez-le hors tension et débranchez le cordon d'alimentation de la prise secteur murale. 2 Remarques Retirez le filtre. Dévissez la vis avec un tournevis plat. Vis • Les vis sont fixées de façon à ne pas pouvoir être séparées du filtre. • Si le filtre est bouché avec de la poussière, etc., le projecteur entre en mode d'urgence (l'indicateur EMERGENCY clignote). Alors, nettoyez le filtre périodiquement. Pour le mode d'urgence, référez-vous aux pages 9 et 25. Filtre Faites attention de ne pas endommager les griffes. 3 Nettoyez le filtre. Nettoyez le filtre avec un détergent neutre, lavez-le à l'eau et faites le sécher à l'ombre. ATTENTION 4 Réinstallez le filtre. Vissez les vis avec un tournevis plat. • Mettez des gants en caoutchouc lors de l'utilisation de détergent neutre. • Une fois que vous avez rincé le filtre à l'eau, assurez-vous qu'il est complètement sec avant de le réinstaller. Sinon, une électrocution ou un mauvais fonctionnement pourrait en résulter. • Ne nettoyez pas le filtre avec un aspirateur. Comme le filtre est souple, il pourrait être aspiré à l'intérieur de l'aspirateur ou endommagé. Remarques • Installez le filtre correctement. Sinon, le projecteur ne fonctionnera pas. (Il entre en mode d'urgence.) • Si les griffes du filtre sont endommagées, le projecteur peut ne pas fonctionner. Remplacez alors le filtre par un neuf. 64 G20U(Fr)60-72 64 99.12.17, 2:14 PM Guide de dépannage Les solutions aux problèmes communs relatifs à votre projecteur sont décrits ici. Si aucune des solutions présentées ici ne résout le problème, débranchez le projecteur et consultez un revendeur autorisé ou un centre de service. Cause probable Correction à apporter • Le cordon d'alimentation est-il connecté? • Branchez fermement la fiche secteur. • Mettez l'appareil sous tension. 26 • Le fusible est-il grillé? • Mettez le projecteur hors tension au moyen de l’interrupteur général et vérifiez le fusible. S’il est grillé, remplacez-le. 60 • Mettez l'appareil hors tension, fermez le couvercle de remplacement de la lampe et remettez l'appareil sous tension. • Le filtre à air est-il fermé correctement? • Mettez l'appareil hors tension, positionnez le filtre à air correctement et remettez l'appareil sous tension. • Mettez l'appareil hors tension, • La durée de vie de la lampe a t-elle remplacez la lampe source de lumière expiré? (La durée d'utilisation de la et remettez l'appareil sous tension. lampe a t-elle atteint 1000 heures?) Remettez à zéro la durée d'utilisation de la lampe après son remplacement. • Retirez le capuchon d'objectif. • Le capuchon d'objectif est-il retiré? • La lampe est-elle proche de la fin de sa • Vérifiez la durée d'utilisation de la vie? lampe sur le menu et si elle est proche de la fin, préparer le remplacement ou remplacez un peu plus tôt. L'appareil s'arrête • La zone d'entrée ou de sortie d'air est- • Mettez l'appareil hors tension, retirez les objets bloquants et remettez quelques minutes après elle bloquée? l'appareil sous tension. le début de la projection. • L'entrée correcte est-elle choisie? L'image vidéo n'apparaît pas ou aucun son ne sort. • Choisissez les entrées correctes avec les touches VIDEO et COMPUTER. • Réglez les appareils extérieurs correctement. • Réglez les appareils extérieurs correctement. • Les appareils extérieurs sont-il connectés correctement? • L'appareil connecté envoie t-il des signaux? • Les signaux d'entrée sont-ils appropriés • Vérifiez qu'un signal correct est entré (fréquence de balayage, etc.)? (fréquence de balayage, etc.). Entrez un signal correct. • Le réglage de la source est-il correct? • Réglez le réglage de source sur AUTO Une mauvaise source (mode forcé) ou sur la source spécialisée correcte n'est-elle pas choisie? (mode forcé). • La luminosité est-elle bien ajustée? • Ajustez la luminosité sur le menu. • Le volume est-il au minimum? • Ajustez le volume avec les touches VOL. (+/–) de la télécommande. • L'audio et la vidéo ont-ils été coupés en • Appuyez sur la touche AV MUTING appuyant sur la touche AV MUTING de pour rétablir l'image vidéo et le son. la télécommande? • Pour faire effectuer les réglages • Les réglages ont-ils été réalisés Pendant la lecture d’une vidéo, l’image est parfois perturbée. correctement au moment de l’installation? (Avez-vous ajouté un appareil après les réglages d’installation?) L'image vidéo est sombre. 24 • L'appareil est-il sous tension? • Le couvercle de remplacement de la lampe est-il fermé correctement? Pas de lumière émise ou la luminosité set faible. Page d’installation, adressez-vous au revendeur ou au centre d’entretien. • Faites la mise au point avec les touches FOCUS (+/–) de la télécommande. • La distance est-elle trop courte ou longue? • Réglez le projecteur sur la distance correcte. • Ajustez la qualité de l'image sur le • TRACK et PHASE sont-les ajustés menu. correctement? • La mise au point est-elle bien ajustée? 26, 62 26, 64 26, 61, 63 24 44 6, 8, 15, 26 27 20 ––– 19 47, 49, 54 40 28 FRANÇAIS Symptôme Pas d'alimentation. 29 ––– 28 16, 17 32, 38 (Suite à la page suivante) 65 G20U(Fr)60-72 65 99.12.17, 2:14 PM Guide de dépannage (suite) Symptôme L'image vidéo est anormalment somber ou claire. Les couleurs sont mauvaises ou instables. Cause probable • La qualité de l'image (densité de couleur, etc.) est-elle bien ajustée? • La valeur de CLAMP est-elle correcte? • Choisissez la valeur correcte de CLAMP sur le menu OPTION. • Réglez le système de diffusion • Le système de diffusion (système de (système de couleur) sur AUTO. couleur) choisi est-il correct? • Les signaux (fréquence de balayage, etc.) des appareils connectés sont-ils corrects? • Le réglage de la source est-il correct? Une mauvaise source (mode forcé) n'est-elle pas choisie? La partie supérieure des images vidéo est courbée ou déformée. L'image vidéo et le son sont coupés soudainement. La télécommande ne fonctionne pas. Correction à apporter • Ajustez la qualité de l'image sur le menu. • Vérifiez si le signal est correct (fréquence de balayage, etc.), et entrez un signal correct. • Réglez le réglage de source sur AUTO. Si le problème persiste, réglez-le sur la source spécialisée correcte (mode forcé). • Quand un signal d'ordinateur est entré, • Entrez des signaux à synchronisation verticale (V) et horizontale (H) le signal est-il un signal composite séparées. avec synchronisation sur (Cs) ou V? • Entrez un signal avec peu de gigue ou • Un signal avec de la gigue ou des de déformation. déformations en losange est-il entré par un magnétoscope? • Le réglage de la source est-il correcte- • Réglez le réglage de source sur AUTO. Si le problème persiste, réglez-le sur la ment choisi? Une mauvaise source source spécialisée correcte (mode (mode forcé) est-il choisi? forcé). • Rétablissez l'image vidéo et le son en • L'image vidéo et le son ont-il été appuyant sur la touche AV MUTING coupés en appuyant sur la touche AV de la télécommande. MUTING sur la télécommande? • Respectez les polarités des piles (+ à + • Les piles sont-elles installées et – à –). correctement.? • Remplacez-les par des piles neuves. • Les piles sont-elles usées? • Retirez les objets gênants. • Y a t-il un objet gênant entre la télécommande et le capteur de télécommande? • Utilisez la télécommande de plus près. • La distance est-elle trop grande? Page 40 44 36 19 47,49,54 12 47,49,54 29 14 14 18 18 • Quand l'indicateur EMERGENCY commence à clignoter: Référez-vous à la section PRÉCAUTIONS ET REMARQUES de la page 25. * Ce projecteur est équipé d'un micro-ordinateur qui peut fonctionner anormalement à cause d'interférences provenant d'appareils extérieurs. Si cela se produit, mettez l'appareil hors tension et débranchez le cordon d'alimentation de la prise secteur mural. Puis rebranchez le cordon d'alimentation à la prise secteur et remettez l'appareil sous tension. (Pour la mise sous et hors tension, référez-vous aux pages 25 et 26.) Entretien • Taches sur le coffret Doivent être essuyées avec un chiffon doux. Si le coffret est très sale, essuyez-le avec un chiffon humidifié avec une solution détergente neutre et bien essoré, puis essuyez bien avec un chiffon sec.. • Comme le coffret peut être détérioré en qualité, être endommagé ou perdre sa peinture, faites attention aux points suivants: – Ne frottez pas avec un chiffon dur. – Ne frottez pas trop fort. – Ne frottez pas avec un diluant ou du benzène. – N'appliquez pas de substance volatile ou de produit insecticide sur le coffret. – Ne laissez d'objet en caoutchouc ou en vinyle en contact prolongé avec le coffret. • Taches sur l'objectif Doit être nettoyé avec un tissu ou un papier nettoyant pour objectif disponible dans le commerce (pour nettoyer les lunettes ou les appareils photos). N'utilisez pas d'agents nettoyants liquides. Cela pourrait retirer le revêtement de surface. Ne frottez pas ni ne frappez l'objectif car il est facile à endommager. 66 G20U(Fr)60-72 66 99.12.17, 2:14 PM Spécifications Système mécanique optique • Méthode de projection • Appareil D-ILA Appareil 3D-ILA, 1 objectif, 3 méthodes à obturation optique des 3 couleurs primaires. 0,9 pouces (env. 2,3 cm) mesuré en diagonale (1365 ×1024 pixels) × 3 (Nombre total de pixels: 4 193 280) • Objectif de projection Zoom à entraînement électrique 1,5 × • Taille de l'écran Env. 107 cm (42 pouces) à 762 cm (300 pouces) [recommandés] à 1323 cm (521 pouces) [maximum] mesuré en diagonal (*avec un format d'image: 4 : 3) • Lampe source de lumière Lampe au xénon 550 W Système électrique • Système de couleur • Résolution • Fréquence de balayage NTSC, NTSC4.43, PAL, SECAM (* commutation automatique/ manuelle) 1365 × 1024 points (*S-XGA pleine résolution, pendant une entrée RGB) 1000 lignes de télévision (*Résolution horizontale, Format d'image de 4 : 3, pendant une entrée vidéo) Fréquence horizontale : 15 kHz ~ 82 kHz Fréquence verticale : 50 Hz ~ 78 Hz Entrée/Sortie [AV IN (Entrée AV)] • Y/C 1 ligne, mini DIN 4 broches × 1 Y (Signal de luminance) : 1V(p-p), 75Ω (sync. négative) C (Signal de chrominance) : 0,286V(p-p) (signal en salve), 75Ω [NTSC] : 0,3V(p-p) (signal en salve), 75Ω [PAL] • VIDEO 1 ligne, BNC × 1 Signal vidéo composite : 1V(p-p), 75Ω (sync. négative) • Y, PB/B-Y, PR/R-Y 1 ligne, BNC × 3 Signaux en composante (Y,B-Y,R-Y) Y : 1V(p-p), 75Ω (sync. négative) B-Y : 0,7V(p-p), 75Ω R-Y : 0,7V(p-p), 75Ω Signaux au format-DTV [480i (ITU-R BT. 601-4), 480p (SMPTE 293M)] Y : 1V(p-p), 75Ω (sync. négative) PB, PR : 0,7V(p-p), 75Ω [720p (SMPTE 296M), 1080i (SMPTE 274M)] Y : 1V(p-p), 75Ω (3 valeurs de synchronisation) PB, PR : 0,7V(p-p), 75Ω [COMPUTER IN (Entrée COMPUTER)] • COMPUTER IN-1 (PC) 1 ligne, D-sub 15 broches sur 3 rangées × 1 Signal analogique RGB (RVB) R(R) : 0,7V(p-p), 75Ω B(B) : 0,7V(p-p), 75Ω G(V) : 0,7V(p-p), 75Ω Sync. sur V : 1V(p-p), 75Ω (sync. négative) Signal de synchronisation: 1V(p-p) à 5V(p-p), haute impédance (polarité positive/négative) * Certains appareils connectés peuvent ne pas correspondre à la synchronisation composite (Cs) ou au signal de synchronisation sur V. G20U(Fr)60-72 • AUDIO (Pour COMPUTER IN-1) 1 ligne, stéréo prise mini × 1 0,5V(rms), haute impédance • COMPUTER IN-2 1 ligne, BNC × 5 Signal analogique RGB(RVB) R(R) : 0,7V(p-p), 75Ω B(B) : 0,7V(p-p), 75Ω G(V) : 0,7V(p-p), 75Ω Sync sur V : 1V(p-p), 75Ω (sync. négative) 67 67 99.12.17, 2:14 PM FRANÇAIS • AUDIO L/R (pour AV IN) 1 ligne, cinch × 2 Signal audio: 0,5Vrms, haute impédance Spécifications (suite) Signal de sync. horizontal/sync. composite (H/Cs) H : 1V(p-p) à 5V(p-p), haute impédance (polarité positive/négative) Cs : 1V(p-p) à 5V(p-p), haute impédance (polarité positive/négative) Signal de sync. vertical(V) V : 1V(p-p) à 5V(p-p), haute impédance (polarité positive/négative) * Certains appareils connectés peuvent ne pas correspondre à la synchronisation composite (Cs) ou au signal de synchronisation sur V. • AUDIO 1 ligne, stéréo prise mini × 1 (Pour COMPUTER IN-2) 0,5V(rms), haute impédance [COMPUTER OUT (sortie COMPUTER)] • COMPUTER OUT 1 ligne, D-sub 15 broches sur 3 rangés × 1 Signal analogique RGB(RVB) R(R) : 0,7V(p-p), 75Ω B(B) : 0,7V(p-p), 75Ω G(V) : 0,7V(p-p), 75Ω Sync sur V : 1V(p-p), 75Ω (sync. négative) Signal de sync. horizontale/sync. composite (H/Cs) H : Niveau TTL (Polarité: même que pour l'entrée) Cs : Niveau TTL (Polarité: même que pour l'entrée) Signal de sync. verticale (V) G(V) : Niveau TTL (Polarité: même que pour l'entrée) 1 ligne, stéréo prise mini × 1 0V(rms) à 0,5V(rms) (sortie variable) • AUDIO OUT [CONTROL] • RS-232C : 1 ligne, D-sub 9 broches × 1 * Prise de commande à Interface RS-232C pour commander ce projecteur à partir d'un ordinateur personnel. : 1 ligne, prise mini × 1 * Prise de commande à distance pour la connexion d'un module capteur d'infrarouge, etc. • REMOTE [Autre] • Puissance de sortie audio (efficace) • Haut-parleur intégré 1W+1W 6 cm × 3 cm (2-3/8 pouces × 1-1/8 pouces) type ovale × 2, impédance 8Ω Général • Alimentation 120V CA, 60 Hz • Consommation 10A • Température de fonctionnement admissible + 5°C à + 35°C (41°F à 95°F) • Humidité relative admissible 20% à 80% (sans condensation) • Température de stockage admissible – 10°C à + 60°C (14°F à 140°F) • Dimension extérieure maximum Env. (L)505mm × (H)264mm × (P)388 mm (Env.20 pouces × 10-1/2 pouces × 15-3/8 pouces) (Excluant les parties protubérantes) • Poids Env. 17,3 kg (38.1 livres) • Accessoires (Référez-vous à la page 5.) * La conception et les spécifications sont sujettes à changement sans notification. * Les appareils D-ILA sont fabriqués avec une technologie de haute précision, permettant à 99.99% des pixels d'être effectifs. Seulement 0,01% ou moins des pixels sont manquants ou toujours allumés. * Pour faciliter la compréhension, les images et les illustrations sont améliorées, simplifiées ou composées, et peuvent être un peu ou très différentes des produits actuels. *MARQUES DE COMMERCE IBM ,IBM PC, et VGA sont des marques déposés de International Business Machines Corporation. Macintosh est une marque déposées de Apple Computer, Inc. VESA est un marque de commerce d'une organisation sans but lucratif, Video Electronics Standard Association. Tous les autres noms de produits mentionés dans ce mode d'emploi sont utilisés dans un but d'identification uniquement et peuvent être des marques de commerce ou des marques déposées de leur compagnie respective. 68 G20U(Fr)60-72 68 99.12.17, 2:14 PM Spécifications (suite) Dimensions extérieures ■ Dessus 505 (20)*1 Unité: mm (pouces) 367(14-1/2) 388(15-3/8) *1: Protubérances exclues -2 QUICK ALIGN +3 SETTING COMPUTER VIDEO EMERGENCY TEMP LAMP STAND BY φ102 (φ 4-1/8) 133(5-1/4)*1 ■ Avant ■ Côté 388(15-3/8) 392(15-1/2) 264(10-1/2) 204(8-1/8) 264(10-1/2) 53(2-1/8) 211(8-3/8) 505(20)*1 256(10-1/8 ) 68(2-5/8) 64(2-5/8) Signaux au format-DTV Formats-DTV Signal Standard Ligne de balayage Champ de balayage Echantillon utile x Lignes de balayage Fréquence de champ (Hz) Fréquence de ligne (Hz) Rapport d’ entrelacement 480i ITU-R BT. 601-4 480p SMPTE 293M 720p SMPTE 296M 1080i SMPTE 274M 525 525 750 1125 720 x 485 59,94 15734 0,5 720 x 483 59,94 31468,5 1 1280 x 720 60/59,94 45000/44955 1 1920 x 1080 60/59,94 33750/33716,25 0,5 FRANÇAIS * Le tableau suivant indique les signaux au format-DTV qui peuvent être entrés. 69 G20U(Fr)60-72 69 99.12.17, 2:14 PM Spécifications (suite) Affectation des broches (Spécification pour les prises) ■ Prise Y/C 4 No de broche Nom du signal 3 1 2 1 Masse (Y) 2 Masse (C) 3 Y 4 C ■ Prise RS-232C No de broche Nom du signal 1 2 3 4 5 6 7 8 9 No de broche Nom du signal 1 NC 6 NC 2 RD 7 NC 3 TD 8 NC 4 NC 9 NC 5 Masse ■ Prise COMPUTER IN-1 (PC) / COMPUTER OUT No de broche Nom du signal 15 14 13 12 11 No de broche Nom du signal 10 9 5 4 3 8 2 1 1 Rouge 9 NC 2 Vert 10 Masse (SYNC) 3 Bleu 11 Masse 4 NC 12 NC 5 NC 13 SYNC. H 6 Masse (Rouge) 14 SYNC. V 7 7 Masse (Vert) 15 NC 6 8 Masse (Bleu) 70 G20U(Fr)60-72 70 99.12.17, 2:14 PM DLA-G20U PROJECTOR VICTOR COMPANY OF JAPAN, LIMITED Printed in Japan LCT0600-001B 1299-K-M-VP © 1999 VICTOR COMPANY OF JAPAN, LIMITED G20U Cover.A4 2 99.12.17, 10:55 AM
This document in other languages
- français: JVC DLA-G20U