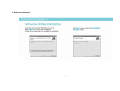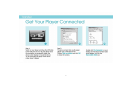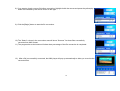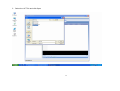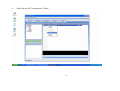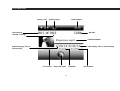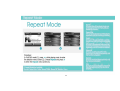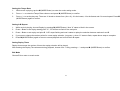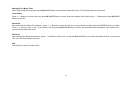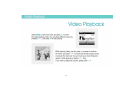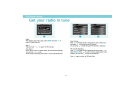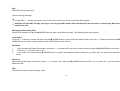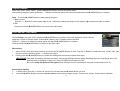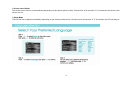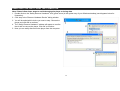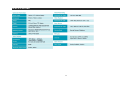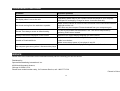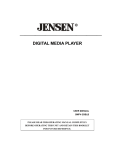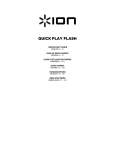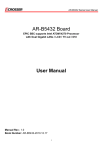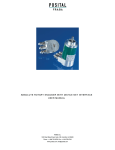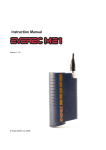Download Jensen SMPV-1GBS User's Manual
Transcript
DIGITAL MEDIA PLAYER USER MANUAL SMPV-1GBS PLEASE READ THIS OPERATING MANUAL COMPLETELY BEFORE OPERATING THIS UNIT AND RETAIN THIS BOOKLET FOR FUTURE REFERENCE DEAR JENSEN® CUSTOMER Selecting fine audio equipment such as the unit you've just purchased is only the start of your musical enjoyment. Now it's time to consider how you can maximize the fun and excitement your equipment offers. This manufacturer and the Electronic Industries Association's Consumer Electronics Group want you to get the most out of your equipment by playing it at a safe level. One that lets the sound come through loud and clear without annoying blaring or distortion and, most importantly, without affecting your sensitive hearing. Sound can be deceiving. Over time your hearing "comfort level" adapts to higher volumes of sound. So what sounds "normal" can actually be loud and harmful to your hearing. Guard against this by setting your equipment at a safe level BEFORE your hearing adapts. To establish a safe level: - Start your volume control at a low setting. - Slowly increase the sound until you can hear it comfortably and clearly and without distortion. Once you have established a comfortable sound level: - Set the dial and leave it there. Taking a minute doing this now will help to prevent hearing damage or loss in the future. After all, we want you listening for a lifetime. We Want You Listening For a Lifetime Used wisely, your new sound equipment will provide a lifetime of fun and enjoyment. Since hearing damage from loud noise is often undetectable until it is too late, this manufacturer and the Electronic Industries Association's Consumer Electronics Group recommend you avoid prolonged exposure to excessive noise. Customer's Record: The serial number of this product is found on the unit. You should note the serial number of this unit in the space provided as a permanent record of your purchase to aid in identification in the event of theft of loss. Model Number: SMPV-1GBS Serial Number: 1 TABLE OF CONTENTS WARNING…………………………………………………………………………………………………………………………………………………..………………………..3 INTRODUCTION…………………………………………………………………………………………………………………………………………..………………………...3 CONNCET & CHARGE……………………………………………………………………………………………………………………………………. ………..….………….4 GETTING STARTED……………………………………………………………………………………………………………………………………….………….…...……….5 SOFTWARE INSTALLATION…………………………………………………………………………………………………………………………...……… ………………. ..6 CONNECTING PLAYER AND PC…………………………………………………………………………………………………………………………..……..…..…………..7 TRANSFER MUSIC, IMAGE & MOVIE…………………………………………………………………………………………………………………..……….………………8 SOFTWARE OPERATION…………………………………………………………………………………………………………………………………..……….…………….9 CONVERTING TO AMV FILE……………………………………………………………………………………………………………………..….…………………9 PLAYING AMV MOVIE…………………………………………………………………………………………………………………………………….……………11 CONVERTING .ACT FILE TO .WAV FILE………………………………………………………………………………………………………….…………………12 FORMATTING YOUR PLAYER………………………………………………………………………………………………………………………..…….…………16 KNOW YOUR PLAYER WELL……………………………………………………………………………………………………………………………………..……………..17 LCD DISPLAY…………………………………………………………………………………………………………………………………………...….……………18 OPERATION GUIDE………………………………………………………………………………………………………………………………………………….……………19 POWER ON/OFF……………………………………………………………………………………………………………………………………………………. .…………….19 MUSIC PLAYBACK………………………………………………………………………………………………………………………………………………..………………..20 VIDEO PLAYBACK……………………………………………………………………………………………………………………………………….…………………………25 PHOTO BROWSE……………………………………………………………………………………………………………………………………….…………………………26 FM RADIO OPERATION……………………………………………………………………………………………………………………………………………………………27 RECORDING…………………………………………………………………………………………………………………………. …………………………………………..28 RECORDING PLAYBACK…………………………………………………………………………………………………………….………………………………………….29 MANAGING RECORDING FILES………………………………………………………………………………………………………………….………………………….…..30 PLAYING GAMES……………………………………………………………………………………………………………………………………………………………..…….31 SYSTEM SETTING……………………………………………………………………………………………………………………………..……………………………..….31 SCREEN SAVERS SETTING…………………………………………………………………………………………………………………………..……………32 LANGUAGE SELECTION………………………………………………………………………………………………………….…………………………………32 POWER OFF SETTING………………………………………………………………………………………………………………….……………………………32 REPLAY MODE SETTING………………………………………………………………………………………………………………………..………………..…33 ONLINE MODE……………………………………………………………………………………………………………………………………..…………………33 MEMEORY INFORMATION…………………………………………………………………………………………………………………………..………………33 REMOVING THE PLAYER FROM THE PC…………………………………………………………………………………………………………………..………………….34 SPECIFICATIONS………………………………………………………………………………………………………………………………………………..…………………35 TROUBLESHOOTING GUIDE………………………………………………………………………………………………………………………………….…………………36 SERVICE……………………………………………………………………………………………………………………………………………………………………………..36 2 WARNING z z z z z z z z z z z z z Do not throw the product into fire to avoid danger of explosion. Do not immerse into water or get soaked since the battery charging function will be lost. Place the product far away from heat sources, and protect the product from direct sunlight. Do not charge the internal rechargeable battery longer than specified to prevent danger of fire. Overcharging rechargeable batteries may shorten their life span. Do not unplug the unit during file transfer. It may cause malfunction to your PC and the unit. Do not plug in the earbuds or audio cable during file transfer. Do not use the product where electric appliances are prohibited. Protect the product from violent impact and vibrations. No compensation responsibility for malfunctions caused by improper use. It is prohibited to conduct illegal audio recording. Downloading can be delayed if there are too many folders or files. Do not attempt to disassemble or alter any part of the unit that is not expressly described in this guide. Internal inspections, alternations and repairs should be conducted by qualified service personnel. Save the data in the memory of the product to other storage device before repair. No compensation responsibility if the data are lost during repair. INTRODUCTION z z z z z z z z Support MP3 and WWA music formats USB mass storage device Voice can be recorded through the built-in microphone and saved as a voice file in ACT or WAV format 7 different EQ modes and different repeat modes Auto power-off function Win ME, Win 2000, Win XP and Vista system compatible Built-in Li-ion battery that can be charged by the PC USB port USB 2.0 full speed file transfer 3 4 GETTING STARTED Converting Your Video Format Files to .AMV Format Files You can convert many different video formats into the .AMV format with help of the included AMV converter (Program MP3 Player Utilities 4.13/AMV Converter). 1. Introduction This software tool is used for transforming video files into the AMV format that can be played on this Media Player. 1.1 Following video types can be converted to AMV 1) The AVI format file: *.avi 2) The Windows Media format file: *.asf, *.wmv 3) The MPEG1 format file: *.mpg, *.mpeg, *.dat 4) The real player format file: *.rm. *.ram, *.rmvb 5) The quick time format file: *.mov 6) The MPEG2 format file: *.vob 7) The Flash format file: *.swf 1.2 System Requirements • Microsoft Windows Me, Windows 2000, Windows XP, Windows Vista. • With DirectX 9.0 or above. • Compatible codec plug-ins for files not supported by your Windows Media Player NOTE: MAC Operating Systems are not supported. 5 2. Software Installation 6 7 8 SOFTWARE OPERATION After installation finishes, launch "MP3 Player Utilities 4.13 " from the [start]-[All Programs] menu. Select the "AMV Convert Tool" software. 1. Using the software 1) Press the green button next to the “Input File” location window to open the folder that contains video files to be converted. 2) Select file(s) from the source folder. 3) Selected file(s) will appear in the bottom conversion list. 4) You can also open the video source folder and select the files to be converted using the mouse. 5) Then drag-and-drop the selected files into the bottom conversion list. 6) The selected files now appear in the bottom list and are ready to be converted. 7) Before converting, press the red button next to the “Output File” location window to specify a destination folder for the converted files. If no folder is specified, the converted files will be saved in the root directory of hard disk C, i.e. C:\ 9 8) If you want to check a source file before converting, highlight it with the mouse and press the yellow play button as indicated by the mouse cursor to the right. 9) Click the [Begin] button to start the file conversion. 10) The “Status” column in the conversion area will show “Success” for those files successfully converted into AMV format. 11) The progress bar at the bottom will show what percentage of the file conversion is completed. 12) After a file is successfully converted, the AMV player will pop up automatically to allow you to review the converted files. 10 2. Special Notes 2.1 If you want to convert Real player, QuickTime or MPEG2 files, please first install the corresponding decoder. 2.2 When you want to convert Real player, QuickTime or MPEG2 format files which are not supported by your current version of Windows Media Player, please install corresponding compatible decoder for Windows Media player, until the Media Player will play this file, otherwise the conversion software will not function. You may download a free codec plugin software for Windows Media Player at http://www.free-codecs.com/download/K_Lite_Mega_Codec_Pack.htm. 2.3 When a small size AMV file is up-converted to a larger size one, and if the setting of "picture transform" is Normal, the conversion will be inhibited. If other settings are used, it will be converted but it will reserve the small size and frame rate of the source AMV file. 2.4 There is no limit to how small you can down-convert a video when a larger size AMV file is used. 2.5 To play SWF files, you need to download Adobe’s Shockwave Player as a plugin form Internet Explorer first. 2.6 This conversion tool doesn’t support the audio and the video character display of the AMV file which is converted from Flash (SWF file). Enjoy Your AMV Movie To enjoy the converted movie on your PC, you can play it through the AMV Player (Programs\MP3 Player utilities 4.13\AMV Player). 11 B. Converting your .ACT voice to .WAV format through the Media Player 1. 2. Launch "MP3 Player Utilities 4.13 " from the [start]-[All Programs] menu. Select the "Media manager" software. Choose “voice” and click “Add File” in Media Manager and type *.* in the field of “File Name”. 12 3. Select the .ACT file and click Open 13 4. Right click the ACT file and select “To Wav” 14 5 The .ACT is now has been changed to .Wav format. Select the location for saving the file. 15 C. Formatting Your Player You can format the memory of this player or divide it into two partitions using the MP3 Player Disk Manager (Programs\MP3 Player Utilities 4.13) 16 17 LCD DISPLAY Volume Level PLAYing Mode Battery Status Current Song Total No. of Songs Bit Rate Title/Artist/Album Elapsed Playing Time of Current Song Total Playing Time of Current Song File Format Play back status 18 EQ Mode Lyrics Status OPERATION GUIDE IMPORTANT: Before first use, we recommend you fully charge this unit by connecting it to your computer USB port for about 3 hours. z Power On/Off - Slide the POWER Switch to the ON position, the unit will power on automatically. - Press and hold ►▌ to turn the unit OFF. - Press and hold ►▌ Button to turn the unit ON again. - Slide the POWER Switch to the OFF position to power off the unit completely. 19 20 21 22 Setting the Tempo Rate: 1. While music is playing, tap the M (MODE Button) to enter the music setting mode. 2. Press < / > to select the Tempo Rate submenu and press M (MODE Button) to confirm. 3. Press < / > to set the play rate. There are 16 levels to choose from (-8 to +8), -8 is the lowest, +8 is the fastest and 0 is normal speed. Press M (MODE Button) again to confirm. Setting A-B Repeat: 1. While music is playing, choose Replay by pressing M (MODE Button). Now “A” starts to blink in the screen. 2. Press > Button to set replay starting point “A”, “B” will start to flash for the end point. 3. Press > Button to set replay end point B. “A-B” stops flashing and now it starts to replay the selection between markers A and B. 4. If you want to change the marker points for a new replay selection, just press <, when “A” starts to flash, repeat above steps to complete. 5. Press M (MODE Button) again to return to normal playback and turn off the A-B repeat. Setting Replay Times Replay times means the number of times the replay selection will be played. After entering the Replay Time submenu during playback, choose from 1-10 by pressing < / > and press M (MODE Button) to confirm. Exit Mode Choose Exit to return to music mode. 23 Managing The Music Files When music playback is paused, tap the M (MODE Button) to enter Music Folder/File mode. The following options are present. Local folder: Press < / > Buttons to choose and then press M (MODE Button) to enter. Select the desired local folder using < / > Buttons and press M (MODE Button) to confirm. Delete file: After selecting the Delete File submenu, press < / > Buttons to select the file you want to delete and then press M (MODE Button) to confirm. Press < / > to select “Yes” or “No”. If you choose “Yes” and press M (MODE Button) to confirm, the selected file will be deleted. If you choose “No”, you will exit the delete file mode. Delete all: After choosing the Delete All submenu, press < / > Buttons to select “Yes”, and press M (MODE Button) to confirm and delete all files. If you choose “No”, you will exit the delete all mode. Exit: Choose Exit to return to music mode. 24 25 26 27 Recording Before starting, we strongly recommend you to fully charge up the battery (min 3 hours) for stable recording 1. After turning on the unit, select Record from the main menu by pressing the < / > Buttons. 2. Press M (MODE Button) to enter record standby mode. 3. Tap the M (MODE Button) to enter record setting mode. The following options are present. Local folder: 1. Press the < / > Button to choose and then press the M (MODE Button) to enter. 2. Select the desired local folder using the < / > Buttons then press and hold the M (MODE Button) to confirm. 3. Press the ►▌ Button to confirm the selected folder and the unit will return to Record selection. 4. Press the ►▌ Button to start recording. 5. Press and hold the ►▌ Button to save the recording. Note: A recorded file will always start with filename REC001, the second recorded file will be REC002 and so on. REC type: After choosing the Record type submenu, press the < / > to set the desired recording format. There are 4 different formats to choose from (see table below). Press the M (MODE Button) to confirm. Fine REC In WAV format (good sound quality) 32K Long REC In ACT format (average sound quality) 8k Fine VOR In WAV format (good quality voice-controlled recording : recording will pause without sound) 32K Long VOR In ACT format (average quality voice-controlled recording : recording will pause without sound) 8K Exit: Choose Exit to return to record standby mode. 28 Recording Play Back Select Recording Play Back from the main menu by pressing the < / > Buttons. Press the M (MODE Button) to enter. 1. Press the ►▌ Button to start playing the current track. 2. While playing, press the ►▌ Button to pause and then press again to resume. 3. To adjust the volume level, press the +/- Buttons. 4. To skip to the previous or next track, press the < / > buttons. Press and hold the < / > buttons to search within the track. 5. While playing, tap the M (MODE Button) and then press and hold the same button will return it to the main menu. Setting Playing Mode When recording is playing, tap the M( MODE Button) to enter the playing mode settings. The following options are present. Setting Repeat: After choosing the Repeat submenu, press the < / > to select the repeat mode. Choose from 7 options: Normal, Repeat One, Folder, Repeat Folder, Repeat All, Random and Intro. Press the M (MODE Button) to confirm. Setting Play Rate: After choosing the Tempo Rate submenu, press the < / > to set the rate of play. There are 16 levels to choose from (-8 to +8), -8 is the lowest, +8 is the fastest and 0 is normal speed. Press the M (MODE Button) to confirm. Setting Replay (A-B): 1. When recording playback starts, choose Replay by pressing the </> and then the M (MODE Button) to enter. Now “A” starts to blink in the screen. 2. Press > Button to set replay starting point “A”, “B” will start to flash for the end point. 3. Press > Button to set replay end point B. “A-B” stops flashing and now it starts to replay the selection between markers A and B. 4. If you want to change the marker points for a new replay selection, just press <, when “A” starts to flash, repeat above steps to complete. 5. Press M (MODE Button) again to return to normal playback and turn off the A-B repeat. 29 Exit: Select Exit from the submenu. Note on warning message: “Empty Disk!” - It means the player does not have any record file or all record file have been deleted. Attention: For the WAV file play, the player can only play WAV format with recording file from this player. It cannot play WAV files copied from a PC. Managing the Recording Files Pause voice playback and tap the M (MODE Button) to enter voice folder/file mode. The following options are present. Local folder: Press the < / > Button to choose and then press the M (MODE Button) to enter. Select the desired folder using the < / > Buttons and then press M (MODE Button) to confirm. (Only the folder under VOICE folder can be chosen). Delete file: 1. After choosing the Delete file submenu, press the < / > to select the file you want to delete and then press the M (MODE Button) to confirm. 2. Press the < / > to select “Yes” or “No”. 3. If you select “Yes” and press the M (MODE Button) to confirm, the selected file will be deleted. If you select “No”, you will exit the delete file mode. Delete all: After choosing the Delete all submenu, press < / > to select “Yes”, and press M (MODE Button) to confirm. If you choose “No”, you will exit the delete all mode. Exit: Choose Exit to return to voice standby mode. 30 Playing Games At the main menu select “Game”, press the M (MODE Button) to enter the game mode. After entering the game mode, press the < / > Button to select the game you want to play and press the M (MODE Button) to confirm. Start: Press the M (MODE Button) to start playing the game. 1) Basic control Use the < / > Buttons to move toward right or left, + Buttons to change the shape of the objects, ►▌ to pause and again to restart. 2) Exit Press and hold the M (MODE Button) to return to the main menu. SYSTEM SETTING Mode Choose Setup in the main menu and tap the M (MODE Button) to confirm. There are 9 options: Clock, LCD set, Language, Power off, Replay mode, Online Mode, Memory info, Firmware version and Exit. Tap the < / > Buttons to select the setting option and tap the M (MODE Button) to confirm. Press and hold the M (MODE Button) to return to the main menu. Record time: 1. 2. Select “Clock” from the Setup submenu and press the M (MODE Button) to enter. Tap the +/- Buttons to select the year, month, date, hour, minute or second and then press < / > Button to modify it. Finally, press the M (MODE Button) to confirm the setting and exit from the system time menu. IMPORTANT: Each time you make a live/radio recording, each record will bear the time stamp indicating when the recording is done. The date will revert to 2008-04-01 when you set the POWER On/Off switch to “Off”. Be sure to setup the Record Time again before making future live recordings if using the on/off switch to turn off. Screen Saver Setting 1. In Setup mode, press the </> buttons to choose LCD set and press the M (MODE Button) to enter. 2. Press the M (MODE Button) to enter the Screen savers mode and press again to enter. There are two options: Screen savers and Black. 31 i. Screen savers Mode The screen saver will turn on automatically depending on the chosen period of time. Choose from 5-30 seconds. If “0” is selected, the screen saver will not turn on. ii. Black Mode The LCD will turn to black automatically depending on the chosen period of time. Choose from 5-30 seconds. If “0” is selected, the LCD will stay on. 32 Power off setting: There are two choices: Off time and Sleep time. Off time: Means that if no operation is performed during the chosen period of time, the system will go to sleep mode automatically. Choose from 10-60 seconds. If “0” is selected, the unit will remain on. Sleep time: Means that after playing for the chosen period of time, the system will go to sleep mode automatically. Choose from 10-120 minutes. If “0” is selected, the unit will remain on. Note: Sleep mode is only valid once when it has been set. The system will delete the setting automatically after it works. If you want to use this function again, please set up once more. Replay mode setting: There are two choices: Manual replay and Auto replay. Manual replay: When using A-B repeat function, it cannot break automatically. Auto replay: It is used in the language learning. The system will pause between the first sentence and the second sentence automatically. Online mode: Multi driver: User can see the Normal section and Encrypted section on your computer. Normal only: Only the Normal section will be shown on your computer. Encrypted only: Only the Encrypted section shown on your computer. Memory info: Choose this to check the usable memory information here in the following format: Usable memory in MB <percentage of memory used> Firmware (FW) version: Choose this to show the current software version of the unit. Exit: Exit back to the Main menu. 33 REMOVING THE UNIT FROM THE COMPUTER Note: Please follow these steps to avoid damaging the player or losing data. 1. Double-click on the “Safely Remove Hardware” icon (green arrow) in the system tray of your Windows desktop (see diagrams below for illustration). 2. Click stop in the “Remove Hardware Device” dialog window. 3. You will be asked which device you want to stop. Choose the player and click OK to continue. 4. The “Safely Remove Hardware” window will appear to confirm that it safe to remove the player. Click OK to continue. 5. Now you can safely disconnect the player from the computer. 34 SPECIFICATIONS 35 TROUBLESHOOTING GUIDE Problems Possible Solutions Unit does not turn on Make sure Power Switch is set to on. No display when I turn on the unit. The battery power may be low. Please connect the player to your computer USB port for recharging. Charge for about 10 minutes and retry. Make sure the volume is not set to zero and check out the connection between No sound coming from the earbuds or speaker earbuds and the unit. MP3 files may be corrupted. Please download from your computer again. Record Time always reverts to default setting Strange Characters Displayed on the Screen Try not to set POWER On/Off switch to “Off”. Set unit to sleep mode by pressing PLAY button instead. Check out for correct display language you have chosen. Make sure the USB connection to your computer is good and the connecting Unable to Download Music My computer goes wrong when I disconnect the player cable is not broken. Make sure memory space of your player is not full. Be sure not to disconnect the player during a file transfer from the computer. SERVICE Please refer to the instructions on the enclosed warranty card for returning your unit for service. Distributed by Spectra Merchandising International, Inc. 4230 North Normandy Avenue, Chicago IL 60534 U.S.A. Please have model number ready, for Customer Service, call 1-800-777-5331 Printed in China 36