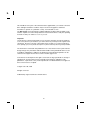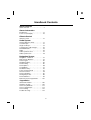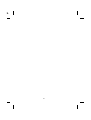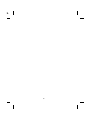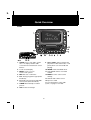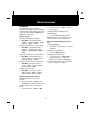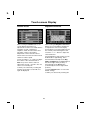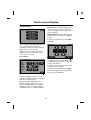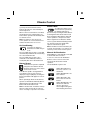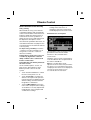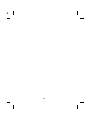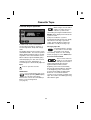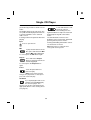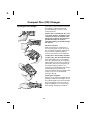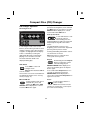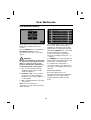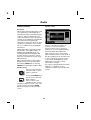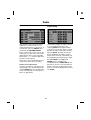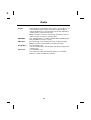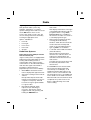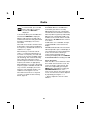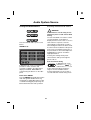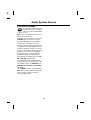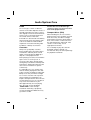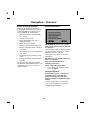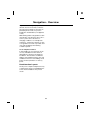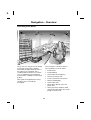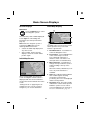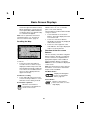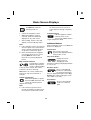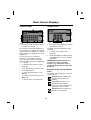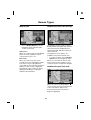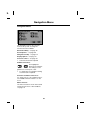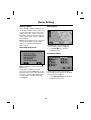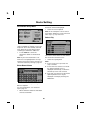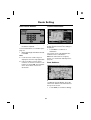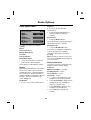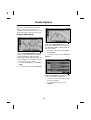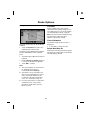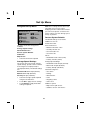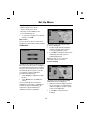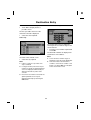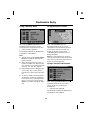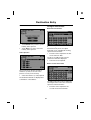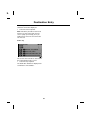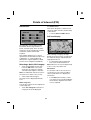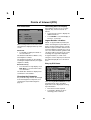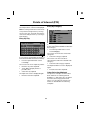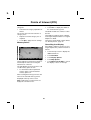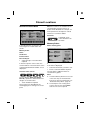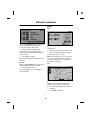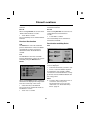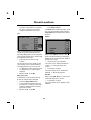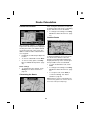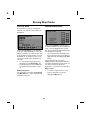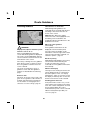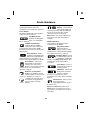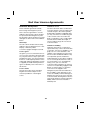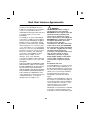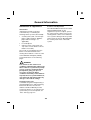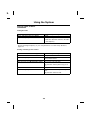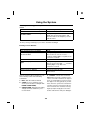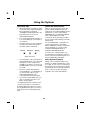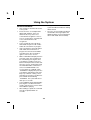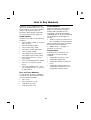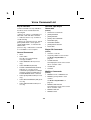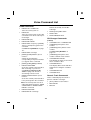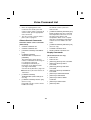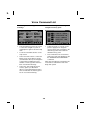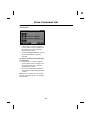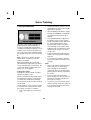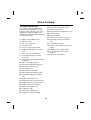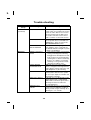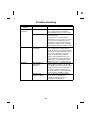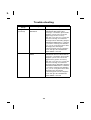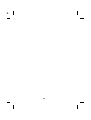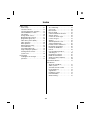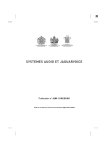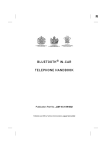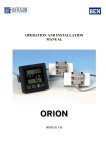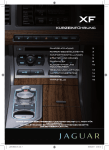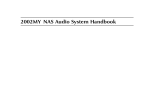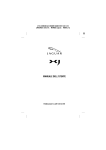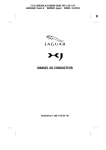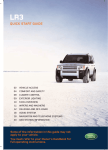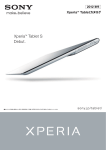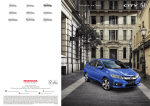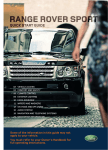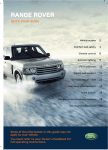Download Jaguar Touch Screen Display JJM 18 42 26 701 User's Manual
Transcript
R TOUCH-SCREEN DISPLAY AND JAGUARVOICE Publication Part No. JJM 18 42 26 701 L This handbook forms part of the Owner literature supplied with your vehicle. Left hand drive and right hand drive conditions may be shown in the graphics and where information is specific to a particular country, it is indicated as such. The Quick start section designed to rapidly familiarise the driver with the initial set up and also explain some of the unique features. Please take the time to study the operating instructions with your vehicle as soon as you can. Important The information contained in this handbook covers all vehicle derivatives and optional equipment. Some of the options may not be fitted to your vehicle unless they formed part of the original vehicle specification. Therefore some parts of this handbook may not apply to your vehicle. Furthermore, due to printing cycles, it may include descriptions of options before they become generally available. The information contained in this publication was correct when it went to print. Vehicle design changes may have been made after this handbook was printed. When this occurs a handbook supplement is added to the literature pack. Subsequent updates can be viewed on the Jaguar Internet site at; www.ownerinfo.jaguar.com. In the interest of development, the right is reserved to change specifications, design or equipment at any time without notice and without incurring any obligations. This publication, or part thereof, may not be reproduced nor translated without our approval. Errors and omissions excepted. ©Jaguar Cars Ltd, 2006 All rights reserved. Published by Jaguar Technical Communications. 2 R Handbook Contents Quick Overview Quick Overview . . . . . . . . . . . . . . . . . . . 7 Owner Information Introduction . . . . . . . . . . . . . . . . . . . . . 13 Touch-screen Display . . . . . . . . . . . . . 16 Climate Control Climate Control . . . . . . . . . . . . . . . . . . 21 Audio System Steering Wheel Controls . . . . . . . . . . . 31 Cassette Tape . . . . . . . . . . . . . . . . . . . 32 Single CD Player . . . . . . . . . . . . . . . . . 34 Compact Disc (CD) Changer . . . . . . . . 36 Rear Multimedia . . . . . . . . . . . . . . . . . 38 Radio . . . . . . . . . . . . . . . . . . . . . . . . . . 40 Audio System Source . . . . . . . . . . . . . 47 Audio System Care . . . . . . . . . . . . . . . 49 Navigation System Navigation - Overview . . . . . . . . . . . . . 51 Basic Screen Displays. . . . . . . . . . . . . 57 Screen Types . . . . . . . . . . . . . . . . . . . 63 Navigation Menu . . . . . . . . . . . . . . . . . 64 Route Setting . . . . . . . . . . . . . . . . . . . 65 Route Options . . . . . . . . . . . . . . . . . . . 69 Set Up Menu . . . . . . . . . . . . . . . . . . . . 72 Destination Entry . . . . . . . . . . . . . . . . . 76 Points of Interest (POI) . . . . . . . . . . . . 83 Stored Locations . . . . . . . . . . . . . . . . . 89 Route Calculation . . . . . . . . . . . . . . . . 95 Storing Way Points . . . . . . . . . . . . . . . 96 Route Guidance . . . . . . . . . . . . . . . . . 98 End User Licence Agreements . . . . . 101 JaguarVoice General Information. . . . . . . . . . . . . . 105 Using the System . . . . . . . . . . . . . . . 107 How to Say Numbers . . . . . . . . . . . . 113 Voice Command List . . . . . . . . . . . . . 114 Voice Training . . . . . . . . . . . . . . . . . . 122 Trouble-shooting . . . . . . . . . . . . . . . . 124 3 L 4 R Quick Start Quick Overview Climate Control . . . . . . . . . . . . . . . . . . . 7 Audio . . . . . . . . . . . . . . . . . . . . . . . . . . 8 Navigation . . . . . . . . . . . . . . . . . . . . . . . 9 JaguarVoice . . . . . . . . . . . . . . . . . . . . 11 5 L 6 R Quick Overview Quick Overview Climate Control (XJ and S-TYPE panel shown) 1. Select climate control touch-screen. 13. Touch-screen. 2. Adjust blower speed. For more information on climate control for all Jaguar models with touch-screen controls, see page 21 onwards. 3. Select automatic operation. 4. Decrease left-hand zone temperature. Recommended Operation It is recommended that automatic control (AUTO) is selected as the normal operating mode. 5. Increase left-hand zone temperature. 6. LCD screen: interior and exterior temperatures. 7. Decrease right-hand zone temperature. ! WARNING: To prevent humidity build-up inside the vehicle and possible screen misting, avoid driving with the air conditioning system off or with manual air recirculation selected for prolonged periods. 8. Increase right-hand zone temperature. 9. Heated rear screen/door mirrors. 10. Heated front screen. 11. Defrost operation. 12. Select air recirculation. 7 L Quick Overview Audio 1. AUDIO. Press to turn audio system ON, or to display relevant audio screen and associated touch-screen buttons. 9. CD (or TAPE). Select compact disc play when in other audio mode, or CD pause (when a CD is inserted and playing). 2. Touch-screen display. 10. AM/FM. Radio waveband select. 3. MENU. Press to access touch-screen options. 11. Seek AM/FM station, cue/review CD/MD. 4. MIX. Mix CDs or CD tracks. 12. MODE. Scroll to select sound settings. 5. PTY. Priority programme type (where broadcast). 13. ON/OFF and volume control. 14. Eject CD or MD. 6. TA. Traffic announcement and Radio Data System (where broadcast). For more information on the audio system, see page 31 onwards. 7. A MEM. Automatically set station presets. 8. CDC. Select CD changer. 8 R Quick Overview Navigation Displaying point of interest icons: The starting position for all these functions is the map screen showing the current position of the vehicle. If any other screen is shown, push the NAV button to display the map screen. • Changing the map heading (north up/heading up): • Getting started Entering a destination by address: • Touch the Map Orientation button. Note: Heading up is not available if scale is greater than 2 miles or 4 kilometres. Nav Menu → Destination Entry → Address → enter the address details required → Dest. → Start. Options Available Only With a Route Set Cancelling guidance: Entering a destination to a town centre: • Touch the screen → POI → select a POI category. • Nav Menu → Destination Entry → Address → enter the town name required → Town Centre → Dest. → Start. Nav Menu → Route Options → Cancel Guidance. Repeating voice guidance: • Touch the Repeat button. Using a point of interest as a destination: Changing route preferences: • • Nav Menu → Destination Entry → Point of Interest → select the point required → Dest. → Start. For further information on the navigation system, see page 51 onwards. Storing a location as the home position • Nav Menu → Stored Locations → Home → Add → enter the address details required → OK. Adding a memory point. • Nav Menu → Stored Locations → Memory Point → Add → enter the address details required → OK. Options available while driving: Setting a destination to the home position: • Touch the screen → Home. (Only available when a home position is set.) Storing a map location as a memory point: • Touch the screen → Chg. Route → Route Preferences → select the preferences required → Calculate. Scroll the screen → Store → OK. 9 L Quick Overview Navigation Menu Structure Menu screens are provided to select various functions. To select a menu item, use the touch button for the option required. After selecting a menu item, the next sub-menu or screen will be displayed. If a menu item cannot be currently selected, the button will be displayed in a light tint only. Navigation Menu (page 64) Destination Entry (page 76) Address Memory Point Home Point of Interest Previous Destination Postcode Select from Map Freeway Entry/Exit Intersection Change Search Area Route Option (page 69) Navigation Set Up (page 72) Detour Average Speed Settings Quick POI Selection Restore System Defaults Calibration Route Preferences Display Whole Route Dest & Way Point Calculate Map Version Cancel Guidance Delete Next Way Point 10 Display Options (page 74) Guidance Options Map Options Stored Locations (page 89) Memory Points Home Avoid Area Previous dest. Dest & Way Pt R Quick Overview JaguarVoice Next - try some commands • Press and release the voice button before each command, and try the following: ‘Radio Tune 97.4 FM’ ‘Changer Play Track 4’ ‘Climate Control Temperature 21’ ‘Phone On’ Operating tips 1. After pressing the voice button (A), wait for the end of the single listening beep before giving the command. A single beep denotes when the voice system is listening for a command. A double beep denotes when the system has stopped listening, due to an error or when an incorrect command has been given. ‘LISTENING’ will be displayed on the message centre in the instrument pack. 2. Face forward and speak naturally, as if you were talking to a passenger or on the phone. 3. Note the structure of the commands; remember this rather than trying to remember all the commands. Press and release the steering wheel voice button (A), wait for the end of the beep and say: ‘Voice Help’. • The voice system will then give you a list of the help menus available. • To cancel the dialogue, press and release the voice button. • If you hear a double beep when you give a command, press the voice button and try again. Device Radio Function Tune Setting 97.4 The voice system will repeat the command back to you and display it on the message centre in the instrument pack. The command will then be performed. See a list of useful commands on the next page. Have a go! 11 L Quick Overview Some Useful Voice Commands Telephone Commands PHONE ENTER <phone digits> (2 – 16 digits) The system responds by repeating the phone number back to you and then giving you the options below. Press the voice button and continue with one of these options: <more digits> DIAL STORE (give a nametag when prompted as in Radio Store) CORRECTION CANCEL PHONE REDIAL PHONE DIAL<nametag> Radio Commands RADIO (ON/OFF) RADIO TUNE <frequency> FM RADIO STORE NAME You can store nametags to all your favourite stations using this command. The system responds to this command by asking: ‘NAME PLEASE’. Press the voice button and give a name of your choice. Confirm the nametag by pressing the voice button and saying ‘YES’ to save or ‘NO’ to cancel. RADIO TUNE <nametag> As stored in the command above. Navigation Commands DISPLAY SHOW NAVIGATION NAVIGATION ZOOM OUT <zoom level> (1 – 12) NAVIGATION STORE NAME NAVIGATION DESTINATION <nametag> NAVIGATION MINIMISE DISTANCE Single CD Commands (CD) PLAY (CD) PLAY TRACK <track number> CD Changer Commands CHANGER PLAY DISC <disc number> TRACK <track number> < > indicates a number or stored nametag to be inserted. For the full list of commands, see the Chapter JaguarVoice, in this handbook. Automatic Climate Control Commands CLIMATE CONTROL TEMPERATURE <temperature> 12 R Introduction Owner Information General Information Screen Cleaning The touch-screen provides touch-control of vehicle climate, audio, navigation and telephone systems, as fitted. A small Liquid Crystal Display (LCD) screen below the touch-screen provides a digital display of the ambient temperature and vehicle cabin set temperature and, for X-TYPE, a clock. Caution: Care must be taken to avoid spilling or splashing drinks onto the touch-screen. In the event of such an occurrence advise your Jaguar Retailer. Do not use any abrasive cleaners to clean your touch-screen. For approved screen cleaners, see your Jaguar Retailer. Automatic Climate Control This Handbook describes every option and model variant available and therefore some of the items covered may not apply to your particular vehicle. The climate control system can be controlled from the touch-screen buttons (accessed via the CLIMATE button to the left of the touch-screen) and is described in the climate control chapter, page 21, of this handbook. The touch-screen setup and user menus, clock setting, headlight setting, door locking mode and auto-fold door mirrors information is described within this Chapter of this handbook Audio Systems The vehicle audio system interacts with the JaguarVoice, Navigation, In-car Telephone and Climate Control systems via data on the multiplex communications vehicle network. Note: Remember to pass on the vehicle handbooks when reselling the vehicle. Handbooks are integral parts of the vehicle. The audio system can be controlled from the radio front panel buttons, the touch-screen buttons accessed via the AUDIO button on the left of the touch-screen and from multi-function controls on the left-hand side of the steering wheel, where fitted. These controls are described in ‘Audio System’, page 31 of this handbook. Note: Where the screen displays Dealer or Dealership this refers to the vehicle Retailer. Pop-up messages The operation of certain functions will cause a small message to appear overlaying the touch-screen display. This ‘pop-up’ is for information only and will disappear automatically after a few seconds. The sound system antenna is an integral part of the vehicle rear screen and serves both FM and AM radio wavebands. 13 L Introduction Navigation System This Jaguar navigation system assists the driver by providing a route to a selected destination. Guidance is given by means of audible instructions (voice guidance), complemented by map and turn information, which is displayed on the touch-screen. Digital map information is held on the Navigation System Digital Versatile Disc (DVD), which is loaded into the navigation control unit housed in the luggage compartment. ! WARNING: 1. The navigation Database reflects reality as existing before you received the Database and it comprises data and information from government and other sources, which may contain errors and omissions. Accordingly, the Database may contain inaccurate or incomplete information due to the passage of time, changing circumstances, and due to the nature of the sources used. The Database does not include or reflect information on – amongst other things – neighbourhood safety; law enforcement; emergency assistance; construction work; road or lane closures; vehicle or speed restrictions; road slope or grade; bridge height, weight or other limits; road or traffic conditions; special events; traffic congestion; or travel time. The system has an extremely comprehensive range of features, yet is easy to use. Some time spent reading the Navigation System chapter in this handbook will ensure that the best results are obtained. The touch-screen is used to control the system by means of menus, text screens and map displays. 2. Only operate, adjust or view the system when it is safe to do so. In-Car Telephone In this handbook, some features shown are only available when the vehicle is fitted with a Jaguar in-car telephone installation. These features include the display of the telephone button, the end call button and one-touch dialling of points of interest (POI) numbers or memory points. The telephone is described in the separate In-car Telephone Handbook. 14 R Introduction JaguarVoice Window Tinting JaguarVoice provides a safe and convenient way for the driver and/or rear occupants to control the following vehicle systems (where fitted): • Sound system (radio, cassette tape player, CD player and CD changer – as applicable). • In-car telephone. • Climate control system (front user only unless 4-zone climate control is fitted). • Display screen (front user only). • Navigation (front user only). ! WARNING: Do not have your vehicle windows tinted with a metal oxide tinting (for maximum heat reduction from sun load) if you have a Navigation system fitted to your vehicle. Metal oxide tinting prevents the reception of the Global Positioning Satellite (GPS) signals by the antenna causing the navigation system to stop functioning. A non-metal tinting should be used if you require window tinting and if in doubt, contact your Jaguar Retailer for advice. The system is controlled in the front of the vehicle by the steering wheel voice button, and, when fitted in the XJ, in the rear of the vehicle by the rear multimedia switchpack voice buttons, see the JaguarVoice chapter in this handbook. About this Handbook This handbook shows the on-screen menus, explains how to operate the controls, and gives an example showing how to set a destination. After becoming familiar with the controls, follow the on-screen menus and prompts, to operate the system as required. Rear Multimedia (XJ only) For details of this system, see the separate Rear Multimedia handbook. Throughout the handbook, the expression ‘Select an item’ (or similar wording), means ‘Touch the on-screen button adjacent to the item required’. Note: The operation of certain functions from the rear multimedia system will cause a pop-up to appear on the touch-screen. This is for information only; the pop-up will disappear automatically after a few seconds (it does not allow control of the rear multimedia system). The buttons surrounding the touch-screen display are referred to as ‘hard buttons’ and should be pressed not touched. The screen buttons are ‘soft buttons’ and only require to be touched to function. 15 L Touch-screen Display Touch-screen Display XJ and S-TYPE Touch-screen Display X-TYPE Touch-screen Display 16 R Touch-screen Display Vehicle Differences Note: When operating touch-screen buttons, always extend the tip of one finger, and withhold the thumb and remaining fingers from the screen. Touching the screen with more than one finger at a time may cause false inputs. Vehicle differences The main differences between Jaguar model touch-screens are: • Climate control: X-TYPE has a single cabin temperature control. S-TYPE has dual-zone temperature control. The XJ has dual-zone or four-zone controls. • Clock: X-TYPE and S-TYPE have the clock displayed on the touch-screen. The XJ has an analogue clock on the centre fascia. • Rear Multimedia: Only the XJ has the rear multimedia option. The touch-screen and inner bezel must be kept clean to maintain optimum performance. Finger marks and attracted dust should be regularly removed using a soft cloth and a Jaguar approved cleaning agent. Menu Touch-screen use and care When the ignition switch is initially turned to position ‘I’ or ‘II’, the touch-screen will display the Jaguar logo screen followed by activation and display of the mode previously used. Display of buttons for other systems can be obtained by pressing the appropriate perimeter button. Functions of the MENU button are described on the following pages. Pressing the MENU perimeter button will display the system menu screen. The screen display can be blanked out by touching the Screen Off button. Touch the screen, or press any of the perimeter buttons, to restore the display. ! WARNING: In the interests of road safety, only operate, adjust or view the system when it is safe to do so. Caution: Care must be taken to avoid spilling or splashing drinks onto the screen. In the event of such an occurrence advise your Jaguar Retailer. 17 L Touch-screen Display Volume Preset Brightness/Contrast After touching the Volume button, the screen displays the buttons for adjustment of volume associated with the navigation system, JaguarVoice, telephone, traffic announcements and automatic volume control (AVC). Adjustment of AVC varies the rate at which volume is increased or decreased relative to vehicle speed. After touching the Brightness/Contrast button, the screen displays the buttons for adjustment of the screen display characteristics. The centre window shows the currently selected navigation view. Touch the ‘+’ or ‘–’ button to adjust the selected function. Screen brightness and contrast can also be dimmed for night driving. This is achieved either manually via the Day, Night or Twilight buttons (independent of the exterior light switch position), or automatically via the Auto button (controlled by the exterior light switch position). Touch or hold the ‘+’ or ‘-’ button to adjust the volume of the selected function. Note: If any of the volume slides are adjusted to the fully ‘–’ position, then the volume is turned fully off. Confirm your selection by touching OK and the system menu screen will once again be displayed. Touch the Default button to restore the default settings. Confirm your selection by touching OK. 18 R Touch-screen Display System Setup To select another language, touch the Change button and, if the language is not shown, scroll the screen as required. To select a language, touch the flag of the country required. Navigation Units provides either imperial or metric units for use with the navigation system. Confirm your selection by touching OK. Set clock After touching the System Setup button, the screen displays the buttons for selecting user settings or vehicle settings. Note: Vehicles which have the JaguarVoice system fitted will have an additional button on the system setup screen for voice training. User settings Clock adjustment on S-TYPE and X-TYPE is made by touching the hour or minute up or down arrow button. Touch the ‘12/24’ button to select twelve or twenty-four hour display. Confirm your settings by touching SET. The XJ clock adjustment is described in the XJ Owner’s Handbook. After touching the User Settings button, the screen displays the buttons for the selection of audible feedback, language, and units of measurement. All selects audible feedback on the perimeter buttons and touch-screen buttons. Touch Screen selects audible feedback on the touch-screen buttons only. None selects no audible feedback. 19 L Touch-screen Display The XJ vehicle settings After touching the Vehicle Settings button, the screen displays the buttons that switch certain functions on or off. Two-stage unlock If this function is switched on, the first press of the key transmitter ‘unlock’ button will only unlock the driver’s door. Press the unlock button a second time to unlock the remaining doors. If the function is switched off, pressing the unlock button once will unlock all of the doors. Auto fold door mirrors When this function is switched on, the door mirrors will automatically fold flat when global closing is performed (refer to Security and Locks Section of the Owner’s Handbook). Daytime running lamps Where fitted, daytime running lamps will be activated. It is particularly useful when visiting countries where daytime running lamps are compulsory. 20 R Climate Control Climate Control Information Panel illumination With the exterior lighting switched on, the graphics on the panel controls are illuminated by low level backlighting. A general introduction to the climate control system is given in the Owner’s Handbook. The operating information given here refers to the touch-screen and other controls. The illumination level is adjusted by the common instrument panel dimmer control. Both the XJ and S-TYPE have driver and passenger (dual zone) red and blue temperature control arrow buttons. X-TYPE has only one set of red and blue arrow buttons for interior temperature control. Refer to The XJ Owner’s Handbook for information on the rear climate control panel fitted with the optional 4-zone system. Controls and displays The climate control system has its own menu on the touch-screen. A number of other buttons are also used for climate control and are located around the perimeter of the touch-screen. When a perimeter button is pressed, selection of the function is confirmed by a beep and, on most buttons, illumination of a Light Emitting Diode (LED). An LCD screen below the touch-screen shows the interior temperatures set by the driver and passenger and the external (EXT) ambient temperature. Note: Using other systems and touch-screen displays, such as audio or navigation, does not affect the climate control settings. 21 L Climate Control Controls (XJ and S-TYPE) 1. Select climate control touch-screen. 2. Adjust blower speed. 3. Select automatic operation. 4. Decrease left-hand zone temperature. 5. Increase left-hand zone temperature. 6. LCD screen: interior and exterior temperatures. 7. Decrease right-hand zone temperature. 8. Increase right-hand zone temperature. 9. Heated rear screen/door mirrors. 10. Heated front screen. 11. Defrost operation. 12. Select air recirculation. 13. Touch-screen. 22 R Climate Control Controls (X-TYPE) 1. Select climate control touch-screen. 2. Adjust blower speed. 3. Air conditioner on/off. 4. Automatic operation. 5. LCD screen: interior and exterior temperatures and clock. 6. Decrease set temperature. 7. Increase set temperature. 8. Heated rear screen/door mirrors. 9. Heated front screen. 10. Defrost operation. 11. Select air recirculation. 12. Touch-screen. 23 L Climate Control Ignition On AUTO Mode The climate control system operates in position ‘II’ (run) of the ignition switch. When the ignition is switched to run or the engine is started, the Jaguar logo will be displayed briefly followed by the last touch-screen selected (e.g. radio). The climate control system will be set to the climate operating mode selected previously. Climate Control Displays Automatic operation provides a controlled environment over a temperature range of 61°F to 89°F (17°C to 31°C) and should be regarded as the normal operating mode. There are two climate control touch-screen displays, one for the system ‘ON’ state and the other for system ‘OFF’/ram air mode. Smaller pop-up displays appear briefly when selecting air recirculation or adjusting the blower speed. To select automatic climate control press the AUTO button and select the required temperature. Most climate functions can be selected using the perimeter buttons without displaying the climate touch-screen buttons. The AUTO mode touch-screen is shown above. If the touch-screen is not displayed, press the CLIMATE button. To select the touch-screen display, press the CLIMATE button. Front and rear screen heating and timed air recirculation may be selected while remaining in AUTO mode. Selecting any other climate control perimeter button or touch-screen button will cancel AUTO operation. To exit the climate control screen, select another system function, e.g. AUDIO. Automatic operation cannot be deselected using the AUTO button. To exit AUTO mode, select another climate mode or touch the system ON/ OFF button to switch the system off. 24 R Climate Control Temperature Selection External Temperature Set the required interior temperature with the red or blue arrowed buttons. Press the red buttons to increase temperature and the blue buttons to decrease temperature. The external (EXT) temperature is displayed on the LCD screen. Celsius/Fahrenheit Selection Touch the button to change the scale between degrees Celsius (°C) and degrees Fahrenheit (°F) for the displayed interior and external temperatures. The selected temperatures (right-hand side only for X-TYPE) will appear on the LCD screen below the touch-screen. Timed Air Recirculation Pressing the driver’s buttons to select the maximum or minimum temperature settings causes the LCD screen to change to HI or LO respectively and cancel AUTO mode. To quickly jump from HI or LO to a convenient midrange temperature of 73°F (23°C), press and hold AUTO for a few seconds. Dual Temperature Zones (The XJ and S-TYPE) Press the button briefly to select air recirculation for a timed period only; the pop-up shown above will appear for a few seconds on top of the currently selected touch-screen. With the Dual button illuminated, the system provides separate temperature control of the driver and passenger zones. Touch Dual to deselect dual temperature control; the passenger temperature will change to that of the driver side. Using the driver side temperature control buttons will now change both zone temperatures together. The fresh air intake is opened and the button LED extinguished at the end of the timed period. Latched fresh air Pressing the air recirculation button when the button LED is illuminated will cancel recirculation and allow fresh air into the vehicle. To select dual temperature control, either touch Dual or press one of the passenger side temperature control buttons. 25 L Climate Control Deselecting air recirculation cancels AUTO mode. Latched Air Recirclation • Air conditioning switches on automatically and cannot be deselected. • Recirculation is cancelled and cannot be selected. • The front screen heater and the rear screen heater/door mirror heaters switch on automatically, provided the engine is running. To deselect defrost mode, press DEF again, or press AUTO (recommended operating mode). Light misting To prevent or remove light windscreen misting, select manual air distribution to windscreen and feet (see ‘Manual Air Distribution’, page 27). To latch air recirculation (so that it remains selected), press and hold the air recirculation button until the pop-up changes from the timed to the latched recirculation symbol. Selection is also indicated by two beeps and the button LED flashing four times then remaining illuminated. Heated Screens and Door Mirrors Selecting latched recirculation cancels AUTO mode. The front screen heater (F) and the rear screen heater (R) may be switched on and off in any mode, including system off, but only operate when the engine is running. The door mirror heaters are also controlled by the rear screen heater button. ! WARNING: Prolonged operation with recirculation selected in cold, damp conditions could result in interior condensation. Windscreen Defrost/Demist The front screen heater (where fitted) switches off automatically after 4 minutes. The rear screen and door mirror heaters switch off automatically after 10 minutes. Frost and heavy misting To remove frost or heavy misting from the windscreen, press the DEF button. • The windscreen heaters may be manually deselected during the time out period using the buttons. The blower switches on automatically at a high speed but the speed can be increased or decreased manually if required. 26 R Climate Control Blower Mute In cold ambient conditions, at the start of a journey, the front and rear screen heaters will switch on automatically for the timed period. To reduce the interior noise level, the blower speed may be quickly reduced to a preset level by touching the Mute button. Where a front screen heater is not fitted, the windscreen has a wiper park zone heater which operates automatically with no manual control. Selecting Mute will cancel AUTO mode but touching the Mute button again will return operation to the previous state. Note: The top three lines of the rear screen pattern are a concealed antenna and do not defrost the rear screen. When JaguarVoice is fitted, the climate control system will automatically prevent any increase in blower speed while speech commands are given. Air Conditioning Note: The Mute function should only be used for short periods, as it reduces the efficiency of the climate control system. Touch the A/C button to switch the air conditioning on or off. The air conditioning system is controlled automatically in AUTO mode. Deselecting A/C cancels AUTO mode. Manual Air Distribution The air conditioning system is also switched on automatically in defrost mode (DEF) but cannot be deselected. Touch one of the four air distribution buttons on the screen to cancel the current mode and select manual operation. Air distribution is automatically controlled in AUTO and defrost modes. Blower Speed The air distribution options are: Set the blower speed as required using the rocker button. Blower speed is shown as a series of bars on the touch-screen. Airflow directed at face level only; select to cool the interior. Airflow distributed to the face and feet. If the blower speed is changed while a non-climate control touch-screen is displayed, a pop-up display showing the blower speed bars will appear for a short period. Airflow directed to feet level; select to heat the interior. Airflow distributed to the windscreen and feet; select to prevent or remove light misting and when heating the interior. When operating in AUTO mode, blower speed is controlled automatically (but not displayed) and any adjustment of the button will cancel AUTO mode. Note: In AUTO mode, the blower will only operate at low speed until the engine is warm, if heating is required in the vehicle. 27 L Climate Control Switching Climate Control Off Any of the other air distribution modes may be selected manually using the touch-screen. With the blower switched off, the fresh airflow results from the forward motion of the vehicle (ram air mode). Climate Options To switch the system off, touch the system ON/OFF button on the CLIMATE CONTROL screen. The touch-screen will change to the system off/ram air climate control screen above. Pressing the system On/Off button will return the system to the previous state. The Options button is displayed in place of the °C/°F button if the optional smog sensor and/or rear climate control panel (4-zone system) are fitted (The XJ only). It is recommended that AUTO is selected to switch the system on again. Ram Air Touching Options displays the Celsius (°C) and Fahrenheit (°F) selection buttons. The display also shows either the rear control panel buttons or the smog sensor setting or both. With the climate control system switched off, air recirculation is automatically selected (intake flap closed). To select fresh air with the system off, touch the ram air button (bottom left on illustration). The intake flap will open with air distribution to face level automatically selected. 28 R Climate Control • Items Relevant to the XJ Only Smog sensing Where fitted, the smog sensor detects road traffic pollutants and automatically selects air recirculation when the level of pollution outside the vehicle reaches a certain level. The level of pollution at which the smog sensor will respond can be adjusted on the Options screen. Touch Adjust Settings to alter the settings of the rear zones. A simulation of the rear control panel will be displayed on the touch-screen. Simulated rear control panel Once the level of pollutants decreases, air recirculation will switch off (subject to the normal operation of the automatic climate control system). To adjust smog sensitivity: Touch the ‘+’ button to increase sensitivity to low smog levels. Touch the ‘–’ button to decrease sensitivity. The simulation of the rear climate control panel allows all of the rear climate functions to be controlled via the touch-screen. Caution: Don’t set the smog sensor to a needlessly high level in cold and damp conditions: this could result in interior condensation. Operation of these touch-screen buttons is as described for the rear panel itself in the Owner’s Handbook. Controlling the rear climate panel from the touch-screen On the ‘Climate Options’ screen, see page 28, the ‘Rear Climate Control’ buttons provide control of the rear system: • Touch the left-hand button to switch the rear control panel on or off. • Touch Lock Panel to lock the rear climate control panel. This prevents rear passengers from altering the rear climate settings, until the next time the ignition is switched on. • Touching Match Driver causes the rear zones to adopt the same settings as the driver’s zone. Any adjustments made directly on the rear panel will override these settings. Note: It is not possible to make adjustments on the actual rear panel while the touch-screen simulation of the panel is displayed. The touch-screen display will revert to the main climate screen 30 seconds after the last touch. 29 L 30 R Steering Wheel Controls Audio System XJ and S-TYPE Note: Switches illustrated as 2 and 4 are: • • The XJ and S-TYPE - rocker switches. X-TYPE - part rotating switches which self-centre when released. 1. Press to start a voice session, or mute when JaguarVoice is not fitted. Answer phone call when ringing. Send/End when in phone mode. 2. Press/rotate as required to increase or decrease volume. 3. Press and release to cycle through Radio FM, AM, Cassette, CD or MD and CD Changer, or press and hold for at least two seconds to select Phone Ready mode. X-TYPE 4. Press/rotate as required and release to cycle through preset radio stations, the next CD/MD track or tape AMS (Automatic Music Search). Press/rotate and hold for at least two seconds to cycle to next strong station, next CD or change tape side. Four audio system control switches are situated on the left-hand side of the steering wheel. Duplicating the functions of buttons on the audio panel, these provide finger-tip control of audio and telephone systems whilst driving. 31 L Cassette Tape Cassette Tape 8. CDC. Select CD changer. 1. AUDIO. Press to turn audio system ON, or to display relevant audio screen and associated touch-screen buttons. 9. TAPE. Select cassette tape play when in other audio mode, or tape side change (when a tape is inserted and playing). 2. Touch-screen display. 3. MENU. Press to access touch-screen options. 10. AM/FM. Radio waveband select. 11. Seek AM/FM station, seek tape or cue/review CD. 4. MIX. Mix CDs or CD tracks playing order. 12. MODE. Scroll to select sound settings. 5. PTY. Priority programme type (where broadcast). 13. ON/OFF and volume control. 6. TA. Traffic announcement and Radio Data System (where broadcast). 14. Eject cassette tape. 7. A MEM. Automatically set station presets. 32 R Cassette Tape Cassette Player Operation Dolby B When using a cassette with a ‘Dolby’ recording, the noise reduction system can be selected by pressing the DOLBY button. DOLBY will be displayed to indicate the system is active. Dolby noise reduction system is manufactured under licence from Dolby Laboratories Licensing Corporation. ‘Dolby’ and the double-D symbol are trademarks of Dolby Licensing Corp. In TAPE mode, touch-screen buttons (shown above) provide for selection of cassette tape track, Dolby and change sides. Changing tape side Touch and release to change to other side of cassette tape. This function can also be controlled by a button on the steering wheel (see page 31) or the TAPE button. The display will show the cassette screen and indicate SIDE 1. The cassette symbol will be displayed until the tape is ejected, regardless of the selected audio source. Fast forward and rewind These controls have two functions, to seek a track, and tape fast forward or rewind. Momentarily pressing the right-hand button will locate the beginning of the next track. Similarly pressing the left-hand button, will return to the beginning of the current track. Pressing and holding the appropriate button for 2 seconds will activate continuous fast forward or rewind of the tape. This can be cancelled by pressing either button again. When loaded, a tape immediately plays and after playing one side, auto-reverses and plays the other. Equalisation of non-ferric tapes is automatically adjusted. Eject Press to eject the cassette. TAPE button If you are playing the radio or CD changer, pressing TAPE will play any cassette in the player. This function can also be controlled by a button on the steering wheel (see page 31). 33 L Single CD Player Single CD Player 10. AM/FM. Radio waveband select. 1. AUDIO. Press to turn audio system ON, or to display relevant audio screen and associated touch-screen buttons. 11. Seek AM/FM station, cue/review CD/MD. 2. Touch-screen display. 12. MODE. Scroll to select sound settings. 3. MENU. Press to access touch-screen options. 13. ON/OFF and volume control. 4. MIX. Mix CDs or CD tracks playing order. Single CD Player Operation 14. Eject CD or MD. 5. PTY. Priority programme type (where broadcast). 6. TA. Traffic announcement and Radio Data System (where broadcast). 7. A MEM. Automatically set station presets. 8. CDC. Select CD changer. 9. CD. Select compact disc play when in other audio mode, or CD pause (when a CD is inserted and playing). 34 R Single CD Player In CD mode, touch-screen buttons (shown above) provide for selection of CD tracks. Seek up and down Touch and release to seek tracks up or down. Momentarily press the right-hand button to skip to the next track. Repeated pressing will select further tracks. The display will show the CD screen. The CD symbol will be displayed until the CD is ejected, regardless of the selected audio source. The left-hand button returns to the beginning of the current track. Repeated pressing selects previous tracks. Inserting a CD into the aperture will start it playing. Eject Press to eject the CD. Pushing and holding either button selects cue and review of the CD. Note: Sound level is reduced when cueing and reviewing a CD. Mix To play random tracks from the disc, press and release the Mix button. MIX will be displayed. To cancel, press the Mix button again Repeat Press and release Repeat button to repeat the current CD track being played. To cancel, press the Repeat button again. Pause Touch the pause button to pause CD play. Note: Pause button function changes to a play button, a subsequent press will resume CD play. CD button If you are playing the radio or CD changer, pressing CD will play the CD in the player. This function can also be controlled from the appropriate button on the steering wheel (see page 31). 35 L Compact Disc (CD) Changer Compact Disc (CD) Changer Loading the CD changer A CD changer (where fitted) is installed in the luggage compartment and will accommodate up to six discs, each mounted in a tray. Caution: The 8 cm diameter discs and associated adaptors available in some countries must not be installed in the CD changer magazine. Any attempt to install these items can result in permanent damage to the CD changer mechanism. CD check sequence When the CD Player is switched on, a check is performed on each disc tray in the CD changer magazine. When the six trays have been checked the player returns to the first disc in the magazine. Loading discs and inserting magazine Loading a disc into the magazine tray: Slide the magazine door to the right (1). Press the eject button (2), the magazine will then partly eject from the CD changer. Pull the disc tray from the magazine (3). Ensuring the playing surface is not touched, load a selected disc into the tray with the label facing upwards (4). Push the tray back into the magazine until it clicks. Tray slots are numbered 1 (bottom) to 6 (top). Inserting the magazine: With the arrow mark facing upwards and pointing towards the CD changer, insert the loaded magazine into the CD changer (5) ensuring that it clicks into position. Keep the sliding door closed to prevent dust entering the playing mechanism. 36 R Compact Disc (CD) Changer CD Changer Operation To play random tracks from all discs present in the magazine, touch and hold the Mix button for more than 2 seconds. MIX ALL will be displayed. To cancel, touch and hold the Mix button. CD changer mode Seek up and down Touch and release to seek tracks up or down. Momentarily press the right-hand button to skip to the next track. Repeated pressing will select further tracks. The left-hand button returns to the beginning of the current track. Repeated pressing selects previous tracks. In CD changer mode, touch-screen buttons (shown above) provide for track and disc selection. Discs present in the magazine are highlighted in the display. Pushing and holding either button selects cue and review of the CD. A disc is selected by touching the appropriate disc button which when playing, has a red active surround. Note: Sound level is reduced when cueing and reviewing a CD. The track and track duration are displayed during play. Repeat Momentarily press the Repeat button to repeat the current CD track being played. REPEAT TRACK will be displayed. To cancel, momentarily press the Repeat button again. CDC button Press CDC to select CD changer mode. Note: Button labelled as CD for cassette models. Press and hold the Repeat button for 2 seconds to repeat the current CD. REPEAT DISC will be displayed. To cancel, press and hold the Repeat button again for 2 seconds. This function can also be controlled from the appropriate button on the steering wheel (see page 31). Mix and CD mix To play random tracks from a selected disc, press and release the Mix button. MIX TRACKS will be displayed. To cancel, touch the Mix button again. Pause Touch the pause button to pause CD play. Note: Pause button function changes to a play button, a subsequent press will resume CD play. 37 L Rear Multimedia Rear Multimedia Rear Multimedia Operation This feature will allow the front occupants to turn on the rear speakers if the rear occupants have turned them off using the rear multimedia system. (The XJ only) The front user can turn the rear speakers on by pressing the ‘rear speakers on’ button. If the button is disabled, then the rear speakers are already on. Note: When the rear occupants turn the speakers on or off, a pop-up will appear on the front screen showing either REAR SPK ON or REAR SPK OFF. In REAR MULTIMEDIA mode, when the rear multimedia system is using one of its own audio sources to play through the cabin speakers in the car, the front screen above is displayed. The possible audio sources from the rear multimedia are, DVD, AUX1, AUX2 (when selected from the rear multimedia system and not from the front). In the example above the AUX1 is being used and, for driver information, TP, TA or PTY is set on the radio. The ‘rear speakers on’ button is shown on this page with the REAR SOURCE display screen but applies also to the FM screen display, the Tape display, the CD display, the MD display and the CDC display. 38 R Rear Multimedia Rear Multimedia Settings Balance and tone adjustment The XJ driver or front seat passenger can inhibit the Rear Multimedia System Controls. Bass, Treble, Balance (left to right), Fade (front to rear). Subwoofer level is also adjustable on Premium Audio Systems. Adjustments are made by pressing and releasing the MODE button on the audio panel and adjusting the required touch-screen ‘slides’ (see illustration above) by repeatedly pressing the ‘+’ or ‘–’ buttons. Press the MENU button, followed by the Rear Multimedia button on the touch-screen, then select one of three options: ! WARNING: With the rear multimedia system turned on, the rear seat passengers have the ability to control the audio system functions including the adjustment of volume through the cabin speakers. If the MODE button is pressed again the display will automatically progress to the next function on the mode menu. If no adjustment is made within 5 seconds, the audio system will revert to radio, tape or CD/MD play as previously selected. 1. On - The rear switch pack is fully enabled allowing control of cabin speakers and phone. Source tone memory Bass and Treble positions are automatically memorised for AM Radio, FM Radio, Cassette Tape, CD/MD allowing individual settings for each mode. 2. Headphone only - The rear switch pack control of cabin speakers is inhibited. Control using headphones is still available. 3. Off – This fully inhibits the rear switch pack controls. Note: When the telephone or JaguarVoice is being used these buttons will be disabled. 39 L Radio Radio Radio Operation Volume control Reception FM reception offers the advantages of low noise interference, minimal distortion, wide dynamic range, extended frequency response, and is usually broadcast in stereo. FM frequency waves are however relatively short and travel in a straight line and can therefore be impeded by obstructions, which may adversely affect reception in certain parts of the country. This is a condition known as Multipath Interference. Turn the control knob clockwise to increase or counter-clockwise to decrease volume, across a range of settings (0 – 35) to be displayed during and momentarily after adjustment. Whilst FM reception generally provides better quality sound, AM reception or Medium Waveband (MW) and Long Waveband (LW) (United Kingdom and Europe) may prove superior in remote areas not covered by the shorter range FM transmitters. When using the rotary control knob to adjust volume the touch-screen will show the above display (shown in Tape mode) to assist setting. The ‘pop-up’ volume control ‘slide’ will disappear from the display after 5 seconds or can be removed by touching it. When experiencing poor FM reception, background noise can be reduced by pressing the MODE button, selecting TREBLE and reducing the treble setting. Any volume setting made whilst in audio, telephone or navigation mode or JaguarVoice, will be memorised for that system. On/Off control Press the control knob to switch the radio on, press again to switch off. Pressing the AUDIO button can also turn on the radio. When using the touch-screen in other operating modes, such as Navigation, Climate Control or any of the setup screens, pressing the AUDIO button will revert to the relevant audio screen. 40 R Radio Automatic volume control Audio Setup This maintains radio volume at a level sufficient to overcome road noise as vehicle speed increases or decreases. To activate AVC, press the MENU button, followed by the VOLUME PRESET button on the touch-screen. Once in the volume preset screen, AVC level can be adjusted (from OFF to 5) by repeatedly pressing the ‘+’ or ‘–’ buttons adjacent to the AVC volume indicator. This function enables the radio to be set to user operating preferences. By selecting SETUP and using the buttons on the touch-screen, the owner or Jaguar Retailer can adjust certain radio functions. When in SETUP, pressing the relevant button will display the facility selected and its state. The state of that facility can be changed by pressing the button again. To enter SETUP: Press Eject and AM/FM buttons simultaneously. When AVC is ON, manual adjustment of volume will override the AVC setting. The display will show AUDIO SETUP. The preferences shown on the next page can then be selected or changed in any order. After 15 seconds the display will clear and exit SETUP. Volume preset adjustments Volume for Telephone, JaguarVoice, TA and Navigation can also be adjusted by using the MENU button on the right of the screen and selecting the volume preset button as appropriate. 41 L Radio Country RDS/RBDS FM Volume Key Off Eject Tape Clean During initial factory installation, this is used to set the radio to one of the following regions: Europe, Australia or Japan. Regional settings determine the correct frequency increments required for seeking stations, automatic tuning etc. Note: The regions are preset at the factory. Should you require a regional change, consult your Jaguar Retailer. Press ON/OFF buttons to enable or disable RDS, depending upon RDS availability in the user’s country. FM volume high or low (compensate for poor signal strength). Note: This feature is not available in Australia and Japan. Cassette Models only: Sets the cassette tape to automatically eject when the ignition key is turned to 0. Cassette Models only: This controls the Tape Clean reminder facility. Press ON/OFF buttons to enable or disable this reminder. 42 R Radio Digital Signal Processing DSP (premium audio system only) facilitates optimisation of sound for specific seating positions and is accessed via the DSP button shown on the touch-screen (audio screens only). The chosen setting can then be selected by touching the appropriate zone. • Options available are: • • Front left. • Front right. • Front centre. • Rear seats. • All seats. RDS displays information on the type of material broadcast by the station or programme that is on e.g. News, Classical, Rock etc. In addition to this function, the radio can search for a selected programme type. • • Automatic re-tuning to follow network stations: The traffic announcement (TA) is then broadcast by transmitters in the relevant area. Provided TA has been selected, traffic announcements will interrupt radio, cassette tape or CD/MD play, on all equipment with the RDS feature. If the volume control is set at minimum it will automatically increase to an audible level for the duration of the traffic news flash. RDS provides fully automatic radio tuning for network stations. It tunes to a signal not a frequency. RDS will locate the strongest signal available for a given station. • Local radio station Traffic Information (where broadcast): RDS provides travel information relevant to the vehicle location. On learning of a traffic problem, the authorities inform the nearest local radio station. Radio Data Systems (RDS) and Traffic Announcements (TA) Jaguar sound systems are equipped with Radio Data System (RDS) which assists in locating and remaining tuned to a selected radio station. When tuned to certain stations on the FM waveband, the radio decodes signals transmitted, to provide the following functions (dependent upon the service available): When RDS is selected the station name is displayed in eight characters. RDS Priority programme type auto re-tuning (where broadcast): Similar to Traffic Announcement this can be selected to interrupt and switch to the selected programme type e.g. News, for its duration. Radio Data Systems • RDS Station/Programme type display and search: When the traffic announcement has been completed, the system reverts to the driver’s original listening choice and volume setting. RDS will automatically switch frequencies (AF Switching) as necessary. This function can be toggled off and on by pressing and holding the AM/FM button. 43 L Radio RDS Operation To activate RDS, press the TA button and hold for at least 2 seconds until RDS ON is displayed. TA operation To activate TA: Press the TA button momentarily (less than 2 seconds). TA will appear at the top of the display. The radio then checks that the station has RDS TP (Traffic Programme); indicated by TP at the top of the display. If TP is not available on the current station, the radio will perform a TP SEEK while it searches for a station. To deactivate RDS, press the TA button and hold until RDS OFF is displayed. With the radio tuned to an RDS station and RDS activated, the radio gathers RDS information and displays the service name/data. If a TA station is not available, a beep is sounded and TA is removed from the display. If the radio is not tuned to an RDS station, it will remain on that station and display the frequency, and RDS will remain on in readiness for a signal. With TA activated, traffic announcements will interrupt radio, tape or CD/MD play. If set at a minimum, the volume will increase for the announcement, returning to normal setting afterwards. When receiving, the display will show TRAFFIC. When listening to a national network station, or a station that broadcasts on more than one frequency, the radio will re-tune to the strongest available signal (AF Switching). This ‘network following’ will continue throughout the journey. (Unselected presets will also receive new frequency information, if appropriate.) To deactivate TA: Momentarily press TA. Preset TA volume When the radio is set to minimum volume and a traffic announcement occurs, the volume is raised to a preset level. This level can be adjusted by pressing the MENU button followed by touching the VOLUME PRESET button on the touch-screen. Once in the volume preset screen, TA volume level can be adjusted by repeatedly pressing the ‘+’ or ‘–’ buttons adjacent to the TA volume indicator. When RDS data is lost and no alternative frequency signal is available, the radio will stay on station, the display shows the frequency only and RDS remains on in readiness for the signal to recover. If the RDS function does not respond correctly, see ‘RDS Trouble-shooting Guide’, page 45. 44 R Radio RDS Trouble-shooting Guide Incorrect response from RDS Radio does not display programme name. Station name is lost and displays frequency only. Upon operating A MEM NO FM is displayed when most or all of the preset positions are selected. Upon pressing the TA button the radio re-tunes to another station and displays TP SEEK. Radio sound goes off and the display shows PI SEEK. Radio ‘beeps’ and the display shows NO TA/TP and turns off TA. Reason and reaction Check that RDS is turned on by pressing and holding the TA button until the display confirms RDS ON. If the radio does not display a programme service name, it is not broadcasting RDS data, or you are in a poor reception area. Try re-tuning to another station with RDS. Radio has lost reception of the RDS data due to vehicle moving out of transmitter range, loss of signal in a tunnel, under a garage forecourt canopy, or similar screening. If the latter is the case, when the vehicle is clear of the screening, the station name will return after a short delay. The radio cannot locate nine FM, RDS FM or TP stations dependent upon the mode selected. If this occurs, switch off RDS or TA and reselect A MEM. The station selected does not have TP/TA facility, the radio will re-tune to one that does. The RDS radio station selected is unable to confirm that the frequency tuned to has the correct RDS data – programme identification (PI). It will then seek for a frequency that has the correct data. The vehicle is in an area where TA broadcasts cannot be received from any FM stations. The radio will automatically deselect the TA feature. 45 L Radio Programme Type (PTY) TA and priority PTY interrupt skip Interruptions for Traffic Announcements, NEWS or other selected priority PTY, can be skipped by pressing TA during the interrupt. The radio returns to the previously selected audio source. This has two functions; to display current station programme type and to select a programme type and re-tune to it. Note: Momentarily press the PTY button to display the current station programme type. Use the tuning buttons to cycle through the available programme types, press the PTY button again to activate a search for the selected programme type. If there is a station with the correct PTY then the radio will re-tune to it. If not, the radio will indicate NO PTY and return to the current station. • Interrupt skip will not cancel activation of TA or PPTY and it will remain ready for the next interrupt. • TA, PTY and PPTY features are reliant upon the broadcast information from radio stations, and may be much better in some areas than others. PTY31-Alarm (where broadcast) When using the radio with RDS selected, a PTY31-Alarm service will operate, to alert on any crises of major national importance. When such a broadcast is made, ALARM will appear in the audio display. Priority programme type Functions as an interrupt or as a ‘PTY Following’. Press and hold the PTY button to activate the selected priority programme type, PPTY. The radio will now wait for RDS information to indicate that a station has changed its programme type, e.g. to NEWS. The radio will now re-tune to the new station for the duration that it remains on that programme type. If the current station is already on the selected priority programme type, then when this station is lost, the radio will attempt to find another with the correct programme type. To cancel priority programme type, press and hold the PTY button, the PTY indicator will clear from the display. Note: TA and PPTY interrupt feature is also available in tape, CD/MD audio modes. 46 R Audio System Source Audio System Source Change the Audio Source Presetting memorised radio stations ! WARNING: In the interests of road safety, do not attempt to preset a radio station while driving. On each waveband, nine stations can be stored in the bank of nine buttons displayed on the touch-screen. To store a radio station as a preset, touch the selected button until a beep sounds to acknowledge the station has been stored. Press the desired audio system source button. AM/FM mode A station can be recalled from the preset memory by momentarily pressing any of the preset buttons. The selected preset is highlighted by a red halo around the appropriate button. Pressing the steering wheel preset selector button will cycle through the preset stations. Seek and manual tuning In AM/FM mode, touch and release to activate the radio in seek mode, tuning through the frequency range to the next available station. Pressing either button for more than 2 seconds will enter manual tuning mode. In AM/FM mode, touch-screen buttons provide for station selection and re-tuning. In addition, the upper panel displays waveband, TA and PTY as selected using the buttons on the radio panel. Band switch AM/FM Pressing AM/FM repeatedly will cycle the radio through FM, Medium and Long wavebands (as applicable). When a tape or CD/MD is being played, pressing the band switch will select radio operation. 47 L Audio System Source Auto memory (A MEM) The automatic memory function programmes the nine strongest stations on a selected waveband to presets 1 to 9. Note: These are additional to the preset stations described earlier. To activate this function, press and hold A MEM button for at least 2 seconds. The radio will be briefly muted while it searches the waveband for the nine strongest stations. When programming is complete the radio will default to preset number 1 and audio volume is restored. If stations cannot be located for all preset positions, those that are found will be allocated positions commencing with number 1, leaving the remainder not programmed. The display will show NO FM or NO AM as appropriate. To switch between the A MEM preset stations and your own presets, press and immediately release the A MEM button. A MEM with radio data system (RDS) selected If the A MEM function is operated while in RDS mode, the radio will be muted briefly, while a search is made for the nine strongest RDS stations. 48 R Audio System Care Audio System Care Radio Caution: Do not use abrasive type cleaners as they can cause excessive wear of the playback head. Do not use gas, solvents or abrasive cleaners on the radio. Wipe the surface of the radio with a lint-free cloth to remove dust. Slightly moisten the cloth with clean water to remove any finger marks from the outside surface of the radio. Compact discs (CDs) When handling CDs, do not touch the playing surface. CDs should be stored in their cases away from direct sunlight, heat and dust. Scratches, finger-marks or dust on the surface of a disc can cause the optical pick-up to skip tracks. If the surface of a CD is dirty, use an appropriate CD cleaner. If the radio is to be removed or the battery disconnected, first ensure that the radio code is recorded. The number will be required for re-insertion following radio installation or battery reconnection. Cassettes Do not attempt to play discs that are damaged, warped, cracked or of incorrect size. They can seriously damage the playback mechanism. Always use good quality cassettes. Inferior quality tapes can jam the player mechanisms, adversely affect sound quality, and accelerate the build-up of deposits on the playback head. Before playing a cassette, ensure that the tape is not loose on the spools. If necessary, take up the slack by gently turning the spools with the end of a pencil. A jammed or sticking tape will cause the auto-reverse mechanism to operate continuously. It is advisable not to use a tape longer than 45 minutes playing time each side (C90). Cassettes should be stored in their library cases away from direct sunlight. Do not store cassettes in door pockets where magnets in loudspeakers can impair sound reproduction. Never insert a cassette that has a torn or loose label, it may cause the mechanism to jam. After approximately 15 hours playing time, the audio screen will display ‘CLEAN TAPE’. Clean the tape mechanism itself using a proprietary cassette cleaning kit available from any good Hi-Fi stockist. 49 L Audio System Care 50 R Navigation - Overview Navigation System Introduction Loading the Navigation DVD The navigation system will guide the driver to a specific location on a map. The location can be selected in a number of ways, from entering an address to touching the location on the touch-screen map. The area covered by the navigation system depends on which version of the Navigation System DVD is loaded. The driver is directed to the destination by voice guidance and/or the on-screen instructions. A navigation system DVD can cover many countries, or for larger countries, contain several search areas. To ensure you are using the correct country or search area, see ‘Search Area/Country Change’, page 75. Note: The ignition must be switched on (position ‘I’). 1. In the luggage compartment, pull the top of the access cover forward and fold it down to the fully open position. 2. Identify the navigation unit (highlighted above) which is positioned above the sound system CD player (where fitted). 3. If a DVD is already loaded, push the eject button (A). 4. Load the Navigation System DVD with the printed side upwards. Do not allow moisture or foreign objects to enter the slot. 5. Fold the access cover to the fully closed position. 51 L Navigation - Overview Errors in Vehicle Position Safety Information Under certain driving conditions, it is possible that the vehicle position shown on the map display may be incorrect. Some examples are shown below: • When the vehicle is transported by ferry or train. • Driving on steep roads. • After vehicle battery removal or supply fuse failure. • When using snow chains. • After the tyres have been replaced. • After the vehicle has been rotated on a turntable. IMPORTANT: Do not use the system until you have familiarised yourself with its operation. • Where there are two roads parallel to each other. The road safety caution is displayed each time the ignition is switched on, and the navigation system is selected. • Elevated roads in proximity to other roads. The caution screen gives the following information: • Driving up or down circular ramps in car parks. Most functions are inhibited whilst the vehicle is in motion. Please read the handbook for operating instructions. The position will usually be corrected automatically. If the problem persists, see ‘Calibration’, page 73, or consult your Jaguar Retailer. Always obey traffic regulations. • To use the system, read the caution and touch Agree. Using the System Caution: If the system is used for an extended period of time with the vehicle stationary, ensure that the engine is running, to avoid draining the battery. For best results, always use the latest version of the Navigation System DVD (navigable map database). 52 R Navigation - Overview Map information is regularly updated, but all areas are not necessarily covered to the same level of detail. Some areas, in particular private roads, may not be included on the database (non-digitised roads). While driving under route guidance, follow an instruction only when it is safe to do so, as the system cannot be aware of changing conditions, for example turn restrictions, roadworks or diversions. Use voice guidance as much as possible, and only view the display when driving conditions permit. In-car telephone features In this handbook, some features shown are only available when the vehicle is fitted with the Jaguar in-car telephone installation. These features include the display of the telephone button, the end call button and one-touch dialling of POI (point of interest) numbers or memory points. Road Junction Layouts The layout of complex road junctions may sometimes be shown in a simplified form. Some small roundabouts may not be shown. 53 L Navigation - Overview How the System Works The system uses signals from the Global Positioning System (GPS) satellites, which allow the approximate position of the vehicle to be calculated. This is combined with information from vehicle sensors and data from the Navigation System DVD to establish the true vehicle position. Some examples of situations likely to cause problems are shown below: GPS signals are highly directional and reception may occasionally be interrupted. 54 • Inside tunnels. • Inside buildings. • Roads under raised highways. • Densely tree-lined roads. • Forest roads between mountains. • Between tall buildings. • Roads under cliffs. • Metal objects placed on the rear parcel shelf. • Having the vehicle windows tinted using metal oxide tinting. Non-metal tinting should be used. R Navigation - Overview Route Guidance Position Alternative Routes Under certain driving conditions, it is possible that the route guidance may be inaccurate. Some examples are shown below: During route calculation, up to three possible routes are calculated. The first route is calculated using the current route preference settings. The second route is also calculated using the preference settings, except that for Minimise Time/Dist., the alternative setting is used. For example, if Minimise Time is currently selected, then the second route will be calculated based on Minimise Distance, with the other settings as selected. For the third route, the system tries to find another alternative using different combinations of the preference settings. If a suitable alternative is not possible, only the first and second routes will be shown. • Route guidance may occasionally be given where no turn is required. • Deviation from a route may cause incorrect guidance until the route has been recalculated. • If there is no road or only a narrow track to the final destination, guidance will be given to the nearest point possible. • No guidance is given while reversing. • If driving at high speed or on very dense road networks, it may not be possible to recalculate the route in time for the next instruction. • Languages and Distance Units The screen text and voice guidance are available in a number of different languages. For the list of available languages, See ‘Changing the Display Language’, page 74. On familiar roads, personal route preferences may not always be followed. Time and Distance to Destination Distances are shown on the screen and given in voice guidance, either in miles or Metric units (kilometres and metres). For information on changing the selection, see ‘User settings’, page 19. When a route is calculated, the estimated time required to drive the route and the total distance to the destination are determined. The time is based on the vehicle travelling at the current speed settings for each type of road (residential, main road and freeway). The distance is based on the current route preference settings, e.g. Use Toll Roads Yes/No, see ‘Route Preferences’, page 69. City Name Lists After entering a street name, the matching city entries found in the database are shown. Each entry includes some or all of the following: district name, city name, and county name. While driving under guidance, the estimated time (if selected) and distance remaining to the end of the route are shown on the screen. 55 L Navigation - Overview Control Panel (the XJ shown) 1. Touch-screen. 2. NAV (Navigation) button Navigation forms part of the overall vehicle telematics system, having a combined front panel and LCD screen (1). Navigation is selected by pushing the NAV button (2). The ignition must be switched on (position ‘I’). Note: The navigation system is operated by using the buttons displayed on the screen. For an explanation of the basic navigation buttons, see ‘Function of On-screen Control Icons’, page 61. 56 R Basic Screen Displays Basic Screen Displays Screen Displays Initial Map Display NAV button Press the NAV button to select the navigation system. The road safety caution will be displayed. Touch Agree to acknowledge this information (See ‘Safety Information’, page 52). Note: While the navigation system is selected, the NAV button has the following additional functions: • Selects the initial map display from any other screen. • After scrolling, returns the map display to show the current vehicle position again. The initial map screen shows the current vehicle position. A key to the main features is given below: 1. Nav Menu button - Touch button to select the Navigation menu. 2. Zoom button - Control and indication of the current map zoom level. The scale length represents a distance of from 1/32 mile to 128 miles (50 metres to 256 kilometres). Initial Map Screen 3. Map orientation - Touch button to change the map orientation (north or vehicle heading to the top of the screen). Above the 2 miles (4 kilometres) zoom level, only north orientation is available. 4. GPS icon - Indicates that insufficient GPS satellite signals are being received for accurate map positioning. The icon is not displayed under normal operation. After touching Agree, the initial map screen showing the vehicle location is displayed, with the current road name shown in the text area at the bottom of the screen. 5. Navigation icon - The map normally indicates the current vehicle position. While the system is in use various icons are displayed, see ‘Function of On-screen Control Icons’, page 61. ‘Setting a Route’ on page 65 gives an example of how to use the system to navigate to your chosen destination. 57 L Basic Screen Displays 6. Lower text area - Shows the current street name (present vehicle location). While operating the system, this text area is replaced by additional buttons. In certain locations (e.g. private roads) no road name will appear. The scale markings shown on the indicator are: 1/32, 1/2, 4, 128 miles (50 m, 1 km, 8 km, 256 km). The zoom button can be used in a number of ways as follows: Note: For an explanation of the basic navigation buttons, see ‘Function of On-screen Control Icons’, page 61. • Touch and hold one of the arrow buttons. The map is displayed at each zoom level in turn. • Touch one of the arrow buttons repeatedly. The map is only displayed at the final zoom level. • Touch one of the segments of the scale indicator. The map is displayed at the zoom level selected. Scrolling the Map Function of the On-screen Buttons This is a summary of the basic navigation buttons. Buttons specific to a particular screen or function are explained in the appropriate chapter of this handbook. To scroll the map, use the touch-screen as follows: • All the navigation buttons, except the NAV button, are touch buttons displayed on the screen. Touch the screen twice within 5 seconds. The cross-wire icon (1) is displayed, and the map scrolls until the point being touched is under the cross-wire icon. The address below the cross-wire is displayed in the upper text area (2). Note: For information on how to operate the buttons, see the Owner Information chapter of this handbook. Nav Menu button Displays the Navigation menu, see ‘Navigation Menu’, page 64. Continuous scrolling • Touch and hold at any point on the screen. The map continues to scroll while the screen is being touched. Cancel button Returns to the previous menu, text screen, or to the map display. Zoom button operation When the zoom button is touched, the scale indicator is shown on the screen. 58 R Basic Screen Displays NAV button The NAV button has the following functions: 2. Repeat is also available while one of the other touch-screen systems is selected (but not during a telephone call). • Selects the navigation system. • While the navigation system is selected, selects the initial map display from any other screen. • After scrolling, returns to the map display of current vehicle position. Telephone button Calls the telephone number currently shown on the screen. Only available when a Jaguar telephone is fitted. Additional Buttons Note: After touching the screen once, additional buttons are displayed. 1. If the navigation system was selected when the ignition was switched off, it will be selected automatically when the ignition is switched on again. Home button Sets a route to the home position. (Only displayed when a home position is set.) 2. When switching back to navigation from another touch-screen system, pushing NAV will return to the particular screen being displayed before. Chg. Route button Displays the Route Options menu for changing the route preference settings. (Only displayed when a route is set.) Map orientation buttons These buttons select the desired map orientation (north or vehicle heading to the top of the screen). The current selection is shown on the map. Ent. Dest. button Stores a selected map location as a destination. see ‘Confirm Destination’, page 67. (Displayed in place of the Chg. Route button, after touching the screen twice within 5 seconds.) Note: Above the 2 miles (4 kilometres) zoom level, only north orientation is available. Audible repeat button While under guidance, repeats the last audible instruction and shows the relevant junction diagram (if in range). Store button Stores a selected map location as a memory point. Note: 1. If the manoeuvre point has been passed, the audible instruction for the next manoeuvre point will be heard. 59 L Basic Screen Displays POI/POI Off buttons After selecting a menu item, the next sub-menu or screen will be displayed. If a menu item cannot currently be selected, it will be disabled, as shown (2). POI - Selects the quick points of interest function to display POI icons on the map. Note: To find a particular menu, see Navigation Menu Structure on page 10. POI Off - Deselects the display of icons. Name Lists Note: For more information see Points of Interest (POI) on page 83. Volume Adjustment The volume level of the audible instructions can be adjusted if required. For information on making volume adjustments, see the Owner Information chapter of this handbook. Note: The radio must be switched on to adjust the volume of the audio instructions. When the radio is switched off, the volume ‘+’ and ‘–’ buttons are disabled. Lists of names (for example streets, cities or points of interest), are displayed as shown in the example above. The number of items in the list is displayed (1), and the indicator (2) shows the current position in the list. Menus Menu screens are provided to select the various system functions. The Route Options menu is shown above as an example. • To select a menu item, use the button (1) for the option required. 60 • To scroll through the list, one item at a time, touch one of the single arrow buttons (3). (The double arrow buttons [4] scroll one page at a time.) • To view the remainder of a long entry, touch anywhere on the text. The symbol (5) at the start or end of the line indicates more text. • To make a selection from the list, use the button for the item required (6). R Basic Screen Displays Character Input Number Input • • Enter the desired name by touching each button in turn (1). The digits entered are displayed on the screen (2). The characters entered are displayed on the screen (2). As characters are entered, only the characters available to complete names stored in the database are shown highlighted. It is not necessary to enter all the characters. The number of possible names from the characters entered is shown (3). When greater than ‘9999’ then ‘****’ is shown. • To delete the last character, touch Delete (4). • Touch List (5) (when active) to view the available names. • To enter special characters, touch Sym (6). • To enter accented characters, touch Others (7). • To enter a space, touch Space (8). Enter the desired number by touching each button in turn (1). • To delete the last digit, touch Delete (3). • When all the digits have been entered, touch OK (4). The next screen will be displayed. IMPORTANT: Further information on using these screens for specific functions, e.g. destination entry, is given in the appropriate sections of this handbook. Function of On-screen Control Icons The screen icons used by the system are explained below: Navigation icon - indicates the current vehicle position and heading. Cross-wire icon- This icon is displayed when the map is scrolled to select a destination or point (map cursor location). Destination icon -Indicates the current route destination 61 L Basic Screen Displays Next manoeuvre point Indicates the location of the next instruction on the route ahead. GPS icon - Indicates that insufficient GPS satellite signals are being received for accurate map positioning. The icon is not displayed under normal operation. Next turn icon - Shows the action to be taken at the next manoeuvre point on the route ahead. (A typical example is shown.) Roundabout icon - Shows the direction to be taken at the next roundabout. The number in the centre of the arrows shows the route direction; a ‘2’ indicates the second exit should be taken, a ‘3’ indicates the third exit, etc. North up icon - Indicates that the map is displayed with north to the top of the screen. Heading up icon - Indicates that the map is displayed with the vehicle heading to the top of the screen. The position of the pointer indicates the direction of north on the map. Avoid area or point - The left-hand icon indicates an area to be avoided in route calculations. The right-hand icon indicates an avoid point. Way point icon - Indicates the location of a way point on the map. Home position icon - Indicates the location on the map that is currently stored as the home position. Stored location icon - Indicates the location of a memory point. This is the default icon used when the point is stored. (If required an icon of your own choice can be selected from the 15 icons available.) 62 R Screen Types Screen Types Map Screen Guidance Screen (Turn Arrows) • The guidance screen overlay is always displayed while the Split Screen option is selected, and is also displayed when selected manually while the Full Screen option selected. Choose Display Options from the Navigation menu and select split screen or full screen. Split screen When set to split screen, the map display always shows the guidance screen overlay while a route is set. Two guidance screen options are available: Turn Arrows and Turn List. • Full screen When set to full screen, the screen normally shows the map display, with the next turn icon in the top right-hand corner. Before each manoeuvre point, the guidance screen overlay is displayed automatically. (The overlay can also be displayed manually by touching the Guidance Screen button.) To select an option, choose Display Options from the Navigation menu. When set to Turn Arrows, before each manoeuvre point, the guidance screen overlay shows the next junction diagram. Guidance Screen (Turn List) When set to Turn List, the guidance screen overlay shows the current portion of the route turn list. Before each manoeuvre point, the next junction diagram is displayed. 63 L Navigation Menu Navigation Menu Navigation Menu The Navigation menu is the top level menu of the system, showing the functions that are available: Destination Entry - see page 76. Route Options - see page 69. Navigation Set Up - see page 72. Display Options - see page 74. Stored Locations - see page 89. • Select the menu item required. Audible instructions The highlighted button shows whether the setting for voice guidance is currently On or Off. • To change the voice guidance setting, touch the button required. Functions available on the move For safety reasons, only certain functions are available while the vehicle is on the move. Menu structure The menu structure is shown in the Quick Overview at the front of this handbook, see page 10. 64 R Route Setting Route Setting Setting a Route Map Display This is a simple example showing how to use the basic features of the system to set a route. It describes each screen in turn and explains how to use the controls. For information relating to the other features of the system, see the relevant chapter in this handbook. Note: Before using the system, check that the correct Navigation System DVD is loaded, see ‘Loading the Navigation DVD’, page 51. The initial map screen showing the current vehicle position is displayed. Selecting the System • Touch Nav Menu to select the Navigation Menu. Navigation Menu Note: The ignition must be switched on (position ‘I’) To select the navigation system (if necessary), push the NAV button on the perimeter of the touch-screen panel. The road safety caution will be displayed. To use the system, read the caution and touch Agree. The Navigation menu is the top level menu of the system, and shows the main functions that are available. • 65 Touch Destination Entry to select the Destination Entry menu. L Route Setting Destination Entry Menu The list of possible streets from the characters entered is displayed. • Select the street required. Note: In this example the street name is entered first. Addresses can be entered in other ways, e.g. city name first. Select City The Destination Entry menu shows the options available for setting a route. The map inset shows the currently selected area, which the system will use when searching for destination addresses. • Touch Address to enter the destination details for the desired route. The screen shows the list of cities where the street name entered occurs. Note: If your route destination is not within the area highlighted on the map, another search area must be selected, see ‘Search Area/Country Change’, page 75. • Select the citytrequired. Note: 1. If there is only one city match, this step is omitted. Enter Street Name 2. If more than 100 matches are found, the alpha keyboard screen is displayed automatically, to allow the desired city name to be entered. 3. If less than 100 matches are found, the alpha keyboard screen may be displayed manually by touching the A-Z button. Enter the street name by touching the buttons required. For more information, see ‘Character Input’, page 61. • When sufficient characters have been entered, touch List. 66 R Route Setting Enter House Number Confirm Destination • The map screen showing the destination details, and the current route settings is displayed. Enter the house number by touching the buttons required. For more information, see ‘Number Input’, page 61. • • When all the digits have been entered, touch OK. Touch Dest. to confirm as a destination. The screen shows ‘Calculating Route’ while the route is calculated. Note: Note: For information on using way points, see ‘Destination and Way Point’, page 93. 1. If a list of house number ranges is displayed, select the range applicable. 2. If the street does not have house numbers, or the house number is not known, just touch OK. The mid-point of the street will be used as the destination. Start Guidance When the route calculation has been completed, the map display shows the entire route and the route information at the top of the screen. • 67 Touch Start (or commence driving). L Route Setting Arrival at Destination Alternative routes The system will also calculate at least one alternative route (where possible). The alternative route(s) can be viewed and selected in place of the original route if required. • To view an alternative route, touch Next. Route Guidance When the vehicle reaches the end of the route, the screen shows the destination address details. Arrival at the destination is also confirmed by voice guidance. The system is now ready for further use. Toll roads and ferries The following small icons will be displayed in the top text area when their function has been set by the user: ! Shown when a route has been set which includes toll payment areas. WARNING: Only operate, adjust or view the system when it is safe to do so. Shown when a route has been set which includes a ferry. After touching Start, the initial map screen while under guidance is displayed. The route is shown highlighted, with the current road name shown in the text area at the bottom of the screen. Drive away, following the voice guidance given by the system. Continue to follow the voice guidance until the end of the route is reached. 68 R Route Options Route Options Route Options Menu Freeways: 5, 10, 15, 20, 25, 50, 100 miles (or kilometres). • Touch the appropriate buttons to change the detour settings as required. Route detour • Touch the Detour button. The route ahead is recalculated using the current detour distance settings. The menu shows the route options available: Alternative route • Detour The system uses different combinations of the route preference settings to calculate an alternative route (where possible). Route Preferences Display Whole Route Calculate Note: The detour settings are only used when you touch Detour and only apply to the current route. Cancel Guidance Delete Next Way Pt. • Touch the New Route button. Select the menu item, or touch the button for the option required. Route Preferences The screen shows the route preferences available, with the current settings highlighted. These options are described as follows: Detour While driving under guidance, this feature allows you to make a detour from the calculated route for a specified distance. The screen shows the detour distance settings available for residential roads and freeways. The current selections are shown highlighted. Minimise Time/Dist. - Time/Dist. • To select a route preference, touch the button for the setting required. Residential: • Touch Store Setting to apply the new settings (this is only available if no route was set previously). • Touch Calculate to apply the new settings to an existing route. • Touch Cancel to keep the old settings. Use Major Roads - Yes/No. Use Toll Roads - Yes/No. Use Ferries - Yes/No. 1, 2, 3, 4, 5, 10, 15 miles (or kilometres). 69 L Route Options Note: The system will use your route preference settings wherever possible. However in some circumstances, to calculate a satisfactory route, one or more of the alternatives may have to be used. End of route display Display Whole Route After touching Dest Map, the screen shows the last portion of the route, with the destination address displayed at the top of the screen. After selecting Display Whole Route, the screen shows the whole route, with the total route distance, and estimated travelling time displayed at the top of the screen. Where the route includes a ferry crossing, a ferry icon is shown. • To view the destination, touch Dest Map. • To view the turn list, touch Turn List. • To return to the whole route display, touch Route. • To view the turn list, touch Turn List. Turn list After touching Turn List, the first portion of the route turn list is displayed. 70 • To view the rest of the entries, scroll the list as required. • To recalculate the route, touch Reroute. R Route Options Calculate Avoid point/area This is a quick way to start a route calculation after making changes to the route preferences. For more information, see ‘Calculating the Route’, page 95. Note: The route will be calculated using the destination and/or way point addresses previously entered. Cancel Guidance The map showing the whole route is displayed. Any point on the route can be avoided if required. • • Touch the Avoid button next to the required entry in the turn list. Delete Next Way Pt. Deletes the next way point (if way points have been chosen) from the route which is currently being followed. The map screen is displayed showing the location and address of the selected point. • Scroll the map to adjust the location if required • Use the Enlarge and Reduce buttons to create an avoid area if required. • Touch OK to confirm. Touch Yes to cancel the route. Note: 1. The selected points or areas will not be avoided until the route is recalculated (touch Reroute). 2. The points or areas selected in this way are only avoided for the current route. Permanent avoid areas are created from the Store Avoid Area menu, see ‘Avoid Area’, page 92. 3. In some circumstances, to calculate a satisfactory route, it may not be possible to avoid all the selected points or areas. 71 L Set Up Menu Set Up Menu Navigation Set Up Menu Note: These settings do not affect route calculation, they are only used in displaying the time to destination. Choose your own usual speeds, so that the time shown matches your own driving style as closely as possible. Restore System Defaults The default settings are as follows: Guidance Voice: On. Search Area: US9. The menu shows the setup options available: Route Preferences: Average Speed Settings - Use Major Roads: Yes. Quick POI Selection - Use Toll Roads: Yes. - Minimise Time/Dist.: Time. Restore System Defaults - Use Ferries: No. Calibration Detour: Map Version - Residential Road: 4 miles (4 km). • - Freeway 20 miles (20 km). Select the menu item required. Average Speed Settings Average Speed Settings: The screen shows the current average speed settings. Speeds can be selected in the range from 5 mph (8 km/h) to 150 mph (240 km/h). The default settings are: - Residential Road: 20 mph (30 km/h). Quick POI categories: Residential Road: 20 mph (30 km/h). - Gas station. Main Road: 40 mph (60 km/h). - Parking. Freeway: 60 mph (100 km/h). - All Restaurant. • - Hotel. - Main Road: 40 mph (60 km/h). - Freeway 60 mph (100 km/h). Select the average speeds required using the arrow buttons. - Shopping Centre. • Touch OK to apply the new settings. - Golf Course. • Touch Default to apply the default settings if required. Guidance options: - Map Screen: Split Screen. - Guidance Screen: Turn Arrows. 72 R Set Up Menu Map Options Position procedure - Memory Point Icons: Show. - Time To Destination: Show. - Message Centre Guidance: Off. - Low Fuel Warning: On. • To select the complete set of default settings, touch OK. Map version The screen shows the issue date of the Navigation System DVD currently loaded. The map showing the current vehicle position is displayed. Calibration • Scroll the map until the navigation symbol (vehicle position) is in the correct geographical location. • Touch OK to confirm the new position and display the map screen for heading adjustment. Note: If a route is set, a new route calculation will be carried out. Position heading Sometimes the vehicle position may not be correct. This can occur, for example, if the vehicle has been moved on a trailer or by ferry. If the new position is not found automatically by the system, it can be corrected by using the calibration procedures (Position first). • Touch Position to adjust the vehicle position. • Touch Distance to recalibrate the system. The map screen showing the heading adjustment arrows is displayed. The screen briefly shows ‘Distance Calibration is in Progress’. Calibration is carried out during normal driving. No notification is given that distance calibration has been completed. 73 • Adjust the vehicle heading using the arrows (clockwise or anticlockwise), until the navigation symbol is shown in the correct alignment. • Touch OK to confirm the new heading. L Set Up Menu Display Options Time To Destination - Show/Hide. Message Centre Guidance - On/Off provides supplementary information, displayed on the vehicle message centre. Low Fuel Warning On/Off -displays the gas station icons automatically, when the fuel level is down to the normal low level warning. Changing the Display Language The screen text and voice guidance are available in a number of languages. See ‘User settings’, page 19. The screen shows the display options available, with the current selections highlighted. Guidance options: Turn Arrows - When set to Turn Arrows, the guidance screen overlay shows the on-route arrow and next turn icon. Before each manoeuvre point, the next junction diagram is displayed automatically. Turn List - When set to Turn List, the guidance screen overlay shows the current portion of the route turn list. Before each manoeuvre point, the next junction diagram is displayed automatically. Map options: • Switch the ignition OFF and then ON, to display the initial Jaguar logo on the touch-screen. • To select a different language, press the NAV button, then touch the language button. • On the User Settings screen, touch the change button and, if the language is not shown, scroll the screen as required. • To select a language touch the flag of the country required and then touch the OK button. • A pop-up will ask you to confirm your selection. Touch YES to continue or NO to return to the User Settings screen. This procedure changes the on-screen language for all the touch-screen systems. The options that can be set are: Memory Point Icons - Show/Hide. 74 R Set Up Menu • Search Area/Country Change Touch Agree on the Caution screen, touch the Nav Menu button on the Initial Map screen, press Destination Entry on the Nav Menu screen. The currently selected area is shown highlighted on the map. To reduce the time taken to calculate a route, some map databases are divided into countries, or in the case of some larger countries, into areas of countries, called Search Areas. When setting a route, the destination (or way point) being entered must be in the currently selected search area. To change the search area, press Change. The first time that the navigation system is used, the driver should confirm that the correct country/area has been selected. Once set, it will remain correct for all future use; unless the battery is disconnected. • From the list displayed, select the button required for the desired country or area of a country. • Touch the OK button to confirm your selection, or CANCEL to make no change to the search area. The new selected country or area will now be shown highlighted. The search area is changed at the Destination Entry screen. The procedure is briefly as follows: • Switch ON the Ignition and press the NAV button located on the perimeter of the touch-screen panel. Area 1 2 3 4 5 6 7 8 9 10 11 States/Countries Idaho, Oregon, Washington California, Nevada Arizona, Colorado, Montana, New Mexico, Utah, Wyoming Iowa, Kansas, Minnesota, Missouri, North Dakota, Nebraska, South Dakota Oklahoma, Texas Illinois, Indiana, Kentucky, Michigan, Ohio, Wisconsin Alabama, Arkansas, Louisiana, Mississippi, Tennessee Connecticut, Massachusetts, Maine, New Hampshire, New Jersey, New York, Rhode Island, Vermont Delaware, Maryland, Pennsylvania, Virginia, Washington, West Virginia Florida, Georgia, North Carolina, South Carolina Canada 75 Display ID, OR, WA CA, NV AZ, CO, MT, NM, UT, WY IA, KS, MN, MO, ND, NE, SD OK, TX IL, IN, KY, MI, OH, WI AL, AR, LA, MS, TN CT, MA, ME, NH, NJ, NY, RI, VT DE, MD, PA, VA, WA, WV FL, GA, NC, SC CANADA L Destination Entry Destination Entry Destination Entry Menu Search area To reduce the time taken to calculate a route, the map database is divided into a number of regions. When setting a route, the destination (or way point) being entered must be in the currently selected search area. Using the destination entry menu The Destination Entry menu is used for both destination and way point entry. (Way points and the destination can be entered in any order.) The menu shows all the methods available for route setting: • Address Memory Point Home Select an item from the menu. (For example, to use a point of interest as the destination, select Point of Interest.) Point of Interest Enter by Address Previous Dest. The steps for address entry are: Postcode • Street Entry. The Destination Entry menu consists of two pages. • Select City. • Enter House Number. • To select a menu item that is not being displayed, touch Next Page or Prev. Page. Street entry The second page contains the following methods available for route setting: Select from Map Freeway Entrance/Exit Intersection All these methods are described in this Chapter. After selecting Address from the Destination Entry menu, the alpha keyboard screen is displayed, showing ‘Input Street Name’. 76 R Destination Entry • Enter the street name required. • Touch List to display the list of possible streets. House number entry The list of possible streets from the characters entered is displayed. • Select the street required. Select city The number pad screen is displayed, showing the house number range for the street selected. • The destination details are displayed for confirmation of the address. The screen shows the list of cities where the street name entered occurs. • Enter the house number required and touch OK. Note: 1. If a list of house number ranges is displayed, select the range applicable. Select the city required. Note: 2. If the street does not have house numbers, or the house number is not known, just touch OK. The mid-point of the street will be used. 1. If there is only one city match, this step is omitted. 2. If a large number (more than 100) of matches is found, the alpha keyboard screen is displayed automatically, to allow the desired city name to be entered. 3. If less than 100 matches are found, the alpha keyboard screen may be displayed manually by touching the A-Z button. 77 L Destination Entry Order of Address Entry Entering city names When entering the name of a citycity in another country, the name must be entered according to the usual spelling in the country concerned. The example just described shows how to enter an address with the street name first, followed by selecting the city, and finally the house number. You should find this the best method in most cases, however other methods are possible. City centre button When displayed after a city name, this button selects the city centre as a destination. Entering city name first In the following example, the city name is entered first. • List button From the Destination Entry menu, select Address. The button becomes active when the characters entered reduces the possible entries to a small enough number. (The list is displayed automatically when the number of entries reduces to four or less.) The alpha keyboard screen is displayed, showing ‘Input Street Name’. • Touch the City button. The screen now shows ‘Input City Name’. • Enter the city (or district) name required. • Touch the List button. Address Entry Messages While entering an address, you may encounter one of the following messages: The list of cities possible from the characters entered is displayed. • 1. ‘House Number not Found. Show Mid-Point of Street? Yes/No.’ Select the city required. The alpha keyboard screen is displayed, showing ‘Input Street Name’. • Enter the street name required. • Touch the List button. 2. ‘The address does not exist. Show centre of this street? Yes/No.’ 3. ‘Street Found in Many Cities. Please Input the City Name.’ • The list of streets possible from the characters entered is displayed. • Select the street required. The number pad screen is displayed, showing the possible house number range for the street selected. • Enter the house number required. • Touch the OK button. The destination details are displayed for confirmation of the address. 78 Select one of the buttons (Yes or No) or enter a city name, as required. R Destination Entry Using a Memory Point Using the Home Position After selecting Memory Point from the Destination Entry menu, the screen shows the list of stored memory points. After selecting Home from the Destination Entry menu, a route is calculated to the stored home position. • The location of the home position is displayed, and the screen shows ‘Calculating Route’ while the route is being calculated. Select the item required. The destination details are displayed for confirmation of the address. Note: Note: If a home position has not been entered, this function cannot be selected (See ‘Home’, page 91 for instructions on how to set a home position). 1. The list can be sorted by Date, Name, Distance or Icon by touching the button required. 2. When sorting by Icon, the icons are listed in the order they appear on the icon selection screen (left to right, top row first). See ‘Icon list’, page 90. Using a Previous Destination 3. While driving, the list scrolling function is not active. You can only choose from the items shown at the top of the list. 4. To assist selection of memory points while driving, frequently used points can be given names starting with the letter ‘A’. If the list is then sorted by Name, these points will appear at the top. After selecting Previous Dest. from the Destination Entry menu, the screen shows the list of stored previous destinations. • Select the item required. The destination details are displayed for confirmation of the address. 79 L Destination Entry Using a Freeway Entrance/Exit Note: While driving, the list scrolling function is not active. You can only choose from the items shown at the top of the list. Previous starting point If the Previous Starting Point button is selected, the location used for the destination will be the starting point of your last journey, irrespective of whether you were driving under guidance or not. Using a Map Location Enter a freeway name After selecting Freeway Entrance/Exit from the second page of the Destination Entry menu, the alpha keyboard screen is displayed showing ‘Input Freeway Name’. • Enter the freeway name required and touch List. The list of possible freeways from the characters entered is displayed. • Note: To enter numbers in the freeway name, touch Sym. to select the special characters keyboard screen. Select from map After selecting Select from Map from the second page of the Destination Entry menu, the map screen showing the current vehicle location is displayed. • Select the freeway required. Scroll the map until the required location is under the cross-wire marker. The location can be stored as a destination or as a way point. 80 R Destination Entry Using an Intersection Select entrance/exit Enter first street name • Touch Entrance if you wish to join the freeway at this junction. • Touch Exit if you wish to leave the freeway at this junction. After selecting Intersection from the Destination Entry menu, the alpha keyboard screen is displayed showing ‘Input First Street Name’. Select junction • Enter the name required for the first street and touch List. The list of possible streets from the characters entered is displayed. • Select the street required. Enter second street name The screen shows the list of junction entrances (or exits, if chosen on the previous screen) on the freeway. • Select the entrance (or exit) required. The destination details are displayed for confirmation of the address. The alpha keyboard screen is displayed showing the name of the first street and ‘Input Second Street Name’. • 81 Enter the name required for the second street and touch List. L Destination Entry The list of possible streets from the characters entered is displayed. • Select the street required. Note: Not all the possible streets listed will have an intersection with the first street. A pop-up will notify you if you inadvertently select two streets that do not intersect. Select city The screen shows the list of cities where the selected intersection occurs. • Select the city required. The destination details are displayed for confirmation of the address. 82 R Points of Interest (POI) Points of Interest (POI) Introduction Local POI search This selects the points of interest in all categories within 20 miles (32 kilometres) of the vehicle. • Touch the All Local POI’s button. POI Icon Display The Navigation System DVD contains information about a large number of points of interest (POI). There are many categories of POI, including gas stations, restaurants, railway stations and hospitals. After selecting a category, the map display shows the location of each POI in the selected category, indicated by the appropriate POI icon. This chapter explains how to select a specific POI. A selected POI can be set as a destination, or can be telephoned directly if the Jaguar telephone is fitted (see the In-Car Telephone Handbook). • Selecting a Quick POI Category • Note: POI icons can only be displayed up to the ½ mile (1 km) zoom level. Touch the Initial Map screen, then touch the POI button. The screen shows the six categories currently selected for quick points of interest. Next button If some POI locations are very close to one another, it may not be possible to select a particular icon to display the information. Note: The POI button will not be active if the zoom level is below 1 km (½ mile). • Select a Quick POI category. • The map screen is displayed with POI icons. Other categories You can also select from the complete list of POI categories. • For information about a particular POI, touch the desired POI icon. Touch List Categories and select a category from the list displayed. 83 Touch Next (when active) to select one of the icons in a group and display its information. Repeat for the other icons as required. L Points of Interest (POI) POI Information Cancelling POI Icon Display If the display of POI icons is no longer required, they can be turned off as follows: • Touch the map screen to display the additional buttons. • Touch POI Off to cancel the display of POI icons on the map. Jaguar Retailer Locations Details of Jaguar Retailers (Dealers) are held on the Navigation System DVD as a points of interest (POI) category. Certain Retailers may be located in areas that are not fully mapped on the DVD. If a route is set to one of these Retailers, guidance will only be possible to the nearest city centre; a warning message will be displayed. After touching a POI icon, the name of the selected POI is displayed at the top of the screen. POI details • Touch Info. to display the details of the selected POI. The details include Name, Address, City and Telephone number. If Jaguar Retailers (or certain other categories, such as airports) are selected, they will be displayed across all search areas. The telephone number can be called by touching the telephone button (if a Jaguar telephone is fitted). Entry by POI Name Destination entry • From the POI icon map display, touch ENT. Dest. to store the POI location as a destination. The destination details are displayed for confirmation of the address. Changing the Categories Any of the six categories can be changed from the Navigation Set Up menu, See ‘Changing the Quick POI Categories’, page 87. After selecting Point of Interest from the Destination Entry menu, the alpha keyboard screen is displayed, showing ‘Input POI Name’. 84 • Enter the POI name required. • Touch List to display the list of matching points of interest. R Points of Interest (POI) • Entry by Category Select the POI required. The map location of the POI is displayed. Note: If entering a POI name results in too many matches being listed, try entering the city name first. If you do not know the name of the POI you want, try selecting a POI category. Entry by City If a POI category is selected first, the points of interest listed will be restricted to that category. • From the Input POI Name screen, touch Category. The screen shows the list of main POI categories. • If a city name is entered first, the points of interest listed will be restricted to that city. • Select the category required. The screen now shows the list of sub-categories under the selected main category. From the Input POI Name screen, touch City. The screen now shows ‘Input City Name’. • • Enter the city name required. • Touch List to display the list of possible cities. The Input POI Name screen is displayed again. • Select the city required. • Enter the POI name required. Other Selection Methods The Input POI screen is displayed again. • Select the sub-category required. The previous examples show the three basic methods of searching the POI database, i.e. POI name only, city before POI name, and category before POI name. You can refine the search even further, as described in the following examples: Enter the POI name required. 85 L Points of Interest (POI) City centres The POI database also holds city centre locations. To select a city centre, proceed as follows: City followed by category In this example the order is: city, followed by category, then POI name. • • From the Input POI Name screen, touch City. From the Input POI Name screen, enter the city name required in the Name text area. (Do not select the City button.) • Touch List to display the list of matches. • For the city centre, select the entry showing the city name only. Enter the city name required. The Input POI Name screen is displayed again. • From the Input POI Name screen, touch Category. • Select the category and sub-category required. The map is displayed showing the city centre location. The Input POI Name screen is displayed again. • • Note: In some cases, more than one city centre location may be listed. Enter the POI name. Category followed by city In this example the order is: category, followed by city, then POI name. • From the Input POI Name screen, touch Category. • Select the category and sub-category required. POI List The Input POI Name screen is displayed again. • From the Input POI Name screen, touch City. The screen shows a list of points of interest found in the database search. The screen now shows ‘Input City Name’. • Enter the city name required. • The Input POI Name screen is displayed again. • Select the POI required. Note: A number in the POI button indicates that more than one POI exists with the same name. Touch the button to list them and select the POI required. Enter the POI name required. The map showing the location of the selected POI is displayed. Note: Some entries in the list may have a further sub-list following. 86 R Points of Interest (POI) POI details • Search area When searching the database, only points of interest in the current search area are included, except for the sub-categories marked ‘All search areas’ in the POI category list. To view the details of the selected POI, touch Info. from the map display. The details include Name, Address, City and Tel. Telephone number The telephone number can be called by touching the telephone button (if a Jaguar telephone is fitted). List button The List button becomes active, when the characters entered reduce the possible entries to a small enough number. (The list is displayed automatically when the number of entries reduces to four or less.) List sorting The list can be sorted by Name or Distance, but is always sorted by name when first displayed. You can also select List (when active) without entering a POI name. All the relevant points of interest will be displayed, e.g. in a selected city or category. The illustration currently shows the list sorted by distance. • Touch the Name button at the lower right-hand corner of the screen, to sort the list by name. This button toggles between the Name and Distance (Dist.) function depending on which list is displayed. All button The All button returns to searching all categories after selecting one category. Note: When the list is sorted by distance, the distance shown is the straight line distance from the current vehicle location. POI Entry Messages While searching for points of interest, you may encounter one of the following messages: Categories/Sub-categories The POI database is divided into a number of categories. Each main category is further divided into a number of sub-categories. 1. ‘There are no POI’s in this Category.’ 2. ‘No POI’s Found in this City.’ Changing the Quick POI Categories The first entry in the list of Restaurant sub-categories, is ‘All’. This selects all of the Restaurant sub-categories. The six default Quick POI categories can be changed as required. To narrow the search, touch the City button. This will display the alpha keyboard, to allow the desired city name to be entered. 87 • At the Initial Map screen, touch Nav Menu. • Touch Navigation Set Up. • Select the POI category that you wish to replace. L Points of Interest (POI) The screen shows the full list of POI categories. • Memory point details • Select the new category required from the list. The details include Icon, Name, Position and Tel. The screen shows the new selection of category icons. • Repeat for another category icon if required. • Touch OK to apply the new settings. Touch Info. to display the details of the selected memory point. The telephone number can be called by touching the telephone button, if a Jaguar telephone is fitted. The memory point details can be edited, see ‘Memory Points’, page 89. Memory Points Cancelling Icon Display If the display of Memory Point icons is no longer required, they can be turned off as follows: The procedure for using memory points is functionally the same as for using the Quick Points of Interest. The map display shows the location of all stored memory points in view. • For information about a particular memory point, touch the desired memory point icon. After touching the memory point icon, the name of the selected memory point is displayed at the top of the screen. Note: Unlike POI’s, memory points are displayed at all zoom levels. 88 • Touch the map screen to display the additional buttons. • Touch Nav Menu. • Touch Display Options. • Touch Map Options. • Touch Memory Point Hide to cancel the display of icons on the map. R Stored Locations Stored Locations Stored Locations Menu Note: If an action is not available for the stored location you have chosen, its button will be disabled. For example, if a home position has already been stored, another one cannot be added. Calculate If required, a new route calculation can be made. Memory Points In the upper portion of the menu, the various types of stored location are shown: Add a memory point Memory Points Home Avoid Area Previous Dest. Dest. & Way Pt. • Select the type of stored location required. In the lower portion of the screen, the current number of stored locations of the selected type/maximum number, is now displayed. After touching Add, the Store Memory Point menu is displayed. Stored location actions The new point is added to the list of stored memory points. • Select the menu item you wish to use. • Enter or select the details required. Note: 1. The Store Memory Point menu is used in the same way as the Destination Entry menu. For more information, see ‘Destination Entry Menu’, page 66. The four buttons (Add, List, Delete, Del. All), operate in a similar manner for all types of stored location. • Touch the button required. 2. To identify the new memory point, select it from the list, touch Name, and enter the name required. These actions are described in the following pages for each type of stored point. 89 L Stored Locations The location details include Icon, Name, Position and Tel. List • Touch the appropriate button to change or enter any of the location details. • Touch the telephone button to call the telephone number (if a Jaguar telephone is fitted). Navigation nametags This feature is part of JaguarVoice. • After touching List, the list of stored memory points is displayed showing ‘Edit Points’ at the top of the screen. • Select an entry to view its location details. Touch the Add nametag or Play Nametag button as required. For more information see the JaguarVoice chapter in this handbook. Icon list List sorting • Touch Date, Name, Dist. or Icon to sort the list as required. Note: 1. Dist. lists the points by distance from the vehicle’s current location. 2. Icon lists the points in the order they appear on the icon selection screen (left to right, top row first). After touching Icon, the 15 normal icons, and three audible icons are displayed. Location details • To select, touch the icon required. Normal icon This is the icon displayed on the map to indicate the map location of the memory point. It replaces the default icon, used when the point is stored. Audible icon When an audible icon is selected, a distinctive chime will be heard when the vehicle is approaching the map location of the memory point. 90 R Stored Locations Home Delete Add After touching Delete, the list of memory points is displayed showing ‘Delete Points’ at the top of the screen. • After touching Add, the Set Home menu is displayed. Select the entry to be deleted. The screen shows the details of the selected point and ‘Delete this Memory Point? Yes/No’. • • Select the menu item you wish to use. • Enter or select the details required. The home position is stored. The screen briefly shows ‘Memory Point Deleted’. Note: The Set Home menu is used in the same way as the Destination Entry menu. For more information, see ‘Destination Entry Menu’, page 76. Del. All After touching Del. All, the screen shows ‘Delete all Memory Points? Yes/No’. List • Touch Yes to confirm. Touch Yes to confirm. The screen briefly shows ‘All Memory Points Deleted’. After touching List, the map screen is displayed, showing the location and address of the stored home position. 91 • Scroll the map to adjust the location if required. • Touch OK to continue. L Stored Locations Note: Delete 1. The Store Avoid Area menu is used in the same way as the Destination Entry menu. For more information, see ‘Destination Entry Menu’, page 76. 2. In some circumstances, to calculate a satisfactory route, it may not be possible to avoid all the selected areas. List The screen shows the location of the current home position and ‘Delete Home Position? Yes/No’. • Touch Yes to confirm. The screen briefly shows ‘Home Deleted’. Del. All The Del. All button cannot be used with home position. Avoid Area After touching List, the list of stored avoid areas is displayed. Add • Select the item required. The map screen is displayed, showing the location and address of the selected area. • To adjust the size of the area, touch the Enlarge or Reduce button. • To adjust the position of the area, scroll the map as required. • When finished, touch OK. • Select the menu item you wish to use. Delete After touching Delete, the list of avoid areas is displayed, showing ‘Delete Avoid Area’ at the top of the screen. • Enter or select the details required. • After touching Add, the Store Avoid Area menu is displayed. Select the item to be deleted. The screen shows ‘Delete this Avoid Area? Yes/No’. The new area is added to the list of stored avoid areas. • 92 Touch Yes to confirm. R Stored Locations The screen briefly shows ‘Avoid Area Deleted’. The screen briefly shows ‘Previous Destination Deleted’. Del. All After touching Del. All, the screen shows ‘Delete all Avoid Areas? Yes/No’. Del. All After touching Del. All, the screen shows ‘Delete all Previous Destinations? Yes/No’. • Touch Yes to confirm. • The screen briefly shows ‘All Avoid Areas Deleted’. Touch Yes to confirm. The screen briefly shows ‘All Previous Destinations Deleted’. Previous Destination Destination and Way Point Add The Add button cannot be used with previous destinations. These are added automatically to the list of previous destinations when the destination is entered. Add List The List button cannot be used with previous destinations. These can only be viewed by using the Delete button. Delete After touching Add, the Store Dest. & WP menu is displayed. • Select the menu item you wish to use. • Enter or select the details required. If a destination was entered, it will be stored as the current destination. If a way point was entered, it will be added to the list of way points. Note: 1. The Store Dest. & Way Point menu is used in the same way as the Destination Entry menu. For more information, see ‘Destination Entry Menu’, page 76. After touching Delete, the list of previous destinations is displayed showing ‘Delete Prev Dest’ at the top of the screen. • Select the entry to be deleted. The screen shows ‘Delete this Previous Destination? Yes/No’. • Touch Yes to confirm. 93 L Stored Locations • 2. The Store Dest. & Way Point menu is used after a destination or way point has been entered for the first time using the Destination Entry menu. To return to the previous screen, touch Chg. Location. The Undo button can be pressed to clear the new selected order (made using the Chg. Order button) and allow the order to be reset. List Delete After touching List, the list showing the stored way points and destination (if entered) is displayed. The first way point to be visited is at the bottom of the list and the destination at the top. • After touching Delete, the list of way points and the destination (if entered) is displayed, showing ‘Delete Dest. & WP’ at the top of the screen. Select an entry to view its map location. • Select the entry to be deleted. On the map, the location details for the selected way point (or the destination), are displayed at the top of the screen. The screen shows ‘Delete Destination? Yes/No’, or ‘Delete this Way Point? Yes/No’. • • • To adjust the position of the way point (or destination), scroll the map as required. When finished, touch OK. Del. All After touching Del. All, the screen shows ‘Delete all Way Points? Yes/No’. Way point order If required, the order in which the way points are visited can be changed. • Select the Chg. Order button. • Touch the button against each way point in turn, to select the new order required, starting with the first way point to be visited. • When finished, touch OK. Touch Yes to confirm. The screen briefly shows ‘Destination Deleted’, or ‘Way Point Deleted’. • Touch Yes to confirm. The screen briefly shows ‘All Way Points Deleted’. 94 R Route Calculation Route Calculation Confirm Destination After storing the destination (or final way point), the map screen shows ‘Calculating Route’ while the route is calculated. • To change route settings, touch Chg. Route. See ‘Route Preferences’, page 69. Confirm Route After entering an address, or selecting a map location, the map screen is displayed showing its location. The address details are shown at the top of the screen. The address can be stored as a destination or as a way point. • If required, scroll the map to adjust the location. • To store as a destination touch Dest. • To store as a way point, touch Way Pt. (see ‘Additional Way Points’, page 96). Following calculation, the screen shows the whole route, with the total route distance, and estimated travelling time displayed at the top of the screen. Up to three possible routes are calculated. • To view an alternative route, touch Next. • To change route settings, touch Chg. Route. See ‘Route Preferences’, page 69. • To accept a route, touch Start (or commence driving). See ‘Route Guidance’, page 98. Route settings • To change the route settings, touch Change. See ‘Route Preferences’, page 69. Calculating the Route Note: Only one route is calculated if the route has way points set, or if the route is over 1000 miles (1000 km) long. 95 L Storing Way Points Storing Way Points First way Point Additional Way Points A way point is a stop-off or mid-point between your current location and your destination. After selecting Way Pt. again from the Confirm Destination screen, the Add Way Point screen is displayed. This screen lists the way points already entered, and the destination (if entered). After selecting Way Pt. for the first time from the Confirm Destination screen, the address entered is stored as the first way point, and the Route Information screen is displayed, as shown above. This screen also shows details of the destination (if entered). • • Choose the position required in the list for the way point you are about to add, and touch the appropriate Add button. The Route Information screen is displayed again, showing the number of way points entered. From this screen you can enter another way point, the destination, or start the route calculation. To enter another way point (or the destination), touch Dest Entry. The Destination Entry menu is displayed, see ‘Destination Entry Menu’, page 76. Map location Editing way points For information on using the List, Delete and Del. All buttons, see ‘Destination and Way Point’, page 93. • 96 To view the map location of a way point or destination, touch the appropriate Map button. R Storing Way Points Calculate Route If the destination has been entered, then, after storing the final way point, the route calculation can be started from the Route Information screen. This screen should now show details of the destination, and the number of way points entered. • To start the route calculation, touch Calculate. See ‘Calculating the Route’, page 95. Note: If the destination has not been entered at this stage, touch Dest Entry. When the destination has been entered, the route will be calculated after touching Dest. from the Confirm Destination screen. See ‘Confirm Destination’, page 95. 97 L Route Guidance Route Guidance Following Guidance Time/distance to destination While driving under guidance, the estimated time (if selected) and distance remaining to the end of the route are shown on the screen. While far-out – Before the vehicle reaches the start of the highlighted route, and during route recalculation, the straight line distance and direction to the destination are shown. Message centre guidance (where fitted) ! WARNING: Only operate, adjust or view the system when it is safe to do so. Route guidance information can be displayed on the instrument panel message centre. The display of this information on the message centre can be selected or deselected as required, see ‘Guidance options:’, page 74. After touching Start, the initial map screen while under guidance is displayed. The route is shown highlighted, with the current road name shown in the text area at the bottom of the screen. Breaks in journey While driving under guidance, the journey can be broken without affecting the stored route. When the journey is continued, the route guidance will resume automatically. Drive away, following the voice guidance given by the system. Continue to follow the voice guidance until the end of the route is reached. The touch-screen buttons, types of guidance screen and other guidance features are described in the following pages. Whole route display The map screen showing the entire route can be displayed. This is selected from the Route Options menu, see ‘Display Whole Route’, page 70. From this screen the display of the last portion of the route and the route turn list can be selected. Distance units Distances are shown on the screen, and given in voice guidance, either in miles or in Metric units (kilometres and metres). For information on changing the unit selection, see ‘User settings’, page 19. Avoiding points and areas At any time while a route is set, you can select a point to be avoided on the current route. This can be enlarged into an avoid area if required. When the route is recalculated, the points or areas selected will be avoided (where possible), see ‘Turn list’, page 70. 98 R Route Guidance Avoid areas can also be set up to be avoided permanently in all route calculations. See ‘Avoid Area’, page 92. Map orientation buttons - These buttons select the desired map orientation (north or vehicle heading to the top of the screen). The current selection is shown on the map. Touch buttons The buttons displayed on the guidance map screen are as follows: Note: Above the 2 miles (4 kilometres) zoom level, only north orientation is available. Nav Menu button Displays the Navigation menu, see ‘Navigation Menu’, page 64. Additional buttons These buttons are displayed after touching the map display. Audible repeat button Repeats the last audible instruction. If the manoeuvre point has been passed, the audible instruction for the next manoeuvre point will be heard. Chg. Route button Selects the Route Options menu, to make changes to the route preference settings. See ‘Route Preferences’, page 69. End call button - Ends a telephone call. Displayed in place of the Repeat button, while a telephone conversation is in progress (if a Jaguar telephone is fitted). Ent. Dest. button - Stores a selected map location as a destination. (Displayed in place of the Chg. Route button, after touching the screen twice within 5 seconds.) Zoom button - Selects the desired map zoom level by touching one of the arrow buttons. The currently selected scale is shown. See ‘Zoom button operation’, page 58. Store button - Stores a selected map location as a memory point. POI button - Selects the quick points of interest function to display POI icons on the map. For more information, see ‘Points of Interest (POI)’, page 83. Guidance screen button Displays the guidance screen overlay in place of the next turn arrow icon. ‘Map Screen’, page 63. - Displays the next turn arrow icon in place of the guidance screen overlay. See ‘Map Screen’, page 63. Home button - Sets a route to the home position. (Only displayed when a home position is set.) Note: If the Ent. Dest. button or the Home button is touched, the current route will be cancelled and a new route calculated. 99 L Route Guidance Arrival Guidance Way Points When the vehicle arrives at the destination, the screen shows the destination location details. This is confirmed by voice guidance. The system is now ready for further use. When the vehicle arrives at a way point, the screen shows ‘You have arrived at your Way Point’. When the journey is resumed, route guidance continues automatically, either to the next way point or to the final destination. Auto Reroute After way points have been visited (or the route cancelled), they will be deleted from the way points list. Note: As way points are entered, they are automatically added to the list of previous destinations. While under guidance, if the vehicle deviates from the route, a new route will be calculated automatically. While the route is being recalculated the screen shows ‘Calculating Route’ and the time and distance to destination information is replaced by the straight-line distance and direction to the destination. Note: If the vehicle is within 40 metres (¼ mile) of the destination or next way point, the route recalculation will not occur. 100 R End User Licence Agreements End User Licence Agreements Ordnance Survey Data Limitations of use The OS Code-Point data is restricted for use in the specific system for which it was created. Except to the extent explicitly permitted by mandatory applicable laws, you may not extract or re-utilise any part of the contents of the OS Code-Point data, not reproduce, copy, modify, adapt, translate, disassemble, decompile, or reverse engineer any portion of the OS Code-Point data. Please read this agreement carefully before using the Navigation System. This is a licence agreement to use the Ordnance Survey (OS) Code-Point data incorporated in the Navigation System. By using this Code-Point data you accept and agree to all the terms and conditions below. Ownership The OS Code-Point data is licensed by Ordnance Survey with permission of Her Majesty’s Stationery Office. © Crown Copyright. All rights reserved. Limitation of liability Ordnance Survey does not warrant or represent that any of the Code-Point data is accurate, error-free or suitable for your purposes. In no event shall OS or the supplier of the Navigation System using the OS Code-Point data be liable for any consequential, special, incidental or indirect damages for any direct or indirect loss of revenue, profits, business, data, or use, incurred by you or any third party arising out of your use of the OS Code-Point data, whether in an action in contract or tort (including negligence and breach of statutory duty) or otherwise, even if OS or the supplier of the Navigation System has been advised of the possibility of such damages. In any event, OS’s liability for direct damages is limited to the price of the copy of the OS Code-Point data. Nothing in these licence terms shall operate to exclude or limit any liability which cannot be excluded or limited by law. Licence grant OS grants you a non-exclusive licence to use your copy of the OS Code-Point data for your personal use solely as part of the Navigation System. You may transfer the licence to a subsequent purchaser of the vehicle with which the Navigation System is supplied, provided that the purchaser agrees to abide by each of the terms of this licence. Licence Terms These licence terms are governed by English Law and are subject to the exclusive jurisdiction of the English courts. 101 L End User Licence Agreements THE DISCLAIMER OF WARRANTY AND LIMITATION OF LIABILITY, SET FORTH IN THIS AGREEMENT, DO NOT AFFECT OR PREJUDICE YOUR STATUTORY RIGHTS WHERE YOU HAVE ACQUIRED THE DATABASE OTHERWISE THAN IN THE COURSE OF A BUSINESS. Limitations of use The DATABASE is restricted for use in the specific system for which it was created. Except to the extent explicitly permitted by mandatory applicable laws, you may not extract or re-utilise substantial parts of the contents of the DATABASE, not reproduce, copy, modify, adapt, translate, disassemble, decompile, or reverse engineer any portion of the DATABASE. Navteq Corporation Please read this agreement carefully before using the Navigation System. Transfer You may not transfer the DATABASE to third parties, except together with system for which it was created, provided that you do not retain any copy of the DATABASE, and provided that the transferee agrees to all terms and conditions of this agreement. This is a licence agreement for your copy of the Navigable Map Database, (the ‘DATABASE’) originally made by NAVTEQ Corporation), used in the Navigation System. By using this DATABASE you accept and agree to all the terms and conditions below. Ownership The DATABASE and the copyrights and intellectual property or neighbouring rights therein are owned by NAVTEQ Corporation or its licensors. Disclaimer of warranty NAVTEQ Corporation does not warrant or make any representations regarding, either express or implied, regarding the use or results of the use of the DATABASE in terms of its correctness, accuracy, reliability, or otherwise and expressly disclaims any implied warranties of quality, performance, merchantability, fitness for a particular purpose or non-infringement. Licence grant NAVTEQ Corporation grants you a non-exclusive licence to use your copy of the DATABASE for your personal use or for use in your business’ internal operations. This license does not include the right to grant sub-licenses. NAVTEQ Corporation does not warrant that the DATABASE is or will be error-free. No oral or written information or advice provided by NAVTEQ Corporation, your supplier or any other person shall create a warranty. 102 R End User Licence Agreements Limitation of liability The price of the DATABASE does not include any consideration for assumption of risk of consequential, indirect or unlimited direct damages which may arise in connection with your use of the DATABASE. ! WARNING: The DATABASE reflects reality as existing before you received the DATABASE and it comprises data and information from government and other sources, which may contain errors and omissions. Accordingly, the DATABASE may contain inaccurate or incomplete information due to the passage of time, changing circumstances, and due to the nature of the sources used. The DATABASE does not include or reflect information on - inter alia - neighbourhood safety; law enforcement; emergency assistance; construction work; road or lane closures; vehicle or speed restrictions; road slope or grade; bridge height, weight or other limits; road or traffic conditions; special events; traffic congestion; or travel time. Accordingly, in no event shall NAVTEQ Corporation or supplier of the navigation system using the DATABASE (‘Supplier’) be liable for any consequential, special, incidental or indirect damages, including without limitation, loss of revenue, data, or use, incurred by you or any third party arising out of your use of the DATABASE, whether in an action in contract or tort or based on a warranty, even if NAVTEQ Corporation or the Supplier has been advised of the possibility of such damages. In any event, NAVTEQ Corporation’s liability for direct damages is limited to the price of your copy of the DATABASE. THE DISCLAIMER OF WARRANTY AND LIMITATION OF LIABILITY, SET FORTH IN THIS AGREEMENT, DO NOT AFFECT OR PREJUDICE YOUR STATUTORY RIGHTS WHERE YOU HAVE ACQUIRED THE DATABASE OTHERWISE THAN IN THE COURSE OF A BUSINESS. Some states and laws do not allow the exclusion of implied warranties, so the above disclaimer may not apply to you. Government end users If the DATABASE is for a region of North America and is being acquired by or on behalf of the United States government or any other entity seeking or applying rights similar to those customarily claimed by the United States government, the DATABASE is licensed with ‘limited rights’. Utilization of the DATABASE is subject to the restrictions specified in the ‘Rights in Technical Data and Computer Database’ clause at DFARS 252.227–7013, or the equivalent clause for non-defence agencies. Manufacturer of the DATABASE of North America is NAVTEQ Corporation, 10400 W. Higgins Road, Suite 400, Rosemont, Illinois 60018, USA. 103 L 104 R General Information JaguarVoice Introduction to JaguarVoice Volume Level Adjustment The verbal feedback volume level can be adjusted independently for the JaguarVoice system. To adjust, operate the sound system volume control or the steering wheel volume control whilst the voice system is being used. The speaker volume level can also be adjusted within the volume preset menu of the audio system. Introduction JaguarVoice provides a safe and convenient way of controlling the following vehicle systems (where fitted): • Sound system (radio, cassette tape player, single CD player, MiniDisc player and CD changer – as applicable). • In-car telephone. • Climate control system (front user only unless 4 zone climate control is fitted to XJ models). The system is controlled by the Voice button on the left-hand side of the steering wheel and also on the XJ, in the rear multimedia switchpack (if fitted). See the illustrations on the following pages. ! WARNING: Concentrate on the current road conditions and driving the vehicle at all times. If the voice system does prompt you for a response it will repeat that prompt twice giving you up to 15 seconds to respond. If driving conditions mean that you are unable to respond, the voice system will timeout, cancel the task and will not make any changes to the vehicle settings. Language and accent Commands are given in English using a natural speaking voice, without pausing between words. Most accents are understood without difficulty, but the system also allows you to train the voice system with your voice if required, see ‘Voice Training’, page 122. 105 L General Information Steering wheel voice switches The XJ rear switchpack (where fitted) located in armrest 1. Volume – left. 2. Headphone mode – left. 3. Cabin mode. 4. Voice text. 5. Headphone mode – right. 6. Volume – right. 7. Voice button – right. 8. Voice button – left. 1. Message centre display. 2. Voice button – The XJ and S-TYPE. 3. Voice button – X-TYPE. 4. Menu button. 5. Display screen. 106 R Using the System Using the System Initialisation Rear Occupant Voice Controls JaguarVoice is ready to operate 10 seconds after the ignition switch is turned to position ‘II’ (ignition on). There are two voice buttons on the XJ rear multimedia switchpack, see items 7 and 8 Voice button – right and Voice button left respectively, on the previous illustration. Driver Voice Controls The voice button is on the left-hand side of the steering wheel, see ‘Steering wheel voice switches’, page 106. These can be operated in two different modes: Cabin mode – When the cabin mode button is pressed, or when the light on the button is illuminated, then the rear occupants can control the audio playing through the cabin speakers. Simply press the voice button and give a command. Some examples of using the system are provided on the following pages for you to try. Note: The system will not operate until the radio security code has been entered. Voice commands to the navigation system will only operate after the navigation caution screen has been cleared. This must be done after every ignition cycle. Headphone mode – When the LEFT button is pressed, or when the light on the button is illuminated, then the left occupant is in headphone mode (the right headphones control is equivalent to the left). In headphone mode, each occupant can control the audio in their own headphones by using their respective voice button, and issuing a voice command. 107 L Using the System First try some of these commands Tuning the radio Your instructions to the system Press and release the voice button After the beep say ‘Radio tune 98.9 FM’ System response ‘Beep’ The system responds with: ‘Radio tune 98.9 FM’ and tunes the radio to this frequency Now try entering a frequency of your own preference, see ‘How to Say Numbers’, page 113. Storing a nametag to this station Your instructions to the system Press and release the voice button After the beep say ‘Radio store name’ System response ‘Beep’ The system responds with: ‘Radio store name, Name Please’ Press and release the voice button ‘Beep’ After the beep say ‘My favourite station’ The system responds with: Press and release the voice button After the beep say ‘Yes’ ‘My favourite station, please say yes or no’ ‘Beep’ After a few seconds the system responds with: ‘My favourite station stored’ 108 R Using the System Recalling the nametag you have just stored Your instructions to the system Press and release the voice button After the beep say ‘Radio tune my favourite station’ System response ‘Beep’ The system responds with: ‘Radio tune my favourite station’ and tunes the radio to the frequency stored with this name Now try storing a nametag of your choice, and then recalling it. Entering a Phone Number Your instructions to the system Press and release the voice button After the beep say ‘Phone enter zero one six one four’ System response ‘Beep’ The system responds with: Press and release the voice button After the beep say ‘nine six oh nine nine eight’ Press and release the voice button After the beep say ‘Cancel’ ‘Phone enter oh one six one four, …… Continue entering digits or say dial, store, correction or cancel’ ‘Beep’ The system responds with: ‘nine six oh nine nine eight, …… Continue entering digits or say dial, store, correction or cancel’ ‘Beep’ The system responds with: ‘Enter cancel’ Now try entering a phone number of your choice and try some of the following commands: 4. CANCEL, cancels the command. Note: When entering a number of your choice, remember numbers can only be given as single digits, but you can enter the digits in as many groups as you like. 1. DIAL, dials the number entered. 2. STORE, stores a nametag of your choice (as in the above example with RADIO STORE NAME). Also, when the system has read out the numbers you have entered, you do not have to wait for the ‘Continue entering digits’ prompt. Simply press the voice button and continue with your dialogue. 3. CORRECTION, deletes the last string of digits entered, and allows you to re-enter them. 109 L Using the System Operating Tips Command Confirmation • After pressing the voice button, wait for the end of the single listening beep before giving the command.* ‘LISTENING’ will be displayed on the instrument pack or on the rear multimedia switchpack. • Face forward and speak naturally, as if you were talking to a passenger or on the phone. After a command has been given, the system will give feedback of what it understood. The verbal feedback can be switched on or off by saying ‘VOICE FEEDBACK ON’ or ‘VOICE FEEDBACK OFF’. Verbal feedback for help commands, directory listings, prompts, error messages and nametags cannot be switched off. • Note the structure of the commands; remember this rather than trying to remember all the commands. Device Function For the ‘PHONE DIAL’ commands, the system will prompt for confirmation before making the call. This confirmation can be switched on or off by saying ‘PHONE CONFIRMATION ON’ or ‘PHONE CONFIRMATION OFF’. Setting For each voice command there is an associated visual confirmation, which is shown on the front instrument pack or on the rear multimedia switchpack. ‘Radio Tune 97.4’ • Voice System Prompts If you forget any of the commands, try saying ‘VOICE HELP’. The system will then give you a list of help menus available, from which you can choose the appropriate one for the command you need. • The Voice system will repeat the command back to you and display it on the message centre or rear multimedia switchpack. The command will then be performed. • If you hear a double beep when you give a command, press the voice button and try again.* During some commands and for voice training, you will be asked by the system for a reply. In such cases you must press and release the voice button then speak after the beep. The system will remind you twice so don’t worry about having to respond to the system immediately. * A single beep denotes when the voice system is listening for a command. A double beep denotes when the system has stopped listening, due to an error or when an incorrect command has been given. 110 R Using the System Nametags Hints on Storing Nametags Nametags are a unique name or phrase of your choice which can be used to recall a radio station or dial a phone number. • You will have greater success of recalling, and remembering, nametags of two, three, or four words in length. Nametags of one word in length are also acceptable. • For best results, store nametags in a quiet environment, i.e. with the windows and sunroof closed, try not to be travelling at speeds above 60 mph (100 km/h), and ask other occupants to be quiet. • Try not to store a nametag that sounds similar to a nametag already stored, or to any of the commands recognized by the system. For radio commands, ‘RADIO TUNE <nametag>’ is used to select a station that has been previously stored using the ‘RADIO STORE NAME’ command. For phone commands, ‘PHONE DIAL <nametag>’ is used to dial a phone number that has been previously stored using the ‘PHONE ENTER’ or ‘PHONE STORE’ command. Phone numbers held in the voice system memory are quite separate from numbers held in the phone system memory (To call a number held in the phone memory, use the ‘PHONE DIAL MEMORY <number>’ command). In addition, for phone nametags, do not use numbers, and for radio nametags, try not to use radio frequencies. A spoken list of current nametags can be heard by giving the appropriate directory command. • ‘RADIO DIRECTORY’ • ‘PHONE DIRECTORY’ There are also commands for deleting either individual names in a directory, or a complete directory, see ‘Voice Command List’, page 114. 111 L Using the System Some Useful Notes • Only one person at a time can use the voice system. • Excessive noise, for example while driving with windows open or in demist mode, may cause voice command misrecognition. If it is too noisy to use the phone, it is likely that voice commands will not be recognised. • Voice commands cannot be given while hands free phone call or radio traffic announcement is in progress. • If the voice button is pressed whilst a radio traffic announcement is in progress the announcement will be cancelled. Press the voice button again to start a voice session. • While ‘LISTENING’ is displayed on the message centre, the command can be cancelled by pressing the same voice button (could be a rear voice button in the XJ) that was used to start the voice session, except when using the ‘PHONE ENTER’ command. To cancel a ‘PHONE ENTER’ voice session either say ‘CANCEL’ when ‘LISTENING’ is displayed or press the voice button and after the end of the beep say ‘CANCEL’. During a store nametag session, if the voice button is pressed and released during ‘LISTENING’, the system will cancel after up to 2 seconds. • Voice feedback can be interrupted by pressing the voice button that was used to start the voice session, whilst the feedback is playing. • After starting to speak, the command must be completed within 10 seconds. 112 • During a voice command the audio system and direction indicator ticking will be muted. • The voice session will be cancelled if an alternative message requires the display/speaker (e.g. incoming phone call or radio traffic announcement). R How to Say Numbers How to Say Numbers Phone Numbers Numbers in voice commands must be given as shown below. Either ‘zero’ or ‘oh’ can be used for ‘0’, most users will find that ‘zero’ gives better results. For information about specific commands, see ‘Voice Command List’, page 114. All phone numbers are said as single digits, as in the following example. Double, Triple and Treble are also acceptable commands if preceding a single digit. Plus (+), Star (*) and Hash (#) are acceptable as the first digit of a number. Radio Stations Frequencies are said as in the following examples: • ‘Dial zero one two zero three four zero two one double four’ (01203 402144). • ‘Tune five thirty one AM’, or ‘Tune five thirty one’ (531). • ‘Tune nine hundred’ (900). • ‘Tune fourteen forty’ (1440). • ‘Tune fifteen oh three AM’ (1503). • ‘Tune ten eighty’ (1080). • ‘Tune eighty nine point nine FM’ or ‘Tune eighty nine point nine’ (89.9). In climate control commands, say temperatures as in the following examples: • ‘Tune ninety point zero’ or ‘Tune ninety’ (90.0). • ‘Temperature seventy two’ (72). • ‘Tune one hundred point five’ (100.5) • ‘Temperature eighty’ (80). • ‘Tune one oh one point one FM’ (101.1). • ‘Temperature twenty one point five’ (21.5). • ‘Tune one oh eight point oh’, ‘Tune one oh eight point zero’, or ‘Tune one oh eight’ (108.0). • ‘Temperature nineteen point zero’, ‘Temperature nineteen point oh’ or ‘Temperature nineteen’ (19.0). When using the Phone Enter command, the first entry must be between 2 –16 digits, then, 1 – 16 digits to a maximum of 32 in total. Temperatures Disc and Track Numbers For CD changer, single CD or MiniDisc commands, say disc and track numbers as in the following examples: • ‘Disc one’ (1). • ‘Disc six track ten’ (6, 10). • ‘Track twenty five’ (25). • ‘Track forty seven’ (47). 113 L Voice Command List Voice Command List Key to functions Cassette Tape Player Commands Certain commands are only available to the driver, these are indicated in the following list: (If fitted) • TAPE PLAY or TAPE ON ( ) denotes an option, e.g. (ON/OFF) use either ON or OFF with this command. • [TAPE] REVERSE < > indicates where to say a number or stored nametag. • [TAPE] REWIND • [TAPE] FAST FORWARD • TAPE SEEK [UP] • TAPE SEEK DOWN • [TAPE] DOLBY ON/OFF • TAPE HELP [ ] denotes an optional word, e.g. ‘VOICE [PLAY] DIRECTORY’ can be given as ‘VOICE DIRECTORY’, or ‘VOICE PLAY DIRECTORY’. (front use only) – indicates this command is not available to rear occupants. Single CD Commands (if fitted) General Commands • HELP • VOICE HELP VOICE MEMORY HELP (front use only) • VOICE FEEDBACK (ON/OFF) • PHONE CONFIRMATION (ON/OFF) VOICE [PLAY] DIRECTORY (front use only) • VOICE DELETE MEMORY (A/B) (front use only) • VOICE DELETE DIRECTORY (front use only) CD [PLAY] TRACK <track number> • CD MIX TRACKS This will play the tracks of the current disc in a random order. Switches on or off the system confirmation prompt before making a call when using the PHONE DIAL or PHONE MEMORY DIAL command. • CD PLAY or CD ON • See How to Say Numbers on page 113. Lists all voice command help messages available. • • • CD MIX OFF • CD HELP MiniDisc Commands (if fitted) • MINIDISC PLAY or MINIDISC ON • MINIDISC [PLAY] TRACK <track number> See How to Say Numbers on page 113. • MINIDISC MIX TRACKS This will play the tracks of the current disc in a random order. 114 • MINIDISC MIX OFF • MINIDISC HELP R Voice Command List • Radio Commands • Deletes all currently stored radio nametags. RADIO PLAY or RADIO ON Turns the sound system on. • RADIO DELETE DIRECTORY RADIO OFF Turns the sound system off. Use this command to turn off the CD, Tape or CD changer. • RADIO [PLAY] DIRECTORY • RADIO HELP • RADIO MEMORY HELP CD Changer Commands • RADIO SEEK [UP] • RADIO SEEK DOWN • • CHANGER PLAY or CHANGER ON RADIO TUNE <frequency> [FM/AM] • [CHANGER] [PLAY] DISC <disc number> • [CHANGER] [PLAY] TRACK <track number> (if fitted) Tunes to the frequency given in the command. See How to Say Numbers on page 113. See How to Say Numbers on page 113. • RADIO TUNE <nametag> • [RADIO] [TUNE] PRESET <preset number> • [CHANGER] [PLAY] DISC <disc number> TRACK <track number> Selects the stored station corresponding to the preset number (1 to 9) given in the command. • CHANGER MIX TRACKS • [RADIO] [TUNE] [BAND] (FM/AM) • • RADIO STORE NAME This will play the tracks of the current disc in a random order. This will play all the tracks and discs within the CD changer in a random order. Stores the currently selected station, with a nametag of your choice. See Storing a nametag to this station on page 108. A total of 20 nametags can be stored. • Note: The sound system must be in radio mode before giving the ‘RADIO STORE NAME’ or ‘RADIO STORE PRESET’ command. RADIO AUTOSTORE RADIO DELETE <nametag> CHANGER MIX OFF • CHANGER HELP These commands play the current or previous CD, MD or Changer. Stores the currently selected station to the preset given in the command. • • Generic Track Commands [RADIO] STORE PRESET <preset number> • CHANGER MIX ALL 115 • [PLAY] TRACK <track number> • MIX TRACKS • MIX OFF L Voice Command List Phone Commands Calls the phone number stored in the phone memory location given. (if fitted) See ‘How to Say Numbers’, page 113. Note: In noisy conditions, for example, in heavy rain or driving at high speed on a rough road surface, use the PHONE ENTER command, entering the number in several groups for improved recognition. • PHONE (ON/OFF) • [PHONE] ENTER <2 – 16 phone digits> Memory numbers 1 – 100 refer to numbers stored in the phone memory and numbers 101 – 249 are numbers stored in the SIM (Subscriber Identity Module) card. • Allows you to store a nametag to the number given in the command. See ‘How to Say Numbers’, page 113. The system will prompt you with ‘NAME PLEASE’, press and release the voice button and give a nametag of your choice, as in the RADIO STORE NAME. See ‘Storing a nametag to this station’, page 108. The system responds to this command by repeating the phone number back to you and then giving you the options below. Remember to press the voice button to continue with one of the options. – <more digits> A total of 40 phone nametags can be stored. – DIAL See ‘How to Say Numbers’, page 113. – STORE (give a nametag when prompted as in RADIO STORE NAME, see ‘Storing a nametag to this station’, page 108. • PHONE [PLAY] DIRECTORY • PHONE DELETE <nametag> – CORRECTION • PHONE DELETE DIRECTORY See ‘Nametags’, page 111. Deletes all currently stored phone nametags. – CANCEL For help, see ‘Entering a Phone Number’, page 109. This does not affect numbers stored in the phone memory. A total of 40 nametags can be stored. • (PHONE DIAL/DIAL) <phone number> See ‘How to Say Numbers’, page 113. • [PHONE] REDIAL • [PHONE] DIAL <nametag> Calls the phone number stored with the nametag given. • PHONE STORE <phone number> [PHONE] DIAL MEMORY <memory location number> 116 • PHONE CONFIRMATION (ON/OFF) • PHONE HELP • PHONE MEMORY HELP R Voice Command List This command will not be executed if the climate control system is in defrost mode. Note: • • When an outgoing phone call is terminated, the sound system will remain in phone mode. To change to another mode, give the appropriate voice command. • When the driver gives this command the temperature of all zones are set to the same as the driver’s side temperature. When a rear occupant gives this command the temperature of both rear zones will be set to the same. The voice system is inactive while a phone call is in progress. Climate Control Commands Automatic climate control commands (where fitted) • CLIMATE CONTROL ON • CLIMATE CONTROL OFF • [CLIMATE CONTROL] AUTOMATIC [ON] • [CLIMATE CONTROL] TEMPERATURE <temperature> [DEGREES] [CLIMATE CONTROL] DEFROST [ON] (front use only) • CLIMATE CONTROL HELP • REAR CLIMATE CONTROL OFF (where fitted, front use only) See ‘How to Say Numbers’, page 113. Note: Do not say the word ‘Celsius’ or ‘Fahrenheit’. • • Display Commands The temperature can be given in Celsius or Fahrenheit, in the range 17 to 31 degrees Celsius (61 to 89 degrees Fahrenheit), in increments of 0.5 degree Celsius (1.0 degree Fahrenheit). • [CLIMATE CONTROL] BALANCE [ON] [CLIMATE CONTROL] TEMPERATURE (HIGH/LOW) (front use only) [CLIMATE CONTROL] RECIRC [ON] (front use only) Recirculation mode, see the owner’s handbook for help. 117 • DISPLAY ON • DISPLAY OFF • [DISPLAY] [SELECT] DAY COLOURS • [DISPLAY] [SELECT] NIGHT COLOURS • [DISPLAY] [SELECT] TWILIGHT COLOURS • [DISPLAY] [SELECT] AUTOMATIC COLOURS • [DISPLAY] SHOW NAVIGATION • [DISPLAY] SHOW AUDIO • [DISPLAY] SHOW CLIMATE CONTROL • [DISPLAY] SHOW PHONE • [DISPLAY] HELP L Voice Command List Navigation Commands (Front use only) • [NAVIGATION] SHOW DESTINATION • [NAVIGATION] SHOW [CURRENT] POSITION • [NAVIGATION] SHOW WHOLE ROUTE • [NAVIGATION] SHOW NORTH UP • • [NAVIGATION] VOICE GUIDANCE ON • [NAVIGATION] VOICE GUIDANCE OFF • [NAVIGATION] REPEAT [LAST] INSTRUCTION • [NAVIGATION] ZOOM LEVEL <zoom level> Note: There are 13 zoom levels. Zoom level 1 represents maximum magnification. This will orientate the map display to have North heading towards the top of the screen. • [NAVIGATION] ZOOM IN <zoom increment level> [NAVIGATION] SHOW (HEAD/HEADING) UP • [NAVIGATION] ZOOM OUT <zoom increment level> This will orientate the map display to have the vehicle heading towards the top of the screen. • [NAVIGATION] CLEAR ROUTE • [NAVIGATION] SHOW TURN LIST Displays details of the next three turns for the route currently set in the navigation system. [NAVIGATION] ZOOM IN MAXIMUM This will adjust the screen display to show maximum magnification. • • • [NAVIGATION] ZOOM OUT MAXIMUM Stores the currently selected location, with a nametag of your choice. The system will prompt you with ‘NAME PLEASE’, press and release the voice button and give a nametag of your choice, as in the RADIO STORE NAME, see ‘Storing a nametag to this station’, page 108. A total of 20 navigation nametags can be stored. This will adjust the screen display to show minimum magnification. • [NAVIGATION] [SELECT] ROUTE HOME This sets a route to the ‘home’ location. The ‘home’ location must previously have been stored in the navigation system. • NAVIGATION STORE NAME [NAVIGATION] REROUTE This will force a manual recalculation of the route based upon the current position of the vehicle. This can be used when starting a route from an unmapped area when the nearest road selected by the navigation system is not the road used to exit that area. • [NAVIGATION] [SELECT] DESTINATION <nametag> • [NAVIGATION] ADD WAY POINT <nametag> A way point is a stop-off or mid-point between your current location and your destination. • 118 [NAVIGATION] CLEAR NEXT WAY POINT R Voice Command List • • Sets the navigation system route preferences to select the shortest route. Navigation nametag features within the navigation system (front use) To create a new memory point with a nametag at your current position: [NAVIGATION] MINIMISE TIME • [NAVIGATION] MINIMISE DISTANCE Ensure the display is showing the map. You can do this by giving the command ‘NAVIGATION SHOW CURRENT POSITION’ command or by pressing the NAV key next to the screen twice. Press and release the voice button, wait for the end of the beep then give the ‘NAVIGATION STORE NAME’ command. After each prompt press and release the voice button, wait until the end of the beep, and then speak. Sets the navigation system route preferences to select the fastest route. • [NAVIGATION] PREFER MAJOR ROADS • [NAVIGATION] AVOID MAJOR ROADS • [NAVIGATION] PREFER TOLL ROADS • [NAVIGATION] AVOID TOLL ROADS • [NAVIGATION] PREFER FERRIES • [NAVIGATION] AVOID FERRIES • NAVIGATION [PLAY] DIRECTORY • NAVIGATION DELETE <nametag> • NAVIGATION DELETE DIRECTORY To create a new memory point with a nametag at any position on the map: Deletes all currently stored navigation nametags. This will not delete these locations as memory points within the navigation systems memory. • NAVIGATION HELP • NAVIGATION ROUTE HELP • NAVIGATION MEMORY HELP Navigation traffic information commands (where available, front use only) • NAVIGATION TRAFFIC INFO ON • NAVIGATION TRAFFIC INFO OFF • Ensure the display is showing the map. You can do this by giving the ‘NAVIGATION SHOW CURRENT POSITION’ command or by pressing the NAV key next to the screen twice. • Scroll the map until the position that you wish to store is in the centre of the display. • Press and release the voice button, wait for the end of the beep then give the ‘NAVIGATION STORE NAME’ command. After each prompt press and release the voice button, wait until the end of the beep, and then speak. 119 L Voice Command List To list navigation memory points with nametags To add a nametag to an existing navigation memory point • Press the NAV key next to the screen to select the navigation system, if required press again to select the map view. • • Touch the ‘Nav Menu’ button on the map screen. Follow the steps 1–4 shown on the previous page (to list navigation memory points with nametags) to list all memory points then select the desired memory point. • • Select ‘Stored Locations’ on the Nav Menu screen, then ‘Memory Points’ (see illustration above). The navigation system will now display the total number of memory points that have been stored with nametags. Press and release the voice button, wait for the end of the beep then give the ‘NAVIGATION STORE NAME’ command. After each prompt press and release the voice button, wait until the end of the beep, then speak. • Select ‘List’ this will list all stored memory points (see illustration above). A red square background to the icon indicates the memory point has an associated nametag. 120 R Voice Command List To play the nametag associated with a memory point • Follow steps 1–4 (to list navigation memory points with nametags) to list all memory points then select the desired memory point. • Touch the talking head button (see the previous illustration) to play the nametag. To delete a nametag associated with a memory point • Follow steps 1–4 (to list navigation memory points with nametags) to list all memory points, then select the desired memory point. • Touch the ‘Delete Nametag’ button (see the previous illustration) and then confirm. Note: When a memory point is deleted from the navigation system, its nametag is also deleted. 121 L Voice Training Voice Training Training Introduction The voice system is able to interpret most English speakers without difficulty. If, however, you find that commands are sometimes not being recognised, you can train the voice system to recognize your voice. The voice system can be trained for two people using voice memories A and B. Note: Touch-screen buttons A and B, shown above, cannot be used if the vehicle is in motion. After Voice Training, the system will automatically recognise the users whose voices are held in the voice memory. The system can still be used by other users, with no loss of recognition. Position the vehicle, with the sunroof and windows closed, in a reasonably quiet outdoor location. • Sit in the driving seat with the engine running, the handbrake or parkbrake on and the transmission in Park or Neutral. • Press the MENU button adjacent to the display screen. Touch ‘System Setup’ on the Menu screen and touch the ‘Voice training’ button on the System Setup screen to reveal the Voice Training screen. On the Voice Training screen you will have to select which memory location you wish to use (A or B). • Follow the instructions given by the system. See ‘Training Command List’, page 123. • To cancel voice training at any time press and hold the voice button for 5 seconds. Note: Training procedure Training can only be carried out whilst sitting in the driver’s seat. Give the command ‘VOICE DIRECTORY’, this will list the memories used and tell you if they are stored with a nametag. If no memories are in use, either memory can be used. If both memories are in use and you wish to overwrite one of the memories select the memory you wish to overwrite. • • First, select which voice memory to train. 122 • Some of the phrases which the voice system asks you to repeat during Voice Training are not valid voice commands, these are used to collect specific phonetic phrases required by the system. • If the user does not speak after a phrase prompt, the voice system will provide two reminder prompts then cancel Voice Training. • The voice system turns off the phone whilst in training mode, so it will need to be turned on manually after Voice Training has finished. R Voice Training Training Command List 25. radio tune one oh seven point one FM The ‘sounds’ of the following training commands are required for the voice system to ‘learn’, although some of the equipment (navigation, telephone etc.) stated in the commands may not be fitted to a particular vehicle. 26. screen select automatic colours 27. repeat last instruction 28. phone enter gate double three one oh 29. cassette reverse 30. tape fast forward 31. radio tune two sixteen long wave 2. prefer toll roads 32. select twelve thirty three medium wave 3. radio ten oh eight AM 33. voice delete memory A 4. store preset five 34. climate control seventeen point zero degrees 1. display select twilight colours 5. tune one oh five point two FM 35. navigation show current position 6. telephone enter eight four six three seven 36. CD changer play CD two track nineteen 7. select one zero four point nine 37. map zoom out maximum 8. CD changer play disc one track seventy six 9. climate temperature twenty five point oh degrees 10. radio one oh eight point zero 11. phone enter triple three treble zero 12. map traffic information off 13. voice guidance on 14. dial memory two hundred 15. radio tune thirteen ninety five AM 16. select fifteen eighty four medium wave 17. MiniDisc random tracks off 18. changer play CD six track sixty nine 19. navigation select zoom level eleven 20. telephone dial memory fifty two 21. climate control balance on 22. avoid major roads 23. map show complete route 24. navigation clear next waypoint 123 L Trouble-shooting Trouble-shooting Error Messages In addition to the voice command prompts given by the system, the error messages shown on this and the following pages may be displayed on the instrument cluster display or on the rear multimedia switchpack. Most of these messages are accompanied by an advisory double beep. Voice Command Group General Message Meaning VOICE NOT READY The voice system is initialising (when ignition is first turned on). It takes the voice system approximately 10 seconds to initialise. Displayed if the user cancels a voice session during the LISTENING period or another system interrupts the voice session (i.e. incoming phone call, navigation route guidance or radio traffic announcement). The voice system has not heard any speech. COMMAND CANCELLED NO SPEECH DETECTED • Ensure that the command is given after the end of the beep. • Ensure that the command is given within a maximum of 5 seconds from the end of the beep. Note: Be sure you know what to say before pressing the Voice button. If this error is displayed for all commands given this may indicate a fault with the microphone or microphone wiring, consult your Retailer for assistance. 124 R Trouble-shooting Voice Command Group General (continued) Message Meaning COMMAND NOT RECOGNISED The voice system has failed to recognise your command. • Ensure that the command format is valid, see ‘Voice Command List’, page 114. • Ensure that the command is given after the end of the beep. • Look forward and speak clearly without pausing between words and at a level appropriate to the ambient noise level; imagine you are talking to a passenger or making a hands free phone call. • Ensure that the ambient noise level is not excessive, for example, windows open or demist on. Note: If it is too noisy to use the phone, it is likely that voice commands will not be recognised. 125 • If optional words of the command have been omitted, then the command should be tried with these in place. • If a number of commands have been given in rapid succession resulting in the message ‘COMMAND NOT RECOGNISED’ to be displayed, then allow the system to recover (approximately one minute) before trying the command again. • If the system consistently fails to recognise commands, the voice training procedure should be carried out to improve the recognition response for the speaker. L Trouble-shooting Voice Command Group General (continued) Message Meaning VOICE IN USE Another occupant is using the voice system. Only one occupant can use the system at a time. After a voice session has been started only the button that was used to start the session can be used to continue or cancel the session. The command given is not available to rear occupants. These commands are highlighted as - (front use only) in the Voice Command List section. Displayed if the user is giving verbal route guidance. Voice commands are not allowed whilst the navigation system is giving voice guidance. • This response will be received when storing a nametag if the nametag being given has already been stored. FRONT USE ONLY NAV RESPONDING VOICE DISABLED Nametags NAMES TOO MUCH ALIKE • If this response is received and the nametag has not been used already, then it is too similar to an existing nametag or voice grammar and an alternative should be used. Displayed when user utters a radio phone or navigation nametag while the beep is playing. Please wait for the end of the beep then say the nametag. The user has tried to add a nametag to a directory that is full. The voice system can store up to 40 phone, 20 radio and 20 navigation nametags. Displayed when a PHONE DIRECTORY, VOICE DIRECTORY or NAVIGATION DIRECTORY command is given and no nametags have been stored in the associated directory. The nametag given is too short and the system may have difficulty recalling it; please provide a longer nametag. Try a nametag of 2, 3 or 4 words. SPOKE DURING LISTENING TONE DIRECTORY FULL DIRECTORY EMPTY NAMETAG TOO SHORT 126 R Trouble-shooting Voice Command Group Nametags (continued) Phone Navigation Message Meaning NAMETAG TOO LONG The nametag given is too long. The voice system accepts a maximum nametag length of up to 3.75 seconds. STORE FAILED Displayed when the voice system fails to store a nametag. Possible reasons could be that the nametag is too long or there is too much noise. Try the command again. If the error persists, try storing the nametag under quiet conditions such as with the vehicle parked and the windows closed. CONNECT PHONE If the GSM phone is in its cradle but TRY AGAIN voice system keeps saying ‘dial not accepted, please connect phone and try again’, then the phone handset may not be correctly attached to its storage cradle. Try re-attaching the phone handset. If the problem persists, the phone may be incorrectly reporting its cradle status. Try powering the phone handset off and on to resolve the issue. MAX NUMBER OF Displayed when the ‘NAVIGATION ADD WAY POINTS WAY POINT <nametag>’ is given and REACHED the navigation system has 5 way points already entered on the current route. If you wish to enter this way point, you must first delete one of the existing way points using the navigation system. DESTINATION This text message is displayed when ALREADY NAMED you try to store a nametag to a destination which already has a nametag associated with it. 127 L Trouble-shooting Voice Command Group Navigation (continued). Message Meaning UNABLE TO FIND WAYPOINT Displayed by the voice system when the ‘NAVIGATION ADD WAY POINT <nametag>’ command is given and the navigation system cannot locate the tagged way point in its memory. When this occurs the voice system will delete this nametag. Check that the nametag has been deleted by giving the ‘NAVIGATION DIRECTORY’ command. If you feel this nametag was deleted in error, you can re-tag the location with a nametag by first selecting the location/way point from the navigation screen, then give the ‘NAVIGATION STORE NAME’ command. Displayed by the voice system when the ‘NAVIGATION SELECT DESTINATION <nametag>’ command is given and the navigation system cannot locate the tagged memory point in its memory. When this occurs the voice system will delete this nametag. Check that the nametag has been deleted by giving the ‘NAVIGATION DIRECTORY’ command. If you feel this nametag was deleted in error, you can re-tag the location with a nametag by first selecting the location/way point from the navigation screen, then give the ‘NAVIGATION STORE NAME’ command. UNABLE TO FIND NAME 128 R Trouble-shooting Voice Command Group Navigation (continued). Voice Training Message Meaning NAV SYSTEM NOT RESPONDING SET HANDBRAKE TO CONTINUE VOICE TRAINING UNSUCCESSFUL 129 Displayed during a Navigation nametag storage session when the voice system fails to obtain a response from the Navigation system. Press the NAV key next to the display and check that the navigation caution screen has been cleared. Navigation will not respond to voice commands until the caution screen has been cleared. Please try the command again. If the error persists, turn the ignition off, wait for 5 seconds, turn the ignition on, and try the command again. If the error continues to persist, please return your vehicle to the Retailer for service. This text message is displayed with its associated verbal feedback when the electronic parkbrake/handbrake is lifted/released during Voice Training. To continue voice training the brake must be re-applied. This text message is displayed with its associated verbal feedback if the voice system could not save the training model recorded. If this problem occurs, please turn the ignition off, wait 5 seconds, and turn the ignition back on. Please check that there is no abnormal/excessive noise entering the vehicle interior and try running the Voice training procedure again. If the voice system continues to exhibit this error, consult you Retailer for assistance. L 130 R Index Climate control. . . . . . . . . . . . . . . . . . air conditioning. . . . . . . . . . . . . . . . auto mode . . . . . . . . . . . . . . . . . . . blower mute . . . . . . . . . . . . . . . . . . blower speed . . . . . . . . . . . . . . . . . Celcius/Fahrenheit selection . . . . . climate options. . . . . . . . . . . . . . . . controls XJ and S-Type . . . . . . . . . controls X-Type . . . . . . . . . . . . . . . displays . . . . . . . . . . . . . . . . . . . . . dual temperature zones . . . . . . . . . external temperature . . . . . . . . . . . heated screens and mirrors . . . . . . latched air recirculation . . . . . . . . . manual air distribution . . . . . . . . . . ram air . . . . . . . . . . . . . . . . . . . . . . recommended operation . . . . . . . . . switching off. . . . . . . . . . . . . . . . . . temperature selection . . . . . . . . . . timed air recirculation. . . . . . . . . . . windscreen defrost/demist . . . . . . XJ features . . . . . . . . . . . . . . . . . . . A Audio system audio setup . . . . . . . . . . . . . . . . . . . cassette controls . . . . . . . . . . . . . . . cassette tape player operation . . . . CD and MiniDisc controls . . . . . . . . CD changer . . . . . . . . . . . . . . . . . . . change audio source. . . . . . . . . . . . digital signal processing . . . . . . . . . programme type (PTY) . . . . . . . . . . radio data systems (RDS) . . . . . . . . radio operation . . . . . . . . . . . . . . . . RDS operation . . . . . . . . . . . . . . . . . RDS troubleshooting . . . . . . . . . . . . rear multimedia . . . . . . . . . . . . . . . . rear multimedia mode . . . . . . . . . . . single CD player operation . . . . . . . steering wheel controls . . . . . . . . . . system care . . . . . . . . . . . . . . . . . . . 41 32 33 34 36 47 43 46 43 40 44 45 39 38 34 31 49 C CD Changer Loading the CD changer . . . . . . . . . 36 operation . . . . . . . . . . . . . . . . . . . . . 37 21 27 24 27 27 25 28 22 23 24 25 25 26 26 27 28 7 28 25 25 26 29 G General introduction . . . . . . . . . . . . . 13 I Introduction about this handbook . . . . . . . . . . . audio systems . . . . . . . . . . . . . . . . automatic climate control . . . . . . . in-car telephone . . . . . . . . . . . . . . . JaguarVoice . . . . . . . . . . . . . . . . . . navigation system . . . . . . . . . . . . . rear multimedia . . . . . . . . . . . . . . . window tinting . . . . . . . . . . . . . . . . 131 15 13 13 14 15 14 15 15 L Index Navigation overview alternative routes . . . . . . . . . . . . . . control panels . . . . . . . . . . . . . . . . end user agreement . . . . . . . . . . . errors . . . . . . . . . . . . . . . . . . . . . . . how it works. . . . . . . . . . . . . . . . . . introduction . . . . . . . . . . . . . . . . . . loading the DVD . . . . . . . . . . . . . . . road junction layouts . . . . . . . . . . . route guidance position . . . . . . . . . safety information . . . . . . . . . . . . . screen cleaning . . . . . . . . . . . . . . . time and distance to destination . . town name lists . . . . . . . . . . . . . . . using the system . . . . . . . . . . . . . . Navigation route setting. . . . . . . . . . . arrival at destination. . . . . . . . . . . . confirm destination . . . . . . . . . . . . destination entry menu . . . . . . . . . enter house number. . . . . . . . . . . . enter street name. . . . . . . . . . . . . . map display . . . . . . . . . . . . . . . . . . menu . . . . . . . . . . . . . . . . . . . . . . . route guidance . . . . . . . . . . . . . . . . select town. . . . . . . . . . . . . . . . . . . selecting the system . . . . . . . . . . . setting a route . . . . . . . . . . . . . . . . start guidance . . . . . . . . . . . . . . . . J JaguarVoice command confirmation . . . . . . . . . command list. . . . . . . . . . . . . . . . . how to say numbers . . . . . . . . . . . introduction . . . . . . . . . . . . . . . . . . language and accent. . . . . . . . . . . nametags. . . . . . . . . . . . . . . . . . . . operating tips . . . . . . . . . . . . . . . . steering wheel voice switch . . . . . the XJ rear switchpack . . . . . . . . . training training command list . . . . . . . . training procedure . . . . . . . . . . . trouble-shooting error messages . useful notes. . . . . . . . . . . . . . . . . . using the system . . . . . . . . . . . . . . voice system prompts. . . . . . . . . . volume level adjustment . . . . . . . . 110 114 113 105 105 111 110 106 106 123 122 124 112 107 110 105 N Navigation displays . . . . . . . . . . . . . . . additional buttons . . . . . . . . . . . . . . character input . . . . . . . . . . . . . . . . control icons . . . . . . . . . . . . . . . . . . initial map screen . . . . . . . . . . . . . . menus . . . . . . . . . . . . . . . . . . . . . . . name lists . . . . . . . . . . . . . . . . . . . . number input . . . . . . . . . . . . . . . . . . on-screen buttons. . . . . . . . . . . . . . scrolling the map. . . . . . . . . . . . . . . volume adjustment . . . . . . . . . . . . . 57 59 61 61 57 60 60 61 58 58 60 55 56 101 52 54 51 51 53 55 52 13 55 55 52 65 68 67 66 67 66 65 65 68 66 65 65 67 R Radio auto memory . . . . . . . . . . . . . . . . . 48 T Touchscreen display . . . . . . . . . . . . . brightness/contrast . . . . . . . . . . . . menu . . . . . . . . . . . . . . . . . . . . . . . system set-up . . . . . . . . . . . . . . . . volume preset . . . . . . . . . . . . . . . . 132 16 18 17 19 18