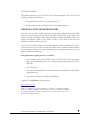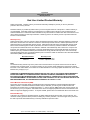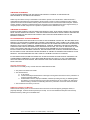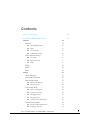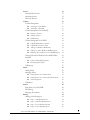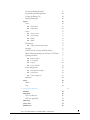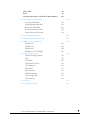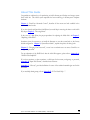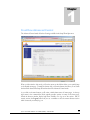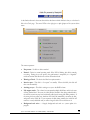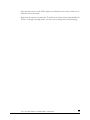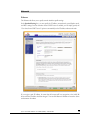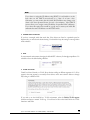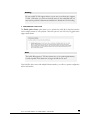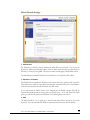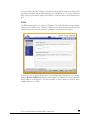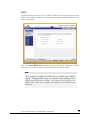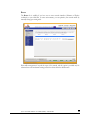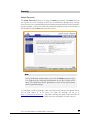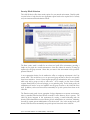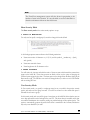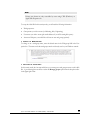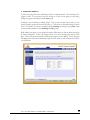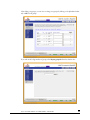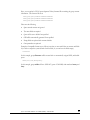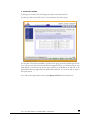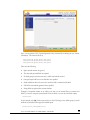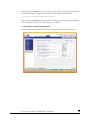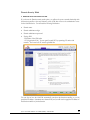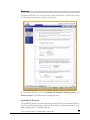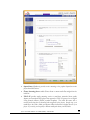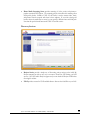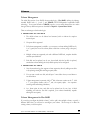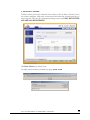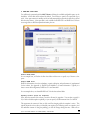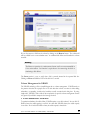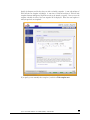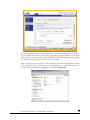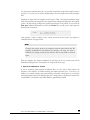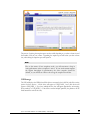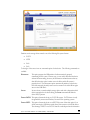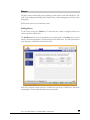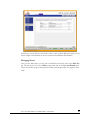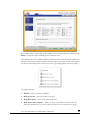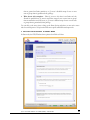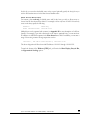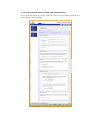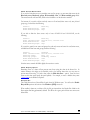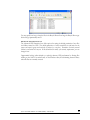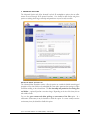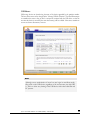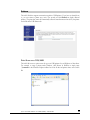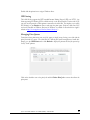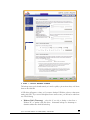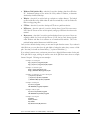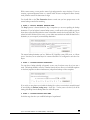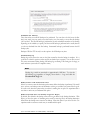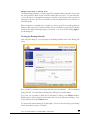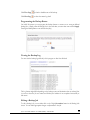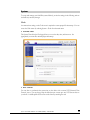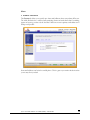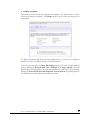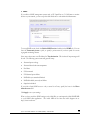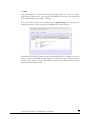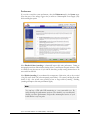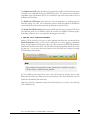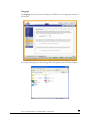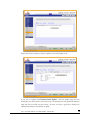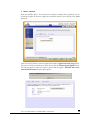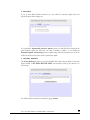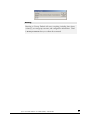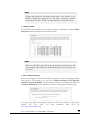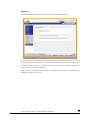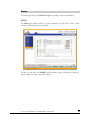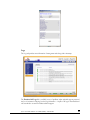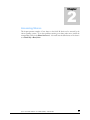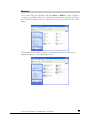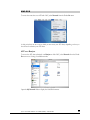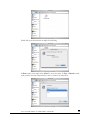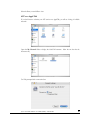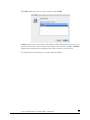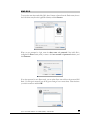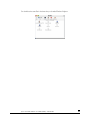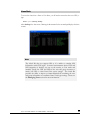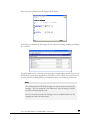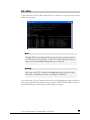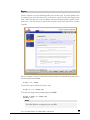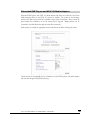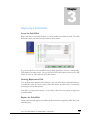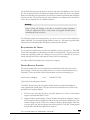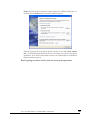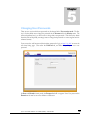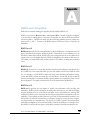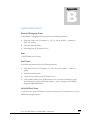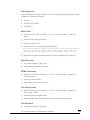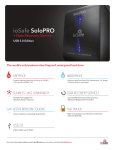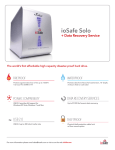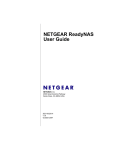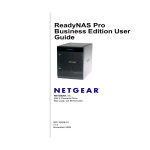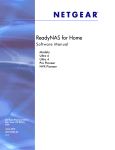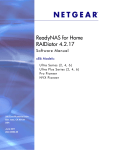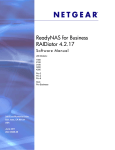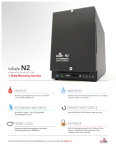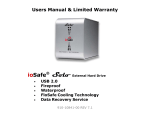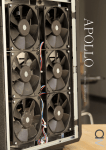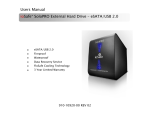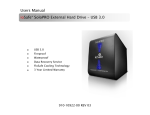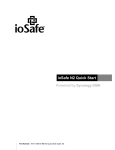Download ioSafe R4 User's Manual
Transcript
ioSafe® R4 : Disaster-proof NAS/RAID
User’s Guide, ioSafe R4
/N: 900-10004-00 REV 02
CONGRATULATIONS!
This product represents the latest in disaster proof computer equipment. This system has the
following disaster proof specifications:
1. Fire proof data storage to 1700 F, 1 hr duration per UL72
2. Waterproof data storage to 30’ depth, 30 days in fresh water or salt water.
IMPORTANT NOTE: DISASTER RECOVERY
Please refer to the website for the latest disaster recovery procedures and product warranties. While
no device can protect against every disaster, this ioSafe R4 system has been tested to protect data
against fires, floods and building collapse. More information is available and updated online at our
website www.iosafe.com. Please see the website or details in this manual for the terms and
conditions of our Disaster Recovery Service.
If you have a disaster please contact the ioSafe Disaster Response Team at 1.888.984.6723 x430 for
assistance in recovery of your ioSafe unit. Due to the unique nature of individual disasters, different
recovery strategies may have to be employed depending on your particular circumstances. Let the
experts at ioSafe assist with recovery.
Some general rules regarding recovery are as follows:
1. Don’t attempt to recover the ioSafe R4 unit by yourself. The lack of our expert support
might lead to irretrievable data loss. Let our disaster support engineers help recover your
critical data.
2. Turn off the power.
3. Do not restart the ioSafe R4 after a disaster without first consulting with an ioSafe disaster
support person first.
4. Do not try to reconfigure or re-initialize the RAID array.
Copyright © 2008, ioSafe Inc. All rights reserved.
http://www.iosafe.com
ioSafe is a trademark or registered trademark of ioSafe Inc.. ReadyNAS, X-RAID,
FrontView, RAIDar, RAIDiator, Network Storage Processor, and NSP are trademarks
or registered trademarks of Infrant Technologies Inc. All other product names are the
property of their respective owner.
P/N: 900-10004-00 REV 02 USER GUIDE, IOSAFE R4
2
Appendix A
Limited Warranty Statement
Warranty Services
End User Limited Product Warranty
ioSafe Incorporated, ("ioSafe") values your business and always attempts to provide you the very best data
protection and recovery services.
No limited warranty is provided by ioSafe unless you are the original customer of the product. ioSafe’s warranty is
non-transferable. No limited warrant is provided unless your ioSafe product ("Product") was purchased from an
authorized distributor or authorized reseller. Distributors may sell Products to resellers who then sell Products to end
users. Please see below for warranty information or obtaining service. No warranty service is provided unless the
Product is returned ioSafe.
Warranty Policy
ioSafe warrants to the end user customer, subject to limitations list below, that the warranted hardware components,
listed below, shall be free from defects in material or workmanship and will conform to ioSafe's specification for the
particular Product for the applicable warranty period. ioSafe further warrants that for the applicable warrant period
shown below and starting from the date of purchase, the media on which any software included in the hardware
components is furnished will be free from defects in materials and workmanship under normal use. Except for the
foregoing, such software is provided AS IS. During the applicable warranty period ioSafe will repair or replace (at
ioSafe’s option) any warranted hardware part which does not comply with this warranty with a new or functionally
equivalent replacement part, provided the defective part is returned to ioSafe as described in the “Returned Materials
Authorization (RMA)” section detailed below.
Warranted Product
ioSafe S2
ioSafe R4
Warranty Period
3 Years – Optional 5 Years
3 Years – Optional 5 Years
Note:
The limited warranty extends only for the period of time set forth above. The period commences from the date of
purchase of the original Product. To verify the warranty of your Product, please maintain the receipt of the original
Purchase. In the United States, some states do not allow limitations on how long implied warranties last, so the above
limitation may not apply to you.
THERE ARE NO WARRANTIES WHICH EXTEND BEYOND THE FACE OF THE IOSAFE LIMITED WARRANTY.
IOSAFE DISCLAIMS ALL OTHER WARRANTIES, EXPRESS OR IMPLIED, REGARDING THE PRODUCTS,
INCLUDING ANY IMPLIED WARRANTIES OF MERCHANTABILITY, FITNESS FOR A PARTICULAR PURPOSE
OR NONINFRINGEMENT. IN THE UNITED STATES, SOME STATES DO NOT ALLOW THE EXCLUSION OF THE
IMPLIED WARRANTIES, SO THE ABOVE EXCLUSION MAY NOT APPLY TO YOU.
Return Material Authorization (RMA)
No Product may be returned directly to ioSafe without first contacting ioSafe for a Return Material Authorization
("RMA") number. If it is determined that the Product may be defective, you will be given an RMA number and
instructions for Product return. An unauthorized return, i.e. one for which an RMA number has not been issued, will
be returned to you at your expense. Authorized returns are to be shipped prepaid and insured to the address on the
RMA in an approved shipping container. To request an RMA, please refer to the ioSafe web site at www.iosafe.com.
Extended Warranty
Customers can purchase an extended warranty on eligible ioSafe products with less than a 5-year warranty. The
maximum warranty period for these products, including any warranty extension, cannot be longer than 5 years from
the date of purchase. Extended warranty is currently available for purchase online.
P/N: 900-10004-00 REV 02 USER GUIDE, IOSAFE R4
3
LIMITATION OF REMEDIES
YOUR EXCLUSIVE REMEDY FOR ANY DEFECTIVE PRODUCT IS LIMITED TO THE REPAIR OR
REPLACEMENT OF THE DEFECTIVE PRODUCT.
ioSafe may elect which remedy or combination of remedies to provide in its sole discretion. ioSafe shall have a
reasonable time after determining that a defective Product exists to repair or replace a defective Product. ioSafe's
replacement Product under its limited warranty will be manufactured from new and serviceable used parts. ioSafe's
warranty applies to repaired or replaced Products for the balance of the applicable period of the original warranty or
ninety days from the date of shipment of a repaired or replaced Product, whichever is longer.
LIMITATION OF DAMAGES
IOSAFE'S ENTIRE LIABILITY FOR ANY DEFECTIVE PRODUCT SHALL IN NO EVENT EXCEED THE PURCHASE
PRICE FOR THE DEFECTIVE PRODUCT. THIS LIMITATION APPLIES EVEN IF IOSAFE CANNOT OR DOES NOT
REPAIR OR REPLACE ANY DEFECTIVE PRODUCT AND YOUR EXCLUSIVE REMEDY FAILS OF ITS
ESSENTIAL PURPOSE.
NO CONSEQUENTIAL OR OTHER DAMAGES
NOTWITHSTANDING ANYTHING ELSE IN THIS POLICY OR OTHERWISE, IOSAFE WILL NOT BE LIABLE WITH
RESPECT TO THE PRODUCTS UNDER ANY CONTRACT, NEGLIGENCE, STRICT LIABILITY OR OTHER LEGAL
OR EQUITABLE THEORY (I) FOR ANY AMOUNT IN EXCESS OF THE PURCHASE PRICE FOR THE DEFECTIVE
PRODUCT OR (II) FOR ANY GENERAL, CONSEQUENTIAL, PUNITIVE, INCIDENTAL OR SPECIAL DAMAGES.
THESE INCLUDE LOSS OF RECORDED DATA, INTERRUPTION OF USE, THE COST OF RECOVERY OF LOST
DATA, LOST PROFITS AND THE COST OF THE INSTALLATION OR REMOVAL OF ANY PRODUCTS, THE
INSTALLATION OF REPLACEMENT PRODUCTS, AND ANY INSPECTION, TESTING, OR REDESIGN CAUSED
BY ANY DEFECT OR BY THE REPAIR OR REPLACEMENT OF PRODUCTS ARISING FROM A DEFECT IN ANY
PRODUCT. THIS SECTION DOES NOT LIMIT LIABILITY FOR BODILY INJURY OF A PERSON.
IN THE UNITED STATES, SOME STATES DO NOT ALLOW EXCLUSION OR LIMITATION OF INCIDENTAL OR
CONSEQUENTIAL DAMAGES, SO THE LIMITATIONS ABOVE MAY NOT APPLY TO YOU. THIS WARRANTY
GIVES YOU SPECIFIC LEGAL RIGHTS, AND YOU MAY ALSO HAVE OTHER RIGHTS WHICH VARY FROM
STATE TO STATE.
Your Use of the Product
ioSafe will have no liability for any Product returned if ioSafe determines that:
• The product was stolen from ioSafe.
• The asserted defect:
A.
B.
is not present,
cannot reasonably be fixed because of damage occurring when the Product is in the possession of
someone other than ioSafe, or
C. is attributable to misuse, improper installation, alteration (including removing or obliterating labels
and opening or removing external covers (unless authorized to do so by ioSafe or an authorized
Service Center)), accident or mishandling while in the possession of someone other than ioSafe.
• The Product was not sold to you as new.
Additional Limitations on Warranty
ioSafe’s limited warranty does not cover Products which have been received improperly packaged, altered, or
physically damaged. Products will be inspected upon receipt. You can view additional examples of the warranty
limitations below by clicking on the available links.
P/N: 900-10004-00 REV 02 USER GUIDE, IOSAFE R4
4
ioSafe Disaster Recovery Service Terms and Conditions
As applicable during the warranty period and proper registering of an ioSafe product, ioSafe will assist the original purchaser
who has experienced a “qualified disaster” to restore the data that was stored on their ioSafe product by the following ways:
1. ioSafe will provide phone or email based support to assist in recovering the data, or
2. ioSafe will pay for the disaster exposed product to be shipped back to ioSafe headquarters for data recovery. If data
recovery is successful, a replacement product will be loaded with the original data and shipped back to the original user, or
3. if the data recovery by ioSafe is not successful, ioSafe will pay up to the amount shown in the table below for the specific
ioSafe product to a third party disk recovery service of ioSafe's choice to extract the data. Any data extracted will be loaded on
a replacement product and shipped back to the original user. ioSafe has the right to use a factory refurbished product as the
replacement product.
Product Line
ioSafe S2, ioSafe R4
U.S. Dollars per disk
$5,000
ioSafe's good faith attempts to restore and recover the data in accordance with these terms and conditions shall be the
purchaser's sole and exclusive remedy and ioSafe shall not be liable for any damages whatsoever. ioSafe cannot guarantee
that any data will be recoverable nor can it guarantee which data files are on the ioSafe product. Data restoration or recovery
shall be strictly limited to whatever files are restorable or recoverable and not what the purchaser believes to exist on the
ioSafe product. Only one instance of data extraction per ioSafe product is covered by this program. Other exclusions may
apply. See web site for details: www.iosafe.com.
A “qualified disaster” is defined as a disaster by which a police or fire incident report is written to describe the disaster event.
The disaster event would include, but is not limited to: fire, flood, theft and acts of God.
P/N: 900-10004-00 REV 02 USER GUIDE, IOSAFE R4
5
Contents
About This Guide
10
1 FrontView Advanced Control
Network
11
14
Ethernet
14
►
►
►
►
15
15
15
16
Speed/Duplex Mode
MTU
VLAN Setting
Performance Setting
Global Network Settings
►
►
►
Hostname
Default Gateway
DNS
WINS
DHCP
Route
21
Admin Password
Security Mode Selection
Share Security Mode
Specify a Workgroup
Share Accounts
User Security Mode
►
►
►
►
►
Specify a Workgroup
Setting up Accounts
Managing Groups
Managing Users
Setting Accounts Preferences
Domain Security Mode
►
►
17
17
17
18
19
20
Security
►
►
17
Domain/ADS Authentication
Setting up Accounts
P/N: 900-10004-00 REV 02 USER GUIDE, IOSAFE R4
21
22
23
23
23
23
24
24
25
28
30
31
31
32
6
Services
33
Standard File Protocols
Streaming Services
Discovery Services
Volumes
37
Volume Management
►
►
Advantages of Flex-RAID
Advantages of X-RAID
Volume Management for Flex-RAID
►
►
►
33
34
36
37
37
37
37
Deleting a Volume
Adding a Volume
RAID Settings
38
39
40
Volume Management for X-RAID
41
►
►
►
►
►
X-RAID Redundancy Overhead
X-RAID Has one data volume
Adding a 2nd DISK for Redundancy
Adding a 3rd and 4th DISK for MORE Capacity
Replacing All Your Disks for Even MORE Capacity
Changing Between X-RAID and Flex-RAID Modes
Snapshot
►
►
Taking and Scheduling Snapshot
Resizing Snapshot Space
USB Storage
Shares
41
42
42
42
42
43
43
43
46
47
50
Adding Shares
Managing Shares
►
►
►
Setting Share Access in Share Mode
Setting Share Access in User and Domain Modes
Advanced Options
USB Shares
Printers
53
55
58
59
60
Print Shares over CIFS/SMB
IPP Printing
Managing Print Queues
Backup
60
61
61
62
Adding a New Backup Job
►
►
►
►
50
51
Step 1 – Select Backup Source
Step 2 – Select Backup Destination
Step 3 – Choose Backup Schedule
Step 4 – Choose Backup Options
P/N: 900-10004-00 REV 02 USER GUIDE, IOSAFE R4
62
63
65
65
65
7
Viewing the Backup Schedule
Programming the Backup Button
Viewing the Backup Log
Editing a Backup Job
System
69
Clock
►
►
69
System Time
NTP Option
Alerts
►
►
►
►
Adding a UPS for performance
Language
Unicode for User, Group, and Share Names
Enable Character encoding conversion for FTP clients
Updating ioSafe R4
►
►
►
►
Remote Update
Local Update
Settings
Factory Default
Power Management
►
►
►
69
69
70
Alerts Contacts
Alerts Settings
SNMP
SMTP
Performance
►
67
68
68
68
Disk Spin-down Option
Power Timer
UPS Configuration
Shutdown
Status
Health
Logs
70
71
72
73
74
75
76
77
77
77
77
79
80
80
82
82
83
83
84
85
85
86
2 Accessing Shares
Windows
MAC OS X
AFP over Bonjour
AFP over AppleTalk
MAC OS 9
Linux/Unix
Web Browser
P/N: 900-10004-00 REV 02 USER GUIDE, IOSAFE R4
87
88
89
89
91
93
95
96
8
FTP / FTPS
Rsync
Networked DVE Players and UPnP AV Media Adapters
98
99
100
3 Replacing a Failed Disk
Locate the Failed Disk
Ordering Replacement Disk
Replace the Failed Disk
Re-synchronize the Volume
Disaster Recovery Procedure
101
101
101
101
102
102
4 System Reset Switch
105
5 Changing User Passwords
107
A RAID Levels Simplified
RAID Level 0
RAID Level 1
RAID Level 5
RAID Level “X” (X-RAID)
108
108
108
108
109
B Input Field Format
Domain/Workgroup Name
Host
Host Name
ioSafe R4 Host Name
Host Expression
Share Name
Share Password
SNMP Community
User/Group Name
User Password
C Glossary
D If You Need Help…
P/N: 900-10004-00 REV 02 USER GUIDE, IOSAFE R4
110
110
110
110
110
111
111
111
111
111
111
112
113
9
About This Guide
Congratulations and thank you for purchasing an ioSafe disaster proof backup and storage system
from ioSafe Inc. This ioSafe system represents the latest technology in disaster-proof computer
hardware.
Chapter 1, “FrontView Advanced Control”, describes all the menus and tabs available in the
Advanced Control mode.
If you have already configured the ioSafe R4 and you need help in accessing the shares on the ioSafe
R4, skip to Chapter 2, “Accessing Shares”.
In the event of a disk failure, the proper procedure for replacing the failed disk is in Chapter 3,
“Replacing a Failed Disk”.
Sometimes it may be necessary to re-install the firmware or reset the system back to the factory
default configuration. Chapter 4, “System Reset Switch”, explains the process for doing both.
Chapter 5, “Changing User Passwords”, covers how non-admin users can access FrontView to
change their password.
For an explanation of the RAID levels that the ioSafe R4 supports, please refer to Appendix A,
“RAID Levels Simplified”.
If you have questions on what constitutes a valid input for host name, workgroup, or password,
Appendix B, “Input Field Format”, describes these and more.
Appendix C, “Glossary”, provides definitions for some of the technical terminologies used in this
document.
If you need help during setup, refer to Appendix D, “If You Need Help…”.
P/N: 900-10004-00 REV 02 USER GUIDE, IOSAFE R4
10
1
Chapter
FrontView Advanced Control
The Advanced Control mode offers the all settings available in the Setup Wizard plus more.
When you first switch to this mode, you’ll see the menus on the left that allow you to quickly jump
to the desired menu page. Towards the bottom left, you’ll notice buttons that allow you to switch
back and forth between the Setup Wizard mode and the Advanced Control mode.
As you click on the menu buttons, you’ll notice a similar theme across all menu pages. At the top
right corner is the command bar which typically provides options to return to the home page,
refresh the browser window, display help where available, or to log out of the session. Due to
security reasons, the Logout button only acts as a reminder to close the current browser session
which is necessary to securely log out.
P/N: 900-10004-00 REV 02 USER GUIDE, IOSAFE R4
11
At the furthest bottom is the status bar with the date button which doubles its duty as a clock and a
link to the Clock page. The status LEDs to the right gives a quick glimpse of the system device
status.
The statuses represent:
Not present – No disk or device attached.
Normal – Device in normal operating mode. If the LED is blinking, this disk is currently
re-syncing. During the re-sync process, the performance is temporarily in a “degraded”
mode and another disk failure in the volume will render it dead.
Warning or Dead – The device has failed or requires attention.
Inactive spare – This disk is a “hot spare” on standby. When a disk fails, this disk will
take over automatically.
Awaiting re-sync – This disk is waiting to re-sync to the RAID volume.
Life support mode – The volume has encountered multiple disk failures and is in the state
of being marked dead. However, the ioSafe R4 has blocked it from being marked dead in
the event that someone may have accidentally pulled out the wrong disk during runtime. If
the wrong disk was pulled out, shutdown the ioSafe R4 immediately, reconnect the disk,
and power-on the ioSafe R4. If you reconnect the disk during runtime, the ioSafe R4 will
mark it as a newly added disk and you will no longer be able to access the data on it.
Background task active – A lengthy background task such as a system update is in
progress.
P/N: 900-10004-00 REV 02 USER GUIDE, IOSAFE R4
12
Move the mouse cursor over the LED to display more information on the device, or click on it to
display the status in more detail.
Right above the status bar is the action bar. To the left are the Advanced Control and Setup Wizard
buttons. To the right is the Apply button. Use this to save any changes in the current menu page.
P/N: 900-10004-00 REV 02 USER GUIDE, IOSAFE R4
13
Network
Ethernet
The Ethernet tab allows you to specify network interface-specific settings.
In the Standard Setting box, you can specify the IP address, network mask, speed/duplex mode,
and MTU settings. In most networks where a DHCP server is enabled, you can simply specify the
“Use values from a DHCP server” option to automatically set the IP address and network mask.
If you assign a static IP address, be aware that the browser will lose connection to the ioSafe R4
device after the IP address has been changed. You can click Rescan in RAIDar to locate the device
and reconnect from there.
P/N: 900-10004-00 REV 02 USER GUIDE, IOSAFE R4
14
Note
If you elect to assign the IP address using DHCP, it is advisable to set the
lease time on the DHCP server/router to a value of at least a day.
Otherwise, you may notice that the ioSafe R4 IP address may change even
when it has been powered down for only a few minutes. Most DHCP
servers allow you to assign a static IP address for specified MAC addresses.
If you have this option, this would be a good way to ensure your ioSafe R4
maintains the same IP address even in DHCP mode.
► SPEED/DUPLEX MODE
If you have a managed switch that works best if the devices are forced to a particular speed or
duplex mode, you can select the desired setting. It’s advisable to keep the setting in auto-negotiation
mode otherwise.
► MTU
In some network environments, changing the default MTU value may fix throughput problems. It’s
advisable to leave the default setting otherwise.
► VLAN SETTING
Virtual Local Area Network, or VLAN, allows devices residing on different segments of a LAN to
appear in the same segment, or conversely allows devices on the same switch to behave as though
they belong to a different LAN.
If you wish to use the ioSafe R4 in a VLAN environment, select the Enable VLAN support
checkbox and input a numeric VLAN tag. You will need to reboot the ioSafe R4 for the VLAN
function to take effect.
P/N: 900-10004-00 REV 02 USER GUIDE, IOSAFE R4
15
Warning
Do not enable VLAN support unless you are sure your clients also support
VLAN. Otherwise, you can lose network access to the ioSafe R4 and you
may need to perform a firmware re-installation to disable the VLAN setting.
► PERFORMANCE SETTING
The Enable jumbo frames option allows you to optimize the ioSafe R4 for large data transfers
such as multiple streams of video playback. Select this option if your NIC and your gigabit switch
support jumbo frames.
Note
The ioSafe R4 supports a 7936 byte frame size, so for optimal performance,
a switch capable of this frame size or larger should also be used.
Your ioSafe R4 device comes with multiple Ethernet interfaces, you will see a separate configuration
tab for each interface.
P/N: 900-10004-00 REV 02 USER GUIDE, IOSAFE R4
16
Global Network Settings
► HOSTNAME
The Hostname you specify is used to advertise the ioSafe R4 on your network. You can use the
hostname to address the ioSafe R4 in place of the IP address when accessing the ioSafe R4 from
Windows, or over OS X using SMB. This is also the name that will appear in the RAIDar scan list.
The default hostname is nas- followed by the last three bytes of your primary MAC address.
► DEFAULT GATEWAY
The Default Gateway specifies the IP address of the system where your network traffic is routed to
if the destination is outside of your subnet. In most homes and smaller offices, this is the IP address
of the router connected to the cable modem or your DSL service.
If you had selected the DHCP option in the Ethernet tab, the Default Gateway field will be
automatically populated with the setting from your DHCP server. If you had selected the Static
option, you can manually specify the IP addresses of the default gateway server here.
► DNS
The DNS box allows you to specify up to three Domain Name Service servers for host name
resolution. If you are unfamiliar with DNS, the service translates host names into IP addresses.
P/N: 900-10004-00 REV 02 USER GUIDE, IOSAFE R4
17
If you had selected the DHCP option in the Ethernet tab, the domain name server fields will be
automatically populated with the DNS settings from your DHCP server. If you had selected the
Static option, you can manually specify the IP addresses of the DNS servers and the domain name
here.
WINS
The WINS option allows you to specify the IP address of the WINS (Windows Internet Naming
Service) server. A WINS server is typically a Windows server on the network that will allow the
ioSafe R4 or other devices on the network to be (Windows) browsed from other subnets.
If you do not have an existing WINS server, you can designate the ioSafe R4 to be one. Simply
select the Become a WINS server checkbox and configure your Windows PC to specify the ioSafe
R4 IP address as the WINS server. This can be useful if you wish to browse by hostname across
multiple subnets, i.e. over VPN.
P/N: 900-10004-00 REV 02 USER GUIDE, IOSAFE R4
18
DHCP
The DHCP tab allows this device to act as a DHCP (Dynamic Host Configuration Protocol) server.
DHCP service simplifies management of a network by dynamically assigning IP addresses to new
clients on the network.
Click on the Enable DHCP service checkbox if you want the ioSafe R4 device to act as a DHCP
server. This is convenient in networks where DHCP service is not already available.
Note
These options are available only if this device is not already using a DHCP
address. Enabling DHCP service on a network already utilizing another
DHCP server will result in conflicts. If you wish to use this device as a
DHCP server, make sure to specify static addresses in the Ethernet and
DNS tabs.
P/N: 900-10004-00 REV 02 USER GUIDE, IOSAFE R4
19
Route
The Route tab is available if you have two or more network interfaces (Ethernet or Wireless
combined) on your ioSafe R4. In some environments, you can optimize your network traffic by
manually setting up a routing table.
Route table management is beyond the scope of this manual, and this option is provided only for
advanced users who understand routing and wish to deviate from the default routes.
P/N: 900-10004-00 REV 02 USER GUIDE, IOSAFE R4
20
Security
Admin Password
The Admin Password tab allows you to change the admin user password. The admin user is the
only user that can access FrontView and this user has administrative privileges when accessing
shares. Be sure to set a password different from the default password and make sure this password is
kept in a safe place. Anyone who obtains this password can effectively change or erase the data on
the ioSafe R4. The default admin user password is “iosafe1” .
Note
In User or Domain security mode, you can use the admin account to login
to a Windows share, and perform maintenance on any file or folder in that
share. The admin user also has permission to access all user private home
shares to perform backups.
As a safeguard, you will be requested to enter a password recovery question, the expected answer,
and an email address. If, in the future, you forget the password, you can go to
https://ip_address/password_recovery. Successfully answering the questions there will reset the
admin password, and that new password will be sent to the email address you enter in this tab.
P/N: 900-10004-00 REV 02 USER GUIDE, IOSAFE R4
21
Security Mode Selection
The ioSafe R4 device offers three security options for your network environment. Read the quick
overview below to help select the most appropriate option based on the required level of security
and your current network authentication scheme.
The Share security mode is suitable for most home and small office environments, providing a
simple way for people in a trusted environment to share files without the necessity of setting up
separate user and group accounts. Shares that you create in this environment can be passwordprotected if desired.
A more appropriate selection for the medium-size office or workgroup environment is the User
security mode. This mode allows you to set up user and group accounts to allow for more specific
share access restrictions. Access to shares requires proper login authentication, and you can specify
which users and/or groups you wish to offer access. As an example, you may want to restrict
company financial data to just users belonging to one particular group. In this security mode, the
administrator will need to set up and maintain user and group accounts on the ioSafe R4 device
itself. In addition, each user account will be automatically set up with a private home share on the
ioSafe R4.
The Domain security mode is most appropriate for larger department or corporate environments,
where a centralized Windows-based domain controller or active directory server is present. The
ioSafe R4 device integrates in this environment by creating a trusted relationship with the
domain/ADS authentication server and allowing all user authentications to occur there, eliminating
the need for separate account administration on the device itself. Also, in this security mode, each
domain/ADS user will be automatically set up with a private home share on the ioSafe R4.
P/N: 900-10004-00 REV 02 USER GUIDE, IOSAFE R4
22
Note
The FrontView management system will slow down in proportion to the
number of users in the domain. It is not advisable to use the ioSafe R4 in a
domain environment with more than 1000 users.
Share Security Mode
The Share security mode is the easiest security option to set up.
► SPECIFY A WORKGROUP
You only need to specify a workgroup if you wish to change it from the default.
A valid workgroup name must conform to the following restrictions:
Name must consist of characters a-z, A-Z, 0-9, and the symbols _ (underscore), – (dash),
and . (period).
Name must start with a letter.
Name length must be 15 characters or less.
► SHARE ACCOUNTS
You will notice the Accounts tab which consists of share accounts which match the current share
names on the ioSafe R4. These share accounts are listed to allow you the option of changing the
UID and quota assigned to the share. The share quota can be changed from the Share Listing in the
Share menu as well. The UID does not need to be changed unless you wish to avoid a UID conflict
with an existing NFS user.
User Security Mode
In User security mode, you specify a workgroup name just as you would in the previous security
option, and create user and group accounts. You will have control over how much disk space is
allocated for each user or group.
In this security mode, each user will be given a home share on the ioSafe R4 device that the user can
use to keep private data such as backups of the user’s PC. This home share is accessible only by that
user and the administrator who needs the privilege to perform backups of these private shares. The
option to automatically generate the private home share is controlled in the Accounts/Preferences
tab, and you can disable it if you wish.
P/N: 900-10004-00 REV 02 USER GUIDE, IOSAFE R4
23
Note
Private user shares are only accessible by users using CIFS (Windows) or
AppleTalk file protocols.
To set up the ioSafe R4 for this security mode, you will need the following information:
Workgroup name
Group names you wish to create (i.e. Marketing, Sales, Engineering)
User names you wish to create (plus email addresses if you will be setting disk quotas)
Amount of disk space you would like to allocate to users and groups (optional)
► SPECIFY A WORKGROUP
To change or set a workgroup name, enter the desired name in the Workgroup field in the User
option box. The name can be the workgroup name that is already used on your Windows network.
► SETTING UP ACCOUNTS
In this security mode, the Accounts tab allows you to manage user and group accounts on the ioSafe
R4. A good starting point would be to select the Manage groups option from the drop-down box
in the upper right corner.
P/N: 900-10004-00 REV 02 USER GUIDE, IOSAFE R4
24
► MANAGING GROUPS
To add a new group, click on the Add Group tab if it is not already selected. You can add up to five
groups at a time. If you expect to have just one big set of users for one group, you can forego
adding a new group and accept the default users group.
If desired, a user can belong to multiple groups. Once you have created user accounts, you can
specify secondary groups that the user can belong to. This allows for finer-grain settings for share
access. For instance, you can have user joe in group marketing also belong to group sales so joe
can access shares restricted to only marketing and sales groups.
While adding a new group, you can specify the amount of disk space you wish to allocate that group
by setting a disk quota. A value of 0 denotes no limit. You can set or change the quota at a later
time. You can also set the Group ID, or GID, of the group that you are adding. You can leave this
field blank and let the system automatically assign this value unless you wish to match your GID to
your NFS clients.
P/N: 900-10004-00 REV 02 USER GUIDE, IOSAFE R4
25
After adding your groups, you can view or change your groups by clicking on the alphabetical index
tab, or All to list all groups.
If you wish to add a large number of groups, select Import group list from the selection box.
P/N: 900-10004-00 REV 02 USER GUIDE, IOSAFE R4
26
Here, you can upload a CSV (Comma Separated Value) formatted file containing the group account
information. The format of the file is:
name1,gid1,quota1,member11:member12:member13
name2,gid2,quota2,member21:member22:member23
name3,gid3,quota3,member31:member32:member33
Please note the following:
Spaces around commas are ignored.
The name fields are required.
Quota will be set to default if not specified.
GID will be automatically generated if not specified.
Empty fields are replaced with accounts defaults.
Group members are optional.
Examples of acceptable formats are as follows (note that you can omit follow-on commas and fields
if you wish to accept the system defaults for those fields, or you can leave the fields empty):
flintstones
In this example, group flintstones will be created with an automatically assigned GID, and default
quota.
rubble,1007,5000,barney:betty
In this example, group rubble will have GID 1007, quota of 5000 MB, with members barney and
betty.
P/N: 900-10004-00 REV 02 USER GUIDE, IOSAFE R4
27
► MANAGING USERS
To manage user accounts, select the Manage users option in the drop-down box.
To add a user, click on the Add User tab. You can add up to five users at a time.
You can enter a user name, email address, user ID, select a group, password, and disk quota for the
user. Only the user name and password fields are required, however, you should specify the user
email address if you intend to set up disk quotas. Without an email address, the user will not be
warned when disk usage approaches the specified disk quota limit. If you do not wish to assign a
disk quota, enter 0.
If you wish to add a large number of users, select Import user list from the selection box.
P/N: 900-10004-00 REV 02 USER GUIDE, IOSAFE R4
28
Here, you can upload a CSV (Comma Separated Value) formatted file containing the user account
information. The format of the file is:
name1,password1,group1,email1,uid1,quota1
name2,password2,group2,email2,uid2,quota2
name3,password3,group3,email3,uid3,quota3
Please note the following:
Spaces around commas are ignored.
The name and password fields are required.
If a listed group account does not exist, it will be automatically created.
Group and quota will be set to the defaults if not specified.
Email notification will not be sent to the user if the field is ommitted or left blank.
UID will be automatically generated if not specified.
Empty fields are replaced with accounts defaults.
Examples of acceptable formats are as follows (note that you can ommit follow-on commas and
fields if you wish to accept the system defaults for those fields, or you can leave the fields empty):
fred,hello123
In this example, user fred will have password set to hello123, belongs to the default group, no email
notification, automatic UID assigned, and default quota.
barney,23stone,,[email protected]
P/N: 900-10004-00 REV 02 USER GUIDE, IOSAFE R4
29
In this example, user barney will have password set to 23stone, belongs to the default group, will be
sent email notification to [email protected], automatic UID assigned, and default quota.
wilma,imhiswif,ourgroup,[email protected],225,50
In this example, user wilma will have password imhiswif, belongs to group ourgroup, email notification
sent to [email protected], UID set to 225, and quota set to 50MB.
► SETTING ACCOUNTS PREFERENCES
You can set various account defaults by selecting the Preferences option in the drop-down box.
P/N: 900-10004-00 REV 02 USER GUIDE, IOSAFE R4
30
Domain Security Mode
► DOMAIN/ADS AUTHENTICATION
If you choose the Domain security mode option, you will need to create a trusted relationship with
the domain controller or the active directory server (ADS) that will act as the authentication server
for the ioSafe R4 device. You will need the following information:
Domain name
Domain administrator login
Domain administrator password
If using ADS:
- DNS name of the ADS realm
- OU (Organization Unit). You can specify nested OU's by separating OU entries with
commas. The lowest level OU must be specified first.
You can elect to have the ioSafe R4 automatically auto-detect the domain controller, or you can
specify the IP address. Sometimes auto-detect will fail, and you will need to supply the IP address of
the domain controller to join the domain.
P/N: 900-10004-00 REV 02 USER GUIDE, IOSAFE R4
31
If you have a large number of users in your domain, you may need to deselect the Display users
from trusted domains… checkbox. Otherwise, FrontView management system may slow down
to an unusable state.
Note
Use of the ioSafe R4 in a domain environment with more than 1000 users is
not recommended at this time.
Click Apply to join the domain. If successful, users and groups from the domain will have login
access to the shares on this device.
► SETTING UP ACCOUNTS
Accounts are managed on the domain controller. The ioSafe R4 simply pulls the account
information from the controller and displays them in the Accounts tab if you have the Display
users from trusted domains… option enabled.
If you wish, you can assign a disk quota to the domain users and groups. If email addresses are
specified, users will be automatically notified when approaching and reaching their quotas.
P/N: 900-10004-00 REV 02 USER GUIDE, IOSAFE R4
32
Services
The Services menu allows you to manage various services for share access. This in effect controls
the type of clients you wish to allow access to the ioSafe R4.
You will notice three tabs at the top: Standard File Protocols, Streaming Services, and
Discovery Services. These different services are explained below.
Standard File Protocols
The standard file protocols are common file sharing services that allow your workstation clients file
transfer to and from the ioSafe R4 using built-in file manager over network file protocols on the
client operating system. The available services are:
P/N: 900-10004-00 REV 02 USER GUIDE, IOSAFE R4
33
CIFS (Common Internet File Service). Sometimes referred to as SMB. This protocol is
used mainly by Microsoft Windows clients, and sometimes used by Mac OS X clients.
Under Windows, when you click on My Network Places or Network Neighborhood,
you’re going across CIFS. This service is enabled by default and cannot be disabled.
NFS (Network File Service.) NFS is used by Linux and Unix clients. Mac OS 9/X users
can access NFS shares as well through console shell access. The ioSafe R4 supports NFS
v3 over UDP and TCP.
AFP (Apple File Protocol). Mac OS 9 and OS X works best using this protocol as it
handles an extensive character set. The ioSafe R4 supports AFP 3.1.
FTP (File Transfer Protocol). Widely used in public file upload and download sites. The
ioSafe R4 supports anonymous or user access for FTP clients, regardless of the security
mode selected. If you wish, you can elect to set up port-forwarding to non-standard ports
for better security when accessing files over the Internet.
HTTP (Hypertext Transfer Protocol). Used by web browsers. The ioSafe R4 supports
HTTP file manager, allowing web browsers to read and write to shares using the web
browser. This service can be disabled in lieu of HTTPS to allow for a more secure
transmission of passwords and data. With the option to redirect default web access to a
specified share, you can transparently force access to http://iosafe_ip to
http://iosafe_ip/share . This is useful if you do not want to expose your share listing to
outsiders as well as allowing you to redirect all default web access to a share dedicated to be
your website. All you need in the target share is an index file such as index.htm or
index.html. You have the option of enabling or disabling login authentication to this
share.
HTTPS (HTTP with SSL encryption). This service is enabled by default and cannot be
disabled. Access to FrontView is strictly through HTTPS for this reason. If you want
remote web access to FrontView or your HTTPS shares, you have the option of specifying
a non-standard port that you can forward on your router for better security. You can also
regenerate the SSL key based on the hostname or IP address that users will address the
ioSafe R4. This allows you to bypass the default dummy certificate warnings whenever you
access the ioSafe R4 over HTTPS.
Rsync. An extremely popular and efficient form of incremental backup made popular in
the Linux platform but is now available for various other Unix systems as well as Windows
and Mac. Enabling rsync service on the ioSafe R4 will allow clients to use rsync to initiate
backups to and from the ioSafe R4.
Streaming Services
The built-in streaming services on the ioSafe R4 allow you to stream multi-media content directly
from the ioSafe R4, without the need to have your PC or Mac powered on.
P/N: 900-10004-00 REV 02 USER GUIDE, IOSAFE R4
34
SquezeCenter (SlimServer) provides music streaming to the popular Squeezebox music
players from Slim Devices.
iTunes Streaming Server enables iTunes clients to stream media files straight from the
ioSafe R4.
UPnP AV provides media streaming service to stand-alone networked home media
adapters and networked DVD players that support the UPnP AV protocol or are Digital
Living Network Alliance (DLNA) standard compliant. The ioSafe R4 comes with a
reserved media share that is advertised and recognized by the players. Simply copy your
media files to the Videos, Music, and Pictures folders in that share to display them on your
player. If you wish, you can specify a different media path where your files reside.
P/N: 900-10004-00 REV 02 USER GUIDE, IOSAFE R4
35
Home Media Streaming Server provides streaming of videos, music, and pictures to
popular networked DVD players. The streaming players often utilize the streaming client
developed by Syabas. Similar to UPnP AV, this service is used to stream videos, music,
and pictures from the reserved media share to these adapters. If you wish to change the
location where the media files are stored, you can specify a different share and folder path.
Note that this path is shared between the UPnP AV and this service.
Discovery Services
Bonjour Service provides a simple way of discovering various services on the ioSafe R4.
Bonjour currently provides an easy way to connect to FrontView, IPP Printing, and AFP
services. OS X has built-in Bonjour support and you can download Bonjour for Windows
from Apple’s website.
UPnP provides a means for UPnP-enabled clients to discover the ioSafe R4 on your LAN.
P/N: 900-10004-00 REV 02 USER GUIDE, IOSAFE R4
36
Volumes
Volume Management
The ioSafe R4 consists of two RAID volume technologies – Flex-RAID, utilizing the industrystandard RAID levels 0, 1, and 5, and X-RAID, NETGEAR-patented expandable RAID
technology. Your system defaults to X-RAID, however, you can switch between the two modes
through a factory default reset process described in Chapter 4 – System Reset Switch.
There are advantages to both technologies.
► ADVANTAGES OF FLEX-RAID
1. The default volume can be deleted and recreated, with or without the snapshot
reserved space.
2. Hot spare disk is supported.
3. Full volume management is available – you can create a volume utilizing RAID level 0,
1, or 5, specify the size of the volume, delete a disk from a volume, assign a hot spare,
etc.
4. Multiple volumes are supported, each with a different RAID level, snapshot schedule
and disk quota definition.
5. Each disk can be replaced, one by one, then rebuilt; after the last disk is replaced,
another data volume utilizing the newly added capacity can be configured.
► ADVANTAGES OF X-RAID
1. One volume technology, but supports volume expansion, either by adding more disks
or by replacing existing disk with larger capacity disks.
2. You can start out with one disk, and add up to 3 more disks when you need them or
can afford them.
3. Volume management is automatic. Add a 2nd disk; it becomes a mirror to the 1st. Add
a 3rd, your capacity doubles; add a 4th, and your capacity triples – the expansion
occurring while maintaining redundancy.
4. At a future point in time, each disk can be replaced one by one, have it finish
rebuilding, and after the last disk is replaced, your volume automatically expands
utilizing the new capacity.
Volume Management for Flex-RAID
If you wish to reconfigure the default volume C, wish to split it into multiple volumes, or specify a
different RAID level, you will need to reconfigure your volume. The first step is to delete the
existing volume you wish to replace.
P/N: 900-10004-00 REV 02 USER GUIDE, IOSAFE R4
37
► DELETING A VOLUME
To delete a volume, click on the volume tab of the volume you wish to delete or Volume C if only
one volume is configured. Make sure if you have data in that volume that you back up the files you
wish to keep first. All shares, files, and snapshots residing on that volume WILL BE DELETED
AND ARE NON-RECOVERABLE!
Click Delete Volume in the Volume C tab.
You will be asked to confirm your intention by typing:
DELETE VOLUME
P/N: 900-10004-00 REV 02 USER GUIDE, IOSAFE R4
38
► ADDING A VOLUME
You will then be presented with the Add Volume tab listing the available configurable space on the
hard disks. All the disks will be selected by default. You can elect to specify a hot spare disk if you
wish. A hot spare remains in standby mode and will automatically regenerate the data from a failed
disk from the volume. A hot spare disk is only available for RAID level 1 and RAID level 5 if there
are enough disks to fulfill the required minimum plus one.
Select Hard Disks
In our example here, we’ll select the first three disks and elect not to specify any of them as a hot
spare.
Select RAID level
RAID level determines how the redundancy, capacity utilization, and performance is implemented
for the volume. See Appendix A, “RAID Levels Simplified”, for more information. Typically in a
three or more disk configuration, RAID level 5 is recommended.
In our example above, we selected RAID level 5 for the three selected disks.
Specify reserve space for snapshot
Next, select the amount of the volume you wish to allocate for snapshots. You can elect to specify 0
if you wish to disable snapshot capability, or you can specify a 5GB increment from 5 to 100GB.
This represents the amount of data you feel would be changing while the snapshot is active. This
typically depends on how often you schedule your snapshot (see following section on snapshot), and
the maximum amount of data (plus padding) you feel will change during that time. Make sure to
P/N: 900-10004-00 REV 02 USER GUIDE, IOSAFE R4
39
allocate enough space for worse case as the snapshot becomes unusable when its reserved space
runs out.
In our example above, we selected 50GB of the volume to be reserved for snapshots.
Specify desired volume size
After you’ve specified the above volume parameters, enter the desired volume size if you wish to
configure a smaller volume size than the maximum displayed. The resulting volume will be
approximately the size that is specified.
In our example above, we kept the maximum size that was calculated.
Click Apply and wait for the instruction to reboot the system. It typically takes about 1 minute
before you are notified to reboot.
After rebooting, you will then be notified by email when the volume has been added. Use RAIDar
to reconnect to the NAS device.
► RAID SETTINGS
After you have added a volume, you can revisit the Volume tab and click on the RAID Settings tab
to display the current RAID information and configuration options for the volume.
Notice the disk on channel 4 that we did not configure is listed in the Available Disks section. We
can add this disk as a hot spare by clicking on the Make hot spare button.
P/N: 900-10004-00 REV 02 USER GUIDE, IOSAFE R4
40
We can also remove a disk from the volume by clicking on the Remove button. The volume will
still be available but in a non-redundant state. An additional disk failure would render this volume
unusable.
Warning
The Remove operation is a maintenance feature and is not recommended in
a live environment. Its function is equivalent to hot-removing the disk or
simulating a disk failure.
The Locate option is a way to verify that a disk is correctly situated in the expected disk slot.
Clicking on Locate will blink the LED of the disk for 15 seconds.
Volume Management for X-RAID
The X-RAID technology offers a simplified approach to volume management. X-RAID works on
the premise that what most people want to do with their data volume over time is either adding
redundancy or expanding it without the headaches usually associated with doing that. By using
simple rules, X-RAID is able to hide all the complexities yet provide volume management features
only previously available in enterprise-level storage solutions.
► X-RAID REDUNDANCY OVERHEAD
To maintain redundancy from disk failure, X-RAID requires a one-disk overhead. In a two-disk XRAID volume, the usable capacity is one disk. In a three-disk X-RAID volume, the usable capacity
is two disks. In a four-disk X-RAID volume, the usable capacity is three disks.
P/N: 900-10004-00 REV 02 USER GUIDE, IOSAFE R4
41
► X-RAID HAS ONE DATA VOLUME
X-RAID devices only have one data volume. This volume encompasses one to four disks, utilizing
the capacity of the smallest disk from each disk. For instance, if you had one 80GB disk and two
250GB disks, only 80GB from each disk will be used in the volume. (The leftover space on the
250GB disks will be reclaimed only when the 80GB disk is replaced with a 250GB or greater
capacity disk. See “Replacing All Your Disks for Even More Capacity” below.)
► ADDING A 2ND DISK FOR REDUNDANCY
A one-disk X-RAID device has no redundancy and provides no protection from a disk failure.
However, if and when you feel the need for redundancy, simply power down the device, add a new
disk with at least the capacity of the first disk, and power on. Depending on the size of the disk,
within a few hours, your data volume will be fully redundant. The process occurs in the
background, so access to the ioSafe R4 is not interrupted.
► ADDING A 3RD AND 4TH DISK FOR MORE CAPACITY
At a certain point, you will want more capacity. With typical RAID volumes, you will have to
backup your data to another system (with enough space), add a new disk, reformat your RAID
volume, and restore your data back to the new RAID volume.
Not so with X-RAID. Simply power down the device, add the 3rd and perhaps 4th disk and power
on. The X-RAID device will initialize and scan the newly added disk(s) for bad sectors in the
background. You can continue working normally with the device during this process without any
lag in performance. When the process finishes, you will be alerted by email to reboot the device.
During the boot process, your data volume is expanded. This process typically takes about 15-30
minutes per disk, perhaps more, depending on the size of your disks. A 250GB disk takes
approximately 30 minutes. Access to the ioSafe R4 is not permitted during this time. You will be
notified by email when the process is complete.
After you receive your email, the ioSafe R4 will have been expanded with the capacity from your
new disk(s).
► REPLACING ALL YOUR DISKS FOR EVEN MORE CAPACITY
A couple years down the line, you find the need more disk space, and 1 TB disks are available at an
attractive price. Again, you can expand your volume capacity quite easily, although you will need to
power down several times to replace your old disks.
First, power down the ioSafe R4, replace the first disk with the larger capacity disk, and boot. The
ioSafe R4 will detect that a new disk was put in place and will resync the disk with data from the
removed disk. This process will take several hours, depending on disk capacity. The disk will be
initialized and scanned for bad sectors first before the resync is started. The total time from the start
of initialization to the end of resync can be around 5 hours or more, depending on disk capacity.
You will be notified when this resync process is complete.
Upon completion, power down, replace the 2nd disk with another larger capacity disk, and boot. The
process will be the same as the 1st disk. You will do this also for the 3rd and 4th disk.
P/N: 900-10004-00 REV 02 USER GUIDE, IOSAFE R4
42
Once you get the completion notification for the 4th disk, reboot the ioSafe R4. During boot,
volume capacity is expanded with the additional capacity from each disk. For instance, if you had
replaced four 250GB disks with four 600GB disks, the capacity of the volume will increase by
approximately 350GB x 3 (the fourth disk is reserved for parity). The expansion process will take
several hours depending on the capacity expanded, and you will be notified by email when the
process is complete. There is no access to the ioSafe R4 during this time.
Changing Between X-RAID and Flex-RAID Modes
You can switch between X-RAID and Flex-X-RAID modes. The process involves setting the
ioSafe R4 to factory default and using RAIDar to configure the volume during a 10-minute delay
window during boot. Please see Chapter 4 – System Reset Switch for more information.
Snapshot
The Volume page offers the ability to schedule and take snapshots. You can visualize a snapshot as
a frozen image of a volume at the time you take the snapshot. Snapshots are typically used for
backups during which time the original volume can continue to operate normally. As primary
storage becomes larger, offline backups tend to become increasingly difficult as backup time
increases beyond offline hours. Snapshots allow backups to occur without taking systems offline.
Snapshots also can be used as temporary backups as well, perhaps as a means to backup data against
viruses. As an example, if a file becomes infected with a virus on the NAS device, the uninfected file
can be restored from a prior snapshot taken before the attack.
► TAKING AND SCHEDULING SNAPSHOT
To take or schedule a snapshot, click on the Snapshot tab.
Note
The ioSafe R4 ships with a snapshot reserved space of 0 GB.
In the tab, you can specify how often a snapshot should be taken. Snapshots can be scheduled in
intervals from once every 4 hours to once a week.
P/N: 900-10004-00 REV 02 USER GUIDE, IOSAFE R4
43
Specify the frequency and the days that you wish to schedule a snapshot. A start and end-time of
00:00 will take one snapshot at midnight. A start time of 00:00 and end-time of 23:00 will take
snapshots between midnight and 11pm the next day at the interval you specify. Once you save the
snapshot schedule, the time of the next snapshot will be displayed. When the next snapshot is
taken, the previous one is replaced.
If you prefer, you can manually take a snapshot – just click on Take snapshot now.
P/N: 900-10004-00 REV 02 USER GUIDE, IOSAFE R4
44
You can also specify how long a snapshot should last. If you will be using snapshots for backups,
you can schedule the snapshot to last slightly longer than the expected duration of the backup.
Having an active snapshot can affect the write performance to the ioSafe R4, so deactivating it when
not needed may be advantageous in write-intensive environments.
When a snapshot is taken, snapshots of shares appear in your browse list alongside the original
shares, except the snapshot share names have –snap appended to the original share names. For
example, a snapshot taken of share backup will be available as backup-snap.
P/N: 900-10004-00 REV 02 USER GUIDE, IOSAFE R4
45
You can traverse a snapshot share just as you would a normal share except that the snapshot share is
read-only. If you wish, you can select a detailed listing to show the snapshot time in the description
field.
Snapshots can expire when the snapshot reserved space is filled. The snapshot mechanism keeps
track of data that has been changed from the original volume starting at the point when the snapshot
is taken. All these changes are kept in the snapshot reserved space on the volume. If you look at the
Disk space utilization information just below the Volume tab, you will see how much space has
been reserved for snapshots.
After snapshot is taken, if changes on the volume exceed this reserved space, the snapshot is
invalidated and can no longer be used.
Note
Changes that occupy space in the snapshot reserved space include new file
creation, modifications, and deletions; for instance, any time you delete a
1MB file, the change caused by the deletion will use up 1MB of reserved
space.
When the snapshot does become invalidated, an email alert will be sent and the status will be
reflected in the Snapshot tab. The snapshot is no longer usable at this stage.
► RESIZING SNAPSHOT SPACE
If you are constantly getting snapshot invalidation alerts, you may want to either increase the
frequency of the snapshot, or consider increasing the snapshot reserved space. To do this, or to
eliminate your existing snapshot space (thus increasing your usable volume space), you can specify
the desired snapshot space in the Snapshot Space box. Simply select a value from the selection box
and click Save. Your snapshot space will be limited to approximately 100GB.
P/N: 900-10004-00 REV 02 USER GUIDE, IOSAFE R4
46
The process of resizing the snapshot space can take awhile depending on your data volume size and
the number of files in your volume. Expanding the snapshot space will reduce your data volume
size, and reducing the snapshot space will expand it.
Note
Due to the nature of how snapshots work, you will encounter a drop in
write performance when a snapshot is active. If your environment requires
the highest throughput in performance, the active snapshot should be
deleted, or you should set a limit on how long the snapshot should last.
USB Storage
The USB tab displays the USB disk and flash devices connected to the ioSafe R4, and offers various
options for these devices. A flash device will appear as USB_FLASH_1 and a disk device will
appear as USB_HDD_1. If you have multiple devices, they will appear appended by an increasing
device number, i.e. USB_HDD_2. If the device contains multiple partitions, the partitions will be
listed beneath the main device entry.
P/N: 900-10004-00 REV 02 USER GUIDE, IOSAFE R4
47
Partitions on the storage devices must be one of the following file system formats:
FAT32
NTFS
Ext2
Ext3
To the right of the access icons are command options for the device. The following commands are
available:
Disconnect:
This option prepares the USB partition for disconnection by properly
unmounting the file system. In most cases, you can safely disconnect the device
without first unmounting; however, the Disconnect command ensures that any
data still in the write-cache is written out to the disks and the file system is
properly closed. The Disconnect option unmounts all partitions on the device.
Once disconnected, physically remove and re-connect to the ioSafe R4 to regain
access to the USB device.
Locate:
In cases where you attach multiple storage devices and wish to determine which
device corresponds to the device listing, the Locate command will blink the
device LED, if present.
Format FAT32: This option formats the device as a FAT32 file system. FAT32 format is easily
recognizable by most newer Windows, Linux and Unix operating systems.
Format EXT3: This option formats the device as an EXT3 file system. Select this option if you
will be accessing the USB device mainly from Linux systems or ioSafe R4 devices.
The advantage of EXT3 over FAT32 is that file ownership and mode information
P/N: 900-10004-00 REV 02 USER GUIDE, IOSAFE R4
48
can be retained using this format whereas this capability is not there with FAT32.
Although not natively present in the base operating system, Ext3 support for
Windows and OS X can be added. The installation images can be downloaded
from the web.
When the USB device is unmounted, you have the option of renaming it. The next time the same
device is connected, it will use the new name rather than the default USB_FLASH_n or
USB_HDD_n naming scheme.
The USB storage shares are listed in the Share menu, and access restrictions can be specified there.
The share names will reflect the USB device names.
USB Flash Device Option
Towards the lower portion of the USB Storage tab, you’ll notice the USB Flash Device Option.
There, you can elect to copy the content of a USB flash device automatically on connect to a
specified share. Files are copied into a unique timestamp folder to prevent overwriting previous
contents. This is useful for uploading pictures from digital cameras and music from MP3 players
without needing to power-on a PC.
In User security mode, an additional option to set the ownership of the copied files is available.
P/N: 900-10004-00 REV 02 USER GUIDE, IOSAFE R4
49
Shares
The Shares menu provides all the options pertaining to share services for the ioSafe R4 device. This
entails share management (including data and print shares), volume management, and share service
management.
We’ll first look at how we can control the services.
Adding Shares
To add a share, click on the Volume tab. If more than one volume is configured, click on the
volume you wish to add the share.
The Add Share tab has two looks, depending on the security mode. In the Share mode, you will
enter the share name, description, and optional password and disk quota. The share password and
share disk quota is available only in this security mode.
In the User or Domain security modes, the Add Share tab consists only of fields for the share name
and description. Password and disk quotas are account-specific.
P/N: 900-10004-00 REV 02 USER GUIDE, IOSAFE R4
50
In either case, you can add up to five shares at a time. Once you finish adding the shares, you can
refer to Chapter 2 for instructions on how to access them from different client interfaces.
Managing Shares
Once you have added shares, you may want to manually fine-tune share access in the Share List
tab. This tab has two looks, one for Share security mode and one for User and Domain mode.
They’re both similar except for the password and disk quota prompts which only appear in Share
mode.
P/N: 900-10004-00 REV 02 USER GUIDE, IOSAFE R4
51
If you want to delete a share, click on the checkbox to the far right of the share listing and click
Delete. You have the option of deleting up to five shares at a time.
The columns to the left of the Delete checkbox represent the services that are currently enabled, and
the access icons in those columns summarize the access rights to the share for each of the services.
You can move the mouse pointer over the access icons to get a quick glimpse of the access settings.
The settings represent:
Disabled – Access to this share is disabled.
Read-only Access – Access to this share is read-only.
Read/Write Access – Access to this share is read/write.
Read Access with exceptions – Either (1) access to this share is read-only and only
allowed for specified hosts, (2) access is read-only except for one or more users or groups
P/N: 900-10004-00 REV 02 USER GUIDE, IOSAFE R4
52
that are granted read/write permission, or (3) access is disabled except for one or more
users or groups that are granted read-only privilege.
Write Access with exceptions – Either (1) access to this share is read/write and only
allowed for specified hosts, (2) access is read/write except for one or more users or groups
that are restricted to read-only access, or (3) access is disabled except for one or more users
or groups that are granted read/write privilege.
You can click on the access icons to bring up the Share Options tab where you can set the access
rules for each file protocol. Keep in mind that access options will differ between protocols.
► SETTING SHARE ACCESS IN SHARE MODE
In Share mode, the CIFS/Windows share options tab will look as follows:
P/N: 900-10004-00 REV 02 USER GUIDE, IOSAFE R4
53
In this tab, you can select the default access at the top and optionally specify the host(s) that you
wish to allow restrict access to in the Share Access Restriction box.
Share Access Restriction
For instance, select read-only for default access and list the hosts you wish to allow access to.
Access from all other hosts will be denied. For example, to allow only host 192.168.2.101 read-only
access to the share, specify the following:
Default:
Hosts allowed access:
Read-only
192.168.2.101
Multiple hosts can be separated with commas (see Appendix B for more description of valid host
formats.) For example, if you wish to limit access to the share to particular hosts, you can enter host
IP addresses or valid DNS hostnames in the Host allowed access field. In addition, you can enter a
range of hosts using common IP range expressions such as:
192.168.2., 192.168.2.0/255.255.255.0, 192.168.2.0/24
The above designations all allow hosts with IP addresses 192.168.2.1 through 192.168.2.254.
Towards the bottom of the Windows [CIFS] tab, you’ll notice the Share Display, Recycle Bin,
and Opportunistic Locking options.
P/N: 900-10004-00 REV 02 USER GUIDE, IOSAFE R4
54
► SETTING SHARE ACCESS IN USER AND DOMAIN MODES
In User or Domain modes, the same tab would look as follows (note the addition of read-only and
write-enabled user and group fields):
Share Access Restriction
If you wish to limit share access to particular users and/or groups, you can enter their names in the
Read-only users, Read-only groups, Write-enabled users, and Write-enabled group fields.
The names must be valid accounts, either on the ioSafe R4 or on the domain controller.
For instance, if you wish to allow read-only access to all and read/write access only user fred and
group engr, you would set the following:
Default:
Write-enabled users:
Write-enabled groups:
Read-only
fred
engr
If you wish to limit the above access only to hosts 192.168.2.101 and 192.168.2.102, set the
following:
Default:
Hosts allowed access:
Write-enabled users:
Write-enabled groups:
Read-only
192.168.2.101, 192.168.2.102
fred
engr
If you wish to specify some users and groups for read-only access and some for read/write access,
and disallow all other users and groups, enter the following:
Default:
Hosts allowed access:
Read-only users:
Read-only groups:
Write-enabled users:
Write-enabled groups:
Disabled
192.168.2.101, 192.168.2.102
mary, joe
marketing, finance
fred
engr
Note that access control will differ slightly from service to service.
Share Display Option
Restricting access to a share will not prevent users from seeing the share in the browse list. In
certain instances, this might not be desirable, such as for backup shares that you may want to
prevent users from seeing. To hide a share, select the Hide this share… option. Users who have
access to this share must specify the path explicitly. For example, to access a hidden share, enter
\\host\share in the Windows Explorer.
Recycle Bin
The ioSafe R4 can have a Recycle Bin for each share for Windows users. You will see the Enable
Recycle Bin option at the bottom of the Windows [CIFS] access tab.
When enabled, whenever you delete a file, the file gets inserted into the Recycle Bin folder in the
Share rather than being permanently deleted. This allows for a grace period where users can restore
deleted files.
P/N: 900-10004-00 REV 02 USER GUIDE, IOSAFE R4
56
You can specify how long to keep the files in the Recycle Bin and how large the Recycle Bin can get
before files get permanently erased.
Advanced CIFS Permission
The Advanced CIFS Permission box offers options for setting the default permission of new files
and folders created via CIFS. The default permission of newly created files is read/write for the
owner and owner’s group and read-only for others (i.e. everyone). Permission for newly created
folders is read/write for everyone. If the default doesn’t satisfy your security requirement, you can
change it here.
Opportunistic locking (often referred to as oplocks) enhances CIFS performance by allowing files
residing on the NAS to be cached locally on the Windows client, thus eliminating network latency
when the files are constantly accessed.
P/N: 900-10004-00 REV 02 USER GUIDE, IOSAFE R4
57
► ADVANCED OPTIONS
The Advanced Options tab offers advanced low-level file manipulation options that can affect
remote file access through all file protocol interfaces. Care should be taken before using these
options as anything that changes ownership and permissions may not be easily reversible.
Advanced Share Permission
The Advanced Share Permission section offers the options to override the default ownership and
permission of the share folder on the embedded file system and to permeate these settings to all files
and folders residing on the selected share. The Set ownership and permission for existing files
and folders… option will perform a one-time change. Depending on the size of the share, this can
take awhile to finish.
You can also grant rename and delete privilege to non-owners of the files option. In a
collaborative environment, it may be desirable to enable this option. In a more security-conscious
environment, it may be desirable to disable this option.
P/N: 900-10004-00 REV 02 USER GUIDE, IOSAFE R4
58
USB Shares
USB storage devices are shared using the name of the device appended by the partition number.
The base device name can be changed in the Volumes/USB tab if desired. The ioSafe R4 attempts
to remember the name as long as there’s a unique ID associated with the USB device so that the
next time the device is connected, the same share name(s) will be available. Share access restrictions
are not saved across disconnects, however.
Note
Although access authorization is based on user login in non-Share mode,
files saved on the USB device, regardless of the user account, are with UID
0. This is to allow easy sharing of the USB device with other ioSafe R4 and
PC systems.
P/N: 900-10004-00 REV 02 USER GUIDE, IOSAFE R4
59
Printers
The ioSafe R4 device supports automatic recognition of USB printers. If you have not already done
so, you can connect a printer now, wait a few seconds, and click Refresh to display detected
printers. The print share name will automatically reflect the manufacturer and model of your printer
and will list in the USB Printers tab.
Print Shares over CIFS/SMB
The ioSafe R4 can act as a print server for up to two USB printers for your Windows or Mac clients.
For example, to setup a printer under Windows, click Browse in RAIDar or simply enter
\\hostname in the Windows Explorer address bar to list all data and printer shares on the ioSafe
R4.
P/N: 900-10004-00 REV 02 USER GUIDE, IOSAFE R4
60
Double-click the printer icon to assign a Windows driver.
IPP Printing
The ioSafe R4 also supports the IETF standard Internet Printing Protocol (IPP) over HTTP. Any
client supporting IPP Printing (IPP is available natively on the latest Windows Versions and OS X)
can now use this protocol to utilize printers connected to the ioSafe R4. The simplest way to utilize
IPP Printing is to use Bonjour to discover and setup the print queue. Bonjour is built into OS X
and can be installed on Windows (Bonjour for Windows is available for download from Apple’s
website at http://www.apple.com/macosx/features/bonjour/ ).
Managing Print Queues
From time to time, printers may run out of ink, paper, or simply jam up, forcing you to deal with the
print jobs stuck in a queue. The ioSafe R4 has a built-in print queue management to handle this.
Simply go to the USB Printers tab or click Refresh to display the printers and the jobs queued up
for any “stuck” printers.
Click on the checkbox next to the print jobs and click Delete Print Job to remove them from the
print queue.
P/N: 900-10004-00 REV 02 USER GUIDE, IOSAFE R4
61
Backup
The Backup manager integrated with the ioSafe R4 allows the ioSafe R4 to act as a backup
appliance. Backup tasks can be controlled directly from the ioSafe R4 without the need for a clientbased backup application.
With the flexibility to support full and incremental backups across FTP, HTTP, CIFS/SMB, and
NFS protocols, the ioSafe R4 can act as a simple central repository for both home and office
environments. And with multiple ioSafe R4 systems, you can set up one ioSafe R4 to backup
another directly.
Adding a New Backup Job
To create a new backup job, click on the Add a New Backup Job tab. You will notice a 4-step
procedure on creating a job.
P/N: 900-10004-00 REV 02 USER GUIDE, IOSAFE R4
62
► STEP 1 – SELECT BACKUP SOURCE
The backup source can be located remotely or it can be a public, a private home share, or all home
shares on the ioSafe R4.
A USB device will appear as a share, so if you want to backup a USB device, select on a share name
starting with USB. If you want to backup data from a remote source, you will need to select from
one of the following:
Windows/NAS (Timestamp) – select this if you wish to backup a share from a
Windows PC or another ioSafe R4 device. Incremental backups use timestamps to
determine whether files should be backed up.
P/N: 900-10004-00 REV 02 USER GUIDE, IOSAFE R4
63
Windows/NAS (Archive Bit) – select this if you wish to backup a share from a Windows
PC. Incremental backups use the archive bit of files, similar to Windows, to determine
whether they should be backed up.
Website – select thi if you wish to back up a website or a website directory. The backed
up files include files in the default index file and all associated files, as well as all index file
links to web page image files.
FTP site – select this if you wish to back up an FTP site or a path from that site.
NFS server – select this option if you wish to back up from a Linux/Unix server across
NFS. Mac OS X users can also use this option by setting up a NFS share from the console
terminal.
Rsync server – select this if you wish to perform backups from a rsync server. Rsync was
originally available for Linux and other flavors of Unix, but has lately become popular
under Windows and Mac for its efficient use of incremental file transfers. This is the
preferred backup method between two ioSafe R4 systems.
Once you have selected a backup source, you can enter the path from that source. If you selected a
ioSafe R4 share, you can either leave the path blank to backup the entire share, or enter a folder
path. Note that you should use forward slashes, ‘/’, in place of backslashes (\).
If you selected a remote source, each remote protocol uses a slightly different notation for the path.
If the path field is empty, selecting the remote source in the pull-down menu shows an example
format of the path. Following are some examples:
Examples of a FTP path
ftp://myserver/mypath/mydir
ftp://myserver/mypath/mydir/myfile
Examples of a Website path
http://www.mywebsite.com
http://192.168.0.101/mypath/mydir
Examples of a Windows or remote NAS path
//myserver/myshare
//myserver/myshare/myfolder
//192.168.0.101/myshare/myfolder
Examples of NFS path
myserver:/mypath
192.168.0.101:/mypath/myfolder
Examples of Rsync path
myserver::mymodule/mypath
192.168.0.101::mymodule/mypath
Examples of local path
myfolder
media/Videos
My Folder
My Documents/My Pictures
P/N: 900-10004-00 REV 02 USER GUIDE, IOSAFE R4
64
With a remote source, you may need to enter a login and password to access the share. If you are
accessing a password-protected share on a remote ioSafe R4 server configured for Share security
mode, enter the name of the share name for login.
You should click on the Test Connection button to make sure you have proper access to the
remote backup source before continuing.
► STEP 2 – SELECT BACKUP DESTINATION
The Step 2 process is almost identical to Step 1 except that you are now specifying the backup
destination. If you had selected a remote backup source, you will need to select a public or a private
home share on the ioSafe R4 (either the source or destination must be local to the ioSafe R4). If you
selected an ioSafe R4 share for the source, you can either enter another local ioSafe R4 share for the
destination, or you can specify a remote backup destination.
The remote backup destination can be a Windows PC/ioSafe R4 system, NFS server, or a Rsync
server. Note that you can select Rsync for a remote ioSafe R4 if it is configured to serve data over
Rsync.
► STEP 3 – CHOOSE BACKUP SCHEDULE
You can select a backup schedule as frequently as once every four hours every day to just once a
week. The backup schedule is offset by 5 minutes from the hour to allow you to schedule snapshots
on the hour (snapshots are almost instantaneous) and perform backups on those snapshots.
If you wish, you can elect not to schedule the backup job so that you can invoke it manually instead
by not selecting the Perform backup every… check box. You may want to do this if you will be
starting the backup from the Backup Button on ioSafe R4 system.
► STEP 4 – CHOOSE BACKUP OPTIONS
In this last step, select how you would like backups to be performed.
P/N: 900-10004-00 REV 02 USER GUIDE, IOSAFE R4
65
Schedule full backup
First, select when you want full backups to be performed. You can elect to do this just at the first
time, every week, every two weeks, every three weeks, every four weeks, or every time this backup
job is invoked. The first full backup is performed at the next scheduled occurrence of the backup
depending on the schedule you specify, and the next full backup is performed at the weekly interval
you choose calculated from this first backup. Incremental backup is performed between the full
backup cycles.
Backups of Web or FTP site only have the option to do full backup every time.
Send backup log
Backup logs can be sent to the users on the Alert contact list when the backup is complete. It is a
good idea to select this option to make sure files are backed up as expected. You can elect to send
only errors encountered during backup, full backup logs consisting of file listing (can be large), or
status and errors (status refers to completion status).
Note
Backup log e-mails are restricted to approximately 10K lines. To view the
full backup log (regardless of length), select Status > Logs and click the
Download All Logs link.
Remove files from destination first
Select if you want to erase the destination path contents before the backup is performed. Be careful
not to reverse your backup source and destination as doing so can delete your source files for good.
It is safer to not select this option unless your device is running low on space. Do experiment with a
test share to make sure you understand this option.
Remove deleted files on backup target for Rsync
By default, files deleted in the backup source will not get deleted in the backup destination. With
Rsync, you have the option of simulating mirror mode by removing files in the backup destination
deleted from the backup source since the last backup. Select this option if you wish to do this. Do
experiment with a test share to make sure you understand this option.
P/N: 900-10004-00 REV 02 USER GUIDE, IOSAFE R4
66
Change ownership of backup files
The Backup Manager attempts to maintain original file ownership whenever possible; however, this
may cause problems in Share security mode when backup files are accessed. To work around this,
you have the option of automatically changing the ownership of the backed up files to match the
ownership of the share. This allows anyone who can access the backup share to have full access to
the backed up files.
Before trusting that your backup job to a schedule, it is always a good idea to manually perform the
backup to make sure access to the remote backup source or destination is granted, and the backup
job can be done within the backup frequency you selected. You can do this after clicking Apply to
save the backup job.
Viewing the Backup Schedule
After saving the backup job, a new job appears in the Backup Schedule section of the Backup Jobs
screen.
Here, you will see a summary of the backup jobs that have been scheduled. Jobs are numbered
starting from 001. You can modify the backup job by clicking the Job number button.
If you wish, you can enable or disable the job scheduling by clicking on the Enable checkbox.
Disabling the job will not delete the job, but rather take it out of the automatic scheduling. If you
wish to delete the job, click the Delete button.
You can manually start the backup job by clicking Go. You will see the status change as the backup
is started, encounters an error, or is finished.
P/N: 900-10004-00 REV 02 USER GUIDE, IOSAFE R4
67
Click View Logs
to check a detailed status of the backup.
Click Clear Logs
to clear the current log detail.
Programming the Backup Button
On ioSafe R4 systems you can program the backup button to execute one or more pre-defined
backup jobs. Simply select the backup jobs in the order that you want them run and click Apply.
Pressing the Backup Button once will start the job(s).
Viewing the Backup Log
You can view the backup log while the job is in progress or after it has finished.
The log format might differ depending on the backup source and destination that was selected, but
you can see when the job was started and finished, and whether it was completed successfully or
with errors.
Editing a Backup Job
To edit a backup job, you can either click on the 3-digit job number button in the Backup Jobs
screen. You can make appropriate changes or adjustments to the job.
P/N: 900-10004-00 REV 02 USER GUIDE, IOSAFE R4
68
System
To set up and manage your ioSafe R4 system effectively, review the settings in the following sections
and make any necessary changes.
Clock
An accurate time setting on the Clock screen is required to ensure proper file timestamps. You can
access the Clock screen by selecting System > Clock from the main menu.
► SYSTEM TIME
The System Time tab in the Clock page allows you to set the date, time, and time zone. Set
appropriately to ensure files maintain proper timestamp.
► NTP OPTION
You can elect to synchronize the system time on the device with a remote NTP (Network Time
Protocol) server. You can elect to keep the default servers or enter up to two NTP servers closer to
your locale. Available public NTP servers can be found by searching the web.
P/N: 900-10004-00 REV 02 USER GUIDE, IOSAFE R4
69
Alerts
► ALERTS CONTACTS
The Contacts tab allows you to specify up to three email addresses where system alerts will be sent.
The ioSafe R4 device has a robust system monitoring feature and sends email alerts if something
appears to be wrong or when a device has failed. Make sure to enter a primary email address and a
backup one if possible.
Some email addresses can be tied to a mobile phone. This is a great way to monitor the device when
you are away from your desk.
P/N: 900-10004-00 REV 02 USER GUIDE, IOSAFE R4
70
► ALERTS SETTINGS
This ioSafe R4 device has been pre-configured with mandatory and optional alerts for various
system device warnings and failures. The Settings tab allows you to control the settings for the
optional alerts.
It is highly recommended that all alerts are kept enabled; however, you may choose to disable an
alert if you are aware of a problem and wish to temporarily disable it.
At bottom of the tab, under the Other Alert Settings heading, you’ll notice a couple additional
options. Selecting the Power-off NAS when a disk fails or no longer responds option will
gracefully power off the ioSafe R4 in the event that a disk failure or a disk remove event is detected.
Selecting the Power-off NAS when disk temperature exceeds safe level will gracefully power off
the ioSafe R4 when the disk temperature exceeds nominal range.
P/N: 900-10004-00 REV 02 USER GUIDE, IOSAFE R4
71
► SNMP
If you utilize a SNMP management system such as HP OpenView or CA UniCenter to monitor
devices on your network, you can set up the ioSafe R4 device to work within this infrastructure.
To set up SNMP service, check the Enable SNMP service checkbox in the SNMP tab. You can
leave the Community name as public, or specify a private name if you have opted for a more
segregated monitoring scheme.
Next, enter a host name or an IP address for Trap destination. This is where all trap messages will
be sent. The following system events will generate a trap:
Abnormal power voltage
Abnormal board enclosure temperature
Fan failure
UPS connected
UPS detected power failure
RAID disk sync started and finished
RAID disk added, removed, and failure
Snapshot invalidated
If you wish to limit SNMP access to only a secure list of hosts, specify the hosts in the Hosts
allowed access field.
Click Apply to save your settings.
When you have saved the SNMP settings on the ioSafe R4, you can import the ioSafe SNMP MIB
to your SNMP client application. The ioSafe MIB can be from the ioSafe Support site at
http://www.iosafe.com.
P/N: 900-10004-00 REV 02 USER GUIDE, IOSAFE R4
72
► SMTP
The ioSafe R4 system has a built-in email message transfer agent (MTA) that is set up to send alert
email messages from the device. Some corporate environments, however, may have a firewall that
blocks untrusted MTA’s from sending out messages.
If you were unable to receive the test message from the Alerts Settings tab, it may have been
blocked by the firewall. In that case, specify an appropriate SMTP server in this tab.
Internet Service Providers (ISP) for home may also block untrusted MTA’s. Furthermore, they may
allow you to specify their SMTP server but require you to enter a user login and password to send
out email – this is common with most DSL services. If this is the case, simply enter the user name
and password in the fields provided.
P/N: 900-10004-00 REV 02 USER GUIDE, IOSAFE R4
73
Performance
If you wish to tweak the system performance, select the Performance tab in the System menu.
Note that some of the settings suggest that you utilize an Uninterruptible Power Supply (UPS)
before enabling that option.
Select Disable full data journaling to substantially improve disk write performance. During an
unexpected power down without battery backup, there is a small chance that parity written to a disk
in a RAID set may become out of sync with the data disks, possibly causing incorrect data to be
recovered if one disk fails.
Select Disable journaling if you understand the consequences of this action, and you do not mind
a long file system check (only after unexpected power failures). File system journaling allows disk
checks of only a few seconds verses possibly an hour or longer without journaling. Disabling
journaling will improve disk write performance slightly.
Note
You can buy a UPS with USB monitoring at a very reasonable cost. By
safely allowing the performance options to be checked, you can effectively
double your write performance and provide uninterrupted service of your
ioSafe R4 for a very low price.
P/N: 900-10004-00 REV 02 USER GUIDE, IOSAFE R4
74
The Optimize for OS X option provides the best performance in Mac OS X environments when
connected to the ioSafe R4 through the SMB/CIFS protocol. This option however introduces
compatibility issues with Windows NT 4.0; do not enable this option if this device will be accessed
by Windows NT 4.0 clients.
The Enable fast CIFS writes option allows for fast write performance by enabling aggressive
write-back caching over CIFS. Do not enable this option in multi-user application environments
such as Quickbooks where synchronized writes are necessary to keep files in sync.
The Enable fast USB disk writes option speeds up USB write access by accessing the USB device
in asynchronous mode. If you enable this option, do not remove the USB device without properly
unmounting it. Failure to do so can compromise data integrity on the device.
► ADDING A UPS FOR PERFORMANCE
Adding a UPS to the NAS is an easy way to protect against power failures, but as mentioned in the
System Performance section, a UPS can also safely allow for a more aggressive performance
setting. Simply connect the NAS power cable to the UPS and connect the UPS USB monitoring
cable between the UPS and the NAS. The UPS will be detected automatically and will show up in
the Status bar. You can move the mouse pointer over the UPS LED icon to display the current
UPS information and battery life.
Note
Alert notification and automatic system optimization is available only with a
UPS that utilizes a USB monitoring interface.
You are notified by email whenever the status of the UPS changes; for example, when a power
failure forces the UPS to be in battery mode or when the battery is low. When the battery is low, the
NAS device automatically shuts down safely.
Make sure to adjust the optimization settings in the Performance tab if you wish to take advantage
of the available options.
P/N: 900-10004-00 REV 02 USER GUIDE, IOSAFE R4
75
Language
The Language tab offers the option of setting the ioSafe R4 device to the appropriate character set
for file names.
For example, selecting Japanese allows sharing of files with Japanese names in Windows Explorer.
P/N: 900-10004-00 REV 02 USER GUIDE, IOSAFE R4
76
It is best to select the appropriate language based on the region that this device will operate in.
Note
This option does not set the web browser language display – browser
settings must be done using the browser language option.
Unicode for User, Group, and Share Names
If desired, you can elect to enable use of Unicode for user, group, and share names, allowing for
greater flexibility in non-English speaking regions. This option, once selected, cannot be reversed.
Note
HTTP and WebDAV access will not work with Unicode user names.
Other restrictions may exist.
Enable Character encoding conversion for FTP clients
If your FTP client uses different character encoding from the NAS character encoding specified in
Unicode, the NAS FTP server will convert to it if this option is selected.
Updating ioSafe R4
The ioSafe R4 device offers the option of upgrading the operating firmware either automatically
using the Remote Update option or manually loading an update image downloaded from the ioSafe
Support website.
► REMOTE UPDATE
The preferred and quicker method if the ioSafe R4 has Internet access is the Remote update option.
P/N: 900-10004-00 REV 02 USER GUIDE, IOSAFE R4
77
Simply click Check for Update to check for updates on the ioSafe update server.
If you wish to continue, click Perform System Update. After the update image has been
downloaded, you will be asked to reboot the system. The update process only updates the firmware
image and does not modify your data volume. However, it is always a good idea to backup your
important data whenever you perform an update.
P/N: 900-10004-00 REV 02 USER GUIDE, IOSAFE R4
78
► LOCAL UPDATE
When the ioSafe R4 device is not connected to the Internet, or Internet access is blocked, you can
download an update file from the Support site and upload that file to the ioSafe R4 in the Local
update tab.
Click on the Browse button to select the update file and click the Upload and verify image button.
The process will take several minutes at which time can click the Perform System Update button.
You will be requested to reboot the system to proceed with the upgrade. DO NOT click on the
browser Refresh button during the update process.
P/N: 900-10004-00 REV 02 USER GUIDE, IOSAFE R4
79
► SETTINGS
If you do have reliable Internet connection, you can enable the automatic update check and
download options in the Settings tab.
If you enable the Automatically check for updates option, the ioSafe R4 will not download the
actual firmware update, but will notify you when an update is available. If you enable the
Download updates automatically option, the update image will be downloaded, and you will be
notified by email to reboot to the device to perform the update.
► FACTORY DEFAULT
The Factory Default tab allows you to set the ioSafe R4 device back to factory default. Choose this
option carefully as ALL DATA WILL BE LOST, and remember to back up any data that you
wish to keep.
You will be asked to confirm the command by typing:
FACTORY
P/N: 900-10004-00 REV 02 USER GUIDE, IOSAFE R4
80
Warning
Resetting to Factory Default will erase everything, including data shares,
volume(s), user and group accounts, and configuration information. There
is no way to recover after you confirm this command.
P/N: 900-10004-00 REV 02 USER GUIDE, IOSAFE R4
81
Power Management
The ioSafe R4 offers a couple of power management options to reduce the system’s power
consumption while it is in use and when it is expected to not be in use.
► DISK SPIN-DOWN OPTION
You can elect to spin-down your ioSafe R4 disks after a specified time of inactivity. The disks will
spin-up as needed.
P/N: 900-10004-00 REV 02 USER GUIDE, IOSAFE R4
82
Note
Enabling disk spin-down will disable journal mode. Once enabled, if you
decide to disable disk spin-down, you will need to manually re-enable
journal mode if desired. A UPS is recommended if you utilize this option.
► POWER TIMER
The ioSafe R4 can be scheduled to power off and power back on automatically. Select the Enable
power timer checkbox and enter the desired action and time.
Note
When the ioSafe R4 is powered off, any file transfers and backup jobs will
be interrupted, and backup jobs scheduled during the power off state will
not be run.
► UPS CONFIGURATION
If this device is sharing a UPS with another ioSafe R4 system, but not directly monitoring the battery
status through a USB connection, you may elect to Enable monitoring of UPS physically
attached to a remote ReadyNAS. To use this feature, check the box and enter the IP Address in
the Remote IP address field of the ioSafe R4 system that is monitoring the UPS battery status.
As an option, the ioSafe R4 can remotely monitor the UPS when connected to a PC running
Network UPS Tools (NUT). For more information about NUT, see
http://www.networkupstools.org/.
P/N: 900-10004-00 REV 02 USER GUIDE, IOSAFE R4
83
Shutdown
The Shutdown tab offers the option to power-off or reboot the ioSafe R4 device.
You have the option of performing a full file system check or quota check on the next boot. Both
these options can take several minutes to several hours depending on the size of your volume and
the number of files in the volume. You do not need to select these options unless you suspect there
might be data or quota integrity problems.
When you reboot or shutdown the ioSafe R4, you will need to close the browser window and use
RAIDar to reconnect to FrontView.
P/N: 900-10004-00 REV 02 USER GUIDE, IOSAFE R4
84
Status
The Status page consists of the Health and Logs tabs providing system status information.
Health
The Health page displays the disk, fan, power, temperature, and UPS status in detail. When
available, normal expected values are provided.
For disks, you can click on the SMART+ (Self-Monitoring, Analysis and Reporting Technology)
button to display the content of the internal disk log.
P/N: 900-10004-00 REV 02 USER GUIDE, IOSAFE R4
85
Logs
The Logs tab provides status information of management tasks along with a timestamp.
The Download All Logs link is available in case of problems where technical support personnel
may be of assistance in analyzing low-level log information. A zip file of all logs is downloaded and
can be attached to an email for further technical support.
P/N: 900-10004-00 REV 02 USER GUIDE, IOSAFE R4
86
2
Chapter
Accessing Shares
This chapter presents examples of how shares on the ioSafe R4 device can be accessed by the
various operating systems. If you have problems accessing your shares, make sure to enable the
corresponding service in the Shares Services tab. Also make sure the default access of the share is
set to Read-only or Read/write.
P/N: 900-10004-00 REV 02 USER GUIDE, IOSAFE R4
87
Windows
To see a share listing under Windows, either click Browse in RAIDar or enter \\hostname or
\\ip_address in the Explorer address bar. Hostname is the NAS hostname assigned in the Network
tab. The default hostname is set to nas- followed by the last three hex bytes of the device MAC
address.
To access the share under Windows, specify the hostname followed by the share name in the
Explorer address bar, i.e. \\hostname\backup, as follows:
P/N: 900-10004-00 REV 02 USER GUIDE, IOSAFE R4
88
MAC OS X
To access the same share over AFP with OS X, select Network from the Finder Go menu.
At this point, there are two ways in which you can access your AFP share, depending on how you
have chosen to advertise your AFP share.
AFP over Bonjour
To access the AFP share advertised over Bonjour on Mac OS X, select Network from the Finder
Go menu to see a listing of available networks.
Open the My Network folder to display the ioSafe R4 hostname.
P/N: 900-10004-00 REV 02 USER GUIDE, IOSAFE R4
89
Double-click on the hostname icon to display the share listing.
In Share security mode, simply select “Guest” to access the shares. In User or Domain security
mode, enter the user name and password you wish to connect to the ioSafe R4 as.
P/N: 900-10004-00 REV 02 USER GUIDE, IOSAFE R4
90
Select the Share you would like to view.
AFP over AppleTalk
If you had chosen to advertise your AFP service over AppleTalk, you will see a listing of available
networks.
Open the My Network folder to display the ioSafe R4 hostname. Select the one that has the
hostname only.
You’ll be prompted with a connection box.
P/N: 900-10004-00 REV 02 USER GUIDE, IOSAFE R4
91
Select Guest and then the share you wish to connect to, and click OK.
In Share security mode, you will need to only specify user name and password if you have set up a
password for your share. Enter the share name in place of the user name. In User or Domain
security mode, enter the user name and password you wish to connect to the ioSafe R4 as.
You should see the same file listing as you would in Windows Explorer.
P/N: 900-10004-00 REV 02 USER GUIDE, IOSAFE R4
92
MAC OS 9
To access the same share under Mac OS 9, select Connect to Server from the Finder menu, choose
the NAS device entry from the AppleTalk selection, and click Connect.
When you are prompted to login, enter the share name and password if the ioSafe R4 is
configured for Share security mode, or enter a valid user account and password otherwise, and
click Commect.
If no share password is set in Share mode, you can select Guest user and leave the password field
blank. If your login is successful, you will be given a listing of one or more shares. Select the share
you wish to connect to and click OK.
P/N: 900-10004-00 REV 02 USER GUIDE, IOSAFE R4
93
You should see the same files in the share that you do under Windows Explorer.
P/N: 900-10004-00 REV 02 USER GUIDE, IOSAFE R4
94
Linux/Unix
To access this share from a Linux or Unix client, you will need to mount the share over NFS, i.e.
type:
mount ipaddr:/backup /backup
where backup is the share name. Running the ls command in the mounted path displays the share
content.
Note
The ioSafe R4 does not support NIS as it is unable to correlate NIS
information with CIFS logins. In mixed environments where CIFS and
NFS integration is desired, you can set the security to User mode and
manually specify the UID and GID of the user and group accounts to
match your NIS or other Linux/Unix server settings. The ioSafe R4
provides the ability to import a comma-delimited file containing the user
and group information to coordinate Linux/Unix login settings. Please see
the Managing Users section for more information.
P/N: 900-10004-00 REV 02 USER GUIDE, IOSAFE R4
95
Web Browser
To access the same share using a web browser, enter http://ipaddr in the browser address bar. You
can use https if you want a secure encrypted connection. You will be prompted to login.
Enter the share name and share password if the ioSafe R4 is in Share security mode. Otherwise,
login with a valid user and password if the ioSafe R4 is in User or Domain mode.
P/N: 900-10004-00 REV 02 USER GUIDE, IOSAFE R4
96
If the share access is read-only, the file manager will only display:
If the share is also writable, the file manager will have options for creating, modifying, and deleting
files, as follows:
One useful application for a web share is for setting up an internal company website. You can copy
HTML files to the web share using Windows, Mac, NFS, or HTTP. When you set HTTP access to
read-only, html files, including index.htm and index.html, can be viewed using any web browser.
Note
Files created under the Web file manager can only be deleted under this file
manager. The only exception is the admin user, who can change or delete
any files created through the web.
Files not created from this file manager can be modified within the file
manager but cannot be deleted here.
P/N: 900-10004-00 REV 02 USER GUIDE, IOSAFE R4
97
FTP / FTPS
To access the share via FTP in Share security mode, use “anonymous” as the login and your email
address as the password.
Note
Enabling FTP access in Share mode opens up the share to anyone who has
an FTP client on your network. It is best to enable FTP access only to
shares you are comfortable making public on your network.
Warning
Disk usage using FTP in Share mode does not count towards the share
disk quota, so carefully choose how you advertise a FTP Share.
To access the share in User or Domain security mode, use the appropriate user login and password
used to access the ioSafe R4. For better security, you can use a FTPS (FTP-SSL) client to connect to
the ioSafe R4 FTP service. With FTPS, password and data is encrypted.
P/N: 900-10004-00 REV 02 USER GUIDE, IOSAFE R4
98
Rsync
Access to the share via rsync is identical regardless of the security mode. If you had specified a user
or password in the rsync share access tab, you will need to specify this when accessing the rsync
share. Unlike other protocols, rsync uses arbitrary user name and password that is specific only for
rsync access. The user account you specify does not need to exist on the ioSafe R4 or a domain
controller.
Hers is an example of a way for a Linux client to list the content of an ioSafe R4 rsync share with no
user name and password defined:
# rsync ipaddr::backup
To recursively copy the content of a share to /tmp:
# rsync –a ipaddr::backup /tmp
To do the same except with a login user and password hello:
# rsync –a user@ipaddr::backup /tmp
Passowrd: *****
Note
The ioSafe R4 does not support rsync over SSH.
P/N: 900-10004-00 REV 02 USER GUIDE, IOSAFE R4
99
Networked DVE Players and UPnP AV Media Adapters
Networked DVD players and UPnP AV Media adapters will detect the ioSafe R4 if the Home
Media Streaming Server or the UPnP AV services are enabled. The content of the Streaming
Services media share on the ioSafe R4 is available to these players for playback. Please consult the
player manual for information on the file formats that it supports. Multiple players can be
connected to the ioSafe R4 and can play the media files concurrently.
Make sure that you enable the appropriate service in the Services tab before invoking this service.
Consult the Device Compatibility list for information on which DVD players and media adapters
will work with Netgear's ReadyNAS technology.
P/N: 900-10004-00 REV 02 USER GUIDE, IOSAFE R4
100
3
Chapter
Replacing a Failed Disk
Locate the Failed Disk
When a disk fails in your ioSafe R4 device, you will be notified of the failure by email. The failed
disk location can be seen in the FrontView status bar at the bottom.
If you look at the front of the ioSafe R4 device, the failed disk will have also have a corresponding
LED which will be amber in color. The top or left-most LED is disk channel 1; the next one is disk
channel 2; and so on. Please take note of the failed channel.
Ordering Replacement Disk
Go to the Status menu and click on the Health tab. Take note of the disk size and model utilized on
your ioSafe R4 system. It is best to replace a failed disk with the same disk model. Contact ioSafe
and arrange to have the disk replaced.
If the disk is no longer under warranty, you can obtain a disk of the same capacity or larger from
your ioSafe retailer.
Replace the Failed Disk
Contact ioSafe technical support for hardware-specific instructions on replacing a failed disk in your
ioSafe R4 system.
P/N: 900-10004-00 REV 02 USER GUIDE, IOSAFE R4
101
On the ioSafe R4 system open up the front vent door using the four thumbscrews on the front of
the unit. All the disk positions are labeled accordingly, identify which disk needs to be replaced.
Remove the failed disk, wait approximately 30 seconds, then install the replacement disk and replace
the front vent door. The front vent door can only be attached in one orientation. If the door doesn’t
seem to fit, try rotating the door to a different orientation.
Warning
Proper seating and latching of the drive is essential to proper operation.
Verify the replacement drive is fully seated and properly latched before
reinstalling the front vent door.
The ioSafe R4 system has hot-swap drive bays, you do not need to power off the ioSafe R4 to
replace a failed disk. You can replace the disk while the system is on. After removing the failed disk,
wait at least 30 seconds until the disk LED blinks, and then insert the new disk.
Re-synchronize the Volume
If you powered off the R4 system to replace the failed disk, turn the power back on. The RAID
volume will automatically re-synchronize the new disk in the background. The process will take
several hours depending on disk size. During the re-sync process, the ioSafe R4 can be used as
normal, although access will be slower until the volume is done re-synchronizing.
You will be notified by email when the re-sync process is complete.
Disaster Recovery Procedure
This section instructs how to recover data following a natural disaster such as fire, water, and/or
physical damage. The first step in any disaster recovery is to contact your ioSafe disaster recovery
team leader. For the most recent version of this document or to locate a team leader go to:
www.iosafe.com/drsupport
or call
888-984-6723 x430
Typical steps to recovering from a disaster:
CAUTION: The presence of fire, heat, smoke, unstable structures, or liquid and electricity can
create significant risk of bodily harm. Take care to ensure that your disaster recovery effort is only
performed in safe working conditions.
1)
The first step in recovering data from your ioSafe product is to contact a ioSafe disaster
response team leader: 888-984-6723 x430
2)
Inspect the R4 for physical damage. Remove all cables and inspect the receptacles. Remove
the front and back doors and inspect the inside of the unit. See below for descriptions of what
indicates damage to the R4. If there is no evidence of damage to the R4, plug the cables back
in, power up the unit, and verify proper boot and the presence of your data. During normal
boot, the blue LED will blink and then show steady on.
P/N: 900-10004-00 REV 02 USER GUIDE, IOSAFE R4
102
Fire Damage:
Moderate –Deformation of plastic parts due to heat. Minor areas of discoloration or paint damage.
Doors easy to remove.
Extreme – Extensive paint damage, plastic parts are completely melted or gone, structural
components appear visibly warped or compromised. Doors are difficult to remove.
Water/moisture exposure:
Moderate – Exposure to moisture or liquid for a short period of time due to splash, spray or flood.
The R4 has minimal moisture present and no corrosion on the connectors. No moisture
present on inside of unit.
Extreme – R4 has been exposed to extended moisture due to submersion or splash/spray without
prompt recovery procedures being followed. Corrosion or other contaminates may be
present. Moisture is present on inside of unit.
Physical Damage:
Moderate – The R4 may have experienced a low impact event. The exterior of the enclosure may
have some minor dents or scratches. The doors are easily removable. The electronic core and
hard drives are in visibly pristine condition.
Extreme – The R4 has experienced a high impact event. The outside enclosure is visibly damaged,
the sides are no longer square, the doors do not readily come off, the electronic core or hard
drives show evidence of damage.
3)
If there is evidence of damage to the R4 in step 2, evaluate the extent of damage. If the
damage is extreme, proceed no further and contact ioSafe to arrange the next steps of the
recovery effort. If the damage is moderate with evidence of exposure to fire, moisture, or
physical damage then remove all hard drives. BE CAREFUL TO NOTE THEIR
POSITION. Inspect all surfaces and connectors of each drive.
4)
Clean the hard drive connectors with Isopropyl Alcohol (P/N: 500-10511-00).
5)
Inspect the connectors again for dirt, damage, or moisture. Repeat if required.
6)
Install the hard drives in the recovery core (P/N: 700-10371-00). Make sure that the hard
drives are installed in the same positions as in the original core.
7)
Connect the jumper cable (P/N: 455-10372-00) to both DB-15 connectors on the rear the
recovery core (opposite side from the drive bays).
8)
Connect the CAT 6 network cable (P/N: 455-10512-00) to either of the network cable
connectors on the recovery core. Connect the other end of the CAT 6 network cable into an
available network.
9)
Install the spare R4 fan assembly (P/N: 300-10337-00) into the recovery core. Firmly slide the
fan assembly into the fan bay until seated.
P/N: 900-10004-00 REV 02 USER GUIDE, IOSAFE R4
103
10) Connect the AC power cable (P/N: 455-10370-00) to the recovery core, then connect the
other end to AC power. Be aware that the recovery core will immediately initiate boot when
the power cable is connected.
11) Verify LEDs are flashing during power up. Verify 4 solid green lights indicate all 4 hard drives
have booted. Verify one solid blue light to indicate the core has properly booted. Two flashing
green lights may indicate drive activity and network activity.
12) Using the RAIDar software installed on a computer on the network, locate the recovery core
and recover data.
13) Contact an ioSafe disaster recovery team leader for help determining if the original R4
enclosure needs to be replaced. If the original enclosure is viable, affix the MAC address label
(P/N: 380-10521-00) to the back of the enclosure in place of the old MAC address label.
Verify that the MAC address label on the enclosure matches the MAC address label on the
enclosed core.
14) Order any replacement parts required for a complete R4 Disaster Recovery Kit (P/N: 70010501-00). Reference the R4 Disaster Recovery Bill of Materials (P/N: 380-10520-00) for a
complete list of parts.
P/N: 900-10004-00 REV 02 USER GUIDE, IOSAFE R4
104
4
Chapter
System Reset Switch
The System Reset switch on the front of the ioSafe R4 next to the power button.
The System Reset switch allows you to perform three functions: (1) re-install the ioSafe R4
firmware, (2) reset the ioSafe R4 back to the factory default settings, and (3) change between XRAID and Flex-RAID mode.
Typically, you should not need to resort to options (1) and (2) unless you have exhausted all other
means of recovering your system. You may want to re-install the ioSafe R4 firmware as a first step,
if the ioSafe R4 had been working normally but a configuration change makes it inaccessible. If this
does not work and/or you wish to set the ioSafe R4 back to a factory default state, you can do so
following the instructions below:
To re-install the ioSafe R4 firmware, use a paper clip to depress the switch while the
system is off. Continue to depress the reset switch while powering on the system and
continue to hold the reset switch for 5 seconds afterward. The disk LED’s will flash once
to signify that the command has been accepted. The firmware installation will take several
minutes to complete. The Status LED in the front will also be solid when the process is
complete. The installation will not affect the data on the ioSafe R4. Make sure not to
press the reset switch for too long, otherwise a destructive Factory Default process
will be started instead (see below).
To set the ioSafe R4 device to Factory Default, use the same process, except you must
hold the System Reset Switch for 30 seconds after powering on the system. You should
see the disk LED’s flash for a second time to signify that the command has been accepted.
Note that this process re-installs the firmware and resets the disk configuration, WIPING
OUT ANY DATA you may have had on the NAS.
To change between X-RAID and Flex-RAID mode, you will need to perform a
Factory Default using the method described above. Note that changing RAID modes will
not preserve your data, so make sure to perform a backup before doing this. During the
boot process during Factory Default, there will be a 10-minute window where you can use
RAIDar to select the desired volume setup. RAIDar will display your ioSafe R4 with Click
P/N: 900-10004-00 REV 02 USER GUIDE, IOSAFE R4
105
Setup in the Info column. It may take a couple of minutes for RAIDar to display this. At
this point, click the Setup button to enter the Volume Setup screen.
Select the desired mode along with the desired snapshot size and click Create volume
now. The ioSafe R4 will proceed with a reboot to re-configure your volume to the desired
specification. If no action is taken within 10 minutes, the system defaults to X-RAID and
begins its initialization process.
Before beginning any of these activities, make sure to back up all important data.
P/N: 900-10004-00 REV 02 USER GUIDE, IOSAFE R4
106
5
Chapter
Changing User Passwords
There are two ways in which user passwords can be changed in the User security mode. The first
way is for the admin user to change the passwords in the Accounts tab in the Security menu. The
other and preferred way is to allow users to change their own passwords. This relieves the admin
from this task and hopefully, encourages users to change their passwords on a more regular basis for
enhanced security.
Users can use the web browser and their existing password to log in to https://ip_addr/ to access the
web share listing page. Then select the Password tab, and follow the prompts to set a new
password.
In Share and Domain security mode, the Password tab will not appear. Note: User passwords in
Domain mode must be set on the domain or ADS server.
P/N: 900-10004-00 REV 02 USER GUIDE, IOSAFE R4
107
A
Appendix
RAID Levels Simplified
RAID can be somewhat daunting; this appendix will help simplify RAID for you.
RAID is an acronym for Redundant Array of Independent Disks. Basically, if properly configured,
it can store data on multiple disks in a way that if one disk fails, the data can still be accessed from
the surviving disk(s). A RAID level selects how data will be kept redundant, the most popular ones
being levels 0, 1, and 5. Contrary to the RAID acronym, RAID level 0 does not provide any
redundancy.
RAID Level 0
RAID level 0 provides the best write performance of all the RAID levels as it stripes data across all
disks so that data can be written to all disks in parallel. Unfortunately, it is not redundant, so if one
disk fails the entire volume will fail. RAID level 0 can be configured with one or more disks, and its
capacity is the size of the smallest disk in the RAID set multiplied by the number of disks in the set.
For example, a four disk RAID 0 will yield the capacity of all four disks, assuming they are identical
in size.
RAID Level 1
RAID level 1 consists of 2 or more disks, all disk(s) other than the first being an exact mirror of the
first. RAID level 1 can sustain disk failure up to the total number of disks in the RAID set minus
one. For example, a two-disk RAID 1 volume can sustain a one-disk failure and continue running.
A three-disk RAID 1 volume can sustain up to two disk failures. If a disk fails, the data is retrieved
from the surviving disk. Unfortunately, RAID 1 capacity utilization is not optimal in a three or more
disk configuration. The capacity is limited to the size of the smallest disk in the RAID set.
RAID Level 5
RAID level 5 provides the best balance of capacity and performance while providing data
redundancy. RAID 5 provides redundancy by striping data across three or more disks and keeping
the parity information on one of the disks in each stripe. In case of disk failure, the surviving disks
and the parity disk are used to reconstruct the lost data, providing that data transparently to the user
application. Upon replacing the failed disk with a good disk, the reconstructed data is written out to
the new disk, and when the reconstruction (or sometimes referred as re-sync) process is complete,
the volume returns to a redundant state. The capacity of a RAID 5 volume is the smallest disk in
the RAID set multiplied by one less than the number of disks in the RAID set. For example, a fourdisk RAID 5 set will provide the capacity of three disks, assuming all four disks are identical in size.
P/N: 900-10004-00 REV 02 USER GUIDE, IOSAFE R4
108
RAID Level “X” (X-RAID)
RAID level “X”, or X-RAID, is similar to RAID level 5, is optimized for large sequential access for
the best possible media streaming performance. The “X” also refers to its natural volume
eXpandability. In X-RAID mode, with one disk, the volume is non-redundant and has the capacity
of the single disk. By adding a 2nd disk, the capacity remains the same, but the data is now mirrored
between the two disks. With redundancy, your data will not be lost in the event of a disk failure. By
adding a 3rd disk, the capacity doubles while maintaining redundancy. By adding a 4th disk, the
capacity triples with redundancy. The process of volume expansion is automatic. When a disk has
been added, you will be notified of the steps being taken, and you will be notified when you will
need to reboot to continue with the expansion process.
P/N: 900-10004-00 REV 02 USER GUIDE, IOSAFE R4
109
B
Appendix
Input Field Format
Domain/Workgroup Name
A valid domain or workgroup name must conform to the following restrictions:
Name must consist only of characters a-z, A-Z, 0-9, and the symbols _ (underscore), –
(dash), and . (period).
Name must start with a letter.
Name length must be 15 characters or less.
Host
A valid IP address or a host name.
Host Name
A valid host name must conform to the following restrictions:
Name must consist only of characters a-z, A-Z, 0-9, and the symbols – (dash) and .
(period).
Name must start with a letter.
A short host name length must be 15 characters or less.
A fully-qualified domain name (FQDN) must have no more than 63 characters in each
section separated by . (period), and cannot end with a – (dash). Example of a valid FQDN:
firstpart.secondpart.thirdpart.com.
ioSafe R4 Host Name
A valid host name except the first part or short host name must be 15 characters or less due to
NetBIOS name length restriction.
P/N: 900-10004-00 REV 02 USER GUIDE, IOSAFE R4
110
Host Expression
A valid host expression is either a valid host or the common IP expression form specifying a range
of addresses in a network; for example:
192.168.2.
192.168.2.0/255.255.255.0
192.168.2.0/24
Share Name
Name must consist only of characters a-z, A-Z, 0-9, and the symbols – (dash) and .
(period).
Name cannot be an existing user name.
Name cannot end in –snap.
Name cannot be any one of the following reserved names:
bin boot cdrom dev etc floppy frontview home initrd lib lost+found mnt
opt proc root sbin tmp usr var admin administrator images language
quota.user quota.group shares global homes printers diag c d e f g h i
j
Share name can contain Unicode characters if this option is specified in the Language tab.
Share Password
Any character except for ' (single quote).
Share passwords are limited to 8 characters.
SNMP Community
Name must consist only of characters a-z, A-Z, 0-9, and the symbols _ (underscore), –
(dash) and . (period).
Name must start with a letter.
Name length must be 32 characters or less.
User/Group Name
Name must consist only of characters a-z, A-Z, 0-9, and the symbols _ (underscore), –
(dash), @, and . (period).
Name cannot be an existing share name.
Name can contain Unicode characters if this option is specified in the Language tab.
User Password
Any character except for ' (single quote).
P/N: 900-10004-00 REV 02 USER GUIDE, IOSAFE R4
111
C
Appendix
Glossary
AFP:
AppleTalk Filing Protocol, is the standard way Mac OS 9 and earlier share files
across the network.
CIFS:
Common Internet File System, a standard protocol that Windows users use to
share files across the network. Mac OS X also has the capability to share files
using CIFS.
FTP:
File Transfer Protocol, a common protocol adopted by many OS to enable
remote file download and upload for public sharing.
HTTP:
Hypertext Transfer Protocol, the protocol web browsers use to connect to web
servers for file access, typically web pages.
HTTPS:
HTTP with SSL encryption, is used where secure web access is desired.
NFS:
Network File System, a common way Unix and Linux systems share files by
making remote file systems appear to reside locally.
Quota:
Amount of volume space allocated to a particular user or group account, or to a
particular share. The user, group, or share with a set quota cannot exceed disk
usage beyond this limit. Quota is typically specified to ensure no one user, group,
or share abuses the available storage space.
RAID:
Acronym for Redundant Array of Independent Disks. Basically it is a method of
storing data on multiple disks in a way that if one disk fails, data can still be
accessed from the other disk(s). A RAID level selects how data will be kept
redundant, the most popular of which are levels 0, 1, and 5. Contrary to the
RAID acronym, RAID level 0 does not provide any redundancy. For more info,
see RAID Levels Simplified in Appendix A.
Share:
A folder on a NAS volume that can be shared amongst different network file
services such as CIFS for Windows, AFP (AppleTalk File Protocol) for Macs,
NFS for Unix/Linux, FTP, and HTTP. Access to the share can be customized
on a user/group/host-level basis.
Snapshot:
An instantaneous, non-changing, read-only image of a volume. Snapshots are
useful for backups during which time the original volume can continue to operate
normally. Snapshots can also be utilized as a temporary backup against viruses.
Files can be restored from the snapshot volume if current files are corrupted.
Volume:
A filesystem built on top of a RAID set. This filesystem consists of shares that
are made available through various network file services.
X-RAID:
NETGEAR patent-pending Expandable RAID technology.
P/N: 900-10004-00 REV 02 USER GUIDE, IOSAFE R4
112
D
Appendix
If You Need Help…
If you have questions or you encounter problems with the setup, you can visit our support site at
http://www.iosafe.com. There, you’ll find links to FAQs, ioSafe support and engineering staff can be reached at
Phone: 1.888.98.IOSAFE (984.6723) x400
Phone: 530.886.1578 x400
Fax: 888.FAX.IOSAFE
Email: [email protected]
P/N: 900-10004-00 REV 02 USER GUIDE, IOSAFE R4
113