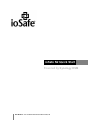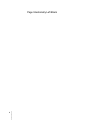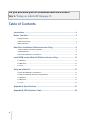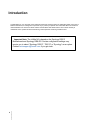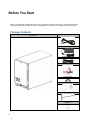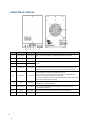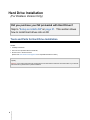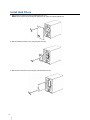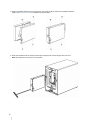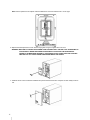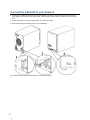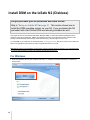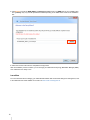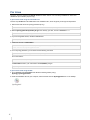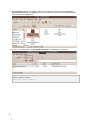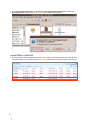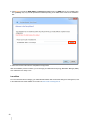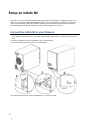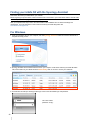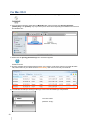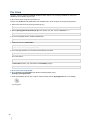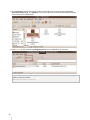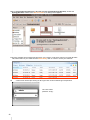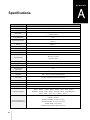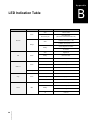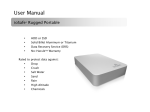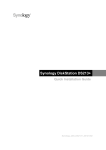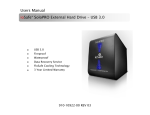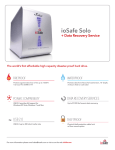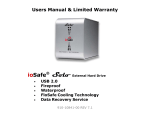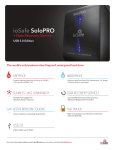Download Synology DiskStation User`s Guide
Transcript
ioSafe N2 Quick Start Powered by Synology DSM Part Number: 910-11386-00 REV03 Quick Start Guide, N2 Page Intentionally Left Blank 2 Did you purchase your N2 preloaded with Hard Drives? Skip to “Setup an ioSafe N2”on page 21. Table of Contents Introduction ....................................................................................................... 4 Before You Start ................................................................................................ 5 Package Contents ............................................................................................................................................. 5 ioSafe N2 at a Glance ....................................................................................................................................... 6 Safety Instructions ............................................................................................................................................. 7 Hard Drive Installation (Diskless Version Only) .............................................. 8 Tools and Parts for Hard Drive Installation .................................................................................................... 8 Install Hard Drives ............................................................................................................................................. 9 Connect the ioSafe N2 to your Network ....................................................................................................... 12 Install DSM on the ioSafe N2 (Diskless Version Only).................................. 13 For Windows..................................................................................................................................................... 13 For Mac OS X................................................................................................................................................... 15 For Linux ........................................................................................................................................................... 17 Setup an ioSafe N2 .......................................................................................... 21 Connect the ioSafe N2 to your Network ....................................................................................................... 21 Finding your ioSafe N2 with the Synology Assistant .................................................................................. 22 For Windows..................................................................................................................................................... 22 For Mac OS X................................................................................................................................................... 23 For Linux ........................................................................................................................................................... 24 Appendix A: Specifications ............................................................................. 27 Appendix B: LED Indication Table .................................................................. 28 3 Introduction Congratulations on your purchase of the ioSafe N2 powered by Synology DSM. The ioSafe N2, based on Synology’s DS213 motherboard, is a designed as a powerful way to protect your private cloud networked data from loss due to natural disasters such as fires and floods. Please read this Quick Start Guide and the User’s Guide carefully to understand how to operate this device both during normal operation and during a disaster event. Important Note: The ioSafe N2 is based on the Synology DS213 Motherboard and Synology DSM OS. Certain configuration settings may require you to select “Synology DS213”, “DS213” or “Synology” as an option. Contact [email protected] if you get stuck. 4 Before You Start Before you start setting up ioSafe N2, please check the package contents to verify that you have received the items below. Please also read the safety instructions carefully before use to prevent your ioSafe N2 from any damages. Package Contents Main Unit x 1 AC Power Cord x1 AC Power Adapter x1 RJ-45 LAN cable x1 Installation Disc x1 Drive Screws x8 Cord Retention Clip x1 3mm Hex Tool x1 Magnet x1 5 ioSafe N2 at a Glance No. Article Name Location Description 1) LED Indicators Front Panel The LED indicators are used to display the status of the internal disk and the system. For more information, see "LED Indication Table" on Page 28. 2) SD Card Slot Front Panel SD card slot for accessing a SD card. 3) USB 2.0 Port Front Panel 4) USB 3.0 Ports Back Panel USB ports for adding additional external hard drives, USB printers, or other USB devices. 5) Copy Button Front Panel The Copy button lights up when you connect a USB Device to the USB port or a SD card to the SD card slot on the front panel. Pressing the button will copy the data from the connected USB device or SD card to ioSafe N2’s internal HDD. The power button is used to turn the ioSafe N2 on or off. 6) Power Button Front Panel To turn the N2 on, press and release the power button. The LEDS will start flashing. The system is ready when you hear a beep. To turn off the ioSafe N2, press the power button and hold it until you hear a beep sound and the Power LED starts blinking. 6 7) Fan Back Panel To maximize cooling, please do not block the fan exhaust. If the fan is malfunctioning, the system will beep. 8) RESET Button Back Panel 1. To restore IP, DNS, passwords for the admin account to default value. 2. To reinstall the ioSafe N2. 9) LAN Port Back Panel The LAN port for connecting network (RJ-45) cable to the ioSafe N2. 10) Power Port Back Panel Connect the AC adapter to this port. Safety Instructions For optimized cooling during normal operation, keep out of from direct sunlight. During a high temperature event such as a fire, the internal HDD’s are protected from data loss (1550°F, 30 minutes per ASTM E-119) when the main front cover is properly installed on the device. Please contact ioSafe (http://iosafe.com) for assistance during any data recovery event. During normal operation, do not place the ioSafe product close to any liquid. During a flood or water exposure (10’ depth, full immersion, 3 days) the internal HDDs are protected from data loss when the internal waterproof cover is sufficiently tightened to the internal HDD chassis. Please contact ioSafe (http://iosafe.com) for assistance during any data recovery event. Before cleaning, properly shut down by pressing and holding the front power button then unplug the power cord. Wipe ioSafe product with moist cloth. Avoid chemical or aerosol cleaners for cleaning as they may affect the finish. The power cord must plug in to the right supply voltage. Make sure that the supplied AC voltage is correct and stable. To remove all electrical current from the device, ensure that all power cords are disconnected from the power source. Observe electrostatic discharge (ESD) precautions during the entire installation process to eliminate possible ESD damage to the equipment. Wear an approved ESD wrist strap that is grounded when you handle an ESD-sensitive device. CAUTION: Risk of Explosion if battery is replaced by an incorrect type. Dispose of used batteries according to their instructions 7 Hard Drive Installation (For Diskless Version Only) Did you purchase your N2 preloaded with Hard Drives? Skip to “Setup an ioSafe N2”on page 21. This section shows how to install Hard drives into an N2 Tools and Parts for Hard Drive Installation Needed: A Phillips screwdriver 3mm Hex Tool (included with the ioSafe N2) At least one 3.5” SATA hard drive (Please visit www.iosafe.com/support-n2 for compatible hard drive models.) Note: For a RAID 1 set, it is recommended that all installed drives be the same size to make the best use of hard disk capacity. Warning: If you install a hard drive that contains data, the N2 will format the hard drive and erase all data. If you need the data in the future, please back it up before installation. 8 Install Hard Drives 1 Remove the Front Cover using the included 3mm Hex Tool. NOTE: All hex screws used in the N2 are designed to be captive to avoid accidental loss. 2 Remove Waterproof Drive Cover using the 3mm Hex Tool. 3 Remove both of the Drive Trays using the provided 3mm Hex Tool. 9 4 Install a compatible Hard Drive into the each Drive Tray using (4x) Drive Screws and a Phillips screwdriver. (Please visit www.iosafe.com for compatible hard drive models.) 5 Insert the Hard Drives into the empty hard drive bay and tighten the screws using the 3mm Hex Tool Note: Each Hard Drive will only fit in one orientation. 10 Note: If Drive replacement is required notice that Drive #2 is on the left and Drive #1 is on the right. 6 Replace the Waterproof Drive Cover and securely tighten using the supplied 3mm Hex Tool. WARNING: BE SURE TO TIGHTEN THIS SCREW USING THE HEX TOOL. THE HEX TOOL IS DESIGNED TO FLEX SLIGHTLY WHEN THE SCREW IS SUFFICIENTLY TIGHT AND THE WATERPROOF GASKET IS COMPRESSED PROPERLY. AVOID USING TOOLS OTHER THAN THE SUPPLIED HEX TOOL AS YOU COULD UNDER TIGHTEN OR BREAK THE SCREW. 7 Install the Front Cover to finish the installation and protect the drives from fire. Keep the hex tool nearby for future use. 11 Connect the ioSafe N2 to your Network 1 Connect the AC adapter to the power port of the ioSafe N2. Connect one end of the AC power cord to the AC power adapter, and the other to the power outlet. Insert the plastic cable holder into the slot to retain the power cord. 2 Use the LAN cable to connect the ioSafe N2 to your switch/router/hub. 3 Press and hold the power button to turn on your DiskStation. Your ioSafe N2 is now online and detectable from a network computer. 12 Install DSM on the ioSafe N2 (Diskless) Did you purchase your N2 preloaded with Hard Drives? Skip to “Setup an ioSafe N2”on page 21. This section shows how to install the DSM operating system on your N2. If you purchased the N2 preloaded with Hard Drives DSM was already preloaded as well. This chapter shows how to install the Disk Station Manager (DSM), a Linux based software package that is the operating system for the ioSafe N2. DSM is the foundation of the N2, which integrates the basic functions of file sharing, centralized backup, RAID storage, multimedia streaming, virtual storage, and much more. To install DSM on your ioSafe N2 use the desktop utility, Synology Assistant, this can be found on the included CD. Refer to the appropriate section below for setup using Windows, Mac or Linux OS. Note: Before beginning the installation process below, make sure that the N2 is connected to your router/switch with the network cable and that the power cord plugged in and the N2 is powered on. For Windows 1 Insert the installation disc into your computer, and click Start. Follow the onscreen instructions to complete the setup process. 13 2 Synology Assistant will be installed and launched on your computer. It will search and find your ioSafe N2 within LAN, and the status of your ioSafe should be Not Installed. Double-click your ioSafe to start the setup process. Not Installed 4.0-2198 DS213 A5GA 3 Click Browse to locate the DSM_[DS213]_[number].pat installation file in the DSM folder of your installation disc. The “[number]” may vary from the picture shown below depending on the DSM version stored on the installation disc. D:\DSM\DSM_DS213_4.0-2198.pat 4 Follow the onscreen instructions to complete the setup process. After the installation process is finished, you can manage your ioSafe N2 with Synology DiskStation Manager (DSM). Your ioSafe N2 is now ready to use. Learn More For more information about managing your ioSafe N2 with DSM as well as advanced settings and management, refer to the ioSafe N2 User Guide available on the CD or at www.iosafe.com/support-n2. 14 For Mac OS X 1 Insert the installation disc into your computer, and then double-click the SynologyInstall icon on the desktop. 2 In the window that appears, double-click the MacOSX folder, and then double-click Synology Assistant[number].dmg. The “[number]” may vary from the picture shown below depending on the DSM version stored on the installation disc. 4.0-2198 3 Double-click the Synology Assistant.app in the window that appears. 4 Synology Assistant will be installed and launched on your computer. It will search and find your ioSafe N2 within LAN, and the status of your ioSafe should be Not Installed. Double-click your ioSafe to start the setup process. Not Installed 15 4.0-2198 DS213 A5GA 5 Click Browse to locate the DSM_[DS213]_[number].pat installation file in the DSM folder of your installation disc. The “[number]” may vary from the picture shown below depending on the DSM version stored on the installation disc. D:\DSM\DSM_DS213_4.0-2198.pat 6 Follow the onscreen instructions to complete the setup process. After the installation process is finished, you can manage your ioSafe N2 with Synology DiskStation Manager (DSM). Your ioSafe N2 is now ready to use. Learn More For more information about managing your ioSafe N2 with DSM as well as advanced settings and management, refer to the ioSafe N2 User Guide available on the CD or at www.iosafe.com/support-n2. 16 For Linux The Linux version is optimized for Ubuntu distribution version 8 and 9. You can still try installation on other Linux distributions (for evaluation purpose only). If you want to install using the command lines: Run the script install.sh in the Linux folder of the installation disc, which will guide you through the steps below. 1 Remove the beta version of Synology Assistant (if any). sudo rm -rf /usr/local/Synology /usr/local/bin/SynologyAssistant 2 Extract SynologyAssistant-[number].tar.gz to the directory you want, such as “/usr/local” or “.” tar -C ./ -zxvf SynologyAssistant-[number].tar.gz 3 If you are using 64bit Ubuntu, install the 32bit libraries. sudo apt-get install ia32-libs 4 Create the shortcut to /usr/local/bin. sudo ln -sf /path/install/SynologyAssistant/SynologyAssistant \ /usr/local/bin/SynologyAssistant 5 To run Synology Assistant, you can either use the following command: /path/install/SynologyAssistant/SynologyAssistant Or run the shortcut: /usr/local/bin/SynologyAssistant If /usr/local/bin exists in your environment variable $PATH, just type: SynologyAssistant If you want to install using the GUI: 1 Go to /usr/local and /usr/local/bin and delete the following folders (if any): Synology, SynologyAssistant 2 Insert the installation disc into your computer, and then double-click the SynologyInstall icon on the desktop. 17 3 In the File Browser window that appears, double-click the Linux folder, and then double-click Synology Assistant-[number].tar.gz. The “[number]” may vary from the picture shown below depending on the DSM version stored on the installation disc. 4.0-2198 4.0-2198 4 Click Extract, and then extract the SynologyAssistant directory to /usr/local or any other path. 4.0-2198 3.2-1922 Important: If you are using 64bit Ubuntu, you have to install the 32bit libraries before proceeding. To install, type the following command in Terminal: sudo apt-get install ia32-libs 18 5 Go to /usr/local/SynologyAssistant (or [the path you just specified]/SynologyAssistant), double-click SynologyAssistant, and then select Run in Terminal in the dialog box that appears. Install DSM on ioSafe N2 1 Synology Assistant will be installed and launched on your computer. It will search and find your ioSafe N2 within LAN, and the status of your ioSafe should be Not Installed. Double-click your ioSafe to start the setup process. Not Installed 19 4.0-2198 DS213 A5GA 2 Click Browse to locate the DSM_[DS213]_[number].pat installation file in the DSM folder of your installation disc. The “[number]” may vary from the picture shown below depending on the DSM version stored on the installation disc. D:\DSM\DSM DS213 4.0-2198.pat 3 Follow the onscreen instructions to complete the setup process. After the installation process is finished, you can manage your ioSafe N2 with Synology DiskStation Manager (DSM). Your ioSafe N2 is now ready to use. Learn More For more information about managing your ioSafe N2 with DSM as well as advanced settings and management, refer to the ioSafe N2 User Guide available on the CD or at www.iosafe.com/support-n2. 20 Setup an ioSafe N2 This section is for users that purchased their ioSafe N2 preloaded with Hard Drives. If ioSafe preloaded the hard drives we also preloaded the DiskStation Manager (DSM), a Linux based software package that is the operating system for the ioSafe N2. DSM is the foundation of the N2, which integrates the basic functions of file sharing, centralized backup, RAID storage, multimedia streaming, virtual storage, and much more. Connect the ioSafe N2 to your Network 1 Connect the AC adapter to the power port of the ioSafe N2. Connect one end of the AC power cord to the AC power adapter, and the other to the power outlet. Insert the plastic cable holder into the slot to retain the power cord. 2 Use the LAN cable to connect the ioSafe N2 to your switch/router/hub. 3 Press and hold the power button to turn on your DiskStation. Your ioSafe N2 should now be online and detectable from a network computer. 21 Finding your ioSafe N2 with the Synology Assistant This section will locate your ioSafe N2 on your network. Before beginning the process below, make sure that the N2 is connected to your router/switch with the network cable and that the power cord is plugged in and the N2 is powered on. After you complete these steps, refer to the User’s Guide on the installation disc for advanced settings and management. For more information or online resources about your ioSafe N2, please visit www.iosafe.com/support-n2. For Windows 1 Insert the installation disc into your computer, and click Synology Assistant. Follow the onscreen instructions to complete the setup process. 2 Synology Assistant will be installed and launched on your computer. It will search and find your ioSafe N2 within LAN, and the status of your ioSafe should be DHCP Ready. Click on connect to access your ioSafe N2. 4.0-2198 DS213 3 A web browser should open showing the N2 Login screen. Enter the default login and password. admin user name: admin password: “empty” 22 A5GA For Mac OS X 1 Insert the installation disc into your computer, and then double-click the SynologyInstall icon on the desktop. 2 In the window that appears, double-click the MacOSX folder, and then double-click Synology Assistant[number].dmg. The “[number]” may vary from the picture shown below depending on the DSM version stored on the installation disc. 4.0-2198 3 Double-click the Synology Assistant.app in the window that appears. 4 Synology Assistant will be installed and launched on your computer. It will search and find your ioSafe N2 within LAN, and the status of your ioSafe should be DHCP Ready. Click connect to access your ioSafe N2. 4.0-2198 DS213 5 A web browser should open showing the N2 Login screen. Enter the default login and password. admin user name: admin password: “empty” 23 A5GA For Linux The Linux version is optimized for Ubuntu distribution version 8 and 9. You can still try installation on other Linux distributions (for evaluation purpose only). If you want to install using the command lines: Run the script install.sh in the Linux folder of the installation disc, which will guide you through the steps below. 1 Remove the beta version of Synology Assistant (if any). sudo rm -rf /usr/local/Synology /usr/local/bin/SynologyAssistant 2 Extract SynologyAssistant-[number].tar.gz to the directory you want, such as “/usr/local” or “.” tar -C ./ -zxvf SynologyAssistant-[number].tar.gz 3 If you are using 64bit Ubuntu, install the 32bit libraries. sudo apt-get install ia32-libs 4 Create the shortcut to /usr/local/bin. sudo ln -sf /path/install/SynologyAssistant/SynologyAssistant \ /usr/local/bin/SynologyAssistant 5 To run Synology Assistant, you can either use the following command: /path/install/SynologyAssistant/SynologyAssistant Or run the shortcut: /usr/local/bin/SynologyAssistant If /usr/local/bin exists in your environment variable $PATH, just type: SynologyAssistant If you want to install using the GUI: 6 Go to /usr/local and /usr/local/bin and delete the following folders (if any): Synology, SynologyAssistant 7 Insert the installation disc into your computer, and then double-click the SynologyInstall icon on the desktop. 24 8 In the File Browser window that appears, double-click the Linux folder, and then double-click Synology Assistant-[number].tar.gz. The “[number]” may vary from the picture shown below depending on the DSM version stored on the installation disc. 4.0-2198 4.0-2198 9 Click Extract, and then extract the SynologyAssistant directory to /usr/local or any other path. 4.0-2198 3.2-1922 Important: If you are using 64bit Ubuntu, you have to install the 32bit libraries before proceeding. To install, type the following command in Terminal: sudo apt-get install ia32-libs 25 10Go to /usr/local/SynologyAssistant (or [the path you just specified]/SynologyAssistant), double-click SynologyAssistant, and then select Run in Terminal in the dialog box that appears. 11Synology Assistant will be installed and launched on your computer. It will search and find your ioSafe N2 within LAN, and the status of your ioSafe should be DHCP Ready. Click on connect to access your ioSafe N2. 4.0-2198 12 A web browser should open showing the N2 Login screen. Enter the default login and password. admin user name: admin password: “empty” 26 DS213 A5GA Appendix Specifications Item ioSafe N2 Fire Protection Protects data from loss up to 1550°F for 1/2 hour per ASTM E119 Water Protection Protects data from loss up to 10ft for 72 hours. Internal HDD SATA (II) x 2 Max. Capacity Hot Swappable HDD 8TB (2 x 4TB hard drives) Yes ‧USB 3.0 x 2 External HDD Interface ‧USB 2.0 x 1 LAN Port Gigabit x 1 USBCopy Yes SDCopy Yes Size (HxWxD) 231mm x 150mm x 305mm (5.9” x 9.1” x 12.0”) Weight 14 kg (31 lbs) ‧Windows XP and newer Supported Clients ‧Mac OS X 10.5 newer ‧Ubuntu 9.04 newer Max. User Accounts 2048 Max. Group Accounts 256 Max. Shared Folders 256 Max. Concurrent Connections 128 Max. Supported IP Cameras 8 File System ‧EXT 4, EXT3, FAT, NTFS (External disk only) Volume Type ‧Basic ‧JBOD ‧RAID 0 ‧RAID 1 ‧Synology Hybrid RAID (1-Disk Fault Tolerance) Agency Certifications ‧FCC Class B ‧CE Class B ‧BSMI Class B HDD Hibernation Yes Scheduled Power On/Off Yes Wake on LAN/WAN Yes ‧English ‧Deutsch ‧Français ‧Italiano ‧Español ‧Dansk ‧Norsk ‧Svensk Language Localization ‧Nederlands ‧Русский ‧Polski ‧Magyar ‧Português do Brasil ‧Português Europeu ‧Türkçe ‧Český ‧日本語‧한국어‧繁體中文‧简体中文 ‧Line voltage: 100V to 240V AC ‧Frequency: 50/60Hz Power Consumption And Environment Requirements ‧Operating Temperature: 40 to 95˚F (5 to 35˚C) ‧Storage Temperature: 15 to 155˚F (-10 to 70˚C) ‧Relative Humidity: 5% to 95% RH ‧Maximum Operating Altitude: 6500 feet (2000 m) 27 Appendix LED Indication Table LED Indication Color Status Description Static Volume normal Slow on/off cycle HDD Hibernation (All the other LED indicators will be off) Green Available volume space < 1GB STATUS Static Available volume space < 1 % Orange Volume degraded or crashed Blinking No volume LAN Green Green Static Gigabit Link Blinking Network is active Off Network is down Static Disk is ready and idle Blinking Disk is being accessed Off No internal disk Static Cannot read / write Static USB disk / SD card detected Blinking Copying data Off No USB disk / SD card attached Static Power ready DISK 1~2 Orange Copy Green Booting up Power Blue Blinking Shutting down Off 28 Power off