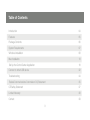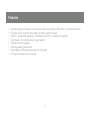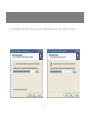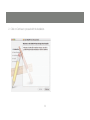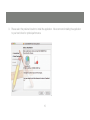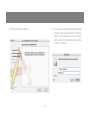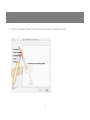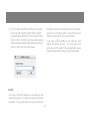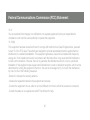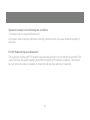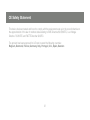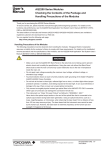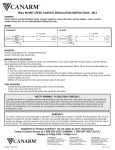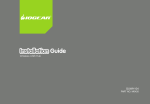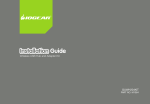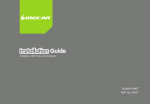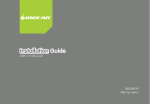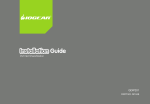Download IOGear GUB211 User's Manual
Transcript
Installation Guide USB Auto Printer Sharing Switch 1 GUB211 PART NO. M1327 2 Table of Contents Introduction 04 Features 05 Package Contents 06 System Requirements 07 Windows Installation 08 Mac Installation 13 Set Up the Control Center Application 18 Connect to other USB device 22 Troubleshooting 24 Federal Communications Commission CC) Statement 25 CE Saftey Statement 27 Limited Warranty 28 Contact 29 3 Introduction Thank you for purchasing the IOGEAR GUB211 USB Printer Auto Sharing Switch (hereafter referred to as “Switch”). This Switch is designed to enable two computers to share your All-In-One/Multifunction devices, standard printers, automatically processing print jobs from the two connected computers to send print jobs. 4 Features • • • • • • • • Automatically switch between two computers when connecting to USB printer or multi-function printer Print jobs on first come first serve basis, no need to switch manually USB 2.0 - supports Hi-speed (up to 480 Mbps) and USB 1.1 backward compatible. Bus Powered - No external power supply needed. USB devices hot pluggable. Software enable manual switch Share different USB devices between two computers LED Lights indicate active connection 5 Package Contents Verify that nothing is missing from the package by using the checklist below. Please contact your dealer if anything is missing or damaged. All packing materials are recyclable. Please confirm the items in the package below: • • • • 1 x 2-to-1 USB2.0 Peripherial Sharing Switch 2x 5 ft USB A-B Cable Application CD Quick Start Guide 6 System Requirements PC users • Win 2000, XP and Vista Compatible • Available USB Port Mac Users • Mac OS X 10.3.9 or greater • Requires OS 10.3 or greater for USB 2.0 support • Available USB 2.0 Port 7 Windows Installation NOTE: Please ensure your printer driver is installed PRIOR to installing the drivers for IOGEAR Auto Printer Sharing Switch. For XP/2K 1. Insert the software CD into the CD-ROM of your computer. An auto-run screen should appear with a menu of options. Click on “Install Auto Printer Sharing Software” to begin the setup of the control center software. The installation wizard will start the installation process, click on Next to continue. For Vista Upon inserting the software CD into the CD-ROM of your computer, the auto-run screen will spear with a menu of options. Click on “Install Auto Printer Sharing Software” to begin the setup of the control center software. Vista will prompt a “User Account Control” window, and click on Allow to continue. The installation wizard will start the installation process, click on Next to continue. The rest of the installation will be the same as the XP/2K installation, just follow procedures starting from Step 2. 8 2. The installation wizard will guide you through the installation process. Click on Next to continue. 9 3. The installation wizard will place a shortcut icon on the desktop. Make sure the “Create a desktop icon” box is checked and click on Next to continue. 10 4. Click on Install to install the application, then Finish to complete the setup 11 5. Once the installation is completed, you will see a GREEN bubble showing up on your task bar to indicate the software is ready and correctly installed. 12 Mac Installation NOTE: Please ensure your printer driver is installed PRIOR to installing the drivers for IOGEAR Auto Printer Sharing Switch. 1. After inserting the installation CD, browse to the content of the CD and double click on “IOGEAR Printer Sharing Switch” to begin the installation. 13 2. Click on Continue to proceed with the installation. 14 3. Please select the preferred location to install the application. We recommend installing the application to your hard driver for optimal performance 15 4. Click on Install to continue. 5. You may be prompted by the Authenticate window to ask for password to continue. Type in your password of the account that you used for this computer and click on OK to continue. 16 6. When the installation finishes, click on Close to complete the installation process. 17 Hardware Installation 1. Connect a USB printer to the USB port shown as above, and turn on the power of your USB printer. 2. Connect any two computers (Windows or Mac) to one of the USB ports shown below with the included USB cable. 18 Set Up the Control Center Application 2. When the application window shows up, you will be able to select the printer that’s already setup on your computer from the drop-down list by clicking on the down arrow. Click on OK to confirm your selection. Make sure you select the correct printer on both computers that are connected to the GUB211. Important Note: The IOGEAR Auto Printer Sharing Switch application needs to be activated on your computer in order for the switch to function. Windows 1. After installation, you will see an icon “IOGEAR Auto Printer Sharing Switch” placed on your desktop. Double click on the icon to launch the application. 19 NOTE: Mac If you see a YELLOW bubble on the task bar, that means the printer is currently occupied by another computer. You may still send your print job without having the printer connected back to the computer that you are trying to print, or you may click on Switch to manually connect to the printer. 1. After installation, you will see the GREEN bubble showing up on the task bar at the bottom. Click on the GREEN bubble to launch the application. If you see a RED bubble on the task bar, that means the printer is busy. You may send your print job and the switch will automatically queue the print job and finish the print job momentarily. 20 2. You can select and set the printer that is going to be used through the printer sharing switch by selecting the printer from the drop down list. Click on OK to confirm. Now the printer sharing switch will automatically determine the printing order on first come first serve basis. having the printer connected back to the computer that you are trying to print, or you may click on Switch to manually connect to the printer. If you see a RED bubble on the task bar, that means the printer is busy. You may send your print job and the switch will automatically queue the print job and finish the print job momentarily. NOTE: If you see a YELLOW bubble on the task bar, that means the printer is currently occupied by another computer. You may still send your print job without 21 Connecting to other USB device You may choose to use GUB211 to share different types of USB devices between two computers, such as USB external storage or multimedia device with USB connection. 1. For instance, simply connect the USB external storage to the GUB211. 22 2. On Windows or Mac OS, launch the application and click on Switch to manually connect to the USB external storage device. 3. Once it is connected, you will see GREEN bubble showing up on the task bar, and now you should be able to access the USB external storage device. 23 Troubleshooting Problems Solutions The Switch does not detect my computer 1. Check the cable between the Switch and the computer is securely connected 2. Try to connect the computer to a different USB port on the Switch My USB device is not detected by the Switch application 1. Make sure the application is properly installed and the USB device supports the operation syste 2. Make sure the connected computer and the USB device is no further than 15 feet away The USB device is not working properly Remove and re-install the application The USB device can not be switched to another computer Unplug and re-plug the USB cable between the Switch and the host computer. 24 Federal Communications Commission (FCC) Statement 15.21 You are cautioned that changes or modifications not expressly approved by the part responsible for compliance could void the user’s authority to operate the equipment. 15.105(b) This equipment has been tested and found to comply with the limits for a Class B digital device, pursuant to part 15 of the FCC rules. These limits are designed to provide reasonable protection against harmful interference in a residential installation. This equipment generates, uses and can radiate radio frequency energy and, if not installed and used in accordance with the instructions, may cause harmful interference to radio communications. However, there is no guarantee that interference will not occur in a particular installation. If this equipment does cause harmful interference to radio or television reception, which can be determined by turning the equipment off and on, the user is encouraged to try to correct the interference by one or more of the following measures: -Reorient or relocate the receiving antenna. -Increase the separation between the equipment and receiver. -Connect the equipment into an outlet on a circuit different from that to which the receiver is connected. -Consult the dealer or an experienced radio/TV technician for help. 25 Operation is subject to the following two conditions: 1) this device may not cause interference and 2) this device must accept any interference, including interference that may cause undesired operation of the device. FCC RF Radiation Exposure Statement: This equipment complies with FCC radiation exposure limits set forth for an uncontrolled environment. End users must follow the specific operating instructions for satisfying RF exposure compliance. This transmitter must not be co-located or operating in conjunction with any other antenna or transmitter. 26 CE Safety Statement This device has been tested and found to comply with the requirements set up in the council directive on the approximation of the law of member states relating to EMC Directive 89/336/EEC, Low Voltage Directive 73/23/EEC and R&TTE Directive 99/5/EC. The product has been approved for LVD and covered the following countries: Belgium, Denmark, France, Germany, Italy, Portugal, U.K., Spain, Sweden 27 Limited Warranty IN NO EVENT SHALL THE DIRECT VENDOR’S LIABILITY FOR DIRECT, INDIRECT, SPECIAL, INCIDENTAL OR CONSEQUENTIAL DAMAGES RESULTING FROM THE USE OF THE PRODUCT, DISK OR ITS DOCUMENTATION EXCEED THE PRICE PAID FOR THE PRODUCT. The direct vendor makes no warranty or representation, expressed, implied, or statutory with respect to the contents or use of this documentation, and especially disclaims its quality, performance, merchantability, or fitness for any particular purpose. The direct vendor also reserves the right to revise or update the device or documentation without obligation to notify any individual or entity of such revisions, or updates. For further inquires please contact your direct vendor. 28 Contact IOGEAR, INC. 23 Hubble Irvine, CA 92618 P 949.453.8782 F 949.453.8785 Visit us at: www.iogear.com ©2007 IOGEAR. All Rights Reserved. M0060 IOGEAR, the IOGEAR logo, are trademarks or registered trademarks of IOGEAR, Inc. Microsoft and Windows are registered trademarks of Microsoft Corporation. IBM is a registered trademark of International Business Machines, Inc. Macintosh, G3/G4 and iMac are registered trademarks of Apple Computer, Inc. All other brand and product names are trademarks or registered trademarks of their respective holders. IOGEAR makes no warranty of any kind with regards to the information presented in this document. All information furnished here is for informational purposes only and is subject to change without notice. IOGEAR, Inc. assumes no responsibility for any inaccuracies or errors that may appear in this document. 29 About Us FUN IOGEAR offers connectivity solutions that are innovative, fun, and stylish, helping people enjoy daily life using our high technology products. GREEN IOGEAR is an environmentally conscious company that emphasizes the importance of conserving natural resources. The use of our technology solutions helps reduce electronic waste. HEALTH IOGEAR supports healthy and fit lifestyles. By integrating products with the latest scientific developments, IOGEAR’s solutions enhance the life of end-users. © 2008 IOGEAR, INC.