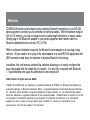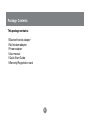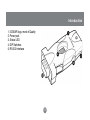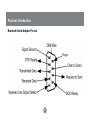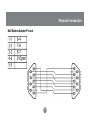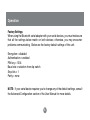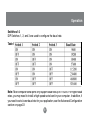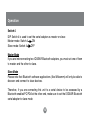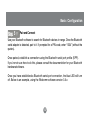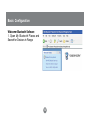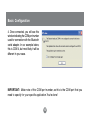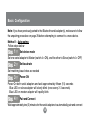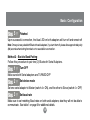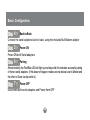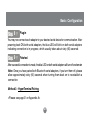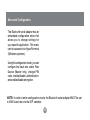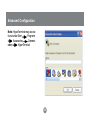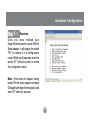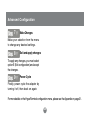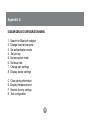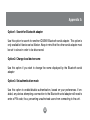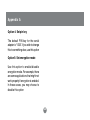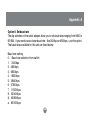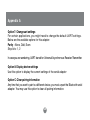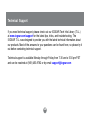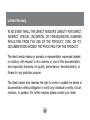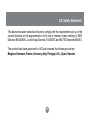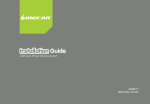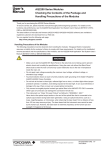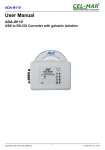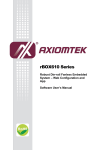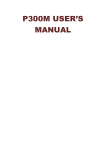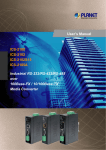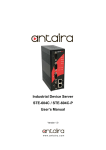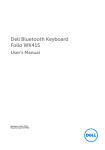Download IOGear GBS301/GBS301/GBS301 User's Manual
Transcript
Bluetooth to Serial Adapter User Manual (GBS301) ® Welcome IOGEAR’s Bluetooth serial adapter brings wireless Bluetooth technology to your RS-232 serial equipment, allowing you to eliminate conventional cables. With a maximum range of 330 ft (100 meters), you are no longer bound to cable length limitations or messy cables. Simply plug in the Bluetooth adapter to your serial equipment and transfer data to a Bluetooth-enabled device such as a PC or PDA. With no software installation required, the Bluetooth serial adapter is a true plug-n-play solution. All you need to do is plug in the serial adapter to a serial RS-232 equipment with DB-9 connection and enjoy the freedom of wireless Bluetooth technology. In addition, this unit features external dip switches allowing you to easily configure the baud rate speed with the simple flip of a switch. It is also fully compliant with Bluetooth 1.1 specifications and supports authentication and encryption. ©2005 IOGEAR. All Rights Reserved. M0060 IOGEAR, the IOGEAR logo, are trademarks or registered trademarks of IOGEAR, Inc. Microsoft and Windows are registered trademarks of Microsoft Corporation. IBM is a registered trademark of International Business Machines, Inc. Macintosh, G3/G4 and iMac are registered trademarks of Apple Computer, Inc. All other brand and product names are trademarks or registered trademarks of their respective holders. IOGEAR makes no warranty of any kind with regards to the information presented in this document. All information furnished here is for informational purposes only and is subject to change without notice. IOGEAR, Inc. assumes no responsibility for any inaccuracies or errors that may appear in this document. Table of Contents Package Contents.............................................................................................. 2 Features........................................................................................................... 3 System Requirements......................................................................................... 4 Introduction....................................................................................................... 5 Operation.......................................................................................................... 8 Basic Configuration............................................................................................11 ·Connecting GBS301 to Bluetooth-enabled device ·Interconnecting two IOGEAR Bluetooth adapters Advanced Configuration..................................................................................... 22 Unpairing Procedure.......................................................................................... 29 Specification.................................................................................................... 30 Appendix A-HyperTerminal Menu.......................................................................... 31 Technical Support............................................................................................. 38 Radio & TV Interference Statement...................................................................... 39 Limited Warranty............................................................................................... 40 CE Safety Statement ........................................................................................ 41 Package Contents This package contains: 1 Bluetooth serial adapter 1 Null modem adapter 1 Power adapter 1 User manual 1 Quick Start Guide 1 Warranty/Registration card 2 Features · Eliminates messy cables, allowing you to communicate to serial RS-232 devices wirelessly · Easily accessible DIP switches for fast and easy configuration without using HyperTerminal · Communicates with another IOGEAR Bluetooth Serial Adapter or any other Bluetooth enabled device · Bluetooth class 1 device with a maximum range up to 330 ft. (100 meter) · Compliant with Bluetooth 1.1 specifications · Auto-connect feature when interconnecting two IOGEAR Bluetooth serial adapters · Supports both DCE and DTE devices · True plug-n-play, no software required · Configurable baud rate (2,400 to 921600) · DB-9 (9-pin) male connector · Supports RTS/CTS Hardware flow control · Secure communication using authentication and encryption · Supports speeds of up to 723.1 Kbps · Supports Bluetooth Serial Port Profile (SPP) 3 System Requirements • Device with DB-9 Connector and compliant with RS-232 protocol Note: Due to the various communication protocols and drivers involved, this adapter may not work with RS-232 modems, mice, keyboards, cell phones, and devices using proprietary communication protocols. 4 Introduction 1. IOGEAR logo, mark of Quality 2. Power jack 3. Status LED 4. DIP Switches 5. RS-232 interface 3 5 5 Pictorial Introduction Bluetooth Serial Adapter Pin-out 6 6 Pictorial Introduction Null Modem Adapter Pin-out 7 7 Operation Factory Settings When using the Bluetooth serial adapter with your serial devices, you must make sure that all the settings below match on both devices; otherwise, you may encounter problems communicating. Below are the factory default settings of this unit: Encryption = disabled Authentication = enabled PIN key = 1234 Baud rate = selection from dip switch Stop bits = 1 Parity = none NOTE: If your serial device requires you to change any of the default settings, consult the Advanced Configuration section of the User Manual for more details. 8 8 Operation Switfches 1-3 DIP Switches 1, 2, and 3 are used to configure the baud rate. Table 1 Note: Most computer serial ports only support baud rate up to 115200. For higher baud rates, you may need to install a high-speed serial card in your computer. In addition, if you need to set a lower baud rate for your application, see the Advanced Configuration section on page 22. 9 9 Operation Switch 4 DIP Switch 4 is used to set the serial adapter as master or slave: Master mode: Switch 4 ON Slave mode: Switch 4 OFF Master Mode If you are interconnecting two IOGEAR Bluetooth adapters, you must set one of them to master and the other to slave. Slave Mode Please note that Bluetooth software applications (like Widcomm) will only be able to discover and connect to slave devices. Therefore, if you are connecting this unit to a serial device to be accessed by a Bluetooth-enabled PC/PDA at the other end, make sure to set the IOGEAR Bluetooth serial adapter to slave mode 10 Basic Configuration SCENARIO 1: Connecting Bluetooth serial adapter with Bluetooth-enabled device The Bluetooth serial adapter has built-in dip switches for fast and easy configuration. If you would like to change any of the default settings, consult the Advanced Configuration section on page 22. 1 Set baud rate Using table 1 on page 9, set the baud rate on the Bluetooth serial adapter by using the on-board DIP switches. Make sure that this baud rate matches with that used by your serial device. If you are unsure what baud rate your serial device uses, please consult the manufacturer of that product. 11 11 Basic Configuration 2 Set device mode When using the Bluetooth serial adapter with a Bluetooth-enabled device (PC/PDA), you must set the Bluetooth serial adapter in slave mode (Switch 4 = Off). 3 Plug in Plug in the Bluetooth serial adapter to your serial device. If your device has a male RS232 interface, use the included null modem adapter. 4 Power ON Plug in the power cable to your Bluetooth serial adapter; the blue LED will start blinking after approximately fifteen (15) seconds. Once the blue LED is blinking once every 23 seconds, this indicates that the Bluetooth serial adapter is in discovery mode; in other words, ready to accept a Bluetooth connection. 12 12 Instructions Basic Configuration 5 Pair and Connect Use your Bluetooth software to search for Bluetooth devices in range. Once the Bluetooth serial adapter is detected, pair to it. If prompted for a PIN code, enter “1234” (without the quotes). Once paired, establish a connection using the Bluetooth serial port profile (SPP). If you’re not sure how to do this, please consult the documentation for your Bluetooth hardware/software. Once you have established a Bluetooth serial port connection, the blue LED will turn off. Below is an example, using the Widcomm software version 3.0.x 13 13 Basic Configuration Widcomm Bluetooth Software 1. Open My Bluetooth Places and Search for Devices in Range 14 Basic Configuration 2. When found, pair to the Bluetooth serial adapter. The default PIN code is “1234” 3. Once paired, the unit will display the services available.The service offered by this unit is the Serial Port Profile (SPP).To establish a connection, right-click on it and select “Connect to Bluetooth Serial Port.” 15 Basic Configuration 4. Once connected, you will see this window indicating the COM port number used for connection with the Bluetooth serial adapter. In our example below, this is COM 4, but most likely it will be different in your case. IMPORTANT: Make note of this COM port number, as this is the COM port that you need to specify for your specific application. You’re done! 16 Basic Configuration SCENARIO 2: Interconnecting two IOGEAR Bluetooth serial adapters When interconnecting two IOGEAR Bluetooth serial adapters, there are three methods you can use to pair and connect them: 1. Auto-pairing 2. Back-to-Back 3. Configuration Mode 17 Basic Configuration Note: If you have previously paired to the Bluetooth serial adapter(s), make sure to follow the unpairing procedure on page 29 before attempting to connect to a new device. Method 1 – Auto-paring Follow steps below 1 Set device mode Set one serial adapter to Master (switch 4 = ON), and the other to Slave (switch 4 = OFF) 2 Set baud rate Set matching baud rates as needed 3 Power ON Power On both serial adapters and wait approximately fifteen (15) seconds ·Blue LED on slave adapter will slowly blink (once every 2-3 seconds) ·Blue LED on master adapter will rapidly blink 4 Pair and Connect Wait approximately two (2) minutes for the serial adapters to automatically pair and connect 18 14 Basic Configuration 5 Finished 1 successful connection, the blue LED on both adapters will turn off and remain off Upon Note: Once you have paired both Bluetooth serial adapters, if you turn them off, please allow approximately sixty (60) seconds when turning them back on to re-establish a connection. Method 2 – Back to Back Pairing Follow this procedure to pair two (2) Bluetooth Serial Adapters. 1 Turn OFF Make sure both Serial adapters are TURNED OFF 2 Set device mode Set one serial adapter to Master (switch 4 = ON), and the other to Slave (switch 4 = OFF) 3 Set baud rate Make sure to set matching Baud rates on both serial adapters; else they will not be able to communicate. See table 1 on page 9 for additional details. 19 15 Basic Configuration 7 4 Back-to-Back Connect the serial adapters back-to-back, using the included Null Modem adapter 5 Power ON Power ON both Serial adapters 6 Pairing Almost instantly, the Red/Blue LED will light up and stay solid; this indicates successful pairing of the two serial adapters. (If this does not happen, make sure one device is set to Master and the other to Slave via dip switch 4). 7 Power OFF Disconnect both serial adapters and Power them OFF 20 Basic Configuration 8 Plug in You may now connect each adapter to your desired serial device for communication. After powering back ON both serial adapters, the blue LED will blink on both serial adapters indicating connection is in progress; which usually takes about sixty (60) seconds 9 Finished After successful connection is made, the blue LED on both serial adapters will turn off and remain Note: Once you have paired both Bluetooth serial adapters, if you turn them off, please allow approximately sixty (60) seconds when turning them back on to re-establish a connection. Method 3 – HyperTerminal Pairing <Please see page31 on Appendix A> 21 Advanced Configuration The Bluetooth serial adapter has an embedded configuration menu that allows you to change settings for your specific application. This menu can be accessed via HyperTerminal (Windows systems). Using this configuration mode, you can configure the baud rate, select Peer Device (Master only), change PIN code, enable/disable authentication, and enable/disable encryption. NOTE: In order to enter configuration mode, the Bluetooth serial adapter MUST be set to 9600 baud rate via the DIP switches. 22 Advanced Configuration Configuring Serial Adapter 1 Set baud rate Set the Baud rate on the Serial adapter to 9600 (see table 1 on page 9) 2 Plug in Plug the Bluetooth serial adapter to an available serial port on your computer (Do NOT power on the serial adapter yet). 3 Open Hyper Terminal Open HyperTerminal (Go to Start Run, and type “hypertrm”) and enter any desired name for your hyperterminal session. If the program does not launch, you may have to install it from your Windows installation disc. 23 Advanced Configuration Note: HyperTerminal may also be found under Start Programs Accessories Communications HyperTerminal 24 18 Advanced Configuration 4 Specify COM port When prompted for the COM port number being used, make sure to select the correct one. If you only have one physical com port in your computer, this will probably be COM 1 However, if you’re unsure, contact your computer/motherboard manufacturer. In the case above, we have several COM ports available, and we are using COM 1. 25 19 Advanced Configuration 5 Port Settings Make sure to set your settings as shown on the window below: 26 20 Advanced Configuration 6 Power on Once you have initiated your HyperTerminal session, power ON the Serial adapter. It will display the words “PR” to indicate it is in configuration mode. Within six (6) seconds, enter the words “AT” (without quotes) to invoke the configuration menu Note: If this does not happen, simply power Off the serial adapter and back ON again (with HyperTerminal open), and enter “AT” within six seconds. 27 21 Advanced Configuration 7 Make Changes Make your selection from the menu to change any desired settings. 8 Exit and apply changes To apply any changes, you must select option E (Exit configuration) and accept the changes. 9 Power Cycle Finally, power cycle the adapter by turning it off, then back on again. For more details on the HyperTerminal configuration menu, please see the Appendix on page 31. 28 Unpairing Procedure Any time that you want to pair the Bluetooth serial device with a new Bluetooth adapter/ device, you must follow the unpairing procedure as indicated below. There are three different methods that you can follow to unpair the Bluetooth serial adapter Method 1 1. Power OFF the serial adapter 2. Change the position of Dip Switch 4 3. Power ON the serial adapter.The LED will blink once, indicating successful unpairing. 4. Power OFF the serial adapter 5. Change dip switch 4 back to its original position 6. You can now pair the Bluetooth serial adapter with another device Method 2 If using two (2) IOGEAR Bluetooth serial adapters, follow the back-to-back pairing procedure indicated on page 19; which will retain the latest pairing information Method 3 Use HyperTerminal configuration menu and select “Clear Pairing Information” option. If interconnecting two IOGEAR Bluetooth serial adapters, this must be done on both adapters. For details on using the HyperTerminal configuration menu, please see Appendix A on page 31 29 Specifications 30 Appendix A Appendix A HyperTerminal Menu The IOGEAR Bluetooth serial adapter has a built-in configuration menu that can be accessed via HyperTerminal in Windows systems. For instructions on how to invoke configuration mode refer to Advanced Configuration section of this manual. IMPORTANT NOTE: As you look at the options listed below, please keep in mind that in order to apply any changes made, you must: · Select option E (Exit configuration) and type “Y” to accept changes, and · Power cycle the serial adapter(s) by powering it off, then back on again 31 Appendix A IOGEAR GBS301 CONFIGURATION MENU 1. 2. 3. 4. 5. 6. 7. 8. Search for Bluetooth adapter Change local device name Set authentication mode Set pin key Set encryption mode Set baud rate Change uart settings Display device settings C. D. F. E. Clear pairing information Display firmware version Restore factory settings Exit configuration 32 Appendix A Option 1: Search for Bluetooth adapter Use this option to search for another IOGEAR Bluetooth serial adapter. This option is only available if device set as Master. Keep in mind that the other serial adapter must be set to slave in order to be discovered. Option 2: Change local device name Use this option if you wish to change the name displayed by the Bluetooth serial adapter Option 3: Set authentication mode Use this option to enable/disable authentication, based on your preferences. If enabled, any device attempting a connection to the Bluetooth serial adapter will need to enter a PIN code; thus, preventing unauthorized users from connecting to the unit. 33 Appendix A Option 4: Set pin key The default PIN key for the serial adapter is “1234”. If you wish to change this to something else, use this option Option 5: Set encryption mode Use this option to enable/disable encryption mode. For example, there are some applications that might not work properly if encryption is enabled. In these cases, you may choose to disable this option 34 Appendix A Option 6: Set baud rate The dip switches on the serial adapter allow you to set baud rates ranging from 9600 to 921600. If you need to use a lower baud rate – like 2400bps or 4800bps – use this option. The baud rates available for this unit are listed below: Baud rate setting 0. Baud rate selection from switch 1. 2400bps 2. 4800bps 3. 9600bps 4. 19200bps 5. 38400bps 6. 57600bps 7. 115200bps 8. 230400bps 9. 460800bps a. 921600bps 35 Appendix A Option 7: Change uart settings For certain applications, you might need to change the default UART settings. Below are the available options for this adapter: Parity : None, Odd, Even Stop bits: 1, 2 In case you are wondering, UART stands for Universal Asynchronous Receiver/Transmitter. Option 8: Display device settings Use this option to display the current settings of the serial adapter Option C: Clear pairing information Any time that you want to pair to a different device, you must unpair the Bluetooth serial adapter. You may use this option to clear all pairing information. 36 Appendix A Option D: Display firmware version Displays the firmware version of the Bluetooth serial adapter; this is mostly used for troubleshooting purposes Option F: Restore factory settings Use this option to restore all values to their factory settings. Option E: Exit configuration This option is used to exit the configuration menu, and apply all changes made 37 Technical Support If you need technical support, please check out our IOGEAR Tech Info Library (T.I.L.) at www.iogear.com/support for the latest tips, tricks, and troubleshooting. The IOGEAR T.I.L. was designed to provide you with the latest technical information about our products. Most of the answers to your questions can be found here, so please try it out before contacting technical support. Technical support is available Monday through Friday from 7:30 am to 5:30 pm PST and can be reached at (949) 453-8782 or by email [email protected] 38 Radio & TV Interference Statement WARNING!!! This equipment generates, uses and can radiate radio frequency energy and, if not installed and used in accordance with the instruction manual, may cause interference to radio communications. This equipment has been tested and found to comply with the limits for a Class B computing device pursuant to Subpart J of Part 15 of FCC Rules, which are designed to provide reasonable protection against such interference when operated in a commercial environment. Operation of this equipment in a residential area is likely to cause interference, in which case the user at his own expense will be required to take whatever measures may be required to correct the interference. 39 Limited Warranty IN NO EVENT SHALL THE DIRECT VENDOR’S LIABILITY FOR DIRECT, INDIRECT, SPECIAL, INCIDENTAL OR CONSEQUENTIAL DAMAGES RESULTING FROM THE USE OF THE PRODUCT, DISK, OR ITS DOCUMENTATION EXCEED THE PRICE PAID FOR THE PRODUCT. The direct vendor makes no warranty or representation, expressed, implied, or statutory with respect to the contents or use of this documentation, and especially disclaims its quality, performance, merchantability, or fitness for any particular purpose. The direct vendor also reserves the right to revise or update the device or documentation without obligation to notify any individual or entity of such revisions, or updates. For further inquires please contact your direct 40 CE Safety Statement This device has been tested and found to comply with the requirements set up in the council directive on the approximation of the law of member states relating to EMC Directive 89/336/EEC, Low Voltage Directive 73/23/EEC and R&TTE Directive 99/5/EC. The product has been approved for LVD and covered the following countries: Belgium, Denmark, France, Germany, Italy, Portugal, U.K., Spain, Sweden 41 ® Contact info. 23 Hubble • Irvine, CA 92618 • (P) 949.453.8782 • (F) 949.453.8785 • www.iogear.com