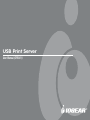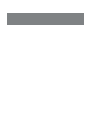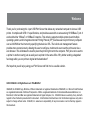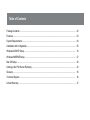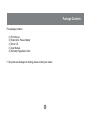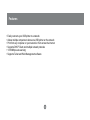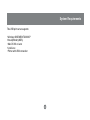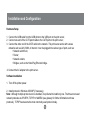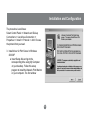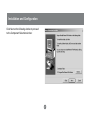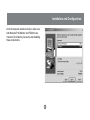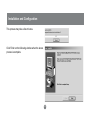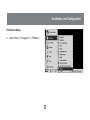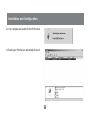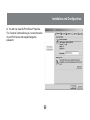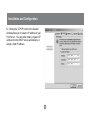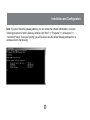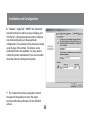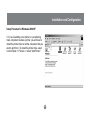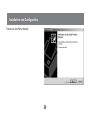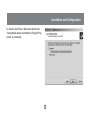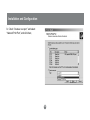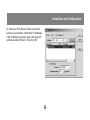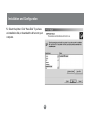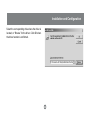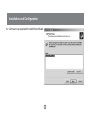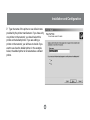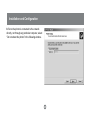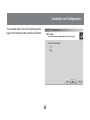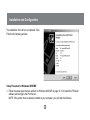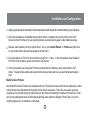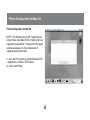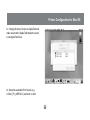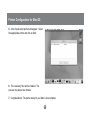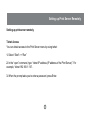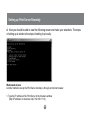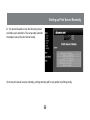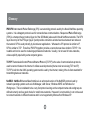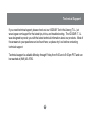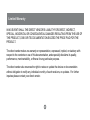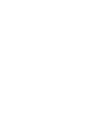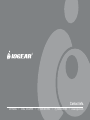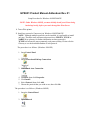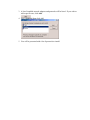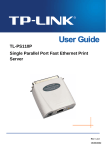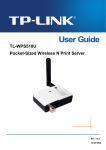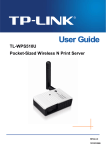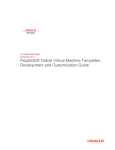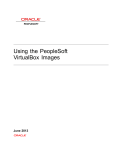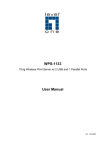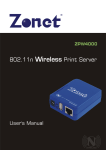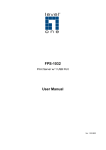Download IOGear GPSU01 User's Manual
Transcript
USB Print Server User Manual (GPSU01) ® Welcome Thank you for purchasing this 1-port USB Print Server that allows any networked computer to share a USB printer. It complies with USB 1.1 specifications, and provides users with an auto-sensing 10/100Base-T port. It works with either 10BaseT or 100BaseT networks. This unit also supports multiple protocols and multiple operating systems, and it integrates Internet Printing Protocol (IPP) to allow users to print from any computer over a LAN/WAN or the Internet by specifying the device’s URL. The built-in web management feature provides more convenience by allowing the user to configure, monitor and even reset the print server via a web browser. This eliminates the need to place the printer right next to the computer. Print jobs can be sent to a printer in another country just as easily as to a printer in the same office. Why bother sending a degraded fax image while you can print an original at the destination? We hope that you will enjoy using your Print Server and find it to be a useful solution. ©2003 IOGEAR. All Rights Reserved. PKG-M0045v1 IOGEAR, the IOGEAR logo, MiniView, VSE are trademarks or registered trademarks of IOGEAR, Inc. Microsoft and Windows are registered trademarks of Microsoft Corporation. IBM is a registered trademark of International Business Machines, Inc. Macintosh, G3/G4 and iMac are registered trademarks of Apple Computer, Inc. IOGEAR makes no warranty of any kind with regards to the information presented in this document. All information furnished here is for informational purposes only and is subject to change without notice. IOGEAR, Inc. assumes no responsibility for any inaccuracies or errors that may appear in this document. Table of Contents Package Contents.................................................................................................................................. 02 Features.................................................................................................................................................. 03 System Requirements............................................................................................................................ 04 Installation and Configuration................................................................................................................. 05 Windows 2000/XP Setup....................................................................................................................... 16 Windows 98SE/ME Setup...................................................................................................................... 27 Mac OS Setup........................................................................................................................................ 29 Setting up the Print Server Remotely..................................................................................................... 32 Glossary................................................................................................................................................. 35 Technical Support.................................................................................................................................. 36 Limited Warranty.................................................................................................................................... 37 Package Contents This package contains: (1) Print Server (1) External AC Power Adapter (1) Driver CD (1) User Manual (1) Warranty Registration Card * If any items are damaged or missing, please contact your dealer. 2 Features • Easily connects your USB printer to a network • Allows multiple computers to share one USB printer on the network • Print from any computer on your network or from across the Internet • Supports DHCP Client and multiple network protocols • 10/100Mbps auto-sensing • Supports Telnet and Web Management software 3 System Requirements This USB print server supports: • Windows 98SE/ME/NT/2000/XP • Novell(iBindery/NDS) • Mac OS 8.6 or Later • Unix/Linux • Printer with USB connection 4 Installation and Configuration Hardware Setup 1. Connect the USB cable from the USB printer to the USB port on the print server; 2. Connect one end of the CAT5 patch cable to the CAT5 port on the print server; 3. Connect the other end of the CAT5 cable to the network. This print server works with various networks such as LAN, WAN, or Internet. It can be plugged into various type of ports, such as: • Network switch/hub; • Router; • Network outlets; • Bridges, such as the HomePlug Ethernet bridge. 4. Connect the AC adapter to the print server. Software Installation 1. Turn off the printer power. 2. Install protocol in Windows 2000/XP (if necessay) Note: Although multiple protocols can be installed, it is preferred to install only one. The three most used network protocols are IPX/SPX, TCP/IP or NetBEUI (see glossary for further information on these protocols). TCP/IP has become the most commonly used protocol today. 5 Installation and Configuration The procedure is as follows: Select Control Panel >> Network and Dial-up Connections >> Local Area Connection >> Properties >> Install >> Protocol >> Add. Choose the protocol that you need. 3. Install driver for Print Server in Windows 2000/XP a: Insert Setup disk and go to the corresponding drive using My Computer on your desktop. Follow this setup program to install the Network Print Monitor on your computer. The first window 6 Installation and Configuration Click Next on the following window to proceed to the Component Selection window: 7 Installation and Configuration At the Component selection window, make sure both Network Print Monitor and PSAdmin are checked. Click Next to proceed to start installing these components. 8 Installation and Configuration This process may take a few minutes. Click Finish on the following window when the above process is complete. 9 Installation and Configuration Print Server Setup 1. Select “Start” >> “Programs” >> “PSAdmin” 10 Installation and Configuration 2. Your computer will search for the Print Server 3. Select your Print Server and double click on it. 11 Installation and Configuration 4. You will now view the Print Server Properties. The “General” section allows you to view the name of your Print Server and assign/change the password. 12 Installation and Configuration 5. Clicking the “TCP/IP” button in the General window allows you to view the IP address of your Print Server. You can either obtain a dynamic IP address from the DHCP server automatically, or assign a fixed IP address. 13 Installation and Configuration Note: If you don’t know the gateway address, you can contact the network administrator, or use the following procedure to find the Gateway address: click “Start” >> “Programs” >> “Accessories”>> “Command Prompt,” then type “ipconfig”;you will be able to see the default Gateway address from a window similar to the following: 14 Installation and Configuration 6. “Netware,” “AppleTalk,” “SNMP” and “Advanced” are other protocols in which you may configure your Print Server. Clicking these buttons at the Configuration window will lead you to these particular configurations. The selection of the protocols is based upon the type of the printers, for instance, some postscript printers use Appletalk. You may need to contact the printer manufacturer if you are not certain about the protocol of that particular printer. 7. The “Advanced” window is designed to control the speed of the parallel port only; this option would not affect the performance of the USB print servers. 15 Installation and Configuration Setup Procedure for Windows 2000/XP 1. If you are adding a new printer, or just allowing more computers to share a printer, you will have to install the printer driver on all the computers that you wish to print from. To install the printer drive, select Control Panel >> Printers >> select “Add Printer.” 16 Installation and Configuration Follow the “Add Printer Wizard.” 17 Installation and Configuration 2. Select Local Printer. Make sure that the box: “Automatically detect and install my Plug and Play printer” is unchecked. 18 Installation and Configuration 3. Check “Create a new port,” and select “Network Print Port,” and click Next, 19 Installation and Configuration 4. Select your Print Server. If there are two print servers in your network, confirm their IP addresses. If the IP address is incorrect, type in the correct IP address and click “Refresh.” Then click “OK.” 20 Installation and Configuration 5. Select the printer. Click “Have Disk” if you have an installation disk, or download the driver onto your computer. 21 Installation and Configuration Select the corresponding drive where the driver is located, or “Browse” for the driver. Click OK when the driver location is confirmed. 22 Installation and Configuration 6. Click Next to proceed with the Add Printer Wizard. 23 Installation and Configuration 7. Type the name of the printer or use default name provided by the printer manufacturer. If you have only one printer on the network, you should select this printer as the default printer. If you are adding a printer on the network, you will have to decide if you want to use it as the default printer. In the example below, the added printer is not selected as a default printer. 24 Installation and Configuration 8. Since the printer is connected to the network directly, not through any particular computer, select “Do not share this printer” in the following window. 25 Installation and Configuration You can either select Yes or No on printing a test page in the following window, and then click Next. 26 Installation and Configuration The installation of the driver is completed. Click Finish in the following window. Setup Procedure for Windows 98SE/ME: 1. Follow the same steps that are outlined for Windows 2000/XP on page 10-15 to install the PS Admin software and configure the Print Server. NOTE: If the printer driver is already installed on your computer, you can skip the 2nd step. 27 Installation and Configuration 2. Install your printer per the instructions from the manufacturer with the printer connected directly to your computer. 3. Once the installation is completed and the printer driver is installed connect the printer to the Print Server and the Print Server to your existing network as instructed on page 5 under hardware setup. 4. Now we need to add a port to the printer driver. Go to your Control Panels >> Printers and right-click on your printer driver and select properties from the menu. 5. Go to the Details or Ports Tab and click on the ‘Add Port...’ button. In the next window select ‘Network Print Port’ from the Other section and click the ‘OK’ button. 6. In the next window you will see the Print Server listed with its IP address, select it and click the ‘OK’ button. The port will be added and selected in the driver window and now you are finished and ready to print. Multi-Function Printers Not all Multi-Functions Printers are compatible with our Print Server however with the ones that are we have noticed that a some adjustment to the printer driver may be necessary. To do this you need to go to the properties of your printer driver by right-clicking on the driver and selecting Properties from the menu. Then look for any setting that refers to Bi-directional printing under either the Details or Ports Tabs. If you find anything make sure it is disabled or unchecked. 28 Printer Configuration for Mac OS Printer Configuration for Mac OS NOTE: The USB print server ONLY supports postscript printers under Mac OS 8.6 or higher which are supported by LaserWriter. Please refer to the Apple website www.apple.com for a complete list of supported post-script printers. 1. Go to the Print Center by going to Macintosh HD > Applications > Utilities > Print Center. 2. Click on Add Printer. 29 Printer Configuration for Mac OS 3. Change Directory Service to AppleTalk and make sure that the AppleTalk Network is set to Local AppleTalk Zone. 4. Select the available Print Server (e.g. ATALK_PS_40EFOD-1) and click on Add. 30 Printer Configuration for Mac OS 5. A list of post-script printers will appear. Select the appropriate printer and click on Add. 6. The necessary files will be installed. The process may take a few minutes. 7. Congratulations! The printer setup for your Mac is now complete. 31 Setting up Print Server Remotely Setting up print server remotely Telnet Access You can obtain access to the Print Server menu by using telnet: 1. Select “Start” >> “Run” 2. In the “open” command, type: “telnet IP address (IP address of the Print Server)”. For example, “telnet 192.168.1.110”. 3. When the prompt asks you to enter a password, press Enter. 32 Setting up Print Server Remotely 4. Now you should be able to view the following screen and make your selections. The steps of setting up is similar to the steps of setting it up locally. Web-based Access Another method to set up the Print Server remotely is through an Internet browser. 1. Type the IP address of the Print Server in the browsers window (http://IP address, for instance, http://192.169.1.110) 33 Setting up Print Server Remotely 2. You should be able to view the following screen and make your selections. The set up step is similar the steps to set up the print server locally. Once the print server is set up remotely, printing remotely will be very similar to printing locally. 34 Glossary IPX/SPX: Internetwork Packet Exchange (IPX) is a networking protocol used by the Novell NetWare operating systems. It is a datagram protocol used for connectionless communications. Sequenced Packet Exchange (SPX) is a transport layer protocol (layer 4 of the OSI Model) also used in Novell NetWare networks. The SPX layer sits on top of the IPX layer (layer 3) and provides connection-oriented services between two nodes on the network. SPX is used primarily by client/server applications. Whereas the IPX protocol is similar to IP, SPX is similar to TCP. Therefore, IPX/SPX together provides a connection services similar to TCP/IP. It is routable and can be used to create large professional networks. Usually, it is not used in home-networks, unless explicitly required by some computer games. TCP/IP: Transmission Control Protocol/Internet Protocol (TCP/IP) is the suite of communications protocols used to connect hosts on the Internet. It utilizes several protocols (the two main ones being TCP and IP). TCP/IP is built into the UNIX operating system and is used by the Internet, making it the de facto standard for transmitting data over networks. NetBEUI: NetBios Enhanced User Interface is an enhanced version of the NetBIOS protocol used by network operating systems such as LAN Manager, LAN Server, Windows 95/NT and Windows for Workgroups. This is considered to be a very fast protocol as long as the computer name and workgroup are defined correctly and is a good choice for small home-networks. However it is not routable, it can not be used to connect networks in different locations and it is not supported by Microsoft on Windows XP. 35 Technical Support If you need technical support, please check out our IOGEAR Tech Info Library (T.I.L.) at www.iogear.com/support for the latest tips, tricks, and troubleshooting. The IOGEAR T.I.L. was designed to provide you with the latest technical information about our products. Most of the answers to your questions can be found here, so please try it out before contacting technical support. Technical support is available Monday through Friday from 8:00 am to 5:00 pm PST and can be reached at (949) 453-8782. 36 Limited Warranty IN NO EVENT SHALL THE DIRECT VENDOR’S LIABILITY FOR DIRECT, INDIRECT, SPECIAL, INCIDENTAL OR CONSEQUENTIAL DAMAGES RESULTING FROM THE USE OF THE PRODUCT, DISK OR ITS DOCUMENTATION EXCEED THE PRICE PAID FOR THE PRODUCT. The direct vendor makes no warranty or representation, expressed, implied, or statutory with respect to the contents or use of this documentation, and especially disclaims its quality, performance, merchantability, or fitness for any particular purpose. The direct vendor also reserves the right to revise or update the device or documentation without obligation to notify any individual or entity of such revisions, or updates. For further inquires please contact your direct vendor. 37 ® Contact info. 23 Hubble • Irvine, CA 92618 • (P) 949.453.8782 • (F) 949.453.8785 • www.iogear.com GPSU01 Product Manual Addendum Rev. 01 Setup Procedure for Windows 98/ME/2000/XP NOTE: Under Windows 98/ME, you must initially install your Printer being hooked up locally, before you run it through the Print Server 1. Turn off the printer. 2. Install any protocols (if necessary) in Windows 98/ME/2000/XP NOTE: Although multiple protocols can be installed, it is preferable to install only one. The three most used network protocols are IPX/SPX, TCP/IP or NetBEUI (see glossary for further information on these protocols). TCP/IP has become the most commonly used protocol today. Please refer the Glossary to see the detailed definition of each protocol. The procedure is as follows: (Windows 2000/XP) 1. Open Control Panel 2. Open Network and Dial-up Connections 3. Select Local Area Connection 4. 5. 6. 7. Click File, then click Properties Click Install Select Protocol, then click Add Choose the protocol that you wish to use, then click Ok. The procedure is as follows: (Windows 98/ME) 1. Open the Control Panel 2. Open Network 3. A list of installed network adapters and protocols will be listed. If you wish to add a specific one, click Add. 4. Select Protocol, then click Add. 5. You will be presented with a list of protocols to install.