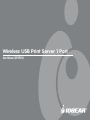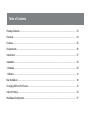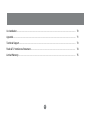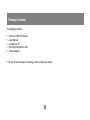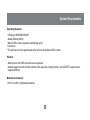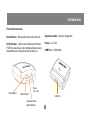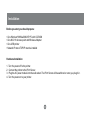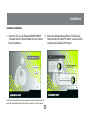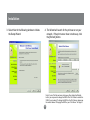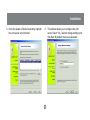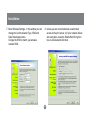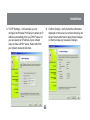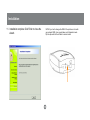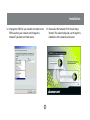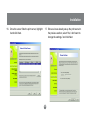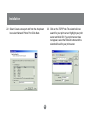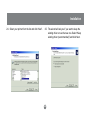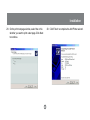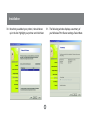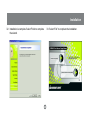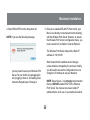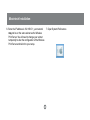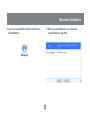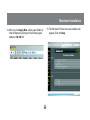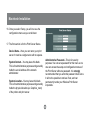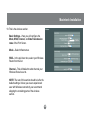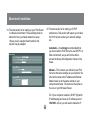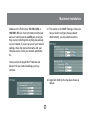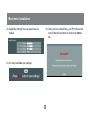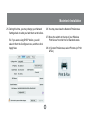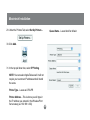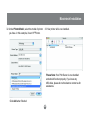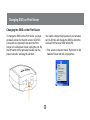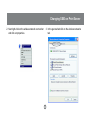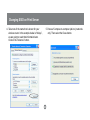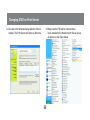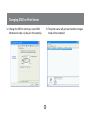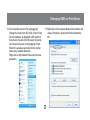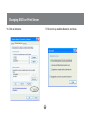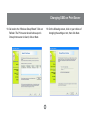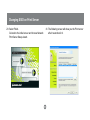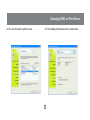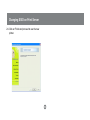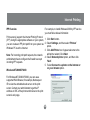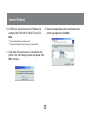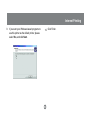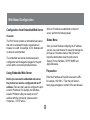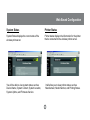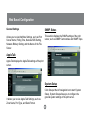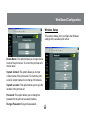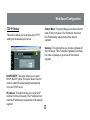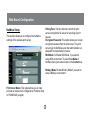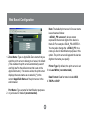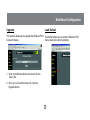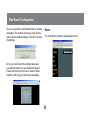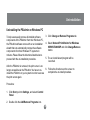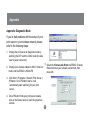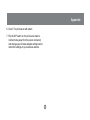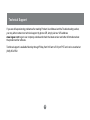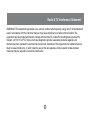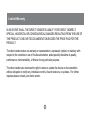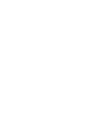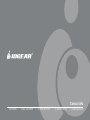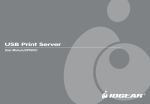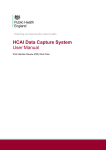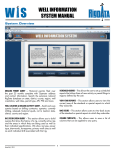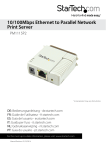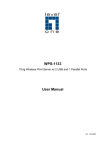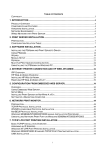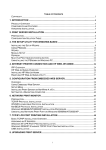Download IOGear GPSR01U Network Card User Manual
Transcript
Wireless USB Print Server 1 Port User Manual (GPSR01U) ® Welcome Thank you for purchasing one of the most feature-rich wireless print servers on the market. IOGEAR®’s Wireless USB Print Server’s are first rate connectivity accessories designed to help reduce the frustration of dealing with cables in your home or office. IOGEAR®’s palm sized single-port Wireless USB Print Server allows any networked computer to wirelessly share a USB printer. We hope you enjoy using your IOGEAR® Wireless USB Print Server, another connectivity solution from IOGEAR®. ©2004 IOGEAR. All Rights Reserved. PKG-M0083 IOGEAR®, the IOGEAR® logo, MiniView, VSE are trademarks or registered trademarks of IOGEAR®, Inc. Microsoft and Windows are registered trademarks of Microsoft Corporation. IBM is a registered trademark of International Business Machines, Inc. Macintosh, G3/G4 and iMac are registered trademarks of Apple Computer, Inc. IOGEAR® makes no warranty of any kind with regards to the information presented in this document. All information furnished here is for informational purposes only and is subject to change without notice. IOGEAR®, Inc. assumes no responsibility for any inaccuracies or errors that may appear in this document. Table of Contents Package Contents.................................................................................................................................. 03 Overview................................................................................................................................................. 04 Features.................................................................................................................................................. 05 Requirements......................................................................................................................................... 06 Introduction............................................................................................................................................. 07 Installation.............................................................................................................................................. 09 - Hardware.............................................................................................................................................. 09 - Software............................................................................................................................................... 10 Mac Installation...................................................................................................................................... 28 Changing SSID on Print Server.............. ............................................................................................... 41 Internet Printing...................................................................................................................................... 54 Web Based Configuration...................................................................................................................... 57 Un-installation......................................................................................................................................... 70 Appendix................................................................................................................................................. 71 Technical Support................................................................................................................................... 73 Radio & TV Interference Statement....................................................................................................... 74 Limited Warranty..................................................................................................................................... 75 2 Package Contents This package contains: 1 – Wireless USB Print Server 1 – User Manual 1 – Installation CD 1 – Warranty/Registration card 1 – Power Adapter * If any items are damaged or missing, please contact your dealer. 3 Overview IOGEAR®’s palm sized single-port Wireless USB Print Server allows any networked computer to wirelessly share a USB printer. It complies with USB 1.1 specifications and the 802.11b Direct Sequence Spread Spectrum (DSSS) standard. It supports data transmission rates of up to 11Mbps, and a wireless access range of up to 150ft indoors and 500ft outdoors. This unit also supports multiple protocols and multiple operating systems. Internet Printing Protocol (IPP) is integrated within this print server, enabling users to print from any computer over a LAN/WAN or the Internet by specifying the device’s URL. The built-in web management feature provides additional convenience by allowing the user to configure, monitor, and even reset the print server via a web browser. This eliminates the need to place the printer right next to the computer. Print jobs can be sent to a printer in another country just as easily as to a printer in the same office, eliminating the need to send often-illegible fax images. 4 Features • Easily connect your USB printer to a wireless network • Allows multiple computers to share one USB printer on the wireless network • Print from any computer on your network or from across the Internet • Supports DHCP Client and multiple network protocols • Works with 802.11b or 802.11g wireless networks • Data transfer rate up to 11Mbps • Up to 150 ft wireless indoor range and 500 ft wireless outdoor range • Supports Telnet and Web Management software 5 System Requirements Operating Systems: • Windows® 98SE/ME/2000/XP • Novell (iBindery/NDS) • Mac OS 8.6 or Later (supports-enabled Mac only)* • Unix/Linux * The print server only supports post-script printers under Mac OS 8.6 or later Printers: • Most printers with USB connections are supported • Limited support on multi-function printers (Only supports printing function, visit IOGEAR® support site for supported SKUs) Network environment: • 802.11b or 802.11g Wireless networks 6 Introduction Product Overview External print servers enhance capability by letting you place your printers, plotters, or equality printers at convenient locations directly on the Ethernet network, and by increasing network printer performance and management. Network Management The print servers support the Simple Network Management Protocol (SNMP), which remote printer management and a warning. A standard SNMP agent is permanent on these print servers. Any standard SNMP-based application can be used to access and manage these print servers. Network configuration The print servers provide an embedded web server that can be accessed via a web browser. We also include a Windows-based utility, PSAdmin, which helps you administer the print server environment. For example, Netware, Windows 95/98/Me, Windows NT/2000/XP, Mac or Unix system. 7 Introduction Pictorial Introduction: Reset Button – Recessed button resets the unit. Operation mode – Normal / Diagnostic LED Indicator – Yellow color indicates the Power/ POST process Green color indicated data is being transmitted and received via the W-LAN port. Power – 3.3V 2A USB Port – USB printer Power (3.3V 2A) Reset Button LED Indicator Operation Mode (Normal/DIAG) USB Port 8 Installation Before you start, you should prepare: • One Windows® 98/Me/2000/XP PC with CD-ROM • One 802.11b Access point and Wireless Adapter • One USB printer • Network Protocol TCP/IP must be installed Hardware Installation 1. 2. 3. 4. Turn the power off to the printer. Connect the printer to the Print Server. Plug the AC power module into the wall socket. The Print Server will be switched on once you plug it in. Turn the power on to your printer. 9 Installation Software installation 1. Insert the CD on any Windows 98/ME/2000/XP computer and the Setup Wizard will start. Select Driver Installation. 2. Select the Wireless Setup Wizard. The Wireless Setup Wizard will install PS Admin, a utility used to configure the Wireless Print Server. Note: For some specific printers you may need to connect the pritner to the computer and install the driver first and then connect it to the print server. 10 Installation 3. Select Next in the following window to initiate the Setup Wizard. 4. The Wizard will search for the print server on your network. If the print server does not show up, click the [Refresh] button. Note: If you’re Print Server does not show up after clicking the Refresh button, you may need to change the SSID of the Print Server to match the SSID of your network. To change the SSID on the Print Server, please see the section labeled “Changing the SSID on your Print Server.” on Page 41. 11 Installation 5. Once the wizard is finished searching, highlight the print server and click Next. 6. This window allows you to configure the print server. Select “Yes, I want to change settings” and click Next. By default, there is no password. 12 Installation 7. Basic Wireless Settings - In this window you can change the Communication Type, SSID and Data Transmission rates. Change the SSID to match your wireless network SSID. 8. Unless you are concerned about unauthorized access to the print server, or if your network utilizes web encryption, leave the Enable Web Encryption box un-checked and click Next. 13 Installation 9. TCP/IP Settings – In this window you can configure the Wireless Print Server to obtain an IP address automatically from your DHCP server, or you can specify an IP address if your network does not have a DHCP server. Select which fits your network best and click Next. 10. Confirm Settings – Verify that all the information displayed on this screen is correct before they are saved. Select either Next to apply these changes or Back to make any necessary changes. 14 Installation 11. Installation complete. Click Finish to close the wizard. NOTE: If you had to change the SSID of the print server to match your network SSID, it can now be taken out of diagnostic mode. Flip the dip switch to the left back to normal mode. 15 Installation 12. Change the SSID of you network card back to the SSID used on your network and change the Network Type back to Infrastructure. 13. Now select the Network Print Server Setup Wizard. This wizard will guide you through the installation of the network print server. 16 Installation 14. Before we proceed, make sure your print server and printer are on. Once that is verified, click Next. 15. The wizard will now search for print servers on the network. 17 Installation 16. Once the server finds the print server, highlight it and click Next. 17. Since we have already set-up the print server in the previous section, select “No, I don’t want to change the settings,” and click Next. 18 Installation 18. The wizard will help you set up the printer that is 19. The “Help for Adding a New Printer” window has connected to the print server. Select “Add New specific instructions to help you add the printer. Printer” . If your driver is already installed, select the driver and click Next. 19 Installation 20. The next window is the Add Printer wizard. Click Next. 21. Select Local Printer. Click Next. Make sure auto detect is not checked. 20 Installation 22. Select Create a new port and from the drop down box select Network Printer Port. Click Next. 21 23. Click on the TCP/IP tab. The wizard will now search for your print server. Highlight your print server and click OK. If your print server does not appear, select the Refresh button and the wizard will look for your print server. Installation 24. Select your printer from the list and click “Next”. 25. The wizard will ask you if you want to keep the existing driver or use the new one. Select “Keep existing driver (recommended)” and click Next. 22 Installation 26. Assign your printer a name. Select Yes to set this printer as the default printer. 27. Indicate whether you want to share this printer on your network and click Next. Note: There should be no reason to share it as the print server will take care of that for you. 23 Installation 28. On the print test page window, select Yes or No whether you want to print a test page. Click Next to continue. 29. Click Finish to complete the Add Printer wizard. 24 Installation 30. Now that you added your printer, it should show up in the list. Highlight your printer and click Next. 31. The following window displays a summary of your Wireless Print Server settings. Select Next. 25 Installation 32. Installation is complete. Select Finish to complete the wizard. 33. Select “Exit” to complete the installation. 26 Macintosh Installation IOGEAR Wireless Print Server Installation in Mac OSX 1. Open the box the Wireless Print Server came in. Follow the proper included instructions for hooking it up to your Printer. 2. After the print server has been plugged in, move the switch on top of the Wireless Print Server to enable Ad Hoc mode. Flip the DIP switch to the right side, the side near to the power connector. 3. Wait a few moments, after enabling Ad Hoc mode, then select the Airport status icon on the right side of the menu bar. 27 Macintosh Installation 4. Select WLAN-PS from the drop-down list. NOTE: If you see the following message, 5. After you’ve selected WLAN-PS from the list, your Mac is now directly connected and communicating with the Wireless Print Server. However, to access the Wireless Print Server’s configuration menu, you must connect to it via Safari or Internet Explorer. The Wireless Print Server ships with a Static IP address of: 192.168.5.1 Static means that the address never changes unless otherwise changed by the end-user. Initially, you will need to access the configuration menu to change the IP address to suit your Network. you may need to reset your Wireless Print Server. You can do this by unplugging the unit, plugging it back in, and waiting a few moments. Repeat steps 2 through 4. NOTE: Expert Users – It is strongly recommended that you DO NOT enable DHCP on the Wireless Print Server. You must set an unused, static IP address that is not in use on your particular subnet. 28 Macintosh Installation 6. Since the IP address is 192.168.5.1, your network may not be on the same subnet as the Wireless Print Server. You will need to change your subnet temporarily to alter the configuration of the Wireless Print Server and tailor it to your setup. 29 7. Open System Preferences Macintosh Installation 9. When you select Network, you will see the network Status of your Mac. 8. Once you’ve opened the System Preferences, select Network 30 Macintosh Installation 10. Select Airport, and then click Configure. 13. After you select Manually, enter 192.168.5.2 for the IP Address and 255.255.255.0 for the subnet mask, and then click Apply Now. 11. After you’ve clicked Configure, you will be presented with your Airport Network Settings. Select TCP/IP from the menu 12. Once you select TCP/IP, there is a menu called Configure Ipv4: Select Manually 31 Macintosh Installation 15. The Wireless Print Server’s web-interface will appear. Click on Setup. 14. After you click Apply Now, simply open Safari (or Internet Explorer) and type in the following web address: 192.168.5.1 32 Macintosh Installation 16. Once you select Setup, you will now see the configuration menus as you scroll down. 17. The first section is for the Print Server Status. Device Name – Here you can name your print server. It must be a single name with no spaces. System Contact – You may leave this blank. This is for administrative purposes and generally holds the e-mail address of the network administrator. System Location – You may leave this blank. This is for administrative purposes and generally holds the physical location (ex. Graphics_room) of the printer and print server. Administrative Password – This is for security purposes. You can set a password for this menu so no one can access the setup and configuration menus of the Print Server without a password. It is strongly recommended that you write this password down since it will not be possible to retrieve if lost, and can permanently render your Wireless Print Server inoperable. 33 Macintosh Installation 18. This is the wireless section. Basic Settings – Here you will configure the Mode, SSID, Channel, and Data Transmission rates of the Print Server. Mode – Select Infrastructure SSID – In the pull down box, select your Wireless Router from the list. Channel – This will default to what channel your Wireless Router is set to. NOTE: The rest of this section should be left at its default settings. Unless you are an experienced user with Wireless connectivity, we recommend skipping the remaining parts of the wireless section. 34 Macintosh Installation 20. The next section is for setting up TCP/IP preferences. This section will require you to tailor the Print Server to what your network settings are. 19. The next section is for setting up your Print Server in a Novell environment. These settings must be tailored to how your Novell network is setup. Unless you are using a Novell network, this section may be skipped. Automatic – It is strongly recommended that you do not set the Print Server to use DHCP in a Mac environment, as you will not be able to access the Setup & Configuration menus in the future. Manual – This is where you will tailor your Print Server to the same settings as your network. You will need to ensure the IP address and Subnet Mask chosen is on the same subnet as your computer and router. The subnet is the same as the one on your Wireless Router. Ex. If your computer network is DHCP (Dynamic IP Addressing) and uses an IP address pool of 192.168.1.x, then you will need to make the IP 35 Macintosh Installation address on the Print Server 192.168.1.254, or 192.168.1.253, etc. It will not matter what the last series of numbers are (x.x.x.254) are as long as they are not conflicting with anything else already on your network. If you are unsure of your network settings, check the manual that came with your Wireless router, or with your network administrator. 21. This section is for SNMP Settings. Unless you have a need to configure these (network administrator), you may skip this section. Once you have changed this IP Address and tailored it to your network settings, you may continue. 22. AppleTalk Settings You may leave these as default. 36 Macintosh Installation 22. AppleTalk Settings You may leave these as default. 24. Once you have clicked Save, your Print Server will reboot. Wait 20 seconds then click on the Home link. 23. You may now Save your settings. 37 Macintosh Installation 25. During this time, you may change your Network Settings back to what you had them set to before. 26. You may now close the Network Preferences. 27. Move the switch on the top of your Wireless Print Server from Ad Hoc to Standard-mode. Ex. If you were using DHCP before, you will select it from the Configure menu, and then click Apply Now. 28. In System Preferences, select Printers (or Print & Fax) 38 Macintosh Installation 29. Under the Printers Tab, select Set Up Printers… Queue Name – Leave blank for default. 30. Click Add. 31. In the top pull down box, select IP Printing. NOTE: You can select AppleTalk as well. It will not require you to enter an IP address and will install the same. Printer Type – Leave as LPD/LPR Printer Address – This is where you will type in the IP address you entered in the Wireless Print Server setup (ex. 192.168.1.254) 39 Macintosh Installation 32. Under Printer Model, select the model of printer you have. In this example, it is an HP Printer. 33. Your printer will is now installed. Please Note: Your Print Server is now installed and should function properly. If you have any difficulties, please do not hesitate to contact us for assistance. Click Add when finished. 40 Changing SSID on Print Server Changing the SSID on the Print Server To change the SSID on the Print Server, you must wirelessly connect to the print server in AD-HOC (Computer-to-Computer) mode while the Print Server is in a Diagnostic mode, unplug the unit, flip the DIP switch to the right side, the side near the power connector, and plug the unit back. You need to change the properties of your wireless card to Ad-Hoc and change the SSID to match the wireless Print Server’s SSID, WLAN-PS. 1. First, select on the start menu. Right-click on My Network Places and click on properties. 41 Changing SSID on Print Server 2. Next right-click on the wireless network connection and click on properties. 3. In the general tab click on the wireless networks tab. 42 Changing SSID on Print Server 4. Take note of the name that is shown for your wireless router. In the example below is “linksys”, we are going to need that information later. Click on the “Advance” button. 5. Choose “Computer-to-computer (ad-hoc) networks only.” Then select the Close button. 43 Changing SSID on Print Server 6. After it goes back to the “Wireless Network Connection Properties.” Click the Add button. 7. On the Network name (SSID) enter “WLAN-PS”. Uncheck other boxes. Press the OK button. 44 Changing SSID on Print Server 8. Go back to the Wireless Setup Wizard. Click on refresh. The Print Server will show up this time. 9. Bring back the PS Admin. It should have been installed in the Network print Server group. As shown on the figure below. 45 Changing SSID on Print Server 10. Once it is started, the PS Admin application will show the Print Server on it. Double-click on it to change its settings. 11. Tap on the Wireless tab. 46 Changing SSID on Print Server 12. Change the SSID to match your router SSID. Mentioned on step 4. (Linksys in this example) 13. The printer server will get reset it and the changes made will be completed. 47 Changing SSID on Print Server 14. Turn the printer server off by unplugging it Change the mode from AD_HOC on the Printer Server Hardware, by flipping the DIP switch to the left-side, the side far from power connector. Turn the printer server on by plugging it back. Return the wireless connection to the normal status (Any available Network). Right-click on My Network Places and choose properties. 15. Right-click on the wireless Network Connection and choose Properties. Select the Wireless Networks tab. 48 Changing SSID on Print Server 16. Click on Advance. 17. Click on Any available Network, and close. 49 Changing SSID on Print Server 18. Go back to the “Wireless Setup Wizard.” Click on Refresh. The Print server should show up on it. Once printer server is found, click on Next. 19. On the following screen, click on your choice of changing the settings or not, then click Next. 50 Changing SSID on Print Server 20. Select Finish. Go back to the initial screen and choose Network Print Server Setup wizard. 21. The following screen will show you the Print server after it searches for it. 51 Changing SSID on Print Server 22. You can choose the printer to use. 23. The setting will be shown on the next screen. 52 Changing SSID on Print Server 24. Click on Finish and proceed to use the new printer. 53 Internet Printing IPP Overview Installation For example, to install Windows 2000 by IPP service you must follow below information: Print server(s) support the Internet Printing Protocol (IPP). Using the appropriate software on your system, 1. Click Start button. you can create an IPP print path from your system as 2. Select Settings, and then select “Printers” option. Windows PC over the Internet. 3. Click Add Printer icon. Appear welcome to the add printer wizard, Click Next. Note: For incoming print path requests, the network 4. Select Network printer option, and then click administrator has to configure the firewall to accept “Next”. incoming IPP requests. 5. Select Connect to a printer on the Internet or on your intranet option. Windows NT/2000/XP/2003 For Windows NT/2000/XP/2003, you can use a supported Web Browser, for example, Netscape or IE to view the embedded web server on the print server. Contact your administrator to get the IP address or URL of the printer and browse to the print server’s web page. 54 Internet Printing 6. In URL’s box, input print server’s IP address, for example, http://192.168.10.182/lp1. Then Click Next. 8. Select the appropriate printer manufacturer and printer type again and click Next. ** One port should be the port name as lp1. ** Three ports should be the port name as lp1, lp2, and lp3. 7. It will check if the print server is connected to the printer, if not, the following window will appear. Click OK to continue. 55 Internet Printing 9. If you want your Windows-based programs to use this printer as the default printer, please select Yes, and click Next. 10. Click Finish. 56 Web Based Configuration After an IP address is established on the print server, perform the following steps: Configuration from Embedded Web Server Overview Status Menu The Print Server contains an embedded web server that can be accessed through a supported web browser on a LAN, for example, IE 4.0, Netscape 4.0 or above is recommended. Once you have finished configuring the IP address, you can use a web browser to view and manage the print server. The status menu of the print server helps the administrator view the print server’s System, Printer, NetWare, TCP/IP, SNMP and AppleTalk status. The embedded web server provides access to configuration and management pages for the print server and the connected peripheral device. Preparation Using Embedded Web Server Enter the IP address of the print server as the URL, for example, 192.168.1.7. Then the print server’s home page will appear in content of the web browser. Before you can use the embedded web server, the print server must be configured with an IP address. There are many ways to configure the print server’s IP address. For example, the Windowsbased of PSAdmin utility can easily set an IP address with the print server, please see the Properties – TCP/IP option. 57 Web Based Configuration System Status Printer Status System Status displays the current state of the wireless print server. Printer status displays the information for the printer that is connected to the wireless printer server. You will be able to view system status, such as Device Name, System Contact, System Location, System Uptime, and Firmware Version. It will allow you to view printer status, such as Manufacturer, Model Number, and Printing Status. 58 Web Based Configuration Wireless Status SSID: The Service Set ID. This should be set to the same value as other wireless devices in your network. (Default: ANY) Wireless Status displays the wireless settings of the wireless print server. Channel Number: The radio channel through which the Print Server communicates. Data Transmit Rate: Set the rate of data transmitted from the Print Server. The lower the data rate, the longer the transmission distance. (Default: 1,2,5.5,11 MBPS.) WEP Encryption: Displays the WEP encryption status. Mode: Set the station operation mode to 802.11 AdHoc for network configurations that do not have an access point, or to Infrastructure for configurations with an access point (Infrastructure is the default setting.) TCP/IP Status TCP/IP Status displays the TCP/IP settings of the wireless printer server. AP’s MAC Address: Displays the MAC address of the Print Server. 59 Web Based Configuration Gateway’s IP: This option allows you to view gateway from the print server. The IP address of the gateway must meet the router or gateway to go across of the network segment. Netware Status Use DHCP/BOOTP: This option allows you to view This section displays the current NetWare Settings of DHCP/ BOOTP status. If there is a DHCP/BOOTP the wireless print server. server on your network, this option allows the print server to obtain IP-related settings automatically from your DHCP server. IP Address: This option allows you to view IP address from the print server. The IP address must meet the IP addressing requirements of the network segment. Subnet Mask: This option allows you to view subnet mask from the print server. The IP address must meet the IP addressing requirements of the network segment. 60 Web Based Configuration General Settings SNMP Status Allows you to view NetWare Settings, such as Print Server Name, Polling Time, Netware NDS Setting, Netware Bindery Setting, and the Name of the File Server. This section displays the SNMP settings of the print server, such as SNMP Communities and SNMP Traps. Apple Talk Apple Talk displays the AppleTalk settings of the print server. System Setup It allows you to view Apple Talk Settings, such as Zone Name, Port Type, and Data Format. Click Setup at the left navigation bar to start System Setup. System Setup allows you to configure the general system settings of the print server. 61 Web Based Configuration Wireless Setup This section allows you to configure the Wireless settings of the wireless print server. Device Name: This option allows you to input device name of the print server. To correct the print server’s device name. System Contact: This option allows you to input contact name of the print server. To check the print server’s contact name who in charge of this device. System Location: This option allows you to type the location of the print server. Password: This option allows you to change the password to the print servers web interface. Re-type Password. Re-type the password. 62 Web Based Configuration Basic Settings Mode: Set the station operation mode to 802.11 Ad-Hoc for network configurations that do not have an access point, or to Infrastructure for configurations with an access point (Infrastructure is the default setting.) SSID: The Service Set ID. This should be set to the same value as other wireless devices in your network. (Default: ANY) Site Survey: Click on the Site Survey button to display the SSID’s of all the local wireless networks. Channel: The radio channel through which the Print Server communicates. Data Transmit Rates: Set the rate of data transmitted from the Print Server. The lower the data rate, the longer the transmission distance. (Default: Auto) Advanced Settings Beacon Interval: Default Value - 100ms. Preamble: Default setting – Long Authentication Type: Default Value – Open System WEP Settings Use WEP: Enable or Disable encryption. Key Format: Select whether you want the Key format to be either alphanumeric or hexadecimal. WEP Key- Enter the alphanumeric or hexadecimal WEP Key in this box. Click the “Help” button for assistance. 63 Web Based Configuration TCP IP Status This section allows you to configure the TCP/IP settings of the wireless print server. Subnet Mask: This option allows you to input a subnet mask for the print server. The IP address must meet the IP addressing requirements of the network segment. Gateway: This option allows you to input a gateway for the print server. This IP address of gateway must meet the router or gateway to go across of the network segment. DHCP/BOOTP: This option allows you to select DHCP/ BOOTP option. This option allows the print server to obtain IP-related settings automatically from your DHCP server. IP Address: This option allows you to input an IP address from the print server. The IP address must meet the IP addressing requirements of the network segment. 64 Web Based Configuration Polling Time: The time interval in which the print server unit polls the file server for servicing of print queues. Encrypted Password: This option allows you to input encrypted password from the print server. The print server login to NetWare server that administrator set password from selected print server. NDS Mode: To Enable NDS Mode, if you want to setup NDS environment. To select Tree Name of NetWare then input context name in the Context box. NetWare Setup This section allows you to configure the NetWare settings of the wireless print server. Bindery Mode: Enable Bindery Mode if you want to setup a Bindery environment. Print Server Name: This option allows you to input print server name which configured by PSAdmin utility or PCOMSOLE program. 65 Web Based Configuration SNMP Setup This section allows you to configure the SNMP settings of the print server. SNMP Community: The print server supports up to two community names. The default community name is public (case-sensitive), with Read Only access right in default. SNMP Traps: Enable the function of sending SNMP Authentication Failure trap message to the network administrator, if the community name within a SNMP request is not correct. AppleTalk Setup Support HP WebJetAdmin: This option allows user determine to disable/enable the Support HP WebJetAdmin. The print server can print jobs submitted from Macintosh workstations connected to an Ethernet using AppleTalk protocol. The basic configuration is for the print server in an AppleTalk environment is performed simply by opening the Chooser window and selecting a printer that is connected to the print server. 66 Web Based Configuration 1. Zone Name: Type an AppleTalk Zone name that you want the print server to belong to or leave it in default (This enables the print server automatically search and link itself to the default zone that is set on the AppleTalk router). If no zones exists, the print server displays the zone name as an asterisk (*) in the current AppleTalk Status of the print server in the web browser. Port Name: Type a name for identification purposes 2. or just leave it in default (recommended). 67 Note: The default print server’s Chooser name is as shown as follows: <ATALK_PS>-xxxxxx-1, where xxxxxx represents the last six digits of the device’s Node ID. For example: ATALK_PS-40EEED-1. You may also change the <ATALK_PS> to a name you like for identification purpose in this option. The print server will append the last six digits to the name you specify. Printer Type: By default, the print server is set 3. to LaserWriter (recommended). Data Format: Data formats include ASCII, 4. TBCP and BCP. Web Based Configuration Upgrade Load Default This section allows you to upgrade the Wireless Print This button allows you to reset the Wireless Print Servers firmware. Server back to the factory settings. 1. Click on the Browse button and search for the binary file. 2. Once you’ve found the binary file, click the Upgrade button. 68 Web Based Configuration Once you select the Load Default button, a window will appear. The window will ask you if you want to restore factory default settings. Click OK to restore the settings. Reset The reset button resets the wireless print server. Once you click OK and the settings have been successfully restored, a new window will appear. Please wait for the print server to restart. Once it restarts, it will bring you back to the homepage. 69 Un-installation Uninstalling the PSAdmin on Windows PC To help users easily remove all installed software components of the PSAdmin from their Windows PC, the PSAdmin software comes with an un-installation wizard that can automatically remove the software components from their Windows PC systems in minutes. Please follow the directions listed below to proceed with the un-installation procedure. 3. Click Change or Remove Programs tab. 4. Select Network Print Monitor for Windows 95/98/NT/2000/XP and click Change/Remove button. 5. The un-install wizard program will be launched. After the PSAdmin is removed, the print server is no 6. Follow the directions on the screen to longer accessible via the PSAdmin. You have to recomplete the un-install procedure. install the PSAdmin on your system in order to access the print server again. Procedure: 1. Click Start, point to Settings, and select Control Panel. 2. Double click the Add/Remove Programs icon. 70 Appendix Appendix: Diagnostic Mode If you’ve had problems with the setup of your print server in your wireless network, please refer to the following steps: 1. Change the print server to diagnostic mode by switching the DIP switch to DIAG mode (the side near to power connector.) 2. Change your wireless adapter to 802.11b Ad-hoc mode, and the ESSID is WLAN-PS 5. Select the Wireless tab. Enter the ESSID, Channel, Rates that meet your network environment, then press OK. 3. Click Start > Programs > Network Print Server > PSAdmin. Once PSAdmin starts, it will automatically start searching for your print server. 4. Once PSAdmin finds your print server, double click on the Device name to open the properties window. 71 Appendix 6. Done! The print server will restart. 7. Flip the DIP switch on the print server back to normal mode (away from the power connector) and change your wireless adapter setting back to match the settings on your wireless network. 72 Technical Support If you are still experiencing problems after reading Product User Manual and the Troubleshooting section, you may either contact our technical support by phone OR, simply visit our URL address www.iogear.com to go to our company website and check the latest version and other information about the product and/or software. Technical support is available Monday through Friday from 8:00 am to 5:00 pm PST and can be reached at (949) 453-8782. 73 Radio & TV Interference Statement WARNING!!! This equipment generates, uses, and can radiate radio frequency energy and, if not installed and used in accordance with the instruction manual, may cause interference to radio communications. This equipment has been tested and found to comply with the limits for a Class B computing device pursuant to Subpart J of Part 15 of FCC Rules, which are designed to provide reasonable protection against such interference when operated in a commercial environment. Operation of this equipment in a residential area is likely to cause interference, in which case the user, at his own expense, will be required to take whatever measures may be required to correct the interference. 74 Limited Warranty IN NO EVENT SHALL THE DIRECT VENDOR’S LIABILITY FOR DIRECT, INDIRECT, SPECIAL, INCIDENTAL OR CONSEQUENTIAL DAMAGES RESULTING FROM THE USE OF THE PRODUCT, DISK OR ITS DOCUMENTATION EXCEED THE PRICE PAID FOR THE PRODUCT. The direct vendor makes no warranty or representation, expressed, implied, or statutory with respect to the contents or use of this documentation, and especially disclaims its quality, performance, merchantability, or fitness for any particular purpose. The direct vendor also reserves the right to revise or update the device or documentation without obligation to notify any individual or entity of such revisions, or updates. For further inquires please contact your direct vendor. 75 ® Contact info. 23 Hubble • Irvine, CA 92618 • (P) 949.453.8782 • (F) 949.453.8785 • www.iogear.com