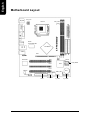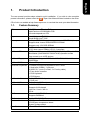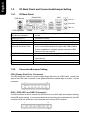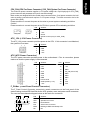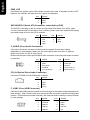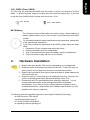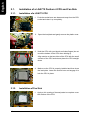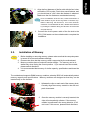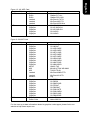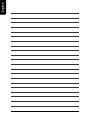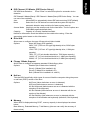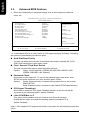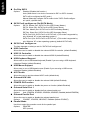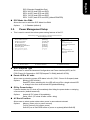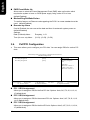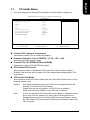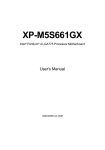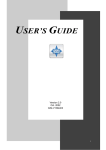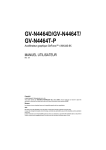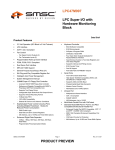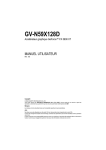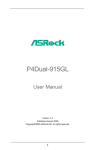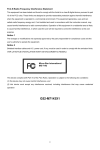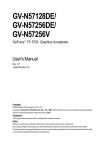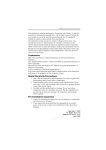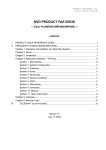Download Intel XP-P5IM800GV User's Manual
Transcript
XP-P5IM800GV Intel® Pentium® 4 LGA775 Processor Motherboard User's Manual M-050401 Copyright Declaration © 2005 Gigatrend Technology Co., Ltd. All rights reserved. No part of this manual may be reproduced, copied, translated, or transmitted in any form or by any means without express permission from Gigatrend Technology. Companies and product names mentioned in this document are trademarks or registered trademarks of their respective owners. Legal Disclaimer The information and content of this document is provided "as is", without warranty of any kind, express or implied, including but not limited to the warranties of merchantability, fitness for a particular purpose and non-infringement. Gigatrend Technology assumes no responsibility for errors or omissions in this document or other documents which are referenced by or linked to this document. The content of this document are subject to change without prior notice. Gigatrend Technology may make improvements and/or changes in the product described in this publication at any time and without prior notice. In no event shall Gigatrend Technology be liable for any special, incidental, indirect or consequential damages of any kind arising out of or in connection with the use or performance of this document. If you are uncertain about any installation procedures, please consult a qualified computer technician. Terms of Use To avoid unnecessary errors of operation, please consult the user manual prior to hardware installation. For more up-to-date information, please link to our company website at http:// www.axper.com.tw Prior to beginning installation procedures, please make sure that your computer turned off and is connected to a grounded power outlet. If your system is not turned off during installation, this could result in harm or damage to the motherboard, the components as well as to the user. Motherboard XP-P5IM800GV Motherboard XP-P5IM800GV May 27, 2005 May 27, 2005 Contents Motherboard Layout ........................................................................ 4 1. Product Introduction.................................................................. 5 1.1. Feature Summary.............................................................................. 5 1.2. I/O Back Panel and Connectors&Jumper Setting ............................. 6 1.2.1. I/O Back Panel ...................................................................................... 6 1.2.2. Connectors&Jumper Setting ................................................................ 6 2. Hardware Installation ................................................................ 9 2.1. Installation of a LGA775 Pentium 4 CPU and Fan Sink ................. 10 2.1.1. Installation of a LGA775 CPU ............................................................ 10 2.1.2. Installation of Fan Sink ....................................................................... 10 2.2. Installation of Memory ...................................................................... 11 2.3. Installation of the Graphics Card ..................................................... 12 2.4. What is Axper's A.G.U.? .................................................................. 12 2.4.1. Graphics Card Support List ................................................................ 12 3. BIOS Setup ............................................................................ 15 3.1. Setup Screen Features (BIOS version: F3) .................................... 15 3.2. Standard CMOS Features ............................................................... 16 3.3. Advanced BIOS Features ............................................................... 18 3.4. Integrated Peripherals ..................................................................... 19 3.5. Power Management Setup .............................................................. 21 3.6. PnP/PCI Configuration .................................................................... 22 3.7. PC Health Status ............................................................................. 23 3.8. Frequency/Voltage Control.............................................................. 24 3.9. Load Fail-Safe Defaults ................................................................... 25 3.10. Load Optimized Defaults ................................................................. 25 3.11. Set User Password .......................................................................... 25 3.12. Save & Exit Setup............................................................................ 25 3.13. Exit Without Saving ......................................................................... 25 4. Driver Installation .................................................................... 26 ATX_12V KB_MS CPU_FAN LGA775 XP-P5IM800GV VGA LPT COMA ATX SmSC R_USB LPC47M997-NR LAN USB Intel 865GV PCI1 RTL8100C IDE1 DDR1 AGU F_AUDIO IDE2 AUDIO DDR2 English Motherboard Layout SATA1 CLR_CMOS ICH5 PCI2 SATA0 PCI3 BAT CODEC BIOS PWR_LED CD_IN FDD 4 SYS_FAN F_USB1 F_PANEL English 1. Product Introduction The user manual provides steps related to quick installation. If you wish to view complete product information, please select the " ",Open User Manual button located on the driver CD or link to our website at http://www.axper.com to received the most up-to-date information. 1.1. Feature Summary CPU Chipset Memory Slots On-Board IDE On-Board Floppy On-Board SATA On-Board Peripherals On-Board LAN On-Board VGA On-Board Sound BIOS I/O Control Hardware Monitor Form Factor LGA775 for Intel® Pentium® 4 Processor Intel® Pentium® 4 533/800MHz FSB L2 cache depends on CPU North Bridge: Intel® 865GV South Bridge: Intel® ICH5 2 184-pin DDR DIMM sockets, supports up to 2GB DRAM (Max) Supports dual channel DDR400/DDR333 DIMM Supports only 2.5V DDR SDRAM 1 AGU slot device support 3 PCI slots support 33MHz & PCI 2.2 compliant 2 IDE controller provide IDE HDD/CD-ROM(IDE1, IDE2) with PIO, Bus Master (Ultra DMA33/ATA66/ATA100) operation modes Can connect up to 4 IDE devices 1 Floppy port supports 2 FDD with 360K, 720K,1.2M, 1.44M and 2.88M bytes 2 Serial ATA ports 1 Parallel port supports Normal/EPP/ECP mode 1 Serial port (COMA), 1 VGA port 6 USB 2.0/1.1 ports (4 x Rear, 2 x Front by cable) 1 Front Audio connector 1 PS/2 Keyboard 1 PS/2 Mouse Built-in RTL8100C chipset 1 RJ45 port Built-in Intel® 865GV chipset ALC655 CODEC Supports 2/4/6 channel Line Out / Line In / Mic In CD In Licensed AWARD BIOS Supports BIOSNow! SmSc LPC47M997-NR CPU/System Fan Revolution detect CPU/System temperature detect System Voltage detect Micro ATX size form factor, 24.4cm x 21cm 5 English 1.2. I/O Back Panel and Connectors&Jumper Setting 1.2.1. I/O Back Panel Parallel Port PS/2 Mouse LAN Line In USB Line Out MIC In PS/2 Keyboard COMA PS/2 Keyboard PS/2 Mouse connector Parallel port (LPT) COMA (Serial port) VGA port USB (Universal Serial Bus Port) LAN (RJ45 LAN Port) Line In LineOut Mic In 1.2.2. VGA USB Connects PS/2 standard keyboard and PS/2 standard mouse Connects to printer Connects to serial-based mouse or data processing devices Connects to 15pin D-Sub device such as a monitor Prior to use, please make sure that your system as well as the connected attachments support the USB interface. If driver installation is required, please consult the USB section of the user manual. Internet connection with speed of up to10/100Mbps Connects to optical devices, CD players and other audio input devices Connects to speakers or headphones Connects to microphone Connectors&Jumper Setting FDD (Floppy Disk Drive Connector) The FDD connector is able to connect a single floppy disk drive via a FDD cable. Usually one edge of the FDD cable is marked in red, please attach this marked edge to position 1 on the connector. 2 34 1 33 IDE1 / IDE2 (IDE1 and IDE2 Connector) The IDE connector is able to connect two IDE devices via an IDE cable and requires checking of the IDE jumper setting. It is recommended that the hard drive be connected to the first IDE connector while the optical drive be connected to the second IDE connector. 6 2 40 1 39 The cooler fan power connector supplies a +12V power voltage via a 3-pin/4-pin(only for CPU_FAN) power connector and possesses a ful-proof connection design. Most coolers are designed with color-coded power connector wires. A red power connector wire indicates a positive connection and requires a +12V power voltage. The black connector wire is the ground wire (GND). Please remember to connect the power to the cooler to prevent system overheating and failure. Caution! Please remember to connect the power to the CPU fan to prevent CPU overheating and failure. PIN 1 1 CPU_FAN SYS_FAN SIGNAL 1 GND 2 +12V 3 4 Sense Speed Control (Only for CPU_FAN) ATX_12V (+12V Power Connector) The ATX_12V power connector provides power to the CPU. If this connector is not Attached, the system will not start. PIN SIGNAL 4 3 2 1 1 GND 2 GND 3 4 +12V +12V ATX (ATX Power Connector) The ATX power connector provides power to the motherboard. Prior to connection, please make sure that the power supply is disconnected. PIN 10 1 20 11 SIGNAL PIN SIGNAL 1 2 3.3V 3.3V 11 12 3.3V -12V 3 GND 13 GND 4 VCC 14 PS_ON (soft on/off) 5 6 GND VCC 15 16 GND GND 7 GND 17 GND 8 Power Good 18 -5V 5VSB (stand by +5V) +12V 19 20 VCC VCC 9 10 F_PANEL (Front Panel Control Connector) 2 1 SPK- SPK+ MSG+ MSGPW+ PW- The F_Panel Control Connector connects to certain connectors on the front panel of the system casing such as IDE Hard Disk Active LED, speaker, reset, and power on/off connectors. You can use the schematic diagram below as the basis for connection. 20 HD+ HDRESRES+ NC 19 PIN SIGNAL HD SPK IDE Hard Disk Active LED Speaker Connector RES Reset Switch PW Soft Power Connector MSG NC Message LED/Power/Sleep LED NC 7 English CPU_FAN (CPU Fan Power Connector); SYS_FAN (System Fan Power Connector) English PWR_LED Connects to the system power LED indicator whereby the power is indicated as ON or OFF. However, the indicator will flash when the system is suspended. PIN 1 SIGNAL 1 MPD+ 2 3 MPDMPD- SATA0/SATA1 (Serial ATA Connector, controlled by ICH5) The SATA0/1 connector is able to connect a single Serial ATA device via a SATA cable. For the connected SATA hard disk to work correctly, please check the related BIOS setting and install proper driver for the SATA controller. PIN 1 1 7 SIGNAL GND PIN SIGNAL 5 RXN 2 TXP 6 RXP 3 TXN 7 GND 4 GND F_AUDIO (Front Audio Connector) Connects to the audio connector located on the front panel of the system casing (dependent on case design). When use of the front panel audio connector is required, please remove the 5-6 pin, 9-10pin jumper. Please note that use of only the front panel audio connector or the rear panel audio connector is permitted. PIN 9 10 1 2 SIGNAL 1 MIC 2 3 GND MIC_BIAS 4 POWER 5 Front Audio (R) PIN SIGNAL 6 7 Rear Audio (R) Reserved 8 NO PIN 9 Front Audio (L) 10 Rear Audio (L) CD_IN (Optical Drive Audio Connector) Connects CD-ROM or DVD-ROM audio connector. PIN 1 SIGNAL 1 CD_L 2 3 GND GND 4 CD_R F_USB1 (Front USB Connector) Connects to the USB connector located on the front panel of the system casing (dependent on case design). Note: Please make sure that each USB connection matches its designated position. If connections are made incorrectly, the result can lead to inability to use the function or even damage. PIN SIGNAL PIN SIGNAL 2 1 8 10 9 1 2 POWER POWER 3 USB Dx- 4 USB Dy- 5 USB Dx+ 6 USB Dy+ 7 8 GND GND 9 NO PIN 10 NC You can clear the motherboard CMOS with the jumper to return your system to its initial status. To prevent improper usage, the jumper does not include the jumper plug. If you wish to use the Clear CMOS function, please short circuit the 1-2 Pin. 1 Open : Normal 1 Short : Clear CMOS BAT(Battery) The improper removal of the battery can result in harm. When replacing a battery, please make sure you use one that is of similar brand and model number. For information related to battery specifications and precautions, please refer to the manufacturer instructions. If you wish to delete the data stored in the CMOS, please follow the steps below: 1. Please turn off your computer and unplug the power. 2. Remove the battery from the motherboard. 3. Wait 10 minutes and then replace the battery onto the motherboard. 4. Plug in the power supply and turn on your system. 2. Hardware Installation 1. Please make sure that the CPU used is supported by your motherboard. 2. Please be aware of the placement position of the CPU. If the CPU does not insert properly, do not apply force but check the placement position. 3. Please make sure that an even layer of heat sink paste is added between the CPU and the fan sink. 4. Please do not turn on the power prior to installing the fan sink. Doing so can result in overheating and lead to permanent damage to the CPU. 5. Please follow the CPU specifications when setting the frequency. It is not recommended that system speed settings exceed that of hardware specifications. If you wish to set your system speed to exceed the recom mended specifications, please check your hardware specifications eg: CPU, graphics card, memory, hard drive The following must be supported to allow the use of Hyper-Threading Technology: - an Intel Pentium 4 CPU with HT - a motherboard supporting HT - HT selection feature within BIOS - an operating system supporting HT 9 English CLR_CMOS (Clear CMOS) English 2.1. Installation of a LGA775 Pentium 4 CPU and Fan Sink 2.1.1. Installation of a LGA775 CPU 1. Push the socket lever arm down and away from the CPU socket and raise it up completely. 2. Open the load plate and gently remove the plastic cover. 3. Hold the CPU with your thumb and index fingers (do not touch the bottom of the CPU when holding it). Align notchs on the two sides of the CPU with the small sockets of the CPU socket and place the CPU straight down. 4. Make sure the CPU is properly installed and then close the load plate. Lower the socket lever and engage it to lock the CPU in place. 2.1.2. Installation of Fan Sink 1. Apply a thin coating of thermal paste to complete cover the surface of the CPU. 10 Prior to installation of the fan sink, check the direction of each fastener by the arrow engraved on fastener top. Before attaching the fasteners, turn each fastener clockwise. To uninstall the fan sink, release each fastener by rotating the fastener along the direction of the arrows and pull them up. 3. Connect the 4-wire power cable of the fan sink to the CPU_FAN header on the motherboard to complete the installation. 2.2. Installation of Memory 1. Before installing or removing memory, please make sure that the computer power is turned off to prevent hardware damage. 2. Please make sure that the memory used is supported by the motherboard. 3. Memory modules have a foolproof insertion design. The memory can be in stalled only when facing the correct position. If you cannot insert the module, please switch directions. 4. It is recommended that memory of similar capacity, specifications and brand be used. The motherboard supports DIMM memory modules, whereby BIOS will automatically detect memory capacity and specifications. Memory modules are designed so that they can be inserted only in one direction. 1. Unfasten the clips on each end of the memory slots. Correctly align the memory module in the slot and push downwards.. 2. Once the memory module is correctly inserted, the clips will automatically refasten. If the memory module is positioned in the wrong direction, it will not insert. If this occurs, please switch directions. 11 English 2. Align the four fasteners of the fan sink with the four holes around the CPU socket. Push down each fastener and you should hear a "click" when the fastener is attached. Make sure the four fasteners are attached securely. English 2.3. Installation of the Graphics Card 1. Before installing the graphics card, please carefully read the accompanying user manual. As well, make sure the computer power is turned off. 2. When installing or removing the graphics card, first pull out the white AGU knob before insertion or removal. Releasing the AGU knob will hold the graphics card firmly in place. 2.4. What is Axper's A.G.U.? Axper's Advanced Graphics Upgrade (A.G.U.) is a unique feature on 865GV motherboards that includes an added AGP graphics interface. Axper's A.G.U. allows the addition of a graphics card for high-performance graphics for multimedia and gaming applications. Axper's A.G.U. is both AGP 4X and 8X compatible and supports the new Microsoft DirectX 9.0 standard. The Advantages of Axper's A.G.U. 1) Performance Axper's 865GV motherboards offers better graphics output than other 865GV platforms due to the extra addition of a dedicated AGP graphics interface 2) Flexibility With the Axper A.G.U., users have the flexibility in choice of a wide range of AGP4X and AGP8X-based graphics cards (please refer to support list on manual or website) for their 865GV chipset platforms. 3) Value Axper's 865GV motherboards provide superior value by offering performance nearing to that of 865G chipset platforms but at a noticeably lower cost for great performance at unbelievable savings! 2.4.1. Graphics Card Support List (The items below are all supported under the Windows XP operating system. When using an add-on graphics card, please first delete the onboard graphics driver before installing the driver for the add-on graphics card.) Figure 1-1. 4X AGP Card Graphics Chip Nvidia Maker Gigabyte Gigabyte Gigabyte Gigabyte Model Name GV-GF2010D GV-GF3000D GV-GF1280T-32P GV-GF3500TF-GH To be continued... 12 English Figure 1-2. 4X AGP Card Graphics Chip Nvidia ATi Maker ELSA ELSA ELSA Leadtek Leadtek Leadtek Gigabyte Gigabyte Gigabyte Gigabyte Gigabyte Model Name Gladiac 517 Gladiac 517vivo Gladiac 525 A128 WinFast A170 TH WinFast A250 TO WinFast A250 Ultra GV-AR64S-H GV-AP128DG-H GV-AF128D-GH GV-AV32S GV-AV64S Maker Gigabyte Gigabyte Gigabyte Gigabyte Gigabyte Gigabyte Gigabyte Gigabyte Gigabyte Gigabyte Gigabyte ASUS MSI MSI Leadtek Leadtek Albatron Gigabyte Gigabyte Gigabyte Gigabyte Gigabyte Gigabyte Gigabyte Gigabyte Gigabyte Triplex Power Color Model Name GV-N4464D GV-N4064T GV-N52128DE GV-N55128DP GV-N57L128D GV-N57128DE GV-N57128DP GV-N59X128D GV-N68128DH GV-N68T256D GV-N68U256D V9480-TVD MX440-VTD8X MS-8888 Ti4600-TD-8X WinFast A280LE TD WinFast A310 TD Gigi GV-R9700 GV-R9500 GV-R98P128D GV-R7064T GV-R92S64T GV-R92128TE GV-R92128DH GV-R925128D GV-R98X256D Xabre Pro Xabre 600 Pro Figure 2. 8X AGP Card Graphics Chip Nvidia ATi SiS For the most up-to-date information related to graphics card support, please link to our website at http://www.axper.com 13 14 English English 3. BIOS Setup BIOS (Basic Input and Output System) stores all the information of the motherboard settings that is needed for system initiation within the CMOS. The CMOS SETUP utility allows the user to make changes in BIOS configurations that are required or to activate certain features. The CMOS SETUP saves each item configuration in the CMOS SRAM of the motherboard. When the power is turned off, the battery on the motherboard supplies the required power to the CMOS SRAM. When the power is turned on, pushing the <Del> button during the BIOS POST (Power-On Self Test) will bring up the CMOS SETUP screen. If you wish to enter the BIOS setup, please press "Ctrl + F1" at the BIOS setup screen. When using BIOS setup for the first time, it is recommended that you save the present BIOS onto a disk in case you need to reset the BIOS back to its original settings. If you wish to update to a new BIOS, the "BIOSNow!" can be used. The user can select "BIOSNow!" as a way to quickly and easily update or back up BIOS without entering the operating system. 3.1. ø Setup Screen Features (BIOS version: F3) When you enter the CMOS SETUP screen, you will see the following screen and setting selections as shown below. CMOS Setup Utility-Copyright (C) 1984-2005 Award Software } } Standard CMOS Features Advanced BIOS Features Load Fail-Safe Defaults Load Optimized Defaults } } Integrated Peripherals Power Management Setup Set Supervisor Password Set User Password } } PnP/PCI Configurations PC Health Status Save & Exit Setup Exit Without Saving } Frequency/Voltage Control ESC: Quit F8: BIOSNow! higf: Select Item F10: Save & Exit Setup Time, Date, Hard Disk Type... Instructions < , , , ,Enter> <Page Up,Page Down> <Esc> <F1> <F2> <F5> Movement in all four directions to highlight a desired option, pressing <Enter> will select the option and take you to its appropriate screen Used to toggle up and down the available options for a particular item, whereby <Page Up> can also be used to increase value option and <Page Down> to decrease value option Return to main setup screen or exit setup Gives the list of options available for each item Gives the list of options available for the current item Returns settings to previous values (not applicable to main setup screen) 15 English <F6> <F7> Gives the list of options available for each item Return to Optimized default values (not applicable to main setup screen) Enters Expert-Flash feature Displays system information Saves settings and exits setup <F8> <F9> <F10> 3.2. Standard CMOS Features ø Includes the settings for items such as date, time, floppy disk drive specifications, and hard drives connected to the IDE interface. } } } } } } CMOS Setup Utility-Copyright (C) 1984-2005 Award Software Standard CMOS Features Date (mm:dd:yy) Mon, Apr, 18 2005 Item Help Time (hh:mm:ss) 11:20:24 Menu Level} Change the day, month, year IDE Channel 0 Master [None] IDE Channel 0 Slave [None] IDE Channel 1 Master [None] <Week> IDE Channel 1 Slave [None] Sun. to Sat. IDE Channel 2 Master [None] IDE Channel 3 Master [None] <Month> Jan. to Dec. Drive A [1.44M, 3.5"] Drive B [None] <Day> Floppy 3 Mode Suport [Disabled] 1 to 31 (or maximum allowed in the month) Halt On [All, But Keyboard] <Year> Base Memory 640K 1999 to 2098 Extended Memory 127M Total Memory 128M higf: Move Enter: Select F5: Previous Values +/-/PU/PD: Value F6: Fail-Safe Defaults F10: Save ESC: Exit F1: General Help F7: Optimized Defaults n Date (mm:dd:yy) Allows you to setup the date in the mm:dd:yy fashion. n Time (hh:mm:ss) Allows you to set up the date in the hh:mm:ss fashion. The time must be entered in the 24-hour format. n IDE Channel 0 Master(Slave) / IDE Channel 1 Master(Slave) [IDE Device Setup] IDE HDD Auto-Detection Press "Enter" to select this option for automatic device detection. IDE Channel 0 Master(Slave) / IDE Channel 1 Master(Slave) IDE Device Setup. You can use one of three methods: Auto Allows BIOS to automatically detect IDE devices during POST(default) None Select this if no IDE devices are used and the system will skip the automatic detection step and allow for faster system start up. Manual User can manually input the correct settings Access Mode Use this to set the access mode for the hard drive. The four options are: CHS/LBA/Large/Auto(default:Auto) Capacity Capacity of currently installed hard disk. Hard drive information should be labeled on the outside drive casing. Enter the appropriate option based on this information. 16 IDE HDD Auto-Detection Press "Enter" to select this option for automatic device detection. IDE Channel 0 Master(Slave) / IDE Channel 1 Master(Slave) IDE Device Setup. You can use one of two methods: Auto Allows BIOS to automatically detect IDE devices during POST(default) None Select this if no IDE devices are used and the system will skip the automatic detection step and allow for faster system start up. Access Mode Use this to set the access mode for the hard drive. The four options are: CHS/LBA/Large/Auto(default:Auto) Capacity Capacity of currently installed hard disk. Hard drive information should be labeled on the outside drive casing. Enter the appropriate option based on this information. n Drive A/B Allows user to configure the type of floppy drive his/she installs. Options: None (No floppy drive installed) 360K, 5.25" (5.25 inch PC-type high-density drive; 360K bytes capacity.) 1.2M, 5.25" (5.25 inch AT-type high-density drive; 1.2M bytes capacity.) 720K, 3.5" (3.5 inch double-sided drive; 720K bytes capacity.) 1.44M, 3.5" (3.5 inch double-sided drive; 1.44M bytes capacity.) 2.88M, 3.5" (3.5 inch double-sided drive; 2.88M bytes capacity.) n Floppy 3 Mode Support Allows user to configure a Japanese standard 3 Mode floppy drive. Options: Disabled (No 3 Mode drive installed) Drive A (3 Mode Drive installed in A:) Drive B (3 Mode Drive installed in B:) Both (3 Mode Drive installed in A: and B:) n Halt on Tells the BIOS specifically which types of errors will halt the computer during the poweron self test (POST) section of the boot. Options: No Errors (Never halt when an error is detected) All Errors (Halt whenever an error is detected) All, But Keyboard (Halt whenever an error is detected with the exception of the keyboard) All, But Diskette (Halt whenever an error is detected with the ex ception of the diskette) All, But Disk/Key (Halt whenever an error is detected with the exception of the diskette and keyboard) (default:All, But Keyboard) n Memory When BIOS is displayed during POST, memory capacity is also displayed as shown below: Base Memory, Extended Memory, Total Memory (the user can verify the accuracy of these values) 17 English n IDE Channel 2/3 Master [IDE Device Setup] English 3.3. ø Advanced BIOS Features Allows the configuration of advanced settings such as boot sequence, password check, etc. CMOS Setup Utility-Copyright (C) 1984-2005 Award Software Advanced BIOS Features } Hard Disk Boot Priority [Press Enter] Item Help First Boot Device [Floppy] Menu Level} Second Boot Device [Hard Disk] Select Boot Device Third Boot Device [CDROM] priority Password Check [Setup] # CPU Hyper-Threading [Enabled] [Floppy] Limit CPUID Max. to 3 [Disabled] Boot from floppy No-Execute Memory Protect (Note) [Disabled] CPU Enhanced Halt (C1E) (Note) [Disabled] [LS120] CPU Thermal Monitor 2(TM2) (Note) [Disabled] Boot from LS120 Init Display First [AGU] On-Chip Frame Buffer Size [16MB] [HDD-0] Boot from First HDD [HDD-1] Boot from Second HDD higf: Move Enter: Select F5: Previous Values +/-/PU/PD: Value F6: Fail-Safe Defaults F10: Save ESC: Exit F1: General Help F7: Optimized Defaults " # " If the installed CPU is an Intel Pentium 4 CPU supporting Hyper-Threading Technology, the system will automatically provide this option. n Hard Disk Boot Priority The user can select the boot order for hard disks connected to onboard IDE, SATA, SCSI, RAID controllers or other add-on cards. n First / Second / Third Boot Device The user can select the order in which the system will boot. Options: Floppy, LS120,Hard Disk, CDROM, ZIP,USB-FDD, USB-ZIP, USBCDROM, USB-HDD, LAN, Disabled n Password Check Allows user to set a password. To remove the password entry requirement, enter SETUP and make sure there is no entry and then press <Enter>. Options: System (Password entry is required during system start up and to enter CMOS SETUP) Setup (Password entry is required to enter CMOS SETUP)(default:Setup) n CPU Hyper-Threading # Allows user to enable the CPU Hyper-Threading function, of which must also be sup ported by the operating system. (default: Enabled) n Limit CPUID Max. to 3 This option will be available when you install an Intel Prescott processor. Enable this item when you install old operating systems (example:NT 4.0) (default: Disabled) (Note) If the installed CPU supports this function, the system will automatically provide this option. 18 English n No-Execute Memory Protect (Note) Allows user to enable the No-Execute Memory Protect function. (default: Disabled) n CPU Enhanced Halt (C1E) (Note) Allows user to enable the CPU Enhanced Halt (C1E) function. (default: Disabled) n CPU Thermal Monitor 2(TM2) (Note) Allows user to enable the CPU Thermal Monitor 2(TM2) function. (default: Disabled) n Init Display First Allows you to select whether to boot the system using the AGP graphics card or the PCI graphics card. Options: AGU (boot using AGU graphics card) Onboard (boot using onboard AGP) PCI (boot using PCI graphics card). (default: AGU) n On-Chip Frame Buffer Size Allows user to set the size of the on-chip frame buffer. Options: 1MB/4MB/8MB/16MB/32MB (default:16MB) 3.4. ø Integrated Peripherals This menu allows you to control the various ports of the computer such as IDE, SATA, USB, IEEE1394, COM port, LPT port, AC97 audio, etc. CMOS Setup Utility-Copyright (C) 1984-2005 Award Software Integrated Peripherals On-Chip Primary PCI IDE [Enabled] Item Help On-Chip Secondary PCI IDE [Enabled] Menu Level} On-Chip SATA [Auto] If a hard disk x SATA Port0 Configure as SATA Port0 controller card is x SATA Port1 Configure as SATA Port1 used, set at Disabled USB Controller [Enabled] USB 2.0 Controller [Enabled] [Enabled] USB Keyboard Support [Disabled] Enable onboard IDE USB Mouse Support [Disabled] PORT AC97 Audio [Auto] Onboard H/W LAN [Enabled] [Disabled] POWER ON Function [Disabled] Disable onboard IDE Onboard Serial Port 1 [3F8/IRQ4] PORT Onboard Parallel Port [378/IRQ7] Parallel Port Mode [PRINTER] x ECP Mode Use DMA 3 higf: Move Enter: Select F5: Previous Values +/-/PU/PD: Value F6: Fail-Safe Defaults F10: Save ESC: Exit F1: General Help F7: Optimized Defaults n On-Chip Primary PCI IDE Allows the user to enable or disable the first onboard IDE channel. (default:Enabled) n On-Chip Secondary PCI IDE Allows the user to enable or disable the second onboard IDE channel. (default:Enabled) (Note) If the installed CPU supports this function, the system will automatically provide this option. 19 English n On-Chip SATA Options: Disabled (Disable this function.) Auto (When there is no device connected to IDE1 or IDE 2 channel, SATA will be configured as IDE mode.) Manual (Manually configure SATA mode via the "SATA Port0 configure as" option.) (default:Auto) n SATA Port0 configure as (Set SATA Mode) Options: IDE Pri. Master (Set SATA Port 0 to IDE Primary Master.) IDE Pri. Slave (Set SATA Port 0 to IDE Primary Slave.) IDE Sec. Master (Set SATA Port 0 to IDE Secondary Master.) IDE Sec. Slave (Set SATA Port 0 to IDE Secondary Slave.) SATA Port0 (Set SATA Port 0 to SATA Port0.) (This mode is supported by only Windows XP or later operating systems) SATA Port1 (Set SATA Port 0 to SATA Port1.) (This mode is supported by only Windows XP or later operating systems) (default:SATA Port0) n SATA Port1 configure as The item depends on what you set for "SATA Port0 configure as." n USB Controller Allows the user to enable or disable the onboard USB2.0 controller. (default:Enabled) n USB 2.0 Controller Allows the user to enable or disable the onboard USB2.0 (default:Enabled) n USB Keyboard Support Allows user to use a USB-based keyboard (Enable if you are using a USB keyboard, otherwise Disable) (default:Disabled) n USB Mouse Support Allows user to use a USB-based mouse (Enable if you are using a USB mouse, otherwise Disable) (default:Disabled) n AC97 Audio Allows the user to use the onboard AC97 audio (default:Auto) n Onboard H/W LAN Allows the user to enable or disable the onboard LAN (default:Enabled) n POWER ON Function Allows the user to enable or disable the power on function (default:Disabled) n Onboard Serial Port 1 Allows the user to enable or disable the first onboard serial port Options: Auto, 3F8/IRQ4, 2F8/IRQ3, 3E8/IRQ4, 2E8/IRQ3, Disabled (default:3F8/IRQ4) n Onboard Parallel Port Allows the user to enable or disable the onboard parallel port. Options: 378/IRQ7, 278/IRQ5, 3BC/IRQ7, Disabled (default:378/IRQ7) n Parallel Mode Use this to select the operation mode for the parallel port. Options: PRINTER SPP (normal) 20 English ECP (Extended Capabilities Port) EPP1.9+ECP (both EPP and ECP) EPP1.9+SPP (both EPP and SPP) EPP1.7+ECP (both EPP and ECP) EPP1.7+SPP (both EPP and SPP) (default:PRINTER) n ECP Mode Use DMA Allows the user to select the ECP Mode Use DMA Options: 1, 3, Disabled (default:3) 3.5. ø Power Management Setup This is used to control the various power saving features of the PC. CMOS Setup Utility-Copyright (C) 1984-2005 Award Software Power Management Setup ACPI Suspend Type [S1(POS)] Item Help Power LED in S1 State [Blinking] Menu Level} Off by Power button [Instant-Off] [S1] AC Back Function [Soft-Off] Set suspend type to PME Event Wake Up [Enabled] Power On Suspend under ModemRingOn/WakeOnLan [Enabled] ACPI OS Resume by Alarm [Disabled] x Date (of Month) Alarm Everyday [S3] x Time (hh:mm:ss) Alarm 0:0:0 Set suspend type to Suspend to RAM under ACPI OS higf: Move Enter: Select F5: Previous Values +/-/PU/PD: Value F6: Fail-Safe Defaults F10: Save ESC: Exit F1: General Help F7: Optimized Defaults n ACPI Suspend Type Allows user to select the Advanced Configuration and Power Interface(ACPI) as S1/ POS (Power On Suspend) or S3/STR(Suspend To RAM) (default:S1/POS) n Power LED in S1 state Allows user to select the system LED status in the S1 (POS - Power On Suspend) state. Options: Blinking (LED will blink) Dual/OFF (When selecting this, the LED will turn off for a single-colored LED or change color for a dual-colored LED)(default:Blinking) n Off by Power button Controls whether the PC shuts off immediately after hitting the power button or delaying a few seconds. (default:Instant-off) Options: Instant-off (PC shuts off immediately) Delay 4 Sec. (PC shuts off after a 4sec. delay) n AC Back Function Allows user to select system status when power is removed and returned. Options: Memory (return prior to power removal) Full-On (return to full system power) Soft-Off (use of Soft PWR button to power on system)(default:Soft-Off) 21 English n PME Event Wake Up Allows user to select the Power Management Event (PME) wake up function which requires the system to have a +5VSB power supply using a rate of 1A or less. (default:Enabled) n ModemRingOn/WakeOnLan To use this feature, an Ethernet card supporting the PCI2.2 or newer standard must be used. (default:Enabled) n Resume by Alarm If set to Enabled, the user can set the date and time for automatic system power-on. (default:Disabled) Settings: Date (of Month) Alarm : Everyday, 1~31 Time (hh: mm: ss) Alarm : (0~23) : (0~59) : (0~59) 3.6. ø PnP/PCI Configuration This menu allows you to configure your PCI slots. You can assign IRQ's for various PCI slots. CMOS Setup Utility-Copyright (C) 1984-2005 Award Software PnP/PCI Configurations PCI 1 IRQ Assignment [Auto] Item Help PCI 2 IRQ Assignment [Auto] Menu Level} PCI 3 IRQ Assignment [Auto] Device(s) using this INT: IDE Cntrlr -Bus 0 Dev 31 Func 2 USB 1.1 Host cntrlr -Bus 0 Dev 29 Func 2 higf: Move Enter: Select F5: Previous Values +/-/PU/PD: Value F6: Fail-Safe Defaults F10: Save ESC: Exit F1: General Help F7: Optimized Defaults n PCI 1 IRQ Assignment Allows you to assign an IRQ for the first PCI slot. Options: Auto,3,4,5,7,9,10,11,12,14, 15 (default:Auto) n PCI 2 IRQ Assignment Allows you to assign an IRQ for the second PCI slot. Options: Auto,3,4,5,7,9,10,11,12, 14,15 (default:Auto) n PCI 3 IRQ Assignment Allows you to assign an IRQ for the third PCI slot. Options: Auto,3,4,5,7,9,10,11,12,14, 15 (default:Auto) 22 ø English 3.7. PC Health Status This menu displays the current CPU temperature, the fan speeds, voltages etc. CMOS Setup Utility-Copyright (C) 1984-2005 Award Software PC Health Status Current CPU Temperature 45°C Item Help Current System Temperature 30°C Menu Level} Vcore 1.78V DDR25V 2.544V +3.3V 3.36V +5V 5.14V +12V 11.84V Current CPU FAN Speed 4440 RPM Current SYSTEM FAN Speed 0 RPM CPU Smart FAN Control [Enabled] CPU Smart FAN Mode [Auto] higf: Move Enter: Select F5: Previous Values +/-/PU/PD: Value F6: Fail-Safe Defaults F10: Save ESC: Exit F1: General Help F7: Optimized Defaults n Current CPU / System Temperature Automatically checks CPU & System temperature n Current Voltage(V) Vcore / DDR25V / +3.3V / +5V / +12V Automatically checks system voltage n Current CPU / SYSTEM FAN Speed (RPM) Automatically checks CPU/SYSTEM fan speed. n CPU Smart FAN Control Allows users to enable or disable the CPU Smart FAN Control function. (default: Enabled) With this item set to enabled, CPU fan changes speed depending on CPU temperature. n CPU Smart FAN Mode Allows users to set the CPU Smart FAN mode when CPU Smart FAN Control is set to Enabled. (default: Auto) Options: Auto (BIOS autochecks which type of CPU fan is installed and sets the optimcal CPU Smart FAN control mode.) Voltage (Set this item to Voltage if a 3-pin CPU fan is installed.) PWM (Set this item to PWM if a 4-pin CPU fan is installed.) Note: In fact, you can set the CPU Smart Fan Control mode to Voltage for either 3pin or 4-pin CPU fan. However, for those 4-pin CPU fans that are not designed following Intel's 4-wire fans PWM control specifications, setting the CPU Smart Fan Control mode to PWM may not effectively reduce the CPU fan speed. 23 English 3.8. ø Frequency/Voltage Control This allows user to configure CPU frequency and voltage settings. CMOS Setup Utility-Copyright (C) 1984-2005 Award Software Frequency/Voltage Control CPU Clock Ratio [15X] Item Help Memory Frequency For [Auto] Menu Level} Memory Frequency (Mhz) 266 Set CPU Ratio if CPU Ratio is unlocked higf: Move Enter: Select F5: Previous Values +/-/PU/PD: Value F6: Fail-Safe Defaults F10: Save ESC: Exit F1: General Help F7: Optimized Defaults n CPU Clock Ratio Allows user to set the CPU Clock Ratio. If the CPU used locks this feature, then it will not be displayed or will not function. (based on CPU type) n Memory Frequency For Allows user to set memory frequency (default:Auto) for FSB(Front Side Bus) frequency=533MHz, 2.0 Memory Frequency = Host clock X 2.0. 2.5 Memory Frequency = Host clock X 2.5. Auto Set Memory frequency by DRAM SPD data. for FSB(Front Side Bus) frequency=800MHz, 2.0 Memory Frequency = Host clock X 2.0. 1.66 Memory Frequency = Host clock X 1.66. 1.33 Memory Frequency = Host clock X 1.33. Auto Set Memory frequency by DRAM SPD data. n Memory Frequency (Mhz) The memory frequency is based on the " Memory Frequency For" setting. 24 ø Save & Exit Setup To save any changes you made to the BIOS you must choose this option. The system will automatically exit setup and perform a system restart. Pushing <F10> will have the same effect. Push <Y> and <Enter> to save and exit setup. If you do not wish to save, select <N> or <Esc> to return to the main menu. 3.13. ø Set User Password Use this to set the password that is needed to either enter into the BIOS or to boot the system. Entering in a blank field will disable the password. Please input an 8 character long password and then select Enter. You will be required to re-enter the password for confirmation. If you wish to remove the need for password entry, leave the entry blank and then select Enter. BIOS will then display "PASSWORD DISABLED". Once you have completed the password setting, you will need to go to "Advanced BIOS Features" and select "Password Check" for setup of password check. 3.12. ø Load Optimized Defaults Like the Fail-Safe mode above, this option loads the BIOS default settings, but runs the system at optimal performance. Please select <Y> and <Enter> to load optimized defaults. 3.11. ø Load Fail-Safe Defaults Use this option to reset your BIOS settings to the system defaults. You should only use this if you are encountering serious problems. Please select <Y> and <Enter> to load Fail-Safe defaults. Once this is loaded, your system may be slowed since this uses a minimal performance setting to allow stable system running. 3.10. ø English 3.9. Exit Without Saving Use this option instead of the one above if you wish to exit the BIOS without saving the changes you have made. Pushing <ESC> will have the same effect. Push <Y> and <Enter> to exit setup. You can return to the main menu by pushing <N>or <Esc>. 25 English 4. Driver Installation Driver installation for the Windows 98/98SE/2000/ME/XP operating systems is simple. Once you insert the provided driver disks into your optical drive, the AUTORUN screen will appear. If this screen does not appear, you can use "D:\setup.exe" (with "D" being the specified drive) to bring up the screen shown below. Just follow the screen instructions to easily complete driver installation. Open User Manual Display system information Open Readme File Browse CD Contact Us axper Install -Displays required driver installation, select "Go" for automatic installation Customize Installation - Allows specific choice of drivers for installation axper Utilities - Displays axper's unique utilities Software - Displays the required software 26