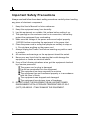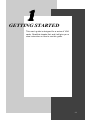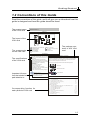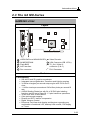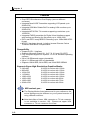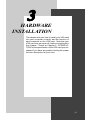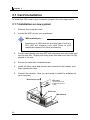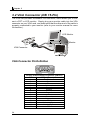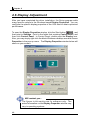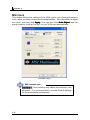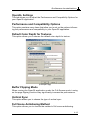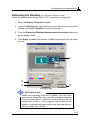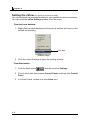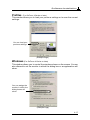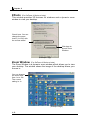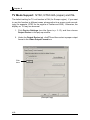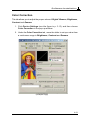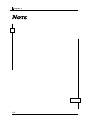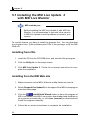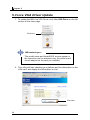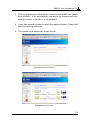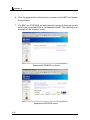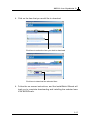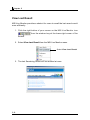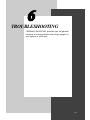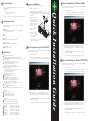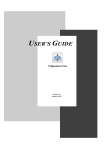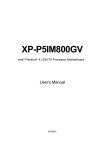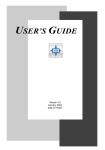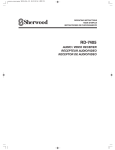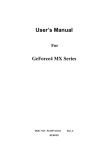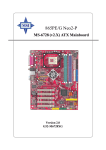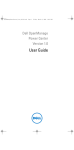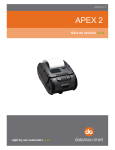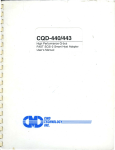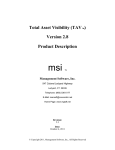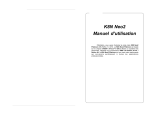Download USER'S GUIDE
Transcript
USER’S GUIDE Version 2.0 Oct. 2002 G52-V1NG403 2-i i FCC-B Radio Frequency Interference Statement This equipment has been tested and found to comply with the limits for a class B digital device, pursuant to part 15 of the FCC rules. These limits are designed to provide reasonable protection against harmful interference when the equipment is operated in a commercial environment. This equipment generates, uses and can radiate radio frequency energy and, if not installed and used in accordance with the instruction manual, may cause harmful interference to radio communications. Operation of this equipment in a residential area is likely to cause harmful interference, in which case the user will be required to correct the interference at his own expense. Notice 1 The changes or modifications not expressly approved by the party responsible for compliance could void the user’s authority to operate the equipment. Notice 2 Shielded interface cables and A.C. power cord, if any, must be used in order to comply with the emission limits. VOIR LA NOTICE D’INSTALLATION AVANT DE RACCORDER AU RESEAU. ii 8860 8861 8863 8866 8867 8870 8871 8872 8873 8878 8882 8884 8886 8888 8889 8894 Copyright Notice The material in this document is the intellectual property of MICRO-STAR INTERNATIONAL. We take every care in the preparation of this document, but no guarantee is given as to the correctness of its contents. Our products are under continual improvement and we reserve the right to make changes without notice. Trademarks All trademarks are the properties of their respective owners. h Intel® and Pentium® are registered trademarks of Intel Corporation. h PS/2 and OS/2 are registered trademarks of International Business Machines Corporation. h Windows® 95/98/2000/NT/XP are registered trademarks of Microsoft Corporation. h Open GL® / DirectX® / DirectDraw® / Direct3D® / DirectVideo® / DirectActiveX® are registered trademarks of Microsoft Corporation. h Netware® is a registered trademark of Novell, Inc. h Award® is a registered trademark of Phoenix Technologies Ltd. h AMI® is a registered trademark of American Megatrends Inc. h nVIDIA® / nfiniteFXTM is a registered trademark of nVIDIA Corporation. Macrovision Corporation Product Notice This product incorporates copyright protection technology that is protected by method claims of certain U.S. patents and other intellectual property rights owned by Macrovision Corporation and other right owners. Use of this copyright protection technology must be authorized by Macrovision Corporation, and is intended for home and other limited viewing uses only unless otherwise authorized by Macrovision Corporation. Reverse engineering or disassembly is prohibited. Revision History Revision Date V 1.0 V 2.0 September October 2002 2002 iii Important Safety Precautions Always read and follow these basic safety precautions carefully when handling any piece of electronic component. 1. Keep this User’s Manual for future reference. 2. Keep this equipment away from humidity. 3. Lay this equipment on a stable, flat surface before setting it up. 4. The openings on the enclosure are for air convection, hence they protect the equipment from overheating. 5. Make sure the voltage of the power source and adjust properly 110/220V before connecting the equipment to the power inlet. 6. Place the power cord in a way that people are unlikely to step on it. Do not place anything on the power cord. 7. Always Unplug the Power Cord before inserting any add-on card or module. 8. All cautions and warnings on the equipment should be noted. 9. Never pour any liquid into the opening that could damage the equipment or cause an electrical shock. 10. If any of the following situations arise, get the equipment checked by a service personnel: The power cord or plug is damaged Liquid has penetrated into the equipment The equipment has been exposed to moisture The equipment has not functioned properly or in accordance with the User’s Guide The equipment was dropped and damaged The equipment has obvious signs of breakage 11. DO NOT LEAVE THE EQUIPMENT IN AN UNCONDITIONED ENVIRONMENT WITH A STORAGE TEMPERATURE OF 600 C (1400F) OR ABOVE. IT MAY DAMAGE THE EQUIPMENT. iv CONTENTS Chapter 1 Getting Started 1.1 How to Use this Guide .................................................................. 1-2 1.2 Conventions of this Guide ............................................................ 1-3 Chapter 2 Introduction 2.1 System Requirements ................................................................... 2-2 2.2 The G4 Ti-Series ........................................................................... 2-3 2.3 The G4 MX-Series ....................................................................... 2-39 Chapter 3 Hardware Installation 3.1 Card Installation ............................................................................ 3-2 3.2 VGA Connector (DB 15-Pin) .......................................................... 3-4 3.3 Digital Panel Connector (DVI-I) .................................................... 3-5 3.4 TV_Out Connector (C) ................................................................... 3-6 3.5 TV_Out Connector (S) ................................................................... 3-6 3.6 Video_In Connector (C) ................................................................ 3-7 3.7 Video_In Connector (S) ................................................................ 3-7 3.8 TV_Out Connector (S & C) ............................................................ 3-8 3.9 TV_Out / Video_In Connector (S & C) ........................................... 3-9 Chapter 4 Software Installation 4.1 Installing the VGA Card Drivers .................................................... 4-2 4.2 Installing nVIDIA Capture Driver ................................................... 4-5 4.3 Installing Optional Software .......................................................... 4-6 4.4 Browsing the Web ......................................................................... 4-6 4.5 More Information ........................................................................... 4-7 4.6 Display Adjustment ....................................................................... 4-8 Chapter 5 MSI Live Update 2 5.1 Installing the MSI Live Update 2 with MSI Live Monitor ................ 5-2 5.2 Using the MSI Live Update 2 ........................................................ 5-3 5.3 Live VGA Driver Update ................................................................. 5-4 5.4 Live VGA BIOS Update .................................................................. 5-8 5.5 Live Utility .................................................................................... 5-14 5.6 How to Use the MSI Live Monitor ................................................ 5-15 5.7 Contact Us .................................................................................. 5-22 5.8 Twin-BIOS™ (Optional) ............................................................... 5-23 Chapter 6 Troubleshooting 6.1 General Help ................................................................................. 6-2 6.2 Display Problem ........................................................................... 6-3 v Νοτε vi 1 GETTING STARTED This user’s guide is designed for a series of VGA cards. Read this chapter first, and it will give you a clear instruction on how to use this guide. 1-1 Chapter 1 1.1 How to Use this Guide This user’s guide is designed for a series of VGA cards. Before you start reading this guide, find out the product name of the VGA card you have just purchased on the gift box, and look for the specification and function description in next chapter in accordance with the product name of your VGA card . Chapter 2, INTRODUCTION, provides the brief specification and function of each VGA card. For detailed description of all functions, you may refer to the rest of the chapters. Note that the VGA card you purchased may not cover all functions mentioned herein; therefore, it is recommended to read the “Reference” information first, which indexes the correspoding founction description of each different VGA card, and then find the proper function description for your VGA card in the other chapters. Chapter 3, HARDWARE INSTALLATION, tells you how to install your VGA card into your computer correctly, and the function of each connector on the VGA card. Also note that your VGA card may not cover all functions mentioned in this chapter. Check on Chapter 2, INTRODUCTION, for the specification of the VGA card you purchased if you have any problem finding the proper function description for your card. Chapter 4, SOFTWARE INSTALLATION, describes how to install MSI VGA card software for Windows XP, 98, Me, 2000, or NT, including the driver and useful utilities. Chapter 5, MSI LIVE UPDATE 2, a useful utility for you to upgrade your MSI mainboard and VGA card. Because of this powerful capacity of this utility, you are allowed to easily download and automatically upgrade the BIOS and the up-to-date drivers on-line, without spending extra time on searching Web sites to find the desired BIOS or drivers. Chapter 6, TROUBLE SHOOTING, provides you the general methods to solve problems that might happen to your system or VGA card. 1-2 Getting Started 1.2 Conventions of this Guide Read the conventions of this guide, and it will give you an idea about how this guide is designed and how this guide should be used. The product name of the VGA card G4Ti4200- DT Layout The layout of the VGA card The components on the VGA card nVIDIA GeForce4 Ti4200 GPU 128MB DDR RAM VGA Flash BIOS AGP Interface Fan connector DVI-I connector TV_Out Connector (S & C) VGA port Video Encoder The package contents of this VGA card Features General Features The specifications of the VGA card Important information that should be paid attention to . Package Contents The nVIDIA nfiniteFXTM II Engine enable a virtually infinite Unpack the package number of special effects that deliver the next leap in realism to and inspect all the items carefully. If any item contained is damaged or missing, please contact your local dealer 3D graphics as soon as possible. Also, keep the box and packing materials in Dual programmable Vertex Shaders case you need to ship the unit in the future. Advanced programmable Pixel Shaders nVIDIA Lightspeed Memory ArchitectureTM II Your VGA card package should contain the following items: nVIDIA AccuviewTM Antialiasing 3D Textures Shadow Buffers 4 dual-rendering pipelines VGA Card 8 texels per clock cycle Dual cube environment mapping High-Definition Video Processor (HDVP) AGP 4X with Fast Writes Software Pack Cds AGP 4X / 2X and AGP Texturing support MSI reminds you... Users' Manual The Display Modes listed above are for your reference; the actual settings may be different on your system because of using different monitors. Corresponding function for each particular VGA card Reference 2. Introduction.......................................................................2-1 3. Hardware Installation 3.1 Card Installation...........................................................3-2 3.2 VGA Connector (DB 15-Pin)............................................3-4 3.3 Digital Panel Connector (DVI-I).......................................3-5 3.5 TV_Out Connector (S).................................................... 3-6 4. Software Installation........................................................... 4-1 5. MSI Live Update 2 5.1 Installing the MSI Live Update 2 with MSI Live Monitor......... 5-2 5.2 Using the MSI Live Update 2 ........................................... 5-3 5.3 Live VGA Drive Update...................................................5-4 5.4 Live VGA BIOS Update....................................................5-8 5.5 Live Utility....................................................................5-14 5.6 How to Use the MSI Live Monitor.....................................5-15 5.7 Contact Us..................................................................5-22 5.8 Twin-BIOS (Optional).....................................................5-23 6. Troubleshooting..................................................................6-1 1-3 Chapter 1 Νοτε 1-4 2 INTRODUCTION This chapter provides the brief specification and function of each VGA card. For detailed description of all functions, you may refer to the rest of the chapters. Note that the VGA card you purchased may not cover all functions mentioned herein; therefore, it is recommended to read the “Reference” information first, which indexes the correspoding founction description of each different VGA card, and then find the proper function description for your VGA card in the other chapters. 2-1 Chapter 2 2.1 System Requirements To install the VGA card, your system needs to meet the following requirements: 2-2 Computer Intel® Pentium II/III/4 processor, Intel® Celeron processor, or compatible system Expansion Slot AGP slot Monitor VGA support, minimum 640 x 480 resolution Operating System Windows® 98/ME, Windows® NT 4.0, Windows® 2000, XP CD-ROM Drive Double Speed or Higher Introduction 2.3 The G4 MX-Series G4MX440-VTD8X Layout nVIDIA GeForce4 MX440 8X GPU 64 MB DDR RAM Flash-BIOS AGP Interface Fan connector Video Decoder VGA Connector (DB 15-Pin) TV_Out / Video In connector (S & C) DVI-I Connector Features Performance 256-bit 3D and 2D graphics accelerator Integrated second-generation Transform and Lighting engines 34 million triangles per second setup engine with Z-cull and Zclear 1.1 billion texels per second and 540 million pixels per second fill rate nVIDIA Shading Rasterizer with 24 of 26 DX8 pixel shading functions and full set of OpenGL 1.3 pixel combiner operations 32-bit color with 32-bit z/stencil Cube environment mapping DirectX and S3TC texture compression Digital Vibrance Control Enhanced TwinView dual-display architecture supporting any combination of notebook LCD, desktop VGA monitor, DVI display or TV set 2-39 Chapter 2 Features Dual CRTC/Simultaneous Dual Display (same or different surfaces) Integrated dual LVDS Transmitter supporting LCD panels up to 2048x1536 Integrated 350 MHz Palette-DAC for analog VGA monitors up to 2048x1536 Integrated NTSC/PAL TV encoder supporting resolutions up to 1024x768 Integrated TMDS transmitter for Digital Visual Interface support with scaling and filtering for flat panels up to 1600x1200 DVD- and HDTV-ready MPEG-2 decoding up to 1920x1080i ATSC format MPEG-2 hardware decode, including Inverse Discrete Cosine Transform and Motion Compensation Compatibility Supports VIP1.1 interface Supports Microsoft DirectX 8.1, 8.0, 7.0, 6.0, and 5.0 (IDCT) Fully compliant support for OpenGL 1.3 for all Windows operating systems Up to 8.8 GB/second memory bandwidth Up to 2.1 GB/second AGP bus bandwidth Supports 128-bit DDR, 64-bit DDR, and 32-bit DDR SDRAM Supports Super High Resolution Graphics Modes 640x480 800x600 1024x768 1152x864 1280x1024 1600x1200 1920x1200 2048x1536 8/16/32 8/16/32 8/16/32 8/16/32 8/16/32 8/16/32 8/16/32 8/16/32 bit colors with 150Hz bit colors with 150Hz bit colors with 120Hz bit colors with 120Hz bit colors with 100Hz bit colors with 85Hz bit colors with 75Hz bit colors with 60Hz MSI reminds you... Ø The Display Modes listed above are for your reference; the actual settings may be different on your system because of using different monitors. Ø Note that nView of lower VGA connector or TV-out connector is not available in version 1.00. Please use upper VGA connector or TV-out connector for nView. 2-40 Introduction Package Contents Unpack the package and inspect all the items carefully. If any item contained is damaged or missing, please contact your local dealer as soon as possible. Also, keep the box and packing materials in case you need to ship the unit in the future. Your VGA card package should contain the following items: VGA card Software Pack CDs TV-Out / Video_In 1-to-4 connector DVI-I / VGA adapter User’s Manual Reference 2. INTRODUCTION ............................................................................ 2-1 3. HARDWARE INSTALLATION ........................................................ 3-1 3.1 Card Installation ..................................................................... 3-2 3.2 VGA Connector (DB 15-Pin) ................................................. 3-4 3.3 Digital Panel Connector (DVI-I) ............................................ 3-5 3.9 TV_Out / Video_In Connector (S&C) .................................... 3-9 4. SOFTWARE INSTALLATION ......................................................... 4-1 5. MSI LIVE UPDATE 2 ....................................................................... 5-1 5.1 Installing MSI Live Update 2 with MSI Live Monitor .............. 5-2 5.2 Using the MSI Live Update 2 .................................................. 5-3 5.3 Live VGA Drive Update .......................................................... 5-4 5.4 Live VGA BIOS Update .......................................................... 5-8 5.5 Live Utility ............................................................................. 5-14 5.6 How to Use the MSI Live Monitor ......................................... 5-15 5.7 Contact Us ............................................................................ 5-22 6. TROUBLESHOOTING ................................................................... 6-1 2-41 3 HARDWARE INSTALLATION This chapter tells you how to install your VGA card into your computer correctly and the function of each connector on the VGA card. Note that your VGA card may not cover all functions mentioned in this chapter. Check on Chapter 2, INTRODUCTION, for the specification of the VGA card you purchased if you have any problem finding the proper function description for your card. 3-1 Chapter 3 3.1 Card Installation To install the VGA card to your computer, please follow the steps below: 3.1.1 Installation on new system 1. Remove the computer case. 2. Locate the AGP slot on your mainboard. MSI reminds you... Inserting your VGA card into a wrong type of slot (e.g. PCI slot) will damage your card (refer to your mainboard manual for more information). 3. Put the card directly over the AGP slot and press one end of the card into the slot first. Slightly but firmly press the other end until it is fully seated in the slot. 4. Secure the card with a bracket screw. 5. Install all other cards and devices and connect all the cables, and then replace the case. 6. Connect the monitor. Now, you are ready to install the software on your computer. Bracket screw VGA card *The appearance may be different by different models AGP slot Mainboard 3-2 Hardware Installation 3.1.2 Installation on system with existing VGA card To replace the existing VGA card to your computer, please follow the steps below: 1. If your operating environment is Windows® NT system, switch your display driver to standard VGA first (refer to Windows® NT documentation for more information). If you are using Windows® 98/ME/2000, skip this step. 2. Turn off the computer and unplug all the cables and power cords. 3. Remove the computer case. 4. Remove the existing VGA card. Locate the AGP slot on your mainboard. MSI reminds you... Inserting your VGA card into a wrong type of slot (e.g. PCI slot) will damage your card (refer to your mainboard manual for more information). 5. Put the card directly over the AGP slot and press one end of the card into the slot first. Slightly but firmly press the other end until it is fully seated in the slot. 6. Secure the card with a bracket screw. 7. Replace the case. 8. Connect the monitor (see previous section). 9. Restart the computer. Now, you are ready to install the driver for the VGA card. 3-3 Chapter 3 3.2 VGA Connector (DB 15-Pin) The VGA card provides a standard VGA connector, which allows you to connect a CRT or LCD monitor. Simply plug your monitor cable into the VGA connector on your VGA card, and make sure that the other end of the cable is properly connected to your monitor (refer to your monitor manual for more information.) LCD Monitor CRT Monitor OR VGA Connector VGA Connector Pin Definition 5 1 15 11 Analog Video Display Connector (DB15-S) Pin Signal Description 1 Red 2 Green 3 Blue 4 Not used 5 Ground 6 Ground 7 Ground 8 Ground 9 5V Ground 10 11 Not used 12 SDA 13 Horizontal Sync 14 Vertical Sync 15 SCL 3-4 Hardware Installation 3.3 Digital Panel Connector (DVI-I) The VGA card provides a DVI (Digital Visual Interface) connector which allows you to connect an LCD monitor. The DVI connector provides a highspeed digital interconnection between the computer and its display device. To connect a LCD monitor, simply plug your monitor cable into the DVI connector on the VGA card, and make sure that the other end of the cable is properly connected to your monitor. (refer to your monitor manual for more information.) DVI connector LCD Monitor DVI-I Connector Pin Definition 1 17 8 24 DVI-I Connector Pin 1 2 3 4 5 6 7 8 9 10 11 12 C1 C2 C3 Signal Assignment T.M.D.S.* Data2T.M.D.S. Data2+ T.M.D.S. Data2/4 Shield T.M.D.S. Data4T.M.D.S. Data4+ DDC Clock DDC Data N/C T.M.D.S. Data1T.M.D.S. Data1+ T.M.D.S. Data1/3 Shield T.M.D.S. Data3- Pin 13 14 15 16 17 18 19 20 21 22 23 24 Analog Red Analog Green Analog Blue C4 C5 Signal Assignment T.M.D.S. Data3+ +5V GND (for +5V) Hot Plug Detect T.M.D.S. Data0T.M.D.S. Data0+ T.M.D.S. Data0/5 Shield T.M.D.S. Data5T.M.D.S. Data5+ T.M.D.S. Clock Shield T.M.D.S. Clock+ T.M.D.S. ClockAnalog Horizontal Sync Analog Ground (analog R, G & B return *T.M.D.S. Technology The graphics data sent to the digital monitor use Transition Minimized Differential Signaling (T.M.D.S.)technology. TMDS uses an encoding algorithm to 8-bits of data into a 10-bit transition minimixed, DC balanced character, which are transitionminimized to reduce EMI with copper cables and DC-balanced for transmission over fiber optic cables. The TMDS algorithm also provides robust clock recovery for greater skew tolerance with longer cables or low cost short cables. 3-5 Chapter 3 3.4 TV_Out Connector (C) The VGA card provides a TV_Out connector for video-out function which allows you to output the image to a TV or video device. Simply plug one end of the RCA cable into the TV_Out connector on the VGA card, and the other end to the video input connector on your TV or video device. Most TVs and video devices support such kind of input connector. For the correct connection, please refer to the TVs and video devices' manuals for more information. TV_Out Connector (C) TV Projector 3.5 TV_Out Connector (S) The VGA card provides a TV_Out connector for video-out function which allows you to output the image to a TV or video device. Simply plug one end of the S_Video cable into the TV_Out connector on the VGA card, and the other end to the video input connector on your TV or video device. Some TVs and video devices may support such kind of input connector. For the correct connection, please refer to the TVs and video devices' manuals for more information. TV_Out Connector (S) TV Projector 3-6 Hardware Installation 3.6 Video_In Connector (C) The VGA card provides a Video _In connector for video-in function which allows you to input the image from video devices. Simply plug one end of the RCA cable into the Video_In connector on the VGA card, and the other end to the video output connector on your video devices. Most video devices support such kind of output connector. For the correct connection, please refer to the video devices' manuals for more information. DVD/VCD player Video_In Connector (C) Video player Video camera Digital camera 3.7 Video_In Connector (S) The VGA card provides a Video_In connector for video-in function which allows you to input the image from video devices. Simply plug one end of the S_Video cable into the Video_In connector on the VGA card, and the other end to the video output connector on your video devices. Some video devices may support such kind of output connector. For the correct connection, please refer to the video devices' manuals for more information. Video_In Connector (S) DVD/VCD player Video player Video camera 3-7 Chapter 3 3.8 TV_Out Connector (S & C) The VGA card provides a 9-pin TV_Out connector (S & C) for video-out function which allows you to output the image to a TV or video device. This type of connector can be used for either RCA cable or S_Video cable if the attached TV-Out 1-to-2 connector is plugged in. Simply plug one end of the RCA cable or S_Video cable into the proper connector provided by the TV-Out 1-to-2 connector, and the other end to the video input connector on your TV or video device. Most TVs and video devices support such kind of input connector. For the correct connection, please refer to the TV’s and video devices' manuals for more information. TV_Out Connector (S & C) TV TV-Out 1-to-2 connector 3-8 Projector Hardware Installation 3.9 TV_Out / Video_In Connector (S & C) The VGA card provides a 9-pin TV_Out / Video_In connector (S & C) for videoout / video-in function which allows you to output / input the image to / from a TV or video device. This type of connector can be used for either RCA cable or S_Video cable if the attached TV-Out / Video_In 1-to-4 connector is plugged in. Simply plug one end of the RCA cable or S_Video cable into the proper connector provided by the TV-Out / Video_In 1-to-4 connector, and the other end to the video input / output connector on your TV or video device. Most TVs and video devices support such kind of input / output connector. For the correct connection, please refer to the TV’s and video devices' manuals for more information. DVD/VCD player TV_Out Connector (S & C) Video player Video camera TV-Out / Video_In 1-to-4 connector Digital camera TV Projector 3-9 Chapter 3 Νοτε 3-10 4 SOFTWARE INSTALLATION This chapter describes how to install MSI VGA card software for Windows XP, 98, Me, 2000, or NT, including the driver and useful utilities. 4-1 Chapter 4 4.1 Installing the VGA Card Driver 4.1.1 The Driver for Windows® 98/ME To install the driver for the VGA card to your computer running Windows® 98/ ME, please follow the steps below: 1. Turn on the computer. 2. Insert the CD into the CD-ROM drive. The Autorun program will start the Setup program, and show the setup screen as follows: MSI reminds you... Ø If, on your computer, the “Autorun” program does not run automatically, please 1) enable the CDROM drive’s auto-detect function from Control Panel; or 2) find and run the setup.exe manually from the CD-ROM. Ø The figures in this section are based on the tested platform and for reference only; the actual displays and information (such as settings, driver’s version, etc.) on your system may be different. 4-2 Software Installation 3. Click nVIDIA VGA Drivers. Follow the on-screen instructions to complete the installation. 4. After finishing the installation, restart the computer as instructed. 4.1.2 The Driver for Windows® XP/2000/NT MSI reminds you... For Windows® NT 4.0 users, “Service Pack 3” or later version must be installed before installing the driver. To install the driver for the VGA card to your computer running Windows® 2000/XP/NT, please follow the steps below: 1. Turn on the computer. 2. Insert the CD-ROM provided into the CD-ROM drive. The Autorun program will start the Setup program and show the setup screen as shown below: 4-3 Chapter 4 MSI reminds you... If, on your computer, the Autorun program does not execute automatically, please 1) enable the CD-ROM drive’s auto-detect function from Control Panel; or 2) find and run the setup.exe file manually from the CD-ROM. 3. Click nVIDIA VGA Drivers. Follow the on-screen instructions to complete the installation. MSI reminds you... Under Windows® 2000, the Digital Signature Not Found dialog box (as shown below) will pop up during the installation. Press Yes to continue the installation. 4. After finishing the installation, restart the computer as instructed. 4-4 Software Installation 4.2 Installing nVIDIA Capture Driver The VGA card provides a video-in function that allows you to connect the external video devices for images capture function. With this driver installed, you can capture the images on your computer through the video input port on the card. 1. Turn on the computer. 2. Insert the CD into the CD-ROM drive and enter the Setup program. 3. In the MSI Installation dialog box, click nVIDIA Capture Drivers. Follow the on-screen instructions to complete the installation. 4. After finishing the installation, restart the computer as instructed. 4-5 Chapter 4 4.3 Installing Optional Software After restarting the computer, you can install the optional software from the CD-ROM provided, such as Microsoft DirectX 8.0, Adobe Acrobat Reader, and MSI 3D Turbo Experience. Simply click to select the button and follow the on-screen instructions to complete the installation. 1. Insert the CD into the CD-ROM drive, and start the Setup program. 2. Choose the Drivers tab on the setup screen. 3. Click the software’s button that you want to install, then follow the onscreen instructions to complete the installation. 4.4 Browsing the Web Since our products are under continual improvement, there may be a later version of the driver and BIOS for your purchase. We encourage you to visit our website at http://www.msi.com.tw to get the latest news. In addition, we post lots of useful websites on the World Wide Web for you. Simply click to select the linkage and browse the website as you usually do. 1. Insert the CD into the CD-ROM drive, and start the Setup program. 2. Choose the WebSite tab on the setup screen. 3. Click the corresponding button to launch your browser and access the website. MSI reminds you... To surf these websites, you have to make connection to the Internet first. 4-6 Software Installation 4.5 More Information To browse through the contents on the CD, simply click Browse CD under each tab. You can use the Manual tab to learn more about your MSI products. 1. Insert the CD into the CD-ROM drive and start the Setup program. 2. Click About CD to learn more about the CD-ROM. 3. Choose the Manual tab on the setup screen. 4. Click the corresponding button to get more information. 4-7 Chapter 4 4.6 Display Adjustment After you have completed the driver installation, the Setup program adds many specific options to the Windows-based Display Properties. You can configure the specific display properties of the VGA card to obtain optimized performance. To open the Display Properties window, click the Start button , and then point to Settings. Point to the folder that contains Control Panel, and then click Control Panel. In Control Panel, double-click the Display icon. Also, you may simply right-click the blank Windows® desktop area and choose Properties in the pop-up menu. The Display Properties window below will show on your screen: MSI reminds you... The figures in this section are for reference only. The actual information on the Display Properties window may vary in operating systems. 4-8 Software Installation In this section, we list the most important information on how to configure these specific options of the VGA card. Display Settings Open the Display Properties window as instructed earlier, and click the Settings tab, and then you will see the figure as shown in p. 3-7. This screen shows information of the display adapter, colors, range of display area, and refresh rate. MSI Information This screen shows the detailed information of the VGA card, including the model name, display mode, version of the driver and BIOS, memory size, AGP mode and so on. (Example Page) 4-9 Chapter 4 MSI Clock This screen shows the settings of the VGA card’s core clock and memory clock, and it provides you the overclocking function. Move the slider to adjust the value, and then click Apply Apply. You can also click Auto Adjust ,and the proper memory clock will be set for your VGA card automatically. (Example Page) MSI reminds you... WARNING: Overclocking may cause the display to be abnormal. It is recommended to use the Default settings for the most stable performance. 4-10 Software Installation GPU Information This screen shows the detailed information of GPU used on your VGA card, including the bus type, BIOS version, memory size and so on. (Example Page) Click here Click Additional Properties to access further settings on Direct3D and OpenGL. Direct3D Settings This tab allows you to adjust the values of Performance and CompatOptions, Mipmapping and PCI Texture Memory Size for ibility Options your 3D games. 4-11 Chapter 4 Performance and Compatibility Options This option contains many items that allow you to set up the options influencing the performance and compatibility in your 3D games. Mipmapping This option allows you to set up the mipmapping level for a higher performance or better image effects. Click here (Example Page) PCI Texture Memory Size This option allows you to adjust the size of the PCI texture memory. For some applications using the Direct3D technology, typing a higher value in this spin box may significantly increase the performance. However, this option does not work on the display adapter using an AGP bus. Click More Direct3D to gain access to additional settings of Direct3D. Texel Alignment This option allows you to change the addressing scheme of hardware texture for texel. Move the slider to adjust the value, which will change the texel origin between the upper-left corner and the center position. 4-12 Software Installation OpenGL Settings This tab allows you to adjust the Performance and Compatibility Options for your OpenGL application. Performance and Compatibility Options This option contains many items that allow you to set up the options influencing the performance and compatibility in your OpenGL application. Default Color Depth for Textures This option allows you to choose the default color depth for texture. (Example Page) Buffer Flipping Mode When running the OpenGL application under the Full-Screen mode, turning on the page flipping function may significantly increase the performance. Vertical Sync This option allows you to choose the type of vertical sync. Full Scene Antialiasing Method This option allows you to choose the method of full scene antialiasing. 4-13 Chapter 4 nView (For GeForce 4-Series or later) If your VGA card is equipped with a TV-Out connector, you can use a second output device (for example, a TV or a computer monitor) as a part of your operating desktop --- extending your desktop to the second device or copying your desktop onto the second device. Copying the Desktop (For GeForce 4-Series or later) When the second video output device (TV or monitor) is connected: 1. Open the Display Properties window. 2. Under the Settings tab, click Advanced, and then choose the nView tab. 3. Click Clone, and then Apply to enable the function, or OK to accept and exit the setup screen. Click here (Example Page) 4-14 Software Installation Extending the Desktop (For GeForce 4-Series or later) When the second video output device (TV or monitor) is connected: 1. Open the Display Properties window. 2. Under the Settings tab, right-click the second device icon on the main screen, and choose Enabled in the pop-up menu. 3. Click the Extend my Windows desktop onto this monitor check box as the default value. 4. Click Apply to enable the function, or OK to accept and exit the setup screen. 2 3 4 4 (Example Page) MSI reminds you... When the extending function is enabled, you can move your mouse, place the icons and show program windows on the second device. However, some programs do not support this function. If your program stops running completely or intermittently when using more than one monitor, please disable the function. 4-15 Chapter 4 Setting the nView (For GeForce 4-Series or later) You can configure the extended desktop for your perference and convenience. You can enter the nView Settings window from two ways. From the blank desktop: 1. Right-click the blank desktop and the pop-up window will show on the screen as following: Click here (Example Page) 2. Click the nView Settings to open the setting window. From Start button: 1. Click the Start button , and then point to Settings. 2. Point to the folder that contains Control Panel, and then click Control Panel. 3. In Control Panel, double-click the nView icon. 4-16 Software Installation Profiles (For GeForce 4-Series or later) This window allows you to load your previous settings or to save the current settings. You can load your previous settings (Example Page) Windows (For GeForce 4-Series or later) This window allows you to control the windows shown on the screen. You are also allowed to set the monitor in which the dialog box or an applocation will show. You can assign the monitor in which the dialog boxes will show (Example Page) 4-17 Chapter 4 Effects (For GeForce 4-Series or later) This window provides 3D features for windows and a dynamic zoom window to view your desktop. Check here. You can change the zoom levels (1x-10X) with the mouse wheel Click here to launch Zoom Window (Example Page) Zoom Window (For GeForce 4-Series or later) The Zoom Window is a dynamic zoom window which allows you to view your desktop. The window shows the image of the desktop where your mouse is. You can change the zoom level from 1x to 10x. The current setting is 1x. (Example Page) 4-18 Software Installation Hot Keys (For GeForce 4-Series or later) This window provides a personalized setting which allows you to execute an action with just one click on your keyboard. The hot key can be a key combination. Select an action that you would like to set a hot key for Set a hot key for the action selected (Example Page) Desktops (For GeForce 4-Series or later) This window allows you to create up to 32 different desktops. You can shift your desktops between them. The desktops can be loaded from the wallpaper liberary (Example Page) 4-19 Chapter 4 TV Mode Support: NTSC, NTSC-EIA (Japan) and PAL The default setting for TV-out function is PAL (for Europe region). If you want to use this function in different areas, please adjust to a proper mode accordingly (for example, NTSC for the regions of Taiwan and USA). Otherwise, the display on TV may be abnormal. 1. Click Device Settings (see the figure in p. 3-13), and then choose Output Device in the pop-up window. 2. Under the Output Device tab, click TV and then select a proper output format in the Video Output Format box. Click here (Example Page) 4-20 Software Installation Color Correction This tab allows you to adjust the proper values of Digital Vibrance, Brightness, Contrast and Gamma. 1. Click Device Settings (see the figure in p. 3-13), and then choose Color Correction in the pop-up window. 2. Under the Color Correction tab, move the slider to set up a value from a continuous range in Brightness, Contrast and Gamma. (Example Page) 4-21 Chapter 4 Screen Adjustment This tab allows you to adjust the proper position of the display image. 1. Click Device Settings (see the figure in p. 3-13), and then choose Screen Adjustment in the pop-up window. 2. Click the UP ARROW and RIGHT ARROW , LEFT ARROW keys to configure the position of the image. (Example Page) 4-22 , DOWN ARROW Software Installation Νοτε 4-23 Chapter 4 Νοτε 4-24 5 MSI LIVE UPDATE 2 MSI LIVE UPDATE 2, a useful utility for you to upgrade your MSI mainboard and VGA card. Because of this powerful capacity of this utility, you are allowed to easily download and automatically upgrade the BIOS and the up-to-date drivers on-line, without spending extra time on searching Web sites to find the desired BIOS or drivers. Moreover, MSI LIVE UPDATE 2 supports multi-language interfaces, and be capable of detecting the language of your operation system while installing this program. Users will soon find out that once MSI LIVE UPDATE 2 is installed successfully, the language of its interface will be the same as your OS if only the language is supported. 5-1 5-1 Chapter 5 5.1 Installing the MSI Live Update 2 with MSI Live Monitor MSI reminds you... Before installing the MSI Live Update 2 with MSI Live Monitor, it is recommended to uninstall other version of MSI Live Update to avoid problems occurred to your system. To use this feature, you have to install the program first. You can download the program from: 1) the software pack CDs in the package; or 2) the MSI Web site. Installing from CDs 1. Insert the CD into the CD-ROM drive, and start the Setup program. 2. Click the Utility tab on the setup screen. 3. Click MSI Live Update 2. Follow the on-screen instructions to complete the installation. Installing from the MSI Web site 1. Make connection to the MSI’s Web site at http://www.msi.com.tw 2. Select /Support/Live Update 2/ on the upper of the MSI’s homepage to enter the setup page. InstallShield Wizard button to have the program of 3. Click the MSI Live Update with MSI Live monitor downloaded and installed on your system automatically, or click here (manual) to download and install the program manually. 4. Follow the on-screen instructions to complete the installation. 5-2 MSI Live Update 2 5.2 Using the MSI Live Update 2 After the installation is completed, you can launch the MSI Live Update 2 by 1) double-click the MSI Live Update 2 icon on the desktop; or 2) click the , and then point to Programs / MSI / Live Update 2. The Start button setup screen should appear as shown below, which contains five main selections on the left of the page: Live BIOSTM, Live DriverTM, Live VGA BIOSTM, Live VGA DriverTM, and Live UtilityTM. MSI reminds you... The Live BIOS and Live Driver options are used for MSI mainboards, and the Live VGA BIOS and Live VGA Driver options are used for your MSI VGA cards. 5-3 Chapter 5 5.3 Live VGA Driver Update 1. To update the MSI Live VGA Driver, click Live VGA Driver on the left column of the main page. Click here MSI reminds you... The model name and driver/BIOS version appear in the instruction are for reference only; the actual result should depend on the card you installed. 2. This utility will start checking your platform and the information on the VGA card, and display the information in a list: Click here 5-4 MSI Live Update 2 3. Click the graph button at the bottom to connect to the MSI Live Update Series Server. It will automatically connect to the Internet and compare the version of the driver in the database. 4. It may take several minutes to detect the required drivers. Please wait while proceeding detection. 5. The results are displayed as shown below: Supported driver not found Supported driver found 5-5 Chapter 5 6. Click the InstallShield Wizard button on the right side of the table to download and update the driver. All actions will proceed automatically. 7. Follow the on-screen instructions to complete the updating procedure. Select a folder to save the driver file Click Next to start installing the VGA Driver 5-6 MSI Live Update 2 MSI reminds you... 1. Always click Yes in the Internet Explorer dialog box below. 2. Click Yes in the Security Warning dialog box. 5-7 Chapter 5 5.4 Live VGA BIOS Update 1. To update the MSI Live VGA BIOS, click Live VGA BIOS on the left of the main page. Click here 2. If your VGA card does not support the Live VGA BIOSTM function, you will receive a warning message on the screen. 3. If your VGA card do support the Live VGA BIOSTM function, please pay attention to the message shown on the screen telling you that in what circumstance flashing BIOS may fail to reboot. 4. Click Yes if you would like to try it at your own risk or No to return the main page with everything unchanged. 5-8 MSI Live Update 2 Select Yes to continue Select No to keep everything unchanged 5. If you click Yes to continue, it will check the information and BIOS version of your VGA card, and list them in a table: 5-9 Chapter 5 6. Click the graph button at the bottom to connect to the MSI Live Update Series Server. 7. The MSI Live VGA BIOS will automatically connect to the Internet and search the supported BIOS in the database of MSI. The following is an example of the research result: Supported VGA BIOS not found Supported VGA BIOS found 5-10 MSI Live Update 2 8. If it has found one (or several) supported BIOS for your VGA card, click on the right side of the table to the InstallShield Wizard button have the new BIOS downloaded and updated automatically. MSI reminds you... Your monitor may go BLANK while the software EEPROM has being erased. Please wait for a while before you proceed to the next step. 9. Follow the on-screen instructions to complete the updating procedure. Select a folder to save the BIOS file Downloading 5-11 Chapter 5 Click Next to continue It is recommended to close all programs before updating new VGA BIOS by click Close all listed programs, and then click Next to continue 5-12 MSI Live Update 2 Click Start to start flashing VGA BIOS MSI reminds you... 1. Always click Yes in the Internet Explorer dialog box below. 2. Click Yes in the Security Warning dialog box. 5-13 Chapter 5 5.5 Live Utility Live UtilityTM is a tool that helps users to get the correct system information, and generate a list that contents various compatible links of MSI’s softwares in accordance with the system information been detected. Click here first Click here to connect to MSI Live Update Server. 5-14 MSI Live Update 2 5.6 How to Use the MSI Live Monitor MSI Live Update 2 comes with a useful utility, MSI Live Monitor, to help users detecting their system information, and searching for the up-to-date drivers or BIOS online. To use MSI Live Monitor, follow the instructions shown below. Auto Search 1. Click the right button of your mouse on the MSI Life Monitor icon from the window tray at the lower-right corner of the screen. 2. Select Auto Search from the MSI Life Monitor menu. Select the desired searching process from the Auto Search list, and then click Next button. Select Auto Search Auto Search list Click Next 5-15 Chapter 5 3. Once you click Next button, the system will start searching your system information. Searching Click Finish Searching Result Click the Live VGA BIOS / Live VGA Driver Tag or clilck the listed items on the page to browse the searched Up-to-date VGA BIOS/Drivers founded by MSI Live Monitor. 5-16 MSI Live Update 2 4. Click on the item that you would like to download. Click here to select the item you wish to download Click here to download the selected item. 4. Follow the on-screen instructions, and the InstallShield Wizard will lead you to complete downloading and installing the selected new VGA BIOS/Dirvers. 5-17 Chapter 5 View Last Result MSI Live Monitor provides a shotcut for users to recall the last search result more efficiently. 1. Click the right button of your mouse on the MSI Live Monitor icon from the window tray at the lower-right corner of the screen. 2. Select View Last Result from the MSI Live Monitor menu. Select View Last Result 3. The last Searching Result will be recalled at once. 5-18 MSI Live Update 2 Preference MSI Live Monitor provides a scheduling function for searching for the latest BIOS/Dirvers on-line automatically in a set period or condition. 1. Click the right button of your mouse on the MSI Live Monitor icon from the window tray at the lower-right corner of the screen. 2. Select Preference from the MSI Live Monitor menu. Select Preference 3. Select Auto Search Setting page by clicking Auto Search Setting on the left hand side. Click here Check this item to apply the Auto Search Frequency setting to all Sub items under Auto Seach Setting. Set your Auto Search Frequency here. 5-19 Chapter 5 4. Users are allowed to set some configuration for MSI Live Monitor if desried. Select Configuration page by clicking Configuration on the left hand side. Click here Version Filter Start Up Funcion MSI News Color Selections 5. Select About the Support page by clicking About the Support on the left hand side. In About the Support page, users will be able to learn the version of your MSI Live Monitor. Click here 5-20 MSI Live Update 2 FAQ MSI Live Monitor provides a database which contents various possible questions about MSI’s products for users to inquire. 1. Click the right button of your mouse on the MSI Live Monitor icon from the window tray at the lower-right corner of the screen. 2. Select FAQ from the MSI Live Monitor menu. Select FAQ 3. To find the answers of your questions in MSI FAQ database, you may select a particular category which is related to your questions, or use the searching function by giving some key words. Select the category which is related to your questions here. Enter some key words of your questions 5-21 Chapter 5 5.7 Contact Us Users will be able to contact MSI for further information or help by clicking the Contact us button on the left of the page. Click here If you need any technical support, it is strongly recommended to describe the problem of any kind specifically in the mail sending to MSI, and attach your system information which will be detected and generated by MSI Live Update 2 if Append System Information is checked. Check this item Click Details to review your system information below. 5-22 MSI Live Update 2 5.8 Twin-BIOS™ (Optional) The diagram below describes the procedure in brief: BIOS I Return to BIOS I Run the flash utility BIOS II Boot up with BIOS II Successfully updated! OOPS! Failed... 5-23 Chapter 5 Our products are under continual improvement, and there may be a later version of the BIOS to solve the existing problems on displays or the installaton. When you use the flash utility* to update the BIOS on the card, it is inevitable that your devices may encounter some unexpected risks, such as power interruption, during the updating process. If, unfortunately, the updating procedure is failed and the VGA card cannot work anymore --- this powerful technology can solve your problems! If you fail to update the BIOS successfully, and have to use this function to save your VGA card, please follow the steps below: 1. Turn off the power and remove the computer case. 2. Locate the jumper on the VGA card, and set it up to enter the BIOS II mode (safe mode) when restarting the system. 3. Do not replace the case first and turn on the power. 5-24 MSI Live Update 2 4. With the BIOS II, you should be able to start the system normally. After entering the operating system (OS), set up the jumper to enter the BIOS I mode (work mode). Now you can restore the original BIOS or you can try to update the BIOS using the flash utility* again. MSI reminds you... Warning: It is very dangerous to perform the procedure under such condition. To ensure your safety and prevent electric shocks and damages, please Do NOT touch any component in the computer. 5. If the updating procedure still failed**, repeat Step 3 and 4. If the updating procedure is successful, that means the BIOS data is written onto the chip successfully. 6. Replace the case and restart the computer. MSI reminds you... * To update the BIOS, you must use the special flash utility (MSI Live Update Series) provided by MSI only, which can fully support the Twin-BIOSTM technology. If the third party’s utility is used in the updating procedure, it will erase the data in BIOS II. ** If you always encounter problems while updating the BIOS and driver, check if the mainboard’s chipset driver was properly installed. Please install the chipset driver from your mainboard vendor first and try again. 5-25 Chapter 5 Νοτε 5-26 6 TROUBLESHOOTING TROUBLE SHOOTING, provides you the general methods to solve problems that might happen to your system or VGA card. 6-1 Chapter 6 6.1 General Help Q: Where can I find more information about my VGA card? Please visit our Web site at http://www.msi.com.tw Q: How do I know the driver version of my VGA card? How do I update it? To know the driver version of your VGA card, simply click the Start , and then point to Settings. Point to the folder that button contains Control Panel, and then click Control Panel. In Control Panel, double-click Display to open the Display Properties window for more information. (Please refer to Chapter 3 Software Installation for details.) If you need to update your VGA card’s driver, please download the latest version for your VGA card from our Web site. Usually, the driver file is an executable (.exe) file. Simply double-click the file and follow the on-screen instructions to complete the updating procedure. 6-2 Troubleshooting 6.2 Install InterVideo WinDVR Q: My monitor displays nothing after the system boots up. Your VGA card may not be installed correctly. Please check the installation procedure described in Chapter 2 Hardware Installation. Make sure that your monitor are connected to the VGA card properly, and the power is turned on. Q: The image is of poor quality; the screen image is off-centered, and the image’s shape becomes deformed. Your VGA card’s driver may not be installed correctly. Please reinstall the driver and restart the computer (see instructions in Chapter 3 Software Installation). The Display Properties in your system may not be set up properly. , and then point to Settings. Point to Click the Start button the folder that contains Control Panel, and then click Control Panel. In Control Panel, double-click Display to set the optimized values. Try to adjust your monitor’s control settings (such as Brightness, Contrast and so on). Please refer to your monitor manual for more information. Q: How do I change the resolution settings on my computer? , and then point to Settings. Point to Click the Start button the folder that contains Control Panel, and then click Control Panel. In Control Panel, double-click Display to open the Display Properties window. Under the Settings tab, move the slider to a proper resolution value, and then click to select a different color setting on the drop-down menu (16-bit high color is recommended for most applications). When these changes are done, click OK to apply the new settings. The screen will go black for a while and then come back with the new size. You will be asked to confirm the changes, click Yes in the new Display Properties dialog box. 6-3 Chapter 6 Q: How do I know if my VGA card is running under AGP 4x mode? If not, how can I use AGP 4x mode? First of all, make sure that your mainboard supports AGP 4x mode. Refer to your mainboard documentation for relative information. Secondly, check the BIOS setting for the AGP mode (if any, please see your mainboard documentation). Finally, install the proper driver for your VGA card. If the driver is , and then point to installed correctly, click the Start button Settings. Point to the folder that contains Control Panel. In Control Panel, double-click Display to set the values. For example, when you installed the dedicated driver for your MSI VGA card, which is on the software CDs in your VGA card package, you will see the MSI Information tab in the Display Properties window. Click 4x under AGP Information to enable this function (see instructions in Chapter 3 Software Installation). Q: My monitor display becomes abnormal after the system running for minutes (blank screen, color blocks, flicking or overlapping screen image). Check the memory clock and core clock under Display Properties. If the values are set too high (exceeding the recommended spec.), please try the default values. Keep your monitor away from magnetic objects, such as speakers without antimagnetic design or mobile phones. The magnet and electromagnetic wave will influence and damage your monitor. If the problem happens continuously, please contact your local dealer for further service. 6-4 Troubleshooting Q: The DVD playback is of poor quality (skipping frames, color blocks and so on). Why? Change the refresh rate, color and resolution settings to proper values. Enable the DMA mode for your DVD drive. However, not all DVD drives support this function. Please see your DVD drive’s documentation for more information. Q: I have problems playing some DVDs with my system. Why? First of all, make sure that the DVD is inserted into your DVD drive properly. Secondly, the DVD has region code limitations in its specification. For example, you have to play the DVDs coded Region 3 in Taiwan. Please contact your vendor for DVDs compatible with the region code of your DVD drive. Q: My VGA card has a video output connector connected to the TV, but I still saw nothing on TV. Why? This function is disabled by default. Please enable it by clicking Clone in the TwinView tab under Display Properties. Check the connection between the video device and your computer carefully. 6-5 Chapter 6 Νοτε 6-6 Installing MSITM Live Update 2 TM Server. It will automatically connect the Internet and compare the version of the driver in the database. TM MSI TM Live Update 2 is a useful utility for you to upgrade your TM MSI mainboard and VGA card. Thanks to the powerful capacity of this utility, you can conveniently download and automatically update the BIOS and the drivers on-line, without spending much time in searching many Web sites to find the BIOS or drivers you want. 4. It may take several minutes to detect the required drivers. Please wait while proceeding detection. 1. Insert the CD into the CD-ROM drive, and start the Setup program. MX440-8X inside!!! MSI TM Live VGA BIOSTM Update This service enables you to update the latest VGA BIOS for your VGA card. TM 3. Click the MSI Live Update 2 . Follow the on-screen instructions to complete the installation. TM TM Using MSITM Live VGA BIOS TM Update 2. Click the Utility tab on the setup screen. Installing from the MSI R nVIDIA GeForce4 5. Click the InstallShield Wizard button on the right side of the table to download and update the driver. All actions will proceed automatically. Installing from the CD-Title TM MX440-VTD8X TM 1. To update your VGA BIOS, click Live VGA BIOS the left column of the main page. Web Site item on 2. If your VGA card does not support the Live VGA BIOSTM function, you will receive a warning message on the screen. 1. Make connection to MSI's website at http://www.msi.com.tw 2. Select /Support/Live Update 2/ on the upper part of the MSI's homepage to enter the setup page. 3. If your VGA card do support the Live VGA BIOSTM function, please pay attention to the message shown on the screen telling you that in what circumstance flashing BIOS may fail to reboot. InstallShield Wizard button to have the program 3. Click the of MSI TM Live Update 2TM with MSITM Live monitor downloaded and installed on your system automatically, or click here (manual) to download and install the program manually. nVIDIA GeForce4-MX440-8x 64MB DDR memory DVI port 4. Click Yes if you would like to try it at your own risk or No to return to the main page with everything unchanged. 5. If you click Yes to continue, it will check the information and BIOS version of your VGA card, and list them in a table. 4. Follow the on-screen instructions to complete the installation. 6. Click the graph button at the bottom to connect the MSITM Live Update 2TM Server. 7. The MSI TM Live VGA BIOSTM will automatically connect the Internet and search the supported BIOS in the database of MSITM. 8. If it has found one (or several) supported BIOS for your VGA card, click the InstallShield Wizard button on the right side of the table to have the new BIOS downloaded and updated automatically. 9. Follow the on-screen instructions to complete the updating procedure. Fan Connector D-Sub port TV_Out / Video_In Connector ( S & C) AGP interface The page of the MSITM Live Update 2TM * All trademarks used in this manual are the sole property of their respective owners. Using MSITM Live VGA Driver TM Update VGA is a trademark of International Business Machines Corporation. Pentium is a registered trademark of Intel Corporation. Windows is a registered trademark of Microsoft Corporation. R TM TM 2. This utility will start checking your platform and the information on the VGA card, and display the information in a list. Micro TM a r In t e r n ion al TM St R at TM 1. To update the MSI Live VGA Driver , click Live VGA Driver item on the left column of the main page. R R - MSI Live VGA Driver Update This service enables you to update the latest VGA driver for your VGA card. TEL. 886-2-32345599 FAX. 886-2-32345488 http://www.msi.com.tw PRN. 2002/11 MICRO-STAR INTERNATIONAL G52-V2NG412-K01 Before Installing R Software Installation (for Windows 2000) Hardware Installation Follow the steps below to install the VGA card : To install the driver of the VGA card to your computer running Windows 2000, please follow the steps below: 1. Remove the computer case. 2. Locate the AGP slot on your mainboard. Warning: Inserting the VGA card into a wrong slot (e.g. PCI slot) will damage your card (refer to your mainboard manual for more Information). * Consult your dealer immediately if anything is missing or damaged. 3. Put the card directly over the AGP slot and press one end of the card into the slot first. Gently but firmly press the other end until it is fully seated in the slot. 4. Secure the card with a bracket screw. 5. Install all other cards and devices and connect all the cables, and then install the case. 6. Connect the monitor. Now, you are ready to install the software on your computer. System Requirements To install the VGA card, your computer system needs to meet the following requirements: Computer TM Intel Pentium processor, Intel Celeron or Pentium II/III/4 processor or compatible system. R R R R Slot AGP slot. Monitor VGA Support, minimum 640x480 resolution. Operating System Windows 98/ME, Windows XP/2000/NT 4.0. R R CD-ROM drive Double Speed or Higher. R Software Installation ( for Windows XP ) To install the driver of the VGA card to your computer running Windows XP, please follow the steps below: Card Features Feature nView multi-display technology -Multiple configurations of CRTs and digital flat panels nVIDIA Lightspeed Memory Architecture (LMA) II technology -128-bit DDR -Z-occlusion culling and Fast Z-clear Accuview Antialiasing-high-resolution antialiasing -Accuview Antialiasing technology -Dedicated multisample Accuview hardware Integrated hardware transform and lighting engines -256-bit graphics engine -4 texture-mapped, filtered, lit texels per clock cycle -32-bit color, Z/stencil buffering -Cube environment mapping -DirectX and S3 texture compression Support for AGP 8X nVIDIA Shading Rasterizer (NSR) High performance 256-bit 2D rendering engine nVIDIA video processing engine (VPE) -Integrated TV encoder at 1024x768 resolution -Integrated full hardware MPEG-2 decoder -Hardware color space conversion (YUV 4:2:2 and 4:2:0) Operating Systems -Windows XP/2000/ME/98SE API support -Complete DirectX ,DirectX 8.1 and OpenGL 1.3 support R 1. Turn on the computer. 2. Insert the CD into the CD-ROM drive. The Autorun program will start the Setup program, and show the setup screen as follows: R R R R R R R R Performance 1.1 billion texels/sec. fill rate 34 million triangles/sec. fill rate 8.0 GB/sec. memory bandwidth 2.1 GB/sec. AGP Bus bandwidth Compatibility nVIDIA Unified Driver Architecture (UDA) WHQL-certified for Windows XP/2000/ME/98SE Tip: If, on your computer, the Autorun program does not execute automatically, please 1) enable the CD-ROM drive Auto-detect function from Control Panel; or 2) find and run the setup.exe file 3. Click nVIDIA VGA Drivers. Follow the on-screen instructions to complete the installation. 4. After finishing the installation, restart the computer as instructed. R R Supports Super High Resolution Graphics Modes 640x480 8/16/32 bit colors with 150Hz 800x600 8/16/32 bit colors with 150Hz 1024x768 8/16/32 bit colors with 120Hz 1152x864 8/16/32 bit colors with 120Hz 1280x1024 8/16/32 bit colors with 100Hz 1600x1200 8/16/32 bit colors with 85Hz 1920x1200 8/16/32 bit colors with 75Hz 2048x1536 8/16/32 bit colors with 60Hz Quick Installation Guide Please check out the following items to make sure that you get the complete product: VGA card CDs - drivers and documentation on CD - Applications on CD R 1. Turn on the computer. 2. Insert the CD into the CD-ROM drive. The Autorun program will start the Setup program, and show the setup screen as follows: Tip: If, on your computer, the Autorun program does not execute automatically, please 1) enable the CD-ROM drive Auto-detect function from Control Panel; or 2) find and run the setup.exe file 3. Click nVIDIA VGA Drivers. Follow the on-screen instructions to complete the installation. 4. After finishing the installation, restart the computer as instructed. R Software Installation (for Windows 98SE/ME) To install the driver of the VGA card to your computer running Windows 98SE/ME, please follow the steps below: R 1. Turn on the computer. 2. Insert the CD into the CD-ROM drive. The Autorun program will start the Setup program, and show the setup screen as follows: Tip: If, on your computer, the Autorun program does not execute automatically, please 1) enable the CD-ROM drive Auto-detect function from Control Panel; or 2) find and run the setup.exe file 3. Click nVIDIA VGA Drivers. Follow the on-screen instructions to complete the installation. 4. After finishing the installation, restart the computer as instructed.