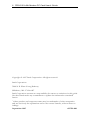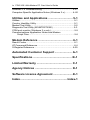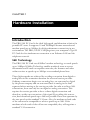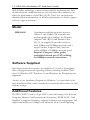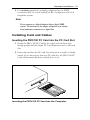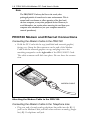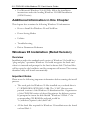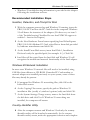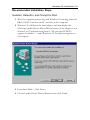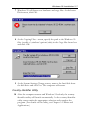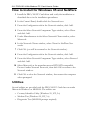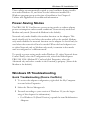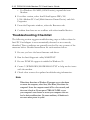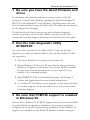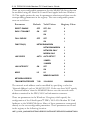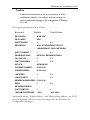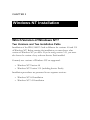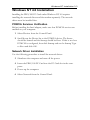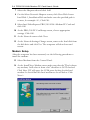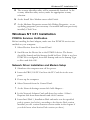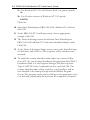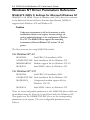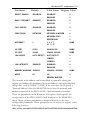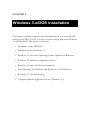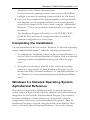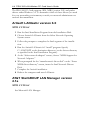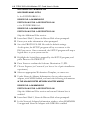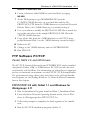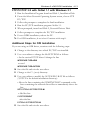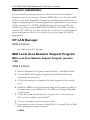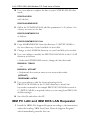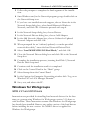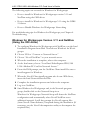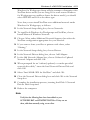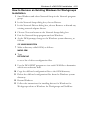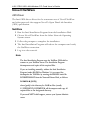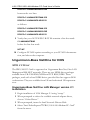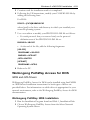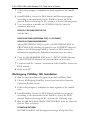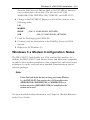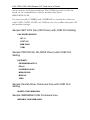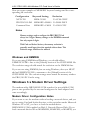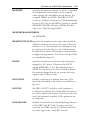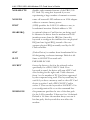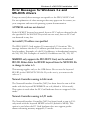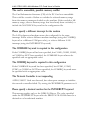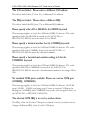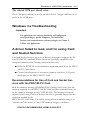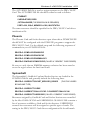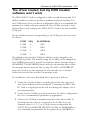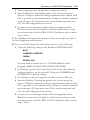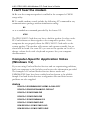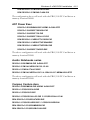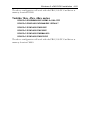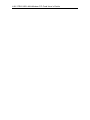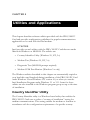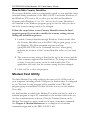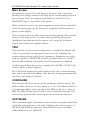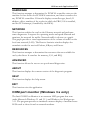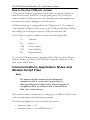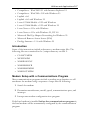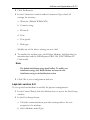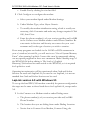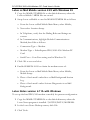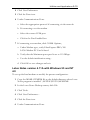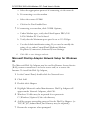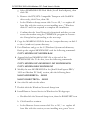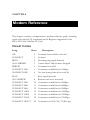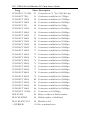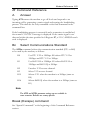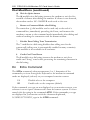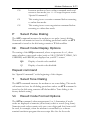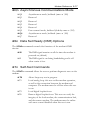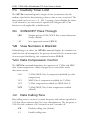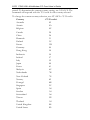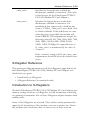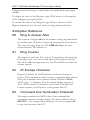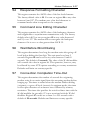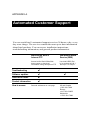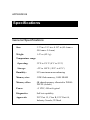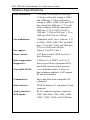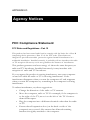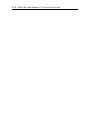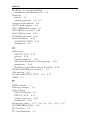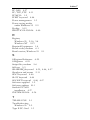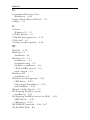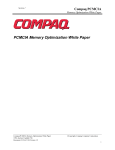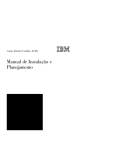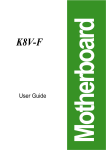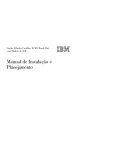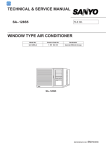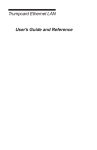Download Intel LAN+Modem56 User's Manual
Transcript
Intel EtherExpress™ PRO/100 LAN+Modem56 PC Card User’s Guide How to Use This Manual This Users Guide contains the latest information on the EtherExpress PRO/100 LAN+Modem56 PC Card available at press time. It is designed to help both new and experienced users with installation and configuration. Installation and Configuration Overview For an overview, see the Quick Installation Card. For complete technical details and troubleshooting information, see the chapter covering your operating system (Chapter 2 Windows 95, Chapter 3 Windows NT, or Chapter 4 Windows 3.x/MS-DOS) in this Users Guide. How to Find More Information Use the Table of Contents, Index, and page and text headings in this Users Guide to help you find what you need. Check the README file on Disk 2, Network Drivers disk. To check for updated drivers, visit our Customer Support web site at: http://support.intel.com See Appendix A for additional support information. ii PRO/100 LAN+Modem PC Card User's Guide Copyright © 1997 Intel Corporation. All rights reserved. Intel Corporation 5200 N.E. Elam Young Parkway Hillsboro, OR 97124-6497 Intel Corporation assumes no responsibility for errors or omissions in this guide. Nor does Intel make any commitment to update the information contained herein. * Other product and corporate names may be trademarks of other companies and are used only for explanation and to the owners benefit, without intent to infringe. September 1997 687759-001 Contents Hardware Installation ..................................... 1-1 Software Supplied ................................................................... 1-2 Hardware Installation .............................................................. 1-3 Unpacking and Inspection ....................................................... 1-3 Other Required Equipment ..................................................... 1-4 Installing Card and Cables ...................................................... 1-5 PRO/100 Modem and Ethernet Connections .......................... 1-6 Windows* 95 Installation ............................... 2-1 Which Version of Windows 95? ............................................... 2-1 How Can I Tell Which Version I Have? .................................... 2-1 Additional Information in this Chapter ..................................... 2-2 Windows 95 Installation (Retail Version) ................................. 2-2 Windows 95 OSR2 Installation (OEM Version) .................................................................. 2-4 How to Install for Windows 95 and NetWare* ......................... 2-8 Utilities ..................................................................................... 2-8 Power-Saving Modes .............................................................. 2-9 Windows 95 Troubleshooting .................................................. 2-9 Troubleshooting Checklist ..................................................... 2-10 Windows 95 Driver Parameters Reference ........................... 2-13 Windows NT Installation ................................ 3-1 Which Version of Windows NT? .............................................. 3-1 How Can I Tell Which Version and Service Pack I Have? ....... 3-2 Additional Information in this Chapter ..................................... 3-2 Windows NT 4.0 Installation.................................................... 3-3 Windows NT 3.51 Installation .................................................. 3-5 Power-Saving Modes .............................................................. 3-7 Utilities ..................................................................................... 3-7 Windows NT Driver Parameters Reference ............................ 3-8 Windows 3.x/DOS Installation ....................... 4-1 Installation under MS-DOS ..................................................... 4-2 Windows 3.x Modem Driver Settings .................................... 4-36 Windows 3.x Network Driver Parameters ............................. 4-37 ODI Settings (for M16BODI.COM) ........................................ 4-38 Error Messages for Windows 3.x and MS-DOS Drivers ....... 4-47 iv PRO/100 LAN+Modem PC Card User's Guide Windows 3.x Troubleshooting ................................................ 4-51 Computer-Specific Application Notes (Windows 3.x) ............ 4-60 Utilities and Applications .............................. 5-1 Utilities ..................................................................................... 5-1 Country Identifier Utility ........................................................... 5-1 Modem Test Utility ................................................................... 5-2 Diagnostic Test Utility (M16BTEST.EXE) ................................ 5-3 COM port monitor (Windows 3.x only) .................................... 5-5 Communications Application Notes and Modem Script Files ...................................................................... 5-6 Modem Reference .......................................... 6-1 Result Codes ........................................................................... 6-1 AT Command Reference ......................................................... 6-4 S-Register Reference ............................................................ 6-25 Automated Customer Support ..................... A-1 Specifications ................................................ B-1 Limited Warranty ........................................... C-1 Agency Notices ............................................. D-1 Software License Agreement ........................ E-1 Index ......................................................... Index-1 CHAPTER 1 Hardware Installation Introduction The PRO/100 PC Card is the ideal high-speed, multifunction solution for portable PC users. It supports 10 and 100Mbps Ethernet networks and modem speeds up to 56Kbps for high-performance connectivity in any environment. The PRO/100 PC Card plugs into your computers Type II PC Card slot for simultaneous connection to an Ethernet LAN and the telephone network. 56K Technology The PRO/100 PC Card uses K56flex* modem technology to reach speeds up to 56Kbps. K56flex Technology enables notebook users to access information and E-mail on corporate networks, the Internet and other online services at speeds up to 56Kbps over standard phone lines. These higher speeds are achieved by avoiding conversion from digital to analog lines in the connection between the user and service provider. Ordinary connections begin over an analog line, are converted to digital by the phone company and are converted back to analog in the final segment before arriving at the service provider. In order to achieve 56K connections, there can only be one digital to analog conversion. This requires the service provider to have a direct digital connection and therefore, avoids one conversion of the signal. By avoiding this conversion, data download speeds up to 56K are possible. Data sent upstream by the user travels at the standard V.34 rate. Also, the modems at both ends of the call must be compatible to achieve speeds up to 56K. If the modems at both ends of the call are not compatible, they will negotiate a standard V.34 connection. 1-2 PRO/100 LAN+Modem PC Card User’s Guide With K56flex technology, current country-specific regulations may limit download speeds. Additional factors such as phone line conditions, can affect the performance of the PRO/100 PC Card. You can find more detailed technical information on K56flex performance on Intel's support web site, support.intel.com. Model MBLA1656 Combination card that provides access to 10Base-T and 100Base-TX networks and modem speeds up to 56Kbps. An Ethernet Adapter Cable (RJ-45) and Modem Cable (RJ-11) are supplied. It provides access to both 10Mbps and 100Mbps networks with a single Ethernet Adapter Cable, and autosenses 10Mbps or 100Mbps network speed. Requires Category 5 (data grade) unshielded twisted pair (UTP) cabling for 100Mbps network connections. Software Supplied Intel drivers and other software are supplied on 3.5-inch 1.44 megabyte disks. All popular network operating systems, including NetWare, Windows 95, Windows NT, Windows 3.x, and Windows for Workgroups are supported. An easy-to-use Installation Program for Windows 3.x is provided on the Intel Installation Disk, which includes the country identifier utility for local modem settings. Additional Features The PRO/100 PC Card is a Type II PC Card conforming to the Personal Computer Memory Card International Association (PCMCIA) PC Card Standard. It supports HotSwap, suspend/resume power management, fullduplex transmission at 10Mbps, and Advanced Look-Ahead Pipelining. Hardware Installation 1-3 HotSwap This card supports HotSwap on a PC Card computer that is running Microsoft Windows 95 or Windows 3.x/MS-DOS using Card and Socket Services. This feature allows the PRO/100 PC Card to be removed from the computer, temporarily replaced with another type of PC card, then reinserted without loss of the local area network connection. Power Management Suspend/Resume Power management features such as suspend/resume are supported by the PRO/100 PC Card on PCMCIA systems running Windows 95 or Windows NT, or Windows 3.x/MS-DOS using Card and Socket Services. This means that when the computer enters a reduced power or power saving mode, an ongoing local area network connection will remain active for the period of time allowed by the network operating system Hardware Installation Note Hardware installation requirements may vary with different operating systems. For example, if your system is configured for automatic detection of the card (for example, under Windows 95), the computer should be ON and standard operating software loaded when the card is inserted. For installation instructions specific to your particular environment, see the appropriate chapter: Chapter 2. Installation with Windows 95, Chapter 3. Installation with Windows NT, and Chapter 4. Installation with Windows 3.x/MS-DOS. The PRO/100 PC Card is compatible with Type II PC Card slots. The hardware installation procedures outlined here are typical. Installation and removal procedures vary on different PC Card-capable computers and under different operating systems. Unpacking and Inspection After opening the PRO/100 PC Card box, verify that all parts are included and have not been damaged during transportation. Retain the packing materials. 1-4 PRO/100 LAN+Modem PC Card User’s Guide Package Contents EtherExpress PRO/100 LAN+Modem PC Card PC Card (Model MBLA1656) Model MBLA-1656: Ethernet adapter cable with a 15-pin PC Card connector at one end and female RJ-45 connector at the other for 10Base-T or 100Base-TX connectivity Modem cable with RJ-11 telephone connector Intel EtherExpress PRO/100 LAN+Modem PC Card User's Guide (this book) Intel EtherExpress PRO/100 LAN+Modem PC Card Quick Start card Software on two 1.44 MB 3.5-inch diskettes Protective adapter case 6-foot telephone cable Product registration card Other Required Equipment 1 For LAN operations: a local area network supporting 10 or 100Mbps Ethernet, as required, and a network operating system supported by the PRO/100 PC Card. Note Since the PRO/100 PC Card automatically detects the speed of the network to which it is connected, it may be safely connected to either a 100Base-TX or 10Base-T network, as specified in items 2 and 3 below. 2 For connection to a 100Base-TX Ethernet network, a Category 5 (data grade) unshielded twisted pair (UTP) network cable terminating in a male RJ-45 connector and connected to a 100Mbps hub or switch. 3 For connection to a 10Base-T Ethernet network, a network cable terminating in a male RJ-45 connector and connected to a 10Mbps hub or switch. Hardware Installation 1-5 4 For modem operations: an analog telephone line or PABX connection (RJ-11), and if needed, an RJ-11 adapter for the local telephone system. Note Do not connect to a digital telephone line or digital PABX system. The hardware on the adapter will protect your modem from inadvertent connection to a digital line. Installing Card and Cables Inserting the PRO/100 PC Card into the PC Card Slot 1 Grasp the PRO/100 PC Card by the edges with the Intel logo facing upward and the 68-pin PC Card connector next to the card slot. 2 Insert the card into the PC card slot and push it in until it is firmly seated. If you have more than one PC card slot, the PRO/100 PC Card will automatically detect which slot it is in. Inserting the PRO/100 PC Card into the Computer. 1-6 PRO/100 LAN+Modem PC Card User’s Guide Note The PRO/100 PC Card may feel hot to the touch, after prolonged periods of normal use in some environments. This is normal and is not known to affect operation of the Intel card, the host computer, or any other peripheral device. However, to avoid discomfort, use caution when removing the card from your computer after extended use (see your computer manual for removal procedures). PRO/100 Modem and Ethernet Connections Connecting the Modem Cable to the PRO/100 Hold the PC Card with the top (card label and network graphic) facing you. Grasp the flat connector on the end of the Modem Cable with the network graphic on top, and plug it in to the matching receptacle on the right side of the PRO/100 PC Card. The cable connector will click into place. Do not force the connection. MODEM CABLE Attaching the Modem Cable to the PRO/100. Connecting the Modem Cable to the Telephone Line Plug one end of a male analog telephone line cable into the RJ-11 jack on the Modem Cable, and the other end into an analog (singleline) RJ-11 telephone wall jack. Hardware Installation 1-7 Caution The PRO/100 PC Card will not work with digital telephone lines or digital PABX systems. The adapter hardware will protect your modem against damage from inadvertent connection to a digital line. TRANSMIT/RECEIVE (YELLOW) TELEPHONE CABLE CARRIER DETECT (GREEN) MODEM CABLE Connecting the Telephone Cable to the Modem Cable. Connecting the Ethernet Adapter Cable to the PRO/100 Hold the PC Card with the top facing upward. Grasp the flat connector on the end of the Ethernet Adapter Cable with the network graphic on top, and plug it in to the matching receptacle on the left side of the PRO/100 PC Card. The cable connector will click into place. Do not force the connection. ETHERNET ADAPTER CABLE PC-3808 Attaching the Ethernet Adapter Cable to the PRO/100. 1-8 PRO/100 LAN+Modem PC Card User’s Guide Connecting to a Twisted Pair network. Caution For safety reasons, do not interchange the telephone (RJ-11) and Ethernet (RJ-45) cables by forcing the Ethernet cable into the modem sloton the PRO/100 PC Card. Plug the male RJ-45 connector at the end of the network cable into the female RJ-45 connector on the Ethernet Adapter Cable. LAN ACTIVITY (YELLOW) LINK INTEGRITY Orange = 100 Mbps Green = 10 Mbps RJ-45 TWISTED PAIR ETHERNET CONNECTOR Connecting the Ethernet Adapter Cable to the Network. CHAPTER 2 Windows 95 Installation Which Version of Windows 95? Two Versions and Two Installation Paths Currently two versions of Windows 95 are available: The standard retail version (designated 4.00.950 or 4.00.950a) OEM Service Release Version 2 (designated 4.00.950b, also known as OSR2) Installation procedures are presented in two separate sections: Windows 95 Installation (Retail Version) Windows 95 OSR2 Installation (OEM Version) How Can I Tell Which Version I Have? 1 In Windows 95, click Start, Settings, and Control Panel. 2 In Control Panel, double-click the System icon. 3 In the System Properties window, click the General tab (if not already displayed) and view information under System. For Microsoft Windows 95 4.00.950 or 4.00.950a, follow the installation instructions under the heading Windows 95 Installation (Retail Version) 2-2 PRO/100 LAN+Modem PC Card User’s Guide For Microsoft Windows 95 4.00.950b, follow the installation instructions under the heading Windows 95 OSR2 Installation (OEM Version) Additional Information in this Chapter This chapter also contains the following Windows 95 information: How to Install for Windows 95 and NetWare Power Saving Modes Utilities Troubleshooting Driver Parameters Reference Windows 95 Installation (Retail Version) Overview Installation under the standard retail version of Windows 95 should be a plug and play operation: Windows 95 should recognize the Intel card when it is inserted and prompt for the Intel software disk. The Intel files will be copied to the hard drive and the computer will restart. The country identifier utility will launch automatically. Important Notes Please note the following important information before starting the install process. The usual path for Windows 95 files installed on your hard drive is C:\WINDOWS\OPTIONS\CABS. The CAB files are compressed versions of the Windows 95 distribution files. Organization of the CD-ROM version of these files mirrors the diskette version: If prompted to insert the disk labeled "Windows 95 Disk 1" the corresponding CD-ROM file and path would be "c:\windows\options\cabs\disk1.cab". All the Intel files required for Windows 95 installation can be found on Intel Disk 1. Windows 95 Installation 2-3 Windows 95 troubleshooting information is provided in this chapter following the installation sections. Recommended Installation Steps Insertion, Detection, and Prompt for Disk 1 With the computer powered-up and Windows 95 running, insert the PRO/100 PC Card into the PC Card slot in the computer. Windows 95 will detect the insertion of the adapter. (If it does not, see item 3 of the Troubleshooting Checklist: Be sure that PCMCIA support is enabled ... later in this chapter.) 2 At the New Hardware Found screen specifying Intel EtherExpress PRO/100 LAN+Modem PC Card, select Driver from disk provided by hardware manufacturer and click OK. 3 At the Install From Disk screen, insert Intel Disk 1, Installation Disk and verify the specified path (for example: A:\). Click OK. 4 Intel files will be copied from the Intel disk and Windows 95 will recognize the modem and network functionality of the Intel adapter. Windows 95 Network Installation In most cases Windows 95 network files will need to be installed, using CAB files from diskette or CD-ROM. If another PC Card modem or network adapter was installed previously on your system, some of these files may already be present. 5 If prompted for Windows 95 networking files, click OK at the Insert Disk screen. 6 At the Copying Files screen, specify the path to Windows 95 installation files (usually c:\windows\options\cabs) and click OK. 7 At the System Settings Change screen, remove the Intel disk from the disk drive and click Yes. If Windows 95 networking was installed, the computer will restart. Country Identifier Utility 8 After the computer restarts and Windows 95 reloads, the country identifier utility will be launched automatically. At the country identifier utility screen, make the appropriate selection and complete 2-4 PRO/100 LAN+Modem PC Card User’s Guide the program. (For details on this utility, see Chapter 5. Utilities and Applications.) Windows 95 OSR2 Installation (OEM Version) Overview Installation under the OSR2 version of Windows 95 should be performed using the Update Device Driver Wizard, as described below. Windows 95 will recognize the Intel card when it is inserted and display the Update Device Driver Wizard window. Intel and Windows files will be located or copied as required and the computer will restart. The Intel country identifier utility will launch automatically. Important Notes Please note the following important information before starting the install process. You may be prompted more than once for Intel or Windows 95 files, due to limitations in OSR2. The usual path for Windows 95 files installed on your hard drive is C:\WINDOWS\OPTIONS\CABS. The "CAB" files are compressed versions of the Windows 95 distribution files. Organization of the CD-ROM version of these files mirrors the diskette version: If prompted to insert the disk labeled "Windows 95 Disk 1" the corresponding CD-ROM would typically be c:\windows\options\cabs\disk1.cab. All the Intel files required for Windows 95 OSR2 installation can be found on Intel Disk 1. Windows 95 troubleshooting information is provided in this chapter following the installation sections. Windows 95 Installation 2-5 Recommended Installation Steps Insertion, Detection, and Prompt for Disk 1 With the computer powered-up and Windows 95 running, insert the PRO/100 PC Card into the PC card slot in the computer. 2 Windows 95 will detect the Intel adapter and then display the following Update Device Driver Wizard screen (if the adapter is not detected, see Troubleshooting Item 3: Be sure that PCMCIA support is enabled ... under Windows 95 Troubleshooting later in this chapter). 3 Insert Intel Disk 1. Click Next>. 4 On the Update Device Driver Wizard screen click Finish. 2-6 PRO/100 LAN+Modem PC Card User’s Guide Copying Intel Files 5 At the Insert Disk screen, click . KO 6 At the Copying Files... screen, specify A:\ in the Copy files from: box and click . KO Copying Windows 95 Network Files In most cases Windows 95 network files will need to be installed, using CAB files from diskette or CD-ROM. If another PC Card modem or network adapter was installed previously on your system, some of these files may already be present. Windows 95 Installation 2-7 7 Windows 95 will detect new hardware and copy files. At the Insert Disk screen, click OK. 8 At the Copying Files... screen, specify the path to the Windows 95 files (usually c:\windows\options\cabs) in the Copy files from: box and click OK. 9 At the System Settings Change screen, remove the Intel disk from the disk drive and click Yes. The computer will restart. Country Identifier Utility 10 After the computer restarts and Windows 95 reloads, the country identifier utility will launch automatically. At the country identifier utility screen make the appropriate selection and complete the program. (For details on this utility, see Chapter 5. Utilities and Applications.) 2-8 PRO/100 LAN+Modem PC Card User’s Guide How to Install for Windows 95 and NetWare 1 Install the PRO/100 PC Card driver and verify the installation as described above in the installation procedures. 2 In the Control Panel, double-click the Network icon. 3 From the Configuration tab in the Network window, click Add. 4 From the Select Network Component Type window, select Client and click Add. 5 Under Manufacturers in the Select Network Client window, select Microsoft. 6 In the Network Clients window, select Client for NetWare Networks. 7 Click OK (you will be returned to the Network window). 8 From the Configuration tab in the Network window, click Add. 9 From the Select Network Component Type window, select Protocol and click Add. 10 Select Microsoft as the manufacturer and IPX/SPX-compatible Protocol under Network Protocols, then click OK to return to the Network window. 11 Click OK to close the Network window, then restart the computer when prompted. Utilities Several utilities are provided with the PRO/100 PC Card that run under Microsoft Windows or MS-DOS. The utilities are: Country Identifier Utility (Windows 95, NT, 3.x) Modem Test (Windows 95, NT, 3.x) Diagnostic Test (MS-DOS prompt required) Windows 95 Installation 2-9 These utilities are automatically copied to your hard drive during installation under Windows 95, and icons for the utilities are installed in a Windows program group at the time of installation. See Chapter 5. Utilities and Applications for additional information. Power-Saving Modes The PRO/100 PC Card has two power-saving modes to reduce adapter power consumption under certain conditions: Network-only mode and Modem-only mode (Network & Modem is the default). Network-only mode disables the modem function on the adapter. This mode should only be used when the modem will not be needed. Modemonly mode disables the network function on the adapter. It should only be used when the network will not be needed. When the Intel adapter is set to either Network-only or Modem-only mode, it remains in that mode until re-configured to a different mode. To specify a power-saving mode under Windows 95, select Network from Control Panel, select the Configuration tab, select Intel EtherExpress PRO/100 LAN+Modem PC Card and click Properties, select the Advanced tab, and select a mode in the Function(s) property (Network & Modem is the default). Windows 95 Troubleshooting Quick Troubleshooting (Device Conflicts) 1 To review the adapter configuration, right-click the My Computer icon and select Properties. 2 Select the Device Manager tab. 3 Proceed according to your version of Windows 95 (see the beginning of this chapter for information): For Windows 95 (Retail Version), expand the item Multifunction Adapters. 2-10 PRO/100 LAN+Modem PC Card User’s Guide For Windows 95 OSR2 (OEM Version), expand the item Modem. 4 For either version, select Intel EtherExpress PRO/100 LAN+Modem PC Card (Multi-function Parent Device) and click Properties. 5 From the Properties window, select the Resources tab. 6 Confirm that there are no conflicts with other installed devices. Troubleshooting Checklist The following section suggests troubleshooting steps to follow when the Intel PC Card adapter is not automatically detected or not correctly identified. These conditions are generally resolved by one or more of the measures below. Detailed instructions for each measure follow. 1 Be sure you have the latest firmware and driver. 2 Run the Intel diagnostic utility M16BTEST. 3 Be sure PCMCIA support is enabled in Windows 95. 4 Create C:\WINDOWS\MODEMLOG.TXT to help resolve issues with the modem. 5 Check other sources for updated troubleshooting information. Note When these directions or Windows 95 prompts you to shut down or restart the computer, select Start, Shut Down, Shut down the computer? Leave the computer turned off for a few seconds, and then turn it back on. Do not press CTRL+ALT+DEL or use your computers reset button to restart your computer--this can lead to device malfunctions. On some machines, all hardware is not reset unless power is cycled. Windows 95 Installation 2-11 1 Be sure you have the latest firmware and driver. To determine what firmware and driver version you have, click My Computer, Control Panel, Modems, highlight the Intel EtherExpress PRO 100 LAN+Modem PC Card (Modem), click Diagnostics, click the Port the Intel modem is using, click More Info. The firmware information for the adapter should display. To find out what the latest versions are, and to download updated versions if necessary, access the Intel BBS or web site (see the Intel Automated Customer Support information toward the end of this guide). 2 Run the Intel diagnostic utility M16BTEST. To verify correct operation of the PRO/100 PC Card, run the Intel diagnostic test utility provided on Disk 2, Network Drivers Disk. Follow the steps below. 1 Shut down Windows 95 and power the machine off. 2 Restart Windows 95. Press the F8 key when the message Starting Windows 95 appears on the screen. Choose Safe Mode Command Prompt Only from the Startup menu (or press Shift+F5 to go directly to the command prompt). 3 Run M16BTEST.EXE at the MS-DOS prompt. (See Chapter 5. Utilities and Applications for more detailed instructions.) 4 If your Intel PC Card does not test properly, try the same procedure on another computer. If the card still does not work, contact Intel Customer Support. 3 Be sure that PCMCIA support is enabled in Windows 95. In some cases, Windows 95 PCMCIA support may not have been installed or enabled during an upgrade or installation, due to previous machine configurations or options selected during installation. If this Windows 95 support is not enabled, run the PCMCIA Wizard by double-clicking on 2-12 PRO/100 LAN+Modem PC Card User’s Guide the PCMCIA icon in the Control Panel, so that Windows 95 will automatically detect the type of PCMCIA controller in the machine. 4 Create C:\WINDOWS\MODEMLOG.TXT to record the status of the modem. Double-click My Computer, Control Panel, Modems, highlight the Intel EtherExpress PRO 100 LAN+Modem PC Card (Modem), click Properties, Connection, Advanced, check the box Record a log file, remove any modem strings in the box Extra settings, then click OK. If you try to dial again and get disconnected, the file C:\WINDOWS\MODEMLOG.TXT will be created. Review the information in that file with Intel Customer Support. 5 Check other sources for updated troubleshooting information. The following information may also be helpful: 1 Review the HARDWARE.TXT file in the Windows 95 directory. This file is written by Microsoft and describes machine specific problems when the software was released. 2 Review the README.TXT file by clicking on the README icon in the Program Group (or read from Intel Disk 1, Installation Disk). This file will contain information about the driver that may not have been available when this user manual was published. 3 Use the Intel BBS or website for updated troubleshooting information for Windows 95. See Appendix A. Intel Automated Customer Support, for access information. 4 Contact your computer vendor for updated information. Windows 95 Installation 2-13 Windows 95 Driver Parameters Reference Caution Under most circumstances it will not be necessary to make modifications directly to the registry. Incorrect settings can result in undesirable changes to the configuration of Windows 95. Consult Intel Customer Support for assistance if you find it necessary to modify the registry. M16B.SYS (NDIS 3) Settings for Microsoft Windows 95 M16B.SYS is an NDIS 3 LAN adapter. It conforms to the Microsoft Network Driver Interface Specification (NDIS). It supports both Windows NT and Windows 95. Windows 95 Support The M16B.SYS driver also supports the networking environment in Microsoft Windows 95. The files necessary for using M16B.SYS with Windows 95 include: NETM16B.INF Intel network installation file for Windows 95 M16B.SYS MDMM16B.INF MFM16B.INF Intel NDIS 3 driver for Windows 95 Intel modem installation file Intel multifunction installation file 2-14 PRO/100 LAN+Modem PC Card User’s Guide There are user-configurable parameters for the M16B.SYS driver that can be modified using the Network Control Panel applet built into Windows 95. This applet queries the user for parameter selections and then sets the corresponding parameters in the registry. The user-configurable parameters are as follows: Parameter Default Valid Values Registry Value DIRECT ENABLE OFF OFF, ON 0 EARLY TRANSMIT ON OFF 0 ON 1 OFF 0 ON 1 FULL DUPLEX FUNCTION(S) LINE SPEED LINK INTEGRITY MODE OFF NETWORK&MODEM AUTO ON I/O NETWORK&MODEM 0 NETWORK ONLY 1 MODEM ONLY 2 AUTO DETECT 0 10MBPS 1 100MBPS 2 OFF 0 ON 1 I/O 0 MEMORY MAPPED 1 1024-29696 1024-29696 NETWORKADDRESS TRANSMITBUFFERSIZE 7168 The network node address can be modified by specifying a value for NetworkAddress such as 00A0C9112233. If the user does NOT specify a NetworkAddress then the M16B.SYS driver uses the network node address contained in the PRO/100 Card information structure. There are parameters in the Windows 95 registry which specify the configuration of the EtherExpress PRO/100 LAN+Modem PC Card hardware to the M16B.SYS driver. Many of these parameters correspond directly to the user-configurable parameters. These parameters are found in the registry at the following location: HKEY_LOCAL_MACHINE\SYSTEM\CURRENTCONTROLSET\SERVICES\CLASS\NET\000X Windows 95 Installation 2-15 Caution Under most circumstances it will not be necessary to make modifications directly to the registry. Incorrect settings can result in undesirable changes to the configuration of Windows 95 or NT. The registry parameters are as follows: Keyword Default Valid Values DEVICEVXDS M16B.SYS DEVLOADER NDIS DIRECTENABLE 0 DRIVERDESC INTEL ETHEREXPRESS PRO/100 LAN+MODEM PC CARD (NETWORK) EARLYTRANSMIT 1 ENUMPROPPAGES NETDI.DLL,ENUMPROPPAGES FULLDUPLEX 0 0-1 FUNCTIONENABLE 0 0-2 INFPATH NETM16B.INF INTERRUPTNUMBER 04 00 00 00 IOBASEADDRESS 02 00 00 00 LINESPEED 0 0-2 LINKINTEGRITY 1 0-1 0-1 0-1 MEMORYBASEADDRESS 01 00 00 00 MODE 0 0-1 PLATFORMTYPE 1 1 TRANSMITBUFFERSIZE 11264 1024-29696 NETWORKADDRESS InterruptNumber, IoBaseAddress, and MemoryBaseAddress are NOT user-configurable and their values are assigned by the Windows 95 Configuration Manager. 2-16 PRO/100 LAN+Modem PC Card User’s Guide CHAPTER 3 Windows NT Installation Which Version of Windows NT? Two Versions and Two Installation Paths Installation of the PRO/100 PC Card is different for versions 4.0 and 3.51 of Windows NT. Before starting the installation you must know what version of Windows NT you have. If youre using version 3.51, you must also know the version of any software Service Pack installed. Currently two versions of Windows NT are supported: Windows NT Version 4.0 Windows NT Version 3.51 (including Service Packs) Installation procedures are presented in two separate sections: Windows NT 4.0 Installation Windows NT 3.51 Installation 3-2 PRO/100 LAN+Modem PC Card User’s Guide How Can I Tell Which Version and Service Pack I Have? If you don't know what version you have, follow the steps below. If you know you have Version 4.0, skip to the Windows NT 4.0 Installation section. No additional version information is required. If you know you have Version 3.51, follow the steps below to determine what Service Pack version is installed. This information is required in step 9 of the Windows NT 3.51 Installation section. To obtain version and Service Pack information, proceed as follows: 1 Open the Windows NT Diagnostics application in the Administrative Tools folder. The Administrative Tools folder can be found in the Program Manager window (Windows NT 3.51 interface) or by selecting Start and Programs (Windows NT 4.0 interface). 2 In the Diagnostics application, version information can be found either by selecting the Version tab or by clicking the OS Version ... button. 3 If the version is 3.51, be sure to note the value of the Service Pack field: For Windows NT Version 3.51 with Service Pack 5 or greater, follow step 9a in the installation instructions for Windows NT 3.51. For all other versions of Windows NT 3.51, follow step 9b in the installation instructions for Windows NT 3.51. Additional Information in this Chapter This chapter also contains the following information: Power Saving Modes Utilities Driver Parameters Reference Windows NT Installation 3-3 Windows NT 4.0 Installation Installing the PRO/100 PC Card under Windows NT 4.0 requires installing the network driver and the modem separately. The network driver must be installed first. PCMCIA Services Verification Before installing the Intel adapter, make sure that PCMCIA services are enabled on your computer. 1 Select Devices from the Control Panel. 2 Scroll down the Device list to the PCMCIA device. The Status should be Started and the Startup should be Boot. If this is not how PCMCIA is configured, then click Startup and set the Startup Type to Boot and click OK. Network Driver Installation Use the following procedure to install the network driver: 3 Shutdown the computer and turn off the power. 4 Insert the PRO/100 PC Card into the PC Card slot in the computer. 5 Power-up the computer. 6 Select Network from the Control Panel. 3-4 PRO/100 LAN+Modem PC Card User’s Guide 7 Select the Adapters tab and click Add. 8 On the Select Network Adapters screen, click Have Disk. Insert Intel Disk 1, Installation Disk and make sure the specified path is correct, for example: A:\. Click OK. 9 Select Intel EtherExpress PRO/100 LAN+Modem PC Card and click OK. 10 At the PRO/100 PC Card Setup screen, choose appropriate settings. Click OK. 11 At the Network screen click Close. 12 At the Network Settings Change screen, remove the Intel disk from the disk drive and click Yes. The computer will shut down and restart. Modem Setup After the computer has been restarted, use the following procedure to install the modem: 13 Select Modems from the Control Panel. 14 At the Install New Modem screen make sure that the "Dont detect my modem; I will select it from a list" checkbox is NOT checked. Click Next. NT will query the COM ports looking for the Intel modem. It should find the Intel modem as shown below. Click Next>. Windows NT Installation 3-5 15 The country identifier utility will be autmatically launched. At the country identifier utility screen, make the appropriate country selection. 16 At the Install New Modem screen click Finish. 17 At the Modems Properties screen click Dialing Properties... to set up dialing properties (not necessary if a modem had been previously installed). Click Close. Windows NT 3.51 Installation PCMCIA Services Verification Before installing the Intel adapter, make sure that PCMCIA services are enabled on your computer. 1 Select Devices from the Control Panel. 2 Scroll down the Device list to the PCMCIA device. The Status should be Started and the Startup should be Boot. If this is not how PCMCIA is configured, then click Startup and set the Startup Type to Boot and click OK. Network Driver Installation and Modem Setup 3 Shutdown the computer turn off the power. 4 Insert the PRO/100 PC Card into the PC Card slot in the computer. 5 Power-up the computer. 6 Select Network from the Control Panel. 7 At the Network Settings screen click Add Adapter.... 8 In the Network Adapter Card: pull-down box select <Other> Requires disk from manufacturer and click Continue. 9 Insert Intel Disk 1, Installation Disk and make sure the specified path is correct (see below), according to the Service Pack version installed (see the version detection section earlier in the chapter if you don't know what Service Pack version you have). 3-6 PRO/100 LAN+Modem PC Card User’s Guide 9a For Windows NT 3.51 with Service Pack 5 or greater, specify: \A: 9b For all other versions of Windows NT 3.51 specify: A:\NT351. Click OK. 10 Select Intel EtherExpress PRO/100 LAN+Modem PC Card and click OK. 11 At the PRO/100 PC Card Setup screen, choose appropriate settings. Click OK. 12 The Network Settings screen should show Intel EtherExpress PRO/100 LAN+Modem PC Card under Installed Adapter Cards. Click OK. 13 At the Network Settings Change screen, remove the Intel disk from the disk drive and click Yes. The computer will be shutdown and restarted. 14 To install the country identifier utility under any version of Windows NT 3.51, run the Intel Installation Program from Intel Disk 1, Installation Disk. Use the Program Manager File/Run sequence. Type A:\SETUP in the Command Line box, and click OK. The country identifier utility will be copied to your hard drive and an icon installed in the Startup Group and Intel Mobile Program Group. The program can be run by clicking on the appropriate icon, or it will load automatically the next time the computer is restarted. Windows NT Installation 3-7 Power-Saving Modes The PRO/100 PC Card has two power-saving modes to reduce adapter power consumption under certain conditions: Network-only mode and Modem-only mode. Network-only mode disables the modem function on the PRO/100. This mode should only be used when the modem will not be needed. Modemonly mode disables the network function on the PRO/100. It should only be used when the network will not be needed. When the adapter is set for either mode, it remains in that mode until re-configured to a different mode. To specify a power-saving mode under Windows NT 4.0, select Network from Control Panel, select the Adapters tab, select the Intel EtherExpress PRO/100 LAN+Modem PC Card, click Properties, and select a mode in Power-Saving Options/Function(s) (Network & Modem is the default). Under Windows NT 3.51, select Network from Control Panel, select the Intel EtherExpress PRO/100 LAN+Modem PC Card, click Configure, and select a mode in Power-Saving Options/Functons(s). Utilities Several utilities are provided with the PRO/100 PC Card that run under Microsoft Windows or MS-DOS: Country Identifier utility (Windows 95, NT, 3.x) Modem test (Windows 95, NT, 3.x) Diagnostic test (MS-DOS) These utilities are automatically copied to your hard drive and launched during installation under Windows NT version 4.0 or version 3.51 with Service Pack 5 or greater. For pre-Service Pack 5 versions of NT 3.51, run the Intel Installation Program from Intel Disk 1, Installation Disk, after installing Windows NT version 3.51. Icons for these utilities are also installed in the Windows program group at the time of installation. See Chapter 5. Utilities and Applications for additional information. 3-8 PRO/100 LAN+Modem PC Card User’s Guide Windows NT Driver Parameters Reference M16B.SYS (NDIS 3) Settings for Microsoft Windows NT M16B.SYS is an NDIS 3 network interface card (NIC) driver. It conforms to the Microsoft Network Driver Interface Specification (NDIS). It supports both Windows NT and Windows 95. Caution Under most circumstances it will not be necessary to make modifications directly to the registry. Incorrect settings can result in undesirable changes to the configuration of Windows 95 or NT. The M16B.SYS driver supports the networking environment in Microsoft Windows NT versions 3.51 and greater. The files necessary for using M16B.SYS include: For Windows NT 4.0 M16B.DLL OEMSETNT.INF MDMM16B.INF M16B.SYS Intel PRO/100 installation DLL Intel installation file for Windows NT Modem support file for Windows NT 4.0 Intel NDIS 3 driver for Windows NT For Windows NT 3.51 M16B.DLL Intel PRO/100 installation DLL OEMSETNT.INF Intel installation file for Windows NT MODEM.IN_ Compressed modem support file for Windows NT 3.51 M16B.SYS Intel NDIS 3 driver for Windows NT There are user-configurable parameters to the M16B.SYS driver which can be modified using the Network Control Panel built into Windows NT. This applet uses the OEMSETNT.INF file to set the corresponding parameters in the registry. The user-configurable parameters are as follows: Windows NT Installation 3-9 Parameter DIRECT ENABLE EARLY TRANSMIT FULL DUPLEX FUNCTION(S) Default DISABLED ENABLED DISABLED NETWORK Valid Values Registry Value DISABLED 0 ENABLED 1 DISABLED 0 ENABLED 1 DISABLED 0 ENABLED 1 NETWORK & MODEM 0 NETWORK ONLY 1 MODEM ONLY 2 INTERRUPT 5 3, 4, 5, 7, 10, 11, 15 SAME I/O PORT 0X320 0X200-0X3D0 SAME I/O PORT 0X2E8 3F8,2F8,3E8,2E8 SAME LINE SPEED AUTO DETECT AUTO DETECT 0 10MBPS 1 100MBPS 2 DISABLED 0 ENABLED 1 MEMORY ADDRESS 0XD4000 0XA0000 - 0XFE000 SAME MODE I/O 0 MEMORY MAPPED 1 LINK INTEGRITY ENABLED I/O The network node address can be modified by manually editing the registry and adding the parameter NetworkAddress with a hexadecimal string value, such as 00A0C7112233. If the user does NOT specify a NetworkAddress then the M16B.SYS driver uses the network node address contained in the PRO/100 PC Card information structure. There are parameters in the Windows NT registry which specify the configuration of the PRO/100 PC Card hardware to the M16B.SYS driver. Many of these parameters correspond directly to the userconfigurable parameters. These parameters are found in the registry at the following location: HKEY_LOCAL_MACHINE\SYSTEM\CURRENTCONTROLSET\SERVICES\M16B1\PARAMETERS\ 3-10 PRO/100 LAN+Modem PC Card User’s Guide The registry parameters are as follows: Keyword Default Valid Values BUSNUMBER 0 BUSTYPE 0X1 DIRECTENABLE 0 0-1 EARLYTRANSMIT 0X1 0-1 FULLDUPLEX 0 0-1 FUNCTIONENABLE 0 0-2 INTERRUPTNUMBER 0X5 3,4,5,7,8,9,A,B,F IOBASEADDRESS 0X2E8 3F8,2F8,3E8,2E8 IOBASEADDRESS_1 0X320 0X200 - 0X3D0 IOLENGTH 0X07 IOLENGTH_1 0XF LINESPEED 0 0-2 LINKINTEGRITY 0X1 0-1 MEMORYMAPPEDBASEADDRESS 0XD6000 A2000-FF000 MEMORYMAPPEDSIZE 0X1000 MODE 0 0-1 MODEMFUNCTION 0X01 0-1 NETWORKADDRESS PCCARDATTRIBUTEMEMORYADDRESS 0XD4000 A0000 - FE000 PCCARDATTRIBUTEMEMORYOFFSET 0XF000 PCCARDATTRIBUTEMEMORYSIZE 0X2000 PCCARDMEMORYWINDOWOFFSET 0 PCMCIA 1 0-1 PLATFORMTYPE 0 0-1 TRANSMITBUFFERSIZE 0X1C00 0X0400-0X1E800 CHAPTER 4 Windows 3.x/DOS Installation This chapter contains comprehensive information on how to install and configure the PRO/100 PC Card for systems running Microsoft Windows 3.x and MS-DOS. The topics covered are: Installation under MS-DOS Installation under Windows 3.x Windows 3.x Network Operating System Alphabetical Reference Windows 3.x Modem Configuration Notes Windows 3.x Network Driver Parameters Error Messages for Windows and Windows 3.x/DOS Drivers Windows 3.x Troubleshooting Computer-Specific Application Notes (Windows 3.x) 4-2 PRO/100 LAN+Modem PC Card User’s Guide Installation under MS-DOS For systems running MS-DOS without Windows, see Manual Installation in the Alphabetical Reference section later in this chapter. Installation under Windows 3.x (including Windows for Workgroups) Run the Intel Installation Program if you are using Windows 3.1 or Windows for Workgroups 3.11. Proceed as follows: 1 With Windows running, insert Disk 1, Installation Disk, into your disk drive. 2 From the Program Manager, choose File, then Run. In the Command Line box, type the following: A:SETUP 3 Press Enter or click OK. 4 Select your network operating system from the list displayed and click OK. 5 Follow the on-screen instructions. Note the following variations for NetWare and other network operating systems: Novell NetWare Installation With Novell NetWare highlighted, click the OK button. Intel provides all software necessary to configure your NetWare client workstation. Upon completion, the Installation Program will reboot your system. When your system comes back up, log in to the network. Note The NetWare VLM shell is used to connect to your NetWare server. The Intel Installation Program will decompress and configure the necessary files. If you do not plan to use the Installation Program, see Manual Installation in the Alphabetical Reference later in this chapter for instructions on how to decompress and load the NetWare VLM files. If you need NETX shell support, contact your System Administrator. Windows 3.x/MS-DOS Installation 4-3 Installation of Other Network Operating Systems For listed network operating systems other than Novell NetWare, highlight your network operating system and click the OK button. 6 Once you have completed the steps prompted by the Intel Installation Program, exit the program and find your network operating system in this chapter of the Users Guide, using the Alphabetical Reference. Follow the procedures indicated there to complete the installation. The Installation Program will modify your AUTOEXEC.BAT, CONFIG.SYS, and network configuration files to match the optimum configuration for your system. Completing the Installation Use the instructions in the next section Windows 3.x Network Operating System Alphabetical Reference under the following circumstances: To complete the installation of network drivers under Windows 3.x after you have run the Intel Installation Program. Find your network operating system in the alphabetical listing and follow the steps there. To install network drivers manually under a network operating system not supported by the Intel Installation Program. See the instructions under Generic Installation or Manual Installation in the Windows 3.x Network Operating System Alphabetical Reference. Windows 3.x Network Operating System Alphabetical Reference This section is organized in alphabetical order by network operating system vendor or topic. Unless otherwise indicated, these instructions are designed to be used with the Intel Installation Program. They assume a first-time installation of client software on a workstation, using the configuration values set by the Intel Installation Program or, when the Installation Program is not used, using the default values listed in Windows 3.x Network Driver Parameters Reference later in this chapter. 4-4 PRO/100 LAN+Modem PC Card User’s Guide The PRO/100 PC Card supports ODI, NDIS (version 2.01) and packet drivers under Windows 3.x. To determine which of these drivers you need for your networking environment, consult your network administrator or network documentation. Artisoft LANtastic version 6.0 NDIS 2.0 Driver 1 Run the Intel Installation Program from the Installation Disk. 2 Choose Artisoft LANtastic from the Select Network Operating System screen. 3 Follow the prompts to complete the Intel segment of the installation. 4 Run the Artisoft LANtastic 6.0 install program. Specify C:\LANTASTI as the destination directory (or the drivers directory as specified in the Intel Installation Program). 5 At the Select network adapter screen, choose NDIS Support for Network Adapters. 6 When prompted for the manufacturers driver disk on the Enter NDIS driver directory screen, insert the Intel Network Drivers Disk. 7 Complete the Artisoft installation. 8 Reboot the computer and start LANtastic. AT&T StarGROUP LAN Manager version 2.1a NDIS 2.0 Driver See Microsoft LAN Manager. Windows 3.x/MS-DOS Installation 4-5 Banyan VINES version 5.5 NDIS 2.0 Driver Prior to installing the Banyan Vines client software, it is necessary to determine the Interrupt Number for the PRO/100 PC Card. After you have installed the Adapter, follow these steps to determine the Interrupt Number: 1 Insert Intel Disk 2, Network Drivers Disk in the floppy drive. 2 At the DOS prompt, enter M16BTEST.EXE 3 Press Enter. 4 When the Main Menu opens, run Test. The IRQ number will be displayed when the Test is complete. 5 Write down the IRQ number to use when you proceed with the installation. For example, if the IRQ=6, write down the number 6. Now continue with the Banyan Vines installation as follows: 1 In Windows 3.x run the Intel Installation Program from Intel Disk 1. Installation Disk, as described at the beginning of this chapter. 2 Choose Banyan VINES from the Select Network Operating System screen. 3 Follow the prompts to complete the Intel segment of the installation. The Installation Program also creates a \VINES directory on your hard disk. 4 Copy the files from the VINES Master disk into the VINES directory. 5 Copy the PROTOCOL.INI file from the \NDIS directory on Intel Disk 2. Network Drivers Disk into the VINES directory. 6 Change to the VINES directory. 7 Type PCCONFIG and select Network Card Settings, followed by NDIS Ethernet. 8 Enter the IRQ value you wrote down in step 5 of the M16BTEST procedure described above. 4-6 PRO/100 LAN+Modem PC Card User’s Guide 9 At the PROTOCOL.INI bindings prompt, type INTELNET. 10 Press F10 to save and Esc to return to the main menu. 11 Select Login Environment Settings, followed by Default Communications Driver, followed by NDIS Ethernet. 12 Press Esc to return to the Main Menu and press F10 to save. 13 Manually add these lines to your AUTOEXEC.BAT file: CD\VINES BAN DEC PATHWORKS versions 5.x or 6.x NDIS 2.0 Driver These instructions are based on PATHWORKS documentation for configuration of a PC as a client workstation, using a system service already installed on a LAN Manager server and the LAN Manager SETUP diskette. Prior to installing the DEC PATHWORKS client software, it is necessary to determine the Interrupt Number for the PRO/100 PC Card. After you have installed the PRO/100 PC Card, follow these steps to determine the Interrupt Number: 1 Insert the Intel Network Drivers Disk in the floppy drive. 2 At the DOS prompt, enter M16BTEST.EXE 3 Press Enter. 4 When the Main Menu opens, run Test. The IRQ number will be displayed when the Test is complete. 5 Write down the IRQ number to use when you proceed with the installation. For example, if the IRQ=6, write down the number 6. Windows 3.x/MS-DOS Installation 4-7 Now continue with the DEC PATHWORKS installation as follows: 1 In Windows 3.x run the Intel Installation Program from Intel Disk 1. Installation Disk, as described at the beginning of this chapter. 2 Choose DEC PATHWORKS from the Select Network Operating System screen. 3 Follow the prompts to complete the Intel segment of the installation. 4 Check the README file on your PATHWORKS SETUP disk for requirements such as lastdrive, setver, etc. You will need 500 K of free conventional memory and about 1 MB of extended memory to run PATHWORKS SETUP. Be sure you have a lastdrive statement in your CONFIG.SYS file (lastdrive=g will work in most cases). 5 Use a text editor to modify the file A:\NDIS\PI.TPL on the PATHWORKS SETUP disk, as follows (A:\NDIS is a hidden directory. You can access it by typing CD A:\NDIS): Change the line ;NI_IRQ = [IRQ VALUE FROM STEP 5 OF THE FIRST PROCEDURE ABOVE] to read NI_IRQ = [IRQ VALUE FROM STEP 5 OF THE FIRST PROCEDURE ABOVE] The NI_IRQ value must be the same as the interrupt value you will use for the Intel adapter. 6 Run the SETUP program from the PATHWORKS SETUP disk for LAN Manager. 7a For Pathworks 5.0, choose Configure PC. 7b For Pathworks 6.0, select Yes for the Has the Pathworks software been installed to a LAN Manager file Service. 8 9 10 11 In the Select Drive Window, choose Network. Select DECnet as transport. When prompted to choose a network adapter, choose Other. When prompted for driver information, in the Other Adapter window use the following: a. for PATHWORKS 5.0: NDIS DRIVER PATH: A:\ 4-8 PRO/100 LAN+Modem PC Card User’s Guide NDIS DRIVER FILE: M16BNDIS.EXE NDIS DRIVER NAME: INTEL$ b. for PATHWORKS 5.1: DRIVER FILE: A:\M16BNDIS.EXE PROTOCOL.INI STUB: A:\DEC\PROTOCOL.INI c. for PATHWORKS 6.0: DRIVER FILE: A:\M16BNDIS.EXE PROTOCOL.INI STUB: A:\DEC\PROTOCOL.INI Skip the Additional Files section. 12 Insert Intel Disk 2, Network Drivers Disk when prompted. 13 Enter your node information when prompted. 14 Save the PROTOCOL.INI file with the default settings. At this point, the SETUP program will try to connect to the DECnet server. Once connected, the SETUP program will map a logical drive to your system service. 15 Highlight the logical drive mapped by the SETUP program, and press Enter to run PWSETUP. 16 Press Enter to confirm the Software Destination C:\PW. 17 Choose Express (or Custom if you have a lot of prior installation experience). 18 Select an appropriate Workstation Template, or create one. 19 Under Network Adapter Information, choose other network adapter, with NDIS enabled, and enter the following information: IN THE NON-SUPPORTED NETWORK ADAPTER WINDOW DRIVER FILE: A:\M16BNDIS.EXE PROTOCOL.INI STUB: A:\DEC\PROTOCOL.INI Skip the Additional Files section and ensure Ethernet box is enabled. 20 Insert Intel Disk 2, Network Drivers Disk when prompted. 21 In the Network Adapter Information window, select M16BNDIS Unsupported Network Adapter with NDIS Box enabled Windows 3.x/MS-DOS Installation 4-9 22 In LAN Manager System Service Connection Information window, enter username and press Enter. 23 Enter the Windows directory path. 24 Press Enter to add the STARTNET.BAT file to your AUTOEXEC.BAT file. 25 A PROTOCOL.INI file created by SETUP will display in edit mode. a Remove the semicolon at the beginning of the ni_irq line, as follows: Change the line ;NI_IRQ = [IRQ VALUE FROM STEP 5 OF THE FIRST PROCEDURE ABOVE] to read NI_IRQ = [IRQ VALUE FROM STEP 5 OF THE FIRST PROCEDURE ABOVE] The ni_irq value must be the same as the interrupt value used for the Intel adapter. b Verify that the [M16BNDIS]` section has the following lines and settings: [M16BNDIS] DRIVERNAME=INTEL$ 26 Exit SETUP and reboot to start the network. (Some machines may require a cold boot at this pointpower the computer down and back up again.) FTP Software LANWatch Packet and NDIS 2.0 Drivers FTP Softwares LANWatch network monitor software can be installed using Intels packet or NDIS 2.0 drivers. For information on which driver is appropriate for your network environment, refer to the FTP LANWatch documentation. FTP Software LANWatch Packet Driver Installation 1 Run the Intel Installation Program from the Installation Disk. 4-10 PRO/100 LAN+Modem PC Card User’s Guide 2 Choose FTP LANWatch from the Select Network Operating System screen. 3 Follow the prompts to complete the Intel segment of the installation. 4 Install LANWatch according to the instructions in your FTP LANWatch manual. 5 Copy the file M16BPD.COM from the C:\INTEL\M16B directory to the directory where your LANWatch files are stored. 6 (This step is not required for LANWatch versions 3.0 and later.) Using a text editor, add the following line to your CONFIG.SYS file: DEVICE = [PATH]IFCUST.SYS where [path] is the drive and directory where your LANWatch files are stored. 7 Reboot the PC. 8 Change to the directory of where your LANWatch files are stored and run M16BPD.COM. 9 Run LW.EXE. FTP Software LANWatch NDIS 2.0 Driver Installation 1 Run the Installation Program from Intel Disk 1, Installation Disk. 2 Choose FTP LANWatch from the Select Network Operating System screen. 3 Follow the prompts to complete the Intel segment of the installation. 4 Install LANWatch according to the instructions in your FTP LANWatch manual. 5 Using a text editor, add the following lines to your CONFIG.SYS file: DEVICE = C:\NDIS\PROTMAN.SYS /I:C:\NDIS DEVICE = C:\NDIS\FTPSOFT.DOS DEVICE = C:\NDIS\M16BNDIS.EXE DEVICE = C:\NDIS\DIS_PKT.GUP (Include the following line for LANWatch versions earlier than 3.0 only) Windows 3.x/MS-DOS Installation 4-11 DEVICE = C:\LW\IFCUST.SYS 6 Create a directory called NDIS on your hard disk, by typing: MD NDIS 7 At the DOS prompt, copy M16BNDIS.EXE from the C:\INTEL\M16B directory on your hard disk and the file PROTOCOL.FTP from the \NDIS directory on the Intel Network Drivers Disk to the \NDIS directory you created in Step 6. 8 Use a text editor to modify the PROTOCOL.FTP file to match the keywords and values in the sample PROTOCOL.INI file in the \INTEL\M16B directory. 9 Copy all the files from the \NDIS directory on the FTP Unsupported Software Disk A to the \NDIS directory created in Step 6. 10 Reboot the PC. 11 Change to the \NDIS directory and run NETBIND.EXE. 12 Run LW.EXE. FTP Software PC/TCP Packet, NDIS 2.0, and ODI Drivers The PC/TCP Generic Ethernet Kernel ETHDRV.EXE can be installed using Intels Packet, ODI, or NDIS drivers. PC/TCP can also be used concurrently with NetWare. For information on which driver is appropriate for your network environment, see the FTP PC/TCP documentation. For environments using values other than those set by the Intel Installation Program, see the heading Windows 3.x Network Driver Parameters later in this chapter. FTP PC/TCP 3.X with OnNet 1.1 and Windows for Workgroups 3.11 1 Run the Installation Program from Intel Disk 1, Installation Disk. 2 From the Select Network Operating System screen, choose Windows for Workgroups then FTP PC/TCP 3.x. 3 Follow the prompts to complete the Intel segment of the installation. 4 Run the PC/TCP installation program OnNet 1.1 4-12 PRO/100 LAN+Modem PC Card User’s Guide 5 Follow the prompts to the Network Card Screen, then select Other NDIS Driver or Updated Packet Driver. 6 Insert Intel Disk 2, Network Drivers Disk when prompted. 7 Choose the appropriate driver then follow prompts to complete the installation. 8a For NDIS installation, reboot the PC. 8b For ODI installation, do not reboot. Continue with step 9. Additional Steps for ODI Installation If you are using an ODI driver, continue with the following steps: 9 Change to the directory into which PC/TCP was installed. 10 Use a text editor to change the file PCTCP.INI as follows: In the section PCTCP ifcust 0 change the line INTERFACE-TYPE=NDIS to read INTERFACE-TYPE=PKTDRV 11 Save the file and exit the text editor. 12 Change to the C:\ (root) directory. 13 Use a text editor to modify the AUTOEXEC.BAT file as follows (\PCTCP is the default installation directory): Move the line containing the STARTNET.BAT command or the lines containing the network driver files to immediately above the line SET PCTCP=C:\PCTCP\PCTCP.INI Add the line C:\PCTCP\ODIPKT after the line PCTCP=C:\PCTCP\PCTCP.INI 14 Save the file and exit the text editor. 15 Copy the file ODIPKT from disk 5 of the FTP PC/TCP installation disks to the directory into which PC/TCP was installed. 16 Reboot the PC. Windows 3.x/MS-DOS Installation 4-13 FTP PC/TCP 3.X with OnNet 1.1 with Windows 3.1 1 Run the Installation Program from Intel Disk 1, Installation Disk. 2 From the Select Network Operating System screen, choose FTP PC/TCP. 3 4 5 6 7a 7b Follow the prompts to complete the Intel installation. Run the PC/TCP installation program OnNet 1.1. When prompted, insert Intel Disk 2, Network Drivers Disk. Follow prompts to complete the PC/TCP installation. For an NDIS installation, reboot the PC. For ODI installation, do not reboot. Continue with step 8. Additional Steps for ODI Installation If you are using an ODI driver, continue with the following steps: 8 Change to the directory into which PC/TCP was installed. 9 Use a text editor to change the file PCTCP.INI as follows: In the section PCTCP ifcust 0 change the line INTERFACE-TYPE=NDIS to read INTERFACE-TYPE=PKTDRV 10 Save the file and exit the text editor. 11 Change to the C:\ (root) directory. 12 Use a text editor to modify the AUTOEXEC.BAT file as follows (\PCTCP is the default installation directory): Move the line containing the STARTNET.BAT command or the lines containing the network driver files to immediately above the line SET PCTCP=C:\PCTCP\PCTCP.INI Add the line C:\PCTCP\ODIPKT after the line PCTCP=C:\PCTCP\PCTCP.INI 13 Save the file and exit the text editor. 4-14 PRO/100 LAN+Modem PC Card User’s Guide 14 Copy the file ODIPKT from disk 5 of the FTP PC/TCP installation disks to the directory into which PC/TCP was installed. 15 Reboot the PC. FTP Software PC/TCP Packet Driver Installation with OnNet 1.1 1 Run the Installation Program from Intel Disk 1, Installation Disk. 2 Choose FTP PC/TCP from the Select Network Operating System screen. 3 Follow the prompts to complete the Intel segment of the installation. 4 Exit to DOS, switch to the C:\INTEL\M16B directory and run M16BPD.COM. 5 Install PC/TCP software according to the directions given in the PC/TCP documentation. 6 Copy the file M16BPD.COM from the C:\INTEL\M16B directory to the PC/TCP directory specified in the PC/TCP install procedure. 7 Edit the AUTOEXEC.BAT file and add the following lines: C:\PCTCP\M16BPD.COM C:\PCTCP\ETHDRV.EXE 8 (This step is not required for PC/TCP versions 2.10 and later.) Using a text editor, add the following lines to your CONFIG.SYS file: DEVICE=[PATH]IPCUST.SYS DEVICE=[PATH]IFCUST.SYS where [path] is the drive and directory specified at the PC/TCP installation. 9 Reboot the PC. 10 Change to the directory where your PC/TCP files are stored and run M16BPD.COM by typing: M16BPD 11 Run the ETHDRV.EXE kernel program supplied with PC/TCP. This loads the PC/TCP kernel into memory. The packet driver must always load before the kernel. Windows 3.x/MS-DOS Installation 4-15 12 Continue your server or workstation startup as instructed in the PC/TCP documentation. ODI with FTP Software PC/TCP and NetWare If you need to run Novell NetWare concurrently with FTP PC/TCP, proceed as follows: 1 Run the Installation Program from Intel Disk 1, Installation Disk. 2 Choose FTP PC/TCP from the Select Network Operating System screen. 3 Follow the prompts to complete the Intel segment of the installation. 4 Install PC/TCP according to the instructions in your FTP PC/TCP manual. 5 (This step is not required for PC/TCP versions 2.10 and later.) Using a text editor, add the following lines to your CONFIG.SYS file: DEVICE=[PATH]IPCUST.SYS DEVICE=[PATH]IFCUST.SYS where [path] is the drive and directory specified in the PC/TCP installation. 6 Copy NET.CFG from the C:\INTEL\M16B directory and the files LSL.COM and M16BODI.COM from the root directory of the Intel Network Drivers Disk to the PC/TCP directory created in the PC/TCP install procedure. 7 To start the workstation, load the software as follows: LSL M16BODI IPXODI ODIPKT (USE THE VERSION SUPPLIED WITH PC/TCP) ETHDRV VLM 8 Change to the network drive (usually F:\LOGIN). 9 Log in to the network. 4-16 PRO/100 LAN+Modem PC Card User’s Guide Generic Installation If your network operating system is not listed in the Intel Installation Program, you can try selecting Generic NDIS Driver or Generic ODI Driver in the Intel Installation Program and clicking the Install button. A sample configuration file containing parameters optimized for your system will be created in the \INTEL\M16B directory on your hard disk. For NDIS, this will be a custom PROTOCOL.INI file. For ODI, it will be a custom NET.CFG file. Use this sample file to assist you in configuring the actual configuration file for your system (or use the sample file itself if appropriate). HP LAN Manager NDIS 2.0 Driver See Microsoft LAN Manager. IBM Local Area Network Support Program IBM Local Area Network Support Program (version 1.36) NDIS 2.0 Driver 1 Run the Installation Program from Intel Disk 1, Installation Disk. 2 Choose IBM LAN Support Program from the Select Network Operating System screen. 3 Follow the prompts to complete the Intel segment of the installation. 4 Install the IBM Local Area Network Support Program according to the instructions in the IBM Local Area Network Support Program Users Guide. 5 Under Environment Information, respond no to the question Do you have adapter option disks? 6 Choose any adapter from the list provided. 7 If prompted to do so, insert the Intel Disk 2, Network Drivers Disk when prompted and type the path A:\NDIS Windows 3.x/MS-DOS Installation 4-17 8 Press Esc twice to bypass error messages. 9 Continue with the installation until finished. 10 Use a text editor to add the following two lines in your CONFIG.SYS file at the location indicated by the rem statement concerning insertion of the driver name: DEVICE=\LSP\M16BNDIS.EXE 11 Copy M16BNDIS.EXE from the directory C:\INTEL\M16B to the C:\LSP directory on your hard disk. 12 Use a text editor to edit the PROTOCOL.INI keyword settings in the C:\LSP directory to match the keywords contained in the sample PROTOCOL.INI file located at C:\INTEL\M16B as required (unless you are using Intel PRO/100 default settings). 13 Save the files and reboot the PC. IBM Local Area Network Support Program (version 1.2) NDIS 2.0 Driver 1 Run the Installation Program from Intel Disk 1, Installation Disk. 2 Choose IBM LAN Support Program from the Select Network Operating System screen. 3 Follow the prompts to complete the Intel segment of the installation. 4 Install the IBM Local Area Network Support Program according to the instructions in the IBM Local Area Network Support Program Users Guide. The following instructions refer to the prompts and messages displayed with the Configuration Aid automated install software provided with the LAN Support Program. 5 If a message appears during the LAN Support Program installation indicating there are no IBM LAN adapters installed in the workstation, bypass the message by pressing Enter. 6 Answer [N]o to program support for the PC Network Adapter. 7 Answer [Y]es to use of programs needing the NETBIOS interface. 8 When prompted, select the Etherand Network family of network cards. 9 Continue with the installation until finished. 4-18 PRO/100 LAN+Modem PC Card User’s Guide 10 Use a text editor to replace the line in your CONFIG.SYS file that reads: DEVICE=\XX.DOS with the line DEVICE=\M16BNDIS.EXE 11 Still in the CONFIG.SYS file, add the parameter O=N (where O is a letter, not zero) to the line DEVICE=\DXMT0MOD.SYS as follows DEVICE=\DXMT0MOD.SYS O=N 12 Copy M16BNDIS.EXE from the directory C:\INTEL\M16B to the root directory of your hard disk or boot disk. 13 Change to the LANMAN directory on your hard disk or boot disk. 14 Use a text editor to modify the PROTOCOL.INI file in the C:\LSP directory as follows: Under the ETHERAND section, change the line that reads BINDINGS = TCMAC2 to: BINDINGS = INTELNET Underneath that section insert a new section that reads: [INTELNET] DRIVERNAME = INTEL$ 15 Use a text editor to edit the keyword settings in the PROTOCOL.INI file in the C:\LSP directory to match the keywords contained in the sample PROTOCOL.INI file located at C:\INTEL\M16B as required (unless you are using Intel PRO/100 default settings). 16 Save the file and reboot the PC. IBM PC LAN and IBM DOS LAN Requester 1 Install the IBM LAN Support Program according to the instructions under the heading IBM Local Area Network Support Program, which immediately precedes this one. Windows 3.x/MS-DOS Installation 4-19 2 Reboot the PC. 3 Install IBM PC LAN or IBM DOS LAN Requester according to the instructions in the IBM documentation. 4 Reboot the PC. Manual Installation All network drivers provided on Intel Disk 2, Network Drivers Disk can be installed manually, without the Intel Installation Program. You must copy the correct driver files to your hard disk and make appropriate changes to CONFIG.SYS, AUTOEXEC.BAT, and configuration files such as NET.CFG (for ODI) or PROTOCOL.INI (for NDIS). Manual installation should only be performed by a system administrator or someone with equivalent knowledge of the installation process for your network operating system. Note For manual installation of Novell NetWare with VLM (available only under MS-DOS or Windows 3.x) you must first decompress the VLM files by running the MS-DOS batch file DCOMPVLM.BAT from the Network Drivers Disk, as follows: DCOMPVLM [PATH] where [path] is the directory for NetWare files (usually C:\NWCLIENT). DCOMPVLM will decompress and copy all required files to the designated directory. For an overview of the installation process, see the instructions provided for your network operating system in the alphabetical section of this chapter. Consult the section Windows 3.x Network Driver Parameters later in this chapter for detailed information on configuration files and settings. For additional information, consult your network operating system documentation. 4-20 PRO/100 LAN+Modem PC Card User’s Guide Microsoft LAN Manager Microsoft LAN Manager (version 2.1) NDIS 2.0 Driver 1 Run the Installation Program from Intel Disk 1, Installation Disk. 2 Choose Microsoft LAN Manager from the Select Network Operating System screen. 3 Follow the prompts to complete the Intel segment of the installation. 4 Begin installation of LAN Manager using setup. 5 When prompted to select the available network adapter driver, choose Other Driver. 6 When prompted, insert Intel Disk 2, Network Drivers Disk. 7 Select Intel EtherExpress PRO/100 LAN+Modem PC Card from the menu. 8 Continue with the installation until it is completed. 9 If installing Microsoft LAN Manager to run under Windows proceed to step 10. Otherwise, skip to step 15. 10 Run Windows. 11 Choose setup from Main group. 12 Select Startup, and under the Options screen select Change System Settings. 13 Select Network then scroll to LAN Manager version 2.1. 14 Follow the prompts to complete the installation. 15 Reboot the PC. Microsoft LAN Manager (version 2.1) with Windows for Workgroups 3.11 1 Run the Installation Program from Intel Disk 1, Installation Disk. 2 Choose Microsoft Windows for Workgroups from the Select Network Operating System screen. 3 Select Yes on the Attached to Network File Server screen. 4 Select Microsoft LAN Manager. Windows 3.x/MS-DOS Installation 4-21 5 Follow the prompts to complete the Intel segment of the installation. 6 Start Windows and, in the Network program group, double-click on the Network Setup icon. 7 If you have not installed network support, choose Networks in the Network Setup dialog box, select Install Microsoft Windows Network, and click OK. Otherwise proceed with step 8. 8 In the Network Setup dialog box, choose Drivers. 9 In the Network Drivers dialog box, choose Add Adapter. 10 In the Add Network Adapter box, choose Unlisted or Updated Network Adapter and click OK. 11 When prompted for an unlisted, updated, or vendor-provided network driver disk, insert the Intel Network Drivers Disk. 12 Select Intel M16B NDIS 2.01 Real Mode, and click OK. 13 Close the Network Drivers dialog box and click OK in the Network Setup box. 14 Complete the installation process, inserting Intel Disk 2, Network Drivers Disk if required. 15 16 17 18 Continue with the installation until it is completed. Click on the Control Panel in the Main group. Select Startup from the Control Panel. In the Options for Enterprise Networking window click Log on to Windows NT or LAN Manager Domain. 19 Save, exit, and reboot the PC. Windows for Workgroups NDIS 2.01 and ODI Drivers Instructions are provided for installing Intel network drivers for the first time on a system using Windows for Workgroups version 3.11 alone or with NetWare. These instructions assume that Windows for Workgroups has already been installed. Remove any earlier version of the Intel drivers before installing the new version. No NDIS 3 driver is supplied for Windows for Workgroups. 4-22 PRO/100 LAN+Modem PC Card User’s Guide The following topics are covered for Windows for Workgroups: How to install for Windows for Workgroups version 3.11 and NetWare using the ODI driver How to install for Windows for Workgroups 3.11 using the NDIS 2.0 driver How to Disable Windows for Workgroups Networking For troubleshooting tips for Windows for Workgroups, see Chapter 4. Troubleshooting. Windows for Workgroups Version 3.11 and NetWare (Using the ODI driver) 1 To configure Windows for Workgroups with NetWare, run the Intel Installation Program from Disk 1 and choose Windows for Workgroups. 2 Choose YES to Connect to Network Server. 3 Choose Novell NetWare as your network server. 4 When the installation is complete, reboot the computer. 5 At the Intel menu, choose Load Intel EtherExpress PRO/100 LAN+Modem PC Card for Network Access. 6 From the DOS prompt, run the NetWare Client install. Be sure to install support for Windows. 7 When the Novell Client install program asks for an ODI driver, insert the Intel Network Drivers Disk. 8 Complete the installation process and reboot the computer. 9 Log in to NetWare. 10 Start Windows for Workgroups and, in the Network program group, double-click on the Network Setup icon. Windows for Workgroups Network Setup will detect the NetWare configuration and automatically select Novell NetWare as an additional network. It will also prompt for Novell support files (from Novell Client diskettes) if required during the installation. (If necessary, use the Novell decompression utility to decompress the required files.) Windows 3.x/MS-DOS Installation 4-23 Windows for Workgroups Setup will also attempt to determine what NetWare driver model you are using. If for some reason Windows for Workgroups was unable to detect the driver model, you should select IPXODI and LSL as the driver type. Note that you can install NetWare as an additional network under Windows for Workgroups, as follows: 11 In the Network Setup dialog box, choose Networks. 12 To install both Windows for Workgroups and NetWare, choose Install Microsoft Windows Network. 13 Choose Other under Additional Network Support, then select the NetWare configuration appropriate for your network. 14 If you want to share your files or printers with others, select Sharing. 15 In the Network Setup dialog box, choose Drivers. 16 In the Network Drivers dialog box, choose Add Adapter. 17 In the Add Network Adapter box, choose Unlisted or Updated Network Adapter and click OK. 18 When prompted for an unlisted, updated, or vendor-provided network driver disk, insert the Intel Network Drivers Disk and click OK. 19 Select Intel M16B ODI for NetWare and click OK. 20 Close the Network Drivers dialog box and click OK in the Network Setup box. 21 Complete the installation process, inserting Intel Disk 2: Network Drivers Disk if required. 22 Reboot the computer. Note Verify that the following lines have been added to your AUTOEXEC.BAT and STARTNET.BAT files. If they are not there, add them manually using a text editor. 4-24 PRO/100 LAN+Modem PC Card User’s Guide Add the following command to the AUTOEXEC.BAT file, where \WINDOWS is the directory into which Microsoft Windows was installed: C:\WINDOWS\NET START Add the following command to the STARTNET.BAT file in your NWCLIENT directory, where \WINDOWS is the directory into which Microsoft Windows was installed: C:\WINDOWS\ODIHLP.EXE Windows for Workgroups 3.11 Using the NDIS 2.0 Driver 1 Run the Installation Program from Intel Disk 1, Installation Disk. 2 Choose Microsoft Windows for Workgroups installation from the Select Network Operating System screen. 3 Choose No on the Attached to Network File Server screen. 4 Follow the prompts to complete the Intel segment of the installation. 5 Start Windows for Workgroups and double-click on the Network Setup icon in the Network Group. 6 If you have not installed network support, choose Networks in the Network Setup dialog box, select Install Microsoft Windows Network, and click OK. Otherwise proceed to Step 7. Click the Sharing button to share files and printers. 7 In the Network Setup dialog box, choose Drivers. 8 In the Network Drivers dialog box, choose Add Adapter. 9 In the Add Network Adapter box, choose Unlisted or Updated Network Adapter and click OK. 10 When prompted for an unlisted, updated, or vendor-provided network driver disk, insert the Intel Network Drivers Disk. 11 Select Intel M16B NDIS 2.01 Real Mode and click OK. 12 Close the Network Drivers dialog box and click OK in the Network Setup box. 13 Complete the installation process, inserting Intel Disk 2, Network Drivers Disk if required. Windows 3.x/MS-DOS Installation 4-25 How to Remove an Existing Windows for Workgroups Installation 1 Start Windows and select Network Setup in the Network program group. 2 In the Network Setup dialog box, choose Drivers. 3 In the Network Drivers dialog box, choose Remove to discard any existing network adapter drivers. 4 Choose Close and return to the Network Setup dialog box. 5 Exit the Network Setup program and exit Windows. 6 At the DOS prompt, change to the Windows system directory, as follows CD \WINDOWS\SYSTEM 7 Make a directory called OEM, as follows MKDIR OEM 8 Type DIR OEM?.INF to see a list of driver configuration files. 9 Use the DOS EDIT program to view each OEM file to determine which ones reference Intel. 10 Copy the old Intel configuration files to the OEM directory. 11 Delete the old Intel configuration files from the Windows system directory. 12 Restart Windows. 13 Follow the instructions for installing drivers for Windows for Workgroups alone or Windows for Workgroups and NetWare. 4-26 PRO/100 LAN+Modem PC Card User’s Guide Novell NetWare ODI Driver The Intel ODI driver allows for the concurrent use of Novell NetWare and other protocols that support Novells Open Data-Link Interface (ODI) specification. NetWare 1 Run the Intel Installation Program from the Installation Disk. 2 Choose Novell NetWare from the Select Network Operating System screen. 3 Follow the prompts to complete the installation. 4 The Intel Installation Program will reboot the computer and verify the NetWare connection. 5 Log in to the network. Note The Intel Installation Program uses the NetWare VLM shell to connect to your NetWare server. The Installation Program decompresses and copies all the required files. If you are installing manually, without the Intel Installation Program (under MS-DOS or Windows 3.x) you must first decompress the VLM files by running the MS-DOS batch file DCOMPVLM.BAT from the Network Drivers Disk, as follows: DCOMPVLM [PATH] where [path] is the directory for NetWare files (usually C:\NWCLIENT). DCOMPVLM will decompress and copy all required files to the designated directory. If you need NETX shell support, contact your System Administrator. Windows 3.x/MS-DOS Installation 4-27 SunSoft PC-NFS (version 3.5) NDIS 2.0 Driver 1 Run the Intel Installation Program from the Installation Disk. 2 Choose SunSoft PC-NFS from the Select Network Operating System screen. 3 Follow the prompts to complete the Intel installation. 4 Install PC-NFS for Ethernet according to instructions in the PCNFS documentation. Choose NDIS setup, and follow the instructions to complete the setup. Note the prompt that tells you that further manual modifications will have to be made. 5 Reboot the computer. You will see some error messages. Disregard them and continue with these instructions. 6 Rename the file PROTOCOL.NFS in the C:\LANMAN directory to PROTOCOL.INI. Use an text editor to edit the PROTOCOL.INI file as follows: Replace the items [YOUR-MAC-MODULE] DRIVERNAME = YOURMAC$ OPTION1 = VALUE1 ETC. [NFS-NDIS] DRIVERNAME = NFSLINK1 BINDINGS = YOUR-MAC-MODULE with [INTELNET] DRIVERNAME = INTEL$ [NFS-NDIS] DRIVERNAME = NFSLINK$ BINDINGS = INTELNET 7 Copy M16BNDIS.EXE from the C:\INTEL\M16B directory to the C:\LANMAN directory. 8 Use a text editor to insert the following lines in your CONFIG.SYS file: 4-28 PRO/100 LAN+Modem PC Card User’s Guide DEVICE=C:\LANMAN\M16BNDIS.EXE between the two lines DEVICE=C:\LANMAN\PROTMAN.SYS DEVICE=C:\LANMAN\NFS-NDIS.SYS as follows: DEVICE=C:\LANMAN\PROTMAN.SYS DEVICE=C:\LANMAN\M16BNDIS.EXE DEVICE=C:\LANMAN\NFS-NDIS.SYS 9 Verify that your AUTOEXEC.BAT file contains a line that reads C:\LANMAN\NETBIND before the line that reads NET INIT 10 Configure PC-NFS options according to your PC-NFS documentation, and reboot the computer. Ungermann-Bass Net/One for DOS NDIS 2.0 Driver The PRO/100 PC Card is supported on Ungermann-Bass Net/One LAN Manager and MS-NET networks. There are two NDIS driver packages available from UB: XNS BNS/NDIS and TCP BNS/NDIS. These packages, used with a Intel NDIS driver, provide files that support DOS workstations. They are available from UB and authorized UB representatives. Ungermann-Bass Net/One LAN Manager version 2.1 Installation 1 Begin installation of LAN Manager 2.1 using setup. 2 When prompted to select the available network adapter driver, choose Other Driver. 3 When prompted, insert the Intel Network Drivers Disk. 4 Select Intel EtherExpress PRO/100 LAN+Modem PC Card from the menu. Windows 3.x/MS-DOS Installation 4-29 5 Continue with the installation until it is completed. 6 Following the UB instructions, modify your CONFIG.SYS file by adding the following lines: For DOS: DEVICE = [PATH]M16BNDIS.EXE where [path] is the drive and directory in which you installed your network operating system. 7 Use a text editor to modify your PROTOCOL.INI file as follows: For each protocol that you want to bind, set the protocol definition area of the PROTOCOL.INI file to: BINDINGS = UBLOOP At the end of the file, add the following fragments: [UBLOOP] DRIVERNAME = UBLOOP$ BINDINGS = INTELNET ;INTEL ADAPTER [INTELNET] DRIVERNAME = INTEL$ 8 Reboot the PC. Wollongong PathWay Access for DOS NDIS and ODI Drivers Wollongong PathWay Access for DOS can be installed using Intel NDIS or ODI drivers. Installation instructions for both types of driver are provided below. For information on which driver is appropriate for your network environment, refer to the Wollongong PathWay Access for DOS documentation. Wollongong PathWay NDIS Installation 1 Run the Installation Program from Intel Disk 1, Installation Disk. 2 Choose Wollongong PathWay Access from the Select Network Operating System screen. 4-30 PRO/100 LAN+Modem PC Card User’s Guide 3 Follow the prompts to complete the Intel segment of the installation. 4 Install PathWay Access for DOS Kernel and Drivers programs according to the instructions in the PathWay Access for DOS manual. Before rebooting the PC, continue with the following steps. 5 Use a text editor to modify the CONFIG.SYS file. After the statement that reads DEVICE=C:\PATHWAY\PWTCP.SYS add the lines DEVICE=\PATHWAY\[PROTMAN FILE] /I:C:\PATHWAY DEVICE=\PATHWAY\M16BNDIS.EXE where [PROTMAN FILE] is equal to the PROTMAN2.EXE or PROTMAN.EXE file that is located in your PATHWAY directory. (Refer to the Wollongong PathWay Access for DOS manual for information regarding the differences between these two files.) 6 Copy the file M16BNDIS.EXE from C:\INTEL\M16B directory to the PATHWAY directory on your hard disk or boot disk. 7 Continue with the custom instructions in the PathWay Access for DOS manual. 8 Reboot the PC. Wollongong PathWay ODI Installation 1 Run the Intel Installation Program from the Installation Disk. 2 Choose Wollongong PathWay Access from the Select Network Operating System screen. 3 Follow the prompts to complete the Intel segment of the installation. 4 Install PathWay Access for DOS Kernel and Drivers programs according to the instructions in the PathWay Access for DOS manual. Before rebooting the PC, perform the following steps. 5 Run the MS-DOS batch file DCOMPVLM.BAT from the Network Drivers Disk, as follows: DCOMPVLM PATHWAY DCOMPVLM.BAT will decompress and copy all required files Windows 3.x/MS-DOS Installation 4-31 from the Intel Network Drivers Disk to the PATHWAY directory on your hard disk or boot disk. (The files are LSL.COM, M16BODI.COM, IPXODI.COM, VLM.EXE, and NET.CFG.) 6 Change to the PATHWAY directory and load the software in the following order: LSL M16BODI IPXODI VLM (ONLY IF USING NOVELL NETWARE) (ONLY IF USING NOVELL NETWARE) 7 Load the Wollongong file ODI.EXE. 8 Continue with the instructions in the PathWay Access for DOS manual. 9 Reboot the PC.Windows 3.x Windows 3.x Modem Configuration Notes The PRO/100 PC Card doubles as a LAN card and fax/modem. As a modem, the PRO/100 PC Card features Hayes and Microcom compatibility and the latest in data transmission, data compression, and error control techniques. It can be used with most standard communications and fax software packages. Note Unless Card and Socket Services are being used under Windows 3.x, the PRO/100 PC Card requires that a LAN+modem driver (M16BODI.COM, M16BNDIS.EXE, or M16BPD.COM) or a modem-only driver (IMENABLE.COM) be loaded before the modem can be used. For more detailed modem information, see Chapter 6. Modem Reference in this Users Guide. 4-32 PRO/100 LAN+Modem PC Card User’s Guide Using Network or Modem Communications under Windows 3.x All Intel Windows 3.x network drivers initialize both the LAN and the modem. When a network driver is loaded, the modem driver is automatically initialized. Using Modem Communications Only under Windows 3.x If you want to use the modem under Windows 3.x without loading a network driver, and you are NOT using Card and Socket Services, reboot the computer and run the utility IMENABLE.COM (found in the root directory of Intel Disk 2, Network Drivers Disk) from the DOS prompt before launching Windows or your communications program: IMENABLE Installing Communications and Fax Software The PRO/100 PC Card is compatible with most popular communications and fax software packages (see Chapter 5. Utilities and Applications for application-specific information). Running Windows Communications and Fax Software Windows 3.x-based fax and communications programs can be started immediately once the modem has been initialized. Running DOS Communications and Fax Software DOS-based communications software should be run from a DOS prompt without Windows loaded. DOS software can also be run in a DOS box with Windows loaded. Windows 3.x/MS-DOS Installation 4-33 COM Ports, IRQs, and I/O Base Addresses Automatic COM Port Detection The PRO/100 PC Card drivers will automatically configure a COM port on the system. The driver scans the BIOS table for the first unused COM port, then checks to see if the corresponding IRQ is in use. If it is, it moves to the next available COM port. This process takes precedence over the network resources. If you specify a network IRQ that is the same as the first available COM IRQ (3 or 4), the driver will respond with an error. To force a COM port, use the COMx keyword described in the following heading. If you do not want a COM port, add the NOCOM keyword to your configuration file or command line. Manually Setting COM Port, Interrupt, and I/O Address Values Use the COMx keyword to manually specify which COM port the PRO/ 100 PC Card should use when providing erial port emulation for modem operations. Values for x can be 1, 2, 3, or 4. Each of these settings also activates a specific set of predefined values for I/O address and interrupt level, as follows: PORT COM1 COM2 COM3 COM4 IRQ 4 3 4 3 IOADDRESS 03F8 02F8 03E8 02E8 Do not select a COM port that is currently used by any other system device, such as the PC Card interface itself, or a mouse or trackball. Note Configure your communications software to the COM port you selected with the COMx keyword. By default the LAN drivers will select the first open COM port. You can add the COMx keyword and a port number to the LAN driver configura- 4-34 PRO/100 LAN+Modem PC Card User’s Guide tion to activate serial port emulation. The COMx keyword can also be stated on the command line with the modem-only driver IMENABLE.COM. Use the keywords COMIRQ and COMBASE to override the values set with COM1, COM2, COM3, or COM4 in case of a conflict between LAN and modem settings. Sample NET.CFG File (ODI Driver) with COM Port Setting LINK DRIVER M16BODI INT 10 PORT 280 MEM D2000 COM3 Sample PROTOCOL.INI (NDIS Driver) with COM Port Setting [INTELNET] DRIVERNAME=INTEL$ IRQ=10 IOADDRESS=0X320 MEM=0XD2000 MODE=IO COM4 Sample Packet Driver Command Line with COM Port Setting M16BPD COM3 MEM=D8000 Sample IMENABLE.COM Command Line IMENABLE COM3 MEM=D8000 Windows 3.x/MS-DOS Installation 4-35 Changing Interrupt or I/O Address Settings The COMIRQ keyword is used to override the predefined interrupt value for a specific COM port in case of a conflict between LAN and modem settings. It can also be used with COMBASE to select a user-defined COM port. Default is keyword not used. Setting is a decimal value which must be different from the value used with the INTERRUPT keyword. The COMBASE keyword can be used to override the predefined I/O port value for a specific COM port in case of a conflict between LAN and modem settings. It can also be used with COMIRQ to select a userdefined COM port. The default condition is keyword not used. Parameter setting is a hexadecimal value in the range 248 to 3F8 which must be different from the value used with the IOADDRESS or PORT keyword. Serial emulation mode requires 8 addresses. The SHAREIRQ keyword is only valid when no Card Services are being used. It instructs the driver that the modem and LAN interfaces must share the IRQ line. State this keyword to configure the interface for one physical IRQ and one logical IRQ, instead of the two separate physical IRQs normally used by the PC Card controller. Preventing Memory Conflicts Memory allocation conflicts can cause the Intel driver to fail to load. The PRO/100 PC Card requires an 8K memory block located between C000 and EFFF, with a default starting address of D2000. Some computers require that a different address be used. To change the memory address at which the Intel driver loads, use the MEMORY or MEM keyword in the driver configuration file or on the driver command line. Memory Manager Exclusions When using a memory manager such as EMM386, the memory manager will try to control the upper memory blocks where the Intel driver normally loads. To prevent conflicts, add a statement to the EMM386 command line excluding an 8K memory block between C000 and EFFF for the Intel driver. For example, DEVICE=C:\PATH\EMM386.EXE NOEMS X=CC00-CDFF 4-36 PRO/100 LAN+Modem PC Card User’s Guide Here are some examples of MEMORY keyword settings and the corresponding 8K exclusion: Configuration Keyword Setting NET.CFG MEM CC000 PROTOCOL.INI MEMORY=D4000 Command Line MEMORY=C8000 Exclusion X=CC00-CDFF X=D400-D5FF X=C800-C9FF Notes Memory settings used to configure the PRO/100 PC Card always use 5 digits. Memory settings on the EMM386 command line only require 4 digits. With Card and Socket Services, the memory exclusion is generally much larger than that required without them. This exclusion range should not be reduced. Windows and EMM386 If you are using EMM386 and Windows, you should add an EMMEXCLUDE= line to the [386enh] section of the SYSTEM.INI file. The exclusion range should match the exclusion on the EMM386 line. If you are not using EMM386, but are using Windows, then you MUST add an EMMEXCLUDE= statement to the [386enh] section of the SYSTEM.INI file. The exclusion range must match the memory window the PRO/100 PC Card is using. Windows 3.x Modem Driver Settings The modem utility IMENABLE.COM searches for an available COM port or one specified by the user and configures the Intel adapter hardware accordingly. Modem Driver Configuration Notes If you want to use the modem without loading a network driver, and you are not using Card and Socket Services or the equivalent under Microsoft Windows 95 or NT, you have to load the modem driver IMENABLE.COM, supplied on Disk 2. Network Drivers Disk. (If you load a network driver such as M16BNDIS, M16BODI, or M16BPD, you Windows 3.x/MS-DOS Installation 4-37 do not need IMENABLE.COM because the network drivers also initialize the modem.) Reboot the computer and run IMENABLE.COM from the DOS prompt before launching Windows or a communications program. IMENABLE.COM Keywords KEYWORD DEFAULT VALID VALUES COMX AUTO (X = 1, 2, 3, OR 4) COMIRQ NOT USED (3 TO 15) COMBASE NOT USED (0X248 TO 0X3F8) IOWAITSTATES= AUTO (1, 2, OR 3) MEMORY= 0XD2000 (0XC0000 TO 0XE0000) MEMWAITSTATES= AUTO (1, 2, OR 3) SLOT= AUTO (HARDWARE DEPENDENT) OFF NOT USED (DISABLES IMENABLE) Modem Driver Example A typical sequence for loading the modem driver IMENABLE.COM with default configuration settings is as follows: IMENABLE.COM COMX where COMx is a COM port value such as COM3 or COM4. If other nondefault configuration settings are used, these must also be stated on the IMENABLE.COM command line. For example, IMENABLE COM4 COMBASE=0X320 COMIRQ=10 Windows 3.x Network Driver Parameters The following paragraphs present configuration guidelines for each of the driver types: NDIS, ODI, and packet. These guidelines are followed by a comprehensive keyword reference section and a list of error messages. All of the drivers described here automatically detect the speed of the network to which the adapter is attached (10Mbps or 100Mbps), unless otherwise noted. Speed can also be specified with the LINESPEED keyword. 4-38 PRO/100 LAN+Modem PC Card User’s Guide ODI Settings (for driver M16BODI.COM) Custom parameters for networks using the ODI driver can be entered manually, using an ASCII editor, in the NET.CFG file. DOS ODI Driver Configuration Notes (M16BODI.COM) The ODI driver M16BODI.COM conforms to the Novell ODI Specification: 16-bit DOS Client HSMs. It is a DOS-based terminate-and-stay-resident (TSR) program. The driver will configure itself according to the options specified in the NET.CFG file. This file is supplied on Disk 2, Network Drivers Disk and must be present in the same directory as the ODI driver. Files required for using M16BODI.COM are M16BODI.INS NET.CFG M16BODI.COM Intel installation information file Network configuration file Intel ODI driver Most installations will be able to use the settings detected by the driver. If any parameters need to be changed, use an ASCII text editor to open and modify the NET.CFG file and insert the appropriate keywords and values after the line LINK DRIVER M16BODI Parameters can also be implemented on the command line. Keyword syntax can be found below. Keywords are not case sensitive. A Keyword Alphabetical Reference follows the discussion of keyword syntax. NET.CFG Example LINK DRIVER M16BODI INT 5 PORT 280 MEM D2000 Windows 3.x/MS-DOS Installation 4-39 M16BODI.COM Keywords KEYWORD DEFAULT VALID VALUES COMX AUTO (X = 1, 2, 3, OR 4) COMIRQ= AUTO (3 TO 15) COMBASE= AUTO (0X248 TO 0X3F8) INTERRUPT AUTO (3 - 15) IOADDRESS AUTO (240 - 380) IOWAITSTATES 0 (1 - 3) LINESPEED AUTO (10 OR 100) LINKDISABLE (NO KEYWORD = LINK INTEGRITY ENABLED) LINK DRIVER M16BODI (REQUIRED FIRST ITEM IN NET.CFG) MEMORY AUTO (C0000 - EE000) MEMWAITSTATES 0 (1 - 3) MODE MEM (MEM OR IO) NOCHECK (NO KEYWORD = ADAPTER RESOURCE VERIFICATION ENABLED) NOCOM (NO KEYWORD = MODEM ENABLED) NOEARLYRX (NO KEYWORD = EARLY RECEIVE ENABLED) NOEARLYTX (NO KEYWORD = EARLY TRANSMIT ENABLED) NOLED (NO KEYWORD = LEDS ENABLED) S (COMMAND LINE ONLY: SHOW RESIDENT LAN DRIVERS) SHAREIRQ SOCKET AUTO (1 - 4) U NOT USED (COMMAND LINE ONLY: UNLOAD M16BODI) WORDSIZE 16 (8 OR 16) ODI Driver Example A typical load sequence for the ODI driver M16BODI.COM in a NetWare environment would be LSL M16BODI IPXODI VLM 4-40 PRO/100 LAN+Modem PC Card User’s Guide NDIS 2.0.1 Settings (for driver M16BNDIS.EXE) Custom parameters for the NDIS driver can be entered manually, using an ASCII editor, in the PROTOCOL.INI file. NDIS 2.0.1 DOS Driver Configuration Notes The DOS NDIS driver M16BNDIS.EXE conforms to the Microsoft Network Driver Interface Specification (NDIS) version 2.0.1. It is a DOSbased executable terminate-and-stay-resident (TSR) program that will configure itself according to the options specified in the PROTOCOL.INI file, which is supplied on Disk 2. Network Drivers Disk. The files required for using M16BNDIS.EXE are: PROTOCOL.INI Configuration and binding informa tion file M16BDOS.NIF Intel installation file for Microsoft LAN Manager M16BNDIS.EXE Intel DOS NDIS 2.0.1 driver Most installations will be able to use the settings detected by the driver. If any parameters need to be changed, use an ASCII text editor to modify the PROTOCOL.INI file with the appropriate keywords and values. Keyword syntax for PROTOCOL.INI can be found below. Keywords are not case sensitive, and can be abbreviated to a unique sequence of initial characters (for example, IN for INTERRUPT, IO for IOADDRESS). A Keyword Alphabetical Reference follows the keyword listings. PROTOCOL.INI Example [INTELNET] DRIVERNAME=INTEL MEM=0XD2000 MODE=IO Windows 3.x/MS-DOS Installation 4-41 NDIS 2.0.1 Keywords (M16BNDIS.EXE) KEYWORD DEFAULT VALID VALUES COMX AUTO (X = 1, 2, 3, OR 4) COMIRQ= AUTO (3 TO 15) COMBASE= AUTO (0X248 TO 0X3F8) DRIVERNAME=INTEL$ (REQUIRED FIRST ITEM IN PROTOCOL.INI) INTERRUPT= AUTO (3 - 15) IOADDRESS= AUTO (240 - 380) IOWAITSTATES= 0 (1 - 3) LINESPEED= AUTO (10 OR 100) LINKDISABLE (NO KEYWORD = LINK INTEGRITY ENABLED) MEMORY= AUTO (C0000 TO EE000) MEMWAITSTATES= 0 (1 - 3) MODE= MEM (MEM OR IO) NOCHECK (NO KEYWORD = ADAPTER RESOURCE VERI FICATION ENABLED) NOCOM (NO KEYWORD = MODEM ENABLED) NOEARLYRX (NO KEYWORD = EARLY RECEIVE ENABLED) NOEARLYTX (NO KEYWORD = EARLY TRANSMIT ENABLED) NOLED (NO KEYWORD = LEDS ENABLED) SHAREIRQ SOCKET= AUTO (1 - 4) WORDSIZE= 16 (8 OR 16) Packet Driver Settings (for driver M16BPD.COM) Packet driver parameters must be stated on the M16BPD.COM command line when running the packet driver. Packet Driver Configuration Notes The Intel packet driver M16BPD.COM conforms to FTP Softwares public domain packet-driver specification. It is a DOS-based terminateand-stay-resident (TSR) program. The driver file M16BPD.COM is located in the \PKTDRV directory on Disk 2, Network Drivers Disk. 4-42 PRO/100 LAN+Modem PC Card User’s Guide Refer to your network documentation for instructions on how to install the packet driver with your network. Keywords are not case sensitive, and can be abbreviated to a unique sequence of initial characters (for example, IN for INTERRUPT). Packet Driver Keywords KEYWORD DEFAULT VALID VALUES COMX AUTO (X = 1, 2, 3, OR 4) COMIRQ= AUTO (3 TO 15) COMBASE= AUTO (0X248 TO 0X3F8) INTERRUPT= AUTO (3 - 15) IOADDRESS= AUTO (240 - 380) IOWAITSTATES= 0 (1 - 3) LINESPEED= AUTO (10 OR 100) LINKDISABLE (NO KEYWORD = LINK INTEGRITY ENABLED) MEMORY= AUTO (C0000 - E8000) MEMWAITSTATES= 0 (1 - 3) MODE= MEM (MEM OR IO) NOCHECK (NO KEYWORD = ADAPTER RESOURCE VERI FICATION ENABLED) NOCOM (NO KEYWORD = MODEM ENABLED) NOEARLYRX (NO KEYWORD = EARLYRX ENABLED) NOEARLYTX (NO KEYWORD = EARLYTX ENABLED) NOLED (NO KEYWORD = LEDS ENABLED) SHAREIRQ SINT 60 (60 - 80) SOCKET= AUTO (1 - 4) WORDSIZE= 16 (8 OR 16) Packet Driver Example A typical sequence for loading the packet driver M16BPD.COM with default configuration settings is as follows: M16BPD ETHDRV Windows 3.x/MS-DOS Installation 4-43 If nondefault configuration settings are used, these must be stated on the M16BPD.COM command line. For example, M16BPD IOADDRESS=320 INT=7 ETHDRV Driver Keyword Alphabetical Reference ? COMx displays a summary of command line options. specifies which COM port the PRO/100 PC Card should use when providing serial port emulation for modem operations. Values for x can be 1, 2, 3, or 4. Each of these values instructs the driver to use pre-defined values for I/O address and interrupt level, and to enable the specified I/O address in the COM port BIOS table. The modem driver IMENABLE.COM defaults to COM3. Use the keywords COMIRQ and COMBASE to override the values set with COM1, COM2, COM3, or COM4 in case of a conflict between LAN and modem settings. COMBASE can be used to override the pre-defined I/O port value for a specific COM port in case of a conflict between LAN and modem settings. It can also be used with COMIRQ to select a user-defined COM port. Default is no keyword. Parameter setting is a hexadecimal value in the range 248 to 3F8 which must be different from the value used with the IOADDRESS or PORT keyword. Serial emulation mode requires 8 addresses. COMIRQ is used to override the pre-defined interrupt value for a specific COM port in case of a conflict between LAN and modem settings. It can also be used with COMBASE to select a user-defined COM port. Default is no keyword. Parameter setting is a decimal value which must be different from the value used with the INTERRUPT keyword. 4-44 PRO/100 LAN+Modem PC Card User’s Guide FRAME (ODI) designates support for multiple Ethernet frame types. One or more types can be used. Refer to your NetWare documentation for more information. The Intel ODI drivers default frame type is 802.2, but the NET.CFG file supplied with the ODI driver on Disk 2, Network Drivers Disk sets both 802.2 and 802.3. Therefore if your networks frame type is 802.3, you must use Intels NET.CFG with the ODI driver. INTERRUPT specifies a LAN interrupt to use. It requires a decimal value designating the PRO/100 PC Card port hardware interrupt (for example, INT 5 or INT 7). Default (if parameter not specified) is 5. Any value supported by the PC Card hardware can be used. INTERRUPTNUMBERSee INTERRUPT. IOADDRESS specifies the LAN I/O address to use, in hexadecimal notation. Default address is 320. IOBASEADDRESS see IOADDRESS. IOWAITSTATES specifies the number of wait states that should be added to I/O accesses to the card. Values are a decimal number from 1 to 3. On some machines it may be necessary for the driver to run with I/O waitstates. By default, the driver will attempt to automatically configure this parameter. The keyword is provided as a troubleshooting aid. LINKINTEGRITY ON or OFF. See LINKDISABLE. LINKDISABLE disables the link integrity check on the network twisted pair cabling (for operation with non-IEEE 10BASE-T networks such as StarLAN 10). Without the LINKDISABLE keyword in the driver command line, the driver defaults to link integrity ENABLED. Windows 3.x/MS-DOS Installation 4-45 MEMORY specifies the memory location to use. It is specified in hexadecimal notation and is not a segment value. Specify the full address for all drivers. For example, D2000, not D200. The PRO/100 PC Card uses 4 Kbytes of memory (1000 hexadecimal) for the LAN. Use the MODE IO setting to disable MEMORY MODE. Default is D2000. Possible values are C0000 through E0000. MEMORYBASEADDRESS see MEMORY. MEMWAITSTATESspecifies the number of wait states that should be added to memory accesses to the card. Values are decimal 1 to 3. On extremely fast machines it may be necessary for the driver to run with waitstates. By default, the driver will attempt to automatically configure this parameter. The keyword is provided as a troubleshooting aid. MODE specifies whether to run the network in memorymapped or I/O mode. Values are the ASCII strings MEMORY or IO. The default setting is MEM. Set this keyword to IO to disable requests for memory-mapped mode on systems that only support an I/O driven card. NOCHECK disables verification of adapter resources. This keyword is intended to be used as a troubleshooting tool. NOCOM the PRO/100 PC Card driver will configure a COM port by default. The NOCOM keyword can be used to defeat this feature. If the keyword is not used, the modem is enabled. LAN operations are not affected. NOEARLYRX disables Advanced Look-ahead Pipelining features of the PRO/100 PC Card. You may need this keyword for NDIS version 2.01 drivers which do not fully support the early RX feature. 4-46 PRO/100 LAN+Modem PC Card User’s Guide NOEARLYTX disables early transmit features of the PRO/100 PC Card. Try using this keyword if you are experiencing a large number of transmit overruns. NOLEDS turns off network LED indicators on LAN adapter cables to conserve battery power. PORT (ODI) specifies the LAN I/O address to use, in hexadecimal notation. Default address is 320. SHAREIRQ is optional when no Card Services are being used. It instructs the driver that the modem and LAN interfaces must share the IRQ line. State this keyword to configure the interface for one physical IRQ and one logical IRQ, instead of the two separate physical IRQs normally used by the PC Card controller. SINT (Packet Driver) is number from hexadecimal 60 to 80 designating a software interrupt. Default is 60. SLOT Same as SOCKET but used with IMENABLE.COM. SOCKET forces the driver to look in the selected socket specifically for a PRO/100 PC Card. If no keyword is stated, the driver will scan all PC Card slots looking for the right card. Valid values are from 1 to the number of PC Card slots supported by the computer being used. This keyword may be useful if you have a memory card or other PC Card device in socket 1 and a PRO/100 PC Card in socket 2. Then set the keyword to SOCKET=2 in your configuration file or on the command line. WORDSIZE this parameter specifies the size of the data path for the LAN controller. Values are 8 or 16 decimal. Default is 16. Since the modem always uses an 8bit data path, this keyword does not affect the modem. Windows 3.x/MS-DOS Installation 4-47 Error Messages for Windows 3.x and MS-DOS drivers Except as noted, these messages are specific to the PRO/100 PC Card. For an explanation of other messages that may appear on the screen, see your computer and network operating system documentation. A PCMCIA card was not detected If the SOCKET keyword was stated, then no PC Card was detected in the slot specified. If the SOCKET keyword was not used, then no PC Card was detected in any slot. An invalid I/O address was specified The PRO/100 PC Card requires 32 consecutive I/O locations. This message indicates that the I/O address specified does not start on a 32byte boundary. Examples of valid I/O addresses, in hexadecimal notation, are 300, 320, 240. Examples of invalid I/O addresses are 301, 325, 247. M16BODI only supports the BUS ID PC Card, not the selected BUS ID. Either delete the BUS ID keyword from the NET.CFG file or change its value to 3. This message applies only to the ODI driver. Do not use the keyword BUS ID in the ODI NET.CFG file. If you do use it, you must set the value to 3. Network Controller running in 8-bit mode The Network Interface Controller (NIC) has been forced to run in 8-bit mode with the keyword WORDSIZE set at 8 (default is 16-bit mode). This option is used when the PC Card hardware does not support 16-bit mode. Network Controller running in I/O mode The Network Interface Controller (NIC) has been forced to run in I/Oonly mode with the keyword MODE set at IO (default is MEM). This option is used when the PC Card hardware does not support performance-enhancing memory-mapped I/O mode. 4-48 PRO/100 LAN+Modem PC Card User’s Guide The card is unreadable, possible memory conflict The Card Information Structure (CIS) of the PC Card was unreadable. This could be a result of failure to exclude the selected memory range from the memory managers loaded on the machine. Either exclude a 8K memory range, select a memory range that has already been excluded, or include the NOCHECK keyword in the configuration file. Please specify a different interrupt for the modem The LAN adapter and modem cannot be configured for the same interrupt. Either select a different modem interrupt (using the COMIRQ keyword or a different COM port value), or select a different LAN interrupt (using the INTERRUPT keyword). The COMBASE keyword is required in this configuration If the COMIRQ keyword has been specified, but COM1, COM2, COM3, or COM4 has NOT been specified, the COMBASE keyword must be specified with an appropriate value. The COMIRQ keyword is required in this configuration If the COMBASE keyword has been specified, but COM1, COM2, COM3, or COM4 has NOT been specified, the COMIRQ keyword must be specified with an appropriate value. The Network Controller is not responding A PRO/100 PC Card was detected, but subsequent attempts to initialize the network controller failed. Try setting the WORDSIZE parameter to 8. Please specify a decimal number for the INTERRUPT keyword This message applies only to the NDIS 2.0 Driver. The value specified under the INTERRUPT keyword in the PROTOCOL.INI file must be a decimal not a hexadecimal number. Windows 3.x/MS-DOS Installation 4-49 Please specify a hexadecimal number for the IOADDRESS keyword This message applies only to the NDIS 2.0 Driver. The value specified under the IOADDRESS keyword in the PROTOCOL.INI file must be a hexadecimal number. Please specify a hexadecimal number for the MEMORY keyword This message applies only to the NDIS 2.0 Driver. The value specified under the MEMORY keyword in the PROTOCOL.INI file must be a hexadecimal number. Please specify either 8 or 16 for the WORDSIZE keyword This message applies to both the ODI and NDIS 2.0 drivers. The value specified under the WORDSIZE keyword in the NET.CFG or PROTOCOL.INI file must be either 8 or 16. Please specify a nonzero decimal number for the SOCKET keyword This message applies to both the ODI and NDIS 2.0 drivers. The value specified under the SOCKET keyword in the NET.CFG or PROTOCOL.INI file must be a decimal number other than zero. Please specify 0, 1, 2, or 3 for the MEMWAITSTATES keyword This message applies to both the ODI and NDIS 2.0 drivers. The value specified under the MEMWAITSTATES keyword in the NET.CFG or PROTOCOL.INI file must be either 0, 1, 2, or 3. Please specify 0, 1, 2, or 3 for the IOWAITSTATES keyword This message applies to both the ODI and NDIS 2.0 drivers. The value specified under the IOWAITSTATES keyword in the NET.CFG or PROTOCOL.INI file must be either 0, 1, 2, or 3. The memory test failed - Please select a different memory address The memory test will write data into the memory, read them back, and verify if they are the same. In this case, the memory written and read back were found to be different. 4-50 PRO/100 LAN+Modem PC Card User’s Guide The I/O test failed - Please select a different I/O address The driver failed the I/O test. Try a different I/O address. The IRQ test failed - Please select a different IRQ The driver failed the IRQ test. Try a different IRQ address. Please specify either IO or MEM for the MODE keyword This message applies to both the ODI and NDIS 2.0 drivers. The value specified under the MODE keyword in the NET.CFG or PROTOCOL.INI file must be either IO or MEM. Please specify a decimal number for the COMIRQ keyword This message applies to both the ODI and NDIS 2.0 drivers. The value specified under the COMIRQ keyword in the NET.CFG or PROTOCOL.INI file must be a decimal number. Please specify a hexadecimal number ending in 8 for the COMBASE keyword This message applies to both the ODI and NDIS 2.0 drivers. The value specified under the COMBASE keyword in the NET.CFG or PROTOCOL.INI file must be a hexadecimal number in the range 248 to 3F8. No standard COM ports available. Please use custom COM port (COMIRQ, COMBASE) This message applies to both the ODI and NDIS 2.0 drivers. All COM ports (COM1 - COM4) are being used. Create a custom COM port by adding the COMIRQ and COMBASE keywords, with assigned values, to the NET.CFG or PROTOCOL.INI file. The selected COM IRQ is in use by another device The IRQ value set for the COM port is already in use by another device. Assign a different IRQ value for the COM port. Windows 3.x/MS-DOS Installation 4-51 The selected COM port already exists The COM port is already in use by another device. Assign a different I/O port for the COM port. Windows 3.x Troubleshooting Important For application notes covering installation and configuration issues pertaining to specific computers, Card and Socket Services, and communications software packages, see Chapter 5. Utilities and Applications. A driver failed to load, and I’m using Card and Socket Services Card and Socket Services are a set of drivers designed to support the PC Card (PCMCIA) standard. These drivers are generally supplied by the computer manufacturer. Among other functions they • Hide the PCMCIA socket hardware implementation from the PRO/ 100 PC Card driver. • Control the allocation of resources (memory windows, I/O ports, interrupts) to the PRO/100 PC Card. Recommendations for Use of Card and Socket Services with the PRO/100 PC Card. A. If the memory manager EMM386.EXE is being used, verify that the memory required for the PRO/100 PC Card has been excluded from use by the memory manager in the CONFIG.SYS. The memory exclusion required when using Card and Socket Services is generally larger than the exclusion needed by the PRO/100 PC Card alone. The safest setting when troubleshooting is to remark out the entire C and D memory ranges, as follows: DEVICE=C:\PATH\EMM386.EXE NOEMS X=C000-DFFF 4-52 PRO/100 LAN+Modem PC Card User’s Guide After the driver has been successfully loaded, the memory exclusion may be reduced through trial and error or in accordance with the Card and Socket Services documentation. The system must be rebooted before the revised settings take effect. B. When the PRO/100 PC Card driver is loaded it either reads a configuration file or uses command line parameters to determine which resources it should use. The following is a list of driver types, driver file names, and the configuration method used by each: Type ODI NDIS2 Packet Test File Name M16BODI.COM M16BNDIS.EXE M16BPD.EXE M16BTEST.EXE Configuration Method reads NET.CFG configuration file reads PROTOCOL.INI configuration file uses COMMAND LINE parameters uses COMMAND LINE parameters C. Card and Socket Services will generally try to assign a set of resources (interrupt, memory window, I/O window) to the PRO/100 PC Card. The resources configured for the PRO/100 PC Card (in a configuration file or on a command line) must match the resources assigned by Card and Socket Services. If they do not, the driver will generally fail to load. The way resources are assigned to the PC Card varies among Card and Socket Services manufacturers. The following section provides guidelines for the most popular Card and Socket Services. Review your Card and Socket Services documentation. To use Card and Socket Services with the PRO/100 PC Card, you must know what resources will be assigned by Card and Socket Services, then specify the same resources when configuring the PRO/100. IBM The following are the files generally loaded with IBM Card and Socket Services. DEVICE=C:\THINKPAD\IBMDSS01.SYS /S0=2 DEVICE=C:\THINKPAD\IBMDOSCS.SYS DEVICE=C:\THINKPAD\DICRMU01.SYS /MA=C800-CFFF (/MA SHOULD MATCH THE EMM386 EXCLUSION) DEVICE=C:\THINKPAD\AUTODRV.SYS C:\THINKPAD\AUTODRV.INI (CALLED A “GENERIC” CARD DRIVER) Windows 3.x/MS-DOS Installation 4-53 The AUTODRV.INI file is used to assign resources to the PRO/100 PC Card. The AUTODRV.INI file should be edited to read as follows: ETHERNET. CARDID=ETHER,CREDI ;OPTION=IGNORE (THE SEMICOLON IS REQUIRED) PORT1=320, IRQ=5, MEMORY1=C800, WAITSTATE=1 The same resources should be specified in the PRO/100 PC Card driver initialization file. Phoenix The Phoenix Card and Socket Services super client driver PCMSCD.EXE should NOT be configured with the PCM.EXE program to support the PRO/100 PC Card. Use the default setup and the following sequence of commands in your CONFIG.SYS file. DEVICE=C:\PCMPLUS3\PCMSS.EXE DEVICE=C:\PCMPLUS3\PCMCS.EXE DEVICE=C:\PCMPLUS3\PCMRMAN.SYS DEVICE=C:\PMCPLUS3\PCMSCD.EXE (CALLED A “GENERIC” CARD DRIVER) Be sure to verify that an EMM386 memory exclusion has been stated to cover the region where the Intel card loads. SystemSoft The SystemSofts CardSoft Card and Socket Services are loaded in the CONFIG.SYS file and generally include the following lines: DEVICE=C:\CARDSOFT\SOCKET_SERVICES_DRIVER BY MACHINE TYPE) (THIS FILE VARIES DEVICE=C:\CARDSOFT\CS.EXE DEVICE=C:\CARDSOFT\CSALLOC.EXE C:\CARDSOFT\CSALLOC.INI DEVICE=C:\CARDSOFT\CARDID.EXE (CALLED A “GENERIC” CARD DRIVER) Resources assigned by CardSoft Card and Socket Services are controlled by the files CSALLOC.INI and CARDID.INI. CSALLOC.INI contains a list of resources available to Card and Socket Services. CARDID.INI controls how resources will be assigned to specific types of cards. The setting in the PRO/100 PC Card driver configuration file should match 4-54 PRO/100 LAN+Modem PC Card User’s Guide the resources assigned by the LAN1xxxxxx keywords in the CARDID.INI file. The LAN1MEMORYBASE2 entry can be ignored. A driver failed to load, and I’m NOT using Card and Socket Services A. Verify that a block of memory for use by the PRO/100 PC Card has been excluded from any memory manager being loaded. Memory managers are generally loaded in the CONFIG.SYS. The following example is given for EMM386.EXE and a PRO/100 PC Card loading at its default memory address of D2000: DEVICE=C:\PATH\EMM386.EXE NOEMS X=D200-D3FF B. Verify that power management has been disabled and the PCMCIA socket is powered/enabled in the computer systems CMOS setup. These settings may not be present in all machines. Consult your computer documentation for information on how to access and modify the system setup. C. Reboot the machine by turning off the power and turning it back on again (cold boot). If the driver still fails to load, the cause is generally a resource conflict. Common causes of resource conflicts include sound systems, other PCMCIA adapters, and built in ROMs. The resources required for a PRO/100 PC Card include a memory window (MEM keyword), a LAN interrupt (INT keyword, and an I/O address (IOADDRESS keyword). The default settings are indicated below. Review your computer documentation to determine what resources are available, or use a trial and error approach. The table below shows a suggested trial and error sequence. If you use this method, be sure to add a memory exclusion from C000-DFFF to the EMM386 line until a suitable memory location has been found. Then the memory exclusion can be reduced to an 8K window. Perform a cold boot between each trial to ensure that the PRO/100 PC Card and PC Card sockets are completely reset. When the PRO/100 PC Card driver is loaded it either reads a configuration file or uses command line parameters to determine which resources it should use. The following is a list of driver types, driver file names, and the configuration method used by each: Windows 3.x/MS-DOS Installation 4-55 Type ODI NDIS2 Packet Test File Name M16BODI.COM M16BNDIS.EXE M16BPD.EXE M16BTEST.EXE Configuration Method reads NET.CFG configuration file reads PROTOCOL.INI configuration file uses COMMAND LINE parameters uses COMMAND LINE parameters The default resources used by the PRO/100 PC Card when no other setting is stated are: MEMORY IRQ IOADDRESS (NDIS) PORT (ODI) AUTO AUTO AUTO AUTO Troubleshooting combinations for driver configuration without Card and Socket Services: TRIAL Default 1 2 3 4 5 6 7 8 9 10 11 12 13 14 15 MEM D2000 CC000 D2000 CC000 D2000 CC000 D2000 CC000 D2000 CC000 D2000 CC000 D2000 CC000 D2000 D2000 INT 5 5 10 10 11 11 15 15 5 5 10 10 11 11 15 15 IOADDRESS 320 320 320 320 320 320 320 320 340 340 340 340 340 340 340 340 WORDSIZE 16 16 16 16 16 16 16 16 8 8 8 8 8 8 8 8 4-56 PRO/100 LAN+Modem PC Card User’s Guide If none of the above settings allows the driver to load, it may be necessary to add an IOWAITSTATES=2 and MEMWAITSTATES=2 parameter to the appropriate PRO/100 PC Card driver configuration file or command line. D. If the driver still fails to load after youve tried the combinations above, your machine may require the use of Card and Socket Services. See the preceding section. E. Machine-specific notes: IBM 755, 360, 355 - Set the keyword WORDSIZE=8 in your configuration file or on the command line (WORDSIZE 8 for the ODI driver). The driver loaded successfully, but I can’t get on the network A. Check all connections and verify that the cable drop is good (try a cable that is known to work on another workstation). B. Reboot by powering down the machine (cold boot). On some machines the PC Card controller chipset is not properly reset on a warm boot, and this can cause network errors. C. In a NetWare environment, verify that the frame type running on your network server is the same as the FRAME type listed first in the NET.CFG. If you are not sure what the correct Ethernet frame type is, check with your system administrator. On a multi-server network, add a preferred server statement to the NET.CFG. D. There could be an interrupt conflict. Try loading the driver with a different interrupt specified in the PRO/100 PC Card configuration file. (This may also require some re-configuration of Card and Socket Services, if theyre being used.) E. If the problem persists, and youre on a 10BASE-T network, try patching directly into the hub. If the adapter works when plugged directly into the hub, but not when attached via a longer cable run, verify that the cable run length is within the IEEE 10BASE-T specification (100 meters). If the cable length is correct, the adapter may be defective. Contact Intel Customer Support. Windows 3.x/MS-DOS Installation 4-57 The driver loaded, but my DOS modem software won’t work The PRO/100 PC Card is configured to add a second interrupt and I/O address window in order to emulate a standard serial port interface. Use the COMx keyword in your driver configuration file or as a command line parameter to enable serial port emulation. If no COMx keyword is used, the Intel driver will configure the PRO/100 PC Card at the first available COM port. Pre-set default resources corresponding to the COM port value are used, as follows: PORT IRQ IOADDRESS COM1 4 03F8 COM2 3 02F8 COM3 4 03E8 COM4 3 02E8 The default setting for the COM port address can be changed by the COMBASE keyword. The default setting for the IRQ can be changed by the COMIRQ keyword. A second keyword that affects interrupt usage is SHAREIRQ. The SHAREIRQ keyword forces the modem side to share the interrupt that the network side is using. The INT or INTERRUPT keyword is used to set the interrupt the network side uses. Card and Socket Services also has an effect on interrupt usage. To troubleshoot the issues described above, proceed as follows: 1 Verify that the phone line is an analog phone line (the type used with other modems and fax machines). Connecting the PRO/100 PC Card to a digital phone line will not damage the adapter, but is not recommended. 2 Verify that the COMx keyword is present in the driver configuration file or as a command line parameter as appropriate. 3 Observe the COM port number stated when the driver loads. It should match the value of x assigned to the COMx keyword (decimal values or 1, 2, 3, or 4) in the driver configuration file (NET.CFG for M16BODI, PROTOCOL.INI for M16BNDIS) or as a command line parameter for the packet driver (M16BPD) or 4-58 PRO/100 LAN+Modem PC Card User’s Guide modem driver (IMENABLE). If they do not match, either there are multiple COMx keywords listed in the file or there are multiple configuration files. 4 Run Microsoft Diagnostics (MSD) and see if the COM port shows up. On some machines MSD will not show what COM port was configured for the PRO/100 PC Card. If it doesnt, try the following command: ECHO ATDTNNNNNNN > COMX: where nnnnnnn is a telephone you can hear ring, and x is the COM port number. If the phone rings, this indicates that the COM port is correctly configured and that the modem is able to dial. 5 If the COM port does not show up after running MSD, try changing the x the COMx keyword to a different port value (start with COM4 and try each value in sequence through COM1). Power down the computer between trials. The modem works in DOS, but not in Windows A. Verify that there are no communications/fax programs automatically loading on Windows startup or running in the background. B. If you are using Card and Socket Services, try the following: 1 In Windows, select Control Panel, Ports, and under Advanced, set the selected COM port IOADDRESS to default, set the INTERRUPT LEVEL to the value specified by the INT or INTERRUPT keyword in the LAN configuration file. You should also modify the SYSTEM.INI file as follows: set COMxIRQ=y, where x is the COM port the PRO/100 PC Card is configured as, and y is the interrupt the LAN driver is using (as stated in the NET.CFG or PROTOCOL.INI file). 2 If you are using the M16BODI driver and you receive a blue warning screen stating that A hardware interrupt has occurred, try adding the following section to the SYSTEM.INI file: [VIPX] VIRTUALIZE IRQX = OFF where x is the interrupt number (in hexadecimal notation) used by the M16BODI driver. Windows 3.x/MS-DOS Installation 4-59 3 Turn computer power off and then on again (cold boot). 4 Start the Windows Terminal program in the Accessories group. Select a COM port under the setting/communications options, click OK to get back to the terminal screen. Change to modem command mode and type AT, then press enter. If the modem responds with OK, the trial configuration was correct. 5 In some cases an interrupt conflict will not be apparent until a Windows mouse driver is loaded. It will then be necessary to cold boot the machine, load the PRO/100 PC Card driver and re-start at step 1. above. C. Try disabling Card and Socket Services if they are enabled (see Item 2 of these Symptoms and Solutions). D. If you are NOT using Card and Socket Services, try the following: 1 Verify the following entries in the Windows SYSTEM.INI file: BOOT. COMM.DRV=COMM.DRV 386ENH. DEVICE=*VCD You may need to remark out any *VCD.386 added by other programs (IBMVCD.386, PCMVCD.386, SSVCD.386). 2 In Windows, go into the Control Panel, then Ports, and under the Advanced options, set the selected COM port IOADDRESS and INTERRUPT to default settings. 3 Exit Windows and turn computer off and on again (cold boot). 4 Start the Windows Terminal program in the Accessories group. Select a COM port under the setting/communications options, click OK to get back to the terminal screen. Change to modem command mode and type AT, then press enter. If the modem responds with OK, the trial configuration was correct. 5 In some cases an interrupt conflict will not be apparent until a Windows mouse driver is loaded. It will then be necessary to cold boot the machine, load the PRO/100 PC Card driver and re-start at step 1. above. 4-60 PRO/100 LAN+Modem PC Card User’s Guide I can't hear the modem A. Be sure the computer speaker is enabled in the computers CMOS setup utility. B. To enable modem sound, include the following AT command in any communications package modem initialization string: M1 or as a standalone command preceded by the letters AT: ATM1 The PRO/100 PC Card does not have a built-in speaker. It relies on the PC Card software to direct signals to the computers speaker. A few computers do not properly direct the PRO/100 PC Card audio to the system speaker. The modem will connect and operate normally, but no sound will be heard. On some PCs you can set the speaker on or off or change volume levels with a keyboard sequence. See your computer documentation. Computer-Specific Application Notes (Windows 3.x) If you are using Card and Socket Services and are experiencing problems, find your computer in the list below and review the information provided. The examples of Card and Socket Services driver stacks and EMM386.EXE lines have been verified and are known to be reliable. Sample Card and Socket Services configuration files and their known problems are also supplied. Ambra DEVICE=C:\DOS\EMM386.EXE NOEMS X=D000-DCFF DEVICE=C:\PCM3\CNFIGNAM.EXE /DEFAULT DEVICE=C:\PCM3\PCMSS.EXE DEVICE=C:\PCM3\PCMCS.EXE DEVICE=C:\PCM3\PCMRMAN.SYS DEVICE=C:\PCM3\PCMSCD.EXE REM DEVICE=C:\PCM3\PCMATA.SYS REM DEVICE=C:\PCM3\PCMFFCS.EXE Windows 3.x/MS-DOS Installation 4-61 REM DEVICE=C:\PCM3\DBLFALSH.EXE REM DEVICE=C:\PCM3\MS-FLASH.SYS The configuration above will work with the PRO/100 PC Card driver at memory location D8000. AST Power Exec DEVICE=C:\DOS\EMM386.EXE NOEMS X=D000-DFFF DEVICE=C:\CARDSOFT\SS365SL.EXE DEVICE=C:\CARDOSFT\CS.EXE DEVICE=C:\CARDSOFT\CSALLOC.EXE REM DEVICE=C:\CARDSOFT\ATADRV.EXE REM DEVICE=C:\CARDSOFT\MTSRAM.EXE REM DEVICE=C:\CARDSOFT\MTDDRV.EXE DEVICE=C:\CARDSOFT\CARDID.EXE The above configuration will work with the PRO/100 PC Card driver at memory location D2000. Austin Notebooks series DEVICE=C:\DOS\EMM386.EXE X=D000-D7FF DEVICE=C:\PCMCIA\CARDSOCK.SYS /IO:240 DEVICE=C:\PCMCIA\CTALKCS.EXE DEVICE=C:\PCMCIA\CARDTALK.SYS /A /IOW=320-31F /MEMW=D000-D7FF The above configuration will work with the PRO/100 PC Card driver at memory location D2000. Compaq Contura Aero DEVICE=C:\DOS\EMM386.EXE NOEMS X=D000-D5FF DEVICE=C:\CPQDOS\SSVLSI.EXE DEVICE=C:\CPQDOS\CS.EXE DEVICE=C:\CPQDOS\CSALLOC.EXE C:\CPQDOS\CSALLOC.INI REM DEVICE=C:\CPQDOS\ATADRV.EXE DEVICE=C:\CPQDOS\CARDID.EXE C:\CPQDOS\CARDID.INI REM DEVICE=C:\CPQDOS\MEMDRV.EXE REM DEVICE=C:\CPQDOS\DBLFLASH.EXE 4-62 PRO/100 LAN+Modem PC Card User’s Guide REM DEVICE=C:\CPQDOS\MS-FLASH.SYS The above configuration uses only the drivers necessary for the Intel adapter. This configuration will work with the PRO/100 PC Card driver at memory location D2000. Compaq LTE Elite models DEVICE=C:\DOS\EMM386.EXE NOEMS X=D000-DFFF DEVICE=C:\CPQDOS\SSVLSI.EXE DEVICE=C:\CPQDOS\CS.EXE DEVICE=C:\CPQDOS\CSALLOC.EXE C:\CPQDOS\CSALLOC.INI DEVICE=C:\CPQDOS\ATADRV.EXE DEVICE=C:\CPQDOS\CARDID.EXE C:\CPQDOS\CARDID.INI DEVICE=C:\CPQDOS\MEMDRV.EXE DEVICE=C:\CPQDOS\DBLFLASH.EXE DEVICE=C:\CPQDOS\MS-FLASH.SYS The above configuration will work with the PRO/100 PC Card driver at memory location D2000. Dell Latitude XP series DEVICE=C:\DOS\EMM386.EXE NOEMS X=D000-DBFF DEVICE=C:\CARDSOFT\SSVADEM.EXE DEVICE=C:\CARDOSFT\CS.EXE DEVICE=C:\CARDSOFT\CSALLOC.EXE REM DEVICE=C:\CARDSOFT\ATADRV.EXE REM DEVICE=C:\CARDSOFT\MTSRAM.EXE REM DEVICE=C:\CARDSOFT\MTDDRV.EXE DEVICE=C:\CARDSOFT\CARDID.EXE INSTALL=C:\CARDSOFT\CS_APM.EXE The above configuration will work with the PRO/100 PC Card driver at memory location D2000. Windows 3.x/MS-DOS Installation 4-63 Gateway ColorBook series DEVICE=C:\DOS\EMM386.EXE NOEMS X=D000-DFFF DEVICE=C:\CARDSOFT\SSCIRRUS.EXE DEVICE=C:\CARDOSFT\CS.EXE DEVICE=C:\CARDSOFT\CSALLOC.EXE REM DEVICE=C:\CARDSOFT\ATADRV.EXE REM DEVICE=C:\CARDSOFT\MTSRAM.EXE REM DEVICE=C:\CARDSOFT\MTDDRV.EXE DEVICE=C:\CARDSOFT\CARDID.EXE The above configuration will work with the PRO/100 PC Card driver at memory location D2000. IBM ThinkPad 350, 755CS DEVICE=C:\DOS\EMM386.EXE X=C800-CFFF The switch X=C800-CFFF on the EMM386 line must be used with the configuration below. DEVICE=C:\THINKPAD\IBMDSS01.SYS DEVICE=C:\THINKPAD\IBMDOSCS.SYS DEVICE=C:\THINKPAD\DICRMU01.SYS /MA=C800-CFFF DEVICE=C:\THINKPAD\$ICPMDOS.SYS REM DEVICE=C:\THINKPAD\AUTODRV.SYS C:\THINKPAD\AUTODRV.INI The above line has been changed to prevent AUTODRV.SYS from loading. The above configuration will work with the PRO/100 PC Card driver at memory location C8000. IBM ThinkPad 360CS DEVICE=C:\DOS\EMM386.EXE X=C800-CFFF The switch X=C800-CFFF on the EMM386 line must be used with the configuration below. DEVICE=C:\THINKPAD\IBMDSS01.SYS DEVICE=C:\THINKPAD\IBMDOSCS.SYS DEVICE=C:\THINKPAD\DICRMU01.SYS /MA=C800-CFFF DEVICE=C:\THINKPAD\$ICPMDOS.SYS DEVICE=C:\THINKPAD\AUTODRV.SYS C:\THINKPAD\AUTODRV.INI 4-64 PRO/100 LAN+Modem PC Card User’s Guide The above configuration will work with the PRO/100 PC Card driver at memory location C8000. IBM ThinkPad 750CS DEVICE=C:\DOS\EMM386.EXE X=B000-BFFF X=C800-CFFF The switch X=C800-CFFF on the EMM386 line must be used with the configuration below. DEVICE=C:\THINKPAD\IBMDSS01.SYS /S0=2 DEVICE=C:\THINKPAD\IBMDOSCS.SYS DEVICE=C:\THINKPAD\DICRMU01.SYS /MA=C800-CFFF DEVICE=C:\THINKPAD\$ICPMDOS.SYS DEVICE=C:\THINKPAD\AUTODRV.SYS C:\THINKPAD\AUTODRV.INI REM DEVICE=C:\IBMAUDIO\AUDIODD\TPAUDDD.SYS The above line must be remarked out if the Thinkpad 750 series has a built in sound card. The above configuration will work with the PRO/100 PC Card driver at memory location C8000. NEC Versa models DEVICE=C:\DOS\EMM386.EXE NOEMS X=D000-DFFF DEVICE=C:\CARDSOFT\SSCIRRUS.EXE DEVICE=C:\CARDSOFT\CS.EXE DEVICE=C:\CARDSOFT\CSALLOC.EXE C:\CARDSOFT\CSALLOC.INI REM DEVICE=C:\CARDSOFT\ATADRV.EXE REM DEVICE=C:\CARDSOFT\CARDID.EXE C:\CARDSOFT\CARDID.INI REM DEVICE=C:\CARDSOFT\MEMDRV.EXE REM DEVICE=C:\CARDSOFT\DBLFLASH.EXE REM DEVICE=C:\CARDSOFT\MS-FLASH.SYS The above configuration will work with the PRO/100 PC Card driver at memory location D2000. Sharp 8650 DEVICE=C:\DOS\EMM386.EXE NOEMS X=D000-DFFF DEVICE=C:\CARDTALK\ARIMASS.SYS DEVICE=C:\CARDTALK\CTALKCS.EXE DEVICE=C:\CARDTALK\CARDTALK.SYS /A Windows 3.x/MS-DOS Installation 4-65 The above configuration will work with the PRO/100 PC Card driver at memory location D2000. Toshiba 19xx, 47xx, 48xx series DEVICE=C:\DOS\EMM386.EXE NOEMS X=C800-CFFF DEVICE=C:\PCMPLUS3\CNFIGNAM.EXE /DEFAULT DEVICE=C:\PCMPLUS3\PCMSS.EXE DEVICE=C:\PCMPLUS3\PCMCS.EXE DEVICE=C:\PCMPLUS3\PCMRMAN.SYS DEVICE=C:\PCMPLUS3\PCMSCD.EXE The above configuration will work with the PRO/100 PC Card driver at memory location C8000. 4-66 PRO/100 LAN+Modem PC Card User’s Guide CHAPTER 5 Utilities and Applications This chapter describes software utilities provided with the PRO/100 PC Card and provides configuration guidelines for popular communications applications to be used with the Intel modem. UTILITIES Intel provides several utilities with the PRO/100 PC Card that run under Microsoft Windows or MS-DOS. The utilities are: Country Identifier Utility (Windows 95, NT, 3.x) Modem Test (Windows 95, NT, 3.x) Diagnostic Test (MS-DOS prompt required) Modem COM Port Monitor (Windows 3.x only) The Windows utilities described in this chapter are automatically copied to your hard drive and launched during installation of the PRO/100 PC Card under Windows 95 and Windows NT version 4.0, or when you run the Intel Installation Program under Windows 3.1 or 3.11. Icons for these utilities are also installed in the Windows program group set up at the time of installation. Country Identifier Utility The Country Identifier utility is a Windows-based utility that enables the PRO/100 PC Card user to select a country of installation setting for modem communications. This setting enables the modem to function in accordance with the configuration requirements of a specific country. 5-2 PRO/100 LAN+Modem PC Card User’s Guide How to Use Country Identifier The country identifier utility is automatically copied to your hard drive and launched during installation of the PRO/100 PC Card under Windows 95 and Windows NT version 4.0, or when you run the Intel Installation Program under Windows 3.1 or 3.11. An icon for Country Identifier is also installed in the Windows program group so that the utility can be rerun if the country settings needs to be changed. Follow the steps below to run Country Identifier from the Intel program group if you need to modify the country setting chosen during the installation process. 1 Launch Country Identifier through Windows. Either double-click the Country Identifier icon in the PRO/100 program group, or use the Windows File/Run command sequence and type [path]TELSEL.EXE in the Command Line box, where [path] indicates the location of the Country Identifier utility on your hard drive. 2 The current country setting is listed at the top of the screen, and the other countries supported are listed below. To change to a different country, locate the country on the list and double click. The application will verify that the country setting has been changed. 3 Click on Exit to close the program. Modem Test Utility The Intel Modem Test utility indicates the status of the COM ports on your computer, including which COM port the Intel modem is configured to use. The icon for this program will be installed in the PRO/100 program group at installation. Double-click the icon to run the Modem Test utility. If a Intel modem is enabled, the Modem Test utility can also be used as a terminal program to input AT commands to the modem without the use of other communications software. Click the Terminal button on the Modem Test screen to open a window for input of modem commands. See Chapter 6. Modem Reference for a complete list of modem commands supported by the PRO/100 PC Card. Utilities and Applications 5-3 Diagnostic Test Utility (M16BTEST.EXE) Intel provides a DOS-based self test diagnostics program. This program, located on PRO/100 PC Card Disk 2, Network Drivers Disk, tests several adapter functions. It also reports test results, the serial number of the unit, and the node (or Ethernet) address. M16BTEST can only be run from an MS-DOS command line. Under Windows 95 and Windows NT, power down the computer perform a clean boot to the MS-DOS prompt (under Windows 95 press Shift+F5 at the message Starting Windows 95 . . . ). The M16BTEST utility is intended to be a diagnostic tool for troubleshooting configuration errors. Cards can be inserted and removed at any time. Multiple cards and different configurations can be tested. Executing the Self Test Use the following steps to execute the self test. 1 Install the PRO/100 PC Card according to the instructions for your operating system. 2 Power down and restart the computer from MS-DOS (use Shift+F5 in Windows 95). DO NOT load a network driver. Note Do not run M16BTEST with a network driver loaded. Loading a network driver before running M16BTEST may cause unpredictable results when exiting the test utility. 3 Run the diagnostic test by typing [path]M16BTEST at the MSDOS prompt, then press Enter. [path] can be either C:\INTEL\M16B\M16BTEST or A:\M16BTEST. Note If an error message displays when you execute the self test, see Error Messages for Windows 3.x and MS-DOS Drivers in Chapter 4. Windows 3.x/MS-DOS Installation. 5-4 PRO/100 LAN+Modem PC Card User’s Guide Main Screen The program consists of several function buttons and a view pane. Pressing or invoking a function will bring up the corresponding screen in the view pane. This view remains until another is selected. To exit M16BTEST type 'x' or push the 'Exit' button. When a function is active, the button appears to remain down or pushed. Once the button pops up, the function is completed and the screen is a passive results display. There are nine functions which can be invoked by pushing the associated button on the main screen. A button can be pushed by pressing the highlighted letter indicated on the button, or by using the left mouse button. Each function is explained below. TEST This function uses the current configuration to initialize the adapter and verify it is powered on and properly seated in its slot. It displays the current setting and test result for each parameter. Parameters are configured through the CONFIGURE function described below. If a card is detected and initialized successfully, the CIS information is displayed. A failure may indicate that service is required for the PRO/100 PC Card. Contact Intel Customer Support. The CIS section displays the serial number of the unit, its manufacturing date, and its network node address. This data has been preprogrammed at the factory and cannot be altered. CONFIGURE This function allows the user to set the parameters used for testing. The address mode can be set to Auto, Memory, or I/O. For Memory and I/O a hexadecimal address can be specified. The IRQ can be set to Auto, or IRQ. The IRQ selection can be used to force a particular interrupt. The network line speed and line mode can also be set from this function. SOFTWARE This function attempts to determine what software is currently loaded that could affect the operation of the card. It displays the current version of MS-DOS and Windows, and any Card and Socket Services available (under Windows 3.x or MS-DOS). Utilities and Applications 5-5 HARDWARE This function attempts to determine if a PCMCIA controller exists on the machine. It first checks for PCI BIOS extensions, and then it searches for any PCMCIA controllers. If found it displays controller type, base I/O address, offset, number of the socket in which the PRO/100 is installed, and the PCI interrupt (if enabled by the BIOS). NETWORK This function enables the card on the Ethernet network and performs some diagnostics. It reports the operating mode and speed detected and monitors the network for traffic. Network traffic is shown on a graph. This graph provides a visual representation of the volume of traffic on the local area network (LAN). The Receive Statistics window displays the cumulative totals for received Packets, KBytes, and Errors. RESOURCES This function attempts to determine free resources that are available for use by the driver. It searches for memory, I/O, and IRQ. ADVANCED This function allows the user to set up advanced diagnostics. ABOUT This function displays the current version of the diagnostic program. HELP This function displays the help screen. EXIT This function exits the application. COM port monitor (Windows 3.x only) The Intel COM Port Monitor is an onscreen LED program that runs under Microsoft Windows 3.1 and 3.11, and Windows for Workgroups 3.11. The program provides a simulated onscreen display of modem status LEDs such as those found on external modems. 5-6 PRO/100 LAN+Modem PC Card User’s Guide How to Use the COM port monitor To launch the COM port monitor, double-click on the the COM port monitor icon in the Intel PRO/100 program group. The COM port monitor window will be present on the desktop and within applications, and can be moved by dragging it with the mouse. COM port monitor is configurable with COM ports 1-4. To configure with a specific COM port, click once on the COM port monitor window, and a dialog box will appear. Select a COM port and click OK. The COM port monitor window contains the following LEDs: Tx Rx CTS CD RI Transmit Receive Clear to Send Carrier Detect Ring Indication To exit the COM port monitor program, Shift+Click on the COM port monitor window, or click on the window to open the dialog box, then click on the EXIT button. Communications Application Notes and Modem Script Files Note The modem script files mentioned in this document are intended to be used if you have tried a generic Hayes or Microcom configuration without success. The files referred to in the application notes are available on disk 2, Network Drivers Disk, in the \scripts directory. This section contains instructions for setting up your PRO/100 PC Card with several popular communications programs. The following applications are covered in this section: America Online v. 3.0 America Online v. 3.0 with Windows 95 Utilities and Applications 5-7 CompuServe - WinCIM 2.5.1 with Internet Explorer 2.1 CompuServe - WinCIM v.3.02 with Windows 95 Laplink v.6.0 Laplink v.6.0 with Windows 95 Lotus CC:Mail Mobile v.2.22 with Windows Lotus CC:Mail Mobile v.2.22 with Windows 95 Lotus Notes v.4.11a with Windows Lotus Notes v.4.11a with Windows 95, NT 4.0 Microsoft Dial-Up Adapter Networking for Windows 95 Microsoft Remote Access Server (RAS) Prodigy Internet v.1.1.6 with Windows 95 Introduction Some of the instructions include references to modem script files. The following files are contained in the \scripts directory on disk 2: CLASS73.MDM MODEM.INI M16BRAS1.INF M16BMSM.SCR M16BMSM.MDM M16BLOT.MDM Modem Setup with a Communications Program Most communications programs include a modem setup function or will autodetect the modem using a sequence of steps like the following: 1 Search for modem 2 Determine manufacturer, model, speed, communications port, and interrupt 3 Incorporate modem configuration into program If the Intel modem is installed before the communications program is, the Intel modem will be automatically configured by the communications program. 5-8 PRO/100 LAN+Modem PC Card User’s Guide If the communications program is already installed, you are installing a new modem, or your modem is not functioning, follow the instructions for your application. Modem Setup After Windows 95 Installation 1 Install the PRO/100 PC Card according to the instructions in Chapter 2. Windows 95 Installation. 2 Verify modem settings as follows: a Go to Control Panel. b Double-click the Modem icon. c Highlight the EtherExpress PRO/100 LAN+Modem PC Card. d Click Properties. e Note the Communications Port assigned to the Intel adapter under the General tab. f Accept the default or set the Maximum Speed of the modem. g Use the default initialization string or modify it by clicking the Connection Tab, then Advanced, and inputting changes on the Extra Settings line. 3 Verify that the modem is functioning via Modem Diagnostics and Hyperterminal. 4 Install the communications program. The Intel modem is automatically configured by the communications program, if the modem is installed prior to the communications program. During the installation process, you will be prompted to verify the Modem selection, communications port, etc. America Online version 3.0 America Online v.3.0 ships with a MODEM.INI file. This file must be modified in order to use the EtherExpress PRO/100 LAN+Modem PC Card. 1 To update the MODEM.INI file, do the following: Utilities and Applications 5-9 a In the C:\AOL30\MPM sub-directory, b Rename the CLASS73.MDM file to CLASS73.OLD and MODEM.INI file to MODEM.OLD. c Copy the new CLASS73.MDM and MODEM.INI files to the C:\AOL30\MPM sub-directory. d Start the America Online program. 2 To set up the PRO/100 PC Card, click SETUP on the Welcome screen. a Click Modem Setup in the Network & Modem Setup window. b In the Modem Selection and Customization window. Select the COM port that is assigned to the Intel PRO/100 modem under Modem Port. Highlight "EtherExpress PRO/100 LAN+Modem PC Card," then click OK. Note: Use the default initialization string. If you need to change the string, you may do so under the Edit Commands options. America Online version 3.0 with Windows 95 America Online v.3.0 ships with a MODEM.INI file. This file must be modified in order to use the EtherExpress PRO/100 LAN+Modem PC Card. 1 To update the MODEM.INI file, proceed as follows: a In the C:\AOL30\MPM sub-directory, b Rename the CLASS73.MDM file to CLASS73.OLD and MODEM.INI file to MODEM.OLD. c Copy the new CLASS73.MDM and MODEM.INI files to the C:\AOL30\MPM sub-directory. d Start the America Online program. 2 To set up your Intel product, click SETUP on the Welcome screen. 5-10 PRO/100 LAN+Modem PC Card User’s Guide a Click Modem Setup in the Network & Modem Setup window. b In the Modem Selection and Customization window. Select the COM # that is assigned to the Intel modem under Modem Port. Highlight "EtherExpress PRO/100 LAN+Modem PC Card," then click OK. Note: Use the default initialization string. If you need to change the string, you may do so under the Edit Commands options. CompuServe WINCIM version 2.5.1 with Internet Explorer version 2.1 To set up the Intel modem or modify the present configuration: 1 Click Special. 2 Click Session Settings. a Indicate which COM port is assigned to the Intel modem under Connector. b Select the speed of the Intel modem under Baud Rate. c Click once in the box to the left of Use Winsock, for Internet access. 3 Click Modem in the Setup Session Settings window. a In the Modem Current Settings window, select "Other" under Modem. b Use the default initialization string. If modification is required, enter the necessary changes in the Initialize: section. c Click OK, to update configuration and close menus. CompuServe WINCIM version 3.02 with Windows 95 To set up the Intel modem or modify the present configuration: 1 Click Access or the Setup icon. Utilities and Applications 5-11 2 Click Preferences. 3 In the Connection window under Connection Type check all settings for accuracy. a Winsock: (Default WINSOCK). b Connect using: c Phone #: d Port: e Port speed: f Dial type: Modify any of the above settings are not valid. 4 To modify the modem type, click Define Modem, highlight Intel as manufacturer and the EtherExpress PRO/100 LAN+Modem PC Card model. Note The default initialization string should suffice. To modify your initialization string, click Define Modem and enter the new initialization string in the Initialization section. 5 Click OK to save configuration and exit. LapLink version 6.0 To set up the Intel modem or modify the present configuration: 1 In the Control Panel, click the Modem icon to access the Port Setup window. 2 In the Port Setup Screen. a Click the communications port that corresponds to the one assigned to the modem. b Select Modem under Type. 5-12 PRO/100 LAN+Modem PC Card User’s Guide c Enable Port by clicking box in that field. 3 Click Configure to configure the modem. a Select your modem Speed under Modem Settings. b Under Modem Type, select Hayes Generic. c To modify the modem initialization string, which is usually not necessary, click Customize and make any changes required. Click OK, then Close. d Enter the phone number(s) of your service provider and/or BBS in the Connect over Modem window under Phone Number. Be sure entries in Services and Security are correct for your environment and/or the type of action you wish to exercise. If too many programs are loaded via the LOAD or RUN statements in your c:\windows\win.ini file, you will receive an Out of System Memory Error when running LapLink. Correct this error by temporarily editing out any special programs in those two statements. Make a backup copy of the WIN.INI file before editing it. The load=c:\(Laplink Directory)\llwload.exe line must reside in the WIN.INI, as it is required for LapLink to work. Operating inconsistencies will be experienced when Card and Socket Services are used with LapLink. If you need to use LapLink, it is recommended that Card and Socket Services not be used. LapLink version 6.0 with Windows 95 To set up the Intel PRO/100 modem or modify the present configuration: the steps are the same as those listed above for LapLink 6.0, except under 3.d. 1 In the Connect over Modem window under Dialing enter: a The phone number(s) of your service provider and/or BBS Phone Number. b The location that you are dialing from under Dialing Location. c Notice that in Connect Over Modem, Connect Using, the Utilities and Applications 5-13 EtherExpress PRO/100 LAN+Modem PC Card. d Verify that the entry in Services section matches the action you wish to exercise. e There is no Security category. Lotus cc:Mail Mobile version 2.22 with Windows 3.1 1 Copy the M16BLOT.MDM file to the default directory where the Lotus cc:Mobile *.MDM files are located. 2 Setup Lotus cc:Mobile to use this M16BLOT.MDM file as follows: a From the Lotus cc:Mail Mobile Main Menu, select Mobile. b Next, select Location Setup. c In Telephone, verify that your Dialing Rules and Strings are correct. d In Communications, highlight Default Communications Method, then set. Connection Type = Modem. Modem Type = EtherExpress PRO/100 LAN+Modem PC Card (select the correct modem). Serial Port = Communication Port assigned to the modem. 3 Click OK to save and close. 4 Enable SESSION.LOG to obtain the status of the modem:. a From the Lotus cc:Mail Mobile Main Menu, select Mobile, Mobile Setup:. b Place a check mark under Save cc:Mail Background Session Log. c Place a check mark under Activate Diagnostics in cc:Mail Background. 5-14 PRO/100 LAN+Modem PC Card User’s Guide Lotus cc:Mail Mobile version 2.22 with Windows 95 1 Copy the M16BLOT.MDM file to the default directory where the Lotus cc:Mobile *.MDM files are stored. 2 Setup Lotus cc:Mobile to use this M16BLOT.MDM file as follows: a From the Lotus cc:Mail Mobile Main Menu, select Mobile,. b Next select Location Setup. c In Telephone, verify that the Dialing Rules and Strings are correct. d In Communications, highlight Default Communications Method,then Edit as follows: Connection Type = Modem. Modem Type = EtherExpress PRO/100 LAN+Modem PC Card. Serial Port = Com Port setting used in Windows 95. 3 Click OK to save and close. 4 Enable SESSION.LOG to obtain the modem status of: a From the Lotus cc:Mail Mobile Main Menu, select Mobile, Mobile Setup: b Place a check mark under Save cc:Mail Background Session Log. c Place a check mark under Activate Diagnostics in cc:Mail Background. Lotus Notes version 4.11A with Windows To set up the Intel PRO/100 modem or modify the present configuration: 1 Copy the M16BLOT.MDM file to the default directory where the Lotus Notes program is installed. \NOTES\DATA\MODEMS. 2 In the Lotus Notes Desktop screen, click File. 3 Click Tools. Utilities and Applications 5-15 4 Click User Preferences. 5 Click the Ports icon. 6 Under Communications Ports. a Select the appropriate protocol if connecting via the network. b If connecting over the modem . Select the correct COM port. Click in the Port Enabled box. 7 If connecting over modem, click COM# Options,. a Under Modem type, verify EtherExpress PRO/100 LAN+Modem PC Card is listed. b Verify that the Maximum port speed is set to 115.2Kbps. c Use the default initialization string. . d Click OK to save changes and exit. Lotus Notes version 4.11A with Windows 95 and NT 4.0 To set up the Intel modem or modify the present configuration: 1 Copy the M16BLOT.MDM file to the default directory where Lotus Notes program is installed. \NOTES\DATA\MODEMS 2 In the Lotus Notes Desktop screen, click File. 3 Click Tools. 4 Click User Preferences.... 5 Click the Ports icon. 6 Under Communications Ports. 5-16 PRO/100 LAN+Modem PC Card User’s Guide a Select the appropriate protocol if connecting via the network b If connecting over the modem . Select the correct COM#. Click in the Port Enabled box. 7 If connecting over modem, click COM# Options,. a Under Modem type, verify that EtherExpress PRO/100 LAN+Modem PC Card is listed. b Verify that the Maximum port speed is set to 115.2 Kbps. c Use the default initialization string. If you need to modify.the string, do so under ControlPanel\Modems\Modem Properties\Connection\Advanced\Extra Settings. d Click OK to save changes and exit. Microsoft Dial-Up Adapter Network Setup for Windows 95 The Microsoft Dial-Up Adapter may be used for Remote Access Service (RAS), remote connection to in-house server and/or to access the Internet. To install the Dial-Up Adapter, 1 In the Control Panel, double-click the Network icon. 2 Click Add. 3 Double-click Adapter. 4 Highlight Microsoft under Manufacturers. Dial-Up Adapter will appear under Network Adapters, click OK. 5 Windows 95 disks may be requested if not present in C:\Windows\Options\Cabs sub-directory 6 Add the proper networking protocol for the Dial-Up Adapter (i.e. TCP/IP, (IP, Subnet Mask, and Gateway may be required)). 7 Restart the computer when prompted. Utilities and Applications 5-17 8 Modify the Dial-Up Adapter properties. a Double-click the My Computer icon on the desktop. b Double-click the Dial-Up Networking icon. c Double-click the Make New Connection icon. Type in the Name of the computer or service you want to dial Under Select a Modem, select the Intel modem that is installed Click Configure, confirm COM Port and Maximum Speed Use the default Initialization String. To modify the string click the Connection tab, and then Advanced Connection Settings. Enter all changes under Extra Settings: Click OK to return to the Make New Connection screen, then click Next Enter the Area Code and Telephone number of computer or service, click Next, then Finish Microsoft Remote Access Server (RAS) 1 Enable network functionality in Windows for Workgroups a Double-click the Network Setup icon b Click Networks c Click Install Windows Network, then OK d Click Drivers e Click Add Adapter f By default Unlisted or Updated Network Adapter is highlighted, if not, select it then click OK. When prompted, insert the latest version of the Intel Network Driver disk in drive A:\, then click OK. 5-18 PRO/100 LAN+Modem PC Card User’s Guide g Select M16BNDIS.EXE Real Mode (for all Intel adapters), then click OK h Remove the IPX/SPX Compatible Transport with NetBIOS driver only, click Close, then OK i In the Windows Setup screen click Yes to All, ...to replace all later files with the version you are installing now... Windows disks #7 and 8 are required to complete the installation j Confirm that the Local Network is functional and that you can access the modem using the TERMINAL program in Accessories Group before proceeding to the next step. 2 Copy the M16BRAS1.INF file from the \scripts directory on disk 2 to the c:\windows\system directory. 3 Exit Windows and go to the C:\Windows\System sub-directory. Back up the original MODEM.INF with the following command: COPY MODEM.INF MODEM.BAK 4 Append the Intel M16BRAS1.INF file to the end of the MODEM.INF file. To do this, issue the following commands: COPY MODEM.INF+M16BRAS1.INF MODEM.NEW COPY MODEM.NEW MODEM.INF 5 Modify the new MODEM.INF in the [Intel EtherExpress PRO/ 100 Lan+Modem PC Card] section, edit the following lines: MAXCARRIERBPS= 56000 MAXCONNECTBPS= 56000 6 Save the file and exit the editor 7 Double-click the Windows Network Setup icon 8 Install Remote Access Service in Windows for Workgroups a Double-click the Network Setup icon, then the RASSTART icon b Click Install to continue c In the Remote Access screen click Yes to All, ...to replace all later files with the version you are installing now, press Yes to Utilities and Applications 5-19 All. Windows disks #7 and 8 are required to complete the installation d In the Remote Access Configuration screen, Click the COM port assigned to the Intel modem Under Device, select Intel EtherExpress PRO/100. Click OK to save changes, then Click Restart Computer 9 Restart RAST to input the phone number(s) into RAS a Click Edit to access the Edit Phone Book Entry screen. b Input all other required data c Under Port: select Any modem port, d Click OK to save and exit Prodigy Internet version 1.1.6 with Windows 95 To set up the Intel modem or modify the present configuration: 1 Double-click NetAssist for Prodigy Internet. 2 Click Dialer Settings. 3 Click Modem Info. Highlight the EtherExpress PRO/100 LAN+Modem. 4 By default, there should be an X in the Check this if you have a PCMCIA modem. 5 Click Change Modem Strings. 6 Modify the Init String: line to read AT&FE0Q0V0, then click OK. 7 Click OK to exit the Modem Settings menu. 8 Click Exit to accept changes and close the NetAssist Windows Application - NetAssist. 9 Double-click the Prodigy Internet icon to access the service. 5-20 PRO/100 LAN+Modem PC Card User’s Guide CHAPTER 6 Modem Reference This chapter contains a comprehensive modem reference guide, including result codes and all AT commands and S-Registers supported by the PRO/100 LAN+Modem PC Card. Result Codes Long Short OK 0 CONNECT 1 RING 2 NO CARRIER 3 ERROR 4 CONNECT 1200 5 NO DIALTONE 6 BUSY 7 NO ANSWER 8 CONNECT 2400 10 CONNECT 4800 11 CONNECT 9600 12 CONNECT 14400 13 CONNECT 19200 14 CONNECT 57600 18 CONNECT 1200/75 22 Description Command successfully executed Connect Incoming ring signal detected Carrier detect failed/carrier dropped Command is invalid Connection established at 1200bps No tone during interval set with S6 Busy signal detected Remote end never answered Connection established at 2400bps Connection established at 4800bps Connection established at 9600bps Connection established at 14400bps Connection established at 19200bps Connection established at 57600bps Connection at 1200 (Tx)/75 (Rx) bps 6-2 PRO/100 LAN+Modem PC Card User’s Guide Long Short Description CONNECT 75/1200 23 Connection at 75 (Tx)/1200 (Rx) bps CONNECT 7200 24 Connection established at 7200bps CONNECT 12000 25 Connection established at 12000bps CONNECT 38400 28 Connection established at 38400bps CONNECT 300 40 Connection established at 300bps CONNECT 21600 55 Connection established at 21600bps CONNECT 24000 56 Connection established at 24000bps CONNECT 26400 57 Connection established at 26400bps CONNECT 28800 58 Connection established at 28800bps CONNECT 31200 59 Connection established at 31200bps CONNECT 33600 60 Connection established at 33600bps CONNECT 32000 70 Connection established at 32000bps CONNECT 34000 71 Connection established at 34000bps CONNECT 36000 72 Connection established at 36000bps CONNECT 38000 73 Connection established at 38000bps CONNECT 40000 74 Connection established at 40000bps CONNECT 42000 75 Connection established at 42000bps CONNECT 44000 76 Connection established at 44000bps CONNECT 46000 77 Connection established at 46000bps CONNECT 48000 78 Connection established at 48000bps CONNECT 50000 79 Connection established at 50000bps CONNECT 52000 80 Connection established at 52000bps CONNECT 54000 81 Connection established at 54000bps CONNECT 56000 82 Connection established at 56000bps CONNECT 16800 86 Connection established at 16800bps CONNECT 115200 87 Connection at 115200bps DELAYED 88 Delay in effect for dialed number BLACKLISTED 89 Dialed number is blacklisted BLACKLIST FULL 90 Blacklist is full +FCERROR +F4 Fax command error Modem Reference 6-3 Long Short Description CARRIER 75/1200 * Carrier detected 75 (Tx)/1200 (Rx) bps CARRIER 1200 * Carrier detected at 1200bps CARRIER 1200/75 * Carrier detected 1200 (Tx)/75 (Rx) bps CARRIER 2400 * Carrier detected at 2400bps CARRIER 4800 * Carrier detected at 4800bps CARRIER 7200 * Carrier detected at 7200bps CARRIER 9600 * Carrier detected at 9600bps CARRIER 12000 * Carrier detected at 12000bps CARRIER 14400 * Carrier detected at 14400bps CARRIER 16800 * Carrier detected at 16800bps CARRIER 19200 * Carrier detected at 19200bps CARRIER 21600 * Carrier detected at 21600bps CARRIER 24000 * Carrier detected at 24000bps CARRIER 26400 * Carrier detected at 26400bps CARRIER 28800 * Carrier detected at 28800bps CARRIER 31200 * Carrier detected at 31200bps CARRIER 33600 * Carrier detected at 33600bps COMPRESSION: MNP5 * MNP/5 compression enabled COMPRESSON: V.42BIS * V.42bis compression enabled COMPRESSION: NONE * Data compression disabled PROTOCOL: NONE * Standard asynchronous mode PROTOCOL: LAP-M * V.42 error control mode: LAP-M PROTOCOL: MNP * Alternate EC protocol: MNP _____________________ *These result codes do not have numeric (short) equivalents. 6-4 PRO/100 LAN+Modem PC Card User’s Guide AT Command Reference With the exception of the Special Commands described at the beginning of the Command Reference, all commands must be preceded by the AT attention code (or command prefix) and terminated by pressing the Enter key. The modem responds with the result code OK, which means it understands and can execute the command, or with ERROR, which means that the modem does not understand the command or that the command is invalid. For a complete list of result codes, see the beginning of this chapter. The modem must be in command mode when any command other than the online escape sequence is entered. Commands entered when the modem is in online mode are treated as data and transmitted as such to the modem at the other end of the line. Special Commands +++ Online Escape Sequence The escape sequence is used to switch to command mode from online mode during a session with a remote modem. Type three plus signs. The escape sequence is not preceded by the AT command prefix, nor does it require the Enter key. The setting of S-Register S2 determines the ASCII character used. S2=43 is the default (the + sign). 0-127 are valid. To disable the command, set S2 to a value greater than 127. Use the ATO (AT and letter oh) command to return to online mode. Insert a pause before and after the escape sequence to prevent misinterpretation of the escape sequence as data. Use S-Register S12 to set the length of the pause. A/ Repeat Last Command The A/ command causes the modem to repeat the last command string. The command executes as soon as / is typed. It does not require the AT command line prefix, nor does it need to be followed by Enter. Modem Reference 6-5 AT Command Reference A Answer Typing ATA causes the modem to go off-hook and respond to an incoming call by generating a carrier signal and starting the handshaking process. This must be the only command or the final command in the command line. If the handshaking process is successful and a connection is established, the normal CONNECT message is displayed. If the carrier signal is not detected within the time specified in S-Register S7, a NO CARRIER result code is displayed. Bn Select Communications Standard The ATBn command selects the communication standard (ITU or Bell) to be used by the modem, as follows: B0 Use ITU V.22 at 1200bps. B0 selects ITU V.22 at 1200bps and ITU V.21 at 300bps. B1 Use Bell 212A at 1200bps. B1 selects Bell 212A at 1200bps and Bell 103J at 300bps. B2 B3 B15 Unselect V.23 reverse channel. Select V.23 reverse channel. Selects V.21 when the modem is at 300bps (same as B0). B16 Selects Bell103J when the modem is at 300bps (same as B1). Note The ATB1 and ATB16 parameter settings are not available in some countries. Defaults are country-specific. Break (Escape) command See Special Commands at the beginning of this Command Reference section. 6-6 PRO/100 LAN+Modem PC Card User’s Guide Cn Carrier Control The ATCn command, where n is 1, guarantees backward compatibility with communications software that issues the C1 command. C0 is not supported; it may set some modems to "receive only mode." C0 C1 Dn Transmit carrier always off (not supported). Normal transmit carrier switching. Dial A Telephone Number The ATDn command is used to dial a telephone number. The n represents a dial string consisting of dial digits/characters and dial modifiers (see below) and must not exceed 40 characters. Spaces, hyphens, and parentheses can be used for clarity, but they are ignored by the modem. The Dial command can be used for either pulse (rotary) or tone dialing. The dial digits/characters are 0 - 9 A B C D # *. The characters A B C D and the symbols # and * represent specific tone pairs and can be used only when tone dialing. These characters and symbols are ignored when pulse dialing is used. Some countries restrict or prohibit the use of some of these characters. Dial Modifiers Dial modifiers are recognized by the modem only when they are part of a dial string following the ATD command. Possible dial modifiers are: L Redial Last Number Redials last number if used as first character following ATD. Otherwise it is ignored. P Pulse Dialing Method The P modifier is used with the Dial command to instruct the modem to pulse dial the telephone number that follows. Modem Reference 6-7 Dial Modifiers (continued) S=n Dial a Stored Telephone Number The S modifier instructs the modem to dial a number that had been previously stored by the use of the AT&Zn=x command. The command to dial a stored telephone number is ATDS=n, where n represents telephone number storage location 0 or 1. For example, ATD P S=1 pulse dials the telephone number written to telephone number storage location 1. , Delay Processing the Next Character When the comma (,) modifier is included as part of the dial string following the ATD command, the modem pauses before processing the next character in the dial string. The duration of the pause is dictated by the contents of S-Register S8. The , modifier is frequently inserted after the digit (usually 9) used to obtain an outside line from a PBX to allow sufficient time for the dial tone to occur before the modem dials the telephone number. The W modifier can be used in place of the comma. Some countries place restrictions on the amount of time a modem may delay during dialing. T Tone Dialing Method The T modifier is used with the Dial command to instruct the modem to tone dial the telephone number that follows. See also the ATT command. W Wait for Second Dial Tone The W modifier instructs the modem to wait for a dial tone before processing the remaining characters in the dial string. ! Hook Flash The ! modifier serves as a switch hook (or hook flash) signal. This causes the modem to hang up (go on-hook) for about 0.5 seconds then return to off-hook (the actual duration of the hook flash varies in different countries). 6-8 PRO/100 LAN+Modem PC Card User’s Guide Dial Modifiers (continued) @ Wait for Quiet Answer The @ modifier in a dial string instructs the modem to wait for five seconds of silence after dialing the number. If silence is not detected, the modem sends a NO ANSWER result code to the user. ; Return to Command Mode after Dialing The semicolon (;) dial modifier can be used only at the end of a command line, immediately preceding the Enter, and instructs the modem to return to the command mode immediately after dialing and without breaking the connection with the distant modem. ^ Disable Data Calling Tone Transmission The ^ modifier in a dial string disables data calling tone for the current call (calling tone is automatically enabled in many countries). This modifier is not available in all countries. $ Credit Card Tone Detect The $ modifier in a dial string instructs the modem to wait for a credit card bong tone before processing the remaining characters in the dial string. En Echo Command The ATEn command, where n represents 0 or 1, determines if the commands you issue through the keyboard to the modem in command mode are displayed (echoed) on your computers monitor screen. E0 Disable echo to the computer E1 Enable echo to the computer (default) If the commands you type are not displayed on your monitor screen, your software is set to expect character echo from the remote system. You can remedy this by typing in the command ATE1. If the commands you type are displayed on your monitor with the characters duplicated, LLIIKKEETTHHIISS, type in the ATE0 command. Modem Reference 6-9 Fn Online Data Character Echo command Ths ATFn command determines whether the modem will echo data from the DTE. This modem does not support the F0 version of the command. To ensure backward compatibility, the modem will accept F1. F0 Online data character echo enabled (not supported; returns ERROR) F1 Online data character echo disabled Hn Switch Hook Options The ATHn command hangs up the modem or prepares it for dialing. ATH0 ATH1 In Causes the modem to go on-hook (default). Causes the modem to go off-hook (this command is restricted in some countries). Request ID Information The ATI command has various options which are used to instruct the modem to provide specific information about itself. I0 Displays modem controller firmware revision (same as I3) I1 Calculates ROM checksum and displays it on the DTE (for example, 12AB) I2 Performs a ROM check and calculates and verifies the checksum. displaying OK or ERROR. I3 I12 Displays modem firmware revision information Returns country code (for example, North America) 6-10 PRO/100 LAN+Modem PC Card User’s Guide Ln Monitor Speaker Volume The ATLn command, where n represents 0, 1, 2, or 3, is listed here for backward compatibility reference only. The volume of the monitor speaker is controlled by the laptop computer, not by the modem. Mn Speaker On/Off Selection The ATMn command, where n represents 0, 1, 2, or 3, enables or disables the transmission of sound signals from the modem to the computer speaker. (Sound production also requires that the computer speaker be enabled.) M0 M1 M2 M3 Nn Speaker always off. Speaker on until data carrier is detected Speaker always on when modem is off-hook Speaker off as digits are dialed, then on after dialing until data carrier is detected Negotiation of Handshaking Options The ATNn command, where n represents 0 or 1, determines whether or not the sending modem performs a negotiated handshake when the speed of the answering modem is different from that of the sending modem. On N0 When originating or answering, handshake only at the communication standard specified by the contents of SRegister S37 and the ATBn command option selected. N1 When originating or answering, handshake only at the communication standard specified by the contents of SRegister S37 and the ATBn command option selected. During handshaking, fall back to a lower speed, if required. (default) Online Command If the modem has been switched to command mode, typing in the ATO0 command will return it to the online mode with the existing connection. Modem Reference 6-11 P O0 Instructs modem to leave online command mode and return to data mode (see +++ Escape Sequence under Special Commands) O1 This setting issues a retrain command before returning to online data mode. O2 This setting issues a rate negotiation command before returning to online data mode. Select Pulse Dialing The ATP command instructs the modem to use pulse (rotary) dialing. This mode will remain in force for all dialing procedures unless an ATT command is issued or the dial string contains a T dial modifier. Qn Result Code Display Options The setting of the ATQn command, where n represents 0 or 1, determines whether or not result codes (such as OK, CONNECT, RING, NO CARRIER, and ERROR) are displayed on your PCs screen. Q0 Q1 Display of result codes enabled. Display of result codes disabled. Repeat command See Special Commands at the beginning of this chapter. T Select Tone Dialing The ATT command instructs the modem to use tone dialing. This mode will remain in force for all dialing procedures unless an ATP command is issued or the dial string contains a P dial modifier. Tone dialing is the factory-default setting. Vn Result Code Format Options The ATVn command, where n represents 0 or 1, determines if result codes are displayed as numeric (short form) codes or words (long form). Numeric result codes contain only one or two digits and this form could be used, for example, when the modem is controlled by a software terminal emulation program that uses script files. See the list at the 6-12 PRO/100 LAN+Modem PC Card User’s Guide beginning of this chapter showing result codes in both long and short formats.. Type the command ATV or ATV0 to select numeric result codes. The factory default is to display the result codes as words (ATV1). You should issue an ATV1 command either to reset the factory default after a change has been made or to select the long-form (word) result codes. Negotiation progress messages (extended result codes) are those with a numerical value of 40 or more. Four other AT commands, two dial modifiers, and an S-Register are also directly involved in the generation and display of result codes. These are the ATQn, ATVn, ATWn, and ATXn commands, the ATDW and ATD@ dial modifiers, and S-Register S95. Wn Negotiation Progress Message Selection The ATWn command, where n represents 0, 1, or 2, works in conjunction with S-Register S95 to determine how that subset of the result codes called negotiation progress messages or extended result codes will be used to report the type of connection, protocol, and other communication techniques that resulted from handshaking and subsequent negotiation. The options available to represent n in the ATWn command are: Xn W0 CONNECT result code reports DTE speed. If SRegister S95=0, disable the display of all extended result codes. W1 CONNECT result code reports DTE speed. If SRegister S95=0, enable the display of CARRIER and PROTOCOL extended result codes only. W2 CONNECT result code reports DCE (modem-tomodem) speed. If S-Register S95=0, disable the display of all extended result codes. Result Code Set/Call Progress Option The ATXn command, where n represents 0-4, controls how the modem responds to dial tone and busy signals and how it displays CONNECT result codes. The options available to specify with the ATXn command are: Modem Reference 6-13 X0 Result codes 0-4 enabled. Busy detect and dial tone detect disabled. X1 Result codes 0-5, and 10 enabled. Busy detect and dial tone detect disabled. X2 Result codes 0-6, and 10 enabled. Busy detect disabled and dial tone detect enabled. X3 Result codes 0-5, 7, and 10 enabled. Busy detect enabled and dial tone detect disabled. X4 Result codes 0-7, and 10 enabled. Busy detect and dial tone detect enabled. Note Some countries do not allow busy detect or dial tone detect to be disabled. Yn Long Space Disconnect Option The ATYn command, where n represents 0 or 1, determines whether or not the modem will disconnect a call when it receives a long space (1.6 seconds Break) signal during a V.22bis connection. Y0 Disables the long space disconnect facility (supported for backward compatibility reference only). Y1 Enables the long space disconnect facility (not supported). Zn Recall Stored Profile The ATZn command, where n represents 0, disconnects any call that is currently in progress and reloads the user configuration profile stored in nonvolatile memory as the active configuration profile. Z0 Disconnect and reload the profile contained in storage location 0 as the active configuration profile. &Bn V.32 Automatic Retrain Options The EtherExpress PRO/100 LAN/Modem PC Card always retrains. The automatic retrain feature cannot be disabled. 6-14 PRO/100 LAN+Modem PC Card User’s Guide &B0 Disables the V.32 automatic retrain capability (not supported). &B1 Enables the V.32 automatic retrain capability (supported for backward compatibility only). &Cn Data Carrier Detect (DCD) The AT&Cn command, where n represents 0 or 1, selects the method by which the modem handles the carrier detect signal. &C0 The carrier detect signal is forced on regardless of the condition of the distant modems carrier. &C1 The state of the carrier from the remote modem is monitored. The local modems DCD signal is on when the remote modems carrier signal is detected, and off when it is not (default). &Dn Data Terminal Ready (DTR) Options The AT&Dn command, where n represents 0-3, controls how the Data Terminal Ready (DTR) signal is used by the modem. &D0 Ignore the DTR signal from the computer and treat it as always on. &D1 Monitor DTR and, when an ON-to-OFF transition of the DTR signal occurs, switch to command mode, issue an OK result code, and remain connected. &D2 Monitor DTR and, when an ON-to-OFF transition of the DTR signal occurs, hang up the line and switch to command mode. &D3 Monitor DTR and, when an ON-to-OFF transition of the DTR signal occurs, hang up, reset the modem and switch to the initialization state. Modem Reference 6-15 &Fn Load Factory Settings The AT&F command loads factory default parameters from ROM into the active configuration profile, replacing the parameters stored there. This command must be issued by itself. If it is used with another AT command, its function will be ignored. &F0 &F5 Recall factory settings as active configuration Recall factory settings appropriate for ETC mode as active configuration. This command enables ETC operation. It is automatically set upon detection of a cellular phone. The following options are set with &F5: Local Factory Settings Function MTC Implementation LAPM-only error correction \N4 Transmit level fixed per cellular phone S92 Wait for carrier = 90 sec S7=90 CD loss delay = 10 sec S10=100 Auto FF/FB enabled N/A Start up at 9600bps S40=2 &Gn V.22bis Guard Tone Selection This option is for international use only. It is not used in North America. The AT&Gn determines which guard tone, if any, to transmit while in answer mode (transmitting in the high band). The value of n can be 0, 1, or 2. This parameter is set automatically for most countries that require it. &G0 &G1 &G2 No guard tone set 550-Hz guard tone set 1800-Hz guard tone set &Jn Auxiliary Relay Option &J0 &J1 Auxiliary relay is never closed Not supported (returns ERROR) 6-16 PRO/100 LAN+Modem PC Card User’s Guide &Kn Local Flow Control Options The AT&Kn command, where n represents 0-4, determines how the flow control between the computer and the local modem is handled. &K0 &K1 &K2 &K3 &K4 Disable local flow control. Reserved. Reserved. Enable RTS/CTS flow control (default). Enable XON/XOFF flow control. &Mn Asynchronous Communications Mode The AT&Mn command, where n represents 0-4, determines how the flow control between the computer and the local modem is handled. &M0 Asynchronous mode (default; supplied for backward compatibility only). &M1 &M2 &M3 &M4 Reserved. Reserved. Reserved. Reserved. &Pn Pulse Dial Make-to-Break Ratio Selection (Japan only) The AT&Pn command, where n represents 0 or 1, controls the ratio of the off-hook (make) to on-hook (break) interval used by the modem when it pulse dials. &P0 &P1 &P2 Selects 39:61 make/break ratio at 10 pps (default) Selects 33:67 make/break ratio at 10 pps Selects 33:67 make/break ratio at 20 pps Modem Reference 6-17 &Qn Asynchronous Communications Mode &Q0 &Q1 &Q2 &Q3 &Q4 &Q5 &Q6 &Q7 Asynchronous mode, buffered (same as \N0) Reserved Reserved Reserved Reserved Error control mode, buffered (default; same as \N3) Asynchronous mode, buffered (same as \N0) Reserved &Sn Data Set Ready (DSR) Options The AT&Sn command controls the functions of the modems DSR circuits. &S0 The DSR signal remains on all the time the modem is powered on (default) &S1 The DSR signal is on during handshaking and is off when carrier is lost. &Tn Self-Test Commands The AT&Tn command allows the user to perform diagnostic tests on the modem. &T0 &T1 &T3 &T6 Abort. Stops any test in progress. Local analog loop. this test verifies modem operation, as well as the connection between the modem and computer. The modem must be off-line when this test is run. Local digital loopback test. Remote digital loopback test. This test can verify the integrity of the local modem, the communications link, and the remote modem. The modems must be online with error control disabled when this test is run. 6-18 PRO/100 LAN+Modem PC Card User’s Guide &V View Configuration Profile The AT&V command displays the contents of the active configuration profile. &Wn Write Active Profile to Memory The AT&Wn command, where n is 0, allows you to save a copy of the current active configuration profile to nonvolatile memory. This profile can be restored at any time by using the ATZ command or a power-up reset of the modem. &Yn Select Stored Profile for Hard Reset This command is included for compatibility with applications that use the &Y0 command. It does not affect the behavior of the modem. &Y0 &Y1 &Zn=x Select stored profile 0 on power up ERROR Store Telephone Number The AT&Zn=x command is used to store a telephone number for later dialing using the ATDS=n (dial stored number) command. In this command, n is 0 or 1 representing 2 storage locations and x is the stored number. The dial string may contain up to 40 characters. \Gn Modem Port Flow Control The AT\Gn command determines whether XON/XOFF flow control will be used. \G0 \G1 \Jn Returns OK for compatibility (default) Not supported; returns ERROR Adjust BPS Rate Control \J0 \J1 Turn off feature (default) Turn on feature Modem Reference 6-19 \Kn Break Control The AT\Kn command determines how the modem processes a Break signal received from the local DTE during a connection (online). \K5 \Nn Modem sends Break to remote modem in sequence with transmitted data, non-destructive/non-expedited (default) Error Mode Control Selection The AT\Nn command sets the type of error correction supported by the modem when sending or receiving data. \N0 \N1 \N2 Buffered mode. No error control (same as &Q6). Buffered mode (same as \N0) LAPM, MNP or disconnect mode. This is also known as reliable mode. \N3 LAPM, MNP, or buffered (default). The modem attempts to connect in LAPM error control mode. If this fails, the modem attempts to connect in MNP mode. If this fails, the modem connects in buffered mode and continues operation. This is also known as V.42 auto-reliable mode (same as &Q5) \N4 LAPM or disconnect. The modem attempts to connect in LAPM error control mode. If this fails, the call will be disconnected. \N5 MNP or disconnect mode. The modem attempts to connect using MNP 2-4 error control procedures. If this fails, the modem disconnects. This is also known as MNP reliable mode. \Qn Local Flow Control Selection The AT\Qn command sets the type of flow control used on the serial port to adjust for differences in modem port speed. \Q0 \Q1 \Q3 Disables flow control (same as &K0) Sets flow control to XON/XOFF (same as &K4) RTS/CTS to DTE (default; same as &K3) 6-20 PRO/100 LAN+Modem PC Card User’s Guide \Tn Inactivity Timer Limit The AT\Tn command specifies length of time (in minutes) that the modem waits before disconnecting when no data is sent or received. The time period can be set at n = 0 - 255. A setting of zero disables the timer. As an alternative, the timer may be specified in S-Register S30. This function is only applicable in buffer mode. \Xn %B XON/XOFF Pass Through \X0 Modem process XON/XOFF flow control characters locally (default) \X1 Not supported; returns ERROR View Numbers in Blacklist If blacklisting is in effect, the AT%B command displays the numbers for which the last call attempted in the past two hours failed. In countries that do not require blacklisting, this command returns ERROR. %Cn Data Compression Control The AT%Cn command determines the operation of V.42bis and MNP class 5 data compression. Online changes do not take effect until a disconnect occurs. %C0 V.42bis/MNP Class 5 compression disabled (no data compression) %C1 %C2 %C3 MNP Class 5 compression enabled (no V.42bis) V.42bis compression enabled (no MNP Class 5) V.42bis/MNP Class 5 data compression enabled (default) -Cn Data Calling Tone Data calling tone is a tone of a certain frequency and cadence specified in V.25 that allows remotes data/fax/voice discrimination. The frequency is 1300 Hz with a cadence of 0.5 seconds on and 2 seconds off. -C0 -C1 Disables calling tone (default) Enables calling tone Modem Reference 6-21 Note Some countries do not permit calling tone to be disabled. +GCAPRequest Complete Capabilities List Syntax: AT+GCAP AT+GCAP=? This command displays one or more lines of information text, in a standard format, describing the basic capabilities of the modem. This allows a software package to determine which groups of extended-syntax commands the modem supports. The response may contain one or more of the following responses: +CGSM GSM (+C) commands. +DS Data Compression (+D) commands. +ES Eror Control (+E) commands. +FCLASS Fax (+F) commands. +MS Modulation Control (+M) commands. +W Wireless (+W) commands +GCAP=? may be used to determine whether the modem supports the +GCAP command: an OK response indicates support, ERROR indicates non-implementation. +GCI Country of Installation Syntax: AT+GCI=<T.35 code> AT+GCI? AT+GCI=? This command configures the modem for the country of use, selecting operational parameters and ensuring conformity to the requirements of the selected countrys telephone network. The +GCI parameter may only be changed when the modem is in an idle state. <T.35 code> refers to the 8-bit hexadecimal number next to the country in the list below. To determine which countries are currently supported, use AT+CGI=? The command will respond with the T.35 codes for the countries sup- 6-22 PRO/100 LAN+Modem PC Card User’s Guide ported. To determine the current country setting, use AT+GCI? The command will respond with the T.35 code for the country selected. To change the current country selection, use AT+GCI=<T.35 code> Country <T.35 code> Australia 09 Austria 0A Belgium 0F Canada 20 China 26 Denmark 31 Finland 3C France 3D Germany 04 Hong Kong 50 Indonesia 54 Ireland 57 Italy 59 Japan 00 Korea 61 Malaysia 6C Netherlands 7B New Zealand 7E Norway 82 Portugal 8B Singapore 9C Spain A0 Sweden A5 Switzerland A6 Taiwan FE Thailand A9 United Kingdom B4 United States B5 Modem Reference 6-23 +GMI Request Manufacturer Identification Syntax: AT+GMI AT+GMI=? This command displays one or more lines of information text, identifying the manufacturer of the modem. +GMI=? may be used to determine whether the adapter supports the +GMI command: an OK response indicates support, ERROR indicates non-implementation. +GMM Request Model Identification Syntax: AT+GMM AT+GMM=? This command displays one or more lines of information text, identifiying the modem model. +GMM=? may be used to determine whether the modem supports the +GMM command: an OK response indicates support, ERROR indicates non-implementation. +GMR Request Revision Identification Syntax: AT+GMR AT+GMR=? This command displays one or more lines of information text, identifiying the revision level of the firmware of the modem. +GMR=? may be used to determine whether the adapter supports the +GMR command: an OK response indicates support, ERROR indicates non-implementation. +MS Modulation Selection The AT+MS parameter controls data modulations and bit rates that may be negotiated between a local and remote modem. It accepts four subparameters. Syntax: +MS? AT+MS=<carrier>,<automode>,<min_rate>,<max_rate> AT+MS? AT+MS=? Reports the current settings of subparameters 6-24 PRO/100 LAN+Modem PC Card User’s Guide +MS=? Displays range of acceptable values for each subparameter <carrier> Specifies the preferred modulation to be used in originating or answering a connection. The <carrier> subparameter is an unquoted string of characters. If the <carrier> parameter is specified, the other subparameters will revert to factory defaults. If <carrier> is omitted, any unspecified parameters will keep their current values (for example, AT+MS=,0 or AT+MS=,,,2400). Values accepted for <carrier> are the following: B103 B212 V21 V22 V22B V23C Bell 103 (300bps) Bell 212A (1200bps) ITU-T V.21 (300bps) ITU-T V.22 (1200bps) ITU-T V.22bis (2400bps) ITU-T V.23 with constant carrier (1200/75 or 75/ 1200bps) V32 ITU-T V.32 (4800 or 9600bps) V32B ITU-T V.32bis (4800 - 19200bps) V34 ITU-T V.34 (2400 - 33600bps) K56 (default) Lucent/Rockwell K56flex (32000 - 56000bps) <automode> Enables or disables negotiation of an alternative <carrier> if the preferred modulation is not available. Values accepted for <automode> are the following: 0 Disabled. Modem will disconnect if it is unable to negotiate a connection with the specified <carrier>. 1 Enabled (default). If the specified <carrier> is unavailable, modem will attempt to negotiate an alternative carrier as appropriate. Modem Reference 6-25 <min_rate> <max_rate> Specifies the lowest bit rate at which the modem may establish a connection. (This value is fixed at zero for the EtherExpress PRO/ 100 LAN/Modem PC Card Adapter.) Specifies the highest bit rate at which the modem may establish a connection. For modulations that support only a fixed bit rate (such as V.22bis), <max_rate> has a fixed value to which it defaults. If the default rate or a rate other than zero is specified, the modem will return ERROR. This subparameter accepts the following values: 0, 300, 1200, 2400, 4800, 7200, 9600, 12000, 14400, 16800, 19200, 21600, 24000, 31200, 33600bps. If unspecified (set to 0), <max_rate> is determined by the value of <carrier>. If the <carrier> setting is K56, the <max_rate> subparameter should be left at the default value (zero). S-Register Reference This section provides information on all the S-Registers supported by the Intel EtherExpress PRO/100 LAN/Modem PC Card Adapter. It is divided into two parts: Introduction to S-Registers S-Register Reference (in numerical order) Introduction to S-Registers The Intel EtherExpress PRO/100 LAN/Modem PC Card Adapter uses memory storage locations, or S-Registers, to hold information controlling its operating environment. Few of these S-Registers require attention from modem users. Some of the S-Registers are reserved. These either contain parameter bit maps for the internal use of the modem or are not in current use. Generally, modem users should not alter or write to any of these reserved 6-26 PRO/100 LAN+Modem PC Card User’s Guide S-Registers because doing so could result in the modem behaving unpredictably. To display the value of an S-Register, type ATSn? where n is the number of the S-Register, then press Enter. To modify the value of an S-Register, type ATSn=r where n is the SRegister number and r is the new value or setting, then press Enter. S-Register Reference S0 Ring to Answer After The contents of register S0 sets the number of rings required before the modem goes off-hook to answer an incoming call (auto answer). The value can range from 0 to 255. ATS0=0 disables the autoanswer function. The default is 0. S1 Ring Counter This register is read only. The value of S1 increments with each ring. If no rings occur over a six-second interval, the register is cleared. The value of S1 can range from 0 to 255. The default is 0. Limits are country specific. S2 AT Escape Character Register S2 defines the ASCII character used in the Escape sequence. This command is used to return to command mode without losing the connection with a remote modem. Default is S2=43, which is the + character. Thus the default Escape sequence is +++. ASCII values 127 and below can be used. To disable this Escape sequence, set S2 equal to a value greater than 127. S3 Command Line Termination Character This register contains the ASCII value of the command line terminating character (carriage return). The factory default value is ASCII 13 the carriage return character. You can set register S3 to any value between 0 and 127. Modem Reference 6-27 S4 Response Formatting Character This register contains the ASCII value of the line feed character. The factory default value is 10. You can set register S4 to any value between 0 and 127. The modem uses a line feed character in command mode when it responds to the computer. S5 Command Line Editing Character This register contains the ASCII value of the backspace character and is applicable to asynchronous transmissions only. The factory default value is 8. You can set register S5 to any value between 0 and 32, or to 127. The modem will not recognize the backspace character if it is set to a value greater than ASCII 32. S6 Wait Before Blind Dialing This register determines how long the modem waits after going offhook before dialing the first digit. The wait must be at least 2 seconds. Register S6 can be set to any value between 2 and 65 seconds. The default is 2 seconds. The value of the W dial modifier will override the value in register S6. This operation, however, may be affected by some ATX options according to country restrictions. Defaults and limits are country-specific. S7 Connection Completion Time-Out This register determines the number of seconds the originating modem waits for a carrier signal from the answering modem before hanging up. The timer is started when the modem finishes dialing (originate), or goes off-hook (answer). In originate mode, the timer is reset upon detection of an answer tone if allowed by country restriction. The timer also specifies the wait for silence time with the @ dial modifier (in seconds). S7 is not associated with the W dial modifier. Register S7 can be set at from 1 to 255 seconds with a default of 50 seconds. Defaults and limits are country-specific. 6-28 PRO/100 LAN+Modem PC Card User’s Guide S8 Duration of Pause for Comma Dial Modifier This register determines the number of seconds to pause for each comma (,) in a dial string or command line. The default is 2 seconds, but any value from zero to 65 is acceptable. Defaults and limits are country-specific. S10 Delay Between Lost Carrier/Hang Up This register specifies the time (in tenths of a second) that the modem waits after carrier loss before hanging up. The default is 20 (2.0 seconds). This allows for temporary carrier loss without causing the local modem to disconnect. Register S10 will accept a value ranging from 1 to 254 in tenths of a second (0.1 to 25.4 seconds). Defaults and limits are country-specific. S11 DTMF Tone Duration This register determines the touch tone dialing speed which is prefixed for each country. The value can range from 50 to 150 milliseconds. The default is 95 milliseconds. The value of register S11 has no effect on pulse dialing. Defaults and limits are countryspecific. S12 Escape Guard Time This register sets the value (in 20 ms increments) of the required pause after the escape sequence. Range is 0 = 255, default is 50 units of 0.02 seconds each, or one second. S28 V.34 Modulation Enable/Disable This register enables or disables V.34 modulation. Default setting is 1, valid values are 0 or 1. A value of zero disables V.34 modulation. Any other value in the range enables it. S30 Inactivity Timer The value specified by this register sets how long the modem will wait (in minutes) before disconnecting when no data is sent or received. This function is only applicable in buffer mode. It is set Modem Reference 6-29 by AT\Tn. Values are 0-255. Default is 0 (disabled). S34 DTE Throughput Limit This register specifies whether the modem should limit throughput when the DTE is operating at higher speeds (57,600 or 115,200bps) S34=0 S34=1 Do not limit throughput (default). Limit throughput to DTE speed. S35 Data Calling Tone This register enables or disables a tone of a certain frequency and cadence as specified in V.25 that allows remote data/fax/voice discrimination. It is set by AT-Cn. The frequency is 1300 Hz with a cadence of 0.5 seconds on and 2 seconds off. The default is country-specific. Some countries do not allow data calling tone to be overridden. S35=0 S35=1 Data calling tone disabled (default) Data calling tone enabled S36 Negotiation Fallback This register specifies the action to be taken in the event of a negotiation failure when error control is selected. S36=0,2 S36=1,3 S36=4,6 S36=5,7 Hang up Fall back to an asynchronous connection Attempt MNP. If MNP fails, hang up. Attempt MNP. If MNP fails, fall back to asynchronous connection. Default is 7. S37 Dial Line Rate S37=0 S37=1 S37=2 S37=3 S37=4 Maximum modem speed (default) Reserved 1200/75bps 300bps Reserved 6-30 PRO/100 LAN+Modem PC Card User’s Guide S37=5 S37=6 S37=7 S37=8 S37=9 S37=10 S37=11 S37=12 S37=13 S37=14 S37=15 S37=16 S37=17 S37=18 S37=19 Attempt to connect at 1200bps Attempt to connect at 2400bps Attempt to connect at 4800bps Attempt to connect at 7200bps Attempt to connect at 9600bps Attempt to connect at 12000bps Attempt to connect at 14400bps Attempt to connect at 16800bps Attempt to connect at 19200bps Attempt to connect at 21600bps Attempt to connect at 24000bps Attempt to connect at 26400bps Attempt to connect at 28800bps Attempt to connect at 31200bps Attempt to connect at 33600bps S40 ETC Startup Autorating S40=0 S40=1 S40=2 Start up with normal autorating (default) Start up at initial rate of 4800 or below Start up at initial rate of 9600 or below S42 Auto Rate V.32bis and V.22bis auto rate is disabled. Retrain operation is disabled or enabled in date mode, and fallback is disabled in data mode. S42=0 S42=1 Auto rate disabled Auto rate enabled (default) S43 Auto Mode V.32bis startup auto mode operation disabled. S43=0 S43=1 Auto mode disabled Auto mode enabled (default) Modem Reference 6-31 S46 Data Compression Selection The setting of this register is used to turn data compression on or off. It is set by AT%Cn. Data compression can only be enabled when the modem is operating in an error-control (EC) mode using either V.42 LAP-M or MNP protocols. S46=0 Modem will not attempt negotiation for data compression S46=2 Modem will negotiate with a remote modem for data compression (default). S46=136 S46=138 Same as S46=0 Same as S46=2 S48 LAPM Error Control and Feature Negotiation S48=7 S48=128 Negotiation enabled Negotiation disabled; forces immediate fallback options specified in S36. The following table shows the S36 and S48 configuration settings needed to negotiate certain types of connections. S36=0,2 S36=1,3 S36=4,6 S36=5,7 S48=7 LAPM or hangup LAPM or buffered LAPM, MNP, or hangup LAPM, MNP, or buffered S48=128 do not use buffered MNP or hangup MNP or buffered S89 Timer to Control Sleep Mode This register displays the number of seconds of inactivity (no characters sent from DTE, no RING) in the off-line command state before the modem places itself into standby mode. A value of zero prevents standby mode. Default is 30. Range is 0 and 5 - 65. 6-32 PRO/100 LAN+Modem PC Card User’s Guide S91 Line Transmit Level This register is effective only for Japan. It specifies the line transmit level, in dB, with an implied minus sign. Default is 15 dB, range is 6 - 15. S92 Direct Connect Transmit Level This register sets the transmit level, in dBm, for direct connect cellular. This value may have different settings for different phones. Default is 0 dBm. S95 Negotiation Message Options This register enables various result codes indicating the sequence of events in an error-controlled connection. This S-Register does not affect the way the connection is negotiated, it just enables extended messages. S95=0 S95=1 Disables extended result code messages. Use DCE (modem-to-modem) speed when reporting CONNECT result codes. S95=2 Append /ARQ to CONNECT result code when an error-controlled (EC) connection is established. S95=4 S95=8 S95=32 Enable CARRIER result codes. Enable PROTOCOL result codes. Enable COMPRESSION result codes. S98 Cable Detection Options This register controls the automatic detection and reporting of changes in the cable or minidock attached to the modem. S98=0 S98=1 S98=2 Disables cable detection and reporting. Enable cable detection; disable reporting. Enable cable detection and reporting. APPENDIX A Automated Customer Support You can reach Intel’s automated support services 24 hours a day, every day at no charge. The services contain the most up-to-date information about Intel products. You can access installation instructions, troubleshooting information, and general product information. World Wide Web & Internet FTP Intel Bulletin Board Service (BBS) Access Intel’s World Wide Web home pages or download information using anonymous FTP. Use Intel’s BBS. Dial in by modem at 8-N-1, and up to 14.4 Kbps. Troubleshooting ✓ Software updates ✓ Installation notes ✓ Product information ✓ How to access: See web addresses on next page. ✓ US and Canada: 1-503-264-7999 Europe: +44-1793-432955 Worldwide: +1-503-264-7999 A-2 PRO/100 LAN+Modem PC Card User’s Guide Intel Web and Internet Sites Support: http://support.intel.com News: news://cs.intel.com Network Products: http://www.intel.com/network Corporate: http://www.intel.com FTP Host: download.intel.com FTP Directory: \enduser_reseller\etherexpress_lan_adapters Intel Customer Support Technicians Other support services: You can purchase a range of support services, including 24 hour support, per incident support, on-site service, and software and hardware maintenance agreements. For details about the Intel Support Service options, download document 8549 from one of the automated services. Worldwide access: Intel has technical support centers worldwide. Many of the centers are staffed by technicians who speak the local languages. For a list of all Intel support centers, the telephone numbers, and the times they are open, download document 9089 from one of the automated services. If you don’t have access to automated services, contact your local dealer or distributor. Or call +1-916-377-7000 from 07:00 to 17:00 Monday - Friday, U.S. Pacific Time. APPENDIX B Specifications General Specifications Size: 3.37 in x 2.13 in x 0.197 in (85.6 mm x 54.0 mm x 5.0 mm) Weight: 1.47 oz (42.1 g) Temperature range: Operating: 32°F to 131°F (0°C to 55°C) Storage: -4°F to 149°F (-20°C to 65°C) Humidity: 95% maximum noncondensing Memory size: 512K flash memory, 160K SRAM Memory alloc.: 4K shared memory allocated to D2000D2FFF (default) Power: +5 VDC, 490 mA typical Diagnostics: Self test capability Approvals: FCC Part 15, Class B, FCC Part 68, Industry Canada, CE Mark B-2 PRO/100 LAN+Modem PC Card User’s Guide Modem Specifications Data modulation: V.34 from 33,600 down to 2400 bps, V.32terbo with trellis coding at 19200 and 16800 bps; V.32bis (with trellis coding at 14400, 12000, 9600, and 7200 bps; uncoded at 4800 bps); V.32 (with trellis coding at 9600 bps, uncoded at 4800 bps); V.23 at 1200/75 and 75/ 1200 bps; V.22bis at 2400 bps; V.22 at 1200 bps; Bell 212A at 1200 bps Fax modulation: Compatible with Class 1 software; V.17 at 14400, 12000, 9600, 7200, and 4800 bps; V.29 at 9600, 7200, and 4800 bps; V.27ter at 4800 and 2400 bps Group 3, EIA/TIA Class 1 V.42 Error Control, MNP Levels 2-4 Error Detection Fax support: Error control: Data compression: Diagnostics: V.42bis (4:1) or MNP Level 5 (2:1) Power-up self tests of program RAM, data RAM, and nonvolatile memory. Nonvolatile RAM: 1 user definable profile; 2 thirty-six digit telephone numbers; LAN Adapter ID and serial number Command set: Hayes and Microcom compatible AT commands Data interface: PCMCIA Release 2.1 compliant, 68-pin connector Analog interface: DTE speeds: RJ-11C modular telephone connector 1200, 2400, 4800, 7200, 9600, 14400, 19200, 37400, 57600, and 115200 bps APPENDIX C Limited Lifetime Warranty Intel warrants to the original owner that the hardware product delivered in this package will be free from defects in material and workmanship. This warranty does not cover the product if it is damaged in the process of being installed or improperly used. THE ABOVE WARRANTY IS IN LIEU OF ANY OTHER WARRANTY, WHETHER EXPRESS, IMPLIED OR STATUTORY, INCLUDING BUT NOT LIMITED TO ANY WARRANTY OF MERCHANTABILITY, FITNESS FOR A PARTICULAR PURPOSE ARISING OUT OF ANY PROPOSAL, SPECIFICATION, OR SAMPLE. This warranty does not cover replacement of adapter products damaged by abuse, accident, misuse, neglect, alteration, repair, disaster, improper installation, or improper testing. If the product is found to be otherwise defective, Intel, at its option, will replace or repair the product at no charge except as set forth below, or refund your purchase price provided that you deliver the product along with a Return Material Authorization (RMA) number (see below), along with proof of purchase (if not registered), either to the dealer from whom you purchased it or to Intel with an explanation of any deficiency. If you ship the product, you must assume the risk of damage or loss in transit. You must use the original container (or the equivalent) and pay the shipping charge. Intel may replace or repair the adapter product with either new or reconditioned parts, and any part or product replaced becomes Intels property. Repaired or replaced products will be returned at the same revision level as received or higher, at Intels option. Intel reserves the right to replace discontinued product with an equivalent current generation product. This warranty gives you specific legal rights and you may have other rights which vary from state to state. All parts or components contained in this hardware product are covered by Intels limited warranty for this product; the product may contain fully tested, recycled parts, warranted as if new. For warranty information call one of the numbers below. Returning a defective product From North America: Before returning any product, contact Intel Customer Support and obtain a Return Material Authorization (RMA) number by calling +1-916-377-7000. C-2 PRO/100 LAN+Modem PC Card User’s Guide If the Customer Support Group verifies that the product is defective, they will have the RMA department issue you an RMA number to place on the outer package of the product. Intel cannot accept any product without an RMA number on the package. All other locations: Return the product to the place of purchase for a refund or replacement. INTEL ADAPTER MONEY-BACK GUARANTEE (North America Only) Intel wants you to be completely satisfied with the Intel adapter product that you have purchased. Any time within ninety (90) days of purchase, you may return your Intel adapter to the original place of purchase for a full refund of the purchase price from your dealer. Resellers and Distributors, respectively, accepting returns and refunding money back to their customers may return Intel adapters to their original place of purchase. Intel guarantees that it will accept returns under this policy and refund the original purchase price to customers purchasing directly from Intel. Limitation of Liability and Remedies INTEL SHALL HAVE NO LIABILITY FOR ANY INDIRECT, SPECULATIVE, CONSEQUENTIAL, INCIDENTAL, PUNITIVE OR SPECIAL DAMAGES ARISING FROM THE USE OF OR INABILITY TO USE THIS PRODUCT INCLUDING, WITHOUT LIMITATION, LOSS OF USE, BUSINESS INTERRUPTIONS, LOSS OF PROFITS, AND LOSS OF GOODWILL, WHETHER ANY SUCH DAMAGES ARISE OUT OF CONTRACT NEGLIGENCE, TORT, OR UNDER ANY WARRANTY, IRRESPECTIVE OF WHETHER INTEL HAS ADVANCE NOTICE OF THE POSSIBILITY OF ANY SUCH DAMAGES. NOTWITHSTANDING THE FOREGOING, INTELS TOTAL LIABILITY FOR ALL CLAIMS UNDER THIS AGREEMENT SHALL NOT EXCEED THE PRICE PAID FOR THE PRODUCT. THESE LIMITATIONS ON POTENTIAL LIABILITIES WERE AN ESSENTIAL ELEMENT IN SETTING THE PRODUCT PRICE. INTEL NEITHER ASSUMES NOR AUTHORIZES ANYONE TO ASSUME FOR IT ANY OTHER LIABILITIES. Some states do not allow the exclusion or limitation of incidental or consequential damages, so the above limitations may not apply to you. Software provided with the hardware product is not covered under the hardware warranty described above. See the applicable software license agreement which shipped with the adapter product for details on any software warranty. April 28, 1994 APPENDIX D Agency Notices FCC Compliance Statement FCC Rules and Regulations - Part 15 This product has been tested and found to comply with the limits for a Class B computing device pursuant to Part 15 of the FCC rules. These limits are designed to provide reasonable protection against harmful interference in a residential installation. Installed correctly, it probably will not interfere with radio or TV reception. However, we do not guarantee the absence of interference. This product generates and uses energy of about the same frequency as radio and TV broadcasts. Installed incorrectly, it may interfere with reception of radio and TV broadcasts. If you suspect this product is causing interference, turn your computer on and off while the radio or TV is showing interference. If the interference disappears when you turn the computer off and reappears when you turn the computer on, something in the computer is causing interference. To reduce interference, try these suggestions: Change the direction of the radio or TV antenna. Move the computer, radio or TV. For example, if the computer is to the right of the TV, move it to the left of the TV. Or move them farther apart. Plug the computer into a different electrical outlet than the radio or TV. Ensure that all expansion slots (on the back or side of the computer) are covered. Also ensure that all metal retaining brackets are tightly attached to the computer. D-2 PRO/100 LAN+Modem PC Card User’s Guide NOTE This device complies with Part 15 of the FCC Rules. Operation is subject to the following two conditions: (1) This device may not cause harmful interference, and (2) this device must accept any interference received, including interference that may cause undesired operation. CAUTION If the device is changed or modified without permission from Intel, the user may void his or her authority to operate the equipment. FCC Rules and Regulations - Part 68 This equipment complies with Part 68 of the FCC Rules. On the back of the EtherExpress PRO/100 LAN+Modem PC Card is a label that contains, among other information, the FCC Registration Number and Ringer Equivalency Number (REN) for this equipment. You must, upon request, provide this information to your telephone company. The REN is useful to determine the quantity of devices you may connect to your telephone line and still have all those devices ring when your telephone number is called. In most but not all areas, the sum of the RENs of all devices connected to one line should not exceed five (5.0). To be certain of the number of devices you may connect to your line, as determined by the REN, you should contact your local telephone company to determine the maximum REN for your calling area. If your telephone equipment causes harm to the telephone network, the telephone company may discontinue your service temporarily. If possible, they will notify you in advance. But if advance notice is not practical, you will be notified as soon as possible. You will be informed of your right to file a complaint with the FCC. Your telephone company may make changes in its facilities, equipment, operations or procedures that could affect the proper functioning of your equipment. If they do, you will be notified in advance to give you an opportunity to maintain uninterrupted telephone service. If you experience trouble with this telephone equipment, please contact Intel Customer Support, at 916-377-7000 for information on obtaining service or repairs. The telephone company may ask that you disconnect this equipment from the network until the problem has been corrected or until you are sure that the equipment is not malfunctioning. There are no user serviceable parts contained in this equipment. This equipment may not be used on coin service provided by the telephone company. Connection to party lines is subject to state tariffs. Agency Notices D-3 Canadian compliance (Industry Canada) When tested in at least one intended host: This digital apparatus does not exceed the Class B limits for radio noise emissions from digital apparatus set out in the interference-causing equipment standard entitled Digital Apparatus, ICES-003 of the Canadian Department of Communications. Cet appareil numérique respecte les limites bruits radioélectriques applicables aux appareils numériques de Class B prescrites dans la norme sur le matériel brouilleur: Appareils Numériques, NMB-003 édictée par le Ministre Canadien des Communications. NOTICE: The Industry Canada (IC) label identifies certified equipment. This certification means that the equipment meets telecommunications network protective, operational and safety requirements as prescribed in the appropriate Terminal Equipment Technical Requirements document(s). The department does not guarantee the equipment will operate to the users satisfaction. Before installing this equipment, users should ensure that it is permissible to be connected to the facilities of the local telecommunications company. The equipment must also be installed using an acceptable method of connection. The customer should be aware that compliance with the above conditions may not prevent degradation of service in some situations. Repairs to certified equipment should be coordinated by a representative designated by the supplier. Any repairs or alterations made by a user to this equipment, or equipment malfunctions, may give the telephone communications company cause to request the user to disconnect the equipment. Users should ensure for their own protection, that the electrical ground connections of the power utility, telephone lines and internal metallic water pipe system, if present, are connected together. This precaution may be particularly important in rural areas. Caution: Users should not attempt to make such connections themselves, but should contact the appropriate electric inspection authority, or electrician, as appropriate. NOTICE: The Ringer Equivalence Number (REN) assigned to each terminal device provides an indication of the maximum number of terminals allowed to be connected to a telephone interface. The termination on an interface may consist of any combination of devices subject only to the requirement that the sum of the Ringer Equivalence Numbers of all the devices does not exceed 5. REN: See back of unit. D-4 PRO/100 LAN+Modem PC Card User’s Guide Manufacturer declaration This certifies that Intel EtherExpress PRO/100 Mobile Adapters comply with the EU Directive 89/336/EEC, using the EMC standards EN55022 (Class B) and EN50082-1. This product also meets or exceeds EN60950 safety requirements. This product has been tested and verified to meet CISPR 22 Class B requirements. Intel Corporation Network Products Division - MS JF3-446 2111 N.E. 25th Ave. Hillsboro, Oregon 97124 APPENDIX E Software License Agreement BY USING THIS SOFTWARE, YOU ARE AGREEING TO BE BOUND BY THE TERMS OF THIS AGREEMENT. DO NOT USE THIS SOFTWARE UNTIL YOU HAVE CAREFULLY READ AND AGREED TO THE FOLLOWING TERMS AND CONDITIONS. IF YOU DO NOT AGREE TO THE TERMS OF THIS AGREEMENT, PROMPTLY RETURN THE SOFTWARE PACKAGE AND ANY ACCOMPANYING ITEMS. LICENSE: Intel Corporation (“Intel”) grants you the non-exclusive right to use the enclosed software program (the “Software”). You will not use, copy, modify, rent, sell or transfer the Software or any portion thereof except as provided in this Agreement. You may: 1. Install/use the Software on a single computer or on a single local area network (“LAN”) server; 2. Copy the Software solely for backup or archival purposes, including copying the Software into memory. RESTRICTIONS: You Will Not: 1. Sublicense the Software; 2. Reverse engineer, decompile, or disassemble the Software; 3. Copy the Software, in whole or in part, except as provided in this Agreement. E-2 PRO/100 LAN+Modem PC Card User’s Guide TRANSFER: You may transfer the Software to another party if the receiving party agrees to the terms of this Agreement and you retain no copies of the Software and accompanying documentation. Transfer of the Software terminates your right to use the Software. OWNERSHIP AND COPYRIGHT OF SOFTWARE: Title to the Software and all copies thereof remain with Intel or its vendors. The Software is copyrighted and is protected by United States and international copyright laws. You will not remove the copyright notice from the Software. You agree to prevent any unauthorized copying of the Software. DUAL MEDIA SOFTWARE: If the Software package contains multiple media, you may only use the disks appropriate for your singleuser computer or LAN. WARRANTY: The Software is provided “AS IS.” Intel warrants that the media on which the Software is furnished will be free from defects in material and workmanship for a period of one (1) year from the date of purchase. Upon return of such defective media, Intel’s entire liability and your exclusive remedy shall be the replacement of the Software. THE ABOVE WARRANTIES ARE THE ONLY WARRANTIES OF ANY KIND EITHER EXPRESS OR IMPLIED INCLUDING WARRANTIES OF MERCHANTABILITY OR FITNESS FOR ANY PARTICULAR PURPOSE. LIMITATION OF LIABILITY: NEITHER INTEL NOR ITS VENDORS SHALL BE LIABLE FOR ANY LOSS OF PROFITS, LOSS OF USE, LOSS OF DATA, INTERRUPTIONS OF BUSINESS, NOR FOR INDIRECT, SPECIAL, INCIDENTAL OR CONSEQUENTIAL DAMAGES OF ANY KIND WHETHER UNDER THIS AGREEMENT OR OTHERWISE, EVEN IF ADVISED OF THE POSSIBILITY OF SUCH DAMAGES. AUDIT: Intel reserves the right to have audits conducted to verify your compliance with this Agreement. TERMINATION OF THIS LICENSE: Intel may terminate this license at any time if you are in breach of any of its terms and conditions. Upon termination, you will immediately destroy the Software or return all copies of the Software and documentation to Intel. Software License Agreement E-3 U.S. GOVERNMENT RESTRICTED RIGHTS: The Software and documentation were developed at private expense and are provided with “RESTRICTED RIGHTS.” Use, duplication, or disclosure by the Government is subject to restrictions as set forth in FAR 52.227-14 and DFAR 252.227-7013 et seq. or its successor. EXPORT LAWS: You agree that the distribution and export/re-export of the Software is in compliance with the laws, regulations, orders or other restrictions of the U.S. Export Administration Regulations. APPLICABLE LAW: This Agreement is governed by the laws of the State of California and the United States, including patent and copyright laws. Any claim arising out of this Agreement will be brought in Santa Clara County, California. E-4 PRO/100 LAN+Modem PC Card User’s Guide Index Symbols 100Base-TX Ethernet 1-4 10Base-T Ethernet network 1-4 56Kbps connections 1-1 technology 1-1 A Advanced Look-ahead Pipelining 4-45 Alphabetical reference, NOSes 4-3 America Online 5-8 Analog telephone line 1-5 Artisoft LANtastic 4-4 installation 4-4 AT Command Reference 6-4 AT commands reference 6-1 AT&T StarGROUP installation 4-4 auto-sensing, speed 1-2 B Banyan VINES installation 4-5 Banyan VINES Dial-In 5-10 C CAB files, Windows 95 2-2 Cabling data grade 1-2 Card and Socket Services 4-51 Card Information Structure (CIS) CARRIER message 6-3 Category 5 cabling 1-2 4-48 Index-2 COM port automatic detection 4-33 setting with COMx 4-33 COM Port Monitor 5-5 COMBASE keyword 4-35, 4-43, 4-48, 4-57 COMIRQ keyword 4-35, 4-43, 4-48, 4-57 Communications application notes 5-6 CompuServe WINCIM 5-10 Computer-specific application notes 4-60 COMx keyword 4-33, 4-43 Conflicts, memory 4-35 CONNECT message 6-1 Country Identifier utility 5-1 Country of installation codes 6-21 Customer Support A-1 D Data compression 4-31 DCOMPVLM.BAT 4-19, 4-26, 4-30 DEC PATHWORKS 4-6 Default values 4-3 Diagnostics 5-3 Dial modifiers 6-6 Dial-Up Product Registration 5-2 Digital telephone line 1-5 Digital telephone lines 1-7 DOS modem software 4-57 E Early receive (RX) 4-45 Early transmit (TX) 4-46 EMM386 4-35, 4-36, 4-51 EMMEXCLUDE= statement 4-36 Error control 4-31 F Fax/modem 4-31 FRAME keyword 4-44 Index-3 FTP LANWatch installation 4-9 NDIS driver 4-10 Packet driver 4-10 FTP PC/TCP 4-11 and NetWare 4-15 installation 4-11 Packet driver 4-14 G Generic installation 4-16 H Hardware installation requirements Hayes 4-31 Hayes commands 6-1 Heat during normal use 1-6 HotSwap 1-3 HP LAN Manager installation 4-16 1-3 I IBM DOS LAN Requestor 4-19 IBM Local Area Network Support Program installation 4-16, 4-17 IBM Local Area Support Program 4-16 IBM PC LAN 4-19 Indicator lights LAN adapter cable 1-8 modem cable 1-7 Installation generic 4-16 manual 4-19 Microsoft Windows 3.x 4-2 Novell NetWare 4-2 Program, Intel 4-2 Program, Xircom 4-22 VLM shell 4-2 4-16 Index-4 Installation Program 1-2, 4-3 Intel Web and Internet Sites B-2 INTERRUPT keyword 4-44, 4-48 INTERRUPTNUMBER keyword 4-44 IOADDRESS keyword 4-44 IOBASEADDRESS keyword 4-44 IOWAITSTATES keyword 4-44 K K56flex technology 1-1 L LAN card 4-31 LAN Manager Microsoft LAN Manager 4-20 Ungermann-Bass Net/One 4-28 LANtastic, Artisoft 4-4 LANWatch, FTP 4-9 LapLink 5-11 LEDs LAN adapter cable 1-8 modem cable 1-7 LINKDISABLE keyword 4-44 LINKINTEGRITY keyword 4-44 Lotus cc:Mail 5-13 Notes 5-15 M M16BTEST.EXE 5-3 Manual installation 4-19 Memory conflicts 4-35 keyword 4-45 manager 4-35 MEMORYBASEADDRESS keyword 4-45 MEMWAITSTATES keyword 4-45 Microcom 4-31 Microsoft Index-5 Windows for Workgroups. See Windows for Workgroups Microsoft LAN Manager installation 4-20 Microsoft Remote Access Server (RAS) 5-17 Microsoft Windows 3.x installation 4-2 MODE keyword 4-45, 4-47 Models 1-2 Modem driver 4-36 driver example 4-37 driver parameters 4-36 reference information 4-31 sound 4-60 volume levels 4-60 Modem commands 6-4 Modem result codes 6-1 Modem script files 5-6 Modem setup 5-7 Modem Test utility 5-2 MODEMLOG.TXT 2-12 N NDIS 3.0 driver parameters 2-13, 3-8 NDIS driver Artisoft LANtastic 4-4 FTP LANWatch 4-9 FTP PC/TCP 4-11 generic 4-16 Microsoft LAN Manager 4-20 Microsoft Windows for Workgroups 4-21 parameters 4-40 SunSoft PC-NFS 4-27 Ungermann-Bass Net/One LAN Manager 4-28 Wollongong PathWay Access for DOS 4-29 NET.CFG file 4-38 example 4-38 Index-6 NetWare. See Novell NetWare installation with Windows 95 Network drivers 4-3 operating system 1-2, 4-3 network node address 5-4 NETX shell support 4-2 NO CARRIER message 6-1 NOCHECK keyword 4-45 NOCOM keyword 4-45 NOLEDS keyword 4-46 Novell NetWare 4-26 and FTP PC/TCP 4-15 installation 4-2 2-8 O ODI driver FTP PC/TCP 4-11 generic 4-16 loading sequence 4-39 Microsoft Windows for Workgroups 4-21 parameters 4-38 Wollongong PathWay Access for DOS 4-29 OEM Service Release Version 2 2-1 OK message 6-1 OnNet with FTP PC/TCP 4-11, 4-13 OSR2 2-1 P PABX systems 1-7 Package contents 1-4 Packet driver FTP LANWatch 4-9 FTP PC/TCP 4-11 loading sequence 4-42 parameters 4-41 Parameters, driver 2-13, 3-8, 4-1, 4-11, 4-19, 4-37 PATHWORKS, DEC 4-6 PC Card slot 1-5 PC Card Standard 1-2 Index-7 PC-NFS 4-27 PC/TCP, FTP 4-11 PCMCIA 1-2 PORT keyword 4-46 Power management 1-3 Power-saving modes under Windows 95 2-9 Prodigy 5-19 PROTOCOL.INI file 4-40 R Registry Windows 95 2-16, 3-8 Windows NT 2-13 Required Equipment 1-4 Result codes, modem 6-1 Retail version, Windows 95 2-1 S S-Register Reference 6-25 S-Registers 6-25 Script files, modem 5-6 Self test 5-3 SHAREIRQ keyword 4-35, 4-46, 4-57 Shutdown and restart 2-11 SINT keyword 4-46 SLOT keyword 4-46 SOCKET keyword 4-46, 4-47 Software supplied 1-2 Software updates B-1 SunSoft PC-NFS installation 4-27 SYSTEM.INI file 4-36 T TELSEL.EXE 5-1 Troubleshooting Windows 95 2-9 Type II PC Card 1-3 Index-8 U Ungermann-Bass Net/One installation 4-28 Update Device Driver Wizard 2-5 Utilities 5-1 V Version Windows 95 2-1 VINES, Banyan 4-5 VLM file decompression 4-19 VLM shell 4-2 Volume, modem speaker 4-60 W WinCim 5-10 Windows 3.1 installation 4-2 Windows 95 2-1 installation 2-1 troubleshooting 2-9 NetWare installation 2-8 OEM (OSR2) version 2-4 retail version 2-2 Windows NT installation 3-3 Windows for Workgroups 4-21 ODI driver 4-22 removing old installation 4-25 with NetWare 4-22 Wizard, Update Device 2-5 Wollongong PathWay Access installation 4-29 Wollongong PathWay Access for DOS NDIS driver 4-30 ODI driver 4-30 WORDSIZE keyword 4-46, 4-47 World Wide Web B-1 4-29