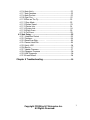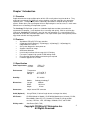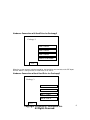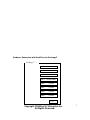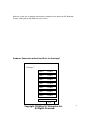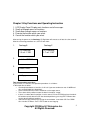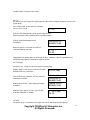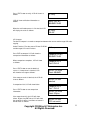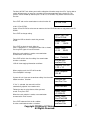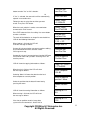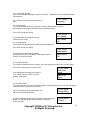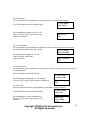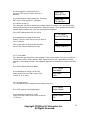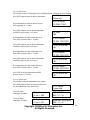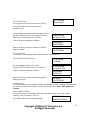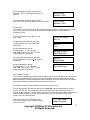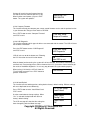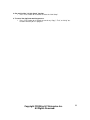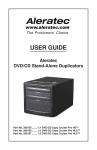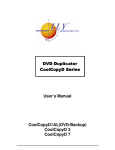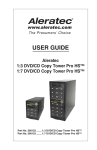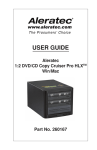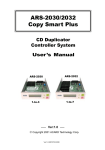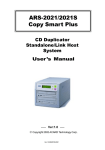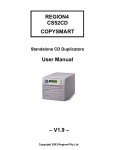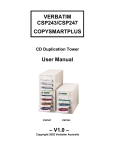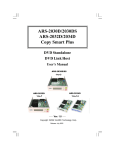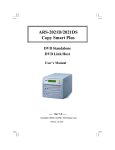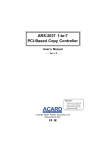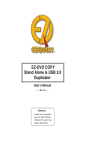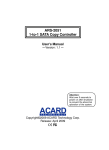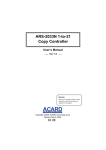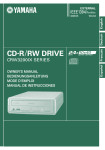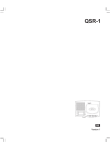Download ILY Enterprise CoolCopy 7 User's Manual
Transcript
User’s Manual CoolCopy1AL(CD-Backup) CoolCopy 3 CoolCopy 7 Table of Contents Chapter 1 Introduction ................................................................4 1.1 Overview ...................................................................................4 1.2 Features ....................................................................................4 1.3 Specifications ...........................................................................4 Chapter 2 Installation Procedure .............................................5 2.1 Controller only ........................................................….…..........5 2.2 Whole duplicator without writer installed ..….........................5 2.3 Completed duplication system ...................….........................5 Chapter 3 Key Functions and Operating Instruction ……9 Chapter 4 Function..........................................................….......…10 4.1 Copy ................................................................…........................10 4.2 Test ....................................................................................…..…11 4.3 Test&Copy............................................................…....…........…11 4.4 Verify ....................................................................…..................11 4.5 Compare ..............................................................…...............…12 4.6 Prescan ................................................................…..................13 4.7 Disc Info ........................................................................…….....13 4.8 Select Source................................................................….........13 4.9 Image .........................................................................................14 4.9.1 Load .....................................................................................14 4.9.2 Delete Image ........................................................................14 4.9.3 Image Info .............................................................................15 4.9.4 Compare Image ....................................................................15 4.9.5 Select Partition ......................................................................16 4.9.6 Select Src Drive ....................................................................16 4.10 Edit Track ...............................................................................16 4.10.1 CD to CD Edit......................................................................17 4.10.2 CD to HD ............................................................................18 4.10.3 Play Audio Track ................................................................20 4.10.4 Close Session ....................................................................20 4.11 Setup.........................................................................................20 4.11.1 Language (optional)....................................................…......21 4.11.2 Burn Speed .........................................................................21 4.11.3 Read Speed ........................................................................21 4.11.4 Auto Start Drive ...................................................................21 4.11.5 Start up menu ......................................................................21 Copyright ©2005 by ILY Enterprise Inc. All Rights Reserved. 2 4.11.6 Auto Verify ...........................................................................22 4.11.7 Auto Compare ......................................................................22 4.11.8 Auto Prescan .......................................................................22 4.11.9 Eject Disc ............................................................................22 4.11.10 Burn on The Fly ................................................................23 4.11.11 Burn Mode ........................................................................23 4.11.12 Button Sound ....................................................................23 4.11.13 Device Info ....................................................................…24 4.11.14 System Info .......................................................................24 4.11.15 Quick Erase ......................................................................25 4.11.16 Full Erase ..........................................................................25 4.12 Adv Setup...................................................................................25 4.12.1 UnderRun Protect ...............................................….............25 4.12.2 Overburn ...............................................................…...........26 4.12.3 Read Error Skip............... ..................................…..…... ...26 4.12.4 Format Hard Disk ....................................................….........26 4.12.5 Verify HDD ...............................…..................................…...26 4.12.6 Burn-in.................................................…...…........................27 4.12.7 Update Firmware..........................................................….....27 4.12.8 Compare Firmware .......................................................…....28 4.12.9 H/W Diagnostic ...............................................................…..28 4.12.10 Load Default ..................................................................….28 Chapter 5 Troubleshooting .........................................................29 Copyright ©2005 by ILY Enterprise Inc. All Rights Reserved. 3 Chapter 1 Introduction 1.1 Overview People who want to create multiple copies of their CDs usually take a long time to do so. They might not have enough CD+RW drives or they might be using their computers for some other important tasks. The duplication process noticeably slows down a computer during the burn process. Rather than sit at the computer for hours duplicating discs one at a time, it is much more efficient to use a CoolCopy CD duplication system. The Coolcopy CD Duplicator system is a standalone duplicator and does not need to be connected to a computer. It can duplicate discs accurately and quickly. With its multi-function LCD panel, Coolcopy CD Duplicator is easy for any user to operate. It is a cost-efficient CD-R duplicator for audio, data, and video applications. The simple control panel is designed to provide copy mode selection and copy operation. 1.2 Features • • • • • • • • • Standalone IDE to IDE CD Copy controller 2(Coolcopy1AL(CD-Backup)) / 4(Coolcopy3) / 8(Coolcopy7) / 16(Coolcopy14) independent IDE channel Self system diagnostics when power on Supports Hard Drive image Auto format detection User friendly interface with message rich LCD display Fast copies supports high speed CD-RW writing mode Easy operation without software and training are required Firmware upgrade via CD-ROM 1.3 Specification Power requirement – voltage: Current: Environment - 5VB+/- 5% 0.5A Max. Temperature Operating 0˚ C to 70˚ C Storage -20˚ C to 85˚ C Humidity - 15% to 90% Models: Length: Width: Height: Dimensions - Coolcopy3/coolcopy7 200 mm 146.2 mm 42 mm Connectors - 40-pin internal IDE connector Cable (Optional) - Using ATA-66 (*Cable of length do not use longer than 46cm) CD Format - CD-ROM (Mode1 & Mode2), CD-ROM/XA (Mode2 form1 & form2), CD-DA, Mixed-Mode, Video CD, CD-I, Karaoke CD, Photo CD (Single & Multisession), CD-Extra, HFS, CD Bridge, ISO9660, CD-R, and CD-RW Writing mode - Auto Detect (DAO, TAO) Copyright ©2005 by ILY Enterprise Inc. All Rights Reserved. 4 Supported CD-ROM Drives* - EPO, TEAC Supported CD-RW Drives* - Plextor, TEAC, Lite-On, Asus, SONY Chapter 2 Installation Procedure When you receive the Coolcopy CD Duplicator, the package could be packaged in the following ways: controller only, whole duplicator without writer installed, and a complete duplication system. 2.1 Controller only 1. Before the installation, please prepare the necessary devices as following: • CD-ROM drive • CD-R/RW drive • IDE case (2~10-bay chassis suggested). • Hard drive and mobile rack (IDE-bus hard drive-Option) • Switching power supply (300W suggested). 2. After the preparation as above and make sure that: • All IDE devices must be in master mode. 2.2 Whole duplicator without writer installed • • • • Unpack the package of the duplicators. Prepare the CD-R/RW writers according to the recommendation list. Please check with the supplier about compatibility issues with unlisted CD-R/RW drives. Assemble the duplicator according to your need. Make sure that the voltage setting is correct. 2.3 Completed duplication system • • • • Take the duplication system out of the package. Check the entire unit to see if there are any problems. Make sure that the voltage setting is correct. The hard drive is optional. Hardware Connection of CoolCopy1AL (CD-Backup) without a HDD CoolCopy1AL (CD-Backup) Power CD-RW CD-Rom Copyright ©2005 by ILY Enterprise Inc. All Rights Reserved. 5 Hardware Connection with Hard Drive for Coolcopy3 Coolcopy 3 IDE 3 CD-RW IDE 2 CD-RW IDE 1 CD-RW IDE 0 CD-Rom/HDD Power When the system connects with the hard drive, the hard drive must connect on the IDE 0 port with the “Master” setting and the CD-ROM must set at “Slave”. Hardware Connection without Hard Drive for Coolcopy3 Coolcopy 3 IDE 3 CD-RW IDE 2 CD-RW IDE 1 CD-RW IDE 0 CD-Rom Power Copyright ©2005 by ILY Enterprise Inc. All Rights Reserved. 6 Hardware Connection with Hard Drive for Coolcopy7 Coolcopy 7 IDE 4 CD-RW IDE 3 CD-RW IDE 2 CD-RW IDE 1 CD-Rom/HDD IDE 8 CD-RW IDE 7 CD-RW IDE 6 CD-RW IDE 5 CD-RW Power Copyright ©2005 by ILY Enterprise Inc. All Rights Reserved. 7 When the system has a hard drive connected, the hard drive must connect on IDE 0 port with “Master” setting and the CD-ROM must set at “Slave.” Hardware Connection without Hard Drive for Coolcopy7 Coolcopy 7 IDE 4 CD-RW IDE 3 CD-RW IDE 2 CD-RW IDE 1 CD-Rom IDE 8 CD-RW IDE 7 CD-RW IDE 6 CD-RW IDE 5 CD-RW Power Copyright ©2005 by ILY Enterprise Inc. All Rights Reserved. 8 Chapter 3 Key Functions and Operating Instruction 1. 2. 3. 4. 5. LCD Display Panel: Display main functions and all messages. Scroll up through menus or functions. Scroll down through menus or functions. Execute the function which you select. Cancel the function which you select. After turning the power on, the Coolcopy CD Duplicator will execute a self test for a few seconds. After the self testing procedure runs, the LCD will show: 1. Coolcopy3: CD Duplicator 1-3 ver: 1.10B 2. 3. 4. Coolcopy7: CD Duplicator 1-7 ver: 1.10T Initialize SDRAM..... Detect Drives..... 1. Copy Two main operation procedures If you install a 3.5” hard disc, the operation procedures is as follows: 1. With hard drive installed • Once duplicator detects a hard disc, it will ask if you want to format or not. A 10GB hard disc can be divided into 10 partitions. • Use the Select Source to set the hard drive as the target source. • Then select which partition to store the data in function 9 “Image.” • If there is no data stored in partition, insert a source CD into CD-ROM and use function 901 Load to transmit data from CD into selected partition by pressing ENT. Different data can be stored in different partitions. • Switch to the Copy function by pressing the arrow button. Insert blank CD-R or CDRW discs into the CD writers. Press “ENT” button to start copying. Copyright ©2005 by ILY Enterprise Inc. All Rights Reserved. 9 • • • When a Copy completes, the passed (correctly copied) CD discs will be ejected automatically. The default is to eject automatically, but this can be changed. Failed discs will remain in writers. The default setting is keeping failed discs in the writers, but this can be changed. Press the buttons on the drivers to take the failed CDs. During operation do not press any button, interruption will harm the device. CDs will be damaged. 2. Without a hard drive installed If you don’t install a 3.5” hard disc, the operation procedures will be as follows: • Insert the master disc to CD-ROM. • Switch to the Copy function by pressing arrow button. Insert blank CD-R or CDRW disc into all the CD writers. Press “ENT” button to start. • When Copy completes, the passed CDs will eject automatically. The default is to eject automatically, but this can be changed. • Failed CDs will remain in the writers. The default setting is that failed CDs stay in the writers, but you can change the setting. You need to press the “eject” buttons on the writers to take the failed CDs. ATA-66 Cable Layout: Please identify two different kinds of cable before the hardware installation. Chapter 4 Function 4.1 Copy Use this function to copy data from a source CD directly onto blank CD discs. Before copying make sure that the source CD is insertd into CD-ROM. If you have a HDD, make sure there is data in your HDD partition. If you are not sure about the success of your duplication job, you can use function 2, Test, to simulate the copying process first. Select function 1. Put a source CD into CD-ROM and blank CD disks into CD writers. CD rewriteable discs containing old data are usable, too. LCD will show the process of copying information as follows: When copying is completed, the LCD will display as the following information: Discs correctly copied will be ejected automatically Copying-24X 0% 650.0MB 74:00 3. Test & Copy OK: 03 1. Copy OK: 03 Copyright ©2005 by ILY Enterprise Inc. All Rights Reserved. 10 and failed ones will remain in the writers. 4.2 Test Function 2 Test will simulate the copying process. When the simulation completes, the discs will remain blank. Press “ENT” button to start the disc simulation or press “ESC” to exit. 2. Test If you use CD rewriteable discs that contains data, the old Data will be quickly erased before before simulation begins: LCD will show the following testing Information: . When the process is finished, the LCD will show the following message: Testing-24X 0% 650.0MB 74:00 2. Test OK: 03 Stopping the test halfway does not affect the CD discs. However, if the CD rewriteable discs contain important data, the information might be erased. 4.3 Test&Copy Function 3 Test & Copy is to test first and then actually copy. Select Function 3. Put a source CD into CD-ROM And blank CD discs into writers. Press ENT to start simulation. LCD will show the Information as follows: 3.Test & Copy Testing-24X 0% 650.0MB 74:00 After the tests finishes, actual copying will begin as follows: Copying-24X 0% 650.0MB 74:00 When the entire process finishes, the LCD will show the information as follows: 4. Test & Copy OK: 03 4.4 Verify Function 4 Verify is to examine if the target CDs can be read correctly after copying. Copyright ©2005 by ILY Enterprise Inc. All Rights Reserved. 11 Press “ENT” button to verify. LCD will shows as follows: LCD will show verification information as follows: When the verification process is finished, the LCD will display the result as follows: 4. Verify Verify--24X 0% 650.0MB 74:00 4. Verify OK: 03 4.5 Compare Function 5 Compare is to make a comparison between the source and the target CDs after copying. Select Function 5. Put the source CD into CD-ROM and the target CDs into CD writers. Press ENT to compare. LCD will show the comparison information as follows: When comparison completes, LCD will show as follows: Press “ENT” button to see the details of source 1. If comparison is identical, LCD will show the message as follows: If the compare result is identical, the LCD will show as follows: If comparison fails, LCD will show failure. Press “ENT” button to see comparison information. If the comparison fails, the LCD will show failure. By pressing ENT twice, LCD will show the contents of source 1 and those of source 2 do not match as follows: 5. Compare Compare-24X 0% 650.0MB 74:00 Compare OK: 3 Fail: 0 Diff: 0 Src: 01 CD-ROM Total: 650.0MB Src: 02 CD-RW Identical Compare OK: 2 Fail: 1 Diff: 0 Src: 01 CD-ROM Total: 0 Bytes Src: 02 CD-RW TOC not match Copyright ©2005 by ILY Enterprise Inc. All Rights Reserved. 12 4.6 Prescan Use the prescan function to scan if the source CD can be read correctly and also to test the reading speed. Select function 6. Put the source CD into CD-ROM. Press ENT to prescan, LCD will show the scanning information as follows: 6. Prescan Scaning-24X 0% 650.0MB 74:00 If the master of the disc can read correctly, the source CD has no problems. LCD will show the following: PreScan OK! If the master disc cannot be read correctly, the LCD will show the message as follows: PreScan Fail! 4.7 Disc Info Function 7, Disc Info, shows the basic information of the source CD. Select Function 7. Insert source CD into CD-ROM. Press the “ENT” button to show the disc information. The LCD will show the total sessions and tracks on the master disc. Press the “ENT” button again, the LCD will show the total time and capacity on the master disc 7. Disc Info Total 02 Sessions Total 10 Tracks Total: 74:00 Total: 650 MB Press the “ENT” button again and use arrow button to select the session, LCD will show the information contained in the session. Session 01 Track 01 - 09 Press the “ENT” button again and use arrow button to select the track. The LCD will then show what information is contained on the track. Track 01 AUDIO 03:54 4.8 Select Source Function 8 Select Source will let you select the data on CD-ROM, CD writers or HDD as the source from which you intend to copy. Copyright ©2005 by ILY Enterprise Inc. All Rights Reserved. 13 8. Select Source Select function 8. Press ENT and then use arrow button to select the source. After selecting source, press ENT and LCD will show the following: Src: CD-ROM 01 IDE0 Slave CD-ROM selected! Note: Suppose you select HDD as the source and try to copy from one of its partitions, but the partition contains no data. An error message will then appear on your LCD. From here, you can switch to another partition that contains no data or use function 9 Image to load the data into the chosen partition first. 4.9 Image Function 9, Image, is only valid when you have installed a hard drive. Select function 9. Press ENT. 9. Image 4.9.1 Load Insert the master CD disc into the CD-ROM or any one of the CD writers, the duplicator will detect and analyze the master CD. Here the Load function will allow you to load data from CD-ROM or any CD writer into the current partition of the hard disc. P:A means Partition A. Press ENT to load. LCD will then show the loading information. 9-01.Image P: A Load Load- A -24X 0% 650.0MB 74:00 When the image has successfully loaded, the LCD will show the following: Image load OK If there is an image file existing in current partition, the system will ask whether you want to overwrite. Use arrow button to make a “Yes” or “No” selection. Image Exists Overwrite?Yes 4.9.2 Delete Image If you want to empty an image file stored in a particular partition, you can use the function Delete Image to do so. Select function by pressing arrow. The system will ask if you are sure you want to delete. Use arrow button to make “Yes” or “No” selection. 9-02. Image P: A Delete Image Delete Image in Partition A?Yes Copyright ©2005 by ILY Enterprise Inc. All Rights Reserved. 14 When the image is successfully deleted from the hard drive, the LCD will show as follows: Partition A: Image is deleted 4.9.3 Image Info This function shows the basic information of an image file stored in a particular partition. Press ENT to show the disc information. The LCD will show the total sessions and tracks in the partition. 9-03.Image P: A Image Info Total 01 Sessions Total 01 Tracks Press ENT again. The LCD will show the total time and capacity in the hard drive of partition. Total: 74:00 Total: 650 MB Press ENT again and use arrow button to select the session. LCD will show the information in the session. Session 01 Track 01 - 01 Press ENT again and use arrow button to select the track. LCD will show track information. Track 01 DATA 650.0MB 4.9.4 Compare Image Use this function to compare the contents of the source CD and those of the image file in the partition. First select the function by pressing the arrow. Press ENT and LCD will show the comparison information as follows: LCD will show the following screen: When the process is finished, the LCD will display the following message: Press ENT to view the comparison details. If the comparison is identical, the LCD will show the following message: 9-04. Image P: A Compare Image Comp-A-24X 0% 650.0MB 74:00 Compare OK: 1 Fail: 0 Diff: 0 Src: 01 CD-ROM Total: 650.0MB Tgt: 00 HDD P:A Identical Copyright ©2005 by ILY Enterprise Inc. All Rights Reserved. 15 If comparison fails, LCD will show the number of discs failed and succeeded. Press ENT to see the comparison information. If the comparison fails, the LCD will show the reason as follows: Compare OK: 0 Fail: 1 Diff: 0 Src: 01 CD-ROM Total: 0 Bytes Src: 02 CD-RW TOC not match 4.9.5 Select Partition This function is to select a partition in the hard disc. Press ENT button to change the setting. 9-05.Image P: A Select Image After installing a hard disc, duplicator will format it automatically. Each partition occupies 1GB. The number of partitions is dependent on the hard disc’s capacity. The partitions are alphabetically arranged. Use arrow button to select which partition will be worked. When the partition is set, the LCD will show the following: Select Working Partition - A Set Partition to A 4.9.6 Select Src Drive This function selects CD-ROM or any CD writer as the source from which you can load data into a particular partition as an image file. Press ENT and arrow button to select the source. Then use arrow button to select the disc as the master source. After selecting the source, press ENT. LCD will show the source information the following info: 9-06. Image P: A Image Src Drive Select Img Src: 01 IDE0 CD-ROM Load image from Drive ID-01 4.10 Edit Track Copyright ©2005 by ILY Enterprise Inc. All Rights Reserved. 16 Function 10, Edit Track, allows you to edit a collection of favorite songs from CDs. You’re able to collect different tracks or songs on a number of CDs and merge them onto a single CD. This process can be divided up into four parts: CD to CD, CD to HDD, Play Audio Track and Close Session. Press ENT and use the arrow button to select function 10. 10. Edit Track 4.10.1 CD to CD Edit Select “CD to CD Edit” to select one or more tracks from CD-ROM and then copy onto blank CDR/RWs. Press ENT to change setting. Follow the LCD to select the track that you want to edit. Press ENT to select the track. After the track is selected, the “+” will appear beside 1/10 as shown. Pressing ENT again will cancel the track. When the track selection is made, use arrow button to move to the “End” manual. Press ENT to finish the disc editing. Use arrow button to make a selection. LCD will show copying information as follows: When copying ends, the LCD will show the “Burn Complete!” message: System will ask if you want to continue editing. Use the arrow button to make a selection. If “Yes” is selected, the source disc will be automatically ejected. Insert another disc. Follow the steps to select the track that you want to edit. Then press ENT. When the track selection is made, use arrow button to move to the “End” manual. Press ENT button to finish the disc edition. Use the arrow button to make a selection. 10-01. Edit Track CD to CD Edit Select Track: 1/10 03:25 Select Track: +1/10 03:25 Select Track: End 1Trk03:25 End edit disc and burn?Yes Copying- 24X Edit 1/10 - > 1/1 Burn Complete! OK: 03 Continue edit next Disc?Yes Insert next disc Select Track: +2/10 04:25 Select Track: End 2Trk07:50 End edit disc and burn?Yes Copyright ©2005 by ILY Enterprise Inc. All Rights Reserved. 17 LCD will show copying information as follows: The 2/2 means the second track of all tracks you have selected. So far you have selected two tracks from two different CDs. Copying- 24X Edit 1/10 - > 2/2 When copying is finished, the LCD will show the following message: Burn Complete! OK: 03 The system will ask if you want to continue editing. Use arrow button to select “no” then press ENT. Continue edit next Disc?No The system will ask to close the disc session. Use arrow button to make “Yes” or “No” selection. Close all disc’s session? Yes LCD will show the following screen when you are closing the session: Closing Session Please wait--- 4.10.2 CD to HDD This function lets you select one or more tracks from CD-ROM and then copy the source into a certain HDD partition. Press ENT to enter the setting. Follow the LCD to select the track that you want to edit. Here 1/10 means the number one of 10 tracks and 3:25 means the playing time. 10-02. Edit Track CD to HDD Edit Select Track: 1/10 03:25 Press ENT button to select the track. After the track is selected, the “+” will appear. Pressing ENT again will cancel the track. Select Track: +1/10 03:25 When track selection is made, use arrow button to move to the “End” manual. Select Track: End 1Trk03:25 Press ENT to finish the disc editing. Use arrow button to make a selection. End edit disc and burn?Yes The source will be loaded to hard drive. LCD will show the loading information as follows: Load- P0 -24X Edit 1/10 - > 1/1 When the “Image Load” is finished, the LCD will show the message as follows: Image load OK The system will ask if you want to continue editing. Use the arrow Copyright ©2005 by ILY Enterprise Inc. All Rights Reserved. 18 button to make “Yes” or “No” selection. 16 If “Yes” is selected, the source disc will be automatically ejected. Insert another disc. Follow the steps to select the track that you want to edit. Then press ENT button. When the track selection is made, use arrow button to move to the “End” manual. Press ENT button to finish disc editing. Use arrow button to make a selection. The track will be loaded as an image file onto hard drive. LCD will the following information. When loading is finished, the LCD will show the message as follows: Continue edit next Disc?Yes Insert next disc Select Track: +2/10 04:25 Select Track: End 2Trk07:50 End edit disc and burn?Yes Load- P0 -24X Edit 1/10 - > 2/2 Image load OK System will ask you whether you want to continue editing. Use arrow button to make a selection. Select “No” to go next step. Continue edit next Disc?No System will ask you if you want to burn from the HDD onto CD-R/RW or move into a partition. Selecting “Burn” will start the process. Burn or Move to Partition?Burn LCD will show the copying information as follows: When burning is finished, the LCD will show the message as follows: Selecting “Move” will move the data from the hard drive template to a certain partition. Select the partition that the data will move into by pressing the arrow. LCD will show the moving information as follows: When moving is finished, the LCD will show the message as follows: If the chosen partition contains image data, system will ask to overwrite it. Select “No” to Copy- P0 -24X 0% 1/2 Trk03:25 Burn Complete ! OK: 03 Burn or Move to partition? Move Select Partition A Moving to P: A 0% Moving to P: A OK! Copyright ©2005 by ILY Enterprise Inc. All Rights Reserved. 19 keep the data image or “Yes” to overwrite it. Image Exists Overwrite?Yes LCD will show the moving information as follows: Moving to P: A 0% When moving is finished, the LCD will show the message as follows: Moving to P: A OK! 4.10.3 Play Audio Track This function allows your machine to be utilized as a music player. Plug in an AV terminal in the audio port on the back of the device. Press ESC and the arrow button to enter the play audio function. Use arrow button to select track you are going to play. Press ENT and LCD will display the playing information as follows: 10-03. Edit Track Play Audio Track Select Track: 1/10 03:25 Playing Track-1 00:00 / 03:25 4.10.4 Close Session Select “Close Session” will close the disc and restrict data writing. This function allows discs to be read on any normal player. Press ESC and arrow to select the function. Press ENT, the system will ask whether you want to close. After this step, data cannot be written onto the disc. LCD will show the message as follows: When closing session is finished, the LCD will show the following message: 10-04. Edit Track Close Session Close all disc’s session? Yes Closing Session Please wait--Closing Complete OK :3 Fail :0 4.11 Setup This function allows you to change default settings. It is suggested that you use default setting for optimal performance. Press ENT button to enter the Setup function. 11. Setup Copyright ©2005 by ILY Enterprise Inc. All Rights Reserved. 20 4.11.1 Language (optional) Here are the available languages on the LCD: English, Traditional Chinese, Simplified Chinese and Japanese. Press ENT to change the setting and ESC to exit. 11-01. Setup Language 4.11.2 Burn Speed This setting controls the burning speed of CD writers. Default setting is “Auto,” which would use the highest available writing speed of the writer. Press ENT to enter the setting. Use arrow button to change the burning speed then press ENT. 4.11.3 Read Speed This function lets you control the reading speeds of target CDs. Press ENT to enter the setting. Use arrow button to change the reading speed then press ENT. The default is maximum but other choices are 32X, 16X and 8X. 11-02. Setup Burn Speed Burn Speed 24X 11-03. Setup Read Speed Read Speed 32X 4.11.4 Auto Start Drive This function automatically tests or copies discs once you put the blanks discs into the writers. Press ENT button to enter Auto Start Drive. Use arrow button to change the number or “Off” setting. Then press ENT or ESC to go back 11-04 menu. 11-04. Setup Auto Start Drive Auto Start Drive Off 4.11.5 Start up menu This setting lets you select any one of the functions, except Adv Setup, as the first item to appear on the menu when you turn on your device. Press ESC button to enter Startup Menu and ENT to enter the following figure: Use the arrow button to select other function settings, which will be the first setting to appear when the device is turned on. Then press ENT. 11-05. Setup Startup Menu Startup Menu 1.Copy Copyright ©2005 by ILY Enterprise Inc. All Rights Reserved. 21 4.11.6 Auto Verify This setting allows you to automatically verify if target CDs can be read after copying. Press ENT button to enter the following figure: Use arrow button to change the “On” or “Off” setting. Then press ENT or press ESC to go return to 11-06 menu. 11-06. Setup Auto Verify Auto Verify Off 4.11.7 Auto Compare This setting allows you to automatically compare the source CD and target CDs after copying. Press ESC button and arrow to enter setting. 11-07. Setup Auto Compare Use arrow button to change “On” or “Off” setting. Then press ENT to go back 11-07 menu Auto Compare Off 4.11.8 Auto Prescan This setting allows you to automatically scan if the source CD can be read correctly and also tests the reading speed. Press ENT button to enter Auto Prescan. Use arrow button to change “On” or “Off” Setting. Then press ENT or press ESC to return to 11-08 menu. 11-08. Setup Auto Prescan Auto Prescan Off 4.11.9 Eject Disc Eject disc allows three choices: Eject Good Only, Eject All Disc and Do Not Eject. Press ENT button to enter the following figure: Use arrow button to select Eject Good Only. Then press ENT or press ESC to return to 1109 menu. 11-09. Setup Eject Disc Eject Disc Eject Good Only Copyright ©2005 by ILY Enterprise Inc. All Rights Reserved. 22 Use arrow button to select Eject All Disc, then press ENT or press ESC to return to 1109 menu. Eject Disc Eject All Disc Use arrow button to select Do Not Eject. Then press ENT or press ESC to go back 11-09 menu. Eject Disc Do Not Eject 4.11.10 Burn on the Fly This setting lets you controls the burning methods. When the setting is “On”, the data will copy directly from source drive to the target drives. When the setting is “Off”, the data will load into a partition of the hard drive first. Then, the copying will be completed. Press ENT button to enter Burn On The Fly. 11-10. Setup Burn On The Fly Use arrow button to change the On or Off Setting. Then press ENT or press ESC to return to The 11-10 menu. Burn On The Fly On If the system does not connect with hard drive, the LCD will show the following message. There is no HDD ! 4.11.11 Burn Mode This setting lets you control the burning methods. There are two modes: Disc At Once (DAO) or Track At Once (TAO). Default setting is DAO. Some CD writers may support different writing methods. If the method selected is not supported, duplicator will automatically switch to the other one. . Press ENT button to enter Burn Mode. Use arrow button to change TAO or DAO mode setting. Then press ENT or press ESC to return to 11-11 menu. 11-11. Setup Burn Mode Burn Mode DAO 4.11.12 Button Sound This setting allows you to control the sound when you press it. Press ENT button to enter Button Sound. 11-12. Setup Button Sound Use arrow button to change On or Off setting. Then press ENT or press ESC to return to 11-12 menu. Button Sound On Copyright ©2005 by ILY Enterprise Inc. All Rights Reserved. 23 4.11.13 Device Info This function shows the information of the CD-ROM and any CD writer you have installed. Press ENT button to enter the device information. 11-13. Setup Device Info 00 IDE0 Master Use arrow button to select the device or press ESC to go back 11-13 menu. Press ENT button to see the device information and ESC to return to the 11-13 menu. Use arrow button to select another device or press ESC to return to the 11-13 menu. Press ENT button to see the device information and ESC to return to the 11-13 menu. CD-ROMTEAC CD-540E 3.0A 01 IDE1 Master CD-RWPLEXTOR CD-R PX-W2410A 1.01 Use arrow button to select another device or press ESC to return to the 11-13 menu. 02 IDE2 Master CD-RWPLEXTOR Press ENT button to see the device information and ESC to return to the 11-13 menu. CD-R PX-W2410A 1.01 Use arrow button to select another device or press ESC to return to the 11-13 menu. 03 IDE2 Master CD-RW :PLEXTOR Press ENT to see the information and ESC to return to the 11-13 menu. CD-R PX-W2410A 1.01 4.11.14 System Info This function shows the information of the system. Press ENT button to enter the System Info and see the next information. Press ESC to exit. The LCD shows Coolcopy3 as follows: The LCD shows Coolcopy7 as follows: 11-14. Setup System Info CD Duplicator 1-3 ver: 1.10B SST: 39SF020 2001 / 11 / 16 CD Duplicator 1-7 ver: 1.10T WINBOND: W49F002U 2001 / 11 / 16 Copyright ©2005 by ILY Enterprise Inc. All Rights Reserved. 24 4.11.15 Quick Erase This function will quickly erase the data on the disc. 11-15. Setup Quick Erase Press ENT button to enter the Quick Erase and ESC to exit. Use arrow button to confirm whether you want to erase the data. Select the “Yes” or “No” setting. Then press ENT or press ESC to return to 11-15 menu. LCD will show the information as follows: When erasing disc function is finished, the LCD will display as follows: All data will be lost, erase? Yes Erasing disc 00:24 (Quick) Quick Erase OK:01 Fail:00 4.11.16 Full Erase This function is to completely erase the data on the CD rewriteable discs. Press ENT to enter the Full Erase. 11-16. Setup Full Erase Use arrow button to select “Yes” or “No.” Then press ENT or ESC to return to 11-16 menu. All data will be lost, erase? Yes LCD will show the information as follows: Erasing disc 03:24 (Full) When finished, the LCD will show the message the following message: Full Erase OK:01 Fail:00 4.12 Adv Setup This function allows you to change the system configuration. Changes should be made only when you are fully familiar with the function. To enter the function, please press “ESC” button for 2 seconds. 4.12.1 UnderRun Protect This function lets you control Buffer Under Run Protection settings, such as Burn Proof, SafeBurn, JustLink, Seamless Link, etc. Press ENT button to enter “UnderRun Protect. 12-01. Adv Setup UnderRun Protect Copyright ©2005 by ILY Enterprise Inc. All Rights Reserved. 25 Use arrow button to change the setting. Then press ENT or ESC to return to the 12-01 menu. UnderRun Protect On 4.12.2 Overburn This setting lets you decide whether to copy beyond the limit of the CD or not. Press ENT button to enter Overburn. 12-02. Adv Setup Overburn Use arrow button to change the setting. Then press ENT or ESC to return to the 12-02 menu. Overburn On 4.12.3 Read Error Skip This function allows you to neglect any error that occurs during copying. You can use this function to copy some defective CDs. 12-03. Adv Setup Press ENT button to enter Read Error Skip. Read Error Skip Use arrow button to change the setting. Then press ENT or ESC to go back to the 12-03 menu. Read Error Skip Off 4.12.4 Format Hard Disk This function allows you to partition the hard drive. Press ENT button to enter Format HDD. Use arrow button to change the setting. Then press ENT or ESC to go back to the 12-04 menu. If the system does not connect with hard drive, the LCD will show the message as follows: 12-04. Adv Setup Format HDD All data will be lost, format? Yes There is no HDD! 4.12.5 Verify HDD This function is to verify if the hard disc or any of its partitions are working well. Press ENT to enter Verify HDD. 12-05. Adv Setup Verify HDD Copyright ©2005 by ILY Enterprise Inc. All Rights Reserved. 26 Use arrow button to change setting to Disk. Then press ENT or ESC to go back to the 1205 menu. Use arrow button to change setting to Parti. Then, press ENT or ESC to go back to the 12-05 menu. Verify Disk or Partition? Disk Verify Disk or Partition? Parti 4.12.6 Burn-in This function is a burn-in test, which will simulate the copying process multiple times. After each cycle, the CDs on the CD writers will be ejected automatically and re-inserted again for continuous testing. Press “ENT” button to enter “Burn-in” and “ESC” to exit The data will not be written on the blank CD discs and the discs will remain blank after the test. . Using arrow button to change “RunContinuous”, “1~10”, “10~100”, “100~1000” setting. Press “ENT” or “ESC” button to go back 12-06 menu. 12-06. Adv Setup Burn-in Burn-in Test Sel burn-in num: Run Continuous The system will repeat to erase and write on the CD-RW discs. Only CD+RW discs can be rewritten. Burn-in Erase&Copy Using arrow button to change “RunContinuous”, “1~10”, “10~100”, “100~1000” setting. Press “ENT” or “ESC” button to go back 12-06 menu. Sel burn-in num: Run Continuous 4.12.7 Update Firmware This function will update your firmware to the latest version. Insert the CD disc which contains the latest firmware data (firmware CD disc) into the CD-ROM drive and the duplicator will find the data and update its firmware automatically. During updating, do not turn off the power of machine because the update will not be finished until machine resets itself. The Update Firmware function updates firmware to the latest version. 2. Unzip the firmware you have and write the file “cdxxx.bin” into the root directory of a blank CD-R or CD-RW disc. You have to close the session of the CD. If the same CD disc still has capacity to add more data, it can be used to store newer versions of firmware. When updating the firmware program from the CD, only the one from last session will be used. Versions from previous sessions will be ignored. Select source drive to CD-ROM first! Then press “ENT” button to enter “UpdateFirmware” and “ESC” to exit. 12-07. Adv Setup Update Firmware Copyright ©2005 by ILY Enterprise Inc. All Rights Reserved. 27 System will search the new firmware from the CD and the LCD will show the process as left. When find the new firmware, just press “ENT” button. The system will update it. Searching F/W--XXX/XXXXX 4.12.8 Compare Firmware This function will help you compare your current control firmware version and the updated version in your firmware disc that you insert into the CD-ROM. Press “ENT” button to enter “Compare Firmware” and “ESC” to exit. . 12-08. Adv Setup Compare Firmware 4.12.9 H/W Diagnostic This function will detect which types of devices are connected with the control. The LCD will show the hardware information. Press the ENT button to enter “H/W Diagnostic” and “ESC” to exit. LCD will ask user to do the button test. Following the LCD instruction test each function button. 12-09. Adv Setup H/W Diagnostic Enter ESC Hold ESC to exit After the button function testing, the system will self-test SDRAM, the hardware connecting test, and flash test. Every testing process will be shown on the LCD. It just takes a few minutes to get the results of hardware diagnostics. It is an easy way to know if the system works properly. When testing is finished, the LCD will show the “Test finished” message. Press “ESC” button to go back 12-09 menu. Test finished 4.12.10 Load Default This function will reset whole previous setting back to factory’s default setting. Different settings will cause duplicator to react differently. Press “ENT” button to enter “Load Default” and “ESC” to exit. Use the arrow button to change settings. When “Yes” is selected, the duplicator will return to factory’s default setting. The LCD message will show that the setting has been changed by with the follow message: 12-10. Adv Setup Load Default Load Default Config? Yes Load Default OK Copyright ©2005 by ILY Enterprise Inc. All Rights Reserved. 28 Chapter 5 Trouble Shooting 1. No display on LCD or the unit does not operate when power on. • Please check the connection of power cable and that the power outlet is normal. • Turn off the power of machine, open the case of duplicator, and check if there are any problems with the power cable. 2. LCD shows the Error message. • During operation like Copy, Test, Compare and Verify, you may press ESC button to abort the operation. An Error message will be shown no the LCD. Some CD writers will cause the duplicator to reset and you have to re-start the power to get the duplicator to function properly. • A failed reading may cause an error message to show on the LCD display. Change the master CD and try again. • During operation, if a read error, buffer under run or writing error occurs, the LCD will show error message like: Pass xx, failed xx. • If there is no device connected and detected by duplicator during power-on, the duplicator will show an error message on the LCD before entering the main menu. 3. CD-ROM can not read disc and shows error message. • Check the format of master CD or master CD itself for damage. • Use any of the CD-Writers to read the master. If it works, the CD-ROM may be defective or not compatible with CD-ROM. 4. Buttons do not function. • May be still busy on task. • Button malfunction. • Faulty board. 5. Copy completed but CD-R disc is not readable / executable? • Use the compare function to check. • Change another CD-ROM drive to test. 6. The failure rate is high. • Lower the speed of the CD-Writers and try again. • Quality of blank disc is poor. • Check for latest firmware version. • Check the CD-Writer maximum writing speed. If you want to copy at 24X writing process or higher, please copy to hard drive first and then to CD. 7. Can not boot-up or failure to upgrade firmware. • Contact your dealer to solve the problem. Please note that ay be charged for this. • Check to see if the BIOS program is correct since customers often download the wrong program or simply write the zipped file to CD when it should be first unzipped before writing. • A failed upgrade might cause a failed boot. This can only be solver by returning the control board to agent or factory directly. It is not necessary to return whole system under failed upgrade. Copyright ©2005 by ILY Enterprise Inc. All Rights Reserved. 29 8. Can not find the “12. Adv Setup” function. • Press “ESC” button for 2 seconds to enter the “Adv Setup”. 9. To cancel the duplicator working process. • Press “ESC” button for 2 seconds to cancel any “Copy”, “Test”, or “Verify” etc. function while the job is in progress. Copyright ©2005 by ILY Enterprise Inc. All Rights Reserved. 30