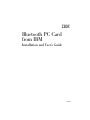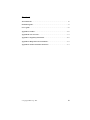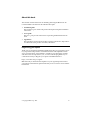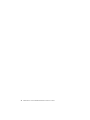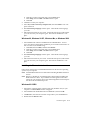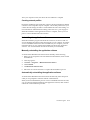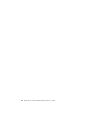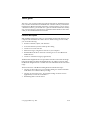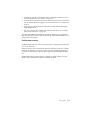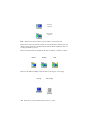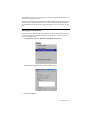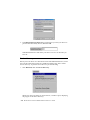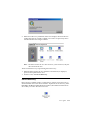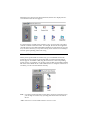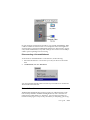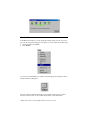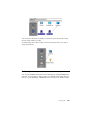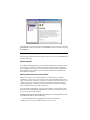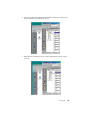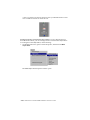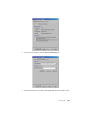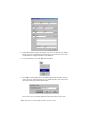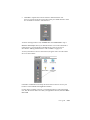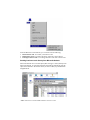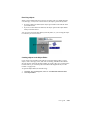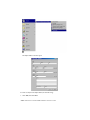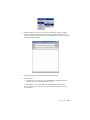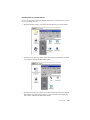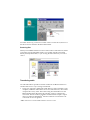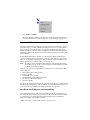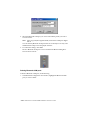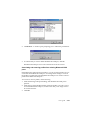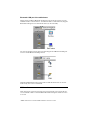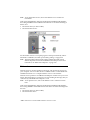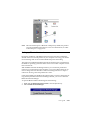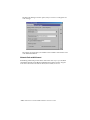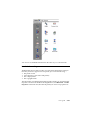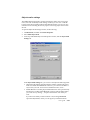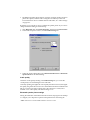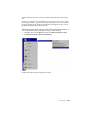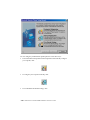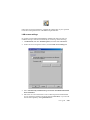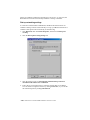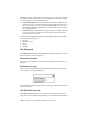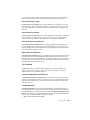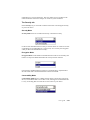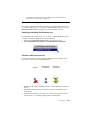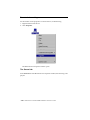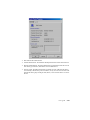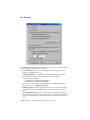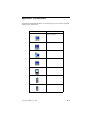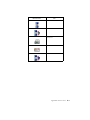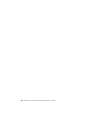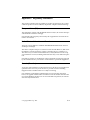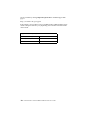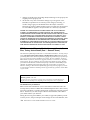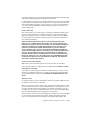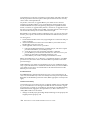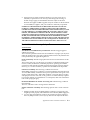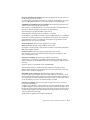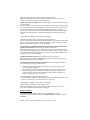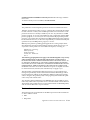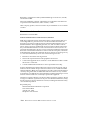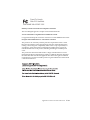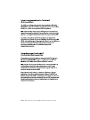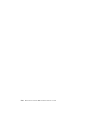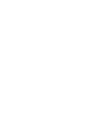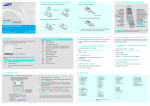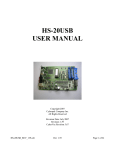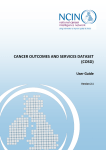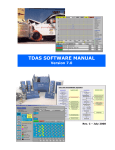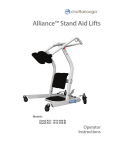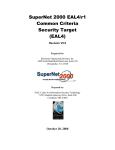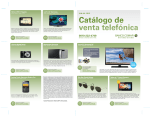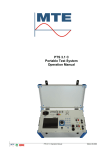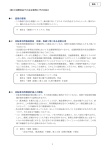Download IBM 19K4260 User's Manual
Transcript
IBM
Bluetooth PC Card
from IBM
Installation and User’s Guide
19K4260
Note:
Before using this information and the product it supports, read Appendix E,
“Product warranties and notices” on page E-1.
First Edition (August 2000)
© Copyright International Business Machines Corporation 2000. All rights reserved.
US Government Users Restricted Rights – Use, duplication or disclosure restricted by
GSA ADP Schedule Contract with IBM Corp.
Contents
About this book . . . . . . . . . . . . . . . . . . . . . . . . . . . . . . . . . . . . . . . . . . . . . . . . . . . . . vii
Installation guide . . . . . . . . . . . . . . . . . . . . . . . . . . . . . . . . . . . . . . . . . . . . . . . . . . . . .1-1
User’s guide . . . . . . . . . . . . . . . . . . . . . . . . . . . . . . . . . . . . . . . . . . . . . . . . . . . . . . . . . .2-1
Appendix A. Profiles . . . . . . . . . . . . . . . . . . . . . . . . . . . . . . . . . . . . . . . . . . . . . . . . . B-1
Appendix B. List view icons . . . . . . . . . . . . . . . . . . . . . . . . . . . . . . . . . . . . . . . . . . . C-1
Appendix C. Regulatory information. . . . . . . . . . . . . . . . . . . . . . . . . . . . . . . . . . . D-1
Appendix D. Help and service information . . . . . . . . . . . . . . . . . . . . . . . . . . . . . E-1
Appendix E. Product warranties and notices . . . . . . . . . . . . . . . . . . . . . . . . . . . . F-1
© Copyright IBM Corp. 2000
iii
iv
Bluetooth PC Card from IBM: Installation and User’s Guide
About this book
This manual contains instructions for installing and using the Bluetooth™ PC
Card from IBM®. The manual is divided into three parts:
•
Installation guide
The Installation guide contains the product description and quick installation
instructions.
•
User’s guide
The User’s guide provides instructions on operating the Bluetooth Software
Suite.
•
Appendixes
The appendixes contain reference tables, regulatory information, help and service information, the product warranties, and notices.
Registering your option
Thank you for purchasing OPTIONS by IBM. Please take a few moments to register your product and provide us with information that will help IBM to better
serve you in the future. Your feedback is valuable to us in developing products
and services that are important to you, as well as in developing better ways to
communicate with you. Register your option on the IBM Web site at
http://www.ibm.com/pc/register
IBM will send you information and updates on your registered product unless
you indicate on the Web site questionnaire that you do not want to receive further
information.
© Copyright IBM Corp. 2000
v
vi
Bluetooth PC Card from IBM: Installation and User’s Guide
Installation guide
1.
This section contains quick instructions for installing and operating the Bluetooth™ PC Card from IBM® and the Bluetooth Software Suite. For more detailed
instructions, refer to the User’s guide on page 2-1.
Note: The documents supporting the Bluetooth software suite are also provided
in PDF format. To view these documents, you must have Adobe® Acrobat® Reader. If Acrobat Reader is not already installed on your computer,
you can install it from the CD-ROM by following these instructions:
1. Click Start
2. Click Run
3. Type X:\Acrobat\ar405eng.exe where X corresponds to the letter for
your CD-ROM drive.
4. Follow the instructions on your screen.
Product description
Bluetooth wireless technology eliminates the need for cables between electronic
devices such as desktop computers, printers, and local area networks (LANs).
Bluetooth wireless technology provides fast, reliable, and secure wireless communication in a small space, and enables you to synchronize devices such as your
desktop computer and mobile phone.
Bluetooth wireless technology has the following features:
•
Worldwide operation: The Bluetooth radio transmitter and receiver operates
in the 2.45 GHz band, which is license-free and compatible with any radio system in the world (with the exception of France).
•
Link establishment: You can establish a link between two or more devices
almost instantly. The link is maintained even if the devices are not within line
of sight.
•
Robust link: Under normal conditions, your connection will not suffer from
interference from other radio signals operating in the same frequency band.
•
Data and voice recognition: You can use Bluetooth wireless technology for
data transfer or voice communication separately or simultaneously.
•
Security: Two advanced security mechanisms ensure a high level of security:
— Authentication prevents access to critical data and makes it impossible to
falsify the origin of a message.
— Encryption prevents eavesdropping and maintains link privacy.
In addition to this guide, your option package includes the following:
•
•
Bluetooth PC Card from IBM CD
Bluetooth PC Card
If either of these items are missing or damaged, contact your reseller.
© Copyright IBM Corp. 2000
1-1
Before you begin
Before you begin installing and using your Bluetooth PC Card, review the following terms that will be used throughout the manual.
•
Authentication: A security mechanism that prevents access to critical data
and makes it impossible to falsify the origin of a message.
•
Device address: The unique address of a Bluetooth device.
•
Device discovery: Before a link can be established, a Bluetooth device needs
to "discover", or find, the other Bluetooth devices that are active and in range.
•
Device name: The name that a Bluetooth device presents itself with when
supplying identity information to another device.
•
Master device: The device that initiates a connection and, during this connection, controls all traffic in a piconet.
•
Park mode: An economical, low-power "sub-mode" of standby. In park
mode, a slave device does not participate in the piconet but remains synchronized to it. Park mode is used to increase the number of slave devices connected to a master device.
•
Piconet: A wireless network formed by two or more Bluetooth devices.
•
Profile: An application that a Bluetooth device facilitates. For one device to
communicate with another, the two devices must have a shared profile.
•
Slave device: A device in a piconet controlled by another device (the master
device).
System requirements
The Bluetooth Software Suite works with the following operating systems:
•
•
•
•
Microsoft® Windows® 95 OSR/2
Microsoft Windows 98
Microsoft Windows Millennium Edition (Me)
Microsoft Windows 2000 Professional
Installing the Bluetooth software suite
Follow these directions to install the Bluetooth software suite for the operating
system on your computer.
Note: If you have an older version of the Bluetooth Software Suite on your computer, it must be uninstalled before continuting. For more information,
see “Uninstalling the application software” on page 1-5.
Windows 95 OSR/2
1. Insert the Bluetooth software CD-ROM into the CD-ROM drive. In most
cases, the software will begin the installation process without intervention. If
this is not the case, do the following:
a. Click Start, then click Run, and then click Browse.
1-2
Bluetooth PC Card from IBM: Installation and User’s Guide
b. Click the icon that corresponds with your CD-ROM drive.
c. Select Setup, then click OK. The Run windows opens.
d. Click OK.
2. Click Yes to restart your computer.
3. Select Yes, I want to restart my computer now, then click Finish. Your computer will restart.
4. The Choose Setup Language window opens. Click the file of the language
you want.
5. Follow the instructions on your screen. At the end of the process, indicate that
you want to restart your computer again. The software installation is complete.
Windows 98, Windows 98 SE, Windows Me, or Windows 2000
1. Insert the Bluetooth software CD-ROM into the CD-ROM drive. In most
cases, the software will begin the installation process without intervention. If
this is not the case, do the following:
a.
b.
c.
d.
Click Start, then click Run, and then click Browse.
Click the icon that corresponds with your CD-ROM drive.
Select Setup, then click OK. The Run windows opens.
Click OK.
2. The Choose Setup Language window opens. Click the file of the language
you want.
3. Follow the instructions on your screen. At the end of the process, indicate that
you want to restart your computer again. The software installation is complete.
Installing the Bluetooth device driver
Follow these instructions to install the Bluetooth device driver for the operating
system on your computer.
Note: Install the Bluetooth Software Suite before installing the Bluetooth device
drivers.
Note: Remove or disable any card-management software before installing the
Bluetooth device driver. If you need the card-management software to
remain on your computer, refer to the card-management software help for
the device driver installation process.
Windows 95 OSR/2
1. Insert the PC Card into either of the PC Card slots (PCMCIA slots) on your
computer. The Insert Disk window will appear.
2. Insert the Bluetooth CD-ROM into the CD-ROM drive, then click OK.
3. Click Browse , then click the icon that corresponds to your CD-ROM drive.
4. Double-click the Drivers folder.
Installation guide
1-3
5. Double-click the Win9x folder, then select dgahci.vxd.
6. Click OK.
7. Click OK.
8. Click Next, then click Finish.
Note: If the Version Conflict window appears, continue with steps 9 and 10.
Otherwise, the device driver installation is complete.
9. Click Yes.
10. Click No.
The device driver installation is complete.
Windows 98, Windows 98 SE, or Windows Me
1. Insert the PC Card into either of the PC Card slots (PCMCIA slots) on your
computer. The Insert Disk window will appear.
Note: If you are prompted for the location of a driver, select the appropriate
subdirectory on the CD-ROM drive. The driver subdirectories are
located in the /DRIVERS directory.
2. Follow the instructions on your screen.
3. If the DHCP Client window appears, then click No.
4. Once the driver is installed, click Finish.
5. Click Yes to restart your computer.
After your computer restarts, the device driver installation is complete.
Windows 2000
1. Insert the PC Card into either of the PC Card slots (PCMCIA slots) on your
computer. The Insert Disk window will appear.
Note: Windows will install four separate device drivers. If you are
prompted for the location of a driver, select the appropriate subdirectory on the CD-ROM drive. The driver subdirectories are located in
the /DRIVERS directory.
2. The Found New Hardware Wizard window opens for the Bluetooth PC Card.
Follow the instructions on your screen.
3. The Found New Hardware Wizard window opens for the Bluetooth Ethernet
Adapter. Follow the instructions on your screen.
4. The Found New Hardware Wizard window opens for the Bluetooth RF
COMM Protocol. Follow the instructions on your screen.
5. The Found New Hardware Wizard window opens for the Bluetooth SCP Protocol. Follow the instructions on your screen.
6. When the last device driver has completed installation, click Start, then click
Shut Down.
7. Click Restart, then click OK to restart your computer.
1-4
Bluetooth PC Card from IBM: Installation and User’s Guide
After your computer restarts, the device driver installation is complete
Creating network profiles
During the installation of the application software, the Network Manager Wizard
creates two network profiles on your computer. One of these profiles saves your
current network settings; the other is used for Bluetooth ad hoc networking. For
more information on Bluetooth networking, refer to the User’s guide on page 2-1.
When the installation of the application software is complete, restart your computer to activate the Bluetooth Software Suite.
Uninstalling the application software
When the installation program installs the device drivers, it looks for older versions of the Bluetooth Software Suite that might be on your computer. If an older
version of the Bluetooth Software Suite is installed on your computer, you must
uninstall it before you can complete the installation of the the new application
software. You can uninstall the old software manually or automatically.
Manually uninstalling the application software
To uninstall the older Bluetooth Software Suite manually, do the following:
1. When you are prompted to select the method of uninstallation, select manual
uninstallation.
2. Close all programs.
3. Click Start → Programs → Bluetooth Software Suite V.
4. Click Uninstall.
5. Click Bluetooth Software Suite.
6. Follow the on-screen instructions to complete the uninstallation process.
Automatically uninstalling the application software
To uninstall the older Bluetooth Software Suite automatically, select that option
when you are prompted to select the method of uninstallation.
When you have uninstalled the previous version of the Bluetooth Software Suite,
you can continue with the installation of the application software; then continue
with the PC Card installation procedure.
Installation guide
1-5
1-6
Bluetooth PC Card from IBM: Installation and User’s Guide
1.
Bluetooth TM IBM PC ® Bluetooth Software Suite
!"#$
%&'( )
* 2-1 +,-./01"!
Note: Bluetooth 23456 789:PDF ;<=>?"@
!@#AB9:-./ CAdobe® Acrobat® Reader D
EF !Adobe Acrobat Reader DGHIJ"@
KLMNOPQ CD-ROM R#S !
1. [ J ] TJ-UVWU
!
2. [ 3XY-Z[\] ] -UVWU
3. X:^Acrobat^ar405eng.exe _`
ab9c !
4. defZgh
!
!X CD-ROM ab
!
Bluetooth ijk lUmn,opUWq GHIJqV
Jn rV6 sWiU (LAN) KtpuvwbxyzFK{ !|G}UK+~~Ki
jk
->?pUWq GHIJKtpu
v-C- !
Bluetooth ijk lUmn,NOKD{ !
•
8Bluetooth
2.45 GHz
8
!@ zF¡( 3a-¢0 ) £¤
l¥¦§D{ !
•
VU¨©ª«puvVU-¬®¯¨©
CD
VU¨©
!puD°±¡²CLM=VU³´"@ !
•
[|VU
µ¶·Oxy¸¹º«C»
[|VU
¼R#½¾-¿C{ÀÁ!
•
pJÂÃÄÅÂÃBluetooth
ijk lUmn,pJ
pJÂÃÄÅÂÃ
|ÄÅ
-¯|ÆÇ]DK{ !
•
ÈÉIVlÊ~ËKÈÉIVlÊÌD
2 ÍÎÏÐ#@{~kÑ
ÈÉIVlÊ
ÈÉIVlÊD\ÒS !
— ÂÓD]Ô@C|ÕÖFpJ×6UÈØÙ"@
ÂÓ
ÚWÈ,ÛÜ-ÝÞ C=z !
!|
— ßàáâVUqau¤¨³|Õã¼äå<
ã¼äå<-æ8
ã¼äå<
!
çq¤è }Ww,)
N²NO=Dé@ !
•
•
IBM Bluetooth PC CD
Bluetooth PC © Copyright IBM Corp. 2000
1-7
@#êDé@KLMëìCLMíîïðñò01
"!
Bluetooth PC 8-óÕCôõö÷I6
8"@CNO8ø-ð¨Â01"!
•
ÂÓÖFpJ×6UÈ-ØÙ|{|ÚWÈ,ÛÜÝ
ÂÓ
Þ-z CÈÉIVlÊÌ!
•
pu 6
kBluetooth
pu&÷UK6
k!
6
k
•
puùúVU-¨©
CôBluetooth pu
ûü
puùú
ý6UlÊbKoC»å Bluetooth þ-%ùú* KÔÂÃ
CEFD{ !
•
puYBluetooth
þD´Y»puÂÓpuY
CS8"@ !
•
öJ puxy-ó
Cpu!xy Piconet
pu
a3ÊWU-Gn !
•
Park
`KJu%b
*!Park kb pu
kb
pu Piconet f6UlÊbK{ÀÁD
D@|¶Ko !Park öJ
C
öJ puxy
pu
kb pu«-
|Õ8"@ !
pu
•
Piconetª« Bluetooth puo;"@Cijk sW
iU!
•
qn3XBluetooth
qn3X
pu-ä C6qVw¤è!C
Bluetooth þD»þ{{-KLM 2 þqn3X
qn3XDK0K{ÀÁ!
qn3X
•
kb pu»pu
( öJ pu ) oGn
pu
"@C Piconet fpu!
£
Bluetooth Software Suite NOç+klÊ ¤l¥
•
•
•
•
®
®
Microsoft Windows 95 OSR/2
Microsoft Windows 98
Microsoft Windows Millennium Edition (Me)
Microsoft Windows 2000 Professional
1-8 Bluetooth PC Card from IBM: Installation and User’s Guide
!
Bluetooth Software Suite NOZghoð8GHIJfç+klÊ ¤l¥8
Bluetooth Software Suite - !
Windows 95 OSR/2
1. Bluetooth 23456 CD-ROM - CD-ROM ab_ !
µ23456K0-ó !
Dó"@KLMNOZgho01"!
a. [ J ] -UVWU [ 3XY-Z[\] ] -UVW
U"# [ ./ ] -UVWU !
b. ð8 CD-ROM ab
C6G-UVWU !
c. [Setup] -!"[OK] -UVWU ![ \] ] 4Ê
4DS !
d. [OK] -UVWU !
2. [ ] -UVWUGHIJ-#$
3. [ GHIJ-#$
GHIJ-#$
#$
!GHIJD#$ !
!
] -!" [ %& ] -UVWU
4. [Choose Setup Language] 4Ê
4DS
UVWU !
!'()ø3X-
5. defZgh !*+GHIJ-#$ CRt
R,gD#Ò@ !23456@%& !
Windows 98, Windows 98 SE
Windows Me
Windows 2000
1. Bluetooth 23456 CD-ROM - CD-ROM ab_ !
µ23456K0-ó !
Dó"@KLMNOZgho01"!
a. [ J ] -UVWU [ 3XY-Z[\] ] -UVW
U"# [ ./ ] -UVWU !
b. ð8 CD-ROM ab
C6G-UVWU !
c. [Setup] -!"[OK] -UVWU ![ \] ] 4Ê
4DS !
d. [OK] -UVWU !
2. [Choose Setup Language] 4Ê
4DS
UVWU !
!'()ø3X-
3. defZg !*+GHIJ-#$ CRtR
,gD#Ò@ !23456@%& !
1-9
Bluetooth NOZghoð8GHIJfç+klÊ ¤l¥8
Bluetooth pu au- !
Note: BlueTooth pu au-
Software Suite - !
CôBlueTooth
Note: BlueTooth pu au- Cô £
-.23456-6 CRä01"!
-.23456-GHIJf/0EFDCLM
pu au0
-.2345
61q-./01"!
Windows 95 OSR/2
1. PC -GHIJ PC nW (PCMCIA nW ) t
#R_ ![ pÊU
pÊU_ ] 4Ê
4DS !
2. Bluetooth CD-ROM - CD-ROM ab_[OK] -UVWU !
3. [ ./ ] -UVWUð8 CD-ROM ab
VWU !
4. [ au ] 323-3b UVWU
C6G-U
!
5. [Win9x] 323-3b UVWU[dgahci vxd] -!"
6. [OK] -UVWU
!
7. [OK] -UVWU
!
8. [ × ] -UVWU|+[ %& ] -UVWU
!
!
Note: [Version Conflict] 4Ê
4D,g"@|LMlWq 9 lWq 10 4Á01"!@N²LMpu au
@%& !
9. [ ] -UVWU
!
10. [ Ð ] -UVWU !
pu au@%&
!
Windows 98
Windows 98 SE
Windows Me
1. PC -GHIJ PC nW (PCMCIA nW ) _
![ pÊU
pÊU_ ] 4Ê
4DS !
Note: auL5-Z[ C6Õ#@|LMCD-ROM a
bf78KbpÊkUV-!" !
aubpÊk
UV/DRIVERS pÊkUV9: !
2. defZgho01"!
3. [DHCP Ua6 ] 4Ê
4D,g"@|LM[ Ð ] -UVW
U01"!
1-10 Bluetooth PC Card from IBM: Installation and User’s Guide
4. auD;Ô{|#[ %& ] -UVWU
!
5. [ ] -UVWUGHIJ-#$ !
GHIJD#$|#pu au@%&
!
Windows 2000
1. PC -GHIJ PC nW (PCMCIA nW ) ÈW
01"![ pÊU_ ] 4Ê
4DS !
Note: Windows 4 <=Ko|pu au-
!
auL5-Z[ C6Õ#@|LMCD-ROM abf78KbpÊkUV-!" !
aub
pÊkUV/DRIVERS pÊkUV9: !
2. [Found New Hardware Wizard] 4Ê
4D Bluetooth PC 8,g
"@ !defZgho01"!
3. [Found New Hardware Wizard] 4Ê
4D Bluetooth sW 63
qJ8,g"@ !defZgh !
4. [Found New Hardware Wizard] 4Ê
4D Bluetooth RF COMM qn
G8,g"@ !defZgh !
5. [Found New Hardware Wizard] 4Ê
4D Bluetooth SCP qnG8
,g"@ !defZgh !
6. *+pu auD%&|#[ J ] -U
VWU[Windows ;& ] -UVWU !
7. [ #$
#$ C ] -UVWU[OK] -UVWUGHIJ-#$
!
GHIJD#$|#pu au%& !
!"#$%
6qVw¤è 23456¯sWiU ös,>
4Ê'
GHIJf2 sWiU qn3X-
!@#qn3X 1 Ò:sWiU?[-³9|q
n3X-³9|== 1 Bluetooth 6
@WU sWiU
8"@C= !Bluetooth sWiU"#$
%&'( )
* 2-1 +,-./01"!
6qVw¤è 23456D%&|#GHIJ#$Bluetooth Software Suite - !
1-11
&!'() *#+,&&
pu au¯ qna¥GHI
Jf9: CCAu,è Bluetooth 23456 B !Au,è Bluetooth Software Suite DGHIJ
"@CLMC6qVw¤è 23456
-%& CôAu,è-6K¿@DK{ÀÁ!A
u,è23456P==6S !
&!'() *#+,&-.&
NOPQAu,è Bluetooth 23456 -P6
!
1. 6åE-!"
-!" !
2.
£qna¥-FG
C6Õ#@|#P6
!
3. [ J ] → [ qn
qna¥ ] → [Bluetooth Software Suite v...] -UVWU
!
4. [ 6 ] -UVWU
!
5. [Bluetooth Software Suite] -UVWU
!
6. deZgho6-%&
!
&!'() *#+,&/.&
6åE-!" C6Õ#@|06
çq¤è-!"Au,è Bluetooth Software Suite -6
!
Nôu,è Bluetooth Software Suite D6"@K
LMC6qVw¤è 23456-+ PC
- CDS !
1-12 Bluetooth PC Card from IBM: Installation and User’s Guide
User’s guide
2.
This User’s guide provides product and software descriptions, installation instructions, and user’s information for the Bluetooth™ Software Suite. If you need basic
information on Bluetooth wireless technology, see the Installation guide on page 11. Both the Installation guide and this User’s guide are included on the Bluetooth Software Suite CD. These two documents are available from the Windows Start menu
when you have the Bluetooth Software Suite.
Product description
With the Bluetooth Software Suite, you can establish wireless links between your
computer and other Bluetooth wireless devices. Without using an inch of cable,
you can do the following:
•
Transfer sound files, objects, and other files
•
Access the Internet by means of dial-up networking
•
Connect to local area networks
•
Send fax messages, using the fax software on your computer
•
Establish Bluetooth ad hoc networks consisting of two or more Bluetoothenabled devices
•
Connect to serial devices (legacy applications)
The Bluetooth Neighborhood is an equivalent to the Microsoft® Network Neighborhood. The Microsoft Network Neighborhood is an ordinary network, while
the Bluetooth Neighborhood is a wireless network of the Bluetooth devices within
range.
The basic functions of the Bluetooth Neighborhood include three steps:
•
Carrying out device discovery. For example: finding out which remote Bluetooth devices are available within your range
•
Carrying out service discovery. For example: finding out which services
(applications) a remote device facilitates
•
Establishing links to remote devices
© Copyright IBM Corp. 2000
2-1
The Bluetooth Neighborhood window
To open the Bluetooth Neighborhood, double-click the shortcut placed on your
desktop during installation.
The Bluetooth Neighborhood window displays the following:
1. Menu bar: Contains standard Microsoft Windows® pull-down menus and a
Bluetooth menu. From the menu bar, you can access the Bluetooth Software
Suite online help.
2. Tool bar: Contains standard Windows tools like Back, Forward, View, etc. In
addition, the bar contains such Bluetooth tools as Device Discovery and Disconnect.
3. Address bar: Displays which item is currently selected. From this bar, you can
also browse in Windows Explorer.
2-2
Bluetooth PC Card from IBM: Installation and User’s Guide
4. View details: Displays various information on the items in the list-view. For
more information, see “View details” on page 2-12.
5. Local Profiles/Local Services bar: Shows the local profiles or the local services
that your Bluetooth device supports. For more information, see “Profiles and
services”.
6. Status bar: Provides information on the item currently selected in the Bluetooth Neighborhood.
7. List-view: Displays the contents of the folder, remote device, etc. currently
selected (see “List-view” on page 2-5).
The setup of the Bluetooth Neighborhood window depends on your Windows
Explorer setup. The above list does not describe all of the standard Windows components that can be added.
Profiles and services
All Bluetooth devices have at least one profile, that is, an application with which
you can use the device.
When two devices are to communicate with each other, they must have a shared
profile. If, for example, you want to transfer a file from one Bluetooth-enabled
computer to another, both computers must support the profile OBEX File Transfer.
The Bluetooth Software Suite supports a number of profiles, called your Local
Profiles. You will find these on the Local Profiles bar, below.
User’s guide
2-3
Although the function of the Local Profiles bar is to display the profiles your
device supports, the Local Services bar shows what you will actually use when
operating the Bluetooth Neighborhood. Facilitated by a profile, each of the services represents a specific operation that your device can carry out. An example of
a service is audio, or sound transfer, which is facilitated by the Generic Audio profile. Sound transfer can take place between your computer and other Bluetooth
devices that support the Generic Audio profile.
For the Local Profiles bar, click Local Profiles. For the Local Services bar, click
Local Services.
Note: For a complete list of the profiles that your Bluetooth device supports,
including which services each profile facilitates, see Appendix A, “Profiles” on page A-1.
2-4
Bluetooth PC Card from IBM: Installation and User’s Guide
List-view
The list-view in the main window contains three elements: My Inbox, My Shared
Files, and a list of discovered remote devices. When an item is selected in the
Bluetooth Neighborhood, such as My Inbox or a remote device, the list-view displays the contents of that item.
My Inbox
This is where your device receives objects like electronic business cards, messages,
and notes. My Inbox is a folder of files like any other Windows folder, and its contents can be copied, renamed, and dragged and dropped. (For more information,
see “Receiving objects” on page 2-23.)
My Shared Files
In this folder, you can make files available to remote users. When a remote user
has carried out service discovery on your device, they will be able to open your
folder My Shared Files and the files you have placed in it.
Also, remote users can place files in your folder My Shared Files, and – if authorized – delete files (see “File transfer settings” on page 2-42 for information on the
security aspects of receiving files).
Finally, if a remote device sends a file to your device, it is received in My Shared
Files. Like My Inbox, you can manipulate My Shared Files like any Windows
folder. For more information, see “File transfer” on page 2-26.
Remote devices or services
The devices shown in the main window list-view are the remote Bluetooth
devices that your device has detected during device discovery. The icons show
what kind of device each remote device is (device class), such as "desktop computer" or "server-class computer", as shown in the illustration below.
User’s guide
2-5
Desktop
computer
Server-class
computer
Note: The list-view does not show your local device, only remote ones.
When service discovery has been carried out on a remote device, the list-view will
change to show the services facilitated by the remote device in question. Each service is represented by an icon.
The icons will also indicate whether the devices are “linked," “bonded," or both.
Linked
Bonded
Both
The icons also indicate whether a remote device is in range or out of range.
In range
2-6
Out of range
Bluetooth PC Card from IBM: Installation and User’s Guide
Appendix B, “List view icons” on page B-1 contains a complete list of the various
remote device and service icons.
The list-view settings can be changed as in other Windows list-view settings; you
can for instance change the size of the icons or have the elements displayed as a
list. For Bluetooth Software Suite settings information, see “View details” on page
2-12.
Naming your local device
Before you start communicating with remote users, select the name that you want
your device to present when discovered by remote devices. To name your local
device, do the following:
1. Click Bluetooth, then click Bluetooth Neighborhood Properties.
The Bluetooth Neighborhood Properties window opens.
2. Click the Settings tab.
User’s guide
2-7
3. In the Bluetooth Device Name field, type the name you want your device to
present when detected by devices; then click OK.
Other Bluetooth devices that detect your device now see it as the name you
have set.
Device discovery
Before your local device can communicate with a remote Bluetooth device, it must
discover the remote devices that are available and within range. This is called
device discovery. To perform device discovery, do the following:
1. Click Bluetooth, then click Device Discovery.
While your device is looking for remote devices, a window opens, displaying
the progress of the device discovery.
2-8
Bluetooth PC Card from IBM: Installation and User’s Guide
2. When device discovery is finished, the list-view displays the remote devices
within range that are currently available. You can also see previously discovered devices that are no longer available.
Note: The main window list-view does not show your local device, only the
discovered remote ones.
There are alternative ways of performing device discovery:
•
When the main window list-view (with discovered devices) is displayed,
press F5. This updates the list-view.
•
On the tool bar, click Device Discovery.
Service discovery
Before trying to establish a link to a remote device, perform service discovery to
determine what services the device facilitates. To perform service discovery, select
list-view in the Bluetooth Neighborhood window; then double-click the remote
device that you want to discover services for.
User’s guide
2-9
When the service discovery has been performed, the list-view displays the services that the remote device supports.
In some situations, it might not be possible to carry out service discovery. There
could be a number of reasons for this. For example, the remote user might have
set up his device to reject link establishment attempts (see “The Trust tab” on page
2-51). If service discovery (or any other activity) is not carried out successfully, a
window opens explaining what went wrong.
Link establishment
When you have performed service discovery, you can establish a link to the
remote device. You can use any service that both your device and the remote
device support. To establish a link, drag the local service to the corresponding
remote service. For example, you can drag your local dial-up networking (DUN)
link to the remote DUN service. If the remote device is a computer with access to
a modem, you can access the Internet remotely.
Note: If you know in advance that a remote device supports a particular service,
you can skip service discovery. Just drag the local service to the remote
device.
2-10
Bluetooth PC Card from IBM: Installation and User’s Guide
In some situations, it might not be possible to carry out link establishment. There
could be a number of reasons for this. For example, the remote user might have
set up his device to reject link establishment attempts (see “The Trust tab” on page
2-51). If link establishment (or any other activity) is not carried out successfully, a
window opens explaining what went wrong.
Disconnecting a link establishment
To disconnect an established link to a remote device, do the following:
1. Select the remote device or service that you want your device to disconnect
from.
2. Click Bluetooth, then click Disconnect.
You can also double-click the remote service that your local device is connected to.
The link will be disconnected.
Status information
The Bluetooth Neighborhood status bar provides you with information on the
item currently selected in the Bluetooth Neighborhood, such as the name of a
remote device (“Brent Smith”) or “My Inbox”. Also, message boxes keep you
informed of the progress of any activity, and inform you if anything goes wrong.
User’s guide
2-11
View details
In the Bluetooth window, you can change the settings of the list-view. For example, you can change the settings to view details. To view details, do the following:
1. On the menu bar, click View.
2. Click Details.
You can also click the View icon on the tool bar the appropriate number of times
until the details are displayed.
The type of details displayed depends on the contents of the list-view: remote
devices, remote services, or the contents of My Inbox or My Shared Files.
2-12
Bluetooth PC Card from IBM: Installation and User’s Guide
Remote device details
In the main window, the list-view can display information on each of the remote
devices discovered:
•
Name: The name the remote user has chosen for the device to present when
discovered by other devices.
•
Class: The type of the remote device (device class), such as a desktop computer, a notebook computer, or a mobile phone.
•
Status: Whether the remote device is within range.
•
Bonding: Whether your local device and the remote one have bonded. See
“The Bonding tab” on page 2-54.
•
Role: Displays if the remote device is the master device or a slave device in the
piconet.
Remote services details
When you have performed service discovery on a remote device, the list-view can
display the following information on the services that the remote device supports:
•
Name: The name of the remote service.
•
Description: The name of the profile that supports the remote service. If your
device features the same profile, compatibility between the two devices is possible.
•
Status: Whether the remote service is connected to your device.
My Inbox and My Shared Files details
If you have opened My Inbox or My Shared Files, you can get the same information on each of the received objects or files that you can get in standard Windows
folders:
User’s guide
2-13
•
•
•
•
Name: The name given to the object or file when it was saved.
Size: The size of the object or folder.
Type: The type of the object or folder, for instance “vCard File".
Modified: The date when the object or file was last saved.
Device folders
In the Bluetooth Neighborhood main list-view, you can create device folders,
which are folders containing a number of remote devices. You can communicate
with a device folder the same way you can communicate with any single remote
device. When doing so, you are communicating with all the devices in the folder
at the same time. This feature makes it easy to distribute objects and files to more
than one device at a time, or to establish multiple audio links to be used for conferencing.
To create a device folder, do the following:
1. Open the Bluetooth Neighborhood main window.
2. Click Bluetooth, then click Create New Device Folder. A new folder is displayed in the list-view.
The default name of the folder is New Folder. However, you can rename the
folder like any Windows folder by selecting it, clicking F2, and typing the
name you want.
3. Drag the remote devices you want to the device folder. To move more than
one remote device at the same time, hold down the CTRL key, click each
remote device; then drag the selected remote devices to the folder.
2-14
Bluetooth PC Card from IBM: Installation and User’s Guide
You can create as many device folders as you like, and you can include as many
devices in each folder as you like.
Communicating with a device folder is done in exactly the same way as with a
single remote device.
Online help
You can open the Bluetooth Software Suite online help by clicking the Help in the
menu bar, or by pressing F1. Help provides you with links to the online version of
this User’s guide. The design of the Help function is similar to the Windows Help.
User’s guide
2-15
Each tab helps you locate information in a different way. To locate topics, click the
Contents tab; to look up keywords, click the Index tab; and to search for text, click
the Search tab.
Local services
This section provides information on the local services you can use with Bluetooth
wireless technology.
Object transfer
In the Bluetooth Neighborhood, you can transfer such objects as business cards, email messages, and notes. If the Microsoft Outlook ® application is installed on
your computer, that is where you create and send objects. If Microsoft Outlook is
not installed on your computer, you can use the Object Editor included in the
Bluetooth Software Suite.
Making default business cards available
Before your business card can be transferred to a remote device, it must be
included as a service on your Local Services bar. This will enable remote users to
"pull" your business card, that is, transfer your business card to their devices. You
can also "push" your business card, that is, transfer the card to remote devices.
Pulling and pushing can take place in the same operation, called "exchanging".
This can be done by both you and a remote user.
If you have Microsoft Outlook, you can create a business card in Contacts, and
then drag it into the Bluetooth Neighborhood. If you do not have Microsoft Outlook, you can use the Object Editor.
Exchanging business cards from Microsoft Outlook: To exchange business cards
from Microsoft Outlook, do the following:
1. Open both the Bluetooth Neighborhood and Microsoft Outlook.
2-16
Bluetooth PC Card from IBM: Installation and User’s Guide
2. Arrange the Bluetooth Neighborhood and Microsoft Outlook Contacts windows so that both are visible on the screen.
3. Drag the item containing your own contact information into the Local Services bar.
User’s guide
2-17
A new icon on the Local Services bar shows that your default business card is
now available for transfer to remote devices.
Exchanging business cards from the Object Editor: If your computer does not
have Microsoft Outlook, you can exchange business cards from the Object Editor.
To exchange from the Object Editor, do the following:
1. On the Bluetooth menu, point to Profile Properties, and then click OBEX
Object Push.
The OBEX Object Push Properties window opens.
2-18
Bluetooth PC Card from IBM: Installation and User’s Guide
2. At the top of the window, click the Object Push Settings tab.
3. In the Default Business Card field, click Create New. The Object Editor opens.
User’s guide
2-19
4. In the Object Editor, type the information you want to include in your default
business card. You can include information about your name and one or more
e-mail addresses, telephone numbers, and addresses.
5. To save the business card, click File, then click Save.
6. Click OK to exit the Object Editor. The OBEX Object Push Properties window
opens. Here you will see the name of your default business card, which is the
same as the name typed in the Object Editor.
If you want to view or edit the default location of the business card, click ... .
2-20
Bluetooth PC Card from IBM: Installation and User’s Guide
7. Click OK to complete the creation of the new default business card.
A new icon on the Local Services bar shows that your default business card is
now available for transfer to remote devices.
To edit an existing business card, click Edit rather than Create New in step 3.
Business card transfer: Before your default business card can be transferred to
remote devices, you must make it available among your local services as
described in “Making default business cards available” on page 2-16.
To send your business card to a remote device, drag the card icon to the remote
device or device folder.
If the link is established successfully, the remote device will now receive your
business card in its Bluetooth Neighborhood Inbox.
For the choice of sending, receiving, or exchanging business cards with another
user, click the remote device once with your right mouse button; then select Business Card.
User’s guide
2-21
From the Business Card sub-menu, you can select from the following:
•
•
•
Push business card: To transfer your business card
Pull business card: To transfer a business card from a remote device
Exchange business cards: To exchange business cards with a remote user
Sending business cards directly from Microsoft Outlook
Microsoft Outlook users can send objects (like messages or notes) directly from
Microsoft Outlook. To send objects directly from Microsoft Outlook, drag the
object from Outlook to the remote device (or device folder) in your Bluetooth
Neighborhood.
2-22
Bluetooth PC Card from IBM: Installation and User’s Guide
Receiving objects
When your local Bluetooth device receives an object (such as a default business
card, message, or note) from a remote device, the object is placed in My Inbox.
•
If you have Microsoft Outlook, the object opens in Microsoft Outlook when
you double-click it.
•
If you do not have Microsoft Outlook, the object opens in the Object Editor
when you double-click it.
You can open a received object directly from My Inbox, or you can drag the object
to wherever you want to store it.
Creating objects in the Object Editor
Users who do not have Microsoft Outlook can use the Object Editor to create
objects, such as messages, notes, and cards for sharing with Bluetooth-enabled
devices. Objects created in the Object Editor are saved as files. You can then transfer these files as you would any file in the Bluetooth Neighborhood (see “File
transfer” on page 2-26).
To open the Object Editor, do the following:
1. Click Start, then clickPrograms, and then click Bluetooth Software Suite.
2. Click Object Editor.
User’s guide
2-23
The Object Editor window opens.
To create an object in the Object Editor, do the following:
1. Click File, then click New.
2-24
Bluetooth PC Card from IBM: Installation and User’s Guide
2. Click the object you want to create, such as a VMessage, VCard, or VNote.
Cards are created in the Object Editor itself (by typing the information you
want to include); messages and notes are created in a new window, as shown
in the following illustration.
3. Type the information you want to be included in the object.
4. Save the object.
•
If the object is a message or a note, click File, then click Save As in the
window where you typed the message or note.
•
If the object is a card, click File, then click Save in the Object Editor.
A new window opens, where you can select the folder where you want to
save the object.
User’s guide
2-25
5. Select the location and name of the new file.
6. Click Save.
When you have saved the file, you can transfer it as you would any other file
using the Bluetooth Neighborhood. For more information, see “File transfer”.
File transfer
File transfer is a way of sharing files with others. In the Bluetooth Neighborhood,
you can make a file available to a remote user by placing it in the folder My
Shared Files. When a remote user has performed service discovery on your
device, that user can open your My Shared Files folder and the files in it. Furthermore, the user can add and delete files if authorized to do so (for information on
the security aspects of My Shared Files, see “File transfer settings” on page 2-42).
If a remote device sends a file to your local device, it is received in the My Shared
Files folder.
Making a file available in the My Shared Files folder
To place a file in the My Shared Files folder, drag the file from where it is stored to
My Shared Files. You can also open the My Shared Files folder first, and then drag
the file to the list-view displaying the contents of My Shared Files.
When a remote user opens your folder My Shared Files, they have access to the
file you placed in it.
2-26
Bluetooth PC Card from IBM: Installation and User’s Guide
Sending a file to a remote device
If you want to transfer a file to the Shared Files folder of a remote device, you can
do so in a number of ways:
•
Drag the file from where it is stored to the remote device (or device folder).
•
Perform service discovery on the remote device; then drag the file from where
it is stored into the remote Shared Files folder.
•
Perform service discovery on the remote device; then open the remote Shared
Files folder. Drag the file from where it is stored to the list-view displaying
the contents of the remote Shared Files folder.
User’s guide
2-27
No matter which way you choose to transfer a file to a remote device, the user of
that device receives the file in the Shared Files folder.
Receiving files
When your local Bluetooth device receives a file sent from a remote device, the file
is placed in your My Shared Files folder. You can then open the received file
directly from My Shared Files, or you can drag the file to wherever you want to
store it.
Transferring audio
An audio link makes it possible to transfer sound from one Bluetooth device to
another. There are two ways of using an audio link:
•
Using your computer as a Bluetooth Audio Device: Connect a headset to your
computer, establish an audio link to one or more remote devices; then use the
computer like a 2-way radio. The sound coming from the headset over the
Bluetooth link will be detected by the operating system as coming from a
sound card. This also makes it possible to use the headset as input or output
device in a Microsoft NetMeeting® Internet conference or for dictation software based on voice recognition.
2-28
Bluetooth PC Card from IBM: Installation and User’s Guide
•
Using your computer as a Bluetooth Speaker Phone: Connect to a Bluetoothenabled modem and make telephone calls, using the built-in microphone and
speaker of the computer for the conversation.
Link establishment
There are two ways of establishing an audio link:
•
Drag the local service Audio to a remote device (or device folder).
•
Perform service discovery first, then drag the local service Audio to the
remote service Audio.
When the link establishment has been performed successfully, you can make use
of either the audio device or speaker phone feature as described above.
PC speaker
The speaker phone feature involves using the PC speaker. This can be enabled or
disabled from the Local Services bar.
1. Click the local or remote Audio service once with your right mouse button.
User’s guide
2-29
2. Click enable or disable.
When the speaker is enabled, you can make use of the speaker phone feature.
For more information on audio settings, see “Audio settings” on page 2-43.
Bluetooth COM ports
Physical communications (COM) ports are used when two serial devices are connected by means of a cable. A Bluetooth COM port, however, is a virtual COM
port providing a wireless alternative to a physical one. Bluetooth COM ports
make it possible to connect to almost any Bluetooth-enabled serial device (legacy
application) that would otherwise have been connected using a cable and a physical COM port.
Because Bluetooth links are wireless, you do not need a physical COM port to
connect to a remote device. However, in connection with some of your local profiles, you need a Bluetooth COM port. This provides an address needed by your
legacy application to establish a link to a remote device.
Note: Most users do not need Bluetooth COM ports at all; the default settings
ensure that you can use all of your Local Services without having to make
any Bluetooth COM port settings.
The following services are supported by profiles that are associated with a Bluetooth COM port:
•
•
•
•
•
•
DUN (dial-up networking profile)
FAX (fax profile)
LAN (LAN access profile)
Default business card (OBEX object push)
File transfer (OBEX file transfer)
Serial port profile
Except for the serial port profile, the above-mentioned profiles are associated with
the Bluetooth COM ports 7, 8, and 9 by default. You can change these settings. For
more information, see “Bluetooth COM port settings” on page 2-31.
New Bluetooth COM ports and compatibility
Some users might want to add one or more additional Bluetooth COM ports to
the computer. This is necessary if you want to make use of the Serial Port Profile
to, for instance, use a serial application like HyperTerminal to transfer data
between two Bluetooth-enabled computers.
2-30
Bluetooth PC Card from IBM: Installation and User’s Guide
The same profile must be associated with the local Bluetooth COM port and the
remote one you want to connect to. Therefore, before you can establish a serial
Bluetooth COM port link to a remote device, you must associate the Serial Port
Profile with a Bluetooth COM port, and then add the Bluetooth COM port to your
computer. For link establishment to be possible, the remote device must also have
a Bluetooth COM port with the Serial Port associated with it.
For information on how you can add and remove Bluetooth COM ports and
change the settings concerning which profiles are associated with which Bluetooth COM ports, see “Bluetooth COM port settings”.
Bluetooth COM port settings
Before you can make use of a Bluetooth COM port link, you must associate one or
more appropriate profiles with a Bluetooth COM port and then add the COM port
to your Local Services bar (see “Bluetooth COM ports” on page 2-30). These settings are made through the Bluetooth Configuration Tool.
To open the Bluetooth Configuration Tool, do the following:
1. Click Start, then click Settings, and then click Control Panel.
2. Double-click Bluetooth Configuration Tool.
The Bluetooth Configuration Tool opens.
Adding Bluetooth COM ports
To add a Bluetooth COM port, do the following:
1. In the Bluetooth Configuration Tool window, click Add. The following window opens.
User’s guide
2-31
2. Select the Bluetooth COM port you want to add and the profile you want to
associate with it.
Note: Some programs (like HyperTerminal) cannot detect COM ports higher
than 4.
You can add only Bluetooth COM ports that are not already in use. Only available Bluetooth COM ports are displayed on the list.
3. To confirm the settings, click Add.
The new Bluetooth COM port is now included on the Bluetooth Neighborhood Local Services bar.
Deleting Bluetooth COM ports
To delete a Bluetooth COM port, do the following:
1. In the Bluetooth Configuration Tool window, highlight the Bluetooth COM
port you want to delete.
2-32
Bluetooth PC Card from IBM: Installation and User’s Guide
2. Click Remove. A window opens prompting you to confirm the port deletion.
3. To confirm that you want to delete the Bluetooth COM port, click Yes.
The Bluetooth COM port is now removed from the Local Services bar.
Associating and removing profiles from existing Bluetooth COM
ports
In the Bluetooth Configuration Tool window, you can see which profiles are associated with which Bluetooth COM ports. You change these settings to associate
the profiles you need with an existing Bluetooth COM port. You can also remove a
profile from a Bluetooth COM port.
To associate or remove profiles, do the following:
1. Under the Existing COM ports heading, click the Bluetooth COM port in
question.
2. Under the Associated Profiles heading, check the profiles you want to associate with the Bluetooth COM port, or remove the ones you no longer want to
be associated with it.
3. Click OK.
User’s guide
2-33
Bluetooth COM port link establishment
When you have added a Bluetooth COM port to the Local Services bar, you can
establish a link to a remote device. To establish a link to a remote device, drag the
Bluetooth COM port icon to the remote device (or device folder).
You can also perform service discovery; then drag the local Bluetooth COM port
icon to a remote Bluetooth COM port icon.
The link established between your local device and the remote one can now be
used exactly as if it were a wired link.
LAN service
The LAN service is used for accessing a local area network. You can use this service to establish a link to a remote Bluetooth-enabled computer which has access
to a LAN.
2-34
Bluetooth PC Card from IBM: Installation and User’s Guide
The LAN service provides a serial Bluetooth COM port connection for your convenience. This means that you can choose to use it for accessing a LAN, but you
could use any other Bluetooth COM port as well.
Note: To set up the LAN service, refer to the Windows user’s manual for instructions.
Links can be established by dragging and dropping in the Bluetooth Neighborhood. Drag the LAN icon from the Local Services bar to one of the following in
the list-view:
•
•
The remote device (or device folder)
The remote LAN service
For information on how to set up the program to dial up automatically when a
LAN link is established, see “LAN access settings” on page 2-47.
Note: The LAN Access Profile requires a Bluetooth COM port. By default, the
profile is associated with Bluetooth COM port 7. For more information,
see “Bluetooth COM ports” on page 2-30.
DUN service
The dial-up networking (DUN) service is used for accessing the Internet. You can
use this service to establish a link to a Bluetooth-enabled modem or computer that
has access to a modem.
The DUN service provides a serial Bluetooth COM port connection for your convenience. This means that you can choose to use it for dial-up networking, but
you could use any other Bluetooth COM port as well.
User’s guide
2-35
Note: To set up the DUN service, refer to the Windows user’s manual for
instructions.
Links can be established by dragging and dropping in the Bluetooth Neighborhood. Drag the DUN icon from the Local Services bar to one of the following in
the list-view:
•
•
The remote device (or device folder)
The remote DUN service
For information on how to set up the program to dial up automatically when a
DUN link is established, see “Dial-up networking settings” on page 2-48.
Note: The Dial-up Networking Profile requires a Bluetooth COM port. By
default, the profile is associated with Bluetooth COM port 7. For more
information, see “Bluetooth COM ports” on page 2-30.
FAX service
The FAX service is used for sending fax messages, and uses the fax software on
your computer. You can use this service to establish a link to a remote Bluetoothenabled fax machine or to a computer that has access to a fax machine.
The FAX service provides a serial Bluetooth COM port connection for your convenience. This means that you can choose to use it for sending fax messages, but you
could use any other Bluetooth COM port as well.
Note: To set up FAX service, refer to the Windows user’s manual for instructions.
Links can be established by dragging and dropping in the Bluetooth Neighborhood: Drag the FAX icon from the Local Services bar to one of the following in the
list-view:
•
•
The remote device (or device folder)
The remote FAX service
2-36
Bluetooth PC Card from IBM: Installation and User’s Guide
Note: The FAX Profile requires a Bluetooth COM port. By default, the profile is
associated with Bluetooth COM port 7. For more information, see “Bluetooth COM ports” on page 2-30.
Setting up Bluetooth networks
During the installation of the Bluetooth Software Suite, the Network Manager
Wizard created two network profiles on your computer: one saving your current
network settings and one to be used for Bluetooth piconet networking.
This feature is included in the Bluetooth Software Suite because of a limitation in
the Windows operating system that affects users who use their computer in more
than one network.
With the Bluetooth Network Manager Wizard, you can network profiles that
memorize your networking setups and allow you to restore them whenever you
need to change from one network to another. Switching between two setups is
reduced to choosing a network profile from a menu.
If after the installation of the Bluetooth Software Suite you want to change the settings made by the Bluetooth Network Manager Wizard, you can do so from the
Bluetooth Network Manager.
To open the Bluetooth Network Manager, do the following:
1. Right-click the Bluetooth Control Center icon in the System Tray.
2. Select Launch Network Manager.
User’s guide
2-37
The Network Manager window opens, and you can view or change the network settings.
The settings are used when you establish a network link as described in “Network link establishment”.
Network link establishment
Establishing a Bluetooth piconet link is done in the same way as you establish
other Bluetooth links: In the Bluetooth Neighborhood main window, drag the
local service Network to the remote device, device folder, or service.
2-38
Bluetooth PC Card from IBM: Installation and User’s Guide
You can now use the Bluetooth network in the same way as a wired network.
Local device settings
The Bluetooth Software Suite provides you with general information on the profiles that your device supports. For each profile, you can see the following:
•
•
•
•
The profile version
A description (e.g., the name of the profile)
The company name
The copyright holder
This information is included in the Profile Properties window. To open the Profile
Properties window from the Bluetooth Neighborhood, click Bluetooth → Profile
Properties on the menu bar; then click the profile you want to see properties for.
User’s guide
2-39
The Properties window for the selected profile opens, as shown below.
Enabling and disabling a profile
You can enable or disable each of the profiles that your device supports. If you
enable a profile, remote users will be able to access the services associated with
the profile. If you disable a profile, remote users will not be able to access the services associated with the profile.
To enable or disable a profile, do the following:
1. Click Bluetooth, and then click Profile Properties.
2. Select the profile you want to enable or disable. The Profile Properties window opens.
3. Under the Activate Profile heading, click to select the button next to Profile
Enabled to enable the profile, or click to select the button next to Profile Disabled to disable the profile.
2-40
Bluetooth PC Card from IBM: Installation and User’s Guide
Object transfer settings
The OBEX Object Push profile is used for transferring objects such as messages,
notes, and cards. In the Object Push Settings window, you can view or edit the
location of the physical Inbox folder and the default business card. You can also
make decisions concerning the security aspects of receiving objects from remote
devices.
To open the Object Push Settings window, do the following:
1. Click Bluetooth, and then click Profile Properties.
2. Select OBEX Object Push.
3. At the top of the OBEX Object Push Properties window, click the Object Push
Settings tab.
In the Object Push Settings tab, you can view and adjust the following fields:
•
Object Inbox: By default, the physical Inbox folder is placed in My Documents in a folder named Bluetooth. However, you can move the Inbox to
any location you want. To browse for a different location, click ....
•
Default Business Card: The physical default business card is placed in My
Documents in a folder named Bluetooth. However, like the Object Inbox,
you can browse by clicking ..., and place the business card where you
want.
If you have not already created a business card, clicking Create New
opens the Object Editor, where you can register your default business
User’s guide
2-41
card. Click Edit if you want to edit an existing business card. For more
information, see “Making default business cards available” on page 2-16.
•
Security: You can decide whether you want your device to do the following:
— Automatically accept incoming objects (for example, objects sent to
you from remote devices)
— Prompt you before accepting incoming objects
— Automatically reject incoming objects
— Allow remote users to pull your default business card
By default, your device automatically accepts incoming objects, and it enables
remote users to pull your default business card.
File transfer settings
The OBEX File Transfer profile is used for transferring files. In the File Transfer
Settings window, you can view or edit the location of the physical Shared Files
folder. You can also make decisions concerning the security aspects of receiving
files from remote devices.
To open the File Transfer Settings dialog box, do the following:
1. Click Bluetooth, and then click Profile Properties.
2. Click OBEX File Transfer.
3. Click the File Transfer Settings tab.
2-42
Bluetooth PC Card from IBM: Installation and User’s Guide
In the File Transfer Settings tab, you can view the following:
•
Shared Files Folder: By default, this folder is placed in My Documents in a
folder named Bluetooth. However, you can move it to any location you
want. To browse for a different location, click ....
•
Security: From this item you can decide whether you want your device to
do the following:
— Automatically accept incoming files (for example, files sent to you
from remote devices)
— Prompt you before accepting incoming files
— Automatically reject incoming files
— Allow remote users to delete files from your My Shared Files folder
By default, your device automatically accepts incoming files, and it enables
remote users to delete files from your My Shared Files folder.
Audio settings
There are two ways of using an audio link:
•
The Bluetooth audio device feature, using a headset, with the Bluetooth link
serving as a sound card.
User’s guide
2-43
•
The Bluetooth speaker phone feature, using the computer speaker and microphone like a phone, with the audio coming from an ordinary sound card.
For information on how to establish and use audio links, see “Audio settings”
on page 2-43.
By default, your computer is set up as a Bluetooth speaker phone. If you want to
change this default setting, do the following:
1. Click Bluetooth, then click Profile Properties, and then click Generic Audio.
2. In the Audio Properties window, click the Audio Settings tab.
3. Under the Audio Path heading, select Bluetooth Audio Device or Bluetooth
Speaker Phone as the default setting.
Audio quality
Under the Audio Quality heading of the Audio Settings tab, you can set the
sound quality to be used during the next audio link.
Generally speaking, the higher the sound quality the better. However, the higher
the quality, the greater the more resources of the Bluetooth unit are needed for the
link. If you want to be able to transfer data at the same time as sound, select
medium or low audio quality. The default setting is Low.
Bluetooth speaker phone settings
During the installation of the Bluetooth Software Suite, the program will attempt
to configure your computer for optimal sound performance when using the
2-44
Bluetooth PC Card from IBM: Installation and User’s Guide
speaker phone feature. This is done by the Bluetooth Speaker Phone Setup Wizard.
However, as computers are very different, in some cases it is necessary to adjust
the settings manually to get the best possible sound quality. You can do this from
the Audio Speaker Phone window in the Bluetooth Configuration Tool, or from
the Bluetooth Speaker Phone Setup Wizard.
Adjusting the speaker phone settings from the Audio Speaker Phone window: To
view or edit the Bluetooth speaker phone settings, do the following:
1. Click Start, then click Programs, and then click Bluetooth Software Suite.
2. Click Bluetooth Speaker Phone Setup Wizard.
The Bluetooth Speaker Phone Setup Wizard opens.
User’s guide
2-45
You can configure your Bluetooth speaker phone in one of three ways:
•
To have the Bluetooth Speaker Phone Setup Wizard automatically configure
you computer, click:
•
To configure your computer manually, click:
•
To use the Bluetooth default settings, click:
2-46
Bluetooth PC Card from IBM: Installation and User’s Guide
Follow the on-screen instructions to complete the configuration of your copmuter
for the best sound performance of the Bluetooth phone feature.
LAN access settings
In connection with LAN link establishment, the Bluetooth Software Suite can
establish a dial-up connection automatically. To set this up, do the following:
1. Click Bluetooth, then click Profile Properties, and then click LAN Access.
2. In the LAN Access Properties window, click the LAN Access Settings tab.
3. Select Automatically establish Dial-up connection when Bluetooth link has
been established.
4. Follow the on-screen instructions to select which recipient should be dialed.
You can add new recipients to the list by clicking Create New, or you can edit
the selected recipient by clicking Edit Selected.
User’s guide
2-47
When you establish a LAN link as described in “LAN service” on page 2-34, the
Bluetooth Software Suite automatically establishes a dial-up connection.
Dial-up networking settings
In connection with DUN link establishment, the Bluetooth Software Suite can
establish a dial-up connection automatically. To set up your Bluetooth Software to
establish a dial-up network automatically, do the following:
1. Click Bluetooth, then click Profile Properties, and then click Dial-up Networking.
2. Click the Dial-up Networking Settings tab.
3. Click the check box next to Automatically establish Dial-up connection
when Bluetooth link has been established.
4. Follow the on-screen instructions to select the recipient that is to be dialed.
You can add new recipients to the list by clicking Create New, or you can edit
the selected recipient by clicking Edit Selected.
2-48
Bluetooth PC Card from IBM: Installation and User’s Guide
Bluetooth neighborhood properties
The Bluetooth Software Suite provides information on the properties of the Bluetooth Neighborhood. To access this information, click Bluetooth → Bluetooth
Neighborhood Properties.
The Bluetooth Neighborhood Properties window opens.
User’s guide
2-49
Displayed at the top of the window is the name of your local device. (For information on how to name your local device, see “Naming your local device” on page
2-7.) The window also contains the following:
•
General Information shows the identity information that, in addition to the
name of your device, is sent to remote devices performing device discovery or
service discovery on your device. The device address and service class are
determined by the Bluetooth hardware; you can set the device class yourself
(see “The Settings tab”).
•
Connections shows which remote devices your device is currently connected
to, if any. You can also see what role your local device plays in the piconet:
master device or slave device.
In addition to the General tab, the Bluetooth Neighborhood Properties window
also contains the following tabs:
•
•
•
•
•
Settings
Device Discovery
Trust
Security
Bonding
The Settings tab
In the Settings tab of the Bluetooth Neighborhood Properties window, you can set
the name and class of your local device.
Bluetooth Device Name
Here you can select a name for your device (see “Naming your local device” on
page 2-7).
Bluetooth Device Class
Here you can provide the Bluetooth Software Suite with information on which
class of device your computer belongs to.
This information is given to remote devices that have performed device discovery
on your local device.
The Device Discovery Tab
In the Device Discovery tab you can choose for device discovery to take place
only when you activate the function manually, or to be automatically initiated at
2-50
Bluetooth PC Card from IBM: Installation and User’s Guide
certain intervals. If you choose for device discovery to take place automatically,
you can set the duration of the interval between device discovery sessions.
Device Discovery Length
In Device Discovery Length you can set the number of seconds that you want
device discovery to last. The default setting is 10 seconds. However, if for some
reason it is difficult for two devices to discover each other, you can increase the
duration.
Device Discovery Period
In Device Discovery Period you can set the number of minutes that you want the
intervals between automatic device discovery sessions to last. This function is
active when you set automatic device discovery to take place periodically.
Previously Discovered Devices
In Previously Discovered Devices you can have the Bluetooth Neighborhood
list-view display remote devices discovered during previous device discovery
sessions. If this item is not selected, the list-view only displays the remote devices
discovered during the latest session.
Expire Discovered Devices
In Expire Discovered Devices you can decide to have discovered remote devices
removed automatically from the Bluetooth Neighborhood list-view when they
have not been seen for a specified period of time. Note that if Previously Discovered Devices is not selected, the list-view only displays the remote devices discovered during the latest device discovery.
The Trust tab
The Trust tab pertains to the trust relationship you want your local device to
apply to remote devices, that is, how you want your local device to react if a
remote device tries to establish a link to it.
Configure Newly Discovered Devices
In Configure Newly Discovered Devices, you can choose to have the program
display a configuration box when your device discovers a remote device for the
first time. This will enable you to consider the trust relationship for each newly
discovered device.
Trust Relationship
In Trust Relationship, you can make default settings to be applied when your
local device discovers a remote device for the first time. These settings will not be
used by default if you selected the previous item, Configure Newly Discovered
Devices, for making trust relationship decisions upon initially detecting remote
devices. You can decide whether your device should:
•
Reject a link establishment attempt
User’s guide
2-51
•
•
Prompt you before accepting link establishment
Accept link establishment automatically
To have the default trust relationship settings applied to all existing discovered
devices, click Apply to all devices.
Note: If you want to make trust relationship settings for a particular remote
device, rather than for all remote devices, you can do so from the Trust tab
of the Remote Device Properties window.
The Advanced Link Policy window
To view or change the trust relationship settings for one or more discovered
remote devices, click Advanced Settings.
In this window, each discovered remote device is listed in one of three boxes:
•
•
•
Reject link establishment attempt
Prompt before accepting link establishment
Automatically accept link establishment
The location of each remote device indicates which default trust relationship settings have been selected for it.
To change the trust relationship setting for a device in the Advanced Link Policy
window, drag the device from its present position to the box representing the trust
2-52
Bluetooth PC Card from IBM: Installation and User’s Guide
relationship you want for the device. The new settings are now applied to the
remote device the next time it attempts to connect to your local device.
The Security tab
In the Security tab, you can make a number of decisions concerning the security
of your local device.
Security Mode
Security Mode can be set to either No Security or Link level security.
If a device has selected link level security, no remote device can connect to it without bonding (see “The Bonding tab” on page 2-54). You can only use encryption
when you have selected link level security.
Encryption Mode
Encryption Mode can be enabled or disabled. Based on the use of a link key, this
feature can only be enabled when link level security has been selected.
If encryption is enabled: When your device is communicating, only the linked
devices will be able to understand the data sent between them.
Connectibility Mode
Connectibility Mode refers to whether remote devices, having discovered your
device, can establish a link to it. In other words, selecting non-connectable mode
is a way of ensuring that no remote device can connect to your device.
User’s guide
2-53
Discoverability Mode
Discoverability Mode refers to whether other devices can discover your device.
In other words, selecting non-discoverable mode is a way to prevent remote
devices from discovering your device.
The Bonding tab
Bonding refers to the creation of a link key – a bond – between two devices. Bonding is used when a device requires link level security (see “The Security tab” on
page 2-53 for more information). When a remote device attempts to connect to the
device requiring link level security, the users of both devices are prompted for a
password. They must then enter the same password.
The purpose of bonding is for two devices to be able to identify each other so that
no remote device can connect without knowing the right password. This is convenient if, for instance, you do not want any other device than your own Bluetoothenabled phone to be able to connect to your computer. Other devices trying to
connect are prompted for the password, which prevents them from interfering
with the current connection.
The duration of the bonding can be set to last beyond the current link; if so, the
two devices are prompted only for the password the first time they connect (i.e.,
when they create the bond).
When creating the bond and when making use of an existing one, both devices
must be in bondable mode. Bonding settings are configured in the Bonding tab of
the Bluetooth Neighborhood Properties window.
In the Bonding tab, you can decide whether your device is able to bond to other
devices. To be able to establish a new bond and to make use of an existing one,
your device must be in bondable mode.
Default Bluetooth Bonding Expiration
In Default Bluetooth Bonding Expiration, you can set bonding to expire when
the link is disconnected, after a specified period of time, or never.
Note: The settings you make in the Bonding tab are default settings that are
applied to all remote devices. For information on how to make settings for
2-54
Bluetooth PC Card from IBM: Installation and User’s Guide
the duration of a bond between your device and a particular remote
device, see “The Trust tab” on page 2-51.
Bluetooth unit settings
The settings of the Bluetooth unit are controlled from the Bluetooth Control Center. From this application, you can enable or disable the Bluetooth unit. Also, the
Bluetooth Control Center icon indicates the state of the Bluetooth unit.
Enabling or disabling the Bluetooth unit
From the Bluetooth Control Center, you can enable or disable the Bluetooth unit.
To enable or disable the Bluetooth unit, do the following
1. Right-click the Bluetooth Control Center icon in the System Tray.
2. Select Enable Bluetooth Transmitter or Disable Bluetooth Transmitter.
Indication of Bluetooth unit state
Located in the Windows taskbar, the Bluetooth Control Center displays one of
three icons to show the state of the Bluetooth unit:
Disabled
Enabled but not
transmitting
Enabled and
transmitting
•
Disabled: In this state, your Bluetooth device cannot communicate with other
devices.
•
Enabled but not transmitting: Your device is ready to communicate with
other devices.
•
Enabled and transmitting: Your device is communicating with one or more
remote devices, or an attempt is being made to establish a link.
User’s guide
2-55
Remote device settings
For information on the properties of a remote device, do the following:
1. Right-click the remote device.
2. Click Properties.
The Remote Device Properties window opens.
The General tab
In the General tab of the Remote Devices Properties window, the following is displayed:
2-56
Bluetooth PC Card from IBM: Installation and User’s Guide
•
The name of the remote device
•
General information: Provides the identity information of the remote device.
•
Historical Information: Provides information on when the remote device was
last seen by your device, and when it was last linked to it.
•
Services used: Provides information on which services of the remote device
are currently connected to your local device, if any. You can also see what role
the remote device plays in the piconet, that is, if it is a master device or a slave
device.
User’s guide
2-57
The Trust tab
In the Trust tab of the Remote Devices Properties window, you can make settings
for the individual remote device concerning:
•
Trust relationship: The way your local device reacts if the remote device
attempts to establish a link to it.
In Trust Relationship, you can define the trust relationship to be applied
when the remote device wants to establish a link to your device:
— Reject link establishment
— Prompt before accepting link establishment
— Automatically accept link establishment
If you want to, you can apply the selected trust relationship to all remote
devices. To do so, click Apply to all devices.
•
Bonding expiration: How long the bond between your local device and the
remote device lasts (see “The Bonding tab” on page 2-54 for more information).
With Bonding Expiration, you can make settings concerning the duration of
bonding between your local device and the remote one. You can set the bonding to expire when the link is disconnected, after a specified period of time, or
never.
2-58
Bluetooth PC Card from IBM: Installation and User’s Guide
Note: You can make similar settings in the Trust tab and the Bonding tab of the
Bluetooth Neighborhood Properties window (see “Bluetooth neighborhood properties” on page 2-49). However, the settings made in those windows are applied to all remote devices discovered; the settings in the Trust
tab of the Remote Device Properties window apply only to a particular
remote device.
LED operation
The green light-emitting diode (LED) indicator on the Bluetooth PC card from
IBM is lit for 10 seconds after you turn on your computer, and flashes when the
Bluetooth unit is communicating with a remote Bluetooth unit.
Bluetooth diagnostics
After you are finished installing the Bluetooth PC Card and the Bluetooth Software Suite from IBM, check that the PC Card has been installed properly. This is
done by performing a loopback test. To perform a loopback test, do the following:
1. Click Start, then click Settings, then click Control Panel.
2. Double-click Bluetooth Configuration Tool.
3. Click the Diagnostics tab.
User’s guide
2-59
4. Under the Loop Mode heading, select Single Loop (to run the test once) or
Infinite Loops (to run the test multiple times).
5. To start the test, click Run.
Note: If you selected Infinite Loops, the test runs until you click Stop.
In Loop Count you can see the number of loops tested. The number of Errors
should always be zero. If the test shows one or more errors, your hardware has
probably not been installed correctly. Do the following:
•
Be sure that the hardware is installed correctly. See the Installation guide on
page 1-1 for information on installing the PC Card.
•
Restart your computer.
2-60
Bluetooth PC Card from IBM: Installation and User’s Guide
Appendix A. Profiles
The following table shows the profiles that the Bluetooth Software Suite currently
supports and what role each profile plays.
Profile
Services
Ethernet Network
Network service
Generic Audio
Audio service
OBEX File Transfer
File transfer
OBEX Object Push
Object transfer
Serial Port
Bluetooth COM port service
Service Discovery Application
Service discovery
Dial-up Networking
DUN service
Fax
FAX service
LAN Access
LAN service
Generic Object Exchange
OBEX File Transfer and OBEX Push
profiles
Generic Access
All other profiles
© Copyright IBM Corp. 2000
A-1
A-2
Bluetooth PC Card from IBM: Installation and User’s Guide
Appendix B. List view icons
In the Bluetooth Neighborhood list view, the following icons are used to represent
remote devices and services.
Remote device
Icon
Desktop computer
Laptop computer
Server-class computer
Handheld PC/PDA
Palm-sized PC or PDA
Cellular phone
Cordless phone
© Copyright IBM Corp. 2000
B-1
Remote device
Icon
Smart phone
Voice gateway
LAN access point
Unclassified audio
Audio headset
Unclassified
Remote service
Icon
Audio service
Bluetooth COM port
B-2
Bluetooth PC Card from IBM: Installation and User’s Guide
Remote service
Icon
LAN service
DUN service
FAX service
Business card
Network service
Appendix B. List view icons
B-3
B-4
Bluetooth PC Card from IBM: Installation and User’s Guide
Appendix C. Regulatory information
This product complies with any mandatory product specification in any country
where the product is sold. In addition, the product complies with the following.
European Union (EU)
This equipment complies with the R&TTE directive 1999/5/EC and has been provided with the CE mark accordingly.
Note that the radio frequency band used by this equipment has not been harmonized in all of the EU.
United States of America and Canada
Tested To Comply With FCC Standards FOR HOME OR OFFICE USE. See FCC
47CFR part 15.19(b)(2).
This device complies with part 15 of the FCC rules and with RSS-210 / RSS-139 of
the Industry Canada. Operation is subject to the following two conditions: (1)
This device may not cause harmful interference, and (2) this device must accept
any interference received, including interference that may cause undesired operation.
Note that any changes or modifications to this equipment not expressly approved
by the manufacturer may void the FCC authorization to operate this equipment.
Canada (IC notice)
To prevent radio interference to the licensed service, this device is intended to be
operated indoors and away from windows to provide maximum shielding.
Equipment that is installed outdoors is subject to licensing.
Pour empêcher un brouillage radioélectrique au service faisant l'objet d'une
licence, cet appareil doit être utilisé à l'interieur et loin des fenêtres afin de founir
un écran de blindage maximal. Au cas aù un installation en plain air, le materiel
doit faire l'objet d'une licence.
© Copyright IBM Corp. 2000
C-1
!"
#$%&'!()
*+,$-./#01234567897:;*+<=>?@A
24/ B!
CDEFGHIJKLMNOPQ
JKLRSTUVW#XJK
LMNOPY!JKLRZ[ B!\Q"
•*+Q
]^/CDEFGHIJKLSTUVW#XJKLZ[
B!!_`aY !"
•bc*+=dCDEFGHIJKLeY#$%&fgZhiYjk
lm=,$-noQ
=p#$hqrsYjtuvwxywxz{
|}~j4Mg
2R'Y !"
•*+=dCDEFGUVW#XJKLeY#$%&fgZhiY
jk=_Z{j_{wxy!k !"
wxy A
M# ¡¢3/`a !"
R
tvI£
¤¥¦§¨ #$56©ª M«R¬®¯°/Q"
Appendix D. Help and service information
This section contains information on how to obtain online and telephone technical
support.
Online technical support
Online technical support is available during the life of your product. Online assistance can be obtained through the Personal Computing Support Web site and the
IBM Automated Fax System.
Online technical support
IBM Personal Computing Support Web site
http://www.ibm.com/pc/support
IBM Automated Fax System
1-800-426-3395 (U.S. and Canada)
During the warranty period, assistance for replacement or exchange of defective
components is available. In addition, if your IBM option is installed in an IBM
computer, you might be entitled to service at your location. Your technical support representative can help you determine the best alternative.
Telephone technical support
Installation and configuration support through the HelpCenter will be withdrawn
or made available for a fee, at IBM’s discretion, 90 days after the option has been
withdrawn from marketing. Additional support offerings, including step-by-step
installation assistance, are available for a nominal fee.
To assist the technical support representative, have available as much of the following information as possible:
•
Option name
•
Option number
•
Proof of purchase
•
Computer manufacturer, model, serial number (if IBM), and manual
•
Exact wording of the error message (if any)
•
Description of the problem
•
Hardware and software configuration information for your system
If possible, be at your computer. Your technical support representative might
want to walk you through the problem during the call.
For the support telephone number and support hours by country, refer to the following table or to the enclosed technical support insert. Support phone numbers
© Copyright IBM Corp. 2000
D-1
are also available by clicking HelpCenter phone list on the IBM support Web
page at
http://www.ibm.com/pc/support
If the number is not provided, contact your IBM reseller or IBM marketing representative. Response time may vary depending on the number and nature of the
calls received.
Support 24 hours a day, 7 days a week
Canada (Toronto only)
416-383-3344
Canada (all other)
1-800-565-3344
U.S.A. and Puerto Rico
1-800-772-2227
D-2
Bluetooth PC Card from IBM: Installation and User’s Guide
Appendix E. Product warranties and notices
The following section provides product warranty information and legal notices.
Warranty Statements
The warranty statements consist of two parts: Part 1 and Part 2. Part 1 varies by
country. Part 2 is the same for both statements. Be sure to read both the Part 1 that
applies to your country and Part 2.
•
•
•
United States, Puerto Rico, and Canada (Z125-4753-05 11/97) “IBM Statement
of Limited Warranty for United States, Puerto Rico, and Canada (Part 1 - General Terms)”
Worldwide except Canada, Puerto Rico, Turkey, and United States (Z1255697-01 11/97) “IBM Statement of Warranty Worldwide except Canada, Puerto
Rico, Turkey, United States (Part 1 - General Terms)” on page E-4
Worldwide Country-Unique Terms“Part 2 - Worldwide Country-Unique
Terms” on page E-7
IBM Statement of Limited Warranty for United States, Puerto
Rico, and Canada (Part 1 - General Terms)
This Statement of Warranty includes Part 1 - General Terms and Part 2 - Country-unique
Terms. The terms of Part 2 may replace or modify those of Part 1. The warranties
provided by IBM in this Statement of Warranty apply only to Machines you purchase for
your use, and not for resale, from IBM or your reseller. The term "Machine" means an
IBM machine, its features, conversions, upgrades, elements, or accessories, or any combination of them. The term "Machine" does not include any software programs, whether
pre-loaded with the Machine, installed subsequently or otherwise. Unless IBM specifies
otherwise, the following warranties apply only in the country where you acquire the
Machine. Nothing in this Statement of Warranty affects any statutory rights of consumers that cannot be waived or limited by contract. If you have any questions, contact IBM
or your reseller.
The IBM Warranty for Machines
Machine - Bluetooth PC Card from IBM
Warranty period* - One Year
* Contact your place of purchase for warranty service information. Some IBM Machines are
eligible for on-site warranty service depending on the country where service is performed.
IBM warrants that each Machine 1) is free from defects in materials and workmanship and 2) conforms to IBM's Official Published Specifications. The warranty
period for a Machine is a specified, fixed period commencing on its Date of Installation. The date on your sales receipt is the Date of Installation, unless IBM or
your reseller informs you otherwise.
© Copyright IBM Corp. 2000
E-1
During the warranty period IBM or your reseller, if approved by IBM to provide
warranty service, will provide repair and exchange service for the Machine, without charge, under the type of service designated for the Machine and will manage
and install engineering changes that apply to the Machine.
If a Machine does not function as warranted during the warranty period, and IBM
or your reseller are unable to either 1) make it do so or 2) replace it with one that is
at least functionally equivalent, you may return it to your place of purchase and
your money will be refunded. The replacement may not be new, but will be in
good working order.
Extent of Warranty
The warranty does not cover the repair or exchange of a Machine resulting from
misuse, accident, modification, unsuitable physical or operating environment,
improper maintenance by you, or failure caused by a product for which IBM is
not responsible. The warranty is voided by removal or alteration of Machine or
parts identification labels.
THESE WARRANTIES ARE YOUR EXCLUSIVE WARRANTIES AND
REPLACE ALL OTHER WARRANTIES OR CONDITIONS, EXPRESS OR
IMPLIED, INCLUDING, BUT NOT LIMITED TO, THE IMPLIED WARRANTIES OR CONDITIONS OF MERCHANTABILITY AND FITNESS FOR A
PARTICULAR PURPOSE. THESE WARRANTIES GIVE YOU SPECIFIC
LEGAL RIGHTS AND YOU MAY ALSO HAVE OTHER RIGHTS WHICH
VARY FROM JURISDICTION TO JURISDICTION. SOME JURISDICTIONS
DO NOT ALLOW THE EXCLUSION OR LIMITATION OF EXPRESS OR
IMPLIED WARRANTIES, SO THE ABOVE EXCLUSION OR LIMITATION
MAY NOT APPLY TO YOU. IN THAT EVENT, SUCH WARRANTIES ARE
LIMITED IN DURATION TO THE WARRANTY PERIOD. NO WARRANTIES APPLY AFTER THAT PERIOD.
Items Not Covered by Warranty
IBM does not warrant uninterrupted or error-free operation of a Machine.
Unless specified otherwise, IBM provides non-IBM machines WITHOUT WARRANTIES OF ANY KIND.
Any technical or other support provided for a Machine under warranty, such as
assistance via telephone with "how-to" questions and those regarding Machine
set-up and installation, will be provided WITHOUT WARRANTIES OF ANY
KIND.
Warranty Service
To obtain warranty service for the Machine, contact your reseller or IBM. In the
United States, call IBM at 1-800-565-3344. In Canada, call IBM at 1-800-565-3344.
You may be required to present proof of purchase.
IBM or your reseller provides certain types of repair and exchange service, either
at your location or at a service center, to keep Machines in, or restore them to, conformance with their Specifications. IBM or your reseller will inform you of the
available types of service for a Machine based on its country of installation. IBM
may repair the failing Machine or exchange it at its discretion.
E-2
Bluetooth PC Card from IBM: Installation and User’s Guide
When warranty service involves the exchange of a Machine or part, the item IBM
or your reseller replaces becomes its property and the replacement becomes
yours. You represent that all removed items are genuine and unaltered. The
replacement may not be new, but will be in good working order and at least functionally equivalent to the item replaced. The replacement assumes the warranty
service status of the replaced item.
Any feature, conversion, or upgrade IBM or your reseller services must be
installed on a Machine which is 1) for certain Machines, the designated, serialnumbered Machine and 2) at an engineering-change level compatible with the
feature, conversion, or upgrade. Many features, conversions, or upgrades involve
the removal of parts and their return to IBM. A part that replaces a removed part
will assume the warranty service status of the removed part.
Before IBM or your reseller exchanges a Machine or part, you agree to remove all
features, parts, options, alterations, and attachments not under warranty service.
You also agree to
1. ensure that the Machine is free of any legal obligations or restrictions that prevent its exchange;
2. obtain authorization from the owner to have IBM or your reseller service a
Machine that you do not own; and
3. where applicable, before service is provided
a. follow the problem determination, problem analysis, and service request
procedures that IBM or your reseller provides,
b. secure all programs, data, and funds contained in a Machine,
c. provide IBM or your reseller with sufficient, free, and safe access to your
facilities to permit them to fulfill their obligations, and
d. inform IBM or your reseller of changes in a Machine’s location.
IBM is responsible for loss of, or damage to, your Machine while it is 1) in IBM’s
possession or 2) in transit in those cases where IBM is responsible for the transportation charges.
Neither IBM nor your reseller is responsible for any of your confidential, proprietary or personal information contained in a Machine which you return to IBM or
your reseller for any reason. You should remove all such information from the
Machine prior to its return.
Production Status
Each IBM Machine is manufactured from new parts, or new and used parts. In
some cases, the Machine may not be new and may have been previously installed.
Regardless of the Machine’s production status, IBM’s appropriate warranty terms
apply.
Limitation of Liability
Circumstances may arise where, because of a default on IBM’s part or other liability, you are entitled to recover damages from IBM. In each such instance, regardless of the basis on which you are entitled to claim damages from IBM (including
fundamental breach, negligence, misrepresentation, or other contract or tort
claim), IBM is liable for no more than
Appendix E. Product warranties and notices
E-3
1. damages for bodily injury (including death) and damage to real property and
tangible personal property; and
2. the amount of any other actual direct damages, up to the greater of U.S.
$100,000 (or equivalent in local currency) or the charges (if recurring, 12
months’ charges apply) for the Machine that is the subject of the claim.
This limit also applies to IBM’s suppliers and your reseller. It is the maximum
for which IBM, its suppliers, and your reseller are collectively responsible.
UNDER NO CIRCUMSTANCES IS IBM LIABLE FOR ANY OF THE FOLLOWING: 1) THIRD-PARTY CLAIMS AGAINST YOU FOR DAMAGES
(OTHER THAN THOSE UNDER THE FIRST ITEM LISTED ABOVE); 2) LOSS
OF, OR DAMAGE TO, YOUR RECORDS OR DATA; OR 3) SPECIAL, INCIDENTAL, OR INDIRECT DAMAGES OR FOR ANY ECONOMIC CONSEQUENTIAL DAMAGES (INCLUDING LOST PROFITS OR SAVINGS), EVEN
IF IBM, ITS SUPPLIERS OR YOUR RESELLER IS INFORMED OF THEIR
POSSIBILITY. SOME JURISDICTIONS DO NOT ALLOW THE EXCLUSION
OR LIMITATION OF INCIDENTAL OR CONSEQUENTIAL DAMAGES, SO
THE ABOVE LIMITATION OR EXCLUSION MAY NOT APPLY TO YOU.
IBM Statement of Warranty Worldwide except Canada, Puerto
Rico, Turkey, United States (Part 1 - General Terms)
This Statement of Warranty includes Part 1 - General Terms and Part 2 - Country-unique
Terms. The terms of Part 2 may replace or modify those of Part 1. The warranties
provided by IBM in this Statement of Warranty apply only to Machines you purchase for
your use, and not for resale, from IBM or your reseller. The term "Machine" means an
IBM machine, its features, conversions, upgrades, elements, or accessories, or any combination of them. The term "Machine" does not include any software programs, whether
pre-loaded with the Machine, installed subsequently or otherwise. Unless IBM specifies
otherwise, the following warranties apply only in the country where you acquire the
Machine. Nothing in this Statement of Warranty affects any statutory rights of consumers that cannot be waived or limited by contract. If you have any questions, contact IBM
or your reseller.
Machine - Bluetooth PC Card from IBM
Warranty period* - One Year
* Contact your place of purchase for warranty service information. Some IBM Machines are
eligible for on-site warranty service depending on the country where service is performed.
The IBM Warranty for Machines
IBM warrants that each Machine 1) is free from defects in materials and workmanship and 2) conforms to IBM’s Official Published Specifications. The warranty
period for a Machine is a specified, fixed period commencing on its Date of Installation. The date on your sales receipt is the Date of Installation, unless IBM or
your reseller informs you otherwise.
During the warranty period IBM or your reseller, if approved by IBM to provide
warranty service, will provide repair and exchange service for the Machine, with-
E-4
Bluetooth PC Card from IBM: Installation and User’s Guide
out charge, under the type of service designated for the Machine and will manage
and install engineering changes that apply to the Machine.
If a Machine does not function as warranted during the warranty period, and IBM
or your reseller are unable to either 1) make it do so or 2) replace it with one that is
at least functionally equivalent, you may return it to your place of purchase and
your money will be refunded. The replacement may not be new, but will be in
good working order.
Extent of Warranty
The warranty does not cover the repair or exchange of a Machine resulting from
misuse, accident, modification, unsuitable physical or operating environment,
improper maintenance by you, or failure caused by a product for which IBM is
not responsible. The warranty is voided by removal or alteration of Machine or
parts identification labels.
THESE WARRANTIES ARE YOUR EXCLUSIVE WARRANTIES AND
REPLACE ALL OTHER WARRANTIES OR CONDITIONS, EXPRESS OR
IMPLIED, INCLUDING, BUT NOT LIMITED TO, THE IMPLIED WARRANTIES OR CONDITIONS OF MERCHANTABILITY AND FITNESS FOR A
PARTICULAR PURPOSE. THESE WARRANTIES GIVE YOU SPECIFIC
LEGAL RIGHTS AND YOU MAY ALSO HAVE OTHER RIGHTS WHICH
VARY FROM JURISDICTION TO JURISDICTION. SOME JURISDICTIONS
DO NOT ALLOW THE EXCLUSION OR LIMITATION OF EXPRESS OR
IMPLIED WARRANTIES, SO THE ABOVE EXCLUSION OR LIMITATION
MAY NOT APPLY TO YOU. IN THAT EVENT, SUCH WARRANTIES ARE
LIMITED IN DURATION TO THE WARRANTY PERIOD. NO WARRANTIES APPLY AFTER THAT PERIOD.
Items Not Covered by Warranty
IBM does not warrant uninterrupted or error-free operation of a Machine.
Unless specified otherwise, IBM provides non-IBM machines WITHOUT WARRANTIES OF ANY KIND.
Any technical or other support provided for a Machine under warranty, such as
assistance via telephone with "how-to" questions and those regarding Machine
set-up and installation, will be provided WITHOUT WARRANTIES OF ANY
KIND.
Warranty Service
To obtain warranty service for the Machine, contact your reseller or IBM. You may
be required to present proof of purchase.
IBM or your reseller provides certain types of repair and exchange service, either
at your location or at a service center, to keep Machines in, or restore them to, conformance with their Specifications. IBM or your reseller will inform you of the
available types of service for a Machine based on its country of installation. IBM
may repair the failing Machine or exchange it at its discretion.
When warranty service involves the exchange of a Machine or part, the item IBM
or your reseller replaces becomes its property and the replacement becomes
yours. You represent that all removed items are genuine and unaltered. The
Appendix E. Product warranties and notices
E-5
replacement may not be new, but will be in good working order and at least functionally equivalent to the item replaced. The replacement assumes the warranty
service status of the replaced item.
Any feature, conversion, or upgrade IBM or your reseller services must be
installed on a Machine which is 1) for certain Machines, the designated, serialnumbered Machine and 2) at an engineering-change level compatible with the
feature, conversion, or upgrade. Many features, conversions, or upgrades involve
the removal of parts and their return to IBM. A part that replaces a removed part
will assume the warranty service status of the removed part.
Before IBM or your reseller exchanges a Machine or part, you agree to remove all
features, parts, options, alterations, and attachments not under warranty service.
You also agree to
1. ensure that the Machine is free of any legal obligations or restrictions that prevent its exchange;
2. obtain authorization from the owner to have IBM or your reseller service a
Machine that you do not own; and
3. where applicable, before service is provided
a. follow the problem determination, problem analysis, and service request
procedures that IBM or your reseller provides,
b. secure all programs, data, and funds contained in a Machine,
c. provide IBM or your reseller with sufficient, free, and safe access to your
facilities to permit them to fulfill their obligations, and
d. inform IBM or your reseller of changes in a Machine’s location.
IBM is responsible for loss of, or damage to, your Machine while it is 1) in IBM’s
possession or 2) in transit in those cases where IBM is responsible for the transportation charges.
Neither IBM nor your reseller is responsible for any of your confidential, proprietary or personal information contained in a Machine which you return to IBM or
your reseller for any reason. You should remove all such information from the
Machine prior to its return.
Production Status
Each IBM Machine is manufactured from new parts, or new and used parts. In
some cases, the Machine may not be new and may have been previously installed.
Regardless of the Machine’s production status, IBM’s appropriate warranty terms
apply.
Limitation of Liability
Circumstances may arise where, because of a default on IBM’s part or other liability, you are entitled to recover damages from IBM. In each such instance, regardless of the basis on which you are entitled to claim damages from IBM (including
fundamental breach, negligence, misrepresentation, or other contract or tort
claim), IBM is liable for no more than
1. damages for bodily injury (including death) and damage to real property and
tangible personal property; and
E-6
Bluetooth PC Card from IBM: Installation and User’s Guide
2. the amount of any other actual direct damages, up to the greater of U.S.
$100,000 (or equivalent in local currency) or the charges (if recurring, 12
months’ charges apply) for the Machine that is the subject of the claim.
This limit also applies to IBM’s suppliers and your reseller. It is the maximum
for which IBM, its suppliers, and your reseller are collectively responsible.
UNDER NO CIRCUMSTANCES IS IBM LIABLE FOR ANY OF THE FOLLOWING: 1) THIRD-PARTY CLAIMS AGAINST YOU FOR DAMAGES
(OTHER THAN THOSE UNDER THE FIRST ITEM LISTED ABOVE); 2) LOSS
OF, OR DAMAGE TO, YOUR RECORDS OR DATA; OR 3) SPECIAL, INCIDENTAL, OR INDIRECT DAMAGES OR FOR ANY ECONOMIC CONSEQUENTIAL DAMAGES (INCLUDING LOST PROFITS OR SAVINGS), EVEN
IF IBM, ITS SUPPLIERS OR YOUR RESELLER IS INFORMED OF THEIR
POSSIBILITY. SOME JURISDICTIONS DO NOT ALLOW THE EXCLUSION
OR LIMITATION OF INCIDENTAL OR CONSEQUENTIAL DAMAGES, SO
THE ABOVE LIMITATION OR EXCLUSION MAY NOT APPLY TO YOU.
Part 2 - Worldwide Country-Unique Terms
ASIA PACIFIC
AUSTRALIA: The IBM Warranty for Machines: The following paragraph is
added to this Section:
The warranties specified in this Section are in addition to any rights you may have
under the Trade Practices Act 1974 or other legislation and are only limited to the
extent permitted by the applicable legislation.
Extent of Warranty: The following replaces the first and second sentences of this
Section:
The warranty does not cover the repair or exchange of a Machine resulting from
misuse, accident, modification, unsuitable physical or operating environment,
operation in other than the Specified Operating Environment, improper maintenance by you, or failure caused by a product for which IBM is not responsible.
Limitation of Liability: The following is added to this Section:
Where IBM is in breach of a condition or warranty implied by the Trade Practices
Act 1974, IBM’s liability is limited to the repair or replacement of the goods or the
supply of equivalent goods. Where that condition or warranty relates to right to
sell, quiet possession or clear title, or the goods are of a kind ordinarily acquired
for personal, domestic or household use or consumption, then none of the limitations in this paragraph apply.
PEOPLE’S REPUBLIC OF CHINA: Governing Law: The following is added to
this Statement:
The laws of the State of New York govern this Statement.
INDIA: Limitation of Liability: The following replaces items 1 and 2 of this Section:
1. liability for bodily injury (including death) or damage to real property and
tangible personal property will be limited to that caused by IBM’s negligence;
2. as to any other actual damage arising in any situation involving nonperformance by IBM pursuant to, or in any way related to the subject of this State-
Appendix E. Product warranties and notices
E-7
ment of Warranty, IBM’s liability will be limited to the charge paid by you for
the individual Machine that is the subject of the claim.
NEW ZEALAND: The IBM Warranty for Machines: The following paragraph is
added to this Section:
The warranties specified in this Section are in addition to any rights you may have
under the Consumer Guarantees Act 1993 or other legislation which cannot be
excluded or limited. The Consumer Guarantees Act 1993 will not apply in respect
of any goods which IBM provides, if you require the goods for the purposes of a
business as defined in that Act.
Limitation of Liability: The following is added to this Section:
Where Machines are not acquired for the purposes of a business as defined in the
Consumer Guarantees Act 1993, the limitations in this Section are subject to the
limitations in that Act.
EUROPE, MIDDLE EAST, AFRICA (EMEA)
The following terms apply to all EMEA countries.
The terms of this Statement of Warranty apply to Machines purchased from an
IBM reseller. If you purchased this Machine from IBM, the terms and conditions of
the applicable IBM agreement prevail over this warranty statement.
Warranty Service
If you purchased an IBM Machine in Austria, Belgium, Denmark, Estonia, Finland, France, Germany, Greece, Iceland, Ireland, Italy, Latvia, Lithuania, Luxembourg, Netherlands, Norway, Portugal, Spain, Sweden, Switzerland or United
Kingdom, you may obtain warranty service for that Machine in any of those
countries from either (1) an IBM reseller approved to perform warranty service or
(2) from IBM.
If you purchased an IBM Personal Computer Machine in Albania, Armenia,
Belarus, Bosnia and Herzegovina, Bulgaria, Croatia, Czech Republic, Georgia,
Hungary, Kazakhstan, Kirghizia, Federal Republic of Yugoslavia, Former Yugoslav Republic of Macedonia (FYROM), Moldova, Poland, Romania, Russia, Slovak Republic, Slovenia, or Ukraine, you may obtain warranty service for that
Machine in any of those countries from either (1) an IBM reseller approved to perform warranty service or (2) from IBM.
The applicable laws, Country-unique terms and competent court for this Statement are those of the country in which the warranty service is being provided.
However, the laws of Austria govern this Statement if the warranty service is provided in Albania, Armenia, Belarus, Bosnia and Herzegovina, Bulgaria, Croatia,
Czech Republic, Federal Republic of Yugoslavia, Georgia, Hungary, Kazakhstan,
Kirghizia, Former Yugoslav Republic of Macedonia (FYROM), Moldova, Poland,
Romania, Russia, Slovak Republic, Slovenia, and Ukraine.
The following terms apply to the country specified:
EGYPT: Limitation of Liability: The following replaces item 2 in this Section:
2. as to any other actual direct damages, IBM’s liability will be limited to the total
amount you paid for the Machine that is the subject of the claim.
Applicability of suppliers and resellers (unchanged).
E-8
Bluetooth PC Card from IBM: Installation and User’s Guide
FRANCE: Limitation of Liability: The following replaces the second sentence of
the first paragraph of this Section:
In such instances, regardless of the basis on which you are entitled to claim damages from IBM, IBM is liable for no more than: (items 1 and 2 unchanged).
GERMANY: The IBM Warranty for Machines: The following replaces the first
sentence of the first paragraph of this Section:
The warranty for an IBM Machine covers the functionality of the Machine for its
normal use and the Machine’s conformity to its Specifications.
The following paragraphs are added to this Section:
The minimum warranty period for Machines is six months.
In case IBM or your reseller are unable to repair an IBM Machine, you can alternatively ask for a partial refund as far as justified by the reduced value of the unrepaired Machine or ask for a cancellation of the respective agreement for such
Machine and get your money refunded.
Extent of Warranty: The second paragraph does not apply.
Warranty Service: The following is added to this Section:
During the warranty period, transportation for delivery of the failing Machine to
IBM will be at IBM’s expense.
Production Status: The following paragraph replaces this Section:
Each Machine is newly manufactured. It may incorporate in addition to new
parts, re-used parts as well.
Limitation of Liability: The following is added to this Section:
The limitations and exclusions specified in the Statement of Warranty will not
apply to damages caused by IBM with fraud or gross negligence and for express
warranty.
In item 2, replace "U.S. $100,000" with "1.000.000 DEM."
The following sentence is added to the end of the first paragraph of item 2:
IBM’s liability under this item is limited to the violation of essential contractual
terms in cases of ordinary negligence.
IRELAND: Extent of Warranty: The following is added to this Section:
Except as expressly provided in these terms and conditions, all statutory conditions, including all warranties implied, but without prejudice to the generality of
the foregoing all warranties implied by the Sale of Goods Act 1893 or the Sale of
Goods and Supply of Services Act 1980 are hereby excluded.
Limitation of Liability: The following replaces items one and two of the first
paragraph of this Section:
1. death or personal injury or physical damage to your real property solely caused
by IBM’s negligence; and 2. the amount of any other actual direct damages, up to
the greater of Irish Pounds 75,000 or 125 percent of the charges (if recurring, the 12
months’ charges apply) for the Machine that is the subject of the claim or which
otherwise gives rise to the claim.
Applicability of suppliers and resellers (unchanged).
Appendix E. Product warranties and notices
E-9
The following paragraph is added at the end of this Section:
IBM’s entire liability and your sole remedy, whether in contract or in tort, in
respect of any default shall be limited to damages.
ITALY: Limitation of Liability: The following replaces the second sentence in the
first paragraph:
In each such instance unless otherwise provided by mandatory law, IBM is liable
for no more than: (item 1 unchanged) 2) as to any other actual damage arising in
all situations involving non-performance by IBM pursuant to, or in any way
related to the subject matter of this Statement of Warranty, IBM’s liability, will be
limited to the total amount you paid for the Machine that is the subject of the
claim.
Applicability of suppliers and resellers (unchanged).
The following replaces the second paragraph of this Section:
Unless otherwise provided by mandatory law, IBM and your reseller are not liable
for any of the following: (items 1 and 2 unchanged) 3) indirect damages, even if
IBM or your reseller is informed of their possibility.
SOUTH AFRICA, NAMIBIA, BOTSWANA, LESOTHO AND SWAZILAND:
Limitation of Liability: The following is added to this Section:
IBM’s entire liability to you for actual damages arising in all situations involving
nonperformance by IBM in respect of the subject matter of this Statement of Warranty will be limited to the charge paid by you for the individual Machine that is
the subject of your claim from IBM.
TURKIYE: Production Status: The following replaces this Section:
IBM fulfills customer orders for IBM Machines as newly manufactured in accordance with IBM’s production standards.
UNITED KINGDOM: Limitation of Liability: The following replaces items 1
and 2 of the first paragraph of this Section:
1. death or personal injury or physical damage to your real property solely
caused by IBM’s negligence;
2. the amount of any other actual direct damages or loss, up to the greater of
Pounds Sterling 150,000 or 125 percent of the charges (if recurring, the 12
months’ charges apply) for the Machine that is the subject of the claim or
which otherwise gives rise to the claim.
The following item is added to this paragraph:
3. breach of IBM’s obligations implied by Section 12 of the Sale of Goods Act 1979
or Section 2 of the Supply of Goods and Services Act 1982.
Applicability of suppliers and resellers (unchanged).
The following is added to the end of this Section:
IBM’s entire liability and your sole remedy, whether in contract or in tort, in
respect of any default will be limited to damages.
NORTH AMERICA
CANADA: Warranty Service: The following is added to this section:
To obtain warranty service from IBM, call 1-800-565-3344. In Toronto, call 416383-3344.
E-10
Bluetooth PC Card from IBM: Installation and User’s Guide
UNITED STATES OF AMERICA: Warranty Service: The following is added to
this section:
To obtain warranty service from IBM, call 1-800-772-2227.
Notices
This publication was developed for products and services offered in the U.S.A.
IBM may not offer the products, services, or features discussed in this document
in other countries. Consult your local IBM representative for information on the
products and services currently available in your area. Any reference to an IBM
product, program, or service is not intended to state or imply that only that IBM
product, program, or service may be used. Any functionally equivalent product,
program, or service that does not infringe any IBM intellectual property right may
be used instead. However, it is the user’s responsibility to evaluate and verify the
operation of any non-IBM product, program, or service.
IBM may have patents or pending patent applications covering subject matter
described in this document. The furnishing of this document does not give you
any license to these patents. You can send license inquiries, in writing, to:
IBM Director of Licensing
IBM Corporation
North Castle Drive
Armonk, NY 10504-1785
U.S.A.
The following paragraph does not apply to the United Kingdom or any country
where such provisions are inconsistent with local law: INTERNATIONAL
BUSINESS MACHINES CORPORATION PROVIDES THIS PUBLICATION "AS
IS" WITHOUT WARRANTY OF ANY KIND, EITHER EXPRESS OR IMPLIED,
INCLUDING, BUT NOT LIMITED TO, THE IMPLIED WARRANTIES OF NONINFRINGEMENT, MERCHANTABILITY OR FITNESS FOR A PARTICULAR
PURPOSE. Some states do not allow disclaimer of express or implied warranties
in certain transactions, therefore, this statement may not apply to you.
This information could include technical inaccuracies or typographical errors.
Changes are periodically made to the information herein; these changes will be
incorporated in new editions of the publication. IBM may make improvements
and/or changes in the product(s) and/or the program(s) described in this publication at any time without notice.
Any references in this publication to non-IBM Web sites are provided for convenience only and do not in any manner serve as an endorsement of those Web sites.
The materials at those Web sites are not part of the materials for this IBM product,
and use of those Web sites is at your own risk.
Trademarks
The following terms are trademarks of the IBM Corporation in the United States
or other countries or both:
•
IBM
•
HelpCenter
Appendix E. Product warranties and notices
E-11
Bluetooth is a trademark owned by Telefonaktiebolaget L. M. Ericsson, Sweden,
and licensed to IBM.
Microsoft, NetMeeting, Outlook, and Windows are trademarks of the Microsoft
Corporation in the United States, other countries, or both.
Other company, product, and service names may be trademarks or service marks
of others.
Electronic emission notices
Bluetooth PC Card from IBM
Federal Communications Commission (FCC) Statement
Note: This equipment has been tested and found to comply with the limits for a
Class B digital device, pursuant to Part 15 of the FCC Rules. These limits are
designed to provide reasonable protection against harmful interference in a residential installation. This equipment generates, uses, and can radiate radio frequency energy and, if not installed and used in accordance with the instructions,
may cause harmful interference to radio communications. However, there is no
guarantee that interference will not occur in a particular installation. If this equipment does cause harmful interference to radio or television reception, which can
be determined by turning the equipment off and on, the user is encouraged to try
to correct the interference by one or more of the following measures:
•
Reorient or relocate the receiving antenna.
•
Increase the separation between the equipment and receiver.
•
Connect the equipment into an outlet on a circuit different from that to which
the receiver is connected.
•
Consult an IBM authorized dealer or service representative for help.
Properly shielded and grounded cables and connectors must be used in order to
meet FCC emission limits. Proper cables and connectors are available from IBM
authorized dealers. IBM is not responsible for any radio or television interference
caused by using other than recommended cables and connectors or by unauthorized changes or modifications to this equipment. Unauthorized changes or modifications could void the user’s authority to operate the equipment.
This device complies with Part 15 of the FCC Rules. Operation is subject to the following two conditions: (1) this device may not cause harmful interference, and (2)
this device must accept any interference received, including interference that may
cause undesired operation.
Responsible party:
International Business Machines Corporation
New Orchard Road
Armonk, NY 10504
Telephone: 1-919-543-2193
E-12
Bluetooth PC Card from IBM: Installation and User’s Guide
Tested To Comply
With FCC Standards
FOR HOME OR OFFICE USE
Industry Canada Class B emission compliance statement
This Class B digital apparatus complies with Canadian ICES-003.
Avis de conformité à la réglementation d’Industrie Canada
Cet appareil numérique de classe B est conforme à la norme NMB-003 du Canada.
European Union EMC Directive conformance statement
This product is in conformity with the protection requirements of EU Council
Directive 89/336/EEC on the approximation of the laws of the Member States
relating to electromagnetic compatibility. IBM cannot accept responsibility for
any failure to satisfy the protection requirements resulting from a nonrecommended modification of the product, including the fitting of non-IBM option
cards.
This product has been tested and found to comply with the limits for Class B
Information Technology Equipment according to CISPR 22/European Standard
EN 55022. The limits for Class B equipment were derived for typical residential
environments to provide reasonable protection against interference with licensed
communication devices.
Appendix E. Product warranties and notices
E-13
E-14
Bluetooth PC Card from IBM: Installation and User’s Guide
E-16
Bluetooth PC Card from IBM: Installation and User’s Guide
IBM
Part Number:
File Number:
19K4260
0419K4260
(1P) P/N:19K4260
Printed in the United States of America
on recycled paper containing 10&
recovered post-consumer fiber.
19K4260
*0719K4260*