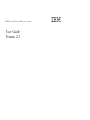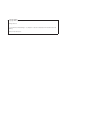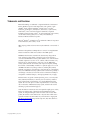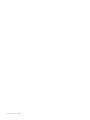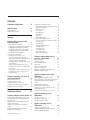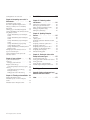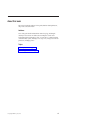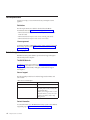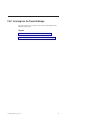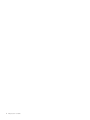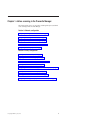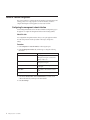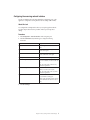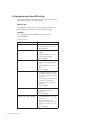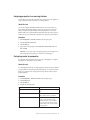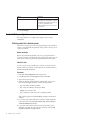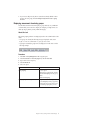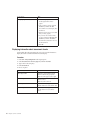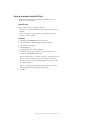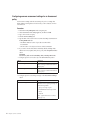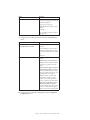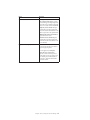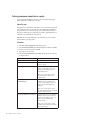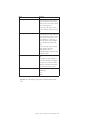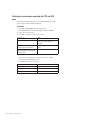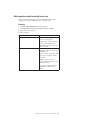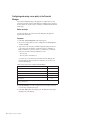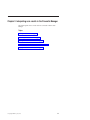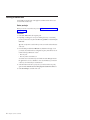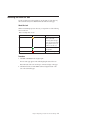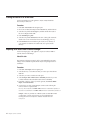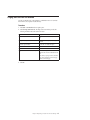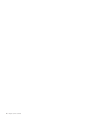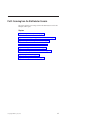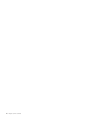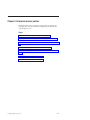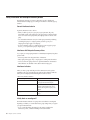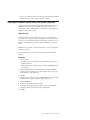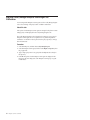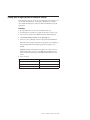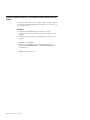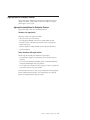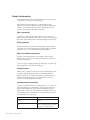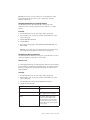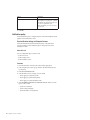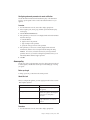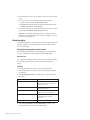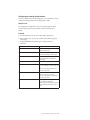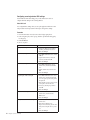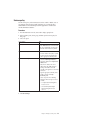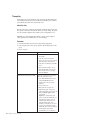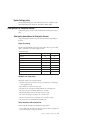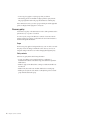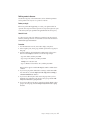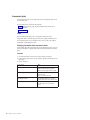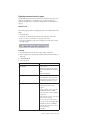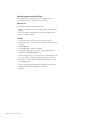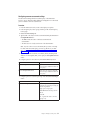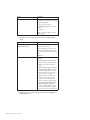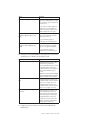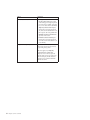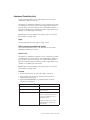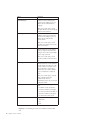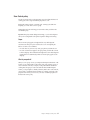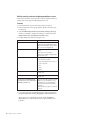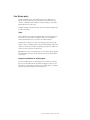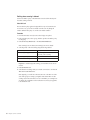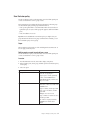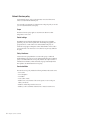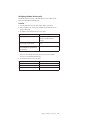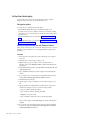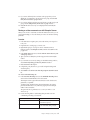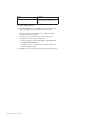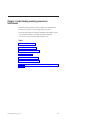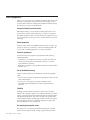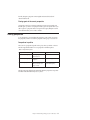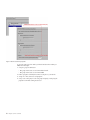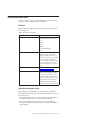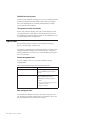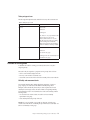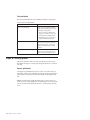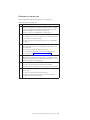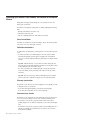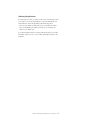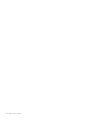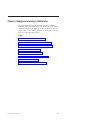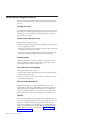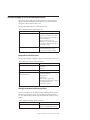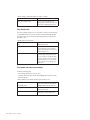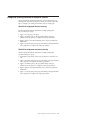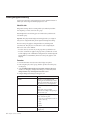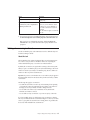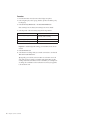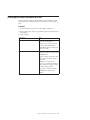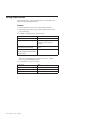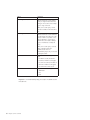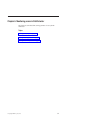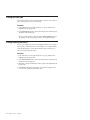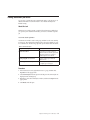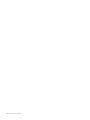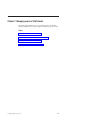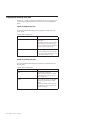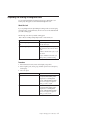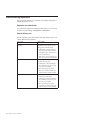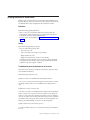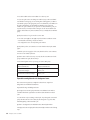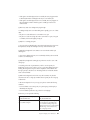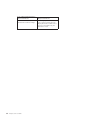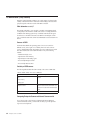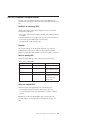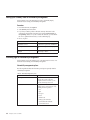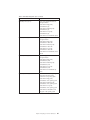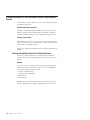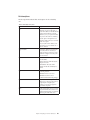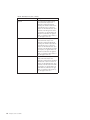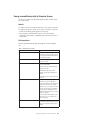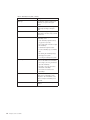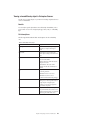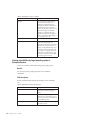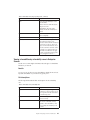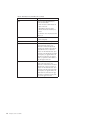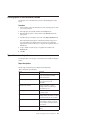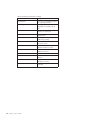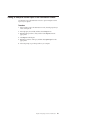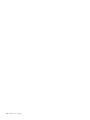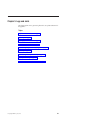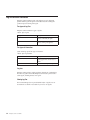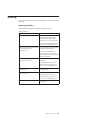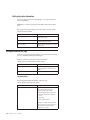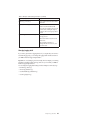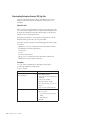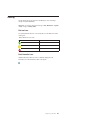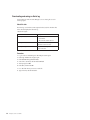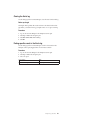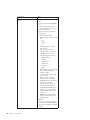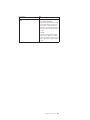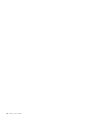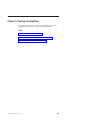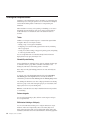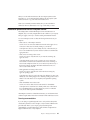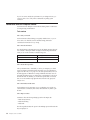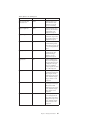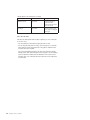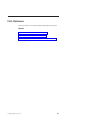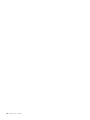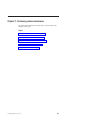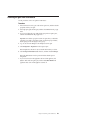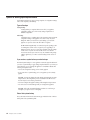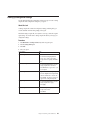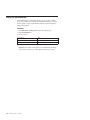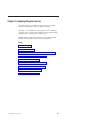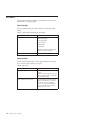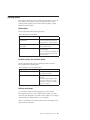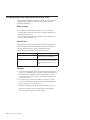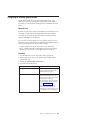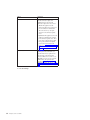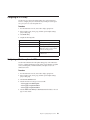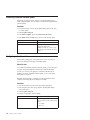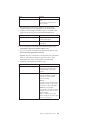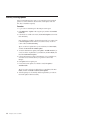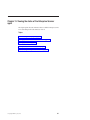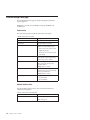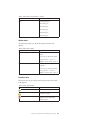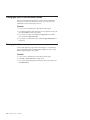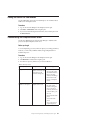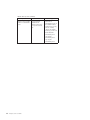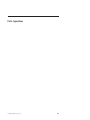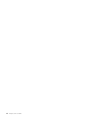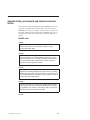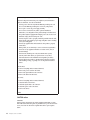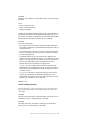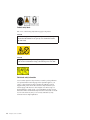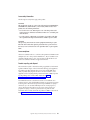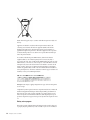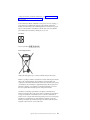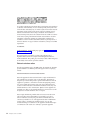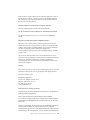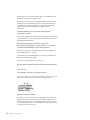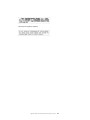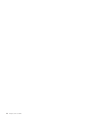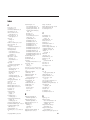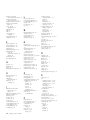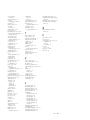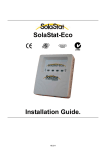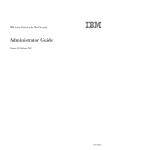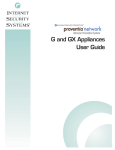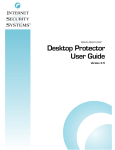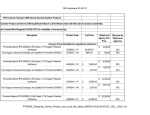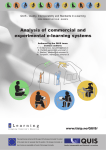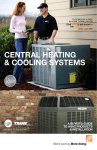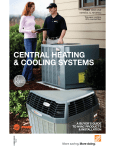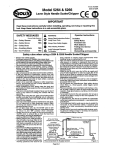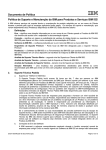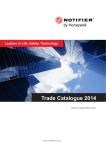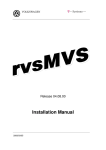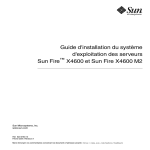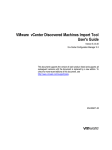Download IBM Partner Pavilion Proventia Network Enterprise Scanner 2.3 User's Manual
Transcript
IBM Proventia Network Enterprise Scanner User Guide Version 2.3 Copyright statement © Copyright IBM Corporation 1997, 2009. All Rights Reserved. U.S. Government Users Restricted Rights — Use, duplication or disclosure restricted by GSA ADP Schedule Contract with IBM Corp. Publication Date: February 2009 Trademarks and Disclaimer IBM® and the IBM logo are trademarks or registered trademarks of International Business Machines Corporation in the United States, other countries, or both. ADDME™, Ahead of the threat, BlackICE™, Internet Scanner®, Proventia®, RealSecure®, SecurePartner™, SecurityFusion™, SiteProtector™, System Scanner™, Virtual Patch®, X-Force® and X-Press Update are trademarks or registered trademarks of Internet Security Systems™, Inc. in the United States, other countries, or both. Internet Security Systems, Inc. is a wholly-owned subsidiary of International Business Machines Corporation. Microsoft®, Windows®, and Windows NT® are trademarks of Microsoft Corporation in the United States, other countries, or both. Other company, product and service names may be trademarks or service marks of others. References in this publication to IBM products or services do not imply that IBM intends to make them available in all countries in which IBM operates. Disclaimer: The information contained in this document may change without notice, and may have been altered or changed if you have received it from a source other than IBM Internet Security Systems (IBM ISS). Use of this information constitutes acceptance for use in an “AS IS” condition, without warranties of any kind, and any use of this information is at the user’s own risk. IBM Internet Security Systems disclaims all warranties, either expressed or implied, including the warranties of merchantability and fitness for a particular purpose. In no event shall IBM ISS be liable for any damages whatsoever, including direct, indirect, incidental, consequential or special damages, arising from the use or dissemination hereof, even if IBM Internet Security Systems has been advised of the possibility of such damages. Some states do not allow the exclusion or limitation of liability for consequential or incidental damages, so the foregoing limitation may not apply. Reference herein to any specific commercial products, process, or service by trade name, trademark, manufacturer, or otherwise, does not necessarily constitute or imply its endorsement, recommendation, or favoring by IBM Internet Security Systems. The views and opinions of authors expressed herein do not necessarily state or reflect those of IBM Internet Security Systems, and shall not be used for advertising or product endorsement purposes. Links and addresses to Internet resources are inspected thoroughly prior to release, but the ever-changing nature of the Internet prevents IBM Internet Security Systems, Inc. from guaranteeing the content or existence of the resource. When possible, the reference contains alternate sites or keywords that could be used to acquire the information by other methods. If you find a broken or inappropriate link, please send an email message with the topic name, link, and its behavior to mailto://[email protected]. © Copyright IBM Corp. 1997, 2009 iii iv Enterprise Scanner: User Guide Contents Trademarks and Disclaimer . . . . . . iii About this book . . . . . . . . . . . vii Related publications . . . Technical support contacts . . . . . . . . . . . . . . . . viii . viii Part 1. Scanning from the Proventia Manager . . . . . . . . . . . . . . 1 Chapter 1. Ad hoc scanning in the Proventia Manager . . . . . . . . . . 3 Section A: Network configuration . . . . . . Configuring the management network interface Configuring the scanning network interface . . Configuring scanning interface DNS settings . Assigning perspective to a scanning interface . Configuring routes for perspective . . . . . Section B: Policy configuration . . . . . . . Defining assets for a discovery scan . . . . Displaying assessment checks by groups . . . Displaying information about assessment checks Selecting assessment checks with filters . . . Configuring common assessment settings for an Assessment policy . . . . . . . . . . Defining assessment credentials for a policy . Defining the service names associated with TCP and UDP ports . . . . . . . . . . . Defining ports or assets to exclude from a scan Configuring and saving a scan policy in the Proventia Manager . . . . . . . . . . . 4 . 4 . 5 . 6 . 7 . 7 . 8 . 8 . 9 10 . 11 . 12 . 16 . 18 19 . 20 Chapter 2. Interpreting scan results in the Proventia Manager . . . . . . . . 21 Running an ad hoc scan . . . . . . . . Monitoring the status of a scan . . . . . . Viewing the results of an ad hoc scan . . . Exporting scan results from Proventia Manager Purging scan data from the database . . . . . . . . . . . . . . 22 23 24 24 25 Part 2. Scanning from the SiteProtector Console . . . . . . . 27 Chapter 3. Enterprise Scanner policies 29 Policy inheritance with Enterprise Scanner policies Deploying an Enterprise Scanner policy from the policy repository . . . . . . . . . . . Migrating a locally managed Enterprise Scanner agent into SiteProtector . . . . . . . . . Viewing asset or agent policies for Enterprise Scanner. . . . . . . . . . . . . . . Getting vulnerability help for a SiteProtector Console without Internet access . . . . . . 30 © Copyright IBM Corp. 1997, 2009 . 31 . 32 . 33 . 34 Agent policies for Enterprise Scanner . . . . . Agent policy descriptions for Enterprise Scanner Network Locations policy . . . . . . . Notification policy . . . . . . . . . . Access policy . . . . . . . . . . . . Networking policy . . . . . . . . . . Services policy . . . . . . . . . . . Time policy . . . . . . . . . . . . Update Settings policy. . . . . . . . . Asset policies for Enterprise Scanner . . . . . Asset policy descriptions for Enterprise Scanner Discovery policy. . . . . . . . . . . Assessment policy . . . . . . . . . . Assessment Credentials policy . . . . . . Scan Control policy. . . . . . . . . . Scan Window policy . . . . . . . . . Scan Exclusion policy . . . . . . . . . Network Services policy . . . . . . . . Ad Hoc Scan Control policy . . . . . . . . 35 35 . 36 . 38 . 39 . 40 . 43 . 44 . 45 . 45 45 . 46 . 48 . 55 . 57 . 59 . 61 . 62 . 64 Chapter 4. Understanding scanning processes in SiteProtector . . . . . . 67 What is perspective? . . . . . . . Defining perspectives . . . . . . . Scan jobs and related terms . . . . . Types of tasks . . . . . . . . . Priorities for running tasks . . . . . Stages of a scanning process . . . . . Optimizing cycle duration, scan windows, subtasks for Enterprise Scanner. . . . . . . . . . . . . . . . and . . . . . . . . . . . . . . 68 69 71 72 73 74 . . 76 Chapter 5. Background scanning in SiteProtector . . . . . . . . . . . . 79 Determining when background scans run . . . . How policies apply to ad hoc and background scans Background scanning checklists for Enterprise Scanner. . . . . . . . . . . . . . . . Enabling background scanning . . . . . . . . Defining when scanning is allowed . . . . . . Defining ports or assets to exclude from a scan . . Defining network services . . . . . . . . . Defining assessment credentials for a policy . . . 80 81 83 84 85 87 88 89 Chapter 6. Monitoring scans in SiteProtector . . . . . . . . . . . . 91 Viewing your scan jobs . . . Viewing discovery job results . Viewing assessment job results . . . . . . . . . . . . . . . . . . . . 92 . 92 . 93 Chapter 7. Managing scans in SiteProtector . . . . . . . . . . . . 95 Stopping and restarting scan jobs . . . . . Suspending and enabling all background scans Minimum scanning requirements . . . . . . . . . 96 . 97 . 98 v Scanning behaviors for ad hoc scans . . . . . . 99 Chapter 8. Interpreting scan results in SiteProtector . . . . . . . . . . . 103 OS identification (OSID) certainty . . . . . . How OSID is updated in Enterprise Scanner . . . Setting up a Summary view for vulnerability management . . . . . . . . . . . . . Summary page for vulnerability management . . Viewing vulnerabilities in the SiteProtector Console using Enterprise Scanner . . . . . . . . . Viewing vulnerabilities by asset in Enterprise Scanner . . . . . . . . . . . . . . Viewing vulnerabilities by detail in Enterprise Scanner . . . . . . . . . . . . . . Viewing vulnerabilities by object in Enterprise Scanner . . . . . . . . . . . . . . Viewing vulnerabilities by target operating system in Enterprise Scanner . . . . . . . Viewing vulnerabilities by vulnerability name in Enterprise Scanner. . . . . . . . . . . Running reports in the SiteProtector Console . . . Types of assessment reports . . . . . . . . Viewing an Enterprise Scanner report in the SiteProtector Console . . . . . . . . . . . 104 105 106 106 108 108 111 113 114 115 117 117 119 Chapter 9. Logs and alerts. . . . . . 121 Log files and alert notification . . . . . System logs . . . . . . . . . . . Getting log status information . . . . Enterprise Scanner (ES) logs . . . . . Downloading Enterprise Scanner (ES) log Alerts log . . . . . . . . . . . Downloading and saving an Alerts log . Clearing the Alerts log . . . . . . Finding specific events in the Alerts log . . . . . . . . files . . . . . . . . . . . . . . . . 122 123 124 124 126 127 128 129 129 Part 3. Maintenance. . . . . . . . 139 Chapter 11. Performing routine maintenance . . . . . . . . . . . . 141 Shutting down your Enterprise Scanner . Removing an agent from SiteProtector . . Options for backing up Enterprise Scanner Backing up configuration settings . . . Making full system backups . . . . . . . . . . . . . . . . . . . . 142 143 144 145 146 Chapter 12. Updating Enterprise Scanner. . . . . . . . . . . . . . 147 XPU basics . . . . . . . . . . . . . Updating options . . . . . . . . . . . Configuring explicit-trust authentication with an XPU server . . . . . . . . . . . . . Configuring an Alternate Update location . . . Configuring an HTTP Proxy . . . . . . . Configuring notification options for XPUs . . . Scheduling a one-time firmware update . . . Configuring automatic updates . . . . . . Manually installing updates . . . . . . . . 148 . 149 . . . . . . . 150 151 153 153 154 154 156 Chapter 13. Viewing the status of the Enterprise Scanner agent . . . . . . 157 Proventia Manager Home page . . . . . . Viewing agent status in the SiteProtector Console Viewing agent status . . . . . . . . . . Viewing the status of the CAM modules . . . Troubleshooting the Enterprise Scanner sensor . . 158 160 . 160 . 161 . 161 Part 4. Appendixes . . . . . . . . 163 Appendix. Safety, environmental, and electronic emissions notices. . . . . 165 Chapter 10. Ticketing and remediation 133 Ticketing and Enterprise Scanner . . . . . Remediation process overview for Enterprise Scanner . . . . . . . . . . . . . Remediation tasks for Enterprise Scanner . . vi Enterprise Scanner: User Guide . . 134 . . . 135 . 136 Index . . . . . . . . . . . . . . . 177 About this book This section describes the audience for this guide; identifies related publications; and provides contact information. Audience Users of this guide should understand their network topology, including the criticality of network assets. In addition, because Enterprise Scanner can be managed through the SiteProtector Console, you must have a working knowledge of the SiteProtector system, including how to set up views, manage users and user permissions, and deploy policies. Topics “Related publications” on page viii “Technical support contacts” on page viii © Copyright IBM Corp. 1997, 2009 vii Related publications Use this topic to help you access information about your Enterprise Scanner appliance. Publications The following documents are available for download from the IBM ISS Documentation Web site at http://www.iss.net/support/documentation/. v IBM Proventia Network Enterprise Scanner Version 2.3 Quick Start Card (Models ES750 and ES1500) v IBM Proventia Network Enterprise Scanner Version 2.3 Getting Started Guide v IBM Proventia Network Enterprise Scanner Version 2.3 User Guide License agreement For licensing information on IBM Internet Security System products, download the IBM Licensing Agreement from http://www.ibm.com/services/us/iss/html/ contracts_landing.html. Technical support contacts IBM Internet Security Systems (IBM ISS) provides technical support through its Web site and by email or telephone. The IBM ISS Web site The IBM ISS Customer Support Web page at http://www.ibm.com/services/us/ iss/support/ provides direct access to online user documentation, current versions listings, detailed product literature, white papers, and the Technical Support Knowledgebase. Hours of support The following table provides hours for Technical Support at the Americas and other locations: Table 1. Hours of technical support Location Hours Americas 24 hours a day All other locations Monday through Friday, 9:00 A.M. to 6:00 P.M. during their local time, excluding IBM ISS published holidays Note: If your local support office is located outside the Americas, you may call or send an email to the Americas office for help during off-hours. Contact information For contact information, go to the IBM Internet Security Systems Contact Technical Support Web page at http://www.ibm.com/services/us/iss/support/. viii Enterprise Scanner: User Guide Part 1. Scanning from the Proventia Manager This section explains how to manage scans from the Proventia Manager for the Enterprise Scanner agent. Chapters Chapter 1, “Ad hoc scanning in the Proventia Manager,” on page 3 Chapter 2, “Interpreting scan results in the Proventia Manager,” on page 21 © Copyright IBM Corp. 1997, 2009 1 2 Enterprise Scanner: User Guide Chapter 1. Ad hoc scanning in the Proventia Manager This chapter explains how to use perspective and the high-level processes behind ad hoc scanning from the Proventia Manager. Section A: Network configuration “Configuring the management network interface” on page 4 “Configuring the scanning network interface” on page 5 “Configuring scanning interface DNS settings” on page 6 “Assigning perspective to a scanning interface” on page 7 “Configuring routes for perspective” on page 7 Section B: Policy configuration “Defining assets for a discovery scan” on page 8 “Displaying assessment checks by groups” on page 9 “Displaying information about assessment checks” on page 10 “Selecting assessment checks with filters” on page 11 “Configuring common assessment settings for an Assessment policy” on page 12 “Defining assessment credentials for a policy” on page 16 “Defining ports or assets to exclude from a scan” on page 19 “Configuring and saving a scan policy in the Proventia Manager” on page 20 © Copyright IBM Corp. 1997, 2009 3 Section A: Network configuration This section explains how to define the network interfaces for the management and scanning ports, how to assign perspectives to network interfaces, and how to configure the Enterprise Scanner appliance to select routes for traffic. Configuring the management network interface Use the Management Interface tab on the Network Interface Configuration page on the appliance to configure the management interface network settings (ETH0). About this task You configured the management interface when you set up the appliance with the Proventia Setup Assistant. Use the procedures in this topic to change those settings. Procedure 1. Click Configuration → Network Interfaces in the navigation pane. 2. Click the Management Interface tab, and then type or change the following information: Option Description Host Name The fully qualified domain name for the Enterprise Scanner agent. Use the format: gateway1.example.com Interface The management port used by the Enterprise Scanner agent. IP address The IP address of the management interface for the agent. Subnet Mask The IP address of the subnet mask for the agent. Gateway The address of the network gateway. 3. Select the Use Persistent IP if sensor is behind NAT if you want to avoid conflicts with NAT rules, and then provide the IP address. 4. Click Save Changes. 4 Enterprise Scanner: User Guide Configuring the scanning network interface Use the Scan Interface tab on the Network Interface Configuration page on the appliance to configure the scanning interface network settings (ETH1 - ETH5). About this task You configured the scanning interface when you set up the appliance with the Proventia Setup Assistant. Use the procedures in this topic to change those settings. Procedure 1. Click Configuration → Network Interfaces in the navigation pane. 2. Click the Scan Interface tab, and then type or change the following information: Option Description Interface The Ethernet port of the interfaces for the agent. IP Address The IP address of the scanning network interface for the agent. Subnet Mask The IP address for the scanning network interface subnet mask of the agent. Gateway The address of the network gateway. Maximum IPs per discovery subtask The maximum number of IP addresses to discover in a subtask (of a task for each scan job). Note: This value applies to all discovery scans that the agent runs. Maximum assets per assessment subtask The maximum number of assets to scan in a subtask (of a task for each scan job). Note: This value applies to all assessment scans that the agent runs. Perspective (network location) The name of the network location to associate with this scanning port. Values: Global, the default, and any network locations defined in the Network Locations policy. 3. Click Save Changes. Chapter 1. Ad hoc scanning in the Proventia Manager 5 Configuring scanning interface DNS settings Use the DNS tab on the Network Interface Configuration page on the appliance to configure the DNS settings for the scanning interface. About this task You configured these settings when you set up the appliance with the Proventia Setup Assistant. Use the procedures in this topic to change those settings. Procedure 1. Click Configuration → Network Interfaces in the navigation pane. 2. Click the DNS tab. 3. Choose an option: If you want to... Then... Specify DNS settings 1. Type the IP addresses for the primary, secondary, and tertiary DNS servers. 2. Click Save Changes. Add a DNS search path 1. In the DNS Search Path section, click the Add icon. 2. Type the domain name to add to the search list, and then click OK. 3. Click Save Changes. Edit a DNS search path 1. In the DNS Search Path list, select a domain name, and then click the Edit icon. 2. Edit the domain name, and then click OK. 3. Click Save Changes. Copy and paste a DNS search path 1. In the DNS Search Path section, select a domain name, and then click the Copy icon. The agent copies the search path to the clipboard. 2. Click the Paste icon. The agent copies the search path to the end of the list. 3. If necessary, edit the policy, and then click OK. 4. Click Save Changes. Remove a DNS search path 1. In the DNS Search Path section, select a domain name, and then click the Remove icon. 2. Click Save Changes. Change the order of a DNS search path 1. In the DNS Search Path section, select a domain name. 2. Click the Up or Down arrows. Tip: It is more efficient to place the most likely used search path at the top of the list. 3. Click Save Changes. 6 Enterprise Scanner: User Guide Assigning perspective to a scanning interface Use the Network Locations tab on the Network Locations page on the appliance to assign a perspective (network location) to a scanning interface. About this task You can only configure the ETH0 and ETH1 interfaces in Proventia Setup. You must configure the remaining interfaces on this page (Network Locations page). When you register the agent with SiteProtector, the perspectives you set here (ETH2 - ETH5) are not automatically imported by the Network Locations policy in SiteProtector. You must redefine those perspectives for this policy in SiteProtector. Procedure 1. Click Configuration → Network Locations in the navigation pane. 2. Click the Network Locations tab. 3. Click the Add icon. 4. Type a name for the perspective in the Network Locations Name field, and then click OK. Important: You can only assign one unique perspective per scanning port. You cannot assign the same perspective to more than one scanning port. Configuring routes for perspective Use the Routes tab on the Network Locations page on the appliance to configure the appliance to select paths for (routes) traffic. About this task In a multi-segmented network, you might experience unnecessary network traffic if your agent traffic is routed through your default gateway. You can reduce network traffic if you configure routes for perspectives that provide more direct routes to targeted segments. Procedure 1. Click Configuration → Network Locations in the navigation pane. 2. Click the Routes tab. 3. Click the Add icon. 4. Complete the following fields: Option Description Perspective The perspective for which you are defining a route. Destination Network A network segment for which you want to define a specific route for a perspective. Gateway The IP address of the router the agent should use to find IP addresses in the Destination Network. Use the IP address that is on the same network as the agent, not the IP address of the route from inside the target segment. Chapter 1. Ad hoc scanning in the Proventia Manager 7 Option Description Metric If you configure more than one route to the same segment for one perspective, a number that indicates the preferred route. The closer to 1, the more preferred the route. Note: The numbers you use do not have to be consecutive. 5. Click Save Changes. Section B: Policy configuration This section explains how to configure policy settings in order to manage vulnerabilities. Defining assets for a discovery scan Use the Discovery policy type on the Policy Management page on the appliance to configure a policy that defines the parameters used to perform a discovery scan on a portion of a network. Before you begin Before it can perform OS fingerprinting on an asset, your agent must find one open and one closed port. To find an open and a closed port, the agent scans ports 1–1023 and any other ports specified in the applicable Network Services policy. About this task In a discovery task, a range of IP addresses is scanned to locate active network interfaces, and the type of device associated with each active network interface is determined through OS identification. Procedure 1. 2. 3. 4. Click Scan → Policy Management in the navigation pane. Select Discovery from the Policy Types list, and then click Add. Type a name for the scan policy. Type the IP addresses (in dotted-decimal or CIDR notation) of the assets to discover in the IP range(s) to scan box as in the following examples: v Type an IP address, and then press ENTER. v Type a range of IP addresses, and then press ENTER. Example: 172.1.1.100-172.1.1.200 v Type a combination of both choices above, and then press ENTER. Note: A red box appears around the IP range(s) to scan box until the data is validated. 5. If you want to ping each IP address before scanning to exclude unreachable hosts from the scan, select the Ping hosts in this range, before scanning, to exclude unreachable hosts check box. 6. If you want to add newly discovered assets to the group where you have defined the scan, rather than to the Ungrouped Assets group, select the Add newly discovered assets to group check box. 8 Enterprise Scanner: User Guide 7. If you want to add previously known assets that are already defined in other groups to the scan group, select the Add previously known assets to group check box. Displaying assessment checks by groups Use the Checks tab in the Assessment policy to group checks by any combination of columns that you have chosen to display. For example, you might want to see checks by category, then by severity within that category. About this task The current grouping selections are displayed just above the column headers of the checks. v If no groups are selected, the following message is displayed on the screen: Right click on the column header to group by that column. v If groups are selected, the group names are displayed on in the screen as in the following example: Procedure 1. Click Scan → Policy Management in the navigation pane. 2. Select Assessment from the Policy Types list, and then click Add. 3. Type a name for the scan policy. 4. Click the Checks tab. 5. Choose an option: If you want to... Then... Clear groupings Choose an option: v Right-click any column header, and then select Clear Groupings from the pop-up menu. v Click Clear Groupings. Create groupings interactively 1. Right-click a column heading, and then select Group By from the pop-up menu. 2. Repeat the previous step until you have created the groupings that you want. Chapter 1. Ad hoc scanning in the Proventia Manager 9 If you want to... Then... Create groupings from a selection list 1. Click the Group By icon. The Group by Columns window appears. 2. Select a column to group by in the All Columns list, and then click Add. The column moves to the Group by these Columns list. 3. Repeat the previous step for each column that you want to group by. 4. If you want to remove items from the list, select an item in the Group by these Columns list, and then click Remove. The item and any items below it move to the All Columns list. 5. Click OK. Displaying information about assessment checks Use the Checks tab in the Assessment policy to choose how much information to display about each assessment check in the Assessment policy. Procedure 1. Click Scan → Policy Management in the navigation pane. 2. Select Assessment from the Policy Types list, and then click Add. 3. Type a name for the scan policy. 4. Click the Checks tab. 5. Choose an option: 10 If you want to... Then... Add a single column Right-click a column and then select the column to add from the pop-up menu. Note: The column appears at the far right. Remove a single column Right-click a column and then select the column to remove. Note: The column is removed. Add multiple columns Click the Column to display icon, and then select the check box for each column to add. Remove multiple columns Click the Column to display icon, and then clear the check box for each column to remove. Enterprise Scanner: User Guide Selecting assessment checks with filters Use the Checks tab in the Assessment policy to provide filtering values on a selected list of assessment checks. About this task The following rules apply to using regular expressions: v The match occurs against all columns in the table, whether or not the column is displayed. v If you use more than one regular expression, every regular expression must match for a check to be selected. Procedure 1. Click Scan → Policy Management in the navigation pane. 2. Select Assessment from the Policy Types list, and then click Add. 3. Type a name for the scan policy. 4. Click the Checks tab. 5. Select the Filter check box, and then click Filter. 6. To filter with a regular expression, type one or more regular expressions on separate lines in the Regular Expression box. Tip: For example, use http.* to match the value in any column that starts with http; or use .*http.* to match the value in any column that contains http. 7. To filter by one or more of the remaining filter types, select the values to filter by in the filtering boxes. Tip: You can select ranges of filtering values by holding down the SHIFT key and random filtering values by holding down the CTRL key. 8. Click OK. Chapter 1. Ad hoc scanning in the Proventia Manager 11 Configuring common assessment settings for an Assessment policy Use the Common Settings tab in the Assessment policy to choose settings that define additional scanning behavior for the checks you have selected to run in an assessment scan. Procedure 1. 2. 3. 4. Click Scan → Policy Management in the navigation pane. Select Assessment from the Policy Types list, and then click Add. Type a name for the scan policy. Click the Common Settings tab. 5. Type the URL or file location for the assessment check Help documentation in the Help HTML Prefix box: v The IBM ISS Web site location of up-to-date assessment check documentation. v The file location of a locally stored version of the documentation. 6. If you want to run the checks that are enabled by default, including checks added in an X-Press Update (XPU), select a policy in the Compliance Policies section. CAUTION: Custom Policy (All) runs all vulnerability checks, including DOS checks. 7. Configure options for service discovery in the Service Discovery section: Option Description Discover and report TCP services Reports active TCP services for which the Service Scan flag is enabled in the Network Services policy. Discover and report UDP services Reports active UDP services for which the Service Scan flag is enabled in the Network Services policy. 8. Configure options for assessment port ranges in the Assessment Port Ranges section: Option Description Ports to scan with generic TCP checks The set of TCP ports to scan with generic TCP checks. You can specify ports using any of the following methods: v Type a port or range of ports. v Click Well known and select ports from the list. v Select All. Note: A generic TCP check is one whose target type is tcp. 12 Enterprise Scanner: User Guide Option Description Ports to scan with generic UDP checks The set of UDP ports to scan with generic UDP checks. You can specify ports using any of the following methods: v Type a port or range of ports. v Click Well known and select ports from the list. v Select All. Note: A generic UDP check is one whose target type is udp. 9. Configure options for using OS information in the Use of OS Information section: Option Description Dynamically determine OS if previously obtained information is older than The maximum age (in minutes) of usable OS information. If the OS information for an asset is older than the time specified, Enterprise Scanner reassesses OSID when it runs an assessment scan. Default: 120 For unverified OS’s: Specify which checks to run if the OS is uncertain. v Run all checks (lowest performance): If Enterprise Scanner is uncertain about the OS of the asset, it runs all assessment checks. v Run all checks that apply to general OS (intermediate performance): If Enterprise Scanner is uncertain about the OS of the asset, it runs checks for all versions of an operating system. (For example, if Enterprise Scanner is uncertain about which version a Windows operating system is, it runs all the checks for all versions of Win dows operating systems.) v Run only checks that apply to specific OS (Best performance): If Enterprise Scanner is uncertain about the OS of the asset, runs only the checks that apply to the exact version of the operating system. 10. Configure options for application fingerprinting in the Use of Application Fingerprinting section: Chapter 1. Ad hoc scanning in the Proventia Manager 13 Option Description Do not perform application fingerprinting Does not try to specifically identify which applications are communicating over which ports, and runs the checks as selected in the Assessment policy. This option does not identify applications communicating over non-standard ports. (Checks are run against standard ports as defined in the Network Services policy.) Fingerprint applications and run checks that apply to application protocol (e.g., http) Identifies applications communicating over specific ports, and then runs checks that apply to the protocol in use. This option identifies applications communicating over non-standard ports. Fingerprint applications and run checks that apply to specific application (e.g., apache) Identifies applications communicating over specific ports, and then runs checks that apply only to the application identified. This option identifies applications communicating over non-standard ports. 11. The settings in the Account Verification section apply only if an Assessment Credentials policy is available for the group being scanned. Option Description Verify account access level before using v If disabled, Enterprise Scanner assumes that whatever is specified in the Assessment Credentials policy is accurate. v If enabled, Enterprise Scanner tries to confirm that the access level specified in the Assessment Credentials policy is correct. Important: You should enable the Check local group membership to verify access level if you enable account verification. Access domain controllers to verify access level v If disabled, Enterprise Scanner does not communicate with a Domain Controller in the process of verifying access levels. v If enabled, Enterprise Scanner tries to communicate with a Domain Controller in the process of verifying access levels. Check local group membership to verify access level v If disabled, Enterprise Scanner does not try to confirm the access level for the account during assessment by checking which local groups the asset belong to. v If enabled, Enterprise Scanner tries to confirm the access level for the account during assessment by checking which local groups the asset belong to. 12. Configure the options for locking out accounts in the Account Lockout Control section: 14 Enterprise Scanner: User Guide Option Description Allowed account lockout Select a type of lockout: v No lockout allowed: Enterprise Scanner avoids running password guessing checks if account lockout is enabled on the target host, or if its status cannot be determined. v Temporary lockout allowed: Enterprise Scanner runs password guessing checks only if the account lockout duration is less than or equal to the value specified in the Maximum Allowable Lockout Duration option later in this section. v Permanent lockout allowed:Enterprise Scanner runs password guessing checks even if the account lockout duration is set to run infinitely. Longest allowed temporary lockout Specifies the maximum time (in minutes) that accounts are allowed to be locked out by password guessing checks. This value applies only if Temporary Lockout Allowed is enabled. When temporary lockout is allowed, password guessing checks are run only against assets whose lockout policy disables locked out accounts for no more than the maximum allowed lockout time. Chapter 1. Ad hoc scanning in the Proventia Manager 15 Defining assessment credentials for a policy Use the Assessment Credentials policy type on the Policy Management page to define authentication credentials for your assets. About this task The appliance uses authentication credentials to access accounts during assessment scans. Enterprise Scanner uses all instances of the credentials that are defined for the group when it scans assets in the group. You can define different instances of this policy for different groups, which makes it possible to supply different log on credentials to scan different parts of the network. Important: The Assessment Credentials policy currently works only with assets that run Windows operating systems. Procedure 1. Click Scan → Policy Management in the navigation pane. 2. Select Assessment Credentials from the Policy Types list, and then click Add. 3. Confirm your password, and then click OK. 4. Type a name for the scan policy. 5. In the Assessment Credentials tab, click Add, and then provide the following account information: Option Description Username The user identification for an account. Password The password to use with the user name to log into an account. Account Type: Windows Local Indicates that the user account is defined locally on a single Windows device. The account is used to attempt to log in to a single Windows device. When you choose this option, you must provide a Windows host name in the Domain/Host box. Account Type: Windows Domain/Workgroup Indicates that the user account is defined in a Windows Domain or Workgroup. The account is used to attempt to log in to all Windows devices within the domain or workgroup. When you choose this option, you must provide the Windows Domain or Workgroup name in the Domain/Host box. Account Type: Windows Active Directory Indicates that the user account is defined in a Windows Active Directory Domain. The account is used to attempt to log in to all Windows devices within the Active Directory domain. When you choose this option, you must provide the Active Directory Domain name in the Domain/Host box. 16 Enterprise Scanner: User Guide Option Account Type: SSH Local Description Indicates that the user account is defined locally on a single Unix device that allows SSH logons. The account is used to attempt login to a single Unix device. When you choose this option, you must provide an IP address in the Domain/Host box. Account Type: SSH Domain Indicates that the user account is defined for Unix devices that allow SSH logons. In this context, ″Domain″ loosely refers to a set of devices, rather than to a specific type of domain. The account is used to attempt to log in to all SSH devices covered by the policy. When you choose this option, you should supply a descriptive name in the Domain/Host box. This is for documentation purposes only; it is not used by Enterprise Scanner. Domain/Host Applies to one of the following domains or hosts: v For Windows accounts, the domain or host name to which the account applies. v For SSH Local accounts, the IP address of the device to which the account applies. v For SSH Domain accounts, any text. Account Level Applies to one of the following accounts: v Administrator v User v Guest Important: To avoid locking an account, do not add the account more than once. Chapter 1. Ad hoc scanning in the Proventia Manager 17 Defining the service names associated with TCP and UDP ports Use the Network Services policy type on the Policy Management page to define service names associated with TCP and UDP ports. Procedure 1. 2. 3. 4. Click Scan → Policy Management in the navigation pane. Select Network Services from the Policy Types list, and then click Add. Type a name for the scan policy. For default or customized services, choose an option: If you want to... Then... Change the description of a service Slowly click Description two times to switch to edit mode, and then change the description. Allow each service to operate over SSL in at least some part of your network Select the May use SSL check box for that service. Allow service scans for this service over any TCP and UDP ports specified in the Assessment policy Select the Service scan check box. Note: You cannot change the Service name, Port, or Protocol of default services. You cannot delete default services. 5. For customized services, choose an option: 18 If you want to... Then... Add a service Click the Add icon. Modify a service Click the Modify icon. Delete a service Click the Delete icon. Enterprise Scanner: User Guide Defining ports or assets to exclude from a scan Use the Scan Exclusion policy type on the Policy Management page to define specific ports or assets to exclude from a scan of a group of assets. Procedure 1. 2. 3. 4. Click Scan → Policy Management in the navigation pane. Select Scan Exclusion from the Policy Types list, and then click Add. Type a name for the scan policy. Choose an option: If you want to... Then... Exclude ports Use a combination of typing the ports to exclude and choosing the ports: v Type the ports to exclude, separated by commas, in the Excluded Ports box. v Click Well Known Ports, and then select the ports to exclude. Exclude assets Type the IP addresses (in dotted-decimal or CIDR notation) of the hosts to exclude in the Excluded Hosts box: v Type an IP address, and then press ENTER. v Type a range of IP addresses, and then press ENTER. Example: 172.1.1.100-172.1.1.200 v Type a combination of both choices above, and then press ENTER. Note: A red box is displayed around the Excluded Hosts box until the data is validated. Chapter 1. Ad hoc scanning in the Proventia Manager 19 Configuring and saving a scan policy in the Proventia Manager Use the Policy Management page on the appliance to configure discovery and assessment scan policies from Proventia Manager for auditing purposes, and then use those policies for one-time (ad hoc) scans that you initialize from the LMI Scan Control page. Before you begin You will not be able to run scans from Proventia Manager if the appliance is registered with SiteProtector. Procedure 1. Click Scan → Policy Management in the navigation pane. 2. Choose the scan policy that you want to configure from the Policy Types list, and then click Add. 3. Type a name for the scan policy, and then configure the settings for the scan policy. Policy names are limited to 32 characters using any combination of letters or numbers. You cannot use a dash (-) or underscore (_) in the policy name. You can run the following combinations of scans: v Discovery scan v Discovery and an assessment scan You cannot run an assessment only scan from the Proventia Manager. The following table lists which scan policies are required to run an ad hoc scan from Proventia Manager: Table 2. Policies used for ad hoc scanning in Proventia Manager Scan policy Required Discovery Yes Assessment Yes Assessment Credential No Network Services No Scan Exclusion No *You should run a discovery scan policy first (to identify assets on the network) before you run an assessment scan. 4. Click Save Changes to save the scan policy. You are now ready to run an ad hoc scan using a configured scan policy. 5. Click Scan → Run Scan in the navigation pane. The LMI Scan Control page is displayed in Proventia Manager. 20 Enterprise Scanner: User Guide Chapter 2. Interpreting scan results in the Proventia Manager This chapter explains how to monitor and view scan results in the Proventia Manager. Topics “Running an ad hoc scan” on page 22 “Monitoring the status of a scan” on page 23 “Viewing the results of an ad hoc scan” on page 24 “Exporting scan results from Proventia Manager” on page 24 “Purging scan data from the database” on page 25 © Copyright IBM Corp. 1997, 2009 21 Running an ad hoc scan Use the LMI Scan Control page on the appliance to define and run ad hoc scans for assessment and discovery. Before you begin Before you can run a scan, make sure you have configured a scan from the Policy Management page. Procedure 1. Click Scan → Run Scan in the navigation pane. 2. Depending on what type of scan you are running (discovery or assessment), provide a name for the scan job in the Discovery Job Name or Assessment Job Name field. Tip: The scan job name is useful when you want to view the results and status of the scan. 3. From the fields provided in the LMI Scan area, determine what type of scan you need to run, and then select a configured scan policy from the list. You can run the following combinations of scans: v Discovery scan v Discovery and an assessment scan You cannot run an assessment only scan from the Proventia Manager. Because the appliance does not use a database to store asset information, you must run a discovery scan followed by an assessment scan. 4. Select what network location (or perspective) you need to run the scan policy against from the Perform scans from this perspective (Network location) list. 5. Click Save Changes to start the ad hoc scan. 22 Enterprise Scanner: User Guide Monitoring the status of a scan Use the Scan Status page on the appliance to view the status of ad hoc discovery and assessment scans you have initialized from the LMI Scan Control page. About this task While Proventia Manager processes the scan, you can perform one of the following actions on the scan: Table 3. Processing status of a scan Action Icon Description Pause Use the Pause option only when a job is in the processing status. Pausing a job in any other status might cause problems if you try to resume or rerun the scan. Resume Resume the scan after you have paused it Cancel Cancel the scan altogether Procedure 1. Click Scan → Scan Status in the navigation pane. The Scan Status page appears with a table displaying the status of the scan. Note: The results of the scan can take up to a minute to display on this page. 2. Click the link for the scan in the Name column to display the results of the scan on the Scan Results page. Chapter 2. Interpreting scan results in the Proventia Manager 23 Viewing the results of an ad hoc scan Use the Scan Results page on the appliance to analyze security-related data discovered by an ad hoc scan. Procedure 1. Click Scan → Scan Results in the navigation pane. 2. Choose the scan date (time stamp) from the List Scans list, and then click Go. 3. Select the scan job from the Scan Type list, and then click Go. The results of the scan are displayed in the table. 4. Click View/Manage Log Files. 5. Select the scan job in the File Name list. The name of the log file contains the date the scan was run and uses this format: lmiScans/mmddyyyy_xxxxx.log 6. Click Download to the download the log file for the scan to a directory on your computer. Scan data files are located in the /var/log/esm/lmiScans directory. Exporting scan results from Proventia Manager Use the Scan Reports page on the appliance to export scan results to HTML or CSV files from Proventia Manager. About this task This feature provides basic reporting for ad hoc scans initialized from Proventia Manager. It is not intended to replace the full analysis and reporting functions of SiteProtector. Procedure 1. Click Scan → Scan Reports in the navigation pane. 2. Select the discovery or assessment scan that you want to export from the List Scans list. 3. Select how you want to sort the hosts in the report. 4. Select the Report checks which found no vulnerability check box if you want to include information about checks that did not find a vulnerability. 5. Depending on the type of report you need to generate, click Generate HTML Report or Generate CSV Files. 6. Save the file to your local system. Enterprise Scanner uses the following file name convention for exported results: Discovery: DiscoveryResults-<YYYYMMDD>-<HHMMSS><timezone>-<scannername>-<jobname>.csv Assessment: AssessmentResults-<YYYYMMDD>-<HHMMSS><timezone>-<scannername>-<jobname>.csv Example: A discovery scan that ran on March 30, 2008 at 1:20:39 PM EST with a scanner name of testscan and a job name of testjob would display the following file name: DiscoveryResults-20080330-132039EST-testscantestjob.csv 24 Enterprise Scanner: User Guide Purging scan data from the database Use the Scan Results page on the appliance to schedule the removal of scan data files from the /var/log/esm/lmiScans directory. Procedure 1. Click Scan → Scan Results in the navigation pane. 2. Click the Purge Scan Data link. The Purge Scan Data window provides the following information about the current scan data: Field Description Number of Scans The number of individual scans, not scan jobs. Disk Space Used by Scans The amount of disk space consumed by the scan data. Total Disk Space Available The amount of available disk space. Earliest Scan The date of the first scan. Latest Scan The date of the latest scan. Purge Scans Older than: Number of Days The number of days in which all scan data older than this amount are deleted from the disk. Note: When you purge scan data, that data is also removed from the Scan Status page and the Scan Results page. 3. Click Go. Chapter 2. Interpreting scan results in the Proventia Manager 25 26 Enterprise Scanner: User Guide Part 2. Scanning from the SiteProtector Console This section explains how to manage scans from the SiteProtector Console for the Enterprise Scanner agent. Chapters Chapter 3, “Enterprise Scanner policies,” on page 29 Chapter 4, “Understanding scanning processes in SiteProtector,” on page 67 Chapter 5, “Background scanning in SiteProtector,” on page 79 Chapter 6, “Monitoring scans in SiteProtector,” on page 91 Chapter 7, “Managing scans in SiteProtector,” on page 95 Chapter 8, “Interpreting scan results in SiteProtector,” on page 103 Chapter 9, “Logs and alerts,” on page 121 Chapter 10, “Ticketing and remediation,” on page 133 © Copyright IBM Corp. 1997, 2009 27 28 Enterprise Scanner: User Guide Chapter 3. Enterprise Scanner policies This chapter explains how to use Enterprise Scanner policies to customize your scanning processes. The policies belong to meaningful categories based on their scope and impact on scans. Topics “Policy inheritance with Enterprise Scanner policies” on page 30 “Deploying an Enterprise Scanner policy from the policy repository” on page 31 “Migrating a locally managed Enterprise Scanner agent into SiteProtector” on page 32 “Viewing asset or agent policies for Enterprise Scanner” on page 33 “Getting vulnerability help for a SiteProtector Console without Internet access” on page 34 “Agent policies for Enterprise Scanner” on page 35 “Asset policies for Enterprise Scanner” on page 45 © Copyright IBM Corp. 1997, 2009 29 Policy inheritance with Enterprise Scanner policies The inheritance properties of policies in SiteProtector provide a flexible and efficient method for setting up your scanning environment in a hierarchical group structure. General inheritance behavior In general, inheritance works as follows: v When you define a policy for a group in your group structure, the policy automatically applies to the subgroups for the group unless a subgroup already has its own version of the policy. Then, that subgroup retains its version of the policy. v You can break the inheritance at any level in the group structure by redefining (overriding) the policy for a subgroup. When you define a policy for a subgroup, the changes apply to its subgroups. v If you have defined a policy for a subgroup that you want to apply to groups above it, you can promote the policy to a higher group. Inheritance with Enterprise Scanner policies As you plan your Site grouping structure for vulnerability management, keep these points in mind: v Most asset policies follow the general rules of inheritance. v Many agent policies apply only to a single agent or scanning network interface. v Some asset and some agent policies have specialized inheritance characteristics. These differences are described in more detail in the following topics. Inheritance indicators When you select a group in the left pane of the SiteProtector Console, policies applicable to the group are displayed in the right pane. The inheritance indicators of the policies are displayed in the Inheriting From column as follows: Table 4. Policy inheritance indicators If the Inheriting From Value is... Then... blank The policy is defined at the group level/agent selected in the left pane. UNCONFIGURED You have chosen to override the policy with one that is defined higher in the group structure, but a higher-level policy is not defined. a_group_name The policy is inherited from the referenced group. Initially blank or unconfigured? The initial inheritance indicators for agent policies can be blank or unconfigured depending on whether you override SiteProtector group settings when you register your agent with SiteProtector: v If you override the settings, the settings for the agent are applied to the SiteProtector policies, so that the Inheriting From column is blank. 30 Enterprise Scanner: User Guide v If you do not override the settings, the column follows the inheritance described in the table above; however, you must configure those policies. Deploying an Enterprise Scanner policy from the policy repository Use the policy repository to create, edit, and deploy Enterprise Scanner policies in SiteProtector. The repository keeps an archive of each saved version of your policies. After creating or editing a policy, you must deploy it to the appropriate Enterprise Scanner agents or groups. About this task Each time you edit a policy, SiteProtector saves a new version in the repository. You can deploy any version of a policy to an Enterprise Scanner agent or group on your Site. You can use the default repository in SiteProtector to manage all of your policies, or create additional repositories to separate different types or groups of policies. Important: You cannot delete a policy from the repository if you have deployed it anywhere in your Site. Note: Central Responses can only use Network Objects that are in the default repository. Procedure 1. Choose an option: v Drag the policy icon from the repository to the Enterprise Scanner group or agent in the left pane. v Right-click the policy icon in the repository, and then select Deploy from the pop-up menu. 2. To deploy additional policies, click the Policies icon, and then click Add to select more policies. The Deploy Policy window displays the policy you chose, and the target(s) it will be deployed to. 3. Click OK. 4. To select a target to deploy the policy to, click the Targets icon, and then select the Enterprise Scanner groups or agents to deploy this policy to. 5. Click the Schedule icon. 6. To deploy the policy immediately, select Now. 7. To schedule a specific date and time to deploy the policy, select Start Time, click the list, and then select a date and time for deployment. 8. Click OK. Chapter 3. Enterprise Scanner policies 31 Migrating a locally managed Enterprise Scanner agent into SiteProtector You must migrate the Enterprise Scanner agent out of the Locally Managed Agents area to take advantage of the policy features available in SiteProtector. About this task If the policies for the Enterprise Scanner agent are managed locally (from Proventia Manager), they will be displayed in the Locally Managed Agents node. The Locally Managed Agents node is designed to be a temporary access point for Enterprise Scanner agents whose local policies have not yet been imported into SiteProtector. You should move these policies into the policy repository to manage them in SiteProtector. Procedure 1. Select the Policy view, and then select Locally Managed Agents. 2. Select the Enterprise Scanner agent, and then select Migrate to Repository from the pop-up menu. 3. Type a unique policy name for any policy files that duplicate those already in the repository. 4. Click OK. The policies for the Enterprise Scanner agent are displayed in the Repository and can be deployed to other Enterprise Scanner groups or agents in SiteProtector. 32 Enterprise Scanner: User Guide Viewing asset or agent policies for Enterprise Scanner In the SiteProtector Console, you can view asset and agent policies together, or you can view them separately. If you view the policies separately, you can use the views and tabs in SiteProtector to easily move back and forth between asset and agent policies. Procedure 1. 2. 3. 4. From the SiteProtector Console, click a tab with the Policy view. From the left pane, select the asset or agent whose policies you want to view. If you want to see policies from a different repository, select that repository. Select Network Enterprise Scanner from the Agent Type list. 5. Select your version of Enterprise Scanner for the agent from the Version list. Note: The version can apply to the agent whose properties you are defining or to the agent responsible for scanning the group whose properties you are defining. Important: Enterprise Scanner policies can apply to one or more versions, as indicated in the policy view. If you use multiple agents at different versions that do not share the same policy, you must define separate policies for each version. 6. Choose an option: If you want to view... Then... All policies Select All from the Mode list. Asset policies Select Asset from the Mode list. Agent policies Select Agent from the Mode list. Chapter 3. Enterprise Scanner policies 33 Getting vulnerability help for a SiteProtector Console without Internet access If you use the SiteProtector Console on a computer without an Internet connection, you need to store the vulnerability Help on the computer or one it can access over your company’s network. Procedure 1. Download the vulnerability Help file (XForceHelpFiles.zip) from http://www.iss.net/security_center/reference/vuln to a directory on your computer. 2. When the File Download window opens, click Save to store the files on your computer. Important: Do not click Open. 3. After you download the files, specify the full path, including the final backslash, in the Help HTML Prefix box on the Common Settings panel for Assessment Scans. Example: c:\data\XF-help-files\ 34 Enterprise Scanner: User Guide Agent policies for Enterprise Scanner Agent policies apply to Enterprise Scanner appliances and describe operational settings for the agents or global settings for all scans. In addition, some agent policies apply to only one agent. Agent policy descriptions for Enterprise Scanner Agent policies apply to both ad hoc and background scans. Contents of an agent policy The general contents of an agent policy include: v The passwords to use for local accounts v Scan management (breaking scans down into smaller subtasks per task) v The relative location of the agent on the network, known as its perspective v Updates to the agent v Network configuration settings and DNS servers for the network interfaces v Log file management Policy inheritance with agent policies The following rules describe policy inheritance for agent policies: v You must define a unique Access, Networking, Services, and Time policy for each agent. v You can set up the Notification and Update policies to inherit their definitions from policies defined higher in the group structure. v You can define only one Network Locations policy, to be used for all agents and assets, at the Site level in your group structure. In the SiteProtector Console, you select a group in the left pane and the applicable policies are displayed in the right pane. If you expand the group or agent, the policies are also displayed below the group or agent. Chapter 3. Enterprise Scanner policies 35 Network Locations policy Use the Network Locations policy to define the perspective (network location) of an agent and to define routes for those perspectives. Note: The Network Locations policy does not automatically import the perspectives you set up in the Network Locations tab in the Proventia Manager (LMI). If you have defined perspectives in the Proventia Manager, you must redefine those perspectives for this policy in SiteProtector. What is perspective? A perspective is a name that represents the network location of one or more agents. You associate a perspective with a group to scan in the Scan Control policy. The agent(s) assigned to that perspective in the Networking policy run the scans. Default perspective The Network Locations policy contains a default perspective, Global, which you cannot delete. You can use the Global perspective without adding any additional perspectives, or you can use it along with user-defined perspectives. When to use additional perspectives Perspective is most important when you have multiple scanners located at different locations on your network. To distinguish among them, you must use more than one perspective. You can only assign one unique perspective per scanning port. You cannot assign the same perspective to more than one scanning port. Perspective names When you choose a perspective name, choose a name that represents the location on the network that the perspective references. Consider that, technically, a perspective represents a set of subnets from which you would expect the same results for scanning and monitoring your network regardless of where you connected your scanners within that set of subnets. Scanning without full permissions To perform any Enterprise Scanner scan with SiteProtector SP™ 6.1 or later, a user must have permission to view the Network Locations policy. This permission is granted for the predefined user groups that provide full Enterprise Scanner permissions. If you define users or user groups with restricted permissions, you must grant this permission explicitly. The way you grant permission is based on the inheritance behavior of your policy: 36 If you... Then... Do not change the inheritance behavior of the policy You can define the permission once at the Site level. Change the inheritance behavior of the policy You must grant the permission for the group where you need the permission and for all the groups above it in the hierarchy. Enterprise Scanner: User Guide Important: Users who do not have permission to view the Network Locations policy, either through group association or by a specific grant, cannot run Enterprise Scanner scans. Assigning perspective to a scanning interface Use the Network Locations tab in the Network Locations policy on the SiteProtector Console to assign a perspective (network location) to a scanning interface. Procedure 1. From the SiteProtector Console, create a tab to display agent policies. 2. In the navigation pane, select a group, and then open the Network Locations policy for that group. 3. Click the Network Locations tab. 4. Click the Add icon. 5. Type a name for the perspective in the Network Locations Name field, and then click OK. Important: You can only assign one unique perspective per scanning port. You cannot assign the same perspective to more than one scanning port. Configuring routes for perspective Use the Routes tab in the Network Locations policy on the SiteProtector Console to configure the appliance to select paths for (routes) traffic. About this task In a multi-segmented network, you might experience unnecessary network traffic if your agent traffic is routed through your default gateway. You can reduce network traffic if you configure routes for perspectives that provide more direct routes to targeted segments. Procedure 1. From the SiteProtector Console, create a tab to display agent policies. 2. In the navigation pane, select a group, and then open the Network Locations policy for that group. 3. Click the Routes tab, and then click the Add new item to list icon. 4. Complete the following fields: Option Description Perspective The perspective for which you are defining a route. Destination Network A network segment for which you want to define a specific route for a perspective. Gateway The IP address of the router the agent should use to find IP addresses in the Destination Network. Use the IP address that is on the same network as the agent, not the IP address of the route from inside the target segment. Chapter 3. Enterprise Scanner policies 37 Option Description Metric If you configure more than one route to the same segment for one perspective, a number that indicates the preferred route. The closer to 1, the more preferred the route. Note: The numbers you use do not have to be consecutive. 5. Click OK. Notification policy Use the Notification policy to configure responses sent from the Enterprise Scanner appliance to the SiteProtector Console. Event notification settings for Enterprise Scanner Use the Event Notification tab in the Notification policy on the SiteProtector Console to Enterprise Scanner enable the agent to send system events to the SiteProtector Console. About this task You can configure three types of system events: v System error events v System warning events v System informative events Procedure 1. From the SiteProtector Console, create a tab to display agent policies. 2. In the navigation pane, select a group, and then open the Notification policy for that group. 3. Click the Event Notification tab. 4. Select the check boxes for each type of event to enable: v Alert Logging for System Error Events v Alert Logging for System Warning Events v Alert Logging for System Informative Events 5. Select the Enable Event Delivery to SiteProtector Console check box for each type of event to enable: v System error notification v System warning notification v System informative event notification 38 Enterprise Scanner: User Guide Configuring advanced parameters for event notification Use the Advanced Parameters tab in the Notification policy on the SiteProtector Console to provide greater control over the event notification behavior of your appliance. Procedure 1. From the SiteProtector Console, create a tab to display agent policies. 2. In the navigation pane, select a group, and then open the Notification policy for that group. 3. Click the Advanced Parameters tab. 4. If the parameter you want to tune is not displayed in the Advanced Parameters tab, follow these steps: a. Click the Add icon. b. Type the name of the parameter. c. Type a description of the parameter. d. Specify the value type and value of the parameter. 5. If the parameter you want to tune is already displayed in the Advanced Parameters tab, click the value or description field and change the setting. Attention: In most cases, it should not be necessary to change advanced parameters. However, you should not change these parameters unless you are instructed by IBM ISS Technical Support personnel. 6. Click OK. Access policy Use the Access policy on the SiteProtector Console to change agent passwords and to enable (require) or disable the bootloader password for backing up or restoring your agents. Before you begin To change a password, you must know the current password. About this task When you configure the appliance, you must supply passwords for these accounts: Table 5. Appliance passwords Account Purpose root This password accesses the operating system of the appliance. Admin (agent user) This password accesses the Proventia Setup Assistant on the appliance if the Enterprise Scanner agent is not managed by a SiteProtector. Admin (Web user) This password accesses Proventia Manager through a Web browser over a network connection. Procedure 1. From the SiteProtector Console, create a tab to display agent policies. Chapter 3. Enterprise Scanner policies 39 2. In the navigation pane, select a group, and then open the Access policy for that group. 3. For each password you want to change, complete the following steps: a. Type the current password in the Current Password box. b. Click Enter Password, type the new password in the Password and in the Confirm password boxes, and then click OK. 4. If you want to require the use of the bootloader password to back up or restore the agent, select the Enable bootloader password check box. Important: If you enable the bootloader password, you must be connected to the Enterprise Scanner agent with a serial connection and supply a password to backup or to restore the agent. Networking policy Use the Networking policy on the SiteProtector Console to reconfigure the network configuration settings for the management and scan interfaces and for the DNS servers and search paths. Configuring the management network interface Use the Management Interface tab in the Networking policy on the SiteProtector Console to configure the management interface network settings (ETH0). About this task You configured the management interface when you set up the appliance with the Proventia Setup Assistant. Use the procedures in this topic to change those settings. Procedure 1. From the SiteProtector Console, create a tab to display agent policies. 2. In the navigation pane, select a group, and then open the Networking policy for that group. 3. Click the Management Interface tab, and then type or change the following information: Option Description Host Name The fully qualified domain name for the Enterprise Scanner agent. Use the format: gateway1.example.com Interface The management port used by the Enterprise Scanner agent. IP address The IP address for the management network interface that connects to SiteProtector. Subnet Mask The subnet mask for the management network interface that connects to SiteProtector. Gateway The address of the network gateway. 4. Select the Use Persistent IP if sensor is behind NAT if you want to avoid conflicts with NAT rules, and then provide the IP address. 40 Enterprise Scanner: User Guide Configuring the scanning network interface Use the Scan Interface tab in the Networking policy on the SiteProtector Console to configure the scanning interface network settings (ETH1 - ETH5). About this task You configured the scanning interface when you set up the appliance with the Proventia Setup Assistant. Use the procedures in this topic to change those settings. Procedure 1. From the SiteProtector Console, create a tab to display agent policies. 2. In the navigation pane, select a group, and then open the Networking policy for that group. 3. Click the Scan Interface tab, and then type or change the following information: Option Description Interface The Ethernet port of the interfaces for the Enterprise Scanner agent. IP Address The IP address of the scanning network interface for the Enterprise Scanner agent. Subnet Mask The IP address for the scanning network interface subnet mask of the Enterprise Scanner agent. Gateway The address of the network gateway. Maximum IPs per discovery subtask The maximum number of IP addresses to discover in a subtask (of a task for each scan job). Note: This value applies to all discovery scans that the agent runs. Maximum assets per assessment subtask The maximum number of assets to scan in a subtask (of a task for each scan job). Note: This value applies to all assessment scans that the agent runs. Perspective (network location) The name of the network location to associate with this scanning port. Values: Global, the default, and any network locations defined in the Network Locations policy. Chapter 3. Enterprise Scanner policies 41 Configuring scanning interface DNS settings Use the DNS tab in the Networking policy on the SiteProtector Console to configure the DNS settings for the scanning interface. About this task You configured these settings when you set up the appliance with the Proventia Setup Assistant. Use the procedures in this topic to change those settings. Procedure 1. From the SiteProtector Console, create a tab to display agent policies. 2. In the navigation pane, select a group, and then open the Networking policy for that group. 3. Click the DNS tab. 4. Choose an option: If you want to... Then... Specify DNS settings 1. Type the IP addresses for the primary, secondary, and tertiary DNS servers. 2. Click Save Changes. Add a DNS search path 1. In the DNS Search Path section, click the Add icon. 2. Type the domain name to add to the search list, and then click OK. 3. Click Save Changes. Edit a DNS search path 1. In the DNS Search Path list, select a domain name, and then click the Edit icon. 2. Edit the domain name, and then click OK. 3. Click Save Changes. Copy and paste a DNS search path 1. In the DNS Search Path section, select a domain name, and then click the Copy icon. The agent copies the search path to the clipboard. 2. Click the Paste icon. The agent copies the search path to the end of the list. 3. If necessary, edit the policy, and then click OK. 4. Click Save Changes. Remove a DNS search path 1. In the DNS Search Path section, select a domain name, and then click the Remove icon. 2. Click Save Changes. Change the order of a DNS search path 1. In the DNS Search Path section, select a domain name. 2. Click the Up or Down arrows. Tip: It is more efficient to place the most likely used search path at the top of the list. 3. Click Save Changes. 42 Enterprise Scanner: User Guide Services policy Use the Services policy on the SiteProtector Console to enable or disable access to your appliance from SSH (Secure Shell) applications on your network and to enable SNMP to monitor the Enterprise Scanner appliance for conditions that warrant administrative attention. Procedure 1. From the SiteProtector Console, create a tab to display agent policies. 2. In the navigation pane, select a group, and then open the Services policy for that group. 3. Choose an option: If you want to... Then... Enable SSH Select the Enabled check box to enable SSH; clear the Enabled check box to disable SSH. Note: SSH is enabled and accessible to the internal and external interfaces by default. Enable an SNMP Get 1. Select the SNMP Get Enabled box. 2. Provide a name for the system, a system location, relevant contact information, and an appropriate community name. Enable an SNMP Trap 1. Select the SNMP Traps Enabled box. 2. Type the IP address in the Trap Receiver Address field. Note: This IP address is the server address where the SNMP Manager is running. The SNMP host must be accessible to the appliance to send e-mail notification. 3. Type the appropriate community name (public or private) in the Trap Community field. 4. Select a trap version from the Trap Version list. The following versions are available: v V1: Simple Network Management Protocol version 1 v V2c: Community-Based Simple Network Management Protocol version 2 4. Click Save Changes. Chapter 3. Enterprise Scanner policies 43 Time policy Use the Time policy on the SiteProtector Console to change the date and the time of the Enterprise Scanner agent, and to enable the network time protocol (NTP) to synchronize the agent time with a network time server. About this task The Time policy always contains the last manually configured values for date and time options, not the actual date and time. When you save the settings, the agent is set to the currently configured values, whether you have changed them or not. Important: To avoid resetting the time and date to the previously configured values, update the time and date before you save the settings. Procedure 1. From the SiteProtector Console, create a tab to display agent policies. 2. In the navigation pane, select a group, and then open the Time policy for that group. 3. Choose an option: If you want to... Then... Change the date and time for the agent 1. Click the Date and Time arrow to see the calendar. 2. Select the correct month and date. Tip: Use the arrows at the top to change the month and year in the calendar. 3. Select the hour and minutes in the Time boxes. 4. Click outside the calendar to close it. 5. Click the Time Zone arrow and select the correct time zone for your region. 6. Click Save Changes. Enable the network time protocol (NTP) Note: NTP synchronizes the configuration time with a network time server. 1. In the Network Time Protocol section, select the Enable NTP check box. 2. Type the name of the server in the Server box. 3. Save the Time policy. 4. Change the tab to an Agent view. 5. Right-click the agent or the group of agents affected by the policy change, and then select Refresh Agent from the pop-up menu. Important: To ensure that the agent starts to use NTP time immediately, you must refresh the agent. If you do not refresh the agent, NTP time does not take effect until the agent sends a heartbeat to SiteProtector. If you cannot save this policy and refresh the agent immediately, set the time as described in the Changing the date and time procedure before you save the policy. 44 Enterprise Scanner: User Guide Update Settings policy Use the Update Settings policy on the SiteProtector Console to configure how the agent automatically locates, downloads, and installs available updates. Asset policies for Enterprise Scanner Asset policies apply to groups of assets and describe the security policy for those assets. Asset policy descriptions for Enterprise Scanner Asset policies apply to both discovery scans and assessment scans depending on the policy. Scope of scanning The following table identifies which asset policies apply to discovery scans, which apply to assessment scans, and which apply to both: Table 6. Asset policies Policy Discovery Assessment Assessment No Yes Assessment Credentials Yes Yes Discovery Yes No Network Locations Yes Yes Network Services No Yes Scan Control Yes Yes Scan Exclusion No Yes Scan Window Yes Yes Contents of an asset policy The general contents of an asset policy include: v Information about how to run discovery scans, assessment scans, or both types of scans against the group v The IP addresses to scan for discovery scans v The checks to run, and other assessment parameters (for assessment scans v v v v v The days to run scans and during which hours to run them Refreshed information from scans about the assets in a group The assets in the group, if any, that you do not want to scan The list of accounts and log on credentials to use for assets in a group The service names associated with TCP and UDP ports Policy inheritance with asset policies The following rules describe policy inheritance for agent policies: v You can define only one Network Locations policy, to be used for all agents and assets, at the Site level in your group structure. Chapter 3. Enterprise Scanner policies 45 v A Discovery policy applies to only the group where you define it. v The remaining policies are inheritable. A subgroup inherits a policy from the first group higher than itself in the group structure that has a defined policy. In the SiteProtector Console, you select a group in the left pane and the applicable policies are displayed in the right pane in a Policy tab. Discovery policy Use the Discovery policy on the SiteProtector Console to define parameters used to perform discovery on a portion of a network. In a discovery task, a range of IP addresses is scanned to locate active network interfaces, and the type of device associated with each active network interface is determined through OS identification. Scope The Discovery policy applies to background discovery scans. An ad hoc scan reads this policy and uses its settings to initialize the ad hoc discovery scan. You can change the settings in the ad hoc scan without changing the background policy. Policy contents Each Discovery policy defines the following information: v A range of IP addresses to be scanned (specified as a combination of dotted-decimal IP addresses and address ranges, and subnetworks specified in CIDR notation). v Whether to ping each IP address before scanning to exclude unreachable hosts from the scan. v Whether newly discovered assets should be added to the associated group. v Whether previously known assets that do not already belong to the associated group should be added to the group. 46 Enterprise Scanner: User Guide Defining assets to discover Use the Discovery policy on the SiteProtector Console to define the parameters used to perform a discovery scan on a portion of a network. Before you begin Before it can perform OS fingerprinting on an asset, your agent must find one open and one closed port. To find an open and a closed port, the agent scans ports 1–1023 and any other ports specified in the applicable Network Services policy. About this task In a discovery task, a range of IP addresses is scanned to locate active network interfaces, and the type of device associated with each active network interface is determined through OS identification. Procedure 1. From the SiteProtector Console, create a tab to display asset policies. 2. In the navigation pane, select a group, and then open the Discovery policy for that group. 3. Type the IP addresses (in dotted-decimal or CIDR notation) of the assets to discover in the IP range(s) to scan box as in the following examples: v Type an IP address, and then press ENTER. v Type a range of IP addresses, and then press ENTER. Example: 172.1.1.100-172.1.1.200 v Type a combination of both choices above, and then press ENTER. Note: A red box appears around the IP range(s) to scan box until the data is validated. 4. If you want to ping each IP address before scanning to exclude unreachable hosts from the scan, select the Ping hosts in this range, before scanning, to exclude unreachable hosts check box. 5. If you want to add newly discovered assets to the group where you have defined the scan, rather than to the Ungrouped Assets group, select the Add newly discovered assets to group check box. 6. If you want to add previously known assets that are already defined in other groups to the scan group, select the Add previously known assets to group check box. Chapter 3. Enterprise Scanner policies 47 Assessment policy Use the Assessment policy on the SiteProtector Console to define the checks to run for assessment scans. The Assessment policy contains the following tabs: v Checks (display checks by groups, display information about checks, select checks with filters) v Common Settings Scope The Assessment policy applies only to assessment scans that run in the background. Ad hoc scans read this policy and use its settings to initialize the ad hoc Assessment policy. You can change the ad hoc version of the policy without changing the saved background version. Displaying information about assessment checks Use the Checks tab in the Assessment policy on the SiteProtector Console to choose how much information to display about each assessment check in the Assessment policy. Procedure 1. From the SiteProtector Console, create a tab to display asset policies. 2. In the navigation pane, select a group, and then open the Assessment policy for that group. 3. Choose an option: 48 If you want to... Then... Add a single column Right-click a column and then select the column to add from the pop-up menu. Note: The column appears at the far right. Remove a single column Right-click a column and then select the column to remove. Note: The column is removed. Add multiple columns Click Column to display icon, and then select the check box for each column to add. Remove multiple columns Click Column to display icon, and then clear the check box for each column to remove. Enterprise Scanner: User Guide Displaying assessment checks by groups Use the Checks tab in the Assessment policy on the SiteProtector Console to group checks by any combination of columns that you have chosen to display. For example, you might want to see checks by category, then by severity within that category. About this task The current grouping selections are displayed just above the column headers of the checks. v Assessment checks v If no groups are selected, the following message is displayed on the screen: Right click on the column header to group by that column. v If groups are selected, the group names are displayed on in the screen as in the following example: Procedure 1. From the SiteProtector Console, create a tab to display asset policies. 2. In the navigation pane, select a group, and then open the Assessment policy for that group. 3. Click the Checks tab. 4. Choose an option: If you want to... Then... Clear groupings Choose an option: v Right-click any column header, and then select Clear Groupings from the pop-up menu. v Click Clear Groupings. Create groupings interactively 1. Right-click a column heading, and then select Group By from the pop-up menu. 2. Repeat the previous step until you have created the groupings that you want. Create groupings from a selection list 1. Click the Group By icon. The Group by Columns window appears. 2. Select a column to group by in the All Columns list, and then click Add. The column moves to the Group by these Columns list. 3. Repeat the previous step for each column that you want to group by. 4. If you want to remove items from the list, select an item in the Group by these Columns list, and then click Remove. The item and any items below it move to the All Columns list. 5. Click OK. Chapter 3. Enterprise Scanner policies 49 Selecting assessment checks with filters Use the Checks tab in the Assessment policy on the SiteProtector Console to provide filtering values on a selected list of assessment checks. About this task The following rules apply to using regular expressions: v The match occurs against all columns in the table, whether or not the column is displayed. v If you use more than one regular expression, every regular expression must match for a check to be selected. Procedure 1. From the SiteProtector Console, create a tab to display asset policies. 2. In the navigation pane, select a group, and then open the Assessment policy for that group. 3. Click the Checks tab. 4. Select the Filter check box, and then click Filter. 5. To filter with a regular expression, type one or more regular expressions on separate lines in the Regular Expression box. Tip: For example, use http.* to match the value in any column that starts with http; or use .*http.* to match the value in any column that contains http. 6. To filter by one or more of the remaining filter types, select the values to filter by in the filtering boxes. Tip: You can select ranges of filtering values by holding down the SHIFT key and random filtering values by holding down the CTRL key. 7. Click OK. 50 Enterprise Scanner: User Guide Configuring common assessment settings Use the Common Settings tab in the Assessment policy on the SiteProtector Console to choose settings that define additional scanning behavior for the checks you have selected to run in an assessment scan. Procedure 1. From the SiteProtector Console, create a tab to display asset policies. 2. In the navigation pane, select a group, and then open the Assessment policy for that group. 3. Click the Common Settings tab. 4. Type the URL or file location for the assessment check Help documentation in the Help HTML Prefix box: v The IBM ISS Web site location of the latest assessment check documentation. v The file location of a locally stored version of the documentation. Note: If you do not have access to the Internet, but you want to view Help for checks in the Assessment policy, you must copy the files to your hard drive. See Getting vulnerability help for a SiteProtector Console without Internet access for details. 5. If you want to run the checks that are enabled by default, including checks added in an X-Press Update (XPU), select a policy in the Compliance Policies section. 6. Configure options for service discovery in the Service Discovery section: Option Description Discover and report TCP services Reports active TCP services for which the Service Scan flag is enabled in the Network Services policy. Discover and report UDP services Reports active UDP services for which the Service Scan flag is enabled in the Network Services policy. 7. Configure options for assessment port ranges in the Assessment Port Ranges section: Option Description Ports to scan with generic TCP checks The set of TCP ports to scan with generic TCP checks. You can specify ports using any of the following methods: v Type a port or range of ports. v Click Well known and select ports from the list. v Select All. Note: A generic TCP check is one whose target type is tcp. Chapter 3. Enterprise Scanner policies 51 Option Description Ports to scan with generic UDP checks The set of UDP ports to scan with generic UDP checks. You can specify ports using any of the following methods: v Type a port or range of ports. v Click Well known and select ports from the list. v Select All. Note: A generic UDP check is one whose target type is udp. 8. Configure options for using OS information in the Use of OS Information section: Option Description Dynamically determine OS if SiteProtector information is older than The maximum age (in minutes) of usable OS information in SiteProtector. If the OS information for an asset is older than the time specified, Enterprise Scanner reassesses OSID when it runs an assessment scan. Default: 120 For unverified OS’s: Specify which checks to run if the OS is uncertain. v Run all checks (lowest performance): If Enterprise Scanner is uncertain about the OS of the asset, it runs all assessment checks. v Run all checks that apply to general OS (intermediate performance): If Enterprise Scanner is uncertain about the OS of the asset, it runs checks for all versions of an operating system. (For example, if Enterprise Scanner is uncertain about which version a Windows operating system is, it runs all the checks for all versions of Win dows operating systems.) v Run only checks that apply to specific OS (Best performance): If Enterprise Scanner is uncertain about the OS of the asset, runs only the checks that apply to the exact version of the operating system. 9. Configure options for application fingerprinting in the Use of Application Fingerprinting section: 52 Enterprise Scanner: User Guide Option Description Do not perform application fingerprinting Does not try to specifically identify which applications are communicating over which ports, and runs the checks as selected in the Assessment policy. This option does not identify applications communicating over non-standard ports. (Checks are run against standard ports as defined in the Network Services policy.) Fingerprint applications and run checks that apply to application protocol (e.g., http) Identifies applications communicating over specific ports, and then runs checks that apply to the protocol in use. This option identifies applications communicating over non-standard ports. Fingerprint applications and run checks that apply to specific application (e.g., apache) Identifies applications communicating over specific ports, and then runs checks that apply only to the application identified. This option identifies applications communicating over non-standard ports. 10. The settings in the Account Verification section apply only if an Assessment Credentials policy is available for the group being scanned. Option Description Verify account access level before using v If disabled, Enterprise Scanner assumes that whatever is specified in the Assessment Credentials policy is accurate. v If enabled, Enterprise Scanner tries to confirm that the access level specified in the Assessment Credentials policy is correct. Important: You should enable the Check local group membership to verify access level if you enable account verification. Access domain controllers to verify access level v If disabled, Enterprise Scanner does not communicate with a Domain Controller in the process of verifying access levels. v If enabled, Enterprise Scanner tries to communicate with a Domain Controller in the process of verifying access levels. Check local group membership to verify access level v If disabled, Enterprise Scanner does not try to confirm the access level of the account during assessment by checking which local groups the asset belong to. v If enabled, Enterprise Scanner tries to confirm the access level of the account during assessment by checking which local groups the asset belong to. 11. Configure the options for locking out accounts in the Account Lockout Control section: Chapter 3. Enterprise Scanner policies 53 Option Description Allowed account lockout Select a type of lockout: v No lockout allowed: Enterprise Scanner avoids running password guessing checks if account lockout is enabled on the target host, or if its status cannot be determined. v Temporary lockout allowed: Enterprise Scanner runs password guessing checks only if the account lockout duration is less than or equal to the value specified in the Maximum Allowable Lockout Duration option later in this section. v Permanent lockout allowed:Enterprise Scanner runs password guessing checks even if the account lockout duration is set to run infinitely. Longest allowed temporary lockout Specifies the maximum time (in minutes) that accounts are allowed to be locked out by password guessing checks. This value applies only if Temporary Lockout Allowed is enabled. When temporary lockout is allowed, password guessing checks are run only against assets whose lockout policy disables locked out accounts for no more than the maximum allowed lockout time. 54 Enterprise Scanner: User Guide Assessment Credentials policy Use the Assessment Credentials policy on the SiteProtector Console to define authentication credentials for your assets. The appliance uses authentication credentials to access accounts during assessment scans. Enterprise Scanner uses all instances of the credentials that are defined for the group when it scans assets in the group. You can define different instances of this policy for different groups, which makes it possible to supply different log on credentials to scan different parts of the network. Important: The Assessment Credentials policy currently works only with assets that run Windows operating systems. Scope The Assessment Credentials policy applies to all types of scans. Defining assessment credentials for a policy Use the Assessment Credentials policy on the SiteProtector Console to define authentication credentials for your assets. About this task The appliance uses authentication credentials to access accounts during assessment scans. Enterprise Scanner uses all instances of the credentials that are defined for the group when it scans assets in the group. You can define different instances of this policy for different groups, which makes it possible to supply different log on credentials to scan different parts of the network. Important: The Assessment Credentials policy currently works only with assets that run Windows operating systems. Procedure 1. From the SiteProtector Console, create a tab to display asset policies. 2. In the navigation pane, select a group, and then open the Assessment Credentials policy for that group. 3. In the Assessment Credentials policy, click Add, and then provide the following account information: Option Description Username The user identification for an account. Password The password to use with the user name to log into an account. Account Type: Windows Local Indicates that the user account is defined locally on a single Windows device. The account is used to attempt to log in to a single Windows device. When you choose this option, you must provide a Windows host name in the Domain/Host box. Chapter 3. Enterprise Scanner policies 55 Option Description Account Type: Windows Domain/Workgroup Indicates that the user account is defined in a Windows Domain or Workgroup. The account is used to attempt to log in to all Windows devices within the domain or workgroup. When you choose this option, you must provide the Windows Domain or Workgroup name in the Domain/Host box. Account Type: Windows Active Directory Indicates that the user account is defined in a Windows Active Directory Domain. The account is used to attempt to log in to all Windows devices within the Active Directory domain. When you choose this option, you must provide the Active Directory Domain name in the Domain/Host box. Account Type: SSH Local Indicates that the user account is defined locally on a single Unix device that allows SSH logons. The account is used to attempt login to a single Unix device. When you choose this option, you must provide an IP address in the Domain/Host box. Account Type: SSH Domain Indicates that the user account is defined for Unix devices that allow SSH logons. In this context, ″Domain″ loosely refers to a set of devices, rather than to a specific type of domain. The account is used to attempt to log in to all SSH devices covered by the policy. When you choose this option, you should supply a descriptive name in the Domain/Host box. This is for documentation purposes only; it is not used by Enterprise Scanner. Domain/Host Applies to one of the following domains or hosts: v For Windows accounts, the domain or host name to which the account applies. v For SSH Local accounts, the IP address of the device to which the account applies. v For SSH Domain accounts, any text. Account Level Applies to one of the following accounts: v Administrator v User v Guest Important: To avoid locking an account, do not add the account more than once. 56 Enterprise Scanner: User Guide Scan Control policy Use the Scan Control policy on the SiteProtector Console to define the duration of scanning cycles and to assign user-defined perspectives to scans. Background scanning is based on scanning cycles. Scanning cycles define how frequently you want to rerun scans for a group. Note: Background scans run during open scan windows that you define in the Scan Window policy. Important: This policy initiates background scanning, so you should configure it after you have configured the other policies required for background scanning. Scope The Scan Control policy applies to background discovery and background assessment scans. This policy does not affect ad hoc scans. Consequently, the behavior for ad hoc scans is different: v An ad hoc discovery scan runs only on the group where you define the scan. v An ad hoc assessment scan applies to the group where you define the scan and to all the subgroups. This is different from background scans in that background scanning behavior is determined by which Scan Control policy applies to each subgroup. What is perspective? When you scan a group of assets, you anticipate and interpret results based on the location of your scanner relative to the location of the assets. Scanning a group of assets from inside a firewall, for example, would produce different results from scanning that same group of assets from outside the firewall. With Enterprise Scanner, you use perspective to identify scanners by their location on the network, such as inside or outside the firewall, and then you configure scans based on the perspective from which you want to scan your assets. You define perspectives in the Network Locations policy. Chapter 3. Enterprise Scanner policies 57 Defining scanning cycles and assigning perspectives to scans Use the Scan Control policy on the SiteProtector Console to define the duration of scanning cycles and to assign user-defined perspectives to scans. Procedure 1. From the SiteProtector Console, create a tab to display asset policies. 2. In the navigation pane, select a group, and then open the Scan Control policy for that group. 3. Select the Enable background discovery/assessment scanning of this group check box, for the type(s) of background scanning you want to define, in the Background Discovery and Background Assessment sections. 4. Configure background scanning for each type of scan: Option Description Job name The name you want displayed for the scanning job in the Command Jobs window. Note: This name identifies the scan when it runs, so choose a meaningful name. Cycle start date The date on which you want the scan cycle to start. Note: Future scans are created in SiteProtector at midnight at the beginning of the next refresh cycle. Cycle duration The length (up to three digits) of the cycle as in one of the following units: v Hours (for Enterprise Scanner version 2.1 agents or later only) v Days v Weeks v Months Current cycle start date The beginning date of the current scan cycle. (Display only.) Next cycle start date The beginning date of the next scan cycle. (Display only.) Use Discovery’s start date/duration and wait for discovery scan to complete before scheduling assessment scan Delays the start of the assessment scan until the discovery scan has finished to ensure that the discovery scan has identified all discoverable assets before the assessment scan begins. Note: This check box applies to assessments scans only. 5. If you want to scan from a user-defined perspective, select a perspective from the Perform background scans from this perspective (Network location) box. Tip: If you have not yet defined the perspective, click the Configure the referenced list icon to open the Network Locations policy and define a new perspective. 58 Enterprise Scanner: User Guide Scan Window policy Use the Scan Window policy on the SiteProtector Console to define hours of allowed scanning for discovery scans (scan windows), assessment scans (scan windows), and the time zone in which you want the scanning to occur, which is typically the time zone of the assets. By default, scanning is allowed at any time. If you want to limit scanning, be sure to define scan windows. Scope The Scan Window policy applies to background discovery and assessment scans. For an ad hoc scan, you can choose whether to run the scan only during the windows defined in this policy or to run the scan without restriction. By default, all scan windows are open, so that scanning is allowed at any time. When you open a Scan Window policy, however, the default changes; and all scan windows are closed. If you modify a Scan Window policy, be sure to define scan windows for discovery and for assessment scans. Important: If you start a scan when there are no scan windows, the job appears in the Command Jobs window in the idle state; but it will not run until you define scan windows. Important consideration for multiple agents If you have multiple agents, you should stagger your scan windows so that the discovery scan can finish before the assessment scan begins. If a discovery scan adds assets to a group while an assessment scan is running, there is no guarantee that those assets will be included in the assessment scan. Chapter 3. Enterprise Scanner policies 59 Defining when scanning is allowed Use the Scan Window policy on the SiteProtector Console to define the days and hours that scanning is allowed. About this task The Scan Window policy applies to background discovery and assessment scans. For an ad hoc scan, you can choose whether to run the scan only during the windows defined in this policy or to run the scan without restriction. Procedure 1. From the SiteProtector Console, create a tab to display asset policies. 2. In the navigation pane, select a group, and then open the Scan Window policy for that group. 3. Click the Discovery Windows tab or the Assessment Windows tab. Note: Scanning hours are selected; non-scanning hours are not selected. 4. Select the periods of allowed scanning using the following methods: If you want to... Then... Allow scanning during specific hours Click and drag your cursor over the hours in each day to allow scanning. Allow scanning at any time Click Fill All. Remove all defined scans periods Click Clear All. Important: To enable background scanning, you must define at least one scan window. 5. Click the Time Zone tab. 6. Select the time zone during which you want the scan windows to run from the Time zone for scan windows list. Note: Typically, you would choose the same time zone as the time zone of the assets in the group. For example, you might be in the Eastern time zone but scanning assets in the Pacific time zone. You would define your scanning hours according to the considerations of the Pacific time zone and set your appliance to the Pacific time zone. 60 Enterprise Scanner: User Guide Scan Exclusion policy Use the Scan Exclusion policy on the SiteProtector Console to define specific ports or assets to exclude from a scan of a group of assets. Each Scan Exclusion policy defines the following information for the asset group associated with the policy (and the groups that inherit from it): v A list of ports against which no assessment checks will be run. (No checks run against these ports on any host in the group. This applies to both TCP and UDP ports.) v A list of IP addresses not to scan. Important: You should define the Scan Exclusion policy at a high level in your group structure and allow the lower groups to inherit from it. If needed, you can then override the policy at lower groups. Scope The Scan Exclusion policy applies to ad hoc and background assessment scans. It does not apply to discovery scans. Defining ports or assets to exclude from a scan Use the Scan Exclusion policy on the SiteProtector Console to define specific ports or assets to exclude from a scan of a group of assets. Procedure 1. From the SiteProtector Console, create a tab to display asset policies. 2. In the navigation pane, select a group, and then open the Scan Exclusion policy for that group. 3. Choose an option: If you want to... Then... Exclude ports Use a combination of typing the ports to exclude and choosing the ports: v Type the ports to exclude, separated by commas, in the Excluded Ports box. v Click Well Known Ports, and then select the ports to exclude. Exclude assets Type the IP addresses (in dotted-decimal or CIDR notation) of the hosts to exclude in the Excluded Hosts box: v Type an IP address, and then press ENTER. v Type a range of IP addresses, and then press ENTER. Example: 172.1.1.100-172.1.1.200 v Type a combination of both choices above, and then press ENTER. Note: A red box is displayed around the Excluded Hosts box until the data is validated. Chapter 3. Enterprise Scanner policies 61 Network Services policy Use the Network Services policy on the SiteProtector Console to define service names associated with TCP and UDP ports. You can modify some properties of a default service in the policy, and you can add your own customized services to the policy. Scope The Network Services policy applies to assessment scans that run as either background or ad hoc scans. Default settings The IBM ISS X-Force defines the default Network Services policy and might update the policy in an X-Press Update (XPU). The default policy applies to all groups that do not override it. The service names defined in the policy are referenced as target types in Enterprise Scanner check definitions. X-Force adds a service name when a new check uses a service that was not previously defined in the policy. Policy inheritance A Network Services policy defined in association with a group overrides the default definitions only for those services explicitly referenced in the user-defined policy. A user-defined Network Services policy includes only explicit overrides of inherited service definitions, which ensures that all groups automatically inherit XPU updates to the default Network Services policy. Service definition The network services policy includes the following information about each service: v Service name Service description Port number Protocol (TCP or UDP) Whether some (or all) instances of the service operate over SSL on this port within your network v Whether to include the port in the service scan v Whether you have customized a default service or created a custom service v v v v 62 Enterprise Scanner: User Guide Configuring a Network Services policy Use the Network Services policy on the SiteProtector Console to define service names associated with TCP and UDP ports. Procedure 1. From the SiteProtector Console, create a tab to display asset policies. 2. In the navigation pane, select a group, and then open the Network Services policy for that group. 3. For default or customized services, choose an option: If you want to... Then... Change the description of a service Slowly click Description two times to switch to edit mode, and then change the description. Allow each service to operate over SSL in at least some part of your network Select the May use SSL check box for that service. Allow service scans for this service over any TCP and UDP ports specified in the Assessment policy Select the Service scan check box. Note: You cannot change the Service name, Port, or Protocol of default services. You cannot delete default services. 4. For customized services, choose an option: If you want to... Then... Add a service Click the Add icon. Modify a service Click the Modify icon. Delete a service Click the Delete icon. Chapter 3. Enterprise Scanner policies 63 Ad Hoc Scan Control policy Use the Ad Hoc Scan Control policy on the SiteProtector Console to define Enterprise Scanner ad hoc scans for assessment and discovery. Configuration options For ad hoc scans you configure the following options: v With the Ad Hoc Scan Control option, you determine whether to run assessment or discovery scans, whether to run the scans only during available scan windows, how to lower the impact on the network from scanning, and the perspective to use. v With the Assessment option, you select which checks to run for assessment scans. v With the Discovery option, you select which IP addresses to scan and how to handle the hosts that you discover. Running an ad hoc discovery scan with Enterprise Scanner When you run an ad hoc discovery scan from the SiteProtector Console, you must define the ranges of IP addresses to scan, including additional scanning control parameters. Procedure 1. In the SiteProtector navigation pane, create a tab with any view except for a Policy view. 2. Expand the Site to see the group you want to scan. 3. Right-click the group to scan; if given a choice of Internet Scanner or Enterprise Scanner, select Enterprise Scanner; and then select Scan from the pop-up menu. 4. In the Ad Hoc Discovery section, select the Perform one-time discovery scan of this group check box. 5. Type a Job name to identify the job when it appears in the Command Jobs window. 6. If you want the scan to run only during your scheduled scanning windows, select the Run only during open discovery windows check box. 7. Click Discovery in the left pane. 8. Type the range, or ranges, of IP addresses to scan in the IP range(s) to scan box. 9. Type the IP addresses (in dotted-decimal or CIDR notation) of the assets to exclude in the IP range(s) to scan box as in the following examples: v Type an IP address, and then press ENTER. v Type a range of IP addresses, and then press ENTER. Example: 172.1.1.100-172.1.1.200 v Type a combination of both choices above, and then press ENTER. Note: A red box appears around the IP range(s) to scan box until the data is validated. 10. If you want to ping each IP address before scanning to exclude unreachable hosts from the scan, select the Ping hosts in this range, before scanning, to exclude unreachable hosts check box. 64 Enterprise Scanner: User Guide 11. If you want to add newly discovered assets to the group where you have defined the scan, rather than to the Ungrouped Assets group, select the Add newly discovered assets to group check box. 12. If you want to add previously known assets (that are not in the group) to the group, select the Add previously known assets to group check box. 13. Click OK. The ad hoc discovery scan is displayed in the Command Jobs window. Running an ad hoc assessment scan with Enterprise Scanner When you run an ad hoc assessment scan from the SiteProtector Console, you can use the default settings, or choose the checks you want to run and other scanning parameters. Procedure 1. In the SiteProtector navigation pane, create a tab with any view except for a Policy view. 2. Expand the Site to see the group you want to scan. 3. Right-click the group to scan; if given a choice of Internet Scanner or Enterprise Scanner, select Enterprise Scanner; and then select Scan from the pop-up menu. 4. In the Ad Hoc Discovery section, select the Perform one-time discovery scan of this group check box. 5. Type a Job name to identify the job when it appears in the Command Jobs window. 6. If you want the scan to run only during your scheduled scanning windows, select the Run only during open discovery windows check box. 7. Click Assessment in the left pane. 8. Configure the policy the same way you would configure the background Assessment policy. 9. Select Global in the Perform scans from this perspective (Network location) list. 10. Click the Advanced Settings tab. 11. In the Assessment Throttling section, use the Bandwidth Throttling slider to set the amount of bandwidth the scan should consume. The Enterprise Scanner agent will monitor threads once the value becomes greater than you specified. To enable logging, add the following advanced parameter to the logging parameters in SiteProtector: esm.portN.debug.logging where N is the port number of the scan interface The agent writes the log information to iss-esm-<port number of scan interface>.log. 12. Use the remaining sliders to enable settings that prevent the scan from overwhelming or flooding a slow network: Option Description Connections per host The maximum number of connections the scan should make per host. SMB Connections The maximum number of SMB connections the scan should make during a scan job. Chapter 3. Enterprise Scanner policies 65 Option Description Half-Scan Connections The maximum number of connections the scan should use for opening and closing ports. 13. Click the Debug Settings tab. 14. In the Packet Capture section, select Enabled and then set the filters for the agent to use during the ad hoc assessment scan for network analysis. Note: Packet capturing is not available for ad hoc background scanning. The agent writes the capture results to <filename>_<interface>_<timestamp>.cap located in /cache/log/esm/ PacketCapture. To view the results of the capture file: a. Start Proventia Manager, and then click Support → System Support File. b. Click Generate Support Data File. c. Download the file to your computer, extract it, and then open the file in any PCAP compatible software. 15. Click OK. The ad hoc assessment scan appears in the Command Jobs window. 66 Enterprise Scanner: User Guide Chapter 4. Understanding scanning processes in SiteProtector This chapter explains the high-level processes behind ad hoc and background scanning. It also explains how policy settings affect those processes. Use the following strategies for managing vulnerabilities with Enterprise Scanner: v Use background scanning for automated vulnerability management. v Use ad hoc scanning as needed to handle exceptional cases. Topics “What is perspective?” on page 68 “Defining perspectives” on page 69 “Scan jobs and related terms” on page 71 “Types of tasks” on page 72 “Priorities for running tasks” on page 73 “Stages of a scanning process” on page 74 “Optimizing cycle duration, scan windows, and subtasks for Enterprise Scanner” on page 76 © Copyright IBM Corp. 1997, 2009 67 What is perspective? When you scan a group of assets, you anticipate and interpret results based on the location of your agent relative to the location of the assets. Scanning a group of assets from inside a firewall, for example, produces different results than scanning the same group of assets from outside the firewall. Perspective identifies network location With Enterprise Scanner, you use perspective to define logical locations on your network. When you add an agent to SiteProtector, you assign it to a perspective that identifies the agent’s location on the network. When you configure a scan, you choose the perspective from which you want to scan the IP addresses or the assets in the group. Default perspective Enterprise Scanner contains one predefined perspective, Global. If you plan to scan from just one location on your network, you may use the default perspective. Or, you can create a user-defined perspective to use instead of the default. Technical requirements The network location that a perspective represents must meet the following technical requirements: v A perspective is a set of subnets from which you expect the same results from scanning or monitoring your network regardless of where you connect the agents within that set of subnets. v Within that set of subnets, no network traffic is blocked and no network address translation occurs. Use for distributed scanning Perspective makes it possible to easily distribute the workload among multiple agents: v If you have just one agent in a perspective, that agent performs all the scans that run from that perspective. v If you have two or more agents in a perspective, Enterprise Scanner automatically balances the distribution of tasks among the agents in that perspective. Flexibility Identifying agents by perspective instead of by a specific name or IP address makes it easier to respond to changes in your scanning environment. If you add an agent to a perspective, then that agent automatically shares the workload with the other agents in that perspective. If you remove an agent from a perspective that contains multiple agents, the remaining agents continue to run the scans assigned to that perspective. In either case, no additional configuration is required, and there is no interruption to your scanning cycles. Use meaningful perspective names The name you use for a perspective should reflect the implications of scanning from that location. Using the example of setting up agents inside and outside a 68 Enterprise Scanner: User Guide firewall, descriptive perspective names might be Atlanta-InsideFirewall and Atlanta-OutsideFirewall. Placing agents in the correct perspective A perspective name has no meaning to Enterprise Scanner. You must make sure that the agents you add to each perspective make logical sense placed there. If you add an agent to a perspective that is not logical for that agent, Enterprise Scanner cannot determine that you have made a mistake. Defining perspectives To use perspectives, you must define the perspective, assign at least one agent to the perspective, and then associate the perspective with a group of assets to scan. Perspectives in policies The exact role of perspective depends on the policy where you define or select it. The following table describes how to use perspective in different policies: Table 7. Perspectives in policies Policy How to use Applies to... Network Locations policy Define a perspective as a network location The entire Site Network Locations policy Assign an agent to a perspective A particular agent Scan Control policy Identify the perspective from The group, or groups, to which you want to scan scan with that policy groups of assets The following image illustrates the relationships between perspectives and policies described in the table labeled Perspectives in policies: Chapter 4. Understanding scanning processes in SiteProtector 69 Figure 1. Network locations and perspectives To scan some asset groups from inside your firewall and others from within your DMZ, follow these steps: 1. Set up two groups in SiteProtector: v One group contains assets to scan from inside the firewall. v One group contains assets to scan from the DMZ. 2. Define a perspective to identify the scanners at each place on your network. 3. Assign one or more scanners to each perspective. 4. Set up a scan control policy for each asset group and specify, in each policy, the perspective from which scanning should occur. 70 Enterprise Scanner: User Guide Scan jobs and related terms To tune your system correctly, you must understand how scan jobs run and how the options you define in policies affect jobs and subtasks. Definitions The following table describes the terms used by the Enterprise Scanner agent in the scanning process: Table 8. Terms related to scanning jobs Term Description Criticality A user-assigned setting that indicates the relative importance of an asset to other assets: v Critical v High v Medium v Unassigned (the default) v Low Scan job SiteProtector schedules a scan job in the Command Jobs window, either at the beginning of a refresh cycle or when you initiate an ad hoc scan. The scan job divides the scan into subtasks and displays its progress. Scans might not start processing as soon as they are posted if they run only within scan windows and no scan window is open. Task A scan job is divided into tasks as described in “Types of tasks” on page 72. Subtask The portion of a task assigned to an agent at one time. A subtask includes the number of IPs to discover or the number of assets to scan based on settings in the Networking policy for the agent that runs the scan. You should change the following field names: v Maximum IPs per Discovery Subtask v Maximum Assets per Assessment Subtask Assets with unassigned criticality The criticality levels in the definition above are listed in order from highest to lowest criticality. The Unassigned level is intentionally higher than the Low level for the following reasons: v The default criticality level for a newly discovered asset is Unassigned because the criticality is unknown until you assign it another criticality level. v Because you must specifically assign the Low level to an asset, Enterprise Scanner places it below Unassigned assets because unassigned assets might be of a higher criticality. Chapter 4. Understanding scanning processes in SiteProtector 71 Scheduled and running scans To make it easier to explain the scanning processes, scans are considered scheduled when they are displayed in the Command Jobs window. Because jobs might not start to scan immediately, they are considered scheduled until the job actually starts to create tasks and run subtasks. The importance of tasks and subtasks Because a task assumes the criticality of the assets it contains, Enterprise Scanner can assign priority factors to tasks based on asset criticality. Because tasks run in units determined by subtask size, Enterprise Scanner can run subtasks that can run to completion during an open scanning window. Types of tasks This topic describes the types of tasks in a scan and explains which apply to discovery and which apply to assessment scans. A scanning job is organized by tasks. Tasks manage other tasks or subtasks, or they manage the subtasks that actually scan your network and assets. Several factors, including whether the scan is for discovery or assessment influence, which types of tasks a scan job contains. Common management tasks Every scan, whether for discovery or assessment, includes the following management tasks: Table 9. Common management tasks for discovery and assessment scans Management task Description A job-level task A task that appears once for each type of scan. It is identified by the name given to the scan. One or more Parent-level tasks A task that appears for each group and subgroup affected by the scan. It is identified by the following components: v Parent v Type_of_Scan, such as Ad Hoc Discovery or Ad Hoc Assessment v Name_of_Asset_Group Base management tasks For assessment scans, Enterprise Scanner uses a base task for each group in the scan. The base task manages the scanning tasks for each criticality in a group. The base task is identified as ″Base Assessment Scan for Group.″ 72 Enterprise Scanner: User Guide Tasks per type of scan The following table explains the tasks needed for discovery and assessment scans: Table 10. Tasks per type of scan Scan type Number of tasks Discovery 1 job-level task 1 parent task 1 scanning task Note: There is no way to prioritize the order in which a discovery scan scans IP addresses, therefore there is no reason to divide the job into more than one scanning task. The scanning task is divided into subtasks, however, based on the maximum number of IP addresses allowed per subtask. Assessment 1 job-level task 1 parent task 1 base task for each group 1 scanning task for each asset criticality level represented in each group Priorities for running tasks To determine the order for scanning your network, each task in a scan job is assigned a priority. The tasks for all jobs assigned to a perspective run in priority order as follows: v Ad hoc scans run before background scans. v Discovery scans run before assessment scans. v Assessment scans run tasks in the order of the criticality of the assets in the task. Criticality and assessment tasks User-assigned criticality ratings indicate the relative importance of assets in a group. A group can contain assets with different criticality ratings. When Enterprise Scanner divides the job into tasks, it creates separate tasks for each criticality level and assigns assets to the tasks with the corresponding criticality. Consequently, the assets in an assessment task are of the same criticality, with the following results: v An assessment scan contains at least one task for each asset criticality represented in each group. v Asset criticality affects the priority of the task. Example: If a scan job includes a group with one subgroup, and each group contains assets with all levels of criticality, the job will run as at least ten tasks: one task for each criticality in each group. Chapter 4. Understanding scanning processes in SiteProtector 73 Task prioritization The following table explains the reasons behind prioritization of scanning tasks: Table 11. Reasons for task prioritization Type of scan Reason for prioritization Ad hoc versus background Ad hoc scans run at higher priority than background scans because ad hoc scans fill extraordinary scanning needs: v Ad hoc scans help you identify major changes to your network or assess your assets against newly identified threats. v Background scans are cyclical scans for ongoing vulnerability management. Discovery versus assessment Assessment scans work only on already discovered assets. Therefore, a discovery task has a higher priority so that assets maybe discovered before the assessment scan runs. Criticality of assets in assessment scans To ensure the best protection for your most critical assets, your agent scans tasks in order of criticality from highest to lowest. Stages of a scanning process Many factors affect when and how scan jobs run. This topic provides a process that identifies the stages of a scanning cycle and explains the factors to consider at each stage. Dynamic prioritization Scanning jobs are prioritized at the task level so that a scan job does not have to finish before another scan job with higher priority tasks can be processed. When an agent completes a subtask, it processes the next subtask with the highest priority next. Example: A background scan might be running when you start an ad hoc scan. You do not have to stop the background scan. The background scan continues until it has processed its current subtask, then the ad hoc scan takes priority and starts to run. 74 Enterprise Scanner: User Guide The process for a scanning cycle The following table describes the general process for a scanning cycle: Table 12. The process of a scanning cycle Stage Description 1 Scanning jobs are displayed in the Command Jobs window as they are scheduled: v A job for a background scan is scheduled at midnight on the first day of the refresh cycle defined in the Scan Control policy for a group. v A job for an ad hoc scan is scheduled when you initiate the scan. 2 A job is ready to run follows this order: v For background scans or ad hoc scans that run in scan windows, the job runs as soon as an open scan window is available. v For ad hoc scans that can run any time, the job runs as soon as possible after you initiate it. 3 When a job is scheduled, the agent divides it into tasks: v The first task created for all scans is a management (parent) task that oversees the scanning tasks. v For discovery scans, there is one additional scanning task. v For assessment scans, additional scanning tasks are created based on the priorities described in “Priorities for running tasks” on page 73. 4 When an agent is available to run the scan, the agent finds the task with the highest priority. The agent then runs a subtask of that task. The subtask is equal to the subtask size determined by the maximum number of IP addresses or of assets defined for that agent in the Networking policy. 5 The remaining subtasks run as follows: v If you have only one agent, the same agent takes the next subtask. v If you have more than one agent, the first available agent takes the next subtask. 6 Subtasks continue to run until you pause or cancel the scan, or until one of the following occurs: v For ad hoc scans, until all the assets have been scanned. v For background scans, until all the assets have been scanned or until the scanning cycle ends, whichever occurs first. Chapter 4. Understanding scanning processes in SiteProtector 75 Optimizing cycle duration, scan windows, and subtasks for Enterprise Scanner Background scanning jobs persist throughout a scan cycle, but are active only during open scan windows. The efficiency of background scanning relies on carefully calibrating the following items: v Quantity of IP addresses and assets to scan v The duration of the scan cycle v The size of subtasks and the size of the smallest scan window Size of scan windows You define scan windows for each day in multiples of hours. The shortest possible scan window is one hour; the longest is 24 hours. Calibration considerations If a subtask does not finish during a scanning window, one of the following events occur: v If another scan window is available during the same scan cycle, the subtask starts from the beginning and runs again in its entirety. The second subtask scans every asset in the subtask, including any that the previous subtask already scanned. Important: Subtasks that carry over to another scan window during the same scan cycle always start from the beginning, repeating any scanning that occurred in that subtask before the scan window closed. v If no more scan windows are available during the scan cycle, the unscanned assets in the subtask, and any unscanned assets in the rest of the job, remain unscanned. Important: New scan cycles always start from the beginning of the command job even if any tasks or subtasks from the previous scan cycle did not finish. Discovery cycle duration The duration of your discovery scan cycle will depend on how frequently you add or change the assets on your network. v If your network changes frequently, you should scan more frequently. v If your network is fairly stable, you can scan less frequently. Assessment cycle duration The duration of your assessment scan cycle will depend on how important it is for you to scan every asset during every scan cycle. Consider the following issues: v If you define a scan cycle for a group that contains critical assets only, it is probably important to your network security that you scan each asset during the cycle. v If you define a scan cycle for a group that contains assets with different levels of criticality, you might be less concerned if the scan cycle does not scan all the assets with lower criticality. 76 Enterprise Scanner: User Guide Achieving the right balance If a refresh cycle is too short, you cannot scan all of your assets during the cycle. If a scan window is too short to finish subtasks, you can rerun subtasks that were nearly finished. To achieve the right balance, take the following actions: v Try to size your subtasks according to the size of your smallest scan window. v Try to size the quantity of IP addresses and assets to scan according to the duration of your refresh cycle. If you still are unable to finish your scanning in the time allowed, you can reduce the number of checks you run, or you can add another Enterprise Scanner to the perspective. Chapter 4. Understanding scanning processes in SiteProtector 77 78 Enterprise Scanner: User Guide Chapter 5. Background scanning in SiteProtector This chapter describes the minimum requirements and options for defining background scanning in the SiteProtector Console. Because ad hoc scans use some of the background policies, this chapter also describes the impact of those shared policies on ad hoc scans. In addition, checklists in this chapter guide you through the process of setting up background scans. Topics “Determining when background scans run” on page 80 “How policies apply to ad hoc and background scans” on page 81 “Background scanning checklists for Enterprise Scanner” on page 83 “Enabling background scanning” on page 84 “Defining when scanning is allowed” on page 85 “Defining ports or assets to exclude from a scan” on page 87 “Defining network services” on page 88 “Defining assessment credentials for a policy” on page 89 © Copyright IBM Corp. 1997, 2009 79 Determining when background scans run This topic describes two important concepts for background scanning: scanning refresh cycles and scanning windows. These concepts control when background scans run. Scanning refresh cycle A scanning refresh cycle is the maximum duration (in days, weeks, or months) of a background scan. You define separate scanning refresh cycles for discovery and for assessment scans in a Scan Control policy. The cycles apply to the scans for all groups that the policy controls. Important points about refresh cycles Refresh cycles affect scanning as follows: v Refresh cycles apply to background discovery and background assessment scans; they do not apply to ad hoc scans. v At the end of a refresh cycle, any background scanning jobs that are still running are stopped. Their status appears as expired. v The refresh cycle begins at midnight on the first day of the cycle, and the jobs for that cycle are scheduled in the Command Jobs window at that time. Scanning windows Scanning windows are the hours that are available for scanning each day of the week. A scan that runs only during scanning windows pauses when a window closes, and then resumes when the window reopens. Scans affected by scanning windows Scanning windows affect scans as follows: v Scanning windows apply to all background scans for the groups controlled by a particular Scan Windows policy. v When you run an ad hoc scan, you choose whether to confine the scan to the user-defined scanning windows. Cycle and window dependencies Background scanning for a group requires a refresh cycle and one or more scanning windows. Although you define refresh cycles and scanning windows in different policies, they work together to define the extent of your background scans. The cycle defines the duration, or elapsed time, of the scan; the scanning windows define the days and hours when scanning may occur during the cycle. Flexibility Because you define refresh cycles and scanning windows in different policies, you can use the policy inheritance properties to more precisely define your scans. For example, you can define refresh cycles and apply the Scan Control policy to a group with several subgroups. For each subgroup, you can define different scan windows to control the amount of scanning on different parts of your network at different times. For more about policy inheritance, see Chapter 3, “Enterprise Scanner policies,” on page 29. 80 Enterprise Scanner: User Guide How policies apply to ad hoc and background scans Agent policies apply to both ad hoc and background scans, while asset policies apply to both ad hoc and background scans; however, you can reconfigure some asset policies when you define an ad hoc scan. The following table describes ad hoc and background scans: Table 13. Descriptions of ad hoc and background scans Type of scan Description Ad hoc One-time scans that you start manually for discovery scans, assessment scans, or both, typically in response to network changes or newly discovered threats. Note: You can run an ad hoc scan immediately, or you can run it only during the scan windows defined for the group in the Scan Window policy. Background Automatic, recurring scans that run on separately definable refresh cycles for discovery and for assessment scanning. Asset policies and ad hoc scans The following table defines configuration options for policies used by ad hoc scans: Table 14. Asset policies for ad hoc and background scans Background asset policies that... Include the following policies: You can reconfigure scans v Assessment v Discovery Differ for ad hoc scans Scan Control Contain the same settings for ad hoc scans as for background scans v Assessment Credentials v Network Services v Scan Exclusion Note: This policy applies only to assessment scans, but it applies to both ad hoc and background scans. v Scan Window (optional) Changing assessment and discovery policies An ad hoc scan initially uses any settings currently configured in the Assessment and Discovery policies for the group. You can run the scan with those settings, or you can modify the settings. The following table describes the advantages of each method: Table 15. Changes to Assessment and Discovery policies If you... Then you... Use the configured settings Can easily start an ad hoc scan that duplicates a configured background scan. Chapter 5. Background scanning in SiteProtector 81 Table 15. Changes to Assessment and Discovery policies (continued) If you... Then you... Modify the configured settings Cannot save the policy. Therefore, the changes apply to only that ad hoc scan and do not affect configured background scans. Scan Control policy You cannot configure refresh cycles or scan windows for ad hoc scans because they are not included in the ad hoc Scan Control policy. The following table describes how refresh cycles and scan windows from the background Scan Control policy affect ad hoc scans: Table 16. Ad Hoc Scan Control policy Option from Background Scan Control policy Impact on ad hoc scans Scan Windows You can choose whether to run an ad hoc scan only during the open scan windows defined for background scans and to pause when the windows close. Refresh cycles Ad hoc scans are never bound by the refresh cycles that apply to background scans. Ad hoc scans continue to scan until they finish or until you stop them. Ad hoc scans pause when scan windows close if you select the option to run the scans only during open scan windows. Scan window and refresh cycle examples Assume the following points: v Your scanning refresh cycle is every two days. v Scanning windows run from 8:00 P.M. until midnight and from 1:00 A.M. until 4:00 A.M. each day. Table 17. Examples of scan windows and refresh cycles with ad hoc scans At 11:00 P.M. on the... 82 You start an ad hoc scan that takes three hours. The scan runs from 11:00 P.M. until midnight, and then the scan runs from... First night of a refresh cycle 1:00 A.M. until 3:00 A.M. on the second day of the same refresh cycle. Second night of a refresh cycle the scan runs from 1:00 A.M. until 3:00 A.M. on the first day of the next refresh cycle. Enterprise Scanner: User Guide Background scanning checklists for Enterprise Scanner This topic describes the minimum requirements to set up background discovery and background assessment scanning. You should also use any other policies that help you configure your scanning environment to meet your security goals. Checklist for background discovery scanning The following table describes the requirements for setting up background discovery scanning for a group: 1. Apply a Discovery policy to the group. 2. Apply a Scan Window policy to the group (either directly or through inheritance from a group that is at a higher level in the group structure). 3. Optional: Apply an Assessment Credentials policy to the group for better OS identification. 4. Apply a Scan Control policy to the group (either directly or through inheritance from a group that is at a higher level in the group structure). Checklist for background assessment scanning The following table describes the requirements for setting up background assessment scanning for a group: 1. Verify that the group already contains assets, possibly from a recent discovery scan. 2. Apply an Assessment policy to the group (either directly or through inheritance from a group that is at a higher level in the group structure). 3. Apply a Scan Window policy to the group (either directly or through inheritance from a group that is at a higher level in the group structure). 4. Optional: Apply an Assessment Credentials policy to the group for better OS identification. 5. Apply a Scan Control policy to the group (either directly or through inheritance from a group that is at a higher level in the group structure). Chapter 5. Background scanning in SiteProtector 83 Enabling background scanning Use the Scan Control policy on the SiteProtector Console to define the duration of refresh cycles and to assign user-defined perspectives to scans. About this task Background scanning is based on scanning refresh cycles. Refresh cycles define how frequently you want to rerun scans for a group. Note: Background scans run during open scan windows that you define in the Scan Window policy. Important: This policy initiates background scanning, therefore you configure it after you have configured the other policies required for background scanning. The Scan Control policy applies to background discovery and background assessment scans. This policy does not affect ad hoc scans. Consequently, the behavior for ad hoc scans is different: v An ad hoc discovery scan runs only on the group where you define the scan. v An ad hoc assessment scan applies to the group where you define the scan and to all the subgroups. This is different from background scans in that background scanning behavior is determined by which Scan Control policy applies to each subgroup. Procedure 1. From the SiteProtector Console, create a tab to display asset policies. 2. In the navigation pane, select a group, and then open the Scan Control policy for that group. 3. Select the Enable background discovery/assessment scanning of this group check box, for the type(s) of background scanning you want to define, in the Background Discovery and Background Assessment sections. 4. Configure background scanning for each type of scan: Option Description Job name The name you want displayed for the scanning job in the Command Jobs window. Note: This name identifies the scan when it runs, therefore choose a meaningful name. Cycle start date The date on which you want the scan cycle to start. Note: Future scans are created in SiteProtector at midnight at the beginning of the next refresh cycle. Cycle duration The length (up to three digits) of the cycle as in one of the following units: v Hours (for use with Enterprise Scanner 2.1 agents or later only) v Days v Weeks v Months Current cycle start date 84 Enterprise Scanner: User Guide The beginning date of the current scan cycle. (Display only.) Option Description Next cycle start date The beginning date of the next scan cycle. (Display only.) Use Discovery’s start date/duration and wait for discovery scan to complete before scheduling assessment scan Delays the start of the assessment scan until the discovery scan has finished to ensure that the discovery scan has identified all discoverable assets before the assessment scan begins. Note: This check box applies to assessments scans only. 5. If you want to scan from a user-defined perspective, select a perspective from the Perform background scans from this perspective (Network location) box. Tip: If you have not yet defined the perspective, click the Configure the referenced list icon to open the Network Locations policy and define a new perspective. Defining when scanning is allowed Use the Scan Window policy on the SiteProtector Console to define the days and hours that scanning is allowed. About this task The Scan Window policy applies to background discovery and assessment scans. For an ad hoc scan, you can choose whether to run the scan only during the windows defined in this policy or to run the scan without restriction. By default, all scan windows are open, therefore scanning is allowed at any time. When you open a Scan Window policy, however, the default changes; and all scan windows are closed. If you modify a Scan Window policy, be sure to define scan windows for discovery and for assessment scans. Important: If you start a scan when there are no scan windows, the job appears in the Command Jobs window in the Idle state. The job will not run until you define scan windows. The following rules apply to scan windows: v You define the scan windows for discovery and assessment policies separately, on separate tabs of the policy. Important: Be sure to define a scan window for both types of scans if you intend to run both as background scans. v You can define scan windows only in increments of hours, therefore the minimum scan window is one hour. v You can define as many scan windows as you want on any day of the week. If you have multiple agents, you should stagger your scan windows so that the discovery scan finishes before the assessment scan begins. If a discovery scan adds assets to a group while an assessment scan is running, there is no guarantee that those assets will be included in the assessment scan. Chapter 5. Background scanning in SiteProtector 85 Procedure 1. From the SiteProtector Console, create a tab to display asset policies. 2. In the navigation pane, select a group, and then open the Scan Window policy for that group. 3. Click the Discovery Windows tab or the Assessment Windows tab. Note: Scanning hours are selected; non-scanning hours are not selected. 4. Select the periods of allowed scanning using the following methods: If you want to... Then... Allow scanning during specific hours Click and drag your cursor over the hours in each day to allow scanning. Allow scanning at any time Click Fill All. Remove all defined scans periods Click Clear All. Important: To enable background scanning, you must define at least one scan window. 5. Click the Time Zone tab. 6. Select the time zone during which you want the scan windows to run from the Time zone for scan windows list. Tip: Typically, you would choose the same time zone as the time zone of the assets in the group. For example, you might be in the Eastern time zone but scanning assets in the Pacific time zone. You would define your scanning hours according to the considerations of the Pacific time zone and set your appliance to the Pacific time zone. 86 Enterprise Scanner: User Guide Defining ports or assets to exclude from a scan Use the Scan Exclusion policy on the SiteProtector Console to define the specific ports, specific assets, or both, that you want to exclude from a scan of a group of assets. Procedure 1. From the SiteProtector Console, create a tab to display asset policies. 2. In the navigation pane, select a group, and then open the Scan Exclusion policy for that group. 3. Choose an option: If you want to... Then... Exclude ports Use a combination of typing the ports to exclude and choosing the ports: v Type the ports to exclude, separated by commas, in the Excluded Ports box. v Click Well Known Ports, and then select the ports to exclude. Exclude assets Type the IP addresses (in dotted-decimal or CIDR notation) of the hosts to exclude in the Excluded Hosts box: v Type an IP address, and then press ENTER. v Type a range of IP addresses, and then press ENTER. Example: 172.1.1.100-172.1.1.200 v Type a series of individual IP addresses, a range of addresses separated by commas, or both, and then press ENTER. Note: A red box is displayed around the Excluded Hosts box until the data is validated. Chapter 5. Background scanning in SiteProtector 87 Defining network services Use the Network Services policy on the SiteProtector Console to define service names associated with TCP and UDP ports. Procedure 1. From the SiteProtector Console, create a tab to display asset policies. 2. In the navigation pane, select a group, and then open the Network Services policy for that group. 3. For default or customized services, choose an option: If you want to... Then... Disable a service definition Clear the Enabled check box for that service. Change the description of a service Slowly click Description two times to switch to edit mode, and then change the description. Allow each service to operate over SSL in at least some part of your network Select the May use SSL check box for that service. Allow service scans for this service over any TCP and UDP ports specified in the Assessment policy Select the Service scan check box. Note: You cannot change the Service name, Port, or Protocol of default services. You cannot delete default services. 4. For customized services, choose an option: 88 If you want to... Then... Add a service Click the Add icon. Modify a service Click the Modify icon. Delete a service Click the Delete icon. Enterprise Scanner: User Guide Defining assessment credentials for a policy Use the Assessment Credentials policy on the SiteProtector Console to define authentication credentials for your assets. About this task The appliance uses authentication credentials to access accounts during assessment scans. Enterprise Scanner uses all instances of the credentials that are defined for the group when it scans assets in the group. You can define different instances of this policy for different groups, which makes it possible to supply different log on credentials to scan different parts of the network. Important: The Assessment Credentials policy currently works only with assets that run Windows operating systems. Procedure 1. From the SiteProtector Console, create a tab to display asset policies. 2. In the navigation pane, select a group, and then open the Assessment Credentials policy for that group. 3. In the Assessment Credentials policy, click Add, and then provide the following account information: Option Description Username The user identification for an account. Password The password to use with the user name to log into an account. Account Type: Windows Local Indicates that the user account is defined locally on a single Windows device. The account is used to attempt to log in to a single Windows device. When you choose this option, you must provide a Windows host name in the Domain/Host box. Account Type: Windows Domain/Workgroup Indicates that the user account is defined in a Windows Domain or Workgroup. The account is used to attempt to log in to all Windows devices within the domain or workgroup. When you choose this option, you must provide the Windows Domain or Workgroup name in the Domain/Host box. Account Type: Windows Active Directory Indicates that the user account is defined in a Windows Active Directory Domain. The account is used to attempt to log in to all Windows devices within the Active Directory domain. When you choose this option, you must provide the Active Directory Domain name in the Domain/Host box. Chapter 5. Background scanning in SiteProtector 89 Option Account Type: SSH Local Description Indicates that the user account is defined locally on a single Unix device that allows SSH logons. The account is used to attempt login to a single Unix device. When you choose this option, you must provide an IP address in the Domain/Host box. Account Type: SSH Domain Indicates that the user account is defined for Unix devices that allow SSH logons. In this context, ″Domain″ loosely refers to a set of devices, rather than to a specific type of domain. The account is used to attempt to log in to all SSH devices covered by the policy. When you choose this option, you should supply a descriptive name in the Domain/Host box. This is for documentation purposes only; it is not used by Enterprise Scanner. Domain/Host Applies to one of the following domains or hosts: v For Windows accounts, the domain or host name to which the account applies. v For SSH Local accounts, the IP address of the device to which the account applies. v For SSH Domain accounts, any text. Account Level Applies to one of the following accounts: v Administrator v User v Guest Important: To avoid inadvertently locking an account, do not add the account more than once. 90 Enterprise Scanner: User Guide Chapter 6. Monitoring scans in SiteProtector This chapter uses terms that define scanning parameters for scan jobs with SiteProtector. Topics “Viewing your scan jobs” on page 92 “Viewing discovery job results” on page 92 “Viewing assessment job results” on page 93 © Copyright IBM Corp. 1997, 2009 91 Viewing your scan jobs Use the Command Jobs window on the SiteProtector Console to view the status of a job, watch its progress, and view its final results. Procedure 1. In the SiteProtector Console, right-click the Site or a group, and then select Properties from the pop-up menu. 2. Select Command Jobs from the options in the left pane. The command jobs are displayed for the selected group. Tip: If you enable viewing of subgroups (View → Include Subgroups), jobs for any subgroups of the Site or group you select are also displayed in the list. Viewing discovery job results You can open a running scan job in the Command Jobs window to see a snapshot of the currently available information. Some information is not available until the job has finished running. To see the latest information about a running job, you must close and then reopen the window. Procedure 1. In the SiteProtector Console, right-click the Site or a group, and then select Properties from the pop-up menu. 2. Select Command Jobs from the options in the left pane. The command jobs are displayed for the selected group. 3. Right-click a job in the Command Jobs window, and then select Open from the pop-up menu. 4. Click Results in the left pane. The Remote Scan window is displayed on the screen as in the example of the illustration above. 92 Enterprise Scanner: User Guide Viewing assessment job results You can open a scanning job in the Command Jobs window as the job runs to see additional information it. Some information is not available until the job has finished running. About this task The Remote Scan window presents a snapshot of the information available when you open the job. To refresh the information, you must close and then reopen the job. Assessment subtask explanation Assessment scans include a task for each group, and then for each asset criticality in each group. The example in the illustration above shows the subtasks for an ad hoc assessment scan. The following components provide details about the subtask: Table 18. Subtask description This part of the description... Describes... Finished Assessment X For each group, a scan has at least one subtask for each asset criticality represented in the group, where X is a consecutive number assigned to those subtasks. on Scan_Group_Name for hosts with The name of the group for which the subtask was run. criticality_level criticality. The criticality of the assets in the subtask, for example, High or Unassigned. Procedure 1. In the SiteProtector Console, right-click the Site or a group, and then select Properties from the pop-up menu. 2. Select Command Jobs from the options in the left pane. The command jobs are displayed for the selected group. 3. Right-click a job in the Command Jobs window, and then select Open from the pop-up menu. 4. Click Results in the left pane. Chapter 6. Monitoring scans in SiteProtector 93 94 Enterprise Scanner: User Guide Chapter 7. Managing scans in SiteProtector This chapter explains different ways to stop and restart scans. It also describes expected scanning behaviors and provides tips for troubleshooting your scan jobs. Topics “Stopping and restarting scan jobs” on page 96 “Suspending and enabling all background scans” on page 97 “Minimum scanning requirements” on page 98 “Scanning behaviors for ad hoc scans” on page 99 © Copyright IBM Corp. 1997, 2009 95 Stopping and restarting scan jobs You can stop a scan job by pausing or canceling the job. You can also rerun a scan job. These actions apply to current scan jobs, not to scans to be scheduled in the future. Impact of stopping scan jobs The following table describes the impact of stopping scans with the Pause and Cancel options: Table 19. Impact of stopping scans Command Impact Pause Affects scanning for the remainder of the refresh cycle. Important: Use the Pause option only when a job is in the processing status. Pausing a job in any other status can cause problems if you try to resume or rerun the scan. Cancel Affects scanning for that day: v No more subtasks are processed that day. v Processing continues on subtasks the next day that a scan window is open. Impact of restarting scan jobs The following table describes the impact of restarting scans with the Rerun and Resume options: Table 20. Impact of restarting scans 96 Command Impact Rerun The entire scan job runs again. Note: A job that you rerun is not confined by the refresh cycle; therefore, it never goes into an expired state. Resume If you resume the scan job, only incomplete subtasks run again, but they run in their entirety. Note: If large subtasks must run again, the progress shown on your progress bar will drop back accordingly. Enterprise Scanner: User Guide Suspending and enabling all background scans You can suspend and enable all scanning for the groups controlled by a Scan Control policy. This applies to current and future background scans. About this task If you stop background scans by disabling all scanning in the Scan Control policy, all current scans go into the idle status, and no more scans can be scheduled until you enable scanning again. The following occurs when you enable scanning again: Table 21. Effects of enabling scanning during the same or a later refresh cycle If you... Then... Enable scanning during the same refresh cycle The job runs again in its entirety, or until the end of the refresh cycle. Enable scanning during a later refresh cycle v The job from the previous scan goes into the expired state at the end of its refresh cycle. v If there are interim refresh cycles, no jobs are started. v A job is scheduled for the refresh cycle during which you enabled scanning. Procedure 1. In the SiteProtector Console, create a tab to display asset policies. 2. In the navigation pane, select a group, and then open the Scan Control policy for that group. 3. Choose an option: If you want to... Then... Suspend scans Clear the Enable background discovery/assessment scanning of this group check box in the Background Discovery and Background Assessment sections, for the type(s) of background scanning you want to suspend. Enable scans Select the Enable background discovery/assessment scanning of this group check box in the Background Discovery and Background Assessment sections, for the type(s) of background scanning you want to define. Chapter 7. Managing scans in SiteProtector 97 Minimum scanning requirements This topic provides a brief review and summary of the minimum requirements for initiating different types of scans. Registration and authentication Your agent must be registered and authenticated with SiteProtector. You can check the status in Proventia Manager in Configuration → Authentication. Steps to initiate a scan The following table provides a brief reminder of the steps needed to initiate a scan: Table 22. Minimum scanning requirements Type of scan Steps to initiate Ad hoc scans for either discovery or assessment You start an ad hoc scan to begin immediately. To run an ad hoc scan only during periods of allowed scanning: 1. Define periods of allowed scanning for discovery and assessment scans in the Scan Window policy only if you do not want to use the default. 2. Start an ad hoc scan to run during open discovery or open assessment windows. Background discovery scan To run a background discovery scan: 1. Define a Discovery policy. 2. Define periods of allowed scanning in the Scan Window policy only if you do not want to use the default. 3. In the Scan Control policy, enable discovery scans, define a refresh cycle, and set a current (or earlier) start date. Background assessment scans To run a background assessment scan: 1. Define an Assessment policy. 2. Define periods of allowed scanning in the Scan Window policy only if you do not want to use the default. 3. In the Scan Control policy, enable assessment scans, define a refresh cycle, and set a current (or earlier) start date. 98 Enterprise Scanner: User Guide Scanning behaviors for ad hoc scans Different aspects of scanning behaviors are discussed in detail in different parts of this guide. This topic answers some of the most common questions about how jobs are scheduled and how they are displayed in the Command Jobs window. Inheritance Expect the following regarding inheritance: v There is a one-to-one correspondence between Scan Control policies and assessment jobs. A single assessment scan covers the group that has the Scan Control policy and any groups that inherit the policy. v Discovery policies are not inherited. (See “Stopping and restarting scan jobs” on page 96.) Priority Expect the following regarding scan priority: v Scans run in the following priority order: – Ad hoc discovery scans – Ad hoc assessment scans (in order of asset criticality) – Background discovery scans – Background assessment scans (in order of asset criticality) v A change in processing order does not have to wait for an entire job to finish; scan priorities can cause changes in job processing order that take effect at the completion of the work assigned to a subtask. Troubleshooting scanning behaviors for ad hoc scans This section answers questions you might have about what to expect from ad hoc scans in different circumstances. Expect the following with ad hoc scans: Q: When is an ad hoc scan scheduled in the Command Jobs window? A: As soon as you start it if it runs without regard to scanning windows. If it runs only during scanning windows, it is not scheduled until a scanning window is open. Q: When does an ad hoc scan start to run? A: An ad hoc scan starts to run immediately after it appears in the Command Jobs window as follows: You set up the scan to run at any time, not only during scan windows. You set up the scan to run during scan windows, and a scan window is open. You set up the scan to run during scan windows, but you have not defined a Scan Window policy for the group. (This is not the same as having defined a Scan Window policy without defining scan windows. See the next question.) Q: Why would an ad hoc scan not start to process? A: You did not enable a discovery or an assessment scan when you started the ad hoc scan. Chapter 7. Managing scans in SiteProtector 99 A: You did not define at least one IP address for a discovery scan. A: If you set up the scan to run during scan windows, but you have not defined Scan Windows for the group you are scanning. This could happen if you define a Scan Window policy for the group, but you have not defined any Scan Windows in the policy. The default for an unmodified Scan Window policy is that scan windows are open at all times. If you open and save the Scan Window policy for any other reason; however, the windows change to closed. You must define scan windows for both discovery and assessment scans if you modify the Scan Window policy. Q: Why does it take so long for an ad hoc scan to start? A: An ad hoc scan might not start right away if both of these conditions are true: v You initiate the scan during a closed scan window. v You configure the scan to run only during scan windows. Q: Why did my ad hoc scan continue to run even when the refresh cycle started again? A: Refresh cycles do not apply to ad hoc scans, therefore ad hoc scans continue to run even if a new refresh cycle starts. Q: When I rerun an ad hoc discovery scan, why does the assessment scan for the group sometimes run again, but not always? A: The answer depends on how you set up your Scan Control policy: If you set up the Scan Control policy so that the assessment scan... Then, the assessment scan... Waits for the discovery scan to finish before the assessment scan begins Also runs again when you rerun the discovery scan. Does not wait for the discovery scan to finish before the assessment scan begins Does not run again when you rerun the discovery scan. Expected scanning behaviors for background scans This section answers question you might have about what to expect from background scans in different circumstances. Expect the following with background scans: Q: I changed a Scan Control policy when there were additional scan windows available in the refresh cycle, but the scans did not start until the new refresh cycle. A: Scans will run only once during a refresh cycle. If you change the Scan Control policy after the scans have run for that cycle, the changes do not go into effect until the beginning of the next refresh cycle. Q: When is a background scan scheduled in the Command Jobs window? A: Background scans are displayed in the Command Jobs window in the following ways: 100 Enterprise Scanner: User Guide v If the agent to run the background scan is available, the scan job appears in the Command Jobs window at midnight on the day of a new refresh cycle. v If the agent to run the background scan is not available, the scan job appears in the Command Jobs window when the agent is available, provided it is on a valid start date. Q: How many states does a background job go through? A: A background job starts out in the Pending state. It quickly goes to one of these states: v The job moves to the Idle state if a scan window is not open. v The job moves to the Processing state when a scan window is open, if an agent is available, and if it is the highest priority job. Q: Why does a scanning job expire? A: If a scan job has not finished when a new refresh cycle begins, the job goes into the Expired state shortly after midnight on the day of the new refresh cycle. Q: Why did my background scan continue to run even when the refresh cycle started again? A: If you rerun a background scan, it is not confined by refresh cycles. It runs like an ad hoc scan in that respect. Q: Why did my background scanning job stop when I ran an ad hoc scan on the same group? A: According to the rules for prioritization, an ad hoc scan has priority of a background scan. If you run an ad hoc scan on a group where background scan is running, the background scan pauses after it completes its current subtask and then gives priority to the ad hoc scan. The background scan will resume after the ad hoc scan has finished. Q: When I run background scans for discovery and assessment, why does the assessment scan run as a single job sometimes but as separate jobs for each group at other times? A: The answer depends on how you set up your policies. Assume the following conditions: v You have defined a Scan Control policy for a parent group, and that policy is inherited by the subgroups. v You have defined separate Discovery policies for each subgroup. In that case, you can expect the following: If you set up the Scan Control policy so that the assessment scan... Waits for the discovery scan to finish before the assessment scan begins Then, the assessment scan... Starts as a separate job for each subgroup as soon as the discovery scan finishes. This allows assessment scanning to begin for a subgroup whose discovery scan has finished without having to wait for the discovery scans of all groups to finish. Chapter 7. Managing scans in SiteProtector 101 If you set up the Scan Control policy so that the assessment scan... Does not wait for the discovery scan to finish before the assessment scan begins 102 Enterprise Scanner: User Guide Then, the assessment scan... Starts as a single job. There is no need to create a separate assessment job for each subgroup because the assessment scan does not have to wait for the discovery job to finish before it can start. Chapter 8. Interpreting scan results in SiteProtector This chapter explains how to use OS identification and the views in SiteProtector to analyze the results of vulnerability assessment scans by the Enterprise Scanner agent. Topics “OS identification (OSID) certainty” on page 104 “How OSID is updated in Enterprise Scanner” on page 105 “Setting up a Summary view for vulnerability management” on page 106 “Summary page for vulnerability management” on page 106 “Running reports in the SiteProtector Console” on page 117 “Types of assessment reports” on page 117 “Viewing an Enterprise Scanner report in the SiteProtector Console” on page 119 © Copyright IBM Corp. 1997, 2009 103 OS identification (OSID) certainty Enterprise Scanner determines whether to run a check against a host based on the certainty of the OS information in SiteProtector and the setting in the Assessment policy that specifies what action to take if the OSID is uncertain. What determines certainty? The certainty with which a source provides a completely accurate OSID is based on the quality of the information available to the source. For example, OSID from an IBM Proventia Desktop agent is always considered certain because the agent has full access to information about the asset. OSID from an Enterprise Scanner scan is considered certain if the scanner had authenticated access but uncertain if it did not. Sources of OSID Information that identifies the operating system of an asset can come from different sources, such as agents or even directly from users. Each source has access to slightly different data, which makes some sources relatively more certain than others. SiteProtector receives OSID information in any of the following methods: v Entered manually by a user v Imported from Active Directory v Reported by Proventia Desktop agent v Discovered by Enterprise Scanner v Discovered by Internet Scanner Certainty of OSID sources The following table describes the relative certainty of the sources of OSID data: Table 23. Relative certainty of the sources of OSID data Source of OSID Data Relative Certainty User Certain Active Directory Desktop agent Enterprise Scanner Certain if obtained with authenticated access Uncertain if not obtained with authenticated access Internet Scanner Uncertain Comparing Enterprise Scanner and Internet Scanner results If you want to make a valid comparison of OSID results between Enterprise Scanner and Internet Scanner, you must make sure that you provide equivalent login access to both products. 104 Enterprise Scanner: User Guide How OSID is updated in Enterprise Scanner Enterprise Scanner uses OSID information or reassesses the OSID during an assessment scan, and it explains when SiteProtector updates OSID that it has for an asset. Conditions for reassessing OSID The following conditions must be met for Enterprise Scanner to use the OSID information from SiteProtector: v The operating system name, the certainty of the OSID, and a timestamp must all be available. v The OSID information is user supplied, or the age of the of the information is no more than the age that is defined in the Assessment Policy. v The OSID matches a valid operating system. Exception The concept of certainty was introduced with SiteProtector SP6, so that it is undefined for the assets already in SiteProtector. Because OSID is undefined, SiteProtector accepts the first reported OSID for each asset, regardless of its source. Rules for updating OSID SiteProtector updates OSID for existing assets based on the following rules: Table 24. Rules for updating OSID Certainty of Old Data Certainty of New Data Updated? Certain Certain Yes Certain Uncertain No, unless both sources of OSID are Enterprise Scanner Uncertain Certain Yes Uncertain Uncertain Yes, unless the old OSID is from Enterprise Scanner and the new OSID is from Internet Scanner About user-supplied OSIDs SiteProtector updates user-supplied OSIDs only in the following cases: v A local Desktop agent reports an OSID to SiteProtector for that asset. v A scan from Enterprise Scanner with authenticated access reports an OSID for that asset. Important: If you enter user-supplied OSIDs and do not meet either of the preceding conditions, you are responsible for maintaining any changes to the OSID. Chapter 8. Interpreting scan results in SiteProtector 105 Setting up a Summary view for vulnerability management Use the Summary view in the SiteProtector Console to dynamically display information about scanning and vulnerability management. Procedure 1. From the Tools menu, select Options. 2. Select Summary in the left column. 3. If you always want the portlets to reflect the summary information for the current group selected in the navigation pane, select the Update Content on Group Change check box. If you do not select this check box, you must refresh the view to update information after you select a different group. 4. Choose an option: If you want to... Then... Add portlets to a view Double-click the portlet in the Available list. Remove portlets from a view Double-click the portlet in the Displayed list. Change the order in which portlets are displayed Select a portlet in the Displayed list, and then click Up or Down. Summary page for vulnerability management Use the Summary page in the Summary view on the SiteProtector Console to view information about scanning and vulnerability management. Vulnerability management options The following table describes the information portal options especially related to vulnerability management: Table 25. Vulnerability management options Portal Description Scan Progress Shows the number of scan jobs currently in progress and provides a link to the Properties tab for the Site where you can view all command jobs for the Site. Ticket Status Displays the total number of critical, high, medium, and low priority tickets by status, including the following statuses: v New v Open v In Progress v Closed v Verified closed v Pending System Verification v System Verified Still Vulnerable v System Verified Success 106 Enterprise Scanner: User Guide Table 25. Vulnerability management options (continued) Portal Description Vulnerability History by Day Displays a bar graph that illustrates the following information: v Total number of high priority vulnerabilities by day v Total number of medium priority vulnerabilities by day v Total number of low priority vulnerabilities by day v Total number of all vulnerabilities by day Vulnerability History by Month Displays a bar graph that illustrates the following information: v Total number of high priority vulnerabilities for the month v Total number of medium priority vulnerabilities for the month v Total number of low priority vulnerabilities for the month v Total number of all vulnerabilities for the month Vulnerability History by Week Displays a bar graph that illustrates the following information: v Total number of high priority vulnerabilities by week v Total number of medium priority vulnerabilities by week v Total number of low priority vulnerabilities by week v Total number of all vulnerabilities by week Vulnerability Summary by OS Lists vulnerabilities for each operating system and provides the following information for each operating system: v Total number of high priority vulnerabilities on the operating system v Total number of medium priority vulnerabilities on the operating system v Total number of low priority vulnerabilities on the operating system v Total number of vulnerabilities in all categories on the operating system Chapter 8. Interpreting scan results in SiteProtector 107 Viewing vulnerabilities in the SiteProtector Console using Enterprise Scanner Use the Analysis view in the SiteProtector Console to view event data collected by the Enterprise Scanner agent. About vulnerability assessment Vulnerability assessment data identifies weaknesses in your network and hosts. Intruders or employees can exploit these weaknesses and attack or compromise your network and hosts. This type of data is collected by the Enterprise Scanner. Creating custom views If the default views do not suit your needs, you can create custom analysis views. When you customize a view, you can add or remove columns or filters, change the values of filters, or rearrange the columns. Exceptions are automatically cleared from the Console, but they remain in the Site database. Viewing vulnerabilities by asset in Enterprise Scanner Use this view to identify weaknesses in your network and hosts. Intruders or employees can exploit these weaknesses and attack or compromise your network and hosts. Benefits You can sort your view to identify your most important to least important assets and develop a risk profile to protect your assets. You can view vulnerabilities by asset to display for the time period you specify: v IP address of the affected hosts v Priority level of the vulnerabilities v Objects affected v Most recent event Important: You should set the time period of this view to the time of your most recent scan. Otherwise, the view displays vulnerability events for previous scans. 108 Enterprise Scanner: User Guide Field descriptions The following table describes the fields and descriptions for this vulnerability view: Table 26. Vulnerability view by asset Field Description Target IP Use this filter to monitor a specific IP address that you suspect is the target of attacks. The IP address can be either internal or external. This information is typically modified for you as you explore event data. v If you do not know the exact IP address, use the options in the Operation list to request IP addresses when you do not the exact one to request. v If you only know the IP address you do not want to see, you can exclude one or more IP addresses. Target DNS Name Use the filter to display the Domain Name Service (DNS) name of a host that you suspect is the target of events. You can also use this filter to suppress hosts that you do not want to monitor. Status Use the Status filter differently for events and vulnerabilities. v Events: The Status column indicates the impact of the event. v Vulnerabilities: The Status column indicates whether the vulnerability was found. # High Security issues that allow either or both of the following situations: v Immediate remote or local access v Immediate execution of code or commands with unauthorized privileges # Medium Security issues that have the potential of granting access or allowing code execution through complex or lengthy exploit procedures, or low risk issues applied to major Internet components. # Low Security issues that deny service or provide non-system information that can be used to formulate structured attacks on a target, but not directly gain unauthorized access. Chapter 8. Interpreting scan results in SiteProtector 109 Table 26. Vulnerability view by asset (continued) 110 Field Description Tag Count Use to filter events according to the Tag Count column in the analysis views. SiteProtector calculates the Tag Count according to the number of events that are associated with each row of data in the analysis view. This filter filters data only in views that contain the Tag Count column. For example, if you apply this filter to the Attacker view, SiteProtector can apply the criteria you specified to each IP address (or row) that appears in the view. Object Count Use to filter events according to the Object Count column in the analysis views. SiteProtector calculates the Object Count according to the number of objects that are associated with each row of data in the analysis view. This filter filters data only in views that contain the Object Count column. For example, if you apply this filter to the Attacker view, SiteProtector can apply the criteria you specified to each IP address (or row) that appears in the view. Latest Event Use to filter events according to the Latest Event column in the analysis views. SiteProtector calculates the time and date for the latest event on each row of data in an analysis view. This filter filters data only in views that contain the Latest Event column. For example, if you apply this filter to the Event Name view, SiteProtector can apply criteria you specified to each Tag name (or row) that appears in the view. Enterprise Scanner: User Guide Viewing vulnerabilities by detail in Enterprise Scanner Use this view to examine event details that might be related to an attack or that you consider unusual. Benefits You analyze event data to evaluate the effectiveness of your system’s security and to investigate any suspicious activity. You can analyze event data in several ways: v Examine events affecting specific agents, hosts, and groups. v Review high-level results and trends for groups or Sites. This method is particularly useful for printing or distributing reports about network and host security status. Field descriptions The following table describes the fields and descriptions for this vulnerability view: Table 27. Vulnerability view by detail Field Description Tag Name Use this filter to display or suppress events that match one or more tag names. You can filter on tag names from the Site database or on user-defined tag names. Severity Use this filter to display events according to their level of severity. Status You use the Status filter differently for events and vulnerabilities. v Events: The Status column indicates the impact of the event. v Vulnerabilities: The Status column indicates whether the vulnerability was found. Use this filter to show only the statuses that interest you. Target IP Use this filter to monitor a specific IP address that you suspect is the target of attacks. The IP address can be either internal or external. This information is typically modified for you as you explore event data. v If you do not know the exact IP address, use the options in the Operation list to request IP addresses when you do not the exact one to request. v If you only know the IP address you do not want to see, you can exclude one or more IP addresses. Agent DNS Name Use this filter to display or suppress events that match the Domain Name Service (DNS) name of a host computer where a agent is installed. Chapter 8. Interpreting scan results in SiteProtector 111 Table 27. Vulnerability view by detail (continued) Field Description Object Type Use this filter to analyze a specific type of object that you suspect is the target of attacks. Object Name Use this filter to see events involving a specific object according to the object’s name. User Name Use this filter to display or suppress events that match the User Name, if any, associated with an event. CVSS Base Use this filter to assess qualities intrinsic to a vulnerability, such as: v Is the vulnerability exploitable remotely (as opposed to only locally). v How complex must an attack be to exploit the vulnerability? v Is authentication required to attack? v Does the vulnerability expose confidential data? v Can attacking the vulnerability damage the integrity of the system? v Does it impact availability of the system? CVSS Temporal Use this filter to assess characteristics that evolve over the lifetime of the vulnerability. v How complex (or how long will it take) to exploit the vulnerability? v How hard (or how long) will it take to remediate the vulnerability? v How certain is the existence of the vulnerability? 112 CVSS Score Use this filter to establish a measure of how much concern a vulnerability warrants, compared to other vulnerabilities, so that efforts to remedy the vulnerability can be prioritized. Source Port The port on which the vulnerability was detected. Enterprise Scanner: User Guide Viewing vulnerabilities by object in Enterprise Scanner Use this view to examine objects on your network or desktop computers that are a source of vulnerabilities. Benefits You can analyze specific objects that are more affected by vulnerabilities, such as ports or URLs. You can view an object by the type, name, events, or vulnerability type. Field descriptions The following table describes the fields and descriptions for this vulnerability view: Table 28. Vulnerability view by object Field Description Object Type Use this filter to analyze a specific type of object that you suspect is the target of attacks. Object Name Use this filter to see events involving a specific object according to the name of the object. Status You use the Status filter differently for events and vulnerabilities. v Events: The Status column indicates the impact of the event. v Vulnerabilities: The Status column indicates whether the vulnerability was found. # High Security issues that allow either or both of the following situations: v Immediate remote or local access v Immediate execution of code or commands with unauthorized privileges # Medium Security issues that have the potential of granting access or allowing code execution through complex or lengthy exploit procedures, or low risk issues applied to major Internet components. # Low Security issues that deny service or provide non-system information that can be used to formulate structured attacks on a target, but not directly gain unauthorized access. Chapter 8. Interpreting scan results in SiteProtector 113 Table 28. Vulnerability view by object (continued) Field Description Tag Count Use to filter events according to the Tag Count column in the analysis views. SiteProtector calculates the Tag Count according to the number of events that are associated with each row of data in the analysis view. This filters data only in views that contain the Tag Count column. For example, if you apply this filter to the Attacker view, SiteProtector can apply the criteria you specified to each IP address (or row) that appears in the view. Target Count Use to filter by the count of target hosts. Latest Event Use to filter events according to the Latest Event column in the analysis views. SiteProtector calculates the time and date for the latest event on each row of data in an analysis view. This filter filters data only in views that contain the Latest Event column. For example, if you apply this filter to the Event Name view, SiteProtector can apply the criteria you specified to each Tag name (or row) that appears in the view. Viewing vulnerabilities by target operating system in Enterprise Scanner Use this view to identify weaknesses that affect specific operating systems. Benefits You can analyze specific operating systems that are more affected by vulnerabilities. Field descriptions The following table describes the fields and descriptions for this vulnerability view: Table 29. Vulnerability view by target operating system 114 Field Description Target OS Use this filter to monitor a specific operating system that you suspect is the target of attacks. Tag Name Use this filter to display or suppress events that match one or more tag names. You can filter on tag names from the Site database or on user-defined tag names. Severity Use this filter to display events according to their level of severity. Enterprise Scanner: User Guide Table 29. Vulnerability view by target operating system (continued) Field Description Status Use the Status filter differently for events and vulnerabilities. v Events: The Status column indicates the impact of the event. v Vulnerabilities: The Status column indicates whether the vulnerability was found. Event Count Use this filter to determine which events occur most frequently. Target Count Use to filter by the count of target hosts. Latest Event Use to filter events according to the Latest Event column in the analysis views. SiteProtector calculates the time and date for the latest event on each row of data in an analysis view. This filter filters data only in views that contain the Latest Event column. For example, if you apply this filter to the Event Name view, SiteProtector can apply the criteria you specified to each Tag name (or row) that appears in the view. Viewing vulnerabilities by vulnerability name in Enterprise Scanner Use this view to examine high-level information about the types of vulnerabilities detected on your network. Benefits You can sort your view by most severe vulnerabilities to identify the most to least important vulnerabilities on your network or by priority of fix. Field descriptions The following table describes the fields and descriptions for this vulnerability view: Table 30. Vulnerability view by vulnerability name Field Description Tag Name Use this filter to display or suppress events that match one or more tag names. You can filter on tag names from the Site database or on user-defined tag names. Severity Use this filter to display events according to their level of severity. CVSS Score Use this filter to establish a measure of how much concern a vulnerability warrants, compared to other vulnerabilities, so that efforts to remedy the vulnerability can be prioritized. Chapter 8. Interpreting scan results in SiteProtector 115 Table 30. Vulnerability view by vulnerability name (continued) Field Description Status You use the Status filter differently for events and vulnerabilities. v Events: The Status column indicates the impact of the event. v Vulnerabilities: The Status column indicates whether the vulnerability was found. Use this filter to show only the statuses that interest you. 116 Event Count Use this filter to determine which events occur most frequently. Target Count Use to filter by the count of target hosts. Object Count Use to filter events according to the Object Count column in the analysis views. SiteProtector calculates the Object Count according to the number of objects that are associated with each row of data in the analysis view. This filter filters data only in views that contain the Object Count column. For example, if you apply this filter to the Attacker view, SiteProtector can apply the criteria you specified to each IP address (or row) that appears in the view. Latest Event Use to filter events according to the Latest Event column in the analysis views. SiteProtector calculates the time and date for the latest event on each row of data in an analysis view. This filter filters data only in views that contain the Latest Event column. For example, if you apply this filter to the Event Name view, SiteProtector can apply the criteria you specified to each Tag name (or row) that appears in the view. Enterprise Scanner: User Guide Running reports in the SiteProtector Console Use the Report view in the SiteProtector Console to schedule Enterprise Scanner reports. Procedure 1. In the navigation pane for the SiteProtector Console, select the group for which you want to run reports. 2. In the right pane, select and tab, and then select the Report view. 3. Right-click the report name to create, and then select New Report from the pop-up menu. 4. Customize the report according to your needs on the Report Specification tab. Note: The default reporting period on the Report Period tab is the previous day, which might not provide the results you need. You can customize the report period to start on another day or to stop and start at particular times on different days. 5. Set up a schedule to run the report on a regular basis if needed on the Recurrence tab. 6. Click OK. Types of assessment reports Use the Report tab to view the types of assessment reports available for Enterprise Scanner. Report descriptions The following Assessment reports are displayed on the Report tab: Table 31. Assessment reports descriptions Report Description Asset Assessment Detail A detailed list of vulnerabilities and services for each asset, including vulnerability remedies and references. Asset Assessment Summary A list of discovered assets, and for each asset, its network services and vulnerabilities. Operating System Summary Percentage and number of assets by operating system discovered during an automated network scan. Operating System Summary by Asset A list of assets scanned, and for each asset, its operating systems. PCI Detail A detailed list of vulnerabilities and services, including remedies and references according to Payment Card Industry (PCI) standards. PCI Summary A list of vulnerabilities by severity, operating system, including a summary of asset risk scores according to Payment Card Industry (PCI) standards. Service Summary by Asset A list of services discovered for each asset scanned. Chapter 8. Interpreting scan results in SiteProtector 117 Table 31. Assessment reports descriptions (continued) 118 Report Description Top Vulnerabilities A list of the top vulnerabilities, by frequency, for a specified group and time. Vulnerability by Asset A list of the top assets by number of vulnerabilities for a specified group and time. Vulnerability by Group A comparison of vulnerabilities across subgroups of a selected group. Vulnerability by OS A comparison of vulnerability counts by operating systems. Vulnerability Counts A list of detected vulnerabilities by total number and by percentage. Vulnerability Counts by Asset The number of vulnerabilities discovered for each asset by severity. Vulnerability Detail by Asset A detailed list of all vulnerability information available for each asset. Vulnerability Differential A summary comparison of vulnerabilities and details for each asset. Vulnerability Names by Assets A list of vulnerability names for each asset. Vulnerability Remedies by Asset A list of vulnerabilities their remedies for each asset. Vulnerability Summary by Asset A list of vulnerabilities and their descriptions for each asset. Vulnerability Assets A lists of assets by criticality for each vulnerability. Enterprise Scanner: User Guide Viewing an Enterprise Scanner report in the SiteProtector Console Use the Report view in the SiteProtector Console to open an Enterprise Scanner report on your computer. Procedure 1. In the navigation pane for the SiteProtector Console, select the group that you want to run reports for. 2. In the right pane, select and tab, and then select the Report view. 3. Right-click the report name to create, and then select Properties from the pop-up menu. 4. Select Reports in the left pane. 5. Right-click an instance of the report, and then select Open Report from the pop-up menu. 6. Follow the prompts to open the report file on your computer. Chapter 8. Interpreting scan results in SiteProtector 119 120 Enterprise Scanner: User Guide Chapter 9. Logs and alerts This chapter explains how to generate log files and to set up alert notifications for the appliance. Topics “Log files and alert notification” on page 122 “System logs” on page 123 “Getting log status information” on page 124 “Enterprise Scanner (ES) logs” on page 124 “Downloading Enterprise Scanner (ES) log files” on page 126 “Alerts log” on page 127 “Downloading and saving an Alerts log” on page 128 “Clearing the Alerts log” on page 129 “Finding specific events in the Alerts log” on page 129 © Copyright IBM Corp. 1997, 2009 121 Log files and alert notification Enterprise Scanner maintains log files on the appliance to use for diagnosing problems with the agent. The log files contain details about the scanning and operational processes running on the agent. Two types of log files Enterprise Scanner maintains two types of log files: Table 32. Types of log files Log type Description Enterprise Scanner (ES) Contains details about the scanning processes controlled by the agent. System Contains details about the operational processes running on the appliance. Two types of information System and ES logs provide two types of information: Table 33. Types of log information Header Description Alerts (notifications) An informational message sent from an agent; triggered when an event meets set criteria. Logs Traces the execution logic of the agent. Log size Enterprise Scanner performs a refresh procedure to limit the size of individual log files. When a log file reaches 50 MB, Enterprise Scanner backs up and stores the current log file, and then generates a new log file. Viewing log files The Proventia Manager does not provide detailed analysis of log files. You can download and save the file in a text editor if you want to view log files. 122 Enterprise Scanner: User Guide System logs Use the System Event Log page in the Proventia Manager to examine entries in the system logs. System log descriptions The following table describes the system logs for Enterprise Scanner: Table 34. System logs Log name (file_name) Description Architecture Services Log (AS_Log.log) Contains low-level debugging information from the management services library resulting from the scheduler interactions with the Asset Service and the Task Service. This log file is used for debugging problems involving interaction with these services. Configuration and Response Module (CRM) Low-level Communication Log (CrmCommTrace.log) stdout and stderr Output Log (iss-esmScheduler-stdout.log) Provides information about issdk/issDaemon communications with SiteProtector. This log file is created under the file name\tmp\issCommTrace.tmp; the log file name is changed about half way through the initialization of the CRM. Contains output for the Enterprise Scanner task scheduler. This log file might not be necessary; it includes errors that are only displayed to stdout or stderr for debugging purposes. Scheduler Process Log (issesmSchedWatch.log) Contains messages regarding the status of the Scheduler process. stdout and stderr Output Log (iss-esm-stdout.log) Contains output for the ESM blade. ESM Process Log (iss-esmWatch.log) Contains messages regarding the status of the ESM process. This log file might not be necessary; it includes errors that are only displayed to stdout or stderr for debugging purposes. Chapter 9. Logs and alerts 123 Getting log status information Use the Log Status page in the Proventia Manager to view usage information for alert event log statistics. Navigation: To access the Log Status page, click Status → Logs in the navigation pane. This page provides usage information for the following alert event log statistics: Table 35. Alert event log statistics Statistic Description Number of Logged Alerts The number of alert events that have been written to the log file. Percentage Full The percentage of allocated space that contains alert event log entries. Time of Last Alert The date and time the last alert was written to the log file. Enterprise Scanner (ES) logs Use the ES Logs page in the Proventia Manager to view details about the scanning processes controlled by the Enterprise Scanner agent. Enterprise Scanner (ES) logs provide two types of information: Table 36. Information provided by Enterprise Scanner (ES) logs Type of information Description Alerts (notifications) An informational message sent from an agent; triggered when an event meets set criteria. Logs Traces the execution logic of the agent. Log descriptions The following table describes the Enterprise Scanner (ES) logs: Table 37. Enterprise Scanner (ES) log descriptions Log name (file_name) Description Trace Log (CrmTrace.log) Handles interaction with SiteProtector Sensor Services and Event Services components. The log file includes information about the following processes: v Interaction with the Sensor and Event services v ESM startup v Other operational details This log file is created under the file name \tmp\issCSFTrace.tmp; the log file name is changed about half way through the initialization of the CRM. 124 Enterprise Scanner: User Guide Table 37. Enterprise Scanner (ES) log descriptions (continued) Log name (file_name) Description Interface Log (crm-esm.log) Details communications between the CRM and the ESM. Engine (ESM Blade) Log (iss-esm.log) Contains low-level information related to Common Assessment Module (CAM) sessions that are executed by discovery and assessment tasks, including all exception, information, and trace messages produced by CAM. Scheduler Log (iss-esmScheduler.log) Includes high-level information about the following processes: v Interactions with the Asset Service and Task Service v The scheduling and running of background and ad hoc discovery and assessment tasks Changing logging detail If you want to generate more logging detail, or if you suspect that your scanner is not functioning properly, you can change the logging detail with the assistance of your IBM ISS Technical Support Representative. Important: To avoid setting log levels incorrectly, which can impact your scanning performance and fill your disk with logs, make sure you work with your IBM ISS Technical Support Representative. You can change the logging detail settings for these Enterprise Scanner (ES) logs: v CrmTrace.log (Trace Log) v crm-esm.log (Interface Log) v iss-esmScheduler.log (Scheduler Log) v iss-esm.log (Engine Log) Chapter 9. Logs and alerts 125 Downloading Enterprise Scanner (ES) log files Use the Log File Management page in the Proventia Manager to download an Enterprise Scanner (ES) log file from the Enterprise Scanner agent to a local workstation. About this task When you download a log file, Enterprise Scanner creates a backup of the log file for you to download. Enterprise Scanner saves the file with the standard name for the log file, but it appends the current time and date stamp, as in the following example: Crm.Trace.log.20060324141336.bak This backup log file remains on your agent after you download it. You should delete these backup log files when you no longer need them. This task also provides a procedure on downloading get log files. The get log files are as follows: v getFullLogs (fulllogs.tz): A compressed tar archive that contains all the files and subdirectories in the following directories: /cache/log/esm /etc/crm /tmp /usr/bin/esm/GroupInfo v getLogs (logs.tz): A compressed tar archive that contains all the files and subdirectories from the /cache/log/esm directory. Procedure 1. Log on to the Proventia Manager for the Enterprise Scanner agent. 2. Click Logs → Alerts in the navigation pane. 3. Choose an option: If you want to... Then... Download an Enterprise Scanner (ES) log file or a get log file 1. Click Manage Log Files. 2. Select a file to download, and then click Download. 3. At the prompt, click OK. 4. Click Save, and then click OK. 5. Go to the folder where you want to save the file. 6. Type a file name, and then click Save. Delete a log file 1. Click View/Manage Log Files. 2. Choose an option: v Select a file to delete, and then click Delete. v Click Delete All. 3. Click OK. 126 Enterprise Scanner: User Guide Alerts log Use the Alert Event Log page in the Proventia Manager to view and manage security and system-related alerts. Navigation: You can access this page from (Logs → Alerts, Maintenance → Updates → Alerts, or Logs → Scanning Alerts) Risk level icons You can determine the risk level of an event by the icon in the Risk Level column of the log file: Table 38. Risk level icons for events Icon Description Low risk event Medium risk event High risk event Event information icons Additional information about an event is available by clicking the event information icon in the Alert Name column of the log file: Chapter 9. Logs and alerts 127 Downloading and saving an Alerts log Use the Alerts page in the Proventia Manager to save an alert log file to use for forensic purposes. About this task The Alert log is saved in three comma-separated values (CSV) files. The three files refer to the data displayed in the Alerts log: Table 39. Alert log files File Description filename_eventdata.csv v The distinct records that match the alert record number v The event name and the risk level filename_eventinfo.csv The data listed in the event specific information section of the alert. filename_eventresp.csv The data from the responses executed section of the alert. Procedure 1. Log on to the Proventia Manager for the Enterprise Scanner agent. 2. Click Logs → Alerts in the navigation pane. 3. 4. 5. 6. 7. Click Generate new log file from Alerts. Select a file to download, and then click Download. At the prompt, click OK. Click Save, and then click OK. Go to the folder where you want to save the file. 8. Type a file name, and then click Save. 128 Enterprise Scanner: User Guide Clearing the Alerts log Use the Alerts page in the Proventia Manager to clear all events from the Alert log. Before you begin Clearing the Alert log deletes the records and removes the alerts from the Alerts page. Before you clear the Alert log, you might want to save a copy for archiving. Procedure 1. 2. 3. 4. Log on to the Proventia Manager for the Enterprise Scanner agent. Click Logs → Alerts in the navigation pane. Click Clear current Alerts from event log. Click OK. Finding specific events in the Alerts log Use the Alerts page in the Proventia Manager to search for alerts sent from the Enterprise Scanner agent; triggered when an event meets set criteria. Procedure 1. Log on to the Proventia Manager for the Enterprise Scanner agent. 2. Click Logs → Alerts in the navigation pane. 3. Choose an option: If you want to... Then... Refresh the Alert log file Select an option from the Refresh Data list. Chapter 9. Logs and alerts 129 If you want to... Then... Search the Alert log file by filtering options 1. Select Auto Off from the Refresh Data list. 2. Select an option from the Filter Options list. Search value fields appropriate to the option are displayed later in this section in the Filter Options list. 3. Specify a search value for the chosen filtering option: v Select: No filter is selected. v Risk Level: Select a risk level from the list: – High – Medium – Low v Alert Name: Type any valid alert name in the box. Note: You can use an asterisk (*) wildcard character for this option. v Alert Type: Choose one of the following alert types from the list: – Enterprise Scanner – All Update – Update Package – Update Install – Update Error – System v Date and Time: Type the start and end dates. Use the following format: mm/dd/yyyy hh:mm:ss v Source IP: Type the IP address of the source of the alert. Note: You can use an asterisk (*) wildcard character for this option. v Destination IP: Type the IP address of the destination of the alert. Note: You can use an asterisk (*) wildcard character for this option. v Source and Destination IP: Type the IP address of the source of the alert and the IP address of the destination for the alert. v Multiple Values: Specify the filter values you want to use based on the descriptions above. 4. Click Go. 5. If you want to refresh the view, select a refresh option from the Refresh Data list. The log data is refreshed at the selected interval. 130 Enterprise Scanner: User Guide If you want to... Then... Search the Alert log file by Alert ID number 1. Type the 26-character alert ID number in the Search by Alert Id# box. Tip: You can copy the ID# from an Alert Event Details window and paste it into the search box to find all events with that ID#. To see the details window, click the name of the alert in the Alert Name column. 2. Click Go. Note: The search is limited to selected filtering options. Change your filtering options if you want to search for an alert that is excluded from a selected filtering option. Chapter 9. Logs and alerts 131 132 Enterprise Scanner: User Guide Chapter 10. Ticketing and remediation This chapter explains how to use information from Enterprise Scanner with the ticketing feature in SiteProtector to manage tracking and remediation. Topics “Ticketing and Enterprise Scanner” on page 134 “Remediation process overview for Enterprise Scanner” on page 135 “Remediation tasks for Enterprise Scanner” on page 136 © Copyright IBM Corp. 1997, 2009 133 Ticketing and Enterprise Scanner SiteProtector works with Enterprise Scanner to streamline your event tracking and remediation processes. This topic explains how to use information from Enterprise Scanner with the ticketing feature in SiteProtector to manage tracking and remediation. When remediation is necessary, such as patching a vulnerability, you can create a ticket directly from the SiteProtector Console. You can then assign the ticket to another SiteProtector user and track the status of the ticket from creation to resolution. Tickets A ticket is a work request created in response to a situation that requires further investigation. Here are some examples of tickets: v Patching a range of assets against vulnerabilities v Investigating a new asset that recently appeared on the network, and dealing with it as appropriate v Locating an asset that is running an unapproved operating system, and updating it or removing it from the network You can use right-click menus to create tickets directly from the information displayed in the Asset, Agent, and Analysis views. Vulnerability auto ticketing Use the vulnerability auto ticketing feature to create auto ticketing rules that apply to vulnerable events in a group. When a vulnerable event matches an auto ticketing rule, SiteProtector automatically generates a new ticket. Note: Only users with global ticketing permissions can create and modify auto ticketing rules. To group the assets, select the Group By Asset check box in the Vulnerability Auto Ticketing pane in the Properties tab. You can modify the number of vulnerabilities per ticket in the Auto Ticketing tab in the Ticketing Setup window. Auto ticketing rule inheritance occurs when a subgroup inherits the auto ticketing rules from a group of assets in the next higher group in your Site structure (if the subgroup does not have any auto ticketing rules). Reference: See the IBM SiteProtector Help for detailed information and procedures on auto-ticketing. Custom categories You can use the Custom Category tab to add new custom categories with up to five user-specified fields. SiteProtector ticketing or third party You can use the SiteProtector ticketing tool or configure SiteProtector to export tickets into another action request (AR) system, such as Remedy Help Desk or Remedy Change Management. After you have integrated the remedy solution with SiteProtector, SiteProtector shares new ticket information to the remedy application. 134 Enterprise Scanner: User Guide When you save the ticket in SiteProtector, the action request system stores the information, too. You can edit and maintain tickets in the action request system. SiteProtector retains a copy of the ticket on the database server. Note: If you use Remedy to maintain tickets, then you cannot edit them in SiteProtector. However, SiteProtector saves a copy of each ticket you create. Remediation process overview for Enterprise Scanner The tracking feature available with Enterprise Scanner and SiteProtector are adaptable, and you can easily integrate them into the workflow for your company. This topic suggests some ways to use these tracking and remediation features. You can use Enterprise Scanner to collect the following information about your enterprise: v What assets are on the enterprise networks? Scenario: You do not want assets added to the network without approval. You want to know what assets are currently running on your network. Action plan: Run a discovery scan to identify all assets on the network. If you discover an unauthorized asset, create a ticket to locate the asset and then take appropriate action. v What services are running on these assets? Scenario: You want to verify that assets on your network are running only approved services. Action plan: Identify services you do not want to run on any assets in the network. Run an assessment scan to determine what services are running on network assets. Enterprise Scanner can scan for TCP services, UDP services, or both. Create a ticket to investigate and disable unauthorized services or to remove assets from the network. v What applications are running on these assets? Scenario: You want to verify that assets on the network are running only approved operating systems. Action plan: Run a discovery scan for the range of IP addresses for active assets. Identify any assets running unapproved or outdated operating systems. Create a ticket to locate assets that are out of compliance, and update their operating systems. v What vulnerabilities exist on these assets? Scenario: You want to check all assets on the network for vulnerabilities. Action plan: Run an assessment scan to identify which assets on the network have vulnerabilities that have not been patched. If you discover vulnerable assets, create a ticket to patch the vulnerabilities. After Enterprise Scanner has collected this information, you can determine which conditions require attention and create work tickets from the SiteProtector Console. Scanning recommendations If you are relying on regular background scans to verify and close tickets, make sure that the cycle duration is short enough to verify work items within the time period allocated. That is, if your company policy states that high risk vulnerabilities be corrected within 24 hours, make sure that a background scan happens within 24 hours to verify completion. Chapter 10. Ticketing and remediation 135 If you do not want to modify the cycle duration for your background scans, you can run an ad hoc scan to verify and close tickets that are pending system verification. Remediation tasks for Enterprise Scanner Use information from Enterprise Scanner with the ticketing feature in SiteProtector to manage tracking and remediation. Task overview Task 1: Scan your network Use the information collected during your regularly scheduled scans, or you can run an ad hoc scan. After the scans have finished running, SiteProtector consolidates the information for easy viewing. Task 2: View the information View the information in the SiteProtector Console and identify situations that need to be corrected or that require further investigation. The following table indicates where you can view the information collected during scans: The results of the... Are displayed in the... Assessment Scan Analysis View. Discovery Scan Asset View. Task 3: Create and assign tickets After you determine that a vulnerability is a risk to your enterprise, you should start an investigation and track the threat using tickets. You can create tickets for single assets and events, or for groups. You can create separate tickets, however, if the ticket properties are different. For example, if different SiteProtector users are responsible for different assets, you should create a separate ticket for each user. If the ticket due dates are different, you should create separate tickets for each due date. You can create tickets using right-click menus from the Asset, Agent, and Analysis views. Task 4: Track tickets and edit status Use the ticketing view in SiteProtector to view or edit tickets. You can click any column header to sort tickets by that column, and double-click any ticket to open the item. Task 5: Report on tickets SiteProtector offers the following ticketing reports from the Reports tab: v Ticket Activity Summary v Ticket Time Tracking v Ticket Trend The following table describes the options for the Ticketing reports and the tabs that they are displayed on: 136 Enterprise Scanner: User Guide Table 40. Options for the Ticketing reports Option Tab Description Share report with other SiteProtector users General Select this option to give other SiteProtector users permissions to view the report you are running. Display assigned users Display Select this check box if you want users, who have been assigned tickets, to be displayed in the report. Display category Display Select this check box if you want custom categories that are assigned to tickets to be displayed in the report. Display status Display Select this check box if you want the ticketing statuses (New, Open, In Progress, and so on) to be displayed in the report. Display priority Display Select this check box if you want the priority of the ticket (Critical, High, Medium, Low) to be displayed in the report. Assigned Users Filter Select the individual users that you want displayed in the report. These users will be displayed in the report only if you selected the Display assigned users check box on the Display tab. Category Filter Select the categories that you want displayed in the report. These categories will be displayed in the report only if you selected the Display category check box on the Display tab. Status Filter Select the statuses that you want displayed in the report. These statuses will be displayed in the report only if you selected the Display status check box on the Display tab. Priority Filter Select the priority values that you want displayed in the report. These values will be displayed in the report only if you selected the Display priority check box on the Display tab. Chapter 10. Ticketing and remediation 137 Table 40. Options for the Ticketing reports (continued) Option Tab Description Number of Records Report Format Specifies the number of records that will be displayed in the report from five to ALL records. Show Graph Report Format Select this check box if you want a graph to be displayed on the report. Task 6: Close the ticket After the work outlined in the ticket has been completed, you can close the ticket in one of two ways: v You can manually close the ticket by changing the status to Closed. v You can change the ticket status to Pending System Verification. If you select this status, Enterprise Scanner and SiteProtector work together to determine when work items have been completed. Scans refresh vulnerability information and other system information that the ticketing system checks. When Enterprise Scanner completes a scan, the ticketing system can determine whether situations identified in earlier scans have been remedied. After a scan verifies that the situation has been resolved, SiteProtector closes the ticket. 138 Enterprise Scanner: User Guide Part 3. Maintenance This section explains how to maintain and update the Enterprise Scanner agent. Chapters Chapter 11, “Performing routine maintenance,” on page 141 Chapter 12, “Updating Enterprise Scanner,” on page 147 Chapter 13, “Viewing the status of the Enterprise Scanner agent,” on page 157 © Copyright IBM Corp. 1997, 2009 139 140 Enterprise Scanner: User Guide Chapter 11. Performing routine maintenance This chapter explains maintenance procedures that you need to perform on the Enterprise Scanner agent. Topics “Shutting down your Enterprise Scanner” on page 142 “Removing an agent from SiteProtector” on page 143 “Options for backing up Enterprise Scanner” on page 144 “Backing up configuration settings” on page 145 “Making full system backups” on page 146 © Copyright IBM Corp. 1997, 2009 141 Shutting down your Enterprise Scanner You can shut down Enterprise Scanner from the Proventia Manager. The shut down option also turns off the appliance. Before you begin If you have an agent with an early BIOS, the shut down command may not turn off the appliance. About this task Use this option if you need to turn off the appliance temporarily, but plan to continue using the agent with the same instance of SiteProtector. If you want to shut down the agent so that you can register it with a different instance of SiteProtector, see “Removing an agent from SiteProtector” on page 143. In the SiteProtector Console, the agent continues to appear online for a couple of hours. If you do not restart the appliance within a couple of hours, the status of the agent becomes inactive. The agent goes through the normal statuses when you restart the appliance. Procedure 1. Log on to the Proventia Manager for the Enterprise Scanner agent. 2. Click Configuration → Registration in the navigation pane. Note: It might take some time for Java™ to initialize the first time you do this. 3. Click System → Tools in the navigation pane. 4. Click SHUT DOWN. The application shuts down and the appliance is turned off. 142 Enterprise Scanner: User Guide Removing an agent from SiteProtector Use this procedure to remove an agent from SiteProtector. Procedure 1. In the SiteProtector Console, open a tab with an Agent view, and then select the group that contains your agent. 2. In the right pane, right-click the agent, and then select Delete from the pop-up menu. 3. If you want to delete the group, right-click the group in the navigation pane, and then select Delete from the pop-up menu. Important: Never delete a group that contains an agent unless you delete the agent first. If you delete a group that contains an agent, the group is deleted, but the agent goes into the Ungrouped Assets group. 4. Log on to the Proventia Manager for the Enterprise Scanner agent. 5. Click Configuration → Registration in the navigation pane. Note: It might take some time for Java to initialize the first time you do this. 6. Clear the Register With SiteProtector check box, and then click Save Changes. Note: The Authentication window opens and indicates that the agent is unregistered. 7. If you want to shut down the application and turn off the appliance, click System → Tools in the navigation pane, and then click SHUT DOWN. The application shuts down and the appliance is turned off. Chapter 11. Performing routine maintenance 143 Options for backing up Enterprise Scanner Use the Backup and Recovery page to manage snapshots of configuration settings and to create complete system backups. Types of backups Settings backup A settings backup is a snapshot file that stores all of your appliance configuration settings. You can have many settings snapshot files of different configurations. Full backup A full backup stores a complete image of the operating system and current configuration settings of the appliance. You can have only one system backup file. When you restore from a system backup, you restore the appliance to a previous state. Is this still valid for 2.4 agents? For ES version 1.4 agents only: You cannot back up the operating system for an Enterprise Scanner version 1.4 agent if you are upgrading to an Enterprise Scanner version 2.1 or later agent, and then restore the settings for the version 1.4 system. You must use the version 1.4 of the IBM Proventia Network Enterprise Scanner Recovery CD, included in the package with the appliance, if you want to restore the settings for the version 1.4 system. If you restore a system before you make backups The default system backup for a new appliance contains the original installation. If you restore a system backup or apply settings snapshot files before you create your own backup files, you are restoring the appliance to its installation defaults. The following consequences result: v You lose the configuration settings you have already applied. v If you restore from a system backup, you lose any updates you have already applied. Important: You must reconfigure the agent starting with running the Proventia Setup Assistant. (The configuration process is described in the IBM Proventia Network Enterprise Scanner Getting Started Guide.) v You must reconfigure the appliance starting with running the Setup Assistant. v You cannot access Proventia Manager until you reconfigure the appliance. Important: Follow the recommended backup procedures to avoid having to reconfigure your agent in case of an emergency. Date of last system backup The System Status information about the Home page includes the date of the last backup in the Last System Backup field. 144 Enterprise Scanner: User Guide Backing up configuration settings Use the Settings Backup tab on the Backup and Recovery page to create a settings snapshot file of the configuration settings for your agent. About this task A settings snapshot file contains the configuration settings, including the logon account credentials and networking settings, of the agent. The default settings snapshot file, factoryDefault.settings, contains the original agent settings. You should create a settings snapshot file before you change your configuration settings. Procedure 1. Click Maintenance → Backup and Recovery in the navigation pane. 2. Click the Settings Backup tab. 3. Click Add. 4. Choose an option: If you want to... Then... Create a snapshot file 1. Click Add. 2. In the Create settings snapshot file section, type a name for the settings snapshot file in the Specify a file name box. Download a snapshot file 1. In the Settings Backup table, select the settings snapshot file to download. 2. Click Download to copy the file to your local computer. Upload a snapshot file 1. Type the name of the settings snapshot file in the Snapshot file to Upload field, and then click Browse to select the file. 2. Click Upload. The settings snapshot file appears in the Settings Backup table. Apply a snapshot file 1. In the Settings Backup table, select the settings snapshot file to apply. 2. Click Apply. Delete a snapshot file 1. In the Settings Backup table, select the snapshot file to delete. 2. Click Delete. Chapter 11. Performing routine maintenance 145 Making full system backups Use the Full Backup tab on the Backup and Recovery page to create a complete image of the operating system and current configuration settings before you apply firmware updates or apply snapshot files that change the original configuration settings of the appliance. Procedure 1. Click Maintenance → Backup and Recovery in the navigation pane. 2. Click the Full Backup tab. 3. Choose an option: If you want to... Then... Create a full system backup Click Create System Backup. Restore a system backup Click Restore System Backup. Important: The IP address for the appliance is unavailable during the backup process, and you cannot access Proventia Manager in the browser window. 146 Enterprise Scanner: User Guide Chapter 12. Updating Enterprise Scanner This chapter describes how to configure an agent for XPUs, how to schedule automatic and one-time XPUs, and how to apply XPUs manually. Occasionally, you must install XPUs for other products, such as for SiteProtector components, when you install an XPU for Enterprise Scanner. Additional update requirements, such as migrating policies, might also apply. Important: When you apply XPUs to Enterprise Scanner, check the applicable Enterprise Scanner Read Me document for other XPU requirements. Topics “XPU basics” on page 148 “Updating options” on page 149 “Configuring explicit-trust authentication with an XPU server” on page 150 “Configuring an Alternate Update location” on page 151 “Configuring an HTTP Proxy” on page 153 “Configuring notification options for XPUs” on page 153 “Scheduling a one-time firmware update” on page 154 “Configuring automatic updates” on page 154 “Manually installing updates” on page 156 © Copyright IBM Corp. 1997, 2009 147 XPU basics This topic describes the types of updates for your Enterprise Scanner agent and explains where you can get the updates. Types of updates The following table describes the contents of firmware and assessment content updates: Table 41. Contents of firmware and assessment content updates Type of update Content Firmware An update that contains any of the following components: v New program files v Fixes or patches v Enhancements v Online Help Important: Some firmware updates might reboot your agent after installation. Assessment content An update that contains security content. Update locations The following table describes the two locations that the IBM ISS X-Press Update process accesses to retrieve updates for your agent: Table 42. Update locations 148 Update location Description IBM ISS Download Center The default location for XPUs for all IBM ISS products. Note: Your agent must be able to access the IBM ISS Download Center over the Internet to use this update location. X-Press Update Server (XPU Server) If your agent cannot access the Download Center over the Internet, you can update it from an XPU Server on your internal network. Your SiteProtector administrator can provide the information you need to configure a local XPU Server Enterprise Scanner: User Guide Updating options The XPU process provides the option to schedule automatic updates on a periodic basis, schedule one-time updates, or update an agent manually. You should configure automatic updates and use one-time and manual updates as needed between the automatic updates. Update options The following table describes the three update options: Table 43. Automatic and one-time updates Update option Considerations Automatically download and install updates Automatic updates keep your agent on a periodic basis up-to-date by regularly downloading and installing updates on a recurring schedule. Automatically download and install one-time updates Schedule one-time updates as needed between scheduled updates. Manually download and install updates Use manual updates to download and install updates immediately. Note: You can manually install updates only from the Proventia Manager, not from the SiteProtector Console. Installation options with scheduled updates The following table describes options for installing assessment content and firmware updates with scheduled updates: Table 44. Installation options with scheduled updates This type of update... Is installed... Assessment content Immediately because these updates do not impact appliance availability. Firmware As you configure it, either immediately or at a later time. Note: Firmware updates might cause the agent to reboot, therefore you can delay installing them to minimize any potential impact on your network. Rollbacks and backups You can roll back a content assessment update, but you cannot roll back a firmware update. Because you cannot roll back a firmware update, you should make a full system backup before you install a firmware update. You can configure automatic backups for scheduled periodic or one-time updates. Note: You can troubleshoot and roll back updates from Proventia Manager on the agent, but not from SiteProtector. Chapter 12. Updating Enterprise Scanner 149 Configuring explicit-trust authentication with an XPU server You can configure the authentication between an Enterprise Scanner agent and a SiteProtector X-Press Update Server (XPU Server) to use either trust-all or explicit-trust authentication. Before you begin To use explicit-trust authentication with an XPU Server, follow these steps: v Copy the certificate file from the XPU Server to the agent as described in the procedure later in this section. v Specify the fully qualified path of the certificate file in the CA Certificate box when you configure the XPU Server. About this task The default trust level in the Proventia Manager is trust-all. In the SiteProtector Console, the default trust level is left blank. The following table describes the advantages and disadvantages of using each authentication method: Table 45. Advantages and disadvantages of each authentication method Authentication method Advantages and Disadvantages Trust-all Requires no additional set up, but it is less secure than explicit-trust authentication Explicit-trust More secure than trust-all authentication; but to use it, you must copy the certificate file from the alternate XPU Server to the agent. Procedure 1. Locate the following certificate file on the SiteProtector X-Press Update Server: server-rsa.crt The default location of this file for a stand-alone installation of the SiteProtector X-Press Update server is the following path: C:\Program Files\ISS\SiteProtector\X-Press Update Server\webserver\Apache2\conf\ ssl.crt\server-rsa.crt 2. Use a secure copy tool, such as SSH or Windows Secure Copy, to copy the server-rsa.crt certificate file, and then paste it in the following directory on the agent: /var/spool/leafcerts/server-rsa.crt 3. Rename the certificate file using the following format: IPaddress_port.pem Note: The port number for the X-Press Update Server is 3994. Enterprise Scanner recognizes the update server by the IP address. 150 Enterprise Scanner: User Guide Configuring an Alternate Update location Use the Alternate Update Server page in the Update Settings policy on the SiteProtector Console if you want to update your Enterprise Scanner appliance from within your network instead of getting updates from the IBM ISS Download Center. About this task By default, an agent receives updates from the IBM ISS Download Center. You can also update your agent from a locally managed SiteProtector X-Press Update Server (XPU Server) instead. The SiteProtector XPU Server mirrors and caches updates from the IBM ISS Download Center. If you do not use an X-Press Update Server, every appliance must have access to the Internet so that it can download its own updates from the IBM ISS Download Center. An X-Press Update Server provides these advantages: v Security is greater because only the Server needs access to the Internet. v The use of Internet bandwidth is reduced because you need to download the update to the Server just once for all the appliances that use the Server. Procedure 1. From the SiteProtector Console, create a tab to display agent policies. 2. In the navigation pane, select a group, and then open the Update Settings policy for that group. 3. Select the Use Alternate Update Server check box. 4. Provide the following information: Option Description Host or IP The DNS name or IP address of the SiteProtector update server that provides update downloads to the agent. Name The port that the agent uses to communicate with the SiteProtector update server. The SiteProtector X-Press Update Server listens for update requests on this port. Note: By default, the agent uses port 443 to communicate with the IBM ISS Download Center at http://www.iss.net. The SiteProtector server uses port 3994 by default. For more information about configuring ports on the SiteProtector server, see your IBM SiteProtector documentation. Chapter 12. Updating Enterprise Scanner 151 Option Description Trust Level The authentication level for communications with the SiteProtector update server. Authentication level options for the SiteProtector update server are as follows: v Trust-all: The appliance trusts the SiteProtector update server, and does not use SSL certificates for authentication. This is the easiest way to set up the connection to the SiteProtector update server. v Explicit-trust: The appliance uses the local certificate to authenticate the connection to the SiteProtector update server. This is a more secure connection, but you must first copy the certificate of the update server to the correct location on the appliance. See “Configuring explicit-trust authentication with an XPU server” on page 150. CA Certificate 5. Click Save Changes. 152 Enterprise Scanner: User Guide If you use explicit-trust level, the fully qualified path of the certificate file you copied from the X-Press Update Server to the agent, such as the following path: /var/spool/CRM/leafcerts/server-rsa.crt Important: If you have not yet copied this certificate file to the agent, follow the procedure in “Configuring explicit-trust authentication with an XPU server” on page 150. Configuring an HTTP Proxy Use the Proxy Server page in the Update Settings policy on the SiteProtector Console to configure proxy server information if your Enterprise Scanner agent uses a proxy server to access the Update Server. Procedure 1. From the SiteProtector Console, create a tab to display agent policies. 2. In the navigation pane, select a group, and then open the Update Settings policy for that group. 3. Select Enable Proxy. 4. Complete the following fields: Option Description Address Type the address of the proxy server. Port Type the port of the proxy server. Enable Authentication Select this option if you want the agent to authenticate to the proxy server, and then type the user ID and password. User ID/Password Type the user ID and password to be used for authentication. Configuring notification options for XPUs Use the Event Notification tab in the Update Settings policy on the SiteProtector Console to configure the Enterprise Scanner agent to send notifications for update events (available updates, available installations, and update errors) to the SiteProtector Console. Procedure 1. From the SiteProtector Console, create a tab to display agent policies. 2. In the navigation pane, select a group, and then open the Update Settings policy for that group. 3. Click the Event Notification tab. 4. Select the check box for each type of event to enable: v Alert Logging for Available Updates v Alert Logging for Update Installation v Alert Logging for Update Installation 5. Select the Enable Event Delivery to SiteProtector Console check box for each type of event to enable. Chapter 12. Updating Enterprise Scanner 153 Scheduling a one-time firmware update Occasionally, you might not want to wait for your automatic update process to install an important update. You can schedule a one-time firmware update between automatic updates. Procedure 1. From the SiteProtector Console, open the Update Settings policy for the agent you want to update. 2. Click the Update Settings tab. 3. In the Firmware Updates section, select Schedule One-time Install 4. In the Which version to Install section, select one of the following options: If you want to install all versions up to... Then select... The most recent version All Available Updates A specific version number Up To Specific Version, and then type the version in the Version field. Example: To install up to version 2.1, type the following version number in the Version field: 2.1 Configuring automatic updates Use the Updates Settings policy on the SiteProtector Console to automate your processes for checking, downloading, and installing updates. About this task As you define the installation schedule for firmware updates, you have the option to request a full system backup before the firmware is installed. This backup provides a way to restore your appliance to its state before the firmware was installed. If you need to uninstall the firmware update, you have a full system backup that you can restore. Note: Only the latest backup is available at any given time. When the system completes a new backup, the previous backup is overwritten. Procedure 1. From the SiteProtector Console, create a tab to display agent policies. 2. In the navigation pane, select a group, and then open the Update Settings policy for that group. 3. Click the Update Settings tab. 4. Configure to frequently to check for updates: Option Description Check for updates daily or weekly Checks for updates daily or on a particular day of each week according to the following values: v Day of Week v Time of Day 154 Enterprise Scanner: User Guide Option Description Check for updates at given intervals Checks for updates at the interval that you specify. Note: The range is 60 minutes to 1440 minutes (1-24 hours). Make sure that your agent checks for updates at least one hour before automatic installations to ensure sufficient time for downloading updates. 5. Configure your downloading and installation options for assessment content updates from the following choices in the Assessment Content section: Option Description Automatically Download Automatically downloads any new assessment content updates. Automatically Install Automatically installs any new assessment content updates. 6. If you want the agent to automatically download firmware updates, select Automatically Download in the Firmware Updates section. 7. If you want to perform a backup before the agent installs the firmware, select Perform Full System Backup Before Installation. Important: This option is the default. You should perform a full system backup before you install a firmware update. Your agent stores only one system backup, therefore this option overwrites the previous system backup. 8. Configure the following firmware installation options: Option Description Do Not Install Automatically downloads updates, but does not automatically install them. You must install them manually or schedule the installation. Automatically Install Updates If you select this option, the agent might go offline while the firmware is installed. Specify when you want the firmware updates to be installed: v Delayed If you choose to delay installation, select Every Day or the day of week, and then select the time of day to install updates. v Immediate (not recommended) If you select this option, the agent installs the update as soon as it discovers that an update is available. Note: You should not use this option, because it might cause the agent to restart while a scan is in progress. Chapter 12. Updating Enterprise Scanner 155 Manually installing updates In the Proventia Manager for the agent, you can manually download and install updates. You download firmware and assessment content updates at the same time, but you install them separately. Procedure 1. Log on to the Proventia Manager for the Enterprise Scanner agent. 2. Click Maintenance → Updates in the navigation pane, and then click Available Downloads. 3. If downloads are available to download, click Download Updates to download them immediately. Note: If updates are available to download, the Downloads row contains a link to Download Updates and the Firmware, Assessment Scanner, or both rows contain a link for Downloads Pending. Tip: To see the list of updates before you download them, click View Details, and then click Download All Available Updates. 4. To install available firmware updates, click Updates → Available Installs. If you want to see the list of updates before you install them, click View Details, and then click Install Firmware Updates. 5. Following the instructions in the Proventia Manager, close your Web browser, and wait for at least 5 minutes before you log back on to the Proventia Manager. 6. Click Updates in the navigation pane. 7. If Assessment Scanner updates are available to install, click Updates → Available Installs. Tip: If you want to see the list of updates before you install them, click View Details, and then click Install Assessment Scanner Updates. 8. After the update process has finished, check the Update History to make sure that all the updates installed successfully. 156 Enterprise Scanner: User Guide Chapter 13. Viewing the status of the Enterprise Scanner agent This chapter explains the status information that is available for Enterprise Scanner in Proventia Manager and in the SiteProtector Console. Topics “Proventia Manager Home page” on page 158 “Viewing agent status in the SiteProtector Console” on page 160 “Viewing agent status” on page 160 “Viewing the status of the CAM modules” on page 161 “Troubleshooting the Enterprise Scanner sensor” on page 161 © Copyright IBM Corp. 1997, 2009 157 Proventia Manager Home page The Proventia Manager Home page provides the latest diagnostic information about the appliance. Navigation: To access the Proventia Manager Home page, click Home in the navigation pane. System status The system status group box describes the current status of the system: Table 46. Current status of the system Statistic Description Model Number The model number of the agent. Serial Number The serial number of your agent. Base Version Number The base version of the agent software, which is one of the following versions: v The base version is the software version shipped with the agent v The software version of the most recent system backup Uptime The length of time that the agent has been online. The time is given in the following format: x days, x hours, x minutes Last Restart The time the agent was last restarted. The time is given in the following format: yyyy-mm-dd hh:mm:ss Example: 2008-11-21 16:24:37 Last System Backup The time the last system backup was created. The time is given in the following format: yyyy-mm-dd hh:mm:ss Example: 2008-11-21 16:24:37 Backup Description The type of backup on the agent: v No System Backup v Full System Backup Network interface status The network interface status group box shows which network interfaces are configured for the appliance: Table 47. Current status of network interfaces Model Network interfaces ES750 ETH0 (management port) ETH1 (scanning port) 158 Enterprise Scanner: User Guide Table 47. Current status of network interfaces (continued) Model Network interfaces ES1500 ETH0 (management port) ETH1 (scanning port) ETH2 (scanning port) ETH3 (scanning port) ETH4 (scanning port) ETH5 (scanning port) Updates status The update status group box provides the latest update information of the appliance: Table 48. Current status of updates Header Header Last Firmware Update The time the agent firmware was last updated. The time is given in the following format: mm/dd/yyyy hh:mm:ss - version: x.x Example: 11/21/2008 16:25:56 - version: 1.7 Last Assessment Scanner Update The time the agent assessment content was last updated. The time is given in the following format: mm/dd/yyyy hh:mm:ss - version: x.x Example: 11/21/2008 16:25:56 - version: 1.7 Protection status The protection status area provides the current operational status of the modules for the appliance: Table 49. Current operational status Icon Description The module is active. The module has stopped. The module is in an unknown state. Important: This status might require immediate attention. Chapter 13. Viewing the status of the Enterprise Scanner agent 159 Viewing agent status in the SiteProtector Console The same system status information that is available in the Proventia Manager Home page is available in the SiteProtector Console. You can also check your authentication status in the SiteProtector Console. Procedure 1. Log on to the Proventia Manager for the Enterprise Scanner agent. 2. In an Agent or Policy tab in the SiteProtector Console, right-click an agent, and then select Properties from the pop-up menu. 3. If you want to see system status, double-click Agent Status on the middle pane, and then click Agent Information. 4. If you want to see authentication status, double-click Agent Authentication in the left pane. Viewing agent status Use the System Diagnostics page in the Proventia Manager to view information about your Enterprise Scanner agent that might be helpful if you need to contact IBM ISS Technical Support about a problem. Procedure 1. Log on to the Proventia Manager for the Enterprise Scanner agent. 2. Click Status → System Status in the navigation pane. 3. If you want to refresh the diagnostics information, select a refresh option from the Refresh Data list. 160 Enterprise Scanner: User Guide Viewing the status of the CAM modules Use the CAM Modules page in the Proventia Manager to view information about CAM sessions in Enterprise Scanner. Procedure 1. Log on to the Proventia Manager for the Enterprise Scanner agent. 2. Click Status → CAM Modules in the navigation pane. 3. If you want to refresh the diagnostics information, select a refresh option from the Refresh Data list. Troubleshooting the Enterprise Scanner sensor Use the Sensor Maintenance page in the Proventia Manager to troubleshoot the processes used by the Enterprise Scanner sensor. Before you begin To avoid compromising your sensor, which can impact your scanning performance, make sure you work with your IBM ISS Technical Support Representative for troubleshooting issues. Procedure 1. Log on to the Proventia Manager for the Enterprise Scanner agent. 2. Click Maintenance → Sensor in the navigation pane. 3. From the list of processes, find the one you need to troubleshoot: Table 50. Sensor processes Module or process Description Troubleshooting option Enterprise Scanner Sensor The agent that runs on the appliance, which creates and executes discovery and assessment scanning tasks. v Clean: (Before you use this option stop the scanner and scheduler modules.) Remove all scanner, scheduler, and CRM logs. v Restart: Restart all the processes for Enterprise Scanner. Enterprise Scanner scan module or iss-esm process The program file that runs Enterprise Scanner scans. v Clean: Remove ESM log files. (If the scanner module is running, this process only removes *.bak files, otherwise all scanner module logs are removed.) v Restart: Restart the ESM process. v Start: Start the ESM process. v Stop: Use this option to stop the ESM process. Chapter 13. Viewing the status of the Enterprise Scanner agent 161 Table 50. Sensor processes (continued) Module or process Description Enterprise Scanner scheduler The program file that module or iss-esmScheduler schedules and runs process Enterprise Scanner ad hoc discovery and assessment tasks. Troubleshooting option v Clean: Remove esmScheduler log files. (If the scheduler module is running, this process only removes *.bak files, otherwise all scheduler module logs are removed.) v Restart: Restart the esmScheduler process. v Start: Start the esmScheduler process. v Stop: Stop the esmScheduler process. 162 Enterprise Scanner: User Guide Part 4. Appendixes © Copyright IBM Corp. 1997, 2009 163 164 Enterprise Scanner: User Guide Appendix. Safety, environmental, and electronic emissions notices Safety notices may be printed throughout this guide. DANGER notices warn you of conditions or procedures that can result in death or severe personal injury. CAUTION notices warn you of conditions or procedures that can cause personal injury that is neither lethal nor extremely hazardous. Attention notices warn you of conditions or procedures that can cause damage to machines, equipment, or programs. DANGER notices DANGER To prevent a possible shock from touching two surfaces with different protective ground (earth), use one hand, when possible, to connect or disconnect signal cables. (D001) DANGER Overloading a branch circuit is potentially a fire hazard and a shock hazard under certain conditions. To avoid these hazards, ensure that your system electrical requirements do not exceed branch circuit protection requirements. Refer to the information that is provided with your device or the power rating label for electrical specifications. (D002) DANGER If the receptacle has a metal shell, do not touch the shell until you have completed the voltage and grounding checks. Improper wiring or grounding could place dangerous voltage on the metal shell. If any of the conditions are not as described, STOP. Ensure the improper voltage or impedance conditions are corrected before proceeding. (D003) DANGER An electrical outlet that is not correctly wired could place hazardous voltage on the metal parts of the system or the devices that attach to the system. It is the responsibility of the customer to ensure that the outlet is correctly wired and grounded to prevent an electrical shock. (D004) DANGER © Copyright IBM Corp. 1997, 2009 165 When working on or around the system, observe the following precautions: Electrical voltage and current from power, telephone, and communication cables are hazardous. To avoid a shock hazard: v Connect power to this unit only with the IBM ISS provided power cord. Do not use the IBM ISS provided power cord for any other product. v Do not open or service any power supply assembly. v Do not connect or disconnect any cables or perform installation, maintenance, or reconfiguration of this product during an electrical storm. v The product might be equipped with multiple power cords. To remove all hazardous voltages, disconnect all power cords. v Connect all power cords to a properly wired and grounded electrical outlet. Ensure that the outlet supplies proper voltage and phase rotation according to the system rating plate. v Connect any equipment that will be attached to this product to properly wired outlets. v When possible, use one hand only to connect or disconnect signal cables. v Never turn on any equipment when there is evidence of fire, water, or structural damage. v Disconnect the attached power cords, telecommunications systems, networks, and modems before you open the device covers, unless instructed otherwise in the installation and configuration procedures. v Connect and disconnect cables as described in the following procedures when installing, moving, or opening covers on this product or attached devices. To 1. 2. 3. 4. disconnect: Turn off everything (unless instructed otherwise). Remove the power cords from the outlets. Remove the signal cables from the connectors. Remove all cables from the devices. To connect: 1. Turn off everything (unless instructed otherwise). 2. Attach all cables to the devices. 3. Attach the signal cables to the connectors. 4. Attach the power cords to the outlets. 5. Turn on the devices. (D005) CAUTION notices CAUTION: Data processing environments can contain equipment transmitting on system links with laser modules that operate at great than Class 1 power levels. For this reason, never look into the end of an optical fiber cable or open receptacle. (C027) 166 Enterprise Scanner: User Guide CAUTION: The battery contains lithium. To avoid possible explosion, do not burn or charge the battery. Do not: v Throw or immerse into water v Heat to more than 100°C (212°F) v Repair or disassemble Exchange only with the IBM ISS-approved part. Recycle or discard the battery as instructed by local regulations. In the United States, IBM ISS has a process for the collection of this battery. For information, call 1-800-426-4333. Have the IBM ISS part number for the battery unit available when you call. (C003) CAUTION: For 19” rack mount products: v Do not install a unit in a rack where the internal rack ambient temperatures will exceed the manufacturer’s recommended ambient temperature for all your rack-mounted devices. v Do not install a unit in a rack where the air flow is compromised. Ensure that air flow is not blocked or reduced on any side, front, or back of a unit used for air flow through the unit. v Consideration should be given to the connection of the equipment to the supply circuit so that overloading the circuits does not compromise the supply wiring or overcurrent protection. To provide the correct power connection to a rack, refer to the rating labels located on the equipment in the rack to determine the total power requirement of the supply circuit. v (For sliding drawers) Do not pull or install any drawer or feature if the rack stabilizer brackets are not attached to the rack. Do not pull out more than one drawer at a time. The rack might become unstable if you pull out more than one drawer at a time. v (For fixed drawers) This drawer is a fixed drawer and must not be moved for servicing unless specified by the manufacturer. Attempting to move the drawer partially or completely out of the rack might cause the rack to become unstable or cause the drawer to fall out of the rack. (R001 Part 2 of 2) Product handling information One of the following two safety notices may apply to this product. Please refer to the specific product specifications to determine the weight of the product to see which applies. CAUTION: This part or unit is heavy but has a weight smaller than 18 kg (39.7 lb). Use care when lifting, removing, or installing this part or unit. (C008) CAUTION: The weight of this part or unit is between 18 and 32 kg (39.7 and 70.5 lb). It takes two persons to safely lift this part or unit. (C009) Appendix. Safety, environmental, and electronic emissions notices 167 Product safety labels One or more of the following safety labels may apply to this product. DANGER Hazardous voltage, current, or energy levels are present inside any component that has this label attached. Do not open any cover or barrier that contains this label. (L001) DANGER Multiple power cords. The product might be equipped with multiple power cords. To remove all hazardous voltages, cdisconnect all power cords. (L003) World trade safety information Several countries require the safety information contained in product publications to be presented in their national languages. If this requirement applies to your country, a safety information booklet is included in the publications package shipped with the product. The booklet contains the safety information in your national language with references to the US English source. Before using a US English publication to install, operate, or service this IBM ISS product, you must first become familiar with the related safety information in the booklet. You should also refer to the booklet any time you do not clearly understand any safety information in the US English publications. 168 Enterprise Scanner: User Guide Laser safety information The following laser safety notices apply to this product: CAUTION: This product may contain one or more of the following devices: CD-ROM drive, DVD-ROM drive, DVD-RAM drive, or laser module, which are Class 1 laser products. Note the following information: v Do not remove the covers. Removing the covers of the laser product could result in exposure to hazardous laser radiation. There are no serviceable parts inside the device. v Use of the controls or adjustments or performance of procedures other than those specified herein might result in hazardous radiation exposure. (C026) CAUTION: Data processing environments can contain equipment transmitting on system links with laser modules that operate at greater than Class 1 power levels. For this reason, never look into the end of an optical fiber cable or open receptacle. (C027) Laser compliance All lasers are certified in the U.S. to conform to the requirements of DHHS 21 CFR Subchapter J for class 1 laser products. Outside the U.S., they are certified to be in compliance with IEC 60825 as a class 1 laser product. Consult the label on each part for laser certification numbers and approval information. Product recycling and disposal This unit must be recycled or discarded according to applicable local and national regulations. IBM encourages owners of information technology (IT) equipment to responsibly recycle their equipment when it is no longer needed. IBM offers a variety of product return programs and services in several countries to assist equipment owners in recycling their IT products. Information on IBM ISS product recycling offerings can be found on IBM’s Internet site at http:// www.ibm.com/ibm/environment/products/prp.shtml. Esta unidad debe reciclarse o desecharse de acuerdo con lo establecido en la normativa nacional o local aplicable. IBM recomienda a los propietarios de equipos de tecnología de la información (TI) que reciclen responsablemente sus equipos cuando éstos ya no les sean útiles. IBM dispone de una serie de programas y servicios de devolución de productos en varios países, a fin de ayudar a los propietarios de equipos a reciclar sus productos de TI. Se puede encontrar información sobre las ofertas de reciclado de productos de IBM en el sitio web de IBM http:// www.ibm.com/ibm/environment/products/prp.shtml. Appendix. Safety, environmental, and electronic emissions notices 169 Notice: This mark applies only to countries within the European Union (EU) and Norway. Appliances are labeled in accordance with European Directive 2002/96/EC concerning waste electrical and electronic equipment (WEEE). The Directive determines the framework for the return and recycling of used appliances as applicable through the European Union. This label is applied to various products to indicate that the product is not to be thrown away, but rather reclaimed upon end of life per this Directive. In accordance with the European WEEE Directive, electrical and electronic equipment (EEE) is to be collected separately and to be reused, recycled, or recovered at end of life. Users of EEE with the WEEE marking per Annex IV of the WEEE Directive, as shown above, must not dispose of end of life EEE as unsorted municipal waste, but use the collection framework available to customers for the return, recycling, and recovery of WEEE. Customer participation is important to minimize any potential effects of EEE on the environment and human health due to the potential presence of hazardous substances in EEE. For proper collection and treatment, contact your local IBM representative. Remarque: Cette marque s’applique uniquement aux pays de l’Union Européenne et à la Norvège. L’etiquette du système respecte la Directive européenne 2002/96/EC en matière de Déchets des Equipements Electriques et Electroniques (DEEE), qui détermine les dispositions de retour et de recyclage applicables aux systèmes utilisés à travers l’Union européenne. Conformément à la directive, ladite étiquette précise que le produit sur lequel elle est apposée ne doit pas être jeté mais être récupéré en fin de vie. Battery return program This product contains a lithium battery. The battery must be recycled or disposed of properly. Recycling facilities may not be available in your area. For information 170 Enterprise Scanner: User Guide on disposal of batteries outside the United States, go to http://www.ibm.com/ ibm/environment/products/ batteryrecycle.shtm or contact your local waste disposal facility. In the United States, IBM has established a return process for reuse, recycling, or proper disposal of used IBM sealed lead acid, nickel cadmium, nickel metal hydride, and other battery packs from IBM equipment. For information on proper disposal of these batteries, contact IBM at 1-800-426- 4333. Please have the IBM part number listed on the battery available prior to your call. For Taiwan: Please recycle batteries For the European Union: Notice: This mark applies only to countries within the European Union (EU). Batteries or packing for batteries are labeled in accordance with European Directive 2006/66/EC concerning batteries and accumulators and waste batteries and accumulators. The Directive determines the framework for the return and recycling of used batteries and accumulators as applicable throughout the European Union. This label is applied to various batteries to indicate that the battery is not to be thrown away, but rather reclaimed upon end of life per this Directive. Les batteries ou emballages pour batteries sont étiquetés conformément aux directives européennes 2006/66/EC, norme relative aux batteries et accumulateurs en usage et aux batteries et accumulateurs usés. Les directives déterminent la marche à suivre en vigueur dans l’Union Européenne pour le retour et le recyclage des batteries et accumulateurs usés. Cette étiquette est appliquée sur diverses batteries pour indiquer que la batterie ne doit pas être mise au rebut mais plutôt récupérée en fin de cycle de vie selon cette norme. Appendix. Safety, environmental, and electronic emissions notices 171 In accordance with the European Directive 2006/66/EC, batteries and accumulators are labeled to indicate that they are to be collected separately and recycled at end of life. The label on the battery may also include a symbol for the metal concerned in the battery (Pb for lead, Hg for the mercury, and Cd for cadmium). Users of batteries and accumulators must not dispose of batteries and accumulators as unsorted municipal waste, but use the collection framework available to customers for the return, recycling, and treatment of batteries and accumulators. Customer participation is important to minimize any potential effects of batteries and accumulators on the environment and human health due to potential presence of hazardous substances. For proper collection and treatment, contact your local IBM representative. For California: Perchlorate Material - special handling may apply. See http://www.dtsc.ca.gov/ hazardouswaste/perchlorate. The foregoing notice is provided in accordance with California Code of Regulations Title 22, Division 4.5, Chapter 33. Best Management Practices for Perchlorate Materials. This product, part, or both may include a lithium manganese dioxide battery which contains a perchlorate substance. Electronic emissions notices The following statements apply to this IBM product. The statement for other IBM products intended for use with this product will appear in their accompanying manuals. Federal Communications Commission (FCC) Statement Note: This equipment has been tested and found to comply with the limits for a Class A digital device, pursuant to Part 15 of the FCC Rules. These limits are designed to provide reasonable protection against harmful interference when the equipment is operated in a commercial environment. this equipment generates, uses, and can radiate radio frequency energy and, if not installed and used in accordance with the instructions contained in the installation manual, may cause harmful interference to radio communications. Operation of this equipment in a residential area is likely to cause harmful interference, in which case the user will be required to correct the interference at his own expense. Note: Properly shielded and grounded cables and connectors must be used in order to meet FCC emission limits. IBM is not responsible for any radio or television interference caused by using other than recommended cables and connectors, by installation or use of this equipment other than xvi IBM Internet Security Systems as specified in the installation manual, or by any other unauthorized changes or modifications to this equipment. Unauthorized changes or modifications could void the user’s authority to operate the equipment. 172 Enterprise Scanner: User Guide Note: This device complies with Part 15 of the FCC Rules. Operation is subject to the following two conditions: (1) this device may not cause harmful interference, and (2) this device must accept any interference received, including interference that may cause undesired operation. Canadian Department of Communications Compliance Statement This Class A digital apparatus complies with Canadian ICES-003. Avis de conformité aux normes du ministère des Communications du Canada Cet appareil numérique de las classe A est conform à la norme NMB-003 du Canada. European Union (EU) Electromagnetic Compatibility Directive This product is in conformity with the protection requirements of EU Council Directive 2004/108/ EEC on the approximation of the laws of the Member States relating to electromagnetic compatibility. IBM ISS cannot accept responsibility for any failure to satisfy the protection requirements resulting from a non-recommended modification of the product, including the fitting of non-IBM ISS option cards. This product has been tested and found to comply with the limits for Class A Information Technology Equipment according to European Standard EN 55022. The limits for Class equipment were derived for commercial and industrial environments to provide reasonable protection against interference with licensed communication equipment. Warning: This is a Class A product. In a domestic environment, this product may cause radio interference in which case the user may be required to take adequate measures. European Community contact: IBM Technical Regulations Pascalstr. 100, Stuttgart, Germany 70569 Telephone: 0049 (0) 711 785 1176 Fax: 0049 (0) 711 785 1283 e-mail: [email protected] EC Declaration of Conformity (In German) Deutschsprachiger EU Hinweis: Hinweis für Geräte der Klasse A EU-Richtlinie zur Elektromagnetischen Verträglichkeit Dieses Produkt entspricht den Schutzanforderungen der EU-Richtlinie 89/336/EWG zur Angleichung der Rechtsvorschriften über die elektromagnetische Verträglichkeit in den EUMitgliedsstaaten und hält die Grenzwerte der EN 55022 Klasse A ein. Um dieses sicherzustellen, sind die Geräte wie in den Handbüchern beschrieben zu installieren und zu betreiben. Des Weiteren dürfen auch nur von der IBM empfohlene Kabel angeschlossen werden. IBM übernimmt keine Verantwortung für die Einhaltung der Schutzanforderungen, wenn das Produkt ohne Zustimmung der Appendix. Safety, environmental, and electronic emissions notices 173 IBM verändert bzw. wenn Erweiterungskomponenten von Fremdherstellern ohne Empfehlung der IBM gesteckt/eingebaut werden. EN 55022 Klasse A Geräte müssen mit folgendem Warnhinweis versehen werden: ″Warnung: Dieses ist eine Einrichtung der Klasse A. Diese Einrichtung kann im Wohnbereich Funk-Störungen verursachen; in diesem Fall kann vom Betreiber verlangt werden, angemessene Maßnahmen zu ergreifen und dafür aufzukommen.″ Deutschland: Einhaltung des Gesetzes über die elektromagnetische Verträglichkeit von Geräten Dieses Produkt entspricht dem “Gesetz über die elektromagnetische Verträglichkeit von Geräten (EMVG)“. Dies ist die Umsetzung der EU-Richtlinie 89/336/EWG in der Bundesrepublik Deutschland. Zulassungsbescheinigung laut dem Deutschen Gesetz über die elektromagnetische Verträglichkeit von Geräten (EMVG) vom 18. September 1998 (bzw. der EMC EG Richtlinie 89/336) für Geräte der Klasse A. Dieses Gerät ist berechtigt, in Übereinstimmung mit dem Deutschen EMVG das EGKonformitätszeichen - CE - zu führen. Verantwortlich für die Konformitätserklärung nach Paragraf 5 des EMVG ist die IBM Deutschland GmbH, 70548 Stuttgart. Informationen in Hinsicht EMVG Paragraf 4 Abs. (1) 4: Das Gerät erfüllt die Schutzanforderungen nach EN 55024 und EN 55022 Klasse A update: 2004/12/07 People’s Republic of China Class A Compliance Statement: This is a Class A product. In a domestic environment, this product may cause radio interference in which case the user may need to perform practical actions. Japan Class A Compliance Statement: This product is a Class A Information Technology Equipment and conforms to the standards set by the Voluntary Control Council for Interference by Information Technology Equipment (VCCI). In a xviii IBM Internet Security Systems domestic environment, this product may cause radio interference in which case the user may be required to take adequate measures. 174 Enterprise Scanner: User Guide Korean Class A Compliance Statement: Appendix. Safety, environmental, and electronic emissions notices 175 176 Enterprise Scanner: User Guide Index A Access policy 35, 39 account lockout 12 account lockout (SiteProtector) 51 active module icon 158 ad hoc assessment scan 65 monitoring status 23 ad hoc discovery scan 64 monitoring status 23 ad hoc scan running 22 types of 81 Ad Hoc Scan Control policy 64, 82 ad hoc scan policies 20 ad hoc scans expected scanning behavior 99 Admin password 39 advanced parameters event notification 39 event notification advanced parameters 39 agent managers 151 agent policies 35, 43, 44 descriptions 35 policy inheritance 35 viewing 33 agent status viewing (Proventia Manager) 160 Alert Event Log page 127 alert log clearing events from 129 downloading 128 finding specific events 129 refreshing 129 saving 128 searching by alert ID 129 searching by filtering options 129 statistics 124 alert logging (SiteProtector) 153 alert risk icons 127 alerts 122 Alerts page 128, 129 Alternate Update location 151 Alternate Update Server tab 151 AS_Log.log 123 assessment 65 assessment checks filtering 11, 50 grouping 9 Assessment checks 9 sorted by groups 9 assessment checks (SiteProtector) grouping 49 sorted by groups 49 assessment content update 148 Assessment Credentials policy 16, 45, 55 Assessment Credentials policy (SiteProtector) 89 assessment modules 161 Assessment policy 9, 10, 11, 45, 48, 49, 50 © Copyright IBM Corp. 1997, 2009 Assessment reports 117 Asset Assessment Detail 117 Asset Assessment Summary 117 Operating System Summary 117 Operating System Summary by Asset 117 PCI Detail 117 PCI Summary 117 Service Summary by Asset 117 sorting options 117 Top Vulnerabilities 117 Vulnerability Assets 117 Vulnerability by Asset 117 Vulnerability by Group 117 Vulnerability by OS 117 Vulnerability Counts 117 Vulnerability Counts by Asset 117 Vulnerability Detail by Asset 117 Vulnerability Differential 117 Vulnerability Names by Assets 117 Vulnerability Remedies by Asset 117 Vulnerability Summary by Asset 117 assessment subtask 5, 41 assessment task 73 assessment throttling 65 asset checks displaying information about 10, 48 asset policies 45, 58 scope 45 viewing 33 asset policy 8, 9, 19, 48, 49, 50, 55, 61, 63 asset policy (SiteProtector) 47, 51, 87, 88, 89 authentication credentials (SiteProtector) 89 authentication methods 150 authentication status viewing in SiteProtector 160 automatic update 149 automatic updates 154 configuring 154 available downloads 156 available installs 156 available updates download 45, 156 install 45, 156 locate 45 B background assessment scan minimum requirement 98 background discovery scan minimum requirement 98 background discovery scans 46 background scan enabling 97 suspending 97 types of 81 background scanning checklists 83 background scans 57, 76, 83 backup 144, 145, 146 Backup and Recovery page base management task 72 bootloader password 39 144, 146 C CA Certificate 152 CAM modules 161 status of 161 CAM modules page 161 Cancel scan icon 23 Checks tab 10 Command Jobs window 99 Common Settings 12 Common Settings (SiteProtector) configuration settings 145 configuring a scan policy 20 criticality 71 unassigned 71 CRM 124 crm-esm.log 124 CrmCommTrace.log 123 CrmTrace.log 124 CSV file generate from LMI 24 CVSS Base 111 CVSS Score 111 CVSS Temporal 111 51 D date 44 change appliance setting 44 Debug Settings tab 65 diagnostic information 160 Discovery policy 45, 46 scope 46 Discovery policy (SiteProtector) 47 discovery subtask 5, 41 distributed scanning (SiteProtector) 68 DNS search path configuring 6, 42 DNS settings 40 DNS tab 6, 42 documentation viii documentation web site viii E Engine Log 124 Enterprise Scanner remove from SiteProtector 143 shutting down (Proventia Manager) 142 Enterprise Scanner (ES) logs downloading 126 Enterprise Scanner policies policy inheritance 30 Enterprise Scanner policy repository 31 177 Enterprise Scanner report viewing in SiteProtector Console 119 Enterprise Scanner reports running in SiteProtector 117 Enterprise Scanner scan module 161 Enterprise Scanner scheduler module 162 ES logs 122, 124 changing detail 124 ESM blade log 124 ETH0 40 ETH1 40 event notification 38 configuring 38 Event Notification tab 153 explicit-trust 150, 152 L F N filename_eventdata.csv 128 filename_eventinfo.csv 128 filename_eventresp.csv 128 fingerprinting 12 fingerprinting (SiteProtector) 51 firmware update 148 install 154 one-time firmware update 154 schedule 154 Full Backup tab 146 full system backups 146 NAT rules 4, 40 Network Interface Configuration page 4, 5, 6 network interface status 158 network interfaces 40 changing settings 40 network location 36 Network Locations page 7 Network Locations policy 35, 36, 37, 45 Network Locations tab 36 network services 18, 63 Network Services policy 62, 63 Network Services policy (SiteProtector) 88 network time protocol (NTP) 44 Networking policy 35, 40, 41, 42 Notification policy 35, 38 NTP (Network Time Protocol) 44 G get log file 126 getFullLogs 126 getLogs 126 Global perspective (SiteProtector) 68 M Management Interface tab 4, 40 management task 72 manually download 156 manually install 156 migrating local agents 32 R remediation 135 remediation tasks 136 Remedy 134 Report view 119 restore 144 Resume scan icon 23 rollbacks 149 root password 39 Routes tab 7, 37 routing 7, 37 routing mode 40 running Enterprise Scanner reports 117 O H Half-Scan Connections 65 Home page 158 HTML reports generate from LMI 24 HTTP proxy 153 configuring 153 I IBM Internet Security Systems technical support viii Web site viii IBM ISS Download Center 148, 151 IBM license agreement viii Interface Log 124 IP range 8, 47, 64 iss-esm process 161 iss-esm.log 124 iss-esmScheduler process 162 iss-esmScheduler-stdout.log 123 iss-esmScheduler.log 124 iss-esmSchedWatch.log 123 iss-esmWatch.log 123 178 LMI Scan Control page 22 Locally Managed Agents node 32 Log File Management page 126 log status 124 Log Status page 124 logs 122 perspective (continued) configuring routes for 7, 37 default 36 defining 36 defining routes 36 Network Locations tab 7, 37 selecting for a scan 22 perspective (SiteProtector) 68 adding for an agent 69 in policies 69 network locations 69 user-defined 85 perspectives, assigning 58 policy inheritance 99 Policy Management page 8, 10, 12, 16, 18, 20 port ranges 12 port ranges (SiteProtector) 51 portlets 106 preface vii protection status 158 Proventia Manager Home page 158 Proxy Server page 153 purging scan data 25 Enterprise Scanner: User Guide one-time update 149 operational status 158 OS fingerprinting 8, 12 OS fingerprinting (SiteProtector) 47, 51 OS identification 12, 46, 104, 105 certainty 104 exceptions 105 reassessing 105 rules 105 sources of 104 user-supplied 105 OS identification (SiteProtector) 51 OSID 104, 105 See OS identification P packet capturing 65 password guessing checks password guessing checks (SiteProtector) 51 passwords 39 changing 39 Pause scan icon 23 perspective 5, 41, 57 assigning 7, 37 12 S safety notices 165 scan excluding assets from 19, 61, 87 excluding hosts from 19, 61, 87 excluding ports from 19, 61, 87 range of IPs 8 viewing results 24 without full permissions 36 scan (SiteProtector) allowed 86 initiating 98 range of IPs 47 Scan Control policy 45, 57, 58 Scan Control policy (SiteProtector) 84 scan cycle duration 76 Scan Exclusion policy 19, 45, 61 Scan Exclusion policy (SiteProtector) 87 Scan Interface tab 5, 41 scan job 72 canceling 96 finding 92 pausing 96 rerunning 96 restarting 96 scan job (continued) resuming 96 scan jobs (SiteProtector) 71 scan policy configuring from LMI 20 scan priority 99 Scan Reports page 24 scan results exporting 24 Scan Results page 24, 25 Scan Status page 23 Scan Window policy 45, 59, 60, 85 Scan Window policy (SiteProtector) 85 allowed scanning 85 scan windows 59, 76 scanning (SiteProtector) minimum requirements 98 scanning behaviors 99 ad hoc scan 99 background scan 100 scanning cycle 75 scanning cycles 57 scanning interface assigning perspective 7, 37 scanning refresh cycle 80 scanning windows 80 scans define allowed times for 60 scheduled updates installing 149 Scheduler Log 124 Sensor Maintenance page 161 sensor processes 161 troubleshooting 161 Services policy 35, 43 SiteProtector alert logging 153 authentication level options 152 event delivery 153 SiteProtector Console viewing agent status 160 SiteProtector ticketing 134 SiteProtector X-Press Update Server 150 SiteProtector XPU server 150 SMB Connections 65 snapshot files 145 applying 145 creating 145 deleting 145 downloading 145 uploading 145 snapshots 144, 145 SNMP Get 43 SNMP Trap 43 SSH domain 17, 56, 90 SSH logon 17, 56, 90 SSL 18, 62, 63, 88 static route adding 7, 37 stderr 123 stdout 123 stopped module icon 158 subtask 71, 72, 77 importance 72 Summary page 106 Summary view 106 SiteProtector Console 106 vulnerability view vulnerability view system 114 vulnerability view vulnerability view names 115 system backup create 146 restore 146 System Diagnostics page 160 System Event Log page 123 system events 38 configuring notification for 38 system logs 122, 123 system status 158, 160 viewing in SiteProtector 160 by object 113 by target operating by vuln names 115 by vulnerability W Web site, IBM Internet Security Systems viii T X task prioritization 73, 74 TCP 12, 18, 51, 63, 88 Temporary Lockout Allowed 12 Temporary Lockout Allowed (SiteProtector) 51 ticketing 134, 135 ticketing reports Enterprise Scanner 136 time 44 change appliance setting 44 Time policy 35, 44 Trace Log 124 tracking and remediation 135 trust-all 150, 152 X-Force alert icon 127 X-Force help 34 X-Press Update Server 148, 150, 151 certificate file 150 path 150 port number 150 XPU 148 types of 148 XPU process 148, 149 XPU server 148 U UDP 12, 18, 51, 63, 88 unknown state module icon 158 unverified OS 12 unverified OS (SiteProtector) 51 Update Settings policy 35, 45, 151, 153, 154 updates 156 locations of 148 roll back 149 types of 148 updates status 158 user-defined perspective 57 user-defined perspective (SiteProtector) 85 V Vuln Analysis-Detail 108 Vuln Analysis-Object 108 Vuln Analysis-Target OS 108 Vuln Analysis-Vuln Name 108 Vuln Analysis–Asset 108 vulnerabilities creating custom views 108 viewing by asset 108 viewing by detail 111 viewing by object 113 viewing by target OS 114 viewing by vuln names 115 viewing in the SiteProtector Console 108 vulnerability auto ticketing 134 vulnerability help 34 vulnerability management options vulnerability view by asset 108 vulnerability view by detail 111 106 Index 179