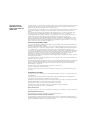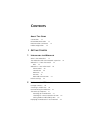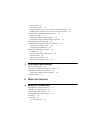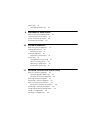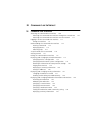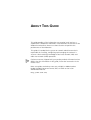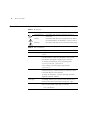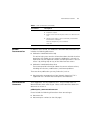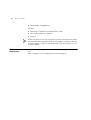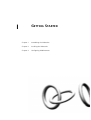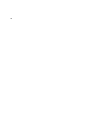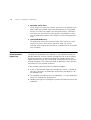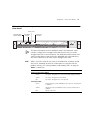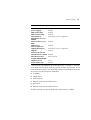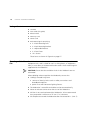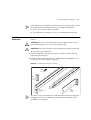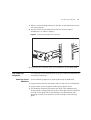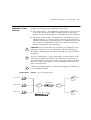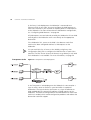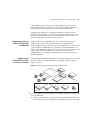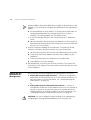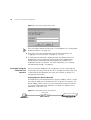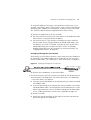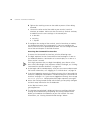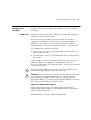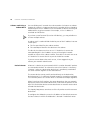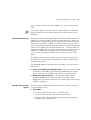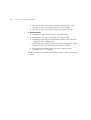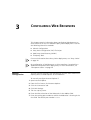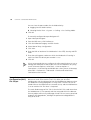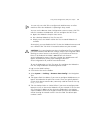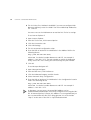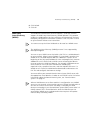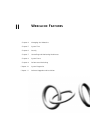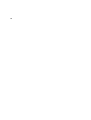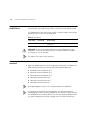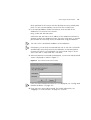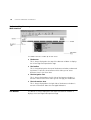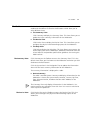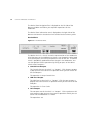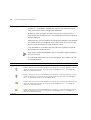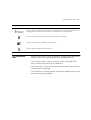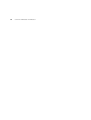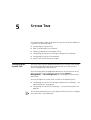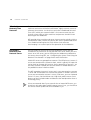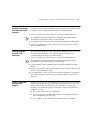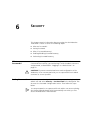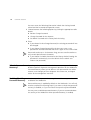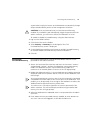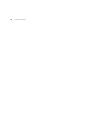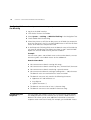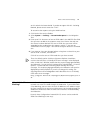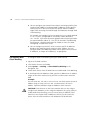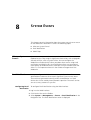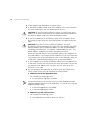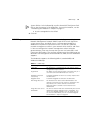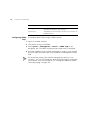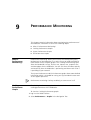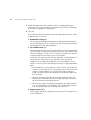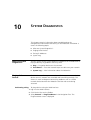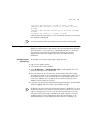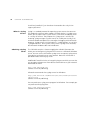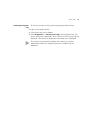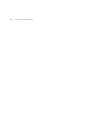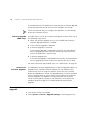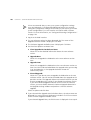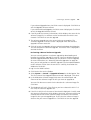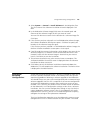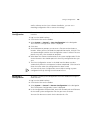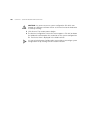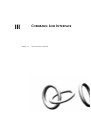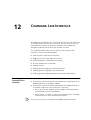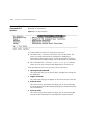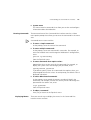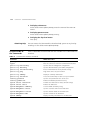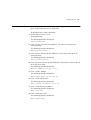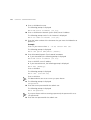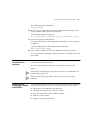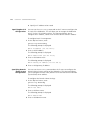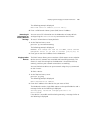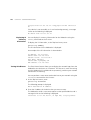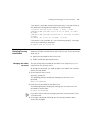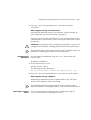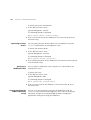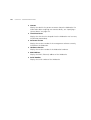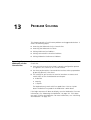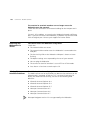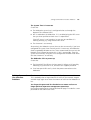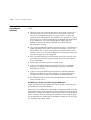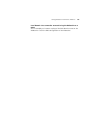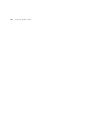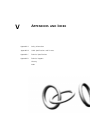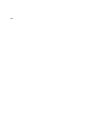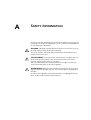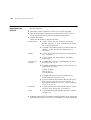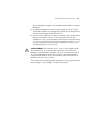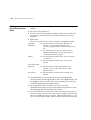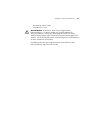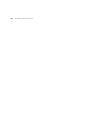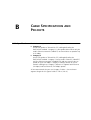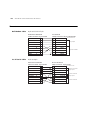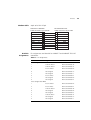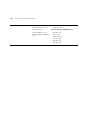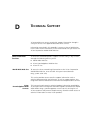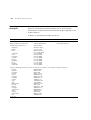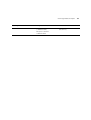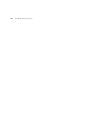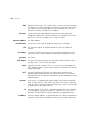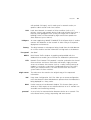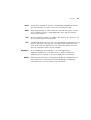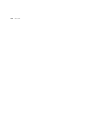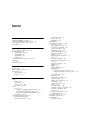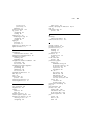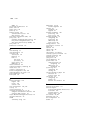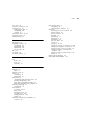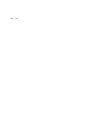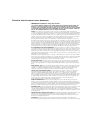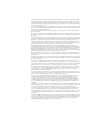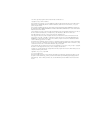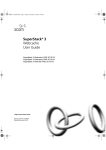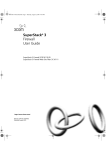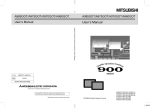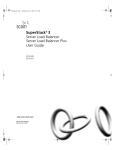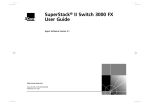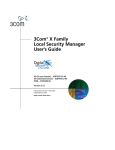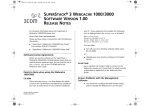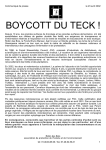Download HP Webcache Filter Series User's Manual
Transcript
SuperStack® 3 Webcache 1000 (3C16115) Webcache 3000 (3C16116) User Guide http://www.3com.com/ Part No. DUA1611-5AAA02 Published May 2001 3Com Corporation 5400 Bayfront Plaza Santa Clara, California 95052-8145 Copyright © 2001, 3Com Technologies. All rights reserved. No part of this documentation may be reproduced in any form or by any means or used to make any derivative work (such as translation, transformation, or adaptation) without written permission from 3Com Technologies. 3Com Technologies reserves the right to revise this documentation and to make changes in content from time to time without obligation on the part of 3Com Technologies to provide notification of such revision or change. 3Com Technologies provides this documentation without warranty, term, or condition of any kind, either implied or expressed, including, but not limited to, the implied warranties, terms or conditions of merchantability, satisfactory quality, and fitness for a particular purpose. 3Com may make improvements or changes in the product(s) and/or the program(s) described in this documentation at any time. If there is any software on removable media described in this documentation, it is furnished under a license agreement included with the product as a separate document, in the hard copy documentation, or on the removable media in a directory file named LICENSE.TXT or !LICENSE.TXT. If you are unable to locate a copy, please contact 3Com and a copy will be provided to you. UNITED STATES GOVERNMENT LEGEND If you are a United States government agency, then this documentation and the software described herein are provided to you subject to the following: All technical data and computer software are commercial in nature and developed solely at private expense. Software is delivered as “Commercial Computer Software” as defined in DFARS 252.227-7014 (June 1995) or as a “commercial item” as defined in FAR 2.101(a) and as such is provided with only such rights as are provided in 3Com’s standard commercial license for the Software. Technical data is provided with limited rights only as provided in DFAR 252.227-7015 (Nov 1995) or FAR 52.227-14 (June 1987), whichever is applicable. You agree not to remove or deface any portion of any legend provided on any licensed program or documentation contained in, or delivered to you in conjunction with, this User Guide. Unless otherwise indicated, 3Com registered trademarks are registered in the United States and may or may not be registered in other countries. 3Com and SuperStack are registered trademarks of 3Com Corporation. The 3Com logo and CoreBuilder are trademarks of 3Com Corporation. Intel and Pentium are registered trademarks of Intel Corporation. Microsoft, MS-DOS, Windows, and Windows NT are registered trademarks of Microsoft Corporation. Novell and NetWare are registered trademarks of Novell, Inc. UNIX is a registered trademark in the United States and other countries, licensed exclusively through X/Open Company, Ltd. Netscape Navigator is a registered trademark of Netscape Communications. JavaScript is a trademark of Sun Microsystems All other company and product names may be trademarks of the respective companies with which they are associated. ENVIRONMENTAL STATEMENT It is the policy of 3Com Corporation to be environmentally-friendly in all operations. To uphold our policy, we are committed to: Establishing environmental performance standards that comply with national legislation and regulations. Conserving energy, materials and natural resources in all operations. Reducing the waste generated by all operations. Ensuring that all waste conforms to recognized environmental standards. Maximizing the recyclable and reusable content of all products. Ensuring that all products can be recycled, reused and disposed of safely. Ensuring that all products are labelled according to recognized environmental standards. Improving our environmental record on a continual basis. End of Life Statement 3Com processes allow for the recovery, reclamation and safe disposal of all end-of-life electronic components. Regulated Materials Statement 3Com products do not contain any hazardous or ozone-depleting material. Environmental Statement about the Documentation The documentation for this product is printed on paper that comes from sustainable, managed forests; it is fully biodegradable and recyclable, and is completely chlorine-free. The varnish is environmentally-friendly, and the inks are vegetable-based with a low heavy-metal content. CONTENTS ABOUT THIS GUIDE Conventions 12 Related Documentation 13 Documentation Comments 13 Product Registration 14 I GETTING STARTED 1 INTRODUCING THE WEBCACHE What is the Webcache? 17 The Webcache and 3Com Network Supervisor Webcache — Front View Detail 19 LEDs 19 Webcache — Rear View Detail 20 Power Socket 20 Console Port 20 WAN Port 21 LAN Port 21 WAN and LAN Port LEDs 21 Default Settings 22 2 INSTALLING THE WEBCACHE Package Contents 26 Choosing a Suitable Site 26 Rack-Mounting the Webcache 27 The Power-up Sequence 31 Powering-up the Webcache 31 Checking for Correct Operation of LEDs 32 Solving Problems Indicated by LEDs 32 Deploying the Webcache in Your Network 33 18 Proxy Cache 33 Transparent Cache 34 Migrating from Proxy Cache to Transparent Cache Mode Deploying the SuperStack 3 Firewall as a Proxy Forwarder Setting Up the Webcache for Management 36 Before You Begin 37 Setting Up Using the Web Interface 38 Setting Up Using the Command Line Interface 40 Getting Started Wizard Settings 43 Connecting the Webcache to the Live Network 44 Choosing the Correct Cables 44 Connecting the Webcache 44 Network Configuration Concepts 45 IP Addresses 45 Subnets and Using a Subnet Mask 46 Default Router 46 Domain Name System 47 Domain Name System Syntax 47 3 CONFIGURING WEB BROWSERS Manual Configuration 49 Proxy Auto Configuration (PAC) File Scripts 50 Web Proxy Auto-Discovery (WPAD) 53 Web Proxy Auto-Discovery Resources 54 Third-party Tools 54 II WEBCACHE FEATURES 4 MANAGING THE WEBCACHE Management Software Interfaces Logging in as a Default User 58 Accessing the Web Interface 58 Understanding the Web Interface The Banner 60 The Toolbar 61 The Summary View 61 57 60 35 35 The Device View 61 The Help View 63 The Navigation Tree 64 The Information Area 65 5 SYSTEM TIME Configuring the System Time 67 What is the Network Time Protocol? 68 Choosing a Network Time Protocol Server 68 Configuring the System Time Using the Network Time Protocol Configuring the System Time Manually 69 System Time and Performance Graphs 69 6 SECURITY What are Passwords? 71 Setting Passwords 71 What is Password Recovery? 72 Enabling/Disabling Password Recovery Performing Password Recovery 73 7 CONTROLLING AND MONITORING WEB ACCESS What is Web Site Blocking? 75 Configuring Web Site Blocking 76 Customizing the Response 76 What is Web Client Blocking? 77 Configuring Web Client Blocking 78 What is Access Logging? 79 Configuring Access Logging 80 Viewing the Access Log 81 Analyzing the Access Logs 81 8 72 SYSTEM EVENTS What are System Events? 83 Email Notification 83 Configuring Email Notification 83 69 SNMP Traps 85 Configuring SNMP Traps 9 86 PERFORMANCE MONITORING What is Performance Monitoring? 87 Caching Performance Graphs 87 System Performance Graphs 89 I/O Performance Graphs 89 10 SYSTEM DIAGNOSTICS What are System Diagnostics? 91 Pinging Other Devices 91 Performing a Ping 91 Tracing IP Addresses 92 Performing a Trace Route 92 System Log 93 Configuring the System Log 93 What is a Syslog Server? 94 Obtaining a Syslog Server 94 Viewing the System Log 95 11 SOFTWARE UPGRADE AND INSTALLATION What is a Software Upgrade? 97 Software Upgrade SNMP Traps 98 Unsuccessful Software Upgrades 98 Detecting Software Upgrades 98 Performing a Software Upgrade 99 What is a Software Installation? 102 Unsuccessful Software Installations 102 Performing a Software Installation 102 Saving and Restoring Configurations 103 Saving a Configuration 105 Restoring a Configuration 105 III COMMAND LINE INTERFACE 12 COMMAND LINE INTERFACE Accessing the Command Line Interface 109 Accessing the Command Line Interface Through the Console Port 110 Accessing the Command Line Interface Over the Network 111 Logging In To the Command Line Interface 111 Exiting the Interface 111 Understanding the Command Line Interface 112 Entering Commands 113 Displaying Menus 113 Obtaining Help 114 A Quick Guide to the Commands 114 Getting Started 115 Exiting the Command Line Interface 117 Displaying and Changing IP-related Information 117 Specifying Basic IP Configuration 118 Specifying Domain Name System Configuration 118 Resetting IP Information to Factory Default Settings 119 Pinging Other Devices 119 Displaying IP Summary Information 120 Tracing IP Addresses 120 Displaying and Changing Security Information 121 Changing the Admin Password 121 Enabling and Disabling Password Recovery 122 Displaying and Changing Webcache Information and Functions 122 Initializing the Webcache 122 Rebooting the Webcache 123 Specifying a Contact Name 123 Specifying Location Details 124 Specifying a Webcache Name 124 Setting the Webcache SNMP Community String 124 Displaying Summary Information 125 IV PROBLEM SOLVING 13 PROBLEM SOLVING Accessing the Webcache via the Console Line 129 Accessing the Webcache via Telnet 130 Solving Web Interface Problems 130 Solving Command Line Interface Problems 133 Solving Webcache Performance Problems 134 V APPENDICES AND INDEX A SAFETY INFORMATION Important Safety Information 140 Consignes importantes de sécurité 142 Wichtige Sicherheitsinformationen 144 B CABLE SPECIFICATIONS AND PIN-OUTS Cable Specifications 147 Pin-outs 148 Null-Modem Cable 148 PC-AT Serial Cable 148 Modem Cable 149 RJ-45 Pin Assignments 149 C TECHNICAL SPECIFICATIONS D TECHNICAL SUPPORT Online Technical Services 153 World Wide Web Site 153 3Com Knowledgebase Web Services 153 3Com FTP Site 154 Support from Your Network Supplier 154 Support from 3Com 154 Returning Products for Repair 156 GLOSSARY INDEX 3COM END USER SOFTWARE LICENSE AGREEMENT GNU GENERAL PUBLIC LICENSE VERSION 2, JUNE 1991 REGULATORY NOTICES ABOUT THIS GUIDE This guide provides all the information you need to install and use a SuperStack® 3 Webcache 1000/3000. It also describes the features of the Webcache and outlines how to use those features to optimize the performance of the Webcache. This guide is intended for the system or network administrator who is responsible for installing, configuring and managing the network. It assumes a basic working knowledge of local area network (LAN) and wide area network (WAN) operations. If release notes are shipped with your product and the information there differs from the information in this guide, follow the instructions in the release notes. Most user guides and release notes are available in Adobe Acrobat Reader Portable Document Format (PDF) or HTML on the 3Com World Wide Web site: http://www.3com.com/ 12 ABOUT THIS GUIDE Conventions Table 1 and Table 2 list conventions that are used throughout this guide. Table 1 Notice Icons Icon Notice Type Description Information note Information that describes important features or instructions Caution Information that alerts you to potential loss of data or potential damage to an application, system, or device Warning Information that alerts you to potential personal injury Table 2 Text Conventions Convention Description Screen displays This typeface represents information as it appears on the screen. Syntax The word “syntax” means that you must evaluate the syntax provided and then supply the appropriate values for the placeholders that appear in angle brackets. Example: To change your password, use the following syntax: system password <password> In this example, you must supply a password for <password>. Commands The word “command” means that you must enter the command exactly as shown and then press Return or Enter. Commands appear in bold. Example: To reboot the Webcache, enter the following command: system control reboot The words “enter” and “type” When you see the word “enter” in this guide, you must type something, and then press Return or Enter. Do not press Return or Enter when an instruction simply says “type.” Keyboard key names If you must press two or more keys simultaneously, the key names are linked with a plus sign (+). Example: Press Ctrl+Alt+Del (continued) Related Documentation 13 Table 2 Text Conventions (continued) Convention Description Words in italics Italics are used to: ■ Emphasize a point. ■ Denote a new term at the place where it is defined in the text. ■ Identify menu names, menu commands, and software button names. Examples: From the Help menu, select Contents. Click OK. Related Documentation In addition to this Guide, the Webcache 1000/3000 documentation set includes the following documents: ■ Webcache 1000/3000 Online Help This online help system contains information about the Web interface operations that enable you to manage the Webcache. It contains an explanation for each operation and the available parameters. You can access it by clicking Help on any of the Web interface screens. ■ Webcache 1000/3000 Release Note These notes provide information about the current software release, including new features, modifications, and known problems. There are other publications you may find useful, such as: ■ Documentation Comments Documentation accompanying 3Com Network Supervisor. This is supplied on the CD-ROM that accompanies the Webcache. Your suggestions are very important to us. They will help make our documentation more useful to you. Please e-mail comments about this document to 3Com at: [email protected] Please include the following information when contacting us: ■ Document title ■ Document part number (on the title page) 14 ABOUT THIS GUIDE ■ Page number (if appropriate) Example: ■ SuperStack 3 Webcache 1000/3000 User Guide ■ Part number: DUA1611-5AAA01 ■ Page 25 Please note that we can only respond to comments and questions about 3Com product documentation at this e-mail address. Questions related to technical support or sales should be directed in the first instance to your network supplier. Product Registration You can now register your SuperStack 3 Webcache on the 3Com Web site: http://support.3com.com/registration/frontpg.pl I GETTING STARTED Chapter 1 Introducing the Webcache Chapter 2 Installing the Webcache Chapter 3 Configuring Web Browsers 16 1 INTRODUCING THE WEBCACHE This chapter contains introductory information about the Webcache 1000/3000 and how it can be used in your network. It covers summaries of hardware and software features and also the following topics: What is the Webcache? ■ What is the Webcache? ■ The Webcache and 3Com Network Supervisor ■ Webcache — Front View Detail ■ Webcache — Rear View Detail ■ Default Settings The SuperStack® 3 Webcache 1000 and 3000 are high-performance, easily configurable webcache appliances. They offer the following benefits to your network: ■ Reduced Network Traffic The Webcache locally stores frequently accessed Web content and quickly serves it to the end user on demand. This reduces the amount of traffic on the WAN, providing significant cost benefits by reducing the bandwidth requirement on expensive WAN links. ■ Reduced Web Latency The end user receives Web content more quickly and with greater quality of service if it is served from a local, high-speed Webcache than if it is served from the Internet. Web object requests that have to travel over long distances are limited to the speed and capacity of the slowest link in the path. A Webcache that is closer to the client machines reduces the potential for slow links and dropped data packets. 18 CHAPTER 1: INTRODUCING THE WEBCACHE ■ Smoother Traffic Flow Traffic surges can stress your network and server. The Webcache can help smooth out network traffic and reduce delays in serving Web content. As more users request the same Web content, it becomes more likely that the content will be stored in the Webcache, and in turn the Webcache becomes more effective at eliminating upstream traffic. ■ Controlled Web Access The Webcache allows you to control which client machines in your network can access the Internet, and which Web sites can be accessed. Access Logs show you who has used the Internet and where they have been. The Webcache and 3Com Network Supervisor The latest version of 3Com Network Supervisor is supplied on the CD-ROM that accompanies the Webcache. 3Com Network Supervisor provides powerful, intuitive network management for small to medium enterprise networks. It automatically discovers network devices and reports network activity, stress monitoring and performance metrics for network managers. This information helps to provide the most efficient, cost-effective use of network resources. 3Com Network Supervisor offers the following support: ■ If your 3Com Network Supervisor management station is located on the LAN, it discovers the Webcache automatically and displays it on the topology map. ■ The topology map indicates that the Webcache is a 3Com Webcache and uses a caching icon to represent it. ■ Double-clicking on the caching icon launches the Web interface of the Webcache. Webcache — Front View Detail Webcache — Front View Detail 19 Figure 1 Webcache — Front View Activity LED Cache Storage Status LED(s) 1 Power/Self test LED Link Status LED(s) 2 3 Cache Storage Status LAN WAN Activity Power/Self test Link Status Cache Storage Status green = ok yellow = failed Link Status green = 100 Mbps yellow = 10 Mbps Webcache 3000 3C16116 ® SuperStack 3 The above illustration shows a Webcache 3000. The Webcache 1000 contains a single Cache Storage Device and therefore has one Cache Storage Status LED on the front panel. The Webcache 3000 contains two Cache Storage Devices and can also be upgraded with a third device in the future; therefore it has three Cache Storage Status LEDs. LEDs Table 3 lists LEDs visible on the front of the Webcache, and how to read their status according to color. For information on using the LEDs for problem solving, see “Solving Problems Indicated by LEDs” on page 32. Table 3 LED Behavior LED Color Indicates Cache Storage Status LED(s) Green The cache storage device is present and operating normally. Yellow The cache storage device has failed. Off The cache storage device is not present. Link Status LEDs Green A Fast Ethernet speed (100 Mbps) link is present, and the port is enabled. Yellow An Ethernet speed (10 Mbps) link is present, and the port is enabled. Off No link is present. (continued) 20 CHAPTER 1: INTRODUCING THE WEBCACHE LED Color Indicates Activity LED Green flashing The cache is active and caching is occurring. Off The cache is not active. This is normal behavior for an idle Webcache. Power/Self test LED Green The Webcache is powered-up and operating normally. Green flashing The Webcache is either initializing or performing a software upgrade. Webcache — Rear View Detail Yellow The Webcache is powered-up but is not caching - a failure has occurred. Off The Webcache is not powered-up. This may indicate a power failure. Figure 2 Webcache — Rear View WARNING: WAN and LAN RJ-45 Ports. These are shielded RJ-45 data sockets. They cannot be used as standard traditional telephone sockets, or to connect the unit to a traditional PBX or public telephone network. Only connect RJ-45 data connectors, Switches or Routers to these sockets. Either shielded or unshielded data cables with shielded or unshielded jacks can be connected to these data sockets. Power Socket Console Port The Webcache automatically adjusts its power setting to any supply voltage in the range 90-240 VAC. The console port allows you to connect a terminal, terminal emulator or modem and perform remote or local out-of-band management. The Webcache — Rear View Detail 21 console port uses a standard null-modem cable and is set to 9600 baud, 8 data bits, no parity and 1 stop bit. WAN Port The WAN port is an auto-negotiating 10BASE-T/100BASE-TX RJ-45 port. It is used to connect the Webcache to the network in an inline deployment environment. CAUTION: The Webcache does not support inline deployment in Version 1.0. You should not connect network cabling to the WAN port. LAN Port The LAN port is an auto-negotiating 10BASE-T/100BASE-TX RJ-45 port. It is used to connect the Webcache to the network in either Proxy or Transparent deployment environments. Web network traffic travels to and from the Webcache via the LAN port. For more information, see “Deploying the Webcache in Your Network” on page 33. You must connect the LAN port to your network using an appropriate network cable. For more information, see the “Cable Specifications and Pin-outs” appendix on page 147. WAN and LAN Port LEDs Figure 3 Webcache — WAN and LAN Port LEDs Table 4 lists LEDs visible on the rear of the Webcache, and how to read their status according to color. For information on using the LEDs for problem solving, see “Solving Problems Indicated by LEDs” on page 32. 22 CHAPTER 1: INTRODUCING THE WEBCACHE Table 4 LED Behavior LED Color Indicates Port Activity LED Green On A link is present. Green Flashing Packets are being transmitted/received on the port. Green Off No link is present. Link Speed LED Yellow On A Fast Ethernet speed (100 Mbps) link is present. Yellow Off An Ethernet speed (10 Mbps) link is present. The Link Speed LED does not change its state if the link is broken. It remains in its current state until a new link is established. Therefore Green Off, Yellow On indicates that no link is present and that the link was previously 100Mbps. It does not indicate that a 100Mbps link is still present. Default Settings Table 5 shows the factory default settings for the Webcache: Table 5 Default Settings Feature Webcache 1000/3000 Port Speed 10BASE-T/100BASE-TX Mbps ports are auto-negotiated Duplex Mode 10BASE-T and 100BASE-TX ports are auto-negotiated Flow Control Enabled with auto-negotiation in full duplex Console Port 9600 Baud, 8 data bits, no parity, 1 stop bit, no flow control IP Address 192.168.1.253 non-broadcast address Subnet Mask 255.255.255.0 Domain Name System (DNS) Server 0.0.0.0 Default Router 0.0.0.0 Host Name Null Domain Name System (DNS) Domain Null Caching Enabled Caching Mode Proxy (continued) Default Settings Feature Webcache 1000/3000 Caching Port 8080 Access Logging Disabled Web Site Blocking Disabled Web Client Blocking Disabled Simple Network Management Protocol (SNMP) Enabled but requires configuration Network Time Protocol (NTP) Disabled Web Browser Auto-Configuration Disabled Upgrade Notification Enabled but requires configuration Upgrade Detection/Download Enabled 23 Email Notification Events Disabled Multi Router Traffic Grapher (MRTG) Graphs Always Enabled admin Password (none) Password Recovery Enabled If you initialize the Webcache by selecting System -> Control -> Initialize in the Web interface or by entering system control initialize in the Command Line Interface, the following settings are retained to allow you to connect to and manage the Webcache: ■ IP Address ■ Subnet Mask ■ Default Router ■ Domain Name System (DNS) Server ■ Host Name ■ Domain Name System (DNS) Domain All other settings are reset to the default values shown in Table 5. 24 CHAPTER 1: INTRODUCING THE WEBCACHE 2 INSTALLING THE WEBCACHE This chapter contains the information you need to install and set up the Webcache 1000/3000. It covers the following topics: ■ Package Contents ■ Choosing a Suitable Site ■ Rack-Mounting the Webcache ■ The Power-up Sequence ■ Deploying the Webcache in Your Network ■ Setting Up the Webcache for Management ■ Getting Started Wizard Settings ■ Connecting the Webcache to the Live Network ■ Network Configuration Concepts WARNING: Safety Information. Before installing or removing any components from the Webcache 1000/3000 or carrying out any maintenance procedures, you must read the safety information provided in Appendix A of this guide. AVERTISSEMENT: Consignes de sécurité. Avant d'installer ou d'enlever tout composant du Webcache 1000/3000 ou d'entamer une procédure de maintenance, lisez les informations relatives à la sécurité qui se trouvent dans l'Appendice A de ce guide. WARNHINWEIS: Sicherheitsinformationen. Bevor Sie Komponenten aus dem Webcache 1000/3000 entfernen oder dem Webcache 1000/3000 hinzufuegen oder Instandhaltungsarbeiten verrichten, lesen Sie die Sicherheitsanweisungen, die in Appendix A (Anhang A) in diesem Handbuch aufgefuehrt sind. 26 CHAPTER 2: INSTALLING THE WEBCACHE Package Contents ■ Webcache 1000 (3C16115) or Webcache 3000 (3C16116) ■ CD-ROM ■ User Guide (this guide) ■ Release Notes ■ Warranty Card ■ Power Cord ■ Rack-Mounting Kit containing: ■ 2 x Rack Mounting Rails ■ 2 x Rack Mounting Brackets ■ 2 x Adjustable Brackets ■ 2 x Front Plates ■ 16 x Screws These items are shown in Figure 4 on page 27. Choosing a Suitable Site The Webcache must be mounted in a standard 19-inch 4-posted equipment rack, and is suited for use in a wiring closet, an equipment room, a server room, or telecommunications room. A rack-mounting kit is supplied with the Webcache. CAUTION: Ensure that the ventilation holes in the Webcache are not obstructed. When deciding where to position the Webcache, ensure that: ■ Cabling is located away from: ■ ■ sources of electrical noise such as radios, transmitters and broadband amplifiers. power lines and fluorescent lighting fixtures. ■ The Webcache is accessible and cables can be connected easily. ■ Water or moisture cannot enter the case of the Webcache. ■ Air-flow is not restricted around the Webcache. 3Com recommends that you provide a minimum of 25 mm (1 in.) clearance. ■ Air temperature around the Webcache does not exceed 40 °C (104 °F). Rack-Mounting the Webcache 27 If the Webcache is installed in a 19-inch rack or closed assembly its local air temperature may be greater than room ambient temperature. Rack-Mounting the Webcache ■ The air is as free from dust as possible. ■ The Webcache is installed in a clean, air conditioned environment. The Webcache is 1U high and will fit in most standard 19-inch rack mounts. CAUTION: The rear of the Webcache must be supported. This is best achieved through the use of a 19-inch 4-posted rack. CAUTION: Disconnect all cables from the Webcache before continuing. To rack-mount your Webcache: 1 Place the Webcache the right way up on a hard flat surface, with the front facing towards you. 2 Locate the Rack-Mounting Kit that is supplied with the Webcache. The Kit contains the items shown in Figure 4. Figure 4 The Rack-Mounting Kit Contents 16 x Screws 2x Front Plates 2x 2x Rack-Mounting Rails Rack-Mounting Brackets 2x Adjustable Brackets You must use the rails and screws supplied with the Rack-Mounting Kit. Damage caused to the Webcache by using incorrect rails and screws invalidates your warranty. 28 CHAPTER 2: INSTALLING THE WEBCACHE 3 Attach a rack-mounting bracket to each side of your Webcache using 4 of the screws provided for each bracket, as shown in Figure 5. Figure 5 Fitting a Rack-Mounting Bracket to the Webcache Rack-Mounting the Webcache 29 4 Use an adjustable bracket to secure a rack-mounting rail to the rear of your rack as shown in Figure 6. To do this: a Slide the adjustable bracket onto the rack-mounting rail and attach it using two of the screws provided at a position suitable for your rack. b Use rack-nuts (not supplied) to attach the rack-mounting rail and adjustable bracket assembly to the rear of your rack. Figure 6 Fitting a Rack-Mounting Rail to the Rear of the Rack 30 CHAPTER 2: INSTALLING THE WEBCACHE 5 Attach the rack-mounting rail to the front of the rack. To do this: a Insert two screws through aligned openings in the front plate, rack and rack-mounting rail as shown in Figure 7. b Tighten the screws with a suitable screwdriver. Figure 7 Fitting a Rack-Mounting Rail to the Front of the Rack 6 Repeat step 4 and step 5 for the other side of the rack. The Power-up Sequence 31 7 Slide the rack-mounting brackets on the sides of the Webcache into the rack-mounting rails. 8 Secure the front of the Webcache to the rack with the captive thumbscrews, as shown in Figure 8. Figure 8 Attaching the Webcache to the Rack 9 Ensure that the ventilation holes in the Webcache are not obstructed. The Power-up Sequence Powering-up the Webcache The following sections describe how to get your Webcache powered-up and ready for operation. Use the following sequence of steps to power-up the Webcache: 1 Plug the power cord into the power socket at the rear of the Webcache. 2 Plug the other end of the power cord into your power outlet. 3 The Webcache automatically powers-up, which takes approximately 60-90 seconds. During power-up all of the LEDs light and the Power/Self test LED flashes green. When the Webcache has powered-up and is operating normally, the Power/Self test LED changes to non-flashing green. 32 CHAPTER 2: INSTALLING THE WEBCACHE CAUTION: The Webcache has no ON/OFF switch; the only method of connecting or disconnecting mains power is by connecting or disconnecting the power cord. Checking for Correct Operation of LEDs During the power-up of the Webcache, all ports on the Webcache are disabled, all of the LEDs light and the Power/Self test LED flashes green When the power-up has completed, check the Power/Self test LED to make sure that your Webcache is operating correctly. Table 6 shows possible behavior for the LED. Table 6 Solving Problems Indicated by LEDs Power/Self test LED behavior Color State Green The Webcache is powered-up and operating normally. Green flashing The Webcache is either powering-up or performing a software upgrade. Yellow The Webcache is powered-up but is not caching — a failure has occurred. Off The Webcache is not powered-up. This may also indicate a power failure. If the LEDs on the Webcache indicate a problem, refer to Table 7, which contains a list of problems and suggested solutions. Table 7 Problems Indicated by LEDs Problem Suggested Solution The Power/Self test LED does not light Check that the power cable is firmly connected to the Webcache and to the supply outlet. If the connection is secure and there is still no power, you may have a faulty power cord. On powering-up, the Power/Self test LED lights yellow The Webcache has failed during its power-up sequence because of an internal problem. Contact your supplier for advice. A link is connected but Check that: the Status LED for the ■ All connections are secure. port does not light ■ The devices at both ends of the link are powered-up. ■ The quality of cable is satisfactory. Deploying the Webcache in Your Network Deploying the Webcache in Your Network 33 You must determine how you are going to deploy the Webcache in your network. The Webcache can be deployed in two ways: ■ Proxy Cache mode — The Webcache is connected to a Layer 2 switch in your LAN. You must configure the Web browser on each client machine in your network to direct its Web requests to the Webcache. ■ Transparent Cache mode — The Webcache is connected to a Layer 4 redirection device — a switch, router or firewall in your LAN which is capable of Redirection. No configuration of the Web browser on each client machine is needed because the Layer 4 device automatically redirects Web requests to the Webcache. CAUTION: 3Com recommends that you deploy your Webcache on the LAN side of a firewall, or on the SuperStack 3 Firewall's DMZ port as described in “Deploying the SuperStack 3 Firewall as a Proxy Forwarder” on page 35. The term “Web requests” refers to three types of network traffic; HTTP, HTTPS (SSL encrypted) and HTTP-FTP. The Webcache can accept all of these traffic types. In Proxy Cache mode, you should configure the Web browser on each client machine to use the Webcache as the server for each of these protocols. HTTPS (SSL encrypted) traffic is only passed through by the Webcache; it is not decoded or cached. Proxy Cache Figure 9 Proxy Cache Deployment Client Machine Server WAN Gateway Client Machine LAN WAN Client Machine Server 1 2 3 Cache Storage Status LAN WAN Link Status Activity Power/Self test Cache Storage Status green = ok yellow = failed Link Status green = 100 Mbps yellow = 10 Mbps Webcache 3000 3C16116 SuperStack® 3 Webcache 34 CHAPTER 2: INSTALLING THE WEBCACHE In the Proxy Cache deployment the Webcache is connected to an Ethernet switch in your LAN. You must configure the Web browser on each client machine in your network to explicitly direct its Web requests to the Webcache. For more information on Web browser configuration, see “Configuring Web Browsers” on page 49. All Web requests are received and served by the Webcache. All non-Web traffic bypasses the Webcache and is sent directly to the appropriate destination. If the Webcache fails, access to the Web is lost because each client machine has been configured to direct its Web requests to the Webcache. You can avoid this loss of access to the Web by using Proxy Auto Configuration (PAC) files to configure the Web browser on each client machine. The PAC file can instruct the browser to go directly to the Web if the Webcache is not available. For more information, see page 50. Transparent Cache Figure 10 Transparent Cache Deployment In the Transparent Cache deployment the Webcache is connected to a Layer 4 switch, router or firewall in your LAN which is capable of Redirection. The Layer 4 device (also known as a Layer 4 redirector or Web-enabled device) automatically redirects all Web requests to the Webcache. Therefore no configuration of the Web browser on each client machine is needed, which avoids configuration problems and reduces the demand on technical support. Deploying the Webcache in Your Network 35 If the Webcache fails, the Layer 4 device will detect the failure and redirect Web requests to the WAN, if the device supports Webcache health-checks, ensuring that access to the Web is maintained. Deploying the Webcache in Transparent mode has benefits for the security of your network. It ensures that only client machines that are inside your network can access the systems and resources within it. This eliminates the need for serious access controls. Migrating from Proxy Cache to Transparent Cache Mode Client machines with Web browsers that are configured to use the Webcache as a Proxy Cache (either directly or through Browser Auto-Configuration) can continue to use the Webcache as a Proxy Cache if you change the Webcache to a Transparent Cache deployment. This allows you to gradually migrate the client machines in your network from a pure Proxy Cache configuration to a pure Transparent Cache configuration, by changing the Web browsers to Transparent Cache mode as required. Deploying the SuperStack 3 Firewall as a Proxy Forwarder The following example describes how to install the SuperStack 3 Firewall (3CR16110-9x) as a Proxy Forwarder. The network layout is shown in Figure 11 below. Figure 11 Deploying the Firewall and Webcache Together F re u ct ru N st a LA fr In R S C Key: 10/100 Mbps Switch R Superstack 3 Webcache S C F SuperStack 3 Firewall Router Client PC 1 Install the Webcache as described in this Chapter, taking into account any safety information. a Install the Webcache on a Hub or Switch connected to the DMZ port of the Firewall. Use the LAN port of the Webcache for this connection. 36 CHAPTER 2: INSTALLING THE WEBCACHE Network Address Translation (NAT) does not apply to the DMZ port of the Firewall so you will need to configure the Webcache with a registered IP address. b Set the Webcache to Proxy Mode. This setting can be made from the Getting Started Wizard or by selecting Device View > System > Caching > Set Caching Mode from the Web interface. c In the Port Number field enter the number 8080 (this is the default value). d Do not enable Web Site Blocking on the Webcache as the Firewall has more advanced filtering abilities and is able to use the 3Com Web Site Filter (3C16111) if installed. 2 Install the Firewall according to the Superstack 3 Firewall User Guide (DUA1611-0AAA0x) taking into account any safety information. a On the Web interface of the Firewall click Advanced then Proxy Relay. b In the Proxy Web Server Address field enter the IP address of your Webcache. c In the Proxy Web Server Port field enter the number 8080. d Click Update to save your changes. 3 No configuration is necessary on the client machines. The Firewall will intercept any HTTP requests for external URLs and will forward the traffic to the Webcache. Setting Up the Webcache for Management You can quickly set up the Webcache for management in two ways: ■ Setting Up Using the Web Interface — Connect a management workstation to the Webcache over an IP test network or directly via a cross-over cable. For more information, see “Setting Up Using the Web Interface” on page 38. or ■ Setting Up Using the Command Line Interface — Connect a management workstation to the Webcache over an IP test network or connect a terminal or terminal emulator to the console port of the Webcache directly, or through a modem. For more information, see “Setting Up Using the Command Line Interface” on page 40. CAUTION: You must configure the basic settings of the Webcache by completing the Getting Started wizard before you introduce the Setting Up the Webcache for Management 37 Webcache to your live network. In particular, ensure that the IP settings of the Webcache fit into those of your network. For more information, see “Getting Started Wizard Settings” on page 43. Before You Begin To setup the Webcache for management, you must correctly configure it with the following information. Ensure that you have this information for the Webcache ready before you begin. ■ An IP address — for more information, see “IP Addresses” on page 45. ■ A subnet mask — for more information, see “Subnets and Using a Subnet Mask” on page 46. ■ A default router address — for more information, see “Default Router” on page 46. ■ A Domain Name System (DNS) server address — for more information, see “Domain Name System” on page 47. ■ A Network Time Protocol (NTP) address — for more information, see the “System Time” chapter on page 67. You can choose to enter the system time manually instead of using NTP. ■ A Host Name — The Host Name is combined with the Domain Name System domain to give the internet name of the Webcache. The host name is the name of the Webcache within the local domain. ■ A Domain Name System (DNS) domain — The Domain Name System domain is combined with the Host Name to give the internet name of the Webcache. The domain name is a grouping of computers with related properties. For example you might group all computers in your company in the domain mycompany.com. Example The internet (DNS) name webcache.mycompany.com is formed by combining the Host Name webcache with the DNS domain mycompany.com. ■ A Caching Mode — for more information, see “Deploying the Webcache in Your Network” on page 33. ■ A Caching Port Number — The Caching Port Number is the port on which the Webcache will listen for traffic. The default number is 8080. The caching port number is only required if you set the Caching Mode to “Proxy Mode”. 38 CHAPTER 2: INSTALLING THE WEBCACHE Setting Up Using the Web Interface You can setup the Webcache for management via the Web interface by using a Web browser on a management workstation that is connected to the Webcache over your test network, or directly using a cross-over cable. Setting Up Over the Test Network The Webcache is pre-configured with a default IP address, which is within the range of addresses reserved by the IETF for private IP networks. This default address allows you to run the Web interface without any initial configuration of IP addresses. The default IP address of the Webcache is 192.168.1.253. Figure 12 Setting Up Over the Test Network Switch/Hub 1 2 3 Cache Storage Status LAN WAN Activity Link Status Power/Self test Cache Storage Status green = ok yellow = failed Link Status green = 100 Mbps yellow = 10 Mbps Webcache 3000 3C16116 SuperStack® 3 Webcache Client Machine To connect the Webcache to the test network: ■ The client machine must be in the same subnet as the Webcache to be able to access it using the default IP address. ■ You must have an IP stack correctly installed on the client machine. You can check this by trying to browse the World Wide Web; if you can browse, an IP stack is installed. If you do not have access to the World Wide Web, you can check that the IP stack is installed by pinging another device in your network. For more information, see “Pinging Other Devices” on page 91. Setting Up Using a Cross-over Cable Alternatively, you can directly connect a client machine to the Webcache by attaching a cross-over cable to the LAN port on the rear panel. For more information, see “Webcache — Rear View Detail” on page 20. Figure 13 Setting Up Using a Cross-over Cable Connected Using a Cross-over Cable 1 2 3 Cache Storage Status Client Machine LAN WAN Link Status Activity Power/Self test Cache Storage Status green = ok yellow = failed Link Status green = 100 Mbps yellow = 10 Mbps Webcache 3000 3C16116 SuperStack® 3 Webcache Setting Up the Webcache for Management 39 Accessing the Web Interface To access the Web interface: 1 Open the Web browser on the management workstation. To display the Web interface correctly, use one of the following Web browsers: ■ Microsoft Internet Explorer v4.0 ■ Microsoft Internet Explorer v5.0 ■ Microsoft Internet Explorer v5.5 ■ Netscape Communicator v4.5 ■ Netscape Communicator v4.6 ■ Netscape Communicator v4.7 Netscape Navigator version 6 is not supported by the Webcache. For the browser to operate the Web interface correctly JavaScript™ and Cascading Style Sheets must be enabled on your browser. These features are enabled on a browser by default. You will only need to enable them if you have changed your browser settings. Also the Web interface has been optimised for PC screens with the desktop area set to 800 by 600 pixels. 3Com recommends that you set the font size to Small Fonts. 2 In the Location/Address field of the browser, enter the URL of the Webcache. This must be in the format: http://nnn.nnn.nnn.nnn:8081 where nnn.nnn.nnn.nnn is the IP address of the Webcache and 8081 is the port on which the Webcache listens. You must enter http:// and the port number to successfully access the Webcache using your browser. 192.168.1.253 is the default IP address of the Webcache. In Netscape, you can enter a shortened URL such as 192.168.1.253:8081 and Netscape successfully accesses the Webcache. In Internet Explorer, however, this URL is not recognized. You must include "http://" at the start of the URL i.e. http://192.168.1.253:8081. 3 When the browser has located the Webcache, a user name and password screen is displayed as shown in Figure 14. 40 CHAPTER 2: INSTALLING THE WEBCACHE Figure 14 User name and password screen If the user name and password screen is not displayed, see “Solving Web Interface Problems” on page 130. 4 Enter your user name and password. For further information, see “Logging in as a Default User” on page 58. Click OK. 5 The Getting Started wizard is displayed when the Web interface has loaded. You must configure the basic settings of the Webcache by completing the Getting Started wizard before you introduce the Webcache to your live network. For more information, see “Getting Started Wizard Settings” on page 43. Setting Up Using the Command Line Interface You can setup the Webcache for management via the Command Line Interface by running a Telnet session on a management workstation that is connected to the Webcache over your test network, or locally via a console port connection. Setting Up Over the Test Network The Webcache is pre-configured with a default IP address, which is within the range of addresses reserved by the IETF for private IP networks. This default address allows you to run the Command Line Interface without any initial configuration of IP addresses. The default IP address of the Webcache is 192.168.1.253. Figure 15 Setting Up Over the Test Network Switch/Hub 1 2 3 Cache Storage Status Client Machine LAN WAN Link Status Activity Power/Self test Cache Storage Status green = ok yellow = failed Link Status green = 100 Mbps yellow = 10 Mbps Webcache 3000 3C16116 SuperStack® 3 Webcache Setting Up the Webcache for Management 41 To setup the Webcache using the Command Line Interface over a test network using Telnet, open a Telnet session using a terminal emulator by specifying the IP address of the Webcache. If you are unsure how to do this, check the documentation supplied with the Telnet facility To connect the Webcache to the test network: ■ The client machine must be in the same subnet as the Webcache to be able to access it using the default IP address. ■ You must have an IP stack correctly installed on the client machine. You can check this by trying to browse the World Wide Web; if you can browse, an IP stack is installed. If you do not have access to the World Wide Web, you can check that the IP stack is installed by pinging another device in your network. For more information, see “Pinging Other Devices” on page 91. Setting Up Through the Console Port Alternatively, you can directly connect a client machine to the Webcache by attaching a null-modem cable to the console port on the rear panel. For more information, see “Webcache — Rear View Detail” on page 20. Figure 16 Setting Up Through the Console Port To connect to the Webcache via the console port: 1 You must connect a terminal or terminal emulator to the console port on the rear panel of the Webcache. For more information, see “Webcache — Rear View Detail” on page 20. ■ If you are connecting directly to the console port, you need a standard null-modem cable. ■ If you are connecting to the console port using a modem, you need a standard modem cable. The console port of the Webcache has a male 9-pin D-type connector. You can find pin-out diagrams for both cables in the “Cable Specifications and Pin-outs” appendix on page 147. To connect the cable: a Attach the female connector on the cable to the male connector on the console port of the Webcache. 42 CHAPTER 2: INSTALLING THE WEBCACHE b Tighten the retaining screws on the cable to prevent it from being loosened. c Connect the other end of the cable to your terminal, terminal emulator, or modem. Make sure that the terminal, terminal emulator, or modem have the same settings as the console port: ■ 8 data bits ■ no parity ■ 1 stop bit 2 To configure the settings of the terminal, terminal emulator, or modem, see the documentation that accompanies it. You must configure the terminal and set the line speed (baud) to 9600. You can change the baud rate of the console port via the Web interface. Accessing the Command Line Interface To access the Command Line Interface, take the following steps: 1 The login sequence for the Command Line Interface begins as soon as the Webcache detects a connection to its console port, or as soon as a Telnet session is started. If the login sequence does not begin immediately, press Return a few times until it does begin. If the sequence still does not begin, see “Solving Command Line Interface Problems” on page 133. 2 At the Login and Password prompts, enter your user name and password. For further information, see “Logging in as a Default User” on page 58. 3 If you have logged on correctly, the Top-level menu of the Command Line Interface is displayed as described in “Understanding the Command Line Interface” on page 112. If you have not logged on correctly, the message Incorrect password. is displayed and the login sequence starts again. 4 Access the Getting Started wizard, which allows you to quickly configure the basic setup information for the Webcache. At the Top-level menu, enter: gettingStarted 5 The Getting Started wizard is displayed. You must configure the basic settings of the Webcache by completing the Getting Started wizard before you introduce the Webcache to your live network. For more information, see “Getting Started Wizard Settings” below. Getting Started Wizard Settings Getting Started Wizard Settings 43 The following table shows the settings that you can configure in both the Web interface and Command Line Interface Getting Started wizards. CAUTION: You must configure the basic settings of the Webcache by completing the Getting Started wizard before you introduce the Webcache to your live network. In particular, ensure that the IP settings of the Webcache fit into those of your network. Table 8 Getting Started wizard Settings Setting Meaning Default Example System Name A name that uniquely identifies the Webcache in your network. Can be up to 255 characters long. (none) Webcache 3000 #1 Location A description that identifies the location of the Webcache in your network. Can be up to 255 characters long. (none) Main server room Contact The name of the person who is responsible for the Webcache. Can be up to 255 characters long. (none) Joe Brown IP Address A unique IP address for the Webcache. 192.168.1.253 192.168.1.253 Subnet Mask A suitable Subnet Mask for the Webcache. (none) 255.255.255.0 Default Router IP Address The IP address of the default IP router (gateway) in your network. (none) 192.168.2.0 DNS Server IP Address The IP address of the Domain Name System (DNS) server in your network. (none) 192.168.25.0 Host Name The Host Name is combined with the DNS Domain Name to give the internet name of the Webcache. The host name is the name of the Webcache within the local domain. (none) webcache Domain Name System (DNS) Domain Name The DNS Domain Name is combined with (none) the Host Name to give the internet name of the Webcache. The Domain Name is a grouping of computers with related properties. mycompany.com Timezone The timezone in which the Webcache will operate. (GMT - 05:00) Eastern Time (US) (GMT) London, Dublin, Edinburgh NTP Server IP Address The IP address of a Network Time Protocol server. (none) 200.49.40.1 Current Date The current day, month and year. (none) 06 March 2001 Current Time The current time in 24hr clock format. (none) 12:15:45 (continued) 44 CHAPTER 2: INSTALLING THE WEBCACHE Setting Meaning Password A password for the admin user name, which (no password) you must enter whenever you manage the Webcache via the Web interface or Command Line Interface. Can be up to 10 characters long, is case-sensitive and must only contain alpha-numeric characters. 1a2b3c4d4e Caching Mode Choose how the Webcache is deployed within your network - either Proxy Mode or Transparent Mode. N/A Caching Port Number The port number on which the Webcache 8080 will listen for traffic. This is only required if you set the Caching Mode to “Proxy Mode”. You may use any other numbers in the range 1024-8080 and 8090-65534. 3Com recommends you use the default port number of 8080. Connecting the Webcache to the Live Network Default Proxy Mode Example 8080 The following sections describe how to connect the Webcache to your live network. Choosing the Correct Cables 3Com recommends that you use Category 5 cable to connect the LAN port to your network — the maximum segment length for this type of cable is 100 m (328 ft). Connecting the Webcache Use the following sequence of steps to connect the Webcache to your network: 1 Connect an appropriate network cable to the LAN port on the rear panel of the Webcache. Simply slot the connector on the cable into the RJ-45 LAN port. When the connector is fully in, its latch locks in place. To disconnect the cable, push the connector’s latch in and remove it. 2 Connect the other end of the network cable to a 10BASE-T/100BASE-TX port on a suitable switch or hub in your network. The switch or hub that you connect the Webcache to is determined by the deployment environment that you choose; for further information, see “Deploying the Webcache in Your Network” on page 33. Network Configuration Concepts Network Configuration Concepts IP Addresses 45 The following sections explain certain key concepts of configuring your network, which you must understand in order to set up the Webcache successfully. If you are uncertain about what IP addresses to assign your equipment, contact your network administrator. To operate correctly, each device on your network (for example a webcache or management station) must have a unique IP address. IP addresses have the format nnn.nnn.nnn.nnn where n is a decimal number between 0 and 255. An example IP address is ‘192.168.100.8’. The IP address can be split into two parts: ■ The first part (‘192.168’ in the example) identifies the network on which the device resides. ■ The second part (‘100.8’ in the example) identifies the device within the network. If your network is internal to your organization only, you may use any arbitrary IP address. We suggest you use addresses in the series 192.168.100.X (where X is a number between 1 and 254) with a subnet mask of 255.255.255.0. These suggested IP addresses are part of a group of IP addresses that have been set aside specially for use “in house” only. CAUTION: If your network has a connection to the external IP network, you must apply for a registered IP address. This registration system ensures that every IP address used is unique; if you do not have a registered IP address, you may be using an identical address to someone else and your network will not operate correctly. Obtaining a Registered IP Address InterNIC Registration Services is the organization responsible for supplying registered IP addresses. The following contact information is correct at time of publication: World Wide Web site: http://www.internic.net 46 CHAPTER 2: INSTALLING THE WEBCACHE Subnets and Using a Subnet Mask You can divide your IP network into sub-networks also known as subnets. Support for subnets is important because the number of bits assigned to the device part of an IP address limits the number of devices that may be addressed on any given network. For example, a Class C address is restricted to 254 devices. If you have a small network (less than 254 devices), you may decide not to have multiple subnets. A subnet mask is used to divide the device part of the IP address into two further parts: ■ ■ The first part identifies the subnet number. The second part identifies the device on that subnet. The bits of the subnet mask are set to 1 if the device is to treat the corresponding bit in the IP address as part of the original network number or as part of the subnet number. These bits in the mask are set to 0 if the device is to treat the bit as part of the device number. If you are unsure about what mask to use, 3Com suggest that you contact your network administrator. Default Router A Router is a device on your network which is used to forward IP packets to a remote destination. An alternative name for a Router is a Gateway. “Remote” refers to a destination device that is not directly attached to the same network segment as the source device. The source device cannot send IP packets directly to the destination device because it is in a different network segment. Instead you configure it to send the packets to a router which is attached to multiple segments. When it receives the IP packets, the router determines the next network hop on the path to the remote destination, and sends the packets to that hop. This could either be the remote destination or another router closer towards the destination. This hop-by-hop process continues until the IP packets reach the remote destination. To configure the Webcache, enter the IP address of the default router on the local subnet in which the Webcache is located. If no default router Network Configuration Concepts 47 exists on your network, enter the IP address 0.0.0.0 or leave the field blank. If you set the default router to 0.0.0.0 or leave it blank, the Webcache will only be able to access devices that are in the same subnet as the Webcache. Domain Name System The Domain Name System (DNS) maps a numerical Internet Protocol (IP) address to a more meaningful and easy-to-remember name. When you need to access another device on your network, you enter the name of the device, instead of its IP address. A Domain Name System server on your network is contacted and asked the electronic form of the question, “What is the IP address of the destination device?”. The DNS server is a machine that keeps track of all the names and their equivalent numeric IP addresses. The DNS server responds with the correct IP address (e.g. 128.118.2.23), allowing the two devices to communicate with each other. To enable the Domain Name System, you must setup a DNS server on your network. If you are uncertain about how to do this, contact your network administrator. The following Webcache features are only available if you have setup a DNS server: Domain Name System Syntax ■ Access to the Webcache by DNS Name — You can access the Web interface or Command Line Interface of the Webcache via its DNS name, rather than its IP address e.g. webcache.mycompany.com. ■ Web Proxy Auto-Discovery — This protocol can be used to configure Web browsers on client machines in a Proxy Cache deployment. For further information, see “Web Proxy Auto-Discovery (WPAD)” on page 53. You must use the following syntax for the Domain Name System host name and domain name: ■ Host Name ■ The host name must be at least 1 character long. ■ The host name must not exceed 63 characters long. ■ The host name must be comprised of alphanumeric characters, (hyphens) and _ (underscores). 48 CHAPTER 2: INSTALLING THE WEBCACHE ■ ■ ■ You cannot enter a host name containing a space character. Domain Name ■ The domain name must be at least 1 character long. ■ The domain name must not exceed 63 characters long. ■ ■ ■ ■ You cannot enter a host name starting or ending with a . (dot) character. It must start and end with a letter or number. The domain name must be comprised of alphanumeric characters, - (hyphens) and _ (underscores). You cannot enter a domain name starting or ending with a . (dot) character. It must start and end with a letter or number. Each part of the domain name (known as a label) must be separated with a . (single dot). You cannot enter a domain name which has two . (dots) next to each other. 3 CONFIGURING WEB BROWSERS This chapter contains information about configuring Web browsers on client machines for use in a Webcache proxy cache deployment. It covers the following alternative methods: ■ Manual Configuration ■ Proxy Auto Configuration (PAC) File Scripts ■ Web Proxy Auto-Discovery (WPAD) ■ Third-party Tools For more information about Proxy Cache deployment, see “Proxy Cache” on page 33. No configuration of Web browsers on client machines is required for a Webcache transparent cache deployment; for more information, see “Transparent Cache” on page 34. Manual Configuration You can manually configure the Web browser on each client machine to explicitly direct its Web requests to the Webcache. To manually configure Internet Explorer 5: 1 Open Internet Explorer. 2 From the Tools menu, click Internet Options. 3 Click the Connections tab. 4 Click LAN Settings. 5 Tick Use a proxy server. 6 Enter the URL or location of the Webcache in the Address field. 7 Enter the caching port number on which the Webcache is listening in the Port field. The default port number is 8080. 50 CHAPTER 3: CONFIGURING WEB BROWSERS You can view the port number for the Webcache by: a Logging into the Web Interface. b Selecting Device View -> System -> Caching -> Set Caching Mode. 8 Click OK. To manually configure Netscape Navigator 4.5: 1 Open Netscape Navigator. 2 From the Edit menu, click Preferences. 3 Click the Advanced category and click Proxies. 4 Select Manual Proxy Configuration. 5 Click View. 6 Enter the URL or location of the Webcache in the HTTP, Security and FTP fields. 7 Enter the caching port number on which the Webcache is listening in each Port field. The default port number is 8080. 8 Click OK. 3Com recommends that you configure the client machine that you use to manage the Webcache so that it does not use the Webcache as a proxy server. In Internet Explorer, select Tools -> Internet Options -> Connections -> LAN Settings and disable Use a Proxy Server. In Netscape, select Edit -> Preferences -> Advanced -> Proxies and select Direct Connection to the Internet. Proxy Auto Configuration (PAC) File Scripts You can use a Proxy Auto Configuration (PAC) file to configure the Web browser on each client machine. PAC files allow you to create configuration rules that determine how the Web browser operates when the Webcache is being deployed as a Proxy cache. The PAC file can be stored either on the Webcache or a network server, and the Web browser is set to read the PAC file when it is opened. The main disadvantage of PAC files is that the PAC file is read once when the Web browser is first opened, and then executed within the browser for every object within every Web page visited. This can cause a perceived response time degradation, although the performance degradation is likely to be small. Proxy Auto Configuration (PAC) File Scripts 51 You can only use a PAC file to configure the Web browsers on client machines when the Webcache is operating in Proxy mode. You can use the Browser Auto-Configuration screen to create a PAC file which is stored on the Webcache. You can configure the PAC file to: ■ Bypass the Webcache for plain host names ■ Use a backup Webcache if the first one fails ■ Directly access the Web if neither the first or second Webcache is available Alternatively, you can disable the PAC file that the Webcache creates and use a different PAC file which is located elsewhere on your network. CAUTION: If you are using Browser Auto-Configuration Files to configure your client machine Web browser settings, and you are using Web Client Blocking to control access to the Internet, you should ensure that Go Direct if no Webcache Available is not ticked in the Browser Auto-Configuration screen. If this box is ticked, the Web browser will bypass the Webcache entirely after reading the Browser Auto-Configuration file, and will never be blocked. To use the Webcache as a PAC file server, first configure the Webcache PAC file using the Browser Autoconfiguration screen: 1 Log in to the Web interface. 2 Click Device View on the Toolbar. 3 Select System -> Caching -> Browser Auto-Config in the Navigation Tree. 4 Tick Bypass Plain Host Names if you want to configure Web browsers to bypass the Webcache for plain host names. These are typically domain names which do not contain dots, commonly used for Intranet sites e.g. http://intranet 5 Tick Use Backup Cache on Cache Failure if you want to configure Web browsers to use an alternative Webcache in your network if the first one fails. Enter the IP address of the alternative Webcache in the Backup Cache IP Address field. Enter the port number on which the Webcache will be listening for network traffic in the Port field. The default port number is 8080. 52 CHAPTER 3: CONFIGURING WEB BROWSERS 6 Tick Go Direct if no Webcache Available if you want to configure Web browsers to directly access the Web if the main and backup Webcaches fail. Click OK. You must next set the Web browser to read the PAC file for its settings. To set Internet Explorer 5: 1 Open Internet Explorer. 2 From the Tools menu, click Internet Options. 3 Click the Connections tab. 4 Click LAN Settings. 5 Tick Use automatic configuration script. 6 Enter the URL or location of the Webcache in the Address field in the following format: http://nnn.nnn.nnn.nnn:8082/ where nnn is a decimal number between 0 and 255. An example IP address is ‘192.168.1.253’. The port number on which the Webcache always serves PAC files is 8082; you cannot change this port number. 7 Click OK. To set Netscape Navigator 4.5: 1 Open Netscape Navigator. 2 From the Edit menu, click Preferences. 3 Click the Advanced category and click Proxies. 4 Select Automatic Proxy Configuration. 5 Enter the URL or location of the Webcache in the Configuration location field in the following format http://nnn.nnn.nnn.nnn:8082/ where nnn is a decimal number between 0 and 255. An example IP address is ‘192.168.1.253’. In Netscape, you can enter a shortened PAC address such as webcache:8082 and Netscape successfully configures itself using the PAC file. In Internet Explorer, however, this address is not recognized and you are not warned that the PAC file is being ignored. You must include "http://" at the start of the URL i.e. http://webcache:8082. Web Proxy Auto-Discovery (WPAD) 53 6 Click Reload. 7 Click OK. Web Proxy Auto-Discovery (WPAD) The Webcache and Microsoft Internet Explorer 5 (and later versions) support the Web Proxy Auto-Discovery (WPAD) protocol. This protocol enables the Web browser on client machines to automatically find and load proxy configuration information (stored in a PAC file) from a server on your network without user intervention. You cannot set up the 3Com Webcache to be used as a WPAD server. The Web Proxy Auto-Discovery (WPAD) protocol is not supported by Netscape Navigator. You can set up a WPAD server that holds a PAC file in a suitable domain on your network. When Internet Explorer 5 is launched it searches for a WPAD server. The Web browser adds the subdomain “wpad” to the beginning of the fully-qualified domain name and progressively removes subdomains until it either finds a WPAD server answering the domain name or reaches the third-level domain. For example, Web browsers on client machines in the a.b.3Com.com domain would query wpad.a.b.3Com, wpad.b.3Com.com, and then wpad.3Com.com. If a WPAD server is found, the Web browser downloads and executes the PAC file and configures the browser settings. You must define your network Domain Name System (DNS) server with the appropriate use of domains in order to use a WPAD server. For further information about the Domain Name System, see “Domain Name System” on page 47. When a Web browser on a client machine is configured to use a WPAD server on your network, there may be a pause of several seconds when it first tries to connect to the server. The delay is caused by the Web browser connecting to your Domain Name System (DNS) server when it is initially started. This is normal behavior. Once the Web browser has accessed the WPAD server, subsequent browser requests will operate without delays caused by WPAD. 54 CHAPTER 3: CONFIGURING WEB BROWSERS To configure Internet Explorer 5 to use WPAD: 1 Open Internet Explorer. 2 From the Tools menu, click Internet Options. 3 Click the Connections tab. 4 Click LAN Settings. 5 Tick Automatically detect settings. 6 Click OK. Web Proxy Auto-Discovery Resources You can view the Internet Draft for the Web Proxy Auto-Discovery Protocol at: http://www.ietf.org/internet-drafts/draft-cooper-webi-wpad-0 0.txt (correct at time of publishing) Third-party Tools There are applications from many vendors that can help you to manage networks of client machines. Microsoft offers the Internet Explorer Administration Kit and Systems Management Server, which allow you to remotely configure Web browsers and Proxy Cache settings. http://www.microsoft.com/windows/ieak/en/default.asp Other vendors include Hewlett Packard, Intel and Tivoli. II WEBCACHE FEATURES Chapter 4 Managing the Webcache Chapter 5 System Time Chapter 6 Security Chapter 7 Controlling and Monitoring Web Access Chapter 8 System Events Chapter 9 Performance Monitoring Chapter 10 System Diagnostics Chapter 11 Software Upgrade and Installation 56 4 MANAGING THE WEBCACHE This chapter contains information about managing the Webcache using the management software that resides on the Webcache. Managing the Webcache can help you to improve the efficiency of the Webcache and therefore the overall performance of your network. It allows you to make full use of the features offered by the Webcache, and to change and monitor the way it works. The following topics are covered: Management Software Interfaces ■ Management Software Interfaces ■ Logging in as a Default User ■ Accessing the Web Interface ■ Understanding the Web Interface ■ The Banner ■ The Toolbar ■ The Navigation Tree ■ The Information Area You can manage the Webcache using the Web interface management software. This is an internal set of Web pages that allow you to manage the Webcache using a Web browser that has Javascript™ enabled. Refer to the Webcache Online Help for detailed information about the Web interface. The Webcache also has a Command Line Interface that allows you to manage certain features; for more information, see the “Command Line Interface” chapter on page 109. Even if you do not intend to actively manage the Webcache, 3Com recommends that you change the default password to prevent unauthorized access to your Webcache. See “Setting Passwords” on page 71 for more information. 58 CHAPTER 4: MANAGING THE WEBCACHE Logging in as a Default User If you manage the Webcache using the Web interface or the Command Line Interface, you need to log in with a valid user name and password. The Webcache has one user name, which is listed in Table 9. You cannot create new user names for the Webcache. Table 9 User Names User name admin Default Password Access Level (no password) The user can access and change all manageable parameters CAUTION: To prevent unauthorized access and configuration of the Webcache, 3Com recommends that you set a password for the admin user name as soon as possible. The admin user name is case-sensitive. Accessing the Web Interface To access the Web interface: 1 Open the Web browser on the management workstation. To display the Web interface correctly, use one of the following Web browsers: ■ Microsoft Internet Explorer v4.0 ■ Microsoft Internet Explorer v5.0 ■ Microsoft Internet Explorer v5.5 ■ Netscape Communicator v4.5 ■ Netscape Communicator v4.6 ■ Netscape Communicator v4.7 Netscape Navigator version 6 is not supported by the Webcache. For the browser to operate the Web interface correctly JavaScript and Cascading Style Sheets must be enabled on your browser. These features are enabled on a browser by default. You will only need to enable them if you have changed your browser settings. Also the Web interface has Accessing the Web Interface 59 been optimized for PC screens with the desktop area set to 800 by 600 pixels. It is also recommended to set the font size to Small Fonts. 2 In the Location/Address field of the browser, enter the URL of the Webcache. This must be in the format: http://nnn.nnn.nnn.nnn:8081 where nnn.nnn.nnn.nnn is the IP address of the Webcache and 8081 is the port on which the Webcache listens. You must enter http:// and the port number to successfully access the Webcache using your browser. 192.168.1.253 is the default IP address of the Webcache. In Netscape, you can enter a shortened URL such as 192.168.1.253:8081 and Netscape successfully accesses the Webcache. In Internet Explorer, however, this URL is not recognized. You must include "http://" at the start of the URL i.e. http://192.168.1.253:8081. 3 When the browser has located the Webcache, a user name and password screen is displayed as shown in Figure 17. Figure 17 User Name and Password Screen If the user name and password screen is not displayed, see “Solving Web Interface Problems” on page 130. 4 Enter your user name and password. For further information, see “Logging in as a Default User” on page 58. Click OK. 60 CHAPTER 4: MANAGING THE WEBCACHE Understanding the Web Interface Figure 18 The Web Interface The Web interface is made up of four areas: ■ The Banner This is always displayed at the top of the browser window. It displays the 3Com logo and SuperStack® logo. ■ The Toolbar This is always displayed at the top of the browser window, underneath the Banner. It contains three buttons which allow you to select different views in the View Area. ■ The Navigation Tree This is always displayed on the left side of the browser window. It contains various icons which allow you to manage your Webcache. ■ The Information Area This is always displayed on the right side of the browser window. It contains information about the managed Webcache. The Banner The Banner is always displayed at the top of the browser window. It displays the 3Com logo and SuperStack logo. The Toolbar The Toolbar 61 The Toolbar is always displayed at the top of the browser window, underneath the Banner. It contains three buttons which allow you to select different views: ■ The Summary View Click Summary to display the Summary View. This view allows you to update the latest summary information for the Webcache. ■ The Device View Click Device View to display the Device View. This view allows you to configure the physical and networking aspects of the Webcache. ■ The Help View Click Help to display the Help View. This view allows you to access the Online Help system for the Webcache, additional information from the 3Com Web site and provides specification guidelines for running the Web interface. The Summary View Click Summary on the Toolbar to access the Summary View. This is the default view when you first browse to the Webcache and when you click the browser Refresh button. Click the System icon in the Navigation Tree to update the Information Area with the latest summary information for the Webcache. The summary information is displayed in a table: ■ Device Summary The table is entitled System Summary and displays information for the Webcache. It shows the System Name, Location, Contact, Up Time, Type, Software Version, Hardware Version and IP Address of the Webcache. The Summary View only displays information for the Webcache. You cannot perform any operations from this view. You must use the Device View to perform operations. The Device View Click Device View on the Toolbar to access the Device View. This view allows you to configure the physical and networking aspects of the Webcache. 62 CHAPTER 4: MANAGING THE WEBCACHE The Device View Navigation Tree is displayed on the left side of the browser window and allows you to perform operations for the Webcache. The Device View Information area is displayed on the right side of the browser and contains the device mimic and the Device Summary table. Device Mimic Figure 19 The Device Mimic The device mimic is a virtual, interactive representation of the Webcache. All of the ports on the Webcache are shown, even though the LAN, WAN and Console ports are actually located on the rear of the unit. The device mimic is periodically updated to reflect changes in the Webcache. You can also perform certain operations by clicking on parts of the device mimic called “hotspots”: ■ Console Port Hotspot The Console Port on the mimic is a “hotspot”. Click the port to open a pop-up menu that contains an operation which you can launch for the console port. The operation is Setup Console Port. ■ LAN Port Hotspot The LAN Port on the mimic is a “hotspot”. Click the port to open a pop-up menu that contains an operation which you can launch for the LAN port. The operation is Clear Cache. ■ Unit Hotspot The non-port area of the mimic is a “hotspot”. Click anywhere on this area to open a pop-up menu that contains operations which you can launch for the Webcache as a whole. The operations are: The Toolbar ■ Web Client Blocking ■ Web Site Blocking ■ Save Configuration ■ Notepad ■ System Information 63 Device Summary A table entitled Device Summary displays the following information for the Webcache. It shows the DNS Name, Type, Software Version, Hardware Version, IP Address, MAC Address, Boot Version, Product Number, Serial Number and Up Time of the Webcache. The Help View Click Help on the Toolbar to access the Help View. This view allows you to access the Online Help system for the Webcache, additional information from the 3Com Web site and provides specification guidelines for running the Web interface. The Help View Navigation Tree contains five options that allow you to access additional information from the 3Com Web site. Your management workstation must have access to the Web for the first four options to work: ■ Click Contacts to display contact information from the 3Com Web site in a new browser window. ■ Click Home Page to display the Home page of the 3Com Web site in a new browser window. ■ Click Library to display the Online Library of the 3Com Web site in a new browser window. ■ Click Support to display support information from the 3Com Web site in a new browser window. ■ Click On-line Help to display the Webcache Online Help system in a new browser window. The Help View Information Area provides specification guidelines for running the Web interface. It is recommended that you access the Web Interface using the suggested Web Browsers and PC Platforms. 64 CHAPTER 4: MANAGING THE WEBCACHE The Navigation Tree The Navigation Tree is always displayed on the left side of the browser window. It is a Windows® Explorer-like interface that contains various icons which allow you to manage your Webcache. By default, when you open the Web interface, the Summary View is selected and the Navigation Tree is fully collapsed with only the top-level options displayed. Operations that you can perform to manage your Webcache are grouped into folders within the Navigation Tree in the Device View. You can also perform some operations by using the device mimic. Click the folders or the nodes (the plus and minus symbols) to expand and collapse the Navigation Tree. Every option within the Navigation Tree is selected by single-clicking the left mouse button. The following table shows the various Navigation Tree symbols and their associated behavior: Symbol Behavior Indicates that the next level of the Navigation Tree hierarchy is currently expanded. Click the symbol to collapse the next level. This only affects the Navigation Tree — no changes are made to the Information Area. Indicates that the next level of the Navigation Tree hierarchy is currently collapsed. Click the symbol to expand the next level to its last expanded state. This only affects the Navigation Tree — no changes are made to the Information Area. Indicates that the next level of the Navigation Tree hierarchy is currently expanded. Click the symbol to collapse the next level. This only affects the Navigation Tree — no changes are made to the Information Area. Indicates that the next level of the Navigation Tree hierarchy is currently collapsed. Click the symbol to expand the next level. This only affects the Navigation Tree — no changes are made to the Information Area. (continued) The Information Area Symbol 65 Behavior Click the symbol to update the Information Area with the latest summary information for the Stack and the units within it. This symbol is only available in the Summary View. Click the symbol to perform an operation by opening a new window. Click the symbol to open a wizard in a new window. Click the symbol to launch a Help operation. The Information Area The Information Area is always displayed on the right side of the browser window. It contains information about the managed Webcache. If the Summary View is currently selected, a table is displayed which shows summary information for the Webcache. If the Device View is currently selected, the Device Mimic and the Device Summary table are displayed. If the Help View is currently selected, specification guidelines for running the Web interface are displayed. 66 CHAPTER 4: MANAGING THE WEBCACHE 5 SYSTEM TIME This chapter explains how to configure the system time of the Webcache. It contains the following topics: Configuring the System Time ■ Configuring the System Time ■ What is the Network Time Protocol? ■ Choosing a Network Time Protocol Server ■ Configuring the System Time Using the Network Time Protocol ■ Configuring the System Time Manually ■ System Time and Performance Graphs You must select how the Webcache determines the current time during the Getting Started wizard, which automatically runs when you first access the Webcache’s Web interface. You can change how the Webcache determines the current time at any point using the Time Configuration wizard. Select System -> Management -> Time Configuration in the Navigation Tree to access the wizard. You can configure the system time in either of the following ways: ■ Configuring the System Time Using the Network Time Protocol — for more information, see page 69 ■ Configuring the System Time Manually — for more information, see page 69. 3Com recommends that you use the Network Time Protocol to configure the system time of the Webcache. 68 CHAPTER 5: SYSTEM TIME What is the Network Time Protocol? The Network Time Protocol (NTP) is used to synchronize the time of client machines and servers with other well-known, highly accurate servers or reference time sources. It maintains a consistent Coordinated Universal Time (UTC) within your network which is far more accurate than the internal system clocks of client machines and prevents time drift from occurring on the Webcache. NTP provides client machine and server time accuracies typically within a millisecond on LANs, relative to a primary NTP server synchronized to UTC via a Global Positioning Service (GPS) receiver. Such accurate time-keeping is an essential part of the operation of the Webcache. Choosing a Network Time Protocol Server You can choose to use one of the many public NTP servers that are available on the Internet or set up your own NTP server. When you have access to an NTP server, you can configure the Webcache to determine the current time using NTP; see “Configuring the System Time Using the Network Time Protocol” on page 69 for more information. Public NTP servers are grouped into stratums. The NTP primary (stratum 1) servers are connected to a reference clock, which is typically an expensive cesium clock or cheaper GPS receiver. Servers operating at stratum 1 are the most accurate available, but also the fewest in number because of the prohibitive cost of reference clocks. The NTP secondary (stratum 2) servers are in turn connected to a stratum 1 server and are therefore less accurate but greater in number. Stratum 3 servers are connected to stratum 2 servers, and so on, up to an imposed limit of 15 strata. You should not use a high level public stratum server because of their limited number and because the load placed on them is increasingly heavy. 3Com recommends that if your network has an internal NTP server, you should use this rather than a public stratum server. If not, you should use the lowest stratum public NTP server available to you. Configuring the System Time Using the Network Time Protocol Configuring the System Time Using the Network Time Protocol 69 To configure the system time of the Webcache using the Network Time Protocol, you must enter the following information in the Getting Started wizard or Time Configuration command in the Web interface: 1 Select a timezone from the options in the Timezone drop-down list. The Webcache automatically performs daylight savings adjustments according to the timezone that you have selected. 2 Choose Network Time Protocol by clicking the appropriate radio button. 3 Enter the IP address of the NTP server that you want to use in the NTP Server IP Address field. Configuring the System Time Manually To manually configure the system time of the Webcache, you must enter the following information in the Getting Started wizard or Time Configuration command in the Web interface: 1 Select a timezone from the options in the Timezone drop-down list. The Webcache automatically performs daylight savings adjustments according to the timezone that you have selected. 2 Choose Manual Time Configuration by clicking the appropriate radio button. 3 Enter the current day, month, year and the current time (in 24 hour clock format) in the appropriate fields. 4 Click Apply Now as soon as you have manually entered this information to ensure the greatest accuracy. You cannot click Next until you have done this. System Time and Performance Graphs When the system time of the Webcache is set manually, all of the current Performance Graphs are reset and all previous graph history is lost. You should therefore only change the system time when it is absolutely necessary. The following system time changes affect the Performance Graphs in this way: ■ The system time is manually configured. ■ The system time is changed from Network Time Protocol to Manual Time Configuration, or vice versa. ■ The IP address of the Network Time Protocol server is changed. 70 CHAPTER 5: SYSTEM TIME A Warning window appears asking if you want to continue with the system time change. Click Yes to continue and reset the Performance Graphs, or No to cancel the change. 6 SECURITY This chapter contains information about ensuring that the Webcache 1000/3000 is secure. It covers the following topics: What are Passwords? ■ What are Passwords? ■ Setting Passwords ■ What is Password Recovery? ■ Enabling/Disabling Password Recovery ■ Performing Password Recovery Whenever you manage the Webcache using the Web interface or Command Line Interface, you need to log in with the admin username and password, as described in “Logging in as a Default User” on page 58. CAUTION: To prevent unauthorized access and configuration of the Webcache, 3Com recommends that you set a password for the admin username as soon as possible. Setting Passwords To set the password using the Web interface, you need to login as the admin user and select Security -> Set Password in the Navigation Tree to access the Password Configuration screen. Then follow the steps below. You are prompted to set a password for the admin user account during the Getting Started wizard, which automatically runs when you first access the Webcache’s Web interface. 72 CHAPTER 6: SECURITY You must enter the following information in both the Getting Started wizard and the Password Configuration screen: 1 Choose between the following options by clicking the appropriate radio button: ■ Do Not Change Password ■ Change Password for the Account ■ Set Admin Password to the Factory Default Setting 2 Either: ■ If you choose Do Not Change Password, the existing password will not be changed. ■ If you choose Change Password for the Account, enter a new password in the Password field and enter it again in the Confirm field. Passwords can be up to 10 characters long, are case-sensitive and must only contain alpha-numeric characters. ■ If you choose Set Admin Password to the Factory Default Setting, the password is automatically set to the default for the admin user account (no password). What is Password Recovery? If you forget the password for the admin user account, you will no longer be able to perform important management operations on the Webcache. Password Recovery allows you to define a new password for the admin account, even though you have forgotten the current one, and regain access to the management interfaces. Enabling/Disabling Password Recovery In order to perform password recovery, Password Recovery must be enabled on the Webcache. Password Recovery is enabled by default on the Webcache. You will only need to complete the following steps if you want to check that password recovery is enabled, or if you know that it has previously been disabled. You may want to disable password recovery if you are concerned about the security of the Webcache. When password recovery is enabled, Performing Password Recovery 73 anyone who has physical access to the Webcache can potentially change the password and lock you out of the management interfaces. CAUTION: 3Com recommends that you leave Password Recovery enabled. If you disable it and subsequently forget the password for the admin username, you will have to return the Webcache to 3Com. To enable or disable Password Recovery using the Web interface: 1 Log in to the Web interface. 2 Click Device View on the Toolbar. 3 Select Security -> Recovery in the Navigation Tree. The Password Recovery screen is displayed. 4 Check Enable Password Recovery Feature to enable Password Recovery, or uncheck Enable Password Recovery Feature to disable it. 5 Click OK. Performing Password Recovery Use the password recovery method outlined below to define a new password for the admin username: 1 Access the Command Line Interface and enter the username “recover” and password “recover” to place the Webcache in password recovery mode. The Webcache remains in password recovery mode for a maximum of 30 seconds, before it returns to the CLI login prompt. 2 Reboot the Webcache whilst it is in password recovery mode by removing the power cord from the power socket at the rear of the Webcache and reinserting it. 3Com recommends that you access the CLI in this instance by connecting a standard null-modem cable to the console port on the Webcache. This enables you to be physically close enough to the Webcache to reboot the Webcache before password recovery mode resets. You cannot use a soft reboot operation to reset the password of the admin username. This will end the password recovery procedure and return you to the CLI login prompt. 3 When the Webcache has rebooted enter a new password for the admin username. 4 Enter enable to leave password recovery enabled, or enter disable to turn it off. You are now logged in as the default admin user. 74 CHAPTER 6: SECURITY 7 CONTROLLING AND MONITORING WEB ACCESS This chapter contains information about controlling the access of the users of your network through the Webcache to the Internet. It covers the following topics: What is Web Site Blocking? ■ What is Web Site Blocking? ■ Configuring Web Site Blocking ■ Customizing the Response ■ What is Web Client Blocking? ■ Configuring Web Client Blocking ■ What is Access Logging? ■ Configuring Access Logging ■ Viewing the Access Log ■ Analyzing the Access Logs Web Site Blocking allows you to control which Web sites can be accessed through the Webcache. If you enable web site blocking, you can enter the domain names of Web sites that you want to either allow or deny access to. You can specify one of two blanket rules with exceptions; either “Deny access to all sites except...” the ones that you enter, or “Allow access to all sites except...” the ones that you enter. Web requests from client machines will then either be served or blocked by the Webcache, according to the rules that you have set up. A customizable, automatically generated Web page informs the end user that access to the Web site has been denied. 76 CHAPTER 7: CONTROLLING AND MONITORING WEB ACCESS Configuring Web Site Blocking To configure Web Site Blocking using the Web interface: 1 Log in to the Web interface. 2 Click Device View on the Toolbar. 3 Select System -> Caching -> Web Site Blocking in the Navigation Tree. 4 Check Enable Web Site Blocking. 5 Select Deny Access to All Sites to deny access to all Web sites except the ones that you enter in the list, or select Enable Access to All Sites to allow access to all Web sites except those listed. 6 In the Except the Following field, enter the domain name of the Web site you want to exclude from the option you chose in step 5 and click Add. Repeat this for each Web site that you want to block. Example You can enter yahoo.com to block access to that entire domain, or enter auctions.yahoo.com to block access to that subdomain. Domain Name Rules Customizing the Response ■ You cannot enter a domain starting with http:. ■ You cannot enter a domain containing the / (forward slash) character. ■ You cannot enter a domain containing a space character. ■ You cannot enter a domain starting or ending with a . (dot) character. The domain must start and end with a letter or number. ■ The domain name can only contain the following characters: ■ Uppercase A-Z and lowercase a-z ■ Any digit 0-9 ■ Hyphen characters (-) ■ The domain name must be at least 1 character long. ■ The domain name must not exceed 63 characters long. You can modify the response screen that is automatically generated by the Webcache when a client machine tries to access a Web site that is blocked. This allows you to enter additional information to make the response screen more user friendly. For example, you could add “Access What is Web Client Blocking? 77 to this website has been denied. If you do not agree with this site being blocked, please contact extension 1234”. To customize the response using the Web interface: 1 Click Device View on the Toolbar. 2 Select System -> Caching -> Customize Response in the Navigation Tree. 3 Enter up to 512 characters of text or HTML code in the Add This Text field that you want to add to the response screen that informs the end user that access has been denied. The text or HTML that you enter will be appended to the standard text that appears, which is “You are not authorized to view this page”. You cannot change or delete this standard text. 4 If you want to view your changes before saving them to check that your text or HTML is correct, click Preview. Click OK to save the text or HTML code that you have entered. There is a default option in Microsoft Internet Explorer 4 and later versions that will cause a “friendly HTTP error message” to be displayed when a Web site is blocked, rather than the response page generated by the Webcache. You can turn this setting off by selecting Tools -> Internet Options -> Advanced and unchecking Show friendly HTTP error messages. The response page generated by the Webcache will never be displayed by Internet Explorer if you do not change this setting. The following Microsoft knowledgebase article describes the use of friendly HTTP-status error messages: http://support.microsoft.com/support/kb/articles/Q218/1/55.A SP What is Web Client Blocking? Web Client Blocking allows you to control which client machines in your network can access the Web through the Webcache. If you enable Web Client Blocking, you can enter the static IP addresses or IP address ranges of client machines that you want to allow access to the Web through the Webcache. Web access from all other client machines will be denied by the Webcache. Dynamic Host Configuration Protocol (DHCP) servers can be used with Web Client Blocking in two ways: 78 CHAPTER 7: CONTROLLING AND MONITORING WEB ACCESS ■ You can configure your network into subnets and assign specific client machine MAC addresses to be provided IP addresses within specific subnets by DHCP. You can then prevent specific subnet IP address ranges from accessing the Web through the Webcache through Web Client Blocking. For example, you configure your user group A to use a subnet defined as 10.1.2.0-255, and group B to use another subnet defined as 10.1.3.0-255. If you want to prevent group B from accessing the Web, you would add the subnet 10.1.3.0-255 to the Web Client Blocking configuration. Group B would then be unable to access the Web, while group A would have access. ■ Configuring Web Client Blocking You can configure your DHCP server to return specific IP addresses based on the requesting client machine’s MAC address. You can configure Web Client Blocking to block either specific client machine IP addresses, or ranges of IP addresses, as appropriate. To configure Web Client Blocking using the Web interface: 1 Log in to the Web interface. 2 Click Device View on the Toolbar. 3 Select System -> Caching -> Client Machine Blocking in the Navigation Tree. 4 Check Block Access From All Web Clients to enable Web Client Blocking. 5 In the Except these IP Addresses field, type the IP addresses or IP address ranges of the client machines that you want to allow access and click Add. Example You can enter 216.115.105.2-217.115.105.2 to allow access for that IP address range, or enter 216.115.105.2 to allow access for that IP address. Separate individual ranges or addresses with a comma. CAUTION: If the browser on the client machine that you are using to configure the Webcache is also using the Webcache as a proxy, and you enable Web Client Blocking, you must ensure that you add the client machine to the Except these IP Addresses field. If you do not do this, access from the client machine to the Webcache will be blocked, What is Access Logging? 79 preventing you from using the Web interface.You can regain access by either: ■ Changing the client machine’s browser settings to remove the use of the Webcache as a proxy or ■ Using a browser on a client machine whose IP address is not blocked by Web Client Blocking to access the Web Interface. CAUTION: If you are using Browser Auto-Configuration Files to configure your client machine Web browser settings, and you are using Web Client Blocking to control access to the Internet, you should ensure that Go Direct if no Webcache Available is not checked in the Browser Auto-Configuration screen. If this box is checked, the Web browser will bypass the Webcache entirely after reading the Browser Auto-Configuration file, and will never be blocked. For more information, see “Proxy Auto Configuration (PAC) File Scripts” on page 50. What is Access Logging? Access Logging allows you to track which client machines have accessed which Web sites through the Webcache. By default Access Logging is disabled. If you enable Access Logging you must specify a FTP server that you want to periodically save the log to. The log is saved to the FTP server whenever the log is approaching full, or every 6 hours, whichever comes first. You can see a complete history of every web request made through the Webcache by combining all the FTPed logs; the saved logs are based on the standard Squid access log format and can be analyzed using off-the-shelf log analysis tools. An SNMP trap is automatically generated if the Webcache fails to save the access log to the FTP server. The access logs contain the following fields: Table 10 Access Log Fields Field Description Time A timestamp expressed as Coordinated Universal Time (UTC) with a millisecond resolution. Elapsed The amount of time in milliseconds that the Webcache took to serve the request. Client The IP address of the requesting client machine. (continued) 80 CHAPTER 7: CONTROLLING AND MONITORING WEB ACCESS Field Description Action/Code Information on the kind of request and how it was satisfied or how it failed i.e. was the request a hit, miss or an error. Size The amount of data that was delivered to the client machine in bytes, including headers. Method The way in which the Web object was requested i.e. GET, CONNECT, TRACE. URL The URL that the client machine requested. Ident No value is returned for this field. Hierarchy/From These fields are not applicable to the Webcache. Content Configuring Access Logging The content type of the Web object. To configure Access Logging using the Web interface: 1 Log in to the Web interface. 2 Click Device View on the Toolbar. 3 Select System -> Caching -> Access Logging in the Navigation Tree. 4 Check Enable Access Logging. You can view the last 256 lines of the Access Log using the View Access Log command; for more information, see “Viewing the Access Log” on page 81. 5 Check Enable Web Access Log Save to FTP Server if you want to save the access logs onto an FTP server that you specify. 6 In the FTP Server Address field, enter the IP address of the FTP server that you want to save the access logs to. 7 In the Directory field, enter the full path within the FTP server that you want to save the access logs to. The directory can only contain alphanumeric and “/”, “.”, “-” or “_” characters and can only be up to 32 characters in length. 8 In the Username field, enter the user name for the FTP server that you want to save the access logs to. 9 In the Password field, enter the password for the username entered in step 8. The password must be between 1 and 32 characters in length. When a password has been set, ********** is displayed in the Password field, regardless of how many characters the password actually has. You Viewing the Access Log 81 can change the password by clicking Change Password and entering the new password. 10 If you want to test and upload the Access Log now, click FTP Now. Enter a filename for the log and click OK. The filename can only contain alphanumeric and . (dot), - (hyphen) or _ (underscore) characters and can only be up to 32 characters in length. Clicking FTP Now will immediately FTP the currently active Access Log to the FTP server. This allows you to test your FTP settings or to save the Access Log without waiting for the next automatic FTP. Since the Webcache may still be writing to the Access Log, using FTP Now may result in an incomplete record at the end of the saved Access Log. If no client machines have accessed a Web site through the Webcache before you click FTP Now, then an empty log file will be saved on the FTP server. Viewing the Access Log To view the Access Log using the Web interface: 1 Log in to the Web interface. 2 Click Device View on the Toolbar. 3 Select System -> Caching -> View Access Log in the Navigation Tree. 4 The last 256 lines of the Access Log are displayed. Click Refresh to update the information that is displayed. If the Webcache is deployed in Proxy mode, multiple entries for the pages in the Web interface itself will be made in the Access Logs. This is standard behavior for the Webcache, as it is "seeing" the requests for the Web interface pages and logging these requests in the Access Logs. You should either leave the Web Interface open for only short periods of time to reduce the entries made, or use a log analyzer tool such as Webtrends to view and analyze the Access Logs. Analyzing the Access Logs The access logs that have been saved on the FTP server are based on the native Squid format. This is optimized for efficient generation and can be analyzed using a wide variety of off-the-shelf log analysis tools. 82 CHAPTER 7: CONTROLLING AND MONITORING WEB ACCESS 3Com recommends that you use Webtrends Log Analyzer to analyze the access logs that the Webcache produces: http://www.webtrends.com 8 SYSTEM EVENTS This chapter contains information about the system events that can occur on the Webcache 1000/3000. It covers the following topics: ■ What are System Events? ■ Email Notification ■ SNMP Traps What are System Events? System events are events that occur on the Webcache which can be reported to you. They range in significance from minor, such as Upgrade Started, to major, such as System Failure. You can configure the Webcache to automatically inform you about these events using email notification and SNMP traps. Such notification allows you to respond more quickly to Webcache events and helps save you valuable time and effort. It is an important element in the remote management of the Webcache. Email Notification You can configure the Webcache to automatically send emails to specified email accounts when certain significant system events occur. The emails are generated internally within the Webcache in a fixed format that is also used by 3com Network Supervisor. The emails can be sent to as many accounts as you like. Configuring Email Notification To configure Email Notification using the Web interface: 1 Log in to the Web interface. 2 Click Device View on the Toolbar. 3 Select System -> Management -> Events -> Email Notification in the Navigation Tree. The Email Notification screen is displayed. 84 CHAPTER 8: SYSTEM EVENTS 4 Check Enable Email Notifcation of System Events. 5 In the SMTP IP Address field, enter the IP address of the server to which the email notifications from the Webcache will be sent. CAUTION: To use the email notification feature, you must enter the IP address of an SMTP server that does not require SMTP authentication in the SMTP IP Address field in the Email Notification screen. 6 In the From Addresses for Notifications field, enter the address of the email account from which the email notifications will appear to be sent from. CAUTION: If you do not enter a valid email address, the email notifications will be rejected by the server that you entered in the SMTP Name/IP address field. A valid email address is a fully specified address containing a domain name, for example “[email protected]”. The partial address “webcache” would be rejected by the server. 3Com recommends that you use the domain name of the Webcache as the email address. If you have entered “webcache” as the host name and “mycompany.com” as the DNS domain name of the Webcache, then you would enter “[email protected]” as the email address. 7 In the To Addresses to Receive Notifications field, enter the addresses of all the email accounts that will receive the email notifications. Ensure that you separate each address with a comma. You can enter up to 255 characters in this field. 8 You can configure the Webcache to send an email notification when certain system events occur by checking the relevant boxes: ■ Webcache Software Upgrade Events This includes the following events: ■ A new software upgrade is available. This email notification will only be sent if you have enabled automatic software upgrade detection on the Webcache. You can do this using the Upgrade Settings screen. ■ ■ A software upgrade has succeeded. ■ A software upgrade has failed. Webcache System Failure Events This includes the following events: ■ The Webcache has failed its Power On Self Test. SNMP Traps 85 System Failure is also indicated by a yellow Power/Self Test/System Fault LED on the front panel of the Webcache; for more information, see the “Introducing the Webcache” chapter on page 17. ■ A cache storage device has failed. 9 Click OK. SNMP Traps You can configure the Webcache to automatically generate Simple Network Management Protocol (SNMP) traps when certain significant system events occur. An SNMP trap is a message generated by the Webcache in response to a particular event. It is sent to a specified network management station in your network which receives and filters it. You can configure the network management station to log the generated traps, filter out the traps that you are not interested in and issue event notifications. The structure and content of the SNMP traps are defined in the Management Information Bases (MIBs) that the Webcache supports. The Webcache supports the following MIB-2 (standard MIB) and Webcache MIB traps: Table 11 SNMP Traps SNMP Trap Description Cold Start The Webcache is reinitailizing itself such that its system configuration may be altered. Login Failed The admin user has failed to login to the Webcache, or a user name other than admin has been entered. Upgrade Completed Successfully A Software Upgrade has been successfully completed on the Webcache. Upgrade Failed A Software Upgrade has failed on the Webcache. New Image Detected The Webcache has detected and downloaded a new software version that you can choose to upgrade to. The trap indicates the current software version on the Webcache and the software version that has been downloaded. Image Detection Server Unavailable The FTP site that the Webcache automatically detects and downloads software upgrades from is unavailable. You can use the Upgrade Settings screen to change the FTP site. For more information, see the “Software Upgrade and Installation” chapter on page 83. (continued) 86 CHAPTER 8: SYSTEM EVENTS Configuring SNMP Traps SNMP Trap Description Caching Disk Failed A cache storage device within the Webcache has failed. You have to return the unit to 3Com. System Error The Webcache can no longer function as a cache due to hardware failure. To configure SNMP Traps using the Web interface: 1 Log in to the Web interface. 2 Click Device View on the Toolbar. 3 Select System -> Management -> Events -> SNMP Traps in the Navigation Tree. The SNMP Trap Destination Setup screen is displayed. 4 Enter the IP address of the network management station in your network that will handle the SNMP traps in the IP Address of Management Station field. The community string of the network management station is set to “monitor”. You can only change this default setting using the Command Line Interface; for more information, see “Setting the Webcache SNMP Community String” on page 124. 9 PERFORMANCE MONITORING This chapter contains information about monitoring the performance of the Webcache 1000/3000. It covers the following topics: What is Performance Monitoring? ■ What is Performance Monitoring? ■ Caching Performance Graphs ■ System Performance Graphs ■ I/O Performance Graphs Performance monitoring allows you to assess the caching and system performance of the Webcache via a series of easy-to-understand MRTG (Multi Router Traffic Grapher) graphs. The Caching Performance graphs show the bandwidth savings, hit/miss rate, request rate, response time and throughput for the Webcache. You can use them to find out quickly and accurately how the Webcache is performing and how much value it is providing to your network. The System Performance and I/O Performance graphs show more detailed information which is intended for use by your System Administrator and 3Com support personnel. Performance monitoring is always enabled; you cannot turn it off. Caching Performance Graphs The Caching Performance graphs show detailed information about the caching performance of the Webcache. To view the Caching Performance graphs: 1 Log in to the Web interface. 2 Select Performance -> Graphs in the Navigation Tree. 88 CHAPTER 9: PERFORMANCE MONITORING 3 Select Caching Performance Graphs from the available graph types. Select one of the three available time periods, Daily, Weekly, or Monthly, by clicking the appropriate radio button. 4 Click OK. The Caching Performance graphs show the following information, which is updated every 5 minutes: ■ Bandwidth Saving (%) The average percentage of bandwidth savings obtained through the use of the Webcache. This is calculated as the ratio of bytes served by the Webcache to total requested bytes. ■ Hit and Miss Rate (%) The percentage of client machine HTTP requests sent to the Webcache that have been served from the Webcache (a cache hit) and not served from the Webcache (a cache miss). A cache miss requires the content to be retrieved from the origin server over the Web. A high hit rate indicates more efficient operation, as the Webcache is saving requests from being sent to the Web, which speeds up response time and reduces bandwidth use. A reasonable hit rate is 40-60%. The hit rate that the Webcache achieves is largely dependant upon: ■ ■ ■ ■ How frequently the same request is made. The hit rate will be low if there is no revisiting of sites. Caching only works well if the same request is made frequently. The smaller the range of requests made, the more effective the Webache will be and the higher the hit rate will be. Whether the content provider on the origin web site allows the content to be cached or not. Some content providers will prevent certain information from being cached. Whether the content is frequently changed on the origin web site. If so, the copy held on the Webcache must be discarded, and the new version retrieved. This is treated as a cache miss. Request Rate (sec-1) The average number per second of client machine HTTP requests sent to the Webcache. System Performance Graphs ■ 89 Hit and Miss Latencies (msec) The average time per request that the Webcache takes to respond to client machine HTTP requests. The response time includes both cache hits and cache misses. A short response time indicates more efficient operation, because more content is being served from the high speed Webcache, and less from the slow World Wide Web. ■ Throughput (Kbits/sec) The average amount per second of HTTP throughput served by the Webcache. System Performance Graphs The System Performance graphs show more detailed information about the performance of the Webcache. They are intended for use by your System Administrator and 3Com support personnel. To view the System Performance graphs: 1 Log in to the Web interface. 2 Select Performance -> Graphs in the Navigation Tree. 3 Select System Performance Graphs from the available graph types. Select one of the three available time periods, Daily, Weekly, or Monthly, by clicking the appropriate radio button. 4 Click OK. The System Performance graphs show the following information, which is updated every 5 minutes: ■ CPU Load (%) The average and maximum percentage of load on the Webcache’s central processing unit (CPU). ■ Memory Usage (Mbytes) The average amount of physical memory that is being used in the Webcache. I/O Performance Graphs The I/O (Input/Output) Performance graphs show more detailed information about the performance of the Webcache. They are intended for use by your System Administrator and 3Com support personnel. 90 CHAPTER 9: PERFORMANCE MONITORING To view the I/O Performance graphs: 1 Log in to the Web interface. 2 Select Performance -> Graphs in the Navigation Tree. 3 Select I/O Performance Graphs from the available graph types. Select one of the three available time periods, Daily, Weekly, or Monthly, by clicking the appropriate radio button. 4 Click OK. The I/O Performance graphs show the following information, which is updated every 5 minutes: ■ Disk Activity (sec -1) The average number of disk operations per second to the caching disk(s). ■ Network Packets (sec -1) The average number per second of TCP packets sent to and received by the Webcache. ■ New TCP Connection (sec -1) The average number per second of TCP connections established by the Webcache. ■ DNS Lookups (sec -1) The average number per second of Domain Name System (DNS) server requests sent to the Webcache. ■ DNS Hit Rate (%) The average percentage of Domain Name System (DNS) server requests served by the Webcache. This is calculated as the ratio of host database hits to host database requests. The Webcache has its own internal cache of DNS entries. The DNS Hit Rate shows how effective this cache is being in avoiding DNS lookups to the DNS server. 10 SYSTEM DIAGNOSTICS This chapter contains information about troubleshooting the configuration and network connectivity of the Webcache 1000/3000. It covers the following topics: What are System Diagnostics? Pinging Other Devices Performing a Ping ■ What are System Diagnostics? ■ Pinging Other Devices ■ Tracing IP Addresses ■ System Log You can use the various system diagnostic capabilities of the Webcache to help you identify any problems that may occur. ■ Ping — Ping other devices on the network. ■ Trace Route — Trace the network hops to a device on your network. ■ System Log — View information about the Webcache. The PING feature allows you to send out a PING request to test whether devices on an IP network are accessible and functioning correctly. This feature is useful to diagnose connectivity problems such as a failed network device between the Webcache and the web server being accessed. To ping a device using the Web interface: 1 Log in to the Web interface. 2 Click Device View on the Toolbar. 3 Select Protocol -> Ping/TraceRoute in the Navigation Tree. The Ping/Traceroute screen is displayed. 92 CHAPTER 10: SYSTEM DIAGNOSTICS 4 In the IP Address field, enter the IP address of the device that you want to PING. Click Ping. 5 The Webcache sends a single PING request to the specified device and a message similar to the following is displayed: Starting ping, resolution of displayed time is 10 milli-seconds If the device is accessible and functioning correctly, a message similar to the following is displayed: 64 bytes from 192.156.136.22: icmp_seq=0 ttl=248 time=195.2 ms If the device is not accessible, or is not functioning correctly, a message similar to the following is displayed: No answer from 192.156.136.22 You can interrupt a PING request at any time by clicking Stop. Tracing IP Addresses Performing a Trace Route The Trace Route feature allows you to display the network hops from the Webcache to a device on an IP network. This feature is useful to diagnose connectivity problems such as a failed network device between the Webcache and the web server being accessed. To perform a trace route to a device using the Web interface: 1 Log in to the Web interface. 2 Click Device View on the Toolbar. 3 Select Protocol -> Ping/TraceRoute in the Navigation Tree. The Ping/Traceroute screen is displayed. 4 In the IP Address field, enter the IP address of the device that you want to trace. Click TraceRoute. 5 The Webcache sends a trace route request to the specified device and a message similar to the following is displayed: traceroute to 191.128.40.121, 30 hops max, 38 byte packets If the device is accessible and functioning correctly, a message similar to the following is displayed which displays the network hops. Each hop may take a few seconds to complete: System Log 93 1.routerc1 (140.204.20.20) 1.292ms, 1.343ms, 1.810ms 2.BW-RTR-4.EUR.3Com.COM (161.71.21.45) 26.027ms, 27.156ms, 44.902ms 3.BW-RTR-1.EUR.3Com.COM (140.204.220.15) 24.323ms, 24.854ms, 30.096ms 4.janeway (161.71.123.36) 27.303ms, 33.639ms If the device is not accessible, or is not functioning correctly, only the hops that worked are displayed. You can interrupt a trace route request at any time by clicking Stop. System Log Configuring the System Log The System Log records all of the events that occur on the Webcache and displays the information in text format. You can configure how detailed the information is, how much of it is displayed and how it is accessed. The System Log is primarily intended to be used by your System Administrator and 3Com support personnel to troubleshoot the Webcache. To configure the System Log using the Web interface: 1 Log in to the Web interface. 2 Click Device View on the Toolbar. 3 Select Diagnostics -> Setup System Log in the Navigation Tree. The Setup System Log screen is displayed. 4 You can choose to save the contents of the System Log onto a single management station in your network that has syslog analysis tools. This is of particular benefit if you are working with 3Com support personnel. Enter the IP address of the syslog server in the Enter Syslog Server IP Address field to enable this feature. 5 If you want to record more detailed system log information, check Enable Verbose Logging and select either Low, Medium or High. By default, the save system log information feature is disabled. You must enable this feature if you want to view the entire contents of the System Log on a syslog server. You can only view the last 256 lines of the log using the View System Log command of the Web interface. However, enabling verbose system logging may affect the performance of the Webcache because of the extra information that it is recording. You 94 CHAPTER 10: SYSTEM DIAGNOSTICS should only enable it if you have been instructed to do so by 3Com support personnel. What is a Syslog Server? Syslog is a standard protocol for reporting system events that occur on the Webcache and most other modern network devices. A syslog server allows you to capture these system events, store them and display them in a variety of formats. The purpose of a syslog server is to listen for incoming syslog messages (system events) on a UDP port (usually 514) and then decode and process the messages for logging and notification purposes. Syslog servers are also known as “syslog daemon” or, on Unix, “syslogd und Unix”. Unix systems always have a syslog server installed, but Microsoft Windows does not include one. Obtaining a Syslog Server The CD-ROM contains a freeware application called 3CDaemon that allows you to configure a Syslog and TFTP server on a Microsoft Windows server. You can use the 3CDaemon syslog server to capture syslog events from devices and machines on your network. Note that 3CDaemon is provided without warranty by 3Com. WebTrends Firewall Suite has an integral Syslog server which you can also use to capture syslog events from devices and machines on your network. Download this from: http://www.webtrends.com (correct at time of publishing) Microsoft recommends free syslog servers for Windows: http://www.microsoft.com/NTServer/nts/exec/vendors/freeshare /Special.asp (correct at time of publishing) You can purchase a syslog server program for Windows. For example you can purchase WinSyslog from: http://www.winsyslog.com/en/ (correct at time of publishing) System Log Viewing the System Log 95 To view the contents of the System Log using the Web interface: 1 Log in to the Web interface. 2 Click Device View on the Toolbar. 3 Select Diagnostics -> View System Log in the Navigation Tree. The System Log screen is displayed. The last 256 lines of the System Log are displayed. Click Refresh to update the information that is displayed. The System Log is primarily intended to be used by your System Administrator and 3Com support personnel to troubleshoot the Webcache. 96 CHAPTER 10: SYSTEM DIAGNOSTICS 11 SOFTWARE UPGRADE AND INSTALLATION This chapter contains information about upgrading and installing the management software of the Webcache 1000/3000. It covers the following topics: What is a Software Upgrade? ■ What is a Software Upgrade? ■ Detecting Software Upgrades ■ Performing a Software Upgrade ■ What is a Software Installation? ■ Performing a Software Installation ■ Saving and Restoring Configurations ■ Saving a Configuration ■ Restoring a Configuration You can upgrade the management software of the Webcache when a new version becomes available. 3Com recommends that you always upgrade to the latest software version to take advantage of additional functionality, bug fixes and features. You can configure the Webcache to automatically detect and download new software versions, and notify you of their availability (via email notification; for more information, see “Email Notification” on page 83). The next time that you log in to the Webcache, the Upgrade Software wizard opens and guides you through the software upgrade process. Alternatively, you can manually perform a software upgrade, by downloading and locating the software upgrade file yourself. 98 CHAPTER 11: SOFTWARE UPGRADE AND INSTALLATION The configuration of the Webcache is preserved after a software upgrade has been performed; you do not have to re-configure the settings. 3Com recommends that you configure the Webcache to automatically detect new software versions. Software Upgrade SNMP Traps An SNMP Trap is sent to your network management station when any of the following events occur: ■ When the software upgrade server is not available and automatic software upgrade detection is enabled. ■ A new software upgrade is detected. ■ A software upgrade is successful. If the software upgrade is completed successfully, the trap indicates that the upgrade has been successful and tells you what software version the Webcache is now running. ■ A software upgrade fails. If the software upgrade is completed unsuccessfully, the trap indicates that the upgrade has been unsuccessful and tells you why it failed. For more information about SNMP Traps, see “SNMP Traps” on page 85. Unsuccessful Software Upgrades The Webcache software upgrade process is robust and guards against an upgrade failure. Should a software upgrade fail, the Webcache will automatically revert to using the software version that was installed before the upgrade was started. The upgrade process is resilient to power failure, network failure or system failure. Prior to offering an automatic software upgrade, the Webcache will download the new software version onto temporary storage on the Webcache, ensuring that the complete software image file is available before commencing the upgrade. Detecting Software Upgrades To configure the detection of software upgrades using the Web interface: 1 Click Device View on the Toolbar. 2 Select System > Control > Upgrade Settings in the Navigation Tree. Performing a Software Upgrade 99 3 If you want the Webcache to automatically detect and download new software versions, and notify you of their availability, check Enable Automatic Software Upgrade Detection. The Webcache notifies you of the availability of new software versions via email notification; for further information, see “Email Notification” on page 83. If you want to disable automatic detection, and instead perform software upgrades from a file on a local server, ensure that Enable Automatic Software Upgrade Detection is unchecked. 4 The default FTP site settings are displayed: ■ FTP Server Address: ftp.3com.com ■ FTP Server Directory: pub/webcache ■ Username: anonymous ■ Password: [email protected] When a password has been set, ********** is displayed in the Password field, regardless of how many characters the password actually is. You can change the password by clicking Change Password and entering the new password. The password must be between 1 and 32 characters in length. The default password is [email protected]. If you set the DNS domain name to be mycompany.com and the DNS host name to be mycache, the default FTP password would be [email protected]. If the DNS host name and domain are not set, the default password is Webcache. If necessary, you can change the FTP site that the Webcache automatically downloads software upgrades from by entering the new FTP address, directory, user name and password in the appropriate fields. You may want to change the FTP site in order to download a software upgrade from a location other than the default 3Com FTP site. You can restore the FTP site to the factory defaults by clicking Restore Defaults. Performing a Software Upgrade Performing an Automatically Detected Software Upgrade This occurs if Enable Automatic Software Upgrade Detection is checked in the Upgrade Settings screen and a new software version has been detected. The Software Upgrade wizard will automatically start the next time that you log in to the Webcache. 100 CHAPTER 11: SOFTWARE UPGRADE AND INSTALLATION 3Com recommends that you save your system configuration settings once the Webcache is configured and deployed within your network. Saving the configuration settings ensures that you can recover your entire system configuration if you ever need to re-install an older software version. For more information, see “Saving and Restoring Configurations” on page 103. 1 Log in to the Web interface. 2 If a new software version has been detected, the first screen of the Upgrade Software wizard is displayed. Click Next. 3 The Software Upgrade Available screen is displayed. Click Next. 4 You have four options to choose from: ■ View Upgrade Version Release Notes Select this to view detailed information about the new software version. ■ Upgrade Now Select this to upgrade the Webcache to the new software version now. ■ Upgrade Later Select this to upgrade the Webcache to the new software version at a later time. You will be reminded about the upgrade when you next log in to the Webcache, as the Upgrade Software wizard will automatically open. ■ Discard Upgrade Select this if you do not want to upgrade the Webcache to the new software version. You will not be reminded about the upgrade to this particular version. The Upgrade Software wizard will not offer you the chance to upgrade to this version if you discard the software version. If you select Discard Upgrade and later wish to install the software version, you must disable Automatic Software Upgrade Detection in the Upgrade Settings window and perform a manual software upgrade. Select an option and click Next. 5 If you selected View Upgrade Version Release Notes, the release notes are displayed in a new instance of the browser window. Click Close to return to the Software Upgrade Available screen. If you selected Upgrade Now, the Finish screen is displayed. Go to step 6. Performing a Software Upgrade 101 If you selected Upgrade Later, the Finish screen is displayed. Click Finish to exit the Upgrade Software wizard. If you selected Discard Upgrade, the Finish screen is displayed. Click Finish to exit the Upgrade Software wizard. 6 Carefully read the summary information, which displays the name of the software image file, its software version and the date on which it was created. Click Finish to start the upgrade. 7 The software upgrade may take several minutes to complete. The Software Upgrade Successful screen is displayed when the software upgrade has been successful. 8 Click OK to exit the Upgrade Software wizard and reboot the Webcache. This will complete the software upgrade. The Device View is displayed in the Web interface. Performing a Manual Software Upgrade You can manually perform a software upgrade by downloading and locating the software upgrade file yourself. You must disable automatic software upgrade detection before you can perform a manual upgrade; for more information see “Detecting Software Upgrades”on page 98. Also, you can only perform a software upgrade if you have downloaded a newer software version than the one that is currently installed on the Webcache. To do this: 1 Log in to the Web interface. 2 Click Device View on the Toolbar. 3 Select System -> Control -> Upgrade Software in the Navigation Tree. The first screen of the Upgrade Software wizard is displayed. Click Next. 4 In the Webcache Software Image field, enter the network path and filename of the software image file that you want to upgrade to. You can click Browse to search for the location of a software image file. Click Next. 5 The Webcache will verify if the file that you have selected is valid. If it is not valid, the software upgrade fails. 6 If the file is valid, the final screen of the wizard is displayed. Carefully read the summary information, which displays the name, software version and creation date of the current software image file and the new software image file that you are upgrading to. Ensure that the software image is the one that you want to upgrade to. Click Finish to start the upgrade. 102 CHAPTER 11: SOFTWARE UPGRADE AND INSTALLATION 7 The software upgrade may take several minutes to complete. The Software Upgrade Successful screen is displayed when the software upgrade has been successful. 8 Click OK to exit the Upgrade Software wizard and reboot the Webcache. This will complete the software upgrade. The Device View is displayed in the Web interface. What is a Software Installation? You can install an older version of management software on the Webcache than the version that is currently running. This is useful in the unlikely event that you are experiencing problems following a software upgrade of the Webcache. A software installation should only be performed as an emergency recovery procedure. 3Com recommends that you always run the latest software version on the Webcache. CAUTION: Unlike a software upgrade, all of the Webcache’s configuration settings are lost after a software installation has been completed; the Webcache is reset to its factory defaults. For more information, see “Default Settings” on page 22. To restore the settings after the installation is complete, you must restore a system configuration file that you have previously saved. This configuration file must have been saved on the same software version as the software that you have just installed. For more information, see “Saving and Restoring Configurations” on page 103. Unsuccessful Software Installations Performing a Software Installation The Webcache software installation process is robust and guards against an installation failure. Should a software installation fail, the Webcache will automatically revert to using the software version that was installed before the installation was started. The installation process is resilient to power failure, network failure or system failure. To install an older version of management software using the Web interface: 1 Log in to the Web interface. 2 Click Device View on the Toolbar. Saving and Restoring Configurations 103 3 Select System -> Control -> Install Software in the Navigation Tree. The first screen of the Software Installation wizard is displayed. Click Next. 4 In the Webcache Software Image field, enter the network path and filename of the software image file that you want to install. You can click Browse to search for the location of a software image file. Click Next. 5 If the file that you have selected is an invalid Webcache software image, the Software Installation Failed screen opens. Click Back to specify the location of the software image file again. If the file that you have selected is a valid Webcache software image, the Perform Software Installation screen opens. Go to step 6. 6 Carefully read the summary information, which displays the name of the software image file, its software version and the date on which it was created. Ensure that the software image is the one that you want to install. Click Finish to start the installation. 7 The software installation may take several minutes to complete. The Software Installation Successful screen is displayed when the software installation has been successful. 8 Click Reboot to exit the Software Installation wizard and reboot the Webcache. This will complete the software installation. The Device View is displayed in the Web interface. Saving and Restoring Configurations Saving and Restoring configurations is primarily intended to allow you to revert to a previous software version in the unlikely event that you are experiencing problems following a software upgrade of the Webcache. You should always save your system configuration prior to commencing a software upgrade. You can save a snapshot of the current configuration settings of the Webcache to another client machine or server on your network. This is useful if you need to install an older version of software on the Webcache, as all configuration settings are lost after a software installation. You can save the configuration settings at any time for the current Webcache software version. Also, if the Webcache fails and is replaced with a new unit, you can use a saved configuration to quickly configure the settings of the replacement Webcache. The Save Configuration operation saves the Webcache’s current system configuration as a file in another location on your network. The saved 104 CHAPTER 11: SOFTWARE UPGRADE AND INSTALLATION system configuration file includes a record of the Webcache software version that was running when the configuration was saved. The Restore Configuration operation restores the system configuration from the file to the Webcache. It checks that the system configuration being restored was created on the same Webcache software version as the one that the Webcache is running. Example You perform a software upgrade and experience problems with the Webcache. You now want to return the Webcache to a previous working software version. You need to install the previous software version and then restore the configuration that you saved prior to commencing the upgrade. To do this, you need to install the software image of the previous software version. This is available either on the CD supplied with the Webcache or on the 3Com FTP site. The same software image is used for installation and for upgrades. You need to perform a software installation to return the Webcache to a previous working software version. All of the Webcache’s configuration settings are lost after a software installation has been completed, except the IP and DNS configuration. You should now browse to the Webcache’s Web interface and restore the system configuration file that you saved the last time the Webcache was running this older software version. You would perform the Restore Configuration command to go back to a fully configured Webcache running the previous software version. If you had not previously saved a system configuration file for the older software version, you would still be able to install a previous software image, but you would have to re-enter all of the configuration settings. CAUTION: You cannot restore a system configuration which was created on a different software version to the version that the Webcache is currently running. Example: You save a configuration when the Webcache is running software version 1.00. You later perform a software upgrade to version 1.01 and attempt to restore the 1.00 system configuration to the Webcache. The Web interface will not allow you to restore the configuration. Therefore you should save a configuration file for each different software version that you run on the Webcache. If you need to go back to an Saving a Configuration 105 earlier software version via a software installation, you can use a matching configuration file to restore the settings. Saving a Configuration To save the current system configuration of the Webcache using the Web interface: 1 Log in to the Web interface. 2 Click Device View on the Toolbar. 3 Select System -> Control -> Save Configuration in the Navigation Tree. The Save Configuration screen is displayed. 4 Click Save. 5 Your Web browser prompts you to enter a filename and to choose a location. When you have entered the required information, click OK. The save process begins and the Save Configuration screen is closed. The save process may take a few seconds to complete. 6 Write down the filename and location of the system configuration file for future reference. You should repeat this for every configuration that you save. 7 The Save Configuration screen in the Web interface does not close automatically when the save process has been completed. Click Cancel to close the screen when the configuration has been saved. You can exit the Save Configuration screen without saving a system configuration file by clicking Cancel instead of Save. Restoring a Configuration To restore a saved system configuration file to the Webcache using the Web interface: 1 Log in to the Web interface. 2 Click Device View on the Toolbar. 3 Select System -> Control -> Restore Configuration in the Navigation Tree. The Restore Configuration screen is displayed. 4 In the Configuration Filename field, enter the network path and filename of the saved system configuration file that you want to restore. You can click Browse to search for the location of a file. 106 CHAPTER 11: SOFTWARE UPGRADE AND INSTALLATION CAUTION: You cannot restore a system configuration file which was created on a different software version to the version that the Webcache is currently running. 5 Click Restore. The restore process begins. 6 The Restore Configuration Successful screen appears. Click OK to reboot the Webcache and complete the restoration of the system configuration file. The Device View is displayed in the Web interface. You can exit the Restore Configuration screen without restoring a system configuration file by clicking Cancel instead of Restore. III COMMAND LINE INTERFACE Chapter 12 Command Line Interface 108 12 COMMAND LINE INTERFACE The Webcache 1000/3000 has a Command Line Interface that allows you to manage certain features from a terminal. You may want to use the Command Line Interface to setup the Webcache for management through the console port or over your network via Telnet. This chapter describes how to access and use the Command Line Interface. It covers the following topics: Accessing the Command Line Interface ■ Accessing the Command Line Interface ■ Logging In To the Command Line Interface ■ Understanding the Command Line Interface ■ A Quick Guide to the Commands ■ Getting Started ■ Displaying and Changing IP-related Information ■ Displaying and Changing Security Information ■ Displaying and Changing Webcache Information and Functions You can access the Command Line Interface using: ■ A terminal or terminal emulator connected to the console port of the Webcache directly, or through a modem. ■ A terminal or terminal emulator connected to the Webcache over an IP network using Telnet. You can do this in two ways: ■ ■ Run a telnet session explicitly to the IP address or Domain Name System (DNS) name of the Webcache. Select System -> Control -> Telnet in the Web interface. This opens a telnet session to the Command Line Interface. You must use a VT52 or VT100/ANSI compatible terminal emulator. 110 CHAPTER 12: COMMAND LINE INTERFACE Accessing the Command Line Interface Through the Console Port To manage the Webcache using the Command Line Interface through the console port: 1 Connect the terminal or terminal emulator to the console port. ■ If you are connecting directly to the console port, you need a standard null-modem cable. ■ If you are connecting to the console port using a modem, you need a standard modem cable. The console port of the Webcache has a male 9-pin D-type connector. You can find pin-out diagrams for both cables in the “Cable Specifications and Pin-outs” chapter on page 147. To connect the cable: a Attach the female connector on the cable to the male connector on the console port of the Webcache. b Tighten the retaining screws on the cable to prevent it from being loosened. c Connect the other end of the cable to your terminal, terminal emulator, or modem. Make sure that the terminal, terminal emulator, or modem have the same settings as the console port: ■ 8 data bits ■ no parity ■ 1 stop bit To configure the settings of the terminal, terminal emulator, or modem, see the documentation that accompanies it. You must configure the terminal and set the line speed (baud) to match that of the Webcache console port. Unless you have changed it, the default line speed is 9600 baud. You can change the baud rate of the console port via the Web interface. 2 Access the Command Line Interface using a valid user name and password. Default user names and passwords are described in “Logging in as a Default User” on page 58. 3 Configure the basic settings of the Webcache by completing the Getting Started wizard. For more information, see “Setting Up Using the Command Line Interface” on page 40. Logging In To the Command Line Interface Accessing the Command Line Interface Over the Network Logging In To the Command Line Interface 111 To manage the Webcache using the Command Line Interface over a network using Telnet, open a Telnet session using a terminal emulator by specifying the IP address of the Webcache. If you are unsure how to do this, check the documentation supplied with the Telnet facility. To log in to the Command Line Interface, take the following steps: 1 Set up your network for Command Line Interface management; for more information, see “Accessing the Command Line Interface” on page 109. The login sequence for the Command Line Interface begins as soon as the Webcache detects a connection to its console port, or as soon as a Telnet session is started. If the login sequence does not begin immediately, press Return a few times until it does begin. If the sequence still does not begin, see “Solving Command Line Interface Problems” on page 133. 2 At the Login and Password prompts, enter your user name and password. For further information, see “Logging in as a Default User” on page 58. To prevent unauthorized configuration of the Webcache, 3Com recommends that you change the default password as soon as possible. To do this using the Command Line Interface, you need to log in as the default user and then follow the steps described in “Changing the Admin Password” on page 121. If you have logged on correctly, the Top-level menu of the Command Line Interface is displayed as described in “Understanding the Command Line Interface” on page 112. If you have not logged on correctly, the message Incorrect password. is displayed and the login sequence starts again. Exiting the Interface You can exit the Command Line Interface at any time; to do this, enter logout at the Top-level of the Command Line Interface. If there is a period of inactivity lasting longer than 30 minutes, you are logged out of the Command Line Interface automatically. After the exit, the first key that you press returns you to the login sequence. 112 CHAPTER 12: COMMAND LINE INTERFACE Understanding the Command Line Interface Once you log in to the Command Line Interface, the Top-level menu is displayed as shown below: Figure 20 The Top-level Menu The Command Line Interface is made up of two areas: ■ The Menu Area — Contains the current menu of commands. The menu can contain commands to configure the Webcache or commands to display other menus in the Command Line Interface. Each command is accompanied by a brief description of its purpose. ■ The Command Area — Contains a Select menu option: prompt where you can enter the commands displayed in the menu area. From the Top-level menu, you can access these sub-menus: ■ GettingStarted command This command allows you to specify basic configuration settings for the Webcache. ■ Logout command This command allows you to logout of the Command Line Interface. ■ Protocol menu This menu contains commands that allow you to view and change IP-related information and to display diagnostics-related information for the Webcache. ■ Security menu This menu contains commands that allow you to view and change security-related information for the Webcache and the network. Understanding the Command Line Interface ■ 113 System menu This menu contains commands that allow you to view and configure information about the Webcache. Entering Commands The command area of the Command Line Interface contains a Select menu option prompt that allows you to enter the commands in the menu area. Commands are not case-sensitive. ■ To enter a simple command: At the prompt, enter the name of the command. ■ To enter multiple commands: At the prompt, enter each command in succession. For example, to enter the Protocol menu and change the Webcache IP configuration, enter: protocol ip basicConfig from the Top-level menu. ■ To enter commands that require values: Append the values to the name of the command. For example, to display the system menu and change your password, enter: system password <password> If you do not specify values for a command that requires them, you are prompted to enter the values. At each prompt, the default value is displayed in brackets. ■ To enter abbreviated commands: At the prompt, enter enough characters to uniquely identify the commands. For example, to enter the security menu and change the password for the admin user, enter: se pa <password> from the Top-level menu. ■ To abort a command Press [Esc] to return to the Top-level menu. Displaying Menus There are several ways to display the menus in the Command Line Interface menu structure: 114 CHAPTER 12: COMMAND LINE INTERFACE ■ To display sub-menus: At the Select menu option prompt, enter the name of the menu or menus. ■ To display parent menus: At the Select menu option prompt, enter q. ■ To display the Top-level menu: Press [Esc]. Obtaining Help A Quick Guide to the Commands You can access the Command Line Interface help system at any time by entering ? at the Select menu option prompt. Table 12 describes the commands that are available in the Command Line Interface. Table 12 Command line interface commands Command What does it do? gettingStarted Specifies basic setup information for the Webcache. logout Exits the current user from the Command Line Interface. protocol ip basicConfig Specifies basic IP management configuration. protocol ip dnsConfig Specifies Domain Name System (DNS) configuration. protocol ip initializeConfig Resets IP information to factory default settings. protocol ip ping Pings other devices on your network. protocol ip summary Displays IP summary information. protocol ip traceRoute Traces the network hops to devices on your network. security password Specifies the password for the current user. security pwdRecover Enables and disables password recovery. system control initialize Initializes the Webcache to factory default settings. system control reboot Reboots the Webcache. system management community Sets the SNMP community string. system management contact Specifies a contact name for the Webcache. system management location Specifies location details for the Webcache. system management name Specifies a name for the Webcache. system summary Displays summary information for the Webcache. Getting Started Getting Started 115 The Getting Started command allows you to quickly configure or view basic setup information for the Webcache. To configure basic setup information: 1 At the Top-level menu, enter: gettingStarted The following prompt is displayed: Enter system name: 2 Enter a system name for the Webcache. The name can be up to 80 characters long. The following prompt is displayed: Enter system contact: 3 Enter a system contact for the Webcache. The name can be up to 80 characters long. The following prompt is displayed: Enter system location: 4 Enter a physical location for the Webcache. The location name can be up to 80 characters long. The following prompt is displayed: Enter IP address [192.168.1.253]: 5 Enter a valid IP address. The following prompt is displayed: Enter subnet mask [255.255.255.0] 6 Enter a valid subnet mask. The following prompt is displayed: Enter gateway IP address [0.0.0.0]: 7 Enter a valid gateway IP address. The following prompt is displayed: Enter host name 8 Enter a valid host name. The following prompt is displayed: Enter domain name 116 CHAPTER 12: COMMAND LINE INTERFACE 9 Enter a valid domain name. The following prompt is displayed: Enter DNS Server IP address [0.0.0.0]: 10 Enter a valid Domain Network System (DNS) Server IP address. The following prompt and a list of timezones is displayed: Enter the index of timezone (1-30)[14]: 11 Enter the index number of the timezone that you want the Webcache to operate in. Example Enter 7 if you want to select (T - 06:00) Central Time (US). The following prompt is displayed: Enter time option (NTP,manual) [manual]: 12 Enter either NTP (Network Time Protocol) or manual. ■ If you entered NTP, the following prompt is displayed: Enter NTP server IP address [0.0.0.0]: Enter a valid NTP server IP address. ■ If you entered manual, the following prompt is displayed: Enter date [dd/mm/yy]: Enter a valid date. The following prompt is displayed: Enter time: [hour:min:sec] Enter a valid time. The date and time are set as soon as you press Return. 13 The following prompt is displayed: Old password: 14 Enter the current password for the admin user. The following prompt is displayed: Enter new password: If you press Return without entering a password, the password is set to <no password>. 15 Enter the new password for the admin user. Exiting the Command Line Interface 117 The following prompt is displayed: Retype password: 16 Re-enter the new password. A message is displayed informing you that the password has been successfully changed. The following prompt is displayed: Please enter mode of operation (proxy, transparent) [proxy]: 17 Enter either proxy or transparent. For further information, see “Deploying the Webcache in Your Network” on page 33. If you entered proxy, the following prompt is displayed: Enter caching port number 18 Enter the port number on which the Webcache will listen for traffic. The Finish prompt is displayed, which summarises the selections that you have made. Exiting the Command Line Interface You can exit the Command Line Interface at any time using the logout command on the Top-level menu. To exit the Command Line Interface, at the Top-level menu, enter: logout If a period of inactivity lasts longer than 30 minutes, the Webcache will automatically log you out. After the exit, the first key that you press returns you to the login sequence. Displaying and Changing IP-related Information You can display and change the IP-related information for the Webcache using the commands on the IP menu. These commands allow you to: ■ Specify basic IP management configuration ■ Configure the Domain Name System settings ■ Reset IP information to factory default settings ■ Send out a PING request ■ Display IP summary information 118 CHAPTER 12: COMMAND LINE INTERFACE ■ Specifying Basic IP Configuration Specify an IP address to be traced You can use the basicConfig command on the IP menu to configure the IP stack of the Webcache. This will allow you to manage the Webcache over IP via the CLI or Web interface. This command allows you to configure the IP address, subnet mask and the default router IP address. To configure basic IP management: 1 At the Top-level menu, enter: protocol ip basicConfig The following prompt is displayed: Enter IP address [196.168.100.1]: 2 Enter a valid IP address. The following prompt is displayed: Enter Subnet mask [255.255.255.0] 3 Enter a valid subnet mask. The following prompt is displayed: Enter Gateway IP address [196.168.100.2]: 4 Enter a valid gateway IP address. Specifying Domain Name System Configuration You can use the dnsConfig command on the IP menu to configure the Domain Name System settings of the Webcache. This command allows you to configure the host name, domain name and the Domain Network System (DNS) server address. To configure the Domain Name Settings: 1 At the Top-level menu, enter: protocol ip dnsConfig The following prompt is displayed: Enter host name: 2 Enter a valid host name. The following prompt is displayed: Enter domain name 3 Enter a valid domain name. Displaying and Changing IP-related Information 119 The following prompt is displayed: Enter DNS Server IP address [196.168.100.3]: 4 Enter a valid Domain Name System (DNS) Server IP address. Resetting IP Information to Factory Default Settings You can reset all IP information on the Webcache to factory default settings using the initializeConfig command on the IP menu. To reset IP information to factory defaults: 1 At the Top-level menu, enter: protocol ip initializeConfig The following prompt is displayed: WARNING: This change will lock out all SNMP, Telnet and Web management access. Do you wish to continue (yes,no)[no]: no 2 Enter yes to reset the IP address for the Webcache. Pinging Other Devices The PING feature allows you to send out a PING request to test whether devices on an IP network are accessible and functioning correctly. This feature is useful for testing that the Webcache is installed and set up correctly, and that your network connections are working. You can PING other devices on your network using the ping command on the IP menu. To PING a device: 1 At the Top-level menu, enter: protocol ip ping The following prompt is displayed: Enter destination IP address: 2 Enter the IP address of the device that you want to PING. The Webcache sends a single PING request to the specified device and a message similar to the following is displayed: Starting ping, resolution of displayed time is 10 milli-seconds If the device is accessible and functioning correctly, a message similar to the following is displayed: 120 CHAPTER 12: COMMAND LINE INTERFACE 64 bytes from 192.156.136.22: icmp_seq=0 ttl=248 time=195.2 ms If the device is not accessible, or is not functioning correctly, a message similar to the following is displayed: No answer from 192.156.136.22 Displaying IP Summary Information You can display IP summary information for the Webcache using the summary command on the IP menu. To display the IP information, at the Top-level menu, enter: protocol ip summary The IP information for the Webcache is displayed. An example of the IP information is shown below: IP address: 196.168.100.1 Subnet mask: 255.255.255.0 Default router: 196.168.100.2 Host Name: webcache Domain name: mycompany.com DNS address: 196.168.100.3 Tracing IP Addresses The Trace Route feature allows you to display the network hops from the Webcache to a device on an IP network. This feature is useful for testing that the Webcache is installed and set up correctly, and that your network connections are working. You can perform a trace route to other devices on your network using the traceRoute command on the IP menu. 1 At the Top-level menu, enter: protocol ip traceRoute The following prompt is displayed: Enter destination IP address: 2 Enter the IP address of the device that you want to trace. The Webcache sends a trace route request to the specified device and a message similar to the following is displayed: traceroute to 191.128.40.121, 30 hops max, 38 byte packets Displaying and Changing Security Information 121 If the device is accessible and functioning correctly, a message similar to the following is displayed which displays the network hops: 1.routerc1 (140.204.20.20) 1.292ms, 1.343ms, 1.810ms 2.BW-RTR-4.EUR.3Com.COM (161.71.21.45) 26.027ms, 27.156ms, 44.902ms 3.BW-RTR-1.EUR.3Com.COM (140.204.220.15) 24.323ms, 24.854ms, 30.096ms 4.janeway (161.71.123.36) 27.303ms, 33.639ms If the device is not accessible, or is not functioning correctly, a message similar to the following is displayed: No answer from 191.128.40.121 Displaying and Changing Security Information Changing the Admin Password You can display and change the Security-related information for the Webcache using the commands on the Security menu. These commands allow you to: ■ Specify the password for the current user ■ Enable and disable password recovery You can change the password for the admin user using the password command on the Security menu. To change the password, you need to login as the admin user and then follow the steps below: 1 At the Top-level menu, enter: security password The following prompt is displayed, allowing you to enter a new password: Enter the password: 2 Enter the new password for the admin user. The following prompt is displayed, allowing you to re-enter the new password as confirmation: Re-enter the password: If you press Return without entering a password, the password is set to <no password>. 3 A message is displayed informing you that the password has been successfully changed. 122 CHAPTER 12: COMMAND LINE INTERFACE Enabling and Disabling Password Recovery You can enable or disable password recovery for the Webcache using the pwdRecover command on the Security menu. For more information about password recovery, see the “Security”chapter on page 71. CAUTION: 3Com recommends that you leave Password Recovery enabled. If you disable it and subsequently forget the password for the admin user name, you will have to return the Webcache to 3Com. To enable or disable password recovery: 1 At the Top-level menu, enter: security pwdRecover The following example prompt is displayed: The Password Recovery feature is enabled. Enter new value (enable,disable) [enable]: Displaying and Changing Webcache Information and Functions Initializing the Webcache You can display and change information about the Webcache using the commands on the System menu. These commands allow you to: ■ Initialize the Webcache to factory default settings ■ Reboot the Webcache ■ Specify a contact name for the Webcache ■ Specify location details for the Webcache ■ Specify a name for the Webcache ■ Specify a community string for the Webcache ■ Display summary information for the Webcache You can initialize the Webcache using the initialize command on the Control menu. To initialize the Webcache: 1 At the Top-level menu, enter: system control initialize The following prompt is displayed: WARNING: This command initializes the system to factory defaults (excluding IP details) and causes a reset. Do you wish to continue (yes,no) [no]: Displaying and Changing Webcache Information and Functions 123 2 Enter yes if you wish to proceed, or no if you want to stop the initialization. What Happens During an Initialization? Initializing the Webcache returns it to its default (factory) settings; for more information see “Default Settings” on page 22. You may want to initialize the Webcache if it has previously been used in a different part of your network, and its settings are incorrect for the new environment. CAUTION: Use great care when initializing the Webcache. It removes all configuration information, including password and security information. The Webcache takes approximately 60-90 seconds to initialize. While the Webcache is initializing, you cannot communicate with it. Rebooting the Webcache You can reboot the Webcache using the reboot command on the Control menu. To reboot the Webcache: 1 At the Top-level menu, enter: system control reboot The following prompt is displayed: Are you sure you want to reboot the system (yes,no) [no]: 2 Enter yes if you wish to proceed, or no if you want to stop the reboot. What Happens During a Reboot? Rebooting the Webcache simulates a power-off/on cycle. The Telnet session to the Webcache will be terminated. The Webcache takes about approximately 60-90 seconds to reboot. While the Webcache is being rebooted, you cannot communicate with it. Specifying a Contact Name You can specify contact name details for the Webcache using the contact command on the Management menu. 124 CHAPTER 12: COMMAND LINE INTERFACE To specify the contact name details: 1 At the Top-level menu, enter: system management contact The following prompt is displayed: Enter system contact [<contact name>]: 2 Enter a system contact for the Webcache. The name can be up to 80 characters long. Specifying Location Details You can specify physical location details for the Webcache using the location command on the Management menu. To specify the location details: 1 At the Top-level menu, enter: system management location The following prompt is displayed: Enter system location [<location>]: 2 Enter a physical location for the Webcache. The location name can be up to 80 characters long. Specifying a Webcache Name You can specify a Webcache name using the name command on the Management menu. To specify the name: 1 At the Top-level menu, enter: system management name The following prompt is displayed: Enter system name [<system name>]: 2 Enter a system name for the Webcache. The name can be up to 80 characters long. Setting the Webcache SNMP Community String You can set a new community string for the Webcache using the community command on the Management menu. You are setting the community string that must be provided by SNMP management applications seeking to manage the Webcache. Displaying and Changing Webcache Information and Functions 125 To set the community string: 1 At the Top-level menu, enter: system management community The following prompt is displayed: Enter new community for user ‘admin’[private]: 2 Enter a community string for the admin user name. Displaying Summary Information You can display the summary information for the Webcache using the summary command on the System menu. This information may be useful for your technical support representative if you have a problem. To display the information: 1 At the Top-level menu, enter: system summary The administration details are displayed as shown in the example below: 3Com SuperStack 3 System Name : Development Location : Wiring Closet, Floor 1 Contact : System Administrator Time Since Reset : 2 days, 3 hours, 10 minutes Software Version : 1_00 Hardware Version : 1.0 MAC Address : 08:00:00:00:11:11 Serial Number : 7ZNR001111 The following read-only fields are displayed: ■ System Name Displays the descriptive name, or system name, for the Webcache. For information about assigning a new name, see “Specifying a Webcache Name”on page 124. ■ Location Displays the physical location of the Webcache. For information about assigning a new location, see “Specifying Location Details” on page 124. 126 CHAPTER 12: COMMAND LINE INTERFACE ■ Contact Displays the details of a person to contact about the Webcache. For information about assigning new contact details, see “Specifying a Contact Name” on page 123. ■ Time Since Reset Displays the time that has elapsed since the Webcache was last reset, initialized or powered-up. ■ Software Version Displays the version number of the management software currently installed on the Webcache. ■ Hardware Version Displays the version number of the Webcache hardware. ■ MAC Address Displays the MAC (Ethernet) address of the Webcache. ■ Serial Number Displays the serial number of the Webcache. IV PROBLEM SOLVING Chapter 13 Problem Solving 128 13 PROBLEM SOLVING This chapter contains a list of known problems and suggested solutions. It covers the following topics: Accessing the Webcache via the Console Line ■ Accessing the Webcache via the Console Line ■ Accessing the Webcache via Telnet ■ Solving Web Interface Problems ■ Solving Command Line Interface Problems ■ Solving Webcache Performance Problems The terminal or terminal emulator cannot access the Webcache. Check that: ■ Your terminal or terminal emulator is correctly configured to operate as a generic (TTY) terminal, or a VT100 terminal. ■ You have performed the Command Line Interface wake-up procedure by pressing [Return] a few times. ■ The settings on your terminal or terminal emulator are correct and match those set for the Webcache console port: ■ 8 data bits ■ no parity ■ 1 stop bit The Webcache only works with line speeds from 1200 to 19,200 baud. The default line speed of the Webcache is 9600 baud. If the login sequence still does not display, reset the Webcache. For more information, see “Rebooting the Webcache” on page 123. If this does not work, initialize the Webcache. For more information, see “Initializing the Webcache” on page 122. 130 CHAPTER 13: PROBLEM SOLVING The terminal or terminal emulator can no longer access the Webcache over the network. Check that the connections and network cabling for the LAN port are in place. If there is still a problem, try accessing the Webcache through a different port. If you can now access the Webcache, a problem may have occurred with the original port. Contact your supplier for further advice. Accessing the Webcache via Telnet Solving Web Interface Problems You cannot access the Webcache using Telnet. Check that: ■ The network cables are secure. ■ The network cable used to access the Webcache is connected to the LAN port. ■ The Port Activity LED on the Webcache LAN port is Green or Green Flashing. ■ The duplex settings are as expected by the rest of your network. ■ You can ping the Webcache. ■ The terminal or terminal emulator is set to VT52 or VT100 mode. ■ Press Return a few times to wake up the CLI. The Web interface is not displayed in the Web browser. The Web interface can be accessed by any browser that conforms to the following W3C standards: HTML 4.0, CSS 1.0, DOM, ECMA 262. To display the Web interface correctly, use one of the following Web browsers: ■ Microsoft Internet Explorer v4.0 ■ Microsoft Internet Explorer v5.0 ■ Microsoft Internet Explorer v5.5 ■ Netscape Communicator v4.5 ■ Netscape Communicator v4.6 ■ Netscape Communicator v4.7 Netscape Navigator version 6 is not supported by the Webcache. Solving Web Interface Problems 131 For the browser to operate the Web interface correctly JavaScript™ and Cascading Style Sheets must be enabled on your browser. These features are enabled on a browser by default. You will only need to enable them if you have changed your browser settings. You cannot access the Web interface. If the browser on the client machine that you are using to configure the Webcache is also using the Webcache as a proxy, and you enable Web Client Blocking, you must ensure that you add the client machine to the Except these IP Addresses field. If you do not do this, access from the client machine to the Webcache will be blocked, preventing you from using the Web interface.You can regain access by either: ■ Changing the client machine’s browser settings to remove the use of the Webcache as a proxy or ■ Using a browser on a client machine whose IP address is not blocked by Web Client Blocking to access the Web Interface. You are using Internet Explorer and you cannot access the Web interface. In Netscape, you can enter a shortened URL such as 192.168.1.253:8081 and Netscape successfully accesses the Webcache. In Internet Explorer, however, this URL is not recognized. You must include “http://” at the start of the URL i.e. http://192.168.1.253:8081. You are using Internet Explorer to manage multiple Webcaches and the Device Summary table is not updating. If you are using Internet Explorer to manage more than one Webcache at the same time, the settings displayed in the Device Summary table will not update when you change between the Webcaches. You must delete the browser’s Temporary Internet Pages and then click Refresh to update the Web interface with the correct information. Some of the Web interface is not displayed in the Web browser after downloading. The Web interface responds slowly to commands. This is probably due either to misbehavior of the Web browser, or large amounts of traffic on the network. Reload the Web interface by clicking Reload on the browser’s toolbar. If this does not solve the problem, go to the end of the URL in the Address field of the browser and press [Return]. This causes the page to be reloaded entirely. If this does not solve the 132 CHAPTER 13: PROBLEM SOLVING problem, click in the part of the Web interface that has not displayed and repeat the above. Some of the text is not displayed in the Web interface windows. You must ensure that the Display Font Size for your System is set to Small Fonts (96 dpi). If it is set to Large Fonts, the Web interface will not display correctly. "URL not found" messages are displayed when the Contacts, Home Page, Library or Support icons in the Help View are clicked. Your management workstation cannot access the World Wide Web. Contact your network administrator. You forget the password for the admin user name and can no longer perform important management operations. Use the password recovery method outlined on page 73 to define a new password for the admin user name. The Customize Response page is not displayed when a Web site is blocked. There is a default option in Microsoft Internet Explorer 4 and later versions that will cause a “friendly HTTP error message” to be displayed when a Web site is blocked, rather than the response page generated by the Webcache. You can turn this setting off by selecting Tools > Internet Options > Advanced and unchecking Show friendly HTTP error messages. The Proxy Auto Configuration (PAC) file is ignored by the Web browser. You must set the Web browser to read the PAC file for its settings; for more information, see “Proxy Auto Configuration (PAC) File Scripts” on page 50. In Netscape, you can enter a shortened PAC address such as webcache:8082 and Netscape successfully configures itself using the PAC file. In Internet Explorer, however, this address is not recognized and you are not warned that the PAC file is being ignored. You must include “http://” at the start of the URL i.e. http://webcache:8082. The System Time does not update in the Web interface The system time shown in the Device Summary table does not get automatically refreshed in the Web interface. Click Refresh in your browser to update the time. Solving Command Line Interface Problems 133 The System Time is inaccurate Check that: ■ The Webcache system time is configured to be set through the Network Time Protocol (NTP). ■ NTP is enabled on the Webcache. If it is enabled, ping the NTP server that you have specified to check that it is operational. If the NTP server is not functional, or you are not confident it is working correctly, try using another NTP server. ■ The timezone is set correctly. Alternatively, the Webcache system time can be set manually. If you have configured the system time manually and it is inaccurate, the Webcache clock has probably drifted over time. 3Com recommends that you use the Network Time Protocol to prevent this. If this is not possible, reset the system time manually using the Time Configuration window. Also check that the timezone is set correctly. The Webcache fails to power-up Check that: Solving Command Line Interface Problems ■ The Power/Self Test LED on the front panel is Yellow or Off, possibly indicating a system error. If so, contact 3Com support personnel. ■ If no front panel LEDs are lit, check the power connection to the Webcache. The Command Line Interface responds slowly to commands. This is probably due to large amounts of traffic on the network. Logout and then login again later when the amount of traffic to the Webcache is less. You forget the password for the admin user name and can no longer perform important management operations. Use the password recovery method outlined on page 73 to define a new password for the admin user name. 134 CHAPTER 13: PROBLEM SOLVING Solving Webcache Performance Problems The performance of the Webcache is poor Check: ■ Whether any of the cache storage devices have failed. Examine the front panel LEDs to ensure there are no faults found. If there are, contact 3Com support personnel. As long as there is at least one working cache storage device, the Webcache will operate as a cache, but the failure of a cache storage device will degrade the performance of the Webcache. If all cache storage devices have failed, the Webcache will pass all requests through to the Web without performing any caching. ■ The Caching Performance graphs in the Device View -> Performance folder. Specifically check the Hit and Miss Rate graph. If the hit rate percentage is low, save the system log onto another device in your network. Then use a utility like Webtrends to analyze your web traffic and see if a higher hit rate is expected. ■ Run a network performance test between your client machines and your Webcache using the Ping command. Check that the response time is reasonable. ■ Analyze your network to look for network errors. ■ If you are using Proxy Auto Configuration (PAC) files to configure browsers, try setting the browser settings manually to avoid the overhead of PAC files. ■ If you are using the Web Proxy Auto-Discovery (WPAD) protocol to configure the browsers on client machines, try setting the browser settings manually to avoid the overhead of the WPAD protocol. ■ The Webcache Domain Name Server configuration to check that it can access the DNS server. No Web sites can be accessed using the Webcache Check the Webcache DNS and Default Router settings, and try to ping these addresses from the Webcache. Alternatively, if the Webcache is operating in transparent mode, it will not service Web requests from browsers on client machines that are using the Webcache as a proxy server. None of those client machines will be able to access the Web. You must configure the browsers to use another proxy server and bypass the Webcache, or configure the browsers so that they are not operating in proxy mode. Solving Webcache Performance Problems 135 Local domain sites cannot be accessed using the Webcache as a proxy This is caused by an incorrect setting of the DNS domain name on the Webcache. Check the DNS configuration of the Webcache. 136 CHAPTER 13: PROBLEM SOLVING V APPENDICES AND INDEX Appendix A Safety Information Appendix B Cable Specifications and Pin-outs Appendix C Technical Specifications Appendix D Technical Support Glossary Index 138 A SAFETY INFORMATION You must read the following safety information before carrying out any installation or removal of components, or any maintenance procedures on the Webcache 1000/3000. WARNING: Warnings contain directions that you must follow for your personal safety. Follow all directions carefully. You must read the following safety information carefully before you install or remove the unit. AVERTISSEMENT: Les avertissements présentent des consignes que vous devez respecter pour garantir votre sécurité personnelle. Vous devez respecter attentivement toutes les consignes. Nous vous demandons de lire attentivement les consignes suivantes de sécurité avant d’installer ou de retirer l’appareil. WARNHINWEIS: Warnhinweise enthalten Anweisungen, die Sie zu Ihrer eigenen Sicherheit befolgen müssen. Alle Anweisungen sind sorgfältig zu befolgen. Sie müssen die folgenden Sicherheitsinformationen sorgfältig durchlesen, bevor Sie das Gerät installieren oder ausbauen. 140 APPENDIX A: SAFETY INFORMATION Important Safety Information ■ Installation and removal of the unit must be carried out by qualified personnel only. ■ The unit must be earthed (grounded). ■ The unit must be connected to an earthed (grounded) outlet to comply with European safety standards and EMC standards. ■ Power Cord Set This must be approved for the country where it is used: UK ■ The supply plug must comply with BS1363 (3-pin 13 amp) and be fitted with a 5A fuse which complies with BS1362. ■ The mains cord must be <HAR> or <BASEC> marked and be of type HO3VVF3gO.75 (minimum). ■ The supply plug must comply with CEE 7/7 (“SCHUKO”). ■ The supply plug must comply with CE123-16/VII. ■ The cord set must be UL-approved and CSA certified. ■ The minimum specification for the flexible cord is: No. 18 AWG Type SV or SJ 3-conductor ■ The cord set must have a rated current capacity of at least 10A. ■ The attachment plug must be an earth-grounding type with a NEMA 5-15P (15A, 125V) or NEMA 6-15P (15A, 250V) configuration. Denmark ■ The supply plug must comply with section 107-2-D1, standard DK2-1a or DK2-5a. Switzerland ■ The supply plug must comply with SEV/ASE 1011. Europe USA and Canada ■ This unit operates under SELV (Safety Extra Low Voltage) conditions according to IEC 950. The conditions are only maintained if the equipment to which it is connected also operates under SELV conditions. ■ The appliance coupler (the connector to the unit and not the wall plug) must have a configuration for mating with an EN60320/IEC320 appliance inlet. ■ The socket outlet must be near to the unit and easily accessible. You can only remove power from the unit by disconnecting the power cord from the outlet. Important Safety Information 141 ■ France and Peru only This unit cannot be powered from IT† supplies. If your supplies are of IT type, this unit must be powered by 230V (2P+T) via an isolation transformer ratio 1:1, with the secondary connection point labelled Neutral, connected directly to earth (ground). †Impédance à la terre ■ U.K. Only: If connecting a modem to the console port of the Webcache 1000/3000, only use a modem which is suitable for connection to the telecommunications system. WARNING: RJ-45 Ports. These are shielded RJ-45 data sockets. They cannot be used as standard traditional telephone sockets, or to connect the unit to a traditional PBX or public telephone network. Only connect RJ-45 data connectors, network telephony systems, or network telephones to these sockets. Either shielded or unshielded data cables with shielded or unshielded jacks can be connected to these data sockets. 142 APPENDIX A: SAFETY INFORMATION Consignes importantes de sécurité ■ L'installation et la dépose de ce groupe doivent être confiés à un personnel qualifié. ■ Vous devez mettre l’appareil à la terre (à la masse) ce groupe. ■ Vous devez raccorder ce groupe à une sortie mise à la terre (mise à la masse) afin de respecter les normes européennes de sécurité. ■ Cordon électrique Il doit être agréé dans le pays d'utilisation : Royaume-Uni Europe Etats-Unis et Canada ■ La prise secteur doit être conforme aux normes BS1363 (tripolaire, 13 amp) et équipée d'un fusible 5A à conformité BS1362. ■ Le cordon secteur doit porter la mention <HAR> ou <BASEC> et doit être de type HO3VVF3GO.75 (minimum). ■ La prise secteur doit être conforme aux normes CEE 7/7 ("SCHUKO") ■ La prise secteur doit être conforme aux normes CEI23-16/VII. ■ Le cordon doit avoir reçu l'homologation des UL et un certificat de la CSA ■ Le cordon souple doit respecter, à titre minimum, les spécifications suivantes : Calibre 18 AWG Type SV ou 5J A 3 conducteurs ■ Le cordon doit être en mesure d'acheminer un courant nominal d'au moins 10 A ■ La prise femelle de branchement doit être du type à mise à la terre (mise à la masse) et respecter la configuration NEMA 5-15P (15 A, 125 V) ou NEMA 6-15P (15 A, 250 V) Danemark ■ La prise mâle d'alimentation doit respecter la section 107-2 D1 de la norme DK2 1a ou DK2 5a Suisse ■ La prise mâle d'alimentation doit respecter la norme SEV/ASE 1011 ■ L’appareil fonctionne à une tension extrêmement basse de sécurité qui est conforme à la norme CEI 950. Ces conditions ne sont maintenues Consignes importantes de sécurité 143 que si l'équipement auquel il est raccordé fonctionne dans les mêmes conditions. ■ Le coupleur d'appareil (le connecteur du groupe et non pas la prise murale) doit respecter une configuration qui permet un branchement sur une entrée d'appareil EN60320/CEI 320. ■ France et Pérou uniquement: Ce groupe ne peut pas être alimenté par un dispositif à impédance à la terre. Si vos alimentations sont du type impédance à la terre, ce groupe doit être alimenté par une tension de 230 V (2 P+T) par le biais d'un transformateur d'isolement à rapport 1:1, avec un point secondaire de connexion portant l'appellation Neutre et avec raccordement direct à la terre (masse). AVERTISSEMENT: Points d’accès RJ-45. Ceux-ci sont protégés par des prises de données. Ils ne peuvent pas être utilisés comme prises de téléphone conventionnelles standard, ni pour la connection de l’unité à un réseau téléphonique central privé ou public. Raccorder seulement connecteurs de données RJ-45, systèmes de réseaux de téléphonie ou téléphones de réseaux à ces prises. Il est possible de raccorder des câbles protégés ou non protégés avec des jacks protégés ou non protégés à ces prises de données. 144 APPENDIX A: SAFETY INFORMATION Wichtige Sicherheitsinformat ionen ■ Die Installation und der Ausbau des Geräts darf nur durch Fachpersonal erfolgen. ■ Das Gerät muß geerdet sein. ■ Das Gerät muß an eine geerdete Steckdose angeschlossen werden, die europäischen Sicherheitsvorschriften und den Vorschriften zur EMV entspricht. ■ Netzstecker Dies muss von dem Land, in dem es benutzt wird geprüft werden. Vereinigtes Königreich: Europa ■ Der Netzstecker muß die Norm BS1363 (13 Ampere, 3 Stifte) erfüllen und mit einer 5-A-Sicherung gemäß Norm BS1362 ausgestattet sein. ■ Das Netzkabel muß vom Typ HO3VVF3GO.75 (Mindestanforderung) sein und die Aufschrift <HAR> oder <BASEC> tragen. ■ Der Netzstecker muß die Norm CEE 7/7 erfüllen ("SCHUKO"). ■ Der Netzstecker muß die Norm CEI23-16/VII erfüllen. USA und Kanada - Dänemark ■ Der Netzstecker muß die Vorschriften laut Abshcnitt 107-2-01 der Norm DK2-1a oder DK2-5a erfüllen. Die Schweiz ■ Der Netzstecker muß die Norm SEV/ASE 1011 erfüllen. ■ Der Betrieb dieses Geräts erfolgt unter den SELV-Bedingungen (Sicherheitskleinstspannung) gemäß IEC 950. Diese Bedingungen sind nur gegeben, wenn auch die an das Gerät angeschlossenen Geräte unter SELV-Bedingungen betrieben werden. ■ Der Gerätestecker (der Anschluß an das Gerät, nicht der Wandsteckdosenstecker) muß eine passende Konfiguration für einen Geräteeingang gemäß EN60320/IEC320 haben. ■ Nur für Frankreich: Diese Einheit kann nicht über Anschlüsse des Typs IT† betrieben werden. Wenn Sie über IT-Anschlüsse verfügen, muß die Einheit über einen geerdeten Trenner mit einem. Übersetzungsverhältnis 1:1 mit 230 V (2P+T) betrieben werden; dabei muß der zweite Anschlußpunkt die Wichtige Sicherheitsinformationen 145 Bezeichnung Neutral tragen. †Impédance à la terre. WARNHINWEIS: RJ-45-Porte. Diese Porte sind geschützte Datensteckdosen. Sie dürfen weder wie normale traditionelle Telefonsteckdosen noch für die Verbindung der Einheit mit einem traditionellem privatem oder öffentlichem Telefonnetzwerk gebraucht werden. Nur RJ-45-Datenanscluße, Telefonnetzsysteme or Netztelefone an diese Steckdosen anschließen. Entweder geschützte oder ungeschützte Buchsen dürfen an diese Datensteckdosen angeschlossen werden. 146 APPENDIX A: SAFETY INFORMATION B Cable Specifications CABLE SPECIFICATIONS AND PIN-OUTS The Webcache supports the following cable types: ■ Category 3 One of five grades of Twisted Pair (TP) cabling defined by the EIA/TIA-586 standard. Category 3 is voice grade cable and can only be used in Ethernet networks (10BASE-T) to transmit data at speeds of up to 10 Mbps. ■ Category 5 One of five grades of Twisted Pair (TP) cabling defined by the EIA/TIA-586 standard. Category 5 can be used in Ethernet (10BASE-T) and Fast Ethernet networks (100BASE-TX) and can transmit data at speeds of up to 100 Mbps. Category 5 cabling is better to use for network cabling than Category 3, because it supports both Ethernet (10 Mbps) and Fast Ethernet (100 Mbps) speeds. 3Com recommends that you use Category 5 cable — the maximum segment length for this type of cable is 100 m (328 ft). 148 APPENDIX B: CABLE SPECIFICATIONS AND PIN-OUTS Pin-outs Null-Modem Cable 9-pin to RS-232 25-pin Webcache 1000/3000 Cable connector: 9-pin female PC-AT Serial Cable PC/Terminal Cable connector: 25-pin male/female Screen TxD RxD Ground RTS CTS Shell 3 2 5 7 8 1 3 2 7 4 20 Screen RxD TxD Ground RTS DTR DSR DCD DTR 6 1 4 5 6 8 CTS DSR DCD only required if screen always required required for handshake 9-pin to 9-pin Webcache 1000/3000 Cable connector: 9-pin female PC-AT Serial Port Cable connector: 9-pin female Screen DTR TxD RxD CTS Ground Shell 4 3 2 8 5 Shell 1 2 3 4 5 DSR RTS DCD 6 7 1 6 7 8 Screen DCD RxD TxD DTR Ground DSR RTS CTS only required if screen Required for handshake always required required for handshake always required required for handshake Pin-outs Modem Cable 9-pin to RS-232 25-pin Webcache 1000/3000 Cable connector: 9-pin female RJ-45 Pin Assignments Screen TxD RxD RTS CTS DSR Shell 3 2 7 8 6 Ground DCD DTR 5 1 4 RS-232 Modem Port Cable connector: 25-pin male 1 2 3 4 5 6 7 8 20 Screen TxD RxD RTS CTS DSR Ground DCD DTR Pin assignments are identical for 10BASE-T and 100BASE-TX RJ-45 connectors. Table 13 Pin Assignments Pin Number Signal Function 1 Transmit Data + Bidirectional Data A+ 2 Transmit Data + Bidirectional Data A- 3 Receive Data + Bidirectional Data B+ 4 Not assigned Bidirectional Data C+ 5 Not assigned Bidirectional Data C- 6 Receive Data – Bidirectional Data B- 7 Not assigned Bidirectional Data D+ 8 Not assigned Bidirectional Data D- Ports configured as MDI Ports configured as MDIX 1 Receive Data + Bidirectional Data B+ 2 Receive Data - Bidirectional Data B- 3 Transmit Data + Bidirectional Data A+ 4 Not assigned Bidirectional Data D+ 5 Not assigned Bidirectional Data D- 6 Transmit Data – Bidirectional Data A- 7 Not assigned Bidirectional Data C+ 8 Not assigned Bidirectional Data C- 149 150 APPENDIX B: CABLE SPECIFICATIONS AND PIN-OUTS C TECHNICAL SPECIFICATIONS Physical Dimensions Height: 44.45mm (1.75 in.) x Width: 482.6 mm (19.00 in.) x Depth: 610 mm (24.02 in.) (not including bulge). Weight: 13 Kg (28.66 lbs) Environmental Requirements Operating Temperature 0 ° to 40 °C (32 ° to 104 °F) Storage Temperature –10 ° to +70 °C (14 ° to 158 °F) Operating Humidity 10–95% relative humidity, non-condensing Standards EN60068 to 3Com schedule (Package testing: paras 2.1, 2.2, 2.30, and 2.32. Operational testing: paras 2.1, 2.2, 2.30 and 2.13). Safety Agency Certifications UL 1950, EN60950, CSA 22.2 No. 950, IEC 60950, NOM-019 SCFI, AS/NZS 60950 EMC Emissions ICES-003 Class A, FCC Part 15 Class A, EN55022 Class A, VCCI Class A, AS/NZS 3548 Class A, CISPRR 22 Class A, EN61000-3-2, EN61000-3-3, CNS 13438 Class A, Korean EMI Class A Immunity EN 55024 Heat Dissipation 400 watts maximum (1300 BTU/hour maximum) Power Supply AC Line Frequency 50/60 Hz Input Voltage Options 90–240 VAC Current Rating 4 A (amps) (maximum) (continued) 152 APPENDIX C: TECHNICAL SPECIFICATIONS Standards Supported SNMP: SNMP protocol (RFC 1517) MIB-II (RFC 1213) Terminal Emulation: Telnet (RFC 854) Protocols Used for Administration: Interface MIB (RFC 1573) UDP (RFC 768) Remote Monitoring MIB (RFC 1757) IP (RFC 791) ICMP (RFC 792) TCP (RFC 793) ARP (RFC 826) TFTP (RFC 783) D TECHNICAL SUPPORT 3Com provides easy access to technical support information through a variety of services. This appendix describes these services. Information contained in this appendix is correct at time of publication. For the most recent information, 3Com recommends that you access the 3Com Corporation World Wide Web site. Online Technical Services World Wide Web Site 3Com offers worldwide product support 24 hours a day, 7 days a week, through the following online systems: ■ World Wide Web site ■ 3Com Knowledgebase Web Services ■ 3Com FTP site To access the latest networking information on the 3Com Corporation World Wide Web site, enter this URL into your Internet browser: http://www.3com.com/ This service provides access to online support information such as technical documentation and software, as well as support options that range from technical education to maintenance and professional services. 3Com Knowledgebase Web Services This interactive tool contains technical product information compiled by 3Com expert technical engineers around the globe. Located on the World Wide Web at http://knowledgebase.3com.com, this service gives all 3Com customers and partners complementary, round-the-clock access to technical information on most 3Com products. 154 APPENDIX D: TECHNICAL SUPPORT 3Com FTP Site Download drivers, patches, software, and MIBs across the Internet from the 3Com public FTP site. This service is available 24 hours a day, 7 days a week. To connect to the 3Com FTP site, enter the following information into your FTP client: ■ Hostname: ftp.3com.com ■ Username: anonymous ■ Password: <your Internet e-mail address> You do not need a user name and password with Web browser software such as Netscape Navigator and Internet Explorer. Support from Your Network Supplier If you require additional assistance, contact your network supplier. Many suppliers are authorized 3Com service partners who are qualified to provide a variety of services, including network planning, installation, hardware maintenance, application training, and support services. When you contact your network supplier for assistance, have the following information ready: ■ Product model name, part number, and serial number ■ A list of system hardware and software, including revision levels ■ Diagnostic error messages ■ Details about recent configuration changes, if applicable If you are unable to contact your network supplier, see the following section on how to contact 3Com. Support from 3Com If you are unable to obtain assistance from the 3Com online technical resources or from your network supplier, 3Com offers technical telephone support services. To find out more about your support options, call the 3Com technical telephone support phone number at the location nearest you. When you contact 3Com for assistance, have the following information ready: ■ Product model name, part number, and serial number Support from 3Com ■ A list of system hardware and software, including revision levels ■ Diagnostic error messages ■ Details about recent configuration changes, if applicable 155 Here is a list of worldwide technical telephone support numbers. These numbers are correct at the time of publication. Refer to the 3Com Web site for updated information. Country Telephone Number Country Telephone Number P.R. of China Indonesia Japan Malaysia New Zealand Pakistan Philippines 1 800 678 515 800 933 486 +61 2 9937 5085 or 000800 6501111 001 800 61 009 03 5783 1270 1800 801 777 0800 446 398 +61 2 9937 5083 1235 61 266 2602 10800 61 00137 or 021 6350 1590 or 00800 0638 3266 800 6161 463 00798 611 2230 or 02 3455 6455 00798 611 2230 0080 611 261 001 800 611 2000 Europe, Middle East and Africa From anywhere in these regions, call: +44 (0)1442 435529 phone +44 (0)1442 436722 fax Asia, Pacific Rim Australia Hong Kong India Singapore S. Korea Taiwan, R.O.C. Thailand Europe and South Africa From the following countries, you may use the toll-free numbers: Austria Belgium Denmark Finland France Germany Hungary Ireland Israel Italy 0800 297468 0800 71429 800 17309 0800 113153 0800 917959 0800 1821502 06800 12813 1800 553117 1800 9453794 800 8 79489 Luxembourg Netherlands Norway Poland Portugal South Africa Spain Sweden Switzerland U.K. 0800 3625 0800 0227788 800 11376 00800 3111206 0800 831416 0800 995014 900 983125 020 795482 0800 55 3072 0800 966197 Latin America Brazil Mexico 0800 13 3266 01 800 849CARE Puerto Rico Central and South America 800 666 5065 AT&T +800 998 2112 North America 1 800 NET 3Com (1 800 638 3266) Enterprise Customers: 1 800 876-3266 156 APPENDIX D: TECHNICAL SUPPORT Returning Products for Repair Before you send a product directly to 3Com for repair, you must first obtain an authorization number. Products sent to 3Com without authorization numbers will be returned to the sender unopened, at the sender’s expense. To obtain an authorization number, call or fax: Country Telephone Number Fax Number Asia, Pacific Rim + 65 543 6500 + 65 543 6348 Europe, Middle East and Africa +44 (0)1442 435529 + 44 (0)1442 436722 Central and South America 525 201 0075 Argentina Bolivia Brazil Caribbean Chile Colombia Ecuador Mexico Paraguay Peru Uruguay Venezuela 0810 222 3266 511 241 1691 0800 133266 or 55 11 5643 2700 525 201 0004 562 240 6200 525 201 0004 525 201 0004 525 201 0004 525 201 0004 511 241 1691 525 201 0004 525 201 0004 From the following countries, you may call the toll-free numbers; select option 2 and then option 2: Austria Belgium Denmark Finland France Germany Hungary Ireland Israel Italy Netherlands Norway Poland Portugal South Africa Spain Sweden Switzerland U.K. (continued) 0800 297468 0800 71429 800 17309 0800 113153 0800 917959 0800 1821502 00800 12813 1800553117 1800 9453794 1678 79489 0800 0227788 800 11376 00800 3111206 0800 831416 0800 995014 900 983125 020 795482 0800 55 3072 0800 966197 Returning Products for Repair Country Telephone Number Fax Number U.S.A. and Canada 1 800 NET 3Com (1 800 638 3266) 1 408 326 7120 (not toll-free) Enterprise Customers: 1 800 876 3266 157 158 APPENDIX D: TECHNICAL SUPPORT GLOSSARY 3Com Network Supervisor 10BASE-T 100BASE-TX The 3Com umbrella management system used to manage all of 3Com’s networking solutions. The IEEE specification for 10 Mbps Ethernet over Category 3, 4 or 5 twisted pair cable. The IEEE specification for 100 Mbps Fast Ethernet over Category 5 twisted-pair cable. auto-negotiation A feature on twisted pair ports that allows them to advertise their capabilities for speed, duplex and flow control. When connected to a port that also supports auto-negotiation, the link can automatically configure itself to the optimum setup. bandwidth The information capacity, measured in bits per second, that a channel can transmit. The bandwidth of Ethernet is 10 Mbps and the bandwidth of Fast Ethernet is 100 Mbps. baud The signalling rate of a line, that is, the number of transitions (voltage or frequency changes) made per second. Also known as line speed. cache Stores copies of frequently accessed objects close to users and serves them to users when requested. cache hit cache miss client machine An object in the cache that can be served directly to the client machine. An object that is not in the cache or that is in the cache but no longer valid. In both cases, the Webcache must get the object from the origin server. A computer, printer or server that is connected to a network. In this User Guide, client machine is used to describe a machine on your network which is running a Web browser such as Internet Explorer or Netscape Navigator. 160 GLOSSARY DNS Ethernet Ethernet address Fast Ethernet FTP full duplex gateway half duplex Domain Name System. This system maps a numerical Internet Protocol (IP) address to a more meaningful and easy-to-remember name. When you need to access another device on your network, you enter the name of the device, instead of its IP address. A LAN specification developed jointly by Xerox, Intel and Digital Equipment Corporation. Ethernet networks use CSMA/CD to transmit packets at a rate of 10 Mbps over a variety of cables. See MAC address. An Ethernet system that is designed to operate at 100Mbps. File Transfer Protocol. A protocol based on TCP/IP for reliable file transfer. A system that allows packets to be transmitted and received at the same time and, in effect, doubles the potential throughput of a link. See router. A system that allows packets to transmitted and received, but not at the same time. Contrast with full duplex. HTTP Hypertext Transfer Protocol. This is a set of rules for exchanging files (text, graphic images, sound, video, and other multimedia files) on the World Wide Web. IETF Internet Engineering Task Force. An organization responsible for providing engineering solutions for TCP/IP networks. In the network management area, this group is responsible for the development of the SNMP protocol. Intranet An Intranet is an organisation wide network using Internet protocols such as web services, TCP/IP, HTTP and HTML. An Intranet is normally used for internal communication and information, and is not accessible to computers on the wider Internet. IP IP address Internet Protocol. IP is a layer 3 network protocol that is the standard for sending data through a network. IP is part of the TCP/IP set of protocols that describe the routing of packets to addressed devices. Internet Protocol address. A unique identifier for a device attached to a network using TCP/IP. The address is written as four octets separated GLOSSARY 161 with periods (full-stops), and is made up of a network section, an optional subnet section and a host section. LAN Local Area Network. A network of client machines (such as PCs, printers, servers) and network devices (hubs and switches) that cover a relatively small geographic area (usually not larger than a floor or building). LANs are characterized by high transmission speeds over short distances (up to 1000 m). LAN port An auto-negotiating 10BASE-T/100BASE-TX RJ-45 port which is used to connect the Webcache to the network in either Proxy or Transparent deployment environments. latency The delay between a web request being issued from the Web browser on a client machine and the information arriving back at the browser. line speed MRTG NTP origin server See baud. Multi Router Traffic Grapher. A graphing tool provided with the Webcache that enables you to monitor the Webcache’s performance. Network Time Protocol. This protocol is used to synchronize the time of client machines and servers with other well-known, highly accurate servers or reference time sources (such as a radio, satellite receiver or modem). It maintains a consistent Coordinated Universal Time (UTC) within your network which is far more accurate than the internal system clocks of client machines. The web server that contains the original copy of the requested information. PAC Proxy Auto Configuration. PAC files allow you to create configuration rules that determine how Web browsers operate when the Webcache is being deployed in a Proxy cache. PING Packet Internet or Inter-Network Gropher. This feature allows you to send out a PING request to test whether devices on an IP network are accessible and functioning correctly. protocol A set of rules for communication between devices on a network. The rules dictate format, timing, sequencing and error control. 162 GLOSSARY proxy cache The Webcache is connected to a Layer 2 switch in your LAN. The Web browser on each client machine in your network must be configured to explicitly direct its Web requests to the Webcache. router A router is a device on your network which is used to forward IP packets to a remote destination. An alternative name for a router is a gateway. server A computer in a network that holds the master version of a web page/object. A web request that is not served by the Webcache must go to the server across the World Wide Web. This is termed a cache miss. A web request served by the Webcache is termed a cache hit. SNMP Simple Network Management Protocol. The current IETF standard protocol for managing devices on an TCP/IP network. subnet An IP network can be divided into sub-networks, also known as subnets. If you have a small network (less than 254 devices), you may decide not to have multiple subnets. subnet mask A subnet mask is used to divide the device part of the IP address into two further parts. The first part identifies the subnet number. The second part identifies the device on that subnet. TCP/IP Transmission Control Protocol/Internet Protocol. This is the name for two of the most well-known protocols developed for the interconnection of networks. Originally a UNIX standard, TCP/IP is now supported on almost all platforms, and is the protocol of the Internet. TCP relates to the content of the data travelling through a network — ensuring that the information sent arrives in one piece when it reaches its destination. IP relates to the address of the client machine to which data is being sent, as well as the address of the destination network. Telnet trace route transparent cache A TCP/IP application protocol that provides a virtual terminal service, letting a user log into another computer system and access a device as if the user were connected directly to the device. This feature allows you to display the network hops from the Webcache to a device on an IP network. The Webcache is connected to a Layer 4 device in your LAN which is capable of Redirection. The Layer 4 switch (also known as a Layer 4 redirector or Web enabled switch) automatically redirects all Web requests to the Webcache. GLOSSARY 163 VLAN Virtual LAN. A group of location- and topology-independent devices that communicate as if they are on the same physical LAN. WAN Wide Area Network. A communications network that covers a wide area. A WAN can cover a large geographic area, and may contain several LANs within it. URL Uniform Resource Locator. The address that defines the route to a file on the web or other Internet facility. UTC Coordinated Universal Time. This is the standard time common to every place in the world. Formerly and still widely called Greenwich Mean Time (GMT) and also World Time, UTC nominally reflects the mean solar time along the Earth's prime meridian. WAN port WPAD On the Webcache, the WAN port is an auto-negotiating 10BASE-T/100BASE-TX RJ-45 port which is used to connect the Webcache to the network in an inline deployment environment. Web Proxy Auto-Discovery. This protocol enables the Web browser on client machines to automatically find and load proxy configuration information from a server without user intervention. 164 GLOSSARY INDEX Numbers 10BASE-T/100BASE-TX port 21 3Com Knowledgebase Web Services 153 3Com Network Supervisor 18, 83 3Com URL 153 A access levels of default users 58 Access Logging 79 analyzing the logs 81 configuring 80 squid format 79 viewing 81 accessing the Web interface 39, 58 addresses IP 45 admin user name 71 B banner 60 basicConfig command 118 blocking access client machines 77 Web sites 75 C cable modem 41 null-modem 41 pin-outs 147, 148 specifications 147 cache proxy 33 manually configuring Web browsers 49 Proxy Auto Configuration (PAC) 50 Web Proxy Auto-Discovery (WPAD) 53 transparent 33, 34 caching performance graph 87 bandwidth saving 88 hit and miss latencies 89 hit and miss rate 88 request rate 88 throughput 89 CD-ROM 26 Command Line Interface 109 accessing 109 basicConfig command 118 community command 124 contact command 123 displaying menus 113 dnsConfig command 118 entering commands 113 exiting 111 getting started command 115 help 114 initialize command 122 initializeConfig command 119 IP 117 location command 124 logging in 111 logout 111 logout command 117 management setting up over the network 111 setting up through the console port 110, 111 name command 124 operating 111 password command 121 ping command 119 pwdRecover command 122 quick guide 114 reboot command 123 Security 121 solving problems 133 summary (System) command 125 summary command 120 System 122 traceroute command 120 understanding 112 community command 124 community string 124 configurations restoring 103, 105 166 INDEX saving 103, 105 connecting to the live network 44 console port 20, 41 hotspot 62 contact command 123 controlling Web access 75 conventions notice icons, About This Guide 12 text, About This Guide 12 Coordinated Universal Time 68 cross-over cable 38 customizing the response 76 D default IP address 38, 40 settings 22 users 58 deploying the Webcache 49, 57 proxy cache 33 transparent cache 34 Device Mimic 62 Device Summary 63 Device View 61 diagnostics 91 dnsConfig command 118 documentation release notes 26 user guide 26 Domain Name System (DNS) 47 syntax 47 E Email Notification 83 configuring 83 events 93 events, system 83 email notification 83 configuring 83 SNMP Traps 85 configuring 86 F factory defaults 22 forgetting your password 72 front panel 19 front panel LEDs 19 activity 20 cache storage status 19 link status 19 power/self test 20 G getting started command 115 H Help View 63 hotspots console port 62 LAN port 62 unit 62 I I/O performance graph 89 disk activity 90 DNS hit rate 90 DNS lookups 90 network packets 90 new TCP connection 90 information area 65 initialize command 23, 122 initializeConfig command 119 installing software 102 performing 102 unsuccessful 102 installing the Webcache 25 Internet addresses 45 InterNIC 45 introducing the Webcache 17 IP address 45 default 38, 40 obtaining 45 L LAN port 21, 44 Hotspot 62 LEDs 21 LEDs colour 32 front panel 19 activity 20 cache storage status 19 link status 19 power/self test 20 LAN port 21 operation 32 problems 32 rear panel 21 INDEX link speed 22 port activity 22 WAN port 21 location command 124 log, system 93 configuring 93 viewing 95 logging access 79 analyzing the logs 81 configuring 80 viewing 81 logging in password 71 user name 71 logging in as a default user 58 logout command 117 M management Command Line Interface 109 Management Information Bases 85 management software installing 102 upgrading 97 management software installation 102 performing 102 unsuccessful 102 management software upgrades configuring 98 performing 99 SNMP Traps 98 unsuccessful 98 managing the Webcache 57 MIBs 85, 154 mimic 62 modem cable 41 pin-outs 149 monitoring performance 87 monitoring Web access 75 N name command 124 navigation tree 64 network addresses 45 hops 92 Network Supervisor 18 network supplier support 154 Network Time Protocol 67, 68 choosing a server 68 configuring 69 public servers 68 network, deploying the Webcache 49, 57 NTP 67 null-modem cable 41 pin-outs 148 O obtaining registered IP address 45 online technical services 153 P package contents 26 password command 121 password recovery 72 disabling 72 enabling 72 performing 73 passwords 71 of default users 58 setting 71 PC-AT serial cable pin-outs 148 performance graphs caching 87 bandwidth saving 88 hit and miss latencies 89 hit and miss rate 88 request rate 88 throughput 89 I/O 89 disk activity 90 DNS hit rate 90 DNS lookups 90 network packets 90 new TCP connection 90 system 89 CPU load 89 memory usage 89 performance monitoring 87 ping 91 ping command 119 pin-outs 147, 148 modem cable 149 null-modem cable 148 PC-AT serial cable 148 RJ-45 assignments 149 port console 20 LAN 21, 44 RJ-45 20 167 168 INDEX WAN 21 positioning the Webcache 26 power cord 26 power socket 20 power-up 31 problem solving 129 command line interface 133 Web interface 130 Proxy Auto Configuration (PAC) 50 proxy cache 33 manually configuring Web browsers 49 Proxy Auto Configuration (PAC) 50 Web Proxy Auto-Discovery (WPAD) 53 proxy mode 21 pwdRecover command 122 R rack-mounting 27 rack-mounting kit 26 rear panel 20 console port 20 LAN port 21 LEDs 21 link speed 22 port activity 22 power socket 20 WAN port 21 reboot command 123 registered IP address, obtaining 45 release notes 26 response, customizing 76 Restore Configuration 103, 105 returning products for repair 156 RJ-45 assignments 149 RJ-45 ports 20 S Safety Information 139 English 140 French 142 German 144 Save Configuration 103, 105 security 71 setting a password 71 setting up the Webcache 25, 36 using the Command Line Interface 40 using the Web interface 38 Simple Network Management Protocol 85 siting the Webcache 26 SNMP community string 124 SNMP Traps 85, 86 software upgrades 98 software 97 installation 97 upgrade 97 Software Installation 102 performing 102 unsuccessful 102 Software Upgrades 97 configuring 98 performing 99 SNMP Traps 98 unsuccessful 98 solving problems 129 specifications, technical 151 Squid 79 stratums 68 subnet mask 46 subnets 46 sub-networks. See subnets summary (System) command 125 summary command 120 Summary View 61 syslog server 94 system diagnostics 91 System Events 83 email notification 83 configuring 83 SNMP Traps 85 configuring 86 System Log 93 configuring 93 viewing 95 system performance graph 89 CPU load 89 memory usage 89 system time 67 configuring 67 manual 69 Network Time Protocol 69 T technical specifications 151 technical support 3Com Knowledgebase Web Services 153 3Com URL 153 network suppliers 154 product repair 156 test network 38, 40 third-party tools 54 time configuration 67 toolbar 61 INDEX trace route 92 traceroute command 120 tracking access 79 analyzing the logs 81 configuring 80 viewing 81 transparent cache 33, 34 transparent mode 21 troubleshooting 91 U Unit hotspot 62 upgrading software 97 configuring 98 performing 99 SNMP Traps 98 unsuccessful 98 URL 153 user guide 26 user name, admin 71 V view Device 61 Help 63 Summary 61 W WAN port 21 LEDs 21 Warranty Card 26 Web access controlling 75 monitoring 75 Web browsers configuring with third-party tools 54 manual configuration 49 Proxy Auto Configuration (PAC) 50 Web Proxy Auto-Discovery (WPAD) 53 Web Client Blocking 77 configuring 78 Web interface accessing 39, 58 banner 60 information area 65 navigation tree 64 solving problems 130 toolbar 61 Web Proxy Auto-Discovery (WPAD) 53 resources 54 Web Site Blocking 75 configuring 76 customizing the response 76 Webcache connecting to the live network 44 default settings 22 front view detail 19 installing 25 introduction 17 management 57 performance 87 rear view detail 20 security 71 setting up 25, 36 setting up over the test network 38, 40 setting up through the console port 41 setting up using a cross-over cable 38 setting up using the Command Line Interface 40 setting up using the Web interface 38 what is it? 17 Webtrends Log Analyzer 82 World Wide Web (WWW) 153 169 170 INDEX 3COM END USER SOFTWARE LICENSE AGREEMENT IMPORTANT: Read Before Using This Product YOU SHOULD CAREFULLY READ THE FOLLOWING TERMS AND CONDITIONS BEFORE USING THIS PRODUCT. IT CONTAINS SOFTWARE, THE USE OF WHICH IS LICENSED BY 3COM CORPORATION (“3COM”) TO ITS CUSTOMERS FOR THEIR USE ONLY AS SET FORTH BELOW. IF YOU DO NOT AGREE TO THE TERMS AND CONDITIONS OF THIS AGREEMENT, DO NOT USE THE SOFTWARE. USING ANY PART OF THE SOFTWARE INDICATES THAT YOU ACCEPT THESE TERMS. LICENSE: 3Com grants you a nonexclusive license to use the accompanying software program(s) (the “Software”) subject to the terms and restrictions set forth in this License Agreement. You are not permitted to lease, rent, distribute or sublicense the Software or to use the Software in a time-sharing arrangement or in any other unauthorized manner. Further, no license is granted to you in the human readable code of the Software (source code). Except as provided below, this License Agreement does not grant you any rights to patents, copyrights, trade secrets, trademarks, or any other rights in respect to the Software. The Software is licensed to be used on any workstation or any network server owned by or leased to you, provided that the Software is used only in connection with a 3Com adapter. You may reproduce and provide one (1) copy of the Software and supporting documentation for each such workstation or network server on which the Software is used as permitted hereunder. Otherwise, the Software and supporting documentation may be copied only as essential for backup or archive purposes in support of your use of the Software as permitted hereunder. You must reproduce and include all copyright notices and any other proprietary rights notices appearing on the Software and the supporting documentation on any copies that you make. NO ASSIGNMENT; NO REVERSE ENGINEERING: You may not transfer or assign the Software and/or this License Agreement to another party without the prior written consent of 3Com. If such consent is given and you transfer or assign the Software and/or this License Agreement, then you must at the same time either transfer any copies of the Software as well as the supporting documentation to the same party or destroy any such materials not transferred. Except as set forth above, you may not transfer or assign the Software or your rights under this License Agreement. Modification, reverse engineering, reverse compiling, or disassembly of the Software is expressly prohibited. However, if you are a European Community (“EC”) resident, information necessary to achieve interoperability of the Software with other programs within the meaning of the EC Directive on the Legal Protection of Computer Programs is available to you from 3Com upon written request. EXPORT RESTRICTIONS: You agree that you will not export or re-export the Software or accompanying documentation (or any copies thereof) or any products utilizing the Software or such documentation in violation of any applicable laws or regulations of the United States and the country in which you obtained them. TRADE SECRETS; TITLE: You acknowledge and agree that the structure, sequence and organization of the Software are the valuable trade secrets of 3Com and its suppliers. You agree to hold such trade secrets in confidence. You further acknowledge and agree that ownership of, and title to, the Software and all subsequent copies thereof regardless of the form or media are held by 3Com and its suppliers. UNITED STATES GOVERNMENT LEGEND: All technical data and computer software are commercial in nature and developed solely at private expense. The Software is delivered as “Commercial Computer Software” as defined in DFARS 252.227-7014 (June 1995) or as a “commercial item” as defined in FAR 2.101(a) and as such is provided with only such rights as are provided in this License Agreement, which is 3Com’s standard commercial license for the Software. Technical data is provided with limited rights only as provided in DFAR 252.227-7015 (Nov. 1995) or FAR 52.227-14 (June 1987), whichever is applicable. You agree not to remove or deface any portion of any legend provided on any licensed program or documentation delivered to you under this License Agreement. TERM AND TERMINATION: This license will expire fifty (50) years from the date that you first use the Software, if it is not earlier terminated. You may terminate it at any time by destroying the Software and documentation together with all copies and merged portions in any form. It will also terminate immediately if you fail to comply with any term or condition of this License Agreement. Upon such termination you agree to destroy the Software and documentation, together with all copies and merged portions in any form. GOVERNING LAW: This License Agreement shall be governed by the laws of the State of California as such laws are applied to agreements entered into and to be performed entirely within California between California residents and by the laws of the United States. You agree that the United Nations Convention on Contracts for the International Sale of Goods (1980) is hereby excluded in its entirety from application to this License Agreement. LIMITED WARRANTY; LIMITATION OF LIABILITY: All warranties and limitations of liability applicable to the Software are as stated on the Limited Warranty Card or in the product manual, whether in paper or electronic form, accompanying the Software. Such warranties and limitations of liability are incorporated herein in their entirety by this reference. SEVERABILITY: In the event any provision of this License Agreement is found to be invalid, illegal or unenforceable, the validity, legality and enforceability of any of the remaining provisions shall not in any way be affected or impaired and a valid, legal and enforceable provision of similar intent and economic impact shall be substituted therefor. ENTIRE AGREEMENT: This License Agreement sets forth the entire understanding and agreement between you and 3Com, supersedes all prior agreements, whether written or oral, with respect to the Software, and may be amended only in a writing signed by both parties. 3Com is a registered trademark of 3Com Corporation. 3Com Corporation, 5400 Bayfront Plaza, P.O. Box 58145, Santa Clara, CA 95052-8145. (408) 764-5000 GNU GENERAL PUBLIC LICENSE VERSION 2, JUNE 1991 The 3Com Webcache uses the Linux operating system and MRTG graphing package, both are covered by the GNU General Public Licence. These items of software are used unmodified. The source code for the version of Linux used is available on the 3Com FTP site at ftp.3com.com Copyright (C) 1989, 1991 Free Software Foundation, Inc., 59 Temple Place, Suite 330, Boston MA 02111-1307 USA. Everyone is permitted to copy and distribute verbatim copies of this license document, but changing it is not allowed. Preamble The licenses for most software are designed to take away your freedom to share and change it. By contrast, the GNU General Public License is intended to guarantee your freedom to share and change free software--to make sure the software is free for all its users. This General Public License applies to most of the Free Software Foundation's software and to any other program whose authors commit to using it. (Some other Free Software Foundation software is covered by the GNU Library General Public License instead.) You can apply it to your programs, too. When we speak of free software, we are referring to freedom, not price. Our General Public Licenses are designed to make sure that you have the freedom to distribute copies of free software (and charge for this service if you wish), that you receive source code or can get it if you want it, that you can change the software or use pieces of it in new free programs; and that you know you can do these things. To protect your rights, we need to make restrictions that forbid anyone to deny you these rights or to ask you to surrender the rights. These restrictions translate to certain responsibilities for you if you distribute copies of the software, or if you modify it. For example, if you distribute copies of such a program, whether gratis or for a fee, you must give the recipients all the rights that you have. You must make sure that they, too, receive or can get the source code. And you must show them these terms so they know their rights. We protect your rights with two steps: (1) copyright the software, and (2) offer you this license which gives you legal permission to copy, distribute and/or modify the software. Also, for each author's protection and ours, we want to make certain that everyone understands that there is no warranty for this free software. If the software is modified by someone else and passed on, we want its recipients to know that what they have is not the original, so that any problems introduced by others will not reflect on the original authors' reputations. Finally, any free program is threatened constantly by software patents. We wish to avoid the danger that redistributors of a free program will individually obtain patent licenses, in effect making the program proprietary. To prevent this, we have made it clear that any patent must be licensed for everyone's free use or not licensed at all. The precise terms and conditions for copying, distribution and modification follow. GNU GENERAL PUBLIC LICENSE TERMS AND CONDITIONS FOR COPYING, DISTRIBUTION AND MODIFICATION 0. This License applies to any program or other work which contains a notice placed by the copyright holder saying it may be distributed under the terms of this General Public License. The "Program", below, refers to any such program or work, and a "work based on the Program" means either the Program or any derivative work under copyright law: that is to say, a work containing the Program or a portion of it, either verbatim or with modifications and/or translated into another language. (Hereinafter, translation is included without limitation in the term "modification".) Each licensee is addressed as "you". Activities other than copying, distribution and modification are not covered by this License; they are outside its scope. The act of running the Program is not restricted, and the output from the Program is covered only if its contents constitute a work based on the Program (independent of having been made by running the Program).Whether that is true depends on what the Program does. 1. You may copy and distribute verbatim copies of the Program's source code as you receive it, in any medium, provided that you conspicuously and appropriately publish on each copy an appropriate copyright notice and disclaimer of warranty; keep intact all the notices that refer to this License and to the absence of any warranty; and give any other recipients of the Program a copy of this License along with the Program. You may charge a fee for the physical act of transferring a copy, and you may at your option offer warranty protection in exchange for a fee. 2. You may modify your copy or copies of the Program or any portion of it, thus forming a work based on the Program, and copy and distribute such modifications or work under the terms of Section 1 above, provided that you also meet all of these conditions: a) You must cause the modified files to carry prominent notices stating that you changed the files and the date of any change. b) You must cause any work that you distribute or publish, that in whole or in part contains or is derived from the Program or any part thereof, to be licensed as a whole at no charge to all third parties under the terms of this License. c) If the modified program normally reads commands interactively when run, you must cause it, when started running for such interactive use in the most ordinary way, to print or display an announcement including an appropriate copyright notice and a notice that there is no warranty (or else, saying that you provide a warranty) and that users may redistribute the program under these conditions, and telling the user how to view a copy of this License. (Exception: if the Program itself is interactive but does not normally print such an announcement, your work based on the Program is not required to print an announcement.) These requirements apply to the modified work as a whole. If identifiable sections of that work are not derived from the Program, and can be reasonably considered independent and separate works in themselves, then this License, and its terms, do not apply to those sections when you distribute them as separate works. But when you distribute the same sections as part of a whole which is a work based on the Program, the distribution of the whole must be on the terms of this License, whose permissions for other licensees extend to the entire whole, and thus to each and every part regardless of who wrote it. Thus, it is not the intent of this section to claim rights or contest your rights to work written entirely by you; rather, the intent is to exercise the right to control the distribution of derivative or collective works based on the Program. In addition, mere aggregation of another work not based on the Program with the Program (or with a work based on the Program) on a volume of a storage or distribution medium does not bring the other work under the scope of this License. 3. You may copy and distribute the Program (or a work based on it, under Section 2) in object code or executable form under the terms of Sections 1 and 2 above provided that you also do one of the following: a) Accompany it with the complete corresponding machine-readable source code, which must be distributed under the terms of Sections 1 and 2 above on a medium customarily used for software interchange; or, b) Accompany it with a written offer, valid for at least three years, to give any third party, for a charge no more than your cost of physically performing source distribution, a complete machine-readable copy of the corresponding source code, to be distributed under the terms of Sections 1 and 2 above on a medium customarily used for software interchange; or, c) Accompany it with the information you received as to the offer to distribute corresponding source code. (This alternative is allowed only for noncommercial distribution and only if you received the program in object code or executable form with such an offer, in accord with Subsection b above.) The source code for a work means the preferred form of the work for making modifications to it. For an executable work, complete source code means all the source code for all modules it contains, plus any associated interface definition files, plus the scripts used to control compilation and installation of the executable. However, as a special exception, the source code distributed need not include anything that is normally distributed (in either source or binary form) with the major components (compiler, kernel, and so on) of the operating system on which the executable runs, unless that component itself accompanies the executable. If distribution of executable or object code is made by offering access to copy from a designated place, then offering equivalent access to copy the source code from the same place counts as distribution of the source code, even though third parties are not compelled to copy the source along with the object code. 4. You may not copy, modify, sublicense, or distribute the Program except as expressly provided under this License. Any attempt otherwise to copy, modify, sublicense or distribute the Program is void, and will automatically terminate your rights under this License. However, parties who have received copies, or rights, from you under this License will not have their licenses terminated so long as such parties remain in full compliance. 5. You are not required to accept this License, since you have not signed it. However, nothing else grants you permission to modify or distribute the Program or its derivative works. These actions are prohibited by law if you do not accept this License. Therefore, by modifying or distributing the Program (or any work based on the Program), you indicate your acceptance of this License to do so, and all its terms and conditions for copying, distributing or modifying the Program or works based on it. 6. Each time you redistribute the Program (or any work based on the Program), the recipient automatically receives a license from the original licensor to copy, distribute or modify the Program subject to these terms and conditions. You may not impose any further restrictions on the recipients' exercise of the rights granted herein.You are not responsible for enforcing compliance by third parties to this License. 7. If, as a consequence of a court judgment or allegation of patent infringement or for any other reason (not limited to patent issues), conditions are imposed on you (whether by court order, agreement or otherwise) that contradict the conditions of this License, they do not excuse you from the conditions of this License. If you cannot distribute so as to satisfy simultaneously your obligations under this License and any other pertinent obligations, then as a consequence you may not distribute the Program at all. For example, if a patent license would not permit royalty-free redistribution of the Program by all those who receive copies directly or indirectly through you, then the only way you could satisfy both it and this License would be to refrain entirely from distribution of the Program. If any portion of this section is held invalid or unenforceable under any particular circumstance, the balance of the section is intended to apply and the section as a whole is intended to apply in other circumstances. It is not the purpose of this section to induce you to infringe any patents or other property right claims or to contest validity of any such claims; this section has the sole purpose of protecting the integrity of the free software distribution system, which is implemented by public license practices. Many people have made generous contributions to the wide range of software distributed through that system in reliance on consistent application of that system; it is up to the author/donor to decide if he or she is willing to distribute software through any other system and a licensee cannot impose that choice. This section is intended to make thoroughly clear what is believed to be a consequence of the rest of this License. 8. If the distribution and/or use of the Program is restricted in certain countries either by patents or by copyrighted interfaces, the original copyright holder who places the Program under this License may add an explicit geographical distribution limitation excluding those countries, so that distribution is permitted only in or among countries not thus excluded. In such case, this License incorporates the limitation as if written in the body of this License. 9. The Free Software Foundation may publish revised and/or new versions of the General Public License from time to time. Such new versions will be similar in spirit to the present version, but may differ in detail to address new problems or concerns. Each version is given a distinguishing version number. If the Program specifies a version number of this License which applies to it and "any later version", you have the option of following the terms and conditions either of that version or of any later version published by the Free Software Foundation. If the Program does not specify a version number of this License, you may choose any version ever published by the Free Software Foundation. 10. If you wish to incorporate parts of the Program into other free programs whose distribution conditions are different, write to the author to ask for permission. For software which is copyrighted by the Free Software Foundation, write to the Free Software Foundation; we sometimes make exceptions for this. Our decision will be guided by the two goals of preserving the free status of all derivatives of our free software and of promoting the sharing and reuse of software generally. NO WARRANTY 11. BECAUSE THE PROGRAM IS LICENSED FREE OF CHARGE, THERE IS NO WARRANTY FOR THE PROGRAM, TO THE EXTENT PERMITTED BY APPLICABLE LAW. EXCEPT WHEN OTHERWISE STATED IN WRITING THE COPYRIGHT HOLDERS AND/OR OTHER PARTIES PROVIDE THE PROGRAM "AS IS" WITHOUT WARRANTY OF ANY KIND, EITHER EXPRESSED OR IMPLIED, INCLUDING, BUT NOT LIMITED TO, THE IMPLIED WARRANTIES OF MERCHANTABILITY AND FITNESS FOR A PARTICULAR PURPOSE. THE ENTIRE RISK AS TO THE QUALITY AND PERFORMANCE OF THE PROGRAM IS WITH YOU. SHOULD THE PROGRAM PROVE DEFECTIVE, YOU ASSUME THE COST OF ALL NECESSARY SERVICING, REPAIR OR CORRECTION. 12. IN NO EVENT UNLESS REQUIRED BY APPLICABLE LAW OR AGREED TO IN WRITING WILL ANY COPYRIGHT HOLDER, OR ANY OTHER PARTY WHO MAY MODIFY AND/OR REDISTRIBUTE THE PROGRAM AS PERMITTED ABOVE, BE LIABLE TO YOU FOR DAMAGES, INCLUDING ANY GENERAL, SPECIAL, INCIDENTAL OR CONSEQUENTIAL DAMAGES ARISING OUT OF THE USE OR INABILITY TO USE THE PROGRAM (INCLUDING BUT NOT LIMITED TO LOSS OF DATA OR DATA BEING RENDERED INACCURATE OR LOSSES SUSTAINED BY YOU OR THIRD PARTIES OR A FAILURE OF THE PROGRAM TO OPERATE WITH ANY OTHER PROGRAMS), EVEN IF SUCH HOLDER OR OTHER PARTY HAS BEEN ADVISED OF THE POSSIBILITY OF SUCH DAMAGES. END OF TERMS AND CONDITIONS How to Apply These Terms to Your New Programs If you develop a new program, and you want it to be of the greatest possible use to the public, the best way to achieve this is to make it free software which everyone can redistribute and change under these terms. To do so, attach the following notices to the program. It is safest to attach them to the start of each source file to most effectively convey the exclusion of warranty; and each file should have at least the "copyright" line and a pointer to where the full notice is found. <one line to give the program's name and a brief idea of what it does.> Copyright (C) 19yy <name of author> This program is free software; you can redistribute it and/or modify it under the terms of the GNU General Public License as published by the Free Software Foundation; either version 2 of the License, or (at your option) any later version. This program is distributed in the hope that it will be useful, but WITHOUT ANY WARRANTY; without even the implied warranty of MERCHANTABILITY or FITNESS FOR A PARTICULAR PURPOSE. See the GNU General Public License for more details. You should have received a copy of the GNU General Public License along with this program; if not, write to the Free Software Foundation, Inc., 59 Temple Place, Suite 330, Boston, MA 02111-1307 USA Also add information on how to contact you by electronic and paper mail. If the program is interactive, make it output a short notice like this when it starts in an interactive mode: Gnomovision version 69, Copyright (C) 19yy name of author Gnomovision comes with ABSOLUTELY NO WARRANTY; for details type `show w'. This is free software, and you are welcome to redistribute it under certain conditions; type `show c' for details. The hypothetical commands `show w' and `show c' should show the appropriate parts of the General Public License. Of course, the commands you use may be called something other than `show w' and `show c'; they could even be mouse-clicks or menu items--whatever suits your program. You should also get your employer (if you work as a programmer) or your school, if any, to sign a "copyright disclaimer" for the program, if necessary. Here is a sample; alter the names: Yoyodyne, Inc., hereby disclaims all copyright interest in the program `Gnomovision' (which makes passes at compilers) written by James Hacker. <signature of Ty Coon>, 1 April 1989 Ty Coon, President of Vice This General Public License does not permit incorporating your program into proprietary programs. If your program is a subroutine library, you may consider it more useful to permit linking proprietary applications with the library. If this is what you want to do, use the GNU Library General Public License instead of this License. REGULATORY NOTICES FCC STATEMENT This equipment has been tested and found to comply with the limits for a Class A digital device, pursuant to part 15 of the FCC rules. These limits are designed to provide reasonable protection against harmful interference when the equipment is operated in a commercial environment. This equipment generates, uses and can radiate radio frequency energy and, if not installed and used in accordance with the instructions, may cause harmful interference to radio communications. Operation of this equipment in a residential area is likely to cause harmful interference to radio communications, in which case the user will be required to correct the interference at their own expense. INFORMATION TO THE USER If this equipment does cause interference to radio or television reception, which can be determined by turning the equipment off and on, the user is encouraged to try to correct the interference by one or more of the following measures: ■ Reorient the receiving antenna. ■ Relocate the equipment with respect to the receiver. ■ Move the equipment away from the receiver. ■ Plug the equipment into a different outlet so that equipment and receiver are on different branch circuits. If necessary, the user should consult the dealer or an experienced radio/television technician for additional suggestions. The user may find the following booklet prepared by the Federal Communications Commission helpful: How to Identify and Resolve Radio-TV Interference Problems This booklet is available from the U.S. Government Printing Office, Washington, DC 20402, Stock No. 004-000-00345-4. In order to meet FCC emissions limits, this equipment must be used only with cables which comply with IEEE 802.3. CSA STATEMENT This Class A digital apparatus meets all requirements of the Canadian Interference-Causing Equipment Regulations. Cet appareil numérique de la classe A respecte toutes les exigences du Règlement sur le matériel brouilleur du Canada. CE STATEMENT (EUROPE) This product complies with the European Low Voltage Directive 73/23/EEC and EMC Directive 89/336/EEC as amended by European Directive 93/68/EEC. Warning: This is a class A product. In a domestic environment this product may cause radio interference in which case the user may be required to take adequate measures. VCCI STATEMENT BSMI STATEMENT