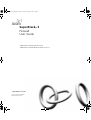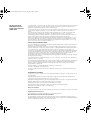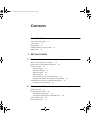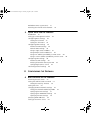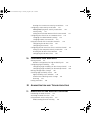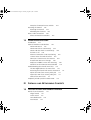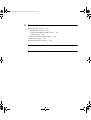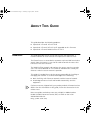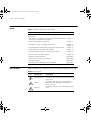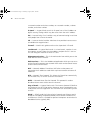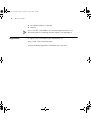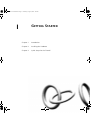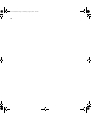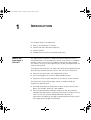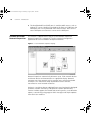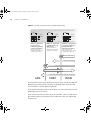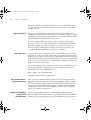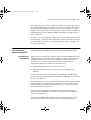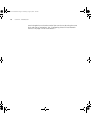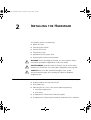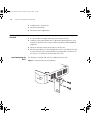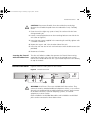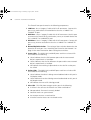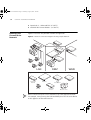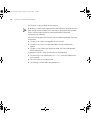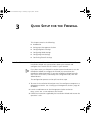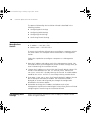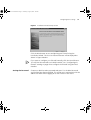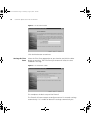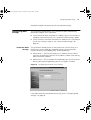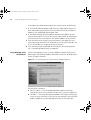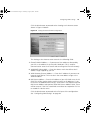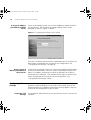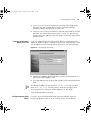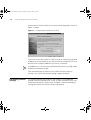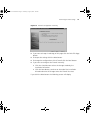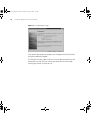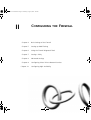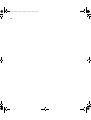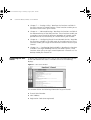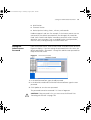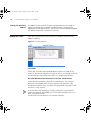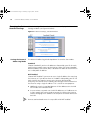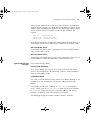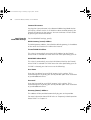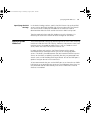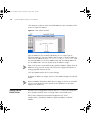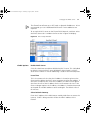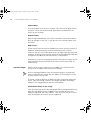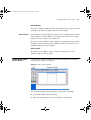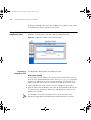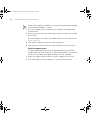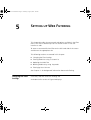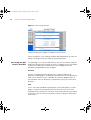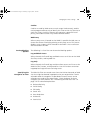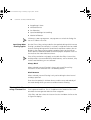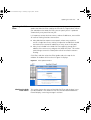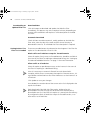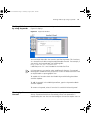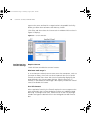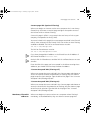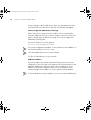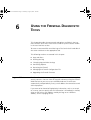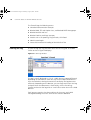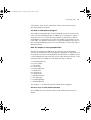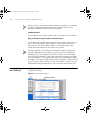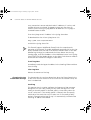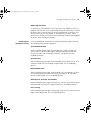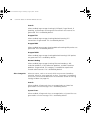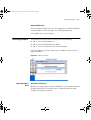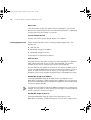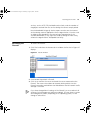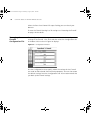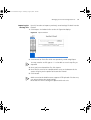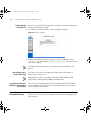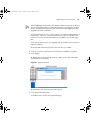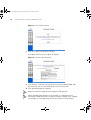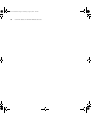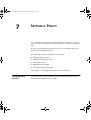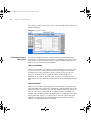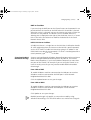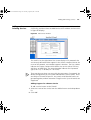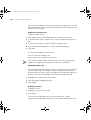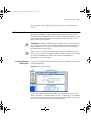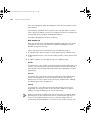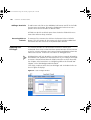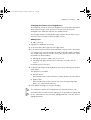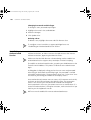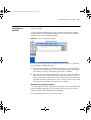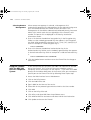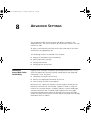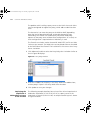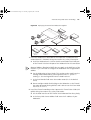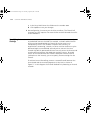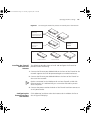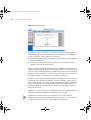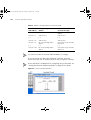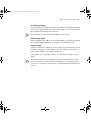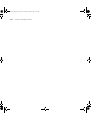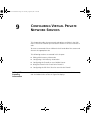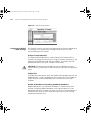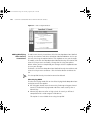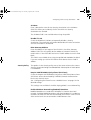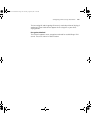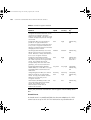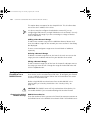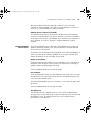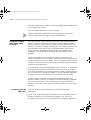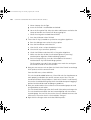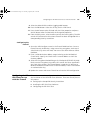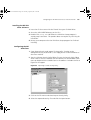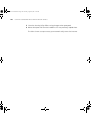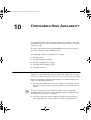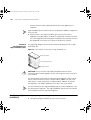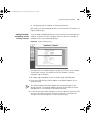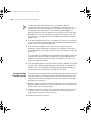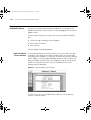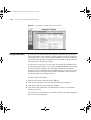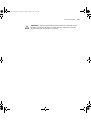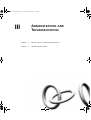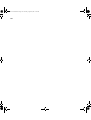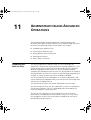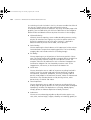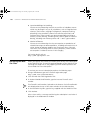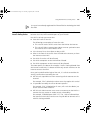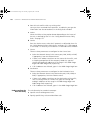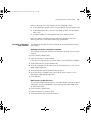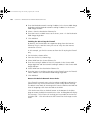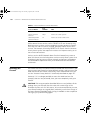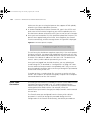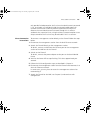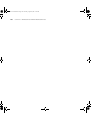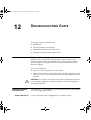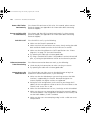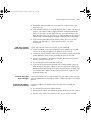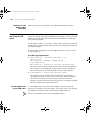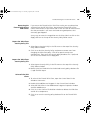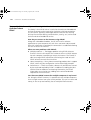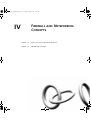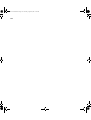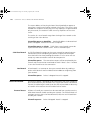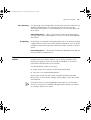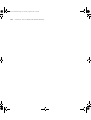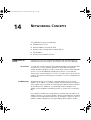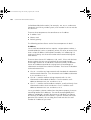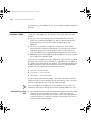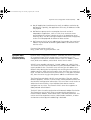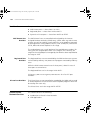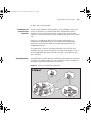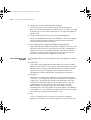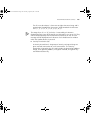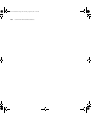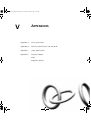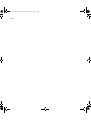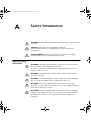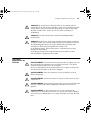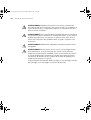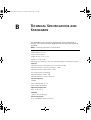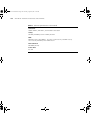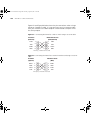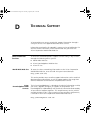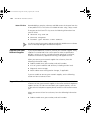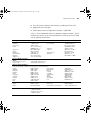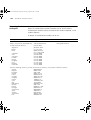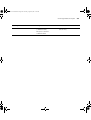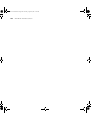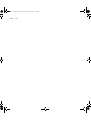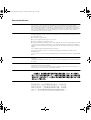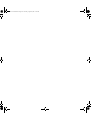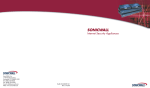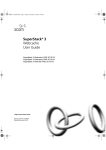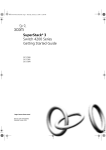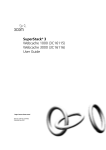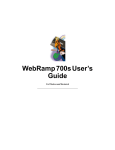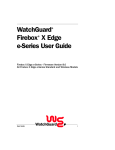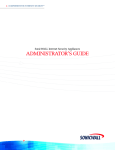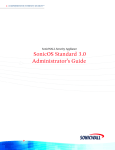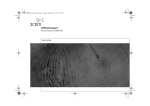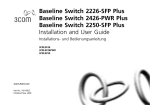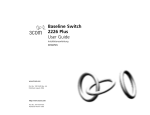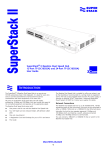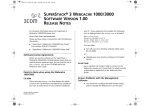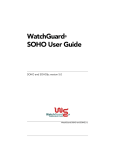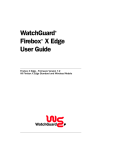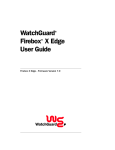Download HP SuperStack Firewall Series User's Manual
Transcript
DUA1611-0AAA02.book Page 1 Thursday, August 2, 2001 4:01 PM SuperStack® 3 Firewall User Guide SuperStack 3 Firewall 3CR16110-95 SuperStack 3 Firewall Web Site Filter 3C16111 http://www.3com.com/ Part No. DUA1611-0AAA02 Published August 2001 DUA1611-0AAA02.book Page 2 Thursday, August 2, 2001 4:01 PM 3Com Corporation 5400 Bayfront Plaza Santa Clara, California 95052-8145 Copyright © 2001, 3Com Technologies. All rights reserved. No part of this documentation may be reproduced in any form or by any means or used to make any derivative work (such as translation, transformation, or adaptation) without written permission from 3Com Technologies. 3Com Technologies reserves the right to revise this documentation and to make changes in content from time to time without obligation on the part of 3Com Technologies to provide notification of such revision or change. 3Com Technologies provides this documentation without warranty, term, or condition of any kind, either implied or expressed, including, but not limited to, the implied warranties, terms or conditions of merchantability, satisfactory quality, and fitness for a particular purpose. 3Com may make improvements or changes in the product(s) and/or the program(s) described in this documentation at any time. If there is any software on removable media described in this documentation, it is furnished under a license agreement included with the product as a separate document, in the hard copy documentation, or on the removable media in a directory file named LICENSE.TXT or !LICENSE.TXT. If you are unable to locate a copy, please contact 3Com and a copy will be provided to you. UNITED STATES GOVERNMENT LEGEND If you are a United States government agency, then this documentation and the software described herein are provided to you subject to the following: All technical data and computer software are commercial in nature and developed solely at private expense. Software is delivered as “Commercial Computer Software” as defined in DFARS 252.227-7014 (June 1995) or as a “commercial item” as defined in FAR 2.101(a) and as such is provided with only such rights as are provided in 3Com’s standard commercial license for the Software. Technical data is provided with limited rights only as provided in DFAR 252.227-7015 (Nov 1995) or FAR 52.227-14 (June 1987), whichever is applicable. You agree not to remove or deface any portion of any legend provided on any licensed program or documentation contained in, or delivered to you in conjunction with, this User Guide. Unless otherwise indicated, 3Com registered trademarks are registered in the United States and may or may not be registered in other countries. 3Com and SuperStack are registered trademarks of 3Com Corporation. The 3Com logo and CoreBuilder are trademarks of 3Com Corporation. Intel and Pentium are registered trademarks of Intel Corporation. Microsoft, MS-DOS, Windows, and Windows NT are registered trademarks of Microsoft Corporation. Novell and NetWare are registered trademarks of Novell, Inc. UNIX is a registered trademark in the United States and other countries, licensed exclusively through X/Open Company, Ltd. Netscape Navigator is a registered trademark of Netscape Communications. JavaScript is a trademark of Sun Microsystems All other company and product names may be trademarks of the respective companies with which they are associated. ENVIRONMENTAL STATEMENT It is the policy of 3Com Corporation to be environmentally-friendly in all operations. To uphold our policy, we are committed to: Establishing environmental performance standards that comply with national legislation and regulations. Conserving energy, materials and natural resources in all operations. Reducing the waste generated by all operations. Ensuring that all waste conforms to recognized environmental standards. Maximizing the recyclable and reusable content of all products. Ensuring that all products can be recycled, reused and disposed of safely. Ensuring that all products are labelled according to recognized environmental standards. Improving our environmental record on a continual basis. End of Life Statement 3Com processes allow for the recovery, reclamation and safe disposal of all end-of-life electronic components. Regulated Materials Statement 3Com products do not contain any hazardous or ozone-depleting material. Environmental Statement about the Documentation The documentation for this product is printed on paper that comes from sustainable, managed forests; it is fully biodegradable and recyclable, and is completely chlorine-free. The varnish is environmentally-friendly, and the inks are vegetable-based with a low heavy-metal content. DUA1611-0AAA02.book Page 3 Thursday, August 2, 2001 4:01 PM CONTENTS ABOUT THIS GUIDE How to Use This Guide 12 Conventions 12 Terminology 13 Feedback about this User Guide Registration 16 15 I GETTING STARTED 1 INTRODUCTION What is the SuperStack 3 Firewall? 19 Firewall and 3Com Network Supervisor 20 Firewall Features 21 Firewall Security 21 Web URL Filtering 23 High Availability 24 Logs and Alerts 24 User Remote Access (from the Internet) 24 Automatic IP Address Sharing and Configuration 24 Introduction to Virtual Private Networking (VPN) 25 Virtual Private Networking 25 2 INSTALLING THE HARDWARE Before You Start 27 Positioning the Firewall 28 Rack Mounting the Units 28 Securing the Firewall with the Rubber Feet Firewall Front Panel 29 Firewall Rear Panel 31 29 DUA1611-0AAA02.book Page 4 Thursday, August 2, 2001 4:01 PM Redundant Power System (RPS) 31 Attaching the Firewall to the Network 3 32 QUICK SETUP FOR THE FIREWALL Introduction 35 Setting up a Management Station 36 Configuring Basic Settings 36 Setting the Password 37 Setting the Time Zone 38 Configuring WAN Settings 39 Automatic WAN Settings 39 Manual WAN Settings 40 Using a Single Static IP Address 41 Using Multiple Static IP Addresses 42 Using an IP Address provided by a PPPoE Server 44 Using a Static IP address provided by a DHCP Server 44 Configuring LAN Settings 44 Automatic LAN Settings 44 Entering information about your LAN 45 Configuring the DHCP Server 45 Confirming Firewall Settings 46 II CONFIGURING THE FIREWALL 4 BASIC SETTINGS OF THE FIREWALL Examining the Unit Status 52 Setting the Administrator Password 53 Setting the Inactivity Timeout 54 Setting the Time 54 Changing the Basic Network Settings 56 Setting the Network Addressing Mode 56 Specifying the LAN Settings 57 Specifying the WAN/DMZ Settings 58 Specifying the DNS Settings 59 Specifying DMZ Addresses 59 Setting up the DHCP Server 60 DUA1611-0AAA02.book Page 5 Thursday, August 2, 2001 4:01 PM Global Options 61 Dynamic Ranges 62 Static Entries 63 Viewing the DHCP Server Status 63 Using the Network Diagnostic Tools 64 Choosing a Diagnostic Tool 64 5 SETTING UP WEB FILTERING Changing the Filter Settings 67 Restricting the Web Features Available 68 Setting Blocking Options 69 Specifying the Categories to Filter 69 Specifying When Filtering Applies 70 Filtering Web Sites using a Custom List 70 Setting up Trusted and Forbidden Domains 71 Changing the Message to display when a site is blocked Updating the Web Filter 73 Checking the Web Filter Status 73 Downloading an Updated Filter List 74 Setting Actions if no Filter List is Loaded 74 Blocking Websites by using Keywords 75 Filtering by User Consent 75 Configuring User Consent Settings 76 Mandatory Filtered IP addresses 77 6 USING THE FIREWALL DIAGNOSTIC TOOLS Logs and Alerts 79 Viewing the Log 80 Changing Log and Alert Settings 82 Sending the Log 83 Changing the Log Automation Settings Selecting the Categories to Log 85 Alert Categories 86 Generating Reports 87 Collecting Report Data 87 Viewing Report Data 88 Restarting the Firewall 89 84 72 DUA1611-0AAA02.book Page 6 Thursday, August 2, 2001 4:01 PM Managing the Firewall Configuration File 90 Importing the Settings File 91 Exporting the Settings File 92 Restoring Factory Default Settings 92 Using the Installation Wizard to reconfigure the Firewall Upgrading the Firewall Firmware 92 7 92 SETTING A POLICY Changing Policy Services 97 Amending Network Policy Rules 98 Changing NetBIOS Broadcast Settings 99 Enabling Stealth Mode 100 Allowing Fragmented Packets 100 Adding and Deleting Services 101 Editing Policy Rules 103 Viewing Network Policy Rules 103 Adding a New Rule 106 Restoring Rules to Defaults 106 Updating User Privileges 106 Establishing an Authenticated Session 108 Setting Management Method 109 Selecting Remote Management 110 Using the Firewall with the NBX 100 Business Telephone System 8 110 ADVANCED SETTINGS Automatic Proxy/Web Cache Forwarding 111 Deploying the SuperStack 3 Webcache as a Proxy of the Firewall Specifying Intranet Settings 114 Installing the Firewall to Protect the Intranet 115 Configuring the Firewall to Protect the Intranet 115 Setting Static Routes 117 Setting up One-to-One NAT 119 9 CONFIGURING VIRTUAL PRIVATE NETWORK SERVICES Editing VPN Summary Information 123 Changing the Global IPSec Settings 124 112 DUA1611-0AAA02.book Page 7 Thursday, August 2, 2001 4:01 PM Viewing the Current IPSec Security Associations 125 Configuring a VPN Security Association 125 Adding/Modifying IPSec Security Associations 126 Security Policy 127 Setting the Destination Network for the VPN Tunnel 131 Configuring the Firewall to use a RADIUS Server 132 Changing the Global RADIUS Settings 132 Changing RADIUS Server Details 133 Using the Firewall with Check Point Firewall-1 134 Configuring the IRE VPN Client 134 Configuring the Firewall 137 Configuring the IRE VPN Client for use with the Firewall 137 Setting up the GroupVPN Security Association 138 Installing the IRE VPN Client Software 139 Configuring the IRE VPN Client 139 10 CONFIGURING HIGH AVAILABILITY Getting Started 141 Network Configuration for High Availability Pair 142 Configuring High Availability 142 Configuring High Availability on the Primary Firewall 143 Configuring High Availability on the Backup Firewall 144 Making Configuration Changes 145 Checking High Availability Status 146 High Availability Status Window 146 E-Mail Alerts Indicating Status Change 147 View Log 147 Forcing Transitions 148 III ADMINISTRATION AND TROUBLESHOOTING 11 ADMINISTRATION AND ADVANCED OPERATIONS Introducing the Web Site Filter 153 Activating the Web Site Filter 156 Using Network Access Policy Rules 157 Understanding the Rule Hierarchy 158 DUA1611-0AAA02.book Page 8 Thursday, August 2, 2001 4:01 PM Examples of Network Access Policies 159 Resetting the Firewall 162 Resetting the Firewall 163 Reloading the Firmware 163 Direct Cable Connection 164 Direct Connection Instructions 165 12 TROUBLESHOOTING GUIDE Introduction 167 Potential Problems and Solutions 167 Power LED Not Lit 167 Power LED Flashes Continuously 168 Power and Alert LED Lit Continuously 168 Link LED is Off 168 Ethernet Connection is Not Functioning 168 Cannot Access the Web interface 168 LAN Users Cannot Access the Internet 169 Firewall Does Not Save Changes 169 Duplicate IP Address Errors Are Occurring 169 Machines on the WAN Are Not Reachable 170 Troubleshooting the Firewall VPN Client 170 The IKE Negotiation on the VPN Client 170 Restarting the Firewall with Active VPN Tunnel 171 Export the VPN Client Security Policy File 171 Import the VPN Client Security Policy File 171 Uninstall the VPN Client 171 Frequently Asked Questions about PPPoE 172 IV FIREWALL AND NETWORKING CONCEPTS 13 TYPES OF ATTACK AND FIREWALL DEFENCES Denial of Service Attacks 175 Ping of Death 175 Smurf Attack 175 SYN Flood Attack 176 Land Attack 176 DUA1611-0AAA02.book Page 9 Thursday, August 2, 2001 4:01 PM Intrusion Attacks 176 External Access 176 Port Scanning 177 IP Spoofing 177 Trojan Horse Attacks 177 14 NETWORKING CONCEPTS Introduction to TCP/IP 179 IP and TCP 179 IP Addressing 179 Network Address Translation (NAT) 182 Limitations of Using NAT 182 Dynamic Host Configuration Protocol (DHCP) 183 Port Numbers 184 Well Known Port Numbers 184 Registered Port Numbers 184 Private Port Numbers 184 Virtual Private Network Services 184 Introduction to Virtual Private Networks 185 VPN Applications 185 Basic VPN Terms and Concepts 186 V APPENDICES A SAFETY INFORMATION Important Safety Information 193 Wichtige Sicherheitshinweise 194 Consignes Importantes de Sécurité 195 B TECHNICAL SPECIFICATIONS AND STANDARDS C CABLE SPECIFICATIONS Cable Specifications 199 Pinout Diagrams 199 DUA1611-0AAA02.book Page 10 Thursday, August 2, 2001 4:01 PM D TECHNICAL SUPPORT Online Technical Services 201 World Wide Web Site 201 3Com Knowledgebase Web Services 201 3Com FTP Site 202 Support from Your Network Supplier 202 Support from 3Com 202 Returning Products for Repair 204 INDEX REGULATORY NOTICES DUA1611-0AAA02.book Page 11 Thursday, August 2, 2001 4:01 PM ABOUT THIS GUIDE This guide describes the following products: Introduction ■ SuperStack 3 Firewall 3CR16110-95 ■ SuperStack 3 Firewall 3CR16110-97 upgraded to v6.x firmware ■ SuperStack 3 Firewall Web Site Filter 3C16111 This guide describes how to set up and maintain the SuperStack® 3 Firewall and how to install and use the SuperStack 3 Web Site Filter. The Firewall acts as a secure barrier to protect a private LAN from hacker attacks from the Internet. It can also be used to control the access that LAN users have to the Internet. The Web Site Filter controls and monitors the access users have to web sites. Sites can be blocked on a site-wide or individual basis and by the features a web site uses or content it provides. This guide is intended for use by the person responsible for installing or managing the network. It assumes knowledge of the following: ■ Basic familiarity with Ethernet networks and the Internet Protocol. ■ Knowledge of how to install and handle electronically sensitive equipment. If release notes are shipped with your product and the information there differs from the information in this guide, follow the instructions in the release notes. Most user guides and release notes are available in Adobe Acrobat Reader Portable Document Format (PDF) or HTML on the 3Com World Wide Web site: http://www.3com.com/ DUA1611-0AAA02.book Page 12 Thursday, August 2, 2001 4:01 PM 12 ABOUT THIS GUIDE How to Use This Guide Table 1 shows where to look for specific information in this guide. Table 1 Where to find specific information If you are looking for... Turn to... A description of the Firewall’s features and example applications. Chapter 1 A description of the Firewall’s front and back panel displays and Chapter 2 connectors, and installation information. Conventions A quick setup guide for the Firewall. Chapter 3 Information on how to configure the Firewall. Chapter 4 Chapter 10 Information about installing and setting up the Web Site Filter. Chapter 11 Troubleshooting common Firewall problems. Chapter 12 Information about Denial of Service and other attacks. Chapter 13 An introduction to TCP/IP and VPN. Chapter 14 Important Safety Information. Appendix A Technical Specifications of the Firewall. Appendix B Cable Specifications. Appendix C Information about obtaining Technical Support. Appendix D Table 2 and Table 3 list conventions that are used throughout this guide. Table 2 Notice Icons Icon Notice Type Description Information note Information that describes important features or instructions. Caution Warning Information that alerts you to potential loss of data or potential damage to an application, system, or device. Information that alerts you to potential personal injury. DUA1611-0AAA02.book Page 13 Thursday, August 2, 2001 4:01 PM Terminology 13 Table 3 Text Conventions Convention Description Screen displays This typeface represents information as it appears on the screen. Commands The word “command” means that you must enter the command exactly as shown and then press Return or Enter. Commands appear in bold. Example: To display port information, enter the following command: bridge port detail The words “enter” and “type” When you see the word “enter” in this guide, you must type something, and then press Return or Enter. Do not press Return or Enter when an instruction simply says “type.” Keyboard key names If you must press two or more keys simultaneously, the key names are linked with a plus sign (+). Example: Words in italics Italics are used to: Press Ctrl+Alt+Del ■ Emphasize a point. ■ Denote a new term at the place where it is defined in the text. ■ Identify menu names, menu commands, and software button names. Examples: From the Help menu, select Contents. Click OK. Terminology This section lists terminology used in this guide. DMZ — Demilitarized Zone port. The Firewall has an extra port. If you connect publicly-accessible servers and workstations to this port, they are accessible from the Internet but still protected from Denial of Service attacks DoS Attacks — Denial of Service Attacks. An attempt to stop one of your services running, such as a Web or FTP server. There are several kinds of DoS attacks. IP address — The Internet Protocol address is the network layer address of a device assigned by the user or network administrator of an IP network. An IP address consists of 32 bits divided into two or three fields: DUA1611-0AAA02.book Page 14 Thursday, August 2, 2001 4:01 PM 14 ABOUT THIS GUIDE a network number and a host number, or a network number, a subnet number, and a host number. IP Spoof — A type of DoS attack. An IP spoof uses a fake IP address to bypass security settings which may bar access from the real IP address. IRC — Internet Relay Chat. Provides a way of communicating in real time with people from all over the world. ISP — Internet Service Provider. A business that provides Internet access to individuals or organizations. Firewall — Used in this guide to refer to the SuperStack 3 Firewall. Land Attack — A type of DoS attack. In a Land attack, a packet is sent that appears to come from the same address and port that it is sent to. This can hang the machine to which it is sent. Management Station — This is the workstation from which you run the Web interface for the Firewall. Web interface — This is the Web-based application which you use to set up the Firewall to protect your network from attack and to control access to the Internet for LAN users. NAT — Network Address Translation. NAT refers to the process of converting the IP addresses used within a private network to Internet IP addresses. NTP — Network Time Protocol. This allows the Firewall to automatically set the local time, via an NTP server on the Internet NNTP — Network News Transfer Protocol. This protocol is used to distribute Usenet news articles over the Internet. Ping of Death — A type of DoS attack. The Internet Protocol (IP) defines the maximum size for a Ping packet. However, some Ping programs can send packets that are larger than this size which can cause some systems to crash. PPPoE — PPPoE stands for Point-to-Point Protocol over Ethernet and is based on two widely accepted standards, Point-to-Point Protocol (PPP) and Ethernet. PPPoE is a method for personal computers to connect to a broadband service (typically DSL). DUA1611-0AAA02.book Page 15 Thursday, August 2, 2001 4:01 PM Feedback about this User Guide 15 RADIUS — Remote Authentication Dial-in User Service. RADIUS enables network administrators to effectively deploy and manage VPN Client based remote users. The RADIUS server allows multiple users to share a single Group Security Association but require an additional unique password for accounting and access. SYN Flood — A type of DoS attack. This is where a client opens a connection with a server but does not complete it. If the server queue fills up with partially-open connections, no other clients can make genuine connections to that server. UTC —stands for Universal Time Co-ordinated, and is the standard time common to all places in the world. It is also commonly referred to as GMT or World Time. VPN — stands for Virtual Private Network, and is a method of networking that uses data encryption and the public internet to provide secure communications between sites without incurring the expense of leased lines. Web Site Filter — Used in this guide to refer to the SuperStack 3 Web Site Filter. See Chapter 13, “Types of Attack and Firewall Defences” for further information on types of attack and how the Firewall defends against them. Feedback about this User Guide Your suggestions are very important to us. They will help make our documentation more useful to you. Please e-mail comments about this document to 3Com at: [email protected] Please include the following information when commenting: ■ Document title ■ Document part number (on the title page) ■ Page number (if appropriate) Example: ■ SuperStack 3 Firewall User Guide DUA1611-0AAA02.book Page 16 Thursday, August 2, 2001 4:01 PM 16 ABOUT THIS GUIDE ■ Part Number DUA1611-0AAA02 ■ Page 24 Do not use this e-mail address for technical support questions. For information about contacting Technical Support, see Appendix A. Registration To register your Firewall point your web browser to http://www.3com.com/ssfirewall click on Hardware Registration and follow the instructions. DUA1611-0AAA02.book Page 17 Thursday, August 2, 2001 4:01 PM I GETTING STARTED Chapter 1 Introduction Chapter 2 Installing the Hardware Chapter 3 Quick Setup for the Firewall DUA1611-0AAA02.book Page 18 Thursday, August 2, 2001 4:01 PM 18 DUA1611-0AAA02.book Page 19 Thursday, August 2, 2001 4:01 PM 1 INTRODUCTION This chapter contains the following: What is the SuperStack 3 Firewall? ■ What is the SuperStack 3 Firewall? ■ Firewall and 3Com Network Supervisor ■ Firewall Features ■ Introduction to Virtual Private Networking (VPN) The SuperStack® 3 Firewall is a dedicated firewall appliance which is installed between a Private LAN and a Router. The Firewall is a complete network security system with all hardware and software pre-installed. This allows it to act as a secure gateway for all data passing between the Internet and the LAN. The purpose of the Firewall is to allow a private Local Area Network (LAN) to be securely connected to the Internet. You can use the Firewall to: ■ Prevent theft, destruction, and modification of data. ■ Filter incoming data for unsafe or objectionable content. ■ Log events which may be important to the security of your network. The Firewall has three Ethernet ports which are used to divide the network into separate areas. ■ The Wide Area Network (WAN) port attaches to the Internet access device, for example, Router or Cable Modem. ■ The Local Area Network (LAN) port attaches to the local network through hubs and switches. LAN users have access to Internet services such as e-mail, FTP, and the World Wide Web. However, all workstations and data on the LAN are protected from hacker attacks that might come through the WAN port. DUA1611-0AAA02.book Page 20 Thursday, August 2, 2001 4:01 PM 20 CHAPTER 1: INTRODUCTION ■ Firewall and 3Com Network Supervisor The Demilitarized Zone (DMZ) port is used for public servers, such as Web or FTP servers. Machines attached to this port are visible from the WAN port, but are still protected from hacker attacks. Users on the secure LAN port can also access servers on the DMZ port. The Firewall is supplied with a copy of 3Com Network Supervisor. Network Supervisor is a powerful, intuitive network management application for small to medium enterprise networks. Figure 1 3Com Network Supervisor display Network Supervisor automatically discovers up to 1500 network devices and shows devices and connections on a graphical display. Network managers can view network activity, monitor stress and set thresholds and alerts. This information helps to provide the most efficient, cost-effective use of network resources. Version 3.0 and later releases add significant extra functionality designed to detect network inefficiency and optimize network performance. Features include support for related and recurring events, user definable reports, auto-alerting using pager or SMS messages and simple updates from the 3Com web site. DUA1611-0AAA02.book Page 21 Thursday, August 2, 2001 4:01 PM Firewall Features 21 3Com Network Supervisor offers the following support to Firewall users: ■ If your 3Com Network Supervisor management station is located on the LAN, it discovers the Firewall automatically and displays it on the topology map. ■ The topology map indicates that the Firewall is a 3Com Firewall and uses an appropriate icon to represent it. ■ Double-clicking on the Firewall icon launches the Web interface of the Firewall. If your 3Com Network Supervisor management station is located on the WAN side of the Firewall you must follow the steps below before Network Supervisor will detect your Firewall: 1 Access the Web interface from a Web browser connected to the LAN port of the Firewall. 2 Click on the Policy button, after the Management screen appears. 3 Click on the User Privileges tab. 4 Add a user to the Current Privileges list. Enter the user name in the User field. 5 Click on Remote Access and click Update Privileges. Firewall Features Firewall Security This section lists the features of the Firewall. The Firewall is preconfigured to monitor Internet traffic, and detect and block Denial of Service (DoS) hacker attacks automatically. Refer to Figure 2. DUA1611-0AAA02.book Page 22 Thursday, August 2, 2001 4:01 PM 22 CHAPTER 1: INTRODUCTION Figure 2 Firewall Security Functions - Default Firewall Policy LAN DMZ WAN Uplink Uplink Uplink Normal Normal Normal DMZ Port - Connected to public servers e.g. Web, E-mail Protected from DoS attacks but visible from outside your network. LAN Port - Connected to your internal network e.g. network servers, workstations. Protected from DoS attacks and invisible from outside your network. WAN Port - Connected to an external network or the Internet via an Internet access device. The other ports are protected from DoS attacks originating on this port. STOP DoS Attacks Blocked Web Access Allowed STOP Unauthorised External Access Blocked STOP Internet Access Filtered (optional) Authorised External Access using VPN (Encrypted) LAN DMZ WAN The Firewall examines every packet that comes from outside the LAN and discards any packet that has not been authorized from inside the LAN. This is known as stateful packet inspection. Users on the LAN have access to all resources on the Internet that are not blocked by any of the filters. Users on the Internet can access hosts on the DMZ, such as a Web server, but cannot access any resources on the LAN unless they are authorized remote users. DUA1611-0AAA02.book Page 23 Thursday, August 2, 2001 4:01 PM Firewall Features 23 The Firewall will protect your network against the following Denial of Service attacks: ■ Ping of Death ■ Smurf Attack ■ SYN Flood ■ LAND Attack ■ IP Spoofing ■ Teardrop To find more information on DoS and other attacks refer to Chapter 13, “Types of Attack and Firewall Defences” Advanced users can extend the security functions of the Firewall by adding network access rules and user privileges. See “Examples of Network Access Rules” on page 200 and “User Privileges” on page 205 for more information. Web URL Filtering You can use the Firewall to monitor and restrict LAN users from accessing inappropriate information on the Internet. You can block access to this information or record attempts to access it in a log. See “Filter Settings” on page 162 for more information. You can create a list of all forbidden URLs to which you want to restrict access. Alternatively, you can restrict access to the Internet to certain trusted URLs. See “Setting up Trusted and Forbidden Domains” on page 165 for more information. Web site technologies such as cookies and Java and ActiveX applets give enhancements to web pages, but hackers may use the technologies to steal or damage data. The Firewall can block these potentially damaging applications from being downloaded from the Internet, or allow them only from trusted sites. See “Filter Settings” on page 162 for more information. You can also use the optional SuperStack 3 Web Site Filter to extend these filtering capabilities of your Firewall. It provides a list of Web site categories that might be considered inappropriate for business use. The Web Site Filter updates the Firewall with the latest URLs matching the selected categories. You can block access to these sites or log them. The Firewall is supplied with a one-month free subscription. You can then DUA1611-0AAA02.book Page 24 Thursday, August 2, 2001 4:01 PM 24 CHAPTER 1: INTRODUCTION purchase a twelve month Web Site Filter (3C16111) subscription. Both the trial and the twelve month subscription are valid for an unlimited number of users. High Availability Given the mission critical nature of many Internet connections each component involved in your connection must be highly reliable. The High Availability function of your Firewall adds to the already reliable platform eliminating downtime due to hardware failure. To use the High Availability function, connect another SuperStack 3 Firewall to the first as a high availability pair and configure the backup Firewall to monitor the primary Firewall. In the event of failure of the primary Firewall, the backup Firewall will take over its functions. See “Configuring High Availability” on page 141 for details. Logs and Alerts The Firewall maintains a log of all events that could be seen as security concerns. It can also track key events such as the top 25 most accessed Web sites, or the top 25 users of Internet bandwidth. You can also set up the Firewall to send an alert message through e-mail when a high-priority concern, such as a hacker attack, is detected. See “Log/Alert Settings” on page 177 for more information. For detailed logging 3Com recommends that you us a syslog server or a syslog reporting tool. A free syslog server is available from 3Com. To download it point your web browser to: http://www.3com.com/ssfirewall and follow the link to the Syslog Server. User Remote Access (from the Internet) Automatic IP Address Sharing and Configuration Users can access intranet resources on the private LAN by successfully logging into the Firewall from the Internet. Logging in requires a valid user name and password, which are transmitted to the Firewall by the remote user, using a Web browser, through an MD5-based encrypted authentication mechanism. Once logged in, remote users are able to access all IP resources on the LAN The Firewall provides sharing of a single public IP address through Network Address Translation (NAT). It also provides simplified IP address administration using the Dynamic Host Configuration Protocol (DHCP). DUA1611-0AAA02.book Page 25 Thursday, August 2, 2001 4:01 PM Introduction to Virtual Private Networking (VPN) 25 NAT automatically translates multiple IP addresses on the private LAN to one public address that is sent out to the Internet. It enables the Firewall to be used with broadband modems such as the OfficeConnect Cable Modem, and with low cost Internet accounts where only one IP address is provided by the ISP. See “Network Addressing Mode” on page 149 for more information. The DHCP server automatically assigns all PCs on the LAN with the correct IP information. The DHCP client allows the Firewall to acquire the correct IP settings from the ISP. See “Setting up the DHCP Server” on page 155 for more information. Introduction to Virtual Private Networking (VPN) Virtual Private Networking The Firewall includes support for IPSec Virtual Private Networking. This section provides an introduction to Virtual Private Networking (VPN). Today’s business environment requires close, real-time collaboration with trading partners, legal, and financial advisors, as well as remote workers and branch offices. This “real-time” requirement often leads to the creation of an “extranet” where branch offices and partners are connected to a primary network in one of two ways: ■ Leasing dedicated data lines to connect all sites. ■ Using the public Internet to connect all sites and remote users together. Each of these methods has its benefits and drawbacks. Establishing a leased line connection between the sites offers a dedicated, secure access but at a very high cost. The other option is to use an existing Internet connection to transmit data unencrypted over the public Internet network. While this option is less expensive and can provide higher performance, it is much less secure than dedicated site-leased lines. VPN uses data encryption and the public Internet to provide secure communications between sites without incurring the huge expense of site to site leased lines. The Firewall embodies eight different levels of encryption that can be used to create a VPN tunnel. For the tunnel to work correctly, the DUA1611-0AAA02.book Page 26 Thursday, August 2, 2001 4:01 PM 26 CHAPTER 1: INTRODUCTION terminating device at the other end of the tunnel must be using the same level and type of encryption. See “Configuring Virtual Private Network Services” on page 123 for more details. DUA1611-0AAA02.book Page 27 Thursday, August 2, 2001 4:01 PM 2 INSTALLING THE HARDWARE This chapter contains the following: ■ Before You Start ■ Positioning the Firewall ■ Firewall Front Panel ■ Firewall Rear Panel ■ Redundant Power System (RPS) ■ Attaching the Firewall to the Network WARNING: Before installing the Firewall, you must read the safety information provided in Appendix A of this User Guide. AVERTISSEMENT: Avant d’installer le Firewall, lisez les informations relatives à la sécurité qui se trouvent dans l’Appendice A de ce guide. VORSICHT: Bevor Sie den Firewall hinzufügen, lesen Sie die Sicherheitsanweisungen, die in Anhang A in diesem Handbuch aufgeführt sind. Before You Start Your SuperStack 3 Firewall (3CR-15110-95) comes with the following: ■ A power cord for use with the Firewall. ■ Four rubber feet. ■ Mounting Kit for a 19 in. rack mount cabinet comprising: ■ two mounting brackets. ■ four screws. ■ A SuperStack 3 Firewall User Guide (this guide). ■ A SuperStack 3 Firewall Quick Reference Guide (DQA1611-0AAA01) DUA1611-0AAA02.book Page 28 Thursday, August 2, 2001 4:01 PM 28 CHAPTER 2: INSTALLING THE HARDWARE Positioning the Firewall Rack Mounting the Units ■ A SuperStack 3 Firewall CD. ■ Warranty Information. ■ Software License Agreement. When installing the Firewall, make sure that: ■ It is out of direct sunlight and away from sources of heat. ■ Cabling is away from power lines, fluorescent lighting fixtures, and sources of electrical noise such as radio transmitters and broadband amplifiers. ■ Water or moisture cannot enter the case of the unit. ■ Air flow around the unit and through the vents in the side of the case is not restricted. 3Com recommends that you provide a minimum of 25.4 mm (1 in.) clearance to each side of the unit. The Firewall is 1U high and will fit a standard 19-inch rack. Figure 3 Fitting the Rack Mounting Bracket DUA1611-0AAA02.book Page 29 Thursday, August 2, 2001 4:01 PM Firewall Front Panel 29 CAUTION: Disconnect all cables from the unit before continuing. Remove the self-adhesive pads from the underside of unit, if already fitted. 1 Place the unit the right way up on a hard, flat surface with the front facing towards you. 2 Locate a mounting bracket over the mounting holes on one side of the unit (refer to Figure 3). 3 Insert the two screws supplied in the mounting kit and fully tighten with a suitable screwdriver. 4 Repeat the steps 2 and 3 for the other side of the unit. 5 Insert the unit into the 19-inch rack and secure with suitable screws (not provided). 6 Reconnect all cables. Securing the Firewall with the Rubber Feet The four self-adhesive rubber feet prevent the Firewall from moving around on the desk. Only stick the feet to the marked areas at each corner of the underside of the unit if you intend to place the unit directly on top of the desk. Firewall Front Panel Figure 4 shows the front panel of the Firewall. Figure 4 Firewall Front Panel Firewall Status LAN DMZ WAN Uplink Uplink Uplink Normal Normal Normal Packet green = full duplex yellow = half duplex Status green = 100 Mbps yellow = 10 Mbps Packet LAN/DMZ/WAN Alert Power/Self Test 3CR16110-95 ® SuperStack 3 Status LAN/DMZ/WAN 1 2 5 3 4 6 7 8 WARNING: RJ-45 Ports. These are shielded RJ-45 data sockets. They cannot be used as standard traditional telephone sockets, or to connect the unit to a traditional PBX or public telephone network. Only connect RJ-45 data connectors, network telephony systems, or network telephones to these sockets. Either shielded or unshielded data cables with shielded or unshielded jacks can be connected to these data sockets. DUA1611-0AAA02.book Page 30 Thursday, August 2, 2001 4:01 PM 30 CHAPTER 2: INSTALLING THE HARDWARE The Firewall front panel contains the following components: 1 LAN Port - Use a Category 5 cable with RJ-45 connectors. Connect this port to any workstation or network device that has a 10BASE-T or 100BASE-TX port. 2 DMZ Port - Use a Category 5 cable with RJ-45 connectors. Use this port to connect the Firewall to any workstation, server, or network device that has a 10BASE-T or 100BASE-TX port. 3 WAN Port - Use a Category 5 cable with RJ-45 connectors. Connect this port to any Internet access device that has a 10BASE-T or 100BASE-TX port. 4 Normal/Uplink Switches - The setting of these switches determines the operation of each port. See “Attaching the Firewall to the Network” on page 32 for more information about setting these switches. 5 Status LEDs - The WAN, LAN, and DMZ ports each have a Status LED that indicates the following: ■ Green indicates that the link between port and the next network device is operational at 100 Mbps. ■ Yellow indicates that the link between the port and the next network device is operational at 10 Mbps. ■ Off indicates that nothing is operational or that the link to the port has failed. 6 Packet LEDs - The WAN, LAN, and DMZ ports each have a Packet LED that indicates the following: ■ Green indicates that data is being transmitted/received on this port in full-duplex mode. ■ Yellow indicates that data is being transmitted/received on this port in half-duplex mode. ■ Off indicates that no traffic is being passed. 7 Alert LED - This LED shows orange to alert you of the following: ■ A failure in the self-test the Firewall runs when switched on. ■ No operational firmware is currently loaded. ■ Potential attacks on your network. ■ An attempt to access a restricted site. ■ A hacker attack or access to a restricted service. DUA1611-0AAA02.book Page 31 Thursday, August 2, 2001 4:01 PM Firewall Rear Panel 31 To diagnose faults see “Troubleshooting Guide” on page 167. 8 Power/Self Test LED - This LED shows green to indicate that the unit is switched on. This LED flashes for about 90 seconds while self-test is running, and also when restarting. If you have installed a 3Com RPS unit with the Firewall and the RPS has a fault, the Power LED will flash to warn you. Once the fault on the RPS has been rectified, the Power LED will stop flashing. Firewall Rear Panel Figure 5 shows the rear panel of the Firewall. Figure 5 Firewall Rear Panel 9 10 11 The Firewall rear panel contains the following components: 9 Power socket - Only use the power cord supplied with the Firewall. 10 Redundant Power System socket - Use this connector to attach a Redundant Power System to the Firewall. 11 Reset Switch (recessed) - Use to reset the Firewall. CAUTION: Holding the Reset Switch when you power on the Firewall will erase the operational firmware and return the device to factory default settings. To reset the Firewall see “Restore Factory Defaults” on page 187. Redundant Power System (RPS) The SuperStack 3 Advanced Redundant Power System (RPS) offers you the flexibility to supply power to your SuperStack devices in the event of a failure of an internal power supply. The System is a group of products from which you choose the most suitable for your equipment and its configuration. One RPS unit can supply up to eight SuperStack 3 units. The RPS status is displayed in the Unit Status screen on the Web interface. Use the following SuperStack 3 RPS with the Firewall: DUA1611-0AAA02.book Page 32 Thursday, August 2, 2001 4:01 PM 32 CHAPTER 2: INSTALLING THE HARDWARE Attaching the Firewall to the Network ■ SuperStack 3 - Advanced RPS (3C16071) ■ and 60W RPS Power Module - (3C16072) Figure 6 illustrates one possible network configuration. Figure 6 Network Connection Diagram Showing Sample Network F S R S N C LB S W LAN DMZ WAN Key: Router Server Load Balancer Webcache S Client PC R LB S C F SuperStack 3 Firewall 10/100 Mbps Switch W N Web and Network Servers Never connect two ports on the Firewall to the same physical network. For example, never connect the LAN and DMZ ports into the same device as this bypasses all firewall functions. DUA1611-0AAA02.book Page 33 Thursday, August 2, 2001 4:01 PM Attaching the Firewall to the Network 33 To attach the Firewall to your network: 1 Connect the Ethernet port labeled WAN on the front of the Firewall to the Ethernet port on the Internet access device. Refer to the documentation for the Internet access device to find out the configuration of its Ethernet port. If it has an MDIX (normal) configuration, then you can use a standard Category 5 cable. Make sure that the Uplink/Normal switch is in the Uplink position for a standard CAT-5 cable. If you are connecting the WAN port to a hub or switch with a crossover cable, or directly to a workstation with standard cable, make sure the Uplink/Normal switch is in the Normal position. 2 Connect the Ethernet port labeled LAN to your LAN. If you are connecting the LAN port to a hub or switch using a standard Category 5 UTP cable, make sure that the Uplink/Normal switch for the LAN port is in the Uplink position. If you are connecting the LAN port to a hub or switch with a crossover cable, or directly to a workstation with standard cable, make sure the Uplink/Normal switch is in the Normal position. 3 Connect the Ethernet port labeled DMZ to the public servers. If you are installing the Firewall DMZ and want to protect the public servers, such as Web and FTP servers, use the DMZ port. If you are connecting the DMZ port directly to a server using standard Category 5 cable, make sure that the Uplink/Normal switch is in the Normal position. If you are connecting the DMZ port to an Internet access device using standard Category 5 cable, make sure that the Uplink/Normal switch is in the Uplink position. 4 Turn on or restart the Internet access device. 5 Plug the Firewall into an AC power outlet, and then plug the power supply output cable into the power adapter socket. 6 Wait for the Power LED to stop flashing. The Firewall is designed to start up as soon as power is supplied to it. Then it runs a series of self-diagnostics to check for proper operation. During these diagnostics, which take about 90 seconds, the Power LED flashes. CAUTION: Do not switch the Firewall off and on quickly. After switching it off, wait approximately five seconds before switching it on again. 7 Make sure that the Link LEDs are on for all ports that are connected. If not, see Chapter 12 for troubleshooting information. DUA1611-0AAA02.book Page 34 Thursday, August 2, 2001 4:01 PM 34 CHAPTER 2: INSTALLING THE HARDWARE The Firewall is now attached to the network. By default, no traffic that originates from the Internet is allowed onto the LAN, and all communications from the LAN to the Internet are allowed. That is, all inbound connections are blocked and all outbound connections are allowed. You can now configure the Firewall. See the following chapters for more information: ■ Chapter 3 for a quick setup guide for the Firewall. ■ Chapters 4 to 8 for full information about all the configuration options. ■ Chapter 11 for information about the Web Site Filter and Network Access Policy Rules. At frequent intervals, check the Firewall for the following: ■ The Alert LED is not continuously lit — if it is, there are problems on your network. ■ The case vents are not obstructed. ■ The cabling is secure and is not pulled taut. DUA1611-0AAA02.book Page 35 Thursday, August 2, 2001 4:01 PM 3 QUICK SETUP FOR THE FIREWALL This chapter contains the following: Introduction ■ Introduction ■ Setting up a Management Station ■ Configuring Basic Settings ■ Configuring WAN Settings ■ Configuring LAN Settings ■ Confirming Firewall Settings The first time the Firewall is started it runs an Installation Wizard. The Installation Wizard asks you questions about your network and configures the Firewall so that it works in your network. If you later move your Firewall to another network and want to use the Installation Wizard to configure the Firewall you can activate the Installation Wizard manually. To start the Installation Wizard manually, click on the Tools menu, followed by the Configuration tab, then the Wizard button. The configuration process can be split into three steps 1 To access the Installation Wizard you must first configure a computer as a Management Station. See “Setting up a Management Station” page 36 for details. 2 Launch a web browser on the Management Station and enter http://192.168.1.254 to browse the Firewall. 3 Follow the instructions supplied by the Installation Wizard and answer the questions it asks. DUA1611-0AAA02.book Page 36 Thursday, August 2, 2001 4:01 PM 36 CHAPTER 3: QUICK SETUP FOR THE FIREWALL The process followed by the Installation Wizard is described in the following sections: Setting up a Management Station ■ Configuring Basic Settings ■ Configuring WAN Settings ■ Configuring LAN Settings ■ Confirming Firewall Settings The Firewall has the following default settings: ■ IP address — 192.168.1.254 ■ Subnet mask — 255.255.255.0 To access the Installation Wizard you must configure a computer to be in the same subnet. This computer will be referred to as a Management Station. Follow the steps below to configure a computer as a Management Station: 1 Note the IP address and subnet mask of the Management Station. You will need to return your Management Station to these settings when you have finished using the Installation Wizard. 2 Change the IP address to a value within the Firewall’s default subnet. This will be a value between 192.168.1.1 and 192.168.1.254 but not 192.168.1.254 as this is already taken by the Firewall. A suitable address would be 192.168.1.20 if this is not already taken by another device. 3 Enter http://192.168.1.254/ (the Firewall’s default IP address) into the box at the top of the browser window. The Installation Wizard is displayed on screen and will guide you through the configuration described in the sections below. 4 Remember to change the IP address and subnet mask of you Management Station back to their original values when you have finished configuring the Firewall using the Installation Wizard. Configuring Basic Settings When the Installation Wizard first starts it displays a welcome screen shown in Figure 7 below. DUA1611-0AAA02.book Page 37 Thursday, August 2, 2001 4:01 PM Configuring Basic Settings 37 Figure 7 Installation Wizard Startup Screen Click the Next button to start configuring your Firewall using the Installation Wizard. The Set Your Password screen will be displayed as shown in Figure 8 below. If you want to configure your Firewall manually, click the Cancel button. You will then be returned to the Web interface. See “Configuring the Firewall” starting on page 49 to configure the Firewall using the Web interface. Setting the Password Choose an administration password end enter it in the New Password and Confirm New Password fields. This will be use in conjunction with the admin User Name when logging on to the Firewall in the future. DUA1611-0AAA02.book Page 38 Thursday, August 2, 2001 4:01 PM 38 CHAPTER 3: QUICK SETUP FOR THE FIREWALL Figure 8 Set Password Screen Click the Next button to continue. Setting the Time Zone Select the Time Zone appropriate to your location and click the Next button to continue. The Time Zone you choose will affect the time recorded in the logs. Figure 9 Set Time Zone screen This completes the Basic setup of the Firewall. The Firewall will now attempt to configure some of its network settings automatically. If it is unable to detect the settings automatically the DUA1611-0AAA02.book Page 39 Thursday, August 2, 2001 4:01 PM Configuring WAN Settings 39 Installation Wizard will prompt you for the required settings. Configuring WAN Settings Automatic WAN Settings The Installation Wizard detects if the Firewall has been automatically allocated an address for its WAN port. ■ If the Firewall has been allocated an IP address then it will attempt to configure itself automatically. See “Automatic WAN Settings” below. ■ If the Firewall has not been allocated an IP address then it will prompt you for the settings it requires. See “Manual WAN Settings” on page 40. The Installation Wizard checks for the presence of a DHCP Server or a PPPoE server on the WAN port. Depending on the server found the Firewall configures itself appropriately as described below: ■ DHCP Server — The Firewall requests an IP address form the DHCP server on the WAN Port and uses the IP address, subnet mask and any DNS information supplied ■ PPPoE Server — The Installation Wizard prompts you to enter the User Name and Password supplied by your ISP. See Figure 10 below. Figure 10 Configuring the Firewall’s PPPoE settings If the WAN Setup has completed successfully, go to “Configuring LAN Settings” on page 44. DUA1611-0AAA02.book Page 40 Thursday, August 2, 2001 4:01 PM 40 CHAPTER 3: QUICK SETUP FOR THE FIREWALL Manual WAN Settings If the Installation Wizard is unable to detect an automatic address server on the WAN Port or if the WAN port is not connected it will display a dialog box informing you of this and offer the choice of: ■ Connecting your Firewall (if not already connected) and restarting the Installation Wizard. ■ Configuring your Firewall manually. If you want to try to configure your Firewall again using the Installation Wizard’s automatic detection then: 1 Disconnect the power cord from the Firewall. 2 Wait at least 5 seconds. 3 Reconnect the power cord. 4 Point your browser at the Firewall. 5 Follow the instructions supplied by the Installation Wizard. If you want to configure the WAN settings of the Firewall manually then click the Next button to continue. The Installation Wizard will display its Connecting to the Internet screen, shown in Figure 11 below. This allows you to specify the addressing mode you are using on your WAN port. Figure 11 Specifying the connection on the WAN port The options are as follows: DUA1611-0AAA02.book Page 41 Thursday, August 2, 2001 4:01 PM Configuring WAN Settings 41 ■ Using a Single Static IP Address — This address must be taken by the Firewall’s WAN port to allow devices connected to the LAN port to communicate with devices connected to the WAN port. Network Address Translation (NAT) will be enabled. ■ Using Multiple Static IP Addresses — One address will be taken by Firewall’s WAN port. NAT can be disabled sharing the addresses between the DMZ port and the LAN port or enabled leaving all the public addresses for the DMZ port. This option will be offered later in the Installation Wizard. ■ Using an IP Address provided by a PPPoE Server — One IP address is provided by the PPPoE server. This is taken by the WAN port. Network Address Translation (NAT) will be enabled. ■ Using a Static IP address provided by a DHCP Server — One IP address is provided by the DHCP server. This is taken by the WAN port. Network Address Translation (NAT) will be enabled. The settings for each of these options are detailed in the following sections. Using a Single Static IP Address Select the Assigned you a single static IP address option and click the Next button. The Getting to the Internet screen will be displayed as shown in Figure 12 below. Figure 12 Configuring the Firewall DUA1611-0AAA02.book Page 42 Thursday, August 2, 2001 4:01 PM 42 CHAPTER 3: QUICK SETUP FOR THE FIREWALL To configure the WAN networking of your Firewall enter the following 1 In the Firewall WAN IP Address field enter the single address which has been allocated to your Firewall. Enter the subnet mask for the above IP address in the WAN/DMZ Subnet Mask field. 2 In the WAN Gateway (Router) Address field enter the address of your internet access device. This may be a router, LAN modem or other device and must be in the same subnet as the WAN IP address of the Firewall. 3 Enter any DNS servers external to your network in the order that you want them to be accessed. The second server will only be accessed if the first is unavailable or is unable to answer your query. 4 Click the Next button to proceed to the final part of the configuration. See “Configuring LAN Settings” on page 44. Using Multiple Static IP Addresses Select the Assigned you two or more IP addresses option and click the Next button. The Network Address Translation screen will be displayed as shown in Figure 13 below. Figure 13 Choosing whether to activate NAT for multiple addresses You are given a choice of: ■ Don’t use NAT — This will disable Network Address Translation, limiting you to the same number of IP devices as you have addresses. ■ Use NAT — This will enable Network Address Translation allowing you to use as many IP devices as you wish on the LAN port. The remaining public IP addresses can be allocated to devices on the DMZ port. DUA1611-0AAA02.book Page 43 Thursday, August 2, 2001 4:01 PM Configuring WAN Settings 43 Click the Next button to proceed to the Getting to the Internet screen shown in Figure 14 below. Figure 14 Setting the Firewall WAN configuration The Getting to the Internet screen contains the following fields: 1 Firewall WAN IP Address — Choose one of the addresses allocated by your ISP as the address of the Firewall’s WAN port. This is used for communication across the Firewall and to manage the Firewall remotely. 2 WAN/DMZ Subnet Mask — Enter the subnet mask that defines the IP address range supplied by your ISP. 3 WAN Gateway (Router) Address — Enter the IP address of your route or internet access device. This must be in the same address range as the WAN IP Address. 4 DNS Server Address — Enter the IP address of your ISP’s DNS server in this field. This will be used to resolve machine names to IP addresses. If you have access to additional DNS Servers, enter them in the Optional Second DNS Server Address and Optional Third DNS Server Address fields. These will be accesses if the first stated DNS server does not respond or if it has no record of a device name. Click the Next button to proceed to the final part of the configuration. See “Configuring LAN Settings” on page 44. DUA1611-0AAA02.book Page 44 Thursday, August 2, 2001 4:01 PM 44 CHAPTER 3: QUICK SETUP FOR THE FIREWALL Using an IP Address provided by a PPPoE Server Select the Provided you with two or more IP addresses option and click the Next button. The Firewall’s ISP Settings (PPPoE) screen will be displayed as shown in Figure 15 below. Figure 15 Configuring the Firewall’s PPPoE settings Enter the User Name and Password as supplied by your ISP and click the Next button to proceed to the final part of the configuration. See “Configuring LAN Settings” on page 44. Using a Static IP address provided by a DHCP Server Select the Automatically assigns you a dynamic IP address (DHCP) option and click the Next button. If a DHCP server is detected the Firewall will obtain its IP address automatically and will enable NAT for all devices connected to the LAN port. Click the Next button again to confirm your choice and proceed to the final part of the configuration. See “Configuring LAN Settings” below. Configuring LAN Settings Once the WAN setting of the Firewall have been configured, the Installation Wizard configures the Firewall’s LAN settings. Some of the following processes are optional and screens will only appear if they are relevant to the configuration of your Firewall. Automatic LAN Settings The Installation Wizard checks for the presence of a DHCP server on the LAN port. DUA1611-0AAA02.book Page 45 Thursday, August 2, 2001 4:01 PM Configuring LAN Settings Entering information about your LAN 45 ■ If there is no DHCP server found on the network connected to the LAN port then the Firewall’s DHCP server is activated allowing automatic address configuration on your LAN. ■ If there is a DHCP server found on the network connected to the LAN port then the Firewall deactivates its DHCP server. This prevents the Firewall giving out addresses that will conflict with those allocated by another server. If you are using NAT the Fill in information about your LAN screen will appear as shown in Figure 16 below. If you are not using NAT this screen will not appear as these settings will be the same as the WAN settings. Figure 16 Configuring LAN Settings ■ Choose an IP address for the LAN port of your Firewall and enter it in the Firewall LAN IP Address field. ■ Enter the Subnet mask for your LAN network in the LAN Subnet Mask field. The default IP address of the Firewall is 192.168.1.254 with a subnet mask of 255.255.255.0. You may want to keep this setting as other 3Com products also have their default addresses in this range. Click the Next button to continue. Configuring the DHCP Server If a DHCP server has been detected on your LAN network then the Firewall will disable its DHCP server and this screen will not display. DUA1611-0AAA02.book Page 46 Thursday, August 2, 2001 4:01 PM 46 CHAPTER 3: QUICK SETUP FOR THE FIREWALL Otherwise the Firewall’s DHCP Server screen will be displayed as shown in Figure 17 below. Figure 17 Configuring the Firewall’s DHCP Server If you want to use the Firewall as a DHCP server to automatically provide IP addresses for the computers on your LAN click the enable DHCP server box and set the range of addresses you want it to allocate. The addresses you set must be contained entirely within your LAN subnet and must be currently unused. Click the Next button to continue. The Firewall will now review its settings. See “Confirming Firewall Settings” below for details. Confirming Firewall Settings The Firewall prompts you to confirm the settings it has established through automatic configuration as well as those entered manually. You will be presented with a screen similar to Figure 18 below showing you settings with which the Firewall has been configured. DUA1611-0AAA02.book Page 47 Thursday, August 2, 2001 4:01 PM Confirming Firewall Settings 47 Figure 18 Firewall Configuration Summary ■ If you want to keep a hard copy of this page click the Print This Page button. ■ To accept the settings click the Next button. ■ To change the configuration of the Firewall click the Back button. ■ If you want to configure the Firewall manually: ■ ■ Click the Cancel button to lose the changes made by the Installation Wizard or Click the Next Button, continue to the end of the Installation Wizard and make the changes once the Firewall has reset If you click the Next button the following screen will display. DUA1611-0AAA02.book Page 48 Thursday, August 2, 2001 4:01 PM 48 CHAPTER 3: QUICK SETUP FOR THE FIREWALL Figure 19 Congratulations Page Click the Restart button to complete the configuration of the Firewall using the Installation Wizard. The Firewall will take under a minute to restart during which time the Power/Self test LED will flash. When the Power/Self test LED stops flashing the Firewall is ready for use. DUA1611-0AAA02.book Page 49 Thursday, August 2, 2001 4:01 PM II CONFIGURING THE FIREWALL Chapter 4 Basic Settings of the Firewall Chapter 5 Setting up Web Filtering Chapter 6 Using the Firewall Diagnostic Tools Chapter 7 Setting a Policy Chapter 8 Advanced Settings Chapter 9 Configuring Virtual Private Network Services Chapter 10 Configuring High Availability DUA1611-0AAA02.book Page 50 Thursday, August 2, 2001 4:01 PM 50 DUA1611-0AAA02.book Page 51 Thursday, August 2, 2001 4:01 PM 4 BASIC SETTINGS OF THE FIREWALL Chapters 4 to 10 describe in detail, each of the management operations available from the Firewall’s web interface. You can access these operations using a Web browser. Refer to Figure 20 below for menu structure details of the Web interface of the Firewall. Figure 20 Tree Diagram of the menu structure General Unit Status Set Password Set Time Network Settings DMZ Address DHCP Server DHCP Setup Diagnostics Filter Settings Custom List Filter Update Keywords Consent Log View Log Log Settings Reports Management Tools Restart Configuration Upgrade Policy Services Add Service Policy Rules User Privileges Advanced Proxy Relay Intranet Static Routes One-to-One NAT VPN VPN Summary VPN Configure RADIUS High Availability Configure The descriptions of these menu options are split into chapters as follows: ■ Chapter 4 — This chapter describes the functions available in the General and Network menus of the Web interface. These functions are used to configure the Firewall for your network and location and are most frequently accessed when setting up or moving the Firewall or reconfiguring it for another role. ■ Chapter 5 — “Setting up Web Filtering” describes the functions available in the Filter menu of the Web interface. These functions allow you to control the access your users have to information on the Web. ■ Chapter 6 — “Using the Firewall Diagnostic Tools” describes the functions available in the Log and Tools menus of the Web interface. These functions allow you to monitor and manage your Firewall. DUA1611-0AAA02.book Page 52 Thursday, August 2, 2001 4:01 PM 52 CHAPTER 4: BASIC SETTINGS OF THE FIREWALL Examining the Unit Status ■ Chapter 7 — “Setting a Policy” describes the functions available in the Policy menu of the Web interface. These functions enable you to control the traffic across your Firewall. ■ Chapter 8 — “Advanced Settings” describes the functions available in the Advanced menu of the Web interface. These functions enable you to configure your Firewall for different topologies of network and to provide some of the functionality of a router within your network. ■ Chapter 9 — “Configuring Virtual Private Network Services” describes the functions available in the VPN menu of the Web interface. These functions enable you encrypt and authenticate external access to your Firewall. ■ Chapter 10 — “Configuring High Availability” describes the functions available in the High Availability menu of the Web interface. These functions allow you to set up a second SuperStack 3 Firewall as a live backup should your Firewall fail. To display the Firewall Unit Status, click on the General button and click on the tab labelled Unit Status. A window similar to the following displays. Figure 21 Unit Status Window This window shows the following information for your Firewall: ■ Firewall Serial Number ■ MAC Address ■ Registration Code (once registered) DUA1611-0AAA02.book Page 53 Thursday, August 2, 2001 4:01 PM Setting the Administrator Password ■ ROM Version ■ Firmware Version ■ Device Up-time in days, hours, minutes, and seconds 53 Problems appear in red text. For example, if the Internet router was not contacted, or the default password was not changed, this would be listed. Items listed in red require immediate, corrective action. General operation status messages, such as enabled hacker attack protection, filter list status, and log settings are listed in black text. Setting the Administrator Password From the General screen, select Set Password. A window similar to that in Figure 22 displays. If you are setting the password for the first time, the default password is “password”. Change the administrator password to keep the Firewall secure. Figure 22 Set Password Screen 1 In the Old Password box, type the old password. 2 In the New Password and Confirm New Password boxes type the new password 3 Click Update to save the new password. The password cannot be recovered if it is lost or forgotten. CAUTION: If the password is lost, you must reset the Firewall. See “Resetting the Firewall” on page 162. DUA1611-0AAA02.book Page 54 Thursday, August 2, 2001 4:01 PM 54 CHAPTER 4: BASIC SETTINGS OF THE FIREWALL Setting the Inactivity Timeout Setting the Time The Administrator Inactivity Timeout Setting allows you to extend or reduce the period of time before the administrator is automatically logged out of the Web interface. The Firewall is pre-configured to logout the administrator after 5 minutes of inactivity. From the General screen, select Set Time. A window similar to that in Figure 23 displays. Figure 23 Set Time Window Time Zone Select your time zone from the drop-down list box at the top of the screen. If you cannot find your time zone in the list, you should set this to the one with the same offset from GMT as is used at your location. Use NTP (Network Time Protocol) to set time automatically Check this box to allow the Firewall to synchronize its time using an Network Time Protocol (NTP) server every hour. For example, if you started the Firewall at 2:30, the clock will synchronize every hour at the half hour—3:30, 4:30 etc. To set the time automatically you need a connection to the Internet. 3Com recommends that initially you set the time manually even if you have selected this option. See Manual Time Set below to set the time manually. DUA1611-0AAA02.book Page 55 Thursday, August 2, 2001 4:01 PM Setting the Time 55 Automatically adjust clock for daylight savings changes Check this box to enable the Firewall to adjust to Daylight Savings Time automatically depending on the time zone you have chosen. This features works with NTP on or off. Display UTC (Universal Time) in logs instead of local time Check this box to set the time on the Firewall to Universal Time Co-ordinated (UTC) time. UTC is the standard time common to all places in the world. It is also commonly referred to as Greenwich Mean Time or World Time. Many ISPs require firewall logs to be recorded in UTC as tracking hackers can be very difficult if reports of times are not consistent. Manual Time Set To set the time manually enter the date and time in the boxes at the bottom of the screen. Set the time in 24-hour clock, and use four digits to specify the year (for example, 2001). DUA1611-0AAA02.book Page 56 Thursday, August 2, 2001 4:01 PM 56 CHAPTER 4: BASIC SETTINGS OF THE FIREWALL Changing the Basic Network Settings Click the Settings Tab from the Network Menu to display the Network Settings window (see Figure 24 below). Figure 24 Network Settings, Standard Window Setting the Network Addressing Mode The Network Addressing Mode drop-down list contains four modes: Standard Choose Standard if you have IP addresses allocated by your ISP for each machine that requires access to the Internet. When you select Standard, Network Address Translation (NAT) is disabled. All nodes on the LAN must use a valid public IP address. NAT Enabled Choose NAT Enabled if you want to use a single IP address for accessing the Internet, or if you do not have an IP address allocated by your ISP for each machine that requires access to the Internet. NAT provides anonymity to machines on the LAN by connecting the entire network to the Internet using a single IP address. This is useful for two purposes: ■ Additional security is provided because all the addresses on the LAN are invisible to the outside world. ■ In cases where a network uses invalid IP addresses or if addresses are in short supply, NAT can be used to connect the LAN to the Internet without changing the IP addresses of computers and other devices on the LAN. Remote authenticated access is not possible with NAT enabled. DUA1611-0AAA02.book Page 57 Thursday, August 2, 2001 4:01 PM Changing the Basic Network Settings 57 When using IP addresses on a LAN which have not been assigned by an Internet Service Provider, it is a good idea to use addresses from a special address range allocated for this purpose. The following IP address ranges can be used for private IP networks and do not get routed on the Internet: 10.0.0.0 - 10.255.255.255 172.16.0.0 - 172.31.255.255 192.168.0.0 - 192.168.255.255 Select NAT Enabled from the Network Addressing Mode drop-down list if the network uses private IP addresses or if addresses are in short supply. NAT with DHCP Client Choose NAT with DHCP Client if you obtain the Firewall WAN IP address from a remote DHCP server. NAT with PPPoE Client Choose NAT with PPPoE Client if your Internet connection for the Firewall WAN IP Address is to be obtained from a remote PPPoE server. Specifying the LAN Settings For the LAN settings, specify: Firewall LAN IP Address. This is the IP address that is given to the Internet Firewall and used to access it for configuration and monitoring. Choose a unique IP address from the LAN address range. LAN Subnet Mask This value is used to determine what subnet an IP address belongs to. An IP address has two components, the network address and the host address. For example, consider the IP address 192.168.228.17. Assuming a Class C subnet mask of 255.255.255.0 is used, the first three numbers (192.168.228.) represent the Class C network address, and the last number (17) identifies a particular host on this network. The following setting will also be available if PPPoE is selected: DUA1611-0AAA02.book Page 58 Thursday, August 2, 2001 4:01 PM 58 CHAPTER 4: BASIC SETTINGS OF THE FIREWALL Connect/Disconnect Pressing the Connect button in the Network Addressing Mode Section will initiate a PPPoE session. If all fields have been entered correctly, the Firewall will connect to the Internet. You can terminate a PPPoE session by pressing the Disconnect button. Specifying the WAN/DMZ Settings For the WAN/DMZ settings, specify: WAN Gateway (router) Address The WAN gateway address, also called the default gateway, is the address of the router that attaches the LAN to the Internet. Firewall WAN IP Address This value is automatically set to the LAN IP Address for the Firewall unless PPPoE is selected. For PPPoE enter the value specified by your ISP. WAN/DMZ Subnet Mask This value is automatically set to the LAN Subnet Mask for the Firewall unless PPPoE is selected. For PPPoE enter the value specified by your ISP. If PPPoE is selected, you also have to set the following: User Name Enter the User Name for your PPPoE account in this section. This is information given to you by your service provider upon initial installation of your broadband service. Password Enter the Password for your PPPoE account in this section. This is information given to you by your service provider upon initial installation of your broadband service. Gateway (Router) Address: This address will be provided automatically by your service provider. For more information about PPPoE refer to “Frequently Asked Questions about PPPoE” in Chapter 12. DUA1611-0AAA02.book Page 59 Thursday, August 2, 2001 4:01 PM Specifying DMZ Addresses Specifying the DNS Settings 59 In the Other Settings section, specify the DNS Servers. Up to three DNS servers can be specified, although not all have to be used. The Firewall uses these servers to look up the addresses of machines used to download the Web Site Filter and for the built-in DNS Lookup tool. Type the required values and click Update to save the changes. It is necessary to restart the Firewall for these changes to take effect. Specifying DMZ Addresses The Firewall provides security by preventing Internet users from accessing machines inside the LAN. This security, however, also prevents users from reaching servers intended for public access, such as a Web or e-mail server, which are crucial for effective Internet use. In order to allow such services, the Firewall comes with a special Demilitarized Zone (DMZ) port which you use for setting up public servers. The DMZ is located between the local network and the Internet. Servers on the DMZ are publicly accessible, but they are protected from attacks such as SYN Flooding and Ping of Death. Use of the DMZ port is optional and you do not have to connect it. 3Com recommends that you use the DMZ port as an alternative to Public LAN Servers or to putting these servers on the WAN port where they are not protected and not accessible by users on the LAN unless intranet features are enabled. DUA1611-0AAA02.book Page 60 Thursday, August 2, 2001 4:01 PM 60 CHAPTER 4: BASIC SETTINGS OF THE FIREWALL Click Network, and then select the DMZ Addresses tab. A window similar to that in Figure 25 displays. Figure 25 DMZ Address Window Type the addresses for the DMZ individually or as a range. Type an individual address in the From Address box. To enter a range of addresses, such as the IP addresses from 199.168.23.50 to 199.168.23.100, type the starting address in the From Address box and the ending address in the To Address box. You can specify up to 64 address ranges. Each of the servers on the DMZ needs a public IP address. Obtain these IP addresses from your ISP. Usually, the ISP can also supply information on setting up public Internet servers. Click the Update button to save your changes. To delete an address or range, select it in the Address Range list and click Delete. Network Address Translation (NAT) does not apply to servers on the DMZ. Servers on the DMZ Port must therefore have addresses in the same range as the WAN Port. Setting up the DHCP Server Dynamic Host Configuration Protocol (DHCP), is a means for computers on a network to obtain their IP settings from a centralized server. DHCP offers complete centralized management of IP client configurations, including IP addresses, gateway address, and DNS address. DUA1611-0AAA02.book Page 61 Thursday, August 2, 2001 4:01 PM Setting up the DHCP Server 61 The Firewall can allocate up to 255 static or dynamic IP addresses. 3Com recommends you use a dedicated DHCP server if more addresses are required. To set up the DHCP server on the Firewall click Network, and then select the DHCP Server tab. A window similar to that in Figure 26 displays. Figure 26 DHCP Setup Window Global Options Enable DHCP Server Click this check box to enable or disable the DHCP server. This is disabled by default. Leave the DHCP server disabled if there already is a DHCP server on the LAN or if manual addressing is used on the LAN computers. Lease Time This is the amount of time that the IP address is leased, or given to the client machine before the DHCP server attempts to renew that address. If the client still requires the use of the IP address, the DHCP Server grants the client the use of that IP address for the same amount of time. If the client no longer requires the IP address, the address is freed and returned to the pool of available addresses to be used again. The default value is 60 minutes. Client Default Gateway Enter the IP address of the WAN router used by LAN clients to access the Internet. If NAT is being used this will be the LAN IP address of the Firewall. DUA1611-0AAA02.book Page 62 Thursday, August 2, 2001 4:01 PM 62 CHAPTER 4: BASIC SETTINGS OF THE FIREWALL Subnet Mask Enter the Subnet mask for your network. This value will be given out by the DHCP server and will be used by client devices to determine the extent of your network. Domain Name Type the registered domain name for the network in the Domain Name box, for example: 3com.com. If you do not have a Domain Name leave this blank. DNS Servers A DNS Server translates human readable host names into the numeric IP addresses used by computers to route information to the correct machine. You can use multiple DNS servers to improve performance and reliability. To specify these manually select the Specify Manually radio box and type the IP address of the DNS Server(s) in these boxes. Alternatively, if you are using NAT with DHCP client you can select the Set DNS Servers by Internet Firewalls DHCP Client to have these fields set automatically. Dynamic Ranges When a client makes a request for an IP address, the Firewall’s DHCP server leases an address from the Dynamic Ranges. Prior to offering an address from the Dynamic Range to a requesting client, the Firewall first verifies that the address is not already in use by another machine on the LAN. To create a range of dynamic IP addresses to be assigned to requesting clients, type the starting number in the Range Start box, the ending address in the Range End box and then click Update. Allow BootP clients to use range Click this check box to have Dynamic BootP clients configured when they boot. Dynamic BootP clients are BootP clients that do not have an IP address assigned to their MAC address. They are similar to DHCP clients with the exception that leases are not supported. DUA1611-0AAA02.book Page 63 Thursday, August 2, 2001 4:01 PM Viewing the DHCP Server Status 63 Delete Range To remove a range of addresses from the dynamic pool, select it from the scrolling list of dynamic ranges, and click Delete Range. Static Entries Static addresses are used by client machines that support BootP or those which require a fixed IP address. For example, client machines running Web or FTP servers require static addresses. To create a static IP address to be assigned to a requesting client, type an IP address and the Ethernet (MAC) address of the client machine in the appropriate boxes and click Update. Delete Static To remove a static address, select it from the scrolling list of static addresses and click Delete Static. Viewing the DHCP Server Status Click Network and then select the DHCP Server Status tab. A window similar to that in Figure 27 displays. Figure 27 DHCP Status Window The scrolling window shows the details on the current bindings: ■ IP and MAC address of the bindings ■ Type of binding (Dynamic, Dynamic BootP, or Static BootP). DUA1611-0AAA02.book Page 64 Thursday, August 2, 2001 4:01 PM 64 CHAPTER 4: BASIC SETTINGS OF THE FIREWALL To delete a binding, which frees the IP address in the DHCP server, select the binding from the list and then click Delete. Using the Network Diagnostic Tools The Firewall has several tools built in which can help you solve network problems. Click Network, and then select the Diagnostics tab. Figure 28 Diagnostics Window with Pull-down Menu Choosing a Diagnostic Tool The drop-down box provides five diagnostic tools: DNS Name Lookup Domain Name Service (DNS) is an internet service which allows users to enter an easily remembered host name, such as www.3Com.com, instead of numerical IP addresses to access Internet resources. The Firewall has a DNS Lookup tool that returns the numerical IP address of a host name. 1 Select DNS Name Lookup from the Choose a diagnostic tool menu. 2 Type the host name to lookup in the Look up the name box and click Go. The Firewall then queries the DNS server and displays the result at the bottom of the screen. The IP address of at least one DNS Server must be present on the Network Settings tab for the DNS Name Lookup feature to function. DUA1611-0AAA02.book Page 65 Thursday, August 2, 2001 4:01 PM Using the Network Diagnostic Tools 65 Find Network Path Use the Find Network Path tool to show on which port, LAN, WAN or DMZ where appropriate, an IP host is located. This is helpful to determine if the Firewall is properly configured. For example, if the Firewall thinks that a machine known to be on the Internet is located on the LAN port, then there is a problem with the configuration of the network or intranet settings. Find Network Path also shows if the target node is behind a router, and the Ethernet address of the target node or router. Find Network Path also shows which router a node is using, which can help isolate router configuration problems. 1 Select Find Network Path from the Choose a diagnostic tool menu. 2 Type the IP address of the device and click Go. The test takes a few seconds to complete. If the network path is incorrect, check the intranet, static route, and DMZ settings. Find Network Path requires an IP address. Use the Firewall’s DNS Name Lookup tool to find the IP address of a host. Ping The Ping tool bounces a packet off a machine on the Internet back to the sender. This test shows if the Firewall is able to contact the remote host. If users on the LAN are having problems accessing services on the Internet, try pinging the DNS server, or other machine at the ISP’s location. If this test is successful, try pinging devices outside the ISP. This shows if the problem lies with the ISP’s connection. 1 Select Ping from the Choose a diagnostic tool menu. 2 Type the IP address of the device being pinged and click Go. The test takes a few seconds to complete. Ping requires an IP address. Use the Firewall’s DNS Name Lookup tool to find the IP address of a host. Packet Trace Use the Packet Trace tool to track the status of a data packet or communications stream as it moves from source to destination. This is a useful tool to determine if a packet or communications stream is being stopped at the Firewall, or is lost on the Internet. Select Packet Trace from the Choose a diagnostic tool drop-down list. DUA1611-0AAA02.book Page 66 Thursday, August 2, 2001 4:01 PM 66 CHAPTER 4: BASIC SETTINGS OF THE FIREWALL Packet Trace requires an IP address. Use the Firewall’s DNS Name Lookup tool to find the IP address of a host. 1 Enter the IP address of the remote host in the Trace on IP address box, and click Start. 2 Initiate an IP session with the remote host using an IP client, such as Web, FTP, or Telnet. Use the IP address in the Trace on IP address box, not a host name, such as www.3Com.com. 3 Click Refresh to display the packet trace information. 4 Click Stop to terminate the packet trace, and Reset to clear the results. Technical Support Report The Tech Support Report generates a detailed report of the Firewall’s configuration and status, and saves it to the local hard disk. You can then e-mail this file to Technical Support to help assist with a problem. 1 Select Tech Support Report from the Choose a diagnostic tool menu. 2 Click Save Report to save the report as a text file to the local disk. DUA1611-0AAA02.book Page 67 Thursday, August 2, 2001 4:01 PM 5 SETTING UP WEB FILTERING This chapter describes the commands and options available in the Filter menu. The menu is broken up into five sections shown in the user interface as tabs. To access a command click on Filter on the left hand side of the screen and then on the appropriate tab. This following sections are covered in this chapter: ■ Changing the Filter Settings ■ Filtering Web Sites using a Custom List ■ Updating the Web Filter ■ Blocking Websites by using Keywords ■ Filtering by User Consent See Chapter 11 for background information about web filtering. Changing the Filter Settings Click Filter, and then select the Settings tab. A window similar to that in Figure 29 displays. DUA1611-0AAA02.book Page 68 Thursday, August 2, 2001 4:01 PM 68 CHAPTER 5: SETTING UP WEB FILTERING Figure 29 Filter Settings Window Content Filtering only applies to nodes on the LAN Port. Select the options in the Settings window, described below, to tailor the content filtering to meet the needs of your organization. Restricting the Web Features Available The following is a list of the web features that you can control using the Web Filter. To allow your network to access a category leave the checkbox unchecked. To deny your network access to a category check the checkbox corresponding to that category. ActiveX ActiveX is a programming language that is used to embed small programs in Web pages. It is generally considered an insecure protocol to allow into a network since it is possible for malicious programmers to write controls that can delete files, compromise security, or cause other damage. Java Java is also used to embed small programs, also called applets, in Web pages. It is generally considered safer than ActiveX since it has more thorough safety mechanisms. However, some administrators may choose to filter out Java since there have been instances of bugs in these safety mechanisms. DUA1611-0AAA02.book Page 69 Thursday, August 2, 2001 4:01 PM Changing the Filter Settings 69 Cookies Cookies are used by Web servers to track usage. Unfortunately, cookies can be programmed not only to identify the visitor to the site, but also to track that visitor's activities. Because they represent a potential loss of privacy, some administrators may choose to block cookies. Web Proxy When a proxy server is located on the WAN it is possible for LAN users to circumvent content filtering by pointing to this proxy server. This feature disables access to proxy servers located on the WAN. It has no effect on those located on the LAN. Setting Blocking Options The following is a list of the two alternative blocking options: Log and Block Access When selected, the Firewall logs and blocks access to all sites on the Web Site Filter, custom, and keyword lists. Log Only When selected, the Firewall logs and then allows access to all sites on the Web Site Filter, custom, and keyword lists. Use this function to monitor inappropriate usage without restricting access. Specifying the Categories to Filter The Web Site Filter can control access from the LAN to thousands of Web sites that might be deemed inappropriate for your organization. Twelve selectable Web site categories are provided so Internet access can be tailored to the needs of the organization. Check the boxes for those categories you wish to block. See “Introducing the Web Site Filter” on page 153 for a detailed explanation. ■ Violence/Profanity ■ Partial Nudity ■ Full Nudity ■ Sexual Acts ■ Gross Depictions ■ Intolerance ■ Satanic/Cult DUA1611-0AAA02.book Page 70 Thursday, August 2, 2001 4:01 PM 70 CHAPTER 5: SETTING UP WEB FILTERING ■ Drugs/Drug Culture ■ Militant/Extremist ■ Sex Education ■ Questionable/Illegal & Gambling ■ Alcohol & Tobacco Visit http://www.cyberpatrol.com/cybernot to check the listing of a site or to submit a new site. Specifying When Filtering Applies Use the Time of Day setting to define time periods during which Internet filtering is enabled. For example, in a school, it might be useful to enable Internet filtering during normal school hours to protect students, but to disable it after hours to give teachers complete access to the Internet. Similar policies could be enabled to allow employees complete access to the Internet after normal business hours. Time of Day restrictions only apply to the Web Site Filter, Custom Sites, and Keywords. Consent and Restrict Web Features, such as ActiveX, Java, cookies and Web Proxy, are not affected. Always Block When selected, Internet Filtering is always active and Time of Day limitations are not enforced. This is enabled by default. Block Between When selected, Internet Filtering is only active during the time interval and days specified. Enter the time period, in 24-hour format, and the start and end day of the week during which you want to enforce Internet Filtering. Filtering Web Sites using a Custom List This function allows you to block specific web sites, or restrict access to a list of approved web sites. This is in addition to the Web Site Filter. and overrides the more general Web Site Filter categories. Click Filter, and then select the Custom List tab. A window similar to that in Figure 30 displays. DUA1611-0AAA02.book Page 71 Thursday, August 2, 2001 4:01 PM Filtering Web Sites using a Custom List 71 Figure 30 Custom List Window You can add or remove web sites from the Custom List. For example, if a local radio station runs a contest on its Web site that is disrupting normal classroom Internet use, a school’s Technology Coordinator can easily add that site to the Forbidden Domains list. Setting up Trusted and Forbidden Domains Trusted Domains — To allow access to a Web site which has been blocked by the Web Site Filter, type its host name, such as www.ok-site.com, into the Trusted Domains box. Do not use the complete URL of the site, that is, do not include http://. All subdomains are allowed. For example, adding 3Com.com also allows www.3Com.com, my.support.3com.com, shop.3com.com and so forth. Up to 256 entries are supported in the Trusted Domains list. Click Update to send the update to the Firewall. Forbidden Domains — To block a Web site which has not been blocked by the Web Site Filter, type its host name, such as www.bad-site.com into the Forbidden Domains box. Do not use the complete URL of the site, that is, do not include http://. All subdomains are blocked. For example, adding bad-site.com also blocks www.bad-site.com, my.support.bad-site.com, shop.bad-site.com and so forth. Click the Update button to save your changes. To remove a site which was previously added, select its name in the list box, and click Delete Domain to send the update to the Firewall. The following list describes the remaining options on the Custom List tab: DUA1611-0AAA02.book Page 72 Thursday, August 2, 2001 4:01 PM 72 CHAPTER 5: SETTING UP WEB FILTERING Enable Filtering on Custom List Use this to enable or disable the custom filtering without re-entering all site names. You do not have to re-enter names when the Web Site Filter is updated each week, as the custom list does not expire. Disable all Web traffic except for Trusted Domains Click the Disable Web traffic except for Trusted Domains check box to allow Firewall Web access only to sites on the Trusted Domains list. With careful screening, this can block almost all objectionable material. Don’t block Java/ActiveX/Cookies to Trusted Domains Click this check box to make the Firewall allow Java, ActiveX and cookies from sites on the Trusted Domains list to the LAN. In certain cases, it may be desirable to allow Java, ActiveX or cookies from sites that are known and trusted. Changing the Message to display when a site is blocked When a user attempts to access a site that is blocked by the Web Site Filter, a message is displayed on their screen. The default message is: Web Site Blocked by 3Com SuperStack 3 Firewall. You can type any message, including embedded HTML, up to 255 characters long in this box. For example, if you type the following: Access to this site was denied because it appears to violate this organization’s <A HREF=http://www.your-domain.com/acceptable_use_policy.h tm>Acceptable Use Policy</A>. Please contact the <A HREF=”mailto:[email protected]”>Network Administrator</A> if you feel this was in error. The user will see the following displayed when they attempt to visit a blocked site: Access to this site was denied because it appears to violate this organization’s Acceptable Use Policy. Please contact the Network Administrator if you feel this was in error. Where the underlined sections are links to your company’s acceptable use policy and to the network administrator’s email address. DUA1611-0AAA02.book Page 73 Thursday, August 2, 2001 4:01 PM Updating the Web Filter Updating the Web Filter 73 Since content on the Internet is constantly changing, make sure you update the Web Site Filter used by the Firewall on a regular basis. When you subscribe to the Web Site Filter, you can specify that it is updated automatically every week for one year. It is important to note that host names, and not IP addresses, are used for all Internet filtering functions two reasons: ■ Many blocked sites operate server pools, where many machines service a single host name, making it impractical and difficult to add and maintain the numerical addresses of every server in the pool. ■ Many sites included in the Web Site Filter regularly change the IP address of the server to try to bypass the Web Site Filters. This makes maintaining a current list subscription critical for effective content filtering. Click Filter, and then select the Filter Update tab at the top of the window. A window similar to that in Figure 31 displays. Figure 31 Filter Update Window Checking the Web Filter Status This section shows the status of the Web Site Filter and the date it was last downloaded. If the Web Site Filter has not been downloaded the Firewall displays a warning message in red text. DUA1611-0AAA02.book Page 74 Thursday, August 2, 2001 4:01 PM 74 CHAPTER 5: SETTING UP WEB FILTERING Downloading an Updated Filter List Download Now Click this button to download and update the Web Site Filter immediately. This process may take a couple of minutes, depending on Internet traffic conditions and requires a valid subscription to the Web Site Filter. Automatic Download Check this box to enable automatic, weekly updates to the Web Site Filter. Also, select the day of the week and the time of the day to download the new list. A valid Web Site Filter subscription is required. Setting Actions if no Filter List is Loaded There are two radio buttons that determine what happens if the Filter List expires or if a download of a Filter List fails: Block traffic to all websites except for Trusted Domains Select this option if only access to Trusted Domains should be available in the event of the Filter List expiring or a download failing. See “Setting up Trusted and Forbidden Domains” on page 71 for more information. Allow traffic to all websites Select this option to provide open access to the internet in the event of the Filter List expiring or a download failing. Since it is necessary to restart the Firewall once the download is complete, which causes a momentary interruption of Internet access, it is a good idea to download new lists when LAN access to the Internet is at a minimum. Click Update to save your changes. Once loaded, the creation date of the current active list is displayed at the top of the window. Each download of the Web Site Filter expires 30 days after it is downloaded. The Filter List may also be erased if the Firewall fails to download a new list. If the Filter List expires or is erased, the Firewall may be configured to block all Web Sites except for Trusted Domains, or to allow access to all Web Sites. DUA1611-0AAA02.book Page 75 Thursday, August 2, 2001 4:01 PM Blocking Websites by using Keywords Blocking Websites by using Keywords 75 Click Filter and then select the Keywords tab. A window similar to that in Figure 32 displays. Figure 32 Keywords Window You can block Web URLs that contain specified keywords. This functions as a second line of defense against objectionable material. For example, if you specify the keyword XXX, the following URL: http://www.new-site.com/xxx.html is blocked, even if it is not included in the Web Site Filter. It is important to use caution when enabling this feature. For example, blocking the word breast may stop access to sites on breast cancer as well as objectionable or pornographic sites. To enable this function check the Enable Keyword Blocking check box and click Update. To add a keyword, in the Add Keyword box, type the keyword to block and click Update. To remove a keyword, select it from the list and click Delete Keyword. Filtering by User Consent Use the Consent tab on the Filter menu to specify which computers are always filtered and which are filtered only when such protection is requested by the user. You can also configure Consent to require users to DUA1611-0AAA02.book Page 76 Thursday, August 2, 2001 4:01 PM 76 CHAPTER 5: SETTING UP WEB FILTERING agree to the terms outlined in an organization’s Acceptable Use Policy before you allow them to browse the Web any further. Click Filter, and then select the Consent tab. A window similar to that in Figure 33 displays. Figure 33 Consent Window Configuring User Consent Settings Require Consent Check this box to enable the consent features. Maximum web usage is In an environment where there are more users than computers, such as a classroom or library, time limits are often imposed. You can set up the Firewall to remind users when their time has expired by displaying the page defined in the Consent page URL box. Type the time limit, in minutes, in the Maximum web usage is box. Specify the default value of zero (0) to disable this feature. User idle timeout After a period of inactivity, the Firewall requires the user to agree to the terms outlined in the Consent tab before it allows any additional Web browsing. To configure the value, follow the link to the User Privileges window and type the desired value in the Privileged User Idle Timeout box. DUA1611-0AAA02.book Page 77 Thursday, August 2, 2001 4:01 PM Filtering by User Consent 77 Consent page URL (Optional Filtering) When users begins an Internet session on a computer that is not always filtered, they are shown a consent page and given the option to access the Internet with or without filtering. Create this page in HTML. It may contain the text from, or links to your company’s Acceptable Use Policy (AUP). You must include in this page links to two pages contained in the Firewall which, when selected, tell the Firewall if the user wishes to have filtering enabled or disabled. The link for unfiltered access must be: 192.168.1.254/iAccept.html The link for filtered access must be: 192.168.1.254/iAcceptFilter.html If you have changed the IP address or the Firewall use the IP Address of the Firewall instead of 192.168.1.254. Both the link for filtered access and the link for unfiltered access are case sensitive. Enter the URL of the page you have created in the When entering these addresses you should not enter http:// before the address. “Consent Accepted” URL (Filtering Off) When users accept the terms outlined in the Consent page and choose to access the Internet without the protection of filtering, they are shown a page to confirm their selection. Type the URL of this page in the “Consent Accepted” URL (Filtering Off) box. “Consent Accepted” URL (Filtering On) When users accept the terms outlined in the Consent page and choose to access the Internet with the protection of filtering, they are shown a page to confirm their selection. Type the URL of this page in the “Consent Accepted” URL (Filtering On) box. Mandatory Filtered IP addresses When users begin an Internet session on a computer where filtering is mandatory, as described below, they are shown a consent page.You DUA1611-0AAA02.book Page 78 Thursday, August 2, 2001 4:01 PM 78 CHAPTER 5: SETTING UP WEB FILTERING create this page, and can add the text from the Acceptable Use Policy, and notification that violations of the AUP are blocked and logged. Consent Page URL (Mandatory Filtering) When users access a page that you include in the list of Mandatory Filtered IP Addresses the user is shown a page to inform them that the page is Filtered. Type the URL of this page in the Consent page URL (Mandatory Filtering field. You must include a link in this page to: 192.168.1.254/iAcceptFilter.html If you have changed the IP address or the Firewall use the IP Address of the Firewall instead of 192.168.1.254. Click the Update button to save your changes. The link for filtered access is case sensitive. Add New Address You can configure the Firewall to provide filtering always for certain computers on the LAN. Type the IP addresses of these computers in the Add New Address box and click Submit. You can add up to 128 IP addresses. To remove a computer from the list of computers to be filtered, highlight the IP address in the list and click Delete Address. To filter individual users by IP address you must use static IP addressing. DUA1611-0AAA02.book Page 79 Thursday, August 2, 2001 4:01 PM 6 USING THE FIREWALL DIAGNOSTIC TOOLS This chapter describes the commands and options available in the Log menu and the Tools menu. Each menu is broken up into sections shown in the user interface as tabs. To access a command click on either Log or Tools on the left hand side of the screen and then on the appropriate tab. This following sections are covered in this chapter: Logs and Alerts ■ Logs and Alerts ■ Viewing the Log ■ Changing Log and Alert Settings ■ Generating Reports ■ Restarting the Firewall ■ Managing the Firewall Configuration File ■ Upgrading the Firewall Firmware The Firewall maintains an event log, which contains events that may be security concerns. You can view this log with a browser using the Firewall Web interface or you can set up a tab-delimited text file to be sent automatically and periodically to any e-mail address for convenience and archival purposes. If you want to be alerted of high-priority information, such as an attack on a server, you can specify that this information is immediately e-mailed, either to the main e-mail address used by the log, or to a different address, such as a paging service. DUA1611-0AAA02.book Page 80 Thursday, August 2, 2001 4:01 PM 80 CHAPTER 6: USING THE FIREWALL DIAGNOSTIC TOOLS The Firewall logs the following events: Viewing the Log ■ Unauthorized connection attempts ■ Blocked Web, FTP and Gopher sites, and blocked NNTP Newsgroups ■ Blocked ActiveX and Java ■ Blocked Cookies and Proxy attempts ■ Attacks such as IP spoofing, Ping of Death, SYN flood ■ Administrator logins ■ Successful/unsuccessful loading of the Web Site Filter To view the log click Log and then select the View Log tab. A window similar to that in Figure 34 displays. Figure 34 View Log Window The log is usually displayed as a list in a table, but may appear differently depending on the browser used. You may have to adjust the browser’s font size and other viewing characteristics to display the log data most efficiently. Depending on the browser, you can copy entries from the log and paste them into documents. Alternatively, use the E-mail Log function and review the log with an e-mail client rather than with a Web browser. Each log entry contains the date and time of the event, and a brief message describing the event. Some entries contain additional DUA1611-0AAA02.book Page 81 Thursday, August 2, 2001 4:01 PM Viewing the Log 81 information. Much of this information refers to the Internet traffic passing through the Firewall. TCP, UDP, or ICMP packets dropped These log messages describe all traffic blocked from the Internet to the LAN. The source and destination IP addresses of the packet is shown. If the packet was TCP or UDP, the port number, in parentheses, follows each address. If the packet was ICMP, the number in parentheses is the ICMP code. The address information is usually preceded by the name of the service described by either the TCP or UDP port, or the ICMP type in quotation marks. Web, FTP, Gopher, or Newsgroup blocked The LAN IP and Ethernet addresses of a machine that attempted to connect to the blocked site or newsgroup is displayed. In most cases, the name of the site which was blocked will also be shown. In addition, there is a box labeled Rule which contains one or more lowercase letters. These correspond to the categories in the Web Site Filter as follows: a = Violence/profanity b = Partial nudity c = Full nudity d = Sexual acts e = Gross depictions f = Intolerance g = Satanic/cult h = Drug culture i = Militant/extremist j = Sex education k = Gambling/illegal l = Alcohol/tobacco See Chapter 11 for more information about these categories. ActiveX, Java, or Code Archive blocked The IP addresses of the source machine and the destination server is shown. DUA1611-0AAA02.book Page 82 Thursday, August 2, 2001 4:01 PM 82 CHAPTER 6: USING THE FIREWALL DIAGNOSTIC TOOLS When ActiveX or Java code is compressed into an archive it is not always possible to differentiate between the two. If either ActiveX or Java blocking is enabled, all code archives are blocked. Cookie blocked The IP addresses of the local machine and the remote server are shown. Ping of Death, IP Spoof, and SYN Flood Attacks The IP address of the destination machine which may be under attack, as well as the source address which appears in the packet are shown. In these attacks, the source address shown is usually fake and usually cannot be used to determine the source of the attack. Varying conditions on the Internet can produce conditions which may cause the appearance of an attack, even when no-one is deliberately attacking one of the machines on the LAN or DMZ. This is particularly true for SYN Flood attacks. If the log message calls the attack ”possible”, or it only happens on an irregular basis, then there is probably no attack in progress. If the log message calls the attack ”probable”, contact the ISP to see if they can track down the source of the attack. In either case, the LAN and DMZ are protected and you do not need to take further steps. Changing Log and Alert Settings Click Log and then select the Log Settings tab. A window similar to that in Figure 35 displays. Figure 35 Log Settings Window DUA1611-0AAA02.book Page 83 Thursday, August 2, 2001 4:01 PM Changing Log and Alert Settings Sending the Log 83 Use the Sending the Log feature to inform your administrator of the performance of the Firewall and to make sure that the log file always has space for new entries. Mail Server To enable sending log or alert messages via e-mail, you must specify the numerical IP address or the name of your SMTP server. You can obtain this information from the Internet Service Provider that you use to connect the network to the Internet. If you leave this box blank, log and alert messages are not sent via e-mail. Send Log To This is the e-mail address to which log files are sent and must be a fully qualified address, for example, [email protected]. Once sent, the log file is cleared from the Firewall’s memory. If you leave this box blank, log messages are not sent by e-mail. You can configure the Firewall to check on a weekly basis if new software is available for download. See “Upgrading the Firewall Firmware” on page 92 for more information. If there is a new software release, an e-mail notification is sent to this address. Send Alerts To Alerts are events, such as an attack, which may warrant immediate attention. When an event generates an alert, a message is immediately sent to an e-mail account or e-mail pager. Enter the e-mail address, for example, [email protected], to which alert messages are sent in this box. This may be a standard e-mail account or, quite often, a paging service. If you leave this box blank, alert messages are not sent by e-mail. Firewall Name A unique name for the Firewall. Enter this ID to identify the Firewall when logs and alerts are emailed to the Network Administrator. Use alphanumeric characters for this field. The MAC address of the Firewall is the default value. Syslog Server In addition to the standard screen log, the Firewall can write extremely detailed event log information to an external Syslog server. Syslog is an industry standard protocol used for capturing log information for devices on a network. The Firewall’s Syslog captures all screen log activity, plus DUA1611-0AAA02.book Page 84 Thursday, August 2, 2001 4:01 PM 84 CHAPTER 6: USING THE FIREWALL DIAGNOSTIC TOOLS every connection’s source and destination IP addresses, IP service, and number of bytes transferred. To support Syslog, you must have an external server running a Syslog daemon on UDP Port 514. Syslog is a standard feature of UNIX. Enter the Syslog server’s IP address in the Syslog Server box. To download the free 3Com Syslog Server visit: http://www.3com.com/ssfirewall and click the Syslog Server link. The Firewall supports WebTrends Firewall Suite for comprehensive reporting of the firewall. To enable WebTrends reporting, click on the Log button located at the left side of the browser window. Click on the tab labelled Log Settings just underneath the 3Com banner. On the Log Settings page, enter the IP address of the WebTrends server in the Syslog Server field. Click the Update button on the right of the browser window and restart the Firewall for changes to take effect. E-mail Log Now Immediately sends the log to the address in the Send Log To box and then clears the log. Clear Log Now Deletes the contents of the log. Changing the Log Automation Settings The Automation time set here determines when the Firewall queries the 3Com server for new firmware. To ease traffic on the network server, this time is randomized. Send Log This pop-up menu is used to configure the frequency of log messages being sent as e-mail: daily, weekly, or only when the log is full. If the weekly or the daily option is selected, specify a time of day when the e-mail is to be sent. If the weekly option is selected, then also specify which day of the week the e-mail is to be sent. If the weekly or daily option is selected and the log fills up, it is automatically e-mailed to the Send Log To address and cleared. DUA1611-0AAA02.book Page 85 Thursday, August 2, 2001 4:01 PM Changing Log and Alert Settings 85 When log overflows In some cases, the log buffer may fill up, which can happen if there is a problem with the mail server and the log cannot be successfully e-mailed. By default the Firewall overwrites the log and discards its contents. As a security measure, you can choose to shut down the Firewall, which prevents any further traffic from traveling through without being logged. To do this select Shutdown Firewall. Selecting the Categories to Log Click the appropriate check box to enable or disable the generation of the following log message categories. System Maintenance When enabled, log messages showing general system maintenance activity, such as administrator logins, automatic loading of Web Site Filters, activation and restarting the Firewall, are generated. This is enabled by default. System Errors When enabled, log messages showing problems with DNS, e-mail, and automatic Web Site Filter loading are generated. This is enabled by default. Blocked Web Sites When enabled, log messages showing Web sites, newsgroups, or other services blocked by the Web Site Filter, by keyword, or for any other reason are generated. This is enabled by default. Blocked Java, ActiveX, and Cookies When enabled, log messages showing Java, ActiveX, and Cookies which are blocked by the Firewall are generated. This is enabled by default. User Activity When enabled, log messages showing any successful or unsuccessful user logins will be generated. This is enabled by default. DUA1611-0AAA02.book Page 86 Thursday, August 2, 2001 4:01 PM 86 CHAPTER 6: USING THE FIREWALL DIAGNOSTIC TOOLS Attacks When enabled, log messages showing SYN Floods, Ping of Death, IP Spoofing, and attempts to manage the Firewall from the Internet are generated. This is enabled by default. Dropped TCP When enabled, log messages showing blocked incoming TCP connections are generated. This is enabled by default. Dropped UDP When enabled, log messages showing blocked incoming UDP packets are generated. This is enabled by default. Dropped ICMP When enabled, log messages showing blocked incoming ICMP packets are generated. This is enabled by default. Network Debug When enabled, log messages showing Ethernet broadcasts, ARP resolution problems, ICMP redirection problems, and NAT resolution problems are generated. This category is intended for experienced network administrators. This is disabled by default. Alert Categories Alerts are events, such as an attack, which may warrant immediate attention. When an event generates an alert, a message is immediately sent to the e-mail account defined in the Send alerts to box on the Log Settings window (see page 82). Attacks When enabled, all log entries that are categorized as an Attack are generated as an alert message. This is enabled by default. System Errors When enabled, all log entries that are categorized as a System Error are generated as an alert message. This is enabled by default. DUA1611-0AAA02.book Page 87 Thursday, August 2, 2001 4:01 PM Generating Reports 87 Blocked Web Sites When enabled, all log entries that are categorized as a Blocked Web Site are generated as an alert message. This is disabled by default. Click Update to save your changes. Generating Reports The Firewall can analyze the event log to show the following: ■ Top 25 most accessed Web sites ■ Top 25 users of bandwidth by IP address ■ Top 25 services that consume the most bandwidth Click Log and then select the Reports tab. A window similar to that in Figure 36 displays. Figure 36 Reports Window Collecting Report Data Start Data Collection By default, the log analysis function is disabled. Click Start Data Collection to begin log analysis. When log analysis is enabled, the button label changes to Stop Data Collection. DUA1611-0AAA02.book Page 88 Thursday, August 2, 2001 4:01 PM 88 CHAPTER 6: USING THE FIREWALL DIAGNOSTIC TOOLS Reset Data Click Reset Data to clear the report statistics and begin a new sample period. The sample period is also reset when data collection is stopped or started, and when the Firewall is restarted. Current Sample Period Displays the current sample period shown in the reports. Viewing Report Data Select the desired report from the Display Report popup menu. The options are: ■ Web Site Hits ■ Bandwidth Usage by IP Address ■ Bandwidth Usage by Service. These reports are explained as follows. Web Site Hits Selecting Web Site Hits from the Report to view drop-down list displays a table showing the URL for the 25 most accessed Web sites and the number of hits to that site during the current sample period. Use the Web Site Hits report to ensure that the majority of Web access is to sites considered applicable to the primary business function. If leisure, sports, or other similar sites are on this list, it may signal the need to change or more strictly enforce the organization’s Acceptable Use Policy. Bandwidth Usage by IP Address Selecting Bandwidth Usage by IP Address from the Report to view drop-down list displays a table showing the IP Address of the 25 top users of Internet bandwidth and the number of megabytes transmitted during the current sample period. If using DHCP, remember that the IP address assigned to a computer can change. You may have to check the DHCP server logs to correctly identify which computer is listed in the report. Bandwidth Usage by Service Selecting Bandwidth Usage by Service from the Report to view drop-down list displays a table showing the name of the 25 top Internet DUA1611-0AAA02.book Page 89 Thursday, August 2, 2001 4:01 PM Restarting the Firewall 89 services, such as HTTP, FTP, RealAudio and so forth, and the number of megabytes received from the service during the current sample period. Use the Bandwidth Usage by Service report to make sure the Internet services being used are appropriate for the organization. If services such as video or push broadcasts are consuming a large portion of the available bandwidth, it may signal the need to change or more strictly enforce the organization’s Acceptable Use Policy. Restarting the Firewall To restart the Firewall: 1 Click Tools and select the Restart tab. A window similar that in Figure 37 displays. Figure 37 Restart Window 2 Click Restart SuperStack 3 Firewall. 3 Click Yes to confirm the restart and send the restart command to the Firewall. The restart takes about 90 seconds, during which time the Firewall cannot be reached from the Web browser and all network traffic through it is halted. If you have changed the IP settings of the Firewall, you must alter the IP settings of the management station accordingly. You may have to restart the management station, depending on its operating system, for the change to take effect. DUA1611-0AAA02.book Page 90 Thursday, August 2, 2001 4:01 PM 90 CHAPTER 6: USING THE FIREWALL DIAGNOSTIC TOOLS When the Front Panel Power LED stops flashing you can refresh your browser. To reset the Firewall clearing it of all settings see “Resetting the Firewall” on page 162 for details. Managing the Firewall Configuration File The Configuration tool allows you to save and restore the configuration settings of the Firewall. Click Tools and then select the Configuration tab. A window similar to that in Figure 38 displays. Figure 38 Configuration Window Use the Configuration tab to specify where the settings for the Firewall are saved to and retrieved from for backup purposes. You can also restore the default settings from the Configuration tab. 3Com recommends that you back up the Firewall settings. DUA1611-0AAA02.book Page 91 Thursday, August 2, 2001 4:01 PM Managing the Firewall Configuration File Importing the Settings File 91 Use this function to import a previously saved settings file back into the Firewall. 1 Click Import. A window similar to that in Figure 39 displays. Figure 39 Import Window 2 Click Browse to find a file which was previously saved using Export. You may need to set File type to *.* to be able to see the.exp file you exported. 3 Once you have selected the file, click Import. 4 Once the file transfer has completed the status at the bottom of the screen will give you the option to Restart the Firewall. 5 Click Restart. Make sure that the Web browser supports HTTP uploads. If it does not, you cannot import the saved settings. Note that this will not change the password for the unit. DUA1611-0AAA02.book Page 92 Thursday, August 2, 2001 4:01 PM 92 CHAPTER 6: USING THE FIREWALL DIAGNOSTIC TOOLS Exporting the Settings File You can save the Firewall configuration settings to a file on a local system and then reload those settings. 1 Click Export. A window similar to that in Figure 40 displays. Figure 40 Export Window 2 Choose the location to save the settings file. This should be saved as <Filename>.exp. This defaults to 3com_firewall.exp. The process may take up to a minute. The Administration password is not saved to the exported file in this process. Restoring Factory Default Settings Click Restore to clear all configuration information and restore the Firewall to its factory state. Clicking Restore will not change the Firewall’s LAN IP Address, LAN Subnet Mask, WAN Gateway Address and Password. Using the Installation Wizard to reconfigure the Firewall Click on the Wizard button to start the Installation Wizard. This allows you to configure the Firewall for a new location or role. See Chapter 3, “Quick Setup for the Firewall”. Upgrading the Firewall Firmware The Upgrade tool allows you to upgrade the operational firmware of the Firewall. The Firewall has flash memory and can be easily upgraded with new firmware. DUA1611-0AAA02.book Page 93 Thursday, August 2, 2001 4:01 PM Upgrading the Firewall Firmware 93 When upgrading the firmware, all settings will be reset to factory default. 3Com recommends that you export the Firewall’s configuration settings before uploading new firmware and then import them again after the upgrade has been completed. The Firewall checks to see if new firmware is available for download on a weekly basis. If there is a new firmware release, you can configure the Firewall to send an e-mail notification to the address in the Send log to box. Click Tools and then select the Upgrade tab. A window similar to that in Figure 41 displays. To be notified automatically when new firmware is available: 1 Click the Send me e-mail when new firmware is available check box. 2 Click Update. To download new firmware go to http://www.3com.com/ssfirewall and follow the instructions. Figure 41 Upgrade Window To upload the new firmware onto the Firewall: 1 Click Upload Firmware Now. A window similar to that in Figure 42 displays. DUA1611-0AAA02.book Page 94 Thursday, August 2, 2001 4:01 PM 94 CHAPTER 6: USING THE FIREWALL DIAGNOSTIC TOOLS Figure 42 Save Settings Window 2 Click Yes if you have saved the settings. A window similar to that in Figure 43 displays. Figure 43 Firmware Upload Window 3 Click Browse... and select the firmware file you have downloaded from the 3Com FTP site to a local hard drive or server on the LAN. 4 Click Upload to begin the upload. Make sure that your Web browser supports HTTP uploads. When uploading the firmware to an Firewall, it is important not to interrupt the Web browser by closing the window, clicking a link, loading a new page, or removing the power to the Firewall. If the Firewall is DUA1611-0AAA02.book Page 95 Thursday, August 2, 2001 4:01 PM Upgrading the Firewall Firmware interrupted this way, it may result in the Firewall not responding to attempts to log in. If your Firewall does not respond, see Chapter 12, “Troubleshooting Guide”. 5 Restart the Firewall for the changes to take effect. 95 DUA1611-0AAA02.book Page 96 Thursday, August 2, 2001 4:01 PM 96 CHAPTER 6: USING THE FIREWALL DIAGNOSTIC TOOLS DUA1611-0AAA02.book Page 97 Thursday, August 2, 2001 4:01 PM 7 SETTING A POLICY This chapter describes the commands and options available in the Policy menu. The menu is broken up into sections shown in the user interface as tabs. To access a command click on Policy on the left hand side of the screen and then on the appropriate tab. This following sections are covered in this chapter: ■ Changing Policy Services ■ Adding and Deleting Services ■ Editing Policy Rules ■ Updating User Privileges ■ Setting Management Method See Chapter 11 for background information about policies. Changing Policy Services This section covers which network services are blocked by the Firewall and which are allowed to pass through. DUA1611-0AAA02.book Page 98 Thursday, August 2, 2001 4:01 PM 98 CHAPTER 7: SETTING A POLICY Click Policy, and then select the Services tab. A window similar to that in Figure 44 displays. Figure 44 Services Window Amending Network Policy Rules The Services window contains a table showing the defined Network Policy Rules. At the bottom of the table is the Default rule which affects all IP services. Any rules you create for a specific protocol override the Default rule with respect to that protocol. LAN Out Checkbox When the check box is clicked for a specific protocol, users on the LAN can access servers of that type on the Internet. When the check box is cleared, users on the LAN cannot access servers of that type on the Internet. The default value is enabled. When the Warning Icon is displayed to the right of the check box, there is a Custom Rule in the Rules tab section that modifies the behavior of the listed Network Access Rule. LAN In Checkbox When this check box is cleared, access to the protocol is not permitted from the WAN to the LAN and, if appropriate, from the DMZ to the LAN. When the service is selected, users on the WAN and DMZ can access all hosts on the LAN via that protocol. The default value is disabled; use caution when enabling. When the Warning Icon is displayed to the right of the check box, there is a Custom Rule in the Rules tab section that modifies the behavior of the listed Network Access Rule. The LAN In column is not displayed if NAT is enabled. DUA1611-0AAA02.book Page 99 Thursday, August 2, 2001 4:01 PM Changing Policy Services 99 DMZ In Checkbox If you are using the DMZ port on the Firewall access to the protocol is not permitted from the Internet to the DMZ when this check box is cleared. When the service is selected, users on the Internet can access all hosts on the DMZ via that protocol. The default value is enabled. When the Warning Icon is displayed to the right of the check box, there is a Custom Rule in the Rules tab section that modifies the behavior of the listed Network Access Rule. Public LAN Server Address A Public LAN Server is a single host on the LAN that is defined to handle all traffic originating from the Internet to the LAN of a specific protocol, such as HTTP. Define a Public LAN Server by typing its IP address in the Public LAN Server box for that protocol. If a server is not designated for a certain protocol, type 0.0.0.0 in the box. Changing NetBIOS Broadcast Settings Systems running Microsoft Windows Networking communicate with one another through NetBIOS broadcast packets. By default, the Firewall blocks these broadcasts. If you have Windows computers on more than one port of the Firewall, for example if you are using the Firewall as an internal security measure you may need to enable NetBios Broadcast Passthrough. From LAN to DMZ To enable Windows machines connected to the LAN port to see other Windows machines connected to the DMZ port in their Network Neighborhood check this box. Click the Update button to save your changes. From LAN to WAN To enable Windows machines connected to the LAN port to see other Windows machines connected to the WAN port in their Network Neighborhood check this box. Click Update to save your changes. NetBIOS passthrough only applies to connections made by using Windows Networking. You will still be able to see web servers using the DUA1611-0AAA02.book Page 100 Thursday, August 2, 2001 4:01 PM 100 CHAPTER 7: SETTING A POLICY HTTP protocol even if both NetBIOS Passthrough boxes are left unchecked. Enabling Stealth Mode By default, the Firewall responds to incoming connection requests as either blocked or open. If you check the box to enable Stealth Mode and click on the Update button, no response will be made to inbound requests, which makes your network invisible to potential attackers. Allowing Fragmented Packets By default the Firewall drops fragmented packets as they may form part of a Denial of Service attack. Fragmented packets can occur naturally as part of a congested network and you may want to allow them to increase the throughput of your Firewall. Fragmented packets that are dropped will show as entries in the Firewall Log. See “Viewing the Log” on page 80 for details. Allow Fragmented Packets over PPTP/IPSec Point-to-point Tunneling Protocol (PPTP) and IPSec are forms of VPN that allows data to pass through the Firewall without termination. In some cases, passing large amounts of data through the Firewall can cause packets to become fragmented which results in low data throughput. If fragmented PPTP packets are being blocked check the Over PPTP box. If fragmented IPSec packets are being blocked check the Over IPSec box. Setting the Network Connection Inactivity Timeout If a connection to a server outside the LAN remains idle for more than 5 minutes (default value), the Firewall closes the connection. This is done for security purposes. Without this timeout, it is possible that connections could stay open indefinitely, creating potential security risks. You can increase the timeout interval if users frequently complain of dropped connections in applications such as Telnet and FTP. Click Update to save your changes. You must restart the Firewall for these changes to take effect. DUA1611-0AAA02.book Page 101 Thursday, August 2, 2001 4:01 PM Adding and Deleting Services Adding and Deleting Services 101 If a protocol is not listed in the Services window, you can add the service. Click Policy, and then select the Add Service tab. A window similar to that in Figure 45 displays. Figure 45 Add Service Window The scroll list on the right side of the screen displays all IP protocols that are currently defined and that appear in the Services window. Next to the name of the protocol, two numbers appear in brackets. The first number indicates the IP port number which defines the service (either TCP Port, UDP Port, or ICMP Type). The second number indicates the IP protocol type (6 for TCP, 17 for UDP, or 1 for ICMP). There may be more than one entry with the same name. For example, the default configuration has two entries labeled Name Service (DNS). These are UDP port 53 and TCP port 53. Any entries with identical names are grouped together, and are treated as a single service. Up to 64 entries are supported. Adding Support for a Known Service To add a service known to the Firewall: 1 Select the name of the service from the Add a known service drop-down list. 2 Click Add. DUA1611-0AAA02.book Page 102 Thursday, August 2, 2001 4:01 PM 102 CHAPTER 7: SETTING A POLICY The new service appears in the list box to the right, along with its numeric protocol description. Note that some well-known services add more than one entry to the list box. Adding a Custom Service To add a custom service: 1 From Add a known service drop-down list, select Custom Service. 2 In the Name box, type a unique name, such as CC:mail or Microsoft SQL. 3 In the Port box, type the IP port number or range of ports. 4 From the Protocol drop-down list, select the IP protocol type. 5 Click Add. The new service appears in the list box. For a list of IP port numbers, see: http://www.ietf.org/rfc/rfc1700.txt If you create multiple entries with the same name, they are grouped together as a single service and may not function as expected. Disabling Screen Logs You can disable the log of events which is usually written to the Firewall’s internal Screen Log. For example, if LINUX’s authentication protocol is filling the log with entries, you can configure the screen log to ignore all activity for this service. To disable screen logs for a specific service: 1 Highlight the service name in the list box. 2 Clear the Enable Logging check box 3 Click Modify. Deleting a Service To delete a service: 1 Highlight its name in the list box. 2 Click Delete. For services with multiple entries, you can delete only a single Port/Protocol combination from the list. For example, deleting the entry DUA1611-0AAA02.book Page 103 Thursday, August 2, 2001 4:01 PM Editing Policy Rules 103 marked Name Service (DNS) [53,6] deletes just the TCP portion of the service. Editing Policy Rules Network Access Policy Rules evaluate network traffic’s source IP address, destination IP address, and IP protocol type to decide if the IP traffic is allowed to pass through the Firewall. Custom rules take precedence, and may override the Firewall’s default state packet inspection. Up to 100 policy rules may be entered. CAUTION: The ability to define Network Access Rules is a very powerful tool. Using custom rules, it is possible to disable all firewall protection or block all access to the Internet. Use extreme caution when creating or deleting Network Access Rules. Network Access Rules do not disable protection from Denial of Service attacks, such as SYN Flood, Ping of Death or LAND. However, it is possible to create vulnerabilities to attacks that exploit vulnerabilities in applications, such as WinNuke. Viewing Network Policy Rules Click Policy, and then select the Policy Rules tab. A window similar to that in Figure 46 displays. Figure 46 Policy Rules Window The Current Network Policy Rules table is an extension of the Services display covered in “Changing Policy Services” on page 97. In this display you will see the default rules and any rules you have created. You can use this screen to fine-tune services and add exceptions. DUA1611-0AAA02.book Page 104 Thursday, August 2, 2001 4:01 PM 104 CHAPTER 7: SETTING A POLICY Rules are arranged in order of precedence from the most specific to the most general. For example if you block all FTP traffic in one rule and allow a machine with a specific IP address to use FTP in another rule then the second rule will override the first and will be displayed above it. The table is divided into columns as follows: Rule Number (#) Rules are consecutively numbered by precedence and new rules will be inserted into the list by the Firewall at a position appropriate to the breadth of scope of the rule. When evaluating rules, the Firewall uses the following criteria: 1 A rule defining a specific service is more specific than the default rule. 2 A defined Ethernet link, such as LAN, WAN, or DMZ, is more specific than * (all). 3 A single IP address is more specific than an IP address range. Action The Action for a rule can be set to either Allow or Deny traffic across the Firewall. For security reasons common protocols are often denied and more specific rules created to describe where these protocols are used legitimately. Service The Service for a rule shows the service (and hence the protocol) over which the rule operates. A value of Default indicates that the rule operates on all traffic. Other values for Service are defined in “Adding and Deleting Services” on page 101. Source The Source of a rule indicates where the connection for that rule is originated. The source can be set to LAN, DMZ, WAN or an specific address or range of addresses on one of those ports. When a connection is made a two-way conversation is initiated. When allowing a PC on the LAN network port to communicate with a PC or Server on the WAN network port (e.g. to Browse using HTTP) it is unnecessary (and inadvisable) to set a rule for the reverse journey. This DUA1611-0AAA02.book Page 105 Thursday, August 2, 2001 4:01 PM Editing Policy Rules 105 would only be necessary if you wanted the server on the WAN to initiate connections with the PC on the LAN network port. Destination The Destination for a rule refers to the target of the connection made by the source. As with the Source this can be set to a network port specific address or range of addresses. Time The Time of a Rule shows the hours between which it operates. Day The Day of a rule shows the days on which it operates. Enable The Enable checkbox shows whether a rule is currently active. To activate a rule check the checkbox. To deactivate a rule clear the checkbox. Edit (no column heading) To Edit the settings for a rule click on the icon of a pencil and paper for the rule you want to edit. Clicking on the icon will bring up the Edit Rule window where you can make the changes you need. In the Edit Rule window: ■ To save your changes click Update. ■ To leave the Edit Rule window without saving changes close it using the Windows close button. ■ To reset all the parameters of the rule to the values they were before you started editing click Reset. This will save no changes and will allow you to continue editing. Delete (no column heading) To Delete the settings for a rule click on the icon of the trash can for the rule you want to edit. Clicking on the icon will bring up a dialog box asking you to confirm the action. Click OK to delete the rule. Click Cancel if you clicked on the trash can in error. If you want to stop using a rule which you may want to use again, consider clearing the Enable checkbox rather than deleting the rule. DUA1611-0AAA02.book Page 106 Thursday, August 2, 2001 4:01 PM 106 CHAPTER 7: SETTING A POLICY Adding a New Rule To add a new rule click on the Add New Rule button and fill in the fields that you want to change. To keep the field general rather than use a specific value leave the field at its default value. All fields can be left as default apart from the Action field which must have either Allow or Deny selected. Restoring Rules to Defaults Updating User Privileges To remove all the custom rules click on the Restore Rules to Defaults button. This will remove all the custom rule that have been added and will restore the four rules that are implemented as default. The Firewall provides an authentication mechanism which gives authorized users access to the LAN from remote locations on the Internet as well as a means to bypass the Internet filtering and blocking from the LAN to the Internet. These users are known as Privileged Users. Privileged Users will only be able to use the Services currently allowed by the Firewall. If an external user need full access to your LAN you will need to create a Virtual Private Network (VPN) connection to allow the traffic. See Chapter 9 for instructions on configuring VPN on the Firewall and Chapter 14 for VPN background information. Click Policy, and then select the User Privileges tab. A window similar to that in Figure 47 displays. Figure 47 User Privileges Window DUA1611-0AAA02.book Page 107 Thursday, August 2, 2001 4:01 PM Updating User Privileges 107 Changing the Timeout for Privileged Users To change the amount of time a privileged user can keep their connection open without using it enter the time in minutes into the Timeout Privileged Users After box and click the Update button. The changes made in this dialog box apply to both Remote Access users and users that have been allowed to Bypass Filters. Adding Users To add a new user: 1 Highlight the Add New User entry. 2 In the User Name box, type the user’s login name. 3 In the Password and Confirm Password boxes, enter the user’s password. It is important to use a password that could not be guessed by someone else. Avoid using names of friends, family, pets, places, and so on. Good passwords can be created by: ■ Making up nonsense words, such as dwizdell ■ Including non-alphanumeric ASCII characters in words, such as so#n&c Passwords are case sensitive. 4 Choose the privileges to be enabled for the user by selecting one or both check boxes. Two options are available: ■ Remote Access Unrestricted access to the LAN from a remote location on the Internet. ■ Bypass Filters Unrestricted access to the Internet from the LAN, bypassing Web, News, Java, and ActiveX blocking. 5 Click Update Privileges to save your changes. The maximum number of Privileged Users the Firewall allows is 100. User names are not case sensitive; typing joe is equivalent to typing JOE or Joe. Passwords are case sensitive; typing password is not the same as typing Password). DUA1611-0AAA02.book Page 108 Thursday, August 2, 2001 4:01 PM 108 CHAPTER 7: SETTING A POLICY Changing Passwords and Privileges To change a user’s password or privileges: 1 Highlight the name in the scrollable box. 2 Make the changes. 3 Click Update User. Deleting a User To delete a user, highlight the name and click Remove User. To configure a user’s machine to support privileged users see “Establishing an Authenticated Session” below. Establishing an Authenticated Session Authenticated Sessions allow a user on the Internet to access the LAN without restrictions, or allow a user on the LAN to access the Internet without restrictions, bypassing the Web Site Filters. Make sure that the Web browser software being used to establish an authenticated session support Java, JavaScript or ActiveX scripting. To establish an Authenticated Session, you point your Web browser at the Firewall’s LAN IP Address. This process is identical to the administrator login. A dialog box is displayed, asking you for the user name and password. After filling in these boxes and clicking Login, the password is verified using MD5 authentication. The password is never sent ”in the clear” over the Internet, preventing password theft and replay attacks. Once authenticated, remote users can access all IP resources on the LAN, and users on the LAN can bypass the Web Site Filter. The connection closes if user inactivity on the connection exceeds the configured time-out period. In that case, the remote user must re-authenticate. If it seems like authentication is failing for no reason, make sure that the Caps Lock key on the keyboard is not on. NAT must not be enabled for remote authenticated access. DUA1611-0AAA02.book Page 109 Thursday, August 2, 2001 4:01 PM Setting Management Method Setting Management Method 109 You can manage your Firewall locally, or remotely from a remote host such as a laptop. Click the button labeled Policy on the left side of the browser window and then click the tab labeled Management at the top of the window. A window similar to the following displays. Figure 48 Policy Management Window The first step in setting up the management of the Firewall, is selecting the managing method to be used. ■ From the LAN interface is the default and allows you to manage the Firewall from a web browser on the LAN network. When operating in this mode, no Security Association information is needed. ■ Remotely, from the WAN interface allows you to manage your Firewall from a remote host. When operating in this mode, you must specify Security Association information so that network traffic between your the Firewall and the remote host is secure. You must also install a VPN Client on the remote host and configure it as follows: Manage Using Internet Explorer If you manage the Firewall using Internet Explorer tick the Manage Using Internet Explorer check box. This will allow the Firewall to use Internet Explorer specific code speeding up management. Click the Update button to save your changes. DUA1611-0AAA02.book Page 110 Thursday, August 2, 2001 4:01 PM 110 CHAPTER 7: SETTING A POLICY Selecting Remote Management When remote management is selected, a Management SA is automatically generated. The Management SA uses Manual Keying to set up a VPN tunnel between the Firewall and the VPN client. The Management SA also defines Inbound and Outbound Security Parameter Indices (SPIs) which match the last eight digits of the Firewall’s serial number. The preset SPIs are displayed in the Security Association Information section. 1 Enter a 16 character hexadecimal encryption key in the Encryption Key field or use the randomly generated key that appears in the Encryption Key field. Valid hexadecimal characters are 0,1,2,3,4,5,6,7,8,9,A,B,C,D,E and F. An example of a valid encryption key is: 1234567890ABCDEF 2 Enter a 32 character hexadecimal authentication key in the Authentication Key field or use the randomly generated key that appears in the Authentication Key field. An example of a valid authentication key is: 1234567890ABCDEF1234567890ABCDEF. 3 Click the Update button and then restart the Firewall for the change to take effect. Using the Firewall with the NBX 100 Business Telephone System 3Com recommends that you place your NBX 100 Processor on the LAN port of the Firewall. This is to ensure that your telephone system is completely secure from hackers on the Internet. If you wish to use NBX phones on the WAN or DMZ ports of the Firewall, then you must open a specific port on the Firewall. Do this by following these simple steps: 1 Access the Web interface from a Web browser. 2 Click on the Policy button. 3 Click the Add Service tab. 4 Type in NBX for the Name of the service. 5 Select UDP for the protocol type and enter 2093 as the Port number. 6 Click Add. 7 Click on the Policy Rules tab. 8 Click Allow, and select NBX from the pull down menu. 9 Click WAN or DMZ for the Source and select LAN for the Destination. 10 Click Update and restart the Firewall. DUA1611-0AAA02.book Page 111 Thursday, August 2, 2001 4:01 PM 8 ADVANCED SETTINGS This chapter describes the commands and options available in the Advanced menu. The menu is broken up into sections shown in the user interface as tabs. To access a command click on Filter on the left hand side of the screen and then on the appropriate tab. This following sections are covered in this chapter: Automatic Proxy/Web Cache Forwarding ■ Automatic Proxy/Web Cache Forwarding ■ Specifying Intranet Settings ■ Setting Static Routes ■ Setting up One-to-One NAT A proxy server intercepts all requests to the Web server to see if it can fulfill the requests by returning a locally stored copy of the requested information. If not, the proxy: ■ Completes the request to the server ■ Returns the requested information to the user ■ Saves it locally to fulfill future requests Because of this, a proxy can improve Internet response and lessen the load on the Internet link. For example, suppose a school is using the Internet for a research project. A student requests a certain Web page, and then sometime later, a second student requests the same page. Instead of forwarding the request to the Web server where the page resides, the proxy server returns the local copy of the page that it already fetched for the first student. DUA1611-0AAA02.book Page 112 Thursday, August 2, 2001 4:01 PM 112 CHAPTER 8: ADVANCED SETTINGS The problem with installing a proxy server on the LAN is that each client must be configured to support the proxy, which adds to administration tasks. The alternative is to move the proxy to the WAN or DMZ, depending upon the level of protection desired, and enable Automatic Proxy Forwarding. The Firewall can automatically forward all Web proxy requests to the proxy server without client configuration. As a result, no client configuration is required when a Web Proxy is used. The Firewall can also be used to forward all Web (HTTP) traffic to a Web Cache on the network. The Web Cache can be placed either on the WAN or the DMZ side of the Firewall. The installation is the same as for a Proxy Server. See below. 1 Click Advanced, and then select the Proxy Relay tab. A window similar to that in Figure 49 displays. Figure 49 Proxy Relay Window 2 Enter the IP address of the proxy in the Proxy Web Server Address box, and the proxy’s IP port in the Proxy Web Server Port box. 3 Click Update to save your changes. Deploying the SuperStack 3 Webcache as a Proxy of the Firewall The following example describes how to install the 3Com SuperStack® 3 Webcache 1000/3000 (3C16115/3C16116) as a proxy server of the SuperStack 3 Firewall (3CR16110-95). A sample network layout is shown in Figure 50 below. DUA1611-0AAA02.book Page 113 Thursday, August 2, 2001 4:01 PM Automatic Proxy/Web Cache Forwarding 113 Figure 50 Deploying the Firewall and Webcache together F re u ct ru N st a LA fr In R S C Key: 10/100 Mbps Switch R Superstack 3 Webcache S C F SuperStack 3 Firewall Router Client PC 1 Install the Webcache as described in the Superstack 3 Webcache User Guide (DUA1611-5AAA0x) taking into account any safety information. a Install the Webcache on a Hub or Switch connected to the DMZ port of the Firewall. Use the LAN port of the Webcache for this connection. Network Address Translation (NAT) does not apply to the DMZ port of the Firewall so you will need to configure the Webcache with a registered IP address. b Set the Webcache to Proxy Mode. This setting can be made from the Getting Started Wizard or by selecting Device View -> System -> Caching -> Set Caching Mode from the Web interface. c In the Port Number field enter the number 8080 (this is the default value). d Do not configure Web Site Blocking on the Webcache as the Firewall has more advanced filtering abilities and is able to use the 3Com Web Site Filter (3C16111). 2 Install the Firewall according to the Superstack 3 Firewall User Guide (this guide) taking into account any safety information. a On the Web interface of the Firewall click Advanced then Proxy Relay. b In the Proxy Web Server Address field enter the IP address of your Webcache. DUA1611-0AAA02.book Page 114 Thursday, August 2, 2001 4:01 PM 114 CHAPTER 8: ADVANCED SETTINGS c In the Proxy Web Server Port field enter the number 8080 d Click Update to save your changes. 3 No configuration is necessary on the client machines. The Firewall will intercept any HTTP requests for external URLs and will forward the traffic to the Webcache. Specifying Intranet Settings In some cases, it is desirable to prevent access to certain resources by unauthorized users on the LAN. For example, a school’s administration office may be placed behind the Firewall to restrict access to its computers by users in the Student Computer Lab. Similarly, an organization’s accounting, research, or other sensitive resources may be protected against unauthorized access by other users on the same network. By default, protected LAN users can only access the Internet and no other devices between the WAN port and the Internet. To enable access to the area between the Firewall’s WAN port and the Internet (referred to as the intranet), you must specify intranet settings for the Firewall. To achieve internal firewalling, connect a second Firewall between the unrestricted and the restricted segments on the LAN, as shown in Figure 51. In this diagram the Firewall labelled F2 is protecting an internal network. DUA1611-0AAA02.book Page 115 Thursday, August 2, 2001 4:01 PM Specifying Intranet Settings 115 Figure 51 Connecting the Firewall to protect an internal part of the network F1 Unrestricted Area Optionally Firewalled from the external networks. R F2 Restricted Area Firewalled from the rest of your network. Unsecured Network or Internet Key: Internal Firewall R Installing the Firewall to Protect the Intranet F2 F1 External Firewall Router The following describes how to install and configure the Firewall to provide intranet firewalling. 1 Connect the Ethernet port labeled LAN on the front of the Firewall to the network segment that will be protected against unauthorized access. 2 Connect the Ethernet port labeled WAN on the front of the Firewall to the rest of the network. Devices connected to the WAN port do not have firewall or Web Site Filter protection. It is advised that you use another Firewall to protect these computers. 3 Connect the power cord to the back of the Firewall and then connect to an AC power outlet. Configuring the Firewall to Protect the Intranet Click Advanced, and then select the Intranet tab. A window similar to that in Figure 52 displays. DUA1611-0AAA02.book Page 116 Thursday, August 2, 2001 4:01 PM 116 CHAPTER 8: ADVANCED SETTINGS Figure 52 Intranet Window To enable intranet firewalling, it is necessary to identify which machines are protected against unauthorized access by specifying the IP addresses of these machines. You can do this in two ways: ■ Inclusively by specifying which machines are members of the segment with restricted access. ■ Exclusively by specifying which machines are not members of the segment with the restricted access. Using the inclusive method, you specify the IP addresses of the machines which are connected to the Firewall’s LAN port. Use this method in cases such as a small accounting office in a large LAN, where it may be easier to identify the small number of machines with restricted access rather than the larger number of machines on the corporate network. Using the exclusive method, you specify the IP addresses of the machines connected to the Firewall’s WAN port. Use this method in cases such as a large school district with a small student computer lab where it would be easier to specify the small number of machines on the WAN which are not protected by the intranet firewall, rather than the larger number of machines which are. Typically, it is easier to enter the IP addresses from the smaller number of machines. Enter these addresses individually, or as a range. IP addresses for Workstations on the LAN port must have static IP addresses or use the Internet Firewall as a DHCP server. It is not possible for them to use a DHCP server connected to the WAN port. DUA1611-0AAA02.book Page 117 Thursday, August 2, 2001 4:01 PM Setting Static Routes ■ 117 Firewall’s WAN link is connected directly to the Internet router — Use this setting if the Firewall is protecting the entire network. This is the default setting. Click Update to save the configuration. ■ Specified address ranges are attached to the LAN link — Select this when it is easier to specify which devices are on the LAN. If a machine’s IP address is not specified, all communications through the Firewall for that machine are blocked. Click Update to save the configuration. ■ Specified address ranges are attached to the WAN link — Select this when it is easier to specify which devices are on the WAN port. Click Update to save the configuration. Add Range To enter a range of addresses, such as the 51 IP addresses from 192.168.23.50 to 192.168.23.100, type the starting address in the From Address box and the ending address in the To Address box. To specify an individual address, type it in the From Address box only. You can specify up to 64 address ranges. Click the Update button to save the configuration. Setting Static Routes If the LAN has internal routers, you must specify their addresses and network information. Use static routes if the LAN is segmented into subnets, either for size or practical considerations. For example, you can create a subnet which only contains an organization’s graphic design shop, isolating it from traffic on the rest of the LAN. This example is shown in Figure 53 below. Traffic on each network is separated. PCs on the design shop network communicate with PCs on the core network via router R2. PCs on the core network communicate with PCs on the design network via the Firewall F then the router R2. DUA1611-0AAA02.book Page 118 Thursday, August 2, 2001 4:01 PM 118 CHAPTER 8: ADVANCED SETTINGS Figure 53 Isolating a network using a second router S F 1 R S re o C rk o tw e N 2 R n g si e D rk o tw e N To configure static routes click Advanced and then select the Static Routes tab. A window similar to that in Figure 54 displays. Figure 54 Static Routes Window DUA1611-0AAA02.book Page 119 Thursday, August 2, 2001 4:01 PM Setting up One-to-One NAT 119 LAN The IP Address and Subnet on the Firewall’s LAN port are shown at the top of the window. See “Specifying the LAN Settings” on page 57 to change these settings. DMZ/WAN The IP addresses of the DMZ, if appropriate, and WAN ports are shown. These differ from that of the LAN port if NAT is enabled. See “Specifying the WAN/DMZ Settings” on page 58 to change these settings. Add Route Type the destination network of the router in the Dest. Network box, and the IP address of the router as it appears on Firewall’s subnet in the Gateway box. From the Link drop-down list, select the port on the Firewall, LAN or WAN, that the router is connected to. You may have to check the configuration of the LAN routers in order to find this information. Click Update to send the configuration data to the Firewall. Setting up One-to-One NAT One-to-One NAT creates a relationship which maps valid external addresses to internal addresses hidden by NAT. Machines with an internal address may be accessed at the corresponding external valid IP address. To create this relationship between internal and external addresses, define internal and external address ranges of equal length. Once you have defined that relationship, the machine with the first internal address is accessible at the first IP address in the external address range, the second machine at the second external IP address, and so on. Consider a LAN for which the ISP has assigned the IP address range from 209.19.28.16 to 209.19.28.31, with 209.19.28.16 used as the NAT Public Address. You have configured the address range of 192.168.1.1 to 192.168.1.255 to be used for the machines on the LAN. Typically, only machines that have been designated as Public LAN Servers are accessible from the Internet. However, with One-to-One NAT, the machines with the internal IP addresses of 192.168.1.2 to 192.168.1.16 can be made accessible at the corresponding external IP address, as shown in Table 4. DUA1611-0AAA02.book Page 120 Thursday, August 2, 2001 4:01 PM 120 CHAPTER 8: ADVANCED SETTINGS . Table 4 Address Correspondence in One-to-One NAT LAN Address Corresponding WAN Address 192.168.1.1 209.19.28.16 Inaccessible: Firewall WAN IP Address 192.168.1.2 209.19.28.17 209.19.28.17 [...] [...] [...] 192.168.1.16 209.19.28.31 209.19.28.31 192.168.1.17 No corresponding valid IP address Inaccessible except as Public LAN Server [...] [...] [...] 192.168.1.255 No corresponding valid IP address Inaccessible except as Public LAN Server Accessed Through You cannot include the Firewall WAN IP Address in a range. To set up One-to One NAT click Advanced, and then select the One-to-One NAT tab. A window similar to that in Figure 55 displays. Ensure that NAT is enabled before configuring One-to-One NAT. See “Setting the Network Addressing Mode” on page 56 for details. Figure 55 One-to-One NAT Window DUA1611-0AAA02.book Page 121 Thursday, August 2, 2001 4:01 PM Setting up One-to-One NAT 121 Private Range Begin Type the beginning IP address of the private address range being mapped in the Private Range Begin box. This is the IP address of the first machine being made accessible from the Internet. Do not include the Firewall WAN IP Address in any range. Public Range Begin Type the beginning IP address of the public address range being mapped in the Public Range Begin box. This address is assigned by the ISP. Range Length Type the number of IP addresses for the range. The range length may not exceed the number of valid IP address. You can add up to 64 ranges. To map a single address, use a Range Length of 1. Click Update to save changes. Restart the Firewall for changes to take effect. One-to-One NAT does not change the way the firewall functions work. Access to machines on the LAN from the Internet is not allowed unless you have set up Network Access Rules, or established Authenticated User sessions. DUA1611-0AAA02.book Page 122 Thursday, August 2, 2001 4:01 PM 122 CHAPTER 8: ADVANCED SETTINGS DUA1611-0AAA02.book Page 123 Thursday, August 2, 2001 4:01 PM 9 CONFIGURING VIRTUAL PRIVATE NETWORK SERVICES This chapter describes the commands and options available in the VPN menu. The menu is broken up into sections shown in the user interface as tabs. To access a command click on VPN on the left hand side of the screen and then on the appropriate tab. This following sections are covered in this chapter: Editing VPN Summary Information ■ Editing VPN Summary Information ■ Configuring a VPN Security Association ■ Configuring the Firewall to use a RADIUS Server ■ Using the Firewall with Check Point Firewall-1 ■ Configuring the IRE VPN Client for use with the Firewall To view the VPN Summary click on VPN and then select the VPN Summary tab. A window similar to that in Figure 56 displays. DUA1611-0AAA02.book Page 124 Thursday, August 2, 2001 4:01 PM 124 CHAPTER 9: CONFIGURING VIRTUAL PRIVATE NETWORK SERVICES Figure 56 VPN Summary Window Changing the Global IPSec Settings The Firewall’s security uses the IPSec protocol to transmit encrypted data. The settings in the Current IPSec Settings section affect all traffic transmitted across the Firewall. Unique Firewall Identifier The Unique Firewall Identifier is used to identify the Firewall within a network. To change the value enter a string of numbers and letters in the Unique Firewall Identifier field and click Update. The Unique Firewall Identifier defaults to the serial number of the Firewall. CAUTION: The Unique Firewall Identifier must be different for each Firewall within your network as VPN connections may refer to Firewalls by name. Enable VPN To enable VPN connections check the Enable VPN checkbox and click the Update button. If VPN is disabled the VPN settings will still be visible on screen and can still be amended but will have no effect until VPN is enabled. Disable all Windows Networking (NetBIOS) Broadcasts NetBIOS broadcasts are used when Windows PCs browse their local network. Disabling NetBIOS broadcasts will stop Windows PCs from being able to browse networks on other sites that are connected by the Firewall but will have no effect on browsing the local site or making connections between sites. DUA1611-0AAA02.book Page 125 Thursday, August 2, 2001 4:01 PM Configuring a VPN Security Association 125 Check the Disable all Windows Networking (NetBIOS) Broadcasts check box to disable NetBIOS traffic. Click the Update button to save your changes. Enable Fragmented Packet Handling Check the Enable Fragmented Packet Handling box to allow the Firewall to reduce that packet size when communicating with other Firewalls. Enable this check box if “Fragmented IPSec packet dropped” messages appear in the Event Log. Click the Update button to save your changes. Viewing the Current IPSec Security Associations The Current IPSec Security Associations section of the VPN Summary screen shows all Security Associations (SAs) that have been created in the VPN Configure window. The Name listed in the summary table links to the corresponding VPN configuration. A Renegotiate button will appear next to an IKE VPN Security Association when the VPN connection is active. Click the Renegotiate button to initiate the VPN handshake and the exchange of new encryption and authentication keys. The SuperStack 3 Firewall will support 1000 SAs. Of these SAs, 999 will support a single VPN tunnel, while the remaining single SA can support up to 100 concurrent VPN tunnels. This is called the “GroupVPN” SA. Configuring a VPN Security Association To configure the VPN Security Associations click on VPN and then select the Configure tab. A window similar to that in Figure 57 displays. DUA1611-0AAA02.book Page 126 Thursday, August 2, 2001 4:01 PM 126 CHAPTER 9: CONFIGURING VIRTUAL PRIVATE NETWORK SERVICES Figure 57 VPN Configure Window Adding/Modifying IPSec Security Associations To add a new Security Association (SA) click the drop down box labelled Security Associations and select the option labelled Add New SA. Set up the new SA using the options below. Click Update to save your changes. To modify a SA click the drop down box labelled Security Association and select the SA you want to modify. Change the SA using the options below. When you have completed your changes click the Update button to save your changes. To delete a SA click the drop down box labelled Security Associations and select the SA you want to delete. Click the Delete button to delete the SA. The GroupVPN Security Association cannot be deleted. IPSec Keying Mode To select the keying mode click on the IPSec Keying Mode drop down box and select one of the options. ■ IKE Using pre-shared secret (Internet Key Exchange using pre-shared Secret) is the default keying mode and offers more security than a Manual Key. ■ Manual Key does not offer as high a level of security as IKE but is compatible with a wider range of VPN devices. This option is not available when using GroupVPN. DUA1611-0AAA02.book Page 127 Thursday, August 2, 2001 4:01 PM Configuring a VPN Security Association 127 SA Name Enter a descriptive name for the Security Association in the SA Name field. This allows you to identify the link for which this Security Association was created. The SA Name field is not available when using GroupVPN. Disable This SA Check the Disable this SA box to temporarily disable a Security Association. The association will not be deleted but will cease to function until the check box is unchecked. IPSec Gateway Address Enter the address of the target of the VPN link in the IPSec Gateway Address field. This will typically be the address of another Firewall or a remote client. If the client does not have a fixed IP address leave this field blank. This field is not available when using GroupVPN and should be left blank if you are setting up a SA for VPN clients which do not have a fixed IP address. Security Policy The options in the Security policy area of the screen relate to the current Security Association being created/modified. A description of each option is listed below. Require XAUTH/RADIUS (only allows VPN clients) Check the Require XAUTH/RADIUS (only allows VPN clients) box to force VPN clients to be authenticated by a RADIUS (Remote Authentication Dial-In User Service) Server. See “Configuring the Firewall to use a RADIUS Server” on page 132 for detailed settings. This setting is not available if the IPSec Keying Mode is set to Manual Key. Enable Windows Networking (NetBIOS) broadcast NetBIOS broadcasts are used when Windows PCs browse their local network. Enabling NetBIOS broadcasts will allow Windows PCs to browse networks on other sites that are connected by the Firewall. It will have no effect on the local sites or connections made between sites. DUA1611-0AAA02.book Page 128 Thursday, August 2, 2001 4:01 PM 128 CHAPTER 9: CONFIGURING VIRTUAL PRIVATE NETWORK SERVICES Leave the Disable all Windows Networking (NetBIOS) Broadcasts box unchecked for the Enable Windows Networking (NetBIOS) broadcast setting to have effect. See “Disable all Windows Networking (NetBIOS) Broadcasts” on page 124 for details. Enable Perfect Forward Secrecy Check the Enable Perfect Forward Secrecy check box to change encryption keys during the second stage of VPN negotiation. This feature blocks intruders from decrypting keys by brute force but extends VPN negotiation time. This setting is not available if the IPSec Keying Mode is set to Manual Key. SA Life time (secs) The SA Life time (secs) field allows you to specify the number of seconds you want a Security Association to last before new encryption and authentication keys must be exchanged. As the connection is temporarily disabled when the keys are renegotiated, a low value (short time) will increase security but may cause inconvenience. The default value for the SA Life time (secs) field is 28800 seconds (8 hours). Enter the number 28800 or your desired value. This setting is not available if the IPSec Keying Mode is set to Manual Key. Incoming SPI and Outgoing SPI The Incoming Security Parameter Index (SPI) and Outgoing SPI are two eight digit hexadecimal numbers that identify the Security Association used for the VPN Tunnel. The Incoming SPI and Outgoing SPI for a SA can be the same but must differ for all other SPIs used on your network Additionally the values from 00000000 to 000000FF have been reserved by the Internet Engineering Task Force (IETF) and are not allowed for use as an SPI. Enter your chosen Incoming SPI and Outgoing SPI in the relevant fields. If you enter less than eight hexadecimal digits the SPI will be padded with leading zeros. For example SPIs of “F00” and “00000F00” will be treated as equivalent. DUA1611-0AAA02.book Page 129 Thursday, August 2, 2001 4:01 PM Configuring a VPN Security Association 129 The Incoming SPI and Outgoing SPI are only used when Manual Keying is employed. These fields do not appear when using IKE as your IPSec Keying Mode. Encryption Method The Firewall supports seven encryption methods for establishing a VPN tunnel. These are shown in Table 5 below. DUA1611-0AAA02.book Page 130 Thursday, August 2, 2001 4:01 PM 130 CHAPTER 9: CONFIGURING VIRTUAL PRIVATE NETWORK SERVICES Table 5 Firewall Encryption Methods Method Speed Security Supported by Very Fast Tunnel Only (ESP NULL) provides no encryption or authentication but can be used to access machines at private addresses behind NAT. Can also be used to allow unsupported protocols through the Firewall. Low Manual Key, IKE Slow Encrypt (ESP DES) uses 56 bit DES to provide an encrypted VPN tunnel. Security professionals consider DES to be a very secure encryption method but it will have a significant impact on the data throughput of the Firewall. High Manual Key, IKE Fast Encrypt (ESP ARCFour) uses 56 bit ARCFour to provide an encrypted VPN tunnel. ARCFour is widely considered to be a secure encryption method. Medium Medium Manual Key, IKE Encrypt for Check Point (ESP DES rfc1829) uses 56 bit DES as specified in RFC 1829 to provide an encrypted VPN tunnel. This method will provide interoperability with other IPSec VPN gateways, such as Check Point FW-1. Slow High Manual Key, IKE, Check Point FW-1 Encrypt and Authenticate (ESP DES HMAC MD5) uses 56 bit DES to encrypt and HMAC MD5 to authenticate the VPN tunnel. Very Slow Very High GroupVPN, Manual Key, IKE Strong Encrypt (ESP 3DES) uses 168 bit 3DES to provide an encrypted VPN tunnel. Security professionals consider 3DES to be an extremely secure encryption method. Extremely Slow Extremely High GroupVPN, Manual Key, IKE Authenticate (AH MD5) provides and unencrypted but authenticated VPN tunnel. This method uses an Authentication Header (AH) to authenticate the data. Fast Low Manual Key, IKE Select your preferred method from the Encryption Method drop-down box. Shared Secret A shared secret is a predefined field that the two endpoints of a VPN tunnel use to set up an IKE SA. This field can be any combination of DUA1611-0AAA02.book Page 131 Thursday, August 2, 2001 4:01 PM Configuring a VPN Security Association 131 alphanumeric characters with a minimum length of 4 characters and a maximum of 128 characters. Precautions should be taken when delivering/exchanging this shared secret to assure that a third party cannot compromise the security of a VPN tunnel. Enter your chosen shared secret in the Shared Secret field. This setting is not available if the IPSec Keying Mode is set to Manual Key. Encryption Key The Encryption Key is a hexadecimal number that is used to encrypt the VPN tunnel when using Manual Keying. The length of the Encryption Key is determined by the method of encryption that is used. ■ For 56 bit DES the number must be 16 hexadecimal digits long. ■ For 56 bit ARCFour the number must be 16 hexadecimal digits long. ■ For 168 bit 3DES the number must be 48 hexadecimal digits long. If the Encryption Key is less than the value stated above it will be rejected by the Firewall. If it is longer than stated then the number will be truncated and the stated number of digits used. The Encryption Key is only used when Manual Keying is employed. This field does not appear when using IKE as your IPSec Keying Mode. Authentication Key The Authentication Key is a hexadecimal number that is used to authenticate the users of the VPN tunnel when using Manual Keying. The length of the Authentication Key is always 32 digits. If the Authentication Key is less than the value stated above it will be rejected by the Firewall. If it is longer than stated then the number will be truncated. The Authentication Key is only used when Manual Keying is employed. This field does not appear when using IKE as your IPSec Keying Mode. Setting the Destination Network for the VPN Tunnel If you are specifying a Security Association for use with VPN clients in addition to the GroupVPN you must specify the Destination Network for the link. DUA1611-0AAA02.book Page 132 Thursday, August 2, 2001 4:01 PM 132 CHAPTER 9: CONFIGURING VIRTUAL PRIVATE NETWORK SERVICES This option does not appear for the GroupVPN SA. This SA allows does not restrict the IP address of the client. You do not need to configure the destination network if you are configuring a VPN tunnel to a single VPN device such as Firewall. You only need configure this range if you are connecting to a range of devices such as VPN clients. Adding a New Network Range To add a new network range click the Add New Network button and enter the address range for the network you want to allow in the dialog box displayed. To enter a non-contiguous range enter the each block of addresses separately. Deleting a Network Range To delete a network range click on the icon of the trash can next to the range you want to delete and confirm your decision when asked. Editing a Network Range To edit a network range click of the icon of the pencil and paper next to the range you want to edit. Change the range to the desired value and click the Update button. Configuring the Firewall to use a RADIUS Server The Firewall is capable of using a RADIUS (Remote Authentication Dial-In User Service) server to authenticate VPN users. To configure your Firewall to use a RADIUS server click on VPN on the left hand side of the screen and then on the RADIUS tab. Before using RADIUS to authenticate clients enable RADIUS in the Security policy of a Security Association. See “Security Policy” on page 127. CAUTION: The RADIUS server will only authenticate client devices. Do not enable RADIUS if you are authenticating with another Firewall. Changing the Global RADIUS Settings RADIUS Server Retries Enter the number of times you want the Firewall to attempt to connect to the RADIUS Server in the RADIUS Server Retries field. If the RADIUS server DUA1611-0AAA02.book Page 133 Thursday, August 2, 2001 4:01 PM Configuring the Firewall to use a RADIUS Server 133 does not respond within the specified number of retries, the VPN connection will be dropped. This field may range between 0 and 30. A value of 3 is recommended for a typical network. RADIUS Server Timeout in Seconds The RADIUS Server Timeout in Seconds field determines the length of time that will elapse before the Firewall attempts to contact the RADIUS server again after a failure. The RADIUS server timeout may range from 0 to 60 seconds. A value of 5 seconds is recommended for a typical network. Changing RADIUS Server Details The primary RADIUS server is defined in the RADIUS server section. An optional secondary RADIUS server may be defined if a backup RADIUS server exists on the network. The process for configuring a primary RADIUS server is described below. If you have a backup or secondary RADIUS server on your network then repeat the process for the Secondary Server fields. Name or IP Address Enter the DNS name or IP address of your RADIUS server in the Name or IP Address field. Using the name of the server allows you to change its address without reconfiguring the Firewall. Click the Update button to save your changes. Port Number Enter the UDP port number that your RADIUS server listens on in the Port Number field. This information can be found in the documentation that came with your RADIUS server. The Steel-Belted RADIUS Server, for example, is set to listen on port 1645 by default. Click the Update button to save your changes. Shared Secret The shared secret of a RADIUS server is a case sensitive alphanumeric string of up to 30 characters that is used to authenticate the Firewall and the RADIUS server. Your RADIUS server may use its administrative password as a shared secret. DUA1611-0AAA02.book Page 134 Thursday, August 2, 2001 4:01 PM 134 CHAPTER 9: CONFIGURING VIRTUAL PRIVATE NETWORK SERVICES Enter the shared secret or administrative password of your RADIUS server in the Shared Secret Field. Click the Update button to save your changes. When configured for a RADIUS server the Firewall will record both successful and failed User Logins using XAUTH/RADIUS. Using the Firewall with Check Point Firewall-1 The most common solution to date for preventing unwanted Internet access has been by fortifying the enterprise network against hackers. Often a Firewall is used at the main entrance of the enterprise network, but that is not always enough. Although the “front door” may be secure and monitored, other portals may not be protected as well. Remote offices are often susceptible and place their data and application availability at risk by providing an unguarded “back door” into the network. Similar technologies are used to protect alternative portals on an enterprise network, remote networks, and to isolate internal segments of a large network from internal threats. Thus it is possible to have firewalls as portals and use Virtual Private Networks (VPNs) between the enterprise network and remote offices. A VPN provides a secure, encrypted path over the Internet. A VPN should be required for accessing any non-public information over the Internet. Since VPN standards are still evolving, different vendor's implementations are not always fully interoperable. Ideally, a firewall should be adaptable to support all of the VPN products it may encounter, but not all do. The VPN features of the Firewall provide interoperability with many different vendors. However, a common VPN firewall solution is provided by Check Point Firewall-1. This section details the steps required to configure the IRE VPN Client and the Firewall to work with Check Point Firewall-1. Configuring the IRE VPN Client Launch and log into the SafeNet Soft-PK Security Policy Editor application. 1 Check an existing Firewall object and make sure the Encryption Domain includes all objects for any encryption methods in use. Go to the Encryption tab and make sure the Manual IPSEC encryption algorithm is DUA1611-0AAA02.book Page 135 Thursday, August 2, 2001 4:01 PM Using the Firewall with Check Point Firewall-1 135 selected for Firewall VPN. If SecuRemote is used, FWZ must also be selected. 2 Create the Remote Object(s). These are the resources behind the remote Firewall (Workstations, Network or Group Objects). Refer to the following example: a From the Manage menu select Network Objects. b Press the New button and select Network. c Give the Network Object a unique name: (for example “Firewall-Network”) d Give the Network Object an IP Address Range (for example “10.1.1.0”) e Give the Network Object a Subnet Mask (for example “255.255.255.0”) f Give the Network Object a Comment (optional) g Select External for the Location Option h Press the OK button when finished. 3 For easier management, you should create a group and place all objects that are protected by the remote Firewall in that group. a Press the New button and select the Group option. b Give the Group object a unique Name (for example “Encrypt-Firewall”) c Give the Group object a Comment (optional) d Select the objects that are behind the remote Firewall and Add them to the group. e Press the OK button when finished. 4 Create a remote Firewall object. a Press the New button and select the Workstation option. b Give the workstation object a unique name (for example “Firewall-Remote”). c Give the workstation object the external IP address of the Remote Firewall (for example “111.111.111.111”). d Give the workstation object a comment (optional). e Select External for the Location. DUA1611-0AAA02.book Page 136 Thursday, August 2, 2001 4:01 PM 136 CHAPTER 9: CONFIGURING VIRTUAL PRIVATE NETWORK SERVICES f Select Gateway for the Type. g Leave the Firewall-1 Installed box unchecked. h Go to the Encryption Tab. Select the Other radio button and select the Group or Network the Firewall will be encrypting for. i Select the encryption method Manual IPSEC. j Press the OK button when finished. 5 Create the SPI key(s) needed to synchronize encryption algorithms. a From the Manage menu select the Keys option. b Press the New button and select SPI. c Give the SPI value a unique hexadecimal value. d Give the SPI key a comment (optional). e Check the ESP box and select DES as Encryption Algorithm. f Make sure that the AH box is unchecked (ignore any warning.) Authentication Algorithm field should be grayed out. g Enter an Encryption Key (must be 16 hexadecimal characters.) Authentication Key field should be grayed out. The Encryption Key and SPI Key number must match the settings on the remote Firewall for the VPN to work. 6 Now you must create a rule to allow the Check Point Firewall to exchange IPSEC packets with the remote Firewall. From the Edit menu, select Add Rule. This rule should be added below any Client VPN rules (for SecuRemote to work properly) and above the normal resource access rules. The rule should contain both firewall objects (Check Point Firewall-1 and Firewall), the services should be IPSEC group and it should be Accepted. Logging is optional and should be used to debug any problems. 7 Next you need to add a rule to allow the two networks/groups to send encrypted data to each other. This rule should follow right after the firewall IPSec packet exchange rule. The rule should contain both the local network/group with the remote network/group. You can limit the services that are allowed to traverse the VPN tunnel. The action for this rule should be “Encrypt.” 8 Right click the Encrypt action and select Edit Properties. DUA1611-0AAA02.book Page 137 Thursday, August 2, 2001 4:01 PM Configuring the IRE VPN Client for use with the Firewall 137 9 Select the Manual IPSec and the Logging radio buttons. 10 Press the Edit button. Select the SPI Key for this VPN Tunnel. 11 Press the OK button when finished with the IPSec properties and press the OK button when finished with the Encryption properties. 12 From the Policy menu, select Install to activate the security policy. The VPN tunnel will function once the remote Firewall has been configured with a corresponding security association. Configuring the Firewall 1 Go to the VPN Configure screen in the Firewall Web interface. Create a Firewall Security Association, using manual key encryption, and name it Check Point (any name will work). Do not use the Allow Remote Clients checkbox. 2 Enter a valid destination address range (referring to the LAN behind Check Point). Specify the Check Point's external address as the IPSec Gateway address. 3 Select the Encryption Method Encrypt for Checkpoint (ESP DES rfc1829). Make sure the Encryption Key and the SPIs match the values specified in the Check Point screens (The Firewall doesn't need the '0x' prefixes to denote hexadecimal fields like the Check Point does). There is no need for an authentication key. 4 Update the screen and restart Firewall to activate the VPN configuration. Configuring the IRE VPN Client for use with the Firewall This section covers the configuration of the Firewall VPN capability and the installation of the IRE VPN Client Software. There are several parts to this process: ■ Setting up the GroupVPN Security Association ■ Installing the IRE VPN Client Software ■ Configuring the IRE VPN Client DUA1611-0AAA02.book Page 138 Thursday, August 2, 2001 4:01 PM 138 CHAPTER 9: CONFIGURING VIRTUAL PRIVATE NETWORK SERVICES Setting up the GroupVPN Security Association 1 Click on VPN on the left hand side of the screen and then on the Summary tab. a Ensure that the Enable VPN checkbox is ticked. b Click the Update button to save any changes you have made. 2 Click on the Configure tab. a Select GroupVPN from the Security Association drop-down box. b Select IKE using pre-shared secret from the IPSec Keying Mode drop-down box c Ensure that the Disable This SA checkbox is not ticked. 3 If you want to use a RADIUS server to authenticate users tick the Require XAUTH/RADIUS checkbox and set up the Firewall for a RADIUS server as detailed in “Configuring the Firewall to use a RADIUS Server” on page 132. 4 If you do not have a RADIUS server or do not wish to use your RADIUS server to authenticate users ensure that the Require XAUTH/RADIUS checkbox is not ticked. 5 Set the SA Life time (secs) field to 28000. 6 If you want extremely high security select the Strong Encrypt and Authenticate option from the Encryption Method drop-down box otherwise select Encrypt and Authenticate. 7 Enter an alphanumeric string of up to 30 characters into the Shared Secret field. As the security of your VPN tunnel depends on the shared secret pick something that cannot easily be guessed such as a string of numbers and letters. 8 Click the Export button and save the resulting file to a safe place. Consider this file as one of the keys to your network and keep it in a safe and private place. 9 Click the Update button to save the changes you have made. DUA1611-0AAA02.book Page 139 Thursday, August 2, 2001 4:01 PM Configuring the IRE VPN Client for use with the Firewall 139 Installing the IRE VPN Client Software 1 Insert the CD that came with the Firewall into your CD-ROM Drive. 2 Go to the VPN CLIENT directory on the CD.s 3 Double-Click setup.exe and follow the VPN client Setup program's step-by-step instructions. This product does not require any serial key for installation. 4 Restart your computer after the VPN client Setup program has finished installing. Configuring the IRE VPN Client 1 Copy the previously saved export file (created in “Setting up the GroupVPN Security Association”) to a floppy disk or to the hard drive of the client machine. 2 Start the Safenet Security Policy Editor. To start the Security Policy Editor either select it from the SafeNet Soft-PK submenu of the Windows Start menu or double-click the SafeNet icon in the toolbar. A window similar to Figure 58 will appear. Figure 58 Importing a saved Security Policy 3 Click on the File menu and select Import Security Policy. 4 Select the exported security file and click the Open button. DUA1611-0AAA02.book Page 140 Thursday, August 2, 2001 4:01 PM 140 CHAPTER 9: CONFIGURING VIRTUAL PRIVATE NETWORK SERVICES 5 Close the Security Policy Editor saving changes when prompted. 6 Delete the export file from the hard drive if it was previously copied there. The client is now set up to access your network safely across the Internet. DUA1611-0AAA02.book Page 141 Thursday, August 2, 2001 4:01 PM 10 CONFIGURING HIGH AVAILABILITY This chapter describes the commands and options available in the High Availability menu. The menu is broken up into sections shown in the user interface as tabs. To access a command click on High Availability on the left hand side of the screen and then on the appropriate tab. This following sections are covered in this chapter: Getting Started ■ Getting Started ■ Configuring High Availability ■ Making Configuration Changes ■ Checking High Availability Status ■ Forcing Transitions The High Availability function allows you to connect two Firewalls together as a pair. Although only one Firewall will function at a time the second will automatically take over from the first in the event of a failure. Before attempting to configure two Firewalls as a High Availability pair, check the following requirements: ■ You have two Superstack 3 Firewalls available. The Firewalls must be running the same version of firmware which must be version 6.0 or above. The 3Com Firewalls 3CR16110-95 and 3CR16110-97 use identical hardware and can be used as a high availability pair provided that they are using the same version of firmware. ■ You have at least one static IP address available from your Internet Service Provider (ISP). If you intend to remotely manage both the DUA1611-0AAA02.book Page 142 Thursday, August 2, 2001 4:01 PM 142 CHAPTER 10: CONFIGURING HIGH AVAILABILITY primary Firewall and the backup Firewall then two addresses are required. High Availability does not allow the use of dynamic IP address assignment from your ISP. ■ Network Configuration for High Availability Pair Each Firewall in the High Availability pair must have the same upgrades and subscriptions enabled. If the backup unit does not have the same upgrades and subscriptions enabled, these functions will not be supported in the event of a failure of the primary Firewall. The following diagram illustrates the network configuration for a High Availability pair: Figure 59 Two Firewalls connected as a High Availability Pair F1 Primary Firewall S S S F2 Connecting Switches Backup Firewall CAUTION: Do not mix the LAN, DMZ and WAN networks when connecting the Firewalls together as this will compromise the security of your network. All Firewall ports being used must be connected together with a hub or switch. Each Firewall must have a unique LAN IP Address on the same LAN subnet. If each Firewall has a unique WAN IP Address for remote management, the WAN IP Addresses must be in the same subnet. The two Firewalls in the High Availability pair will send “heartbeats” over the LAN network segment. The High Availability feature will not function if the LAN ports are not connected together. Configuring High Availability Configuring a High Availability pair of Firewalls consists of two steps: ■ Configuring High Availability on the Primary Firewall DUA1611-0AAA02.book Page 143 Thursday, August 2, 2001 4:01 PM Configuring High Availability ■ 143 Configuring High Availability on the Backup Firewall Both steps must be completed before the two Firewalls will function as a High Availability pair. Configuring High Availability on the Primary Firewall Click the High Availability button on the left side of the Firewall browser window, and then click the Configure tab at the top of the window. A window similar to the following displays. Figure 60 High Availability Menu The top half of the window displays the primary Firewall’s serial number and network settings. The bottom half of the window is used to configure High Availability: 1 To enable High Availability, check the Enable High Availability box. 2 Enter the Serial Number, LAN IP Address and WAN IP Address of the backup Firewall. The Serial Number and LAN IP Address are required settings for the backup Firewall. The WAN IP Address field may be left blank if remote management is not required for the backup Firewall. 3 Check the Preempt mode checkbox to cause the primary Firewall to take over from the backup Firewall whenever the primary is available (for example, after recovering from a failure and restarting). DUA1611-0AAA02.book Page 144 Thursday, August 2, 2001 4:01 PM 144 CHAPTER 10: CONFIGURING HIGH AVAILABILITY The primary and backup Firewalls use a “heartbeat” signal to communicate with one another. This heartbeat is sent between the Firewalls over the network segment connected to the LAN ports of the two Firewalls. The interruption of this heartbeat signal triggers the backup Firewall to take over operation from the active unit of the High Availability pair. The time required for the backup Firewall to take over from the active unit depends on the Heartbeat Interval and the Failover Trigger Level. 4 Enter the Heartbeat Interval time in seconds. This interval is the amount of time in seconds that elapses between heartbeats passed between the two Firewalls in the High Availability pair. 5 Enter the Failover Trigger Level in terms of the number of missed heartbeats. When the backup unit detects this number of consecutive missed heartbeats, the backup Firewall will take over operation from the active unit. If, for example, the Heartbeat Interval and the Failover Trigger Level are 5 seconds and 2 missed heartbeats respectively, the backup Firewall will take over from the primary Firewall after 10 seconds in the event of a failure in the primary Firewall. 6 Click the Update button. Once the Firewall has been updated, a message confirming the update will be displayed at the bottom of the browser window. If you have modified the Enable High Availability setting, you will need to restart the Firewall for change to take effect. Configuring High Availability on the Backup Firewall The backup Firewall should not be configured through the Web interface. Instead, configure the backup Firewall by exporting the preferences file from the primary unit and importing the file into the backup unit. This method assures uniform configuration of the two Firewalls in the High Availability pair. To do this: 1 Log into the primary Firewall. Click the Tools button on the left side of the browser window and then click the Configuration tab at the top of the window. Next, click the Export button. 2 Choose a location to save the primary Firewall’s preferences file. This file is named “3Com_firewall.exp” by default, but can be renamed. The export process may take up to one minute. 3 Log out of the primary Firewall. DUA1611-0AAA02.book Page 145 Thursday, August 2, 2001 4:01 PM Making Configuration Changes 145 4 Log into the backup Firewall. Click the Tools button on the left side of the browser window, and then click the Configuration tab at the top of the window. Next, click the Import button. 5 Click the Browse button and select the file that was previously saved using the Export button. Once the file has been selected, click the Import button. Restart the Firewall for the settings to take effect. The Web browser used to Import Settings must support HTTP uploads. If the backup Firewall displays an error message when you try to import the preferences file, check for the following problems: ■ The firmware version loaded on the backup Firewall does not match the firmware version on the primary Firewall. ■ The backup Firewall serial number specified in the primary Firewall’s Web interface does not match the actual serial number of the backup Firewall. To check the backup Firewall firmware version or serial number, click the General button on the left side of the browser window and then click the Status tab at the top of the window. Both the firmware version and the Firewall serial number are displayed at the top of the window. In the event of a mismatch in firmware versions, it will be necessary to upgrade the firmware to correct the problem. See “Upgrading the Firewall Firmware” on page 92 for instructions on upgrading firmware. At this point, you have successfully configured your two Firewalls as a High Availability pair. In the event of a failure in the primary unit, the backup unit will take over operation and maintain the connection between the protected network and the Internet. Making Configuration Changes All configuration changes for the High Availability pair must be made on the primary Firewall. Once you have made configuration changes on the primary Firewall, export the updated preferences file and then import the file into the backup Firewall. Firmware upgrades must be performed separately for the primary and backup Firewalls. See “Upgrading the Firewall Firmware” on page 92 for instructions on upgrading firmware. DUA1611-0AAA02.book Page 146 Thursday, August 2, 2001 4:01 PM 146 CHAPTER 10: CONFIGURING HIGH AVAILABILITY Checking High Availability Status If a failure of the primary Firewall occurs, the backup Firewall will assume the primary Firewall’s LAN and WAN IP Addresses. It is therefore not possible to determine which Firewall is active by logging into the LAN IP Address alone. There are three ways you can check the status of the High Availability pair: ■ Check the High Availability Status Window ■ Watch for E-mail Alerts. ■ View the Log. These methods are described below. High Availability Status Window One method to determine which Firewall is active is to check the High Availability status page for the High Availability pair. To view the High Availability status window, it is necessary to log into the primary Firewall’s LAN IP Address. Click the High Availability button on the left side of the browser window and then click the Configuration tab at the top of the window. If the primary Firewall is active, a window similar to the following will be displayed. Figure 61 High Availability Status WIndow The first line in the status window above indicates that the primary Firewall is currently Active. DUA1611-0AAA02.book Page 147 Thursday, August 2, 2001 4:01 PM Checking High Availability Status 147 If the backup Firewall has taken over for the primary, for example, in the event of a failure to the primary Firewall, the first line in the status window indicates that the backup Firewall is currently Active. Check the status of the backup Firewall by logging into the LAN IP Address of the backup Firewall. If the primary Firewall is operating normally, the status window will indicate that the backup Firewall is currently Idle. If the backup has taken over for the primary, this window will indicate that the backup is currently Active. In the event of a failure in the primary Firewall, you may access the Web interface of the backup Firewall at the primary Firewall’s LAN IP Address or at the backup Firewall’s LAN IP Address. The primary Firewall will not be accessible until the primary Firewall has become Active again. E-Mail Alerts Indicating Status Change If you have configured the primary Firewall to send e-mail alerts, you will receive an alert e-mail when there is a change in the status of the High Availability pair. For example, when the backup Firewall takes over from the primary after a failure, an e-mail alert will be sent indicating that the backup has transitioned from Idle to Active. If the primary Firewall subsequently resumes operation after that failure, and Preempt Mode has been enabled, the primary Firewall will take over and another E-mail alert will be sent to the administrator indicating that the primary has preempted the backup. View Log The Firewall also maintains an event log that displays these High Availability events in addition to other status messages and possible security threats. This log may be viewed with a browser using the Firewall Web interface or it may be automatically sent to the administrator’s e-mail address. To view the Firewall log, click the Log button on the left side of the browser window and then click on the View Log tab at the top of the window. A window similar to the following will be displayed. DUA1611-0AAA02.book Page 148 Thursday, August 2, 2001 4:01 PM 148 CHAPTER 10: CONFIGURING HIGH AVAILABILITY Figure 62 Log Screen Showing Switchover of Firewall Forcing Transitions In some cases, it may be necessary to force a transition from one active Firewall to another – for example, to force the primary Firewall to become active again after a failure when Preempt Mode has not been enabled, or to force the backup Firewall to become active in order to do preventative maintenance on the primary Firewall. To force such a transition, it is necessary to interrupt the heartbeat from the currently active Firewall. This may be accomplished by disconnecting the active Firewall’s LAN port, by shutting off power on the currently active unit, or by restarting it from the Web interface. In all of these cases, heartbeats from the active Firewall will be interrupted, which will force the currently Idle unit to become Active. To restart the active Firewall: 1 Log into the primary Firewall’s LAN IP Address. 2 Click the Tools button on the left side of the browser window. 3 Click the Restart tab at the top of the window. 4 Click the Restart SuperStack 3 Firewall button, then the Yes button to confirm the restart. Once the active Firewall restarts, the other Firewall in the High Availability pair will take over operation. DUA1611-0AAA02.book Page 149 Thursday, August 2, 2001 4:01 PM Forcing Transitions CAUTION: If the Preempt Mode checkbox has been checked for the primary Firewall, the primary unit will take over operation from the backup unit after the restart is complete. 149 DUA1611-0AAA02.book Page 150 Thursday, August 2, 2001 4:01 PM 150 CHAPTER 10: CONFIGURING HIGH AVAILABILITY DUA1611-0AAA02.book Page 151 Thursday, August 2, 2001 4:01 PM III ADMINISTRATION AND TROUBLESHOOTING Chapter 11 Administration and Advanced Operations Chapter 12 Troubleshooting Guide DUA1611-0AAA02.book Page 152 Thursday, August 2, 2001 4:01 PM 152 DUA1611-0AAA02.book Page 153 Thursday, August 2, 2001 4:01 PM 11 ADMINISTRATION AND ADVANCED OPERATIONS This chapter provides some background on Firewall concepts and describes some administration functions not available through the menu structure. The following sections are covered in this chapter: Introducing the Web Site Filter ■ Introducing the Web Site Filter ■ Activating the Web Site Filter ■ Using Network Access Policy Rules ■ Resetting the Firewall ■ Direct Cable Connection The 3Com SuperStack 3 Web Site Filter (3C16111) provides the SuperStack 3 Firewall with enhanced Internet filtering capabilities. It can control access from the LAN to thousands of Web sites that might be deemed inappropriate for business use. Twelve selectable Web site categories are provided so Internet access can be tailored to the needs of the organization. Just like the Custom List and filtering by Keywords (see Chapter 8), access to these sites can be enabled or disabled. The 3Com Web Site Filter is provided as a 12-month subscription, and can be automatically updated weekly to ensure that the filter keeps pace with the ever-changing Internet. The Firewall comes with a one-month subscription free of charge. The 3Com Web Site Filter uses the CyberNOT list, which is licensed from The Learning Company. This list is developed and maintained by The Learning Company's Cyber Patrol unit. The sites on the CyberNOT List are reviewed by a team of Internet professionals, including parents and teachers. They use a set of criteria that categorizes Internet sites and resources according to the level of possibly objectionable content. DUA1611-0AAA02.book Page 154 Thursday, August 2, 2001 4:01 PM 154 CHAPTER 11: ADMINISTRATION AND ADVANCED OPERATIONS In evaluating a site for inclusion in the list, the team consider the effect of the site on a typical twelve year old searching the Internet unaccompanied by a parent or educator. Any easily accessible pages with graphics, text or audio which fall within the definition of the categories below will be considered sufficient to place the source in the category. ■ Violence/Profanity: Violence: pictures exposing, text or audio describing extreme cruelty, physical or emotional acts against any animal or person which are primarily intended to hurt or inflict pain. Profanity: is defined as obscene words or phrases either audio, text or pictures. ■ Partial Nudity: Pictures exposing the female breast or full exposure of either male or female buttocks except when exposing genitalia. The Partial Nudity category does not include swimsuits (including thongs). ■ Full Nudity: Pictures exposing any or all portions of the human genitalia. Please note: The Partial Nudity and Full Nudity categories do not include sites containing nudity or partial nudity of a non-prurient nature. For example: web sites for publications such as National Geographic or Smithsonian Magazine or sites hosted by museums such as the Guggenheim, the Louvre, or the Museum of Modern Art. ■ Sexual Acts: Pictures, descriptive text or audio of anyone or anything involved in explicit sexual acts and or lewd and lascivious behavior, including masturbation, copulation, pedophilia, intimacy involving nude or partially nude people in heterosexual, bisexual, lesbian or homosexual encounters. Also includes phone sex ads, dating services, adult personal ads, CD-ROMs and videos. ■ Gross Depictions: Pictures, descriptive text or audio of anyone or anything which are crudely vulgar or grossly deficient in civility or which show scatological impropriety. Includes such depictions as maiming, bloody figures, autopsy photos or indecent depiction of bodily functions. ■ Intolerance: Pictures or text advocating prejudice or discrimination against any race, color, national origin, religion, disability or handicap, gender, or DUA1611-0AAA02.book Page 155 Thursday, August 2, 2001 4:01 PM Introducing the Web Site Filter 155 sexual orientation. Any picture or text that elevates one group over another. Also includes intolerant jokes or slurs. ■ Satanic/Cult: Satanic material is defined as: Pictures or text advocating devil worship, an affinity for evil, or wickedness. A cult is defined as: A closed society, often headed by a single individual, where loyalty is demanded, leaving may be punishable, and in some instances, harm to self or others is advocated. Common elements may include: encouragement to join, recruiting promises, and influences that tend to compromise the personal exercise of free will and critical thinking. ■ Drugs/Drug Culture: Pictures or text advocating the illegal use of drugs for entertainment. Includes substances used for other than their primary purpose to alter the individual's state of mind, such as glue sniffing. This category does not include material about the use of illegal drugs when they are legally prescribed for medicinal purposes (e.g., drugs used to treat glaucoma or cancer). ■ Militant/Extremist: Pictures or text advocating extremely aggressive and combative behavior, or advocacy of unlawful political measures. Topics include groups that advocate violence as a means to achieve their goals. Includes: How to, information on weapons making, ammunition making or the making or use of pyrotechnics materials. Also includes the use of weapons for unlawful reasons. ■ Sex Education: Pictures or text advocating the proper use of contraceptives. This topic would include condom use, the correct way to wear a condom and how to put a condom in place. Also included are sites relating to discussion about the use of the Pill, IUDs and other types of contraceptives. In addition to the above, this category will include discussion sites on how to talk to your partner about diseases, pregnancy and respecting boundaries. The Sex Education category is uniquely assigned; sites classified as Sex Education are not classified in any other category. This permits the user to block or allow the Sex Education category as appropriate, for example, allow the material for an older child while restricting it for a younger child. Not included in the category are commercial sites that sell sexual paraphernalia. These sites are typically found in the Sex Acts category. DUA1611-0AAA02.book Page 156 Thursday, August 2, 2001 4:01 PM 156 CHAPTER 11: ADMINISTRATION AND ADVANCED OPERATIONS ■ Questionable/Illegal & Gambling: Pictures or text advocating materials or activities of a dubious nature which may be illegal in any or all jurisdictions, such as illegal business schemes, chain letters, copyright infringement, computer hacking, phreaking (using someone's phone lines without permission) and software piracy. Also includes text advocating gambling relating to lotteries, casinos, betting, numbers games, on-line sports or financial betting, including non-monetary dares and “1-900” type numbers. ■ Alcohol & Tobacco: Pictures or text advocating the sale, consumption, or production of alcoholic beverages or tobacco products, including commercial sites in which alcohol or tobacco products are the primary focus. Pub and restaurant sites featuring social or culinary emphasis, where alcohol consumption is incidental are not in this category For further details refer to: http://www.cyberpatrol.com Activating the Web Site Filter When you register the Firewall you will be given 30 days free subscription to the Web Site Filter. To continue getting upgrades to the Web Site Filter (covering new Web Sites as they appear) you will need to purchase the annual Web Site Filter subscription. To activate your annual subscription perform the following steps: 1 Using a Web browser, go to the Firewall registration page http://www.3com.com/ssfirewall/ 2 Click the Web Site Filter Registration link. 3 In the box labeled Serial Number, type the Internet Firewall’s serial number The Firewall’s serial number is printed on the bottom of the Firewall and is also displayed at the top of the Status window in the Web interface. 4 In the Activation Key box, type the key supplied with the Web Site Filter. 5 Click Activate. After a short while, a message confirming the subscription's activation is displayed in the Web browser window. DUA1611-0AAA02.book Page 157 Thursday, August 2, 2001 4:01 PM Using Network Access Policy Rules 157 You must have already registered the Firewall before Activating the Web Site Filter. Using Network Access Policy Rules Network Access Policy Rules are the tools you use to control traffic between the LAN, DMZ and WAN ports of your Firewall. Use this list to help you create rules. ■ State the intent of the rule. The following are examples of intent for rules: ■ ■ This rule will restrict all IRC access from the LAN to the Internet. This rule will allow a remote Lotus Notes server to synchronize over the Internet to an internal Notes server. ■ Is the intent of the rule to allow or deny traffic? ■ What is the flow of the traffic: from the LAN to the Internet, or from the Internet to the LAN? ■ List which IP services will be affected. ■ List which computers on the LAN will be affected. ■ List which computers on the Internet will be affected. The more specific, the better. For example, if traffic is being allowed from the Internet to the LAN, it is better to allow only certain machines on the Internet to access the LAN. Once you have defined the logic of the rule, it is critical to consider the security ramifications created by the rule: ■ Will this rule stop LAN users from accessing critical resources on the Internet? For example, if IRC is blocked, are there users that require this service? ■ Is it possible to modify the rule to be more specific? For example, if IRC is blocked for all users, will a rule that blocks just certain users be more effective? ■ Will this rule allow Internet users access to resources on the LAN in a manner that may create an undue security vulnerability? For example, if NetBIOS ports (UDP 137, 138, 139) are allowed from the Internet to the LAN, Internet users may be able to connect to PCs with file sharing enabled. DUA1611-0AAA02.book Page 158 Thursday, August 2, 2001 4:01 PM 158 CHAPTER 11: ADMINISTRATION AND ADVANCED OPERATIONS ■ Does this rule conflict with any existing rules? Once you have answered these questions, to add rules you type the information into the correct boxes in the Policy Rules window. a Action Select the Allow or Deny option button depending on the intent of the rule, as defined by item 2 in the “Using Network Access Policy Rules” on page 157. b Service From the Service menu, select the IP protocol, as defined by item 4 in the “Using Network Access Policy Rules” on page 157. If the protocol is not listed, it is necessary to first define it in the Add Service window. c Source There are three parameters to configure for the Source item. ■ ■ ■ Select the Network Access Rule’s source port, LAN, WAN, or DMZ, if appropriate, from the Ethernet menu. If there are IP address restrictions on the source of the traffic, such as keeping competitors off the company’s Web site, type the starting and ending IP addresses of the range in the Addr. Range Begin and Addr. Range End, respectively. If all IP addresses are affected, type * in the Addr. Range Begin box. d Destination There are three parameters to configure for the Destination item. ■ ■ ■ Understanding the Rule Hierarchy Select the Network Access Rule’s destination port, LAN, WAN, or DMZ, if appropriate, from the Ethernet menu. If there are IP address restrictions on the destination of the traffic, such as limiting Telnet to a remote site, type the starting and ending IP addresses of the range in the Addr. Range Begin and Addr. Range End, respectively. If all IP addresses are affected, type * in the Addr. Range Begin box. The rule hierarchy has two basic concepts: ■ Specific rules override general rules. ■ Equally specific Deny rules override Allow rules. DUA1611-0AAA02.book Page 159 Thursday, August 2, 2001 4:01 PM Using Network Access Policy Rules 159 When evaluating rules, the Firewall uses the following criteria: ■ A rule defining a specific service is more specific than the default rule. ■ A defined Ethernet link, such as LAN, WAN, or DMZ, is more specific than * (all). ■ A single IP address is more specific than an IP address range. Rules are listed in the Web interface from most specific to the least specific, and rules at the top override rules listed below. Examples of Network Access Policies The following examples illustrate methods for creating Network Access Policy Rules. Blocking LAN Access to Specific Protocols This example shows how to block all LAN access to NNTP servers on the Internet. 1 For the Action, choose Deny. 2 From the Service list, choose NNTP. If the service is not listed in the menu, add it in the Add Service window. 3 Select LAN from the Source Ethernet list. 4 Since all computers on the LAN are to be affected, enter * in the Source Addr. Range Begin box. 5 Select WAN from the Destination Ethernet menu. 6 Since the intent is to block access to all NNTP servers, enter * in the Destination Addr. Range Begin box. 7 Click Add Rule. Block Access to Specific Users This example shows how to create a rule which blocks a certain range of computers, such as a competitor, from accessing the public Web server on the LAN or DMZ. 1 For the Action, choose Deny. 2 From the Service list, choose HTTP. 3 Select WAN from the Source Ethernet list. DUA1611-0AAA02.book Page 160 Thursday, August 2, 2001 4:01 PM 160 CHAPTER 11: ADMINISTRATION AND ADVANCED OPERATIONS 4 Enter the blocked network’s starting IP address in the Source Addr. Range Begin box and the blocked network’s ending IP address in the Source Addr. Range End box. 5 Select * from the Destination Ethernet list. 6 Since the intent is to block access to all servers, enter * in the Destination Addr. Range Begin box. 7 Click Add Rule. Enabling the ISP to Ping the Firewall By default, the Firewall does not respond to pings from the Internet. However, Ping is a tool that many ISPs use to verify that the Internet connection is active. In this example, you limit the source to allow the ISP to ping the Firewall only. 1 For the Action, choose Allow. 2 From the Service list, choose Ping. 3 Select WAN from the Source Ethernet list. 4 Enter the starting IP address of the ISP’s network in the Source Addr. Range Begin box and the network’s ending IP address in the Source Addr. Range End box. 5 Select WAN from the Destination Ethernet list. 6 Since the intent is to allow a ping only to the Firewall, enter the Firewall’s LAN IP Address in the Destination Addr. Range Begin box. 7 Click Add Rule. Restore the Default Network Access Rules If the Firewall’s network access rules have been modified or deleted, the administrator may wish to restore them to the factory default settings. The default rules block all incoming traffic from the WAN to the LAN and allow all outgoing traffic from the LAN to the WAN. Click the Restore Rules to Defaults button at the bottom of the Rules page to restore the default network access rules. A dialog box will display the message, “This will erase all settings you have made on the Services and Rules tab.” Click OK and restart the Firewall for the changes to take effect. DUA1611-0AAA02.book Page 161 Thursday, August 2, 2001 4:01 PM Using Network Access Policy Rules 161 Restoring the default rules will delete all custom rules and Public LAN Servers. If an IKE VPN Security Association has been created, a service will need to be recreated to permit IKE negotiations. Protocols/Services to Filter Although the Firewall is shipped in a safe mode by default, the user can alter the Policy Rules and potentially cause the Firewall to be vulnerable to attacks. Therefore, before any modifications are made, the user should be aware of which services are of most risk to the private LAN. The following table shows the protocols that are inherently vulnerable to abuse and should be blocked from entering or leaving the site. Table 6 Protocol Definitions and Characteristics Protocol Name Port Number TFTP-Trivial FTP 69 This protocol can be used to boot diskless workstations, terminal servers and routers, and can also be used to read any file on the system, if set up incorrectly. X Windows 6000+ This can leak information from X window displays including all keystrokes. DNS-Domain Names Service 53 The DNS service contains names of hosts and information about hosts that could be helpful to attackers. RIP-Routing Information Protocol 520 This service can be used to redirect packet routing. UUCP-UNIX-to-UNIX CoPy 540 If this service is not properly configured, it can be used for unauthorized access. Open Windows 2000 This protocol can also leak information about what keystrokes are depressed. RPC-Remote Call Procedure 111 The RPC services, including NIS and NFS, can be used to steal system information such as passwords and read to write files. Rexec 512 Rlogin 513 These protocols can permit unauthorized access to accounts and commands Rsh 514 Risk Other services, whether inherently dangerous or not, should be restricted to only those systems that need them as shown below: DUA1611-0AAA02.book Page 162 Thursday, August 2, 2001 4:01 PM 162 CHAPTER 11: ADMINISTRATION AND ADVANCED OPERATIONS Table 6 Protocol Definitions and Characteristics Protocol Name Port Number Risk Telnet 23 Restrict to certain systems FTP-File Transfer Protocol 20,21 Restrict to certain systems SMTP-Simple Mail Transfer Protocol 25 Restrict to central e-mail server While some of these services such as TELNET or FTP are inherently risky, blocking access to these services completely may be too drastic a policy for many sites. Not all systems, though, generally require access to all services. For example, restricting TELNET or FTP access from the Internet to only those systems that require the access can improve security at no cost to user convenience. Services such as NNTP (Network News Transfer Protocol) may seem to pose little threat, but restricting these services to only those systems that need them helps to create a cleaner network environment and reduces the likelihood of exploitation from yet-to-be-discovered vulnerabilities and threats. Resetting the Firewall You cannot retrieve a lost administrator password from the Firewall. If you want to reset your Firewall to factory default settings, and can access the Web interface of the Firewall successfully, 3Com recommends that you use the “Restore Factory Defaults” command, described on page 187. However, if it is no longer possible to access the Web interface (for example, due to a lost password), then you must completely reset your Firewall. CAUTION: The reset procedure described below not only deletes all the settings from your Firewall, but also erases the current copy of the firmware from the unit. For this reason, 3Com recommends that you save your firewall settings on a regular basis, and that you also have a copy of the latest firmware available locally. A copy is available on the companion CD to get you up and running again. DUA1611-0AAA02.book Page 163 Thursday, August 2, 2001 4:01 PM Resetting the Firewall Resetting the Firewall 163 To reset the Firewall: 1 Disconnect the power from the Firewall. 2 Using a blunt pointed object, fully press in the reset button on the back panel. 3 Whilst holding this button in, reconnect the power to the unit. 4 Continue holding the reset button in until the Alert LED starts flashing. This should be approximately 20 seconds. 5 When the Alert LED stops flashing, the reset is complete. You can now release the reset button. When the reset is complete, the Firewall restarts. The Power LED stops flashing and the Alert LED is illuminated continuously, indicating that the unit has been reset and the firmware erased. Reloading the Firmware Even when the firmware has been erased, you can use a basic Web interface to get the Firewall up and running again. The Firewall reverts to its default IP address of 192.168.1.254 after a complete reset, so you must reconfigure your chosen management station to an IP address in the same subnet to access the Web interface. To reload the firmware: 1 Type http://192.168.1.254 into the web browser on the management station, and press Enter. The basic Web interface loads, similar to that shown in Figure 63. Figure 63 Firmware Upload Window DUA1611-0AAA02.book Page 164 Thursday, August 2, 2001 4:01 PM 164 CHAPTER 11: ADMINISTRATION AND ADVANCED OPERATIONS Make sure that you are using the browser that supports HTML uploads, otherwise you cannot upload the firmware. 2 In the box labeled Please select a firmware file, type in the full file and path name of the firmware image that you want to upload to the unit. Use the Browse button to locate the file if you are not sure of its location. 3 Once you have located the file, click Upload to upload the firmware. This process takes approximately one minute. Once complete, the firewall restarts automatically, and the message shown in Figure 64 is displayed. Figure 64 Firmware Upload Complete The self-test cycle should now complete successfully. If the entire process has been successful, the power LED should light up and remain on after 90 seconds, and the Alert LED should remain off. You can now access the firmware at the default IP address of 192.168.1.254. The default user name is admin, and the default password is password. Once you have logged into the Web interface, you may upload your saved settings file, as described in “Configuration” on page 185. Note that the administrator password is not uploaded, and is still password once the upload is complete. Make sure that you change this password to increase the security of the unit. If you do not have a saved settings file, you must set up the unit from scratch. See Chapter 3 for a quick start guide, Chapter 8 for a complete command reference of the user interface. Direct Cable Connection The security of the Firewall is ensured by the use of a secret Administrator Password. Once the password is set, it is used to authenticate the administrator’s identity as well as to conceal any important information exchanged with the Web interface. For example, when the administrator’s password is changed, the old password is used to conceal the new one. The Firewall comes pre-configured from the factory with a default password. It is critical to change this password during the initial configuration of the firewall. Unfortunately, the default password can DUA1611-0AAA02.book Page 165 Thursday, August 2, 2001 4:01 PM Direct Cable Connection 165 only provide limited protection the first time the administrator’s password is set. In principle, an individual inside the network could capture all network transmissions and then perform mathematical analyses to discover the new Administrator Password. Though this is more an academic than a practical issue, using the Direct Connection option to set the password for the first time may be advisable if this is a concern. Direct Connection Instructions To connect a management station directly to the firewall follow the steps below. 1 Disconnect the management station from the local Ethernet network. 2 Attach the Firewall directly to the management station. To do this, connect a cable from the Ethernet port on the management station to the LAN Port of the Firewall. 3 Switch on the Firewall. To do this, connect the power adapter to the port on the back labeled Power. 4 Wait for the Power LED to stop flashing. This takes approximately 90 seconds. 5 Follow the initial configuration steps as described in Chapter 3. 6 Disconnect the management station from the Firewall and reconnect it to the main Ethernet network. In some cases, you may have to restart the management station after reconnecting it. 7 Attach the Firewall to the LAN (see Chapter 3) and continue with configuration. DUA1611-0AAA02.book Page 166 Thursday, August 2, 2001 4:01 PM 166 CHAPTER 11: ADMINISTRATION AND ADVANCED OPERATIONS DUA1611-0AAA02.book Page 167 Thursday, August 2, 2001 4:01 PM 12 TROUBLESHOOTING GUIDE This chapter contains the following: Introduction ■ Introduction ■ Potential Problems and Solutions ■ Troubleshooting the Firewall VPN Client ■ Frequently Asked Questions about PPPoE The Firewall has been designed to help you detect and solve possible problems with its installation and operation in your network. If you cannot find the solution to the problem in this chapter, please contact Technical Support (see Appendix A for information about contacting Technical Support). First, try the following: ■ Make sure that all equipment is switched on. ■ Switch off the Firewall, wait approximately 5 seconds, and then switch it back on. Wait for the Power LED to stop flashing (approximately 90 seconds). CAUTION: The contents of the log are lost when resetting the Firewall. If you are trying to diagnose a repeating problem examine the log before resetting the Firewall. Potential Problems and Solutions Power LED Not Lit The following is a list of problems you may experience with your Firewall with some suggested solutions. Check if the power cord is plugged into a live power socket. DUA1611-0AAA02.book Page 168 Thursday, August 2, 2001 4:01 PM 168 CHAPTER 12: TROUBLESHOOTING GUIDE Power LED Flashes Continuously Power and Alert LED Lit Continuously Link LED is Off Ethernet Connection is Not Functioning Cannot Access the Web interface If the Power LED continues to flash after 120 seconds, please contact Technical Support (see Appendix A for information about contacting Technical Support). If the Power and Alert LEDS are both continuously lit, please contact Technical Support (see Appendix A for information about contacting Technical Support). If the Link LED is not lit, try the following: ■ Make sure the Firewall is powered on. ■ Make sure the RJ-45 connections are secure. Gently moving the cable back and forth should not make the Link LED turn on and off. ■ Make sure the wiring follows the CAT-5 specification. See “Pinout Diagrams” on page 187 for more information. ■ Try replacing the cable with a known good cable. ■ Try using a standard CAT-5 cable. If the problem is on the LAN or DMZ port, try setting the Uplink/Normal switch to the alternative position. If the Ethernet connection does not work, try the following: ■ Check the physical connections to make sure they are secure. ■ Try replacing the cable with a known good cable. If the Firewall does not allow users or the administrator to log in to establish an authenticated session, try the following: ■ Make sure that the Web browser you are using to access the Web interface is supported by the Firewall. Netscape Navigator 4 or Internet Explorer 4 or higher versions are supported. ■ During the initial configuration, make sure that you change the IP address for the management station to one in the same subnet as the Firewall, such as 192.168.1.200. ■ Make sure the Web browser has Java, JavaScript, or ActiveX enabled. ■ Make sure the users are attempting to log into the correct IP address. The correct address is the management IP Address of the Firewall, and not the Public Address, if NAT is enabled. ■ Make sure that users are attempting to log in with a valid user name and password. DUA1611-0AAA02.book Page 169 Thursday, August 2, 2001 4:01 PM Potential Problems and Solutions LAN Users Cannot Access the Internet Firewall Does Not Save Changes Duplicate IP Address Errors Are Occurring 169 ■ Remember that passwords are case-sensitive; make sure the Caps Lock key is off. ■ Click Reload or Refresh in the Web browser and try again. For security reasons, the Firewall sends a slightly different Authentication page each time you log in to the Web interface. If the password you use does not allow access to the Firewall, it might be because the browser is displaying a cached copy of the page instead of the current page. ■ If you cannot remember the correct password, you can reset the Firewall. See Appendix H, “Resetting the Firewall” for more information. If your users cannot access the Internet, try the following: ■ If NAT is enabled, make sure the default router address on the LAN Client is set to the Management IP Address of the Firewall. ■ If there are any host devices other than the Internet router connected to the WAN port, they are not accessible to users on the LAN. ■ To see if the problem is outside the Firewall, disconnect the Firewall and try to access the Internet. ■ Try restarting the router and LAN machines. ■ If you are using the Internet Firewall with a cable modem, you may need to register the MAC address of the unit with your cable service provider before connecting the Internet Firewall to your network. You can find the MAC address of the Internet Firewall on a label on the underside of the unit. If the Firewall does not save the changes that you make, make sure that you click Update before moving to another window or tab, or all changes are lost. If there are duplicate IP address errors after you have installed the Firewall: ■ Try restarting the router or LAN machines. ■ Make sure the LAN is not connected to the WAN port on the Firewall. ■ If DHCP is on, make sure no other DHCP servers are on the LAN. DUA1611-0AAA02.book Page 170 Thursday, August 2, 2001 4:01 PM 170 CHAPTER 12: TROUBLESHOOTING GUIDE Machines on the WAN Are Not Reachable Troubleshooting the Firewall VPN Client Make sure the Intranet settings in the Advanced section are correct. If the Firewall client is unable to negotiate with the Firewall, the Firewall VPN Client Viewer will display detailed error messages. To access the Log Viewer, select and right click on the icon in the Windows Task Bar and then select Log Viewer. To view Log messages, try to initiate a VPN session, either by attempting to log into the remote Firewall Web interface, or by pinging a machine on the remote network. The Log Viewer will display any VPN negotiation errors, such as invalid SPIs or invalid keys. Error Message Explanations ■ “New Connection - Initiating IKE Phase 1 (IP ADDR=10.0.030) New Connection - SENDING...ISAKMP OAK AG (SA,KE,NON,ID,VID) New connection - message not received! Retransmitting!” This means the VPN client cannot contact the Firewall either because the VPN client is misconfigured, or the Internet Service Provider for either the Firewall or the VPN client does not pass IPSec packets. ■ IreIKE:Unable to acquire CAPI provider handle This indicates that the Firewall VPN client did not install properly. Completely uninstall the VPN client, restart your computer, and then reinstall the VPN client to ensure the client software functions correctly. Confirm that any other IPSec VPN clients have been removed before reinstalling the Firewall VPN client. The IKE Negotiation on the VPN Client The IKE Negotiation on the VPN Client requires a certain amount of processor time, before the tunnel opens. This usually takes a few seconds to complete and some packets may be lost during the process. There is no negotiation time when using Manual Keys DUA1611-0AAA02.book Page 171 Thursday, August 2, 2001 4:01 PM Troubleshooting the Firewall VPN Client Restarting the Firewall with Active VPN Tunnel 171 If you restart the Firewall with a VPN Client active you must deactivate and reactivate the IRE VPN Client. Restarting the Firewall kills all the current VPN tunnels on the Firewall side. In this case the IRE VPN assumes that the connection is still intact and sends encrypted packets that eventually get dropped. A easy way to restart the negotiation on the client side is to click on the floppy disk icon at the top of the Security Policy Editor screen. Export the VPN Client Security Policy File 1 Select Export Security Policy in the File menu at the top of the Security Policy Editor window. 2 Click Yes to lock the Security Policy and prevent remote users from changing the VPN client policy. Click No to permit remote user configuration. Then name the security policy database file (*.spd) and save it to a local folder or to a floppy disk. Import the VPN Client Security Policy File 1 Select Import Security Policy in the File menu at the top of the Security Policy Editor window. 2 Browse your local hard drive for the desired security policy database file (*.spd) and click Open. Uninstall the VPN Client 1 To uninstall the Firewall VPN Client, open the Control Panel in the Windows Start menu. 2 Double click Add/Remove Programs in the Control Panel window. 3 Select IRE VPN Client in the Add/Remove Programs Properties window and click Add/Remove. 4 Click Yes in the Confirm File Deletion window to delete the VPN client and all of its components. 5 Click Yes to save the security policy database file to the Firewall VPN Client. DUA1611-0AAA02.book Page 172 Thursday, August 2, 2001 4:01 PM 172 CHAPTER 12: TROUBLESHOOTING GUIDE Frequently Asked Questions about PPPoE Why are ISPs using PPPoE in their broadband services? The theory is that PPPoE makes it easier for the end user of broadband services to connect to the Internet by simulating a Dial-up connection. The ISP realizes significant advantages because much of the existing Dial-up infrastructure (billing, authentication, security, etc.) can be used for DSL and other broadband services. How do you connect to the Internet using PPPoE? Along with a broadband modem, the ISP will install a software application on your computer that asks for a username and password. After this information is provided, the connection is established allowing the user to access the Internet. What are some problems with PPPoE? ■ Multiple accounts — The biggest problem using PPPoE without a Firewall is that the ISP requires the customer to have a PPPoE account for each computer attempting to access the Internet. The Firewall is able to manage PPPoE connections eliminating the need to install PPPoE software on each client machine. ■ Home networking — Many home networking products don't support PPPoE, and if they do, configuration can be increasingly complex. ■ Performance — There can also be a decrease in performance caused by the overhead required by PPPoE. In addition to sending the data and the Ethernet addresses and routing information, the PPPoE information must also be sent, adding to the overall bandwidth required for the transmission. Can I have one PPPoE account for multiple computers in my home? Yes. Using the PPPoE firmware, it is possible to have multiple computers share a single account from your service provider. This can save time and money in the set up and monthly fees of multiple PPPoE accounts. DUA1611-0AAA02.book Page 173 Thursday, August 2, 2001 4:01 PM IV FIREWALL AND NETWORKING CONCEPTS Chapter 13 Types of Attack and Firewall Defences Chapter 14 Networking Concepts DUA1611-0AAA02.book Page 174 Thursday, August 2, 2001 4:01 PM 174 DUA1611-0AAA02.book Page 175 Thursday, August 2, 2001 4:01 PM 13 TYPES OF ATTACK AND FIREWALL DEFENCES This chapter describes the some of attacks that hackers may use to infiltrate and attack your network. It also details the way in which the Firewall will counter the attacks. The following sections are covered in this chapter: Denial of Service Attacks ■ Denial of Service Attacks ■ Intrusion Attacks ■ Trojan Horse Attacks Denial of Service (DoS) attacks are malicious attacks designed to cause harm. The consequences of an attack range from the loss of few seconds of time on a web server or network to the crash of a server. In the worst case the attacker can learn enough about your company infrastructure and exploit its vulnerabilities to crash any server at will. Denial of Service attacks work by exploiting weaknesses in TCP/IP, exploiting weaknesses in your servers or by generating large amounts of traffic (brute force attacks). Commonly attempted attacks and the reaction of the SuperStack® 3 Firewall are listed below. Ping of Death A ping of death attack attempts to crash your system by sending a fragmented packet which, when reconstructed is larger than the maximum allowable size. Other known variants of the ping of death include teardrop, bonk and nestea. Firewall Response: Packet is dropped. Attack is stopped. Smurf Attack A smurf attack involves two systems. The attacker sends a packet containing a ICMP echo request (ping) to the network address of one system. This system is known as the amplifier. DUA1611-0AAA02.book Page 176 Thursday, August 2, 2001 4:01 PM 176 CHAPTER 13: TYPES OF ATTACK AND FIREWALL DEFENCES The return address of the ping has been faked (spoofed) to appear to come from a machine on another network (the victim). The victim is then flooded with responses to the ping. As many responses are generated for only one attack, the attacker is able use many amplifiers on the same victim. The results of a smurf attack range from slowing of the network to the crashing of the victim devices. Firewall Response as Amplifier: Spoofed IP address is detected and packet is dropped. Firewall will not act as amplifier. Firewall Response as Victim: Traffic from a smurf attack cannot be separated from other network traffic. Traffic is allowed to pass. SYN Flood Attack A SYN flood attack attempts to slow your network by requesting new connections but not completing the process to open the connection. Once the buffer for these pending connections is full a server will not accept any more connections and will be unresponsive. Firewall Response: The connection request will be completed by the Firewall and the connection monitored to check if data is sent. If no data is sent the Firewall resets the connection. Land Attack A land attack is an attempt to slow your network down by sending a packet with identical source and destination addresses originating from your network. Firewall Response: Packet is dropped. Attack is stopped. Intrusion Attacks External Access An Intrusion Attack is designed to get information from your network or place information on your network. This may be the theft of confidential material, the defacing of a web site or the theft of passwords or discovery of network infrastructure that will enable further attacks. Without a firewall your network can be accessed from anywhere on the Wide Area Network (WAN) outside your network. The Firewall blocks all attempts to access the Local Area Network (LAN) that are initiated from outside your network Firewall response: Packet is dropped. Attack is stopped. DUA1611-0AAA02.book Page 177 Thursday, August 2, 2001 4:01 PM Trojan Horse Attacks Port Scanning 177 Port Scanning is the testing of ports to see which are active and which are disabled. Although ports are scanned as part of normal traffic the scanning of many ports in a short period of time is a common precursor to an attack Firewall Response: None - the Firewall will allow port scanning but will log all port scans to aid diagnosis. Ports not in use will be disabled by the Firewall. IP Spoofing IP Spoofing is a method of masking the identity of an intrusion by making it appear that the traffic came from a different computer. This is used by intruders to keep their anonymity and can be used in a Denial of Service attack. Firewall Response: The Firewall will drop any spoofed packets log the event and alert the administrator. Trojan Horse Attacks Trojan Horse attacks rely on a piece of software installed within your network prior to the attack. Attacks vary in severity and effect from showing messages on screen or crashing an individual PC to theft of information and infiltration of the network. The Firewall blocks attacks in two ways: ■ Known Trojan Horse attacks are identified and blocked. ■ Ports not in use are blocked by default. Trojan Horse attacks that the firewall is capable of blocking include: Back Orifice, ini killer, NetBus, NetSpy, Priority, Ripper, Senna Spy, Striker, and SubSeven. Using an anti-virus tool and updating the firmware of your Firewall as soon as a new version is available will significantly increase your chance of resisting a Trojan Horse attack. DUA1611-0AAA02.book Page 178 Thursday, August 2, 2001 4:01 PM 178 CHAPTER 13: TYPES OF ATTACK AND FIREWALL DEFENCES DUA1611-0AAA02.book Page 179 Thursday, August 2, 2001 4:01 PM 14 NETWORKING CONCEPTS This appendix contains the following: Introduction to TCP/IP ■ Introduction to TCP/IP ■ Network Address Translation (NAT) ■ Dynamic Host Configuration Protocol (DHCP) ■ Port Numbers ■ Virtual Private Network Services Protocols are rules that networking hardware and software follow to communicate with one another. The Firewall uses the TCP/IP protocol. IP and TCP IP stands for Internet Protocol. This protocol provides connectionless data transfer over a TCP/IP network. Because IP alone does not provide end-to-end data reliability as well as some other services, other protocols such as TCP can be added to provide these services. TCP stands for Transmission Control Protocol. In TCP/IP, TCP works with IP to ensure the integrity of the data traveling over the network. TCP/IP is the protocol of the Internet. IP Addressing To become part of an IP network, a network device must have an IP address. An IP address is a unique number that differentiates one device from another on the network to avoid confusion during communication. To help illustrate IP addresses, the following sections compare an IP address to the telephone numbering system, a system that is used every day. Like a phone number with a long distance number and area code, an IP address contains a set of four numbers. Where the components in phone numbers can be separated with dashes, for example, 1-408-555-1212, IP address number components are separated by decimal points or dots DUA1611-0AAA02.book Page 180 Thursday, August 2, 2001 4:01 PM 180 CHAPTER 14: NETWORKING CONCEPTS (called dotted decimal notation), for example, 123.45.67.89. Because computers use a binary number system, each number in the set must be less than 255. There are three components that contribute to an IP address: ■ IP address itself ■ Subnet mask ■ Default gateway The following sections discuss each of these components in detail. IP Address Just as each household or business requires a unique phone number, a networked device (such as a computer, printer, file server, or router) must have a unique IP address. Unlike phone numbers, in IP addressing it is necessary to always use the entire number when communicating with other devices. There are three classes of IP addresses: A, B, and C. Like a main business phone number that one can call and then be transferred through interchange numbers to an individual’s extension number, the different classes of IP addresses provide for varying levels of interchanges or subnetworks and extensions or device numbers. The classes are based on estimated network size: ■ Class A — used for very large networks with hundreds of subnetworks and thousands of devices. Class A networks use IP addresses between 0.0.0.0 and 127.0.0.0. ■ Class B — used for medium to large networks with 10–100 subnetworks and hundreds of devices. Class B networks use IP addresses between 128.0.0.0 and 191.0.0.0. ■ Class C — used for small to medium networks, usually with only a few subnetworks and less than 200 devices. Class C networks use IP addresses between 192.0.0.0 and 223.0.0.0. Just as you obtain a phone number from the phone company, there are controlling bodies for IP addresses. The overall controlling body for IP addresses worldwide is InterNIC. Businesses or individuals can request one or many IP addresses from InterNIC; if you can estimate the future growth of the network, this can help you to work out the class and number of IP addresses you need. DUA1611-0AAA02.book Page 181 Thursday, August 2, 2001 4:01 PM Introduction to TCP/IP 181 Most large centralized companies have a network manager in charge of all IP address numbers. Other companies have a distributed administration scheme that allows the local network manager to set local IP addresses. In this case, the local manager gets a sub network or “interchange” number from the company’s central network manager and then assigns local IP address numbers. Subnet Mask As mentioned in “IP Address” on page 180, the IP addressing system allows creation of subnetworks or interchanges and device numbers or extensions within those subnetworks. These numbers are created using a mathematical device called a subnet mask. A subnet mask, like the IP address, is a set of four numbers in dotted decimal notation. Subnet masks typically take three forms: ■ ■ ■ 255.0.0.0 255.255.0.0 255.255.255.0 The number 255 masks out the corresponding number of the IP address, resulting in IP address numbers that are valid for the network. For example, an IP address of 123.45.67.89 and a subnet mask of 255.255.255.0 results in a sub network number of 123.45.67.0 and a device number of 89. The IP address numbers that are valid to use are those assigned by InterNIC; this prevents someone setting up IP addresses that are duplicates of those at another company. The subnet mask used for the network typically corresponds to the class of IP address assigned. If the IP address is Class A, use a subnet mask of 255.0.0.0. Class B addresses use a subnet mask of 255.255.0.0, and Class C IP addresses use a subnet mask of 255.255.255.0. Default Gateway A default gateway is like a long distance operator — users can dial the operator to get assistance connecting to the end party. In complex networks with many subnetworks, gateways keep traffic from traveling between different subnetworks unless addressed to travel there. While this helps to keep overall network traffic more manageable, it also introduces another level of complexity. To communicate with a device on another network, the message must go through a gateway that connects the two networks. Therefore, users need to know the default gateway’s IP address. If there is no gateway in DUA1611-0AAA02.book Page 182 Thursday, August 2, 2001 4:01 PM 182 CHAPTER 14: NETWORKING CONCEPTS the network, use an IP address of 0.0.0.0 in fields that apply to a default gateway. Network Address Translation (NAT) Network Address Translation (NAT) is used to re-map all the addresses on a LAN to a single address on the Internet. This can be useful for three reasons: ■ You may have a pre-existing LAN, not connected to the Internet, which uses invalid Internet addresses. NAT can be used to connect these machines to the Internet without changing all of their addresses. ■ You may wish to obtain a single-user account from your Internet Service Provider instead of a LAN account, since single user accounts tend to be cheaper. NAT can be used to make all the machines on your LAN appear to be a single computer hooked up to the Internet. ■ Additional security is provided when all the addresses on your network are invisible to the outside world. If you wish to use addresses on your LAN, which have not been assigned to you by your Internet Service Provider, it is a good idea to use addresses in a special range allocated for this purpose. The following three blocks of IP address space have been reserved by the Internet Assigned Numbers Authority for the purpose of creating private internets: ■ 10.0.0.0 - 10.255.255.255 ■ 172.16.0.0 - 172.31.255.255 ■ 192.168.0.0 - 192.168.255.255 If you use some other arbitrary range, then there is the chance that the range is actually in use by someone else on the Internet. If this is the case, you will not be able to access their sites from your LAN. If you reconfigure the IP addresses of the machines on your LAN, it is sometimes necessary to change their Default Gateway address as well. Limitations of Using NAT ■ NAT and Remote Access are not compatible features, since NAT hides machines on your LAN from the Internet. If NAT is on, the only machines on the LAN, which can be accessed, are those designated as “Public LAN Servers”; these are available to anonymous users on the Internet without authentication. DUA1611-0AAA02.book Page 183 Thursday, August 2, 2001 4:01 PM Dynamic Host Configuration Protocol (DHCP) 183 ■ Not All Applications lend themselves easily to address translation by NAT devices. Especially, the applications that carry IP Addresses inside the payload. ■ NAT devices operate on the assumption that each session is independent. Application, such as H.323, that use one or more control follow-on sessions, require the use of an Application Level Gateway (ALG). The ALG will help interpret and translate the payload, so that it will be prepared for follow-on data sessions. ■ NAT increases the risk of mis-addressing. For example, the same local address may be bound to different global address at different times and vise versa. For more information on NAT, see http://www.ietf.org/rfc/rfc2663.txt Dynamic Host Configuration Protocol (DHCP) Dynamic Host Configuration Protocol is a protocol that allows computers on a network to get TCP/IP settings from a centralized server. This configuration information includes elements such as IP Address, subnet mask, DNS server address, and so forth. Here's how it works: A DHCP server provides a dynamic, “leased” address to a DHCP client. This means that the client will be able to use the provided IP address for a certain period of time. The DHCP server will not give this address to a different client during the lease period, thus ensuring that there are no address conflicts. When the lease expires, then the client may renew the lease. If it does not renew the lease (for instance, if it has been switched off), then the server may give the dynamic address to a different client. The Firewall contains both a DHCP server and client. They are used for different purposes. The DHCP server can be used to provide machines on the LAN with configuration information. This can make it much easier to administer these machines, since individual hosts do not need to configure one-at-a-time. The Firewall's DHCP server also supports an older protocol called “BootP”. The DHCP client is used in conjunction with Network Address Translation. The Firewall can use its DHCP client to automatically configure the Firewall WAN IP Address, WAN subnet mask, and other parameters. This can be useful for corporate Intranets, cable modem networks, or other environments where dynamic addressing is desirable. DUA1611-0AAA02.book Page 184 Thursday, August 2, 2001 4:01 PM 184 CHAPTER 14: NETWORKING CONCEPTS Port Numbers Well Known Port Numbers The port numbers are divided into three ranges: ■ Well Known ports — those from 0 to 1023 ■ Registered ports — those from 1024 to 49151 ■ Dynamic or Private ports — those from 49152 to 65535 The Well Known Ports are controlled and assigned by the Internet Assigned Numbers Authority (IANA) http://www.iana.org and on most systems can only be used by system processes, or by programs executed by privileged users. Many popular services, such as Web, FTP, SMTP/POP3 e-mail, DNS and so forth operate in this range. The assigned ports use a small portion of the possible port numbers. For many years the assigned ports were in the range 0–255. Recently, the range for the assigned ports managed by the IANA has been expanded to the range 0–1023. Registered Port Numbers The Registered Ports are not controlled by the IANA and on most systems can be used by ordinary user processes or programs executed by ordinary users. While the IANA cannot control uses of these ports, it does list uses of these ports as convenience. The Registered Ports are in the range 1024–49151. Visit http://www.ietf.org/rfc/rfc1700.txt for a list of IP port numbers. Private Port Numbers The Private Ports are not controlled or recorded by the IANA and are used in the development of new software and in bespoke programs which will be used by few users only. The Private Ports are in the range 49152–65535. Virtual Private Network Services This section contains the following: ■ Introduction to Virtual Private Networks ■ VPN Applications DUA1611-0AAA02.book Page 185 Thursday, August 2, 2001 4:01 PM Virtual Private Network Services ■ Introduction to Virtual Private Networks 185 Basic Terms and Concepts Virtual Private Networks (VPN) provide an easy, affordable, and secure means for businesses to conduct operations and provide network connectivity to all offices and partners. Using 3Com’s intuitive Web interface, a secure connection may be established between two or more sites. Data that is intended for delivery to a remotely connected site is automatically encrypted using the VPN’s accelerated cryptographic processor. The data is delivered via the Web and decrypted at the intended destination. The SuperStack 3 Firewall VPN implementation uses the IPSec VPN standard. This guarantees compliance with other VPN products, such as 3Com PathBuilder 400 and Check Point Firewall-1 that adhere to the same standard. The following illustration shows the VPN connections between the offices and users of a simple company. In this example all external connections are made using VPN tunnels across the Internet. Figure 65 Virtual Private Networks Applications Internet Mobile Head Office N VP EL NN TU VPN TUNNEL Home Office VPN TUN NEL VPN Applications Branch Office VPN TU NNEL DUA1611-0AAA02.book Page 186 Thursday, August 2, 2001 4:01 PM 186 CHAPTER 14: NETWORKING CONCEPTS ■ Linking two or more Private Networks Together VPN is the perfect way to connect branch offices and business partners to the primary business. Using VPN over the Internet, instead of leased site-site lines, offers significant cost savings and improved performance. ■ Using the IRE VPN Client for Secure Remote Management Using the included IRE VPN client for Windows, a secure, encrypted tunnel may be created that allows the administrator to remotely manage the Firewall over the Internet. ■ Accessing Machines Using Private Addressing behind NAT When NAT (Network Address Translation) is enabled, remote users are not able to access hosts on the LAN unless the host is designated a Public LAN Server for that specific protocol. Since the VPN Tunnel terminates inside the LAN, remote users will be able to access all computers that use private IP addresses on the LAN. Basic VPN Terms and Concepts The following explains the most common terms and expressions used in VPN ■ VPN Tunnel Tunnelling is the encapsulation of point-point transmission inside IP packets. A VPN Tunnel is a term that is used to describe a connection between two or more private nodes or LANs over a public network, typically the Internet. Encryption is often used to maintain the confidentiality of private data when travelling over the Internet. ■ Encryption Encryption is a mathematical operation that transforms data from “clear text” (something that a human or a program can interpret) to “cipher text” (something that cannot be interpreted). Usually the mathematical operation requires that an alphanumeric “key” be supplied along with the clear text. The key and clear text are processed by the encryption operation which leads to the data scrambling that makes encryption secure. Decryption is the opposite of encryption: it is the mathematical operation that transforms cipher text to clear text. Decryption also requires a key. ■ Key A key is an alphanumeric string that is used by the encryption operation to transform clear text into cipher text. Keys used in VPN DUA1611-0AAA02.book Page 187 Thursday, August 2, 2001 4:01 PM Virtual Private Network Services 187 communications can range in length, but are typically 16 or 32 characters. The longer the key, the more difficult it is to break the encryption. The reason for this is most methods used to break encryption involve trying every possible combination of characters, similar to trying to open a safe when the combination is not known. ■ Asymmetric vs. Symmetric Cryptography Asymmetric and symmetric cryptography refer to the keys used to authenticate, or encrypt and decrypt the data. Asymmetric cryptography does not use the same key to verify the data. Asymmetric cryptography is often referred to as public key cryptography. With public key, each user gets a pair of keys, one called the public key and the other called the private key. The private key is always linked mathematically to the public key to be kept secret. All communications involve only public keys; the private key is never transmitted or shared, but used to decrypt the message. A user can generate their own keys using key generation software, or have keys generated by trusted organizations. Once a key has been generated, the user must register his or her public key with a central administration, called a Certifying Authority (CA). Organizations, such as RSA Data Security and Verisign, can help users issue and register key pairs. The Firewall VPN uses Symmetric Cryptography. As a result, the key on both ends of the VPN tunnel must match exactly. ■ Authentication Header (AH) The Authentication Header is a mechanism for providing strong integrity and authentication for IP packets. Confidentiality and protection from traffic analysis are not provided by the Authentication Header. The IP Authentication Header provides security by adding authentication information to an IP packet. This authentication information is calculated using all header and payload data in the IP packet. This provides significantly more security that is currently present in IP. Use of AH will increase the processing requirements in the Firewall and will also increase the communication latency. The increased latency is primarily due to the calculation and comparison of the authentication data by the receiver for each IP packet containing an Authentication Header. ■ Data Encryption Standard (DES) DUA1611-0AAA02.book Page 188 Thursday, August 2, 2001 4:01 PM 188 CHAPTER 14: NETWORKING CONCEPTS When DES is used for data communications, both sender and receiver must know the same secret key, which can be used to encrypt and decrypt the message, or to generate and verify a message authentication code. 3Com's implementation of DES uses a 56-bit key. 3Com's DES Key must be exactly 16 characters long and is comprised of hexadecimal characters. Valid hexadecimal characters are 0, 1, 2, 3, 4, 5, 6, 7, 8, 9, a, b, c, d, e, f. ■ Strong Encryption (Triple DES or 3DES) Strong Encryption, or Triple DES (3DES) is a variation on DES that uses a 168-bit key. As a result, 3DES is dramatically more secure that DES, and is considered to be virtually unbreakable by security experts. It also requires a great deal more processing power, resulting in increased latency and decreased throughput. The 3DES Key must be exactly 24 characters long and is comprised of hexadecimal characters. Valid hexadecimal characters are 0, 1, 2, 3, 4, 5, 6, 7, 8, 9, a, b, c, d, e, f. ■ ARCFour ARCFour (ARC4) is used for communications with secure Web Sites using the SSL protocol. Many banks use a 40-bit key ARC4 for online banking while others use a 128-bit key. 3Com's implementation of ARCFour uses a 56-bit key. ARCFour is faster than DES for several reasons. First is that it is a newer encryption mechanism than DES. As a result, it benefits from advances in encryption technology. Second, unlike DES, it is designed to encrypt data streams, rather than static storage. DES has achieved much of its popularity because it is well known and has been proven to be very robust. ARCFour, while theoretically as secure as 56bit DES, does not have the long history that leads to the wide acceptance by security professionals. 3Com's ARCFour Key must be exactly 16 characters long and is comprised of hexadecimal characters. Valid hexadecimal characters are 0, 1, 2, 3, 4, 5, 6, 7, 8, 9, a, b, c, d, e, f. ■ Security Parameter Index (SPI) The SPI is used to establish a VPN tunnel. The SPI is transmitted from the remote Firewall to the local Firewall. The local Firewall then uses the network, encryption and key values that the administrator associated with the SPI to establish the tunnel. DUA1611-0AAA02.book Page 189 Thursday, August 2, 2001 4:01 PM Virtual Private Network Services 189 The SPI must be unique, is from one to eight characters long, and is comprised of hexadecimal characters. Valid hexadecimal characters are 0, 1, 2, 3, 4, 5, 6, 7, 8, 9, a, b, c, d, e, f. The range from “0” to “ff” inclusive, is reserved by the Internet Engineering Task Force (IETF) and are not allowed for use as an SPI. They will not be accepted by the Firewall when entered as an SPI; an error message will be displayed at the bottom of the Web browser window when the Update button is pressed. ■ Security Association (SA) A Security Association is the group of security settings relating to a given network connection or set of connections. The Security Association is based on the SPI, and includes the Destination Address Range, IPSec gateway Address, Encryption method, Encryption Key and Authentication Key. DUA1611-0AAA02.book Page 190 Thursday, August 2, 2001 4:01 PM 190 CHAPTER 14: NETWORKING CONCEPTS DUA1611-0AAA02.book Page 191 Thursday, August 2, 2001 4:01 PM V APPENDICES Appendix A Safety Information Appendix B Technical Specifications and Standards Appendix C Cable Specifications Appendix D Technical Support Index Regulatory Notices DUA1611-0AAA02.book Page 192 Thursday, August 2, 2001 4:01 PM 192 DUA1611-0AAA02.book Page 193 Thursday, August 2, 2001 4:01 PM A SAFETY INFORMATION WARNING: Please read the ‘Important Safety Information’ section before you start. VORSICHT: Bitte lesen Sie den Abschnitt ‘Wichtige Sicherheitsinformationen’ sorgfältig durch, bevor Sie das Gerät einschalten. AVERTISSEMENT: Veuillez lire attentivement la section ‘Consignes importantes de sécurité’ avant de mettre en route. Important Safety Information WARNING: Warnings contain directions that you must follow for your personal safety. Follow all directions carefully. You must read the following safety information carefully before you install or remove the unit: WARNING: Exceptional care must be taken during installation and removal of the unit. WARNING: To ensure compliance with international safety standards, only use the power adapter that is supplied with the unit. WARNING: The socket outlet must be near to the unit and easily accessible. You can only remove power from the unit by disconnecting the power cord from the outlet. WARNING: This unit operates under SELV (Safety Extra Low Voltage) conditions according to IEC 950. The conditions are only maintained if the equipment to which it is connected also operates under SELV conditions. DUA1611-0AAA02.book Page 194 Thursday, August 2, 2001 4:01 PM 194 APPENDIX A: SAFETY INFORMATION WARNING: There are no user-replaceable fuses or user-serviceable parts inside the unit. If you have a physical problem with the unit that cannot be solved with problem solving actions in this guide, contact your supplier. WARNING: Disconnect the power adapter before moving the unit. WARNING: RJ-45 Ports. These are shielded RJ-45 data sockets. They cannot be used as standard traditional telephone sockets, or to connect the unit to a traditional PBX or public telephone network. Only connect RJ-45 data connectors, network telephony systems, or network telephones to these sockets. Either shielded or unshielded data cables with shielded or unshielded jacks can be connected to these data sockets. Wichtige Sicherheitshinweise VORSICHT: Warnhinweise enthalten Anweisungen, die Sie zu Ihrer eigenen Sicherheit befolgen müssen. Alle Anweisungen sind sorgfältig zu befolgen. VORSICHT: Sie müssen die folgenden Sicherheitsinformationen sorgfältig durchlesen, bevor Sie das Gerät installieren oder ausbauen: VORSICHT: Bei der Installation und beim Ausbau des Geräts ist mit höchster Vorsicht vorzugehen. VORSICHT: Stapeln Sie das Gerät nur mit anderen SuperStack 3 Gerätes zusammen. VORSICHT: Aufgrund von internationalen Sicherheitsnormen darf das Gerät nur mit dem mitgelieferten Netzadapter verwendet werden. VORSICHT: Die Netzsteckdose muß in der Nähe des Geräts und leicht zugänglich sein. Die Stromversorgung des Geräts kann nur durch Herausziehen des Gerätenetzkabels aus der Netzsteckdose unterbrochen werden. VORSICHT: Der Betrieb dieses Geräts erfolgt unter den SELV-Bedingungen (Sicherheitskleinstspannung) gemäß IEC 950. Diese Bedingungen sind nur gegeben, wenn auch die an das Gerät angeschlossenen Geräte unter SELV-Bedingungen betrieben werden. DUA1611-0AAA02.book Page 195 Thursday, August 2, 2001 4:01 PM Consignes Importantes de Sécurité 195 VORSICHT: Es sind keine von dem Benutzer zu ersetzende oder zu wartende Teile in dem Gerät vorhanden. Wenn Sie ein Problem mit dem Switch haben, das nicht mittels der Fehleranalyse in dieser Anleitung behoben werden kann, setzen Sie sich mit Ihrem Lieferanten in Verbindung. VORSICHT: Vor dem Ausbau des Geräts das Netzadapterkabel herausziehen. VORSICHT: RJ-45-Porte. Diese Porte sind geschützte Dat-ensteckdosen. Sie dürfen weder wie normale traditionelle Tele-fonsteckdosen noch für die Verbindung der Einheit mit einem traditionellem privatem oder öffentlichem Telefonnetzwerk gebraucht werden. Nur RJ-45-Datenanscluße, Telefonnetzsysteme or Netztelefone an diese Steckdosen anschließen. Entweder geschützte oder ungeschützte Buchsen dürfen an diese Datensteckdosen angeschlossen werden. Consignes Importantes de Sécurité AVERTISSEMENT: Les avertissements présentent des consignes que vous devez respecter pour garantir votre sécurité personnelle. Vous devez respecter attentivement toutes les consignes. Nous vous demandons de lire attentivement les consignes suivantes de sécurité avant d’installer ou de retirer l’appareil: AVERTISSEMENT: Faites très attention lors de l'installation et de la dépose du groupe. AVERTISSEMENT: Seulement entasser le moyer avec les autres moyeux SuperStack 3. AVERTISSEMENT: Pour garantir le respect des normes internationales de sécurité, utilisez uniquement l'adaptateur électrique remis avec cet appareil. AVERTISSEMENT: La prise secteur doit se trouver à proximité de l’appareil et son accès doit être facile. Vous ne pouvez mettre l’appareil hors circuit qu'en débranchant son cordon électrique au niveau de cette prise. DUA1611-0AAA02.book Page 196 Thursday, August 2, 2001 4:01 PM 196 APPENDIX A: SAFETY INFORMATION AVERTISSEMENT: L’appareil fonctionne à une tension extrêmement basse de sécurité qui est conforme à la norme CEI 950. Ces conditions ne sont maintenues que si l'équipement auquel il est raccordé fonctionne dans les mêmes conditions. AVERTISSEMENT: Il n’y a pas de parties remplaceables par les utilisateurs ou entretenues par les utilisateurs à l’intérieur du moyeu. Si vous avez un problème physique avec le moyeu qui ne peut pas être résolu avec les actions de la résolution des problèmes dans ce guide, contacter votre fournisseur. AVERTISSEMENT: Débranchez l'adaptateur électrique avant de retirer cet appareil. AVERTISSEMENT: Points d’accès RJ-45. Ceux-ci sont protégés par des prises de données. Ils ne peuvent pas être utilisés comme prises de téléphone conventionnelles standard, ni pour la connection de l’unité à un réseau téléphonique central privé ou public. Raccorder seulement connecteurs de données RJ-45, systèmes de réseaux de téléphonie ou téléphones de réseaux à ces prises. Il est possible de raccorder des câbles protégés ou non protégés avec des jacks protégés ou non protégés à ces prises de données. DUA1611-0AAA02.book Page 197 Thursday, August 2, 2001 4:01 PM B TECHNICAL SPECIFICATIONS AND STANDARDS This appendix lists the technical specifications for the SuperStack 3 Firewall. The Firewall has been designed and certified to the following standards: Table 7 Technical Specifications of the Firewall Physical Width: 440 mm (17.3 in.) Depth: 230 mm (9.0 in.) Height: 44 mm (1.7 in.) or 1 U Weight: 2.55 kg (5.6 lb) Mounting: Free standing, or 19in. rack mounting using the mounting kit supplied Capacity Maximum Number of Simultaneous IP Connections: 30,000 Maximum Number of Security Associations: 1,000 Maximum Number of VPN Tunnels: 1,999 Size of DHCP pool: 255 bindings Maximum Number of Rules: 100 Maximum Number of Custom Rules: 64 AC Line Frequency 50-60Hz Current Rating (max): 3.15A Input Voltage: 90–264Vrms Operating Temperature 0–50 °C (32–122 °F) Humidity 10–95% (non-condensing) Electrical Interfaces Three 10/100 BASE-T RJ45 Connectors DUA1611-0AAA02.book Page 198 Thursday, August 2, 2001 4:01 PM 198 APPENDIX B: TECHNICAL SPECIFICATIONS AND STANDARDS Table 7 Technical Specifications of the Firewall Functional ISO/IEC 8802-3, IEEE 802.3, ICSA Firewall Certification Safety UL1950, EN 60950, CSA 22.2 #950, IEC 950 EMC EN55022 Class A, EN 50082-1, FCC Part 15 Part Class A, ICES-003 Class A, VCCI Class A, EN 55024, CNS 13438 Class A Environmental EN 60068 (IEC 68) Power Inlet IEC 320 DUA1611-0AAA02.book Page 199 Thursday, August 2, 2001 4:01 PM C Cable Specifications Pinout Diagrams CABLE SPECIFICATIONS The Firewall supports the following cable types and maximum lengths: ■ Category 5 cable. ■ Maximum cable length of 100 m (327.86 ft). Figure 66 and Figure 67 below show the pin connections when using a straight through Category 5 cable. This is the standard cable used for Ethernet and Fast Ethernet. Figure 66 Connecting the Firewall to a hub or switch using a straight through cable Firewall Network Device (Uplink) (Hub/Switch) RxD+ 1 1 TxD+ RxD- 2 2 TxD- TxD+ 3 3 RxD+ TxD- 6 6 RxD- Pins 4, 5, 7 and 8 are not used Figure 67 Connecting the Firewall to a Network Interface Card using a straight through cable Firewall Network Interface (Normal) Card (NIC) TxD+ 1 1 RxD+ TxD- 2 2 RxD- RxD+ 3 3 TxD+ RxD- 6 6 TxD- Pins 4, 5, 7 and 8 are not used DUA1611-0AAA02.book Page 200 Thursday, August 2, 2001 4:01 PM 200 APPENDIX C: CABLE SPECIFICATIONS Figure 68 and Figure 69 below show the pin connections when using a crossover Category 5 cable. It is not necessary to use a crossover cable with your Firewall as the Normal/Uplink switch beside each port serves the same purpose. Figure 68 Connecting the firewall to a hub or switch using a crossover cable Firewall Network Device (Normal) (Hub/Switch) TxD+ 1 1 TxD- 2 2 TxD+ TxD- RxD+ 3 3 RxD+ RxD- 6 6 RxD- Pins 4, 5, 7 and 8 are not used Figure 69 Connecting the firewall to a network interface card using a crossover cable Firewall Network Card (Uplink) (NIC) RxD+ 1 1 RxD+ RxD- 2 2 RxD- TxD+ 3 3 TxD+ TxD- 6 6 TxD- Pins 4, 5, 7 and 8 are not used DUA1611-0AAA02.book Page 201 Thursday, August 2, 2001 4:01 PM D TECHNICAL SUPPORT 3Com provides easy access to technical support information through a variety of services. This appendix describes these services. Information contained in this appendix is correct at time of publication. For the most recent information, 3Com recommends that you access the 3Com Corporation World Wide Web site. Online Technical Services World Wide Web Site 3Com offers worldwide product support 24 hours a day, 7 days a week, through the following online systems: ■ World Wide Web site ■ 3Com Knowledgebase Web Services ■ 3Com FTP site To access the latest networking information on the 3Com Corporation World Wide Web site, enter this URL into your Internet browser: http://www.3com.com/ This service provides access to online support information such as technical documentation and software, as well as support options that range from technical education to maintenance and professional services. 3Com Knowledgebase Web Services The 3Com Knowledgebase is a database of technical information to help you install, upgrade, configure, or support 3Com products. The Knowledgebase is updated daily with technical information discovered by 3Com technical support engineers. This complimentary service, which is available 24 hours a day, 7 days a week to 3Com customers and partners, is located on the 3Com Corporation World Wide Web site at: http://knowledgebase.3com.com DUA1611-0AAA02.book Page 202 Thursday, August 2, 2001 4:01 PM 202 APPENDIX D: TECHNICAL SUPPORT 3Com FTP Site Download drivers, patches, software, and MIBs across the Internet from the 3Com public FTP site. This service is available 24 hours a day, 7 days a week. To connect to the 3Com FTP site, enter the following information into your FTP client: ■ Hostname: ftp.3com.com ■ Username: anonymous ■ Password: <your Internet e-mail address> You do not need a user name and password with Web browser software such as Netscape Navigator and Internet Explorer. Support from Your Network Supplier If you require additional assistance, contact your network supplier. Many suppliers are authorized 3Com service partners who are qualified to provide a variety of services, including network planning, installation, hardware maintenance, application training, and support services. When you contact your network supplier for assistance, have the following information ready: ■ Product model name, part number, and serial number ■ A list of system hardware and software, including revision levels ■ Diagnostic error messages ■ Details about recent configuration changes, if applicable If you are unable to contact your network supplier, see the following section on how to contact 3Com. Support from 3Com If you are unable to obtain assistance from the 3Com online technical resources or from your network supplier, 3Com offers technical telephone support services. To find out more about your support options, call the 3Com technical telephone support phone number at the location nearest you. When you contact 3Com for assistance, have the following information ready: ■ Product model name, part number, and serial number DUA1611-0AAA02.book Page 203 Thursday, August 2, 2001 4:01 PM Support from 3Com ■ A list of system hardware and software, including revision levels ■ Diagnostic error messages ■ Details about recent configuration changes, if applicable 203 Here is a list of worldwide technical telephone support numbers. These numbers are correct at the time of publication. Refer to the 3Com Web site for updated information. Country Telephone Number Country Telephone Number P.R. of China Indonesia Japan Malaysia New Zealand Pakistan Philippines 1 800 678 515 800 933 486 +61 2 9937 5085 or 000800 6501111 001 800 61 009 03 5783 1270 1800 801 777 0800 446 398 +61 2 9937 5083 1235 61 266 2602 10800 61 00137 or 021 6350 1590 or 00800 0638 3266 800 6161 463 00798 611 2230 or 02 3455 6455 00798 611 2230 0080 611 261 001 800 611 2000 Europe, Middle East and Africa From anywhere in these regions, call: +44 (0)1442 435529 phone +44 (0)1442 432524 fax Asia, Pacific Rim Australia Hong Kong India Singapore S. Korea Taiwan, R.O.C. Thailand Europe and South Africa From the following countries, you may use the toll-free numbers: Austria Belgium Denmark Finland France Germany Hungary Ireland Israel Italy 0800 297468 0800 71429 800 17309 0800 113153 0800 917959 0800 1821502 06800 12813 1800 553117 1800 9453794 800 8 79489 Luxembourg Netherlands Norway Poland Portugal South Africa Spain Sweden Switzerland U.K. 0800 3625 0800 0227788 800 11376 00800 3111206 0800 831416 0800 995014 900 983125 020 795482 0800 55 3072 0800 966197 Latin America Brazil Mexico 0800 13 3266 01 800 849CARE Puerto Rico Central and South America 800 666 5065 AT&T +800 998 2112 North America 1 800 NET 3Com (1 800 638 3266) Enterprise Customers: 1 800 876-3266 DUA1611-0AAA02.book Page 204 Thursday, August 2, 2001 4:01 PM 204 APPENDIX D: TECHNICAL SUPPORT Returning Products for Repair Before you send a product directly to 3Com for repair, you must first obtain an authorization number. Products sent to 3Com without authorization numbers will be returned to the sender unopened, at the sender’s expense. To obtain an authorization number, call or fax: Country Telephone Number Fax Number Asia, Pacific Rim + 65 543 6500 + 65 543 6348 Europe, South Africa, and Middle East +44 (0)1442 435529 + 44 (0)1442 432524 Central and South America 525 201 0075 Argentina Bolivia Brazil Caribbean Chile Colombia Ecuador Mexico Paraguay Peru Uruguay Venezuela 0810 222 3266 511 241 1691 0800 133266 or 55 11 5643 2700 525 201 0004 562 240 6200 525 201 0004 525 201 0004 525 201 0004 525 201 0004 511 241 1691 525 201 0004 525 201 0004 From the following countries, you may call the toll-free numbers; select option 2 and then option 2: Austria Belgium Denmark Finland France Germany Hungary Ireland Israel Italy Netherlands Norway Poland Portugal South Africa Spain Sweden Switzerland U.K. 0800 297468 0800 71429 800 17309 0800 113153 0800 917959 0800 1821502 00800 12813 1800553117 1800 9453794 1678 79489 0800 0227788 800 11376 00800 3111206 0800 831416 0800 995014 900 983125 020 795482 0800 55 3072 0800 966197 DUA1611-0AAA02.book Page 205 Thursday, August 2, 2001 4:01 PM Returning Products for Repair Country Telephone Number Fax Number U.S.A. and Canada 1 800 NET 3Com (1 800 638 3266) 1 408 326 7120 (not toll-free) Enterprise Customers: 1 800 876 3266 205 DUA1611-0AAA02.book Page 206 Thursday, August 2, 2001 4:01 PM 206 APPENDIX D: TECHNICAL SUPPORT DUA1611-0AAA02.book Page 207 Thursday, August 2, 2001 4:01 PM INDEX Numbers 0.0.0.0 182 10 Mbps status LED 30 100 Mbps staus LED 30 10BASE-T cable DMZ connection 33 LAN connection 33 255.255.255.0 181 3Com Knowledgebase Web Services 201 3Com Network Supervisor 20 3Com URL 201 A acceptable use policy 76, 88 access remote 24 access to URLs, restricting 23 ActiveX blocking 81 defined 68 add route 119 adding a service 101 administrator authenticating 164 password 53, 164 advanced redundant power supply 31 alert LED 30 alerts 24, 79 ARPS 31 attacks, DoS 21 authenticated management session 108 authentication 106 updating users 107 automatic IP address sharing and configuration 24 automatic LAN settings 44 automatic WAN settings 39 B bandwidth usage by IP address 88 by service 88 blocking categories 69, 81 broadband modems 25 C cable specifications 199 Categories tab 67 clock, setting 54 CMT 15 code archive blocking 82 configuration saving and restoring 90 consent 75 URL 77 conventions notice icons, About This Guide 12 cookies 23, 69 current sample period 88 custom list 70 options 72 CyberNOT list 153 reviewers 153 D data collection, starting 87 default gateway 181 password 164 default IP address, Firewall 36 default policies diagram 32 deleting services 102 users 108 Demilitarised Zone Port 13 demilitarized zone port 20 Denial of Service Attacks 13 Denial of Service attacks IP Spoofing 21 LAND Attack 21 Ping of Death 21 DUA1611-0AAA02.book Page 208 Thursday, August 2, 2001 4:01 PM 208 INDEX SYN Flood 21 Teardrop 21 DHCP client 25 overview 24 DHCP server setting up 60 viewing status 63 diagnostic tools 64 diagram 31 direct connection 165 disable web proxy 69 display report 88 DMZ addresses, specifying 59 DMZ Port 13 DMZ port 20 attaching Internet servers to 33 DNS Name Lookup Tool 64 DoS Attacks 13 DoS attacks 21 E E-Mail, feedback 15 events 80 export file, specifying 92 export settings 92 before updating the software 93 F factory defaults, restoring 92, 162 features automatic IP address sharing and configuration 24 firewall security 21 Internet filtering 23 logs and alerts 24 user remote access 24 filter list updating 73 filter settings 67 filtering web 23 filters, specifying when they apply 70 Firewall attaching to WAN 33 main features 21 ports 19 positioning 28 purpose 19 quick setup 35 uses 19 firewall security 21 Firewall, moving 35 firmware e-mail notification 93 loading 93 lost 162 reloading 163 uploading 93 forbidden domains 71 front panel 29 G gateway, default 181 glossary 13 I IANA 184 ICMP packets 81 installation inventory 27 positioning 28 rack mounting 28 Installation Wizard 35 automatic LAN settings 44 automatic WAN settings 39 configuring LAN settings 44 configuring WAN settings 39 manual WAN settings 40 setting password 37 Installation Wizard Welcome Screen 36 installing using the rubber feet 29 Internet filtering 23, 153 filtering, overview 73 restricting access 23 users 22 Internet Assigned Numbers Authority 184 internet filtering 23 Internet Firewall location 28 resetting 162 Internet Relay Chat 14 Internet Service Provider 14 InterNIC 180 intranet settings 114 IP addressing, introduction 179 defined 179 port numbers 184 spoofing 82 DUA1611-0AAA02.book Page 209 Thursday, August 2, 2001 4:01 PM INDEX IP address classes 180 defined 13, 180 Firewall default 36 sharing 24 IP Spoof 14 IRC 14 ISP 14 J Java blocking 81 defined 68 K keyword 75 field 75 L LAN port 19 static route settings 119 users 22 LAN settings configuring using Installation Wizard 44 Land Attack 14 LED 100 Mbps 30 alert 30 green 30 packet 30 power 31 self test 31 yellow 30 location for Internet Firewall 28 logs 79 and alerts 24 buffer 85 categories 85 deleting contents 84 e-mailing 80 possible attacks 82 probable attacks 82 viewing 80 M mail server option 83 main features of Firewall 21 Management Interface 14 Management Station 14 setting up 36 manual WAN settings 40 maximum idle time 76 web usage option 76 MIBs 202 moving your Firewall 35 N NAT 14, 119 overview 24 network addressing mode 56 network access rules 23, 103 creating 157 examples 159 hierarchy 158 Network Address Translation 14 network configuration diagram 32 Network News Transfer Protocol 14 network protocols. See protocols Network Supervisor, 3Com 20 network supplier support 202 Network Time Protocol 14 networks, introduction 179 NNTP 14 notification of new firmware 93 NTP 14 O one-to-one NAT 119 online technical services 201 P packet inspection stateful 22 Packet LED 30 Packet Trace tool 65 password administrator’s 164 default 164 lost 162 setting using Installation Wizard 37 setting for user authentication 107 Ping of Death 14 ping of death 82 209 DUA1611-0AAA02.book Page 210 Thursday, August 2, 2001 4:01 PM 210 INDEX Ping tool 65 Point-to-Point Portocol over Ethernet 14 policy rules 103 creating 157 policy, security 21 port numbers registered 184 well-known 184 ports DMZ 20 LAN 19 WAN 19 positioning the Firewall 28 power adapter socket 31 power LED 31 power LED, startup status 33 power supply redundant 31 PPPoE 14 protocols 179 proxy Web server 112 public servers, DMZ port 20 Q quick setup 35 R rack mounting 28 RADIUS 15 rear panel 31 redundant power supply 31 remote access 24 remote access, user authentication 107 remove user, user authentication 108 reports 87 reports, displaying 88 reset option, reports 88 reset switch 31 resetting the Internet Firewall 162 restarting the SuperStack 3 Firewall 89 restoring configuration 90 factory defaults 92 restricting access Internet 23 to URLs 23 to web features 68 returning products for repair 204 routes adding 119 specifying static 117 rubber feet 29 rules, creating 103 S safety information 193 sample network diagram 32 saving configuration 90 screen logs, disabling 102 security functions extending 23 security policy 21 self test LED 31 self-diagnostic tests 33, 164 services adding 101 deleting 102 setting admin password 53 clock 54 password using Installation Wizard 37 setting up a Management Station 36 settings, reloading 91 setup, quick 35 siting the Internet Firewall 28 software, upgrading 92 specifications technical 197 specified addresses attaching to the LAN 117 attaching to the WAN 117 stateful packet inspection 22 static routes LAN settings 119 specifying 117 subnet mask defined 181 SuperStack 3 Firewall restarting 89 SYN Flood 15 SYN flood attacks 82 syslog server 24, 83 T TCP packets 81 TCP/IP, defined 179 technical specifications 197 standards 197 technical support DUA1611-0AAA02.book Page 211 Thursday, August 2, 2001 4:01 PM INDEX 3Com Knowledgebase Web Services 201 3Com URL 201 network suppliers 202 product repair 204 Technical Support Report 66 terminology 13 tests, self-diagnostics 33 The Learning Company 153 tools diagnostics 64 DNS Name Lookup 64 Packet Trace 65 Ping 65 top Web site hits 71 troubleshooting 167 Alert LED 168 changes not saved 169 duplicate IP address errors 169 Ethernet connection 168 Internet access for LAN users 169 Link LED 168 log contents 167 machines on WAN not reachable 170 management interface 168 power LED 167, 168 trusted domains 71 U UDP packets 81 updating users for authentication 107 upgrading software 92 uploading firmware 93 URL 201 registration 16 URLs forbidden 23 trusted 23 user inactivity timer 107 privileges 23, 106 remote access 24 settings, authentication 106 users advanced 23 deleting 108 Internet 22 LAN 22 UTC 15 V View Log tab 80 VPN 15 W WAN port 19 WAN settings configuring using Installation Wizard 39 Web features, restricting 68 web filtering 23 web management interface, access lost 162 web proxy, disabling 69 Web Site Filter 153 activating 156 subscribing 23 subscription 153 updating 73 Web site hits, reports option 88 web sites inappropriate 153 objectionable, defined 154 Web Sites to Allow option 71 Web Sites to Block option 71 web sites, tracking most accessed 24 Welcome Screen Installation Wizard 36 Wizard, Installation 35 World Wide Web (WWW) 201 211 DUA1611-0AAA02.book Page 212 Thursday, August 2, 2001 4:01 PM 212 INDEX DUA1611-0AAA02.book Page 213 Thursday, August 2, 2001 4:01 PM REGULATORY NOTICES FCC STATEMENT This equipment has been tested and found to comply with the limits for a Class A digital device, pursuant to part 15 of the FCC rules. These limits are designed to provide reasonable protection against harmful interference when the equipment is operated in a commercial environment. This equipment generates, uses and can radiate radio frequency energy and, if not installed and used in accordance with the instructions, may cause harmful interference to radio communications. Operation of this equipment in a residential area is likely to cause harmful interference to radio communications, in which case the user will be required to correct the interference at their own expense. INFORMATION TO THE USER If this equipment does cause interference to radio or television reception, which can be determined by turning the equipment off and on, the user is encouraged to try to correct the interference by one or more of the following measures: ■ Reorient the receiving antenna. ■ Relocate the equipment with respect to the receiver. ■ Move the equipment away from the receiver. ■ Plug the equipment into a different outlet so that equipment and receiver are on different branch circuits. If necessary, the user should consult the dealer or an experienced radio/television technician for additional suggestions. The user may find the following booklet prepared by the Federal Communications Commission helpful: How to Identify and Resolve Radio-TV Interference Problems This booklet is available from the U.S. Government Printing Office, Washington, DC 20402, Stock No. 004-000-00345-4. In order to meet FCC emissions limits, this equipment must be used only with cables which comply with IEEE 802.3. CSA STATEMENT This Class A digital apparatus meets all requirements of the Canadian Interference-Causing Equipment Regulations. Cet appareil numérique de la classe A respecte toutes les exigences du Règlement sur le matériel brouilleur du Canada. CE STATEMENT (EUROPE) This product complies with the European Low Voltage Directive 73/23/EEC and EMC Directive 89/336/EEC as amended by European Directive 93/68/EEC. Warning: This is a class A product. In a domestic environment this product may cause radio interference in which case the user may be required to take adequate measures. VCCI STATEMENT BSMI STATEMENT DUA1611-0AAA02.book Page 214 Thursday, August 2, 2001 4:01 PM