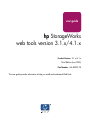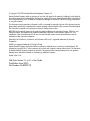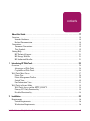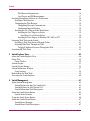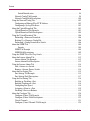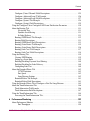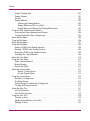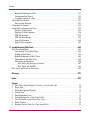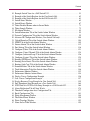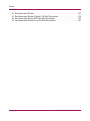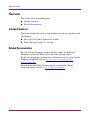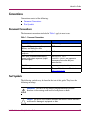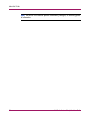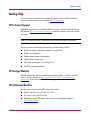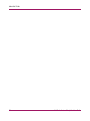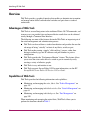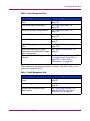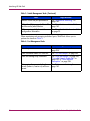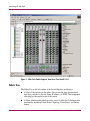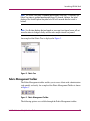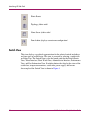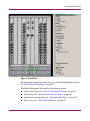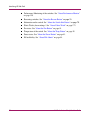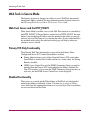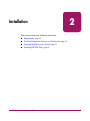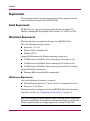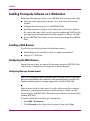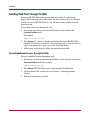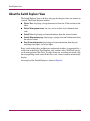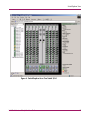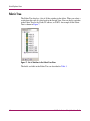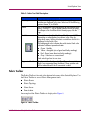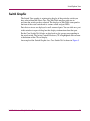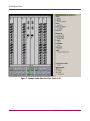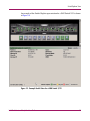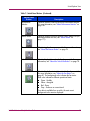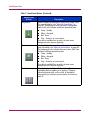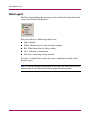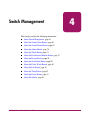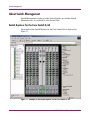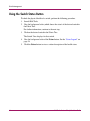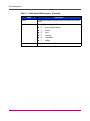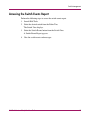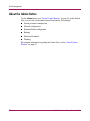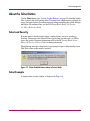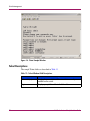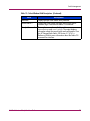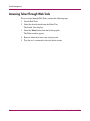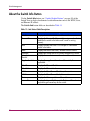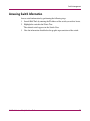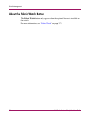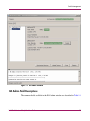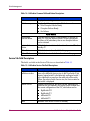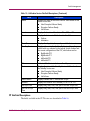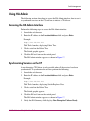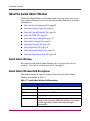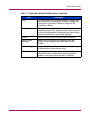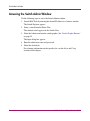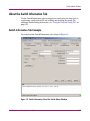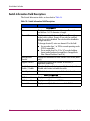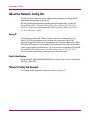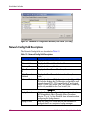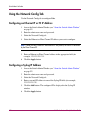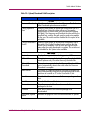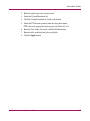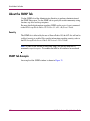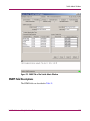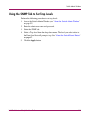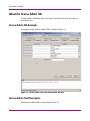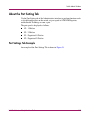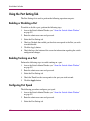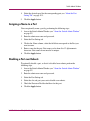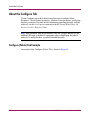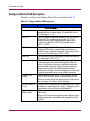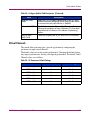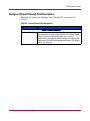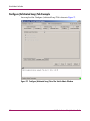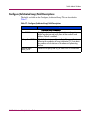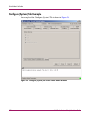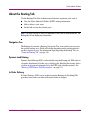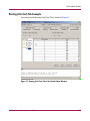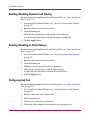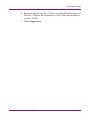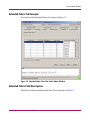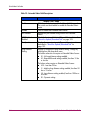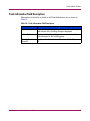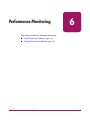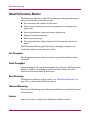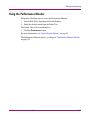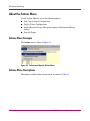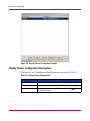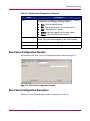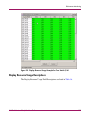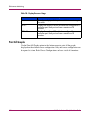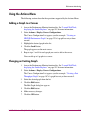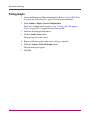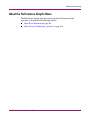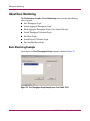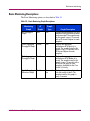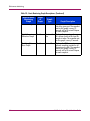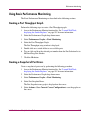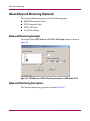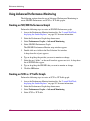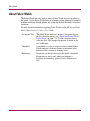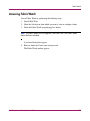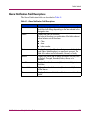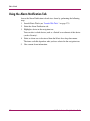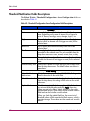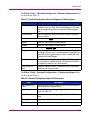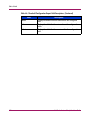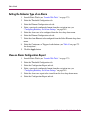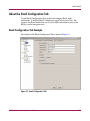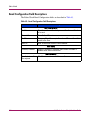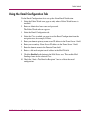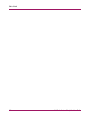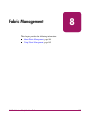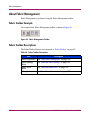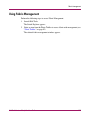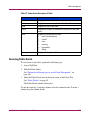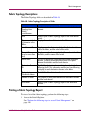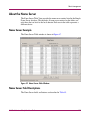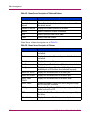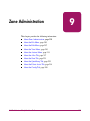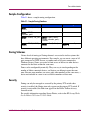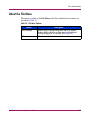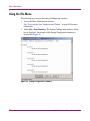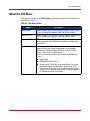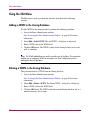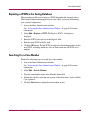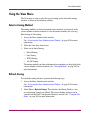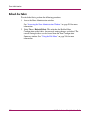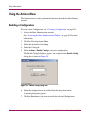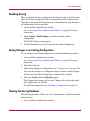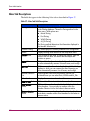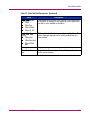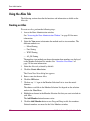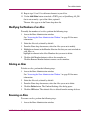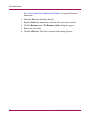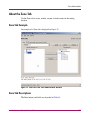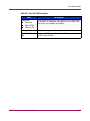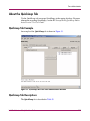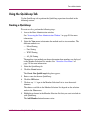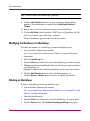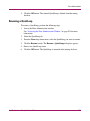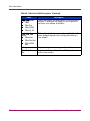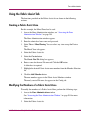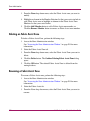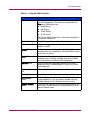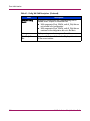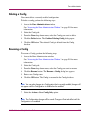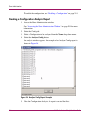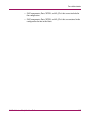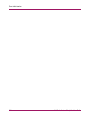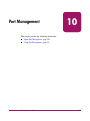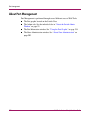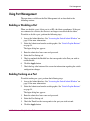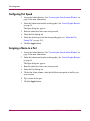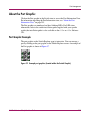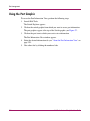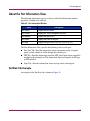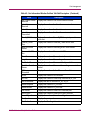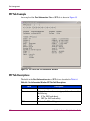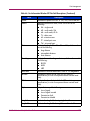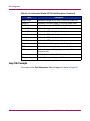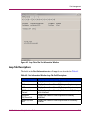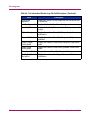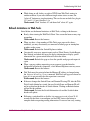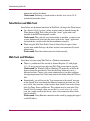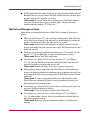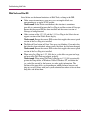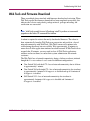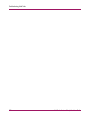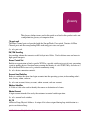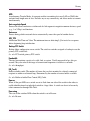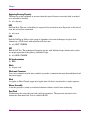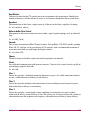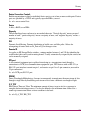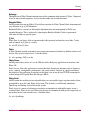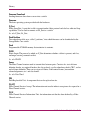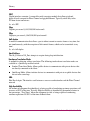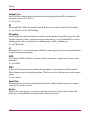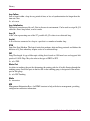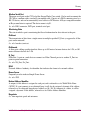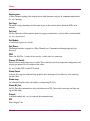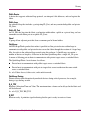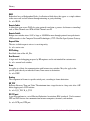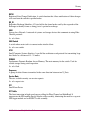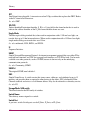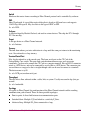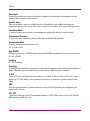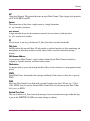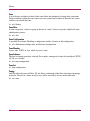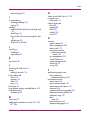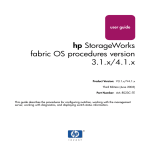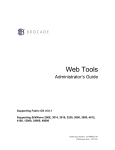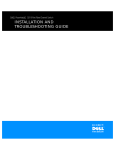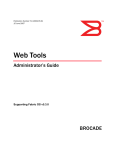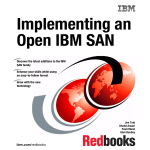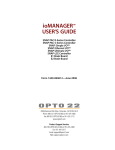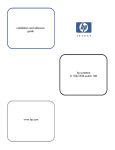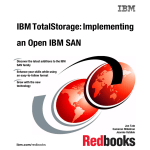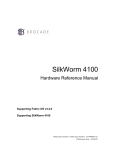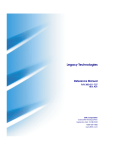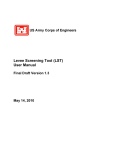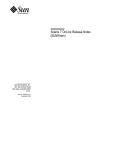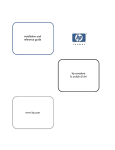Download HP 3.1.X User's Manual
Transcript
user guide hp StorageWorks web tools version 3.1.x/4.1.x Product Version: 3.1.x/4.1.x Third Edition (June 2003) Part Number: AA–RS25C–TE This user guide provides information to help you install and understand Web Tools. © Copyright 1999-2003 Hewlett-Packard Development Company, L.P. Hewlett-Packard Company makes no warranty of any kind with regard to this material, including, but not limited to, the implied warranties of merchantability and fitness for a particular purpose. Hewlett-Packard shall not be liable for errors contained herein or for incidental or consequential damages in connection with the furnishing, performance, or use of this material. This document contains proprietary information, which is protected by copyright. No part of this document may be photocopied, reproduced, or translated into another language without the prior written consent of Hewlett-Packard. The information contained in this document is subject to change without notice. BROCADE, the Brocade B weave logo, Brocade: the Intelligent Platform for Networking Storage, SilkWorm, and SilkWorm Express, are trademarks or registered trademarks of Brocade Communications Systems, Inc. or its subsidiaries in the United States and/or in other countries.All other product names mentioned herein may be trademarks of their respective companies. Microsoft®, MS Windows®, Windows®, and Windows NT® are U.S. registered trademarks of Microsoft Corporation. UNIX® is a registered trademark of The Open Group. Hewlett-Packard Company shall not be liable for technical or editorial errors or omissions contained herein. The information is provided “as is” without warranty of any kind and is subject to change without notice. The warranties for Hewlett-Packard Company products are set forth in the express limited warranty statements for such products. Nothing herein should be construed as constituting an additional warranty. Printed in the U.S.A. Web Tools Version 3.1.x/4.1.x User Guide Third Edition (June 2003) Part Number: AA–RS25C–TE contents Contents About this Guide. . . . . . . . . . . . . . . . . . . . . . . . . . . . . . . . . . . . . . . . . . . . . . . . . . .17 Overview. . . . . . . . . . . . . . . . . . . . . . . . . . . . . . . . . . . . . . . . . . . . . . . . . . . . . . . . . . . . . . . . . 18 Intended Audience . . . . . . . . . . . . . . . . . . . . . . . . . . . . . . . . . . . . . . . . . . . . . . . . . . . . . . 18 Related Documentation . . . . . . . . . . . . . . . . . . . . . . . . . . . . . . . . . . . . . . . . . . . . . . . . . . 18 Conventions . . . . . . . . . . . . . . . . . . . . . . . . . . . . . . . . . . . . . . . . . . . . . . . . . . . . . . . . . . . . . . 19 Document Conventions . . . . . . . . . . . . . . . . . . . . . . . . . . . . . . . . . . . . . . . . . . . . . . . . . . 19 Text Symbols . . . . . . . . . . . . . . . . . . . . . . . . . . . . . . . . . . . . . . . . . . . . . . . . . . . . . . . . . . 19 Getting Help . . . . . . . . . . . . . . . . . . . . . . . . . . . . . . . . . . . . . . . . . . . . . . . . . . . . . . . . . . . . . . 21 HP Technical Support . . . . . . . . . . . . . . . . . . . . . . . . . . . . . . . . . . . . . . . . . . . . . . . . . . . 21 HP Storage Website . . . . . . . . . . . . . . . . . . . . . . . . . . . . . . . . . . . . . . . . . . . . . . . . . . . . . 21 HP Authorized Reseller . . . . . . . . . . . . . . . . . . . . . . . . . . . . . . . . . . . . . . . . . . . . . . . . . . 21 1 Introducing HP Web Tools . . . . . . . . . . . . . . . . . . . . . . . . . . . . . . . . . . . . . . . . . . . .23 Overview. . . . . . . . . . . . . . . . . . . . . . . . . . . . . . . . . . . . . . . . . . . . . . . . . . . . . . . . . . . . . . . . . 24 Advantages of Web Tools . . . . . . . . . . . . . . . . . . . . . . . . . . . . . . . . . . . . . . . . . . . . . . . . 24 Capabilities of Web Tools . . . . . . . . . . . . . . . . . . . . . . . . . . . . . . . . . . . . . . . . . . . . . . . . 24 Web Tools Main Views . . . . . . . . . . . . . . . . . . . . . . . . . . . . . . . . . . . . . . . . . . . . . . . . . . . . . 27 Fabric Tree . . . . . . . . . . . . . . . . . . . . . . . . . . . . . . . . . . . . . . . . . . . . . . . . . . . . . . . . . . . . 28 Fabric Management Toolbar . . . . . . . . . . . . . . . . . . . . . . . . . . . . . . . . . . . . . . . . . . . . . . 29 Switch View . . . . . . . . . . . . . . . . . . . . . . . . . . . . . . . . . . . . . . . . . . . . . . . . . . . . . . . . . . . 30 Port Information View . . . . . . . . . . . . . . . . . . . . . . . . . . . . . . . . . . . . . . . . . . . . . . . . . . . 33 Web Tools in Secure Mode . . . . . . . . . . . . . . . . . . . . . . . . . . . . . . . . . . . . . . . . . . . . . . . . . . 34 Web Tools Access and the HTTP_POLICY . . . . . . . . . . . . . . . . . . . . . . . . . . . . . . . . . . 34 Primary FCS Only Functionality . . . . . . . . . . . . . . . . . . . . . . . . . . . . . . . . . . . . . . . . . . . 34 Disabled Functionality . . . . . . . . . . . . . . . . . . . . . . . . . . . . . . . . . . . . . . . . . . . . . . . . . . . 34 2 Installation . . . . . . . . . . . . . . . . . . . . . . . . . . . . . . . . . . . . . . . . . . . . . . . . . . . . . . .35 Requirements . . . . . . . . . . . . . . . . . . . . . . . . . . . . . . . . . . . . . . . . . . . . . . . . . . . . . . . . . . . . . 36 Switch Requirements . . . . . . . . . . . . . . . . . . . . . . . . . . . . . . . . . . . . . . . . . . . . . . . . . . . . 36 Workstation Requirements. . . . . . . . . . . . . . . . . . . . . . . . . . . . . . . . . . . . . . . . . . . . . . . . 36 Web Tools Version 3.1.x/4.1.x User Guide 3 Contents Web Browser Requirements . . . . . . . . . . . . . . . . . . . . . . . . . . . . . . . . . . . . . . . . . . . Java Plug-in and JRE Requirements . . . . . . . . . . . . . . . . . . . . . . . . . . . . . . . . . . . . . Installing Prerequisite Software on a Workstation . . . . . . . . . . . . . . . . . . . . . . . . . . . . . . . . . Installing a Web Browser. . . . . . . . . . . . . . . . . . . . . . . . . . . . . . . . . . . . . . . . . . . . . . . . . Configuring the Web Browser . . . . . . . . . . . . . . . . . . . . . . . . . . . . . . . . . . . . . . . . . . . . . Configuring Netscape Communicator . . . . . . . . . . . . . . . . . . . . . . . . . . . . . . . . . . . . Configuring Internet Explorer . . . . . . . . . . . . . . . . . . . . . . . . . . . . . . . . . . . . . . . . . . Installing the Java Plug-in on the Workstation . . . . . . . . . . . . . . . . . . . . . . . . . . . . . . . . Installing the Java Plug-in on Solaris . . . . . . . . . . . . . . . . . . . . . . . . . . . . . . . . . . . . Installing a Java Patch on Solaris . . . . . . . . . . . . . . . . . . . . . . . . . . . . . . . . . . . . Installing the Java Plug-in on Windows XP, 2000, or NT . . . . . . . . . . . . . . . . . . . . Licensing Web Tools on the Switch. . . . . . . . . . . . . . . . . . . . . . . . . . . . . . . . . . . . . . . . . . . . Installing a Web Tools License Through Telnet . . . . . . . . . . . . . . . . . . . . . . . . . . . . . . . Installing Web Tools Through the Web. . . . . . . . . . . . . . . . . . . . . . . . . . . . . . . . . . . . . . To Install additional Licenses Through the Web. . . . . . . . . . . . . . . . . . . . . . . . . . . . Launching HP Web Tools . . . . . . . . . . . . . . . . . . . . . . . . . . . . . . . . . . . . . . . . . . . . . . . . . . . 36 37 38 38 38 38 39 39 39 40 40 41 41 42 42 43 3 Switch Explorer View . . . . . . . . . . . . . . . . . . . . . . . . . . . . . . . . . . . . . . . . . . . . . . .45 About the Switch Explorer View . . . . . . . . . . . . . . . . . . . . . . . . . . . . . . . . . . . . . . . . . . . . . . 46 Fabric Tree . . . . . . . . . . . . . . . . . . . . . . . . . . . . . . . . . . . . . . . . . . . . . . . . . . . . . . . . . . . . . . . 48 Fabric Toolbar . . . . . . . . . . . . . . . . . . . . . . . . . . . . . . . . . . . . . . . . . . . . . . . . . . . . . . . . . 49 Switch Graphic . . . . . . . . . . . . . . . . . . . . . . . . . . . . . . . . . . . . . . . . . . . . . . . . . . . . . . . . . . . . 51 Switch Graphic Buttons . . . . . . . . . . . . . . . . . . . . . . . . . . . . . . . . . . . . . . . . . . . . . . . . . . . . . 54 Switch Information Window . . . . . . . . . . . . . . . . . . . . . . . . . . . . . . . . . . . . . . . . . . . . . . . . . 57 Status Legend . . . . . . . . . . . . . . . . . . . . . . . . . . . . . . . . . . . . . . . . . . . . . . . . . . . . . . . . . . 58 Refresh Rates in Web Tools . . . . . . . . . . . . . . . . . . . . . . . . . . . . . . . . . . . . . . . . . . . . . . . . . . 59 Accessing the Switch Explorer. . . . . . . . . . . . . . . . . . . . . . . . . . . . . . . . . . . . . . . . . . . . . . . . 60 4 Switch Management . . . . . . . . . . . . . . . . . . . . . . . . . . . . . . . . . . . . . . . . . . . . . . . .61 About Switch Management . . . . . . . . . . . . . . . . . . . . . . . . . . . . . . . . . . . . . . . . . . . . . . . . . . 62 Switch Explorer for the Core Switch 2/64 . . . . . . . . . . . . . . . . . . . . . . . . . . . . . . . . . . . . 62 Switch Explorer for SAN Switch 2/32. . . . . . . . . . . . . . . . . . . . . . . . . . . . . . . . . . . . . . . 63 Switch Information Field Descriptions . . . . . . . . . . . . . . . . . . . . . . . . . . . . . . . . . . . . . . 64 About the Switch Status Button . . . . . . . . . . . . . . . . . . . . . . . . . . . . . . . . . . . . . . . . . . . . . . . 65 Switch Status Example. . . . . . . . . . . . . . . . . . . . . . . . . . . . . . . . . . . . . . . . . . . . . . . . . . . 65 Using the Switch Status Button . . . . . . . . . . . . . . . . . . . . . . . . . . . . . . . . . . . . . . . . . . . . . . . 66 About the Switch Events Button. . . . . . . . . . . . . . . . . . . . . . . . . . . . . . . . . . . . . . . . . . . . . . . 67 Switch Events Example . . . . . . . . . . . . . . . . . . . . . . . . . . . . . . . . . . . . . . . . . . . . . . . . . . 67 Switch Events Field Descriptions . . . . . . . . . . . . . . . . . . . . . . . . . . . . . . . . . . . . . . . . . . 67 4 Web Tools Version 3.1.x/4.1.x User Guide Contents Accessing the Switch Events Report . . . . . . . . . . . . . . . . . . . . . . . . . . . . . . . . . . . . . . . . . . . About the Admin Button . . . . . . . . . . . . . . . . . . . . . . . . . . . . . . . . . . . . . . . . . . . . . . . . . . . . About the Telnet Button . . . . . . . . . . . . . . . . . . . . . . . . . . . . . . . . . . . . . . . . . . . . . . . . . . . . . Telnet and Security . . . . . . . . . . . . . . . . . . . . . . . . . . . . . . . . . . . . . . . . . . . . . . . . . . . . . Telnet Example . . . . . . . . . . . . . . . . . . . . . . . . . . . . . . . . . . . . . . . . . . . . . . . . . . . . . . . . Telnet Descriptions . . . . . . . . . . . . . . . . . . . . . . . . . . . . . . . . . . . . . . . . . . . . . . . . . . . . . Accessing Telnet Through Web Tools . . . . . . . . . . . . . . . . . . . . . . . . . . . . . . . . . . . . . . . . . . About the Performance Monitor Button . . . . . . . . . . . . . . . . . . . . . . . . . . . . . . . . . . . . . . . . . About the Beacon Button . . . . . . . . . . . . . . . . . . . . . . . . . . . . . . . . . . . . . . . . . . . . . . . . . . . . Beacon Button—Physically Locating a Switch in a Fabric . . . . . . . . . . . . . . . . . . . . . . . . . . About the Switch Info Button. . . . . . . . . . . . . . . . . . . . . . . . . . . . . . . . . . . . . . . . . . . . . . . . . Accessing Switch Information . . . . . . . . . . . . . . . . . . . . . . . . . . . . . . . . . . . . . . . . . . . . . . . . About the Fabric Watch Button . . . . . . . . . . . . . . . . . . . . . . . . . . . . . . . . . . . . . . . . . . . . . . . About the Fan Button . . . . . . . . . . . . . . . . . . . . . . . . . . . . . . . . . . . . . . . . . . . . . . . . . . . . . . . About the Temp Button . . . . . . . . . . . . . . . . . . . . . . . . . . . . . . . . . . . . . . . . . . . . . . . . . . . . . About the Power Button . . . . . . . . . . . . . . . . . . . . . . . . . . . . . . . . . . . . . . . . . . . . . . . . . . . . . About HA Admin . . . . . . . . . . . . . . . . . . . . . . . . . . . . . . . . . . . . . . . . . . . . . . . . . . . . . . . . . . HA Admin Example. . . . . . . . . . . . . . . . . . . . . . . . . . . . . . . . . . . . . . . . . . . . . . . . . . . . . HA Admin Field Descriptions . . . . . . . . . . . . . . . . . . . . . . . . . . . . . . . . . . . . . . . . . . . . . Service Tab Field Descriptions . . . . . . . . . . . . . . . . . . . . . . . . . . . . . . . . . . . . . . . . . CP Tab Field Descriptions. . . . . . . . . . . . . . . . . . . . . . . . . . . . . . . . . . . . . . . . . . . . . Using HA Admin . . . . . . . . . . . . . . . . . . . . . . . . . . . . . . . . . . . . . . . . . . . . . . . . . . . . . . . . . . Accessing the HA Admin Interface . . . . . . . . . . . . . . . . . . . . . . . . . . . . . . . . . . . . . . . . . Synchronizing Services on the CP . . . . . . . . . . . . . . . . . . . . . . . . . . . . . . . . . . . . . . . . . . Initiating a CP Failover . . . . . . . . . . . . . . . . . . . . . . . . . . . . . . . . . . . . . . . . . . . . . . . . . . 5 69 70 71 71 71 72 74 75 76 77 78 79 80 81 82 83 84 84 85 86 87 89 89 89 90 Switch Admin Window . . . . . . . . . . . . . . . . . . . . . . . . . . . . . . . . . . . . . . . . . . . . . .91 About the Switch Admin Window . . . . . . . . . . . . . . . . . . . . . . . . . . . . . . . . . . . . . . . . . . . . . 92 Switch Admin Window . . . . . . . . . . . . . . . . . . . . . . . . . . . . . . . . . . . . . . . . . . . . . . . . . . 92 Switch Admin Window Field Descriptions . . . . . . . . . . . . . . . . . . . . . . . . . . . . . . . . . . . 92 Accessing the Switch Admin Window . . . . . . . . . . . . . . . . . . . . . . . . . . . . . . . . . . . . . . . . . . 94 About the Switch Information Tab . . . . . . . . . . . . . . . . . . . . . . . . . . . . . . . . . . . . . . . . . . . . . 95 Switch Information Tab Example . . . . . . . . . . . . . . . . . . . . . . . . . . . . . . . . . . . . . . . . . . 95 Switch Information Field Descriptions . . . . . . . . . . . . . . . . . . . . . . . . . . . . . . . . . . . . . . 96 Using the Switch Information Tab . . . . . . . . . . . . . . . . . . . . . . . . . . . . . . . . . . . . . . . . . . . . . 97 Enabling/Disabling a Switch . . . . . . . . . . . . . . . . . . . . . . . . . . . . . . . . . . . . . . . . . . . . . . 97 Viewing/Printing a Switch Report . . . . . . . . . . . . . . . . . . . . . . . . . . . . . . . . . . . . . . . . . . 97 About the Network Config Tab . . . . . . . . . . . . . . . . . . . . . . . . . . . . . . . . . . . . . . . . . . . . . . . 98 Syslog IP . . . . . . . . . . . . . . . . . . . . . . . . . . . . . . . . . . . . . . . . . . . . . . . . . . . . . . . . . . 98 Web Tools Version 3.1.x/4.1.x User Guide 5 Contents Switch Identification . . . . . . . . . . . . . . . . . . . . . . . . . . . . . . . . . . . . . . . . . . . . . . . . . 98 Network Config Tab Example . . . . . . . . . . . . . . . . . . . . . . . . . . . . . . . . . . . . . . . . . . . . . 98 Network Config Field Descriptions . . . . . . . . . . . . . . . . . . . . . . . . . . . . . . . . . . . . . . . . 100 Using the Network Config Tab. . . . . . . . . . . . . . . . . . . . . . . . . . . . . . . . . . . . . . . . . . . . . . . 102 Configuring an Ethernet IP or FC IP Address . . . . . . . . . . . . . . . . . . . . . . . . . . . . . . . . 102 Configuring a Syslog IP Address. . . . . . . . . . . . . . . . . . . . . . . . . . . . . . . . . . . . . . . . . . 102 About the Upload/Download Tab. . . . . . . . . . . . . . . . . . . . . . . . . . . . . . . . . . . . . . . . . . . . . 103 Upload/Download Tab Example . . . . . . . . . . . . . . . . . . . . . . . . . . . . . . . . . . . . . . . . . . 103 Upload/Download Field Descriptions . . . . . . . . . . . . . . . . . . . . . . . . . . . . . . . . . . . . . . 104 Using the Upload/Download Tab . . . . . . . . . . . . . . . . . . . . . . . . . . . . . . . . . . . . . . . . . . . . . 106 Performing a Firmware Download. . . . . . . . . . . . . . . . . . . . . . . . . . . . . . . . . . . . . . . . . 106 Backing Up a Firmware Config File . . . . . . . . . . . . . . . . . . . . . . . . . . . . . . . . . . . . . . . 106 Performing a Config Download to Switch. . . . . . . . . . . . . . . . . . . . . . . . . . . . . . . . . . . 106 About the SNMP Tab . . . . . . . . . . . . . . . . . . . . . . . . . . . . . . . . . . . . . . . . . . . . . . . . . . . . . . 108 Security . . . . . . . . . . . . . . . . . . . . . . . . . . . . . . . . . . . . . . . . . . . . . . . . . . . . . . . . . . 108 SNMP Tab Example . . . . . . . . . . . . . . . . . . . . . . . . . . . . . . . . . . . . . . . . . . . . . . . . . . . 108 SNMP Field Descriptions . . . . . . . . . . . . . . . . . . . . . . . . . . . . . . . . . . . . . . . . . . . . . . . 109 Using the SNMP Tab to Set Trap Levels . . . . . . . . . . . . . . . . . . . . . . . . . . . . . . . . . . . . . . . 111 About the License Admin Tab . . . . . . . . . . . . . . . . . . . . . . . . . . . . . . . . . . . . . . . . . . . . . . . 112 License Admin Tab Example. . . . . . . . . . . . . . . . . . . . . . . . . . . . . . . . . . . . . . . . . . . . . 112 License Admin Field Description . . . . . . . . . . . . . . . . . . . . . . . . . . . . . . . . . . . . . . . . . 112 Using the License Admin Tab . . . . . . . . . . . . . . . . . . . . . . . . . . . . . . . . . . . . . . . . . . . . . . . 114 Add a License to a Switch . . . . . . . . . . . . . . . . . . . . . . . . . . . . . . . . . . . . . . . . . . . . . . . 114 Remove a License From a Switch . . . . . . . . . . . . . . . . . . . . . . . . . . . . . . . . . . . . . . . . . 114 About the Port Setting Tab . . . . . . . . . . . . . . . . . . . . . . . . . . . . . . . . . . . . . . . . . . . . . . . . . . 115 Port Settings Tab Example. . . . . . . . . . . . . . . . . . . . . . . . . . . . . . . . . . . . . . . . . . . . . . . 115 Port Settings Field Descriptions. . . . . . . . . . . . . . . . . . . . . . . . . . . . . . . . . . . . . . . . . . . 117 Using the Port Setting Tab . . . . . . . . . . . . . . . . . . . . . . . . . . . . . . . . . . . . . . . . . . . . . . . . . . 118 Enabling or Disabling a Port . . . . . . . . . . . . . . . . . . . . . . . . . . . . . . . . . . . . . . . . . . . . . 118 Enabling Trunking on a Port . . . . . . . . . . . . . . . . . . . . . . . . . . . . . . . . . . . . . . . . . . . . . 118 Configuring Port Speed . . . . . . . . . . . . . . . . . . . . . . . . . . . . . . . . . . . . . . . . . . . . . . . . . 118 Assigning a Name to a Port . . . . . . . . . . . . . . . . . . . . . . . . . . . . . . . . . . . . . . . . . . . . . . 119 Disabling a Port over Reboots . . . . . . . . . . . . . . . . . . . . . . . . . . . . . . . . . . . . . . . . . . . . 119 About the Configure Tab . . . . . . . . . . . . . . . . . . . . . . . . . . . . . . . . . . . . . . . . . . . . . . . . . . . 120 Configure (Fabric) Tab Example . . . . . . . . . . . . . . . . . . . . . . . . . . . . . . . . . . . . . . . . . . 120 Configure (Fabric) Field Descriptions . . . . . . . . . . . . . . . . . . . . . . . . . . . . . . . . . . . . . . 122 Virtual Channels. . . . . . . . . . . . . . . . . . . . . . . . . . . . . . . . . . . . . . . . . . . . . . . . . . . . . . . 123 Configure (Virtual Channel) Tab Example . . . . . . . . . . . . . . . . . . . . . . . . . . . . . . . . . . 124 6 Web Tools Version 3.1.x/4.1.x User Guide Contents Configure (Virtual Channel) Field Descriptions . . . . . . . . . . . . . . . . . . . . . . . . . . . . . . Configure (Arbitrated Loop) Tab Example . . . . . . . . . . . . . . . . . . . . . . . . . . . . . . . . . . Configure (Arbitrated Loop) Field Descriptions . . . . . . . . . . . . . . . . . . . . . . . . . . . . . . Configure (System) Tab Example . . . . . . . . . . . . . . . . . . . . . . . . . . . . . . . . . . . . . . . . . Configure (System) Field Descriptions . . . . . . . . . . . . . . . . . . . . . . . . . . . . . . . . . . . . . Using the Configure Tab to Configure FAN Frame Notification Parameters . . . . . . . . . . . About the Routing Tab . . . . . . . . . . . . . . . . . . . . . . . . . . . . . . . . . . . . . . . . . . . . . . . . . . . . . Navigation Tree . . . . . . . . . . . . . . . . . . . . . . . . . . . . . . . . . . . . . . . . . . . . . . . . . . . . Dynamic Load Sharing . . . . . . . . . . . . . . . . . . . . . . . . . . . . . . . . . . . . . . . . . . . . . . In-Order Delivery . . . . . . . . . . . . . . . . . . . . . . . . . . . . . . . . . . . . . . . . . . . . . . . . . . Routing (FSPF Route) Tab Example . . . . . . . . . . . . . . . . . . . . . . . . . . . . . . . . . . . . . . . Routing Field Descriptions . . . . . . . . . . . . . . . . . . . . . . . . . . . . . . . . . . . . . . . . . . . . . . Routing (FSPF Route) Field Descriptions . . . . . . . . . . . . . . . . . . . . . . . . . . . . . . . . . . . Routing (Static Route) Tab Example . . . . . . . . . . . . . . . . . . . . . . . . . . . . . . . . . . . . . . . Routing (Static Route) Field Descriptions . . . . . . . . . . . . . . . . . . . . . . . . . . . . . . . . . . . Routing (Link Cost) Tab Example. . . . . . . . . . . . . . . . . . . . . . . . . . . . . . . . . . . . . . . . . Routing (Link Cost) Field Descriptions. . . . . . . . . . . . . . . . . . . . . . . . . . . . . . . . . . . . . Using the Routing Tab . . . . . . . . . . . . . . . . . . . . . . . . . . . . . . . . . . . . . . . . . . . . . . . . . . . . . Viewing FSPF Routing . . . . . . . . . . . . . . . . . . . . . . . . . . . . . . . . . . . . . . . . . . . . . . . . . Setting up a Static Route . . . . . . . . . . . . . . . . . . . . . . . . . . . . . . . . . . . . . . . . . . . . . . . . Enabling/Disabling Dynamic Load Sharing . . . . . . . . . . . . . . . . . . . . . . . . . . . . . . . . . Enabling/Disabling In-Order Delivery. . . . . . . . . . . . . . . . . . . . . . . . . . . . . . . . . . . . . . Configuring Link Cost . . . . . . . . . . . . . . . . . . . . . . . . . . . . . . . . . . . . . . . . . . . . . . . . . . About the Extended Fabric Tab . . . . . . . . . . . . . . . . . . . . . . . . . . . . . . . . . . . . . . . . . . . . . . VCXLT Initiation . . . . . . . . . . . . . . . . . . . . . . . . . . . . . . . . . . . . . . . . . . . . . . . . . . Port Speed . . . . . . . . . . . . . . . . . . . . . . . . . . . . . . . . . . . . . . . . . . . . . . . . . . . . . . . . Long Distance Settings . . . . . . . . . . . . . . . . . . . . . . . . . . . . . . . . . . . . . . . . . . . . . . Extended Fabric Tab Example . . . . . . . . . . . . . . . . . . . . . . . . . . . . . . . . . . . . . . . . . . . . Extended Fabric Field Descriptions . . . . . . . . . . . . . . . . . . . . . . . . . . . . . . . . . . . . . . . . Using the Extended Fabric Tab to Configure a Port For Long-Distance . . . . . . . . . . . . . . . About the Trunk Information Tab . . . . . . . . . . . . . . . . . . . . . . . . . . . . . . . . . . . . . . . . . . . . Trunk Information Tab Example . . . . . . . . . . . . . . . . . . . . . . . . . . . . . . . . . . . . . . . . . . Trunk Information Field Descriptions . . . . . . . . . . . . . . . . . . . . . . . . . . . . . . . . . . . . . . Using the Trunk Information Tab. . . . . . . . . . . . . . . . . . . . . . . . . . . . . . . . . . . . . . . . . . . . . Accessing the Trunk Information Tab . . . . . . . . . . . . . . . . . . . . . . . . . . . . . . . . . . . . . . 6 125 126 127 128 129 130 131 131 131 131 132 133 133 135 136 137 138 139 139 139 140 140 140 142 142 142 142 143 143 145 146 146 147 148 148 Performance Monitoring . . . . . . . . . . . . . . . . . . . . . . . . . . . . . . . . . . . . . . . . . . . .149 About Performance Monitor. . . . . . . . . . . . . . . . . . . . . . . . . . . . . . . . . . . . . . . . . . . . . . . . . 150 Port Throughput. . . . . . . . . . . . . . . . . . . . . . . . . . . . . . . . . . . . . . . . . . . . . . . . . . . . 150 Web Tools Version 3.1.x/4.1.x User Guide 7 Contents Switch Throughput . . . . . . . . . . . . . . . . . . . . . . . . . . . . . . . . . . . . . . . . . . . . . . . . . Basic Monitoring . . . . . . . . . . . . . . . . . . . . . . . . . . . . . . . . . . . . . . . . . . . . . . . . . . . Advanced Monitoring . . . . . . . . . . . . . . . . . . . . . . . . . . . . . . . . . . . . . . . . . . . . . . . Features . . . . . . . . . . . . . . . . . . . . . . . . . . . . . . . . . . . . . . . . . . . . . . . . . . . . . . . . . . Performance Monitor Example . . . . . . . . . . . . . . . . . . . . . . . . . . . . . . . . . . . . . . . . . . . Using the Performance Monitor . . . . . . . . . . . . . . . . . . . . . . . . . . . . . . . . . . . . . . . . . . . . . . About the Actions Menu. . . . . . . . . . . . . . . . . . . . . . . . . . . . . . . . . . . . . . . . . . . . . . . . . . . . Actions Menu Example . . . . . . . . . . . . . . . . . . . . . . . . . . . . . . . . . . . . . . . . . . . . . . . . . Actions Menu Descriptions . . . . . . . . . . . . . . . . . . . . . . . . . . . . . . . . . . . . . . . . . . . . . . Display Canvas Configurations Example . . . . . . . . . . . . . . . . . . . . . . . . . . . . . . . . . . . Display Canvas Configuration Descriptions . . . . . . . . . . . . . . . . . . . . . . . . . . . . . . . . . Save Canvas Configuration Example. . . . . . . . . . . . . . . . . . . . . . . . . . . . . . . . . . . . . . . Save Canvas Configuration Descriptions. . . . . . . . . . . . . . . . . . . . . . . . . . . . . . . . . . . . Display Resource Usage Example . . . . . . . . . . . . . . . . . . . . . . . . . . . . . . . . . . . . . . . . . Display Resource Usage Descriptions . . . . . . . . . . . . . . . . . . . . . . . . . . . . . . . . . . . . . . Print All Graphs . . . . . . . . . . . . . . . . . . . . . . . . . . . . . . . . . . . . . . . . . . . . . . . . . . . . . . . Using the Actions Menu . . . . . . . . . . . . . . . . . . . . . . . . . . . . . . . . . . . . . . . . . . . . . . . . . . . . Adding a Graph to a Canvas . . . . . . . . . . . . . . . . . . . . . . . . . . . . . . . . . . . . . . . . . . . . . Changing an Existing Graph . . . . . . . . . . . . . . . . . . . . . . . . . . . . . . . . . . . . . . . . . . . . . Printing Graphs . . . . . . . . . . . . . . . . . . . . . . . . . . . . . . . . . . . . . . . . . . . . . . . . . . . . . . . About the Performance Graphs Menu . . . . . . . . . . . . . . . . . . . . . . . . . . . . . . . . . . . . . . . . . About Basic Monitoring . . . . . . . . . . . . . . . . . . . . . . . . . . . . . . . . . . . . . . . . . . . . . . . . . . . . Basic Monitoring Example . . . . . . . . . . . . . . . . . . . . . . . . . . . . . . . . . . . . . . . . . . . . . . Basic Monitoring Descriptions . . . . . . . . . . . . . . . . . . . . . . . . . . . . . . . . . . . . . . . . . . . Using Basic Performance Monitoring . . . . . . . . . . . . . . . . . . . . . . . . . . . . . . . . . . . . . . . . . Creating a Port Throughput Graph. . . . . . . . . . . . . . . . . . . . . . . . . . . . . . . . . . . . . . . . . Creating a Snapshot of Port Errors. . . . . . . . . . . . . . . . . . . . . . . . . . . . . . . . . . . . . . . . . About Advanced Monitoring (Optional) . . . . . . . . . . . . . . . . . . . . . . . . . . . . . . . . . . . . . . . Advanced Monitoring Example . . . . . . . . . . . . . . . . . . . . . . . . . . . . . . . . . . . . . . . . . . . Advanced Monitoring Descriptions . . . . . . . . . . . . . . . . . . . . . . . . . . . . . . . . . . . . . . . . Using Advanced Performance Monitoring. . . . . . . . . . . . . . . . . . . . . . . . . . . . . . . . . . . . . . Creating an SID/DID Performance Graph . . . . . . . . . . . . . . . . . . . . . . . . . . . . . . . . . . . Creating an SCSI vs. IP Traffic Graph. . . . . . . . . . . . . . . . . . . . . . . . . . . . . . . . . . . . . . 150 150 150 150 152 153 154 154 154 155 156 157 157 158 159 160 161 161 161 162 163 164 164 165 167 167 167 168 168 168 170 170 170 7 Fabric Watch . . . . . . . . . . . . . . . . . . . . . . . . . . . . . . . . . . . . . . . . . . . . . . . . . . . .171 About Fabric Watch . . . . . . . . . . . . . . . . . . . . . . . . . . . . . . . . . . . . . . . . . . . . . . . . . . . . . . . 172 Accessing Fabric Watch . . . . . . . . . . . . . . . . . . . . . . . . . . . . . . . . . . . . . . . . . . . . . . . . . . . . 173 About the Alarm Notification Tab . . . . . . . . . . . . . . . . . . . . . . . . . . . . . . . . . . . . . . . . . . . . 174 Alarm Notification Tab Example. . . . . . . . . . . . . . . . . . . . . . . . . . . . . . . . . . . . . . . . . . 174 8 Web Tools Version 3.1.x/4.1.x User Guide Contents Alarm Notification Field Descriptions. . . . . . . . . . . . . . . . . . . . . . . . . . . . . . . . . . . . . . Using the Alarm Notification Tab . . . . . . . . . . . . . . . . . . . . . . . . . . . . . . . . . . . . . . . . . . . . About the Threshold Configuration Tab. . . . . . . . . . . . . . . . . . . . . . . . . . . . . . . . . . . . . . . . Threshold Configuration Tab Example . . . . . . . . . . . . . . . . . . . . . . . . . . . . . . . . . . . . . Threshold Notification Fields Descriptions . . . . . . . . . . . . . . . . . . . . . . . . . . . . . . . . . . Using the Threshold Configuration Tab . . . . . . . . . . . . . . . . . . . . . . . . . . . . . . . . . . . . . . . . Configuring Boundary and Alarm Settings . . . . . . . . . . . . . . . . . . . . . . . . . . . . . . . . . . Enable/Disable Alarm Configurations . . . . . . . . . . . . . . . . . . . . . . . . . . . . . . . . . . . . . . Setting the Behavior Type of an Alarm . . . . . . . . . . . . . . . . . . . . . . . . . . . . . . . . . . . . . View an Alarm Configuration Report . . . . . . . . . . . . . . . . . . . . . . . . . . . . . . . . . . . . . . About the Email Configuration Tab . . . . . . . . . . . . . . . . . . . . . . . . . . . . . . . . . . . . . . . . . . . Email Configuration Tab Example . . . . . . . . . . . . . . . . . . . . . . . . . . . . . . . . . . . . . . . . Email Configuration Field Descriptions . . . . . . . . . . . . . . . . . . . . . . . . . . . . . . . . . . . . Using the Email Configuration Tab . . . . . . . . . . . . . . . . . . . . . . . . . . . . . . . . . . . . . . . . . . . 175 176 177 177 178 181 181 181 182 182 183 183 184 185 8 Fabric Management . . . . . . . . . . . . . . . . . . . . . . . . . . . . . . . . . . . . . . . . . . . . . . .187 About Fabric Management . . . . . . . . . . . . . . . . . . . . . . . . . . . . . . . . . . . . . . . . . . . . . . . . . . 188 Fabric Toolbar Example. . . . . . . . . . . . . . . . . . . . . . . . . . . . . . . . . . . . . . . . . . . . . . . . . 188 Fabric Toolbar Descriptions. . . . . . . . . . . . . . . . . . . . . . . . . . . . . . . . . . . . . . . . . . . . . . 188 Using Fabric Management . . . . . . . . . . . . . . . . . . . . . . . . . . . . . . . . . . . . . . . . . . . . . . . . . . 189 About Fabric Events . . . . . . . . . . . . . . . . . . . . . . . . . . . . . . . . . . . . . . . . . . . . . . . . . . . . . . . 190 Fabric Events Example . . . . . . . . . . . . . . . . . . . . . . . . . . . . . . . . . . . . . . . . . . . . . . . . . 190 Fabric Events Descriptions . . . . . . . . . . . . . . . . . . . . . . . . . . . . . . . . . . . . . . . . . . . . . . 190 Accessing Fabric Events . . . . . . . . . . . . . . . . . . . . . . . . . . . . . . . . . . . . . . . . . . . . . . . . 191 About the Fabric Topology. . . . . . . . . . . . . . . . . . . . . . . . . . . . . . . . . . . . . . . . . . . . . . . . . . 192 Fabric Topology Example . . . . . . . . . . . . . . . . . . . . . . . . . . . . . . . . . . . . . . . . . . . . . . . 192 Fabric Topology Descriptions . . . . . . . . . . . . . . . . . . . . . . . . . . . . . . . . . . . . . . . . . . . . 193 Printing a Fabric Topology Report . . . . . . . . . . . . . . . . . . . . . . . . . . . . . . . . . . . . . . . . 193 About the Name Server . . . . . . . . . . . . . . . . . . . . . . . . . . . . . . . . . . . . . . . . . . . . . . . . . . . . 195 Name Server Example . . . . . . . . . . . . . . . . . . . . . . . . . . . . . . . . . . . . . . . . . . . . . . . . . . 195 Name Server Field Descriptions . . . . . . . . . . . . . . . . . . . . . . . . . . . . . . . . . . . . . . . . . . 195 Viewing the Name Server . . . . . . . . . . . . . . . . . . . . . . . . . . . . . . . . . . . . . . . . . . . . . . . 197 About Zoning . . . . . . . . . . . . . . . . . . . . . . . . . . . . . . . . . . . . . . . . . . . . . . . . . . . . . . . . . . . . 198 9 Zone Administration . . . . . . . . . . . . . . . . . . . . . . . . . . . . . . . . . . . . . . . . . . . . . . .199 About Zone Administration . . . . . . . . . . . . . . . . . . . . . . . . . . . . . . . . . . . . . . . . . . . . . . . . . 200 Alias Description . . . . . . . . . . . . . . . . . . . . . . . . . . . . . . . . . . . . . . . . . . . . . . . . . . . . . . 200 Zone Description . . . . . . . . . . . . . . . . . . . . . . . . . . . . . . . . . . . . . . . . . . . . . . . . . . . . . . 200 Configuration Description . . . . . . . . . . . . . . . . . . . . . . . . . . . . . . . . . . . . . . . . . . . . . . . 200 Web Tools Version 3.1.x/4.1.x User Guide 9 Contents Sample Configuration . . . . . . . . . . . . . . . . . . . . . . . . . . . . . . . . . . . . . . . . . . . . . . . . . . Zoning Schemes . . . . . . . . . . . . . . . . . . . . . . . . . . . . . . . . . . . . . . . . . . . . . . . . . . . . . . . Security . . . . . . . . . . . . . . . . . . . . . . . . . . . . . . . . . . . . . . . . . . . . . . . . . . . . . . . . . . . . . Zoning Methods . . . . . . . . . . . . . . . . . . . . . . . . . . . . . . . . . . . . . . . . . . . . . . . . . . . . . . . Selecting the Zoning Method . . . . . . . . . . . . . . . . . . . . . . . . . . . . . . . . . . . . . . . . . Zoning Method and Tabs Available . . . . . . . . . . . . . . . . . . . . . . . . . . . . . . . . . . . . Zoning Method and Hard or Soft Zoning Enforcement . . . . . . . . . . . . . . . . . . . . . Using the Zone Administration Window . . . . . . . . . . . . . . . . . . . . . . . . . . . . . . . . . . . . . . . Accessing the Zone Administration Window . . . . . . . . . . . . . . . . . . . . . . . . . . . . . . . . Viewing the Enabled Zone Configuration . . . . . . . . . . . . . . . . . . . . . . . . . . . . . . . . . . . About the File Menu. . . . . . . . . . . . . . . . . . . . . . . . . . . . . . . . . . . . . . . . . . . . . . . . . . . . . . . Using the File Menu . . . . . . . . . . . . . . . . . . . . . . . . . . . . . . . . . . . . . . . . . . . . . . . . . . . . . . . About the Edit Menu . . . . . . . . . . . . . . . . . . . . . . . . . . . . . . . . . . . . . . . . . . . . . . . . . . . . . . Using the Edit Menu. . . . . . . . . . . . . . . . . . . . . . . . . . . . . . . . . . . . . . . . . . . . . . . . . . . . . . . Adding a WWN in the Zoning Database . . . . . . . . . . . . . . . . . . . . . . . . . . . . . . . . . . . . Deleting a WWN in the Zoning Database . . . . . . . . . . . . . . . . . . . . . . . . . . . . . . . . . . . Replacing a WWN in the Zoning Database . . . . . . . . . . . . . . . . . . . . . . . . . . . . . . . . . . Searching For a Zone Member. . . . . . . . . . . . . . . . . . . . . . . . . . . . . . . . . . . . . . . . . . . . About the View Menu . . . . . . . . . . . . . . . . . . . . . . . . . . . . . . . . . . . . . . . . . . . . . . . . . . . . . Using the View Menu. . . . . . . . . . . . . . . . . . . . . . . . . . . . . . . . . . . . . . . . . . . . . . . . . . . . . . Select a Zoning Method . . . . . . . . . . . . . . . . . . . . . . . . . . . . . . . . . . . . . . . . . . . . . . . . . Refresh Zoning. . . . . . . . . . . . . . . . . . . . . . . . . . . . . . . . . . . . . . . . . . . . . . . . . . . . . . . . Refresh the Fabric . . . . . . . . . . . . . . . . . . . . . . . . . . . . . . . . . . . . . . . . . . . . . . . . . . . . . About the Actions Menu. . . . . . . . . . . . . . . . . . . . . . . . . . . . . . . . . . . . . . . . . . . . . . . . . . . . Enable a Config Option . . . . . . . . . . . . . . . . . . . . . . . . . . . . . . . . . . . . . . . . . . . . . . Disable Zoning Option . . . . . . . . . . . . . . . . . . . . . . . . . . . . . . . . . . . . . . . . . . . . . . Using the Actions Menu . . . . . . . . . . . . . . . . . . . . . . . . . . . . . . . . . . . . . . . . . . . . . . . . . . . . Enabling a Configuration . . . . . . . . . . . . . . . . . . . . . . . . . . . . . . . . . . . . . . . . . . . . . . . . Disabling Zoning . . . . . . . . . . . . . . . . . . . . . . . . . . . . . . . . . . . . . . . . . . . . . . . . . . . . . . Saving Changes to an Existing Configuration . . . . . . . . . . . . . . . . . . . . . . . . . . . . . . . . Clearing the Zoning Database . . . . . . . . . . . . . . . . . . . . . . . . . . . . . . . . . . . . . . . . . . . . About the Alias Tab . . . . . . . . . . . . . . . . . . . . . . . . . . . . . . . . . . . . . . . . . . . . . . . . . . . . . . . Alias Tab Example. . . . . . . . . . . . . . . . . . . . . . . . . . . . . . . . . . . . . . . . . . . . . . . . . . . . . Alias Tab Descriptions. . . . . . . . . . . . . . . . . . . . . . . . . . . . . . . . . . . . . . . . . . . . . . . . . . Using the Alias Tab . . . . . . . . . . . . . . . . . . . . . . . . . . . . . . . . . . . . . . . . . . . . . . . . . . . . . . . Creating an Alias . . . . . . . . . . . . . . . . . . . . . . . . . . . . . . . . . . . . . . . . . . . . . . . . . . . . . . Modifying the Members of an Alias . . . . . . . . . . . . . . . . . . . . . . . . . . . . . . . . . . . . . . . Deleting an Alias . . . . . . . . . . . . . . . . . . . . . . . . . . . . . . . . . . . . . . . . . . . . . . . . . . . . . . 10 201 201 201 202 202 202 203 204 204 204 205 206 207 208 208 208 209 209 210 211 211 211 212 213 213 213 214 214 215 215 215 217 217 218 220 220 221 221 Web Tools Version 3.1.x/4.1.x User Guide Contents Renaming an Alias . . . . . . . . . . . . . . . . . . . . . . . . . . . . . . . . . . . . . . . . . . . . . . . . . . . . . About the Zone Tab . . . . . . . . . . . . . . . . . . . . . . . . . . . . . . . . . . . . . . . . . . . . . . . . . . . . . . . Zone Tab Example . . . . . . . . . . . . . . . . . . . . . . . . . . . . . . . . . . . . . . . . . . . . . . . . . . . . . Zone Tab Descriptions . . . . . . . . . . . . . . . . . . . . . . . . . . . . . . . . . . . . . . . . . . . . . . . . . . Using the Zone Tab . . . . . . . . . . . . . . . . . . . . . . . . . . . . . . . . . . . . . . . . . . . . . . . . . . . . . . . Creating a Zone . . . . . . . . . . . . . . . . . . . . . . . . . . . . . . . . . . . . . . . . . . . . . . . . . . . . . . . Modifying the Members of a Zone . . . . . . . . . . . . . . . . . . . . . . . . . . . . . . . . . . . . . . . . Deleting an Zone . . . . . . . . . . . . . . . . . . . . . . . . . . . . . . . . . . . . . . . . . . . . . . . . . . . . . . Renaming a Zone . . . . . . . . . . . . . . . . . . . . . . . . . . . . . . . . . . . . . . . . . . . . . . . . . . . . . . About the QuickLoop Tab . . . . . . . . . . . . . . . . . . . . . . . . . . . . . . . . . . . . . . . . . . . . . . . . . . QuickLoop Tab Example . . . . . . . . . . . . . . . . . . . . . . . . . . . . . . . . . . . . . . . . . . . . . . . . QuickLoop Tab Descriptions . . . . . . . . . . . . . . . . . . . . . . . . . . . . . . . . . . . . . . . . . . . . . Using the QuickLoop Tab . . . . . . . . . . . . . . . . . . . . . . . . . . . . . . . . . . . . . . . . . . . . . . . . . . Creating a QuickLoop . . . . . . . . . . . . . . . . . . . . . . . . . . . . . . . . . . . . . . . . . . . . . . . . . . Modifying the Members of a QuickLoop . . . . . . . . . . . . . . . . . . . . . . . . . . . . . . . . . . . Deleting an QuickLoop . . . . . . . . . . . . . . . . . . . . . . . . . . . . . . . . . . . . . . . . . . . . . . . . . Renaming a QuickLoop . . . . . . . . . . . . . . . . . . . . . . . . . . . . . . . . . . . . . . . . . . . . . . . . . About the Fabric Assist Tab . . . . . . . . . . . . . . . . . . . . . . . . . . . . . . . . . . . . . . . . . . . . . . . . . Fabric Assist Example . . . . . . . . . . . . . . . . . . . . . . . . . . . . . . . . . . . . . . . . . . . . . . . . . . Fabric Assist Descriptions . . . . . . . . . . . . . . . . . . . . . . . . . . . . . . . . . . . . . . . . . . . . . . . Using the Fabric Assist Tab . . . . . . . . . . . . . . . . . . . . . . . . . . . . . . . . . . . . . . . . . . . . . . . . . Creating a Fabric Assist Zone . . . . . . . . . . . . . . . . . . . . . . . . . . . . . . . . . . . . . . . . . . . . Modifying the Members of a Fabric Assist Zone . . . . . . . . . . . . . . . . . . . . . . . . . . . . . Deleting an Fabric Assist Zone . . . . . . . . . . . . . . . . . . . . . . . . . . . . . . . . . . . . . . . . . . . Renaming a Fabric Assist Zone . . . . . . . . . . . . . . . . . . . . . . . . . . . . . . . . . . . . . . . . . . . About the Config Tab . . . . . . . . . . . . . . . . . . . . . . . . . . . . . . . . . . . . . . . . . . . . . . . . . . . . . . Config Tab Example . . . . . . . . . . . . . . . . . . . . . . . . . . . . . . . . . . . . . . . . . . . . . . . . . . . Config Tab Descriptions . . . . . . . . . . . . . . . . . . . . . . . . . . . . . . . . . . . . . . . . . . . . . . . . Using the Config Tab . . . . . . . . . . . . . . . . . . . . . . . . . . . . . . . . . . . . . . . . . . . . . . . . . . . . . . Creating a Configuration . . . . . . . . . . . . . . . . . . . . . . . . . . . . . . . . . . . . . . . . . . . . . . . . Modifying the Members of a Config . . . . . . . . . . . . . . . . . . . . . . . . . . . . . . . . . . . . . . . Deleting a Config . . . . . . . . . . . . . . . . . . . . . . . . . . . . . . . . . . . . . . . . . . . . . . . . . . . . . . Renaming a Config . . . . . . . . . . . . . . . . . . . . . . . . . . . . . . . . . . . . . . . . . . . . . . . . . . . . Creating a Configuration Analysis Report. . . . . . . . . . . . . . . . . . . . . . . . . . . . . . . . . . . 221 223 223 223 226 226 227 227 227 229 229 229 231 231 232 232 233 234 234 235 237 237 237 238 238 240 240 240 243 243 244 245 245 246 10 Port Management . . . . . . . . . . . . . . . . . . . . . . . . . . . . . . . . . . . . . . . . . . . . . . . . .249 About Port Management. . . . . . . . . . . . . . . . . . . . . . . . . . . . . . . . . . . . . . . . . . . . . . . . . . . . 250 Using Port Management . . . . . . . . . . . . . . . . . . . . . . . . . . . . . . . . . . . . . . . . . . . . . . . . . . . . 251 Enabling or Disabling a Port . . . . . . . . . . . . . . . . . . . . . . . . . . . . . . . . . . . . . . . . . . . . . 251 Web Tools Version 3.1.x/4.1.x User Guide 11 Contents Enabling Trunking on a Port . . . . . . . . . . . . . . . . . . . . . . . . . . . . . . . . . . . . . . . . . . . . . Configuring Port Speed . . . . . . . . . . . . . . . . . . . . . . . . . . . . . . . . . . . . . . . . . . . . . . . . . Assigning a Name to a Port . . . . . . . . . . . . . . . . . . . . . . . . . . . . . . . . . . . . . . . . . . . . . . About the Port Graphic. . . . . . . . . . . . . . . . . . . . . . . . . . . . . . . . . . . . . . . . . . . . . . . . . . . . . Port Graphic Example . . . . . . . . . . . . . . . . . . . . . . . . . . . . . . . . . . . . . . . . . . . . . . . . . . Using the Port Graphic . . . . . . . . . . . . . . . . . . . . . . . . . . . . . . . . . . . . . . . . . . . . . . . . . . . . . About the Port Information View . . . . . . . . . . . . . . . . . . . . . . . . . . . . . . . . . . . . . . . . . . . . . PortStats Tab Example. . . . . . . . . . . . . . . . . . . . . . . . . . . . . . . . . . . . . . . . . . . . . . . . . . PortStats Tab Descriptions. . . . . . . . . . . . . . . . . . . . . . . . . . . . . . . . . . . . . . . . . . . . . . . SFP Tab Example. . . . . . . . . . . . . . . . . . . . . . . . . . . . . . . . . . . . . . . . . . . . . . . . . . . . . . SFP Tab Descriptions. . . . . . . . . . . . . . . . . . . . . . . . . . . . . . . . . . . . . . . . . . . . . . . . . . . Loop Tab Example. . . . . . . . . . . . . . . . . . . . . . . . . . . . . . . . . . . . . . . . . . . . . . . . . . . . . Loop Tab Descriptions. . . . . . . . . . . . . . . . . . . . . . . . . . . . . . . . . . . . . . . . . . . . . . . . . . 251 252 252 253 253 254 255 255 256 258 258 260 261 11 Troubleshooting Web Tools . . . . . . . . . . . . . . . . . . . . . . . . . . . . . . . . . . . . . . . . . .263 Web Tools Limitations . . . . . . . . . . . . . . . . . . . . . . . . . . . . . . . . . . . . . . . . . . . . . . . . . . . . . 264 Core Switch 2/64 in Web Tools . . . . . . . . . . . . . . . . . . . . . . . . . . . . . . . . . . . . . . . . . . . 264 Zoning in Web Tools . . . . . . . . . . . . . . . . . . . . . . . . . . . . . . . . . . . . . . . . . . . . . . . . . . . 264 Refresh Limitations in Web Tools . . . . . . . . . . . . . . . . . . . . . . . . . . . . . . . . . . . . . . . . . 265 Telnet Button and Web Tools . . . . . . . . . . . . . . . . . . . . . . . . . . . . . . . . . . . . . . . . . . . . 266 Web Tools and Windows . . . . . . . . . . . . . . . . . . . . . . . . . . . . . . . . . . . . . . . . . . . . . . . . 266 Web Tools and Netscape on Solaris . . . . . . . . . . . . . . . . . . . . . . . . . . . . . . . . . . . . 267 Web Tools and the JRE . . . . . . . . . . . . . . . . . . . . . . . . . . . . . . . . . . . . . . . . . . . . . . 268 Web Tools and Firmware Download . . . . . . . . . . . . . . . . . . . . . . . . . . . . . . . . . . . . . . . . . . 269 Glossary. . . . . . . . . . . . . . . . . . . . . . . . . . . . . . . . . . . . . . . . . . . . . . . . . . . . . . . .271 Index . . . . . . . . . . . . . . . . . . . . . . . . . . . . . . . . . . . . . . . . . . . . . . . . . . . . . . . . . .303 Figures 1 Web Tools Switch Explorer View for a Core Switch 2/64 . . . . . . . . . . . . . . . . . . . . . . . 2 Fabric Tree . . . . . . . . . . . . . . . . . . . . . . . . . . . . . . . . . . . . . . . . . . . . . . . . . . . . . . . . . . . . 3 Fabric Management Toolbar . . . . . . . . . . . . . . . . . . . . . . . . . . . . . . . . . . . . . . . . . . . . . . 4 Switch View . . . . . . . . . . . . . . . . . . . . . . . . . . . . . . . . . . . . . . . . . . . . . . . . . . . . . . . . . . . 5 Port Information View . . . . . . . . . . . . . . . . . . . . . . . . . . . . . . . . . . . . . . . . . . . . . . . . . . . 6 Switch Explorer for a Core Switch 2/64 . . . . . . . . . . . . . . . . . . . . . . . . . . . . . . . . . . . . . 7 List of Switches in the Fabric Tree View. . . . . . . . . . . . . . . . . . . . . . . . . . . . . . . . . . . . . 8 Fabric Toolbar . . . . . . . . . . . . . . . . . . . . . . . . . . . . . . . . . . . . . . . . . . . . . . . . . . . . . . . . . 9 Example Switch View for a Core Switch 2/64 . . . . . . . . . . . . . . . . . . . . . . . . . . . . . . . . 12 28 29 29 31 33 47 48 49 52 Web Tools Version 3.1.x/4.1.x User Guide Contents 10 11 12 13 14 15 16 17 18 19 20 21 22 23 24 25 26 27 28 29 30 31 32 33 34 35 36 37 38 39 40 41 42 43 44 45 46 47 Example Switch View for a SAN Switch 2/32 . . . . . . . . . . . . . . . . . . . . . . . . . . . . . . . . 53 Example of the Switch Explorer for the Core Switch 2/64 . . . . . . . . . . . . . . . . . . . . . . . 62 Example of the Switch Explorer for the SAN Switch 2/32 . . . . . . . . . . . . . . . . . . . . . . . 63 Switch Status Window . . . . . . . . . . . . . . . . . . . . . . . . . . . . . . . . . . . . . . . . . . . . . . . . . . . 65 Switch Events Window . . . . . . . . . . . . . . . . . . . . . . . . . . . . . . . . . . . . . . . . . . . . . . . . . . 67 Telnet Disabled Banner when in Secure Mode . . . . . . . . . . . . . . . . . . . . . . . . . . . . . . . . 71 Telnet Sample Window . . . . . . . . . . . . . . . . . . . . . . . . . . . . . . . . . . . . . . . . . . . . . . . . . . 72 HA Admin Window . . . . . . . . . . . . . . . . . . . . . . . . . . . . . . . . . . . . . . . . . . . . . . . . . . . . . 85 Switch Information Tab of the Switch Admin Window . . . . . . . . . . . . . . . . . . . . . . . . . 95 Network Configuration Tab of the Switch Admin Window . . . . . . . . . . . . . . . . . . . . . . 99 Advanced IP Configuration Window (Core Switch 2/64 only) . . . . . . . . . . . . . . . . . . . 100 Upload/Download Tab of the Switch Admin Window . . . . . . . . . . . . . . . . . . . . . . . . . 104 SNMP Tab of the Switch Admin Window . . . . . . . . . . . . . . . . . . . . . . . . . . . . . . . . . . 109 License Admin Tab of the Switch Admin Window. . . . . . . . . . . . . . . . . . . . . . . . . . . . 112 Port Settings Tab of the Switch Admin Window. . . . . . . . . . . . . . . . . . . . . . . . . . . . . . 116 Configure (Fabric) Tab of the Switch Admin Window . . . . . . . . . . . . . . . . . . . . . . . . . 121 Configure (Virtual Channel) Tab of the Switch Admin Window . . . . . . . . . . . . . . . . . 124 Configure (Arbitrated Loop) Tab of the Switch Admin Window . . . . . . . . . . . . . . . . . 126 Configure (System) Tab of the Switch Admin Window . . . . . . . . . . . . . . . . . . . . . . . . 128 Routing (FSPF Route) Tab of the Switch Admin Window . . . . . . . . . . . . . . . . . . . . . . 132 Routing (Static Route) Tab of the Switch Admin Window . . . . . . . . . . . . . . . . . . . . . . 135 Routing (Link Cost) Tab of the Switch Admin Window. . . . . . . . . . . . . . . . . . . . . . . . 137 Extended Fabric Tab of the Switch Admin Window . . . . . . . . . . . . . . . . . . . . . . . . . . . 143 Trunk Information Tab of the Switch Admin Window . . . . . . . . . . . . . . . . . . . . . . . . . 146 Performance Monitor Window . . . . . . . . . . . . . . . . . . . . . . . . . . . . . . . . . . . . . . . . . . . 152 Performance Monitor Actions Menu . . . . . . . . . . . . . . . . . . . . . . . . . . . . . . . . . . . . . . . 154 Display Canvas Configuration Example . . . . . . . . . . . . . . . . . . . . . . . . . . . . . . . . . . . . 156 Save Canvas Configuration Example. . . . . . . . . . . . . . . . . . . . . . . . . . . . . . . . . . . . . . . 157 Display Resource Usage Example for Core Switch 2/64. . . . . . . . . . . . . . . . . . . . . . . . 159 Port Throughput Setup Example on a Core Switch 2/64 . . . . . . . . . . . . . . . . . . . . . . . . 164 SCSI Write on a LUN Per Port Setup Example on a SAN Switch 2/32 . . . . . . . . . . . . 168 Alarm Notification Tab of Fabric Watch . . . . . . . . . . . . . . . . . . . . . . . . . . . . . . . . . . . . 174 Threshold Configuration Area Configuration Tab. . . . . . . . . . . . . . . . . . . . . . . . . . . . . 177 Email Configuration Tab . . . . . . . . . . . . . . . . . . . . . . . . . . . . . . . . . . . . . . . . . . . . . . . . 183 Fabric Management Toolbar . . . . . . . . . . . . . . . . . . . . . . . . . . . . . . . . . . . . . . . . . . . . . 188 The Fabric Events Window . . . . . . . . . . . . . . . . . . . . . . . . . . . . . . . . . . . . . . . . . . . . . . 190 Fabric Topology Window . . . . . . . . . . . . . . . . . . . . . . . . . . . . . . . . . . . . . . . . . . . . . . . 192 Name Server Table Window . . . . . . . . . . . . . . . . . . . . . . . . . . . . . . . . . . . . . . . . . . . . . 195 Web Tools Version 3.1.x/4.1.x User Guide 13 Contents 48 49 50 51 52 53 54 55 56 57 58 59 60 View drop-down Menu of the Zone Administration Window. . . . . . . . . . . . . . . . . . . . Zoning Configuration summary. . . . . . . . . . . . . . . . . . . . . . . . . . . . . . . . . . . . . . . . . . . Enable Config Dialog Box . . . . . . . . . . . . . . . . . . . . . . . . . . . . . . . . . . . . . . . . . . . . . . . Alias Tab in the Zone Administration Window. . . . . . . . . . . . . . . . . . . . . . . . . . . . . . . Zone Tab in the Zone Administration Window . . . . . . . . . . . . . . . . . . . . . . . . . . . . . . . QuickLoop Tab in the Zone Administration Window . . . . . . . . . . . . . . . . . . . . . . . . . . Fabric Assist Tab in the Zone Administration Window . . . . . . . . . . . . . . . . . . . . . . . . Config tab in the Zone Administration window . . . . . . . . . . . . . . . . . . . . . . . . . . . . . . Analyze Config Report Example . . . . . . . . . . . . . . . . . . . . . . . . . . . . . . . . . . . . . . . . . . Example port graphics (located within the Switch Graphic) . . . . . . . . . . . . . . . . . . . . . PortStats tab of the Port Information window . . . . . . . . . . . . . . . . . . . . . . . . . . . . . . . . SFP Tab of the Port Information Window . . . . . . . . . . . . . . . . . . . . . . . . . . . . . . . . . . . Loop Tab of the Port Information Window . . . . . . . . . . . . . . . . . . . . . . . . . . . . . . . . . . 202 206 214 217 223 229 234 240 246 253 256 258 261 Tables 1 Document Conventions . . . . . . . . . . . . . . . . . . . . . . . . . . . . . . . . . . . . . . . . . . . . . . . . . . 19 2 Fabric Management Tasks . . . . . . . . . . . . . . . . . . . . . . . . . . . . . . . . . . . . . . . . . . . . . . . . 25 3 Switch Management Tasks . . . . . . . . . . . . . . . . . . . . . . . . . . . . . . . . . . . . . . . . . . . . . . . 25 4 Port Management Tasks. . . . . . . . . . . . . . . . . . . . . . . . . . . . . . . . . . . . . . . . . . . . . . . . . . 26 5 Fabric Tree Field Descriptions. . . . . . . . . . . . . . . . . . . . . . . . . . . . . . . . . . . . . . . . . . . . . 49 6 Fabric Toolbar Buttons . . . . . . . . . . . . . . . . . . . . . . . . . . . . . . . . . . . . . . . . . . . . . . . . . . 50 7 Switch Panel Buttons . . . . . . . . . . . . . . . . . . . . . . . . . . . . . . . . . . . . . . . . . . . . . . . . . . . . 54 8 Switch Information Window . . . . . . . . . . . . . . . . . . . . . . . . . . . . . . . . . . . . . . . . . . . . . . 57 9 Polling Rate in the Switch Explorer Window . . . . . . . . . . . . . . . . . . . . . . . . . . . . . . . . . 59 10 Switch Information View. . . . . . . . . . . . . . . . . . . . . . . . . . . . . . . . . . . . . . . . . . . . . . . . . 64 11 Switch Events Field Descriptions . . . . . . . . . . . . . . . . . . . . . . . . . . . . . . . . . . . . . . . . . . 67 12 Telnet Window Field Descriptions . . . . . . . . . . . . . . . . . . . . . . . . . . . . . . . . . . . . . . . . . 72 13 Info Button Fields Descriptions . . . . . . . . . . . . . . . . . . . . . . . . . . . . . . . . . . . . . . . . . . . . 78 14 HA Admin Common Field and Button Descriptions. . . . . . . . . . . . . . . . . . . . . . . . . . . . 86 15 HA Admin Service Tab Field Descriptions . . . . . . . . . . . . . . . . . . . . . . . . . . . . . . . . . . . 86 16 HA Admin CP Tab Field Descriptions . . . . . . . . . . . . . . . . . . . . . . . . . . . . . . . . . . . . . . 88 17 Switch Admin Window Field Descriptions . . . . . . . . . . . . . . . . . . . . . . . . . . . . . . . . . . . 92 18 Switch Information Field Descriptions . . . . . . . . . . . . . . . . . . . . . . . . . . . . . . . . . . . . . . 96 19 Network Config Field Descriptions . . . . . . . . . . . . . . . . . . . . . . . . . . . . . . . . . . . . . . . . 100 20 Upload/Download Field Descriptions . . . . . . . . . . . . . . . . . . . . . . . . . . . . . . . . . . . . . . 105 21 SNMP Field Descriptions . . . . . . . . . . . . . . . . . . . . . . . . . . . . . . . . . . . . . . . . . . . . . . . 110 22 License Admin Field Descriptions. . . . . . . . . . . . . . . . . . . . . . . . . . . . . . . . . . . . . . . . . 113 23 Port Setting Field Descriptions . . . . . . . . . . . . . . . . . . . . . . . . . . . . . . . . . . . . . . . . . . . 117 14 Web Tools Version 3.1.x/4.1.x User Guide Contents 24 25 26 27 28 29 30 31 32 33 34 35 36 37 38 39 40 41 42 43 44 45 46 47 48 49 50 51 52 53 54 55 56 57 58 59 60 61 Configure (Fabric) Field Descriptions . . . . . . . . . . . . . . . . . . . . . . . . . . . . . . . . . . . . . . VC Parameters Default Settings. . . . . . . . . . . . . . . . . . . . . . . . . . . . . . . . . . . . . . . . . . . Virtual Channel Field Descriptions . . . . . . . . . . . . . . . . . . . . . . . . . . . . . . . . . . . . . . . . Configure (Arbitrated Loop) Field Descriptions . . . . . . . . . . . . . . . . . . . . . . . . . . . . . . Configure (System) Field Descriptions . . . . . . . . . . . . . . . . . . . . . . . . . . . . . . . . . . . . . Routing Field Descriptions . . . . . . . . . . . . . . . . . . . . . . . . . . . . . . . . . . . . . . . . . . . . . . Routing (FSPF Route) Field Descriptions . . . . . . . . . . . . . . . . . . . . . . . . . . . . . . . . . . . Routing (Static Route) Field Descriptions . . . . . . . . . . . . . . . . . . . . . . . . . . . . . . . . . . . Routing (Link Cost) Field Descriptions. . . . . . . . . . . . . . . . . . . . . . . . . . . . . . . . . . . . . Extended Fabric Field Descriptions . . . . . . . . . . . . . . . . . . . . . . . . . . . . . . . . . . . . . . . . Trunk Information Field Descriptions . . . . . . . . . . . . . . . . . . . . . . . . . . . . . . . . . . . . . . Actions Menu Options Descriptions . . . . . . . . . . . . . . . . . . . . . . . . . . . . . . . . . . . . . . . Display Canvas Configuration . . . . . . . . . . . . . . . . . . . . . . . . . . . . . . . . . . . . . . . . . . . . Save Canvas Configuration Descriptions. . . . . . . . . . . . . . . . . . . . . . . . . . . . . . . . . . . . Display Resource Usage . . . . . . . . . . . . . . . . . . . . . . . . . . . . . . . . . . . . . . . . . . . . . . . . Basic Monitoring Graph Descriptions . . . . . . . . . . . . . . . . . . . . . . . . . . . . . . . . . . . . . . Advanced Monitoring Graph Descriptions . . . . . . . . . . . . . . . . . . . . . . . . . . . . . . . . . . Alarm Notification Field Descriptions. . . . . . . . . . . . . . . . . . . . . . . . . . . . . . . . . . . . . . Threshold Configuration Area Configuration Field Descriptions . . . . . . . . . . . . . . . . . Threshold Configuration Element Configuration Field Descriptions . . . . . . . . . . . . . . Threshold Configuration Report Field Descriptions . . . . . . . . . . . . . . . . . . . . . . . . . . . Email Configuration Field Descriptions . . . . . . . . . . . . . . . . . . . . . . . . . . . . . . . . . . . . Fabric Toolbar Descriptions. . . . . . . . . . . . . . . . . . . . . . . . . . . . . . . . . . . . . . . . . . . . . . Fabric Events Description of Fields. . . . . . . . . . . . . . . . . . . . . . . . . . . . . . . . . . . . . . . . Fabric Topology Description of Fields . . . . . . . . . . . . . . . . . . . . . . . . . . . . . . . . . . . . . Name Server Description of Fields and Buttons . . . . . . . . . . . . . . . . . . . . . . . . . . . . . . Name Server Description of Columns . . . . . . . . . . . . . . . . . . . . . . . . . . . . . . . . . . . . . . Sample Zoning Database . . . . . . . . . . . . . . . . . . . . . . . . . . . . . . . . . . . . . . . . . . . . . . . . Zone Methods and Tabs Available . . . . . . . . . . . . . . . . . . . . . . . . . . . . . . . . . . . . . . . . File Menu Options . . . . . . . . . . . . . . . . . . . . . . . . . . . . . . . . . . . . . . . . . . . . . . . . . . . . . Edit Menu Options . . . . . . . . . . . . . . . . . . . . . . . . . . . . . . . . . . . . . . . . . . . . . . . . . . . . . View Menu Options . . . . . . . . . . . . . . . . . . . . . . . . . . . . . . . . . . . . . . . . . . . . . . . . . . . . Actions Menu Options . . . . . . . . . . . . . . . . . . . . . . . . . . . . . . . . . . . . . . . . . . . . . . . . . . Alias Tab Field Descriptions . . . . . . . . . . . . . . . . . . . . . . . . . . . . . . . . . . . . . . . . . . . . . Zone Tab Field Descriptions . . . . . . . . . . . . . . . . . . . . . . . . . . . . . . . . . . . . . . . . . . . . . QuickLoop Tab Field Descriptions . . . . . . . . . . . . . . . . . . . . . . . . . . . . . . . . . . . . . . . . Fabric Assist Fields Descriptions. . . . . . . . . . . . . . . . . . . . . . . . . . . . . . . . . . . . . . . . . . Config Tab Field Descriptions . . . . . . . . . . . . . . . . . . . . . . . . . . . . . . . . . . . . . . . . . . . . Web Tools Version 3.1.x/4.1.x User Guide 122 123 125 127 129 133 133 136 138 144 147 155 156 158 160 165 169 175 178 179 179 184 188 191 193 196 196 201 203 205 207 210 213 218 224 230 235 241 15 Contents 62 63 64 65 16 Port Information Window . . . . . . . . . . . . . . . . . . . . . . . . . . . . . . . . . . . . . . . . . . . . . . . Port Information Window PortStats Tab Field Descriptions . . . . . . . . . . . . . . . . . . . . . Port Information Window SFP Tab Field Descriptions. . . . . . . . . . . . . . . . . . . . . . . . . Port Information Window Loop Tab Field Descriptions . . . . . . . . . . . . . . . . . . . . . . . . 255 256 258 261 Web Tools Version 3.1.x/4.1.x User Guide about this guide About this Guide This user guide provides information to help you: ■ Understand Web ToolsAbout this Guide ■ Configure and use Web Tools Fabric View ■ Configure and use Web Tools Port View ■ Contact technical support for additional assistance “About this Guide” topics include: ■ Overview, page 18 ■ Conventions, page 19 ■ Getting Help, page 21 Web Tools Version 3.1.x/4.1.x User Guide 17 About this Guide Overview This section covers the following topics: ■ Intended Audience ■ Related Documentation Intended Audience This book is intended for use by system administrators who are experienced with the following: ■ HP StorageWorks Fibre Channel SAN switches ■ Fabric Operating System V3.1.x or later Related Documentation For a list of related documents included with this product, see the Related Documents section of the Release Notes that came with your switch. For the latest information, documentation, and firmware releases, please visit the following StorageWorks website: http://www.hp.com/country/us/eng/ prodserv/storage.html For information about Fibre Channel standards, visit the Fibre Channel Association website, located at: http://www.fibrechannel.org. 18 Web Tools Version 3.1.x/4.1.x User Guide About this Guide Conventions Conventions consist of the following: ■ Document Conventions ■ Text Symbols Document Conventions The document conventions included in Table 1 apply in most cases. Table 1: Document Conventions Element Convention Cross-reference links Blue text: Figure 1 Key and field names, menu items, buttons, and dialog box titles Bold File names, application names, and text emphasis Italics User input, command and directory names, and system responses (output and messages) Monospace font COMMAND NAMES are uppercase monospace font unless they are case-sensitive Variables <monospace, italic font> Website addresses Blue, underlined sans serif font text: http://www.hp.com Text Symbols The following symbols may be found in the text of this guide. They have the following meanings. WARNING: Text set off in this manner indicates that failure to follow directions in the warning could result in bodily harm or death. Caution: Text set off in this manner indicates that failure to follow directions could result in damage to equipment or data. Web Tools Version 3.1.x/4.1.x User Guide 19 About this Guide Note: Text set off in this manner presents commentary, sidelights, or interesting points of information. 20 Web Tools Version 3.1.x/4.1.x User Guide About this Guide Getting Help If you still have a question after reading this guide, contact an HP authorized service provider or access our website: http://www.hp.com. HP Technical Support Telephone numbers for worldwide technical support are listed on the following HP website: http://www.hp.com/support/. From this website, select the country of origin. Note: For continuous quality improvement, calls may be recorded or monitored. Be sure to have the following information available before calling: ■ Technical support registration number (if applicable) ■ Product serial numbers ■ Product model names and numbers ■ Applicable error messages ■ Operating system type and revision level ■ Detailed, specific questions HP Storage Website The HP website has the latest information on this product, as well as the latest drivers. Access storage at: http://www.hp.com/country/us/eng/prodserv/ storage.html. From this website, select the appropriate product or solution. HP Authorized Reseller For the name of your nearest HP authorized reseller: ■ In the United States, call 1-800-345-1518 ■ In Canada, call 1-800-263-5868 ■ Elsewhere, see the HP website for locations and telephone numbers: http://www.hp.com. Web Tools Version 3.1.x/4.1.x User Guide 21 About this Guide 22 Web Tools Version 3.1.x/4.1.x User Guide Introducing HP Web Tools 1 This chapter provides the following information: ■ Overview, page 24 ■ Web Tools Main Views, page 27 ■ Web Tools in Secure Mode, page 34 Web Tools Version 3.1.x/4.1.x User Guide 23 Introducing HP Web Tools Overview Web Tools provides a graphical interface that enables an administrator to monitor and manage entire fabrics and individual switches and ports from a standard workstation. Advantages of Web Tools Web Tools is an excellent partner to the traditional Fabric OS CLI commands, and in many ways can provide faster and more effective results than can be achieved strictly through a Command Line Interface. The following are some of the features that make Web Tools an important part of the switch management and administration process: ■ Web Tools can be used from a standard workstation and provides the user the advantage of being “virtually” in front of any fabric, switch, or port. ■ Web Tools makes zoning a simple “click and drag” process, rather than having to tediously type out IP addresses and port numbers to put in a configuration. ■ Web Tools provides the “Performance Monitor” feature. This feature allows you to view the status and traffic of a switch or port in seconds by easily creating a variety of effective graphs. ■ Web Tools is easy and intuitive to use. ■ Web Tools supports Secure Fabric OS. For more information, see the HP StorageWorks Secure Fabric OS Version 1.0 User Guide. Capabilities of Web Tools Web Tools provides the following information and capabilities: ■ Monitoring and managing the entire fabric. See “Fabric Management” on page 187. ■ Monitoring and managing individual switches. See “Switch Management” on page 61. ■ Monitoring and managing individual ports. See “Port Management” on page 249. When monitoring and managing the entire fabric, Web Tools allows you to perform the functions shown in Table 2. 24 Web Tools Version 3.1.x/4.1.x User Guide Introducing HP Web Tools Table 2: Fabric Management Tasks Task Page Number View the status of all the switches in the fabric. See “Fabric Management” on page 187. Access event logs for entire fabric. See “About Fabric Events” on page 190. Set-up and manage Zoning functions. See “Zone Administration” on page 199. Access to the Name Server Table. See “About the Name Server” on page 195. Access Telnet functions. See “About the Telnet Button” on page 71. View the Topology information for the fabric. See “About the Fabric Topology” on page 192. Utilize switch beaconing for rapid identification of a single switch in large fabric environments. See “About the Beacon Button” on page 76. Create and zone QuickLoops (optionally licensed). See “Loop Tab Example” on page 260, “Using the Network Config Tab” on page 102, or “About Zone Administration” on page 200. When monitoring and managing individual switches, Web Tools allows you to perform the shown in Table 3. Table 3: Switch Management Tasks Task Page Number View summary information about each switch. See “About the Switch Info Button” on page 78. View event logs for individual switches. See “About the Switch Events Button” on page 67. Perform switch configuration and administration. See “Switch Admin Window” on page 92 and “About the Switch Information Tab” on page 95. Web Tools Version 3.1.x/4.1.x User Guide 25 Introducing HP Web Tools Table 3: Switch Management Tasks (Continued) Task Page Number Monitor switch and port performance. See “Performance Monitoring” on page 149. Utilize the ability to upgrade Fabric OS and license key administration. See “About the License Admin Tab” on page 149. Utilize report capability for switch configuration information. See “About the Switch Information Tab” on page 95. When monitoring and managing individual ports, Web Tools allows you to perform the shown in Table 4. Table 4: Port Management Tasks Task 26 Page Number View the port status. See “Using the Port Graphic” on page 254. View information about SFP Serial IDs. See “SFP Tab Example” on page 258. View and manage loop information. See “Loop Tab Example” on page 260, “Using the Network Config Tab” on page 102, or “Zone Tab Field Descriptions” on page 224. View port performance, including frame counts (frames in, frames out) and error counts. See “Performance Monitoring” on page 149. Web Tools Version 3.1.x/4.1.x User Guide Introducing HP Web Tools Web Tools Main Views Web Tools provides access to and information about a fabric through a number of separate windows, called “views,” making it possible to manage and monitor several aspects of a fabric at the same time. The Web Tools window is divided into two frames. The main views available through Web Tools are: ■ Fabric Tree which displays a list of all the switches in the fabric. ■ Switch View which displays a interactive graphical representation of the switch, along with a synopsis of information about the switch including information such as: Switch Status, Switch Name, Fabric OS Version, Domain ID, IP address, WWN, and current zone configuration. An example of the Web Tools Switch Explorer View for a Core Switch 2/64 is displayed in Figure 1. Web Tools Version 3.1.x/4.1.x User Guide 27 Introducing HP Web Tools Figure 1: Web Tools Switch Explorer View for a Core Switch 2/64 Fabric Tree The Fabric Tree is the left window of the Switch Explorer and displays: 28 ■ A list of all the switches in the fabric. You can use the drop-down menu to view these switches by Switch Name, IP address, or WWN. The background color displays the current status of the switch. ■ A Fabric Admin toolbar which provides access to fabric level administration functionality including: Fabric Events, Topology, Name Server, and Zoning Admin. Web Tools Version 3.1.x/4.1.x User Guide Introducing HP Web Tools Note: The Switch View status is updated approximately once every 15 seconds. The Fabric Tree status is updated approximately every 30 seconds. However, the initial display of the Switch Explorer may take from 30 to 60 seconds after the switch is booted. Note: For all status displays that are based on errors per time interval, errors will not cause the status to change to faulty until the entire sample interval has passed. An example of the Fabric Tree is displayed in Figure 2. Figure 2: Fabric Tree Fabric Management Toolbar The Fabric Management toolbar enables you to access fabric-wide administration tasks quickly and easily. An example of the Fabric Management Toolbar is shown in Figure 3. Figure 3: Fabric Management Toolbar The following options are available through the Fabric Management toolbar: Web Tools Version 3.1.x/4.1.x User Guide 29 Introducing HP Web Tools Fabric Events Topology (fabric-wide) Name Server (fabric-wide) Zone Admin (displays current zone configuration) Switch View This view displays a graphical representation for the selected switch, including a real-time view of switch status. This view is accessed by selecting a switch icon on Fabric Tree. The Switch View is also the launch point for the Switch Events View, Telnet Interface, Fabric Watch View, Administrative Interface, Performance View, and Port Information View. It includes buttons that display the status of the switch fans, temperature monitors, switch info, power supply, and beacon. An example of the Switch View is shown in Figure 4. 30 Web Tools Version 3.1.x/4.1.x User Guide Introducing HP Web Tools Figure 4: Switch View For information about the functions that are accessible through the Switch View, see “About Switch Management” on page 62. The Switch Management View displays the following options: ■ Status of the switch. See “About the Switch Status Button” on page 65. ■ Switch Event. See “About the Switch Events Button” on page 67. ■ Administrative management. See “About the Admin Button” on page 70. ■ Telnet access. See “About the Telnet Button” on page 71. Web Tools Version 3.1.x/4.1.x User Guide 31 Introducing HP Web Tools 32 ■ Performance Monitoring of the switches. See “About Performance Monitor” on page 150. ■ Beaconing switches. See “About the Beacon Button” on page 76. ■ Information on the switch. See “About the Switch Info Button” on page 78. ■ Fabric Watch (alarm settings). See “About Fabric Watch” on page 172. ■ Fan status. See “About the Fan Button” on page 81. ■ Temperature of the switch. See “About the Temp Button” on page 82. ■ Power status. See “About the Power Button” on page 83. ■ Hi Availability. See “About HA Admin” on page 84. Web Tools Version 3.1.x/4.1.x User Guide Introducing HP Web Tools Port Information View Access information for a port by clicking on any of the ports in the Switch View. This view displays statistics and status for the selected port, SFP, or loop. For information about the functions that are accessible through the Port View, see “Port Management” on page 249. An example of the Port Information View is shown in Figure 5. Figure 5: Port Information View Web Tools Version 3.1.x/4.1.x User Guide 33 Introducing HP Web Tools Web Tools in Secure Mode The Security feature may change your ability to access Web Tools functionality when Secure Mode is enabled. For more information on the Security feature see the HP StorageWorks Secure Fabric OS Version 1.0 User Guide. Web Tools Access and the HTTP_POLICY When Secure Mode is enabled, access to the Web Tools interface is controlled by the HTTP_POLICY. If Secure Mode is enabled and an HTTP_POLICY has been defined, your workstation IP address must be included in this policy or you will not have access to Web Tools for any switch in the fabric. If your workstation IP is not included in this policy, the interface disabled page will display when you attempt to access a switch. Primary FCS Only Functionality The following Web Tools functionality is reserved for the Primary Fabric Configuration Server (FCS) when Secure Mode is enabled: ■ Zoning Administration is only allowed from the Primary FCS switch when Secure Mode is enabled. For all other switches in a secure fabric, the Zoning Button is disabled. ■ SNMP Access Control Lists and the SNMP Community Strings can only be modified from the Primary FCS switch when Secure Mode is enabled. For Non-FCS switches, you can view the SNMP Community Strings but they are read only, and the SNMP Access Control Lists are not displayed. Disabled Functionality Telnet access to a switch and the Telnet Button in Web Tools are both disabled when Secure Mode is enabled for a fabric. You must use sectelnet or SSH to access the Fabric OS command line interface in a secure fabric. These capabilities are not accessible from Web Tools. 34 Web Tools Version 3.1.x/4.1.x User Guide Installation 2 This chapter provides the following information: ■ Requirements, page 36 ■ Installing Prerequisite Software on a Workstation, page 38 ■ Licensing Web Tools on the Switch, page 41 ■ Launching HP Web Tools, page 43 Web Tools Version 3.1.x/4.1.x User Guide 35 Installation Requirements The workstation and the switch must meet both specific requirements for the correct installation and operation of HP Web Tools. Switch Requirements HP Web Tools 3.1 can be used to manage Switches that are running V3.1 firmware, including HP StorageWorks SAN switches 2/8, 2/8-EL, and 2/16. Workstation Requirements The following items are required for the operation of HP Web Tools: One of the following operating systems: ■ Sun Solaris 2.7 or 2.8 ■ Windows 2000, or Windows XP ■ Windows NT 4.0 Adequate RAM (required for Windows operating systems only): ■ 128 MB or more of RAM for fabrics consisting of 10 switches or less ■ 256 MB or more of RAM for fabrics consisting of 15 switches or less ■ 512 MB or more of RAM for fabrics consisting of more than 15 switches Adequate RAM for video display: ■ Minimum 8MB of video RAM is recommended Web Browser Requirements One of the following web browsers is required: ■ Microsoft Internet Explorer 5.5 (Service Pack 2 is recommended) or later. ■ Netscape 4.77 for Solaris The browser must be configured to work with HP Web Tools. For information about how to do this, see “Configuring the Web Browser” on page 38. Note: Due to decreasing customer demand and an increasing number of significant technical incompatibilities, the combination of the Netscape browser running on the Windows operating system is no longer supported for use with HP Web Tools. 36 Web Tools Version 3.1.x/4.1.x User Guide Installation Java Plug-in and JRE Requirements The correct version of the Java Plug-in for your operating system: ■ For Windows XP, NT, or 2000 Java Plug-in version v1.3.1_04 or later. Java Runtime Environment v1.3.1_04 is recommended for best results. ■ For Solaris: Java Plug-in version v1.3.1_04 for Solaris, including the Java Plug-in patch created by Sun for Solaris. Java Runtime Environment v1.3.1_04 is recommended for best results. Web Tools Version 3.1.x/4.1.x User Guide 37 Installation Installing Prerequisite Software on a Workstation Perform the following steps before you use HP Web Tools to manage your fabric: ■ Install one of the supported web browsers on a workstation, if not already installed. ■ Configure the web browser for use with HP Web Tools. ■ Install the required Java Plug-in on the workstation, if not already installed. For some workstations, when you first access the switch using Web Tools, the operating system will automatically load the required Java Plug-in and JRE. ■ Install an HP Web Tools license on each switch to be managed from HP Web Tools. Installing a Web Browser If not already installed, install one of the following browsers: ■ Internet Explorer 5.5 (with Service Pack 2 is highly recommended) ■ Netscape 4.77 for Solaris Configuring the Web Browser Specific browser settings are required for the correct operation of HP Web Tools with Netscape Communicator (not supported) or Internet Explorer. Configuring Netscape Communicator Note: Due to decreasing customer demand and an increasing number of significant technical incompatibilities, the combination of the Netscape browser running on the Windows operating system is no longer supported for use with HP Web Tools. Some browsers use local cache copies of .jar files and/or image files to improve performance (depending on the options selected in browser), which can cause incorrect display in HP Web Tools. The web browser cache must be cleared before invoking Web Tools. To remove cached files from Netscape Communicator: 1. Select Edit > Preferences. 2. Click Advanced in the Category box to expand it, then click Cache. 38 Web Tools Version 3.1.x/4.1.x User Guide Installation 3. On the Cache panel, click Clear Memory Cache. 4. Click OK. 5. Exit and relaunch the browser. Configuring Internet Explorer Correct operation of HP Web Tools with Internet Explorer requires specifying the appropriate settings for browser refresh frequency and process model. Browser pages should be refreshed frequently to ensure the correct operation of Web Tools. To set the refresh frequency: 1. Select Internet Options from the Tools menu. 2. Select the General tab and click Settings (under “Temporary Internet Files”). 3. Under “Check for newer versions of stored pages,” select “Every visit to the page.” Installing the Java Plug-in on the Workstation A Java Plug-in must be installed on the workstation for the correct operation of HP Web Tools. The required version depends on the operating system. Installing the Java Plug-in on Solaris Solaris workstations require both the Java Plug-in version 1.3.1_04 for Solaris and the patch created by Sun Microsystems for use with the Java Plug-in on Solaris. To install the Java Plug-in on Solaris: 1. Locate the Java Plug-in on the internet, such as at the Sun Microsystems website. 2. Follow the instructions to install the JRE. 3. Open the .cshrc file and set the path to the Java Plug-in executable file. For example: — If the JRE is installed on /opt/j2re1.4.1_01 — If Netscape is installed on /usr/local/communicator/ver_4.77 Web Tools Version 3.1.x/4.1.x User Guide 39 Installation For the Bourne shell, type the following: NPX_PLUGIN_PATH=/opt/j2re1.4.1_01/plugin/sparc/ns4:/usr/local/communicator/ve r_4.77/plugins export NPX_PLUGIN_PATH For the C shell, type the following: setenv NPX_PLUGIN_PATH /opt/j2re1.4.1_01/plugin/sparc/ns4:/usr/local/communicator/ver_4.77/plugins Installing a Java Patch on Solaris To install the patch on Solaris: 1. Go to the website at http://access1.sun.com, and search for any patches for your current version of the JRE. 2. Follow the link to download the patch, and exit the browser when done. 3. Install the patch and reboot the system. 4. Relaunch the browser and enter the IP Address of the switch. Installing the Java Plug-in on Windows XP, 2000, or NT To determine the version of the Java Plug-in installed on Windows XP, NT, or 2000, and install if necessary: 1. Access the Start Menu > Settings > Control Panel > Java Plug-in version. The Java Plug-in Control Panel is displayed. 2. Select the About tab. 3. Determine whether the correct Java Plug-in version is installed, and install if necessary: — If the correct version is installed, HP Web Tools is ready to use. — If no Java Plug-in is installed, point the browser towards a switch running Fabric OS v4.x, follow the link to the Sun Microsystems website, download the correct Java Plug-in, then double-click the downloaded file to install the plug-in. — If an outdated version is currently installed, uninstall it, relaunch the browser, and enter the address of a switch running Fabric OS v4.0 or later. Web Tools will guide you through the steps to download the proper Java Plug-in. 40 Web Tools Version 3.1.x/4.1.x User Guide Installation Licensing Web Tools on the Switch An HP Web Tools license can be installed either through Telnet or over the web. To determine whether a license is already installed on a switch, follow the instructions provided under “Launching HP Web Tools” on page 43. If a license is not installed, contact your switch supplier to obtain a license key. Installing a Web Tools License Through Telnet To install an HP Web Tools license through Telnet: 1. Log onto the switch by Telnet (See the HP StorageWorks Fabric Operating System Procedures Version 3.1.x/4.1.x User Guide for more information), using an account that has administrative privileges. 2. To determine whether an HP Web Tools license is already installed on the switch, type licenseshow on the Telnet command line. A list displays, showing all the licenses currently installed on the switch. switch:admin> licenseshow 1A1AaAaaaAAAA1a: Zoning license SES license QuickLoop license If the HP Web Tools license is not included in the list or is incorrect, continue with step [3]. 3. Enter the following on the command line: licenseadd “key” where “key” is the license key. The license key value is case-sensitive, and must be entered exactly as given. 4. Verify the license was added by entering the following on the command line: licenseshow If the HP Web Tools license is listed, the feature is available. If the license is not listed, repeat step [3]. Note: The Java Plug-in must also be installed on the client machine to access HP Web Tools. Web Tools Version 3.1.x/4.1.x User Guide 41 Installation Installing Web Tools Through the Web Launching HP Web Tools from any non-licensed switch will automatically display the license dialog box. If the fabric already contains at least one licensed switch, you can use HP Web Tools to view and license other switches from the licensed switch. To install the first license through the web: 1. Launch the web browser and enter the IP address of the switch in the Location/Address field. For example: http://123.123.123.123 2. Press Enter. If a license is already installed on the switch, HP Web Tools launches. If no license is installed, a license dialog displays. You will need to login as an admin user to gain access to the Licensing Screen. 3. If the license dialog displays, follow the instructions provided. To Install additional Licenses Through the Web To install additional licenses through the web: 1. Launch the web browser and enter the IP address of the licensed switch in the Location/Address field. For example: http://123.123.123.123 2. Press Enter. HP Web Tools opens, displaying the Switch Explorer. 3. Click the icon for the switch you want to license. A licensing window displays. 4. Follow the instructions provided. 42 Web Tools Version 3.1.x/4.1.x User Guide Installation Launching HP Web Tools You can launch HP Web Tools once the license is installed on the switch and the Java Plug-in and web browser are installed and configured on the client workstation. To launch HP Web Tools: 1. Launch the web browser and enter the IP address of the licensed switch in the Location/Address field. For example: http://123.123.123.123 2. Press Enter. HP Web Tools opens, displaying the Switch Explorer. Web Tools Version 3.1.x/4.1.x User Guide 43 Installation 44 Web Tools Version 3.1.x/4.1.x User Guide Switch Explorer View 3 This chapter provides the following information: ■ About the Switch Explorer View, page 46 ■ Fabric Tree, page 48 ■ Switch Graphic, page 51 ■ Switch Graphic Buttons, page 54 ■ Switch Information Window, page 57 ■ Refresh Rates in Web Tools, page 59 ■ Accessing the Switch Explorer, page 60 Web Tools Version 3.1.x/4.1.x User Guide 45 Switch Explorer View About the Switch Explorer View The Switch Explorer View is the first web page that displays when you connect to a switch. The Switch Explorer includes: ■ Fabric Tree, displaying a navigation menu of icons for all the switches in the fabric. ■ Fabric Management icons, for easy access to fabric-level administration tasks. ■ Switch View, displaying real time information about the selected switch. ■ Switch Information page, displaying a synopsis of useful information about the selected switch. ■ Port Status information, displaying real time information about the port including status lights, and in-use lights. Every switch in the fabric, including any unlicensed switches, is represented by a switch icon in the Fabric Tree. However, only switches with a Web Tools license can be managed from Web Tools. To add a license for an unlicensed switch, click the corresponding switch icon in Fabric Tree, and a license window automatically displays. An example of the Switch Explorer is shown in Figure 6. 46 Web Tools Version 3.1.x/4.1.x User Guide Switch Explorer View Figure 6: Switch Explorer for a Core Switch 2/64 Web Tools Version 3.1.x/4.1.x User Guide 47 Switch Explorer View Fabric Tree The Fabric Tree displays a list of all the switches in the fabric. When you select a switch from this view it is displayed in the Switch View. You can display switches in the Fabric Tree list by Name, IP address, or WWN. An example of the Fabric Tree is shown in Figure 7. Figure 7: List of Switches in the Fabric Tree View The fields available in the Fabric Tree are described in Table 5. 48 Web Tools Version 3.1.x/4.1.x User Guide Switch Explorer View Table 5: Fabric Tree Field Descriptions Field Description View by: Select the View by drop-down menu to change the way switches are displayed in the tree. Select one of the following options: Name, IP, or WWN. Fabric This is a navigation menu that displays all the switches in the fabric. Click the “+” sign to display switches within the fabric. To collapse a list of switches that is already open, click the “-” sign. Switch Icon The switches can be listed by Name, IP address, or WWN depending on what display you choose in the View by drop-down menu. When you select a switch from this list it is displayed in the Switch View. The background color indicates the switch status. Each color indicates a different operational state: ■ Green - Healthy ■ Yellow - Marginal (mix of good and faulty readings) ■ Red - Down (more than two faulty readings) ■ Gray - Unknown or unmonitored Each switch type has its own icon. Segmented Switches Displays switches that have lost Fibre Channel connectivity (that is, are segmented from the fabric). These switches can still be administered if the IP connection is valid. Fabric Toolbar The Fabric Toolbar is located at the bottom left corner of the Switch Explorer. Use the Fabric Toolbar to access Fabric Management tools: ■ Fabric Events ■ Fabric Topology ■ Name Server ■ Zone Admin An example of the Fabric Toolbar is displayed in Figure 8. Figure 8: Fabric Toolbar Web Tools Version 3.1.x/4.1.x User Guide 49 Switch Explorer View The Fabric Toolbar buttons are described in Table 6. Table 6: Fabric Toolbar Buttons Button Description Fabric Events The Fabric Events View provides a running log of events in the fabric. Select to open Fabric Events View (for additional information, see “About Fabric Events” on page 190). Fabric Topology The Fabric Topology View summarizes the physical configuration of the fabric from the perspective of the “local domain” (the domain of the selected switch). Select to open the Fabric Topology View (for additional information, see “About the Fabric Topology” on page 192). Name Server The Name Server Table View provides the name server entries listed in the Simple Name Server database. Click to open Name Server Table View (for additional information, see “About the Name Server” on page 195). Zone Admin Select to open the Zone Administration View. This button is available only if a Zoning license is installed (for additional information, see “About Zone Administration” on page 200). If the Zoning license is installed but Zoning is not implemented this button is grayed out. Note: When Security is enabled, Zone Admin can only be performed from the Primary FCS switch. For all other switches this button is grayed out. For more information, see “Fabric Management” on page 187. 50 Web Tools Version 3.1.x/4.1.x User Guide Switch Explorer View Switch Graphic The Switch View graphic is an interactive display of the particular switch you have selected from the Fabric Tree. The Web Tools interface replicates in real-time the switch you have selected. The displays in Web Tools correspond to the front of the actual switch and its various switch and port LEDs. Ports that are in use are displayed as well as unused ports. You can click on a port in this window to open a dialog box that displays information about that port. For the Core Switch 2/64, blades are displayed or slot spacers corresponding to the actual switch. The Active Control Processor (CP) is highlighted with an arrow at the bottom of the CP card display. An example of the Switch Graphic for a Core Switch 2/64 is shown in Figure 9. Web Tools Version 3.1.x/4.1.x User Guide 51 Switch Explorer View Figure 9: Example Switch View for a Core Switch 2/64 52 Web Tools Version 3.1.x/4.1.x User Guide Switch Explorer View An example of the Switch Graphic representation for a SAN Switch 2/32 is shown in Figure 10. Figure 10: Example Switch View for a SAN Switch 2/32 Web Tools Version 3.1.x/4.1.x User Guide 53 Switch Explorer View Switch Graphic Buttons There are a number of buttons beneath the Switch Graphic which enable you to access various configuration and monitoring functions for the switch. Some of these buttons may require a license key to activate. If the appropriate license key is not installed for a particular feature, that button may not appear in the Switch Graphic display. The buttons available from the Switch Graphic are described in Table 7. Table 7: Switch Panel Buttons Switch Panel Button 54 Description Status: Healthy Select to open Switch Status View, which displays the overall status of the selected switch (for information about this view, see “Using the Switch Status Button” on page 66). The background color indicates the switch status. Each color indicates a different operational state: ■ Green - Healthy ■ Yellow - Marginal (mix of good and faulty readings) ■ Red - Down (more than two faulty readings) ■ Gray - Unknown or unmonitored If no data is available from a switch, the most recent background color remains displayed. Events Select to open Switch Events View to display the switch events log (for information about this view, see “About the Switch Events Button” on page 67). Admin Select to open Switch Administration View (for information about this view, see “Switch Admin Window” on page 91). Telnet Select to launch the Fabric OS command line interface for the switch (for information about this view, see “About the Telnet Button” on page 71). Web Tools Version 3.1.x/4.1.x User Guide Switch Explorer View Table 7: Switch Panel Buttons (Continued) Switch Panel Button Description Performance Monitor Optional Software. Select to launch the Performance Monitor. For more information, see “About Performance Monitor” on page 150. Fabric Watch Optional Software. Select to open the Fabric Watch View (for information about this view, see “Fabric Watch” on page 171). Beacon Select to toggle a beacon on a switch. For more information, see “About the Beacon Button” on page 76. Info Select to display information for the chosen switch. For more information, see “About the Switch Info Button” on page 78. Fan Select to display fan status information for the chosen switch. For more information, see “About the Fan Button” on page 81. The background color indicates the fan status. Each color indicates a different operational state: ■ Green - Healthy ■ Yellow - Marginal ■ Red - Down ■ Gray - Unknown or unmonitored If no data is available from a switch, the most recent background color remains displayed. Web Tools Version 3.1.x/4.1.x User Guide 55 Switch Explorer View Table 7: Switch Panel Buttons (Continued) Switch Panel Button 56 Description Temperature Select to display the temperature status of the chosen switch. For more information, see “About the Temp Button” on page 82.The background color indicates the temperature status. Each color indicates a different operational state: ■ Green - Healthy ■ Yellow - Marginal ■ Red - Down ■ Gray - Unknown or unmonitored If no data is available from a switch, the most recent background color remains displayed. Power Select to display the power status of the selected switch. For more information, see “About the Power Button” on page 83. The background color indicates the power status. Each color indicates a different operational state: ■ Green - Healthy ■ Yellow - Marginal ■ Red - Down ■ Gray - Unknown or unmonitored If no data is available from a switch, the most recent background color remains displayed. Hi Avail Select to display the Hi-Availability window. The Hi Availability feature enables you to perform CP failover without disrupting traffic on the switch. Hi Availability requires that you maintain synchronization of services on each CP. Web Tools Version 3.1.x/4.1.x User Guide Switch Explorer View Switch Information Window Table 8 describes the fields displayed in the Switch Information window, which is located beside or beneath the switch icon (depending on switch type). Depending on the switch type the order of fields displayed may change. Table 8: Switch Information Window Field Description Switch Information for <switch name> Displays the name of the switch being displayed. To change the name of the switch, see “About the Switch Information Tab” on page 95. Status Displays the status of the switch being displayed. Valid values are: ■ Healthy ■ Marginal ■ Down Polled at: Displays the time of the last status check, or if currently unavailable, the time of the last successful status check. Name: Displays the name of the switch. Fabric OS version: Displays the Fabric OS version currently installed on the switch. Domain ID: Displays the Domain ID number that uniquely identifies the switch within the fabric. Ethernet IP: Displays the Ethernet IP address. Ethernet Mask: Displays the Ethernet subnetmask. FCnet IP: Displays the Fibre Channel IP address. FCnet Mask: Displays the Fibre Channel subnetmask. Gateway IP: Displays the Gateway IP address. WWN: Displays the unique numeric identifier for the switch; assigned by manufacturer. Current Zone Config: Displays the name of the currently enabled Zone Configuration. If no Zone Configuration is currently enabled, the field displays as none. Web Tools Version 3.1.x/4.1.x User Guide 57 Switch Explorer View Status Legend The Status Legend defines the meaning of colors visible in the background of the various icons in the Switch Explorer. Each color indicates a different operational state: ■ Green - Healthy ■ Yellow - Marginal (mix of good and faulty readings) ■ Red - Down (more than two faulty readings) ■ Gray - Unknown or unmonitored ■ Dark Gray - monitoring is being initiated. If no data is available from a switch, the status is unmonitored and the switch displays as gray. Note: For all status displays that are based on errors per time interval, any errors will cause the status to show faulty until the entire sample interval has passed. 58 Web Tools Version 3.1.x/4.1.x User Guide Switch Explorer View Refresh Rates in Web Tools Different areas of Web Tools refresh at different rates. Table 9 lists the polling rates for the various panels in Web Tools. Table 9: Polling Rate in the Switch Explorer Window Switch Explorer Area Polling Rate Fabric Tree 15 seconds. Unreachable Switches in the Fabric Tree 2 minutes. Switch View 15 seconds during normal operation. From 30 to 60 seconds during initialization. Switch Information Panel 15 seconds. Name Server 15 seconds. Zone Database 15 seconds. Fabric Watch 15 seconds. Performance Monitor The Performance Monitor polling rate is user defined. Web Tools Version 3.1.x/4.1.x User Guide 59 Switch Explorer View Accessing the Switch Explorer To access the Switch Explorer, perform the following steps: 1. Launch Web Tools. The Switch Explorer appears. 2. Click the “+” sign in the Navigation tree to view nested switches. 3. Click on the desired switch from the Fabric Tree. The selected switch appears in the Switch Graphic view. 60 Web Tools Version 3.1.x/4.1.x User Guide Switch Management 4 This chapter provides the following information: ■ About Switch Management, page 62 ■ About the Switch Status Button, page 65 ■ About the Switch Events Button, page 67 ■ About the Admin Button, page 70 ■ About the Telnet Button, page 71 ■ About the Performance Monitor Button, page 75 ■ About the Beacon Button, page 76 ■ About the Switch Info Button, page 78 ■ About the Fabric Watch Button, page 80 ■ About the Fan Button, page 81 ■ About the Temp Button, page 82 ■ About the Power Button, page 83 ■ About HA Admin, page 84 Web Tools Version 3.1.x/4.1.x User Guide 61 Switch Management About Switch Management Switch Management is made up of the Switch Graphic area and the Switch Information area; it is referred to as the Switch View. Switch Explorer for the Core Switch 2/64 An example of the Switch Explorer for the Core Switch 2/64 is displayed in Figure 11. Figure 11: Example of the Switch Explorer for the Core Switch 2/64 62 Web Tools Version 3.1.x/4.1.x User Guide Switch Management Note: The Active CP in the Core Switch 2/64 is labeled with a small arrow at the bottom of the CP display. Switch Explorer for SAN Switch 2/32 An example of the Switch Explorer for the SAN Switch 2/32 is displayed in Figure 12. Figure 12: Example of the Switch Explorer for the SAN Switch 2/32 Web Tools Version 3.1.x/4.1.x User Guide 63 Switch Management Switch Information Field Descriptions The Switch Information window is located beneath or beside the graphic representation of the switch depending on the switch type (see Figure 11 or Figure 12). Use the Switch Summary window to easily glance at vital switch information. The fields displayed in the Switch Information view are described in Table 10. Table 10: Switch Information View Field Switch Information for <switchname> Status Description Displays the name of the switch in the upper-left corner of the window area. Displays the status of the switch. Valid values are: Healthy ■ Marginal ■ Down ■ Polled At Displays the last date and last time the switch was polled for information. Fabric OS version Displays the version of Fabric OS that is installed on the switch. Ethernet IP Displays the Ethernet IP address. FCNet IP Displays the Fibre Channel IP address. Gateway IP Displays the Gateway IP address. Name Displays the name of the switch. Domain ID Displays the Domain ID within the switch (a unique number that identifies the switch to the fabric and is used in routing frames). Ethernet Mask Displays the Ethernet subnet mask address, if one exists. FCNet Mask Displays the Fibre Channel subnet mask address, if one exists. WWN Displays the World Wide Name of the switch. Further information about the switch can be located by selecting the Info button (see “About the Fan Button” on page 81). 64 Web Tools Version 3.1.x/4.1.x User Guide Switch Management About the Switch Status Button View or click the status button (see “Switch Graphic Buttons” on page 54) to display the switch’s operational state. The background color of the button displays the real-time status of the switch. See the list below for the meaning of the background colors. ■ Green Healthy ■ Yellow Marginal (mix of good and faulty readings) ■ Red Down (more than two faulty readings) ■ Gray Unknown or unmonitored If no data is available from a switch, the most recent background color remains displayed. For all statuses that are based on errors per time interval, any errors will cause the status to show faulty until the entire sample interval has passed. Switch Status Example An example of the Switch Status window is displayed in Figure 13. Figure 13: Switch Status Window This window displays the status of the switch. If the switch is marginal or critical, information on the trigger that caused that status is displayed. Web Tools Version 3.1.x/4.1.x User Guide 65 Switch Management Using the Switch Status Button To check the physical health of a switch, perform the following procedure. 1. Launch Web Tools. 2. View the background color (which shows the status) of the desired switch in the Fabric Tree. For further information, continue to the next step. 3. Click on the desired switch in the Fabric Tree. The Switch View displays for that switch. 4. View the background color of the Status button. See the “Status Legend” on page 58. 5. Click the Status button to view a written description of the health status. 66 Web Tools Version 3.1.x/4.1.x User Guide Switch Management About the Switch Events Button The Switch Events button (see “Switch Graphic Buttons” on page 54) in the Switch View displays a running log of events for the selected switch. Switch Events Example An example of the Switch Events window is shown in Figure 14. Figure 14: Switch Events Window Switch Events Field Descriptions The Switch Events fields are described in Table 11. Table 11: Switch Events Field Descriptions Field Description Switch Displays the name of the switch, if one has been assigned. Number Displays the order of the event. Time Displays the time the event occurred. Web Tools Version 3.1.x/4.1.x User Guide 67 Switch Management Table 11: Switch Events Field Descriptions (Continued) Field 68 Description Count Displays the number of back-to-back occurrences of the same event. Level Displays the severity level of the event: ■ 0 panic (switch reboots) ■ 1 critical ■ 2 error ■ 3 warning ■ 4 information ■ 5 debug Message Displays a description of the event. Web Tools Version 3.1.x/4.1.x User Guide Switch Management Accessing the Switch Events Report Perform the following steps to access the switch events report. 1. Launch Web Tools. 2. Select the desired switch from the Fabric Tree. The Switch View displays. 3. Select the Switch Events button from the Switch View. A Switch Events Report appears. 4. View the switch events and messages. Web Tools Version 3.1.x/4.1.x User Guide 69 Switch Management About the Admin Button Use the Admin button (see “Switch Graphic Buttons” on page 54) of the Switch View to access the switch administration functionality. For example: ■ Switch parameter configuration ■ Network configuration ■ Extended Fabric configuration ■ Routing ■ Firmware Download ■ Trunking For complete information regarding the Admin View, see the “Switch Admin Window” on page 91. 70 Web Tools Version 3.1.x/4.1.x User Guide Switch Management About the Telnet Button Use the Telnet button (see “Switch Graphic Buttons” on page 54) from the Switch View to access the switch using telnet. You must have administrative privileges to access the telnet option. For information regarding controlling the switch through the Fabric OS command line, see the HP StorageWorks Fabric OS Version 3.1.x/4.1.x Reference Guide. Telnet and Security If secure mode is enabled on the fabric, standard telnet access to switches is disabled. You must use the Secure Telnet Application (sectelnet.exe) or SSH to access the switch. For more information refer to the HP StorageWorks Secure Fabric OS Version 1.0 User Guide for more information. The following message is displayed if you attempt to open a telnet window from Web Tools when secure mode is enabled. Figure 15: Telnet Disabled Banner when in Secure Mode Telnet Example A sample telnet session window is displayed in Figure 16. Web Tools Version 3.1.x/4.1.x User Guide 71 Switch Management Figure 16: Telnet Sample Window Telnet Descriptions The sample Telnet fields are described in Table 12. Table 12: Telnet Window Field Descriptions Field 72 Descriptions Fabric OS (tm) Displays the current Fabric OS version that is currently installed on the switch. login: Displays prompt. Enter Admin level User Name. Web Tools Version 3.1.x/4.1.x User Guide Switch Management Table 12: Telnet Window Field Descriptions (Continued) Field Descriptions Password: Displays prompt. Enter Admin level password. switch:admin > Displays the switch name and login level prompt after a successful login. Enter desired Fabric OS command. Sample Command The sample commands used in Figure 16 are secmodeshow and configshow. The output displays information about the current switch and configuration. See the HP StorageWorks Fabric OS Version 3.1.x/4.1.x Reference Guide for more information about the Fabric OS command line interface. Web Tools Version 3.1.x/4.1.x User Guide 73 Switch Management Accessing Telnet Through Web Tools To access telnet through Web Tools, perform the following steps. 1. Launch Web Tools. 2. Select the desired switch from the Fabric Tree. The Switch View displays. 3. Select the Telnet button from the Switch graphic. The Telnet window appears. 4. Enter an Admin level user name and password. 5. Type the exit command to close the telnet session. 74 Web Tools Version 3.1.x/4.1.x User Guide Switch Management About the Performance Monitor Button Use the Performance Monitor button (see “Switch Graphic Buttons” on page 54) to graphically display throughput (megabytes per second) for each port and for the entire switch. For complete information about the Performance Monitor, see “About Performance Monitor” on page 150 in this document, or the HP StorageWorks Advanced Performance Monitoring Version 3.1.x/4.1.x User Guide. Web Tools Version 3.1.x/4.1.x User Guide 75 Switch Management About the Beacon Button Use the Beacon button (see “Switch Graphic Buttons” on page 54) of the Switch View to physically locate a switch in a fabric. The beaconing function helps to physically locate a switch by sending a signal to the specified switch, resulting in an LED light pattern running back and forth along the switch. To perform beaconing, see “About the Switch Info Button” on page 78. 76 Web Tools Version 3.1.x/4.1.x User Guide Switch Management Beacon Button—Physically Locating a Switch in a Fabric To physically locate a switch in a fabric, use the Beacon button as described in the following steps. 1. Launch Web Tools by entering the IP address of the switch you wish to locate. 2. Highlight the switch in the Fabric Tree. The selected switch appears in the Switch View. 3. Select the Beacon button on the switch View. The LED lights on the selected switch light up and run back and forth across the switch. 4. Look at the physical switches in your installation to locate the desired switch. Web Tools Version 3.1.x/4.1.x User Guide 77 Switch Management About the Switch Info Button Use the Switch Info button (see “Switch Graphic Buttons” on page 54) of the Switch View to display fundamental switch information such as the WWN, State, and Ethernet IP address. The Switch Info button fields are described in Table 13. Table 13: Info Button Fields Descriptions Field 78 Description WWN Displays the World Wide Name of the switch. Domain ID Displays the Domain ID of the switch (a unique number that identifies the switch to the fabric and is used in routing frames). Role Displays whether the switch is a Principal or Subordinate switch in the fabric. State Displays the state of the switch, whether online or offline. Firmware Displays the current version of firmware loaded on the switch. Manufacturer Serial # Displays the manufacturer serial number of the switch. Supplier Serial # Displays the supplier serial number of the switch, if applicable. Ether IP Displays the Ethernet IP address. Ether NM Displays the Ethernet Mask FC IP Displays the Fibre Channel IP address, if one exists. FC NM Displays the Fibre Channel Mask, if one exists. Gateway Displays the Gateway address of the switch. License ID Displays the License ID of the switch. The license ID number is required to get license keys for the switch. Web Tools Version 3.1.x/4.1.x User Guide Switch Management Accessing Switch Information Access switch information by performing the following steps. 1. Launch Web Tools by entering the IP address of the switch you wish to locate. 2. Highlight the switch in the Fabric Tree. The selected switch appears in the Switch View. 3. View the information listed below the graphic representation of the switch. Web Tools Version 3.1.x/4.1.x User Guide 79 Switch Management About the Fabric Watch Button The Fabric Watch button only appears when the optional license is installed on the switch. For more information, see “Fabric Watch” on page 171. 80 Web Tools Version 3.1.x/4.1.x User Guide Switch Management About the Fan Button The background color of the Fan button indicates the overall status of the fans (see “Switch Graphic Buttons” on page 54): ■ Green Healthy ■ Yellow Marginal (mix of good and faulty readings) ■ Red Down (more than two faulty readings) ■ Gray Unknown or unmonitored For more information regarding Fan information, refer to the switch installation guide supplied with your specific switch (the installation guide is also available on the V3.1.x or V4.1.x Software CD).. Web Tools Version 3.1.x/4.1.x User Guide 81 Switch Management About the Temp Button The background color of the Temp button (see “Switch Graphic Buttons” on page 54) indicates the overall temperature status: ■ Green Healthy ■ Yellow Marginal (mix of good and faulty readings) ■ Red Down (more than two faulty readings) ■ Gray Unknown or unmonitored For more information regarding Temp information, refer to the switch installation guide supplied with your specific switch (the installation guide is also available on the V3.1.x or V4.1.x Software CD). 82 Web Tools Version 3.1.x/4.1.x User Guide Switch Management About the Power Button The background color of the Power button indicates the overall status of the power (see “Switch Graphic Buttons” on page 54): ■ Green Healthy ■ Yellow Marginal (mix of good and faulty readings) ■ Red Down (more than two faulty readings) ■ Gray Unknown or unmonitored For more information regarding power source information, refer to the switch installation guide supplied with your specific switch (the installation guide is also available on the V3.1.x or V4.1.x Software CD). Web Tools Version 3.1.x/4.1.x User Guide 83 Switch Management About HA Admin The HA Admin window displays information about the status of high availability (HA) on the Core Switch 2/64 and each CP. It also enables you to perform tasks such as HA Failover or Synchronize Services on the CPs. The HA Admin window contains the following information: ■ HA Admin Common Field and Button Descriptions, page 86 ■ Service Tab Field Descriptions, page 86 ■ HA Admin CP Tab Field Descriptions, page 88 HA Admin Example An example of the HA Admin window is shown in Figure 17. 84 Web Tools Version 3.1.x/4.1.x User Guide Switch Management Figure 17: HA Admin Window HA Admin Field Descriptions The common fields available in the HA Admin window are described in Table 14. Web Tools Version 3.1.x/4.1.x User Guide 85 Switch Management Table 14: HA Admin Common Field and Button Descriptions Field Description Chassis Displays the switch type. HA Summary Displays the HA summary status. Valid values can be: ■ Non-Disruptive Failover Ready ■ Disruptive Failover Ready ■ No Failover Action Buttons Synchronize Services Button Click this button to begin a synchronization of services on both CPs. Once the services of both CPs are synchronized and there is full redundancy then a non-disruptive failover can be initiated. Initiate Failover Button Click this button to initiate a failover from the active CP to the standby CP. Close Button Click this button to close the HA Admin page. Refresh Button Click this button to refresh the information on this page. Service Tab Field Descriptions The fields available in the Service Tab view are described in Table 15. Table 15: HA Admin Service Tab Field Descriptions Field 86 Description Logical Switch selection window This window enables you to select the RightSwitch service view or the LeftSwitch service view. In the Core Switch 2/64 chassis, logical switch 0 is the leftswitch, and logical switch 1 is the rightswitch as seen from the cable side of the switch. When you select a Switch Service view, the Service status for that switch is displayed. Active Service Displays information for the Active Service. Depending on which service you selected in the Logical Switch window and the current configuration of the CPs, valid values can be: ■ RightSwitchCP0 ■ RightSwitchCP1 ■ LeftSwitchCP0 ■ LeftSwitchCP1 Role Indicates if the Service is Active or Standby. Web Tools Version 3.1.x/4.1.x User Guide Switch Management Table 15: HA Admin Service Tab Field Descriptions (Continued) Field Description Status Displays the status of the Active Service. Valid values for the Active Service are: ■ Non-Disruptive Failover Ready ■ Disruptive Failover Ready ■ No Failover Location Displays the location of the Active CP as CP0 or CP1. Event Displays the last event. Valid values for this field are: ■ Failover ■ Arbitration Event Time Displays the day, date, hour, and year of the last event. Standby Service Displays information for the Standby Service. Depending on which switch you selected in the Logical Switch window and the current configuration of the CPs, valid values can be: ■ RightSwitchCP0 ■ RightSwitchCP1 ■ LeftSwitchCP0 ■ LeftSwitchCP1 Role Indicates if the Service is Active or Standby. Status Displays the status of the Standby Service. Valid values for the Standby Service are: ■ Non-Disruptive Failover Ready ■ Disruptive Failover Ready ■ No Failover Details Button Displays whether the CP services are in sync. Location Displays the location of the Standby CP as CP0 or CP1. Last Sync Time Displays day, date, hour, and year of the last in-sync time. Last Out of Sync Time Displays day, date, hour, and year of last out-of-sync time. CP Tab Field Descriptions The fields available in the CP Tab view are described in Table 16. Web Tools Version 3.1.x/4.1.x User Guide 87 Switch Management Table 16: HA Admin CP Tab Field Descriptions Field Description Active CP (CP0 or CP1) Displays information for the Active CP. The top CP in this view is always the Active CP. Depending on the current configuration of the CPs this can be: ■ CP0 ■ CP1 Role Displays the Role of the selected CP as the Active or Standby. Status Displays the status of the Active CP. Valid values for the Active CP are: ■ Healthy ■ Faulty Slot Displays the slot of the Active CP as slot 5 or slot 6. Event Displays the last event. Valid values for this field are: Failover ■ Arbitration ■ 88 Event Time Displays the day, date, hour, and year of the last event. Standby CP (CP0 or CP1) Displays information for the Standby CP. Depending on the current configuration of the CPs this can be: ■ CP0 ■ CP1 Role Displays the Role of the selected CP as the Active or Standby. Status Displays the status of the Standby CP. Valid values for the Standby CP are: ■ Healthy ■ Faulty Details Button Displays the status of faulty devices. Slot Displays the slot of the Active CP as slot 5 or slot 6. Web Tools Version 3.1.x/4.1.x User Guide Switch Management Using HA Admin The following sections show how to access the HA Admin interface, how to use it to synchronize services on the CP, and how to initiate a CP failover. Accessing the HA Admin Interface Perform the following steps to access the HA Admin interface. 1. Launch the web browser. 2. Enter the IP address in the Location/Address field and press Enter. Example: http://123.123.123.123 Web Tools launches, displaying Fabric Tree. 3. Click a switch in the Fabric Tree. The Switch graphic appears. 4. Click the Hi Avail icon on the switch panel. The HA Admin window appears as shown in Figure 17. Synchronizing Services on the CP A non-disruptive CP Failover is only possible when all the services have been synchronized. To synchronize the services perform the following: 1. Launch the web browser. 2. Enter the IP address in the Location/Address field and press Enter. Example: http://123.123.123.123 Web Tools launches, displaying Switch Explorer View. 3. Click a switch in the Fabric Tree. The Switch graphic appears. 4. Click the Hi Avail icon on the switch panel. The HA Admin window appears as shown in Figure 17. 5. Verify that HA Summary field displays Non-Disruptive Failover Ready. Web Tools Version 3.1.x/4.1.x User Guide 89 Switch Management If the HA Summary field displays Disruptive Failover Ready, click the Synchronize Services Button and wait for the CPs to complete a synchronization of services, so that a Non-Disruptive Failover is ready. Once the HA Summary field displays Non-Disruptive Failover Ready a failover can be initiated without disrupting frame traffic on the fabric. Initiating a CP Failover Perform the following steps to initiate a CP failover. 1. Launch the web browser. 2. Enter the IP address in the Location/Address field and press Enter. Example: http://123.123.123.123 Web Tools launches, displaying Switch Explorer view. 3. Click a switch in the Fabric Tree. The Switch graphic appears. 4. Click the Hi Avail icon on the switch panel. The HA Admin window appears as shown in Figure 17. 5. Verify that HA Summary field displays Non-Disruptive Failover Ready or Disruptive Failover Ready. See “Synchronizing Services on the CP” on page 89 for more information. 6. Click the Initiate Failover button. A non-disruptive failover may take a few minutes to complete. You may lose connection to the switch for a few minutes during the Failover. Web Tools will automatically resume the connection after the failover. 90 Web Tools Version 3.1.x/4.1.x User Guide Switch Admin Window 5 This chapter provides the following information: ■ About the Switch Admin Window, page 92 ■ Accessing the Switch Admin Window, page 94 Web Tools Version 3.1.x/4.1.x User Guide 91 Switch Admin Window About the Switch Admin Window The Switch Admin Window can be entered with User level access, but certain areas require Admin level access. Use the Switch Admin Window to access the following tabs: ■ About the Switch Information Tab, page 95 ■ About the Network Config Tab, page 98 ■ About the Upload/Download Tab, page 103 ■ About the SNMP Tab, page 108 ■ About the License Admin Tab, page 112 ■ About the Port Setting Tab, page 115 ■ About the Configure Tab, page 120 ■ About the Routing Tab, page 131 ■ About the Extended Fabric Tab, page 142 ■ About the Trunk Information Tab, page 146 Switch Admin Window For examples of the Switch Admin Window tabs, see each specific tab; for example: “About the Switch Information Tab” on page 95. Switch Admin Window Field Descriptions The common buttons that appear on most of the tabs in the Switch Admin Window are described in Table 17. Table 17: Switch Admin Window Field Descriptions Field 92 Description SwitchName Displays the Switch name. Domain ID Displays the switch Domain ID. WWN Displays the switch WWN. Date Displays the current day, date and time. Apply Click this button to save any changes made to this tab and remain in the current tab. Additional changes can be made and the Apply button clicked when making changes incrementally. Web Tools Version 3.1.x/4.1.x User Guide Switch Admin Window Table 17: Switch Admin Window Field Descriptions (Continued) Field Description Close Click this button to exit the Admin Interface. If changes have been made and not committed by clicking the Apply button, a dialog box is presented. It allows the changes to be committed or deleted. Reset Click this button to reset the field values to the last set of committed changes. If the Apply button has not been pressed on this tab, the parameters are returned to the original values the tab contained when it was initially displayed. Refresh Click this button to receive the latest switch information. Switch Commit Messages Refers to the small window at the bottom of each tab. Displays a log regarding recent switch admin commit changes. Status Message Appears in the bottom left corner of the tab; displays the type of administrative interface being viewed. Status Icon Appears in the bottom right corner of the tab; refers to the status of the switch. A green square means the switch is enabled; a red square means the switch is disabled. Web Tools Version 3.1.x/4.1.x User Guide 93 Switch Admin Window Accessing the Switch Admin Window Use the following steps to access the Switch Admin window. 1. Launch Web Tools by entering the desired IP address in a browser window. The Switch Explorer appears. 2. Select a switch from the Fabric Tree. The selected switch appears in the Switch View. 3. Select the Admin icon from the switch graphic. See “Switch Graphic Buttons” on page 54. The login dialog box appears. 4. Enter the admin user name and password. 5. Select the desired tab. For reference information on the specific tabs, see the About and Using sections of this chapter. 94 Web Tools Version 3.1.x/4.1.x User Guide Switch Admin Window About the Switch Information Tab Use the Switch Information tab to manage basic switch setup for items such as switch name, switch domain ID and enabling and disabling the switch. For additional Switch Setting information, see “Using the Network Config Tab” on page 102. Switch Information Tab Example An example of the Switch Information tab is shown in Figure 18. Figure 18: Switch Information Tab of the Switch Admin Window Web Tools Version 3.1.x/4.1.x User Guide 95 Switch Admin Window Switch Information Field Descriptions The Switch Information fields are described in Table 18. Table 18: Switch Information Field Descriptions Field Description Name and ID Name Display or modify the current switch name. The switch name can be from 1 to 15 characters in length. Domain ID Displays or sets switch domain ID. Domain IDs must be unique within a fabric. Domain ID can only be modified when the switch is disabled. The switch must be disabled to change domain ID. To change domain ID, enter new domain ID in this field. ■ Use a number from 1 to 239 for normal operating mode (FCSW compatible) ■ Use a number from 0 to 31 for VC encoded address format mode (backward compatible to StorageWorks Fibre Channel Switches 8 and 16). Manufacturers Serial # Displays the Manufacturer serial number of the switch (Read only). Supplier Serial # Displays the Supplier serial number of the switch, if applicable (Read only). Switch Status Enable / Disable Select the Enable radio button to enable the switch, or the Disable radio button to disable the switch. View Report Click this button to view a report of the selected switch. Email Configuration 96 DNS Server 1 Display or modify the first DNS Server name. DNS Server 2 Display or modify the second DNS Server name. Domain Name Display or modify the Domain name of the DNS Server. Web Tools Version 3.1.x/4.1.x User Guide Switch Admin Window Using the Switch Information Tab The following sections show how to use the Switch Information tab to enable/disable a switch, and to view/print a switch report. Enabling/Disabling a Switch Use the following procedure to enable/disable a switch. 1. Access the Switch Admin Window (see “About the Switch Admin Window” on page 92). 2. Enter the admin user name and password. 3. Select the Switch Information tab. 4. Under the Select the (Switch Status) Enable radio button to enable the switch; or, select the (Switch Status) Disable radio button to disable the switch. 5. Click the Apply button. Viewing/Printing a Switch Report Use the following procedure to view/print a switch report. 1. Access the Switch Admin Window (see “About the Switch Admin Window” on page 92). 2. Enter the admin user name and password. 3. Select the Switch Information tab. 4. Click the View Report button. A switch report appears. 5. View or print the report using your browser or the Print Screen option of your computer. Web Tools Version 3.1.x/4.1.x User Guide 97 Switch Admin Window About the Network Config Tab Use the Network Config tab of the Administrative interface to manage the IP networking functionality of the switch. For more detailed information regarding network configuration, see the HP StorageWorks Fabric Operating System Procedures Version 3.1.x/4.1.x User Guide or configure command in the HP StorageWorks Fabric OS Version 3.1.x/4.1.x Reference Guide. Syslog IP Syslog IP represents the IP address of the server that is running the Syslog process. The Syslog daemon reads and forwards system messages to the appropriate log files and/or users, depending on the system configuration. When one or more IP addresses are configured, the switch forwards all error log entries to the syslogs on the specified servers. Up to six servers are supported. See the HP StorageWorks Fabric Operating System Procedures Version 3.1.x/4.1.x User Guide for more information on configuring the Syslog daemon. Switch Identification If both the Fibre Channel IP and Ethernet IP are present, the switch is identified by the Fibre Channel IP. Network Config Tab Example An example of the Network Config tab is shown in Figure 19. 98 Web Tools Version 3.1.x/4.1.x User Guide Switch Admin Window Figure 19: Network Configuration Tab of the Switch Admin Window An example of the Advanced IP Configuration window (Core Switch 2/64 only) is shown in Figure 20. Web Tools Version 3.1.x/4.1.x User Guide 99 Switch Admin Window Figure 20: Advanced IP Configuration Window (Core Switch 2/64 only) Network Config Field Descriptions The Network Config fields are described in Table 19. Table 19: Network Config Field Descriptions Field Description Ethernet IP Displays the Ethernet IP address. Ethernet Mask Displays the Ethernet SubnetMask address. Gateway IP Displays the Gateway IP address. Fibre Channel Net IP Displays the Fibre Channel IP address, if one exists. Fibre Channel NetMask Displays the Fibre Channel subnet mask address, if one exists. Advanced Button Displays the Advanced IP Configuration window (Figure 20). This window displays the IP information configured for each network element (CP1, CP1, Logical Switch 0, and Logical Switch 1) in the Core Switch 2/64. This window is read-only and is only available for the Core Switch 2/64. Syslog IPs Syslog IP window Displays the currently configured syslog recipients. See the HP StorageWorks Fabric Operating System Procedures Version 3.1.x/4.1.x User Guide for more information about configuring the Syslog daemon. Syslog IP Field 100 Enter any valid IP for a host and click the Add button to configure that IP as a recipient of syslog messages. Web Tools Version 3.1.x/4.1.x User Guide Switch Admin Window Table 19: Network Config Field Descriptions (Continued) Field Description Add Button Click the Add button to add the IP specified in the Syslog IP field to the Syslog IP window. You must click the Apply button to make your changes persistent over a switch reboot. Remove Button Click the Remove button to delete the IP specified in the Syslog IP field from the Syslog IP window.You must click the Apply button to make your changes persistent over a switch reboot. Clear All Button Click the Remove button to delete all the configured Syslog IPs. You must click the Apply button to make your changes persistent over a switch reboot. Web Tools Version 3.1.x/4.1.x User Guide 101 Switch Admin Window Using the Network Config Tab Use the Network Config tab to configure Ether Configuring an Ethernet IP or FC IP Address 1. Access the Switch Admin Window (see “About the Switch Admin Window” on page 92). 2. Enter the admin user name and password. 3. Select the Network Config tab. 4. Select the Ethernet or Fibre Channel IP address you want to configure. Note: If both the Fibre Channel IP and Ethernet IP are present, the switch is identified by the Fibre Channel IP. 5. Enter an Ethernet or Fibre Channel address in the appropriate field (for example, 123.123.123.123). 6. Click the Apply button. Configuring a Syslog IP Address 1. Access the Switch Admin Window (see “About the Switch Admin Window” on page 92). 2. Enter the admin user name and password. 3. Select the Network Config tab. 4. Enter a non-null IP address in one of the Syslog IP fields (for example, 123.123.123.123). 5. Click the Add button. The configured IP is displayed in the Syslog IP window. 6. Click the Apply button. 102 Web Tools Version 3.1.x/4.1.x User Guide Switch Admin Window About the Upload/Download Tab Use the Upload/Download tab of the Switch Admin window to complete tasks such as: ■ Download firmware ■ Upload a Configuration file to the host ■ Download the configuration from a host to the switch ■ Return the switch to the original configuration. ■ Reboot a switch You must provide host information for all the upload and download tasks listed above. Upload/Download Tab Example An example of the Upload/Download tab is shown in Figure 21. Web Tools Version 3.1.x/4.1.x User Guide 103 Switch Admin Window Figure 21: Upload/Download Tab of the Switch Admin Window Upload/Download Field Descriptions The Upload/Download fields are described in Table 20. 104 Web Tools Version 3.1.x/4.1.x User Guide Switch Admin Window Table 20: Upload/Download Field Descriptions Field Descriptions Function Firmware Download Select the radio button to download firmware. The Fastboot After Download option becomes enabled. Config Upload to Host Select the radio button to upload the configuration file to a specified host. Using this option allows you to save the configuration file to the switch using the specified filename (full path). The Username and Password must be valid for the specified host, and the file path must be read-write capable by the user. The switch must be disabled for this option to be available. Config Download to Switch Select the radio button to download a configuration file to the switch. The Config Download option requires that the switch first be disabled; it will be set to the original switch status after the config download is complete. The switch must be disabled for this option to be available. Host Details Protocol Displays the supported downloading protocol: FTP. Full Install This option is a required value for Firmware Download. A full install replaces every file rather than only the delta files. Reboot After Download This option is a required value for Firmware Download. This option automatically reboots the switch after the Firmware Download is complete. AutoCommit This option is a required value for Firmware Download. This option automatically commits the firmware download to both partitions of a switch or CP in the Core Switch 2/64. User Name Enter the User Name who owns the firmware package on the host. Host IP Enter the IP address of the host. Password Enter the password of the User who owns the firmware package on the host. Filename Enter the file name of the firmware package to be downloaded. Download/Upload Status Indicates the progress of the firmware download or upload. Web Tools Version 3.1.x/4.1.x User Guide 105 Switch Admin Window Using the Upload/Download Tab The following sections show using the Upload/Download tab to download firmware, backup a firmware config file, and perform a config download to a switch. Performing a Firmware Download 1. Access the Switch Admin Window (see “About the Switch Admin Window” on page 92). 2. Enter the admin user name and password. 3. Select the Upload/Download tab. 4. Click the Firmware Download radio button. 5. Select the FTP transfer protocol from the drop-down menu. FTP is the only supported transfer protocol in Fabric OS v4.1. 6. Enter the User Name, Password, and Host IP information. 7. Enter the fully qualified path to the firmware file. 8. Click the Apply button. Backing Up a Firmware Config File 1. Access the Switch Admin Window (see “About the Switch Admin Window” on page 92). 2. Enter the admin user name and password. 3. Select the Upload/Download tab. 4. Click the Config Upload to Host radio button. 5. Select the FTP transfer protocol from the drop-down menu. FTP is the only supported transfer protocol in Fabric OS v4.1. 6. Enter the User Name, Password, and Host IP information. 7. Click the Apply button. Performing a Config Download to Switch 1. Access the Switch Admin Window (see “About the Switch Admin Window” on page 92). 106 Web Tools Version 3.1.x/4.1.x User Guide Switch Admin Window 2. Enter the admin user name and password. 3. Select the Upload/Download tab. 4. Click the Config Download to Switch radio button. 5. Select the FTP transfer protocol from the drop-down menu. FTP is the only supported transfer protocol in Fabric OS v4.1. 6. Enter the User Name, Password, and Host IP information. 7. Enter the fully qualified path to the config file. 8. Click the Apply button. Web Tools Version 3.1.x/4.1.x User Guide 107 Switch Admin Window About the SNMP Tab Use the SNMP tab of the Administrative Interface to perform administration of the SNMP Subsystem. Use the SNMP tab to specify the switch community string, location, trap level and trap recipients. For more detailed information regarding SNMP, see the agtcfgset command in the HP StorageWorks Fabric OS Version 3.1.x/4.1.x Reference Guide. Security The SNMP tab is affected by the use of Secure Fabric OS; the ACL list will not be visible if security is enabled. For specific information regarding security, refer to the HP StorageWorks Secure Fabric OS Version 1.0 User Guide. Note: In order for the switches to send SNMP traps, you must first enter the CLI command snmpmibcapset. This enables the MIBs on all switches to be monitored. SNMP Tab Example An example of the SNMP window is shown in Figure 22. 108 Web Tools Version 3.1.x/4.1.x User Guide Switch Admin Window Figure 22: SNMP Tab of the Switch Admin Window SNMP Field Descriptions The SNMP fields are described in Table 21. Web Tools Version 3.1.x/4.1.x User Guide 109 Switch Admin Window Table 21: SNMP Field Descriptions Field Description SNMP Information Contact Name Use to display or configure contact information for switch. Default is Field Support. Valid range of values are from 0 to 255 characters. Description Use to display or configure system description. Default is Fibre Channel Switch.Valid range of values are from 0 to 255 characters. Location Use to display or configure the location of switch. Default is End User Premise.Valid range of values are from 0 to 255 characters. Trap Level Use to set the severity level of switch events that will prompt SNMP traps. Default is 0. Enable Authentication Trap Check box to enable authentication traps; uncheck box to disable (disable is recommended). Community/Trap Recipient Configuration Note: The fields described below do not display if security is enabled on the switch. 110 Community String Displays the community strings that are available. A community refers to a relationship between a group of SNMP managers and an SNMP agent, in which authentication, access control, and proxy characteristics are defined. A maximum of six community strings can be saved to the switch. Valid range of values is from 2 to 16 characters. Recipient Displays the IP address of the Trap Recipient. A trap recipient receives the message sent by an SNMP agent to inform the SNMP management station of a critical error. Permissions Displays the Read/Write access of a particular community string. READ ONLY access means that a member of a community string has the right to view, but cannot make changes. READ/WRITE access means that a member of a community string can both view and make changes. Web Tools Version 3.1.x/4.1.x User Guide Switch Admin Window Using the SNMP Tab to Set Trap Levels Perform the following procedure to set trap levels. 1. Access the Switch Admin Window (see “About the Switch Admin Window” on page 92). 2. Enter the admin user name and password. 3. Select the SNMP tab. 4. Select a Trap level from the drop-down menu. The level you select refers to the Event level that will prompt a trap. See “About the Switch Events Button” on page 67. 5. Click the Apply button. Web Tools Version 3.1.x/4.1.x User Guide 111 Switch Admin Window About the License Admin Tab Use the License Administration tab to install and remove license keys that are provided to you. License Admin Tab Example An example of the License Admin Tab is shown in Figure 23. Figure 23: License Admin Tab of the Switch Admin Window License Admin Field Description The License Admin fields are described in Table 22. 112 Web Tools Version 3.1.x/4.1.x User Guide Switch Admin Window Table 22: License Admin Field Descriptions Field Description LicenseKey column Displays a list of license keys currently installed on the switch. Feature(s) column Displays a list of the feature names associated with the license keys installed on the switch. License Key field Enter a license key to be added or double-click a license key from the LicenseKey column to have it display in this field. Add Click to add the specified license. Remove Click to remove the specified license. Close Click to close the Admin window Refresh Click to refresh the information in the window. Web Tools Version 3.1.x/4.1.x User Guide 113 Switch Admin Window Using the License Admin Tab The License Admin tab is used to add licenses to and remove licenses from a switch. Add a License to a Switch Perform the following steps to add a license to a switch. 1. Access the Switch Admin Window (see “About the Switch Admin Window” on page 92). 2. Enter the admin user name and password. 3. Select the License Admin tab. 4. Enter a new license key in the License Key field. 5. Click the Add button. Remove a License From a Switch Perform the following steps to remove a license from a switch. 1. Access the Switch Admin Window (see “About the Switch Admin Window” on page 92). 2. Enter the admin user name and password. 3. Select the License Admin tab. 4. Enter the license key to remove, or double-click a license key from the License Key column to have it display in License Key field. 5. Click the Remove button. 114 Web Tools Version 3.1.x/4.1.x User Guide Switch Admin Window About the Port Setting Tab Use the Port Setting tab of the Administrative interface to perform functions such as: disable/enable ports on the switch, set port speed to 1GB/2GB/Negotiate, enable/disable Trunking, or name a port. The port speed is displayed as follows: ■ 1G - 1 Gbit/sec ■ 2G - 2 Gbit/sec ■ N1 - Negotiated 1 Gbit/sec ■ N2 - Negotiated 2 Gbit/sec Port Settings Tab Example An example of the Port Settings Tab is shown in Figure 24. Web Tools Version 3.1.x/4.1.x User Guide 115 Switch Admin Window Figure 24: Port Settings Tab of the Switch Admin Window 116 Web Tools Version 3.1.x/4.1.x User Guide Switch Admin Window Port Settings Field Descriptions The Port Setting fields are described in Table 23. Table 23: Port Setting Field Descriptions Field Description Port Number Displays the Port Number. Persistent Disable Check this box to disable the port and maintain this state over switch reboot. Enable Port Check this box to enable a port. You can check both the Enable Port and the Persistent Disabled boxes. This currently enables the port, but upon a switch reboot the port is disabled. Enable Trunking Check this box to enable trunking on a port. Uncheck the box to disable trunking on this port. Enable Port Check box to enable the affiliated port. Uncheck box to disable the port. Port State Displays the state of the port, such as Online, No Light or No Module. Current Speed Displays the speed at which the port is currently set. Valid values are: ■ 1G - 1 Gbit/sec ■ 2G - 2 Gbit/sec ■ N1 - Negotiated 1 Gbit/sec ■ N2 - Negotiated 2 Gbit/sec Change Speed Use to change the port speed. Port speed can be fixed to 1G, 2G, or Negotiate (auto-negotiate). If the speed is set to Negotiate, the subsequent current speed will display the negotiated result. Port Name Use optionally to assign a name to a port. The name can be from 0 to 32 characters length. Port names do not need to be unique. The default value is no port name. Web Tools Version 3.1.x/4.1.x User Guide 117 Switch Admin Window Using the Port Setting Tab The Port Setting tab is used to perform the following operations on ports. Enabling or Disabling a Port To enable or disable a port, perform the following steps. 1. Access the Switch Admin Window (see “About the Switch Admin Window” on page 92). 2. Enter the admin user name and password. 3. Select the Port Setting tab. 4. Check or Uncheck the enabled port box that corresponds to the Port you wish to enable/disable. 5. Click the Apply button. 6. Check the log at the bottom of the screen for information regarding the switch configuration changes. Enabling Trunking on a Port Perform the following steps to enable trunking on a port. 1. Access the Switch Admin Window (see “About the Switch Admin Window” on page 92). 2. Enter the admin user name and password. 3. Select the Port Setting tab. 4. Check the Trunk box that corresponds to the port you wish to trunk. 5. Click the Apply button. Configuring Port Speed The following procedure configures port speed. 1. Access the Switch Admin Window (see “About the Switch Admin Window” on page 92). 2. Enter the admin user name and password. 3. Select the Port Setting tab. 118 Web Tools Version 3.1.x/4.1.x User Guide Switch Admin Window 4. Select the desired speed for the corresponding port (see “About the Port Setting Tab” on page 115). 5. Click the Apply button. Assigning a Name to a Port You can optionally name a port by performing the following steps. 1. Access the Switch Admin Window (see “About the Switch Admin Window” on page 92). 2. Enter the admin user name and password. 3. Select the Port Setting tab. 4. Click in the Name column; select the field that corresponds to the Port you want to name. 5. Enter a name for the port. Port names can be from 0 to 32 alphanumeric characters. Port names do not need to be unique. 6. Click the Apply button. Disabling a Port over Reboots To optionally disable a port, so that it is disabled over reboots perform the following steps. 1. Access the Switch Admin Window (see “About the Switch Admin Window” on page 92). 2. Enter the admin user name and password. 3. Select the Port Setting tab. 4. Select the slot and port you want to disable over reboots. 5. Check the Persistent Disable checkbox for that port. 6. Click the Apply button. Web Tools Version 3.1.x/4.1.x User Guide 119 Switch Admin Window About the Configure Tab Use the Configure tab of the Administrative Interface to configure Fabric Parameters, Virtual Channel parameters, Arbitrated Loop parameters, and System Services parameters. For more detailed information regarding the fields available in this tab, see the configure command in the HP StorageWorks Fabric OS Version 3.1.x/4.1.x Reference Guide. Note: Many parameter fields and checkboxes within the Configure tab can only be modified if the switch is disabled. If a parameter value is shaded gray, that value is read-only. To modify the value, you must first disable the switch. Configure (Fabric) Tab Example An example of the Configure (Fabric) Tab is shown in Figure 25. 120 Web Tools Version 3.1.x/4.1.x User Guide Switch Admin Window Figure 25: Configure (Fabric) Tab of the Switch Admin Window Web Tools Version 3.1.x/4.1.x User Guide 121 Switch Admin Window Configure (Fabric) Field Descriptions The fields available in the Configure Fabric Tab are described in Table 24 Table 24: Configure (Fabric) Field Descriptions Field Descriptions Fabric Parameters 122 BB Credit Use to configure the number of buffers that are available to attached devices for frame receipt. The default BB Credit is 16. The range is 1—16. R_A_TOV Use to configure the Resource Allocation Time Out Value in milliseconds. This variable works with the E_D_TOV to determine switch actions when presented with an error condition. The default is 10000. The possible range is 4000—120000. E_D_TOV Use to configure the Error Detect Time Out Value in milliseconds. This timer is used to flag a potential error condition when an expected response is not received within the set time. The valid range is 1000—5000. Data Size Use to configure (in bytes) the largest possible data field size. The valid range is 256—2112. Sequence Switching Select check box to enable frames of the same sequence from a particular group to be transmitted together. When this option is not selected, frames are transmitted interleaved among multiple sequences. Under normal circumstances, sequence level switching should be disabled for better performance. However, some host adapters have issues when receiving interleaved frames among multiple sequences. Disable Device Probing Set this mode only if the switch N_Port discovery process (PLOGI, PRLI, INQUIRY) causes an attached device to fail. When set, devices that do not register with the Name Server are not present in the Name Server data base. Per-Frame Routing Priority Choose to select or deselect Per-Frame Routing Priority. When enabled, the virtual channel ID is used in conjunction with a frame header to form the final virtual channel ID. VC Encoded Address Mode Set this mode only if the fabric includes a StorageWorks SAN switch. When set, the frame source and destination address use an address format that is compatible with StorageWorks SAN switches. Web Tools Version 3.1.x/4.1.x User Guide Switch Admin Window Table 24: Configure (Fabric) Field Descriptions (Continued) Field Descriptions Suppress Class F Traffic Apply only if VC Encoded Address Mode is also set. When checked, translative addressing (which allows private devices to communicate with public devices) is disabled. Always Send RCSN Check this box to issue a Remote State Change notification; following the completion of loop initialization, FL_Ports detect the presence of new devices or the absence of preexisting devices. Do Not Allow ALPA_0x00 Check box to specify that AL_PA value 0x00 is not allowed. Virtual Channels The switch allows fine tuning for a specific application by configuring the parameters for eight virtual channels. The default values are set for optimal performance. Changing the default settings may improve performance, but may also degrade performance. The default Virtual Channel values are as follows: Table 25: VC Parameters Default Settings Field Default Possible Range VC Priority 2 2 2 to 3 VC Priority 3 2 2 to 3 VC Priority 4 2 2 to 3 VC Priority 5 2 2 to 3 VC Priority 6 3 2 to 3 VC Priority 7 3 2 to 3 Web Tools Version 3.1.x/4.1.x User Guide 123 Switch Admin Window Configure (Virtual Channel) Tab Example An example of the Configure (Virtual Channel) Tab is shown in Figure 26. Figure 26: Configure (Virtual Channel) Tab of the Switch Admin Window 124 Web Tools Version 3.1.x/4.1.x User Guide Switch Admin Window Configure (Virtual Channel) Field Descriptions The fields available on the Configure Virtual Channel Tab are described in Table 26 Table 26: Virtual Channel Field Descriptions Field Descriptions Virtual Channel Parameters VC Priority 2 - 7 Web Tools Version 3.1.x/4.1.x User Guide Enables fine tuning for a specific application by configuring the parameters for eight virtual channels. The default Virtual Channel priorities have already been set for optimal performance; changing the default settings can improve the performance, but can also degrade performance. For default values, see Table 25. 125 Switch Admin Window Configure (Arbitrated Loop) Tab Example An example of the Configure (Arbitrated Loop) Tab is shown in Figure 27. Figure 27: Configure (Arbitrated Loop) Tab of the Switch Admin Window 126 Web Tools Version 3.1.x/4.1.x User Guide Switch Admin Window Configure (Arbitrated Loop) Field Descriptions The fields available on the Configure (Arbitrated Loop) Tab are described in Table 27. Table 27: Configure (Arbitrated Loop) Field Descriptions Field Descriptions Arbitrated Loop Parameters Send FAN Frames Specify that Fabric Access Notification frames be sent to public loop devices and notify them of their node ID and address. Default is enabled. Always Send RCSN Check this box to issue a Remote State Change notification; following the completion of loop initialization, FL_Ports detect the presence of new devices or the absence of preexisting devices. Do Not Allow ALPA_0x00 Check box to specify that AL_PA value 0x00 is not allowed. Web Tools Version 3.1.x/4.1.x User Guide 127 Switch Admin Window Configure (System) Tab Example An example of the Configure (System) Tab is shown in Figure 28. Figure 28: Configure (System) Tab of the Switch Admin Window 128 Web Tools Version 3.1.x/4.1.x User Guide Switch Admin Window Configure (System) Field Descriptions The fields available in the Configure System Tab are described in Table 28. Table 28: Configure (System) Field Descriptions Field Descriptions System Parameters rstatd Check box to dynamically enable or disable a server that returns information about system operation information through remote procedure calls. rapid Check box to enable rapid system service. Default is enabled. ruserd Check box to dynamically enable or disable a server that returns information about the user who is logged into the system through remote procedure calls. RLS Probing Check box to enable Read Link Status probing of AL_PAs. Default is enabled. Web Tools Version 3.1.x/4.1.x User Guide 129 Switch Admin Window Using the Configure Tab to Configure FAN Frame Notification Parameters To configure FAN frame notification parameters: 1. Access the Switch Admin Window (see “About the Switch Admin Window” on page 92). 2. Enter the admin user name and password. 3. Select the Configure tab. 4. Select the Arbitrated Loop tab. 5. Check or uncheck the FAN Frame Notification box in the Arbitrated Loop Parameters section. 6. Click the Apply button. 130 Web Tools Version 3.1.x/4.1.x User Guide Switch Admin Window About the Routing Tab Use the Routing Tab of the Administrative Interface to perform tasks such as: ■ View the Fabric Shortest Path First (FSPF) routing information. ■ Add or delete a static route. ■ Set the link cost for the selected ports. Note: If a switch has one or more ISLs attached to itself, and no attached devices, the Routing tab will not display any information. Navigation Tree The Routing tab contains a Routing Navigation Tree, from which you can access the specific routing areas. Fields will change depending on the routing interface you have chosen to view. For information regarding using the Routing Tab, see “Using the Routing Tab” on page 139. Dynamic Load Sharing Dynamic Load Sharing (DLS) can be enabled using the Routing tab. DLS refers to a dynamic distribution of traffic over available paths. Enabling this feature allows a path to be discovered automatically by the FSPF path selection protocol. See “Routing (FSPF Route) Field Descriptions” on page 133. In-Order Delivery In-Order Delivery (IOD) can be enabled using the Routing tab. Enabling IOD guarantees that frames are either delivered in order or dropped. Web Tools Version 3.1.x/4.1.x User Guide 131 Switch Admin Window Routing (FSPF Route) Tab Example An example of the Routing (FSPF Route) Tab is shown in Figure 29. Figure 29: Routing (FSPF Route) Tab of the Switch Admin Window 132 Web Tools Version 3.1.x/4.1.x User Guide Switch Admin Window Routing Field Descriptions Descriptions of the fields available in the Routing Tab are shown in Table 29. These fields are displayed for all the routing tabs. Table 29: Routing Field Descriptions Fields Descriptions Dynamic Load Sharing (DLS) Click the appropriate radio button to turn Dynamic Load Sharing on or off. In-Order Delivery (IOD) Click the radio button to turn In-Order Delivery on or off. Enabling IOD guarantees that frames are either delivered in order or dropped. Routing Navigation Tree Select the item in the Routing Navigation tree to be viewed, either FSPF, Static Route, or Link Cost. Routing (FSPF Route) Field Descriptions Select FSFP Route Tab on the Routing Navigation tree to display the fields described in Table 30. Table 30: Routing (FSPF Route) Field Descriptions Field Description Note: No information appears in the Routing tab if the switch has one of more ISLs attached to itself, and no attached devices. In Port Displays the Port number to which you want frames to come in. Destination Displays the destination domain ID for the participating static routes for a particular In Port. The destination domain IDs match the Out Ports in the cell. Out Port Displays the Out Port. It should be within the range of ports that are available for static routes for the current domain. More than one Out Port can be used for any In port with a different domain ID. Each domain ID requires an Out Port. Metric Displays the cost of reaching the destination domain. Hops Displays the number of hops in the “shortest path” route. Web Tools Version 3.1.x/4.1.x User Guide 133 Switch Admin Window Table 30: Routing (FSPF Route) Field Descriptions (Continued) Field 134 Description Flags Displays whether the route is Static (S) or Dynamic (D). See “About the Routing Tab” on page 131. Next Domain Displays the next domain ID in the routing path. The Next Domain is the switch that the Out Port is connected to. Next Port Displays the next Port in the routing path. The Next Port is the port number that the Out Port is connected to. Web Tools Version 3.1.x/4.1.x User Guide Switch Admin Window Routing (Static Route) Tab Example An example of the Routing (Static Route) Tab is shown in Figure 30. Figure 30: Routing (Static Route) Tab of the Switch Admin Window Web Tools Version 3.1.x/4.1.x User Guide 135 Switch Admin Window Routing (Static Route) Field Descriptions Select Static Route from the Routing Navigation tree to display the fields described in Table 31. Table 31: Routing (Static Route) Field Descriptions Field 136 Description In Port Enter the number of the port by which frames come in. Destination Domain Displays the destination domain ID for the “comma-separated” participating static routes for a particular In Port. The destination domain IDs match the Out Ports in the cell. Out Port Enter the Out Port. It should be within the range of ports that are available for static routes for the current domain. More than one Out Port can be used for any In Port with a different domain ID. Each domain ID requires an Out Port. Add Click to create a new static route. A new column appears in the window. The Add button only modifies the static route table, click Apply to apply these changes to the switch. Delete Click to delete a selected route. This button is grayed if no static route is selected. Web Tools Version 3.1.x/4.1.x User Guide Switch Admin Window Routing (Link Cost) Tab Example An example of the Routing (Link Cost) Tab is shown in Figure 31. Figure 31: Routing (Link Cost) Tab of the Switch Admin Window Web Tools Version 3.1.x/4.1.x User Guide 137 Switch Admin Window Routing (Link Cost) Field Descriptions Select Link Cost from the Routing Navigation tree to display the fields described in Table 32. Table 32: Routing (Link Cost) Field Descriptions Fields 138 Descriptions Port Number Displays the port number. Cost Displays the link cost for the associated port. Select to change the link cost. For a 1 Gbit/sec per second ISL, the default cost is 1000. For a 2 Gbit/sec ISL, the default cost is 500. Valid values for link cost are from 1 to 9999. Web Tools Version 3.1.x/4.1.x User Guide Switch Admin Window Using the Routing Tab The Routing tab is used to configure and view routing as described in the following sections. Viewing FSPF Routing For information regarding FSPF, see “About the Routing Tab” on page 131. 1. Access the Switch Admin Window (see “About the Switch Admin Window” on page 92). 2. Enter the admin user name and password. 3. Select the Routing tab. 4. Click on the word FSFP from the Navigation tree. The FSFP window appears. If no information appears, see “Routing (FSPF Route) Field Descriptions” on page 133. 5. View Hops and Metrics. Setting up a Static Route Perform the following procedure to set up a Static Route. 1. Access the Switch Admin Window (see “About the Switch Admin Window” on page 92). 2. Enter the admin user name and password. 3. Select the Routing tab. 4. Click on the words Static Route in the Navigation tree. The Static Route window appears. 5. Click the Add button. A new blank line appears in the window. 6. Enter the In Port number for the route. 7. Enter the Destination Domain. The destination domain IDs match the out ports in the cell. 8. Enter the Out Port number for the route. 9. Click the Apply button. Web Tools Version 3.1.x/4.1.x User Guide 139 Switch Admin Window Enabling/Disabling Dynamic Load Sharing For information regarding Dynamic Load Sharing (DLS), see “About the Routing Tab” on page 131. 1. Access the Switch Admin Window (see “About the Switch Admin Window” on page 92). 2. Enter the admin user name and password. 3. Select the Routing tab. 4. Select the On radio button to enable Dynamic Load Sharing; or, Select the Off radio button to disable Dynamic Load Sharing. 5. Click the Apply button. Enabling/Disabling In-Order Delivery For information regarding Dynamic Load Sharing (DLS), see “About the Routing Tab” on page 131. 1. Access the Switch Admin Window (see “About the Switch Admin Window” on page 92). 2. Enter the admin user name and password. 3. Select the Routing tab. 4. Highlight a type of routing from the navigation tree. 5. Select the On radio button to enable In-Order Delivery; or, Select the Off radio button to disable In-Order Delivery. 6. Click the Apply button. Configuring Link Cost For information regarding Dynamic Load Sharing (DLS), see “About the Routing Tab” on page 131. 1. Access the Switch Admin Window (see “About the Switch Admin Window” on page 92). 2. Enter the admin user name and password. 3. Select the Routing tab. 4. Click Link Cost from the navigation tree. 5. Click in the Link column that corresponds to the appropriate port. 140 Web Tools Version 3.1.x/4.1.x User Guide Switch Admin Window 6. Enter the desired link cost. For a 1 Gbit/sec per second ISL, the default cost is 1000. For a 2 Gbit/sec ISL, the default cost is 500. Valid values for link cost are from 1 to 9999. 7. Click the Apply button. Web Tools Version 3.1.x/4.1.x User Guide 141 Switch Admin Window About the Extended Fabric Tab Use the Extended Fabric tab to manage the Extended Fabric feature. From the Extended Fabric tab you can specify which ports to be configured for distance and at what level. All switches come with L0 and LE (extended normal) settings. An Extended Fabric license allows additional settings of L1 and L2. For ports that are disabled, the rows appear grayed-out in the table within the Extended Fabric tab. For more detailed information regarding the Extended Fabric feature, see the HP StorageWorks Extended Fabric Version 3.1.x/4.1.x User Guide. VCXLT Initiation Enabling Virtual Channel link translation mode allocates enough full-size frame buffers on a particular port to support a long-distance link up to 100km. See the portcfglongdistance command in the HP StorageWorks Fabric OS Version 3.1.x/4.1.x Reference Guide for more information. Port Speed The port speed is displayed as follows: ■ 1G - 1 Gbit/sec ■ 2G - 2 Gbit/sec ■ N1 - Negotiated 1 Gbit/sec ■ N2 - Negotiated 2 Gbit/sec Long Distance Settings The below values do not require an Extended Fabric license: ■ L0 - No long distance setting enabled. ■ LE - Extended Normal setting enabled, less than 10 km or 6 miles. The below values require an Extended Fabric license: 142 ■ L0.5 - Less than 25 km. ■ L1 - Medium long distance setting enabled, less than 50 km or 31 miles. ■ L2 - Long distance setting enabled, less than 100 km or 62 miles. ■ LD - Dynamic setting. Web Tools Version 3.1.x/4.1.x User Guide Switch Admin Window Extended Fabric Tab Example An example of the Extended Fabric tab is shown in Figure 32. Figure 32: Extended Fabric Tab of the Switch Admin Window Extended Fabric Field Descriptions The fields available in the Extended Fabric Tab are described in Table 33. Web Tools Version 3.1.x/4.1.x User Guide 143 Switch Admin Window Table 33: Extended Fabric Field Descriptions Fields Descriptions Extended Fabric Mode 144 Enable Click the radio button to enable the Extended Fabric mode. The switch must be disabled to enable the Extended Fabric mode. Disable Click to disable the Extended Fabric Mode. Port Number Displays the port number being used for the Extended Fabric. VCXLT Link Init Enabled Check the box to enable Virtual Channel link translation. See “About the Upload/Download Tab” on page 103. Port Speed Displays the current port speed. The possible port speeds are described in “About the Upload/Download Tab” on page 103. Long Distance Setting Display or configure the long distance setting. Change by selecting from the drop-down menu. The below values do not require an Extended Fabric license: ■ L0 - No long distance setting enabled. ■ LE - Extended Normal setting enabled, less than 10 km or 6 miles. The below values require an Extended Fabric license: ■ L0.5 - Less than 25 km. ■ L1 - Medium long distance setting enabled, less than 50 km or 31 miles. ■ L2 - Long distance setting enabled, less than 100 km or 62 miles. ■ LD - Dynamic setting. Web Tools Version 3.1.x/4.1.x User Guide Switch Admin Window Using the Extended Fabric Tab to Configure a Port For Long-Distance Perform the following steps to configure a port for Long-Distance. 1. Access the Switch Admin Window (see “About the Switch Admin Window” on page 92). 2. Enter the admin user name and password. 3. Select the Extended Fabric tab. 4. Click the Enable radio button. 5. Check the VCXLT box. 6. Select the desired distance from the Long-Distance Setting drop-down menu. Depending on the distance selected, this may require an optional license. For information about the various distances, see “About the Upload/Download Tab” on page 103. 7. Click the Apply button. Web Tools Version 3.1.x/4.1.x User Guide 145 Switch Admin Window About the Trunk Information Tab The Trunk Information tab is a read-only tab and has only the Close and Refresh button functions. ■ For information regarding enabling Trunking, see “Using the Port Setting Tab” on page 118. ■ For more information regarding Trunking, see the HP StorageWorks ISL Trunking Version 3.1.x/4.1.x User Guide. Trunk Information Tab Example An example of the Trunk Information Tab is shown in Figure 33. Figure 33: Trunk Information Tab of the Switch Admin Window 146 Web Tools Version 3.1.x/4.1.x User Guide Switch Admin Window Trunk Information Field Descriptions Descriptions of the fields available in the Trunk Information tab are shown in Table 34. Table 34: Trunk Information Field Descriptions Field Description Trunk Group Displays all the Trunking Groups on a switch. All of the ports that are part of the Trunking Group are displayed. Master Port Displays whether the trunking port connection is the Master Port connection for this trunking group. Member Ports (Area ID) Displays a list of Member Ports. Ports are identified by area ID. Web Tools Version 3.1.x/4.1.x User Guide 147 Switch Admin Window Using the Trunk Information Tab The Trunk tab is a read-only tab. Trunking is enabled through the Port Setting tab of the Administrative Interface; see “Using the Port Setting Tab” on page 118. Accessing the Trunk Information Tab 1. Access the Switch Admin Window (see “About the Switch Admin Window” on page 92). 2. Enter the admin user name and password. 3. Select the Trunk tab. 148 Web Tools Version 3.1.x/4.1.x User Guide Performance Monitoring 6 This chapter provides the following information: ■ About Performance Monitor, page 150 ■ Using the Performance Monitor, page 153 Web Tools Version 3.1.x/4.1.x User Guide 149 Performance Monitoring About Performance Monitor The Performance Monitor provides SAN performance management through an end-to-end monitoring system that provides: ■ Increased end-to-end visibility into the fabric. ■ More accurate reporting for service level agreements and charged access applications. ■ Increased performance tuning and resource optimization. ■ Shortened troubleshooting time. ■ Better capacity planning. ■ Increased productivity with pre-formatted and customizable screens and reports. The Performance Monitor graphically displays throughput (megabytes per second) for each port and for the entire switch. Port Throughput Port throughput is the rate of bytes received at a port plus the number of bytes transmitted. Switch Throughput Switch throughput is the sum of the throughput for all the ports. The Performance Monitor also allows the graphing of traffic based on the Source ID and the Destination ID hardware filtering mechanism. Basic Monitoring The Performance Monitor (in Basic mode—see “About Basic Monitoring” on page 164) is standard in the Web Tools software. Advanced Monitoring The Advanced Monitoring menu in Performance Monitor is an optionally licensed software feature. Features Some of the features available in the Performance Monitor include: 150 Web Tools Version 3.1.x/4.1.x User Guide Performance Monitoring ■ An existing report can be selected from a list of reports that are predefined. In some cases, you can supply the object to be monitored and graphed (such as port number, SID/DID pair, AL_PA, or switch domain number). ■ Graphs are displayed on a canvas, which can hold a maximum of eight graphs simultaneously. An individual graph can be maximized to occupy the entire canvas. The size of the graphs on the canvas is determined by the number of graphs being displayed. The window does not need to be scrolled to view all the selected graphs. ■ The collection of graphs in the canvas can be stored for later retrieval on the switch. Up to 20 individual canvases can be saved. Each canvas is saved with its name, a brief description, and up to 8 graphs which comprise the canvas. ■ Any graph can Zoom In, or be magnified and detached from the main canvas or Removed from the main canvas using a pop-up menu. The pop-up menu is displayed by pointing the mouse at any graph on the main canvas and clicking the right mouse button. To re-attach the (Zoomed Out) detached graph back to the main canvas, you can point the mouse to the detached graph, click the right button and select Zoom Out. ■ Each graph can be printed to a printer of choice. For more information about the Performance Monitor, see the HP StorageWorks Advanced Performance Monitoring Version 3.1.x/4.1.x User Guide. Web Tools Version 3.1.x/4.1.x User Guide 151 Performance Monitoring Performance Monitor Example An example of the Performance Monitor window is displayed in Figure 34. Figure 34: Performance Monitor Window 152 Web Tools Version 3.1.x/4.1.x User Guide Performance Monitoring Using the Performance Monitor Perform the following steps to access the Performance Monitor. 1. Launch Web Tools, displaying the Switch Explorer. 2. Select the desired switch from the Fabric Tree. The Switch View of that switch displays. 3. Click the Performance button. For more information, see “Switch Graphic Buttons” on page 54. The Performance Monitor displays, as shown in “Performance Monitor Window” on page 152. Web Tools Version 3.1.x/4.1.x User Guide 153 Performance Monitoring About the Actions Menu Use the Actions Menu to access the following options: ■ Save Current Canvas Configuration ■ Display Canvas Configurations ■ Display Resource Usage (This option requires a Performance Monitor license) ■ Print All Graphs Actions Menu Example The Actions menu is shown in Figure 35. Figure 35: Performance Monitor Actions Menu Actions Menu Descriptions The options available on the Actions menu are shown in Table 35. 154 Web Tools Version 3.1.x/4.1.x User Guide Performance Monitoring Table 35: Actions Menu Options Descriptions Option Description Save Current Canvas Configuration Select this menu option to save the current Canvas Configuration to the switch. A dialog box appears; enter a canvas name and a brief description to save the Canvas Configuration. Display Canvas Configurations Select this menu option to view all the Canvas Configurations that have been saved on the switch. A dialog box appears if graphs have been previously saved to the switch (see Figure 36). Select a Canvas Configuration name from the dialog box. Display Resource Usage Select this menu option to display all the ports in the switch and which ports are monitored and which ports are free. This option requires a Performance Monitor license. Print All Graphs Use to print all the graphs on a selected canvas. Display Canvas Configurations Example An example of the Display Canvas Configurations window is shown in Figure 36. Web Tools Version 3.1.x/4.1.x User Guide 155 Performance Monitoring Figure 36: Display Canvas Configuration Example Display Canvas Configuration Descriptions The Display Canvas Configuration Field Descriptions are listed in Table 36. Table 36: Display Canvas Configuration Field 156 Description Canvas Name Displays the name of the saved canvas configuration. Description Displays the saved description of the canvas. Load Select a canvas name from the list, and click the Load button to load that canvas. Web Tools Version 3.1.x/4.1.x User Guide Performance Monitoring Table 36: Display Canvas Configuration (Continued) Field Description Edit Select to edit the highlighted canvas configuration. A dialog box appears, containing the following options: ■ Save - Saves a selected canvas. ■ Edit - Change specifications of a selected canvas. ■ Add - Add a graph to a canvas. ■ Remove - Remove a graph from the main canvas. ■ Cancel - Closes the Edit Canvas window. Copy Use to make a copy of a selected canvas and save it to the switch. The copied canvas appears in the list of canvases. Remove Use this button to remove a selected canvas from the switch. Close Use this button to close this dialog box. Save Canvas Configuration Example An example of the Save Canvas Configuration option is shown in Figure 37. Figure 37: Save Canvas Configuration Example Save Canvas Configuration Descriptions The Save Canvas Configuration options are displayed in Table 37. Web Tools Version 3.1.x/4.1.x User Guide 157 Performance Monitoring Table 37: Save Canvas Configuration Descriptions Field Description Name Enter a name of the canvas to be saved. Description Enter a description that will help you remember the information on the canvas. Save Canvas Select to save the canvas after entering name and description. Cancel Select to exit the Save Canvas Configuration window without saving changes. Display Resource Usage Example An example of the Display Resource Usage window is shown in Figure 36. This screen requires a Performance Monitor License to display. 158 Web Tools Version 3.1.x/4.1.x User Guide Performance Monitoring Figure 38: Display Resource Usage Example for Core Switch 2/64 Display Resource Usage Descriptions The Display Resource Usage Field Descriptions are listed in Table 36. Web Tools Version 3.1.x/4.1.x User Guide 159 Performance Monitoring Table 38: Display Resource Usage Field Description Port This column displays all the ports available for monitoring in the switch. EE 0-7 Displays the number of End-to-End Monitors configured for a particular port. Each port can have a maximum of 8 monitors. FL24-31 Displays the number of Filter Monitors configured for a particular port. Each port can have a maximum of 8 monitors. Print All Graphs Use the Print All Graphs option in the Actions menu to print all the graphs displayed on the selected canvas configuration. Only one canvas configuration can be opened at a time. Each Canvas Configuration can have a total of 8 monitors. 160 Web Tools Version 3.1.x/4.1.x User Guide Performance Monitoring Using the Actions Menu The following sections describe the operations supported by the Actions Menu. Adding a Graph to a Canvas 1. Access the Performance Monitor functionality. See “Launch Web Tools, displaying the Switch Explorer.” on page 153 for more information. 2. Select Actions > Display Canvas Configurations. The Canvas Configuration List appears (see the example: “Creating an SID/DID Performance Graph” on page 170 if a graph has not yet been created). 3. Highlight the desired graph in the list. 4. Click the Load Button. The graph appears on the main canvas. 5. Repeat steps 3 and 4 for each graph you want to add to the canvas. You can add up to 8 graphs to a canvas. Changing an Existing Graph 1. Access the Performance Monitor functionality. See “Launch Web Tools, displaying the Switch Explorer.” on page 153 for more information. 2. Select Actions > Display Canvas Configurations. The Canvas Configuration List appears (see the example: “Creating a Port Throughput Graph” on page 167 if a graph has not yet been created). 3. Select the desired graph from the list. 4. Click the Edit button. The Edit Graph dialog box appears. 5. Click the Edit button. 6. Make necessary changes. 7. Click the OK button. Web Tools Version 3.1.x/4.1.x User Guide 161 Performance Monitoring Printing Graphs 1. Access the Performance Monitor functionality. Refer to “Launch Web Tools, displaying the Switch Explorer.” page 153 on for more information 2. Select Actions > Display Canvas Configurations. The Canvas Configuration List appears (see “Creating a Port Throughput Graph” on page 167 if a graph has not yet been created). 3. Select the desired graph from the list. 4. Click the Load Canvas button. The graph appears on the canvas. 5. Repeat to add more graphs to the canvas (add up to 8 graphs). 6. Select the Actions > Print All Graphs option. The print dialog box appears. 7. Click Ok. 162 Web Tools Version 3.1.x/4.1.x User Guide Performance Monitoring About the Performance Graphs Menu The Performance Graphs drop-down menu provides Performance Graph operations as described in the following sections. ■ About Basic Monitoring on page 164 ■ About Advanced Monitoring (Optional) on page 168 Web Tools Version 3.1.x/4.1.x User Guide 163 Performance Monitoring About Basic Monitoring The Performance Graphs > Basic Monitoring menu provides the following types of graphs: ■ Port Throughput Graph ■ Switch Aggregate Throughput Graph ■ Blade Aggregate Throughput Graph (Core Switch 2/64 only) ■ Switch Throughput Utilization Graph ■ Port Error Graph ■ Switch Percent Utilization Graph ■ Port SnapShot Error Graph Basic Monitoring Example An example of a Port Throughput Setup window is shown in Figure 39. Figure 39: Port Throughput Setup Example on a Core Switch 2/64 164 Web Tools Version 3.1.x/4.1.x User Guide Performance Monitoring Basic Monitoring Descriptions The Basic Monitoring options are described in Table 39. Table 39: Basic Monitoring Graph Descriptions Name of Basic Monitoring Graph Scope of Graph Graph Type Graph Description Port Throughput Graph Port Line Displays the performance of a port based on four-byte frames received and transmitted. The snapshot rate for this graph is every 15 seconds with a 60 minute lifespan for each snapshot. Switch Aggregate Throughput Graph Switch Line Displays the aggregate performance of all ports of a switch. The snapshot rate for this graph is every 15 seconds with a 60 minute lifespan for each snapshot. Blade Aggregate Throughput Graph Switch Line Displays the aggregate performance of all blades of a switch. The snapshot rate for this graph is every 15 seconds with a 60 minute life span for each snapshot. Available for the Core Switch 2/64 only. Switch Throughput Utilization Graph Switch Horizontal Bar Displays the port throughput at the time the sample is taken. The snapshot rate for this graph is every 5 seconds. Web Tools Version 3.1.x/4.1.x User Guide 165 Performance Monitoring Table 39: Basic Monitoring Graph Descriptions (Continued) Name of Basic Monitoring Graph 166 Scope of Graph Graph Type Graph Description Port Error Graph Port Line Displays the CRC error rate over time for a given port. The snapshot rate for this graph is every 15 seconds with a 60 minute lifespan for each snapshot. Switch Percent Utilization Graph Switch Horizontal Bar Displays the percentage of usage of a chosen switch at the time the sample is taken. The snapshot rate for this graph is every 5 seconds. Ports SnapShot Error Graph Switch Vertical Bar Displays the CRC error rate between sampling periods for all the ports on a switch. The snapshot rate for this graph is every 15 seconds with a 60 minute lifespan for each snapshot. Web Tools Version 3.1.x/4.1.x User Guide Performance Monitoring Using Basic Performance Monitoring The Basic Performance Monitoring are described in the following sections. Creating a Port Throughput Graph Perform the following steps to create a Port Throughput graph. 1. Access the Performance Monitor functionality. See “Launch Web Tools, displaying the Switch Explorer.” on page 153 for more information. 2. Select the Performance Graphs drop-down menu. 3. Select Performance Graphs > Basic Monitoring. 4. Select the Port Throughput Graph. The Port Throughput setup window is displayed. 5. Double-click on a switch folder to see available ports. 6. Type or click and drag the selected port number from the Port Selection list to the Enter/Drag Port window. 7. Click the Ok button. Creating a Snapshot of Port Errors Create a snapshot of port error by performing the following procedure. 1. Access the Performance Monitor functionality. See “Launch Web Tools, displaying the Switch Explorer.” on page 153 for more information. 2. Select the Performance Graphs drop-down menu. 3. Select Performance Graphs > Basic Monitoring. 4. Select Port Snapshot Errors. The Port Snapshot errors graph is displayed on the canvas. 5. Select Actions > Save Current Canvas Configuration to save the graphs on the canvas. Web Tools Version 3.1.x/4.1.x User Guide 167 Performance Monitoring About Advanced Monitoring (Optional) The Advanced Monitoring menu provides the following graphs: ■ SID/DID Performance Graph ■ SCSI Commands Graph ■ SCSI vs. IP Graph ■ AL_PA Error Graph Advanced Monitoring Example An example of the SCSI Write on a LUN Per Port Setup window is shown in Figure 40. Figure 40: SCSI Write on a LUN Per Port Setup Example on a SAN Switch 2/32 Advanced Monitoring Descriptions The Advanced Monitoring graphs are described in Table 40. 168 Web Tools Version 3.1.x/4.1.x User Guide Performance Monitoring Table 40: Advanced Monitoring Graph Descriptions Name of Advanced Monitoring Graph Scope of Graph Graph Type Graph Description SID/DID Performance Graph Switch Line Charts the traffic between a SID and a DID pair on the switch being managed. The snapshot rate for this graph is every 15 seconds with a 60 minute life span for each snapshot. See “Creating an SID/DID Performance Graph” on page 170. SCSI Commands Graph Switch Line Displays the total number of Read/Write commands per second on a given port to a specific LUN. Provides the following choices: SCSI Read/Write on a LUN per port. SCSI Read on a LUN per port. SCSI Write on a LUN per port. SCSI Read/Write per port. SCSI Read per port. SCSI Write per port. The snapshot rate for this graph is every 15 seconds with a 60 minute lifespan for each snapshot. SCSI vs IP Graph Switch Vertical Bar Shows percentage of SCSI vs. IP frame traffic on each individual port. See “Creating an SCSI vs. IP Traffic Graph” on page 170. The snapshot rate for this graph is every 5 seconds. AL_PA Error Graph Switch Line Displays the CRC error rate over time for a given port and a given AL_PA. The snapshot rate for this graph is every 15 seconds with a 60 minute lifespan for each snapshot. Web Tools Version 3.1.x/4.1.x User Guide 169 Performance Monitoring Using Advanced Performance Monitoring The following sections show the use of Advanced Performance Monitoring to create SID/DID Performance and SCSI vs. IP Traffic graphs. Creating an SID/DID Performance Graph Perform the following steps to create an SID/DID Performance graph. 1. Access the Performance Monitor functionality. See “Launch Web Tools, displaying the Switch Explorer.” on page 153 for more information. 2. Select the Performance Graphs drop-down menu. 3. Select Performance Graphs > Advanced Monitoring. 4. Select SID/DID Performance Graph. The SID/DID Performance Monitor setup window appears. 5. Double-click on a folder in the Port Selection List window. A drop-down list of ports appears. 6. Type or drag/drop the port that you want to monitor or change. 7. Select the port “folder”, or the small icon that appears next to it. A drop-down list of SID/DID files appear. 8. Type or drag/drop the SID/DID that you want to monitor or change. 9. Click the OK button. Creating an SCSI vs. IP Traffic Graph Perform the following steps to create an SCSI vs. IP Traffic graph. 1. Access the Performance Monitor functionality. See “Launch Web Tools, displaying the Switch Explorer.” on page 153 for more information. 2. Select the Performance Graphs drop-down menu. 3. Select Performance Graphs > Advanced Monitoring. 4. Select SCSI vs. IP Traffic. 170 Web Tools Version 3.1.x/4.1.x User Guide Fabric Watch 7 This chapter provides the following information: ■ About Fabric Watch, page 172 ■ Accessing Fabric Watch, page 173 Web Tools Version 3.1.x/4.1.x User Guide 171 Fabric Watch About Fabric Watch The Fabric Watch icon only appears when a Fabric Watch license is installed on the switch. Use the Fabric Watch Software to monitor fabric elements for potential problem conditions through Alarms and setting the desired thresholds for various conditions. For more detailed information regarding Fabric Watch, see the HP StorageWorks Fabric Watch Version 3.1.x/4.1.x User Guide. 172 Navigation Tree The Fabric Watch software contains a Navigation tree on the left side of the screen (see “Alarm Notification Tab of Fabric Watch” on page 174). Use the navigation tree to select the class. This changes the options available in the area to the right. Threshold A threshold is a value or range of values to which Fabric Watch computes a behavior counter to determine if the behavior value is correct or warrants alarm. Boundaries Boundaries are the characteristics that define a threshold. Boundaries are area-based; when you configure a boundary, that boundary applies to every element in an area. Web Tools Version 3.1.x/4.1.x User Guide Fabric Watch Accessing Fabric Watch Access Fabric Watch by performing the following steps. 1. Launch Web Tools. 2. Select the Switch icon from which you want to view or configure alarms. 3. Select the Fabric Watch (magnifying glass) button. Note: The Fabric Watch icon only appears in the switch view if the Fabric Watch license has been activated. A password dialog box appears. 4. Enter an Admin level user name and password. The Fabric Watch window appears. Web Tools Version 3.1.x/4.1.x User Guide 173 Fabric Watch About the Alarm Notification Tab Use the Alarm Notifications tab of the Fabric Watch software to view the information for all elements of the Fabric Watch, Fabric, Switch, Ports, or Performance Monitor classes. The Alarm Notification tab polls current events from Fabric Watch, and refreshes the displayed information according to the threshold configuration. Alarm Notification Tab Example An example of the Fabric Watch tab is shown in Figure 41. Figure 41: Alarm Notification Tab of Fabric Watch 174 Web Tools Version 3.1.x/4.1.x User Guide Fabric Watch Alarm Notification Field Descriptions The Alarm Notification fields are described in Table 41. Table 41: Alarm Notification Field Descriptions Field Description Selected Area Displays the configurable areas in the drop-down menu. The items listed will change depending on the item selected in the Navigation tree. Name Displays the name of the alarm. The name of the alarm is a combination of the fabric element whose behavior set off the alarm: ■ Class ■ Area ■ Index number State Displays the severity of the alarm that governs what kind of traps Fabric Watch employs in a response to an event. The State of the alarm can be Informative, Normal, or Faulty. Reason Displays the reason that an alarm notification was sent, such as Started, Changed, Exceeded, Below, Above, or In between. Last Value Displays the value of a counter (behavior variable) prior to the alarm. Current Value Displays the value of the counter (behavior variable) that set off the alarms. Time Displays the time and date the notification was sent from the switch. Web Tools Version 3.1.x/4.1.x User Guide 175 Fabric Watch Using the Alarm Notification Tab Access the Alarm Notification tab and view alarms by performing the following steps. 1. Launch Fabric Watch (see “Launch Web Tools.” on page 173). 2. Select the Alarm Notification tab. 3. Highlight a device in the navigation tree. You can select a whole device (such as a Switch) or an element of that device (such as Security). 4. Select an alarm area to be viewed from the Select Area drop-down menu. The items available depend on what you have selected in the navigation tree. 5. View current alarm information. 176 Web Tools Version 3.1.x/4.1.x User Guide Fabric Watch About the Threshold Configuration Tab Use the Threshold Configuration tab to view and configure Fabric Watch thresholds for the Fabric Watch class currently selected in the Navigation tree on the left side of the window. The Threshold Configuration tab has the following sub-tabs: ■ Area Configuration (Table 42). ■ Element Configuration (Table 43). ■ Configuration Report (Table 44). Threshold Configuration Tab Example The Threshold Configuration Tab > Area Configuration Tab is shown in Figure 42. Figure 42: Threshold Configuration Area Configuration Tab Web Tools Version 3.1.x/4.1.x User Guide 177 Fabric Watch Threshold Notification Fields Descriptions The Fabric Watch > Threshold Configuration > Area Configuration fields are described in Table 42 Table 42: Threshold Configuration Area Configuration Field Descriptions Field Description Boundary Unit Set or display the selected unit values used for the chosen area. Depending on the area of interest, this is figured in units of “downs, reconfigs, errors, changes, logins,” etc. High Set or display the number of high boundaries (the highest limit at which an element will not trigger an event) for the selected area. BufferSize Set or display the threshold boundry buffer size of the selected area. TimeBase Set or display the basic unit of time in which events are recorded for the selected area. The units available from the drop-down menu are: none, second, minute, hour, or day. Low Set or display the number of low boundaries (the lowest limit at which an element will not trigger an event) for the selected area. Select Boundry Level Select either a default or custom setting for the boundry levels from the drop-down menu. The default values are shown in parenthesis. Alarm Setting 178 Alarm Notification Mechanisms Select Alarm settings for Errorlog, SNMP, RAN, Portlog and Email to be active on the switch side. Select Alarm Level Select either a custom or default setting for the alarm level from the drop-down; this setting will be active on the switch side menu. Update Flash Check box to update Flash Memory. From Web Tools, when you set new threshold values and click Apply, these new values are sent to the Fabric Watch daemon on the switch and activated at once. These values are not however saved in RAM and can be lost after a switch reboot. When you check the update flash box, the current set of threshold values will be committed to flash memory, which is persistent storage. Those values are then saved over a switch reboot. Web Tools Version 3.1.x/4.1.x User Guide Fabric Watch The Fabric Watch > Threshold Configuration > Element Configuration fields are described in Table 43. Table 43: Threshold Configuration Element Configuration Field Descriptions Field Description Select Area Use the drop-down menu to select the specific area to configure, such as E-Ports. The items that appear in this menu will vary depending on the item selected in the Navigation tree. Select Element Use the drop-down menu to chose the element to configure, such as a fabric. Status Enable Select the radio button to enable alarms. Disable Select the radio button to disable alarms. Behavior Type Triggered Select the Triggered Behavior mode if you want Fabric Watch to register an event when a variable exceeds a threshold. An event will not be triggered again until the variable falls and exceeds the threshold again. Continuous Select Continuous mode if you want Fabric Watch to register an event when a variable exceeds a threshold and continue to register an event for every time interval. Time Interval (in secs) Select the amount of time (in seconds) that you want Fabric Watch to poll for a new event. The Fabric Watch > Threshold Configuration > Configuration Report fields are described in Table 44. Table 44: Threshold Configuration Report Field Descriptions Field Description Configuration for Class Describes the class that is being reported. The item selected in the Navigation tree appears here. Begin Area Describes the current settings configured for the selected area. See Table 43. Begin Element Describes the current settings configured for the selected area. Changed Displays thresholds that have changed. Exceeded Displays thresholds that have been exceeded. Web Tools Version 3.1.x/4.1.x User Guide 179 Fabric Watch Table 44: Threshold Configuration Report Field Descriptions (Continued) Field 180 Description Below Displays thresholds that have fallen below the configured level. Above Displays thresholds that have risen above the configured levels. In between Displays thresholds that have are in within the configured level. Web Tools Version 3.1.x/4.1.x User Guide Fabric Watch Using the Threshold Configuration Tab Use the Configuration tab to configure and view alarms as shown in the following sections. Configuring Boundary and Alarm Settings 1. Launch Fabric Watch (see “Launch Web Tools.” on page 173). 2. Select the Threshold Configuration tab. 3. Select the Area Configuration sub-tab. 4. Highlight an element in the navigation tree. You can select a whole device (such as a Switch) or an element of that device (such as Security). 5. Select an Area (such as temperature or fan) from the Area drop-down menu. 6. Configure the Threshold Settings. 7. Configure the Alarm Settings. 8. (Optional) Check the Flash box to update the flash memory. 9. Click the Apply button. 10. Enable Alarms (see “Enable/Disable Alarm Configurations” on page 181). Enable/Disable Alarm Configurations 1. Launch Fabric Watch (see “Launch Web Tools.” on page 173). 2. Select the Threshold Configuration tab. 3. Select the Element Configuration sub-tab. 4. Select a previously configured element from the navigation tree (see “Configuring Boundary and Alarm Settings” on page 181). 5. Select the alarm area to be enabled or disabled from the Area drop-down menu. 6. Select the Element Configuration tab. 7. Select the alarm Element to be enabled/disabled from the Select Element drop-down menu. 8. Select the Enable or Disable radio button. 9. Click the Apply button. Web Tools Version 3.1.x/4.1.x User Guide 181 Fabric Watch Setting the Behavior Type of an Alarm 1. Launch Fabric Watch (see “Launch Web Tools.” on page 173). 2. Select the Threshold Configuration tab. 3. Select the Element Configuration sub-tab. 4. Select a previously configured element from the navigation tree (see “Configuring Boundary and Alarm Settings” on page 181). 5. Select the alarm area to be configured from the Area drop-down menu. 6. Select the Element Configuration sub-tab. 7. Select the alarm Element to be configured from the Select Element drop-down menu. 8. Select the Continuous or Triggered radio buttons (see Table 43 on page 179 for descriptions). 9. Click the Apply button. View an Alarm Configuration Report 1. Launch Fabric Watch (see “Launch Web Tools.” on page 173). 2. Select the Threshold Configuration tab. 3. Select the Configuration Report sub-tab. 4. Select a previously configured element from the navigation tree (see “Configuring Boundary and Alarm Settings” on page 181). 5. Select the alarm area report to be viewed from the Area drop-down menu. 6. Select the Configuration Report sub-tab. 182 Web Tools Version 3.1.x/4.1.x User Guide Fabric Watch About the Email Configuration Tab Use the Email Configuration tab to enable and configure Email alarm notifications. A different Email Configuration can be set for each Class. For example, one Email notification can be set for SFPs and another can be set for E-Ports (see the navigation tree). Email Configuration Tab Example An example of the Email Configuration Tab is shown in Figure 43. Figure 43: Email Configuration Tab Web Tools Version 3.1.x/4.1.x User Guide 183 Fabric Watch Email Configuration Field Descriptions The Fabric Watch Email Configuration fields are described in Table 45, Table 45: Email Configuration Field Descriptions Field Description Mail Configuration Mail Server Enter the mail server to which you want the alarm notification to be sent. Domain Name Enter the local Domain name. Mail From: Enter a valid switch name; information will be sent from this switch to the User. Mail To: Enter a valid mail receiver’s email address. Mail Status Enabled/Disabled Select the Enabled or Disabled radio button to enable or disable email alarm notifications. Mail Validation Send a test email to the recipient 184 Check box to receive a validation email. Web Tools Version 3.1.x/4.1.x User Guide Fabric Watch Using the Email Configuration Tab Use the Email Configuration tab to set up the Alarm Email Notification. 1. Select the Fabric Watch icon (appears only when a Fabric Watch license is installed). 2. Enter an Admin level user name and password. The Fabric Watch software appears. 3. Select the Email Configuration tab. 4. Select the Class to which you want to set the Email Configuration from the navigation tree; for example, E-Ports. 5. Enter your domain primary name server IP address in the Name Server 1 field. 6. Enter your secondary Name Server IP address in the Name Server 2 field. 7. Enter the domain name in the Domain Name field. 8. Enter a valid mail recipient email address in the Mail To field. 9. Click the Enabled radio button in the Mail Status area. This enables Mail Sending alarms for the selected Class. 10. Check the “Send a Test Email to Recipient” box to validate the email configuration. Web Tools Version 3.1.x/4.1.x User Guide 185 Fabric Watch 186 Web Tools Version 3.1.x/4.1.x User Guide Fabric Management 8 This chapter provides the following information: ■ About Fabric Management, page 188 ■ Using Fabric Management, page 189 Web Tools Version 3.1.x/4.1.x User Guide 187 Fabric Management About Fabric Management Fabric Management is performed using the Fabric Management toolbar. Fabric Toolbar Example An example of the Fabric Management toolbar is shown in Figure 44. Figure 44: Fabric Management Toolbar Fabric Toolbar Descriptions The Fabric Toolbar Buttons are referenced in “Fabric Toolbar” on page 49. Table 46: Fabric Toolbar Descriptions Icon 188 Description Fabric Events Button See “About Fabric Management” on page 188. Fabric Topology Button See “About the Fabric Topology” on page 192. Name Server Button See “About the Name Server” on page 195. Zoning Button See “About Zone Administration” on page 200. Web Tools Version 3.1.x/4.1.x User Guide Fabric Management Using Fabric Management Perform the following steps to access Fabric Management. 1. Launch Web Tools. The Switch Explorer appears. 2. Select an icon from the Fabric Toolbar to access fabric-wide management (see “Fabric Toolbar” on page 49). The selected fabric management window appears. Web Tools Version 3.1.x/4.1.x User Guide 189 Fabric Management About Fabric Events The Fabric Events window provides a running log of events for all switches in the fabric. Fabric Events Example The Fabric Events window is shown in Figure 45. Figure 45: The Fabric Events Window Fabric Events Descriptions The Fabric Events fields are described in Table 47. 190 Web Tools Version 3.1.x/4.1.x User Guide Fabric Management Table 47: Fabric Events Description of Fields Field Description Switch Displays the name of the switch. Number Displays the event number for the affected switch. Time Displays the time of the event. Count Displays the number of consecutive occurrences of the same event. Level Displays the severity level of event: 0 panic (switch reboots) 1 critical 2 error 3 warning 4 information 5 debug Message Displays the description of the event. Accessing Fabric Events To view events in the fabric, perform the following steps: 1. Access Web Tools. 2. Find the Fabric toolbar. See “Perform the following steps to access Fabric Management.” on page 189. 3. Select the Fabric Events icon in the lower corner of the Fabric Tree. See “Fabric Toolbar” on page 49. The Fabric Events window will display. To sort the events by a particular column, select the column header. To resize a column, drag the column divider. Web Tools Version 3.1.x/4.1.x User Guide 191 Fabric Management About the Fabric Topology The Fabric Topology View summarizes the physical configuration of the fabric from the perspective of the “local domain” (the domain of the switch currently being displayed in the Switch View). The Fabric Topology includes information about the “destination domains” (all other domains in the fabric) and the paths between each destination domain and the local domain. Fabric Topology Example An example of the Fabric Topology is shown in Figure 46. Figure 46: Fabric Topology Window 192 Web Tools Version 3.1.x/4.1.x User Guide Fabric Management Fabric Topology Descriptions The Fabric Topology fields are described in Table 48. Table 48: Fabric Topology Description of Fields Field Description View Fabric Topology from Switch <switchname>: Lists the switch in the domain that is assumed to be the local domain. Print Select to print a Fabric Topology report of the local domain switch. There are a total of [n] domains in the fabric. Displays the number of domains in the fabric. Local domain ID: Displays a number that uniquely identifies the local switch within the fabric, and the name of the switch. Domain ID: (may be more than one) Displays a number that uniquely identifies each switch within the fabric, and the name of the switch. Active Paths: This line is followed by information about each destination domain, including information about each of the paths between that domain and the local domain. Destination Domain ID: The ID of the destination domain that is described in the lines following the ID. This information and the two lines following it display for each destination domain in the fabric. Destination’s Worldwide Name: The WWN of the destination domain. Number of Paths: The number of active paths between the destination domain and the local domain. Print Button Select to print a Fabric Topology report of the destination domain. Printing a Fabric Topology Report To view a list of the fabric topology, perform the following steps: 1. Access the Switch Explorer. See “Perform the following steps to access Fabric Management.” on page 189. Web Tools Version 3.1.x/4.1.x User Guide 193 Fabric Management 2. Select the Fabric Events icon in Fabric Tree. See “Fabric Toolbar” on page 49. The Fabric Topology window displays. 3. Select the top print button to print a topology report of the local domain. 4. Select the bottom print button to print a topology report of the destination domain. 194 Web Tools Version 3.1.x/4.1.x User Guide Fabric Management About the Name Server The Name Server Table View provides the name server entries listed in the Simple Name Server database. This includes all name server entries for the fabric, not only those that are local to the local domain. Each row in the table represents a different device. Name Server Example The Name Server Table window is shown in Figure 47. Figure 47: Name Server Table Window Name Server Field Descriptions The Name Server fields and buttons are described in Table 49. Web Tools Version 3.1.x/4.1.x User Guide 195 Fabric Management Table 49: Name Server Description of Fields and Buttons Field Description Auto Refresh Check to enable Auto Refresh or uncheck to disable. Auto Refresh Interval If Auto Refresh is checked, enter the number of seconds for the refresh interval. Number of Devices Displays the number of devices in the fabric. Refresh Select to refresh the window immediately. Print Select to print the Name Server table. Close Select to close the window. Name Server column descriptions are in Table 50. Table 50: Name Server Description of Columns Column 196 Description Domain # Displays the domain ID of the switch to which the device is connected. Port # Displays the number of the switch port to which the device is connected. Port Name Displays the name of the port. Port ID Displays the port ID of the device (24-bit hexadecimal value). Port Type Displays the port type of the device (N for fabric direct attached port or NL for fabric direct attached loop port). Fabric Port WWN Displays the worldwide name of the fabric port. Device Port WWN Displays the worldwide name of the device port. Device Node WWN Displays the worldwide name of the device node. Device Name Displays the symbolic name of the device assigned through the SCSI INQUIRY command. FC4 Types Displays the Fibre Channel FC4 layer types supported by the device, such as IP or FCP. COS Displays the Fibre Channel classes of service supported by the device. Fabric Port Name Displays the name of the fabric port in use by the device. Web Tools Version 3.1.x/4.1.x User Guide Fabric Management Table 50: Name Server Description of Columns (Continued) Column Description Port IP Address Displays the IP address of the fabric port. Hard Address Displays the hard address of the fabric port. Member of Zones Displays the zones to which this device belongs. This column does not update when the table is refreshed. To view updated zoning information, close and reopen the Name Server Table. Viewing the Name Server To view a list of the switches in the Name Server, perform the following steps: 1. Access the switch explorer View. See “Perform the following steps to access Fabric Management.” on page 189. 2. Select the Name Server icon in the Fabric Toolbar. See “Fabric Toolbar” on page 49. The Name Server window displays. 3. To sort the events by a particular column, select the column header. To resize a column, drag the column divider. Web Tools Version 3.1.x/4.1.x User Guide 197 Fabric Management About Zoning An HP Zoning license and administrative privileges are required to access the Zone Administration view. If a switch or device is added or removed from the network, it is necessary to save the changes and relaunch the Zone Administration view for the changes to take effect. For information regarding Zoning, see “Zone Administration” on page 199, or the HP StorageWorks Zoning Version 3.1.x/4.1.x User Guide. 198 Web Tools Version 3.1.x/4.1.x User Guide Zone Administration 9 This chapter provides the following information: ■ About Zone Administration, page 200 ■ About the File Menu, page 205 ■ About the Edit Menu, page 207 ■ About the View Menu, page 210 ■ About the Actions Menu, page 213 ■ About the Alias Tab, page 217 ■ About the Zone Tab, page 223 ■ About the QuickLoop Tab, page 229 ■ About the Fabric Assist Tab, page 234 ■ About the Config Tab, page 240 Web Tools Version 3.1.x/4.1.x User Guide 199 Zone Administration About Zone Administration HP Zoning enables you to partition your Storage Area Network (SAN) into logical groupings of devices that can access each other. For example, you can partition your SAN into two zones, winzone and unixzone, so that your Windows servers and storage do not interact with your UNIX servers and storage. Alias Description An alias is a logical group of ports, WWNs, or AL_PAs. Specifying groups of ports or devices as an alias makes zone configuration easier, by enabling you to configure zones using an alias rather than a long string of individual members. You can specify members of an alias using the following methods: ■ A switch domain and port area number pair, for example, "2, 20." ■ WWN (device) ■ QuickLoop AL_PAs (device) Zone Description A zone is a region within the fabric, where switches and devices can communicate. A device can only communicate with other devices connected to the fabric within its specified zone. You can specify members of a Zone using the following methods: ■ Alias names ■ Switch domain and port area number pair, for example, "2, 20." ■ WWN (device) ■ QuickLoop AL_PAs (device) Configuration Description A configuration (often called a config) is a group of zones; Zoning is enabled on a fabric by enabling a specific config. You can specify members of a config using the following methods: 200 ■ Zone names ■ QuickLoop names ■ FA (Fabric Assist) zone names Web Tools Version 3.1.x/4.1.x User Guide Zone Administration Sample Configuration Table 51 shows a sample zoning configuration: Table 51: Sample Zoning Database Alias Zone Config alias1 = WWN; WWN; WWN alias2 = WWN; <domain, port> alias3 = WWN; <AL_PA> zone1 = alias1; alias2; WWN; <domain, port>; <ALPA> alias4 = WWN; WWN; WWN zone2 = alias3, alias4, WWN myconfig = zone1, zone2 Zoning Schemes Various levels of zoning (or Zoning schemes) are created to isolate systems that have different operating environments. For example, you can create a zone of all ports connected to UNIX Servers, or another zone of all ports connected to Windows Servers. Zones are created to limit access of devices to other devices connected to the fabric within the same zone. Zones can be configured dynamically. They can vary in size depending on the number of fabric connected devices, and devices can belong to more than one zone. Because zone members can access only other members of the same zone, a device not included in a zone is not available to members of that zone. Security Zoning can only be managed or accessed by the primary FCS switch when security is enabled; the Zoning icon only appears on the primary FCS switch. If security is not enabled, the Zone icon appears in the Fabric Toolbar of every licensed switch. For specific information regarding Secure Fabrics, refer to the HP StorageWorks Secure Fabric OS Version 1.0 User Guide. Web Tools Version 3.1.x/4.1.x User Guide 201 Zone Administration Zoning Methods There are four methods of defining members for zoning: Mixed Zoning This method enables you to define members using the port area number, device WWNs, QuickLoop AL_PAs. This method is considered soft zoning. Port Zoning This method enables you to define members using port area number only. This method is considered hard zoning. WWN Zoning This method enables you to define members of zone using device WWNs. This method is considered hard zoning. AL_PA Zoning This method enables you to define members of zone using QuickLoop AL_PAs only. This method is considered hard zoning. For more specific information about Zoning, or for configuring Zoning using Fabric OS command line interface, see the HP StorageWorks Zoning Version 3.1.x/4.1.x User Guide. Selecting the Zoning Method The Zoning method you select determines what will be displayed in the subsequent Zone Administration windows. The Zone method you choose is displayed in the header of the Zone Administration window. An example of the View Menu is shown in Figure 48. Figure 48: View drop-down Menu of the Zone Administration Window Zoning Method and Tabs Available Depending on the method you use to zone certain tabs are may or may not be available on the Zone Administration window. 202 Web Tools Version 3.1.x/4.1.x User Guide Zone Administration Table 52: Zone Methods and Tabs Available Zone Level Available Tabs Mixed Zoning Alias Zone QuickLoop Fabric Assist Config Port Zoning Alias Zone QuickLoop Fabric Assist Config WWN Zoning Alias Zone QuickLoop Fabric Assist Config AL_PA Zoning Alias Zone QuickLoop Config Zoning Method and Hard or Soft Zoning Enforcement Whether you are using soft zoning or hard zoning is determined by the way the zone objects are defined. Hard Zoning <domain, portID> exclusively or WWNs exclusively. That is, using only one of these methods to define all objects in the zoning database. Soft Zoning In software enforced zoning, zone or alias members can be defined by a mixture of port IDs and WWNs. Web Tools Version 3.1.x/4.1.x User Guide 203 Zone Administration Using the Zone Administration Window The following sections present the use of the Zone Administration window. Accessing the Zone Administration Window The following steps show how to access the Zone Administration window. 1. Launch Web Tools. The Switch Explorer appears. 2. Click the Zone Administration icon. See “Fabric Toolbar” on page 49. The login dialog box appears. 3. Enter the admin level user name and password. The Zone Administration window appears. Viewing the Enabled Zone Configuration To view the enabled zone configuration, perform the following steps. 1. Launch Web Tools. The Switch Explorer appears. 2. Highlight the desired switch icon in the fabric. The current zone configuration (if one is enabled) is displayed in the lower portion of the Switch Information Panel. If no zone configuration is enabled the field displays “none.” See “Switch Information Window” on page 57 for more information. 204 Web Tools Version 3.1.x/4.1.x User Guide Zone Administration About the File Menu The options available in the File Menu of the Zone Administration window are described in Table 53. Table 53: File Menu Options Option Description Print Summary Select to print a zoning configuration report. A window displays both the effective configuration and the defined zoning configuration, if one exists. (see Figure 49). Close Select to close the Zone Administration window. Web Tools Version 3.1.x/4.1.x User Guide 205 Zone Administration Using the File Menu The following steps display the Zoning Configuration summary. 1. Access the Zone Administration window. See “Accessing the Zone Administration Window” on page 204 for more information. 2. Select File > Print Summary. The Zoning Configuration summary dialog box is displayed. An example of the Zoning Configuration summary is displayed in Figure 49. Figure 49: Zoning Configuration summary 206 Web Tools Version 3.1.x/4.1.x User Guide Zone Administration About the Edit Menu The options available in the Edit Menu of the Zone Administration window are described in Table 54. Table 54: Edit Menu Options Option Description Add WWN Select to add a WWN across Aliases, Zones or Fabric Assist Zones. A dialog box appears; enter the WWN number. Delete WWN Select to delete a WWN across Aliases, Zones or Fabric Assist Zones. A dialog box appears; enter the WWN number. Replace WWN Select to replace one WWN with another. A dialog box appears; enter first the WWN to be replaced, and then the new WWN. Search Member Select to search for a member of a zone. A dialog box appears; Enter any element that appears in the Member Selection List: Domain Name, Port name, Port ID, WWN, Device, Zone Name, or Alias Name. Narrow searches by checking one or more of the following boxes: ■ Match Case ■ Match Whole Words Only ■ Wrap around. Check the Wrap around box if you want the search engine to restart after it hits the end of the string. Leave unchecked if you want the search engine to stop once it hits the end of the string; a message appears to indicate the search is complete. Web Tools Version 3.1.x/4.1.x User Guide 207 Zone Administration Using the Edit Menu The Edit menu is used to perform the functions described in the following sections. Adding a WWN in the Zoning Database To add a WWN to the Zoning database, perform the following procedure. 1. Access the Zone Administration window. See “Accessing the Zone Administration Window” on page 204 for more information. 2. Select Edit > Add a WWN. The Add WWN... dialog box is displayed. 3. Enter a WWN value in the WWN field. 4. Click the OK button. The WWN is added to the Zoning database and can be used as a member. Note: This WWN added does not need to currently exist in the fabric. This procedure enables you to configure a WWN as a member in a Zone Configuration prior to adding that device to the fabric. Deleting a WWN in the Zoning Database This procedure deletes a WWN from the Zoning database. 1. Access the Zone Administration window. See “Accessing the Zone Administration Window” on page 204 for more information. 2. Select Edit > Delete a WWN. The Delete WWN... dialog box is displayed. 3. Enter a WWN value in the WWN field. 4. Click the OK button. The WWN is deleted from the Zoning database and as a member from any alias or zone. 208 Web Tools Version 3.1.x/4.1.x User Guide Zone Administration Replacing a WWN in the Zoning Database This procedure enables you to replace a WWN throughout the zoning database. This is helpful when exchanging devices in your fabric, and easily maintaining your current Configuration. 1. Access the Zone Administration window. See “Accessing the Zone Administration Window” on page 204 for more information. 2. Select Edit > Replace a WWN. The Replace WWN... dialog box is displayed. 3. Enter the WWN to be replaced in the Replace field. 4. Enter the new WWN in the By field. 5. Click the OK button. The old WWN is replaced in the Zoning database by the new WWN, including within any Alias or Zone where the old WWN was a member. Searching For a Zone Member Perform the following steps to search for a zone member. 1. Access the Zone Administration window. See “Accessing the Zone Administration Window” on page 204 for more information. 2. Select Edit > Search Member. 3. Type the zone member name in the Member Name field. 4. Narrow the search by selecting one or more of the check boxes, such as Match Case (optional). 5. Click the Next button to begin the zone member search. Web Tools Version 3.1.x/4.1.x User Guide 209 Zone Administration About the View Menu The options available in the View Menu of the Zone Administration window are described in Table 55. Table 55: View Menu Options Option Description Mixed Zoning Use the Mixed Zoning option when you want various objects to be selected as member of an alias, zone, or configuration file. Port Zoning Select the Port Zoning option when you want to include only ports in a group. Grouping zones by port alone is considered “hard zoning.” WWN Zoning Select the WWN Zoning option when you want to zone by grouping World Wide Names. Grouping zones by WWN alone is considered “hard zoning.” AL_PA Zoning Select the AL_PA Zoning option when you want to create or manage a zone of devices. Refresh Zoning Select the Refresh Zoning option to refresh the zoning database. This will overwrite any unsaved zoning database changes you have made. Refresh Fabric Select the Refresh Fabric option to display the latest fabric changes. Each type of View provides the following tabs (depending on the chosen Zone level): ■ About the Alias Tab, page 217 ■ About the Zone Tab, page 223 ■ About the QuickLoop Tab, page 229 ■ About the Fabric Assist Tab, page 234 ■ About the Config Tab, page 240 210 Web Tools Version 3.1.x/4.1.x User Guide Zone Administration Using the View Menu The View menu is used to select the type of zoning and to refresh the zoning database as shown in the following sections. Select a Zoning Method The zoning method you choose determines how members are displayed in the various member selection windows. It also determines whether you are using Hard zoning or Soft zoning. 1. Access the Zone Administration window. See “Accessing the Zone Administration Window” on page 204 for more information. 2. Select the View drop-down menu. 3. Select one of the following: — Mixed Zoning — Port Zoning — WWN Zoning — AL_PA Zoning The zoning method you choose determines how members are displayed in the various member selection windows. See “Zoning Methods” on page 202 for more information. Refresh Zoning To refresh the zoning database, perform the following steps. 1. Access the Zone Administration window. See “Accessing the Zone Administration Window” on page 204 for more information. 2. Select View > Refresh Zoning. This refreshes the Zoning Database. Any unsaved zoning changes are deleted. The current Zoning database can be viewed from the Zone Configuration Summary window. See “Using the File Menu” on page 206 for more information. Web Tools Version 3.1.x/4.1.x User Guide 211 Zone Administration Refresh the Fabric To refresh the fabric, perform the following procedure. 1. Access the Zone Administration window. See “Accessing the Zone Administration Window” on page 204 for more information. 2. Select View > Refresh Fabric. This refreshes the Enabled Zone Configuration on the fabric. Any unsaved zoning changes are deleted. The current Zoning database can be viewed from the Zone Configuration Summary window. See “Using the File Menu” on page 206 for more information. 212 Web Tools Version 3.1.x/4.1.x User Guide Zone Administration About the Actions Menu The options available in the Action Menu of the Zone Administration window are described in Table 56. Table 56: Actions Menu Options Menu Item Description Enable Config Select to save and enable the configuration selected from the Config tab Name field. This command also saves all other configurations in the zoning database. Disable Zoning Select to disable the Configuration that is currently enabled. A dialog box provides a warning before disabling. Save Config Only Select to save all defined zoning configurations. The saved changes will only apply to the defined configurations. Changes can be made to a Configuration that is currently enabled; changes will not appear until the Configuration is disabled and re-enabled. Clear All Select to delete all Aliases, Zones, Fabric Assist Zones, and Configurations; the cleared configuration is saved. Any enabled configuration will be disabled. Enable a Config Option The Actions > Enable a Config option is used to enable a configuration that has previously been created (see “Creating a Configuration” on page 243). A dialog box appears; select the desired configuration from the drop-down menu. Several configurations can reside on a switch at once and you can quickly alternate between configurations. For instance, you may want to have one configuration enabled during the business hours, and another enabled overnight. Only one zone configuration can be enabled at a time. Disable Zoning Option The Actions > Disable Zoning option is used to disable the enabled configuration. The Disable Config dialog box appears. When the Zoning feature is disabled, the fabric is in non-zoning mode and all devices can freely access other devices in the fabric. Web Tools Version 3.1.x/4.1.x User Guide 213 Zone Administration Using the Actions Menu The Actions menu is used to perform the functions described in the following sections. Enabling a Configuration To create a new Configuration, see “Creating a Configuration” on page 243. 1. Access the Zone Administration window. See “Accessing the Zone Administration Window” on page 204 for more information. 2. Click the View drop-down Menu. 3. Select the desired level of zoning. 4. Select the Config tab. 5. Select Actions > Enable Config to activate a configuration. The Enable Config dialog box appears. An example of the Enable Config dialog box is shown in Figure 50. Figure 50: Enable Config Dialog Box 6. Select the configuration to be enabled from the drop-down menu. A warning dialog box appears. 7. Click the Yes button if you want to enable the selected Configuration. 214 Web Tools Version 3.1.x/4.1.x User Guide Zone Administration Disabling Zoning When you disable the active configuration, the Zoning feature is disabled on the fabric and all devices within the fabric can communicate with all other devices. This does not mean that the Zoning database is deleted however, only that there is no Configuration active on the fabric. 1. Access the Zone Administration window. See “Accessing the Zone Administration Window” on page 204 for more information. 2. Select Actions > Disable Zoning to disable the current enabled Configuration. The Disable Config warning appears. 3. Click the Yes button if you want to disable the current Configuration. Saving Changes to an Existing Configuration To save changes to an existing configuration, perform the following procedure. 1. Access the Zone Administration window. See “Accessing the Zone Administration Window” on page 204 for more information. 2. Select the Config tab. 3. Make desired changes to Configuration (see “Creating a Zone” on page 226). You can make changes to a Configuration that is currently enabled; changes will not appear until the Configuration is disabled and re-enabled. 4. Select the Actions > Save Config Only option. The Configuration changes will be saved. Changes will not take effect until the Configuration is re-enabled. To enable the configuration, see “Enabling a Configuration” on page 214. Clearing the Zoning Database The following procedure disables any active Configuration, and deletes the entire zoning database. 1. Access the Zone Administration window. Web Tools Version 3.1.x/4.1.x User Guide 215 Zone Administration See “Accessing the Zone Administration Window” on page 204 for more information. 2. Select the Actions > Clear All option. Caution: This action will not only disable zoning on the fabric, but will deleted the entire Zoning database. The Disable Config warning appears. 3. Click the Yes button if you want to disable the current Configuration. 216 Web Tools Version 3.1.x/4.1.x User Guide Zone Administration About the Alias Tab Use the Alias tab to create, modify, rename, or delete aliases in the zoning database. Alias Tab Example An example of the Alias tab is shown in Figure 51. Figure 51: Alias Tab in the Zone Administration Window Web Tools Version 3.1.x/4.1.x User Guide 217 Zone Administration Alias Tab Descriptions The fields that appear in the following Alias tab are described in Figure 57. Table 57: Alias Tab Field Descriptions Field 218 Description Zoning Method This displays the method you have selected to add members to the Zoning database. Choose the Zoning method in the View menu. Valid options are: ■ Mixed Zoning ■ Port Zoning ■ WWN Zoning ■ AL_PA Zoning The Zoning method determines the information displayed in the Member Selection List. Enabled Config This field displays the currently enabled Zone Configuration. Name Displays existing alias names from the drop-down menu. Create Button Click to create a new alias. A dialog box displays. Enter the name of the new alias. All names must be unique and contain no spaces. Delete Button Click to delete the alias selected in the Name field. Deleting an alias automatically removes it from all zones, and configs. Rename Button Click to rename the alias selected in the Name field. A dialog displays in which you can rename the alias. Renaming an alias automatically renames it in all zones, and configs. Member Selection List Select available items from the Member Selection List. In Mixed Zones you can select Ports, WWNs and AL_PAs. Alias Members Displays the current members of an Alias. Add FA Host Button Click to add a Fabric Assist Host to the member list. Add Member Button Click to add a member from the Member Selection List to the Alias Members. You must select a member within the Member Selection List for this button to become active. Remove Member Button Click to remove a member from the Alias Members list. You must select a member within Alias Members for this button to become active. Web Tools Version 3.1.x/4.1.x User Guide Zone Administration Table 57: Alias Tab Field Descriptions (Continued) Field Description Add Other Button ■ Other ■ Other Port ■ Other WWN ■ Other AL_PA Click to add a Port, WWN or AL_PA that is not currently part of the fabric. A dialog box will display for you to type in the host that is not a member of the fabric. Add Other Host Button ■ Other Host ■ Other Port Host ■ Other WWN Host Click to add a host that is not currently part of the fabric. The button displayed depends on the zoning method that you have selected. Message area Displays zoning commit messages on the switch. QuickHelp Status Bar Appears at the bottom of the window. Displays information for the current window. Web Tools Version 3.1.x/4.1.x User Guide 219 Zone Administration Using the Alias Tab The following sections describe the functions and information available on the Alias tab. Creating an Alias To create an alias, perform the following steps: 1. Access the Zone Administration window. See “Accessing the Zone Administration Window” on page 204 for more information. 2. Select the View menu to determine the method used to view members. The different methods are: — Mixed Zoning — Port Zoning — WWN Zoning — AL_PA Zoning The member view method you choose determines how members are displayed in the Member Selection List window. See “About the View Menu” on page 210 for more information. 3. Select the Alias tab (selected by default). 4. Click the Create Alias button. The Create New Alias dialog box appears. 5. Enter a name for the new Alias. 6. Click the OK button. 7. Click on any “+” signs in the Member Selection List to view the nested elements. The choices available in the Member Selection List depend on the selection made in the View Menu. 8. Highlight an element in the Member Selection List that you want to include in your Alias. The Add Member button becomes active. 9. Click the Add Member button or use Drag and Drop to add alias members. Selected members are moved to the Alias Members window. 220 Web Tools Version 3.1.x/4.1.x User Guide Zone Administration 10. Repeat steps 10 and 11 to add more elements to your Alias. 11. Use the Add Other button to include a WWN, port, or QuickLoop (AL_PA) that is not currently a part of the fabric (optional). The new Alias appears in the Name drop-down list. Modifying the Members of an Alias To modify the members of an alias, perform the following steps: 1. Access the Zone Administration window. See “Accessing the Zone Administration Window” on page 204 for more information. 2. Select the Alias tab (selected by default). 3. From the Name drop-down menu, select the Alias you want to modify. 4. Highlight an element in the Member Selection List that you want to include in your Alias; or, highlight an element in the Alias Members that you want to delete. 5. Click the Add Member button to add an alias member; or, Click the Remove Member button to remove an alias member. Deleting an Alias To delete an alias, perform the following steps: 1. Access the Zone Administration window. See “Accessing the Zone Administration Window” on page 204 for more information. 2. Select the Alias tab (selected by default). 3. From the Name drop-down menu, select the Alias you want to delete. 4. Click the Delete button. The Confirm Deleting Alias dialog opens. 5. Click the OK button. The selected Alias is deleted from the zoning database. Renaming an Alias To rename an alias, perform the following steps: 1. Access the Zone Administration window. Web Tools Version 3.1.x/4.1.x User Guide 221 Zone Administration See “Accessing the Zone Administration Window” on page 204 for more information. 2. Select the Alias tab (selected by default). 3. From the Name drop-down menu, select the Alias you want to rename. 4. Click the Rename button. The Rename an Alias dialog box appears. 5. Enter a new alias name. 6. Click the OK button. The Alias is renamed in the zoning database. 222 Web Tools Version 3.1.x/4.1.x User Guide Zone Administration About the Zone Tab Use the Zone tab to create, modify, rename, or delete zones in the zoning database. Zone Tab Example An example of a Zone tab is displayed in Figure 52. Figure 52: Zone Tab in the Zone Administration Window Zone Tab Descriptions The Zone buttons and fields are described in Table 58. Web Tools Version 3.1.x/4.1.x User Guide 223 Zone Administration Table 58: Zone Tab Field Descriptions Field 224 Descriptions Zoning Method This displays the method you have selected to add members to the Zoning database. Choose the Zoning method in the View menu. Valid options are: ■ Mixed Zoning ■ Port Zoning ■ WWN Zoning ■ AL_PA Zoning The Zoning method determines the information displayed in the Member Selection List. Enabled Config This field displays the currently enabled Zone Configuration. Name Displays existing zones from the drop-down menu. Create Button Click to create a new zone. A dialog box displays. Enter the name of the new zone. All zone names must be unique and must consist of letters, numbers or the underscore character. Spaces or special characters are not allowed in zone names, and a name cannot start with a number. Delete Button Click to delete the zone selected in the Zone Name field. Deleting a zone automatically removes it from all configs. Rename Button Click to rename the Zone selected in the Zone Name field. A dialog box displays in which you can edit the zone name. Renaming a zone in the zone tab automatically renames it in all configurations. Member Selection List Select available items from the Member Selection List. Zone Members Displays the current members of a zone. Add Member Button Click to add a member from the Member Selection List to the Zone Members. You must select a member within the Member Selection List for this button to become active. Remove Member Button Click to remove a member from the Zone Members list. You must select a member within the Zone Members list for this button to become active. Web Tools Version 3.1.x/4.1.x User Guide Zone Administration Table 58: Zone Tab Field Descriptions Field Descriptions Add Other ■ Other Port ■ Other WWN ■ Other AL_PA Click to add a Port, WWN or AL_PA that is not currently part of the fabric. A dialog box will display for you to type in the host that is not a member of the fabric. Message area Displays zoning commit messages on the switch. QuickHelp Status Bar Appears at the bottom of the window. Displays information for the current window. Web Tools Version 3.1.x/4.1.x User Guide 225 Zone Administration Using the Zone Tab The use of the Zone tab to create, modify, rename, or delete zones in the zoning database is shown in the following sections. Creating a Zone To create a zone, perform the following steps: 1. Access the Zone Administration window. See “Accessing the Zone Administration Window” on page 204 for more information. 2. Select the View menu to determine the method used to view members. The different methods are: — Mixed Zoning — Port Zoning — WWN Zoning — AL_PA Zoning The member view method you choose determines how members are displayed in the Member Selection List window. See “About the View Menu” on page 210 for more information. 3. Select the Zone tab. 4. Click the Create button. The Create New Zone dialog box appears. 5. Enter a name for the new zone. 6. Click the OK button. 7. Click on any “+” signs in the Member Selection List to view the nested elements. The choices available in the Member Selection List depend on the selection made in the View Menu. 8. Highlight an element in the Member Selection List that you want to include in your Zone. The Add Member button becomes active. 9. Click the Add Member button or use drag and drop to add zone members. Selected members are moved to the Zone Members window. 226 Web Tools Version 3.1.x/4.1.x User Guide Zone Administration 10. Repeat steps 10 and 11 to add more elements to your Zone. 11. Use the Add Other button to include a WWN, port, or QuickLoop (AL_PA) that is not currently a part of the fabric (optional). The new Zone appears in the Name drop-down list. Modifying the Members of a Zone To modify the members of a zone, perform the following steps: 1. Access the Zone Administration window. See “Accessing the Zone Administration Window” on page 204 for more information. 2. Select the Zone tab. 3. From the Name drop-down menu, select the Zone you want to modify. 4. Highlight an element in the Member Selection List that you want to include in your zone; or, highlight an element in the Zone Members that you want to delete. 5. Click the Add Member button to add a zone member; or, Click the Remove Member button to remove a zone member. Deleting an Zone To delete a zone, perform the following steps: 1. Access the Zone Administration window. See “Accessing the Zone Administration Window” on page 204 for more information. 2. Select the Zone tab. 3. From the Name drop-down menu, select the zone you want to delete. 4. Click the Delete button. The Confirm Deleting Zone dialog opens. 5. Click the OK button. The selected zone is deleted from the zoning database. Renaming a Zone To rename a zone, perform the following steps: 1. Access the Zone Administration window. Web Tools Version 3.1.x/4.1.x User Guide 227 Zone Administration See “Accessing the Zone Administration Window” on page 204 for more information. 2. Select the Zone tab. 3. From the Name drop-down menu, select the zone you want to rename. 4. Click the Rename button. The Rename a Zone dialog box appears. 5. Enter a new zone name. 6. Click the OK button. The zone is renamed in the zoning database. 228 Web Tools Version 3.1.x/4.1.x User Guide Zone Administration About the QuickLoop Tab Use the QuickLoop tab to manage QuickLoops in the zoning database. For more information regarding QuickLoops, see the HP StorageWorks QuickLoop Fabric Assist Version 3.1.x User Guide. QuickLoop Tab Example An example of the QuickLoop tab is shown in Figure 53. Figure 53: QuickLoop Tab in the Zone Administration Window QuickLoop Tab Descriptions The QuickLoop tab is described in Table 59. Web Tools Version 3.1.x/4.1.x User Guide 229 Zone Administration Table 59: QuickLoop Tab Field Descriptions Field 230 Description Zoning Method This displays the method you have selected to add members to the Zoning database. Choose the zoning method in the View menu. Valid options are: ■ Mixed Zoning ■ Port Zoning ■ WWN Zoning ■ AL_PA Zoning The Zoning method determines the information displayed in the Member Selection List. Enabled Config This field displays the currently enabled zone configuration. Name Displays existing QuickLoops from this drop-down menu. Create Button Click to create a new QuickLoop. A dialog box displays; Enter the name of the new QuickLoop. All names must be unique and contain no spaces. Delete Button Click to delete the QuickLoop selected in the Name drop-down menu. Deleting a QuickLoop automatically removes it from all configurations. Rename Button Click to rename the QuickLoop selected in the Name field. A dialog displays in which you can edit the QuickLoop name. Renaming a QuickLoop automatically renames it in all configurations. Member Selection List Select available members from the Member Selection List. QuickLoop is not supported on either the Core Switch 2/64 or SAN Switch 2/32 switches. However you can manage a QuickLoop from these switches if it is attached to another switch in the fabric. QuickLoop Members Displays the current members of a QuickLoop. Add Member Button Click to add a member from the Member Selection List to the QuickLoop Members. You must select a member within the Member Selection List for this button to become active. Remove Member Button Click to remove a member from the QuickLoop Members list. You must select a member within the QuickLoop Members list for this button to become active. Message area Displays zoning commit messages on the switch. QuickHelp Status Bar Appears at the bottom of the window. Displays information for the current window. Web Tools Version 3.1.x/4.1.x User Guide Zone Administration Using the QuickLoop Tab Use the QuickLoop tab to perform the QuickLoop operations described in the following sections. Creating a QuickLoop To create an alias, perform the following steps: 1. Access the Zone Administration window. See “Accessing the Zone Administration Window” on page 204 for more information. 2. Select the View menu to determine the method used to view members. The different methods are: — Mixed Zoning — Port Zoning — WWN Zoning — AL_PA Zoning The member view method you choose determines how members are displayed in the Member Selection List window. See “About the View Menu” on page 210 for more information. 3. Select the QuickLoop tab. 4. Click the Create button. The Create New QuickLoop dialog box appears. 5. Enter a name for the new QuickLoop. 6. Click the OK button. 7. Click on any “+” signs in the Member Selection List to view the nested elements. The choices available in the Member Selection List depend on the selection made in the View menu. 8. Highlight an element in the Member Selection List that you want to include in your QuickLoop. The Add Member button becomes active. Web Tools Version 3.1.x/4.1.x User Guide 231 Zone Administration Note: There is a limit of two members per QuickLoop. 9. Click the Add Member button or use drag and drop to add QuickLoop members. Selected members are moved to the QuickLoop Members Window. 10. Repeat steps 10 and 11 to add more elements to your QuickLoop. 11. Use the Add Other button to include a WWN, port, or QuickLoop (AL_PA) that is not currently a part of the fabric (optional). The new QuickLoop appears in the Name drop-down list. Modifying the Members of a QuickLoop To modify the members of a QuickLoop, perform the following steps: 1. Access the Zone Administration window. See “Accessing the Zone Administration Window” on page 204 for more information. 2. Select the QuickLoop tab. 3. From the Name drop-down menu, select the QuickLoop you want to modify. 4. Highlight an element in the Member Selection List that you want to include in your QuickLoop; or, highlight an element in the QuickLoop Members list that you want to delete. 5. Click the Add Member button to add a QuickLoop member; or, Click the Remove Member button to remove an QuickLoop member. Deleting an QuickLoop To delete a QuickLoop, perform the following steps: 1. Access the Zone Administration window. See “Accessing the Zone Administration Window” on “Searching For a Zone Member” for more information. 2. Select the QuickLoop tab. 3. From the Name drop-down menu, select the QuickLoop you want to delete. 4. Click the Delete button. The Confirm Deleting QuickLoop dialog opens. 232 Web Tools Version 3.1.x/4.1.x User Guide Zone Administration 5. Click the OK button. The selected QuickLoop is deleted from the zoning database. Renaming a QuickLoop To rename a QuickLoop, perform the following steps: 1. Access the Zone Administration window. See “Accessing the Zone Administration Window” on page 204 for more information. 2. Select the QuickLoop tab. 3. From the Name drop-down menu, select the QuickLoop you want to rename. 4. Click the Rename button. The Rename a QuickLoop dialog box appears. 5. Enter a new QuickLoop name. 6. Click the OK button. The QuickLoop is renamed in the zoning database. Web Tools Version 3.1.x/4.1.x User Guide 233 Zone Administration About the Fabric Assist Tab Use the Fabric Assist tab to create and manage Fabric Assist zones. Fabric Assist is a means of allowing private hosts to communicate with public targets across a switched fabric. Fabric Assist also allows private hosts to communicate with public targets that are not resident in the same switched fabric. Requirement: Creating a Fabric Zone requires a fabric host. The Fabric Assist tab is not available if you selected View > AL_PA Zoning. Fabric Assist Example An example of a Fabric Assist tab is shown in Figure 54. Figure 54: Fabric Assist Tab in the Zone Administration Window 234 Web Tools Version 3.1.x/4.1.x User Guide Zone Administration Fabric Assist Descriptions The Fabric Assist fields are described in Table 60. Table 60: Fabric Assist Fields Descriptions Fields Descriptions Zoning Method This displays the method you have selected to add members to the Zoning database. Choose the zoning method in the View menu. Valid options are: ■ Mixed Zoning ■ Port Zoning ■ WWN Zoning ■ AL_PA Zoning The Zoning method determines the information displayed in the Member Selection List. Enabled Config This field displays the currently enabled Configuration. Name Displays existing Fabric Assist zones from the drop-down menu. Create Button Click to create a new Fabric Assist zone. A dialog box displays; Enter the name of the new Fabric Assist zone. All names must be unique and contain no spaces. Delete Button Click to delete the Fabric Assist zone selected in the Name drop-down menu. Deleting a Fabric Assist zone automatically removes it from configs. Rename Button Click to rename the Fabric Assist zone selected in the Name drop-down menu. A dialog displays in which you can edit the Fabric Assist name. Renaming a Fabric Assist zone automatically renames it in all configs. Member Selection List Select available items from the Member Selection List. Fabric Assist Members Displays the current members of a Fabric Assist zone. Add FA Host Button Click to Add a Fabric Assist Host that is not currently part of the fabric. Add Member Button Click to add a member from the Member Selection List to the Fabric Assist Members. You must select a member within the Member Selection List for this button to become active. Remove Member Button Click to remove a member from the Fabric Assist Members list. You must select a member within the Fabric Assist Members list for this button to become active. Web Tools Version 3.1.x/4.1.x User Guide 235 Zone Administration Table 60: Fabric Assist Fields Descriptions (Continued) Fields 236 Descriptions Add Other Button ■ Other ■ Other Port ■ Other WWN ■ Other AL_PA Click to add a Fabric Assist zone that is not currently part of the fabric. A dialog box will display for you to type in the host that is not a member of the fabric. Add Other Host Button ■ Other Host ■ Other Port Host ■ Other WWN Host Click to add a host that is not currently part of the fabric. The button displayed depends on the zoning method that you have selected. Message area Displays zoning commit messages on the switch. QuickHelp Status Bar Appears at the bottom of the window. Displays information for the current window. Web Tools Version 3.1.x/4.1.x User Guide Zone Administration Using the Fabric Assist Tab The functions provided on the Fabric Assist tab are shown in the following sections. Creating a Fabric Assist Zone For this example, the Mixed Zone level is used. 1. Access the Zone Administration window; see “Accessing the Zone Administration Window” on page 204. The Zone Administration window appears. 2. Enter the admin level user name and password. 3. Select View > Mixed Zoning. You can select any view except the Device View. The Mixed View tab appears. 4. Select the Fabric Assist tab. 5. Select the Create button. The Create New FA dialog box appears. 6. Enter a name for the new FA zone and Click the OK button. A fabric host is required. 7. Highlight the desired Fabric Assist zone members from the Member Selection list. 8. Click the Add Member button. The new members appear in the Fabric Assist Members window. The newly created FA zone also appears in the Config tab. Modifying the Members of a Fabric Assist Zone To modify the members of a Fabric Assist Zone, perform the following steps: 1. Access the Zone Administration window. See “Accessing the Zone Administration Window” on page 204 for more information. 2. Select the Fabric Assist tab. Web Tools Version 3.1.x/4.1.x User Guide 237 Zone Administration 3. From the Name drop-down menu, select the Fabric Assist zone you want to modify. 4. Highlight an element in the Member Selection list that you want to include in your Fabric Assist zone or highlight an element in the Fabric Assist Zone Members list that you want to delete. 5. Click the Add Member button to add a Fabric Assist zone member; or, Click the Remove Member button to remove an Fabric Assist zone member. Deleting an Fabric Assist Zone To delete a Fabric Assist Zone, perform the following steps: 1. Access the Zone Administration window. See “Accessing the Zone Administration Window” on page 204 for more information. 2. Select the Fabric Assist Zone tab. 3. From the Name drop-down menu, select the Fabric Assist Zone you want to delete. 4. Click the Delete button. The Confirm Deleting Fabric Assist Zone dialog opens. 5. Click the OK button. The selected Fabric Assist Zone is deleted from the zoning database. Renaming a Fabric Assist Zone To rename a Fabric Assist zone, perform the following steps: 1. Access the Zone Administration window. See “Accessing the Zone Administration Window” on page 204 for more information. 2. Select the Fabric Assist tab. 3. From the Name drop-down menu, select the Fabric Assist Zone you want to rename. 238 Web Tools Version 3.1.x/4.1.x User Guide Zone Administration 4. Click the Rename button. The Rename a Fabric Assist Zone dialog box appears. 5. Enter a new Fabric Assist zone name. 6. Click the OK button. The Fabric Assist zone is renamed in the zoning database. Web Tools Version 3.1.x/4.1.x User Guide 239 Zone Administration About the Config Tab Use the Config tab to create and manage configurations. Config Tab Example An example of the Config tab is shown in Figure 55. Figure 55: Config tab in the Zone Administration window Config Tab Descriptions The Config tab fields are described in Table 61. 240 Web Tools Version 3.1.x/4.1.x User Guide Zone Administration Table 61: Config Tab Field Descriptions Field Description Zoning Method This displays the method you have selected to add members to the Zoning database. Choose the zoning method in the View menu. Valid options are: ■ Mixed Zoning ■ Port Zoning ■ WWN Zoning ■ AL_PA Zoning The Zoning method determines the information displayed in the Member Selection List. Enabled Config This field displays the currently enabled configuration. Name Select an existing configuration from the drop-down menu to display or modify. Create Button Click to create a new configuration. A dialog displays; enter the name of the new configuration. All names must be unique and contain no spaces. Delete Button Click to delete the configuration selected in the Name drop-down menu. Deleting a configuration does not delete any of the elements contained in that configuration. Rename Button Click to rename the configuration selected in the Name drop-down menu. A dialog displays in which you can edit the Config name. Member Selection List Select available items from the Member Selection list. Config Members Displays the current config members. Add Member Button Click to add a member from the Member Selection list to the Config Members list. You must select a member within the Member Selection List for this button to become active. Remove Member Button Click to remove a member from the Config Members list. You must select a member within the Config Members list for this button to become active. Web Tools Version 3.1.x/4.1.x User Guide 241 Zone Administration Table 61: Config Tab Field Descriptions (Continued) Field 242 Description Analyze Config Button Analyzes the configuration that is selected along with its member zones. A report is created that lists: ■ SAN components (Ports, WWNs, and AL_PAs) that are not included in the configuration. ■ SAN components (Ports, WWNs, and AL_PAs) that are contained in the configuration but not in the fabric. Message area Displays zoning commit messages on the switch. QuickHelp Status Bar Appears at the bottom of the window. Displays information for the current window. Web Tools Version 3.1.x/4.1.x User Guide Zone Administration Using the Config Tab The operations available on the Config tab are shown in the following sections. Creating a Configuration To create a Configuration, perform the following steps: 1. Access the Zone Administration window. See “Accessing the Zone Administration Window” on page 204 for more information. 2. Select the View menu to determine the method used to view members. The different methods are: — Mixed Zoning — Port Zoning — WWN Zoning — AL_PA Zoning The member view method you choose determines how members are displayed in the Member Selection List window. See “About the View Menu” on page 210 for more information. 3. Select the Config tab. 4. Click the Create button. The Create New Config dialog box appears. 5. Enter a name for the new Config. 6. Click the OK button. 7. Click on any “+” signs in the Member Selection List to view the nested elements. The choices available in the Member Selection List depend on the selection made in the View Menu. 8. Highlight an element in the Member Selection List that you want to include in your Config. The Add Member button becomes active. 9. Click the Add Member button or use drag and drop to add Config members. Selected members are moved to the Config Members window. 10. Repeat steps 10 and 11 to add more elements to your Config. Web Tools Version 3.1.x/4.1.x User Guide 243 Zone Administration 11. Select the Actions > Save Config Only option. The new Config appears in the Name drop-down list. To enable the configuration, see “Enabling a Configuration” on page 214. Note: Any changes made to the currently enabled configuration will not appear until the configuration is re-enabled. Modifying the Members of a Config To modify the members of a Config, perform the following steps: 1. Access the Zone Administration window. See “Accessing the Zone Administration Window” on page 204 for more information. 2. Select the Config tab. 3. From the Name drop-down menu, select the Config you want to modify. 4. Highlight an element in the Member Selection List that you want to include in your Config or highlight an element in the Config Members list that you want to delete. 5. Click the Add Member button to add a Config member or Click the Remove Member button to remove a Config member. Note: You can make changes to a Configuration that is currently enabled; changes will not appear until the Configuration is disabled and re-enabled. 6. Select the Actions > Save Config Only option. Note: The Configuration changes will be saved. Changes will not take effect until the Configuration is re-enabled. To enable the configuration, see “Enabling a Configuration” on page 214. 244 Web Tools Version 3.1.x/4.1.x User Guide Zone Administration Deleting a Config You cannot delete a currently enabled configuration. To delete a config, perform the following steps: 1. Access the Zone Administration window. See “Accessing the Zone Administration Window” on page 204 for more information. 2. Select the Config tab. 3. From the Name drop-down menu, select the Config you want to delete. 4. Click the Delete button. The Confirm Deleting Config dialog opens. 5. Click the OK button. The selected Config is deleted from the Config database. Renaming a Config To rename a Config, perform the following steps: 1. Access the Zone Administration window. See “Accessing the Zone Administration Window” on page 204 for more information. 2. Select the Config tab. 3. From the Name drop-down menu, select the Config you want to rename. 4. Click the Rename button. The Rename a Config dialog box appears. 5. Enter a new Config name. 6. Click the OK button. The Config is renamed in the Config database. Note: You can make changes to a Configuration that is currently enabled; changes will not appear until the Configuration is disabled and re-enabled. 7. Select the Actions > Save Config Only option. Note: The Configuration changes will be saved. Changes will not take effect until the Configuration is re-enabled. Web Tools Version 3.1.x/4.1.x User Guide 245 Zone Administration To enable the configuration, see “Enabling a Configuration” on page 214. Creating a Configuration Analysis Report 1. Access the Zone Administration window. See “Accessing the Zone Administration Window” on page 204 for more information. 2. Select the Config tab. 3. Select a Configuration to be analyzed from the Name drop-down menu. 4. Select the Analyze Config button. An analysis window appears. An example of an Analyze Config report is shown in Figure 56. Figure 56: Analyze Config Report Example 5. View the Configuration Analysis. A report is created that lists: 246 Web Tools Version 3.1.x/4.1.x User Guide Zone Administration — SAN components (Ports, WWNs, and AL_PAs) that are not included in the configuration. — SAN components (Ports, WWNs, and AL_PAs) that are contained in the configuration but not in the fabric. Web Tools Version 3.1.x/4.1.x User Guide 247 Zone Administration 248 Web Tools Version 3.1.x/4.1.x User Guide Port Management 10 This chapter provides the following information: ■ About Port Management, page 250 ■ Using Port Management, page 251 Web Tools Version 3.1.x/4.1.x User Guide 249 Port Management About Port Management Port Management is performed through several different areas of Web Tools: 250 ■ The Port graphic located on the Switch View. ■ The Admin tabs. See the individual tabs in “About the Switch Admin Window” on page 92. ■ The Port Information window. See “Using the Port Graphic” on page 254. ■ The Zone Administration window. See “About Zone Administration” on page 200. Web Tools Version 3.1.x/4.1.x User Guide Port Management Using Port Management The operations available on the Port Management tab are described in the following sections. Enabling or Disabling a Port When you disable a port, if that port is an ISL, the fabric reconfigures. If the port was connected to a device, that device is no longer accessible from the fabric. To enable or disable a port, perform the following steps. 1. Access the Admin Interface. See “Accessing the Switch Admin Window” on page 94 for more information. 2. Select the Admin icon from the switch graphic. See “Switch Graphic Buttons” on page 54. The login dialog box appears. 3. Enter the admin level user name and password. 4. Select the Port Setting tab. 5. Check or uncheck the Enabled box that corresponds to the Port you wish to enable/disable. 6. Click the Apply button. 7. Check the log at the bottom of the screen for information regarding the switch configuration changes. Enabling Trunking on a Port To enable trunking on a port, perform the following steps. 1. Access the Admin Interface. See “Accessing the Switch Admin Window” on page 94 for more information. 2. Select the Admin icon from the switch graphic. See “Switch Graphic Buttons” on page 54. The login dialog box appears. 3. Enter the admin level user name and password. 4. Select the Port Setting tab. 5. Check the Trunk box that corresponds to the port you wish to trunk. 6. Click the Apply button. Web Tools Version 3.1.x/4.1.x User Guide 251 Port Management Configuring Port Speed 1. Access the Admin Interface. See “Accessing the Switch Admin Window” on page 94 for more information. 2. Select the Admin icon from the switch graphic. See “Switch Graphic Buttons” on page 54. The login dialog box appears. 3. Enter the admin level user name and password. 4. Select the Port Setting tab. 5. Select the desired speed for the corresponding port (see “About the Port Setting Tab” on page 115). 6. Click the Apply button. Assigning a Name to a Port 1. Access the Admin Interface. See “Accessing the Switch Admin Window” on page 94 for more information. 2. Select the Admin icon from the switch graphic. See “Switch Graphic Buttons” on page 54. The login dialog box appears. 3. Enter the admin level user name and password. 4. Select the Port Setting tab. 5. Click in the Name column; select the field that corresponds to the Port you want to name. 6. Type a name for the port. 7. Click the Apply button. 252 Web Tools Version 3.1.x/4.1.x User Guide Port Management About the Port Graphic Click on the Port graphic in the Switch view to access the Port Information View. For information regarding the Port Information view, see “About the Port Information View” on page 255. The Port graphics are numbered and have blinking LEDs. For LED status information, refer to the switch installation guide supplied with your specific switch (the installation guide is also available on the v3.1.x or v4.1.x Software CD). Port Graphic Example The port graphic on the Switch Explorer page is interactive. You can manage a port by clicking on the port graphic in the Switch Explorer screen. An example of the Port graphic is shown in Figure 57. Figure 57: Example port graphics (located within the Switch Graphic) Web Tools Version 3.1.x/4.1.x User Guide 253 Port Management Using the Port Graphic To access the Port Information View, perform the following steps: 1. Launch Web Tools. The Switch Explorer appears. 2. Click on the switch graphic from which you want to access port information. The port graphics appear at the top of the Switch graphic (see Figure 57). 3. Click on the port icon to which you want to view information. The Port Information View window appears. 4. Select the desired information tab (see “About the Port Information View” on page 255). 5. View other tabs by clicking the numbered tabs. 254 Web Tools Version 3.1.x/4.1.x User Guide Port Management About the Port Information View The following information appears at the top of the Port Information window, regardless of which tab is selected: Table 62: Port Information Window Field Description Port Name Displays the port name. Port WWN Displays the WWN assigned to the port. Port Module Displays the type of SFP. Port Status Displays the status of the port. Port Type Displays the type of port, such as U_Port or E_Port. The Port Information View provides the following tabs for each port: ■ Port Stats Tab—Provides information about transmission speed, reception speed, and the volume of traffic through the selected port. ■ SFP Tab—Provides information about the SFP (Small form factor pluggable) installed in the selected port. The information displayed depends on the type of SFP installed. ■ Loop Tab—Provides information about any loop on the selected port. PortStats Tab Example An example of the PortStats tab is shown in Figure 58. Web Tools Version 3.1.x/4.1.x User Guide 255 Port Management Figure 58: PortStats tab of the Port Information window PortStats Tab Descriptions The fields in the Port Information view > PortStats tab are described in Table 63. Table 63: Port Information Window PortStats Tab Field Descriptions Field 256 Description 4-Byte Word Transmitted Displays the number of four-byte words transmitted. 4-Byte Word Received Displays the number of four-byte words received. Frames Transmitted Displays the number of frames transmitted. Frames Received Displays the number of frames received. C2 Frames Received Displays the number of class 2 frames received. C3 Frames Received Displays the number of class 3 frames received. Web Tools Version 3.1.x/4.1.x User Guide Port Management Table 63: Port Information Window PortStats Tab Field Descriptions (Continued) Field Description Link Control Frames Received Displays the number of link control frames received. Mcast Frames Received Displays the number of multicast frames received. Mcast Time-outs Displays the number of multicast time-outs. Mcast Frames Transmitted Displays the number of multicast frames transmitted. Time R_RDY Priority Displays the number of times R_RDY has priority over frames to be sent. Time BB_Credit Zero Displays the number of times BB_Credit went to zero. Encd Errs Inside Frames Displays the number of encoding errors inside frames. Frames with CRC Errs Displays the number of frames with CRC errors. Short Frames Displays the number of frames shorter than minimum. Long Frames Displays the number of frames longer than maximum. Bad End-of-Frames Displays the number of frames with faulty end-of-frames. Encd Errs Outside Frames Displays the number of frames with encoding errors outside frames. C3 Frames Discarded Displays the number of class 3 frames discarded. LIP Ins Displays the number of LIPs received. LIP Outs Displays the number of times loop initialized by FL_Port. Last LIP Received Displays the last LIP received: AL_PD, AL_PS. Frames Rejected Displays the number of F_RJTs sent. Frames Busied Displays the number of F_BSYs sent. Link Failure Displays the number of times NOS received/sent. Loss of Sync Displays the number of times loss of sync occurred. Loss of Signal Displays the number of times loss of signal occurred. Port Speed Displays the port speed. Port Trunked Displays Port Trunking information. Web Tools Version 3.1.x/4.1.x User Guide 257 Port Management SFP Tab Example An example of the Port Information View > SFP tab is shown in Figure 59. Figure 59: SFP Tab of the Port Information Window SFP Tab Descriptions The fields in the Port Information view > SFP tab are described in Table 64. Table 64: Port Information Window SFP Tab Field Descriptions Field 258 Description Identifier Indicates the type of serial transceiver. Connector Indicates the external connector type, which can be one of the following: ■ LC (for 3800 and above). ■ GBIC (for 3600 and earlier). ID Name Indicates the SFP model type. Web Tools Version 3.1.x/4.1.x User Guide Port Management Table 64: Port Information Window SFP Tab Field Descriptions (Continued) Field Description Speed Indicates the speed of the SFP in 100, 200, or 400 MB/sec. Media Indicates transmission mode, which can be one of the following: ■ SM - single mode ■ M5 - multi-mode, 50u ■ M6 - multi-mode, 62.5u ■ TV - video coax ■ MI - miniature coax ■ TP - twisted pair coax ■ TW - twin axial pair Distance Indicates the length of the Fibre Channel link, which can be one of the following ■ long distance ■ intermediate distance ■ short distance Encoding Indicates the serial coding mechanism, which can be one of the following: ■ 8B10B ■ 4B5B ■ NRZ Baud Rate Indicates the nominal baud rate in units of 100 Megabaud. BR Max Indicates the upper limit at which the SFP meets its specifications (in units of one percent above nominal baud rate). BR Min Indicates the lower limit at which the SFP meets its specifications (in units of one percent above nominal baud rate). Options May indicate any of the following: Loss of signal ■ Loss of signal inverted ■ Transmission fault ■ Transmission disable ■ Length 9u Indicates the length of link using single form fiber. Length 50u Indicates the length of link using 50um multi-mode fiber. Web Tools Version 3.1.x/4.1.x User Guide 259 Port Management Table 64: Port Information Window SFP Tab Field Descriptions (Continued) Field Description Length 62.4u Indicates the length of link using 62.5um multi-mode fiber. Length cu Indicates the minimum length of link using copper cable. Vendor Name Indicates the number of the SFP vendor. Vendor OUI Indicates the unique identifier for the SFP vendor. Vendor PN Indicates the SFP vendor part number. Vendor Rev Indicates the SFP vendor revision number. Serial No: Indicates the SFP vendor serial number. Date Code Indicates the SFP vendor date code. Temperature Indicates the module temperature (in Centigrade). RX Power Indicates the received optical power in micro Watts. TX Power Indicates the transmitted optical power in micro Watts (longwave only). Current Indicates the current laser diode in mAmps. Voltage Indicates the current voltage in mVolts. Loop Tab Example An example of the Port Information View > Loop tab is shown in Figure 60. 260 Web Tools Version 3.1.x/4.1.x User Guide Port Management Figure 60: Loop Tab of the Port Information Window Loop Tab Descriptions The fields in the Port Information view > Loop tab are described in Table 65. Table 65: Port Information Window Loop Tab Field Descriptions Field Description FL Port Transfer Displays the number of times FL_Port used transfer state. FL Tenancies Displays the number of times FL_Port opens loop tenancy. NL Tenancies Displays the number of times NL_Port opens loop tenancy. QL/Zone Inits Caused Displays the number of times looplet has caused QuickLoop to be initialized. Successful QL/Zones Inits Displays the number of times looplet has successfully initialized. Failed QL/Zone Inits Displays the number of times looplet failed to successfully initialize. Web Tools Version 3.1.x/4.1.x User Guide 261 Port Management Table 65: Port Information Window Loop Tab Field Descriptions (Continued) Field 262 Description Times Being Bypassed Displays the number of times looplet was not included as part of QuickLoop. Last Time bypassed Displays the time that looplet was last bypassed. Local AL_PA List Displays the list of AL_PAs associated with devices connected to loop. QL Init Attempts Displays the number of times QuickLoop attempted initialization. Successful QL Inits Displays the number of time QuickLoop successfully initialized. Times in Single Switch Mode Displays the number of times switch reverted to single switch mode. Times in Dual Switch Mode Displays the number of times switch operated in dual switch mode. Time of Last QL Init Displays the time of latest QuickLoop initialization. Switch, Port Caused the Last Init Displays the number of switch, port that caused the latest initialization. Web Tools Version 3.1.x/4.1.x User Guide Troubleshooting Web Tools 11 This chapter provides the following information: ■ Web Tools Limitations, page 264 ■ Web Tools and Firmware Download, page 269 Web Tools Version 3.1.x/4.1.x User Guide 263 Troubleshooting Web Tools Web Tools Limitations This section provides information on limitations of Web Tools. Core Switch 2/64 in Web Tools Listed below are the known limitations in Web Tools, relating to the Core Switch 2/64: ■ For the Core Switch 2/64 neither CP is updated in the “Switch View” when switch 0 is being rebooted. The CP data displayed on this “Switch View” is dependent on Switch 0, and that data is not available when Switch 0 is rebooting. Workaround: Refresh or relaunch Switch View after either switch is rebooted. ■ Rarely during a failover event, independent Web Tools clients operating on different machines may see slight differences in the management of those Core Switch 2/64 switches participating in the failover event. Workaround: There is no workaround. ■ Under some circumstances where the 1 Gb SAN or 2 Gb SAN switches may be experiencing high memory usage, the Core Switch 2/64 Fabric View will display a fixed gray background area that says “Loading Java Applet....” This may also occur when a switch leaves the fabric simultaneous with a network problem. The period of loss of network connectivity for Web Tools is varied for different configurations. Workaround: Ensure that any 1 Gb SAN or 2 Gb SAN switches are upgraded with the recommended code versions to work optimally with the Core Switch 2/64 switches. ■ Occasionally, other switches that are not Core Switch 2/64 switches may display the port ICONs correctly, but, be missing one or more control button icons. Workaround: Close the Switch View of the 1 Gb SAN or 2 Gb SAN switch and reopen it. Zoning in Web Tools Listed below are the known limitations in Web Tools, relating to zoning. 264 Web Tools Version 3.1.x/4.1.x User Guide Troubleshooting Web Tools ■ While doing an add, delete, or replace WWN from Web Tools zoning, in confirm window, if you select different single entries twice or more, the "select all" button may stop functioning. This can be seen on both Java plug in 1.2.2 and 1.3.1, but is fixed in 1.4.x. Workaround: Click "deselect all" and then click "select all" again. Refresh Limitations in Web Tools Listed below are the known limitations in Web Tools, relating to the browser: ■ Rarely, when viewing the Web Tools Fabric View screen the browser may stop responding. Workaround: Restart the browser. ■ When you have a large number of Web Tools pages open with a heavy workload, you may occasionally see remnants of other pages or incomplete graphics on the screen. Workaround: Refresh the Switch Explorer window. ■ Occasionally, users may request reports such as Fabric Events, Switch Report, Port Settings and others that may not display information or display partial information for a given switch believed to be in the fabric. Workaround: Refresh the page or close the specific web page and request it again. ■ When a pop-up window requesting a user response is pushed into the background and refresh is requested, a fatal Internet Explorer error may occur. Workaround: Restart the browser. ■ Web Tools must be restarted when the Ethernet IP address is changed using the NetworkConfig View command. Web Tools will appear to freeze or hang if it is not restarted after this operation is executed. Workaround: Restart the browser. ■ If the user changes the Switch Name and Domain ID using CLI after the Web Tools Switch Admin has started, the new Switch Name and Domain ID will not be updated on the header of Switch Admin. Clicking on Refresh button will not fix the problem. Workaround: Activate the Switch Information tab and the Switch Admin header will update. ■ Following a switch enable or disable, it is necessary to wait at least 25-30 seconds for the fabric to reconfigure and for FSPF route calculations to complete before requesting routing information. If accessed too early, routing Web Tools Version 3.1.x/4.1.x User Guide 265 Troubleshooting Web Tools information will not be shown. Workaround: Following a switch enable or disable, wait at least 25-30 seconds before further action. Telnet Button and Web Tools Listed below are the known limitations in Web Tools, relating to the Telnet button: ■ On a Solaris OS v8.0 system, a telnet session cannot be launched using the Telnet button in Web Tools if the path of the "xterm" application is not included in the PATH environment variable. Workaround: This path will vary from machine to machine, so contact your system administrator to find out the correct path of the "xterm" application and include this variable in the default environment setup file. ■ When using the Web Tools Fabric View or Switch View to open a telnet session from within Netscape, the telnet session is not automatically closed when exiting. Workaround: The telnet window must be closed manually. Web Tools and Windows Listed here are issues using Web Tools in a Windows environment. 266 ■ There is a problem that files created by Internet Explorer 5.5 with plugin 1.3.1_04 may grow too large and cause Web Tools to not operate properly. Workaround: On Windows 2000 or Windows NT, make sure to delete the browser temp files periodically. Note that the Temp folder may be in a different location. Contact your system administrator if you have problems locating temp internet files. In the temp internet file folder delete the TLBxxx files. ■ Intermittently, you will not see the "Lost connection to the switch" message on the Switch View even though the Ethernet connection has been lost. You may still be able to invoke various features from Switch View such as Status, Info, Fan Temp, Power and Beacon. This problem may be seen in the Core Switch 2/64, for example, when you see the Lost connection to the switch error for a single switch in the chassis, when a lost connection affects both logical switches. Workaround: Verify Ethernet connection to the switch by pinging the logical switch IP address. Web Tools Version 3.1.x/4.1.x User Guide Troubleshooting Web Tools ■ In Web Tools under the Admin- Routing page, when viewing the details of the Routing Table in a pop up window, the open window locks out all other input on other views that are open for any switch. Workaround: If you are locked out of adding input to Web Tools windows, verify that you do not have a pop up window open. You must close this window using the windows "X" close icon. Web Tools and Netscape on Solaris Listed below are the known limitations in Web Tools, relating to Netscape on Solaris. ■ When you use Netscape 4.77 and a network-attached printer, Web Tools may not be able to print properly if the network has been interrupted, causing the printer to become unavailable after the browser was started. Workaround: Once the network problem is identified, close the Netscape browser and attempt the print operation once again. The browser must be shut down and restarted. ■ There may occasionally be problems with Netscape 4.77 on Solaris 2.8 with plug-in 1.3.1_04 that Web Tools crashes after the browser is resized. Workaround: Restart Web Tools application. ■ Occasionally, on a Solaris OS v8.0 system, Netscape 4.77, Java Plug-in 1.3.1_04, after the Web License has been added, the Fabric View may still show the Switch icon in the missing license state. Workaround: Refresh the Fabric View to see it properly displayed. ■ When running firmware download under Web Tools on a Solaris/Netscape browser, the firmware download completion pop-up window can be easily put into background. This can give the appearance of Web Tools sessions that are locked out. Workaround: If a user is apparently locked out of other windows in the Solaris/Netscape environment, look for a pop-up window that needs to be dismissed before proceeding further. ■ Occasionally, on a Solaris OS v8.0 system, the java console process may die and cause Web Tools features to lock up. Workaround: Close all windows and restart the web browser. ■ Occasionally, on a Solaris OS v8.0 system, Netscape 4.75, Java Plug-in 1.3.1_04 when adding a license, the pop-up confirmation window does not display the complete message. Workaround: Resize the pop-up confirmation window to view the entire message. Web Tools Version 3.1.x/4.1.x User Guide 267 Troubleshooting Web Tools Web Tools and the JRE Listed below are the known limitations in Web Tools, relating to the JRE. 268 ■ Under some circumstances, users may see a rectangular black area corresponding to an applet ICON graphic. Workaround: In the Solaris environment, this situation is sometimes traceable to a mismatch between the Java Plug-in and the version of Netscape. Ensure that the proper JRE has been installed and the correct version of Netscape is being executed. ■ Older versions of the 1.2.2_02 and the 1.3.1 Java Plug-in for Solaris do not support creation of the Fabric Event display. Workaround: Ensure the correct JRE version that supplies the correct patch version of the Java Plug-in is installed. ■ The Refresh View button in Fabric View may start blinking 15 seconds after the fabric has been refreshed, when actually the fabric has not been changed. Workaround: Ensure the correct JRE version that supplies the correct patch version of the Java Plug-in is installed. ■ When using Java Plug-in v1.2.2_008, the jar_cache files can grow too large, and may make Web Tools not operate properly. Workaround: When using Web Tools with plug-in 1.2.2_008, occasionally go into the Temp folder, in Windows 2000 or Windows NT, and delete the jar_cache files created by the browser to cache applet information. The location of the temp files vary depending on which platform, browser and plug-in is used. Discuss with your system administrator where to locate these temp files and delete them. Web Tools Version 3.1.x/4.1.x User Guide Troubleshooting Web Tools Web Tools and Firmware Download There are multiple phases involved with firmware download and activation. When Web Tools reports that firmware download has been completed successfully, this indicates that a basic sanity check, package retrieval, package unloading, and verification was successful. Note: Web Tools currently forces a full package install. To perform an incremental upgrade use the Fabric OS command line interface. A reboot is required to activate the newly downloaded firmware. The reboot is done automatically from the Web Tools user perspective and results in a loss of network connectivity with Web Tools. Web Tools screens will continue to be visible during the reboot, but not available. Wait approximately 10 minutes to ensure that all of the application windows have been restored. If Web Tools fails to respond after 20 minutes, you may need to close all Web Tools applications windows and restart them, or contact their system administrator for network assistance. The Web Tools loss of network connectivity during a failover or reboot (initiated though the firmwaredownload) varies for different configurations: ■ Core Switch 2/64 with dual CP—loss of network connectivity due to failover is approximately 1 minute. ■ Core Switch 2/64 with single CP—loss of network connectivity due to reboot is approximately 4 minutes if diagpost is disabled and up to 16 minutes if diagpost is enabled. ■ SAN Switch 2/32—loss of network connectivity due to reboot is approximately 4 minutes if diagpost is disabled and 8 minutes if diagpost is enabled. Web Tools Version 3.1.x/4.1.x User Guide 269 Troubleshooting Web Tools 270 Web Tools Version 3.1.x/4.1.x User Guide glossary Glossary This glossary defines terms used in this guide or related to this product and is not a comprehensive glossary of computer terms. Glossary 16-port card The Fibre Channel port card provided with the StorageWorks Core switch. Contains 16 Fibre Channel ports and the corresponding LEDs indicating port status and speed. See also port card. 8b/10b Encoding An encoding scheme that converts each 8-bit byte into 10 bits. Used to balance ones and zeros in high-speed transports. Access Control List Enables an organization to bind a specific WWN to a specific switch port or set of ports, preventing a port in another physical location from assuming the identity of a real WWN. May also refer to a list of the Read/Write access of a particular community string. See also device connection controls. Account Level Switches Refers to switches that have four login accounts into the operating system (in descending order): root, factory, admin, and user. See also root account, factory account, admin account, and user account. Address Identifier A 24-bit or 8-bit value used to identify the source or destination of a frame. Admin Account A login account intended for use by the customer to control switch operation. See also account level switches. AL_PA Arbitrated Loop Physical Address. A unique 8-bit value assigned during loop initialization to a port in an arbitrated loop. Web Tools Version 3.1.x/4.1.x User Guide 271 Glossary Alias An alternate name for an element or group of elements in the fabric. Aliases can be used to simplify the entry of port numbers and WWNs when creating zones. Alias Address Identifier An address identifier recognized by a port in addition to its standard identifier. An alias address identifier may be shared by multiple ports. See also alias. Alias AL_PA An AL_PA value recognized by an L_Port in addition to the AL_PA assigned to the port. See also AL_PA. Alias Server A fabric software facility that supports multicast group management. ANSI American National Standards Institute. The governing body for Fibre Channel standards in the U.S.A. API Application Programming Interface. Defined protocol that allows applications to interface with a set of services. Arbitrated Loop A shared 100 or 200 MBps Fibre Channel transport structured as a loop. Can support up to 126 devices and one fabric attachment. See also topology. Arbitrating State The state in which a port has become the loop master. This state is only available from the Open state. Area Number A number assigned to each potential port location in the StorageWorks Core switch. Used to distinguish StorageWorks Core switch ports that have the same port number but are on different port blades. ASIC Application Specific Integrated Circuit. 272 Web Tools Version 3.1.x/4.1.x User Guide Glossary ATM Asynchronous Transfer Mode. A transport used for transmitting data over LANs or WANs that transmit fixed-length units of data. Provides any-to-any connectivity, and allows nodes to transmit simultaneously. Auto-negotiate Speed Process that allows two devices at either end of a link segment to negotiate common features, speed (e.g., 1 or 2 Gbps) and functions. Autosense Process during which a network device automatically senses the speed of another device. AW_TOV Arbitration Wait Time-out Value. The minimum time an arbitrating L_Port waits for a response before beginning loop initialization. Backup FCS Switch Backup fabric configuration server switch. The switch or switches assigned as backup in case the primary FCS switch fails. See also FCS switch, primary FCS switch. Bandwidth The total transmission capacity of a cable, link, or system. Usually measured in bps (bits per second). May also refer to the range of transmission frequencies available to a network. See also throughput. BB_Credit Buffer-to-buffer credit. The number of frames that can be transmitted to a directly connected recipient or within an arbitrated loop. Determined by the number of receive buffers available. See also Buffer-to-buffer Flow Control, EE_Credit. Beacon When all the port LEDs on a switch are set to flash from one side of the switch to the other, to enable identification of an individual switch in a large fabric. A switch can be set to beacon by telnet command or through Web Tools. Beaconing The state of the switches LEDs when the switch is set to Beacon. See also Beacon. Web Tools Version 3.1.x/4.1.x User Guide 273 Glossary Beginning Running Disparity The disparity at the transmitter or receiver when the special character associated with an ordered set is encoded or decoded. See also disparity. BER Bit Error Rate. The rate at which bits are expected to be received in error. Expressed as the ratio of error bits to total bits transmitted. See also error. BISR Built-In Self Repair. Refers to the range of algorithms and circuit techniques to replace fault elements in a VLSI circuit with redundant fault-free ones. See also BIST, CMBISR. BIST Built-In Self Test. The technique of designing circuits with additional logic which can be used to test proper operation of the primary (functional) logic. See also BISR, CMBISR. Bit Synchronization See BER. Blade See 16-port card. Blind-mate Connector A two-way connector used in some switches to provide a connection between the motherboard and the power supply. Block As applies to Fibre Channel, upper-level application data that is transferred in a single sequence. Blower Assembly A fan that prevents a switch (or individual elements within a switch) from overheating. Boot Flash Flash memory that stores the boot code and boot parameters. The processor executes its first instructions from boot flash. Data is cached in RAM. 274 Web Tools Version 3.1.x/4.1.x User Guide Glossary Boot Monitor Code used to initialize the CP (control processor) environment after powering on. Identifies the amount of memory available and how to access it, and retrieves information about system buses. Broadcast The transmission of data from a single source to all devices in the fabric, regardless of zoning. See also multicast, unicast. Buffer-to-buffer Flow Control Management of the frame transmission rate in either a point-to-point topology or in an arbitrated loop. See also BB_Credit. Cascade Two or more interconnected Fibre Channel switches. StorageWorks 1 Gb SAN switches (running Fabric OS V2) and later can be cascaded up to 239 switches, with a recommended maximum of seven interswitch links (no path longer than eight switches). See also fabric, ISL. Chassis The metal frame in which the switch and switch components are mounted. Circuit An established communication path between two ports. Consists of two virtual circuits capable of transmitting in opposite directions. See also link. Class 1 Service that provides a dedicated connection between two ports (also called connection-oriented service), with notification of delivery or non-delivery. Class 2 Service that provides multiplex and connectionless frame switching service between two ports, with notification of delivery or non-delivery. Class 3 Service that provides a connectionless frame switching service between two ports, without notification of delivery or non-delivery of data. This service can also be used to provide a multicast connection between the originator and recipients, with notification of delivery or non-delivery. Web Tools Version 3.1.x/4.1.x User Guide 275 Glossary Class F Connectionless service for control traffic between switches, with notification of delivery or non-delivery of data between the E_Ports. Class of Service A specified set of delivery characteristics and attributes for frame delivery. CLI Command line interface. Interface that depends entirely on the use of commands, such as through telnet or SNMP, and does not involve a Graphic User Interface (GUI). CLS Close Primitive Signal. Only in an Arbitrated Loop; sent by an L_Port that is currently communicating on the loop, to close communication to an other L_Port. CMBISR Central Memory Built-In Self Repair. Test and repair bad cells in the central memory. If a "fail" is reported, inform Tech Support and replace the board. See also BIST, BISR. Comma A unique pattern (either 1100000 or 0011111) used in 8b/10b encoding to specify character alignment within a data stream. See also K28.5. Community (SNMP) A relationship between a group of SNMP managers and an SNMP agent, in which authentication, access control, and proxy characteristics are defined. See also SNMP. Compact Flash Flash memory that stores the run-time operating system and is used like hard disk storage. Not visible within the processor's memory space. Data is stored in file system format. 276 Web Tools Version 3.1.x/4.1.x User Guide Glossary Configuration How a system is set up. May refer to hardware or software. ■ Hardware: The number, type, and arrangement of components that make up a system or network. ■ Software: The set of parameters that guide switch operation. May include general system parameters, IP address information, Domain ID, and other information. Modifiable by any login with administrative privileges. May also refer to a set of zones. See also zone configuration. Connection Initiator A port that has originated a Class 1 dedicated connection and received a response from the recipient. Connection Recipient A port that has received a Class 1 dedicated connection request and transmitted a response to the originator. Control Panel Refers to the left-side panel of Web Tools, which accesses fabric-wide functions such as Zoning and Events. Core Switch A switch whose main task is to interconnect other switches. See also SAN switch. CP Card Control Processor Card. The central processing unit of the StorageWorks Core switch, which contains two CP Card slots to provide redundancy. Provides Ethernet, serial, and modem ports with the corresponding LEDs. CRC Cyclic Redundancy Check. A check for transmission errors included in every data frame. Credit As applies to Fibre Channel, the number of receive buffers available for transmission of frames between ports. See also BB_Credit, EE_Credit. Web Tools Version 3.1.x/4.1.x User Guide 277 Glossary CT_HDR Common Transport Header. A header that conforms to the Fibre Channel Common Transport (FC_CT) protocol. CT_IU Common Transport Information Unit. An information unit that conforms to the Fibre Channel Common Transport (FC_CT) protocol. Current Fill Word The fill word currently selected by the LPSM. See also fill word, LPSM. Cut-through A switching technique that allows the route for a frame to be selected as soon as the destination address is received. See also route. Data Word Type of transmission word that occurs within frames. The frame header, data field, and CRC all consist of data words. See also frame, ordered set, transmission word. DB-9 connector A 9-pin version of the RS-232C port interface. May be either the male of female interface. See also RS-232 port. dBm Logarithmic unit of power used in electronics. Indicates signal strength in decibels above the reference level, which is 1 milliwatt for dBm. An increase of 10 dBm or represents a 10-fold increase in power. DCE port A data communications equipment port capable of interfacing between a DTE (data terminal equipment) port and a transmission circuit. DTE devices with an RS-232 (or EIA-232) port interface transmit on pin 3, and receive on pin 2. See also DTE port, RS-232 port. Defined Zone Configuration The set of all zone objects defined in the fabric. May include multiple zone configurations. See also enabled zone configuration, zone configuration. 278 Web Tools Version 3.1.x/4.1.x User Guide Glossary Device Connection Controls Enables organizations to bind an individual device port to a set of one or more switch ports. Device ports are specified by a WWN and typically represent HBAs (servers). See also access control lists. Device A disk, a RAID, or an HBA. Disparity The relationship of ones and zeros in an encoded character. “Neutral disparity” means an equal number of each, “positive disparity” means a majority of ones, and “negative disparity” means a majority of zeros. DLS Dynamic Load Sharing. Dynamic distribution of traffic over available paths. Allows for recomputing of routes when an Fx_Port or E_Port changes status. Domain ID As applies to HP StorageWorks switches, a unique number between 1 and 239 that identifies the switch to the fabric and is used in routing frames. Usually automatically assigned by the switch, but can be manually assigned. DTE port A data terminal equipment port capable of interfacing to a transmission circuit through a connection to a DCE (data communications equipment) port. DTE devices with an RS-232 (or EIA-232) port interface transmit on pin 3, and receive on pin 2 in a 9-pin connector (reversed in 25-pin connectors). See also DCE port, RS-232 port. DWDM Dense Wavelength Multiplexing. A means to concurrently transmit more than one stream of data through a single fiber by modulating each stream of data onto a different wavelength of light. E_D_TOV Error Detect Time-out Value. The minimum amount of time a target waits for a sequence to complete before initiating recovery. Can also be defined as the maximum time allowed for a round-trip transmission before an error condition is declared. See also R_A_TOV, RR_TOV. Web Tools Version 3.1.x/4.1.x User Guide 279 Glossary E_Port Expansion Port. A type of switch port that can be connected to an E_Port on another switch to create an ISL. See also ISL. EE_Credit End-to-end Credit. The number of receive buffers allocated by a recipient port to an originating port. Used by Class 1 and 2 services to manage the exchange of frames across the fabric between source and destination. See also End-to-end Flow Control, BB_Credit. EIA Rack A storage rack that meets the standards set by the Electronics Industry Association. ELWL Extra Long Wavelength. Laser light with a periodic length greater than 1300 nm (e.g., 1420 or 1550). ELWL lasers are used to transmit Fibre Channel data over distances greater than 10 Km. Also known as XLWL. Enabled Zone Configuration The currently enabled zone configuration. Only one configuration can be enabled at a time. See also defined zone configuration, zone configuration. End-to-end Flow Control Governs flow of class 1 and 2 frames between N_Ports. See also EE_Credit. Entry Fabric Basic HP license that allows one E_Port per switch. Not supported by StorageWorks Core switches. Error As applies to Fibre Channel, a missing or corrupted frame, time-out, loss of synchronization, or loss of signal (link errors). See also loop failure. ESD Electrostatic Discharge. 280 Web Tools Version 3.1.x/4.1.x User Guide Glossary Exchange The highest level Fibre Channel mechanism used for communication between N_Ports. Composed of one or more related sequences, and can work in either one or both directions. Extended Fabric An HP product that runs on Fabric OS and allows creation of a Fibre Channel fabric interconnected over distances of up to 100 kilometers. Extended Fabric is a means of allowing the implementation and management of SANs over extended distances. This is achieved by adjusting the Buffer-to-Buffer Credits to guaranteed allocation of buffers to specific ports. F_Port Fabric Port. A port that is able to transmit under fabric protocol and interface over links. Can be used to connect an N_Port to a switch. See also FL_Port, Fx_Port. Fabric A Fibre Channel network containing two or more interconnected switches in addition to hosts and devices. May also be referred to as a switched fabric. See also topology, SAN, cascade. Fabric Access An HP product that consists of a set of APIs that allow third party applications to interface with Fabric OS. Fabric Access allows the application to control the fabric directly for functions such as discovery, access (zoning), management, performance, and switch control. Consists of a host-based library that interfaces the application to switches in the fabric over an out-of-band TCP/IP connection or in-band using an IP-capable Host Bus Adapter (HBA). Fabric Assist An HP feature that enables private and public hosts to access public targets anywhere on the fabric, provided they are in the same Fabric Assist zone. This feature is available only when both QuickLoop and Zoning are installed on the switch. Fabric Assist is a means of allowing private hosts to communicate with public targets across a switched fabric. Fabric Assist also allows private hosts to communicate with private targets that are not resident on the same switch across a switched fabric. See also QuickLoop. Web Tools Version 3.1.x/4.1.x User Guide 281 Glossary Fabric Configuration Server One or more designated HP switches that store and manage the configuration and security parameters for all other switches in the fabric. These switches are designated by WWN, and the list of designated switches is known fabric-wide. Fabric Manager An HP product that works in conjunction with Web Tools to provide a graphical user interface for managing switch groups (such as the SAN Switch Integrated/32) as a single unit, instead of as separate switches. Fabric Manager is installed on and run from a computer workstation. Fabric Name The unique identifier assigned to a fabric and communicated during login and port discovery. Fabric OS The proprietary operating system on HP StorageWorks switches. Fabric Watch An HP product that runs on Fabric OS and allows monitoring and configuration of fabric and switch elements. Allows the SAN manager to monitor key fabric and switch elements, making it easy to quickly identify and escalate potential problems. It monitors each element for out-of-boundary values or counters and provides notification when defined boundaries are exceeded. The SAN manager can configure which elements, such as error, status, and performance counters, are monitored within an HP switch. See also Fabric Manager. Factory Account A login used during manufacturing to initialize and test a switch and is not intended for customer use. See also account level switches. Failover The act that causes control to pass from one redundant unit to another. In the StorageWorks Core switch one may failover from the currently Active Control Processor (CP) to the Standby CP. FAN Fabric access notification. Retains the AL_PA and fabric address when loop re-initializes (if the switch supports FAN). FC-AL-3 The Fibre Channel Arbitrated Loop standard defined by ANSI. Defined on top of the FC-PH standards. 282 Web Tools Version 3.1.x/4.1.x User Guide Glossary FC-FLA The Fibre Channel Fabric Loop Attach standard defined by ANSI. FCIA Fibre Channel Industry Association. An international organization of Fibre Channel industry professionals. Among other things, provides oversight of ANSI and industry developed standards. FCP Fibre Channel Protocol. Mapping of protocols onto the Fibre Channel standard protocols. For example, SCSI FCP maps SCSI-3 onto Fibre Channel. FC-PH-1, 2, 3 The Fibre Channel Physical and Signaling Interface standards defined by ANSI. FC-PI The Fibre Channel Physical Interface standard defined by ANSI. FC-PLDA The Fibre Channel Private Loop Direct Attach standard defined by ANSI. Applies to the operation of peripheral devices on a private loop. FCS switch Fabric configuration server switch. One or more designated HP switches that store and manage the configuration and security parameters for all switches in the fabric. FCS switches are designated by WWN, and the list of designated switches is communicated fabric-wide. See also backup FCS switch, primary FCS switch. FC-SW-2 The second generation of the Fibre Channel Switch Fabric standard defined by ANSI. Specifies tools and algorithms for the interconnection and initialization of Fibre Channel switches in order to create a multi-switch Fibre Channel fabric. Fibre Channel Transport A protocol service that supports communication between Fibre Channel service providers. See also FSP. FIFO First In, First Out. May also refer to a data buffer that follows the first in, first out rule. Fill Word An IDLE or ARB ordered set that is transmitted during breaks between data frames to keep the Fibre Channel link active. Web Tools Version 3.1.x/4.1.x User Guide 283 Glossary Firmware Download Loading firmware down from a server into a switch. Firmware The basic operating system provided with the hardware. FL_Port Fabric Loop Port. A port that is able to transmit under fabric protocol and also has arbitrated loop capabilities. Can be used to connect an NL_Port to a switch. See also F_Port, Fx_Port. Flash Partition Two redundant usable areas, called “partitions,” into which firmware can be downloaded in the StorageWorks Core switch. Flash Programmable NVRAM memory that maintains its contents. FLOGI Fabric Login. The process by which an N_Port determines whether a fabric is present, and if so, exchanges service parameters with it. See also PLOGI. Frame The Fibre Channel structure used to transmit data between ports. Consists of a start-of-frame delimiter, header, any optional headers, the data payload, a cyclic redundancy check (CRC), and an end-of-frame delimiter. There are two types of frames: Link control frames (transmission acknowledgements, etc.) and data frames. See also Data Word. FRU Field Replaceable Unit. A component that can be replaced on site. FS_ACC Fibre Channel Services Accept. The information unit used to indicate acceptance of a request for a Fibre Channel service. FS_IU Fibre Channel Services Information Unit. An information unit that has been defined by a Fibre Channel service. 284 Web Tools Version 3.1.x/4.1.x User Guide Glossary FS_REQ Fibre Channel Services Request. A request for a Fibre Channel services function, or notification of a fabric condition or event. FS_RJT Fibre Channel Services Reject. An indication that a request for Fibre Channel services could not be processed. FS Fibre Channel Service. A service that is defined by Fibre Channel standards and exists at a well-known address. For example, the Simple Name Server is a Fibre Channel service. See also FSP. FSPF Fabric Shortest Path First. HP routing protocol for Fibre Channel switches. FSP Fibre Channel Service Protocol. The common protocol for all fabric services, transparent to the fabric type or topology. See also FS. Full Fabric The HP license that allows multiple E_Ports on a switch, making it possible to create multiple ISL links. Full-duplex A mode of communication that allows the same port to simultaneously transmit and receive frames. See also half-duplex. Fx_Port A fabric port that can operate as either an F_Port or FL_Port. See also F_Port, FL_Port. G_Port Generic Port. A port that can operate as either an E_Port or F_Port. A port is defined as a G_Port when it is not yet connected or has not yet assumed a specific function in the fabric. Gateway Hardware that connects incompatible networks by providing translation for both hardware and software. For example, an ATM gateway can be used to connect a Fibre Channel link to an ATM connection. Web Tools Version 3.1.x/4.1.x User Guide 285 Glossary GBIC Gigabit interface converter. A removable serial transceiver module that allows gigabaud physical-level transport for Fibre Channel and gigabit Ethernet. Typically refers only to the SC-form factor transceivers. See also SFP. Gbps Gigabits per second (1,062,500,000 bits/second). GBps Gigabytes per second (1,062,500,000 bytes/second). Half-duplex A mode of communication that allows a port to either transmit or receive frames at any time, but not simultaneously (with the exception of link control frames, which can be transmitted at any time). See also full-duplex. Hard Address The AL_PA that an NL_Port attempts to acquire during loop initialization. Hardware Translative Mode A method for achieving address translation. The following two hardware translative modes are available to a QuickLoop-enabled switch: ■ Standard Translative Mode: Allows public devices to communicate with private devices that are directly connected to the fabric. ■ QuickLoop Mode: Allows initiator devices to communicate with private or public devices that are not in the same loop. HBA Host Bus Adapter. The interface card between a server or workstation bus and the Fibre Channel network. High Availability An attribute of equipment that identifies it as being capable of conducting customer operations well in excess of 99% of the time. Typically High Availability is identified by the number of nines in that percentage. “Five Nines” means the equipment is rated as being capable of conducting customer operations 99.999% of the time without failure. 286 Web Tools Version 3.1.x/4.1.x User Guide Glossary Host A computer that accesses storage devices over the fabric. May also be referred to as a server. See also workstation. Hot Pluggable A FRU capability that indicates it may be extracted or installed while customer data is otherwise flowing in the chassis. Hub A Fibre Channel wiring concentrator that collapses a loop topology into a physical star topology. Nodes are automatically added to the loop when active and removed when inactive. IBTA The InfiniBand Trade Association (IBTA). The IBTA is an industry consortium of more than 200 companies working together to develop a new common I/O specification designed to bring greater scalability and performance to server I/O. InfiniBand defines a new channel based, switched-fabric technology for server-to-server and server-to-I/O interconnection that is expected to improve scalability and performance over existing PCI Bus technologies. Idle Continuous transmission of an ordered set over a Fibre Channel link when no data is being transmitted, to keep the link active and maintain bit, byte, and word synchronization. InfiniBand See IBTA. Initiator A server or workstation on a Fibre Channel network that initiates communications with storage devices. See also Target. Integrated Fabric The fabric created by a SAN Switch Integrated/32 and SAN Switch Integrated/64, consisting of six SAN Switch 16-EL switches cabled together and configured to handle traffic as a seamless group. IOD In-order Delivery. A parameter that, when set, guarantees that frames are either delivered in order or dropped. IPA Initial Process Associator. An identifier associated with a process at an N_Port. Web Tools Version 3.1.x/4.1.x User Guide 287 Glossary Isolated E_Port An E_Port that is online but not operational due to overlapping Domain IDs or nonidentical parameters (such as E_D_TOVs). See also E_Port. ISL Interswitch Link. a Fibre Channel link from the E_Port of one switch to the E_Port of another. See also E_Port, cascade, ISL Trunking. ISL Trunking An HP feature that enables distribution of traffic over the combined bandwidth of up to four ISLs (between adjacent switches), while preserving in-order delivery. A set of trunked ISLs is called a trunking group; each port employed in a trunking group is called a trunking port. See also Master Port. IU Information Unit. A set of information as defined by either upper-level process protocol definition or upper-level protocol mapping. JBOD Just a Bunch Of Disks. Indicates a number of disks connected in a single chassis to one or more controllers. See also RAID. K28.5 A special 10-bit character used to indicate the beginning of a transmission word that performs Fibre Channel control and signaling functions. The first seven bits of the character are the comma pattern. See also comma. Kernel Flash Flash memory that stores the bootable kernel code and is visible within the processor's memory space. Data is stored as raw bits. Key Pair In public key cryptography, a pair of keys consisting of an entity's public and private key. The public key can be publicized, but the private key must be kept secret. 288 Web Tools Version 3.1.x/4.1.x User Guide Glossary L_Port Loop Port. A node port (NL_Port) or fabric port (FL_Port) that has arbitrated loop capabilities. An L_Port can be in one of two modes: ■ Fabric mode: Connected to a port that is not loop capable, and using fabric protocol. ■ Loop mode: In an arbitrated loop and using loop protocol. An L_Port in loop mode can also be in participating mode or non-participating mode. See also Non-participating Mode, Participating Mode. Latency The period of time required to transmit a frame, from the time it is sent until it arrives. Together, latency and bandwidth define the speed and capacity of a link or system. LED Light Emitting Diode. Used on HP switches to indicate the status of various switch elements. Link Services A protocol for link-related actions. Link As applies to Fibre Channel, a physical connection between two ports, consisting of both transmit and receive fibers. See also Circuit. LIP Loop Initialization Primitive. The signal used to begin initialization in a loop. Indicates either loop failure or resetting of a node. LIS_HOLD_TIME Loop Initialization Sequence Hold Time. The maximum period of time for a node to forward a loop initialization sequence. LM_TOV Loop Master Time-out Value. The minimum time that the loop master waits for a loop initialization sequence to return. Login BB_Credit The number of receive buffers a receiving L_Port has available when a circuit is first established. See also BB_Credit. Loop Circuit A temporary bidirectional communication path established between L_Ports. Web Tools Version 3.1.x/4.1.x User Guide 289 Glossary Loop Failure Loss of signal within a loop for any period of time, or loss of synchronization for longer than the time-out value. See also error. Loop Initialization The logical procedure used by an L_Port to discover its environment. Can be used to assign AL_PA addresses, detect loop failure, or reset a node. Loop_ID A hex value representing one of the 127 possible AL_PA values in an arbitrated loop. Looplet A set of devices connected in a loop to a port that is a member of another loop. LPSM Loop Port State Machine. The logical entity that performs arbitrated loop protocols and defines the behavior of L_Ports when they require access to an arbitrated loop. LWL Long Wavelength. A type of fiber optic cabling that is based on 1300-mm lasers and supports link speeds of 1.0625 Gbps. May also refer to the type of GBIC or SFP. See also SWL. Master Port As relates to trunking, the port that determines the routing paths for all traffic flowing through the trunking group. One of the ports in the first ISL in the trunking group is designated as the master port for that group. See also ISL Trunking. Media See transceiver. MIB Management Information Base. An SNMP structure to help with device management, providing configuration and device information. 290 Web Tools Version 3.1.x/4.1.x User Guide Glossary Modem Serial Port The upper serial port on the CP Card of the StorageWorks Core switch. Can be used to connect the CP Card to a modem with a standard 9-pin modem cable. Consists of a DB-9 connector wired as a RS-232 device, and can be connected by serial cable to a DCE device. A Hayes-compatible modem or Hayes-emulation is required. The device name is ttyS1. See also DB-9 connector, DCE port, terminal serial port. Monitoring State The state in which a port is monitoring the flow of information for data relevant to the port. Multicast The transmission of data from a single source to multiple specified N_Ports (as opposed to all the ports on the network). See also broadcast, unicast. Multimode A fiber optic cabling specification that allows up to 500 meters between devices for 1 Gb, or 300 meters between devices for 2 Gb. N_Port Node Port. A port on a node that can connect to a Fibre Channel port or to another N_Port in a point-to-point connection. See also NL_Port, Nx_Port. NAA Network Address Authority. An identifier that indicates the format of a network address. Name Server Frequently used to indicate Simple Name Server. See also SNS. Native Address Identifier A unique, 64-bit address is assigned to each port, and is referred to as its World-Wide Name (WWN). If a port connects to an arbitrated loop, it will also be assigned a dynamic 8-bit address, referred to as its arbitrated loop physical address, or AL_PA. If it connects to a fabric, it will be assigned a dynamic 24-bit address, referred to as its Native Address Identifier. Negotiate See auto-negotiate speed and autosense. Web Tools Version 3.1.x/4.1.x User Guide 291 Glossary NL_Port Node Loop Port. A node port that has arbitrated loop capabilities. Used to connect an equipment port to the fabric in a loop configuration through an FL_Port. See also N_Port, Nx_Port. Node Name The unique identifier for a node, communicated during login and port discovery. Node A Fibre Channel device that contains an N_Port or NL_Port. Non-participating Mode A mode in which an L_Port in a loop is inactive and cannot arbitrate or send frames, but can retransmit any received transmissions. This mode is entered if there are more than 127 devices in a loop and an AL_PA cannot be acquired. See also L_Port, Participating Mode. Nx_Port A node port that can operate as either an N_Port or NL_Port. Open Originator The L_Port that wins arbitration in an arbitrated loop and sends an OPN ordered set to the destination port, then enters the Open state. Open Recipient The L_Port that receives the OPN ordered set from the open originator, and then enters the Open state. Open State The state in which a port can establish a circuit with another port. A port must be in the Open state before it can arbitrate. OPN Open Primitive Signal. 292 Web Tools Version 3.1.x/4.1.x User Guide Glossary Ordered Set A transmission word that uses 8B/10B mapping and begins with the K28.5 character. Ordered sets occur outside of frames, and include the following items: ■ Frame delimiters: Mark frame boundaries and describe frame contents. ■ Primitive signals: Indicate events. ■ Primitive sequences: Indicate or initiate port states. Ordered sets are used to differentiate Fibre Channel control information from data frames and to manage the transport of frames. Packet A set of information transmitted across a network. See also Frame. Participating Mode A mode in which an L_Port in a loop has a valid AL_PA and can arbitrate, send frames, and retransmit received transmissions. See also L_Port, Non-participating Mode. Path Selection The selection of a transmission path through the fabric. HP StorageWorks switches use the FSPF protocol. Performance Monitor Comprehensive HP tool for monitoring the performance of networked storage resources. Performance Monitoring An HP product that provides error and performance information to the administrator and end user for use in storage management. Phantom Address An AL_PA value that is assigned to an device that is not physically in the loop. Also known as phantom AL_PA. Phantom Device A device that is not physically in an arbitrated loop, but is logically included through the use of a phantom address. PLOGI Port Login. The port-to-port login process by which initiators establish sessions with targets. See also FLOGI. Web Tools Version 3.1.x/4.1.x User Guide 293 Glossary Point-to-point A Fibre Channel topology that employs direct links between each pair of communicating entities. See also topology. Port Cage The metal casing extending out of the optical port on the switch, and in which the SFP can be inserted. Port Card A Fibre Channel card that contains optical or copper port interfaces, and acts like a switch module. See also 16-port card. Port Module A collection of ports in a switch. Port_Name The unique identifier assigned to a Fibre Channel port. Communicated during login and port discovery. POST Power On Self-Test. A series of tests run by a switch after it is turned on. Primary FCS Switch Primary fabric configuration server switch. The switch that actively manages the configuration and security parameters for all switches in the fabric. See also backup FCS switch, FCS switch. Private Device A device that supports arbitrated loop protocol and can interpret 8-bit addresses, but cannot log into the fabric. Private Loop An arbitrated loop that does not include a participating FL_Port. Private NL_Port An NL_Port that communicates only with other private NL_Ports in the same loop and does not log into the fabric. Protocol A defined method and a set of standards for communication. PSU Power Supply Unit. 294 Web Tools Version 3.1.x/4.1.x User Guide Glossary Public Device A device that supports arbitrated loop protocol, can interpret 8-bit addresses, and can log into the fabric. Public Loop An arbitrated loop that includes a participating FL_Port, and may contain both public and private NL_Ports. Public NL_Port An NL_Port that logs into the fabric, can function within either a public or a private loop, and can communicate with either private or public NL_Ports. Quad A group of four adjacent ports that share a common pool of frame buffers. QuickLoop An HP StorageWorks product that makes it possible to allow private devices within loops to communicate with public and private devices across the fabric through the creation of a larger loop. May also refer to the arbitrated loop created using this software. A QuickLoop can contain a number of devices or looplets; all devices in the same QuickLoop share a single AL_PA space. A means of allowing private hosts to communicate with private targets across a switched fabric. The QuickLoop/Fabric Assist feature also allows: ■ Private hosts to communicate with public targets across a switched fabric ■ Private hosts to communicate with private targets that are not resident on the same switch across a switched fabric See also Fabric Access, fabric assist, and translative mode. QuickLoop Zoning Protects devices from disruption by unrelated devices during critical processes; for example, during a tape backup session. R_A_TOV Resource Allocation Time-out Value. The maximum time a frame can be delayed in the fabric and still be delivered. See also E_D_TOV, RR_TOV. R_RDY Receiver ready. A primitive signal indicating that the port is ready to receive a frame. Web Tools Version 3.1.x/4.1.x User Guide 295 Glossary RAID Redundant Array of Independent Disks. A collection of disk drives that appear as a single volume to the server and are fault tolerant through mirroring or parity checking. See also JBOD. Remote Fabric A fabric that spans across WANs by using protocol translation (a process also known as tunneling) such as Fibre Channel over ATM or Fibre Channel over IP. Remote Switch Bridges two switches into a SAN as large as 3000KM or more through protocol encapsulation in ATM networks via the Computer Network Technologies (CNT) UltraNet Open Systems Gateway. Request Rate The rate at which requests arrive at a servicing entity. See also service rate. RLS Probing Read link status of the AL_PAs. Root Account A login used for debugging purposes by HP engineers and is not intended for customer use. See also account level switches. Route As applies to a fabric, the communication path between two switches. May also apply to the specific path taken by an individual frame, from source to destination. See also FSPF. Routing The assignment of frames to specific switch ports, according to frame destination. RR_TOV Resource Recovery Time-out Value. The minimum time a target device in a loop waits after a LIP before logging out a SCSI initiator. See also E_D_TOV, R_A_TOV. RS-232 port A port that conforms to a set of Electrical Industries Association (EIA) standards. Used to connect DTE and DCE devices for communication between computers, terminals, and modems. See also DCE port, DTE port. 296 Web Tools Version 3.1.x/4.1.x User Guide Glossary RSCN Registered State Change Notification. A switch function that allows notification of fabric changes to be sent from the switch to specified nodes. RX_ID Responder Exchange Identifier. A 2-byte field in the frame header used by the responder of the Exchange to identify frames as being part of a particular exchange. SAN Storage Area Network. A network of systems and storage devices that communicate using Fibre Channel protocols. See also fabric. SAN Switch A switch whose main task is to connect nodes into the fabric. See also core switch. SCSI Small Computer Systems Interface. A parallel bus architecture and protocol for transmitting large data blocks to a distance of 15 - 25 meters. SDRAM Synchronous Dynamic Random Access Memory. The main memory for the switch. Used for volatile storage during switch operation. See also flash. Sequence A group of related frames transmitted in the same direction between two N_Ports. Service Rate The rate at which an entity can service requests. See also request rate. SFF Small Form Factor. SFP Cable The latest innovation in high-speed copper cabling for Fibre Channel and InfiniBand. It incorporates the SFP module directly onto the cable assembly, eliminating the need for a separate SFP copper module and an HSSDC2 cable assembly. Web Tools Version 3.1.x/4.1.x User Guide 297 Glossary SFP Small form factor pluggable. A transceiver used on 2 Gbps switches that replaces the GBIC. Refers to the LC-form factor transceiver. See also GBIC. SID/DID Source identifier/Destination identifier. S_ID is a 3-byte field in the frame header that is used to indicate the address identifier of the N_Port from which the frame was sent. Single Mode The fiber optic cabling standard that, when used in conjunction with a 1300 nm laser light, can transfer data up to 10 km between devices. When used in conjunction with a 1550 nm laser light, single mode cabling can transfer data over 10 km. See also multimode, LWL, ELWL, and XLWL. SI Sequence Initiative. SNMP Simple Network Management Protocol. An internet management protocol that uses either IP for network-level functions and UDP for transport-level functions, or TCP/IP for both. Can be made available over other protocols, such as UDP/IP, because it does not rely on the underlying communication protocols. See also Community (SNMP). SNMPv1 The original SNMP, now labeled v1. SNS Simple Name Server. A switch service that stores names, addresses, and attributes for up to 15 minutes, and provides them as required to other devices in the fabric. SNS is defined by Fibre Channel standards and exists at a well-known address. May also be referred to as directory service. See also FS. StorageWorks SAN switch The brand name for the HP family of switches. Switch Name The arbitrary name assigned to a switch. Switch Port A port on a switch. Switch ports can be E_Ports, F_Ports, or FL_Ports. 298 Web Tools Version 3.1.x/4.1.x User Guide Glossary Switch Hardware that routes frames according to Fibre Channel protocol and is controlled by software. SWL Short Wavelength. A type of fiber optic cabling that is based on 850-mm lasers and supports 1.0625-Gbps link speeds. May also refer to the type of GBIC or SFP. See also LWL. Tachyon A chip developed by Hewlett-Packard, and used in various devices. This chip has FC-0 through FC-2 on one chip. Target A storage device on a Fibre Channel network. See also Initiator. Tenancy The time from when a port wins arbitration in a loop until the same port returns to the monitoring state. Also referred to as loop tenancy. Terminal Serial Port May also be referred to as the console port. The lower serial port on the CP Card of the StorageWorks Core switch. This port sends switch information messages and can receive commands. Can be used to connect the CP Card to a computer terminal. Has an RS-232 connector wired as a DTE device, and can be connected by serial cable to a DCE device. The connector pins two and three are swapped so that a straight-through cable can be used to connect to a terminal. The device name is ttyS0. See also DCE port, modem serial port. Throughput The rate of data flow achieved within a cable, link, or system. Usually measured in bps (bits per second). See also bandwidth. Topology As applies to Fibre Channel, the configuration of the Fibre Channel network and the resulting communication paths allowed. There are three possible topologies: ■ Point to point: A direct link between two communication ports. ■ Switched fabric: Multiple N_Ports linked to a switch by F_Ports. ■ Arbitrated loop: Multiple NL_Ports connected in a loop. Web Tools Version 3.1.x/4.1.x User Guide 299 Glossary Transceiver Device that converts one form of signaling to another for transmission and reception; in fiber optics, it refers to optical and electrical. Transfer State The state in which a port can establish circuits with multiple ports without reentering the arbitration cycle for each circuit. This state can only be accessed by an L_Port in the Open state. Translative Mode A mode in which private devices can communicate with public devices across the fabric. Transmission Character A 10-bit character encoded according to the rules of the 8B/10B algorithm. Transmission Word A group of four transmission characters. See also data word. Trap (SNMP) The message sent by an SNMP agent to inform the SNMP management station of a critical error. See also SNMP. Trunking See ISL Trunking. Tunneling A technique for enabling two networks to communicate when the source and destination hosts are both on the same type of network, but are connected by a different type of network. U_Port Universal Port. A switch port that can operate as a G_Port, E_Port, F_Port, or FL_Port. A port is defined as a U_Port when it is not connected or has not yet assumed a specific function in the fabric. UDP User Datagram Protocol. A protocol that runs on top of IP and provides port multiplexing for upper-level protocols. ULP_TOV Upper-level Time-out Value. The minimum time that a SCSI ULP process waits for SCSI status before initiating ULP recovery. 300 Web Tools Version 3.1.x/4.1.x User Guide Glossary ULP Upper-level Protocol. The protocol that runs on top of Fibre Channel. Typical upper-level protocols are SCSI, IP, HIPPI, and IPI. Unicast The transmission of data from a single source to a single destination. See also broadcast, multicast. user account A login intended for use by the customer to monitor, but not control, switch operation. See also account level switches. VC Virtual circuit. A one-way path between N_Ports that allows fractional bandwidth. Web Tools An HP product that runs on Fabric OS and provides a graphical interface to allow monitoring and management of individual switches or entire fabrics from a standard workstation running a browser. Well-known Address As pertaining to Fibre Channel, a logical address defined by the Fibre Channel standards as assigned to a specific function, and stored on the switch. Workstation A computer used to access and manage the fabric. May also be referred to as a management station or host. WWN World-Wide Name. An identifier that is unique worldwide. Each entity in a fabric has a separate WWN. XLWL Xtra Long Wave Length. Laser light with a periodic length greater than 1300 nm (e.g., 1420 or 1550). XLWL lasers are used to transmit Fibre Channel data over distances greater than 10 Km. Also known as ELWL. Xmitted Close State The state in which an L_Port cannot send messages, but can retransmit messages within the loop. A port in the XMITTED CLOSE state cannot attempt to arbitrate. Web Tools Version 3.1.x/4.1.x User Guide 301 Glossary Zone A set of devices and hosts attached to the same fabric and configured as being in the same zone. Devices and hosts within the same zone have access permission to others in the zone, but are not visible to any outside the zone. See also Zoning. Zone Alias A name assigned to a device or group of devices in a zone. Aliases can greatly simplify the zone administrative process. See also alias. Zone Configuration A specified set of zones. Enabling a configuration enables all zones in that configuration. See also defined zone configuration, enabled zone configuration. Zone Member A port, node, WWN, or alias, which is part of a zone. Zone Schemes The level of zoning granularity selected. For example, zoning may be done by switch/port, WWN, AL_PA, or a mixture. See also zone configuration. Zone Set See zone configuration. Zoning An HP product that runs on Fabric OS and allows partitioning of the fabric into logical groupings of devices. Devices in a zone can only access and be accessed by devices in the same zone. See also zone. 302 Web Tools Version 3.1.x/4.1.x User Guide index A B backing up firmware config file 106 basic monitoring example 164 performance monitor 164 basic monitoring fields 165 Web Tools Version 3.1.x/4.1.x User Guide Index C Index Accessing Hi Availability Interface 89 actions menu performance monitor 154 actions menu, performance monitor fields 154 using 161 admin interface about 92 example 92 administrative interface 4.0 SNMP Admin tab 108 Switch Admin tab 95 advanced monitoring about 168 advanced performance monitor using 170 Alarm Notifications tab, Fabric Watch View 174 arbitrated loop example 126 audience 18 authorized reseller, HP 21 basic monitoring, performance monitor 164 beacon button about 76 using 77 browser installing 38 requirements 36 capabilities, Web Tools 24 configure arbitrated loop tab 126 fabric parameters 122 system parameters tab 128 virtual channel parameters 122 configure fabric parameters fields 122 configure fabric tab example 120 configure tab about 120 admin interface 120 conventions document 19 text symbols 19 creating an alias 220 D deleting a zone 227, 232, 238, 245 deleting an alias 221 display canvas configurations example 155 303 Index document conventions 19 prerequisites 18 related documentation 18 dynamic load sharing 131 enabling/disabling 140 E example 67 extended fabrics tab about 142 example 143 fields 143 long distance settings 142 using 145 F fabric assist 235 Fabric Events View 190 fabric management toolbar 29 fabric parameters 122 Fabric Topology View 50, 192 fabric watch 172 Fabric Watch View Alarm Notifications tab 174 FAN frame notification configuring 130 field descriptions 235 advanced monitoring 168 alarm notification 175 alias tabs 218 basic monitoring 165 config tabs, Zoning 240 configure fabric parameters 122 configure virtual channel parameters 122 display canvas configuration 156, 159 email configuration 184 extended fabrics 143 fabric events 190 fabric topology 193 304 firmware upgd tab 104 name server description 195 navigation tree 49 network config 100 portstats tab 256 quickloop tabs 229 routing tab 133 save canvas configuration 157 sfp tab 256 switch events 67 switch info button 78 switch information 51, 96 telnet 72 threshold notification 178 trunk information tab 147 user admin 95 zone admin 202 zone tabs 223 firmware config file backing up 106 firmware download performing 106 firmware upgrade tab about 103 example 103 using 106 FSPF routing 139 G getting help 21 graph adding to a canvas 161 changing existing graph 161 graphs printing 162 H help, obtaining 21 HP authorized reseller 21 storage website 21 Web Tools Version 3.1.x/4.1.x User Guide Index technical support 21 I in-order delivery enabling/disabling 140 routing 131 installing additional Web Tools licenses through web 42 Java Plug-in 40 the first Web Tools license through the web 42 web browser 38 Web Tools by Telnet 41 J Java Plug-in installing 40 requirements 37 K key, license 38 L launching HP Web Tools 43 license adding to a switch 114 license admin tab about 112 example 112 fields 112 using 114 license key 38 long distance settings, extended fabrics 142 long-distance port configuring 145 M main views 27 modifying the members of a zone 227, 232, 237, 244 Web Tools Version 3.1.x/4.1.x User Guide N Name Server Table View 50, 195 navigation tree routing tab 131 network config tab about 98 example 98 fields 100 syslog IP 98 using 102 O overview admin interface 92 fabric management 188 fabric watch 172 performance monitor performance monitor about 150 port management 250 Switch Explorer 46 switch management 62 Web Tools 24 zoning 200 P performance graphs menu basic monitoring advanced monitoring 163 performance monitor actions menu 154 actions menu example 154 actions menu, descriptions 154 advanced 168 advanced monitoring example 168 advanced monitoring fields 168 advanced, using 170 basic using 167 basic monitoring 164 change existing graph 161 305 Index display canvas configurations example 155 display canvas configurations fields 156 example 152 performance graphs menu 163 print all graphs 160 printing graphs 162 save canvas configuration, descriptions 157 save canvas configuration, example 157 SCSI vs. IP graph, creating 170 SID/DID performance graph, creating 170 Performance View 150 port configure speed 118 enabling trunking 118 enabling/disabling 118 example 253 naming 119 port errors, snapshot creating 167 port graphic example 253 port management about 250 port stats, descriptions 256 port stats, example 255 SFP, descriptions 258 SFP, example 258 using 251 port setting tab about 115 example 115 fields 117 using 118 port speed configuring 118 extending fabrics 142 port throughput graph creating 167 power button about 83 prerequisites 18 primary views 27 306 Q QuickLoop Tabs Zoning 229 R related documentation 18 renaming a zone 227, 233, 238, 245 Requirements switch 36 requirements Java Plug-in 37 switch 36 web browser 36 workstation 36 routing about 131 dynamic load sharing 131 example 132 fields 133 in-order delivery 131 navigation tree 131 using 139 S SCSI vs IP graph creating 170 secure mode 34 SID/DID performance graph creating 170 SNMP Admin tab, administrative interface 108 SNMP tab about 108 example 108 field 109 using 111 static route setting up 139 switch enabling 97 Switch Admin tab, administrative interface 95 switch events 67 Web Tools Version 3.1.x/4.1.x User Guide Index about 67 fields 67 view 67 switch info button descriptions 78 switch information tab about 95 example 95 fields 96 switch report 97 using 97 switch management, overview 31 switch requirements 36 switch status about 65 example 65 using 66 switch status, about 65 switch view example 62, 63 symbols in text 19 syslog IP 98 syslog IP address configure 102 system parameters example 128 fields 129 T technical support, HP 21 telnet button about 71 field descriptions 72 Telnet Example 71 Telnet, using to install Web Tools 41 temp button about 82 text symbols 19 Web Tools Version 3.1.x/4.1.x User Guide trap levels, SNMP setting 111 troubleshooting 263 trunk information tab about 146 accessing 148 example 146 fields 147 using 148 U user admin tab fields 95 V VCXLT initiation 142 views Fabric Events 190 Fabric Topology 50, 192 Name Server Table 50, 195 Performance 150 switch events 67 virtual channel parameters example 122 fields 125 W web browser installing 38 requirements 36 websites HP storage 21 workstation 36 workstation requirements 36 Z Zone 223 307