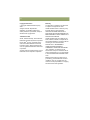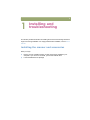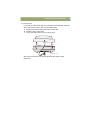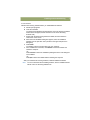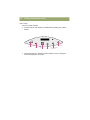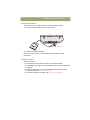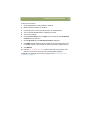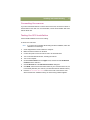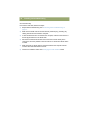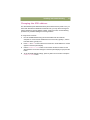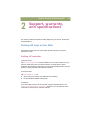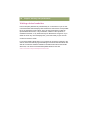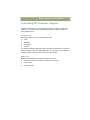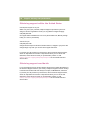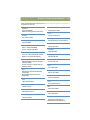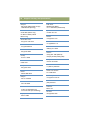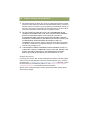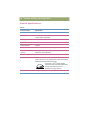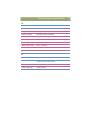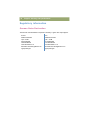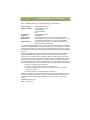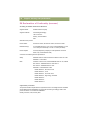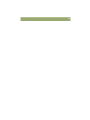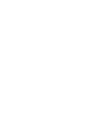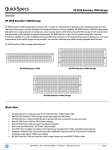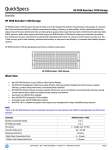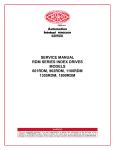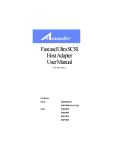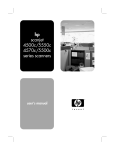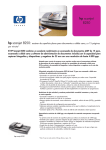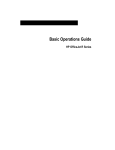Download HP 7400c User's Manual
Transcript
hp scanjet 7400c series scanner setup and support guide 2 Copyright information Warranty © Copyright Hewlett-Packard Company 2000 The information contained in this document is subject to change without notice. All rights reserved. Reproduction, adaptation, or translation without prior written permission is prohibited, except as allowed under copyright laws. Hewlett-Packard makes no warranty of any kind with respect to this information. HEWLETT-PACKARD SPECIFICALLY DISCLAIMS THE IMPLIED WARRANTY OF MERCHANTABILITY AND FITNESS FOR A PARTICULAR PURPOSE. Trademark credits Adobe, Adobe Photoshop, and Acrobat are trademarks of Adobe Systems Incorporated. Energy Star® is a U.S. registered service mark of the United States Environmental Protection Agency. Microsoft and Hotmail are U.S. registered trademarks of Microsoft Corporation. All other products mentioned herein may be trademarks of their respective companies. Hewlett-Packard shall not be liable for any direct, indirect, incidental, consequential, or other damage alleged in connection with the furnishing or use of this information. NOTICE TO U.S. GOVERNMENT USERS: RESTRICTED RIGHTS COMMERCIAL COMPUTER SOFTWARE: “Use, duplication, or disclosure by the Government is subject to restrictions as set forth in subparagraph (c) (1) (ii) of the Rights in Technical Data Clause at DFARS 52.2277013.” Material scanned by this product may be protected by governmental laws and other regulations, such as copyright laws. The customer is solely responsible for complying with all such laws and regulations. 3 1 Installing and troubleshooting This section provides information for installing the scanner and resolving issues that might occur during installation. For usage problems after installation, see the user’s manual. Installing the scanner and accessories Before you begin ● Ensure you have a USB connection or SCSI card properly installed in your computer. If you choose to use SCSI, you will need a SCSI cable. ● Locate the Macintosh CD package. 4 Installing and troubleshooting 1. Check the box contents ADF scanner HP PrecisionScan Pro CD-ROM XPA power cable ● HP ScanJet 7400C series scanner ● HP PrecisionScan Pro CD-ROM ● automatic document feeder (ADF) (some models only) System requirements See the box in which the scanner shipped. USB cable ● USB cable ● power cable ● transparency/slide adapter (XPA) Installing and troubleshooting 5 2. Connect the ADF If your scanner came with an ADF or you purchased one separately, attach the ADF to the scanner. Use the ADF to scan multiple pages. a b c Remove the protective film from the bottom of the ADF. Attach the ADF to the scanner. Connect the ADF cable to its port on the scanner. ADF port See “Using accessories” in the HP PrecisionScan Pro Help for usage instructions. 6 Installing and troubleshooting 3. Unlock the scanner Use your finger to flip the lock down to the unlocked position. If the lock is not completely in the unlocked position, you will hear a grinding noise when you try to scan. Installing and troubleshooting 7 4. Install software Install the HP scanning software before you install additional software. a b c d e f Quit all open programs. Insert the CD-ROM. The HP Scanning Software window appears. (If the HP Scanning Software window does not appear, double-click the icon for the HP Scanning Software CD.) Double-click the HP Scanning Software Installer, and then follow the instructions on the screen. When the main installation dialog box appears, select an installation package from the pull-down menu (located in the upper-left part of the dialog box). Click Install. The Installer copies component files onto your computer. If the installation is successful, click Restart to leave the Installer and restart the computer. -OrClick Continue to add more installation packages from the main dialog box of the Installer. -OrClick Quit to leave the Installer without restarting the computer. After you install the HP scanning software, install the additional software. Note: For more information about installing software, see the Installation Read Me file on the HP Scanning Software CD. 8 Installing and troubleshooting 5. Connect interface cable a b Turn off the computer. Choose ONE: ● Connect the USB cable between the USB ports on the scanner and the computer. ● Connect the SCSI cable between the SCSI ports on the scanner and the computer. SCSI USB 6. Connect the power cable a b Connect the power cable between the scanner and a surge protector or grounded wall outlet that is easily accessible. This turns on the scanner. (There is no power switch.) Turn on the computer. Installing and troubleshooting 9 7. Change the front panel overlay (if necessary) The scanner has a front panel overlay installed. If necessary, change the overlay to match your language. a From the bottom, front center of the overlay, gently lift the overlay off of the scanner. b Align the pegs on the back of the new overlay with the holes on the scanner and snap the overlay into place. 10 Installing and troubleshooting Start scanning Use one of these methods: ● Scanner buttons. Scan directly to a destination by pressing one of these buttons: Edit Text E-mail Fax ● Copy File HP Scanning Software HP PrecisionScan Pro software. Use the software to view or change the scanned image before you send it. Installing and troubleshooting 11 Connect the XPA (optional) Use the XPA to scan negatives, slides, and other transparent items. a Connect the XPA cable to its port on the scanner. XPA port b Restart the scanning software. See “Using accessories” in the HP PrecisionScan Pro Help for usage instructions. Find help and support See these sources: ● ● ● ● View the three-minute product tour when you start the software. For installation help, support, and specifications: See more information later in this guide. For tips and information on scanning and optional accessories: Visit the HP ScanJet website at www.scanjet.hp.com. For customer support on the Web, visit www.hp.com/go/support. 12 Installing and troubleshooting Performing basic troubleshooting If the scanner or software is not working, perform these steps first. ● Check that the power cable is securely connected between the scanner and a live electrical outlet or surge protector that is turned on. ● Make sure you have properly and securely connected the scanner to the computer using either the Universal Serial Bus (USB) or the SCSI Input/Output (I/O) interface. See "Checking connections" on page 13. ● Use the Apple System Profiler to make sure the scanner is connected to the computer correctly. See "Checking connections" on page 13. ● If the scanner is making a loud grinding noise, make sure the scanner is unlocked. Move the lock down to the unlocked position. ● Disconnect the power cable from the scanner and turn off the computer. After 30 seconds, reconnect the power cable and then turn on the computer, in that order. ● If you receive installation file errors or the scanning software will not run, make sure all programs are closed, and then uninstall and reinstall the scanning software. ● Make sure your computer meets the minimum system requirements. See the box in which the scanner shipped. If you do not have enough hard disk space, remove unnecessary files or install the software on a different disk drive. Installing and troubleshooting 13 Checking connections The scanner can be connected to the computer using a USB or a SCSI connection. USB is recommended because its installation is simpler. If you are having trouble with a USB or a SCSI connection, use the Apple System Profiler to verify that scanner is connected to the computer correctly. Using the Apple System Profiler The Apple System Profiler is a tool included in the Mac OS that provides information about your computer, such as: ● the version of the Mac OS your computer is using ● the number and type of peripheral devices that are connected to your computer ● what programs are installed on your computer If you are still having trouble with USB after using the Apple System Profiler, see “Checking the USB connection” below. If you are still having trouble with SCSI, see "Checking the SCSI connection" on page 16. To open the Apple System Profiler 1 Choose Apple System Profiler from the Apple ( ) menu. 2 Click the Devices and Volumes tab. 3 Make sure the scanner is listed in the USB section or the SCSI section of the window with the other USB and SCSI devices connected to the computer. 14 Installing and troubleshooting Checking the USB connection This scanner can be connected to the computer using USB if these requirements can be met: ● The computer has a USB connector on the back (see below). ● The computer is running Mac OS 8.5.1 or later. USB port on the scanner USB port on the computer Installing and troubleshooting 15 To test the USB connection 1 Close all applications and shut down the computer. 2 Make sure that the scanner is unlocked. 3 Connect the power cord to the scanner and to an electrical outlet. 4 Turn on all external USB devices, including the scanner. 5 Turn on the computer. 6 Choose Control Panels from the Apple menu, and then choose HP ScanJet Controls from the submenu. 7 Click the General tab in the HP ScanJet Controls dialog box. 8 Click USB, and then select the model number of your scanner from list, if it is not already selected. (The scanner you select becomes the default scanner.) 9 Click Refresh. 10 Press the HP SCANNING SOFTWARE button on the front of the scanner. If the scanner is connected correctly, the HP scanning software appears. If USB still is not detected, use the SCSI connection. See "Checking the SCSI connection" on page 16. 16 Installing and troubleshooting Checking the SCSI connection You can connect this scanner to a computer using a SCSI card and cable that meet the requirements shown below. These requirements are the same as those on any SCSI flyer that might be included in the scanner box. For all SCSI cards and cables: ● The SCSI card must be compliant with the operating system that your computer is running. ● The SCSI card must be installed with appropriate software drivers. See the documentation for the card. ● The SCSI card must have a connector visible on the back of the computer that allows you to connect a SCSI cable. ● The SCSI cable must have a connector on one end that matches the SCSI connector on the computer (see example below). ● The other end of the SCSI cable must have a connector that matches the highdensity, mini 50-pin connector on the scanner (see example below). Possible shapes of the SCSI connector on the computer SCSI connector on the scanner Installing and troubleshooting 17 Connecting the scanner If you have other SCSI devices to connect to the SCSI card, connect the scanner to the last device in the chain. For more information, see the documentation that came with the SCSI card. Testing the SCSI installation Test the SCSI installation to see if it is working. To test the SCSI installation Note: If you get an error message while testing the SCSI installation, follow the directions in the message. 1 Close all applications and shut down the computer. 2 Make sure that the scanner is unlocked. 3 Connect the power cord to the scanner and to an electrical outlet. 4 Turn on all external SCSI devices, including the scanner. 5 Turn on the computer. 6 Choose Control Panels from the Apple menu, and then choose HP ScanJet Controls from the submenu. 7 Click the General tab in the HP ScanJet Controls dialog box. 8 Click SCSI, and then select the model number of your scanner from the list, if it is not already selected. (The scanner you select becomes the default scanner.) 9 Press the HP SCANNING SOFTWARE button on the front of the scanner. If the SCSI card has been installed correctly, the HP scanning software appears. 18 Installing and troubleshooting SCSI troubleshooting If the scanner test fails, follow these steps. ● Repeat basic troubleshooting. See "Performing basic troubleshooting" on page 12. ● Make sure the SCSI chain is less than 20 feet (6 meters) long, including any cabling to SCSI devices inside the computer. ● If other SCSI devices are connected to the computer, make sure the scanner is the last physical device in the SCSI chain. ● Disconnect all other SCSI devices and connect the scanner directly to the computer to see if the problem is with the scanner or with another SCSI device or cable. ● Make sure that any SCSI devices connected between the computer and the scanner have their termination turned off. ● Check for an address conflict. See “Changing the SCSI address” below. Installing and troubleshooting 19 Changing the SCSI address The SCSI address (also called the SCSI ID) for the HP scanner is preset to 2. If you have other SCSI devices attached to this SCSI card, you may need to change the scanner address to prevent address conflicts. If this is the case, use the following procedure only AFTER installing the scanning software. To change the SCSI address 1 Find an available address using the documentation that came with the computer. Do not choose the addresses for the SCSI card, typically 7, and the hard disk drives, typically 0 or 1. 2 Press FAX and FILE on the scanner at the same time. “SCSI Address: 2” should appear on the front panel display. 3 Use the NUMBER OF COPIES button on the scanner to select a number for the SCSI address. The number changes on the front panel display as you press the button. 4 To exit the SCSI address settings, press any button on the scanner except the button. NUMBER OF COPIES 20 Installing and troubleshooting Uninstalling the software The Uninstall option of the setup program allows you to remove the scanning software from your computer. To uninstall software 1 Unplug the scanner, and then restart the computer. Note: If you do not unplug the scanner and restart the computer before you uninstall the software, some files are not removed from your computer during the uninstallation. 2 Insert the HP Scanning Software CD into your computer's CD-ROM drive. The HP Scanning Software window appears. (If the HP Scanning Software window does not appear, double-click the icon for the HP Scanning Software CD.) 3 Double-click the HP Scanning Software Installer, and then follow the instructions on the screen. 4 When the main installation dialog box appears, select Uninstall from the pulldown menu (located in the upper-left part of the dialog box). 5 Click Uninstall. 6 Follow the instructions on screen. 7 After the uninstall finishes, quit the HP Scanning Software Installer. Support, warranty, and specifications 2 21 Support, warranty, and specifications This section provides information for finding support for your scanner, the warranty, and specifications. Finding HP help on the Web HP provides several resources on the Web to provide help with your scanner whenever you want. Visiting HP websites HP product support Visit www.hp.com/go/support to find information for your scanner model. Once you enter the section that covers your scanner model, you will be able to choose information about setting up and using your scanner, downloading drivers, solving a problem, ordering, and information about the warranty. HP ScanJet website Visit www.scanjet.hp.com for: ● tips for using your scanner more effectively and creatively. ● HP ScanJet driver updates and software. HP assistance If you cannot find an answer to your question using the sites listed above, visit www.hp.com/cposupport/mail_support.html. From there, you can discover how to contact HP via e-mail, phone, and other methods. 22 Support, warranty, and specifications Visiting related websites Links to third-party websites are provided solely as a convenience to you. HP has not reviewed all of these third-party sites and does not control and is not responsible for any of these sites or their content. Thus, HP does not endorse or make any representations about them, or any information, software or other products or materials found there, or any results that may be obtained from using them. If you decide to access any of the third-party sites, you do this entirely at your own risk. ConnectCom Solutions website If you need to install a SCSI card on your computer to connect the computer to the scanner, HP recommends buying and installing a ConnectCom Solutions SCSI card. Visit the ConnectCom Solutions website for information about the recommended SCSI card, or to check for and download updated drivers for the card. www.connectcom.net/products/hpscannersol.html Support, warranty, and specifications 23 Contacting HP Customer Support In addition to the Web, you can contact HP by telephone or mail for support and service for your scanner. Prices, availability, and hours of support are subject to change without notice. How HP can help HP's support hotline can help resolve problems with: ● setup ● installation ● configuration ● operation For questions relating to operating systems or network configurations, contact your point of purchase or internal support department. For help with non-HP hardware or software, please contact the manufacturer of the other product. Before you call Please have the following information ready before you call. ● serial number (found on the back or bottom of your scanner) ● product name ● date of purchase 24 Support, warranty, and specifications Obtaining support within the United States Free telephone support for one year Within one year of your purchase, telephone support is provided to you free of charge. If this is a long distance call for you, long distance charges will apply. Call (208) 323-2551. Our support staff is available from 6 am to 10 pm Mountain Time, Monday through Friday, or 9 am to 4 pm Saturday. After the first year Call (900) 555-1500. Charges are $2.50 per minute with a $25.00 maximum, charged to your phone bill. Charges begin only when you connect with a support technician. If you think your HP product may need service, call the Customer Support Center, which can help determine if service is required and direct you to a service site. Otherwise, contact the store where you purchased the product. Or, visit www.hp.com/cpso-support/guide/psd/repairhelp.html for the nearest sales and service office. Obtaining support worldwide If you need help with your HP product, please call the phone number listed below for the Customer Support Center in your country. Telephone support is free for 90 days in Asia and the South Pacific and 30 days in Europe, the Middle East, and Africa. If you think your HP product may need service, call the Customer Support Center, which can help determine if service is required and direct you to a service site. Otherwise, contact the store where you purchased the product. Or, visit www.hp.com/cpso-support/guide/psd/repairhelp.html for the nearest sales and service office. Support, warranty, and specifications 25 If the number below has changed, visit www.hp.com/cposupport/mail_support.html to check for a new one. Argentina Finland (5411) 4778 8380 0810 555 5520 (clientes del interior) +358 (0)203 47 288 Australia +61 (3) 8877 8000 Austria +0810 00 6080 France +33 (0)1 43 62 34 34 Germany +49 (0)180 52 58 143 (24 PF/min) Greece Belgium +30 (0)1 619 64 11 Dutch: +32 (0)2 626 8806 French: +32 (0)2 626 8807 Guatemala Brazil 1 800 999 5305 (11) 3747 7799 (Grande São Paulo) 0800 157 751 (Demais regioes) Hong Kong Canada Hungary 905 206 4663 (for support during the warranty period) 877 621 4722 (for support after the warranty period) +36 (0)1 382 1111 Chile 800 22 5547 (Post-sales Business Computing) 800 360 999 (Post-sales Home Computing) China +86 (10) 6564 5959 Colombia +9 800 919 477 Czech Republic +42 (0)2 6130 7310 Denmark +45 39 29 4099 +852 800 967729 India +91 11 682 6035 Indonesia +62 (21) 350 3408 Ireland +353 (0)1 662 5525 Israel +972 (0)9 952 48 48 Italy +39 02 264 10350 Japan +81 3 3335 8333 Korea, Republic of +82 (2) 3270 0700 (Seoul) 080 999 0700 (outside Seoul) 26 Support, warranty, and specifications Malaysia South Africa +60 (3) 295 2566 (Kuala Lumpur) 1 300 88 00 28 (Penang) 086 000 1030 (RSA) +27-11 258 9301 (outside RSA) Mexico Spain 52 58 9922 (Mexico City) 01-800-472-6684 (outside Mexico City) +34 902 321 123 Middle East/Africa +46 (0)8 619 2170 +44 (0) 207 512 52 02 Switzerland Netherlands +41 (0)848 80 11 11 +31 (0)20 606 8751 Taiwan New Zealand +886 (2) 2717 0055 +64 (9) 356 6640 Thailand Norway +66 (2) 661 4000 (Bankok) +47 22 11 6299 Peru 0 800 10111 Philippines +63 (2) 867-3551 Poland +48 022 865 98 00 Portugal +351 21 3176333 Puerto Rico 1 877 232 0589 Russian Federation +7 095 797 3520 (Moscow) +7 812 346 7997 (St. Petersburg) Singapore +65 272 5300 Sweden +66 (53) 357990 (Chiang-Mai) Turkey +90 212 221 69 69 Ukraine +7 (380-44) 490-3520 United Arab Emirates 971 4 883 8454 United Kingdom +44 (0)207 512 52 02 United States (208) 323-2551 Venezuela 800 47 777 Viet Nam +84 (0)8 823 4530 Support, warranty, and specifications 27 Warranty Statement HEWLETT-PACKARD LIMITED WARRANTY STATEMENT HP PRODUCT DURATION OF LIMITED WARRANTY: HP ScanJet 7400C, 7450C, 7490C Scanners and/or HP ScanJet Automatic Document Feeder and/or HP ScanJet Transparency Adapter 1 year 1 HP warrants to you, the end-user customer, that HP hardware, accessories and supplies will be free from defects in materials and workmanship after the date of purchase, for the period specified above. If HP receives notice of such defects during the warranty period, HP will, at its option, either repair or replace products which prove to be defective. Replacement products may be either new or equivalent in performance to new. 2 HP warrants to you that HP software will not fail to execute its programming instructions after the date of purchase, for the period specified above, due to defects in material and workmanship when properly installed and used. If HP receives notice of such defects during the warranty period, HP will replace software which does not execute its programming instructions due to such defects. 3 HP does not warrant that the operation of HP products will be uninterrupted or error free. If HP is unable, within a reasonable time, to repair or replace any product to a condition as warranted, you will be entitled to a refund of the purchase price upon prompt return of the product. 4 HP products may contain remanufactured parts equivalent to new in performance or may have been subject to incidental use. 5 Warranty does not apply to defects resulting from (a) improper or inadequate maintenance or calibration, (b) software, interfacing, parts or supplies not supplied by HP, (c) unauthorized modification or misuse, (d) operation outside of the published environmental specifications for the product, or (e) improper site preparation or maintenance. 6 TO THE EXTENT ALLOWED BY LOCAL LAW, THE ABOVE WARRANTIES ARE EXCLUSIVE AND NO OTHER WARRANTY OR CONDITION, WHETHER WRITTEN OR ORAL, IS EXPRESSED OR IMPLIED AND HP SPECIFICALLY DISCLAIMS ANY IMPLIED WARRANTIES OR CONDITIONS OF MERCHANTABILITY, SATISFACTORY QUALITY, AND FITNESS FOR A PARTICULAR PURPOSE. Some countries, states or provinces do not allow limitations on the duration of an implied warranty, so the above limitation or exclusion might not apply to you. This warranty gives you specific legal rights and you might also have other rights that vary from country to country, state to state, or province to province. 28 Support, warranty, and specifications 7 HP’s limited warranty is valid in any country or locality where HP has a support presence for this product and where HP has marketed this product. The level of warranty service you receive may vary according to local standards. HP will not alter form, fit or function of the product to make it operate in a country for which it was never intended to function for legal or regulatory reasons. 8 TO THE EXTENT ALLOWED BY LOCAL LAW, THE REMEDIES IN THIS WARRANTY STATEMENT ARE YOUR SOLE AND EXCLUSIVE REMEDIES. EXCEPT AS INDICATED ABOVE, IN NO EVENT WILL HP OR ITS SUPPLIERS BE LIABLE FOR LOSS OF DATA OR FOR DIRECT, SPECIAL, INCIDENTAL, CONSEQUENTIAL (INCLUDING LOST PROFIT OR DATA), OR OTHER DAMAGE, WHETHER BASED IN CONTRACT, TORT, OR OTHERWISE. Some countries, states or provinces do not allow the exclusion or limitation of incidental or consequential damages, so the above limitation or exclusion may not apply to you. 9 THE WARRANTY TERMS CONTAINED IN THIS STATEMENT, EXCEPT TO THE EXTENT LAWFULLY PERMITTED, DO NOT EXCLUDE, RESTRICT OR MODIFY AND ARE IN ADDITION TO THE MANDATORY STATUTORY RIGHTS APPLICABLE TO THE SALE OF THIS PRODUCT TO YOU. Hardware repair services If you think your scanner, ADF, or XPA needs repair, first call the Customer Support Center, which can help determine if service is required and direct you to a service site. Please see "Contacting HP Customer Support" on page 23. Otherwise, contact the store where you purchased the product. Or, visit www.hp.com/cpso-support/ guide/psd/repairhelp.html for nearest sales and service office. Service is free of charge during the warranty period. Beyond the warranty period, service will be charged. Support, warranty, and specifications Specifications Environmental specifications Scanner ADF Temperature Temperature Operating: 10° to 35° C (50° to 95° F) Operating: 10° to 35° C (50° to 95° F) Storage: -40° to 60° C (-40° to 140° F) Storage: -40° to 60° C (-40° to 140° F) Humidity Humidity Operating: 15% to 80% noncondensing 10° to 35° C (50° to 95° F) Operating: 10% to 80% noncondensing (10° to 35° C or 50° to 95° F) Storage: up to 90% (0° to 70° C or 32° to 158° F) Storage: 10% to 90% (0° to 40° C or 32° to 104° F) XPA Temperature Operating: 10° to 35° C (50° to 95° F) Storage: -40° to 60° C (-40° to 140° F) Humidity Operating: 15% to 80% noncondensing (10° to 35° C or 50° to 95° F) Storage: 10% to 90% (0° to 70° C or 32° to 158° F) 29 30 Support, warranty, and specifications Product specifications Scanner Scanner Feature Specification Scanner type Flatbed Maximum item size 216 mm by 356 mm (8.5 in by 14 in), or letter width by legal length Scanning element Charged-coupled device Interface USB or SCSI Optical resolution 2400 dpi Selectable resolution 12 dpi to 999,999 dpi at 100% scaling Image processing (options) Dithering, thresholding, scaling, interpolation, gamma adjustment, matrix adjustment AC line voltage 100-240 VAC, 50-60 Hz Power consumption 22 W maximum, 10 W idle mode, ENERGY STAR® compliant. (ENERGY STAR® is a U.S. registered service mark of the United States Environmental Protection Agency.) As an ENERGY STAR® Partner, HewlettPackard Company has determined that this product meets the ENERGY STAR® guidelines for energy efficiency. Weight 5.6 kg (12.4 lb) Support, warranty, and specifications 31 ADF ADF Feature Specification Size 535 by 290 by 90 mm (21.06 by 11.42 by 3.54 inches) Weight 2.20 kg (4.85 lb) Paper tray capacity 50 sheets of 75 g/m2 (20 lb bond) Maximum paper size 216 by 356 mm (8.5 by 14 inches) Minimum paper size 210 by 149 mm (8.27 by 5.85 inches) Maximum paper weight 105 g/m2 (28 lb bond) Minimum paper weight 60 g/m2 (16 lb bond) Power requirements 420 mA (24 V dc) average Speed C7716B: 15 ppm for 216 by 279 mm (8.5 by 11 inches) sheets XPA XPA Feature Specification Size 330 by 235 by 88 mm by 88.9 mm (13.0 by 9.25 by 3.54 in by 3.50 in) Weight 0.95 kg (2.1 lb) Power requirements 120 Vac (60.0 Hz) 32 Support, warranty, and specifications Regulatory information German Noise Declaration The German noise declaration is required in Germany. It gives noise output figures. Scanner ADF Geräuschemission Geräuschemission LpS < 70 dB am Arbeitsplatz normaler Betrieb nach DIN 45635 T. 19 LpS < 70 dB am Arbeitsplatz normaler Betrieb nach DIN 45635 T. 19 Die Daten sind die Ergebnisse von Typenprüfungen Die Daten sind die Ergebnisse von Typenprüfungen Support, warranty, and specifications 33 FCC Declaration of Conformity (scanner) Supplier’s Name: Supplier’s Address: Contact Person: Telephone: Product Name: Model Number: Product Options: Hewlett-Packard Company Colorado Digital Imaging 700 71st Avenue Greeley, CO 80634 USA CDI Regulatory Manager 970-350-4000 HP ScanJet 7400C, HP ScanJet 7450C, HP ScanJet 7490C C7710A (Base Scanner), C7717A or C7718A (Worldwide), C7713A or C7715A (US Commercial), C7712A or C7714A (US Retail) C7671B (transparency adapter); C7716B (automatic document feeder; may contain different suffix) The supplier listed above declares that this product has been tested and found to comply with the limits for a Class B digital device, pursuant to Part 15 of FCC rules. Operation is subject to the following two conditions: (1) This device may not cause harmful interference, and (2) This device must accept any interference received, including interference that may cause undesired operation. These limits are designed to provide reasonable protection against harmful interference in a residential installation. This equipment generates, uses, and can radiate radio frequency energy and, if not installed and used in accordance with the instruction manual, may cause harmful interference to radio communications. However, there is no guarantee that interference will not occur in a particular installation. If this equipment does cause harmful interference to radio or television reception, which can be determined by turning the equipment off and on, the user is encouraged to try to correct the interference by one or more of the following measures: ● Reorient or relocate the receiving antenna. Increase the separation between the equipment and receiver. ● Connect the equipment into an outlet on a circuit different from that to which the receiver is connected. ● Consult the dealer or an experienced radio/TV technician. ● Changes or modification of this equipment not expressly approved by Hewlett-Packard could void the user’s authority to operate this equipment. Only use the cables, connectors, power cords and accessories supplied with this equipment or expressly approved by HewlettPackard. Test report on file: C7710-1 Date: February 2001 34 Support, warranty, and specifications EU Declaration of Conformity (scanner) According to ISO/IEC Guide 22 and EN 45014: Supplier's Name Supplier's Address Hewlett-Packard Company Colorado Digital Imaging 700 71st Avenue Greeley, Colorado 80634 USA declares that the product: Product Name HP ScanJet 7400C, HP ScanJet 7450C, HP ScanJet 7490C Model Number(s) C7710A (Base Scanner), C7717A or C7718A (Worldwide), C7713A or C7715A (US Commercial), C7712A or C7714A (US Retail) Product Options C7671B (transparency adapter); C7716B (automatic document feeder; may contain different suffix) conforms to the following Product Specifications: Safety EN 60950:1992+A1:1992+A2:1993+A3:1995+A4:1996 +A11:1997 EN 60825-1: 1994 Class 1 EMC CISPR 22: 1993+A1+A2, Class B/ EN55022:1994+A1+A2, Class B IEC 1000-3-2: 1995/EN61000-3-2: 1995 Class A IEC 1000-3-3: 1994/EN61000-3-3: 1995 EN 50082-1: 1997/EN 55024: 1998 EN/IEC 61000-4-2, 4kV CD, 8 kV AD EN/IEC 61000-4-3, 3 V/m EN/IEC 61000-4-4, 1kV Power Lines EN/IEC 61000-4-5, High Energy Transients EN/IEC 61000-4-6 EN/IEC 61000-4-8 EN/IEC 61000-4-11 Supplementary Information: The product herewith complies with the requirements of the Low Voltage Directive 73/23/EEC and the EMC Directive 89/336/EEC and carries the CE-marking accordingly. LEDs in this product are Class 1 in accordance to EN60825-1. Greeley, Colorado, USA, February 2001 Support, warranty, and specifications 35 HP Environmental Product Stewardship Program Protecting the environment Hewlett-Packard Company is committed to providing quality products in an environmentally sound manner. This product has been designed with attributes to minimize impacts on our environment. Energy consumption Energy usage drops significantly while in low-power mode, which saves natural resources and saves money without affecting the high performance of this product. This product qualifies for ENERGY STAR®, which is a voluntary program to encourage the development of energy-efficient office products. As an ENERGY STAR® Partner, Hewlett-Packard Company has determined that this product meets ENERGY STAR® guidelines for energy efficiency. For more information, see http://www.epa.gov/energystar/. Plastics Plastic parts over 25 g (0.88 oz) are marked according to international standards that enhance the ability to identify plastics for recycling purposes at the end of the product's life. 36 Support, warranty, and specifications Disassembly/End of life This HP product (HP ScanJet 7400C series scanner) is designed for ease of disassembly and to provide end-of-life disposal options by use of common fasteners and snap-fitting parts. Acoustical noise specification This HP product (HP ScanJet 7400C series scanner) has the following sound power levels: Note: These specifications reflect sound power levels of the scanner without any attached accessories. Category Specification Acoustical noise <70 dBa (Declared sound power per ISO 7779 and ISO 9926) Operational mode <4 B LWAd Product restricted material This HP product (HP ScanJet 7400C series scanner) contains a dual mercury vapor (Cold Cathode Fluorescent) lamp containing < 5 mg (0.0002 oz) of mercury. HP offers a variety of product end-of-life return programs in a number of geographic areas. To determine if one is available in your area, please contact your nearest HP sales office. WARNING! This product contains mercury. Dispose properly. Support, warranty, and specifications 37 Recycling materials HP offers a variety of product end-of-life return programs in a number of geographic areas. To determine if one is available in your area, please contact your nearest HP sales office. Products returned to HP are reused, recycled, or disposed of in a responsible manner. Each month, HP reuses or recycles more than 3.5 million lb (1.6 million kg) of material at our product recovery centers in Grenoble, France; Boeblingen, Germany; and Roseville, California, USA. This represents 99 percent by weight of all the material we receive from customers and HP operations. 38 Support, warranty, and specifications 39