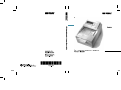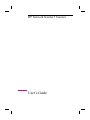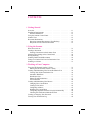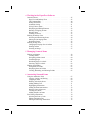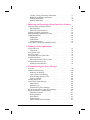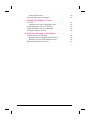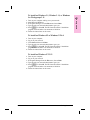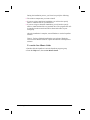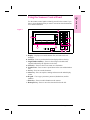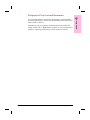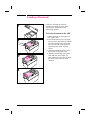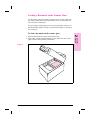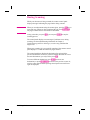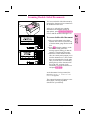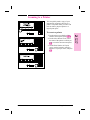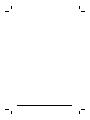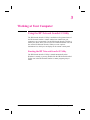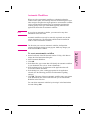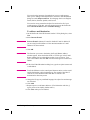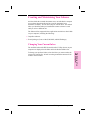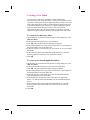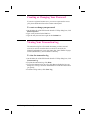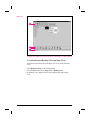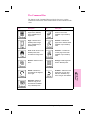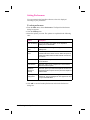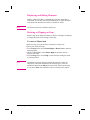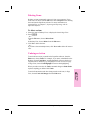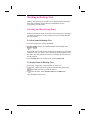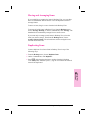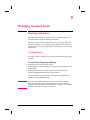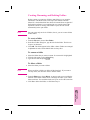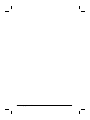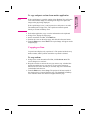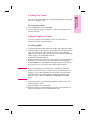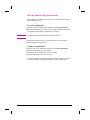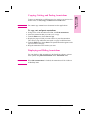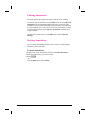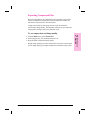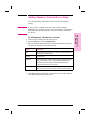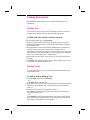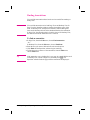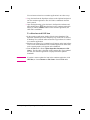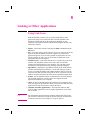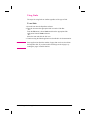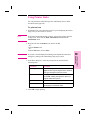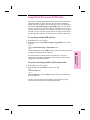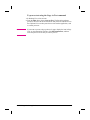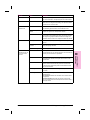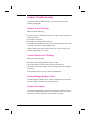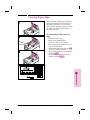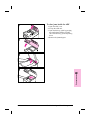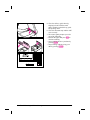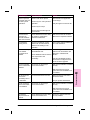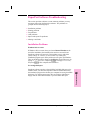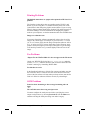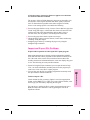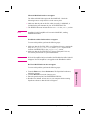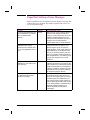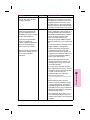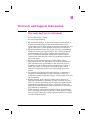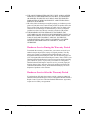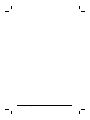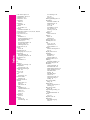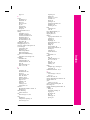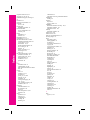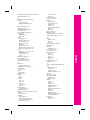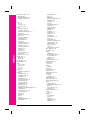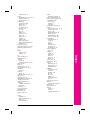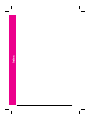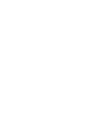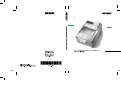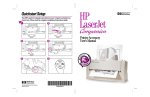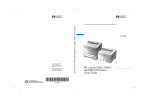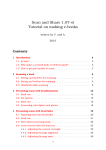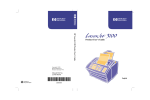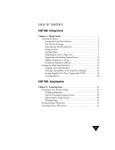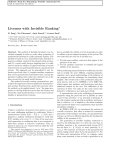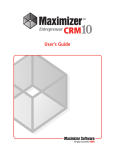Download HP 100Base-Tx/10Base-T User's Manual
Transcript
Take a Look at All HP Support Has to Offer Along with your product, you receive a variety of support services from Hewlett-Packard and our support partners designed to give you the results you need, quickly and professionally. Online Services: for 24-hour World Wide Web URL—Printer drivers, updated HP printer software, plus product and support access to information over your information can be obtained from the following URLs: modem, we suggest these services. in the U.S.: http://www.hp.com in Europe: http://www2.hp.com Printer drivers can be obtained from the following sites: in Japan: ftp://www.jpn.hp.com/drivers/ in Korea: http://www.hp.co.kr in Taiwan: http://www.hp.com.tw or from a local driver website of http://www.dds.com.tw HP Bulletin Board Service—Our electronic download service provides convenient access to HP printer drivers, updated HP printer software, product information, and troubleshooting hints. Set your communication software to N,8,1 and dial or use: in the U.S. and Canada: (1) (208) 344-1691 in Taiwan: (886) (2) 923-3233 in Korea: HITEL or CHOLIAN (Go HPK) in Australia: (61) (3) 9890-0276 in New Zealand: (64) (9) 356-3660 in China: (86) (10) 6261-4172 European Bulletin Board Service numbers are listed at http://www2.hp.com. America OnLine—(America OnLine/Bertelsmann is available in France, Germany, and the UK)—Printer drivers, updated HP printer software, and support documentation are available to help answer questions on HP products. Use Keyword HP to start your tour or call (1) (800) 827-6364 and ask for representative #1118 to subscribe. CompuServe—Printer drivers, updated HP printer software, and interactive sharing of technical information with other members are available on CompuServe’s HP User’s forums (GO HP), or call (1) (800) 524-3388 and ask for representative #51 to subscribe. (CompuServe is also available in the UK, France, Belgium, Switzerland, Germany, and Austria.) Obtaining Software: For U.S. and Canada: Phone: Fax: (1) (970) 339-7009 (1) (970) 330-7655 Mail: Hewlett-Packard Company P.O. Box 1754 Greeley, CO 80632 USA For Asia-Pacific Countries: Contact Fulfill Plus at (65) 740-4477 (Hong Kong, Indonesia, Malaysia, Philippines, or Singapore). For Korea, call (82) (2) 3270-0805 or (82) (2) 3270-0893. For Australia, New Zealand, and India: For Australia and New Zealand, call (61) (2) 565-6099. For India, call (91) (11) 682-6035. For European English: Call (44) (142) 986-5511. HP Direct Ordering for Accessories and Supplies Call (1) (800) 538-8787 (U.S.) or (1) (800) 387-8164 (Canada). HP Support Assistant CD-ROM: This support tool offers a comprehensive online information system designed to provide technical and product information on HP products. To subscribe to this quarterly service in the U.S. or Canada, call (1) (800) 457-1762. In Hong Kong, Indonesia, Malaysia, or Singapore, call Fulfill Plus at (65) 740-4477. HP Service Information: To locate HP-authorized dealers, call (1) (800) 243-9816 (U.S.) or (1) (800) 387-3867 (Canada). HP Service Agreements: Call (1) (800) 835-4747 (U.S.) or (1) (800) 268-1221 (Canada). HP FIRST: HP FIRST Fax will deliver detailed troubleshooting information on common software and troubleshooting tips for your HP product. Call from any touch-tone phone and request up to three documents per call. These documents will be sent to the fax of your choice. Australia Austria Belgium (Dutch) Belgium (French) Canada China Denmark English (outside of UK) Finland France Germany Hong Kong Hungary India Indonesia Italy Japan (61) (3) 9272-2627 (43) (1) 0660-8128 (32) (2) 0800-11906 (32) (2) 0800-17043 (1) (800) 333-1917 (86) (10) 6505-5280 (45) 8001-0453 (31) (20) 681-5792 (358) (9) 0800-13134 (33) (146) 0800-905900 (49) (13) 081-0061 (852) 2506-2422 (36) (1) 252-4647 (91) (11) 682-6035 (62) (21) 352-2044 (39) (2) 1678-59020 (81) (3) 3335-8622 Korea Malaysia Netherlands New Zealand Norway Philippines Portugal Singapore Spain Sweden Switzerland (French) Switzerland (German) Taiwan Thailand United Kingdom United States (82) (2) 769-0543 (60) (3) 298-2478 (31) (20) 0800-222420 (64) (9) 356-6642 (47) 800-11319 (65) 291-7951 (351) (1) 0505-313342 (65) 275-7251 (34) (90) 099-3123 (46) (2) 079-5743 (41) (1) 0800-551526 (41) (1) 0800-551527 (886) (2) 719-5589 (66) (2) 661-3511 (44) (134) 0800-960271 (1) (800) 333-1917 Customer Support Options Worldwide In addition to the phone numbers listed below, refer to the Administrator’s Guide for worldwide sales and service addresses and phone numbers for countries not listed here. Customer Support & Product Repair Assistance for the U.S. and Canada: Call (1) (208) 323-2551 Monday through Friday from 6 am to 6 pm (Mountain Time) free of charge during the Warranty Period. However, your standard long-distance phone charges still apply. Have your serial number ready when calling. Post-warranty telephone assistance is available to answer your product questions. Call (1) (900) 555-1500 ($2.50* per minute, U.S. only) or call (1) (800) 999-1148 ($25* per call, Visa or MasterCard, U.S. and Canada). Charges begin only when you connect with a support technician. *Prices subject to change. European Customer Support Center Language and In-Country Options Available Open Monday through Friday 8:30 to 18:00 CET HP provides a free telephone support service during the warranty period. By calling a telephone number listed below, you will be connected to a responsive team waiting to help you. If you require support after your warranty has expired, you can receive support for a fee through the same telephone number. The fee is charged on a per-incident basis. When calling HP, please have the following information ready: product name and serial number, date of purchase, and description of the problem. Danish: Dutch: English: Finnish: French: Denmark Belgium Netherlands Ireland UK International Finland Belgium France Switzerland (45) 3929-4099 (32) (2) 626-8806 (31) (20) 606-8751 (353) (1) 662-5525 (44) (171) 512-5202 (44) (171) 512-5202 (358) (9) 0203-47288 (32) (2) 626-8807 (33) (45) 043-9853 (41) (84) 880-1111 German: Italian: Norwegian: Portuguese: Spanish: Swedish: Austria Germany Italy Norway Portugal Spain Sweden (43) (1) 0660-6386 (49) (180) 525-8143 (39) (2) 264-10350 (47) 2211-6299 (351) (1) 441-7199 (34) (90) 232-1123 (46) (8) 619-2170 In-country Support Numbers If you require support after your warranty has expired or additional product repair services, or if your country is not listed below, see “Worldwide HP Sales and Service Offices” in appendix E. Argentina Australia Brazil Canada China Czech Republic Greece Hong Kong Hungary India Indonesia Japan Korea (54) (1) 781-4059 (54) (1) 781-4069 (61) (3) 272-8000 (55) (11) 709-1444 (1) (208) 323-2551 (86) (10) 6261-4174 (86) (10) 6261-4175 (86) (10) 6261-4176 (86) (10) 6262-5666 (42) (2) 471-7321 (30) (1) 689-6411 (852) 800-7729 (36) (1) 343-0310 (91) (11) 682-6035 (91) (11) 682-6069 (62) (21) 350-3408 (81) (3) 3335-8333 (82) (2) 3270-0700; outside Seoul, call (82) (80) 999-0700 Malaysia México D.F. México Guadalajara México Monterey Middle East/Africa New Zealand Philippines Poland Portugal Russia Singapore Switzerland Taiwan Thailand Turkey (60) (3) 295-2566 (52) (5) 326-4600 (52) (3) 669-9500 (52) (83) 378-4240 (41) (22) 780-7111 (64) (9) 356-6640 (63) (2) 894-1451 (48) (22) 37-5065 (351) (1) 301-7330 (7) (95) 923-5001 (65) 272-5300 (41) (1) 753-7111 (886) (2) 717-0055 (66) (2) 661-4011 (66) (2) 661-4012 (90) (1) 224-5925 HP Network ScanJet 5 Scanner User’s Guide Copyright Information © 1997 Hewlett-Packard Company All Rights Reserved. Reproduction, adaptation, or translation without prior written permission is prohibited, except as allowed under the copyright laws. Publication number: C1306-90919 Second Edition: October 1997 Warranty Trademark Credits The information contained in this document is subject to change without notice. PaperPort™ is a registered trademark of Visioneer, Inc. in the United States and other countries. Microsoft® and Windows® are U.S. registered trademarks of Microsoft Corporation. Lotus® and Lotus 1-2-3® are U.S. registered trademarks of Lotus Corporation. Adobe Photoshop™ is a registered trademark of Adobe Systems, Incorporated, which may be registered in certain jurisdictions. OmniPage Professional and OmniPage Lite are registered trademarks of the Caere Corporation. All other products mentioned herein may be trademarks of their respective companies. Hewlett-Packard makes no warranty of any kind with regard to this material, including, but not limited to, the implied warranties of merchantability and fitness for a particular purpose. Hewlett-Packard shall not be liable for errors contained herein or for incidental or consequential damages in connection with the furnishing, performance, or use of this material. NOTE TO U.S. GOVERNMENT USERS: RESTRICTED RIGHTS COMMERCIAL COMPUTER SOFTWARE: “Use, duplication or disclosure by the Government is subject to restrictions as set forth in subparagraph (c) (1) (ii) of the Rights in Technical Data Clause at DFARS 52.227-7013.” Material scanned by this product may be protected by governmental laws and other regulations, such as copyright laws. The customer is solely responsible for complying with all such laws and regulations. CONTENTS 1 Getting Started Overview . . . . . . . . . . . . . . . . . . . . . . Installation Requirements . . . . . . . . . . . . . Software Installation . . . . . . . . . . . . . . Using the Scanner Control Panel . . . . . . . . . Scanner Users . . . . . . . . . . . . . . . . . . . Document Destinations . . . . . . . . . . . . . . Receiving Scanned Documents at Your Desktop Recipients of Your Scanned Documents . . . . . . . . . . . . . . . . . . . . . . . . . . . . . . . . . . . . . . . . . . . . . . . . . . . . . . . . . . . . . . . . . . . . . . . . . . . . . . . . . . . . 11 12 12 15 16 18 18 19 What You Can Scan . . . . . . . . . . . . . . . . . Loading a Document . . . . . . . . . . . . . . . . Loading a Document on the Scanner Glass . . . Selecting Your Settings at the Control Panel . . . . During Scanning . . . . . . . . . . . . . . . . . . . Scanning Double-Sided Documents . . . . . . . . . Faxing to a Number Not Listed in Destination Lists Scanning to a Printer . . . . . . . . . . . . . . . . . . . . . . . . . . . . . . . . . . . . . . . . . . . . . . . . . . . . . . . . . . . . . . . . . . . . . . . . . . . . . . . . . . . . . . . . . 21 22 23 24 28 29 30 31 Using the HP Network ScanJet 5 Utility . . . . . . . . . . Starting the HP Network ScanJet 5 Utility . . . . . . . . Creating and Maintaining Your Private Destination List . . Viewing Your Private Destination List . . . . . . . . . . Automatic Workflows . . . . . . . . . . . . . . . . . . . Distribution Lists . . . . . . . . . . . . . . . . . . . . . Internet E-mail Destinations . . . . . . . . . . . . . . . Fax Destinations . . . . . . . . . . . . . . . . . . . . . Creating and Maintaining Your Inboxes . . . . . . . . . . . Changing Your Current Inbox . . . . . . . . . . . . . . Creating a New Inbox . . . . . . . . . . . . . . . . . . . Configuring an Inbox . . . . . . . . . . . . . . . . . . . Disabling the Current Inbox . . . . . . . . . . . . . . . Configuring PaperPort Software to Open Automatically Choosing the Notification Method and Time . . . . . . . Creating or Changing Your Password . . . . . . . . . . . . Viewing Your Transaction Log . . . . . . . . . . . . . . . . . . . . . . . . . . . . . . . . . . . . . . . . . . . . . . . . . . . . . . . . . . . . . . . . . . . . . . . . . . . . . . . . . . . . . . . . . . . . . . . . . . . . . 33 33 34 34 35 37 37 40 41 41 42 43 44 44 45 46 46 2 Using the Scanner 3 Working at Your Computer EN Contents-7 4 Working in the PaperPort Software General Features . . . . . . . . . . . . . Page View and Desktop View . . . . The Command Bar . . . . . . . . . . Setting Preferences . . . . . . . . . . Automatic Saving . . . . . . . . . . Giving Titles to Items . . . . . . . . Displaying and Hiding Elements . . . Rotating or Flipping an Item . . . . . Deleting Items . . . . . . . . . . . . Undoing an Action . . . . . . . . . . Working in Desktop View . . . . . . . . Selecting and Deselecting Items . . . Moving and Arranging Items . . . . . Duplicating Items . . . . . . . . . . . Working in Page View . . . . . . . . . . Changing the Display Size of an Item Panning an Item . . . . . . . . . . . Inverting an Image . . . . . . . . . . . . . . . . . . . . . . . . . . . . . . . . . . . . . . . . . . . . . . . . . . . . . . . . . . . . . . . . . . . . . . . . . . . . . . . . . . . . . . . . . . . . . . . . . . . . . . . . . . . . . . . . . . . . . . . . . . . . . . . . . . . . . . . . . . . . . . . . . . . . . . . . . . . . . . . . . . . . . . . . . . . . . . . . . . . . . . . . . . . . . . . . . . . . . . . . . . . . . . . . . . . . . . . . . . . . . . . . . . . . . . . . . . . . . . . . . . . . . . . . . . . . . . . . . . . . . . . . . . . . . . . . . . . . . . . . 47 47 49 50 51 51 52 52 53 53 54 54 55 55 56 57 57 57 Working with Stacks . . . . . . . . . . . . . . Creating Stacks . . . . . . . . . . . . . . . Navigating within a Stack . . . . . . . . . Unstacking Pages . . . . . . . . . . . . . Reordering Pages in a Stack . . . . . . . . Inserting a Page in a Stack . . . . . . . . . Working with Folders . . . . . . . . . . . . . Filing Items in Folders . . . . . . . . . . . Displaying Items in Folders . . . . . . . . Creating, Renaming, and Deleting Folders . . . . . . . . . . . . . . . . . . . . . . . . . . . . . . . . . . . . . . . . . . . . . . . . . . . . . . . . . . . . . . . . . . . . . . . . . . . . . . . . . . . . . . . . . . . . . . . . . . . . . . . . . . . . . . . . . . . . . . . . 59 59 60 60 61 62 63 63 64 65 . . . . . . . . . . . . . . . . . . . . . . . . . . . . . . . . . . . . . . . . . . . . . . . . . . . . . . . . . . . . . . . . . . . . . . . . . . . . . . . . . . . . . . . . . . . . . . . . . . . . . . . . . . . . . . . . . . . . . . . . . . . . . . . . . . . . . . . . . . . . . . . . . . . . . . . . . . . . . . . . . . . . . . . . 67 68 69 70 71 71 72 72 73 73 74 74 75 76 5 Managing Scanned Items 6 Annotating Scanned Items Using the Annotation Tools . . . . . Copying, Cutting, and Pasting . . Cropping an Item . . . . . . . . . Working with Sticky Notes . . . . Adding Markup Text . . . . . . . Highlighting Information . . . . . Adding Freehand Annotations . . Drawing Lines and Arrows . . . . Creating New Items . . . . . . . Adding Graphics to Items . . . . Fine-Tuning Annotations . . . . . . Selecting the Font or Color . . . . Editing Annotation Text . . . . . Moving and Resizing Annotations Contents-8 . . . . . . . . . . . . . . . . . . . . . . . . . . . . . . . . . . . . . . . . . . . . . . . . . . . . . . . . . . . . . . . . . . . . . . EN Copying, Cutting, and Pasting Annotations Displaying and Hiding Annotations . . . . Undoing Annotations . . . . . . . . . . . . Deleting Annotations . . . . . . . . . . . . . . . . . . . . . . . . . . . . . . . . . . . . . . . . . . . . . . . . . . . . . . . . . . . . 77 77 78 78 7 Importing and Exporting with the PaperPort Software Using the Import and Export Feature . . . . . Exporting Items . . . . . . . . . . . . . . . Exporting Compressed Files . . . . . . . . Printing from Other Applications . . . . . . . Adding Summary Information to Items . . . . Finding Information . . . . . . . . . . . . . . Finding Files . . . . . . . . . . . . . . . . Finding Items . . . . . . . . . . . . . . . . Finding Annotations . . . . . . . . . . . . Using Object Linking and Embedding (OLE) . . . . . . . . . . . . . . . . . . . . . . . . . . . . . . . . . . . . . . . . . . . . . . . . . . . . . . . . . . . . . . . . . . . . . . . . . . . . . . . . . . . . . . . . . . . . . . . . . . . . . . . . . . . . . . . . . . . . . . . . . 79 80 81 82 83 84 84 84 86 87 . . . . . . . . . . . . . . . . . . . . . . . . . . . . . . . . . . . . . . . . . . . . . . . . . . . . . . . . . . . . . . . . . . . . . . . . . . . . . . . . . . . . . . . . . . . . . . . . . . . . . . . . . . . . 89 90 91 92 93 95 95 96 96 . . . . . . . . . . . . . . . . . . . . . . . . . . . . . . . . . . . . . . . . . . . . . . . . . . . . . . . . . . . . . . . . . . . . . . . . . . . . . . . . . . . . . . . . . . . . . . . . . . . . . . . . . . . . . . . . . . . . . . . . . . . . . . . . . . . . . . . . . . . . . . . . . . . . . . . . . . . . . . . . . . . . . . . . . . . . . . . . . . . . . . . . . . . . . . . . . . . . . . . 99 . 100 . 100 . 100 . 100 . 100 . 101 . 105 . 105 . 105 . 106 . 108 . 111 . 111 . 112 . 112 . 112 . 113 8 Linking to Other Applications Using Link Icons . . . . . . . . . . . . Using Links . . . . . . . . . . . . Using Printer Links . . . . . . . . . . Using Fax Links . . . . . . . . . . . . Using Word Processor OCR Links . . Using E-Mail Links . . . . . . . . . . Receiving PaperPort Files in E-Mail Setting Preferences for Links . . . . . PaperPort Link Preferences . . . . . . . . . . . . . . . . . . . . . . . . . . . . . . . . . . . . . . . . . 9 Troubleshooting and Error Messages Overview . . . . . . . . . . . . . . . . . . . . Scanner Troubleshooting . . . . . . . . . . . Scanner is not Working . . . . . . . . . . . Control Panel is not Working . . . . . . . . Scanned Image Quality is Poor . . . . . . . Scanner Overheats . . . . . . . . . . . . . Clearing Paper Jams . . . . . . . . . . . . . . Control Panel Error Messages . . . . . . . . . Internal Errors . . . . . . . . . . . . . . . . Network Errors . . . . . . . . . . . . . . . Transaction Log Error Messages . . . . . . HP Network ScanJet 5 Utility Error Messages PaperPort Software Troubleshooting . . . . . Installation Problems . . . . . . . . . . . . Printing Problems . . . . . . . . . . . . . . Fax Problems . . . . . . . . . . . . . . . . OCR Problems . . . . . . . . . . . . . . . Import and Export File Problems . . . . . . EN Contents-9 Missing E-Mail Links . . . . . . . . . . . . . . . . . . . . . . . 114 PaperPort Software Error Messages . . . . . . . . . . . . . . . . . 116 A Installing the PaperPort Viewer Overview . . . . . . . . . . . . . . . . . . . . . Obtaining Extra Copies of PaperPort Viewer Installing PaperPort Viewer for Windows . . . . Installing PaperPort Viewer for Macintosh . . . Starting the PaperPort Viewers . . . . . . . . . . . . . . . . . . . . . . . . . . . . . . . . . . . . . . . . . . . . . . . . . . . . . . . . . . . . . . . . 121 121 122 123 124 Warranty and Service Statement . . . . . . . . . Hardware Service During the Warranty Period Hardware Service After the Warranty Period . Replacement Parts and Accessories . . . . . . . . . . . . . . . . . . . . . . . . . . . . . . . . . . . . . . . . . . . . . . . . 125 126 126 127 B Warranty and Support Information Contents-10 EN 1 Getting Started Overview The HP Network ScanJet 5 scanner can scan items such as memos, letters, brochures, photographs, newspaper clippings, and advertisements and store and distribute them electronically. Anyone can use the HP Network ScanJet 5 scanner to scan documents and send them to destinations listed in the scanner control panel (or fax numbers you enter at the scanner). However, if you want to create your own destination list or receive scanned documents at your computer, you’ll need to use the HP Network ScanJet 5 Utility. In addition, PaperPort™ software for HP has been provided with the HP Network ScanJet 5 scanner and can be used as your inbox to receive scanned documents at your computer. EN Getting Started 11 Installation Requirements To use the HP Network ScanJet 5 Utility, the PaperPort software, OCR software, and online documentation, you need the following: • A personal computer, 386 or above (486 recommended) • Microsoft Windows 3.1, Windows 3.11, Windows for Workgroups 3.11, Windows 95, or Windows NT 3.51 (and above) • 4 megabytes (MB) or more of internal memory (RAM); 8 MB to use the OCR software included with the network scanner • 15 MB of free hard disk space for stand-alone installation and 1 MB of free hard disk space for a shared installation • VGA or SVGA monitor (recommended settings for your monitor: 256 or more colors, and 640 x 480 resolution) • 3 MB of free temporary memory for decompressing files and file comparisons Software Installation With the HP Network ScanJet 5 Installation program you can install the following software components: • • • • HP Network ScanJet 5 Utility (required) Adobe Acrobat Reader (required only for online documentation) PaperPort software (optional) Caere OmniPage Limited Edition OCR software (optional) You need to install the HP Network ScanJet 5 Utility on your computer (unless your network administrator does this for you). The PaperPort software can be installed entirely on your computer (in the directory you choose), or the program files can be installed on your network and the data files on your computer, depending on what your network administrator has chosen. You can install either from the network or from the installation CD. Before you begin, you’ll need to know where the install program is located and where you want the programs and data files to reside. If you’re installing from the network, Windows 3.1 users must have a drive mapped to the network server volume where your network administrator placed the HP Network ScanJet 5 Utility install program. If you cannot find the install program, contact your network administrator. The steps required to start the install program vary slightly depending on the platform you’re using, as described in the procedures that follow. 12 Getting Started EN To install on Windows 95 or Windows NT 4.0 Turn on your computer. Log on to your network. Click Start and then click Run. Type the path your network administrator gave you. Press [Enter] or click OK. The HP Network ScanJet 5 Installation program starts and takes a few moments to initialize. 6 Follow the instructions on the screen. 1 2 3 4 5 To install on Windows NT 3.51 Turn on your computer. Log on to your network. In Program Manager from the File menu, choose Run. Type the path your network administrator gave you. Press [Enter] or click OK. The HP Network ScanJet 5 Installation program starts and takes a few moments to initialize. 6 Follow the instructions on the screen. 1 2 3 4 5 EN Getting Started 13 Getting Started Turn on your computer and log on to your network. Start Microsoft Windows. In Program Manager, from the File menu choose Run. Type the path your network administrator gave you. Press [Enter] or click OK. The HP Network ScanJet 5 Installation program starts and takes a few moments to initialize. 6 Follow the instructions on the screen. 1 2 3 4 5 1 To install on Windows 3.1, Window 3.11, or Windows for Workgroups 3.11 During the installation process, you’ll need to specify the following: • The software components you want to install. • If you are using a stand-alone installation, you will need to specify where to install all files on your hard drive. • If you are using a workstation installation, you will need to specify where to install the data files on your hard drive. The program files will be installed on the network and will be shared with others in your workgroup. After the installation is complete, restart Windows to use the PaperPort software. That’s it. You have finished installing the user software. Watch the on-screen One-Minute Guide for a quick introduction to the PaperPort software. To run the One-Minute Guide 1 Double-click the PaperPort icon in the PaperPort program group. 2 From the Help menu, choose One-Minute Guide. 14 Getting Started EN Figure 1 A Display—Displays user and destination lists, and status and error messages. B Soft keys—Press to perform the function displayed above the key. C Single/double-sided key—Press to select single or double-sided D E F G H I J EN original (indicated by the light next to the icon). Select key—Press to select a user name or a destination. Scroll arrows—Press to move up and down in the user and destination lists. Go key—Press to scan the document. Abort key—Press to stop the scanning and return to the main display screen. Keypad—Use to type your name, password, destinations, and fax numbers. Enter key—Press to send information to the scanner. Backspace key—Press to move the selection block to the left. Getting Started 15 Getting Started Use the scanner control panel to identify yourself to the scanner if you have a private destination list you want to use and to select destinations for a scanned document. 1 Using the Scanner Control Panel Scanner Users Two groups of users can scan and distribute documents with the HP Network ScanJet 5 scanner: • Registered users, who have been added to the public destination list by the network administrator and who have the HP Network ScanJet 5 Utility installed on their local computers. Registered users can create private destination lists by copying destinations from the public destination list and creating their own destinations. From the scanner control panel, registered users can access both their private destination list and the public destination list to build a temporary destination list to distribute the document they are currently scanning. Figure 2 16 Getting Started EN • General users, who have not been added to the public destination list Information the general users need to operate the scanner is included in the Quick Reference card. This user’s guide addresses the registered user. EN Getting Started 17 Getting Started Figure 3 1 and who do not have the HP Network ScanJet 5 Utility installed on their local computers. From the scanner control panel, they can access the public destination list to build a temporary destination list for the document they are currently scanning, and they can scan to a printer. (The network administrator has the option of preventing general users from using the scanner.) Document Destinations Scanned documents are sent to the destinations you select at the scanner control panel using public and private destination lists. When you send a scanned document, it can arrive at one or more of the following destinations: • The application you have designated as your inbox in the HP Network ScanJet 5 Utility. From the inbox, it can be further distributed to other users via e-mail, and so forth, imported as a graphic into other applications or read into word processing applications using the OCR feature. • The inbox of another registered user or multiple registered users. • A fax machine. • An Internet e-mail address. If you have the PaperPort software installed on your computer or on your network, you can send a scanned document directly to the application you have designated in your automatic workflow in the HP Network ScanJet 5 Utility. In addition, at the scanner control panel you can select the printer to which to copy a scanned document. Receiving Scanned Documents at Your Desktop Use the HP Network ScanJet 5 Utility to identify an application installed on your computer as an inbox. An inbox is a container where all the documents sent to your computer from the HP Network ScanJet 5 scanner are collected. An inbox can be a thumbnail desktop, a file system directory, or a printer, as described in Chapter 3, Working at Your Computer. After a scanned document arrives at your computer, you can use a program such as the PaperPort software to organize and store your documents or annotate them before sending them to another computer program or distributing them to other people. 18 Getting Started EN Recipients of Your Scanned Documents EN Getting Started 19 Getting Started Alternatively, you can export the scanned document into another file format, such as .TIF or .BMP, that the recipient can view, as described in Chapter 7, Importing and Exporting with the PaperPort Software. 1 If you scan documents to an Internet e-mail address, you should make sure the recipients have a way to view the document which will arrive as either a .PDF or .TIF file. 20 Getting Started EN 2 Using the Scanner What You Can Scan Scanning a document can be as simple as loading the document in the scanner, selecting a destination from the list displayed at the scanner control panel, and pressing [Go]. Before scanning with the Automatic Document Feeder (ADF), you need to clear any paper from the scanner glass and eliminate conditions that may cause paper jams. Observe the following to minimize the possibility of paper jams: • Straighten any curls or wrinkles from documents before putting them on the document tray. If this is not possible, scan these documents using the scanner glass, or make photocopies of the documents and scan the photocopies. • Remove staples, paper clips, paper sticky notes, and any other materials from documents. • Avoid documents with tears, perforations, or punch holes. If you would like to scan items made of unusual media, use the scanner glass rather than the ADF. Examples of unusual media include: • • • • • lightweight (onionskin) papers transparencies gum-backed paper magazine pages multiple-copy forms Use one of the following paper sizes in the ADF: • Letter: 8.5 x 11 in (216 x 279 mm) • A4: 210 x 297 mm (8.3 x 11.7 in) • Legal: 8.5 x 14 in (216 x 356 mm) Use paper within the following weight range in the ADF: • Minimum: 16 lb (60 g) • Maximum: 36 lb (135 g) EN Using the Scanner 21 Loading a Document Load your document in either the automatic document feeder or on the scanner glass, as described in the following procedures. To load a document in the ADF 1 Make sure there isn’t any paper on the scanner glass. 2 Place the document (up to 50 pages) face up on the document tray with the top of the document near the feeder cover and the side of the document against the paper guide with the arrows. 3 Adjust the document guide to touch the left side of the paper stack. 4 Align the bottom edge of the paper stack with the correct paper size mark. Sliding the paper too far under the feeder cover can cause paper misfeeds. 22 Using the Scanner EN Loading a Document on the Scanner Glass Use the scanner glass for regular or irregular sizes or types of paper. If the scanner doesn’t detect a document in the feeder, it will assume the job is from the scanner glass. If you’re using a custom paper size, be sure to specify the exact size in the HP Network ScanJet 5 Utility, as described in Chapter 3, Working at Your Computer. To load a document on the scanner glass Figure 4 EN Using the Scanner 23 Using the Scanner glass as shown in the following illustration. 2 1 Place the document face down on the scanner glass. 2 Place small, custom-sized documents into the upper-left corner of the Selecting Your Settings at the Control Panel Before scanning a document, at the control panel select the destination, type of image being scanned, and the paper size. Note At any point before you begin scanning, you can press the back arrow on the keypad to return to the previous menu or you can press [Abort] to return to the main menu and start over. To select the control panel settings 1 At the opening screen display on the scanner control panel, type your user name on the keypad (this is the name the network administrator used to register you for the scanner). Figure 5 is the screen that appears when the printer is configured. Figure 6 is the screen that appears when no printer is configured. Figure 5 Figure 6 24 Using the Scanner EN The Select Your Name screen appears, with the list of users automatically scrolled to the portion of the alphabet indicated by the first letters you typed. Figure 7 2 Using the Scanner 2 Use the up-and-down arrow keys to scroll through the list (you can hold an arrow key down to move more quickly). When your name is highlighted, press [Select] (check mark key). 3 If you have entered a password in the HP Network ScanJet 5 Utility (as described in Chapter 3, Working at Your Computer), the Enter Password screen appears. Type your password and press [Enter]. Figure 8 4 On the Private Destinations screen, select one or more destinations from your private destination list by using the arrow keys to scroll to a destination and then pressing [Select] (check mark key). You can scan to users, fax numbers, e-mail addresses, and distribution lists, or you can choose an automatic workflow. (See Chapter 3, Working at Your Computer, for more information about destinations.) EN Using the Scanner 25 You can also add destinations from the public destination list by selecting the Public entry when you are viewing your private list. You can return to your private list by pressing the back arrow. 5 Before you begin scanning, you can view the selected destinations or change a setting: • If you want to view the destinations you have selected before you begin scanning, press [View] to display the Selected Destinations screen. Figure 9 You can deselect a destination from this list by scrolling to the destination and pressing [Select] (check mark key) again. • If you want to change a setting for the current document, press [Mode] to display the Select Mode screen. Figure 10 6 Select a mode appropriate for the content of the document to be scanned, and press [Enter]. • If you want to change the paper size for the current document, on the Select Mode screen, press [Format] to display the Select Format screen. 26 Using the Scanner EN Figure 11 2 7 Press [Go] to scan the document. EN Using the Scanner 27 Using the Scanner Select the paper size of the document to be scanned, and press [Enter]. (You can specify a custom paper size in the HP Network ScanJet 5 Utility, as described in Chapter 3, Working at Your Computer.) During Scanning While your document is being scanned, the scanner control panel displays messages indicating the page number being scanned. Note When you scan documents using the scanner glass, press the [Go] key to scan each page. When you have completed the job, press [Complete]. All pages scanned will be considered one document. At any point after you press [Go], you can press [Abort] to stop the scanning process. The control panel displays error messages if problems occur during scanning. See the troubleshooting information in Chapter 9, Troubleshooting and Error Messages, to resolve any problems that might occur. When your scanning job is successfully completed, the scanner control panel displays Done and the number of pages scanned. The control panel then displays the destination list again with the previous destinations selected. If you have another document to scan to the same destinations, you only need to press [Go]. To scan to different destinations, press [Abort] to select new destinations, or press [Backspace] to return to the previous screen. Or, wait for a short period and the opening control panel screen will once again be displayed. 28 Using the Scanner EN Scanning Double-Sided Documents You can scan double-sided documents by inserting the document to be scanned into the document feeder twice. After you’ve selected your scanning destinations and changed settings (if appropriate), press [Single/Double-Sided] icons so that the double-sided light is on. with the first side face up and the top of the document going into the feeder first. 2 Press [Go] to begin scanning. As the document is being scanned, a message appears telling you that the scanner is scanning the front page. 3 When the scanner finishes the first side, the control panel prompts you to turn the document over. (The scanner does not automatically scan the other side; you must turn it over manually, placing the top of the document into the feeder first, as shown in the illustration.) Turn the document over and press [Continue]. As the document is being scanned, the message Scanner is scanning the back page appears. The scanned document will appear as one multi-paged, correctly-paginated document on your desktop. EN Using the Scanner 29 Using the Scanner 1 Place your document in the feeder 2 To scan a double-sided document Faxing to a Number Not Listed in Destination Lists The fax server must be installed and running for you to scan a document to a fax machine. To fax to a number not in a destination list 1 Place the pages (up to 50) face up in the automatic document feeder, or place a single sheet face down on the scanner glass, as described previously under “Loading a Document.” 2 Press [Enter]. 3 Press [Fax]. The scanner control panel displays the Enter Fax Number screen. Figure 12 4 Using the keypad, type in the new fax numberand then press [Enter]. This temporarily adds the new fax number to the destination list. 5 Press [Go]. 30 Using the Scanner EN Scanning to a Printer You can quickly make a copy of your document by scanning it directly to a printer. The printer name you select can refer to either a physical printer or a logical print queue. To scan to a printer scanner control panel, press [Copy]. the name of the printer to which you want to scan the document and press [Go]. 3 On the Enter Number Of Copies screen, use the keypad to enter the number of copies you want, and press [Go]. EN Using the Scanner 31 Using the Scanner 2 On the Select Printer screen, select 2 1 On the main screen display of the 32 Using the Scanner EN 3 Working at Your Computer Using the HP Network ScanJet 5 Utility The HP Network ScanJet 5 Utility is available to all registered users of the HP Network ScanJet 5 scanner and has been installed on your computer or on your network. Use the HP Network ScanJet 5 Utility to define your inbox, where you’ll receive all scanned documents. You can also use the HP Network ScanJet 5 Utility to create a private destinations list, which you can display on the scanner control panel. Starting the HP Network ScanJet 5 Utility The HP Network ScanJet 5 Utility is started automatically when Windows is started, or you may double-click the HP Network ScanJet 5 Utility icon in the HP Network ScanJet 5 scanner program group or folder. EN Working at Your Computer 33 Creating and Maintaining Your Private Destination List Your private destination list can contain any of the following: • Individual user destinations, selected from the public destination list. • Private distribution lists, created by choosing multiple users, fax numbers from the public or private destination list, or Internet e-mail addresses and grouping them into distribution lists. • Public distribution lists, copied from the public destination list. • Fax numbers, selected from the public or private destination list. • Internet e-mail addresses, created in the HP Network ScanJet 5 Utility or imported from others’ private destination lists. Your private destination list may also contain automatic workflows, which you create in the HP Network ScanJet 5 Utility. Once you define your private destination list, the scanner will display this list on the scanner control panel after you’ve selected your name (and entered your password) at the control panel. You can then build a temporary destination list from your private destination list prior to scanning a document. Viewing Your Private Destination List At any time, on the Profile tab of the HP Network ScanJet 5 Utility dialog box, you can view the destinations you have added to your private destination list. To view your private destination list 1 Click the Profile tab in the HP Network ScanJet 5 Utility dialog box. 2 In the Tools box, select the type of destination you want to view. These destinations can be automatic workflows, faxes, or distribution lists. 3 Click either the summary or detailed icon to display information regarding the destinations. 4 To see the contents of a distribution list, select the name in the Destinations box and then click Edit or double-click the name. 34 Working at Your Computer EN Automatic Workflows When you select an automatic workflow as a destination from the scanner control panel, the incoming electronic document bypasses your inbox and goes straight to the target application. An automatic workflow can be associated with a named group of settings that optimizes the scanning quality of the type of documents typically scanned to the application selected for the automatic workflow. Note If you select an automatic workflow, you cannot select any other destinations at the same time. Automatic workflows can only be created by registered users in their private destination list. The PaperPort software must be installed in order to create an automatic workflow. Note The first time you scan to an automatic workflow, the PaperPort software Preferences dialog box may appear. Make any changes you want and click OK to continue. display the New Destination dialog box. 2 Select Automatic Workflow. 3 Click OK. 4 In the Name box, type a name that will identify the automatic workflow in your destination list, such as “Scan to Paintbrush.” 5 In the Application box, click the name of the application that will receive the scanned documents. 6 In the Setting box, select a setting appropriate for the application selected. (See the following procedure for information regarding settings.) 7 Click OK. The name of the new automatic workflow entry now appears in the Destinations box of the Profile tab when you click Automatic Workflow in the Tools box. You can edit an automatic workflow by selecting it in the Destinations box and clicking Edit. EN Working at Your Computer 35 Working at Your Computer 1 On the Profile tab of the HP Network ScanJet 5 Utility, click New to 3 To create an automatic workflow To create a setting 1 On the Profile tab of the scanner utility, click New. 2 Select Automatic Workflow and click OK. 3 In the Automatic Workflow Destination dialog box, in the Setting box, click New. 4 In the New Setting dialog box, enter a setting name in the Name box. 5 Specify the Image Quality by adjusting the following: • Resolution—Select greater resolution to increase the clarity of an image. However, greater resolution increases file size. • Scaling—Decrease or increase the size of an image from 4% to 400%. • Intensity—Adjust the intensity value from 1 to 255. • Contrast—Select lower numbers for blended images of gray shades; 6 • • • Note select higher numbers for stark black and white images. The Contrast option is not available if the Output Data Type is 1 bpp Threshold. Specify the Data Format by using the following options: Output Data Type—Select an output data type, which will modify the number of bits per pixel. Dithering—If you have selected dithering as the output data type, specify the type of dithering. Compression—Select the type of compression you want to use to decrease file size. Select None to scan without compressing the file. CCITT G4 is not available if the Output Data Format is Grayscale 4 bpp or Grayscale 8 bpp or if the File Format is PCL5. • File Format—Select a file format for the scanned document. TIFF Multipage is not available if the Output Data Type is Grayscale 4 bpp or Grayscale 8 bpp. • Background Control—Select if you want background control. • Page Format—Select the paper size for the scanned document. To use the size selected at the scanner control panel, select Control Panel Selected. To create a custom size, select Custom. Then type a size in the Width and Height boxes. For the width, you can type anything between 0.01 and 8.5 inches (0.01 and 21.58 cm). For the height, you can type anything between 0.01 and 14 inches (0.01 and 35.54 cm). Note If you select a paper size larger than the document you are scanning, a black boarder will appear on the image and the file size will become unnecessarily large. If you select a paper size smaller than the document you’re scanning, you might cut off part of the image. 7 Click OK. 36 Working at Your Computer EN Distribution Lists If you repeatedly scan to the same group of users, e-mail addresses, or fax machines, you can simplify your task by creating a distribution list to include these destinations. To create a distribution list 1 On the Profile tab of the HP Network ScanJet 5 Utility dialog box, click 2 3 4 5 6 Internet E-mail Destinations You can send scanned documents to e-mail addresses in your private destination list. (You cannot put e-mail addresses in the public destination list.) This feature is available in the Window 95 and Windows NT environments. If recipients view an incoming e-mail message directly from their e-mail application, they can view the document in Portable Document Format (.PDF) or multipage Tagged Image File (.TIF) format. You can find a free .PDF viewer for viewing .PDF e-mail messages on the Adobe website: www.adobe.com. Also, anyone with Windows NT 4.0 can view e-mail messages sent in .TIF format because the .TIF viewer is bundled with that operating system. You can automatically send yourself a return copy of your e-mail messages. To do this, select the Options menu on the Profile tab. Select Internet E-Mail and then Receive a cc: copy. Select either PDF or Multipage TIFF as your file type. You can turn return copies off at anytime by selecting None in the Receive a cc: copy submenu. EN Working at Your Computer 37 Working at Your Computer You can edit the distribution list by selecting it in the Destinations box of the Profile tab and then clicking Edit. 3 New. Select Distribution List. Click OK. In the Name box, enter a name for the distribution list. This is the name that will be displayed on the scanner control panel. In the Available box, select a user, e-mail address, or a fax and click Include to display the selection in the Included box (and remove it from the Available box). You can include destinations from both your private and the public destination lists. Repeat until the distribution list is complete. Click OK to close the dialog box. The name of the new distribution list appears in the Destinations box of the Profile tab when you click Distribution Lists in the Tools box. You can select the language of standard text in your e-mail message when you are adding e-mail destinations in the New E-mail Destination dialog box under Subject and Text. Your language choices are English, French, Italian, German, Spanish, and Custom. You can also create personalized subject line and text for all of your e-mail messages. To do this, select the Options menu on the Profile tab. Select Internet E-Mail and then Customize message. To add an e-mail destination 1 On the Profile tab of the HP Network ScanJet 5 Utility dialog box, select New. 2 Select Internet E-mail. Note Internet E-mail is dimmed if e-mail is disabled. E-mail is disabled if you are using Novell NetWare or if the maximum number of e-mail addresses has been reached. 3 Click OK. Note The first time you create a destination, the E-mail Return Address window appears. Select the default .PDF or .TIF file type in the E-mail Return Address list box (depending on what viewer you have). Type your e-mail address and click OK. All return messages will come to this address. 4 In the New E-Mail Destination dialog box, type the recipient’s name and e-mail address. Note To tell the difference on the control panel between entries such as e-mail and fax destinations, add a designation tag. For example, John Doe-E could be an e-mail destination and John Doe-F could be a fax destination for that same person. 5 Change the file type or predefined language for subject line and message text if desired. 6 Click Add. 7 Repeat steps 4-6 to add more addresses. (The information after the @ sign is preserved to simplify further entries.) 8 Click Close when you are finished. 38 Working at Your Computer EN To edit an e-mail destination 1 On the Profile tab of the HP Network ScanJet 5 Utility dialog box, select the destination you want to edit. 2 Select Edit. 3 Change the destination and click OK. To delete an e-mail destination 1 On the Profile tab of the HP Network ScanJet 5 Utility dialog box, select the destination you want to delete. 2 Select Delete. 3 To confirm deletion, select Yes. To change your e-mail return address 1 On the Options menu of the HP Network ScanJet 5 Utility dialog box, point to Internet E-mail. 2 Select Return address. 3 Change the e-mail address and select OK. To view your return address, select Who Am I on the Options menu. 1 On the Profile tab of the HP Network ScanJet 5 Utility dialog box, select the Options menu. 2 Point to Internet E-mail and select Export. 3 In the File name list box, assign a name to the file you are exporting. 4 In the Save in list box at the top of the dialog box, select the directory where you would like the file saved. 5 Click Save. The file is copied to the directory you selected. To import e-mail destinations to your private destination list 1 On the Profile tab of the HP Network ScanJet 5 Utility dialog box, select the Options menu. 2 Point to Internet E-mail, and then click Import. 3 In the Look in list box, select the directory where the exported e-mail destination file is saved. 4 Select the file to import. 5 Select Open. The e-mail destinations in the file become part of your private destination list. EN Working at Your Computer 39 Working at Your Computer To export e-mail destinations for others to use 3 Note Fax Destinations If a fax server is installed on your network and has been configured for the scanner, you can include fax numbers as part of your private destination list. To create your fax destination list 1 On the Profile tab of the HP Network ScanJet 5 Utility dialog box, click New. 2 Select Fax. 3 Click OK. 4 In the Name box, type a name identifying the fax destination. Note To tell the difference on the control panel between entries such as e-mail and fax destinations, add a designation tag. For example, John Doe-E could be an e-mail destination and John Doe-F could be a fax destination for that same person. 5 In the Number box, type the fax number of the fax destination. 6 In the Retry box, click the down or the up arrow to select the number of times you want to redial if the destination fax is not answering. 7 In the Accounting Code box, type a code that you can use to keep track of fax expenses. This code appears with the fax number on the accounting log. If you don’t enter accounting information here, the accounting information that your network administrator has associated with the fax server will be used. 8 Click OK to close the dialog box. The name of the new fax entry appears in the Destinations box of the Profile tab when you click Faxes in the Tools box. You can edit the fax destination by selecting it in the Destinations box of the Profile tab and then clicking Edit. 40 Working at Your Computer EN Creating and Maintaining Your Inboxes An inbox holds the scanned documents sent to an individual’s computer (except those documents directed to a specific destination in an automatic workflow). You can have only one current inbox. The default inbox you identified when you installed the scanner software is used until you select a different one. The Inbox tab lists supported inbox applications and devices that it finds on your computer, including the following: • PaperPort software • E-mail packages (Lotus cc:Mail, MS Mail, and MS Exchange) Changing Your Current Inbox The available inboxes the HP Network ScanJet 5 Utility detects on your computer are displayed on the Inbox tab in the Preferred Inbox list. Working at Your Computer 41 Working at Your Computer EN 3 To change your preferred inbox, select the inbox you want to make the current one from the list. All new incoming scanned documents will be routed to the new inbox. Creating a New Inbox You can create a new inbox in addition to those automatically recognized by the HP Network ScanJet 5 Utility. This may be necessary if you have developed an in-house application that you want to use as an inbox. Such applications could be common-directory applications, such as the Win95 Explorer shell extension, or a launch-application, which directs the HP Network ScanJet 5 Utility to start the specified application and place the scanned document in its directory. You can create three types of inboxes: directory, launch-application, and printer. To create a new directory inbox 1 On the Inbox tab of the HP Network ScanJet 5 Utility dialog box, click 2 3 4 5 6 7 Add New Inbox. In the Add New Inbox dialog box, select Directory. Click OK. The New Directory Inbox dialog box appears. In the Name Of Inbox box, type a name for the inbox as it will appear in the Preferred Inbox list on the Inbox tab. In the File Type box, select the file type you want to use to save scanned documents. In the Directory Where Documents Should Be Stored box, enter the directory path to the location to save scanned documents. Click OK. To create a new launch-application inbox 1 On the Inbox tab of the HP Network ScanJet 5 Utility dialog box, click Add New Inbox. 2 In the Add New Inbox dialog box, select Launch-Application. 3 Click OK. The New Application Inbox dialog box appears. 4 In the Name Of Inbox box, type a name for the inbox as it will appear in the Preferred Inbox list on the Inbox tab. 5 In the File Type box, select a file type to use for scanned documents when opening them in the application. 6 In the Application To Start box, enter a file path to the application. Insert %F to indicate where the filename(s) of the document should be placed. 7 In the Directory Where Documents Should Be Stored box, enter the directory path for the location where you want to save the scanned documents. 8 Click OK. 42 Working at Your Computer EN To create a new printer inbox 1 On the Inbox tab of the HP Network ScanJet 5 Utility dialog box, click Add New Inbox. 2 In the Add New Inbox dialog box, select Printer. 3 Click OK. The New Printer Inbox dialog box appears. 4 In the Name Of Inbox box, type a name for the inbox as it will appear in the Preferred Inbox list on the Inbox tab. 5 In the Printer box, select the printer you want to use as an inbox. 6 Click OK. Configuring an Inbox You can change inbox properties after an inbox has been created. The information you can configure depends on the type of inbox, for example: • All inboxes—Specify an inbox name. • Directory inboxes—Specify the directory path for the folder that will 1 On the Inbox tab of the HP Network ScanJet 5 Utility dialog box, click Inbox Properties. 2 In the Inbox Properties dialog box, click the tab with the name of the inbox you want to configure. 3 Change inbox properties and click OK. EN Working at Your Computer 43 Working at Your Computer To configure an inbox 3 hold incoming documents. Also specify the desired file format for these files. • Launch-application inboxes—Specify the path to the application and a file format. • Printers used as inboxes—Specify the printer name. Disabling the Current Inbox When you disable your current inbox, other people cannot send scanned documents to you, either by selecting your name or by selecting a distribution list that contains your name on the scanner control panel. When they attempt to send you a document, the control panel displays a message saying that the document can’t be delivered to you because your inbox is disabled. To disable your current inbox, select Disable Inbox on the Inbox tab. Note Even when your inbox is disabled, you can still send scanned documents to yourself as part of an automatic workflow you have defined. Configuring PaperPort Software to Open Automatically You can set PaperPort software to automatically open when you receive a new scanned document in your inbox. When the scanned document is received, it will automatically be opened and placed as an untitled item in the PaperPort software. For more information about using PaperPort software, see Chapter 4, Working in PaperPort Software. To configure the PaperPort software to open automatically 1 On the Inbox tab of the HP Network ScanJet 5 Utility dialog box, click Inbox Properties. 2 Click the PaperPort tab. 3 Select Yes to set the PaperPort software to open when receiving a scanned document. 4 Click OK. 44 Working at Your Computer EN Choosing the Notification Method and Time You can specify how often the HP Network ScanJet 5 Utility will check for new scanned documents. If you want to be notified when a scanned document arrives at your inbox, you can choose one of several notification methods. To choose the notification method and time 1 On the Inbox tab of the HP Network ScanJet 5 Utility dialog box, click Inbox Properties. 2 Click the General tab. 3 Select the method by which you want to be notified: • Display A Message Box—The scanner utility displays a message box. • Beep—The scanner utility causes your computer to beep. • Flash the Window/Icon—The scanner utility title bar (or icon when minimized) flashes. 4 Use the slider bar to specify how often to check for new scanned documents. 3 Working at Your Computer EN Working at Your Computer 45 Creating or Changing Your Password If you are a registered scanner user, you can use a password to access your private destination list on the scanner control panel. To create or change your password 1 On the Inbox tab of the HP Network ScanJet 5 Utility dialog box, click Inbox Properties. 2 Type a new password in the New box. 3 Type the new password once again in the Confirm box. Viewing Your Transaction Log The transaction log lists all scanned documents you have sent and received, as well as errors that have occurred. For each job, the following information is given: user name, date, time, number of pages scanned, destination(s), success/failure of delivery. To view the transaction log 1 On the Inbox tab of the HP Network ScanJet 5 Utility dialog box, click Transaction Log. 2 To print the transaction log, click Print. 3 To save the transaction log to a file, click Save to display the Save As dialog box. The log is saved as unformatted text in the file and location you specify. 4 To delete all log entries, click Clear Log. 46 Working at Your Computer EN 4 Working in the PaperPort Software General Features The PaperPort software allows you to annotate, organize, and find scanned items. You can also electronically link scanned documents to other applications such as fax, electronic mail (e-mail), and word processing applications. Unless you specify otherwise, the PaperPort software is the default inbox for receiving scanned documents at your computer. Page View and Desktop View The PaperPort software has two ways to view scanned material: • Page View is a close-up of one page at a time and allows you to read and annotate the page. • Desktop View provides an overall view of the PaperPort items, shown as thumbnails (an icon representing a scanned item). In the PaperPort software, single-page scanned documents are referred to as items. Multi-page scanned items are referred to as stacks. EN Working in the PaperPort Software 47 Figure 13 Desktop View displays the Command Bar(A), Link Bar(B), and Status Bar(C). To switch between Desktop View and Page View Switch between Desktop View and Page View in any of the following ways: • Click Desktop or Page on the Command Bar. • From the View menu, chose Page View or Desktop View. • In Desktop View, double-click an item to display that item in Page View. 48 Working in the PaperPort Software EN The Command Bar The buttons on the Command Bar provide quick access to various commands on the menus. Some of the buttons are not available in both views. Icon Description Icon Description Page—Switches from Desktop View to Page View. Available only in Desktop View. Unstack—Unstacks the pages of the selected stack. Available only in Desktop View. Find—Finds an item in the Desktop View; finds annotations in Page View. Unstack 1—Unstack the current page of the stack. Available only in Desktop View. Browse—Shows a list of items. Arrange—Rearranges the items in Desktop View. Rotate—Rotates the selected item 90 degrees to the right. OLE Rtn— Switches to the application you are using with OLE. Available only when using an OLE feature. Duplicate—Makes an electronic copy of the selected item. Available only in Desktop View. EN Working in the PaperPort Software 49 PaperPort Software Stack—Stacks selected items into one stack. Available only in Desktop View. 4 Desktop—Switches from Page View to Desktop View. Available only in Page View. Setting Preferences You can customize the PaperPort software so that it is displayed according to your preferences. To select preferences 1 From the Edit menu, choose Preferences. The PaperPort Preferences dialog box appears. 2 Click the Desktop icon. 3 Select the options you want. The options are explained in the following table. Option Description Scan to Desktop As you scan items, they appear on the PaperPort desktop view as thumbnails. Scan to Page View The scanned items first appear in Page View instead of Desktop View. Show Text with Icons When this option is selected, the buttons on the Command Bar have names on them. When this option is cleared, the buttons will be smaller and will not have any text on them. Show Tool Tips Displays short descriptions of the Command Bar buttons and Annotations. Color Screen Select this option if your computer has a color monitor; otherwise clear this option. Maximize Window at Startup Select this option if you want the PaperPort window to be maximized (fill the computer screen) when the PaperPort software starts. Use Gray Dialog Will show PaperPort boxes with a gray instead of a white Background background. The gray background color appears the next time you restart Windows. 4 Click OK to save the Desktop Preferences and exit the Preferences dialog box. 50 Working in the PaperPort Software EN Automatic Saving Every item in the PaperPort software is automatically saved as soon as you scan it. Any changes that you make to an item, such as adding a note or giving an item a new title, are automatically saved as well. If you want to delete items from the Desktop but save back-up copies or save them in some other format, such as .BMP or TIFF, from the File menu, choose Export. For details see Chapter 7, Importing and Exporting with the PaperPort Software. Giving Titles to Items The PaperPort software items can have titles of up to 30 characters long, such as “Smithers Contract” or “Letter to Jones, Ltd.” The title of an item appears in the following three places in the PaperPort software: • At the top of the item in Desktop View • On the Document Navigator (under the Command Bar) in Page View • On the Status Bar To retitle an item in Desktop View 1 Select the item. If you have not titled an item, the PaperPort software 1 From the File menu, choose Change Title. The Change Item Title dialog box appears. 2 Enter a new title for the item, and click OK. The item will have the new title. EN Working in the PaperPort Software 51 PaperPort Software To retitle an item in Page View 4 automatically names the item “Untitled.” 2 Click the title. An edit box appears around the title. - Or From the File menu, choose Change Title. An edit box appears around the title. 3 Type the new title, and press [Enter]. The item will have the new title. Displaying and Hiding Elements Display or hide the Folders, Command Bar, Link Bar, Status Bar, or Tool Palette by selecting each from the View menu. A check mark next to the menu item indicates the tool bar or folders are visible. Note Not all menu items are available in both views. Rotating or Flipping an Item Rotate a page in 90 degree increments or flip it in 180 degree increments to change the direction of an image on the page. To rotate or flip an item 1 Select the page you want to rotate, or display it in Page View. 2 Do any one of the following: • From the Page menu, choose Rotate Right or Rotate Left to rotate the item 90 degrees. • On the Command Bar, choose Rotate Right to rotate the item 90 degrees to the right. • From the Page menu, choose Flip to rotate the item 180 degrees from its current position. Note Annotations and pages that have annotations cannot be rotated. To temporarily remove the annotations and rotate the page, select the annotations and from the Edit menu choose Cut. Then rotate the page. If you choose Paste, the annotations will be restored but not rotated. 52 Working in the PaperPort Software EN Deleting Items Deleting an item permanently removes it from your computer. If you want to save an item, from the File menu choose Export before deleting the item from the PaperPort software. For more information on exporting files, see Chapter 7, Importing and Exporting with the PaperPort Software. To delete an item 1 Select the item in Desktop View, or display the item in Page View. 2 Press [Delete]. - Or From the File menu, choose Delete Item. - OrIn Desktop View, choose Delete from the Edit menu. 3 Click Yes to delete the item. - Or If you have selected multiple items, click Yes to All to delete all items at once. Undoing an Action To undo the last action you made in the PaperPort software, from the Edit menu, choose Undo. For example, if you move a thumbnail on the Desktop, choose Undo Move, and the thumbnail will move back to its original location. Similarly, if you highlight a section of text on a page in Page View, choose Undo Highlight to remove that highlighting. When you undo an action, the Undo command changes to Redo. Redo replaces anything you deleted with Undo. Working in the PaperPort Software 53 PaperPort Software EN 4 To undo all annotations and other changes made to the item, in Page View, choose Undo All Changes from the Edit menu. Working in Desktop View Desktop View provides an overall view of PaperPort items and stacks. Each item in Desktop View is shown as a thumbnail (an icon representing a scanned item). Selecting and Deselecting Items Before performing an action on an item, such as moving it or printing it, you must select the item. A red (or dark) line around an item indicates that it is selected. To select items in Desktop View • To select a single item, click its thumbnail. • To select multiple items, click each thumbnail while holding down [Shift] or [Ctrl]. - Or Position the cursor, click the left mouse button, and drag a selection box around the items you want to select. Release the mouse button to select the items. Any item partially enclosed or touched by the selection box will be selected. • From the Edit menu, select all items by choosing Select All. To deselect items in Desktop View • To deselect a single item, click elsewhere on the screen. • To deselect a single item from a group of selected items, hold down [Shift] and click each item you want to deselect. • To deselect all items, choose Deselect All from the Edit menu. - Or Click elsewhere on the screen. 54 Working in the PaperPort Software EN Moving and Arranging Items If you would like to organize the items in Desktop View, you can either move each thumbnail with the mouse or use the PaperPort software’s Arrange feature. To move an item, drag it to a new location in the Desktop View. To arrange all of the items in Desktop View, from the Desktop menu choose Arrange Desktop, or on the Command Bar, click Arrange. The thumbnails are automatically arranged in rows on the screen. If you want only to arrange certain items in Desktop View, select the items you want to arrange. Then from the Desktop menu, choose Arrange Selected Items. The selected items will be arranged in rows after the unselected items. Duplicating Items Create a duplicate of a selected item in Desktop View in any of the following ways: • From the Desktop menu, choose Duplicate Item. • On the Command Bar, click Duplicate. • Press [Ctrl] while dragging the item to another location in Desktop View. The pointer will have a plus (+) sign in it to indicate the selected item will be duplicated. 4 PaperPort Software EN Working in the PaperPort Software 55 Working in Page View Page View displays an item one page at a time and allows you to read and add annotations to a page. Use the Navigators to display other pages of a stack, see other items, or enlarge the image. Figure 14 A Zoom Navigator—Click the “minus” and “plus” magnifying glasses to B C D E reduce or enlarge the image. Click Actual to return the image to its actual size. The scale of the image is shown on the right side of the Status Bar. Page Navigator—Click the arrows to scroll between pages in the stack. Click between the arrows to activate the Go To Page feature. Document Navigator—Click the arrows to scroll among the items in the PaperPort software. Click between the arrows to see a list of the items in the PaperPort software. Annotation Tool Bar—Use these tools to add notes, highlight areas, or cut and paste selections. For more information on using the Annotation Tools, see Chapter 6, Annotating Scanned Items. Status Bar—Use to view information about the current item: the title, the dots per inch at which the item was scanned (resolution), whether the image is color or black and white, and the percentage of enlargement or reduction of the page. 56 Working in the PaperPort Software EN Changing the Display Size of an Item Use the Zoom Navigator or Zoom commands from the View menu to zoom in and display the details of a page, or zoom out and make the page smaller on the screen while in Page View. The page magnification is shown in the status bar in Page View. Use any of the following methods to change the display size: • From the View menu, choose Zoom In or Zoom Out. • Click the plus (+) or minus (-) magnifying glass on the Zoom Navigator. • From the View menu, choose Actual Size or click Actual Size on the Zoom Navigator to view the page at its actual size (100%). • From the View menu, choose Fit to Window to enlarge or reduce an item to fit the entire item into the Page View window. Panning an Item Panning an item is a quick way to scroll through an item in Page View when the entire item is not visible on the screen. To pan an item 1 2 3 4 Display the item in Page View. Click Pan on the Annotation Tool Bar. Place the pointer on the item. The pointer changes to a hand. Press the mouse button and drag up, down, right, or left. The area of the page you are viewing changes as you drag the pointer. The Pan tool remains active until you deselect it or view a different item. 4 Inverting an Image To invert an image 1 Display the item in Page View. 2 Choose Invert from the Page menu. The image is reversed from black-on-white to white-on-black. Gray shades are reversed as well. Repeat these steps to change the image back to its original appearance. EN Working in the PaperPort Software 57 PaperPort Software This feature allows you to change an item from black-on-white to white-on-black. 58 Working in the PaperPort Software EN 5 Managing Scanned Items Working with Stacks In the PaperPort software, a stack is an item with multiple pages. Use the stack feature to organize multipage documents. When you use the automatic document feeder to scan a document, the document will appear as a multipage stack in Desktop View. When you scan an item, each scanned page appears in Desktop View as a one-page, untitled item. Creating Stacks Any page or stack in Desktop View can be stacked onto any other page or stack. To stack items using drag-and-drop 1 In Desktop View, select the item to stack. 2 Place the pointer on the selected item, and press and hold down the left mouse button. 3 Move the pointer onto the second (target) item so the target item becomes highlighted, and release the mouse button. The selected item is stacked on top of the target item. Repeat steps 1 through 3 to stack additional items. Note EN You can add Summary Information about the stack after creating it. Summary Information for individual pages that are then stacked is retained only for the bottom page in the stack. For details, see “Adding Summary Information to Items” in Chapter 7. Managing Scanned Items 59 To stack items using the Stack Selected Items command or the Stack button 1 In Desktop View, select the items you want to stack in the order that you want them to be stacked. The first item selected will be on top. 2 From the Desktop menu, choose Stack Selected Items. - Or Click Stack on the Command Bar. Navigating within a Stack To move between pages in a stack, select the stack and click the arrows on the scroll bar (Page Navigator) below the stack. To move to a specific page in a stack, click the middle of the Page Navigator scroll bar to bring up the Go To Page dialog box or choose Go To Page from the Page menu. Then enter the page number. Unstacking Pages Unstack pages to move pages to another stack, replace pages with new ones, or delete pages from the stack without disturbing the rest of the pages. Note You do not need to unstack pages to add annotations. Double-click a stack to display it in Page View, where you can see and annotate the pages one page at a time. To unstack a single page from a stack 1 In Desktop View, select the stack. 2 Use the Page Navigator to display the page you want to unstack. 3 From the Desktop menu, choose Unstack Current Page. - Or Click Unstack 1. The PaperPort software unstacks the selected page and displays it as a new, untitled item. 60 Managing Scanned Items EN To unstack a whole stack 1 In Desktop View, select the stack. 2 From the Desktop menu, choose Unstack. - Or Click Unstack on the Command Bar. The PaperPort software unstacks the pages, and shows all of the pages as selected, untitled items in Desktop View. Note Any Summary Information for a stack is lost during the unstacking. Reordering Pages in a Stack After creating a stack, you can reorder the pages. To reorder the pages in a stack 1 In Desktop View, select the stack. 2 From the Desktop menu, choose Reorder. A dialog box displays the current order of the pages in the stack. If the page you want to reorder is not visible, use the horizontal scroll bar. 3 Select the page you want to move. 4 Drag the page to its new location. A vertical line shows the new location of the page. 5 Click OK to close the dialog box. The pages reorder automatically. 5 Managing Scanned Items EN Managing Scanned Items 61 Inserting a Page in a Stack Both the page you want to insert and the target stack must be displayed in Desktop View. To insert a page in an existing stack 1 In Desktop View, select the target stack. 2 Use the Page Navigator to move to the location where you want to insert the new page. Note The new page will be inserted on top of the current page. 3 Select the page you want to insert and drag it onto the target stack. The PaperPort software places the page at the new location. Alternatively, you can drag a page onto the stack and reorder the pages using Reorder. For more information on using the Reorder command, see “Reordering Pages in a Stack” earlier in this section. Tip You can insert a new page into a stack as a section separator. To create a new, blank page in the PaperPort software, choose New Item from the File menu. The PaperPort software displays a new untitled item. You can then insert it into the stack. To add a page at the end of a stack 1 In Desktop View, select the stack. 2 Drag the stack onto the page. Note When you add a page at the end of a stack, any summary or title information for the stack will be lost. To copy a page in a stack 1 In Desktop View, select the stack. 2 Use the Page Navigator to move the page you want to copy to the top of the stack. 3 From the Desktop menu, choose Duplicate Current Page. A duplicate of the selected item appears as a new, untitled item in Desktop View. 62 Managing Scanned Items EN Working with Folders Create folders in the PaperPort software to help you organize your scanned items and stacks. Filing Items in Folders The PaperPort software provides you with an initial set of folders that appears in a column down the left side of Desktop View. The default names for these folders are as follows: • • • • • • • • • • Main Folder Articles & Clippings Bank Accounts Investments Medical Phone Numbers Real Estate Receipts Taxes Travel To file an item in a folder 1 In Desktop View, select the item to file. 2 Drag it to the target folder. When the folder title is highlighted, release the mouse button. The folder flashes to let you know the selected item has been filed. To move items between folders 1 Open the folder in which the item currently resides. 2 Select the item. 3 Drag the item onto another folder. When the title of the target folder is 5 highlighted, release the mouse button. The folder title flashes to let you know the selected item has been filed. - Or From the Desktop menu, choose Move to Folder, select the target folder, and click OK. The PaperPort software moves the item into the new folder. Managing Scanned Items EN Managing Scanned Items 63 To copy items to another folder • Hold down [Ctrl] as you select an item and drag the item into the new folder. The title of the target folder flashes to let you know the selected item has been copied and filed. - Or Select the item. From the Desktop menu, select Copy to Folder, select the target folder, and click OK. The PaperPort software copies the item into the new folder. Displaying Items in Folders Display either thumbnails of the contents of a single folder or a list of the contents of all your folders (with a thumbnail of the item selected). The contents of a folder are always displayed in the order in which they appeared when you last opened the folder. To display items in a folder • Click the folder icon. Thumbnails of the contents of the folder are displayed on the Desktop. • Click another folder icon to close the currently open folder. To display a list of folder contents 1 From the Edit menu, choose Browse, or click Browse on the Command Bar. The Browse dialog box appears. In Desktop View, the dialog box lists all of the folders and their contents. In Page View, only the contents of the open folder are listed. 2 Select an item in the list to display its thumbnail. 3 Double-click the selected item. The item is displayed in Desktop View. The icons to the left of the item’s name indicate which items are stacks and which are single pages. You can see the pages of a selected stack by clicking the Page Navigator on the thumbnail. 64 Managing Scanned Items EN Creating, Renaming, and Deleting Folders Delete, rename, or create new folders to match the way you organize information. The Main Folder, at the top of the column, cannot be deleted. It is the default folder into which all scanned items are placed if the PaperPort software is not running when you scan the item. If the PaperPort software is running and a folder is open, the item is filed automatically in the open folder. Note You can create only one level of folders; that is, you can’t create folders within folders. To create a folder 1 From the File menu, choose New Folder. 2 In the New Folder dialog box, type the title for the folder. The title can be up to 30 characters. 3 Click OK. The folder appears in the folder column. Folders are arranged in alphabetical order, but the Main Folder is always first. To rename a folder 1 Select the folder that you want to rename. Its current title is highlighted. 2 Click the title again to select it for editing. 3 Type the new title and press [Enter]. To delete a folder 1 Select the folder you want to delete. Note When you delete a folder, you delete all the items in it. If you want to save any items, first move the items to another folder. 2 From the Edit menu, choose Delete. A message asks you to confirm the deletion. If the folder contains items, a message also asks if you want to delete each item. You can delete items one by one or all at the same time. 3 Click Yes to delete the folder, or click No to keep it. 5 Managing Scanned Items EN Managing Scanned Items 65 66 Managing Scanned Items EN 6 Annotating Scanned Items Using the Annotation Tools In Page View, the Annotation Tool Bar is displayed on the left side of your monitor. Annotation tools are described in the following table. Icon Description Icon Description Edit Annotations (Pointer) —Selects, moves, and resizes annotations on a page. Add Text (Markup)—Add a line of text. Useful for filling in preprinted forms because the form will remains visible as you type text. Select an Area (Select)— Selects an area to cut or copy for pasting. Add Highlighting (Highlighter)—Highlights any line of text on a page. Align the Page (Straighten Page)—Straightens an item that was skewed when scanned, either horizontally or vertically. Add Freehand Annotation— Draws freehand marks, such as circling text and underlining sentences. Pan Image (Hand)—Quickly scrolls an item up, down, right, or left. Add Line or Arrow—Draws straight lines, with or without arrowheads, to point to specific parts of a page. Add Sticky Note—Writes a note at any place on the page. EN Annotating Scanned Items 67 Copying, Cutting, and Pasting The PaperPort software allows you to copy, cut, and paste items within the PaperPort software and between it and other applications. The Copy As Text command on the Edit menu uses the OCR feature to copy text from the PaperPort software to another application. For details, see “Word Processor OCR Link” in Chapter 8. Note To copy and paste items 1 In Page View on the Annotation Tool Bar, click Select an Area. The 2 3 4 5 6 7 cursor changes to a cross hair. Drag the cross hair to enclose the area you want to copy. A dashed box appears around the area as you select it. If you need to increase or decrease the size of the area that you selected, drag one of the selection handles on the dashed selection box. From the Edit menu, choose Copy. To paste onto another page, display that page in Page View. - Or To paste the selection in Desktop View, switch to Desktop View. From the Edit menu, choose Paste. The copied item appears in the top left corner in Page View or as a new item in Desktop View. Drag the item to its new position in Page View. Click anywhere on the page when you have finished. You cannot use Select an Area to copy and paste annotations. For information about copying and pasting annotations, see “Fine-Tuning Annotations” later in this chapter. Note To copy and paste items to another application When copying to another application, the copied item appears on the current page in that application. The pasted item can then be moved to its correct position in that application. Note 1 In Page View on the Annotation Tool Bar, click Select an Area. The 2 3 4 5 6 7 cursor changes to a cross hair. Drag the cross hair to enclose the area you want to copy. A dashed box appears around the area as you select it. From the Edit menu, choose Copy. Switch to the application and position the cursor where you want to paste the item. From the Edit menu, choose Paste. The copied item appears. A pasted selection is treated as a graphic; you cannot edit the text. Select the item and drag it to its new location. Click anywhere on the page when you have finished moving the item. 68 Annotating Scanned Items EN To copy and paste an item from another application 1 2 3 4 5 In the other application, copy or cut the information to the clipboard. In Page View, display the target page. On the Annotation Tool Bar, click Add Text. Position the cursor on the target page, and click the left mouse button. From the Edit menu, choose Paste. The copied image will appear on the displayed page. Cropping an Item Crop an item to display only a portion of it. The portion inside the crop marks remains, and the portion outside the crop marks is deleted. To crop an item 1 In Page View on the Annotation Tool Bar, click Select an Area. The cursor changes to a cross hair. 2 Drag the cross hair to enclose the area you want to crop. A dashed box appears around the area as you select it. If you need to increase or decrease the size of the area that you selected, drag one of the handles on the dashed selection box. 3 From the Edit menu, choose Crop. The portion of the item outside of the selection box is removed from the page. The thumbnail in Desktop View indicates that an area has been cropped from the page. EN Annotating Scanned Items 69 Annotating Scanned Items If the copied image is text, it can be posted to a sticky note or an Add Text markup note in Page View. The copied text cannot be pasted directly to an item in Desktop View. 6 If the copied image is a graphic, pasting it into Desktop View will create a new item with the image on it. Pasting it into Page View places the image on the page being displayed. Note Working with Sticky Notes Sticky Notes can contain several lines of text and can be placed anywhere on an item. When you place a Sticky Note on a page, the note covers the information beneath it. However, you can make Sticky Notes as large or small as you like or collapse them to minimize the amount of information that is hidden. You can change the color of the text or its background, as described in “Fine-Tuning Annotations” later in this chapter. Note Use Find Annotation to search for text on both Sticky Notes and on Markup text. To add a Sticky Note 1 In Page View on the Annotation Tool Bar, click Add Sticky Note. The cursor changes to a small sticky-note symbol with cross hairs. 2 Click anywhere on the item, and the default note size appears. The insertion point is ready for you to begin typing. 3 Type the note text. The note box expands to accommodate the amount of text you type. 4 Click Edit Annotations, then select the note. Drag the handles on the note box to resize it. To collapse a Sticky Note 1 In Page View on the Annotation Tool Bar, click Edit Annotations. 2 Select the note or notes that you want to collapse. 3 From the Annotations menu, choose Collapse Sticky Notes. All selected notes change to a collapsed form. Tip Avoid putting collapsed sticky notes close together on the page if others will be viewing the item using the PaperPort Viewer. In the PaperPort Viewer, all notes are collapsed or expanded. If placed too close together, some notes may overlap when expanded. To expand a collapsed Sticky Note 1 In Page View on the Annotation Tool Bar, click Edit Annotations. 2 Double-click on the note you want to expand. - Or From the Annotations menu, choose Expand Sticky Notes. The selected note expands. Double-click on the note. The text pointer appears at the beginning of the note so that you can start typing new text. 70 Annotating Scanned Items EN Adding Markup Text 1 In Page View on the Annotation Tool Bar, click Add Text. The cursor changes to an insertion point. 2 Select the location in the target item where you want to add a markup and type the text. 3 To end the note, click elsewhere on the page. - Or Select one of the other Annotation tools. Markups should be a single line. You cannot press enter and type a second line. Highlighting Information Use the Highlighter tool to emphasize or mark important paragraphs or key phrases of an item. To highlight an item 1 In Page View on the Annotation Tool Bar, click Add Highlighting. 2 Position the cursor at the beginning of the text, hold down the left mouse button, and drag the cursor across the text you want to highlight. EN Annotating Scanned Items 71 Annotating Scanned Items To add Markup text 6 Use Add Text for preprinted forms. The added text looks and prints just as if you had typed it on the original form. Adding Freehand Annotations Use Freehand to draw, underline, circle, scribble, or mark an item. To add a freehand annotation 1 In Page View on the Annotation Tool Bar, click Add Freehand Annotation. The cursor changes to a pencil. 2 Drag the pencil to make annotations on the item. To change the line width of the freehand annotation 1 2 3 4 In Page View on the Annotation Tool Bar, click Edit Annotations. Select the freehand annotation. From the Annotations menu, choose Line Width. Select one of the line width options. The selected freehand annotation is displayed in the new width. Drawing Lines and Arrows Use Add Line or Arrow to point to important details or connect an annotation to an area in an item. To add lines and arrows 1 In Page View on the Annotation Tool Bar, click Add Line or Arrow. The cursor changes to a cross hair. 2 Drag the mouse to draw a line with an arrow. To change the line width or arrowheads 1 2 3 4 In Page View on the Annotation Tool Bar, click Add Line or Arrow. Select the line or arrow. Handles appear at each end. From the Annotations menu, choose Line Arrowhead or Line Width. Select one of the arrowhead or line-width options. The selected line or arrow is drawn with the new arrowhead style. 72 Annotating Scanned Items EN Creating New Items 1 From the File menu, choose New Item. 2 A new, blank item appears. In Page View you can cut and paste items onto the new item. Adding Graphics to Items A picture or graphic can be added to an item. Use this feature to incorporate art from other applications. To add a graphic 1 Launch the application that contains the graphic and display the graphic. 2 Copy the graphic to the Clipboard. The graphic cannot be larger than the page you’re pasting it to in the PaperPort software. If you think the graphic won’t fit on the page, try reducing its size within the application before copying it to the PaperPort software. 3 Switch to the PaperPort software. 4 Display the target item in Page View. If you paste the selected graphic in Desktop View, a new item is created containing the selected graphic. 5 From the Edit menu, choose Paste. The graphic appears in the item at the upper-left corner of the page with a dotted outline around it. Note Do not click anywhere else on the page or on another tool until the graphic is positioned exactly as you want it. If you click elsewhere on the page or if you click on another tool, the graphic is deselected and embedded in the page, and it cannot be moved. If the graphic is not where you want it, choose Undo Paste or Undo All from the Edit menu. 6 To move the graphic, place the pointer within the dotted outline. The pointer changes to a hand. 7 Drag the graphic to the new location. 8 When the graphic is positioned where you want it, click elsewhere on the page. The graphic is now embedded in the item. EN Annotating Scanned Items 73 Annotating Scanned Items To create a new item 6 You can create a new, blank item, and then add annotations or copy and paste text or graphics onto it. Fine-Tuning Annotations You can fine-tune an annotation by specifying the font and color of the text or background or by moving and resizing the annotation. Selecting the Font or Color You can select the font, style, point size, or color of the text of a text markup or Sticky Note before or after typing it. You can also change the color of an annotation already drawn on the page. To set the font, style, point size, or color 1 In Page View on the Annotation Tool Bar, click either Add Text or Add Sticky Note. 2 From the Annotations menu, choose Font. 3 Select options from the Font, Font Style, Size, or Color lists. As you make your selections, the sample changes to show you the new font characteristics. 4 Click OK. When you type text with the annotation tool, the text will have the new font characteristics. To edit the font features of an existing annotation 1 2 3 4 On the Annotation Tool Bar, click Edit Annotations. Select the annotation. From the Annotations menu, choose Font. Select new font features from the Font dialog box, and then click OK. The text in the annotation will have the new characteristics. If necessary, the annotation box will resize to fit the new text. To set the color for a tool 1 On the Annotation Tool Bar, click a tool. 2 From the Annotations menu, choose Color. 3 Select the color you want to use and click OK. Now the tool will draw in that color. If you click the Sticky Note tool, the background of the sticky note annotation will be the color you selected. To change the color of text, use the Font command as described earlier in this section. 74 Annotating Scanned Items EN To change the color of an existing annotation You cannot change the background color of Add Text annotations. Editing Annotation Text You can edit the text of a Sticky Note or markup. To edit annotation text 1 In Page View on the Annotation Tool Bar, click Edit Annotations. 2 Double-click the annotation containing the text. The cursor becomes a text-insertion pointer in the text. 3 Edit the text. Use the standard Windows editing features to edit the annotation text. You can also use Cut, Copy, Paste, and Delete from the Edit menu. 4 When you are finished editing, click elsewhere on the page, or select one of the other annotation tools. EN Annotating Scanned Items 75 Annotating Scanned Items Note On the Annotation Tool Bar, click Edit Annotations. Select the annotation to recolor. From the Annotations menu, choose Color. Select a new color from the Color dialog box, and then click OK. 6 1 2 3 4 Moving and Resizing Annotations After adding an annotation, you can move it to another location on the page or change its size To resize annotations 1 In Page View on the Annotation Tool Bar, click Edit Annotations. 2 Select the annotation you want to resize. Handles appear on the frame surrounding the annotation, indicating it is selected. Freehand and Add Text annotations cannot be resized. Note 3 Point to the handle to drag. The pointer becomes a resize pointer. 4 Drag a handle to change the size. To move an annotation 1 2 3 4 In Page View on the Annotation Tool Bar, click Edit Annotations. Select the annotation you want to move. Point inside the annotation box (not on a handle). Drag the annotation to the new location. For information on moving annotations to a different page or item, see “Copying, Cutting, and Pasting Annotations” later in this section. 76 Annotating Scanned Items EN Copying, Cutting, and Pasting Annotations To copy, cut, and paste annotations In Page View on the Annotation Tool Bar, click Edit Annotations. Select the annotations that you want to cut or copy. From the Edit menu, choose Cut or Copy. Display the page to which you want to move or paste the annotation. This can be a page within the same stack or a page in a different item. 5 From the Edit menu, choose Paste. The pasted annotation appears at the top-left corner of the page. 6 Drag the annotation to the location you want. 1 2 3 4 Displaying and Hiding Annotations You can display or hide annotations in the PaperPort software. Activate these options using Show Annotations on the Annotation menu. Note EN When Show Annotations is checked, the annotations will be visible on all Desktop items. Annotating Scanned Items 77 Annotating Scanned Items You cannot copy annotations to documents in other applications. Note 6 To move an annotation to a different page in a stack or copy and use it in another item, use Cut, Copy, and Paste from the Edit menu. Undoing Annotations The undo options only apply to the page on which you’re working. To undo the newest annotation, from the Edit menu, choose Undo New Annotation. The last annotation added to the page is removed. This command is only available immediately after you add a new annotation. If you do anything else, such as move or resize the annotation or switch to another page and back, the Undo New Annotation command is no longer available. To undo all the annotations, from the Edit menu choose Undo All Changes. Deleting Annotations You can delete individual annotations one at a time or delete multiple annotations at the same time. To delete annotations 1 In Page View on the Annotation Tool Bar, click Edit Annotations. 2 Select the annotation(s) you want to delete. 3 Press [Delete]. - Or From the Edit menu, choose Delete. 78 Annotating Scanned Items EN 7 Importing and Exporting with the PaperPort Software Using the Import and Export Feature Using the PaperPort software, you can import files created in other applications and export files to other applications. Importing allows you to edit, organize, or annotate in the PaperPort software. Exporting allows you to save a copy of an item either as a backup or in another file format. The PaperPort software can import and export items in the following file formats: EN Format Description PaperPort file (.MAX) A file previously saved in the PaperPort software for Windows or the PaperPort software for Macintosh. Bitmap (.BMP) A format used often for displaying and storing images. Tag Image File Format (.TIF) A format that works well for storage and exchange between desktop publishing and graphic arts applications. TIFF also works well between different platforms, such as Microsoft Windows and Macintosh. The PaperPort software supports single and multipage TIFFs. PC Paintbrush (.PCX) A format commonly used for paint applications. Windows Images (.DCX) A format for multipage .PCX files. Joint Photographic Exports Group (.JPG) An international standard for the compression of digital photographic images. Graphic Interchange Format (.GIF) A format for images on online services and the World Wide Web. Importing and Exporting with the PaperPort Software 79 To import a file created in another application or to open a previously exported item 1 From the File menu, choose Import. 2 From the List Files of Type drop-down list, select the format type. 3 In the File Name list, select the file to import and click OK. Exporting Items Exporting an item saves a copy of it as a file. The original item remains in the PaperPort software. If you export a PaperPort software item in any format other than a PaperPort (.MAX) file, annotations in that file cannot be edited, deleted, or moved. If the annotations are hidden, they are not exported. Note To export an item as a file 1 In Desktop View, select the item you want to export. To export one page from a stack, display the page, unstack the page, and select it. From the File menu, choose Export. In the Export Files as Type drop-down list, select the file format. Select the drive and directory where you want to save the item. Type the name of the file in the File Name box. If you don’t type a name for the file, the PaperPort software uses the item’s title. If the title is longer than eight characters, the PaperPort software uses only the first eight characters of the title. 6 Click OK. 2 3 4 5 80 Importing and Exporting with the PaperPort Software EN Exporting Compressed Files Because exported files can sometimes be large and take a long time to export, the PaperPort software has a built-in compression feature for files that are exported in the .JPG file format. Compression speeds up the export process, but at the same time decreases the image quality. The PaperPort software lets you adjust the image quality setting to meet your particular needs. To set compression and image quality EN Importing and Exporting with the PaperPort Software 81 Importing and Exporting Higher image quality gives lower compression and slower export speed. Lower image quality gives higher compression and faster export speed. 7 1 From the Edit menu, choose Preferences. 2 In the Category list, click the Import/Export icon. 3 Drag the slider to adjust the image quality. Printing from Other Applications You can print files from other applications to the PaperPort software. Note Color images are converted to grayscale when printed to the PaperPort software. To retain the color, use the PaperPort software Import command to import the file to the PaperPort software. To print from other applications to the PaperPort software 1 Open the file in the application you want to print from. 2 In the application, choose the command to set up the printer. If you have questions about how to set up the printer in your application, refer to its user’s manual. 3 In the list of printers, select PaperPort on Desktop and click PaperPort to set it as the current printer. 4 Choose Print to PaperPort. The file will appear as a new, untitled item in Desktop View. Note After you finish printing to the PaperPort software, reset the application to your regular printer. 82 Importing and Exporting with the PaperPort Software EN Adding Summary Information to Items You can add summary information to items to help you find them quickly. If you’re going to combine items into a stack, add the summary information after stacking the pages. If you add summary information to individual items and then stack those items, the summary information will be lost. Note The fields are described in the following table. Option Description Title The field will be blank if the item is “Untitled.” Changing the title here also changes it in Desktop View. Creator Type your name. Keywords Words the PaperPort software uses to find items. Separate keywords with a comma. During a search, tell the PaperPort software which keywords to find, and the PaperPort software finds items with keywords that match any that you specify. Comments Add any additional information about the items. The PaperPort software can also use these comments to search for and find items. 4 Click OK. Summary information is attached to the item and will appear in the Summary Information dialog box. EN Importing and Exporting with the PaperPort Software 83 Importing and Exporting 1 Select an item or display the item in Page View. 2 From the File menu, choose Summary Info. 3 Enter the summary information in the Summary Information dialog box. 7 To add summary information to an item Finding Information The PaperPort software allows you to quickly find files, items, or annotations. Finding Files If you want to import a file, but don’t remember its name or where it’s located, use the Find File feature from the Import dialog box. To find a file that you have already exported 1 In the Import dialog box, click Find File. 2 Select the drive and directory where you want to search for the file. 3 Select Search Subdirectories to search all the subdirectories within the specified directory. 4 Enter information in the Search by Date Modified box to find the file based on the date when it was last modified. Enter the date in month/day/year format. Select Before to search all files prior to the date; select After to search after that date. For a description of the remaining fields, see the following section, “Finding Items.” 5 In the Search for Text boxes, enter the text on which the search should be based. 6 Click Find. The PaperPort software will search using the criteria you’ve specified and will list all matching files. Finding Items You can find items by the text in the Summary Information dialog box and Annotation text. To find an item in Desktop View 1 From the Edit menu, choose Find Item. - Or Click Find on the command bar. 2 In the appropriate box, type the information that you want the PaperPort software to use to find the item. The search options are described in Table 7-1. 3 Select the search criteria, as described in Table 7-2. 4 Click Find to find the first item that matches the search criteria and select it in Desktop View. - Or Click Find All to find all items that match your search criteria and list them in the Items Found dialog box. Then, double-click an item in the list to display its thumbnail, or click Go To. 84 Importing and Exporting with the PaperPort Software EN Tip If you chose Find and want to see the next item in the search that meets the search criteria, from the Edit menu, choose Find Next or press [F3]. Table 7-1 Search Options Title The title assigned to the item. Creator The name listed in the Summary Information dialog box as the creator of the item. Keywords The item’s keywords listed in the Summary Information dialog box. Comments Comments added in the item’s Summary Information dialog box. Annotation Annotation text added to the item with the PaperPort Annotation Tools. Table 7-2 Search Criteria EN Search Criteria Description Match Any Field Find items when any of the search criteria in the Find Item dialog box matches any information in the Summary Information dialog box. Match All Fields Find only those items that match all of the search criteria. This option is available only when there is text in more than one of the criteria fields. Case Sensitive Finds only items where the title, creator, keywords, comments, and annotations have exactly the same combination of uppercase and lowercase characters as the search criteria text. Whole Word Only Finds items only if the whole word of the summary information matches the whole word of the search criteria text. Folders: Search All/Search Current Search All: Searches all of your personal folders. Search Current: Searches only the folder that is currently open. Direction: Up/Down Tells the PaperPort software which direction to search first when you choose Find. (If you choose Find All, the direction doesn’t matter.) To search backward through the items, select Up. Importing and Exporting with the PaperPort Software 85 Importing and Exporting Description 7 Search Option Finding Annotations You can find an annotation based on the text in an Add Text markup or Sticky Note. Note You can find annotation text in both Page View and Desktop View. In Page View, the PaperPort software searches through the pages of the stack. In Desktop View, the PaperPort software searches through all items on the desktop and selects the thumbnail that has the annotation. In Page View, the annotation that is found is selected. In Desktop View, the item found with the annotation text is selected. To find an annotation 1 In Page View, from the Edit menu, choose Find Annotation. - Or In Desktop View, from the Edit menu, choose Find Item. 2 Enter the text you want to find and select the search options. 3 Click Find and the PaperPort software begins searching. 4 To find the next occurrence of the annotation, from the Edit menu choose Find Next. Tip If the annotation you’re looking for is on a page in a stack, find the stack in Desktop View, switch to Page View, and then press [F3]. The PaperPort software finds the page with the annotation and displays it. 86 Importing and Exporting with the PaperPort Software EN Using Object Linking and Embedding (OLE) Before starting, check the application’s documentation to see if it supports OLE. To insert a PaperPort software item into another application 1 In the container application, click where you want the scanned object to be inserted. 2 From that application’s Edit or Insert menu, choose Insert Object, or a similar command. 3 Select PaperPort Document and click OK. The PaperPort software opens. A message summarizes the steps to insert an item. 4 Click Continue. 5 In Desktop View, select the item that you want to insert into the other application. 6 On the Command Bar, click OLE Rtn. - Or From the File menu, choose Return to <File Name>, where the file name is the name of the container file. A message appears asking you to complete the OLE connection. 7 Click Yes to insert the selected item into the container application. The scanned item appears at the insertion point in that application. - Or To select a different item, click Cancel, and the PaperPort software remains open. If you do not want to insert the item, click No. EN Importing and Exporting with the PaperPort Software 87 Importing and Exporting Note 7 You can insert a PaperPort software item into another Windows application, such as Microsoft Word, using object linking and embedding (OLE). The item will appear as a thumbnail in the Word document (the container application), creating a special link between the PaperPort software and Word. When you double-click the thumbnail in Word, the PaperPort software opens and you can view or edit the item. If you edit the item in the PaperPort software, those edits will also appear in the thumbnail in Word. You can insert an item into a container application in two other ways: • Copy the item from the PaperPort software to the clipboard and paste it into the container application. The OLE link is established when the item is pasted. • Open both applications, select the item in the PaperPort software and, while holding down [Ctrl], drag the item into the container application. When you release the mouse button in the container application, the OLE link is established. To edit an inserted OLE item 1 In the container application, double-click the item’s thumbnail. The PaperPort software opens and a temporary copy of the item is selected. In Desktop View, a dotted outline around the copy indicates it is linked to a container application. 2 Edit the item in Page View. Annotations will appear on the item in Page View but not on the thumbnail in the container application. Other edits, such as pasted graphics, will appear on the thumbnail. 3 From the File menu, choose Update PaperPort Document in <File Name>. The file name is the name of the container file. If you updated the item, the container application is displayed with the updated thumbnail. Note If you don’t want to update the item in the container application, click OLE Rtn, or choose Return to <File Name> from the File menu. 88 Importing and Exporting with the PaperPort Software EN 8 Linking to Other Applications Using Link Icons With the PaperPort software you can send scanned items to other applications using icons on the Link Bar. The links available to the PaperPort software depend on the applications installed on your computer. The PaperPort software automatically displays the link icons described as follows: • Printer—Print items instead of selecting the Print command from the File menu. • Fax —Fax items using your fax software. If you are using one of the fax • • • • • Tip EN applications that the PaperPort software supports, the icon for that application appears. If you are using another fax application, the icon will be a generic fax icon. You can select that fax application in the PaperPort Preferences dialog box. Word Processor—Open items after the text is converted by your OCR software. The PaperPort software will create a link icon for each supported OCR application on your computer. You can then convert text directly to that application using the drag-and-drop techniques. Spreadsheet—Displays the spreadsheet selected for the OCR software provided with the PaperPort software. Use this link when you want to convert a scanned spreadsheet into editable numbers and text. Like the word processor link, this link will process an item, convert the text and numbers, and then open the item in the selected spreadsheet application. E-mail—Send a PaperPort item as an attachment to an e-mail message. The Link Bar displays an e-mail icon for each supported e-mail application installed on your computer. OCR—If other OCR applications are installed on your computer, their icons will appear on the Link Bar. When you use an OCR link, the OCR application will ask what format to convert the file to. Graphics (and other applications)—The PaperPort software adds icons for other applications, such as graphics applications, to the Link Bar as needed. For information about selecting the scanning options that will give the best results for items that you want to process with your OCR software, or send as e-mail or fax, see Chapter 2, Using the Scanner. Linking to Other Applications 89 Using Links The steps for using links are similar regardless of the type of link. To use links 1 Scan the item into the PaperPort software. 2 Drag the item onto the appropriate link icon on the Link Bar. - Or From the File menu, choose Links and select the appropriate link application from the Links submenu. - Or Select the item and click the link icon. 3 Continue using the linked application as described in its documentation. Note Some applications limit the number of pages that can be received from the PaperPort link. If you have trouble with large stacks of pages, try sending the pages in smaller batches. 90 Linking to Other Applications EN Using Printer Links You can print items from both Page View and Desktop View in black and white and in grayscale. To print an item 1 In Desktop View, select the item to print. If you’re displaying the item in Page View, you do not have to select it. Note If the item has annotations that you don’t want to print, display the item in Page View. Then clear the Show Annotations command on the Annotations menu. 2 Drag the item onto the Printer icon on the Link Bar. - Or Click the Printer icon. - Or From the File menu, choose Print. 3 In the Print dialog box, select the print options as described in the following table. Print Option Description Print Range All: Prints all pages of the selected item. Pages: Prints a range of pages from the selected stack. Type the pages to print from and to. Print to File Prints pages to a file instead of to a printer. When you click OK, a dialog box appears in which you designate which file to print to. Copies Prints the number of copies you specify. Collate Copies Prints each set of copies as specified in Copies, with all pages in consecutive order. 4 Click OK to begin printing. EN Linking to Other Applications 91 Linking to Other Applications If you have cleared Display Print Dialog in the PaperPort Preferences dialog box, printing starts immediately. Skip steps 3 and 4. 8 Note Using Fax Links You can scan an item into the PaperPort software, add annotations, and fax the item provided your computer has access to a fax modem and fax software. To send items using the fax link 1 In Desktop View, select the item you want to fax. 2 If you don’t want PaperPort annotations to appear in the faxed item, clear Show Annotations from the Annotations menu. 3 Drag the item onto the Fax icon on the Link Bar. - Or From the File menu, choose Links. Then select the fax name from the submenu. - Or Click the Fax icon. - Or To send a fax from Page View, from the File menu, choose Links. 4 To complete the fax, refer to the documentation that came with your fax software. To read a fax in the PaperPort software 1 From the File menu, choose Import Fax. The Import Fax dialog box appears and lists the faxed items available in the PaperPort software. 2 Select one of the faxed items in the list. A thumbnail of it appears in the dialog box. - Or Click Select All to convert all of the faxed items. 3 Click Import. The selected faxed item(s) appear in Desktop View. 4 Display the item in Page View to read the fax. 92 Linking to Other Applications EN Using Word Processor OCR Links Once text is scanned into the PaperPort software, the text becomes an image that cannot be edited. However, the PaperPort software has optical character recognition (OCR) software to process scanned text when using a Word Processing or Spreadsheet link icon. The OCR software converts the scanned text image to editable text; it does not translate photos or graphics. You can process an entire item or only the text that you select. You have several options for using OCR software with the PaperPort software, as described in the following procedures. To use the provided OCR software 1 In Desktop View, select an item. 2 Drag the item onto the Word Processing or Spreadsheet icon on the Link Bar. - Or Click the Word Processing or Spreadsheet icon. - Or From the File menu, select Links and then select the word processing or spreadsheet software from the submenu. 1 In Desktop View, select an item. 2 Drag the item onto that OCR icon on the Link Bar. - Or Click the OCR icon. - Or From the File menu, choose Links and then select the OCR software from the submenu. The file is processed by the OCR software and then opens in your selected word processing or spreadsheet application. EN Linking to Other Applications 93 Linking to Other Applications To process text using another OCR software link 8 The OCR software converts the item to editable text. The word processing or spreadsheet application opens and the converted text is displayed as an untitled document. To process text using the Copy As Text command 1 In Desktop View, select an item. 2 From the Edit menu, choose Copy As Text. The PaperPort software processes the text with the OCR software and places the editable text on the Clipboard. You can then paste the text into another application, such as a word processor. Note If you want to process only a portion of a page, display the item in Page View, on the Annotation Tool Bar, click Edit Annotations, and then select the portion of text that you want to process. 94 Linking to Other Applications EN Using E-Mail Links You can send an item from the PaperPort software using your e-mail software. To send items using e-mail 1 In Desktop View, select the item you want to send. 2 Drag the item onto the E-Mail icon on the Link Bar. - Or Click the E-Mail icon. - Or From the File menu, select Links, then select the e-mail software name from the Links submenu. 3 If necessary, log on to your e-mail software. 4 Fill in the message information and send the message. If you want to send a PaperPort item to someone who doesn’t currently have the PaperPort software, you can attach the PaperPort Viewer. For more information on PaperPort Viewers, see Appendix A. Receiving PaperPort Files in E-Mail When you receive an e-mail message with an attached PaperPort file, you can view the attached file in one of the following ways, depending on your e-mail software: • Double-click the attachment to display it. • Press [Shift] and double-click the attachment to automatically run the PaperPort software and display the attachment. • Save the attached file using your e-mail Save or Save As command, and then open the attachment in the PaperPort software. EN Linking to Other Applications 95 Linking to Other Applications Note 8 The PaperPort software creates a file with a .MAX extension and attaches the item to an e-mail message. If the item is a single page, the file name begins with PAGE and is followed by the item’s number, for example PAGE0002.MAX. Setting Preferences for Links Each link icon on the Link Bar has a set of preferences for customizing the way the link operates. To set preferences for the Links 1 From the Edit menu, choose Preferences. - Or Right-click the link icon, and choose Preferences. Use the scrollbar to see the link icons on the list. 2 Click the icon you want to customize. The options in the Preferences dialog box will apply to the icon you clicked. 3 Select the options for the link and click OK. Note Use the generic fax and word processor links to specify software that is not automatically supported by the PaperPort software. To use one of these links, click it and then assign the desired application’s .EXE file to it. PaperPort Link Preferences The options available in the PaperPort Preferences dialog box depend on the applications that reside on your computer. Therefore, some of your PaperPort preference options may differ from those shown in the following table. Link Icon Option Description All that appear on the Link Bar Display Link Icon Select to see the icon on the Link Bar. If this option is not selected, the icon does not appear, but you can still use the link by choosing it from the Link submenu. E-Mail File Format to Use Select the file format in which to save the item when it is attached to an e-mail message. The available formats may include PaperPort (.MAX) and several Windows graphics formats. If you choose PaperPort (.MAX), the recipient must have the PaperPort software or the PaperPort Viewer installed to read the attached PaperPort file. Save Password Select if you want the PaperPort software to require a password before starting the e-mail application. If you save your password, the PaperPort software bypasses the Login dialog box. Not all e-mail links support this preference. Receipt Select for a return receipt when the e-mail message is received and opened by a recipient. Log Select if you want a copy of the message to be put into the user’s log. Automatic Page Orientation Select to determine whether the page is in portrait or landscape mode, and send it in that mode. Fax, Generic Fax 96 Linking to Other Applications EN Link Icon Generic Fax Select a Fax Driver Assign a fax driver to your fax software (one that the PaperPort software does not configure automatically). The PaperPort software will add the fax icon to the Link Bar. Graphics and additional OCR File Format to Use Select the file format in which to save the graphic item. The options will be Windows graphics formats, such as .BMP and .PCX. Replace Desktop Item if Modified Select if you want an image that you modified in a graphics program to replace the original one in the PaperPort software. Show Annotation Warning If selected, a warning message appears when you drag an image onto the graphics link, reminding you that if you make any changes to the image in the graphics software and save the changes, all annotations made to the item in the PaperPort software are deleted. Collate Copies Select to print multiple copies, with the pages of each copy in sequence. Automatic Page Orientation Select to change the page orientation of the printer to match the selected item’s page orientation. Display Print Dialog Select to display the Print dialog box before the item is printed. Word Processor Software Enter the path name for the software that will receive converted text from OCR software. You can also set this link to send converted text to a word processor software or spreadsheet. Browse Click to select the software file (.EXE) for the OCR link. When you find and select the .EXE file, the full path name is entered in the Application field. Document Format Select the format for the converted text. For supported software, the PaperPort software will automatically choose the correct format. The format must be supported by both the OCR software and the word processor software. OCR Package Select supported OCR software to assign a word processor link on the Link Bar. OCR Settings Click to see special settings for the OCR software you selected. Two typical options are: Auto Orientation: Matches the orientation of the converted text to the original text. Decolumnized Output: Organizes the text into a single format, even if the original document has multiple columns such as those in a newspaper article. Printer Word Processor, Spreadsheet, Copy as Text, Generic Word Processor EN Linking to Other Applications 97 Linking to Other Applications Description Click to display a dialog box for other fax setup options, such as page size and orientation. The options depend on the fax software. 8 Option Setup 98 Linking to Other Applications EN 9 Troubleshooting and Error Messages Overview This chapter describes problems that can occur during the scanning process, including error messages you may encounter, that can originate from several sources: • At the scanner. Most of the messages displayed on the control panel of the scanner are status or information messages. However, error messages, requiring some action to be taken before scanning can proceed, are also displayed. These messages, together with recommended actions, are described in this chapter. • In the user software. Messages are displayed in the HP Network ScanJet 5 Utility when an error occurs while the user is performing some function connected with scanning. If the user is using the PaperPort software as their inbox, problems may occur and error messages may be displayed in connection with this software. Solutions to the HP Network ScanJet 5 Utility and PaperPort software problems and error messages can be found both in this document and in the HP Network ScanJet 5 Scanner Administrator’s Guide. • In the administrative software. Error messages are displayed in JetAdmin when an error occurs during an administrative process. Solutions to these problems can be found later in this chapter. EN Troubleshooting and Error Messages 99 Scanner Troubleshooting If you have problems with the scanner, proceed as described in the following paragraphs. Scanner is not Working Make sure of the following: • The power cord is connected securely to the scanner and is plugged into an electrical outlet. • The scanner is turned on. • The scanner is connected to the network. • The scanner is unlocked. If you try to scan a document when the scanner is locked, it will emit a harsh, grinding sound. If these conditions are met, turn the scanner off, wait 30 seconds, and turn the scanner back on to reset it. Control Panel is not Working Make sure of the following: • The power cord is plugged into an electrical outlet. • The control panel is correctly connected to the network box. • Check the control panel contrast. You can change the contrast using the arrow keys. If the problem persists, call your network administrator. Scanned Image Quality is Poor If scanned pages are blank, white, or have repeated patterns, first make sure that a page is not already on the scanner glass. Scanner Overheats The scanner automatically shuts off if environmental conditions cause it to overheat. If this happens, switch the on/off switch to off, wait for the scanner to cool down, and switch on the scanner to operate. 100 Troubleshooting and Error Messages EN Clearing Paper Jams When you have a paper jam, the scanner control panel displays an error message directing you to where it occurred: the start of a page, the end of a page, or inside the ADF. Use one of the procedures to clear the paper jam. To clear jams at the start of a page Open the ADF cover. Remove the jammed paper. Close the ADF cover securely. The control panel prompts you to do one of the following: • Reinsert the paper and press the [Go] button to continue scanning. • Stop scanning and save your data by pressing [Stop]. • Stop scanning without saving your data by pressing [Abort]. 1 2 3 4 9 Troubleshooting EN Troubleshooting and Error Messages 101 To clear jams at the end of a page 1 Open the ADF cover, and lift up the document tray. 2 Remove the jammed paper. 3 Close the document tray and the ADF 4 • • • 102 Troubleshooting and Error Messages cover securely. The control panel prompts you to do one of the following: Reinsert the paper and press [Go] to continue scanning. Stop scanning and save your data by pressing [Stop]. Stop scanning without saving your data by pressing [Abort]. EN To clear jams inside the ADF 1 Open the ADF cover. 2 Lift up the ADF unit. 3 Open the delivery guide by grasping the small plastic handles on either side of the delivery guide and pulling down. 4 Remove the jammed paper. 9 Troubleshooting EN Troubleshooting and Error Messages 103 5 Close the delivery guide sheet by 6 7 • • • 104 Troubleshooting and Error Messages aligning its holes with the small plastic spindles on the delivery guide and pressing down. Close the document tray and the ADF cover securely. The control panel prompts you to do one of the following: Reinsert the paper and press [Go] to continue scanning. Stop scanning and save your data by pressing [Stop]. Stop scanning without saving your data by pressing [Abort]. EN Control Panel Error Messages Error messages displayed at the control panel are identified by a number, which HP Support Service uses to resolve the problem, if necessary. In some cases a second number, further identifying the problem, will also be included. Note If you do not find the message here, contact your network administrator. Internal Errors Error Message Error Description Actions 73 Internal Error Internal Disk Error. Press any key... The internal message information You can continue to use the for the language you’ve chosen scanner, which will display the cannot be accessed. messages in English. 74 Internal Error Internal Disk Error. Press any key ... The internal message information You can continue to use the for the language you’ve chosen is scanner, which will display the corrupted. messages partially in the language you’ve chosen and partially in English. Network Errors Error Description Actions 104 No Users Found Press any key... The scanner has been correctly initialized, but the destination pool is empty (not an error). Ask the network administrator to add destinations/printers to the scanner. Troubleshooting 105 No Destinations Found. Press any key … 106 No Printers Found. Press any key ... EN 9 Error Message Troubleshooting and Error Messages 105 Error Message Error Description Actions 107 No Prv Destinations Found. Press any key... The private destinations related to the user validated at the control panel have not been configured previously. Install the HP Network ScanJet 5 Utility on your computer. Run the scanner utility to configure your private destinations. If the problem persists, contact your network administrator. 135 Too Many Destinations Please deselect some of them There are too many destinations selected on the scanner’s control panel. Deselect some destinations. 150 Network Error Password Not Found(err) Press any key... The scanner cannot get the user’s password from the server. Install and run the HP Network ScanJet 5 Utility on your computer and configure your password. 151 Network Error Download Private Error(err) Press any key... There is a problem reading the private user files from the server or the server is not available. If the problem persists, contact your network administrator. Try the operation again after a few seconds. If the problem persists, call the network administrator. 152 Network Error User Not Reachable(err) Transaction Log Error Messages Error Message Error Description 108 Destination Locked <User Name>(err) The destination workarea is locked. In the Network ScanJet 5 Utility, unlock the workarea. 112 Send To User Error <User Name>(err) The scanner detected an error while sending data to a user. The scanning job has been canceled. 106 Troubleshooting and Error Messages Actions Check if the available disk space for your workarea is full. EN Error Message Error Description Actions 160 Open Remote File Error <filename>(err) An error has occurred in opening, reading, or writing a file on the server disk. This error occurs when a file cannot be created in the destination workarea. Check if the available disk space for your workarea is full. 170 Transport Connection Error <server Identifier>(err) The scanner detected an error while trying to contact the specified server. Try scanning again. 172 Scanner Validation Error <server identifier>(err) The scanner detected an error while trying to be validated by the server. Try scanning the document again. 173 Connections Timed Out <object name>(err) Try scanning the document again. The scanner detected an error while trying to send a document or get data from a server. 161 Read Remote File Error <filename>(err) 162 Write Remote File Error <filename>(err) 9 174 Net Channel Full <object name>(err) Troubleshooting 175 No Data On Channel <object name>(err) EN Troubleshooting and Error Messages 107 HP Network ScanJet 5 Utility Error Messages The HP Network ScanJet 5 Utility error messages are displayed in the following table. If you do not find the message here, contact your system administrator. Error Message Error Description Actions Not all addresses could be imported. Total imported <number>. Do you want to see the log file? The import procedure could not be Answer Yes and look in the log file completed for one of the following for the reason why the addresses reasons: could not be imported. The maximum number of e-mail destinations has been reached. The e-mail line syntax is not correct. The line has been skipped. The e-mail address is already present. Cannot access private data into workarea. There is a problem accessing your Check if the required network workarea on the server. connection is still available (using Windows File Manager or Windows Explorer). Cannot report errors. The service you are trying to access does not start. Make sure the software is installed correctly. Make sure there are enough system resources available to run the software. Could not create this The HP Network ScanJet 5 Utility inbox. could not create the inbox. Check to make sure system resources are not low. Could not initialize the networking services. Make sure the software is installed correctly. The service you are trying to access does not start. Make sure there are enough system resources available to run the software. Could not initialize The service you are trying to Visioneer PaperPort. access does not start. Automatic Workflows will not be available. 108 Troubleshooting and Error Messages Make sure the software is installed correctly. Make sure there are enough system resources available to run the software. EN Error Message Error Description Actions Could not open the The file could not be opened. file. Please verify it is not used by other The file may be in use by another applications. application. Close the file or the application that is using it. Verify the rights to access the file. The file may be corrupt. The user does not have rights to access the file. A document was The HP Network ScanJet 5 Utility received for an was unable to complete the automatic workflow automatic workflow link. which does not exist. Make sure the link has not been deleted in the PaperPort software. E-mail address already present. The user is creating an e-mail address with the same internet address as an existing e-mail destination. Type a unique internet address for the e-mail destination. E-mail functionality is not enabled. E-mail will not be available. The currently selected user is a Novell NetWare user. The error reporting service could not be initialized. The service you are trying to access does not start. Select Change user from the Options menu and select a user belonging to a Windows NT The HP NetWork Scanner Service domain. does not provide e-mail functionality. Verify the HP NetWork Scanner Service that is configured on the server has been upgraded. Make sure the software is installed correctly. Your fax document was not sent. The file conversion service was unable to be initialized. The service you are trying to access does not start. Wait a few minutes and resend your fax document. Call your system administrator. Make sure the software is installed correctly. Make sure there are enough system resources available to run the software. The following component can not be found. EN The HP Network ScanJet 5 Utility cannot find a needed .DLL. Check if the software has been correctly installed. Troubleshooting and Error Messages 109 Troubleshooting Your fax document could not be successfully sent to its destination. 9 Make sure there are enough system resources available to run the software. Error Message Error Description Actions General network error. There is a problem accessing the network. Make sure the network connections are present and the server is accessible. An inbox with this The user is creating an inbox with name already exists. the same name as an existing Please choose a inbox. different name. Type a unique name for the inbox. The new password could not be confirmed. Please make sure the confirmation password exactly matches the new password. The password in the New box is different from the password in the Confirm box. Type the password in the New box, and then type the same password in the Confirm box. There are no valid network users available. Please connect to a valid network user and run this program again. Do you want to see the log file? The user is connected as an unsupported network user. Select Yes and check in the log file why the found users have been accepted as valid. There are no valid network users available. Please connect to a valid network user and run this program again. <Error Description> The network user is connected but Connect as a valid user. is not a valid user. Check the connection. Unable to show the log file. An error is occuring while trying to Verify the file is not being used by show the file. another application and close that application. Connect as a valid user. Check the connection(s). See <Error description>. Verify the WRITE.EXE application is available on your PC under the SYSTEM32 directory. 110 Troubleshooting and Error Messages EN PaperPort Software Troubleshooting This section provides solutions to some common problems you may encounter while using the PaperPort software. The problems are grouped into the following topics: • • • • • • Installation problems Printing problems Fax problems OCR problems Import and export file problems Missing e-mail links Installation Problems Windows fails to restart. If Windows fails to restart when you choose Restart Windows at the end of the installation, the installation has not been successful and PaperPort software will not work. This includes cases in which the system “hangs” or “freezes” or exits to DOS. Try running the installation program again. If the problem occurs again, quit Windows. Then, at the DOS prompt, change to the Windows System directory by typing CD C:\WINDOWS, and press [Enter]. Then type PPUPDATE, and press [Enter]. This completes the installation. Not enough disk space. Troubleshooting and Error Messages 111 Troubleshooting EN 9 PaperPort software requires at least 8 MB of available disk space to be installed. After you select the PaperPort software and data directories, the installation program checks that your computer has enough available disk space. Try deleting unnecessary files or archiving older data to floppy disks or some other medium, if you need more disk space. Printing Problems Highlighted annotations are opaque when printed on HP LaserJet 4 printers. The LaserJet 4 printer driver has two graphics modes: HP-GL/2 and Raster. If you are using Win 3.1x, double-click the printer icon in the Control Panel; then change the graphic mode to Raster. If you are using Win 95, change to Raster mode in the Graphics Tab, under Properties, in the Printer Settings. For more information on changing the graphics mode on your computer, see the documentation that came with Windows. Images are reduced in size. If necessary, PaperPort software automatically reduces the size of the image to fit it on the page. For example, if you scan an 8.5- x 11-inch (21.59- x 27.94-cm) page, then the image in PaperPort software will be 8.5 x 11 inches (21.59 x 27.94 cm) from edge to edge. However, most printers cannot print right up to the edge of the paper. To get the image to fit into this printable area, you must slightly reduce the size of the image. Fax Problems “Import Fax for WinFax PRO 4.0” does not appear in the File menu. Check your WIN.INI file for the line Fax Path=<path> under the section[winfax], and then check this path for the file STATUS.FTM. If either is missing, try reinstalling WinFax PRO. Fax link doesn’t work. In the PaperPort Preferences, click the Fax category and make sure that the correct fax driver is selected. Once the correct fax driver has been selected, the fax software will start when you drop an item onto the Fax Link icon. If the fax software still does not start, try reinstalling it. OCR Problems Items lose their formatting or have strange formatting codes in them. - Or The OCR link starts the wrong word processor. You must configure the word-processor links, specifying the correct output word-processor, by choosing Preferences from the Edit menu and then selecting the word-processing icon under Category. 112 Troubleshooting and Error Messages EN A high percentage of incorrect characters appears in an item that was converted with the OCR link. The accuracy of the OCR link depends in large part on the quality, size, and structure of the original document and on the quality of the scan itself. To obtain the best possible results when using the OCR link, choose a scan setting specific to text and do the following: • Process only pages that have crisp, clear text. Letters that have gaps, that “bleed” along their edges, or that touch other letters will not work well with the OCR link. Note that underlining and text that is close to non-text items, such as graphics, will also degrade OCR results. • Process only pages that contain 9-point text or larger. • Adjust the Image setting to get the densest, clearest letters without any “bleeding” along their edges. • Straighten pages either by rescanning the pages or by using the Straighten Page command. Import and Export File Problems Exported files expand in size when opened in a paint program. Many paint programs ignore the dpi resolution information in BMP, PCX, and TIFF files. These programs assume that the resolution of the file is the same as the current screen resolution. Because these files actually contain more information than the screen can display, they grow in size. The following are some possible solutions: • Instead of using the Export command, you can open the item in Page Check whether the file you want to import is saved in an appropriate format, such as BMP, PCX, or TIFF. If it is none of these formats, select the file type you want and try importing the file again. You can also try opening the file in a paint program and saving it as a BMP file under a new file name. Then try opening the new file in PaperPort software. EN Troubleshooting and Error Messages 113 Troubleshooting Unable to import a file. 9 View, cut out the information, and then paste it into the program you want to use or into a new file in a paint program. • You can also open the file in a graphics program that accurately reads the dpi resolution contained in the file. Missing E-Mail Links Lotus Notes link icon does not appear. The link to Lotus Notes requires the file NOTES.EXE. The path to this file must be typed in the LOTUS.INI file. To make sure that the Lotus Notes icon appears, do the following: 1 Check that the file LOTUS.INI exists in your Windows directory. (If not, skip steps 2 and 3.) 2 Check this file for the line Notes=<path>. 3 Check this path for the NOTES.EXE file. If either is missing, try reinstalling your Notes client. 4 Check your WIN.INI file for the [Mail] section. Make sure that there is a key entry of SMI=1. In some cases, Lotus Notes may be configured so that PaperPort software cannot find the files SM1.DLL or NOTES.EXE. In MAXOPTS.INI (in the c:\PAPRPORT directory), add the following line in the section [Lotus Notes Mail Link] specifying the path to NOTES.EXE: AppFile=c:\NOTES\NOTE.EXE Lotus cc:Mail link icon does not appear. Contact your e-mail system administrator. The link to Lotus cc:Mail requires a Lotus cc:Mail file called VIM (Virtual Interface for Messaging). Note VIM files were not shipped with Lotus cc:Mail versions prior to 2.0, but they can be downloaded from the cc:Mail forum on CompuServe and from the Lotus cc:Mail bulletin board service (BBS). Check for the following: • If the VIM files are installed but the cc:Mail link still does not appear, check your WIN.INI file for the line SMI=1 in the section [Mail] and the entry Program Path=<path> in the section [cc:Mail]. • Check this directory for the presence of these VIM files: CCEDIT.DLL, CCUTIL.DLL, VIM.DLL, SMI.DLL, CCSMI.DLL, CHARSET.DLL, COMDLG.DLL, MAILENG.DLL, MEMAN.DLL, CDVIM.DLL, VERINFO, and README.TXT. If any of these files are missing, then cc:Mail has not been properly installed in this directory. Try re-installing it. 114 Troubleshooting and Error Messages EN Microsoft Mail link icon does not appear. The Microsoft Mail link requires the file MAPI.DLL. Check the following items to verify this file is in the correct place: • Make sure that the path to this file, which is usually C:\MSMAIL, is included in the path statement in your AUTOEXEC.BAT file. • The WIN.INI file must include the line MAPI=1 in the [Mail] section. Note Installing Novell GroupWise will overwrite MAPI.DLL, making MSMail unavailable. WordPerfect Office link icon does not appear. To correct this problem, perform the following steps: 1 Make sure that the file WPC.INI in your Windows directory contains the entry WPOF=<path>\ofwin.exe (where <path> represents the location of OFWIN.EXE) in the [AppServer] section. 2 Make sure that the file WIN.EXE is in the specified path. If it is not, check with your network or system administrator. Note If Novell GroupWise has been installed, the WordPerfect Office link will disappear. Novell GroupWise is an upgrade to the WordPerfect Office. Da Vinci eMAIL link icon does not appear. To correct this problem, perform the following steps: dialog box appears. PaperPort software so that the link icon appears. EN Troubleshooting and Error Messages 115 Troubleshooting 2 Click the Da Vinci icon in the Category area. 3 Enter the path for the Da Vinci EMAINWIN.EXE file. 4 Run Da Vinci eMAIL at least once on your computer before running 9 1 From the Edit menu, choose Preferences. The PaperPort Preferences PaperPort Software Error Messages When a problem occurs, the PaperPort software displays a message that indicates the type of problem. This chapter explains what to do if you see one of these messages. Message Category Recommended Action An unsuccessful application exit has left Windows in an unstable state. You should restart Windows. General This can occur if your computer “hangs” or “crashes” while PaperPort software is running, or if some other error occurs. Try restarting Windows. Although you can continue to work in Windows, you will not be able to scan or start PaperPort software again until you restart Windows. PaperPort cannot arrange your Desktop because system resources are low. Please close one or more applications and try again. Desktop Quit any other applications that are running. If there are any items in your Startup program group, remove them, restart Windows, and try again. Note that some applications do not release all the memory or resources that they use even when you exit them. Restarting Windows with no applications in your Startup group can give you maximum memory and resources. PaperPort cannot create a calibration file. Your disk may be full or read-only. General Make sure that your disk is not full. The calibration file requires up to 100K of disk space. (Note that you should have at least 1 MB of free disk space to use PaperPort software.) In addition, check that you have read/write access to the drive containing the PaperPort program directory. PaperPort cannot paste because General the clipboard image is larger than the current page. The image that you have cut or copied to the Clipboard is larger than the item on which you are trying to paste. Try copying a smaller image to the Clipboard. If you have a large image to paste, divide it into sections and copy and paste each section in turn. When pasting to a PaperPort item, PaperPort software enables you to position the paste precisely before committing it. 116 Troubleshooting and Error Messages EN Message Category Recommended Action PaperPort cannot read page <N> Disk and File of the file <file name> because the page is damaged. An item or a page in a stack can be damaged if your computer is shut down while PaperPort software is running or if PaperPort software is shut down in any way other than by a normal exit. Attempt to repair this file by running MAXFIX.EXE. Then follow the instructions on the screen. PaperPort is out of available Memory system memory. Please close some other application(s) and select Retry to proceed, or select Cancel to close PaperPort. These errors can be caused by low memory, insufficient system resources, or too few file handles. You should have at least 4 MB of available memory (8 MB or more to use OCR) and 50% of your system resources. Note that your computer should have 8 MB of physical RAM (not virtual memory) to use the OCR link. To make more memory, resources, or file handles available, try the following: There is not enough available memory to complete this operation. Please see PaperPort Help or the Troubleshooting section of your User’s Guide. PaperPort cannot receive printed pages. System memory may be low. Try exiting from other applications. • Create a permanent swap file in the Virtual Memory section of the 386 Enhanced Control Panel. Use the size suggested in the dialog box. Make sure you have at least 20 MB of available space on the selected drive. • Quit any other applications that are running. If there are any items in your Startup program group, remove them and restart Windows. • If you are using a computer with less amount of memory available by typing MEM at the DOS prompt. The largest executable program size should be at least 450K. If it isn’t, see your DOS and Windows documentation for information about optimizing memory. • Try increasing by 20 the line FILES= in your CONFIG.SYS file to increase the number of file handles. Then restart your computer. EN Troubleshooting and Error Messages 117 Troubleshooting • Before Windows starts, check the 9 than 6 MB of physical memory, limit the SmartDrive cache for Windows to 256K or 128K. To do this, edit your AUTOEXEC.BAT file. Change the second number in the line DEVICE=CKSMARTDRV.EXE to 256 or 128. Message Category Recommended Action PaperPort cannot use the file <file name> because it is damaged. You can run MAXFIX.EXE to repair this file. Disk and File An item or a page in a stack can be damaged if your computer is shut down while PaperPort software is running or if PaperPort software is shut down in any way other than by a normal exit. Attempt to repair this file by running MAXFIX.EXE. Then follow the instructions on the screen. PaperPort cannot use the link <link name> because it is either damaged or incompatible with the current software version. Link Try reinstalling the linked application. If the problem persists, contact HP to see if an update is available for the link. PaperPort has detected that the support file MAXLINK.DLL has been overwritten by a recently installed link. Please install PaperPort again to install the correct MAXLINK.DLL. Link If you install a supported linked application that has an older version of MAXLINK.DLL, it may overwrite the newer version in the PaperPort directory. Reinstall the PaperPort software and the correct version of this file will be properly installed. PaperPort is busy and cannot be General closed right now. Please wait until the current operation has finished, or close all PaperPort dialogs and try again. The PaperPort software is busy processing. Wait one or more minutes, and then try quitting the PaperPort software again. PaperPort is currently busy and cannot accept the printed item. Please close any open PaperPort dialog boxes before trying again. General Close any open PaperPort dialog boxes and try again. PaperPort is currently busy and cannot complete this operation. Please close any open PaperPort dialogs before trying again. General Close any open PaperPort dialog boxes and try again. Please specify the name of your Fax software before using the Fax link. Link You must select the fax software driver by choosing Preferences from the Edit menu and under Category select the Fax or generic fax icon. 118 Troubleshooting and Error Messages EN Message Category The Desktop file is either Desktop damaged or missing. PaperPort will continue with a new Desktop. Recommended Action The desktop file contains information you need for accessing the items on the Desktop. If this file is damaged, you may be able to fix it with the MAXFIX utility. Run MAXFIX.EXE and then follow the instructions on the screen. The desktop file can be damaged if your computer is shut down while the PaperPort software is running, or if the PaperPort software is shut down in any way other than by a normal exit. If the PaperPort software can restore the desktop file, it will continue normally. Otherwise, please contact HP Technical Support for help. The image data being unpacked is damaged. The system is too busy to accept General a page from your scanner. Please scan this page again. Your computer was busy doing something else, so the scanner could not talk with the PaperPort software. In most cases, scanning again will succeed. If not, quit other applications and try scanning again. General The item contains one or more annotations created by a later version of the PaperPort software than the one you are using. You can view all the annotations supported in your version by upgrading your copy. To upgrade your copy of the PaperPort software, contact HP. Too many files were found. General Please enter a different starting directory or file name and try the search again. The PaperPort software found more files than it can display. Enter a different search criteria that will limit the search to a smaller number of files. Your OCR software was not able to process the selected pages. Link This error can be caused by a low-memory condition or a problem with the OCR software. For more information about making more memory available, see the memory messages in this chapter. Destination has rejected the document General The target application cannot handle the current document. Specify a different format for the target application. This item contains one or more annotations that cannot be displayed by this version of PaperPort. EN Troubleshooting and Error Messages 119 Troubleshooting If you get this message while scanning, try scanning the item again. If you get this message while importing a file, the file may be damaged or there may be a disk error. You can run a disk diagnostic utility to investigate this or run MAXFIX.EXE. Then follow the instructions on the screen. 9 General Message Category Recommended Action Document failed General The document cannot be sent to the target application. Check if the link is still available. Check the document format. Check your system resources. Retry. Destination is busy General The target application is not ready to receive documents. Wait and retry. Close the target application and retry. Destination is not valid Link 120 Troubleshooting and Error Messages The selection link is not valid. Check if the target link is still available. EN A Installing the PaperPort Viewer Overview You can share PaperPort items, including contracts, budgets, reports, and letters, with others who do not own PaperPort software. With PaperPort Viewer, others can view and print PaperPort items. Tip If you use the PaperPort 3.0 software and send an item to someone else to view using the PaperPort Viewer, save the item in a .MAX 2.0 format. Others will not be able to view your PaperPort 3.0 files. For more information about saving items in other formats see Chapter 7, Importing and Exporting With the PaperPort Software. Obtaining Extra Copies of PaperPort Viewer PaperPort Viewer for Windows comes with the software on separate disks. You can distribute PaperPort Viewers to others free of charge. PaperPort Viewers are also available free on CompuServe. Others can log on to CompuServe and retrieve the PaperPort Viewer file. To download the files, type GoPaperPort in the Office Automation Forum. EN Installing the PaperPort Viewer 121 Installing PaperPort Viewer for Windows To run PaperPort Viewer for Windows, you need the following software and hardware: • IBM or 100%-compatible personal computer with a 386 or higher • • • • microprocessor Windows 3.1 or later 4 MB of memory 1 MB of hard disk space VGA monitor or better To install the PaperPort Viewer on your workstation 1 Start Windows. 2 Choose Run from the Program Manager File menu and enter the drive and path information (for example, type N:\PAPRVIEW\PAPRVIEW.EXE in the Run box). The first time you start a shared copy of PaperPort Viewer from a workstation, it displays a message asking if you want to complete the workstation installation. 3 Choose Install Viewer to complete the installation. A message indicates when the workstation installation is complete. 4 Click OK to close the message. You are now running PaperPort Viewer for Windows. If you do not want to use PaperPort Viewer now, close the Open dialog box, and quit the application. 122 Installing the PaperPort Viewer EN Installing PaperPort Viewer for Macintosh To install PaperPort Viewer for Macintosh, you need the following hardware and software: • • • • • Macintosh Plus or later model System 6.0.4 or above 2 MB of memory 400 kilobytes (K) of hard disk space A color or grayscale monitor is recommended To install PaperPort Viewer for Macintosh The PaperPort Viewer for Macintosh comes as a self-extracting archive file. You should copy the file PaperPort Viewer.sea to your hard disk before starting. 1 Display the Macintosh desktop. 2 Insert the PaperPort Viewer for Macintosh disk into the floppy disk drive. 3 Double-click the file PaperPort Viewer.sea. 4 Click Continue. The directory dialog box appears. 5 Select where you want to install PaperPort Viewer, then click OK to begin the installation. A message indicates when the PaperPort Viewer installation is completed. A Installing the PaperPort Viewer EN Installing the PaperPort Viewer 123 Starting the PaperPort Viewers Starting PaperPort Viewer varies, depending on your computer platform. • For Windows, open the PaperPort program group and double-click the PaperPort Viewer icon. • For Macintosh, double-click the PaperPort Viewer application icon on the Macintosh desktop. If you need help or step-by-step instructions when using PaperPort Viewer, use the Help menu. 124 Installing the PaperPort Viewer EN B Warranty and Support Information Warranty and Service Statement HP Network ScanJet 5 Scanner One-Year Limited Warranty 1 HP warrants HP hardware, accessories and supplies against defects in 2 3 4 5 EN materials and workmanship for the period specified above. If HP receives notice of such defects during the warranty period, HP will, at its option, either repair or replace products which prove to be defective. HP warrants that HP software will not fail to execute its programming instructions, for the period specified above, due to defects in material and workmanship when properly installed and used. If HP receives notice of such defects during the warranty period, HP will replace software media which does not execute its programming instructions due to such defects. HP does not warrant that the operation of HP products will be uninterrupted or error free. HP products may contain remanufactured parts equivalent to new in performance or may have been subject to incidental use. If HP is unable, within a reasonable time, to repair or replace any product to a condition as warranted, customer will be entitled to a refund of the purchase price upon prompt return of the product. The warranty period begins on the date of delivery or on the date of installation if installed by HP. If customer schedules or delays HP installation more than 30 days after delivery, warranty begins on the 31st day from delivery. Warranty does not apply to defects resulting from (a) improper or inadequate maintenance or calibration, (b) duty cycle abuse (see note below), (c) software, interfacing, parts or supplies not supplied by HP, (d) unauthorized modification or misuse, (e) operation outside of the published environmental specifications for the product, or (f) improper site preparation or maintenance. NOTE: Operation of the scanner beyond the limit of its nominal duty cycle (scanning greater than the equivalent of 10,000 pages per month) shall be deemed scanner abuse and all repairs thereafter are to be billed on a time-and-materials basis. Warranty and Support Information 125 6 THE ABOVE WARRANTIES ARE EXCLUSIVE AND NO OTHER WARRANTY, WHETHER WRITTEN OR ORAL, IS EXPRESSED OR IMPLIED. HP SPECIFICALLY DISCLAIMS THE IMPLIED WARRANTIES OF MERCHANTABILITY AND FITNESS FOR A PARTICULAR PURPOSE. 7 HP will be liable for damage to tangible property per incident up to the greater of $300,000 or the actual amount paid for the product that is the subject of the claim, and for damages for bodily injury or death, to the extent that all such damages are determined by a court of competent jurisdiction to have been directly caused by a defective HP product. 8 THE REMEDIES IN THIS WARRANTY STATEMENT ARE CUSTOMER’S SOLE AND EXCLUSIVE REMEDIES. EXCEPT AS INDICATED ABOVE, IN NO EVENT WILL HP BE LIABLE FOR LOSS OF DATA OR FOR DIRECT, SPECIAL, INCIDENTAL, CONSEQUENTIAL (INCLUDING LOST PROFIT), OR OTHER DAMAGE, WHETHER BASED IN CONTRACT, TORT, OR OTHERWISE. Hardware Service During the Warranty Period To maintain the warranty, you must have your scanner serviced by an authorized repair depot in the country of original purchase. You may return your scanner to a Hewlett-Packard Dealer Repair Center or a designated Hewlett-Packard Repair Center. See the following pages for a list of designated Hewlett-Packard Repair Centers. Please contact your Hewlett-Packard Dealer Repair Center for instructions before returning your scanner for service. If you return your scanner to a designated Hewlett-Packard Field Repair Center for service, you must prepay all shipping charges, duty, and taxes. Except for products returned to the customer from another country, Hewlett-Packard shall pay for return shipment of products to the customer. Hardware Service After the Warranty Period If your hardware fails after the warranty period, contact an authorized Hewlett-Packard Dealer Repair Center or a designated Hewlett-Packard Repair Center. If you have a Hewlett-Packard Maintenance Agreement, request service under your agreement. 126 Warranty and Support Information EN Item Part Number* English Administrator’s and User’s Guides C1306-99000 French Administrator’s and User’s Guides C1306-99001 German Administrator’s and User’s Guides C1306-99002 Italian Administrator’s and User’s Guides C1306-99003 Spanish Administrator’s and User’s Guides C1306-99004 Replacement CD-ROM (full set) C1306-13600 English Replacement disks (full set) C1306-60100 English Replacement disks (does not include OmniPage Limited Edition) C1306-60106 French Replacement disks (full set) C1306-60101 German Replacement disks (full set) C1306-60102 Italian Replacement disks (full set) C1306-60103 Spanish Replacement disks (full set) C1306-60104 Delivery guide FB3-0308-000CN Lower rollers FF2-4710-000CN *Software and manual part numbers are U.S. and Canada only. Contact your HP dealer for part numbers outside the U.S. and Canada. EN Warranty and Support Information 127 Warranty and Support You can order replacement parts for your HP Network ScanJet 5 scanner by contacting your sales representative or your Hewlett-Packard dealer. Within the United States, you can order the parts below by calling StarPak (970) 339-7009. B Replacement Parts and Accessories 128 Warranty and Support Information EN INDEX EN printing to PaperPort 82 scanning to 35 Arrange Desktop 55 icon 49 arranging items 55 arrows freehand annotation 72 scroll 15, 24 art adding 73 files 79 attached files 95 automatic document feeder 21, 22, 59, 101 automatic saving 51 automatic workflow 25, 35 creating 35 setting 36 B back-up copies 51 background color 50, 74, 75 background control automatic workflow 36 backspace key 15 bitmap files, Windows 79 black and white 36, 57, 91 BMP file format 51, 79 Browse icon 49 busy system error messages 119 buttons Command Bar 49, 50 Stack 60 C calibration file error message 116 case sensitive search criteria 85 CCITT automatic workflow 36 channel error 107 clearing paper jams 101 clipboard 73 error message 116 closing PaperPort error message 118 codes formatting problems 112 Collate Copies option 91 color annotations 74 image 56 printing to PaperPort 82 Index-129 Index A abort key, scanner control panel 15, 24 accessories 127 accounting, fax expenses 40 Actual Size display 57 Add Freehand Annotation icon 67 Add Highlighting icon 67 Add Line or Arrow icon 67 Add Sticky Note icon 67 Add Text annotations 76 Add Text icon 67 Add Text tool 71 color 74 fonts 74 point size 74 style 74 adding e-mail destinations 38 adding pages to stacks 62 address, e-mail destinations 37 ADF paper jams 101 Align the Page icon 67 annotating pages 47 Annotation Tool Bar 56 annotation tools 67 annotations color 74 copying 77 cutting 77 deleting 78 displaying 77 editing 74 error message 119 exporting 80 finding 49, 84 fonts 74 freehand 72 hiding 77 moving 76 pasting 77 point size 74 printing 91 problems printing 112 resizing 76 rotated pages 52 searching 85, 86 searching text 84 style 74 undoing 53, 78 applications copying between 68, 73 exit error message 116 inbox 18 inserting PaperPort items 87 launch-application inbox 43 linking PaperPort 89 pasting between 68 Index Color Screen option 50 Command Bar 48, 49, 52 comments 83, 85 compression 36, 81 configuring inbox 43 confirming passwords 46 contents list in folders 64 contrast automatic workflow 36 control panel, scanner 15, 24, 28, 34, 100, 105 Copies option 91 Copy As Text 68, 97 copying annotations 77 between applications 68, 73 SEE ALSO duplicating items 49, 55 items between folders 64 pages in stacks 62 within PaperPort 68 creator name 83, 85 criteria search 85 cropping items 69 custom paper size 23, 27, 36 customizing link preferences 96 PaperPort preferences 50 cut selections 56 cutting annotations 77 D damaged image error message 117 damaged data error messages 119 damaged error messages link 118 data 36, 119 error 107 date searching by 84 DaVinci e-mail problems 115 DCX file format 79 defaults folder names 63 inbox 41 Main Folder 65 deleting annotations 78 e-mail destinations 39 folders 65 items 51, 53 pages 60 deselecting items 54 Desktop Arrange 55 error message 116 Index-130 error messages 119 icon 49 View 47, 51 desktop publishing files 79 destinations automatic workflow 34 distribution lists 37 e-mail 37, 38 error 105 fax machines 30, 40 lists, creating 34 selecting 15, 25, 28 types 18 direction search criteria 85 directory inbox 43 searching 84 directory inbox 43 disabling inbox 44 disk errors 117, 118 requirements 12 space problems 111 display scanner control panel 15 size 57 Display Link icon 96 displaying annotations 77 elements 52 items in folders 64 distribution lists 34, 37 dithering automatic workflow 36 Document Navigator 56 documents feeder, automatic 22 automatic feeder 101 double-sided, scanning 29 feeder, automatic 21, 59 SEE ALSO items loading 22 SEE ALSO pages scanned 18 scanned, receiving 18 scanned, viewing 47 sending 18 dots per inch (DPI) image 56 double-sided scanner control panel 15 scanning 29 DPI (dots per inch) image 56 drag-and-drop stacking 59 drawing freehand annotation 72 drivers fax 112 Duplicate icon 49 duplicating SEE ALSO copying items 55 EN EN exporting 84 finding 84 formats 51, 79, 81 in folders 63 names 95 printing to 91 printing to PaperPort 82 problems 113 searching for 84 Find Annotation 70 icon 49 Fit to Window display 57 flash window 45 flipping items 52 folders copying items between 64 creating 65 deleting 65 displaying 52 displaying items in 64 filing in 63 hiding 52 list of contents 64 moving items between 63 naming 65 renaming 65 search criteria 85 fonts annotations 74 format data 36 e-mail destinations 37 file 36, 51, 79, 81 page 36 problems 112 scanning 26 forms multiple copy, scanning 21 preprinted 71 freehand annotations 72, 76 G general error messages 116, 119 users 17 Generic Fax icon 96 Generic Word Processor link icon 97 GIF file format 79 glass scanner 21, 22, 28 go key, scanner control panel 15 Go To Page 56 Graphic Interchange Format files 79 graphics adding 73 annotations warning 97 copying 69 file format 97 files 79 modifying 97 pasting 69 Index pages 62 E e-mail destinations 37 file format 96 inbox 41 link 89, 95, 96 log 96 password 96 problems 114 receipt 96 Edit Annotation icon 67 editing annotations 74, 75 automatic workflow 35 converted scanned text 93 distribution lists 37 e-mail destinations 39 fax destination lists 40 OLE items 88 embedding, object 87 enlarging image 56, 57 enter key, scanner control panel 15 error messages control panel 105 PaperPort 116 SEE ALSO problems SEE ALSO support SEE ALSO troubleshooting exit application error message 116 exporting annotations 80 compressed files 81 e-mail destinations 39 files 84 files to PaperPort 79 items 51, 53, 80 F fax accounting 40 destination lists 40 driver 97 error messages 118 links 89, 92, 96 numbers 30, 34 page orientation 97 page size 97 problems 112 redial 40 scanning to 30 setup options 97 features HP Network ScanJet 5 scanner 11 PaperPort 47 fields, matching search criteria 85 file error message 117, 118 files attached 95 compressed, exporting 81 error message 119 Index-131 Index Graphics link icon 89, 97 grayscale 36, 57, 82, 91 gummed-back paper, scanning 21 H Hand tool 67 hard drive requirements 12 hardware service 126 height, paper automatic workflow 36 Hewlett-Packard service information 125 warranty 125 hiding annotations 77 elements 52 Highlighter tool 67 highlighting 53, 56, 71 HP Network ScanJet 5 scanner automatic document feeder 22 control panel 15, 24 destinations 17, 30 double-sided documents 29 fax, scanning to 30 features 11 printer, scanning to 31 scanner glass 23 users 16 HP Network ScanJet 5 Utility automatic workflow 35 custom paper size 23, 27 destination lists 34 installation 12, 33 passwords 25 I icons annotation tools 67 Command Bar 49, 50 SEE ALSO individual icon names link 89 images color 56 enlarging 56, 57 inverting 57 quality 35, 81, 100 reducing 56, 57 resolution 56 rotating and flipping 52 size 57, 116 size, problems printing 112 Windows, files 79 importing e-mail destinations 39 fax problems 112 faxes 92 files to PaperPort 79, 82 problems 113 inbox application 18 changing 41 configuring 43 creating 42 disabling 44 Index-132 notification 45 SEE ALSO receiving scanned documents information finding 84 inserting objects 87 pages in stacks 62 installation HP Network ScanJet 5 Utility 12, 33 PaperPort problems 111 PaperPort Viewer 122 intensity automatic workflow 36 internal error 105 internal errors 105 Internet, e-mail destinations 37 inverting images 57 items SEE ALSO pages adding graphics 73 arranging 55 converting scanned text 93 copying 68 copying between folders 64 cropping 69 deleting 51, 53 deleting in folders 65 deselecting 54 display size 57 displaying in folders 64 SEE ALSO documents duplicating 55 e-mailing 95 exporting 80 faxes 92 filing in folders 63 finding 84 flipping 52 highlighting 71 moving 55 moving between folders 63 new 73 OLE 87 organizing 59 panning 57 PaperPort 47 rotating 52 saving 51 scanning 59 scrolling between 56 searching 86 searching for 84 selecting 54 stacking 59 Summary Information 83 titles 51 J jams paper 21, 101 EN EN scanner error 99 status 28 mode, scanning 26 monitor, color 50 moving annotations 76 between pages 60 graphics 73 items 54, 55 items between folders 63 pages 60 undoing 53 MS Exchange 41 MS Mail 41, 115 multiple copy forms, scanning 21 multiple-page scanning 29, 59 N names folders 63, 65 items 51 user 25 navigating within stacks 60 Navigators 56 network installation 33 new items, creating 73 notes, adding 56 Notes, Sticky 70 color 74 editing 75 fonts 74 point size 74 style 74 notification, inbox 45 number, fax 30 O Object Linking and Embedding 87 OCR error message 119 link 89, 93 problems 112 software installation 12 OLE 87 OLE Rtn icon 49 One-Minute Guide PaperPort 14 onionskin paper 21 options e-mail 96 fax 96 graphics 97 link preferences 96 PaperPort 50 PaperPort preferences 50 printer 97 search 85 spreadsheet 97 Summary Information 83 word processing 97 organizing items 55, 59 stacks 63 Index Joint Photographic Exports Group files 79 JPEG file format 79, 81 K keypad, scanner control panel 15 keywords search options 85 Summary Information 83 L landscape mode, fax 96 language error 105 launch-application inbox 43 left rotation 52 lines, freehand annotation 72 Link Bar 48 displaying 52 hiding 52 links displaying 96 e-mail problems 114 error messages 118 fax problems 112 object 87 OCR problems 112 PaperPort error message 119 PaperPort to applications 89 lists destination 15, 18, 25, 33, 34 distribution 34, 37 folder contents 64 user 15 loading documents 22 log, transaction 46 Lotus cc:Mail 41, 114 Lotus Notes e-mail 114 M Macintosh PaperPort Viewer 123 magazine pages, scanning 21 magnification page 56, 57 mail SEE e-mail Main Folder 65 Markup text 71 tool 67 markups color 74 editing 75 fonts 74 point size 74 style 74 matching fields search criteria 85 MAX file format 79 Maximize Window at Startup option 50 memory requirements 12 messages control panel 28 double-sided scanning 29 error, control panel 28, 105 PaperPort error 116 Index-133 Index orientation, page, fax 97 output data type automatic workflow 36 overheating scanner 100 P Page icon 49 Navigator 56 View 47, 51, 56 pages adding to stacks 62 copying in stacks 62 damaged error message 117 deleting 60 SEE ALSO documents format 36 inserting in stacks 62 SEE ALSO items magnification 56 moving 60 moving between 60 multiple, scanning 29 orientation, fax 97 reordering in stacks 61 replacing 60 rotating 52 scanning 59 scrolling between 56 size, fax 97 Paintbrush, PC, files 79 Palette, Tool displaying 52 hiding 52 Pan Image icon 67 panning items 57 paper jams 21, 101 scanning 23 size 26 types 23 paper size automatic workflow 36 PaperPort adding graphics 73 annotation tools 67 annotations 74 attached files 95 automatic workflow 35 Command Bar 49 copying items 68 cropping items 69 deleting items 53 Desktop View 54 displaying and hiding elements 52 e-mail link 95 error messages 99, 116 exporting files 79 fax link 92 features 47 files 79 folders 63 freehand annotation 72 highlighting 71 Index-134 importing files 79 inbox 41 installation 12 linking to applications 89 Markup text 71 OCR link 93 OLE 87 One-Minute Guide 14 Page View 56 pasting items 68 preferences 50 printing 91 printing to 82 problems 111 saving items 51 searching 84 spreadsheet link 93 stacks 59 Sticky Notes 70 Summary Information 83 troubleshooting 111 undoing actions 53 Viewer 95, 121 views 48 word processing link 93 parts, hardware 127 passwords 25, 46 pasting annotations 77 between applications 68 error message 116 graphics 73 selections 56 PC Paintbrush files 79 PCX file format 79 photographs files 79 pictures adding 73 point size annotations 74 Pointer tool 67 portrait mode, fax 96 preferences links 96 PaperPort 50 preprinted forms 71 Print to File option 91 Print to Range option 91 printer collate copies 97 Display Print dialog box 97 inbox 43 page orientation 97 scanning to 31 Printer link icon 89, 97 printers error 105 printing annotations 91 items 54 PaperPort 91 PaperPort, to 82 problems 112 EN EN scaling automatic workflow 36 Scan to Desktop option 50 Scan to Page View option 50 scanned documents receiving 18 sending 18 viewing 47 scanned text, converting 93 scanner control panel 15, 24, 33, 34 error messages 99 glass 21, 28 loading documents 22 overheats 100 troubleshooting 100 users 16, 25, 35, 105 scanner utility distribution lists 37 e-mail 41 fax 40 inbox 41 notification 45 passwords 46 transaction log 46 scanner validation error 107 scanning e-mail 25 faxes, to 30 items 59 printers, to 31 quality 35 screen, color 50 scroll arrows 15, 24 scrolling between items 56 between pages 56 through item 57 searching annotations 85, 86 criteria 85 directories 84 files 84 items 84 options 85 subdirectories 84 text 70 Select an Area icon 67 select key scanner control panel 15 Select tool 67 selecting items 54 sending e-mail 37 faxes 92 scanned documents 18 Index transaction log 46 private destination lists 18, 25, 33, 34 distribution lists 34 privileges, users 16 problems 99 control panel 100 disk space 111 e-mail 114 error messages 28 exporting 113 fax 112 files 113 format 112 importin g 113 OCR 112 PaperPort 111 printing 112 scanner 100 SEE ALSO support SEE ALSO troubleshooting Windows 111 properties, inbox 43 public destination lists 18, 34 publishing, desktop, files 79 Q quality image 81, 100 scanning 35 R range, printing to 91 reading faxes 92 receiving e-mail 95 scanned documents 18, 45 redial, fax 40 Redo 53 reducing image 56, 57 registered users 16, 35, 46 remote file error 107 renaming folders 65 reordering pages in stacks 61 repairs 125 replacing pages 60 requirements, installation 12 resetting scanner 100 resizing annotations 76 resolution automatic workflow 36 image 56 retitle items 51 reversing images 57 right rotation 52 Rotate icon 49 rotating items 52 S saving automatic 51 desktop preferences 50 items 51, 53 transaction log 46 Index-135 Index service information 125 setting, automatic workflow 36 settings, control panel 24 Setup options, fax 97 Show Annotations 77 Show Text with icons option 50 Show Tool Tips option 50 single page scanning 59 single/double-sided key 15 size display 57 exported file problems 113 image 36, 56 image error message 116 image, problems printing 112 page, fax 97 paper 21, 23, 26, 36 soft keys scanner control panel 15 software error messages 99 SEE HP Network ScanJet 5 Utility PaperPort 12 space disk problems 111 speed, export 81 spreadsheet application option 97 format 97 OCR link 97 orientation 97 PaperPort link 93 Spreadsheet link icon 89, 97 Stack icon 49 Stack Selected Items command 60 stacks adding pages 62 copying pages 62 creating 59 folders 63 inserting pages 62 navigating within 60 organizing 63 PaperPort 47 reordering pages 61 searching 86 Summary Information 83 unstacking 60 Status Bar 48, 52, 56 status messages 15, 28 Sticky Notes 70 color 74 editing 75 fonts 74 point size 74 style 74 stopping scanning 15 Straighten Page tool 67 style, annotations 74 subdirectories, searching 84 Summary Information 59, 61, 83, 84 support SEE ALSO error messages SEE ALSO problems Index-136 SEE ALSO troubleshooting switching views 48 system memory error message 117 T Tagged Image File Format files 79 text annotations 71, 74, 75 converting scanned 93 copying 69 pasting 69 searching for 70, 84 thumbnails PaperPort 47 TIFF file format 51, 79 timed out error 107 titles folders 65 items 51 search options 85 Summary Information 83 Tool Bar 67 Tool Palette displaying 52 hiding 52 tools annotation 67, 74 transaction log 46 transparencies, scanning 21 transport connection error 107 troubleshooting 100, 111 SEE ALSO error messages SEE ALSO problems SEE ALSO support U Undo 53, 78 Unstack 60 Unstack Current Page command 60 Unstack icon 49 unstacking stacks 60 updating OLE items 88 Use Gray Dialog Background option 50 users general 17 privileges 16 registered 35, 46 scanner 16, 25, 35, 105 Utility, HP Network ScanJet 5 automatic workflow 35 custom paper size 23, 27 destination lists 34 installation 12, 33 passwords 25 Utility, scanner distribution lists 37 e-mail 41 fax 40 inbox 41 notification 45 passwords 46 transaction log 46 EN EN Index V validation error 107 Viewer PaperPort 95, 121 viewing private destination lists 34 transaction log 46 views Desktop 54 Page 56 PaperPort 47 switching between 48 W warranty 125 weight, paper 21 white-on-black images 57 width, paper automatic workflow 36 window flash 45 PaperPort 50 Windows bitmap files 79 error message 116 images files 79 installation 12, 13, 33 PaperPort Viewer 122 problems 111 word processing application option 97 format 97 OCR link 97 orientation 97 PaperPort link 93 Word Processor link icon 89, 97 WordPerfect Office 115 words, whole, search criteria 85 World Wide Web 79 Z Zoom Navigator 56, 57 Index-137 Index Index-138 EN