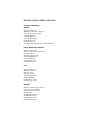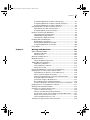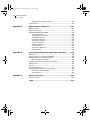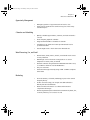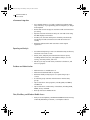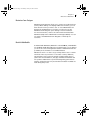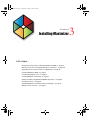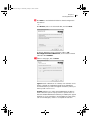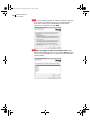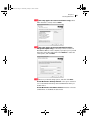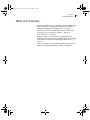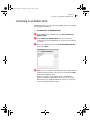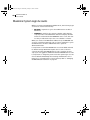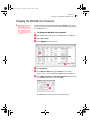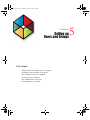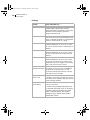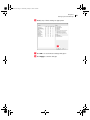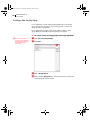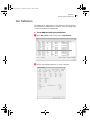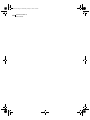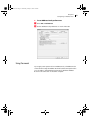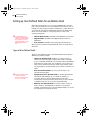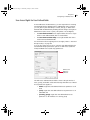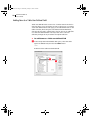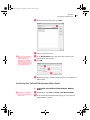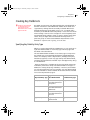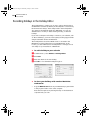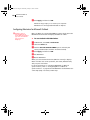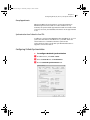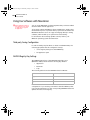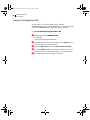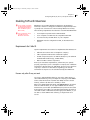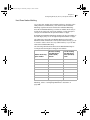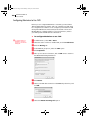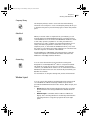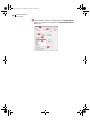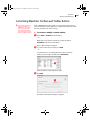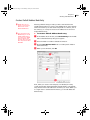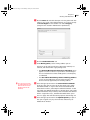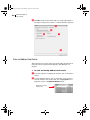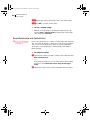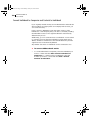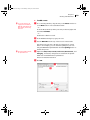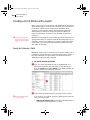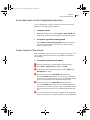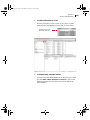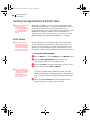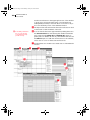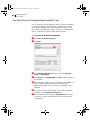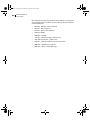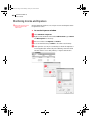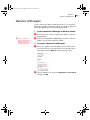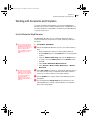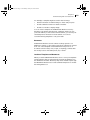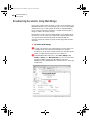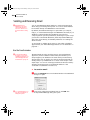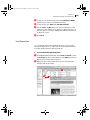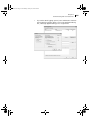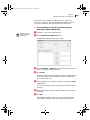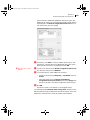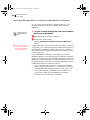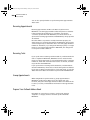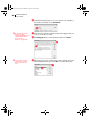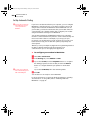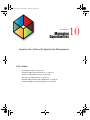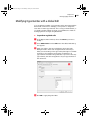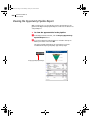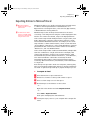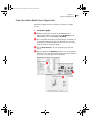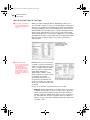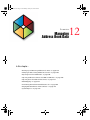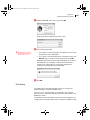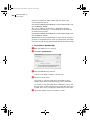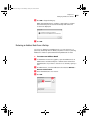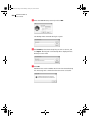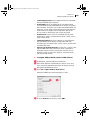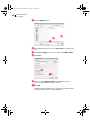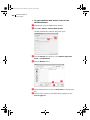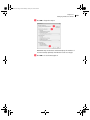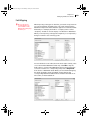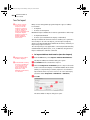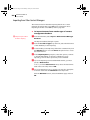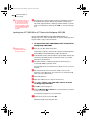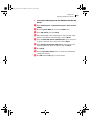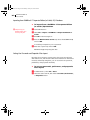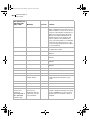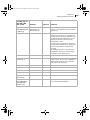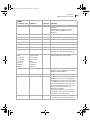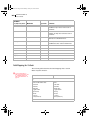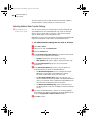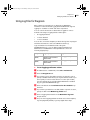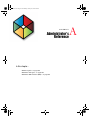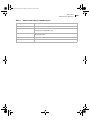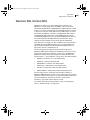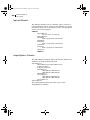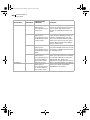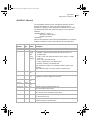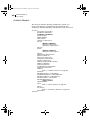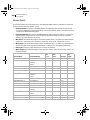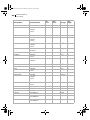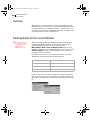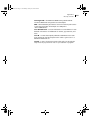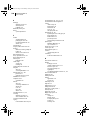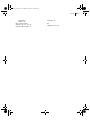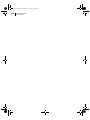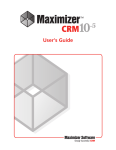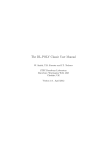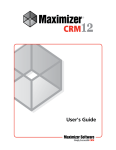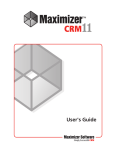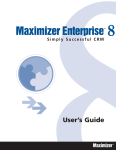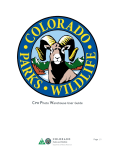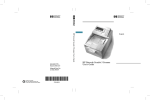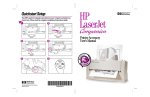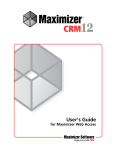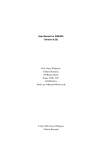Download User's Guide
Transcript
User’s Guide MaxUser.book Page 1 Wednesday, January 23, 2008 4:34 PM Notice of Copyright Published by Maximizer Software Inc. Copyright ©1988-2008 All rights reserved. Registered Trademarks and Proprietary Names Product names mentioned in this document may be trademarks or registered trademarks of Maximizer Software Inc. or other hardware, software, or service providers and are used herein for identification purposes only. Printing Information First printing: January 2008 Applicability This document applies to Maximizer CRM 10 Entrepreneur Edition. Maximizer Software Address Information Corporate Headquarters Americas Maximizer Software Inc. 1090 West Pender Street – 10th Floor Vancouver, BC, Canada V6E 2N7 +1 604 601 8000 phone +1 604 601 8001 fax +1 888 745 4645 support [email protected] www.maximizer.com Knowledge Base: www.maximizer.com/knowledgebase Europe, Middle East, and Africa Maximizer Software Ltd 2nd Floor - Apex House, London Road Bracknell, Berkshire RG12 2XH United Kingdom +44-1344-766900 phone +44-1344-766901 fax [email protected] www.maximizer.co.uk Asia Maximizer Asia Limited 17/F, Regent Centre 88 Queen's Road Central, Hong Kong +(852) 2598 2888 phone +(852) 2598 2000 fax [email protected] www.maximizer.com.hk Australia Maximizer Software Solutions Pty. Ltd. Level 10, 815 Pacific Highway Chatswood, New South Wales Australia, 2067 +61 (0)2 9957 2011 phone +61 (0)2 9957 2711 fax [email protected] www.maximizer.com.au MaxUser.book Page i Wednesday, January 23, 2008 4:34 PM Contents i Contents Chapter 1 Welcome to Maximizer...........................................................1 Grow Your Business with Maximizer............................................................2 Day-to-day Contact Management with Maximizer .............................2 Administrator ................................................................................................5 Maximizer Companion Applications ............................................................6 Maximizer System Requirements .................................................................8 System Requirements.............................................................................8 Where to Go from Here... .............................................................................9 Chapter 2 Finding Information .............................................................11 Overview ......................................................................................................12 Press F1 for Help ..........................................................................................13 Opening the Help Table of Contents .........................................................14 Reading the Maximizer Guides Online ......................................................15 Exploring Maximizer with the Sample Address Books..............................16 Chapter 3 Installing Maximizer.............................................................17 Third-party Components Installed with Maximizer CRM..........................18 Windows Login Account Rights Required for Installation........................20 Upgrading from a Previous Version of Maximizer....................................20 Installing Maximizer CRM ...........................................................................22 Installing ecBuilder Pro Lite ........................................................................27 Installing MaxLink for Palm OS ..................................................................27 Installing MaxMobile ..................................................................................28 Adding and Removing Maximizer CRM Components...............................28 Installing Licenses ........................................................................................29 Installing a License ...............................................................................29 Applying a License ...............................................................................30 Viewing Applied and In-use Licenses..................................................30 Updating Maximizer Installations with Live Update.................................31 Where to Go from Here... ...........................................................................33 Chapter 4 Creating or Upgrading an Address Book ............................35 What is Administrator? ...............................................................................36 Creating a New Address Book ....................................................................37 Checklist: Setting up a New Address Book .........................................37 MaxUser.book Page ii Wednesday, January 23, 2008 4:34 PM ii Maximizer CRM 10 User’s Guide Creating a New Address Book .............................................................38 Connecting to an Address Book .................................................................39 Maximizer System Login Accounts .............................................................40 Changing the MASTER User Password .......................................................41 Upgrading or Converting an Address Book...............................................42 Importing Vertical Templates .....................................................................43 Chapter 5 Setting up Users and Groups ..............................................45 Adding a User to an Address Book.............................................................46 Changing a User’s Password .......................................................................49 User and Group Security .............................................................................50 User Access Rights and User/Group Access Settings ...........................51 Modifying User Access Settings ...........................................................54 Security Groups ...........................................................................................56 Default Security Groups in all New Address Books ............................57 Creating a New Security Group ...........................................................58 Modifying Group Access Settings........................................................60 Record Ownership .......................................................................................61 User Preferences ..........................................................................................63 Chapter 6 Configuring an Address Book..............................................65 Address Book Preferences...........................................................................66 Using Passwords ...................................................................................67 Preventing Duplicate Address Book Entries...............................................68 Partial Matching ...................................................................................70 Permission to Create Duplicate Entries ...............................................70 Configuring Duplicate Address Book Entry Checking........................71 Setting up User-Defined Fields for an Address Book ................................72 Types of User-Defined Fields................................................................72 User Access Rights for User-Defined Fields .........................................73 About the Set Up User-Defined Fields Dialog Box .............................74 Creating a New Folder for User-Defined Fields..................................75 Creating a New User-Defined Field.....................................................76 Adding Items to a Table User-Defined Field.......................................78 Transferring User-Defined Fields between Address Books ................79 Creating Key Fields Lists ..............................................................................81 Specifying Key Fields by Entry Type ....................................................81 Restricting Key Fields to Specific Users ...............................................82 Creating a Key Fields List .....................................................................82 Recording Holidays in the Holiday Editor ..................................................84 Chapter 7 Configuring Email, Fax, Phone, and Synchronization .......85 Setting Up Maximizer to Use Email............................................................86 Supported Email Clients.......................................................................86 Configuring Maximizer for GroupWise and Lotus cc:Mail/Mail ........86 MaxUser.book Page iii Wednesday, January 23, 2008 4:34 PM Contents iii Configuring Maximizer for Microsoft Exchange................................87 Configuring Maximizer for Microsoft Outlook Express.....................87 Configuring Maximizer for Microsoft Outlook ..................................88 Configuring Microsoft Outlook Synchronization......................................89 Appointment and Task Synchronization ............................................90 Configuring Outlook Synchronization................................................91 Using Fax Software with Maximizer ..........................................................94 Third-party Faxing Configuration .......................................................94 FAXDDE Registry Key Settings.............................................................94 Setting the Fax Application Path ........................................................96 Enabling TAPI with Maximizer ...................................................................97 Requirements for Caller ID ..................................................................97 Phone Number Matching with TAPI ...................................................98 Configuring Maximizer to Use TAPI..................................................100 Phone Masks ..............................................................................................102 Chapter 8 Working with Maximizer....................................................103 What is Maximizer CRM? ..........................................................................104 Maximizer Windows ..........................................................................105 Window Layout ..................................................................................107 Opening an Address Book ........................................................................109 My Work Day View....................................................................................110 Adjust the My Work Day View ..........................................................110 Main Address Book Window ...................................................................111 Address Book Window ......................................................................111 Select Address Book Entries ..............................................................112 Adjust the Icon Bar ............................................................................113 Customizing Maximizer Toolbars and Toolbar Buttons ..........................115 Keeping Track of Your Prospects and Customers ....................................120 Add Address Book Entries to Your Address Book ............................120 Create a Default Address Book Entry ...............................................123 Change Several Address Book Entries with Global Edit ..................124 View and Address Book Entries.........................................................126 Use Column Setups to Organize Lists ...............................................127 Record Relationships with Related Entries .......................................128 Convert Individuals to Companies and Contacts to Individuals ......130 Keeping Notes on Your Address Book Entries.........................................131 Working with User-Defined Fields ...........................................................135 Creating a List of Entries with a Search ...................................................138 Search for Entries by a Field ..............................................................138 Perform an Advanced Search by All Fields .......................................139 Use the Undo Search and Last Catalog Searches Menu Items.........143 Create a Favorite List from a Search .................................................143 Select and Display Entries in a List ....................................................144 Tracking Your Appointments and Hotlist Tasks.......................................146 MaxUser.book Page iv Wednesday, January 23, 2008 4:34 PM iv Maximizer CRM 10 User’s Guide Hotlist Window ..................................................................................146 Control Calendar and Hotlist Task Preferences ................................148 Calendar Window ..............................................................................149 Add a New Appointment to Your Calendar .....................................151 Use Action Plans to Create Appointments and Hotlist Tasks...........156 View Activities ....................................................................................159 Check Your Co-workers Status with the Peg Board .........................160 Check the Time in Other Cities Using the World Clock....................161 Using Organizational Charts.....................................................................162 Sharing Your Files in the Company Library ..............................................164 Making Entries in Your Journal ................................................................167 Monitoring Income and Expenses ............................................................168 Creating Web Inquiry Forms for Your Website........................................169 Maximizer Web Form Requirements.................................................170 Maximizer CRM Gadgets...........................................................................171 Work with the Address Book Gadget ...............................................172 Chapter 9 Communicating with Your Customers..............................173 Keeping in Touch with Your Customers ...................................................174 Working with Documents and Templates................................................175 Use the Maximizer Word Processor...................................................175 Use Merge Fields in a Document Template ......................................179 Insert a File into the Documents Window ........................................181 Broadcasting Documents Using Mail Merge............................................182 Sending and Receiving Email...................................................................184 Use the Email window .......................................................................184 Send an Email to One or More Address Book Entries......................186 Integrating Maximizer and Outlook ........................................................188 Specify a Maximizer Address Book for Outlook Integration...........189 Select the Outlook Address List to Integrate with Maximizer ........190 Create Address Book Entries from Microsoft Outlook.....................191 View Maximizer Address Book Entries from Outlook......................194 Use Outlook to Send an Email to an Address Book Entry ...............194 Save Outlook Email Messages as Documents in Maximizer ............196 Synchronizing Address Book Entries with Microsoft Outlook................199 Appointment and Task Synchronization...........................................199 Recurring Appointments ...................................................................200 Recurring Tasks ...................................................................................200 Group Appointments .........................................................................200 Prepare Your Outlook Address Book ................................................200 Prepare Your Maximizer Address Book ............................................201 Configure Outlook Synchronization .................................................201 Synchronize Your Maximizer Address Book with Outlook ..............204 Keeping a Record of Your Telephone Calls..............................................205 Set Up Automatic Dialing ..................................................................208 MaxUser.book Page v Wednesday, January 23, 2008 4:34 PM Contents Chapter 10 v Managing Opportunities ....................................................209 Using Opportunities ..................................................................................210 Configuring Opportunity Preferences .....................................................211 Entering a Default Opportunity ...............................................................212 Pursuing a Sales Opportunity ...................................................................213 Modifying Opportunities with a Global Edit...........................................215 Viewing the Opportunity Pipeline Report...............................................216 Chapter 11 Reporting and Graphing ....................................................219 Crystal Reports...........................................................................................220 Create and Access Personal Reports .................................................220 Printing Reports from Maximizer.............................................................221 Exporting Entries to Microsoft Excel ........................................................223 Graphing and Charting with Maximizer..................................................224 Graph Your Address Book Entries or Opportunities ........................225 Use Title and Footnote Merge Fields ................................................228 Add “Zip” to Your Graph ..................................................................229 Use Your Graph in Other Applications .............................................230 Reuse Your Graph Settings ................................................................231 Chapter 12 Managing Address Book Data ...........................................233 Backing up and Restoring Address Book Data ........................................234 Backing up an Address Book .............................................................234 Restoring an Address Book from a Backup ......................................237 Backing up the Dictionary and Holiday Files ...................................239 Verifying and Recovering Address Book Data.........................................240 Exporting Data from Maximizer ..............................................................242 Exporting Address Book Entries ........................................................242 Importing Address Book Data from MXI or XML Files ...........................248 Importing MXI or XML Files Using Advanced Import ......................248 Unattended Import of MXI or XML Files ..........................................250 Importing Data from Other File Formats.................................................251 Field Mapping ....................................................................................253 Two-Tier Import..................................................................................254 Importing from Other Contact Managers ........................................256 Importing Data from ACT! and GoldMine .......................................259 Field Mapping for Outlook ...............................................................268 Transferring Entries between Address Books ..........................................269 What Happens During a Transfer?....................................................269 Transfer Address Book Entries...........................................................270 Transfer Summary Reports and Logging ..........................................271 Adjusting Address Book Transfer Settings........................................272 Converting Embedded Documents to Linked Documents......................273 Purging Outdated Notes and Documents................................................275 Using Log Files for Diagnosis ....................................................................277 MaxUser.book Page vi Wednesday, January 23, 2008 4:34 PM vi Maximizer CRM 10 User’s Guide Maximizer Email Service Log Files .....................................................278 System Reports ..........................................................................................279 Appendix A Administrator’s Reference .................................................281 MxzDir.cfg File ...........................................................................................282 Maximizer File Types .................................................................................284 Maximizer XML Interface (MXI) ...............................................................285 Top-Level Elements.............................................................................286 <ImportOptions> Elements................................................................286 <DetailDef> Elements ........................................................................289 <Individual> Elements........................................................................290 <Company> Elements ........................................................................291 <Contact> Elements ...........................................................................292 <Address> Elements ...........................................................................293 <Note> Elements ................................................................................293 <Document> Elements.......................................................................293 Element Details ..................................................................................294 Appendix B Crystal Reports Database Views/Tables Reference ..........299 Overview ....................................................................................................300 Data Population for the Current Window ...............................................300 Database Views for User-Defined Fields ..............................................301 Microsoft SQL View Prefixes ..............................................................301 Database Driver Used to Create Crystal Reports .....................................301 Filtering Data .............................................................................................302 Linking .......................................................................................................303 Controlling Windows ................................................................................303 Including Additional Views in Your Reports ............................................304 User-Defined Fields Example .............................................................305 Notes Example ....................................................................................306 Appendix C Glossary of Terms ...............................................................307 Glossary of Terms.......................................................................................308 Index ....................................................................................313 MaxUser.book Page 1 Wednesday, January 23, 2008 4:34 PM CHAPTER Welcome to Maximizer 1 Introducing Maximizer In this chapter... “Grow Your Business with Maximizer” on page 2 “Administrator” on page 5 “Maximizer Companion Applications” on page 6 “Maximizer System Requirements” on page 8 “Where to Go from Here...” on page 9 1 MaxUser.book Page 2 Wednesday, January 23, 2008 4:34 PM 2 Maximizer CRM 10 User’s Guide Grow Your Business with Maximizer Maximizer is a contact manager designed to help individuals, home offices, and small businesses succeed by helping them maximize their time, create satisfied customers, and increase sales. With Maximizer, users can easily manage and profile customers and prospects, track every sale from lead to close and maintain longlasting relationships well after the initial sale has been made. Maximizer is a solution that incorporates contact management with sales opportunity management, scheduling, communication, Outlook integration, Palm® synchronization, Accounting Link Designed for use with QuickBooks®, a company library, and ecommerce. Key Benefits of Maximizer • Manage customers better than your competitors by recording details of every relationship • Effectively track prospects to close more sales • Schedule your time and others • Manage an unlimited number of contacts • Integrate with Microsoft Outlook’s email and calendar • Manage your business and free up valuable time with automatic reporting and analysis • Send personal letters and announcements linked to your contact's record with mail-merged letters, faxes, and emails Day-to-day Contact Management with Maximizer Contact Management • Manage an unlimited number of contacts • Record and view a complete history of all customer interactions, including faxes, emails, and calls • Tailor to your own needs by creating unlimited user-defined fields • Ensure accurate customer information through mandatory userdefined fields and duplicate record checking • Create and save your own custom views and layouts • Save and retrieve favorite lists of Address Book entries MaxUser.book Page 3 Wednesday, January 23, 2008 4:34 PM Chapter 1 Welcome to Maximizer 3 Opportunity Management • Manage a pipeline of opportunities from lead to close • Easily forecast revenue and cash flow using one of the many standard reports • Quickly schedule appointments, activities, and tasks related to contacts • View and print graphical calendars • Integrate with the Microsoft Outlook calendar • Schedule pop-up alarms and create prioritized task lists for yourself and others • Use the Peg Board to check other users’ whereabouts Calendars and Scheduling Word Processing, Fax, and Email • Create letters, faxes, memos, emails, stored under each contact for easy reference • Mail-merge contact information using built-in or custom templates for letters, faxes, and email • Create documents using the built-in Maximizer Word Processor, or use Microsoft Word or Corel WordPerfect • Fax your customers • Send email messages instantly using a VIM- or MAPI-compliant email client • Share documents, collateral, marketing projects in the central Company library • Profile customers using your unique user-defined fields to identify trends and similarities • Monitor market information to achieve and maintain a competitive advantage • Create targeted and personalized announcements by letter, fax, or email, linked to your contacts' records Marketing MaxUser.book Page 4 Wednesday, January 23, 2008 4:34 PM 4 Maximizer CRM 10 User’s Guide eCommerce Integration • Use a wizard-driven tool to help you build your website every step of the way—no programming, technical expertise, or design skills required • Build a web store that supports real-time credit card transaction processing • Capture customer information with your own web forms using the Web Inquiry Form wizard • Provide your customers with peace of mind by automatically encrypting all credit card transactions with SSL transaction security • Generate website traffic with automatic search engine registration • Use advanced reporting to view consolidated activity and history information for each account • Create, view, and print pre-formatted and custom reports, including revenue forecasts, sales pipeline analysis, account activity, customer profiles, and more • Enhance your reports with charts, numerical calculations, and full-color graphics Reporting and Analysis Database and Administration • Add new users to an Address Book • Add new user-defined fields at any time • Generate weekly activity reports for a particular group or contact • Coordinate group activities and information with security groups • Import data from other programs, including ACT!, GoldMine, and Outlook • Import data from a wide variety of databases, including ASCII, dBASE, Access, and XML • Back up and restore Address Books Palm, BlackBerry, and Windows Mobile Access • Easily access and update your Maximizer CRM information using a Palm OS, BlackBerry, Pocket PC, or Smartphone device MaxUser.book Page 5 Wednesday, January 23, 2008 4:34 PM Chapter 1 Welcome to Maximizer 5 Administrator In addition to Maximizer, Administrator is a separate component used for managing administrative tasks. Typically, this component is handled by a technically proficient staff member to configure and manage the entire Maximizer application. For example, Administrator is used to create and manage Maximizer users, apply licensing, and create new Address Books. You can also do tasks that are common to both Maximizer and Administrator such as backing up data, importing and exporting data, and producing reports. Administrator can be accessed from the Maximizer program menu (Start > Programs > Maximizer > Administrator) or from the File menu in Maximizer (File > Administrator). MaxUser.book Page 6 Wednesday, January 23, 2008 4:34 PM 6 Maximizer CRM 10 User’s Guide Maximizer Companion Applications There’s more to Maximizer than just the main modules. See the following descriptions of our Maximizer companion applications. ecBuilder ecBuilder is an online store. Refer to the ecBuilder online manual and help installed with the application. You can access the online manual from the Start menu. ecBuilder is a separate installation available from the Maximizer CD. MaxAlarm MaxAlarm is a Maximizer companion application that automatically monitors appointments for one or more people in any number of Address Books. MaxAlarm automatically starts when you start your computer, and you can leave it running with or without running Maximizer and still be notified of appointments. You’ll know if MaxAlarm is running because its icon appears in your Windows System Tray, which is in the lower right corner of your screen. MaxAlarm is easy to use. Simply add one or more Address Books to MaxAlarm, minimize it, and then forget about it—until the Alarm dialog box pops up to remind you of an appointment. With MaxAlarm's Review feature, you can review today's appointments without opening an Address Book in Maximizer. MaxFinder MaxFinder, also a Maximizer companion application, lets you browse or search for entries in a Maximizer Address Book. As with MaxAlarm, MaxFinder automatically starts when you start your computer, and its icon resides in your Windows System Tray. MaxFinder provides a fast alternative for quick lookups and even allows you to record phone calls, time activities, or write notes for any entry in your Address Book without opening a Maximizer Address Book. MaxUser.book Page 7 Wednesday, January 23, 2008 4:34 PM Chapter 1 Welcome to Maximizer 7 Maximizer Form Designer Maximizer Form Designer allows you to create custom dialog boxes (forms). When adding or modifying Address Book entries, you can then select the form you want to use. To access Maximizer Form Designer from Maximizer’s Tools menu, you must choose the Maximizer Form Designer option during a custom installation. For more information, refer to the online manual installed with Maximizer (Help menu > Maximizer Form Designer Guide). You can also refer to the Maximizer Form Designer’s online help for assistance. MaxLink/MaxMobile Combined with Maximizer, MaxLink for the Palm® OS, or MaxMobile for the Windows Mobile™ OS form a powerful suite of tools offering you all of the contact management features of Maximizer with the portability and convenience of a handheld device. Whether at work or on the road, you always have access to current information about your clients or customers—names, addresses, appointments, tasks, and notes. Simply use either application to synchronize record additions, changes, and deletions between the two products. When data is synchronized regularly, performance speed is optimal because only records that have been modified are read during the process. MaxUser.book Page 8 Wednesday, January 23, 2008 4:34 PM 8 Maximizer CRM 10 User’s Guide Maximizer System Requirements Visit our website at www.maximizer.com for the most up-to-date product compatibility information. The hardware and software requirements for each type of Maximizer installation are listed in the following tables. Please refer to the Maximizer website at www.maximizer.com for updated information. Note that these are the minimum system requirements for Maximizer, and your operating system may have higher requirements for some components, such as processor speed and RAM. Refer to your operating system documentation for OS-specific requirements. System Requirements Minimum Processor Speed 600 MHz (minimum); 800 MHz (minimum for Windows Vista) 1.6 GHz or faster processor (recommended) Available RAM 512 MB (minimum); 1 GB (minimum for Windows Vista) 1 GB (recommended); 2 GB (recommended for Windows Vista) Available hard disk space 1 GB (minimum) 2 GB or more (recommended) Minimum video resolution SVGA (800x600) or higher-resolution video adapter and monitor Operating system Microsoft Windows 2000, XPa, Vistab, or 2003 (updated to their latest service packs) Email system 32-bit MAPI- or VIM-compliant Internet browser Microsoft Internet Explorer 6.0 or 7.0 a. Windows XP Home is not supported in a networked environment. b. Windows Vista Home Basic/Premium are not supported in a networked environment. Also, please visit our website for incompatibility issues related to Windows Vista. MaxUser.book Page 9 Wednesday, January 23, 2008 4:34 PM Chapter 1 Welcome to Maximizer 9 Where to Go from Here... Explore Maximizer in a safe training ground The Maximizer Training Guide is designed to introduce you to the fundamentals of using Maximizer. Using the example of Escona Estate Wines—a fictitious vintner in the Sonoma Valley—you can follow tutorials that take you through real-world examples of how to use the various components of Maximizer. Daily tasks in marketing, sales, and administration give you the springboard you need as a novice user to start you on your way to being a Maximizer expert. To order the Maximizer Training Guide, contact your nearest Maximizer office. When you order the training guide, you receive a CD demonstrating online step-by-step instructions for all tutorial exercises in the guide, as well as a printed manual to follow along with. MaxUser.book Page 10 Wednesday, January 23, 2008 4:34 PM 10 Maximizer CRM 10 User’s Guide MaxUser.book Page 11 Wednesday, January 23, 2008 4:34 PM CHAPTER Finding Information 2 Access Maximizer CRM Help and User Guides In this chapter... “Overview” on page 12 “Press F1 for Help” on page 13 “Opening the Help Table of Contents” on page 14 “Reading the Maximizer Guides Online” on page 15 “Exploring Maximizer with the Sample Address Books” on page 16 2 MaxUser.book Page 12 Wednesday, January 23, 2008 4:34 PM 12 Maximizer CRM 10 User’s Guide Overview Maximizer Help is your comprehensive guide to working with the Maximizer modules. As you work with Maximizer, you probably already know what business task you want to accomplish—such as sending a fax to many recipients, building and publishing your online catalog, and recording your contact management information. Maximizer’s help and guides have the answers you’re looking for. The types of documentation you can expect to find to help you with Maximizer include: • F1 Help – context-sensitive help for all windows and dialog boxes. • Contents Help – online step-by-step instructions with a table of contents, an index, and search. • Online manuals – on-screen versions of the printed documentation that you can read using Adobe Acrobat Reader. Whether you’re looking for help using a particular dialog box or looking for instructions on how to perform an activity, you can always find what you’re looking for in the Help. Maximizer Help provides not only step-by-step instructions for each module, but also detailed descriptions of every control in every dialog box and window. See “Press F1 for Help” on page 13 and “Opening the Help Table of Contents” on page 14. Each Maximizer module has its own Help. To find out how to use a module, select Contents from the module’s Help menu or press F1 in any window or dialog box. In addition to the Maximizer User’s Guide (this book), Maximizer also includes online documentation in Adobe PDF format. You can read the PDFs using Adobe Acrobat or Acrobat Reader, which you can download from the Adobe website (www.adobe.com). See “Reading the Maximizer Guides Online” on page 15. MaxUser.book Page 13 Wednesday, January 23, 2008 4:34 PM Chapter 2 Finding Information 13 Press F1 for Help If you come across a window or dialog box you don’t know how to use, press the F1 key to see brief descriptions of the window or dialog box options. Frequently, F1 Help topics have convenient links to related step-by-step instructions. From the F1 Help window you can search the module’s F1 Help for information on other windows, dialog boxes, or features—simply enter a keyword. Enter a keyword and click List Topics to search for topics containing the keyword. “Shortcuts” like this one link you directly to more information about what you’re doing. Topics containing your search keyword are displayed in this list. Click this button to open the selected topic. You can also open a topic by double-clicking it. MaxUser.book Page 14 Wednesday, January 23, 2008 4:34 PM 14 Maximizer CRM 10 User’s Guide Opening the Help Table of Contents You can look up Help topics the same way you would in a book—the table of contents lists the topics in a logical order, and the index lets you look up topics by keyword. Maximizer Help also lets you perform a search for any word or words in any topic. ➤ To open the Help Contents for a module • In any module, select Help > Contents. ➤ To print one topic • Select the topic in the Contents and click Print. ➤ To print multiple topics Select a book in the Contents. Click Print. Select Print the selected heading and all subtopics. ➤ Search for topics by any word or words • In the Search tab, type the word or words you are looking for and click List Topics. Help lists the matching topics and ranks them by how close the topics match your search parameters. Look up keywords here. Use the toolbar to perform common tasks in Help. Look for Help topics using the Contents, Index, or Search tabs. Drag this bar left or right to move the divider. MaxUser.book Page 15 Wednesday, January 23, 2008 4:34 PM Chapter 2 Finding Information 15 Reading the Maximizer Guides Online A typical installation of Maximizer includes manuals that you can read online using Adobe Acrobat or Acrobat Reader. Having the Maximizer manuals in this format offers the advantage of full-text search, as well as hyperlinks on the table of contents, index, and any cross-references. ➤ Install Adobe Acrobat Reader • You need Adobe Acrobat Reader to open the online manuals. You can download the free Reader from the Adobe website (www.adobe.com). ➤ To access the online guides • From the Help menu, select the guide you would like to use. – or – • From the Start menu, select Programs > Maximizer > Documentation and Help > Maximizer Documentation. If you want to increase the size of the text, you can easily adjust the magnification. Open the View menu, and select Zoom To. Use the toolbar to navigate—turn the page, change the magnification, search for text in the manual, and more. Click on a heading in the table of contents to open the page you want. Click on a referenced topic page number to go directly to the topic. MaxUser.book Page 16 Wednesday, January 23, 2008 4:34 PM 16 Maximizer CRM 10 User’s Guide The pages appear on the screen as they would if they were printed— all of the graphics and text appear the same as in the printed manual. You can “turn the page” by using the previous and next arrows or pressing the Page Up or Page Down keys. Exploring Maximizer with the Sample Address Books In a typical installation of Maximizer, the Maximizer setup program creates several complete sample Address Books, one of which is named “Escona Tutorial”. This Address Book is designed to be used as an environment in which you can learn how to use Maximizer. You can supplement your learning experience through the use of the Maximizer Training Guide and CD. Using the example of Escona Estate Wines, a fictitious vintner in California’s Sonoma Valley, the Escona Address Book provides realistic examples of how Maximizer might be used to improve your customer relationship management. The Escona Address Book includes detailed data related to all areas of Maximizer including the following: • List of Address Book entries (Companies, Individuals, and Contacts) • Sample sales opportunities • Appointments and Hotlist tasks • Sample Company Library files MaxUser.book Page 17 Wednesday, January 23, 2008 4:34 PM CHAPTER Installing Maximizer 3 In this chapter... “Third-party Components Installed with Maximizer CRM” on page 18 “Windows Login Account Rights Required for Installation” on page 20 “Upgrading from a Previous Version of Maximizer” on page 20 “Installing Maximizer CRM” on page 22 “Installing ecBuilder Pro Lite” on page 27 “Installing MaxLink for Palm OS” on page 27 “Adding and Removing Maximizer CRM Components” on page 28 “Installing Licenses” on page 29 “Updating Maximizer Installations with Live Update” on page 31 “Where to Go from Here...” on page 33 3 MaxUser.book Page 18 Wednesday, January 23, 2008 4:34 PM 18 Maximizer CRM 10 User’s Guide Third-party Components Installed with Maximizer CRM The Maximizer CRM installation includes the following third-party products: • Microsoft SQL Server Express Database Engine • Microsoft .NET Framework • Crystal Reports Viewer • Microsoft Data Access Components (MDAC) The type of Maximizer installation determines which of these components are installed. Microsoft SQL Server Express Database Engine SQL Server Express is the database engine Maximizer uses to read and write data from the Address Book. Upgrading an existing Pervasive or Btrieve Address Book requires the Pervasive.SQL database engine, which must be installed from your Pervasive.SQL CD if necessary. Microsoft SQL Server Management Studio Express Microsoft SQL Server Management Studio is a tool you use to manage your database. The setup is found in the following location: MaxCRM\3RDPARTY\SQLExpr Crystal Reports Maximizer CRM includes a report reader for Crystal Reports. You must install the full version of Crystal Reports to create reports for Maximizer, but you can view Crystal Reports in Maximizer without installing the full version. These reports are accessible through the Reports menu in Maximizer. The Maximizer CRM Server installation creates the following folder, which contains shared reports: • ...\All Users\Application Data\Maximizer\SvrShare\Reports\ <Address Book name> All folders and reports within this folder are accessible from the Reports > Crystal Reports menu in Maximizer. Maximizer installs a set of standard reports, but you can also create your own custom, shared reports and save them in this folder. The Maximizer CRM installations also creates the following local folder for your personal reports: • ...\My Documents\MaximizerReports MaxUser.book Page 19 Wednesday, January 23, 2008 4:34 PM Chapter 3 Installing Maximizer 19 This local folder is the default location for personal report templates, which can be created from the Reports > Crystal Reports > Personal Custom Report menu in Maximizer. Users must belong to the Crystal Reports Users security group to use this function. MaxUser.book Page 20 Wednesday, January 23, 2008 4:34 PM 20 Maximizer CRM 10 User’s Guide Windows Login Account Rights Required for Installation To install Maximizer, you must be logged into Windows using an account with Windows Administrator privileges. During installation, you may be required to reboot the computer, and then you must log into Windows using an account with Windows Administrator privileges again so the installation can continue. Upgrading from a Previous Version of Maximizer ALWAYS back up the Address Book before upgrading Maximizer. For instructions on backing up, refer to the User’s Guide for your previous version of the software. If you have customized the dictionary, also back those files up separately before upgrading. If you are currently running an earlier version of Maximizer and want to upgrade, it is strongly recommended that you install the new version without manually uninstalling the previous version. When you install the new version, the setup will prompt you to uninstall the old version automatically. This method does not overwrite your Maximizer settings. Window layout, colors, fonts, and other Maximizer settings are carried over to the new version. ➤ To upgrade to the new version of Maximizer Back up your Maximizer Address Book. Refer to the instructions in the User’s Guide for your previous version of the software. If you have customized the dictionary, also back those files up separately before upgrading. For instructions, refer to “Backing up the Dictionary and Holiday Files” on page 239. Uninstall Maximizer components such as MaxLink for Palm OS, on your computer. Install the new version of Maximizer, as described in this chapter. Upgrade your Maximizer Address Book database to the new version, as described in “Upgrading or Converting an Address Book” on page 42. MaxUser.book Page 21 Wednesday, January 23, 2008 4:34 PM Chapter 3 Installing Maximizer 21 If the automatic uninstall is unsuccessful, you can use the following steps to uninstall Maximizer manually. ➤ To uninstall Maximizer Uninstalling Maximizer does not uninstall your Address Book data. However, you should always back up your Address Book before uninstalling. Click Start > Settings > Control Panel > Add/Remove Programs. In Windows Vista, click Start > Control Panel > Programs and Features. In the list of currently installed programs, select Maximizer CRM. Click Change/Remove. In Windows Vista, select Uninstall/ Change. Click Yes to confirm. The Remove Programs From Your Computer dialog box displays the uninstall progress. If the Remove Shared File? dialog box opens, click No To All. When the uninstall is complete, click OK to close the dialog box. Reboot the computer. MaxUser.book Page 22 Wednesday, January 23, 2008 4:34 PM 22 Maximizer CRM 10 User’s Guide Installing Maximizer CRM You must be logged into Windows as an administrator to install Maximizer. After installation, it prompts you to restart the computer, and then you must log in as an administrator again to complete the installation. If the setup doesn’t start automatically, you can start it manually by running setup.exe from the Max folder of the CD (e.g., \Max\setup.exe). An installation wizard steps you through the process of installing the software on the computer. The instructions in this section complement the wizard to provide additional information. ➤ To install Maximizer Close all programs running on the computer. Insert the Maximizer CRM CD in the CD-ROM drive. The setup starts automatically. Select Install Maximizer CRM. The InstallShield Wizard starts. Click Next to begin the installation. Read the license agreement, and click Yes to continue. Enter your Product Serial Number, First name, and Last name into the required fields, and click Next. Do not change any default share names, file names, file locations, folder names, or folder locations after installing Maximizer. If you want to use names and locations other than the defaults, change them during the installation. Read the Release Notes, and click Next. Click Next to install Maximizer components to the default location. – or – Click Browse, select a destination folder, and click Next. MaxUser.book Page 23 Wednesday, January 23, 2008 4:34 PM Chapter 3 Installing Maximizer 23 Click Next to use the default folder for shared configuration information. – or – Click Browse, select a local shared folder, and click Next. By default, Maximizer setup creates the folder ...\All Users\Application Data\Maximizer, and it creates a shared subfolder called AddrBks. Select a setup type, and click Next. Typical installs a default set of software, such as drivers. It also installs a default set of Maximizer applications. Maximizer recommends that you select the Typical installation, unless you have a specific reason not to. Custom enables you to select specific Maximizer modules to install. Select this option only if you have a specific reason to alter the default Maximizer installation provided by the Typical installation. If you would like to install additional components, such as Form Designer, click the + to expand the selection. MaxUser.book Page 24 Wednesday, January 23, 2008 4:34 PM 24 Maximizer CRM 10 User’s Guide If you have Microsoft Outlook or Microsoft Word installed on this computer, the wizard prompts you to integrate either or both of those applications with Maximizer. Select which applications to integrate, and click Next. (This step applies to Typical installations only.) Select which sample Address Books to install. and click Next. Note that the EsconaTutorial Address Book is required for the Maximizer Training Guides. MaxUser.book Page 25 Wednesday, January 23, 2008 4:34 PM Chapter 3 Installing Maximizer 25 (This step applies to Custom Installations only.) Select which features to install, and click Next. (This step applies to the Corel WordPerfect Office Integration option only.) If the setup cannot locate Corel WordPerfect Office on the computer, it prompts you to provide the path to these files and folders. Click Browse to select the correct paths, and click Next. Select any of the following options, and then click Next: Create Maximizer desktop shortcut—This option creates an icon on the Windows desktop that runs Maximizer when you double-click it. Create Maximizer Start Menu shortcut—Creates a shortcut to Maximizer on the Windows Start menu. MaxUser.book Page 26 Wednesday, January 23, 2008 4:34 PM 26 Maximizer CRM 10 User’s Guide Review the installation settings, and click Next to begin installing. The wizard displays an installation progress indicator. When the installation is complete, you are prompted to restart your computer. Click Finish to close the wizard and restart the computer. After the computer restarts, log into Windows using an administrator account. This step is required to complete the installation. MaxUser.book Page 27 Wednesday, January 23, 2008 4:34 PM Chapter 3 Installing Maximizer 27 Installing ecBuilder Pro Lite To upgrade to the full version of ecBuilder, contact your nearest Maximizer office. ecBuilder is a wizard-based website creation program, complete with an online catalog, credit card ordering, and encrypted security. Orders and inquiries generated by the catalog site are automatically integrated with Maximizer’s OrderDesk window. In addition to the software used for creating your online catalog, the ecBuilder installation includes sample catalogs and detailed online documentation. ➤ To install ecBuilder Pro Lite Your Maximizer software comes with a product serial number for ecBuilder Pro Lite. Enter this number when you reach the product registration screen. Close all programs running on the computer. Insert the Maximizer CD in the computer’s CD-ROM drive. The setup starts automatically. Select Install ecBuilder Pro 6.0 Lite. Click Next, and follow the on-screen instructions to complete the installation. Installing MaxLink for Palm OS MaxLink for Palm OS (MaxLink), the tool for synchronizing your data with your Palm operating system device, is available from the Maximizer website as a download. The MaxLink installation includes a Getting Started guide to get you started, as well as a detailed manual with step-by-step instructions on using MaxLink. These manuals are in PDF format. ➤ To install MaxLink for Palm OS Close all programs running on the computer. Browse to the location of your MaxLink Setup files. These are the files you download from the Maximizer website. Double-click the Autorun.exe and follow the on-screen instructions to complete the installation. MaxUser.book Page 28 Wednesday, January 23, 2008 4:34 PM 28 Maximizer CRM 10 User’s Guide Installing MaxMobile Refer to your MaxMobile documentation for specific instructions on installing MaxMobile. Adding and Removing Maximizer CRM Components Maximizer enables you to add and remove specific components of the software without having to reinstall Maximizer itself. ➤ To add or remove Maximizer CRM components Close all programs running on the computer. Insert the Maximizer CD in the computer’s CD-ROM drive. On the Setup CD Autorun screen, select Install Maximizer CRM. If the setup doesn’t start automatically, you can start it manually by running setup.exe from the Max folder of the CD (e.g., \Max\setup.exe). Expand the branches to add or remove sub-components. Select Modify, and click Next. Checkboxes are automatically selected for any currently installed components. Select the checkbox beside any components to add. Clear the checkbox beside any components to remove. If a component is already installed, and you want to keep it, do not clear the checkbox beside that component. Click Next. Maximizer begins the update. MaxUser.book Page 29 Wednesday, January 23, 2008 4:34 PM Chapter 3 Installing Maximizer 29 Installing Licenses When you purchase licenses from Maximizer Software, you receive a Product License Number (PLN), which includes licenses for a specified number of users. Maximizer comes with a default single-user license. Because Maximizer licenses are stackable, any additional licenses applied to Maximizer will be added to your current license count. For example, if you have the default single-user license and want to upgrade to eight licenses, you need a new PLN for seven users only, and you can apply it in addition to the original single-user PLN. Note that the MASTER user account is always enabled, and it consumes a license only if you are logged into Maximizer using the MASTER user account. Installing a License After you install Maximizer or purchase additional licenses, you must install the PLN(s). ➤ To install a product license number (PLN) Run Administrator. Select Utilities > Install Multi-User License. Enter the PLN. Click Install License. Repeat steps 3 and 4 to install any additional licenses. MaxUser.book Page 30 Wednesday, January 23, 2008 4:34 PM 30 Maximizer CRM 10 User’s Guide Click Close. Administrator closes automatically. The next step is to apply the PLN(s) to the Address Books. Applying a License After you have installed a PLN, you must apply it to the Maximizer Address Book(s). ➤ To apply a product license number (PLN) After installing the license as described above, start Administrator. Open and close each Address Book that you are applying licenses to. The license has now been applied to the Address Book(s). Viewing Applied and In-use Licenses ➤ To view the number of applied and in-use licenses • In Administrator, select Reports > Current Users. MaxUser.book Page 31 Wednesday, January 23, 2008 4:34 PM Chapter 3 Installing Maximizer 31 Updating Maximizer Installations with Live Update The Live Update Wizard connects to the Maximizer Live Update Server and downloads any available updates for your local Maximizer installation. By default, Live Update is enabled, automatic notifications are enabled, and the interval to check for updates is set to 1 day. You can modify these preferences as required in Administrator. ➤ To configure Live Update preferences Start Administrator (Start > Programs > Maximizer > Administrator) and log into the Address Book. Press F1 in the Live Update dialog box for information about each of the settings. Select File > Preferences. On the System Options tab, click Live Update. Update any of the preferences as desired, and click OK. MaxUser.book Page 32 Wednesday, January 23, 2008 4:34 PM 32 Maximizer CRM 10 User’s Guide ➤ To start the Live Update Wizard Live Update options in • Administrator are accessible through the Live Update button on the System Options tab in File > Preferences. If the Enable automatic Maximizer Live Update notification option is selected in the Live Update options in Administrator, a message box (shown below) notifies you when new updates are available. Click OK to start the Live Update Wizard. – or – • In Administrator or Maximizer, select Help > Maximizer Live Update. ➤ To download software updates from the server Start the Live Update Wizard as described above. Click Next. The Live Update Wizard connects to the Live Update Server to check for any available updates. Select the update(s) to download. Click Next to download the selected updates. Click Finish to close the wizard. The downloaded executable file should launch immediately to start the installation. MaxUser.book Page 33 Wednesday, January 23, 2008 4:34 PM Chapter 3 Installing Maximizer 33 Where to Go from Here... • Create a new Address Book or upgrade an existing Address Book to the latest version of Maximizer, as described in chapter 4 “Creating or Upgrading an Address Book” on page 35. • Create login accounts for Maximizer users and assign users to security groups, as described in chapter 5 “ Setting up Users and Groups” on page 45. • Configure Address Book preferences, including duplicate Address Book entry handling, user-defined fields, and key fields, as described in chapter 6 “Configuring an Address Book” on page 65. • For more information on converting a database, please refer to chapter 12 “Managing Address Book Data” on page 233. MaxUser.book Page 34 Wednesday, January 23, 2008 4:34 PM 34 Maximizer CRM 10 User’s Guide MaxUser.book Page 35 Wednesday, January 23, 2008 4:34 PM CHAPTER Creating or Upgrading an Address Book 4 In this chapter... “What is Administrator?” on page 36 “Creating a New Address Book” on page 37 “Connecting to an Address Book” on page 39 “Maximizer System Login Accounts” on page 40 “Changing the MASTER User Password” on page 41 “Upgrading or Converting an Address Book” on page 42 “Importing Vertical Templates” on page 43 4 MaxUser.book Page 36 Wednesday, January 23, 2008 4:34 PM 36 Maximizer CRM 10 User’s Guide What is Administrator? Administrator is the administrative center of Maximizer. Use it to • manage users and security groups, • create and configure Address Books, and • manage Maximizer application settings. Once Administrator is running, you can open any Address Book and perform administrative tasks. There will be no database conflicts if you open an Address Book while it is in use by another user. (However, you should ensure all users have logged out before backing up or restoring the Address Book.) Also, changes to the user’s settings require the corresponding logged-in user to log into the Address Book again before the settings will take effect. ➤ To start Administrator • Click Start > Programs > Maximizer CRM > Administrator. ➤ To open an Address Book in Administrator Start Administrator. Select an Address Book, and click Open. The default MASTER user password is “control”, unless it has already been changed to another password in any Maximizer Address Book. Type the Password, and click OK. The selected Address Book opens in Administrator. MaxUser.book Page 37 Wednesday, January 23, 2008 4:34 PM Chapter 4 Creating or Upgrading an Address Book 37 Creating a New Address Book Sample Address Books are installed with Maximizer and demonstrate how a company would use Maximizer. Do not use the sample Address Book for your own data. For information about transferring Address Book information, refer to “Importing Address Book Data from MXI or XML Files” on page 248 and “Transferring Entries between Address Books” on page 269. Once you have familiarized yourself with Maximizer by using a sample Address Book, such as Escona Tutorial, your first administrative task is to set up a new Address Book. Administrator makes it easy to create your Address Book in a few steps, and even enables you to create it using some of the settings from an existing Address Book, such as preferences, templates, userdefined fields, and macros. Once you’ve created the Address Book, set up user accounts and configure security and preferences. If you need to add entries from another Address Book, Maximizer can transfer those entries to the new Address Book. Any user can transfer Address Book information, provided that they have sufficient security privileges in their account. Checklist: Setting up a New Address Book These steps highlight the major tasks involved in creating a new Address Book. Use this list to help you set up a new Maximizer Address Book. Perform these steps in the order shown here. Create the new Address Book. For detailed information, refer to “Creating a New Address Book” on page 38. Change the MASTER user password. For instructions, refer to “Changing the MASTER User Password” on page 41. Enable security for an Address Book. This applies only if there are multiple users in your Address Book. To enable security, select the Enable security option on the System Options tab in Administrator preferences. Add users to the Address Book. When you create a new Address Book, it contains only the MASTER user account. Create an account for each Maximizer user. Note that if you are not running Maximizer in a multi-user environment, you do not need to add user accounts or set up user and group security. Set up security for users and security groups. You may want some users to have more access to your Address Book data than other users. Administrator lets you restrict access to specific users and groups of users. For information about users and security groups, refer to “ Setting up Users and Groups” on page 45. MaxUser.book Page 38 Wednesday, January 23, 2008 4:34 PM 38 Maximizer CRM 10 User’s Guide Test the Address Book. In Maximizer, log into the new Address Book with one or more of the new user accounts, or as the MASTER user if you did not create any new user accounts. Creating a New Address Book Use Administrator or Maximizer to create new Address Books. The location of this folder may be different if you specified a different folder during the Maximizer installation. Maximizer Address Book files are stored in the ...\Documents and Settings\All Users\Application Data\Maximizer\ AddrBks folder. If other users should be able to access these files, you must grant those users access permissions to the folder. After the new Address Book is created and added to the list of Address Books in Maximizer, each networked computer receives the updated Address Book list when logging in. ➤ To create a new Address Book Select File > New Address Book. Type the name of the new Address Book in the Address Book name field, and click OK. Click OK. Maximizer prompts you to copy defaults from an existing Address Book to the new Address Book. Click Yes to copy the default settings, or click No to create a blank Address Book. Maximizer creates the new Address Book. MaxUser.book Page 39 Wednesday, January 23, 2008 4:34 PM Chapter 4 Creating or Upgrading an Address Book 39 Connecting to an Address Book Maximizer allows you to connect to any Address Book on a computer running SQL Server Express. ➤ To connect to an Address Book From Administrator or Maximizer, select File > Connect to Address Book. In the Connect to Address Book dialog box, select the computer that hosts the Address Book to which you would like to connect. Choose an Address Book from the Available Address Books list and click Open. When you are connected to the Address Book, you are prompted with a message saying the connection was successful. Click OK to close the message dialog box. Once the connection to an Address Book is established, it appears in the Open Address Book window. You can use the Remove button in the Open Address Book dialog to remove it from the available Address Book list. MaxUser.book Page 40 Wednesday, January 23, 2008 4:34 PM 40 Maximizer CRM 10 User’s Guide Maximizer System Login Accounts When you create a new Maximizer Address Book, the following login accounts are created automatically: • MASTER is required to log into the Administrator module of Maximizer. • COMPANY is used for the company calendar, which displays company events in the Maximizer calendar. Company calendar events are created under the COMPANY user account. This user account provides read-only access of its calendar to all users. When you create a new Maximizer Address Book, the MASTER user account is created automatically. This account is required to log into the Administrator module of Maximizer and to perform administrative tasks. It is important to leave the MASTER user account enabled and with its default settings. Maximizer requires this account to function correctly. Note that the MASTER user account consumes a license only if you are logged into Maximizer with the MASTER user account. It is important to change the password for this system login account from its default immediately after creating an Address Book. For instructions on changing the account password, refer to “Changing the MASTER User Password” on page 41. MaxUser.book Page 41 Wednesday, January 23, 2008 4:34 PM Chapter 4 Creating or Upgrading an Address Book 41 Changing the MASTER User Password If the MASTER password for an existing Address Book has been changed, and then you create a new Address Book, the new Address Book will have the same password as the existing Address Book, and not “control”. The default password for the MASTER user is control. For security reasons, you should change this password immediately after creating a new Address Book. ➤ To change the MASTER user password Run Administrator and log into the Address Book as MASTER. Select File > Users. Select MASTER from the user list. Click Password. In the Old password field, type control (or the current password if you have changed the MASTER password before). In the New password and Confirm password fields, type the new MASTER user password, and click OK. The MASTER user password has now been changed. MaxUser.book Page 42 Wednesday, January 23, 2008 4:34 PM 42 Maximizer CRM 10 User’s Guide Upgrading or Converting an Address Book ALWAYS back up the Address Book before upgrading. For instructions on backing up, refer to “Backing up and Restoring Address Book Data” on page 234. For older databases, refer to the User’s Guide for your previous version of the software. If you have customized the dictionary and holidays, also back those files up separately before upgrading. If you are upgrading Maximizer Pervasive databases, do not uninstall Pervasive until you have successfully upgraded all of the Pervasive databases. You can also upgrade an Address Book by opening it in Administrator or Maximizer. Administrator also has a built-in utility to convert existing Maximizer databases from older versions to the current version, and to convert Maximizer Pervasive databases to Maximizer SQL databases. If you are upgrading Maximizer from a previous version and you have old reports in the Crystal Reports file structure for Maximizer, the old reports are archived in a folder named after the Address Book with a .BAK file extension, where your other report files for Maximizer are stored (e.g., ...\My Documents\MaximizerReports folder). You can copy the reports to any of your working folders to access the reports from Maximizer. After upgrading a database, you should always perform an Address Book validation and recovery. For further information, refer to “Verifying and Recovering Address Book Data” on page 240. ➤ To upgrade a Maximizer Address Book Ensure Maximizer is closed before proceeding with the upgrade. If you have an Address Book open in Administrator, select File > Close Address Book. Note that the Browse button is used locate Maximizer files that are in a Pervasive (Btrieve) database format. It is not applicable to a SQL Server Address Book. Select Utilities > Upgrade Maximizer Address Book. Select Yes when prompted to continue. If the Address Book does not appear in the list, click the Browse button to browse to the location of your Pervasive (Btrieve) Address Book files and click OK. Then, enter an Address Book name and click OK. Select the Address Book from the available Address Book list, and click Open. The upgrade process begins. MaxUser.book Page 43 Wednesday, January 23, 2008 4:34 PM Chapter 4 Creating or Upgrading an Address Book 43 Importing Vertical Templates Maximizer provides vertical templates for several industries. You can import any of these vertical templates into your Address Book. A vertical template creates industry-specific user-defined fields, action plans, search catalogs, column setups, document templates, etc. in your Maximizer Address Book. ➤ To import a vertical template Log into the Address Book in Administrator or Maximizer. You must be logged in as MASTER to import a vertical template. Select File > Import > Vertical Templates > [industry]. The Import [industry] Vertical Template dialog box opens, displaying the items included in the template. Click Import. Items in the list are highlighted as the import process advances. When the import process is complete, an Import Summary displays the number of items imported with the vertical template. MaxUser.book Page 44 Wednesday, January 23, 2008 4:34 PM 44 Maximizer CRM 10 User’s Guide MaxUser.book Page 45 Wednesday, January 23, 2008 4:34 PM CHAPTER Setting up Users and Groups 5 In this chapter... “Adding a User to an Address Book” on page 46 “Changing a User’s Password” on page 49 “User and Group Security” on page 50 “Security Groups” on page 56 “Record Ownership” on page 61 “User Preferences” on page 63 5 MaxUser.book Page 46 Wednesday, January 23, 2008 4:34 PM 46 Maximizer CRM 10 User’s Guide Adding a User to an Address Book Log in as the MASTER user in Administrator to perform setup or administrative tasks. The default password for MASTER is “control”, but it may be different if it has already been changed in any Address Book. To use Maximizer, you should create a personal user ID for yourself. If you are using Maximizer in a single-user environment and do not want to use user security, simply use the MASTER user account. The user’s name and contact information can be inserted as merge fields in the word processor. Before a user can log into Maximizer, you must assign that person a Maximizer user ID. All security in Maximizer is based on user IDs and the rights you assign to them. You should also assign a user Display Name, which easily identifies the user throughout Maximizer. When you fill in the First name and Last name fields in the Add User dialog box, the Display name field is completed automatically to include the user’s first and last name together. You can change this display name. Use the User Properties dialog box to enter a user’s name and contact information, assign user-defined fields, specify access rights, and add a user to security groups. Note that you can also add users to security groups using the Security Groups tab. ➤ To add a new user to the Address Book The Users dialog box is available in both Maximizer and Administrator, where users can view other users' information and modify their own. Select File > Users. The Users dialog box opens. Click Add. The Copy Selected User’s Settings dialog box opens. MaxUser.book Page 47 Wednesday, January 23, 2008 4:34 PM Chapter 5 Setting up Users and Groups 47 Click Yes to copy the settings from the selected user, or No to start with the default settings. The Add User dialog box opens. Fill in the information for this user in the General tab. The User ID and Last name fields are the only required fields, and the User ID is needed to log into the Address Book. Save time by filling in only the User ID, First name, and Last name fields, and let the user fill out the rest of the information. The Display name field fills in automatically with the user's first and last names. You can change the display name. In the User-Defined Fields tab, select the values of any userdefined fields, as appropriate. You can set up these custom fields in the File > Set Up UserDefined Fields dialog box. Refer to “Setting up User-Defined Fields for an Address Book” on page 72 for more information. MaxUser.book Page 48 Wednesday, January 23, 2008 4:34 PM 48 Maximizer CRM 10 User’s Guide Click the Access Rights tab. Click the Modify User Access Settings button. Modify any of these settings as appropriate. For an explanation of the relationship between user access rights, user access settings, and group access settings, refer to “User and Group Security” on page 50. For an explanation of each of the access settings, refer to “User Access Rights and User/Group Access Settings” on page 51. Click OK to close the Access Settings dialog box. In the Security Groups tab, select any security groups to which the user should belong. (To add groups, use the File > Security Groups dialog box.) Click OK. The default user password is maximizer. Ensure that you or the user create a new password from the Users dialog box. The new User ID and its associated information now appear in the User list. MaxUser.book Page 49 Wednesday, January 23, 2008 4:34 PM Chapter 5 Setting up Users and Groups 49 Changing a User’s Password The following procedure explains how to change user passwords in Administrator. However, users can also change their own passwords through the File > Users dialog box in Maximizer. ➤ To set and change a user’s password through Administrator In Administrator or Maximizer, select File > Users. The Users dialog box opens. Select the user whose password you wish to change, and click Password. The Password dialog box opens. The default password for a new user is “maximizer”. Type the new password, then retype it on the next line to confirm it. Click OK to accept the change of password and close the dialog box. MaxUser.book Page 50 Wednesday, January 23, 2008 4:34 PM 50 Maximizer CRM 10 User’s Guide User and Group Security As the Administrator, you can restrict each user’s access rights to types of entries, essentially providing per-module security. User access rights are accessible through File > User > [User ID] > Properties > Access Rights. These user access rights consist of the access settings (security settings) of the user account as well as the access settings of any security groups the user is a member of. For example, if the Opportunity Delete permission is not granted in the user’s access settings, but is granted in the access settings of a group the user is a member of, then the user is granted Delete permissions to Opportunity entries. Each checkbox contains one of the following potential values: Checkbox State Access Setting Access Right Granted Granted Not Granted Not Granted Black = Denied Grey = Disabled n/a The following table illustrates user access rights derived from user and group access settings. User Access Setting + Group Access Setting = User Access Right + = + + + + + + + = = = = = = = If the user belongs to more than one group, the conflict illustrated below results in the user not being granted the access right. User or Group Access Setting User or Group + Access Setting + User or Group + Access Setting + User = Access Right = MaxUser.book Page 51 Wednesday, January 23, 2008 4:34 PM Chapter 5 Setting up Users and Groups 51 User Access Rights and User/Group Access Settings If a Read permission is denied (X), then the Insert, Modify, and Delete permissions are automatically disabled. A user cannot have Insert, Modify, or Delete permissions without having Read permission. The following tables describe each of the user access rights and user or group access settings. Permissions Permissions Controls the selected user's or group's right to view, add, change, or remove . . . Address Book Entries in the Address Book window User-defined fields Values in user-defined fields User-defined field setup User-defined field definitions Notes Entries in the Notes following window Users must have the Delete checkbox selected to be able to use the File > Purge > Notes function. Documents Entries in the Documents following window Users must have the Delete checkbox selected to be able to use the File > Purge > Documents function. Mailing Address Mailing addresses of Address Book entries Company Library Files and folders in the Company Library OrderDesk Entries in the OrderDesk window Opportunities Entries in the Opportunities window User/Group setup Users and Security Groups • If the user does not have any User/Group Setup rights, other users' or groups' properties are not accessible. • If the user has read rights only, the related tabs are visible, but information cannot be modified. • Insert, Modify, and Delete rights provide the corresponding access rights to all user and group properties. Accounting Accounting Link transactions Note that the Delete permission is disabled because Accounting Link transactions cannot be deleted through Maximizer. Action Plan Library Action plans in the Action Plan Library MaxUser.book Page 52 Wednesday, January 23, 2008 4:34 PM 52 Maximizer CRM 10 User’s Guide Privileges Privilege Grants authorization to . . . Allow Global Edit Perform global edits of Address Book entries in Maximizer (Edit > Global Edit). Consider advising users with this privilege to back up the Address Book before making significant changes with Global Edit. Allow private entries Add Address Book entries that are not visible to other users. The user can use the Owner, Full Access, or Read Access fields to create private entries or restrict entries to a group. Allow transfer Transfer Address Book entries between Maximizer Address Books. If you do not select this option, the menu items for transferring are disabled. Allow import Import Address Book entries between Maximizer Address Books. If you do not select this option, the menu items for importing are disabled. Allow export Export Address Book entries between Maximizer Address Books. If you do not select this option, the menu items for exporting are disabled.This option also applies to the security right to export information to Excel. Allow Sync Contacts Synchronize Address Book entries and notes with External Clients using Outlook Synchronization or MaxMobile synchronization. However, users can still synchronize calendar appointments or Hotlist tasks without this access right. Modify/delete other owners’ notes Change and delete other users’ notes. However, to be able to view other users’ private notes, the user must have the “Modify other users’ private entries” privilege enabled. Modify other users’ private entries View and modify entries marked as private that belong to other users. If a user has this privilege enabled, the user has full read and modify access to all entries, regardless of the entry’s Full Access, Read Access, or Owner settings. This security privilege is very powerful and should be granted with caution. MaxUser.book Page 53 Wednesday, January 23, 2008 4:34 PM Chapter 5 Setting up Users and Groups 53 Privilege Grants authorization to . . . Modify other users’ general information Change information in the General and UserDefined Fields tabs of the User Properties dialog box for another user. Modifying a user’s general information, such as Last Name, First Name, Company, and Phone Number, does not have to be restricted to the MASTER user. In many cases, an administrative assistant or a receptionist can be granted the rights to modify user’s general information without compromising the security of Maximizer. This privilege allows the user to have access to all Maximizer users’ general information without giving them full security rights to the Address Book. User’s Roles User Role Grants authorization to . . . Sales Manager Belong to the Account Manager field. Sales Managers can also re-assign the Account Manager field to a different user. Sales Representative Similar to the Sales Manager role, Sales Representatives can be assigned to the Account Manager field. A Sales Representative can assign the Account Manager field to anyone else, but only if the Account Manager field was assigned to him/herself or blank and not assigned to another user. MaxUser.book Page 54 Wednesday, January 23, 2008 4:34 PM 54 Maximizer CRM 10 User’s Guide Modifying User Access Settings For an explanation of the relationship between user access rights, user access settings, and group access settings, refer to “User and Group Security” on page 50. For an explanation of each of the access settings, refer to “User Access Rights and User/Group Access Settings” on page 51. ➤ To modify access settings of an existing user Select File > Users. Select the User ID. Click Properties. Click the Access Rights tab. Click the Modify User Access Settings button. MaxUser.book Page 55 Wednesday, January 23, 2008 4:34 PM Chapter 5 Setting up Users and Groups Modify any of these settings as appropriate. Click OK to close the Access Settings dialog box. Click Apply to save the changes. 55 MaxUser.book Page 56 Wednesday, January 23, 2008 4:34 PM 56 Maximizer CRM 10 User’s Guide Security Groups A security group is a group of users, usually belonging to a functional group such as a Finance department, who have access to entries related to their group and have specific security Access Settings. A user may be a member of more than one security group. It is important to note that The Group dialog box is shown below. groups have access settings, but they do not have access rights that users do. Group Name and ID Every security group has a name and an ID that identify the group. Changing the name has no effect on the group functionality. However, you cannot change the group ID. If you ever need to recreate these security groups, it is imperative that you use the correct security group IDs (the group name is irrelevant). Group Access Settings A security group has Access Settings that affect the level of access its members have within the Address Book. It is important to note that granting an Access Setting to a group does not necessarily mean that all members of the group will have that Access Right. The level of access each individual user has to the Address Book is controlled by the Access Settings of the user account and the Access Settings of any groups the user belongs to. For more information about user and MaxUser.book Page 57 Wednesday, January 23, 2008 4:34 PM Chapter 5 Setting up Users and Groups 57 group Access Settings, refer to “User and Group Security” on page 50. Group Members You can add or remove users from the group in the Members tab of the Group dialog box. You can also add or remove a user from any groups on the Security Groups tab of the User dialog box. Default Security Groups in all New Address Books Every new Address Book contains several security groups, described in the following table. Only the MASTER user belongs to these groups by default, but you can add additional users to each group. For more information about security settings related to Crystal Reports, refer to “Set the userrelated preferences on each of the tabs.” on page 63. Security Group Name Group ID Enables group members to... Accounting ACCTNG Restrict accounting transaction notes to members of this group. If an Accounting Link user is not a member of the Accounting security group, notes for any accounting transactions created by that user are Public. However, notes for transactions created by members of the Accounting group are restricted to members of that group. Crystal Reports Users R_CRU Generate new reports from the Reports > Crystal Reports > Personal > Custom Report menu in Maximizer. Note that the user must also have the Custom Reports access right enabled to be able to generate reports. MaxUser.book Page 58 Wednesday, January 23, 2008 4:34 PM 58 Maximizer CRM 10 User’s Guide Creating a New Security Group For an explanation of the relationship between user access rights, user access settings, and group access settings, refer to “User and Group Security” on page 50. For an explanation of each of the access settings, refer to “User Access Rights and User/Group Access Settings” on page 51. ➤ To create a new security group and assign members The File > Security Groups menu item is also available in Maximizer if the logged-in user has Insert rights for User/ Group setup. Select File > Security Groups. Click Add. Enter a Group Name. Enter a unique Group ID (up to 9 characters). The first character of the Group ID must be a letter. MaxUser.book Page 59 Wednesday, January 23, 2008 4:34 PM Chapter 5 Setting up Users and Groups 59 Assign Access Settings to the group. Access Settings for the group affect the Access Rights of all users who are members of the group. To remove a user, select the user from the Members list, and click Remove. Click the Members tab. From the Available Users list, select a user to add to the security group, and click Add. Repeat to add additional users. MaxUser.book Page 60 Wednesday, January 23, 2008 4:34 PM 60 Maximizer CRM 10 User’s Guide Click OK to close the Add Group dialog box. The security group has now been created. Modifying Group Access Settings For an explanation of the relationship between user access rights, user access settings, and group access settings, refer to “User and Group Security” on page 50. For an explanation of each of the access settings, refer to “User Access Rights and User/Group Access Settings” on page 51. ➤ To modify access settings of an existing group Select File > Security Groups. Select the group name. Click Properties. Select the appropriate settings for the group, and click OK. Click Apply to save the changes. MaxUser.book Page 61 Wednesday, January 23, 2008 4:34 PM Chapter 5 Setting up Users and Groups 61 Record Ownership In Maximizer, many entries have an Owner field, or Full Access and Read Access fields. These fields control who can view or edit the entry. Users can access their own private records, all publicly owned records, and private records owned by their group. For example, the user “Alice” of the “Finance” group can view all of her own records, all records owned by the “Finance” group, and all Public records. See the example below as an example. Sometimes it’s important to allow users to have private entries because some entries aren’t meant to be shared with your entire organization. In Maximizer, it’s possible to specify Full Access and Read Access to specific users or groups for each entry in the Address Book. In addition to Address Book entries, you can specify ownership of notes, documents, and other types of entries. When a user creates a new Address Book entry, he or she can designate access for that entry. Full Access or Read Access can be granted to a specific user, a group, or it can be Public. MaxUser.book Page 62 Wednesday, January 23, 2008 4:34 PM 62 Maximizer CRM 10 User’s Guide To be able to use the Owner, Full Access, or Read Access fields, the user must have the “Allow private entries” access right enabled. Field Value Description Owner Public All users can view and modify the entry, regardless of their user or group security settings. User Only the specified user can view or modify the entry. Group Only members of the specified group can view or modify the entry, regardless of their user or group security settings. Public All users can modify the entry, regardless of their user or group security settings. Note that the Read Access field becomes disabled if Full Access is set to Public. User Only the specified user can modify the entry. Group Only members of the specified group can modify the entry, regardless of their user or group security settings. Public All users can view the entry. User Only the specified user can view the entry. Group Only members of the specified group can view the entry. Full Access Read Access MaxUser.book Page 63 Wednesday, January 23, 2008 4:34 PM Chapter 5 Setting up Users and Groups 63 User Preferences The Address Book administrator is responsible for setting up initial user preferences in Administrator. However, users can change many of their user preferences in Maximizer. ➤ To set Address Book user preferences Select File > Users, select a user, and click Preferences. Set the user-related preferences on each of the tabs. MaxUser.book Page 64 Wednesday, January 23, 2008 4:34 PM 64 Maximizer CRM 10 User’s Guide MaxUser.book Page 65 Wednesday, January 23, 2008 4:34 PM CHAPTER Configuring an Address Book 6 In this chapter... “Address Book Preferences” on page 66 “Preventing Duplicate Address Book Entries” on page 68 “Setting up User-Defined Fields for an Address Book” on page 72 “Creating Key Fields Lists” on page 81 “Recording Holidays in the Holiday Editor” on page 84 6 MaxUser.book Page 66 Wednesday, January 23, 2008 4:34 PM 66 Maximizer CRM 10 User’s Guide Address Book Preferences You can set Address Book preferences by selecting File > Preferences in Administrator. The following table outlines the settings available on each tab of the Preferences dialog box. For more information about any of these preferences, go to File > Preferences, select a tab, and press F1. Users can also set Diagnostic preferences in Maximizer. Refer to “Using Log Files for Diagnosis” on page 277 for more information. The MASTER user is responsible for devising and implementing ratings schemes and completion reasons in Administrator. On this tab... You can set the following preferences... Address Book • values available in the Category field for Address Book entries • fields to check for duplication of Address Book entries (refer to “Preventing Duplicate Address Book Entries” on page 68 for more information) Diagnostic • log file settings for Maximizer modules Key Fields • key user-defined fields available on the Basic Information tab of Address Book entries and opportunities (refer to “Creating Key Fields Lists” on page 81 for more information) Location/Resource • locations available for appointments • resources available for appointments Mandatory Fields • mandatory or optional data entry requirements for basic fields in Address Book entries and opportunities Opportunity • opportunity stages and probabilities of close • opportunity confidence ratings • opportunity completion reasons System Fields • add, modify, and delete values of system fields note/document categories and products/services System Options • Address Book name • Address Book ID • system-assigned Address Book entry IDs and opportunity IDs • TAPI phone number format • user-defined field creation in Form Designer • Overview page caption • Live Update options MaxUser.book Page 67 Wednesday, January 23, 2008 4:34 PM Chapter 6 Configuring an Address Book 67 ➤ To set Address Book preferences Select File > Preferences. Set the Address Book preferences on each of the tabs. Using Passwords If you apply a user password for an Address Book, all Address Books on the server hosting the Address Book will use the same password. It is not possible to have different passwords for different Address Books for the same user on the same computer. MaxUser.book Page 68 Wednesday, January 23, 2008 4:34 PM 68 Maximizer CRM 10 User’s Guide Preventing Duplicate Address Book Entries When more than one Address Book entry exists for the same person or organization, the entries are considered duplicates. These duplicates may occur when users create a new Address Book entry without determining whether an entry already exists for the person or organization. They can also occur when entries are created automatically by operations such as importing. Duplicate entries are undesirable because information related to the person or organization becomes fragmented. You can prevent most duplicate entries by using Maximizer’s duplicate Address Book entry checking options. For information about preventing duplicates when importing data, refer to the sections about importing in chapter 12 “Managing Address Book Data” on page 233. You can configure duplicate checking in Administrator (File > Preferences > Address Book tab). Administrator enables you to prevent most duplicate Address Book entries by specifying up to three combinations of fields that must be unique to each entry. If a user attempts to create a new Address Book entry, and the values of any of those field combinations match an existing entry, Maximizer does not allow the duplicate entry to be created. A combination of fields that must be unique to each entry is called a “duplicate check list”. You can create up to three duplicate check lists, using up to three fields in each list. MaxUser.book Page 69 Wednesday, January 23, 2008 4:34 PM Chapter 6 Configuring an Address Book 69 Maximizer considers an entry to be a duplicate if the values of all fields from List 1, or all fields from List 2, or all fields from List 3 match an existing entry. List 1 The “Full Name/Company Name” matching field checks the Full Name of Individual or Contact entries and checks the Company field of Company entries. The “Company for Individual” matching field checks the Company field of Individual entries. OR List 2 OR List 3 1st Field 1st Field 1st Field AND AND AND 2nd Field 2nd Field 2nd Field AND AND AND 3rd Field 3rd Field 3rd Field The default duplicate check lists, described below, effectively prevent most duplicate entries: Duplicate Check List 1: 1. Full Name/Company Name 2. All Phone Numbers 3. None Duplicate Check List 2: 1. Full Name/Company Name 2. Zip/Postal 3. None Duplicate Check List 3: 1. None 2. None 3. None When a user creates a new Address Book entry in Maximizer, and Maximizer detects it as a potential duplicate Address Book entry, the user is presented with the following list of options: • Merge with selected entry: The newly created or modified Address Book entry merges with, and overwrites, the existing (selected) entry. • Edit selected entry: The existing (selected) Address Book entry opens, allowing it to be edited by the user. Any information entered in the newly created entry that was detected as a duplicate must be re-entered. • Add the new entry: This option adds the new entry. It is available only under certain circumstances. If a user or group has permission to create duplicate entries (“Duplicates may be entered by” field in the Address Book tab), he or she has the option to create duplicate entries. This option is also available if partial matching is enabled and Maximizer finds a partial match. MaxUser.book Page 70 Wednesday, January 23, 2008 4:34 PM 70 Maximizer CRM 10 User’s Guide Partial Matching Partial matching identifies an entry as a possible duplicate even if not all fields in any of the duplicate check lists are the same in both the new entry and an existing entry. With partial matching, the order of the fields (1st, 2nd, 3rd) in the duplicate check lists is important, as described in the following scenarios: If the first field only is defined in the list (the second and third fields are set to None), partial matching doesn’t apply because matching one field is a complete match. • If the first and second fields only are defined in the list (the third field is set to None), an entry is considered a possible duplicate if only the first field matches. • If all three fields are defined in the list, an entry is considered a possible duplicate if only the first field matches, or if both the first and second field match. If the first field doesn’t match, an entry is never considered a possible match, even if the second and/or third field matches. Maximizer displays the list of possible duplicates in order of number of fields matched. List 1 If the Address Book has been upgraded from a previous version of Maximizer, and duplicate checking was enabled, partial matching is enabled after upgrading the Address Book to the new version. OR List 2 OR List 3 1st Field 1st Field 1st Field OR OR OR 1st & 2nd Field 1st & 2nd Field 1st & 2nd Field By default, partial matching is disabled. To turn partial matching on, select the “Allow partial match” checkbox. The “Allow partial match” checkbox applies to all Duplicate Check Lists. You cannot allow partial matches for some lists and not for others. Partial matching is relevant only if no exact matches exist. If all the fields in any of the duplicate check lists match an existing entry, it is considered a duplicate entry, and partial matching does not apply. However, if Maximizer finds no exact matches, it returns a list of entries matching any of the fields from the duplicate check lists. Permission to Create Duplicate Entries If some users or groups require the ability to create duplicate Address Book entries, you can select a user or group from the “Duplicates may be entered by” drop-down list. If more than one user requires this ability, add those users to a new security group and then select that group from this drop-down list. In Maximizer's Duplicate Address Book Entry Found dialog box, the user(s) can then choose the "Add the new entry" option. MaxUser.book Page 71 Wednesday, January 23, 2008 4:34 PM Chapter 6 Configuring an Address Book 71 Configuring Duplicate Address Book Entry Checking ➤ To configure duplicate Address Book entry checking In Administrator, select File > Preferences. Click the Address Book tab. Select the Check for duplicates when adding Address Book entries checkbox. From the Duplicate check list field, select one of the Duplicate Check Lists. In the Fields to match for the selected list box, select the first, second, and third field to match. (You can select up to three fields, but selecting all three fields is not required.) Repeat the previous two steps to configure any of the other Duplicate Check Lists. To enable partial matching, select the Allow partial match checkbox. If you want any users or groups to be able to create duplicate entries, select the name of the user or group from the Duplicates may be entered by drop-down list. Click Apply, and then click OK. MaxUser.book Page 72 Wednesday, January 23, 2008 4:34 PM 72 Maximizer CRM 10 User’s Guide Setting up User-Defined Fields for an Address Book Although the information you can record in Maximizer covers the basics, you probably want to record additional information, such as budgets, income, interests, number of employees, or other data. You can record this information in Maximizer with user-defined fields, which are custom fields for storing information in any of the following categories: User-defined fields can be created and modified in both Administrator and Maximizer (if users have the necessary rights) using the File > Set Up User-Defined Fields menu item. • Address Book entries: Available in the Address Book window • Opportunities: Available in the Opportunities window of Maximizer • User accounts: Available in the user properties dialog box Once you have created a user-defined field, users can enter data in that field. Types of User-Defined Fields There are four different types of user-defined fields. Each type has different properties and uses. Encrypted user-defined fields • Table user-defined fields enable you to select a value or values from a list. This type of field is very useful for multiple choice or multiple value fields. If you create a table user-defined field with the “single value only” attribute, no more than one value can be selected from the list, which is particularly useful for fields where it wouldn't make sense to select more than one value. • Date user-defined fields can store a specific date or an annually recurring date. • Alphanumeric user-defined fields record any alphanumeric text (letters and numbers) up to a maximum number of characters that you specify. Alphanumeric fields can be encrypted for security protection. Note that you cannot disable or enable encryption once you have created the field. • Numeric user-defined fields record any numeric value you wish to keep for the Address Book entries. If you specify a number of decimal places for the user-defined field, you can use this field type for monetary amounts. cannot be transferred, imported, or exported. They are also not searchable. MaxUser.book Page 73 Wednesday, January 23, 2008 4:34 PM Chapter 6 Configuring an Address Book 73 User Access Rights for User-Defined Fields As the Address Book administrator, you are responsible for creating user-defined fields in Administrator for Maximizer users. However, you can give any user the ability to create, change, or delete userdefined fields in Maximizer by enabling the following access rights in Administrator (File > Users > [user] > Properties > Access Rights): • The User-defined fields access right enables the user to assign values to user-defined fields, but not create fields. • The User-defined field setup access right enables the user to create new user-defined fields. For information about assigning user access rights, refer to “User and Group Security” on page 50. You can also restrict user access to a specific user-defined field. The user-defined field properties has options for Full Access (read and write) and Read Access (read-only) permissions. Full Access and Read Access permissions. The Full Access and Read Access fields contain a drop-down list of users, groups, and Public. Select which user(s) the Full Access or Read Access permission applies to: • Public assigns the user-defined field access permission to all users • [user] assigns the user-defined field access permission to an individual user • [security group] assigns the user-defined field access permission to all members of a security group MaxUser.book Page 74 Wednesday, January 23, 2008 4:34 PM 74 Maximizer CRM 10 User’s Guide About the Set Up User-Defined Fields Dialog Box User-defined fields are created and modified through the Set Up User-Defined Fields dialog box, which is available from the File menu in both Maximizer and Administrator. The dialog box contains tabs for each category of user-defined field. The user-defined field structure can also be multi-tiered with multiple levels of user-defined field folders, each of which may contain other folders or user-defined fields. The folder structure may contain a maximum of three folder levels. Mandatory User-Defined Fields and System Fields Key fields are specified on the Key Fields preferences tab in Administrator. (File > Preferences > Key Fields) Some user-defined fields are displayed in bold or with an asterisk: • Mandatory user-defined fields are denoted with an asterisk displayed after the field type. • System fields are shown in bold, black text. Sort order There are two methods of changing the order of fields and folders: • Drag and drop: You can use the mouse to drag and drop fields or folders to a different position in the list. Dragging it onto a field places it immediately below that field. Dragging onto a folder places it at the top of the list inside that folder. Holding the mouse on a folder for about a second expands the folder, and then you can continue dragging the item to a specific position in that folder. • Move Up and Move Down buttons: Click the Move Up and Move Down buttons to move a field or folder up or down in the MaxUser.book Page 75 Wednesday, January 23, 2008 4:34 PM Chapter 6 Configuring an Address Book 75 list. These buttons only move items within their current folder level. You cannot use them to move items in or out of folders. Creating a New Folder for User-Defined Fields Use the Set Up User-Defined Fields dialog box to create new userdefined fields and folders for use with Address Book entries, opportunities, and user accounts. This dialog box is available from the File menu in both Administrator and Maximizer, although users can create user-defined fields in Maximizer only if the User-defined field setup access right is granted in their user account. You can group similar user-defined fields into folders and sub-folders to a maximum folder depth of 3 levels. Grouping user-defined fields into folders is particularly useful if you have a large number of userdefined fields. Grouping them makes them easier to find and reduces the amount of scrolling needed to find the one you’re looking for. ➤ To create a new folder Open the Set Up User-Defined Fields dialog box (File > Set Up User-Defined Fields). Select the tab for the category of user-defined field to create. To create a top-level folder, select the Address Book name at the top of the list. – or – To create a folder within an existing folder, select the existing folder. Click the Add Folder button. MaxUser.book Page 76 Wednesday, January 23, 2008 4:34 PM 76 Maximizer CRM 10 User’s Guide User-defined field and folder names cannot contain forward slash or backward slash characters ( / \ ). If you set the folder to hidden, it is not displayed on the UserDefined Fields tab when the Show hidden fields option is deselected. Enter a name for the new folder, and click OK. The new folder now appears in the Set Up User-Defined Fields dialog box. If necessary, move the new folder to a different position in the list. Creating a New User-Defined Field Create user-defined fields for Address Book entries, opportunities, and user accounts in the Set Up User-Defined Fields dialog box. This dialog box is available from the File menu in both Administrator and Maximizer, although users can create user-defined fields in Maximizer only if the User-defined field setup access right is granted in their user account. ➤ To create a new user-defined field Open the Set Up User-Defined Fields dialog box (File > Set Up User-Defined Fields). Select the tab for the category of user-defined field to create. Select an existing folder, inside which to create a new field. – or – Select a user-defined field. The new field will be created at the same level as the selected user-defined field. MaxUser.book Page 77 Wednesday, January 23, 2008 4:34 PM Chapter 6 Configuring an Address Book 77 Click the Add Field button. User-defined field and folder names cannot contain forward slash or backward slash characters ( / \ ). In the Field Name field, type a name for the user-defined field. Specify the properties of the user-defined field. For detailed information about each of the property fields, click inside the dialog box and press F1. Click OK. You have now created a user-defined field. You can move the new field to a different position in the list if necessary. MaxUser.book Page 78 Wednesday, January 23, 2008 4:34 PM 78 Maximizer CRM 10 User’s Guide Adding Items to a Table User-Defined Field Table user-defined fields contain a list of similar items from which a user may select one or more items. As part of the process of creating a new user-defined field of this type, you should add the items to the table. However, while using the user-defined field in Maximizer, users may find a need to add an item to the list. A user can add items to a table user-defined field on-the-fly if the user account has sufficient privileges. Both procedures are explained below. ➤ To add items to a Table user-defined field In the Set Up User-Defined Fields dialog box, select the tabletype user-defined field, and click the Items button. – or – Double-click the table user-defined field. MaxUser.book Page 79 Wednesday, January 23, 2008 4:34 PM Chapter 6 Configuring an Address Book 79 In the Set Up Items dialog box, click Add. If you set the item to hidden, the user can hide it from the Available values list by deselecting the Show hidden items option. The user must also ensure that the item is not selected in the list. If it is, the item will still be displayed. Type a name for the item. In the Requested by field, select the name of the user who requested the item creation. Click OK. Repeat these steps to add any additional items to the Table userdefined field. Transferring User-Defined Fields between Address Books ➤ To transfer user-defined fields between Address Books Encrypted user-defined fields cannot be transferred between Address Books. In Maximizer, select File > Transfer > User-Defined Fields. In the Transfer User-Defined Fields dialog box, select the userdefined fields to transfer. MaxUser.book Page 80 Wednesday, January 23, 2008 4:34 PM 80 Maximizer CRM 10 User’s Guide Click the Transfer button. To copy the data into a target Address Book that is accessible from the computer, select the Direct Address Book access transfer method. Accessible Address Books are listed in Available target Address Books. – or – If the target Address Book is not listed, select the Email transfer method. The data is compressed into a .MET file and attached to an email message. If you selected Direct Address Book access, select the target Address Book, click OK, and log on to the Address Book. Maximizer transfers the user-defined fields and notifies you when the transfer is complete. – or – If you selected Email, click OK. Maximizer creates an email message with the user-defined fields attached in a .MET file. Type an email address in the To field, and click Send. MaxUser.book Page 81 Wednesday, January 23, 2008 4:34 PM Chapter 6 Configuring an Address Book 81 Creating Key Fields Lists Assigning a user-defined field to a Key Fields list does not remove it from the UserDefined Fields tab. Those fields appear in both tabs. Key Fields are important user-defined fields that are highlighted on the Basic Information tab in Maximizer Address Book entries and opportunities, making them more readily accessible. Which userdefined fields appear as Key Fields is up to you. You might select mandatory user-defined fields as Key Fields, so users don’t miss them when creating a new record. You might also select frequently used user-defined fields, making it easier for users to quickly enter these values. And you might select user-defined fields important to a particular group of users because different Key Field lists can be defined for a specific user or group, or for all users. Specifying Key Fields by Entry Type When you create a Key Fields list in Maximizer, you can specify up to eight user-defined fields for each entry type. The entry types are described in the table below. The user-defined fields available for each entry type correspond to the related type of user-defined field and the related Maximizer entries. For example, within a Key Fields list, the Opportunity Key Fields entry type may contain only opportunity user-defined fields, and these Key Fields will be available only in the Opportunity dialog box in Maximizer. There are three types of Address Book entry key fields: Companies, Individuals, and Contacts. Only user-defined fields for the type of Address Book entry (Company, Individual, or Contact) are available for each Key Fields entry type. For example, only user-defined fields that are available for Contact Address Book entries will be available for Contact Key Fields entry types. Type of User-Defined Field Visible in Maximizer Entry Type Company Address Book entry user-defined fields for Companies Companies Individual Address Book entry user-defined fields for Individuals Individuals Contact Address Book entry user-defined fields for Contacts Contacts Opportunity Opportunity userdefined fields Opportunities Key Fields Entry Type MaxUser.book Page 82 Wednesday, January 23, 2008 4:34 PM 82 Maximizer CRM 10 User’s Guide Restricting Key Fields to Specific Users The Key Fields in the Basic Information tab of Maximizer entries are visible only to the user(s) that the Key Field list is assigned to. However, other users may still be able to access the field through the User-Defined Fields tab, depending on which users or groups the user-defined field is assigned to. Assigning a user-defined field to a Key Fields list does not determine who can access the user-defined field. It only determines who can access the field from the Key Fields list. Users can see all the Key Fields from public Key Field lists, personal Key Fields lists, and Key Fields lists for any security groups a user belongs to. Creating a Key Fields List Create Key Fields lists in Administrator, as described in the following procedure. ➤ To create a Key Fields List In Administrator, select File > Preferences. Select the Key Fields tab. Click Add to open the Add Key Fields dialog box. In the List name field, create a name for the Key Fields list. MaxUser.book Page 83 Wednesday, January 23, 2008 4:34 PM Chapter 6 Configuring an Address Book The Assigned To field determines which users will see these fields in their Key Fields list in Maximizer. From the Assigned to drop-down list, select a user or security group to assign the Key Field list to, or leave it as Public. From the Entry types drop-down list, select the type of Maximizer entry to assign Key Fields to. The fields for that module appear in the Available Fields list. Add up to eight user-defined fields to the Key Fields list by selecting each field and clicking Add. Repeat steps 6 and 7 to add Key Fields for other modules. Click OK to save the list. 83 MaxUser.book Page 84 Wednesday, January 23, 2008 4:34 PM 84 Maximizer CRM 10 User’s Guide Recording Holidays in the Holiday Editor The Holiday Editor is a utility you can use to add or edit holidays in the Maximizer calendar. By default, the Holiday Editor contains many North American holidays. The holidays listed in the Holiday Editor also appear in the Calendar window in Maximizer. You can use Administrator to modify or delete existing holidays, or add new holidays. If you wish to add personal holidays or events to your calendar, such as “Alice's birthday”, you must create a yearly recurring appointment using the Calendar window in Maximizer. The Holiday Editor's data file—Mxzhol.nam—is inserted in the Maximizer program folder when you install Maximizer. In this location, you use Administrator’s Holiday Editor to manage one set of holidays for your installation of Maximizer. ➤ To add a holiday to your calendar In Administrator, select Utilities > Holiday Editor. Click Add. Enter the details of the new holiday. Click OK to close the Add Holiday dialog box. ➤ To share your holidays with another Maximizer workstation • Copy the Mxzhol.nam file from your Maximizer program folder to the program folder on the other computer. Note that this replaces any existing holidays on the destination computer with your own. MaxUser.book Page 85 Wednesday, January 23, 2008 4:34 PM CHAPTER Configuring Email, Fax, Phone, and Synchronization 7 In this chapter... “Setting Up Maximizer to Use Email” on page 86 “Configuring Microsoft Outlook Synchronization” on page 89 “Using Fax Software with Maximizer” on page 94 “Enabling TAPI with Maximizer” on page 97 “Phone Masks” on page 102 7 MaxUser.book Page 86 Wednesday, January 23, 2008 4:34 PM 86 Maximizer CRM 10 User’s Guide Setting Up Maximizer to Use Email The Email window in Maximizer provides you with the ability to send and receive email within Maximizer. The Email window works with your existing email system so that you can take advantage of some of the benefits of sending and receiving email. Maximizer allows email file attachments and supports the vCard standard for virtual business cards. You can send files, mail-merge documents, and vCards quickly and easily. Maximizer’s Email window works much the same as any Extended MAPI email application, but has additional functionality that enables you to easily integrate your Address Book entries with your email. Supported Email Clients To use these features, you must already have a Messaging Application Programming Interface (MAPI) or VIM (Vendor Independent Messaging) email client. Email clients that should work with Maximizer when properly configured include those listed below: • Lotus cc:Mail • Lotus Mail • Lotus Notes • Microsoft Exchange Sever • Microsoft Outlook/Microsoft Outlook Express • Novell GroupWise • Novell GroupWise 7 Please see the Maximizer website at www.maximizer.com for the latest version information of compatible email programs. Configuring Maximizer for GroupWise and Lotus cc:Mail/Mail If you are using Novell GroupWise, Lotus cc:Mail (MAPI), or Lotus Mail (MAPI), select the corresponding option in Maximizer’s Advanced Email Preferences (File > Preferences > Email tab). If you do not select the correct option, a program fault error will occur when using the Email window. For Lotus cc:Mail and Lotus Mail, you also must have the “Override Extended MAPI” option selected in the File > Preferences > Email tab. MaxUser.book Page 87 Wednesday, January 23, 2008 4:34 PM Chapter 7 Configuring Email, Fax, Phone, and Synchronization 87 Configuring Maximizer for Microsoft Exchange If you are using a version of Microsoft Exchange prior to 5.0 and you have the “Read messages using email service provider's editor” option selected in Email Preferences, the Reply, Reply All, Forward, Previous and Next buttons will not work when you open a message in the Maximizer Email window. Upgrading to Microsoft Exchange 5.0 or higher fixes this problem. Configuring Maximizer for Microsoft Outlook Express Because Outlook Express is a Simple MAPI program, the Maximizer Email window shows the contents of the Outlook Express Inbox only. To use Outlook Express with Maximizer, you must configure settings in both Maximizer and Outlook Express, as described in the following procedures. ➤ Step 1: To Configure Maximizer for Outlook Express 6.x Start Maximizer. If necessary, open the Address Book you use. Select File > Preferences. Select the Email tab. Enable the Override extended MAPI option. Click Advanced. Select Other email system and click OK. Click OK to close the Preferences window. Close Maximizer. ➤ Step 2: To Configure Outlook Express 6.x for Maximizer Start Outlook Express. Select Tools > Options. On the General tab, click the Make Default button beside This application is NOT the default Mail handler. If the button is unavailable, and the option says This application is the default Mail handler, then you can proceed to the next step because Outlook Express is already the default Mail handler. MaxUser.book Page 88 Wednesday, January 23, 2008 4:34 PM 88 Maximizer CRM 10 User’s Guide Click Apply, and then click OK. Windows may prompt you to restart your computer. Maximizer is now integrated with Outlook Express. Configuring Maximizer for Microsoft Outlook Maximizer cannot use Extended MAPI with the Internet Mail Only installation type. Ensure the installation type is Corporate or Workgroup. Microsoft Outlook is an Extended MAPI program, which means the Maximizer Email window will display the Outlook folders. ➤ To use Outlook with Maximizer In Maximizer, select File > Preferences. Select the Email tab. Find the Override Extended MAPI option and verify this setting is disabled (the checkbox should be cleared). Click Apply, and then click OK. Exit Maximizer. Restart Maximizer. When you select the Email window (Window > Email), it displays Outlook folders such as Inbox, Outbox, Sent Items, Deleted Items, and your personal folders. For more information on configuring Maximizer for Outlook Synchronization, refer to “Configuring Microsoft Outlook Synchronization” on page 89 and the Maximizer and Administrator online help (Help > Contents) and F1 Help. MaxUser.book Page 89 Wednesday, January 23, 2008 4:34 PM Chapter 7 Configuring Email, Fax, Phone, and Synchronization 89 Configuring Microsoft Outlook Synchronization Outlook Synchronization works with Microsoft Outlook only, not Microsoft Outlook Express. Outlook Synchronization mirrors select appointments, tasks, and Address Book entries between Maximizer and Microsoft Outlook to ensure the entries exist in both programs and that they both contain the same information. Outlook Synchronization settings are configured on a per-user basis, and each Maximizer user has one set of configuration settings, regardless of machine name or Windows username. Typically, users configure their own Outlook Synchronization settings through File > Preferences in Maximizer. However, you can also configure their settings through Administrator’s user preferences. Outlook Synchronization preferences enable you to select which entries will be synchronized: For information on how • For appointments and tasks, only entries scheduled within the specified date ranges will synchronize, with the exception of recurring appointments and tasks, as described in the following section. These settings apply to appointments and tasks in both Maximizer and Outlook. • For Maximizer Address Book entries, only the entries belonging to the selected Favorite List will synchronize with Outlook. Those entries will be assigned to the specified Outlook category. • For Outlook contacts, only the contacts assigned to the specified category will synchronize with Maximizer. Those entries will be assigned to the selected Favorite List in Maximizer. • Products/Services and Categories are synchronized to Outlook if you are using Microsoft Outlook Synchronization. Attendees, resources, and any notes you add to an appointment are also synchronized. These items appear as part of the appointment dialog box in Outlook. Maximizer and Outlook fields are mapped to each other in Outlook Synchronization, refer to “Field Mapping” on page 253. Outlook Synchronization preferences also enable you to specify how often to synchronize and how to handle conflicts when the same entry has been modified in both Outlook and Maximizer. The same preferences are available through File > Preferences > Outlook Synchronization in Maximizer. Maximizer can synchronize only with Outlook profiles on the same machine. When configuring a user’s Outlook Synchronization settings through Administrator, you must manually enter the Outlook profile name, but it cannot be verified until the Outlook Synchronization process runs on the user’s machine. If you don’t know the Outlook profile name, leave the field blank and the user can select it through Maximizer’s user preferences. When Outlook Synchronization runs, it checks that the configuration has a valid Outlook profile name. If not, Outlook Synchronization logs the error. MaxUser.book Page 90 Wednesday, January 23, 2008 4:34 PM 90 Maximizer CRM 10 User’s Guide Appointment and Task Synchronization When Outlook Synchronization is configured, it can synchronize select appointments and tasks between the Maximizer Address Book and Microsoft Outlook. Only those appointments and tasks scheduled within the specified date ranges will synchronize, with the following exceptions: • if an instance of a recurring appointment occurs within the specified date range, all instances of the recurring appointment will be synchronized • if a task is scheduled prior to the specified date range, but the “Carry forward unfinished tasks” option is selected, the task will be synchronized You can also specify whether to synchronize private appointments and/or tasks. Recurring Appointments Recurring appointments in Microsoft Outlook synchronize to Maximizer as recurring appointments unless they have no end date. If the recurring appointment has no end date, only the first occurrence synchronizes with Maximizer, not the recurrences. To synchronize recurring appointments with Maximizer, always provide an end date. Note that while it is possible to modify the Private property of a single instance of a private appointment in Maximizer, this property can be changed only for the entire series of recurring appointments in Outlook. Therefore, if you change the Private property of a single instance of a recurring appointment in Maximizer, this change will not be synchronized to Outlook. Recurring Tasks If you synchronize a recurring task from Outlook, and then mark the task as complete in Maximizer, Maximizer cannot create the next instance of the recurring task. You should mark the task as complete in Outlook, which will create the next instance of the task, and then re-synchronize with Maximizer. If you synchronize a recurring task from Outlook, and then delete the task in Maximizer, all instances of the recurring tasks are deleted. If you want to delete a single instance of a recurring task, you should delete the task in Outlook and then re-synchronize with Maximizer. MaxUser.book Page 91 Wednesday, January 23, 2008 4:34 PM Chapter 7 Configuring Email, Fax, Phone, and Synchronization 91 Group Appointments When using Outlook Synchronization, group appointments in Maximizer synchronize to Outlook for the current user only. However, the synchronized appointment in Outlook includes all the locations, resources, and attendees information in the appointment notes. Synchronization from Outlook to Your PDA In addition to synchronizing Maximizer data with Outlook, you can synchronize information from Outlook to your PDA. There are several selections of available software to perform this synchronization. Please consult with your PDA manufacturer or supplier for more information. Configuring Outlook Synchronization ➤ To configure Outlook Synchronization In Administrator, select File > Users. Select the User ID and click Preferences. Click the Outlook Synchronization tab. MaxUser.book Page 92 Wednesday, January 23, 2008 4:34 PM 92 Maximizer CRM 10 User’s Guide For detailed information about Outlook Synchronization preferences, click inside the dialog box, and press F1. In the Synchronization frequency group box, specify how often Maximizer should synchronize with Outlook. If you select Never (manual synchronization), the user must synchronize manually by clicking the Synchronize with Outlook toolbar button or selecting Tools > Synchronize with Outlook from the menu bar in Maximizer. In the Conflict resolution group box, select the desired method of handling entries that have been changed in both Maximizer and Outlook since the last synchronization. In the Outlook profile field, enter the name of the user’s Outlook profile. This information must be obtained from the user’s computer. To synchronize appointments, select the Synchronize appointments checkbox and specify the date range of appointments to synchronize. Private appointments will not be synchronized unless the Include private appointments checkbox is also selected. To synchronize tasks, select the Synchronize tasks checkbox and specify the date range of tasks to synchronize. Private tasks will not be synchronized unless the Include private tasks checkbox is also selected. To also synchronize incomplete tasks that are scheduled prior to the specified date range, select the Carry forward unfinished tasks checkbox. The Synchronize Address Book entries checkbox is disabled if the user does not have the “Allow Sync Contacts with External Clients” access right. To synchronize Maximizer Address Book entries and Outlook contacts, select the Synchronize Address Book entries checkbox. Note that this option is used to synchronize a personal Contacts Address Book list. For information on selecting the Outlook address list for integration with Maximizer, see the Maximizer CRM User’s Guide. To specify the mapping between Outlook phone number fields and Maximizer phone number fields, click the Phone Mapping MaxUser.book Page 93 Wednesday, January 23, 2008 4:34 PM Chapter 7 Configuring Email, Fax, Phone, and Synchronization 93 button, select the Maximizer phone number field to map to each Outlook phone number field, and click OK. Do not map all Outlook phone number fields. Maximizer supports only four phone numbers for each Address Book entry. If an Outlook contact has more than four phone numbers, and more than four types are mapped between Outlook and Maximizer, not all the Outlook phone numbers can be synchronized with Maximizer. In the Synchronize Address Book entries from Favorite List drop-down list, select the Maximizer Favorite List to synchronize. In the Synchronize Contacts from Outlook Category drop-down list, select the Outlook category to synchronize. Click OK. MaxUser.book Page 94 Wednesday, January 23, 2008 4:34 PM 94 Maximizer CRM 10 User’s Guide Using Fax Software with Maximizer Visit the Maximizer website at www.maximizer.com to obtain an updated list of supported fax applications. You can set up Maximizer for faxing anytime after you have installed the fax modem and fax application. To fax any document with Microsoft Fax or WinFax Pro, simply select the fax driver in place of a printer when you print the document. The Maximizer Word Processor also supports merging directly to faxing software, which enables you to perform broadcast faxing. For information about setting up Microsoft Fax, refer to your Windows operating system documentation. Third-party Faxing Configuration In order for third-party fax drivers to function with Maximizer, the following properties must be configured correctly: • correct registry settings for the FAXDDE key • fax application path FAXDDE Registry Key Settings The FAXDDE registry key of the Maximizer Word Processor (Maximizer Editor) must have the following keys filled in: • Application • Fax Driver • Topic The following table shows the FAXDDE values for WinFax. Value Name Value Data Application FAXMNG32 Fax Driver WinFax Topic TRANSMIT Maximizer uses the WinFax FAXDDE values as the default configuration. If you are using a fax driver other than WinFax, refer to the fax documentation for the corresponding FAXDDE values and update the values in the registry. MaxUser.book Page 95 Wednesday, January 23, 2008 4:34 PM Chapter 7 Configuring Email, Fax, Phone, and Synchronization 95 ➤ To update the FAXDDE registry keys In Administrator, select File > Users. In the Users dialog box, click Preferences. (You can select any user.) Click the Fax tab. In the DDE settings fields at the bottom of the tab, enter the FAXDDE values for your fax driver. Click Apply, and then click OK and Close to exit the User Setup dialog box. The FAXDDE values have now been updated in the registry. MaxUser.book Page 96 Wednesday, January 23, 2008 4:34 PM 96 Maximizer CRM 10 User’s Guide Setting the Fax Application Path To ensure the correct path to WinFax Control Center (FAXMNG32.EXE) can be found by Maximizer, you must add the full path of the FAXMNG32.EXE to PATH environment variable. ➤ To set the WinFax Application Path Identify the path for FAXMNG32.EXE. For example: “C:\Program Files\Symantec\WinFax” In the Windows Control Panel, double-click the System icon to open the System Properties dialog box. Select the Advanced tab, and click Environment Variable. Locate the PATH variable (in the System Variable section) and add the full path you identified in step 1 to the existing value. Close the dialog box and restart the computer. MaxUser.book Page 97 Wednesday, January 23, 2008 4:34 PM Chapter 7 Configuring Email, Fax, Phone, and Synchronization 97 Enabling TAPI with Maximizer You can configure your modem for TAPI through the Windows Control Panel (Control Panel > Phone and Modem Options > Advanced tab). For more information, refer to your TAPI system and Windows documentation. Maximizer can use TAPI (Telephony Application Programming Interface) to detect incoming phone numbers (using Caller ID) and to log the phone conversation for the matching Address Book entry. The following requirements must be met to use TAPI with Maximizer: • Your telephone system must be TAPI-enabled. • Your computer’s modem must be compatible with TAPI. • You must install your TAPI driver on your computer. • Maximizer must be configured for TAPI, as described in this section. Requirements for Caller ID Specific requirements are essential to implement Caller ID detection: • Caller ID service from the local telephone company • TAPI-compliant hardware that is Caller-ID capable • A TAPI component (such as an .INF file driver) for your Caller-ID enabled TAPI hardware (e.g., UniModemV) • Microsoft TAPI software components Even if you meet these requirements, caller ID may not operate properly, especially if your local telephone company uses a different standard for caller ID than your TAPI driver. Contact your local phone company to obtain more information regarding your caller ID standard and compare it to the standard used by the TAPI driver. Reasons why caller ID may not work If you use a TAPI-enabled modem (as opposed to a PBX, H.323, or other TAPI hardware), and your telephone company provide MESGformat caller ID information (rather than SDM, another common format), caller ID call detection is unlikely to work. Microsoft’s UniModemV TAPI driver and MODEM.INF file, provided with most TAPI modems, do not support MESG caller ID format, which means your modem (and Maximizer) may never receive caller ID information from TAPI. If your modem manufacturer provides its own TAPI modem or PBX driver and the appropriate INF file, or you are able to obtain SDM-format caller ID, you might have more success. MaxUser.book Page 98 Wednesday, January 23, 2008 4:34 PM 98 Maximizer CRM 10 User’s Guide Phone Number Matching with TAPI When Maximizer uses TAPI to detect an incoming phone call, it matches the phone call to a Maximizer Address Book entry and logs the call as a note for the entry. Depending on your TAPI configuration in Maximizer, it uses either the “Smart Phone Number Matching” or “Exact Phone Number Matching” algorithm to determine which Address Book entry matches the incoming phone number. Smart Phone Number Matching By default, Maximizer uses the Smart Phone Number Matching algorithm to determine which Address Book entry matches the incoming call. When a call comes in, Smart Phone Number Matching looks for all Address Book entries with phone numbers ending with the incoming phone number string and displays those Address Book entries in a list so you can select the correct entry. For example, if the incoming phone number string is four digits, Maximizer displays a list of all Address Book entries ending in those four digits. Smart Phone Number Matching matches the digits from right to left. The number of matched digits required for matching is equal to the shorter length of the two phone numbers. The following table illustrates Smart Phone Number Matching for four-digit and seven-digit incoming phone numbers. Address Book entry phone number Does the incoming four-digit phone number (2314) match? Does the incoming seven-digit phone number (732-2314) match? 9-604-732-2314 Yes Yes 1-604-732-2314 Yes Yes 403-732-2314 Yes Yes 732-2314 Yes Yes 497-2314 Yes No 2314 Yes Yes 3514 No No 14 Yes Yes MaxUser.book Page 99 Wednesday, January 23, 2008 4:34 PM Chapter 7 Configuring Email, Fax, Phone, and Synchronization 99 Exact Phone Number Matching If you select the “Enable exact number matching” checkbox in the TAPI preferences in Maximizer, it uses the Exact Phone Number Matching algorithm instead of Smart Phone Number Matching. Exact Phone Number Matching considers an Address Book entry to match the incoming call only if both numbers contain exactly the same phone number with the specified number of digits. By default, Exact Number Matching requires both phone numbers to be seven digits, but you can change the required number of digits. The advantage of Exact Phone Number Matching is that when Maximizer finds an Address Book entry that matches exactly, you do not need to select it from a list of possible matches, as you do with Smart Phone Number Matching. The following table illustrates Exact Phone Number Matching for four-digit and seven-digit incoming phone numbers. Address Book entry phone number Does the incoming four-digit phone number (2314) match? Does the incoming seven-digit phone number (732-2314) match? 9-604-732-2314 No No 1-604-732-2314 No No 403-732-2314 No No 732-2314 No Yes 497-2314 No No 2314 Yes No 3514 No No 14 No No For instructions on enabling and configuring Exact Phone Number Matching, refer to “Configuring Maximizer to Use TAPI” on page 100. MaxUser.book Page 100 Wednesday, January 23, 2008 4:34 PM 100 Maximizer CRM 10 User’s Guide Configuring Maximizer to Use TAPI Before you can configure Maximizer to use TAPI, you must have a TAPI-enabled telephone system, and your computer’s modem must be configured to use TAPI. You can configure your modem for TAPI through the Windows Control Panel (Control Panel > Phone and Modem Options > Advanced tab). For more information, refer to your TAPI system and Windows documentation. ➤ To configure Maximizer to use TAPI To configure TAPI from Maximizer, select File > Preferences, and click the Dialing tab. In Administrator, select File > Users. Select the user for whom to enable TAPI, and click Preferences. Click the Dialing tab. In the Method group box, select the TAPI option Click Properties. Fill in your location information, and click OK twice to return to the Maximizer Dialing Preferences. Click Device. Select your TAPI device name from the Line drop-down list, and click OK. Select the Detect incoming calls option. MaxUser.book Page 101 Wednesday, January 23, 2008 4:34 PM Chapter 7 Configuring Email, Fax, Phone, and Synchronization 101 Select the Enable exact number matching option, if desired. If you enabled exact number matching, enter the number of phone number digits to match exactly in the Match # of digits box, or leave the default setting of 7. Click OK to close the Preferences dialog box. Repeat this procedure to enable incoming call detection for any other Maximizer users. MaxUser.book Page 102 Wednesday, January 23, 2008 4:34 PM 102 Maximizer CRM 10 User’s Guide Phone Masks Exercise caution when working in the Windows Registry. If the Phone Mask registry key does not exist, you must create it as a String value. The registry entry (HKEY_CURRENT_USER\Software\Maximizer Software\Maximizer\Modules\AMGR\INTL\Phone Mask) overrides the default format of a phone number with the phone mask provided as a value. The mask uses # to indicate digits and can include any other characters (e.g., + - ,). The mask formats from right to left. For example, if the phone mask value is ###-####, but a user enters a 10-digit phone number (e.g., 1234567890), the result would be formatted as 123456-7890. If the value has fewer digits than the mask allows, the extra (left-most) placeholders are not used. Examples Phone Mask Digits Value Typed in Display Not specified (default) 7 1234567 123-4567 10 1234567890 123456-7890 ###-#### 7 1234567 123-4567 10 1234567890 123456-7890 7 1234567 123-4567 10 1234567890 (123) 456-7890 7 1234567 123-4567 10 1234567890 +1 (123) 456-7890 (###) ###-#### +1 (###) ###-#### ### ## ####-###### 15 123456789012345 123 45 5678-012345 The Phone Mask value affects the display of phone numbers in Maximizer program dialog boxes and window lists. The Phone Mask value is read during program startup. MaxUser.book Page 103 Wednesday, January 23, 2008 4:34 PM CHAPTER Working with Maximizer 8 Manage Your Address Book Entries In this chapter... “What is Maximizer CRM?” on page 104 “Opening an Address Book” on page 109 “My Work Day View” on page 110 “Main Address Book Window” on page 111 “Customizing Maximizer Toolbars and Toolbar Buttons” on page 115 “Keeping Track of Your Prospects and Customers” on page 120 “Keeping Notes on Your Address Book Entries” on page 131 ‘Working with User-Defined Fields” on page 135 “Creating a List of Entries with a Search” on page 138 “Tracking Your Appointments and Hotlist Tasks” on page 146 “Using Organizational Charts” on page 162 “Sharing Your Files in the Company Library” on page 164 “Making Entries in Your Journal” on page 167 “Monitoring Income and Expenses” on page 168 “Creating Web Inquiry Forms for Your Website” on page 169 “Maximizer CRM Gadgets” on page 171 8 MaxUser.book Page 104 Wednesday, January 23, 2008 4:34 PM 104 Maximizer CRM 10 User’s Guide What is Maximizer CRM? Maximizer CRM is a complete software solution that brings together elements of contact management, eCommerce, and other related applications to meet the sales challenges of modern businesses. • Managing your company’s lists of Companies, Individuals (people not associated with a Company), and Contacts (people associated with a Company or Individual). • Keeping track of your scheduled appointments and tasks. • Sending letters, faxes, or emails to one or many recipients. • Managing incoming orders and inquiries from your online catalog—payment, refunds, shipping, and reporting. • Organizing and accessing your sales and marketing literature in a shared library. • Generating reports from any of the lists—Address Book entries, opportunities, Hotlist tasks, and additional information you keep on your entries. MaxUser.book Page 105 Wednesday, January 23, 2008 4:34 PM Chapter 8 Working with Maximizer 105 Maximizer Windows The main Maximizer window is the Address Book window, which lists the Companies, Individuals, and Contacts in your Maximizer database (Address Book). The following list provides a brief description of each main window accessible from Maximizer. My Work Day The My Work Day view is an area where everyone in your company using Maximizer can see Hotlist tasks and appointments. Address Book The Address Book window contains all the information about your prospects, customers, business and professional associates, or any other group of people you deal with on a regular basis. It links you to related information about each Address Book entry, such as Contacts, Hotlist tasks, opportunities, documents, user-defined fields, and orders and inquiries. Opportunities The Opportunities window helps you and your colleagues manage complex sales that involve the participation of more than one person in the buying decision. Use the Opportunities following window to view the opportunities associated with the entries selected in the Address Book window. Hotlist The Hotlist is a to-do list of tasks and reminders that are usually timeless. The Hotlist is where you record actions and follow-up activities related to your interactions with Companies, Individuals, and Contacts. For example, you can use the Hotlist to schedule a phone call to a Contact who is out of town for a week. When the week is up, the Hotlist will remind you to call again. Calendar The Calendar window allows you to schedule, print, and view your appointments with Maximizer users or Address Book entries. Because the calendar works with the Peg Board feature, you can make sure that when you have an appointment, others can see when you’re busy or out of the office. If you need to be reminded of an MaxUser.book Page 106 Wednesday, January 23, 2008 4:34 PM 106 Maximizer CRM 10 User’s Guide appointment, Maximizer can sound an alarm in advance of the appointment or task. Email The Email window provides you with the ability to send, receive, and preview email within Maximizer using your existing email system. Maximizer allows email file attachments and supports the vCard standard for virtual business cards. You can send files, mail-merge documents, and vCards quickly and easily. Additionally, you can transfer data files by email. Contacts The Contacts window displays the current Contacts for the Company or Individual selected in the Address Book, Hotlist, or Opportunities window. You can use this window to add, update, or delete a Contact. Notes The Notes window records your Address Book activities and displays only those notes that belong to the selected Address Book entry or opportunity. User-Defined Fields The User-Defined Fields window displays the custom fields for the selected Address Book entry or opportunity. You assign values to these fields, and, if your system administrator has given you the access rights, you can add, change, or delete user-defined fields. Personal The Personal window contains the Journal and Expenses windows, which provide a location to keep notes and financial records that are not associated with Address Book entries. Documents The Documents window displays the document entries for the selected Address Book entry or opportunity. You can add new documents, as well as files not created in Maximizer, modify a document, or delete a document. MaxUser.book Page 107 Wednesday, January 23, 2008 4:34 PM Chapter 8 Working with Maximizer 107 Company Library The Company Library is used to store vital sales and marketing information for everyone to access. The Company Library allows you to preview and open any note and many types of files in the preview pane. OrderDesk When you receive orders or inquiries from your website, you can manage them using the OrderDesk window for tracking and postorder fulfillment. You can use the same OrderDesk window to enter a new order, capture a payment for an order, pre-authorize a payment for an order, complete a pre-authorized payment for an order, and refund a payment for orders that come to you by telephone, mail, or other methods. OrderDesk allows you to track the status of your inquiries and orders, whether your customers have received a response or had their order fulfilled. Use the Address Book OrderDesk following window to view the orders and inquiries associated with the entries selected in the Address Book and Opportunities windows. Accounting You can access this window if you have the Accounting Link Designed for use with QuickBooks® add-on component installed. This window contains all your invoices, estimates, and purchase orders for your Address Book entries. You can create these items in Maximizer and the transactions are automatically shared with your QuickBooks software. For information on using Accounting Link, see the online manual. Window Layout You can control what windows are displayed and how they’re laid out. The Window > Window Settings > Window Layout menu provides three Maximizer window views—Classic, Outlook Style, and Custom. • Classic displays the following windows below the controlling (main) windows. This setting is Maximizer’s default window layout. • Outlook Style is somewhat similar to Microsoft Outlook’s display. The controlling windows form the left pane while the following windows occupy the top-right and bottom-right panes. MaxUser.book Page 108 Wednesday, January 23, 2008 4:34 PM 108 Maximizer CRM 10 User’s Guide • Custom allows you to control what windows are displayed. For example, use this option if you only want the Address Book and Calendar windows open, without their following windows open. Open the windows you want using the Window menu or the icons on the icon bar, and then tile the windows using the Window > Window Management > Tile feature. Of course, you can manually size any window. You can also control such things as the colors, fonts, and grid lines in your windows. The Window > Window Settings > Set Color and Window > Window Settings > Set Font menu items allow you to do so. MaxUser.book Page 109 Wednesday, January 23, 2008 4:34 PM Chapter 8 Working with Maximizer 109 Opening an Address Book Address Books can be opened in Administrator or Maximizer. There are no conflicts if you open an Address Book while it is being used by other users. ➤ To open an Address Book Select File > Open Address Book. Select the Address Book to open. The Login dialog box appears. The default password for new users and for the users in the sample Address Books is “maximizer”. Type your password and click OK. The name of the Address Book appears in the application title bar. ➤ To log into the current Address Book as another user Select File > Login or double-click in the Users section of the Maximizer status bar at the bottom of the window. The Login dialog box appears. Enter a user ID and password. Click OK. MaxUser.book Page 110 Wednesday, January 23, 2008 4:34 PM 110 Maximizer CRM 10 User’s Guide My Work Day View The My Work Day view is an area where everyone in your company using Maximizer can see Hotlist tasks and appointments. Adjust the My Work Day View You can adjust the My Work Day view to suit your own preferences. ➤ To adjust the My Work Day view Use the icons to access the main windows in Maximizer. Use the Quick Access section to perform common tasks. The Recent Entries section displays the most recently used Address Book entries. Click on an entry to make it current. Use the Print Activities button to print tasks, appointments, and activities for the day. To switch to another calendar day in the My Work Day view, click the Calendar button. MaxUser.book Page 111 Wednesday, January 23, 2008 4:34 PM 111 Chapter 8 Working with Maximizer Main Address Book Window Maximizer is a list-based module, which means that all of the information it accesses is displayed in rows and columns. Lists make it easy to see many entries at once and customize your views. Address Book Window You can view a Contact in the main Address Book window by selecting a Contact and choosing View [Contact] in Address Book from the Search or shortcut menu. You can also select multiple Contacts and select the corresponding menu option from the Search or shortcut menus to view the entries in the Address Book window. Typically, most of your activities are done in the Address Book window. ➤ To work with the Address Book window There are menu options for all tasks you can perform in the Address Book window and toolbar buttons are available for common tasks. Maximizer wizards are available to help you through tasks such as creating appointments, Hotlist tasks, and web forms. The status indicator shows you when the module is busy when doing tasks such as searches. Icons representing Companies, Individuals, and Contacts differentiate the types of entries. Tabbed following windows display information and attached entries for the selected entry in the main window. MaxUser.book Page 112 Wednesday, January 23, 2008 4:34 PM 112 Maximizer CRM 10 User’s Guide The view bars in a window or following window contain a view filter and buttons for common tasks and the column setup. You can also use the arrow buttons to move from one entry to the next. The status bar displays help on the item your mouse pointer is over, and shows the current user, the date, and the time. As you work with Maximizer, you’ll learn to use the many timesaving features. To open one of the Maximizer windows, click an icon in the icon bar or select an item from the Window menu. If you’re not sure what a button or icon does, hold your mouse pointer over it to see a “tooltip”—a short description. The status bar also helps you with descriptions of buttons, icons, and menu commands. Toolbars and the Quick Access section of the window give you quick access to frequently used menu commands. You can display only the toolbars you want or even create your own custom toolbars. Some functionality is common to both Maximizer and Administrator. For example, adding user-defined fields and adding users can be done in both programs. You can also refer to the Maximizer and Administrator Help for more information. Select Address Book Entries There are different ways to select Address Book entries. ➤ To select Address Book entries • To select an Address Book entry, click on the gray box to the left of the entry. To select multiple entries, click on the entries one at a time while holding down the Control key down. Or, select an entry and while holding the Shift key down, select another entry. This selects all entries in between the two you initially selected. To select all entries in the current view, click the gray box in the upper-left corner of the Address Book window. Click this box to select all entries in the current view. MaxUser.book Page 113 Wednesday, January 23, 2008 4:34 PM Chapter 8 Working with Maximizer 113 Adjust the Icon Bar You can adjust the icon bar properties and also choose the state of the icon bar’s visibility. ➤ To adjust the icon bar Select Toolbars from the View menu, or right-click in the toolbar area and select Customize from the shortcut menu. The Toolbars dialog box appears. Select Icon Bar and click Properties. Set your defaults in the General group box: • Select the Visible option to display the icon bar in the Maximizer window. • Select the Display tooltips option to show information about each icon when you pass the mouse pointer over it. • Click Color to change the background color of the icon bar. Set the icon size to Small or Large. Set the location of the icon bar. The Floating option allows you to place the icon bar anywhere inside the Maximizer window. The Docked option places the icon bar on a border of the Maximizer window. Select the icons you want to be displayed. Use the Move Up and Move Down buttons to position the icons. Click Edit on the Quick Access tab to add or remove commonly performed tasks displayed in the Quick Access section. To hide the section, deselect the Show Quick Access list option. MaxUser.book Page 114 Wednesday, January 23, 2008 4:34 PM 114 Maximizer CRM 10 User’s Guide Set the number of entries to be displayed in the Recent Entries section. To hide the section, deselect the Show Recent Entries list option. MaxUser.book Page 115 Wednesday, January 23, 2008 4:34 PM Chapter 8 Working with Maximizer 115 Customizing Maximizer Toolbars and Toolbar Buttons To change the properties of an existing custom toolbar or toolbar button, select View > Toolbars, select the custom toolbar and click Customize. You can then select a specific button to modify its properties. From a Maximizer custom toolbar you can perform specific actions such as launching another application or performing a specific search that was saved in your search catalog. ➤ To create or modify a custom toolbar Select View > Toolbars from the menu. – or – Right-click in any frame containing a toolbar and select Customize from the shortcut menu. The Toolbars dialog box appears. To create a new custom toolbar, click Add. – or – To add a button to an existing Custom toolbar, select the existing custom toolbar, and then click Customize. The Customize Toolbar dialog box opens. Click Add. The Add Toolbar Button dialog box appears. MaxUser.book Page 116 Wednesday, January 23, 2008 4:34 PM 116 Maximizer CRM 10 User’s Guide Under This new button will perform the following action, select one of the following options, and then click Next. • Browse a website To add a button to browse a specific website or website document (usually beginning with http:// or www), select this option. • Open a document or an application To add a button to start an application such as a word processor, spreadsheet, graphics program, or to open a specific document or file, select this option. • Start a user-defined field for an Address Book entry This option enables you to set up a relationship between an alphanumeric user-defined field and a toolbar button. When the toolbar button is clicked, the value of the specified UDF is treated as the fully qualified name of a document or an application that is to be started (opened). • Run a Maximizer macro To add a button to run a Maximizer macro, select this option. This option is grayed out if no macros are present in the current Address Book. • Draw a graph from a defined graph catalog To add a button to run a graph that has been saved in the graph catalog, select this option. The option is grayed out if no graphs have been saved in the catalog. • Retrieve a search catalog in [window] To add a button to perform a search that has been saved in the search catalog, select this option. Also choose the window to which the search pertains from the drop-down list. For example, if you have created a search catalog entry for searching in the Opportunities window, select Opportunity. MaxUser.book Page 117 Wednesday, January 23, 2008 4:34 PM Chapter 8 Working with Maximizer 117 If you have chosen to Browse a website or Open a document or an application, click Next, and type the path of the document/application or web address (URL). Or, click Browse to locate the document/application or URL to run. If you would like an application to open a specific file, make sure that the application path is enclosed in double quotes and put a space after the path of the application. Then click Next. For example, to launch WordPad and open the file Notes.txt, in the Document/Application text box type the following: “C:\ProgramFiles\Accessories\WordPad.exe” C:\Notes.txt To load a new instance of an already running program, click the Load new instance checkbox. If you have chosen to Start a user-defined field for an Address Book entry, Run a Maximizer macro, or Draw a graph from a defined graph catalog, click Next, and select it from the drop-down list. Then click Next. The lists contain all user-defined fields, macros, and graphs in the current Address Book. MaxUser.book Page 118 Wednesday, January 23, 2008 4:34 PM 118 Maximizer CRM 10 User’s Guide If you have chosen to Retrieve a search catalog, select the search catalog from the drop-down list in the Toolbar Button Properties dialog box, click Next, and then edit the Tooltip and Status Bar Help text if you wish. Then click Next. Select the type of button you would like to display in the toolbar, and then click Finish or Next depending on the option you chose. If you choose to display the default button, Maximizer will select the button automatically and you may go on to step 11. If you choose to use a Standard Maximizer button, select one of the available buttons. MaxUser.book Page 119 Wednesday, January 23, 2008 4:34 PM Chapter 8 Working with Maximizer 119 If you choose to use an External image file (bitmap), locate the image using the Browse button. Click Finish. If desired, change the position of the new button on the toolbar using the arrows. Click OK and then click OK again to close the Toolbars dialog box. MaxUser.book Page 120 Wednesday, January 23, 2008 4:34 PM 120 Maximizer CRM 10 User’s Guide Keeping Track of Your Prospects and Customers Maximizer’s focus is on Address Book entries—Companies, Individuals, and Contacts. The Address Book window gives you the ability to manage your daily activities with companies, and the people who work for them. In addition to the basic Address Book information, including addresses, phone numbers, and email addresses, you can record other important information, such as relationships between companies or extra details, like the business type. As you work with the Address Book entries in your Maximizer Address Book, you can keep notes on your activities, so you can always have a history of your activities with your customers. Company and Individual type Address Book entries contain Contacts (people associated with a Company or Individual). You can attach notes, userdefined fields, and documents to Address Book entries. A Company represents a company or organization. Company An Individual is a person not affiliated with any company or organization. Individual Contacts Contacts Notes User-defined fields Notes Documents User-defined fields Documents Add Address Book Entries to Your Address Book Typically, “Company” entries represent a corporate entity you would like included in your Address Book. “Individuals” represent a person who is not affiliated with a company or organization. “Contacts” are entries that are always associated with a Company or Individual. “Address Book entries” refers to all Companies, Individuals, and Contacts in your Address Book window. If you need to add people to your Address Book, add them as Individuals or as Contacts of an Individual or Company. If you need to delete a Contact, its associated notes and documents are automatically transferred to the “parent” Company or Individual, which ensures you maintain a record of all interactions with a company, even during changes. MaxUser.book Page 121 Wednesday, January 23, 2008 4:34 PM Chapter 8 Working with Maximizer 121 ➤ To add an Address Book entry Note that depending on the type of entry you are creating determines its available Key Fields. To add an Address Book entry, click the arrow button next to the New button on the toolbar and select one of the options. You can also right-click in the Address Book window and choose an option from the Add menu. To add a Contact for an entry, select the Company or Individual to which the Contact will belong. In the Contacts window, press Insert or right-click and select Add Contact. Alternatively, you can press the New button or right-click in the Address Book window to add a new Contact. Enter the name, the mailing address details, website, phone numbers, and email addresses as required. Phone number and email address description types are entered in the field on the left of the number or address. To enter an alternate address for the entry, click Address. To use an alternate address as the default address, select it in the Mailing Address dialog box and click the Select button. Mandatory user-defined fields and Key Fields are set up in Administrator. Select the Key Fields module and specify a value for the Key Fields. These are common used fields that are specific to your company. Up to eight key fields can be specified for the various Address Book entry types and opportunities. Key fields are set up in Administrator—they will not appear in Maximizer unless they have been specified. For more information on key fields, see “Creating Key Fields Lists” on page 81. You have the option of opening Address Book entries in view mode or edit mode. This setting is controlled in the Address Book window Preferences dialog box (click the Preferences button). You can also control this setting in the System Defaults preferences tab. If you are in view mode in the Address Book entry dialog box, you can click the Copy button to quickly copy the text to your clipboard so you can paste it into other documents. Enter the Address Book entry details (Company Details, Individual Details, or Contact Details) such as the Address Book entry Category. Click inside the field on the right and then click the ellipsis button for access to the possible field values. You can click the Print button to print an Address Book entry report. You can click the Favorite List button to see which Favorite Lists to which the entry is assigned. This button also provides you with a way to quickly remove the entry from a Favorite list or add the entry to a Favorite List. You can click the Properties button for access to information such as the creation date and Address Book entry identification number. You can perform common tasks associated with the Address Book entry by clicking the Actions button. MaxUser.book Page 122 Wednesday, January 23, 2008 4:34 PM 122 Maximizer CRM 10 User’s Guide You can click the Preferences button to set the default for opening an Address Book entry to View or Edit mode. You can also set your preference for the mailing address format. To view an Address Book Click the User-Defined Fields tab and fill in any associated entry’s properties, select the entry, right-click, and select Properties. user-defined fields. Make sure you select the field and then click inside the field on the right to access the possible values for the field. Selecting the Show Blank Fields option shows all fields in the Address Book, not just those with values defined for the Address Book entry. MaxUser.book Page 123 Wednesday, January 23, 2008 4:34 PM Chapter 8 Working with Maximizer 123 Create a Default Address Book Entry Default entries are user- specific so each user in the Address Book can have different default entries. If you are logged in as the MASTER user, you can edit multiple default entries at once. Select View > Default Entries for All Users, then select the entries you would like to edit, and select Edit > Global Edit. Creating a default entry provides you with some fields that are already filled in when you create a new Address Book entry. Default entries are useful if you often enter many fields in common, such as the same city or country. Each user in an Address Book can have a unique default entry. ➤ To create a default Address Book entry In the Address Book window, select Default Entry from the Edit menu. The Default Entry dialog box appears. Fill in the fields to include as default information. Click the User-Defined Fields tab to include specific fields in the default entry. When you are finished, click OK. Now, when you create a new Company or Individual, the entry screen appears with the default fields already filled in. The default entry affects all the new Address Book entries you create. When you no longer want to use default information, you should delete the default entry. MaxUser.book Page 124 Wednesday, January 23, 2008 4:34 PM 124 Maximizer CRM 10 User’s Guide Change Several Address Book Entries with Global Edit You can update a number of Address Book entries at the same time with the Global Edit command. For example, you may want to add a FAX Phone extension to several entries. Global Edit is a very powerful feature, so you might consider making a backup of your Address Book before making significant changes using Global Edit. ➤ To perform a global edit In the Address Book window or Contacts window, select the entries you want to modify. Select Global Edit from the Edit menu. The Global Edit dialog box appears. For detailed information, see F1 Help. Also refer to Maximizer Help for information on applying global edits to user-defined fields. Apply your edits to the Basic Information or User-Defined Fields tabs. Changes made to these tabs are applied in the same way as when you are entering an Address Book entry. The changes are applied to all Address Book entries included in the global edit. If you don’t select any entries, the edits are applied to all your entries in the current list. MaxUser.book Page 125 Wednesday, January 23, 2008 4:34 PM Chapter 8 Working with Maximizer 125 Click the Note tab and add a description for the global edit. This adds a note to each of the affected entries. You can also specify the Access Rights for the default note and a Category (categories are created in Administrator preferences). Click the Global Edit Rules tab. Under Mailing Rules, set the mailing address options. All options in this tab have three possible states selected, not selected, and selected with a gray background. These options apply to table user-defined fields in the UserDefined Fields tab and in the Edit Basic Information tab (Details list). • The Receives Mail Sent to Company or Individual option applies to Contacts. Select it if you want to send mailings to the associated Contacts when sending mail to the Company or Individual. • The Use Address Book Entry’s Name in Mailing Address option lists the Address Book entry name as well as the Contact name (if applicable) in the mailing address. Select the appropriate item in the User-Defined Field Rules group box. The options in this group box apply only to table user-defined fields. To replace the current user-defined field values with a new list, select Replace Table Field Values. To add new table user-defined field values to existing values, select Add Table Field Values. Note, however, that if the table user-defined field is “single-value only”, the Add Table Field values option does not apply. The new value always replaces the existing one. Select the appropriate item in the Update Options group box. This option applies only if you have entries selected in your Address Book window. MaxUser.book Page 126 Wednesday, January 23, 2008 4:34 PM 126 Maximizer CRM 10 User’s Guide Click OK to perform the global edit. You are prompted with a message to verify that you want to continue with the operation. View and Address Book Entries After entering your search criteria and clicking OK, the entries that match the text you entered are displayed in the Address Book window. ➤ To view and modify Address Book entries To view the details of a Address Book entry, click on the entry to open it. To select multiple entries, click on the entries one at a time. To select all entries in the current view, click the gray box in the upper-left corner of the Address Book window. Click this box to select all entries in a list. MaxUser.book Page 127 Wednesday, January 23, 2008 4:34 PM Chapter 8 Working with Maximizer 127 Use Column Setups to Organize Lists Maximizer provides a selection of column setups you can use for the the Address Book and Opportunities windows. You can also create your own column setups. This allows you to display different fields in various combinations. ➤ To create a column setup Select Column Setup from the View menu or click the Column Setup button on the View bar. In the Column Setup dialog box, click Add. The Defined View Properties dialog box opens. Type a Name in the Details of View group box. Select an option from the Full Access drop-down list. If you leave Public selected, all users can modify or delete the column setup. If you select a group or user, only members of that group or that particular user can perform these actions. Select an option from the Read Access drop-down list. If you leave Public selected, all users can see and use the column setup. If you select a group or user, only members of that group or that particular user can see and use the column setup. Click a column header in the Columns in View group box. Click the Properties button to modify the column title or width. In the Column Properties dialog box, modify the title and/or width and click OK. Click the plus symbol to expand a fields folder and select a field in the Available Fields list. Click Add to add it to the current column. Fields in the current column appear in display order in the Selected Fields list. Change the name of the field label in the Field Label field if necessary. Optionally, you can select field separator characters from the drop-down list such as commas, spaces, blanks, or dashes to conserve space and place multiple fields on the same line. MaxUser.book Page 128 Wednesday, January 23, 2008 4:34 PM 128 Maximizer CRM 10 User’s Guide Repeat steps 6-9 for each field to add to the column setup. Click OK to save the column setup. ➤ To use a column setup • Retrieve a column setup for use with the current window by selecting View > Column Setups, selecting the column setup view, and clicking Use Now. Record Relationships with Related Entries Press F1 in the Related Entries window for more information on related entries. In the course of business, it’s common to have people and companies who are somehow related or connected to each other. For example, one of your contacts might be another’s accountant. Maximizer allows you to record these types of relationships in the Related Entries window. ➤ To relate to entries Select the two entries you wish to relate to each other and select Edit > Relate Entries. – or – Drag an entry and drop it on to another entry. In the resulting dialog box, select Relate the source entry to the target entry. Specify the nature of the connection between the two entries. MaxUser.book Page 129 Wednesday, January 23, 2008 4:34 PM Chapter 8 Working with Maximizer 129 Each entry appears in the other’s Related Entries window. Any Address Book entry can be related to another. All notes, userdefined fields, and documents associated with a related entry are then linked to the relationship. If an Address Book entry has entries related to it, these are displayed in the Related Entries window. ➤ To unlink Address Book entries • Occasionally, relationships that you set up between two Address Book entries will change, and you will want to remove the relationship. You can “unlink” two entries by selecting one of the related entries in the Related Entries window and selecting Edit > Unlink Selected Entries. MaxUser.book Page 130 Wednesday, January 23, 2008 4:34 PM 130 Maximizer CRM 10 User’s Guide Convert Individuals to Companies and Contacts to Individuals If you originally created an entry as an Individual and now decide the entry would be more appropriate as a Company with Contacts, you can convert the entry. In the conversion, Maximizer copies the entire contents of the Individual to a new Company entry—all data is converted, including the Individual’s Contacts. The original Individual is automatically deleted in the process. Additionally, you can convert Contacts to Individuals. You are asked to confirm if you want the new Individual to inherit the Contact’s address. All data is transferred to the new Individual entry and the original Contact is automatically deleted. Any number of Contacts or Individuals can be converted at once. ➤ To convert Address Book entries • To convert Individuals to Companies, select the Individuals you want to convert and select Edit > Convert Individuals to Companies. To convert Contacts to Individuals, select the Contacts you want to convert and select Edit > Convert Contacts to Individuals. MaxUser.book Page 131 Wednesday, January 23, 2008 4:34 PM Chapter 8 Working with Maximizer 131 Keeping Notes on Your Address Book Entries Notes are used to record activities associated with Address Book entries and opportunities. The Notes window is a following window, which means it displays notes only for the selected Address Book entry or opportunity. Use the Notes window to jot down “manual” notes—your ideas and impressions about a customer or an opportunity. You can enter manual notes for short company profiles or summaries of contracts and business agreements. You have the ability to create a default note for the Address Book, Opportunities, and Journal windows. The default note for each window can be different and is specific to the current user. The text automatically appears as part of the note body when you create a new note. The note owner and category can also have default values. By default, notes are logged for all of the main activities you can perform in Maximizer. Logging can be adjusted on the File > Preferences > Logging tab. Other note types are automatically created by Maximizer, providing a history of all your email, phone calls, letters, timed notes, opportunities, appointments, tasks, and transferred Address Book entries. The note type descriptions are as follows: • Email – created in the Address Book window when you send an email to one or more Address Book entries. • History – created in the Opportunities window when opportunities are added or changed. • Mail-outs – created when you print documents, labels, envelopes, or letters using the Maximizer Word Processor's merge feature. • Manual – added manually to the Notes window. • Opportunity – created in the Address Book window when opportunities are added or changed. Opportunity notes can be printed or searched only from the Address Book window. • Phone calls – created when you dial a phone number, or log a received call. • Tasks – created when appointments or Hotlist tasks are scheduled, modified, deleted, or completed. For Hotlist task notes, the current owner of the Hotlist task is included in the note, even when a task is reassigned. For appointment notes, details of the appointment are included when the appointment is scheduled and when an attendee list is modified, an additional note is logged. • Timed – created when you use the Timer. • Transfer log – created when you transfer entries between Address Books. MaxUser.book Page 132 Wednesday, January 23, 2008 4:34 PM 132 Maximizer CRM 10 User’s Guide ➤ To work with the Notes window Use the Filter to narrow the entries to a specific note type (e.g., “Email”). Choosing <Custom…> enables you to search for notes that contain certain text, notes that were created by a particular user or accessible by a particular user or group, notes in a specific date range, and/or a combination of note types. Use the up and down arrows to view the notes for the previous or next Address Book entry. Use Show All to display all notes for a selected Address Book entry. This includes notes belonging to the selected Company/ Individual and all associated Contacts. If this checkbox is not enabled, only those notes belonging to the Company/Individual or the selected Contact are displayed. Double-click an entry to view the entire note. To add a note, right-click in the Notes window or press the Insert key. You can perform common tasks by clicking the Actions button in the Notes dialog box. You can also spell check your note text. Select Search > Notes to find any note you want and select Reports > Notes to produce a Notes report. Simply select the types of notes you want in your search or report. MaxUser.book Page 133 Wednesday, January 23, 2008 4:34 PM Chapter 8 Working with Maximizer 133 ➤ To add a note You can also add a note by copying text to the Windows Clipboard, right-clicking in the Notes window, and choosing Paste Link. In a controlling window, drag an entry to the Notes window or to the Note button on the Standard toolbar. – or – From the Notes window, while your entry is selected, right-click and select Add Note. – or – Double-click a blank note cell. In the Add Note dialog box, type your note. Use the Menu Bar at the top of the note for various tasks. See the mouse-over text or F1 Help for a description of each button. For example, you can check the spelling in your note using the Maximizer Spell Checker. Click the Spelling button to initiate the process. The Category field is available for only manual notes. Adjust the Date, Time, Creator, Full access, Read access, and Category, if necessary. Categories are created in the System Fields tab of the Administrator preferences. Press F1 for detailed assistance. Click OK. MaxUser.book Page 134 Wednesday, January 23, 2008 4:34 PM 134 Maximizer CRM 10 User’s Guide ➤ To add a default note In the Address Book, Opportunities, or Journal windows, select Default Note from the Edit menu. Enter the body text, and if necessary select a user or group for the Full Access and/or Read Access fields. You can also select a note category (these are set up on the System Fields tab in the Administrator preferences). This information appears as part of the note each time a note for an Address Book entry, an opportunity, or a journal entry is created. Note that the default note can be different for each type of entry. Use the Menu Bar at the top of the note for various tasks. See the mouse-over text or F1 Help for a description of each button. For example, you can check the spelling in your note using the Maximizer Spell Checker. Click the Spelling button to initiate the process. Click OK to save the default note for each window. MaxUser.book Page 135 Wednesday, January 23, 2008 4:34 PM Chapter 8 Working with Maximizer 135 Working with User-Defined Fields User-defined fields for Address Book entries and opportunities are available in the User-Defined Fields following window. Which category of user-defined field is visible in the following window depends on which of the main windows is active. For example, when viewing the Address Book window, the User-Defined Fields following window contains only user-defined fields that pertain to Address Book entries, as shown in the following graphic. You can also access user-defined fields for Address Book entries and opportunities from the User-Defined Fields tab of the dialog box for each Address Book entry or opportunity. The folders and field names appear in a list on the left, and the field values on the right. The MaxUser.book Page 136 Wednesday, January 23, 2008 4:34 PM 136 Maximizer CRM 10 User’s Guide following graphic shows the User-Defined Fields tab of an Address Book entry. User-defined fields that pertain to user accounts are available from File > Users > Properties > User-Defined Fields. Keep the following points in mind when working with user-defined fields: • By default, user-defined fields are displayed in tree view, where fields are nested within folders. You can also display the fields in an alphabetical list, without their folder structure. You can set your default user-defined field view by selecting File > Preferences, and setting the View User-defined fields in tree view option on the System Defaults tab. • When you select the Show blank fields option on the UserDefined Fields tab, all user-defined fields in the Address Book are displayed, not only the fields with existing values. Doubleclicking on a field in the window allows you to add or modify a user-defined field value. • When you select the Show hidden fields option on the UserDefined Fields tab, fields and folders that are set to hidden appear shaded. When you deselect this option, the fields and folders are completely hidden. • Mandatory fields are denoted with an asterisk displayed after the field name and type. This is not the same as having an asterisk included as part of the field name. System-defined fields are shown in bold, black text. • The kind of Address Book information to which user-defined fields apply—Address Book entries, opportunities, or users— MaxUser.book Page 137 Wednesday, January 23, 2008 4:34 PM Chapter 8 Working with Maximizer 137 controls the window in which the user-defined field is available. For example, if you create an opportunity user-defined field, it will be available in the User-Defined Fields following window only when the Opportunities window is the controlling window. • If a Contact is associated with an entry, the Company and Contact user-defined fields are shown in separate folders. • Your selection of user-defined fields is usually set up by your system administrator using Administrator. However, any user can be given the rights to create, change, or delete user-defined fields in Maximizer. If you have not been given the ability to set up user-defined fields, you can only assign values to existing fields. MaxUser.book Page 138 Wednesday, January 23, 2008 4:34 PM 138 Maximizer CRM 10 User’s Guide Creating a List of Entries with a Search Many of the actions you can perform with Address Book entries and opportunities apply to the entire list of entries in the active window. For instance, when you print a report from the Address Book window, you are generally given a choice between printing the selected entry (or entries) or printing the entire list. When you perform a mail merge, for instance, you generally use the entire current list. A search retrieves any entries that match the search criteria and that you have the rights to view. Maximizer’s search features let you search any field for the data you specify and modify your current list with the matching entries. If you wanted to create a list of Address Book entries in Washington State, for example, you would search the State/Province field for entries with “WA” in that field. Search for Entries by a Field Maximizer makes it easy to search by some of the basic fields, such as Last Name, Company, City/Town, or Email for Address Book entries or by Status or Revenue for opportunities. The Search menu varies depending on what window is selected. ➤ To search entries by a field From one of the main windows such as the Address Book or Opportunities window, select the field you are searching for from the Search menu. Select Other to see additional fields by which to search your Address Book entries. Encrypted user-defined fields are not searchable. In the Search By [field] dialog box, specify the search criteria. You can select one of three options for updating the current list with your search results: • Add search results to list searches the entire Address Book and adds the matching entries to your list. MaxUser.book Page 139 Wednesday, January 23, 2008 4:34 PM Chapter 8 Working with Maximizer If you change the maximum entries field to a value less than the system default value, the value will remain as your default value for subsequent searches. If you change this field to a value more than the system default value, it will return to the system default value for subsequent searches. The default values for the number of entries returned in a search is set in Administrator. 139 • Narrow list searches your current list and reduces it to the matching entries. • Replace list with search results searches your Address Book and replaces your current list with the matching entries. If applicable, specify the Range of the items to search. Specify the Maximum entries to be returned in your search. This number is important to note because it affects what is displayed in your list after your search. Perform an Advanced Search by All Fields In the Address Book window, you can click Repeat All Fields to repeat the last search. Once a search is saved in the catalog, you can access the most recent catalog searches right from the search menu. Maximizer’s Search by All Fields feature is useful when you need to search by fields that aren’t listed in the Search menu or when you want to search by more than one field. In the Search by All Fields dialog box, you can build complex search arguments and even save your search in the catalog for later use. Use the Search by All Fields feature to find user-defined fields or a combination of user-defined fields and other fields to produce a custom list of Address Book entries and opportunities. MaxUser.book Page 140 Wednesday, January 23, 2008 4:34 PM 140 Maximizer CRM 10 User’s Guide ➤ To search by all fields In the Address Book window, select Search > All Fields. In the Search by All Fields dialog box, click Add. In the Select Fields for Search dialog box, select one or more fields and click OK. MaxUser.book Page 141 Wednesday, January 23, 2008 4:34 PM Chapter 8 Working with Maximizer 141 For each field you selected in the previous step, select or specify values in the dialog box that is provided. Select the Search for no value If applicable, indicate under Search conditions whether to return entries that match all values, or that match one or more values. checkbox to search for entries where no value is assigned to the selected field. To retrieve all Address Book entries that do not have email addresses, do a search by all fields, choose the email field, leave the search range blank, and then click the Not Equal button. Use Last Search and Catalog for previously defined searches. Specify the remaining search criteria in the Search by All Fields dialog box. To build a list of entries that excludes a certain group, as in a list of all Address Book entries except those in a certain state or province, use the Not Equal button. In the Modify current entries list group box, select one of the options. • Add search results to list displays the entries that match your search criteria, without removing any currently displayed entries from the list. • Narrow list searches only selected entries (or all currently displayed entries if none are selected), and removes any entries that do not match your search criteria. • Replace list with search results removes all entries currently displayed in the list and replaces them with entries that match your search criteria. Select or type the Maximum entries you would like to be returned. MaxUser.book Page 142 Wednesday, January 23, 2008 4:34 PM 142 Maximizer CRM 10 User’s Guide Click OK to start the search. ➤ To save your search to the search catalog See F1 Help for detailed information on saved search properties. Enter your search criteria in the Search by All Fields dialog box. Click Catalog and click Add. Specify the saved search properties and click OK. The search is added to the search catalog. To retrieve a saved search, click Catalog, select the search, and then click Retrieve. MaxUser.book Page 143 Wednesday, January 23, 2008 4:34 PM Chapter 8 Working with Maximizer 143 Use the Undo Search and Last Catalog Searches Menu Items You can quickly undo a search or perform a recent search in the Address Book or Opportunities windows. ➤ To undo a search • After performing a search, select Search > Undo Search. This replaces the current list with the entries from the previous list. ➤ To retrieve a previous catalog search • Select Search > Last Catalog Searches and select a previous search. This retrieves the list of entries associated with the previous catalog search. Create a Favorite List from a Search After you’ve performed a search, you can create a Favorite List so it can be easily accessed. Favorite Lists are available in the Address Book window. ➤ To create a Favorite List of entries Search for the entries you want saved in the Favorite List. Select View > Favorite Lists and then click Add. In the Favorite List Properties dialog box, enter a Name and Description for the list. Select an option from the Full Access drop-down list. If you leave Public selected, all users can modify or delete the Favorite List. If you select a group or user, only members of that group or that particular user can perform these actions. Select an option from the Read Access drop-down list. If you leave Public selected, all users can see and retrieve the Favorite List. If you select a group or user, only members of that group or that particular user can see and retrieve the Favorite List. If you are creating a Favorite List for Address Book entries and want this Favorite List to appear each time you open Maximizer, MaxUser.book Page 144 Wednesday, January 23, 2008 4:34 PM 144 Maximizer CRM 10 User’s Guide select the Retrieve this list when an Address Book is opened option in the Favorite List dialog box. Once this option is selected, the setting overrides the Ask at program startup which Address Book list to view option on the System Defaults tab. ➤ To retrieve saved Favorite Lists • To retrieve the list, select View > Favorite Lists and select the list you want to view. You can also use the View > Recent Favorite Lists to retrieve Favorite Lists you’ve recently accessed. ➤ To add entries or remove entries in a Favorite List In the Address Book window, select the entries to appear in your updated list. Select Add to Favorite List or Remove From Favorite List from the View menu. In the Favorite Lists dialog box, select the Favorite List you are updating. Select Selected entries, Current entries, or All entries. Click OK to confirm that you want to update the list. Maximizer replaces the selected Favorite List with the entries in the current list. Select and Display Entries in a List After you’ve performed a search, you will most likely want to perform some action on the entries or a subset of the entries. There are a couple of ways to quickly select and display entries in a list. MaxUser.book Page 145 Wednesday, January 23, 2008 4:34 PM Chapter 8 Working with Maximizer 145 ➤ To select all entries in a list • Click the gray button on the top left of the corner of a main window such as the Address Book window, as shown below. Click this box to select all entries in the current list. ➤ To display only selected entries • If you have selected several Address Book entries in your current list, select Edit > Make Selected List Current to remove the deselected entries from the current list and only display the selected entries. MaxUser.book Page 146 Wednesday, January 23, 2008 4:34 PM 146 Maximizer CRM 10 User’s Guide Tracking Your Appointments and Hotlist Tasks To learn more about the Hotlist window, press F1. For assistance adding a Hotlist task, select the Wizards button on the Standard toolbar and run the Add Hotlist Task wizard. The Hotlist is a timeless “to-do” list of tasks and reminders. Tasks include calling and writing to customers. Use the Hotlist window to record actions and follow-up on personal activities, such as producing expense reports, or those related to your interactions with Address Book entries. For example, you can use the Hotlist to schedule a phone call to a Contact who is out of town for a week. When the week is up, the Hotlist will remind you to call again. Hotlist Window Tasks can be reassigned to another user. When a Hotlist task is added or reassigned, a note is created in the Notes window. This note includes the name of the person to which the Hotlist task is assigned. Because the Hotlist is a controlling window, all your following windows update with it providing you with instant access to all information about the person or organization with which you are dealing. You can quickly handle all your communications—from phone calls to email—and record the results directly from the Hotlist. ➤ To use the Hotlist window Click the Hotlist icon or select Hotlist from the Window menu. Select the Show Appointments option to have your appointments appear in your list with your tasks. To create or modify column setups for the Hotlist window, click the Column Setup button on the View bar. For more information, refer to “Use Column Setups to Organize Lists” on page 127. Use the view Filter to select the date range you want to show. To add a new task, select Edit > Add Task. – or – If a task is associated with an Address Book entry, select the entry in the Address Book window and drag it to the Hotlist icon. You can view or modify an existing task by double-clicking the task. Select a predefined Activity from the drop-down list (click inside the text box to access) or enter an activity. MaxUser.book Page 147 Wednesday, January 23, 2008 4:34 PM Chapter 8 Working with Maximizer 147 A task can be personal or associated with an Address Book entry. To mark a task as personal, select the corresponding option. Otherwise, the task is created for the current Address Book entry MaxUser.book Page 148 Wednesday, January 23, 2008 4:34 PM 148 Maximizer CRM 10 User’s Guide Control Calendar and Hotlist Task Preferences Use the Calendar/Hotlist preferences tab to change your Hotlist task and calendar preferences. Most of the options on this tab apply to the calendar. Hotlist and calendar preferences can also be controlled in Administrator using the user preferences Calendar/Hotlist tab. ➤ To set calendar and task preferences Select File > Preferences and click the Calendar/Hotlist tab. Set your calendar and hotlist default options. For detailed information on each option, press F1. You can control which users can view or modify your tasks and appointments using the Full Access and Read Access options. For example, if you want a user or group to be able to view your tasks and appointments, select the name from the Read Access drop-down list. The selected user or members of the group can then view your tasks and appointments by selecting your user name from their Hotlist window View bar. If you want them to be able to add or modify your existing tasks and appointments, use the Full Access option. Appointments can be reassigned through the Hotlist window. The Full Access option also controls your ability to reassign tasks and appointments to other users, as you can only assign tasks and appointments to other users if they have given you permission. MaxUser.book Page 149 Wednesday, January 23, 2008 4:34 PM Chapter 8 Working with Maximizer 149 Calendar Window The Calendar window is where you schedule meetings and appointments. You can view, add, update, and delete appointments. The daily view shows your day in half-hour intervals—use the Calendar/Hotlist preferences tab to change this interval length. The following views are available in the Calendar window: Daily, Weekly, Weekly List, and Monthly. All views allow you to see your appointments at a glance. To assist you with scheduling, color bars/icons indicate the attendees and booked resources and locations for the appointment. You can display the appointments for other users if they have given you access to their calendars. Calendar access is set on the Calendar/ Hotlist tab in preferences. Use the Utilities > Holiday Editor in Administrator to set up the holidays that are displayed in the Calendar window. These holidays can be changed. For further information, see “Recording Holidays in the Holiday Editor” on page 84. ➤ To view appointments in the Calendar window In the Calendar window, click the associated button to choose your calendar view—Daily, Weekly, Weekly List, Monthly, or Today. If the appointment is assigned to multiple Address Book entries, all the entries are displayed in the pop-up window. In the monthly view, holding your mouse pointer over a day displays all the appointment details for that day in a pop-up window. You can then hold your mouse over a particular appointment to view the appointment details. Or, you can click on the appointment in the pop-up window to open it. In the weekly, weekly list, and daily views, holding your mouse over an appointment displays the appointment details. Doubleclicking on an appointment opens it. A scroll bar appears when all the appointments don’t fit in the day cell. In the weekly list view, all the appointments for a day are listed in an easy-to-view format. Appointment details such as start/end time and location are displayed. Open another user’s calendar by selecting the user’s name from the Users drop-down list. Both the selected user’s appointments and your own appointments are displayed. You can also view the booked time for meeting locations and resources by choosing the corresponding value in the list. To quickly navigate from one day to the next in the daily calendar view, use the arrow buttons located in the upper-left section of the window. You can also navigate from week to week and month to month using these buttons when in the weekly/weekly list or monthly calendar views. MaxUser.book Page 150 Wednesday, January 23, 2008 4:34 PM 150 Maximizer CRM 10 User’s Guide Use the arrow buttons in the upper-right section of the window to move from one year (monthly view) or month (daily and weekly/weekly list view) to the next. Click on a month or day to show it in the main portion of the Calendar window. The day’s Hotlist tasks are listed in the Hotlist Tasks section. Click a Hotlist task to view the details of the task. If a scheduling conflict with a You can view another user’s appointment by adding the user to user or a resource/location occurs, Maximizer prompts you with a message. the Calendar Users list and selecting the checkbox beside the user’s name. Use the Check All and Uncheck All options to quickly select or deselect all users in your Calendar Users list. Use the Edit List option to add users and resources to the calendar, and to set icon colors for these users and resources. Use these buttons to hide the associated section of the Calendar window. MaxUser.book Page 151 Wednesday, January 23, 2008 4:34 PM Chapter 8 Working with Maximizer 151 Add a New Appointment to Your Calendar You can easily schedule an appointment with Address Book entries, other users, or yourself. The Add Appointment dialog box gathers all the information for the appointment—the date and time, the description, and even who will be in attendance. When scheduling appointments, you can set an alarm in advance of the appointment, mark yourself out of the Peg Board, set the priority, and even send an email to the selected users, the associated Address Book entries, and yourself. You can schedule appointments from any controlling window, or from the Calendar window. If you add an appointment from a controlling window, the appointment is linked by default to the current entry. If you add an appointment from the Calendar window, it is by default created as a personal appointment. If the appointment is assigned to multiple Address Book entries, the text “(with multiple Address Book entries)” is displayed in the Name column of the Hotlist task. Appointments can be viewed in the Hotlist window provided you select the Show Appointments option on the Hotlist’s View bar (if you are using the Outlook Style window layout, you may need to drag the following windows a little to the right). Calendar appointments can be reassigned to other users through the Hotlist window. Other users can view your appointments, or even schedule them, if you have given them access using your Preferences > Calendar/Hotlist tab. When an appointment is marked as private, even those with access to your calendar cannot see the appointment details. ➤ To schedule an appointment In a controlling window, select an entry if you would like to schedule the appointment with a specific Address Book entry and do one of the following: • Right-click and select Schedule > Meeting. • Click the Appointment button on the toolbar. • Drag the entry from the controlling window to the Calendar Calendar window or the Calendar Icon. – or – In the Calendar window, select a date and do one of the following: • Right-click and select Add Appointment. • Click the Appointment button on the toolbar. • From the Edit menu, select Add Appointment. MaxUser.book Page 152 Wednesday, January 23, 2008 4:34 PM 152 Maximizer CRM 10 User’s Guide In the Add Appointment dialog box, fill in the details of the appointment. For more information, see “Using the Add/Modify Appointment Dialog Box” on this page. Click OK. Using the Add/Modify Appointment Dialog Box This dialog box contains a toolbar and three tabs: Appointment, Users, and Address Book Entries. Using the Toolbar The toolbar allows you to set appointment options and perform tasks such as checking spelling and finding free meeting times. If a scheduling conflict with a • Click the Scheduling button to open the Find Free time dialog box, where you can find free time slots for locations, resources, and users who have allowed you access to their calendars. • To set lead times for alarms, click the Options button. (To control the default setting for alarms, select File > Preferences > Calendar\Hotlist.) user or a resource/location occurs, Maximizer prompts you with a message. MaxUser.book Page 153 Wednesday, January 23, 2008 4:34 PM Chapter 8 Working with Maximizer 153 • If you want the appointment to change your Peg Board status, click the Options button and select the Sign Out of Peg Board checkbox. • To schedule a recurring appointment, click the Recurring button. See F1 Help for more information. • Click the View in Address Book button to view selected Address Book entries in the Address Book window. • Click the Icon button to select an icon to display with the message in the Calendar and Hotlist windows. • In the Modify dialog box, the Actions menu is available if you select an Address Book entry in the attendee list. If you select a user, this menu is disabled. • Select the Completed checkbox to mark the appointment as completed. Using the Appointment Tab Use this tab to fill in appointment details and view information about the appointment. • When you add an appointment from a controlling window, it is by default linked to the current entry. Information about the entry is displayed in the information bar. If the current entry is an opportunity, the entry is displayed as a link in the saved appointment. When you open the appointment, you can click the link to view the entry in the associated controlling window. • When you add an appointment from the Calendar window, it is by default created as a personal appointment. You can, however, link the appointment to the current entry or assign entries to it in the Add/Modify Appointment dialog box. • When creating an appointment, you can unlink the current entry from the appointment by clicking Remove link. MaxUser.book Page 154 Wednesday, January 23, 2008 4:34 PM 154 Maximizer CRM 10 User’s Guide For more information on • If the appointment you are creating is linked to an opportunity, the assigned Contact is added to the Assigned Attendees list on the Address Book Entries tab. If you click Remove link, the Contact is removed from this list. • When an appointment is not linked to an opportunity, and no Address Book entries are assigned to it, the appointment is designated a personal appointment. • Select a location for the appointment and specify the needed resources. These values are set in Administrator. Use the Scheduling button to look for free times. • To set a priority for this appointment, set a value in the Priority drop-down list. • To keep the appointment details private, select the Private Appointment checkbox. When this option is selected, even those with access to your calendar cannot see the appointment details. The appointment appears in the calendar with the activity displayed as “Private Activity”. • To set an alarm, select the Alarm checkbox. • You can display products/services and categories related to the appointment by selecting values from the Products/Services and Categories boxes. • The Attendees and response list displays meeting invitees and their responses (blank if no response, Accepted, Tentative, or Declined). • To notify invitees about the meeting and allow them to accept or decline, select the Notify Other Users checkbox. • You can add a note to the appointment in the text box in the lower part of the dialog box. displaying products/services and categories, see Maximizer Help. Using the Users Tab Use this tab to select users to attend the meeting. • Available users are displayed on the Users tab by group (all users, departments, disabled users, divisions, security groups). If you don’t want to display users by group, deselect the Display Users by Groups option. (Select File > Preferences > System Defaults.) If you don’t want to display a specific group, deselect it on the System Defaults tab. • To add a user to the Assigned Attendees list, select the user and click the right arrow button. To add all the users in a group to this list, select the group and click the right arrow button. To MaxUser.book Page 155 Wednesday, January 23, 2008 4:34 PM Chapter 8 Working with Maximizer 155 remove a user from the list, select the user and click the left arrow button. Using the Address Book Entries Tab Use this tab to search for Address Book entries and assign them to an appointment. Also use this tab to unassign the current Address Book entry from the appointment. • Search for entries by Last Name or by Company. Select an entry in the search results list and click the right arrow to add the entry to the Assigned Attendees list. • To remove an Address Book entry from the Assigned Attendees list, select it and click the left arrow. • If the appointment is linked to a case or opportunity, you cannot remove the assigned Contact from the Assigned Attendees list. MaxUser.book Page 156 Wednesday, January 23, 2008 4:34 PM 156 Maximizer CRM 10 User’s Guide Use Action Plans to Create Appointments and Hotlist Tasks You can create Action Plan templates, which can later be scheduled to create appointments and Hotlist tasks for Address Book entries. Action Plans can apply directly to the Address Book entry or to an opportunity for an Address Book entry. You can also schedule Action Plans to create personal appointments and Hotlist tasks. ➤ To create an Action Plan template Select File > Action Plan Library. Click Add. In the Add Plan Template dialog box, enter the template name and description. Click Add and select Appointment or Task to add an activity in the template. Enter the Appointment or Hotlist task details and click OK. You will now see the activity listed as part of the template. Repeat steps 4 and 5 for each activity you are adding to the template. If you wish to modify the start date of an activity, change the information in the Schedule activity fields. Click the ellipsis button beside the Assigned to field to assign an activity to another user. By default, the current user is the assigned user. MaxUser.book Page 157 Wednesday, January 23, 2008 4:34 PM Chapter 8 Working with Maximizer 157 Select the Personal activity option to mark this task as not associated with an Address Book entry. Click the Properties button to view creation details of the plan such as the Action Plan ID number and creation date. The Properties button is also accessible when you are modifying an Action Plan template. Select a user or group name in the Full Access and Read Access fields to make this Action Plan template accessible to only a particular user or group. ➤ To schedule an Action Plan for an Address Book entry Each time an Action Plan is scheduled for an Address Book entry, a note is logged in the Notes window. To schedule an Action Plan associated with an Address Book entry, select an entry in the Address Book or Opportunities window, right-click and select Schedule > Action Plan or Schedule an Action Plan. The Action Plan is scheduled for the associated Address Book entry. Select an Action Plan from the Plan template drop-down list. Optionally, you can modify the Plan name and Description. The Save As button allows you to save a modified Action Plan as a different template. Enter a start date in the Start plan on field. You can click inside the field and then click the ellipsis button to choose a date from a popup calendar. Click Advanced to toggle between the advanced and simplified view of the dialog box. Enter the Action Plan details. The Replace current user with option allows you to assign another user to all appointments and tasks included in the Action Plan. Similarly, you can assign a specific appointment or MaxUser.book Page 158 Wednesday, January 23, 2008 4:34 PM 158 Maximizer CRM 10 User’s Guide task to another user when the appointment or task is created or modified. The Skip non-work days option excludes days you have marked as non-work days in your Calendar preferences from the Action Plan. Click More to add a new appointment or task to the Action Plan. You can also modify or delete a selected appointment or task in the Action Plan using the More button. ➤ To schedule a personal Action Plan • To schedule a personal Action Plan, right-click and select Schedule > Action Plan or Schedule an Action Plan without an entry selected. The appointments and tasks associated with the Action Plan are automatically created as personal. MaxUser.book Page 159 Wednesday, January 23, 2008 4:34 PM Chapter 8 Working with Maximizer View Activities When an Action Plan is scheduled in the Address Book window, it does not appear on the Activities tab in the Opportunity window. If scheduled in the Opportunities window, it does appear in the Address Book entry’s Activities tab. The Details button allows you to view the details for a selected Action Plan such as the description or properties. The Schedule button allows you to schedule a new Action Plan for the current Address Book entry. 159 You can view activities scheduled for Address Book entries from the Address Book window. You can also view activities specific to an Address Book’s opportunities in the related window. ➤ To view activities for Address Book entries Open the related Address Book entry. Click the Activities tab. By default, all activities are displayed in the Activities tab. You can choose to view only Action Plan activities or filter the list to view only those Action Plan activities related to a specific date range, module, and/or user. Further filtering can be done for the activities list by using the Filter drop-down and User drop-down lists, the Custom Filter button, and also the Show Appointments option. Click the Refresh button to update the list of activities when you add an activity to an Action Plan. Click More to add, modify, or delete an activity in a selected Action Plan. You can also view a list of all your activities by choosing View > Activities [for Address Book entry]. The activities shown in this dialog box are related specifically to Address Book entries, unless you have no Address Book entries in your current list, in which case the list displays personal activities. MaxUser.book Page 160 Wednesday, January 23, 2008 4:34 PM 160 Maximizer CRM 10 User’s Guide ➤ To view activities related to opportunities Open the related opportunity. Click the Activities tab. Follow the steps listed in the previous heading procedure to filter your activities list or make changes to an Action Plan. Check Your Co-workers Status with the Peg Board In a medium to large office, it’s not always obvious when people are in, out, or busy with an appointment. The Peg Board works with Maximizer’s calendar to show you each user’s current status. ➤ To view the Peg Board Select View > Peg Board. The status indicators denote if a user is busy or not. When a user creates an appointment, the Sign out of Peg Board option must be selected so the Peg Board is updated. To override the calendar status, click on the User Status button to manually set a user’s status. You can see other users’ busy periods if they have allowed you to view their calendars (File > Preferences > Calendar/Hotlist tab). If a user has allowed others to view their calendar, you can click the Appointment button to view the details of the user’s appointment. MaxUser.book Page 161 Wednesday, January 23, 2008 4:34 PM Chapter 8 Working with Maximizer 161 Check the Time in Other Cities Using the World Clock The World Clock is a utility that allows you to view the time in various locations around the world. You determine which locations are displayed. It’s great if you have international dealings of any kind— from the occasional phone call to regular contact with your international clients. You can set the time for up to six remote locations around the world by adjusting the dials shown in the Clock frame in the World Clock window. ➤ To use the World Clock Select Tools > World Clock. To select a time zone, right-click on one of clocks. To view time zone information, click in the corresponding area of the world map. The shaded area indicates night time. Right-click to turn the Show night option on or off. Click on any time zone in the world map to view the time in the large clock. MaxUser.book Page 162 Wednesday, January 23, 2008 4:34 PM 162 Maximizer CRM 10 User’s Guide Using Organizational Charts You can easily see the hierarchical structure of a Company or an Individual entry using organizational charts. Maximizer users can also be viewed within an organizational chart. Using drag and drop, you can change the structure of the chart as well. ➤ To view an organizational chart for a Company or Individual In the Address Book window, select the Address Book entry for which you would like to view the organizational chart. From the View menu, select Organizational Chart. The organizational chart appears displaying the entry’s associated Contacts in a hierarchical format. • To view the organizational chart for the previous or next entry in the Address Book list, use the Previous entry and Next entry buttons. • Use the Print button to print the organizational chart. • You can choose not to show the details such as a Contact’s position by not selecting the Show details checkbox. • To fit the entire organizational chart into the dialog box, choose the Fit to page option. If a user does not have rights to view a particular Address Book entry, Private Entry displays in place of the entry details. MaxUser.book Page 163 Wednesday, January 23, 2008 4:34 PM Chapter 8 Working with Maximizer 163 ➤ To view an organizational chart for Maximizer Users Disabled users are shown in organizational charts. From any Maximizer window, select Users from the File menu. Click Org Chart. The organizational chart appears displaying all Maximizer users in a hierarchical format. ➤ To modify an organizational chart There are two ways to modify the structure of an organization chart as follows: • Drag and drop a Contact on to the Contact you want the first Contact to report to. For example, if you would like Billie Holly to report to Joe Napoli, you’d drag her entry on to Joe’s (these are the Escona sample Address Book users). Click OK to confirm the reporting change. – or – • Change the Reports to field on the Contact’s Basic Information tab. MaxUser.book Page 164 Wednesday, January 23, 2008 4:34 PM 164 Maximizer CRM 10 User’s Guide Sharing Your Files in the Company Library You can search for files in the Company Library by using the search commands on the Search menu when the window is active. The Search Next command allows you to repeat a previous search. The Search button allows you to search for a filename. You know the value of keeping an organized database of your marketing materials and other company collateral. Brochures, price lists, photos, magazine reviews—all of these materials should be easy to find when you need them. The Company Library provides shared access to a central library of these materials with the security offered by the Maximizer environment. The Company Library window is divided into two panes: the left pane is a tree view, which displays the folders and files in your library; the right pane is a preview area, in which you see a preview of certain file types or type text notes. ➤ To share files in the Company Library Use the toolbar for common tasks, like Open File, Save Note, Close Note, Find, and Preview. The area in the left side of the window lists your folders and files in a tree view—much like Windows Explorer. The area in the right side of the window displays a preview of most file types. You can also view and edit notes here. Deselect the Preview checkbox to display an icon rather than a preview. Use the shortcut menu to perform common tasks in the window such as adding, deleting, or renaming files. • Save files on your computer or a network location by rightclicking on the file and choosing Save As. • Email your document by right-clicking on the file and choosing Email Document or Email Document to [current entry]. You can email multiple documents at one time by clicking on the documents while holding the Ctrl or MaxUser.book Page 165 Wednesday, January 23, 2008 4:34 PM Chapter 8 Working with Maximizer 165 Shift key down and then choosing Email Selected Documents from the shortcut menu. The Company Library can store many different file types. Provided that your system administrator has given you access to the Company Library, you can add files, folders, and notes as either private or public entries. If you use another word processor—such as Microsoft Word or Corel WordPerfect—for your correspondence, you can even open a document from the Company Library, merge it with one or more Address Book entries, and print or send it as an email. The easiest way to add an item to the Company Library is to rightclick on the folder where you wish to place the new item, and select Add from the shortcut menu. You then choose which type of item to add to the folder: • Document – select this item to add a file. The file doesn’t have to be a document, but the preview only works for documents. • Note – select this item to add a text-only document that you can write and edit in the preview pane. • Folder – select this item to add a new folder. You can either create a new file using the associated application, or you can browse for an existing file on your hard disk drive or network. If you browse for a file, you can choose to either “link” or “embed” the file in the Company Library. Embedding is usually a better choice, as a link is only a “shortcut” to the original file, which may get moved, renamed, or may not be accessible to all Maximizer users. MaxUser.book Page 166 Wednesday, January 23, 2008 4:34 PM 166 Maximizer CRM 10 User’s Guide Most file types are supported in the Company Library if you have the associated application installed on your computer. These include the following file types: • .DOC and .RTF files – Microsoft Word • .XLS files – Microsoft Excel • .PPT files – Microsoft PowerPoint • .HTM and .HTML • .BMP files – bitmaps • .TXT files – text and Company Library notes • .JPG, .GIF and .TIF files – graphic files • .PDF files – Adobe Portable Document Format files • .MXD files – Maximizer Documents • .MSG files – Outlook Email Messages MaxUser.book Page 167 Wednesday, January 23, 2008 4:34 PM Chapter 8 Working with Maximizer 167 Making Entries in Your Journal The Journal window provides you with a location to keep personal records. Journal entries can be business activities, reference notes, and personal ideas. These entries are similar to notes, except they are not attached to an Address Book entry. If you always want a journal entry to appear at the top of the list in the Journal window, type or select a date that is a few years in the future. You can add journal entries up to 9,216 characters in length. By default, journal entries are stamped with today’s date. You can change the date stamp if you want to add an entry for a past or future time period. You can automatically log your Address Book activities as journal entries, and search most Maximizer note types from the Journal window, if you choose the Journal or Both options on the File > Users > [user ID] > Preferences > Logging tab. ➤ To use the Journal window Select Window > Journal. Right-click and select Add Journal Note. Filter your journal entries by selecting one of the following items from the view filter—List All, Today, Yesterday, This Week, or This Month. To search for a note by date range or text, click the corresponding search icon. MaxUser.book Page 168 Wednesday, January 23, 2008 4:34 PM 168 Maximizer CRM 10 User’s Guide Monitoring Income and Expenses Expense/income entries cannot be imported from another Address Book. Use the Expenses window to record your income and expense items in separate accounts. ➤ To use the Expenses window Select Window > Expenses. Right-click in the window and select Add Account.Type a Name and Description for the entry. Choose to make it an Expense or Income. You can mark the entry as Public to let others see the entry. Then open the account, choose the day to which the expense or income applies (the current day is the default), enter the dollar amount and choose to add, subtract, or replace the amount. MaxUser.book Page 169 Wednesday, January 23, 2008 4:34 PM Chapter 8 Working with Maximizer 169 Creating Web Inquiry Forms for Your Website When using a direct insert, you must first set up a virtual directory. Note that Maximizer must also be installed on the designated web server. Maximizer can help you create an inquiry form to collect pertinent information from your website visitors. The collected information is emailed to the specified email addresses as an .MTI or .XML file and then imported directly into Maximizer as Address Book entries by double-clicking on the file. You can also use a direct import (direct insert) of information. Open the Web Inquiry Form Wizard by selecting Web > Create Web Form. Follow the instructions on each of the wizard pages. Use the Web Inquiry Form wizard to create “data collection” forms for your website. Use Maximizer’s Web Inquiry Form wizard for the following tasks: • Save the web form settings as a template for future editing, so you can customize the form as the need arises. • Select the Maximizer fields, including user-defined fields, you want to appear on the form. Information entered in the form’s Last Name field, for example, is inserted into the Last Name field when importing information into Maximizer. If you have chosen a table user-defined field, a drop-down list is automatically created so customers can select available choices. MaxUser.book Page 170 Wednesday, January 23, 2008 4:34 PM 170 Maximizer CRM 10 User’s Guide • Change displayed field names. For example, if you want to include in the form an existing Maximizer user-defined field called “GIC Heard About”, you can choose to display a helpful label such as “How did you hear about our GIC program?”. • Designate mandatory fields, in addition to the last name and email address fields. If information is not entered in these mandatory fields, the customer will be notified via a Failure page. • Create rules to manage when collected information is emailed to the website administrator (or whatever other email addresses you specify). • Use HTML to customize the look of the areas above and below the web form; the look of the form itself cannot be customized. • Use HTML to customize the Success page and the areas above and below the Failure page. • Preview the web form and return to the respective wizard screens to make the required adjustments. Maximizer Web Form Requirements If you are creating forms using the Web Inquiry Form wizard in Maximizer, you must consider some mandatory circumstances regarding your Internet Service Provider (ISP). First, your ISP must support HTML file readings and CGI execute permissions. Second, if your ISP is running a UNIX server, you must ensure the ISP installs the following Perl modules: • CGI • Net::SMTP • MIME::Base64 Third, you may have to ask your ISP to install the “winqcgi.pl” file into a folder that has execute permissions. You may also have to modify the generated web form HTML page to target the winqcgi.pl file installed by the ISP. To do so, modify the following line: <FORM action=”winqcgi.pl” method=”post” name=”mtiform”> to <FORM action=”/cgi-bin/winqcgi.pl” method=”post” name=”mtiform”> MaxUser.book Page 171 Wednesday, January 23, 2008 4:34 PM Chapter 8 Working with Maximizer 171 Maximizer CRM Gadgets If your computer uses Microsoft Windows Vista™, you can add the Address Book gadget to Windows Sidebar. You add the gadget from the Gadget Gallery, where all installed gadgets reside. ➤ To add a Maximizer CRM Gadget to Windows Sidebar Click the plus sign at the top of Windows Sidebar to open the Gadget Gallery. To remove a gadget from Windows Sidebar, point to the gadget and click the Close button that appears at the top in the upper-right corner. Double-click the Maximizer CRM gadget you want to add. The gadget is now docked to Windows Sidebar. ➤ To log into a Maximizer CRM Gadget Point to the gadget and click the Options button that appears second from the top in the upper-right corner. Or right-click in the gadget and select Options. The Settings page opens. Select an Address Book, enter your Login Name and Password, and then click OK. MaxUser.book Page 172 Wednesday, January 23, 2008 4:34 PM 172 Maximizer CRM 10 User’s Guide Work with the Address Book Gadget Use the Address Book gadget to quickly search for and view Address Book entries and contact information. In the detail view, click the Up • To search for Address Book entries, enter search text and click the drop-down arrow to select a search category (last name, first name, company, or phone number). The entries that match the search criteria are displayed. • Click an entry to display details such as email addresses and phone numbers. Click an email address to send an email to a customer. To view all contacts related to the entry, click View Contacts. • Drag the Address Book gadget from Windows Sidebar to display both the list and details in the gadget window. • When the gadget window is expanded, you can click any column header in the entry list to sort by the information in that column. • To view an entry in Maximizer, select the entry and click the View entry in Maximizer icon. and Down arrows to move from entry to entry. Click the horizontal arrow to return to the entry list. MaxUser.book Page 173 Wednesday, January 23, 2008 4:34 PM CHAPTER Communicating with Your Customers 9 In this chapter... “Keeping in Touch with Your Customers” on page 174 “Working with Documents and Templates” on page 175 “Broadcasting Documents Using Mail Merge” on page 182 “Sending and Receiving Email” on page 184 “Integrating Maximizer and Outlook” on page 188 “Synchronizing Address Book Entries with Microsoft Outlook” on page 199 “Keeping a Record of Your Telephone Calls” on page 205 9 MaxUser.book Page 174 Wednesday, January 23, 2008 4:34 PM 174 Maximizer CRM 10 User’s Guide Keeping in Touch with Your Customers For more information on using the Maximizer Word Processor and the Documents window, see the Maximizer Help. Maximizer makes it easy to maintain good communication with your customers. You can send email, letters, and faxes to any of your Address Book entries. When you want to make a phone call, Maximizer will show you the number to dial, or if you have a modem, Maximizer can dial the number for you. Any communications—via mail, the Internet, or telephone—can be logged and tracked in Maximizer. The Email window works with many popular email service provider applications, such as Microsoft Outlook and others. This means that if you already use one of these service providers, you have access to the powerful email features in Maximizer. You can make a phone call from Maximizer by selecting the Address Book entry you want to phone and clicking the Phone button in the toolbar. As you make the call, Maximizer lets you keep notes on your conversation as it’s happening. With the Documents window, you can keep any documents or files you send to the Address Book entry, or store any file that is somehow related to your activities with the Address Book entry. If you prefer to use another word processor, Maximizer integrates with both Microsoft Word and Corel WordPerfect. MaxUser.book Page 175 Wednesday, January 23, 2008 4:34 PM Chapter 9 Communicating with Your Customers 175 Working with Documents and Templates To create documents and templates, you can use the Maximizer Word Processor, which is always installed as part of Maximizer. You also have the option of using Microsoft Word or Corel WordPerfect as your word processor. Use the Maximizer Word Processor The Maximizer Word Processor is a separate application with a toolbar and menus that are similar to other commonly used word processors. To run a spell check, with the document or template open in the Maximizer Word Processor, place your cursor at the top of the page, and then select Tools > Spell Check or click the Spell Check button on the toolbar. The word processor includes fax, invoice, letter, and memo templates. You can customize these templates or create your own custom templates. For more information on templates, refer to“About Templates and Documents” on page 176. ➤ To create a document Launch the Maximizer Word Processor in one of the following ways: • Drag an Address Book entry to the Documents window. • Click the Editor button or the Letter button on the Standard toolbar. • Select an Address Book entry and click the Letter button. To write a fax, select Write a Fax from the Actions menu. • Press F8. • Select Tools > Maximizer Word Processor. • Select Actions > Write a Letter, Write a Fax, or Write a Document. Select File > New if you want to create the document based on one of the word processor’s templates. Enter the document’s name now or enter it when you save the document. Use the toolbars for common tasks and formatting text and paragraphs. If your template has merge fields, the information for the selected Address Book entry—like the address—is inserted in place of the merge fields. MaxUser.book Page 176 Wednesday, January 23, 2008 4:34 PM 176 Maximizer CRM 10 User’s Guide When you are finished, select File > Save As and enter a name for the document. You can also specify the owner of the document, select a document category, and choose whether to save it as a template. If you’ve already specified the name, select File > Save. In this sample letter, the template includes merge fields and markers to show where to type the body of the letter. About Templates and Documents Understanding how templates and documents are used and how they communicate with each other is the key to working efficiently with this correspondence system. Templates A template is a standard design meant to be used repeatedly to create new documents. Templates are generally designed to be used with a company’s stationery, including default page margins, standard fonts, and merge fields. MaxUser.book Page 177 Wednesday, January 23, 2008 4:34 PM Chapter 9 Communicating with Your Customers 177 For example, a template might be used for the following: • Create form letters for bulk mailings to clients and prospects. • Provide a default structure for letters and faxes. • Provide a consistent company image. You can create a template in the Maximizer Word Processor by designing a document then selecting “Template” when you save your work. When you next create a new document, you can use your saved template as the basis for the document. You can also customize existing templates to suit your needs. Documents A Maximizer Word Processor document is always specific to an Address Book entry or opportunity. Typically, documents are created from one of the templates created with the word processor. A document can be a letter, a fax, a flyer, or anything you write with the word processor and send by mail, fax, or email. Location of Templates and Documents When you use the Maximizer Word Processor to save your templates and documents, they are automatically stored in the database, not the Address Book folder. Therefore, they can be viewed only through the Maximizer Word Processor and not Windows Explorer or another file management tool. MaxUser.book Page 178 Wednesday, January 23, 2008 4:34 PM 178 Maximizer CRM 10 User’s Guide Use Microsoft Word or Corel WordPerfect You can use Word or WordPerfect as your word processor. Both applications are fully integrated with Maximizer. Ensure Word or WordPerfect is installed prior to installing Maximizer. Maximizer adds a button to the Maximizer custom toolbar for launching your word processor, and adds a set of Maximizer buttons to the toolbar in the word processor itself. If you want to use the template files associated with WordPerfect or Microsoft Word, when installing Maximizer, select the Custom installation option. In the features dialog box, choose the related option. Maximizer Macro Security Setting While some of your personal macros may require a “medium” security setting to run, Maximizer macros can operate in Word with a “high” security setting. To adjust your macro security setting, go to Tools > Macro > Security and make your selection in the Security Level tab. After installing Maximizer, and the first time you open Word, you will be prompted to trust the Maximizer macros. Simply select the “Always trust macros from this source” option and click the Enable Macros button; the dialog box will not appear again. Unlinking Merge Fields in Word Dynamic links are created in the Word document only if the the Link checkbox is selected in the Insert Merge Field dialog box. For more information on inserting merge fields, refer to “Use Merge Fields in a Document Template” on page 179. You can insert merge fields from Maximizer into a Word document by using the embedded Maximizer toolbar. The links between the Maximizer fields and the corresponding fields in the Word document are dynamic, which means that the field values in the document change depending on which Address Book entry is selected. MaxUser.book Page 179 Wednesday, January 23, 2008 4:34 PM Chapter 9 Communicating with Your Customers 179 If you don’t want the document’s merged values to change when a different Address Book entry is selected, you can break the merge field links by performing the following procedure. ➤ To keep fields from changing when a different Address Book entry is selected Highlight the entire Word document by selecting Edit > Select All. Press Ctrl+Shift+F9. Use Merge Fields in a Document Template Ensure the start and end of the merge field reside on a single line. The start of a merge field is denoted by the left brace ({) character and the end of a merge field is denoted by the right brace (}) character. Merge fields are simply place-holders in your document that can be replaced by basic Address Book entry or user-defined field information when you perform a merge. For example, in the body of a letter, you can insert a merge field for a Contact’s name: {First Name?} When you perform the merge, the name of each recipient will display in place of the merge field. If the entry doesn’t have an assigned value for the chosen merge field, the field does not display. Merge fields are not restricted to Address Book entry information— you can insert merge fields for your own user information, opportunities, and OrderDesk information as well. Note that you can create document templates with merge fields from Maximizer in Microsoft Word or Corel Word Perfect. Follow the steps listed below using the Maximizer toolbar embedded in the word processor to insert the merge fields. In the steps listed below, we are using the Maximizer Word Processor. Hold your mouse over a button to view its description. The merge field button is on the first button on the left of the toolbar. ➤ To insert a merge field With a document open in the Maximizer Word Processor, place your cursor where you want to insert a merge field. Select Merge Field from the Maximizer Word Processor Tools menu, or click the Merge Field button on the toolbar. In the Insert Merge Field dialog box, select the type of merge field you would like to insert. Select a merge field from the list and click the Insert button. The selected merge field is inserted in the template. MaxUser.book Page 180 Wednesday, January 23, 2008 4:34 PM 180 Maximizer CRM 10 User’s Guide Select the Blank if Not Used checkbox if you prefer. During a mail-merge, this option leaves a blank space if there is no information available for a field. (By default, if there is no information in the field, the Maximizer Word Processor simply omits the field and leaves no space; it also adjusts the position of the other merge fields accordingly.) Repeat steps 3-5 for each merge field you want to add. When you are finished, click Close. MaxUser.book Page 181 Wednesday, January 23, 2008 4:34 PM Chapter 9 Communicating with Your Customers 181 Insert a File into the Documents Window You can bring into Maximizer files that you created in other application such as Microsoft Word, Microsoft Excel, Microsoft Paint, and Adobe Acrobat, to list a few. If you want workstations other than your own to access a linked file, make sure that the file resides in a location they can access. When inserting the file, specify the full UNC path. For example: \\[server name]\Documents folder\maximizer.doc. In a controlling window, click the entry to which to add the file. Select Insert File from the Edit or shortcut menu. Enter a Name and Owner of the file. Select your user name in the Owner field if you don’t want to share the file with other users. If you want to link the file, select the Link checkbox. Click Browse to browse to the file you want to insert. Select the file and click Open. The file is inserted in the Documents window. You can also insert files that have been copied to the Windows Clipboard (e.g., from Windows Explorer) by right-clicking in the Documents window and selecting Paste Link. MaxUser.book Page 182 Wednesday, January 23, 2008 4:34 PM 182 Maximizer CRM 10 User’s Guide Broadcasting Documents Using Mail Merge If you wish to send a letter, an email, or a fax to many recipients, the Maximizer Word Processor’s mail merge is the tool to use. The merge feature allows you to send a single document to multiple Address Book or Contact entries via fax, email, or regular mail. This type of merge is called a “broadcast” merge. Because the word processor has merge fields for your Address Book information, you can create a document with a merge field in place of a specific name. These merge fields are replaced with the recipient’s information when you perform the merge and send the document. ➤ To send a mail merge To send a document in a broadcast merge, you first create a list of Address Book entries that should receive your merged document. You can create a list by searching for the appropriate entries or simply selecting entries in your current list. In the Maximizer Word Processor, select File > Merge > to Printer, to Email, or to Microsoft Fax. You can also send a mail merge from Microsoft Word or WordPerfect using the Maximizer toolbar embedded in the word processor to insert the merge fields. MaxUser.book Page 183 Wednesday, January 23, 2008 4:34 PM Chapter 9 Communicating with Your Customers 183 Specify your merge options. Depending on what window you have active, the available merge entries vary. Click OK to continue with the merge. Select Print or Send to merge the document with the first entry in your selected list of entries, or select Send All or Print All to merge the document with all of your selected entries. Click the Skip button to go on to the next entry. MaxUser.book Page 184 Wednesday, January 23, 2008 4:34 PM 184 Maximizer CRM 10 User’s Guide Sending and Receiving Email Both Maximizer and Administrator are used to control email preferences. Select File > Preferences to open the Preferences dialog box. You can use Maximizer’s Email window to send and receive email email using your existing email system. You can also email Address Book entries directly from Maximizer’s main windows. By default, the Send Email dialog box opens when you compose, reply to, or forward email messages from Maximizer. However, if you disable the “Always display the Send Email options before composing email” option in preferences, this dialog box opens only if you use File > Send Email. Otherwise, the Compose Email Message dialog box opens directly, and default preferences for sending the email are used. To send emails to Address Book entries or users when scheduling appointments, see “Add a New Appointment to Your Calendar” on page 151.“ Use the Email window To send emails to Address Book entries or users when scheduling appointments, see “Add a New Appointment to Your Calendar” on page 151. The Email window works much the same as any standard email application, but has additional functionality that enables you to easily integrate your Address Book entries with your email. Using drag and drop you can quickly associate an email message with an existing entry in your Address Book or create a new entry in a few simple steps. You can also create appointments and Hotlist tasks by dragging an email message to the Calendar window or the associated icon (Calendar or Hotlist icon). ➤ To send an email Click the Compose button in the Email window. The Send Email dialog box opens. See “Send Email Options” on page 186 for information on setting these options. If necessary, adjust the Send Email options. Click OK. The Compose Email Message dialog box opens. MaxUser.book Page 185 Wednesday, January 23, 2008 4:34 PM Chapter 9 Communicating with Your Customers 185 Compose your email message. Select the Compose in HTML checkbox if you want to use HTML formatting. To attach a file, click Add under File Attachments. Use the To, Cc, and Bcc buttons to select the recipients of the email. If you are sending out an email to a single recipient, you have the option of choosing a Maximizer Address Book entry or an Outlook contact. Click Send. Email Preview Pane You can preview email in the Email window just as you would in other email applications. To adjust the size of the preview window, move the upper preview border up and down. ➤ To use the email preview pane In the Maximizer Email window, select View > Preview or select the Preview checkbox in the view bar of the Email window. By default, the preview pane is turned on. Adjust the size of the preview window by moving the upper review border up and down. MaxUser.book Page 186 Wednesday, January 23, 2008 4:34 PM 186 Maximizer CRM 10 User’s Guide Send an Email to One or More Address Book Entries You can quickly write an email message to one or more Address Book entries from any of the main Maximizer windows: Address Book or Opportunities. You can also log the email message to selected Address Book entries. ➤ To send an email to one or more selected entries See “To send an email” on To send an email to one selected entry, click the Email button. If you want to save a generic If necessary, adjust the Send Email options. Click OK. The Compose page 184 for more detail on composing email messages. note to each Address Book entry, enter the text in the “Note Text for Each Entry” box. To send the email to multiple Address Book entries, select File > Send Email. The Send Email dialog box opens. Email Message dialog box opens. Compose the email and click Send. Send Email Options In the Send Email dialog box, you can specify how the email will be sent and set logging options. Here are some points to keep in mind: To learn more about Send • If you want to send the email to more than 1,000 entries at a time, you must either select the Separately option or select the entries in groups of 999 or less. • The Log to notes and Include message body options are unavailable if email logging options are disabled in the Preferences dialog box. • Select Logging Details to open a dialog box in which you can view and adjust the logging details for the email recipients, and remove or assign entries for email logging. Email options, see Maximizer Help. MaxUser.book Page 187 Wednesday, January 23, 2008 4:34 PM Chapter 9 Communicating with Your Customers • 187 If you select email logging options, but no Address Book entries are assigned for logging, when you close the Send Email dialog box, a message appears asking you to assign entries. MaxUser.book Page 188 Wednesday, January 23, 2008 4:34 PM 188 Maximizer CRM 10 User’s Guide Integrating Maximizer and Outlook Outlook integration works with Outlook XP, 2003, or higher. It does not work with Outlook Express. Outlook integration is not the same as Outlook synchronization. For information about Outlook Synchronization, refer to “Synchronizing Address Book Entries with Microsoft Outlook” on page 199. If you are using Word as your email editor, the Maximizer Addresses button may not be available in the New email message window. For more information, go to page 195. If Outlook integration is installed and configured, you can use it to save Microsoft Outlook contacts and email messages to a Maximizer Address Book, to open Maximizer Address Book entries from Outlook, and to send email to Maximizer Address Book entries. A typical installation of Maximizer installs Outlook integration by default if the necessary version of Microsoft Outlook is installed on the machine. The following installation screen determines whether Outlook integration is installed. Outlook integration installs the following toolbars in Outlook. Toolbar Outlook Window Buttons Mail (Inbox and other incoming email folders.) • Save Contact to Maximizer • Save Email to Contact in Maximizer • View Contact in Maximizer New email message • Send Email and Save to Contact in Maximizer • Maximizer Addresses Contacts • Save Contact to Maximizer • Save Email to Contact in Maximizer (disabled) • View Contact in Maximizer Contact information • Save Contact to Maximizer • View Contact in Maximizer MaxUser.book Page 189 Wednesday, January 23, 2008 4:34 PM Chapter 9 Communicating with Your Customers If you are set up for synchronization with Outlook, creating a Contact through the buttons in Outlook, the Contact is added to the Favorite List and synchronized from that point forward. 189 If you don’t see the Outlook integration buttons on the Outlook toolbar, select View > Toolbars, and make sure “Maximizer Add-In” is checked. Before you can use Outlook integration, you must specify which Address Book to save the contacts and email messages to, as described below. Specify a Maximizer Address Book for Outlook Integration Each Windows user can integrate Outlook with only one Maximizer Address Book on a single machine. If you use Maximizer on more than one machine, you must specify the Address Book for integration on each machine, and if you want, you can specify a different Address Book for integration on each machine. If multiple users log into the same machine using different Windows login accounts, each user must specify the Address Book for integration in Maximizer on that machine. ➤ To specify an Address Book for integration In Maximizer, select File > Preferences and click the Other Options button on the System Defaults tab. Only one Address Book can be integrated with Outlook at a time. Click Address Book. Select the Address Book to integrate with Outlook, and click Open. Enter your User ID and Password in the Login dialog box. If your Maximizer password changes, or if you ever need to change the User ID you use for Outlook integration with Maximizer, open the Other System Options dialog box, click the Login button, and change your login credentials. MaxUser.book Page 190 Wednesday, January 23, 2008 4:34 PM 190 Maximizer CRM 10 User’s Guide Click OK to close the Login dialog box, and click OK again to close the Other System Options dialog box. Select the Outlook Address List to Integrate with Maximizer Outlook integration with Maximizer only works with address lists in the Outlook Address Book (such as Contacts), and only with one address list at a time. It doesn’t work with the global address list or other address lists. If Outlook is set to use the global address list or another address list, which might be the case if your organization uses Microsoft Exchange, you will see an error message when you try to save an Outlook contact to Maximizer. If you see such an error message, use the procedure below to select an Outlook address list. ➤ To select an Outlook address list In Outlook, select Tools > Address Book from the menu. In the Address Book dialog box, select Tools > Options. Open the Show this address list first drop-down list, and select one of the items under Outlook Address Book. Typically, MaxUser.book Page 191 Wednesday, January 23, 2008 4:34 PM Chapter 9 Communicating with Your Customers 191 there is only one item in this list, called Contacts. In that case, select Contacts. Click OK, and then close the dialog box in Outlook. Create Address Book Entries from Microsoft Outlook You must have the Address Book Insert access right to be able to create Maximizer Address Book entries from Outlook. When you have Outlook integration installed and configured, you can create Maximizer Address Book entries from Outlook contacts or email messages, even if Maximizer isn’t open. If you are also using Outlook Synchronization for Address Book entries, as described on page 199, Outlook integration adds the newly created Address Book entries to the synchronized Favorite List in Maximizer and category in Outlook, so they will get synchronized in the future. Set Preferences for Creating Entries When you create an entry, by default a Save Contact to Maximizer dialog box opens in which you can view and edit the information that will be used to create the entry. If you want to always use the Maximizer defaults for creating Address Book entries, you can disable the dialog box as follows: In Maximizer, select File Preferences and click the Other Options button on the System Defaults tab. Deselect the Confirm when creating Contact checkbox. Another preference you can set on this tab is whether entries are created from Outlook as Company/Contact or as Individual entries. The default setting is Company/Contact. If you want Address Book MaxUser.book Page 192 Wednesday, January 23, 2008 4:34 PM 192 Maximizer CRM 10 User’s Guide entries to be created by default as Individuals, select Individual from the Default Contact drop-down list. Create an Address Book Entry from an Outlook Contact ➤ To save an Outlook contact to Maximizer Save Contact to Maximizer button in Microsoft Outlook In Outlook, select the contact. Click the Save Contact to Maximizer button. The Save Contact to Maximizer dialog box opens. If necessary, change the Address Book entry type. If you select the Contact for an existing Company/Individual option, click Search to find and select the Address Book entry for which you want to create a contact. Click OK. Edit the information in the available fields as required. MaxUser.book Page 193 Wednesday, January 23, 2008 4:34 PM Chapter 9 Communicating with Your Customers 193 Click OK to save the changes. If you deselected the Confirm when creating Contact checkbox, as described in “Set Preferences for Creating Entries” on page 191, Maximizer creates entries as follows: • If Individual is selected in the Default Contact Type dropdown list, Maximizer creates an Individual Address Book entry. • If Company/Contact is selected in the Default Contact Type drop-down list, Maximizer creates a Company/Contact Address Book entry. If the Outlook contact information doesn’t include a company name, you are prompted to provide one in the Save Contact to Maximizer dialog box. Create a Maximizer Address Book Entry from an Outlook Email Message You can also create a Maximizer Address Book entry from an Outlook email message. The entry is created from the email sender (From address). ➤ To save an Outlook email sender to Maximizer Save Sender As Contact to Maximizer button in Microsoft Outlook In Outlook, select the email message. Click the Save Sender As Contact to Maximizer button. The Save Contact to Maximizer dialog box opens. If necessary, change the Address Book entry type. If you select the Contact for an existing Company/Individual option, click Search to find and select the Address Book entry for which you want to create a contact. Edit the information in the available fields as required. Click OK to save the changes. If you deselected the Confirm when creating Contact checkbox, as described in “Set Preferences for Creating Entries” on page 191, Maximizer creates Address Book entries as follows: • If Individual is selected in the Default Contact Type dropdown list, Maximizer creates an Individual Address Book entry. • If Company/Contact is selected in the Default Contact Type drop-down list, you are prompted to supply a Company name in the Save Contact to Maximizer dialog box. MaxUser.book Page 194 Wednesday, January 23, 2008 4:34 PM 194 Maximizer CRM 10 User’s Guide View Maximizer Address Book Entries from Outlook Use the View Contact in Maximizer button in Outlook to view the related Address Book entry in Maximizer. If Maximizer is not running or a different Address Book is open, clicking this button starts Maximizer and opens the related Address Book. Clicking this button with an email message selected takes you to the Address Book entry related to the message sender. Clicking this button with an Outlook contact selected takes you to the Address Book entry related to that contact. Which Maximizer Address Book entry is associated with the Outlook contact depends on how the association was created: • If you are using Outlook Synchronization, and the Outlook contact is synchronized with Maximizer, the View Contact in Maximizer button takes you to the synchronized Address Book entry. • If the Maximizer Address Book entry was created from Outlook using the Save Sender as Contact in Maximizer button, the View Contact in Maximizer button takes you to the Maximizer Address Book entry that was created previously. • Otherwise, Outlook Integration uses email addresses to associate Outlook contacts with Maximizer Address Book entries, so if more than one Maximizer Address Book entry has the same email address as the selected contact, all matching Address Book entries are highlighted in Maximizer. It matches based on Email 1, 2, or 3 in the Maximizer Address Book entry. ➤ To view a Maximizer Address Book entry from Outlook In a mail or contacts window in Outlook, select an email message View Contact in Maximizer button in Microsoft Outlook or contact. Click the View Contact in Maximizer button. The Address Book window in Maximizer opens. The related entry is highlighted in the list. Use Outlook to Send an Email to an Address Book Entry You can use Outlook to send an email message to a Maximizer Address Book entry, even if that Address Book entry does not have a related contact record in Outlook. Please note that this method may not be available if you are using Word as your email editor. To determine if Word is your email editor, select Tools > Options from the menu in Outlook, and click the Mail MaxUser.book Page 195 Wednesday, January 23, 2008 4:34 PM Chapter 9 Communicating with Your Customers 195 Format tab. If the “Use Microsoft Office Word to edit e-mail messages” checkbox is selected, the Maximizer Addresses button may not be available in the new email message dialog box. ➤ To use Outlook to send an email message to a Maximizer Address Book entry Maximizer Addresses button in new Outlook email message In Outlook, open a new email message. Click the Maximizer Addresses button. The Maximizer Addresses dialog box opens. Select Last Name or Company and enter the full or partial last name or company name to search for. Click Search. The names and primary email addresses of the matching Address Book entries appear in the “Entries available for assignment from search results” list. Select the Address Book entry from the list, and click the To, Cc, or Bcc button. You can select multiple entries by holding down the Ctrl key or Shift key. Repeat these steps to add any additional Address Book entries, as needed. Click OK. The Maximizer Addresses dialog box closes, and the selected email addresses appear in the new mail message dialog box. MaxUser.book Page 196 Wednesday, January 23, 2008 4:34 PM 196 Maximizer CRM 10 User’s Guide Save Outlook Email Messages as Documents in Maximizer When Outlook integration is installed and configured, you can save Outlook email messages to Maximizer Address Book entries, even if Maximizer isn’t open. You can save email messages you have already received, or you can save email messages when you send them. If there are no Address Book entries associated with the email, you either create an entry yourself or let Maximizer create it for you, depending on your preference settings. The email is then saved to this entry’s documents. If the email address doesn’t have a record in Outlook contacts, Maximizer creates a corresponding Outlook contact. If you are using Outlook Synchronization for Address Book entries, as described on page 199, Outlook integration also adds the newly created Address Book entries to the synchronized Favorite List in Maximizer and category in Outlook, so they will get synchronized in the future. Set Preferences for Saving Emails When you save an email to Maximizer as a document, by default a Save Email to Maximizer Addresses dialog box opens in which you can view and adjust the entries to which the email will be saved. If you want to use the Maximizer defaults for creating Address Book entries, you can disable the dialog box as follows: In Maximizer, select File Preferences and click the Other Options button on the System Defaults tab. Deselect the Confirm when saving email checkbox. Save a Received Email Message to a Maximizer Address Book Entry’s Documents You can save an email message you received in Outlook to the Documents window of one or more Address Book entries in Maximizer. ➤ To save an email message to Address Book entries in Maximizer Save Email to Contact in Maximizer button In Outlook, select the email message to save. Click the Save Email to Contact in Maximizer button. MaxUser.book Page 197 Wednesday, January 23, 2008 4:34 PM Chapter 9 Communicating with Your Customers 197 The Save Email to Maximizer Addresses dialog box opens. Any Address Book entries associated with the sender’s email address are displayed in the Entries assigned for email save list. If no such entries exist, this list is empty. If necessary, click Add to create an Address Book entry to save the email to. The Save Contact to Maximizer dialog box opens. Enter and edit information as required and click OK. Click View to view an entry in Maximizer. To remove an entry from the Entries assigned for email save list, select the entry and click Remove. To save the email to other Address Book entries: • Search for the entries by Company or Last Name and click Search. • Select the entries from the Entries available for assignment from search results list and click Assign. The entries are moved to the Entries assigned for email save list. Click OK. The email is saved as a document to the assigned entries. If you deselected the Confirm when saving email checkbox in the Other Systems dialog box, Maximizer saves the document only to the Address Book entries that contain the sender’s email address. MaxUser.book Page 198 Wednesday, January 23, 2008 4:34 PM 198 Maximizer CRM 10 User’s Guide Send an Email Message and Save it to a Maximizer Address Book Entry’s Documents You can save an email message you send from Outlook to the Documents window of one or more Address Book entries in Maximizer. Send Email and Save to Contact in Maximizer button ➤ To send an email message and save it to an Address Book entry in Maximizer Open the Compose dialog box in Outlook. Compose the email message. Click the Send Email and Save to Contact in Maximizer button. See the previous section for details on how to work with the Save Email to Maximizer Addresses dialog box. If the Confirm when saving email checkbox is selected, as described on page 196, you can adjust the entries the email will be saved to in the Save Email to Maximizer Addresses dialog box. If no Address Book entries are associated with a recipient’s email address, you may need to create one. If you disabled the Confirm when creating Email option, the Maximizer defaults for saving emails will be used. That is, the email is saved as a document only to the recipient’s Address Book entries in Maximizer. If the email message has multiple recipients, it may save the email message to more than one recipients’ Address Book entry in Maximizer, based on the following criteria: • If one of the Address Book entries is a company or individual, and one or more of the entries is a contact for that company or individual, Maximizer adds the document to the contacts only. • If any of the companies or individuals are not related to the contacts in the email message, Maximizer also adds the document to those companies or individuals. MaxUser.book Page 199 Wednesday, January 23, 2008 4:34 PM Chapter 9 Communicating with Your Customers 199 Synchronizing Address Book Entries with Microsoft Outlook Outlook Synchronization works with Microsoft Outlook only, not Microsoft Outlook Express. Outlook Synchronization mirrors select appointments, tasks, and Address Book entries between Maximizer and Microsoft Outlook to ensure the entries exist in both programs and that they both contain the same information. Outlook Synchronization settings are configured on a per-user basis, and each Maximizer user has one set of configuration settings, regardless of machine name or Windows username. Outlook Synchronization preferences enable you to select which entries will be synchronized: • For appointments and tasks, only entries scheduled within the specified date ranges will synchronize, with the exception of recurring appointments and tasks, as described in the following section. These settings apply to appointments and tasks in both Maximizer and Outlook. • For Maximizer Address Book entries, only the entries belonging to the selected Favorite List will synchronize with Outlook. Those entries will be assigned to the specified Outlook category. • For Outlook contacts, only the contacts assigned to the specified category will synchronize with Maximizer. Those entries will be assigned to the selected Favorite List in Maximizer. • Products/Services and Categories are synchronized to Outlook if you are using Microsoft Outlook Synchronization. Attendees, resources, and any notes you add to an appointment are also synchronized. These items appear as part of the appointment dialog box in Outlook. Outlook Synchronization preferences also enable you to specify how often to synchronize and how to handle conflicts when the same entry has been modified in both Outlook and Maximizer. Appointment and Task Synchronization When Outlook Synchronization is configured, it can synchronize select appointments and tasks between the Maximizer Address Book and Microsoft Outlook. Only those appointments and tasks scheduled within the specified date ranges will synchronize, with the following exceptions: • If an instance of a recurring appointment occurs within the specified date range, all instances of the recurring appointment will be synchronized. • If a task is scheduled prior to the specified date range, but the “Carry forward unfinished tasks” option is selected, the task will be synchronized. MaxUser.book Page 200 Wednesday, January 23, 2008 4:34 PM 200 Maximizer CRM 10 User’s Guide You can also specify whether to synchronize private appointments and/or tasks. Recurring Appointments Recurring appointments in Microsoft Outlook synchronize to Maximizer as recurring appointments unless they have no end date. If the recurring appointment has no end date, only the first occurrence synchronizes with Maximizer, not the recurrences. To synchronize recurring appointments with Maximizer, always provide an end date. Note that while it is possible to modify the Private property of a single instance of a private appointment in Maximizer, this property can be changed only for the entire series of recurring appointments in Outlook. Therefore, if you change the Private property of a single instance of a recurring appointment in Maximizer, this change will not be synchronized to Outlook. Recurring Tasks If you synchronize a recurring task from Outlook, and then mark the task as complete in Maximizer, Maximizer cannot create the next instance of the recurring task. You should mark the task as complete in Outlook, which will create the next instance of the task, and then re-synchronize with Maximizer. If you synchronize a recurring task from Outlook, and then delete the task in Maximizer, all instances of the recurring tasks are deleted. If you want to delete a single instance of a recurring task, you should delete the task in Outlook and then re-synchronize with Maximizer. Group Appointments When using Outlook Synchronization, group appointments in Maximizer synchronize to Outlook for the current user only. However, the synchronized appointment in Outlook includes all the locations, resources, and attendees information in the appointment notes. Prepare Your Outlook Address Book Each Outlook contact that you want to synchronize, must be assigned to a category. Contacts are then synchronized with Maximizer. MaxUser.book Page 201 Wednesday, January 23, 2008 4:34 PM Chapter 9 Communicating with Your Customers 201 ➤ To assign a category to an Outlook contact In Outlook, open the Address Book list you selected in the procedure described on page 190. (For example, if you selected the Contacts address list, open Contacts, as shown here.) From the Edit menu, select Select All. From the Edit menu, select Categories. Click the Master Category List and add a new category called Maximizer. In the Available categories list, select the checkbox beside the Maximizer category and click OK. All selected Outlook contacts are now assigned to the Maximizer category. Prepare Your Maximizer Address Book In Maximizer, you must create a Favorite List that specifies which Address Book entries are to be synchronized with Outlook. ➤ To prepare your Maximizer Address Book In Maximizer, select Favorite Lists from the View menu. Click Add. Enter a name for your Outlook synchronization Favorite List and click OK. Close the Favorite List dialog box. Configure Outlook Synchronization For detailed information about Outlook Synchronization preferences, click inside the dialog box, and press F1. ➤ To configure Outlook Synchronization Select File > Preferences. Click the Outlook Synchronization tab. In the Synchronization frequency group box, specify how often Maximizer should synchronize with Outlook. If you select Never (manual synchronization), the user must synchronize manually by clicking the Synchronize with Outlook toolbar button or selecting Tools > Synchronize with Outlook from the menu bar in Maximizer. MaxUser.book Page 202 Wednesday, January 23, 2008 4:34 PM 202 Maximizer CRM 10 User’s Guide In the Conflict resolution group box, select the desired method of handling entries that have been changed in both Maximizer and Outlook since the last synchronization. In the Outlook profile field, enter the name of the user’s Outlook profile. This information must be obtained from the user’s computer. To synchronize appointments, select the Synchronize appointments checkbox and specify the date range of appointments to synchronize. Private appointments will not be synchronized unless the Include private appointments checkbox is also selected. To synchronize tasks, select the Synchronize tasks checkbox and specify the date range of tasks to synchronize. Private tasks will not be synchronized unless the Include private tasks checkbox is also selected. To also synchronize incomplete tasks that are scheduled prior to the specified date range, select the Carry forward unfinished tasks checkbox. To synchronize Maximizer Address Book entries and Outlook contacts, select the Synchronize Address Book entries checkbox. To specify the mapping between Outlook and Maximizer phone number fields, click the Phone Mapping button, and select the Maximizer phone number field to map to each Outlook phone number field. If necessary, use the Move Up and Move Down buttons to prioritize the fields in the phone mapping list. Click OK. Maximizer supports only four phone numbers for an Address Book entry, so when you synchronize from Outlook to Maximizer, only four Outlook phone numbers are synchronized. For information on the process that determines which phone numbers are synchronized, see “How Phone Numbers are Synchronized from Outlook” on page 203. In the Synchronize Address Book entries from Favorite List drop-down list, select the Maximizer Favorite List to synchronize. In the Synchronize Contacts from Outlook Category drop-down list, select the Outlook category to synchronize. Click OK. MaxUser.book Page 203 Wednesday, January 23, 2008 4:34 PM Chapter 9 Communicating with Your Customers 203 How Phone Numbers are Synchronized from Outlook Only mapped phone numbers are synchronized. In an Outlook to Maximizer synchronization, Maximizer first tries to synchronize mapped phone numbers whose descriptions exist in the default Address Book entry. Maximizer then tries to synchronize mapped phone numbers that appear highest in the phone mapping list. In the following examples, the phone number descriptions in the default entry are Main, Fax, and Cell, and the mapped phone numbers are as shown below: Because the fourth phone number description is empty in the default entry, Maximizer fills it with the Pager phone number description. (Main is higher in the phone mapping list, but it’s already been synchronized.) As in the previous example, Maximizer uses Pager for the fourth phone number description. In a later pass, Maximizer determines that there isn’t an Outlook value for Fax, so it replaces the Fax phone number description with Home (the highest, not yet synchronized phone number in the phone mapping list). Example 1 If Outlook values exist for all mapped phone numbers, the following phone numbers would be included in the synchronized entry: Example 2 If Outlook values exist for all mapped phone numbers except Fax, the following phone numbers would be included in the synchronized entry. MaxUser.book Page 204 Wednesday, January 23, 2008 4:34 PM 204 Maximizer CRM 10 User’s Guide Synchronize Your Maximizer Address Book with Outlook After you’ve prepared Maximizer and Outlook for synchronization, the process is simple. ➤ To synchronize your Maximizer Address Book with Outlook Click the Synchronize with Outlook button on the Maximizer toolbar. Depending on how many Outlook contacts you are synchronizing, the processing time will vary. A message box appears when the synchronization is complete. In Maximizer, open the Address Book window. From the View menu, select Favorite Lists. Select the Favorite List you configured for synchronization with Outlook and click Retrieve. MaxUser.book Page 205 Wednesday, January 23, 2008 4:34 PM Chapter 9 Communicating with Your Customers 205 Keeping a Record of Your Telephone Calls With Maximizer, you can quickly dial an Address Book entry, make a series of phone calls, receive calls, and record incoming and outgoing phone call activities in the Phone Log. Use the Previous and Next buttons in the Phone dialog box to work through the current Address Book entry list. Users can transfer incoming calls to any other phone extension in the phone company’s system. If a note is logged for the phone call transfer (logging must be enabled for phone calls in File > Preferences), the logged note includes the transfer information. If you are using TAPI, follow these steps to take incoming calls. See “Set Up Automatic Dialing” on page 208 for more information on setting up TAPI. ➤ To phone a Company, Individual, or Contact You can put a caller on hold by clicking the Hold button. To resume a call, click the Release button. Click the Phone button on the toolbar and click Incoming. – or – Right-click on an Address Book entry and select Phone > Make a Call. Alternatively, you could select Actions > Make a Call. Select or type a Subject for your phone call. Select the number to dial in the Select a phone number to dial section of the dialog box. Select a phone number format from the Dial as field. These formats are set up in Dialing preferences tab (File > Preferences > Dialing tab). Click Dial. MaxUser.book Page 206 Wednesday, January 23, 2008 4:34 PM 206 Maximizer CRM 10 User’s Guide In the Phone Call dialog box, choose a response. For example, if the call was answered, choose Answered. In order for the Phone notes dialog box to appear automatically, logging must be enabled for Phone Calls in preferences (File > Preferences > Logging tab). After clicking a response, the Phone dialog box appears. Record notes on your call as you talk. Click Hang Up when you are finished, and then click Close. To later view the details of calls you made, access the Phone Log from the View menu. Optionally, you can record the result of the outgoing call in the Phone Call Result dialog box. Click OK to close the dialog box. MaxUser.book Page 207 Wednesday, January 23, 2008 4:34 PM Chapter 9 Communicating with Your Customers 207 ➤ To receive a call Click the Phone button on the toolbar and click the Incoming button in the Phone dialog box. – or – Right-click on an Address Book entry and select Phone > Receive a Call. Alternatively, you could select Actions > Receive a Call. In order for the Phone notes dialog box to appear automatically, logging must be enabled for Phone Calls in preferences (File > Preferences > Logging tab). Select or type a Subject for your phone call. Record notes on your call as you talk. Click the Hang Up button when you are finished. Optionally, you can record the result of the outgoing call in the Phone Call Result dialog box. ➤ To transfer a call When you have an incoming call that you’d like to transfer, click the Transfer button in the Phone dialog box. Select a user in the Display name list or enter a valid extension for your company’s phone system. Note that a phone extension doesn’t have to be associated with a user in the current Address Book. Click OK to complete the transfer. MaxUser.book Page 208 Wednesday, January 23, 2008 4:34 PM 208 Maximizer CRM 10 User’s Guide Set Up Automatic Dialing If your modem can dial out in other applications, then you can use your modem in Maximizer. If you have a modem installed in your computer, you can configure Maximizer to dial the phone for you when you make a phone call using the Phone feature in Maximizer. Before Maximizer can use your modem, you must first make sure that your modem functions correctly with your computer system, then configure your modem using the Preferences dialog box in Maximizer. Your modem preferences tell Maximizer where your computer’s modem is connected and how it performs. Some of these settings are more critical than others. For example, if you set up your port incorrectly, your modem will not work at all; but if you set up your baud rate incorrectly, the modem will operate, but perhaps at a slower speed. TAPI lets you use your Telephony Application Programming Interface modem to identify and direct signals received by your communications port to the appropriate application. ➤ To configure your modem in Maximizer Select File > Preferences. In the Dialing tab, select Modem or TAPI. If you selected TAPI, click the Properties button to configure the dialing properties for the modem, and click the Device button to configure the Device properties for the modem. – or – For a list of each control and how to fill in the field, press F1 while in the Dialing tab. If you selected Modem, fill in the remaining fields. Click OK. Your modem is now ready for use in Maximizer. For more information on setting up dialing preferences, including documentation on using TAPI, refer to “Enabling TAPI with Maximizer” on page 97. MaxUser.book Page 209 Wednesday, January 23, 2008 4:34 PM CHAPTER Managing Opportunities 10 Organize Your Sales with Opportunity Management In this chapter... “Using Opportunities” on page 210 “Configuring Opportunity Preferences” on page 211 “Entering a Default Opportunity” on page 212 “Pursuing a Sales Opportunity” on page 213 “Modifying Opportunities with a Global Edit” on page 215 “Viewing the Opportunity Pipeline Report” on page 216 10 MaxUser.book Page 210 Wednesday, January 23, 2008 4:34 PM 210 Maximizer CRM 10 User’s Guide Using Opportunities Keep the following points in mind when working with the Opportunities window: • Use the view bar buttons for common opportunity tasks. • Use the view filter to show all opportunities, or current opportunities. • Double-click an opportunity to view or modify it. • You can view the Address Book entries associated with a single opportunity or multiple opportunities by clicking the View in Address Book button in the View bar or by choosing the option from the shortcut menu. • The following windows show additional information for the selected opportunity. • Maximizer automatically creates notes to record opportunity activity. MaxUser.book Page 211 Wednesday, January 23, 2008 4:34 PM Chapter 10 Managing Opportunities Configuring Opportunity Preferences Configure opportunity stages, probabilities of close, confidence ratings, and completion reasons in Administrator. These settings determine the values in the Stage, Confidence rating, Probability, and Reason (Completion details) fields of the Opportunity dialog box: • Stage indicates the level of progress of the opportunity and determines the Probability of close. • Confidence rating indicates the salesperson’s opinion of the likelihood of closing the sale. • Completion reason appears on the Status tab of the Opportunity dialog box. It specifies details about why an opportunity was won, lost, abandoned, or suspended. ➤ To configure opportunity preferences In Administrator, select File > Preferences. Click the Opportunity tab. Add, Modify, or Delete the field values as required. Click OK to save your changes. 211 MaxUser.book Page 212 Wednesday, January 23, 2008 4:34 PM 212 Maximizer CRM 10 User’s Guide Entering a Default Opportunity If you frequently assign or enter the same opportunity values and want to save time by having those values pre-entered each time you create an opportunity, you can define default field values in the Default Entry for opportunities. ➤ To define defaults for opportunities Default entries are user- specific so each user in the Address Book can have different default entries. Open the Opportunities window. Select Edit > Default Entry. Enter the default values for any fields that you want to have predefined values when an opportunity is created. Click OK to save the Default Entry. MaxUser.book Page 213 Wednesday, January 23, 2008 4:34 PM Chapter 10 Managing Opportunities 213 Pursuing a Sales Opportunity You enter new opportunities by selecting an Address Book entry in the Address Book window and adding the new opportunity in the Opportunities window. All opportunities have an associated Address Book entry. ➤ To add an opportunity Select the Address Book entry to which you want to add an opportunity. You can view associated Contact details while an opportunity is selected in the Contacts following window. Drag and drop the Address Book entry or Contact to the Opportunities icon. – or – Select Add Opportunity from the Edit menu. – or – Click Insert. A new opportunity dialog box opens. Enter the opportunity Objective. The objective should describe the goal of this opportunity. For information on selecting products/services and categories, see Maximizer Help. Select the applicable Products/Services and Categories. Enter the Description of the opportunity. MaxUser.book Page 214 Wednesday, January 23, 2008 4:34 PM 214 Maximizer CRM 10 User’s Guide If you have opportunity data you are upgrading from a previous version of Maximizer, ratings are transferred to the Stage field. Select the Stage of the opportunity. For example, if you feel confident the opportunity is a good investment of your time, you may select a value such as “Initiate Contact”. The stage coincides with the Probability bar. Note that stages are set up in Administrator in the Opportunity preferences tab. You can also enter the Confidence rating. This field is similar to the Stage field, however, it is not linked to the probability of close and is set based on the sales representative’s feeling about the opportunity. Mandatory opportunity fields are denoted by an asterisk. Select a Key Fields list and then select the appropriate Key Fields for the opportunity. Key Fields are important user-defined fields specific to opportunities and are defined by your administrator in the Administrator’s Key Fields preferences tab. An unlimited number of Key Fields lists can be set up using up to 8 opportunity userdefined fields for each list. Enter the opportunity’s details such as the Revenue (potential revenue). You can change this amount later, if necessary. Choose the user that should work on this opportunity. You can perform common tasks by clicking the Actions >> button from any of the opportunity dialog box tabs. Work through the remaining tabs, entering the opportunity’s details including the user-defined fields and status. MaxUser.book Page 215 Wednesday, January 23, 2008 4:34 PM Chapter 10 Managing Opportunities 215 Modifying Opportunities with a Global Edit You can update a number of opportunities at the same time with the Global Edit command. For example, you may want to change the start date of several opportunities. This is a very powerful feature, so you might consider making a backup of your Address Book before making significant changes using Global Edit. ➤ To perform a global edit In the Opportunities window, select the entries you want to modify. Select Global Edit from the Edit menu. The Global Edit dialog box appears. Apply your edits to the various different opportunity tabs. Changes made to these tabs are applied in the same way as when you are entering a new opportunity although not all fields and buttons are available. The changes are applied to all opportunities included in the global edit. If you don’t select any opportunities, the edits are applied to all your opportunities in the current list. Click OK to apply the global edits. MaxUser.book Page 216 Wednesday, January 23, 2008 4:34 PM 216 Maximizer CRM 10 User’s Guide Viewing the Opportunity Pipeline Report With a single click, you can view the current opportunities in the pipeline. The Opportunity Pipeline Report can also be modified—it is a Crystal Report. ➤ To view the opportunities in the pipeline In the Opportunities window, click the Display Opportunity Pipeline Report button. You are prompted for which entries to include in the report. Make your selection and click OK. The report graphically displays all opportunities you have included in the report grouped by opportunity stage. Display Opportunity Pipeline Report MaxUser.book Page 217 Wednesday, January 23, 2008 4:34 PM Chapter 10 Managing Opportunities 217 ➤ To modify the Opportunity Pipeline report To create or modify Crystal Reports, you must have the full program installed. Copy the Opportunity Pipeline report file from the MaData6 folder in your Maximizer program folder to your Crystal Reports working folder. You should make a backup copy of the original report file just in case you need to use the file again. Open Crystal Reports and make your changes. Save your new Opportunity Pipeline report in the MaData6 folder where you have installed Maximizer – (e.g., ...\Program Files\Maximizer\MaData6). For more information on reporting in Maximizer, refer to “Reporting and Graphing” on page 219. MaxUser.book Page 218 Wednesday, January 23, 2008 4:34 PM 218 Maximizer CRM 10 User’s Guide MaxUser.book Page 219 Wednesday, January 23, 2008 4:34 PM CHAPTER Reporting and Graphing 11 Report and Make Graphs on the Progress of Your Business In this chapter... “Crystal Reports” on page 220 “Printing Reports from Maximizer” on page 221 “Exporting Entries to Microsoft Excel” on page 223 “Graphing and Charting with Maximizer” on page 224 11 MaxUser.book Page 220 Wednesday, January 23, 2008 4:34 PM 220 Maximizer CRM 10 User’s Guide Crystal Reports The Crystal Reports viewer is installed automatically with Maximizer and is accessible from the Reports menu. To create or modify reports, you must have the full Crystal Reports program installed. Maximizer installs a set of standard Sales reports, but you can also create your own custom reports and save them in the MaximizerReports folder (in My Documents) where they can be accessed from the Reports menu. Create and Access Personal Reports In order to launch Crystal Reports from the Crystal Reports > Personal > Custom Report menu, you must be part of the Crystal Report Users security group. See “Security Groups” on page 56 for more information. Maximizer installations create the local folder ...\My Documents\MaximizerReports. This local folder is the default location for your personal report templates. The File > Print > Custom Reports command enables you to create new report templates, edit existing report templates, and to view reports using existing report templates. The Custom Reports command is also available from the Reports > Crystal Reports > Personal menu. ➤ To create and access a personal Crystal Report from Maximizer Create a custom report by choosing Create a new custom report template from the Custom Report dialog box (Crystal Reports > Personal > Custom Report). You are prompted to enter a report name. By default, the report is saved in ...\My Documents\MaximizerReports. MaxUser.book Page 221 Wednesday, January 23, 2008 4:34 PM Chapter 11 Reporting and Graphing You are prompted with a login screen when previewing a new report or modifying an existing report. Enter your Maximizer user name and password. 221 Create the report in Crystal Reports and save the report file in the MaximizerReports folder on your local drive. If you create your own folder, it appears as one of the submenu items under Crystal Reports > Personal. Select Reports > Crystal Reports > Refresh. To access a custom report, choose the report from Crystal Reports > Personal. Alternatively, you can select Personal > Custom Report from the Reports > Crystal Reports submenu and choose the View a report using an existing report template option in the Custom Report dialog box. If you’d like to edit the report template, choose Edit an existing report template. Printing Reports from Maximizer Column reports are a fast way to print Maximizer information as it appears in your current list, while a Detailed report lets you print more detailed information. Other reports, such as the Notes and Name/Address/Telephone reports, allow you to print specific information about your Address Book entries and opportunities. You can print your calendar appointments as a Calendar Book or Appointment Calendar. You can print a Personal Organizer from the Address Book, Contacts, Related Entries or Hotlist window. You can print reports from the Reports or File > Print menus. The Reports menu gives you access to every type of Maximizer report, irrespective of the window that is open. For example, if you’re in the Address Book window, and want to print an opportunity report, select Reports > Opportunities > [type of report]. The Opportunities window automatically opens and the report extracts information from the current opportunities list. The File > Print menu item prints reports strictly related to the window that’s currently open. MaxUser.book Page 222 Wednesday, January 23, 2008 4:34 PM 222 Maximizer CRM 10 User’s Guide The Reports menu allows you to print reports on the following Maximizer information: • Address Book entries • Contacts • User-defined fields • Notes • Opportunities • Documents • Hotlist • Calendar • OrderDesk • Journal entries • Expenses • Related entries • Activities • Phone log The following is a summary of some of Maximizer’s reports: • Column Report – displays the same information you see displayed in a controlling window, such as names and addresses or opportunity information. • Detailed Report – includes mailing address information, appointments, Hotlist tasks, user-defined fields, Contacts, document summaries, and notes for an Address Book entry or opportunity. • User-Defined Field Report – lists the user-defined fields attached to each of your Address Book entries. • Forecast Analysis – provides a summary of the probability of a successful close, the potential sales revenue, and the weighted amount associated with each active opportunity in the opportunity file. • Analysis Reports-Detail – lists the opportunities by status with a revenue total. • Analysis Reports-Summary – reports the number of opportunities by status with total revenue. While all Maximizer reports can be sent to a printer, you can additionally generate .RTF (Rich Text Format), .PDF files (Portable Document Format) for most reports in Maximizer. You can also preview most Maximizer reports. MaxUser.book Page 223 Wednesday, January 23, 2008 4:34 PM Chapter 11 Reporting and Graphing 223 Exporting Entries to Microsoft Excel Microsoft Excel must be installed to be able to export entries to Excel. You must have the “Allow export” Access Right enabled in your user account to be able to export entries to Excel. Maximizer enables you to quickly and easily export selected entries to a Microsoft Excel spreadsheet from the Address Book or Opportunities controlling windows, or the Contacts, Opportunities, or Related Entries following windows. Maximizer exports the currently selected entries for the active controlling or following window using the columns displayed in that window. If no entries are selected, it exports all displayed entries. If the column setup includes multiple fields in a single column, each field is displayed in a separate column in Excel, with each column named after the Maximizer field name. For example, if the column setup includes a column named “Details”, which contains the fields “Contact Name”, “Next Action”, and “Last Modified Date”, the Excel spreadsheet would contain three columns named “Contact Name”, “Next Action”, and “Last Modified Date”. If the column setup includes a table user-defined field, multiple table items are combined into a single cell in Excel. For example, if the column setup includes a column for the “Partner Interests” table user-defined field, and the “General Information”, “Press Releases”, and “Technical Bulletins” table items are selected, the Excel spreadsheet would include a column named “Partner Interests” containing “General Information, Press Releases, Technical Bulletins” in a single cell. Note that reports exported to Excel are not dynamic, meaning they will not automatically update when changes to the exported entries are made. To update an exported report, repeat the export process. ➤ To export to Excel Select the window to export entries from. Create a list of entries or select specific entries to export. Select a column setup to use for the export. Click the Export to Excel button on the toolbar. – or – Right-click in the window and select Export to Excel. – or – Select Tools > Export to Excel. Excel opens and displays the selected entries. To keep the report, save it to your computer with a unique file name. MaxUser.book Page 224 Wednesday, January 23, 2008 4:34 PM 224 Maximizer CRM 10 User’s Guide Graphing and Charting with Maximizer Creating a good presentation is about having good information and presenting it well. When you need to create attractive and meaningful graphs or charts for your presentation, and you need them quickly, Maximizer can do the job. Maximizer gives you the ability to track your customers and find out who they are. Gathering relevant customer information is a key component of successful marketing and ecommerce initiatives. With the creation of meaningful graphs and charts on your Address Book data, you benefit from complete, detailed intelligence to evaluate the performance of your business. When you graph your entries, you generate the graph using the entries listed in the Address Book or Opportunities window. For example, if your Address Book window currently lists all Address Book entries between A and M, only those entries will be graphed. Once your list contains the entries you’re trying to graph, click the Graphing button or choose Graphing from the Tools menu to begin the process of constructing your graph. You can graph any table or date field in your Address Book, such as City/Town, State/County/ Province, Opportunity Status, to name only a few, and any table or date user-defined field. Maximizer creates graphs and charts for all kinds of purposes. You can print your completed graph from Maximizer or save it as a highquality image file that you can use in documents and presentations. If you often create the same type of graph, you can save a graph template to a catalog, which you can retrieve at any time. You can even add a custom button to your Maximizer toolbar that instantly creates a graph from one of your saved templates. The Chart wizard walks you through the steps of creating a graph or chart. You can then edit the final product to make it look attractive. MaxUser.book Page 225 Wednesday, January 23, 2008 4:34 PM Chapter 11 Reporting and Graphing 225 Graph Your Address Book Entries or Opportunities Generating a graph from your current list of entries is a simple process. ➤ To create a graph Create the desired list of entries in the Address Book or Opportunities window, and then click the Graphing button. Alternatively, you can select Tools > Graphing. Choose the fields and values you’re graphing. For example, you could graph Address Book entries by the City/Town or State/ County/Province field. Defining the values lets you narrow the range or selection of values to graph. Use the Chart wizard to choose the graph type, style, and layout. Edit your graph in the Graphing window. You can change the appearance of your graph and edit the data. From this window, you can also save your graph as an image file. MaxUser.book Page 226 Wednesday, January 23, 2008 4:34 PM 226 Maximizer CRM 10 User’s Guide Select the Field and Values for Your Graph Press F1 in the Select Field and Values for Graph dialog box to learn more about making your selection. When you click the Graphing button, Maximizer prompts you to choose a field to graph. Your choice of fields depends on the type of entries you are graphing. If the Address Book window is active when you begin graphing, you choose from Address Book entry and userdefined fields, such as Company, City, or State. If the Opportunities window is the active window, you choose from opportunity fields and user-defined fields, as in the Status or Objective. You can graph any Address Book entry or opportunity field. Some field types require that you specify a range to graph, as in a range of amounts for “Annual Sales”. This example shows the Country Address Book entry field with all possible values selected for graphing. Each range you provide becomes an item on the X-axis of your graph. If you defined your ranges for the “Anniversary of Business” user-defined field as JanuaryJune and July-December, you would have two columns in a bar graph (or two wedges in a pie graph). Maximizer lets you choose a range of values to graph for the field you select. For a table field, such as City/ Town, you simply select the table items you want to include in the graph. Other field types— alphanumeric, numeric, or date fields—require you to enter a range. For example, if you select “Anniversary of Business”, you would have to provide the date ranges to include in the graph. This allows you to include only the area of interest. Click the Range button to specify a range (or ranges) of values for non-table fields. Finally, choose numeric or alphabetical as the sort order: • Numeric displays charted values in numeric order, from lowest to highest. For example, if you choose a bar chart to graph the values of the City/Town field, the city/town (value) assigned to the least number of Address Book entries is shown on the left of the chart while the city/town assigned to the most number of entries is shown on the right. The legend will list the cities/towns in numeric order. MaxUser.book Page 227 Wednesday, January 23, 2008 4:34 PM Chapter 11 Reporting and Graphing • 227 Alphabetical displays charted values in alphabetical order, from A to Z. For example, if you choose a bar chart to graph the values of the City/Town field, any city (value) that starts with A is shown on the left of the chart while any city/town starting with Z is shown on the right of the chart. The legend will list the cities in alphabetical order. Define the Appearance of Your Graph After you choose the field and values for your graph, the Chart wizard opens so you can define the characteristics of your graph. The Chart wizard has four tabs for defining your graph appearance: • Gallery – choose flat (2D) or perspective (3D), and the chart type (Area, Bar, Pie, etc.). • Style – choose the style based on the chart type you chose in the Gallery tab. • Layout – specify the title, footnote, and legend settings. • Axes – label your graph’s axes. These are only the basic characteristics of your graph—after the graph is generated, you can make additional changes to its appearance and even edit the graph data. MaxUser.book Page 228 Wednesday, January 23, 2008 4:34 PM 228 Maximizer CRM 10 User’s Guide Use Title and Footnote Merge Fields When you save a graph to the Graph Catalog, you can insert title (header) and footnote (footer) merge fields that display information such as the current date and time, the total number of entries, and other information. For example, inserting “date” in the title of the graph and then saving the graph to the catalog as a template tells Maximizer to display the current day’s date the next time you generate the graph. The following fields are available for footers and headers: • [count] The total number of entries graphed. • [date] The date the graph is generated. • [login] The user ID of the logged-in user. • [time] The time the graph is generated. • [user] The name of the user specified in the Users dialog box in Maximizer. ➤ To insert a title or footnote merge field Start a new graph. In the Chart wizard, select the Layout tab. Enter any fields you want to appear in the Chart Title and Chart Footnote fields. Remember to surround the field with square brackets, [like this]. Finish creating your graph and save it to the Graph Catalog. The first time you create the graph, the field name will display, not the value (i.e., [user] instead of “Bob Smith”). The next time you generate the graph, the value will display correctly. MaxUser.book Page 229 Wednesday, January 23, 2008 4:34 PM Chapter 11 Reporting and Graphing 229 Add “Zip” to Your Graph Press F1 in the Graphing window to find out more ways to edit your graph. At first, your completed graph may not look like much—by default, it has a plain gray background and the graph’s colors are chosen for you. You can easily add your own touches to your graph by editing it in the Graphing window. Before and after—the graph as generated by Maximizer (above) and the graph after some editing (right). You can also right-click inside the graph to display a pop-up menu. You can select and edit each element in the graph, such as the title, legend, or even the bars in a graph. The background, for example, can be a solid color of your choice, a gradient, or a “wallpaper” image. Simply select and double-click the element that you want to edit to display a setting dialog box. A background color can make a plain graph look attractive. To change the background properties, double-click within the area of the graph (but not on the graph itself) so that “selection handles” appear around the graph as shown below. The Format Plot dialog box lets you make many changes to your graph. MaxUser.book Page 230 Wednesday, January 23, 2008 4:34 PM 230 Maximizer CRM 10 User’s Guide Click the Help button in the Format Plot dialog box for help using any of the settings. You can use this same procedure to change many of the graph elements. Try single-clicking different elements to see which ones show the selection handles; if selection handles appear, you can double-click it to edit that element. Use Your Graph in Other Applications If you are making a presentation, you will probably want to use your graph in handouts or in an on-screen presentation. You can save your graph as an image file that you can use in other applications, such as word processors, spreadsheets, presentation software, and more. Primary Interest Primary Interest presentation software When you save your graph, you have a choice of two image file types: Windows Metafile or Windows Bitmap. If you think you’ll have to resize the image when you insert it into your document or presentation, you might want to use the Windows Metafile format, as it is “scalable”—you can resize it without getting any jagged edges. MaxUser.book Page 231 Wednesday, January 23, 2008 4:34 PM Chapter 11 Reporting and Graphing 231 Reuse Your Graph Settings If you find yourself often creating the same type of graph, save yourself some time by saving the graph settings as a graph template in the Graph Catalog. After you generate the graph, use the Catalog button to save your graph template. Graphs for Address Book entries and opportunities are stored in separate catalogs; the available catalog depends on whether the Address Book or Opportunities window is selected. ➤ To use the graph catalog In the Graphing window, click the Catalog button to open the graph catalog. Click the Add button to add your graph to the catalog. Type a descriptive name and choose Public as the Owner to make the template available to all users. Ensure that access rights to the saved search are adequate. If users do not have read access to the search, they will not be able to generate the graph. For detailed information on saved search properties, see F1 Help. If you have a search saved in the search catalog, select it in the search list to have Maximizer perform the search before generating the graph. Once your graph template is saved to the Graph Catalog, you can use the template when you next create a graph. MaxUser.book Page 232 Wednesday, January 23, 2008 4:34 PM 232 Maximizer CRM 10 User’s Guide MaxUser.book Page 233 Wednesday, January 23, 2008 4:34 PM CHAPTER Managing Address Book Data 12 In this chapter... “Backing up and Restoring Address Book Data” on page 234 “Verifying and Recovering Address Book Data” on page 240 “Exporting Data from Maximizer” on page 242 “Importing Address Book Data from MXI or XML Files” on page 248 “Importing Data from Other File Formats” on page 251 “Field Mapping” on page 253 “Transferring Entries between Address Books” on page 269 “Purging Outdated Notes and Documents” on page 275 “System Reports” on page 279 12 MaxUser.book Page 234 Wednesday, January 23, 2008 4:34 PM 234 Maximizer CRM 10 User’s Guide Backing up and Restoring Address Book Data This section explains how to back up and restore Maximizer Address Book database files, which contain the majority of your Maximizer data, including Address Book entries, opportunities, etc. However, if your Address Book uses a custom dictionary or holidays, you must back up those files separately. Instructions for backing up dictionary and holiday files are on page 239. Backing up an Address Book There are two types of backup procedures available: • Regular Backup. This backup procedure requires the Address Book to be closed. Regular backup can be performed only in Maximizer. • Quick Backup. This backup procedure is performed on an open Address Book. You can perform a Quick Backup from either or Maximizer. If security is enabled, you will need access to the MASTER user password. Regular Backup The extension of the backup file is .bak. A regular backup is saved by default to the folder containing the SQL database files for the Address Book. If you don’t want to save the backup to this location, you can browse to another one. ➤ To perform a Regular Backup To verify currently logged in users, open the Address Book in Administrator and select Reports > Current Users. Ensure that no users are logged into the Address Book you want to back up. In Administrator, close the Address Book and select Utilities > Back Up Address Book. Select the Address Book to back up, and click OK. MaxUser.book Page 235 Wednesday, January 23, 2008 4:34 PM Chapter 12 Managing Address Book Data 235 Enter the MASTER user password, and click OK. The Backup / Restore Details dialog box opens. The default location is where Select the backup folder: • If you want to save the backup to the default location, leave the Backup Location field blank. • If you want to save the backup file to a different folder, click Browse. Select a folder for the backup file and click OK. the SQL database files for the Address Book are stored. Maximizer starts backing up the files. Depending on the size of the Address Book, the backup could take several minutes or several hours. A message box confirms that the backup is complete. The backup file name is displayed. Click OK. Quick Backup The advantage of using Quick Backup is that you can perform frequent backups of any open Address Book. If you choose to save the backup to the default location, Quick Backup creates a subfolder named Backup in the same folder as the Address Book files. The backup file name includes the current date as an identifier. For example, the following backup file was created from a Quick Backup MaxUser.book Page 236 Wednesday, January 23, 2008 4:34 PM 236 Maximizer CRM 10 User’s Guide performed on March 23, 2007. (The backup was saved to the following default location). C:\ProgramData\Maximizer\AddrBks\EsconaTutorial\Backup\EsconaT utorial_20070323_01.BAK The “_01” is added to the file name to differentiate between backups from the same day, so a second backup on the same day would be saved as follows: C:\ProgramData\Maximizer\AddrBks\EsconaTutorial\Backup\EsconaT utorial_20070323_02.BAK Quick Backup also lets you determine how many backups are kept. If you were to set Quick Backup to retain only five backups, then when you create the sixth backup, Quick Backup deletes the oldest backup. ➤ To perform a Quick Backup Open the Address Book to back up. Select File > Quick Backup. Enter the MASTER user password. If this box is disabled, continue to the next step. Select the backup folder: If you want to save the backup file to the default location (Address Book folder), leave the Backup Location field blank. If you want to save the backup file to a different location, click Browse. Select a folder in the Browse for Folder dialog box and click OK. The location is displayed in the Backup Location field. Specify the number of previous backups to retain. MaxUser.book Page 237 Wednesday, January 23, 2008 4:34 PM Chapter 12 Managing Address Book Data 237 Click OK to begin backing up. When the Quick Backup is complete, a message box confirms that the backup was successful. The backup file name and location are displayed. Click OK. Restoring an Address Book from a Backup If you lose or damage your Address Book, you can restore it to a previously backed up version. When you perform a restore, existing Address Book data is replaced with backup Address Book data. ➤ To restore an Address Book To determine if users are logged in, open the Address Book in Administrator and select Reports > Current Users. Ensure that the Address Book you want to restore is not currently open by a user. In Administrator, close the Address Book and select Utilities > Restore Address Book. Select the Address Book to restore. Click OK. MaxUser.book Page 238 Wednesday, January 23, 2008 4:34 PM 238 Maximizer CRM 10 User’s Guide Enter the MASTER user password, and click OK. The Backup / Restore Details dialog box opens. Click Browse, select the backup file you want to restore, and click Open. The full path of the backup file is displayed in the Backup Location field. Click OK. Maximizer restores the Address Book from the selected backup file. A message box confirms that the restore was successful. MaxUser.book Page 239 Wednesday, January 23, 2008 4:34 PM Chapter 12 Managing Address Book Data 239 Backing up the Dictionary and Holiday Files The Maximizer dictionary and holiday files are not backed up as part of the Address Book backup procedure(s) described previously. Therefore, if you have customized the dictionary or holidays, you need to back up those files separately, especially before upgrading or re-installing Maximizer. To back up the dictionary and holiday files, copy them from the following location and paste them to another location, preferably the same location where your Address Book is backed up. The user dictionary file is unique to each Maximizer workstation, so you will need to back up this file for each workstation. User Dictionary File Location: By default, the Maximizer program folder is C:\Program Files\Maximizer. If Maximizer was installed in a different folder, then change the path accordingly. ...\Program Files\Maximizer\MaData6\Userdict.lex Holiday File Location: ...\Program Files\Maximizer\MaData6\Mxzhol.nam MaxUser.book Page 240 Wednesday, January 23, 2008 4:34 PM 240 Maximizer CRM 10 User’s Guide Verifying and Recovering Address Book Data You can verify and recover only one Address Book at a time. Address Book verification enables you to quickly identify and resolve invalid and orphan items in your Address Book. You should always run Address Book Verification and Recovery after upgrading or restoring an Address Book. Also, if database views have not been created for any user-defined fields and are needed for generating reports, use Address Book Verification and Recovery to create the missing database views. Address Book Verification and Recovery identifies the following Address Book items. Address Book Item Description Orphan Contacts Contacts that are not associated with a Company record. Orphan alternate addresses Addresses that are not associated with an Address Book record. Orphan notes Notes that are not associated with an Address Book entry or opportunity. Opportunity records with invalid Start_Date field value Opportunities whose start date does not match the earliest Sales Step start date. Notes with undefined Entity Type Notes that do not have an entity type value (Address Book entry, opportunity, or user) assigned to the record Broken Company Library links Company Library links that try to connect to a missing document (link exists but the document is missing). Orphan Company Library links Company Library links that link to a missing Company Library folder (document exists, link exists, but the Company Library folder is missing). Orphan Company Library documents Company Library documents not listed in the Company Library folders (document exists but the link is missing). Invalid Opportunity records Opportunities whose start date does not match the earliest Sales Step start date. Invalid Address book records Company records containing personal information about an Individual or Contact. Invalid Document records Documents whose Owner field contains invalid characters or values. MaxUser.book Page 241 Wednesday, January 23, 2008 4:34 PM Chapter 12 Managing Address Book Data 241 Address Book Item Description Misplaced Document records Documents whose Owner field contains an incorrect value. User-defined fields that do not have associated database views User-defined fields for which a database view has not been created. Invalid Table UDF Item records Table user-defined field items that have the wrong type (Company, Individual, Contact, etc.). Invalid/orphan Table UDF values Table user-defined field values that reference non-existent table items. Orphan Link Records Opportunities that do not have a related Address Book entry. To see recovered entries, you must log in as MASTER or have rights to open other users’ entries. When you choose to “recover” the Address Book, Maximizer transfers recovered Address Book entries into a single entry called “Recovered on [date of recovery]”, and it transfers recovered Company Library documents into a single folder called “Recovered on [date of recovery]”. You can then view the recovered entries and either delete or move them as needed. ➤ To verify an Address Book In Administrator, open the Address Book. Select File > Address Book Verification. Choose either the Verify Only or Verify and Recover option, and click OK. If you select Verify Only and Maximizer detects invalid records, it prompts you to recover them. Maximizer runs the Address Book verification process, as well as the recovery process if you selected the second option. When it is complete, you see the Address Book Verification and Recovery MaxUser.book Page 242 Wednesday, January 23, 2008 4:34 PM 242 Maximizer CRM 10 User’s Guide Information dialog box, which contains a summary of each verification performed and the results of the verification. If you selected the Verify and Recover option, open the Address Book in Maximizer, and view the Recovered on [date] Address Book entry. You can then delete or move the recovered entries. Exporting Data from Maximizer You can export Address Book entries from Maximizer only, not Administrator. Exporting Address Book Entries Exporting Address Book entries creates a text file or XML file containing information from the current Address Book. It exports any Companies and Individuals selected in the Address Book list. If no Address Book entries are selected, it exports all Companies and Individuals currently displayed in the list. XML Format The unique ID is exported with each Company or Individual, but unique IDs for contacts are not exported. By default, exporting Address Book entries in XML format exports name, address, phone number, email address, and company details information from the Basic Information tab of the selected Companies and Individuals (or all entries in the list if none are selected). You can easily import this file into another Address Book. You can optionally export the following additional information: These options are available for XML export only, not CSV or tab-delimited exports. • Include contacts exports the contacts associated with the exported Address Book entries. MaxUser.book Page 243 Wednesday, January 23, 2008 4:34 PM Chapter 12 Managing Address Book Data 243 • Include Opportunities exports Opportunities associated with the exported Address Book entries. • Include UDFs exports all Address Book user-defined fields associated with the exported Address Book entries, along with their attributes, and in the case of table user-defined fields, any items they contain. Keep in mind that exporting user-defined fields increases the length of time required for the export process, and not selecting this option improves speed. • Include notes exports notes associated with the exported Address Book entries, including date and time, owner, creator, type, and text fields. • Include documents exports documents associated with the exported Address Book entries, including date and time, document type, document name, creator, owner, as well as the document data itself. • Support non-English characters converts the contents of the exported XML file to Unicode format, which is required for languages using more than one byte per character, such as Chinese. If you don’t select this checkbox, characters will be exported in ASCII format. ➤ To export Address Book entries in XML format In Maximizer, open the Address Book window. Select the Companies and Individuals to export. If you don’t select any entries, Maximizer will export all entries currently displayed in the Address Book list. Select File > Export Address Book entries. The Export Address Book Entries dialog box opens. From the Format drop-down list, select XML. MaxUser.book Page 244 Wednesday, January 23, 2008 4:34 PM 244 Maximizer CRM 10 User’s Guide Click the Browse button. Specify the destination location and File name for the exported file. In the Save as type drop-down list, select either MXI or XML. Click Save. Select any of the Export options, as needed. Each of the options is described before this procedure. Click OK. Maximizer exports the Address Book entries and additional data as selected in the options to the specified file. MaxUser.book Page 245 Wednesday, January 23, 2008 4:34 PM Chapter 12 Managing Address Book Data 245 Comma-Separated Values or Tab-Delimited Format User-defined fields that contain more than one item are not supported in a CSV or tab-delimited export. Use XML export instead. Exporting to comma-separated values (CSV) format creates a file with a .CSV extension, which is readable by spreadsheets such as Microsoft Excel and many other programs. Exporting to tab-delimited format creates a text (.txt) file with tabs separating each field value. This file is readable by any program that supports .txt files. Exporting to these formats exports selected Companies and Individuals in the Address Book, but you do not have the option of exporting Contacts. Unlike XML Format, exporting to CSV and tab-delimited format enables you to specify individual fields to export, including Address Book user-defined fields. You can also export Notes associated with the Companies or Individuals. You have the option of exporting all notes or most recent notes. Selecting Fields for Export You cannot export encrypted user-defined fields. When exporting to CSV or tab-delimited format, you must select which fields to export, and in which order. The Select Fields for Export dialog box has two columns: the left column lists the Address Book entry basic fields, user-defined fields, and two fields for notes; the right column is initially blank. Select the fields to export from the left column and add them to the right column. The order of fields in the right column is the order in which they will be exported. If you need to change the order of any fields, select each one and click Remove to delete it from the list; then, in the right column, select the field after which you want to place another field. Fields added to the right column appear directly below the field currently selected in the right column. Once you have established the order of export fields as you would like it, you can click the Catalog button to save the export list for future exports. In the Export Catalog dialog box, click Add to create a new saved export list, or click Save to overwrite an existing export list. The Retrieve button opens an existing export list. MaxUser.book Page 246 Wednesday, January 23, 2008 4:34 PM 246 Maximizer CRM 10 User’s Guide ➤ To export Address Book entries in CSV or Tabdelimited format In Maximizer, open the Address Book window. Select File > Export > Address Book entries. The Export Address Book Entries dialog box opens. From the Format drop-down list, select Comma Separated Value or tab-delimited. Click the Browse button. Specify the destination location and File name for the exported file. Verify that the format you selected previously appears in the Save as type field. MaxUser.book Page 247 Wednesday, January 23, 2008 4:34 PM Chapter 12 Managing Address Book Data 247 Click Save. Select the DOS text checkbox to export data that is in DOS standard ASCII. If the data is in ANSI ASCII (Windows default), do not select the checkbox. If you want the field names to be exported as the first record in the exported file, similar to a headings row, select the Include field names as first record in export file checkbox. Click OK. The Select Fields for Export dialog box opens. For more information about using the Select Fields for Export dialog box, refer to the section before this procedure. From the Available Maximizer fields list, select the fields to export by selecting each field and clicking Add. – or – Click Catalog to retrieve a previously saved export list. Click Export to begin the export process. MaxUser.book Page 248 Wednesday, January 23, 2008 4:34 PM 248 Maximizer CRM 10 User’s Guide Importing Address Book Data from MXI or XML Files You can use Administrator or Maximizer to import Address Book entries and other data from MXI (Maximizer XML Interface) or XML Files. After importing Address Book entries into Maximizer, you can identify the imported records by selecting View > Favorite Lists in the Address Book window. A list of imported Address Book entries is stored in a favorite list named according to the file format and import date and time. Importing MXI or XML Files Using Advanced Import For more control over importing MXI files, or to import XML files, use the Advanced Import method described below, which enables you to specify a number of preferences about how to import the file. ➤ To import from an MXI or XML file Always back up the Address Book before importing. Open the Address Book to import into. Select File > Import > Advanced Import. For the File name field, click Browse and locate the .xml or .mxi file to import. Once you have selected the file to import, Maximizer fills in the Log File field automatically. For detailed information about any of the fields in this dialog box, press F1 while the dialog box is active. Specify any import options in the other group boxes, or just use the default values. MaxUser.book Page 249 Wednesday, January 23, 2008 4:34 PM Chapter 12 Managing Address Book Data Click OK to begin the import. Maximizer imports the data and then displays the number of records inserted, updated, and failed for each record type. Click OK to close the message box. 249 MaxUser.book Page 250 Wednesday, January 23, 2008 4:34 PM 250 Maximizer CRM 10 User’s Guide Unattended Import of MXI or XML Files An alternative to Advanced Import is an unattended import, which you can initiate by double-clicking the MXI or XML file or by passing parameters to the Maxwin executable (MaxWin.exe) through a command-line interface. When using unattended import, you may choose to specify some of the import preferences within the MXI or XML file itself. Importing MXI or XML Files by Double-Clicking ➤ To import an MXI or XML file by double-clicking Locate the MXI file on the computer. Double-click the file. Select the Address Book to import into, and click Open. Enter your User ID and Password in the Login dialog box, and click OK. Maximizer imports the data, and then displays a message identifying the number of records inserted, updated, and failed for each record type. Click OK. Maximizer displays a message with the name of the Favorite List, which lists the imported Address Book entries. Click OK to view the Favorite List. Importing MXI or XML Files from the Command Line To import an MXI or XML file from a command line, call Maxwin.exe with the following command-line syntax: The command-line syntax Maxwin.exe /DATABASE "EsconaTutorial" /USERID "JNAPOLI" /PASSWORD "maximizer" FILE="d:\ABentries051013.mxi" shown here uses sample parameter values. Keep the following points in mind: • Only one space is allowed after the DATABASE, USERID, and PASSWORD keywords. • Values must be surrounded by double quotation marks. • The equal sign (=) after the FILE keywords must NOT have space before or after it. • The FILE parameter must be the last parameter. MaxUser.book Page 251 Wednesday, January 23, 2008 4:34 PM Chapter 12 Managing Address Book Data 251 Importing Data from Other File Formats You can use Administrator to import Address Book information from other sources, such as ACT!, GoldMine, or Outlook. After importing Address Book entries into Maximizer, you can identify the imported records by selecting View > Favorite Lists in the Address Book window. A list of imported Address Book entries is stored in a favorite list named according to the file format and import date and time. Administrator provides the following methods of importing data. The best import method depends on the type of data you are importing. • Address Book Entries: This method imports entries from a CSV (comma-separated values) or tab-delimited text file that is created when you export from Maximizer or another application. Outlook, for example, can export its address book to a text file. When you import from a text file, you must choose to import all the entries as Companies/Individuals or as Contacts, or you can do a two-tier import to import Companies/Individuals first and then import the associated Contacts. For more information, refer to “Two-Tier Import” on page 254. • ACT! or GoldMine Database: Importing an ACT! or GoldMine database is straightforward because Maximizer can detect the ACT! or GoldMine database version and map the fields automatically. Refer to “Importing Data from ACT! and GoldMine” on page 259. • Other Contact Manager Database: This option enables you to import a variety of data file formats, including Organizer, Clipper, dBASE, FoxBase, and FoxPro, among others. For more information, refer to “Importing from Other Contact Managers” on page 256. MaxUser.book Page 252 Wednesday, January 23, 2008 4:34 PM 252 Maximizer CRM 10 User’s Guide Use the following tables to determine which import method to use. File Type Import Method(s) (File > Import > ...) ACT! 1.x, 2.x, 3.x, 4.x, 2000, 6.x (*.dbf) ACT! 6.0 or 2004 or earlier ACT! 2005-2008 or ACT! Premium for Workgroups 2005-2008 ACT! 2005-2008 and ACT! Premium for Workgroups 20052008 GoldMine 2.x, 3.x, 4.x, 5.x, 6.x (*.dbf) GoldMine 6.5 or earlier GoldMine 6.7 Corporate Edition GoldMine 6.7 Corporate Edition Organizer 1.x (*.org) Other Contact Manager Database Delimited (*.txt, *.prn) Other Contact Manager Database Comma Delimited (*.csv) Tab Delimited (*.txt) Address Book Entries Clipper Summer '87 (*.dbf) Other Contact Manager Database Clipper 5.x (*.dbf) Other Contact Manager Database dBase III, III+, IV (*.dbf) Address Book Entries dBase V (*.dbf) Other Contact Manager Database Visual dBase 5.x (*.dbf) Other Contact Manager Database FoxBase/FoxBASE+ (*.dbf) Other Contact Manager Database FoxPro 1.x, 2.x (*.dbf) Other Contact Manager Database Visual FoxPro 3.x (*.dbf) Other Contact Manager Database MaxUser.book Page 253 Wednesday, January 23, 2008 4:34 PM Chapter 12 Managing Address Book Data 253 Field Mapping When you import from a recognized database type, such as GoldMine or ACT!, Maximizer automatically maps the fields for you. When importing some types of data files, you need to map (create an association between) the fields in the source file and the fields in Maximizer. Keep in mind that different applications name their fields differently. For example, the field for a company name is called “Company” in Outlook and “Company or Individual” in Maximizer. When you are importing a file type that requires you to map fields, a dialog box similar to the following opens. For each field in the source file (shown in the far right column), select one of the available Maximizer fields and, click Add to map the fields. Select a corresponding Maximizer field for every field in the source file. If there is no corresponding field, select <Skip Field> from the list of Maximizer fields. When you have finished mapping the fields, the Order of Import (middle column) displays the corresponding Maximizer field beside each field in the Fields from File column, as illustrated below. MaxUser.book Page 254 Wednesday, January 23, 2008 4:34 PM 254 Maximizer CRM 10 User’s Guide Two-Tier Import If you import a Company record, and an existing Company record in the database has an identical “Company” field, then the records are considered duplicates, and Maximizer will not import the duplicate Company record. However, Maximizer will import duplicate Individual and Contact records. Many contact management programs keep two types of address book entries: • Companies • Contacts for Companies Maximizer keeps its Address Book entries organized in a similar way: • Companies/Individuals • Contacts (associated with a Company or Individual) The Import Address Book Entries function enables you to perform a two-tier import. In a two-tier import, you first import Company entries as Companies/Individuals Address Book entries, and then you import the people as Contacts. Two-tier importing is only applicable to comma-separated value files, tab-delimited files, dBase III, III+, or IV, or XML files using the File > Import > Address Book Entries command. ➤ To import Address Book entries (two-tier import) Always back up the Address Book before importing. From the File menu, select Import > Address Book Entries. The Import Address Book Entries dialog box opens. User-defined fields containing more than one available item are not supported in a CSV (comma-separated values) import. Use the Advanced Import feature or MTI (Maximizer Transfer Interface) as an alternative. Click Browse and locate the file to import. Select the Companies / Individuals option to import all records in the source file as Company or Individual Address Book entries. (After you complete this procedure, repeat it a second time to import the Contacts. If you choose not to do a two-tier import, just select either Companies / Individuals or Contacts.) Click OK. The Select Fields for Import dialog box opens. MaxUser.book Page 255 Wednesday, January 23, 2008 4:34 PM Chapter 12 Managing Address Book Data 255 In the Available Maximizer fields column, select the field that best corresponds to the first field in the Fields from file <filename> column, and click Add. Repeat this step until you have mapped all the fields from the source file to Maximizer fields. To exclude a field from being imported into Maximizer, add <Skip Field> to the middle column for that field position. For example, if the first field in the right column is First Name, select First Name from the Available Maximizer fields. The fields listed in the Available Maximizer Fields column is slightly different, depending on whether you selected Companies / Individuals or Contacts as the Type of Import in step 3. To convert text that is in capital letters (uppercase) into mixed case, select the Convert to name case option. Many comma-delimited data files use the first line as a column header. To exclude the first line from being imported, select the Do not import first record; it is a header option. You can save the field mapping for reuse by clicking the Catalog button. Click Import. The data from the source file now imports into Maximizer. Repeat this procedure a second time to import the second tier, except select Contacts instead of Companies / Individuals as the Type of Import in step 3. MaxUser.book Page 256 Wednesday, January 23, 2008 4:34 PM 256 Maximizer CRM 10 User’s Guide Importing from Other Contact Managers The instructions below describe importing data from a contact manager other than ACT! or GoldMine. For information about importing from ACT! or GoldMine, refer to page 259. ➤ To Import Contacts from another type of contact management database Always back up the Address Book before importing. From the File menu, select Import > Other Contact Manager Database. The Import Databases dialog box opens. From the List files of type drop-down list, select the file format of the database you are importing. Locate the file you are importing. If the file is a network file, click the Network button or use the Drives drop-down list to access the network drive. In the Import Options group box, select the options you want to include. Depending on the type of database you are importing, some of these options may not be available. If you are importing a character delimited text file, you must specify a Date Format. To do so, click the Date Format button, select the date format used in the source file, and click OK. If you are importing a .txt or .prn file, you must also specify the character used as the field Delimiter in the import file. Click the Delimiter button, select the delimiter type, and click OK. MaxUser.book Page 257 Wednesday, January 23, 2008 4:34 PM Chapter 12 Managing Address Book Data 257 In the Duplicate handling group box, select one of the options to specify what Maximizer should do when it encounters duplicate Address Book entries, and click OK. The Select Fields for Import dialog box opens. In the Contact fields or Address Book entries fields lists, select the field that best corresponds to the first field in the Fields from file <filename> column, and click Add. Repeat this step until you have mapped all the fields from the source file to Maximizer fields. To exclude a field from being imported into Maximizer, add <Skip Field> to the middle column for that field position. For example, if the first field in the right column is First Name, select First Name from the Contact fields or Address Book entries fields list. Use Contact fields to create Contacts for Companies or Individuals. Use Address Book entries fields to create Company or Individual Address Book entries. MaxUser.book Page 258 Wednesday, January 23, 2008 4:34 PM 258 Maximizer CRM 10 User’s Guide Click Import to begin the import process. Once Maximizer imports the data from the import file, the Conversion Completed or Import Completed message box displays the number of fields read, imported, skipped, failed, merged and the number of records with associated import warnings. The Error Log appears next displaying the location of the import error message file. If you want to view this file, make a note of where it is located. Unless the import utility reports that all records were imported successfully, carefully review the ERRORLOG.TXT file to identify and resolve import problems. MaxUser.book Page 259 Wednesday, January 23, 2008 4:34 PM Chapter 12 Managing Address Book Data 259 Importing Data from ACT! and GoldMine Duplicate Contacts are created on the second Import of the same ACT! or GoldMine database. This section describes the procedure for importing data from ACT! or GoldMine, as well as the field mapping for data imported into Maximizer. Importing Contacts from ACT! 6.0, 2004, or Earlier, or from GoldMine 6.5 or Earlier ➤ To import contacts from ACT! 6.0, 2004, or earlier, or from GoldMine 6.5 or earlier Always back up your Maximizer Address Book before importing data. From the File menu, select Import > ACT! 6.0 or 2004 or earlier. – or – When importing GoldMine Contacts, GoldMine must be installed on the same machine as Maximizer; the Borland database engine is required during the import. Select Import > GoldMine 6.5 or earlier. The Import Databases dialog box opens. The file type is selected for you automatically. Locate the file you are importing. If the file is a network file, click the Network button or use the Drives field drop-down list to access the folder. In the Import Options group box, select the Log Errors to File option if you want to log any errors that occur during the import process to a text file. All other options in the Import Options group box are handled automatically by Maximizer. Specify how you want duplicate records handled, and click OK. If duplicate records are found in the data, the option you select here determines whether or not duplicate records are combined. They will be added to the Address Book. Maximizer requires that each Address Book entry be assigned a unique Address Book entry ID. If the import record contains an Address Book entry ID that is the same as an existing Maximizer Address Book entry or Contact, the Address Book entry ID of the imported entry is automatically changed when that entry is added to Maximizer and this action is recorded in the import error message file. Click OK to begin the Import process. During the import process, a status indicator appears on the screen. Click Cancel if you want to halt the import process. MaxUser.book Page 260 Wednesday, January 23, 2008 4:34 PM 260 Maximizer CRM 10 User’s Guide The Errorlog.txt file appears in the same folder as the import file. Unless the import utility reports that all records were imported successfully, carefully review the ERRORLOG.TXT file to identify and resolve import problems. Once the data is imported, the Conversion Completed or Import Completed message box displays the number of fields read, imported, skipped, failed, or merged, and the number of records with associated import warnings. Click OK to close the message box. Importing from ACT! 2005-2008 or ACT! Premium for Workgroups 2005-2008 Because ACT! 2005-2008 and ACT! 2005-2008 Premium for Workgroups run on their own SQL instance, the following steps must be performed to import data from them. ➤ To import from ACT! 2005-2008 or ACT! Premium for Workgroups 2005-2008 Always back up your Maximizer Address Book before importing data. Back up your ACT! database in ACT!. The Backup is typically saved to C:\Documents and Settings\<User Name>\My Documents\ACT\ACT for Win 7\Databases\ In the Backup folder, there should be a zip file. Open this zip file and extract the .BAK file that contains the name of your ACT! database in the filename. The extracted file is a SQL backup. Restore this backup to a normal SQL 2000 (or greater) server. See your SQL Server documentation for details on how to restore backups. Once the backup is restored, create a DSN to point to the database on the SQL Server. For instructions on creating a DSN, refer to the procedure below. Start Administrator. Open the Address Book to import the data into. Select File > Import > ACT! 2005-2008 and ACT! Premium for Workgroups 2005-2008. Click OK on the message box. Click the Machine Data Source tab, select the DSN you created in step 4, and click OK. You will be prompted for your sa password. Enter the sa password, and click OK. Maximizer begins importing the data. MaxUser.book Page 261 Wednesday, January 23, 2008 4:34 PM Chapter 12 Managing Address Book Data 261 ➤ To create a DSN to point to the database on the SQL Server Open Control Panel > Administrative Tools > Data Sources (ODBC). Click the System DSN tab, and click the Add button. Select SQL Server, and click Finish. Give a meaningful name and description, select the SQL server where you placed the restored backup, and click Next. Select the With SQL Server authentication option, fill in the Login ID as sa, enter the sa password, and click Next. Select Change the default database to, select the restored ACT! database from the drop-down list, and click Next. Click Finish. Click the Test Data Source button to make sure the DSN was configured correctly. Click OK and then OK again to save the DSN. MaxUser.book Page 262 Wednesday, January 23, 2008 4:34 PM 262 Maximizer CRM 10 User’s Guide Importing from GoldMine 6.7 Corporate Edition (or Earlier) SQL Databases ➤ To import from a GoldMine 6.7 Corporate Edition (or earlier) SQL database Always back up your Maximizer Address Book before importing data. Start Administrator. Select File > Import > GoldMine 6.7 Corporate Edition or earlier. Click OK on the message box. Click the Machine Data Source tab, select the GoldMine DSN, and click OK. You will be prompted for your sa password. Enter the sa password, and click OK. Maximizer begins importing the data. Setting User Passwords and Properties After Import Note that if a user name contains spaces, the spaces are replaced with underscores, and the user names are shortened to 9 characters if necessary. After importing data, you can set each user’s password, preferences, and properties manually. ➤ To set user passwords, preferences, and properties after import In Administrator, select File > Users. Select the user’s User ID, and click the Password, Preferences, or Properties button. MaxUser.book Page 263 Wednesday, January 23, 2008 4:34 PM Chapter 12 Managing Address Book Data 263 ACT! Data Conversion The following table describes field mapping between ACT! and Maximizer. Before importing data into Maximizer, export the data from ACT! to a DBF file and use the DBF file for the import. ACT! 2000 (5.0), 6.0, 2004, 2005, 2006, 2007, or 2008 Maximizer Imported? Company Company Yes Contact First Name & Last Name Yes Title Position Yes Department Department, Position Yes Phone Phone 1 Yes Fax Phone 2 Yes Adds FAX to Extension field in Maximizer. Mobile Phone 4 Yes Adds CELL to Extension field in Maximizer. Alt Phone Comments ACT! Contacts are imported as Contacts in Maximizer and the basic information about each Contact such as email address are imported into the Basic Info tab in the Address Book entry dialog box. If any of the information associated with the Contact cannot be mapped to a Maximizer field in this tab, the information is imported as user-defined fields. In ACT!, First and Last Name belong to the same single field. The correct names may not be properly imported into Maximizer. For example, a Contact ‘Toni Spooner (female)’ in ACT! is imported into Maximizer as “Toni Spooner” in the First name field and “(female)” in the Last name field. In Maximizer, Department is populated with the Department information of the first Contact and the rest in the Position field separated by comma. No Ticker UDF Ticker Symbol Yes Adds UDF to Company. ID/Status UDF ID/Status Yes Adds UDF to Company. MaxUser.book Page 264 Wednesday, January 23, 2008 4:34 PM 264 Maximizer CRM 10 User’s Guide ACT! 2000 (5.0), 6.0, 2004, 2005, 2006, 2007, or 2008 Maximizer Imported? Comments Address Address Yes First address line in ACT! is imported as Address 1 in Maximizer. Second line goes to Address 2. Address comes from one of the Contacts for this Company and if there is no address, it may end up empty. Alternate addresses are added to Maximizer from different Contacts of the Company and alternate addresses are named by that Contact. The same address is not added but renamed by the other Contact. For some Contacts, the appropriate alternate address may not be selected. Address Division City City/Town Yes Imported correctly to main and alternate addresses. State St/Co/Prov Yes Imported correctly to main and alternate addresses. Zip Zip/Postcode Yes Imported correctly to main and alternate addresses. Country Country Yes Imported correctly to main and alternate addresses. Referred By UDF Referred By Yes Adds UDF to Company. Web Site Website Yes Imported into the Company’s website field. E-mail Address Email Yes Imported into the Contact’s email field. Last Result Creates Table UDF named “Result” Yes Adds Company Table UDF with corresponding items selected for each Contact. Division in Maximizer may be populated by the address line in ACT!. Assistant No Asst. Title No Asst. Phone No User fields for Contacts and Companies (ACT! 2005-2008 & ACT! 2005-2008 Premium only) Creates UDFs for Contacts and Companies with the same name as in the source database Yes These fields can be renamed and can be changed to different field types. Any fields that are of MEMO type or are more than 120 Characters are converted to Notes in Maximizer. MaxUser.book Page 265 Wednesday, January 23, 2008 4:34 PM Chapter 12 Managing Address Book Data 265 ACT! 2000 (5.0), 6.0, 2004, 2005, 2006, 2007, or 2008 Maximizer Imported? Comments User 1...User 15 (ACT! 2000 (5.0), 6.0, or 2004 only) Creates UDFs named “Details Field 1”… “Details Field 15” Yes Adds UDFs to Company. Some UDFs that belong to some different Contacts in ACT! may be lost. Users Users Yes ACT! users are imported into Maximizer as users. Passwords are set to “maximizer” if the import was done using a DBF file. Users are displayed in the Administrator’s Users dialog box which may be accessed by selecting File > Users. If a user name contains spaces, the spaces are replaced with underscores, and the user names are shortened to 9 characters if necessary. By default, passwords for users are set to “maximizer”. Passwords can be changed manually for each imported user. Notes Notes Yes Schedule Call Schedule To-do Hotlist Task Yes The Duration information of a task in ACT! is imported as “Prior to task” in Maximizer. The Company name of some conflicting tasks may not be preserved. Schedule Meeting Appointments Yes Recurring appointments are not imported. Notes Attachments Notes Attachments No Document Document No Groups Groups No Sales/ Opportunities Opportunities No History (ACT! 2005-2008 & ACT! 2005-2008 Premium only) Notes Yes Each entry from the History tab in ACT! becomes a Note in Maximizer. MaxUser.book Page 266 Wednesday, January 23, 2008 4:34 PM 266 Maximizer CRM 10 User’s Guide GoldMine Data Conversion The following table describes field mapping between GoldMine and Maximizer. Note that Action, Call, and Appointment notes in GoldMine 6.0 may be in HTML format. When you import these notes into Maximizer, they contain HTML tags. GoldMine 5.x, 6.0, & 6.5, & 6.7 Maximizer Imported? Company Company Yes Contact First Name Initial Last Name First Name Initial Last Name Title Position Yes Dept Dept. Yes In Maximizer, Dept. is populated with the department of the main Company’s Contact. Asst Assistant (UDF) Yes Adds UDF to Contact record. Source Contact type (UDF) Yes Adds UDF to Contact record. Address Address1 & Address2 Yes Address from the main Contact becomes the main Company address. The first line in the Address field from GoldMine goes to Address1 in Maximizer. The second line goes to Address2. The third line from GoldMine is NOT imported. Alternate Addresses in Maximizer are created from the addresses of the Contact from the Contacts tab in GoldMine. Appropriate Alternate Addresses are selected for imported Contacts. City City/ Town Yes Imported correctly to main and alternate addresses. State St/Co/Prov Yes Imported correctly to main and alternate addresses. Zip Zip Yes Imported correctly to main and alternate addresses. Country Country Yes Imported correctly to main and alternate addresses. Phone 1-3 Phone 1-3 Yes Appropriate extensions are imported. Fax Phone 4 Yes Adds FAX to Extension field in Maximizer. Yes Comments GoldMine’s Contact field contains (First Name) (Initial) (Last Name) separated by spaces. In Maximizer, appropriate fields are populated accordingly. MaxUser.book Page 267 Wednesday, January 23, 2008 4:34 PM Chapter 12 Managing Address Book Data 267 GoldMine 5.x, 6.0, & 6.5, & 6.7 Maximizer Imported? Comments E-mail Email Yes Email address of the main Contact is imported. Email addresses of Contacts from the Contacts tab in GoldMine are also imported. Web Site Website Yes Imported to main Contact record. Contact Type Contact Type Yes Adds UDF to Contact record. Business Business Yes Adds UDF to Contact record. Interest Interest Yes Adds UDF to Contact record. Accnt Mngr Accnt Mngr Yes Adds UDF to Contact record. Open Open Yes Adds UDF to Contact record. Summary Note Yes A note containing details from the Summary tab is created for the Company. Role Status Account Type Account Size No. of Users Key Interest Competitor Platform User role Purchase Status Account Type Account Size Users Key Interest Competitor Platform Yes Appropriate UDFs are created in Maximizer and populated with proper values. Notes Note Yes A note is created for the Contact in Maximizer and contains all the notes from the Notes tab in GoldMine. Documents Document No Users Users Yes GoldMine’s users are imported into Maximizer as users. Users are displayed in the Administrator’s Users dialog box, which is accessible through the File > Users menu. If spaces are included in a user name, the spaces are replaced with underscores, and the user names are shortened to 9 characters if necessary. By default, passwords for users are set to “maximizer”. Passwords can be changed manually for each imported user. Details Notes Yes For every detail, a note is created. Details are referred to as Profiles in the notes. MaxUser.book Page 268 Wednesday, January 23, 2008 4:34 PM 268 Maximizer CRM 10 User’s Guide GoldMine 5.x, 6.0, & 6.5, & 6.7 Maximizer Imported? Comments Pending Hotlist Task Yes Each entry from the Pending tab in GoldMine is imported as Hotlist task in Maximizer. Calendar Hotlist Tasks Yes Calls and Activities from GoldMine’s Calendar are imported as Hotlist tasks in Maximizer. Referrals Notes Yes A note is created for every Referral. Referrals are called References. History Notes Yes Each entry from the History tab in GoldMine becomes a Note in Maximizer. Members No Tracks No Links No Opptys No Projects No Partner Notes Yes Limited information is imported. Field Mapping for Outlook The following table describes the field mapping that is used in Outlook Synchronization. For more information on Outlook Synchronization, refer to “Configuring Microsoft Outlook Synchronization” on page 89. Microsoft Outlook Maximizer Appointments Subject Start and End time date Start time End time Reminder Toggle alarm Importance Private Location Note (text box) Tasks Subject Date Start time End time Alarm time Toggle alarm Priority Private Location Note (text box) MaxUser.book Page 269 Wednesday, January 23, 2008 4:34 PM Chapter 12 Managing Address Book Data Microsoft Outlook Maximizer Due date Alarm time Subject End time Reminder set Priority Private Date Time Activity End time Alarm set Priority Private 269 Transferring Entries between Address Books Encrypted user-defined fields cannot be transferred or exported to another Address Book. Importing refers to copying data from an external database into a Maximizer Address Book. However, transferring refers to copying data between Maximizer Address Books. Transferring data is ideal for merging Address Books together and sharing entries and setups. Entries cannot be transferred using Administrator. You must use Maximizer. Transfer rights can be set on a per-user basis, although some field transfer options apply to all users. What Happens During a Transfer? Once you start a transfer, Maximizer uses the following rules to determine which records to copy from the source Address Book into the target Address Book: Note that each Address Book entry has a unique ID. • Address Book entry IDs: If an Address Book entry ID number from the source Address Book does not exist in the target Address Book, the Address Book entry is inserted into the target Address Book. • Address Book entry names: If the Address Book entry ID number from the source exists in the target Address Book, Maximizer compares the source and target Address Book entry names. If the names are different, Maximizer changes the ID number in the target Address Book and inserts the entry as a new Address Book entry. If the Address Book entry names are the same, they are considered to be duplicate entries. In this case, Maximizer merges duplicate Address Book entries in the target Address Book. MaxUser.book Page 270 Wednesday, January 23, 2008 4:34 PM 270 Maximizer CRM 10 User’s Guide • Date and Time: Maximizer also checks the date and time of the record. It will not overwrite data in the target Address Book that has been modified more recently than the data in the source Address Book. Transfer Address Book Entries For more information about transferring other information such as column setups, see the online help. By default, when you transfer Companies or Individuals, the following are included: all associated Contacts, user-defined fields, notes, files, appointments, Hotlist tasks, and opportunities. Encrypted user-defined fields cannot be transferred. ➤ To transfer Address Book entries To see if you have transfer and export rights, go to File > Users (select your user ID) > Properties > Access Rights. In the Address Book window in Maximizer, select the entries to transfer. Select File > Transfer > Address Book Entries. Select Direct Address Book Access or Email as the transfer method. If you have chosen to transfer your Address Book entries using Direct Address Book access, select the target Address Book before clicking OK. A login dialog box appears. Type your User ID and Password to log into the target Address Book, and click OK. The Transfer Address Book Entries dialog box appears. MaxUser.book Page 271 Wednesday, January 23, 2008 4:34 PM Chapter 12 Managing Address Book Data 271 Select the Transfer options. For example, you can choose whether to include user-defined fields, documents, notes, appointments, Hotlist tasks, and opportunities. Enter a Message to log to notes to be logged for each Address Book entry affected by the transfer in the source Address Book, if necessary. To set the advanced options, click the Advanced button. See the F1 help for more information on each available option. Click OK to begin the transfer. When the transfer is complete, the Transfer Summary displays the results of the transfer. If you chose to email the data, Maximizer prepares the transfer file (with an .MET extension) as an email file attachment and displays the Compose Mail Message dialog box. (Applies to Email transfer only.) Enter the email address where you would like the transfer sent. See the Maximizer online help topic, Receiving Maximizer Data by Email, for detailed instructions on receiving a transfer by email. Transfer Summary Reports and Logging Each time you transfer Address Book entries, Maximizer displays a transfer summary report. The report indicates the number of data items inserted, modified, bypassed, and deleted. It also displays the transfer setting used and other related information. You can print this report for your records. As well, for each Address Book entry updated in the target Address Book, Maximizer can optionally add a note. The note summarizes the fields that have been added, changed, and deleted. This feature can MaxUser.book Page 272 Wednesday, January 23, 2008 4:34 PM 272 Maximizer CRM 10 User’s Guide also be used if you want to find the data that has been added or modified. After a transfer, simply do a search by notes. Adjusting Address Book Transfer Settings Only the MASTER user can modify protection on fields. You can set the options for transferring information between the open Address Book and other Address Books. Some of these are system options, which apply to all users; others are user-specific options, which apply to the selected user only. Regardless of a user's transfer settings, encrypted user-defined fields cannot be transferred or exported to another Address Book. ➤ To adjust transfer settings for one user or all users Select File > Users. Select a user, and click Preferences. Click the Transfer tab. In the Protect fields from update list, double-click any fields you don't want included in the transfer. • System field transfer options apply to all users. • User specific field options apply to the selected user only. In the Transfer options group box, set your transfer preferences. In the Advanced options group box, set your advanced transfer preferences, which are described below: • The Overwrite duplicates option overwrites the target Address Book entry with source Address Book entry information when duplicate records are found. • The Use record modify flag option sets a flag to "on" when an Address Book entry is added or modified. Maximizer uses it as an internal check to determine if the Address Book entry has been modified since the last transfer. • The Reset record modify flag option resets the record modify flag back to null (not modified) for each transferred record. If you don't want Maximizer to add a note for every Address Book entry that is added or updated in the target Address Book, clear the Log transfer results to notes checkbox. Click OK to finish. MaxUser.book Page 273 Wednesday, January 23, 2008 4:34 PM Chapter 12 Managing Address Book Data 273 Converting Embedded Documents to Linked Documents Note that a converted Address Book size cannot exceed 4 GB (4000 MB). Maximizer has a built-in utility in Administrator for converting embedded documents to linked documents. This allows you to manage the size of your Address Book. If necessary, you can move your linked documents from one location to another. ➤ To convert embedded documents to linked documents In Administrator, select File > Document Administration > Convert Embedded Documents. Select the Convert embedded documents option. Specify the document size and age limits. If these values are left as zeros, all embedded documents regardless of size/age are converted to linked documents. Optionally, select the Shrink database when completed option. This reduces the size of the Address Book once the conversion is complete. If you haven’t chosen to convert your embedded documents, this reduces the size of the Address Book by removing any unused space. Specify the folder in which linked documents will be stored in the Link Folder field. You should use the full UNC path as the location. For example, enter \\[computer name]\Linked Documents\. To ensure the correct UNC path is used, browse to computer and folder where the linked documents are to be stored. MaxUser.book Page 274 Wednesday, January 23, 2008 4:34 PM 274 Maximizer CRM 10 User’s Guide Click the Recalculate button after revising the conversion settings to estimate the size of the Address Book with the revised settings. ➤ To modify the location of linked documents In Administrator, select File > Document Administration > Move Linked Documents. Specify the folder where the linked documents were previously stored in the From folder. Specify the new folder where the linked documents will be stored in the To folder. You should use the full UNC path for both folders. MaxUser.book Page 275 Wednesday, January 23, 2008 4:34 PM Chapter 12 Managing Address Book Data 275 Purging Outdated Notes and Documents After a long period of activity, you may want to delete outdated notes and documents using Administrator’s purge feature. When you purge notes, you must specify the note types to delete. Note Type Creation Method Accounting Created by Accounting Link Designed for use with QuickBooks. Applicable only if Accounting Link is installed. Email Notes created in the Address Book window when you send an email to one or more Address Book entries. History Created when opportunities are added or changed. History notes can be printed or searched only from these windows. Mail-out Created when users print labels, envelopes, or letters using the Maximizer Word Processor's merge feature. Mail-out notes are also created when users send an email to more than one Address Book entry. Manual Added manually to the Notes window. Opportunity Created in the Address Book window when opportunities are added or changed. Opportunity notes can be printed or searched only from the Address Book window. Other Third-party or custom notes created by the administrator. Phone calls Created when you dial a phone number, or log a received call. Tasks Created when appointments or Hotlist tasks are scheduled or completed. Timed notes Created when the Timer is used while writing a note. Transfer log Notes logged when Address Book entries are transferred between Address Books. The purge command deletes all notes, with the exception of other user’s private notes (unless the user purging the notes has rights to delete other users’ notes), in the specified date range for all Address Book entries in the open Address Book. You should back up the Address Book before purging notes. MaxUser.book Page 276 Wednesday, January 23, 2008 4:34 PM 276 Maximizer CRM 10 User’s Guide ➤ To purge notes In Administrator, open the Address Book you want to clean up. Select File > Purge > Notes. Specify a date range. Maximizer deletes notes dated between the specified dates. Select the type(s) of notes to delete, and click OK. ➤ To purge documents In Administrator, open the Address Book you want to clean up. Select File > Purge > Documents. Specify a date range. Maximizer deletes documents dated between the specified dates. If you want to purge private documents belonging to other users, select the Delete other users’ private documents option. Click OK. MaxUser.book Page 277 Wednesday, January 23, 2008 4:34 PM Chapter 12 Managing Address Book Data 277 Using Log Files for Diagnosis One of the most powerful tools in diagnosing a Maximizer installation is the automated logging feature. Maximizer supports logging for a number of server and client components. You can control the amount of detail that is logged for various modules. The range of logging levels is 0 through 7: • 0 = logging disabled • 1 = least detailed • 7 = most detailed You can also control the frequency in which the log files are purged and if the information is sent to the Windows event log. Logs are written into the default folder “\Program Files\Maximizer\Logs”. You can define logging preferences in Administrator and Maximizer. These preferences control the following registry keys. Component Registry Key Log File Maximizer (AMGR) HKEY_LOCAL_MACHINE\SOFTWARE\ Maximizer Software\Maximizer\ Modules\AMGR AMGR_yyyymmdd.log Administrator (ADMN) HKEY_LOCAL_MACHINE\SOFTWARE\ Maximizer Software\Maximizer\ Modules\ADMN ADMN_yyyymmdd.log ➤ To set logging preference values In Administrator or Maximizer, select File > Preferences. Select the Diagnostic tab. If you want logs for all modules saved in one specific location, specify a default folder where your log files will be saved. If you don’t specify a location in this field or a location per module, logs are saved in the Logs folder where Maximizer is installed (e.g., Program Files\Maximizer\Logs). Select a module from the Preferences for this module dropdown list. If you want logs related to a module saved in a specific location, specify a folder in the Module log folder field. Select a logging detail level from the Maximizer log level drop-down list. Set your other logging preference values such as the frequency logs are purged. By default, logs are purged after 5 days. MaxUser.book Page 278 Wednesday, January 23, 2008 4:34 PM 278 Maximizer CRM 10 User’s Guide Repeat the previous steps to configure logging for any other module(s). Click OK. Maximizer Email Service Log Files The Maximizer Email Service log files store the following codes: • 1 = Initialization or database connection problem • 2 = Not used • 3 = Exception (other error code) Samples and explanations of both Maximizer Email Service log files are included below. MaxUser.book Page 279 Wednesday, January 23, 2008 4:34 PM Chapter 12 Managing Address Book Data 279 System Reports HTML reports can be opened easily in Microsoft Excel, where you can edit the data as required. The Reports menu in Administrator enables you to quickly create a number of reports about the open Address Book, as described below. Report Information Reported User ID List • Total number of users in the Address Book • Total number of security groups in the Address Book For each user in the Address Book: • User ID • Display Name • First and Last Name • Phone number • Email Address • Maximizer Login Enabled/Disabled status • User’s Roles (Access Rights) For each security group in the Address Book: • Group Name • Group ID • Group members User-Defined Fields • Folder (if applicable) and field name • Type of entry the field is applicable to (Company, Individual, Contact, Opportunity, or User) • Full Access and Read Access • Type (Table, Date, Alphanumeric, Numeric) • Creator • Requested by • Description • Attributes • Items in Table user-defined fields • Usage count (only if Show Usage Count checkbox selected in Print Report dialog box) MaxUser.book Page 280 Wednesday, January 23, 2008 4:34 PM 280 Maximizer CRM 10 User’s Guide Report Information Reported Address Book Summary Total number of each of the following types of entries in the current Address Book: • Users • Security groups • Companies and Individuals • Lowest, highest, average, and total number of contacts per Company and Individual • Opportunities (total and per status) • User-defined fields (total and per type) • User-defined field entries (total and per type) • Notes • Documents This report displays on-screen rather than printing. To print the report, press Alt and Print Screen to capture the report window to the Windows clipboard, and then paste it into a word processor or graphics program . Current Users • Number of licenses in use For each user currently logged into the Address Book: • User name • Computer name • Date and time logged in • Maximizer module connected Licenses installed: • Product license number (PLN) • Computer name • Product • User count • Description • Total number of applied licenses MaxUser.book Page 281 Wednesday, January 23, 2008 4:34 PM APPENDIX Administrator’s Reference A In this chapter... “MxzDir.cfg File” on page 282 “Maximizer File Types” on page 284 “Maximizer XML Interface (MXI)” on page 285 A MaxUser.book Page 282 Wednesday, January 23, 2008 4:34 PM 282 Maximizer CRM 10 User’s Guide MxzDir.cfg File The MxzDir.cfg file contains various global settings, which apply to all Address Books on the server, and Address Book-specific settings. The settings listed are for reference only. Maximizer performs all configuration during the installation. Each of the settings is described below. Table 1 Global Settings in MxzDir.cfg File Setting Description DB_SERVER Name of the database server. DB_SYS_TYPE The type of database. USE_UNIFIED_LOGIN This entry enables or disables the “Trusted Connection” login security. 0 = disabled 1 = enabled ENCRYPTION_TYPE The type of encryption: 0 = standard 1 = no encryption 2 = BLOWFISH40 BTI_PATH Defines the UNC location of the “Maximizer\Address Books” folder on the Maximizer Main Server. The “Address Books” folder is usually shared as “EAddress Books”, so that in a typical installation the UNC path would be “\\<servername>\ EAddress Books”. COMMON_WORKSPACES Defines the Maximizer Address Books that are to appear in the Address Books list when you are opening an Address Book. The Address Book names should be separated by a comma, as in “COMMON_ WORKSPACES=Address Book1,Address Book2,Address Book3”. Each Address Book listed here should have a corresponding section in the MxzDir.cfg file. For example “Address Book1” would have a “[Address Book1]” section. Install Path The local path of the Maximizer program folder on the Maximizer Application Server. Maximizer Server Setup The Maximizer series number installed on the Maximizer Application Server. This value is set by the installation program. Maximizer Server This entry is the network machine name of the Maximizer Server. Server Path UNC Refers to the UNC path of the “Maximizer\ ServerShared” folder. The “ServerShared” folder is shared as “MaximizerServer” during a Maximizer installation. For example, a typical installation would have the entry “Server Path UNC=\\<servername>\ MaximizerServer”. MaxUser.book Page 283 Wednesday, January 23, 2008 4:34 PM Appendix A Administrator’s Reference Table 2 283 Address Book Settings in MxzDir.cfg File Setting Description DB_SYS_TYPE The type of database used for the Maximizer Address Book. DB_SERVER The network machine name of the computer that hosts the Maximizer configuration file (MxzDir.cfg). DB_NAME The actual name of the Maximizer database. It can be different from the display name. DB_USERFRIENDLY_NAME SERVICE_WORKSPACE_PATH Path to the Address Book. MaxUser.book Page 284 Wednesday, January 23, 2008 4:34 PM 284 Maximizer CRM 10 User’s Guide Maximizer File Types The following table lists the extensions of file types created in the registry during the Maximizer installation. Extension Application Comment .MDE MaxWin.exe Maximizer Data Exchange file used by email transfer (prior to version 7 – now .MET) .MEC ecMecIm.exe OrderDesk’s order data file .MET MaxWin.exe Maximizer Email Transfer files (version 7 and higher) .MXD MaxWord.ter Maximizer Document extension .MXI MaxWin.exe Maximizer XML format data file .MTI MaxWin.exe Maximizer Transfer Interface (CSV format data file – elaborate or skip CSV altogether; manual says EDI, flags, etc.) The following table lists the extensions of file types used by Maximizer. These file types have no association in the registry. Extension Application Comment .ETF MaxWord.ter Template files used by MaxWord The following table lists the extensions of file types created in the registry during the ecBuilder installation. Extension Application Comment .MBD ecBuild.exe ecBuilder project data file MaxUser.book Page 285 Wednesday, January 23, 2008 4:34 PM Appendix A Administrator’s Reference 285 Maximizer XML Interface (MXI) Maximizer enables you to import Address Book entries from Maximizer or other applications using XML. If the records were exported from Maximizer in MXI (Maximizer XML Interface) or XML format, you can import them back into Maximizer directly. However, to import records from other applications in XML format, you must ensure that the XML file conforms to the Maximizer XML schema. The Maximizer XML schema file is named MXISchema.xsd and is installed with Maximizer in the ..\Program Files\Maximizer directory. The schema describes the XML elements and attributes used to identify records and fields for importing data into Maximizer. After you have converted your data to XML format and it has been validated against the MXISchema.xsd, you can use the Advanced Import feature available in both Maximizer and Administrator to import this data into an Address Book. The following pages provide detailed information about the Maximizer XML schema elements and attributes. The names of and relationships between the elements correspond to the Maximizer Address Book fields, with a few exceptions. Several elements are named “Detail...”. These elements correspond to user-defined fields: • DetailDef = definition of a user-defined field • DetailDate = date user-defined field • DetailNumber = numeric user-defined field • DetailString = alphanumeric user-defined field • DetailList = single-value table user-defined field • DetailListMulti = multiple-value table user-defined field The following sections outline the tree-structure hierarchy of Maximizer XML elements. The first section outlines just the top-level elements, and the following sections outline the elements below the top-level. Mandatory elements are shown in bold, and are mandatory only if their parent element is used. For further details about the properties of each of the elements, refer to “Element Details” on page 294. MaxUser.book Page 286 Wednesday, January 23, 2008 4:34 PM 286 Maximizer CRM 10 User’s Guide Top-Level Elements The <AllData> element is the root element, which contains the following elements, which contain all other elements. For specific information about each of the elements, refer to the appropriate section on the following pages. <AllData> <ImportOptions> See next section on this page. </ImportOptions> <DetailDef> Refer to page 289 for sub-elements. </DetailDef> <Individual> Refer to page 290 for sub-elements. </Individual> <Company> Refer to page 291 for sub-elements. </Company> </AllData> <ImportOptions> Elements The <ImportOptions> element and its sub-elements describe how Address Book entries should be imported. <ImportOptions> <ClientIdGeneration></ClientIdGeneration> <LogFile></LogFile> <LogLevel></LogLevel> <ClientOptions> <MatchMode></MatchMode> <MatchDetail></MatchDetail> </ClientOptions> <ContactOptions> <MatchMode></MatchMode> <MatchDetail></MatchDetail> </ContactOptions> </ImportOptions> The following table describes the values of each of the <ImportOptions> elements. MaxUser.book Page 287 Wednesday, January 23, 2008 4:34 PM Appendix A Administrator’s Reference 287 The valid values for each element are listed in the Value column. The Equivalent Field column identifies the field in the import dialog boxes that sets the same import option. Element Name Equivalent Field(s) Valid Values in Maximizer ClientIdGeneration Setting Description Follow system setting If the imported Address Book entry contains a Client ID, it uses the Client ID of the imported entry. If the imported Address Book entry does not contain a Client ID, and the “System to assign Address Book entries’ IDentification field values” setting is turned ON, it creates a new Client ID for the imported Address Book entry. If the imported Address Book entry does not contain a Client ID, and the “System to assign Address Book entries’ IDentification field values” setting is turned OFF, the Address Book entry will fail to import. System Always system generated Creates a new Client ID for each imported Address Book entry. File Use values from the import file Uses the Client IDs of the Address Book entries being imported. Log File Path and filename where the log file should be saved (e.g., c:\folder\file.log). 0 n/a Do not log (leaving this element value blank has same result). 1 Errors Log errors only. 5 Info Log record additions and field changes. 7 Trace Record all details (very large log file size). ClientOptions n/a n/a ContactOptions n/a n/a Client Options apply to Company and Individual Address Book entries; Contact Options apply to Contact Address Book entries. Client Options and Contact Options are defined in the nested <MatchMode> and <MatchDetail> elements. LogFile LogLevel MaxUser.book Page 288 Wednesday, January 23, 2008 4:34 PM 288 Maximizer CRM 10 User’s Guide Element Name MatchMode MatchDetail Equivalent Field(s) Valid Values in Maximizer Description AlwaysInsert Address Book entry update options/ Contact update options: Always insert Inserts all Company, Individual, and Contact records from the import file and does not match imported records to existing records. Duplicate entries may result. Id Address Book entry update options/ Contact update options: Use IDentification field to match entries Uses Address Book identification values as the criteria for matching records. For Company and Individual records, this option uses the Client ID field to match entries. For Contact records, this option uses the Client ID and Contact Number fields to match entries. Name Address Book entry update options/ Contact update options: Use Name field to match entries Company records will use the Company field, and Individual and Contact records will use the Last Name field as the criteria for matching records. Detail Address Book entry update options/ Contact update options: Use this user-defined field to match entries Specifies an alphanumeric user-defined field to use as the criterion for matching records. Only Address Book entry userdefined fields that apply to the applicable record type appear in this list. Address Book entry update options/ Contact update options: Use this user-defined field to match entries Name of the alphanumeric user-defined field to use to match entries when MatchMode is set to Detail. MaxUser.book Page 289 Wednesday, January 23, 2008 4:34 PM Appendix A Administrator’s Reference 289 <DetailDef> Elements The <DetailDef> element and its sub-elements describe the userdefined field definitions. If the user-defined field includes a description, it appears in the <Description> element. If it is a table user-defined field, the table items each appear in the <ListItem> elements. <DetailDef Name=”” Type=””> <Description></Description> <ListItem></ListItem> </DetailDef> Much of the information about the user-defined field is stored in the element’s attributes, which are described in the following table. Attribute Data Type Valid Values Name string Type string Multiple Single Date String Number Indicates the type of user-defined field: • Multiple = Table user-defined field that allows selection of multiple items. • Single = Table user-defined field that allows selection of single item only. • Date = Date user-defined field. • String = Alphanumeric user-defined field. • Number = Numeric user-defined field. This attribute also applies to the <Detail> elements within other elements. The maximum length of the Type attribute is 80 characters. Cases string No Yes Indicates whether the user-defined field can be assigned to Cases. Companies string No Yes Indicates whether the user-defined field can be assigned to Company, Individual, or Contact Address Book entries. Individuals string No Yes Contacts string No Yes DateAnnual string Yes Applies to Date user-defined fields only. Yes = Annually recurring event. RetainYear string Yes Applies to Annually Recurring Date user-defined fields only. Yes = Retain year in annually recurring dates. Hotlist integer 1 Applies to Date user-defined fields only. 1 = Create Hotlist task. Length integer Applies to Alphanumeric user-defined fields only. Indicates the maximum length of the field value. Description Name of the user-defined field. MaxUser.book Page 290 Wednesday, January 23, 2008 4:34 PM 290 Maximizer CRM 10 User’s Guide <Individual> Elements The <Individual> element describes an Address Book entry for an Individual. Mandatory sub-elements are shown in bold. <Individual> <ContactNo></ContactNo> <FirstName></FirstName> <LastName></LastName> <Initial></Initial> <MrMs></MrMs> <Title></Title> <Salutation></Salutation> <Phone> <Number></Number> <Extension></Extension> <Description></Description> </Phone> <Email> <Address></Address> <Description></Description> </Email> <Department></Department> <Division></Division> <ReportsTo></ReportsTo> <AssignedTo></AssignedTo> <Category></Category> <DoNotSolicitBy></DoNotSolicitBy> <Website></Website> <Created></Created> <LastModified></LastModified> <SalesLead></SalesLead> <Address> Refer to “<Address> Elements” on page 293. </Address> <DetailDate Name=””></DetailDate> <DetailNumber Name=””></DetailNumber> <DetailString Name=””></DetailString> <DetailList Name=””></DetailList> <DetailListMulti Name=””> <Value></Value> </DetailListMulti> <Note> Refer to “<Note> Elements” on page 293. </Note> <Document> Refer to “<Document> Elements” on page 293. </Document> <Id></Id> <Firm></Firm> <Contact> Refer to “<Contact> Elements” on page 292. </Contact> </Individual> MaxUser.book Page 291 Wednesday, January 23, 2008 4:34 PM Appendix A Administrator’s Reference <Company> Elements The <Company> element describes an Address Book entry for a Company. Mandatory sub-elements are shown in bold. <Company> <Id></Id> <Name></Name> <Department></Department> <Division></Division> <Phone> <Number></Number> <Extension></Extension> <Description></Description> </Phone> <Email> <Address></Address> <Description></Description> </Email> <Website></Website> <AssignedTo></AssignedTo> <Category></Category> <DoNotSolicitBy></DoNotSolicitBy> <Created></Created> <LastModified></LastModified> <SalesLead></SalesLead> <Address> Refer to “<Address> Elements” on page 293. </Address> <DetailDate Name=””></DetailDate> <DetailNumber Name=””></DetailNumber> <DetailString Name=””></DetailString> <DetailList Name=””></DetailList> <DetailListMulti Name=””> <Value></Value> </DetailListMulti> <Note> Refer to “<Note> Elements” on page 293. </Note> <Document> Refer to “<Document> Elements” on page 293. </Document> <Contact> Refer to “<Contact> Elements” on page 292. </Contact> </Company> 291 MaxUser.book Page 292 Wednesday, January 23, 2008 4:34 PM 292 Maximizer CRM 10 User’s Guide <Contact> Elements The <Contact> element describes an Address Book entry for a Contact. This element is nested within the <Individual> and <Company> elements. Mandatory sub-elements are shown in bold. <Contact> <ContactNo></ContactNo> <FirstName></FirstName> <LastName></LastName> <Initial></Initial> <MrMs></MrMs> <Title></Title> <Salutation></Salutation> <Phone> <Number></Number> <Extension></Extension> <Description></Description> </Phone> <Email> <Address></Address> <Description></Description> </Email> <Department></Department> <Division></Division> <ReportsTo></ReportsTo> <AssignedTo></AssignedTo> <Category></Category> <DoNotSolicitBy></DoNotSolicitBy> <Website></Website> <Created></Created> <LastModified></LastModified> <SalesLead></SalesLead> <Address> Refer to “<Address> Elements” on page 293. </Address> <DetailDate Name=””></DetailDate> <DetailNumber Name=””></DetailNumber> <DetailString Name=””></DetailString> <DetailList Name=””></DetailList> <DetailListMulti Name=””> <Value></Value> </DetailListMulti> <Note> Refer to “<Note> Elements” on page 293. </Note> <Document> Refer to “<Document> Elements” on page 293. </Document> </Contact> MaxUser.book Page 293 Wednesday, January 23, 2008 4:34 PM Appendix A Administrator’s Reference 293 <Address> Elements The <Contact> element describes the address of an Address Book entry. This element is nested within the <Individual>, <Company>, and <Contact> elements. <Address> <Description></Description> <AddressLine1></AddressLine1> <AddressLine2></AddressLine2> <City></City> <StateProvince></StateProvince> <Country></Country> <ZipCode></ZipCode> </Address> <Note> Elements The <Note> element describes any notes for Address Book entries. This element is nested within the <Individual>, <Company>, <Contact>, and <Case> elements. Mandatory sub-elements are shown in bold. The body of the note is stored in the <Text> element. <Note> <Date></Date> <Creator></Creator> <Owner></Owner> <Type></Type> <Text></Text> </Note> <Document> Elements The <Document> element describes any Documents for Address Book entries. This element is nested within the <Individual>, <Company>, <Contact>, and <Case> elements. Mandatory sub-elements are shown in bold. The body of the document is stored in the <DocData> element. <Document> <DocumentId></DocumentId> <Name></Name> <Date></Date> <Creator></Creator> <Owner></Owner> <Extension></Extension> <DocData></DocData> </Document> MaxUser.book Page 294 Wednesday, January 23, 2008 4:34 PM 294 Maximizer CRM 10 User’s Guide Element Details The following table lists all the elements in the Maximizer XML schema in alphabetical order and describes the following properties of each: • Element Name: The name of the XML element. An element name may be listed more than once if it has different properties depending on its parent element. Most of the element names correspond to Maximizer field names. • Parent Element(s): The name of the XML element(s) within which the element is nested. If an element with the same name and same properties may exist within more than one parent element, all parent elements are listed. • Min. Occur.: The minimum number of times the element must occur within its parent element. A value of 1 indicates that the element is mandatory, and a value of 0 indicates it is not. • Max. Occur.: The maximum number of times the element may occur within its parent element. The infinity symbol indicates that the maximum occurrences are unbounded (unlimited). • Data Type: The type of data that may be stored in the element. • Max. Length: The maximum length of the element contents. If this value is blank, there is no maximum length. Element Name Parent Element(s) Min. Occur. Max. Occur. Max. Data Type Length Addressa Email 1 1 string Addressa Individual Company Contact 0 1 noneb AddressLine1 Address 0 1 string 80 AddressLine2 Address 0 1 string 80 b AllData Category a City none 1 1 none Individual Company Contact 0 1 string Address 0 1 string ClientIdGeneration ImportOptions 0 1 string ClientOptions ImportOptions 0 1 noneb Company AllData 0 unlimited noneb Contact Individual Company 0 unlimited noneb ContactNoa Individual Contact 0 1 integer ContactOptions ImportOptions 0 1 noneb Country Address 0 1 string 120 80 80 MaxUser.book Page 295 Wednesday, January 23, 2008 4:34 PM Appendix A Administrator’s Reference Min. Occur. Max. Occur. Max. Data Type Length Individual Company Contact 0 1 dateTime Creator Note Document 0 1 string Date Note Document 1 1 dateTime Department Individual Company Contact 0 1 string 80 Descriptiona Phone Email 0 1 string 22 Descriptiona Address 0 1 string 80 Descriptiona DetailDef 0 1 string DetailDate Individual Company Contact 0 unlimited date DetailDef AllData 0 unlimited noneb DetailList Individual Company Contact 0 unlimited string DetailListMulti Individual Company Contact 0 unlimited noneb DetailNumber Individual Company Contact 0 unlimited double DetailString Individual Company Contact 0 unlimited string 120 Division Individual Contact Company 0 1 string 80 Element Name Parent Element(s) Created 80 80 295 MaxUser.book Page 296 Wednesday, January 23, 2008 4:34 PM 296 Maximizer CRM 10 User’s Guide Element Name Parent Element(s) Min. Occur. Max. Occur. Max. Data Type Length DocData Document 0 1 string Document Individual Company Contact 0 unlimited noneb DocumentId Document 0 1 integer DoNotSolicitBy Individual Company Contact 0 1 string Email Individual Company Contact 0 3 noneb Extension Phone Document 0 1 string 22 Firm Individual 0 1 string 80 FirstName Individual Contact 0 1 string 80 Id Individual Company 1 1 string 23 ImportOptions AllData 0 1 noneb Individual AllData 0 unlimited noneb Initial Individual Contact 0 1 string KnowledgeBaseArticle AllData 0 unlimited noneb LastModified Individual Company Contact 0 1 dateTime LastName Individual Contact 1 1 string LeadHandling ImportOptions 0 1 string ListItem DetailDef 0 unlimited string LogFile ImportOptions 0 1 string LogLevel ImportOptions 0 1 integer MatchDetail ClientOptions ContactOptions 0 1 string MatchMode ClientOptions ContactOptions 1 1 string 80 80 80 MaxUser.book Page 297 Wednesday, January 23, 2008 4:34 PM Appendix A Administrator’s Reference Min. Occur. Max. Occur. Max. Data Type Length Individual Contact 0 1 string 80 Name Company Document 1 1 string 80 Note Individual Company Contact 0 unlimited noneb Number Phone 1 1 string 22 Owner Note Document 0 1 string 80 Phone Individual Company Contact 0 4 noneb ReportsTo Individual Contact 0 1 string SalesLead Individual Company Contact 0 1 boolean Salutation Individual Contact 0 1 string 80 StateProvince Address 0 1 string 80 Text Note 1 1 string Titlea Individual Contact 0 1 string 80 Type Note 0 1 string 80 Element Name Parent Element(s) MrMs 80 Value DetailListMulti 1 unlimited string 80 Website Individual Company Contact 0 1 string 120 ZipCode Address 0 1 string 80 a. This element is listed more than once because of differing properties depending on which element is the parent element. b. This element cannot contain a value; it can only contain other elements. 297 MaxUser.book Page 298 Wednesday, January 23, 2008 4:34 PM 298 Maximizer CRM 10 User’s Guide MaxUser.book Page 299 Wednesday, January 23, 2008 4:34 PM APPENDIX Crystal Reports Database Views/Tables Reference B Maximizer Database Views/Tables Reference In this chapter... “Overview” on page 300 “Data Population for the Current Window” on page 300 “Database Views for User-Defined Fields” on page 301 “Database Driver Used to Create Crystal Reports” on page 301 “Filtering Data” on page 302 “Linking” on page 303 “Controlling Windows” on page 303 “Including Additional Views in Your Reports” on page 304 B MaxUser.book Page 300 Wednesday, January 23, 2008 4:34 PM 300 Maximizer CRM 10 User’s Guide Overview This chapter is a technical reference for using Crystal Reports with Maximizer data. For more how-to information about generating and storing Crystal Reports for Maximizer, refer to “Crystal Reports” on page 220. For information on Maximizer SQL views and tables, refer to the Customization Suite documentation. Data Population for the Current Window For more information on user access rights for creating Crystal Reports, see the Maximizer CRM Administrator’s Guide. When you create a new report template or edit an existing report template, the default table/view for the report is based on the current Maximizer window. You are connected to the MAS_[Address Book name] for Microsoft SQL data source by default. If you want to link to additional tables, you must do so in the Database Expert dialog box in Crystal Reports. See “Linking” on page 303 for more information. Following is a list of each controlling window and its associated default table and file names used for Crystal Reports. Controlling Window Views for Microsoft SQL Address Book AMGR_Client Opportunity Opp_View Hotlist AMGR_Hotlist If you are not in the controlling window that corresponds with the type of report you choose, you are limited to running the report on all entries in the Address Book rather than a selected or current entry list. MaxUser.book Page 301 Wednesday, January 23, 2008 4:34 PM Appendix B Crystal Reports Database Views/Tables Reference 301 Database Views for User-Defined Fields When you create a user-defined field, a database view for that userdefined field is also created. You can use these views to report on user-defined fields in Crystal Reports. For example, when a new Address Book user-defined field called “Salary” is created, a new view named “A_Salary” is dynamically created. Based on the type of user-defined field, the view name is prefixed by a designated letter. The following table identifies the view name prefixes for each type of user-defined field. Microsoft SQL View Prefixes The Microsoft SQL driver creates database views for user-defined fields, using the following prefixes. Prefix Type of user-defined field A_ Address Book O_ Opportunity U_ Users S_ System Database Driver Used to Create Crystal Reports Maximizer uses the native SQL Server driver (MAS_ DSN) exclusively to create Crystal Reports in this version of the software. However, Crystal Reports created in some previous versions of Maximizer were created using the Maximizer ODBC driver. The Maximizer ODBC driver is still supported for compatibility reasons with previous versions of Maximizer. If you are creating new reports for use with Maximizer, use the SQL Server driver. MaxUser.book Page 302 Wednesday, January 23, 2008 4:34 PM 302 Maximizer CRM 10 User’s Guide Filtering Data In order to report on particular types of data, you need to use selections or filtering in Crystal Reports. Use the Select Expert (Report > Select Expert) to select or filter data for your report. In the case of the Address Book table/view, use the Record_Type field to select or filter Address Book entries. For example, to create a report that only shows Company records, use the Select Expert to return only those records where “Record_Type = 1”. You can also filter or select the data for the report using Maximizer. Once a report has been saved, populate the appropriate Maximizer windows with the desired information then run the personal report and select the all entries in the current list option. Maximizer contains default records in many of the common modules. These are denoted by an “@” sign and can be filtered using the Select Expert by using the “does not start with” criteria as illustrated in the following graphic. Address Book Entry Data Type Record Type for Microsoft SQL Company Record_Type = 1 Individual Record_Type = 2 Contact Record_Type = 31 Individual Contact Record_Type = 32 Default Entry Record_Type = 5 Alternate Address for Contact Record_Type = 41 Alternate Address for Individual Record Type = 42 MaxUser.book Page 303 Wednesday, January 23, 2008 4:34 PM Appendix B Crystal Reports Database Views/Tables Reference 303 Linking Linking determines how the report data elements are related. For example, to report all notes related to an Address Book Entry you would link the Client_Id and Contact_Number fields of the AMGR_Client view to the fields of the same name in Notes. Crystal Reports enables you to specify the type of join and type of link you want to use when linking tables. Joins and links indicates how linked fields in two tables are compared when records are read. Join, enforce, and link options can be specified in the Links Options dialog box. Using the various join enforcement options can ensure that linked tables are included in the SQL query, even when none of the fields in the table are used in the report. The Crystal Reports help files contain more information on Linking options. Controlling Windows As mentioned previously, when you choose to create a new report template or edit an existing template, the default view for the report is based on the active controlling window. Following is an example of a controlling window in Maximizer outlining the associated view name, links, and common selections. MaxUser.book Page 304 Wednesday, January 23, 2008 4:34 PM 304 Maximizer CRM 10 User’s Guide Including Additional Views in Your Reports To include additional views in your reports, you must link them to the parent table of the controlling window. You do so through the Database Expert (Database > Database Expert) by linking to the data source. MaxUser.book Page 305 Wednesday, January 23, 2008 4:34 PM Appendix B Crystal Reports Database Views/Tables Reference 305 User-Defined Fields Example When a new User-Defined Field is created, a new database table or view for that User-Defined Field is also created. User-Defined Fields can be associated with Address Book, Opportunity, and Users. Use the Database Expert (Database > Database Expert) to include a userdefined field and link it to the desired parent view/table. The following example is using a user-defined field named “Annual Sales”. User-Defined Field Microsoft SQL Maximizer ODBC User-defined field view name A_<user-defined field name> example: A_ANNUAL_SALES U_<user-defined field name> example: U_ANNUAL_SALES Links Client_Id => Client_Id Contact_Number => Contact_Number Client_Id => Client_Id Contact_Number => Contact_Number MaxUser.book Page 306 Wednesday, January 23, 2008 4:34 PM 306 Maximizer CRM 10 User’s Guide Notes Example Each note created for an Address Book entry is a record in the view called Notes. To report on notes associated with Address Book entries, you must add the view and link it to the Address Book entry table according to the following table. Note Microsoft SQL Notes view name AMGR_Notes Links Client_Id => Client_Id Contact_Number => Contact_Number MaxUser.book Page 307 Wednesday, January 23, 2008 4:34 PM APPENDIX Glossary of Terms C C MaxUser.book Page 308 Wednesday, January 23, 2008 4:34 PM 308 Maximizer CRM 10 User’s Guide Glossary of Terms Use this list of terms to help familiarize yourself with the terminology of Maximizer CRM. Access Rights – security settings for users. Access rights control each user’s permissions to read, insert, modify, or delete various types of Maximizer entries. They also control general Maximizer privileges, user roles, and allowed printing destinations. Access rights determined by the user’s access settings and the access settings of any security groups the user belongs to. Access Settings – there are two types of access settings: user access settings and group access settings. Combined user and group access settings determine a user’s access rights. Accounting Link – a Maximizer add-on that enables users to connect to QuickBooks through Maximizer. For more information, refer to the Accounting Link User’s Guide or the Maximizer website. Address Book – a Maximizer database. Address Book entry – a Company, Individual, or Contact in the Maximizer Address Book. Administrator – a Maximizer module in which the Address Book administrator can perform system configuration and maintenance for the Maximizer system and Address Books. Advanced Import – importing an MXI or XML file into an Address Book. Calendar – a Maximizer window in which you can manage your appointments. Company – an Address Book entry used to record information for a company or organization. Company Library – a shared library of company literature. Contact – an Address Book entry used to record information for an individual person associated with a Company or Individual type of Address Book entry. Controlling window – a main Maximizer window, such as the Address Book window, that determines what tabbed following windows are displayed. The contents of the following window depend on which entry is selected in the main controlling window. Crystal Reports – a tool for generating reports. Crystal reports are available for viewing and generation through the Reports menu in Maximizer. default entry – an entry (such as an Address Book entry) containing default field values that are propagated to new entries by default. ecBuilder – a tool to automate web-based sales. MaxUser.book Page 309 Wednesday, January 23, 2008 4:34 PM Appendix C Glossary of Terms 309 Escona – the Escona Address Book is a sample Address Book included with a typical installation of Maximizer. Using the example of a fictitious vintner in the Sonoma Valley, this Address Book demonstrates many of Maximizer’s possibilities. Following window – a tabbed sub-window of a controlling window. The contents of the following window depend on which entry is selected in the main controlling window. For example, the Contacts window displays only those Contacts that belong to the selected entry in the Address Book window. Global Edit – a Maximizer operation that enables you to apply the same change to multiple Maximizer entries simultaneously. Holiday Editor – a tool in Administrator for adding holidays to the Maximizer Calendar window. Hotlist – a window in Maximizer used to display tasks and appointments in a specific date range. HTML – HyperText Markup Language. A document format used for displaying web pages in a browser. intranet – an internal network—much like the Internet—that is selfcontained with the local area network (LAN). Frequently, a web server is used to display pages that should be accessible only within the company. IP address – a number used to uniquely identify a specific computer on a network. Every network-connected computer has an IP address. list – a listing of entries in Maximizer. You can create a list using a search or by selecting specific entries and reducing the list to the selection. Most activities are performed for the current list or the current entry. log in – the act of entering your user ID and password to gain access to a Maximizer Address Book. The Login dialog box prompts you for your user ID and password. MASTER user – the Address Book administrator’s user ID. This user ID permits access to Administrator. MaxUser.book Page 310 Wednesday, January 23, 2008 4:34 PM 310 Maximizer CRM 10 User’s Guide merge field – text inserted into a document or template that is replaced by Address Book information during a mail merge. For example, a merge field can be a Contact’s name, so you can customize a letter’s salutation with the recipient’s name. note – a text document attached to Address Book entries, Contacts, and opportunities. OLE – object linking and embedding (OLE) is a technology that allows you to insert files, portions of files, and links to files into a document or application. You can insert files in the Documents window and the Company Library. Double-clicking the file opens it in the associated (and installed) application. online – information that is “online” is sometimes used to describe information on the Internet or on your computer screen. An “online” user guide or “online” Help is documentation displayed on your screen. opportunity – an entry in Maximizer used to record an opportunity to make a sale. OrderDesk – a window in Maximizer used to manage orders and inquiries from your online catalog. Outlook Synchronization – a Maximizer feature for synchronizing some Maximizer entries, such as Address Book entries, between Maximizer and Microsoft Outlook. order screens – some of the screens displayed to a customer when he/she orders a catalog item. Order screens can be customized by editing the order screen templates. preferences – a collection of program options that allow users to customize how Maximizer functions. Some preferences are set in Administrator; some are set in the modules. prospect – a potential customer. ListsNOW.com lets you acquire and import lists of prospects. You can then use the data for your sales prospecting activities. related entries – an entry that records a relationship between two Address Book entries. For example, one Address Book entry might be an accountant for another Address Book entry, which could be recorded as a related entry in Maximizer. search engine – a website on the Internet that keeps a searchable index of websites. You can register your website with a search engine so customers can find your site by performing a search. Examples of search engines are Google and Yahoo!. security group – a set of access settings for a subset of Maximizer users. SMTP – an SMTP server is a server used for outgoing Internet email. template – a file that outlines the design for a document, email, or web page. Maximizer uses templates for word processor documents. MaxUser.book Page 311 Wednesday, January 23, 2008 4:34 PM Appendix C Glossary of Terms 311 Training Guide – the Maximizer CRM Training Guide and CD introduces Maximizer using exercises and examples. UNC – Universal Naming Convention. A kind of network path used to locate files and folders. An example of a UNC path is “\\Escona\MxServer\”. user-defined field – a custom field used to record additional “userdefined” information for Address Book entries, opportunities, and users. user ID – a name that uniquely identifies a Maximizer user. Users must enter their user ID and password in order to gain access to a Maximizer Address Book. wizard – a series of interactive screens that walk you through the steps necessary to perform an action or procedure in a program. MaxUser.book Page 312 Wednesday, January 23, 2008 4:34 PM 312 Maximizer CRM 10 User’s Guide MaxUser.book Page 313 Wednesday, January 23, 2008 4:34 PM Index Index A access rights 50–51 about 308 default notes 125 Full Access and Read Access 148 user-defined fields 106 access settings 50–51 modifying user access settings 54 security groups 56 accessing Company Library 165 Accounting Link Accounting security group 57 permissions 51 Accounting Link Designed for Use with QuickBooks 107 accounts COMPANY 40 MASTER 40 ACT!, importing from 259, 263 Action Plan Library permissions 51 Actions menu 175 activities report 222 viewing 159 adding items to Company Library 165 items to Favorite List 144 Address Book 120 adding users 46 backing up 234–237 converting 42 converting entries in 130 creating 37–39 Escona Tutorial 16 exporting data 242–248 holidays 84 ID 66 importing data 248–259 name 66 opening 107 permissions 51 preferences 66 restoring from backup 237 Short ID 66 startup options 144 summary report 280 updating 42 upgrading 42 verification and recovery 240 window 105 Address Book entries 120 adding 120 categories 66 creating from Outlook 191 duplicate checking 68 exporting 242 Favorite List 143 graphing 225 importing 248–259 keeping notes on 131 lists, creating 138 mandatory fields 66 opportunity 213 phoning 205 printing reports from 222 related entries 128 scheduling appointments with 151 searching for 138 synchronizing with Outlook 71, 89–93 transferring 269–272 unlinking 129 verification and recovery 240 adjusting calendar and Hotlist preferences 148 email preview pane 185 icon bar 113 logging preferences 131 macro security settings 178 My Work Day view 110 text size 15 Administrator and user-defined fields 106, 137 overview 5 Advanced Import 248–251 Allow Global Edit privilege 52 Allow private entries privilege 52, 62 Allow Sync Contacts with External clients privilege 52 Allow transfer and import/export 52 alphanumeric user-defined fields 72 appointments 149 adding to calendar 151 locations and resources 66 printing 221 reassigning 151 scheduling 151 synchronizing with Outlook 199 with Outlook Synchronization 90 automatic dialing 208 313 MaxUser.book Page 314 Wednesday, January 23, 2008 4:34 PM 314 Maximizer CRM 10 User’s Guide B backing up Address Book 234–237 dictionary file 239 holiday file 239 blank fields, showing 136 browser system requirements 8 C calendar changing holidays 149 printing reports 221–222 reassigning appointments 151 window 105 caller ID, TAPI 97 categories, Address Book entries 66 changing address book entries, globally 124 toolbar 115 window colors and fonts 108 Chart wizard 224–228 charts, organizational 162–163 Classic window layout 107 Column reports printing from 221 column setups creating 127 retrieving 128 communicating with customers 174 Companies about 120 converting Individuals to 130 Company Library 107, 164 permissions 51 verification and recovery 240 COMPANY user account 40 completion reasons opportunities 66 Contacts about 120 converting to Individuals 130 deleting 120 notes 131 report 222 window 106 controlling windows 107, 303 converting Address Book entries 130 entries in Address Book 130 converting an Address Book 42 copying text from Address Book entry 121 Corel WordPerfect 165, 174, 178, 182 Corel WordPerfect Office Integration 25 creating column setups 127 default entries 123 Hotlist tasks 146 notes 131, 133 web inquiry forms 169 Crystal Reports 18, 220 Crystal Reports Users security group 57 data population 300 database drivers 301 personal reports 220 when upgrading an Address Book 42 Crystal reports Maximizer ODBC driver 301 SQL Server driver 301 Current Users report 30, 280 custom reports 220 Custom window layout 107 customers communicating with 174 customizing toolbar and toolbar buttons 115 D data collection website 169 database backing up 234–237 creating an Address Book 37–39 drivers for reports 301 restoring from backup 237 upgrading 42 user-defined field tables and views 301, 306 date user-defined fields 72 default entry 123 default password 49 deleting appointments 149 Contacts 120 detailed reports 221 diagnostics 66 dialing preferences 208 dialing, automatic 208 dialog boxes, creating custom 7 dictionary file 239 display name (user) 47 Display tooltips option 113 documents creating 175 deleting old 275 in Company Library 164 location 177 mail merge 182 MaxUser.book Page 315 Wednesday, January 23, 2008 4:34 PM Index permissions 51 report 222 sending using mail merge 182 sharing 164 templates 176 using merge fields 179 duplicate checking for Address Book entries 68 E ecBuilder installing 27 project data file 284 edit mode 121–122 email Lotus cc Mail 86 Microsoft Exchange 87 notes 131 Novell GroupWise 86 Outlook 88 Outlook Express 87 previewing 185 receiving 184 sending 184 sending to customers 174 supported clients 86 system requirements 8 transfer Address Book data by 270 vCards 86 Email window about 106, 184 encrypted user-defined fields 72, 79 Escona Tutorial Address Book 16 ETF files 284 exact phone number matching, TAPI 99 Excel 223 expenses/income 168 importing entries 168 report 222 exporting access rights required 52, 270 Address Book entries 242 to Microsoft Excel 223 extensions, file extensions 284 F F1 Help 12–13 Favorite List 143 adding or removing entries 144 entries assigned to 121 fax 175 software 94–96 FAXDDE registry key 94 field mapping data imports 253 fields 306 Full Access field 62 graphing 225 Key Fields 81–83 mandatory 136, 170 mandatory and optional 66 mapping for import 253, 259 merge 179 Owner field 62 Read Access field 62 system 66 user-defined fields 72–80 file formats HTML 166 storeable in Company Library 165 files adding to Company Library 165 dictionary 239 holidays 239 MXI 285 sharing in Company Library 164 types in Maximizer 284 Fit to page option 162 following windows 107 Form Designer 7 freezing or locking fields in Word 178 Full Access field 62 G gadgets 171 global edit 124, 215 privileges 52 glossary 308 GoldMine, importing from 259, 266 graphs appearance 227 background 229 color 229 generating 224 handouts 230 selecting fields for 226 type 227 using in other applications 230 groups access settings 50–51 Accounting security group 57 creating security groups 58 Crystal Reports Users security group 57 modifying access settings 60 permissions 51 privileges 52 record ownership 61 roles 53 315 MaxUser.book Page 316 Wednesday, January 23, 2008 4:34 PM 316 Maximizer CRM 10 User’s Guide security groups 56–60 user and group setup permissions 51 User ID List report 279 H hard disk space, system requirements 8 Help and documentation 12 history notes 131 Holiday Editor 84, 149, 309 holidays file 239 holidays, changing in calendar 149 Hotlist locations and resources 66 preferences 148 reassigning tasks 148 reporting on 222 tracking activities and tasks 146 window 105 HTML file format 166 using in Web inquiry forms 170 I icons adjusting icon bar 113 using to access features in Maximizer 110 importing access rights required 52 Address Book entries 248–259 field mapping 253, 259 income and expenses 168 vertical templates 43 website data into Maximizer 169 income/expenses 168 importing entries 168 report 168, 222 Individuals about 120 converting to Companies 130 inquiry form, creating for website 169 inserting merge fields 178–179, 228 installing ecBuilder 27 Maximizer 17–33 Maximizer licenses 29 Maximizer server 22 MaxLink 27 MaxMobile 28 upgrading from a previous version 20 Internet browser system requirements 8 J journal report 222 window 167 K Key Fields 81–83 key fields specifying 121 L layout windows 107 learning Maximizer 16 letters inserting merge fields 179 logging notes on 131 mail merge 182 used to communicate with customers 174 writing 175 licenses installing Maximizer licenses 29 lists Favorite 143 generating graphs from 224 Live Update 31–32 wizard 31 locations, for appointments 66 logging Address Book transfers 271 enabling for phone calls 205 import error log file 258 log files 66 Maximizer Email Service 278 Maximizer Email Service Log Files 278 preferences 131 Lotus cc Mail 86 M macros operating in Word 178 running 117 security settings 178 mail merge 182 notes 131 mailing address permissions 51 mail-out notes 131 mandatory fields 66 user-defined fields 74 mandatory fields 170 user-defined 136 manual notes 131 MaxUser.book Page 317 Wednesday, January 23, 2008 4:34 PM Index mapping fields for import 253, 259 masks, phone 102 MASTER password 41 user account 40 MaxAlarm 6 MaxFinder 6 Maximizer companion applications 6 configure for email 86 creating custom dialog boxes 7 Form Designer 7 installation 17–33 installing server 22 learning 16 licenses 29 reports 221 Maximizer CRM Gadgets 171 Maximizer Email Service 278 Maximizer Email Service Log Files 278 Maximizer Link for the Palm OS 7 Maximizer ODBC user-defined fields 306 Maximizer ODBC driver 301 Maximizer Word Processor location of templates and documents 177 merge fields 179 MaxLink installing 27 MaxMobile installing 28 synchronization privileges 52 MBD files 284 MDAC (Microsoft Data Access Components) 20 MDE files 284 MEC files 284 meetings, scheduling in calendar 149 memory, system requirements 8 merge fields freezing or locking in Word 178 in documents and templates 179 inserting 178 title and footnote 228 MET files 284 MET transfer file 270 Microsoft Excel 223 Microsoft Exchange 87 Microsoft Outlook 88, 174 Microsoft Outlook Express 87 Microsoft Outlook integration 188–198 Microsoft Outlook Synchronization 89–93 Microsoft Outlook synchronization privileges 52 Microsoft Word 174, 182 freezing or locking fields 178 macro settings 178 using with Maximizer 178 modem, configuring for automatic dialing 208 Modify other users’ general info only privileges 53 Modify other users’ private entries privileges 52 Modify/delete other owners’ notes privileges 52 modifying My Work Day view 110 modifying group access settings 60 MTI files 284 MXD files 284 MXI (Maximizer XML Interface) files 248–251, 285 MXI files 284 Mxzhol.nam file 239 My Work Day caption text 66 My Work Day View 110 N notes adding 131 deleting old 275 history 131 permissions 51 privileges 52 report 222 types 131, 275 Notes window 106, 131 Novell GroupWise 86 numeric user-defined fields 72 O online documentation 15 help and documentation 12 manuals 15 operating system, system requirements 8 opportunities adding 213 completion reasons 66, 211 confidence ratings 66, 211 email notes 131 graphing 225 history notes 131 IDs 66, 213 new 213 notes 131 permissions 51 probability of close 66, 211 report 222 stages 66, 211 verification and recovery 240 Opportunities window 105 317 MaxUser.book Page 318 Wednesday, January 23, 2008 4:34 PM 318 Maximizer CRM 10 User’s Guide Opportunity Pipeline report 216 optional fields 66 options, system 66 OrderDesk permissions 51 report 222 window 107 organizational charts 162–163 Outlook integration 188–198 Outlook Style window layout 107 Outlook synchronization 199 Outlook Synchronization, see Microsoft Outlook Synchronization overview page caption text 66 owner field 62 P passwords changing 49 default 49 MASTER user 41 PDF 12, 15 Peg Board 160 marking yourself out 151 status of co-workers 160 working with calendar 105 permissions groups 51 users 51 personal organizer, printing 221 personal reports 220 Personal window 106 phone caller ID 97 configuring TAPI 100 masks 102 number matching 98 TAPI 97–101 TAPI phone number format 66 phone call making 174, 205 notes 131, 206 putting caller on hold 205 receiving and transferring 207 phone log report 222 phoning address book entries 205 pipeline report. See Opportunity Pipeline Report PLNs (product license numbers), see licenses preferences Address Book 66 calendar 148 Hotlist 148 logging, adjusting 131 user 66 user preferences 63 prefixes for creating user-defined-field views 301 for Microsoft SQL views 301 previewing emails 185 printing calendar 221 graphs 230 reports 221 system reports 279 private entries (privileges) 52 records 61 privileges (users and groups) 52 probabilities of close (opportunities) 66 processor speed, system requirements 8 public records 61 Q Quick Access list 113 quick backup of Address Book 235 R RAM, system requirements 8 ratings schemes 66 Read Access field 62 reassigning appointments 151 Hotlist tasks 148 Recent Entries list 114 record ownership 61 recovering an Address Book 240 recurring tasks 200 Refresh button 159 related entries 128 report 222 removing entries from Favorites List 144 reports 279–280 activities 222 Address Book entries 222 calendar 222 column-based 221 Contacts 222 Crystal Reports 18 current users 30 custom 220 database drivers 301 detailed 221 documents 222 Hotlist 222 income/expenses 168, 222 journal 222 MaxUser.book Page 319 Wednesday, January 23, 2008 4:34 PM Index Maximizer 221 notes 222 opportunities 222 OrderDesk 222 personal 220 phone log 222 related entries 222 system 279 transfer summary 271 user-defined field tables and views 301, 306 user-defined fields 222 resources, for appointments 66 restoring Address Book from backup 237 roles (User’s Roles) 53 S sales Sales Manager user role 53 Sales Representative user role 53 saving email messages as Maximizer documents 196 graphs to the Graph Catalog 228, 231 scheduling appointments 149, 151 meetings in Calendar 149 searching Address Book entries 138 by a field 138 by all fields 139 user-defined fields 139 security privileges 52 security groups 56–60 settings for Maximizer macros 178 users and groups 50–51 view rights 270 security groups 56–60 access settings 50–51 Accounting security group 57 creating 58 Crystal Reports Users security group 57 modifying access settings 60 permissions 51 privileges 52 record ownership 61 roles 53 user and group setup permissions 51 User ID list report 279 servers installing Maximizer 22 setting up automatic dialing 208 showing appointments 146, 151 blank fields 136 smart phone number matching, TAPI 98 sort order of graph values 226 sort order of user-defined fields 74 SQL Server driver 301 stages (opportunities) 66 startup options for Address Book 144 status checking using Peg Board 160 in/out 160 search by 138 synchronization Outlook Synchronization, see Microsoft Synchronization synchronizing between Maximizer and Outlook 199 system fields 66 login accounts 40 options 66 reports 279 user-defined fields 74 System Defaults tab 136, 144 system requirements Maximizer 8 T table user-defined fields 72 adding items 78 tables created for user-defined fields 301 user-defined field table prefixes 301 TAPI 97–101, 205, 208 configuring 100 phone number format 66 phone number matching 98 tasks notes 131 reassigning Hotlist tasks 148 recurring 200 synchronizing with Microsoft Outlook 199 with Outlook Synchronization 90 telephone. See phone templates Corel WordPerfect 178 location 177 merge fields 179 terms, glossary of 308 text size, adjusting 15 time zones 161 timed notes 131 tooltips, displaying 113 319 Outlook MaxUser.book Page 320 Wednesday, January 23, 2008 4:34 PM 320 Maximizer CRM 10 User’s Guide tracking income and expenses 168 transfer log notes 131 transferring access rights required 52, 270 Address Book entries 269–272 data by email using MET file 270 user-defined fields 79 two-tier import 254–255 types of files in Maximizer 284 U unlinking address book entries 129 upgrading Address Book 42 Maximizer 20 User ID List report 279 user-defined fields 72–80 adding table items 78 Address Book types 137 database tables and views 301, 306 encrypted 72 folders 75 Key Fields 81–83 list of 137 mandatory 136 permissions 51 related entries 129 report 222, 279 searching 139 showing blank fields 136 sort order 74 transferring 79 types 72 user access rights 73 user preferences 136 verification and recovery 241 userdict.lex file 239 users access rights and settings 50–51 adding to Address Book 46 busy status 160 changing password 49 Current Users report 280 current users report 30 modifying user access settings 54 permissions 51 preferences 63, 66 privileges 52 record ownership 61 security 270 status 160 system login accounts 40 transport and export rights 270 user and group setup permissions 51 User ID List report 279 User’s Roles 53 user-defined field access 73 V vCard 86 verify and recover Address Book 240 vertical templates 43 video resolution, system requirements 8 view mode 121 viewing organizational charts 163 time in world locations 161 views Calendar window 149 for user-defined fields 301 Maximizer window 107 security rights 270 W web browser system requirements 8 Web Inquiry Form wizard 169 website data collection form 169 window layouts 107 windows Address Book 105 Calendar 105, 149 Company Library 107, 164 Contacts 106 controlling 107, 303 Documents 106 Email 106, 184 Expenses 106 following 107 Hotlist 105, 146 Income and Expenses 168 Journal 106 Notes 106, 131 Opportunities 105 OrderDesk 107 Personal 106 User-Defined Fields 106 WinFax 94–96 wizards Add Hotlist Task 146 Chart 224–228 Web Inquiry Form 169 WMF file 230 word processor 175 documents 176 location of templates and documents 177 MaxUser.book Page 321 Wednesday, January 23, 2008 4:34 PM Index merge fields 179 templates 176 Word. See Microsoft Word WordPerfect 165, 174, 178, 182 WordPerfect Office Integration 25 World Clock 161 X XML files 248–251, 285 321 MaxUser.book Page 322 Wednesday, January 23, 2008 4:34 PM 322 Maximizer CRM 10 User’s Guide