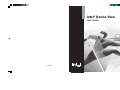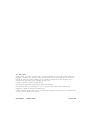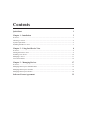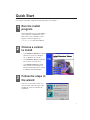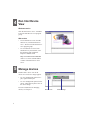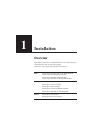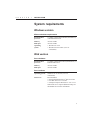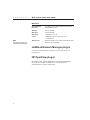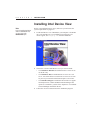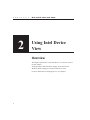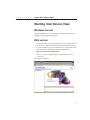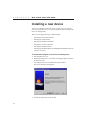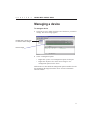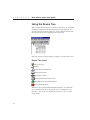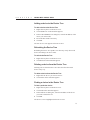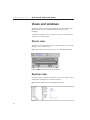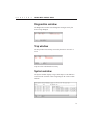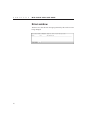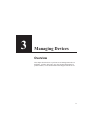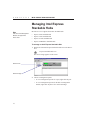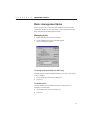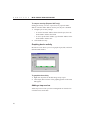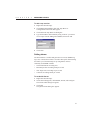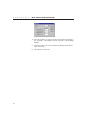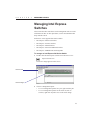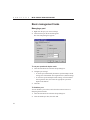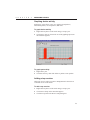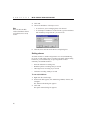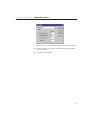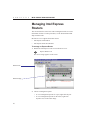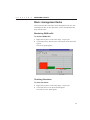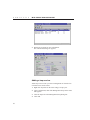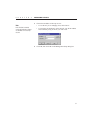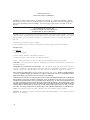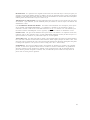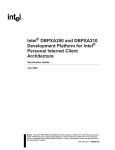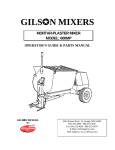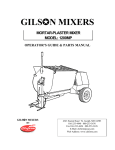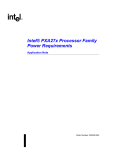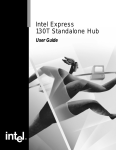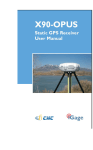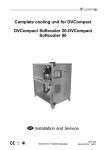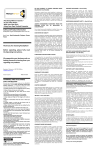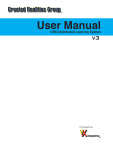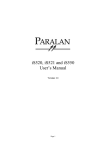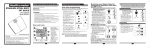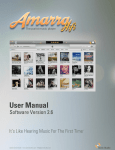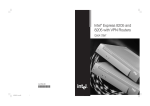Download HP Intel Device View User's Manual
Transcript
Intel® Device View User Guide 713265-001 Year 2000 Capable An Intel product, when used in accordance with its associated documentation, is “Year 2000 Capable” when, upon installation, it accurately stores, displays, processes, provides, and/or receives date data from, into, and between the twentieth and twenty-first centuries, including leap year calculations, provided that all other technology used in combination with said product properly exchanges date data with it. Copyright © 1998, Intel Corporation. All rights reserved. Intel Corporation, 5200 NE Elam Young Parkway, Hillsboro OR 97124-6497 Intel Corporation assumes no responsibility for errors or omissions in this manual. Nor does Intel make any commitment to update the information contained herein. * Other product and corporate names may be trademarks of other companies and are used only for explanation and to the owners’ benefit, without intent to infringe. First edition October 1998 727223-001 Contents Quick Start 1 Chapter 1 – Installation 3 Overview .................................................................................................................................................. 3 Choosing a version ................................................................................................................................... 4 System requirements ................................................................................................................................ 5 Installing Intel Device View .................................................................................................................... 7 Chapter 2 – Using Intel Device View 8 Overview .................................................................................................................................................. 8 Starting Intel Device View ....................................................................................................................... 9 Installing a new device ........................................................................................................................... 10 Managing a device ................................................................................................................................. 11 Views and windows ................................................................................................................................14 Chapter 3 – Managing Devices 17 Overview ................................................................................................................................................ 17 Managing Intel Express Stackable Hubs ............................................................................................... 18 Managing Intel Express Switches .......................................................................................................... 23 Managing Intel Express Routers ............................................................................................................ 28 Software License Agreement 32 Quick Start For complete installation instructions and requirements, see Chapter 1. 1 Run the install program Put the Intel® Device View CD-ROM in your computer’s CD-ROM drive. The Intel Device View installation screen appears. If it doesn’t appear, run autoplay.exe from the CD-ROM. 2 3 Choose a version to install • Click Install for Windows* to install Intel Device View on a Windows NT* or Windows 95 or 98 PC. • Click Install for Web to install Intel Device View on a Web server. • Click Install as Plug-in to install Intel network device support for Hewlett-Packard OpenView* or Intel LANDesk® Network Manager. Follow the steps in the wizard After you’ve chosen the version you want to install, follow the steps in the installation wizard to complete the installation. 1 4 Run Intel Device View Windows version Click the Intel Device View – Windows icon in the Intel Device View program group. Web version • To run Intel Device View from the Web server, click the Intel Device View – Web icon in the Intel Device View program group. • To view Intel Device View from another PC on your network, enter the following URL in Internet Explorer’s Address field: http://servername/devview/main.htm where servername is the IP address or name of the Intel Device View server. 5 Manage devices Double-click a device icon in the device tree. The device image appears. • To view management options for a port, right-click the port. • To view management options for the device, right-click anywhere else on the device image. For more information on managing devices, see Chapter 3 2 Device Tree Device image 1 Installation Overview This chapter explains how to install Intel Device View and lists system requirements for each version of the program. Intel Device View supports these Intel network devices: Hubs Intel Express 200 Series and 10/100 Stackable Hubs (requires optional Management Module) Intel Express 100BASE-T Stackable Hubs (requires optional Network Management Module) Switches Intel Express 500 Series Switches Intel Express 10 Series Switches Intel Express 100FX Switches Intel Express 10/100 Fast Ethernet Switches Intel Express 100BASE-TX Switching Hubs Routers Intel Express 8100 Routers Intel Express 9000 Series Routers 3 C H A P T E R 1 INTEL DEVICE VIEW USER GUIDE Choosing a version When you install Intel Device View, you have three installation options: Install for Windows The Windows version of Intel Device View allows you to manage Intel networking devices from a single PC on the network. Install for Web The Web version of Intel Device View is hosted on a Web server and allows you to manage Intel devices from any PC on the network running Windows 95, Windows 98, or Windows NT 4.0 or later and Internet Explorer 4.0x. Install as Plug-in The plug-in versions of Intel Device View provide Intel network device support for Hewlett-Packard OpenView Network Node Manager* (version B.05.01 or later) for Windows NT* and Intel LANDesk® Network Manager. For more information, see the documentation that ships with those programs. 4 C H A P T E R 1 INSTALLATION System requirements Windows version Minimum hardware requirements Recommended processor 133 MHz or faster Intel Pentium®, Pentium Pro, or Pentium II Processor Memory At least 32 MB Disk space At least 25 MB Operating system • Windows 95 or 98 • Windows NT 4.0 or later (server or workstation) Web version Server hardware Recommended processor 133 MHz or faster Intel Pentium, Pentium Pro, or Pentium II Processor Memory At least 32 MB Disk space At least 25 MB Server software Operating system Windows NT 4.0 or later (server or workstation) Web server Recommended: • Internet Information Server* (IIS) 2.0 or later • Peer Web Services* 2.0 or later • Netscape Enterprise Web Server* 3.01 or 3.5.1 Other Web servers require additional setup. See the Readme file for more information. 5 C H A P T E R 1 INTEL DEVICE VIEW USER GUIDE Web client Note Intel Device View does not support Netscape Navigator*. Recommended processor 133 MHz or faster Intel Pentium, Pentium Pro, or Pentium II Processor Memory At least 32 MB Disk space At least 25 MB Operating system • Windows 95 or 98 • Windows NT 4.0 or later (server or workstation) Web browser Internet Explorer 4.0x or later (included on Intel Device View CD-ROM) LANDesk Network Manager plug-in See the Intel LANDesk Network Manager User Guide for system requirements. HP OpenView plug-in Intel Device View supports HP OpenView Network Node Manager release B.05.01 or later for Windows NT. See the OpenView documentation for system requirements. 6 C H A P T E R 1 INSTALLATION Installing Intel Device View Note If you’re installing Intel Device View on a Windows NT PC, you must log in with Administrator rights. Before you install Intel Device View, make sure your PC meets the system requirements on pages 5-6. 1 Put the Intel Device View CD-ROM in your computer’s CD-ROM drive. The Intel Device View installation screen appears. If it doesn’t appear, run autoplay.exe from the CD-ROM. 2 Choose the version of Intel Device View you want to install. 3 • Click Install for Windows to install Intel Device View for use on this PC only. • Click Install for Web to install Intel Device View on a web server. You will be able to access the Device View server from any PC on your network with Internet Explorer 4.0x or later. • Click Install as Plug-in to install Intel network device support for HP OpenView or Intel LANDesk Network Manager. This option isn’t available if you don’t have OpenView or LANDesk Network Manager installed on the PC. Follow the on-screen instructions in the installation program. 7 C H A P T E R 2 2 INTEL DEVICE VIEW USER GUIDE Using Intel Device View Overview This chapter explains how to start Intel Device View and use some of its basic features. All the procedures described in this chapter are the same for the Windows, Web, and plug-in versions of Intel Device View. For more information on managing devices, see Chapter 3. 8 C H A P T E R 2 USING INTEL DEVICE VIEW Starting Intel Device View Windows version Click the Intel Device View – Windows icon in the Intel Device View program group. The main page appears. Web version • To run Intel Device View on the Device View server, click the Intel Device View – Web icon in the Intel Device View program group. • To view Intel Device View from another PC on your network, enter the following URL in Internet Explorer’s Address field: http://servername/devview/main.htm where servername is the IP address or name of the Intel Device View server. The main screen appears. 9 C H A P T E R 2 INTEL DEVICE VIEW USER GUIDE Installing a new device After you’ve installed a new hub, switch, or router on your network, you can use Intel Device View’s Device Install wizard to configure the device for management. These devices support the Device Install wizard: • Intel Express 500 Series Switches • Intel Express 8100 Routers • Intel Express 9000 Series Routers • Intel Express 10 Series Switches • Intel Express 100FX Switches • Intel Express Stackable Hubs (with Management Module firmware version 2.1 or later) To install and configure a new device for management 10 1 Start Intel Device View. 2 Double-click the device icon in the Unconfigured Devices branch of the Device Tree. Unconfigured devices are identified by MAC address. The Device Install wizard appears. 3 Follow the instructions in the wizard. C H A P T E R 2 USING INTEL DEVICE VIEW Managing a device To manage a device 1 In the Device Tree, double-click the icon of the device you want to manage. The device image appears. 2 Select a management option: Double-click a device icon to view the device image. Device image • Right-click a port to view management options for the port. • Right-click anywhere else on the device image to view management options for the device. Different devices have different management options available. See the documentation that shipped with the device for more information about its features. 11 C H A P T E R 2 INTEL DEVICE VIEW USER GUIDE Using the Device Tree When you start Intel Device View, the Device Discovery service begins searching for supported Intel network devices on your network. As it discovers devices, the Device Discovery service adds an icon for each device to the Device Tree on the left side of the screen. Each type of device is represented by a unique icon in the Device Tree. Device Tree icons Device Tree root Subnet Intel Express Stackable Hub Intel Express Switch Intel Express Router Intel NetportExpress™ Print Server Unconfigured or unrecognized device Non-responding device The Device Tree works much like Windows Explorer. To expand the root or a subnet, click the (+) next to the icon. To collapse the view, click the (-) next to the icon. Double-click a device icon to view the device image. 12 C H A P T E R 2 USING INTEL DEVICE VIEW Adding a device to the Device Tree To add a device to the Device Tree 1 Right-click anywhere on the Device Tree. 2 Click Add Device on the menu that appears. 3 In the Add an SNMP device dialog box, enter the IP address of the device you want to add. 4 Fill in the other fields if necessary. 5 Click OK. The new device’s icon appears in the Device Tree. Refreshing the Device Tree Refreshing the Device Tree updates it to show any newly discovered devices and changes in device status. To refresh the Device Tree 1 Right-click anywhere on the Device Tree. 2 Click Refresh on the menu that appears. Deleting a device from the Device Tree Deleting a device from the Device Tree does not affect the actual device in any way. To delete a device from the Device Tree 1 Right-click the device you want to remove. 2 Click Delete on the menu that appears. Finding a device in the Device Tree To find a particular device 1 Right-click anywhere on the Device Tree. 2 Click Find on the menu that appears. 3 In the Find Device dialog box, enter the IP address of the device you want to find in the tree. 4 Click OK. The device’s icon is highlighted in the Device Tree. 13 C H A P T E R 2 INTEL DEVICE VIEW USER GUIDE Views and windows Intel Device View provides several different views and windows that display different types of information about the device you’re managing. To change to a different view or window, click its tab. Not all devices support all views and windows. Device view The Device view is Intel Device View’s primary display. You can fully manage a device using this view. Right-click a device or one of its ports to view management options. Explorer view Intel Device View’s Explorer view allows you to view a logical view of management information for switches and routers. Right-click the Explorer tree for management options. 14 C H A P T E R 2 USING INTEL DEVICE VIEW Diagnostics window The Diagnostics window lists all diagnostic messages sent by the device being managed. Trap window The Trap window lists all traps received by the Device View PC or server. Traps are color coded based on severity. System window The System window displays a log of all the major events that have occurred on the switch or router being managed. All events list date and time. 15 C H A P T E R 2 INTEL DEVICE VIEW USER GUIDE Errors window The Error view lists all error messages generated by the switch or router being managed. 16 3 Managing Devices Overview This chapter describes how to perform several management tasks on Intel hubs, switches, and routers. For more detailed information on product features, see the documentation that shipped with the device. 17 C H A P T E R 3 INTEL DEVICE VIEW USER GUIDE Managing Intel Express Stackable Hubs Note Intel Device View supports these Intel stackable hubs: Hubs must have Management Modules to support Intel Device View. • Express 220T Stackable Hub • Express 210T Stackable Hub • Express 10/100 Stackable Hub • Express 100BASE-T Stackable Hub To manage an Intel Express Stackable Hub 1 Double-click the Intel Express Stackable Hub icon in the Device Tree. Express Stackable Hub icon The device image appears on the screen. Device Tree Device image 2 18 Choose a management option: • To view management options for a port, right-click the port. • To view management options for the hub or management module, right-click anywhere else on the hub image. C H A P T E R 3 MANAGING DEVICES Basic management tasks This section describes some basic hub management tasks. For more information on these or other procedures, see the documentation that ships with the hub and management module. Managing a port 1 Right-click the port you want to manage. 2 Click Configure Port on the menu that appears. The Port dialog box appears. To change port speed (Express 220T only) The Intel Express 220T Stackable Hub allows you to force port speed to 10 or 100Mbps. 1 Click Change Speed in the Port dialog box. 2 Click Yes. To disable a port You can disable a port on the hub when the connected device is disrupting network traffic. 1 Click Disable Port in the Port dialog box. 2 Click Yes. 19 C H A P T E R 3 INTEL DEVICE VIEW USER GUIDE To set port security (Express 220T only) Setting port security “secures” a port for use by a specific MAC address. If another MAC address uses the port, the port is disabled. 1 2 Configure port security settings: • To use the first MAC address detected on the port, leave the Secured MAC Address box blank. • To use a specific MAC address, type the MAC address in the Secured MAC Address box. Click Enable Security. Graphing device activity Intel Device View allows you to view graphs of port, hub, and stack utilization and statistics. To graph device activity 1 Right-click anywhere on the hub image except a port. 2 Click Graph, then click one of the graphing options on the menu that appears. Adding a trap receiver Add a trap receiver when you want a management PC alerted of an event that occurs on the hub. 20 C H A P T E R 3 MANAGING DEVICES To add a trap receiver 1 Right-click the hub image. 2 Click Management Module, then click Trap Receiver Configuration on the menu that appears. 3 Click Add in the Trap Receivers dialog box. 4 Type the IP address and community string of the PC you want to receive traps from the Management Module, then click Add. 5 Click Close. Setting alarms An alarm monitors a variable and generates an event (an SNMP trap, log event, or both) when a limit is exceeded. The Quick Alarms dialog box allows you to automatically set up rising alarms on these commonly-used SNMP variables: • Network utilization exceeding 50% • Broadcast packets exceeding 3000 per second • CRC align errors exceeding 10 per second • Collisions exceeding 30000 per second To set Quick Alarms 1 Right-click the hub image. 2 On the menu that appears, click RMON, Alarms, and Configure. The Alarms Table dialog box appears. 3 Click Add. The Quick Alarms dialog box appears. 21 C H A P T E R 22 3 INTEL DEVICE VIEW USER GUIDE 4 Select the segment you want to monitor in the Interface pull-down box. Segment 1 is the 10Mbps segment. Segment 2 is the 100Mbps segment. 5 Check the statistic you want to monitor and change the threshold value if necessary. 6 Click OK, then click Close. C H A P T E R 3 MANAGING DEVICES Managing Intel Express Switches This section describes some basic switch management tasks. For more information on these or other procedures, see the documentation that ships with the switch. Intel Device View supports these Intel switches: • Intel Express 500 Series Switches • Intel Express 10 Series Switches • Intel Express 100FX Switches • Intel Express 10/100 Fast Ethernet Switches • Intel Express 100BASE-TX Switching Hubs To manage an Intel Express 500 Series Switch 1 Double click the Intel Express Switch icon in the Device Tree. Express Switch icon The device image appears on the screen. Device Tree Device image 2 Choose a management option: • To view management options for a port, right-click the port. • To view management options for the switch or stack of switches, right-click anywhere else on the switch image. 23 C H A P T E R 3 INTEL DEVICE VIEW USER GUIDE Basic management tasks Managing a port 1 Right-click the port you want to manage. 2 Click Port Setup on the menu that appears. The Port Setup dialog box appears. To set port speed and duplex mode 1 Click the Port Mode tab in the Port Setup dialog box. 2 Configure port settings: 3 • To let the port automatically determine speed and duplex mode settings, check the Enable auto negotiation box (default setting). • To force the speed and duplex mode settings, clear the Enable auto negotiation box, then check the appropriate speed and duplex mode buttons. Click OK. To disable a port You can disable a port on the switch when the connected device is disrupting network traffic. 24 1 Click the Port Mode tab in the Port Setup dialog box. 2 Clear the Enable port box, then click OK. C H A P T E R 3 MANAGING DEVICES Graphing device activity Intel Device View allows you to view graphs of total packets, transmitted packets, received packets, and errors. To graph device activity 1 Right-click anywhere on the switch image, except a port. 2 Click Device Activity, then click one of the graphing options on the menu that appears. To graph port activity 1 Right-click a port. 2 Click Port Activity, then click either Tx packets or Rx packets. Adding a trap receiver Add a trap receiver when you want a management PC alerted of an event that occurs on the switch. To add a trap receiver 1 Right-click anywhere on the switch image, except a port. 2 Click Device Setup on the menu that appears. 3 Click the Traps tab in the Device Setup dialog box. 25 C H A P T E R 3 INTEL DEVICE VIEW USER GUIDE 4 Click Add. 5 Choose the IP address of the trap receiver. Note • To use the PC you’re managing from, click This PC. Press This PC in the Web version of Intel Device View to use the Web server as a trap receiver. • To send traps to another PC on the network, type the IP address and community string of the PC you want to use. 6 Click OK, then click OK on the Device Setup dialog box. Setting alarms An alarm monitors a variable and generates an event (an SNMP trap, log event, or both) when a limit is exceeded. The Quick Alarms dialog box allows you to automatically set up rising alarms on these commonly-used SNMP variables: • Network utilization exceeding 50% • Broadcast packets exceeding 3000 per second • CRC align errors exceeding 10 per second • Collisions exceeding 30000 per second To set a Quick Alarm 26 1 Right-click the switch image. 2 On the menu that appears, click Monitoring, RMON, Alarms, and Configure. The Alarms Table dialog box appears. 3 Click Add. The Quick Alarms dialog box appears. C H A P T E R 3 MANAGING DEVICES 4 Select the port you want to monitor in the Interface pull-down box. 5 Check the statistic you want to monitor and change the threshold value if necessary. 6 Click OK, then click Close. 27 C H A P T E R 3 INTEL DEVICE VIEW USER GUIDE Managing Intel Express Routers This section describes some basic router management tasks. For more information on these or other procedures, see the documentation that ships with the router. Intel Device View supports these Intel routers: • Intel Express 8100 Routers • Intel Express 9000 Series Routers To manage an Express Router 1 Double-click the Express router icon in the Device Tree. Express Router icon The device image appears on the screen. Device Tree Device image 2 28 Choose a management option: • To view management options for a port, right-click the port. • To view management options for the router, right-click anywhere else on the router image. C H A P T E R 3 MANAGING DEVICES Basic management tasks This section describes some basic router management tasks. For more information on these or other procedures, see the documentation that ships with the router. Monitoring WAN traffic To monitor WAN traffic 1 Right-click anywhere on the router image, except a port. 2 Click Link Activity, then click one of the options on the menu that appears. The activity graph appears. Checking link status To check link status 1 Right-click anywhere on the router image, except a port. 2 Click Links Overview on the menu that appears. The Link Overview Table appears. 29 C H A P T E R 3 INTEL DEVICE VIEW USER GUIDE 3 Double-click a name for more information. The Link Details dialog box appears. Adding a trap receiver Add a trap receiver when you want a management PC alerted of an event that occurs on the router. 30 1 Right-click anywhere on the router image, except a port. 2 Click Configuration, then click Management Setup on the menu that appears. 3 Click the Traps tab in the Management Setup dialog box. 4 Click Add. C H A P T E R 3 MANAGING DEVICES 5 Choose the IP address of the trap receiver. Note • To use the PC you’re managing from, click This PC. Press This PC in the Web version of Intel Device View to use the Web server as a trap receiver. • To send traps to another PC on the network, type the IP address and community string of the PC you want to use. 6 Click OK, then click OK on the Management Setup dialog box. 31 INTEL DEVICE VIEW SOFTWARE LICENSE AGREEMENT IMPORTANT: Please review the License Agreement below. By doing so, or otherwise downloading or copying this Software, you agree to the terms of this Agreement. Do not load this software until you have carefully read and agreed to the following terms and conditions. If you do not agree to these terms, do not install or use this software. IF YOU DOWNLOAD, INSTALL OR USE THIS SOFTWARE, YOU WILL BE BOUND BY THE TERMS OF THIS AGREEMENT. LICENSE: Subject to strict compliance with the terms and conditions of this Agreement, Intel Corporation (“Intel”) grants you a non-exclusive copyright license to the enclosed Device View for Web software program (“Software”). You may not use, copy, modify, rent, sell, or transfer the Software or any portion thereof except as provided in this Agreement. You may: 1. Install and use the Software on one (1) computer. 2. Copy the Software solely for backup or archival purposes, including copying the Software into memory. RESTRICTIONS: You May Not: 1. Sublicense the Software; 2. Reverse engineer, decompile, or disassemble the Software; 3. Modify the Software or create derivative works from the Software; or 4. Copy or distribute the Software, in whole or in part, except as specifically provided in this Agreement. TRANSFER: You may not transfer the Software to another party, even if only on a temporary basis or for evaluation or other limited purposes. OWNERSHIP AND COPYRIGHT OF SOFTWARE: Title to the Software and all copies thereof remain with Intel or its vendors. The Software is copyrighted and is protected by United States and international copyright laws. You will not remove the copyright notice from the Software. You agree to prevent any unauthorized copying of the Software. EXCLUSTION OF WARRANTIES: THE SOFTWARE IS PROVIDED strictly “AS IS”. WITHOUT WARRANTIES OF ANY KIND, EITHER EXPRESS OR IMPLIED, INCLUDING WARRANTIES OF TITLE, NONINFRINGEMENT, MERCHANTABILITY OR FITNESS FOR ANY PARTICULAR PURPOSE. LIMITATION OF LIABILITY: IN NO EVENT SHALL INTEL NOR ITS VENDORS BE LIABLE FOR ANY DAMAGES WHATSOEVER (INCLUDING WITHOUT LIMIATION LOSS OF PROFITS, LOSS OF USE, LOSS OF DATA, INTERRUPTIONS OF BUSINESS, OR LOST INFORMATION) ARISING OUT OF THE USE OF OR INABILITYTO USE THE SOFTWARE, EVEN IF INTEL HAS BEEN ADVISED OF THE POSSIBILITY OF SUCH DAMAGES. SOME JURISDICTIONS PROHIBIT EXCLUSION OR LIMITATION OF LIABILITY FOR IMPLIED WARRANTIES OR CONSEQUENTIAL OR INCIDENTAL DAMAGES, SO THE ABOVE LIMITATION MAY NOT APPLY TO YOU. YOU MAY ALSO HAVE OTHER LEGAL RIGHTS THAT VARY FROM JURISDICTION TO JURISDICTION. AUDIT: Intel reserves the right to have audits conducted to verify your compliance with this Agreement. SUPPORT: Intel shall have no support, maintenance and/or update/upgrade obligation to you in connection with the Software or this Agreement. 32 REGISTRATION: If a registration card is supplied with this license, this license shall only be valid if you register your acceptance of its terms and conditions with Intel. In addition, you grant your permission to Intel to provide your registration information to other Intel divisions and/or third parties and to use such information in connection with other similar product marketing efforts which Intel believes may be of interest to you. TERMINATION OF THIS LICENSE: Intel may terminate this license at any time if you are in breach of any of its terms and conditions. Upon termination, you will immediately destroy the Software or return all copies of the Software and documentation to Intel. U.S. GOVERNMENT RESTRICTED RIGHTS: The Software and documentation were developed at private expense and are provided with “RESTRICTED RIGHTS.” Use, duplication, or disclosure by the Government is subject to restrictions as set forth in FAR 52.227-14 and DFAR 252.227-7013 et seq. or its successor. Use of the Software by the Government constitutes acknowledgment of Intel’s proprietary rights therein. Contractor or Manufacturer is Intel. EXPORT LAWS: You agree that the distribution and export/re-export of the Software is in compliance with the laws, regulations, orders or other restrictions of the U.S. Export Administration Regulations and that you shall not export or reexport the Software in violation of any United States export law or trade regulation. APPLICABLE LAW: Any claim arising under or relating to this Agreement shall be governed by the internal substantive laws of the State of Delaware or federal courts located in Delaware, without regard to principles of conflict of laws. Each party hereby agrees to jurisdiction and venue in the courts of the State of Delaware for all disputes and litigation arising under or relating to this Agreement. This provision is meant to comply with 6 Del. C. Section 2708(a). SEVERABILITY: The terms and conditions stated in this Agreement are declared to be severable. If any paragraph, provision, or clause in this Agreement shall be found or be held to be invalid or unenforceable in any jurisdiction in which this Agreement is being performed, the remainder of this Agreement shall be valid and enforceable and the parties shall use good faith to negotiate a substitute, valid, and enforceable provision which most nearly effects the parties’ intent in entering into this Agreement. 33