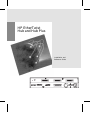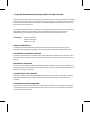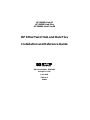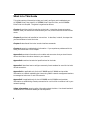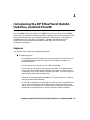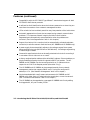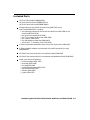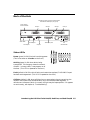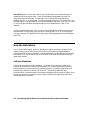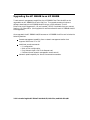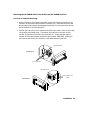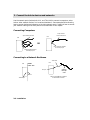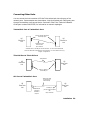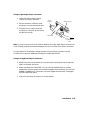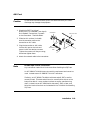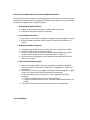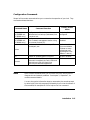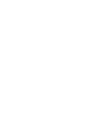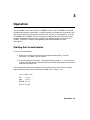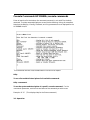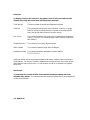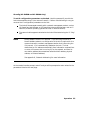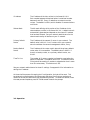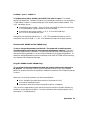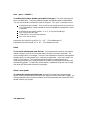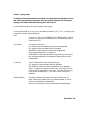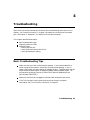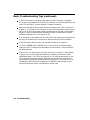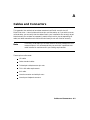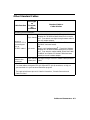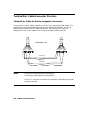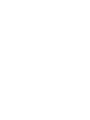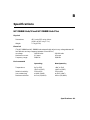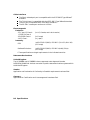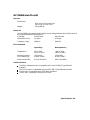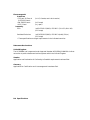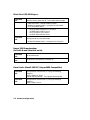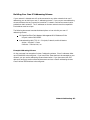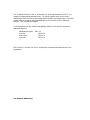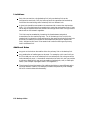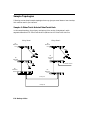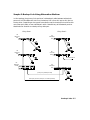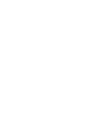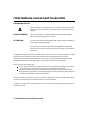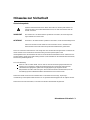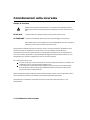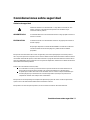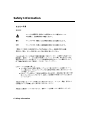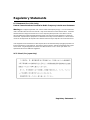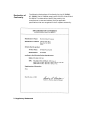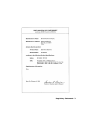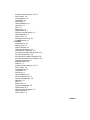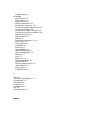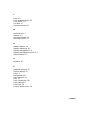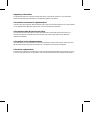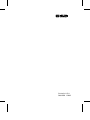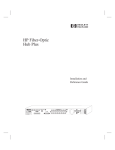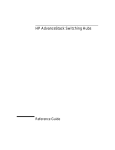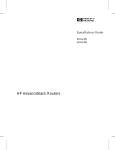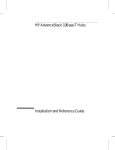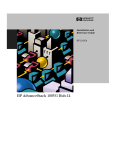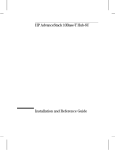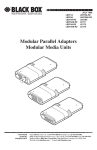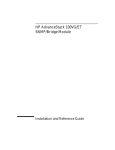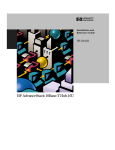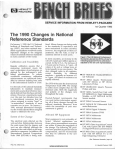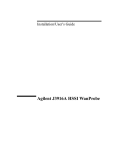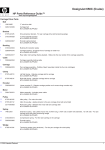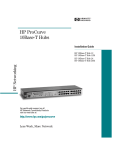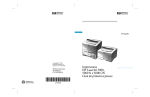Download HP 24S Reference Guide
Transcript
HP EtherTwist Hub and Hub Plus Installation and Reference Guide Copyright Hewlett-Packard Company 1992. All rights reserved. Hewlett-Packard Company makes no warranty of any kind with regard to this material, including, but not limited to, the implied warranties of merchantability and fitness for a particular purpose. Hewlett-Packard shall not be liable for errors contained herein or for incidental or consequential damages in connection with the furnishing, performance, or use of this material. This document contains proprietary information, which is protected by copyright. No part of this document may be photocopied, reproduced, or translated into another language without the prior written consent of Hewlett-Packard. The information contained in this document is subject to change without notice. Print History: Edition 1, March 1991 Edition 2, March 1992 Edition 3, June 1992 Safety Considerations The product and related documentation must be reviewed for familiarization with safety markings and instructions before installation and operation. See the documentation section entitled “Safety Information”. Informations concernant la sécurité Ce produit et la documentation s’y rapportant devront être étudiés avant l’installation et l’utilisation, afin de se familiariser avec les symboles et instructions de sécurité. Reportez-vous à la section «Informations concernant la sécurité». Hinweise zur Sicherheit Sehen Sie sich das Produkt an und lesen Sie die begleitende Dokumentation, damit Sie vor der Installation und dem Betrieb mit den Sicherheitsmarkierungen und Anleitungen vertraut sind. Bitte lesen Sie das Kapitel mit der Überschrift “Hinweise zur Sicherheit”. Considerazioni sulla sicurezza Esaminare il prodotto e la relativa documentazione per familiarizzarsi con gli avvisi e le istruzioni di sicurezza prima dell’installazione e dell’uso. Vedere la sezione di questo documento intitolata “Considerazioni sulla sicurezza”. Consideraciones sobre seguridad Antes de instalar y hacer funcionar el producto, se deben estudiar el producto y la documentación relacionada a fin de familiarizarse con las indicaciones de advertencia e instrucciones. Ver la sección del documento titulada “Consideraciones sobre seguridad”. HP 28684B Hub/12 HP 28688B Hub Plus HP 28699A Hub Plus/48 HP EtherTwist Hub and Hub Plus Installation and Reference Guide HP Part Number: 5090-2692 Printed in U.S.A. June 1992 Edition 3 E0692 What Is In This Guide This guide contains information to help you install, configure, and troubleshoot your HP 28684B EtherTwist Hub/12, HP 28688B EtherTwist Hub Plus, and HP 28699A EtherTwist Hub Plus/48. The guide is organized as follows: Chapter 1 provides a brief introduction to the hubs. It describes important product features, what you should have received with your hub, and an overview of how the hub works. Chapter 2 provides hub installation instructions. It describes, in detail, the steps that you should follow to install the hubs. Chapter 3 describes all the hubs’ console interface commands. Chapter 4 contains troubleshooting information. If you experience problems with the hubs, you should refer to this chapter. Appendix A provides information on the cables and connectors that you should use to connect the hubs to the other devices in your network. Appendix B contains the technical specifications for the hubs. Appendix C describes how to configure commonly found modems for use with the hubs’ console connection. Appendix D is applicable only for the HP 28688B and HP 28699A and provides information on network addressing for those using SNMP network management stations to manage the hubs over IP and IPX networks. Appendix E is applicable only for the HP 28688B and HP 28699A and provides information on establishing a backup connection for a critical link to another hub in your network topology. Safety Information contains safety information about the hubs. You should read and understand this information before you use the product. 2 Contents 1 2 Introducing the HP EtherTwist Hub/12, Hub Plus, and Hub Plus/48 Features . . . . . . . . . . . . . . . . . . . . . . . . . . . . . . . . . . . . . Included Parts . . . . . . . . . . . . . . . . . . . . . . . . . . . . . . . . . Front of the Hub . . . . . . . . . . . . . . . . . . . . . . . . . . . . . . . . Status LEDs . . . . . . . . . . . . . . . . . . . . . . . . . . . . . . . . . Back of the Hub . . . . . . . . . . . . . . . . . . . . . . . . . . . . . . . . . Status LEDs . . . . . . . . . . . . . . . . . . . . . . . . . . . . . . . . . How the Hub Works . . . . . . . . . . . . . . . . . . . . . . . . . . . . . . Collision Detection . . . . . . . . . . . . . . . . . . . . . . . . . . . . . . Auto-Segmentation . . . . . . . . . . . . . . . . . . . . . . . . . . . . . Link Beat . . . . . . . . . . . . . . . . . . . . . . . . . . . . . . . . . . Firmware Enhancements (HP 28688B and HP 28699A Only) . . . . . . . . Network Management (HP 28688B and HP 28699A Only) . . . . . . . . . Upgrading the HP 28684B to an HP 28688B . . . . . . . . . . . . . . . . . Installation Installation Summary . . . . . . . . . . . . . . . . . . . . . . . 1. Mount the hub . . . . . . . . . . . . . . . . . . . . . . . . Mounting the HP 28684B EtherTwist Hub/12 and HP 28688B Hub Plus . . . . . . . . . . . . . . . . . . . . Mounting the HP 28699A Hub Plus/48 . . . . . . . . . . . 2. Plug in the hub and verify its operation . . . . . . . . . . . 3. Connect the hub to device and networks . . . . . . . . . . . Connecting Computers . . . . . . . . . . . . . . . . . . . . Connecting to a Network Backbone . . . . . . . . . . . . . Connecting Other Hubs . . . . . . . . . . . . . . . . . . . Port Connections . . . . . . . . . . . . . . . . . . . . . . . . . . Twisted-Pair Port . . . . . . . . . . . . . . . . . . . . . . . . ThinLAN Port . . . . . . . . . . . . . . . . . . . . . . . . . . AUI Port . . . . . . . . . . . . . . . . . . . . . . . . . . . . . 4. Customize the hub’s configuration (if needed) . . . . . . . . Console Connection . . . . . . . . . . . . . . . . . . . . . . Connecting a Modem and Terminal . . . . . . . . . . . . . If You Have Trouble with a Terminal or Modem Connection Configuration Commands . . . . . . . . . . . . . . . . . . . . . . . . . . . . . . . . . . 1-1 . 1-3 . 1-4 . 1-4 . 1-5 . 1-5 . 1-6 . 1-6 . 1-7 . 1-7 . 1-8 . 1-8 . 1-10 . . . . . . . . . . . . . . . . 2-1 2-2 . . . . . . . . . . . . . . . . 2-3 2-5 2-7 2-8 2-8 2-8 2-9 2-10 2-10 2-12 2-13 2-14 2-14 2-15 2-16 2-17 . . . . . . . . . . . . . . . . . . . . . . . . . . . . . . . . . . . . . . . . . . . . . . . . . . . . . . . . . . . . . . . . . . . . . . . . . . . . . . . . . . . . . . . . . . . . . . . . . . . . . . . . . . . . . . . . 3 3 4 A 4 Operation Starting the Console Session . . . . . . . . . . . . . Console CommandsHP 28699A;console commands . HElp . . . . . . . . . . . . . . . . . . . . . . . HElp <command> . . . . . . . . . . . . . . . . BAckup (HP 28688B and HP 28699A Only) . . COunters . . . . . . . . . . . . . . . . . . . . DIsconnect . . . . . . . . . . . . . . . . . . . IPconfig (HP 28688B and HP 28699A Only) . PAssword (HP 28688B and HP 28699A Only) . PIng (HP 28688B and HP 28699A Only) . . . POrt <port> <ON/OFF> . . . . . . . . . . . . REset . . . . . . . . . . . . . . . . . . . . . . SPeed <new speed> . . . . . . . . . . . . . . . STatus <port group> . . . . . . . . . . . . . . TEstlink . . . . . . . . . . . . . . . . . . . . . THinwatch <ON/OFF> . . . . . . . . . . . . . . . . . . . . . . . . . . . . . . . . . . . . . . . . . . . . . . . . . . . . . . . . . . . . . . . . . . . . . . . . . . . . . . . . . . . . . . . . . . . . . . . . . . . . . . . . . . . . . . . . . . . . . . . . . . . . . . . . . . . . . . . . . . . . . . . . . . . . . . . . . . . . . . . . . . . . . . . . . . . . . . . . . . . . . . . . . . . . . . . . . . . . . . . . . . . . . . . . . . . . . . . . . . . . . . . . . . . . . . . . . . . . . . 3-1 . 3-2 . 3-2 . 3-2 . 3-3 . 3-4 . 3-4 . 3-5 . 3-7 . 3-7 . 3-8 . 3-8 . 3-8 . 3-9 . 3-10 . 3-10 Troubleshooting Basic Troubleshooting Tips . . . . . . . Diagnosing With the LEDs . . . . . . . . Diagnostic Tests . . . . . . . . . . . . . Testing the Hub Only . . . . . . . . . Testing the Hub’s Ports and the Links Testing Twisted-Pair Cabling . . . . . . . . . . . . . . . . . . . . . . . . . . . . . . . . . . . . . . . . . . . . . . . . . . . . . . . . . . . . . . . . . . . . . . . . . . . . . . . . . . . . . . . . . . . . . . . Cables and Connectors HP Cables . . . . . . . . . . . . . . . . . . . . . . . . . . . . . Other Standard Cables . . . . . . . . . . . . . . . . . . . . . Twisted-Pair Cable/Connector Pin-Outs . . . . . . . . . . . . Twisted-Pair Cable for Hub-to-Computer Connection . . . . Twisted-Pair “Crossover” Cable for Hub-to-Hub Connection Twisted-Pair Cable Pin Assignments . . . . . . . . . . . . . Twisted-Pair Straight-Through Cable . . . . . . . . . . . Twisted-Pair Crossover Cable . . . . . . . . . . . . . . . Thin LAN Cable Requirements . . . . . . . . . . . . . . . . . AUI Cable . . . . . . . . . . . . . . . . . . . . . . . . . . . . . . . . . . . . . . . . . . . . . . . . . . . . . . . . . . . . . . . . . . . . . . . . . . . . . . . . . . . . . . . . . . . . . . . . . . . . . . . . . . . . . . A-2 . A-3 . A-4 . A-4 . A-5 . A-6 . A-6 . A-6 . A-6 . A-7 . . . . . . . . . . . . . . . . . . . . . . . . . . . . . . . . . . . . 4-1 4-3 4-4 4-4 4-5 4-5 B C D Console Connector and Cable Pin-Outs . . . . . . . . . . . Pin-Out for Hub’s Console Port Connector . . . . . . . . RS-232-C “Crossover” Cable (for Terminal/PC with 25-Pin Connector) . . . . . . . . RS-232-C “Crossover” Cable (for Terminal/PC with 9-Pin Connector) . . . . . . . . RS-232-C Cable for HP 110 . . . . . . . . . . . . . . . . Null-Modem Adapter (use with a modem cable when connecting a terminal) . RS-232-C Modem Cable . . . . . . . . . . . . . . . . . . Console Port Loopback Connector . . . . . . . . . . . . . . . . . . . . . . . . . A-10 . . . . . . . . . . . A-11 . . . . . . . . . . . A-11 Specifications HP 28684B Hub/12 and HP 28688B Hub Plus Physical . . . . . . . . . . . . . . . . . . . Electrical . . . . . . . . . . . . . . . . . . Environmental . . . . . . . . . . . . . . . Cable Interfaces . . . . . . . . . . . . . . . Electromagnetic . . . . . . . . . . . . . . . Datacomm Declarations . . . . . . . . . . HP 28699A Hub Plus/48 . . . . . . . . . . . . Physical . . . . . . . . . . . . . . . . . . . Electrical . . . . . . . . . . . . . . . . . . Environmental . . . . . . . . . . . . . . . Cable Interfaces . . . . . . . . . . . . . . . Electromagnetic . . . . . . . . . . . . . . . Datacomm Declarations . . . . . . . . . . . . . . . . . . . . . . . . . . . . . . . . . . . . . . . . . . . . . . . . . . . . . . . . . . . . . . . . . . . . . . . . . . . . . . . . . . . . . . . . . . . . . . . . . . . . . . . . . . . . . . . . . . . . . . . . . . . . . . . . . . . . . . . . . . . . . . . . . . . . . . . B-1 . B-1 . B-1 . B-1 . B-2 . B-2 . B-2 . B-3 . B-3 . B-3 . B-3 . B-3 . B-4 . B-4 Modem Configuration HP 35031A Support Link II . . . . . . . . . . . . . . . . . HP 50759A Support Link . . . . . . . . . . . . . . . . . . HP 37212B Support Link . . . . . . . . . . . . . . . . . . Black Box V.32 9600 Async. . . . . . . . . . . . . . . . . . Hayes 1200 Smartmodem (for both 8-and 10-switch units) Racal Vadic Maxell 2400 VP (Hayes 2400 Compatible) . . . . . . . . . . . . . . . . . . . . . . . . . . . . . . . . . . . . . . . . . . . . . . . . . . . . . . . . . C-1 . C-1 . C-1 . C-2 . C-2 . C-2 Network Addressing (HP 28688B and HP 28699A Only) IPX Addressing for Novell NetWare . . . . . . . . . . . . . IPX Addressing Notes: . . . . . . . . . . . . . . . . . . . . IP Addresses for IP and Non-IP Networks . . . . . . . . . . . Using Assigned IP Addresses . . . . . . . . . . . . . . . . . Building Your Own IP Addressing Scheme . . . . . . . . . Example Addressing Scheme . . . . . . . . . . . . . . . . . . . . . . . . . . . . . . . . . . . . . . . . . . . . . . . . . . . . . . . . . . . . . . . . . . . . . . . . . . . . . . . . . . . . . . . . . . . . . . . . . . . . . . . . . . . . . . . . . . . . . . . . . . . . . . . . . . . . . . . . . . . . . . . . . . . . . . . . . . . . . . . . . . . . . . . . . . . . . . . . . A-8 A-8 . . . . . . . . . . . A-9 . . . . . . . . . . . . . . . . . . . . . . A-9 A-10 D-1 D-2 D-2 D-2 D-3 D-3 5 E Backup Links (HP 28688B and HP 28699A Only) Description . . . . . . . . . . . . . . . . . . . . . . Limitations . . . . . . . . . . . . . . . . . . . . . . Additional Notes . . . . . . . . . . . . . . . . . . . Configuring a Backup Link . . . . . . . . . . . . . . Identifying the Backup Link . . . . . . . . . . . . . . Indications of Backup Link Activation . . . . . . . . Reactivating the Primary Link . . . . . . . . . . . . Sample Topologies . . . . . . . . . . . . . . . . . . . Sample 1: EtherTwist Hub-to-EtherTwist Hub . . Sample 2: Backup Link Using Alternative Medium Safety Information Regulatory Statements One-Year Limited Hardware Warranty Index 6 . . . . . . . . . . . . . . . . . . . . . . . . . . . . . . . . . . . . . . . . . . . . . . . . . . . . . . . . . . . . . . . . . . . . . . . . . . . . . . . . . . . . . . . . . . . . . . . . . . . . . . . . . . . . . . . . . . . . . . . . . . . . . . . . . . . . . . . . . . . . E-1 E-2 E-2 E-3 E-4 E-4 E-5 E-6 E-6 E-7 1 Introducing the HP EtherTwist Hub/12, Hub Plus, and Hub Plus/48 The HP 28684B EtherTwist Hub/12, HP 28688B EtherTwist Hub Plus, and HP 28699A EtherTwist Hub Plus/48 are 10-Mbit/s multiport repeaters used to connect computers and other networked devices in an unshielded twisted-pair cable network. These hubs are compatible with the IEEE 802.3 Type 10Base-T standard. See the document HP EtherTwist Technical Reference Guide (part number 5091-3237E) for network configuration guidelines. Features The HP EtherTwist hubs have the following features: The following ports: – 12 twisted-pair ports (HP EtherTwist Hub/12 and HP EtherTwist Hub Plus) or 48 twisted-pair ports (HP EtherTwist Hub Plus/48) for connection to twisted-pair cable. – A ThinLAN port for connection to thin LAN coaxial cable. – An AUI port for connection to an external transceiver. This additional port can be used with the appropriate transceiver to connect any media, such as twisted-pair, thick or thin coaxial, and fiber-optic cable. It can be used at the same time the other ports are being used. Note that all the network ports (twisted-pair, ThinLAN, and AUI) are active and can be used at the same time. – An RS-232-C console port for attaching a terminal or terminal emulator that can be used to customize the hub’s configuration, monitor hub activity and status, and run tests of the hub. Console access can be either local, by direct attachment to the console port, or remote, through a modem connection. Introducing the HP EtherTwist Hub/12, Hub Plus, and Hub Plus/48 1-1 Features (continued) Compatibility with the IEEE 802.3 Type 10Base-T standard and support for both IEEE 802.3 and Ethernet protocols. A self-test for fault identification when the hubs are powered on or when they are reset from the console or from a network management station. LEDs on both the front and back panels for easy interpretation of the hub’s status. Automatic segmentation of ports that are experiencing network communication problems. This improves network integrity and aids in fault isolation. Segmented ports automatically resume operation when the problems are corrected. (See “Auto-Segmentation” later in this chapter.) Support for a backup link to another hub (an automatically-activated redundant connection) to enhance network fault tolerance. (HP 28688B and HP 28699A only.) A power supply that automatically adjusts to the voltage range of the ac power being supplied to the hub (90-120 volts or 200-240 volts). No voltage range setting or fuse change is needed. Comes with metal brackets that can be easily attached to the hub for mounting it in a standard 19-inch telco rack or on a wall. A factory assigned station address (also called MAC address, Ethernet address, or physical address) allowing the hub to respond to 802.2 Test packets. The HP 28688B and HP 28699A can also be configured with an IP address and can respond to an ICMP Echo Request packet (also called “Ping”). The HP 28688B and HP 28699A can be managed remotely from a network management station that supports SNMP over IP (using the configured IP address) or IPX. (See “Network Management” later in this chapter.) Can be downloaded with new firmware enhancements (HP 28688B and HP 28699A only) either from a PC attached to the console port, or over the network. (See “Firmware Enhancements” later in this chapter.) The HP 28684B can be upgraded to a managed HP 28688B Hub Plus by adding the Upgrade Kit, HP part number J2351A. 1-2 Introducing the HP EtherTwist Hub/12, Hub Plus, and Hub Plus/48 Included Parts HP EtherTwist Hub/12 (28684-60011) HP EtherTwist Hub Plus (28688-60011) or HP EtherTwist Hub Plus/48 (28699-60001) Accessories kit for the Hub/12 and Hub Plus (5062-9312) or the Hub Plus/48 (5062-3397), including: – two mounting brackets for the Hub/12 and Hub Plus (5001-5624) or the Hub Plus/48 (5001-5641) – four 10-mm M4 screws (0515-0780) – four 5⁄8-in number 12-24 screws (2940-0238) – AUI retainer (5062-3351) – four self-adhesive rubber feet (0403-0427) – Velcro BNC “T” connector cover (1252-1650) A Velcro strap holder attached to each of the hubs’ 50-pin ports (1400-1497) A 12-port Modular Adapter (included with the Hub/12 and Hub Plus only) (28638-60001) HP EtherTwist Hub and Hub Plus Installation Steps (5090-2693) HP EtherTwist Hub and Hub Plus Installation and Reference Guide (5090-2692) Power cord, one of the following: – United Kingdom (8120-1351) – Australia (8120-1369) – Europe (8120-1689) – United States/Canada (8120-1378) – Switzerland (8120-2104) – Demark (8120-2956) – Japan (8120-4753) Introducing the HP EtherTwist Hub/12, Hub Plus, and Hub Plus/48 1-3 Front of the Hub HE PA WLE CK TT AR D Fib Hu er-Op b PL tic US HE PA WLE CK TT AR D Hu Hu b/12 b Plus Status LEDs HP 28684B and HP 28688B Status LEDs HP 28699A Status LEDs ~Line On (green) is ON if the hub is receiving power. Activity (green) is ON when data is being transmitted. The frequency shows the amount of traffic. In heavy traffic, it may appear on all the time. Fault (yellow) is ON if the hub is faulty and needs to be replaced, FLASHING if a port has been auto-segmented. (See “Auto-Segmentation” later in this chapter.) 1-4 Introducing the HP EtherTwist Hub/12, Hub Plus, and Hub Plus/48 Back of the Hub Dashed lines show top half of the Hub Plus/48 with additional twisted-pair port groups. Group selector button and LEDs Group B Group A Status LEDs ThinLAN port Console port Twisted-pair ports AUI port Group D Group C Station Address and Serial Number Status LEDs Power (green) is ON if the hub is receiving power. (This is the same as ~Line On on the front.) Activity (green) is ON when data is being transmitted. The frequency shows the amount of traffic. In heavy traffic, it may appear on all the time. (This LED is repeated on the front.) Fault (yellow) is ON if the hub is faulty and needs to be replaced, FLASHING if a port has been auto-segmented. (This LED is repeated on the front.) Collision (yellow) is ON when collisions (two or more nodes trying to transmit on the network at the same time) are detected on any of the attached cable segments. If collisions are infrequent (which is normal), the light may be imperceptible. If it appears on continuously, see chapter 4, “Troubleshooting”. Introducing the HP EtherTwist Hub/12, Hub Plus, and Hub Plus/48 1-5 Port LEDs (green), one for each network port, are ON when the corresponding port is enabled and functioning normally. Ports can be enabled and disabled using the Port command on the hub’s console. The AUI port LED is always ON when that port is enabled, even if it is not being used. For the twisted-pair ports the LED will be OFF if the link beat signal is not received from the device connected to that port. Each Port LED will FLASH if the port has been auto-segmented (see “Auto-Segmentation” later in this chapter). To view the twisted-pair port LEDs on the HP EtherTwist Hub Plus/48, press the Group Selector button until the port group you wish to view (group A, B, C, or D) is displayed. The group selector LED identifies which port group is being displayed by the twisted-pair port LEDs. How the Hub Works The HP EtherTwist Hub/12, Hub Plus, and Hub Plus/48 are multiport repeaters. Data signals coming into the hub from any of its ports are automatically regenerated and transmitted to all the other hub ports. The hub regenerates the data without interpreting the contents, so it can be used in either IEEE 802.3 or Ethernet networks and with any upper-level protocol. Collision Detection These hubs also perform collision detection. A collision occurs when two nodes try to transmit at the same time. When the hub detects this, it stops repeating the colliding transmissions and starts transmitting a jamming signal. The jamming signal tells the transmitting nodes that a collision has occurred. The colliding nodes then stop transmitting for a random amount of time before attempting to retransmit the data. Once the collision condition is removed, the hub stops transmitting the jamming signal and normal operation is restored. 1-6 Introducing the HP EtherTwist Hub/12, Hub Plus, and Hub Plus/48 Auto-Segmentation These hubs will automatically disable (auto-segment) a port if it experiences excessive collisions (greater than 30 consecutive collisions). The port will automatically return to operation if the excessive collision condition is removed and normal traffic is restored. Auto-segmentation can also be caused by improper termination of cabling attached to the AUI or ThinLAN ports, or by having nothing attached to the ThinLAN port when it is enabled. If a port is auto-segmented, its port LED and the Fault LEDs will flash. A segmented ThinLAN port will not cause the Fault LED to flash unless Thinwatch has been explicitly enabled with the Thinwatch console command. The Thinwatch command is described in chapter 3. If a port is auto-segmented, only the LAN segment attached to that port is affected. The other LAN segments will operate normally. If a port is disabled explicitly, by using the console port, or from an HP network management station, (HP 28688B and HP 28699A only) it must be enabled explicitly. It will not be enabled automatically. Link Beat Type 10Base-T devices use a signal called link test pulse (link beat in HP documentation). This signal informs a hub of the presence of a device connected to it over twisted-pair cable and the integrity of the twisted-pair link between them. If your network has a mixture of 10Base-T and non-10Base-T products, you may have to disable link beat on some of them. For the HP EtherTwist hubs, disable link beat on any port that is connected to a non-10Base-T device. You can do this through the Link beat console command (see chapter 3, “Operation”, in this manual for command details), or from an HP network management station (HP 28688B and HP 28699A only — see the network management product documentation for instructions). The hub will not transmit packets out ports that do not sense the link beat signal unless link beat is disabled on that port. Introducing the HP EtherTwist Hub/12, Hub Plus, and Hub Plus/48 1-7 Firmware Enhancements (HP 28688B and HP 28699A Only) Hewlett-Packard continually tests and improves its products. When firmware enhancements are made to the HP 28688B and HP 28699A hubs, you will be able to easily update them with the new code. The update can be made from a PC attached to the hub’s console port (directly or through a modem), or the hub’s new code can be downloaded over the network. The update procedures are described in documents that come with the new code. The firmware, called the agent code, enables a managed device to respond to requests for data from the HP OpenView Network Management station. Contact your HP-authorized LAN dealer or local HP sales office for the latest on firmware enhancements to the HP 28688B and HP 28699A hubs. Network Management (HP 28688B and HP 28699A Only) The agent code firmware on the HP EtherTwist Hub Plus and Hub Plus/48 allows them to be managed remotely by any network management product that complies with the Simple Network Management Protocol (SNMP) standard. HP offers SNMP-compliant network management products; both DOS-based and UNIX-based versions are available. These products use a windows interface to: manage multiple HP hubs and other HP network devices automatically generate a graphic display of the network map gather network traffic statistics configure ports run tests of the hub test network links to other devices Note The functionality provided by HP network management products is improved on a regular basis. For more information on the capabilities of these products, contact your HP-authorized LAN dealer or local HP sales office. 1-8 Introducing the HP EtherTwist Hub/12, Hub Plus, and Hub Plus/48 Network Address. The communication between the hub and the network management station requires that the hub be assigned a network address. If you are using your hub in a Novell NetWare network, it can be automatically configured with an IPX address from an IPX router on the network. The hub is preconfigured to enable this function. Alternatively, if you are using the hub in a network that uses the Internet Protocol (IP), you manually configure the hub with an IP address using the hub console’s IP command. See the IP command description in chapter 3, “Operation”, and appendix D, “Network Addressing”, for more information on configuring a network-layer address on the hub. When configured with an IP address, the hub can also send and respond to network-layer test packets (ICMP Echo Request, or “Ping” packets). Using Non-HP Network Management. To manage the HP EtherTwist Hub Plus and Hub Plus/48 with a non-HP network management product, you must first obtain HP’s Network Management Information Base (MIB) extensions. The HP MIB extensions are available on request. Contact your HP-authorized LAN dealer or local HP sales office. Introducing the HP EtherTwist Hub/12, Hub Plus, and Hub Plus/48 1-9 Upgrading the HP 28684B to an HP 28688B To add network management capabilities, the HP 28684B EtherTwist Hub/12 can be upgraded to an HP 28688B EtherTwist Hub Plus. The upgrade procedure involves a software download to the HP 28684B Hub/12 using a unique password. The HP EtherTwist Hub/12 Upgrade Kit, HP part number J2351A, is available from your nearest Dealer or HP Sales Office. (One Upgrade Kit must be ordered for each HP 28684B Hub/12 to be upgraded.) Once upgraded, the HP 28684B Hub/12 becomes an HP 28688B Hub Plus and includes the following features: Remote management capability from a network management station that supports SNMP over IP or IPX. Additional console commands: – – – – IP configuration BAck-up link configuration PIng (network-layer ICMP Echo Request test) PAssword (to set network management access control) Network update capability for future firmware enhancements. 1-10 Introducing the HP EtherTwist Hub/12, Hub Plus, and Hub Plus/48 2 Installation This chapter describes how to install and configure the HP 28684B EtherTwist Hub/12, HP 28688B Hub Plus, and HP 28699A Hub Plus/48, and verify that they are operating correctly. Installation Summary The steps to install the hubs are: 1. 2. 3. 4. Mount the hub (in a rack, on a wall, or on a table). Plug in the hub and verify its operation. Connect the hub to devices and networks. Customize the hub’s configuration if necessary (for example, because you want to turn off the unused ports, or, for the HP 28688B and HP 28699A only, because the hub will be managed remotely from a network management station on an IP network). The details for these steps are provided in the rest of this chapter. Tools and equipment needed for mounting the hub in a rack or on the wall: Phillips (cross-head) number 1 screwdriver (for rack or wall mounting) four 5⁄8-inch number 12 wood screws or equivalent (for wall mounting only) Installation 2-1 1. Mount the hub 1. Make sure the hub’s power cord is correct for your country’s ac power supply. Do not plug the power cord into the power supply until the hub is mounted. (Note that the hub does not have a power switch; the hub is powered on when the power cord is plugged in.) 2. As described on the next page, mount the hub in a rack or on a wall by using the mounting brackets, or place it on a table. Before mounting the hub, plan its location and orientation relative to other devices and equipment. Also consider management of the cabling you will be attaching and consider access to the ports you will be using. In the example below, the hub is mounted in a rack with other HP EtherTwist family devices and a cable guide unit. Order the HP EtherTwist LAN Rack (HP 46298D) and the Cable Guide (HP 35199D). If you are using a modular adapter on an EtherTwist hub, position that hub at least one rack unit apart from any HP Fiber-Optic Hub Plus for easier port access. Cable guide HP network devices; hubs, bridges, etc. Thin coaxial cable backbone Standard 19-inch telco rack 2-2 Installation Mounting the HP 28684B EtherTwist Hub/12 and HP 28688B Hub Plus For Rack or Cabinet Mounting: 1. Using a Phillips or cross-head screwdriver, attach the mounting brackets to the hub with 10-mm M4 screws (included in accessory kit). Note that the hub’s case and the mounting brackets are designed to allow you to rack mount the hub with either the back or the front facing out. 2. Position the hub in the rack or cabinet and slide it up or down until the rack holes line up with the bracket holes. Then attach the hub to the rack with 5⁄8-inch number 12-24 screws (included in the accessory kit). (Some cabinets require number 10-32 screws instead, available as part number 2680-0302. Make sure you have screws that fit your cabinet or rack before mounting the hub.) Mounting bracket Front facing out 10-mm M4 screws Mounting bracket 5 ⁄8-inch number 12-24 screws Back facing out Installation 2-3 For Wall Mounting: Using a Phillips or cross-head screwdriver, attach the mounting brackets to the hub with 10-mm M4 screws (included in the accessories kit). Then attach the hub to a wood surface (minimum 1⁄2-inch plywood or equivalent) with 5⁄8-inch number 12 wood screws or equivalent (not included). Mounting bracket 10-mm M4 screws Flat on wall Mounting bracket Straight out from wall 10-mm M4 screws For Table Mounting: Attach the self-adhesive rubber feet to the bottom of the hub. Set the hub on a table near a power source. 2-4 Installation Mounting the HP 28699A Hub Plus/48 For Rack or Cabinet Mounting: 1. Using a Phillips (cross-head) screwdriver, attach the mounting brackets to the hub with 10-mm M4 screws (included in accessory kit). 2. Position the hub in the rack or cabinet and slide it up or down until the rack holes line up with the bracket holes. Then attach the hub to the rack with 5⁄8-inch number 12-24 screws (included in accessory kit). 10-mm M4 screws Mounting bracket You can rack mount the hub with either the back or the front facing out. 5 ⁄8-inch 12-24 screws (Some cabinets require number 10-32 screws instead, available as p/n 2680-0302. Make sure you have screws that fit your cabinet or rack before mounting the hub.) Installation 2-5 For Wall Mounting: Using a Phillips (cross-head) screwdriver, attach the mounting brackets to the hub with 10-mm M4 screws, included in the accessories kit with the hub. Then attach the hub to a wood surface (minimum 1⁄2-inch plywood or equivalent) with 5⁄8-inch number 12 wood screws or equivalent (not included). Mounting bracket Flat on wall 10-mm M4 screws Straight out from wall For Table Mounting: Attach the self-adhesive rubber feet to the four corners of the bottom of the hub. Set the hub on a table near a power source. 2-6 Installation 2. Plug in the hub and verify its operation 1. Plug the power cord into the hub’s power socket and into an ac power source. Note that the hub does not have a power switch; the hub is powered on when the power cord is plugged in. The HP EtherTwist hubs have a power supply that automatically adjusts to any ac power source that provides between 90 and 240 volts. No voltage range setting is necessary. 2. Check the LEDs on the hub’s back panel. When you plug in the hub, it executes a self-test and illuminates all the LEDs for approximately ten seconds. At the end of the self-test you should see the following LED pattern: – The Power LED is ON. – The Fault LED is OFF. – Disregard the other LEDs until you have attached the LAN segments to the network ports. If the LED pattern is different, refer to “Diagnosing With the LEDs” in chapter 4, “Troubleshooting”. Installation 2-7 3. Connect the hub to devices and networks Use the network ports (twisted-pair, AUI, and ThinLAN) to connect to computers, other hubs or other network devices, or to a network backbone. Some examples follow showing how to connect devices and networks to the hub’s network ports. Details of how to connect your network cabling to the hub’s ports are included later in this chapter. Connecting Computers 4-pair twisted-pair cable 25-pair cable to cross-connect block Hub Hub OR 50-pin connector attached to twisted-pair port Modular adapter attached to twisted-pair port Connecting to a Network Backbone Transceiver Hub Hub ThinLAN coaxial cable AUI port* Coaxial or fiber-optic cable BNC “T” ThinLAN port 2-8 Installation *Make sure the SQE test is disabled on the attached transceiver. Connecting Other Hubs You can connect the hub to another HP EtherTwist twisted-pair hub using any of the network ports. Some examples are shown below. Note that twisted-pair cabling may pass through intermediate cross-connect blocks. See the HP EtherTwist Technical Reference Guide (part number 5091-3237E) for information on network topologies. Twisted-Pair Port to Twisted-Pair Port: Modular adapters attached to twisted-pair ports HP EtherTwist hub Twisted-pair cable with Tx and Rx pairs reversed* HP EtherTwist hub * Between hubs, Tx and Rx pairs must be reversed. You can use the HP 92214W Crossover Cable with Inline Adapter to reverse the pairs. For more details and a wiring diagram, see appendix A. ThinLAN Port to ThinLAN Port: ThinLAN cable HP EtherTwist hub HP EtherTwist hub BNC “T” attached to ThinLAN port AUI Port to Twisted-Pair Port: Twisted-pair cable (Tx and Rx pairs NOT reversed) HP EtherTwist hub HP EtherTwist transceiver attached to AUI port Twisted-pair port with modular adapter OR 50-pin connector HP EtherTwist hub Installation 2-9 Port Connections Caution Do not touch the connector pins of connectors or cables. Static discharge may damage equipment. Twisted-Pair Port Using a 12-port modular adapter: (One modular adapter is included with the HP 28684B and HP 28688B. You can order additional modular adapters, product number HP 28638A.) Screws 1. Remove the Velcro strap holder by unscrewing and removing the two screws that hold it to the back of the hub. Velcro strap and holder 2. Plug the modular adapter into the hub’s twisted-pair port and tighten the two thumbscrews. Be careful not to over tighten the thumbscrews. Damage to the hub’s case could result. 12-port modular adapter 3. Attach the twisted-pair network cables to the modular adapter. Push the cable’s 8-pin plug into the jack until it clicks into place. Thumb-screw 2-10 Installation Twisted-pair port Using a right-angle 50-pin connector: 1. Loosen the Velcro strap to make room for the 50-pin connector. 50-pin connector Twisted-pair port 2. Slip the connector inside the strap and plug it into the twisted-pair port. 3. Pull down on the Velcro strap end to tighten it, then pull up and secure the end to the strap. Velcro strap to cross-connect block Note: If you are using a mixture of modular adapters and right-angle 50-pin connectors on a Hub Plus/48, position the modular adapters on ports to the left of the 50-pin connectors. For information on twisted-pair cabling schemes using the 50-pin connector, see the HP EtherTwist Technical Reference Guide (part number 5091-3237E). Using a straight-out 50-pin connector: 1. Remove the Velcro strap holder by unscrewing and removing the two screws that hold it to the back of the hub. 2. Attach standoffs (p/n 1252-3056). You can use the standoffs from an unused console port or form the back of the modular adapter that came with your hub (HP 28684B or 28688B only). Be careful not to over tighten the stand-offs. Damage to the hub’s case could result. 3. Plug in the connector and secure it to the standoffs. Installation 2-11 ThinLAN Port 1. Attach a thin LAN cable section to one side of a BNC “T” connector. 2. Attach another thin LAN cable section or a 50-ohm terminator to the other side of the “T” connector. 3. Attach the “T” connector to the ThinLAN port. Thin LAN cable Thin LAN cable Thin LAN cable BNC “T” mid-cable attachment ThinLAN port on hub BNC “T” 50-ohm terminator end-of-cable attachment OR ThinLAN port on hub 4. Fold the BNC “T” connector cover around the connection, and squeeze the surfaces together around the edges. BNC “T” connector cover thin LAN cable Note Each thin LAN cable segment must be terminated with a 50-ohm terminator at each end. In the illustration above showing the ThinLAN port at the end of a cable segment, the 50-ohm terminator is attached to one side of the BNC “T” connector. 2-12 Installation AUI Port Caution Do not touch the hub connector pins or the cable connector pins. Static discharge may damage the equipment. 1. Disable the SQE Test (signal quality error, or “heartbeat”, test signal) and Loopback Test options, if present on the transceiver. See Note below. AUI retainer AUI port on hub 2. Slide the AUI retainer (included) onto the connector posts on the transceiver or AUI cable. 3. Plug the transceiver or AUI cable into the AUI port on the hub and secure it with the retainer’s screws. Tighten the screws until they are snug; do not over tighten them. Transceiver or AUI cable 4. Attach the network cable to the transceiver. Note Disable SQE Test on Transceiver. Any transceiver used with this hub must allow disabling the SQE test. An HP 28641A ThinMAU does not meet this requirement and cannot be used. Instead use an HP 28641B ThinLAN Transceiver. Similarly, an HP 30241A ThickMAU with date code D-3017 or earlier cannot be used. (The date code is found on a small white sticker on the body of the device. Lower numbers indicate an earlier manufacturing date.) Instead, use an HP 30241A with date code F-3105 or later, and follow the instructions that are included with the ThickMAU for disabling SQE test. Installation 2-13 4. Customize the hub’s configuration (if needed) No changes to the hub’s default configuration are required for the hub to operate correctly. The hubs each have a console interface for customizing the hub’s configuration, monitoring its activity, and running diagnostics. To configure the hub, first connect a terminal or PC running a terminal emulator, as described under “Console Connection” below. Then, use the console interface to change the desired hub configuration parameters. The commands that you can use to change the hub’s configuration are listed and described later in this section under “Configuration Commands”. (The HP 28688B Hub Plus and HP 28699A Hub Plus/48 can also be configured over the network from an HP network management station. See the network management product documentation for more information.) Console Connection Connect a terminal to the hub’s console port directly or through modems, as described below. Connecting a Terminal Directly 1. Connect a terminal, or a PC emulating a terminal, to the console port using an RS-232-C cable. (For pin-outs and recommended cables see appendix A, “Cables and Connectors”.) 2. Switch on the terminal’s power (or switch on the PC’s power and start the terminal emulation program). Configure the terminal for 8 bits per character, 1 stop bit, no parity, Xon/Xoff handshaking, and a baud rate of 9600, 2400, 1200, or 300. 3. Press RETURN several times for the prompt, =>. The baud rate for communication between the hub and the terminal is set automatically when you press RETURN. 2-14 Installation Connecting a Modem and Terminal 1. Use a full-duplex, asynchronous (character-mode) modem only. The following modems have been tested at their rated speeds: – HP 37212B Support Link – HP 35031A Support Link II – HP 50759A Support Link – Hayes 1200 Smartmodem – Racal Vadic Maxell 2400VP (Hayes 2400 compatible) – Black Box V.32 9600 Baud. 2. Configure the modem as described in appendix C, “Modem Configuration”. 3. Connect the modem to the console port using an RS-232-C modem cable. (For pin-outs and recommended cables see appendix A, “Cables and Connectors”.) 4. At the remote site, connect the terminal (or PC emulating a terminal) to the remote modem. Make sure the terminal and modems are functioning properly, then establish the link between the terminal’s modem and the hub’s modem according to the modem instructions. 5. Press RETURN several times for the prompt =>. The baud rate for communication between the hub and the terminal is set automatically when you press RETURN. Installation 2-15 If You Have Trouble with a Terminal or Modem Connection If you have connected a terminal or modem according to the previous instructions and you do not get a prompt after you have pressed RETURN several times, then try the following procedures in sequence until you get the prompt: 1. Connection Reset Procedure: a. Detach, then reattach the console or modem cable from the hub. b. Press RETURN several times for the prompt. 2. Cycle Power Procedure: a. Cycle power on the hub by unplugging the power cord and plugging it in again. b. When the power-on self-test is done, press RETURN several times for the prompt. 3. Adjust Baud Rate Procedure: a. Temporarily set the baud rate in the terminal’s own configuration to 2400. b. Press RETURN several times for the prompt. c. Set the hub’s baud rate to the desired rate (for example 9600) by using the console’s Speed command (see “Console Commands” in chapter 3). d. Set the terminal’s configuration to this new baud rate, and press RETURN again for the prompt. 4. Test Console Port Procedure: a. Detach the console cable from the hub. Attach the console port’s loopback connector to the hub. (HP part no. 5062-3355––see appendix A, “Cables and Connectors”.) b. Cycle power on the hub by unplugging the power cord and plugging it in again. As part of its power-on self-test the hub tests the console port. c. If the test passes (the fault LED goes OFF), the console port should be functional. i. Remove the loopback connector and cycle power again. ii. Connect the console cable to the hub. Press RETURN several times for the prompt. d. If the fault LED remains ON, the hub is faulty and must be replaced. 2-16 Installation Configuration Commands Several of the console commands allow you to customize the operation of your hub. They are listed and described here. Command Name Command Function Factory Preset Value Backup (HP 28688B and HP 28699A only) Configures one of the hub’s ports for dedicated use in a backup (redundant) link to another hub. IPconfig (HP 28688B and HP 28699A only) Configures the hub to enable communication IP communications with a network management station using disabled. the Internet Protocol (IP). No backup link configured. Enables or disables linkbeat on specific twisted-pair port. Linkbeat enabled. (You must disable linkbeat on every twisted-pair port connected to a non10Base-T device.) Port Enables or disables specific hub ports. All ports enabled. Thinwatch disabled. Thinwatch Enables or disables Thinwatch. If Thinwatch is enabled, the Fault LEDs and ThinLAN port LED will flash if the ThinLAN port becomes segmented. Linkbeat Note Other console commands allow you to monitor the hub’s activity and to diagnose hub and network problems. See chapter 3, “Operation”, for console command details. You can also receive information about a command at the console prompt by entering HE (the Help command) followed by the first two characters of the command, for example HE PO for help on the Port command. Installation 2-17 3 Operation The HP 28684B EtherTwist Hub/12, HP 28688B Hub Plus, and HP 28699A Hub Plus/48 are designed to operate unattended. A console interface is provided with these hubs if you wish to customize their configuration, monitor their activity, or run diagnostics. (For the HP 28688B and HP 28699A, you can also perform these and other functions with the HP network management products from a network management station anywhere on the network. See your HP network management product documentation for more information.) Starting the Console Session To start the console session: 1. Make sure a console is connected and configured as described in “Console Connection” in chapter 2 of this manual. 2. Press RETURN for the prompt. The console session prompt is =>. You may have to press RETURN several times while the hub automatically senses the terminal’s communication baud rate. The console session starts with a display like the following (the actual version numbers may be different, and the Hub Plus/48 has the label 48-port 10Base-T hub): 12-port 10Base-T hub HW A.01.00 ROM A.01.02 EEPROM D.01.00 Enter HE for help. Operation 3-1 Console Commands HP 28699A; console commands Enter at least the first two letters of a command to execute it, such as HE for the Help command. The Help command displays a screen like the following, listing all commands. Note that the BAckup, IPconfig, PAssword, and PIng commands are not displayed for the HP 28684B Hub/12. The commands and their uses are described in the rest of the chapter. HElp To see a list and brief description of all available commands. HElp <command> To see the syntax and description of a specific console command. For the <command> parameter, use the first two letters of the command you wish to see. Example: HE ST 3-2 Operation (This displays help for the Status command.) BAckup (HP 28688B and HP 28699A Only) To configure one of the hub’s ports for dedicated use in a backup (redundant) link to another hub. The HP EtherTwist Hub Plus and Hub Plus/48 allow you to use any two of their network ports for a link to another hub in your network. The backup link normally carries no traffic, but it is automatically activated if the primary link fails. Note that any of the ports can be the backup port to any other port. When you enter the Backup command, you are prompted for these values: Backup Port The port used for the backup link. Enter the port ID (see the Port command description for the port IDs). Or, enter 0 if you wish to remove an existing backup link configuration. Primary Port The port used for the primary link. Enter the port ID. Remote Station Address The 12-digit hexadecimal station address of the hub at the remote end of the critical link. Seconds Between Test Packets How often you want the hub to send an IEEE 802.2 Test packet to the remote hub over the primary link. Consecutive Failures The number of consecutive Test packet response failures that will trigger activation of the backup link. For example, enter 5 to activate the backup link on the fifth failure. The hub monitors the primary link by sending IEEE 802.2 Test packets at the specified frequency to the specified remote hub. If “n” consecutive Response packets are not returned from the remote hub, the primary port is disabled and the backup port is enabled. When the primary link is repaired, you must reenable the primary port. It is not automatically reenabled. When the primary port is reenabled, the backup port is disabled automatically and returned to backup mode. See “Reactivating the Primary Link” in appendix E, “Backup Links”. Appendix E contains more information on backup links, including requirements, limitations, and sample topologies. Operation 3-3 COunters To display counters for each port, the global count for all ports, and the time elapsed since they were last reset with the Reset command. Total Packets The total number of packets and fragments received. Collisions The number of times the port was involved in a collision. A single collision will be counted by all ports involved, so the total collision count may be less than the sum of the port counts. CRC Errors The number of packets with invalid Cyclic Redundancy Checksums (CRCs). (The CRC is a calculated value used to check the validity of each packet.) Alignment Errors The number of incorrectly aligned packets. Giant Packets The number of packets larger than 1518 bytes. Broadcast Packets The number of packets addressed to station address FFFFFF-FFFFFF. Note that counter values may be approximate under heavy network traffic consisting of small packets. For the error counters, depending on the type of error, the number of the associated port may not be known. In this situation, the error is recorded in the global count only. DIsconnect To terminate the console session and reset the console port baud rate to be automatically sensed. The command also disconnects the phone link if you accessed the console using modems. 3-4 Operation IPconfig (HP 28688B and HP 28699A Only) To set IP configuration parameters on the hub. Use this command if you wish the hub to be accessible using IP (the Internet Protocol). If either of the following is true, you must set the IP configuration parameters on the hub: The hub will be managed remotely with a network management product, such as HP OpenView Hub Manager or HP OpenView Interconnect Manager, over an IP network (a network operating system that uses IP communications). The network cable segments attached to the hub will be tested using the IP “Ping” test. Note Novell NetWare uses the IPX protocol. If you are using the hub on a Novell NetWare network, no configuration of the hub is required for it to communicate with a network management station that is also using the IPX protocol. IPX is automatically enabled on the hub. The hub determines its IPX address automatically from information received from a router or file server that is running IPX on the network, and from its own station address (also sometimes called the MAC address, physical address, or Ethernet address). See appendix D, “Network Addressing” for more information. At the console interface prompt, enter IP and you will be prompted to enter values for the parameters listed on the next page. Operation 3-5 IP Address The IP address of the hub, written in the format X.X.X.X. Each number between the decimal points is a decimal number between 0 and 255. Every IP address on a network must be unique. The default is 0.0.0.0, which disables IP communications on the hub. Subnet Mask The bit mask defining which portion of the IP address is the subnet address, written in the format X.X.X.X. A default value is automatically generated and depends on the class of IP address that has been entered. See your network administrator for the subnet mask used by all devices on your IP network. Primary Default Router The IP address of the nearest IP router in your network. The default value is 0.0.0.0. If no IP routers are in your network, enter the address of a network management station, if any. Backup Default Router The IP address of the router used in place of the primary default router when it is inaccessible. The default value is 0.0.0.0. If there is no backup router, or no primary default router, use 0.0.0.0. Time To Live The number of IP routers a packet is allowed to cross before the packet is discarded. The default value is 32. Increase this value if the hub will be sending IP packets to a destination that is more than 32 routers away. The maximum is 255. See your network administrator for these IP settings. See appendix D for information on setting the IP address. At the end of the process of changing the IP configuration, the hub will be reset. This terminates the console session (and disconnects the phone line if using a modem) and resets the console port baud rate to be automatically sensed. To restart the session, when the reset process completes, press RETURN several times for the prompt. 3-6 Operation LInkbeat <port> <ON/OFF> To enable (set to ON) or disable (set to OFF) link beat on a port. The default setting is enabled (ON). Disable link beat on any twisted-pair port that is not connected to a Type 10Base-T device. Unused twisted-pair ports should have link beat enabled. The <port> parameter can be: a twisted-pair port number – from 1 to 12 for the Hub/12 and Hub Plus and from 1 to 12 preceded by a group number for the Hub Plus/48 a twisted-pair port group number – A, B, C, or D (Hub Plus/48 only) ALL or AL for all twisted-pair ports Example for the Hub/12 and Hub Plus: LI 1 OFF (This disables link beat for port 1.) Example for the Hub Plus/48: LI A OFF (This disables link beat for all group A ports.) PAssword (HP 28688B and HP 28699A Only) To set or change the password on the hub. The password is used to prevent unauthorized access of the hub from network management stations. The hub is initially shipped without a password. Follow the prompts to enter a new password or to change the existing password. You can use this command if you forget the password. To remove an assigned password, enter the command, then press RETURN without entering any characters at the password prompt. PIng (HP 28688B and HP 28699A Only) To run a test of the path between the hub and another device that responds to IP packets. The hub sends Internet Control Message Protocol (ICMP) Echo Request packets to another node with the specified IP address and waits for Echo Response packets in return. When you run the Ping command, you will be prompted for: the IP address of the destination device (in the format X.X.X.X) the number of packets to send the timeout value (the number of seconds to wait for a response) If any errors are reported during this test, there may be a fault on the path used during the test or on the destination device. For more information about testing network links, see chapter 4, “Troubleshooting”. Operation 3-7 POrt <port> <ON/OFF> To enable (set to ON) or disable (set to OFF) a hub port. The initial setting for all ports is enabled (ON). To simplify network changes, unused ports need not be disabled. You can use the Status command to check all the ports. The <port> parameter can be: a twisted-pair port number – from 1 to 12 for the Hub/12 and Hub Plus and from 1 to 12 preceded by a group number for the Hub Plus/48 (for example B3 is port 3 in group B) a twisted-pair port group number – A, B, C, or D (Hub Plus/48 only) AUI or AU for the AUI port THINLAN or TH for the ThinLAN port ALL or AL (for all ports) Example for the Hub/12 or Hub Plus: PO 1 OFF (This disables port 1.) Example for the Hub Plus/48: PO A1 OFF (This disables port A1.) REset To run a hub self-test and reset the hub. This command also resets all the network statistic counters, and the time since last reset to 0 (see the Counters command). The current configuration is unchanged. The hub is not accessible from network management software while it is being tested, but it continues to repeat data. If the hub is faulty, the Fault LED will stay on. This command also terminates the console session (and disconnects the phone line if using a modem) and resets the console port baud rate to be automatically sensed. To restart the console session, reestablish the phone link (if used), then press RETURN several times for the prompt. SPeed <new speed> To change the console port baud rate. Normally, the baud rate is automatically sensed. Use this command to set the baud rate explicitly to 300, 1200, 2400, or 9600. You will be prompted to set the terminal’s baud rate to the same speed and to press RETURN several times for the prompt. 3-8 Operation STatus <port group> To display status information for the hub, including the time elapsed since the last reset (see the Reset command), the hub’s station address, the Thinwatch setting, and a table with the following port information: For the Hub/12 and Hub Plus, do not specify a port group. For the Hub Plus/48, the <port group> parameter is a letter A, B, C, or D. If no port group is specified, all ports will be displayed. Port The port ID. (For the HP 28688B and HP 28699A, BKUP indicates the port is configured as the backup link, PRI indicates the port is the primary link). Port Status The status of each port: ON means the port is enabled and is not auto-segmented. OFF means the port has been explicitly disabled. SEGMENTED means the port has been auto-segmented. (See “Auto-Segmentation” in chapter 1.) ON/REVERSED means that reversed wiring polarity on the receive pair has been detected on a twisted-pair cable and the hub has compensated. Link Beat The link beat status of each twisted-pair port: OFF means link beat has been explicitly disabled. NOT DETECTED means link beat is enabled but is not detected. (Note: If a packet is received on a port with a missing link beat, the port will be enabled for a short time. This may cause its port LED to flash intermittently.) This field is blank if the port is disabled. Station Address The station address of the device connected to each port, or: NONE meaning an address has not yet been detected. A device must transmit packets to be detected. MULTIPLE meaning more than one address has been detected. Operation 3-9 TEstlink To run a test of the link between the hub and another IEEE 802.3 device. Note The destination device must be able to send an IEEE 802.2 Test response packet upon receipt of an IEEE 802.2 Test command packet. You will be prompted for the 12-digit hexadecimal station address (also called MAC address, Ethernet address, or physical address) of the destination device. You will then be prompted for the number of test packets to send. If any errors are reported during this test, there may be a fault on the link being tested or on the destination device. For more information about testing network links, see chapter 4, “Troubleshooting”. THinwatch <ON/OFF> To enable (set to ON) or disable (set to OFF) Thinwatch on the ThinLAN port. With Thinwatch enabled, the Fault and ThinLAN port LEDs will flash whenever the ThinLAN port is auto-segmented. (If you don’t enable Thinwatch, the LEDs won’t flash.) Auto-segmentation occurs on the ThinLAN port when it is enabled but has no connector on it, the connected segment is not properly terminated, or it experiences excessive collisions. Segmentation of a twisted-pair port or the AUI port is always displayed on the corresponding port LED and the Fault LEDs. See “Auto-Segmentation” in chapter 1. The default setting is disabled to allow you to “bench test” the hub and not get a fault indication. Enable Thinwatch if the ThinLAN port is being used; disable Thinwatch if it is not being used. Example: TH ON 3-10 Operation (This enables Thinwatch.) 4 Troubleshooting Some of the hub console commands are used for the troubleshooting instructions in this chapter. See “Console Connection” in chapter 2 for details on connecting to the console port. See chapter 3, “Operation”, for details on the console commands. This chapter describes these topics: basic troubleshooting tips diagnosing with the LEDs diagnostic tests: – testing the hub only – testing the hub’s ports and the links – testing twisted-pair cabling Basic Troubleshooting Tips Make sure that you have a valid network topology. If you have trouble after a recent change to the network, switch back to the previous topology. If you no longer have trouble, the new topology is probably at fault. Topology faults may be due to excessive cable lengths or excessive repeater delays between nodes. For configuration guidelines, see the HP EtherTwist Technical Reference Guide (part number 5091-3237E). Make sure that the hub is plugged in and that cable connections are secure. If the ThinLAN port is being used, make sure that the port is properly terminated. See “ThinLAN Port Connection” in chapter 2. Troubleshooting 4-1 Basic Troubleshooting Tips (continued) If the ThinLAN port is not being used, make sure that Thinwatch is disabled. (If Thinwatch is enabled on an unused ThinLAN port, the hub will operate but the Fault LED will flash.) Use the console’s Thinwatch command. Make sure link beat is set correctly on each twisted-pair port. See “Link Beat” in chapter 1. (If link beat is set incorrectly, it may cause intermittent flashing of the port’s LED on the hub and poor network performance for the device connected to the port.) Use the console’s Status command to check link beat status and the Linkbeat command to turn link beat on or off. If a transceiver is connected to the AUI port of the hub, make sure its switches are correctly set according to its instructions. Make sure the SQE test is disabled. If the console port does not work, see “Console Connection” in chapter 2. For the HP 28688B and HP 28699A only, if you are using IP communications, make sure your IP configuration parameters are set correctly. Use the console’s IPconfig command. Check LEDs. For descriptions, see “Back of the Hub” in chapter 1. When power is cycled, all LEDs should go ON momentarily and then go into their normal operational states. If all LEDs do not go ON, an LED may be burned out, or the hub is faulty and must be replaced. Whenever you suspect a burned-out LED, cycle power by unplugging the hub and then plugging it in; then check the LEDs immediately. When the hub is operating, LED patterns that indicate a hub or network problem are shown in the table on the next page. 4-2 Troubleshooting Diagnosing With the LEDs LED patterns indicating problems Power Collision OFF Diagnostic Tips Fault Port * * Check power cord and power source. If OK, replace the hub. * Very frequent collisions could indicate a network fault or a cable not properly terminated, or SQE test not disabled. If link beat is not enabled on unused twisted-pair ports, crosstalk may be causing the problem. * A hub hardware failure was detected during self-test. Replace the hub. * * Very frequent, or solidly ON * * ON * A port has been auto-segmented because of too many collisions on a ThinLAN port not properly Flashing Flashing terminated or not connected. Check cable terminations, connections, SQE test setting, transceivers, and attached network devices. * * * * OFF Check cabling on the port indicated. Use the Status console command to check if: OFF or – The port has been manually turned off. flashing In this case, turn the port back on. intermit– Link beat is expected but not detected tently (link beat missing). In this case, be sure on a cable is plugged in and check link beat port in settings. See “Link Beat” in chapter 1. use Use the console’s Linkbeat command to turn link beat on or off. * This LED is not important for the diagnosis. Troubleshooting 4-3 Diagnostic Tests Testing the Hub Only Choose one of the following procedures to test the hub’s internal circuitry. The first is the most complete internal test. (The hub’s ports are not tested with the following procedures; see the next page to test the ports.) Cycle power on the hub by unplugging the power cord and then plugging it in. This causes the hub to test itself. All LEDs should go ON momentarily before returning to their operational states. If all do not go ON, an LED may be burned out, or the hub is faulty. If the Fault LED on the front or back of the hub stays ON, the hub is faulty and must be replaced. Connect a console to the hub. Use the console’s Reset command, which causes the hub to test itself. All LEDs should go ON momentarily before returning to their operational states. If all do not go ON, an LED may be burned out, or the hub is faulty. If the Fault LED on the front or back of the hub stays ON, the hub is faulty and must be replaced. See chapter 3, “Operation”, for console command details. For the HP 28688B and HP 28699A only, use an HP network management product to run a self-test. For instructions, see the network management documentation. 4-4 Troubleshooting Testing the Hub’s Ports and the Links To test the hub’s ports and the attached network links, choose one of the following ways to run a test between the hub and an addressable device connected at the remote end of each of the cables you wish to test: Use the console’s Testlink command to run a link test. This works with devices able to send an IEEE 802.2 Test response packet upon receipt of a Test command packet. You specify the remote device by its 12-digit hexadecimal station address. See “Testlink” in chapter 3 for details. For the HP 28688B and HP 28699A only, use the console’s Ping command to run a network-layer test. This works with devices having an IP address and which are able to respond to an ICMP echo request packet. You specify the remote device by its IP address. See “Ping” in chapter 3 for details. For the HP 28688B and HP 28699A only, use HP network management software to test the link. For instructions, see the network management product’s documentation. If the test passes, the hub’s port, the network link, and the remote device are all working properly. If testing the AUI port, this also tests a transceiver that is connected to the port. If the test fails, you can test the hub using the procedures on the previous page. You should also verify that the remote device is powered on and functioning properly, and that the cable is good. Testing Twisted-Pair Cabling Twisted-pair cable must be compatible with the IEEE 802.3 Type 10Base-T standard. Instruments are available that you can use to verify that your cable is compatible with this standard. One such instrument is the HP 28687A Wire Test Instrument. HP also offers a wire testing service. Contact your local HP sales office for more information. Troubleshooting 4-5 A Cables and Connectors This appendix lists cables that have been tested and verified for use with the HP EtherTwist Hubs. It also includes minimum pin-out information so, if you wish to use an unlisted cable, you can verify that the cables used in your installation are correctly wired. Note that each pin-out does not necessarily match the pin-out for the corresponding HP cable, but cables manufactured to follow the minimum pin-out will function correctly. Note Incorrectly wired cabling is the most common cause of problems for LAN communications. HP recommends that you work with a qualified LAN cable installer for assistance with your cabling requirements. These topics are discussed: HP cables Other standard cables Twisted-pair cable/connector pin-outs Thin LAN cable requirements AUI cable Console connector and cable pin-outs Console port loopback connector Cables and Connectors A-1 HP Cables Cable Function Cable Type Port Type on Terminal, PC, or Modem HP Product Number Connecting to the network: Connecting hub-to-hub Twisted-pair “crossover” cable — 92214W (6-inch Crossover Cable) Connecting hub-to computer Unshielded twisted-pair cable — 92268A, B, C, D, or N (4-pair) 92214R, S, or T (25-pair) — 92214U (0.5 meter), includes a BNC “T” connector and one 50-ohm terminator — 92264D (1 meter) 92254A through H (6–48 meters) 92254J (5 meters) IEEE Type Connecting hub10Base2 Thin to-hub in a rack coaxial cable Connecting a transceiver to the AUI port * AUI cable Connecting to the console port: Connect a terminal or PC to the console port Connect a modem to the console port 25-pin female 13242G† , 40242G† RS-232-C “Crossover” cable 25-pin male 9-pin male 9-pin female (for HP 110) 13242H 24542G† 92221P† “Straight-through” 25-pin female 13242M, 13242N, 17355M RS-232-C modem 25-pin male 31391A cable * An AUI cable is not necessary with some transceivers such as the HP 28685A or HP 28685B EtherTwist Transceivers, the HP 28641B ThinLAN Transceiver, and the HP 28683A Fiber-Optic Transceiver. These transceivers can be attached directly to the AUI port of a network device. † For these cables, the signals DTR (pin 20) and RTS (pin 4) must be on, or high, on your terminal or in your terminal emulator. A-2 Cables and Connectors Other Standard Cables Cable Function Port Type on Terminal, PC, or Modem Standard Cable or Cable Solution Connecting to the console port: Attach a null modem adapter† (Tandy Null Modem Adapter No. 26-1496 has been tested) to the console 25-pin female port. Then attach a straight-through modem cable to the null modem adapter. Connect a terminal or PC to the console port with an RS-232-C cable.* 9-pin male Connect a modem to the console port Use a Black Box PC/AT Serial Printer Cable (EVNBPC has been tested). OR Attach a null modem adapter† (Tandy Null Modem Adapter No. 26-1496 has been tested) to the console port. Then attach a modem cable† (Black Box Cable EVNBMC and Cablex PC Modem Cable have been tested) to the null modem adapter. 25-pin female “Straight-through” RS-232-C modem cable (standard or male port cable) * For these cables, the signals DTR (pin 20) and RTS (pin 4) must be on, or high, on your terminal or in your terminal emulation program. † The required minimum pin-out is listed in the section, “Console Connector and Cable Pin-Outs”. Cables and Connectors A-3 Twisted-Pair Cable/Connector Pin-Outs Twisted-Pair Cable for Hub-to-Computer Connection To connect PCs or other network devices to the hub, use a “straight-through” cable. The twisted-pair wires must be twisted through the entire length of the cable. The wiring sequence must conform to AT&T 258A (not USOC). See “Twisted-Pair Cable Pin Assignments” later in this chapter for a listing of the signals used on each pin. Straight-through cable white/orange orange/white white/green green/white Note Pins 1 and 2 must be wired to a twisted pair. Pins 3 and 6 must be wired to a twisted pair. Pins 4, 5, 7, and 8 are not used in this application, although they may be wired in the cable. A-4 Cables and Connectors Twisted-Pair “Crossover” Cable for Hub-to-Hub Connection For wiring between two hubs, the transmit and receive pairs must be reversed. The twisted-pair wires must be twisted through the entire length of the cable. See “Twisted-Pair Cable Pin Assignments” later in this chapter for a listing of the signals used on each pin. hub 2 end hub 1 end Crossover cable white/orange orange/white white/green green/white Note Pins 1 and 2 on the hub 1 end must be wired through a twisted pair to pins 3 and 6 on the hub 2 end. Pins 3 and 6 on the hub 1 end must be wired through a twisted pair to pins 1 and 2 on the hub 2 end. Pins 4, 5, 7, and 8 are not used in this application, although they may be wired in the cable. crossover cable A short crossover cable (like the HP 92214W) can be used to adapt a straight-through twisted-pair cable for “cascading” hubs through the twisted-pair ports. hub straight-through in-line adapter straight-through cable hub Cables and Connectors A-5 Twisted-Pair Cable Pin Assignments Twisted-Pair Straight-Through Cable Computer or Transceiver End Hub End Signal Pins Pins 1 2 3 6 1 2 3 6 (receive +) (receive –) (transmit +) (transmit –) Signal (transmit +) (transmit –) (receive +) (receive –) Twisted-Pair Crossover Cable Hub 1-end Signal (receive +) (receive –) (transmit +) (transmit –) Hub 2-end Pins Pins 1 2 3 6 6 3 2 1 Signal (transmit –) (transmit +) (receive –) (receive +) Thin LAN Cable Requirements The thin coaxial cables used with the HP EtherTwist Hub/12, Hub Plus, and Hub Plus/48 must comply with the IEEE 802.3 Type 10Base2 requirements. Some RG-58 A/U or RG-58 C/U cable meet these requirements. The maximum length of a single thin coaxial cable segment is 185 meters. A-6 Cables and Connectors AUI Cable Minimum Pin-Out Transceiver end 15-pin female Hub end 15-pin male 2 3 4 5 6 9 10 12 13 2 3 4 5 6 9 10 12 13 Signal Control In circuit A Data Out circuit A Data In circuit Shield (common drain) Data In circuit A Voltage Common Control In circuit B Data Out circuit B Data In circuit B Voltage Plus For this connection, you can use: HP 92264D (1-meter thin AUI extension, pin 4 not connected) HP 92254A through H (6-meter through 48-meter thick AUI cables) HP 92254J (5-meter thin AUI cable, pin 4 not connected) Male Connector Female Connector Some longer cables may have all 15 pins wired. See the IEEE 802.3 standards document for definitions of the pins not shown here. Cables and Connectors A-7 Console Connector and Cable Pin-Outs The HP EtherTwist Hubs have a console port that automatically detects whether a terminal or a modem is connected. No switch setting is required. Because of this function, a standard “straight-through” cable can not be used when connecting a terminal directly. For a terminal connection, you use a “crossover” cable (essentially a cable for connecting a printer to a serial port), or a modem cable with a null modem adapter attached (which provides the crossover function). For a modem connection, you can use a standard modem cable. This section provides pin assignment information for the cables you can use on the hub’s console port. Pin-Out for Hub’s Console Port Connector PIN US CCITT 1 CHS GND 101 2 Tx 103 D1 3 Rx 104 D2 4 RTS 105 S2 5 CTS 106 M2 6 DSR 107 M1 7 GND 102 8 CD 109 M5 20 DTR 108 S1 M3 22 RI 125 23 SR 111 A-8 Cables and Connectors DIN RS-232-C “Crossover” Cable (for Terminal/PC with 25-Pin Connector) Minimum Pin-Out Terminal/PC end 25-pin male Tx Rx GND 2 3 7 Hub end 25-pin male 2 3 7 5 6 8 22 23 Tx Rx GND CTS DSR DCD RI DRS RS-232-C “Crossover” Cable (for Terminal/PC with 9-Pin Connector) Minimum Pin-Out Terminal/PC end 9-pin female Tx Rx GND 2 3 5 Hub end 25-pin male 2 3 7 5 6 8 22 23 Tx Rx GND CTS DSR DCD RI DRS Cables and Connectors A-9 RS-232-C Cable for HP 110 Minimum Pin-Out HP110 end 9-pin male Tx Rx GND 2 3 7 Hub end 25-pin male 2 3 7 5 6 8 22 23 Tx Rx GND CTS DSR DCD RI DRS Null-Modem Adapter (use with a modem cable when connecting a terminal) Minimum Pin-Out Modem cable end 25-pin female 2 3 4 5 6 8 20 7 Hub end 25-pin male 2 3 4 5 6 8 20 7 OR 4 5 4 5 DTR (pin 20) and RTS (pin 4) must be on, or high, on your terminal or in your terminal emulation program. A-10 Cables and Connectors RS-232-C Modem Cable Minimum Pin-Out Modem end Hub end 25-pin male 25-pin male Signal 2 3 4 5 6 7 8 20 22 23 2 3 4 5 6 7 8 20 22 23 Tx Rx RTS CTS DSR GND CD OR DCD DTR RI DRS – typically on V.24 (European) modems Console Port Loopback Connector The loopback connector shown below is useful for troubleshooting the console port on your HP EtherTwist Hub/12, Hub Plus, and Hub Plus/48. This connector is included in the HP Extended LAN Troubleshooting Kit, product number HP 28689B, or it can be purchased separately. Contact your HP-authorized LAN dealer or your local HP sales office for assistance. HP part number 5062-3355. The following pins are connected: pin 2 to pin 3 pin 4 to pin 5 to pin 8 pin 6 to pin 20 to pin 22 pin 7 to pin 23 Cables and Connectors A-11 B Specifications HP 28684B Hub/12 and HP 28688B Hub Plus Physical Dimensions: Weight: 42.5 cm by 23.5 cm by 4.4 cm (16.8 in by 9.3 in by 1.7 in) 2.7 kg (6.0 lb) Electrical (The HP 28684B and HP 28688B hubs automatically adjust to any voltage between 90 and 240 volts and any frequency between 50 and 60 Hz.) ac voltage: 100-120 volts 200-240 volts Maximum current: 0.5 amps 0.5 amps Frequency range: 50/60 Hz 50/60 Hz Environmental Temperature: Relative humidity: (non-condensing) Maximum altitude: Operating Non-Operating 0°C to 55°C (32°F to 131°F) 15% to 95% at 40°C (104°F) 4.6 km (15,000 ft) -40°C to 70°C (-40°F to 158°F) 15% to 90% at 65°C (149°F) 4.6 km (15,000 ft) Specifications B-1 Cable Interfaces The 50-pin twisted-pair port is compatible with the IEEE 802.3 Type 10Base-T standard. The ThinLAN port is compatible with the IEEE 802.3 Type 10Base2 standard. The AUI port is compatible with IEEE 802.3 standards. The RS-232-C console port conforms to V.22 bis. Electromagnetic Emissions *FCC part 15 Class A CISPR-22 Class A *EN 55022 Class A *VCCI Class I Immunity ESD (in US, Canada, and Latic America) (in Europe) (in Japan) *prEN 55101-2 (1991) / IEC 801-2 (3 kV CD, 8 kV AD) (in Europe) Radiated Emissions *prEN 55024-3 (1991) / IEC 801-3 (draft) (3 V/m) (in Europe) * These specifications are legal requirements in the indicated countries. Datacomm Declarations United Kingdom The HP 28684B and HP 28688B hubs are approved under Approval Number NS/G/1234/J/100003 for indirect connection to public telecommunications systems within the United Kingdom. Sweden Application and Declaration of Conformity to Swedish requirements has been filed. Germany Application for Certification and License approval have been filed. B-2 Specifications HP 28699A Hub Plus/48 Physical Dimensions: Weight: 42.5 cm by 23.5 cm by 8.9 cm (16.8 in by 9.3 in by 3.5 in) 3.8 kg (8.8 lb) Electrical (The HP 28699A hub automatically adjusts to any voltage between 90 and 240 volts and any frequency between 50 and 60 Hz.) ac voltage: 100-120 volts 200-240 volts Maximum current: 0.6 amps 0.5 amps Frequency range: 50/60 Hz 50/60 Hz Environmental Temperature: Relative humidity: (non-condensing) Maximum altitude: Operating Non-Operating 0°C to 55°C (32°F to 131°F) 15% to 95% at 40°C (104°F) 4.6 km (15,000 ft) -40°C to 70°C (-40°F to 158°F) 15% to 90% at 65°C (149°F) 4.6 km (15,000 ft) Cable Interfaces The 50-pin twisted-pair port is compatible with the IEEE 802.3 Type 10Base-T standard. The ThinLAN port is compatible with the IEEE 802.3 Type 10Base2 standard. The AUI port is compatible with IEEE 802.3 standards. The RS-232-C console port conforms to V.22 bis. Specifications B-3 Electromagnetic Emissions *FCC part 15 Class A CISPR-22 Class A *EN 55022 Class A *VCCI Class I Immunity ESD (in US, Canada, and Latic America) (in Europe) (in Japan) *prEN 55101-2 (1991) / IEC 801-2 (3 kV CD, 8 kV AD) (in Europe) Radiated Emissions *prEN 55024-3 (1991) / IEC 801-3 (draft) (3 V/m) (in Europe) * These specifications are legal requirements in the indicated countries. Datacomm Declarations United Kingdom The HP 28699A hub is approved under Approval Number NS/G/1234/J/100003 for indirect connection to public telecommunications systems within the United Kingdom. Sweden Application and Declaration of Conformity to Swedish requirements has been filed. Germany Application for Certification and License approval have been filed. B-4 Specifications C Modem Configuration HP 35031A Support Link II At the hub end: At the user end: Configure SOFT OPTION 6 to 1. Configure SOFT OPTION 15 to 2. Configure SOFT OPTION 16 to 2. Configure SOFT OPTION 20 to 2. Configure SOFT OPTION 21 to 2. Configure SOFT OPTION 16 to 2. HP 50759A Support Link At the hub end: For an 8-position switch, set switch 4 down, all others up. For a 4-position switch, set switch 2 up, all others down. At the user end: For an 8-position switch, set switches 3 and 8 down, all others up. For a 4-position switch, set all switches down. HP 37212B Support Link At the hub end: Set switches 8, 9, 11, and 12 up (set to 1), all others down (set to 0). AUTO ANS on the front should be pushed in. At the user end: Set switches 8, 9, 11, and 12 up (set to 1), all others down (set to 0). Modem Configuration C-1 Black Box V.32 9600 Async. At the hub end: Load the factory option set #1. Then make these changes: – Data Rate Menu: change to 9600 uncoded – Modem Parameters Menu: change to Forced Answer – DTE Parameters Menu: – – – – At the user end: set DTR State to Responds to DTR Change set DSR State to DSR is Normal set CTS State to CTS is Normal set DCD State to DCD is Normal Configure as at the hub end except: – Modem Parameters Menu: change to Normal Originate Hayes 1200 Smartmodem (for both 8-and 10-switch units) At the hub end: Set all switches up. At the user end: Set switches 3 and 8 down, all others up. Racal Vadic Maxell 2400 VP (Hayes 2400 Compatible) At the hub end: Configure with a terminal or PC using the following sequence: at&f&c1&d2&s1q1*f0&wz Depress the ANS button. The red light should go ON. At the user end: Configure with a terminal or PC using the following sequence: at&f&c1&d2&s1*f0&wz C-2 Modem Configuration D Network Addressing (HP 28688B and HP 28699A Only) The HP 28688B EtherTwist Hub Plus and the HP 28699A Hub Plus/48 can be managed over the network by HP network management products, and any other network management products that comply with the Simple Network Management Protocol (SNMP) standard. The communication between the SNMP network management station and the hub takes place using the network layer protocols, IPX for Novell networks, or IP for TCP/IP networks. Which protocol you use depends on the protocol being used by the network management station. Additionally, if the network management station is on the other side of a router from your hub, the protocol you run on both the hub and the network management station depends on which protocol the router can handle. The network layer communications require that the hub have a network layer address. This appendix provides some background information on IPX and IP addressing. IPX Addressing for Novell NetWare The Novell NetWare network operating system uses a proprietary protocol called Internetwork Packet Exchange (IPX). The IPX protocol firmware is always available on the HP EtherTwist Hub Plus and Hub Plus/48; it becomes active when the hub gets an IPX address. The IPX address consists of a network number and a device identification. The address is automatically assigned to the hub as follows (no IPX configuration of the hub is necessary): The network number is automatically assigned by a router or file server on the network that is running the IPX protocol. The device identification is merely the hub’s station address (also known as the MAC address, Ethernet address, or physical address). This address is a unique 12-digit hexadecimal number assigned to the hub at the factory. Network Addressing D-1 IPX Addressing Notes: Because the IPX address is assigned automatically, no IPX configuration is necessary; no IPX configuration is provided on the hub console interface. By default, the hub is ready to be managed by an SNMP network management station that is configured for IPX communications. If your hub is part of a network that is running IPX only, you do not need to perform the IP configuration. IP Addresses for IP and Non-IP Networks If you have chosen to manage your hub with an SNMP/IP network manager, your hub must be configured with an IP address. If your network will be connected with other networks that use IP addresses, you must use assigned IP addresses. Otherwise, you can build your own IP addressing scheme (described on the next page). Using Assigned IP Addresses Hewlett-Packard strongly recommends that if you intend to expand, integrate, or connect your network to other networks, you use an assigned IP address. There is a formal process to assign unique IP addresses to networks worldwide. DDN Network Information Center in Menlo Park, California, is in charge of assigning IP addresses. Contact the DDN Network Information Center by phone or mail. They will provide instructions and the necessary documents to assign and register your IP addresses. Telephone in U.S. only:1-800-365-3642 worldwide:1-703-802-4535 FAX:1-703-802-8376 Mailing Address Government Systems, Inc. Attn: Network Information Center 14200 Park Meadow Drive, Suite 200 Chantilly, VA 22021 D-2 Network Addressing Building Your Own IP Addressing Scheme If your network is isolated and will not be connected to any other networks that use IP addressing, you can build your own IP addressing scheme. If you use your own addressing scheme, be aware that any connection to another IP network could cause communication problems on both networks. The IP addresses on the two networks must be compatible. Each address must be unique. The following documents have detailed descriptions on how to build your own IP addressing scheme: HP OpenView EtherTwist Network Management DOS Reference Guide HP part number 5091-3635E Internetworking With TCP/IP: Principles, Protocols, and Architecture Author: Douglas E. Comer Publisher: Prentice-Hall, Inc. Example Addressing Scheme On the next page is an example of a class C addressing scheme. Class C addresses allow up to 254 devices to be configured. If you have 254 or fewer devices to be managed on your network, you can use the addressing scheme shown below. If you have more than 254 devices to configure, see the referenced documents and use a class B addressing scheme. Class B allows 65534 devices to be configured. Network Addressing D-3 The IP address format is X.X.X.X, where each X is an integer between 1 and 255. The integers are separated by decimal points. For a given network with its own class C addressing scheme, the first three integers of each address must be the same. The fourth integer must be unique for each addressed device. Do not use 0 or 255 in the fourth position. They are reserved integers. For three hubs and an HP network management station on the network, the class C addresses might be: management station first hub second hub third hub … 192.1.1.1 192.1.1.10 192.1.1.11 192.1.1.12 … See “IPconfig” in chapter 3 for the IP configuration procedures and descriptions of the parameters. D-4 Network Addressing E Backup Links (HP 28688B and HP 28699A Only) Description In some network configurations a critical link exists, for example between two workgroups that regularly share or exchange data over the network. To maintain the integrity of such a critical link, the HP EtherTwist Hub Plus and Hub Plus/48 offer a backup link feature. A backup link is a separate cable run between two hubs that is automatically enabled if the connection designated as the primary link fails. 802.2 test packets “primary” link hub A “monitoring hub” 802.2 response packets hub B “remote hub” “backup” link (normally inactive) The hub on which the redundant link is configured (hub A in the illustration), is responsible for monitoring the link. It sends IEEE 802.2 Test packets to the remote hub (hub B in the illustration) and looks for response packets from that hub. If the response packets fail to come back, the primary link is considered as having failed and the backup link, which had not been carrying any traffic, is enabled automatically. If the primary link does fail, it is automatically disabled until it can be repaired and reenabled. When the primary link is repaired, you must reenable the primary port. It is not reenabled automatically. When the primary port is enabled, the backup port is automatically disabled and returned to backup mode. See “Reactivating the Primary Link” later in this appendix. Backup Links E-1 Limitations Each hub can monitor a single backup link (only one backup link can be configured on each hub). But, the hub may be at the remote end of one backup link and at the monitoring end of a backup link to a different hub. A given hub should be connected to the remote end of no more than two backup links. If it is functioning as the remote hub in more than two backup links, it may not be able to respond to the test packets fast enough when there is a high level of data traffic on the network segments. This limit may be exceeded by increasing the time between test packet transmissions on the monitoring hubs. For all the backup links in which the remote hub is involved, the time configured on the monitoring hubs for those links should be increased by one second for each additional backup link beyond two links. Add one to this count if the remote hub is also functioning as a primary hub in a different link. Additional Notes Any port on the hub can be used for either the primary link or the backup link. Any combination of media types can be used. For example, a thin coax link from the ThinLAN port can act as a backup link to a twisted-pair link using one of the hub’s twisted-pair ports. A transceiver attached to the hub’s AUI port can provide a primary or backup link over any type medium (twisted-pair, coax, or fiber-optic cable). (See “Sample Topologies” later in this appendix.) The primary link and the backup link cabling should be run over different paths (through different conduits, for example) to reduce the possibility that damage will occur to both cables simultaneously. E-2 Backup Links Configuring a Backup Link Configure the Monitoring Hub Only. All configuration of the backup link is performed from the console on the hub that is responsible for monitoring the backup link. On the remote hub, you only need to make sure the ports used in the primary and backup links are both enabled. Use the Console’s Backup Command. To configure this link, you use the Backup command on the hub console interface. The command prompts you to identify the port used for the backup link, the port used for the primary link, the station address of the hub at the remote end of the link, how frequently (in seconds) test packets (used to check the status of the primary link) should be sent to the remote hub, and how many consecutive response failures will trigger activation of the backup link. The Backup command is described in more detail in chapter 3, “Operation” under the section “Console Commands”. Follow this Configuration/Installation Sequence. If a hub is installed in a network that includes two connections to another hub, until one of the connections can be configured as a backup link, a loop in the network exists causing some network performance degradation. For this reason, it is better to configure the backup link on the hub before the hub is installed in the network. It is best to follow these steps: 1. Attach a console to the hub’s console port and start a console session. (For instructions see step 4, “Customize the hub’s configuration” in chapter 2.) 2. Use the Backup command (BA) to complete the backup link configuration. (See the Backup command description in chapter 3, or enter HE BA at the console prompt for online help on the Backup command). 3. Complete the network cable connections between the monitoring hub and the remote hub. (For instructions, see “Port Connections” in chapter 2.) 4. Enable the primary port with the Port command (enter PO n ON where n is the primary port’s ID). This step is necessary because, without the cables connected, the test packets cannot be successfully sent and the backup port is activated. Once you enable the primary port, it assumes the active role. 5. On the remote hub, make sure that the ports connected to both the primary and backup links are enabled (PO n ON). On the monitoring hub, the status of the primary and backup ports is controlled by the hub’s firmware; you do not need to explicitly enable the monitoring hub’s ports. Backup Links E-3 Identifying the Backup Link The ports designated as the primary and backup ports are identified on the hub console’s Status command screen by the words (PRI) and (BKUP), respectively, next to the port numbers. HP network management products can also be used to identify the backup link. See the HP network management product’s documentation for more information. Indications of Backup Link Activation When the primary link fails (“n” consecutive test packet responses were not received on the primary port from the other hub), the backup link is automatically enabled. The effect of this change is displayed on the monitoring hub’s LEDs and console interface. Activation of the backup link does not change the status of any of the ports on the remote hub. On the hub’s LEDs: The primary port LED goes off, and the backup port LED goes on. On the hub console’s Status command screen: The status of the primary port changes from ON to OFF, and the backup port changes from OFF to ON. On HP network management products: Depending on the HP network management product you have, you may be able to automatically monitor the status of the backup link from the network management station. See your HP network management product documentation for more information. E-4 Backup Links Reactivating the Primary Link When the primary link is repaired, you can use any of the following methods to reenable the primary port: From the hub’s console, use the Port command, PO n ON where n is the primary port’s ID. Cycle power on the hub. This is useful if you do not have access to the hub’s console interface (for example, because the hub is in a wiring closet and a console is not connected). From an HP network management station, reenable the port or reset the hub. See the network management product documentation for details on how to enable a port or reset the hub. When the primary port is reenabled, the backup port is automatically disabled and returned to backup mode. Backup Links E-5 Sample Topologies Following are two simple sample topologies that may give you some ideas on how a backup link could be used in your network. Sample 1: EtherTwist Hub-to-EtherTwist Hub In this sample topology, the primary and backup links consist of twisted-pair cable segments between an HP EtherTwist Hub Plus/48 and an HP EtherTwist Hub Plus. Wiring Closet 1 Wiring Closet 2 HP EtherTwist Hub HP EtherTwist Hub HP 10:10 LAN Bridge HP EtherTwist Hub to another network HP EtherTwist Hub/48 HP EtherTwist Hub primary link backup link E-6 Backup Links Sample 2: Backup Link Using Alternative Medium In this topology, the primary link consists of a twisted-pair cable between twisted-pair ports on a Hub Plus/48 and a Hub Plus; the backup link is from AUI port to AUI port on the two hubs. Depending on the type of transceivers used, the backup link could use thin coax, fiber-optic cable, or even twisted-pair cable. Note that any of the network ports on these hubs can function as a backup to any other port. Wiring Closet 1 Wiring Closet 2 HP EtherTwist Hub HP EtherTwist Hub HP EtherTwist Hub HP 10:10 LAN Bridge to another network HP EtherTwist Hub/48 HP EtherTwist Hub primary link (twisted-pair cable) backup link (thin coax, fiber-optic, or twisted-pair cable) Backup Links E-7 Safety Information Safety Symbols Documentation reference symbol. If the product is marked with this symbol, refer to the product documentation to get more information about the product. WARNING A WARNING in the manual denotes a hazard that can cause injury or death. CAUTION A CAUTION in the manual denotes a hazard that can damage equipment. Do not proceed beyond a WARNING or CAUTION notice until you have understood the hazardous conditions and have taken appropriate steps. Grounding These are safety class I products and have protective earthing terminals. There must be an uninterruptible safety earth ground from the main power source to the product’s input wiring terminals, power cord, or supplied power cord set. Whenever it is likely that the protection has been impaired, disconnect the power cord until the ground has been restored. For LAN cable grounding: If your LAN covers an area served by more than one power distribution system, be sure their safety grounds are securely interconnected. LAN cables may occasionally be subject to hazardous transient voltages (such as lightning or disturbances in the electrical utilities power grid). Handle exposed metal components of the network with caution. Servicing There are no user-serviceable parts inside these products. Any servicing, adjustment, maintenance, or repair must be performed only by service-trained personnel. These products do not have a power switch; they are powered on when the power cord is plugged in. Safety Information 1 Informations concernant la sécurité Symboles de sécurité Symbole de référence à la documentation. Si le produit est marqué de ce symbole, reportez-vous à la documentation du produit afin d’obtenir des informations plus détaillées. AVERTISSEMENT Dans la documentation, un AVERTISSEMENT indique un danger susceptible d’entraîner des dommages corporels ou la mort. ATTENTION Un texte de mise en garde intitulé ATTENTION indique un danger susceptible de causer des dommages à l’équipement. Ne continuez pas au-delà d’une rubrique AVERTISSEMENT ou ATTENTION avant d’avoir bien compris les conditions présentant un danger et pris les mesures appropriées. Cet appareil est un produit de classe I et possède une borne de mise à la terre. La source d’alimentation principale doit être munie d’une prise de terre de sécurité installée aux bornes du câblage d’entrée, sur le cordon d’alimentation ou le cordon de raccordement fourni avec le produit. Lorsque cette protection semble avoir été endommagée, débrancher le cordon d’alimentation jusqu’à ce que la mise à la terre ait été réparée. Mise à la terre du câble de réseau local: si votre réseau local s’étend sur une zone desservie par plus d’un système de distribution de puissance, assurez-vous que les prises de terre de sécurité soient convenablement interconnectées. Les câbles de réseaux locaux peuvent occasionnellement être soumis à des surtensions transitoires dangereuses (telles que la foudre ou des perturbations dans le réseau d’alimentation public). Manipulez les composants métalliques du réseau avec précautions. Aucune pièce contenue à l’intérieur de ce produit ne peut être réparée par l’utilisateur. Tout dépannage, réglage, entretien ou réparation devra être confié exclusivement à un personnel qualifié. Cet appareil ne comporte pas de commutateur principal ; la mise sous tension est effectuée par branchement du cordon d’alimentation. 2 Informations concernant la sécurité Hinweise zur Sicherheit Sicherheitssymbole Symbol für Dokumentationsverweis. Wenn das Produkt mit diesem Symbol markiert ist, schlagen Sie bitte in der Produktdokumentation nach, um mehr Informationen über das Produkt zu erhalten. VORSICHT Eine VORSICHT in der Dokumentation symbolisiert eine Gefahr, die Verletzungen oder sogar Todesfälle verursachen kann. ACHTUNG ACHTUNG in der Dokumentation symbolisiert eine Gefahr, die das Gerät beschädigen kann. Fahren Sie nach dem Hinweis VORSICHT oder ACHTUNG erst fort, nachdem Sie den Gefahrenzustand verstanden und die entsprechenden Maßnahmen ergriffen haben. Dies ist ein Gerät der Sicherheitsklasse I und verfügt über einen schützenden Erdungsterminal. Der Betrieb des Geräts erfordert eine ununterbrochene Sicherheitserdung von der Hauptstromquelle zu den Geräteingabeterminals, den Netzkabeln oder dem mit Strom belieferten Netzkabelsatz voraus. Sobald Grund zur Annahme besteht, daß der Schutz beeinträchtigt worden ist, das Netzkabel aus der Wandsteckdose herausziehen, bis die Erdung wiederhergestellt ist. Für LAN-Kabelerdung: Wenn Ihr LAN ein Gebiet umfaßt, das von mehr als einem Stromverteilungssystem beliefert wird, müssen Sie sich vergewissern, daß die Sicherheitserdungen fest untereinander verbunden sind. LAN-Kabel können gelegentlich gefährlichen Übergangsspannungen ausgesetzt werden (beispielsweise durch Blitz oder Störungen in dem Starkstromnetz des Elektrizitätswerks). Bei der Handhabung exponierter Metallbestandteile des Netzwerkes Vorsicht walten lassen. Dieses Gerät enthält innen keine durch den Benutzer zu wartenden Teile. Wartungs-, Anpassungs-, Instandhaltungs- oder Reparaturarbeiten dürfen nur von geschultem Bedienungspersonal durchgeführt werden. Dieses Gerät hat keinen Netzschalter; es wird beim Anschließen des Netzkabels eingeschaltet. Hinweise zur Sicherheit 3 Considerazioni sulla sicurezza Simboli di sicurezza Simbolo di riferimento alla documentazione. Se il prodotto è contrassegnato da questo simbolo, fare riferimento alla documentazione sul prodotto per ulteriori informazioni su di esso. PERICOLO La dicitura PERICOLO denota un pericolo che può causare lesioni o morte. ATTENZIONE La dicitura ATTENZIONE denota un pericolo che può danneggiare le attrezzature. Non procedere oltre un avviso di PERICOLO o di ATTENZIONE prima di aver compreso le condizioni di rischio e aver provveduto alle misure del caso. Questo prodotto è omologato nella classe di sicurezza I ed ha un terminale protettivo di collegamento a terra. Dev’essere installato un collegamento a terra di sicurezza, non interrompibile che vada dalla fonte d’alimentazione principale ai terminali d’entrata, al cavo d’alimentazione oppure al set cavo d’alimentazione fornito con il prodotto. Ogniqualvolta vi sia probabilità di danneggiamento della protezione, disinserite il cavo d’alimentazione fino a quando il collegamento a terra non sia stato ripristinato. Per la messa a terra dei cavi LAN: se la vostra LAN copre un’area servita da più di un sistema di distribuzione elettrica, accertatevi che i collegamenti a terra di sicurezza siano ben collegati fra loro; i cavi LAN possono occasionalmente andare soggetti a pericolose tensioni transitorie (ad esempio, provocate da lampi o disturbi nella griglia d’alimentazione della società elettrica); siate cauti nel toccare parti esposte in metallo della rete. Nessun componente di questo prodotto può essere riparato dall’utente. Qualsiasi lavoro di riparazione, messa a punto, manutenzione o assistenza va effettuato esclusivamente da personale specializzato. Questo apparato non possiede un commutatore principale; si mette scotto tensione all’inserirsi il cavo d’alimentazione. 4 Considerazioni sulla sicurezza Consideraciones sobre seguridad Símbolos de seguridad Símbolo de referencia a la documentación. Si el producto va marcado con este símbolo, consultar la documentación del producto a fin de obtener mayor información sobre el producto. ADVERTENCIA Una ADVERTENCIA en la documentación señala un riesgo que podría resultar en lesiones o la muerte. PRECAUCION Una PRECAUCION en la documentación señala un riesgo que podría resultar en averías al equipo. No proseguir después de un símbolo de ADVERTENCIA o PRECAUCION hasta no haber entendido las condiciones peligrosas y haber tomado las medidas apropiadas. Este aparato se enmarca dentro de la clase I de seguridad y se encuentra protegido por una borna de puesta a tierra. Es preciso que exista una puesta a tierra continua desde la toma de alimentación eléctrica hasta las bornas de los cables de entrada del aparato, el cable de alimentación o el juego de cable de alimentación suministrado. Si existe la probabilidad de que la protección a tierra haya sufrido desperfectos, desenchufar el cable de alimentación hasta haberse subsanado el problema. Puesta a tierra del cable de la red local (LAN): Si la LAN abarca un área cuyo suministro eléctrico proviene de más de una red de distribución de electricidad, cerciorarse de que las puestas a tierra estén conectadas entre sí de modo seguro. Es posible que los cables de la LAN se vean sometidos de vez en cuando a voltajes momentáneos que entrañen peligro (rayos o alteraciones en la red de energía eléctrica). Manejar con precaución los componentes de metal de la LAN que estén al descubierto. Este aparato no contiene pieza alguna susceptible de reparación por parte del usuario. Todas las reparaciones, ajustes o servicio de mantenimiento debe realizarlos solamente el técnico. Este producto no tiene interruptor de potencia; se activa cuando se enchufa el cable de alimentación. Consideraciones sobre seguridad 5 Safety Information 6 Safety Information Regulatory Statements FCC Statement (For U.S.A. Only) Federal Communications Commission Radio Frequency Interference Statement Warning: This equipment generates, uses, and can radiate radio frequency energy. If it is not installed and used in accordance with the instruction manual, it may cause interference to radio communications. It has been tested and found to comply with the limits for a Class A computing device pursuant to Part 15 of FCC Rules, which are designed to provide reasonable protection against such interference when operated in a commercial environment. Operation of this equipment in a residential area is likely to cause interference, in which case the user at his own expense will be required to take whatever measures may be required to correct the interference. If this equipment causes interference to radio reception (which can be determined by unplugging the power cord from the equipment) try these measures: Re-orient the receiving antenna. Relocate the equipment with respect to the receiver. Plug the equipment and receiver into different branch circuits. Consult your dealer or an experienced technician for additional suggestions. VCCI Class 1 (For Japan Only) Regulatory Statements 1 Declaration of Conformity The following Declarations of Conformity for the HP 28684B, HP 28688B, and HP 29699A comply with ISO/IEC Guide 22 and EN 45014. The declarations identify the product, the manufacturer’s name and address, and the applicable specifications that are recognized in the European community. 2 Regulatory Statements Regulatory Statements 3 4 Regulatory Statements One-Year Limited Hardware Warranty Hewlett-Packard warrants this computer hardware product against defects in materials and workmanship for a period of one year from receipt by the end user. If HP receives notice of such defects during the warranty period, HP will, at its option, either repair or replace products that prove to be defective. Should HP be unable to repair or replace the product within a reasonable amount of time, Customer’s alternative exclusive remedy shall be a refund of the purchase price upon return of the product. Exclusions The above warranty shall not apply to defects resulting from: improper or inadequate maintenance by customer; customer-supplied software or interfacing; unauthorized modification or misuse; operation outside of the environmental specifications for the product; or improper site preparation and maintenance. Warranty Limitations HP makes no other warranty, either expressed or implied, with respect to this product. HP specifically disclaims the implied warranties of merchantability and fitness for a particular purpose. Some states or provinces do not allow limitations on the duration of an implied warranty, so the above limitation or exclusion might not apply to you. However, any implied warranty of merchantability or fitness is limited to the one-year duration of this written warranty. This warranty gives you specific legal rights, and you might also have other rights which vary from state to state, or province to province. Exclusive Remedies The remedies provided herein are Customer’s sole and exclusive remedies. In no event shall HP be liable for any direct, indirect, special, incidental, or consequential damages, whether based on contract, tort, or any other legal theory. Some states or provinces do not allow the exclusion or limitation of incidental or consequential damages, so the above limitation or exclusion might not apply to you. Third-Party Products HP designed the hubs to operate with industry-standard hardware and software products. Warranty 1 HP has conducted limited testing with certain non-HP products to determine compatibility with the hubs. Please contact your HP authorized LAN dealer or HP representative for the current list of tested products. HP relies in part upon information from the suppliers of non-HP products and makes no warranty, expressed or implied, with respect to the operation of these products or their compliance with worldwide regulatory requirements. HP advises customers to conduct independent examination to determine suitable levels of compatibility for the customer’s individual needs. Gewährleistung HP gewährleistet, daß die Geräte frei von Material- und Fabrikationsfehlern sind. Die Gewährleistungsfrist beträgt ein Jahr ab Lieferung. Etwaige fehlerhafte Geräte werden nach eigenem Ermessen repariert oder ersetzt. Garantía Esta pieza de hardware está garantizada por HP contra defectos de materiales o manufactura por un período de un año a partir del momento en que el usuario la recibe. Durante dicho período de garantía, HP o un distribuidor autorizado reparará o reemplazará según su criterio, aquellos productos que resulten defectuosos. Garantie Hewlett-Packard garantit le matériel d’informatique personnelle contre tout défaut de matière et de fabrication pour une période d’un an à compter de la réception du matériel par l’utilisateur. Hewlett-Packard ou le distributeur agréé HP choisira de remplacer ou de réparer tout produit défectueux. Garanzia La Hewlett-Packard garantisce i propri prodotti hardware per computer contro i difetti di materiali e di fabbricazione per un periodo di 12 mesi dal giorno in cui li riceve l’utente finale. Durante il periodo di garanzia, la Hewlett-Packard o un Rivenditore autorizzato riparerà o sostituirà i prodotti che risultassero difettosi. 2 Warranty Index A Accessories kit, 1-3 Alignment errors, 3-4 AUI ports, 1-1, 2-9 Auto-segmentation, 1-2, 1-7 B BAckup command, 3-3 Backup default router, 3-6 Backup link, 1-2 Backup links, E-1 Backup port, 3-3 Baud rate, 2-14, 2-16 Broadcast packets, 3-4 C Cable interfaces, B-2 Cables and connectors, A-1 Collision detection, 1-6 Collisions, 3-4 Configuration commands, 2-17 Connecting a console, 2-14 Connecting a modem and terminal, 2-15 Connecting a terminal directly, 2-14 Connecting computers, 2-8 Connecting other hubs, 2-9 connecting to a network backbone, 2-8 Connecting to devices and networks, 2-8 Connectors, A-1 Consecutive failures, 3-3 Console commands, 3-2 Console connection, 2-14 Console session, 3-1 Index-1 COunters command, 3-4 CRC errors, 3-4 D Declaration of conformity, C-2 Diagnosing with the LEDs, 4-3 Diagnostic tests, 4-4 E Echo request packet, 1-2 electromagnetic specifications, B-2, B-4 Errors, 3-4 Ethernet address, 3-5 F Features, 1-1 Firmware enhancements, 1-2, 1-8 G Giant packets, 3-4 H HElp command, 3-2 How the hub works, 1-6 HP, 3-2 HP 28684B accessories kit, 1-3 cable interfaces, B-2 cables and connectors, A-1 configuration commands, 2-17 connecting a modem and terminal, 2-15 connecting computers, 2-8 connecting to a network backbone, 2-8 connecting to devices and networks, 2-8 console commands, 3-2 diagnosing troubles, 4-3 diagnostic tests, 4-4 features, 1-1 Index-2 firmware enhancements, 1-2, 1-8 how it works, 1-6 included parts, 1-3 installation, 2-1 mounting, 2-1 network address, 1-9 operation, 3-1 ports, 1-1 power cord, 1-3 specifications, B-1 starting a console session, 3-1 station address, 1-2 status LEDs, 1-4 testing ports and links, 4-5 troubleshooting, 4-1 HP 28688B accessories kit, 1-3 backup links, E-1 cable interfaces, B-2 cables and connectors, A-1 configuration commands, 2-17 connecting a modem and terminal, 2-15 connecting computers, 2-8 connecting to a network backbone, 2-8 connecting to devices and networks, 2-8 diagnosing troubles, 4-3 diagnostic tests, 4-4 features, 1-1 firmware enhancements, 1-2, 1-8 how it works, 1-6 included parts, 1-3 installation, 2-1 mounting, 2-1 network address, 1-9 network addressing, D-1 network management, 1-8 operation, 3-1 ports, 1-1 power cord, 1-3 remote management, 1-2 specifications, B-1 starting a console session, 3-1 station address, 1-2 status LEDs, 1-4 Index-3 troubleshooting, 4-1 HP 28699A accessories kit, 1-3 backup links, E-1 cable interfaces, B-3 cables and connectors, A-1 configuration commands, 2-17 connecting a modem and terminal, 2-15 connecting computers, 2-8 connecting to a network backbone, 2-8 connecting to devices and networks, 2-8 diagnosing troubles, 4-3 diagnostic tests, 4-4 features, 1-1 firmware enhancements, 1-2, 1-8 how it works, 1-6 included parts, 1-3 installation, 2-1 mounting, 2-5 network address, 1-9 network addressing, D-1 network management, 1-8 operation, 3-1 ports, 1-1 power cord, 1-3 remote management, 1-2 specifications, B-3 starting a console session, 3-1 station address, 1-2 status LEDs, 1-4 troubleshooting, 4-1 I ICMP, 3-7 IEEE 802.3 Type 10Base-T, 1-2 Included parts, 1-3 Installation, 2-1 IP address, 3-6 IP addresses, D-2 IPX, 3-5 IPX addressing, D-1 Index-4 L LEDs, 1-2 LEDs, diagnosing with, 4-3 LEDs, status, 1-4 Link beat, 1-7 Linkbeat command, 3-7 M MAC address, 3-5 Modems, C-1 Mounting brackets, 1-3 Mounting the hub, 2-1 N Network address, 1-9 Network addressing, D-1 Network management, 1-8 Network management, non-HP, 1-9 Novell Netware, D-1 O Operation, 3-1 P Password command, 3-7 Physical address, 3-5 Ping, 1-2 Ping command, 3-7 POrt command, 3-8 Ports, 1-1 Ports, connections, 2-10 Ports, testing, 4-5 Power cord, 1-3 Primary default router, 3-6 Index-5 R Regulatory statements, C-1 - C-4 Remote management, 1-2 Remote station address, 3-3 REset command, 3-8 RS-232-C console port, 1-1 S Safety information, C-1 Self-test, 1-2 specifications electromagnetic, B-2, B-4 SPeed command, 3-8 STatus command, 3-9 Status LEDs, 1-4 Subnet mask, 3-6 T Test packets, 1-2, 3-3 Testing ports and links, 4-5 Testing twisted-pair cabling, 4-5 TEstlink command, 3-10 ThinLAN ports, 1-1, 2-9 THinwatch command, 3-10 Time to live, 3-6 Total packets, 3-4 Troubleshooting, 4-1 Twisted-pair cabling, testing, 4-5 Twisted-pair ports, 1-1, 2-9 W Warranty, 1-1 Index-6 Regulatory Information The product described in this document complies with specific international regulations. See the document section entitled “Regulatory Statements” for the applicable regulatory information. Informations concernant la réglementation Le produit décrit dans le présent document satisfait à des normes internationales spécifiques. Pour plus de détails sur les réglementations applicables, reportez-vous à la section «Regulatory Statements». Informationen über Kontrollvorschriften Das in diesem Dokument beschriebene Produkt erfüllt bestimmte internationale Kontrollvorschriften. Für Informationen über die zutreffenden Kontrollvorschriften lesen Sie bitte das Kapitel mit der Überschrift “Regulatory Statements”. Informazioni sulla regolamentazione Il prodotto descritto in questo documento è conforme alle specifiche normative internazionali. Vedere la sezione del documento intitolata “Regulatory Statements” per le informazioni sulle normative competenti. Informacin reglamentaria El producto que se describe en este documento cumple con determinados reglamentos internacionales. En cuanto a la información reglamentaria correspondiente, ver la sección del documento titulada “Regulatory Statements”. Printed in U.S.A 5090-2692 E0692