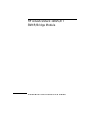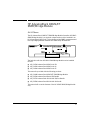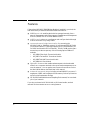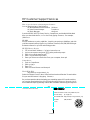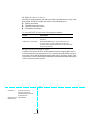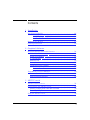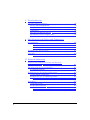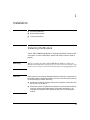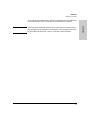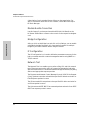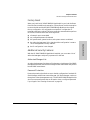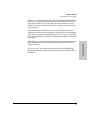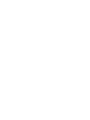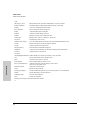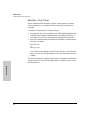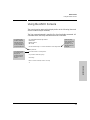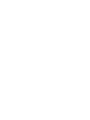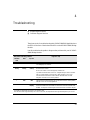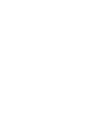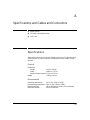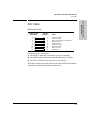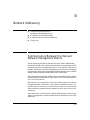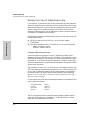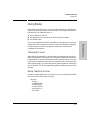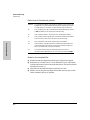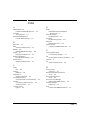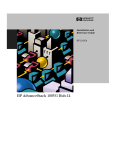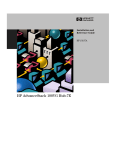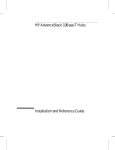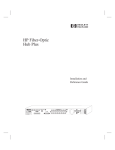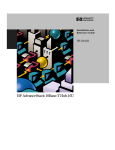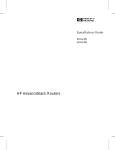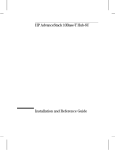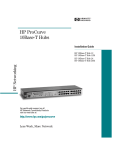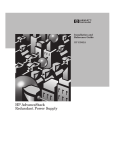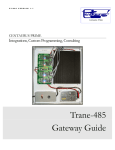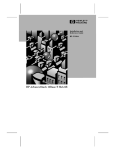Download HP 100VG Reference Guide
Transcript
HP AdvanceStack 100VG/ET SNMP/Bridge Module Installation and Reference Guide © Copyright 1996 Hewlett-Packard Company All Rights Reserved. This document contains information which is protected by copyright. Reproduction, adaptation, or translation without prior permission is prohibited, except as allowed under the copyright laws. Publication Number J2414-90021 Edition 2 January 1996 Applicable Product Disclaimer The information contained in this document is subject to change without notice. HEWLETT-PACKARD COMPANY MAKES NO WARANTY OF ANY KIND WITH REGARD TO THIS MATERIAL, INCLUDING, BUT NOT LIMITED TO, THE IMPLIED WARRANTIES OF MERCHANTABILITY AND FITNESS FOR A PARTICULAR PURPOSE. Hewlett-Packard shall not be liable for errors contained herein or for incidental or consequential damages in connection with the furnishing, performance, or use of this material. Hewlett-Packard assumes no responsibility for the use or reliability of its software on equipment that is not furnished by Hewlett-Packard. HP J2414B Warranty Trademark Credits See the warranty card included with the product. MS-DOS® and Microsoft® are U.S. registered trdemarks of Microsoft Corporation. Ethernet is a registered trademark of Xerox Corporation. A copy of the specific warranty terms applicable to your Hewlett-Packard product and replacement parts can be obtained from your HP sales and service office or HP-authorized reseller. Hewlett-Packard Company 8000 Foothills Boulevard, m/s 5551 Roseville, California 95747-5551 http://www.hp.com/go/network_city HP AdvanceStack 100VG/ET SNMP/Bridge Module At A Glance The HP AdvanceStack 100VG/ET SNMP/Bridge Module (hereafter HP 100VG SNMP/Bridge Module) is an optional component that can be installed in an HP AdvanceStack 100VG hub. This module provides SNMP management and two-way bridging between Ethernet and 100VG-AnyLAN networks. The hubs into which an HP 100VG SNMP/Bridge Module can be installed include: ■ HP J2413A AdvanceStack 100VG Hub-7M ■ HP J2415A AdvanceStack 100VG Hub-14 ■ HP J2410A AdvanceStack 100VG Hub-15 This manual is provided with the following products: ■ HP J2414B AdvanceStack 100VG/ET SNMP/Bridge Module ■ HP J3159A AdvanceStack Router 210 Bundle ■ HP J3157A AdvanceStack Dial-A-LAN 2A/Plus Bundle ■ HP J3158A AdvanceStack Dial-A-LAN 4A Bundle This manual will cover the features of the HP 100VG SNMP/Bridge Module only. iii Features If the optional HP 100VG SNMP/Bridge Module is installed in your hub, the hub functionality is enhanced with these additional features: ■ SNMP agent code enabling the hub to be managed remotely from a network management station that supports Simple Network Management Protocol (SNMP) over IP or Novell NetWare (IPX). ■ ASCII console where you can diagnose and configure the hub through a serial connection or by using Telnet. ■ 10:100 and 100:10 bridge functionality for connecting the HP 100VG LAN (or 100 Mbit/s network) to an Ethernet/IEEE 802.3 LAN (or 10 Mbit/s network). The bridge supports up to 1,024 addresses (512 for 100VG and the other 512 for Ethernet). The HP J2414B product has a transceiver port that accepts any of the following optional 10Base-T modules: • HP J2606A Fiber-Optic Transceiver Module • HP J2607A Twisted-Pair Transceiver Module • HP J2608 ThinLAN Transceiver Module • HP J2609A AUI Port Module ■ Updatable firmware that enables enhancements to be downloaded either from a computer attached to the out-of-band management port or over the network. You can get the new firmware from sources such as the World Wide Web as described later in this manual. ■ Advanced integrated design including an Intel i960 RISC processor, 2 megabytes of RAM, and 1 megabyte of flash memory for boot-up firmware and non-volatile parameter storage. ■ HP EASE (Embedded Advanced Sampling Environment) for trend analysis of your network. If you also purchased an HP Dial-A-LAN or HP Router bundle, see their manuals for those remote server or routing features. iv HP Customer Support Services How to get the latest software/agent firmware You can download any of the following: HP Management Module firmware: j2414b.exe HP Interconnect Manager: icmupdt.exe HP Stack Manager: stkmgr.exe from the HP BBS, HP FTP Library Service, CompuServe, and the World Wide Web. After you download the file, extract the file by typing: filename /x. For example, j2414b.exe /x HP BBS Set your modem to no parity, eight bits, 1 stop bit, set speed up to 14400 bps, and with your telecommunication program (e.g., Windows Terminal) dial (208) 344-1691 to get the latest software for your HP networking product. HP 1. 2. 3. 4. 5. FTP Library Service FTP to Internet IP Address — ftp ftp-boi.external.hp.com. Log in as anonymous and press [Return] at the password prompt. Enter bin to set the transfer type. Enter cd /pub/networking/software. Enter get filename to transfer the file to your computer, then quit. CompuServe 1. Login to CompuServe. 2. Enter go hpsys. 3. Enter lib 7. 4. Enter download filename and then quit. World Wide Web http://www.hp.com/go/network_city Select the “Support” section, then “Software Downloads and Patches”. Download the file you need and extract it by typing: filename /x. Do you have questions about designing your expanding network? From this web site, you can also download the Designing HP AdvanceStack Workgroup Networks Guide which addresses capacity planning, or dial 1-800-752-0900 to receive a copy through mail. (over for more services) ✂ Obtain the latest console code (j3210a.exe) from HP FTP Library: ftp ftp.hp.com World Wide Web: http://www.hp.com/go/network_city HP BBS: (over) Perforate (208) 344-1691 HP FIRST Fax Retrieval Service HP FIRST is an automated fax retrieval service that is available 24 hours a day, seven days a week. HP FIRST provides information on the following topics: ■ Product information ■ Troubleshooting instructions ■ Technical reviews and articles ■ Configuration information To access HP FIRST, dial one of the following phone numbers: Location Phone Number U.S. and Canada Only Dial 1 (800) 333-1917 with your fax machine or touch-tone phone and press 1. Outside the U.S. and Canada Dial 1 (208) 344-4809 from your fax machine and press 9. To receive a list of currently available documents, enter document number 19941. The information you requested will be sent to you by return fax. HP Network Phone-In Support (NPS) In addition to the above services, the HP Network Phone-In Support (NPS) service provides expert technical assistance for U.S.A. customers through an NPS contract or at an hourly rate (1-800-790-5544) Monday through Friday, 5 am to 6 pm, Pacific Time. You may also contact your HP Authorized Reseller or the nearest HP Sales and Support Office to purchase an NPS contract. ✂ CompuServe: Go the the “hp” service. Select HP systems, etc. Select Networking Products. Download the file. Network Phone-In 1-800-790-5544 Support (hourly): Perforate Contents 1 Installation Installing the Module . . . . . . . . . . . . . . . . . . . . . . . . . . . . . . . . . . . . . . . . . . Bridge Operation . . . . . . . . . . . . . . . . . . . . . . . . . . . . . . . . . . . . . . . . Bridge Topology Considerations . . . . . . . . . . . . . . . . . . . . . . . . . . . Number of Addressed Devices . . . . . . . . . . . . . . . . . . . . . . . . . . . . . 1-1 1-3 1-4 1-4 Removing the Module . . . . . . . . . . . . . . . . . . . . . . . . . . . . . . . . . . . . . . . . . . 1-5 Clearing a Password . . . . . . . . . . . . . . . . . . . . . . . . . . . . . . . . . . . . . . . . . . . 1-6 2 Graphical Software HP Stack Manager Extended Features . . . . . . . . . . . . . . . . . . . . . . . . . . 2-1 Module Bundle Connection . . . . . . . . . . . . . . . . . . . . . . . . . . . . . . . . . . . 2-2 Bridge Configuration . . . . . . . . . . . . . . . . . . . . . . . . . . . . . . . . . . . . . . . . 2-2 IP Configuration . . . . . . . . . . . . . . . . . . . . . . . . . . . . . . . . . . . . . . . . . . . . 2-2 Network Test . . . . . . . . . . . . . . . . . . . . . . . . . . . . . . . . . . . . . . . . . . . . . . . 2-2 Factory Reset . . . . . . . . . . . . . . . . . . . . . . . . . . . . . . . . . . . . . . . . . . . . . . . 2-3 Additional Security Features . . . . . . . . . . . . . . . . . . . . . . . . . . . . . . . . . . 2-3 Authorized Mangers List . . . . . . . . . . . . . . . . . . . . . . . . . . . . . . . . . . 2-3 Password Protection . . . . . . . . . . . . . . . . . . . . . . . . . . . . . . . . . . . . . 2-3 From HP Interconnect Manager . . . . . . . . . . . . . . . . . . . . . . . . . . . . . . . . 2-4 Features Provided . . . . . . . . . . . . . . . . . . . . . . . . . . . . . . . . . . . . . . . . . . . 2-4 Network Addressing Notes . . . . . . . . . . . . . . . . . . . . . . . . . . . . . . . . . . . 2-4 3 ASCII Console ASCII Console Features . . . . . . . . . . . . . . . . . . . . . . . . . . . . . . . . . . . . . . . 3-1 Connecting to the ASCII Console . . . . . . . . . . . . . . . . . . . . . . . . . . . . . . 3-3 Directly, Using A Serial Cable and a Terminal . . . . . . . . . . . . . . . . . . . 3-3 Remotely, Using Telnet . . . . . . . . . . . . . . . . . . . . . . . . . . . . . . . . . . . . . . 3-4 Using the ASCII Console . . . . . . . . . . . . . . . . . . . . . . . . . . . . . . . . . . . . . . 3-5 v 4 Troubleshooting Customer Support Services . . . . . . . . . . . . . . . . . . . . . . . . . . . . . . . . . . . . 4-2 HP BBS and World Wide Web . . . . . . . . . . . . . . . . . . . . . . . . . . . . . . . . . 4-3 Hewlett-Packard FTP Library Service . . . . . . . . . . . . . . . . . . . . . . . . . . 4-3 CompuServe . . . . . . . . . . . . . . . . . . . . . . . . . . . . . . . . . . . . . . . . . . . . . . . . 4-4 HP FIRST Fax Retrieval Service . . . . . . . . . . . . . . . . . . . . . . . . . . . . . . . 4-4 HP Network Phone-In Support (NPS) . . . . . . . . . . . . . . . . . . . . . . . . . . 4-5 A Specifications and Cables and Connectors Specifications . . . . . . . . . . . . . . . . . . . . . . . . . . . . . . . . . . . . . . . . . . . . . . . . Physical . . . . . . . . . . . . . . . . . . . . . . . . . . . . . . . . . . . . . . . . . . . . . . . Environmental . . . . . . . . . . . . . . . . . . . . . . . . . . . . . . . . . . . . . . . . . Electromagnetic . . . . . . . . . . . . . . . . . . . . . . . . . . . . . . . . . . . . . . . . A-1 A-1 A-1 A-2 ThinLAN Cable Requirements . . . . . . . . . . . . . . . . . . . . . . . . . . . . . . . . . A-2 AUI Cable . . . . . . . . . . . . . . . . . . . . . . . . . . . . . . . . . . . . . . . . . . . . . . . . . . . . A-3 Minimum Pin-Out . . . . . . . . . . . . . . . . . . . . . . . . . . . . . . . . . . . . . . . A-3 B Network Addressing Communication Between the Hub and Network Management Station . . . . . . . . . . . . . . . . . . . . . . . . . . . . . . . . . . . . . . . . . B-1 IPX Addressing for Novell NetWare . . . . . . . . . . . . . . . . . . . . . . . . . . . B-2 IPX Addressing Notes: . . . . . . . . . . . . . . . . . . . . . . . . . . . . . . . . . . . . . . B-2 IP Addresses for IP and Non-IP Networks . . . . . . . . . . . . . . . . . . . . . B-3 Using Assigned IP Addresses . . . . . . . . . . . . . . . . . . . . . . . . . . . . . . . . . B-3 Building Your Own IP Addressing Scheme . . . . . . . . . . . . . . . . . . . . . B-4 Example Addressing Scheme . . . . . . . . . . . . . . . . . . . . . . . . . . . . . B-4 Using Bootp . . . . . . . . . . . . . . . . . . . . . . . . . . . . . . . . . . . . . . . . . . . . . . . . . . B-5 The Bootp Process . . . . . . . . . . . . . . . . . . . . . . . . . . . . . . . . . . . . . . . . . B-5 Bootp Table File Entries . . . . . . . . . . . . . . . . . . . . . . . . . . . . . . . . . . . . B-5 Definitions of the table entry fields: . . . . . . . . . . . . . . . . . . . . . . . B-6 Notes for the bootptab file: . . . . . . . . . . . . . . . . . . . . . . . . . . . . . . . B-6 vi 1 Installation ■ Installing the Module ■ Removing the Module ■ Clearing a Password Installing the Module The HP 100VG SNMP/Bridge Module is installed in the 100VG Expansion Slot on the back of an HP AdvanceStack 100VG Hub (100VG hubs are listed on page iii). Warning Before installing the HP 100VG SNMP/Bridge Module, unplug the HP AdvanceStack Hub from the power source. Electrical shock could result if you attempt to install the module without unplugging the hub. Caution Static electricity can severely damage the sensitive electronic components on the module. When installing the module in your hub, follow these procedures to avoid damage from static electricity: ■ Handle the module by its edges and avoid touching the components and the circuitry on the board. ■ Equalize any static charge difference between your body and the hub by wearing a wrist strap and attaching it to the hub’s metal body, or by frequently touching the hub’s metal body while you are installing the module. 1-1 Installation Installing the Module Installation 1. Unscrew the two captured screws holding the cover plate to the hub’s 100VG Expansion Slot and remove the cover. Note that the screws will release outward when unscrewed far enough. Do not unscrew them completely from the cover plate. Also notice that only modules with a “Compatible Modules Only” sticker on the component board are to be inserted into the hub. loosen these two screws Hub expansion slot 2. Note “Compatible Modules Only” sticker (Optional step). If you want to bridge your 100VG network to a 10BaseT network, install an optional 10Base-T transceiver into the AUI/Xcvr Slot on the module. See the module insertion and cable connection instructions in the installation guide that came with the transceiver manual. If you install this module into the HP J2410A AdvanceStack Hub-15, the AUI/ Xcvr Slot located on the front of the hub is no longer available. A cable connected to that port will not transfer data. That 10Base-T transceiver slot on the front of that hub is only used with the HP J2414A SNMP/Bridge Module. 3. Insert the HP 100VG SNMP/Bridge Module into the hub’s expansion slot. Leading with the hub connector edge, line up the sides of the module with the rails on the sides of the hub’s Expansion Slot. Then push the module into the slot until it is firmly seated in the connector in the back of the slot. Hub connector Module shown has optional twisted-pair transceiver installed 4. 1-2 Tighten the two screws that hold it in place. Be careful not to overtighten the screws. Installation Installing the Module 5. Slide the handle to the closed position. 6. Turn on the power to the HP AdvanceStack hub by plugging in the power cord (there is no On/Off switch). If the HP 100VG SNMP/Bridge Module is installed and functioning correctly, the Expansion Slot (“Exp Slot”) LED on the front of the hub will be lit (solidly ON) after the self-tests have completed. The following illustration shows the location of the Exp Slot LED on the front of the HP J2415A AdvanceStack 100VG Hub-14. Expansion Slot LED If the “Exp Slot” LED begins to blink at a higher rate than during self-test and continues to blink for an extended period of time, refer to chapter 4, “Troubleshooting” in this guide. If you are connecting the SNMP/Bridge module to a busy 100VG network, the 10 Mbit/s LED on the back of the module may flash slowly while the bridge learns all of the addresses on the network. After a while, the LED should stop flashing. You have now completed installation and verification of the module. Bridge Operation The bridge feature of the HP 100VG SNMP/Bridge Module allows you to use an HP AdvanceStack 100VG hub to connect a 100VG LAN to a 10 Mbit/s Ethernet/IEEE 802.3 LAN. When using the bridge, an optional 10Base transceiver module must be installed in the module and connected to an Ethernet/IEEE 802.3 LAN. 1-3 Installation When power is applied, the hub will begin its power-on self-test, followed by the module’s self-test. With the module installed, the combined selftest time is approximately 20 seconds. (The module may perform a second self-test; the second test is normal during the first power-up and can take an additional 20 seconds.) Installation Installing the Module Installation For traffic received from the Ethernet/IEEE 802.3 LAN and intended for the 100VG LAN, Demand Priority Protocol is used for network access. The bridge acts as a standard 100VG LAN port by sending normal-priority requests to the hub for permission to transmit packets onto the 100VG LAN. For traffic received from the HP 100VG LAN and intended for the Ethernet/ IEEE802.3 LAN, CSMA/CD (Carrier Sense Multiple Access with Collision Detection) protocol is used for network access. Bridge Topology Considerations You can install more than one bridge in a 100VG LAN that has multiple 100VG hubs. However, by installing more than one bridge, you run the risk of creating loops because this module does not support the Spanning Tree Protocol. You can install more than one bridge successfully in these situations: ■ Bridge Module on Standby. If you want to install another bridge module to act as a backup of the second, disable the second bridge through the ASCII console, HP Stack Manager, or HP Interconnect Manager. Bridging is enabled by default. If you do not disable the other bridges, you will create loops! If the first bridge fails, use software to enable the second one. ■ 100VG network connected to separated Ethernet/802.3 networks. You can use more than one bridge module if you are connecting your 100VG network to two or more Ethernet networks that are not joined by a bridge, switch, or router. The bridge module may be installed in any hub on the segment. Disable the rest of the bridges through software such as the ASCII console. Number of Addressed Devices The bridge is a learning bridge and can store up to 512 addresses for each direction. The 100VG addresses are stored in memory. This memory is also used for packet filtering from a 100VG LAN to an Ethernet/IEEE 802.3 LAN and for improving performance. 1-4 Installation Removing the Module Removing the Module Warning 1. Remove power from the hub by unplugging the power cord. 2. Unscrew the two captured screws holding the module. 3. Slide the handle (to the left) into the open position. 4. Pull the module out of the slot. 5. Replace the cover plate over the slot using the two screws that hold it in place. Be careful not to overtighten the screws. When using the hub, the cover plate must always be installed. This is required not only for safety, but also to ensure proper hub cooling. 1-5 Installation The module is removed from the hub by reversing the installation steps described earlier in this document. To remove the module, follow these steps: Installation Clearing a Password Installation Caution If the HP 100VG SNMP/Bridge Module is removed from the hub and inserted into another hub, the IP address and any other configuration information in the module’s firmware are lost. The HP 100VG SNMP/Bridge Module will reset itself to the factory defaults when the new hub is powered on. If you remove the HP 100VG SNMP/Bridge Module from a hub and then re-insert it into the same hub, however, no firmware configuration information is lost. Never try to separate the two boards that are connected together to form the HP 100VG SNMP/Bridge Module. If you want remote access server or router capability, you need to order those capabilities as separate products and install them into another 100VG hub. Contact your HP-authorized dealer or reseller for information. Clearing a Password There is a Password Clear button on the HP 100VG SNMP/Bridge Module that is accessed through a hole in the hub’s bulkhead. The HP 100VG SNMP/Bridge Module’s Password Clear button is behind the unlabeled hole toward the bottom of the bulkhead. You can use this button to clear a forgotten password that was previously configured on the hub. The password is configured from either HP Stack Manager, HP Interconnect Manager, or the ASCII console. Press the Password Clear button with a pen or other pointed object. To clear the password, make sure the module is inserted into the hub and the power is on, and press and hold the button for approximately five seconds. 1-6 Installation Clearing a Password As an indication that the password has been cleared, the Security LED on the front of the hub will come on and stay on until the button is released. After the password has been cleared, access to the hub from software will no longer be password protected. A new password can be assigned from either HP Stack Manager, the ASCII console, or HP Interconnect Manager. 1-7 Installation Note 2 Graphical Software ■ Stack Manager Extended Features ■ HP Interconnect Manager Features When you install an HP 100VG SNMP/Bridge Module in your AdvanceStack 100VG Hub, the functionality from both out-of-band management (HP Stack Manager) and in-band management (from an SNMP network management station) is now available. Without the HP 100VG SNMP/Bridge Module installed, the hub cannot be directly managed in-band. See your hub manual if you want a description of the basic functionality that is possible without the HP 100VG SNMP/Bridge module installed. HP Stack Manager Extended Features HP Stack Manager is the Windows-based software that is supplied with the HP AdvanceStack hubs. HP Stack Manager is graphical and can be used out-of-band only. With the HP 100VG SNMP/Bridge Module installed in an HP AdvanceStack 100VG Hub, the capabilities of the HP Stack Manager software are extended to include these features: ■ module bundle connection ■ bridge configuration ■ IP configuration ■ network test ■ factory reset ■ additional security features 2-1 Graphical Software HP Stack Manager Extended Features A description of each extended feature follows on the pages below. For specific information about how to use a feature, consult the online help in HP Stack Manager. Module Bundle Connection Use this feature if you have purchased the HP Dial-A-LAN Bundle or the HP Router 210 Bundle to connect to the console for the respective daughter card. Bridge Configuration Graphical Software After you click on the Bridge icon and click on Port Settings, you can enable or disable the bridge. See page 1-4 for important information on multiple bridges in your 100VG network before using this feature. IP Configuration The IP Configuration icon is used to define the parameters necessary for the hub to communicate with a network management station using SNMP in a TCP/IP network. Network Test The Network Test icon enables you to perform Ping, IPX, and Link network tests. These tests are used to verify the connection between the hub and a specified network device. The devices tested must support the test(s) by being able to send appropriate response packets. The Ping test sends Internet Control Message Protocol (ICMP) Echo Request (“ping”) packets to another node with the specified IP address and waits for Echo Response packets in return. The IPX test sends IPX test packets to the specified IPX device and waits for an IPX test packet in return. The Link test sends IEEE 802.2 Test command packets and waits for an IEEE 802.2 Test response packet in return. 2-2 Graphical Software HP Stack Manager Extended Features Factory Reset When you install an HP 100VG SNMP/Bridge Module in your hub, the Reset function offers an additional reset option, Factory Reset. Use this reset option to return the hub and the HP 100VG SNMP/Bridge Module to the original factory configuration. All configuration except the IP configuration is returned to the factory values. The factory reset also causes the hub to perform its self-test, and then causes the following results: all network ports are enabled ■ any configured password is deleted ■ the system name, system location, and system contact are deleted ■ the authorized managers list is cleared and the configuration is reset to “Allow management from any address” ■ the IP configuration is not changed Additional Security Features With the HP 100VG SNMP/Bridge Module installed, you can create a list of authorized managers and specify a password for the hub. Authorized Mangers List An authorized managers list that specifies the network addresses of the SNMP management stations authorized to manage the hub and whether they should be sent SNMP event alarms. Password Protection Password protection that limits access to the hub configuration from both HP Stack Manager and HP Interconnect Manager. (HP Stack Manager can be run through out-of-band management only.) The HP 100VG SNMP/Bridge Module also has an external button that can be used to clear a configured password if you forget it. See “Clearing a Password” on page 1-6. 2-3 Graphical Software ■ Graphical Software From HP Interconnect Manager From HP Interconnect Manager The HP 100VG SNMP/Bridge Module has embedded SNMP agent code allowing an HP AdvanceStack 100VG Hub, with the module installed, to be managed by HP Interconnect Manager and any other SNMP-compliant network management product. Features Provided Graphical Software Most of the management features that are available through the out-of-band management tool, HP Stack Manager, are also available from a network management station running HP Interconnect Manager. This network management tool also provides the additional management features listed below. See the documentation accompanying HP Interconnect Manager for more information. ■ Redundant SNMP management capability if there is more than one HP 100VG SNMP/Bridge Module in the chain. If communication between the network management station and the hub with the HP 100VG SNMP/ Bridge Module is interrupted, any other hub that has an HP 100VG SNMP/ Bridge Module in the chain can take over the management communication. See the HP Interconnect Manager product documentation for more information. ■ Capability to manage up to 16 HP 100VG hubs in a chain through a single HP 100VG SNMP/Bridge Module. With only one SNMP/Bridge Module in a 10Base-T hub stack and one 100VG SNMP/Bridge Module in a 100VG hub stack, all the 100VG and the 10Base-T hubs in the two stacks can be managed over the network from a network management station. ■ Graphs and statistics of network activity. Network Addressing Notes The communication between an SNMP network management station and the agent code on the HP 100VG SNMP/Bridge Module takes place at the network layer. To communicate with an SNMP network management station, the hub with the HP 100VG SNMP/Bridge Module installed needs a network address. If the communication is over a TCP/IP network, an IP address must be assigned. If the communication is over a Novell NetWare network, the agent code automatically gets an IPX address from an IPX router or server on the network. 2-4 Graphical Software From HP Interconnect Manager IP Addressing:. By default, the hub with an HP 100VG SNMP/Bridge Module installed is configured to automatically seek an IP address from a BOOTP server on the network. This is done when the hub is powered on. If an IP address is not found, the Module will seek an IP address every ten minutes until it finds one. To take advantage of the BOOTP feature, you must set up your BOOTP (Internet Boot Protocol) server with the IP configuration for your hub before you connect the hub to the network and power it on. To set up your BOOTP server, see an example of a BOOTP table in appendix B, “Network Addressing” in this guide. IPX Addressing:. By default, the hub with an HP 100VG SNMP/Bridge Module installed will automatically acquire an address from an IPX router on the network. 2-5 Graphical Software Alternatively, you can manually configure an IP address on the hub by using the IP configuration function in HP Stack Manager or the IPconfig ASCII console command. 3 ASCII Console ■ ASCII Console Features ■ Connecting to the ASCII Console ■ Using the ASCII Console When you install an HP 100VG SNMP/Bridge Module in your AdvanceStack 100VG Hub, you can use the ASCII console provided in the firmware of the SNMP/Bridge Module. This chapter describes the features available and how to make a connection to the ASCII console. ASCII Console Features The ASCII console has similar features to HP Stack Manager. You can access the ASCII console either in-band by using Telnet, or out-of-band by using a serial cable. Because the features are described in the previous chapter, only a brief description of the commands are listed in the sample session below. For specific information about how to use a feature, consult the online help in the ASCII console. 3-1 ASCII Console ASCII Console Features =>HE HElp [cmd] or ? [cmd] - displays this list of hub commands or detailed help for a specific command. ADdress <ET|TR|SH> - Sets address display mode in Ethernet (default at startup) or Token Ring. AUxiliary - connects to card attached to SNMP Module. BOx configuration - allows configuration of the box uplink ports. BRidge - configures bridging status & aging time. BUndling - configures the cable settings for the hub. CHainlist - displays a list of hubs on the management chain. COunter [port] - displays all port counters or counters for a specific port. DIsconnect - terminates this console session. HUbselect <hub_number> - accesses a 100VG hub without an SNMP card on the distributed management chain. INtruder - displays the intruder log for the last 20 intruder violations. IPconfig - configures Internet Protocol parameters. MAnagers [SHow] - edits or displays the authorized managers list. NUlladdress - configures how end nodes that use null address training packets will be handled. PAssword - changes the hub access password. ASCII Console POrt <port> <ON|OFF|HIgh|NOrmal|SHow>- enables, disables a port; change a port priority; or show port status PIng - performs network-layer ICMP Echo Request test. REset - resets hub and runs power-on self-test. RLink <ON|OFF> - allows redundant links to be turned on or off. SEcure <port|SHow|CLear> - configures hub security, show the settings, or clears alarms. <port> can be a port number or ALL. SPeed <new speed> - changes the console baud rate. STatus - displays the status of the hub. TRaining <port><P|A|C> - sets the permitted training level of a port to Private, Any device, or Cascade allowed. TEstlink - performs data-link layer communication test. UPlinkselect <A|B> - selects the active uplink port. XPing - performs an IPX link test. Entering Ctrl-c during any command terminates that command. => 3-2 ASCII Console Connecting to the ASCII Console Connecting to the ASCII Console To use the ASCII console, you need to connect a terminal to the hub’s console port in the following ways: ■ directly, using a serial cable and a terminal (or a PC using a terminal emulator) ■ remotely, using a modem and a terminal ■ remotely, using Telnet (The directions to remotely connect with a modem and a terminal are described in your 100VG hub manual.) The HP AdvanceStack hubs support a single console session only. If a console session is already running, a second console session can override the initial console session. Directly, Using A Serial Cable and a Terminal The cable supplied should work with most PC’s and HP UNIX workstations. To directly connect a terminal to a hub, follow these steps: Connect an ASCII terminal, or a PC emulating an ASCII terminal, to the console port using an RS-232-C “null modem” cable. (For pin-outs and recommended cables see appendix A, “Cables and Connectors” in your HP 100VG hub manual. 2. Switch on the terminal’s power (or switch on the PC’s power and start the terminal emulation program). Configure the terminal for 8 bits per character, 1 stop bit, no parity, Xon/Xoff handshaking, and a baud rate of 38400, 19200, 9600, 4800, 2400, or 1200. 3. Press [Return] several times for the => or Password prompt. The baud rate for communication between the hub and the terminal is set automatically when you press [Return]. 3-3 ASCII Console 1. ASCII Console Connecting to the ASCII Console Remotely, Using Telnet The HP AdvanceStack hubs support a Telnet console session. By default, Telnet is enabled. You can disable Telnet by using the IPconfig console command. To establish a Telnet session, follow these steps: 1. Verify the hub you are accessing has an HP 100VG SNMP/Bridge Module installed, that it has been configured with an IP address, and that it is accessible from your PC or workstation by using the ping command. 2. Enter the command telnet followed by the IP address or system name of the hub, for example: telnet 192.1.1.10 or telnet your_hub (Your Telnet syntax depends on your TCP/IP software or your terminal server. You can only use a system name if you have name resolution such as DNS.) ASCII Console To end the Telnet session, type DI (the Disconnect command) to terminate the console session. Or use your Telnet application’s command to close or quit the Telnet session. 3-4 ASCII Console Using the ASCII Console Using the ASCII Console The console session starts with a display similar to the following (the actual version numbers may be different): The first command entered is usually HE to list all available commands. All commands have online help that describes how to use them. If a password has not been assigned with the PAssword command, then you are not prompted for your password here. HP J2414B 100VG SNMP/Bridge Module ROM B.01.00 EEPROM B.01.00 HW A.01.00 Use HP Stack Manager or console commands for hub configuration. If you are using Telnet, the message “Use HP Stack Manager…” is not relevant and is not displayed. Enter password: If a console session is currently active, then you are prompted to break the current active session. A console session is currently active. Do you want to break in? (Y/[N]) Y Connecting... Enter a console command, or HE or ? for help. => ASCII Console 3-5 4 Troubleshooting ■ Diagnosing the Problem ■ Customer Support Services The primary tools for troubleshooting the HP 100VG SNMP/Bridge Module are the LEDs on the front of the hub and the LEDs on the HP 100VG SNMP/Bridge Module. Use this troubleshooting table to diagnose the problem with your HP 100VG SNMP/Bridge Module. LED patterns indicating problems Diagnostic Tips 10 Mbit/s LED Fault Exp Slot OFF * * Flashing Slowly Flashing Slowly Flashing Slowly This combination of flashing LEDs indicates a problem with the 10 Mbit/s function on the module. Be sure the cable is connected properly at both ends. Try a different cable. Make sure it is a “straight-through” cable to another hub. For a LAN adapter connection, the cable should be “cross-over”. Check the LEDs on the Dial-A-LAN or Router 210 module to see if the daughter card is the source of the problem. * OFF OFF The Module not seated properly. Be sure the latch is in the closed position and the screws are securely tightened. * ON Flashing Rapidly The software on the module may be corrupted. Download the agent software from the included disk or download new software from the World Wide Web, HP BBS, or CompuServe following the instructions at the end of this chapter. The bridge port is off or the transceiver module is not seated properly. Turn bridging on in software. *This LED is not important or may be in an unknown state. The slow flash rate is approximately once each 1.5 seconds, the rapid flash rate is approximately twice per second. 4-1 Troubleshooting Customer Support Services Remember that if you install this module into the HP J2410A AdvanceStack Hub-15, the AUI/Xcvr Slot located on the front of the Hub-15 is no longer active. A cable connected to that port will not transfer data. That 10Base-T transceiver slot only works when the HP J2414A SNMP/Bridge Module is installed in the Hub-15. Use the transceiver slot on the module itself when the HP J2414B SNMP/Bridge Module is installed. Verify that you have followed the bridge topology guidelines described in chapter 1, “Installing the Module”. Customer Support Services Hewlett-Packard offers support 24 hours a day, seven days a week through the use of automated electronic services including: ■ Hewlett-Packard BBS and World Wide Web ■ Hewlett-Packard FTP Library Service on the Internet ■ CompuServe ■ HP FIRST Fax Retrieval Service Troubleshooting HP Interconnect Manager (icmupdt.exe), HP Stack Manager (stkmgr.exe) and SNMP firmware for your module (j2414b.exe) are available through the HP BBS, World Wide Web, CompuServe, and the HP FTP Library Service. After you download the file(s) from one of these sources, you type filename /x. For example, icmupdt /x 4-2 Troubleshooting Customer Support Services HP BBS and World Wide Web The HP BBS phone number is (208) 344-1691. Set your modem communication settings to: ■ parity = N (None) ■ data bits = 8 ■ stop bits = 1 ■ baud rates = 300, 1200, 2400, 4800, 9600, or 14400 From the BBS, you can download files and learn about HP networking products. After you download the file, extract the file (e.g., j2414b /x) The URL address for the World Wide Web is: http://www.hp.com/go/network_city From this web site, you can download files and learn about HP networking products. After you download the file, extract the file (e.g., j2414b /x) Hewlett-Packard FTP Library Service To access the HP FTP Library, follow these steps: Enter the command: ftp ftp-boi.external.hp.com The ftp> prompt appears. 2. At the ftp > prompt, enter: anonymous 3. At the password prompt, enter your internet e-mail address. 4. Change directories: cd /pub/networking/software 5. At the ftp > prompt, set the transfer type to binary: bin 6. List the contents of the directory: dir 7. Retrieve the file by entering: get filename (e.g., get j2414b.exe) 8. Quit the FTP session by entering: quit 9. Extract the file (e.g., j2414b /x) Troubleshooting 1. 4-3 Troubleshooting Customer Support Services CompuServe CompuServe is an electronic information and communication service run by an independent company. The service is typically accessed with a computer and modem and uses standard voice telephone lines for transmitting and receiving data. CompuServe is available 24 hours-a-day, seven days per week. The participants pay a monthly fee for this service. To get the latest agent firmware from CompuServe, follow these steps: 1. Login to CompuServe. 2. Type: go hpsys 3. Type: lib 7 4. Type: download filename (e.g., download j2414b.exe) 5. Log off CompuServe. 6. Extract the file (e.g., j2414b /x) HP FIRST Fax Retrieval Service HP FIRST is an automated fax retrieval service that is available 24 hours a day, seven days a week. HP FIRST provides information on the following topics: ■ Product information ■ Troubleshooting instructions ■ Technical reviews and articles ■ Configuration information Troubleshooting To access HP FIRST, dial one of the following phone numbers: Location Phone Number U.S. and Canada Only Dial (800) 333-1917 with your fax machine or touch-tone phone and press 1. Outside the U.S. and Canada Dial (208) 344-4809 from your fax machine and press 9. To receive a list of currently available documents, enter document number 19941. The information you requested will be sent to you by return fax. 4-4 Troubleshooting Customer Support Services HP Network Phone-In Support (NPS) Call your HP Authorized Dealer or the nearest HP Sales and Support Office. In addition, the HP Network Phone-In Support (NPS) service provides expert technical assistance for U.S.A. customers through an NPS contract or at an hourly rate (1-800-790-5544) Monday through Friday, 5 am to 6 pm. Troubleshooting 4-5 A Specifications and Cables and Connectors ■ Specifications ■ ThinLAN Cable Requirements ■ AUI Cable Specifications These specifications are for the HP J2414B product only. For dimensions of the Dial-A-LAN or Router modules, see the Specifications chapter in their manuals. Physical Dimensions Height: 4.93 cm (1.94 in) Width: 19.68 cm (7.75 in) Depth (includes handle):17.14 cm (6.75 in) Weight 3.96 kg (14.0 oz) Environmental Operating temperature: Non-operating temperature: Relative humidity: Maximum altitude: 0°C to 55°C (32°F to 131°F) -40°C to 70°C (-40°F to 158°F) 15% to 95% at 40°C (104°F) non-condensing 4.6 km(15,000 feet) A-1 Specifications and Cables and Connectors ThinLAN Cable Requirements Specifications and Cables and Connectors Electromagnetic Emissions FCC part 15 Class A EN55022 / CISPR-22 Class A VCCI Level 1 Complies with Canadian EMC Class A requirements. Immunity See the Declaration of Conformity in the HP AdvanceStack 100VG Hub-14 (or Hub-7M) Installation and Reference Guide. Acoustic Noise Not applicable ThinLAN Cable Requirements If an module connects to an Ethernet/IEEE 802.3 ThinLAN network, the thin coaxial cable used must comply with the IEEE 802.3 Type 10Base2 requirements. Some RG-58 A/U or RG-58 C/U cables meet these requirements. The maximum length of a single thin coaxial cable segment is 185 meters. The minimum length is 0.5 meter. A-2 Specifications and Cables and Connectors AUI Cable Specifications and Cables and Connectors AUI Cable Minimum Pin-Out Transceiver end 15-pin female 2 3 4 5 6 9 10 12 13 Hub end 15-pin male 2 3 4 5 6 9 10 12 13 Signal Control In circuit A Data Out circuit A Data In circuit Shield (common drain) Data In circuit A Voltage Common Control In circuit B Data Out circuit B Data In circuit B Voltage Plus For this connection, you can use: ■ HP 92264D (1-meter thin AUI extension, pin 4 not connected) ■ HP 92254A through H (6-meter through 48-meter thick AUI cables) ■ HP 92254J (5-meter thin AUI cable, pin 4 not connected) Some longer cables may have all 15 pins wired. See the IEEE 802.3 standards document for definitions of the pins not shown here. A-3 B Network Addressing ■ Communications Between Hub and Network Management Station ■ IPX Addressing for Novell NetWare ■ IP Addressing for IP and non-IP Networks ■ Using Bootp Communication Between the Hub and Network Management Station The HP AdvanceStack 100VG Hubs that have an HP 100VG SNMP/Bridge Module (HP J2414B or HP J2414A) installed in them can be managed over the network by HP network management products, for example HP Interconnect Manager. These hubs can also be managed by any other network management products that comply with the Simple Network Management Protocol (SNMP) standard and have standard SNMP MIB-browser functionality. The communication between the SNMP network management station and the hub takes place using the network layer protocols, IPX for Novell networks, or IP for TCP/IP networks. Which protocol you use depends on the protocol being used by the network management station. Additionally, if the network management station is on the other side of a router from your hub, the protocol you run on both the hub and the network management station depends on which protocol the router can handle. The network layer communications require that the hub have a network layer address. This appendix provides some background information on IPX and IP addressing. B-1 Network Addressing IPX Addressing for Novell NetWare IPX Addressing for Novell NetWare Network Addressing The Novell NetWare network operating system uses a proprietary protocol called Internetwork Packet Exchange (IPX). The IPX protocol firmware is always available on an HP AdvanceStack 100VG Hub that has an HP SNMP/ Bridge module; the firmware becomes active when the management module gets an IPX address. The IPX address consists of a network number and a device identification. The address is automatically assigned to the hub as follows (no IPX configuration of the hub is necessary): ■ The network number is automatically assigned by a router or file server on the network that is running the IPX protocol. ■ The device identification is usually the hub’s station address (also known as the MAC address, Ethernet address, or physical address). This address is a unique 12-digit hexadecimal number assigned to the hub at the factory. IPX Addressing Notes: B-2 ■ Because the IPX address is assigned automatically, no IPX configuration is necessary; therefore no IPX configuration is provided on the hub console interface. By default, the hub is ready to be managed by an SNMP network management station that is configured for IPX communications. ■ If your hub is part of a network that is running IPX only, you do not need to perform the IP configuration. Network Addressing IP Addresses for IP and Non-IP Networks IP Addresses for IP and Non-IP Networks If you have chosen to manage your hub with an SNMP/IP network manager, your management module in your hub must be configured with an IP address. If your network will be connected with other networks that use IP addresses, you must use assigned IP addresses. Otherwise, you can build your own IP addressing scheme (described on the next page). Hewlett-Packard strongly recommends that if you intend to expand, integrate, or connect your network to other networks, you use an assigned IP address (globally administered addresses). There is a formal process to assign unique IP addresses to networks worldwide. Government Systems, Incorporated (GSI) is in charge of assigning IP addresses. You must fill out and submit an application form to GSI. You can get this form by either sending an electronic mail message to [email protected] or by writing GSI at the following address: Mailing Address Government Systems, Inc. Attn: Network Information Center 14200 Park Meadow Drive, Suite 200 Chantilly, VA 22021 Telephone in U.S. only: worldwide: FAX: 1-800-365-3642 1-703-802-4535 1-703-802-8376 Allow at least eight working days for GSI to process an IP address request. B-3 Network Addressing Using Assigned IP Addresses Network Addressing IP Addresses for IP and Non-IP Networks Building Your Own IP Addressing Scheme If your network is isolated and will not be connected to any other networks that use IP addressing, you can build your own IP addressing scheme (locally administered addresses). If you use your own addressing scheme, be aware that any connection to another IP network could cause communication problems on both networks. The IP addresses on the two networks must be compatible. Each address must be unique. Network Addressing The following documents have detailed descriptions on how to build your own IP addressing scheme: ■ HP Network Management Reference Guide (HP part number 27256-90003) ■ Internetworking With TCP/IP: Principles, Protocols, and Architecture Author: Douglas E. Comer Publisher: Prentice-Hall, Inc. Example Addressing Scheme On the next page is an example of a class C addressing scheme. Class C addresses allow up to 254 devices to be configured. If you have 254 or fewer devices to be managed on your network, you can use the addressing scheme shown below. If you have more than 254 devices to configure, see the referenced documents and use a class B addressing scheme. Class B allows 65534 devices to be configured. The IP address format is X.X.X.X, where each X is an integer between 1 and 255. The integers are separated by decimal points. For a given network with its own class C addressing scheme, the first three integers of each address must be the same. The fourth integer must be unique for each addressed device. Do not use 0 or 255 as the value in the last position on the right. They are reserved integers. For three hubs and an HP network management station on the network, the class C addresses might be: management station first hub second hub third hub … 192.1.1.1 192.1.1.10 192.1.1.11 192.1.1.12 … The IP Configuration function in the HP Stack Manager software enables you to specify IP addresses. See chapter 2, “Graphical Software”, and the software’s online help system for details. B-4 Network Addressing Using Bootp Using Bootp Bootp (Internet Boot Protocol) is used to download network configuration data from a server (the Bootp server) to the hub. The configuration data the hub retrieves from the Bootp server is: ■ the IP address for the hub ■ the subnet mask for the subnet on which the hub is installed ■ the default router The Bootp Process When the hub is powered on, it broadcasts Bootp requests that contain the hub’s station address. The Bootp server receives the request and searches its Bootp table file for an entry that matches the hub’s station address. If a match is found, the configuration data in the associated file entry is returned to the hub as a Bootp reply. For most UNIX systems, the Bootp table is contained in the /etc/bootptab file. The example below applies to the Bootp table for UNIX systems. Bootp Table File Entries An entry in the Bootp table file /etc/bootptab for an HP AdvanceStack 100VG Hub-14 would be similar to the following: 100vghub:\ :ht=ether:\ :ha=080009123456:\ :ip=190.40.101.22:\ :sm=255.255.255.0:\ :gw=190.40.101.1:\ :vm=rfc1048: B-5 Network Addressing If you have configured the hub’s IP parameters on a Bootp server, you do not need to use the IP Configuration function in HP Stack Manager. As shipped from the factory, the hub is configured to use Bootp to retrieve the IP configuration information. Network Addressing Using Bootp Network Addressing Definitions of the table entry fields: 100vghub is a user-defined symbolic name to help you find the correct section of the bootptab file. If you have multiple hubs that will be using Bootp to get their IP configuration, you should use a unique symbolic name for each hub. ht is the “hardware type” tag. For the HP AdvanceStack 100VG Hub-14, set this to ether (for Ethernet). This tag must precede the ha tag. ha is the “hardware address” tag. Use the hub’s 12-digit station address. ip is the IP address to be assigned to the hub. Enter the address in the dotteddecimal format as shown in the example on the previous page. sm is the subnet mask of the subnet in which the hub is installed. gw is the IP address of the default router (or gateway) that allows the hub to communicate with systems that are not on the local network segment. If there is no default router, do not include this tag. vm is a required entry that specifies the Bootp report format. For the HP AdvanceStack 100VG Hub-14, you must set this parameter to rfc1048. Notes for the bootptab file: B-6 ■ Blank lines and lines beginning with the pound sign (#) are ignored. ■ Make sure you include a colon (:) and a backslash (\) as a continuation indication at the end of each line except the last one. The last line should end with just a colon (:). ■ Spaces are not allowed between the characters on a line. ■ Names, such as 100vghub must begin with a letter and can only contain letters, numbers, periods, or hyphens. Index A E AdvanceStack hub installing an SNMP Module into … 1-1 AUI cable wiring diagram … A-3 Authorized Managers List from HP Stack Manager … 2-3 EASE Embedded Advanced Sampling Environment … iv Ethernet network bridge operation … 1-3 Examples IP addressing scheme … B-4 examples BOOTP table entry … B-5 Expansion Slot installing an SNMP Module into … 1-1 B Baud rate … 3-3 BBS obtaining software from … 4-3 BOOTP … B-5 example BOOTP table entry … B-5 bridge … 1-3 topology considerations … 1-4 Bridge Configuration from HP Stack Manager … 2-2 bulletin board obtaining software from … 4-3 F Factory Default Reset from HP Stack Manager … 2-3 fax using to get HP product information … 4-4 features … iv ftp obtaining files from HP … 4-3 C cables AUI … A-3 Clearing password … 1-6 CompuServe obtaining files from … 4-4 Connecting a console using a terminal connected directly … 3-3 Console connecting a terminal directly … 3-3 starting a session … 3-3 customer service types of … 4-2 H Hourly support calling for … 4-5 HP FIRST FAX Retrieval Service using … 4-4 HP FTP Library Service using … 4-3 HP Interconnect Manager features with SNMP Module … 2-4 HP Stack Manager features of … 3-1 Hub installing the SNMP Module into … 1-1 Index – 1 I R IEEE 802.3 network bridge operation … 1-3 installing the SNMP Module … 1-1 Internet obtaining latest drivers from … 4-3 obtaining software from … 4-3 IP address … B-3 globally administered addresses … B-3 locally administered addresses … B-4 IP addressing … 2-5 IP Configuration from HP Stack Manager … 2-2 IPX address … B-2 IPX addressing … 2-5 Redundant SNMP management from HP Interconnect Manager … 2-4 Removing an SNMP Module … 1-5 L LEDs flash rate … 4-1 M module bundle connection … 2-2 N Network Addressing from HP Interconnect Manager … 2-4 network addressing IP address … B-3 IPX address … B-2 network management communication with the hub … B-1 Network Test from HP Stack Manager … 2-2 Novell NetWare … B-2 P Password clearing … 1-6 Password Protection from HP Stack Manager … 2-3 2 – Index S SNMP Module installing … 1-1 removing from a hub … 1-5 Specifications … A-1 Starting a console session … 3-3 static electricity handling procedures … 1-1 Station address use in IPX address … B-2 T technical support types of … 4-2 Telnet session establishing … 3-4 ThinLAN transceiver cable requirements … A-2 topology using the bridge … 1-4 troubleshooting … 4-1 W World Wide Web obtaining software from … 4-3 WWW obtaining software from … 4-3