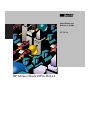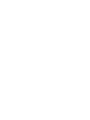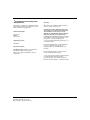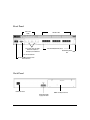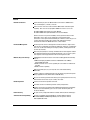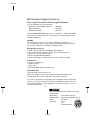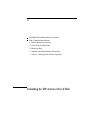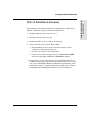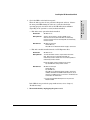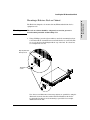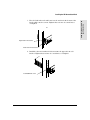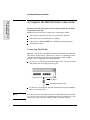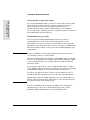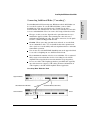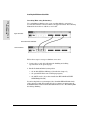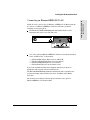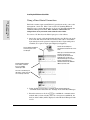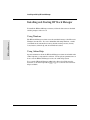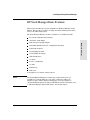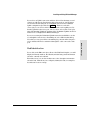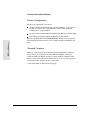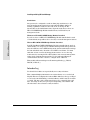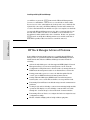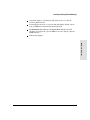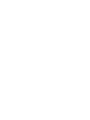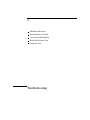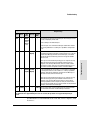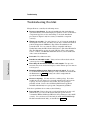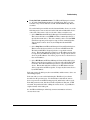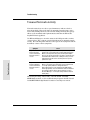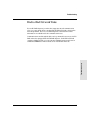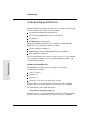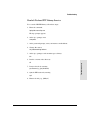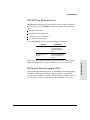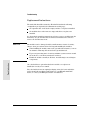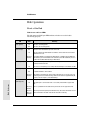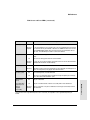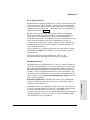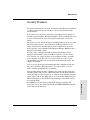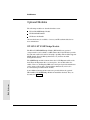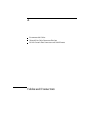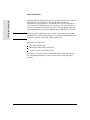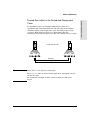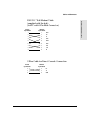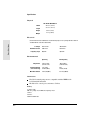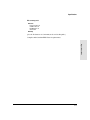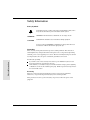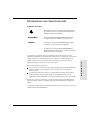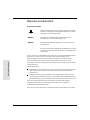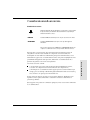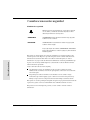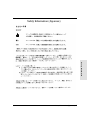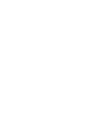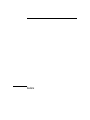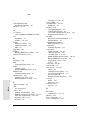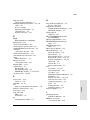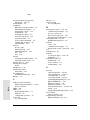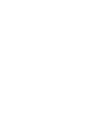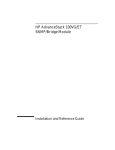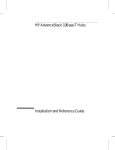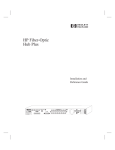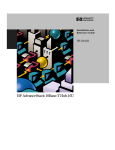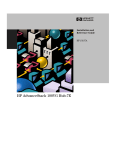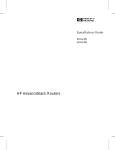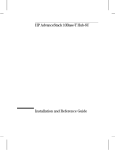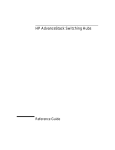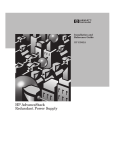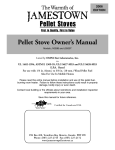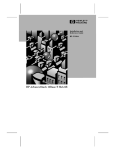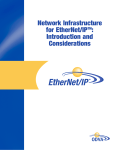Download HP 100VG Reference Guide
Transcript
Installation and Reference Guide HP J2415A HP AdvanceStack 100VG Hub-14 HP AdvanceStack 100VG Hub-14 Installation and Reference Guide ©Copyright Hewlett-Packard Company 1996. All Rights Reserved. Reproduction, adaptation, or translation without prior written permission is prohibited, except as allowed under the copyright laws. Publication Number J2415-90021 Edition 1 January 1996 Applicable Product HP J2415A Trademark Credits MS-DOS® and Microsoft® are U.S. registered trademarks of Microsoft Corporation. Ethernet is a registered trademark of Xerox Corporation. Warranty The information contained in this document is subject to change without notice. HEWLETT-PACKARD COMPANY MAKES NO WARRANTY OF ANY KIND WITH REGARD TO THIS MATERIAL, INCLUDING, BUT NOT LIMITED TO, THE IMPLIED WARRANTIES OF MERCHANTABILITY AND FITNESS FOR A PARTICULAR PURPOSE. Hewlett-Packard shall not be liable for errors contained herein or for incidental or consequential damages in connection with the furnishing, performance, or use of this material. Hewlett-Packard assumes no responsibility for the use or reliability of its software on equipment that is not furnished by HewlettPackard. For warranty information, see the warranty booklet included with the product. A copy of the specific warranty terms applicable to your Hewlett-Packard product and replacement parts can be obtained from your HP Sales and Service Office or authorized dealer. 8000 Foothills Boulevard MS 5551 Roseville, California 95747-5551 http://www.hp.com/go/network_city HP AdvanceStack 100VG Hub-14 At A Glance The HP J2415A AdvanceStack 100VG Hub-14 is a high-speed multiport repeater. With this hub, you can connect computers and other devices together on any 100VG IEEE 802.12 network. The hub can be used to upgrade your 10 Mbit/second Ethernet/IEEE 802.3 network that uses unshielded twisted-pair cables to a 100 Mbit/second network. Throughout this manual, this hub will be called the Hub-14. HP J2415A AdvanceStack 100VG Hub-14 iii Front Panel Hub Status LEDs LAN Port LEDs Transceiver Slots for either: Redundant Uplinks or One Uplink, One Downlink 12 RJ-45 LAN (Downlink) Ports Cable Management Bar RS-232 Console Port Distributed Management Chain Extension Ports Back Panel Power Connector 100VG Hub Expansion Slot Redundant Power Supply Connector iv Features Network Connections Twelve twisted-pair ports for 100VG network connections to 100VG devices such as LAN adapters, switches, and hubs. Two transceiver slots to cascade to another 100VG hub for redundant uplink capability. Each slot can accept optional 100VG transceivers such as the: HP J3028A 100VG Twisted-Pair Transceiver Module HP J3027A 100VG Fiber-Optic Multimode ST Transceiver Module (Other transceivers may now be available; contact your HP reseller for more information.) These slots can be configured as two redundant uplink connections or one uplink and one downlink port. With the second slot, you can create a fiber-optic backbone by inserting a fiber module and making a connection to another HP 100VG hub that has a fiber module. Distributed Management An RS-232 port to connect a management control console for a single hub or a chain of hubs. The Windows based HP Stack Manager software is supplied with each hub. Use HP Stack Manager to configure, monitor, and diagnose the hub or entire stack of hubs. Extension ports (RJ-45) for “chaining” HP AdvanceStack hubs together to allow centralized management of physically distributed hubs. You can chain up to 16 hubs together and manage all of them from one management station. Modular, Easy-to-Use Design A 100VG Expansion Slot in the back of the hub for adding optional functionality such as: -SNMP and bridging capabilities between a 100VG LAN and a 10 Mbit/s Ethernet/IEEE 802.3 LAN. - SNMP and remote access server capability for users to dial in and dial out of the LAN - SNMP and router capability LEDs that provide quick, easy-to-read, hub status and troubleshooting information. A power supply that automatically adjusts to the voltage range of the AC power being supplied to the hub (100-127 volts or 200-240 volts). Easy-to-use mounting hardware that allows you to quickly mount the hub in any EIA-standard 19-inch telco rack, on a wall, or on a table. Reliable Operation A self-test to check the operation of the hub. Statistical counters for monitoring network activity and operation. A power connector for the optional HP J2962A Redundant Power Supply (RPS). With the rack-mountable RPS, your hub can receive redundant power for increased reliability. Built-in Security Per port security configurable with the included software (HP Stack Manager). Standards-Based Compatibility The hub is compatible with the IEEE 802.12 standard. With the optional HP J2414B 100VG/ET SNMP/Bridge Module, this hub operates with the Ethernet/IEEE 802.3 LANs. v Perforate HP Customer Support Services How to get the latest software/agent firmware You can download any of the following: HP AdvanceStack SNMP firmware: HP Stack Manager HP Hub-14 firmware j2414b.exe stkmgr.exe j2415a.exe from the HP BBS, HP FTP Library Service, CompuServe, and the World Wide Web. After you download the file, extract the file by typing filename /x. For example j2414b.exe /x HP BBS Set your modem to N-8-1, set speed up to 14400 bps, and with your telecommunication program (e.g., Windows Terminal) dial (208) 344-1691 to get the latest software for your HP networking product. HP FTP Library Service 1) FTP to Internet IP Address ftp ftp-boi.external.hp.com 2) Log in as anonymous and press [Return] at the password prompt. 3) Enter bin to set the transfer type. 4) Enter cd /pub/networking/software 5) Enter get filename to transfer the file to your computer and quit. CompuServe 1) Login to CompuServe. 2) Enter go hpsys 3) Enter lib 7 4) Enter download filename and then quit. World Wide Web http://www.hp.com/go/network_city Select the “Support” section, then “Software Downloads and Patches”. Download the file you need and extract it by typing: filename /x Do you have questions about designing your expanding network? From this web site, you can also download the Designing HP AdvanceStack Networks Guide which addresses capacity planning, or dial 1-800-752-0900 to receive a copy through the mail. Perforate Obtain the latest agent firmware (j2414b.exe, stkmgr.exe, j2415a.exe) from: HP FTP Library: ftp ftp-boi.external.hp.com World Wide Web: http://www.hp.com/go/network_city HP BBS (208) 344-1691 CompuServe go hpsys lib 7 download j2414b.exe Perforate Perforate Perforate ✁ Contents 1 Installing the HP AdvanceStack Hub HP 100VG Network Installation Checklist . . . . . . . . . . . . . . . 1-2 Hub-14 Installation Summary . . . . . . . . . . . . . . . . . . . . . 1-3 . . . . . . . . . . . . . . . . . . . . . . . . . . . . 1-4 Optional Accessories . . . . . . . . . . . . . . . . . . . . . . . . . 1-4 Included Parts 1. Install Optional Accessories . . . . . . . . . . . . . . . . . . . 1-5 . . . . . . . . . . . . . . . . . . . . . 1-6 . . . . . . . . . . . . . . . . . . . . . . . . . . . . 1-8 2. Verify That the Hub Works 3. Mount the Hub Mounting a Hub in a Rack or Cabinet Mounting the Hub on a Wall . . . . . . . . . . . . . . . . . . . . . . . . . . . . . . . . . . . 4. Complete the Hub Network Connections 1-13 . . . . . . . . . . . . . 1-14 Connecting End Nodes . . . . . . . . . . . . . . . . . . . . . . . . 1-14 Connecting Additional Hubs (“Cascading”) . . . . . . . . . . . . 1-17 . . . . . . . . . . . . . 1-19 . . . . . . . . . . . . . . . . . . . . . . 1-20 5. Connect a Management Console (Optional) . . . . . . . . . . . 1-21 Using a Direct Serial Connection . . . . . . . . . . . . . . . . . . 1-22 Using a Modem Connection . . . . . . . . . . . . . . . . . . . . . 1-23 Using a Data Switching Device 1-25 Connecting an Ethernet/IEEE 802.3 LAN Managing the Hub Cables 2 1-9 . . . . . . . . . . . . . . . . . . . Installing and Using HP Stack Manager Software Description . . . . . . . . . . . . . . . . . . . . . . . . . . Computer Requirements 2-2 . . . . . . . . . . . . . . . . . . . . . . . . 2-3 Installing and Starting HP Stack Manager . . . . . . . . . . . . . . . 2-4 Using Windows . . . . . . . . . . . . . . . . . . . . . . . . . . . . Using Online Help . . . . . . . . . . . . . . . . . . . . . . . . . 2-4 2-4 vii Contents HP Stack Manager Basic Features . . . . . . . . . . . . . . . . . . . PC-to-Hub Communications Settings . . . . . . . . . . . . . . . 2-6 . . . . . . . . . . . . . . . . . . . . . . 2-7 . . . . . . . . . . . . . . . . . . . . . . . . . . 2-7 Redundant Uplink Connections . . . . . . . . . . . . . . . . . . . 2-7 LAN Traffic Statistics . . . . . . . . . . . . . . . . . . . . . . . . 2-8 . . . . . . . . . . . . . . . . . . . . . . . 2-8 . . . . . . . . . . . . . . . . . . . . . . 2-8 . . . . . . . . . . . . . . . . . . . . . . . . . . 2-9 Automatic Chain Display Hub Panel Graphic 100VG LAN Port Status 100VG LAN Port Settings Hub Identification 3 Device Configuration . . . . . . . . . . . . . . . . . . . . . . . . . 2-10 Network Counters . . . . . . . . . . . . . . . . . . . . . . . . . 2-10 Security Features . . . . . . . . . . . . . . . . . . . . . . . . . . . 2-12 Intruder Log . . . . . . . . . . . . . . . . . . . . . . . . . . . . . . 2-14 Hub Reset . . . . . . . . . . . . . . . . . . . . . . . . . . . . . . . 2-15 HP Stack Manager Advanced Features . . . . . . . . . . . . . . . . 2-16 Troubleshooting LED Error Indications . . . . . . . . . . . . . . . . . . . . . . . 3-2 Troubleshooting Checklist . . . . . . . . . . . . . . . . . . . . . . . 3-4 Unusual Network Activity . . . . . . . . . . . . . . . . . . . . . . . 3-6 End-to-End Network Tests . . . . . . . . . . . . . . . . . . . . . . . 3-7 Customer Support Services . . . . . . . . . . . . . . . . . . . . . . . 3-8 Hewlett-Packard FTP Library Service . . . . . . . . . . . . . . . 3-9 CompuServe . . . . . . . . . . . . . . . . . . . . . . . . . . . . . . 3-10 HP FIRST Fax Retrieval Service . . . . . . . . . . . . . . . . . . . 3-11 HP Network Phone-In Support (NPS) . . . . . . . . . . . . . . . 3-11 . . . . . . . . . . . . . . . . . . . . . . 3-12 Replacement Instructions viii 2-5 Contents 4 Hub Reference Hub Operation . . . . . . . . . . . . . . . . . . . . . . . . . . . . . . 4-2 Front of the Hub . . . . . . . . . . . . . . . . . . . . . . . . . . . . 4-2 Back of the Hub . . . . . . . . . . . . . . . . . . . . . . . . . . . . 4-7 100VG-AnyLAN Technology . . . . . . . . . . . . . . . . . . . . . 4-7 Cascading Hubs . . . . . . . . . . . . . . . . . . . . . . . . . . . 4-8 Hub Management . . . . . . . . . . . . . . . . . . . . . . . . . . . . . 4-8 Out-of-Band Management . . . . . . . . . . . . . . . . . . . . . . In-Band Management . . . . . . . . . . . . . . . . . . . . . . . . . 4-10 Security Features . . . . . . . . . . . . . . . . . . . . . . . . . . . . 4-11 Optional Modules . . . . . . . . . . . . . . . . . . . . . . . . . . . . 4-12 HP 100VG/ET SNMP/Bridge Module . . . . . . . . . . . . . . . . 4-12 . . . . . . . . . . . . . . . . . . . . . . . 4-13 . . . . . . . . . . . . . . . . . . . . . . . . 4-14 Firmware Enhancements . . . . . . . . . . . . . . . . . . . . . . . . 4-15 HP Dial-A-LAN Bundles HP Router 210 Bundle A 4-8 Cables and Connectors Recommended Cables . . . . . . . . . . . . . . . . . . . . . . . . . . A-3 Twisted-Pair Cable/Connector Pin-Outs . . . . . . . . . . . . . . . . A-4 Twisted-Pair Cable for 100VG LAN Ports . . . . . . . . . . . . . . A-4 Twisted-Pair Cable for the Distributed Management Chain . . . A-5 RS-232 Console Port Connector and Cable Pin-Outs . . . . . . . A-6 Pin-Out for Hub’s RS-232 Port Connector . . . . . . . . . . . . . A-6 RS-232-C “Null Modem”Cable (supplied with the hub) (for PC with 9-Pin Male Connector) . . . . . . . . . . . . . . . . A-7 3-Wire Cable for Direct Console Connection . . . . . . . . . . . . A-7 RS-232-C Modem Cable A-8 . . . . . . . . . . . . . . . . . . . . . . . ix Contents B Specifications Safety and Regulatory Statements Index x 1 HP 100VG Network Installation Checklist Hub-14 Installation Summary 1. Install Optional Accessories 2. Verify That the Hub Works 3. Mount the Hub 4. Complete the Hub Network Connections 5. Connect a Management Console (Optional) Installing the HP AdvanceStack Hub Installing the HP AdvanceStack Hub Installing the HP AdvanceStack Hub HP 100VG Network Installation Checklist Use the following checklist to install, or upgrade to an HP 100VG network: Verify that the cabling infrastructure meets 100VG network specifications. • If the existing cabling topology meets the IEEE 802.3 Type 10Base-T (twisted-pair) cable specifications, then it will work for your 100VG network. • Be sure that all four pairs of your twisted-pair LAN port cables are available for use by the 100VG network. (For more information on cables, refer to the 100VG-AnyLAN Technology Guide, and to appendix A, “Cables and Connectors”.) Obtain the required 100VG network hardware components, for example: • HP 100VG LAN Adapter card. A card is needed for each end node on the 100VG network. Available HP 100VG LAN adapter cards include: – HP J2573A 10/100VG Selectable ISA LAN Adapter – HP J2577A 10/100VG Selectable EISA LAN Adapter – HP J2585A 10/100VG Selectable PCI LAN Adapter – HP J2585B 10/100VG DeskDirect PCI LAN Adapter • 100VG hub(s). The number of hubs needed depends on the number of HP 100VG end nodes to be networked and the number of ports per hub. (For example, the HP AdvanceStack 100VG Hub-14 provides 12 twisted-pair ports.) • Optional modules for your HP AdvanceStack 100VG hub. Optional modules provide additional functionality and features (such as bridging capabilities between a 100VG LAN and a 10 Mbit/s Ethernet/IEEE 802.3 LAN). Install your HP 100VG network hardware using the installation instructions supplied with the hardware. (To install the HP AdvanceStack 100VG Hub-14 and optional accessories, continue with chapter 1 of this guide.) Connect all network cabling. Verify that the network operates properly using any available network test or application that allows you to test the communications between end nodes or devices. 1-2 Installing the HP AdvanceStack Hub The remainder of this chapter describes the installation procedures for the Hub-14. A summary of the procedures is provided below: 1. If required, install any optional accessories. 2. Verify that the hub works correctly. 3. Mount the hub in a rack, on a wall, or on a tabletop. 4. Connect the hub to the network. This includes: • LAN downlink port connections to network end nodes, such as computers or other supported devices • Cascade connections to other 100VG hubs • Connections to other networks, such as a 10 Mbit/s Ethernet/IEEE 802.3 network (requires an HP 100VG SNMP/Bridge Module) 5. If appropriate, connect a management console (Windows-based PC) to the hub or chain of hubs (only one hub in a chain needs to have a console connected). Run HP Stack Manager or HP Interconnect Manager on the management console to configure and manage the hub (refer to chapter 2, “Installing and Using HP Stack Manager,” for more information). 1-3 Installing the HP AdvanceStack Hub Hub-14 Installation Summary Installing the HP AdvanceStack Hub Installing the HP AdvanceStack Hub Included Parts HP Stack Manager Software Kit Serial cable for attaching a management console PC to the Distributed Management port (5182-4794) Mounting Kit (5063-4251): – – – – two mounting brackets two cable ties four 3/8-inch M4 machine screws four 5/8-inch number 12-24 screws Power Cord (one of the following): – – – – – – – Australia (8120-1369) Denmark (8120-2956) Europe (8120-1689) Japan (8120-4753) Switzerland (8120-2104) United Kingdom (8120-1351) United States/Canada (8120-1378) This manual HP 100VG AnyLAN Technology Guide Warranty booklet Optional Accessories Optional accessories for the Hub-14 include the following items (consult your HP-authorized dealer for the most recent list of available accessories): 100VG Expansion Slot modules: 1-4 • SNMP and 10Base-T Bridging: HP J2414B 100VG/ET SNMP/Bridge Module. Provides a bridge for connecting a 10 Mbit/s Ethernet/IEEE 802.3 LAN to your 100VG LAN in your Hub-14. • Router: HP J3159A AdvanceStack Router 210 Bundle. Provides both SNMP and routing capabilities for your network. • Remote Access Servers: HP J3157A AdvanceStack Dial-A-LAN 2A/Plus Bundle and HP J3158A AdvanceStack Dial-A-LAN 4A Bundle. These remote access servers serve remote PCs, Macintoshes, and UNIX workstations by allowing users to dial in or dial out of the hub. Installing the HP AdvanceStack Hub Installing the HP AdvanceStack Hub Transceiver Slots: The two slots in the front of the hub accept the following transceivers: • HP J3027A 100VG Fiber-Optic Multimode ST Transceiver Module • HP J3030A 100VG Twisted-Pair Transceiver Module 1. Install Optional Accessories You will typically install optional modules (as described on the previous page) into the hub before mounting the hub in a rack or other location, especially if access to the hub’s accessory slots will be impaired. To install any of these optional accessories, refer to the documentation supplied with the accessory products. Never try to separate the two boards that are connected together to form the HP 100VG SNMP/Bridge Module. If you want remote access server or router capability, you need to order those capabilities as separate products and install them into another 100VG hub. Contact your HP-authorized dealer or reseller for information. Warning Before installing a module into the 100VG expansion slot, unplug the hub. Electrical shock or other injury can result if you attempt to install the module without unplugging the hub. If you do not install an optional module, verify that the cover plates are covering the 100VG Expansion Slot and the two transceiver slots on the front of the hub. Cover plates are required not only for safety, but also to ensure proper hub cooling. HP J2414B 100VG/ET SNMP/Bridge Module 1-5 Installing the HP AdvanceStack Hub Installing the HP AdvanceStack Hub 2. Verify That the Hub Works Before mounting the hub, verify that the hub operates correctly by following these three steps: 1. Plug the power cord into the hub’s power cord receptacle and into an AC power source. power receptacle on the back of the hub Caution If your installation requires a different power cord than the one supplied with the hub, be sure to use a power cord displaying the mark of the safety agency that defines the regulations for power cords in your country. The mark is your assurance that the power cord can be used safely with the hub. Note The hub does not have a power switch; it is powered on when the power cord is plugged in. The hub’s power supply automatically adjusts to any AC power source between 100-127 volts and 200-240 volts. There are no voltage range settings to configure. 1-6 Installing the HP AdvanceStack Hub 2. Check the LEDs on the hub’s front panel. • • Hub without any optional modules installed: At Power On All LEDs turn on. During Self-Test Self-test requires about 3 seconds. All LEDs are on. After the hub is tested, half of the LEDs are momentarily turned on and off. Then the remaining LEDs are momentarily turned on and off. After Self-Test All LEDs are off except: Power LED is on, RPS LED is on if a Redundant Power Supply is connected. Hub with a module installed into the 100VG Expansion Slot: At Power On All LEDs turn on. During Self-Test The hub and module self-tests require about 20 seconds total. After the hub is tested, half of the LEDs are momentarily turned on and off. Then the remaining LEDs are momentarily turned on and off. During the module self-test, all LEDs are on except: Exp Slot LED blinks during module self-test. After Self-Test All LEDs are off except: Power LED is on, Exp Slot LED is on, RPS LED is on if a Redundant Power Supply is connected 10 Mbit/s Port LED on the SNMP module may be on, off, or flashing. This LED flashes if a transceiver is installed but not connected or not terminated. * * The state of the module LEDs depends on the particular module installed. If the LEDs do not provide the proper indications, refer to chapter 3, “Troubleshooting”. 3. Turn off the hub by unplugging the power cord. 1-7 Installing the HP AdvanceStack Hub When the hub is powered on, it performs a diagnostic self-test. Observe the front panel LEDs during the self-test to verify that the hub is operating properly. As shown below, the LED indications will differ depending on the optional accessory modules installed. Installing the HP AdvanceStack Hub Installing the HP AdvanceStack Hub 3. Mount the Hub The Hub-14 can be mounted in three ways: in a rack or cabinet on a wall on a table The hardware for mounting the hub is included in the hub mounting kit (5063-4251) packed with the hub. If you are mounting the hub to a wall, however, you will also need four 5/8-inch number 12 wood screws, which are not included in the mounting kit. To mount a hub in a rack or on a wall, you will need a Phillips (cross-head) number 1 screwdriver. To install the hub on a table or other horizontal surface, no special tools are necessary. Be certain to pick a sturdy table in an isolated area. You may want to secure the hub’s cables to the leg of the table to prevent people from tripping over them. Mounting Pr ecautions: Before mounting a hub, plan its location and orientation relative to other devices and equipment. Also consider the cabling that will be attached to the hub and the ports that will be used. If you will be using the cable management bar, verify that there is room for the grouped cables to trail out from the side of the hub. Allow at least 3 inches (7.6 cm) in the front of the hub. In the back of the hub, allow at least 1 1/2 inches (3.8 cm) of space for the power cord.) Ensure that the HP AdvanceStack hub(s) do not overload the power circuits, wiring, and over-current protection. To determine the possibility of overloading the supply circuits, add together the amperage ratings from the nameplates of all your hubs (and other equipment) installed on the same circuits and compare the total with the rating limits for the supply circuits. Make sure that the power source circuits are properly grounded, then use the supplied power cord to connect the HP AdvanceStack hub to the circuit. See the Safety Statements at the end of this manual. Do not install the Hub-14 in an environment where the operating ambient temperature might exceed 55°C (131°F). Make sure the air flow around the sides of the hub is not restricted. 1-8 Installing the HP AdvanceStack Hub Installing the HP AdvanceStack Hub Mounting a Hub in a Rack or Cabinet The Hub-14 is designed to be mounted in any EIA-standard 19-inch telco equipment rack. Warning The rack or cabinet should be adequately secured to prevent it from becoming unstable and/or falling over. 1. Using a Phillips (cross-head) screwdriver, attach the mounting brackets to the hub with the 10-mm M4 screws included in the Accessory Kit. The top of each bracket should align with the top of the hub. Be careful not to overtighten the screws. Align top of bracket with top of hub 10-mm M4 screws Note that several different rack mount positions are possible by using the different holes in the bracket and the hub. The illustration shows the recommended position for rack mounting to provide the best weight distribution for the hub. 1-9 Installing the HP AdvanceStack Hub Installing the HP AdvanceStack Hub Important Note Steps 2 through 4 below apply to mounting a single hub or the first of multiple hubs that will be stacked in a rack. The mounting brackets are designed to make it easy to install this first hub—if it is installed correctly, the installation of subsequent hubs is simplified. To make the process easy, it is important to get the first hub located correctly. This is done by selecting the correct holes in the rack’s uprights. This first hub (or single hub) should be mounted in a position toward the bottom of the rack for stability and to make it easier to stack the other hubs on top. 2. As shown below, partially install a screw (5/8-inch number 12-24) in each rack upright. Ensure that the screws in each upright are at the same level. If you are stacking multiple hubs in a single rack and want them to fit tightly, the selection of the first screw holes is important. In an EIA-standard 19-inch telco rack, the screw hole pattern is repetitive—pairs of holes are separated by 0.5-inch or 0.625-inch. Insert these first screws in the upper hole of a close (0.5-inch) pair, as shown in the illustration. Insert a screw into the top hole of a close (0.5-inch) pair—like one of these—one in each of the rack uprights. One upright of an EIA 19-inch telco rack 1-10 Installing the HP AdvanceStack Hub Upper hole in the bracket Lower notch in the bracket 4. Install the other two number 12-24 screws into the upper hole in each bracket. Tighten these screws—be careful not to overtighten. Install additional screw 1-11 Installing the HP AdvanceStack Hub 3. Place the hub in the rack and lower it so the notches in the bottom of the bracket slide onto the screws. Tighten these screws—be careful not to overtighten. Installing the HP AdvanceStack Hub Installing the HP AdvanceStack Hub Notice that for the first hub you mounted, you used the bottom notch and the top hole in the bracket. For the next hub above, you use the bottom hole and the top notch, as shown in the illustration below. Continue to alternate “notch and hole, hole and notch” for all hubs to be installed. 1-12 Installing the HP AdvanceStack Hub Important A hub should be mounted only to a wall or wood surface that is at least 1/2-inch plywood or its equivalent. 1. Using a Phillips (cross-head) screwdriver, attach the mounting brackets to the hub in one of the positions shown in the illustrations below. Use the 10-mm M4 screws included in the accessory kit. 2. Attach the hub to the wall or wood surface with 5/8-inch number 12 wood screws (not included). 10-mm M4 screws Bracket mounting position for flat mounting on a wall. Bracket mounting position for bookshelf-style mounting on a wall. Plug the power cord into the hub’s power receptacle before mounting the hub. There may not be enough room to do so after the hub is mounted. 10-mm M4 screws 1-13 Installing the HP AdvanceStack Hub Mounting the Hub on a Wall Installing the HP AdvanceStack Hub Installing the HP AdvanceStack Hub 4. Complete the Hub Network Connections Reconnect the hub to the power source and then make the network connections to the hub. Making network connections consists of the following procedures: connecting to network end nodes, such as personal computers connecting to another 100VG hub (“cascading”) connecting to a Ethernet/IEEE 802.3 (10 Mbit/s) network (optional) managing your cables Connecting End Nodes End node connections on the Hub-14 consists of ports numbered 1 through 12B. For the RJ-45 ports, the cable used to connect to each LAN port must contain four twisted-pairs (8 wires total) and must be wired “straight through”. Refer to appendix A for wiring diagrams. To connect to a LAN port, push the RJ-45 plug on the cable into the RJ-45 jack until the tab on the plug clicks into place. RJ-45 plug unshielded twisted-pair cable To disconnect an RJ-45 plug, press the small tab on the plug and pull the plug out of the RJ-45 jack. Note 1-14 If you have purchased an optional transceiver and installed it into port 12B to be used as a downlink port, downlink port 12A is not available for a cable connection; cables connected to this port will not transfer any data. Installing the HP AdvanceStack Hub A 100VG LAN complies with the IEEE 802.12 standard and supports category 3, 4, and 5 four-pair, 100 ohm UTP (unshielded twisted-pair) cables. Category 3 UTP cable is standard, voice-grade, telephone cable. For more detailed information on supported LAN cables, refer to the included 100VG AnyLAN Technology Guide and appendix A. If you presently have a twisted-pair cable network that complies with Ethernet/IEEE 802.3 Type 10Base-T specifications, generally you can use the same cables on your 100VG network. Note, though that the 100VG network technology uses all 4 pairs of the UTP cable, while 10Base-T uses only 2 pairs. Make sure that all 4 pairs are wired correctly. See the included 100VG AnyLAN Technology Guide and appendix A. To connect end nodes, you can use unbundled or bundled cables. An “unbundled cable” refers to one that contains only four twisted pairs and is used to connect a single end node or device. A “bundled cable” refers to a cable that contains 25 or more twisted-pairs in one sheath and is used to provide a convenient method of connecting multiple end nodes. End nodes connected through a bundled cable using cross-connect blocks bundled cable End nodes connected directly to the hub LAN ports using unbundled LAN cables. 1-15 Installing the HP AdvanceStack Hub Note Installing the HP AdvanceStack Hub Installing the HP AdvanceStack Hub Using Unbundled (4-pair only) Cables You can used unbundled cables to connect to devices that operate in either private mode or promiscuous mode. A private mode device (such as a typical end node) receives only those packets intended for it. A promiscuous mode device (such as a LAN analyzer or cascaded hub) receives all packets. A hub port that detects a promiscuous device assumes that an unbundled cable is being used. Using Bundled (25-pair) Cable If you are presently using bundled twisted-pair cable (25 or more twisted-pairs) from a cross-connect block, wiring closet, or other intermediary connection, you will need to attach RJ-45 connectors to the appropriate sets of 4-pair wires in the cable for connection to the HP 100VG hub. For the LAN port RJ-45 connector pinouts and wiring diagrams, refer to appendix A. Caution Some special wiring concerns exist with promiscuous devices such as a cascaded hub, a switch, or a LAN analyzer. When connecting any promiscuous device with bundled cable, you should select the “Some Bundled” hub cabling feature in HP Stack Manager. This is to prevent signal interference (crosstalk), which can result in unreliable network operation. If no promiscuous devices are connected with bundled cables, selecting “None Bundled” will provide the best performance. Note that the cable must be unbundled through the entire path—from the hub to the device. If you have a promiscuous device and select “none bundled”, the use of a bundled cable with a promiscuous device will cause signal interference. Individual wire pairs may exhibit significant near-end crosstalk which can interfere with network operation. Verification of your cable system may be necessary if a port does not train properly. Because each LAN port uses four pairs, a bundled cable containing 25 twisted pairs can connect up to six 100VG LAN ports. Select “Some Bundled” in HP Stack Manager for a port using bundled cable. 1-16 Installing the HP AdvanceStack Hub To add additional 100VG network ports, HP AdvanceStack 100VG hubs can be “cascaded” together. To cascade HP 100VG hubs, connect a LAN downlink port on the upper-level hub to the “Uplink A” port on the lower-level hub. You can either use one cable or you can add a second cable to act as a redundant link. For a one or two cable setup, follow these rules: The type of cable you select depends on the optional transceiver you install in the upper-level hub. For a twisted-pair connection, use a standard four-pair LAN port cable. For a fiber connection, see the quick reference card that is shipped with the hub. Caution. When connecting a promiscuous end node or cascaded hub, use an “unbundled” cable. Use of a bundled cable with a promiscuous device (such as a cascaded hub) will cause signal interference and result in unreliable operation. You can use any or all 100VG LAN downlink ports on the upper-level hub to cascade to an uplink port on a 100VG lower-level hub. Try to minimize the number of levels of cascaded hubs. We recommend that you use no more than three levels of cascading (see the 100VG AnyLAN Technology Guide for more information on topology rules). Do not exceed the cable lengths specified for your LAN cable (typically up to 100 meters for category 3 UTP cables). For more information on cable lengths, see the HP 100VG AnyLAN Technology Guide. Cascading Hubs With One Link Level 1 Upper-Level Hub Standard LAN Port (“Downlink”) Unbundled 4-Pair LAN Cable Level 2 Lower-Level Hub Uplink A 1-17 Installing the HP AdvanceStack Hub Connecting Additional Hubs (“Cascading”) Installing the HP AdvanceStack Hub Installing the HP AdvanceStack Hub Cascading Hubs using Redundancy You can building redundancy into your cascading hubs by connecting a second cable from the lower-level hub to the upper-level hub. The following illustration shows how to add the second cable: Upper-Level Hub Unbundled 4-Pair LAN Cable Lower-Level Hub Follow these steps to set up a redundant connection: 1. Connect the second cable following the bundling and cabling specifications on the previous page. 2. Enable Redundant Links by using either: • the included HP Stack Manager (described in chapter 2), • the optional HP Interconnect Manager programs, • the ASCII console (if you have installed an HP J2414B 100VG/ET SNMP/Bridge Module) If your backup link is ever interrupted, the downlink LED will blink slowly on the upper-level hub. When using the above software programs, turn off Redundant Links and then turn Redundant Links back on. The blinking LED should stop blinking. 1-18 Installing the HP AdvanceStack Hub A Hub-14 can be connected to an Ethernet or IEEE 802.3 10 Mbit/s network. To connect to an Ethernet/IEEE 802.3 LAN, the hub must contain the following accessory products: HP J2414B 100VG/ET SNMP/Bridge Module installed in the 100VG Expansion Slot in the back of the hub, and One of the following Ethernet/IEEE 802.3 Transceiver modules installed in the “AUI/Xcvr Slot” on the module: • • • • HP J2606A Fiber-Optic Transceiver for 10Base-FL HP J2607A Twisted-Pair Transceiver for 10Base-T HP J2608A ThinLAN Transceiver for 10Base2 HP J2609A AUI Port for external transceivers Refer to the installation instructions supplied with these products for installation and network connection instructions. The HP J2414B SNMP/Bridge Module installed in the hub’s expansion slot provides the bridge functionality between the 100 Mbit/s and 10 Mbit/s networks. The transceiver module provides the physical interface its respective Ethernet/IEEE 802.3 network medium. 1-19 Installing the HP AdvanceStack Hub Connecting an Ethernet/IEEE 802.3 LAN Installing the HP AdvanceStack Hub Installing the HP AdvanceStack Hub Managing the Hub Cables The HP AdvanceStack hubs have been designed to help you manage your network cables. On the right side of each hub is a built-in cable management bar. cable management bar The bars have slots in them that you can use for tie-wrapping the network cables. Additionally, included in the hub’s accessory kit are some specialized tie-wraps that allow you to wrap the cables and then attach the bundle to the cable management bar, as shown in the illustration below. specialized tie-wrap In some instances, all the cables will not fit inside the post on the cable management bar. The specialized tie-wrap can be used to bundle the extra cables and hang them on the outside of the post. 1-20 Installing the HP AdvanceStack Hub HP AdvanceStack 100VG hubs can be configured and managed through an out-of-band connection to a Windows-based PC that is running HP Stack Manager software. The HP Stack Manager software is supplied with each hub and is described in chapter 2, “Installing and Using HP Stack Manager”. When running HP Stack Manager, the PC serves as a management console for configuring and managing a single HP AdvanceStack hub, or multiple hubs connected on a Distributed Management Chain (up to 16 hubs). Note For a Distributed Management Chain that connects both HP AdvanceStack 10Base-T and 100VG hubs, the features accessible by HP Stack Manager are hub dependent. For HP Stack Manager features that apply to a particular hub, refer to the installation and reference manual for that hub. For example, refer to chapter 2 of this manual for HP Stack Manager features that apply to the Hub-14. There are several ways that the PC (running HP Stack Manager) can access an HP AdvanceStack 100VG hub: through a direct serial port connection through a modem connection through a data switching device 1-21 Installing the HP AdvanceStack Hub 5. Connect a Management Console (Optional) Installing the HP AdvanceStack Hub Installing the HP AdvanceStack Hub Using a Direct Serial Connection Each hub contains a 9-pin serial (RS-232-C) port that is used to connect the management console PC. When connected, the PC (running HP Stack Manager) can access the hub directly, or can access other hubs through the Distributed Management Chain. The “chained” connections are independent of any network connections between hubs. To connect a PC directly to the RS-232 port, proceed as follows: 1. Attach the console cable supplied with the hub to the RS-232 port on the front of the hub. Attach the other end of the serial cable to an available 9-pin serial port on the personal computer. If only a 25-pin serial port is available, use a 9-pin-to-25-pin port adapter (not supplied). Serial cable (5182-4794) for connecting a PC to the console port Distributed Management Chain cables: standard 4-pair, unshielded twisted-pair cable The RS-232 console port is connected to one of the hubs in the chain. When you run HP Stack Manager, all hubs in the chain are automatically discovered and displayed. You can then use HP Stack Manager to configure, monitor, and diagnose any HP AdvanceStack hub (100VG or 10Base-T) in the chain. The chain can extend up to 185 meters, end-to-end, and can include up to 16 hubs. 2. Define the RS-232 port’s data communication settings using the “Communications” function in the “Settings” menu of HP Stack Manager. 3. From the main screen click on [Connect] to establish the communications with the hub (or chain of hubs). Once the connection is established, the hub (or chain of hubs) will be displayed on the HP Stack Manager’s main screen. 1-22 Installing the HP AdvanceStack Hub You will need two modems, one connected to the hub (the “remote” modem) and the other to the PC (the “local” modem). Full modem support requires an HP J2414B 100VG/ET SNMP/Bridge Module installed in the hub. The modems that have been tested for use with the HP AdvanceStack hubs are listed in the modem configuration screens in HP Stack Manager. You just have to select the modem you are using from the list and HP Stack Manager automatically provides the correct initialization string. Use the following illustration to set up your modem connection: Hub-14 “straight-through” modem cable RJ-11 telephone cable External “remote” modem “straight-through” modem cable PC running Stack Manager RJ-11 telephone cable External “local” modem (You can also use an internal modem.) Note To connect the Distributed Management serial port to a modem, it is necessary to use a “straight-through” modem cable (not included). The null modem cable (supplied with the hub) can be used only for direct connection to a PC. 1-23 Installing the HP AdvanceStack Hub Using a Modem Connection Installing the HP AdvanceStack Hub Installing the HP AdvanceStack Hub After you have connected the hardware together, you need to set up HP Stack Manager. The basic steps to connect the hub to HP Stack Manager with a modem link are: 1. Connect the “remote” modem that will be used on the hub to your PC’s serial port. 2. Configure the “remote” modem by using the Remote Modem initialization screen from the Settings menu in HP Stack Manager. This configures the remote modem for correct operation with HP Stack Manager. 3. Connect the “remote” modem to the RS-232 port on the back of the hub using a standard “straight-through” modem cable. (For pinouts and recommended cables, see appendix A, “Cables and Connectors”.) The cable included with the hub will not work for connecting a modem to the hub. 4. Connect the “local” modem to the serial port on your PC or install it in the PC if it is an internal modem. 5. Configure the “local” modem by using the “Local Modem” initialization screen in HP Stack Manager. 6. From the Communications screen under the Settings menu, click on the Modem button. 7. Set the Baud Rate and enter the phone number of the remote modem. 8. From the main screen click on the [Connect] button to establish the communication connection between the two modems. Once the connection is established, the hub or stack of hubs will be displayed on the HP Stack Manager’s main screen. See the HP Stack Manager online help for more specific instructions. 1-24 Installing the HP AdvanceStack Hub In some installations, the management console PC may access the hub through a data switching device (such as a Data Switch, Data Terminal, PBX switch, or X.25 PAD). The hub will be connected directly to one port of the data switch, while the management console may be connected directly or through a modem link to another port of the data switch. HP Stack Manager provides a simple terminal capability that allows command strings to be sent to the data switch for configuration. To access this feature, proceed as follows: 1. Use the “Communications” screen under the “Settings” pull-down menu to set up either your direct or modem link communication settings. (If you need to configure modems, refer to “Using a Modem Connection” described previously.) 2. Select the “Add Terminal Support” under the “Settings” pull-down menu. This will add several new buttons to the HP Stack Manager main screen that allow you to connect and logon to the hub, [Open Terminal] and [Close Terminal]. When needed, pressing [Open Terminal] will provide a simple terminal capability for sending text strings to the data switching device. See the HP Stack Manager online help for button definitions and more specific instructions. 1-25 Installing the HP AdvanceStack Hub Using a Data Switching Device 2 Software Description Computer Requirements Installing and Starting HP Stack Manager HP Stack Manager Basic Features HP Stack Manager Advanced Features Installing and Using HP Stack Manager Installing and Using HP Stack Manager This chapter describes how to install and use the HP Stack Manager software and lists the program’s basic and extended features. Software Description HP Stack Manager HP Stack Manager is a software application that serves as the console interface for the hub. It enables you to configure, monitor, and diagnose your hub. HP Stack Manager runs on a Windows-based PC that is connected to a hub through a direct serial link or a remote modem link. If multiple hubs are connected on a Distributed Management Chain (using the Extension ports on each hub), HP Stack Manager can configure and manage any hub on the chain through a single serial or modem link. For information on PC-to-hub connections, refer to chapter 1. Note 2-2 HP Stack Manager provides basic management functions for all HP AdvanceStack hubs, both 100VG and 10Base-T. In addition, when the hubs are equipped with the appropriate modules, HP Stack Manager can provide extended features depending on the type of hub and the module installed. For a description of the extended features available with the Hub-14, refer to “HP Stack Manager Advanced Features” later in this chapter. Installing and Using HP Stack Manager Computer Requirements HP Stack Manager The HP Stack Manager software runs on IBM-compatible personal computers with the following minimum configuration: Microsoft Windows version 3.1 (or later) and systems that support Windows 3.1 applications 80386 (or higher) processor 4 Mbytes of RAM 3 Mbytes of available hard disk space a 3-1/2 inch 1.44 Mbyte floppy disk drive an available RS-232 (serial) port or internal modem a VGA monitor You will also need the following equipment to connect the PC to the hub: For a direct connection: • a serial cable (included with hub) to connect a Windows-based PC directly to the hub For a remote connection: • • two modems standard modem cables for PC-to-modem and modem-to-hub (or modem-to-switching device) connections. The serial cable included with the hub will not work as a modem cable. For chaining multiple hubs together on a Distributed Management Chain: • Note Unshielded twisted-pair cables with RJ-45 connectors (standard LAN cables may be used). See appendix A, “Cables and Connectors” for details on appropriate cables. For information on connecting the PC (or modem) to the hub, refer to chapter 1. 2-3 Installing and Using HP Stack Manager Installing and Starting HP Stack Manager To install the HP Stack Manager software, follow the directions on the disk and the prompts on the screen. Using Windows HP Stack Manager The HP Stack Manager software uses the standard features of the Microsoft Windows user interface. If you are unfamiliar with using Windows, consult your Windows documentation for more details on using a mouse, menus, icons, buttons, online help, and other Windows features. Using Online Help Specific information about the HP Stack Manager software is included in the online help that accompanies the software. For step-by-step instructions on how to use the HP Stack Manager, refer to the online help system. To access the HP Stack Manager online help, either select Help from the menu bar, or click the help button ([Help] or [?]) on each of the screens where help is available. 2-4 Installing and Using HP Stack Manager HP Stack Manager Basic Features This section describes the general capabilities of HP Stack Manager for the Hub-14. For specific procedures on using various Stack Manager functions, refer to the online help system. The basic HP Stack Manager features available for each Hub-14 include: PC-to-hub communications settings Automatic chain display HP Stack Manager Hub front panel graphic display Redundant uplink feature for configuration and status LAN traffic statistics 100VG LAN port status 100VG LAN port settings Hub identification Counters Device configuration Security Intruder log Hub reset A description of each basic feature follows. Note When using HP Stack Manager, menu items or functions that are not available for your hub will not be selectable—either they will not be displayed, or they will be displayed in light gray. For a description of extended hub management features for HP AdvanceStack 100VG hubs, refer to “HP Stack Manager Advanced Features” later in this chapter. 2-5 Installing and Using HP Stack Manager PC-to-Hub Communications Settings Use the Settings pull-down menu to configure the PC-to-hub communications settings. Direct Serial Communications You can configure the PC-to-hub serial communication parameters by selecting Communications... in the Settings menu. HP Stack Manager The communications settings can be stored in an individual file for each serial connection. See the HP Stack Manager online help for more information. Configuring Modems If you are using a modem link, you can also set up the modems through the Settings menu. Select Remote Modem... to configure and initialize the modem that attaches to the hub, and then select Local Modem... to configure the modem that stays attached to the PC running HP Stack Manager. Configuring Data Switching Devices If you will be using HP Stack Manager through a data switching device (such as a data switch, data terminal controller, PBX switch, or X.25 PAD), you may need to configure the switching device. Use the terminal support selection in the Settings menu. Connecting and Disconnecting The [Connect] button on HP Stack Manager’s main screen causes the program to establish a connection to the hub (or chain of hubs) using the current PC-to-hub communication settings. The [Disconnect] button terminates the communication connection between HP Stack Manager and the hub (or chain of hubs). 2-6 Installing and Using HP Stack Manager Automatic Chain Display Once the connection is established between HP Stack Manager and the hub, information about the hub is displayed in the Device Chain List on the main screen. If the hub is connected to a Distributed Management Chain, the Device Chain List shows all detected hubs on the chain. The information displayed for each detected hub includes the hub model and its MAC address. You can select and access any of the chained hubs and, if you so desire, monitor their and/or change their configuration. You can reorder the displayed sequence of the hubs in the list by clicking on a hub and “dragging” it to its new location. Hub Panel Graphic The Hub Panel Graphic display is a graphical representation of the front of the hub. This display is accessed when you “double-click” on a hub listed in the Device Chain List, or when you click on the hub and then click on the [Access] button. You can use the Hub Panel Graphic to perform configuration tasks and get hub and port status information. A toolbar near the top of the graphic contains push-button icons that you can click on to perform various functions. A message bar at the bottom of the graphic will identify the icons as you pass the mouse cursor over them. For more information on the use of the graphic, refer to the online help by pressing [?] (question mark icon) in the toolbar. Redundant Uplink Connections If you click on an uplink port and then click on the Port Settings icon, you can set up redundant links. Select the Redundant Uplink checkbox to specify if you want the second uplink port to take over if the current uplink fails. The second uplink connection is the uplink connection that is not actually being used as the uplink port. For example, if you select Uplink A to be the active port, Uplink B will become the active port if Uplink A fails. Note that the redundant uplink feature is not available from the HP J2410A 100VG Hub-15; that hub has only one uplink port. Remember that only one uplink connection will transmit and receive traffic at any given time. 2-7 HP Stack Manager To see the product number of the module installed in the expansion slot of the hub, select the hub and press the [Shift] key and double click the mouse. Installing and Using HP Stack Manager LAN Traffic Statistics The Hub Panel Graphic provides two bar graphs that indicate current network activity of the hub: The LAN Activity % graph identifies the proportion of total LAN bandwidth seen by the hub within a sampling time interval. The High Priority % graph indicates the proportion of hub LAN packets that are high priority packets within a sampling time interval. HP Stack Manager 100VG LAN Port Status In the Hub Panel Graphic, the color and symbol for each port indicate its status. See the HP Stack Manager online help for definitions of the port status colors and symbols. 100VG LAN Port Settings For a particular 100VG LAN port, you can view current settings or change settings through the Ports Settings window. The Ports Settings window is displayed through the Hub Panel Graphic. First, select a port by clicking on a LAN port symbol. Then click on the Ports Setting icon in the toolbar. In the Ports Settings window, you can configure each 100VG LAN port as follows: enable or disable a port specify training type: any device, private, or cascade allow high-priority packets, or force the demotion of high-priority packets to normal-priority packets Note 2-8 The packet-priority setting for a port depends on the network access requirements of the attached device. For more information, refer to the included HP 100VG-AnyLAN Technology Guide. Installing and Using HP Stack Manager If you select an Uplink connection and then click on Port Settings, several options are added to the Port Settings dialog. Ignore these options unless you are interested in using the second uplink connection in a redundant uplink configuration (described on page 2-7). With a second cable connected you can choose which connection is the active uplink port. By default, Uplink A is the active port. After you have selected the active port, turn on Redundant Uplinks by clicking on the Redundant Uplinks check box under Device Configuration in HP Stack Manager. Hub Identification If you click on the ID icon in the toolbar of the Hub Panel Graphic, you will display the Identify window. The Identify window lists general information about the currently selected hub. From this screen you can also modify some of the descriptive information about the hub. This allows you to uniquely identify the hub, for example to describes its location or usage. 2-9 HP Stack Manager If you are not using the Redundant Uplink feature but would like to use the second uplink connection as a downlink port, select 12B from this dialog. Note that if you use port 12B as a downlink port, port 12A will no longer be active and data will not be transferred through the cable connected to this port. Installing and Using HP Stack Manager Device Configuration Allows you to specify three selections: whether cabling is bundled (default is “some bundled”). If any ports on the hub are connected to a 25-pair bundle, ensure that the hub port cabling is set to “some bundled”. the type of frames transmitting through the hub (Ethernet or Token Ring) how addresses should be displayed (Ethernet or Token Ring) HP Stack Manager (Because the HP J2414B 100VG/ET SNMP/Bridge Module does not support Token Ring, Token Ring cannot be selected if this module is installed in the hub.) Network Counters LAN port counter values are useful when diagnosing problem conditions. If you click on the Counters icon in the Hub Panel Graphic toolbar, the Counters window is displayed. In the Counters window, a summary table lists several counter values for the LAN ports. You can view other groups of counters using the “Counter Group” selection list. Counters provided are listed on the next page. 2-10 Installing and Using HP Stack Manager Definition Readable frames received The count of valid frames received by the port. A valid frame is defined as a data frame which is not counted by any of the error counters. Readable octets received The count, in octets, of valid frames received by the port. Unreadable octets received The sum of all octets in the null addressed frames (during training) and the following faulty frames that have been received by the hub: IPM Frames Received, Oversize Frames Received, Data Rate Mismatches, and Data Error Frames Received. Data error frames received The count of frames received with any of the following errors: FCS, bad symbol, symbol balance, undersize, or bad end-of-packet marker. Broadcast packets received Broadcast frames are frames that all devices in a network must receive Multicast packets received Multicast frames, like broadcast frames, must be processed by more systems/devices than a simple “unicast” frame. Frames with IPMs (Invalid Packet Markers) received The count of frames received with an invalid packet marker. Oversized frames received The total number of frames received that were larger than the maximum valid frame size for the VG network frame type (Ethernet or Token Ring). Transitions into training The number of times the port has entered the training state. High-priority frames received The count of high priority frames received on the port. The count includes both valid and invalid high priority frames as well as high priority training frames, but does not include normal priority frames that were priority promoted. High-priority octets received The count in octets of all high priority frames received on the port. Normal-priority frames received The count of normal priority frames received on the port. The count includes both valid and invalid normal priority frames as well as normal priority training frames. Normal-priority octets received The count in octets of all normal priority frames received on the port. Null Addressed frames received Frames received by this port that have an address with all zeros. Such frames are valid during the 802.12 port training process. 2-11 HP Stack Manager Counter Installing and Using HP Stack Manager Security Features The Hub-14 has built-in per-port security. After you have set up security by clicking on the Security icon, security violations are reported in the Intruder Log. You can specify three levels of security on a single port or all ports on the hub. You can set the hub to learn a port’s authorized MAC address automatically by either continuous learning or acquiring the first address heard. Alternatively, you can assign an address directly. HP Stack Manager The method used to learn the authorized MAC address should be chosen based on the level of data security required on a port. For continuous or first heard methods, the port learns the device’s address from the source address field in the training packet. Continuous Method-provides minimum port security. The “continuous” method allows the hub to continuously update the authorized MAC address configured for a port. Each new device connected to the port becomes the new authorized device. This security method is useful for dynamic workgroups that experience frequent changes to end-user configuration and require minimal data security protection. First-Heard Method-provides medium port security. The “first heard” method automatically assigns the first address detected on the port as the authorized MAC address. This method is useful to quickly identify and authorize end users. Under this method, the port will retrain automatically if an intruder is detected on the port and will not permit an unauthorized end-node to ever complete training. Assign an Address-provides the highest security. You can assign an authorized MAC address by entering it manually at the hub console interface or at the network management station. Assigning a specific address provides the maximum control of the port’s authorized MAC address. The security that you have configured for that port is implemented as soon as the address is assigned. Again, the port will retrain automatically if an intruder is detected on the port, and end-nodes other than the authorized one will not be permitted to complete training. 2-12 Installing and Using HP Stack Manager Interoperability with Pre-Standard IEEE 802.12 100VG Devices The IEEE 802.12 standard specifies that null address training should not be successful. To be interoperable with pre-standard devices which may depend on null address training, HP Stack Manager, HP Interconnect Manager, and the ASCII console have added an option. In HP Stack Manager’s Port Security Configuration dialog box, the option is called “Prevent Training with Null Address”. The default is to allow null address device training. If you change this option to disallow null address training, be aware that some pre-standard devices (e.g., pre-standard LAN adapters), may need to be upgraded (for example, a new driver may need to be installed). After you have selected how the MAC address is to be authorized, you need to specify the type of training allowed: Private mode is when an end node or a port on the hub receives only packets specifically addressed to it. Private mode is recommended for typical end node to end node communications such as file server to client communications. Private mode provides security against promiscuous listening. Cascade mode allows repeaters connected to the port to receive all traffic, as they need to. Any other type of device that trains on the port will be automatically restricted to Private mode listening. Any Device allows any device such as a private end-node, switch, network analyzer, or a repeater to train. This mode provides no security against promiscuous listening. Thorough training descriptions are described in the included HP 100VG-AnyLAN Technology Guide. Because training and address security are related, you can set up both types of security from the Port Security Configuration dialog in HP Stack Manager. Note that 100VG will not transmit unicast packets except to promiscuous end-nodes or nodes with the matching address. Thus, private end-nodes are prevented from eavesdropping. 2-13 HP Stack Manager Once the port has been assigned or has learned an authorized address, only that address will be allowed to pass training at the port. Any other address (including null) will fail training. This is true regardless of how the Null Address option is selected. However, if you have updated the device (e.g., LAN adapter) to be compatible with the IEEE 802.12 standard, then you can use any of the security options. Installing and Using HP Stack Manager Send Alarm Any port may be configured to send an alarm (trap notification) to the network management station when an unauthorized MAC address or training capabilities violation is detected on the secured port. The functionality of the Send Alarm feature depends on whether you have an HP 100VG SNMP/Bridge Module installed in any 100VG hub in your management chain. Without an HP 100VG SNMP/Bridge Module Installed If you do not have an HP 100VG SNMP/Bridge Module installed in the stack of chained hubs, traps will not be received by a network management station. HP Stack Manager With an HP 100VG SNMP/Bridge Module Installed If an HP J2414B 100VG/ET SNMP/Bridge Module is installed in the stack of chained hubs, you can specify an authorized managers list that specifies the network addresses of the SNMP management stations authorized to manage the hub and whether they should receive SNMP event alarms. You must authorize at least one network management station to receive the trap notifications by entering the IP or IPX address of the network management station in the authorized managers list. Use the Authorized Managers command from the hub’s console to configure these addresses. This module will forward traps for all unmanaged hubs (e.g., Hub-14, Hub-7M, or Hub-15.) Intruder Log You should check this screen periodically for security violations. This command displays information on stations that try to access the hub illegally. This screen displays the stations MAC addresses, the type of illegal access such as invalid training, or invalid address, and the time the violation occurred. The time of the violation is relative to the current PC date and time. Selecting an entry for a given port and pressing “Clear Alarm” will allow the hub to detect future security violations. 2-14 Installing and Using HP Stack Manager Hub Reset You can reset the hub through the Hub Reset dialog box. The Hub Reset dialog box is displayed when you click on the Hub Reset icon in the toolbar of the hub panel graphic. Two reset options are available: Power-on reset Factory reset (only available if an HP 100VG SNMP/Bridge module is installed in the hub) The power-on reset option has the same effect as pressing the Reset button on the front of the hub, or cycling power on the hub. The effects are the following: all the network counters are reset to zero each network port to which an active end node or hub is attached automatically retrains to re-establish the network connection if installed, the bridging operation of the HP 100VG SNMP/Bridge module is interrupted for the duration of the reset process hub configuration information (such as ports enabled or disabled) remains unchanged The factory reset option is available in the HP Stack Manager Reset dialog box for hubs with an HP 100VG SNMP/Bridge Module installed. If you are concerned that the hub’s configuration may be incorrect and that it may be causing the hub’s abnormal behavior, try this option This option causes the hub to perform its power-on self-test with the same effects as the power-on reset, and the factory default configuration is restored (except any IP configuration, which is not changed). Note When you perform a reset, the HP Stack Manager communication with that hub will be interrupted until the reset completes. If you reset the hub to which the PC is physically connected, the connection between the PC running HP Stack Manager and the hub will be terminated; 2-15 HP Stack Manager the start-up self-test is performed on the hub, which initializes and tests the hub hardware Installing and Using HP Stack Manager you will have to press the [Connect] button in the HP Stack Manager main screen to re-establish the connection to access the hub or chain of hubs. If you reset one of the other hubs in the chain (not the one to which the PC is physically connected), the HP Stack Manager session will continue but access to that hub will be lost until the reset process completes on that hub. HP Stack Manager Occasionally, HP Stack Manager may not be able to automatically relocate the hub and you will not be able to re-establish access to that hub even though it may still be visible in the device chain list. In that case, press the [Refresh] button on the Hp Stack Manager main screen and the entire list of hubs will be quickly rediscovered and access will be restored. HP Stack Manager Advanced Features Some additional management features are accessible through HP Stack Manager when an optional HP J2414B 100VG/ET SNMP/Bridge Module is installed in the hub. Advanced HP Stack Manager features include the following: Advanced embedded agent code that supports SNMP (Simple Network Management Protocol) for remote management over the network. Configuration of IP parameters to allow the hub to be managed from an SNMP network management station on an Internet Protocol network. Setting passwords to protect access to the hub through the RS-232 console port or SNMP-based network management stations. Setting Authorized Managers (SNMP-based network management stations) that can access the hub and will receive traps from the hub. Performing Network Tests for troubleshooting network communication problems. Viewing 10:100 and 100:10 bridge counters for monitoring bridge module operations. The display of selected bridge counters will be selectable through the “Counter Group” selection list in the Counters window. Performing a Factory Reset to reconfigure the hub to its original factory configuration settings. Enable or disable bridging and set bridge address aging time. 2-16 Installing and Using HP Stack Manager Automatic ability to communicate with other devices on a Novell Netware (IPX) network. Password protection for access to the hub through the RS-232 console port or SNMP-based network management stations. HP EASE (Embedded Advanced Sampling Environment) for trend analysis of your network. (To use EASE, you need to buy the optional EASE software.) Full modem support. HP Stack Manager 2-17 3 LED Error Indications Troubleshooting Checklist Unusual Network Problems End to End Network Tests Diagnostic Tests Troubleshooting Troubleshooting LED Error Indications Most problems with the hub can be diagnosed using the LEDs. Troubleshooting LED patterns indicating problems Diagnostic Tips Power Fault OFF * * * * Check power cord and power source connections. If connections are secure, then try a different outlet or try a different hub to see if the power cord is the problem. ON ON ON or OFF, not Flashing * * Disconnect power and reconnect power. If the Fault light is still on, the hub failed self-test. Did you set up the hub to support Token Ring framing and then insert a 100VG SNMP/Bridge Module? If so, remove the module and change the frame type back to Ethernet through software. Then reinsert the module. (The ASCII console will report this error on the screen if you connect an ASCII terminal to this hub.) Verify this module is permitted in the hub. If the problem persists, replace the hub by following the replacement instructions at the end of this chapter. ON ON Flashing Slowly * * The HP 100VG SNMP/Bridge Module failed its self-test because of a hardware problem. Verify module installation and check the LED on LAN adapter card in end node. If the condition persists, replace the module. ON ON Flashing Rapidly * * The HP 100VG SNMP/Bridge Module failed its self-test because of a firmware problem. Verify module installation and check LED on LAN adapter card in end node. If the condition persists, replace the module. ON Flashing * * ON * * ON ON OFF 3-2 Exp Slot Uplink A, Uplink B RPS Flashing The Redundant Power Supply (RPS) may no longer be providing power. See the documentation provided with the RPS for troubleshooting. OFF or * Flashing when the port is in use. Check cabling on the indicated port. Check the port status in HP Stack Manager to determine whether: - link training failed because of a cabling or configuration error. - the port on the upper hub was disabled. - The Uplink cable was disconnected. * The hub firmware is corrupted or the download of new hub firmware was not completed. You can obtain hub firmware from the sources listed on page 3-8. If the first download was not successful, attempt to download the firmware again. Always verify that the module in the 100VG Expansion Slot has been removed before downloading the firmware to the hub. * Troubleshooting LED patterns indicating problems Power Fault LAN Ports ON * OFF or Flashing for a port in use * * Flashing Rapidly ON * Diagnostic Tips Security Module LEDs * Link training has failed on the indicated port most likely because of a faulty or improperly wired cable. Check cabling on the indicated port. Check the port status in HP Stack Manager to determine whether link training failed due to a cabling or a capabilities configuration error. * An SNMP violation has occurred on a managed hub because an unauthorized network management station tried to access the hub. Use HP Stack Manager, HP Interconnect Manager, or the ASCII console to view the Intruder Log and check the type of violation that occurred. ON * Flashing Flashing Rapidly Rapidly * A security violation has occurred on a secure port on a managed or unmanged hub because of an address or training capabilities violation. With HP Stack Manager, HP Interconnect Manager, or the ASCII console, view the Intrusion Log. When you are finished viewing the log, you can stop this Security LED from flashing by clearing the violation if the intrusion has stopped. If the Security LED continues to flash, then verify the training capabilities on the hub port are what you want and if so you may want to disable the port using the ASCII console, HP Stack Manager, or HP Interconnect Manager. ON Flashing * * Flashing The transceiver does not sense link beat on the connected node. See the module manual for troubleshooting information. *This LED is not important or may be in an unknown state. The slow flash rate is approximately once each 1.5 seconds, the rapid flash rate is approximately twice per second. For information on other LED indicators on the hub, refer to chapter 4, “Hub Reference”. 3-3 Troubleshooting When you are finished viewing the log, you can stop this Security LED from flashing by clearing the violation if the intrusion has stopped. If the Security LED continues to flash and the network management station then check the authorized managers list to see if other network management stations need to be added. Troubleshooting Troubleshooting Checklist Most problem are caused by the following errors: Incorrect installation. Incorrectly installing the hub (including any optional modules) can result in improper operation. If one or all of these components appear to not be functioning, re-check the installation procedure in chapter 1 and, if necessary, re-install the component correctly. Wrong type of cable. Use only Category 3, 4, or 5 four-pair, unshielded twisted-pair cable rated at 100 ohms. If your cable contains four twisted pairs and supports the IEEE 802.3 Type 10Base-T standards, it will generally work. You can verify the cable is compatible with these standards by using the HP J3263A Cable Test Set. (The older HP 28687A Wire Test Instrument can also be used.) HP also offers a wire testing service. Contact your HP-authorized LAN dealer or your local HP sales office for more information. Bad cable. Try a different cable. Bundled or unbundled cable. Verify you have followed selected the correct type by reading page 1-16. Troubleshooting Exceeding the maximum allowable cable lengths. Use up to 100 meters between two nodes for Category 3 and 4 and use up to 200 meters for Category 5. Distributed Management Chain is incorrectly wired. If you can’t see chained hubs in HP Stack Manager, verify your hubs are chained like the illustration on page 1-22. Verify your cables comply with the specifications in appendix A. Incorrect topology. You may not have a valid topology. If you have trouble after recent changes to a network, switch back to the previous topology. If you no longer have any trouble, the new topology is probably at fault. Refer to the 100VG AnyLAN Technology Guide included with this hub, for topology and configuration guidelines. If the above problems do not exist, try the following: Reset the hub. Remove the power cord and re-insert the power cord. (Alternatively, you can reset the hub by using the power-on reset command in HP Stack Manager, HP Interconnect Manager, or the ASCII console). You can factory reset the hub (if an HP 100VG SNMP/Bridge Module is installed in the hub), as described on page 2-15. 3-4 Troubleshooting Verify LAN link communications. Use HP Stack Manager’s software to check the Link Training status for each LAN port. These tests are available only on hubs that have an HP 100VG SNMP/Bridge Module installed. To test the hub’s ports and the attached network links, choose one of the following ways to run a test between the hub and an addressable device connected at the remote end of each of the cables you wish to test: Select Link Test from HP Stack Manager’s Network Test dialog box. This causes the hub to send IEEE 802.2 Test command packets to a specified network device. The device must be able to send an IEEE 802.2 Test response packet upon receipt of a Test command packet. You specify the remote device by its 12-digit hexadecimal MAC address. • Select Ping Test from HP Stack Manager’s Network Test dialog box. This is a network layer test that you can run on TCP/IP networks. The hub sends IP Echo Request packets to a specified network device. This works with devices that have an IP address and are able to respond to an ICMP Echo Request packet. You specify the remote device by its IP address. Note that to perform this test the hub must have an IP address. • Select IPX Test from HP Stack Manager’s Network Test dialog box. This is a network layer test that you can run on Novell NetWare IPX networks. The hub sends IPX test packets to a specified network device. This works with devices that have an IPX address and are able to respond to an IPX test packet. You specify the remote device by its IPX address. If the test passes, the hub’s port, the network link, and the remote device are all working properly. If the test fails, you can test the hub using the “Hub Reset” procedures described on the previous page. You should also verify that the remote device is powered on and functioning properly, and that the cable is good. If the hub passes its tests, but the network test (link test, Ping test, or IPX test) fails, the problem is in the cabling, the remote device, or possibly the output circuitry of the hub’s port. See the HP Stack Manager online help for more information on how to execute these tests. 3-5 Troubleshooting • Troubleshooting Unusual Network Activity Network activity that exceeds accepted norms may indicate a hub or network problem. Most of the time, the unusual network activity can be removed by making sure that your network cabling and network topology adhere to the standards and requirements described in the HP 100VG AnyLAN Technology Guide. Troubleshooting Use HP Stack Manager to view the status of the LAN ports and to retrieve counter values. The counters can provide indications of unusual network activity. The following table indicates some typical error symptoms and the most likely causes of those symptoms: Symptom Cause High value for the Data Error Frame counter in HP Stack Manager counters screen You may be using a bundled cable on a promiscuous port in a network that is transmitting many group-addressed packets. Make sure that promiscuous ports, for example the Uplink port in a hub-to-hub connection, are always connected using unbundled cable. Note that this cabling error may result in high Data Error Frame counts on other ports than just the promiscuous port. High value for the Priority Promotions counter in HP Stack Manager counters screen There may be excessive high-priority traffic on the network. Make sure that only those end nodes that are authorized to run in high-priority mode are configured to do so. High-priority mode is set by configuring the LAN adapter driver appropriately. You can limit which nodes are allowed to send high-priority traffic in the Port Settings screen in HP Stack Manager—set the port configuration to “Normal Priority Only”. When using the bridge functionality of the HP J2414B 100VG/ET SNMP/Bridge module, see the troubleshooting chapter in the HP J2414B 100VG/ET SNMP/Bridge Module Installation and Reference Guide. 3-6 Troubleshooting End-to-End Network Tests If your PC LAN adapters (or end nodes) support network communication tests, you can perform these tests through the HP 100VG hub to help isolate network problems. Refer to your LAN adapter documentation for more information on available network communication tests. Communication tests through the hub can be performed between two 100VG LAN end nodes equipped with 100VG LAN adapters. If the HP 100VG hub contains a bridge module, you can perform communications tests between an Ethernet/IEEE 802.3 LAN end node and a 100VG LAN end node. Troubleshooting 3-7 Troubleshooting Customer Support Services Hewlett-Packard offers support 24 hours a day, seven days a week through the use of automated electronic services including: Hewlett-Packard BBS and World Wide Web Hewlett-Packard FTP Library Service on the Internet CompuServe HP FIRST FAX Retrieval Service Through the HP BBS, World Wide Web, CompuServe, and the HP FTP Library Service, the following software is available: HP Stack Manager (stkmgr.exe), SNMP firmware, HP 100VG SNMP/Bridge Module (j2414b.exe) Hub-14 firmware (j2415a.exe) Troubleshooting After you download the file(s) from one of these sources, you type filename /x. For example, icmupdt /x . If you can’t find the j2415a.exe software, call your HP-authorized dealer. HP BBS and World Wide Web The HP BBS phone number is (208) 344-1691. Set your modem communication settings to: parity = N (none) data bits = 8 stop bits = 1 baud rates = 300, 1200, 2400, 4800, 9600, or 14400 From the BBS, you can download files and learn about HP networking products. After you download the file, extract the file (e.g., icmupdt /x) The URL address for the World Wide Web is: http://www.hp.com/go/network_city From this web site, you can download files and learn about HP networking products. After you download the file, extract the file (e.g., icmupdt /x) 3-8 Troubleshooting Hewlett-Packard FTP Library Service To access the HP FTP Library, follow these steps: 1. Enter the command: ftp ftp-boi.external.hp.com The ftp> prompt appears. 2. At the ftp > prompt, enter: anonymous 3. At the password prompt, enter your internet e-mail address. 4. Change directories: cd /pub/networking/software 5. At the ftp > prompt, set the transfer type to binary: bin 6. List the contents of the directory: Troubleshooting dir 7. Retrieve the file by entering: get filename (e.g., get j2414b.exe) 8. Quit the FTP session by entering: quit 9. Extract the file (e.g., j2414b /x) 3-9 Troubleshooting CompuServe CompuServe is an electronic information and communication service run by an independent company. The service is typically accessed with a computer and modem and uses standard voice telephone lines for transmitting and receiving data. CompuServe is available 24 hours-a-day, seven days per week. The participants pay a monthly fee for this service. To get the latest agent firmware from CompuServe, follow these steps: 1. Login to CompuServe. 2. Type: go hpsys 3. Type: lib 7 4. Type: download filename (e.g., download icmupdt.exe) 5. Log off CompuServe. 6. Extract the file (e.g., icmupdt /x) 3-10 Troubleshooting HP FIRST Fax Retrieval Service HP FIRST is an automated fax retrieval service that is available 24 hours a day, seven days a week. HP FIRST provides information on the following topics: Product information Troubleshooting instructions Technical reviews and articles Configuration information To access HP FIRST, dial one of the following phone numbers: Location Phone Number U.S. and Canada Only Dial 1 (800) 333-1917 with your fax machine or touch-tone phone and press 1. Outside the U.S. and Canada Dial 1 (208) 344-4809 from your fax machine and press 9. To receive a list of currently available documents, enter document number 19941. The information you requested will be sent to you by return fax. Call your HP Authorized Dealer or the nearest HP Sales and Support Office. In addition, the HP Network Phone-In Support (NPS) service provides expert technical assistance for U.S.A. customers through an NPS contract or at an hourly rate (1-800-790-5544) Monday through Friday, 5 am to 6 pm. 3-11 Troubleshooting HP Network Phone-In Support (NPS) Troubleshooting Replacement Instructions The faulty hub should be returned to Hewlett-Packard in the following configuration (as depicted by the illustrations on this page): the expansion slot on the back is empty and the cover plate is installed the modular slots on the front are empty and their cover plates are installed See the module manual for instructions on how to remove modules from the hub safely. See the 100VG transceiver manual for instructions on how to remove the 100VG transceivers. Caution The modules can be damaged easily by small amounts of static electricity. Observe these precautions when removing and installing the modules: When handling the module, first touch a grounded metal surface, or wear an antistatic wrist strap that is attached to grounded metal. To prevent generating static electricity, minimize your movement around the work area, or work in an antistatic work area. Troubleshooting Handle the module carefully at all times. Avoid flexing it or touching its components. Once the hub has no optional modules in it and the cover plates are installed, it is ready to be returned. Place the hub back into its original packaging or into the box in which the replacement hub was shipped and return it to your HP-authorized LAN dealer, or contact your HP representative for assistance. 3-12 4 Front of the Hub Back of the Hub Cascading Hubs Chained Hub Operation Serial Port Communications Hub Management Security Features Optional Modules Firmware Enhancements Hub Reference Hub Reference Hub Operation Front of the Hub Hub Status and Port LEDs The hub status and LAN port LEDs indicate whether or not the hub is functioning properly. LED Power (green) Fault (orange) Console (green) Exp Slot (green) State On The hub is receiving power. Off The hub is not receiving power. Off Self tests have not detected any faults on the hub. On The hub or Expansion Slot module has failed its self-test after the hub has been powered on or reset. Flashing Slowly* If the bridge module is installed, this LED indicates a problem with the 10Base-T connection or part of the module itself. Otherwise, this LED should only occur in tandem with the RPS LED indicating an RPS failure. Off The hub is not being accessed by HP Stack Manager or if an SNMP module is installed, the ASCII console. On This hub is currently being accessed by HP Stack Manager or the ASCII console. On An optional module is properly installed in the hub’s back panel slot. Off An optional module is not installed. Flashing Slowly* Hub Reference Uplink A, Uplink B (green) Meaning The module is performing its self-test (after hub power on or a reset). If the rate of flashing increases and the flashing continues for more than approximately 30 seconds, refer to chapter 3, “Troubleshooting”. Off The Uplink port is disabled. On The Uplink port is connected and has successfully trained with an upper-level hub. Flashing Slowly* There is a problem with the cable or the permissions on the upper-level hub. Flashing Every 10 seconds* The backup link of the primary link will flash every 10 seconds to indicate an end node is detected on the other end and that the cable is working. Continued on the next page 4-2 Hub Reference Hub Status and Port LEDs (continued) LED State Security (orange) Off Flashing Rapidly RPS (green) A security violation has occurred on a port. The corresponding port is flashing at the same time for the port violation. Otherwise an SNMP intrusion has occurred on the SNMP/Bridge module. This intrusion may have occurred before the last hub reset. This LED will persist until it is cleared in software. This hub is not receiving power from the HP J2962A Redundant Power Supply (RPS). On This hub is receiving power from the connected RPS. Off Flashing Cascade (green) No security violation detected (the normal state). Off Flashing Slowly* Activity (green) Meaning An error has occurred on the RPS connected to the hub. See the documentation provided with the RPS for troubleshooting. No network traffic is present on the hub. ON while a packet is being transmitted on any port. Normally, the LED appears to flicker. In heavy traffic, it may appear to be on all the time. No cascading of hubs has been detected. On This hub is cascaded with another hub either through the Uplink port or through one or more of the LAN “downlink” ports. LAN Port LEDs (green) Off The port is disabled. These indications apply only if hub self-tests complete successfully. On The port is enabled and has trained successfully with an attached device. Flashing Slowly* There is a port fault. The port is enabled but a training (or connection) fault has been detected. * The slow flash rate is approximately once each 1.5 seconds, the rapid flash rate is approximately twice per second. 4-3 Hub Reference Off Hub Reference Reset Button The Reset button resets the hub and performs the power-on self-test. It is recessed to prevent accidental resets. For a description of the effect of this reset, see page 2-15. Distributed Management Chain Extension Ports The Extension ports are used for chaining multiple hubs together on a special bus called the Distributed Management Chain. This chain is independent of any LAN connections, and allows you to manage multiple hubs from a single management station. Chained hubs can be adjacently located or physically distributed. The chain can extend up to a total distance of 185 meters and can connect up to 16 AdvanceStack hubs. For chaining, standard unshielded twisted-pair cables with RJ-45 connectors are used. Refer to appendix A for detailed cable information. Access to hubs on a Distributed Management Chain is accomplished in two ways: Out-of-Band Management: From a Windows-based PC (running HP Stack Manager) connected to an RS-232 Console Port on one of the hubs in the chain. In-Band Management: From a network management station running a supported network management utility. For in-band management, an Expansion Slot module that supports SNMP (Simple Network Management Protocol) must be installed in at least one of the HP 100VG hubs in the chain. For more information, refer to the Hub Management section later in this chapter. RS-232 Console Port Hub Reference A hub’s Distributed Management console port is a standard RS-232 serial link used to connect a Windows-based PC running HP Stack Manager. The connection can be a direct serial connection, a remote connection using a modem link, or a connection through a data switching device. If the hub is connected to other hubs on a Distributed Management Chain, the console port PC (running HP Stack Manager) can access any hub on the chain. 4-4 Hub Reference RJ-45 100VG LAN Ports The Hub-14 has 12 twisted-pair LAN ports to connect network devices, such as end node PCs, servers or other hubs. The LAN ports consist of built-in (8-pin) jacks for use with twisted-pair cables. Each LAN port requires four twisted-pair wires (8 wires total). Each LAN cable can be unbundled or bundled as described on page 1-16. The hub can operate in a “store-and-forward” mode when transmitting broadcast and multicast packets to minimize crosstalk on bundled cable (cable with 25 or more twisted-pairs). Store-and-forwarding allows group-addressed packets to be transmitted to all ports by storing the packet as the end node transmits it, and then re transmitting the packet once reception from the end node is complete. This prevents the simultaneous transmission and receptions of packet signals on bundled cable that can cause crosstalk interference. If you presently have a four-pair, twisted-pair cable network that complies with the Ethernet/IEEE 802.3 standard, you can use the same cables on a 100VG network. For more information on supported LAN port cables, see the HP 100VG-AnyLAN Technology Guide and refer to appendix A. 100VG Modular Slots The Hub-14 has two modular LAN ports to connect to other 100VG hubs or end nodes. Each modular port accepts an optional transceiver such as the HP J3028A 100VG Twisted-Pair Transceiver Module or HP J3030A 100VG Fiber-Optic Multimode ST Transceiver Module. (Other transceivers may be available. Contact your HP-authorized dealer for more information.) You can use these ports as uplink ports or use port 12B as a downlink port. (Be sure to read the section titled Optional Downlink Port (12B) on the next page for more information.) Redundant means that one uplink is a backup of the other. If one link were to fail, the other link will take over. Only one of the uplink connections will be active and transfer data at any given time. An Uplink port on a lower-level hub connects to any of the LAN downlink ports on an upper-level hub using appropriate cable for a 100VG connection. For additional LAN cable information, refer to appendix A. 4-5 Hub Reference Redundant Uplink Slots By default, these slots are for cascading hubs together on a 100VG network. In these slots you can install the optional 100VG transceivers listed above. Hub Reference The Uplink port is a special promiscuous LAN port. As a promiscuous port, it sends and receives all packets to and from the upper-level hub. It is a special port because it can transmit multiple packets to the upper-level hub (for example, to accommodate the multiple end nodes that may be connected to the lower-level hub). Note The Uplink port can only be used to connect to an upper-level hub or switch and requires an unbundled LAN cable. The use of the Uplink port to connect to an end node or similar device is not supported. Optional Downlink Port (12B) This port can be used to create a fiber-optic backbone to another Hub-14 by installing fiber-optic transceivers into both hubs. If you do not want to use redundant uplinks and would rather use the modular port as a flexible media downlink port, you can connect a cable to the port labeled “Uplink B or 12B”. Before or after you connect the cable to this port, use HP Stack Manager or HP Interconnect Manager to specify that this port is to be used as a downlink port rather than an uplink connection (default). Cable Management Bar Hub Reference A cable management bar helps you manage the routing of your cables. For more information, refer to chapter 1, “Installing the HP AdvanceStack Hub”. 4-6 Hub Reference Back of the Hub 100VG Expansion Slot The 100VG Expansion Slot is used to add any of the following modules: HP J2414B 100VG/ET SNMP/Bridge Module HP J3157A AdvanceStack 100VG Dial-A-LAN 2A/Plus Bundle HP J3158A AdvanceStack 100VG Dial-A-LAN 4A Bundle HP J3159A AdvanceStack 100VG Router 210 Bundle For more information on these module, refer to the “Optional Modules” section of this chapter. Power Connector The hub does not have a power switch; it is powered on when the power cord in plugged into the power connector. The hub’s power supply automatically adjusts to any ac power source between 90 and 240 volts. There are no voltage range settings required. Redundant Power Supply (RPS) Connector The RPS connector allows you to connect this hub to the HP J2962A Redundant Power Supply. When an HP RPS is connected, the Hub-14 receives uninterrupted power. 100VG-AnyLAN Technology For information on link training, repeater operation, demand priority protocol, refer to the 100VG-AnyLAN Technology Guide included with this hub. 4-7 Hub Reference The HP AdvanceStack 100VG hubs are intelligent multiport repeaters. Their design is based on the IEEE 802.12 100VG-AnyLAN standard. Data packets coming into the hub from any of its ports are automatically regenerated and transmitted to one or more LAN ports depending on the packet destination or the port’s operating mode. The hub regenerates the data without interpreting the contents, so it can be used with any upper-level protocol. Because of frame-type compatibility, the hub can easily connect to an existing Ethernet/IEEE 802.3 (10 Mbit/second) network when the appropriate bridge and transceiver modules are installed. Hub Reference Cascading Hubs The Hub-14 has 12 downlink ports, any of which can be used to cascade to a lower-level hub. Lower-level hubs contain uplink ports that must be used to cascade up to an upper-level hub. In a network of cascaded hubs, the uppermost hub (whose Uplink port is not used) is referred to as the level 1, or “root”, hub. Note Although you should minimize the levels of cascading, up to five levels of cascaded hubs are supported. Three levels of cascaded hubs are recommended. A hub’s Uplink port is a special LAN port and may only be used for cascading. Because the Uplink port operates in promiscuous mode, it sees all traffic on a 100VG LAN. For more information on 100VG LAN topologies, refer to the HP 100VG-AnyLAN Technology Guide. Hub Management Out-of-Band Management Out-of-band management refers to the ability to manage an HP AdvanceStack hub, or chain of hubs, from a Windows-based PC running HP Stack Manager or from an ASCII console. For hubs on a Distributed Management Chain, the PC can be connected to the RS-232 console port of any hub in the chain. Hub Reference HP Stack Manager is a Windows program that serves as the console interface for HP AdvanceStack hubs. It is the management program supplied with your hub. With this program you can configure, monitor, and diagnose your hub (or chain of hubs). Both HP AdvanceStack 100VG and 10Base-T hubs on the same Distributed Management Chain can be managed from a single HP Stack Manager console. However, HP Stack Manager features that can be used are device dependent. Refer to chapter 2, “Installing and Using HP Stack Manager”, for more details about the use of HP Stack Manager with 100VG hubs. 4-8 Hub Reference Chained Hub Operation HP AdvanceStack hubs (both 100VG and 10Base-T hubs) can be connected together with standard unshielded twisted-pair cable through their Extension ports (RJ-45) creating a Distributed Management Chain. The chain can support up to 16 hubs and can extend up to 185 meters (end-to-end) so multiple wiring closets can be managed from a single location (for example, a single PC running HP Stack Manager). Note that this is not a network connection, it is only a management connection between the hubs. For information on the cables used on a Distributed Management Chain, refer to appendix A. HP AdvanceStack hubs use a Distributed Management Protocol to pass command and data communications over the Distributed Management Chain. Hub Reference 4-9 Hub Reference Serial Port Communications The RS-232 serial port is used by a management console PC to communicate with the hub, or to other hubs connected on a Distributed Management Chain. For information on serial port configuration, refer to chapter 2, “Installing and Using HP Stack Manager”, and to the online help system of HP Stack Manager. Note the following: The port supports multiple baud rates: 300, 1200, 2400, and 9600 (default) baud. When a connection is made, automatic sensing of the baud rate is performed. (Higher rates are supported when an HP SNMP Bridge/Module is installed.) The port provides full V.22bis modem line control when connected to a modem link for remote access to the hub (or chain of hubs). In-Band Management In-band management refers to the ability to manage an HP AdvanceStack hub, or chain of hubs, from a network management station that is running a supported network management utility such as HP Interconnect Manager. The management station must be connected to the same network as the hub. Hub Reference If you have installed an HP J2414B 100VG/ET SNMP/Bridge Module, the hub can be managed over the network and will allow management of any 100VG hub connected to it through the Distributed Management Chain. The HP SNMP/Bridge Module is required for a Telnet session to the ASCII console. 4-10 Hub Reference Security Features For ports operating in private mode, the hub provides inherent network data security. A private mode port will only receive packets intended for the attached device. In cascade mode, only private end-nodes or cascaded repeaters (hubs) are permitted to pass training. This mode should be used to permit promiscuous access for just other hub connections while keeping other connections private. An any device mode allows all devices including promiscuous ones, to train. Any device that requests to be promiscuous on this port will receive all traffic. All other devices will be private. Ports configured for any device mode operation can be identified using HP Stack Manager, HP Interconnect Manager, or the ASCII console. Security can be configured from HP Stack Manager, HP Interconnect Manager, and the ASCII console. In addition to private, cascade, and any device modes, you can specify three levels of address security on a single port or all ports on the hub. When a security violation occurs, you can specify whether an alarm is sent to the network management station. See chapter 2 for details. Devices are not allowed to pass training until their configuration matches the port’s permission. (The hubs will see a security violation occur if a device attempts training that is not permitted.) If the port has address security configured, any attempt by the end-node to transmit a packet with a source address other than its own will result in the end-node being forced to re-train to be re-authenticated. Intrusion attempts will be reflected in the port LED, and can be viewed in the Intrusion log via HP Stack Manager (or also HP Interconnect Manager or the ASCII console for a managed hub). 4-11 Hub Reference For SNMP-level security such as authorized managers and password protection, you need to add the HP J2414B 100VG/ET SNMP/Bridge Module as described on the next page. Hub Reference Optional Modules The following modules are described in this section: HP 100VG SNMP/Bridge Module HP Dial-A-LAN Bundles HP Router 210 Bundle Other modules may be available. Contact your HP-authorized dealer for more information. HP 100VG/ET SNMP/Bridge Module The HP 100VG/ET SNMP/Bridge Module (HP J2414B) is an optional component that can be added to an HP AdvanceStack 100VG hub to provide the hub with a full 10:100 and 100:10 bridge capability. The modules supports SNMP (Simple Network Management Protocol) and has extended management features. The SNMP/Bridge module is inserted into the 100VG Expansion Slot of the hub. When the Expansion Slot cover is in place, the module will not be visible. However, the Exp Slot LED on the front panel provides information on the status of the module. For installation instructions, refer to the documentation provided with the module. Hub Reference Some additional management features are provided when the optional HP J2414B 100VG SNMP/Bridge Module is installed in the hub. They are described on page 2-16. 4-12 Hub Reference HP Dial-A-LAN Bundles These optional products serve remote PCs, Macintoshes, and UNIX workstations by allowing users to dial in to AdvanceStack hubs. The two models are: a two-port version: HP J3157A AdvanceStack Dial-A-LAN 2A Bundle a four-port version: HP J3158A AdvanceStack Dial-A-LAN 4A Bundle HP J23157A Dial-A-LAN 2A Bundle The HP Dial-A-LAN 2A Bundle has two RJ-11 connectors and two built-in V.34 modems. The V.34 modems support V.34, V.FC, V.32bis, V.32, V.22, V.22bis, V.22A/B, V.23, V.21, Bell 212A, and Bell 103. They also support compression and error correction as specified V.42, V.42bis, MNP 2-5, and LAP-M. HP J3158A Dial-A-LAN 4A If you need more than two ports, the HP Dial-A-LAN 4A has four RS-232 ports for connecting up to four external modems. This module can also be used in an ISDN environment with terminal adapters. Both the 2-Port and 4-Port modules support these features: Access speeds available to 115.2 Kbps. Throughput speeds available are dependent on line quality, type of data transmitted, and the remote node’s ability to function at this sustained rate. Configurable through HP Stack Manager and from the Dial-A-LAN Manager. Dial-A-LAN Manager can be run under OpenView DOS/Windows and Windows. PC and workstation dial-in access with PPP (default) and SLIP. IP, IPX, NetBEUI, and LLC dial-in are also supported. PPP compression available for dial-in and LAN-to-LAN connections. Hub Reference DHCP support for dial-in client address assignment. 4-13 Hub Reference Macintosh dial-in access for with ARA 2.0. MacTCP supported for IP connections. Windows and DOS-based dial-out access through NASI and Int 14 for IPX networks to remote BBS services. IP dialout supported with Telnet. UNIX workstation dial-in access with SLIP or PPP for IP networks. LAN-to-LAN routing for IP and IPX. For more information about the HP Dial-A-LAN modules, see the accompanying documentation or you can view the information on HP’s web page: http://www.hp.com/go/network_city. HP Router 210 Bundle The HP J3159A AdvanceStack Router 210 Bundle is an optional module for your 100VG hub. The router module includes two ports: An external synchronous WAN port supporting RS-232/V.24/V.28, V.35, X.21, or RS-422/RS-449/V.36 interfaces at speeds of 9.6 Kbit/s to 2.048 Mbit/s. This port allows HP Point-to-Point, PPP, V.25 bis (dial-up/ISDN), SMDS, frame relay, and LAPB (X.25) connections to other routers, over point-to-point or switched circuits An internal Ethernet/802.3 LAN port, through which the router module communicates with the hub The router provides both bridging and routing capabilities and supports the following routing services: Internet Protocol (TCP/IP protocol suite) DECnet Phase IV Xerox XNS Novell IPX Hub Reference AppleTalk Phase 2 Transparent bridging with support for the Spanning Tree Protocol The router module can be configured and managed in various ways: Through the hub’s RS-232 Distributed Management port, connected (locally, or through a modem) to a PC running the HP Stack Manager software supplied with the router module (HP Stack Manager runs the router module’s VT-100 terminal interface) Through any standard SNMP network management software, such as HP Interconnect Manager in HP-UX 4-14 Hub Reference Through Telnet access over the network Additional features include: “SmartBoot”, which allows another HP router or a BOOTP server on the network to automatically configure the router module when it is first booted after installation. This eliminates the need for expert personnel at the site where the router module is installed HP EASE (Embedded Advanced Sampling Environment) The ability to download enhancements to the router module’s operating system. The download is conducted through the hub’s RS-232 Distributed Management port. For more information about the HP Router 210 Module, see its accompanying documentation or you can view the information on HP’s web page: http://www.hp.com/go/network_city. Firmware Enhancements Hewlett-Packard continually improves its products. When firmware enhancements are made to the HP AdvanceStack hubs, you will be able to easily update them with the new code. The updated code can be loaded from a PC attached to the hub’s RS-232 console port. The update procedures are provided with the firmware enhancements. See Customer Support Services in chapter 3 for information on how to download the latest firmware. Hub Reference 4-15 A Recommended Cables Twisted-Pair Cable/Connector Pin-Outs RS-232 Console Port Connector and Cable Pinouts Cables and Connectors Cables and Connectors Cables and Connectors This appendix lists cables that have been tested and verified for use with the HP AdvanceStack 100VG hubs. It also includes minimum pin-out information so, if you wish to use an unlisted cable, you can verify that the cables used in your installation are correctly wired. Note that each pin-out does not necessarily match the pin-out for the corresponding HP cable, but cables manufactured to follow the minimum pin-out will function correctly. Note Incorrectly wired cabling is the most common cause of problems for LAN communications. HP recommends that you work with a qualified LAN cable installer for assistance with your cabling requirements. These topics are discussed: Recommended HP cables Twisted-pair cable/connector pin-outs Console connector and cable pin-outs For cables to be connected to modules installed in the 100VG Xcvr Slots or the 100VG Expansion Slots, see the documentation accompanying those modules. A-2 Cables and Connectors Cables and Connectors Recommended Cables Cable Function Port Type on PC, or Modem Cable Type HP Product Number Connecting devices and networks to the hub: Connecting twisted-pair LAN ports — Unshielded twisted-pair cable 92268A, B, C, D, or N (4-pair) Connecting an Ethernet/IEEE 802.3 LAN to ThinLAN transceiver module — IEEE Type 10Base2 Thin coaxial cable 92214U (0.5 meter), includes a BNC “T” connector and one 50-ohm terminator Connecting an Ethernet/IEEE 802.3 transceiver to the AUI port module * — AUI cable 92264D (1 meter) 92254A through H (6–48 meters) 92254J (5 meters) * An AUI cable is not necessary with some transceivers such as the HP 28685B EtherTwist Transceiver, the HP 28641B ThinLAN Transceiver, and the HP 28683A fiber-Optic Transceiver. These transceivers can be attached directly to the AUI connector on the AUI port module. Connecting a PC to the hub’s RS-232 console port: 9-pin male RS-232-C 9-pin female to 9-pin female null modem or “crossover” cable RS-232-C cable provided with the hub (HP p/n 5182-4794) 25-pin male RS-232-C 9-pin female to 25-pin female null modem or “crossover” cable HP 24542H 25-pin female RS-232-C 9-pin female to 25-pin male standard modem or “straight-through” cable HP 24542M Connecting a PC to the hub’s RS-232 port Connecting a modem to the hub’s RS-232 port Chaining hubs together for distributed management Distributed Management Chain Extension cables — Unshielded twisted-pair cable 92268A, B, C, D, or N (4-pair) A-3 Cables and Connectors Cables and Connectors Twisted-Pair Cable/Connector Pin-Outs Twisted-Pair Cable for 100VG LAN Ports To connect PCs and other devices to the 100VG LAN ports, use a “straight-through” 4-pair twisted-pair cable. The twisted-pair wires must be twisted through the entire length of the cable. The illustration below shows the RJ-45 pin connections, color code, and pair configuration for an 100VG LAN cable (unbundled) that conforms to the EIA/TIA 568B wiring standard for a straight-through cable. Straight-through cable white/brown Pair 4 brown/white blue/white Pair 1 white/blue white/orange Pair 2 orange/white white/green Pair 3 Note A-4 green/white Pins 1 and 2 must be wired to a twisted pair. Pins 3 and 6 must be wired to a twisted pair. Pins 4 and 5 must be wired to a twisted pair Pins 7 and 8 must be wired to a twisted pair. Cables and Connectors To chain hubs together on a Distributed Management Chain, use a “straight-through” twisted-pair LAN cable. The twisted-pair wires must be twisted through the entire length of the cable. The wiring sequence must conform to AT&T 258A (not USOC). See “Twisted-Pair Cable Pin Assignments” later in this chapter for a listing of the signals used on each pin. Straight-through cable blue/white white/blue Note Pins 4 and 5 must be wired to a twisted pair. Pins 1 ,2, 3, 6, 7, and 8 are not used in this application, although they may be wired in the cable. The maximum total length of all the extension cables in a chain is 185 meters. A-5 Cables and Connectors Twisted-Pair Cable for the Distributed Management Chain Cables and Connectors Cables and Connectors RS-232 Console Port Connector and Cable Pin-Outs The hub’s console connector is wired as if it is a terminal (DTE), ready to be connected to a modem (DCE). The HP AdvanceStack hubs include a null modem cable that can be used to directly connect a PC to be used as the console. To connect a modem to the hub, use a standard RS-232-C modem cable. This section provides pin assignment information for the cables you can use on the hub’s RS-232 management console port. Pin-Out for Hub’s RS-232 Port Connector A-6 PIN US CCITT DIN 1 DCD 109 M5 2 Rx 104 D2 3 Tx 103 D1 S1 4 DTR 108 5 GND 102 - 6 DSR 107 M1 7 RTS 105 S2 8 CTS 106 M2 9 RI 125 M3 Cables and Connectors PC end 9-pin female Cables and Connectors RS-232-C “Null Modem”Cable (supplied with the hub) (for PC with 9-Pin Male Connector) Hub end 9-pin female 1 1 DCD 2 2 Rx 3 3 Tx 4 4 DTR 5 5 GND 6 6 DSR 7 7 RTS 8 8 CTS 9 9 RI 3-Wire Cable for Direct Console Connection PC end 9-pin female Hub end 9-pin female 2 2 Rx 3 3 Tx 5 5 GND A-7 Cables and Connectors Cables and Connectors RS-232-C Modem Cable Modem end 25-pin male Hub end 9-pin male 2 3 Tx 3 2 Rx 4 7 RTS 5 8 CTS 6 6 DSR 7 5 GND 8 1 CD OR DCD 20 4 DTR 22 9 RI 23 A-8 Signal DRS – typically on V.24 (European) modems (not connec ted) B Specifications Specifications Physical HP J2415A 100VG Hub-14 Width: 44.2 cm (17.4 in) Depth: 32.3 cm (12.7 in) Height: 6.6 cm (2.6 in) Weight: 4.3 kg (9.5 lb) Electrical Specifications (The HP AdvanceStack 100VG Hub-14 automatically adjusts to any voltage between 100-127 and 200-240 volts and either 50 or 60 Hz.) 100-127 volts 200-240 volts 0.90 A max 0.60 A max 50/60 Hz 50/ 60 Hz Operating Non-Operating Temperature: +0°C to +55°C (32°F to 131°F) -40°C to 70°C (-40°F to 158°F) Relative humidity: (non-condensing) 15% to 95% at 40°C (104°F) 90% at 65°C (149°F) 4.6 km (15,000 ft) 4.6 km (15,000 ft) ac voltage: Maximum current: Frequency range: Environmental Maximum altitude: Connectors The RJ-45 twisted-pair ports are compatible with the IEEE 802.12 100VG-AnyLAN standard. The RS-232-C console port conforms to V.22 bis. Safety Complies with IEC 950: (1991)+A1,A2/.EN60950 I(1992)+A1,A2 UL1950 CSA 950 NOM-019-SCFI-1993 B-2 Specifications Electromagnetic Emissions FCC part 15 Class A CISPR-22 Class A EN 55022 Class A VCCI Level I Immunity (See the Declaration of Conformity at the end of this guide.) Complies with Canadian EMC Class A requirements. Specifications B-3 Safety and Regulatory Statements Safety Information Safety Symbols Documentation reference symbol. If the product is marked with this symbol, refer to the product documentation to get more information about the product. WARNING A WARNING in the manual denotes a hazard that can cause injury or death. CAUTION A CAUTION in the manual denotes a hazard that can damage equipment. Do not proceed beyond a WARNING or CAUTION notice until you have understood the hazardous conditions and have taken appropriate steps. Grounding These are safety class I products and have protective earthing terminals. There must be an uninterruptible safety earth ground from the main power source to the product’s input wiring terminals, power cord, or supplied power cord set. Whenever it is likely that the protection has been impaired, disconnect the power cord until the ground has been restored. For LAN cable grounding: Safety Information If your LAN covers an area served by more than one power distribution system, be sure their safety grounds are securely interconnected. LAN cables may occasionally be subject to hazardous transient voltages (such as lightning or disturbances in the electrical utilities power grid). Handle exposed metal components of the network with caution. Servicing There are no user-serviceable parts inside these products. Any servicing, adjustment, maintenance, or repair must be performed only by service-trained personnel. These products do not have a power switch; they are powered on when the power cord is plugged in. 2 Safety Information Informations concernant la sécurité Symboles de sécurité Symbole de référence à la documentation. Si le produit est marqué de ce symbole, reportez-vous à la documentation du produit afin d’obtenir des informations plus détaillées. AVERTISSEMENT Dans la documentation, un AVERTISSEMENT indique un danger susceptible d’entraîner des dommages corporels ou la mort. ATTENTION Un texte de mise en garde intitulé ATTENTION indique un danger susceptible de causer des dommages à l’équipement. Ne continuez pas au-delà d’une rubrique AVERTISSEMENT ou ATTENTION avant d’avoir bien compris les conditions présentant un danger et pris les mesures appropriées. Cet appareil est un produit de classe I et possède une borne de mise à la terre. La source d’alimentation principale doit être munie d’une prise de terre de sécurité installée aux bornes du câblage d’entrée, sur le cordon d’alimentation ou le cordon de raccordement fourni avec le produit. Lorsque cette protection semble avoir été endommagée, débrancher le cordon Mise à la terre du câble de réseau local: si votre réseau local s’étend sur une zone desservie par plus d’un système de distribution de puissance, assurez-vous que les prises de terre de sécurité soient convenablement interconnectées. Les câbles de réseaux locaux peuvent occasionnellement être soumis à des surtensions transitoires dangereuses (telles que la foudre ou des perturbations dans le réseau d’alimentation public). Manipulez les composants métalliques du réseau avec précautions. Aucune pièce contenue à l’intérieur de ce produit ne peut être réparée par l’utilisateur. Tout dépannage, réglage, entretien ou réparation devra être confié exclusivement à un personnel qualifié. Cet appareil ne comporte pas de commutateur principal ; la mise sous tension est effectuée par branchement du cordon d’alimentation. Informations concernant la sécurité 3 Safety Information d’alimentation jusqu’à ce que la mise à la terre ait été réparée. Hinweise zur Sicherheit Sicherheitssymbole Symbol für Dokumentationsverweis. Wenn das Produkt mit diesem Symbol markiert ist, schlagen Sie bitte in der Produktdokumentation nach, um mehr Informationen über das Produkt zu erhalten. VORSICHT Eine VORSICHT in der Dokumentation symbolisiert eine Gefahr, die Verletzungen oder sogar Todesfälle verursachen kann. ACHTUNG ACHTUNG in der Dokumentation symbolisiert eine Gefahr, die das Gerät beschädigen kann. Fahren Sie nach dem Hinweis VORSICHT oder ACHTUNG erst fort, nachdem Sie den Gefahrenzustand verstanden und die entsprechenden Maßnahmen ergriffen haben. Dies ist ein Gerät der Sicherheitsklasse I und verfügt über einen schützenden Erdungsterminal. Der Betrieb des Geräts erfordert eine ununterbrochene Sicherheitserdung von der Safety Information Hauptstromquelle zu den Geräteingabeterminals, den Netzkabeln oder dem mit Strom belieferten Netzkabelsatz voraus. Sobald Grund zur Annahme besteht, daß der Schutz beeinträchtigt worden ist, das Netzkabel aus der Wandsteckdose herausziehen, bis die Erdung wiederhergestellt ist. Für LAN-Kabelerdung: Wenn Ihr LAN ein Gebiet umfaßt, das von mehr als einem Stromverteilungssystem beliefert wird, müssen Sie sich vergewissern, daß die Sicherheitserdungen fest untereinander verbunden sind. LAN-Kabel können gelegentlich gefährlichen Übergangsspannungen ausgesetzt werden (beispielsweise durch Blitz oder Störungen in dem Starkstromnetz des Elektrizitätswerks). Bei der Handhabung exponierter Metallbestandteile des Netzwerkes Vorsicht walten lassen. Dieses Gerät enthält innen keine durch den Benutzer zu wartenden Teile. Wartungs-, Anpassungs-, Instandhaltungs- oder Reparaturarbeiten dürfen nur von geschultem Bedienungspersonal durchgeführt werden. Dieses Gerät hat keinen Netzschalter; es wird beim Anschließen des Netzkabels eingeschaltet. 4 Hinweise zur Sicherheit Considerazioni sulla sicurezza Simboli di sicurezza Simbolo di riferimento alla documentazione. Se il prodotto è contrassegnato da questo simbolo, fare riferimento alla documentazione sul prodotto per ulteriori informazioni su di esso. PERICOLO La dicitura PERICOLO denota un pericolo che può causare lesioni o morte. ATTENZIONE La dicitura ATTENZIONE denota un pericolo che può danneggiare le attrezzature. Non procedere oltre un avviso di PERICOLO o di ATTENZIONE prima di aver compreso le condizioni di rischio e aver provveduto alle misure del caso. Questo prodotto è omologato nella classe di sicurezza I ed ha un terminale protettivo di collegamento a terra. Dev’essere installato un collegamento a terra di sicurezza, non interrompibile che vada dalla fonte d’alimentazione principale ai terminali d’entrata, al cavo d’alimentazione oppure al set cavo d’alimentazione fornito con il prodotto. Ogniqualvolta vi sia probabilità di danneggiamento della protezione, disinserite il cavo d’alimentazione fino a quando il collegamento a terra non sia stato ripristinato. se la vostra LAN copre un’area servita da più di un sistema di distribuzione elettrica, accertatevi che i collegamenti a terra di sicurezza siano ben collegati fra loro; i cavi LAN possono occasionalmente andare soggetti a pericolose tensioni transitorie (ad esempio, provocate da lampi o disturbi nella griglia d’alimentazione della società elettrica); siate cauti nel toccare parti esposte in metallo della rete. Nessun componente di questo prodotto può essere riparato dall’utente. Qualsiasi lavoro di riparazione, messa a punto, manutenzione o assistenza va effettuato esclusivamente da personale specializzato. Questo apparato non possiede un commutatore principale; si mette scotto tensione all’inserirsi il cavo d’alimentazione. Considerazioni sulla sicurezza 5 Safety Information Per la messa a terra dei cavi LAN: Consideraciones sobre seguridad Símbolos de seguridad Símbolo de referencia a la documentación. Si el producto va marcado con este símbolo, consultar la documentación del producto a fin de obtener mayor información sobre el producto. ADVERTENCIA Una ADVERTENCIA en la documentación señala un riesgo que podría resultar en lesiones o la muerte. PRECAUCION Una PRECAUCION en la documentación señala un riesgo que podría resultar en averías al equipo. No proseguir después de un símbolo de ADVERTENCIA o PRECAUCION hasta no haber entendido las condiciones peligrosas y haber tomado las medidas apropiadas. Este aparato se enmarca dentro de la clase I de seguridad y se encuentra protegido por una borna de puesta a tierra. Es preciso que exista una puesta a tierra continua desde la toma de Safety Information alimentación eléctrica hasta las bornas de los cables de entrada del aparato, el cable de alimentación o el juego de cable de alimentación suministrado. Si existe la probabilidad de que la protección a tierra haya sufrido desperfectos, desenchufar el cable de alimentación hasta haberse subsanado el problema. Puesta a tierra del cable de la red local (LAN): Si la LAN abarca un área cuyo suministro eléctrico proviene de más de una red de distribución de electricidad, cerciorarse de que las puestas a tierra estén conectadas entre sí de modo seguro. Es posible que los cables de la LAN se vean sometidos de vez en cuando a voltajes momentáneos que entrañen peligro (rayos o alteraciones en la red de energía eléctrica). Manejar con precaución los componentes de metal de la LAN que estén al descubierto. Este aparato no contiene pieza alguna susceptible de reparación por parte del usuario. Todas las reparaciones, ajustes o servicio de mantenimiento debe realizarlos solamente el técnico. Este producto no tiene interruptor de potencia; se activa cuando se enchufa el cable de alimentación. 6 Consideraciones sobre seguridad Safety Information (Japanese) Safety Information Safety Information (Japanese) 7 Regulatory Statements FCC Statement (For U.S.A. Only) Federal Communications Commission Radio Frequency Interference Statement Warning: This equipment generates, uses, and can radiate radio frequency energy. If it is not installed and used in accordance with the instruction manual, it may cause interference to radio communications. It has been tested and found to comply with the limits for a Class A computing device pursuant to Part 15 of FCC Rules, which are designed to provide reasonable protection against such interference when operated in a commercial environment. Operation of this equipment in a residential area is likely to cause interference, in which case the user at his own expense will be required to take whatever measures may be required to correct the interference. If this equipment causes interference to radio reception (which can be determined by unplugging the power cord from the equipment) try these measures: Re-orient the receiving antenna. Relocate the equipment with respect to the receiver. Plug the equipment and receiver into different branch circuits. Consult your dealer or an experienced technician for additional suggestions. Safety Information VCCI Class 1 (For Japan Only) European Community This equipment complies with ISO/IEC Guide 22 and EN55022 Class A. Note This is a class A product. In a domestic environment, this product may cause radio interference, in which case the user may be required to take adequate measures. 8 Regulatory Statements Declaration of Conformity The following Declaration of Conformity for the HP AdvanceStack 100VG Hub-14 complies with ISO/IEC Guide 22 and EN 45014. The declaration identifies the product, the manufacturer’s name and address, and the applicable specifications that are recognized in the European community. Safety Information Declaration of Conformity 9 Index Index ! 100VG Expansion Slot installation of module ... 1-5 12B port ... 2-8, 4-6 A accessories connecting Ethernet/IEEE 802.3 LAN ... 1-19 installation ... 1-5 modules ... 1-4, 4-12 activity LAN port counters ... 2-10 LAN traffic graphs ... 2-8 LED ... 4-3 AppleTalk ... 4-14 AUI/Xcvr Ethernet/IEEE 802.3 modules ... 1-19 authorized managers ... 2-16 B baud rates ... 4-10 BBS obtaining software from ... 3-8 bridge counters ... 2-16 Ethernet/IEEE 802.3 LAN ... 1-19 bulletin board obtaining software from ... 3-8 bundled cable ... 1-16 for LAN connections ... 1-15 HP Stack Manager settings ... 2-10 Index C cabinet mounting ... 1-9 cable See also interface cables ... A-2 bundled and unbundled ... 1-16 distributed management chain ... 4-4, A-3 LAN cable requirements ... 1-15, A-4 managing cables ... 1-20 modems ... A-8 2-Index serial port ... 1-4, A-3, A-7 Cascade LED ... 4-3 cascading hubs ... 1-17, 4-8 uplink port ... 4-5 chaining ... 1-22 cable wiring diagram ... A-5 chained hub operation ... 4-9 connecting a management console ... 1-21 displaying chained hubs ... 2-7 checklist HP 100VG network installation ... 1-2 hub installation ... 1-3 communications settings HP Stack Manager ... 2-6 CompuServe obtaining files from ... 3-10 connections 100VG network ... 1-14, 4-5 cable management ... 1-20 cascading hubs ... 1-17, 4-8 Distributed Management Chain ... 1-22, 4-8 Ethernet/IEEE 802.3 network ... 1-19 management console ... 1-21 modem ... 1-23 connectors ... A-2, B-2 Console LED ... 4-2 console port ... 1-21, 4-10 cables ... A-3 communications settings ... 2-6 out-of-band management ... 4-4 See also serial port through data switching device ... 1-25 counters bridge ... 2-16 LAN ports ... 2-10 customer service types of ... 3-8 D data switch configuration ... 1-25, 2-6 DECnet ... 4-14 Device Chain List ... 2-7 device configuration ... 2-10 Index diagnostic tests testing the ports and links ... 3-5 Distributed Management Chain ... 4-8 – 4-9 cables ... A-3 See also chaining displaying chained hubs ... 2-7 extension ports ... 4-4 modem connection ... 1-23 E EASE Embedded Advanced Sampling Environment ... 2-17 electrical specifications ... B-2 electromagnetic specifications ... B-3 enabling/disabling network ports ... 2-8 end nodes connecting to the hub ... 1-14 enhancements, firmware ... 4-15 environmental specifications ... B-2 errors LED indications of ... 3-2 Ethernet network connecting the hub ... 1-19 Exp Slot LED ... 3-2, 4-2 expansion slot ... 4-7 Exp Slot LED ... 4-2 in-band management ... 4-4 SNMP/Bridge module ... 1-4, 1-19, 4-12 extension ports ... 1-22, 4-4 F help, in HP Stack Manager ... 2-4 See also online help high-priority operation enabling in HP Stack Manager ... 2-10 LAN traffic statistics ... 2-8 Hourly support calling for ... 3-11 HP 100VG SNMP/Bridge module See SNMP/Bridge HP Dial-A-LAN Bundles ... 4-13 HP FIRST FAX Retrieval Service using ... 3-11 HP FTP Library Service using ... 3-9 HP Router 210 Bundle ... 4-14 HP Stack Manager ... 2-2 advanced features ... 2-16 basic features ... 2-5 data switching devices ... 1-25, 2-6 management console ... 1-21, 4-8 modem configuration ... 1-23, 2-6 online help ... 2-4 software kit ... 1-4 system requirements ... 2-3 hub accessories ... 1-4, 4-12 cable management ... 1-20 cascading ... 1-17 identifying in HP Stack Manager ... 2-9 installation ... 1-3 modem connection ... 1-23, 4-10 network connections ... 1-14 operating temperature ... 1-8 power ... 4-7 resetting the hub ... 2-15 verifying operation ... 1-6 hub panel graphic ... 2-7 I identifying the hub in HP Stack Manager ... 2-9 IEEE 802.3 network connecting the hub ... 1-19 Index-3 Index factory reset ... 2-16 effects of ... 2-15 fault LED ... 3-2, 4-2 fax using to get HP product information ... 3-11 firmware enhancements ... 4-15 frame relay ... 4-14 front of the hub LEDs ... 4-2 reset button ... 4-4 ftp obtaining files from HP ... 3-9 H Index in-band (network) management description ... 4-4, 4-10 included parts ... 1-4 installation HP 100VG network checklist ... 1-2 hub installation summary ... 1-3 management console ... 1-21 mounting kit ... 1-4 mounting procedures ... 1-8 network connections ... 1-14 optional modules ... 1-5 rack or cabinet mounting ... 1-9 verifying hub operation ... 1-6 wall mounting ... 1-13 interface See also cable RS-232/V.24/V.28 ... 4-14 RS-422/RS-449/V.36 ... 4-14 V.35 ... 4-14 X.21 ... 4-14 Internet obtaining latest drivers from ... 3-9 obtaining software from ... 3-8 Internet protocol ... 4-14 Internet Protocol (IP) See IP intruder log ... 2-14 Intruder prevention send alarm ... 2-14 IP configuration from HP Stack Manager ... 2-16 IPX test ... 3-5 Index L LAN (Local Area Network) displaying traffic statistics ... 2-8, 2-10 See also network LAPB ... 4-14 LEDs ... 4-2 diagnosing hub status ... 3-2 flash rate ... 4-3 verifying hub operation ... 1-7 level 1 hub See cascading hubs 4-Index link test ... 3-5 lower-level hub See cascading hubs M management console ... 1-21, 4-10 communications settings ... 2-6 See also console port direct serial connection ... 1-22 through data switching device ... 1-25 managing the hub ... 4-4, 4-8 distributed management ... 4-9 modems cables ... A-8 communications settings ... 2-6 management console connection ... 1-23, 4-10 modular ports ... 4-5 modules accessory products ... 1-19, 4-12 installation ... 1-5 mounting the hub ... 1-8 mounting kit ... 1-4 rack or cabinet ... 1-9 wall mounting ... 1-13 N network cable management ... 1-20, 4-6 cable requirements ... 1-15, A-4 cascading hubs ... 1-17, 4-8 connecting the hub ... 1-14, 4-5 enabling/disabling LAN ports ... 2-8 Ethernet/IEEE 802.3 ... 1-19 LAN port counters ... 2-10 LAN traffic statistics ... 2-8 network management ... 2-16, 4-4, 4-10 testing ... 2-16 using bundled/unbundled cables ... 1-16 none bundled hub port cabling ... 2-10 normal-priority operation HP Stack Manager and ... 2-10 Index O R online help, in HP Stack Manager ... 2-4 out-of-band management chain cables ... A-3 description ... 4-4, 4-8 RS-232 port cable ... A-6 rack mounting ... 1-9 Redundant Uplink Ports from HP Stack Manager ... 2-7 reset factory ... 2-16 factory, effect ... 2-15 reset button ... 4-4 using HP Stack Manager ... 2-15 RJ-45 connectors connecting chained hubs ... 1-22, 4-4 connecting network devices ... 1-14, 4-5 wiring diagram ... A-4 root hub See cascading hubs RPS connector ... 4-7 RPS LED ... 3-2, 4-3 RS 232 port See serial port P S Safety information ... C-2 Security ... 2-16, 4-11 from HP Stack Manager ... 2-12 send alarm ... 2-14 Security LED ... 4-3 self-test LED operation ... 1-7 resetting the hub ... 2-15 Send alarm ... 2-14 serial port ... 4-10 cable ... 1-4 communications settings ... 2-6 connecting a management console ... 1-21 – 1-22, 4-4 See also console port SmartBoot ... 4-15 SMDS ... 4-14 SNMP/Bridge module ... 1-4, 4-12 connecting Ethernet/IEEE 802.3 LANs ... 1-19 Exp Slot LED ... 3-2, 4-2 installation ... 1-5 software Index-5 Index parts list ... 1-4 password protection ... 2-17 using HP Stack Manager ... 2-16 physical specifications of hubs ... B-2 Ping test ... 3-5 point to point See WAN ports ... 1-17 cable management ... 1-20 connection procedures ... 1-14 counters, display of ... 2-10 enabling and disabling ... 2-8 Ethernet/IEEE 802.3 LAN ... 1-19 for cascading hubs ... 4-5, 4-8 for chained hubs ... 1-22, 4-4 LEDs ... 3-2, 4-2 – 4-3 management console ... 1-21, 4-4, 4-10 status using HP Stack Manager ... 2-8 using bundled/unbundled cables ... 1-16, 4-5 power ... 4-7 cables ... 1-4 caution statement ... 1-6, 1-8 LED ... 4-2 PPP ... 4-14 priority See high priority, normal priority private mode cabling requirements ... 1-16 HP Stack Manager setting ... 2-10 security and ... 4-11 promiscuous mode 100VG uplink port ... 4-6 cabling requirements ... 1-16 HP Stack Manager setting ... 2-10 security and ... 4-11 Index HP Stack Manager description ... 2-2 HP Stack Manager software kit ... 1-4 some bundled hub port cabling ... 2-10 specifications connectors ... B-2 electrical ... B-2 electromagnetic ... B-3 environmental ... B-2 physical ... B-2 status LAN ports ... 2-8 LEDs ... 4-2 store-and-forward bundled cable and ... 4-5 switching device See data switch Index T technical support types of ... 3-8 temperature specifications ... 1-8 terminal function HP Stack Manager ... 1-25, 2-6 testing ports and links ... 3-5 tests network ... 2-16 training See link training transceiver modules Ethernet/IEEE 802.3 ... 1-19 installation ... 1-5 troubleshooting IPX test ... 3-5 link test ... 3-5 Ping test ... 3-5 testing the ports and links ... 3-5 unusual network activity ... 3-6 troubleshooting checklist ... 3-4 twisted-pair cable 100VG LAN cables ... A-4 Distributed Management Chain ... A-5 twisted-pair ports 6-Index connection procedures ... 1-14 using bundled/unbundled cables ... 1-16, 4-5 U unbundled cable ... 1-16 for LAN connections ... 1-15 HP Stack Manager settings ... 2-10 uplink port ... 1-17, 4-5, 4-8 LED ... 3-2, 4-2 upper-level hub See cascading hubs V verification hub operation ... 1-6 W wall mounting the hub ... 1-13 World Wide Web obtaining software from ... 3-8 WWW obtaining software from ... 3-8 X X.25 ... 4-14 XNS/IPX ... 4-14 Technical information in this document is subject to change without notice. © Copyright 1996 Hewlett-Packard Company Printed in Singapore. 2/96 Manual Part Number J2415-90021 *J2415-90021*