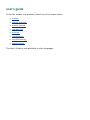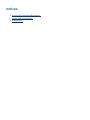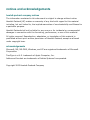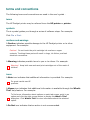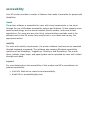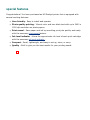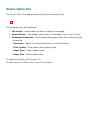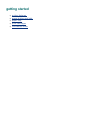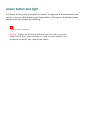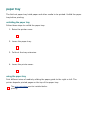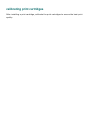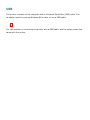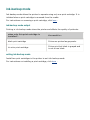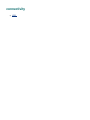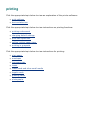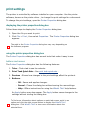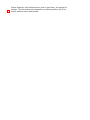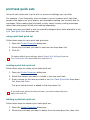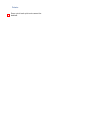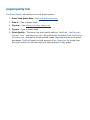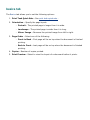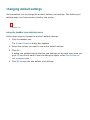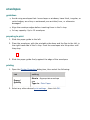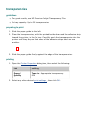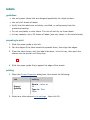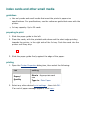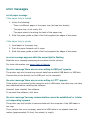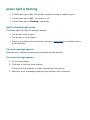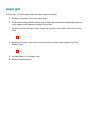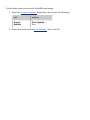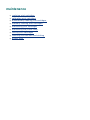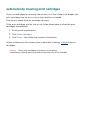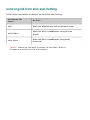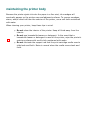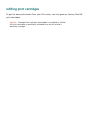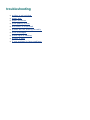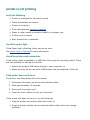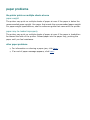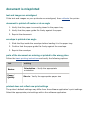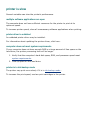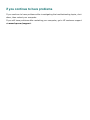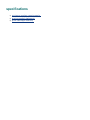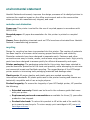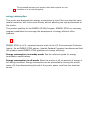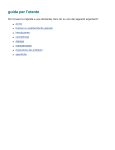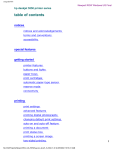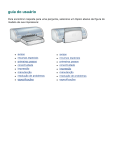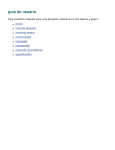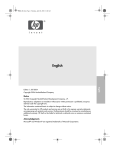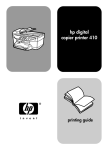Download HP DESKJET 3500 User's Manual
Transcript
user's guide To find an answer to a question, select one of the topics below: ● notices ● special features ● getting started ● connectivity ● printing ● maintenance ● troubleshooting ● specifications The User's Guide is also available in other languages. notices ● notices and acknowledgements ● terms and conventions ● accessibility notices and acknowledgements hewlett-packard company notices The information contained in this document is subject to change without notice. Hewlett-Packard (HP) makes no warranty of any kind with regard to this material including, but not limited to, the implied warranties of merchantability and fitness for a particular purpose. Hewlett-Packard shall not be liable for any errors or for incidental or consequential damages in connection with the furnishing, performance, or use of this material. All rights reserved. Reproduction, adaptation, or translation of this material is prohibited without prior written permission of Hewlett-Packard, except as allowed under copyright laws. acknowledgements Microsoft, MS, MS-DOS, Windows, and XP are registered trademarks of Microsoft Corporation. TrueType is a U.S. trademark of Apple Computer, Inc. Adobe and Acrobat are trademarks of Adobe Systems Incorporated. Copyright 2003 Hewlett-Packard Company terms and conventions The following terms and conventions are used in the user's guide . terms The HP Deskjet printer may be referred to as the HP printer or printer . symbols The > symbol guides you through a series of software steps. For example: Click File > Print . cautions and warnings A Caution indicates possible damage to the HP Deskjet printer or to other equipment. For example: Caution! Do not touch the print cartridge ink nozzles or copper contacts. Touching these parts will result in clogs, ink failure, and bad electrical connections. A Warning indicates possible harm to you or to others. For example: Warning! children. Keep both new and used print cartridges out of the reach of icons A Note icon indicates that additional information is provided. For example: For great results use HP products. A Mouse icon indicates that additional information is available through the What's This? help feature. For example: To find more information about options on each tab screen, point to an option and click the right mouse button to display the What's This? dialog box. Click What's This? to view information about the selected option. A Do Not icon indicates that an action is not recommended. Do not clean the interior of the printer. accessibility Your HP printer provides a number of features that make it accessible for people with disabilities. visual The printer software is accessible for users with visual impairments or low vision through the use of Windows accessibility options and features. It also supports most assistive technology such as screen readers, Braille readers, and voice-to-text applications. For users who are color blind, colored buttons and tabs used in the software and on the HP printer have simple text or icon labels that convey the appropriate action. mobility For users with mobility impairments, the printer software functions can be executed through keyboard commands. The software also supports Windows accessibility options such as StickyKeys, ToggleKeys, FilterKeys, and MouseKeys. The printer doors, buttons, paper trays, and paper guides can be operated by users with limited strength and reach. support For more details about the accessibility of this product and HP's committment to product accessibility: ● Visit HP's Web site at: www.hp.com/accessibility ● Email HP at: [email protected] special features Congratulations! You have purchased an HP Deskjet printer that is equipped with several exciting features: ● ● ● ● User friendly : Easy to install and operate. Photo quality printing : Vibrant color and true black text with up to 2400 x 1200 dpi resolution on photo papers. Print cancel : Save paper and ink by cancelling print jobs quickly and easily with the onscreen print cancel feature. Ink level indicator : Know the approximate ink level of each print cartridge with the onscreen ink level indicator . ● Compact : Small, lightweight, and easy to set up, store, or carry. ● Quality : Built to give you the best results for your printing needs. device status box The Device Status Box appears each time the printer prints a file. The following items are displayed: 1. Ink Levels : Approximate ink level of each print cartridge. 2. Device Status : The status of the printer. For example, Spooling or Printing . 3. Document Properties : The following information about the current print job is provided. ❍ Document : Name of the document that is currently printing. ❍ Print Quality : Print quality setting being used. ❍ Paper Type : Type of paper used. ❍ Paper Size : Size of paper used. To cancel a print job, click Cancel Print . To close the Device Status Box , click Close Window . getting started ● printer features ● power button and light ● paper tray ● print cartridges ● ink-backup mode printer features The printer has several features to make printing easier and more efficient. 1. button and light 2. paper tray 1. print cartridges 1. usb port power button and light The Power button turns the printer on and off. It may take a few seconds for the printer to turn on after pressing the Power button. The light on the Power button flashes when the printer is processing. 1. power button and light Caution! Always use the Power button to turn the printer on and off. Using a power strip, surge protector, or a wall-mounted switch to turn the printer on and off may cause printer failure. paper tray The fold-out paper tray holds paper and other media to be printed. Unfold the paper tray before printing. unfolding the paper tray Follow these steps to unfold the paper tray: 1. Raise the printer cover. 2. Lower the paper tray. 3. Fold out the tray extension. 4. Lower the printer cover. using the paper tray Print different sizes of media by sliding the paper guide to the right or left. The printer deposits printed pages on the top of the paper tray. The print cartridges must be installed before printing. print cartridges Two print cartridges can be used with the printer. ● black print cartridge ● tri-color print cartridge 1. black print cartridge 2. tri-color print cartridge Not all print cartridges may be packaged with your printer. print cartridge selection printer model HP Deskjet 3500 Series print cartridge selection number product number black 27 c8727 tri-color 28 c8728 For installation instructions, click here . For storage instructions, click here . For recycling instructions, click here . For print cartridge ink capacity, see the information included in the print cartridge packaging. replacing print cartridges Before buying replacement print cartridges, verify the correct part numbers . To replace a print cartridge: 1. Press the Power button to turn on the printer. 2. Open the printer cover. The cradle moves to the center of the printer. 3. Push down on the print cartridge and slide it out of the print cartridge cradle. 4. Remove the replacement print cartridge from its packaging and carefully remove the plastic tape. Hold the print cartridge so that the copper strip is on the bottom and facing toward the printer. 1. remove plastic tape Caution! Do not touch the print cartridge ink nozzles or copper contacts. Touching these parts will result in clogs, ink failure, and bad electrical connections. Do not remove the copper strips. They are required electrical contacts. 1. ink nozzles 2.copper contacts 5. Slide the print cartridge firmly into the cradle at a slight upward angle until you feel resistance. 6. Push the cartridge into the cradle. You hear a snap when the print cartridge is correctly positioned. 7. Close the the printer cover. 8. Calibrate the printer for optimum print quality. For information on how to recycle your empty print cartridges, click here . Warning! children. Keep both new and used print cartridges out of the reach of calibrating print cartridges After installing a print cartridge, calibrate the print cartridges to ensure the best print quality. print cartridge recovery Customers interested in recycling their genuine HP print cartridges can participate in HP's empty print cartridge return and recycle program. HP offers this program in more countries/regions than any other print cartridge manufacturer in the world. This program is provided as a free service to HP customers as an environmentally sound solution for these products at end-of-life. It is not available in all countries/regions. To participate, simply request postage-paid return envelopes or bulk boxes via the Web at www.hp.com/recycle . Because HP's unique recycling processes are very sensitive to material contamination, we cannot take back and recycle cartridges from other manufacturers. The end products of the recycling process are used in the manufacture of new products, and HP must ensure the composition of the material is consistent. To do that, we recycle only HP original cartridges. This program does not extend to refilled cartridges. Returned cartridges are separated for purification into raw materials for use in other industries to manufacture new products. Examples of products made from recycled HP print cartridge materials include automobile parts, trays used in microchip fabrication processes, copper wire, steel plates, and the precious materials used in electronics. Depending on the model, HP is able to recycle up to 65% of the print cartridge by weight. The remaining parts that cannot be recycled (ink, foam, and composite parts) are disposed of in an environmentally responsible manner. maintaining print cartridges The following tips will help maintain HP print cartridges and ensure consistent print quality: ● ● Keep all print cartridges in their sealed packages until they are needed. Print cartridges should be stored at room temperatures (15-35 degrees C or 59-95 degrees F). Do not remove the plastic tape covering the ink nozzles until you are ready to install the print cartridge in the printer. If the plastic tape has been removed from the print cartridge, do not attempt to reattach it. Reattaching the tape damages the print cartridge. USB The printer connects to the computer with a Universal Serial Bus (USB) cable. The computer must be running Windows 98 or later to use a USB cable. For instructions on connecting the printer with a USB cable, see the setup poster that came with the printer. ink-backup mode Ink-backup mode allows the printer to operate using only one print cartridge. It is initiated when a print cartridge is removed from the cradle. For instructions on removing a print cartridge, click here . ink-backup mode output Printing in ink-backup mode slows the printer and affects the quality of printouts. when only this print cartridge is installed... the result is... black print cartridge Colors are printed as grayscale. tri-color print cartridge Colors print but black is grayed and is not a true black. exiting ink-backup mode Install two print cartridges in the printer to exit ink-backup mode. For instructions on installing a print cartridge, click here . connectivity ● USB printing Click the appropriate topic below to view an explanation of the printer software: ● print settings ● device status box Click the appropriate topic below to view instructions on printing functions: ● printing a document ● changing default settings ● print task quick sets ● setting custom paper sizes ● printing in grayscale Click the appropriate topic below to view instructions for printing: ● plain paper ● envelopes ● transparencies ● labels ● index cards and other small media ● hagaki cards ● greeting cards ● photographs print settings The printer is controlled by software installed on your computer. Use the printer software, known as the printer driver , to change the print settings for a document. To change the print settings, open the Printer Properties dialog box. displaying the printer properties dialog box Follow these steps to display the Printer Properties dialog box: 1. Open the file you want to print. 2. Click File > Print , then select Properties . The Printer Properties dialog box appears. The path to the Printer Properties dialog box may vary depending on the software program. using the printer properties dialog box The Printer Properties dialog box has several tools that make it easy to use. buttons and menus The Printer Properties dialog box has the following features: 1. Tabs : Click a tab to see its contents. 2. Print Task Quick Sets : See print task quick sets . 3. Preview : Shows how changes to the print settings affect the printout. 4. Buttons : ❍ OK : Saves and applies changes. ❍ Cancel : Closes the dialog box without saving the new settings. ❍ Help : Offers instructions for using the What's This? help feature. An Apply button may also appear. The Apply button saves changes to the settings without closing the dialog box. To find more information about options on each tab screen, point to an option and click the right mouse button to display the What's This? dialog box. Click What's This? to view more information about the selected item. Printer features, and instructions on how to use them, are subject to change. This document was released for publishing before all of the printer features were determined. print task quick sets Use print task quick sets to print with or save print settings you use often. For example, if you frequently print envelopes, you can create a print task that contains the paper size, print quality, and orientation setting you normally use for envelopes. After creating the print task, simply select it when printing envelopes rather that setting each of the print settings separately. Create your own print task or use the specially designed print tasks available in the Print Task Quick Sets drop-down list. using a print task quick set Follow these steps to use a print task quick set: 1. Open the Printer Properties dialog box. 2. Select the print task you want to use from the drop-down list. 3. Click OK . To restore default print settings, select Default Print Settings from the Print Task Quick Sets drop-down list, and click OK . creating a print task quick set Follow these steps to create a print task quick set: 1. Open the Printer Properties dialog box. 2. Select the options you want to include in the new print task. 3. Enter a name for the new print task in the Print Task Quick Sets drop-down list, then click Save . The print task quick set is added to the drop-down list. If you add more options to the print task, you must rename the print task, then click OK . deleting a print task quick set Follow these steps to delete a print task quick set: 1. Open the Printer Properties dialog box. 2. Select the print task you want to delete from the drop-down list, then click Delete . Some print task quick sets cannot be deleted. printing a document basic printing instructions Follow these steps to print a document: 1. Open the file you want to print. 2. Click File > Print . 3. Click OK to print with the printer's default print settings. setting printing options Follow these steps to change printing options: 1. Open the file you want to print. 2. Click File > Print , then select Properties . The Printer Properties dialog box appears. The path to the Printer Properties dialog box may vary depending on the software program. 3. Specify the print settings shown below: ❍ Select the Paper/Quality tab to choose paper options and print quality. ❍ If you want to use preset print settings, choose a Print Task Quick Set . ❍ Select the Basics tab to choose orientation and page order options, specify the number of copies printed, and enable Show Print Preview . 4. Click OK , then follow the application's instructions to print the document. paper/quality tab The Paper/Quality tab allows you to set these options: 1. Print Task Quick Sets : See print task quick sets . 2. Size is : Size of paper used. 3. Custom : See setting a custom paper size . 4. Type is : Type of paper used. 5. Print Quality : There are five print quality options: FastDraft , Fast Normal , Normal , Best , and Maximum dpi . As print quality increases from FastDraft to Maximum dpi , the quality of the printed image improves and the print speed decreases. FastDraft uses the least amount of ink. Maximum dpi mode uses the most amount of ink and requires a large amount of disk space. setting a custom paper size Use the Custom Paper Size dialog box to print on a special paper size. defining a custom paper size Follow these steps to define a custom paper size: 1. Open the Printer Properties dialog box. 2. Click the Paper/Quality tab. 3. Click the Custom button. The Custom Paper Size dialog box is displayed. 4. Select a custom paper size name from the Name drop-down list. 5. Enter the paper dimensions in the Width and Length boxes. The minimum and maximum paper dimensions appear beneath each of the boxes. 6. Select the unit of measurement: Inches or Millimeters . 7. Click Save to save the custom paper size. You can save up to five custom paper sizes. 8. Click OK to exit the Custom Paper Size dialog box. basics tab The Basics tab allows you to set the following options: 1. Print Task Quick Sets : See print task quick sets . 2. Orientation : Specify the page layout: ❍ Portrait : The printed page is longer than it is wide. ❍ Landscape : The printed page is wider than it is long. ❍ Mirror Image : Reverses the printed image from left to right. 3. Page Order : Select one of the following: ❍ ❍ Front to Back : First page will be on top when the document is finished printing. Back to Front : Last page will be on top when the document is finished printing. 4. Copies : Number of copies printed. 5. Print Preview : Select to view the layout of a document before it prints. changing default settings Use the taskbar icon to change the printer's default print settings. The default print settings apply to all documents printed by the printer. 1. taskbar icon using the taskbar icon shortcut menu Follow these steps to change the printer's default settings: 1. Click the taskbar icon. The Printer Properties dialog box appears. 2. Select the options you want to use as the default settings. 3. Click OK . A dialog box appears stating that the new settings will be used every time you print. If you do not want to see this dialog box again, select Don't show me this message again . 4. Click OK to save the new default print settings. printing in grayscale For grayscale printing, your printer must have a black print cartridge installed. If a tricolor print cartridge is installed, remove it so that only the black print cartridge remains in the print cartridge cradle. Be sure to store the tri-color print cartridge properly. For storage instructions, see maintaining print cartridges . Follow these steps to print a document in grayscale: 1. Open the file you want to print. 2. Ensure that only the black print cartridge is installed in the print cartridge cradle. 3. Click File > Print , then do one of the following: ❍ ❍ To print with the printer's default print settings, click OK . To print with custom print settings, select the desired print settings , then click OK . plain paper guidelines In tray capacity: Up to 100 sheets preparing to print 1. Slide the paper guide to the left. 2. Place the paper in the In tray, then push it into the printer until it stops. The paper will extend over the edge of the tray. 3. Slide the paper guide firmly against the edge of the paper. printing 1. Open the Printer Properties dialog box, then select the following: tab setting Paper/ Quality Type is : Plain Paper 2. Select any other desired print settings , then click OK . envelopes guidelines ● Avoid using envelopes that: have clasps or windows; have thick, irregular, or curled edges; are shiny or embossed; are wrinkled, torn, or otherwise damaged. ● Align the envelope edges before inserting them in the In tray. ● In tray capacity: Up to 10 envelopes preparing to print 1. Slide the paper guide to the left. 2. Place the envelopes, with the printable side down and the flap to the left, in the right-hand side of the In tray. Push the envelopes into the printer until they stop. 3. Slide the paper guide firmly against the edge of the envelopes. printing 1. Open the Printer Properties dialog box, then select the following: tab setting Paper/ Quality Size is : Appropriate envelope size Type is : Plain Paper 2. Select any other desired print settings , then click OK . transparencies guidelines ● For great results, use HP Premium Inkjet Transparency Film. ● In tray capacity: Up to 30 transparencies preparing to print 1. Slide the paper guide to the left. 2. Place the transparencies, with the printable side down and the adhesive strip toward the printer, in the In tray. Carefully push the transparencies into the printer until they stop so that none of the adhesive strips catch on one another. 3. Slide the paper guide firmly against the edge of the transparencies. printing 1. Open the Printer Properties dialog box, then select the following: tab setting Paper/ Quality Type is : Appropriate transparency film 2. Select any other desired print settings , then click OK . labels guidelines ● Use only paper labels that are designed specifically for inkjet printers. ● Use only full sheets of labels. ● Verify that the labels are not sticky, wrinkled, or pulling away from the protective backing. ● Do not use plastic or clear labels. The ink will not dry on these labels. ● In tray capacity: Up to 20 sheets of labels (use only Letter- or A4-sized sheets) preparing to print 1. Slide the paper guide to the left. 2. Fan the edges of the label sheets to separate them, then align the edges. 3. Place the label sheets, with the label side down, in the In tray, then push the sheets into the printer until they stop. 4. Slide the paper guide firmly against the edge of the sheets. printing 1. Open the Printer Properties dialog box, then select the following: tab setting Paper/ Quality Size is : Letter or A4 Type is : Plain Paper 2. Select any other desired print settings , then click OK . index cards and other small media guidelines ● ● Use only cards and small media that meet the printer's paper size specifications. For specifications, see the reference guide that came with the printer. In tray capacity: Up to 30 cards preparing to print 1. Slide the paper guide to the left. 2. Place the cards, with the printable side down and the short edge pointing towards the printer, in the right side of the In tray. Push the cards into the printer until they stop. 3. Slide the paper guide firmly against the edge of the paper. printing 1. Open the Printer Properties dialog box, then select the following: tab setting Paper/ Quality Size is : Appropriate card size Type is : Plain Paper 2. Select any other desired print settings , then click OK . If an out of paper message appears, click here . error messages out of paper message if the paper tray is loaded 1. Verify the following: ❍ There is sufficient paper in the paper tray (at least ten sheets). ❍ The paper tray is not overly full. ❍ The paper stack is touching the back of the paper tray. 2. Slide the paper guide so that it fits firmly against the edges of the paper. if the paper tray is empty 1. Load paper in the paper tray. 2. Push the paper forward until it stops. 3. Slide the paper guide so that it fits firmly against the edges of the paper. an error message appears while the power light is flashing Read the error message explaining the problem and its solution. For more information, see power light is flashing . the error message 'there was an error writing to USB port' appears The printer may not be receiving correct data from another USB device or USB hub. Connect the printer directly to the USB port on the computer. the error message 'there was an error writing to LPT1' appears If the printer is connected to the computer with a USB cable, the cable may not have been attached before installing the software. Uninstall, then reinstall, the software. To uninstall the software, click here . the error message 'two-way communication cannot be established' or 'printer not responding' appears The printer may not be able to communicate with the computer if the USB cable is too long. If you receive this error message, ensure the USB cable is not greater than five meters (approximately 16 feet, five inches) in length. power light is flashing ● If the Power light is on , the printer is either printing or ready to print. ● If the Power light is off , the printer is off. ● If the Power light is flashing , see below. what the flashing light means The Power light can flash for several reasons: ● The printer cover is open. ● The printer is out of paper. ● There is a problem with the printer, such as a paper jam or a problem with a print cartridge. if an error message appears Read the error message explaining the problem and its solution. if no error message appears 1. Go to maintenance . 2. Click any of the four main buttons. This will tell the software to check the status of the printer. 3. Read any error messages explaining the problem and its solution. paper jam Follow each of these steps until the paper jam is cleared. 1. Remove the paper from the paper tray. 2. If you are printing labels, verify that a label did not become detached from the label sheet while passing through the printer. 3. Remove the Rear Access Door. Press the handle to the right, then pull out the door. 4. Remove the paper jam from the back of the printer, then replace the Rear Access Door. 5. Reload paper in the paper tray. 6. Reprint the document. hagaki cards guidelines ● ● Use only cards and small media that meet the printer's paper size specifications. For specifications, see the reference guide that came with the printer. In tray capacity: Up to 30 cards preparing to print 1. Slide the paper guide to the left. 2. Place the cards, with the printable side down and the short edge pointing towards the printer, in the right side of the In tray. Push the cards into the printer until they stop. 3. Slide the paper guide firmly against the edge of the paper. printing 1. Open the Printer Properties dialog box, then select the following: tab setting Paper/ Quality Size is : Appropriate card size Type is : Plain Paper 2. Select any other desired print settings , then click OK . If an out of paper message appears, click here . greeting cards guidelines ● Unfold pre-folded cards, then place them in the In tray. ● For great results, use HP Greeting Card Paper. ● In tray capacity: Up to 20 cards preparing to print 1. Slide the paper guide to the left. 2. Fan the edges of the greeting cards to separate them, then align the edges. 3. Place the greeting cards, with the printable side down, in the In tray. Push the cards into the printer until they stop. 4. Slide the paper guide firmly against the edge of the paper. printing 1. Open the Printer Properties dialog box, then select the following: tab setting Paper/ Quality Size is : Appropriate card size Type is : Appropriate card type Basics Orientation : Appropriate orientation 2. Select any other desired print settings , then click OK . If an out of paper message appears, click here . photographs guidelines The photo must be in electronic (digital) format before it can be printed. Take a digital picture, scan a photo, or have your local camera shop provide an electronic file of the photo. ● ● Use HP brand photo paper for outstanding results. ● In tray capacity: Up to 30 sheets preparing to print 1. Slide the paper guide to the left. 2. Fan the edges of the photo paper to separate them, then align the edges. 3. Do one of the following: ❍ ❍ Small photographs : Place the photo paper, with the printable side down and the tear-off tab facing away from the printer, in the In tray. Push the sheets into the printer until they stop. Large photographs : Place the photo paper, with the printable side down, in the In tray. Push the sheets into the printer until they stop. 4. Slide the paper guide firmly against the edge of the paper. printing photographs If your software program includes a photo printing feature, follow the instructions provided with the software program. Otherwise, follow the instructions below. 1. Open the Printer Properties dialog box, then select the following: tab setting Paper/ Quality Size is : appropriate photo paper size Type is : appropriate photo paper type Print Quality : Normal , Best or Maximum dpi 2. Select any other desired print settings , then click OK . If an out of paper message appears, click here . printing Exif Print-enhanced photographs Exif Print (Exchangeable Image File Format 2.2) is an international digital imaging standard that simplifies digital photography and enhances printed photographs. When a photograph is taken with an Exif Print-enabled digital camera, Exif Print captures information such as exposure time, type of flash, and color saturation, and stores it in the image's file. The HP Deskjet printer software then uses this information to automatically perform image specific enhancements, resulting in outstanding photographs. Printing Exif Print-enhanced photos requires: ● A digital camera that supports Exif Print ● Exif Print-enabled photo software ● HP Deskjet printer software that supports Exif Print ● Windows 98, 2000, Me, or XP Follow these steps to print Exif Print-enhanced photographs: 1. Open the file you want to print using Exif Print-enabled photo software. 2. Open the Printer Properties dialog box, then select the following: tab setting Paper/ Quality Type is : Appropriate photo paper type Print Quality : Best or Normal 3. Select any other desired print settings , then click OK . The printer software automatically optimizes the printed image. PhotoREt printing PhotoREt offers the best combination of print speed and quality for your image. Follow these steps to print with PhotoREt technology: 1. Open the Printer Properties dialog box, then select the following: tab setting Paper/ Quality Print Quality : Best 2. Select any other desired print settings , then click OK . maintenance ● replacing print cartridges ● calibrating print cartridges ● automatically cleaning print cartridges ● manually cleaning print cartridges ● maintaining print cartridges ● maintaining the printer body ● refilling print cartridges ● removing ink from skin and clothing ● printer tools automatically cleaning print cartridges If your printed pages are missing lines or dots, or if they contain ink streaks, the print cartridges may be low on ink or may need to be cleaned. Click here to check the print cartridge ink levels. If the print cartridges are not low on ink, follow these steps to clean the print cartridges automatically: 1. Go to printer maintenance . 2. Click Clean Cartridges . 3. Click Clean , then follow the onscreen instructions. If your printouts are still missing lines or dots after cleaning, replace the print cartridges. Caution! Clean print cartridges only when it is necessary. Unnecessary cleaning wastes ink and shortens the life of the cartridge. manually cleaning print cartridges If the printer is used in a dusty environment, a small amount of debris may accumulate inside the case. This debris can include dust, hair, carpet, or clothing fibers. When debris gets on the print cartridges and cradle, it can cause ink streaks and smudges on printed pages. Ink streaking is easily corrected by manually cleaning the cartridges and cradle. gathering cleaning supplies You will need the following items to clean the print cartridges and cradle. ● ● Distilled water Cotton swabs or other soft, lint-free material that will not stick to the cartridges Be careful not to get ink on your hands or clothing as you clean. preparing to clean 1. Press the Power button to turn on the printer, then raise the printer cover. The cradle moves to the center of the printer. 2. Disconnect the power cord from the back of the printer. 3. Remove the print cartridges and place them on a piece of paper with the nozzle plate facing up. Caution! Do not leave the print cartridges outside the printer for more than 30 minutes. removing ink from skin and clothing Follow these instructions to remove ink from skin and clothing: to remove ink from... do this... skin Wash the affected area with an abrasive soap. white fabric Wash the fabric in cold water using chlorine bleach. color fabric Wash the fabric in cold water using sudsy ammonia. Caution! Always use cold water to remove ink from fabric. Warm or hot water may set the ink color into the fabric. maintaining the printer body Because the printer ejects ink onto the paper in a fine mist, ink smudges will eventually appear on the printer case and adjacent surfaces. To remove smudges, stains, and/or dried ink from the exterior of the printer, use a soft cloth moistened with water. When cleaning your printer, keep these tips in mind: ● ● ● Do not clean the interior of the printer. Keep all fluids away from the interior. Do not use household cleaners or detergent. In the event that a household cleaner or detergent is used on the printer, wipe the printer's exterior surfaces with a soft cloth moistened with water. Do not lubricate the support rod that the print cartridge cradle uses to slide back and forth. Noise is normal when the cradle moves back and forth. refilling print cartridges To get the best performance from your HP printer, use only genuine, factory-filled HP print cartridges. Caution! Damage that is directly attributable to modified or refilled HP print cartridges is specifically excluded from the HP printer's warranty coverage. printer tools The printer software contains a number of useful tools to enhance the printer's performance. Use the printer tools to: ● View estimated ink levels. ● Clean the print cartridges. ● Calibrate the printer. ● Print a test page. ● Perform other functions as needed. To access the tools, click here . troubleshooting ● printer is not printing ● paper jam ● paper problems ● print quality is poor ● document is misprinted ● photos are not printing correctly ● error messages ● power light is flashing ● printer is slow ● if you continue to have problems printer is not printing verify the following ● Printer is connected to the power source. ● Cable connections are secure. ● Printer is turned on. ● Print cartridges are correctly installed . ● Paper or other media is correctly loaded in the paper tray. ● Printer cover is closed. ● Rear Access Door is attached. check the power light If the Power light is flashing, there may be an error. See power light is flashing for more information. check the printer cable connection If the printer cable is attached to a USB hub, there may be a printing conflict. There are two methods for solving the conflict: ● Attach the printer's USB cable directly to your computer, or ● When printing, do not use other USB devices that are attached to the hub. if the printer does not turn on The printer may have drawn too much power. 1. Disconnect the power cord from the electrical outlet. 2. Wait approximately 10 seconds. 3. Reconnect the power cord. 4. Press the Power button to turn on the printer. If the printer still does not turn on, try the following: ● ● Plug the printer into another electrical outlet, or Plug the printer directly into an electrical outlet rather than into a surge protector. if the printer still does not print Select the topic below that best describes the problem: ● paper jam ● out of paper message ● onscreen error message paper problems the printer prints on multiple sheets at once paper weight The printer may print on multiple sheets of paper at once if the paper is below the recommended paper weight. Use paper that meets the recommended paper weight. For paper weight specifications, see the reference guide that came with the printer. paper may be loaded improperly The printer may print on multiple sheets of paper at once if the paper is loaded too far toward the back of the printer. Reload paper into the paper tray, pushing the paper until you feel resistance. other paper problems ● For information on clearing a paper jam, click here . ● If an out of paper message appears, click here . print quality is poor streaks and missing lines If your printed pages are missing lines or dots or if streaks appear, the print cartridges may be low on ink or may need to be cleaned . print is faded ● Verify that a black print cartridge is installed. If the black text and images on your printouts are faded, you may be printing using only the tri-color print cartridge. Insert a black print cartridge, in addition to the tri-color print cartridge, for optimal black print quality. ● Verify that neither of the print cartridges is low on ink . If a print cartridge is low on ink, consider replacing the print cartridge. For the correct part numbers, see print cartridges . ● Verify that the protective piece of plastic tape has been removed from the print cartridges. 1. plastic tape ● Consider selecting a higher print quality. blank pages print ● ● The protective piece of plastic tape may still be attached to the print cartridges. Verify that the plastic tape has been removed from the print cartridges. The print cartridges may be out of ink . Replace one or both empty print cartridges. document is misprinted text and images are misaligned If the text and images on your printouts are misaligned, then calibrate the printer. document is printed off-center or at an angle 1. Verify that the paper is correctly placed in the paper tray. 2. Verify that the paper guide fits firmly against the paper. 3. Reprint the document. envelope is printed at an angle 1. Slide the flap inside the envelope before loading it in the paper tray. 2. Confirm that the paper guide fits firmly against the envelope. 3. Reprint the envelope. parts of the document are missing or printed in the wrong place Follow the basic printing instructions and verify the following options: tab setting Basics Orientation : Verify the appropriate orientation Paper/ Quality Size is : Verify the appropriate paper size printout does not reflect new print settings The printer's default settings may differ from the software application's print settings. Select the appropriate print settings within the software application. photos are not printing correctly check the paper tray 1. Verify that the photo paper is placed in the paper tray with the printable side down. 2. Slide the paper forward until it stops. 3. Slide the paper guide firmly against the paper. check the printer properties Open the Printer Properties dialog box and verify the following options: tab setting Paper/ Quality Size is : Appropriate size Type is : Photo Paper Print Quality : Best printer is slow Several variables can slow the printer's performance. multiple software applications are open The computer does not have sufficient resources for the printer to print at its optimum speed. To increase printer speed, close all unnecessary software applications when printing. printer driver is outdated An outdated printer driver may be installed. For information about updating the printer driver, click here . computer does not meet system requirements If your computer does not have enough RAM or a large amount of free space on the hard drive, the printer processing time will be longer. 1. Verify that the computer's hard disk space, RAM, and processor speed meet system requirements . 2. Free up space on the hard drive. printer is in ink-backup mode The printer may print more slowly if it is in ink-backup mode . To increase the print speed, use two print cartridges in the printer. minimum system requirements Your computer must meet the following minimum requirements: Microsoft Windows XP Minimum processor speed: Pentium II 233 MHz Required RAM: 128 MB Required free hard disk space: 300 MB* Microsoft Windows 98, 2000 Professional, or Me Minimum processor speed: Pentium II 233 MHz Required RAM: 64 MB Required free hard disk space: 300 MB* * If you are printing photographs or printing at 2400 x 1200 dpi, you must have additional hard disk space available. if you continue to have problems If you continue to have problems after investigating the troubleshooting topics, shut down, then restart your computer. If you still have problems after restarting your computer, go to HP customer support at www.hp.com/support . specifications ● minimum system requirements ● environmental statement ● print cartridge recovery environmental statement Hewlett-Packard continuously improves the design processes of its deskjet printers to minimize the negative impact on the office environment and on the communities where printers are manufactured, shipped, and used. reduction and elimination Paper use: This printer is suited for the use of recycled papers in accordance with DIN 19 309. Recycled paper: All paper documentation for this printer is printed on recycled paper. Ozone: Ozone-depleting chemicals such as CFCs have been eliminated from HewlettPackard's manufacturing processes. recycling Design for recycling has been incorporated into this printer. The number of materials has been kept to a minimum while ensuring proper functionality and reliability. Dissimilar materials have been designed to separate easily. Fasteners and other connections are easy to locate, access, and remove using common tools. High priority parts have been designed to access quickly for efficient disassembly and repair. Printer packaging: The packaging materials for this printer have been selected to provide maximum protection for the least cost possible, while attempting to minimize environmental impact and facilitate recycling. The rugged design of the HP Deskjet printer assists in minimizing both packaging materials and damage rates. Plastic parts: All major plastics and plastic parts are marked according to international standards. All plastic parts used in the printer housing and chassis are technically recyclable and all use a single polymer. Product longevity: To ensure the longevity of your HP Deskjet printer, HP provides the following: ● ● ● Extended warranty: Details can be found in the reference guide that came with your printer. Replacement parts and consumables are available for three (3) years after production has stopped. Product take-back: To return this product to HP at the end of its useful life, go to www.hp.com/recycle. To return empty print cartridges to HP, see print cartridge recovery . The extended warranty and product take-back options are not available in all countries/regions. energy consumption This printer was designed with energy conservation in mind. Not only does this save natural resources, but it also saves money without affecting the high performance of the printer. This product qualifies for the ENERGY STAR® Program. ENERGY STAR is a voluntary program established to encourage the development of energy-efficient office products. ENERGY STAR is a U.S. registered service mark of the U.S. Environmental Protection Agency. As an ENERGY STAR partner, Hewlett-Packard Company has determined that this product meets ENERGY STAR guidelines for energy efficiency. Energy consumption in standby mode: See the reference guide for energy consumption specifications. Energy consumption in off-mode: When the printer is off, an amount of energy is still being consumed. Energy consumption can be prevented by turning the printer power off, then disconnecting the end of the printer power cord from the electrical source.