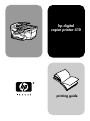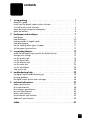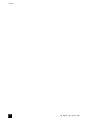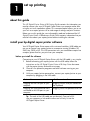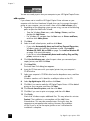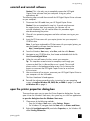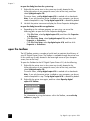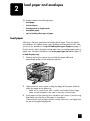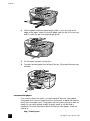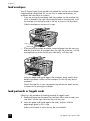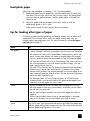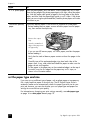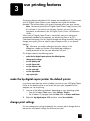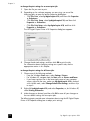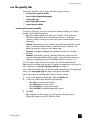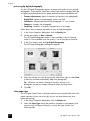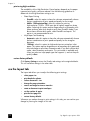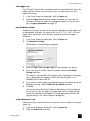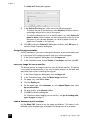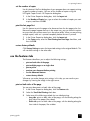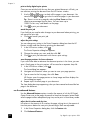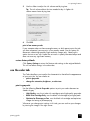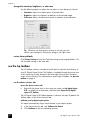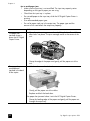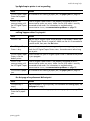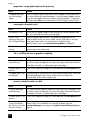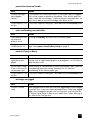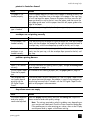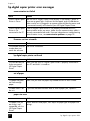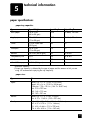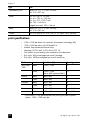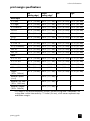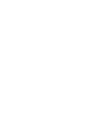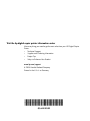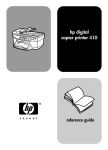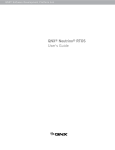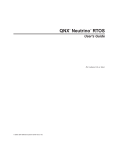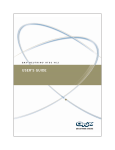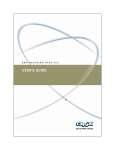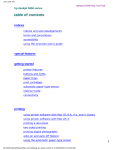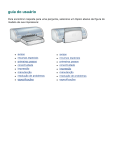Download HP 410 Digital Copier Printer Printing Guide
Transcript
hp digital copier printer 410 printing guide © Copyright Hewlett-Packard Company 2003 All rights are reserved. No part of the document may be photocopied, reproduced, or translated to another language without the prior written consent of Hewlett-Packard Company. Adobe and the Acrobat logo are either registered trademarks or trademarks of Adobe Systems Incorporated in the United States and/or other countries. Portions Copyright © 1989-2002 Palomar Software Inc. The HP Digital Copier Printer 410 includes printer driver technology licensed from Palomar Software, Inc. www.palomar.com Hewlett-Packard assumes no responsibility for any errors that may appear in this document, nor does it make expressed or implied warranty of any kind with regard to this material, including, but not limited to, the implied warranties of merchantability and fitness for a particular purpose. The Hewlett-Packard Company shall not be liable for incidental or consequential damages in connection with, or arising out of the furnishing, performance, or use of this document and the program material which it describes. Note: Regulatory information can be found in the “Technical Information” section of the HP Digital Copier Printer 410 Reference Guide. Copyright © 1999-2001 Apple Computer, Inc. Apple, the Apple logo, Mac, Mac logo, Macintosh, and Mac OS are trademarks of Apple Computer, Inc., registered in the U.S. and other countries. Publication number: Q1645-90109 First edition: January 2003 Printed in U.S.A. or Germany ® ® Windows , Windows NT , Windows ME®, Windows XP®, and Windows 2000® are U.S.-registered trademarks of Microsoft Corporation. Intel® and Pentium® are registered trademarks of Intel Corporation. notice The information contained in this document is subject to change without notice and should not be construed as a commitment by the Hewlett-Packard Company. It is not lawful in many places to make copies of the following items. When in doubt, check with a legal representative first. • Governmental paper or documents: - Passports - Immigration papers - Selective service papers - Identification badges, cards, or insignias • Governmental stamps: - Postage stamps - Food stamps • Checks or drafts drawn on Governmental agencies • Paper currency, traveler’s checks, or money orders • Certificates of deposit • Copyrighted works safety information Warning! To prevent fire or shock hazard, do not expose this product to rain or any type of moisture. Always follow basic safety precautions when using this product to reduce risk of injury from fire or electric shock. WARNING: potential shock hazard 1 Read and understand all instructions in the setup poster. 2 Use only a grounded electrical outlet when connecting the unit to a power source. If you do not know whether the outlet is grounded, check with a qualified electrician. 3 Observe all warnings and instructions marked on the product. 4 Unplug this product from wall outlets before cleaning. 5 Do not install or use this product near water or when you are wet. 6 Install the product securely on a stable surface. 7 Install the product in a protected location where no one can step on or trip over the line cord, and where the line cord will not be damaged. 8 If the product does not operate normally, see the online Troubleshooting help. 9 No operator-serviceable parts inside. Refer servicing to qualified service personnel. 10 Use in a well-ventilated area. contents 1 set up printing . . . . . . . . . . . . . . . . . . . . . . . . . . . . . . . . . . . . . . 1 about this guide. . . . . . . . . . . . . . . . . . . . . . . . . . install your hp digital copier printer software . . . . . . uninstall and reinstall software . . . . . . . . . . . . . . . . open the printer properties dialog box . . . . . . . . . . open the toolbox . . . . . . . . . . . . . . . . . . . . . . . . . 2 ... ... ... ... ... ... ... ... ... ... ... ... ... ... ... .... .... .... .... .... . 7 10 10 11 11 12 use printing features . . . . . . . . . . . . . . . . . . . . . . . . . . . . . . . . . 13 make the hp digital copier printer the default printer . . . . . . . . . . . . . . change print settings . . . . . . . . . . . . . . . . . . . . . . . . . . . . . . . . . . . use the quality tab . . . . . . . . . . . . . . . . . . . . . . . . . . . . . . . . . . . . . use the layout tab. . . . . . . . . . . . . . . . . . . . . . . . . . . . . . . . . . . . . . use the features tab . . . . . . . . . . . . . . . . . . . . . . . . . . . . . . . . . . . . use the color tab . . . . . . . . . . . . . . . . . . . . . . . . . . . . . . . . . . . . . . use the hp toolbox . . . . . . . . . . . . . . . . . . . . . . . . . . . . . . . . . . . . . stop a print job . . . . . . . . . . . . . . . . . . . . . . . . . . . . . . . . . . . . . . . 4 1 1 5 5 6 load paper and envelopes. . . . . . . . . . . . . . . . . . . . . . . . . . . . . . 7 load paper . . . . . . . . . . . . . . . . . . . . . . . . . . . . . . . . . . . . . . . . . . load envelopes . . . . . . . . . . . . . . . . . . . . . . . . . . . . . . . . . . . . . . . load postcards or hagaki cards . . . . . . . . . . . . . . . . . . . . . . . . . . . . load photo paper . . . . . . . . . . . . . . . . . . . . . . . . . . . . . . . . . . . . . tips for loading other types of paper. . . . . . . . . . . . . . . . . . . . . . . . . set the paper type and size . . . . . . . . . . . . . . . . . . . . . . . . . . . . . . . 3 . . . . . 13 13 15 18 21 25 26 28 troubleshooting help . . . . . . . . . . . . . . . . . . . . . . . . . . . . . . . . . 29 hp digital copier troubleshooting tips . . . . . . . . . . . . . . . . . . . . . . . . 29 printing problems. . . . . . . . . . . . . . . . . . . . . . . . . . . . . . . . . . . . . . 29 hp digital copier printer error messages . . . . . . . . . . . . . . . . . . . . . . 36 5 technical information. . . . . . . . . . . . . . . . . . . . . . . . . . . . . . . . . 37 paper specifications . . . . . . . . . . . . . . . . . . . . . . . . . . print specifications . . . . . . . . . . . . . . . . . . . . . . . . . . . print margin specifications. . . . . . . . . . . . . . . . . . . . . . physical specifications . . . . . . . . . . . . . . . . . . . . . . . . power specifications . . . . . . . . . . . . . . . . . . . . . . . . . . environmental specifications . . . . . . . . . . . . . . . . . . . . additional specifications . . . . . . . . . . . . . . . . . . . . . . . ... ... ... ... ... ... ... ... ... ... ... ... ... ... .... .... .... .... .... .... .... 37 38 39 40 40 40 40 index . . . . . . . . . . . . . . . . . . . . . . . . . . . . . . . . . . . . . . . . 41 iii contents iv hp digital copier printer 410 set up printing 1 about this guide This HP Digital Copier Printer 410 Printing Guide contains the information you need to connect your new HP Digital Copier Printer to a computer rather than using the unit as a stand-alone copier. This connected option allows you to use your unit as a copier/printer with a wide range of settings and print functions. Before you use this guide, be sure to thoroughly read and understand the HP Digital Copier Printer 410 Reference Guide, which contains information that you need to know about your copier/printer before installing the software. install your hp digital copier printer software Your HP Digital Copier Printer comes with a universal serial bus (USB) cable you can use to connect your copier/printer to a computer running Windows 98, 98SE, Me, 2000, or XP. This USB connection turns your stand-alone copier into a copier/printer that lets you print from your computer. before you install the software Connecting to your HP Digital Copier Printer with the USB cable is very simple. 1 Before connecting your copier/printer with the USB cable, follow the instructions on the HP Digital Copier Printer 410 Setup Poster that came with the copier/printer, and make a test copy. 2 Close all virus protection programs and other software running on your computer. 3 With your copier/printer powered on, connect your copier/printer to your computer by plugging in the USB cable. what works what does not work Plugging into the USB port on your computer Plugging into the USB port located on the keyboard Plugging into a powered hub that is connected to the USB port on your computer Plugging into a non-powered USB hub Tip: The ends of the USB cable are not identical. One end will fit into your computer or hub and the other end will only fit into the HP Digital Copier Printer. 1 chapter 1 4 The Add New Hardware Wizard appears. Depending on your operating system, proceed with either install on Windows 98, 98SE, Me, or 2000 on page 2, or install on Windows XP on page 3. install on Windows 98, 98SE, Me, or 2000 After you perform steps 1 through 4 in before you install the software on page 1, the Add New Hardware Wizard dialog box appears. Note: The Wizard may identify the HP Digital Copier Printer 410 by name, or it may identify the device as “Unknown.” This does not affect the success of the installation. 2 1 Insert the CD that came with your copier/printer into your computer’s CD-ROM drive. 2 Click Next in the Add New Hardware Wizard dialog box. 3 Select the option to have Windows search your computer for the correct print driver, and then click Next. Depending on your operating system, this is either Search for the best driver for your device or Search for a suitable driver for my device. 4 Select CD-ROM drive, and then click Next. Windows asks you to wait while it searches for files. 5 When the appropriate .inf file is located, click Next to start the installation. For Windows 98, 98SE, and Me, this is hpf4100b.inf. For Windows 2000, this is hpf4100p.inf. hp digital copier printer 410 set up printing Wait while Windows copies additional files. This may take a few minutes. Caution! The installation is not complete until the HP Digital Copier Printer 410 icon appears in the lower-right corner of your computer screen. This may take several minutes. During this time, the computer may not appear to be working. However, the installation will fail if you try to use the copier/printer or turn it off before the installation is complete. 6 Click Finish. You are now ready to print from your computer to your HP Digital Copier Printer. install on Windows XP After you perform steps 1 through 4 in before you install the software on page 1, the following Found New Hardware Wizard dialog box appears. Note: Windows XP incorrectly identifies the HP Digital Copier Printer 410 as “Hewlett-Packardhp digital copier 410.” This does not affect the success of the installation. 1 Insert the CD that came with your copier/printer into your computer’s CD-ROM drive. 2 Select Install the software automatically, and then click Next. Windows searches for the correct files. A list of acceptable print drivers for the HP Digital Copier Printer 410 appears. 3 Select the first hpf4100p.inf file from this list (this is the .inf file at the top level of your CD-ROM drive), and then click Next to start the installation. Caution! It may take several minutes for Windows XP to install the software. During this time, the computer may not appear to be working. However, do not interrupt the installation process. 4 printing guide Click Finish. Wait while Windows copies additional files. This may take a few minutes. The installation is finished when one of the following occur: – A taskbar message lets you know that the copier/printer is ready. – A new printer icon appears in the lower-right corner of your screen. 3 chapter 1 You are now ready to print from your computer to your HP Digital Copier Printer. add a printer If you choose not to install the HP Digital Copier Printer software on your computer with the New Hardware Wizard when you first connect the copier/ printer to your computer, you can install it later with the Add a Printer utility. 1 Depending on the operating system you are using, use one of the following paths to open the Add Printer Wizard: – From the Windows Start menu, select Settings, Printers, and then double-click Add Printer. – For Windows XP, navigate from the Start menu to Printers and Faxes, and then click Add a printer. 2 Click Next. 3 Select to install a local printer, and then click Next. – If you select Automatically detect and install my Plug and Play printer, Windows opens the Add New Hardware wizard. See install on Windows 98, 98SE, Me, or 2000 on page 2 or install on Windows XP on page 3 for more information. – If you do not select Automatically detect and install my Plug and Play printer, continue to step 4. 4 Click Use the following port, select the port where you connected your copier/printer, and then click Next. 5 Click Have Disk. The Install from Disk dialog box appears. 6 Insert the CD that came with your copier/printer into your computer’s CD-ROM drive. 7 Select your computer’s CD-ROM drive from the drop-down menu, and then click OK. Windows searches until it identifies a valid print driver on the CD. 8 Select hp digital copier 410, and then click Next. 9 Click Yes if you want to make the HP Digital Copier Printer 410 the default printer on your computer, and then click Next. 10 Click Do not share this printer, and then click Next. 11 Click Yes if you want to print a test page, and then click Next. 12 Click Finish. Wait while Windows copies additional files. This may take a few minutes. Caution! The installation is not complete until the Add Printer Wizard closes. This may take several minutes. During this time, the computer may not appear to be working. However, the installation will fail if you try to use the copier/printer or turn it off before the installation is complete. 4 hp digital copier printer 410 set up printing uninstall and reinstall software Caution! This is the only way to completely remove the HP Digital Copier Printer software from your computer. Using any other method may fail. The following steps uninstall then reinstall the HP Digital Copier Printer software on your computer: 1 Disconnect the USB cable from your HP Digital Copier Printer. Caution! You must complete this step first. If you do not disconnect the copier/printer from your computer, the software will not uninstall completely. You will need to follow this procedure again after disconnecting the printer. 2 Close all virus protection programs and other software running on your computer. 3 Insert the CD that came with your copier/printer into your computer’s CD-ROM drive. Note: If you have misplaced the CD that came with your copier/printer, you can download the software from the Internet at: http://www.hp.com/support 4 From the Windows Start menu, select Run, and then click Browse. 5 Navigate to your CD-ROM drive, then locate and double-click the file labeled uninstall_dc410.bat. 6 When the uninstall feature finishes, restart your computer. Tip: This step takes several minutes to complete, even though your system may look like it is idle and the cursor is ready. The uninstall process occurs in the background after restart. Do not interrupt the process or reconnect the HP Digital Copier Printer for a minimum of five minutes. 7 After a minimum of five minutes, reconnect your HP Digital Copier Printer to your computer with the USB cable. The New Hardware Wizard appears. 8 Reinstall the software according to the instructions for your operating system in install on Windows 98, 98SE, Me, or 2000 on page 2, or install on Windows XP on page 3. open the printer properties dialog box There are three main ways to open the Printer Properties dialog box. You can open it from the Windows Start menu, the system tray, or within an application. to open the dialog box from the Windows Start menu: printing guide 1 Choose one of the following methods: – From the Windows Start menu, select Settings, Printers. – For Windows XP, navigate from the Start menu to Printers and Faxes. 2 Right-click hp digital copier 410, and select Properties; or, for Windows XP, select Printing Preferences. 5 chapter 1 to open the dialog box from the system tray: 1 Right-click the printer icon in the system tray (usually located in the lower-right corner of your computer screen, next to the time), and then select hp digital copier 410. The menu closes, and hp digital copier 410 is marked with a checkmark. Note: If you only have one printer installed on your computer, you do not need to complete this step. The hp digital copier 410 is selected by default. 2 Left-click the printer icon once to display the Printer Properties dialog box. to open the dialog box within an application: ` Depending on the software program you are using, use one of the following paths to open the Printer Properties dialog box: – Click File, Print, select hp digital copier 410, and then click Properties or Preferences. – Click File, Print, Setup, select hp digital copier 410, and then click Properties or Preferences. – Click File, Print Setup, select hp digital copier 410, and then click Properties or Preferences. open the toolbox The HP Toolbox contains a number of useful tools to maintain the efficiency of your HP Digital Copier Printer. The Toolbox is available through the printer icon in the system tray (usually located in the lower-right corner of your computer screen, next to the time). To open the Toolbox for the HP Digital Copier Printer 410, do the following: 1 Right-click the printer icon in the system tray (usually located in the lower-right corner of your computer screen, next to the time), and then select hp digital copier 410. The menu closes, and hp digital copier 410 is marked with a checkmark. Note: If you only have one printer installed on your computer, you do not need to complete this step. The hp digital copier 410 is selected by default. 2 Right-click the printer icon again, and then select Open hp digital copier 410 Toolbox. For information on using the features within the Toolbox, see use the hp toolbox on page 26. 6 hp digital copier printer 410 load paper and envelopes 2 This chapter contains the following topics: • load paper • load envelopes • load postcards or hagaki cards • load photo paper • tips for loading other types of paper load paper Following is the basic procedure for loading blank paper. There are specific considerations for loading certain types of paper and transparency film. After you review this procedure, see tips for loading other types of paper on page 11. For best results, adjust the paper settings each time you change paper types or paper sizes. For more information, see set the paper type and size on page 12. to load the paper tray: 1 Remove (pull out) the output tray and slide the paper-width and paper-length guides to their outermost positions. 2 Tap the stack on a flat surface to align the edges of the paper, and then check the paper for the following: – Make sure it is free of rips, dust, wrinkles, and curled or bent edges. – Make sure all the paper in the stack is the same size and type. 3 Insert paper into the input tray print side down until it stops. If you are using letterhead, insert the top of the page first, face-down. Check that the stack of paper contains several sheets but is no higher than the top of the paper-length guide. 7 chapter 2 4 Slide the paper-width and paper-length guides in until they stop at the edges of the paper. Make sure that the paper stack lies flat in the input tray and fits under the tab of the paper-length guide. 5 Put the output tray back into position. 6 To prevent printed paper from falling off the tray, fully extend the output-tray extender. recommended papers If you want the best print quality, we recommend HP Premium Inkjet papers. Using paper that is too thin, paper that has a slick texture, or paper that stretches easily can cause paper jams. Using paper that has a heavy texture or does not accept ink can cause printed images to smear, bleed, or not be filled in completely. For more information about HP Premium Inkjet papers, check our website at: http://www.hp.com 8 hp digital copier printer 410 load paper and envelopes Following is a list of HP papers you can use for printing: • HP Bright White Inkjet Paper delivers high-contrast colors and sharp text. It is opaque enough for two-sided color usage, with no show-through, which makes it ideal for newsletters, reports, and flyers. • HP Photo Paper, HP Premium Photo Paper, HP Premium Plus Photo Paper, and HP Premium High-Gloss Film are high-quality, glossy-finish or matte-finish, photo-based papers. They look and feel like photographs and can be mounted under glass or in an album. Photo papers dry rapidly and resist fingerprints and smudges. • HP Premium Plus Photo Paper and HP Photo Paper, Glossy are available in 4” x 6” photo-card sizes for printing full-bleed photos from your HP Digital Copier Printer. • HP Inkjet T-Shirt Transfer Iron-On can be used to transfer your designs or photos onto T-shirts, sweatshirts, and fabric crafts. • HP Premium Inkjet Transparency Film and HP Premium Plus Inkjet Transparency Film makes your color presentations vivid and even more impressive. This film is easy to use and handle and dries quickly without smudging. • HP Everyday Photo Paper, Semi-Gloss or Matte, is coated on both sides for two-sided copying. It is perfect for near-photographic reproductions and business graphics for report covers, special presentations, brochures, mailers, and calendars. • HP Premium Inkjet Paper is the ultimate coated paper for high-resolution usage. A smooth, matte finish makes it ideal for your special documents. • HP Banner Paper allows you to print banners easily on perforated, continuously connected sheets. • HP Matte Greeting Cards, HP Glossy Greeting Cards, HP Felt-Textured Greeting Cards, and HP Linen Greeting Cards allow you to make your own greeting cards. HP Matte Greeting Cards are available in quarter-fold, and HP Glossy Greeting Cards are available in half-fold. • HP Professional Brochure & Flyer paper is matte-coated or glossy-coated on both sides for two-sided use. It is the perfect choice for near-photographic reproductions and business graphics for report covers, special presentations, brochures, mailers, and calendars. • 16 to 36 lb. (60 to 135 gsm) copier paper or letterhead. • Letter or A4-size label sheets designed for use with HP Inkjet products (like Avery Inkjet labels). papers to avoid when printing We do not recommend the following papers for printing: printing guide • Highly textured stock, such as linen. It may not print evenly, and the ink can bleed into these papers. • Extremely smooth, shiny, or coated papers not specifically designed for your unit. They can jam the unit or actually repel ink. • Multi-part forms, such as duplicate and triplicate forms. They can wrinkle or get stuck. The ink is also more likely to smear. 9 chapter 2 load envelopes Your HP Digital Copier Printer provides two methods for working with envelopes: single-feed and multiple-feed. Do not use shiny or embossed envelopes, or envelopes that have clasps or windows. • If you are printing one envelope, slide the envelope into the envelope slot, which is located on the right side toward the back of the output tray. Insert the envelope with the flap up and on the left, as shown in the illustration. Slide the envelope on the top until it stops. • If you are printing multiple envelopes, remove all paper from the main tray, and then slide a stack of envelopes down the right side of the tray, with the envelope flaps up and to the left (print side down), until they stop. Adjust the paper-width guide against the envelopes, being careful not to bend the envelopes. Make sure the envelopes fit within the tray; do not overload it. Consult the help files in your word processing software for details on how to format text for printing on envelopes. load postcards or hagaki cards Following is the procedure for loading postcards or hagaki cards: 10 1 Remove all paper from the paper tray, and then slide a stack of cards, print side down, into the right side of the tray until they stop. 2 Adjust the paper-width guide against the cards, and then slide the paper-length guide in until it stops. Make sure the cards fit within the tray; do not overload it. hp digital copier printer 410 load paper and envelopes load photo paper Following is the procedure for loading 4” x 6” inch photo paper: 1 Remove all paper from the paper tray, and then slide a stack of cards, print side down, into the right side of the tray until they stop. If the photo paper you are using has perforated tabs, load the photo paper so the tabs are closest to you. 2 Adjust the paper-width guide against the cards, and then slide the paper-length guide in until it stops. Make sure the cards fit within the tray; do not overload it. tips for loading other types of paper The following table provides guidelines for loading certain types of paper and transparency film. For best results, adjust the paper settings each time you change paper types and paper sizes. For more information, see set the paper type and size on page 12. paper tips HP papers • HP Premium Inkjet Paper: Locate the gray arrow on the non-printing side of the paper, and then insert paper with the arrow side facing up. • HP Premium or Premium Plus Photo Paper: Load the glossy (print) side down. Always load at least five sheets of regular paper in the paper tray first, and then place the photo paper on top of the regular paper. • HP Premium or Premium Plus Inkjet Transparency Film: Insert the film so the white transparency strip (with arrows and the HP logo) is on top and is going into the tray first. • HP Inkjet T-Shirt Transfer Iron-On: Flatten the transfer sheet completely before using it; do not load curled sheets. To prevent curling, keep transfer sheets sealed in the original package until you are ready to use them. Manually feed one sheet at a time, with the unprinted side facing down (the blue stripe faces up). • HP Greeting Cards, HP Linen Greeting Cards, or HP Felt-Textured Greeting Cards: Insert a small stack of HP greeting-card paper, print side down, into the paper tray until it stops. Labels • Always use letter-size or A4-size label sheets designed for use with HP inkjet products (like Avery Inkjet Labels), and make sure the labels are not over two years old. • Fan the stack of labels to make sure none of the pages are sticking together. • Place a stack of label sheets on top of standard paper in the paper tray, print side down. Do not insert labels one sheet at a time. Postcards or Hagaki cards printing guide Insert a stack of postcards or hagaki cards, print side down, into the paper tray until it stops. Line up the postcards on the right side of the paper tray, slide the paper-width guide up against the left side of the cards, and then slide the paper-length guide in until it stops. 11 chapter 2 paper tips 4” x 6” photo paper Insert the photo paper, print side down, into the paper tray until it stops. Place the long edge of the photo paper against the right side of the paper tray, slide the paper-width guide up against the long edge of the photo paper, and then slide the paper-length guide in until it stops. If the photo paper you are using has perforated tabs, load the photo paper so the tabs are closest to you. Continuous (banner) paper Continuous banner paper is also known as computer or z-fold paper. • Before loading banner paper, remove all other paper from the paper tray, then remove the output tray. Remove the output tray. Insert the unattached edge of the paper into the paper tray. • If you use non-HP banner paper, use 20-lb. paper, and fan the paper before loading it. • Verify that the stack of banner paper contains at least five pages in the stack. • Carefully tear off the perforated edge strips from both sides of the paper stack, if any, and unfold and refold the paper to make sure the pages do not stick together. • Put the paper in the paper tray so the unattached edge is at the top of the stack. Insert the first edge into the paper tray until it stops, as shown in the illustration above. set the paper type and size If you want to use a different type of paper, such as photo paper or transparency film, simply load that paper in the main tray. The HP Digital Copier Printer’s automatic media sensor automatically selects the paper type and size for your print job; however, you can also choose your own paper-type and paper-size settings to ensure the best print quality. For information on changing your print settings manually, see select paper type on page 16 or select paper size on page 19. 12 hp digital copier printer 410 use printing features 3 The printing features described in this chapter are available only if you connect your HP Digital Copier Printer to your computer and install the software provided. The software allows you to easily manage all of your print settings. Note: You cannot control the HP Digital Copier Printer’s copy functions with this software. If you want to use the copy functions you must use the front-panel, as described in the HP Digital Copier Printer 410 Reference Guide. When your HP Digital Copier Printer is connected, most print settings are automatically handled by the program you are printing from or by HP’s ColorSmart technology. You only need to change the settings manually when you change print quality, print on specific types of paper or film, or use special features. Tip: Whenever you make a change to the print settings in the dialog box, images on the tabs in the dialog box change to display a preview of the way your document will print. This chapter contains the following topics: • make the hp digital copier printer the default printer • change print settings • use the quality tab • use the layout tab • use the features tab • use the color tab • use the hp toolbox • stop a print job make the hp digital copier printer the default printer If you have more than one printer installed, you can set your HP Digital Copier Printer as the default printer to use for all your print jobs, regardless of the program you use for printing. 1 Use one of the following methods, depending on your operating system: – From the Windows Start menu, select Settings, Printers. – For Windows XP, navigate from the Start menu to Printers and Faxes. 2 Right-click hp digital copier 410, and then select Set as default. change print settings You can change print settings temporarily for a current job or change them to become the new default settings for all future print jobs. 13 chapter 3 to change the print settings for a current print job 1 Open the file you want to print. 2 Depending on the software program you are using, use one of the following paths to open the printer Properties dialog box: – Click File, Print, select hp digital copier 410, and then click Properties or Preferences. – Click File, Print, Setup, select hp digital copier 410, and then click Properties or Preferences. – Click File, Print Setup, select hp digital copier 410, and then click Properties or Preferences. The HP Digital Copier Printer 410 Properties dialog box appears. 3 Change the desired settings, and then click OK to print the job. For information about changing settings on a specific tab, see the appropriate section in this chapter. to change the print settings for all future jobs 1 Choose one of the following methods: – From the Windows Start menu, select Settings, Printers. – For Windows XP, navigate from the Start menu to Printers and Faxes. – If you have a printer icon in the lower-right corner of your computer screen, right-click the icon, make sure hp digital copier 410 is marked with a check mark, select Change Default Print Settings, and then skip to step 3. 2 Right-click hp digital copier 410, and select Properties; or, for Windows XP, select Printing Preferences. 3 Make changes as desired, and then click OK to save all your changes as the new default settings for future print jobs. The following topics provide more information about using the HP Digital Copier Printer 410 Properties dialog box to adjust print settings. 14 hp digital copier printer 410 use printing features use the quality tab The Quality tab allows you to adjust the following print settings: • increase print speed or quality • print using hp digital photography • select paper type • print using high resolution • restore factory defaults increase print speed or quality Using your HP device, you can customize the speed and quality of the print process with the following options: • Best: Best mode produces the highest print quality for all media and eliminates the banding effect that sometimes occurs in solid areas. However, the Best setting prints more slowly than Normal mode for most documents. • Normal: Letter-quality printing. Normal mode delivers high-quality output and is the recommended setting for speed and quality. Normal is the default print-quality setting for most paper types. • Everyday: Everyday mode balances speed and quality for everyday printing. • FastDraft: Draft-quality printing. FastDraft mode prints faster than the Normal setting and produces lighter output. Using FastDraft reduces the frequency of replacing your print cartridges because it uses less ink. Your HP Digital Copier Printer can also print up to 4800 optimized dpi, depending on the paper type you are using and the image you are printing. For more information, see print using high resolution on page 18. Your HP device automatically sets the print quality depending on the paper-type setting. See select paper type on page 16 for more information. Follow these steps to manually adjust the Print Quality setting. 1 In the Printer Properties dialog box, click the Quality tab. 2 In the Print Quality area, do one of the following: – Select Best to increase print quality. – Select Normal for most print jobs. – Select Everyday to increase print speed. – Select FastDraft to produce draft-quality output. 3 Click OK. Tip: Regardless of the settings, your print quality will improve on a high-quality paper such as HP Premium Photo. printing guide 15 chapter 3 print using hp digital photography Use the HP Digital Photography options to improve the quality of your printed photographs. These features should be used for high resolution images (600 dpi or higher) printed on photo quality paper and are not recommended for text. • Contrast enhancement: adjusts the amount of contrast in the photograph • Digital Flash: lightens the photograph, similar to a flash • SmartFocus: automatically focuses the photograph if it is out of focus • Sharpness: sharpens the photograph • Smoothing: smoothes, or reduces, the graininess in the image Follow these steps to improve the quality of your printed photographs: 1 In the Printer Properties dialog box, click the Quality tab. 2 Set the print quality to Best or Normal. The HP Digital Photography button is only available in Best or Normal mode. It is not available when the quality is set to Everyday or FastDraft. 3 In the Print Quality area, click hp Digital Photography. The HP Digital Photography dialog box appears. 4 Adjust the settings you want by moving the slider left or right, or select Auto to have the software automatically adjust the photograph. Tip: Whenever you make a change to the print settings in this dialog box, the preview images change to reflect your adjustment. 5 Click OK. select paper type The HP Digital Copier Printer’s automatic media sensor automatically selects the paper type and size for your print job, but you can also choose your own paper-type settings. 16 1 In the Printer Properties dialog box, click the Quality tab. 2 Select the Paper Type setting that matches the paper or transparency film you are using. For best print quality, use only the types listed in the following chart. hp digital copier printer 410 use printing features papers paper-type setting Copier Plain Paper Letterhead Plain Paper Labels Plain Paper Inkjet Papers Choose one of the following: • hp bright white paper • hp premium paper • Other Inkjet Papers Photo Papers Choose one of the following: • hp premium plus photo paper, glossy • hp premium plus photo paper, matte • hp colorfast photo paper, glossy • hp premium photo paper, glossy • hp photo paper, glossy • hp premium high-gloss film • hp everyday photo paper, semi-gloss • hp everyday photo paper, matte finish • Other Photo Papers If you are using 4” x 6” photo paper, choose hp photo paper, glossy or hp premium plus photo paper, glossy, and then set the paper size on the Layout tab accordingly. Transparency Films Choose one of the following: • hp premium inkjet transparency film • hp premium plus inkjet transparency film • Other Transparency Films Special Papers Choose one of the following: • hp banner paper • hp iron-on transfer • Other Specialty Papers Greeting Cards Choose one of the following: • hp matte greeting cards • hp photo greeting cards • hp textured greeting cards • Other Greeting Cards • hp linen greeting cards Brochure Papers Choose one of the following: • hp brochure & flyer, glossy • hp brochure & flyer, matte finish • Other Brochure Papers • hp tri-fold brochure paper, glossy printing guide 17 chapter 3 print using high resolution The availability of the High Resolution Control options depends on the paper type and print quality you have selected. Use the following guidelines to determine which high-resolution setting to use. • Photo Paper Printing PhotoREt: select this option to have the software automatically choose the best combination of print speed and quality for the image. – 4800 x 1200 optimized dpi: select this option for printing high-resolution (1200 x 1200 input dpi or higher) images on photo paper. Selecting this option requires large amounts of temporary disk space and may take much longer to print than PhotoREt mode. If you do not have sufficient disk space, select PhotoREt and reprint. This option is not recommended for text. Inkjet Paper Text Rendering – • – – Automatic: select this option to have the software automatically choose the best combination of print speed and quality for the image or document. 1200 dpi: select this option for high-resolution text printed on inkjet paper. This option requires large amounts of temporary disk space and may take longer to print than Automatic mode. If you lack sufficient disk space, select Automatic and reprint. This print mode is available only when you select an inkjet paper type that supports it, and set the print quality to Best. restore factory defaults Click Factory Settings to return the Quality tab settings to the original defaults. This will not affect settings in the other tabs. use the layout tab The Layout tab allows you to adjust the following print settings: • select paper size • print borderless photos • scale a document’s size • change the page orientation • reverse an image for iron-on transfers • rotate a document to print envelopes • set the number of copies • print the last page first • restore factory defaults Whenever you make a change in print settings in this tab, you can confirm your change by viewing the images in this tab. 18 hp digital copier printer 410 use printing features select paper size The HP Digital Copier Printer’s automatic media sensor automatically selects the paper type and size for your print job, but you can also choose your own paper-size settings. 1 In the Printer Properties dialog box, click the Layout tab. 2 Select the Paper Size setting that matches the paper you are using. For information to help you choose the appropriate paper size for your print job, see paper specifications on page 37. print borderless photos Borderless printing lets you print to the top and side edges of small media such as photographs and cards. For great results use HP 4” x 6” (102 x 152 mm) paper with a tear-off tab. When the tab is removed, the printed image is borderless. 1 In the Printer Properties dialog box, click the Layout tab. 2 Click Borderless Printing. The Borderless Printing dialog box appears. 3 Select the Paper Size and Paper Type you have loaded in the device. 4 If you want to print on both sides of the paper, select the Two-Sided Printing check box. This feature is not available with all paper types. Depending on the paper type, a dialog box may appear to inform you that the option is not available and will be turned off. 5 If you want to save the paper size and paper type as the default settings for borderless printing, select the Make this my default check box. 6 Click OK. You are returned to the Printer Properties dialog box to finish configuring the current print job. The paper-size, paper-type, and two-sided printing settings you selected in the Borderless Printing dialog box overwrite the original settings in the Printer Properties dialog box. scale a document’s size Follow these steps to scale a document to a specific size or to make it fit a specific paper size. printing guide 1 In the Printer Properties dialog box, click the Layout tab. 2 Select the Scale to Fit check box. 19 chapter 3 The Scale to Fit dialog box appears. 3 In the Scale to Fit dialog box, select one of the following options: – To reduce the size of the document, select Resize to, and then select a percentage relative to the size of the original. – To scale the document to fit on a specific paper size, select Scale to fit paper in device. Select a paper size that corresponds to the size of the document in your software program, as well as a paper size for the paper that is loaded in the input tray. 4 Click OK to close the Scale to Fit dialog box, and then click OK again to close the Printer Properties dialog box. change the page orientation Use this procedure if you want to change the direction of your printed document or if you cannot set the page orientation from your software program. 1 In the Printer Properties dialog box, click the Layout tab. 2 In the Orientation area, choose Portrait or Landscape, and then click OK. reverse an image for iron-on transfers This feature reverses an image so you can use it for iron-on transfers. This feature is also useful for transparencies if you want to make notations on the back and erase them later without scratching the original. 1 In the Printer Properties dialog box, click the Layout tab. 2 In the Orientation area, select the Mirror Image check box. 3 For paper size, select A4 or Letter. 4 Click the Quality tab. 5 For the paper type, select Automatic; or, in the Special Papers area, select hp iron-on transfers. 6 For print quality, select Normal or Best. 7 Click OK to close the dialog box. For information about loading iron-on transfers, see tips for loading other types of paper on page 11. rotate a document to print envelopes Use the Rotate 180° feature to turn the image upside down. This feature is only available when the paper-type and paper-size settings are set to envelope. 20 hp digital copier printer 410 use printing features set the number of copies Use this feature if the Print dialog box of your program does not support printing a specific number of copies. You can set the number of copies using the HP Digital Copier Printer 410 Properties dialog box. 1 In the Printer Properties dialog box, click the Layout tab. 2 In the Number of Copies box, type or select the number of copies you want to print, and then click OK. print the last page first Use this feature to print the pages of a document from the last page to the first. Because the pages appear face-up in the output tray, you can select this option to ensure that your printout comes out in the correct order. When you are printing multiple copies, each set is printed completely before the next is printed. 1 In the Printer Properties dialog box, click the Layout tab. 2 In the Copies area, select the Start Printing from Last Page check box, and then click OK. restore factory defaults Click Factory Settings to return the Layout tab settings to the original defaults. This will not affect settings in the other tabs. use the features tab The Features tab allows you to adjust the following settings: • print on both sides of the page • print multiple pages on a single sheet • print a poster • preview your document before printing • use the advanced features • restore factory defaults Whenever you make change print settings in this tab, you can confirm your changes by viewing the image in the right corner. print on both sides of the page You can print documents on both sides of the page. printing guide 1 In the Printer Properties dialog box, click the Features tab. 2 Select the Two-Sided Printing check box. 3 Select one of the following methods for two-sided printing: – Long side: prints on both sides of the page, with the binding along the long side of the paper, like a book. – Short side: prints on both sides of the page, with the binding along the short side of the paper, like a tablet. 21 chapter 3 4 If you have the optional Two-sided Printing accessory installed, select the Automatic check box. The Two-sided Printing accessory will automatically turn the pages over for printing on the reverse side. Note: If you have the Two-sided Printing accessory installed, you cannot use it with the copying functions from the front-panel. 5 If you do not have the optional Two-sided Printing accessory installed, make sure the Automatic check box is not selected. You will have to reverse the pages manually, when the following dialog box prompts you. print multiple pages on a single sheet You can print several pages on a single sheet of paper. 1 In the Printer Properties dialog box, click the Features tab. 2 In the Pages per Sheet list, select 1, 2, or 4 pages per sheet. 3 To print a border around each page image, select the Draw Page Border check box. 4 To select the page order, click the Page Order list box and choose Right then Down, Down then Right, Left then Down, or Down then Left. 5 Click OK to close the dialog box. print a poster You can create a poster by printing a single document on multiple pages. The HP Digital Copier Printer prints dotted lines to indicate where to trim the pages before taping them together. Tip: Your HP Digital Copier Printer also provides a way to create a poster with the copier features. For more information, see the HP Digital Copier Printer 410 Reference Guide. 22 1 In the Printer Properties dialog box, click the Features tab. 2 Select the Poster Printing check box, and choose either 2x2, 3x3, or 4x4. This selection tells your HP Digital Copier Printer how to enlarge your document to fit on 4, 9, or 16 sheets of paper. hp digital copier printer 410 use printing features Each page of your original will become a separate 2x2, 3x3, or 4x4 poster. For example, if you have a one-page original and you select 3x3, you will get 9 pages; if you select 3x3 for a two-paged original, 18 pages will print. You can confirm the poster settings you select by viewing the preview image. 3 Click OK to close the dialog box. preview your document before printing The HP Preview option enables you to view an image preview of your document before printing your pages. This is useful when you want to make sure that margin settings, page orientation, and other print settings are correct before printing. To generate previews of the pages in the current document: 1 Depending on the software program you are using, use one of the following paths to select the Printer Properties dialog box: – Click File, Print, select hp digital copier 410, and then select Properties or Preferences. – Click File, Print, Setup, select hp digital copier 410, and then select Properties or Preferences. 2 Change the settings you want in the Printer Properties dialog box. 3 Click the Features tab. 4 Select the Show hp Preview check box, and then click OK. You are returned to the Print dialog box. 5 Click OK or Print to print your document. Before your pages print, the HP Preview window appears. From the HP Preview window, you can choose to: printing guide • print to the hp digital copier printer • cancel the print job • adjust the print settings • save the page previews for future reference 23 chapter 3 print to the hp digital copier printer Once you are satisfied with the way that your printed document will look, you can continue printing the document from the HP Preview window. 1 Use the and buttons to check all the pages in your document. You can also click and to go to the first and last pages in your document. Tip: Zoom in or out on a page by selecting View, Zoom and then selecting a percentage from the menu. You can zoom up to 1000% to view very small details on the page. 2 Click to print your document. cancel the print job If you find that you need to make changes to your document before printing, you can cancel the print job. ` Click to cancel your print job. adjust the print settings You can change any setting in the Printer Properties dialog box from the HP Preview window and then continue printing your document. 1 In the HP Preview window, click . The Printer Properties dialog box appears. 2 Change the settings you want, and then click OK. 3 Click to print your document with the new print settings. save the page previews for future reference If you want to be able to reference the document preview in the future, you can save it. Each page in the print preview will be saved as a separate .bmp file. 1 In the HP Preview window, click The Save dialog box appears. 2 Navigate to the location where you want to save your page previews. 3 Type a name for the first page, then click Save. HP Preview saves the page preview as .bmp image and then displays the Save dialog box again. 4 Repeat step 3 for each page in your document. . The Save dialog box stops appearing when you have named and saved the last page in the document. use the advanced features Use the Advanced Features options to adjust the amount of ink the HP Digital Copier Printer uses on the page, the amount of time that the copier/printer holds onto the page to allow adequate drying time, and to print in low-memory mode. adjust the ink volume and dry time Ink volume is the amount of ink used on the page; drying time is the amount of time that passes before the next print job can begin. Both are adjustable. 24 1 In the Printer Properties dialog box, click the Features tab. 2 Click Advanced Features. hp digital copier printer 410 use printing features 3 Use the sliders to adjust the ink volume and drying time. Tip: The ink volume affects the time needed to dry. A lighter ink volume means faster drying time. 4 Click OK. print in low memory mode If your computer does not have enough memory or disk space to print the job you have requested, you can print in low memory mode. Use this option for documents containing complex/high resolution images only. Selecting this option for text or text with simple line art results in poorly formatted output and does not save any significant memory. restore factory defaults Click Factory Settings to return the Features tab settings to the original defaults. This will not affect settings in the other tabs. use the color tab The Color tab allows you to adjust the characteristics that affect the appearance of your print job. You can choose to: • print in grayscale • change the saturation, brightness, or color tone print in grayscale Use the following Print in Grayscale options to print your color document as shades of gray. • High Quality: uses the tri-color ink cartridge to print high-quality grayscale • Black Print Cartridge Only: uses the black ink cartridge to print grayscale • Optimize for Photocopy or Fax: uses the black ink cartridge and optimizes images for faxing or photocopying Whenever you change print settings in this tab, you can confirm your changes by viewing the image in the right corner. printing guide 25 chapter 3 change the saturation, brightness, or color tone Use the following options to adjust the way colors in your document will print. • Saturation: adjusts the relative purity of printed colors • Brightness: adjusts the lightness or darkness of the printed image • Color tone: adjusts the perceived warmth or coolness of printed colors Tip: Whenever you change print settings in this tab, you can confirm your changes by viewing the image in the right corner. restore factory defaults Click Factory Settings to return the Color tab settings to the original defaults. This will not affect settings in the other tabs. use the hp toolbox The HP Toolbox contains a number of useful tools to maintain the efficiency of your HP Digital Copier Printer. The Toolbox is available through the printer icon in the system tray (usually located in the lower-right corner of your computer screen, next to the time). For information on accessing the Toolbox, see open the toolbox on page 6. use the device services tab access the device services tab ` Right-click the printer icon in the system tray, make sure hp digital copier 410 is marked with a checkmark, and then select Open the hp digital copier 410 Toolbox. The HP Digital Copier 410 Toolbox appears. It contains two tabs. By default, the Toolbox opens to the Device Services tab. calibrate your hp digital copier printer This option automatically aligns the printheads in your copier/printer. 26 1 In the Device Services tab, click Calibrate the Device. 2 Click Calibrate to start the calibration process. hp digital copier printer 410 use printing features clean the printheads Use this feature when the self-test report, which is generated from the front-panel, shows streaking or white lines through any of the colored bars. Do not clean printheads unnecessarily; this wastes ink and shortens the life of your printheads. Tip: Although this feature is available in the Device Services tab, we recommend that you use the front-panel instead. 1 In the Device Services tab, click Clean the Printheads. 2 On the next screen, click Clean. A test page will print, and a dialog box will appear with the options Intermediate Clean or Done. – If the print quality on the test page is poor, click Intermediate Clean. – If the print quality on the test page is good, click Done. If you select Intermediate Clean, a new test page will print and a new screen will appear with the options, Prime or Done. – If the print quality is poor, click Prime. – If the print quality on the test page is good, click Done. If you select Prime, a new test page will print and a new screen will appear with the options Clean Again or Done. Select Clean Again if further cleaning is needed, or click Done. 3 When you are finished, click Close. print a test page This tool allows you to confirm that the connection between your HP Digital Copier Printer and your computer is working properly. This test page is different than the self-test report that you can print from the front-panel. ` In the Device Services tab, click Print a Test Page. The test page prints as long as your connection is working properly. use the configuration tab The Configuration tab allows you to specify the way your HP Digital Copier Printer is set up. It also allows you to configure the copier/printer to conserve energy by automatically running in power-saving mode after it has not been used for a certain amount of time. Note: The following options are permanently disabled, because they are not available with the HP Digital Copier Printer 410: – – – – Display Print Settings Confirmation Dialog Display Status Window Configure Status Messages Attempt to Use Hardware ECP access the configuration tab printing guide 1 Right-click the printer icon in the system tray, make sure hp digital copier 410 is marked with a checkmark, and then select Open the hp digital copier 410 Toolbox. The HP Digital Copier 410 Toolbox appears. It contains two tabs. By default, the Toolbox opens to the Device Services tab. 2 Click the Configuration tab. 27 chapter 3 enable the two-sided printing module ` If you have the optional Two-sided Printing accessory installed, select the Automatic Two-Sided Printing Module check box. This enables you to use the Automatic two-sided printing option, described in print on both sides of the page on page 21. configure the print cartridges This option enables you to specify whether you have the HP photo print cartridge (#58) installed, for printing photographs with a six-ink system. ` In the Configuration tab, select the print cartridge configuration you have installed from the Configure Print Cartridges drop-down menu: – One Tri-color Print Cartridge: use this option if you have the tri-color print cartridge (#57) and the black print cartridge (#56) installed. – Two Print Cartridges: use this option if you have the tri-color print cartridge (#57) and the photo print cartridge (#58) installed. activate the hardware auto-off feature ` Select the Activate the Hardware Auto-off feature check box, as desired. This configures the copier/printer to conserve energy by automatically running in a low-energy power-saving mode after it has not been used for a certain amount of time. stop a print job Whenever you cancel a print job, your HP Digital Copier Printer prints any pages it has already started printing and then cancels the rest of the job. This can take a few minutes. cancel from the front-panel ` Press Cancel. Look for the Print cancelled message on your front-panel display. If it does not appear, press Cancel again. cancel from the computer Although we recommend that you stop print jobs from the front-panel, you can also cancel print jobs in the Printers folder. 1 Choose one of the following: – From the Windows Start menu, select Settings, Printers. – For Windows XP, navigate from the Start menu to Printers and Faxes. – Double-click the printer icon in the lower right taskbar. 2 Double-click hp digital copier 410. 3 Select the job you want to cancel. 4 In the Document menu, choose Cancel Printing or Cancel, or press the Delete key on your keyboard. It may take a few minutes to cancel your print job. If these procedures do not cancel your print job, consult the instructions for canceling background printing in the online help for your program. 28 hp digital copier printer 410 troubleshooting help 4 This chapter provides tips for solving problems and improving the quality of your copying. If you cannot find your problem here, refer to the Troubleshooting chapter in the HP Digital Copier Printer 410 Reference Guide. hp digital copier troubleshooting tips communication problems The following tips can help you diagnose communication problems between your HP Digital Copier Printer and your PC: • Check the cable. You must use a high-speed (12 Mbps) USB cable. Verify that the cable does not exceed three meters in length and that the PC is USB ready. • Check the connection. Verify that the cable is securely connected to your HP Digital Copier Printer and directly connected to a USB port on your PC. After the cable is connected properly, turn your HP Digital Copier Printer off and then on again. create a self-test report for diagnostic troubleshooting The self-test report provides detailed information concerning the status of the print cartridges, including status information and ink levels. Print a self-test report when you: • Encounter print quality problems • Want to view information about print cartridges • Want to see the printer serial number • Plan to call HP Services and Support (if possible) to print a self-test report from your front-panel: 1 Make sure you have paper loaded. 2 Press the Menu button. 3 Press 2, and then 2. 4 Press Enter. Check the color bars for streaks or missing colors. Make sure cyan, magenta, yellow, violet, green, and red print. If colors are missing or streaked, you need to clean or replace the print cartridges. printing problems paper jams Paper can jam in the paper tray or back of the unit when printing. 29 chapter 4 tips to avoid paper jams • Make sure the input tray is not overfilled. The input tray capacity varies depending on the type of paper you are using. • Check that the input tray is in place. • Do not add paper to the input tray while the HP Digital Copier Printer is printing. • Use recommended paper types. • Do not let paper stack up in the output tray. The paper type and the amount of ink used affects the output tray capacity. cause solution The paper has jammed where it enters the HP Digital Copier Printer. 1 Open the print carriage access door by lifting the handle until the door locks into place. The print carriage moves to the center of the unit. 2 Grasp the edge of the paper and gently pull the paper out of the unit. 1 Unlock and remove the back door. 2 Gently pull the paper out of the rollers. 3 Replace and lock the back door. The paper has crumpled and jammed in the back of the copier. If the paper has jammed where it exits the HP Digital Copier Printer: ` 30 Grasp the leading edge of the paper and gently pull the paper out through the output tray. hp digital copier printer 410 troubleshooting help hp digital copier printer is not responding cause solution The HP Digital Copier For information on clearing a paper jam, see paper jams on page 29. Printer has a paper jam. The PC is not communicating with the HP Digital Copier Printer. If the HP Digital Copier Printer is not properly connected to the PC, communication errors can occur. Make sure the USB cable is securely connected at both ends. For information on troubleshooting communication issues, see communication problems on page 29. nothing happens when I try to print cause solution The unit is off. Look on the HP Digital Copier Printer display. If the display is blank, the HP Digital Copier Printer is turned off. Make sure the unit is connected to a power outlet, then press the On button. The HP Digital Copier If you tried to print several minutes ago and you are not getting any output, Printer is busy. check the HP Digital Copier Printer status. Some documents take a long time to print. The HP Digital Copier Check to make sure your HP Digital Copier Printer is selected as the printer Printer is not the in your program. default printer. The PC is not If the HP Digital Copier Printer is not properly connected to the PC, communicating with communication errors can occur. Make sure the USB cable is securely the HP Digital Copier. connected at both ends. For information on troubleshooting communication issues, see communication problems on page 29. The unit has a paper jam. For information on clearing a paper jam, see paper jams on page 29. the last page of my document did not print cause solution The input tray is empty. Make sure paper is in the input tray. For information on loading paper, see load paper on page 7. The HP Digital Copier For information on clearing a paper jam, see paper jams on page 29. Printer has a paper jam. printing guide 31 chapter 4 paper does not get picked up from the print tray cause solution The paper tray does not have enough paper. If the HP Digital Copier Printer has run out of paper, or there are only a few sheets remaining, load more paper. If you have paper loaded, remove it, tap the stack against an even surface, and then reload it. To continue your job, press Enter on the front-panel of the HP Digital Copier Printer. meaningless characters print cause solution The memory is full. Turn off the HP Digital Copier Printer and your PC for 60 seconds, and then turn them both on and try printing again. The PC is not If the HP Digital Copier Printer is not properly connected to the PC, communicating with communication errors can occur. Make sure the USB cable is securely the HP Digital Copier. connected at both ends. For information on troubleshooting communication issues, see communication problems on page 29. The document is corrupt. If you can print other documents from the same program, try printing a backup copy of your document. ink is not filling the text or graphics completely cause solution The print cartridges need cleaning. First, print a self-test report to check the status of the print cartridges. Use the self-test report to diagnose if the print cartridges need to be cleaned. If that does not work, try replacing the print cartridges. The print quality is set In the Printer Properties dialog box, select Best from the Print Quality menu. too low. The paper type is not When printing on transparencies or other special paper types, select the set correctly. corresponding paper-type setting. Sometimes the unit does not automatically set the correct paper type. printout is faded or colors are dull cause solution The print cartridges need cleaning. First, print a self-test report to check the status of the print cartridges. Use the self-test report to diagnose if the print cartridges need to be cleaned. If that does not work, try replacing the print cartridges. The print quality is set In the Printer Properties dialog box, select Best from the Print Quality menu. too low. If the paper you are using is too fibrous, the ink may not cover the print surface. 32 Make sure you are using paper that is appropriate for your HP Digital Copier Printer. For information on choosing a paper type, see recommended papers on page 8 and papers to avoid when printing on page 9. hp digital copier printer 410 troubleshooting help printout has horizontal streaks cause solution The print cartridges have clogged nozzles. If your printout has white streaks across it, the nozzles may be clogged. Use a self-test report to determine the problem. If the self-test report has streaks, clean the ink cartridges. If cleaning the print cartridges does not help, one or both of your print cartridges may be out of ink. The print quality is set In the Printer Properties dialog box, select Best from the Print Quality menu. too low. colors are bleeding into each other cause solution Color documents can Try using the Everyday setting, or use HP Premium Papers. use excessive amounts of ink. The paper type is not For information on choosing a paper type, see recommended papers on suitable for the unit. page 8 and papers to avoid when printing on page 9. printout is fuzzy or blurry cause solution The paper is not the right type for your project. For most documents, plain paper works well. For documents with dense printing, such as high-contrast graphics or photographs, use HP Premium paper for best results. The HP Digital Copier When printing on transparencies or other special paper types, select the Printer is not set to the corresponding paper-type setting. Sometimes the unit does not correct paper type. automatically set the correct paper type. The print quality is set In the Printer Properties dialog box, select Best from the Print Quality menu. too low. text edges are jagged cause solution The font is custom sized. Some programs offer custom fonts that have jagged edges when enlarged or printed. Also, if you want to print a bitmap of text, it may have jagged edges when enlarged or printed. Use True Type fonts to ensure that the HP Digital Copier Printer is able to print smooth fonts. When selecting a font, look for the TrueType icon. printing guide 33 chapter 4 margins are not printing as expected cause solution The margins are not set correctly in your program. Check the margin settings in the program you used to create the document (check the Page Setup dialog box in your program). The HP Digital Copier Printer uses the margins you have set in your program, as long as they exceed the minimum margins. Use your program’s print preview to make sure the entire document is visible before printing. Make sure you have Verify that you have selected the proper paper size for your project, and selected and loaded that the correct paper size is loaded in the input tray. the proper paper size for the project you are printing. The paper guides must be positioned correctly. Move the paper guides close to the edges of the paper in the input tray, but not so close as to bend the paper. Try removing the paper, then move the left paper guide all the way to the left, insert the paper, move the front paper guide to the correct position for the paper you are using, and move the left paper guide to the edge of the paper. Envelopes are not loaded correctly. For more information on loading envelopes, see load envelopes on page 10. text or graphics are cut off at the edge of the paper cause solution The margins in your program are not set correctly. Make sure margin settings for the document do not exceed the printable area of HP Digital Copier Printer. • If your program has a print preview feature, you can check the The size of the document from there. Check the graphics in the document to make sure document you are that the current size fits within the printable area of HP Digital Copier printing is larger than Printer. the paper in the tray. • If the layout of the document you are trying to print fits on a paper size supported by HP Digital Copier Printer, load the correct paper size. Select the correct page orientation. • Some programs allow you to select a print mode that scales the document to fit the paper size currently selected. The paper is not loaded correctly. If the paper is misfeeding, it could cause parts of the document to cut off. a blank page came out while printing cause solution The print cartridges are out of ink. From the front-panel, print a self-test report to determine the problem. If the report shows gaps or streaks, clean the print cartridges. If the problem persists, replace the appropriate print cartridge. 34 hp digital copier printer 410 troubleshooting help printout is slanted or skewed cause solution The paper is not loaded properly. Check the paper adjusters to make sure the paper is feeding correctly. The paper guides should be close to the edges of the paper in the input tray, but must not bend the paper. Remove the paper, and then move the left paper guide all the way to the left. Insert the paper, and then move the front paper guide even with the paper. Move the left paper guide to the edge of the paper. More than one paper Unless you are printing labels, load only one type of paper at a time. type is loaded. envelopes are not printing correctly cause solution The envelope is not loaded correctly. If you are printing one envelope using the envelope slot, slide the envelope evenly into the envelope slot located on the right side toward the back of the output tray, with the envelope flap up and to the left, until it stops. The stack of envelopes is not loaded correctly. Remove all paper from the input tray, and then slide a stack of envelopes evenly into the input tray, with the envelope flaps up and to the left, until they stop. problems printing banners cause solution Paper is not loaded correctly. For more information on loading banner paper, see tips for loading other types of paper on page 11. The HP Digital Copier For information on clearing a paper jam, see paper jams on page 29. Printer has a paper jam. Your program may not support banner printing with the HP Digital Copier Printer. If the banner does not print completely or if the HP Digital Copier Printer puts spaces between the pages, the problem is specific to the program you are printing from and how it interacts with the HP Digital Copier Printer. Refer to the program's documentation. drop-down menus are empty cause solution The screen resolution and color quality need to be adjusted. Open the Display control panel, and click the Settings tab. Adjust the screen resolution and color quality settings. printing guide Note: The settings required to solve this problem vary depending on your monitor and video card. Check the Printer Properties dialog box. If the problem persists after entering new values, return to the Display control panel and try again with different settings. 35 chapter 4 hp digital copier printer error messages communication test failed cause solution The HP Digital Copier Look on the HP Digital Copier Printer display. If the display is blank or Printer is not on. there are no green lights visible on the front-panel, press the On button. Make sure the unit is plugged in to a power outlet and that the power cord is connected securely to the back of your HP Digital Copier Printer. The HP Digital Copier If the HP Digital Copier Printer is not properly connected to the PC, Printer is not communication errors can occur. Make sure the communication cable is connected to the PC. securely connected at both ends. For more information on troubleshooting communication issues, see communication problems on page 29. firmware revision mismatch cause solution The firmware revision Call HP for instructions. number does not match the software. hp digital copier printer not found cause solution The software did not find a connected HP Digital Copier Printer. Make sure that your HP Digital Copier Printer is properly connected to your PC and that it is turned on. out of paper cause solution The paper tray does not have enough paper. Make sure you have the paper tray loaded and on an even surface. The back door is off the unit. If you have removed the back door to clear a paper jam, replace it. paper size error cause solution The paper size you are using is not compatible with the HP Digital Copier Printer. Load a different-sized paper, then adjust the paper-type and paper-size settings. 36 hp digital copier printer 410 5 technical information paper specifications paper-tray capacities Type Paper Weight Input Tray* Output Tray† Plain paper 16 to 24 lb. (60 to 90 gsm) 100 50 black, 20 color Legal paper 20 to 24 lb. (75 to 90 gsm) 100 50 black, 20 color Cards 110 lb. index max (200 gsm) 40 10 Envelopes 20 to 24 lb. (75 to 90 gsm) 15 10 Banners 16-24 lb. (60-90 gsm) 20 20 or less Transparency film N/A 25 25 or less Labels N/A 20 20 4” x 6” Photo paper 145 lb. (236 gsm) 30 30 * Maximum capacity † Output tray capacity is affected by the type of paper and the amount of ink you are using. HP recommends emptying the tray frequently. paper sizes Type Size Paper Letter: 8.5 x 11 in. (215.9 x 279.4 mm) Legal: 8.5 x 14 in. (215.9 x 355.6 mm) Executive: 7.25 x 10.5 in. (184.2 x 266.7 mm) A4: 210 x 297 mm A5: 148 x 210 mm B5: 182 x 257 mm Banner Letter: 8.5 x 11 in. (216 x 279 mm) A4: 8.27 x 11.69 in. (210 x 297 mm) Envelopes U.S. #10: 4.12 x 9.5 in. (104.8 x 241.3 mm) A2: 4.37 x 5.75 in. (111 x 146 mm) DL: 4.33 x 8.66 in. (110 x 220 mm) C6: 4.49 x 6.38 in. (114 x 162 mm) 37 chapter 5 Type Size Transparency films Letter: 8.5 x 11 in. (216 x 279 mm) A4: 210 x 297 mm Cards 3 x 5 in. (76.2 x 127 mm) 4 x 6 in. (101.6 x 152 mm) 5 x 8 in. (127 x 203.2 mm) A6: 105 x 148.5 mm Hagaki post card: 100 x 148 mm Labels Letter: 8.5 x 11 in. (216 x 279 mm) A4: 210 x 297 mm Custom 3 x 5 in. up to 8.5 x 14 in. (76.2 x 127 up to 216 x 356 mm) print specifications • 1200 x 1200 dpi black with resolution enhancement technology (REt) • 1200 x 1200 dpi color with HP PhotoREt III • Method: Drop-on-demand thermal inkjet • Language: HP PCL Level 3, PCL3 GUI or PCL 10 • Print speeds vary according to the complexity of the document. • Duty cycle: 500 printed pages per month (average) • Duty cycle: 3000 printed pages per month (maximum) Mode Best/inkjet/ 1200 Normal Everyday Fast Resolution (dpi) Speed (ppm) Black 1200 x 1200 2 Color 1200 x 1200 (up to 4800 optimized dpi*) .5 Black 600 x 600 7 Color 600 x 600 4 Black 600 x 600 8 Color 600 x 600 6 Black 300 x 300 up to 14.0 Color 300 x 300 up to 10.0 * Up to 4800 x 1200 optimized dpi color printing on premium photo papers, 1200 x 1200 input dpi. 38 hp digital copier printer 410 technical information print margin specifications Top (leading edge) Bottom (trailing edge)* Left Right U.S. letter .07 in. (1.8 mm) .46 in. (11.7 mm) .25 in. (6.4 mm) .25 in. (6.4 mm) U.S. legal .07 in. (1.8 mm) .46 in. (11.7 mm) .25 in. (6.4 mm) .25 in. (6.4 mm) U.S. executive .07 in. (1.8 mm) .46 in. (11.7 mm) .25 in. (6.4 mm) .25 in. (6.4 mm) ISO A4 .07 in. (1.8 mm) .46 in. (11.7 mm) .13 in. (3.4 mm) .13 in. (3.4 mm) ISO A5 .07 in. (1.8 mm) .46 in. (11.7 mm) .13 in. (3.4 mm) .13 in. (3.4 mm) JIS B5 .07 in. (1.8 mm) .46 in. (11.7 mm) .13 in. (3.4 mm) .13 in. (3.4 mm) U.S. No. 10 .13 in. (3.2 mm) .46 in. (11.7 mm) .13 in. (3.2 mm) .13 in. (3.2 mm) A2 (5.5 baronial) .13 in. (3.2 mm) .46 in. (11.7 mm) .13 in. (3.2 mm) .13 in. (3.2 mm) Intnl. DL .13 in. (3.2 mm) .46 in. (11.7 mm) .13 in. (3.2 mm) .13 in. (3.2 mm) Intnl. C6 .13 in. (3.2 mm) .46 in. (11.7 mm) .13 in. (3.2 mm) .13 in. (3.2 mm) U.S. 3 x 5 in. .07 in. (1.8 mm) .46 in. (11.7 mm) .13 in. (3.2 mm) .13 in. (3.2 mm) U.S. 4 x 6 in. .07 in. (1.8 mm) .46 in. (11.7 mm) .13 in. (3.2 mm) .13 in. (3.2 mm) U.S. 5 x 8 in. .07 in. (1.8 mm) .46 in. (11.7 mm) .13 in. (3.2 mm) .13 in. (3.2 mm) ISO and JIS A6 .07 in. (1.8 mm) .46 in. (11.7 mm) .13 in. (3.2 mm) .13 in. (3.2 mm) Hagaki (100 x 148 mm) .07 in. (1.8 mm) .46 in. (11.7 mm) .13 in. (3.2 mm) .13 in. (3.2 mm) Borderless photo (4 x 6) 0 .46 in. (11.7 mm) 0 0 Borderless A6 card (105 x 148.5 mm) 0 .46 in. (11.7 mm) 0 0 Borderless Hagaki (100 x 148 mm) 0 .46 in. (11.7 mm) 0 0 Sheet Paper Envelopes Cards * This margin is not LaserJet-compatible, however, the total writing area is compatible. The writing area is offset from center by .21 inches (5.4 mm), which causes asymmetric top and bottom margins. printing guide 39 chapter 5 physical specifications • Height: 11.8 in. (30 cm) • Width: 19.5 in. (49.6 cm) • Depth: 15.5 in. (39.4 cm) • Weight: 24 lb. (10.9 kg) power specifications • Power consumption: 60W maximum • Source (Input) Voltage: 100 to 240 VAC, grounded • Input Frequency: 50 to 60 Hz • Current: 1 A maximum environmental specifications • Recommended Operating Temperature Range: 15º to 32º C (59º to 90º F) • Allowable Operating Temperature Range: 5º to 40º C (41º to 104º F) • Humidity: 15% to 85% RH non-condensing • Non-operating (Storage) Temperature Range: -40º to 60º C (-40º to 140º F) • In the presence of high electromagnetic fields it is possible the output from the HP Digital Copier Printer 410 may be slightly distorted. additional specifications • Memory: 8.0-MB ROM, 16.0-MB RAM If you have Internet access, you can get acoustic information from the HP website: http://www.hp.com/support 40 hp digital copier printer 410 index Numerics 4" x 6" photo paper borderless printing, 19 load, 11, 12 4800 x 1200 dpi, 18 A advanced features dry time, 24 ink volume, 24 low memory mode, 25 automatic two-sided printing module, 28 print a test page, 27 digital flash, 16 dry time, 24 E enable two-sided printing module, 28 envelopes load, 10 rotate 180°, 20 F banner paper load, 12 borderless printing, 19 brightness, 26 factory settings, 18, 21, 25, 26 features tab, 21 advanced features, 24 multiple pages per sheet, 22 poster printing, 22 show hp preview, 23 two-sided printing, 21 C G calibrate printer, 26 cancel print job, 28 change print settings for current print job, 14 make default, 14 clean printheads, 27 color tab, 25 brightness, 26 color tone, 26 grayscale, 25 saturation, 26 color tone, 26 configuration tab, 27 automatic two-sided printing module, 28 hardware auto-off feature, 28 print cartridge configuration, 28 configure print cartridges, 28 continuous paper, load, 12 contrast enhancement, 16 grayscale black print cartridge only, 25 high quality, 25 optimize for photocopy or fax, 25 greeting cards, load, 11 B D default printer, 13 device services tab, 26 calibrate printer, 26 clean the printheads, 27 H hagaki cards load, 10, 11 hardware auto-off feature, 28 high resolution control inkjet paper text rendering, 18 photo paper printing, 18 hp digital photography, 16 contrast enhancement, 16 digital flash, 16 sharpness, 16 SmartFocus, 16 smoothing, 16 hp papers, tips on loading, 11 hp preview, 23 cancel print job, 24 change print settings, 24 print, 24 save as .bmp, 24 zoom, 24 I ink volume, 24 inkjet paper load, 11 text rendering, 18 install software, 1, 4 See also uninstall software, reinstall software connect printer to computer, 1 Windows 2000, 2 Windows 98, 2 Windows 98SE, 2 Windows Me, 2 Windows XP, 3 iron-on transfers, 20 L labels load, 11 layout tab, 18 borderless printing, 19 mirror image, 20 number of copies, 21 orientation, 20 paper size, 19 rotate 180°, 20 scale to fit, 19 start printing from last page, 21 load continuous (banner) paper, 12 envelopes, 10 hagaki cards, 10, 11 labels, 11 paper, 7 photo paper, 11, 12 postcards, 10, 11 tips, 11 transparency film, 11 low memory mode, 25 M mirror image, 20 41 index N number of copies, 21 O output tray extender, 8 P page orientation landscape, 20 portrait, 20 paper change the type, 12 load, 7 orientation, 20 recommended, 7 tips on loading, 11–12 paper tray, load, 7 paper-size setting, 19 paper-type setting, recommended, 17 photo paper, load, 11, 12 PhotoREt, 18 postcards, load, 10, 11 posters, 22 print envelopes, 10 grayscale, 25 last page first, 21 low memory mode, 25 multiple copies, 21 multiple pages on one sheet, 22 posters, 22 reverse image, 20 scale to fit, 19 42 settings, 13 test page, 27 two-sided pages, 21 print cartridge configuration, 28 print driver Windows 2000 or XP, 2, 3 Windows 98, 98SE, or Me, 2 print quality best, 15 everyday, 15 FastDraft, 15 normal, 15 printer calibrate, 26 change settings, 13 make default, 13 printheads, clean, 27 Q quality tab, 15 high resolution control, 18 hp digital photography, 16 paper type, 16 print quality, 15 quality, increase, 15 R reinstall software, 5 reverse image, 20 rotate 180°, 20 S saturation, 26 scale to fit, 19 services tab, 26 hp toolbox, 26 setup tab, 18, 21, 25, 26 sharpness, 16 SmartFocus, 16 smoothing, 16 software install, 1, 4 uninstall and reinstall, 5 specifications, 38 speed increase, 15 start printing from last page, 21 stop print job, 28 T test page, 27 Toolbox, 26 configuration tab, 27 device services tab, 26 transparency film load, 11 T-shirt transfer load, 11 two-sided printing, 21 automatic, 22, 28 long side, 21 short side, 21 U uninstall software, 5 uninstall_dc410.bat, 5 USB cable, 1 hp digital copier printer 410 Visit the hp digital copier printer information center It has everything you need to get the most value from your HP Digital Copier Printer. • Technical Support • Supplies and Ordering Information • Project Tips • Ways to Enhance Your Product www.hp.com/support © 2003 Hewlett-Packard Company Printed in the U.S.A. or Germany. *Q1645-90109* *Q1645-90109* Q1645-90109