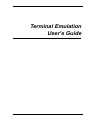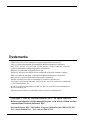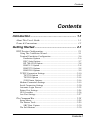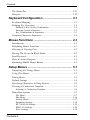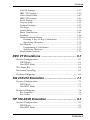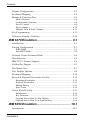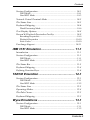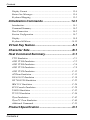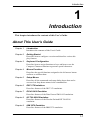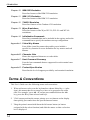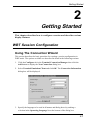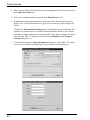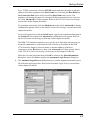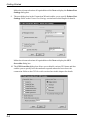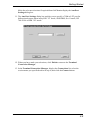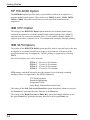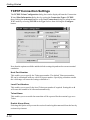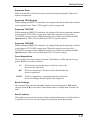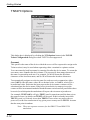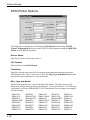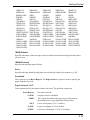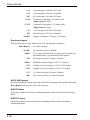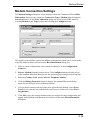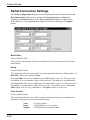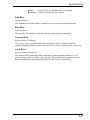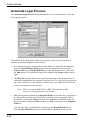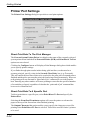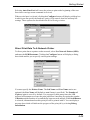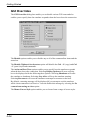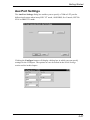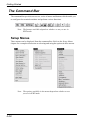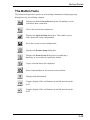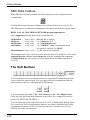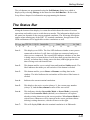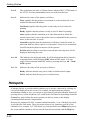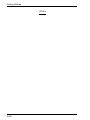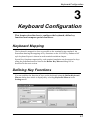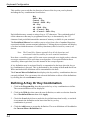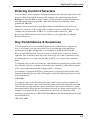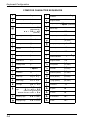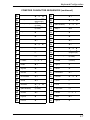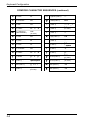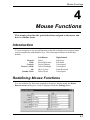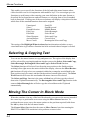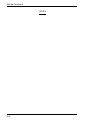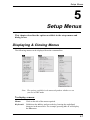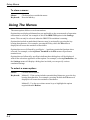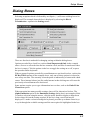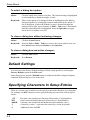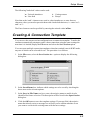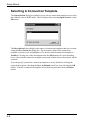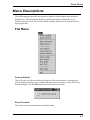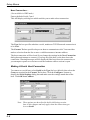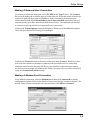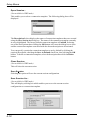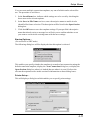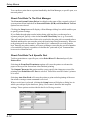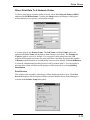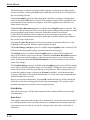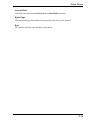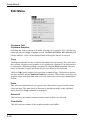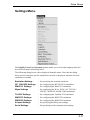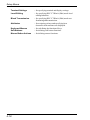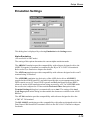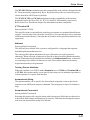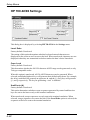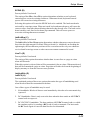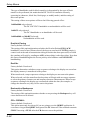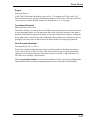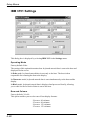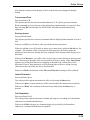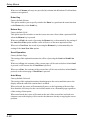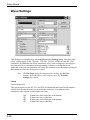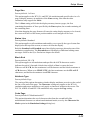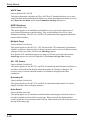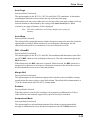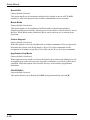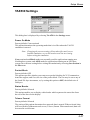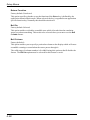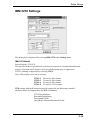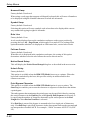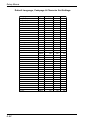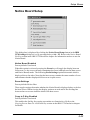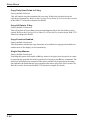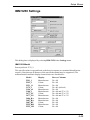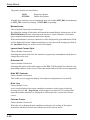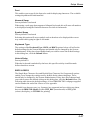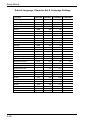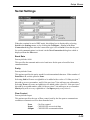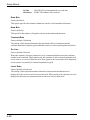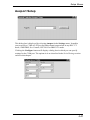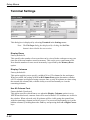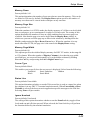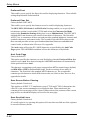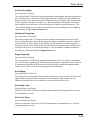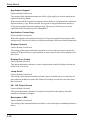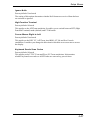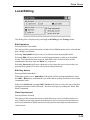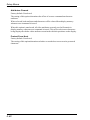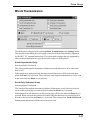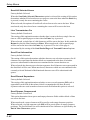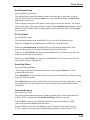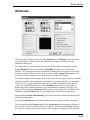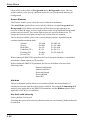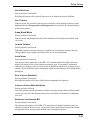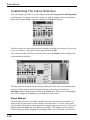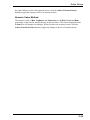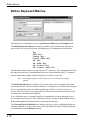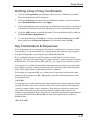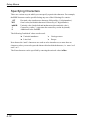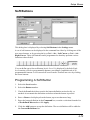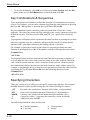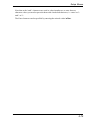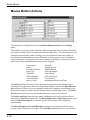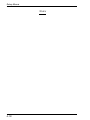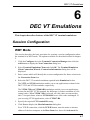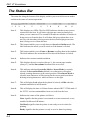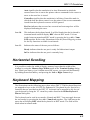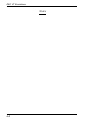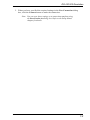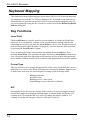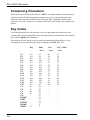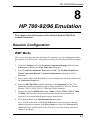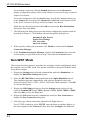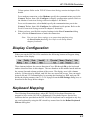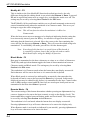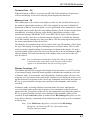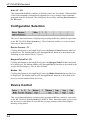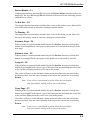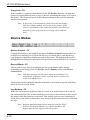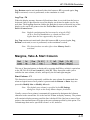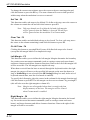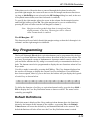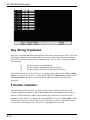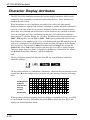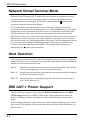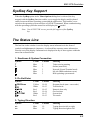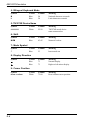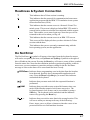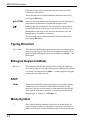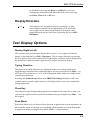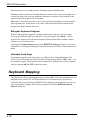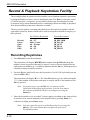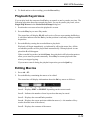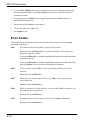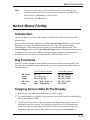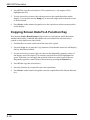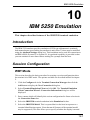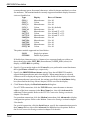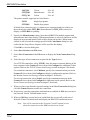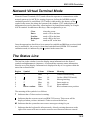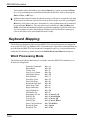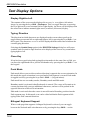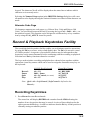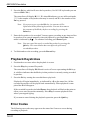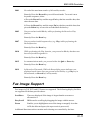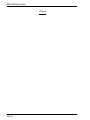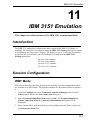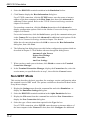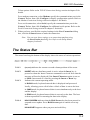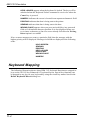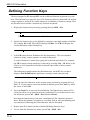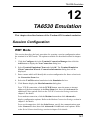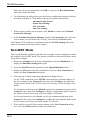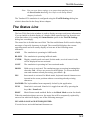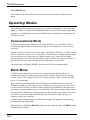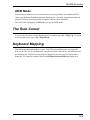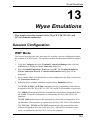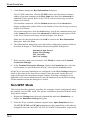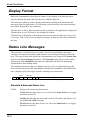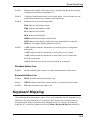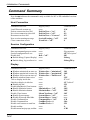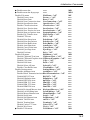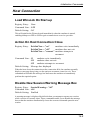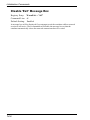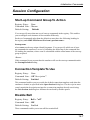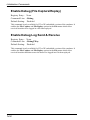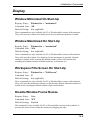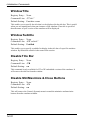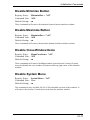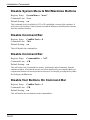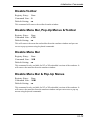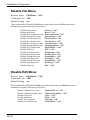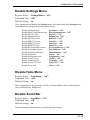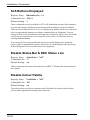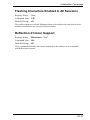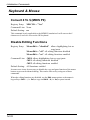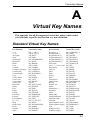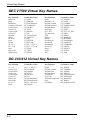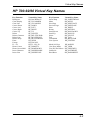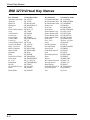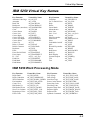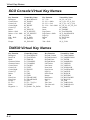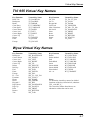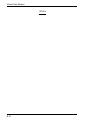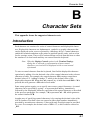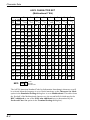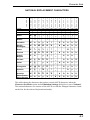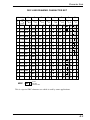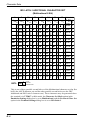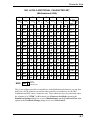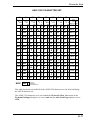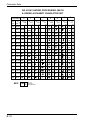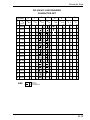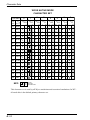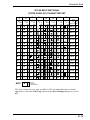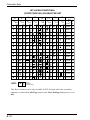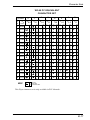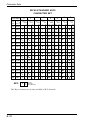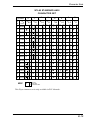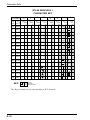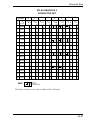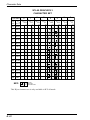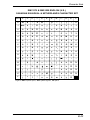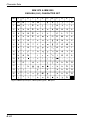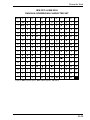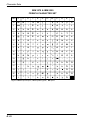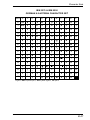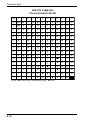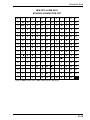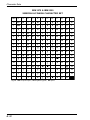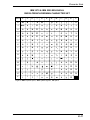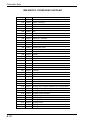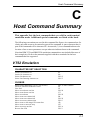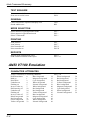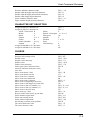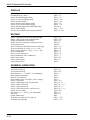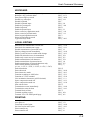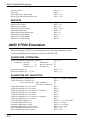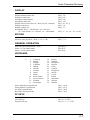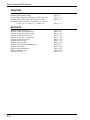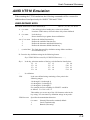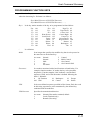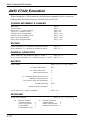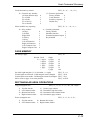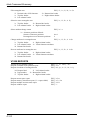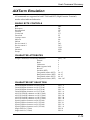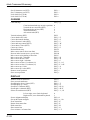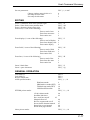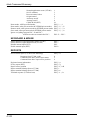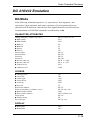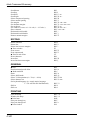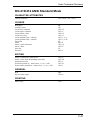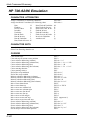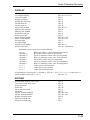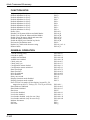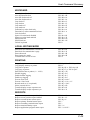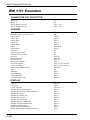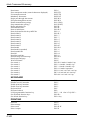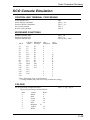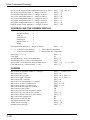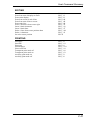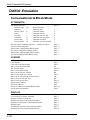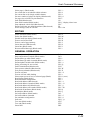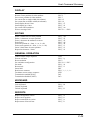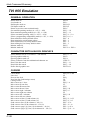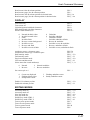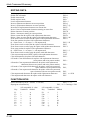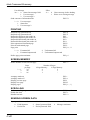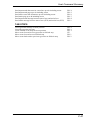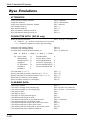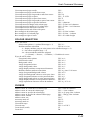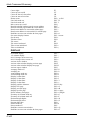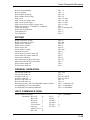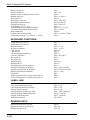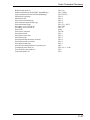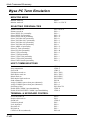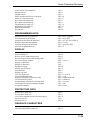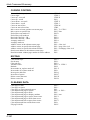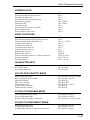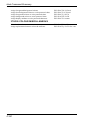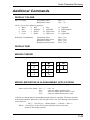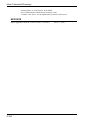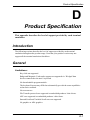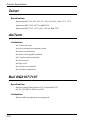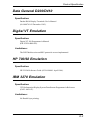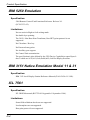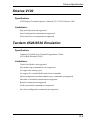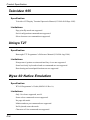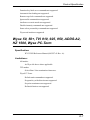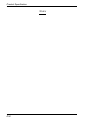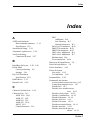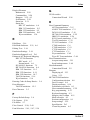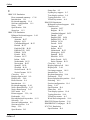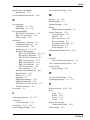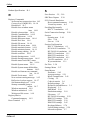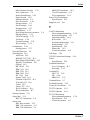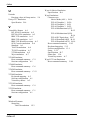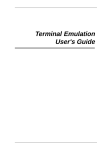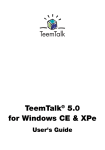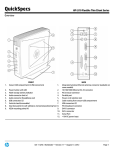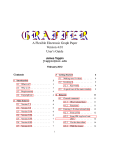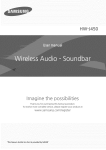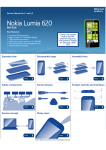Download HP t5300 User's Manual
Transcript
Terminal Emulation
User's Guide
Trademarks
ADDS Viewpoint A2 is a trademark of Applied Digital Data Systems Inc.
AIX is a registered trademark of International Business Machines Corporation.
DEC, VT52, VT100, VT131, VT220, VT300, VT320, VT340, VT400 and VT420 are
registered trademarks of Digital Equipment Corporation.
Hazeltine is a trademark of Esprit Systems, Inc.
HP700/92, HP2392A and HP2622A are trademarks of Hewlett Packard Company.
IBM is a registered trademark of International Business Machines Corporation.
Microsoft is a registered trademark of Microsoft Corporation.
Tandem, NonStop and LXN are trademarks of Tandem Computers Inc.
TeleVideo is a registered trademark, and TeleVideo 910, 910+ and 925 are trademarks
of TeleVideo Systems, Inc.
WYSE is a registered trademark, and WY-50, WY-50+ and WY-60 are trademarks of
Wyse Technology Inc.
All other product names are trademarks of their respective manufacturers.
Copyright © 2003 by Pericom Software PLC. All rights reserved.
Before reproduction of this material in part or in whole, obtain written
consent from Pericom Software PLC.
Pericom Software PLC, The Stables, Cosgrove, Milton Keynes, MK19 7JJ, UK
Tel: +44 (0) 1908 267111 Fax: +44 (0) 1908 267112
Contents
Contents
Introduction ....................................................... 1-1
About This User's Guide ............................................................... 1-1
Terms & Conventions .................................................................... 1-2
Getting Started.................................................. 2-1
WBT Session Configuration .......................................................... 2-1
Using The Connection Wizard .......................................................... 2-1
Terminal Emulation Configuration ................................................... 2-6
Emulation Options ...................................................................... 2-6
DEC Suite Options ..................................................................... 2-7
HP 700-92/96 Option .................................................................. 2-8
IBM 3151 Option ........................................................................ 2-8
IBM 3270 Options ...................................................................... 2-8
IBM 5250 Options ...................................................................... 2-9
TCP/IP Connection Settings ........................................................... 2-10
TN3270 Options ....................................................................... 2-12
TN5250 Options ....................................................................... 2-14
5250 Printer Options ................................................................. 2-16
Modem Connection Settings ........................................................... 2-19
Serial Connection Settings .............................................................. 2-20
Automate Login Process ................................................................. 2-22
Printer Port Settings......................................................................... 2-24
GUI Overrides ................................................................................. 2-26
Aux Port Settings ............................................................................. 2-27
The Command Bar ...................................................................... 2-28
Setup Menus .................................................................................... 2-28
The Button Tools ............................................................................. 2-29
SBC Data Capture .................................................................... 2-30
The Soft Buttons .............................................................................. 2-30
Contents-1
Contents
The Status Bar ............................................................................. 2-31
Hotspots ....................................................................................... 2-32
Keyboard Configuration ................................... 3-1
Keyboard Mapping ........................................................................ 3-1
Defining Key Functions ................................................................. 3-1
Defining A Key Or Key Combination .............................................. 3-2
Entering Control Characters .............................................................. 3-3
Key Combinations & Sequences ....................................................... 3-3
Compose Character Sequences ..................................................... 3-4
Mouse Functions .............................................. 4-1
Introduction ................................................................................... 4-1
Redefining Mouse Functions ......................................................... 4-1
Selecting & Copying Text .............................................................. 4-2
Moving The Cursor In Block Mode ............................................... 4-2
Send Keyword ................................................................................ 4-3
Show & Action Hotspots ............................................................... 4-3
Emulating Middle Mouse Button .................................................. 4-3
Setup Menus ..................................................... 5-1
Displaying & Closing Menus ........................................................ 5-1
Using The Menus ........................................................................... 5-2
Dialog Boxes ................................................................................. 5-3
Default Settings ............................................................................. 5-4
Specifying Characters In Setup Entries ........................................ 5-4
Creating A Connection Template .................................................. 5-5
Selecting A Connection Template .................................................... 5-6
Menu Descriptions ........................................................................ 5-7
File Menu ........................................................................................... 5-7
Edit Menu ........................................................................................ 5-16
Settings Menu .................................................................................. 5-17
Emulation Settings .......................................................................... 5-19
HP 700-92/96 Settings ..................................................................... 5-22
IBM 3151 Settings ........................................................................... 5-28
Wyse Settings .................................................................................. 5-32
Contents-2
Contents
TA6530 Settings .............................................................................. 5-37
IBM 3270 Settings ........................................................................... 5-39
Notice Board Setup ......................................................................... 5-43
IBM 5250 Settings ........................................................................... 5-45
Serial Settings .................................................................................. 5-49
Auxport Setup .................................................................................. 5-51
Terminal Settings ............................................................................ 5-52
Tab Stops ......................................................................................... 5-58
Local Editing ................................................................................... 5-59
Block Transmission ......................................................................... 5-61
Attributes ......................................................................................... 5-65
Define Keyboard Macros ................................................................ 5-70
Defining A Key Or Key Combination ..................................... 5-71
Specifying Characters ............................................................... 5-72
Soft Buttons ..................................................................................... 5-73
Programming A Soft Button ..................................................... 5-73
Specifying Characters ............................................................... 5-74
Mouse Button Actions ..................................................................... 5-76
DEC VT Emulations .......................................... 6-1
Session Configuration ................................................................... 6-1
WBT Mode ........................................................................................ 6-1
Non-WBT Mode ................................................................................ 6-2
The Status Bar ............................................................................... 6-4
Horizontal Scrolling ...................................................................... 6-5
Keyboard Mapping ........................................................................ 6-5
DG 410/412 Emulation ...................................... 7-1
Session Configuration ................................................................... 7-1
WBT Mode ........................................................................................ 7-1
Non-WBT Mode ................................................................................ 7-2
Keyboard Mapping ........................................................................ 7-4
Key Functions .................................................................................... 7-4
Key Codes .......................................................................................... 7-6
HP 700-92/96 Emulation ................................... 8-1
Session Configuration ................................................................... 8-1
WBT Mode ........................................................................................ 8-1
Non-WBT Mode ................................................................................ 8-2
Contents-3
Contents
Display Configuration ................................................................... 8-3
Keyboard Mapping ........................................................................ 8-3
Buttons & Function Keys .............................................................. 8-5
Mode Selection .................................................................................. 8-5
Configuration Selection .................................................................... 8-8
Device Control ................................................................................... 8-8
Device Modes .................................................................................. 8-10
Margins, Tabs & Start Column ....................................................... 8-11
Key Programming ....................................................................... 8-13
Character Display Attributes ...................................................... 8-16
IBM 3270 Emulation .......................................... 9-1
Introduction ................................................................................... 9-1
Session Configuration ................................................................... 9-1
WBT Mode ........................................................................................ 9-1
Non-WBT Mode ................................................................................ 9-2
Network Virtual Terminal Mode ................................................... 9-4
Host Selection ................................................................................ 9-4
IBM 3287-1 Printer Support ......................................................... 9-4
SysReq Key Support ...................................................................... 9-5
The Status Line .............................................................................. 9-5
Text Display Options ..................................................................... 9-9
Keyboard Mapping ...................................................................... 9-10
Record & Playback Keystrokes Facility ..................................... 9-12
Recording Keystrokes ..................................................................... 9-12
Playback Keystrokes ....................................................................... 9-13
Editing Macros ................................................................................ 9-13
Error Codes ...................................................................................... 9-14
Notice Board Facility .................................................................. 9-15
Introduction ..................................................................................... 9-15
Key Functions .................................................................................. 9-15
Copying Screen Data To The Display ............................................ 9-15
Copying Screen Data To A Function Key ...................................... 9-16
IBM 5250 Emulation ........................................ 10-1
Introduction ................................................................................. 10-1
Contents-4
Contents
Session Configuration ................................................................. 10-1
WBT Mode ...................................................................................... 10-1
Non-WBT Mode .............................................................................. 10-3
Network Virtual Terminal Mode ................................................. 10-5
The Status Line ............................................................................ 10-5
Keyboard Mapping ...................................................................... 10-6
Word Processing Mode ................................................................... 10-6
Text Display Options ................................................................... 10-8
Record & Playback Keystrokes Facility ..................................... 10-9
Recording Keystrokes ..................................................................... 10-9
Playback Keystrokes ..................................................................... 10-10
Error Codes .................................................................................... 10-10
Fax Image Support .................................................................... 10-11
IBM 3151 Emulation ........................................ 11-1
Introduction ................................................................................. 11-1
Session Configuration ................................................................. 11-1
WBT Mode ...................................................................................... 11-1
Non-WBT Mode .............................................................................. 11-2
The Status Bar ............................................................................. 11-3
Keyboard Mapping ...................................................................... 11-4
Defining Function Keys ............................................................... 11-6
TA6530 Emulation ........................................... 12-1
Session Configuration ................................................................. 12-1
WBT Mode ...................................................................................... 12-1
Non-WBT Mode .............................................................................. 12-2
The Status Line ............................................................................ 12-3
Operating Modes ......................................................................... 12-4
The Rule Cursor .......................................................................... 12-5
Keyboard Mapping ...................................................................... 12-5
Wyse Emulations ............................................ 13-1
Session Configuration ................................................................. 13-1
WBT Mode ...................................................................................... 13-1
Non-WBT Mode .............................................................................. 13-2
Contents-5
Contents
Display Format ........................................................................... 13-4
Status Line Messages .................................................................. 13-4
Keyboard Mapping ...................................................................... 13-5
Initialization Commands ................................ 14-1
Introduction ................................................................................. 14-1
Command Summary .................................................................... 14-2
Host Connection .......................................................................... 14-5
Session Configuration ................................................................. 14-7
Display......................................................................................... 14-9
Keyboard & Mouse ................................................................... 14-18
Virtual Key Names ............................................ A-1
Character Sets .................................................. B-1
Host Command Summary................................ C-1
VT52 Emulation ............................................................................ C-1
ANSI VT100 Emulation ................................................................. C-2
ANSI VT500 Emulation ................................................................. C-6
ANSI VT510 Emulation ................................................................. C-9
ANSI VT420 Emulation ............................................................... C-12
AIXTerm Emulation ..................................................................... C-15
DG 410/412 Emulation ............................................................... C-19
HP 700-92/96 Emulation ............................................................ C-22
IBM 3151 Emulation ................................................................... C-26
SCO Console Emulation ............................................................. C-29
TA6530 Emulation ...................................................................... C-32
TVI 955 Emulation ...................................................................... C-36
Wyse Emulations ......................................................................... C-42
Wyse PC Term Emulation ........................................................... C-48
Additional Commands ................................................................. C-53
Product Specification ....................................... D-1
Contents-6
Introduction
1
Introduction
This chapter introduces the contents of this User's Guide.
About This User's Guide
Chapter 1:
Introduction
Introduces the contents of this User's Guide.
Chapter 2:
Getting Started
Describes how to configure a session and describes various display features.
Chapter 3:
Keyboard Configuration
Describes how to assign functions to keys and how to use the
Compose Character function to generate special characters.
Chapter 4:
Mouse Functions
Describes the special functions assigned to the left mouse button
and how to redefine them.
Chapter 5:
Setup Menus
Describes all the commands and setup dialog boxes that can be
accessed via drop-down menus in the command bar.
Chapter 6:
DEC VT Emulations
Describes features of the DEC VT emulations.
Chapter 7:
DG 410/412 Emulation
Describes features of the Data General D410/412 emulation.
Chapter 8:
HP 700-92/96 Emulation
Describes features of the Hewlett Packard HP 700-92/96
emulation.
Chapter 9:
IBM 3270 Emulation
Describes features of the IBM 3270 emulation.
1-1
Introduction
Chapter 10: IBM 5250 Emulation
Describes features of the IBM 5250 emulation.
Chapter 11: IBM 3151 Emulation
Describes features of the IBM 3151 emulation.
Chapter 12: TA6530 Emulation
Describes features of the Tandem 6530 emulation.
Chapter 13: Wyse Emulations
Describes features of the Wyse WY-50, WY-50+ and WY-60
emulations.
Chapter 14: Initialization Commands
Describes commands that can be included in the registry and on the
command line to specify the emulator start-up configuration.
Appendix A: Virtual Key Names
Lists all the virtual key names that enable you to include a
specific key function in a user definition for key macros and soft
buttons.
Appendix B: Character Sets
Shows the supported character set code tables.
Appendix C: Host Command Summary
Lists the host commands that are supported in each terminal emulation mode.
Appendix D: Product Specification
Describes the level of support provided by each terminal emulation.
Terms & Conventions
This User's Guide uses the following terms and conventions.
1. When references to keys on the keyboard are shown linked by a + (plus
sign), this means that two or more keys have to be pressed at the same
time. For example, 'press Alt + F' means press and hold down the Alt
key, press the F key then release both keys.
2. 'Click' means position the mouse pointer over an element on the display
then quickly press and release the specified mouse button.
3. 'Drag the pointer' means hold down the left mouse button (or button
assigned with the select function) and slide the mouse so that a selection
box is displayed.
1-2
Getting Started
2
Getting Started
This chapter describes how to configure a session and describes various
display features.
WBT Session Configuration
Using The Connection Wizard
This section describes the basic procedure for creating a session configuration in
WBT mode. The options available are described in detail in the following sections.
1. Click the Configure tab in the Terminal Connection Manager then click the
Add button to display the New Connection dialog box.
2. Select Terminal Emulation Client and click OK. The Connection Information
dialog box will be displayed.
3. Specify the language to be used in all menus and dialog boxes by making a
selection in the Operating Language list at the bottom of the dialog box.
2-1
Getting Started
4. Enter a name which will identify this session configuration for future selection in
the Connection Name box.
5. Select the terminal emulation required in the Emulation list box.
6. If additional configuration options are displayed, make the relevant selections.
Refer to the Terminal Emulation Configuration section later in this chapter for
details.
Clicking the International Settings button will display keyboard language and
character set options for the selected terminal emulation. Refer to the relevant
emulation settings dialog box description in the Setup Menus chapter for details.
(Note that the DEC VT options are located in the Emulation and Terminal
Settings dialog boxes.)
7. Click Next to display the Host Information dialog box. If the IBM 3270 emulation was selected, the second dialog box shown below will be displayed.
2-2
Getting Started
For a TCP/IP connection, click the TCP/IP button and enter the name or internet
address of the host computer in the Host Name box. Selecting the Host Rollover
On Connection Fail option will present four Host Name entry boxes. The
emulator will attempt to connect to each specified host in turn until one is successful. Click Advanced for Telnet options. Refer to the TCP/IP Connection Settings
section later in this chapter for details.
For a modem connection, click the Modem button then click Advanced to display
configuration options. Refer to the Modem Connection Settings section later in this
chapter for details.
For a serial connection, click the Serial button, specify the communications port in
the Connect To box, then click Advanced for additional serial options. Refer to
the Serial Connection Settings section later in this chapter for details.
The IBM 3270 emulation enables you to specify up to four hosts and you can use
keyboard commands to switch between the sessions as described in the IBM
3270 Emulation chapter. Enter the name or internet address of the host
computer(s) in the Host box(es), then click Advanced for Telnet options. Refer
to the TCP/IP Connection Settings section later in this chapter for details.
Make the relevant selections then click OK to return to the Host Information
dialog box, then click Next to display the Automate Login Process dialog box.
8. The Automate Login Process dialog box gives you the option to automate part or
all of the host login procedure. Refer to the Automate Login Process section later
in this chapter for details.
2-3
Getting Started
Make the relevant selections if required then click Next to display the Printer Port
Settings dialog box.
9. The next dialog box in the Connection Wizard enables you to specify Printer Port
Settings. Refer to the Printer Port Settings section later in this chapter for details.
Make the relevant selections if required then click Next to display the GUI
Overrides dialog box.
10. The GUI Overrides dialog box allows you to disable various GUI items and also
enables you to specify how the emulator responds when the host closes the
connection. Refer to the GUI Overrides section later in this chapter for details.
2-4
Getting Started
Make the relevant selections if required then click Next to display the Aux Port
Settings dialog box.
11. The Aux Port Settings dialog box enables you to specify a COM or LPT port for
bidirectional output when in any DEC VT mode, ANSI BBS, Sco Console, HP
700-92/96 or IBM 3151 mode.
12. When you have made your selections, click Finish to return to the Terminal
Connection Manager.
13. In the Terminal Connection Manager, display the Connections list, select the
session name you specified earlier in step 4, then click the Connect button.
2-5
Getting Started
Terminal Emulation Configuration
Emulation Options
The Emulation options in the Connection Wizard Connection Information dialog
box are as follows:
The ADDS A2 emulation provides compatibility with software designed to drive the
ADDS Viewpoint A2 terminal, as emulated by the Wyse WY-50/50+/60 terminals.
Refer to the Wyse Emulations chapter for details.
The AIXTerm emulation provides compatibility with software designed to drive an
X terminal using X Windows.
The ANSI BBS emulation is a derivative of the ANSI device driver ANSI.SYS
supplied with all DOS based PCs and which provides the screen management for the
DOS console screen. PC based UNIX systems and Bulletin Board Systems (BBS)
often rely on the ANSI emulation when being accessed by a PC.
The AT 386 emulation provides compatibility with software designed to drive the
AT&T AT 386 terminal.
The DG 410/412 emulation provides compatibility with software designed to drive
the Data General D410 and D412 terminals. Refer to the DG 410/412 Emulation
chapter for details.
The HP 700-92/96 emulation provides compatibility with software designed to drive
the Hewlett Packard 700/92, 2392A, 2622A, 70094 and 70096 terminals. This
emulation is described in detail in the HP 700-92/96 Emulation chapter.
The HZ1500 emulation provides compatibility with software designed to drive the
Hazeltine 1500 terminal, as emulated by the Wyse WY-50/50+/60 terminals. Refer to
the Wyse Emulations chapter for details.
The IBM 3151 emulation provides compatibility with software designed to drive the
IBM 3151 terminal. Refer to the IBM 3151 Emulation chapter for information on this
emulation.
The IBM 3270 emulation provides compatibility with software designed to drive the
IBM 3270 terminal. Note that the initial display will be an ASCII text screen known
as Network Virtual Terminal mode (NVT mode for short). The setting of the IBM
3270 Model option determines the size of the display and whether or not extended
attributes are supported. Refer to the IBM 3270 Emulation chapter for details.
The IBM 5250 emulation provides compatibility with software designed to drive
IBM 5250 type alphanumeric terminals. This emulation can be used for connection to
an IBM AS/400, System/36 or System/38. Note that the initial display will be an
ASCII text screen known as Network Virtual Terminal mode (NVT mode for short).
Refer to the IBM 5250 Emulation chapter for details.
Sco Console is an emulation of the SCO UNIX box.
2-6
Getting Started
The TA6530 emulation provides compatibility with software designed to drive the
Tandem 6530 terminal. This emulation is described in the TA6530 Emulation
chapter.
The TVI 910, TVI 920 and TVI 925 emulations provide compatibility with software
designed to drive the TeleVideo 910+, 920 and 925 terminals, respectively, as
emulated by the Wyse WY-50/50+/60 terminals. Refer to the Wyse Emulations
chapter for details.
The TVI 950 and TVI 955 emulations provide compatibility with software designed
to drive the TeleVideo 950 and 955 terminals, respectively.
The VT52 and VT100 emulations enable you to run applications written for the DEC
VT52 and VT100 terminals, respectively. Refer to the DEC VT Emulations chapter
for information on these emulations.
The VT500 7-Bit and VT500 8-Bit emulations enable you to run applications written
for the DEC VT320 terminal, the difference is in their treatment of 8-bit control
codes. When VT500 7-Bit is selected, all 8-bit codes are converted to their 7-bit
equivalents, whereas VT500 8-Bit leaves 8-bit codes unchanged. If you are using
VT200 applications, select VT500 7-Bit. Refer to the DEC VT Emulations chapter
for information on these emulations.
The VT PCTerm emulation provides compatibility with software designed for the PC
Term mode supported by DEC. This is the same as the VT510 emulation except that
keyboard scan codes are sent on key press/release instead of ASCII codes by default.
The WYSE PCTerm emulation provides compatibility with software designed for the
PC Term personality supported by Wyse. Keyboard scan codes are sent on key press/
release instead of ASCII codes by default.
The WY50, WY50+ and WY60 emulations provide compatibility with software
designed to drive the Wyse WY-50, WY-50+ and WY-60 terminals, respectively.
Refer to the Wyse Emulations chapter for information on these emulations.
DEC Suite Options
The VT Terminal ID option applies to the DEC VT emulations. It specifies what is
reported back to the host in response to a terminal identification request. (Note that
not all features of the specified terminal may be supported.)
The Cursor Moves Right to Left option applies to the DEC VT, Ansi BBS,
AIXTerm, AT 386 and Sco Console emulations. It enables you change the direction
in which the text cursor moves across the display.
The High Function Terminal option is displayed when the AIXTerm emulation is
selected. This enables you to switch between HFT (High Function Terminal) mode
(default) and VT100 mode.
2-7
Getting Started
HP 700-92/96 Option
The HP Model option specifies what is reported back to the host in response to a
terminal identification request. This can be set to 70092 (default), 2392A, 2622A,
70094 or 70096. (Note that not all features of the specified terminal may be
supported.)
IBM 3151 Option
The setting of the IBM 3151 Model option identifies the terminal model being
emulated in response to a terminal identification request from the host. Model 11
supports only one viewport containing 24 or 25 rows and 80 columns. Model 31
supports up to three viewports (80 or 132 columns wide) and pass-through printing.
IBM 3270 Options
The setting of the IBM 3270 Model option specifies what is reported back to the host
in response to a terminal identification request. (Note that not all features of the
specified terminal may be supported.) TN3287 printing is supported by selecting
3287-1.
One of four display sizes can be selected:
3278/9-2
3278/9-3
3278/9-4
3278/9-5
24 rows by 80 columns
32 rows by 80 columns
43 rows by 80 columns
27 rows by 132 columns
3278 settings with the E extension provide support for the following extended
attributes (these are supported by the 3279 as standard):
3270 Field Attributes
Extended Highlighting
Foreground Colour
Query Reply Inbound Structured Fields
The setting of the Left Ctrl acts as Reset Key option determines whether or not the
left Control key performs the same function as the Reset key.
The setting of the Right Ctrl acts as Enter Key option determines whether or not
the right Control key performs the same function as the keypad Enter key.
2-8
Getting Started
IBM 5250 Options
The IBM 5250 Model option specifies what is reported back to the host in response to
a terminal identification request. (Note that not all features of the specified terminal
may be supported.) The terminal models and their display characteristics are listed
below:
Model
Display
Rows x Columns
5291_1
5292_2
5251_11
3179_2
3196_A1
3180_2
3477_FC
3477_FG
3486_BA
3487_HA
3487_HC
Monochrome
Colour
Monochrome
Colour
Monochrome
Monochrome
Colour
Monochrome
Monochrome
Monochrome
Colour
24 x 80
24 x 80
24 x 80
24 x 80 (default)
24 x 80
24 x 80 and 27 x 132
24 x 80 and 27 x 132
24 x 80 and 27 x 132
24 x 80
24 x 80
24 x 80
The printer models are listed below:
3812-1
Single byte printer
The setting of the IBM 5250 Monochrome option will match the normal display
characteristic of the selected IBM 5250 model by default. Note that the emulation of
all IBM 5250 models supports both monochrome and colour display. When
monochrome is selected, characters will be displayed in green and intense fields will
be displayed in white. When monochrome is not selected, the settings specified in the
Attributes dialog box (described in the Setup Menus chapter) will be used for the
display.
The setting of the Left Ctrl acts as Reset Key option determines whether or not the
left Control key performs the same function as the Reset key.
The setting of the Right Ctrl acts as Enter Key option determines whether or not
the right Control key performs the same function as the keypad Enter key.
The setting of the Carriage Return acts as Enter Key option determines whether or
not the Return key performs the same function as the keypad Enter key.
2-9
Getting Started
TCP/IP Connection Settings
The TCP/IP Telnet Configuration dialog box can be displayed from the Connection
Wizard Host Information dialog box by setting the Connection Type to TCP/IP
then clicking the Advanced button, or the New Connection dialog box when in nonWBT mode by selecting TCP/IP in the Type list box then clicking the Configure
button.
Note that the options available and the default settings depend on the current terminal
emulation.
Host Port Number
This enables you to specify the Telnet port number. The default Telnet port number,
23, can be substituted with any valid 16 bit port number. Specifying a number outside
the valid range will cause the setting to default to 1.
Local Port Number
This enables you to specify the local Telnet port number if required. Setting this to 0
will cause the number to be allocated automatically.
Telnet Name
This enables you to override the name that will be reported for the terminal type over
Telnet.
Enable Keep Alives
Selecting this option will prevent the session from being disconnected from the host by
an inactivity timeout.
2-10
Getting Started
Suppress Echo
When selected, this will will prevent the emulator from generating the Telnet echo
option on connection.
Suppress 3270 Regime
When running the IBM 3270 emulation, the setting of this option determines whether
or not support for the Telnet "3270 regime" option is suppressed.
Suppress TN3270E
When running the IBM 3270 emulation, the setting of this option determines whether
or not support of TN3270E is suppressed. When this option is not selected (i.e.
TN3270E is not suppressed), additional options are available by clicking the 3270
Options button. These are described in the TN3270 Options section.
Suppress TN5250E
When running the IBM 5250 emulation, the setting of this option determines whether
or not support of TN5250E is suppressed. When this option is not selected (i.e.
TN5250E is not suppressed), additional options are available by clicking the 5250
Options button. These are described in the TN5250 Options section.
Force Negotiation
These settings determine whether or not the Telnet Binary or EOR options are supported. Both are set to no by default.
No
Will not force any negotiations. It will leave it up to the
host to decide what to do.
DO
Will force negotiation. The host will be informed that the
option is supported.
DONT
Will force negotiation. A negotiation packet will be sent
to the host telling it that the option is not supported.
Break Settings
The setting of these options determine whether or not a timing mark (TM) and/or
carriage return (CR) is sent with a Telnet break packet. A timing mark is sent by default.
Send Location
This enables you to enter the location of this terminal which may be used by the host
to provide a list of users currently logged in giving their name and location.
2-11
Getting Started
TN3270 Options
This dialog box is displayed by clicking the 3270 Options button in the TCP/IP
Telnet Configuration dialog box when TN3270 is not suppressed.
Connect
This specifies the name of the device which the server will be requested to assign to the
Telnet session; it may be used when requesting either a terminal or a printer session.
You can return the local host name by entering %s after the device name. To return the
user name, enter %u after the device name. You can specify how many characters of
the name is returned in each case. For example, %.3s will return the first three
characters of the local host name, and %-.3s will return the last three characters.
To automatically assign a new device name for each successive connection, either
enter %dN% after the name, where N is a decimal value, or %xN%, where N is a
hexadecimal value. Each time the host requests the device name a counter will be
substituted into the device name. If the host rejects the device name as in use the
counter will be incremented modulus N and the name retried until all possibilities have
been tried, at which point the emulation will report a device name rejected error.
For example, TEST%d4% will give TEST1 on all connections until the host rejects
the name as in use, in which case TEST2 will be used. If this is already in use then
TEST3 is used, or if already in use then TEST0. These values are preserved over
power off, so the first connection of any given power on may not be TEST1. Assume
that the start point is random.
Note: There are separate counters for the IBM 3270 and IBM 5250
emulations.
2-12
Getting Started
When you achieve a TN3270E connection, the LU device name that you are
connected as will be displayed on the status line. If the specified device is rejected by
the server or host, then an error message box will be displayed indicating the reason.
Associate
This is available when the IBM 3270 Model option is set to 3287-1 (a printer). It is
used to request that the device name of the printer associated with a particular terminal
is assigned to this Telnet session. The name of the terminal is specified here. (This is
implemented as described in RFC 1647.)
TN3270E Options
TN3270E in implemented as described in RFC 1647. These options should not be
changed unless required by your System Administrator.
The Bind setting determines whether or not the server is allowed to send the SNA
Bind image and Unbind notification to the emulator.
When Responses is selected, positive and negative response handling is supported. It
allows the server to reflect to the emulator any and all definite, exception, and no
response requests sent by the host application.
When SysReq is selected, some (or all, depending on the server) of the functions of
the SysReq key will be emulated and the server in an SNA environment.
The LU1 and LU3 Printer options are available when the IBM 3270 Model option is
set to 3287-1 (a printer). They enable you to specify which printer type(s) to support.
2-13
Getting Started
TN5250 Options
This dialog box is displayed by clicking the 5250 Options button in the TCP/IP
Telnet Configuration dialog box when TN5250 is not suppressed and the IBM 5250
Model is not set to 3812-1 or 5553-B01 (printers). Refer to the next section for 5250
Printer Options.
Device Name
This enables you to enter the name of the device which the server will be requested to
assign to this Telnet session.
You can return the local host name by entering %s after the device name. To return the
user name, enter %u after the device name. You can specify how many characters of
the name is returned in each case. For example, %.3s will return the first three
characters of the local host name, and %-.3s will return the last three characters.
To automatically assign a new device name for each successive connection, either
enter %dN% after the name, where N is a decimal value, or %xN%, where N is a
hexadecimal value. Each time the host requests the device name a counter will be
incremented modulus N and substituted into the device name.
For example, TEST%d4% will give TEST1 on first connect, TEST2 on second,
TEST3 on third, TEST0 on fourth, TEST1 on fifth and so on.
TEST%d100% will give TEST1 on first connect, TEST2 on second, ... TEST99 on
99th, TEST0 on 100th, TEST1 on 101st and so on.
These values are preserved over power off, so the first connection of any given power
on may not be TEST1. Assume that the start point is random. In addition there is a
single counter for the unit so concurrent sessions will start from subsequent values. For
example, if session one uses TEST1 then session two will use TEST2.
Where a device name collision occurs (i.e. the device name is already in use on the
host) the host will ask again for the device name during the same connection. In this
2-14
Getting Started
case TEST1, TEST2, ... may all be tried in one connection until the host accepts one,
or all possibilities have been tried. In the latter case the same name is sent twice in
succession to indicate to the host all names have been tried.
If concurrent 5250 sessions are started before a previous session has negotiated an
acceptable device name, it is possible that the two sessions will access the counter
simultaneously and not all possible names will be tried by each session. This should
not cause a problem unless the separate sessions use different modulo values (for
example, session one device name TEST%d4% and session two device name
ANOTHER%d100%) or are connecting to different hosts.
Note: There are separate counters for the IBM 3270 and IBM 5250
emulations.
User, Password, Library, Menu
These options enable you to specify the initial entries required on the standard startup
screen so that it can be bypassed. Each entry can be a maximum of ten characters.
Program
This enables you to specify the name of the initial program to run. The entry can be a
maximum of ten characters.
2-15
Getting Started
5250 Printer Options
This dialog box is displayed by clicking the 5250 Options button in the TCP/IP
Telnet Configuration dialog box when TN5250 is not suppressed and the IBM 5250
Model is set to 3812-1 (a printer).
Device Name
Specifies the name of the printer device.
IGC Feature
This is always set to Don't Report.
Transform
Specifies whether the printer will use the host print transform function to generate
ASCII printer data. This is always set to Yes. The Mfg. Type and Model option must
specify the printer manufacturer, type and model.
Mfg. Type and Model
Specifies the manufacturer, type and model of the printer. The entry must exactly
match an AS400 printer type string, including the * (asterisk) character. The following
valid entries are for the IBM AS/400 V3R1. Note that the list can change according to
AS/400 settings.
*IBM2380
*IBM3816
*IBM4019
*IBM4039HP
*IBM42011
*IBM42023
*IBM4212
*IBM47121
2-16
*IBM2381
*IBM3912HP
*IBM4019HP
*IBM4070
*IBM42012
*IBM42071
*IBM4216
*IBM47122
*IBM2390
*IBM3916HP
*IBM4029
*IBM4070EP
*IBM42013
*IBM42072
*IBM4226
*IBM47221
*IBM2391
*IBM39302
*IBM4029HP
*IBM4072
*IBM42021
*IBM42081
*IBM4230
*IBM47222
*IBM3812
*IBM39303
*IBM4037
*IBM4076
*IBM42022
*IBM42082
*IBM4232
*IBM4770
Getting Started
*IBM5152
*IBM6404
*IBM6412EP
*HPIIID
*HP500
*CPQPM15
*EPAP5500
*EPFX1170
*EPLQ870
*EPSQ1170
*NECP2200XE
*OKI184IBM
*OKI393IBM
*OKI810
*PAN1124IEP
*PAN1654EP
*PAN2624EP
*PAN4451HP
*IBM5201
*IBM6404EP
*HPII
*HPIIIP
*HP520
*CPQPM20
*EPDFX5000
*EPLX810
*EPLQ1070
*EPEPL7000
*NECP5200
*OKI320IBM
*OKI590IBM
*OKI820
*PAN1180EP
*PAN1695EP
*PAN4410HP
*IBM5202
*IBM6408
*HPIID
*HPIIISI
*HP550C
*EPAP2250
*EPDFX8000
*EPLQ510
*EPLQ1170
*EPEPL8000
*NECP5300
*OKI321IBM
*OKI591IBM
*OKI3410
*PAN1180IEP
*PAN2123EP
*PAN4420HP
*IBM5204
*IBM6408EP
*HPIIP
*HP4
*HP560C
*EPAP3250
*EPFX850
*EPLQ570
*EPLQ2550
*NECP2
*NECP6200
*OKI390IBM
*OKI400
*PAN1123EP
*PAN1191EP
*PAN2124EP
*PAN4430HP
*IBM5216
*IBM6412
*HPIII
*HP310
*HPPAINT
*EPAP5000
*EPFX870
*EPLQ860
*EPSQ870
*NECP2200
*NECP6300
*OKI391IBM
*OKI800
*PAN1124EP
*PAN1624EP
*PAN2180EP
*PAN4450IHP
*MSGQ Name
Specifies the name of the message queue to which operational messages for the printer
are to be sent.
*MSGQ Library
Specifies the message queue library.
Font
Specifies the font identifier and point size used by the single-byte printer (e.g. 11).
Formfeed
This is always set to Don't Report. The Paper Source 1 option is used to specify the
paper format to be used.
Paper Source 1 & 2
These options specify the paper format to be used. The possible settings are:
Don't Report
*NONE
No value returned.
No paper source is defined.
*MFR
The system determines the paper type used based on
the manufacturer, type and model of the printer.
*LET
Letter-sized paper (8.5 x 11 inches).
*LEGL
Legal-sized paper (8.5 x 14 inches).
*EXEC
Executive-sized paper (7.25 x 10.5 inches).
2-17
Getting Started
*A4
A4-sized paper (210 mm x 297 mm).
*A5
A5-sized paper (148 mm x 210 mm).
*B5
B5-sized paper (182 mm x 257 mm).
*C80
Continuous-form paper, 8.0 inches wide
(Paper Source 1 only).
*C132
Continuous-form paper, 13.2 inches wide
(Paper Source 1 only).
*A3
A3-sized paper (297 mm x 420 mm).
*B4
B4-sized paper (257 mm x 364 mm).
*LEDG
Ledger-sized paper (11 inches x 17 inches).
Envelope Hopper
This specifies the envelope format to be used. The possible settings are:
Don't Report
*NONE
*MFR
*B5
*MON
No value returned.
No envelope source is defined.
The system determines the envelope type used based on
the manufacturer, type and model of the printer.
B5-sized envelopes (176mm x 250mm).
Monarch-sized envelopes (3.875 x 7.5 inches).
*N9
Number 9-sized envelopes (3.875 x 8.875 inches).
*N10
Number 10-sized envelopes (4.125 x 9.5 inches).
*C5
C5-sized envelopes (162mm x 229mm).
*DL
DL-sized envelopes (110mm x 220mm).
ASCII 899 Support
Specifies whether the single-byte printer has ASCII code page 899 installed. Selecting
Don't Report will cause no value to be returned.
WSCST Name
Specifies the name of the object containing pointers to the work station customizing
tables.
WSCST Library
Specifies the library name of the object containing pointers to the work station
customizing tables.
2-18
Getting Started
Modem Connection Settings
The Modem Settings dialog box can be displayed from the Connection Wizard Host
Information dialog box by setting the Connection Type to Modem then clicking the
Advanced button, or the New Connection dialog box when in non-WBT mode by
selecting Modem in the Type list box then clicking the Configure button.
This enables you to define a particular modem configuration which can be saved under
a specific name for future selection in the Host Information dialog box.
1. If this is a new configuration, enter a name to identify it in the Configuration
Name box.
2. Select a Modem from the list box below. The Configure button provides access
to the standard Microsoft dialog boxes for specifying port settings and call options.
3. Enter the Country Code, Area Code and Telephone Number.
4. Click the Dialing Properties button to display the standard Microsoft dialog
boxes for specifying a variety of dialing formats.
5. If you want the country and area codes to be ignored when dialing, select Force
Local. If you want the area code dialed even if you are in that area, select Force
long distance.
6. Click OK to save the settings and the name you assigned to this configuration will
appear in the Modem configuration selection box in the main Host Information
dialog box.
2-19
Getting Started
Serial Connection Settings
The Serial Configuration dialog box can be displayed from the Connection Wizard
Host Information dialog box by setting the Connection Type to Serial then
clicking the Advanced button, or the New Connection dialog box when in nonWBT mode by selecting Serial in the Type list box then clicking the Configure
button.
Baud Rate
Factory default: 9600
This specifies the transmit and receive baud rates for the port selected for host communications.
Parity
Factory default: None
This option specifies the parity mode for each transmitted character. If the number of
Data Bits is 8, set this option to None.
Selecting Odd will cause an eighth bit to be added with a value of 1 if the previous 7
bits add up to an even number, and 0 if the previous 7 bits add up to an odd number.
Selecting Even will cause an eighth bit to be added with a value of 1 if the previous 7
bits add up to an odd number, and 0 if the previous 7 bits add up to an even number.
Mark parity will set every eighth bit to 1 and Space parity every bit to 0.
Flow Control
Factory default: Input
This option specifies the type of flow control used by the line port to communicate
readiness to transmit or receive data from the host.
None
Input
Output
2-20
- No flow control
- XON/XOFF on received data
- XON/XOFF on transmitted data
Getting Started
In/Out
- XON/XOFF on transmitted & received data
Hardware - DTR/CTS hardware flow control.
Data Bits
Factory default: 8
This option specifies the number of data bits sent for each transmitted character.
Stop Bits
Factory default: 1
This specifies the number of stop bits sent for each transmitted character.
Transmit Rate
Factory default: Unlimited
The setting of this option determines the maximum effective baud rate that the
emulatortransmits terminal reports and data sent as a result of pasting data to the host.
Local Echo
Factory default: Unselected
The setting of this option determines whether keyboard entered characters are displayed on the screen as well as sent to the host. When unselected, characters are not
displayed when they are transmitted unless the host 'echoes' them back.
2-21
Getting Started
Automate Login Process
The Automate Login Process dialog box enables you to automate part or all of the
host login procedure.
The settings in this dialog box enable you to specify what is sent to the host in
response to prompts displayed on the screen.
1. If an initiation string is required by the host when you first make a connection,
select the Set Initiation String option, enter the required characters in the
Initiate with box (the Respond With box in the illustration above), then click
the Add button. The initiation string will be added to the Script window on the
right.
2. The Wait For options enable you to specify the prompt or keyboard locked or
unlocked command that the automatic login process is to wait for before proceeding. Some systems are case sensitive, so make sure your Text entries follow the
correct conventions for your system.
Note: When running the IBM 3270 or IBM 5250 emulation, Text
entries are only applicable in NVT mode.
3. Enter the response required in the Respond With box. In order for a text entry to
be sent to the host it must be followed by a carriage return command. This is
specified by selecting C. Return in the list of predefined commands in the list
box below then clicking the Insert button. A <CR> will appear in the Respond
With box.
You can also enter a predefined key function in the Respond With box by
selecting Key Definition in the list of predefined commands in the list box
2-22
Getting Started
below, selecting one of the virtual key names listed in the box below that, then
clicking the Insert button. The Virtual Key Names appendix lists the predefined
key functions available for each emulation.
The list of predefined commands that can be inserted include UserName
(indicated by <UN>) and Password (indicated by <PW>). Selecting either of
these will cause a dialog box to pop-up when logging on to the host prompting
the user to enter a name or password, respectively. You can also delay the script
response by 2 seconds by inserting Delay (2s) (indicated by <D>) or 0.255
seconds by inserting Pause (0.255) (indicated by <P>).
4. When you have finished specifying the response to a particular prompt, click the
Add button to add the definition to the Script window on the right.
The script will perform the actions in the order displayed in the Script window.
To change the order of the script lines, use the up and down arrow buttons to the
right of the Script window.
5. Repeat this procedure for each prompt as required.
If you want to edit one of the script lines, select the line in the Script window
then click Remove to send it to the edit boxes on the left. Make the change(s)
then click Add to send it back to the script. Note that this will now be the last line
of the script.
6. When the Script window contains all the required responses to the relevant
prompts in the correct order, click Finish.
2-23
Getting Started
Printer Port Settings
The Printer Port Settings dialog box provides several print options.
Direct Print Data To The Print Manager
The Current System Printer Driver box displays the name of the currently selected
system printer when both the Use Network Printer (LPR) and Print Direct To Port
options are not selected.
Clicking the Configure button will display a Print Manager dialog box which enables
you to specify printer settings.
If you find a through print results in data being split into lines, each treated as a
separate print job, specify a time in the Seconds Close Delay box (e.g. 5 seconds).
This will enable the next line of data to be sent before the print job is assumed to have
finished and therefore prevents the print job from being closed prematurely. When set
to 0, printing will not start until a ‘print end of job’ command is received from the
host. Entering any other number will cause printing to start after the specified number
of seconds have elapsed, regardless of whether the ‘print end of job’ command has
been received from the host.
Direct Print Data To A Specific Port
To direct print data to a specific port, select Print Direct To Port and specify the
Printer Port.
Selecting the FormFeed Terminator option will cause the printer to advance the
paper to the top of the form when it has finished printing.
The Output Character Set option enables you to specify the character set used for
printing when Print Direct To Port is selected. This allows non-ISO Latin-1 printers
to be used.
2-24
Getting Started
Selecting Auto Line Feed will cause the printer to print at the beginning of the next
line when a carriage return command is received.
When a serial port is selected, clicking the Configure button will display a dialog box
in which you can specify the baud rate, parity, flow control, data bits and stop bits
settings. These options are described in the Serial Settings section.
Direct Print Data To A Network Printer
To direct print data to a printer on the network, select Use Network Printer (LPR)
and enter the LPD Hostname. Clicking the Configure button will display a dialog
box which enables you to specify various print settings.
You must specify the Printer Name. The Job Name and User Name entries are
optional (the User Name will default to root if none is specified). The Number of
Copies to print is set to 1 by default. You can specify how many times the LPR
protocol will attempt to execute the print job before cancelling by setting the number
of Retries and the number of seconds delay between each attempt. When Add Banner
is selected, information about this print job will be printed with it. You can display a
message box which will indicate the progress of the print job by selecting Debug
Information.
2-25
Getting Started
GUI Overrides
The GUI Overrides dialog box enables you to disable various GUI items and also
enables you to specify how the emulator responds when the host closes the connection.
The Disable options enable you to disable any or all of the command bar items and the
status bar.
The Disable Clipboard Accelerators option will disable the Ctrl + C (copy) and Ctrl
+ V (paste) keyboard commands.
The Action on Host Close options enable you to specify how the emulator responds
when the host closes the connection. Selecting Display Options will cause a dialog
box to be displayed with the following three options. Selecting Shutdown will cause
the emulator to shutdown. Selecting Stay Alive will keep the emulator running.
Selecting Reconnect will cause the emulator to attempt to reconnect to the host.
By default, a warning message will be displayed if you attempt to exit the emulator
while a host connection is still active. You can disable this message by selecting the No
connection warning on close option.
The Mouse Cursor Style option enables you to choose from a range of cursor styles.
2-26
Getting Started
Aux Port Settings
The Aux Port Settings dialog box enables you to specify a COM or LPT port for
bidirectional output when in any DEC VT mode, ANSI BBS, Sco Console, HP 70092/96 or IBM 3151 mode.
Clicking the Configure button will display a dialog box in which you can specify
settings for the COM port. The options in it are described in the Serial Settings
section earlier in this chapter.
2-27
Getting Started
The Command Bar
The command bar provides access to a series of menus and buttons which enable you
to configure the terminal emulator and perform various functions.
Note: The buttons available depend on whether or not you are in
WBT mode.
Setup Menus
Three menus can be displayed from the command bar. Refer to the Setup Menus
chapter for a complete discussion on selecting and using the options in these menus.
Note: The options available in the menus depend on whether or not
you are in WBT mode.
2-28
Getting Started
The Button Tools
The button tools provide a quick way of actioning commands or displaying setup
dialog boxes by just clicking a button.
Displays the New Connection dialog box for making a serial
or network host connection.
Closes the current host connection.
Displays the Open Session dialog box. This enables you to
load a particular setup configuration.
Saves the current session configuration.
Displays the Printer Setup dialog box.
Displays the Print Screen dialog box for producing a
hardcopy of screen data in a particular format.
Copies selected data to the clipboard.
Pastes clipboard data at the current cursor position.
Displays help information.
Toggles display of the soft buttons on and off and selects the
level.
Toggles display of the soft buttons on and off and selects the
level.
2-29
Getting Started
SBC Data Capture
When SBC data capture is enabled, the following button will be displayed in the
command bar:
Clicking this button will cause all data received from the host to be sent to a file.
SBC data capture is enabled by including the following entries in the registry under
HKEY_LOCAL_MACHINE\SOFTWARE\pericom\appname.exe
where appname.exe is the name of the executable file.
SbcEnabled
SbcParser
SbcFilename
SbcCmdStr
binary value
string value
string value
string value
SbcTerminator binary value
00 or 01 (01 to enable)
e.g. "sbcparser -f:"
e.g. "\temp\sbcdata.txt"
e.g. "\015\012" (what is transmitted when
the button is clicked) e.g. CR LF
e.g. 25 (for the % character)
The example entries above will cause data from the host to be written to a file called
\temp\sbcdata.txt and then launch sbcparser with the command line arguments
-f:\temp\sbcdata.txt. The transfer will stop when the % terminator character is
received.
The Soft Buttons
A set of soft buttons are provided which can be programmed so that they perform
various functions when clicked. You can toggle between command bar and soft
button display either by clicking the following buttons:
or by pressing the keys Ctrl + Alt + Left Cursor or Ctrl + Alt + Right Cursor.
(Note that you can assign these functions to any other keys using the virtual key
names CB_NEXT and CB_PREV.)
You can define up to four soft button levels. Level 1 is displayed by default. Each
level consists of twelve programmable buttons, providing a combined total of 48
programmable buttons. Levels stored off-screen can be 'scrolled' into view by
clicking one of the arrow buttons.
2-30
Getting Started
The soft buttons are programmed using the Soft Buttons dialog box, which is
displayed by selecting Settings in the menu bar then Soft Buttons... Refer to the
Setup Menus chapter for information on programming the buttons.
The Status Bar
Along the bottom of the display is a status bar which shows the status of various
operations and enables you to switch between modes. The information displayed in
the status bar depends on the current terminal emulation. The following description
applies when running any of the DEC VT terminal emulations, though some of the
fields and buttons will be applicable to other emulations as well.
1
2
3
4
5
6
7
8
9
10
11
Item 1:
This displays two LEDs. The first LED indicates whether or not you are
connected to the host. It will show red when not connected and green
when you are connected. The second LED indicates whether or not data
is being sent to or from the host. It will show dull green when there is no
activity, red when data is being sent to the host, and bright green when
data is being received from the host.
Item 2:
This button enables you to switch between Local and Online mode. The
label indicates the mode you will switch to if the button is clicked.
Item 3:
This button enables you to Pause or Resume scrolling data in the
window. The label indicates the action that will be taken if the button is
clicked.
Item 4:
Indicates the current terminal emulation.
Item 5:
This displays the active session (always 1), the current page number
(always 1), and the line,column location of the text cursor.
Item 6:
This indicates whether Overstrike Mode or Insert Mode is currently
selected. In Overstrike Mode (default), new characters will replace
already existing characters at the cursor position. When Insert Mode is
selected, new characters will be inserted at the cursor position without
deleting existing characters, which will move to the right.
Item 7:
This will display Edit when the terminal emulation is in Edit mode.
2-31
Getting Started
Item 8:
This will display the time in 24 hour format when in DEC VT500 mode if
the VT525 set time command has been received from the host.
Item 9:
Indicates the status of the printer as follows:
None signifies that the printer is not turned on or not connected, or not
installed in Microsoft Windows.
Not Ready signifies that the printer is not ready to receive data for
printing.
Ready signifies that the printer is ready to receive data for printing.
Auto signifies that the emulation is in Auto Print mode in which the
current cursor line is sent to the printer when a command for the cursor to
move to the next line is issued.
Controller signifies that the emulation is in Printer Controller mode in
which the host has direct control over the printer. Print screen commands
issued from the keyboard or mouse will be ignored.
ErrGen indicates that an error has occurred and a message box will be
displayed indicating the error.
Item 10:
This indicates the keyboard mode. It will be blank when the keyboard is
in normal mode and will display DEC when in DEC mode. You can
toggle between normal and DEC mode by pressing the keys Alt + Num
Lock together.
Item 11:
Indicates the status of the aux port as follows:
Ready indicates that the aux port is ready for bidirectional output.
In Use indicates that the aux port is currently busy.
Hotspots
A hotspot facility is provided which enables you to invoke a function by clicking on
a keyword displayed on the screen. For example, an application may display
information relating to keys you can press to perform a particular function. Instead of
pressing the key on the keyboard, you could invoke the function by holding down the
Control key and clicking the mouse pointer on the key name on the display
(assuming default mouse configuration).
Hotspots are supported in ALL terminal emulation modes. A set of default keywords
is provided for each mode. These keywords relate to key functions specific to the
emulation. For example, in VT500 mode you can tap on the word Help displayed on
the screen and the emulator will execute the function associated with the Help key.
2-32
Getting Started
You can identify hotspots that are currently present in display memory by assigning
the Show Hotspots function to a key + mouse button combination using the Mouse
Button Actions dialog box (refer to the Mouse Functions chapter for details).
Holding down the relevant key and left mouse button will cause all colour attributes
to be temporarily removed from the display and the hotspots will be highlighted with
a red background. Releasing the key and left mouse button will return the display to
its original state.
2-33
Getting Started
Notes
2-34
Keyboard Configuration
3
Keyboard Configuration
This chapter describes how to configure the keyboard, define key
functions and compose special characters.
Keyboard Mapping
The keyboard is mapped as close as possible to the terminal being emulated. An
llustration showing the mapping of key functions on the 101/102 key Enhanced AT
style keyboard layout is shown in each terminal emulation chapter.
Special key functions supported by each terminal emulation can be mapped to keys
using the predefined macros listed in the Define Key Macros dialog box as
described in the next section.
Defining Key Functions
You can redefine the function of keys on the keyboard using the Define Keyboard
Macros dialog box which is displayed by selecting Keyboard Macros in the
Settings menu.
3-1
Keyboard Configuration
This enables you to redefine the function of most of the keys on your keyboard,
including the key combinations listed below:
Key
Shift + Key
Control + Key
Control + Shift + Key
Alt + Key
Alt + Shift + Key
Alt + Control + Key
Alt + Control + Shift + Key
Each definition may contain a string of up to 127 characters. The combined total of
all the characters that may be programmed into keys is determined by the 127
character limit per definition and the amount of memory available in your terminal.
The Predefined Macros box enables you to select from a list of standard functions
associated with the current terminal emulation. Clicking the arrow button will display
a list box in which the names of valid key functions (called virtual key names) are
shown.
Note: The Virtual Key Names appendix lists all the functions and
associated virtual key names for each terminal emulation.
Note that a virtual key name will be sent across a network as a single packet, whereas
an escape sequence will be split into several packets. If a required function has a
virtual key name equivalent, use this instead of the escape sequence.
A key definition may be actioned locally or transmitted to the host when the key or
key combination is pressed. This is determined by the setting of the Local check box.
When unchecked the definition will be transmitted to the host.
The Current Macro Definitions box displays the key and key combinations that are
currently defined. You can remove the selected definition or delete all the definitions
by clicking the relevant Remove button.
Defining A Key Or Key Combination
1. Click in the Program Key box then press the key or key combination to define.
The current definition will be displayed.
2. Click in the With box then enter the new definition, or make a selection from the
list of Predefined Macros then click Apply.
3. Check the Local check box to make the key definition action locally, or uncheck
it to transmit the definition to the host when the key or key
combination is pressed.
4. Click the Add button to accept the definition. The new definition will be added to
the Current Macro Definitions list.
3-2
Keyboard Configuration
Entering Control Characters
You can enter a control character either as the control key character equivalent or the
decimal value of the ASCII character. For example, the control character for the
Return key function, CR (carriage return), can be entered by typing the characters ^
and M, representing the keys Ctrl + M which, when pressed together would
generate the CR code.
Decimal values are entered as three-digit numbers immediately preceded by an
underscore character. Values with only two digits must be preceded by a zero. For
example, the decimal value of CR is 13, so this would be entered as _013.
Refer to the ASCII character table in the Character Sets appendix for code and
decimal references.
Key Combinations & Sequences
You can program a key to perform the function of a combination or sequence of
keys. For example, you can cause the F1 key to perform the same function as
pressing the keys Alt + F4 together, or pressing the keys F2 then F3 then F4.
Keys are identified by their virtual key names as listed in the Virtual Key Names
appendix. The virtual key name has to be enclosed by the < and > characters in the
key definition box. You may omit the VK_ and VT_ (etc.) parts of the virtual key
name.
To program a key so that it performs the same function as pressing two or more other
keys together, type the < character followed by the virtual key names linked together
with + (plus sign) characters and ending with the > character.
For example, to program the F1 key so that when it is pressed it performs the same
function as pressing the keys Alt + F4 together, enter the following characters in the
key definition box:
<ALT+F4>
To program a key so that it performs the same function as pressing a sequence of
keys one after the other, enter each virtual key name in the order required, enclosing
each virtual key name with the < and > characters. Each enclosed virtual key name
must immediately follow the previous enclosed virtual key name with no spaces. For
example, to program the A key so that when it is pressed it performs the same
function as pressing the keys F2 then F3 then F4 enter the following characters in the
key definition box:
<F2><F3><F4>
3-3
Keyboard Configuration
Compose Character Sequences
Compose character sequences can be used to generate codes for characters not
shown on your keyboard. The characters that can be composed depend on the setting
of the Character Set Mode option in the Emulation Settings dialog box and the
Preferred Char. Set option in the Terminal Settings dialog box.
When Character Set Mode is is set to National, only characters found in the
character set that corresponds to the selected keyboard nationality can be composed.
When Multinational is selected, the emulator is in Multinational mode and characters from all national keyboard layouts may be composed.
The tables of characters that are used in Multinational mode depend on the setting of
the Preferred Char. Set option. When this is set to DEC-MCS, the ASCII (7-bit)
and DEC Additional (8-bit) character sets are used. When this option is set to ISO
Latin-1, the ASCII (7-bit) and ISO Latin-1 Additional (8-bit) character sets are used.
The Character Sets appendix shows all the tables of characters that may be selected.
If a character is a diacritical symbol (e.g. ´ or ¨) and this symbol does not appear on
the keyboard, an equivalent character can be used in some cases. The diacritical
symbols and the possible substitutes are shown below. There are no equivalents for
the circumflex accent and tilde mark.
Diacritical Mark
Equivalent Character
´
¨
`
°
'
"
'
*
Acute accent
Umlaut
Grave accent
Ring mark
Apostrophe
Double quote
Single quote
Asterisk or degree sign
To compose a character, first find the character you wish to compose in the left hand
column of the following tables. The two characters shown in the right hand column
are the keys that are used to create it. Several alternatives may be given for
generating the same character. A compose sequence is initiated by pressing the keys
Alt + C together, followed by the key bearing the first character then the key bearing
the second character.
Note: The compose character sequence can also be initiated by
pressing a key defined with the COMPOSE virtual key
name.
A compose character sequence may be abandoned before completion by pressing the
Delete key. Pressing Alt + C (or the key defined with the COMPOSE virtual key
name) again before completing a compose character sequence will cause it to be
abandoned and a second sequence to be started. An invalid compose character
sequence will cause the bell to sound.
3-4
Keyboard Configuration
The following tables use several conventions:
The keys bearing the characters used to compose a special character may be
pressed in any order unless (in order) is specified.
(DEC Multinat.) indicates that the character can only be composed if the
Character Set Mode option in the Emulation Settings dialog box is set to
Multinational, and the Preferred Char. Set option in the Terminal Settings
dialog box is set to DEC-MCS.
(Latin-1) indicates that the character can only be composed if the Character
Set Mode option in the Emulation Settings dialog box is set to Multinational and the Preferred Char. Set option in the Terminal Settings dialog
box is set to ISO Latin-1.
If a nationality is specified with the character description, for example
(Dutch), then the character can only be composed when the Character Set
Mode option in the Emulation Settings dialog box is set to National and the
system is configured for the relevant language.
3-5
Keyboard Configuration
COMPOSE CHARACTER SEQUENCES
"
quotation mark
¨ space
ª
feminine ordinal
indicator
a-
#
number sign
++
«
double open
angle brackets
<<
'
apostrophe
' space
°
degree sign
a a or A A
(Multinational)
or A A or a A
(National)
±
plus or
minus sign
+-
2
superscript 2
2^
3
superscript 3
3^
µ
micro sign
/u
@
commercial at
aa
(Multinational)
(National)
opening bracket
((
\
back slash
//
]
closing bracket
))
¶
paragraph sign
p!
^
circumflex
accent
^ space
·
centred period
.^
`
grave accent
` space
1
superscript 1
1^
{
opening brace
(-
º
masculine
ordinal indicator
o_
|
vertical line
/^
»
double closed
angle brackets
>>
}
closing brace
)-
1
/4
fraction
one quarter
14
~ space
1
/2
fraction
one half
12
!!
3
/4
fraction threequarters (Dutch)
34
¡
tilde
inverted !
¢
cent sign
£
pound sign
¥
yen sign
§
section
sign
or
/<
c / or C /
c | or C |
l - or L l = or L =
y - or Y y = or Y =
s o or S O or s !
S ! or s 0 or S 0
(National & Multinational)
National includes s O or S o
¤
currency sign
C
copyright sign
xo
x0
co
c0
or
or
or
or
XO
X0
CO
C0
A_
° space
[
~
3-6
0^
or
or /
(in order)
or
P!
or
(in order)
(in order)
(in order)
fl
Florin (Dutch)
fl
ij
i j sign (Dutch)
ij
¿
inverted ?
??
À
A grave
A`
Á
A acute
A'
Â
A circumflex
A^
Ã
A tilde
A~
U
(in order)
(in order)
O_
Keyboard Configuration
COMPOSE CHARACTER SEQUENCES (continued)
¨A
Û
U circumflex
U^
A*
or A °
(degree sign)
Ü
U umlaut
U"
or
¨U
A E diphthong
AE
Ÿ
Y umlaut
(DEC Multinat.)
Y"
or
¨Y
Ç
C cedilla
/u
ß
German small
sharp s
ss
È
E grave
E`
à
a grave
a`
É
E acute
E'
á
a acute
a'
Ê
E circumflex
E^
â
a circumflex
a^
Ë
E umlaut
E"
ã
a tilde
a~
Ì
I grave
I`
ä
a umlaut
a"
or
¨a
Í
I acute
I'
å
a ring
a*
Î
I circumflex
I^
æ
a e diphthong
Ï
I umlaut
I"
ç
c cedilla
c,
Ñ
N tilde
N~
è
e grave
e`
Ò
O grave
O`
é
e acute
e'
Ó
O acute
O'
ê
e circumflex
e^
Ô
O circumflex
O^
ë
e umlaut
e"
Õ
O tilde
O~
ì
i grave
i`
Ö
O umlaut
O"
í
i acute
i'
Œ
O E diphthong
(DEC Multinat.)
OE
(in order)
î
i circumflex
i^
Ø
O slash
O/
ï
i umlaut
i"
Ù
U grave
U`
ñ
n tilde
n~
Ú
U acute
U'
ò
o grave
o`
Ä
A umlaut
A"
Å
A ring
Æ
or
(in order)
or /
(in order)
¨E
or
or
U
¨I
or
¨O
or a °
(degree sign)
ae
(in order)
(comma)
or
or
¨e
¨i
3-7
Keyboard Configuration
COMPOSE CHARACTER SEQUENCES (continued)
ó
o acute
o'
—
soft (syllable)
hyphen (Latin-1)
--
ô
o circumflex
o^
R
registered trademark (Latin-1)
RO
õ
o tilde
o~
–
macron
(Latin-1)
-^
ö
o umlaut
o"
/4
three quarters
(Latin-1)
34
œ
o e diphthong
(DEC Multinat.)
oe
÷
division sign
(Latin-1)
-:
ø
o slash
o/
multiplication
sign (Latin-1)
xx
ù
u grave
u`
´
acute accent
(Latin-1)
''
ú
u acute
u'
¨
dieresis (umlaut)
(Latin-1)
" " or
" space
û
u circumflex
u^
Y´
Y acute
(Latin-1)
Y'
ü
u umlaut
u"
or
¨u
y´
y acute
(Latin-1)
y'
ÿ
y umlaut
y"
or
¨y
capital Icelandic
thorn (Latin-1)
(in order)
no break space
(Latin-1)
space space
small Icelandic
thorn (Latin-1)
th
broken vertical
bar (Latin-1)
||
capital Icelandic
Eth (Latin-1)
-D
logical not
(Latin-1)
-,
small Icelandic
Eth (Latin-1)
-d
N
S
P
¬
3-8
¨o
or
(in order)
or
!^
(in order)
3
D
or
_^
(in order)
TH
(in order)
Mouse Functions
4
Mouse Functions
This chapter describes the special functions assigned to the mouse and
how to redefine them.
Introduction
You can assign up to six special functions to the left and right mouse buttons when
used in conjunction with modifier keys. The following functions are defined by
default:
Left Button
Right Button
Normal:
Shift:
Control:
Control + Shift:
Alt:
Double Click:
Select
Extend Selection
Action Hotspot
Select Rectangle
Move Cursor
Select Word
Edit Copy
Edit Paste
Unassigned
Unassigned
Send Keyword
Unassigned
Redefining Mouse Functions
You can redefine the functions assigned to the mouse buttons using the Mouse
Button Actions dialog box, which is displayed from the Settings menu.
4-1
Mouse Functions
This enables you to specify the functions of the left and right mouse buttons when
clicked on their own or in conjunction with modifier keys. You can assign up to six
functions to each button, either entering your own definition in the same format as
described for keyboard macros and soft buttons, or selecting from a list of standard
built-in functions. Clicking one of the arrow buttons will display a drop-down list box
which lists all the standard functions that can be assigned:
Unassigned
Select
Extend Selection
Edit Copy
Edit Paste
Show Hotspots
Action Hotspot
Move Cursor
Send CR
Send Keyword
Middle Button
Select Rectangle
Select Word
Select and Copy
Cursor Select
Rectangular Select and Copy
The setting of the Highlight When Actioned option determines whether or not a
visual indication is given that a function has been actioned when a hotspot is clicked.
Selecting & Copying Text
You can use the mouse buttons to copy and paste text. The region of the display that
will be selected for copying depends on whether you use the Select, Select and Copy,
Select Rectangle, Rectangular Select and Copy or Select Word function.
The Select function will select all text from the start position to the finish position,
working left to right across the entire width of the display, whereas the Select Rectangle function will only select text contained within the rectangular area defined by the
start position (top left corner) and the finish position (bottom right corner). The Select
Word function will cause the word under the mouse cursor to be selected.
The Select and Copy function is the same as Select but will also copy the selected
data to the Clipboard automatically. The Rectangular Select and Copy function is the
same as Select Rectangle but will also copy the selected data to the Clipboard
automatically.
Moving The Cursor In Block Mode
When the emulator is in any of the local block modes you can use the mouse instead of
the cursor keys to position the text cursor using the Move Cursor function. To
position the text cursor, move the mouse pointer to the position required, hold down
the Alt key then click the left mouse button.
The Cursor Select function does the same as Move Cursor, but when running the
IBM 3270 or IBM 5250 emulation it also performs a cursor select.
4-2
Mouse Functions
Send Keyword
The Send Keyword function enables you to click on any delimited word displayed on
the screen and it will be sent to the host, as long as the word is not already defined as a
hotspot. Keyword delimiters are space, NULL, / , : = ( ) [ and ].
Show & Action Hotspots
A hotspot facility is provided which enables you to invoke a function by clicking the
mouse pointer on a keyword displayed on the screen. For example, an application may
display information relating to keys you can press to perform a particular function.
Instead of pressing the key on the keyboard, you could invoke the function by holding
down the Alt key and clicking the mouse pointer on the displayed key name
(assuming default mouse configuration).
Hotspots are supported in ALL terminal emulation modes. A set of default hotspot
keywords is provided for each mode. These relate to key functions specific to the
emulation. For example, in VT500 mode you can click on the word Help displayed on
the screen and the emulator will execute the function associated with the Help key.
You can identify hotspots that are currently present in display memory by using the
Show Hotspots function. All colour attributes will be temporarily removed from the
display and the hotspots will be highlighted with a red background.
Emulating Middle Mouse Button
You can assign the function of the middle button found on a three button mouse to any
button or button and key combination by using the Middle Button option.
4-3
Mouse Functions
Notes
4-4
Setup Menus
5
Setup Menus
This chapter describes the options available in the setup menus and
dialog boxes.
Displaying & Closing Menus
The following menus can be displayed from the command bar:
Note: The options available in the menus depend on whether or not
you are in WBT mode.
To display a menu:
Mouse:
Click on the title of the menu required.
Keyboard:
Hold down the Alt key and press the key bearing the underlined
character in the menu title. For example, pressing Alt + F will display
the File menu.
5-1
Setup Menus
To close a menu:
Mouse:
Click anywhere outside the menu.
Keyboard:
Press the Alt key.
Using The Menus
The menu options follow several conventions:
Options that are displayed dimmed are not applicable to the current mode of operation
and cannot be selected. An example of this is the IBM 5250 option in the Settings
menu. This can only be selected when the IBM 5250 emulation is running.
Options that include an underlined character may be actioned by pressing the key
bearing that character. For example, pressing the X key while the File menu is
displayed will cause the emulator to shut down.
Options that are not followed by an ellipsis (...) perform a particular function when
selected. For example, selecting Reset Terminal in the File menu will perform a
terminal reset.
Options that are followed by an ellipsis indicate that a dialog box will be displayed
with all the selections applicable to that option. For example, selecting Emulation... in
the Settings menu will display a dialog box in which you can specify various
emulation settings.
To select a menu option:
Mouse:
Click the menu option.
Keyboard:
Method 1: If the option includes an underlined character, press the key
bearing that character. For example, pressing X while the File menu is
displayed will cause the emulator to shut down.
Method 2: Use the up or down arrow keys to highlight the option
required then hit Return.
5-2
Setup Menus
Dialog Boxes
Selecting an option which is followed by an ellipsis (...) will cause a dialog box to be
displayed. The example shown below is displayed by selecting the Block
Transmission... option in the Settings menu.
There are four basic methods for changing settings within the dialog boxes.
Options preceded by a check box, such as Send Unprotected Only in the example
above, are true or selected when the box contains a tick, and false or unselected when
the box is empty. Click the pointer in the box to toggle the setting on or off, or press
the spacebar on the keyboard.
When a group of options preceded by round buttons are enclosed in a box, such as the
PF Key Effect options in the example above, only one of these options is selected or
true at any one time. The currently selected option is indicated by a button with a dark
centre. These buttons behave just like radio buttons in that clicking one will cause the
previously selected button to be deselected.
Some options require you to type information in a text box, such as the End of Line
Characters option.
When an option has many possible settings, these will be shown in a list box. The
Alpha Emulation option in the Emulation Settings dialog box is an example of this.
To make a selection using the mouse, click the arrow button to display a drop-down
list box then click on the setting required. If the list is long a scroll bar may be
displayed. To make a selection using the keyboard, press the up or down cursor keys
to cycle through the available settings until the one required is highlighted in the box.
5-3
Setup Menus
To select a dialog box option:
Mouse:
Click the check box, button or list box. The current setting is highlighted
or surrounded by a dotted rectangle, or both.
Keyboard:
Move to the option to be changed either by holding down the Alt key
and pressing the key bearing the character underlined in the option, if
one is displayed, or press the Tab key to move forward through the
options (left to right, top to bottom), or Shift + Tab to move backwards,
until the required option is highlighted. Press the Spacebar to toggle
check boxes or buttons on or off.
To close a dialog box without actioning changes:
Mouse:
Click the Cancel button.
Keyboard:
Press the Tab or Shift + Tab keys to move the cursor until it rests over
the Cancel button and press Return or the Spacebar.
To close a dialog box and action changes:
Mouse:
Click the OK button.
Keyboard:
Press Return.
Default Settings
You can restore the factory default settings of all the setup options by selecting the
Factory Default option in the File menu.
Some dialog boxes include a Default button to enable the default settings of options
contained in the dialog box to be reasserted.
Specifying Characters In Setup Entries
There are various ways in which you can specify a particular character in a setup entry.
For example, the ESC character can be specified using any one of the following five
entries:
_027
\033
\u001B
^[
\e
5-4
Decimal value (underscore character followed by a 3-digit number).
Octal value (backslash character followed by a 3-digit number).
Unicode value (backslash and u characters then unicode value).
Control key value (^ represents the control key on the keyboard).
Additional value for ESC.
Setup Menus
The following 'backslash' values can be used:
\u Unicode introducer
\n Line feed
\r Carriage return
\e Escape
Note that as the \ and ^ characters are used as value introducers, to enter these as
character values you need to precede them with a backslash character, i.e. enter \ as \\
and ^ as \^.
The Euro character can be specified by entering the unicode value \u20ac.
Creating A Connection Template
You can save the current session configuration as a connection template. To make the
emulator automatically attempt to make a host connection using the same settings the
next time it is loaded, display the File menu and select the Save Session option.
You can create multiple connection templates when the terminal is not in WBT mode,
any one of which can be selected for use. The procedure is as follows:
1. In the File menu, select the Save Session As... option to display the following
dialog box.
2. In the Saved Items box, indicate which settings are to be saved by checking the
boxes next to the relevant options.
3. In the Save As File Name text box, enter a descriptive name to enable it to be
identified for future selection. This description will be listed in the Open Session
dialog box.
4. Click the OK button to save the template settings. If you specified a descriptive
name that already exists, a message box will ask you to confirm whether or not
you want to overwrite the existing name with the new settings.
5-5
Setup Menus
Selecting A Connection Template
The Open Session dialog box enables you to select a connection template to use when
the terminal is not in WBT mode. This is displayed by selecting Open Session... in the
File menu.
The Description list box displays the names of connection templates that were created
using the Save Session As dialog box. The descriptive name of the connection
template currently in use is highlighted. The factory default connection template is
Untitled. Clicking one of the descriptions then the OK button will cause the dialog
box to close and the connection template associated with the chosen description will be
actioned.
You can specify a particular connection template to use by default by clicking the
required description, checking the Save As Default check box, then clicking the OK
button. To delete a connection template, select the description then click the Delete
button.
5-6
Setup Menus
Menu Descriptions
The following pages describe the options available in all the menus and associated
dialog boxes. The descriptions begin by showing the menu or dialog box as it is
displayed on the screen. The factory default setting is shown below each option title
where applicable.
File Menu
Factory Default...
This will restore the factory default settings of all the setup options. A message box
will be displayed asking you to confirm whether or not you want to assert the factory
default settings. Click the OK button to assert the factory defaults.
Reset Terminal
This will reset the current terminal emulation mode.
5-7
Setup Menus
New Connection...
(Not available in WBT mode)
Factory default: Serial, Com 1
This will display a dialog box which enables you to make a host connection.
The Type list box specifies whether a serial, modem or TCP/IP network connection is
to be made.
The Connect To box specifies the port or host to communicate with. You can either
make a selection from the list or enter a valid host name or internet address.
The host connection will be closed if you change the settings in the New Connection
dialog box and attempt to connect, if you log out of the host, or the host closes the
connection. Warning messages will be displayed if the host closes the connection, or
you attempt to open a new session or exit the emulator while a session is open.
Making A Serial Host Connection
To connect to a serial host, select Serial in the Type list box (default), then select the
Com port required in the Connect To list box. Click the Configure... button to
display the Serial Settings dialog box and make sure the settings match that of the
host. Click OK then Connect.
Note: These options are described in the Serial Settings section
later in this chapter and only apply when the connection type
is set to Serial.
5-8
Setup Menus
Making A Network Host Connection
To connect to a network host node, select TCP/IP in the Type list box. The Connect
To box will display the available devices on the network. Select the name of the device
required or enter the host name or IP address. If the session was created using the
Connection Wizard and the Host Rollover On Connection Fail option was selected,
you can specify up to three more hosts in the boxes below. The emulator will attempt
to connect to each specified host in turn until one is successful.
Clicking the Telnet Options button will display a dialog box with additional options.
These are described in the Getting Started chapter.
Clicking the Connect button or the name of the host in the Connect To list box twice
will cause the emulator to attempt to connect to the specified host. If a connection
cannot be made because the network driver is not installed or the host node name is
invalid, an error message will indicate this. Failure to connect for any other reason will
result in a Connection Failed message.
Making A Modem Host Connection
For a modem connection, click the Modem button then click Advanced to display
configuration options. Refer to the Modem Connection Settings section in chapter 2 for
details. When you have made the relevant selections, click OK then Connect.
5-9
Setup Menus
Open Session...
(Not available in WBT mode)
This enables you to select a connection template. The following dialog box will be
displayed.
The Description list box displays the names of connection templates that were created
using the Save Session As dialog box. The name of the connection template currently
in use is highlighted. The factory default connection template is Untitled. Selecting
one of the descriptions then clicking the OK button will cause the dialog box to close
and the connection template associated with the chosen description to be actioned.
You can specify a particular connection template to use by default by clicking the
required description, checking the Save As Default check box, then clicking the OK
button. To delete a connection template, select the description then click the Delete
button.
Close Session
(Not available in WBT mode)
This will close the current session.
Save Session
Selecting this option will save the current session configuration.
Save Session As...
(Not available in WBT mode)
This will display a dialog box which enables you to save the current session
configuration as a connection template.
5-10
Setup Menus
You can create multiple connection templates, any one of which can be selected for
use. The procedure is as follows:
1. In the Saved Items box, indicate which settings are to be saved by checking the
boxes next to the relevant options.
2. In the Save As File Name text box, enter a descriptive name to enable it to be
identified for future selection. This description will be listed in the Open Session
dialog box.
3. Click the OK button to save the template settings. If you specified a descriptive
name that already exists, a message box will ask you to confirm whether or not
you want to overwrite the existing name with the new settings.
Startup Options...
(Not available in WBT mode)
The following dialog box will be displayed when this option is selected.
This enables you specify whether the emulator is to make a host connection using the
default connection template, display the New Connection dialog box, or display the
Open Session dialog box when it is loaded (but not when it is reset). Refer to the
relevant descriptions earlier in this section for information on these dialog boxes.
Printer Setup...
This will display a dialog box which enables you to specify print settings.
5-11
Setup Menus
You can direct print data to a printer handled by the Print Manager, a specific port, or a
network printer.
Direct Print Data To The Print Manager
The Current System Printer Driver box displays the name of the currently selected
system printer when both the Use Network Printer (LPR) and Print Direct To Port
options are not selected.
Clicking the Setup button will display a Print Manager dialog box which enables you
to specify printer settings.
If you find a through print results in data being split into lines, each treated as a
separate print job, specify a time in the Seconds Close Delay box (e.g. 5 seconds).
This will enable the next line of data to be sent before the print job is assumed to have
finished and therefore prevents the print job from being closed prematurely. When set
to 0, printing will not start until a ‘print end of job’ command is received from the
host. Entering any other number will cause printing to start after the specified number
of seconds have elapsed, regardless of whether the ‘print end of job’ command has
been received from the host.
Direct Print Data To A Specific Port
To direct print data to a specific port, select Print Direct To Port and specify the
Printer Port.
Selecting the FormFeed Terminator option will cause the printer to advance the
paper to the top of the form when it has finished printing.
The Output Character Set option enables you to specify the character set used for
printing when Print Direct To Port is selected. This allows non-ISO Latin-1 printers
to be used.
Selecting Auto Line Feed will cause the printer to print at the beginning of the next
line when a carriage return command is received.
When a serial port is selected, clicking the Setup button will display a dialog box in
which you can specify the baud rate, parity, flow control, data bits and stop bits
settings. These options are described in the Serial Settings section.
5-12
Setup Menus
Direct Print Data To A Network Printer
To direct print data to a printer on the network, select Use Network Printer (LPR)
and enter the LPD Hostname. Clicking the Setup button will display a dialog box
which enables you to specify various print settings.
You must specify the Printer Name. The Job Name and User Name entries are
optional (the User Name will default to root if none is specified). The Number of
Copies to print is set to 1 by default. You can specify how many times the LPR
protocol will attempt to execute the print job before cancelling by setting the number
of Retries and the number of seconds delay between each attempt. When Add Banner
is selected, information about this print job will be printed with it. You can display a
message box which will indicate the progress of the print job by selecting Debug
Information.
Print Screen
This enables you to produce a hardcopy of data displayed on the screen. The Print
Screen dialog box will be displayed when a printer handled by the Print Manager is
selected in the Printer Setup dialog box.
5-13
Setup Menus
The Text option is selected by default and the printer resolution and scaling options
are not accessible. Clicking the OK button with Text selected will cause a fast print of
the screen using Unicode.
Selecting Graphics will print all the data in the emulation workspace, both graphics
and text, when the OK button is clicked. The hardcopy output will be an almost exact
representation of the emulation workspace. Note that a graphics print will take a lot
longer than a text print.
The Use Printer Resolution option is available when Graphics print is selected. This
will force a dot for dot print of the screen on the printer and generally produces a small
print, depending on the printer resolution. When this option is not selected
(unchecked), the emulator will try and print as large an image as possible on the
printer's paper. Both methods can print in landscape or portrait format, depending on
the current setup of the printer.
Selecting the Auto Wrap option will cause the printer to automatically move to the
beginning of the next line when the right margin is reached.
The Centre Image on Paper option is available when Graphics print is selected. This
will ensure that the graphics image is printed centrally on the paper.
The Scaling option is available when Graphics print is selected. This enables the
image to be scaled to suit your preference. When the Use Printer Resolution option is
selected, you can scale the image up, and when unselected you can scale the image
down. (Scaling up when Use Printer Resolution is not selected may result in loss of
some of the image.)
The Graphics Image option is available when Graphics print is selected. This enables
you to specify how the graphics image is to be printed. Clicking the arrow button next
to the text box will cause four print options to be displayed. These options allow you
to print the graphics image as displayed (Normal by default), with black and white
reversed, with colour converted to monochrome, or colour converted to monochrome
with black and white reversed.
Once a screen print is initiated by clicking OK, another dialog box will be displayed
while the screen data is being spooled out to the print manager. This enables you to
terminate the print process before data is actually printed.
Print Buffer
This will send a copy of all the data contained in the window buffer to the currently
selected printer.
Auto Print
This toggles auto print mode on and off, as indicated by a tick when auto print mode is
on. Auto print mode causes each line of data to be transmitted to the printer when the
cursor moves to a new line as a result of a carriage return, line feed, vertical tab, or
form feed.
5-14
Setup Menus
Cancel Print
This will cancel the current Print Screen or Print Buffer function.
Eject Page
This option enables data that has been spooled to the printer to be printed.
Exit
This option will cause the emulator to shut down.
5-15
Setup Menus
Edit Menu
Clipboard Text
Clipboard Graphics
Selecting one of these options will enable selected text or graphics to be copied to the
clipboard when the Copy command is used. The Paste and Select All commands will
also be enabled. A tick will be displayed next to the option when it is selected.
Copy
The Copy commands become available when data has been selected. They will cause
the currently selected text or graphics to be copied to the clipboard. The data can then
be inserted in a different position or another file using the Paste command. The next
block of data that is copied will delete the previous block on the clipboard.
The first Copy option enables you to perform a standard copy. The last three options
are only available when Clipboard Graphics is selected. They enable you to copy the
graphics image with black and white reversed, with colour converted to monochrome,
or both.
Paste
This will cause data that has been copied to the clipboard to be pasted at the current
cursor position. The same block of data may be pasted repeatedly as the clipboard
stores it until the Copy command is used again.
Select All
This will cause the window contents (not the entire buffer) to be selected.
Clear Buffer
This will erase the contents of the window and the scroll buffer.
5-16
Setup Menus
Settings Menu
The English, French and German options enable you to select the language that will
be used in all menus and dialog boxes.
The following dialog boxes can be displayed from this menu. Note that the dialog
boxes used to configure specific emulations can only be displayed when the relevant
emulation is running.
Emulation Settings
- for specifying the terminal emulation.
HP 700-92/96 Settings
- for configuring the HP 700-92/96 emulation.
IBM 3151 Settings
- for configuring the IBM 3151 emulation.
Wyse Settings
- for configuring the Wyse 50/50+/60, TVI 910+/
920/925, ADDS A2 and HZ 1500 emulations.
TA 6530 Settings
- for configuring the Tandem 6530 emulation.
IBM 3270 Settings
- for configuring the IBM 3270 emulation.
IBM 5250 Settings
- for configuring the IBM 5250 emulation.
Auxport Settings
- for specifying auxilliary port settings.
Serial Settings
- for specifying serial communication settings.
5-17
Setup Menus
Terminal Settings
- for specifying terminal and display settings.
Local Editing
- for specifying DEC VT Block (Edit) mode local
editing functions.
Block Transmission
- for specifying DEC VT Block (Edit) mode text
formatting and transmission.
Attributes
- for assigning colours and specifying how
characters with attributes are displayed.
Keyboard Macros
- for redefining the function of keys.
Soft Buttons
- for defining soft button functions.
Mouse Button Actions
- for defining mouse functions.
5-18
Setup Menus
Emulation Settings
This dialog box is displayed by selecting Emulation in the Settings menu.
Alpha Emulation
(Not available in WBT mode)
The setting of this option determines the current alpha emulation mode.
The ADDS A2 emulation provides compatibility with software designed to drive the
ADDS Viewpoint A2 terminal, as emulated by the Wyse WY-50/50+/60 terminals.
Refer to the Wyse Emulations chapter for details.
The AIXTerm emulation provides compatibility with software designed to drive an X
terminal using X Windows.
The ANSI BBS emulation is a derivative of the ANSI device driver ANSI.SYS
supplied with all DOS based PCs and which provides the screen management for the
DOS console screen. PC based UNIX systems and Bulletin Board Systems (BBS)
often rely on the ANSI emulation when being accessed by a PC. In ANSI BBS mode
the screen size is adjusted to 25 lines and the Preferred Char. Set option in the
Terminal Settings dialog box is automatically set to Ansi. The setting of the Ansi
Code Page option in this dialog box determines the characters available in the ANSI
BBS set.
The AT 386 emulation provides compatibility with software designed to drive the
AT&T AT 386 terminal.
The DG 410/412 emulation provides compatibility with software designed to drive the
Data General D410 and D412 terminals. Refer to the DG 410/412 Emulation chapter
for details.
5-19
Setup Menus
The HP 700-92/96 emulation provides compatibility with software designed to drive
the Hewlett Packard 700/92, 2392A, 2622A, 70094 and 70096 terminals. This
emulation is described in detail in the HP 700-92/96 Emulation chapter.
The HZ1500 emulation provides compatibility with software designed to drive the
Hazeltine 1500 terminal, as emulated by the Wyse WY-50/50+/60 terminals. Refer to
the Wyse Emulations chapter for details.
The IBM 3151 emulation provides compatibility with software designed to drive the
IBM 3151 terminal. Refer to the IBM 3151 Emulation chapter for information on this
emulation.
The IBM 3270 emulation provides compatibility with software designed to drive the
IBM 3270 terminal. Note that the initial display will be an ASCII text screen known as
Network Virtual Terminal mode (NVT mode for short). The setting of the IBM 3270
Model option in the IBM 3270 Settings dialog box determines the size of the display
and whether or not extended attributes are supported. Refer to the IBM 3270
Emulation chapter for details.
The IBM 5250 emulation provides compatibility with software designed to drive IBM
5250 type alphanumeric terminals. This emulation can be used for connection to an
IBM AS/400, System/36 or System/38. Note that the initial display will be an ASCII
text screen known as Network Virtual Terminal mode (NVT mode for short). Refer to
the IBM 5250 Emulation chapter for details.
Sco Console is an emulation of the SCO UNIX box.
The TA6530 emulation provides compatibility with software designed to drive the
Tandem 6530 terminal. This emulation is described in the TA6530 Emulation chapter.
The TVI 910, TVI 920 and TVI 925 emulations provide compatibility with software
designed to drive the TeleVideo 910+, 920 and 925 terminals, respectively, as
emulated by the Wyse WY-50/50+/60 terminals. Refer to the Wyse Emulations chapter
for details.
The TVI 950 and TVI 955 emulations provide compatibility with software designed
to drive the TeleVideo 950 and 955 terminals, respectively.
The VT52 and VT100 emulations enable you to run applications written for the DEC
VT52 and VT100 terminals, respectively. Refer to the DEC VT Emulations chapter for
details.
The VT500 7-Bit and VT500 8-Bit emulations enable you to run applications written
for the DEC VT320 terminal, the difference is in their treatment of 8-bit control codes.
When VT500 7-Bit is selected, all 8-bit codes are converted to their 7-bit equivalents,
whereas VT500 8-Bit leaves 8-bit codes unchanged. If you are using VT200
applications, select VT500 7-Bit. Refer to the DEC VT Emulations chapter for details.
The VT PCTerm emulation provides compatibility with software designed for the PC
Term mode supported by DEC. This is the same as the VT510 emulation except that
keyboard scan codes are sent on key press/release instead of ASCII codes by default.
5-20
Setup Menus
The WYSE PCTerm emulation provides compatibility with software designed for the
PC Term personality supported by Wyse. Keyboard scan codes are sent on key press/
release instead of ASCII codes by default.
The WY50, WY50+ and WY60 emulations provide compatibility with software
designed to drive the Wyse WY-50, WY-50+ and WY-60 terminals, respectively.
Refer to the Wyse Emulations chapter for information on these emulations.
VT Terminal ID
Factory default: VT420
This specifies what is reported back to the host in response to a terminal identification
request. You can either select from the list of IDs or you can edit the text box and enter
a different terminal identity. (Note that not all features of the specified terminal may be
supported.)
National
Factory default: Unselected
This will only be available if the system is configured for a language that supports
national replacement character sets.
The setting of this option determines the type of character set used to generate
characters. When selected, a character set specific to the selected keyboard nationality
is used. When unselected (default) the emulator is in Multinational mode, a character
set consisting of two tables of characters is used. This enables characters from any
keyboard nationality to be generated.
Tertiary Device Attribute
When the emulator is in VT420 mode (Emulation set to VT500 and Terminal ID set
to VT420), this option enables you to specify the tertiary device attribute report that is
sent in response to a request from the host.
Answerback String
This option enables you to specify the Answerback string that is sent to the host in
response to an ANSI mode enquiry command. The string may be up to 30 characters
long.
Answerback Concealed
Factory default: Unselected
Selecting this option will cause the Answerback string specified in the text box above
to be locked from change and displayed as asterisks. Note that deselecting this option
will cause the Answerback string to be deleted.
5-21
Setup Menus
HP 700-92/96 Settings
This dialog box is displayed by selecting HP 700-92/96 in the Settings menu.
Local Echo
Factory default: Unselected
The setting of this option determines whether keyboard entered characters are
displayed on the screen as well as sent to the host. When unselected, characters are not
displayed when they are transmitted to the host unless the host 'echoes' them back.
Caps Lock
Factory default: Unselected
This determines whether the full 128-character ASCII range can be generated, or only
Teletype-compatible codes.
When this option is unselected, all 128 ASCII characters can be generated. When
selected, unshifted alphabetic keys will generate their shifted equivalents. For example,
the A key unshifted will generate an uppercase A, and the {, | and } keys will generate
[, \, and ], respectively. The key for generating ~ and ` is disabled.
XmitFnctn (A)
Factory default: Unselected
This option determines whether escape sequences generated by control and function
keys are sent to the host or only to the terminal emulation.
When unselected, escape sequences are only sent to the terminal emulation. When
selected, escape sequences are sent to the host. If the Local Echo option is selected, the
sequences will also be sent to the terminal emulation.
5-22
Setup Menus
SPOW (B)
Factory default: Unselected
The setting of the SPace OverWrite option determines whether or not keyboard
entered spaces overwrite existing characters. When unselected, keyboard entered
spaces will overwrite existing characters.
Selecting this option will cause the SPOW latch to be enabled. The latch can then be
activated by a carriage return. When activated, keyboard entered spaces will cause the
cursor to move forward without deleting characters that already exist. The latch can be
deactivated by a tab, line feed or home-up command. This will cause spaces to
overwrite existing characters as normal.
InhEolWrp (C)
Factory default: Unselected
The Inhibit End of line Wrap option determines whether characters wrap to the next
line when the right margin is reached. When selected (i.e. inhibited), on reaching the
right margin, the last character position will be overwritten with every new character
received until a carriage return or other cursor movement command is issued.
LineTx (D)
Factory default: Unselected
The setting of this option determines whether data is sent a line or a page at a time
when in Edit mode.
When this option is selected, data will be transmitted a line at a time. When unselected,
data will be transmitted a page at a time. Page data will either be from the beginning of
display memory or from the current cursor position.
InhHndShk (G)
InhDC2 (H)
Factory default: Unselected
The combined setting of these two options determine the type of handshaking used
when blocks of data are transmitted to the host.
One of three types of handshake may be used:
1. No handshake. Blocks of data are sent immediately when the relevant transmit key
is pressed.
2. DC1 handshake. Data is only sent to the host when the host sends an ASCII DC1
control code to request it.
3. DC1/DC2/DC1 handshake. The host sends an ASCII DC1 control code, to which
the emulator replies by sending a DC2 code if ready to transmit. The host sends
the DC1 code again to cause the data block to be transmitted.
5-23
Setup Menus
The type of handshake used for block transfers is determined by the type of block
transfer to be performed, the mode that the HP 700-92/96 emulation currently
operating in (character, block line, block page, or modify mode), and the setting of
these two options.
The setting of these two options will have the following general effect:
InhHndShk only selected:
The DC1/DC2/DC1 handshake or no handshake will be used.
InhDC2 only selected:
The DC1 handshake or no handshake will be used.
InhHndShk and InhDC2 selected:
No handshake will be used.
Enq/Ack Pacing
Factory default: Selected
The setting of this option determines whether the Hewlett Packard ENQ ACK
handshake is used or not. When selected, the host can send an ASCII ENQ (enquiry)
control code at the end of transmission asking if the data has been processed, to which
the emulator will reply by sending an ACK (acknowledge) code when it has. Note that
this form of handshaking has the lowest priority after hardware and XON/XOFF
handshaking.
EscXfer
Factory default: Unselected
This option determines whether escape sequences relating to the display are sent when
the display memory is transferred to the printer.
When unselected, escape sequences relating to the display are not sent to the printer.
When selected, each line transferred to the printer will begin with an escape sequence
to select the primary character set and stop any character enhancements. When escape
sequences relating to the display are encountered within the data (for example, to
change the character set), they will be sent to the printer.
Destructive Backspace
Factory default: Unselected
The setting of this option determines whether or not pressing the Backspace key will
cause characters to be deleted.
CR = CR/NULL
Factory default: Unselected
This option must only be selected if you are going to use the QEDIT application. It
overcomes a bug within QEDIT that ignores the LF character if the terminal transmits
CR/LF. Inserting a NULL after the CR character cures the problem.
5-24
Setup Menus
Display Form Feeds
Factory default: Selected
When selected, this will cause form feeds to be represented on the display as FF
characters.
Ignore Form Feeds
Factory default: Unselected
When the emulator receives a form feed command from the host it normally results in
a line feed on the display in HP 700-92/96 mode. Selecting this option will cause the
emulator to ignore all form feed commands received from the host.
Return Def
Factory default: ^M (i.e. CR)
This enables you to define the function of the Return key. Up to two characters may
be used to define the key. If a second character is a space, it will be ignored.
To change the current definition, delete the definition displayed in the text box and
type in the new one, either as the control key character equivalent or the decimal value
of the ASCII character.
For example, the default code for the Return key function, CR (carriage return), can
be entered by typing the characters ^ and M, representing the keys Ctrl + M which,
when pressed together would generate the CR code.
Decimal values are entered as three-digit numbers immediately preceded by an
underscore character. Values with only two digits must be preceded by a zero. For
example, the decimal value of CR is 13, so this would be entered as _013. Refer to the
ASCII character table in the Character Sets appendix for code and decimal references.
Start Column
Factory default: 1
This text box is used to specify the start column for transmitted data when no logical
start-of-text pointer is present and the Return or Enter keys are pressed in Modify
Line or Modify All mode.
Usually a start-of-text pointer is automatically generated to designate the leftmost
character in the current line if it is the last line of data in display memory. This pointer
will remain in display memory until the line is deleted. If the line has no start-of-text
pointer, data transmission will begin at the start column specified by this option. The
column range is from 1 to 80 inclusive.
Note: The setting of this option may be temporarily redefined using
one of the Margin/Tab/Col function keys. See the HP 70092/96 Emulation chapter for details.
5-25
Setup Menus
FldSeparator
Factory default: ^_ (i.e. US)
This text box is used to specify the ASCII character used to indicate the end of each
protected field (except the last) that is sent in Edit Mode.
To change the current definition, delete the definition displayed in the text box and
type in the new one, either as the control key character equivalent or the decimal value
of the ASCII character. For example, the default ASCII character US can be entered by
typing the characters ^ and _, representing the keys Ctrl + _ which, when pressed
together would generate the US code.
Decimal values are entered as three-digit numbers immediately preceded by an
underscore character. Values with only two digits must be preceded by a zero. For
example, the decimal value of US is 31, so this would be entered as _031. Refer to the
ASCII character table in the Character Sets appendix for code and decimal references.
BlkTerminator
Factory default: ^^ (i.e. RS)
This text box is used to specify the ASCII character sent to the host to indicate the end
of a data block transmission.
To change the current definition, delete the definition displayed in the text box and
type in the new one, either as the control key character equivalent or the decimal value
of the ASCII character. For example, the default ASCII character RS can be entered by
typing the character ^ twice, representing the keys Ctrl + ^ which, when pressed
together would generate the RS code.
Decimal values are entered as three-digit numbers immediately preceded by an
underscore character. Values with only two digits must be preceded by a zero. For
example, the decimal value of RS is 30, so this would be entered as _030. Refer to the
ASCII character table in the Character Sets appendix for code and decimal references.
Terminal ID
Factory default: 70092
This specifies what is reported back to the host in response to a terminal identification
request. (Note that not all features of the specified terminal may be supported.)
Clicking the arrow button will display a drop-down list box showing the available
settings, 70092, 2392A, 2622A, 70094 or 70096. If you are using the keyboard, press
the up or down arrow keys until the setting required is displayed. You can either select
from this list or enter a different terminal identity in the text box.
5-26
Setup Menus
Pages
Factory default: 4
In HP 700-92/96 mode the display area is 80 or 132 columns by 24 lines with 168
lines stored off-screen, giving a total display memory of 192 lines. This option enables
you to specify whether display memory is divided into 2, 4, 6 or 8 pages.
Typeahead Enabled
Factory default: Unselected
When the emulator is connected to an HP 3000, you normally have to wait for the host
to send a prompt before you can enter new data at the keyboard, otherwise the data is
ignored. Selecting this option will enable you to type continuously without waiting for
the prompt. Data is stored in the keyboard buffer and each time the emulator receives a
prompt it will send a line of data to the host. Block mode also supports typeahead.
Host Prompt Character
Factory default: ^Q (i.e. DC1)
Some hosts send a prompt character to the terminal to indicate that they are ready to
receive the next line or block of data. This option enables you to specify the prompt
character for your particular host. Most hosts either use the DC1 (^Q) character (e.g.
HP 3000) or no prompt (^@) character.
When Typeahead Enabled is selected, the emulator will wait for the specified prompt
character from the host before transmitting the next line from the keyboard buffer.
5-27
Setup Menus
IBM 3151 Settings
This dialog box is displayed by selecting IBM 3151 in the Settings menu.
Operating Mode
Factory default: Echo
The setting of this option determines how keyboard entered data is sent to the host and
displayed on the screen.
In Echo mode, keyboard entered data is sent only to the host. The host is then
responsible for returning the data to the display.
In Character mode, keyboard entered data is sent simultaneously to the host and the
display.
In Block mode, keyboard entered data is displayed and processed locally, allowing
you to edit it before a block of data is sent to the host.
Row and Column
Factory default: 24 x 80
This option enables you to select one of four display formats:
24 rows x 80 columns
25 rows x 80 columns
24 rows x 132 columns
25 rows x 132 columns
5-28
Setup Menus
Note that the contents of the display will be cleared when you change the display
format.
Turnaround Char
Factory default: CR
This option specifies the line turnaround character (LTC) that is generated when a
Read command is received or one of the block data transmission keys is pressed. Note
that selecting DC3 will disable the XON/XOFF inbound and outbound pacing
characters.
Forcing Insert
Factory default: Both
This option specifies how an insert command affects displayed data when the screen is
full.
When set to Off, you will not be able to perform an insert operation.
When set to Line, you will be able to insert one or more lines, using the Ins Ln key for
example. The contents of the current and all following lines will move down the
number of lines inserted, causing the lines originally at the bottom of the display to be
discarded.
When set to Character, you will be able to insert one or more characters in the current
line. Characters to the right of the cursor position will move along. If the Auto Wrap
option is set to No, then characters originally at the end of the current line will be
discarded. If set to Yes, characters on all following lines will move along, forcing
characters at the end of the last line to be discarded.
When set to Both, the function of the Line and Character settings will be enabled.
Insert Character
Factory default: Space
The setting of this option determines the effect of pressing the Insert key.
When set to Space, a space character will be inserted after the current cursor position.
When set to Mode, the emulation will enter Insert mode when the Insert key is
pressed.
Tab Operation
Factory default: Field
The setting of this option determines whether tab stops are according to field attribute
characters or column-tab definitions.
When set to Field, tab stops in a formatted page are provided by field attribute
characters. Column-tab definitions are ignored.
5-29
Setup Menus
When set to Column, tab stops are provided by column-tab definitions. Field attribute
characters are ignored.
Enter Key
Factory default: Return
This option enables you to specify whether the Enter key performs the same function
as the Return key or the Send key.
Return Key
Factory default: Field
This option specifies whether or not the cursor can enter a line within a protected field
when the Return key is pressed.
When set to Field, the result of pressing the Return key is determined by the setting of
the Auto New Line option and the cursor will move to the next unprotected line.
When set to New Line, the result of pressing the Return key is determined by the
setting of the Auto New Line option.
Send Operation
Factory default: Page
The setting of this option determines the effect of pressing the Send and Send Line
keys.
When set to Page, the contents of the current page will be sent to the host when Send
is pressed, or the current line if Send Line is pressed.
When set to Line, the contents of the current line will be sent to the host when Send is
pressed, or the current page if Send Line is pressed.
Auto Wrap
Factory default: Selected
The setting of this option determines what happens to the cursor and data sent to the
display when the end of the current line is reached.
When selected, the cursor will automatically move to the beginning of the next line.
Note that this will always be the case in block mode or in a formatted page regardless
of the setting of this option.
When unselected, the cursor will remain at the end of the current line and each new
character sent to the display will overwrite the character already occupying the cursor
position.
5-30
Setup Menus
Auto LF
Factory default: Unselected
The setting of this option in conjunction with that of the Auto New Line option
determines the destination of the cursor when the Return key is pressed or the CR
character is received.
When both this and the Auto New Line options are unselected, the cursor will move
to the first position of the current line when the Return key is pressed or the CR
character is received.
When this is unselected and Auto New Line is selected, the cursor will move to the
first position of the next line when the Return key is pressed.
When this is selected and Auto New Line is unselected, the cursor will move to the
first position of the next line when the Return key is pressed or the CR character is
received.
When both this and the Auto New Line options are selected, the cursor will move to
the first position of the line after the next line when the Return key is pressed.
Auto New Line
Factory default: Unselected
The setting of this option determines the effect of pressing the Return key.
When unselected, the Return key will generate a CR (carriage return) character.
When selected, the Return key will generate a CR and an LF (line feed) character.
Terminal ID
Factory default: Unspecified
This specifies what is reported back to the host in response to a terminal identification
request. The terminal ID can be up to 20 characters long. (Note that not all features of
the specified terminal may be supported.)
Model
Factory default: 11
This option identifies the terminal model being emulated in response to a terminal
identification request from the host. Model 11 supports only one viewport containing
24 or 25 rows and 80 columns. Model 31 supports up to three viewports (80 or 132
columns wide) and pass-through printing.
5-31
Setup Menus
Wyse Settings
This dialog box is displayed by selecting Wyse in the Settings menu. Note that some
of the settings apply to the TVI 910+, TVI 920, TVI 925, ADDS A2 and HZ 1500
emulations in addition to the Wyse emulations. Also, some settings may not apply to
the particular Wyse emulation currently running. Selecting a setting that is not
applicable to the current emulation will cause the emulator to use the default setting for
that emulation when the dialog box is exited.
Note: The Tab Stops dialog box displayed by clicking the Set Tabs
button is described later in this chapter, after the Terminal
Settings description.
Lines
Factory default: 24
This option applies to the WY-50+ and WY-60 emulations and specifies the number
of data lines displayed on the screen below the status line. Note that the other
emulations only support 24 lines and a label line.
24
25
42
43
5-32
24 data lines and a label line at the bottom.
25 data lines but no label line.
42 data lines and a label line at the bottom.
43 data lines but no label line.
Setup Menus
Page Size
Factory default: 1 x Lines
This option applies to the WY-50+ and WY-60 emulations and specifies the size of a
page in display memory in multiples of the Lines setting. Note that the other
emulations only support 1 x Lines.
The 1 + Rest setting will divide the display memory into two pages, the first
containing the number of lines specified by the Lines option, the second containing all
the remaining lines.
Note that changing the page format will cause the entire display memory to be cleared,
the cursor will move to the home position and the scroll margin will be reset.
Status Line
Factory default: Standard
This option applies to all emulations and enables you to specify the type of status line
displayed at the top of the screen, or remove it from the display.
Both the Standard and Extended status lines display messages about the state of the
emulation or application. The Extended status line displays additional editing status
messages. Refer to the Wyse Emulations chapter for details.
Block End
Factory default: US / CR
This option applies to all emulations and specifies the ASCII characters used to
indicate the end of a line and a block when a block of data is sent to the host.
When set to US / CR, the line terminator is a US character and the block terminator is
a CR character. When set to CRLF / ETX, the line terminators are the CR and LF
characters, and the block terminator is an ETX character.
Attribute Type
Factory default: Page
The setting of this option determines whether display attributes are active to the end of
the line or the end of the page. The Character setting only applies to the WY-60
emulation and causes attributes to only apply to characters written to the screen. The
WY-50, ADDS A2 and HZ 1500 emulations only support the Page setting.
Code Page
Factory default: PC Multinational 437
This option determines the set of characters that form the second half of the
multinational character set when in multinational mode (as set by the Character Set
Mode option in the Emulation Settings dialog box).
5-33
Setup Menus
ASCII Font
Factory default: WY ASCII
This option determines whether the Wyse ASCII or PC standard character set is used
as the first half of the multinational character set when in multinational mode (as set by
the Character Set Mode option in the Emulation Settings dialog box).
WPRT Attribute
Factory default: Dim
This option applies to all emulations and enables you to specify the appearance of
write-protected characters on the display. They can be displayed in reverse video,
dimmed or blinking. The WY-50+ and WY-60 emulations also support the underline
and invisible attributes.
Multiple Page
Factory default: Unselected
This option applies to the WY-50+, WY-60 and all the TVI emulations. It determines
whether or not more than one page of display memory can be accessed. When selected,
all pages will be accessible. See also the Auto Page option.
Note that the TVI emulations support two pages of 24 lines each when this and the
Auto Page options are selected, regardless of the Lines and Page Size settings.
80 / 132 Clears
Factory default: Unselected
This option applies to the WY-50+ and WY-60 emulations and determines whether or
not data is cleared from the display when the number of columns is changed. The
screen is always cleared when the number of columns is changed in the other
emulations.
Economy 80
Factory default: Unselected
This option applies to the WY-50+ and WY-60 emulations and enables 80 column
display with more lines of display memory.
Auto Scroll
Factory default: Selected
This option applies to all emulations and determines what happens when the cursor is
moved beyond the last line of the current page. When selected, the displayed data
scrolls up and the cursor remains on the last line. When unselected, the cursor moves to
the top of the same page.
5-34
Setup Menus
Auto Page
Factory default: Unselected
This option applies to the WY-50+, WY-60 and all the TVI emulations. It determines
what happens when the cursor reaches the top or bottom of the page.
When unselected, the cursor either moves to the top of the same page or data scrolls up
from the bottom, as determined by the setting of the Auto Scroll option. When
selected, a new page of memory will be displayed.
Note: The other emulations will always display a new page of
memory.
Auto Wrap
Factory default: Selected
The setting of this option determines whether characters wrap to the next line when the
right margin is reached. When unselected, on reaching the right margin, the last
character position will be overwritten by every new character received.
DEL = DestBS
Factory default: Unselected
This option applies to the WY-50+ and WY-60 emulations and determines what effect
an ASCII DEL character has on displayed characters. The other emulations ignore the
DEL character.
When unselected, the DEL character is ignored. When selected, the DEL character is
interpreted as a destructive backspace, causing the character to the left of the cursor to
be deleted and the cursor to move into that position.
Margin Bell
Factory default: Unselected
This option applies to all emulations and specifies whether or not an audible warning
sounds when the cursor reaches a specified column. The default bell column number is
72 in 80 column mode and 124 in 132 column mode.
Enhance
Factory default: Selected
When this option is selected, the emulator will recognize an additional set of Wyse
codes which are not normally supported by specific non-Wyse terminals.
Answerback Mode
Factory default: Unselected
This option applies to all emulations and specifies whether or not an answerback
message is automatically sent to the host in response to an ASCII ENQ character.
5-35
Setup Menus
Send ACK
Factory default: Selected
This option applies to all emulations and specifies whether or not an ASCII ACK
character is sent to the host port after certain commands have been executed.
Block Mode
Factory default: Unselected
This option applies to all emulations. In Block mode, keyboard entered data is
displayed and processed locally, allowing you to edit it before a block of data is sent to
the host. When Block mode is disabled, data is sent to the host as it is entered at the
keyboard.
Colour Support
Factory default: Unselected
When this option is selected, an additional set of host commands will be recognized to
determine the colours used for the display. Wyse 350 colour commands will be
recognized in all modes except Wyse 60, which will use Wyse 60 colour commands.
Application Key Mode
Factory default: Unselected
When application key mode is selected, the function keys and certain editing keys will
send application codes when pressed, regardless of whether or not the keys have been
redefined. When this option is not selected, the keys will send their programmed
definitions.
CR=CR/NULL
Factory default: Selected
This option allows you to disable the NULL being automatically sent on CR.
5-36
Setup Menus
TA6530 Settings
This dialog box is displayed by selecting TA 6530 in the Settings menu.
Power On Mode
Factory default: Conversational
This option determines the operating mode that is in effect when the TA6530
emulation is entered.
Note: Changing the current setting will not take effect until you reload the emulation, so you will need to save the new setting
before exiting the emulation.
Conversational and Block modes are normally used for applications running on a
NonStop host system, and ANSI mode for applications running on an LXN host
system. Save the new setting before exiting the emulation by selecting Save Session in
the File menu.
Packet Block
Factory default: OFF
This option specifies whether you want to use packet blocking for X.25 communications line support, and if so, the size of the packet block. The size may be set to any of
the listed 128-byte increments, or, by setting this option to OFF, the default size of
260 bytes.
Status Border
Factory default: Selected
This option enables you to display a thin border which separates the status line from
the rest of the lines on the display.
Telserv Format
Factory default: Selected
The setting of this option determines how network data is treated. When selected, data
will be treated in Tandem network server (Telserv) format. When unselected, data will
be treated in serial format.
5-37
Setup Menus
Return Function
Factory default: Unselected
This option specifies whether or not the function of the Enter key is defined by the
application when in Block mode. When selected, the key is regarded as an application
specific function key. Normally this should be unselected.
Bell On
Factory default: Selected
This option enables or disables an audible tone which is heard when the emulation
warns you about something. This needs to be selected when you want to use the Bell
Column feature.
Bell Column
Factory default: 0
This option enables you to specify a particular column on the display which will cause
an audible warning to sound when the cursor passes through it.
The valid range of column numbers is 1 to 80. Setting this option to 0 will disable the
feature. The Bell On option must be selected for this feature to work.
5-38
Setup Menus
IBM 3270 Settings
This dialog box is displayed by selecting IBM 3270 in the Settings menu.
IBM 3270 Model
Factory default: 3278-2-E
This specifies what is reported back to the host in response to a terminal identification
request. (Note that not all features of the specified terminal may be supported.)
TN3287 printing is supported by selecting 3287-1.
One of four display sizes can be selected:
3278/9-2
3278/9-3
3278/9-4
3278/9-5
24 rows by 80 columns
32 rows by 80 columns
43 rows by 80 columns
27 rows by 132 columns
3278 settings with the E extension provide support for the following extended
attributes (these are supported by the 3279 as standard):
3270 Field Attributes
Extended Highlighting
Foreground Colour
Query Reply Inbound Structured Fields
5-39
Setup Menus
Numeral Swap
Factory default: Unselected
When using a code page that supports a bilingual keyboard, this will cause all numbers
to be displayed using the National character set when in Latin mode.
Symbol Swap
Factory default: Unselected
Selecting this option will cause symbols such as brackets to be displayed the correct
way round when typing in right-to-left mode.
Rule Line
Factory default: Cross
A rule can be displayed across the emulation workspace at the cursor position by
pressing the keys Alt + Page Down, which toggles it on and off. The setting of this
option determines whether it is displayed as a horizontal rule, vertical rule or both.
Follows Cursor
Factory default: Unselected
When the rule is displayed in the emulation workspace, the setting of this option
determines whether or not the rule follows the cursor when it moves.
Notice Board Setup
This will display the Notice Board Setup dialog box as described in the next section.
Unlock Delay
Factory default: 0
This option is available when the IBM 3270 Model is not set to a printer. When the
keyboard is unlocked by the host, this specifies a delay in milliseconds before
characters are sent.
Print Bypass Character
This option is available when the IBM 3270 Model option is set to a printer. The
Start Seq box enables you to enter the character or sequence of characters that initiate
a print bypass.
The end sequence that terminates the print bypass can be specified either by entering
the actual characters in the End Seq box when Specify End Sequence is selected, or
by specifying the number of characters that make up the end sequence in the End
Length box when End on Non-Hex is selected.
If no End Seq is entered, the bypass is assumed to be for a single pair of characters
only. If an End Seq is specified, characters in the data stream between the start and end
are interpreted as encoded ASCII. For example, “1B0A” becomes ASCII 27 10 (ESC
LF).
5-40
Setup Menus
Selecting End on Non-Hex enables you to specify the number of characters that make
up the end sequence in the End Length box. The bypass will then terminate as soon as
a non-hexadecimal character is received (any character except in the range 0 through 9
and A through F) followed by the end sequence.
Characters can be entered in several ways. For example, to specify the ASCII escape
character, you can enter either _027, \u001B, \e, \033, or even ^[.
Font
This enables you to specify the font to be used for displaying characters. The available
settings depend on the fonts installed.
SBCS, APL2 & DBCS
The Single Byte Character Set, APL2 and Double Byte Character Set options enable
you to change the settings used by default for the chosen language. These should only
be changed by the System Administrator. If they have been changed and you wish to
restore the default settings in this dialog box, click the Default button. The following
table shows the default settings. A list of IBM EBCDIC codepages supplied can be
found at the end of the Character Sets appendix.
Note: Double byte character sets may not be supported by this
version of the emulator.
5-41
Setup Menus
Default Language, Codepage & Character Set Settings
Language
Type
Codepage
Char Set
English (US)
SBCS
37
697
37
English (UK)
SBCS
285
697
285
Belgian
SBCS
500
697
500
Canadian French
SBCS
37
697
37
Danish
SBCS
277
697
277
Finnish
SBCS
278
697
278
German
SBCS
273
697
273
Dutch
SBCS
37
697
37
Italian
SBCS
280
697
280
Swiss French
SBCS
500
697
500
Swiss German
SBCS
500
697
500
Swedish
SBCS
278
697
278
Norwegian
SBCS
277
697
277
French
SBCS
297
697
297
Spanish
SBCS
284
697
284
Portuguese
SBCS
37
697
37
Japanese Kanji + Katakana
SBCS
290
1172
290
DBCS
300
1001
930
SBCS
833
1173
833
DBCS
834
934
933
SBCS
836
1174
836
DBCS
837
937
937
SBCS
37
1175
37
DBCS
835
935
935
Hebrew New Code
SBCS
424
941
424
Hebrew Old Code
SBCS
803
941
424
Thai
SBCS
838
1176
838
Greek
SBCS
875
925
875
Cyrillic
SBCS
880
960
880
Turkish
SBCS
1026
1152
1026
Russian
SBCS
1025
1150
1025
Czech
SBCS
870
959
870
Slovak
SBCS
870
959
870
Polish
SBCS
870
959
870
Icelandic
SBCS
871
697
871
Arabic
SBCS
420
697
285
Korean
Simplified Chinese
Traditional Chinese
5-42
CCSID
Setup Menus
Notice Board Setup
This dialog box is displayed by clicking the Notice Board Setup button in the IBM
3270 Settings dialog box, or by pressing the keys Alt + F2. Refer to the Notice Board
Facility section in the IBM 3270 Emulation chapter for information on how to use the
Notice Board.
Notice Board Enabled
Factory default: Unselected
When this option is selected, pressing the Zoom key will toggle the display between
full screen (i.e. the screen currently containing the cursor) and split screen (host screen
and Notice Board) mode. The following Zoom Settings options determine which is
displayed above the other. Note that the host screen contains the same number of rows
and columns whether displayed full screen or in split screen.
Zoom Settings
Factory default: Below Host
These toggle settings determine whether the Notice Board is displayed above or below
the host screen. When viewing the display, pointers at each end of the dividing line
between the two screens indicate which is the host screen.
Copy to F-Key Enabled
Factory default: Unselected
This enables the facility for copying screen data to a function key. Refer to the
Copying Screen Data To A Function Key section in the IBM 3270 Emulation chapter
for details.
5-43
Setup Menus
Copy Only User Fields to F-Key
Factory default: Selected
This will enable only data contained in user entry fields in the selected area to be
copied to a function key. Refer to the Copying Screen Data To A Function Key section
in the IBM 3270 Emulation chapter for details.
Copy All Data to F-Key
Factory default: Unselected
This will enable all screen data (protected and unprotected) in the selected area to be
copied. Refer to the Copying Screen Data To A Function Key section in the IBM 3270
Emulation chapter for details.
Copy Function Enabled
Factory default: Unselected
This determines whether the copy functions are available for copying selected data to
another area of the display or to a function key.
Single Step Macros
Factory default: Unselected
Selecting this option will enable an Fn key macro to be played one keystroke at a time
by pressing the spacebar for each keystroke after issuing a play Fn key command. The
status line will display the contents of the macro and the cursor position in the status
line indicates the point that has been reached in the macro play back. Refer to the Play
Back Keystrokes section in the IBM 3270 Emulation chapter for details.
5-44
Setup Menus
IBM 5250 Settings
This dialog box is displayed by selecting IBM 5250 in the Settings menu.
IBM 5250 Model
Factory default: 3179_2
This specifies what is reported back to the host in response to a terminal identification
request. (Note that not all features of the specified terminal may be supported.) The
terminal models and their display characteristics are listed below:
Model
Display
Rows x Columns
5291_1
5292_2
5251_11
3179_2
3196_A1
3180_2
3477_FC
3477_FG
3486_BA
3487_HA
3487_HC
5555_B01
5555_C01
Monochrome
Colour
Monochrome
Colour
Monochrome
Monochrome
Colour
Monochrome
Monochrome
Monochrome
Colour
Monochrome
Colour
24 x 80
24 x 80
24 x 80
24 x 80 (default)
24 x 80
24 x 80 and 27 x 132
24 x 80 and 27 x 132
24 x 80 and 27 x 132
24 x 80
24 x 80
24 x 80
24 x 80
24 x 80
5-45
Setup Menus
The printer models are listed below:
3812-1
5553-B01
Single byte printer
Double byte printer
If double byte character sets are supported, then select either 5555_B01 (monochrome)
or 5555_C01 (colour) for display, or 5553-B01 for printing.
Monochrome
Factory default: Depends on terminal type
By default the setting of this option will match the normal display characteristic of the
IBM 5250 Model selected, as shown in the list above. In the emulator, all terminal
types support both monochrome and colour display.
When monochrome is selected, characters will be displayed in green and intense fields
will be displayed in white. When monochrome is not selected, the settings specified in
the Attributes dialog box will be used for the display.
Ignore Host Cursor Style
Factory default: Unselected
Selecting this option will cause the emulator to ignore any commands from the host to
change the cursor style.
Enhanced UI
Factory default: Unselected
Selecting this option will enable support of the IBM 5250 Extended User Interface for
generating windows on the screen. (Note that menus and scroll bars are not supported.)
Hide WP Controls
Factory default: Unselected
This enables you to toggle the display of word processing characters on and off.
Rule Line
Factory default: Cross
A rule can be displayed across the emulation workspace at the cursor position by
pressing the keys Alt + Page Down, which toggles it on and off. The setting of this
option determines whether it is displayed as a horizontal rule, vertical rule or both
(cross).
Follows Cursor
Factory default: Unselected
When the rule is displayed in the emulation workspace, the setting of this option
determines whether or not the rule follows the cursor when it moves.
5-46
Setup Menus
Font
This enables you to specify the font to be used for displaying characters. The available
settings depend on the fonts installed.
Numeral Swap
Factory default: Unselected
When using a code page that supports a bilingual keyboard, this will cause all numbers
to be displayed using the National character set when in Latin mode.
Symbol Swap
Factory default: Unselected
Selecting this option will cause symbols such as brackets to be displayed the correct
way round when typing in right-to-left mode.
Keyboard Type
The settings of the Keyboard Type, SBCS and DBCS options below will reflect the
default settings for the chosen language and should only be changed by the System
Administrator. If they have been changed and you wish to restore the default settings
in this dialog box, click the Default button.
Unlock Delay
Factory default: 0
When the keyboard is unlocked by the host, this specifies a delay in milliseconds
before characters are sent.
SBCS & DBCS
The Single Byte Character Set (and Double Byte Character Set if supported) options
enable you to change the settings used by default for the chosen language. These
should only be changed by the System Administrator. If they have been changed and
you wish to restore the default settings in this dialog box, click the Default button. The
following table shows the default settings. A list of IBM EBCDIC codepages supplied
can be found at the end of the Character Sets appendix.
If double byte character sets (e.g. Japanese) are supported and you wish to use them,
then set the IBM 5250 Model to either 5555_B01 (monochrome) or 5555_C01
(colour) for display, or 5553-B01 for printing.
5-47
Setup Menus
Default Language, Character Set & Codepage Settings
English (US)
USB
697
SBCS
CODEPAGE
37
English (UK)
UKB
697
285
Belgian
BLI
697
500
Canadian French
CAI
697
500
Danish
DMB
697
277
Finnish
FNB
697
278
German
AGB
697
273
Dutch
NEB
697
37
Italian
ITB
697
280
Swiss French
SFI
697
500
Swiss German
SGI
697
500
Swedish
SWB
697
278
Norwegian
NWB
697
277
French
FAB
697
297
Spanish
SPB
697
284
Portuguese
PRB
697
37
Japanese Kanji + Katakana
JKB
1172
290
300
Korean
KOB
1173
833
834
Simplified Chinese
RCB
1174
836
837
Traditional Chinese
TAB
1175
37
835
Hebrew New Code
NCB
941
424
941
803
Thai
THB
1176
838
Greek
GNB
925
875
Cyrillic
CYB
960
880
Turkish
TRB
1152
1026
Russian
RUB
1150
1025
Czech
CSB
959
870
Slovak
SKB
959
870
Polish
POB
959
870
Icelandic
ICB
697
871
697
420
Language
KBDTYPE
Hebrew Old Code
Arabic
5-48
CHARSET
DBCS
CODEPAGE
Setup Menus
Serial Settings
When the terminal is not in WBT mode, this dialog box is displayed by selecting
Serial in the Settings menu, or by clicking the Configure... button in the New
Connection dialog box when the connection type is set to Serial. Note that the port
for serial communications is selected via the New Connection dialog box which is
displayed from the File menu.
Baud Rate
Factory default: 9600
This specifies the transmit and receive baud rates for the port selected for host
communications.
Parity
Factory default: None
This option specifies the parity mode for each transmitted character. If the number of
Data Bits is 8, set this option to None.
Selecting Odd will cause an eighth bit to be added with a value of 1 if the previous 7
bits add up to an even number, and 0 if the previous 7 bits add up to an odd number.
Selecting Even will cause an eighth bit to be added with a value of 1 if the previous 7
bits add up to an odd number, and 0 if the previous 7 bits add up to an even number.
Mark parity will set every eighth bit to 1 and Space parity every bit to 0.
Flow Control
Factory default: Input
This option specifies the type of flow control used by the line port to communicate
readiness to transmit or receive data from the host.
None
Input
Output
- No flow control
- XON/XOFF on received data
- XON/XOFF on transmitted data
5-49
Setup Menus
In/Out
- XON/XOFF on transmitted & received data
Hardware - DTR/CTS hardware flow control.
Data Bits
Factory default: 8
This option specifies the number of data bits sent for each transmitted character.
Stop Bits
Factory default: 1
This specifies the number of stop bits sent for each transmitted character.
Transmit Rate
Factory default: Unlimited
The setting of this option determines the maximum effective baud rate that the
emulator transmits terminal reports and data sent as a result of pasting data to the host.
On Line
Factory default: Selected
When this option is selected, normal two-way communication between the emulator
and the host is enabled. When unselected, the emulator is in Local mode and data will
not be sent to, or received from the host. Data typed on the keyboard will be displayed
on the screen or actioned if a control command is typed.
Local Echo
Factory default: Unselected
The setting of this option determines whether keyboard entered characters are
displayed on the screen as well as sent to the host. When unselected, characters are not
displayed when they are transmitted unless the host 'echoes' them back.
5-50
Setup Menus
Auxport Setup
This dialog box is displayed by selecting Auxport in the Settings menu. It enables
you to specify a COM or LPT port for bidirectional output when in any DEC VT
mode, ANSI BBS, Sco Console, HP 700/92 or IBM 3151 mode.
Clicking the Configure button will display a dialog box in which you can specify
settings for the COM port. The options in it are described in the Serial Settings section
earlier in this chapter.
5-51
Setup Menus
Terminal Settings
This dialog box is displayed by selecting Terminal in the Settings menu.
Note: The Tab Stops dialog box displayed by clicking the Set Tabs
button is described in the next section.
Display Rows
Factory default: 24
This specifies the number of text rows that can be viewed in the workspace at any one
time out of the total number stored in memory. This can be set to a maximum of 64.
Note that the number of rows stored in memory is specified by the Memory Rows
option.
Display Columns
Factory default: 80
This option enables you to specify a width of 80 or 132 columns for the workspace.
When set to 132, the setting of the Use 80 Column Font option determines whether
all 132 columns are displayed using a narrow font, or only 80 columns at a time using
the normal (80 column) font, with the ability to scroll horizontally to view the
remaining columns.
Use 80 Column Font
Factory default: Unselected
This option specifies which font to use when the Display Columns option is set to
132. When unselected, a narrow font will be used so that all 132 columns are visible in
the window. When selected, only 80 columns will be visible using the normal font,
with the remaining columns stored off-screen. You can scroll horizontally to view the
hidden columns by holding down the Ctrl key and pressing the Left or Right Cursor
keys.
5-52
Setup Menus
Memory Rows
Factory default: 144
This option determines the number of text rows that are stored in memory. This can be
set from 0 to 528 rows by default. The Display Rows option specifies the number of
memory rows that can be viewed in the workspace at any one time.
Memory Page Size
Factory default: 24
When the emulator is in VT420 mode, the display memory of 144 lines can be divided
into several pages, up to a maximum of six pages of 24 lines each. The setting of this
option determines the number of lines on a page and therefore how many pages are
available. Note that the page size can be larger than the Display Rows setting, in
which case you can scroll the page up or down in the window by holding down the
Ctrl key and pressing the Up or Down Cursor keys. When the emulator is in any
mode other than VT420, the page size is the same as the Display Rows setting.
Memory Page Width
Factory default: 80
This option specifies the width of display memory for DEC VT modes, in the range 80
to 132 columns. When the number of Display Columns is less than the page width
specified here, you can scroll horizontally to view the hidden columns by holding
down the Ctrl key and pressing the Left or Right Cursor keys.
Cursor Type
Factory default: Block
This enables you to specify how the text cursor is displayed. Select from the following:
Underline
Static Underline
Hidden
Block
Static Block
Status Line
Factory default: Unavailable
This option determines whether or not the 25th screen line is used as a status line when
the emulator is in any DEC VT terminal emulation mode. When Unavailable or Host
Writable is selected, the host can write application-specific messages to the 25th line.
Selecting None will prevent this.
Ignore Numlock
Factory default: Unselected
The setting of this option determines whether or not the Num Lock key toggles Num
Lock mode on and off when pressed. When selected, the Num Lock key will perform
the function defined by the terminal emulation.
5-53
Setup Menus
Preferred Font
This enables you to specify the font to be used for displaying characters. The available
settings depend on the fonts installed.
Preferred Char. Set
Factory default: DEC-MCS
This enables you to specify the character set to be used for displaying characters.
The DEC-MCS, ISO Latin-1 and ISO Latin-2 settings enable you to specify the 8bit character set that is used within VT320 mode when the Character Set Mode
option in the Emulation Settings dialog box is set to Multinational. The DEC MCS
and both ISO Latin character sets consist of two tables of characters. The first table,
ASCII 7-bit, is common to all three sets and provides standard alphabetic, numeric and
symbolic characters, and control codes. The second (8-bit) table differs between the
three sets and provides various special and multinational characters and additional
control codes, as shown in the Character Sets appendix.
The Ansi setting will use the PC (ANSI) character set specified by the Ansi Code
Page option. The ANSI BBS emulation will use this character set by default.
Ansi Code Page
Factory default: 437
This option specifies the character set used for display when the Preferred Char. Set
option is set to Ansi. Note that selecting the ANSI BBS emulation will automatically
set the preferred font to Ansi.
The character set mappings (code pages) supported are 437 for normal usage (default)
and 850, 858 or 1250 for multinational usage. Each set consists of two tables of
characters. The first table is the standard ASCII character set. The second table
contains special characters which differ between the sets. Refer to the Character Sets
appendix for details.
Save Screen Before Clearing
Factory default: Unselected
This applies to all DEC 'VT' emulations except VT340 and VT420. It determines the
effect of a clear screen command received from the host. When unselected, the
contents of the current page will be cleared. When selected, the contents of the current
page will be saved and the display will scroll to the next page.
Save Scrolled Lines
Factory default: Unselected
If a scroll region is set, selecting this option will cause data scrolled out of the region to
be stored in a history buffer.
5-54
Setup Menus
Vertical Coupling
Factory default: Selected
The setting of this VT420 mode option determines what happens when the application
moves the cursor to a line not currently displayed in the window when the number of
displayed lines is less than the page size. When selected, the display will automatically
scroll vertically to keep the cursor in view. When unselected, the display will remain
static and the cursor will move off-screen to the relevant line stored in memory. You
can scroll the display to view the lines stored off-screen by holding down the Ctrl key
and pressing the Up or Down Cursor keys.
Horizontal Coupling
Factory default: Unselected
The setting of this DEC VT mode option determines what happens when the cursor
moves beyond the last column displayed in the window when there are more columns
stored off-screen. When selected, the display will automatically scroll horizontally to
keep the cursor in view. When unselected, the display will remain static and the cursor
will move off-screen. To scroll horizontally to view the hidden columns, hold down
the Ctrl key and press the Left or Right Cursor keys.
Page Coupling
Factory default: Selected
The setting of this VT420 mode option determines the effect of a remote command to
move the cursor to another page. When selected, the page to which the cursor is moved
is automatically displayed. When unselected, the display remains unchanged and the
cursor moves off-screen to the relevant page stored in memory.
Auto Wrap
Factory default: Unselected
The setting of this option determines whether characters wrap to the next line when the
right margin is reached. When unselected, on reaching the right margin, the last
character position will be overwritten by every new character received.
Auto New Line
Factory default: Unselected
When selected, this will cause a carriage return command to be appended to every line
feed command received.
Auto Line Feed
Factory default: Unselected
When selected, this will cause a line feed command to be appended to every carriage
return command received.
5-55
Setup Menus
Application Keypad
Factory default: Unselected
The setting of this option determines the effect of pressing keys in the keypad on the
right side of the keyboard.
When unselected, the keypad is in numeric mode and keys will generate the characters
shown on the key caps. When selected, the keypad is in application mode and keys
will generate control functions when pressed. The top row of four keys act as the
equivalent DEC function keys PF1 through PF4.
Application Cursor Keys
Factory default: Unselected
When this option is selected the cursor keys will generate application program codes
when pressed. Unselected, the keys will generate normal cursor movement commands.
Display Controls
Factory default: Unselected
The setting of this option determines whether received control codes are actioned or
displayed. When selected, a representation of most control codes will be displayed on
the screen.
Display Error Codes
Factory default: Selected
This option determines whether or not a chequerboard symbol is displayed when the
delete code is received.
Jump Scroll
Factory default: Unselected
The setting of this option determines whether data is scrolled one or several lines at a
time when the window becomes full. Data will scroll up several lines at a time when
this is selected.
80 / 132 Clears Screen
Factory default: Selected
This option determines whether or not data is cleared from the display when the
number of columns is changed.
Backspace = DEL
Factory default: Unselected
The setting of this option determines whether or not a backspace command performs a
delete.
5-56
Setup Menus
Ignore Nulls
Factory default: Unselected
The setting of this option determines whether Null characters received from the host
are actioned or ignored.
High Function Terminal
Factory default: Selected
This applies to the AIXTerm emulation. It enables you to switch between HFT (High
Function Terminal) mode (default) and VT100 mode.
Cursor Moves Right to Left
Factory default: Unselected
This applies to the DEC VT, AIXTerm, Ansi BBS, AT 386 and Sco Console
emulations. It enables you change the direction in which the text cursor moves across
the display.
Keyboard Sends Scan Codes
Factory default: Selected
This applies to the VT PC-Term and Wyse PC-Term emulations. It determines
whether keyboard scan codes or ASCII codes are sent on key press/release.
5-57
Setup Menus
Tab Stops
This dialog box is displayed by clicking the Set Tabs button in the Terminal Settings
or Wyse Settings dialog box.
Tab stops can be set for the DEC VT, ANSI and SCO Console emulations using the
Tab Stops dialog box displayed from the Terminal Settings dialog box, and for the
Wyse emulations by using the Tab Stops dialog box displayed from the Wyse
Settings dialog box.
Tab stops are set every eight columns by default, as indicated by the T character below
the relevant column numbers. If you want tab stops to be set at regular intervals other
than every 8th column, enter the number of columns required between each tab stop
next to the Set Every button, then click the button. Individual tab stops can be toggled
on or off by clicking the mouse pointer above or below the relevant column number.
To remove all the tab stops, click the Clear All button. To save the current tab stops,
select Save Session in the File menu.
5-58
Setup Menus
Local Editing
This dialog box is displayed by selecting Local Editing in the Settings menu.
Edit Operation
Factory default: Unavailable
The setting of this option determines whether Local Editing mode can be selected and
how editing is performed.
Selecting Unavailable will prevent you or the host from entering Edit mode.
Selecting Edit will cause text to be stored in page memory so that it can be edited
locally. This enables the host to get on with other tasks. A block of data will be
transmitted to the host when the Enter key is pressed.
Selecting Interactive will cause characters to be sent to the host as soon as they are
typed at the keyboard. The host will perform editing functions.
Edit Key Action
Factory default: Immediate
When this option is set to Immediate, Edit mode will be entered immediately when
the Shift + Delete key combination is pressed without waiting for the host to send the
command to enter.
When set to Deferred, pressing Shift + Delete will cause a code to be sent to the host
asking permission to enter Edit mode. The host will reply by sending the 'Enter Edit
Mode' command.
Clear Unprotected
Factory default: Selected
The setting of this option determines which characters can be erased by the host or
user. When selected, only unprotected characters can be erased, protected characters
will be left untouched. When unselected, both protected and unprotected characters
can be erased.
5-59
Setup Menus
Attributes Cleared
Factory default: Unselected
The setting of this option determines the effect of an erase command on character
attributes.
When selected, both attributes and characters will be cleared from display memory
when an erase command is issued.
When this option is unselected, all video attributes currently used will remain in
display memory when an erase command is issued. This will result in new characters
being displayed with the video attributes associated with their positions on the display.
Protect From Host
Factory default: Unselected
The setting of this option determines whether or not the host can overwrite protected
characters.
5-60
Setup Menus
Block Transmission
This dialog box is displayed by selecting Block Transmission in the Settings menu.
The options in this dialog box only apply to the block mode functionality supported
by the DEC 'VT' terminal emulations. The block mode settings that are supported by
other terminal emulations are specified in their respective dialog boxes.
Send Unprotected Only
Factory default: Unselected
The setting of this option determines whether protected characters can be sent to the
host or not.
When unselected, both protected and unprotected characters will be sent to the host
when the Enter key is pressed. When selected, only unprotected characters will be sent
to the host when the Enter key is pressed.
Send Only Selected Areas
Factory default: Unselected
The setting of this option determines whether all characters or only those in selected
areas on the current page are sent to the host when the Enter key is pressed.
When unselected, all characters on the current page will be sent when the Enter key is
pressed. When selected, this option will enable only the characters in selected areas to
be sent to the host when the Enter key is pressed. The setting of the Send All Selected
Areas option determines which selected areas are sent.
5-61
Setup Menus
Send All Selected Areas
Factory default: Selected
When the Send Only Selected Characters option is selected, the setting of this option
determines whether all selected areas on a page are sent to the host when the Enter key
is pressed, or only the area containing the cursor.
When selected, this option will enable all selected areas to be sent to the host. When
unselected, only the selected area containing the cursor will be sent to the host.
Line Transmission On
Factory default: Unselected
The setting of this option determines whether data is sent to the host a single line at a
time or a full or partial page at a time when the Enter key is pressed.
When selected, a single line of valid characters will be sent to the host. In this mode the
Return key has the same function as Enter. When unselected, a full or partial page
will be sent to the host when the Enter key is pressed. The size of the page is
determined by the setting of the Send Partial Page and Transmit Protocol options.
Send Font Information
Factory default: Selected
The setting of this option determines whether character set selection sequences for all
character sets represented in the data block are transmitted to the host, or whether
spaces are substituted for characters not contained in the current character set.
When selected, the character set selection sequences for all character sets represented in
the data block will be sent. When unselected, characters which are not contained in the
currently selected National or Multinational character set will be substituted with
spaces.
Send Record Separators
Factory default: Selected
The setting of this option determines whether or not a record separator (RS) code is
appended to each field of data when a block is transmitted to the host. Record
separator codes are used as markers between each field when this option is selected.
Send Spaces Compressed
Factory default: Unselected
This option determines how spaces and empty character fields within a block of data
are sent to the host.
When unselected, a space character will be sent for each empty character position.
When selected, a record separator code (RS) will be sent in place of empty character
positions. The last field on a line will contain end of line characters as specified by the
End of Line Characters option.
5-62
Setup Menus
Send Partial Page
Factory default: Unselected
The setting of this option determines whether a partial page or data in the scrolling
region is sent to the host when the Enter key is pressed and the Line Transmission
On option is unselected.
When selected, this option will enable a partial page to be sent to the host. The format
of the partial page is determined by the setting of the Transmit Protocol option. When
unselected, the contents of the scrolling region will be sent to the host when the Enter
key is pressed.
PF Key Effect
Factory default: None
This option determines how unshifted PF keys work in Local Editing mode.
When set to None, the unshifted function of PF keys will be disabled.
When set to Breakthrough, unshifted PF keys will function immediately when
pressed if they have been assigned functions by application software.
When set to As TX Prefix, the function of unshifted PF keys will be sent to the host
before a block of data is transmitted.
When set to As TX Suffix, the function of unshifted PF keys will be sent to the host
after a block of data is transmitted.
Send Key Effect
Factory default: Immediate
The setting of this option determines the effect of pressing the Enter key when
sending data to the host.
When Immediate is selected, data will be sent to the host immediately without waiting
for permission to transmit.
When Deferred is selected, a code will be sent to the host notifying it that data is ready
for transmission. The keyboard will be locked until the host requests that the data is
transmitted.
Transmit Protocol
Factory default: ANSI
The setting of this option determines whether a partial page of data is transmitted in
ANSI or VT131 format when the Send Partial Page option is selected.
When ANSI is selected, Local Editing mode will function according to ANSI
(American National Standards Institute) rules.
When VT131 is selected, Local Editing mode will function in the same way as a
VT131 terminal. Select this option when running software written for the VT131.
5-63
Setup Menus
End of Line Characters
Factory default: ^M (i.e. CR)
This text box is used to specify the characters that are to indicate the end of a line in a
data block.
To change the current definition, delete the definition displayed in the text box and
type in the new one, either as the control key character equivalent or the decimal value
of the ASCII character.
For example, the default ASCII character CR can be entered by typing the characters ^
and M, representing the keys Ctrl + M which, when pressed together would generate
the CR code.
Decimal values are entered as three-digit numbers immediately preceded by an
underscore character. Values with only two digits must be preceded by a zero. For
example, the decimal value of CR is 13, so this would be entered as _013.
Refer to the ASCII character table in the Character Sets appendix for code and decimal
references.
End of Block Characters
Factory default: None
This specifies the characters that are to indicate the end of a block of data.
To change the current definition, delete the definition displayed in the text box and
type in the new one, either as the control key character equivalent or the decimal value
of the ASCII character.
For example, the ASCII character CR can be entered by typing the characters ^
and M, representing the keys Ctrl + M which, when pressed together would generate
the CR code.
Decimal values are entered as three-digit numbers immediately preceded by an
underscore character. Values with only two digits must be preceded by a zero. For
example, the decimal value of CR is 13, so this would be entered as _013.
Refer to the ASCII character table in the Character Sets appendix for code and decimal
references.
5-64
Setup Menus
Attributes
This dialog box is displayed by selecting Attributes in the Settings menu. It enables
you to specify the colours used in the emulation workspace and how text with
attributes is displayed.
To change the way a screen element is displayed, select the relevant item from the
Screen Element list box, for example, Bold (BD) for characters with the bold
attribute. The settings of the other options in the dialog box will change to reflect the
settings currently assigned to the screen element, and the Sample Text window will
show how the screen element is actually displayed with these settings.
Text with attributes can be displayed in various ways. For example, characters with the
underline attribute can be displayed as standard (e.g. underlined only), as a particular
colour only (e.g. green without the underline), or with both attribute and a specific
colour (e.g. underlined and green). The Attribute options allow you to enable or
disable any of the attributes normally associated with the currently selected screen
element. Note that the Column Sep (CS) option is only applicable to the IBM 5250
emulation, and the Hidden option is only applicable to the Wyse 60 emulation.
Selecting the Use Italic with Intensity option will italicize any characters that have the
intensity (bold) attribute.
Selecting Use Bold Font will cause all characters to be displayed using a bold font.
The setting of the Use Colours option in the Preferences box determines whether or
not a specific colour is assigned to the text attribute. When the Use Colours option is
selected, the colour of the screen element can be changed by tapping on the required
5-65
Setup Menus
colour block in the palette of Foreground and/or Background colours. The two
palettes enable you to specify a different colour for text (foreground) and text cell
(background).
Screen Element
This list box enables you to select the screen element for definition.
The Ansi Palette option allows you to specify which set of eight Foreground and
Background colour indices are used when ANSI colour escape sequences are
received. Either the upper or lower eight colours in the Foreground and Background
palettes can be selected. The current eight colours are enclosed within a box. To
change the current set of eight, just tap on any colour in the set required.
The list box also enables you to select various display options, depending on the
current terminal emulation mode:
Normal
Screen
Bold (BD)
Underline (UL)
Flashing (FL)
Inverse (IV)
UL+BD
FL+BD
FL+UL
IV+FL
IV+BD
IV+UL
FL+BD+UL
IV+UL+BD
IV+FL+BD
IV+FL+UL
IV+FL+BD+UL
When running the IBM 5250 emulation, the list of character attributes is extended to
include the column separator (CS) attribute.
When running the IBM 3270 emulation, the list box will allow selection of the
following items:
Unprotected Normal
Unprotected Bold
Protected Normal
Protected Bold
Status BG
Attribute
The list of attribute options allow you to enable or disable the actual display of
attributes associated with the selected screen element. Note that the Column Sep (CS)
option is only applicable to the IBM 5250 emulation, and the Hidden option is only
applicable to the Wyse 60 emulation.
Use Italic with Intensity
Factory default: Unselected
Selecting this option will cause any characters that have the intensity (bold) attribute to
be italicized.
5-66
Setup Menus
Use Bold Font
Factory default: Unselected
Selecting this option will cause all characters to be displayed using a bold font.
Use Colours
When selected, the currently selected screen element will be displayed in the colours
highlighted in the Foreground and Background colour palettes. For default display,
deselect this option.
Swap Black/White
Factory default: Unselected
When selected, anything that has the white attribute will be displayed as black, and
vice versa.
Inverse Colours
Factory default: Unselected
When this option is selected, characters with the inverse attribute will have the text
(foreground) colour swapped with that of the text cell (background).
AutoColour
Factory default: Unselected
This option is only applicable to the DEC VT terminal emulations. When selected,
displayed characters are colour coded according to type. For example, all numeric
characters are displayed in one colour while all alphabetic characters are displayed in
another. Deselecting this option will display characters according to the settings in this
dialog box.
Ansi Colours Disabled
Factory default: Unselected
Selecting this option will cause ANSI colour commands to be ignored.
Colours Cleared With Attributes
Factory default: Selected
The setting of this option determines whether or not the foreground and background
colours are cleared to the default colours when an ANSI clear attributes command is
received.
Attributes Use Normal BG
Factory default: Unselected
This option only applies to the IBM 3270 emulation. If attribute indicators take up
character positions on the screen, you can force those positions to display the normal
background colour instead of the attributes by selecting this option.
5-67
Setup Menus
Customizing The Colour Selection
You can change any of the 16 colours displayed in the Foreground and Background
colour palettes. To do this, select the colour you wish to change in one of the palettes
then click the Set Colour... button to display the Colour dialog box.
This shows the basic and custom colours currently available for selection. If you want
to use one of these, click on the colour required then tap OK.
If you want to define a different custom colour, click the Define button to display the
colour definition facilities.
This provides two methods for specifying a different colour, one visual and the other
numeric. All the settings initially displayed relate to the colour selected in the
Attributes dialog box and shown in the large Colour box. When you start changing
any of the settings, the Colour box will display the new colour.
Visual Method
The full range of colours available is displayed in the large colour selection box. A
target cursor is positioned over the currently selected colour. To select a new colour
you can either click on the colour required or drag the target cursor over it. The colour
displayed in the Colour box will change accordingly. The lightness of the selected
colour can be altered by dragging the triangular pointer up or down the vertical bar to
5-68
Setup Menus
the right. When you have the required colour, click the Add to Custom Colours
button to apply the change to the set of custom colours.
Numeric Value Method
The numeric value of Hue, Lightness and Saturation, or the Red, Green and Blue
percentage values can be entered directly in the text boxes. The colour displayed in the
Colour box will change accordingly. When you have the required colour, click the
Add to Custom Colours button to apply the change to the set of custom colours.
5-69
Setup Menus
Define Keyboard Macros
This dialog box is displayed by selecting Keyboard Macros in the Settings menu.
The Define Keyboard Macros dialog box enables you to redefine the function of
most of the keys on your keyboard, including the key combinations listed below:
Key
Shift + Key
Control + Key
Control + Shift + Key
Alt + Key
Alt + Shift + Key
Alt + Control + Key
Alt + Control + Shift + Key
Each definition may contain a string of up to 127 characters. The combined total of all
the characters that may be programmed into keys is determined by the 127 character
limit per definition and the amount of memory available in your PC.
Note: An escape sequence will be sent across a network as a single
packet.
The Predefined Macros box enables you to select from a list of standard functions
associated with the current terminal emulation. Clicking the arrow button will display a
list box in which the names of valid key functions (called virtual key names) are
shown. The Virtual Key Names appendix lists all the functions and associated virtual
key names for each terminal emulation.
A key definition may be actioned locally or transmitted to the host when the key or
key combination is pressed. This is determined by the setting of the Local check box.
When unchecked the definition will be transmitted to the host.
The Current Macro Definitions box displays the key and key combinations that are
currently defined. You can remove the selected definition or delete all the definitions
by clicking the relevant Remove button.
5-70
Setup Menus
Defining A Key Or Key Combination
1. Click in the Program Key box then press the key or key combination to define.
The current definition will be displayed.
2. Click in the With box then enter the new definition, or make a selection from the
list of Predefined Macros then click Apply.
3. Check the Local check box to make the key definition action locally, or uncheck it
to transmit the definition to the host when the key or key combination is pressed.
4. Click the Add button to accept the definition. The new definition will be added to
the Current Macro Definitions list.
5. To save the definitions, click OK to exit, then select Save Session As in the File
menu, make sure the Keyboard Macros box is checked, then click OK.
Key Combinations & Sequences
You can program a key to perform the function of a combination or sequence of keys.
For example, you can cause the F1 key to perform the same function as pressing the
keys Alt + F4 together, or pressing the keys F2 then F3 then F4.
Keys are identified by their virtual key names as listed in the Virtual Key Names
appendix. The virtual key name has to be enclosed by the < and > characters in the key
definition box. You may omit the VK_ and VT_ (etc.) parts of the virtual key name.
To program a key so that it performs the same function as pressing two or more other
keys together, type the < character followed by the virtual key names linked together
with + (plus sign) characters and ending with the > character.
For example, to program the F1 key so that when it is pressed it performs the same
function as pressing the keys Alt + F4 together, enter the following characters in the
key definition box:
<ALT+F4>
To program a key so that it performs the same function as pressing a sequence of keys
one after the other, enter each virtual key name in the order required, enclosing each
virtual key name with the < and > characters. Each enclosed virtual key name must
immediately follow the previous enclosed virtual key name with no spaces. For
example, to program the A key so that when it is pressed it performs the same function
as pressing the keys F2 then F3 then F4 enter the following characters in the key
definition box:
<F2><F3><F4>
5-71
Setup Menus
Specifying Characters
There are various ways in which you can specify a particular character. For example,
the ESC character can be specified using any one of the following five entries:
_027
\033
\u001B
^[
\e
Decimal value (underscore character followed by a 3-digit number).
Octal value (backslash character followed by a 3-digit number).
Unicode value (backslash and u characters then unicode value).
Control key value (^ represents the control key on the keyboard).
Additional value for ESC.
The following 'backslash' values can be used:
\u Unicode introducer
\n Line feed
\r Carriage return
\e Escape
Note that as the \ and ^ characters are used as value introducers, to enter these as
character values you need to precede them with a backslash character, i.e. enter \ as \\
and ^ as \^.
The Euro character can be specified by entering the unicode value \u20ac.
5-72
Setup Menus
Soft Buttons
This dialog box is displayed by selecting Soft Buttons in the Settings menu.
A set of soft buttons can be displayed in the command bar either by clicking one of the
two arrow buttons, or by pressing the keys Ctrl + Alt + Left Cursor or Ctrl + Alt +
Right Cursor. These soft buttons can be programmed so that they perform various
functions when clicked.
You can define up to four soft button levels. Level 1 is displayed by default. Each
level consists of twelve programmable buttons, providing a combined total of 48
programmable buttons. Levels stored off-screen can be 'scrolled' into view by clicking
the arrow buttons.
Programming A Soft Button
1. Select the Level number.
2. Select the Button number.
3. Check the Local check box to make the button definition action locally, or
uncheck it to transmit the definition to the host when the button is pressed.
4. Enter a Name to be displayed on the button, up to ten characters long.
5. Enter the button definition in the Command box, or make a selection from the list
of Predefined Macros then click Apply.
6. Click the Add button to accept the definition. The new definition will be added to
the Current Definitions list.
5-73
Setup Menus
7. To save the definitions, click OK to exit, then select Save Session As in the File
menu, make sure the Soft Buttons box is checked, then click OK.
Key Combinations & Sequences
You can program a soft button to perform the function of a combination or sequence
of keys. For example, you can cause a button to perform the same function as pressing
the keys Alt + F4 together, or pressing the keys F2 then F3 then F4.
Keys are identified by their virtual key names as listed in the Virtual Key Names
appendix. The virtual key name has to be enclosed by the < and > characters in the key
definition text box. You may omit the VK_ and VT_ (etc.) parts of the virtual key
name.
To program a soft button so that it performs the same function as pressing two or more
other keys together, type the < character followed by the virtual key names linked
together with + (plus sign) characters and ending with the > character.
For example, to program a button so that when it is pressed it performs the same
function as pressing the keys Alt + F4 together, enter the following characters in the
Command box:
<ALT+F4>
To program a button so that it performs the same function as pressing a sequence of
keys one after the other, enter each virtual key name in the order required, enclosing
each virtual key name with the < and > characters. Each enclosed virtual key name
must immediately follow the previous enclosed virtual key name with no spaces. For
example, to program the A key so that when it is pressed it performs the same function
as pressing the keys F2 then F3 then F4 enter the following characters in the
Command box:
<F2><F3><F4>
Specifying Characters
There are various ways in which you can specify a particular character. For example,
the ESC character can be specified using any one of the following five entries:
_027
\033
\u001B
^[
\e
Decimal value (underscore character followed by a 3-digit number).
Octal value (backslash character followed by a 3-digit number).
Unicode value (backslash and u characters then unicode value).
Control key value (^ represents the control key on the keyboard).
Additional value for ESC.
The following 'backslash' values can be used:
\u Unicode introducer
\n Line feed
5-74
\r Carriage return
\e Escape
Setup Menus
Note that as the \ and ^ characters are used as value introducers, to enter these as
character values you need to precede them with a backslash character, i.e. enter \ as \\
and ^ as \^.
The Euro character can be specified by entering the unicode value \u20ac.
5-75
Setup Menus
Mouse Button Actions
This dialog box is displayed by selecting Mouse Button Actions in the Settings
menu.
This enables you to specify the function of the left and right mouse buttons when they
are clicked on their own or in conjunction with modifier keys. You can assign up to six
functions to each button, either entering your own definition in the same format as
described for keyboard macros and soft buttons, or selecting from a list of standard
built-in functions. Clicking one of the arrow buttons will display a drop-down list box
which lists all the standard functions that can be assigned:
Unassigned
Select
Extend Selection
Edit Copy
Edit Paste
Show Hotspots
Action Hotspot
Move Cursor
Send CR
Send Keyword
Middle Button
Select Rectangle
Select Word
Select and Copy
Cursor Select
Rectangular Select and Copy
The Select function will select all text from the start position to the finish position,
working left to right across the entire width of the display, whereas the Select Rectangle function will only select text contained within the rectangular area defined by the
start position (top left corner) and the finish position (bottom right corner). The Select
Word function will cause the word under the mouse cursor to be selected.
The Select and Copy function is the same as Select but will also copy the selected
data to the Clipboard automatically. The Rectangular Select and Copy function is the
same as Select Rectangle but will also copy the selected data to the Clipboard
automatically.
The Show Hotspots and Action Hotspots functions are described in the Hotspots
section of the Getting Started chapter. The Send Keyword function is very similar to
5-76
Setup Menus
the hotspot feature. It enables you to send delimited text displayed on the screen to the
host just by clicking on it. Delimiters are the same as for hotspots.
The Move Cursor function can be used in any of the local block modes as a quick
way of positioning the text cursor within a block of text. To position the text cursor,
move the mouse pointer to the position required, hold down the modifier key(s)
assigned with the function then click the left mouse button.
The Cursor Select function does the same as Move Cursor, but when running the
IBM 3270 or IBM 5250 emulation it also performs a cursor select.
The Middle Button setting enables you to make the left or right button (and key
combination) of a two button mouse emulate the middle button of a three button
mouse.
The setting of the Highlight When Actioned option determines whether or not a
visual indication is given that a function has been actioned when a hotspot is clicked.
5-77
Setup Menus
Notes
5-78
DEC VT Emulations
6
DEC VT Emulations
This chapter describes features of the DEC VT terminal emulations.
Session Configuration
WBT Mode
This section describes the basic procedure for creating a session configuration when
the terminal is in WBT mode. The options available are described in detail in chapter
2.
1. Click the Configure tab in the Terminal Connection Manager then click the
Add button to display the New Connection dialog box.
2. Select Terminal Emulation Client and click OK. The Terminal Emulation
Client Connection Wizard - Connection Information dialog box will be
displayed.
3. Enter a name which will identify this session configuration for future selection in
the Connection Name box.
4. Select the DEC VT terminal emulation required in the Emulation list box.
The VT52 and VT100 emulations enable you to run applications written for the
DEC VT52 and VT100 terminals, respectively.
The VT500 7-Bit and VT500 8-Bit emulations enable you to run applications
written for the DEC VT320 terminal, the difference is in their treatment of 8-bit
control codes. When VT500 7-Bit is selected, all 8-bit codes are converted to
their 7-bit equivalents, whereas VT500 8-Bit leaves 8-bit codes unchanged. If
you are using VT200 applications, select VT500 7-Bit.
5. Specify the required VT Terminal ID setting.
6. Click Next to display the Host Information dialog box.
For a TCP/IP connection, click the TCP/IP button, enter the name or internet
address of the host computer in the Host Name box, then click Advanced for
6-1
DEC VT Emulations
additional Telnet options. Refer to the TCP/IP Connection Settings section in
chapter 2 for details.
For a modem connection, click the Modem button then click Advanced to
display configuration options. Refer to the Modem Connection Settings section in
chapter 2 for details.
For a serial connection, click the Serial button, specify the communications port
in the Connect To box, then click Advanced for additional serial options. Refer
to the Serial Connection Settings section in chapter 2 for details.
Make the relevant selections then click OK to return to the Host Information
dialog box, then click Next.
7. The following four dialog boxes provide further configuration options which are
described in chapter 2. Click Next to advance through the dialog boxes.
Automate Login Process
Printer Port Settings
GUI Overrides
Aux Port Settings
8. When you have made your selections, click Finish to return to the Terminal
Connection Manager.
9. In the Terminal Connection Manager, display the Connections list, select the
session name you specified earlier in step 3, then click the Connect button.
Non-WBT Mode
This section describes the basic procedure for creating a session configuration when
the terminal is not in WBT mode. The options available are described in detail in the
Setup Menus chapter.
1. Display the Settings menu from the command bar and select Emulation... to
display the Emulation Settings dialog box.
2. Select the DEC VT terminal emulation required in the Alpha Emulation list box.
The VT52 and VT100 emulations enable you to run applications written for the
DEC VT52 and VT100 terminals, respectively.
The VT500 7-Bit and VT500 8-Bit emulations enable you to run applications
written for the DEC VT320 terminal, the difference is in their treatment of 8-bit
control codes. When VT500 7-Bit is selected, all 8-bit codes are converted to
their 7-bit equivalents, whereas VT500 8-Bit leaves 8-bit codes unchanged. If
you are using VT200 applications, select VT500 7-Bit.
3. Specify the required VT Terminal ID setting then click OK to close the dialog
box.
6-2
DEC VT Emulations
4. Display the File menu from the command bar and select New Connection to
display the New Connection dialog box.
5. Select the type of host connection required in the Type list box.
For a TCP/IP connection, select TCP/IP, enter the name or internet address of
the host computer in the Connect To box, then click Configure for additional
Telnet options. Refer to the TCP/IP Connection Settings section in chapter 2 for
details.
For a modem connection, select Modem, specify the communications port in the
Connect To box, then click Configure to display configuration options. Refer to
the Modem Connection Settings section in chapter 2 for details.
For a serial connection, select Serial, specify the communications port in the
Connect To box, then click Configure for additional serial options. Refer to the
Serial Connection Settings section in chapter 2 for details.
6. When you have specified the required settings in the New Connection dialog
box, click the Connect button to make the connection.
Note: You can save these settings as a connection template using
the Save Session As dialog box. Refer to the Setup Menus
chapter for details.
6-3
DEC VT Emulations
The Status Bar
The status bar along the bottom of the display enables you to switch between modes
and show the status of various operations.
1
2
3
4
5
6
7
8
9
10
11
Item 1:
This displays two LEDs. The first LED indicates whether or not you are
connected to the host. It will show red when not connected and green
when you are connected. The second LED indicates whether or not data is
being sent to or from the host. It will show dull green when there is no
activity, red when data is being sent to the host, and bright green when
data is being received from the host.
Item 2:
This button enables you to switch between Local and Online mode. The
label indicates the mode you will switch to if the button is clicked.
Item 3:
This button enables you to Pause or Resume scrolling data in the window.
The label indicates the action that will be taken if the button is clicked.
Item 4:
Indicates the current terminal emulation.
Item 5:
This displays the active session (always 1), the current page number
(always 1), and the line,column location of the text cursor.
Item 6:
This indicates whether Overstrike Mode or Insert Mode is currently
selected. In Overstrike Mode (default), new characters will replace
already existing characters at the cursor position. When Insert Mode is
selected, new characters will be inserted at the cursor position without
deleting existing characters, which will move to the right.
Item 7:
This will display Lock when the keyboard is locked, or Edit when the
terminal emulation is in Edit mode.
Item 8:
This will display the time in 24 hour format when in DEC VT500 mode if
the VT525 set time command has been received from the host.
Item 9:
Indicates the status of the printer as follows:
None signifies that the printer is not turned on or not connected, or not
installed in Microsoft Windows.
Not Ready signifies that the printer is not ready to receive data for
printing.
Ready signifies that the printer is ready to receive data for printing.
6-4
DEC VT Emulations
Auto signifies that the emulation is in Auto Print mode in which the
current cursor line is sent to the printer when a command for the cursor to
move to the next line is issued.
Controller signifies that the emulation is in Printer Controller mode in
which the host has direct control over the printer. Print screen commands
issued from the keyboard or mouse will be ignored.
ErrGen indicates that an error has occurred and a message box will be
displayed indicating the error.
Item 10:
This indicates the keyboard mode. It will be blank when the keyboard is
in normal mode and will display DEC when in DEC mode. You can
toggle between normal and DEC mode by pressing the keys Alt + Num
Lock together. Refer to the illustrations in the Keyboard Mapping section
for the key functions available in each mode.
Item 11:
Indicates the status of the aux port as follows:
Ready indicates that the aux port is ready for bidirectional output.
In Use indicates that the aux port is currently busy.
Horizontal Scrolling
It is possible to make the width of display memory larger than the width of the
window by using the Memory Page Width option in the Terminal Settings dialog
box. When you want to view columns stored off-screen, you can scroll horizontally
by holding down the Ctrl key and pressing the Left or Right Cursor keys.
Keyboard Mapping
The illustrations on the following pages show where DEC VT500 keyboard functions
are mapped to keys on the 101/102 key Enhanced AT keyboard layout. Special key
functions that are provided on the DEC VT keyboard can be mapped to any key on
your keyboard by using the VT virtual key names listed in the Define Keyboard
Macros dialog box.
The keyboard can be used in two modes, Normal and DEC. You can toggle between
the two modes by pressing the keys Alt + Num Lock together. The 10th item on the
status bar will display DEC when the keyboard is in DEC mode. The field will be
blank when in normal mode.
6-5
F13
F14
PF3
PF4
HELP
DO
F17
F18
F19
F20
F6
F7
F8
F9
F10
BREAK
F11
F12
Alt + Num Lock toggles between
Normal & DEC mode.
DELETE
INSERT HOME
PREV
SCREEN
NEXT
DELETE SELECT
SCREEN
DEC
NUMLK
/
*
,
,[ ]
+
(SCRL)
(SCRL) (SCRL) (SCRL)
Alt key usage:
Normal key usage:
F13
PF3
All unmarked keys function as indicated by the legends on the keycaps.
Functions in round brackets are generated when used in conjunction with Control.
Functions in square brackets are generated in application keypad mode.
Enhanced AT Keyboard Layout
Normal Mode
F12
PF2
DEC VT Emulations
6-6
F11
PF1
F11
F12
F13
F14
HELP
DO
F17
F18
F19
F20
BREAK
F6
F7
F8
F9
F10
F11
F12
Alt + Num Lock toggles between
Normal & DEC mode.
DELETE
BACKSPACE
INSERT FIND
PREV
SCREEN
REMV SELECT
NEXT
SCREEN
NORM
PF1
PF2
PF3
_
PF4
,
,[ ]
+
F11
HOLD
All unmarked keys function as indicated by the legends on the keycaps.
Functions in square brackets are generated in application keypad mode.
6-7
DEC VT Emulations
Alt key usage:
Normal key usage:
Enhanced AT Keyboard Layout
DEC Mode
HOLD PRINT
DEC VT Emulations
Notes
6-8
DG 410/412 Emulation
7
DG 410/412 Emulation
This chapter describes the Data General D410/412 terminal emulation.
Session Configuration
WBT Mode
This section describes the basic procedure for creating a session configuration when
the terminal is in WBT mode. The options available are described in detail in chapter
2.
1. Click the Configure tab in the Terminal Connection Manager then click the
Add button to display the New Connection dialog box.
2. Select Terminal Emulation Client and click OK. The Terminal Emulation
Client Connection Wizard - Connection Information dialog box will be
displayed.
3. Enter a name which will identify this session configuration for future selection in
the Connection Name box.
4. Select the DG 410/412 terminal emulation in the Emulation list box. This
emulation provides compatibility with software designed to drive the Data
General D410/412 terminal.
5. Click Next to display the Host Information dialog box.
For a TCP/IP connection, click the TCP/IP button, enter the name or internet
address of the host computer in the Host Name box, then click Advanced for
additional Telnet options. Refer to the TCP/IP Connection Settings section in
chapter 2 for details.
For a modem connection, click the Modem button then click Advanced to
display configuration options. Refer to the Modem Connection Settings section in
chapter 2 for details.
7-1
DG 410/412 Emulation
For a serial connection, click the Serial button, specify the communications port
in the Connect To box, then click Advanced for additional serial options. Refer
to the Serial Connection Settings section in chapter 2 for details.
Make the relevant selections then click OK to return to the Host Information
dialog box, then click Next .
6. The following four dialog boxes provide further configuration options which are
described in chapter 2. Click Next to advance through the dialog boxes.
Automate Login Process
Printer Port Settings
GUI Overrides
Aux Port Settings
7. When you have made your selections, click Finish to return to the Terminal
Connection Manager.
8. In the Terminal Connection Manager, display the Connections list, select the
session name you specified earlier in step 3, then click the Connect button.
Non-WBT Mode
This section describes the basic procedure for creating a session configuration when
the terminal is not in WBT mode. The options available are described in detail in the
Setup Menus chapter.
1. Display the Settings menu from the command bar and select Emulation... to
display the Emulation Settings dialog box.
2. Select the DG 410/412 terminal emulation in the Alpha Emulation list box. This
emulation provides compatibility with software designed to drive the Data
General D410/412 terminal. Click OK to close the dialog box.
3. Display the File menu from the command bar and select New Connection to
display the New Connection dialog box.
4. Select the type of host connection required in the Type list box.
For a TCP/IP connection, select TCP/IP, enter the name or internet address of
the host computer in the Connect To box, then click Configure for additional
Telnet options. Refer to the TCP/IP Connection Settings section in chapter 2 for
details.
For a modem connection, select Modem, specify the communications port in the
Connect To box, then click Configure to display configuration options. Refer to
the Modem Connection Settings section in chapter 2 for details.
For a serial connection, select Serial, specify the communications port in the
Connect To box, then click Configure for additional serial options. Refer to the
Serial Connection Settings section in chapter 2 for details.
7-2
DG 410/412 Emulation
5. When you have specified the required settings in the New Connection dialog
box, click the Connect button to make the connection.
Note: You can save these settings as a connection template using
the Save Session As dialog box. Refer to the Setup Menus
chapter for details.
7-3
DG 410/412 Emulation
Keyboard Mapping
The illustration on the following page shows where DG 410/412 keyboard functions
are mapped to keys on the 101/102 key Enhanced AT keyboard layout. Special key
functions that are provided on the DG 410/412 keyboard can be mapped to any key
on your keyboard by using the DG virtual key names listed in the Define Keyboard
Macros dialog box.
Key Functions
Local Print
The Local Print key is used to print the current window or initiate the Print Form
operation. You can print the contents of the current window starting with the row
containing the cursor by pressing the Local Print key on its own. Keyboard entered
data will be ignored while the print is in progress. You can abort the print operation
by pressing the Local Print key again.
You can initiate the Print Form operation by holding down the Shift key then
pressing Local Print. This performs the same function as Local Print pressed on its
own, except that only data appearing at full intensity will be printed when protected
text is disabled. When protected text is enabled, only unprotected text will be printed.
Cursor Type
This key enables you to change the appearance of the cursor. By default the cursor is
displayed as a reverse video block. Pressing and releasing the Cursor Type key one
or more times will cause the cursor display to change in the following order:
Blinking underline
Invisible cursor
Blinking reverse video block
Non-blinking reverse video block (default)
N/C
Pressing this key will cause the display of the current text region to toggle between
normal and compressed character spacing mode. In normal mode the display is 81
columns wide. Pressing the N/C key once will change the display width to 135
columns. Note that the margins will not be affected by this key.
7-4
F13
F1
F14
F2
F15
F3
F4
F5
F6
F7
F8
F9
F10 F11 F12
DELETE
LOCAL (CURS) (N/C)
PRINT SCROL HOLD
CURS
SCROL
N/C
ER PG
EOL
ER PG
EOL
HOME
C1
C2
NUM
LOCK
C3
PRINT
= Cursor Type
= Scroll Rate
= Normal/Compressed
= Erase Page
= Erase To End Of Line
/
C4
*
_
,
NEW
LINE
F13
F1
All unmarked keys function as indicated by the legends on the keycaps.
Functions in brackets are generated when the keys are shifted.
7-5
DG 410/412 Emulation
Alt key usage:
Normal key usage:
Enhanced AT Keyboard Layout
ESC
DG 410/412 Emulation
Composing Characters
The Data General D410 keyboard has a SPCL key which enables you to generate
characters from the DG International character set. You can generate the same
characters by using the method described for the DEC emulation. Refer to the
Compose Character Sequences section in the Keyboard Configuration chapter for
details.
Key Codes
The following table lists the decimal value of codes generated when keys that
emulate those found on the Data General keyboard are pressed alone or in conjunction with the Shift and/or Ctrl keys.
Note that each code shown is the second code generated when the key or key
combination is pressed, the first always being the code RS (Hex 1E).
F1
F2
F3
F4
F5
F6
F7
F8
F9
F10
F11
F12
F13
F14
F15
C1
C2
C3
C4
UP
DOWN
LEFT
RIGHT
HOME
PRINT
7-6
Key
Shift
+ Key
Ctrl
+ Key
Ctrl + Shift
+ Key
113
114
115
116
117
118
119
120
121
122
123
124
125
126
112
92
93
94
95
17
97
98
99
100
101
102
103
104
105
106
107
108
109
110
96
88
89
90
91
23
26
25
24
8
1
49
50
51
52
53
54
55
56
57
58
59
60
61
62
48
-
33
34
35
36
37
38
39
40
41
42
43
44
45
46
32
-
HP 700-92/96 Emulation
8
HP 700-92/96 Emulation
This chapter describes features of the Hewlett Packard 700-92/96
terminal emulation.
Session Configuration
WBT Mode
This section describes the basic procedure for creating a session configuration when
the terminal is in WBT mode. The options available are described in detail in chapter
2.
1. Click the Configure tab in the Terminal Connection Manager then click the
Add button to display the New Connection dialog box.
2. Select Terminal Emulation Client and click OK. The Terminal Emulation
Client Connection Wizard - Connection Information dialog box will be
displayed.
3. Enter a name which will identify this session configuration for future selection in
the Connection Name box.
4. Select the HP 700-92/96 terminal emulation in the Emulation list box. This
emulation provides compatibility with software designed to drive the Hewlett
Packard 700/92, 2392A, 2622A, 70094 and 70096 terminals.
5. Specify the required HP Model setting: 70092 (default), 2392A, 2622A, 70094
or 70096. This identifies the particular terminal model being emulated in
response to a terminal identification request from the host.
6. Click Next to display the Host Information dialog box.
For a TCP/IP connection, click the TCP/IP button, enter the name or internet
address of the host computer in the Host Name box, then click Advanced for
additional Telnet options. Refer to the TCP/IP Connection Settings section in
chapter 2 for details.
8-1
HP 700-92/96 Emulation
For a modem connection, click the Modem button then click Advanced to
display configuration options. Refer to the Modem Connection Settings section in
chapter 2 for details.
For a serial connection, click the Serial button, specify the communications port
in the Connect To box, then click Advanced for additional serial options. Refer
to the Serial Connection Settings section in chapter 2 for details.
Make the relevant selections then click OK to return to the Host Information
dialog box, then click Next .
7. The following four dialog boxes provide further configuration options which are
described in chapter 2. Click Next to advance through the dialog boxes.
Automate Login Process
Printer Port Settings
GUI Overrides
Aux Port Settings
8. When you have made your selections, click Finish to return to the Terminal
Connection Manager.
9. In the Terminal Connection Manager, display the Connections list, select the
session name you specified earlier in step 3, then click the Connect button.
Non-WBT Mode
This section describes the basic procedure for creating a session configuration when
the terminal is not in WBT mode. The options available are described in detail in the
Setup Menus chapter.
1. Display the Settings menu from the command bar and select Emulation... to
display the Emulation Settings dialog box.
2. Select the HP 700-92/96 terminal emulation in the Alpha Emulation list box.
This emulation provides compatibility with software designed to drive the
Hewlett Packard 700/92, 2392A, 2622A, 70094 and 70096 terminals. Click OK
to close the dialog box.
3. Display the HP Settings dialog box from the Settings menu and specify the
required Terminal ID setting: 70092 (default), 2392A, 2622A, 70094 or 70096,
then click OK to close the dialog box.
4. Display the File menu from the command bar and select New Connection to
display the New Connection dialog box.
5. Select the type of host connection required in the Type list box.
For a TCP/IP connection, select TCP/IP, enter the name or internet address of
the host computer in the Connect To box, then click Configure for additional
8-2
HP 700-92/96 Emulation
Telnet options. Refer to the TCP/IP Connection Settings section in chapter 2 for
details.
For a modem connection, select Modem, specify the communications port in the
Connect To box, then click Configure to display configuration options. Refer to
the Modem Connection Settings section in chapter 2 for details.
For a serial connection, select Serial, specify the communications port in the
Connect To box, then click Configure for additional serial options. Refer to the
Serial Connection Settings section in chapter 2 for details.
6. When you have specified the required settings in the New Connection dialog
box, click the Connect button to make the connection.
Note: You can save these settings as a connection template using
the Save Session As dialog box. Refer to the Setup Menus
chapter for details.
Display Configuration
When you run the HP 700-92/96 emulation the following buttons will appear along
the bottom of the display.
These buttons indicate the current function of keys F1 through F8 on the keyboard
and are described later in this chapter. The two numbers in the middle button indicate
the current line and column position of the cursor. The display area is 80 columns
wide by 24 lines deep by default, and 168 lines are stored off-screen. You can toggle
between 80 and 132 column display by pressing the function key F12, and you can
divide the display memory into 2, 4, 6 or 8 pages from the HP Settings dialog box, as
described in the Setup Menus chapter.
Keyboard Mapping
The following illustration shows where HP 700-92/96 keyboard functions are
mapped to keys on the 101/102 key Enhanced AT keyboard layout. Special key
functions that are provided on the HP 700-92/96 keyboard can be mapped to any key
on your keyboard by using the HP virtual key names listed in the Define Keyboard
Macros dialog box.
8-3
F2
F3
F4
SOFT HARD
RESET RESET
SELECT
F5
F6
F7
F8
MENU UKEY
DEFS
USYST UKEYS
INSERT HOME PREV
MODE UP PAGE
DELETE HOME NEXT
CHAR DOWN PAGE
SCR = Scroll
(SCR U)
(SCR D)
Control key usage:
INSERT
LINE
Normal key usage:
F1
All unmarked keys function as indicated by the legends on the keycaps.
Functions in brackets are generated when the keys are shifted.
TXMIT
Enhanced AT Keyboard Layout
F1
HP 700-92/96 Emulation
8-4
INSERT DELETE CLEAR CLEAR
LINE LINE LINE PAGE
HP 700-92/96 Emulation
Buttons & Function Keys
The buttons along the bottom of the HP 700-92/96 window indicate the current
function of keys F1 through F8 on the keyboard, each key and equivalent button
having several functions within the emulation. The buttons and equivalent function
keys enable selection of various operating modes and display configurations.
Clicking a button has the same effect as pressing the equivalent F# key. When a key
or button is attributed an on/off toggle action, the button will display an asterisk when
the function is selected.
The middle button displays the row and column position of the cursor. It has no other
function.
On entering HP 700-92/96 mode, the buttons and function keys enable various
operating modes to be selected. The buttons will show the Mode Selection configuration.
Mode Selection
The Mode Selection functions are displayed when the HP 700-92/96 emulation is
first entered. If the functions are changed while using the emulation, you can
redisplay the Modes menu by pressing the F9 key (the equivalent of the HP 700-92/
96 User System key), then F4.
Line Modify - F1
This function enables you to edit and retransmit an incorrectly entered command
string when the emulation is in Remote mode and Character mode and you are communicating interactively with the host. This saves you having to retype the entire
string again.
Note: This will not function when the emulation is in Block or
Format mode.
When the host causes an error message to be displayed indicating that the string has
been incorrectly entered, press the F1 key or click the equivalent button. An asterisk
will appear on the button indicating that the function is selected. Move the cursor to
the line containing the error, edit the line then press Return or Enter. This will cause
the edited string to be transmitted and Line Modify mode to be exited.
If after activating Line Modify mode you wish to cancel it, just press F1 or click the
button again.
8-5
HP 700-92/96 Emulation
Modify All - F2
This is similar to the Line Modify F1 function described previously, the only
difference being that the editing mode is not exited when Return or Enter is pressed.
F2 and its equivalent button acts as a toggle key, switching the mode on or off. The
setting may be saved by selecting Save Session in the File menu.
The F2 Modify All key and button enables you to edit and retransmit an incorrectly
entered command string when the emulation is in Character mode. This saves you
having to retype the entire string again.
Note: This will not function when the emulation is in Block or
Format mode.
When the host causes an error message to be displayed indicating that the string has
been incorrectly entered, press the F2 key. An asterisk will appear on the button
indicating that the function is selected. Move the cursor to the line containing the
error, edit the line then press Return or Enter. This will cause the edited string to be
transmitted. To exit Modify All mode, press F2 or click the button again.
Note: Even though this function is a special form of Block mode it
is completely separate from it and you do not need to enable
Block mode before using the Modify All function.
Block Mode - F3
Data may be transmitted to the host a character at a time or as a block of characters.
The F3 key and equivalent button toggles the form of data transmission between
Character mode and Block mode. The setting may be saved by selecting Save
Session in the File menu.
The emulation is in Character mode when the button does not display an asterisk.
Each character will be sent to the host as it is entered at the keyboard.
When Block mode is activated (as indicated by an asterisk), data entered at the
keyboard will not be sent to the host until the Enter key is pressed. In this mode,
displayed text may be edited locally before it is transmitted to the host. Control codes
such as CR (carriage return) and LF (line feed) are acted upon locally and are not
transmitted to the host when Enter is pressed.
Remote Mode - F4
The current setting of this button determines whether pressing an alphanumeric key
causes a character to be sent to the host (remote) or only to the display (local). The
button and F4 key toggles between Remote mode and Local mode. The setting may
be saved by selecting Save Session in the File menu.
The emulation is in Local mode when the button does not display an asterisk.
Pressing alphanumeric keys will cause characters to be sent to the display only.
When Remote mode is activated (as indicated by an asterisk), pressing alphanumeric
keys will cause characters to be sent to the host.
8-6
HP 700-92/96 Emulation
Terminal Test - F5
When this button or F5 key is pressed, the HP 700-92/96 emulation will perform a
self-test and display a test screen showing all the displayable characters.
Memory Lock - F6
This enables data to be locked on the display so that it is not scrolled off the top of
the window when display memory is full. Once enabled, it can only be disabled if
this button or F6 key is pressed again, a reset is performed, or the emulation is exited.
Placing the cursor on the first line and enabling Memory Lock will prevent data from
automatically scrolling off the top of the display when display memory is full.
Instead, the message 'MEMORY FULL Press RETURN to clear' will be displayed.
You may use the cursor keys to edit data already displayed. To disable the Memory
Lock and continue entering new data, press F6 or click the button again and position
the cursor immediately below the last line.
The Memory Lock function may also be used to lock a specific number of lines from
the top of the display, leaving the remaining lines to scroll past them. This is useful
when you want column headings or instructions to remain on the display. To lock a
specific number of lines, place the cursor on the last line to be locked and press F6 or
click the button. The lines from the top of the display down to the cursor line will
now be locked.
Note: You can edit data contained in locked lines but if new data
is inserted it may cause data on the last line of the locked
region to be pushed down into the scrolling region.
Display Functions - F7
This button and the F7 key toggles the Display Functions mode on or off. The effect
of activating Display Functions mode depends on whether the emulation is in Local
or Remote mode. In Local mode, activating Display Functions mode will cause subsequently received control codes and escape sequences to be displayed on the screen
but not actioned. Exceptions to this rule are the commands issued when the button or
F7 key is pressed and the carriage return and line feed commands, which will be
executed.
In Remote mode, activating Display Functions mode will cause subsequently
received control codes and escape sequences to be transmitted to the host but not
actioned locally. Exceptions to this rule are the commands issued when the button or
F7 key is pressed and the carriage return and line feed commands, which will be
executed. If the Local Echo option is enabled in the HP Settings dialog box (see the
Setup Menus chapter), commands will be displayed on the screen as well as transmitted to the host.
Note: If the XmitFnctn (A) option is selected in the HP Settings
dialog box, the button and F7 key will not deactivate
Display Functions mode.
8-7
HP 700-92/96 Emulation
Auto LF - F8
This button and the F8 key enables or disables Auto Line Feed mode. When enabled,
a line feed command is automatically appended to every carriage return command
generated from the keyboard. The setting may be saved by selecting Save Session in
the File menu.
Configuration Selection
This set of function buttons is displayed by pressing the F9 key (which is equivalent
to the HP 700-92/96 User System key). These functions enable you to access three
other sets of function labels.
Device Control - F1
Clicking this button or pressing F1 will cause the Device Control function labels to
be displayed. The buttons and keys F1 through F8 will function as described in the
following section entitled Device Control.
Margins/Tabs/Col - F2
Clicking this button or pressing F2 will cause the Margins/Tabs/Col function labels
to be displayed. The buttons and keys F1 through F8 will function as described in the
section entitled Margins, Tabs & Start Column.
Modes - F4
Clicking this button or pressing F4 will cause the Mode Selection function labels to
be displayed. The buttons and keys F1 through F8 will function as described in the
previous section entitled Mode Selection.
Device Control
This set of function buttons is displayed by pressing the F9 key (which is equivalent
to the HP 700-92/96 User System key) then F1. These functions enable you to select
the device(s) to which data is sent and also to copy portions of data from display
memory to the printer.
8-8
HP 700-92/96 Emulation
Device Modes - F1
Clicking this button or pressing F1 will cause the Device Modes function labels to be
displayed. The keys F1 through F8 will function as described in the following section
entitled Device Modes.
To Ext Dev - F2
This toggle function determines whether data is sent to the printer or not. Data will be
sent to the printer when an asterisk is displayed on this button.
To Display - F3
This toggle function determines whether data is sent to the display or not. Data will
be sent to the display when an asterisk is displayed on this button.
Advance Page - F4
When a printer is connected and enabled by the To Ext Dev function, clicking this
button or pressing F4 will cause paper in the printer to be advanced to the top of the
next page.
Advance Line - F5
When a printer is connected and enabled by the To Ext Dev function, clicking this
button or pressing F5 will cause paper in the printer to be advanced by one line.
Copy All - F6
When a printer is connected and enabled by the To Ext Dev function, clicking this
button or pressing F6 will cause a copy of all lines from and including the cursor line
to the last line in display memory to be sent to the printer.
The cursor will move to the leftmost column on the next line when the current line
has been printed. You can cancel printing at the end of the current line by pressing
Return.
Note: If the cursor is positioned on a line below the last displayable line of data, nothing will be sent to the printer.
Copy Page - F7
When a printer is connected and enabled by the To Ext Dev function, clicking this
button or pressing F7 will cause a copy of all lines from and including the cursor line
to the last line displayed on the screen to be sent to the printer.
The cursor will move to the leftmost column on the next line when the current line
has been printed. You can cancel printing at the end of the current line by pressing
Return.
Note: If the cursor is positioned on a line below the last displayable line of data, nothing will be sent to the printer.
8-9
HP 700-92/96 Emulation
Copy Line - F8
When a printer is connected and enabled by the To Ext Dev function, clicking this
button or pressing F8 will cause a copy of the line containing the cursor to be sent to
the printer. The cursor will move to the leftmost column on the next line when the
line has been printed.
Note: If the cursor is positioned on a line below the last displayable line of data, nothing will be sent to the printer. If the
cursor is positioned on an empty line between two blocks of
data, the printer will perform a carriage return and line
feed.
Device Modes
Device Control - F1
Clicking this button or pressing F1 will cause the Device Control function labels to
be displayed, enabling you to select the device(s) to which data is sent and also to
copy portions of data from display memory to the printer. The buttons and keys F1
through F8 will function as described in the previous section entitled Device Control.
Record Mode - F2
This is used to copy data received from the host to the printer and/or display,
depending on the setting of the To Ext Dev and To Display labels in the Device
Control menu.
Note: This function does not take effect when the emulation is in
Local mode. In Remote mode, received data is sent directly
to the selected device(s).
The keyboard will be disabled when Record mode is activated except for the F2 key
which is used to exit the mode.
Log Bottom - F3
When the cursor moves to the next line as a result of an explicit line feed or end-ofline wraparound, the line of data which the cursor has just moved from will be sent to
the printer when this function is activated. This enables you to create a hardcopy of
all the lines in the order in which they were entered via the keyboard or received from
the host.
Note: Both the emulation and the host must be using the ENQ/
ACK or Xon/Xoff handshakes or a baud rate that is no
higher than the rate supported by the printer.
8-10
HP 700-92/96 Emulation
Log Bottom remains activated until either this button or F3 is pressed again, Log
Top is activated, a reset is performed, or the emulation is exited.
Log Top - F4
When the display memory becomes full and more data is received from the host or
keyboard, lines of data from the top of the display are deleted to make way for the
new data. The Log Top function enables the data that is removed from the top of the
display to be sent to the printer when the To Ext Dev function is activated in the
Device Control menu.
Note: Both the emulation and the host must be using the ENQ/
ACK or Xon/Xoff handshakes or a baud rate that is no
higher than the rate supported by the printer.
Log Top remains activated until either this button or F4 is pressed again, Log
Bottom is activated, a reset is performed, or the emulation is exited.
Note: This function does not take effect when Memory Lock is
activated.
Margins, Tabs & Start Column
This set of function buttons is displayed by pressing the F9 key (which is equivalent
to the HP 700-92/96 User System key) then F2. These functions enable you to
redefine the start column, set tabs, and specify the left and right margins.
Start Column - F1
This function is used to temporarily redefine the start column for transmitted data
when no logical start-of-text pointer is present and the Return or Enter keys are
pressed in Modify Line or Modify All mode.
Note: The default start column is specified in the HP Settings
dialog box. Refer to the Setup Menus chapter for details.
Usually a start-of-text pointer is automatically generated to designate the leftmost
character in the current line if it is the last line of data in display memory. The pointer
will remain in display memory until the line is deleted. If the line has no start-of-text
pointer, data transmission will begin at the start column specified by this option. The
column range that can be specified is from 1 to 80, inclusive.
8-11
HP 700-92/96 Emulation
To change the current start column, move the cursor to the new starting point and
click this button or press the F1 key. The start column will revert to that specified
within setup when the emulation is reset or re-entered.
Set Tab - F2
This function enables tab stops to be defined. To define a tab stop, move the cursor to
the column to contain the tab and click this button or press F2.
Note: Tab stops that do not lie within the left and right margins
will be ignored when the Tab key is pressed. All tab stops
will be ignored when the emulation is in Format mode.
Clear Tab - F3
This function enables an individual tab stop to be cleared. To clear a tab stop, move
the cursor to the column containing it and click this button or press F3.
Clr All Tabs - F4
Clicking this button or pressing F4 will cause all defined tab stops to be cleared
(except the left margin which is an implicit tab stop).
Left Margin - F5
This function enables you to define the left margin. Margins determine the boundary
for certain cursor movement commands (such as carriage return and cursor home),
and insert character and delete character functions. Data to the left of this margin will
still be accessible. The left margin is an implicit tab stop.
When data received from the host or entered through the keyboard reaches the right
margin, the cursor will move to the specified left margin on the next line down (as
long as InhEolWrp is not selected in the HP Settings dialog box and, in the case of
keyboard-entered data, auto line feed mode is enabled).
To specify the left margin, place the cursor in the column for the margin location and
click this button or press F5. The left margin can be reset to column 1 by pressing F7
(this will also reset the right margin to column 80).
Note: Margins are disregarded when data is transferred from
display memory to the host. The margins will be cleared
when Format mode is enabled.
Right Margin - F6
This function enables you to define the right margin. Margins determine the boundary for certain cursor movement commands (such as carriage return and cursor
home), and insert character and delete character functions. Data to the right of this
margin will still be accessible.
8-12
HP 700-92/96 Emulation
When data received from the host or entered through the keyboard reaches the
specified right margin, the cursor will move to the left margin on the next line down
(as long as InhEolWrp is not selected in the HP Settings dialog box and, in the case
of keyboard-entered data, auto line feed mode is enabled).
To specify the right margin, place the cursor in the column for the margin location
and click this button or press F6. The right margin can be reset to column 80 by
pressing F7 (this will also reset the left margin to column 1).
Note: Margins are disregarded when data is transferred from
display memory to the host. The margins will be cleared
when Format mode is enabled.
Clr All Margins - F7
This function will reset both left and right margin settings so that the left margin is in
column 1 and the right margin in column 80.
Key Programming
The keys F1 through F8 and their equivalent buttons can be programmed by the host
or user to perform additional functions to those described in the previous section. The
keys may be assigned a string of alphanumeric characters and/or control codes, and
you can define whether the key string is executed locally or transmitted to the host, or
both. The buttons can also be programmed to display the new functions when in User
Keys mode.
User Keys mode is entered by pressing the F10 key. The f-key buttons displayed on
the screen will change to display the current User Key definitions. If no definitions
have been assigned, either by you or the host, the buttons will just display the legends
of each f-key as shown below.
To define the function of an f-key or equivalent button locally, press the keys Shift +
F10 to display the User Key Definition menu as shown overleaf. The menu can be
exited by pressing F9.
Default Definitions
While this menu is displayed the f-keys and equivalent buttons have the functions
shown by the buttons at the bottom of the window, so pressing F4 or the Default
Values button will cause the default key and button definitions to be asserted. The
default definitions will take effect once the User Key Definition menu is exited.
8-13
HP 700-92/96 Emulation
Key String Treatment
Each f-key and button definition displayed in the menu consists of two lines. The first
line begins with the f-key number followed by space then a one-character attribute
field. This field will contain either an uppercase L, T or N. These characters indicate
the following:
L :
T :
N :
The key string is executed locally.
The key string is transmitted to the host only.
The key string is treated as keyboard-entered data.
The default selection is T for all f-keys. To change this setting, use the Tab or Shift +
Tab keys to move the cursor over the field then press F2 (Next Choice button) or F3
(Previous Choice button) to cycle through the options until the one required is
displayed.
Function Indicator
The remainder of the first line is used to specify what is displayed on the screen
button to indicate its function. The default display shows the numbers of the f-keys.
The two fields following LABEL represent the upper and lower lines that can be
displayed on the button. To change the current definition, use the Tab or Shift + Tab
keys to move the cursor into the relevant field and type in the new definition which
can consist of a maximum of 16 characters, eight characters per field.
8-14
HP 700-92/96 Emulation
Key String Definition
The second line of each f-key definition contains the character string that is to be
displayed, executed, and/or transmitted to the host when the key or button is pressed.
The string may contain alphanumeric characters, control characters, and explicit
escape sequence characters entered when Display Functions mode is enabled by
pressing F7 or the Display Functns button.
The default f-key string begins with the characters EC which represent the escape
code that is used to begin each escape sequence. The EC characters are displayed in
the key definition line by pressing the Esc key or the keys Ctrl + [ together when
Display Functions mode is enabled. Note that you must enter the entire escape
sequence before disabling Display Functions mode (by pressing F7 again).
When Display Functions is enabled, the Return key may be used to insert carriage
return codes (CR) in the string. If Auto LF mode is selected in the Mode Selection
function menu, Return will generate a line feed (LF) code as well as carriage return.
To change an f-key/button string definition, use the Tab or Shift + Tab keys to move
the cursor onto the second line (the line following LABEL definition for that key/
button) and type in the new definition which can consist of a maximum of 80
characters.
When you have finished defining f-key/button strings, press the F9 key to exit the
menu. To enable the new definitions and display the relevant functions on the
buttons, press the F10 key.
Note: The host may reset the f-key definitions to their default
values if required by the application.
8-15
HP 700-92/96 Emulation
Character Display Attributes
The HP 700-92/96 emulation incorporates various display attributes which can be
enabled by host commands or from the keyboard by the user. These attributes are
listed in the table below.
When an attribute or set of attributes are enabled, they affect all subsequently
displayed characters until an end attribute command or another attribute command is
received, or the end of the line is reached. Attributes remain at the display location
where they were enabled and will not move when characters are inserted or deleted.
You can configure the f-keys and buttons so that they will enable these attributes
when pressed. To do this, display the User Key Definition menu by pressing the keys
Shift + F10 together. Use the Tab or Shift + Tab keys to position the cursor in the
first field next to the number of the f-key to be defined and press F2 until the letter L
for Local is displayed. Press Tab and type in the text that will appear in the display
label for the key, for example, Under in the first field and Line in the second for
Under Line. Press Tab to move down to the next line. Press F7 to enable Display
Functions mode then press Ctrl + [ together or the Esc key, followed by the characters &d and the attribute character, which for underline
is D.
The key definition should look like this if the F1 key was defined to enable the
underline attribute:
For any other attribute or combination of attributes, substitute the last character in the
second line (D in the example above) with the relevant character from the following
table.
@ A B C D E F G H
I
J K L M N O S
Half-Brightness
Underline
Inverse Video
Flashing
Invisible
End Attribute
When you have finished assigning character attribute commands to f-keys, press F9
to exit from the User Key Definition menu then F10 to enable the User Keys and
display the defined attribute labels.
8-16
IBM 3270 Emulation
9
IBM 3270 Emulation
This chapter describes features of the IBM 3270 terminal emulation.
Introduction
The IBM 3270 emulator provides emulation of all four models of the IBM 3278
alphanumeric terminal and also supports the IBM 3287-1 printer. The terminal
emulation supports Extended Attribute mode which allows different representation of
highlighted fields and permits host definition of text colours. (Note that you can
modify colours using the Attribute Settings dialog box but they cannot be saved as
colours are mapped differently in this mode.) The emulation also includes typeahead
capability so that you can continue to enter data without waiting for a prompt from the
host.
Session Configuration
WBT Mode
This section describes the basic procedure for creating a session configuration when
the terminal is in WBT mode. The options available are described in detail in chapter
2.
1. Click the Configure tab in the Terminal Connection Manager then click the
Add button to display the New Connection dialog box.
2. Select Terminal Emulation Client and click OK. The Terminal Emulation
Client Connection Wizard - Connection Information dialog box will be
displayed.
3. Enter a name which will identify this session configuration for future selection in
the Connection Name box.
4. Select the IBM 3270 terminal emulation in the Emulation list box.
9-1
IBM 3270 Emulation
5. Select the IBM 3270 Model which determines the size of the display and whether
or not extended attributes are supported. One of four display sizes can be selected:
3278/9-2
3278/9-3
3278/9-4
3278/9-5
24 rows by 80 columns
32 rows by 80 columns
43 rows by 80 columns
27 rows by 132 columns
Settings with the E extension provide support for the following extended attributes: 3270 field attributes, extended highlighting (blink, flash and underscore,
but not in combination), foreground colour, and query reply inbound structured
fields. These attributes are also supported by the 3279.
6. Specify if you want the right or left Control keys to perform the same function as
the keypad Enter or Reset keys, respectively.
7. Click Next to display the Host Information dialog box.
You can specify up to four hosts and you can use keyboard commands to switch
between the sessions as described later in this chapter. Enter the name or internet
address of the host computer(s) in the Host box(es), then click Advanced for
Telnet options. Refer to the TCP/IP Connection Settings section in chapter 2 for
details.
Make the relevant selections then click OK to return to the Host Information
dialog box, then click Next .
8. The following four dialog boxes provide further configuration options which are
described in chapter 2. Click Next to advance through the dialog boxes.
Automate Login Process
Printer Port Settings
GUI Overrides
Aux Port Settings
9. When you have made your selections, click Finish to return to the Terminal
Connection Manager.
10. In the Terminal Connection Manager, display the Connections list, select the
session name you specified earlier in step 3, then click the Connect button.
Non-WBT Mode
This section describes the basic procedure for creating a session configuration when
the terminal is not in WBT mode. The options available are described in detail in the
Setup Menus chapter.
1. Display the Settings menu from the command bar and select Emulation... to
display the Emulation Settings dialog box.
2. Set the Alpha Emulation option to IBM3270, then click OK. The terminal will
9-2
IBM 3270 Emulation
now be in Network Virtual Terminal mode.
3. Display the IBM 3270 Settings dialog box if you wish to change the setting of the
IBM 3270 Model option which determines the size of the display and whether or
not extended attributes are supported. One of four display sizes can be selected:
3278/9-2 24 rows by 80 columns
3278/9-3 32 rows by 80 columns
3278/9-4 43 rows by 80 columns
3278/9-5 27 rows by 132 columns
Settings with the E extension provide support for the following extended attributes: 3270 field attributes, extended highlighting (blink, flash and underscore,
but not in combination), foreground colour, and query reply inbound structured
fields. These attributes are also supported by the 3279. Click OK to close the
dialog box.
4. Select Save Session in the File menu.
5. Select New Connection in the File menu to display the New Connection dialog
box.
6. Select the type of host connection required in the Type list box.
For a TCP/IP connection, select TCP/IP, enter the name or internet address of the
host computer in the Connect To box, then click Configure for additional Telnet
options. Refer to the TCP/IP Connection Settings section in chapter 2 for details.
For a modem connection, select Modem, specify the communications port in the
Connect To box, then click Configure to display configuration options. Refer to
the Modem Connection Settings section in chapter 2 for details.
For a serial connection, select Serial, specify the communications port in the
Connect To box, then click Configure for additional serial options. Refer to the
Serial Connection Settings section in chapter 2 for details.
7. When you have specified the required settings in the New Connection dialog box,
click the Connect button to make the connection.
8. If necessary, enter the appropriate information to establish an IBM host session in
the Network Virtual Terminal mode screen.
9. When an IBM host session has been established, the screen will switch out of
Network Virtual Terminal mode and display the IBM 3270 emulation screen.
Note: You will be returned to the Network Virtual Terminal screen
when the connection to the IBM host has been closed.
9-3
IBM 3270 Emulation
Network Virtual Terminal Mode
Network Virtual Terminal (NVT) mode allows the operator to communicate with a
network gateway (in ASCII) for routing, logon etc, before the full IBM terminal
emulation protocol is established. NVT mode is indicated by the ? symbol in the
status line along the bottom of the display.
NVT mode displays an unformatted screen for data entry, allowing most of the
keyboard functionality for local editing. However, when the Enter key is pressed, the
line that the cursor is positioned on will be sent over Telnet as an ASCII string with
CR/LF terminators. The cursor will then be positioned at the start of the next line.
ASCII data received over Telnet will also be displayed at the current cursor position. A
CR character will be actioned as a 'new line' character, causing the cursor to move to
the start of the next line, scrolling the display if necessary. Once the appropriate details
have been entered to establish an IBM host session (which may be automatic), the
screen is cleared and switched into full IBM 3270 terminal emulation mode, as
indicated by the symbol in the status line.
Host Selection
Up to four host connections can be specified using the Connection Wizard. When two
or more hosts have been configured you can use the following keyboard commands to
launch or switch between each session:
Alt + S
Switch to or launch the next session if not already launched. Note that this
will cycle through hosts 1 to 4 (if configured) in order.
Ctrl + S
Switch to previous session. Note that the session must already be launched
as this will not launch a session.
Ctrl + X
Exits all sessions. A warning message box will ask if you really want to
exit. Click Yes to exit all.
IBM 3287-1 Printer Support
TN3287 printing is supported by setting the IBM 3270 Model option in the IBM
3270 Settings dialog box to 3287-1. When a new Telnet connection is made, the
display will change to show a message box which will indicate the current printer
status.
When printing commences a Print Abort box will be displayed enabling you to cancel
the print job. Note that this will stop print data being sent but will not disconnect you
from the host.
9-4
IBM 3270 Emulation
SysReq Key Support
When the SysReq option in the Telnet Options dialog box is selected, the key
mapped with the SysReq function enables you to toggle the display and keyboard
entries between the host operating system and the application. This enables you to
switch to the operating system and issue a LOGOFF command. When communicating
with the operating system the status line will display the symbol.
Note: Not all TN3270E servers provide full support of the SysReq
key.
The Status Line
The last line in the window is used to display status information in the form of
symbols and alphanumeric characters. A coloured line separates status information
from the rest of the display. Information is displayed in any of nine regions within the
status line as listed below.
1: Readiness & System Connection
Symbol
Colour
Column
Meaning
T
A
Blue
Blue
Blue
Blue
Blue
1
2
3
3
3
Telnet session running
Online (non-SNA)
Network Virtual Terminal mode
My job (IBM emulation screen)
Host operating system mode
Colour
Column
Meaning
Yellow
White
Red
Red
White
Red
10-18
10-13
10-15
10-14
10-17
10-13
Program check (nnn = error code)
Terminal wait
Numeric data only
Go elsewhere
System lock
Too much
?
2: Do Not Enter
Symbol
PROGnnn
NUM
SYSTEM
>
3: Typing Direction
Symbol
Colour
Column
Meaning
=>
<=
Blue
Blue
19
19
Typing direction left-to-right
Typing direction right-to-left
9-5
IBM 3270 Emulation
4: Bilingual Keyboard Mode
Symbol
Colour
Column
Meaning
N
L
Blue
Blue
20
20
National character set mode
Latin character set mode
5: TN3270E Device Name
Symbol
Colour
Column
Meaning
dddddddd
White
22-29
TN3270E actual device
name connected as
Symbol
Colour
Column
Meaning
NUM
Blue
43-45
Numeric lock on
Symbol
Colour
Column
Meaning
^
Blue
53
Insert mode on
Colour
Column
Meaning
Blue
Blue
73
73
Normal display
Right-to-left mirror display
6: Shift
7: Mode Symbol
8: Display Direction
Symbol
9: Cursor Position
9-6
Symbol
Colour
Column
Meaning
rr/cc or rr/ccc
White
75-80
Row/column cursor position
IBM 3270 Emulation
Readiness & System Connection
T
This indicates that a Telnet session is running.
A
This indicates that the protocol for communication between an
application program and the IBM 3270 emulation is not system
network architecture (SNA).
?
This indicates that the current screen is a Network Virtual Terminal screen. This screen is displayed when IBM 3270 mode is
entered before a telnet session has been initiated with the remote
host. This enables you to enter login text. Note that you will be
returned to this screen when you log off.
This indicates that the current screen is an IBM 3270 screen.
This screen will be displayed when you have initiated a Telnet
session with the host.
This indicates that you are currently communicating with the
host operating system, not the application.
Do Not Enter
The Do Not Enter ( ) symbol will appear when input from the keyboard or mouse
will not be accepted by the host (except Reset and SysReq). Symbols to the right of
this will indicate the reason. Pressing the Reset key will remove some of these symbols
from the status line. Note that the emulation includes typeahead capability so that in
most cases you can continue to enter data without waiting for the Do Not Enter
message to clear as the data will be stored until the host is ready.
PROGnnn Indicates that a programming error in the data from the host has
been detected, possibly due to incompatible application software. Press the Reset or SysReq key to remove this indicator
and unlock the keyboard.
Indicates that you must wait while the requested function is
performed.
NUM
Indicates that you tried to enter an invalid character into a numeric field when the numeric-lock feature was active. The
keyboard numeric-lock feature can be overridden by using a
Shift key. The keyboard can be unlocked and the indicator
removed by pressing the Reset key.
Indicates that you tried to enter data in the wrong location. This
will occur when you attempt to do any of the following:
Enter, insert, erase, or delete a character when the cursor is in a
protected field or at a field attribute location.
9-7
IBM 3270 Emulation
Perform a cursor-select operation when the cursor is not in a
valid cursor-select field.
The keyboard can be unlocked and the indicator removed by
pressing the Reset key.
SYSTEM
>
Indicates that you cannot enter any data because the application
program has disabled the keyboard following an entry.
Indicates that you attempted to insert characters into an unprotected field when the cursor was at the end of the field, or you
attempted to word wrap to the next line when there were not
enough spaces to enable a word wrap.
The keyboard can be unlocked and the indicator removed by
pressing the Reset key.
Typing Direction
=> or <=
This indicates the direction in which characters are displayed on
the screen when typed. The direction is toggled between left-toright (normal) and right-to-left by pressing the keys Shift + / on
the keypad.
Bilingual Keyboard Mode
N or L
This indicates whether the National (N) or Latin (L) character
set is active when a code page that supports a bilingual keyboard
is selected. Pressing the keys Shift + - on the keypad will toggle
between the two character sets.
Shift
NUM
This indicates that the numeric lock function is enabled and the
current cursor is in a numeric field. When the numeric lock
function is on, the current cursor is in an unprotected field and
the keyboard is in lowercase shift, you can only use the 0 to 9,
decimal sign (.), minus (-), and Dup keys.
Mode Symbol
^
9-8
This symbol indicates that the keyboard is in Insert mode. Already existing characters to the right of the cursor will move to
make room for new characters that are entered. Insert mode can
IBM 3270 Emulation
be disabled by pressing the Reset or SysReq key, or by performing any action that sends data to the host, such as pressing
the Enter, Clear, PA, or PF keys.
Display Direction
or
This indicates the orientation of the screen display. A right
arrow indicates normal left-to-right display, a left arrow indicates a right-to-left mirror image display. The display can be
toggled between the two directions by pressing the keys Shift +
Backspace.
Text Display Options
Display Right-to-Left
The contents of the screen can be displayed in reverse, i.e. as a right-to-left mirror
image, by pressing the keys Shift + Backspace. This is a toggle function, so pressing
the keys again will revert to normal left-to-right display. An arrow will be displayed on
the status line to indicate normal (right arrow) or mirror (left arrow) display.
Typing Direction
The direction in which characters are displayed on the screen when typed can be
toggled between normal left-to-right and right-to-left by pressing the keys Shift + / on
the keypad. The characters => or <= will be displayed on the status line to indicate the
current typing direction.
Selecting the Symbol Swap option in the IBM 3270 Settings dialog box will cause
symbols such as round or angle brackets to be displayed the correct way round when
typing right-to-left.
Close Key
If text has been typed using both typing direction modes in the same line or field, you
can force the right-hand text to join the left-hand text by pressing the keys Shift + * on
the keypad.
Push Mode
Push mode allows you to edit text whose direction is opposite the screen orientation. In
this mode the cursor orientation is reversed and a Push segment is created. Push mode
is toggled on/off by pressing the keys Ctrl + Shift + - (keypad minus).
9-9
IBM 3270 Emulation
Push mode has two secondary modes, Boundary mode and Edit mode.
Boundary mode is activated when Push mode is entered. The cursor will remain at its
current position while you type additional characters, and text will be pushed in the
opposite direction of the screen orientation.
Edit mode is activated when the cursor is moved from its Boundary position into the
Push segment area. In this mode, text can be edited within the Push segment while
typing in the field's natural direction.
Bilingual Keyboard Support
When a code page that supports a bilingual keyboard is selected, you can toggle
between the National and Latin character set by pressing the keys Shift + - on the
keypad. The character N or L will be displayed on the status line to indicate which
character set is currently active.
Selecting the Numeral Swap option in the IBM 3270 Settings dialog box will cause
all numbers to be displayed using the National character set when in Latin character set
mode.
Alternate Code Page
If a language supports two code pages (e.g. Hebrew New Code and Hebrew Old
Code), you can switch between the two by pressing the keys Ctrl + Shift + Alt + - on
the numeric keypad. This function can be assigned to a different key or key combination by using the IB_ALTCP virtual key name.
Keyboard Mapping
The illustration on the following page shows where IBM 3270 keyboard functions are
mapped to keys on the 101/102 key Enhanced AT keyboard layout. Special key
functions that are provided on the IBM 3270 keyboard can be mapped to any key on
your keyboard by using the IB virtual key names listed in the Define Keyboard
Macros dialog box.
9-10
QUIT
<
> Generates Field Tab with Ctrl.
(F17) (F18) RECRD PLAY
(F19) (F20)
F5
F6
F7
F8
MONO = Mono Case
CRSEL = Cursor Select
(CRSEL) [(FLCR)] [(ALTCR)] (F24)
(F21) (F22) (F23)
F9
F10 F11 F12
FLCR = Flashing Cursor
ALTCR = Alternate Cursor
(REVERSE DISP)
BACKSPACE
<
(
>
)
NEWLINE
SYSRQ
PRINT
(PAUSE)
CLEAR
D WRD = Delete Word
ER INP = Erase Input
ER EOF = Erase EOF
with Ctrl + Shift: NBCOPY
with Ctrl: JUMP
(DUP) (FIELD ZOOM
MARK) (PA3)
INS HOME PA1
D WRD ER INP RULE
(EOL) (COPY)
DEL ER EOF PA2
P WRD = Previous Word
N WRD = Next Word
(TYPE (CLOSE [(PUSH)]
DIRECT) TEXT) (NAT/LAT)
/
HOME
7
8
4
5
E EOF
P WRD
N WRD
SYSRQ
PRINT
_
9
+
6
PA2
2
1
INSERT
0
Alt key usage:
Normal key usage:
*
PA1
3
ENTER
DEL
.
9-11
IBM 3270 Emulation
All unmarked keys function as indicated by the legends on the keycaps.
Functions in round brackets are generated when the keys are shifted.
Functions in square brackets are generated when used with Ctrl.
Enhanced AT Keyboard Layout
(F13) NB SET FN EDIT MONO
(F14) (F15) (F16)
F1
F2
F3
F4
(ATTN)
RESET
IBM 3270 Emulation
Record & Playback Keystrokes Facility
The record/playback keystrokes facility enables you to eliminate repetitive operations
by using the Fn keys to store, retrieve and display data. The Fn keys can store a total
of 1500 keystrokes. A sequence of recorded keystrokes may be interrupted so that
keystrokes can be entered manually before continuing with the recording or playback.
Note that local Fn key functions cannot be recorded.
The keys used to initiate recording and playback are shown below together with the
equivalent virtual key names which can be used to assign the functions to any key on
the keyboard:
Record:
Pause:
Quit:
Play:
Edit:
101/102 Key Keyboard
Virtual Key Names
Alt + F7
Shift + Pause
Alt + Escape
Alt + F8
Alt + F3
IB_RECORD
IB_PAUSE
IB_QUIT
IB_PLAY
IB_FEDIT
Recording Keystrokes
1. Press Record to enter Record mode.
The status line will display RECRD and a number from 0-1500 indicating the
number of new keystrokes that may be stored. A series of boxes displayed to the
right represent the Fn keys. A solid box indicates that the Fn key in that position is
currently storing recorded keystrokes.
2. Press the Fn key which will store the keystrokes. (On 101/102 keyboards you can
also use Shift + Fn.)
The status line will display R**** F* where R indicates you are in Record mode,
**** is the number of keystrokes that may be stored, and F* is the number of the
Fn key pressed.
Note: If you press a pre-recorded Fn key, its contents will be
replaced with the following keystrokes. You can also remove
the contents of the Fn key before recording by pressing the
Delete key.
3. Enter the keystrokes to be recorded. You may pause recording at any time to allow
keystrokes to be entered manually when played back by pressing Pause. To
continue recording, press Pause again.
Note: You can cancel the newly recorded keystrokes by pressing the
Quit key. This cancellation does not affect the previously
recorded keystrokes.
9-12
IBM 3270 Emulation
4. To finish and save the recording, press the Record key.
Playback Keystrokes
You can play back the contents of an Fn key as normal or one keystroke at a time. The
following procedure describes normal play back. For one keystroke play back, select
Single Step Macros in the Notice Board Setup dialog box.
1. Position the text cursor where the playback is to start.
2. Press the Play key to enter Play mode.
The status line will display PLAY and a series of boxes representing the Fn keys.
A solid box indicates that the Fn key in that position is currently storing recorded
keystrokes.
3. Press the Fn key storing the recorded data to play back.
Playback will begin immediately, as indicated by a P on the status line. All the
recorded keystrokes will be played back automatically. When playback is completed the P will disappear.
If the recorded keystrokes included Pause, then playback will halt at that point to
allow you to enter keystrokes manually. Press Play to resume playback from
where you stopped typing.
If you want to cancel during the playback operation, press the Quit key.
Editing Macros
1. Press Alt + F3.
2. Press the Fn key containing the macro to be edited.
The status line will display information about the Fn key macro as follows:
Item 1: Displays EDIT or INSERT depending on the current mode.
Item 2: Indicates the number of new keystrokes that may be stored.
Item 3: Displays the current Fn key number.
Item 4: Displays the cursor position within the macro (i.e. the number of keystrokes from the start of the macro).
Item 5: Displays the contents of the macro.
9-13
IBM 3270 Emulation
3. Use the Left or Right cursor keys to move the cursor one character position at a
time through the macro, or the Up or Down cursor keys to move 20 character
positions at a time.
4. If required, press the Insert key to toggle between Insert and Edit mode, as
indicated in the status line.
5. Make the required changes to the macro.
6. To save the edit, press Alt + F3.
7. Press Quit to exit.
Error Codes
The following error codes may appear on the status line if an error occurs during
recording or playback.
9001
Exceeded the maximum number of allowed keystrokes.
Remedy: Press the Record key to exit Record mode. To record a new
keystroke sequence, either:
a) Press the Record key and the target Fn key that has erasable data, then
enter the new data.
b) Press the Record key and the target Fn key that has erasable data, then
press the Delete key to erase the recorded data for that key.
9003
You pressed an invalid Fn key while performing the Record or Play
function.
Remedy: Press the Reset key.
9007
You pressed an invalid sequence key (e.g. Play) while performing the
Record function.
Remedy: Press the Reset key.
9010
While performing the Play function, you pressed an Fn key that does not
have a keystroke assigned to it.
Remedy: Press the Reset key.
9015
In communication mode, you pressed either the Quit or Pause key.
Remedy: Press the Reset key.
9-14
IBM 3270 Emulation
9019
In Record or Play mode. While the Record/play pause indicator was
displayed on the status line you pressed an invalid key (e.g. Play key in
Record mode, or Record key in Play mode).
Remedy: Press the Reset key.
Notice Board Facility
Introduction
The Notice Board is an area of the display in which copied data can be stored and
manipulated.
When the Notice Board is enabled (see Notice Board Setup dialog box), pressing the
Zoom key will toggle the display between full screen (i.e. the screen currently
containing the cursor) and split screen (host screen and Notice Board) mode. The
Zoom Settings options in the Notice Board Setup dialog box determine which screen
is displayed above the other. When viewing the display, pointers at each end of the
dividing line between the two screens indicate which is the host screen.
Key Functions
The keys used by default for Notice Board functions are shown below together with
the equivalent virtual key names which can be used to assign the functions to any key
on the keyboard.
NB Setup:
Zoom:
Jump:
NB Copy:
Copy:
101/102 Key Keyboard
Virtual Key Names
Alt + F2
Alt + Page Up
Ctrl + Page Up
Ctrl + Shift + Page Up
Shift + Page Down
IB_NB_SETUP
IB_NB_ZOOM
IB_NB_JUMP
IB_NB_COPY
IB_COPY
Copying Screen Data To The Display
1. Position the text cursor at the start of the area to be copied.
2. Press the Copy key to start the Copy function. Note that the status line will display
the key functions available.
3. Use the cursor keys to move the text cursor to the diagonally-opposite corner of
the display area to be copied. The currently selected area will be highlighted in
green. Note that you can toggle the position of the text cursor between the two
diagonally-opposite corners of the selected area by pressing the Return key.
9-15
IBM 3270 Emulation
4. Press F13 to copy the selected area. The copied area (i.e. the target) will be
highlighted in red.
5. Use the cursor keys to move the red target area to the required position on the
display. You can also use the Jump key to move the target area to the host screen
or Notice Board.
6. Press Enter on the numeric keypad to save the copied area at the current position
on the display.
Copying Screen Data To A Function Key
Note that the Notice Board Setup dialog box has several options which determine
whether this facility is enabled and whether all screen data in the selected area is
copied, or only data in user entry fields.
1. Position the text cursor at the start of the area to be copied.
2. Press the Copy key to start the Copy function. Note that the status line will display
the key functions available.
3. Use the cursor keys to move the text cursor to the diagonally-opposite corner of
the display area to be copied. The currently selected area will be highlighted in
green. Note that you can toggle the position of the text cursor between the two
diagonally-opposite corners of the selected area by pressing the Return key.
4. Press F14 to copy the selected area.
5. Press the function key required to store the copied data.
6. Press Enter on the numeric keypad to store the copied data in the chosen function
key.
9-16
IBM 5250 Emulation
10
IBM 5250 Emulation
This chapter describes features of the IBM 5250 terminal emulation.
Introduction
The IBM 5250 emulator provides emulation of 5250 type alphanumeric terminals,
both monochrome (green/white plus attributes) and colour. Colours may be modified
using the Attribute Settings dialog box. This emulation can be used for connection to
an IBM AS/400, System/36 or System/38. A typeahead capability is provided so that
you can continue to enter data without waiting for a prompt from the host.
Session Configuration
WBT Mode
This section describes the basic procedure for creating a session configuration when
the terminal is in WBT mode. The options available are described in detail in chapter
2.
1. Click the Configure tab in the Terminal Connection Manager then click the
Add button to display the New Connection dialog box.
2. Select Terminal Emulation Client and click OK. The Terminal Emulation
Client Connection Wizard - Connection Information dialog box will be
displayed.
3. Enter a name which will identify this session configuration for future selection in
the Connection Name box.
4. Select the IBM 5250 terminal emulation in the Emulation list box.
5. Select the IBM 5250 Model. This is reported back to the host in response to a
terminal identification request. (Note that not all features of the terminal model
may be supported.) This also allows you to specify whether the display is treated
10-1
IBM 5250 Emulation
as monochrome (green for normal characters, white for intense attribute) or colour
for attributes. The terminal models currently supported and their display characteristics are listed below.
Type
Display
Rows x Columns
5291_1
5292_2
5251_11
3179_2
3196_A1
3180_2
3477_FC
3477_FG
3486_BA
3487_HA
3487_HC
5555_B01
5555_C01
Monochrome
Colour
Monochrome
Colour
Monochrome
Monochrome
Colour
Monochrome
Monochrome
Monochrome
Colour
Monochrome
Colour
24 x 80
24 x 80
24 x 80
24 x 80 (default)
24 x 80
24 x 80 and 27 x 132
24 x 80 and 27 x 132
24 x 80 and 27 x 132
24 x 80
24 x 80
24 x 80
24 x 80
24 x 80
The printer models supported are listed below:
3812-1
5553-B01
Single byte printer
Double byte printer
If double byte character sets (e.g. Japanese) are supported and you wish to use
them, then select either 5555_B01 (monochrome) or 5555_C01 (colour) for
display, or 5553-B01 for printing.
6. Specify if you want the right or left Control keys to perform the same function as
the keypad Enter or Reset keys, respectively.
7. Specify the IBM5250 Monochrome setting. Note that all IBM 5250 models
support both monochrome and colour display. When monochrome is selected,
characters will be displayed in green and intense fields will be displayed in white.
When monochrome is not selected, the settings specified in the Attributes dialog
box (described in the Setup Menus chapter) will be used for the display.
8. Click Next to display the Host Information dialog box.
For a TCP/IP connection, click the TCP/IP button, enter the name or internet
address of the host computer in the Host Name box, then click Advanced for
additional Telnet options. Refer to the TCP/IP Connection Settings section in
chapter 2 for details.
For a modem connection, click the Modem button then click Advanced to display
configuration options. Refer to the Modem Connection Settings section in chapter
2 for details.
For a serial connection, click the Serial button, specify the communications port in
the Connect To box, then click Advanced for additional serial options. Refer to
the Serial Connection Settings section in chapter 2 for details.
10-2
IBM 5250 Emulation
Make the relevant selections then click OK to return to the Host Information
dialog box, then click Next.
9. The following four dialog boxes provide further configuration options which are
described in chapter 2. Click Next to advance through the dialog boxes.
Automate Login Process
Printer Port Settings
GUI Overrides
Aux Port Settings
10. When you have made your selections, click Finish to return to the Terminal
Connection Manager.
11. In the Terminal Connection Manager, display the Connections list, select the
session name you specified earlier in step 3, then click the Connect button.
Non-WBT Mode
This section describes the basic procedure for creating a session configuration when
the terminal is not in WBT mode. The options available are described in detail in the
Setup Menus chapter.
1. Display the Settings menu from the command bar and select Emulation... to
display the Emulation Settings dialog box.
2. Set the Alpha Emulation option to IBM5250 then click OK. The terminal will
now be in Network Virtual Terminal mode.
3. Display the Settings menu and select IBM 5250... to display the IBM 5250
Settings dialog box.
4. Specify the IBM 5250 Model. This is reported back to the host in response to a
terminal identification request. (Note that not all features of the terminal model
may be supported.) This also allows you to specify whether the display is treated
as monochrome (green for normal characters, white for intense attribute) or colour
for attributes. The terminal models currently supported and their display characteristics are listed below.
Model
Display
Rows x Columns
5291_1
5292_2
5251_11
3179_2
3196_A1
3180_2
3477_FC
3477_FG
3486_BA
3487_HA
Monochrome
Colour
Monochrome
Colour
Monochrome
Monochrome
Colour
Monochrome
Monochrome
Monochrome
24 x 80
24 x 80
24 x 80
24 x 80 (default)
24 x 80
24 x 80 and 27 x 132
24 x 80 and 27 x 132
24 x 80 and 27 x 132
24 x 80
24 x 80
10-3
IBM 5250 Emulation
3487_HC
5555_B01
5555_C01
Colour
Monochrome
Colour
24 x 80
24 x 80
24 x 80
The printer models supported are listed below:
3812-1
5553-B01
Single byte printer
Double byte printer
If double byte character sets (e.g. Japanese) are supported and you wish to use
them, then select either 5555_B01 (monochrome) or 5555_C01 (colour) for
display, or 5553-B01 for printing.
5. Specify the Monochrome setting. Note that all IBM 5250 models support both
monochrome and colour display. When monochrome is selected, characters will be
displayed in green and intense fields will be displayed in white. When monochrome is not selected, the settings specified in the Attributes dialog box (described in the Setup Menus chapter) will be used for the display.
Click OK to close the dialog box.
6. Select Save Session in the File menu.
7. Select New Connection in the File menu to display the New Connection dialog
box.
8. Select the type of host connection required in the Type list box.
For a TCP/IP connection, select TCP/IP, enter the name or internet address of the
host computer in the Connect To box, then click Configure for additional Telnet
options. Refer to the TCP/IP Connection Settings section in chapter 2 for details.
For a modem connection, select Modem, specify the communications port in the
Connect To box, then click Configure to display configuration options. Refer to
the Modem Connection Settings section in chapter 2 for details.
For a serial connection, select Serial, specify the communications port in the
Connect To box, then click Configure for additional serial options. Refer to the
Serial Connection Settings section in chapter 2 for details.
9. When you have specified the required settings in the New Connection dialog box,
click the Connect button to make the connection.
10. If necessary, enter the appropriate information to establish an IBM host session in
the Network Virtual Terminal mode screen.
11. When an IBM host session has been established, the screen will switch out of
Network Virtual Terminal mode and display the IBM 5250 emulation screen.
Note: You will be returned to the Network Virtual Terminal screen
when the connection to the IBM host has been closed.
10-4
IBM 5250 Emulation
Network Virtual Terminal Mode
Network Virtual Terminal (NVT) mode allows the operator to communicate with a
network gateway (in ASCII) for routing, logon etc, before the full IBM terminal
emulation protocol is established. NVT mode is indicated by the absence of the
symbol in the status line along the bottom of the window. NVT mode displays an
unformatted screen for data entry, allowing basic keyboard functionality as a simple
ASCII terminal. In addition to data keys, other recognized keys are:
Clear
Enter
Newline
Backspace
Tab
clears the screen
sends a CR to the host
sends a CR to the host
sends a BS to the host
sends an HT to the host
Once the appropriate details have been entered to establish an IBM host session (which
may be automatic), the screen is cleared and switched into full IBM 5250 terminal
emulation mode, as indicated by the symbol in the status line.
The Status Line
The last line in the window is used to display status information in the form of
symbols and alphanumeric characters. A coloured line separates status information
from the rest of the display. Information is displayed in any of six regions within the
status line as listed below.
Region
Symbol
Colour
Column
Meaning
1
2
3
4
5
6
T
Blue
Blue
Blue
Blue
Red
White
1
18
28
48
57
75-80
Telnet session running
On line (IBM 5250 mode)
Message waiting
Insert mode on
Input inhibited
Row/column cursor position
M
^
rr/cc or rr/ccc
The meaning of the symbols is as follows:
T Indicates that a Telnet session is running.
Indicates that the current screen is an IBM 5250 screen. This screen will be
displayed when you have initiated a Telnet session with the host.
M Indicates that the system has one or more messages waiting for you.
^ Indicates that the keyboard is in Insert mode. Already existing characters to the
right of the cursor will move to make room for new characters that are entered.
10-5
IBM 5250 Emulation
Insert mode can be disabled by pressing the Insert key again, pressing the Reset
key, or by performing any action that sends data to the host, such as pressing the
Enter, Clear, or PF keys.
Indicates when input from the keyboard or mouse will not be accepted by the host.
When this is because an error has occured, as shown in the error line, pressing the
Reset key will remove the error. Alternatively, more information can be obtained
by pressing the Help key. The only other keys available are Attn, SysReq and
Print. Note that the emulation includes typeahead capability so that in most cases
you can continue to enter data without waiting for the Do Not Enter message to
clear as the data will be stored until the host is ready.
Keyboard Mapping
The following illustration shows where IBM 5250 keyboard functions are mapped to
keys on the 101/102 key Enhanced AT keyboard layout. Special key functions that are
provided on the IBM 5250 keyboard can be mapped to any key on your keyboard by
using the AS virtual key names listed in the Define Keyboard Macros dialog box.
Word Processing Mode
The following keyboard functions are available when the IBM 5250 emulation is in
Word Processing mode:
Symbols Command
Begin Bold
Centre Text
Next Text Column
Half-Index Down
End Attribute
Find Stop Code
Start New Page
Required Page End
Insert Stop Code
Begin Underline
Word Underline
Half-Index Up
Beginning of Line
End of Line
Top of Page
End of Page
Insert Carrier Return
Required Space
Required Tab
10-6
Alt + A
Alt + B
Alt + C
Alt + D
Alt + H
Alt + J
Alt + N
Alt + P
Alt + R
Alt + S
Alt + U
Alt + W
Alt + Y
Alt + Cursor Left
Alt + Cursor Right
Alt + Cursor Up
Alt + Cursor Down
Alt + Field Exit
Alt + Space
Alt + Tab
RECRD
PLAY (F18) (F19) (F20)
(F17)
F6
F7
F8
F5
[CRSEL] (F22) (F23) (F24)
(F21)
F9
F10
F11
F12
(REVERSE DISP)
BACKSPACE
(
(NEWLINE)
FIELD EXIT
)
MONO = Monochrome
CRSEL = Cursor Select
L PRT = Local Print
F MRK = Field Mark
EOL = End Of Line
SYSRQ TEST (PAUSE)
[L PRT]
PRINT
CLEAR
PA1
PA2
PA3
(DUP) (F MRK)
INSERT HOME ROLL D
ER FLD RULE
DEL (EOL)
ER EOF ROLL U
(TYPE (CLOSE [(PUSH)]
DIRECT) TEXT) (NAT/LAT)
HELP FIELD
/
HOME
7
8
ER FLD = Erase Field
ER EOF = Erase EOF
4
5
ROLL U
ER EOF
<FAST ROLL D FAST>
2
1
INSERT
0
PA3
ROLL D
6
FIELD
+
ROLL U
3
ENTER
DEL
.
All unmarked keys function as indicated by the legends on the keycaps.
Functions in round brackets are generated when the keys are shifted.
Functions in square brackets are generated when used with Ctrl.
10-7
IBM 5250 Emulation
Alt key usage:
Normal key usage:
ROLL D (FIELD
EXIT)
9
Enhanced AT Keyboard Layout
QUIT (F14) (F15) [MONO]
(F16)
(F13)
F2
F3
F4
F1
(ATTN)
RESET
IBM 5250 Emulation
Text Display Options
Display Right-to-Left
The contents of the screen can be displayed in reverse, i.e. as a right-to-left mirror
image, by pressing the keys Shift + Backspace. This is a toggle function, so pressing
the keys again will revert to normal left-to-right display. An arrow will be displayed on
the status line to indicate normal (right arrow) or mirror (left arrow) display.
Typing Direction
The direction in which characters are displayed on the screen when typed can be
toggled between normal left-to-right and right-to-left by pressing the keys Shift + / on
the keypad. The characters => or <= will be displayed on the status line to indicate the
current typing direction.
Selecting the Symbol Swap option in the IBM 5250 Settings dialog box will cause
symbols such as round or angle brackets to be displayed the correct way round when
typing right-to-left.
Close Key
If text has been typed using both typing direction modes in the same line or field, you
can force the right-hand text to join the left-hand text by pressing the keys Shift + * on
the keypad.
Push Mode
Push mode allows you to edit text whose direction is opposite the screen orientation. In
this mode the cursor orientation is reversed and a Push segment is created. Push mode
is toggled on/off by pressing the keys Ctrl + Shift + - (keypad minus).
Push mode has two secondary modes, Boundary mode and Edit mode.
Boundary mode is activated when Push mode is entered. The cursor will remain at its
current position while you type additional characters, and text will be pushed in the
opposite direction of the screen orientation.
Edit mode is activated when the cursor is moved from its Boundary position into the
Push segment area. In this mode, text can be edited within the Push segment while
typing in the field’s natural direction.
Bilingual Keyboard Support
When a code page that supports a bilingual keyboard is selected, you can toggle
between the National and Latin character set by pressing the keys Shift + - on the
10-8
IBM 5250 Emulation
keypad. The character N or L will be displayed on the status line to indicate which
character set is currently active.
Selecting the Numeral Swap option in the IBM 5250 Settings dialog box will cause
all numbers to be displayed using the National character set when in Latin character set
mode.
Alternate Code Page
If a language supports two code pages (e.g. Hebrew New Code and Hebrew Old
Code), you can switch between the two by pressing the keys Ctrl + Shift + Alt + - on
the numeric keypad. This function can be assigned to a different key or key combination by using the AS_ALTCP virtual key name.
Record & Playback Keystrokes Facility
The record/playback keystrokes facility enables you to eliminate repetitive operations
by using the Fn keys to store, retrieve and display data. The Fn keys can store a total
of 1500 keystrokes. A sequence of recorded keystrokes may be interrupted so that
keystrokes can be entered manually before continuing with the recording or playback.
Note that local Fn key functions cannot be recorded.
The keys used to initiate recording and playback are shown below together with the
equivalent virtual key names which can be used to assign the functions to any key on
the keyboard:
Record:
Pause:
Quit:
Play:
101/102 Key Keyboard
Virtual Key Names
Alt + F4
Shift + Pause
Alt + LControl (see note)
Alt + F5
AS_RECORD
AS_PAUSE
AS_QUIT
AS_PLAY
Note: Quit is Alt + Left Control if Left Control is defined as the
Reset key.
Recording Keystrokes
1. Press Record to enter Record mode.
The status line will display RECRD and a number from 0-1500 indicating the
number of new keystrokes that may be stored. A series of boxes displayed to the
right represent the Fn keys. A solid box indicates that the Fn key in that position is
currently storing recorded keystrokes.
10-9
IBM 5250 Emulation
2. Press the Fn key which will store the keystrokes. (On 101/102 keyboards you can
also use Shift + Fn.)
The status line will display R**** F* where R indicates you are in Record mode,
**** is the number of keystrokes that may be stored, and F* is the number of the
Fn key pressed.
Note: If you press a pre-recorded Fn key, its contents will be
replaced with the following keystrokes. You can also remove
the contents of the Fn key before recording by pressing the
Delete key.
3. Enter the keystrokes to be recorded. You may pause recording at any time to allow
keystrokes to be entered manually when played back by pressing Pause. Pause
mode is indicated by R ^. To continue recording, press Pause again.
Note: You can cancel the newly recorded keystrokes by pressing the
Quit key. This cancellation does not affect the previously
recorded keystrokes.
4. To finish and save the recording, press the Record key.
Playback Keystrokes
1. Position the text cursor where the playback is to start.
2. Press the Play key to enter Play mode.
The status line will display PLAY and a series of boxes representing the Fn keys.
A solid box indicates that the Fn key in that position is currently storing recorded
keystrokes.
3. Press the Fn key storing the recorded data to play back.
Playback will begin immediately, as indicated by a P on the status line. All the
recorded keystrokes will be played back automatically. When playback is completed the P will disappear.
If the recorded keystrokes included Pause, then playback will halt at that point to
allow you to enter keystrokes manually. Press Play to resume playback from
where you stopped typing.
If you want to cancel during the playback operation, press the Quit key.
Error Codes
The following error codes may appear on the status line if an error occurs during
recording or playback.
10-10
IBM 5250 Emulation
9001
Exceeded the maximum number of allowed keystrokes.
Remedy: Press the Record key to exit Record mode. To record a new
keystroke sequence, either:
a) Press the Record key and the target Fn key that has erasable data, then
enter the new data.
b) Press the Record key and the target Fn key that has erasable data, then
press the Delete key to erase the recorded data for that key.
9003
You pressed an invalid Fn key while performing the Record or Play
function.
Remedy: Press the Reset key.
9007
You pressed an invalid sequence key (e.g. Play) while performing the
Record function.
Remedy: Press the Reset key.
9010
While performing the Play function, you pressed an Fn key that does not
have a keystroke assigned to it.
Remedy: Press the Reset key.
9015
In communication mode, you pressed either the Quit or Pause key.
Remedy: Press the Reset key.
9019
In Record or Play mode. While the Record/play pause indicator was
displayed on the status line you pressed an invalid key (e.g. Play key in
Record mode, or Record key in Play mode).
Remedy: Press the Reset key.
Fax Image Support
Fax images in Tiff, PCX and G3 format are supported. The following display facilities
are supported if the host provides them:
Scrollbars
These are displayed if the image is larger than the screen area
allocated to it.
EasyScroll
IBM term for scrolling by dragging the image with the mouse.
Zoom
Enables you to highlight an area of the image to magnify it so that
it fills the allocated space (the aspect ratio is preserved).
Additional functions such as rotation and colouring are controlled by the host.
10-11
IBM 5250 Emulation
Notes
10-12
IBM 3151 Emulation
11
IBM 3151 Emulation
This chapter describes features of the IBM 3151 terminal emulation.
Introduction
The IBM 3151 emulation is based on the native mode of the IBM 3151 Model 11
terminal. The emulation is configured using the IBM 3151 Settings dialog box which
is described in the Setup Menus chapter. The display is set to 24 rows by 80 columns
by default, but you can select one of four display formats from the IBM 3151
Settings dialog box:
24 rows x 80 columns
25 rows x 80 columns
24 rows x 132 columns
25 rows x 132 columns
Session Configuration
WBT Mode
This section describes the basic procedure for creating a session configuration when
the terminal is in WBT mode. The options available are described in detail in chapter
2.
1. Click the Configure tab in the Terminal Connection Manager then click the
Add button to display the New Connection dialog box.
2. Select Terminal Emulation Client and click OK. The Terminal Emulation
Client Connection Wizard - Connection Information dialog box will be
displayed.
3. Enter a name which will identify this session configuration for future selection in
the Connection Name box.
11-1
IBM 3151 Emulation
4. Select the IBM 3151 terminal emulation in the Emulation list box.
5. Click Next to display the Host Information dialog box.
For a TCP/IP connection, click the TCP/IP button, enter the name or internet
address of the host computer in the Host Name box, then click Advanced for
additional Telnet options. Refer to the TCP/IP Connection Settings section in
chapter 2 for details.
For a modem connection, click the Modem button then click Advanced to
display configuration options. Refer to the Modem Connection Settings section in
chapter 2 for details.
For a serial connection, click the Serial button, specify the communications port
in the Connect To box, then click Advanced for additional serial options. Refer
to the Serial Connection Settings section in chapter 2 for details.
Make the relevant selections then click OK to return to the Host Information
dialog box, then click Next.
6. The following four dialog boxes provide further configuration options which are
described in chapter 2. Click Next to advance through the dialog boxes.
Automate Login Process
Printer Port Settings
GUI Overrides
Aux Port Settings
7. When you have made your selections, click Finish to return to the Terminal
Connection Manager.
8. In the Terminal Connection Manager, display the Connections list, select the
session name you specified earlier in step 3, then click the Connect button.
Non-WBT Mode
This section describes the basic procedure for creating a session configuration when
the terminal is not in WBT mode. The options available are described in detail in the
Setup Menus chapter.
1. Display the Settings menu from the command bar and select Emulation... to
display the Emulation Settings dialog box.
2. Select the IBM 3151 terminal emulation in the Alpha Emulation list box.
3. Display the File menu from the command bar and select New Connection to
display the New Connection dialog box.
4. Select the type of host connection required in the Type list box.
For a TCP/IP connection, select TCP/IP, enter the name or internet address of
the host computer in the Connect To box, then click Configure for additional
11-2
IBM 3151 Emulation
Telnet options. Refer to the TCP/IP Connection Settings section in chapter 2 for
details.
For a modem connection, select Modem, specify the communications port in the
Connect To box, then click Configure to display configuration options. Refer to
the Modem Connection Settings section in chapter 2 for details.
For a serial connection, select Serial, specify the communications port in the
Connect To box, then click Configure for additional serial options. Refer to the
Serial Connection Settings section in chapter 2 for details.
5. When you have specified the required settings in the New Connection dialog
box, click the Connect button to make the connection.
Note: You can save these settings as a connection template using
the Save Session As dialog box. Refer to the Setup Menus
chapter for details.
The Status Bar
The status bar along the bottom of the display shows the status of various operations.
1
2
3
4
Field 1:
(rrr,ccc) indicates the current row and column position of the cursor.
Field 2:
INSERT indicates that Insert mode is active when the Insert key is
pressed or when the Insert Character command is received. Note that the
message will not be displayed if the Insert Character option is not set
to Mode. Insert mode is exited by pressing the Insert or Reset key.
Field 3:
Indicates the current operating mode.
In BLOCK mode, keyboard entered data is displayed and processed
locally, allowing you to edit it before a block of data is sent to the host.
In CHAR mode, keyboard entered data is sent simultaneously to the host
and the display.
In ECHO mode, keyboard entered data is sent only to the host. The host
is then responsible for returning the data to the display.
Field 4:
HOLD SCREEN indicates that the Hold Screen key has been pressed to
suspend screen update. Press Hold Screen again to enable screen update.
INVALID KEY appears when you press an invalid key.
11-3
IBM 3151 Emulation
KEYS LOCKED appears when the keyboard is locked. The keys will be
unlocked when the Keyboard Unlock command is received or when the
Cancel key is pressed.
NUMERIC indicates the cursor is located in an unprotected numeric field.
PRINTING indicates that data is being sent to the printer.
SENDING indicates that data is being sent to the host.
WRONG PLACE appears when you press an invalid key in a protected
field or field attribute character position. It is also displayed when you
try to insert a character or line in a screen already full when the Forcing
Insert option is set to Off.
If two or more messages are sent to a particular field, then the message with the
highest priority will be displayed. Messages in field 4 are displayed in the following
order:
HOLD SCREEN
SENDING
PRINTING
KEYS LOCKED
INVALID KEY
WRONG PLACE
NUMERIC
Keyboard Mapping
The following illustration shows where IBM 3151 keyboard functions are mapped to
keys on the 101/102 key Enhanced AT keyboard layout. Special key functions can
be mapped to any key on your keyboard by using the virtual key names listed in the
Define Keyboard Macros dialog box.
11-4
(DEF F)
RESET PR MSG BREAK
F1
F2
F3
F4
F5
P SCR S MSG S LINE
F6
F7
F8
F9
MSG
F10
F11 F12
PRINT
PRINT
HOLD
LINE
INS LN
DEL ER INP
Alt + F1 = RESET
LF
RETURN
SEND
S MSG
S LINE
= Send Message
= Send Line
= Print Message
= Print Screen
= Erase Input
JUMP S MSG
//
S LINE
MSG
7
8
4
5
6
PA1
PA2
PA3
1
2
3
, (Alt)
9
0
All unmarked keys function as indicated by the legends on the keycaps.
Functions in brackets are generated when the keys are shifted.
.
_
SEND
ENTER
11-5
IBM 3151 Emulation
Control key usage:
Normal key usage:
INSERT HOME CLEAR
DEL LN
ER EOP
TAB
DELETE
ER EOF
S MSG
S LINE
PR MSG
P SCR
ER INP
Enhanced AT Keyboard Layout
ESC
IBM 3151 Emulation
Defining Function Keys
The keys mapped as F1 through F12 can be redefined from the keyboard or by the
host. The function keys can store up to 128 characters between them and can include
escape sequences and ASCII control characters in addition to character strings. Here
we describe how to define a function key from the keyboard.
1. Display the function key menu by pressing the keys Shift + Esc.
DEF F: __ .........................................................................................................................
Field A
Field B
2. Specify the function key to be defined by entering a two-digit number in field A,
for example, 01 for F1, 12 for F12, then press Enter. Field B will display the
current definition of the function key.
DEF F: 01
E
C
a...................................................................................................................
AID
3. In field B, enter the new definition for the function key. This can include a
character string, escape sequence or control characters.
A control character is entered by typing the keyboard equivalent. For example,
the CR (carriage return) character is entered by pressing Ctrl + M. Refer to the
Character Sets appendix to find the keyboard equivalents of other control
characters.
The following example shows the definition entry for the F1 key so that it
displays New definition then performs a carriage return when pressed:
DEF F: 01 Pericom SoftwareCR ..........................................................................................
You can erase the character at the current cursor position by pressing the keys
Ctrl + 2. If you want to restore the default definition, press the Clear key while
the cursor is in field B.
4. Press the Send key to store the key definition. The function key menu will be
cleared to allow you to enter the next key definition. If you do not wish to save
the definition, press Ctrl + Shift + Esc instead of Enter.
Note that the function keys can store a maximum of 128 characters between
them. When this number is reached or exceeded, field A will start blinking and
any characters following the 128th character will be discarded.
5. Repeat steps 2 to 4 until you have finished defining function keys.
6. To exit from the function key menu, press Ctrl + Shift + Esc.
11-6
TA6530 Emulation
12
TA6530 Emulation
This chapter describes features of the Tandem 6530 terminal emulation.
Session Configuration
WBT Mode
This section describes the basic procedure for creating a session configuration when
the terminal is in WBT mode. The options available are described in detail in chapter
2.
1. Click the Configure tab in the Terminal Connection Manager then click the
Add button to display the New Connection dialog box.
2. Select Terminal Emulation Client and click OK. The Terminal Emulation
Client Connection Wizard - Connection Information dialog box will be
displayed.
3. Enter a name which will identify this session configuration for future selection in
the Connection Name box.
4. Select the TA6530 terminal emulation in the Emulation list box.
5. Click Next to display the Host Information dialog box.
For a TCP/IP connection, click the TCP/IP button, enter the name or internet
address of the host computer in the Host Name box, then click Advanced for
additional Telnet options. Refer to the TCP/IP Connection Settings section in
chapter 2 for details.
For a modem connection, click the Modem button then click Advanced to
display configuration options. Refer to the Modem Connection Settings section in
chapter 2 for details.
For a serial connection, click the Serial button, specify the communications port
in the Connect To box, then click Advanced for additional serial options. Refer
to the Serial Connection Settings section in chapter 2 for details.
12-1
TA6530 Emulation
Make the relevant selections then click OK to return to the Host Information
dialog box, then click Next.
6. The following four dialog boxes provide further configuration options which are
described in chapter 2. Click Next to advance through the dialog boxes.
Automate Login Process
Printer Port Settings
GUI Overrides
Aux Port Settings
7. When you have made your selections, click Finish to return to the Terminal
Connection Manager.
8. In the Terminal Connection Manager, display the Connections list, select the
session name you specified earlier in step 3, then click the Connect button.
The Tandem 6530 emulation is configured using the TA6530 Settings dialog box
which is described in the Setup Menus chapter.
Non-WBT Mode
This section describes the basic procedure for creating a session configuration when
the terminal is not in WBT mode. The options available are described in detail in the
Setup Menus chapter.
1. Display the Settings menu from the command bar and select Emulation... to
display the Emulation Settings dialog box.
2. Select the TA6530 terminal emulation in the Alpha Emulation list box.
3. Display the File menu from the command bar and select New Connection to
display the New Connection dialog box.
4. Select the type of host connection required in the Type list box.
For a TCP/IP connection, select TCP/IP, enter the name or internet address of
the host computer in the Connect To box, then click Configure for additional
Telnet options. Refer to the TCP/IP Connection Settings section in chapter 2 for
details.
For a modem connection, select Modem, specify the communications port in the
Connect To box, then click Configure to display configuration options. Refer to
the Modem Connection Settings section in chapter 2 for details.
For a serial connection, select Serial, specify the communications port in the
Connect To box, then click Configure for additional serial options. Refer to the
Serial Connection Settings section in chapter 2 for details.
5. When you have specified the required settings in the New Connection dialog
box, click the Connect button to make the connection.
12-2
TA6530 Emulation
Note: You can save these settings as a connection template using
the Save Session As dialog box. Refer to the Setup Menus
chapter for details.
The Tandem 6530 emulation is configured using the TA6530 Settings dialog box
which is described in the Setup Menus chapter.
The Status Line
The last (25th) line in the window is used to display messages and status information.
You can enable or disable display of a border which separates this line from the rest
of the lines above it by setting the Status Border option in the TA6530 Settings
dialog box accordingly.
The status line is divided into two fields. The first and leftmost field is used to display
messages of up to 64 characters in length. The second field displays the current
operating status and will usually display at least one of the following status
indicators:
ANSI
The emulation is operating in ANSI mode.
BLOCK
The emulation is operating in Block mode.
CNTRL
Display controls mode activated. In this mode, received control codes
will be displayed but not actioned.
CONV
The emulation is operating in Conversational mode.
HOLD
Hold screen is activated. The emulation stops processing incoming data
when the Ctrl + S keys are pressed in ANSI mode. To release the hold
state and continue normal processing, press Ctrl + Q.
INS
Insert mode is activated. In Block mode, keyboard entered characters are
inserted at the cursor position without overwriting already existing
characters.
LOCKED The keyboard has been temporarily locked by the application.
NUM
Num lock is activated. Num lock is toggled on and off by pressing the
keys Alt + Num Lock.
PROT
Block Protect mode enabled. Refer to the Block Mode section for details.
When the emulation detects an error, the status line will be temporarily replaced by
an error line which will display one of the following messages:
INVALID LANGUAGE SET REQUESTED
You tried to use an invalid national character set.
12-3
TA6530 Emulation
INVALID DATA
You tried to enter an invalid character in the current field when in Block protect
mode.
Operating Modes
The Tandem 6530 emulation operates in one of three main modes, Conversational,
Block, or ANSI. Conversational and Block modes are normally used for applications
running on a NonStop host system, and ANSI mode for applications running on the
LXN host system.
Conversational Mode
In Conversational mode, characters are sent to the host as you type them. This is
useful when applications need to interact with you on a character, word or line-byline basis.
Display memory is treated as one long page consisting of 400 lines, of which 24 lines
may be viewed at any one time. Lines above or below those currently displayed may
be scrolled into view using cursor or display control keys. Once all the display
memory has been used, new data will force all previous lines of data up one line so
that the first line is erased, ensuring that the oldest data is erased first.
The status line will display CONV when you are in Conversational mode.
Block Mode
In Block mode, characters are stored in a communications buffer and are not
transmitted to the host until the application requests them. The characters are then
sent as a block. This enables you to enter a large amount of data and edit it locally
before it is transmitted.
Block mode has two sub-modes: Block Nonprotect and Block Protect. In Block
Nonprotect mode you can enter any type of character at any position on the screen
(except on the 25th line). In Block Protect mode the application divides the screen
into protected and nonprotected areas called fields. The cursor cannot be moved into
protected fields, which may contain prompts or information or be empty. The cursor
can only be moved into unprotected fields, which may also define the type of
characters that can be entered.
In Block mode, display memory is divided into pages, the number of pages being
determined by the application.
The status line will display BLOCK when you are in Block mode, and PROT when
in Block Protect mode.
12-4
TA6530 Emulation
ANSI Mode
In ANSI mode, characters are sent to the host as you type them, and standard ANSI
(American National Standard Institute) functions are executed. Applications that run
on the LXN host system generally recognize and use these functions.
The status line will display ANSI when you are in ANSI mode.
The Rule Cursor
A cross-hair rule cursor can be displayed by pressing the keys Alt + Page Up. To return
to the normal cursor, press Alt + Page Down.
Keyboard Mapping
The following illustration shows where TA6530 keyboard functions are mapped to
keys on the 101/102 key Enhanced AT keyboard layout. Special key functions that are
provided on the TA6530 keyboard can be mapped to any key on your keyboard by
using the TA virtual key names listed in the Define Keyboard Macros dialog box.
12-5
TA6530 Emulation
12-6
F11
F12
F13
F14
F15
F16
ESC
F1
F2
F3
F4
F5
F6
F7
F8
F9
F10 F11 F12
(PAGE)
PRINT ERASE RESET
SCRN LINE BREAK
INSERT
LINE
with Control
DELETE
LINE
Ctrl+Shift+Alt = CLR ALL
R DWN R UP C/S TAB
with Control
RULE C
INSERT HOME ON
CHAR
PG UP
INS (DL) RULE C
OFF
PG DN
(BACKTAB)
DELETE LINE
CHAR END
TAB
R = Roll
R UP
R DWN
Alt key usage:
Normal key usage:
RESET
BREAK
*
/
(HOME) (
7
(
) (PGUP)
8
)
(
4
(END)
9
5
(
)
6
,
+
) (PGDN)
2
1
3
ENTER
(CHAR INSERT) (C DEL)
.
0
All unmarked keys function as indicated by the legends on the keycaps.
Numeric keypad bracketed functions are generated when Num Lock is OFF.
Bracketed functions not on the Numeric keypad are generated when shifted.
Enhanced AT Keyboard Layout
(DEL)
Wyse Emulations
13
Wyse Emulations
This chapter describes features of the Wyse WY-50, WY-50+ and
WY-60 terminal emulations.
Session Configuration
WBT Mode
This section describes the basic procedure for creating a session configuration when
the terminal is in WBT mode. The options available are described in detail in chapter
2.
1. Click the Configure tab in the Terminal Connection Manager then click the
Add button to display the New Connection dialog box.
2. Select Terminal Emulation Client and click OK. The Terminal Emulation
Client Connection Wizard - Connection Information dialog box will be
displayed.
3. Enter a name which will identify this session configuration for future selection in
the Connection Name box.
4. Select the Wyse terminal emulation required in the Emulation list box.
The WY50, WY50+ and WY60 emulations provide compatibility with software
designed to drive the Wyse WY-50, WY-50+ and WY-60 terminals, respectively.
The ADDS A2 emulation provides compatibility with software designed to drive
the ADDS Viewpoint A2 terminal, as emulated by the Wyse WY-50/50+/60
terminals.
The HZ 1500 emulation provides compatibility with software designed to drive
the Hazeltine 1500 terminal, as emulated by the Wyse WY-50/50+/60 terminals.
The TVI 910+, TVI 920 and TVI 925 emulations provide compatibility with
software designed to drive the TeleVideo 910+, 920 and 925 terminals, respectively, as emulated by the Wyse WY-50/50+/60 terminals.
13-1
Wyse Emulations
5. Click Next to display the Host Information dialog box.
For a TCP/IP connection, click the TCP/IP button, enter the name or internet
address of the host computer in the Host Name box, then click Advanced for
additional Telnet options. Refer to the TCP/IP Connection Settings section in
chapter 2 for details.
For a modem connection, click the Modem button then click Advanced to
display configuration options. Refer to the Modem Connection Settings section in
chapter 2 for details.
For a serial connection, click the Serial button, specify the communications port
in the Connect To box, then click Advanced for additional serial options. Refer
to the Serial Connection Settings section in chapter 2 for details.
Make the relevant selections then click OK to return to the Host Information
dialog box, then click Next.
6. The following four dialog boxes provide further configuration options which are
described in chapter 2. Click Next to advance through the dialog boxes.
Automate Login Process
Printer Port Settings
GUI Overrides
Aux Port Settings
7. When you have made your selections, click Finish to return to the Terminal
Connection Manager.
8. In the Terminal Connection Manager, display the Connections list, select the
session name you specified earlier in step 3, then click the Connect button.
All the Wyse associated emulations are configured via the Wyse Settings dialog box
which is described in the Setup Menus chapter. Note that some settings may not
apply to the particular emulation currently running. Selecting a setting that is not
applicable to the current emulation will cause the emulator to use the default setting
for that emulation when the dialog box is exited.
Non-WBT Mode
This section describes the basic procedure for creating a session configuration when
the terminal is not in WBT mode. The options available are described in detail in the
Setup Menus chapter.
1. Display the Settings menu from the command bar and select Emulation... to
display the Emulation Settings dialog box.
2. Select the Wyse terminal emulation required in the Alpha Emulation list box.
The WY50, WY50+ and WY60 emulations provide compatibility with software
designed to drive the Wyse WY-50, WY-50+ and WY-60 terminals, respectively.
13-2
Wyse Emulations
The ADDS A2 emulation provides compatibility with software designed to drive
the ADDS Viewpoint A2 terminal, as emulated by the Wyse WY-50/50+/60
terminals.
The HZ 1500 emulation provides compatibility with software designed to drive
the Hazeltine 1500 terminal, as emulated by the Wyse WY-50/50+/60 terminals.
The TVI 910+, TVI 920 and TVI 925 emulations provide compatibility with
software designed to drive the TeleVideo 910+, 920 and 925 terminals, respectively, as emulated by the Wyse WY-50/50+/60 terminals.
3. Display the File menu from the command bar and select New Connection to
display the New Connection dialog box.
4. Select the type of host connection required in the Type list box.
For a TCP/IP connection, select TCP/IP, enter the name or internet address of
the host computer in the Connect To box, then click Configure for additional
Telnet options. Refer to the TCP/IP Connection Settings section in chapter 2 for
details.
For a modem connection, select Modem, specify the communications port in the
Connect To box, then click Configure to display configuration options. Refer to
the Modem Connection Settings section in chapter 2 for details.
For a serial connection, select Serial, specify the communications port in the
Connect To box, then click Configure for additional serial options. Refer to the
Serial Connection Settings section in chapter 2 for details.
5. When you have specified the required settings in the New Connection dialog
box, click the Connect button to make the connection.
Note: You can save these settings as a connection template using
the Save Session As dialog box. Refer to the Setup Menus
chapter for details.
All the Wyse associated emulations are configured via the Wyse Settings dialog box
which is described in the Setup Menus chapter. Note that some settings may not
apply to the particular emulation currently running. Selecting a setting that is not
applicable to the current emulation will cause the emulator to use the default setting
for that emulation when the dialog box is exited.
13-3
Wyse Emulations
Display Format
Below the command bar (described in chapter 2) the display is divided into three
areas by default: the status line, the data area, and the label line.
The status line which is used to display information relating to the emulation and
messages from the application. The following section describes the status messages
that can be displayed by the emulation.
The data area is where data entered from the keyboard or the application is displayed.
The data area is set to 24 lines by 80 columns by default.
The label line is displayed at the bottom of the screen when the data area is set to 24
or 42 lines. This is can be used to display messages or function key labels defined by
the host.
Status Line Messages
The status line is divided into two sections. The left section displays messages
relating to the emulation and the right section is used to display messages from the
host. The type of status line displayed is determined by the setting of the Status Line
option in the Wyse Settings dialog box. The Extended status line provides similar
information to the Standard status line but with additional fields for displaying
information on local editing mode.
The emulation status messages are displayed in one of six or eight fields along the
first section of the status line, depending on whether the Standard or Extended status
line is displayed. The messages and their meanings are listed below.
FDX
1 2 3 4
001,001
5
6
7
8
Host Messages
Standard & Extended Status Line
Field 1:
Indicates the current keyboard mode.
CAPS indicates that Caps Lock is on. Press the Caps Lock key to toggle
the mode on and off.
LOCK indicates that the keyboard is locked. This takes precedence over
the CAPS and NUM messages.
NUM indicates that Num Lock is on. Press the Num Lock key to toggle
the mode on and off.
13-4
Wyse Emulations
Field 2:
Indicates the number of the page that is currently displayed. No message
is displayed when the current page is 0.
Field 3:
* indicates that Monitor mode is on. In this mode, received codes are not
actioned but displayed as symbolic representations.
Field 4:
Indicates the current operating mode.
FDX indicates full-duplex mode.
HDX indicates half-duplex mode.
LCL indicates local mode.
BLK indicates block mode.
HBLK indicates half-duplex block mode.
HLD indicates that display update has been suspended. Pressing the
Hold key will toggle display update on and off.
Field 5:
>AUX indicates that the emulation is in auxiliary print or transparent
print mode.
<AUX indicates that the emulation is in auxiliary receive mode.
=AUX indicates that the emulation is in auxiliary receive mode and
auxiliary print mode.
%AUX indicates that a print screen operation is in progress.
Standard Status Line
Field 6:
rrr-ccc indicates the current row and column position of the cursor.
Extended Status Line
Field 6:
PROT indicates that Protect mode is on.
Field 7:
WPRT indicates that Write-protect mode is on when in Protect mode.
Field 8:
INS indicates that Insert mode is on.
Keyboard Mapping
The following illustration shows where Wyse keyboard functions are mapped to keys
on the 101/102 key Enhanced AT keyboard layout. Special key functions that are
provided on the Wyse keyboard can be mapped to any key on your keyboard by
using the WY virtual key names listed in the Define Keyboard Macros dialog box.
13-5
Wyse Emulations
13-6
F11
F12
F13
F14
F15
F16
F1
F2
F3
F4
F5
F6
F7
F8
F9
F10 F11 F12
(SEND) HOLD BREAK
INS CH with Alt
PRINT FUNCT
INS LIN with Ctrl
F1 - F6 function as F13 - F16 when shifted.
DELETE
BACKSPACE
(BACKTAB)
TAB
(REPL)
HOME PREV
INSERT
(D LIN) (C SCR)
NEXT
D CHR C LINE
D = Delete
C = Clear
(HOME) (
7
(
) (PREV)
8
)
0
F12
F2
)
+
4
5
6
(C LINE) ( ) (NEXT)
2
1
(REPLACE)
Alt key usage:
Normal key usage:
9
(
3
ENTER
(DEL)
.
All unmarked keys function as indicated by the legends on the keycaps.
Numeric keypad bracketed functions are generated when Num Lock is OFF.
Bracketed functions not on the Numeric keypad are generated when shifted.
Enhanced AT Keyboard Layout
ESC
Initialization Commands
14
Initialization Commands
This chapter describes all the initialization commands that can be
included in the registry or on the command line to run the emulator.
Introduction
This chapter describes the registry entries and command line options that can be used
to specify how the emulator is initially run.
Registry entries for the emulator are read from a registry key under
HKLM\Software\Pericom\<product name> using Startup,Default or
Startup,NAME (where NAME is specified using the -N command line option).
Command line options are used to modify the configuration of the emulator on startup. They are entered after the name of the emulator and each option must be preceded
by a space. An option is immediately followed by its setting if one is required, without
a space in between.
The following section provides a summary of all the registry entries and command line
options supported by the emulator. This is followed by sections describing the
commands in detail, grouped according to their function.
14-1
Initialization Commands
Command Summary
Note that ◆ indicates the command is only available for NT or XP embedded versions
of the emulator.
Host Connection
Command Function
Registry Entry
Command Line
Load Winsock on start-up
Exit on connection close/fail
No exit on connection close/fail
Reconnect on close/fail
New session warning message
Close connection on exit
none
ExitOnClose = "on"
ExitOnClose = "off"
ExitOnClose = "Connect"
SessionWarning = "off"
WarnExit = "off"
-LW
-E
-E1
-E2
-OS
-J
Session Configuration
Command Function
Registry Entry
Command Line
Start-up command group to action
Session configuration to use
Disable bell
◆ Enable debug (Capture/Replay)
◆ Enable debug, log send/receive
none
none
Bell = "off"
none
none
-Ngroupname
-SE"description"
-BE
-Debug
-Debug2Way
Display
Command Function
Registry Entry
Command Line
◆ Window minimized on start-up
◆ Window maximized on start-up
◆ Window full screen on start-up
◆ Disable window frame resize
Title to display in title bar
Subtitle to display in title bar
◆ Disable title bar
Disable Min/Max & Close buttons
◆ Disable Minimize button
◆ Disable Maximize button
Disable Close button
◆ Disable System menu
◆ Disable System & Min/Max
Disable Command bar
Disable Command bar
Disable tool buttons on cmd bar
Disable toolbar
Disable menu bar/pop-ups, toolbar
WindowSize = "minimized"
WindowSize = "maximized"
WindowSize = "FullScreen"
none
none
none
none
none
MinimizeBox = "off"
MaximizeBox = "off"
MenuCloseItem = "off"
SystemMenu = "off"
SystemMenu = "none"
CommandBar = "off"
CmdBarTools = 0
CmdBarTools = 1
none
none
-MI
-MZ
-F
-WF
-T"title"
-ST"subtitle"
-TB
-SY
-MN
-MX
-MT
none
none
-CB
-MA
-TB
-L
-CB1
14-2
Initialization Commands
◆ Disable menu bar
none
◆ Disable menu bar & pop-ups
none
Disable File menu
FileMenu = "off"
Disable Factory item
Factory = "off"
Disable Reset item
Reset = "off"
Disable New Connection item NewConnection = "off"
Disable OpenSession item
OpenSession = "off"
Disable CloseSession item
CloseSession = "off"
Disable Save Session item
SaveSession = "off"
Disable Save Session As item
SaveSessionAs = "off"
Disable Start-up Options item
StartupOptions = "off"
Disable File Transfer item
FileTransfer = "off"
Disable FTP item
FTP = "off"
Disable Print Setup item
PrintSetup = "off"
Disable Print Screen item
PrintScreen = "off"
Disable Print Buffer item
Print Buffer = "off"
Disable Auto Print item
AutoPrint = "off"
Disable Cancel Print item
CancelPrint = "off"
Disable Eject Page item
EjectPage = "off"
Disable Exit item
Exit = "off"
Disable Edit menu
EditMenu = "off"
Disable Clipboard Text item
ClipboardText = "off"
Disable Clipboard Graphics item ClipboardGraphics = "off"
Disable Copy item
Copy = "off"
Disable Paste item
Paste = "off"
Disable Select All item
SelectAll = "off"
Disable Clear Buffer item
ClearBuffer = "off"
Disable Settings menu
SettingsMenu = "off"
Disable Attributes item
Attributes = "off"
Disable Block Transmission item BlockTransmission = "off"
Disable BQ3107 item
BQ3107 = "off"
Disable Emulation item
Emulation = "off"
Disable HP2392A item
hp2392a = "off"
Disable IBM 3151 item
Ibm3151 = "off"
Disable IBM 3270 item
Ibm3270 = "off"
Disable IBM5250 item
Ibm5250 = "off"
Disable Keyboard Macros item KeyboardMacros = "off"
Disable Local Editing item
LocalEditing = "off"
Disable Mouse Buttons item
MouseButtons = "off"
Disable Serial item
Serial = "off"
Disable Soft Buttons item
SoftButtons = "off"
Disable TA6526 item
ta6526 = "off"
Disable Terminal item
Terminal = "off"
Disable Unisys T27 item
UnisysT27 = "off"
Disable Wyse item
Wyse = "off"
◆ Disable Tools menu
ToolsMenu = "off"
-MB
-MB1
-MF
none
none
none
none
none
none
none
none
none
none
none
none
none
none
none
none
none
-MD
none
none
none
none
none
none
-MS
none
none
none
none
none
none
none
none
none
none
none
none
none
none
none
none
none
-MO
14-3
Initialization Commands
Disable scroll bar
◆ Soft button levels displayed
Disable status bar & DEC status
Disable colour palette
Flashing characters in all sessions
Reflection 4 colour support
ScrollBar = "off"
ButtonLevels = 0-4
StatusLine = "off"
UsePalette = "off"
none
iR4Colours = 1
-SB
-BL0-4
-V
-SP
-FB
-R4
Keyboard & Mouse
Command Function
Registry Entry
Command Line
MDIS P9 emulation: convert £ to $
◆ Disable all mouse edit functions
◆ Enable all mouse edit functions
◆ Enable mouse highlighting only
MDCUK = "Yes"
MouseEdit = "off"
MouseEdit = "on"
MouseEdit = "disabled"
none
-ME1
-ME2
-ME0
14-4
Initialization Commands
Host Connection
Load Winsock On Start-up
Registry Entry: None
Command Line: -LW
Default Setting: Off
This will initialize the Winsock stack immediately when the emulator is started,
enabling dialup over PPP or SLIP to gain a connection to a service provider.
Action On Host Connection Close
Registry Entry:
ExitOnClose = "on"
emulator exits immediately
ExitOnClose = "off"
emulator does not exit
ExitOnClose = "connect" emulator attempts to
reconnect
Command Line: -E
emulator exits immediately
-E1 emulator does not exit
-E2 emulator attempts to reconnect
Default Setting: Message box displayed
When the host closes the connection or the connection fails, the emulator normally
displays a message box giving you the option to reconnect, cancel or exit. These
commands will disable the message box and cause the emulator to immediately
perform the required option.
Disable New Session Warning Message Box
Registry Entry: SessionWarning = "off"
Command Line: -OS
Default Setting: Enabled
A warning message is displayed by default when you attempt to open a new session
while a session is currently open. These commands enable you to disable the message
box so that the emulator automatically closes the current session and opens the new
session.
14-5
Initialization Commands
Disable 'Exit' Message Box
Registry Entry: WarnExit = "off"
Command Line: -J
Default Setting: Enabled
A message box will be displayed if you attempt to exit the emulator while a network
session is still active. These commands will disable the message box so that the
emulator automatically closes the network connection when it is exited.
14-6
Initialization Commands
Session Configuration
Start-up Command Group To Action
Registry Entry: None
Command Line: -Nname
Default Setting: Default
You can specify more than one set of start-up commands in the registry. This enables
you to configure each instance of the emulator differently.
Each set of commands other than the default set must have the following heading in
the registry under HKLM\Software\Pericom\<product name>:
Startup,name
where name can be any unique identifying name. You can specify which set of startup commands the emulator is to use by including the following on the command line
for loading the emulator, where name is substituted with the actual name of the start-up
group required:
-Nname
If this command is not present then the emulator will use the start-up commands under
the Startup,Default heading.
Connection Template To Use
Registry Entry: None
Command Line: -SE"description"
Default Setting: Untitled
This command enables you to override the default connection template used when the
emulator is loaded, as specified in the Open Session dialog box. The description must
exactly match the description assigned to a connection template already saved using
the Save Session As dialog box and must be enclosed by double-quotes.
Disable Bell
Registry Entry: Bell = "off"
Command Line: -BE
Default Setting: Enabled
These commands enable you to turn off the terminal bell.
14-7
Initialization Commands
Enable Debug (File Capture/Replay)
Registry Entry: None
Command Line: -Debug
Default Setting: Disabled
This command is only available for NT or XP embedded versions of the emulator. It
enables the File Capture and File Replay options in the File menu which allow
received host data to be logged in a file then replayed.
Enable Debug Log Send & Receive
Registry Entry: None
Command Line: -Debug2Way
Default Setting: Disabled
This command is only available for NT or XP embedded versions of the emulator. It
enables the File Capture and File Replay options in the File menu which allow
received host data and data sent to the host to be logged in a file then replayed.
14-8
Initialization Commands
Display
Window Minimized On Start-Up
Registry Entry: WindowSize = "minimized"
Command Line: -MI
Default Setting: Not applicable
These commands are only available for NT or XP embedded versions of the emulator.
They will cause the window to be displayed as an icon when the emulator is loaded.
Window Maximized On Start-Up
Registry Entry: WindowSize = "maximized"
Command Line: -MA
Default Setting: Not applicable
These commands are only available for NT or XP embedded versions of the emulator.
They will cause the window to be displayed at the maximum size possible when the
emulator is loaded, while retaining the default number of lines and columns and
including all window elements if enabled (title bar, soft buttons etc.).
Workspace Fills Screen On Start-Up
Registry Entry: WindowSize = "FullScreen"
Command Line: -F
Default Setting: Not applicable
These commands are only available for NT or XP embedded versions of the emulator.
They will cause the emulation workspace to fill the entire display when the emulator is
loaded, while retaining the default number of lines and columns.
Disable Window Frame Resize
Registry Entry: None
Command Line: -WF
Default Setting: Enabled
This command is only available for NT or XP embedded versions of the emulator. It
prevents the mouse from resizing the window by dragging the edge.
14-9
Initialization Commands
Window Title
Registry Entry: None
Command Line: -T"title"
Default Setting: Emulator name
This enables you to specify the title that is to be displayed in the title bar. This is useful
when you are running more than one instance of the emulator. If no title is specified
then the name of your version of the emulator will be displayed.
Window Subtitle
Registry Entry: None
Command Line: -ST"subtitle"
Default Setting: Untitled
This enables you to specify a subtitle for display in the title bar of a specific emulator
window. By default the subtitle is the name of the session.
Disable Title Bar
Registry Entry: None
Command Line: -TB
Default Setting: on
This command is only available for NT or XP embedded versions of the emulator. It
will remove the title bar from the window.
Disable Min/Maximize & Close Buttons
Registry Entry: None
Command Line: -SY
Default Setting: on
This will remove the Control (System) menu icon and the minimize and maximize
buttons from the emulator window.
14-10
Initialization Commands
Disable Minimize Button
Registry Entry: MinimizeBox = "off"
Command Line: -MN
Default Setting: on
These commands will remove the minimize button from the emulator window.
Disable Maximize Button
Registry Entry: MaximizeBox = "off"
Command Line: -MX
Default Setting: on
These commands will remove the maximize button from the emulator window.
Disable Close Window Items
Registry Entry: MenuCloseItem = "off"
Command Line: -MT
Default Setting: on
These commands will remove the Close window option from the Control (System)
menu and disable the close window (X) button at the top right corner of the emulator
window.
Disable System Menu
Registry Entry: SystemMenu = "off"
Command Line: None
Default Setting: on
This command is only available for NT or XP embedded versions of the emulator. It
will remove the System (Control) menu icon from the emulator window.
14-11
Initialization Commands
Disable System Menu & Min/Maximize Buttons
Registry Entry: SystemMenu = "none"
Command Line: None
Default Setting: on
This command is only available for NT or XP embedded versions of the emulator. It
will remove the System (Control) menu icon and the Minimize and Maximize buttons
from the emulator window.
Disable Command Bar
Registry Entry: CmdBarTools = 0
Command Line: -MA
Default Setting: on
This will disable the command bar.
Disable Command Bar
Registry Entry: CommandBar = "off"
Command Line: -CB
Default Setting: on
This will remove the Command bar (menus, tool buttons and soft buttons) from the
emulator window. Note that the menus can still be displayed by pressing the Alt key in
conjunction with the relevant keyboard accelerator. For example, pressing the keys Alt +
F will display the File menu.
Disable Tool Buttons On Command Bar
Registry Entry: CmdBarTools = 1
Command Line: -TB
Default Setting: on
This will disable the tool buttons on the command bar.
14-12
Initialization Commands
Disable Toolbar
Registry Entry: None
Command Line: -L
Default Setting: on
This command will remove the toolbar from the window.
Disable Menu Bar, Pop-Up Menus & Toolbar
Registry Entry: None
Command Line: -CB1
Default Setting: on
This will remove the menu bar and toolbar from the emulator window and prevent
access to pop-up menus using keyboard commands.
Disable Menu Bar
Registry Entry: None
Command Line: -MB
Default Setting: on
This command is only available for NT or XP embedded versions of the emulator. It
will remove the menu bar from the emulator window.
Disable Menu Bar & Pop-Up Menus
Registry Entry: None
Command Line: -MB1
Default Setting: on
This command is only available for NT or XP embedded versions of the emulator. It
will remove the menu bar from the emulator window and prevent access to pop-up
menus using keyboard commands.
14-13
Initialization Commands
Disable File Menu
Registry Entry: FileMenu = "off"
Command Line: -MF
Default Setting: on
These commands will disable the File menu. Individual items in the File menu can be
disabled by using the following registry entries:
Disable Factory item
Disable Reset item
Disable New Connection item
Disable OpenSession item
Disable CloseSession item
Disable Save Session item
Disable Save Session As item
Disable Startup Options item
Disable File Transfer item
Disable FTP item
Disable Print Setup item
Disable Print Screen item
Disable Print Buffer item
Disable Auto Print item
Disable Cancel Print item
Disable Eject Page item
Disable Exit item
Factory = "off"
Reset = "off"
NewConnection = "off"
OpenSession = "off"
CloseSession = "off"
SaveSession = "off"
SaveSessionAs = "off"
StartupOptions = "off"
FileTransfer = "off"
FTP = "off"
PrintSetup = "off"
PrintScreen = "off"
Print Buffer = "off"
AutoPrint = "off"
CancelPrint = "off"
EjectPage = "off"
Exit = "off"
Disable Edit Menu
Registry Entry: EditMenu = "off"
Command Line: -MD
Default Setting: on
These commands will disable the Edit menu. Individual items in the Edit menu can be
disabled by using the following registry entries:
Disable Clipboard Text item
Disable Clipboard Graphics item
Disable Copy item
Disable Paste item
Disable Select All item
Disable Clear Buffer item
14-14
ClipboardText = "off"
ClipboardGraphics = "off"
Copy = "off"
Paste = "off"
SelectAll = "off"
ClearBuffer = "off"
Initialization Commands
Disable Settings Menu
Registry Entry: SettingsMenu = "off"
Command Line: -MS
Default Setting: on
These commands will disable the Settings menu. Individual items in the Settings menu
can be disabled by using the following registry entries:
Disable Attributes item
Disable Block Transmission item
Disable BQ3107 item
Disable Emulation item
Disable HP2392A item
Disable IBM 3151 item
Disable IBM 3270 item
Disable IBM5250 item
Disable Keyboard Macros item
Disable Local Editing item
Disable Mouse Buttons item
Disable Serial item
Disable Soft Buttons item
Disable TA6526 item
Disable Terminal item
Disable Unisys T27 item
Disable Wyse item
Attributes = "off"
BlockTransmission = "off"
BQ3107 = "off"
Emulation = "off"
hp2392a = "off"
Ibm3151 = "off"
Ibm3270 = "off"
Ibm5250 = "off"
KeyboardMacros = "off"
LocalEditing = "off"
MouseButtons = "off"
Serial = "off"
SoftButtons = "off"
ta6526 = "off"
Terminal = "off"
UnisysT27 = "off"
Wyse = "off"
Disable Tools Menu
Registry Entry: ToolsMenu = "off"
Command Line: -MO
Default Setting: on
These commands are only available for NT or XP embedded versions of the emulator.
They will disable the Tools menu.
Disable Scroll Bar
Registry Entry: ScrollBar = "off"
Command Line: -SB
Default Setting: on
These commands will remove the scroll bar from the window.
14-15
Initialization Commands
Soft Buttons Displayed
Registry Entry: ButtonLevels = 0-4
Command Line: -BL0-4
Default Setting: 1
These commands are only available for NT or XP embedded versions of the emulator.
A set of soft buttons is displayed at the bottom of the emulatoor window by default.
There are four soft button levels. Level 1 is displayed by default. Each level consists of
twelve programmable buttons, providing a combined total of 48 buttons. You can
display all four levels (48 buttons) at the same time if required. All levels are accessible
even if not all are displayed, levels stored off-screen can be 'scrolled' into view by
clicking the Level button.
You can specify how many soft button levels are actually displayed by using this
registry entry or command line option. All four levels can be displayed by specifying
4. Specifying 0 will cause no soft buttons to be displayed.
Disable Status Bar & DEC Status Line
Registry Entry: StatusLine = "off"
Command Line: -V
Default Setting: on
These commands will remove the status bar and DEC VT Status line at the bottom of
the window.
Disable Colour Palette
Registry Entry: UsePalette = "off"
Command Line: -SP
Default Setting: on
The colour palette used by the emulator can be disabled if it interferes with colours
used by other applications running at the same time.
14-16
Initialization Commands
Flashing Characters Enabled In All Sessions
Registry Entry: None
Command Line: -FB
Default Setting: off
This enables characters with the flashing attribute to be displayed as such in all session
windows in addition to the currently focused window.
Reflection 4 Colour Support
Registry Entry: iR4colours = "on"
Command Line: -R4
Default Setting: off
These commands will cause the colours displayed by the emulator to be compatible
with Reflection 4 software.
14-17
Initialization Commands
Keyboard & Mouse
Convert £ To $ (MDIS P9)
Registry Entry: MDCUK = "Yes"
Command Line: None
Default Setting: no
This command is only applicable to the MDIS P9 emulation. It will convert the £
character to $ and vice versa on the UK keyboard.
Disable Editing Functions
Registry Entry:
MouseEdit = "disabled" allows highlighting but no
copy/paste
MouseEdit = "off" all editing functions disabled
MouseEdit = "on" all editing functions enabled
Command Line: -ME0 allows highlighting but no copy/paste
-ME1 all editing functions disabled
-ME2 all editing functions enabled
Default Setting: All functions enabled
In some cases it may be necessary to disable the copy and paste function of the mouse
buttons to prevent accidental editing. This can be achieved by using one of these
commands.
When the editing functions are disabled, use the Edit menu options or the numeric
keypad keys Shift + . (i.e. Del) to copy and Shift + 0 (i.e. Ins) to paste instead.
14-18
Virtual Key Names
A
Virtual Key Names
This appendix lists all the supported virtual key names which enable
you to include a specific key function in a user definition.
Standard Virtual Key Names
Key Function
Virtual Key Name
Key Function
Virtual Key Name
0-9
A-Z
Alt (right)
Apps
Apostrophe
Backspace
Break
Clear
Comma
Compose Character
Control (left)
Control (right)
Copy
Cursor Down
Cursor Left
Cursor Right
Cursor Up
Data Talk
Delete
End
Equal
Escape
Euro Sign
Execute
Exit Emulator
F1 - F12
Help
Hold Screen
Home
Hyphen
Insert
VK_0 - VK_9
VK_A - VK_Z
VK_RALT
VK_APPS
VK_APOSTROPHE
VK_BACK
VK_BREAK
VK_CLEAR
VK_COMMA
VK_COMPOSE
VK_CONTROL
VK_RCONTROL
VK_COPY
VK_DOWN
VK_LEFT
VK_RIGHT
VK_UP
VK_DATATALK
VK_DELETE
VK_END
VK_EQUAL
VK_ESCAPE
VK_EUROSIGN
VK_EXECUTE
VK_EXIT
VK_F1 - VK_F12
VK_HELP
VK_HOLDSCREEN
VK_HOME
VK_HYPHEN
VK_INSERT
Keypad 0 - 9
Keypad Add (+)
Keypad Divide (/)
Keypad Decimal (.)
Keypad Multiply (*)
Keypad Subtract (-)
Num Lock
Off (` ¬ |) 102 key kbd
Page Down
Page Up
Paste
Pause
Period
Print
Print Screen
Quote (back)
Return
Scroll Lock
Select
Semicolon (; :)
Separator
Setup
Shift (right)
Slash (backward)
Slash (forward)
Spacebar
Square Bracket (left)
Square Bracket (right)
Tab
Windows (left)
Windows (right)
VK_NUMPAD0 - 9
VK_ADD
VK_DIVIDE
VK_DECIMAL
VK_MULTIPLY
VK_SUBTRACT
VK_NUMLOCK
VK_OFF
VK_NEXT
VK_PRIOR
VK_PASTE
VK_PAUSE
VK_PERIOD
VK_PRINT
VK_SNAPSHOT
VK_BACKQUOTE
VK_RETURN
VK_SCROLL
VK_SELECT
VK_SEMICOLON
VK_SEPARATOR
VK_SETUP
VK_RSHIFT
VK_BACKSLASH
VK_SLASH
VK_SPACE
VK_LBRACKET
VK_RBRACKET
VK_TAB
VK_LWIN
VK_RWIN
A-1
Virtual Key Names
DEC VT500 Virtual Key Names
Key Function
Virtual Key Name
Key Function
Virtual Key Name
Back Tab
Break
Backspace
Compose Character
Cursor Down
Cursor Left
Cursor Right
Cursor Up
Datatalk
Delete
Do (F16)
Enter
Escape
F6 - F14
F17 - F20
Find
Help (F15)
Hold Screen
VT_CSIZ
VT_BREAK
VT_BACKSPACE
VT_COMPOSE
VT_DOWN
VT_LEFT
VT_RIGHT
VT_UP
VT_DATATALK
VT_DELETE
VT_DO
VT_ENTER
VT_ESCAPE
VT_F6 - VT_F14
VT_F17 - VT_F20
VT_FIND
VT_HELP
VT_HOLD
Insert
Keypad 0 - 9
Keypad Comma
Keypad Decimal
Keypad Minus
Next Page
PF1 - PF4
Previous Page
Print
Remove
Return
Scroll Down
Scroll Left
Scroll Right
Scroll Up
Select
Setup
Tab
VT_INSERT
VT_PAD0 - 9
VT_COMMA
VT_PADDECIMAL
VT_MINUS
VT_NEXT
VT_PF1 - VT_PF4
VT_PREV
VT_PRINT
VT_REMOVE
VT_RETURN
VT_PANDOWN
VT_PANLEFT
VT_PANRIGHT
VT_PANUP
VT_SELECT
VT_SETUP
VT_TAB
DG 410/412 Virtual Key Names
Key Function
Virtual Key Name
Key Function
Virtual Key Name
C1 - C4
Cursor Type
Cursor Down
Cursor Left
Cursor Right
Cursor Up
Erase Line
Erase Page
F1 - F15
Hold
DG_C1 - DG_C4
DG_CURSOR
DG_DOWN
DG_LEFT
DG_RIGHT
DG_UP
DG_ERASELINE
DG_ERASEPAGE
DG_F1 - DG_F15
DG_HOLD
Home
Keypad Comma
Keypad Enter
Keypad Minus
Local Print
New Line
Normal/Compressed
Print
Scroll Rate
DG_HOME
DG_COMMA
DG_ENTER
DG_MINUS
DG_LOCALPRINT
DG_NEWLINE
DG_SPACING
DG_PRINT
DG_SCROLLRATE
A-2
Virtual Key Names
HP 700-92/96 Virtual Key Names
Key Function
Virtual Key Name
Key Function
Virtual Key Name
Backspace
Clear Display
Clear Line
Cursor Down
Cursor Left
Cursor Right
Cursor Up
Delete
Delete Character
Delete Line
Delete Wrap
Enter
Escape
F1 - F8
Home Cursor
Home Cursor Shift
Insert Character
Insert Line
HP_BACKSPACE
HP_CLEARMEM
HP_CLEARLINE
HP_DOWN
HP_LEFT
HP_RIGHT
HP_UP
HP_DELETE
HP_DELETECHAR
HP_DELETELINE
HP_DELETEWRAP
HP_SEND
HP_ESCAPE
HP_F1 - HP_F8
HP_HOMEUP
HP_HOMEDOWN
HP_INSERTMODE
HP_INSERTLINE
Insert Wrap
Menu
Next Page
Previous Page
Print
Return
Scroll Down
Scroll Up
Select
Tab
Tab Shifted
User System
HP_INSERTWRAP
HP_MENU
HP_NEXTPAGE
HP_PREVPAGE
HP_PRINT
HP_RETURN
HP_ROLLDOWN
HP_ROLLUP
HP_SELECT
HP_TAB
HP_BACKTAB
HP_SYSTEM
Mode Sel. Keys
User Keys Mode
User Key Def. Menu
Soft Reset
Hard Reset
HP_MODES
HP_USER
HP_FKEYDEFS
HP_SOFTRESET
HP_HARDRESET
A-3
Virtual Key Names
IBM 3270 Virtual Key Names
Key Function
Virtual Key Name
Key Function
Virtual Key Name
Alternate Code Page
Attention
Back Tab
Backspace
Clear
Close (Delete Space)
Copy
Cursor Down
Cursor Left
Cursor Right
Cursor Select
Cursor Up
Cursor Flash On/Off
Cursor Line/Block
Delay 1 Second
Delete Character
Delete Word
Duplicate
Enter
Erase End Of Field
Erase Input
F1 - F24
Field Mark
Fn Edit
Go To End Of Line
Home
Insert Mode
IB_ALTCP
IB_ATTN
IB_BACKTAB
IB_BACKSPACE
IB_CLEAR
IB_REV_CL
IB_COPY
IB_DOWN
IB_LEFT
IB_RIGHT
IB_CURSORSEL
IB_UP
IB_FLCR
IB_ALTCR
IB_DELAY
IB_DELCHAR
IB_DELWORD
IB_DUP
IB_ENTER
IB_ERASEEOF
IB_ERASEINPUT
IB_F1 - IB_F24
IB_FIELDMARK
IB_FEDIT
IB_GO_EOL
IB_HOME
IB_INSERT
Local National Map
M. Slot Reader Start
M. Slot Reader Send
Mono Case
New Line
Next Word
Notice Board Copy
Notice Board Jump
Notice Board Setup
Notice Board Zoom
Num Lock
PA1 - PA3
Pause
Play Keystrokes
Previous Word
Print Screen
Push Mode On/Off
Quit
Record Keystrokes
Reset
Return
Rev. Input Direction
Reverse Screen
Rule Display
Selectable Field Tab
System Request
Tab
IB_LCLMAP
IB_MSRATTRIB
IB_OPIDRDR
IB_MONO
IB_NEWLINE
IB_NEXTWORD
IB_NB_COPY
IB_NB_JUMP
IB_NB_SETUP
IB_NB_ZOOM
IB_NUMLOCK
IB_PA1 - IB_PA3
IB_PAUSE
IB_PLAY
IB_PREVWORD
IB_PRINT
IB_PUSH
IB_QUIT
IB_RECORD
IB_RESET
IB_RETURN
IB_REV_IP
IB_REV_SC
IB_RULE
IB_FIELDTAB
IB_SYSREQ
IB_TAB
A-4
Virtual Key Names
IBM 5250 Virtual Key Names
Key Function
Virtual Key Name
Key Function
Virtual Key Name
Alternate Code Page
Attention
Back Tab
Backspace
Backspace (non-dest)
Clear
Cursor Down
Cursor Left
Cursor Right
Cursor Fast Left
Cursor Fast Right
Cursor Select
Cursor Up
Delay 1 Second
Delete Character
Duplicate
Enter
Erase End Of Field
Erase Input
F1 - F24
Field Exit
Field Mark
Field Minus
AS_ALTCP
AS_ATTN
AS_BACKTAB
AS_BACKSPACE
AS_NONDESTBS
AS_CLEAR
AS_DOWN
AS_LEFT
AS_RIGHT
AS_FASTLEFT
AS_FASTRIGHT
AS_CURSORSEL
AS_UP
AS_DELAY
AS_DELCHAR
AS_DUP
AS_ENTER
AS_ERASEEOF
AS_ERASEINPUT
AS_F1 - AS_F24
AS_FIELDEXIT
AS_FIELDMARK
AS_FIELDMINUS
Field Plus
Go To End Of Line
Help
Home
Insert Mode
Monochrome
New Line
PA1 - PA3
Pause
Play Keystrokes
Print Local
Print
Push Mode On/Off
Quit
Record Keystrokes
Reset
Roll Down
Roll Up
Rule Display
System Request
Tab
Test
AS_FIELDPLUS
AS_GO_EOL
AS_HELP
AS_HOME
AS_INSERT
AS_MONO
AS_NEWLINE
AS_PA1 - AS_PA3
AS_PAUSE
AS_PLAY
AS_PRINTLOCAL
AS_PRINT
AS_PUSH
AS_QUIT
AS_RECORD
AS_RESET
AS_ROLLDOWN
AS_ROLLUP
AS_RULE
AS_SYSREQ
AS_TAB
AS_TEST
IBM 5250 Word Processing Mode
Key Function
Virtual Key Name
Begin Bold
AS_WP_BOLD
Begin Underline
AS_WP_UNDERLINE
Word Underline
AS_WP_WORD_UNDER
End Attribute
AS_WP_END_ATTR
Centre Text
AS_WP_CENTRE
Half-Index Up
AS_WP_HI_UP
Half-Index Down AS_WP_HI_DOWN
Next Text Column AS_WP_NEXT_COL
Beginning of Line AS_WP_BEG_LINE
End of Line
AS_WP_END_LINE
Key Function
Virtual Key Name
Top of Page
End of Page
Start New Page
Insert Carrier Return
Insert Stop Code
Find Stop Code
Required Page End
Required Space
Required Tab
Symbols Command
AS_WP_TOP_PAGE
AS_WP_END_PAGE
AS_WP_NEW_PAGE
AS_WP_RETURN
AS_WP_STOP_CODE
AS_WP_FIND_STOP
AS_WP_REQD_PAGE
AS_WP_REQD_SPACE
AS_WP_REQD_TAB
AS_WP_SYMBOLS
A-5
Virtual Key Names
SCO Console Virtual Key Names
Key Function
Virtual Key Name
Key Function
Backspace
Cursor Down
Cursor Left
Cursor Right
Cursor Up
Delete
Delete + Shift
Delete + Ctrl + Shift
End
End + Shift
Enter
Escape
SC_BACKSPACE
SC_DOWN
SC_LEFT
SC_RIGHT
SC_UP
SC_DELETE
SC_S_DELETE
SC_CS_DELETE
SC_END
SC_S_END
SC_ENTER
SC_ESCAPE
F1 - F12
SC_F1 - SC_F21
F1 - F12 + Shift
SC_S_F1 - SC_S_F12
F1 - F12 + Ctrl
SC_C_F1 - SC_C_F12
F1 - F12 + Ctrl + Shift SC_CS_F1 - SC_CS_F12
Home
SC_HOME
Insert
SC_INSERT
Page Down
SC_PAGEDOWN
Page Down + Shift
SC_S_PAGEDOWN
Page Up
SC_PAGEUP
Return
SC_RETURN
Tab
SC_TAB
Tab + Shift
SC_S_TAB
Virtual Key Name
TA6530 Virtual Key Names
Key Function
Virtual Key Name
Key Function
Virtual Key Name
Backspace
Back Tab
Break
Character Delete
Character Insert
Cursor Down
Cursor Left
Cursor Right
Cursor Up
Delete
End
Erase Line
Erase Page
Escape
F1 - F16
Home
Keypad 0 - 9
TA_BACKSPACE
TA_BACKTAB
TA_BREAK
TA_CHARDEL
TA_CHARINS
TA_DOWN
TA_LEFT
TA_RIGHT
TA_UP
TA_DEL
TA_END
TA_ERASELINE
TA_ERASEPAGE
TA_ESC
TA_F1 - TA_F16
TA_HOME
TA_PAD0 - TA_PAD9
Keypad Comma
Keypad Decimal
Keypad Enter
Keypad Minus
Line Delete
Line Insert
Num Lock
Page Down
Page Up
Print Screen
Return
Roll Down
Roll Up
Tab
Tab Clear
Tab Clear All
Tab Set
TA_PADCOMMA
TA_PADDECIMAL
TA_ENTER
TA_PADMINUS
TA_LINEDEL
TA_LINEINS
TA_NUMLOCK
TA_PAGEDOWN
TA_PAGEUP
TA_PRTSCR
TA_RETURN
TA_ROLLDOWN
TA_ROLLUP
TA_TAB
TA_TABCLEAR
TA_TABCLRALL
TA_TABSET
A-6
Virtual Key Names
TVI 955 Virtual Key Names
Key Function
Virtual Key Name
Key Function
Virtual Key Name
Back Tab
Backspace
Break
Clear Entry
Clear Space
Cursor Down
Cursor Left
Cursor Right
Cursor Up
Delete
Enter
Escape
TV_BACKTAB
TV_BACKSP
TV_BREAK
TV_CLRENTRY
TV_CLRSPACE
TV_DOWN
TV_LEFT
TV_RIGHT
TV_UP
TV_DELETE
TV_ENTER
TV_ESCAPE
F0 - F22
Go To
Keypad 00
Line Feed
Misc. Functions
No Scroll
Print
Reset
Return
Status
Tab
TV_F0 - TV_F22
TV_GOTO
TV_PAD00
TV_LINEFEED
TV_M0 - TV_M9
TV_NOSCROLL
TV_PRINT
TV_RESET
TV_RETURN
TV_STATUS
TV_TAB
Wyse Virtual Key Names
Key Function
Virtual Key Name
Key Function
Virtual Key Name
Backspace
Cursor Down
Cursor Left
Cursor Right
Cursor Up
Delete
Del Key
End
Enter
Escape
F1 - F16
Function
Home
Insert
Keypad 5
Page Down
Page Up
Print
Return
Tab
WY_BACKSPACE
WY_DOWN
WY_LEFT
WY_RIGHT
WY_UP
WY_DELETE
WY_DELKEY
WY_END
WY_ENTER
WY_ESC
WY_F1 - WY_F16
WY_FUNCT
WY_HOME
WY_INSERT
WY_KP5
WY_PAGEDOWN
WY_PAGEUP
WY_PRINT
WY_RETURN
WY_TAB
Delete
Delete shifted
End
End shifted
Insert
Insert shifted
Insert shifted
Print shifted
Alt + A
WY_DELCHAR
WY_DELLINE
WY_CLRLINE
WY_CLRSCRN
WY_INSCHAR
WY_INSLINE
WY_REPLACE
WY_SEND
WY_CHARSET
Notes:
To obtain the virtual key names for shifted
functions of the keys listed at left, substitute
WY_ with WY_S_.
The virtual key names listed above are
alternative names that can be used.
A-7
Virtual Key Names
Notes
A-8
Character Sets
B
Character Sets
This appendix shows the supported character sets.
Introduction
Each character set consists of a series of control characters and displayable characters. Displayable characters are alphanumeric, symbolic or graphic characters that
can be displayed on the screen or printed by a hardcopy device. Control characters
enable the terminal emulation or the printer to perform specific tasks, such as a line
feed or carriage return. These will be actioned when received from the host or when
the emulator is in local mode and they are entered from the keyboard.
Note: When the Display Controls option in the Terminal Settings
dialog box is selected, a representation of most control
characters received will be displayed on the screen instead
of actioned.
To enter a control character from the keyboard, first find the displayable character
equivalent by adding 64 to the decimal value of the control character in the relevant
character set table. For example, the control character CR (carriage return) has a
decimal value of 13. Adding 64 makes 77 which is the decimal value of the
displayable character M. When the Ctrl (control) key is held down and Shift + M is
pressed, this will generate a CR code in local mode.
Some setup options require you to specify one or more control characters. A control
character can be specified by typing ^ to represent the Ctrl key, immediately
followed by the displayable character equivalent of the control character as described
in the previous paragraph. For example, ^M, represents Ctrl + M, which generates
the control character CR.
Another way of specifying control characters is by entering the decimal value of the
ASCII character. Decimal values are entered as three-digit numbers immediately
preceded by an underscore character. Values with only two digits must be preceded
by a zero. For example, the decimal value of CR is 13, so this would be entered as
_013.
B-1
Character Sets
ASCII CHARACTER SET
(Multinational 7 Bit)
COLUMN
R 8 7 BITS
65
O
W 4321
2
3
6
7
0
1
4
5
01
01
01
00
01
00
00
00
11
10
01
10
00
11
00
01
0 0000 NUL
1 0001 SOH
2 0010 STX
3 0011 ETX
4 0100 EOT
5 0101 ENQ
6 0110 ACK
7 0111 BEL
8 1000 BS
9 1001 HT
10 1010 LF
11 1011 VT
12 1100 FF
13 1101 CR
14 1110 SO
15 1111
KEY:
SI
ESC
0
20
0 DLE 16
0
10
1
21
1 DC1 17
1 XON 11
2
22
2 DC2 18
2
12
3
23
3 DC3 19
3 XOFF 13
4
24
4 DC4 20
4
14
5
25
5 NAK 21
5
15
6
26
6 SYN 22
6
16
7
27
7 ETB 23
7
17
10
30
8 CAN 24
8
18
11
31
9 EM 25
9
19
12
32
10 SUB 26
A
1A
13
33
11 ESC 27
B
1B
14
34
12
FS 28
C
1C
15
35
13 GS
29
D
1D
16
36
14 RS
30
E
1E
17
37
15 US
31
F
1F
33
27
1B
SP
!
"
#
$
%
&
´
(
)
*
+
,
.
/
40
32
20
41
33
21
42
34
22
43
35
23
44
36
24
45
37
25
46
38
26
47
39
27
50
40
28
51
41
29
52
42
2A
53
43
2B
54
44
2C
55
45
2D
56
46
2E
57
47
2F
0
1
2
3
4
5
6
7
8
9
:
;
<
=
>
?
60
48
30
61
49
31
62
50
32
63
51
33
64
52
34
65
53
35
66
54
36
67
55
37
70
56
38
71
57
39
72
58
3A
73
59
3B
74
60
3C
75
61
3D
76
62
3E
77
63
3F
@
A
B
C
D
E
F
G
H
I
J
K
L
M
N
O
100
64
40
101
65
41
102
66
42
103
67
43
104
68
44
105
69
45
106
70
46
107
71
47
110
72
48
111
73
49
112
74
4A
113
75
4B
114
76
4C
115
77
4D
116
78
4E
117
79
4F
P
Q
R
S
T
U
V
W
X
Y
Z
[
\
]
^
_
120
80
50
121
81
51
122
82
52
123
83
53
124
84
54
125
85
55
126
86
56
127
87
57
130
88
58
131
89
59
132
90
5A
133
91
5B
134
92
5C
135
93
5D
136
94
5E
137
95
5F
`
a
b
c
d
e
f
g
h
i
j
k
l
m
n
o
140
96
60
141
97
61
142
98
62
143
99
63
144
100
64
145
101
65
146
102
66
147
103
67
150
104
68
151
105
69
152
106
6A
153
107
6B
154
108
6C
155
109
6D
156
110
6E
157
111
6F
p
q
r
s
t
u
v
w
x
y
z
{
|
}
~
DEL
160
112
70
161
113
71
162
114
72
163
115
73
164
116
74
165
117
75
166
118
76
167
119
77
170
120
78
171
121
79
172
122
7A
173
123
7B
174
124
7C
175
125
7D
176
126
7E
177
127
7F
OCTAL
DECIMAL
HEXADECIMAL
The ASCII (American Standard Code for Information Interchange) character set will
be selected when the language is set to North American, or the Character Set Mode
option in the Emulation Settings dialog box is set to Multinational. This table forms
the first half of the Multinational character set, the second half of which may be the
DEC Additional or one of the ISO Latin Additional sets (as determined by the
Preferred Char. Set option in the Terminal Settings dialog box).
B-2
Character Sets
NATIONAL REPLACEMENT CHARACTERS
OCTAL
DECIMAL
HEXADECIMAL
0
0
1
0
0
0
1
1
43
35
23
0
1
0
0
0
0
0
0
100
64
40
0
1
0
1
1
0
1
1
133
91
5B
0
1
0
1
1
1
0
0
134
92
5C
0
1
0
1
1
1
0
1
135
93
5D
0
1
0
1
1
1
1
0
136
94
5E
0
1
0
1
1
1
1
1
137
95
5F
0
1
1
0
0
0
0
0
140
96
60
0
1
1
1
1
0
1
1
173
123
7B
0
1
1
1
1
1
0
0
174
124
7C
0
1
1
1
1
1
0
1
175
125
7D
0
1
1
1
1
1
1
0
176
126
7E
ASCII
#
@
[
\
]
^
_
`
{
|
}
~
British
£
@
[
\
]
^
_
`
{
|
}
~
Canadian
#
à
â
ç
ê
î
_
ô
é
ù
è
û
Danish
Norwegian
#
Ä
Æ
Ø
Å
Ü
_
ä
æ
ø
å
ü
Dutch
£
3
/4
ij
1
/2
|
^
_
`
¨
fl
1
/4
´
Finnish
#
@
Ä
Ö
Å
Ü
_
é
ä
ö
å
ü
French
Belgian
£
à
°
ç
§
^
_
`
é
ù
è
¨
German
#
§
Ä
Ö
Ü
^
_
`
ä
ö
ü
ß
Italian
£
§
°
ç
é
^
_
ù
à
ò
è
ì
Portuguese
#
@
Ã
Ç
Õ
^
_
`
ã
ç
õ
~
Spanish
£
§
¡
Ñ
¿
^
_
`
°
ñ
ç
~
Swedish
#
É
Ä
Ö
Å
Ü
_
é
ä
ö
å
ü
Swiss French
Swiss German
ù
à
é
ç
ê
î
è
ô
ä
ö
ü
û
BINARY BIT
8
7
6
5
4
3
2
1
This table shows the characters that replace certain ASCII characters when the
Character Set Mode option in the Emulation Settings dialog box is set to National.
The national character set consists of the ASCII set with the changed characters listed
on the line for the selected keyboard nationality.
B-3
Character Sets
DEC ADDITIONAL CHARACTER SET
(Multinational 8 Bit)
10
11
14
15
COLUMN
8
9
12
13
8 7 BITS R
11
11
11
10
11
10
10
10
65 O
11
10
01
10
00
11
01
00
4321 W
IND
NEL
SSA
ESA
HTS
HTJ
VTS
PLD
PLU
RI
SS2
SS3
200
128
80
201
129
81
202
130
82
203
131
83
204
132
84
205
133
85
206
134
86
207
135
87
210
136
88
211
137
89
212
138
8A
213
139
8B
214
140
8C
215
141
8D
216
142
8E
217
143
8F
KEY:
DCS
PU1
PU2
STS
CCH
MW
SPA
EPA
CSI
ST
OSC
PM
APC
ESC
220
144
90
221
145
91
222
146
92
223
147
93
224
148
94
225
149
95
226
150
96
227
151
97
230
152
98
231
153
99
232
154
9A
233
155
9B
234
156
9C
235
157
9D
236
158
9E
237
159
9F
33
27
1B
¡
¢
£
¨
¥
§
¤
©
ª
«
240
160
A0
241
161
A1
242
162
A2
243
163
A3
244
164
A4
245
165
A5
246
166
A6
247
167
A7
250
168
A8
251
169
A9
252
170
AA
253
171
AB
254
172
AC
255
173
AD
256
174
AE
257
175
AF
°
±
2
3
µ
¶
·
1
º
»
/4
1
/2
1
¿
260
176
B0
261
177
B1
262
178
B2
263
179
B3
264
180
B4
265
181
B5
266
182
B6
267
183
B7
270
184
B8
271
185
B9
272
186
BA
273
187
BB
274
188
BC
275
189
BD
276
190
BE
277
191
BF
À
Á
Â
Ã
Ä
Å
Æ
Ç
È
É
Ê
Ë
Ì
Í
Î
Ï
300
192
C0
301
193
C1
302
194
C2
303
195
C3
304
196
C4
305
197
C5
306
198
C6
307
199
C7
310
200
C8
311
201
C9
312
202
CA
313
203
CB
314
204
CC
315
205
CD
316
206
CE
317
207
CF
Ñ
Ò
Ó
Ô
Õ
Ö
Œ
Ø
Ù
Ú
Û
Ü
Ÿ
ß
320
208
D0
321
209
D1
322
210
D2
323
211
D3
324
212
D4
325
213
D5
326
214
D6
327
215
D7
330
216
D8
331
217
D9
332
218
DA
333
219
DB
334
220
DC
335
221
DD
336
222
DE
337
223
DF
à
á
â
ã
ä
å
æ
ç
è
é
ê
ë
ì
í
î
ï
340
224
E0
341
225
E1
342
226
E2
343
227
E3
344
228
E4
345
229
E5
346
230
E6
347
231
E7
350
232
E8
351
233
E9
352
234
EA
353
235
EB
354
236
EC
355
237
ED
356
238
EE
357
239
EF
ñ
ò
ó
ô
õ
ö
œ
ø
ù
ú
û
ü
ÿ
360
240
F0
361
241
F1
362
242
F2
363
243
F3
364
244
F4
365
245
F5
366
246
F6
367
247
F7
370
248
F8
371
249
F9
372
250
FA
373
251
FB
374
252
FC
375
253
FD
376
254
FE
377
255
FF
0000 0
0001 1
0010 2
0011 3
0100 4
0101 5
0110 6
0111 7
1000 8
1001 9
1010 10
1011 11
1100 12
1101 13
1110 14
1111 15
OCTAL
DECIMAL
HEXADECIMAL
This is one of three possible second halves of the Multinational character set (the first
half is the ASCII character set and the other possible second halves are the ISO
Latin-1 and ISO Latin-2 Additional character sets). These characters may be
generated when the terminal is in VT500 7 or 8 bit mode, the Character Set Mode
option in the Emulation Settings dialog box is set to Multinational, and the
Preferred Char. Set option in the Terminal Settings dialog box is set to DECMCS.
B-4
Character Sets
DEC LINE DRAWING CHARACTER SET
COLUMN
R 8 7 BITS
65
O
W 4321
2
3
6
7
0
1
4
5
01
01
01
00
01
00
00
00
11
10
01
10
00
11
00
01
0 0000 NUL
1 0001 SOH
2 0010 STX
3 0011
ETX
4 0100 EOT
5 0101 ENQ
6 0110 ACK
7 0111 BEL
8 1000 BS
9 1001 HT
10 1010 LF
11 1011 VT
12 1100 FF
13 1101 CR
14 1110 SO
15 1111
KEY:
SI
ESC
0
20
0 DLE 16
0
10
1
21
1 DC1 17
1 XON 11
2
22
2 DC2 18
2
12
3
23
3 DC3 19
XOFF
3
13
4
24
4 DC4 20
4
14
5
25
5 NAK 21
5
15
6
26
6 SYN 22
6
16
7
27
7 ETB 23
7
17
10
30
8 CAN 24
8
18
11
31
9 EM 25
9
19
12
32
10 SUB 26
A
1A
13
33
11 ESC 27
B
1B
14
34
12
FS 28
C
1C
15
35
13 GS
29
D
1D
16
36
14 RS
30
E
1E
17
37
15 US
31
F
1F
33
27
1B
SP
!
"
#
$
%
&
´
(
)
*
+
,
.
/
40
32
20
41
33
21
42
34
22
43
35
23
44
36
24
45
37
25
46
38
26
47
39
27
50
40
28
51
41
29
52
42
2A
53
43
2B
54
44
2C
55
45
2D
56
46
2E
57
47
2F
0
1
2
3
4
5
6
7
8
9
:
;
<
=
>
?
60
48
30
61
49
31
62
50
32
63
51
33
64
52
34
65
53
35
66
54
36
67
55
37
70
56
38
71
57
39
72
58
3A
73
59
3B
74
60
3C
75
61
3D
76
62
3E
77
63
3F
@
A
B
C
D
E
F
G
H
I
J
K
L
M
N
O
100
64
40
101
65
41
102
66
42
103
67
43
104
68
44
105
69
45
106
70
46
107
71
47
110
72
48
111
73
49
112
74
4A
113
75
4B
114
76
4C
115
77
4D
116
78
4E
117
79
4F
P
Q
R
S
T
U
V
W
X
Y
Z
[
\
]
^
120
80
50
121
81
51
122
82
52
123
83
53
124
84
54
125
85
55
126
86
56
127
87
57
130
88
58
131
89
59
132
90
5A
133
91
5B
134
92
5C
135
93
5D
136
94
5E
137
95
5F
H
F
F
C
L
T
R
F
°
±
N
V
L
T
140
96
60
141
97
61
142
98
62
143
99
63
144
100
64
145
101
65
146
102
66
147
103
67
150
104
68
151
105
69
152
106
6A
153
107
6B
154
108
6C
155
109
6D
156
110
6E
157
111
6F
≤
≥
π
≠
£
·
DEL
160
112
70
161
113
71
162
114
72
163
115
73
164
116
74
165
117
75
166
118
76
167
119
77
170
120
78
171
121
79
172
122
7A
173
123
7B
174
124
7C
175
125
7D
176
126
7E
177
127
7F
OCTAL
DECIMAL
HEXADECIMAL
This is a special DEC character set which is used by some applications.
B-5
Character Sets
ISO LATIN-1 ADDITIONAL CHARACTER SET
(Multinational 8 Bit)
10
11
14
15
COLUMN
8
9
12
13
8 7 BITS R
11
11
11
10
11
10
10
10
65 O
11
10
01
10
00
11
01
00
4321 W
IND
NEL
SSA
ESA
HTS
HTJ
VTS
PLD
PLU
RI
SS2
SS3
200
128
80
201
129
81
202
130
82
203
131
83
204
132
84
205
133
85
206
134
86
207
135
87
210
136
88
211
137
89
212
138
8A
213
139
8B
214
140
8C
215
141
8D
216
142
8E
217
143
8F
KEY:
DCS
PU1
PU2
STS
CCH
MW
SPA
EPA
220
240
144 NBSP 160
90
A0
221
241
145
161
91
A1
222
242
146
162
92
A2
223
243
147
163
93
A3
224
244
148
164
94
A4
225
245
149
165
95
A5
226
246
150
166
96
A6
227
247
151
167
97
A7
230
250
152
168
98
A8
231
251
153
169
99
A9
232
252
154
170
9A
AA
233
253
155
171
9B
AB
234
254
156
172
9C
AC
235
255
157
173
9D
AD
236
256
158
174
9E
AE
237
257
159
175
9F
AF
°
¡
±
¢
2
£
3
¤
¥
§
µ
¶
·
¨
CSI
ST
OSC
PM
APC
ESC
33
27
1B
©
1
ª
º
«
»
¬
1
—
1
®
3
–
¿
/4
/2
/4
260
176
B0
261
177
B1
262
178
B2
263
179
B3
264
180
B4
265
181
B5
266
182
B6
267
183
B7
270
184
B8
271
185
B9
272
186
BA
273
187
BB
274
188
BC
275
189
BD
276
190
BE
277
191
BF
À
Á
Â
Ã
Ä
Å
Æ
Ç
È
É
Ê
Ë
Ì
Í
Î
Ï
300
192
C0
301
193
C1
302
194
C2
303
195
C3
304
196
C4
305
197
C5
306
198
C6
307
199
C7
310
200
C8
311
201
C9
312
202
CA
313
203
CB
314
204
CC
315
205
CD
316
206
CE
317
207
CF
D
Ñ
Ò
Ó
Ô
Õ
Ö
Ø
Ù
Ú
Û
Ü
Y´
ß
320
208
D0
321
209
D1
322
210
D2
323
211
D3
324
212
D4
325
213
D5
326
214
D6
327
215
D7
330
216
D8
331
217
D9
332
218
DA
333
219
DB
334
220
DC
335
221
DD
336
222
DE
337
223
DF
à
á
â
ã
ä
å
æ
ç
è
é
ê
ë
ì
í
î
ï
340
224
E0
341
225
E1
342
226
E2
343
227
E3
344
228
E4
345
229
E5
346
230
E6
347
231
E7
350
232
E8
351
233
E9
352
234
EA
353
235
EB
354
236
EC
355
237
ED
356
238
EE
357
239
EF
ñ
ò
ó
ô
õ
ö
÷
ø
ù
ú
û
ü
y´
ÿ
360
240
F0
361
241
F1
362
242
F2
363
243
F3
364
244
F4
365
245
F5
366
246
F6
367
247
F7
370
248
F8
371
249
F9
372
250
FA
373
251
FB
374
252
FC
375
253
FD
376
254
FE
377
255
FF
0000 0
0001 1
0010 2
0011 3
0100 4
0101 5
0110 6
0111 7
1000 8
1001 9
1010 10
1011 11
1100 12
1101 13
1110 14
1111 15
OCTAL
DECIMAL
HEXADECIMAL
This is one of three possible second halves of the Multinational character set (the first
half is the ASCII character set and the other possible second halves are the DEC
Additional and ISO Latin-2 character sets). These characters may be generated when
the terminal is in VT500 7 or 8 bit mode, the Character Set Mode option in the
Emulation Settings dialog box is set to Multinational, and the Preferred Char. Set
option in the Terminal Settings dialog box is set to ISO Latin-1.
B-6
Character Sets
ISO LATIN-2 ADDITIONAL CHARACTER SET
(Multinational 8 Bit)
10
11
14
15
COLUMN
8
9
12
13
8 7 BITS R
11
11
11
10
11
10
10
10
65 O
11
10
01
10
00
11
01
00
4321 W
t
Z´
z´
^
PM
APC
ESC
Z
z
·
z·
Z
33
27
1B
´´
L´
C´
Ç
C
É
E
Ë
E
Í
Î
^
T
Ä
D
´
N
N
Ó
Ô
´´
O
Ö
R
°
U
Ú
´´
U
Ü
Y´
T
ß
320
208
D0
321
209
D1
322
210
D2
323
211
D3
324
212
D4
325
213
D5
326
214
D6
327
215
D7
330
216
D8
331
217
D9
332
218
DA
333
219
DB
334
220
DC
335
221
DD
336
222
DE
337
223
DF
r´
á
â
a
ä
´
c´
ç
c
é
e
ë
e
í
î
^
s
^
OSC
S
A
D
^
ST
s
^
KEY:
CSI
S
^
SS3
¨
^
SS2
§
s´
^
RI
S´
Â
^
PLU
EPA
L
Á
300
192
C0
301
193
C1
302
194
C2
303
195
C3
304
196
C4
305
197
C5
306
198
C6
307
199
C7
310
200
C8
311
201
C9
312
202
CA
313
203
CB
314
204
CC
315
205
CD
316
206
CE
317
207
CF
^
PLD
SPA
´
´
R
^
VTS
MW
¤
260
176
B0
261
177
B1
262
178
B2
263
179
B3
264
180
B4
265
181
B5
266
182
B6
267
183
B7
270
184
B8
271
185
B9
272
186
BA
273
187
BB
274
188
BC
275
189
BD
276
190
BE
277
191
BF
d
340
224
E0
341
225
E1
342
226
E2
343
227
E3
344
228
E4
345
229
E5
346
230
E6
347
231
E7
350
232
E8
351
233
E9
352
234
EA
353
235
EB
354
236
EC
355
237
ED
356
238
EE
357
239
EF
n´
n
ó
ô
´´
o
ö
÷
^
HTJ
CCH
L
^
HTS
STS
a
^
ESA
PU2
A
°
^
SSA
PU1
220
240
144 NBSP 160
90
A0
221
241
145
161
91
A1
222
242
146
162
92
A2
223
243
147
163
93
A3
224
244
148
164
94
A4
225
245
149
165
95
A5
226
246
150
166
96
A6
227
247
151
167
97
A7
230
250
152
168
98
A8
231
251
153
169
99
A9
232
252
154
170
9A
AA
233
253
155
171
9B
AB
234
254
156
172
9C
AC
235
255
157 SHY 173
9D
AD
236
256
158
174
9E
AE
237
257
159
175
9F
AF
^
NEL
DCS
^
IND
200
128
80
201
129
81
202
130
82
203
131
83
204
132
84
205
133
85
206
134
86
207
135
87
210
136
88
211
137
89
212
138
8A
213
139
8B
214
140
8C
215
141
8D
216
142
8E
217
143
8F
r
u°
ú
´´
u
ü
y´
t
·
360
240
F0
361
241
F1
362
242
F2
363
243
F3
364
244
F4
365
245
F5
366
246
F6
367
247
F7
370
248
F8
371
249
F9
372
250
FA
373
251
FB
374
252
FC
375
253
FD
376
254
FE
377
255
FF
0000 0
0001 1
0010 2
0011 3
0100 4
0101 5
0110 6
0111 7
1000 8
1001 9
1010 10
1011 11
1100 12
1101 13
1110 14
1111 15
OCTAL
DECIMAL
HEXADECIMAL
This is one of three possible second halves of the Multinational character set (the first
half is the ASCII character set and the other possible second halves are the DEC
Additional and ISO Latin-1 character sets). These characters may be generated when
the terminal is in VT500 7 or 8 bit mode, the Character Set Mode option in the
Emulation Settings dialog box is set to Multinational, and the Preferred Char. Set
option in the Terminal Settings dialog box is set to ISO Latin-2.
B-7
Character Sets
ANSI 437 CHARACTER SET
COLUMN
10
11
14
15
8
9
12
13
8 7 BITS R
11
11
11
10
11
10
10
10
65 O
11
10
01
10
00
11
01
00
4321 W
Ç
ü
é
â
ä
à
å
ç
ê
ë
è
ï
î
ì
Ä
Å
200
128
80
201
129
81
202
130
82
203
131
83
204
132
84
205
133
85
206
134
86
207
135
87
210
136
88
211
137
89
212
138
8A
213
139
8B
214
140
8C
215
141
8D
216
142
8E
217
143
8F
KEY:
É
æ
Æ
ô
ö
ò
û
ù
ÿ
Ö
Ü
¢
£
¥
Pt
ƒ
Ñ
220
144
90
221
145
91
222
146
92
223
147
93
224
148
94
225
149
95
226
150
96
227
151
97
230
152
98
231
153
99
232
154
9A
233
155
9B
234
156
9C
235
157
9D
236
158
9E
237
159
9F
245
165
A5
á
í
ó
ú
ñ
Ñ
ª
º
¿
/2
1
/4
1
¡
«
»
240
160
A0
241
161
A1
242
162
A2
243
163
A3
244
164
A4
245
165
A5
246
166
A6
247
167
A7
250
168
A8
251
169
A9
252
170
AA
253
171
AB
254
172
AC
255
173
AD
256
174
AE
257
175
AF
260
176
B0
261
177
B1
262
178
B2
263
179
B3
264
180
B4
265
181
B5
266
182
B6
267
183
B7
270
184
B8
271
185
B9
272
186
BA
273
187
BB
274
188
BC
275
189
BD
276
190
BE
277
191
BF
300
192
C0
301
193
C1
302
194
C2
303
195
C3
304
196
C4
305
197
C5
306
198
C6
307
199
C7
310
200
C8
311
201
C9
312
202
CA
313
203
CB
314
204
CC
315
205
CD
316
206
CE
317
207
CF
320
208
D0
321
209
D1
322
210
D2
323
211
D3
324
212
D4
325
213
D5
326
214
D6
327
215
D7
330
216
D8
331
217
D9
332
218
DA
333
219
DB
334
220
DC
335
221
DD
336
222
DE
337
223
DF
oc
ß
360
340
240
224
F0
E0
361
341
241
225
F1
E1
362
342
242
226
F2
E2
363
343
243
227
F3
E3
364
344
244
228
F4
E4
365
345
245
229
F5
E5
366
346
246
230
F6
E6
367
347
247
231
F7
E7
370
350
248
232
F8
E8
371
351
249
233
F9
E9
372
352
250
234
FA
EA
373
353
251
235
FB
EB
374
354
252
236
FC
EC
375
355
253
237
FD
ED
376
356
254
238
FE
EE
357 BLANK 377
255
239
FF
FF
EF
∫
µ
≈
Ω
oo
0000 0
0001 1
0010 2
0011 3
0100 4
0101 5
0110 6
0111 7
1000 8
1001 9
1010 10
1011 11
n
1100 12
2
1101 13
1110 14
1111 15
OCTAL
DECIMAL
HEXADECIMAL
This table forms the second half of the ANSI 437 character set, the first half being the
ASCII character set.
The ANSI 437 character set is used when the Preferred Char. Set option in the
Terminal Settings dialog box is set to Ansi and the Ansi Code Page option is set to
437.
B-8
Character Sets
ANSI 850 CHARACTER SET
10
11
14
15
COLUMN
8
9
12
13
8 7 BITS R
11
11
11
10
11
10
10
10
65 O
11
10
01
10
00
11
01
00
4321 W
Ç
ü
é
â
ä
à
å
ç
ê
ë
è
ï
î
ì
Ä
Å
200
128
80
201
129
81
202
130
82
203
131
83
204
132
84
205
133
85
206
134
86
207
135
87
210
136
88
211
137
89
212
138
8A
213
139
8B
214
140
8C
215
141
8D
216
142
8E
217
143
8F
KEY:
É
æ
Æ
ô
ö
ò
û
ù
ÿ
Ö
Ü
ø
£
Ø
ƒ
Ñ
220
144
90
221
145
91
222
146
92
223
147
93
224
148
94
225
149
95
226
150
96
227
151
97
230
152
98
231
153
99
232
154
9A
233
155
9B
234
156
9C
235
157
9D
236
158
9E
237
159
9F
245
165
A5
á
í
ó
ú
ñ
Ñ
ª
º
¿
®
/2
1
/4
1
¡
«
»
240
160
A0
241
161
A1
242
162
A2
243
163
A3
244
164
A4
245
165
A5
246
166
A6
247
167
A7
250
168
A8
251
169
A9
252
170
AA
253
171
AB
254
172
AC
255
173
AD
256
174
AE
257
175
AF
Á
Â
À
©
¢
¥
260
176
B0
261
177
B1
262
178
B2
263
179
B3
264
180
B4
265
181
B5
266
182
B6
267
183
B7
270
184
B8
271
185
B9
272
186
BA
273
187
BB
274
188
BC
275
189
BD
276
190
BE
277
191
BF
ã
Ã
¤
300
192
C0
301
193
C1
302
194
C2
303
195
C3
304
196
C4
305
197
C5
306
198
C6
307
199
C7
310
200
C8
311
201
C9
312
202
CA
313
203
CB
314
204
CC
315
205
CD
316
206
CE
317
207
CF
Ê
Ë
È
Í
Î
Ï
Ì
320
208
D0
321
209
D1
322
210
D2
323
211
D3
324
212
D4
325
213
D5
326
214
D6
327
215
D7
330
216
D8
331
217
D9
332
218
DA
333
219
DB
334
220
DC
335
221
DD
336
222
DE
337
223
DF
Ó
ß
Ô
Ò
õ
Õ
µ
Ú
Û
Ù
y´
Y´
´
360
340
240
224
F0
E0
361
341
241
225
F1
E1
362
342
242
226
F2
E2
363
343
243
227 3
4
F3
E3
364
344
244
228
F4
E4
365
345
245
229
F5
E5
366
346
246
230
F6
E6
367
347
247
231
F7
E7
370
350
248
232
F8
E8
371
351
249
233
F9
E9
372
352
250
234
FA
EA
373
353
251
235
FB
EB
374
354
252
236
FC
EC
375
355
253
237
FD
ED
376
356
254
238
FE
EE
357 BLANK 377
255
239
FF
FF
EF
0000 0
0001 1
0010 2
/
0011 3
¶
0100 4
§
0101 5
¨
0110 6
0111 7
1000 8
1001 9
1010 10
1
1011 11
3
1100 12
2
1101 13
1110 14
1111 15
OCTAL
DECIMAL
HEXADECIMAL
This table forms the second half of the ANSI 850 character set, the first half being the
ASCII character set.
The ANSI 850 character set is used when the Preferred Char. Set option in the
Terminal Settings dialog box is set to Ansi and the Ansi Code Page option is
set to 850.
B-9
Character Sets
ANSI 858 CHARACTER SET
10
11
14
15
COLUMN
8
9
12
13
8 7 BITS R
11
11
11
10
11
10
10
10
65 O
01
10
11
10
00
01
11
00
4321 W
Ç
ü
é
â
ä
à
å
ç
ê
ë
è
ï
î
ì
Ä
Å
200
128
80
201
129
81
202
130
82
203
131
83
204
132
84
205
133
85
206
134
86
207
135
87
210
136
88
211
137
89
212
138
8A
213
139
8B
214
140
8C
215
141
8D
216
142
8E
217
143
8F
KEY:
É
æ
Æ
ô
ö
ò
û
ù
ÿ
Ö
Ü
ø
£
Ø
Ñ
220
144
90
221
145
91
222
146
92
223
147
93
224
148
94
225
149
95
226
150
96
227
151
97
230
152
98
231
153
99
232
154
9A
233
155
9B
234
156
9C
235
157
9D
236
158
9E
237
159
9F
245
165
A5
á
í
ó
ú
ñ
Ñ
ª
º
¿
®
1
/2
/4
1
¡
«
»
240
160
A0
241
161
A1
242
162
A2
243
163
A3
244
164
A4
245
165
A5
246
166
A6
247
167
A7
250
168
A8
251
169
A9
252
170
AA
253
171
AB
254
172
AC
255
173
AD
256
174
AE
257
175
AF
Á
Â
À
©
¢
¥
260
176
B0
261
177
B1
262
178
B2
263
179
B3
264
180
B4
265
181
B5
266
182
B6
267
183
B7
270
184
B8
271
185
B9
272
186
BA
273
187
BB
274
188
BC
275
189
BD
276
190
BE
277
191
BF
ã
Ã
¤
300
192
C0
301
193
C1
302
194
C2
303
195
C3
304
196
C4
305
197
C5
306
198
C6
307
199
C7
310
200
C8
311
201
C9
312
202
CA
313
203
CB
314
204
CC
315
205
CD
316
206
CE
317
207
CF
Ê
Ë
È
C
Í
Î
Ï
Ì
320
208
D0
321
209
D1
322
210
D2
323
211
D3
324
212
D4
325
213
D5
326
214
D6
327
215
D7
330
216
D8
331
217
D9
332
218
DA
333
219
DB
334
220
DC
335
221
DD
336
222
DE
337
223
DF
Ó
ß
Ô
Ò
õ
Õ
µ
Ú
Û
Ù
y´
Y´
´
360
340
240
224
F0
E0
361
341
241
225
F1
E1
362
342
242
226
F2
E2
363
343
243
227 3
4
F3
E3
364
344
244
228
F4
E4
365
345
245
229
F5
E5
366
346
246
230
F6
E6
367
347
247
231
F7
E7
370
350
248
232
F8
E8
371
351
249
233
F9
E9
372
352
250
234
FA
EA
373
353
251
235
FB
EB
374
354
252
236
FC
EC
375
355
253
237
FD
ED
376
356
254
238
FE
EE
357 BLANK 377
255
239
FF
FF
EF
0000 0
0001 1
0010 2
/
0011 3
¶
0100 4
§
0101 5
¨
0110 6
0111 7
1000 8
1001 9
1010 10
1
1011 11
3
1100 12
2
1101 13
1110 14
1111 15
OCTAL
DECIMAL
HEXADECIMAL
This table forms the second half of the ANSI 858 character set, the first half being the
ASCII character set.
The ANSI 858 character set is used when the Preferred Char. Set option in the
Terminal Settings dialog box is set to Ansi and the Ansi Code Page option is set
to 858.
B-10
Character Sets
ANSI 1250 CHARACTER SET
10
11
14
15
COLUMN
8
9
12
13
8 7 BITS R
11
11
11
10
11
10
10
10
65 O
11
10
01
10
00
11
01
00
4321 W
S
s
S
s
ST
OSC
T
t’
Z´
z´
^
PM
APC
ESC
Z
z
·
z·
Z
33
27
1B
´´
^
CSI
C´
Ç
C
É
E
Ë
E
Í
Î
^
¨
L´
^
KEY:
§
Ä
D
´
N
N
Ó
Ô
´´
O
Ö
R
°
U
Ú
´´
U
Ü
Y´
T
ß
320
208
D0
321
209
D1
322
210
D2
323
211
D3
324
212
D4
325
213
D5
326
214
D6
327
215
D7
330
216
D8
331
217
D9
332
218
DA
333
219
DB
334
220
DC
335
221
DD
336
222
DE
337
223
DF
r´
á
â
a
ä
´
c´
ç
c
é
e
ë
^
SS3
s´
^
SS2
S´
^
RI
’
^
PLU
EPA
L’
A
^
PLD
SPA
´
Â
D
^
VTS
MW
¤
Á
300
192
C0
301
193
C1
302
194
C2
303
195
C3
304
196
C4
305
197
C5
306
198
C6
307
199
C7
310
200
C8
311
201
C9
312
202
CA
313
203
CB
314
204
CC
315
205
CD
316
206
CE
317
207
CF
^
HTJ
CCH
L
´
R
e
í
î
d’
340
224
E0
341
225
E1
342
226
E2
343
227
E3
344
228
E4
345
229
E5
346
230
E6
347
231
E7
350
232
E8
351
233
E9
352
234
EA
353
235
EB
354
236
EC
355
237
ED
356
238
EE
357
239
EF
n´
n
ó
ô
´´
o
ö
÷
^
HTS
STS
a
260
176
B0
261
177
B1
262
178
B2
263
179
B3
264
180
B4
265
181
B5
266
182
B6
267
183
B7
270
184
B8
271
185
B9
272
186
BA
273
187
BB
274
188
BC
275
189
BD
276
190
BE
277
191
BF
^
ESA
PU2
A
°
^
SSA
PU1
220
240
144 NBSP 160
90
A0
221
241
145
161
91
A1
222
242
146
162
92
A2
223
243
147
163
93
A3
224
244
148
164
94
A4
225
245
149
165
95
A5
226
246
150
166
96
A6
227
247
151
167
97
A7
230
250
152
168
98
A8
231
251
153
169
99
A9
232
252
154
170
9A
AA
233
253
155
171
9B
AB
234
254
156
172
9C
AC
235
255
157 SHY 173
9D
AD
236
256
158
174
9E
AE
237
257
159
175
9F
AF
^
NEL
DCS
^
IND
200
128
80
201
129
81
202
130
82
203
131
83
204
132
84
205
133
85
206
134
86
207
135
87
210
136
88
211
137
89
212
138
8A
213
139
8B
214
140
8C
215
141
8D
216
142
8E
217
143
8F
r
°
u
ú
´´
u
ü
y´
t
·
360
240
F0
361
241
F1
362
242
F2
363
243
F3
364
244
F4
365
245
F5
366
246
F6
367
247
F7
370
248
F8
371
249
F9
372
250
FA
373
251
FB
374
252
FC
375
253
FD
376
254
FE
377
255
FF
0000 0
0001 1
0010 2
0011 3
0100 4
0101 5
0110 6
0111 7
1000 8
1001 9
1010 10
1011 11
1100 12
1101 13
1110 14
1111 15
OCTAL
DECIMAL
HEXADECIMAL
This table forms the second half of the ANSI 1250 character set, the first half being
the ASCII character set.
The ANSI 1250 character set is used when the Preferred Char. Set option in the
Terminal Settings dialog box is set to Ansi and the Ansi Code Page option is set to
1250.
B-11
Character Sets
DG 410/412 WORD PROCESSING, MATH
& GREEK ALPHABET CHARACTER SET
0
COLUMN
R 8 7 BITS
65
O
W 4321
00
00
0 0000 NUL
1 0001 SOH
2 0010 STX
3 0011 ETX
4 0100 EOT
5 0101 ENQ
6 0110 ACK
7 0111
BEL
8 1000 BS
9 1001 HT
10 1010 LF
11 1011 VT
12 1100 FF
13 1101 CR
14 1110 SO
15 1111
KEY:
B-12
SI
ESC
2
1
00
01
0
20
0 DLE 16
0
10
1
21
1 DC1 17
1 XON 11
2
22
2 DC2 18
2
12
3
23
3 DC3 19
XOFF
3
13
4
24
4 DC4 20
4
14
5
25
5 NAK 21
5
15
6
26
6 SYN 22
6
16
7
27
7 ETB 23
7
17
10
30
8 CAN 24
8
18
11
31
9 EM 25
9
19
12
32
10 SUB 26
A
1A
13
33
11 ESC 27
B
1B
14
34
12
FS 28
C
1C
15
35
13 GS
29
D
1D
16
36
14 RS
30
E
1E
17
37
15 US
31
F
1F
33
27
1B
00
SP
ƒ
oo
OCTAL
DECIMAL
HEXADECIMAL
3
10
40
32
20
41
33
21
42
34
22
43
35
23
44
36
24
45
37
25
46
38
26
47
39
27
50
40
28
51
41
29
52
42
2A
53
43
2B
54
44
2C
55
45
2D
56
46
2E
57
47
2F
00
0
1
2
3
4
5
6
7
8
9
•
4
11
60
48
30
61
49
31
62
50
32
63
51
33
64
52
34
65
53
35
66
54
36
67
55
37
70
56
38
71
57
39
72
58
3A
73
59
3B
74
60
3C
75
61
3D
76
62
3E
77
63
3F
01
!!
ß
6
5
00
100
64
40
101
65
41
102
66
42
103
67
43
104
68
44
105
69
45
106
70
46
107
71
47
110
72
48
111
73
49
112
74
4A
113
75
4B
114
76
4C
115
77
4D
116
78
4E
117
79
4F
01
Ω
¶
B
P
B
E
F
N
F
E
01
120
80
50
121
81
51
122
82
52
123
83
53
124
84
54
125
85
55
126
86
56
127
87
57
130
88
58
131
89
59
132
90
5A
133
91
5B
134
92
5C
135
93
5D
136
94
5E
137
95
5F
01
7
10
140
96
60
141
97
61
142
98
62
143
99
63
144
100
64
145
101
65
146
102
66
147
103
67
150
104
68
151
105
69
152
106
6A
153
107
6B
154
108
6C
155
109
6D
156
110
6E
157
111
6F
01
11
0
1
2
3
4
5
6
7
8
9
H
F
DEL
160
112
70
161
113
71
162
114
72
163
115
73
164
116
74
165
117
75
166
118
76
167
119
77
170
120
78
171
121
79
172
122
7A
173
123
7B
174
124
7C
175
125
7D
176
126
7E
177
127
7F
Character Sets
DG 410/412 LINE DRAWING
CHARACTER SET
COLUMN
R 8 7 BITS
65
O
W 4321
0 0000
1 0001
2 0010
3 0011
4 0100
5 0101
6 0110
7 0111
8 1000
9 1001
10 1010
11 1011
12 1100
13 1101
14 1110
15 1111
KEY:
0
00
2
1
00
0
0
0
1
1
1
2
2
2
3
3
3
4
4
4
5
5
5
6
6
6
7
7
7
10
8
8
11
9
9
12
10
A
13
11
B
14
12
C
15
13
D
16
14
E
17
15
F
75
61
3D
00
01
00
20
16
10
21
17
11
22
18
12
23
19
13
24
20
14
25
21
15
26
22
16
27
23
17
30
24
18
31
25
19
32
26
1A
33
27
1B
34
28
1C
35
29
1D
36
30
1E
37
31
1F
3
10
40
32
20
41
33
21
42
34
22
43
35
23
44
36
24
45
37
25
46
38
26
47
39
27
50
40
28
51
41
29
52
42
2A
53
43
2B
54
44
2C
55
45
2D
56
46
2E
57
47
2F
00
¢
T
M
4
11
60
48
30
61
49
31
62
50
32
63
51
33
64
52
34
65
53
35
66
54
36
67
55
37
70
56
38
71
57
39
72
58
3A
73
59
3B
74
60
3C
75
61
3D
76
62
3E
77
63
3F
01
R
C
6
5
00
100
64
40
101
65
41
102
66
42
103
67
43
104
68
44
105
69
45
106
70
46
107
71
47
110
72
48
111
73
49
112
74
4A
113
75
4B
114
76
4C
115
77
4D
116
78
4E
117
79
4F
01
01
120
80
50
121
81
51
122
82
52
123
83
53
124
84
54
125
85
55
126
86
56
127
87
57
130
88
58
131
89
59
132
90
5A
133
91
5B
134
92
5C
135
93
5D
136
94
5E
137
95
5F
01
7
10
140
96
60
141
97
61
142
98
62
143
99
63
144
100
64
145
101
65
146
102
66
147
103
67
150
104
68
151
105
69
152
106
6A
153
107
6B
154
108
6C
155
109
6D
156
110
6E
157
111
6F
01
11
160
112
70
161
113
71
162
114
72
163
115
73
164
116
74
165
117
75
166
118
76
167
119
77
170
120
78
171
121
79
172
122
7A
173
123
7B
174
124
7C
175
125
7D
176
126
7E
177
127
7F
OCTAL
DECIMAL
HEXADECIMAL
B-13
Character Sets
WYSE NATIVE MODE
CHARACTER SET
0
COLUMN
R 8 7 BITS
65
O
W 4321
00
0 0000
1 0001
S
H
2 0010
S
X
3 0011
E
X
4 0100
E
T
5 0101
E
Q
6 0110
A
K
7 0111
B
L
8 1000
B
S
9 1001
H
T
10 1010
L
F
11 1011
V
T
12 1100
F
F
13 1101
C
R
14 1110
S
O
15 1111
S
I
KEY:
2
1
00
0
0
0
1
1
1
2
2
2
3
3
3
4
4
4
5
5
5
6
6
6
7
7
7
10
8
8
11
9
9
12
10
A
13
11
B
14
12
C
15
13
D
16
14
E
17
15
F
35
29
1D
00
01
20
16
10
21
17
11
22
18
12
23
19
13
24
20
14
25
21
15
26
22
16
27
23
17
30
24
18
31
25
19
32
26
1A
33
27
1B
34
28
1C
35
29
1D
36
30
1E
37
31
1F
00
!
"
#
$
%
&
´
(
)
*
+
,
.
/
3
10
40
32
20
41
33
21
42
34
22
43
35
23
44
36
24
45
37
25
46
38
26
47
39
27
50
40
28
51
41
29
52
42
2A
53
43
2B
54
44
2C
55
45
2D
56
46
2E
57
47
2F
00
0
1
2
3
4
5
6
7
8
9
:
;
<
=
>
?
4
11
60
48
30
61
49
31
62
50
32
63
51
33
64
52
34
65
53
35
66
54
36
67
55
37
70
56
38
71
57
39
72
58
3A
73
59
3B
74
60
3C
75
61
3D
76
62
3E
77
63
3F
01
@
A
B
C
D
E
F
G
H
I
J
K
L
M
N
O
6
5
00
100
64
40
101
65
41
102
66
42
103
67
43
104
68
44
105
69
45
106
70
46
107
71
47
110
72
48
111
73
49
112
74
4A
113
75
4B
114
76
4C
115
77
4D
116
78
4E
117
79
4F
01
P
Q
R
S
T
U
V
W
X
Y
Z
[
\
]
^
_
01
120
80
50
121
81
51
122
82
52
123
83
53
124
84
54
125
85
55
126
86
56
127
87
57
130
88
58
131
89
59
132
90
5A
133
91
5B
134
92
5C
135
93
5D
136
94
5E
137
95
5F
01
`
a
b
c
d
e
f
g
h
i
j
k
l
m
n
o
7
10
140
96
60
141
97
61
142
98
62
143
99
63
144
100
64
145
101
65
146
102
66
147
103
67
150
104
68
151
105
69
152
106
6A
153
107
6B
154
108
6C
155
109
6D
156
110
6E
157
111
6F
01
p
q
r
s
t
u
v
w
x
y
z
{
|
}
~
11
160
112
70
161
113
71
162
114
72
163
115
73
164
116
74
165
117
75
166
118
76
167
119
77
170
120
78
171
121
79
172
122
7A
173
123
7B
174
124
7C
175
125
7D
176
126
7E
177
127
7F
OCTAL
DECIMAL
HEXADECIMAL
This character set is used by all Wyse emulations and associated emulations. In WY60 mode this is the default primary character set.
B-14
Character Sets
WY-60 MULTINATIONAL
(CODE PAGE 437) CHARACTER SET
COLUMN
10
11
14
15
12
13
BITS R
8
1
1
1
1
76
11
10
1
10
11
11
O
00 101
11
00 001 010
1 4 3 2 15 W
0
8
Ç
ü
é
â
ä
à
å
ç
ê
ë
è
ï
î
ì
Ä
Å
9
200
128
80
201
129
81
202
130
82
203
131
83
204
132
84
205
133
85
206
134
86
207
135
87
210
136
88
211
137
89
212
138
8A
213
139
8B
214
140
8C
215
141
8D
216
142
8E
217
143
8F
KEY:
É
æ
Æ
ô
ö
ò
û
ù
ÿ
Ö
Ü
¢
£
¥
Pt
ƒ
Ñ
220
144
90
221
145
91
222
146
92
223
147
93
224
148
94
225
149
95
226
150
96
227
151
97
230
152
98
231
153
99
232
154
9A
233
155
9B
234
156
9C
235
157
9D
236
158
9E
237
159
9F
245
165
A5
á
í
ó
ú
ñ
Ñ
ª
º
¿
/2
1
/4
1
¡
«
»
240
160
A0
241
161
A1
242
162
A2
243
163
A3
244
164
A4
245
165
A5
246
166
A6
247
167
A7
250
168
A8
251
169
A9
252
170
AA
253
171
AB
254
172
AC
255
173
AD
256
174
AE
257
175
AF
260
176
B0
261
177
B1
262
178
B2
263
179
B3
264
180
B4
265
181
B5
266
182
B6
267
183
B7
270
184
B8
271
185
B9
272
186
BA
273
187
BB
274
188
BC
275
189
BD
276
190
BE
277
191
BF
300
192
C0
301
193
C1
302
194
C2
303
195
C3
304
196
C4
305
197
C5
306
198
C6
307
199
C7
310
200
C8
311
201
C9
312
202
CA
313
203
CB
314
204
CC
315
205
CD
316
206
CE
317
207
CF
320
208
D0
321
209
D1
322
210
D2
323
211
D3
324
212
D4
325
213
D5
326
214
D6
327
215
D7
330
216
D8
331
217
D9
332
218
DA
333
219
DB
334
220
DC
335
221
DD
336
222
DE
337
223
DF
oc
ß
360
340
240
224
F0
E0
361
341
241
225
F1
E1
362
342
242
226
F2
E2
363
343
243
227
F3
E3
364
344
244
228
F4
E4
365
345
245
229
F5
E5
366
346
246
230
F6
E6
367
347
247
231
F7
E7
370
350
248
232
F8
E8
371
351
249
233
F9
E9
372
352
250
234
FA
EA
373
353
251
235
FB
EB
374
354
252
236
FC
EC
375
355
253
237
FD
ED
376
356
254
238
FE
EE
357 BLANK 377
255
239
FF
FF
EF
∫
µ
≈
Ω
oo
0000 0
0001 1
0010 2
0011 3
0100 4
0101 5
0110 6
0111 7
1000 8
1001 9
1010 10
1011 11
n
1100 12
2
1101 13
1110 14
1111 15
OCTAL
DECIMAL
HEXADECIMAL
This Wyse character set is only available in WY-60 mode and is the secondary
character set when the Code Page option in the Wyse Settings dialog box is set to
437.
B-15
Character Sets
WY-60 MULTINATIONAL
(CODE PAGE 850) CHARACTER SET
8
10
Ç
ü
é
â
ä
à
å
ç
ê
ë
è
ï
î
ì
Ä
Å
10
9
00
200
128
80
201
129
81
202
130
82
203
131
83
204
132
84
205
133
85
206
134
86
207
135
87
210
136
88
211
137
89
212
138
8A
213
139
8B
214
140
8C
215
141
8D
216
142
8E
217
143
8F
KEY:
10
É
æ
Æ
ô
ö
ò
û
ù
ÿ
Ö
Ü
ø
£
Ø
ƒ
Ñ
01
220
144
90
221
145
91
222
146
92
223
147
93
224
148
94
225
149
95
226
150
96
227
151
97
230
152
98
231
153
99
232
154
9A
233
155
9B
234
156
9C
235
157
9D
236
158
9E
237
159
9F
245
165
A5
10
á
í
ó
ú
ñ
Ñ
ª
º
¿
®
/2
1
/4
1
¡
«
»
10
240
160
A0
241
161
A1
242
162
A2
243
163
A3
244
164
A4
245
165
A5
246
166
A6
247
167
A7
250
168
A8
251
169
A9
252
170
AA
253
171
AB
254
172
AC
255
173
AD
256
174
AE
257
175
AF
11
10
Á
Â
À
©
¢
¥
11
260
176
B0
261
177
B1
262
178
B2
263
179
B3
264
180
B4
265
181
B5
266
182
B6
267
183
B7
270
184
B8
271
185
B9
272
186
BA
273
187
BB
274
188
BC
275
189
BD
276
190
BE
277
191
BF
12
11
ã
Ã
¤
00
300
192
C0
301
193
C1
302
194
C2
303
195
C3
304
196
C4
305
197
C5
306
198
C6
307
199
C7
310
200
C8
311
201
C9
312
202
CA
313
203
CB
314
204
CC
315
205
CD
316
206
CE
317
207
CF
13
11
Ê
Ë
È
Í
Î
Ï
Ì
01
320
208
D0
321
209
D1
322
210
D2
323
211
D3
324
212
D4
325
213
D5
326
214
D6
327
215
D7
330
216
D8
331
217
D9
332
218
DA
333
219
DB
334
220
DC
335
221
DD
336
222
DE
337
223
DF
14
11
Ó
ß
Ô
Ò
õ
Õ
µ
Ú
Û
Ù
y´
Y´
´
10
15
11
11
360
340
240
224
F0
E0
361
341
241
225
F1
E1
362
342
242
226
F2
E2
363
343
243
227 3
4
F3
E3
364
344
244
228
F4
E4
365
345
245
229
F5
E5
366
346
246
230
F6
E6
367
347
247
231
F7
E7
370
350
248
232
F8
E8
371
351
249
233
F9
E9
372
352
250
234
FA
EA
373
353
251
235
FB
EB
374
354
252
236
FC
EC
375
355
253
237
FD
ED
376
356
254
238
FE
EE
357 BLANK 377
255
239
FF
FF
EF
COLUMN
8 7 BITS R
65 O
4321 W
0000 0
0001 1
0010 2
/
0011 3
¶
0100 4
§
0101 5
¨
0110 6
0111 7
1000 8
1001 9
1010 10
1
1011 11
3
1100 12
2
1101 13
1110 14
1111 15
OCTAL
DECIMAL
HEXADECIMAL
This Wyse character set is only available in WY-60 mode and is the secondary
character set when the Code Page option in the Wyse Settings dialog box is set to
850.
B-16
Character Sets
WY-60 PC EQUIVALENT
CHARACTER SET
COLUMN
R 8 7 BITS
65
O
W 4321
0 0000
1 0001
2 0010
3 0011
4 0100
5 0101
6 0110
7 0111
8 1000
9 1001
10 1010
11 1011
12 1100
13 1101
14 1110
15 1111
KEY:
0
00
2
1
00
0
0
0
1
1
1
2
2
2
3
3
3
4
4
4
5
5
5
6
6
6
7
7
7
10
8
8
11
9
9
12
10
A
13
11
B
14
12
C
15
13
D
16
14
E
17
15
F
33
27
1B
00
!!
¶
§
01
20
16
10
21
17
11
22
18
12
23
19
13
24
20
14
25
21
15
26
22
16
27
23
17
30
24
18
31
25
19
32
26
1A
33
27
1B
34
28
1C
35
29
1D
36
30
1E
37
31
1F
00
!
"
#
$
%
&
´
(
)
*
+
,
.
/
3
10
40
32
20
41
33
21
42
34
22
43
35
23
44
36
24
45
37
25
46
38
26
47
39
27
50
40
28
51
41
29
52
42
2A
53
43
2B
54
44
2C
55
45
2D
56
46
2E
57
47
2F
00
0
1
2
3
4
5
6
7
8
9
:
;
<
=
>
?
4
11
60
48
30
61
49
31
62
50
32
63
51
33
64
52
34
65
53
35
66
54
36
67
55
37
70
56
38
71
57
39
72
58
3A
73
59
3B
74
60
3C
75
61
3D
76
62
3E
77
63
3F
01
@
A
B
C
D
E
F
G
H
I
J
K
L
M
N
O
6
5
00
100
64
40
101
65
41
102
66
42
103
67
43
104
68
44
105
69
45
106
70
46
107
71
47
110
72
48
111
73
49
112
74
4A
113
75
4B
114
76
4C
115
77
4D
116
78
4E
117
79
4F
01
P
Q
R
S
T
U
V
W
X
Y
Z
[
\
]
^
_
01
120
80
50
121
81
51
122
82
52
123
83
53
124
84
54
125
85
55
126
86
56
127
87
57
130
88
58
131
89
59
132
90
5A
133
91
5B
134
92
5C
135
93
5D
136
94
5E
137
95
5F
01
`
a
b
c
d
e
f
g
h
i
j
k
l
m
n
o
7
10
140
96
60
141
97
61
142
98
62
143
99
63
144
100
64
145
101
65
146
102
66
147
103
67
150
104
68
151
105
69
152
106
6A
153
107
6B
154
108
6C
155
109
6D
156
110
6E
157
111
6F
01
p
q
r
s
t
u
v
w
x
y
z
{
|
}
~
11
160
112
70
161
113
71
162
114
72
163
115
73
164
116
74
165
117
75
166
118
76
167
119
77
170
120
78
171
121
79
172
122
7A
173
123
7B
174
124
7C
175
125
7D
176
126
7E
177
127
7F
OCTAL
DECIMAL
HEXADECIMAL
This Wyse character set is only available in WY-60 mode.
B-17
Character Sets
WY-60 STANDARD ASCII
CHARACTER SET
0
COLUMN
R 8 7 BITS
65
O
W 4321
00
0 0000
1 0001
S
H
2 0010
S
X
3 0011
E
X
4 0100
E
T
5 0101
E
Q
6 0110
A
K
7 0111
B
L
8 1000
B
S
9 1001
H
T
10 1010
L
F
11 1011
V
T
12 1100
F
F
13 1101
C
R
14 1110
S
O
15 1111
S
I
KEY:
E
C
2
1
00
0
0
0
1
1
1
2
2
2
3
3
3
4
4
4
5
5
5
6
6
6
7
7
7
10
8
8
11
9
9
12
10
A
13
11
B
14
12
C
15
13
D
16
14
E
17
15
F
33
27
1B
00
D
L
D
1
D
2
D
3
D
4
N
K
S
Y
E
B
C
N
E
M
S
B
E
C
F
S
G
S
R
S
U
S
01
20
16
10
21
17
11
22
18
12
23
19
13
24
20
14
25
21
15
26
22
16
27
23
17
30
24
18
31
25
19
32
26
1A
33
27
1B
34
28
1C
35
29
1D
36
30
1E
37
31
1F
00
!
"
#
$
%
&
´
(
)
*
+
,
.
/
3
10
40
32
20
41
33
21
42
34
22
43
35
23
44
36
24
45
37
25
46
38
26
47
39
27
50
40
28
51
41
29
52
42
2A
53
43
2B
54
44
2C
55
45
2D
56
46
2E
57
47
2F
00
0
1
2
3
4
5
6
7
8
9
:
;
<
=
>
?
4
11
60
48
30
61
49
31
62
50
32
63
51
33
64
52
34
65
53
35
66
54
36
67
55
37
70
56
38
71
57
39
72
58
3A
73
59
3B
74
60
3C
75
61
3D
76
62
3E
77
63
3F
01
@
A
B
C
D
E
F
G
H
I
J
K
L
M
N
O
00
100
64
40
101
65
41
102
66
42
103
67
43
104
68
44
105
69
45
106
70
46
107
71
47
110
72
48
111
73
49
112
74
4A
113
75
4B
114
76
4C
115
77
4D
116
78
4E
117
79
4F
01
P
Q
R
S
T
U
V
W
X
Y
Z
[
\
]
^
_
OCTAL
DECIMAL
HEXADECIMAL
This Wyse character set is only available in WY-60 mode.
B-18
6
5
01
120
80
50
121
81
51
122
82
52
123
83
53
124
84
54
125
85
55
126
86
56
127
87
57
130
88
58
131
89
59
132
90
5A
133
91
5B
134
92
5C
135
93
5D
136
94
5E
137
95
5F
01
`
a
b
c
d
e
f
g
h
i
j
k
l
m
n
o
7
10
140
96
60
141
97
61
142
98
62
143
99
63
144
100
64
145
101
65
146
102
66
147
103
67
150
104
68
151
105
69
152
106
6A
153
107
6B
154
108
6C
155
109
6D
156
110
6E
157
111
6F
01
p
q
r
s
t
u
v
w
x
y
z
{
|
}
~
11
160
112
70
161
113
71
162
114
72
163
115
73
164
116
74
165
117
75
166
118
76
167
119
77
170
120
78
171
121
79
172
122
7A
173
123
7B
174
124
7C
175
125
7D
176
126
7E
177
127
7F
Character Sets
WY-60 STANDARD ANSI
CHARACTER SET
0
COLUMN
R 8 7 BITS
65
O
W 4321
00
0 0000
1 0001
2 0010
3 0011
H
4 0100
F
5 0101
C
6 0110
L
7 0111
°
T
F
R
F
8 1000
±
9 1001
N
10 1010
V
L
T
11 1011
12 1100
13 1101
14 1110
15 1111
KEY:
≥
2
1
00
0
0
0
1
1
1
2
2
2
3
3
3
4
4
4
5
5
5
6
6
6
7
7
7
10
8
8
11
9
9
12
10
A
13
11
B
14
12
C
15
13
D
16
14
E
17
15
F
33
27
1B
00
≤
≥
π
≠
£
·
01
20
16
10
21
17
11
22
18
12
23
19
13
24
20
14
25
21
15
26
22
16
27
23
17
30
24
18
31
25
19
32
26
1A
33
27
1B
34
28
1C
35
29
1D
36
30
1E
37
31
1F
00
!
"
#
$
%
&
´
(
)
*
+
,
.
/
3
10
40
32
20
41
33
21
42
34
22
43
35
23
44
36
24
45
37
25
46
38
26
47
39
27
50
40
28
51
41
29
52
42
2A
53
43
2B
54
44
2C
55
45
2D
56
46
2E
57
47
2F
00
0
1
2
3
4
5
6
7
8
9
:
;
<
=
>
?
4
11
60
48
30
61
49
31
62
50
32
63
51
33
64
52
34
65
53
35
66
54
36
67
55
37
70
56
38
71
57
39
72
58
3A
73
59
3B
74
60
3C
75
61
3D
76
62
3E
77
63
3F
01
@
A
B
C
D
E
F
G
H
I
J
K
L
M
N
O
6
5
00
100
64
40
101
65
41
102
66
42
103
67
43
104
68
44
105
69
45
106
70
46
107
71
47
110
72
48
111
73
49
112
74
4A
113
75
4B
114
76
4C
115
77
4D
116
78
4E
117
79
4F
01
P
Q
R
S
T
U
V
W
X
Y
Z
[
\
]
^
_
01
120
80
50
121
81
51
122
82
52
123
83
53
124
84
54
125
85
55
126
86
56
127
87
57
130
88
58
131
89
59
132
90
5A
133
91
5B
134
92
5C
135
93
5D
136
94
5E
137
95
5F
01
`
a
b
c
d
e
f
g
h
i
j
k
l
m
n
o
7
10
140
96
60
141
97
61
142
98
62
143
99
63
144
100
64
145
101
65
146
102
66
147
103
67
150
104
68
151
105
69
152
106
6A
153
107
6B
154
108
6C
155
109
6D
156
110
6E
157
111
6F
01
p
q
r
s
t
u
v
w
x
y
z
{
|
}
~
11
160
112
70
161
113
71
162
114
72
163
115
73
164
116
74
165
117
75
166
118
76
167
119
77
170
120
78
171
121
79
172
122
7A
173
123
7B
174
124
7C
175
125
7D
176
126
7E
177
127
7F
OCTAL
DECIMAL
HEXADECIMAL
This Wyse character set is only available in WY-60 mode.
B-19
Character Sets
WY-60 GRAPHICS 1
CHARACTER SET
COLUMN
R 8 7 BITS
65
O
W 4321
0 0000
1 0001
2 0010
3 0011
4 0100
5 0101
6 0110
7 0111
8 1000
9 1001
10 1010
11 1011
12 1100
13 1101
14 1110
15 1111
KEY:
0
00
2
1
00
0
0
0
1
1
1
2
2
2
3
3
3
4
4
4
5
5
5
6
6
6
7
7
7
10
8
8
11
9
9
12
10
A
13
11
B
14
12
C
15
13
D
16
14
E
17
15
F
156
110
6E
00
01
00
20
16
10
21
17
11
22
18
12
23
19
13
24
20
14
25
21
15
26
22
16
27
23
17
30
24
18
31
25
19
32
26
1A
33
27
1B
34
28
1C
35
29
1D
36
30
1E
37
31
1F
3
10
40
32
20
41
33
21
42
34
22
43
35
23
44
36
24
45
37
25
46
38
26
47
39
27
50
40
28
51
41
29
52
42
2A
53
43
2B
54
44
2C
55
45
2D
56
46
2E
57
47
2F
00
0
1
2
3
4
5
6
7
8
9
4
11
60
48
30
61
49
31
62
50
32
63
51
33
64
52
34
65
53
35
66
54
36
67
55
37
70
56
38
71
57
39
72
58
3A
73
59
3B
74
60
3C
75
61
3D
76
62
3E
77
63
3F
01
00
01
100
64
40
101
65
41
102
66
42
103
67
43
104
68
44
105
69
45
106
70
46
107
71
47
110
72
48
111
73
49
112
74
4A
113
75
4B
114
76
4C
115
77
4D
116
78
4E
117
79
4F
OCTAL
DECIMAL
HEXADECIMAL
This Wyse character set is only available in WY-60 mode.
B-20
6
5
01
120
80
50
121
81
51
122
82
52
123
83
53
124
84
54
125
85
55
126
86
56
127
87
57
130
88
58
131
89
59
132
90
5A
133
91
5B
134
92
5C
135
93
5D
136
94
5E
137
95
5F
01
0
1
2
3
4
5
6
7
8
9
7
10
140
96
60
141
97
61
142
98
62
143
99
63
144
100
64
145
101
65
146
102
66
147
103
67
150
104
68
151
105
69
152
106
6A
153
107
6B
154
108
6C
155
109
6D
156
110
6E
157
111
6F
01
11
160
112
70
161
113
71
162
114
72
163
115
73
164
116
74
165
117
75
166
118
76
167
119
77
170
120
78
171
121
79
172
122
7A
173
123
7B
174
124
7C
175
125
7D
176
126
7E
177
127
7F
Character Sets
WY-60 GRAPHICS 2
CHARACTER SET
COLUMN
R 8 7 BITS
65
O
W 4321
0 0000
1 0001
2 0010
3 0011
4 0100
5 0101
6 0110
7 0111
8 1000
9 1001
10 1010
11 1011
12 1100
13 1101
14 1110
15 1111
KEY:
0
00
2
1
00
0
0
0
1
1
1
2
2
2
3
3
3
4
4
4
5
5
5
6
6
6
7
7
7
10
8
8
11
9
9
12
10
A
13
11
B
14
12
C
15
13
D
16
14
E
17
15
F
114
76
4C
00
01
00
20
16
10
21
17
11
22
18
12
23
19
13
24
20
14
25
21
15
26
22
16
27
23
17
30
24
18
31
25
19
32
26
1A
33
27
1B
34
28
1C
35
29
1D
36
30
1E
37
31
1F
3
10
40
32
20
41
33
21
42
34
22
43
35
23
44
36
24
45
37
25
46
38
26
47
39
27
50
40
28
51
41
29
52
42
2A
53
43
2B
54
44
2C
55
45
2D
56
46
2E
57
47
2F
00
4
11
60
48
30
61
49
31
62
50
32
63
51
33
64
52
34
65
53
35
66
54
36
67
55
37
70
56
38
71
57
39
72
58
3A
73
59
3B
74
60
3C
75
61
3D
76
62
3E
77
63
3F
01
6
5
00
01
100
64
40
101
65
41
102
66
42
103
67
43
104
68
44
105
69
45
106
70
46
107
71
47
110
72
48
111
73
49
112
74
4A
113
75
4B
114
76
4C
115
77
4D
116
78
4E
117
79
4F
01
120
80
50
121
81
51
122
82
52
123
83
53
124
84
54
125
85
55
126
86
56
127
87
57
130
88
58
131
89
59
132
90
5A
133
91
5B
134
92
5C
135
93
5D
136
94
5E
137
95
5F
01
7
10
140
96
60
141
97
61
142
98
62
143
99
63
144
100
64
145
101
65
146
102
66
147
103
67
150
104
68
151
105
69
152
106
6A
153
107
6B
154
108
6C
155
109
6D
156
110
6E
157
111
6F
01
11
160
112
70
161
113
71
162
114
72
163
115
73
164
116
74
165
117
75
166
118
76
167
119
77
170
120
78
171
121
79
172
122
7A
173
123
7B
174
124
7C
175
125
7D
176
126
7E
177
127
7F
OCTAL
DECIMAL
HEXADECIMAL
This Wyse character set is only available in WY-60 mode.
B-21
Character Sets
WY-60 GRAPHICS 3
CHARACTER SET
COLUMN
R 8 7 BITS
65
O
W 4321
0 0000
1 0001
2 0010
3 0011
4 0100
5 0101
6 0110
7 0111
8 1000
9 1001
10 1010
11 1011
12 1100
13 1101
14 1110
15 1111
KEY:
0
00
2
1
00
0
0
0
1
1
1
2
2
2
3
3
3
4
4
4
5
5
5
6
6
6
7
7
7
10
8
8
11
9
9
12
10
A
13
11
B
14
12
C
15
13
D
16
14
E
17
15
F
114
76
4C
00
01
00
20
16
10
21
17
11
22
18
12
23
19
13
24
20
14
25
21
15
26
22
16
27
23
17
30
24
18
31
25
19
32
26
1A
33
27
1B
34
28
1C
35
29
1D
36
30
1E
37
31
1F
3
10
40
32
20
41
33
21
42
34
22
43
35
23
44
36
24
45
37
25
46
38
26
47
39
27
50
40
28
51
41
29
52
42
2A
53
43
2B
54
44
2C
55
45
2D
56
46
2E
57
47
2F
00
4
11
60
48
30
61
49
31
62
50
32
63
51
33
64
52
34
65
53
35
66
54
36
67
55
37
70
56
38
71
57
39
72
58
3A
73
59
3B
74
60
3C
75
61
3D
76
62
3E
77
63
3F
01
00
01
100
64
40
101
65
41
102
66
42
103
67
43
104
68
44
105
69
45
106
70
46
107
71
47
110
72
48
111
73
49
112
74
4A
113
75
4B
114
76
4C
115
77
4D
116
78
4E
117
79
4F
OCTAL
DECIMAL
HEXADECIMAL
This Wyse character set is only available in WY-60 mode.
B-22
6
5
01
120
80
50
121
81
51
122
82
52
123
83
53
124
84
54
125
85
55
126
86
56
127
87
57
130
88
58
131
89
59
132
90
5A
133
91
5B
134
92
5C
135
93
5D
136
94
5E
137
95
5F
01
7
10
140
96
60
141
97
61
142
98
62
143
99
63
144
100
64
145
101
65
146
102
66
147
103
67
150
104
68
151
105
69
152
106
6A
153
107
6B
154
108
6C
155
109
6D
156
110
6E
157
111
6F
01
11
160
112
70
161
113
71
162
114
72
163
115
73
164
116
74
165
117
75
166
118
76
167
119
77
170
120
78
171
121
79
172
122
7A
173
123
7B
174
124
7C
175
125
7D
176
126
7E
177
127
7F
Character Sets
IBM 3270 & IBM 5250 ENGLISH (U.S.),
CANADIAN BILINGUAL & NETHERLANDS CHARACTER SET
HEX
4-
5-
6-
7-
8-
9-
A-
B-
C-
D-
E-
F-
-0
SP
&
-
ø
Ø
°
µ
^
{
}
\
0
-1
RSP
é
/
É
a
j
~
£
A
J
÷
1
-2
â
ê
Â
Ê
b
k
s
¥
B
K
S
2
-3
ä
ë
Ä
Ë
c
l
t
·
C
L
T
3
-4
à
è
À
È
d
m
u
©
D
M
U
4
-5
á
í
Á
Í
e
n
v
§
E
N
V
5
-6
ã
î
Ã
Î
f
o
w
¶
F
O
W
6
-7
å
ï
Å
Ï
g
p
x
1
/4
G
P
X
7
-8
ç
ì
Ç
Ì
h
q
y
1
/2
H
Q
Y
8
-9
ñ
ß
Ñ
`
i
r
z
3
/4
I
R
Z
9
-A
¢
!
:
«
ª
¡
[
SHY
1
2
3
-B
.
$
,
#
»
º
¿
ô
û
Ô
Û
-C
<
*
%
@
æ
D
]
_
ö
ü
Ö
Ü
-D
(
)
_
´
Ç
Y´
¨
ò
ù
Ò
Ù
-E
+
;
>
=
´
ó
ú
Ó
Ú
-F
|
¬
?
"
õ
ÿ
Õ
y´
Æ
±
¤
®
Legend: RSP required space, SHY syllable hyphen, SP space.
B-23
Character Sets
IBM 3270 & IBM 5250
ENGLISH (U.K.) CHARACTER SET
HEX
4-
5-
6-
7-
8-
9-
A-
B-
C-
D-
E-
F-
-0
SP
&
-
ø
Ø
°
µ
¢
{
}
\
0
-1
RSP
é
/
É
a
j
-
[
A
J
÷
1
-2
â
ê
Â
Ê
b
k
s
¥
B
K
S
2
-3
ä
ë
Ä
Ë
c
l
t
·
C
L
T
3
-4
à
è
À
È
d
m
u
©
D
M
U
4
-5
á
í
Á
Í
e
n
v
§
E
N
V
5
-6
ã
î
Ã
Î
f
o
w
¶
F
O
W
6
-7
å
ï
Å
Ï
g
p
x
1
/4
G
P
X
7
-8
ç
ì
Ç
Ì
h
q
y
1
/2
H
Q
Y
8
-9
ñ
ß
Ñ
`
i
r
z
3
/4
I
R
Z
9
-A
$
!
:
«
ª
¡
^
SHY
1
2
3
-B
.
£
,
#
»
º
¿
]
ô
û
Ô
Û
-C
<
*
%
@
æ
D
~
ö
ü
Ö
Ü
-D
(
)
_
´
Ç
Y´
¨
ò
ù
Ò
Ù
-E
+
;
>
=
´
ó
ú
Ó
Ú
-F
|
¬
?
"
õ
ÿ
Õ
y´
Æ
±
¤
®
Legend: RSP required space, SHY syllable hyphen, SP space.
B-24
Character Sets
IBM 3270 & IBM 5250
DANISH & NORWEGIAN CHARACTER SET
HEX
4-
5-
6-
-0
SP
&
-
-1
RSP
é
/
-2
â
ê
-3
ä
-4
7-
8-
9-
A-
B-
C-
D-
E-
F-
@
°
µ
¢
æ
å
\
0
É
a
j
ü
£
A
J
÷
1
Â
Ê
b
k
s
¥
B
K
S
2
ë
Ä
Ë
c
l
t
·
C
L
T
3
à
è
À
È
d
m
u
©
D
M
U
4
-5
á
í
Á
Í
e
n
v
§
E
N
V
5
-6
ã
î
Ã
Î
f
o
w
¶
F
O
W
6
-7
}
ï
$
Ï
g
p
x
1
/4
G
P
X
7
-8
ç
ì
Ç
Ì
h
q
y
1
/2
H
Q
Y
8
-9
ñ
ß
Ñ
`
i
r
z
3
/4
I
R
Z
9
-A
#
¤
ø
:
«
ª
¡
¬
SHY
1
2
3
-B
.
Å
,
Æ
»
º
¿
ô
û
Ô
Û
-C
<
*
%
Ø
{
D
|
_
ö
ü
Ö
Ü
-D
(
)
_
´
Ç
Y´
¨
ò
ù
Ò
Ù
-E
+
;
>
=
´
ó
ú
Ó
Ú
-F
!
^
?
"
õ
ÿ
Õ
y´
[
±
]
®
Legend: RSP required space, SHY syllable hyphen, SP space.
B-25
Character Sets
IBM 3270 & IBM 5250
FRENCH CHARACTER SET
HEX
4-
5-
6-
7-
8-
9-
A-
B-
C-
D-
E-
F-
-0
SP
&
-
ø
Ø
[
`
¢
é
è
ç
0
-1
RSP
{
/
É
a
j
¨
#
A
J
÷
1
-2
â
ê
Â
Ê
b
k
s
¥
B
K
S
2
-3
ä
ë
Ä
Ë
c
l
t
·
C
L
T
3
-4
@
}
À
È
d
m
u
©
D
M
U
4
-5
á
í
Á
Í
e
n
v
]
E
N
V
5
-6
ã
î
Ã
Î
f
o
w
¶
F
O
W
6
-7
å
ï
Å
Ï
g
p
x
1
/4
G
P
X
7
-8
\
ì
Ç
Ì
h
q
y
1
/2
H
Q
Y
8
-9
ñ
ß
Ñ
µ
i
r
z
3
/4
I
R
Z
9
-A
°
§
ù
:
«
ª
¡
¬
SHY
1
2
3
-B
.
$
,
£
»
º
¿
ô
û
Ô
Û
-C
<
*
%
à
æ
D
|
_
ö
ü
Ö
Ü
-D
(
)
_
´
Ç
Y´
~
ò
Ò
Ù
-E
+
;
>
=
´
ó
ú
Ó
Ú
-F
!
^
?
"
õ
ÿ
Õ
y´
Æ
±
¤
®
Legend: RSP required space, SHY syllable hyphen, SP space.
B-26
Character Sets
IBM 3270 & IBM 5250
GERMAN & AUSTRIAN CHARACTER SET
HEX
4-
5-
6-
7-
8-
9-
A-
B-
C-
D-
E-
F-
-0
SP
&
-
ø
Ø
°
µ
¢
ä
ü
Ö
0
-1
RSP
é
/
É
a
j
ß
£
A
J
÷
1
-2
â
ê
Â
Ê
b
k
s
¥
B
K
S
2
-3
{
ë
[
Ë
c
l
t
·
C
L
T
3
-4
à
è
À
È
d
m
u
©
D
M
U
4
-5
á
í
Á
Í
e
n
v
@
E
N
V
5
-6
ã
î
Ã
Î
f
o
w
¶
F
O
W
6
-7
å
ï
Å
Ï
g
p
x
1
/4
G
P
X
7
-8
ç
ì
Ç
Ì
h
q
y
1
/2
H
Q
Y
8
-9
ñ
~
Ñ
`
i
r
z
3
/4
I
R
Z
9
-A
Ä
Ü
ö
:
«
ª
¡
¬
SHY
1
2
3
-B
.
$
,
#
»
º
¿
ô
û
Ô
Û
-C
<
*
%
§
æ
D
|
_
}
\
]
-D
(
)
_
´
Ç
Y´
¨
ò
ù
Ò
Ù
-E
+
;
>
=
´
ó
ú
Ó
Ú
-F
!
^
?
"
õ
ÿ
Õ
y´
Æ
±
¤
®
Legend: RSP required space, SHY syllable hyphen, SP space.
B-27
Character Sets
IBM 3270 & IBM 5250
ITALIAN CHARACTER SET
HEX
4-
5-
6-
7-
8-
9-
A-
B-
C-
D-
E-
F-
-0
SP
&
-
ø
Ø
[
µ
¢
à
è
ç
0
-1
RSP
]
/
É
a
j
ì
#
A
J
÷
1
-2
â
ê
Â
Ê
b
k
s
¥
B
K
S
2
-3
ä
ë
Ä
Ë
c
l
t
·
C
L
T
3
-4
{
}
À
È
d
m
u
©
D
M
U
4
-5
á
í
Á
Í
e
n
v
@
E
N
V
5
-6
ã
î
Ã
Î
f
o
w
¶
F
O
W
6
-7
å
ï
Å
Ï
g
p
x
1
/4
G
P
X
7
-8
\
~
Ç
Ì
h
q
y
1
/2
H
Q
Y
8
-9
ñ
ß
Ñ
ù
i
r
z
3
/4
I
R
Z
9
-A
°
é
ò
:
«
ª
¡
¬
SHY
1
2
3
-B
.
$
,
£
»
º
¿
ô
û
Ô
Û
-C
<
*
%
§
æ
D
|
_
ö
ü
Ö
Ü
-D
(
)
_
´
Ç
Y´
`
Ò
Ù
-E
+
;
>
=
ó
ú
Ó
Ú
-F
!
^
?
"
õ
ÿ
Õ
y´
Æ
±
¤
¨
´
®
Legend: RSP required space, SHY syllable hyphen, SP space.
B-28
Character Sets
IBM 3270 & IBM 5250
SPANISH CHARACTER SET
HEX
4-
5-
6-
7-
8-
9-
A-
B-
C-
D-
E-
F-
-0
SP
&
-
ø
Ø
°
µ
¢
{
}
\
0
-1
RSP
é
/
É
a
j
¨
£
A
J
÷
1
-2
â
ê
Â
Ê
b
k
s
¥
B
K
S
2
-3
ä
ë
Ä
Ë
c
l
t
·
C
L
T
3
-4
à
è
À
È
d
m
u
©
D
M
U
4
-5
á
í
Á
Í
e
n
v
§
E
N
V
5
-6
ã
î
Ã
Î
f
o
w
¶
F
O
W
6
-7
å
ï
Å
Ï
g
p
x
1
/4
G
P
X
7
-8
ç
ì
Ç
Ì
h
q
y
1
/2
H
Q
Y
8
ß
#
`
i
r
z
3
/4
I
R
Z
9
-9
-A
[
]
ñ
:
«
ª
¡
^
SHY
1
2
3
-B
.
$
,
Ñ
»
º
¿
!
ô
û
Ô
Û
-C
<
*
%
@
æ
D
ö
ü
Ö
Ü
-D
(
)
_
´
Ç
Y´
~
ò
ù
Ò
Ù
-E
+
;
>
=
´
ó
ú
Ó
Ú
-F
|
¬
?
"
õ
ÿ
Õ
y´
Æ
±
¤
-
®
Legend: RSP required space, SHY syllable hyphen, SP space.
B-29
Character Sets
IBM 3270 & IBM 5250
SWEDISH & FINNISH CHARACTER SET
HEX
4-
5-
6-
7-
8-
9-
A-
B-
C-
D-
E-
F-
-0
SP
&
-
ø
Ø
°
µ
¢
ä
å
É
0
-1
RSP
`
/
\
a
j
ü
£
A
J
÷
1
-2
â
ê
Â
Ê
b
k
s
¥
B
K
S
2
-3
{
ë
#
Ë
c
l
t
·
C
L
T
3
-4
à
è
À
È
d
m
u
©
D
M
U
4
-5
á
í
Á
Í
e
n
v
[
E
N
V
5
-6
ã
î
Ã
Î
f
o
w
¶
F
O
W
6
-7
}
ï
$
Ï
g
p
x
1
/4
G
P
X
7
-8
ç
ì
Ç
Ì
h
q
y
1
/2
H
Q
Y
8
-9
ñ
ß
Ñ
é
i
r
z
3
/4
I
R
Z
9
-A
§
¤
ö
:
«
ª
¡
¬
SHY
1
2
3
-B
.
Å
,
Ä
»
º
¿
ô
û
Ô
Û
-C
<
*
%
Ö
æ
D
|
_
~
@
Ü
-D
(
)
_
´
Ç
Y´
¨
ò
ù
Ò
Ù
-E
+
;
>
=
´
ó
ú
Ó
Ú
-F
!
^
?
"
õ
ÿ
Õ
y´
Æ
±
]
®
Legend: RSP required space, SHY syllable hyphen, SP space.
B-30
Character Sets
IBM 3270 & IBM 5250 BELGIAN &
SWISS-FRENCH/GERMAN CHARACTER SET
HEX
4-
5-
6-
7-
8-
9-
A-
B-
C-
D-
E-
F-
-0
SP
&
-
ø
Ø
°
µ
¢
{
}
\
0
-1
RSP
é
/
É
a
j
~
£
A
J
÷
1
-2
â
ê
Â
Ê
b
k
s
¥
B
K
S
2
-3
ä
ë
Ä
Ë
c
l
t
·
C
L
T
3
-4
à
è
À
È
d
m
u
©
D
M
U
4
-5
á
í
Á
Í
e
n
v
§
E
N
V
5
-6
ã
î
Ã
Î
f
o
w
¶
F
O
W
6
-7
å
ï
Å
Ï
g
p
x
1
/4
G
P
X
7
-8
ç
ì
Ç
Ì
h
q
y
1
/2
H
Q
Y
8
-9
ñ
ß
Ñ
`
i
r
z
3
/4
I
R
Z
9
-A
[
]
:
«
ª
¡
¬
SHY
1
2
3
-B
.
$
,
#
»
º
¿
ô
û
Ô
Û
-C
<
*
%
@
æ
D
|
_
ö
ü
Ö
Ü
-D
(
)
_
´
Ç
Y´
¨
ò
ù
Ò
Ù
-E
+
;
>
=
´
ó
ú
Ó
Ú
-F
!
^
?
"
õ
ÿ
Õ
y´
Æ
±
¤
®
Legend: RSP required space, SHY syllable hyphen, SP space.
B-31
Character Sets
IBM EBCDIC CODEPAGES SUPPLIED
Codepage
B-32
Type
Countries
37
SBCS
USA, Canada, Netherlands, Portugal, Brazil
273
SBCS
Austria, Germany
274
SBCS
Belgium (old)
277
SBCS
Denmark, Norway
278
SBCS
Finland, Sweden
280
SBCS
Italy
284
SBCS
Spain, Latin America (Spanish)
285
SBCS
UK
290
SBCS
Japanese - Katakana
297
SBCS
France
300
DBCS
Japanese - Kanji
420
SBCS
Arabic
424
SBCS
Hebrew New Code
500
SBCS
(Latin 1) Belgium, Canada, Switzerland
803
SBCS
Hebrew Old Code
833
SBCS
Korean
834
DBCS
Korean
835
DBCS
Traditional Chinese
836
SBCS
Simplified Chinese
837
DBCS
Simplified Chinese
838
SBCS
Thai
870
SBCS
(Latin 2) Czech, Slovak, Polish
871
SBCS
Icelandic
875
SBCS
Greek
880
SBCS
Cyrillic
905
SBCS
(Latin 3) Turkish (old)
1025
SBCS
Russian Cyrillic
1026
SBCS
(Latin 5) Turkish
1027
SBCS
Japanese - Latin extended
1140
SBCS
[EURO] USA, Canada, Netherlands, Portugal, Brazil
1141
SBCS
[EURO] Austria, Germany
1142
SBCS
[EURO] Denmark, Norway
1143
SBCS
[EURO] Finland, Sweden
1144
SBCS
[EURO] Italy
1145
SBCS
[EURO] Spain, Latin America
1146
SBCS
[EURO] UK
1147
SBCS
[EURO] France
1148
SBCS
[EURO] Belgium, Canada, Switzerland
1149
SBCS
[EURO] Icelandic
Host Command Summary
C
Host Command Summary
This appendix lists the host commands that are valid in each terminal
emulation mode. Additional special commands are listed at the back.
The following conventions are used in this command list. Spaces in a command are for
clarity only and are not to be entered as part of the command. A space character that is
part of the command will be shown as SP. An asterisk (*) in a command indicates the
location of one or more parameters except otherwise indicated next to the command.
Note that IBM 3270 and IBM 5250 emulation commands are not included because of
their complexity. Refer to the manuals supplied with these terminals for the host
commands that are supported.
VT52 Emulation
CHARACTER SET SELECTION
Invoke G0 character set
Invoke G1 character set
Select G0 character set
Select Line Drawing character set
SI
SO
ESC G
ESC F
CURSOR
Direct cursor addressing (1 to 96 = SP to DEL)
Insert FF character & advance cursor
Line feed
Move cursor down one line
Move cursor down one line
Move cursor home
Move cursor one column left
Move cursor one column left
Move cursor one column right
Move cursor to left margin of current line
Move cursor to next tab stop
Move cursor up one line
Reverse line feed
ESC Y *line *column
FF
LF
ESC B
VT
ESC H
BS
ESC D
ESC C
CR
HT
ESC A
ESC I
C-1
Host Command Summary
TEXT ERASURE
Erase text to end of line
Erase text to end of screen
ESC K
ESC J
GENERAL
Cancel current ESC sequence & display error
Sound audible tone
CAN
BEL
MODE SELECTION
Select numeric keypad application mode
Select numeric keypad normal mode
Select VT100 mode
ESC =
ESC >
ESC <
PRINTING
Auto print off
Auto print on
Print controller off
Print controller on
ESC _
ESC ^
ESC X
ESC W
REPORTS
Request mode identification report
Send terminal emulation mode report
ESC Z
ESC # ! 0
ANSI VT100 Emulation
CHARACTER ATTRIBUTES
Assign * attribute(s) to following characters
Default attributes
Bold on
Dim White
Underline on
Flashing on
Inverse video on
Half intensity off
Underline off
Flashing off
Inverse video off
Black foreground
Red foreground
Green foreground
Yellow foreground
C-2
0
1
2
4
5
7
22
24
25
27
30
31
32
33
Blue foreground
Magenta foreground
Cyan foreground
White foreground
'Normal' foreground
White background
Red background
Red background
Yellow background
Blue background
Magenta background
Cyan background
White background
'Normal' background
ESC [ * m
34
35
36
37
39
40
41
42
43
44
45
46
47
49
White background
Red background
Red background
Yellow background
Blue background
Magenta background
Cyan background
White background
'Normal' background
50
51
52
53
54
55
56
57
59
Host Command Summary
Deselect underline character mode
Double width & height (top half) characters
Double width & height (bottom half) characters
Double width single height characters
Select underline character mode
Single width & height (normal) characters
ESC [ < 1 h
ESC # 3
ESC # 4
ESC # 6
ESC [ < 1 l
ESC # 5
CHARACTER SET SELECTION
Assign G0 label to * character set
Assign G1 label to * character set
ASCII / N.American
British
Dutch
Finnish
French
French Canadian
German
B
A
4
5 or C
R
9 or Q
K
ESC ( *
ESC ) *
Italian
Danish / Norwegian
Portuguese
Spanish
Swedish
Swiss
Line Drawing
Assign G0 labelled set to 7 bit codes
Assign G1 labelled set to 7 bit codes
Y
' or E or 6
%6
Z
7 or H
=
0
SI
SO
CURSOR
Clear tab stops (0 = cursor position, 2 or 3 = all)
Deselect auto carriage return
Disable cursor
Disable cursor autowrap
Enable cursor
Enable cursor autowrap
Index cursor (move down one line)
Insert FF character & advance cursor
Line feed
Move cursor down * lines
Move cursor down one line
Move cursor left * columns
Move cursor one column left
Move cursor right * columns
Move cursor to beginning of next line
Move cursor to left margin of current line
Move cursor to line (*l) column (*c)
Move cursor to line (*l) column (*c)
Move cursor to next tab stop
Move cursor up * lines
Reverse index cursor (move up one line)
Select absolute origin mode
Select auto carriage return
Select relative origin mode
Set tab stop at current cursor position
Tab cursor backward * tabs
Tab cursor forward * tabs
ESC [ * g
ESC [ 20 l
ESC [ ? 50 l
ESC [ ? 7 l
ESC [ ? 50 h
ESC [ ? 7 h
ESC D
FF
LF
ESC [ * B
VT
ESC [ * D
BS
ESC [ * C
ESC E
CR
ESC [ *l ; *c H
ESC [ *l ; *c f
HT
ESC [ * A
ESC M
ESC [ ? 6 l
ESC [ 20 h
ESC [ ? 6 h
ESC H
ESC [ * Z
ESC [ * I
C-3
Host Command Summary
DISPLAY
Scroll display down * lines
Scroll display up * lines
Select 80 column display mode
Select 132 column display mode
Select invisible display
Select normal colour display mode
Select reverse colour display mode
Select thin-line graphics in ANSI BBS mode
Select visible display
Set top (*t) and bottom (*b) margin positions
ESC [ * T
ESC [ * S
ESC [ ? 3 l
ESC [ ? 3 h
ESC [ ? 75 l
ESC [ ? 5 l
ESC [ ? 5 h
ESC 10 m
ESC [ ? 75 h
ESC [ *t ; *b r
EDITING
Delete * characters from cursor position right
Delete * lines from cursor position down
Enable all characters to be erased
Enable erasure of unprotected characters only
End protected area
Erase * characters & attributes from cursor right
Erase line portion (0 = from, 1 = to, 2 = all)
Erase screen portion (0 = from, 1 = to, 2 = all)
Insert * blank lines
Insert * space characters
Protect characters with * attribute(s)
Select insert mode
Select replace mode
Start protected area
ESC [ * P
ESC [ * M
ESC [ 6 h
ESC [ 6 l
ESC W
ESC [ * X
ESC [ * K
ESC [ * J
ESC [ * L
ESC [ * @
ESC [ * }
ESC [ 4 h
ESC [ 4 l
ESC V
GENERAL OPERATION
Cancel current ESC sequence & display error
Local echo mode on
Local echo mode off
Reset features (* = * in ESC [ * h commands)
Reset terminal emulation
Restore saved features
Save features (char. set, attrib's, cursor, origin)
Select VT52 mode
Select VT100 mode from VT320 mode
Select VT500 7 bit mode
Select VT500 8 bit mode
Select VT500 8 bit mode (* can be 0 or 2)
Select Wyse 60 mode
Set features (* = * in ESC [ * h commands)
Soft reset
Sound audible tone
Transmit rate limited to 150-180 cps
Transmit rate unlimited
C-4
CAN
ESC [ 12 l
ESC [ 12 h
ESC [ * l
ESC c
ESC 8
ESC 7
ESC [ ? 2 l
ESC [ 61 " p
ESC [ 62 ; 1 " p
ESC [ 62 " p
ESC [ 62 ; * " p
ESC [ 42 h
ESC [ * h
ESC [ ! p
BEL
ESC [ ? 73 h
ESC [ ? 73 l
Host Command Summary
KEYBOARD
Backspace key performs backspace only
Backspace key performs delete
Data processing keys mode
Disable key autorepeat
Disable keyboard
Disable keyboard input
Enable key autorepeat
Enable keyboard
Enable keyboard input
Select cursor key application mode
Select cursor key normal mode
Select keypad application mode
Select keypad numeric mode
Typewriter keys mode
ESC [ ? 67 h
ESC [ ? 67 l
ESC [ ? 68 h
ESC [ ? 8 l
ESC `
ESC [ 2 h
ESC [ ? 8 h
ESC b
ESC [ 2 l
ESC [ ? 1 h
ESC [ ? 1 l
ESC =
ESC >
ESC [ ? 68 l
LOCAL EDITING
Data block for transmission is cursor line
Data block for transmission is page
Disable transmission of protected areas
Edit key changes mode immediately
Edit key waits for host to enable mode change
Enable all selected areas to be transmitted
Enable only cursor area to be transmitted
Enable transmission of all characters
Enable transmission of protected areas
Enable transmission of selected characters only
End of block indicator character(s)
(0 = no, 1 = FF, 2 = ETX, 3 = EOT, 4 = CR, 5 = DC3)
End selected area
Enter edit mode
Enter interactive mode
Function according to ANSI rules
Function as VT131 terminal
Line termination characters (ASCII decimal)
Space compression mode off
Space compression mode on
Start selected area
Transmission occurs immediately
Transmission waits for host
Transmit block of data
Transmit scrolling region
Transmit VT131 or ANSI partial page
ESC [ ? 11 h
ESC [ ? 11 l
ESC [ 1 l
ESC [ ? 16 h
ESC [ ? 16 l
ESC [ 15 h
ESC [ 15 l
ESC [ 17 h
ESC [ 1 h
ESC [ 17 l
ESC [ * |
ESC G
ESC [ ? 10 h
ESC [ ? 10 l
ESC [ ? 53 l
ESC [ ? 53 h
ESC [ ? * ' s
ESC [ ? 13 l
ESC [ ? 13 h
ESC F
ESC [ ? 14 h
ESC [ ? 14 l
ESC 5
ESC [ 16 h
ESC [ 16 l
PRINTING
Auto print off
Auto print on
Form feed at end of print
No form feed at end of print
Print controller on
Print controller off
ESC [ ? 4 i
ESC [ ? 5 i
ESC [ ? 18 h
ESC [ ? 18 l
ESC [ 5 i
ESC [ 4 i
C-5
Host Command Summary
Print cursor line
Print page
Print page prints complete page
Print page prints scrolling region only
ESC [ ? 1 i
ESC [ i
ESC [ ? 19 h
ESC [ ? 19 l
REPORTS
Report compatibility level
Report current colour
Report cursor position
Report keyboard nationality
Report operating status
Report terminal emulation mode
Report VT terminal identity
Report VT terminal identity
Report VT terminal identity
ESC [ > c
ESC [ = M
ESC [ 6 n
ESC [ ? 26 n
ESC [ 5 n
ESC # ! 0
ESC [ 0 c
ESC [ c
ESC Z
ANSI VT500 Emulation
When running the VT500 7 or 8 bit emulation, the following commands will be
executed in addition those listed previously for ANSI VT100.
CHARACTER ATTRIBUTES
Assign * attribute(s) to following characters
Attributes: Invisible
8
Flashing off
Bold off
22
Reverse video off
Underline off 24
Invisible off
ESC [ * m
25
27
28
Non-erase attribute on
Non-erase attribute off (* = 0 or 2)
ESC [ 1 " q
ESC [ * " q
CHARACTER SET SELECTION
C-6
Assign G2 label to * character set
Assign G3 label to * character set
Extra character sets: DEC Additional
ISO Latin-1 Additional
ESC * * (second * is parameter)
ESC + *
%5
A
Assign G1 labelled set to 8 bit codes
Assign G2 labelled set to 7 bit codes
Assign G2 labelled set to 7 bit codes for 1 character
Assign G2 labelled set to 8 bit codes
Assign G3 labelled set to 7 bit codes
Assign G3 labelled set to 7 bit codes for 1 character
Assign G3 labelled set to 8 bit codes
Clear redefinable character set
Load redefinable character set
Preferred Additional set is DEC
Preferred Additional set is ISO Latin-1
Select Multinational character set mode
Select National character set mode
ESC ~
ESC n
ESC N
ESC }
ESC o
ESC O
ESC |
ESC P 1 ; 1 ; 2 { SP @ ESC \
ESC P * { * ESC \
ESC P 0 ! u %5 ESC \
ESC P 1 ! u A ESC \
ESC [ ? 42 l
ESC [ ? 42 h
Host Command Summary
DISPLAY
Display host-writable status line
Display indicator status line
Display no status line
Send data to main display
Send data to status line
Display time on status line (*h = hour (24) *m = minutes)
Display controls on
Display controls off
Rectangular fill (*c = fill character, *sr = start row
*sc = start column, *er = end row, *ec = end column
ESC [ 2 $ ~
ESC [ 1 $ ~
ESC [ 0 $ ~
ESC [ 0 $ }
ESC [ 1 $ }
ESC [ *h ; *m , p
ESC [ 3 h
ESC [ 3 l
ESC [ *c ; *sr ; *sc ; *er ; *ec $ z
EDITING
Selective erase line (0 = from, 1 = to, 2 = all)
Selective erase screen (0 = from, 1 = to, 2 = all)
ESC [ ? * K
ESC [ ? * J
GENERAL OPERATION
Enter HP 700-92/96 mode (0 = zero)
Select C1 7 bit control mode
Select C1 8 bit control mode
ESC & k 0 \
ESC SP F
ESC SP G
KEYBOARD
Set national keyboard
*=
1
2
3
4
5
6
7
8
9
10
11
12
13
American
British
Belgian
Canadian
Danish
Finnish
German
Dutch
Italian
Swiss French
Swiss German
Swedish
Norwegian
Select application keypad mode
Select numeric keypad mode
Set DEC keyboard mode
Reset DEC keyboard mode
14
15
16
19
22
29
31
33
34
35
36
38
39
ESC [ 2 ; * space }
French
Spanish
Portuguese
Hebrew
Greek
Turkish
Hungarian
Slovak
Czech
Polish
Romanian
Serbian
Russian
ESC [ ? 66 h
ESC [ ? 66 l
ESC [ ? 99 h
ESC [ ? 99 l
PF KEYS
Clear all PF keys
Lock PF keys
Program a PF key
ESC P 0 ; 1 | ESC \
ESC P 1 ; 0 | ESC \
ESC P * ; * | * / * ESC \
C-7
Host Command Summary
PRINTING
Enable bidirectional printing
Disable bidirectional printing
Enable printer/tablet to talk directly to host (one way)
Disable printer/tablet from talking directly to host
Destination port (only first * is parameter: 0 = None,
1 = LPT 1/2, 2 = COM 1, 3 = COM 2, etc.)
ESC [ 7 i
ESC [ 6 i
ESC [ ? 9 i
ESC [ ? 8 i
ESC [ * * u
REPORTS
Request colour table report
Request control function settings
Request cursor information report
Request emulation state report
Request locator device port status
Request locator device type
Request mode settings
Request tab stop report
Request user-preferred Additional set
Restore colour table
Restore cursor information
Restore emulation state
Restore tab stops
C-8
ESC [ 2 $ u
ESC P $ q
ESC [ 1 $ w
ESC [ 1 $ u
ESC [ ? 55 n
ESC [ ? 56 n
ESC [ * $ p
ESC [ 2 $ w
ESC [ & u
ESC P 2 $ p
ESC P 1 $ t
ESC P 1 $ p
ESC P 2 $ t
Host Command Summary
ANSI VT510 Emulation
When running the VT510 emulation, the following commands will be executed in
addition those listed previously for ANSI VT100 and VT500.
USER-DEFINED KEYS
Download definitions for user-defined keys
DCS *c ; *l ; *m | D...D ST
*c 0 or none
1
Clear all keys before loading new values (0 is default).
Load new UDK values; clear old values only when redefined.
*l 0 or none
1
Lock the keys.
Do not lock the keys against future redefinition.
*m 0, 2 or none
1
3
4
Defines the shifted function key.
Defines the unshifted function key.
Defines the alternate unshifted function key.
Defines the alternate shifted function key.
|
(vertical bar) The final character. Key definition strings follow and these
are terminated by ST.
D...D are the key definition strings in the following format:
Key1/UDS/UDS Direction;Key2/UDS/UDS Direction;........;
Key#
Is the key selection number of the key to be defined as listed below:
F1
F2
F3
F4
/
11
12
13
14
F5
F6
F7
F8
15
17
18
19
F9
F10
F11
F12
20
21
23
24
Is a delimiter.
UDS
Is the user-defined string consisting of hex pairs in the
following ranges:
3/0 through 3/9 (0 through 9)
4/1 through 4/6 (A through F)
6/1 through 6/6 (a through f)
For example, the hex encoding for "PRINT" would be
as follows: 5 0 5 2 4 9 4 E 5 4
This enables you to use any of the 256 character codes in the
key string. You can enter key definition strings in any order.
UDS Direction
Specifies the transmission direction:
0 or none
1
2
Normal (Host and/or terminal) default
Local (Terminal only)
Remote (Host only)
C-9
Host Command Summary
PROGRAMMING ALPHANUMERIC KEYS
Program Alphanumeric Key(s)
DCS " y D...D ST
where the data string D...D format is as follows:
Key1/Hex Code String/Function #/UDS/UDS Direction;Key2/...;
Key#
Is the key station number of the key to be programmed as listed below:
Esc
F1
F2
F3
F4
F5
F6
F7
F8
F9
/
110
112
113
114
115
116
117
118
119
120
F10
F11
F12
Print Screen
Scroll Lock
Pause
Insert
Delete
Home
End
121
122
123
124
125
126
75
76
80
81
Page Up
Page Down
Cursor Left
Cursor Right
Cursor Up
Cursor Down
Keypad Enter
Return
Backspace
Tab
85
86
79
89
83
84
108
43
15
16
Is a delimiter.
Hex Code String
Specifies the hex code of the character to be transmitted
with each of the four modifier states in the following order:
Unshifted, Shifted, Alternate Shifted (Shift 2), and Control
(if omitted, use default). Use a period "." as a place holder
for an undefined modifier combination.
The hex code represents a valid code in the current 7-bit or
8-bit character set.
Use a minus "-" preceding the hex representation of a diacritical
sign if a diacritical mark is to be defined.
Function #
Is a number associated with a local function as listed below. For
example, function number "0" makes the key or key/modifier
inoperative. Function number "100" indicates a user-defined
sequence (UDS), and a UDS direction is defined following the
slash "/" delimiter.
0
No Function
100 UDS
Backspace
Cancel
93
94
Escape
Delete
UDS
Is the user-defined sequence specified in Hex format. Each hex code
in this string represents a value transmitted by the defined key
combined with the modifiers.
UDS Direction
Specifies the transmission direction:
0 or none
1
2
C-10
91
92
Normal (Host and/or terminal) default
Local (Terminal only)
Remote (Host only)
Host Command Summary
PROGRAMMING FUNCTION KEYS
Program Function Key(s)
DCS " x D...D ST
where the data string D...D format is as follows:
Key1/Mod1/Function #/UDS/UDS Direction;
Key2/Mod2/Function #/UDS/UDS Direction;........;
Key#
Is the key station number of the key to be programmed as listed below:
Esc
F1
F2
F3
F4
F5
F6
F7
F8
F9
/
110
112
113
114
115
116
117
118
119
120
F10
F11
F12
Print Screen
Scroll Lock
Pause
Insert
Delete
Home
End
121
122
123
124
125
126
75
76
80
81
Page Up
Page Down
Cursor Left
Cursor Right
Cursor Up
Cursor Down
Keypad Enter
Return
Backspace
Tab
85
86
79
89
83
84
108
43
15
16
Is a delimiter.
Mod#
Is an integer that specifies the modifier key that is to be pressed at
the same time as the defined key:
0 or none
1
2
3
4
Function #
Normal
Normal
Shift
Alt
Alt+Shift
5
6
7
8
Control
Shift+Control
Alt+Control
Alt+Control+Shift
Is a number associated with a local function as listed below. For
example, function number "0" makes the key or key/modifier
inoperative. Function number "100" indicates a user-defined
sequence (UDS), and a UDS direction is defined following the
slash "/" delimiter.
0
No Function
100 UDS
91
92
Backspace
Cancel
93
94
Escape
Delete
UDS
Is the user-defined sequence specified in Hex format. Each hex code
in this string represents a value transmitted by the defined key
combined with the modifiers.
UDS Direction
Specifies the transmission direction:
0 or none
1
2
Normal (Host and/or terminal) default
Local (Terminal only)
Remote (Host only)
C-11
Host Command Summary
ANSI VT420 Emulation
When running the VT420 emulation, the following commands will be executed in
addition those listed previously for ANSI VT100 and VT500.
CURSOR MOVEMENT & PANNING
Back index
Forward index
Pan down (*l = number of lines)
Pan up (*l = number of lines)
Vertical cursor coupled mode
Vertical cursor uncoupled mode
Page cursor coupled mode
Page cursor uncoupled mode
ESC 6
ESC 9
ESC [ *l S
ESC [ *l T
ESC [ ? 61 h
ESC [ ? 61 l
ESC [ ? 64 h
ESC [ ? 64 l
EDITING
Delete column(s) (*c = number of columns to delete)
Insert column(s) (*c = number of columns to insert)
ESC [ *c ' ~
ESC [ *c ' }
GENERAL OPERATION
Secure reset (*n = any number in range 0 - 16383)
Secure reset confirmation (*n = number in range 0 - 16383)
ESC [ *n + p
ESC [ *n * q
MACROS
Define macro
ESC P *n ; *d ; *e ! z D...D ESC \
*n = Macro ID number
0-63
*d = Delete all macros
Delete current macro
0
1
*e = Encoding format for macro text:
Standard ASCII characters
Hex pairs for each ASCII character
0
1
Control data string
Repeat sequence introducer
Invoke macro (*n = macro ID number)
D...D
!
ESC [ *n * z
KEYBOARD
Enable local functions
*n = Function number:
All local functions
Local copy & paste
Local panning
Local window resize
C-12
ESC [ *n ; *c ; ... *n ; *c + q
0
1
2
3
*c = Control performed:
Factory default
Enable local function
Disable local function
0
1
2
Host Command Summary
Local function key control
ESC [ *k ; *f ; ... *k ; *f * }
*k = Function key number:
All local function keys
F1 or Hold
F2 or Print
F3 or Set-Up
F4 or Session
*f = Function performed:
Factory default
Local function
Send key sequence
Disable key
0
1
2
3
4
Select modifier key reporting
*k = Key number:
All keys
Left Shift
Right Shift
Lock key
Ctrl key
Left Alt Function
Right Alt Function
Left Compose Char
Right Compose Char
0
1
2
3
ESC [ *k ; *c ... *k ; *c + r
*c = Control performed:
Factory default
0
Modifier function
1
Extended keyboard report 2
Key disabled
3
0
1
2
3
4
5
6
7
8
PAGE MEMORY
Set lines per page
ESC [ *l t
Session: Dual
*l = 3 pages
2 pages
2 pages
1 page
1 page
-
Single
6 pages
5 pages
4 pages
3 pages
2 pages
1 page
Set left & right margins (*l = left column, *r = right)
Vertical split screen mode - L&R margins can be changed
Vertical split screen mode - L&R margins cannot be changed
Move cursor to page *n at same position
24
25
36
48
72
144
ESC [ *l ; *r s
ESC [ ? 69 h
ESC [ ? 69 l
ESC [ *n SP P
RECTANGULAR AREA OPERATIONS
Copy rectangular area
*t
*l
*b
*r
Top-line border
Left-column border
Bottom-line border
Right-column border
ESC [ *t ; *l ; *b ; *r ; *s ; *dt ; *dl ; *dp $ v
*s
*dt
*dl
*dp
Source page number
Destination top-line border
Destination left-column border
Destination page number
Erase rectangular area
ESC [ *t ; *l ; *b ; *r $ z
*t Top-line border
*b Bottom-line border
*l Left-column border *r Right-column border
C-13
Host Command Summary
Fill rectangular area
*f Decimal code of fill character
*t Top-line border
*l Left-column border
ESC [ *f ; *t ; *l ; *b ; *r $ x
*b Bottom-line border
*r Right-column border
Selective erase rectangular area
ESC [ *t ; *l ; *b ; *r $ {
*t Top-line border
*b Bottom-line border
*l Left-column border *r Right-column border
Select attribute change extent
ESC [ *c * x
*c = character positions affected:
Stream of character positions
Rectangular area of character positions
0 or 1
2
Change attributes in rectangular area
ESC [ *t ; *l ; *b ; *r *a $ r
*t Top-line border
*r Right-column border
*l Left-column border *a Visual character attributes
*b Bottom-line border
Reverse attributes in rectangular area
ESC [ *t ; *l ; *b ; *r *a $ t
*t Top-line border
*r Right-column border
*l Left-column border *a Visual character attributes
*b Bottom-line border
VT420 REPORTS
Tertiary device attribute request
Request extended cursor position report
Request checksum of rectangular area
ESC [ = c or ESC [ = 0 c
ESC [ ? 6 n
ESC [ *id ; *p ; *t ; *l ; *b ; *r * y
*id Request label
*l Left-column border
*p Page number
*b Bottom-line border
*t Top-line border
*r Right-column border
Request macro space report
Request memory checksum report (*l = request label)
Request multiple session status report
Request window report
C-14
ESC [ ? 62 n
ESC [ ? 63 ; *l n
ESC [ ? 85 n
ESC [ " v
Host Command Summary
AIXTerm Emulation
All commands are supported in both VT100 and HFT (High Function Terminal)
modes unless indicated otherwise.
SINGLE BYTE CONTROLS
Bell
Backspace
Horizontal tab
Linefeed
Vertical tab
Form feed
Carriage return
Shift out
Shift in
Device control 1
Device control 3
Cancel
Substitute
Escape
BEL
BS
HT
LF
VT
FF
CR
SO
SI
DC1
DC3
CAN
SUB
ESC
CHARACTER ATTRIBUTES
Assign * attribute(s) to following characters
Normal
Bold
Underscore
Blink (appears bold)
Reverse
Invisible (HFT)
Foreground colours (HFT)
Background colours (HFT)
Foreground colours (HFT)
Background colours (HFT)
ESC [ * m
0
1
4
5
7
8
30...37
40...47
90...97
100...107
CHARACTER SET SELECTION
United Kingdom character set G0 (VT100)
United Kingdom character set G1 (VT100)
United Kingdom character set G2 (VT100)
United Kingdom character set G3 (VT100)
ASCII (USASCII) character set G0 (VT100)
ASCII (USASCII) character set G1 (VT100)
ASCII (USASCII) character set G2 (VT100)
ASCII (USASCII) character set G3 (VT100)
Special graphics character set G0 (VT100)
Special graphics character set G1 (VT100)
Special graphics character set G2 (VT100)
Special graphics character set G3 (VT100)
Single shift G2 (VT100)
Single shift G3 (VT100)
ESC ( A
ESC ) A
ESC * A
ESC + A
ESC ( B
ESC ) B
ESC * B
ESC + B
ESC ( 0
ESC ) 0
ESC * 0
ESC + 0
ESC N
ESC O
C-15
Host Command Summary
Set G0 character set (HFT)
Set G1 character set (HFT)
Lock shift G2 (VT100)
Lock shift G3 (VT100)
ESC ( <
ESC ) <
ESC n
ESC o
CURSOR
Clear tab stop
ESC [ * g
Clear horizontal tab stop at active position
Vertical tab at cursor line (HFT)
Horizontal tabs on line (HFT)
All horizontal tabs
All vertical tabs (HFT)
Vertical tab stop (HFT)
Cursor backward * tabs
Cursor horizontal absolute
Cursor forward * tabs (HFT)
Cursor tab stop control (HFT)
Cursor down * lines (HFT)
Cursor up * lines
Horizontal tab stop
Index cursor (move down one line)
Reverse index cursor (move up one line)
Move cursor to beginning of next line
Move cursor left * columns
Move cursor down * lines
Move cursor right * columns
Move cursor to line (*l) column (*c)
Move cursor to line (*l) column (*c)
Move cursor up * lines
Move cursor up * tabs (HFT)
Restore cursor position
Save cursor position
0
1
2
3
4
ESC I
ESC [ * Z
ESC [ * G
ESC [ * I
ESC [ * W
ESC [ * E
ESC [ * F
ESC H
ESC D
ESC M
ESC E
ESC [ * D
ESC [ * B
ESC [ * C
ESC [ *l ; *c f
ESC [ *l ; *c H
ESC [ * A
ESC [ * Y
ESC [ u
ESC [ s
DISPLAY
Restore cursor & attributes
Save cursor & attributes
Scroll display down * lines (HFT)
Scroll display up * lines
Scroll left * columns (HFT)
Scroll right * columns (HFT)
Select screen direction (HFT)
Left-to-right, set to Latin keyboard
Right-to-left, set to National keyboard
Screen alignment display
Set top & bottom margins
Erase status line
Return from status line
Hide status line
Show status line
Go to column * of status line
C-16
ESC 8
ESC 7
ESC [ * T
ESC [ * S
ESC [ * SP @
ESC [ * SP A
ESC [ * 1 ; 1 S
0
1
ESC # 8
ESC [ *t ; *b r
ESC [ ? E
ESC [ ? F
ESC [ ? H
ESC [ ? S
ESC [ ? * T
Host Command Summary
Set text parameters
ESC ] * ; *t \007
Change window name & title to *t
Sets only the icon name
Sets only the title name
0
1
2
EDITING
Delete * characters from cursor position right
Delete * lines from cursor position down
Erase * characters from cursor right
Erase area (* is one of the following)
Erase to end of area
Erase from area start
Erase entire area
Erase display (* is one of the following)
Erase to end of display
Erase from display start
Erase entire display
Erase field (* is one of the following)
Erase to end of field
Erase from field start
Erase entire field
Erase line (* is one of the following)
Erase to end of line
Erase from line start
Erase entire line
Insert * blank lines
Insert * space characters
ESC [ * P
ESC [ * M
ESC [ * X
ESC [ * O
0
1
2
ESC [ * J
0
1
2
ESC [ * N
0
1
2
ESC [ * K
0
1
2
ESC [ * L
ESC [ * @
GENERAL OPERATION
Lock shift G2
Lock shift G3
Reset to initial state
ANSI specified modes
ESC n
ESC o
ESC c
ESC [ *;...;* h
IRM insert mode
SRM send/rec mode (HFT)
TSM tab stop mode (HFT)
LNM linefeed/newline
XTERM private modes
ESC [ ? *;...;* h
132/80 column mode
Scrollbar hide/show
Save scroll text on/off
43
Margin bell on/off
Reverse wraparound on/off
Screen buffer alternate/normal
Status line reverse/normal
Scroll mode page/normal
Other private modes
4
12
18
20
40
42
44
45
47
48
49
ESC [ ? *;...;* h
C-17
Host Command Summary
Normal/application cursor (VT100)
80/132 columns
Reverse/normal video
Origin/normal
Autowrap on/off
Autorept on/off
CNM CR-NL (HFT)
Reset mode, ANSI specified modes
Reset mode, other private modes & XTERM private modes
Restore mode, other private modes & XTERM private modes
Save mode, other private modes & XTERM private modes
Ignore everything between ESC - P and ESC \.
AIXTerm works as normal after ESC \
1
3
5
6
7
8
21
ESC [ * ;...; *
ESC [ ? *;...;* l
ESC [ ? *;...;* r
ESC [ ? *;...;* s
ESC - P ... ESC \
KEYBOARD & MOUSE
Select numeric keypad application mode (VT100)
Select numeric keypad normal mode (VT100)
Disable manual input (HFT)
Enable manual input (HFT)
ESC =
ESC >
ESC `
ESC b
REPORTS
Device status report (* is one of the following)
Response from VT100: ready
Command from host: please report status
Command from host: report active position
Keyboard status information
PF key report (HFT)
Report cursor position
Report terminal identity (host to VT100)
Report terminal identity (host to VT100)
Terminal response (VT100 to host)
C-18
ESC [ * n
0
5
6
ESC [ * p
ESC [ * q
ESC [ *l ; *c R
ESC [ c
ESC [ 0 c
ESC [ ? 1 ; 2 c
Host Command Summary
DG 410/412 Emulation
DG Mode
In the following command sequences, <n> represents a 1-byte argument, <nn>
represents a 2-byte argument, and <nnn> represents a 3-byte argument. Bytes are
entered as ASCII characters. Only the four least significant bits are used in each byte.
Commands that are D100/200 compatible are indicated by an ◆.
CHARACTER ATTRIBUTES
Change attributes (<count><on><off>)
◆ Blink enable
◆ Blink disable
◆ Blink on
◆ Blink off
◆ Dim on
◆ Dim off
Protect enable
Protect disable
Protect on
Protect off
◆ Reverse video on
◆ Reverse video off
◆ Underscore on
◆ Underscore off
RS F N <nnn><n><n>
ETX
EOT
SO
SI
FS
GS
RS F V
RS F W
RS F L
RS F M
RS D or SYN
RS E or STX
DC4
NAK
CURSOR
◆ Carriage return
◆ Cursor left
◆ Cursor right
◆ Cursor down
◆ Cursor up
◆ New line
Read screen address
Write screen address (<column><row>)
◆ Read window address
◆ Write window address
Screen home
◆ Window home
Set cursor type
CR
EM
CAN
SUB
ETB
LF
RS F b
RS F P <nn><nn>
ENQ
DLE *column *row
RS F G
BS
RS F Q <nn>
DISPLAY
◆ Roll enable
◆ Roll disable
DC2
DC3
C-19
Host Command Summary
Scroll down
Scroll up
Scroll left
Scroll right
Select compressed spacing
Select normal spacing
Set margins
Set alternate margins
Set scroll rate
Set windows (<rows><0 = 81 cols, 1 = 135 cols>)
Show columns
Horizontal scroll enable
Horizontal scroll disable
Restore normal margins
RS I
RS H
RS F C <n>
RS F D <n>
RS F K
RS F J
RS F X <nn><nn>
RS F Y <nn><nn><nn>
RS F T <n>
RS F B <nn><n>...
RS F <nn><nn>
RS F ^
RS F ]
RS F Z
EDITING
Delete character
Delete line
Delete line between margins
◆ Erase window
Erase screen
Erase unprotected
◆ Erase to end of line
Insert character
Insert line
Insert line between margins
RS K
RS F I
RS F \
FF
RS F E
RS F F
VT
RS J
RS F H
RS F [
GENERAL
◆ Bell
Read horizontal scroll offset
◆ Read model ID
Reset
Select ANSI mode
Select 7/8 bit operation (0 = 7-bit, 1 = 8-bit)
Select character set
Set keyboard language (0 = match native language,
1 = US ASCII & DG International)
Shift in
Shift out
BEL
RS F O
RS C
RS F A
RS F @
RS F U *bit
RS F S <nn>
RS F f *
RS N
RS O
PRINTING
Form bit dump
Window bit dump
◆ Print form
Print pass through on
Print pass through off
◆ Print window
C-20
RS F ? 6
RS F ? 5
SOH
RS F `
RS F a
DC1
Host Command Summary
DG 410/412 ANSI Standard Mode
CHARACTER ATTRIBUTES
Change attributes
CSI *count ; *on ; *off q
CURSOR
Backspace
Carriage return
Cursor left * columns
Cursor right * columns
Cursor down * lines
Cursor up * lines
Cursor position (line ; column)
Cursor position (line ; column)
Form feed
Index
Insert * space characters
Insert * lines
New line
Next line
BS
CR
CSI * D
CSI * C
CSI * B
CSI * A
CSI *l ; *c f
CSI *l ; *c H
FF
ESC D
CSI * @
CSI * L
LF
ESC E
EDITING
Delete * character(s) from cursor
Delete * lines from & including cursor line
End protected area
Erase line portion (0 = from cursor, 1 = to, 2 = all)
Erase window portion (0 = from cursor, 1 = to, 2 = all)
CSI * P
CSI * M
ESC w
CSI * K
CSI * J
GENERAL
Bell
Device status report
BEL
CSI 6 n
PRINTING
Media copy
CSI i
C-21
Host Command Summary
HP 700-92/96 Emulation
CHARACTER ATTRIBUTES
Assign * attribute(s) to following characters
Assign invisible & * attribute(s) to following chars.
Dim
Flashing
Inverse video
Invisible
Underline
Dim & Flash
Dim & Inverse
Dim & Underline
Dim, Flash & Inverse
H
A
B
S
D
I
J
L
K
Dim, Flash & Underline
Dim, Under & Inverse
Dim, Flash, Und. & Inv.
Flash & Inverse
Flash & Underline
Flash, Inverse & Under
Inverse & Underline
Attributes off
ESC & d *
ESC & d s *
M
N
O
C
E
G
F
@
CHARACTER SETS
Select ROMAN 8 (normal) character set
Select Line Drawing character set
SI
SO
CURSOR
Clear all tab stops
Clear tab stop at current cursor position
Cursor relative addressing (column)
Cursor relative addressing (column/line)
Cursor relative addressing (line)
Cursor relative addressing (line/column)
Cursor sensing absolute
Cursor sensing relative
End of line wrap inhibited
End of line wrap enabled
Memory absolute addressing (column)
Memory absolute addressing (column/line)
Memory absolute addressing (line)
Memory absolute addressing (line/column)
Move cursor home down
Move cursor home up
Move cursor one column left
Move cursor one column right
Move cursor one line down
Move cursor one line up
Move cursor to left margin
Move cursor to next tab stop
Move cursor to previous tab stop
Screen relative addressing (column)
Screen relative addressing (column/line)
Screen relative addressing (line)
Screen relative addressing (line/column)
Set tab stop at current cursor position
C-22
ESC 3
ESC 2
ESC & +/- * C
ESC & a +/- *c c +/- *l R
ESC & a +/- * R
ESC & a +/- *l r +/- *c C
ESC a
ESC `
ESC & s 1 C
ESC & s 0 C
ESC & a * C
ESC & a *c c *l R
ESC & a * R
ESC & a *l r *c C
ESC F
ESC H or ESC h
ESC D
ESC C
ESC B
ESC A
ESC G
ESC I (uppercase i)
ESC i
ESC & a * C
ESC & a *c c *l Y
ESC & a * Y
ESC & a *l y *c C
ESC 1
Host Command Summary
DISPLAY
80 column display
132 column display
Clear all margins
Display next page
Display previous page
Format mode off
Format mode on
Jump scroll enabled
Memory lock disabled
Memory lock enabled
Scroll down one line
Scroll up one line
Select invisible display
Select visible display
Set left margin
Set right margin
Smooth scroll enabled
Define colour pair
ESC & w 6 f 80 X
ESC & w 6 f 132 X
ESC 9
ESC U
ESC V
ESC X
ESC W
ESC & k 0 [
ESC m
ESC l
ESC T
ESC S
ESC & w 13 F
ESC & w 12 F
ESC 4
ESC 5
ESC & k 1 [
ESC & v *parameters
*parameters can be one or more of the following:
<0/1> m
<decimal> a
<decimal> b
<decimal> c
<decimal> x
<decimal> y
<decimal> z
<0 - 7> i
<0 - 7> s
<0 - 7> ^
RGB (0) or HSL (1) colour specification method
Red or Hue colour value for foreground
Green or Saturation colour value for foreground
Blue or Luminosity colour value for foreground
Red or Hue colour value for background
Green or Saturation colour value for background
Blue or Luminosity colour value for background
Colour pair # to be initialized
Colour pair # to be selected
Colour pair definition status
Assign colours to colour pair (* = decimal #) ESC & v * a * b * c * x * y * z <colour pair #> i
Select an alpha colour pair (* = 0 - 7)
ESC & v * S
EDITING
Clear display memory from cursor
Clear line or field from cursor
Delete character
Delete line
Insert character mode
Insert line
Modify all mode disabled
Modify all mode enabled
Replace character mode
Unprotected field end
Unprotected field start
ESC J
ESC K
ESC P
ESC M
ESC Q
ESC L
ESC & k 0 M
ESC & k 1 M
ESC R
ESC ]
ESC [
C-23
Host Command Summary
FUNCTION KEYS
Begin user key definition mode
Default definition for f1 key
Default definition for f2 key
Default definition for f3 key
Default definition for f4 key
Default definition for f5 key
Default definition for f6 key
Default definition for f7 key
Default definition for f8 key
Define f-key
Disable User System & Menu and label Modes
Enable User System & Menu and label Modes
Enable f-keys & remove labels and status line
Enable & display Modes labels
Enable & display user function key labels
End user key definition mode
Replace key labels with character string
Restore labels
ESC j
ESC p
ESC q
ESC r
ESC s
ESC t
ESC u
ESC v
ESC w
ESC & f *
ESC & j S
ESC & j R
ESC & j @
ESC & j A
ESC & j B
ESC k
ESC & j *n L *s
ESC & j C
GENERAL OPERATION
7 bits & existing parity
8 bits & no parity
Audible tone disabled
Audible tone enabled
Check parity no
Check parity yes
Configuration menus locked
Configuration menus unlocked
Data speed high
Data speed low
DC2 not inhibited
DC2 inhibited
Delay one second
Display functions mode disabled
Display functions mode enabled
Enter VT220 7-bit mode (25 line display, keypad F1 - F4
mapped to top left F1 - F4 keys, F5 - F12 as per VT220)
Hand shake not inhibited
Hand shake inhibited
Hard reset
Local echo disabled
Local echo enabled
Local mode disabled (only for user f-key)
Local mode enabled (only for user f-key)
Modem disconnect
Self test
Soft reset
C-24
ESC & k 0 I
ESC & k 1 I
ESC & k 0 D
ESC & k 1 D
ESC & s 0 Z
ESC & s 1 Z
ESC & q 1 L
ESC & q 0 L
ESC & s 1 X
ESC & s 0 X
ESC & s 0 H
ESC & s 1 H
ESC @
ESC Z
ESC Y
ESC & k 1 \
ESC & s 0 G
ESC & s 1 G
ESC E
ESC & k 0 L
ESC & k 1 L
ESC & k 1 R
ESC & k 0 R
ESC f
ESC z
ESC g
Host Command Summary
KEYBOARD
Auto keyboard lock off
Auto keyboard lock on
Auto line feed mode off
Auto line feed mode on
Caps lock off
Caps lock on
Caps mode off
Caps mode on
Function key codes local only
Function key codes transmitted to host
Lock keyboard
Space overwrite latch disabled
Space overwrite latch enabled
SPOW latch off
SPOW latch on
Unlock keyboard
ESC & k 0 K
ESC & k 1 K
ESC & k 0 A
ESC & k 1 A
ESC & k 0 C
ESC & k 1 C
ESC & k 0 P
ESC & k 1 P
ESC & s 0 A
ESC & s 1 A
ESC c
ESC & s 0 B
ESC & s 1 B
ESC & k 0 N
ESC & k 1 N
ESC b
LOCAL EDITING MODE
Data block for transmission is cursor line
Data block for transmission is page
Enter edit mode
Enter interactive mode
Transmit block of text to host
ESC & s 0 D
ESC & s 1 D
ESC & k 1 B
ESC & k 0 B
ESC d
PRINTING
Copy all to printer
Copy display memory to printer
Copy line to printer
Copy page to printer
Data transfer host to printer (* = 1-256)
Disable logging
Enable bottom logging
Enable top logging
Execute form feed
Execute * line feeds
Record mode on (* is optional)
Select external device
Transfer display escape sequences no
Transfer display escape sequences yes
ESC & p M or ESC & p 0 M
ESC 0
ESC & p B or ESC & p 0 B
ESC & p F or ESC & p 0 F
ESC & p * W
ESC & p 13 C
ESC & p 11 C
ESC & p 12 C
ESC & p 4 u 0 C
ESC & p 1 * 4 u 1 C
ESC & p * 20 C
ESC & p 4 D
ESC & s 0 N
ESC & s 1 N
REPORTS
Request cursor position report disabled
Request cursor position report enabled
Request external printer status report
Request primary terminal status report
Request secondary terminal status report
Request terminal identity report
Request application program name report
ESC & x 0 C
ESC & x 1 C
ESC & p 4 ^
ESC ^
ESC ~
ESC * s ^
ESC * s 12347 ^
C-25
Host Command Summary
IBM 3151 Emulation
CHARACTER SET SELECTION
Select G0
Select G1
Select character set G0
Select character set G1
SI
SO
ESC < *set
ESC > *set
CURSOR
Backspace
Carriage return, new line or LTA
Cursor down
Cursor left
Cursor right
Cursor up
Cursor home
Index
Insert cursor
Line feed
Line feed or new line
Line feed or erase input
Next line
Page down AID
Reverse index
Read cursor address
Set buffer address
Set cursor address
Reset buffer address mode
Tab
Back tab
Set column tab
Clear column tab
Clear all column tabs
BS
CR
ESC B
ESC D
ESC C
ESC A
ESC H
ESC SP M
ESC Z
VT
LF
FF
ESC M
ESC ! B
ESC ! M
ESC 5
ESC X *row *column
ESC Y *row *column
ESC SP Z
HT
ESC 2
ESC 0
ESC 1
ESC SP 1
DISPLAY
Clear all
Clear page
Create viewport
Disable default field attribute
Disable field attribute visible renditions
Disable host protect
Disable OIA divide line
Disable host protect
Disable OIA divide line
Disable partition separate line
Disable read unprotected field
Display machine status
Enable default field attribute
Enable field attribute visible renditions
C-26
ESC ! L
ESC L
ESC SP r *...*
ESC ' ;
ESC , ;
ESC & ;
ESC * ;
ESC & ;
ESC * ;
ESC + ;
ESC % ;
ESC # :
ESC ' :
ESC , :
Host Command Summary
Enable host protect
Enable OIA divide line
Enable read unprotected field
Host message write
Host message display
Set character attribute
Set field attribute
Set field attribute response
ESC & :
ESC * :
ESC % :
ESC = *message ESC =
ESC # ;
ESC 4 *attrib *operation
ESC 3 *attrib *attrib *operation
ESC 3 *attrib *attrib
Create 1 viewport 24 rows x 80 chars
Create 1 viewport 25 rows x 80 chars
Create 1 viewport 24 rows x 132 chars
Create 1 viewport 25 rows x 132 chars
Create 2 viewports in 80 column screen
Create 2 viewports in 132 column screen
Create 3 viewports in 80 column screen
Create 3 viewports in 132 column screen
ESC SP r ! ! SP 8 " P
ESC SP r ! ! SP 9 " P
ESC SP r ! ! SP 8 $ D
ESC SP r ! ! SP 9 $ D
ESC SP r " ! SP *r1 " 0 " SP *r2 " P
ESC SP r " ! SP *r1 $ $ " SP *r2 $ D
ESC SP r # ! SP *r1 " 0 " SP *r2 " 0 # SP *r3 " P
ESC SP r # ! SP *r1 $ $ " SP *r2 $ $ # SP *r3 $ D
Note: The ASCII character values of *r1, *r2 and *r3 are listed below. When creating two
viewports, *r1 + *r2 must be 24 or 25. When creating three viewports, *r1 + *r2 + *r3 must be
24 or 25.
Rows
ASCII
Rows
ASCII
Rows
ASCII
Rows
ASCII
1
2
3
4
5
6
7
!
"
#
$
%
&
'
8
9
10
11
12
13
(
)
*
+
,
-
14
15
16
17
18
19
.
/
0
1
2
3
20
21
22
23
24
25
4
5
6
7
8
9
Select active partition command/response (not model 11)
Select host partition command/response (not model 11)
* A = Viewport 1, B = Viewport 2, C = Viewport 3
ESC ! q *
ESC SP q *
Jump partition command/response (not model 11)
Enable partition separator line (not model 11)
Disable partition separator line (not model 11)
ESC " A
ESC + :
ESC + ;
EDITING
Delete character
Delete line
Erase to end of field/line
Erase to end of page
Erase input
Insert character
Insert line
ESC Q
ESC O
ESC I
ESC J
ESC K
ESC P *character
ESC N
GENERAL OPERATION
Bell
Cancel
Disable write Null
Enable write Null
Line turnaround character (if selected)
BEL
ESC S or CAN
ESC " ;
ESC " :
ETX, CR, EOT or DC3
C-27
Host Command Summary
Read status
Enter transparent mode (control characters displayed)
Exit transparent mode
Mandatory disconnect
Begin pass-through data stream
End pass-through data stream
Restart transmission (pacing)
Stop transmission (pacing)
Begin outbound trace
End outbound trace
Reset to initial state
Reset keyboard lock & keep MDT bit
Read control 1
Read control 2
Read control 3
Read control 4
Read control 5
Read control 6
Read control 7
Read model
Read model (extended)
Read terminal ID
Read all
Read line/send line
Read message/send message
Read page/send page
Write send mark
Set control 1
Set control 2
Set control 3
Set control 4
Set control 5
Set control 6
Set control 7
ESC 6
DLE STX
DLE ETX
DLE EOT
DLE DC2
DLE DC4
DC1 (XON)
DC3 (XOFF)
ESC SP :
ESC SP ;
ESC SP S
ESC ! S
ESC SP 7
ESC ! 7
ESC " 7
ESC # 7
ESC $ 7
ESC % 7
ESC & 7
ESC SP 6
ESC " 6
ESC ! 6
ESC # 8
ESC ! 8
ESC SP 8
ESC 8
ESC E
ESC SP 9 *mode1 *mode2 *op
ESC ! 9 *mode1 *mode2 *op
ESC " 9 *mode1 *mode2 *op
ESC # 9 *mode *operation
ESC $ 9 *m1 *m2 *m3 *m4 *op
ESC % 9 *m1 *m2 *m3 *m4 *op
ESC & 9 *m1 *m2 *m3 *op
KEYBOARD
Disable print key attention
Disable reset key attention
Enable print key attention
Enable reset key attention
Keyboard lock
Keyboard unlock
Load programmable function key
Set all default function keys
Set default function key
ESC ) ;
ESC ( ;
ESC ) :
ESC ( :
ESC :
ESC ;
ESC ! = *fn *fnx *ff *fp ESC =
ESC SP t
ESC t *key
PRINTING
Print line
Print message
Print screen
Print viewport
C-28
ESC U
ESC V
ESC SP W
ESC W
Host Command Summary
SCO Console Emulation
CONTROLLING TERMINAL PROCESSING
Sound audible tone
Select iBCSe2 compliance
Deselect iBCSe2 compliance
Save cursor position
Restore cursor position
BEL
ESC [ = 2 L
ESC [ = 3 L
ESC 7
ESC 8
KEYBOARD FUNCTIONS
Disable keyboard input
Enable keyboard input
Program function keys
ASCII
F1
F2
F3
F4
F5
F6
F7
F8
F9
F10
F11
F12
F13
F14
F15
F16
ESC [ 2 h
ESC [ 2 l
ESC Q *key ' *data '
105-Key Enhanced
ANSI
PC-Style
*key
Unshifted
*key
Shifted
F6
F7
F8
F9
F10
F11
F12
F13
F14
Help
Do
F17
F18
F19
F20
0
1
2
3
4
5
6
7
8
9
:
;
`
a
b
c
<
=
>
?
@
A
B
C
D
E
F
G
d
e
f
g
F1
F2
F3
F4
F5
F6
F7
F8
F9
F10
F11
F12
*data = data string of up to 29 characters
' = a string delimiter (any character except contained in string)
COLOUR
Set foreground & background colour
*fg and *bg are integers as listed below:
Dull
Colour
Bold
0
1
2
3
4
5
6
7
Black
Blue
Green
Cyan
Red
Magenta
Yellow
White
8
9
10
11
12
ESC [ 2 ; *fg ; *bg m
13
14
15
C-29
Host Command Summary
Set inverse & foreground & background colour (* as above)
Set normal foreground colour (* = integer as above)
Set normal background colour (* = integer as above)
Set reverse foreground colour (* = integer as above)
Set reverse background colour (* = integer as above)
Set graphic foreground colour (* = integer as above)
Set graphic background colour (* = integer as above)
Request current colour attribute (* = integer as above)
ESC [ 7 ; *fg ; *bg ; m
ESC [ = * F
ESC [ = * G
ESC [ = * H
ESC [ = * I
ESC [ = * J
ESC [ = * K
ESC [ = * M
CONTROLLING THE SCREEN DISPLAY
Assign * attribute(s) to following characters
Default attributes
Bold on
Underline on
Flashing on
Inverse video on
Blank
ESC [ * m
0
1
4
5
7
8
Fill regions with attribute (* = integer as below)
*= 0
1
Fill with current attribute
Fill with normal attribute
2
3
ESC [ = * L
Select iBCSe2 compliance
Deselect iBCSe2 compliance
Select page (* = 1 - 6)
Clear page
Scroll display up * lines, insert blank lines
Scroll display down * lines, insert blank lines
Access bank 1 & 2 characters using decimal values
Clear tab stops (0 = cursor position, 3 = all)
ESC [ * z
FF
ESC [ * S
ESC [ * T
ESC [ = * g
ESC [ * g
(* = 0 - 255)
CURSOR
Move cursor to specified column (* = integer)
Move cursor up * lines
Move cursor down * lines
Move cursor right * columns
Move cursor left * columns
Move cursor to specified line (* = integer)
Move cursor to line (*l) column (*c)
Move cursor to line (*l) column (*c)
Move cursor down 1 line & to column 1
Move cursor to start of line
Move cursor down 1 line in current column
Move cursor up * lines & to first column
Move cursor down * lines & to first column
Move cursor one column left
Move cursor to next tab stop
Tab cursor backward * tabs
Enable cursor autowrap
Disable cursor autowrap
C-30
ESC [ * ` or ESC [ * G
ESC [ * A
ESC [ * B or ESC [ * e
ESC [ * C or ESC [ * a
ESC [ * D
ESC [ * d
ESC [ *l ; *c H
ESC [ *l ; *c f
NAK
CR
LF
ESC [ * F
ESC [ * E
BS
HT
ESC [ * Z
ESC [ ? 7 h
ESC [ ? 7 l
Host Command Summary
EDITING
Erase from cursor to end of display
Erase from start of display to cursor
Erase entire display
Erase from cursor to end of line
Erase from start of line to cursor
Erase entire line
Erase * characters from cursor right
Insert * blank characters
Insert * blank lines
Delete * lines from cursor position down
Delete * characters
Set tab at cursor position
ESC [ 0 J
ESC [ 1 J
ESC [ 2 J
ESC [ 0 K
ESC [ 1 K
ESC [ 2 K
ESC [ * X
ESC [ * @
ESC [ * L
ESC [ * M
ESC [ * P
ESC H
PRINTING
Send page
Send line
Print page
Print all pages
Print cursor line
Transparent print mode off
Transparent print mode on
Auxiliary print mode on
Auxiliary print mode off
ESC [ 2 i
ESC [ ? 3 i
ESC [ 0 i
ESC [ ? 11 i
ESC [ ? 1 i
ESC [ ? 4 i
ESC [ ? 5 i
ESC [ 5 i
ESC [ 4 i
C-31
Host Command Summary
TA6530 Emulation
Conversational & Block Mode
ATTRIBUTES
Set display attribute *
Normal video
Dimmed
Inverse video
Italics
Invisible
Underline
Inverse dim
Inverse italics
ESC 6 *
SP
!
$
"
(
0
%
&
Inverse invisible
Underline dim
Underline italics
Underline inverse
Underline inverse dim
Underline inverse italics
Underline invisible
Underline inverse invisible
Set video prior condition register (* = attribute as above)
Set/reset colour map table
Read colour configuration (Block mode)
Set colour configuration (Block mode)
Read colour mapping table (Block mode)
Set colour mapping table (Block mode)
,
1
2
4
5
6
8
?
ESC 7 *
ESC - q
ESC - u
ESC - t
ESC - v
ESC - x
CURSOR
Back tab (Block mode)
Clear all tabs
Clear tab at current position
Move cursor down one line
Move cursor home
Move cursor home down
Move cursor left one column
Move cursor right one column
Move cursor to beginning of current line
Move cursor to next tab stop
Move cursor up one line
Report cursor address
Set cursor address
Set cursor address extended (Block mode)
Set tab at current position
ESC i
ESC 3
ESC 2
LF
ESC H
ESC F
BS
ESC C
CR
HT
ESC A
ESC a
DC3
ESC - D
ESC 1
DISPLAY
Clear memory to spaces
Clear memory to spaces extended
Display message on 25th line
Display next page (Conversational mode)
Display previous page (Conversational mode)
Display page *
Scroll down one line (Conversational mode)
Scroll up one line (Conversational mode)
C-32
ESC I
ESC - I
ESC o
ESC U
ESC V
ESC ; *
ESC T
ESC S
Host Command Summary
Select page * (Block mode)
Set current line to 40 (double width) columns
Set current line to 80 (single width) columns
Set max. number of pages for display (Block mode)
Set page size to 24 lines by 40 characters
Start field (Block mode)
Start field extended (Block mode)
Start enhanced colour field (Block mode)
Define field using pre-defined attributes (Block mode)
Write message (*m) on 25th line
ESC : *
ESC 8
ESC 9
ESC p *
ESC t
GS
ESC [ *display *data *case
ESC `
FS
ESC o *m
EDITING
Delete character (Block mode)
Delete line (Block mode)
Disable local line editing (Block mode)
Erase to end of line/field
Erase to end of page/memory
Insert character (Block mode)
Insert line (Block mode)
Reset modified data tags (Block mode)
ESC P
ESC M
ESC N
ESC K
ESC J
ESC O
ESC L
ESC >
GENERAL OPERATION
Data compression (Enhanced) (Block mode)
Data compression (Limited) (Block mode)
Define data-type table (Block mode)
Define data-type table extended (Block mode)
Define/update variable table (Block mode)
Delay processing for one second
End of transmission (Block mode)
Enter protect submode (Block mode)
Exit protect submode (Block mode)
Execute self tests
Execute self test while loading
Print current screen (Conv) or selected page (Block)
Read buffer (Block mode)
Read emulation configuration
Read with address (Block mode)
Read with address extended (Block mode)
Read with address all (Block mode)
Read with address all extended (Block mode)
Read with all attributes (Block mode)
Reinitialize (Block mode)
Set buffer address (Block mode)
Set buffer address extended
Set emulation configuration
Soft reset
Text start (Block mode)
Text end (Block mode)
Sound bell
DC2
DC4
ESC r
ESC - r
ESC - s
ESC @
EOT
ESC W
ESC X
ESC - P
ESC z
ESC 0 (zero)
ESC <
ESC ?
ESC = *
ESC - J *
ESC ] *
ESC - K *
ESC Q
ESC q
DC1
ESC - C
ESC v *
ESC [ ! p
STX
ETX
BEL
C-33
Host Command Summary
KEYBOARD
Define Return key (Conversational mode)
Lock keyboard
Unlock keyboard
Simulate function key
ESC u *
ESC c
ESC b
ESC d *
REPORTS
Report cursor address
Report emulation status
Report firmware revision level
ESC a
ESC ^
ESC _
ANSI Mode
CHARACTER SETS
Select G0 character set *
Select G1 character set *
Shift out to G0 character set
Shift out to G1 character set
ESC ( *
ESC ) *
SI
SO
CURSOR
Autowrap enabled
Autowrap disabled
Clear tab stops (0 = cursor position, 2 or 3 = all)
Cursor enabled
Cursor disabled
Horizontal tab
LF is LFCR (new line mode)
LF is LF only
Move cursor left one column
Move cursor left * columns
Move cursor right * columns
Move cursor down one line
Move cursor down one line
Move cursor down * lines
Move cursor up one line
Move cursor up * lines
Move cursor to beginning of line
Move cursor to column one of next line
Move cursor to column one of next line
Move cursor to column one & down * lines
Move cursor to column one & up * lines
Move cursor to column * on current line
Move cursor to line *l and column *c
Move cursor * tab stops
Move cursor * previous tab stops
Set/clear * tab stops
Set horizontal tab
C-34
ESC [ ? 7 h
ESC [ ? 7 l
ESC [ * g
ESC [ ? 25 h
ESC [ ? 25 l
HT
ESC [ 20 h
ESC [ 20 l
BS
ESC [ * D
ESC [ * C
LF or VT or FF
ESC D or IND
ESC [ * B
ESC M or RI
ESC [ * A
CR
NEL
ESC E
ESC [ * E
ESC [ * F
ESC [ * G
ESC [ *l ; *c H
ESC [ * I
ESC [ * Z
ESC [ * W
ESC H or HTS
Host Command Summary
DISPLAY
Insert * spaces at cursor location
Restore cursor position & video attribute
Save cursor position & video attribute
Set current line to single width (80 columns)
Set current line to double width (40 columns)
Scroll display down * lines
Scroll display up * lines
Set current video attributes
Write to message field
ESC [ * @
ESC 8
ESC 7
ESC # 5
ESC # 6
ESC [ * T
ESC [ * S
ESC [ * m
ESC P * = * ESC \
EDITING
Delete * blank lines at cursor position
Delete * characters at cursor position
Erase * characters & attributes at cursor
Erase field *
Erase line portion (0 = from, 1 = to, 2 = all)
Erase screen portion (0 = from, 1 = to, 2 = all)
Insert * blank lines at cursor position
Repeat last character * times
ESC [ * M
ESC [ * P
ESC [ * X
ESC [ * N
ESC [ * K
ESC [ * J
ESC [ * L
ESC [ * b
GENERAL OPERATION
Cancel current escape sequence
Execute self tests
Reset emulation
Set emulation configuration
Set mode
Reset mode
Sound bell
Read screen contents
Terminate current escape sequence
Transmission enabled (XON)
Transmission disabled (XOFF)
CAN
ESC [ * y
ESC c
ESC P * ? * ESC \
ESC [ * h
ESC [ * l
BEL
ESC [ * ; * ; * ; * v
SUB
DC1
DC3
KEYBOARD
Lock keyboard
Lock keyboard
Unlock keyboard
Unlock keyboard
ESC `
ESC [ 2 h
ESC b
ESC [ 2 l
REPORTS
Report configuration values
Report cursor position
Report terminal ID & version
Report status of last self test
ESC [ * x
ESC [ 6 *
ESC [ * c
ESC [ 5 *
C-35
Host Command Summary
TVI 955 Emulation
GENERAL OPERATION
Block mode on
Local mode on
Half duplex mode on
Full duplex mode on
Return to previous conversational mode
Set terminal operating mode(s) (0 = 955, 1 = 950)
Reset terminal operating mode(s) (0 = 955, 1 = 950)
Select a terminal operating value (0 = 955, 1 = 950)
Select a programming compatibility mode (0 = 955, 1 = 950)
Reset terminal to factory default values
Reset terminal to saved settings values
Reset function keys to factory default values
Reset editing keys to factory default values
Monitor mode on
Monitor mode off
ESC B
ESC c
ESC D H
ESC D F
ESC C
ESC [ = * h
ESC [ = * l
ESC [ *1 ; *2 v
ESC [ 10 ; * v
ESC ~ 0
ESC ~ 1
ESC ~ 2
ESC ~ 3
ESC U
ESC X or ESC u
CHARACTER SETS & BLOCK GRAPHICS
Select character set (0 = US ASCII, 1 = UK ASCII)
Special graphics mode on
Special graphics mode off
Select a character from the multinational character set
Read 7-bit data words
Read 8-bit data words
Define block graphics area
ESC [ 9 ; * v
ESC $
ESC %
CTRL U *
ESC [ = 1 l
ESC [ = 1 h
ESC H w h
CURSOR
Cursor home
Line feed
Reverse line feed
New line (line feed/carriage return)
Carriage return
Move cursor up * lines
Move cursor up one line
Move cursor down one line
Move cursor down * lines
Move cursor right * columns
Move cursor right one column
Move cursor left * columns
Move cursor left one column
Move cursor to line (*l) and column (*c)
Move cursor to line (*l) and column (*c)
Send cursor to line (*l) & columns 1 - 80 (*c)
Send cursor to line (*l) & columns 81 - 132 (*c)
Send cursor to page (*p), line (*l) & columns 1 - 80 (*c)
Send cursor to page (*p), line (*l) & columns 81 - 132 (*c)
C-36
ESC [ H or RS
LF
ESC j
US
CR
ESC [ * A
VT
SYN
ESC [ * B
ESC [ * C
FF
ESC [ * D
BS
ESC [ *l ; *c H
ESC [ *l ; *c f
ESC = *l *c
ESC = *l ~ *c
ESC - *p *l *c
ESC - *p *l ~ *c
Host Command Summary
Read cursor's line & column position
Read cursor's page, line & column position
Read cursor's line & column position in decimal units
Read cursor's page, line & column position in decimal units
ESC ?
ESC /
ESC [ 6 n
ESC [ ? 6 n
DISPLAY
Turn screen on
Turn screen off
Light background with dark characters
Dark background with light characters
Define visual attribute(s) *
0
1
2
3
4
5
6
7
ESC n
ESC o
ESC b
ESC d
ESC G *
Normal (default) video
Invisible normal video
Flash
Invisible flash
Reverse current background
Invisible reverse
Reverse and flash
Invisible reverse & flash
8
9
:
;
<
=
>
?
Underline
Invisible underline
Underline & flash
Invisible underline & flash
Reverse & underline
Invisible reverse & underline
Reverse, underline & flash
Invisible reverse, underline & flash
Attributes occupy a character space
Attributes do not occupy a character space
Half intensity mode
Full intensity mode
Page base attribute mode
Line base attribute mode
Select status line visual attribute(s)
0
1
Normal
Reverse
2
3
ESC F 0
ESC F 1
ESC [ = 5 h
ESC [ = 5 l
ESC [ = 2 h
ESC [ = 2 l
ESC [ 3 ; * v
Normal underline
Reverse underline
Set cursor style to *
0
1
2
Cursor not displayed
Flashing block cursor
Steady block cursor
Enable 132 columns per line
Enable 80 columns per line
ESC . *
3
4
Flashing underline cursor
Steady underline cursor
ESC [ = 3 h
ESC [ = 3 l
EDITING MODES
Autowrap mode on
Autowrap mode off
New line mode on
New line mode off
DOWN key sends CTRL J
DOWN key sends CTRL V
Turn on write protect mode
Turn off write protect mode
Turn on protect mode
Turn off protect mode
ESC [ = 7 h
ESC [ = 7 l
ESC [ = 6 h
ESC [ = 6 l
ESC [ = 9 h
ESC [ = 9 l
ESC )
ESC (
ESC &
ESC '
C-37
Host Command Summary
EDITING DATA
Enable page edit mode
Enable line edit mode
Enable insert mode
Enable replace mode
Load a replacement character
Insert a replacement character at cursor position
Insert * replacement characters at cursor position
Insert line of replacement characters on current line
Insert * lines of replacement characters starting at cursor line
Delete character at cursor position
Delete * characters starting at cursor position
Delete current line & replace with replacement characters
Delete * lines at cursor line & replace with replacement characters
Erase from cursor to end of line & replace with replacement characters
Erase line portion & replace with replacement characters
(0 = from cursor, 1 = to cursor, 2 = all unprotected)
Erase from cursor to end of line & replace with null characters
Erase from cursor to end of page & replace with replacement characters
Erase page portion & replace with replacement characters
(0 = from cursor, 1 = to cursor, 2 = all unprotected)
Erase from cursor to end of page & replace with null characters
Clear current unprotected field, replace with replacement characters
Clear all characters & replace with null characters
955 mode: Clear all characters & replace with replacement characters
(reset protect and write protect modes)
950 mode: Clear unprotected characters & replace with replacement
characters (do not reset protect and write protect modes)
955 mode: Clear unprotected characters & replace with write protected
space characters (reset protect mode)
950 mode: Clear unprotected characters & replace with write-protected
space characters (do not reset protect mode)
Clear unprotected characters & replace with replacement characters
Clear unprotected characters & replace with null characters
ESC N
ESC O
ESC q
ESC r
ESC e *
ESC Q
ESC [ * @
ESC E
ESC [ * L
ESC W
ESC [ * P
ESC R
ESC [ * M
ESC T
ESC [ * K
ESC t
ESC Y
ESC [ * J
ESC y
CAN
ESC *
ESC +
ESC +
ESC ,
ESC ,
ESC ; or SUB
ESC :
FUNCTION KEYS
Select function key set (0 = set one, 1 = set two)
Reprogram a function key
C-38
ESC [ 7 ; * v
ESC ¦ *1 *2 <message> EM
Key
955 compatible *1 value
Unshifted Shifted
955 compatible *1 value
Key
Unshifted Shifted
F1
F2
F3
F4
F5
F6
F7
F8
1
2
3
4
5
6
7
8
F9
F10
F11
F12
F13
F14
F15
F16
A
B
C
D
E
F
G
H
9
:
;
<
=
>
?
@
I
J
K
L
M
N
O
P
Host Command Summary
Additional *1 values:
<space>
Clear entire current function key set
from memory
Load function keys in sequence
0
*2 message destination values:
1
2
3
Send message to host
Send message to terminal
Send message to both host and terminal
Save function key reprogramming in non-volatile memory
Do not save function key reprogramming in non-volatile memory
Invoke a function key
ESC [ = 10 h
ESC [ = 10 l
ESC [ * ¦
REPROGRAMMING EDITING KEYS
Reprogram the SEND key (950 mode)
ESC 0 *k *c
*k =
1
Unshifted
2
Shifted
*c =
4
5
6
ESC 4 command
ESC 5 command
ESC 6 command
7
S
s
ESC 7 command
ESC S command
ESC s command
Reprogram any individual editing key (955 mode)
Reprogram all editing keys
ESC 0 *Ps *p1 *p2 *p3
ESC ] *Ps *p1 ... *p60
KEYBOARD & BELL
Keyboard locked
Keyboard unlocked
Lock keys
Unlock keys
* = 11 Set Up
12 Esc
ESC #
ESC "
ESC [ = * l
ESC [ = * h
13 Clear Space
14 Break
Local editing key mode enabled
Duplex editing key mode enabled
Load the margin bell column
Margin bell on
Margin bell off
Sound bell
ESC k
ESC l
ETB
ESC [ = 4 h
ESC [ = 4 l
BEL
LOADING & SENDING MESSAGES
Send terminal's identification
Program the answerback message
Send the answerback message
Display user message 1 on bottom screen line
Display status line on bottom screen line
Select contents of top information line
Select contents of bottom information line
*= 0
1
Blank
Status line
Load text into user message 1
Load text into a user message
2
3
ESC M
ESC ^ <text> EM
ENQ
ESC g
ESC h
ESC [ 4 ; * v
ESC [ 5 ; * v
User message 1
User message 2
ESC f <text> CR
ESC _ *m *e <text> CR
C-39
Host Command Summary
User Message
*m = 0 Status line message field
1 User message 1
2 User message 2
Effect
*e = 0
1
Clears message before loading
Writes over existing message
Send contents of information line
*= 0
1
2
ESC Z *
User message 1
Status line
User message 2
PRINTING
Buffered copy print mode on
Buffered copy print mode off
Buffered transparent print mode on
Buffered transparent print mode off
Buffered bidirectional print mode on
Buffered bidirectional print mode off
Print unprotected formatted page
Print all unformatted page
Page print
*= 0
1
Formatted all
Formatted unprotected
ESC @
ESC A
ESC `
ESC a
DC2
DC4
ESC P
ESC L
ESC [ 0 ; * i
4
5
Unformatted all
Unformatted unprotected
Define page print terminator
ESC p *
SCREEN MEMORY
Define number of lines on each page
*= 1
2
3
Lines
per Page
24
48
96
ESC \ *
Number of Pages
4-Page Memory
2-Page Memory
4
2
2
1
1
-
Autopage mode on
Autopage mode off
Display previous page
Display next page
Display page *
ESC v
ESC w
ESC J
ESC K
ESC [ 1 ; * }
SCROLLING
Define a scrolling region
Enable line lock
Disable line lock
ESC [ *t ; *b r
ESC ! 1
ESC ! 2
SENDING SCREEN DATA
Reprogram delimiter (*d) characters *1 & *2
0
1
C-40
Field Separator
End of line
2
3
Start of protected field
End of protected field
ESC x *d *1 *2
4
Message terminator
Host Command Summary
Send unprotected characters in cursor line up to & including cursor
Send unprotected page up to & including cursor
Send entire cursor line characters up to & including cursor
Send entire page up to & including cursor
Send unprotected message between start of text and end of text
Send whole message between start of text (STX) and end of text (ETX)
ESC 4
ESC 5
ESC 6
ESC 7
ESC S
ESC s
TAB STOPS
Clear typewriter tab stop at cursor position
Clear all typewriter tab stops
Create column of tab stops at cursor position
Move cursor forward to next typewriter or field tab stop
Move cursor forward to next field tab stop
Move cursor backward to previous typewriter or field tab stop
ESC 2
ESC 3
ESC 1
HT
ESC i
ESC I
C-41
Host Command Summary
Wyse Emulations
ATTRIBUTES
Assign character display attribute
Assign line attribute
Assign write-protected character attribute
Line attribute mode on
Page attribute mode on
Wyse 60 character attribute mode on
Wyse 60 character attribute mode off
ESC G *attribute
ESC G *line attribute
ESC ' *attribute
ESC e 3
ESC e 2
ESC e 1
ESC e 0
CHARACTER SETS (WY-60 only)
Define & load soft character
ESC c A *b *p *...*c CTRL Y
*b = bank 0-3, *p = position in character set (2-byte hex)
*...*c = character bit pattern (32-byte character string)
Automatic font loading enabled
Automatic font loading disabled
Load font bank with predefined character set
ESC e O
ESC e N
ESC c @ *bank *set
Bank: 0 = Bank 0, 1 = Bank 1, 2 = Bank 2, 3 = Bank 3
Set: Native mode
Multinational
Standard ASCII
Graphics 1
PC Equivalent
Graphics 2
Graphics 3
@
A
B
C
D
E
F
Standard ANSI
44-line Native mode
44-line Multinational
44-line PC Equivalent
44-line Standard ASCII
44-line Standard ANSI
Clear font bank (* = 0 - 3)
Specify font bank for primary character set (* = 0 - 3)
Specify font bank for secondary character set (* = 0 - 3)
Select primary character set for display
Select secondary character set for display
G
'
a
b
c
d
ESC c ? *
ESC c B *
ESC c C *
ESC c D
ESC c E
CLEARING DATA
Clear cursor column
Clear entire rectangle in 80 column page
Clear entire rectangle in 132 column page
Clear page to nulls
Clear page to spaces
Clear page to write-protected spaces
Clear unprotected column to nulls
Clear unprotected column to specified character
Clear unprotected line to nulls from cursor
Clear unprotected line foreground to nulls from cursor
Clear unprotected line to spaces from cursor
Clear unprotected line foreground to spaces from cursor
Clear unprotected page to attribute character
C-42
ESC V
ESC c H *line *col *character
ESC c H *line ~ *col *character
ESC *
ESC +
ESC ,
ESC c K
ESC c I *character
ESC t
ESC c S
ESC T
ESC c R
ESC !
Host Command Summary
Clear unprotected page to nulls
Clear unprotected page to nulls from cursor
Clear unprotected page foreground to nulls from cursor
Clear unprotected page to spaces
Clear unprotected page to spaces from cursor
Clear unprotected page foreground to spaces from cursor
Clear unprotected page to specified character
Clear unprotected rectangle in 80 column page
Clear unprotected rectangle in 132 column page
Clear unprotected to end of line with nulls
Clear unprotected to end of line with spaces
Box rectangle in 80 column page
Box rectangle in 132 column page
Box rectangle to right of cursor
ESC :
ESC y
ESC c Q
ESC ; or SUB
ESC Y
ESC c P
ESC . *character
ESC c F *line *col *character
ESC c F *line ~ *col *character
ESC c L
ESC c O
ESC c G *line *column
ESC c G *line ~ *column
ESC c N *width *height
COLOUR SELECTION
Wyse 350 colour:
Select colour palette (* = palette ID in range 0 - ?)
ESC % *
Redefine attribute association
ESC m *r *c *m
*r = display attribute group or write protect to be redefined (range 0 - 8)
*c = the colour assigned (range ! - 6)
*m = the monochrome attributes assigned:
0 = Normal, - = Reverse, . = Underline, / = Underline & reverse
Wyse 60 ASCII colour:
Foreground colour palette
Select border colour
Background colour
Assign foreground colour
Assign background colour
Assign display attribute to unprotected characters
Redefine character attribute association
Assign foreground/background colours
Assign fore/background colours to write-prot. chars.
Assign foreground colours to write-protected chars.
Assign background colours to write-protected chars.
Assign display attribute to write-protected characters
Assign replacement character colours & attributes
ESC A a *
ESC A b *
ESC A c *
ESC A d *
ESC A e *
ESC A f *
ESC A g *attr *f *b *assoc
ESC A h *
ESC A i *
ESC A j *
ESC A k *
ESC A l *
ESC A y *f *b *a
CURSOR
Address cursor in current 80/132 column page
Address cursor in current 80 column page
Address cursor in specific 80 column page
Address cursor in specific 80 column window/page
Address cursor column
Address cursor row
Autowrap mode off
Autowrap mode on
Clear all tab stops
Clear tab stop
Cursor down (scroll)
Cursor left
ESC a *line R *column C
ESC = *line *column
ESC w @ *page *line *column
ESC - *win/pg *line *column
ESC _
ESC [
ESC d .
ESC d /
ESC 0
ESC 2 or ESC 3
LF
BS
C-43
Host Command Summary
Cursor right
Cursor up (no scroll)
Cursor to start of current line
Cursor to start of next line
Home cursor
Line lock mode on
Line lock mode off
Move cursor up; scroll
Read 80 column window/page & cursor address
Read 80 column page number & cursor address
Read cursor address in current 80 column page
Read cursor address in current 80/132 column page
Redefine screen as one window & clear pages
Set cursor display features
Set tab stop
Tabulate cursor
Tab cursor
Tab cursor backward
Tabs are not initialized
Tabs are initialized
FF
VT
CR
US
ESC { or RS
ESC ` H
ESC ` I
ESC j
ESC /
ESC w '
ESC ?
ESC b
ESC x 0
ESC ' *cursor
ESC 1
ESC i
HT
ESC I
ESC e :
ESC e ;
DISPLAY
80 column display
132 column display
80/132 change clears screen on
80/132 change clears screen off
Activate lower window
Activate other window/display previous page
Activate other window/display next page
Activate upper window
Autopage mode off
Autopage on
Autoscrolling mode on
Autoscrolling mode off
Display 24 data lines
Display 25 data lines
Display 42 data lines
Display 43 data lines
Display graphics character
Display next page
Display previous page
Display specific page
Divide memory into pages
Economy 80 column mode on
Economy 80 column mode off
Horizontal split higher
Horizontal split lower
Program label line
Protect mode on
Protect mode off
Redefine screen as one window
Redefine screen as one window & clear pages
C-44
ESC ' :
ESC ' ;
ESC e /
ESC e .
ESC }
ESC J
ESC K
ESC ]
ESC d *
ESC d +
ESC 0
ESC N
ESC e (
ESC e )
ESC e *
ESC e +
ESC H *key
ESC w C
ESC w B
ESC w *page
ESC w *length
ESC e G
ESC e F
ESC x R
ESC x P
ESC f
ESC &
ESC '
ESC x @
ESC x 0
Host Command Summary
Restore normal display
Reverse display
Roll window up in page
Roll window down in page
Split screen
Split screen (two pages only)
Split screen & clear pages
Split screen & clear pages (2 pages only)
Status line format (a = extended, b = standard)
Status line message
Status line not displayed
Turn display off
Turn display on
ESC ^ 0
ESC ^ 1
ESC w E
ESC w F
ESC x C *line
ESC x A *line
ESC x 3 *line
ESC x 1 *line
ESC ' *
ESC F *message CR
ESC ' c
ESC ' 8
ESC ' 9
EDITING
Begin send at top of page
Begin send at top of screen
Delete cursor character
Delete cursor column
Delete cursor line
Insert column of nulls
Insert line of spaces
Insert mode on, replace mode off
Insert mode off, replace mode on
Insert space character
Page edit mode on (Wyse 60 mode)
Page edit mode off (Wyse 60 mode)
Write-protect mode off
Write-protect mode on
ESC d '
ESC d &
ESC W
ESC c j
ESC R
ESC c M
ESC E
ESC q
ESC r
ESC Q
ESC e #
ESC e "
ESC (
ESC )
GENERAL OPERATION
Answerback mode off
Answerback mode on
Graphics mode on
Graphics mode off
Received CR mode off
Received CR mode on
Run script in Wyse and TVI/ADDS/HZ enhanced modes
Set MODEM port receive handshake
Set MODEM port transmit handshake
ESC e SP
ESC e !
ESC H CTRL B
ESC H CTRL C
ESC e 4
ESC e 5
ESC c s *filename CR
ESC c 2 *handshake
ESC c 4 *handshake
HOST COMMUNICATIONS
Select terminal emulation
*emulation: Wyse 50
Wyse 50+
Wyse 60
TVI 910+
TVI 912/920
TVI 925
ADDS VP A2
HZ 1500
@
"
4
#
'
$
%
&
VT52
VT100
VT220-7
VT220-8
VT320-7
VT320-8
ESC ~ *emulation
6
;
<
=
B
C
C-45
Host Command Summary
Enhance mode on
Enhance mode off
Monitor mode on (display control codes)
Monitor mode off
Block mode on
Half-duplex mode on
Half-duplex block mode on
Full-duplex mode on
ACK mode (6 = off, 7 = on)
Set MODEM port operating parameters
Set maximum data transmission speed
Send terminal ID
Program answerback message
Answerback message (= = conceal, < = send)
ESC ~ !
ESC ~ SP
ESC U
ESC u or ESC X
ESC B
ESC C ESC D H
ESC D H ESC B
ESC C ESC D F
ESC e *
ESC c 0 *b *s *p *w
ESC c 6 *max
ESC SP
ESC c ; *answer CTRL Y
ESC c *
KEYBOARD FUNCTIONS
Application key mode on
Application key mode off
Keyboard locked
Keyboard unlocked
Caps lock on
Caps lock off
Clear all programmable keys
Clear key definition
Key repeat on
Key repeat off
Margin bell on
Margin bell off
Set margin bell at cursor position
Program function key definition
Program key direction & definition
Read key direction & definition
Sound Bell
Turn local edit mode on, duplex edit mode off
Turn local edit mode off, duplex edit mode on
ESC ~ 3
ESC ~ 2
ESC # or SI
ESC " or SO
ESC e &
ESC e ‘
ESC c U
ESC z *key DEL
ESC e ESC e ,
ESC e M
ESC e L
ESC ` J
ESC z *fkey seq DEL
ESC Z *dir key seq DEL
ESC Z ~ *key
BEL
ESC k
ESC l
LABEL LINE
Clear function key label
Clear shifted label line message
Clear unshifted label line message
Display shifted label line
Program/display function key label
Program/display unshifted label line
Program shifted label line
Shifted label line off
ESC z *field CR
ESC z ) CR
ESC z ( CR
ESC z P CR
ESC z *field *label CR
ESC z ( *text CR
ESC z ) *text CR
ESC z DEL
SENDING DATA
Begin print/send at top of page
Begin print/send at top of screen
Bidirectional mode off
C-46
ESC d '
ESC d &
ESC d $
Host Command Summary
Bidirectional mode on
Enable transmission (XON/XOFF handshaking)
Stop transmission (XON/XOFF handshaking)
Mark block beginning
Mark block end
Print entire formatted page
Print formatted unprotected page
Print unformatted page
Secondary receive mode off
Secondary receive mode on
Send ACK
Send cursor character
Send entire block
Send entire cursor line
Send entire page
Send unprotected characters in block
Send unprotected cursor line
Send unprotected page
Send next incoming character to printer port
Transparent print mode on
Turn auxiliary print mode on
Turn print modes off
ESC d %
DC1 (XON)
DC3 (XOFF)
ESC 8
ESC 9
ESC P
ESC @
ESC p or ESC L
ESC d SP
ESC d !
ENQ
ESC M
ESC s
ESC 6
ESC 7
ESC S
ESC 4
ESC 5
DLE
ESC d # or CAN
DC2
DC4
C-47
Host Command Summary
Wyse PC Term Emulation
MONITOR MODE
Monitor mode on
Monitor mode off
ESC U
ESC u or ESC X
SELECTING PERSONALITIES
Enhance mode off
Enhance mode on
Select WYSE 50+ personality
Select WYSE 50 personality
Select WYSE ASCII personality
Select TeleVideo 905 personality
Select TeleVideo 910+ personality
Select TeleVideo 925 personality
Select TeleVideo 950 personality
Select ADDS A2 personality
Select PC Term personality
Select HZ 1500 personality
Select VT52 personality
Select VT100 personality
Select VT220 7-bit personality
Select VT220 8-bit personality
Select UNIX Console personality
ESC v SPACE
ESC v !
ESC v "
ESC v @
ESC v 4
ESC v b
ESC v #
ESC v $
ESC v (
ESC v %
ESC v 5
ESC v &
ESC v 6
ESC v ;
ESC v <
ESC v =
ESC v ]
HOST COMMUNICATIONS
Enable transmission
Stop transmission
Send ACK
Full-duplex mode on
Half-duplex mode on
Block mode on
Half-duplex block mode on
Send terminal ID
Assign COMM 1 port as host port (enhanced)
Assign COMM 2 port as host port (enhanced)
Send time of day
Enable DTR COMM 1 port handshaking
Enable XON-XOFF/XPC COMM 1 port handshaking
CTRL Q
CTRL S
CTRL E
ESC C ESC }
ESC C ESC {
ESC B ESC }
ESC B ESC {
ESC M
ESC e 8
ESC e 9
ESC SPACE 2
CTRL N
CTRL O
TERMINAL & KEYBOARD CONTROL
Local edit mode on
Duplex edit mode on
Sound bell
Unlock keyboard
Lock keyboard
Keyclick off
Keyclick on
CAPS LOCK on (enhanced)
C-48
ESC k
ESC l
CTRL G
ESC "
ESC #
ESC <
ESC >
ESC e &
Host Command Summary
CAPS LOCK off (enhanced)
Margin bell off
Margin bell on
Select standard ASCII key code mode
Select PC scan code mode
Key repeat off (enhanced)
Key repeat on (enhanced)
Application key mode off
Application key mode on
Read keyboard status
Default unit
ESC e '
ESC n
ESC o
ESC e H
ESC e I
ESC e ,
ESC e ESC v 2
ESC v 3
ESC [
ESC m
PROGRAMMING KEYS
Program function key definition
Clear function key definition
Program key direction & definition
Read key direction & definition
Clear key direction & definition
Clear all programmable keys
ESC z *key *seq DEL
ESC z *key DEL
ESC ¦ *p1 *p2 *seq CTRL Y
ESC Z ~ *key
ESC z *dir *key DEL
ESC c U
DISPLAY
Screen display off
Screen display on
Reverse screen (light background)
Restore normal screen (dark background)
Set cursor display features
Display 25 data lines
Display 43 data lines
Display next page
Display previous page
Load user line
Display user line
User line display off
Clear unshifted label line
Program & display function key label
Clear function key label
Assign display attribute to a message field
Clear unprotected page to display attribute
Assign line attribute
ESC O
ESC N
ESC b
ESC d
ESC . *cursor
ESC ^
ESC _
ESC K
ESC J
ESC f
ESC g
ESC e or ESC h
ESC z ( CR
ESC z *field *label CR
ESC z *field CR
ESC \ *mf *attr
ESC ! *attr
ESC G *attr
PROTECTING DATA
Write-protect mode off
Write-protect mode on
Clear cursor column to write-protected spaces
Protect mode off
Protect mode on
ESC (
ESC )
ESC V
ESC '
ESC &
GRAPHICS CHARACTERS
Line-drawing graphics mode on
Line-drawing graphics mode off
ESC $
ESC %
C-49
Host Command Summary
CURSOR CONTROL
Cursor left (backspace)
Cursor right
Cursor up - no scroll
Cursor up - scroll
Cursor down - no scroll
Cursor down - scroll
Cursor to start of line
Cursor to start of next line
Move cursor to home position on current page
Move cursor to specific line
End-of-line wrap mode off
End-of-line wrap mode on
Received CR mode = CR
Received CR mode = CRLF
Autopage mode off
Autopage mode on
Address cursor in 80-column current page
Address cursor in specific 80-column page
Address cursor in specific 80-column window
Read cursor address in 80-column current page
Read 80-column window/page number & cursor address
CTRL H
CTRL L
CTRL K
ESC j
CTRL V
CTRL J
CTRL M
CTRL _
ESC { or CTRL ^
ESC [ *line
ESC 0
ESC ~
ESC 9
ESC 8
ESC w
ESC v
ESC = *line *col
ESC - *page *line *col
ESC - *wind/page *line *col
ESC ?
ESC /
EDITING
Clear all tab stops
Set tab stop
Clear tab stop
Tabulate cursor
Backtab
Insert mode on, replace mode off
Insert mode off, replace mode on
Insert space character
Insert line of spaces
Delete cursor character
Delete cursor line
ESC 3
ESC 1
ESC 2
ESC i or CTRL I
ESC I
ESC Z
ESC r
ESC Q
ESC E
ESC W
ESC R
CLEARING DATA
Clear page to nulls
Clear page to spaces
Clear page to write-protected spaces
Clear unprotected page to spaces
Clear unprotected page to nulls
Clear unprotected page to display attribute
Clear unprotected page to spaces from cursor
Clear unprotected page to nulls from cursor
Clear unprotected line to spaces from cursor
Clear unprotected line to nulls from cursor
Fill page with Hs
C-50
ESC *
ESC +
ESC ,
ESC ; or ESC +
ESC :
ESC ! *attr
ESC Y
ESC y
ESC T
ESC t
ESC F
Host Command Summary
SENDING DATA
Send line through cursor
Send unprotected line through cursor
Send page through cursor
Send unprotected page through cursor
Mark block beginning
Mark block end
Send entire block
Send unprotected characters in block
Report terminal status
Report attribute under cursor
ESC 6
ESC 4
ESC 7
ESC 5
ESC CTRL B
ESC CTRL C
ESC s
ESC S
ESC [
ESC D
PRINT FUNCTIONS
Print formatted page through cursor
Print formatted unprotected page through cursor
Print unformatted page through cursor
Auxiliary print mode off
Auxiliary print mode on
Transparent print mode off
Transparent print mode on
Bidirectional mode off
Bidirectional mode on
Pass next incoming character to printer (enhanced)
Set print terminator
Define delimiters
ESC P
ESC P
ESC p or ESC L
ESC A
ESC @
ESC a
ESC `
CTRL T
CTRL R
CTRL P *schar
ESC P *t1 *t2
ESC x *d1 *d2
CHARACTER SETS
Select PC character set
Set national mode
Set multinational mode
ESC SPACE m *charset
ESC SPACE U
ESC SPACE T
325 COLOUR PALETTE MODE
Select colour map values
Select a predefined colour palette
Map blank attribute
Map reverse attribute
Select border colour
Disable intensity attribute
Enable intensity attribute
ESC SPACE $ *fc325 *bc *map
ESC SPACE # *pal325
ESC SPACE %
ESC SPACE &
ESC SPACE ` *col325
ESC SPACE "
ESC SPACE !
370/350 COLOUR MAP MODE
Select foreground colour palette
Select background colour
Redefine character attribute association
ESC SPACE a *pal370
ESC SPACE c *col370
ESC SPACE g *a *fc *bc *assoc
370/350 COLOUR DIRECT MODE
Assign foreground colour
Assign background colour
Assign display attribute to unprotected characters
ESC SPACE d *fc370
ESC SPACE e *bc370
ESC SPACE f *assattr
C-51
Host Command Summary
Assign foreground/background colours
Assign fore/background colours to write-protected chars
Assign foreground colours to write-protected chars
Assign background colours to write-protected chars
Assign display attribute to write-protected characters
ESC SPACE h *CGAcol
ESC SPACE i *CGAcol
ESC SPACE j *fc370
ESC SPACE k *fc370
ESC SPACE 1 *assattr
370/350 COLOUR MISCELLANEOUS
Select border colour
Assign replacement character colours & attributes
C-52
ESC SPACE b *c370
ESC SPACE y *fc370 *bc *attr
Host Command Summary
Additional Commands
DISPLAY COLOUR
DEC VT modes:
Foreground colour
Background colour
CSI = * F
CSI = * G
where * is one of the following numbers:
0
1
2
3
Black
Blue
Green
Cyan
4
5
6
7
Reflection 4 compatibility:
Red
Magenta
Brown
White
8
9
10
11
Grey
Light Blue
Light Green
Light Cyan
12
13
14
15
Foreground colour
Foreground+bold colour
Background colour
Background+bold colour
Light Red
Light Magenta
Yellow
Light White
ESC [ 3 x m
ESC [ 4 x m
ESC [ 5 x m
ESC [ 6 x m
DISPLAY SIZE
Number of screen lines
ESC [ = 1 ; * p
MOUSE CURSOR
Mouse cursor style (see table below for * value)
0
Default Cursor
(I-Beam)
ESC [ = 2 ; * p
4
8
1
5
9
2
6
10
3
7
No Cursor
MOUSE REPORTING IN ALPHANUMERIC APPLICATIONS
Arm the emulator for mouse operation
where *arg is of the format: bit 7 - 3
bit 2
bit 1
bit 0
ESC [ = *arg g
00110
when set enables motion events
when set enables button release events
when set enables button press events
If all bits are cleared then any outstanding arming request is cancelled. The mouse remains
armed until cancelled. When any of the selected events occur, the following report format is
sent to the host:
ESC [ = <Event Type> ; <Button Status> ; <Column> ; <Row> r
Where: <Event Type> is the event(s) that caused the report in the same
format as the arming sequence.
C-53
Host Command Summary
<Button Status> is of the format: 00110LMR
where LMR indicates which button caused the event.
<Column> and <Row> are the alphanumeric position of the mouse.
REPORTS
Report application name & version (in DEC VT modes)
C-54
ESC [ 0 ; 1234 c
Product Specification
D
Product Specification
This appendix describes the level of support provided by each terminal
emulation.
Introduction
The following sections describe the level of support provided by each terminal
emulation throughout the product range. Note that your product version may not
support all the terminal emulations listed here.
General
Limitations:
Key click not supported.
Badge and Magnetic Card reader support are supported via ‘Wedged' data
devices connected to the unit’s keyboard.
No downloadable program module.
The keyboard layouts may differ but substantially provide the same capabilities
as the native terminal.
No screensavers.
File Transfer protocols not supported on embedded products / thin clients.
API’s not supported on embedded products / thin clients.
Smooth Scroll and Variable Scroll rates not supported.
No graphics or APA graphics.
D-1
Product Specification
Telnet
Specification:
Implements RFC 854, 855, 856, 857, 858, 860, 1091, 1408, 1571, 1572.
Implements RFC 1205, 2877 for IBM 5250.
Implements RFC 2355, 1576, 1646, 1647 for IBM 3270.
AixTerm
Limitations:
No Vertical tab stops.
No Select Alternate presentation variant.
No Select reversed string.
No Select font in graphic rendition.
No Virtual terminal commands.
No Set curses fix.
No Page scroll.
No Alternate screen buffer.
No Xwindows capabilities.
Bull BQ3107/7107
Specification:
Reference manual Bull Questar 310, Terminal BQ 3107
(82 A2 78ST REV0. February 1990).
Limitations:
Remote and Line printing are not supported.
D-2
Product Specification
Data General D200/D410
Specification:
Dasher D410 Display Terminals User’s Manual
(014-000761-02 December 1983).
Digital VT Emulation
Specification:
Digital VT 420 Programmer's Manual
(EK-VT420-RM-001).
Limitations:
The DEC Multisession and SSU protocols are not implemented.
HP 700/92 Emulation
Specification:
HP 2392A Reference Guide (02394-90001. April 1984).
IBM 3270 Emulation
Specification:
3270 Information Display System Data Stream Programmer's Reference
(GA23-0059-07).
Limitations:
No Double byte printing.
D-3
Product Specification
IBM 5250 Emulation
Specification:
5494 Remote Control Unit Functions Reference. Release 2.0.
(SC30-3533-02).
Limitations:
No text assist in Right to Left writing mode.
No double-byte printing.
The 3812-1 Non Host Print Transform (Non-HPT) print protocol is not
supported.
No Calculator / Hex key.
No Password encryption.
No Auxillary port support.
No Control Unit customisation.
The specification is also defined by the 5250 Device Capabilities report Bytes 0
thru 5 which are 0x7f,0x11,0x4e,0x00,0x03,0x80 for Display Sessions.
IBM 3151 Native Emulation Model 11 & 31
Specification:
IBM 3151 Ascii Display Station Reference Manual (GA18-2634-01. 1989).
ICL 7561
Specification:
ICL DRS300 manual (R15722/001 Appendix 1 September 1986).
Limitations:
Some field validation checks are not supported.
Load templates are not supported.
Host print protocol is not supported.
D-4
Product Specification
Stratus V102
Specification:
V102 Display Terminal Operator’s Manual (TVI 131974-00 June 1985).
Limitations:
Page print flip mode not supported.
Serial configuration commands not supported.
Select character set commands not supported.
Tandem 6526/6530 Emulation
Specification:
Tandem 653x Multi-Page Terminal Programmer’s Guide
(82310-B00 December 1983).
Limitations:
Telnet Line-Mode is not supported.
Ansi media copy commands are not supported.
No support for auxiliary port.
No support for extended buffer and cursor commands.
String configuration, machine and directory commands not supported.
Data table re-definition commands not supported.
Remote termination not supported.
I/O device and file commands not supported.
Set colour configuration commands not supported.
D-5
Product Specification
Televideo 955
Specification:
Televideo 955 Display Terminal Operator's Manual (131969-00-B Sept 1985).
Limitations:
Page print flip mode not supported.
Serial configuration commands not supported.
Select character set commands not supported.
Unisys T27
Specification:
Burroughs T27 Programmer’s Reference Manual (1196904 Aug 1986).
Limitations:
Print protocol, printer sessions and auxiliary i/o are not supported.
Some local-only keyboard ctrl and esc commands are not supported.
Data sharing and scratchpad functions are not supported.
Wyse 60 Native Emulation
Specification:
WY-60 Programmer’s Guide (880261-01 Rev A).
Limitations:
Only 16 colours supported, not 64.
Some colour commands are not supported.
No page edit mode.
Modem and aux port commands not supported.
No Keyboard scan code mode.
Character cell size commands not supported.
D-6
Product Specification
Function key label save commands not supported.
Automatic font loading not supported.
Remote caps lock commands not supported.
Ignore nulls commands not supported.
Attribute overwrite mode not supported.
Disable intensity commands not supported.
Some select personality commands not supported.
Wyseword mode not supported.
Wyse 50, 50+, TVI 910, 925, 950, ADDS-A2,
HZ 1500, Wyse PC-Term
Specification:
WY355/ES Reference Manual (883227-01 Rev. A).
Limitations:
All modes:
As Wyse 60 above where applicable.
TVI modes:
Select Print / Line termination characters.
Wyse PC-Term:
Default unit command not supported.
Program key with direction not supported.
Set print terminators not supported.
Define delimiters not supported.
D-7
Product Specification
Notes
D-8
Index
Index
A
AIXTerm Emulation
Host command summary
Specification D-2
Answerback String
C-15
5-21
Automate Login Process
Aux Port Settings
Connection Wizard
2-22
2-27
B
DEC
Additional B-4
Line Drawing B-5
National characters B-3
DG 410/412 emulation B-12
IBM 3270 emulation B-23
IBM 5250 emulation B-23
ISO Latin-1 Additional B-6
ISO Latin-2 Additional B-7
Multinational B-4
Wyse emulations B-14
Characters In Setup Entries
Baud Rate Selection
2-20, 5-49
Block Mode
Cursor positioning
Settings 5-61
Colour Attributes
4-2
BQ 3107 Emulation
Specification D-2
Buffer Rows
5-53
Button Tools
2-29
Character Set Selection
5-54
Character Sets B-1
ANSI 1250 B-11
ANSI 437 B-8
ANSI 850 B-9
ANSI 858 B-10
ASCII B-2
Control characters B-1
5-65
Colour Selection
Line styles 5-65
Text attributes 5-65
Command Bar
C
5-4
Codes In Setup Entries 5-4
2-28
Command Line Options
Action on host connection close 14-5
Connection template to use 14-7
Disable bell 14-7
Disable close window menu
item 14-11
Disable colour palette 14-16
Disable Command bar 14-12
Disable Edit menu 14-14
Disable 'Exit' box 14-6
Disable File menu 14-14
Disable maximize button 14-11
Disable menu bar 14-13
Disable menu bar & pop-up
menus 14-13
Index-1
Index
Disable Menu bar & toolbar 14-12
Disable Menu bar, pop-ups &
toolbar 14-13
Disable min/maximize & close
button 14-10
Disable minimize button 14-11
Disable mouse editing 14-18
Disable scroll bar 14-15
Disable Settings menu 14-15
Disable status bar & DEC status
line 14-16
Disable title bar 14-10
Disable tool buttons 14-12
Disable toolbar 14-13
Disable Tools menu 14-15
Disable window frame resize 14-9
Enable debug (File Capture/
Replay) 14-8
Enable Debug Log Send &
Receive 14-8
Flashing for all sessions 14-17
New session warning message 14-5
Preload Winsock DLL for PPP
usage 14-5
Reflection 4 colour support 14-17
Soft buttons displayed 14-16
Summary 14-2
Window maximized 14-9
Window minimized 14-9
Window subtitle 14-10
Window title 14-10
Workspace fills screen 14-9
Compose Character Sequences
3-4
Connection Information
Connection Wizard 2-1
Connection Template
Creating 5-5
Selecting 5-6
Connection Wizard
Automate Login Process 2-22
Aux Port Settings 2-27
Connection Information 2-1
GUI Overrides 2-26
Host Information 2-2
Printer Port Settings 2-24
Index-2
Control Characters B-1
Displaying 5-56
Keyboard equivalents
B-1
Conventions 1-2
Copy & Paste
Edit menu options 5-16
Using mouse 4-2
Cursor
Positioning in block mode
4-2
D
Data Capture
2-30
DEC Multinational Set
5-54
DEC VT Emulations
Horizontal scrolling 6-5
Keyboard mapping 6-5
Specification D-3
Status bar 6-4
Default Setup Settings
5-4, 5-7
DG 410/412 Emulation
Character sets
Alphabet B-12
Line Drawing B-13
Math B-12
Word Processing B-12
Host command summary C-19
Keyboard mapping 7-4
Session configuration 7-1
Specification D-3
Virtual key names A-2
Display
80 column font 5-52
80/132 columns 5-52
Buffer size 5-53
Control codes 5-56
Cursor type 5-53
DEC status line 5-53
Error codes 5-56
Jump/smooth scroll 5-56, 5-57
Language selection 2-1, 5-17
Preferred font 5-41, 5-47, 5-54
Rows 5-52
Text attributes 5-65
Index
Display Elements
Button tools 2-29
Command bar 2-28
Hotspots 2-32, 4-3
Soft Buttons 2-30
Status bar 2-31
Status line
DEC VT emulations 6-4
IBM 3151 emulation 11-3
IBM 3270 emulation 9-5
IBM 5250 emulation 10-5
Wyse emulations 13-4
E
Edit Menu 5-16
Edit Mode Indicator
Editing Text
2-31, 6-4
5-16
Emulation Settings
5-19
Emulation Support Level D-1
Enhanced AT Keyboard Mapping
DEC VT500 functions
DEC mode 6-7
Normal mode 6-6
DG 410/412 functions 7-5
HP 700-92/96 functions 8-4
IBM 3151 functions 11-5
IBM 3270 functions 9-11
IBM 5250 functions 10-7
TA6530 functions 12-6
Wyse functions 13-6
Entering Codes In Setup Entries
Error Messages
TA6530 emulation
Euro Character
12-3
5-5
F
Factory Default Setup
File Capture
File Menu
5-4
2-30
5-7
Flow Control
2-20, 5-49
G
GUI Overrides
Connection Wizard
2-26
H
Host Command Summary
AIXTerm emulation C-15
ANSI VT100 emulation C-2
DG 410/412 emulation C-19
HP 700-92/96 emulation C-22
IBM 3151 emulation C-26
SCO Console emulation C-29
TA6530 emulation C-32
TVI 955 emulation C-36
VT400 emulation C-6
VT420 emulation C-12
VT510 emulation C-9
VT52 emulation C-1
Wyse emulations C-42
Wyse PC Term emulation C-48
Host Communications
Auxport setup menu 5-51
Serial settings menu 5-49
Host Information
Connection Wizard
Hotspots
Displaying all
Using 2-32
5-4
2-2
2-33
HP 700-92/96 Emulation
Configuration selection 8-8
Device control 8-8
Display attributes 8-16
Function keys & labels 8-3
Host command summary C-22
Key programming 8-13
Keyboard mapping 8-3
Margins, tabs, column 8-11
Mode selection 8-5
Session configuration 8-1
Setup settings 5-22
Specification D-3
Virtual key names A-3
Font Selection 5-41, 5-47, 5-54
Index-3
Index
I
IBM 3151 Emulation
Host command summary C-26
Introduction 11-1
Keyboard mapping 11-4
Session configuration 11-1
Setup 5-28
Specification D-4
Status bar 11-3
IBM 3270 Emulation
Bilingual keyboard support 9-10
Character sets
Austrian B-27
Belgian B-31
Canadian bilingual B-23
Danish B-25
English (UK) B-24
English (US) B-23
Finnish B-30
French B-26
German B-27
Italian B-28
Netherlands B-23
Norwegian B-25
Spanish B-29
Swedish B-30
Swiss-French B-31
Swiss-German B-31
Close key 9-9
Display right-to-left 9-9
Display rule 5-40
Host selection 9-4
Introduction 9-1
Keyboard mapping 9-10
Notice Board facility 9-15
Notice Board setup 5-43
NVT mode 9-4
Printer support 5-39, 9-4
Push mode 9-9
Record/playback keystrokes 9-12
Selecting 9-1
Session configuration 9-1
Session selection 9-4
Setup 5-39
Specification D-3
Index-4
Status line 9-5
SysReq key support 9-5
Text display options 9-9
Typing direction 9-9
Virtual key names A-4
IBM 5250 Emulation
Bilingual keyboard support 10-8
Character sets
Austrian B-27
Belgian B-31
Canadian bilingual B-23
Danish B-25
English (UK) B-24
English (US) B-23
Finnish B-30
French B-26
German B-27
Italian B-28
Netherlands B-23
Norwegian B-25
Spanish B-29
Swedish B-30
Swiss-French B-31
Swiss-German B-31
Close key 10-8
Display right-to-left 10-8
Display rule 5-46
Fax image support 10-11
Introduction 10-1
Keyboard mapping 10-6
Push mode 10-8
Record/playback keystrokes 10-9
Selecting 10-1
Session configuration 10-1
Setup 5-45
Specification D-4
Status line 10-5
Text display options 10-8
Typing direction 10-8
Virtual key names A-5
Word Processing mode 10-6
IBM 5250 Printer Options
2-16
IBM EBCDIC Codepages
B-32
ICL 7561 Emulation
Specification D-4
Index
Initialization Commands
Introduction 14-1
Local/On Line Setting
ISO Latin Multinational Set
5-54
M
K
Macros 3-1, 5-70
Key Mapping
Changing 3-1, 5-70
Displaying 3-1, 5-70
Modem Settings
Middle Button
Key Programming
HP 700-92/96 emulation 8-13
IBM 3151 emulation 11-6
Macros menu 5-70
Keyboard
Changing key functions 3-1
Composing characters 3-4
Cursor key mode 5-56
Defining keys 3-1, 5-70
Enhanced AT mapping
DEC VT500 functions 6-6, 6-7
DG 410/412 functions 7-5
HP 700-92/96 functions 8-4
IBM 3151 functions 11-5
IBM 3270 functions 9-11
IBM 5250 functions 10-7
TA6530 functions 12-6
Wyse functions 13-6
Entering control characters B-1
Keypad mode 5-56
Macros 3-1, 5-70
Mapping 3-1
Mapping (changing) 5-70
Mapping (showing) 5-70
Send scan codes (PC-Term) 5-57
Virtual key names A-1
L
Language Selection
2-1, 5-17
Line Styles
Colour selection
5-65
Local Echo
4-3
2-21, 5-50
Local Editing Settings
5-59
2-19
Mouse
Middle button emulating
4-3
Mouse Functions 5-76
Action hotspots 4-3
Default 4-1
Move text cursor 4-2
Select rectangle 4-2
Selecting text for copy 4-2
Send keyword 4-3
Show hotspots 4-3
Multinational Character Set 5-54
N
Network
New Connection dialog box
New Connection Dialog Box
Notice Board
Setup settings
5-8
5-8
5-43
O
On Line/Local Setting
Operating Language
5-50
2-1, 5-17
P
Parity Selection
Keywords 4-3
5-50
2-20, 5-49
Print
Auto 5-14
Buffer 5-14
Cancel 5-15
Screen 5-13
Printer Port Settings
Connection Wizard
2-24
Printer Setup 5-11
Index-5
Index
Product Specification
D-1
R
Save Session
Registry Commands
Action on host connection close 14-5
Convert £ to $ (MDIS P9) 14-18
Disable bell 14-7
Disable close window menu
item 14-11
Disable colour palette 14-16
Disable Command bar 14-12
Disable Edit menu 14-14
Disable Edit menu items 14-14
Disable 'Exit' box 14-6
Disable File menu 14-14
Disable File menu items 14-14
Disable maximize button 14-11
Disable minimize button 14-11
Disable mouse editing 14-18
Disable scroll bar 14-15
Disable Settings menu 14-15
Disable Settings menu items 14-15
Disable status bar & DEC status
line 14-16
Disable System menu 14-11
Disable System menu & Min/Max
buttons 14-12
Disable tool buttons on command
bar 14-12
Disable Tools menu 14-15
New session warning message 14-5
Reflection 4 colour support 14-17
Soft buttons displayed 14-16
Startup command group to
action 14-7
Window maximized 14-9
Window minimized 14-9
Workspace fills screen 14-9
Registry Entries
Command summary 14-2
Reset Terminal
Index-6
S
5-7
5-5, 5-10
SBC Data Capture
2-30
SCO Console Emulation
Host command summary
Virtual key names A-6
Scrolling Horizontally
DEC VT emulations
Serial Connection Settings
C-29
6-5
2-20
Session
Opening new 5-10
Save 5-10
Save as 5-10
Session Configuration
DEC VT emulations 6-1
DG 410/412 emulation 7-1
HP 700-92/96 emulation 8-1
IBM 3151 emulation 11-1
IBM 3270 emulation 9-1
IBM 5250 emulation 10-1
TA6530 emulation 12-1
Wyse emulations 13-1
Set Tabs 5-58
Settings Menu
5-17
Setup Menus
Attributes 5-65
Auxport settings 5-51
Block Transmission 5-61
Closing 5-2
Codes in entries 5-4
Default settings 5-4
Define Keyboard Macros 3-1
Displaying 5-1
Edit Menu 5-16
Emulation settings 5-19
File menu 5-7
HP 700-92/96 settings 5-22
IBM 3151 settings 5-28
IBM 3270 settings 5-39
IBM 5250 settings 5-45
Keyboard Macros 5-70
Local Editing settings 5-59
Menu descriptions 5-7
Index
Mouse Button Actions 5-76
New Connection 5-8
Notice Board Setup 5-43
Open Session 5-10
Option selection 5-2
Save Session As 5-10
Saving settings 5-5
Serial settings 5-49
Settings menu 5-17
Soft Buttons 5-73
Specifying characters in entries
Startup options 5-11
TA6530 settings 5-37
Tab Stops 5-58
Terminal settings 5-52
Wyse settings 5-32
Soft Buttons 2-30
Settings menu 5-73
Special Characters 5-4
IBM 5250 emulation 10-5
TA6530 emulation 12-3
Wyse emulations 13-4
Stratus V102 Emulation
Specification D-5
Support Level
D-1
T
5-4
TA6530 Emulation
Host command summary C-32
Keyboard mapping 12-5
Operating modes 12-4
Rule cursor 12-5
Session configuration 12-1
Setup settings 5-37
Specification D-5
Status line 12-3
Virtual key names A-6
Specification D-1
AIXTerm D-2
Bull BQ 3107/7107 D-2
Data General D200/D410 D-3
Digital VT emulation D-3
General D-1
HP 700/92 D-3
IBM 3151 D-4
IBM 3270 D-3
IBM 5250 D-4
ICL 7561 D-4
Stratus V102 D-5
Tandem 6526/6530 D-5
Televideo 955 D-6
Telnet D-2
Unisys T27 D-6
Wyse 60 Native D-6
Wyse emulations D-7
Tab Stops
Startup Options
TVI 955 Emulation
Host command summary
Specification D-6
Virtual key names A-7
5-11
Status Bar 2-31
DEC VT emulations
6-4
Status Line
DEC host writable 5-53
IBM 3151 emulation 11-3
IBM 3270 emulation 9-5
5-58
TCP/IP Connection Settings
2-10
Telnet
Specification D-2
Terminal Emulation
Level of support
Selecting 5-19
D-1
Terminal ID
DEC VT 5-21
HP 5-26
IBM 3151 5-31
Terminal Reset
5-7
Terminal Settings
5-52
Terms & Conventions
TN3270 Options
2-12
TN5250 Options
2-14
1-2
C-36
Index-7
Index
Wyse 60 Native Emulation
Specification D-6
U
Unicode
Entering values in Setup entries
5-4
Unisys T27 Emulation
Specification D-6
V
Virtual Key Names A-1
DG 410/412 emulation A-2
HP 700-92/96 emulation A-3
IBM 3270 emulation A-4
IBM 5250 emulation A-5
IBM 5250 Word Processing A-5
SCO Console emulation A-6
Standard A-1
TA6530 emulation A-6
TVI 955 emulation A-7
VT500 emulation A-2
Wyse emulation A-7
VT100 Emulation
Host command summary C-2
Session configuration 6-1
VT400 Emulation
Host command summary
C-6
VT420 Emulation
Host command summary
C-12
VT500 Emulation
Keyboard mapping 6-5
Session configuration 6-1
Virtual key names A-2
VT510 Emulation
Host command summary
C-9
VT52 Emulation
Host command summary C-1
Session configuration 6-1
W
Window Elements
Status line
TA6530 emulation
Index-8
12-3
Wyse Emulations
Character sets
Native Mode (ALL) B-14
WY-60 Graphics 1 B-20
WY-60 Graphics 2 B-21
WY-60 Graphics 3 B-22
WY-60 Multinational (437)
B-15
WY-60 Multinational (850)
B-16
WY-60 PC Equivalent B-17
WY-60 Standard ANSI B-19
WY-60 Standard ASCII B-18
Host command summary C-42
Keyboard mapping 13-5
Session configuration 13-1
Setup 5-32
Specification D-7
Status line 13-4
Virtual key names A-7
Wyse PC Term Emulation
Host command summary
C-48