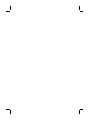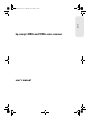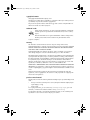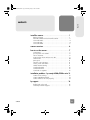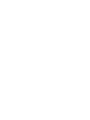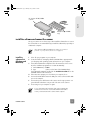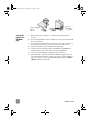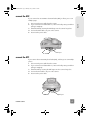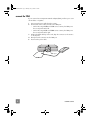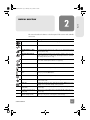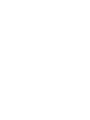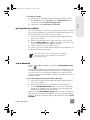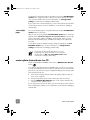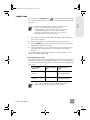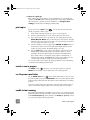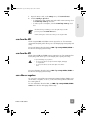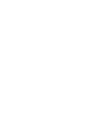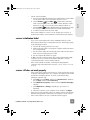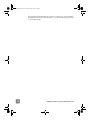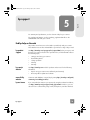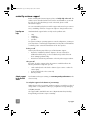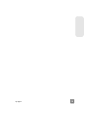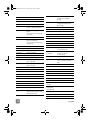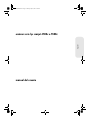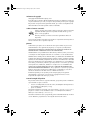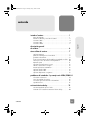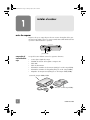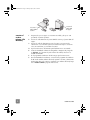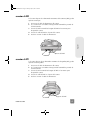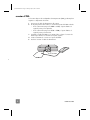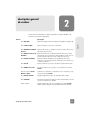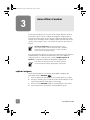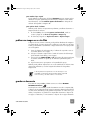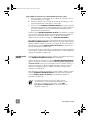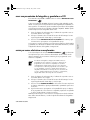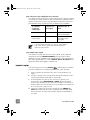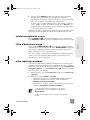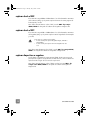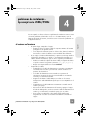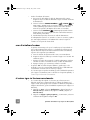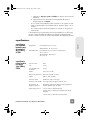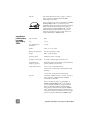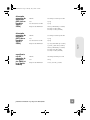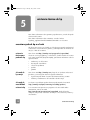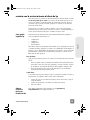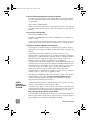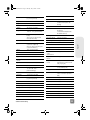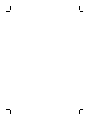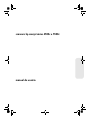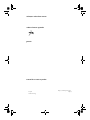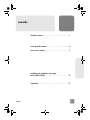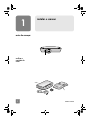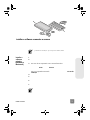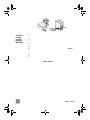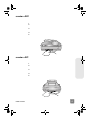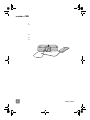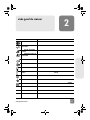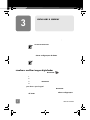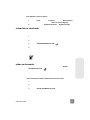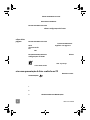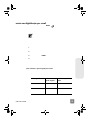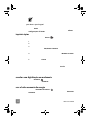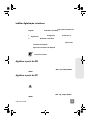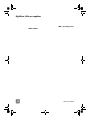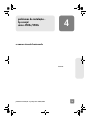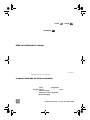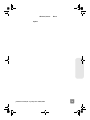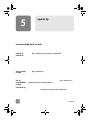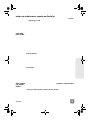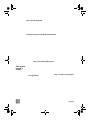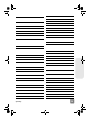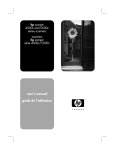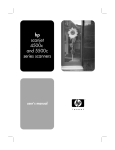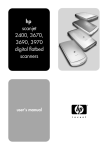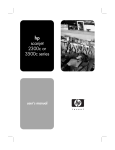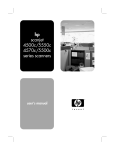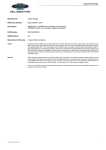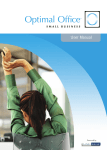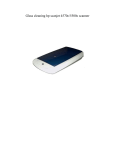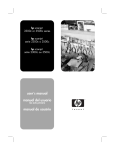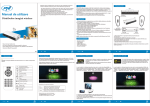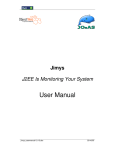Download HP 4500c Series User's Manual
Transcript
hp scanjet 4500c and 5500c series scanners hp scanjet 4500c y 5500c serie scanners scanners hp scanjet séries 4500c e 5500c user's manual manual del usuario lea esto primero manual do usuário English P_usermanual.book Page 1 Monday, May 6, 2002 6:26 PM hp scanjet 4500c and 5500c series scanners user’s manual P_usermanual.book Page 2 Monday, May 6, 2002 6:26 PM copyright information © Copyright Hewlett-Packard Company 2002 All rights reserved. Reproduction, adaptation, or translation without prior written permission is prohibited, except as allowed under copyright laws. This product incorporates Adobe's PDF technology, which contains an implementation of LZW licensed under U.S. Patent 4,558,302. trademark credits Adobe and the Acrobat logo are either registered trademarks or trademarks of Adobe Systems Incorporated in the United States and/or other countries/ regions. Microsoft and Windows are registered trademarks of Microsoft Corporation. All other product names mentioned herein may be trademarks of their respective companies. warranty The information contained in this document is subject to change without notice. Hewlett-Packard makes no warranty of any kind with respect to this information. HEWLETTPACKARD SPECIFICALLY DISCLAIMS THE IMPLIED WARRANTY OF MERCHANTABILITY AND FITNESS FOR A PARTICULAR PURPOSE. Hewlett-Packard shall not be liable for any direct, indirect, incidental, consequential, or other damage alleged in connection with the furnishing or use of this information. The TWAIN Toolkit is distributed as is. The developer and distributors of the TWAIN Toolkit expressly disclaim all implied, express or statutory warranties including, without limitation, the implied warranties of merchantability, noninfringement of third party rights and fitness for a particular purpose. Neither the developers nor the distributors will be liable for damages, whether direct, indirect, special, incidental, or consequential, as a result of the reproduction, modification, distribution or other use of the TWAIN Toolkit. NOTICE TO U.S. GOVERNMENT USERS: RESTRICTED RIGHTS COMMERCIAL COMPUTER SOFTWARE: “Use, duplication, or disclosure by the Government is subject to restrictions as set forth in subparagraph (c) (1) (ii) of the Rights in Technical Data Clause at DFARS 52.2277013.” Material scanned by this product may be protected by governmental laws and other regulations, such as copyright laws. The customer is solely responsible for complying with all such laws and regulations. product restricted material This HP product contains the following materials that might require special handling at endof-life: • mercury in the fluorescent lamp in the scanner/transparent materials adapter/liquid crystal display (< 5 mg) • lead in solder For recycling information, you can contact http://www.hp.com/go/recycle, your local authorities, or the Electronics Industries Alliance at http://www.eiae.org. For information about HP’s environmental stewardship program, see the “Warranty and Specifications” section of the electronic Help for your scanner. P_usermanual.book Page iii Monday, May 6, 2002 6:26 PM English contents install the scanner. . . . . . . . . . . . . . . . . . . . . . . . . . . . 1 before you begin . . . . . . . . . . . . . . . . . . . install the software and connect the scanner connect the ADF . . . . . . . . . . . . . . . . . . . . connect the APF . . . . . . . . . . . . . . . . . . . . connect the TMA . . . . . . . . . . . . . . . . . . . . . . . . . . . . . . . . . . . . . . . . . . . . . . . . . . . . . . . . . . . . . . . . . . . . . . . . . . . . . . . 1 2 4 4 5 scanner overview . . . . . . . . . . . . . . . . . . . . . . . . . . . . 6 how to use the scanner . . . . . . . . . . . . . . . . . . . . . . . . 7 scan pictures . . . . . . . . . . . . . . . . . . . post a picture on a website . . . . . . . . . save a document. . . . . . . . . . . . . . . . . create a photo show and save it on CD . e-mail a scan . . . . . . . . . . . . . . . . . . . print copies . . . . . . . . . . . . . . . . . . . . cancel a scan in progress. . . . . . . . . . . use the power save button . . . . . . . . . . enable instant scanning . . . . . . . . . . . . scan from the ADF. . . . . . . . . . . . . . . . scan from the APF . . . . . . . . . . . . . . . . scan slides or negatives . . . . . . . . . . . . . . . . . . . . . . . . . . . . . . . . . . . . . . . . . . . . . . . . . . . . . . . . . . . . . . . . . . . . . . . . . . . . . . . . . . . . . . . . . . . . . . . . . . . . . . . . . . . . . . . . . . . . . . . . . . . . . . . . . . . . . . . . . . . . . . . . . . . . . . . . . . . . . . . . . . . . . . . . . . . . . . . . . . . . . 7 . 8 . 8 . 9 10 11 11 11 11 12 12 12 installation problems - hp scanjet 4500c/5500c series 13 scanner is not working . . . . . . . . . . . . . . . . . . . . . . . . . . . 13 scanner initialization failed. . . . . . . . . . . . . . . . . . . . . . . . 14 scanner still does not work properly. . . . . . . . . . . . . . . . . . 14 hp support . . . . . . . . . . . . . . . . . . . . . . . . . . . . . . . . 16 find hp help on the web . . . . . . . . . . . . . . . . . . . . . . . . . . 16 contact hp customer support . . . . . . . . . . . . . . . . . . . . . . . 17 contents iii P_usermanual.book Page 2 Monday, May 6, 2002 6:26 PM HP Scanjet 4570c/5500c scanner English TMA APF (HP Scanjet 5500c only) install the software and connect the scanner Set up your scanner in one of two ways: either install the software first or connect the scanner first. It is recommended that you install the software first, especially on a Macintosh computer. If you experience difficulty installing your scanner, see installation problems - hp scanjet 4500c/5500c series on page 13. install the software first (Windows and Macintosh) 1 2 3 4 5 6 7 Close all open programs on your computer. Locate the HP Photo & Imaging software CD-ROM that is appropriate for your language and operating system and insert it into your computer. For a Microsoft Windows computer: Follow the instructions on the screen. Or, if the installation program does not start automatically: a. On the Start menu, click Run. b. Type: x:setup.exe (where x is the letter of the CD-ROM drive). For a Macintosh computer: Double-click the Installation Read Me file on the CD-ROM and follow the instructions. If the instructions prompt you to shut down your computer, do so. Connect the USB cable between the USB port on the scanner and the USB port on the computer. Connect the power cable between the scanner and a surge protector or a grounded wall outlet that is easy to reach. This turns on the scanner. If necessary, turn your computer on again. A “00” in the LCD on the front panel of the scanner indicates that a USB connection error has occurred. Check that the USB cable is securely connected between the scanner and the computer. install the scanner 2 P_usermanual.book Page 3 Monday, May 6, 2002 6:26 PM connect USB cable to scanner connect the scanner first (Windows only) 1 2 3 4 5 6 7 3 connect USB cable to computer Make sure that your computer is on and that the operating system is running. Connect the USB cable between the USB port on the scanner and the USB port on the computer. Connect the power cable between the scanner and a surge protector or a grounded wall outlet that is easy to reach. This turns on the scanner. Follow the prompts in the New Hardware Found wizard. Insert the HP Photo & Imaging software CD-ROM and click Next. If the wizard prompts you for a drive letter, select your CD-ROM drive. In the HP Scanjet installation program, follow the instructions. After installation is complete, another HP installation program starts. You can install additional software, register your scanner, and find additional help. To see if your scanner came with additional software, click Install software and follow the prompts. install the scanner P_usermanual.book Page 4 Monday, May 6, 2002 6:26 PM connect the ADF 1 2 3 4 5 Disconnect the power cable from the scanner. If your scanner has a lid attached to it, remove the lid by raising it and then pulling it straight up. Attach the ADF by inserting the ADF hinges into the scanner hinge slots. Connect the ADF cable to its port on the scanner. Reconnect the power cable. ADF port connect the APF If your scanner has an automatic photo feeder (APF), it allows you to scan multiple photos. 1 2 3 4 5 Disconnect the power cable from the scanner. If your scanner has a lid attached to it, remove the lid by raising it and then pulling it straight up. Attach the APF by inserting the APF hinges into the scanner hinge slots. Connect the APF cable to its port on the scanner. Reconnect the power cable. APF port install the scanner 4 English If your scanner has an automatic document feeder (ADF), it allows you to scan multiple pages. P_usermanual.book Page 5 Monday, May 6, 2002 6:26 PM connect the TMA If your scanner has a transparent materials adapter (TMA), it allows you to scan 35 mm slides or negatives. 1 2 3 4 5 Disconnect the power cable from the scanner. On the back of the scanner, find the round TMA port: – On the HP Scanjet 4500c and 5550c series scanners, the TMA port is the second port from the left. – On the HP Scanjet 4570c and 5500c series scanners, the TMA port is the second port from the right. Holding the TMA cable by its free end, align the connector so the arrow is on the top side. Gently insert the connector into the TMA port. Reconnect the power cable. TMA port 5 install the scanner P_usermanual.book Page 6 Monday, May 6, 2002 6:26 PM English scanner overview This section describes the buttons on the front panel of the scanner and available accessories. Feature Description SCAN button Scans the item into the HP Photo & Imaging software. SHARE-TO-WEB button Scans the item and sends it to a website. SAVE DOCUMENT TO DISC button Scans the document and saves it to a CD or to your hard disk (HP Scanjet 4500c/5550c only). MEMORIES DISC CREATOR button Scans the item to the Memories Disc Creator software, where you can create a photo show on a CD, along with background music and titles (HP Scanjet 4570c/5500c only). E-MAIL button Scans the item using settings optimized for e-mail and sends the scan to your e-mail software (if the software is supported). COPY button Scans the item and sends it to a printer to make copies. NUMBER OF COPIES button Selects the number of copies to be printed with the COPY button. COLOR/BLACK & WHITE copy Determines whether items will be scanned in color or in black and white button when you press the COPY button. POWER SAVE button Turns off the scanner lamp, the LEDs, and the LCD. CANCEL button Cancels a scan while the scanner is scanning, or cancels a series of scans from the ADF. 2-digit LCD Displays the number of copies that will print with the COPY button. Also displays error codes that identify scanner problems. HP Scanjet automatic document Allows you to scan multiple pages automatically (HP Scanjet 4500c/ feeder (ADF) 5550c only). HP Scanjet automatic photo feeder (APF) Allows you to scan multiple photos automatically (HP Scanjet 4570c/ 5500c only). HP Scanjet transparent materials adapter (TMA) Scans 35 mm slides or negatives to the HP Photo & Imaging software, where you can preview or change the scanned image. scanner overview 6 P_usermanual.book Page 8 Monday, May 6, 2002 6:26 PM to scan from the software 1 2 On the Start menu, point to Programs, point to Hewlett-Packard, point to your scanner, and click hp photo & imaging director. In the Director, click Scan Document or Scan Picture. post a picture on a website If you have an Internet connection, you can easily post your pictures to the Web from your scanner. After you set up a website by using HP Share-to-Web, you can give people an address where they can view your pictures. 1 Close the HP Scanning software and the HP Copying software if they are open on your computer. 2 Place the original item face down on the scanner glass and close the lid. 3 Press the SHARE-TO -WEB button ( ) on the scanner. The scanner scans the item using default settings optimized for the Web. 4 Follow the instructions on your computer screen. You can also post scans to a website from the software. For more information, see the HP Photo & Imaging software Help. If you want to place a scan on a website that is not enabled for HP Share-to-Web, save the scanned image as a file and then place the file on the site. save a document The HP Scanjet 4500c and 5550c scanners have a SAVE DOCUMENT TO DISC button ( ). You can scan a document and send it directly to a compact disc (CD), if you have a read/write CD drive that supports direct writing to the CD. Alternatively, you can save the scan on your hard disk; by default the scan is saved in the My Documents folder if you have a Windows computer, in Documents if you have a Macintosh computer. to save a document by using the Save Document to Disc button 1 Close the HP Scanning software and the HP Copying software if they are open on your computer. 2 Place the original face down on the scanner glass and close the lid. 3 Press the SAVE DOCUMENT TO DISC button on the scanner and follow the prompts on the computer screen. The software scans the document using default settings optimized for document storage. When you use the SAVE DOCUMENT TO DISC button, your scan is saved as an Adobe® Portable Document Format (PDF) file. To save your scan with a different format, use the HP Photo & Imaging software. Open the Director and click SCAN DOCUMENT. how to use the scanner 8 English You can also preview and modify documents and pictures from the software. P_usermanual.book Page 9 Monday, May 6, 2002 6:26 PM To change the location where a file is saved when you press the SAVE DOCUMENT TO DISC button, change the button’s settings. You can also change the original size, resolution, and file name. For more information, see change button settings in the HP Photo and Imaging software Help. If your scanner does not have this button, you can scan documents and save them on CD from the software. For more information, see the HP Photo & Imaging software Help. save multiple pages You can save multiple pages to a single file without pressing the SAVE DOCUMENT TO DISC button for each page. After you scan a page by using the SAVE DOCUMENT TO DISC button, a message appears asking: Scan another page into the current document? Put a new page on the scanner glass, and then click Yes in the dialog box. When you have finished scanning multiple pages, click No in the dialog box to complete the procedure. To turn off the prompt for additional pages, change the settings for the SAVE DOCUMENT TO DISC button. For more information, see change button settings in the HP Photo and Imaging software Help. An automatic document feeder (ADF) allows you to scan multiple-page items quickly and easily. For more information about the ADF, see ADF - hp scanjet4500c/5550c series in the HP Photo & Imaging software Help. create a photo show and save it on CD The HP Scanjet 4570c and 5500c scanners have a MEMORIES DISC CREATOR button ( ). If you have a read/write CD drive and writable CDs, you can use your scanner to create personalized photo shows with music and titles. Then you can watch the photo show on your television using a compatible DVD player. You can also make photo reprints from the CD. 1 Close the HP Scanning software and the HP Copying software if they are open on your computer. 2 Place the original face down on the scanner glass and close the lid. 3 Press the MEMORIES DISC CREATOR button on the scanner and follow the instructions on the computer screen. If your scanner does not have this button, you can create photo shows and save them on CD from the software. For more information, see the HP Photo & Imaging software Help. 9 how to use the scanner P_usermanual.book Page 10 Monday, May 6, 2002 6:26 PM e-mail a scan English If your scanner has an E-MAIL button ( ), you can e-mail a scan directly from your scanner. You must also have an Internet connection and a supported e-mail program. The HP Photo & Imaging software supports many popular e-mail programs. If your e-mail program is supported, it opens automatically when you try to e-mail a scan. If you are using an unsupported e-mail program, the scanner cannot scan items directly into an e-mail message. In this case, save the scan to a file, and then attach it to your e-mail message. 1 Close the HP Scanning software and the HP Copying software if they are open on your computer. 2 Place the original face down on the scanner glass and close the lid. 3 Press the E-MAIL button on the scanner. The scanner scans the item using default settings optimized for e-mail. 4 Follow the instructions on your computer screen. If your e-mail program is supported, a screen appears where you can address and compose a message. You can also e-mail a scan from the software. For more information, see the HP Photo & Imaging software Help. to select original type for e-mail If the software prompts you for an original type, you have two choices: Picture or Document. The scanner uses optimized scan settings for your item depending on your choice. Use the following guidelines to determine the best original type for your needs. If your original consists of Select this original type Receive this type of output Text, or both text and graphics Document Adobe® Portable Document Format (PDF) file A printed photograph or image Picture Joint Photographic Experts Group (JPG) file If you need to save the item as a file type other than JPG or PDF, scan and save the item by using the HP Scanning software. how to use the scanner 10 P_usermanual.book Page 11 Monday, May 6, 2002 6:26 PM to change the original type If the software does not prompt you for an original type, you can change the setting for the E-MAIL button so that it regularly scans using settings optimized for either documents or pictures. For more information, see change button settings in the HP Photo and Imaging software Help. print copies If your scanner has a COPY button ( directly to a printer to make copies. ), you can scan an item and send it 1 2 3 Close the HP Scanning software if it is open on your computer. Place the original face down on the scanner glass and close the lid. If you want to print a color copy, select the color setting by pressing the COLOR/BLACK & WHITE button on the front panel of the scanner. The light adjacent to the current selection is lit. Use color copy only if you are printing to a color printer and want a color copy. 4 Select the number of copies by pressing the NUMBER OF COPIES button on the front panel of the scanner. The liquid crystal display (LCD) shows the number of copies selected. The default setting is one copy. 5 Press the COPY button on the scanner. The software scans the item using default settings optimized for printing, and then the number of copies specified in the scanner LCD window are printed on the default printer. If you want to reduce or enlarge the copies, lighten or darken them, or change printer settings, click Cancel in the copy progress dialog box. You can then make changes to settings in the HP Copying software. You can also make copies from the HP Copying software. For more information, see the HP Photo & Imaging software Help. cancel a scan in progress The CANCEL button ( ) cancels a scan in progress. When you press the CANCEL button during a scan, the lamp returns to its starting position. use the power save button Use the POWER SAVE button ( ) to turn off the lamp when you are not using the scanner. When you press the POWER SAVE button, the scanner lamp, the small indicator lights, and the LCD turn off, and the scanner lamp returns to its starting position. To use the scanner again, press any button on the front panel of the scanner or start a scan from the computer. After a short warm-up cycle, the scan begins. enable instant scanning If the instant scanning feature is available on your scanner, you can start scanning right away, without waiting for the lamp to warm up. Your scanner has this feature if the Instant lamp warm-up option appears in the Quality vs. Speed tab, which you access by using the following procedure. 11 how to use the scanner 1 2 Open the Director and, on the Settings menu, click Scan Preferences. Click the Quality vs. Speed tab. – To eliminate the lamp warm-up time and enable instant scanning, select the Instant lamp warm-up check box. – To reduce power consumption, clear the Instant lamp warm-up check box. If instant scanning is enabled, you can scan right away even after you have pressed the POWER SAVE button. Instant scanning does not function while you are using the TMA. scan from the ADF The HP Scanjet 4500c and 5550c scanners support the use of an automatic document feeder (ADF), which allows you to scan multiple-page items quickly and easily. For more information about the ADF, see ADF - hp scanjet 4500c/5550c in the HP Photo & Imaging software Help. scan from the APF The HP Scanjet 4570c and 5500c scanners support the use of an automatic photo feeder (APF), which allows you to scan multiple photos quickly and easily. To prevent damage to your photos: • do not use the APF to scan photos that are fragile, damaged, or irreplaceable • do not use the APF to scan the same photo more than 5 times For more information about the APF, see APF - hp scanjet 4570c/5500c in the HP Photo & Imaging software Help. scan slides or negatives You can use the optional HP Scanjet transparent materials adapter (TMA) to scan 35 mm slides or negatives. To do so, use the HP Scanning software rather than the scanning buttons. For more information about the TMA, see TMA - hp scanjet 4500c/5500c series in the HP Photo & Imaging software Help. how to use the scanner 12 English P_usermanual.book Page 12 Monday, May 6, 2002 6:26 PM • Test the scanner hardware: a. Disconnect the USB cable and the power cable from the scanner. Make sure the power cable is still connected to the power source. b. Press the E-MAIL ( ) and COPY ( ) buttons at the same time, while reconnecting the power cable to the scanner. (Hold the scanner buttons for less than 5 seconds.) The scanner lamp should turn on. c. Press the SCAN ( ) button. (Hold the button for less than 5 seconds.) The carriage in the scanner should move forward and backward. d. To end the test, disconnect the power cable. If the scanner lamp does not turn on or the carriage does not move, a problem exists with the scanner hardware. Contact HP Customer Support. scanner initialization failed • • • If you receive a message that the scanner initialization failed, or if the HP Scanning software stops working after it has been functioning properly, try the following procedures. a. Close the HP Scanning software if it is open. b. Make sure that the cables connecting the computer and the HP scanner are securely fastened. c. Turn the scanner off by disconnecting the power cable. Turn the scanner back on by reconnecting the power cable. d. Turn the computer off and then on again. A “00” in the LCD on the front panel of the scanner indicates that a USB connection error has occurred. Check that the USB cable is securely connected between the scanner and the computer. If the scanner still fails to initialize, run the Repair utility (Windows computers only) as described in the next topic, scanner still does not work properly. scanner still does not work properly • • • If the scanner stops scanning or the buttons no longer work as they should, a software conflict might exist on your computer. You might need to reinstall the HP Photo & Imaging software. To do this, run the Repair utility (Windows computers only). a. Click Start, point to Settings, and then click Control Panel (in Windows XP, click Start, and then click Control Panel). b. Click Add/Remove Programs, and then select the HP Photo & Imaging software. c. Click Add/Remove (or Change, depending on your version of Windows). d. Follow the instructions on the computer screen, and then click Repair. If this does not work, install the scanner on another computer. This will help determine if the problem is related to the first computer or to the scanner. If the scanner still does not work, contact HP Customer Support. installation problems - hp scanjet 4500c/5500c series 14 English P_usermanual.book Page 14 Monday, May 6, 2002 6:26 PM P_usermanual.book Page 15 Monday, May 6, 2002 6:26 PM If the troubleshooting information you need is not shown here, see the software ReadMe file for the most recent information, or review the troubleshooting section in the electronic Help. 15 installation problems - hp scanjet 4500c/5500c series P_usermanual.book Page 16 Monday, May 6, 2002 6:26 PM English hp support For warranty and specifications, see the electronic Help for your scanner. For regulatory information, see the regulatory_supplement.htm file on the CD-ROM that came with your scanner. find hp help on the web HP provides several resources on the Web to provide help with your scanner. These Web services are free and available to you 24 hours a day, 7 days a week. hp product support Visit http://www.hp.com/cposupport/loc/regional.html, select your region, and then type your scanner model in the “quick find” box, to find information about the following topics: • • • • • hp scanjet website setting up and using your scanner downloading drivers solving a problem ordering warranty Visit http://www.hp.com and click “products and services” for the following information: • • Tips for using your scanner more effectively and creatively HP Scanjet driver updates and software accessibility website Customers with disabilities can get help by visiting http://www.hp.com/hpinfo/ community/accessibility/prodserv/. hp assistance If you cannot find an answer to your question by using the websites listed above, visit http://www.hp.com/cposupport/mail_support.html. From there, you can discover how to contact HP by using e-mail, the telephone, and other methods. hp support 16 P_usermanual.book Page 17 Monday, May 6, 2002 6:26 PM contact hp customer support Before contacting HP Customer Support, please see find hp help on the web. The website services described in that section are free and available to you around the clock. If you don’t find what you need on the Web, please contact HP Customer Support. You can contact HP by telephone or mail for support and service for your scanner. Prices, availability, and hours of support are subject to change without notice. how hp can help Hewlett-Packard's support hotline can help resolve problems with: • setup • installation • configuration • operation For questions relating to operating systems or network configurations, contact your point of purchase or internal support department. For help with non-HP hardware or software, please contact the manufacturer of the other product. before you call Please try the following steps before you call HP Customer Support: • • Review the “installation problems” chapter in the user’s manual; for additional troubleshooting, see the “troubleshooting” module in the HP Photo & Imaging software Help. Review the troubleshooting information on the HP product support website. when you call If possible, be at the computer where the scanner is installed and have the following information ready when you call: • • • obtain support in the United States serial number (found on the back or bottom of your scanner or under the scanner glass) product name (found on the scanner lid) date of purchase For information about your warranty, see warranty and specifications in the electronic Help. free telephone support for the duration of your warranty Within the period of your warranty, telephone support is provided to you free of charge. If this is a long distance call for you, long distance charges will apply. Call (208) 323-2551. Our support staff is available from 6 am to 10 pm Mountain Time, Monday through Friday, and 9 am to 4 pm on Saturday. 17 hp support hp support 18 P_usermanual.book Page 19 Monday, May 6, 2002 6:26 PM Algeria +212 22404747 Argentina 0-810-555-5520 Australia 03 8877 8000 Austria 43 (0) 810 00 6080 Belgium Dutch: +32 (0)2 626 8806 French: +32 (0)2 626 8807 Brazil (11) 3747 7799 (greater São Paulo) 0800 157 751 (outside greater São Paulo) Canada 905 206-4663 Chile 800 22 5547 (Post-sales Business Computing) 800 360 999 (Post-sales Home Computing) China +86 (10) 6564 5959 Colombia +9 800 114 726 Czech Republic +42 (0)2 6130 7310 Denmark +45 39 29 4099 Egypt +202 7956222 Finland +358 (0)203 47 288 France +33 (0)8 36 69 60 22 (Euro 0.34/min) Germany +49 (0)180 52 58 143 (Euro 0.12/min) Greece +30 1 60 73 603 Guatemala 1 800 999 5105 Hong Kong SAR +85 (2) 3002 8555 Hungary +36 (0)1 382 1111 India +91 11 682 6035 Indonesia +62 (21) 350 3408 Ireland +353 (0)1 662 5525 Israel +972 (0)9 952 48 48 Italy +39 02 264 10350 Japan +81 3 5344 7181 Korea, Republic of +82 (2) 3270 0700 080-999-0700 (outside Seoul and Kyung Ki only) 19 Malaysia 60 (3) 295 2566 (Penang) 03 2695 2566 (Outside Penang) Mexico 52 58 9922 (Mexico City) 01-800-472-6684 (outside Mexico City) Morocco +212 22404747 Netherlands +31 (0)20 606 8751 New Zealand +64 (9) 356 6640 Norway +47 22 11 6299 Peru 0 800 10111 Philippines +63 (2) 867 3551 Poland +48 22 865 98 00 Portugal +351 21 3176333 Puerto Rico 1 877 232 0589 Romania +40 1 315 44 42 01 3154442 (local) Russian Federation +7 095 797 3520 (Moscow) +7 812 346 7997 (St. Petersburg) Singapore +65 272 5300 South Africa 086 000 1030 (inside RSA) +27-11 258 9301 (outside RSA) Spain +34 902 321 123 Sweden +46 (0)8 619 2170 Switzerland +41 (0)848 80 11 11 Taiwan 0 800-01 0055 Thailand +66 (2) 661 4000 (Bangkok) Tunisia +212 22404747 Turkey +90 216 579 7171 Ukraine +7 (380-44) 490-3520 United Arab Emirates 971 4 883 8454 United Kingdom and English internationally +44 (0)207 512 52 02 United States (208) 323-2551 Venezuela 0800 4746 8368 Viet Nam +84 (0)8 823 4530 hp support P_usermanual2.book Page 1 Monday, May 6, 2002 6:59 PM Español escáner serie hp scanjet 4500c o 5500c manual del usuario P_usermanual2.book Page 2 Monday, May 6, 2002 6:59 PM información de copyright © Copyright Hewlett-Packard Company 2002 Reservados todos los derechos. Queda prohibida la reproducción, adaptación o traducción sin previa autorización por escrito, a excepción de lo permitido por las leyes de copyright. Este producto incorpora la tecnología PDF de Adobe, que contiene una implantación de LZW autorizada en virtud de la patente 4.558.302 de EE.UU. créditos de marcas comerciales Adobe y el logotipo de Acrobat son marcas comerciales o marcas comerciales registradas de Adobe Systems Incorporated en Estados Unidos y/o otros países o zonas geográficas. Microsoft y Windows son marcas comerciales registradas de Microsoft Corporation. Todos los demás nombres de productos mencionados en el presente documento pueden ser marcas comerciales de sus respectivas empresas. garantía La información que aparece en este documento está sujeta a cambios sin previo aviso. Hewlett-Packard no ofrece garantías de ningún tipo con respecto a esta información. HEWLETT-PACKARD RECHAZA ESPECÍFICAMENTE LAS GARANTÍAS IMPLÍCITAS DE COMERCIABILIDAD E IDONEIDAD PARA UN FIN DETERMINADO. Hewlett-Packard no se responsabiliza de los daños directos, indirectos, fortuitos, consecuentes, o de cualquier otro daño alegado relacionado con el suministro o uso de esta información. TWAIN Toolkit se distribuye tal cual. El desarrollador y los distribuidores de TWAIN Toolkit rechazan expresamente las garantías implícitas, explícitas o legales, incluidas las garantías implícitas de comerciabilidad, cumplimiento de derechos de otros fabricantes e idoneidad para un fin determinado. Ni los desarrolladores ni los distribuidores se responsabilizarán de los daños, ya sean directos, indirectos, especiales, fortuitos o consecuentes, que resulten de la reproducción, modificación, distribución o cualquier otro uso de TWAIN Toolkit. AVISO A LOS USUARIOS RESIDENTES EN EE.UU.: DERECHOS RESTRINGIDOS PARA SOFTWARE INFORMÁTICO COMERCIAL: “El uso, duplicación o revelación por parte del Gobierno está sujeta a las restricciones establecidas en el subpárrafo (c) (1) (ii) de los derechos de la cláusula sobre datos técnicos en DFARS 52.227-7013.” El material explorado por este producto puede estar protegido por la legislación gubernamental y otras normas, como las leyes de copyright. El cliente es el único responsable de cumplir todas estas leyes y normas. material restringido del producto Este producto de HP contiene los siguientes materiales, que pueden precisar un tratamiento especial cuando se agote su vida útil: • mercurio en la lámpara fluorescente del escáner, del adaptador de transparencias o de la pantalla de cristal líquido (< 5 mg) • plomo en soldadura Para obtener información de reciclaje, visite el sitio webhttp://www.hp.com/go/recycle o póngase en contacto con las autoridades locales o con la EIA (Electronics Industries Alliance) en el sitio Web http://www.eiae.org. Para obtener información sobre el programa de gestión medioambiental de HP, consulte la sección “Garantía y especificaciones” de la Ayuda electrónica del escáner. P_usermanual2.book Page iii Monday, May 6, 2002 6:59 PM contenido instalar el escáner . . . . . . . . . . . . . . . . . . . . . . . . . . . 1 . . . . . . . . . . . . . . . . . . . . . . . . . . . . . . . . . . . . . . . . . . . . . . . . . . . . . . . . . . . . . . . . . . . . . . 1 2 4 4 5 Español antes de empezar . . . . . . . . . . . . . . . . . instalar el software y conectar el escáner conectar el ADF . . . . . . . . . . . . . . . . . . conectar el APF. . . . . . . . . . . . . . . . . . . conectar el TMA . . . . . . . . . . . . . . . . . descripción general de escáner . . . . . . . . . . . . . . . . . . . . . . . . . . . . . . . . . 6 cómo utilizar el escáner . . . . . . . . . . . . . . . . . . . . . . . 7 explorar imágenes . . . . . . . . . . . . . . . . . . . . . . . . . . . . . . 7 publicar una imagen en un sitio Web . . . . . . . . . . . . . . . . . 8 guardar un documento . . . . . . . . . . . . . . . . . . . . . . . . . . . 8 crear una presentación de fotografías y guardarla en el CD. 10 enviar por correo electrónico una exploración . . . . . . . . . . 10 imprimir copias . . . . . . . . . . . . . . . . . . . . . . . . . . . . . . . 11 cancelar una exploración en curso . . . . . . . . . . . . . . . . . . 12 utilizar el botón ahorro energía . . . . . . . . . . . . . . . . . . . . 12 activar exploración instantánea . . . . . . . . . . . . . . . . . . . . 12 explorar desde el ADF . . . . . . . . . . . . . . . . . . . . . . . . . . . 13 explorar desde el APF . . . . . . . . . . . . . . . . . . . . . . . . . . . 13 explorar diapositivas o negativos . . . . . . . . . . . . . . . . . . . 13 problemas de instalación - hp scanjet serie 4500c/5500c14 el escáner no funciona. . . . . . . . . . . . . . . . error al inicializar el escáner . . . . . . . . . . . el escáner sigue sin funcionar correctamente especificaciones . . . . . . . . . . . . . . . . . . . . . . . . . . . . . . . . . . . . . . . . . . . . . . . . . . . . . . . . . . . . . . . . 14 15 15 16 asistencia técnica de hp . . . . . . . . . . . . . . . . . . . . . . 19 encontrar ayuda de hp en el web . . . . . . . . . . . . . . . . . . . 19 contactar con la asistencia técnica al cliente de hp . . . . . . . 20 contenido iii P_usermanual2.book Page 1 Monday, May 6, 2002 6:59 PM instalar el escáner antes de empezar Asegúrese de que su equipo dispone de una conexión de interfaz de bus serie universal (puerto USB) y de que se está ejecutando Microsoft Windows 98 o posterior o Macintosh OS 9 o posterior. puerto USB compruebe el contenido de la caja La caja del escáner deberá contener los siguientes elementos: • • • • • • • escáner plano digital HP Scanjet CD-ROM de software de fotografías e imágenes HP Cable USB Cable de alimentación Alimentador automático de documentos (ADF) (sólo en HP Scanjet 5550c) Alimentador automático de fotografías (APF) (sólo en HP Scanjet 5500c) Adaptador de transparencias (TMA) (sólo en HP Scanjet 4750c/5500c) escáner HP Scanjet 4500c/5550c ADF (sólo en HP Scanjet 5550c) 1 instalar el escáner Hay dos procedimientos para instalar el escáner: instalar primero el software o conectar primero el escáner. Se recomienda instalar primero el software, especialmente si dispone de un equipo Macintosh. instalar el software primero (Windows y Macintosh) 1 2 3 4 5 6 7 instalar el escáner Cierre todos los programas que tenga abiertos en el equipo. Localice el CD-ROM de software de fotografías e imágenes HP adecuado según su idioma y sistema operativo e insértelo en el equipo. Para un equipo con Microsoft Windows: Siga las instrucciones que aparecen en la pantalla. Ahora bien, si el programa de instalación no se inicia automáticamente: a. En el menú Inicio, haga clic en Ejecutar. b. Escriba: x:setup.exe (donde x es la letra de la unidad de CD-ROM). Para un equipo Macintosh: Haga doble clic en el archivo Installation Read Me del CD-ROM y siga las instrucciones. Si en las instrucciones se le pide que apague el equipo, hágalo. Conecte el cable USB entre el puerto USB del escáner y el puerto USB del equipo. Conecte el cable de alimentación entre el escáner y un protector de sobretensión o un enchufe de pared conectado a tierra que se encuentre cerca. De esta forma, se encenderá el escáner. Si es necesario, vuelva a encender el equipo. 2 Español instalar el software y conectar el escáner P_usermanual2.book Page 3 Monday, May 6, 2002 6:59 PM conectar el cable USB al escáner conectar el escáner primero (sólo Windows) 1 2 3 4 5 6 7 3 conectar el cable USB al equipo Asegúrese de que su equipo se encuentra encendido y de que se está ejecutando el sistema operativo. Conecte el cable USB entre el puerto USB del escáner y el puerto USB del equipo. Conecte el cable de alimentación entre el escáner y un protector de sobretensión o un enchufe de pared conectado a tierra que se encuentre cerca. De esta forma, se encenderá el escáner. Siga las instrucciones del Asistente para hardware nuevo encontrado. Inserte el CD-ROM de software de fotografías e imágenes HP y haga clic en Siguiente. Si el asistente le pide una letra de unidad, seleccione la unidad de CD-ROM. En el programa de instalación de HP Scanjet, siga las instrucciones. Una vez finalizada la instalación, se iniciará otro programa de instalación de HP. Puede instalar software adicional, registrar el escáner y obtener más ayuda. Para saber si el escáner se suministró con software adicional, haga clic en Instalar software y siga las instrucciones. instalar el escáner P_usermanual2.book Page 4 Monday, May 6, 2002 6:59 PM conectar el ADF Si el escáner dispone de un alimentador automático de documentos (ADF), podrá explorar varias hojas. 1 2 3 Español 4 5 Desconecte el cable de alimentación del escáner. Si el escáner tiene conectada una tapa, retírela levantándola y tirando de ella hacia arriba. Conecte el ADF insertando las bisagras del ADF en las ranuras para bisagras del escáner. Conecte el cable del ADF en el puerto del escáner. Vuelva a conectar el cable de alimentación. Puerto del ADF conectar el APF Si el escáner dispone de un alimentador automático de fotografías (APF), podrá explorar varias fotografías. 1 2 3 4 5 Desconecte el cable de alimentación del escáner. Si el escáner tiene conectada una tapa, retírela levantándola y tirando de ella hacia arriba. Conecte el APF insertando las bisagras del APF en las ranuras para bisagras del escáner. Conecte el cable del APF en el puerto del escáner. Vuelva a conectar el cable de alimentación. puerto del APF instalar el escáner 4 P_usermanual2.book Page 5 Monday, May 6, 2002 6:59 PM conectar el TMA Si el escáner dispone de un adaptador de transparencias (TMA), podrá explorar negativos o diapositivas de 35 mm. 1 2 3 4 5 Desconecte el cable de alimentación del escáner. En la parte posterior del escáner, se encuentra el puerto del TMA redondo: – En el escáner HP Scanjet serie 4500c o 5550c, el puerto TMA es el segundo puerto por la izquierda. – En el escáner HP Scanjet serie 4570c o 5500c, el puerto TMA es el segundo puerto por la derecha. Sujetando el cable del TMA por su extremo libre, coloque el conector de manera que la flecha se encuentre en la parte superior. Inserte suavemente el conector en el puerto del TMA. Vuelva a conectar el cable de alimentación. Puerto del TMA 5 instalar el escáner descripción general de escáner En esta sección se describen los botones situados en el panel delantero del escáner y los accesorios disponibles. Función Descripción Explora las imágenes dentro del software de fotografías e imágenes HP. Botón SHARE-TO-WEB Explora el elemento y lo envía a un sitio Web. Botón GUARDAR DOCUMENTO EN DISCO Explora el documento y lo guarda en un CD o en el disco duro (sólo en HP Scanjet 4500c/5550c). Botón CREADOR DE DISCOS DE RECUERDOS Explora el elemento en el software Creador de discos de recuerdos, donde puede crear una exposición de fotografías en un CD, junto con música de fondo y títulos (sólo en HP Scanjet 4570c/5500c). Botón CORREO ELECTRÓNICO Explora el elemento utilizando ajustes optimizados para correo electrónico y envía la exploración al software de correo electrónico (si se admite el software). Botón COPIAR Explora el elemento y lo envía a una impresora para realizar copias. Botón NÚ MERO DE COPIAS Selecciona el número de copias que se van a imprimir con el botón COPIAR. Botón de copia en COLOR/ BLANCO Y NEGRO Determina si los elementos se explorarán en color o en blanco y negro al presionar el botón COPIAR. Botón AHORRO ENERGÍA Apaga la lámpara del escáner, los indicadores LED y la LCD. Botón CANCELAR Cancela una exploración mientras el escáner está explorando o cancela una serie de exploraciones del ADF. LCD de 2 dígitos Muestra el número de copias que se imprimirán con el botón COPIAR. También muestra códigos de error que identila cl presionarobs saDF. descripción general de escáner Español Botón EXPLORAR 6 P_usermanual2.book Page 7 Monday, May 6, 2002 6:59 PM cómo utilizar el escáner Puede iniciar sus trabajos con el escáner de dos formas diferentes: desde los botones del escáner o desde el software de fotografías e imágenes HP. Los botones del escáner ofrecen accesos directos a algunas de las funciones del software. Inicie sus trabajos desde el software cuando desee disponer de más opciones y de un mayor control o si su modelo de escáner no tiene todos los botones. Usuarios de Macintosh: Para obtener información sobre cómo explorar desde el software de Macintosh HP o cambiar la configuración de los botones del escáner, consulte la ayuda en línea en el Centro de ayuda de Apple. En los procedimientos expuestos en esta sección se utilizan los ajustes de botones predeterminados. Para obtener más información sobre cómo cambiar la configuración de uno o varios botones, consulte cambiar ajustes de botones en la Ayuda del software de fotografías e imágenes HP. Para obtener más información sobre cómo utilizar el software, consulte la Ayuda del software de fotografías e imágenes HP. explorar imágenes Puede explorar imágenes en el software de fotografías e imágenes HP ). presionando el botón EXPLORAR ( 1 2 3 4 7 Cierre el software de copia HP si éste se encuentra abierto en el equipo. Coloque el elemento sobre el cristal del escáner de tal forma que la cara original quede mirando hacia abajo y cierre la tapa. Presione el botón EXPLORAR situado en el panel delantero del escáner. Siga las instrucciones que aparecen en la pantalla del equipo. cómo utilizar el escáner P_usermanual2.book Page 8 Monday, May 6, 2002 6:59 PM para cambiar el tipo original Puede cambiar la configuración del botón EXPLORAR para que siempre explore utilizando los ajustes optimizados para documentos o imágenes. Para obtener más información, consulte cambiar ajustes de botones en la Ayuda del software de fotografías e imágenes HP. para explorar desde el software También puede obtener una presentación preliminar y modificar documentos e imágenes desde el software. 1 2 En el menú Inicio, seleccione Programas, Hewlett-Packard, señale su escáner y haga clic en director de fotografías e imágenes hp. En el Director, haga clic en Explorar documento o Explorar imagen. Si dispone de una conexión a Internet, puede publicar fácilmente las imágenes en el Web desde el escáner. Después de configurar un sitio Web con HP Shareto-Web, podrá facilitar a sus familiares o amigos una dirección en la que puedan ver sus fotografías. 1 Cierre el software de exploración HP y el software de copia HP si éstos se encuentran abiertos en su equipo. 2 Coloque el elemento original sobre el cristal del escáner de tal forma que quede mirando hacia abajo y cierre la tapa. 3 Presione el botón SHARE-TO -WEB ( ) del escáner. El escáner explorará el elemento utilizando los ajustes predeterminados optimizados para el Web. 4 Siga las instrucciones que aparecen en la pantalla del equipo. También puede publicar exploraciones en un sitio Web desde el software. Para obtener más información, consulte la Ayuda del software de fotografías e imágenes HP. Si desea publicar una exploración en un sitio Web que no sea compatible con HP Share-to-Web, guarde la imagen explorada como un archivo y sitúe dicho archivo en el sitio Web. guardar un documento El escáner HP Scanjet 4500c o 5550c cuenta con un botón GUARDAR DOCUMENTO EN DISCO ( ). Puede explorar un documento y enviarlo directamente a un disco compacto (CD), si dispone de una unidad de CD de lectura/escritura que admita escritura directa en el CD. Como alternativa, puede guardar la exploración en el disco duro; por defecto, la exploración se guarda en la carpeta Mis documentos si dispone de un equipo con Windows, o en Documentos si dispone de un equipo Macintosh. cómo utilizar el escáner 8 Español publicar una imagen en un sitio Web P_usermanual2.book Page 9 Monday, May 6, 2002 6:59 PM para guardar un documento con el botón Guardar documento en disco 1 Cierre el software de exploración HP y el software de copia HP si éstos se encuentran abiertos en su equipo. 2 Coloque el elemento sobre el cristal del escáner de tal forma que la cara original quede mirando hacia abajo y cierre la tapa. 3 Presione el botón GUARDAR DOCUMENTO EN DISCO del escáner y siga las indicaciones que aparecen en la pantalla del equipo. El software explora el documento utilizando los ajustes predeterminados optimizados para el almacenamiento de documentos. Al utiliza el botón GUARDAR DOCUMENTO EN DISCO, la exploración se guarda como un archivo Adobe® Portable Document Format (PDF). Para guardar una exploración con un formato diferente, utilice el software de fotografías e imágenes HP. Abra el Director y haga clic en EXPLORAR DOCUMENTO. Para cambiar la ubicación en la que se guarda un archivo al presionar el botón GUARDAR DOCUMENTO EN DISCO, cambie los ajustes del botón. También puede cambiar el tamaño original, la resolución y el nombre del archivo. Para obtener más información, consulte cambiar ajustes de botones en la Ayuda del software de fotografías e imágenes HP. Si el escáner no cuenta con este botón, puede explorar documentos y guardarlos en el CD desde el software. Para obtener más información, consulte la Ayuda del software de fotografías e imágenes HP. guardar varias páginas Puede guardar varias páginas en un único archivo sin necesidad de presionar el botón GUARDAR DOCUMENTO EN DISCO para cada página. Después de explorar una página con el botón GUARDAR DOCUMENTO EN DISCO, aparece un mensaje en el que se le pregunta: ¿Desea explorar otra página al documento actual? Coloque una nueva página sobre el cristal del escáner y, a continuación, haga clic en Sí en la ventana de diálogo. Cuando termine de explorar varias páginas, haga clic en No en la ventana de diálogo para completar el procedimiento. Para desactivar la solicitud de exploración de otras páginas, cambie los ajustes del botón GUARDAR DOCUMENTO EN DISCO. Para obtener más información, consulte cambiar ajustes de botones en la Ayuda del software de fotografías e imágenes HP. Un alimentador automático de documentos (ADF) le permite explorar elementos de varias páginas de forma rápida y sencilla. Para obtener más información sobre el ADF, consulte ADF hp scanjet serie 4500c/5550c de la Ayuda del software de fotografías e imágenes HP. 9 cómo utilizar el escáner P_usermanual2.book Page 10 Monday, May 6, 2002 6:59 PM crear una presentación de fotografías y guardarla en el CD El escáner HP Scanjet 4570c o 5500c cuenta con un botón CREADOR DE DISCOS DE RECUERDOS ( ). Si tiene una unidad de CD-ROM de lectura/escritura y CDs grabables, puede utilizar el escáner para crear presentaciones de fotografías personalizadas con música y títulos. A continuación, puede visualizar la presentación de fotografías en la televisión a través de un reproductor de DVD compatible. También puede realizar reimpresiones de fotografías desde el CD. Cierre el software de exploración HP y el software de copia HP si éstos se encuentran abiertos en su equipo. 2 Coloque el elemento sobre el cristal del escáner de tal forma que la cara original quede mirando hacia abajo y cierre la tapa. 3 Presione el botón CREADOR DE DISCOS DE RECUERDOS del escáner y siga las instrucciones que aparecen en la pantalla del equipo. Si el escáner no cuenta con este botón, puede crear presentaciones de fotografías y guardarlas en el CD desde el software. Para obtener más información, consulte la Ayuda del software de fotografías e imágenes HP. enviar por correo electrónico una exploración Si el escáner dispone de un botón CORREO ELECTRÓNICO ( ), podrá enviar una exploración por correo electrónico directamente desde el mismo. Debe disponer asimismo de una conexión a Internet y de un programa de correo electrónico compatible. El software de fotografías e imágenes HP admite numerosos programas de correo electrónico conocidos. Si dispone de un programa de correo electrónico compatible, éste se abrirá automáticamente cuando intente enviar por correo electrónico una exploración. Si utiliza un programa de correo electrónico que no sea compatible, el escáner no podrá explorar elementos y adjuntarlos directamente a un mensaje de correo electrónico. En ese caso, guarde la exploración en un archivo y, a continuación, adjunte dicho archivo al mensaje de correo electrónico. 1 Cierre el software de exploración HP y el software de copia HP si éstos se encuentran abiertos en su equipo. 2 Coloque el elemento sobre el cristal del escáner de tal forma que la cara original quede mirando hacia abajo y cierre la tapa. 3 Presione el botón CORREO ELECTRÓNICO del escáner. El escáner explorará el elemento utilizando los ajustes predeterminados optimizados para correo electrónico. 4 Siga las instrucciones que aparecen en la pantalla del equipo. Si dispone de un programa de correo electrónico compatible, aparecerá una pantalla en la que podrá redactar y enviar un mensaje. También puede enviar por correo electrónico una exploración desde el software. Para obtener más información, consulte la Ayuda del software de fotografías e imágenes HP. cómo utilizar el escáner 10 Español 1 P_usermanual2.book Page 11 Monday, May 6, 2002 6:59 PM para seleccionar un tipo original para correo electrónico Si el software le pide que seleccione un tipo original, tiene dos opciones: Imagen o Documento. El escáner utilizará los ajustes de exploración optimizados para el elemento en función de la opción que elija. Utilice las siguientes instrucciones para determinar el tipo original que mejor se adapte a sus necesidades. Si el elemento original está constituido por Seleccione este tipo original Recibirá este tipo de salida Texto, o texto y gráficos Documento Archivo Adobe® Portable Document Format (PDF) Una fotografía o imagen impresa Imagen Archivo Joint Photographic Experts Group (JPG) Si necesita guardar el elemento con un tipo de archivo diferente a JPG o PDF, explore y guarde dicho elemento utilizando el software de exploración HP. para cambiar el tipo original Si el software no le pide que seleccione un tipo original, puede cambiar la configuración del botón CORREO ELECTRÓNICO para que siempre explore utilizando los ajustes optimizados tanto para documentos como para imágenes. Para obtener más información, consulte cambiar ajustes de botones en la Ayuda del software de fotografías e imágenes HP. imprimir copias Si el escáner dispone de un botón COPIAR ( ), podrá explorar un elemento y enviarlo directamente a una impresora para realizar copias del mismo. 1 2 3 4 11 Cierre el software de exploración HP si éste se encuentra abierto en el equipo. Coloque el elemento sobre el cristal del escáner de tal forma que la cara original quede mirando hacia abajo y cierre la tapa. Si desea imprimir una copia en color, seleccione el ajuste de color presionando el botón COLOR/BLANCO Y NEGRO del panel frontal del escáner. La luz situada junto a la opción seleccionada en ese momento se iluminará. Utilice sólo una copia de color si va a imprimir en una impresora de color y desea una copia en color. Seleccione el número de copias seleccionando el botón NÚMERO DE COPIAS del panel frontal del escáner. La pantalla de cristal líquido (LCD) muestra el número de copias seleccionadas. El ajuste predeterminado es una copia. cómo utilizar el escáner P_usermanual2.book Page 12 Monday, May 6, 2002 6:59 PM 5 Presione el botón COPIAR del escáner. El software explora el elemento utilizando ajustes predeterminados optimizados para imprimir y, seguidamente, el número de copias especificado en la ventana de la LCD del escáner se imprime con la impresora predeterminada. Si desea reducir o ampliar el tamaño de las copias, aclarar u oscurecer su color o cambiar los ajustes de la impresora, haga clic en Cancelar en la ventana de diálogo de progreso de copia. A continuación, podrá modificar los ajustes del software de copia HP. También puede realizar copias desde el software de copia HP. Para obtener más información, consulte la Ayuda del software de fotografías e imágenes HP. cancelar una exploración en curso utilizar el botón ahorro energía Utilice el botón AHORRO ENERGÍA ( ) para apagar la lámpara cuando no esté utilizando el escáner. Al presionar el botón AHORRO ENERGÍA, la lámpara del escáner, los indicadores luminosos pequeños y la LCD se apagan, y la lámpara del escáner vuelve a su posición inicial. Para volver a utilizar el escáner, presione cualquier botón del panel frontal del escáner o inicie una exploración desde el equipo. Tras un breve ciclo de calentamiento, se inicia la exploración. activar exploración instantánea Si la función de exploración instantánea está disponible en el escáner, puede comenzar a explorar directamente, sin necesidad de esperar a que se caliente la lámpara. El escáner dispone de esta función si aparece la opción Calentamiento de lámpara instantáneo en la ficha Calidad vs. velocidad, a la que se accede a través del siguiente procedimiento. 1 2 Abra el Director y, en el menú Configuración, haga clic en Preferencias de exploración. Haga clic en la ficha Calidad vs. velocidad. – Para eliminar el tiempo de calentamiento de la lámpara y activar la exploración instantánea, seleccione la casilla de verificación Calentamiento de lámpara instantáneo. – Para reducir el consumo de energía, elimine la marca de la casilla de verificación Calentamiento de lámpara instantáneo. Si está activada la activación instantánea, puede explorar directamente incluso después de haber presionado el botón AHORRO ENERGIA. La exploración instantánea no funciona mientras esté utilizando el TMA. cómo utilizar el escáner 12 Español El botón CANCELAR ( ) cancela una exploración en curso. Al presionar el botón CANCELAR durante una exploración, la lámpara vuelve a su posición inicial. P_usermanual2.book Page 13 Monday, May 6, 2002 6:59 PM explorar desde el ADF El escáner HP Scanjet 4500c o 5550c admite el uso del alimentador automático de documentos (ADF), que le permite explorar elementos de varias páginas de forma rápida y sencilla. Para obtener más información sobre el ADF, consulte ADF - hp scanjet 4500c/5550c de la Ayuda del software de fotografías e imágenes HP. explorar desde el APF El escáner HP Scanjet 4570c o 5500c admite el uso del alimentador automático de fotografías (APF), que le permite explorar varias fotografías de forma rápida y sencilla. Para evitar que se dañen las fotografías: • no utilice el APF para explorar fotografías frágiles, dañadas o irremplazables • no utilice el APF para explorar la misma fotografía más de 5 veces Para obtener más información sobre el APF, consulte APF - hp scanjet 4570c/ 5500c de la Ayuda del software de fotografías e imágenes HP. explorar diapositivas o negativos Puede utilizar el adaptador de transparencias (TMA) de HP Scanjet opcional para explorar negativos o diapositivas de 35 mm. Para ello, utilice el software de exploración HP en lugar de los botones de exploración. Para obtener más información sobre el TMA, consulte la sección TMA - hp scanjet serie 4500c/5500c de la Ayuda del software de fotografías e imágenes HP. 13 cómo utilizar el escáner P_usermanual2.book Page 14 Monday, May 6, 2002 6:59 PM problemas de instalación hp scanjet serie 4500c/5500c el escáner no funciona • • • En primer lugar, compruebe el equipo: – Asegúrese de que el equipo cumple los requisitos mínimos del sistema que figuran en la caja del escáner. – Si no dispone de suficiente espacio en el disco duro, elimine los archivos innecesarios o instale el software en otra unidad de disco diferente. En un equipo con Microsoft® Windows®, si aparece un mensaje similar a "El directorio de trabajo no es válido" o "La carpeta del programa no es válida" durante la instalación, siga uno de los siguientes procedimientos: – Escriba un nombre de carpeta de destino válido. La carpeta de destino no puede contener los siguientes caracteres: /, \, :, ?, *, <, >, " o |. – Busque una carpeta válida con el botón Examinar. Compruebe los cables: – Compruebe que el cable de alimentación se encuentra correctamente conectado entre el escáner y una toma de corriente eléctrica o un protector de sobretensión. – Si el cable de alimentación está conectado a un protector de sobretensión, asegúrese de que éste está enchufado a una toma de corriente y se encuentra encendido. – Asegúrese de utilizar el cable USB que se incluía con el escáner. Cualquier otro cable USB diferente puede que no sea compatible con el escáner. – Compruebe que el cable USB está correctamente conectado entre el escáner y el equipo. – Desconecte el cable de alimentación del escáner y apague el equipo. Al cabo de 30 segundos, vuelva a conectar el cable de alimentación al escáner y, a continuación, encienda el equipo, por ese orden. – En un equipo con Macintosh, utilice Apple System Profiler para asegurarse de el escáner se encuentra correctamente conectado al equipo. problemas de instalación - hp scanjet serie 4500c/5500c 14 Español En este capítulo se ofrecen soluciones a problemas de instalación comunes. Para solucionar problemas relacionados con el uso o el mantenimiento, como la limpieza del cristal del escáner, consulte la sección “solución de problemas” en la Ayuda electrónica. P_usermanual2.book Page 15 Monday, May 6, 2002 6:59 PM • Pruebe el hardware del escáner: a. Desconecte el cable USB y el cable de alimentación del escáner. Asegúrese de que el cable de alimentación sigue conectado a la fuente de alimentación. b. Presione los botones CORREO ELECTRÓNICO ( ) y COPIAR ( ) al mismo tiempo, mientras vuelve a conectar el cable de alimentación al escáner. (Mantenga presionados los botones del escáner durante menos de 5 segundos.) La lámpara del escáner se encenderá. c. Presione el botón EXPLORAR ( ). (Mantenga presionado el botón durante menos de 5 segundos.) El carro del escáner deberá moverse hacia delante y hacia atrás. d. Para finalizar la prueba, desconecte el cable de alimentación. Si la lámpara del escáner no se enciende o el carro no se mueve, significa que existe algún problema con el hardware del escáner. Póngase en contacto con el Soporte al cliente de HP. error al inicializar el escáner • • • Si aparece una mensaje en el que se le notifica que se ha producido un error en la inicialización del escáner o si el software de exploración HP deja de funcionar después de haber estado funcionando correctamente, siga uno de los siguientes procedimientos. a. Cierre el software de exploración HP si éste se encuentra abierto. b. Asegúrese de que los cables que conectan el equipo con el escáner HP están bien sujetos. c. Apague el escáner desconectando el cable de alimentación. Vuelva a encender el escáner conectando de nuevo el cable de alimentación. d. Apague el equipo y, a continuación, vuélvalo a encender. Si aparece "00" en la LCD del panel delantero, significa que se ha producido un error de conexión USB. Compruebe que el cable USB está correctamente conectado entre el escáner y el equipo. Si el escáner sigue sin poderse inicializar, ejecute la utilidad de reparación (sólo equipos con Windows) como se describe en el siguiente apartado, el escáner sigue sin funcionar correctamente. el escáner sigue sin funcionar correctamente • 15 Si el escáner deja de explorar o los botones ya no funcionan como deberían, puede que se haya producido un conflicto de software en el equipo. Puede que tenga que volver a instalar el software de fotografías e imágenes HP. Para ello, ejecute la utilidad de reparación (sólo equipos con Windows). a. Haga clic en Inicio, seleccione Configuración y después haga clic en Panel de control (en Windows XP, haga clic en Inicio y después en Panel de control). b. Haga clic en Agregar o quitar programas y, a continuación, seleccione el software de fotografías e imágenes HP. problemas de instalación - hp scanjet serie 4500c/5500c P_usermanual2.book Page 16 Monday, May 6, 2002 6:59 PM c. Haga clic en Agregar o quitar (o Cambiar, en función de la versión de Windows). d. Siga las instrucciones que aparecen en la pantalla del equipo y después haga clic en Reparar. • Si no se soluciona el problema, instale el escáner en otro equipo. De esta forma, podrá averiguar si el problema reside en el primer equipo o en el escáner. • Si el escáner sigue sin funcionar, póngase en contacto con el Soporte al cliente de HP. Si la información que necesita sobre solución de problemas no se ofrece aquí, consulte el archivo ReadMe del software para obtener la información más reciente o revisar la sección de solución de problemas de la Ayuda electrónica. especificaciones medioambientales para el escáner, el ADF, el APF y el TMA Temperatura Español especificaciones Funcionamiento: de 10º a 35º C Almacenamiento: de –40º a 60º C Humedad relativa Funcionamiento: de 15% a 80% sin condensación de 10º a 35º C Almacenamiento: hasta el 90% de 0º a 60º C especificaciones del escáner hp scanjet serie 4500c y 5550c Tipo de escáner Plano Peso 3,4 kg Peso de bandeja de documentos 0,4 kg Tamaño 490 x 343 x 91 mm Elemento de exploración Dispositivo acoplado en carga Interfaz USB 2.0, alta velocidad Resolución óptica hardware de 2400 x 2400 ppp Resolución seleccionable de 12 ppp a 999.999 ppp a escala de 100% Procesamiento de imágenes (opciones) Difuminado, aplicación de umbral, escala, interpolación, ajuste de gamma, ajuste de matriz Voltaje de línea de ca 100-120 Vca, 60 Hz (Norteamérica) 200-240 Vca, 50 Hz (Europa continental, Reino Unido, Australia) 100-240 Vca, 50 Hz/60 Hz (resto del mundo) problemas de instalación - hp scanjet serie 4500c/5500c 16 Consumo Para obtener información sobre el consumo, consulte el archivo regulatory_supplement.htm del CD-ROM suministrado con el escáner. Todos los modelos de escáner son compatibles con ENERGY STAR®. (ENERGY STAR® es una marca de servicio registrada en EE.UU. de la Agencia para la Protección del Medio Ambiente de Estados Unidos.) Como empresa colaboradora del programa ENERGY STAR®, HewlettPackard Company ha determinado que este producto cumple las especificaciones para consumo eficiente de energía establecidas por ENERGY STAR®. especificaciones del escáner hp scanjet serie 4570c y 5500c Tipo de escáner Plano Peso 3,7 kg Peso de bandeja de documentos 0,62 kg Tamaño 547,6 x 310 x 95,6 mm Elemento de exploración Dispositivo acoplado en carga Interfaz USB 2.0, alta velocidad Resolución óptica hardware de 2400 x 2400 ppp Resolución seleccionable de 12 ppp a 999.999 ppp a escala de 100% Procesamiento de imágenes (opciones) Difuminado, aplicación de umbral, escala, interpolación, ajuste de gamma, ajuste de matriz Voltaje de línea de ca 100-120 Vca, 60 Hz (Norteamérica) 200-240 Vca, 50 Hz (Europa continental, Reino Unido, Australia) 100-240 Vca, 50 Hz/60 Hz (resto del mundo) Consumo Para obtener información sobre el consumo, consulte el archivo regulatory_supplement.htm del CD-ROM suministrado con el escáner. Todos los modelos de escáner son compatibles con ENERGY STAR®. (ENERGY STAR® es una marca de servicio registrada en EE.UU. de la Agencia para la Protección del Medio Ambiente de Estados Unidos.) Como empresa colaboradora del programa ENERGY STAR®, Hewlett-Packard Company ha determinado que este producto cumple las especificaciones para consumo eficiente de energía establecidas por ENERGY STAR®. 17 problemas de instalación - hp scanjet serie 4500c/5500c alimentador automático de documentos (ADF) (sólo en hp scanjet 4500c o 5550c) alimentador automático de fotografías (APF) (sólo en hp scanjet 4570c o 5500c) Tamaño 470 mm por 318 mm por 79 mm Peso 2,3 kg Peso del escáner con ADF 5,3 kg Requisitos de alimentación 24 Vcc (suministrado por escáner) 800 mA, 19 vatios (máx.) 625 mA, 15 vatios (nominal) Tamaño 500 mm por 254 mm por 86 mm Peso 1,9 kg Peso del escáner con APF 4,9 kg Requisitos de alimentación 3,3 Vcc (suministrado por escáner) 1,75 mA, 0,578 vatios (continuo) Español P_usermanual2.book Page 18 Monday, May 6, 2002 6:59 PM 24 Vcc (suministrado por escáner) 600 mA, 14,4 vatios (máx.) 500 mA, 12 vatios (nominal) especificaciones del adaptador de transparencias (TMA) (sólo en algunos modelos) Tamaño 287 mm por 84 mm por 50 mm Peso 346 g Requisitos de alimentación 12 Vcc, 575 mA, 6,9 vatios problemas de instalación - hp scanjet serie 4500c/5500c 18 P_usermanual2.book Page 19 Monday, May 6, 2002 6:59 PM asistencia técnica de hp Para obtener información sobre garantía y especificaciones, consulte la Ayuda electrónica del escáner. Para obtener información sobre normativas, consulte el archivo regulatory_supplement.htm del CD-ROM suministrado con el escáner. encontrar ayuda de hp en el web HP ofrece varios recursos en el Web con el fin de proporcionarle ayuda para el escáner. Estos servicios Web son gratuitos y están disponibles las 24 horas del día y los 7 días de la semana. asistencia técnica para productos hp Visite el sitio Web http://www.hp.com/cposupport/loc/regional.html, seleccione su zona geográfica y, a continuación, escriba el modelo de escáner en el campo “quick find” (búsqueda rápida), para obtener información sobre los siguientes temas: • • • • • sitio web de hp scanjet instalación y uso del escáner descarga de controladores solución de problemas pedidos garantía Visite el sitio Web http://www.hp.com y haga clic en “products and services” (productos y servicios) para obtener la siguiente información: • • Sugerencias para utilizar el escáner de forma más eficaz y creativa Software y actualizaciones del controlador de HP Scanjet sitio web de accesibilidad Los clientes con problemas pueden obtener ayuda visitando el sitio Web http://www.hp.com/hpinfo/community/accessibility/prodserv/. asistencia hp Si no encuentra una respuesta a su pregunta en los sitios Web citados anteriormente, visite el sitio Web http://www.hp.com/cposupport/mail_support.html. Desde allí podrá averiguar cómo ponerse en contacto con HP por correo electrónico, teléfono y otros métodos. 19 asistencia técnica de hp P_usermanual2.book Page 20 Monday, May 6, 2002 6:59 PM contactar con la asistencia técnica al cliente de hp Antes de ponerse en contacto con la asistencia técnica al cliente de HP, consulte encontrar ayuda de hp en el web. Los servicios del sitio Web descritos en esa sección son gratuitos y están disponibles las veinticuatro horas del día. Si no encuentra lo que necesita en el Web, póngase en contacto con la asistencia técnica al cliente de HP. Puede ponerse en contacto con HP por teléfono o por correo para obtener asistencia técnica y servicio para el escáner. Los precios, la disponibilidad y el horario de la asistencia están sujetos a cambios sin previo aviso. cómo puede ayudarle hp • configuración • instalación • configuración • funcionamiento Para obtener respuesta a preguntas relacionadas con las configuraciones de red o sistemas operativos, póngase en contacto con el distribuidor donde adquirió el producto o con el departamento de asistencia técnica interno. Si necesita ayuda para hardware o software de otros fabricantes, póngase en contacto con el fabricante de dicho producto. antes de llamar Siga estos pasos antes de ponerse en contacto con la asistencia técnica al cliente de HP: • • Revise el capítulo sobre "problemas de instalación" del manual del usuario; para saber cómo solucionar otros problemas, consulte el módulo "solución de problemas" de la Ayuda del software de fotografías e imágenes HP. Revise la información sobre solución de problemas en el sitio Web de asistencia técnica para productos de HP. cuando llame Si es posible, sitúese junto al equipo al que se encuentra conectado el escáner y tenga a mano los siguientes datos cuando realice la llamada: • • • obtener asistencia técnica en Estados Unidos asistencia técnica de hp número de serie (lo encontrará en la parte posterior del escáner o bajo el cristal del mismo) nombre del producto (lo encontrará en la tapa del escáner) fecha de compra Para obtener información sobre garantía, consulte garantía y especificaciones en la Ayuda electrónica. 20 Español La línea directa de asistencia técnica de Hewlett-Packard puede ayudarle a resolver problemas relacionados con: P_usermanual2.book Page 21 Monday, May 6, 2002 6:59 PM asistencia telefónica gratuita durante el periodo de garantía La asistencia técnica telefónica se ofrece gratis durante el periodo de garantía. En el caso de llamadas telefónicas de larga distancia, deberá pagar la tarifa correspondiente. Llame al número (208) 323-2551. Nuestro personal de asistencia técnica está disponible entre las 6 de la mañana y las 10 de la tarde de lunes a viernes y de 9 de la mañana a 4 de la tarde los sábados. después del periodo de garantía Llame al número (208) 323-2551. La tarifa es de 25,00 dólares por problema, cantidad que se le cargará en su tarjeta de crédito. Si cree que su producto HP puede necesitar servicio, llame a la asistencia técnica al cliente de HP, donde podrán ayudarle a determinar si es necesario el servicio. declaración de garantía ampliada de hewlett-packard Puede adquirir una garantía completa y ampliada para su producto HP, pero deberá hacerlo en un plazo de 180 días a partir de la fecha de adquisición del producto. Puede ampliar la garantía estándar de su producto a tres años con el HP SupportPack. La cobertura del servicio comienza en la fecha de adquisición del producto, y el SupportPack debe comprarse durante los 180 primeros días a partir de la fecha de compra del producto. HP determinará el servicio de hardware necesario en función del resultado de los programas de autocomprobación del sistema ejecutados por el cliente durante la llamada inicial a la asistencia técnica al cliente de HP. Si durante la llamada realizada al centro de asistencia técnica se determina que es necesario sustituir su producto, HP le enviará este producto de recambio gratis al siguiente día laborable. Esta ampliación de garantía ofrece el máximo tiempo de funcionamiento y productividad, la comodidad de una recogida en su propia casa, y la entrega, embalaje y todos los gastos de envío pagados por HP. Disponible sólo en EE.UU. Para obtener más información, llame al nº de teléfono 1-888-999-4747 o visite el sitio Web http://www.homeandoffice.hp.com y seleccione “warranty upgrades” (actualizaciones de garantía) en “product support” (asistencia técnica para productos). obtener asistencia técnica en todo el mundo La asistencia técnica telefónica es gratuita durante un año en Asia y el sur del Pacífico, y durante 30 días en Oriente Medio y África. La información que aparece en este documento y las condiciones aplicables para la asistencia técnica telefónica están sujetos a cambios sin previo aviso. Consulte la última información y las últimas condiciones publicadas en el sitio Web http://www.hp.com/cposupport/loc/regional.html. Como alternativa, puede preguntar a su distribuidor o llamar a HP al número que figura en este documento. Puede obtener asistencia técnica en lengua inglesa en Europa llamando al nº de teléfono +44 (0) 207 512 52 02. 21 asistencia técnica de hp P_usermanual2.book Page 22 Monday, May 6, 2002 6:59 PM +49 (0)180 52 58 143 (0,12 euros/minuto) Argelia +212 22404747 Argentina 0-810-555-5520 Australia 03 8877 8000 Austria 43 (0) 810 00 6080 Bélgica Holandés: +32 (0)2 626 8806 Francés: +32 (0)2 626 8807 Brasil (11) 3747 7799 (Zona de São Paulo) 0800 157 751 (fuera de la Zona de São Paulo) Canadá Chile China 905 206-4663 800 22 5547 (postventa para usuarios de empresas) 800 360 999 (postventa para usuarios domésticos) +86 (10) 6564 5959 Colombia +9 800 114 726 Dinamarca +45 39 29 4099 Egipto +202 7956222 Emiratos Árabes Unidos 971 4 883 8454 España +34 902 321 123 Estados Unidos (208) 323-2551 Federación Rusa +7 095 797 3520 (Moscú) +7 812 346 7997 (San Petersburgo) Filipinas +63 (2) 867 3551 Finlandia +358 (0)203 47 288 Francia +33 (0)8 36 69 60 22 (0,34 euros/minuto) Grecia +30 1 60 73 603 Guatemala 1 800 999 5105 Hong Kong SAR +85 (2) 3002 8555 Hungría +36 (0)1 382 1111 India +91 11 682 6035 Indonesia +62 (21) 350 3408 Irlanda +353 (0)1 662 5525 Israel +972 (0)9 952 48 48 asistencia técnica de hp Italia +39 02 264 10350 Japón +81 3 5344 7181 Malasia 60 (3) 295 2566 (Penang) 03 2695 2566 (fuera de Penang) Marruecos +212 22404747 México 52 58 9922 (Ciudad de México) 01-800-472-6684 (fuera de Ciudad de México) Noruega +47 22 11 6299 Nueva Zelanda +64 (9) 356 6640 Países Bajos +31 (0)20 606 8751 Perú 0 800 10111 Polonia +48 22 865 98 00 Portugal +351 21 3176333 Español Alemania Puerto Rico 1 877 232 0589 Reino Unido e inglés internacional +44 (0)207 512 52 02 República Checa +42 (0)2 6130 7310 República de Corea +82 (2) 3270 0700 080-999-0700 (sólo fuera de Seúl y Kyung Ki) Rumania +40 1 315 44 42 01 3154442 (local) Singapur +65 272 5300 Sudáfrica 086 000 1030 (dentro de RSA) +27-11 258 9301 (fuera de RSA) Suecia +46 (0)8 619 2170 Suiza +41 (0)848 80 11 11 Tailandia +66 (2) 661 4000 (Bangkok) Taiwán 0 800-01 0055 Túnez +212 22404747 Turquía +90 216 579 7171 Ucrania +7 (380-44) 490-3520 Venezuela 0800 4746 8368 Vietnam +84 (0)8 823 4530 22 P_usermanual1.book Page 1 Tuesday, April 16, 2002 10:20 AM português scanners hp scanjet séries 4500c e 5500c manual do usuário P_usermanual1.book Page 2 Tuesday, April 16, 2002 10:20 AM informações sobre direitos autorais © Copyright Hewlett-Packard Company 2002 Todos os direitos reservados. A reprodução, adaptação ou tradução sem permissão prévia por escrito é proibida, exceto sob as formas permitidas pelas leis de direitos autorais. Este produto incorpora a tecnologia PDF da Adobe que contém uma implementação de LZW licenciada sob a patente 4.558.302 dos EUA. créditos de marcas registradas Adobe e o logotipo Acrobat são marcas registradas ou marcas comerciais da Adobe Systems Incorporated nos Estados Unidos e/ou outros países/regiões. Microsoft e Windows são marcas comerciais registradas da Microsoft Corporation. Todos os outros nomes de produtos aqui mencionados podem ser marcas registradas de suas respectivas empresas. garantia As informações contidas neste documento estão sujeitas a alterações sem aviso prévio. A Hewlett-Packard não oferece garantia de qualquer espécie relacionada a estas informações. A HEWLETT-PACKARD RECUSA ESPECIFICAMENTE A GARANTIA IMPLÍCITA DE COMERCIALIZAÇÃO E ADEQUAÇÃO A UM PROPÓSITO ESPECÍFICO. A Hewlett-Packard não poderá ser responsabilizada por nenhum dano direto, indireto, incidental ou conseqüentes, ou por outros danos alegados em conexão com o fornecimento ou uso dessas informações. O TWAIN Toolkit é distribuído "no estado". O desenvolvedor e os distribuidores do TWAIN Toolkit recusam expressamente todas as garantias implícitas, expressas ou legais incluindo, sem limitação, as garantias implícitas de comercialização, não violação de direitos de terceiros e adequação a um propósito específico. Nem os desenvolvedores nem os distribuidores devem assumir a responsabilidade por danos, sejam eles diretos, indiretos, especiais, incidentais ou resultantes da reprodução, modificação, distribuição ou outro uso do TWAIN Toolkit. NOTA PARA USUÁRIOS DO GOVERNO DOS EUA: SOFTWARE COMERCIAL DE COMPUTADOR COM DIREITOS RESTRITOS: "O uso, a duplicação ou a divulgação pelo governo está sujeita a restrições definidas no subparágrafo (c) (1) (ii) da cláusula dos Direitos sobre Dados Técnicos em DFARS 52.227-7013." O material digitalizado por este produto pode estar protegido por leis governamentais e outros regulamentos, como leis de direitos autorais. O cliente é o único responsável pela obediência a todas essas leis e regulamentos. material de uso restrito ao produto Este produto HP contém os materiais indicados a seguir que podem exigir tratamento especial no final da vida útil: • mercúrio na lâmpada fluorescente do scanner/adaptador para materiais transparentes/visor de cristal líquido (< 5 mg) • solda de chumbo Para informações sobre reciclagem, entre em contato com http://www.hp.com/go/ recycle, com as autoridades locais ou com a Electronics Industries Alliance em http:// www.eiae.org. Para obter informações sobre o programa de administração ambiental da HP, consulte a seção "Garantia e especificações" da Ajuda eletrônica do scanner. P_usermanual1.book Page iii Tuesday, April 16, 2002 10:20 AM conteúdo instalar o scanner. . . . . . . . . . . . . . . . . . . . . . . . . . . . 1 antes de começar . . . . . . . . . . . . . . . . . . . . . . . instalar o software e conectar o scanner . . . . . . conectar o ADF. . . . . . . . . . . . . . . . . . . . . . . . . conectar o APF . . . . . . . . . . . . . . . . . . . . . . . . . conectar o TMA . . . . . . . . . . . . . . . . . . . . . . . . ....... ....... ....... ....... ....... . . . . . 1 2 4 4 5 visão geral do scanner . . . . . . . . . . . . . . . . . . . . . . . . 6 como usar o scanner . . . . . . . . . . . . . . . . . . . . . . . . . 7 ....... ....... ....... ....... ....... ....... ....... ....... ....... ....... ....... ....... . 7 . 8 . 8 . 9 10 11 11 11 12 12 12 13 português visualizar e modificar imagens digitalizadas . . . . colocar foto no site da web . . . . . . . . . . . . . . . . salvar um documento. . . . . . . . . . . . . . . . . . . . . criar uma apresentação de fotos e salvá-la em CD enviar uma digitalização por e-mail . . . . . . . . . . imprimir cópias. . . . . . . . . . . . . . . . . . . . . . . . . cancelar uma digitalização em andamento . . . . . usar o botão economia de energia . . . . . . . . . . . habilitar digitalização instantânea . . . . . . . . . . . digitalizar a partir do ADF . . . . . . . . . . . . . . . . . digitalizar a partir do APF . . . . . . . . . . . . . . . . . digitalizar slides ou negativos. . . . . . . . . . . . . . . problemas de instalação - hp scanjet séries 4500c/5500c . . . . . . . . . . . . . . . . . . . . . . . . . 14 o scanner não está funcionando . . . . . . . . . . . . . . . . . . . . 14 falha na inicialização do scanner . . . . . . . . . . . . . . . . . . . 15 o scanner ainda não funciona corretamente . . . . . . . . . . . . 15 suporte hp . . . . . . . . . . . . . . . . . . . . . . . . . . . . . . . . 17 encontrar ajuda da hp na web . . . . . . . . . . . . . . . . . . . . . 17 entrar em contato com o suporte ao cliente hp . . . . . . . . . . 18 conteúdo iii P_usermanual1.book Page 1 Tuesday, April 16, 2002 10:20 AM 1 instalar o scanner antes de começar Certifique-se de que tenha no computador uma conexão de interface de barramento serial universal (porta USB) e de que o computador esteja executando o Microsoft Windows 98 ou mais recente, ou ainda o Macintosh OS 9 ou mais recente. Porta USB verificar o conteúdo da caixa A caixa do scanner deve conter os seguintes itens: • • • • • • • scanner digital de mesa HP Scanjet CD-ROM do software HP Photo & Imaging cabo USB cabo de alimentação alimentador automático de documentos (ADF) (apenas HP Scanjet 5550c) alimentador automático de fotos (APF) (apenas HP Scanjet 5550c) adaptador para materiais transparentes (TMA) (apenas HP Scanjet 4750c/ 5500c) Scanner HP Scanjet 4500c/5550c ADF (apenas HP Scanjet 5550c) 1 instalar o scanner P_usermanual1.book Page 2 Tuesday, April 16, 2002 10:20 AM Scanner HP Scanjet 4570c/5550c TMA APF (apenas HP Scanjet 5550c) instalar o software e conectar o scanner Configure seu scanner de uma destas maneiras: instale o software primeiro ou conecte o scanner primeiro. É recomendável instalar o software primeiro, especialmente em um computador Macintosh. instalar o software primeiro (Windows e Macintosh) 1 2 3 4 5 6 7 Feche todos os programas abertos no computador. Localize o CD-ROM no software HP Photo & Imaging adequado ao seu idioma e sistema operacional, inserindo-o no computador. No caso de um computador com o Microsoft Windows: Siga as instruções na tela. Ou, se o programa de instalação não se iniciar automaticamente: a. No menu Iniciar, clique em Executar. b. Digite: x:setup.exe (onde x é a letra da unidade de CD-ROM). Para um computador Macintosh: Clique duas vezes no arquivo Leia-me da instalação no CD-ROM e siga as instruções. Se as instruções lhe pedirem para desligar o computador, faça-o. Conecte o cabo USB entre a porta USB do scanner e a porta USB do computador. Conecte o cabo de alimentação entre o scanner e um filtro de linha ou uma tomada aterrada de fácil alcance. Isso liga o scanner. Se necessário, ligue novamente o computador. Um “00” no visor no painel frontal do scanner indica que ocorreu um erro na conexão USB. Verifique se o cabo USB está firmemente conectado entre o scanner e o computador. instalar o scanner 2 Português Se encontrar dificuldades para instalar seu scanner, consulte problemas de instalação - hp scanjet séries 4500c/5500c na página 14. P_usermanual1.book Page 3 Tuesday, April 16, 2002 10:20 AM conectar cabo USB ao scanner conectar o scanner primeiro (somente Windows) 1 2 3 4 5 6 7 3 conectar cabo USB ao computador Certifique-se de que o computador esteja ligado e de que o sistema operacional esteja em execução. Conecte o cabo USB entre a porta USB do scanner e a porta USB do computador. Conecte o cabo de alimentação entre o scanner e um filtro de linha ou uma tomada aterrada de fácil alcance. Isso liga o scanner. Siga os avisos no assistente Novo hardware encontrado. Insira o CD-ROM do software HP Photo & Imaging e clique em Avançar. Se o assistente lhe solicitar uma letra de unidade, selecione a unidade de CD-ROM. No programa de instalação do HP Scanjet, siga as instruções. Após a conclusão da instalação, será iniciado outro programa de instalação da HP. Você pode instalar software adicional, registrar seu scanner e encontrar mais ajuda. Para ver se o scanner tem software adicional, clique em Instalar software e siga os avisos de comando. instalar o scanner P_usermanual1.book Page 4 Tuesday, April 16, 2002 10:20 AM conectar o ADF Se o scanner tiver um alimentador automático de documentos (ADF), será possível digitalizar várias páginas. 1 2 3 4 5 Desconecte o cabo de alimentação do scanner. Se o scanner tiver uma tampa acoplada, remova essa tampa levantando-a e puxando-a diretamente para cima. Acople o ADF inserindo as dobradiças do ADF nos entalhes da dobradiça do scanner. Para conectar o cabo do ADF em sua porta no scanner. Conecte novamente o cabo de alimentação. Porta do ADF conectar o APF 1 2 3 4 5 Desconecte o cabo de alimentação do scanner. Se o scanner tiver uma tampa acoplada, remova essa tampa levantando-a e puxando-a diretamente para cima. Acople o APF inserindo as dobradiças do APF nos entalhes da dobradiça do scanner. Para conectar o cabo do APF em sua porta no scanner. Conecte novamente o cabo de alimentação. Porta do APF instalar o scanner 4 Português Se o scanner tiver um alimentador automático de fotos (APF), será possível digitalizar várias fotos. P_usermanual1.book Page 5 Tuesday, April 16, 2002 10:20 AM conectar o TMA Se o scanner tiver um adaptador para materiais transparentes (TMA), será possível digitalizar slides ou negativos de 35 mm. 1 2 3 4 5 Desconecte o cabo de alimentação do scanner. Na parte de trás do scanner, localize a porta redonda do TMA. – Nos scanners HP Scanjet séries 4500c e 5550c, a porta do TMA é a segunda começando pela esquerda. – Nos scanners HP Scanjet séries 4570c e 5550c, a porta do TMA é a segunda começando pela direita. Segurando a extremidade livre do cabo do TMA, alinhe o conector de modo que a seta fique no lado de cima. Insira o conector cuidadosamente na porta do TMA. Conecte novamente o cabo de alimentação. Porta do TMA 5 instalar o scanner P_usermanual1.book Page 6 Tuesday, April 16, 2002 10:20 AM visão geral do scanner 2 Esta seção descreve os botões do painel frontal do scanner e os acessórios disponíveis. Descrição Botão DIGITALIZAR Digitaliza imagens no software HP Photo & Imaging. Botão COMPARTILHAMENTO PARA A WEB Digitaliza o item e o envia para um site da web. Botão SALVAR DOCUMENTO Digitaliza o documento e o salva em um CD ou no disco rígido (apenas HP Scanjet 4500c/5550c). Botão CRIADOR DO DISCO DE Digitaliza o item para o software Criador do Disco de Recordações, no qual você pode criar uma apresentação de fotos em um CD, juntamente com música de fundo e títulos (apenas HP Scanjet 4570c/5500c). NO DISCO RECORDAÇÕES Botão E-MAIL Digitaliza o item usando configurações otimizadas para e-mail e envia a digitalização para o software de e-mail (se o software for compatível). Botão COPIAR Digitaliza o item e o envia a uma impressora para fazer cópias. Botão NúMERO DE CÓPIAS Seleciona o número de cópias a serem impressas com o botão COPIAR. Botão de cópia COR/PRETO & Determina se os itens serão digitalizados em cor ou em preto e branco BRANCO quando você pressiona o botão COPIAR. Botão ECONOMIA DE ENERGIA Liga a lâmpada do scanner, os LEDs e o visor. Botão CANCELAR Cancela a operação quando o scanner está digitalizando, ou cancela uma série de digitalizações a partir do ADF. Visor de dois dígitos Exibe o número de cópias a serem impressas com o botão COPIAR. Também exibe códigos de erro que identificam problemas do scanner. Alimentador automático de documentos (ADF) Permite digitalizar várias páginas automaticamente (apenas HP Scanjet 4500c/5550c). Alimentador automático de fotos HP (APF) Permite digitalizar várias fotos automaticamente (apenas HP Scanjet 4570c/5550c). Adaptador de materiais transparentes (TMA) do HP Scanjet Digitaliza slides ou negativos de 35 mm para o software HP Photo & Imaging, no qual você pode visualizar ou alterar a imagem digitalizada. visão geral do scanner 6 Português Recurso P_usermanual1.book Page 7 Tuesday, April 16, 2002 10:20 AM 3 como usar o scanner Você pode iniciar seus projetos com o scanner de duas maneiras: usando os botões do scanner ou usando o software HP Photo & Imaging. Os botões do scanner oferecem atalhos para algumas funções do software. Comece a partir do software quando quiser mais opções e maior controle, ou se o modelo do scanner não tiver todos os botões. Usuários do Macintosh: Para obter informações sobre como digitalizar a partir do software HP Macintosh ou alterar as configurações de botão para o scanner, veja a ajuda on-line do Apple Help Center. Os procedimentos desta seção usam as configurações padrão de botões. Para obter mais informações sobre como alterar as configurações para um ou mais botões, veja alterar configurações de botão na Ajuda do software HP Photo & Imaging. Para obter mais informações sobre o uso do software, consulte a Ajuda do software HP Photo & Imaging. visualizar e modificar imagens digitalizadas Quando você pressiona o botão DIGITALIZAR ( no software HP Photo & Imaging. 1 2 3 4 ), pode digitalizar imagens Feche o software de cópia HP se ele estiver aberto no seu computador. Coloque o original com a face voltada para a placa de vidro do scanner e feche a tampa. Pressione o botão DIGITALIZAR no painel frontal do scanner. Siga as instruções da tela do seu computador. para alterar o tipo de original Você pode alterar a configuração para o botão DIGITALIZAR, de modo que ele execute regularmente as digitalizações usando configurações otimizadas para documentos. Para obter mais informações, consulte alterar configurações de botão na Ajuda do software HP Photo and Imaging. 7 como usar o scanner P para digitalizar a partir do software Também pode-se visualizar e modificar documentos e fotos a partir do software. 1 2 No menu Iniciar, aponte para Programas, aponte para Hewlett-Packard, aponte para o scanner e clique em diretivo de foto & imagem hp. No Diretivo, clique em Digitalizar documento ou Digitalizar imagem. colocar foto no site da web Se houver conexão com a Internet, você pode facilmente colocar fotos na web a partir do scanner. Depois de configurar um site usando o HP Share-to-Web, você pode fornecer às pessoas um endereço onde elas podem ver as fotos. Feche o software de digitalização HP e o software de cópia HP se eles estiverem abertos no computador. 2 Coloque o item original com a face voltada para a placa de vidro do scanner e feche a tampa. 3 Pressione COMPARTILHAMENTO NA WEB ( ) no scanner. O scanner digitaliza o item usando as configurações padrão otimizadas para a web. 4 Siga as instruções da tela do seu computador. Também é possível colocar digitalizações em um site a partir do software. Para obter mais informações, consulte a Ajuda do software HP Photo & Imaging. 1 salvar um documento Os scanners HP Scanjet 4500c e 5550c possuem um botão SALVAR DOCUMENTO NO DISCO ( ). Você pode salvar um documento e mandá-lo direto para o CD, se tiver a unidade de CD de leitura/gravação compatível com a gravação direta no CD. Como alternativa, pode salvar a digitalização no disco rígido; o padrão é salvar a digitalização na pasta Meus documentos (Windows) ou Documents (Macintosh). salvar um documento usando o botão Salvar documento no disco 1 Feche o software de digitalização HP e o software de cópia HP se eles estiverem abertos no computador. 2 Coloque o original com a face voltada para a placa de vidro do scanner e feche a tampa. 3 Pressione SALVAR DOCUMENTO NO DISCO no scanner e siga as instruções da tela do computador. O software digitaliza o documento usando configurações padrão otimizadas para armazenamento de documentos. como usar o scanner 8 Português Se quiser colocar uma digitalização em um site da web que não esteja habilitado para o HP Share-to-Web, salve a imagem digitalizada como um arquivo e depois coloque o arquivo no site. P_usermanual1.book Page 9 Tuesday, April 16, 2002 10:20 AM Quando se usa o botão SALVAR DOCUMENTO NO DISCO, a digitalização é salva como um arquivo Adobe® PDF (Portable Document Format). Para salvar a digitalização em um formato diferente, use o software HP Photo & Imaging. Abra o Diretivo e clique em DIGITALIZAR DOCUMENTO. Para alterar a localização onde o arquivo é salvo quando você pressiona o botão SALVAR DOCUMENTO NO DISCO, altere as configurações do botão. Também é possível alterar o tamanho original, a resolução e o nome de arquivo. Para obter mais informações, consulte alterar configurações de botão na Ajuda do software HP Photo and Imaging. Se o seu scanner não tiver esse botão, você pode digitalizar documentos e salválos no CD a partir do software. Para obter mais informações, consulte a Ajuda do software HP Foto & Imagem. salvar várias páginas Você pode salvar várias páginas em um único arquivo sem pressionar o botão SALVAR DOCUMENTO NO DISCO para cada página. Depois de digitalizar uma página usando o botão SALVAR DOCUMENTO NO aparece uma mensagem perguntando: Digitalizar outra página no documento atual? Coloque uma nova página no vidro do scanner e clique em Sim na caixa de diálogo. Quando terminar a digitalização de várias páginas, clique em Não na caixa de diálogo para concluir o procedimento. DISCO, Para desativar o aviso para outras páginas, altere as configurações para o botão SALVAR DOCUMENTO NO DISCO. Para obter mais informações, consulte alterar configurações de botão na Ajuda do software HP Photo and Imaging. O alimentador automático de documentos (ADF) permite digitalizar itens de várias páginas de maneira rápida e fácil. Para obter mais informações sobre o ADF, veja ADF - hp scanjet séries 4500c/5550c na Ajuda do software HP Photo & Imaging. criar uma apresentação de fotos e salvá-la em CD Os scanners HP Scanjet 4570c e 5550c possuem o botão CRIADOR DO DISCO DE RECORDAÇÕES ( ). Se tiver uma unidade de CD de leitura/gravação e CDs graváveis, você poderá usar seu scanner para criar apresentações de fotos personalizadas com música e títulos. Em seguida, você pode examinar a apresentação de fotos em seu televisor, usando um reprodutor de DVD compatível. `Também é possível imprimir novas cópias fotográficas a partir do CD. 1 2 3 9 Feche o software de digitalização HP e o software de cópia HP se eles estiverem abertos no computador. Coloque o original com a face voltada para a placa de vidro do scanner e feche a tampa. Pressione o botão CRIADOR DO DISCO DE RECORDAÇÕES no scanner e siga as instruções da tela do computador. como usar o scanner P_usermanual1.book Page 10 Tuesday, April 16, 2002 10:20 AM Se o seu scanner não tiver esse botão, você pode criar apresentações de fotos e salvá-las no CD a partir do software. Para obter mais informações, consulte a Ajuda do software HP Photo & Imaging. enviar uma digitalização por e-mail Se seu scanner tiver um botão E-MAIL ( ), você poderá enviar uma digitalização por e-mail diretamente do seu scanner. Você também deve ter uma conexão com a Internet e um programa de e-mail compatível. O software HP Photo & Imaging é compatível com muitos programas de e-mail conhecidos. Se seu programa de e-mail for compatível, ele se abrirá automaticamente quando tentar enviar uma digitalização por e-mail. Se você estiver usando um programa de e-mail não compatível, o scanner não poderá digitalizar itens diretamente para uma mensagem de e-mail. Nesse caso, salve a digitalização em um arquivo e, em seguida, anexe-a à mensagem de e-mail. Feche o software de digitalização HP e o software de cópia HP se eles estiverem abertos no computador. 2 Coloque o original com a face voltada para a placa de vidro do scanner e feche a tampa. 3 Pressione o botão E-MAIL no scanner. O scanner digitaliza o item usando as configurações padrão otimizadas para e-mail. 4 Siga as instruções da tela do seu computador. Se seu programa de e-mail for compatível, será exibida uma tela na qual você poderá endereçar e redigir uma mensagem. Também é possível enviar uma digitalização por e-mail a partir do software. Para obter mais informações, consulte a Ajuda do software HP Photo & Imaging. para selecionar o tipo de original para e-mail Se o software lhe pedir um tipo de original, você tem duas opções: Figura ou Documento. O scanner usa configurações de digitalização otimizadas para seu item, dependendo de sua escolha. Use as orientações a seguir, a fim de determinar o melhor tipo de original para suas necessidades. como usar o scanner Se o original for Selecione este tipo de original Receba este tipo de saída Texto, ou então texto e imagens gráficas Documento Arquivo Adobe® Portable Document Format (PDF) Uma fotografia ou imagem impressa Figura Arquivo Joint Photographic Experts Group (JPG) 10 Português 1 P_usermanual1.book Page 11 Tuesday, April 16, 2002 10:20 AM Se precisar salvar o item como um arquivo diferente de JPG ou PDF, digitalize e salve usando o software de digitalização HP. para alterar o tipo de original Se o software não pedir um tipo de original, você pode alterar a configuração do botão E-MAIL de modo que ele digitalize normalmente usando configurações otimizadas para documentos ou figuras. Para mais informações, veja alterar configurações de botão na Ajuda do software HP Photo and Imaging. imprimir cópias Se seu scanner tiver o botão COPIAR ( ), você poderá digitalizar um item e enviá-lo diretamente à impressora para fazer cópias. Feche o software de digitalização HP, se ele estiver aberto no computador. Coloque o original com a face voltada para a placa de vidro do scanner e feche a tampa. 3 Se quiser imprimir um cópia em cores, selecione a configuração de cor pressionando o botão COR/PRETO & BRANCO no painel frontal do scanner. A luz ao lado da seleção atual se acende. Use cópia em cores apenas se estiver imprimindo em uma impressora colorida e quiser cor. 4 Selecione o número de cópias pressionando o botão NúMERO DE CÓPIAS no painel frontal do scanner. O visor de cristal líquido (LCD) exibe o número de cópias selecionado. A configuração padrão é uma cópia. 5 Pressione o botão COPIAR do scanner. O software digitaliza o item usando as configurações padrão otimizadas para impressão e o número de cópias especificado no visor do scanner é impresso na impressora padrão. Se desejar reduzir ou ampliar, clarear ou escurecer as cópias, ou ainda alterar as configurações da impressora, clique em Cancelar na caixa de diálogo de andamento da cópia. Em seguida, você pode alterar as configurações no software de cópia HP . Também é possível produzir cópias a partir do software de cópia HP. Para obter mais informações, consulte a Ajuda do software HP Photo & Imaging. 1 2 cancelar uma digitalização em andamento O botão CANCELAR ( ) cancela uma digitalização em andamento. Quando você pressiona o botão CANCELAR durante uma digitalização, a lâmpada retorna à sua posição inicial. usar o botão economia de energia Use o botão ECONOMIA DE ENERGIA ( ) para apagar a lâmpada quando você não estiver usando o scanner. Quando você pressiona o botão ECONOMIA DE ENERGIA, a lâmpada do scanner, as pequenas luzes indicadoras e o visor se apagam, e a lâmpada do scanner retorna à posição inicial. 11 como usar o scanner P_usermanual1.book Page 12 Tuesday, April 16, 2002 10:20 AM Para usar o scanner novamente, pressione qualquer botão no painel frontal do scanner ou inicie uma digitalização a partir do computador. Depois de um curto ciclo de aquecimento, a digitalização começa. habilitar digitalização instantânea Se a função de digitalização instantânea estiver disponível no scanner, será possível começar a digitalizar imediatamente, sem esperar a lâmpada se aquecer. O scanner possui essa função se a opção Aquecimento instantâneo da lâmpada aparecer na guia Qualidade x Velocidade, acessada usando-se o seguinte procedimento: 1 2 Abra o Diretivo e, no menu Configurações , clique em Preferências de digitalização. Clique na guia Qualidade x Velocidade. – Para eliminar o tempo de aquecimento da lâmpada e habilitar a digitalização instantânea, selecione a caixa de seleção Aquecimento instantâneo da lâmpada. – Para reduzir o consumo de energia, desmarque a caixa de seleção Aquecimento instantâneo da lâmpada. Se a digitalização instantânea estiver habilitada, você pode digitalizar imediatamente, mesmo após ter pressionado o botão ECONOMIA DE ENERGIA. A digitalização instantânea não funciona com o TMA em uso. Os scanners HP Scanjet 4500c e 5550c são compatíveis com a alimentador automático de documentos (ADF), que permite digitalizar itens de várias páginas de maneira rápida e fácil. Para obter mais informações sobre o ADF, veja ADF - hp scanjet 4500c/ 5550c na Ajuda do software HP Photo & Imaging. digitalizar a partir do APF Os scanners HP Scanjet 4570c e 5550c são compatíveis com a alimentador automático de fotos (APF), que permite digitalizar várias fotos de maneira rápida e fácil. Para evitar danos às fotos: • não use o APF para digitalizar fotos frágeis, danificadas ou insubstituíveis • não use o APF par digitalizar a mesma foto mais de cinco vezes Para obter mais informações sobre o APF, veja APF - hp scanjet 4570c/ 5550c na Ajuda do software HP Photo & Imaging. como usar o scanner 12 Português digitalizar a partir do ADF P_usermanual1.book Page 13 Tuesday, April 16, 2002 10:20 AM digitalizar slides ou negativos Pode-se usar o adaptador para materiais transparentes (TMA - transparent materials adapter) opcional do HP Scanjet para digitalizar slides ou negativos de 35 mm. Para isso, use o software de digitalização HP em vez dos botões de digitalização. Para obter mais informações sobre o TMA, consulte TMA - hp scanjet série 4500c/5500c na Ajuda do software HP Photo & Imaging. 13 como usar o scanner P_usermanual1.book Page 14 Tuesday, April 16, 2002 10:20 AM problemas de instalação hp scanjet séries 4500c/5500c 4 Este capítulo contém soluções para problemas comuns de instalação. Para ver as soluções de problemas de uso ou questões de manutenção, como a limpeza do vidro do scanner, consulte a seção sobre solução de problemas na Ajuda eletrônica. • • • Primeiro, verifique seu computador: – Certifique-se de que o computador atenda aos requisitos mínimos de sistema listados na caixa do scanner. – Se não houver espaço suficiente no disco rígido, remova arquivos desnecessários ou instale o software em uma unidade de disco diferente. Em um computador com o Microsoft® Windows®, se receber uma mensagem como "Diretório de destino inválido" ou "Pasta de programa inválida" durante a instalação, execute uma das ações a seguir: – Digite o nome de uma pasta de destino válida. A pasta de destino não pode conter os seguintes caracteres: /, \, :, ?, *, <, >, " ou |. – Encontre uma pasta válida usando o botão Procurar. Verifique os cabos: – Verifique se o cabo de alimentação está firmemente conectado entre o scanner e uma tomada elétrica ativa ou um filtro de linha. – Se o cabo de alimentação estiver conectado a um filtro de linha, certifique-se de que o filtro de linha esteja conectado a uma tomada e ligado. – Tenha o cuidado de usar o cabo USB incluído com o scanner. Outro cabo USB pode não ser compatível com o scanner. – Verifique se o cabo USB está firmemente conectado entre o scanner e o computador. – Desconecte o cabo de alimentação do scanner e desligue o computador. Após 30 segundos, reconecte o cabo de alimentação ao scanner e ligue o computador, nessa ordem. – Em um computador Macintosh, use o Apple System Profiler para se certificar de que o scanner esteja conectado corretamente ao computador. problemas de instalação - hp scanjet séries 4500c/5500c 14 Português o scanner não está funcionando P_usermanual1.book Page 15 Tuesday, April 16, 2002 10:20 AM • Teste o hardware do scanner: a. Desconecte o cabo USB e o cabo de alimentação do scanner. Certifique-se de que o cabo de alimentação ainda esteja conectado à fonte de alimentação. ) e COPIAR ( ), b. Pressione ao mesmo tempo os botões E-MAIL ( enquanto reconecta o cabo de alimentação ao scanner. (Mantenha os botões do scanner pressionados por menos de cinco segundos). A lâmpada do scanner deve se acender. ). (Mantenha o botão c. Pressione o botão DIGITALIZAR ( pressionado por menos de cinco segundos). O carro do scanner deve se mover para frente e para trás. d. Para finalizar o teste, desconecte o cabo de alimentação. Se a lâmpada do scanner não acender ou o carro não se mover, há um problema com o hardware do scanner. Entre em contato com o Suporte ao cliente HP. falha na inicialização do scanner • • • Se você receber uma mensagem informando que a inicialização do scanner falhou, ou se o software de digitalização HP parar de funcionar depois de ter funcionado corretamente, experimente os procedimentos a seguir. a. Feche o software de digitalização HP, se ele estiver aberto. b. Certifique-se de que os cabos que conectam o computador ao scanner HP estejam firmemente presos. c. Desligue o scanner retirando o cabo de alimentação da tomada. Ligue o scanner de novo reconectando o cabo de alimentação. d. Desligue o computador e ligue-o novamente. Um “00” no visor no painel frontal do scanner indica que ocorreu um erro na conexão USB. Verifique se o cabo USB está firmemente conectado entre o scanner e o computador. Se ainda assim o scanner não iniciar, execute o utilitário Reparar (somente computadores com Windows) como descrito no próximo tópico, o scanner ainda não funciona corretamente. o scanner ainda não funciona corretamente • 15 Se o scanner parar de digitalizar ou os botões não funcionarem mais como deveriam, pode ser que haja um conflito de software no computador. Talvez você precise reinstalar o software HP Photo & Imaging. Para isso, execute o utilitário Reparar (somente computadores com Windows). a. Clique em Iniciar, aponte para Configurações e, em seguida, clique em Painel de controle (no Windows XP, clique em Iniciar e, em seguida, clique em Painel de controle). b. Clique em Adicionar ou remover programas e, em seguida, selecione o software HP Photo & Imaging. problemas de instalação - hp scanjet séries 4500c/5500c P_usermanual1.book Page 16 Tuesday, April 16, 2002 10:20 AM Português c. Clique em Adicionar/remover (ou Alterar, dependendo de sua versão do Windows). d. Siga as instruções da tela do computador e, em seguida, clique em Reparar. • Se isso não funcionar, instale o scanner em outro computador. Isso ajuda a determinar se o problema está relacionado ao primeiro computador ou ao scanner. • Se o scanner ainda não funcionar, entre em contato com o Suporte ao Cliente HP. Se as informações de solução de problemas de que você precisa não estiverem aqui, consulte o arquivo Leiame do software para obter as informações mais recentes, ou examine a seção de solução de problemas na Ajuda eletrônica. problemas de instalação - hp scanjet séries 4500c/5500c 16 P_usermanual1.book Page 17 Tuesday, April 16, 2002 10:20 AM 5 suporte hp Para ver a garantia e as especificações, consulte a Ajuda eletrônica do seu scanner. Para obter informações de regulamentação, veja o arquivo regulatory_supplement.htm no CD--ROM que acompanha o scanner. encontrar ajuda da hp na web A HP oferece diversos recursos na web para fornecer ajuda relacionada ao scanner. Esses serviços na web são gratuitos e estão disponíveis para você 24 horas por dia, sete dias por semana. suporte de produto hp Visite http://www.hp.com/cposupport/loc/regional.html, selecione sua região e, em seguida, digite o modelo do seu scanner na caixa "busca rápida" para encontrar informações sobre os seguintes tópicos: • • • • • site hp scanjet na web configurar e usar o scanner download de drivers solucionar um problema solicitar garantia Visite http://www.hp.com e clique em "produtos e serviços" para obter as seguintes informações: • • dicas para o uso mais eficaz e criativo de seu scanner atualizações de drivers e software para HP Scanjet site de acessibilidade na web Clientes com deficiências podem obter ajuda visitando http://www.hp.com/ hpinfo/community/accessibility/prodserv/. assistência hp Se não conseguir encontrar uma resposta para sua pergunta usando os sites listados acima, visite www.hp.com/cposupport/mail_support.html. De lá, você descobre como entrar em contato com a HP por e-mail, telefone e outros métodos. 17 suporte hp P_usermanual1.book Page 18 Tuesday, April 16, 2002 10:20 AM entrar em contato com o suporte ao cliente hp Antes de entrar em contato com o Suporte ao cliente da HP, consulte encontrar ajuda da hp na web. Os serviços do site da web descritos nessa seção são gratuitos e estão disponíveis para você em qualquer horário. Se não encontrar o que precisa na web, entre em contato com o Suporte ao cliente HP. Você pode entrar em contato com a HP por telefone ou correio para obter suporte e assistência relativos ao scanner. Preços, disponibilidade e horas de suporte estão sujeitos a alterações sem aviso. como a hp pode ajudar A linha direta de suporte da Hewlett-Packard pode ajudar a resolver problemas com: • configuração • instalação • configuração • operação Para questões sobre configuração de sistemas operacionais ou de redes, entre em contato com seu ponto de compra ou com o departamento de suporte interno. Para obter ajuda relativa a hardware ou software que não sejam da HP, entre em contato com o fabricante do outro produto. • • Reveja o capítulo sobre "problemas de instalação" no manual do usuário; para ver ações adicionais de solução de problemas, consulte o módulo "solução de problemas" na Ajuda do software HP Photo & Imaging. Reveja as informações de solução de problemas no site de suporte ao produto HP na web. quando ligar Se possível, fique diante do computador em que o scanner está instalado e tenha em mãos as seguintes informações: • • • obter suporte nos Estados Unidos número de série (encontrado na parte traseira ou inferior do scanner ou sob a placa de vidro do scanner) nome do produto (encontrado na tampa do scanner) data de compra Para obter informações sobre a sua garantia, veja garantia e especificações na Ajuda eletrônica. suporte por telefone gratuito enquanto durar a garantia Durante a vigência da garantia, o suporte telefônico é fornecido gratuitamente. Se a chamada for de longa distância, será cobrada a respectiva taxa. Ligue para (208) 323-2551. suporte hp 18 Português antes de telefonar Experimente as etapas a seguir antes de ligar para o Suporte ao cliente HP: P_usermanual1.book Page 19 Tuesday, April 16, 2002 10:20 AM Nossa equipe de suporte está disponível das 6 às 22 horas do horário central, de segunda a sexta e das 9 às 16 horas, aos sábados. após o período de garantia Ligue para (208) 323-2551. As tarifas são de U$ 25,00 por problema, debitadas em seu cartão de crédito. Se achar que seu produto HP necessita de assistência técnica, ligue para o Suporte ao cliente HP, que poderá ajudá-lo a determinar se a assistência técnica é necessária. declaração de garantia atualizada hewlett-packard Você pode adquirir uma garantia mais ampla e mais completa para seu produto HP, mas terá de fazê-lo dentro de 180 dias a partir da compra do produto. Atualize sua garantia padrão de fábrica para três anos com o Pacote de suporte HP. A cobertura de serviço começa na data de compra do produto e o pacote deve ser adquirido no prazo de 180 dias após a compra do produto. A HP determina a oferta de serviços de hardware de acordo com o resultado de programas de autoteste de sistema executados pelo cliente na primeira ligação ao suporte ao cliente da HP. Se durante a ligação ao suporte técnico for determinado que o produto precisa ser substituído, a HP enviará gratuitamente o produto substituto no dia útil seguinte. Essa atualização da garantia oferece produtividade e tempo de atividade maximizados, a comodidade do recebimento e da entrega porta-a-porta, embalagem e frete pagos pela HP. Disponível somente nos EUA. Para mais informações, ligue para 1-888-999-4747 ou visite http://www.homeandoffice.hp.com e selecione "atualizações da garantia" sob "suporte ao produto". obter suporte em todo o mundo O suporte telefônico é gratuito por 1 ano na Ásia e no Pacífico Sul e por 30 dias no Oriente Médio e na África. As informações contidas neste documento e as condições aplicáveis para o suporte telefônico HP estão sujeitas a alterações sem aviso prévio. Consulte as informações e condições mais atualizadas em http://www.hp.com/cposupport/ loc/regional.html. Como alternativa, é possível consultar o fornecedor ou ligar para a HP no número de telefone listado neste documento. Para obter suporte em inglês na Europa, entre em contato com +44 (0) 207 512 52 02. 19 suporte hp P_usermanual1.book Page 20 Tuesday, April 16, 2002 10:20 AM 086 000 1030 (dentro da RSA) +27-11 258 9301 (fora da RSA) Alemanha +49 (0)180 52 58 143 (Euro 0,12/min) Argélia +212 22404747 Argentina 0-810-555-5520 Austrália 03 8877 8000 Áustria 43 (0) 810 00 6080 Bélgica francês: +32 (0)2 626 8807 holandês: +32 (0)2 626 8806 Brasil (11) 3747-7799 (grande São Paulo) 0800 157751 (demais localidades) Canadá 905 206-4663 Chile 800 22 5547 (Computação de negócios pós-vendas) 800 360 999 (Computação doméstica pós-vendas) China +86 (10) 6564 5959 Cingapura +65 272 5300 Colômbia +9 800 114 726 Coréia do Sul +82 (2) 3270 0700 080-999-0700 (somente fora de Seul e Kyung Ki) Dinamarca +45 39 29 4099 Egito +202 7956222 Emirados Árabes Unidos 971 4 883 8454 Espanha +34 902 321 123 Estados Unidos Federação Russa Holanda +31 (0)20 606 8751 Hong Kong SAR +85 (2) 3002 8555 Hungria +36 (0)1 382 1111 Índia +91 11 682 6035 Indonésia +62 (21) 350 3408 Irlanda +353 (0)1 662 5525 Israel +972 (0)9 952 48 48 Itália +39 02 264 10350 Japão +81 3 5344 7181 Malásia 60 (3) 295 2566 (Penang) 03 2695 2566 (fora de Penang) Marrocos +212 22404747 México 52 58 9922 (Cidade do México) 01-800-472-6684 (fora da Cidade do México) Noruega +47 22 11 6299 Nova Zelândia +64 (9) 356 6640 Peru 0 800 10111 Polônia +48 22 865 98 00 Porto Rico 1 877 232 0589 Portugal +351 21 3176333 Reino Unido e inglês internacional +44 (0)207 512 52 02 República Tcheca +42 (0)2 6130 7310 Romênia +40 1 315 44 42 01 3154442 (local) (208) 323-2551 Suécia +46 (0)8 619 2170 +7 095 797 3520 (Moscou) +7 812 346 7997 (São Petersburgo) Suíça +41 (0)848 80 11 11 Tailândia +66 (2) 661 4000 (Bangkok) Taiwan 0 800-01 0055 Tunísia +212 22404747 Turquia +90 216 579 7171 Filipinas +63 (2) 867 3551 Finlândia +358 (0)203 47 288 França +33 (0)8 36 69 60 22 (Euro 0,34/min) Ucrânia +7 (380-44) 490-3520 Grécia +30 1 60 73 603 Venezuela 0800 4746 8368 Guatemala 1 800 999 5105 Vietnã +84 (0)8 823 4530 suporte hp Português África do Sul 20 www.hp.com *C9910−90402* C9910-90402
This document in other languages
- español: HP 4500c Series
- português: HP 4500c Series