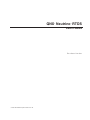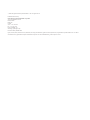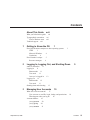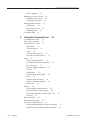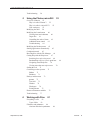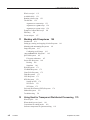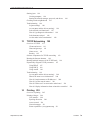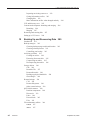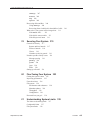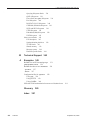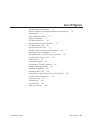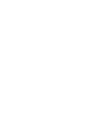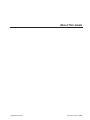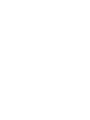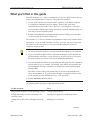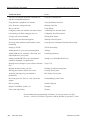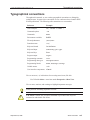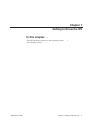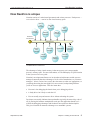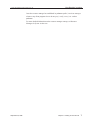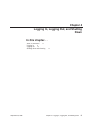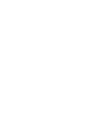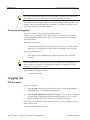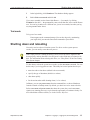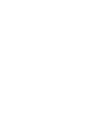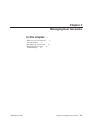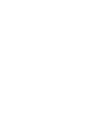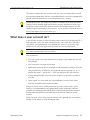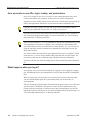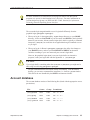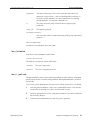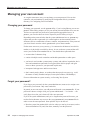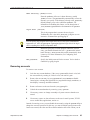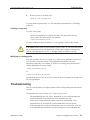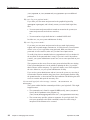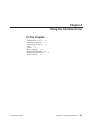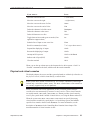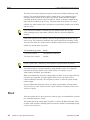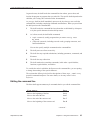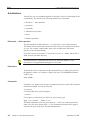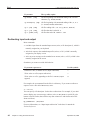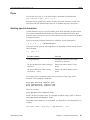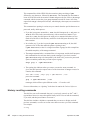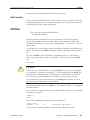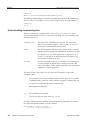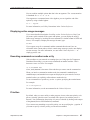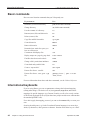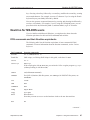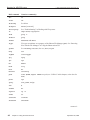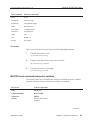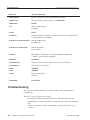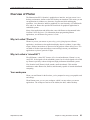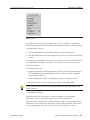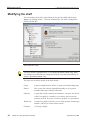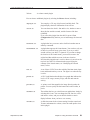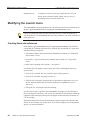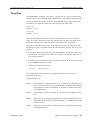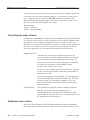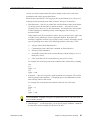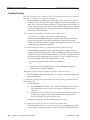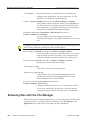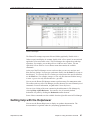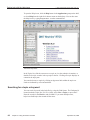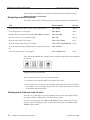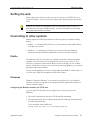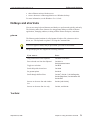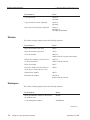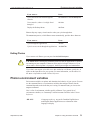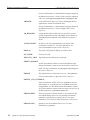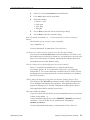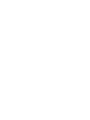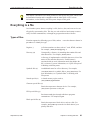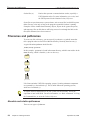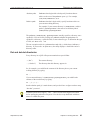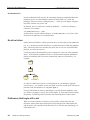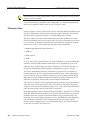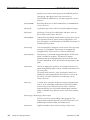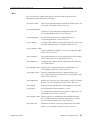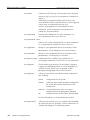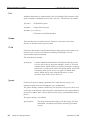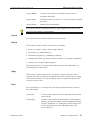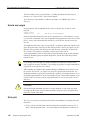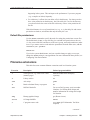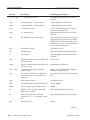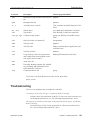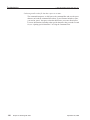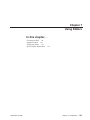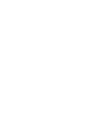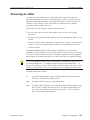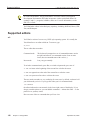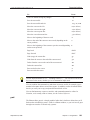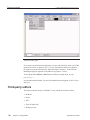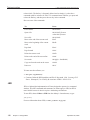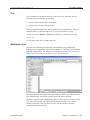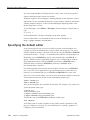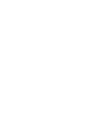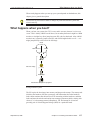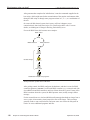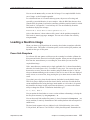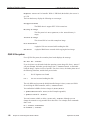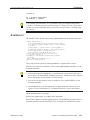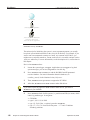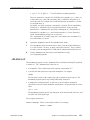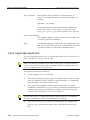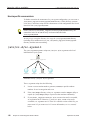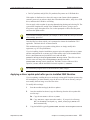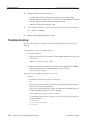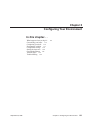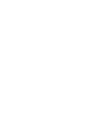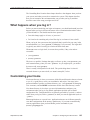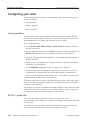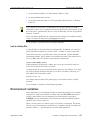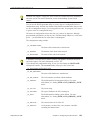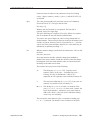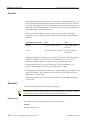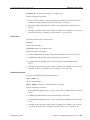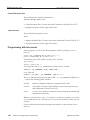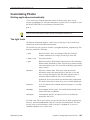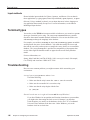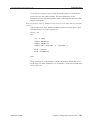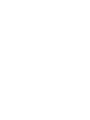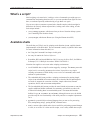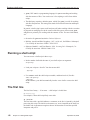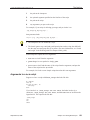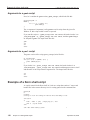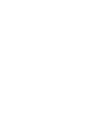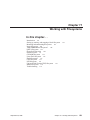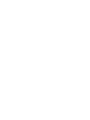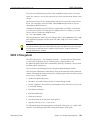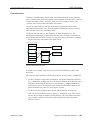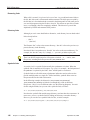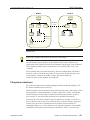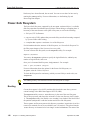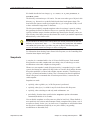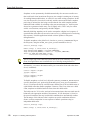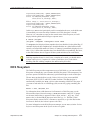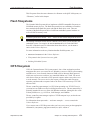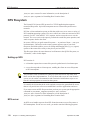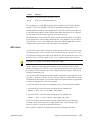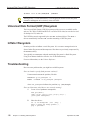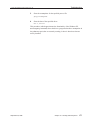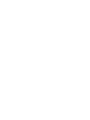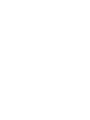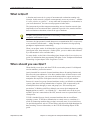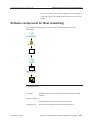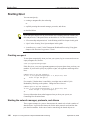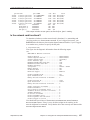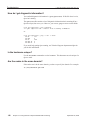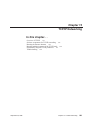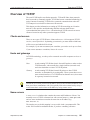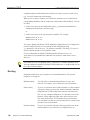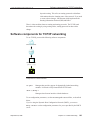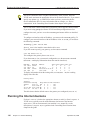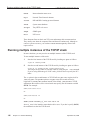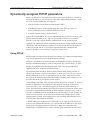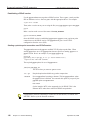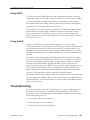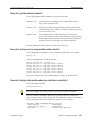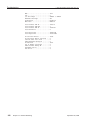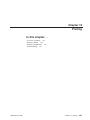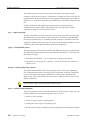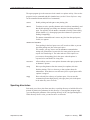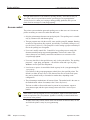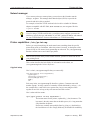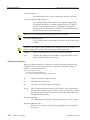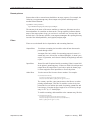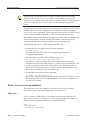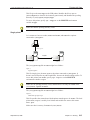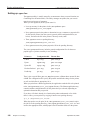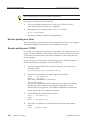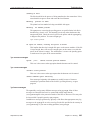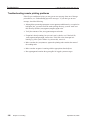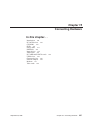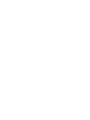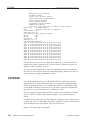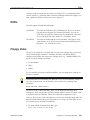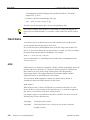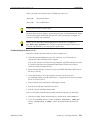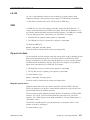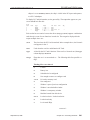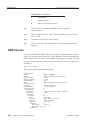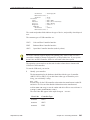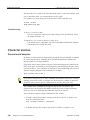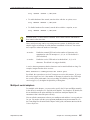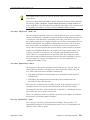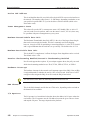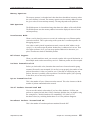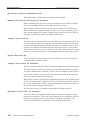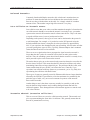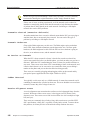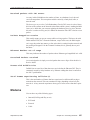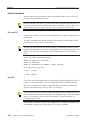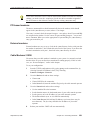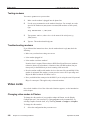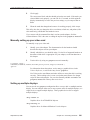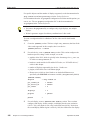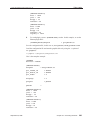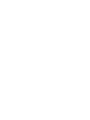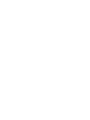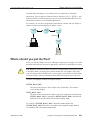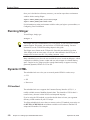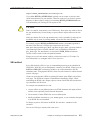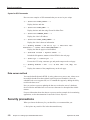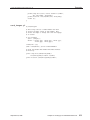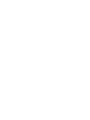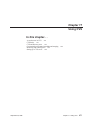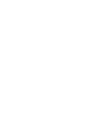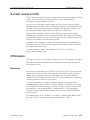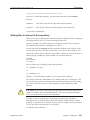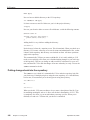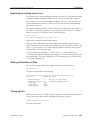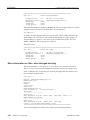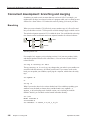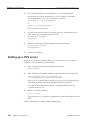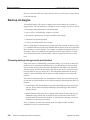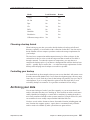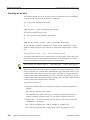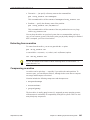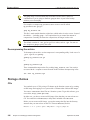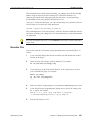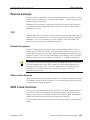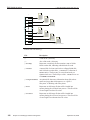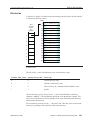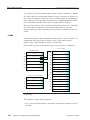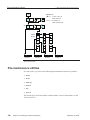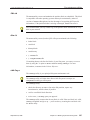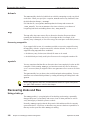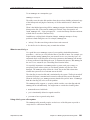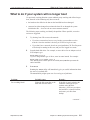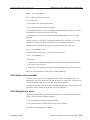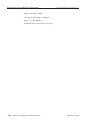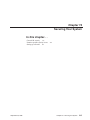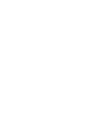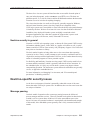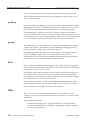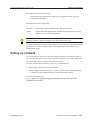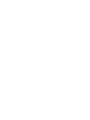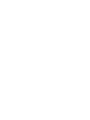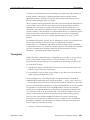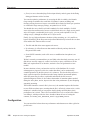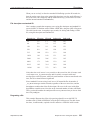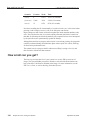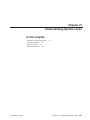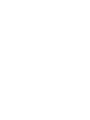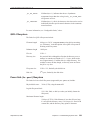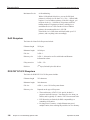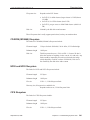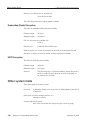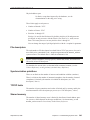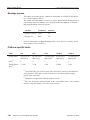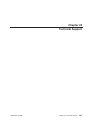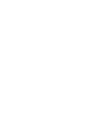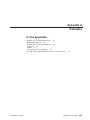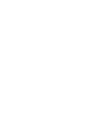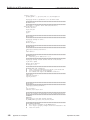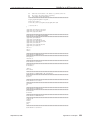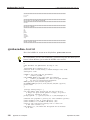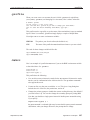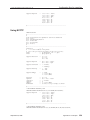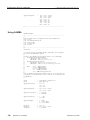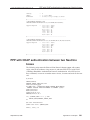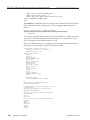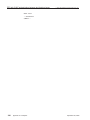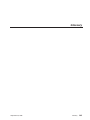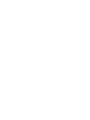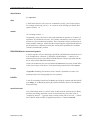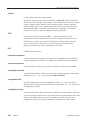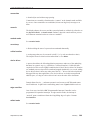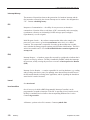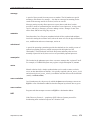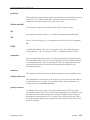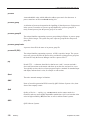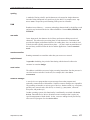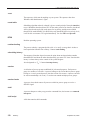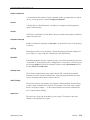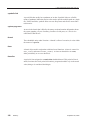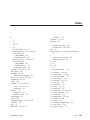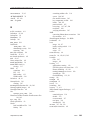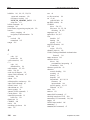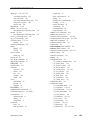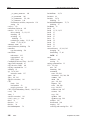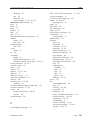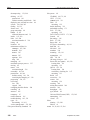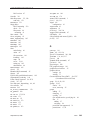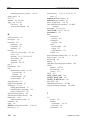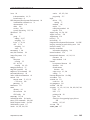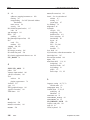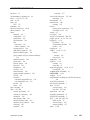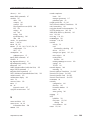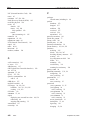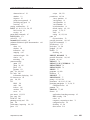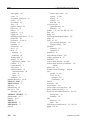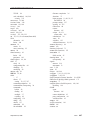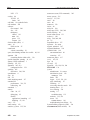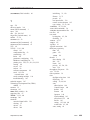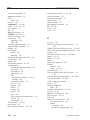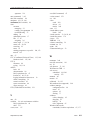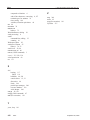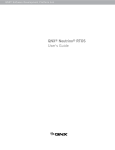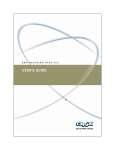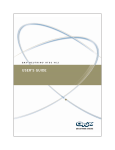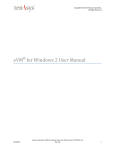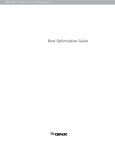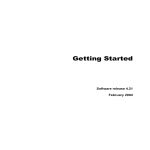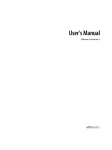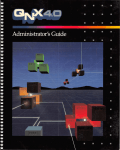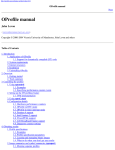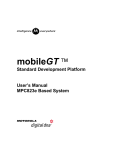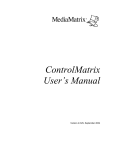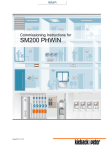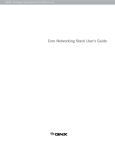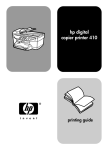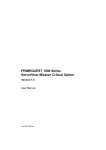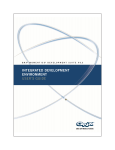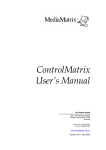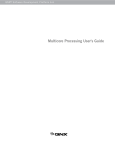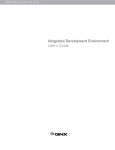Download Troubleshooting
Transcript
® ® QNX Neutrino RTOS User’s Guide For release 6.4 or later © 2008, QNX Software Systems GmbH & Co. KG. © 2004–2008, QNX Software Systems GmbH & Co. KG. All rights reserved. Published under license by: QNX Software Systems International Corporation 175 Terence Matthews Crescent Kanata, Ontario K2M 1W8 Canada Voice: +1 613 591-0931 Fax: +1 613 591-3579 Email: [email protected] Web: http://www.qnx.com/ Electronic edition published 2008 QNX, Neutrino, Photon, Photon microGUI, Momentics, and Aviage are trademarks, registered in certain jurisdictions, of QNX Software Systems GmbH & Co. KG. and are used under license by QNX Software Systems International Corporation. All other trademarks belong to their respective owners. Contents About This Guide xvii What you’ll find in this guide xix Typographical conventions xxi Note to Windows users xxii Technical support xxii 1 Getting to Know the OS 1 How QNX Neutrino compares to other operating systems UNIX 3 Microsoft Windows 4 Limitations 4 How Neutrino is unique 5 Resource managers 6 2 3 Logging In, Logging Out, and Shutting Down root or non-root? 9 11 Logging in 11 Photon mode 11 Text mode 11 Once you’ve logged in 12 Logging out 12 Photon mode 12 Text mode 13 Shutting down and rebooting 13 3 Managing User Accounts 15 What does a user account do? 17 User accounts vs user IDs: login, lookup, and permissions What happens when you log in? 18 Account database 19 /etc/passwd 20 /etc/group 20 /etc/shadow 21 September 30, 2008 18 Contents iii © 2008, QNX Software Systems GmbH & Co. KG. 21 Managing your own account 22 Changing your password 22 Forgot your password? 22 Managing other accounts 23 Adding users 24 Removing accounts 25 Defining groups 26 Troubleshooting 27 /etc/.pwlock 4 Using the Command Line 29 Command line or GUI? 31 Processing a command 31 Character-device drivers 31 Input modes 32 Terminal support 32 Telnet 32 The keyboard at a glance 32 Physical and virtual consoles 33 Shell 34 Editing the command line 35 Command and filename completion 36 Reserved words 37 Entering multiple commands 37 Aliases 37 Substitutions 38 Redirecting input and output 40 Pipes 41 Quoting special characters 41 History: recalling commands 42 Shell scripts 43 Utilities 43 Understanding command syntax 44 Displaying online usage messages 45 Executing commands on another node or tty 45 Priorities 45 Basic commands 46 International keyboards 46 Neutrino for MS-DOS users 47 DOS commands and their Neutrino equivalents 47 MS-DOS local command-interpreter variables 49 iv Contents September 30, 2008 © 2008, QNX Software Systems GmbH & Co. KG. Troubleshooting 5 50 Using the Photon microGUI 53 Overview of Photon 55 Why is it called “Photon”? 55 Why is it called a “microGUI”? 55 Your workspace 55 Modifying the shelf 58 Modifying the Launch menu 60 Creating items and submenus 60 Target files 61 Controlling the order of items 62 Additional menu control 62 Troubleshooting 64 Modifying the Desktop menu 65 Starting applications automatically 65 Configuration tools 65 Browsing files with the File Manager 66 Getting help with the Helpviewer 67 Searching for a topic or keyword 68 Bookmarking a topic to view it again later Navigating around help files 70 Viewing more than one topic at once 70 Surfing the web 71 Connecting to other systems 71 Phditto 71 Phindows 71 Hotkeys and shortcuts 73 pterm 73 Text field 73 Window 74 Workspace 74 Exiting Photon 75 Photon environment variables 75 Troubleshooting 77 6 Working with Files 81 Everything is a file 83 Types of files 83 Filenames and pathnames 84 Absolute and relative pathnames September 30, 2008 69 84 Contents v © 2008, QNX Software Systems GmbH & Co. KG. Dot and dot-dot directories 85 No drive letters 86 Pathnames that begin with a dot 86 Extensions 87 Pathname-space mapping 87 Filename rules 88 Where everything is stored 89 / 89 /bin 90 /boot 90 /dev 90 /etc 93 /fs 96 /home 96 /lib 96 /proc 96 /root 97 /sbin 97 /tmp 97 /usr 97 /var 98 File ownership and permissions 98 Setuid and setgid 100 Sticky bit 100 Default file permissions 101 Filename extensions 101 Troubleshooting 103 7 Using Editors 105 Choosing an editor 107 Supported editors 108 vi 108 ped 109 Third-party editors 110 AbiWord 111 Emacs 111 JED 112 Vim 113 Workspace (ws) 113 Specifying the default editor vi Contents 114 September 30, 2008 © 2008, QNX Software Systems GmbH & Co. KG. 8 Controlling How Neutrino Starts 115 What happens when you boot? 117 Loading a Neutrino image 119 Power-Safe filesystem 119 QNX 4 filesystem 120 diskboot 121 .diskroot 123 /etc/system/sysinit 124 Device enumeration 126 oem file or directory 127 overrides file or directory 127 Host-specific enumerators 128 /etc/rc.d/rc.sysinit 128 rc.local 129 tinit 130 Updating disk drivers 130 Applying a driver update patch after you’ve installed QNX Neutrino Troubleshooting 132 9 Configuring Your Environment 133 What happens when you log in? 135 Customizing your home 135 Configuring your shell 136 /etc/profile 136 $HOME/.profile 136 ksh’s startup file 137 Environment variables 137 Setting PATH and LD_LIBRARY_PATH Configuration strings 138 Setting the time zone 140 Caveats 142 Examples 142 Programming with time zones 144 Customizing Photon 145 Starting applications automatically 145 The right fonts 145 Input methods 146 Terminal types 146 Troubleshooting 146 10 September 30, 2008 131 138 Writing Shell Scripts 149 Contents vii © 2008, QNX Software Systems GmbH & Co. KG. What’s a script? 151 Available shells 151 Running a shell script 152 The first line 152 Arguments to a ksh script 153 Arguments to a gawk script 154 Arguments to a perl script 154 Example of a Korn shell script 154 Efficiency 156 Caveat scriptor 157 11 Working with Filesystems 159 Introduction 161 Setting up, starting, and stopping a block filesystem Mounting and unmounting filesystems 161 Image filesystem 162 Configuring an OS image 162 /dev/shmem RAM “filesystem” 162 QNX 4 filesystem 163 Filesystem robustness 167 Power-Safe filesystem 168 Booting 168 Snapshots 169 DOS filesystem 171 CD-ROM filesystem 172 Linux Ext2 filesystem 172 Flash filesystems 173 CIFS filesystem 173 NFS filesystem 174 Setting up NFS 174 NFS server 174 NFS client 175 Universal Disk Format (UDF) filesystem 176 Inflator filesystem 176 Troubleshooting 176 12 Using Qnet for Transparent Distributed Processing 179 What is Qnet? 181 When should you use Qnet? 181 Conventions for naming nodes 182 Software components for Qnet networking viii Contents 161 183 September 30, 2008 © 2008, QNX Software Systems GmbH & Co. KG. Starting Qnet 184 Creating useqnet 184 Starting the network manager, protocols, and drivers Checking out the neighborhood 185 Troubleshooting 186 Is Qnet running? 186 Are io-pkt* and the drivers running? 186 Is the network card functional? 187 How do I get diagnostic information? 188 Is the hostname unique? 188 Are the nodes in the same domain? 188 13 184 TCP/IP Networking 189 Overview of TCP/IP 191 Clients and servers 191 Hosts and gateways 191 Name servers 191 Routing 192 Software components for TCP/IP networking 193 Running the Internet daemons 194 Running multiple instances of the TCP/IP stack 196 Dynamically assigned TCP/IP parameters 197 Using PPPoE 197 Using DHCP 199 Using AutoIP 199 Troubleshooting 199 Are io-pkt* and the drivers running? 200 What is the name server information? 200 How do I map hostnames to IP addresses? 200 How do I get the network status? 201 How do I make sure I’m connected to other hosts? 201 How do I display information about an interface controller? 14 Printing 203 Overview of printing 205 Printing with lpr 206 User interface 206 Spooling directories 209 Access control 210 Network manager 211 Printer capabilities: /etc/printcap September 30, 2008 201 211 Contents ix © 2008, QNX Software Systems GmbH & Co. KG. Some /etc/printcap examples 214 Remote printing to a printer on another network 218 Remote printing to a TCP/IP-enabled printer using lpr Printing with spooler 219 Setting up spooler 220 Printing on a USB printer 221 Remote printing over Qnet 222 Remote printing over TCP/IP 222 Troubleshooting 223 Understanding lpr error messages 223 Troubleshooting remote printing problems 226 15 219 Connecting Hardware 227 Introduction 229 PCI/AGP devices 229 CD-ROMs 230 DVDs 231 Floppy disks 231 Hard disks 232 EIDE 232 SCSI devices 235 SCSI RAID 236 LS-120 237 ORB 237 Zip and Jaz disks 237 Input devices 238 Mice and keyboards 238 Touchscreens 239 Audio cards 239 ISA cards 239 PCI Cards 240 PCCARD and PCMCIA cards 240 USB devices 242 Printers 244 Mice and keyboards 244 Touchscreens 245 Ethernet adapters 245 Mass-storage devices 245 Character devices 246 General serial adapters 246 Multiport serial adapters 247 x Contents September 30, 2008 © 2008, QNX Software Systems GmbH & Co. KG. Parallel ports 248 Terminals 248 I/O attributes 248 Network adapters 248 Identify your NIC 248 Start the driver 249 Make sure the driver is communicating properly with the hardware Modems 257 Internal modems 258 PCI-based modems 259 External modems 259 Cable Modems / ISDN 259 Testing modems 260 Troubleshooting modems 260 Video cards 260 Changing video modes in Photon 260 Manually setting up your video card 261 Setting up multiple displays 261 16 Setting Up an Embedded Web Server 267 Where should you put the files? Running Slinger 270 Dynamic HTML 270 CGI method 270 SSI method 271 Data server method 272 Security precautions 272 Examples 273 Configuration 273 Script 274 17 269 Using CVS 277 A crash course in CVS 279 CVS basics 279 Revisions 279 Basic operations 280 Repositories 280 Editors and CVS 280 Creating a repository 280 Getting files in and out of the repository Putting changes back into the repository September 30, 2008 249 281 282 Contents xi © 2008, QNX Software Systems GmbH & Co. KG. Importing an existing source tree 283 Getting information on files 283 Changing files 283 More information on files: what changed and why 284 CVS and directory trees 285 Concurrent development: branching and merging 286 Branching 286 Merging 287 Removing and restoring files 287 Setting up a CVS server 288 18 Backing Up and Recovering Data 289 Introduction 291 Backup strategies 292 Choosing backup storage media and location Choosing a backup format 293 Controlling your backup 293 Archiving your data 293 Creating an archive 294 Extracting from an archive 295 Compressing an archive 295 Decompressing the archive 296 Storage choices 296 CDs 296 Bootable CDs 297 Removable media 298 Backing up physical hard disks 298 Ghost Images 298 Remote backups 299 CVS 299 Remote filesystems 299 Other remote backups 299 QNX 4 disk structure 299 Partition components 300 Directories 303 Links 304 Extent blocks 305 Files 305 File-maintenance utilities 306 fdisk 307 dinit 307 xii Contents 292 September 30, 2008 © 2008, QNX Software Systems GmbH & Co. KG. chkfsys dcheck zap 307 308 308 308 Recovering disks and files 308 Using chkfsys 308 Recovering from a bad block in the middle of a file What to do if your system will no longer boot 311 If the mount fails. . . 312 If the disk is unrecoverable 313 If the filesystem is intact 313 spatch 19 310 Securing Your System 315 General OS security 317 Remote and local attacks 317 Effects of attacks 318 Viruses 318 Neutrino security in general 319 Neutrino-specific security issues 319 Message passing 319 pdebug 320 qconn 320 Qnet 320 IPSec 320 Setting up a firewall 321 20 Fine-Tuning Your System 323 Getting the system’s status 325 Improving performance 325 Faster boot times 326 Filesystems 326 Performance and robustness 328 Metadata updates 328 Throughput 329 Configuration 330 How small can you get? 334 21 Understanding System Limits 335 The limits on describing limits Configurable limits 337 Filesystem limits 338 September 30, 2008 337 Contents xiii © 2008, QNX Software Systems GmbH & Co. KG. Querying filesystem limits 338 QNX 4 filesystem 339 Power-Safe (fs-qnx6) filesystem 339 Ext2 filesystem 340 DOS FAT12/16/32 filesystem 340 CD-ROM (ISO9660) filesystem 341 NFS2 and NFS3 filesystem 341 CIFS filesystem 341 Embedded (flash) filesystem 342 UDF filesystem 342 Other system limits 342 File descriptors 343 Synchronization primitives 343 TCP/IP limits 343 Shared memory 343 Message queues 344 Platform-specific limits 344 22 A Technical Support 345 Examples 349 Buildfile for an NFS-mounting target 351 qnxbasedma.build 354 Buildfile that doesn’t use diskboot 356 .profile 357 .kshrc 357 Configuration files for spooler 358 Using lpr 358 Using NCFTP 359 Using SAMBA 360 PPP with CHAP authentication between two Neutrino boxes Glossary Index xiv Contents 361 365 381 September 30, 2008 List of Figures The QNX Neutrino architecture. 5 Photon’s workspace, including the taskbar, shelf, and desktop. Desktop menu. 57 Shelf configuration dialog. 58 Photon File Manager. 67 The Photon helpviewer. 68 Navigation buttons in the online docs. 70 The Photon editor, ped. 110 Booting a Neutrino system. 117 Booting a Neutrino system with an x86 BIOS. 118 Initialization done by diskboot. 122 Initialization done by /etc/rc.d/rc.sysinit. 128 One file referenced by two links. 165 Symbolic links. 167 Components of Qnet. 183 Components of TCP/IP in Neutrino. 193 Printing with the lpr utilities. 207 Printing with spooler. 221 Branching a file in CVS. 286 Components of a QNX 4 filesystem in a disk partition. 300 Contents of the root directory, /. 302 A directory entry. 303 An inode entry. 304 An extent block. 305 QNX 4 file structure. 306 September 30, 2008 56 List of Figures xv About This Guide September 30, 2008 About This Guide xvii What you’ll find in this guide © 2008, QNX Software Systems GmbH & Co. KG. What you’ll find in this guide The QNX Neutrino User’s Guide is intended for all users of a QNX Neutrino system, from system administrators to end users. This guide tells you how to: • Use the QNX Neutrino runtime environment, regardless of the kind of computer it’s running on (embedded system or desktop). Think of this guide as the companion how-to doc for the Utilities Reference. Assuming there’s a Neutrino system prompt or Photon login waiting for input, this guide is intended to help you learn how to interact with that prompt. • Perform such traditional system administration topics as setting up user accounts, security, starting up a Neutrino machine, etc. The Neutrino User’s Guide is intended for programmers who develop Neutrino-based applications, as well as OEMs and other “resellers” of the OS, who may want to pass this guide on to their end users as a way to provide documentation for the OS component of their product. • We assume that QNX Neutrino is already installed and running on your computer. • If you’ve installed the QNX Software Development Platform (which includes the QNX Momentics Tool Suite), see the Welcome to the QNX Software Development Platform guide for an overview of the system and the documentation. • Your system might not include all of the things that this guide describes, depending on what software you’ve installed. For example, some utilities are included in the QNX Momentics Tool Suite, and others are included in a specific Board Support Package (BSP). The online version of this guide contains links to various books throughout our entire documentation set; if you don’t have the entire set installed on your system, you’ll naturally get some bad-link errors (e.g. “File not found”). • Disable PnP-aware OS in the BIOS. The following table may help you find information quickly: To find out about: Go to: How Neutrino compares to other operating systems Getting to Know the OS Starting and ending a session, and turning off a Neutrino system Logging In, Logging Out, and Shutting Down Adding users to the system, managing passwords, etc. Managing User Accounts continued. . . September 30, 2008 About This Guide xix What you’ll find in this guide © 2008, QNX Software Systems GmbH & Co. KG. To find out about: Go to: The basics of using the keyboard, command line, and shell (command interpreter) Using the Command Line Using Neutrino’s graphical user interface Using the Photon microGUI Files, directories, and permissions Working with Files How to edit files Using Editors Configuring what your machine does when it boots Controlling How Neutrino Starts Customizing your shell, setting the time, etc. Configuring Your Environment Creating your own commands Writing Shell Scripts The filesystems that Neutrino supports Working with Filesystems Accessing other machines with Neutrino’s native networking Using Qnet for Transparent Distributed Processing Setting up TCP/IP TCP/IP Networking Adding printers to your system and using them Printing Adding USB devices, terminals, video cards, and other hardware to your system Connecting Hardware Adding embedded HTTP services and dynamic content to embedded web applications Setting Up an Embedded Web Server Keeping track of changes to your software and other files Using CVS Backing up and restoring your files Backing Up and Recovering Data Making your Neutrino system more secure Securing Your System Analyzing and improving your machine’s performance Fine-Tuning Your System How many processes, files, etc. your system can support Understanding System Limits How to get help Technical Support Samples of buildfiles, profiles, etc. Examples Terms used in QNX docs Glossary For information about programming in Neutrino, see Getting Started with QNX Neutrino: A Guide for Realtime Programmers and the Neutrino Programmer’s Guide. xx About This Guide September 30, 2008 Typographical conventions © 2008, QNX Software Systems GmbH & Co. KG. Typographical conventions Throughout this manual, we use certain typographical conventions to distinguish technical terms. In general, the conventions we use conform to those found in IEEE POSIX publications. The following table summarizes our conventions: Reference Example Code examples if( stream == NULL ) Command options -lR Commands make Environment variables PATH File and pathnames /dev/null Function names exit() Keyboard chords Ctrl-Alt-Delete Keyboard input something you type Keyboard keys Enter Program output login: Programming constants NULL Programming data types unsigned short Programming literals 0xFF, "message string" Variable names stdin User-interface components Cancel We use an arrow (→) in directions for accessing menu items, like this: You’ll find the Other... menu item under Perspective→Show View. We use notes, cautions, and warnings to highlight important messages: Notes point out something important or useful. ! September 30, 2008 CAUTION: Cautions tell you about commands or procedures that may have unwanted or undesirable side effects. About This Guide xxi Technical support © 2008, QNX Software Systems GmbH & Co. KG. WARNING: Warnings tell you about commands or procedures that could be dangerous to your files, your hardware, or even yourself. Note to Windows users In our documentation, we use a forward slash (/) as a delimiter in all pathnames, including those pointing to Windows files. We also generally follow POSIX/UNIX filesystem conventions. Technical support To obtain technical support for any QNX product, visit the Support + Services area on our website (www.qnx.com). You’ll find a wide range of support options, including community forums. xxii About This Guide September 30, 2008 Chapter 1 Getting to Know the OS In this chapter. . . How QNX Neutrino compares to other operating systems How Neutrino is unique 5 September 30, 2008 3 Chapter 1 • Getting to Know the OS 1 © 2008, QNX Software Systems GmbH & Co. KG. How QNX Neutrino compares to other operating systems How QNX Neutrino compares to other operating systems This section describes how the QNX Neutrino RTOS compares to UNIX and Microsoft Windows, from a user’s (not a developer’s) perspective. For more details about Neutrino’s design and the philosophy behind it, see the System Architecture guide. UNIX If you’re familiar with UNIX-style operating systems, you’ll feel right at home with QNX Neutrino — many people even pronounce “QNX” to rhyme with “UNIX” (some spell it out: Q-N-X). At the heart of the system is the Neutrino microkernel, procnto, surrounded by other processes and the familiar Korn shell, ksh (see the Using the Command Line chapter). Each process has its own process ID, or pid, and contains one or more threads. To determine the release version of the kernel on your system, use the uname -a command. For more information, see its entry in the Utilities Reference. Neutrino is a multiuser OS; it supports any number of users at a time. The users are organized into groups that share similar permissions on files and directories. For more information, see Managing User Accounts. Neutrino follows various industry standards, including POSIX (shell and utilities) and TCP/IP. This can make porting existing code and scripts to Neutrino easier. Neutrino’s command line looks just like the UNIX one; Neutrino supports many familiar utilities (grep, find, ls, gawk) and you can connect them with pipes, redirect the input and output, examine return codes, and so on. Many utilities are the same in UNIX and Neutrino, but some have a different name or syntax in Neutrino: UNIX Neutrino See also: adduser passwd Managing User Accounts at cron dmesg slogger, sloginfo fsck chkfsys, chkqnx6fs, chkdosfs Backing Up and Recovering Data ifconfig eth0 ifconfig en0 TCP/IP Networking lp lpr Printing lpc lprc Printing lpq, lpstat lprq Printing continued. . . September 30, 2008 Chapter 1 • Getting to Know the OS 3 How QNX Neutrino compares to other operating systems © 2008, QNX Software Systems GmbH & Co. KG. UNIX Neutrino See also: lprm, cancel lprrm Printing man use Using the Command Line pg less, more Using the Command Line For details on each command, see the Neutrino Utilities Reference. Microsoft Windows QNX Neutrino and Windows have different architectures, but the main difference between them from a user’s perspective is how you invoke programs. Much of what you do via a GUI in Windows you do in Neutrino through command-line utilities, configuration files, and scripts, although Neutrino does support a powerful Integrated Development Environment (IDE) to help you create, test, and debug software and embedded systems. Here are some other differences: • QNX Neutrino and DOS use different end-of-line characters; Neutrino uses a linefeed, while DOS uses a carriage return and a linefeed. If you need to transfer text files from one OS to the other, you can use Neutrino’s textto utility to convert the files. For example, to convert the end-of-line characters to Neutrino-style: textto -l my_file To convert the end-of-line characters to DOS-style: textto -c my_file • Neutrino uses a slash (/) instead of a backslash (\) to separate components of a pathname. • You can’t use DOS commands in Neutrino, but many have equivalent commands. For more information, see “Neutrino for MS-DOS users” in the Using the Command Line chapter of this guide. Limitations Although Neutrino is powerful enough to use as a desktop OS, we don’t provide desktop applications such as word processing, spreadsheets, or email. Some of these applications might be available from other sources, such as the third-party repository. If you’re using Neutrino to support self-hosted development, you’ll likely require an email solution of some sort. We suggest you consider using an email client or Mail User Agent such as Mozilla, mutt, or elm, along with the sendmail delivery agent; see the third-party repository. You might find it useful to run an IMAP or POP server on another machine to host your email if you don’t want to configure a local mail delivery using sendmail. Or, you may avoid using a local email client entirely by using a web-based mail service hosted on another machine. 4 Chapter 1 • Getting to Know the OS September 30, 2008 How Neutrino is unique © 2008, QNX Software Systems GmbH & Co. KG. How Neutrino is unique Neutrino consists of a microkernel (procnto) and various processes. Each process — even a device driver — runs in its own virtual memory space. QNX 4 file manager Process manager CD-ROM file manager Flash file manager NFS file manager DOS file manager Neutrino microkernel Software bus Photon GUI manager Character manager TCP/IP manager Application Mqueue manager Qnet network manager CIFS file manager The QNX Neutrino architecture. The advantage of using virtual memory is that one process can’t corrupt another process’s memory space. For more information, see The Philosophy of QNX Neutrino in the System Architecture guide. Neutrino’s most important features are its microkernel architecture and the resource manager framework that takes advantage of it (for a brief introduction, see “Resource managers,” below). Drivers have exactly the same status as other user applications, so you debug them using the same high-level, source-aware, breakpointing IDE that you’d use for user applications. This also means that: • You aren’t also debugging the kernel when you’re debugging a driver. • A faulty driver isn’t likely to crash the OS. • You can usually stop and restart a driver without rebooting the system. Developers can usually eliminate interrupt handlers (typically the most tricky code of all) by moving the hardware manipulation code up to the application thread level — with all the debugging advantages and freedom from restrictions that that implies. This gives Neutrino an enormous advantage over monolithic systems. September 30, 2008 Chapter 1 • Getting to Know the OS 5 How Neutrino is unique © 2008, QNX Software Systems GmbH & Co. KG. Likewise, in installations in the field, the modularity of Neutrino’s components allows for the kind of redundant coverage expressed in our simple, yet very effective, High Availability (HA) manager, making it much easier to construct extremely robust designs than is possible with a more fused approach. People seem naturally attracted to the ease with which functioning devices can be planted in the POSIX pathname space as well. Developers, system administrators, and users also appreciate Neutrino’s adherence to POSIX, the realtime responsiveness that comes from our devotion to short nonpreemptible code paths, and the general robustness of our microkernel. Neutrino’s microkernel architecture lets developers scale the code down to fit in a very constrained embedded system, but Neutrino is powerful enough to use as a desktop OS. Neutrino runs on multiple platforms, including x86, ARM, PPC, and SH-4, and it supports symmetric multiprocessing (SMP). Neutrino also features the Qnet protocol, which provides transparent distributed processing — you can access the files or processes on any machine on your network as if they were on your own machine. Some of the functionality that this guide describes is available in Technology Development Kits (TDKs), kits that augment the base Neutrino OS platform with specialized, value-added technologies. The TDKs currently include: • Advanced Graphics (formerly 3D Graphics) • Web Browser We also supply Software Kits, such as the Transparent Distributed Processing (TDP) SK. Resource managers A resource manager is a server program that accepts messages from other programs and, optionally, communicates with hardware. All of the Neutrino device drivers and filesystems are implemented as resource managers. Neutrino resource managers are responsible for presenting an interface to various types of devices. This may involve managing actual hardware devices (such as serial ports, parallel ports, network cards, and disk drives) or virtual devices (such as /dev/null, the network filesystem, and pseudo-ttys). The binding between the resource manager and the client programs that use the associated resource is done through a flexible mechanism called pathname-space mapping. In pathname-space mapping, an association is made between a pathname and a resource manager. The resource manager sets up this mapping by informing the Neutrino process manager that it’s responsible for handling requests at (or below, in the case of filesystems), a certain mountpoint. This allows the process manager to associate services (i.e. functions provided by resource managers) with pathnames. 6 Chapter 1 • Getting to Know the OS September 30, 2008 © 2008, QNX Software Systems GmbH & Co. KG. How Neutrino is unique Once the resource manager has established its pathname prefix, it receives messages whenever any client program tries to do an open(), read(), write(), etc. on that pathname. For more detailed information on the resource manager concept, see Resource Managers in System Architecture. September 30, 2008 Chapter 1 • Getting to Know the OS 7 Chapter 2 Logging In, Logging Out, and Shutting Down In this chapter. . . root or non-root? Logging in 11 Logging out 12 11 Shutting down and rebooting September 30, 2008 13 Chapter 2 • Logging In, Logging Out, and Shutting Down 9 root or non-root? © 2008, QNX Software Systems GmbH & Co. KG. Neutrino is a multiuser operating system; it lets multiple users log in and use the system simultaneously, and it protects them from each other through a system of resource ownership and permissions. Depending on the configuration, your system boots into either Photon (i.e. graphical) or text mode and prompts you for your user ID and password. For more details, see the Controlling How Neutrino Starts chapter in this guide. Your system might have been configured so that you don’t have to log in at all. root or non-root? When you first install Neutrino, the installation process automatically creates a single user account called root. This user can do anything on your system; it has what Windows calls administrator’s privileges. UNIX-style operating systems call root the superuser. Initially, the root account doesn’t have a password. To protect your system, you should: • Set a secure password for this account as soon as you’ve installed the OS. • Create a non-root account (see Managing User Accounts) to use for your day-to-day work, to help prevent you from accidentally modifying or deleting system-level software. You need to log in as root to do some things, such as starting drivers, performing system-administration tasks, and profiling applications. The default command-line prompt indicates which user ID you’re using: • For root, it’s a number sign (#). • For other users, it’s a dollar sign ($). For information about changing the prompt, see “.kshrc” in the Examples appendix. Logging in Photon mode If you’ve configured your system to start Photon, the system automatically starts phlogin2 or phlogin to display a login dialog. Enter your user name or click your user icon, enter your password, and then click Login. Text mode If your system is configured to boot into text mode, the system automatically starts the login utility, which prompts you for your user name and then your password. September 30, 2008 Chapter 2 • Logging In, Logging Out, and Shutting Down 11 Logging out © 2008, QNX Software Systems GmbH & Co. KG. If you type an invalid user name, the system prompts you for the password anyway. This avoids giving clues to anyone who’s trying to break into the system. Text mode on an x86 machine could be on a physical console supplied by devc-con or devc-con-hid. On any other type of machine, you could be connecting to the target via a serial port or TCP/IP connection. Once you’ve logged in After you’ve logged in, the system automatically runs the /home/username/.profile script. This script lets you customize your working environment without affecting other users. For more information, see Configuring Your Environment. To change your password: Use the passwd command. This utility prompts you for your current and new passwords; see “Managing your own account” in Managing User Accounts. To log in as a different user: Enter login at the command prompt, and then enter the user’s name and password. The su (switch user ID) utility also lets you run as another user, but temporarily. It doesn’t run the user’s profiles or significantly modify the environment. For more information, see the Utilities Reference. To determine your current user name: Use the id command. Logging out Photon mode To log out of Photon: 1 Select Log Out from the Launch or Desktop menu, or enter phshutdown on the command line. The shutdown dialog appears. 2 Select Logout (End Photon session) and click Ok. If your system is configured to start Photon, the phlogin2 or phlogin dialog reappears. If you started Photon manually from text mode, the system returns to text mode. Even if your system started Photon automatically, you can exit your Photon session and run in text mode. To switch from Photon to text mode: 12 Chapter 2 • Logging In, Logging Out, and Shutting Down September 30, 2008 Shutting down and rebooting © 2008, QNX Software Systems GmbH & Co. KG. 1 In the login dialog, click Shutdown. The shutdown dialog appears. 2 Enable Exit to text mode and click Ok. If you start a terminal session from within Photon — for example, by clicking Terminal on the shelf — the pterm utility starts a shell that runs as the current Photon user. You can log in and out as a different user, just as in text mode, but when you log out, the pterm window closes. Text mode To log out of text mode: Enter logout at the command prompt. You can also log out by terminating your login shell; just enter the exit shell command or press Ctrl-D. Shutting down and rebooting You rarely need to reboot a Neutrino system. If a driver or other system process crashes, you can usually restart that one process. Don’t simply turn off a running Neutrino system, because processes might not shut down properly, and any data that’s in a filesystem’s cache might not get written to the disk. For information about reducing this effect, see “Filesystems” in the Fine-Tuning Your System chapter. To shut down or reboot the system in text mode, use the shutdown command. You can do this only if you’re logged in as root. This utility has several options that let you: • name the node to shut down (default is the current node) • specify the type of shutdown (default is to reboot) • shut down quickly • list the actions taken while shutting down (i.e. be verbose) In Photon, you can run phshutdown from the command line, or choose Shutdown from the Launch or Desktop menu. By default, you don’t have to be root to do this. Before shutdown and phshutdown shut down the system, they send a SIGTERM signal to any running processes, to give them the opportunity to terminate cleanly. For more information on these utilities, see in the Utilities Reference. September 30, 2008 Chapter 2 • Logging In, Logging Out, and Shutting Down 13 Chapter 3 Managing User Accounts In this chapter. . . What does a user account do? 17 Account database 19 Managing your own account 22 Managing other accounts 23 Troubleshooting 27 September 30, 2008 Chapter 3 • Managing User Accounts 15 © 2008, QNX Software Systems GmbH & Co. KG. What does a user account do? This chapter explains how user accounts work, how users can change their password by using the passwd utility, and how system administrators can use the passwd utility and edit account database files to create and maintain users’ accounts. In embedded systems, the designer may choose to eliminate the account-related files from the system, disabling logins and references to users and groups by name, even though the system remains fully multiuser and may have multiple numeric user IDs running programs and owning system resources. If your system is configured this way, most of this chapter won’t be relevant to you. What does a user account do? A user account associates a textual user name with a numeric user ID and group ID, a login password, a user’s full name, a home directory, and a login shell. This data is stored in the /etc/passwd and /etc/shadow files, where it’s accessed by login utilities as well as by other applications that need user-account information. User names and passwords are case-sensitive. User accounts let: • users log in with a user name and password, starting a session under their user ID and group ID • users create their own login environments • applications determine the user name and account information relating to a user ID and group ID if they’re defined in /etc/passwd and /etc/group (e.g. ls -l displays the names — not the IDs — of the user and group who own each file) • utilities and applications accept user names as input as an alternative to numeric user IDs • shells expand ˜username paths into actual pathnames, based on users’ home directory information stored in their accounts Groups are used to convey similar permissions to groups of users on the system. Entries in /etc/passwd and /etc/group define group membership, while the group ID of a running program and the group ownership and permission settings of individual files and directories determine the file permission granted to a group member. When you log in, you’re in the group specified in /etc/passwd. You can switch to another of your groups by using the newgrp utility. September 30, 2008 Chapter 3 • Managing User Accounts 17 What does a user account do? © 2008, QNX Software Systems GmbH & Co. KG. User accounts vs user IDs: login, lookup, and permissions Once you’ve logged in, the numeric user ID of your running programs and system resources determines your programs’ ability to access resources and perform operations, such as sending signals to other processes. Textual names are used only by utilities and applications that need to convert between names and numeric IDs. Changing user names, groups, user IDs, and so on in the account database has no effect on your permission to access files, etc. until you next log in. The root user (user ID 0) has permission to do nearly anything to files, regardless of their ownership and permission settings. For more information, see “File ownership and permissions” in Working with Files. When the shell interprets a ˜username pathname, it gets the user’s home directory from /etc/passwd. If you remove or change a user’s account, any shell running in the system that had previously accessed that user’s home directory via ˜username may be using the old home directory information to determine the actual path, because the shell caches the data. New shells read the data afresh from /etc/passwd. This may be a problem if a shell script that uses ˜username invokes another shell script that also uses this feature: the two scripts would operate on different paths if the home directory information associated with the user name has changed since the first shell looked the information up. What happens when you log in? You typically start a session on the computer by logging in (see Logging In, Logging Out, and Shutting Down); the configuration of your account determines what happens then. When you log in, the system creates a user session led by a process that runs under your user ID and default group ID, as determined from your account entry in /etc/passwd. The user ID and group ID determine the permission the process has to access files and system resources. In addition, if the process creates any files and directories, they belong to that user and group. Each new process that you start inherits your user ID and group ID from its parent process. For more information about file permissions, see “File ownership and permissions” in Working with Files. 18 Chapter 3 • Managing User Accounts September 30, 2008 Account database © 2008, QNX Software Systems GmbH & Co. KG. For more information on characteristics that programs inherit from their parent programs, see spawn() in the Neutrino Library Reference. For more information on sessions and process groups, see IEEE Std 1003.1-2001 Standard for Information Technology Portable Operating System Interface. The text-mode login (login) handles a user’s login shell differently from the graphical login (phlogin2 or phlogin): • When you log in via the login utility, login changes directory to your HOME directory; it also sets LOGNAME to your user name and SHELL to the login shell named in your account. It then starts the login shell, which is typically a command interpreter (/bin/sh), but could also be an application that gets launched as soon as you log in. • When you log in via Photon’s phlogin2 or phlogin, the utility also changes to your HOME directory and sets your LOGNAME and SHELL environment variables according to your user name and your account’s login shell. However, the graphical login doesn’t start your login shell as an interactive program; it runs your login shell with the arguments -c /usr/bin/ph. ! CAUTION: If your login shell is something other than /bin/sh or /bin/ksh, you might not be able to log in at all using phlogin2 or phlogin. The ph command launches the Photon desktop environment. From the Photon desktop, you can start a command-line interpreter (i.e. shell) in a pterm window. This shell is the one identified by the SHELL environment variable. Account database The account database consists of the following files (listed with the appropriate access permissions): September 30, 2008 File: Owner: Group: Permissions: /etc/passwd root root rw- r-- r-- /etc/group root root rw- r-- r-- /etc/shadow root root rw- --- --- /etc/.pwlock root root rw- r-- r-- Chapter 3 • Managing User Accounts 19 Account database © 2008, QNX Software Systems GmbH & Co. KG. Note that anyone can read /etc/passwd. This lets standard utilities find information about users. The encrypted password isn’t stored in this file; it’s stored in /etc/shadow, which only root has permission to read. This helps prevent attempts to decrypt the passwords. To protect the security of your user community, make sure you don’t change these permissions. /etc/passwd Each line in /etc/passwd is in this format: username:has_pw:userid:group:comment:homedir:shell The fields are separated by colons and include: username The user’s login name. This can contain any characters except a colon (:), but you should probably avoid any of the shell’s special characters. For more information, see “Quoting special characters” in Using the Command Line. has_pw This field must be empty or x. If empty, the user has no password; if x, the user’s encrypted password is in /etc/shadow. userid The numeric user ID. group The numeric group ID. comment A free-form comment field that usually contains at least the user’s real name; this field must not contain a colon. homedir The user’s home directory. shell The initial command to start after login. The default is /bin/sh. You can’t specify any arguments to the login program. Here’s an sample entry from /etc/passwd: fred:x:290:120:Fred L. Jones:/home/fred:/bin/sh /etc/group Each line in /etc/group is in this format: groupname:x:group_ID:[username[,username]...] The fields are separated by colons and include: 20 Chapter 3 • Managing User Accounts September 30, 2008 Account database © 2008, QNX Software Systems GmbH & Co. KG. groupname The name of the group. Like a user’s name, this can contain any characters except a colon (:), but you should probably avoid any of the shell’s special characters. For more information, see “Quoting special characters” in Using the Command Line. x The password for the group. Neutrino doesn’t support group passwords. group_ID The numeric group ID. username[,username]... The user names of the accounts that belong to this group, separated by commas (,). Here’s a sample entry: techies:x:123:michel,ali,sue,jake /etc/shadow Each line in /etc/shadow is in this format: username:password:0:0 The fields are separated by colons and include: username The user’s login name. password The user’s encrypted password. /etc/.pwlock The passwd utility creates /etc/.pwlock to indicate to other instances of passwd that the password file is currently being modified. When passwd finishes, it removes the lock file. If you’re the system administrator, and you need to edit the account files, you should: September 30, 2008 1 Lock the password database: if the /etc/.pwlock file doesn’t exist, lock the account files by creating it; if it does exist, wait until it’s gone. 2 Open the appropriate file or files, using the text editor of your choice, and make the necessary changes. 3 Unlock the password database by removing /etc/.pwlock. Chapter 3 • Managing User Accounts 21 Managing your own account © 2008, QNX Software Systems GmbH & Co. KG. Managing your own account As a regular (non-root) user, you can change your own password. You can also customize your environment by modifying the configuration files in your home directory; see Configuring Your Environment. Changing your password To change your password, use the passwd utility; if you’re using Photon, you can use phuser. Either utility prompts you for your current password and then for a new one. You have to repeat the new password to guard against typographical errors. In phuser, you can also choose an icon to represent yourself when you log in. Depending on the password rules that the system administrator has set, passwd may require that you enter a password of a certain length or one that contains certain elements (such as a combination of letters, numbers, and punctuation). If the password you select doesn’t meet the criteria, passwd asks you to choose another. If other users can access your system (e.g. it’s connected to the Internet, has a dial-in modem, or is physically accessible by others), be sure to choose a password that will secure your account from unauthorized use. You should choose passwords that: • are more than 5 characters long • consist of multiple words or numbers and include punctuation or white space • you haven’t used on other systems (many systems, and websites in particular, don’t store and communicate passwords in encrypted form; this lets people who gain access to those systems see your password in plain text) • incorporate both uppercase and lowercase letters • don’t contain words, phrases, or numbers that other people can guess (e.g. avoid the names of family members and pets, license plate numbers, and birthdays) For more information on system security, see Securing Your System. Forgot your password? If you forget your password, ask the system administrator (root user) to assign a new password to your account. Only root can do this. In general, no one can retrieve your old password from the /etc/shadow file. If your password is short or a single word, your system administrator — or a hacker — can easily figure it out, but you’re better off with a new password. If you’re the system administrator, and you’ve forgotten the password for root, you need to find an alternate way to access the /etc/passwd and /etc/shadow files in order to reset the root password. Some possible ways to do this are: • Boot the system from another disk or device where you can log in as root (such as from an installation CD), and, from there, manually reset the password. 22 Chapter 3 • Managing User Accounts September 30, 2008 Managing other accounts © 2008, QNX Software Systems GmbH & Co. KG. • Access the necessary files from the root account of another Neutrino machine, using Qnet. For more information, see Using Qnet for Transparent Distributed Processing. • Remove the media on which the /etc/passwd and /etc/shadow are stored and install it on another Neutrino machine from which you can modify the files. • In the case of an embedded system, build a new image that contains new passwd and shadow files, and then transfer it to your target system. Managing other accounts As a system administrator, you need to add and remove user accounts and groups, manage passwords, and troubleshoot users’ problems. You must be logged in as root to do this, because other users don’t have permission to modify /etc/passwd, /etc/shadow, and /etc/group. ! CAUTION: While it’s safe at any time to use the passwd utility to change the password of an existing user who already has a password, it isn’t necessarily safe to make any other change to the account database while your system is in active use. Specifically, the following operations may cause applications and utilities to operate incorrectly when handling user-account information: • adding a user, either by using the passwd utility or by manually editing /etc/passwd • putting a password on an account that previously didn’t have a password • editing the /etc/passwd or /etc/group files If it’s likely that someone might try to use the passwd utility or update the account database files while you’re editing them, lock the password database by creating the /etc/.pwlock file before making your changes. As described below, you should use the passwd utility to change an account’s password. However, you need to use a text editor to: • change an existing user’s user name, full name, user ID, group ID, home directory, or login shell • create a new account that doesn’t conform to the passwd utility’s allowed configuration • remove a user account • add or remove a group • change the list of members of a group If you’re using Photon, you can use phuser, which provides a graphical front end to passwd and also lets you choose an icon or shell for a user and edit the groups. September 30, 2008 Chapter 3 • Managing User Accounts 23 Managing other accounts © 2008, QNX Software Systems GmbH & Co. KG. The changes you make manually to the account files aren’t checked for conformance to the rules set in the passwd configuration file. For more information, see the description of /etc/default/passwd in the documentation for passwd in the Utilities Reference. Adding users To add a user: 1 Log in as root. 2 Either use phuser if you’re using Photon, or use passwd: passwd new_username Make sure that the user name is no longer than 14 characters; otherwise, that user won’t be able to log in. If you specify a user name that’s already registered, passwd assumes you want to change their password. If that’s what you want, just type in the new password and then confirm it. If you don’t wish to change the user’s password, type Ctrl-C to terminate the passwd utility without changing anything. If the user name isn’t already registered, passwd prompts you for account information, such as the user’s group list, home directory, and login shell. The /etc/default/passwd configuration file specifies the rules that determine the defaults for new accounts. For more information, see the description of this file in the documentation for passwd. The prompts include: User id # (default) Specify the numeric user ID for the new user. By default, no two users may share a common user ID, because applications won’t be able to determine the user name that corresponds to that user ID. Group id # (default) Choose a numeric group ID that the user will belong to after initially logging in. The passwd utility doesn’t add the new user to the group’s entry in the /etc/group file; you need to do that manually using a text editor. See “Defining Groups” for more details. Real name () 24 Chapter 3 • Managing User Accounts Enter the user’s real name. The real name isn’t widely used by system utilities, but may be used by applications such as email. September 30, 2008 Managing other accounts © 2008, QNX Software Systems GmbH & Co. KG. Home directory (/home/username) Enter the pathname of the user’s home directory, usually /home/username. The passwd utility automatically creates the directory you specify. If the directory already exists, passwd by default prompts you to select a different pathname. For information on disabling this feature, see the description of /etc/default/passwd in the documentation for passwd. Login shell (/bin/sh) This is the program that’s run once the user logs in. Traditionally, this is the shell (/bin/sh), giving the user an interactive command line upon logging in. You can specify any program as the login shell, but you can’t pass command-line arguments to it. Also, the phlogin2 or phlogin graphical login fails if the login shell is anything but a POSIX-compatible shell. Instead of specifying a custom program within the account entry, you should customize the user’s .profile file in their home directory; /bin/sh runs this profile automatically when it starts up. For more information, see Configuring Your Environment. New password: Specify the initial password for the account. You’re asked to confirm it by typing it again. Removing accounts To remove a user account: 1 Lock the user account database: if the /etc/.pwlock file doesn’t exist, lock the account files by creating it; if it does exist, wait until it’s gone. 2 Remove the account entry in /etc/passwd and /etc/shadow to disable future logins, or change the login shell to a program that simply terminates, or that displays a message and then terminates. 3 Remove references to the user from the /etc/group file. 4 Unlock the account database by removing /etc/.pwlock. 5 If necessary, remove or change ownership of system resources that the user owned. 6 If necessary, remove or alter references to the user in email systems, TCP/IP access control files, applications, and so on. Instead of removing a user, you can disable the account by using the passwd utility to change the account’s password. In this way, you can tell which system resources the former user owned, since the user ID-to-name translation still works. When you do September 30, 2008 Chapter 3 • Managing User Accounts 25 Managing other accounts © 2008, QNX Software Systems GmbH & Co. KG. this, the passwd utility automatically handles the necessary locking and unlocking of the account database. If you ever need to log into that account, you can either use the su (“switch user”) utility to switch to that account (from root), or log in to the account. If you forget the password for the account, remember that the root user can always change it. What should you do with any resources that a former user owned? Here are some of your options: • If you’ve retained the user account in the account database but disabled it by changing the password or the login shell, you can leave the files as they are. • You can assign the files to another user: find / -user user_name_or_ID -chown new_username • You can archive the files, and optionally move them to other media: find / -user user_name_or_ID | pax -wf archivefile • You can remove them: find / -user user_name_or_ID -remove! ! CAUTION: If you remove a user’s account in the account database but don’t remove or change the ownership of their files, it’s possible that a future account may end up with the same numeric user ID, which would make the new user the owner of any files left behind by the old one. Defining groups A user’s account entry in /etc/passwd solely determines which group the user is part of on logging in, while the groups a user is named in within the /etc/group file solely determine the groups the user may switch to after logging in (see the newgrp utility). As with user names and IDs, the numeric effective group ID of a running program determines its access to resources. For example, if you have a team of people that require access to /home/projects on the system, but you don’t want the other users to have access to it, do the following: 1 Add a group called projects to the /etc/group file, adding all necessary users to that group (for details, see “Creating a new group,” below). 2 If you want this group to be the default for these users, change their account entries in /etc/passwd to reflect their new default group ID. 3 Recursively change the group ownership and permissions on /home/projects: chgrp -R projects /home/projects chmod -R g+rw /home/projects 26 Chapter 3 • Managing User Accounts September 30, 2008 Troubleshooting © 2008, QNX Software Systems GmbH & Co. KG. 4 Remove access for all other users: chmod -R o-rwx /home/projects For more details on permissions, see “File ownership and permissions” in Working with Files. Creating a new group To create a new group: Open /etc/group in a text editor, then add a line that specifies the new group’s name, ID, and members. For example: techies:x:101:michel,jim,sue For more information about the fields, see “/etc/group,” earlier in this chapter. ! CAUTION: Do this work at a time when the system is idle. As your text editor writes the /etc/group file back, any application or utility that’s trying to simultaneously read the /etc/group file (e.g. ls -l, newgrp) might not function correctly. Modifying an existing group Each time you add a new user to a group (e.g. when you use passwd to create a new user account), you need to edit the /etc/group file and add the user to the appropriate group entry. For instance, if you have an existing group techies and want to add zeke to the group, change: techies:x:101:michel,jim,sue to: techies:x:101:michel,jim,sue,zeke You should do this at a time when you’re certain no users or programs are trying to use the /etc/group file. Troubleshooting Here are some problems you might encounter while working with passwords and user accounts: The passwd utility seems to hang after I change my password. The passwd utility uses the /etc/.pwlock file as a lock while updating the password database. If the file already exists, passwd won’t run. If the system crashes during the update, and /etc/.pwlock still exists, passwd refuses to work until the system administrator removes the file. If the password files are left in an inconsistent state as a result of the crash, the system administrator should also copy the backup files, /etc/oshadow and September 30, 2008 Chapter 3 • Managing User Accounts 27 Troubleshooting © 2008, QNX Software Systems GmbH & Co. KG. /etc/opasswd, to /etc/shadow and /etc/passwd to prevent additional problems. Why can’t I log in in graphical mode? If you enter your user name and password to the graphical login utility (phlogin2 or phlogin), and it silently returns you to the blank login form, then: • Your user name and password don’t match an account in the system (user names and passwords are both case-sensitive). or: • Your account has a login shell that isn’t a standard POSIX shell. In either case, see your system administrator for help. Why can’t I log in in text mode? If you enter your user name and password to the text mode login prompt, login, and it responds Login incorrect, it’s likely because your user name doesn’t exist, or you’ve typed the wrong password. Both user names and passwords are case-sensitive; make sure you don’t have Caps Lock on. To avoid giving clues to unauthorized users, login doesn’t tell you whether it’s the user name or the password that’s wrong. If you can’t resolve the problem yourself, your system administrator (root user) can set a new password on your account. This symptom can also occur if one or more password-related files are missing. If the system administrator is in the middle of updating the files, it’s possible that its absence will be temporary. Try again in a minute or two if this might be the case. Otherwise, see your system administrator for help. If you are the system administrator and can’t access the system, try accessing it from another Neutrino machine using Qnet, from a development machine using the qconn interface, or boot and run from the installation CD-ROM to gain shell access to examine and repair the necessary files. My text-mode login fails with a message: command: No such file or directory. The system couldn’t find the command specified as your login shell. This might happen because: • The command wasn’t found in login’s PATH (usually /bin:/usr/bin). Specify the full pathname to the program (e.g. /usr/local/bin/myprogram) in the user’s /etc/passwd account entry. • The account entry specifies options or arguments for your login shell. You can’t pass arguments to the initial command, because the entire string is interpreted as the filename to be executed. 28 Chapter 3 • Managing User Accounts September 30, 2008 Chapter 4 Using the Command Line In this chapter. . . Command line or GUI? 31 Processing a command 31 Character-device drivers 31 Shell 34 Utilities 43 Basic commands 46 International keyboards 46 Neutrino for MS-DOS users 47 Troubleshooting 50 September 30, 2008 Chapter 4 • Using the Command Line 29 © 2008, QNX Software Systems GmbH & Co. KG. Command line or GUI? Command line or GUI? Like QNX 4, UNIX, and DOS, Neutrino is based on a command-line interface. Although Neutrino includes an easy-to-use graphical interface (see the Using the Photon microGUI chapter), you’ll likely have to type a command sometime — especially if you’re the system administrator. For information about choosing Photon or text mode, see the Controlling How Neutrino Starts chapter in this guide. For developing software, you don’t always have to use the command line; on Linux and Windows, the QNX Momentics Tool Suite includes an Integrated Development Environment (IDE) that provides a graphical way to write, build, and test code. The IDE frequently uses Neutrino utilities, but “hides” the command line from you. For more information, see the IDE User’s Guide. If you want to use command lines from Photon, you can start a pterm terminal by clicking on the Terminal icon: on the Photon shelf (located at the right edge of your workspace). You can run many terminals at once, each capable of running multitasking processes. Photon terminals emulate character devices, so the information in this chapter applies to them as well as to real character devices. Processing a command When you type a command, several different processes interpret it in turn: 1 The driver for your character device interprets such keys as Backspace and Ctrl-C. 2 The command interpreter or shell breaks the command line into tokens, interprets them, and then invokes any utilities. 3 The utilities parse the command line that the shell passes to them, and then they perform the appropriate actions. Character-device drivers When you type a command, the first process that interprets it is the character-device driver. The driver that you use depends on your hardware; for more information, see the entries for the devc-* character I/O drivers in the Utilities Reference. Some keys may behave differently from how they’re described here, depending on how you configure your system. For more information, see Character I/O in the System Architecture guide. September 30, 2008 Chapter 4 • Using the Command Line 31 Character-device drivers © 2008, QNX Software Systems GmbH & Co. KG. Input modes Character-device drivers run in either raw input mode, or canonical (or edited input) mode. In raw input mode, each character is submitted to an application process as it’s received; in edited input mode, the application process receives characters only after a whole line has been entered (usually signalled by a carriage return). Terminal support Some programs, such as vi, need to know just what your terminal can do, so that they can move the cursor, clear the screen, and so on. The TERM environment variable indicates the type of terminal that you’re using, and the /usr/lib/terminfo directory is the terminal database. In this directory, you can find subdirectories (a through z) that contain the information for specific terminals. Some applications use /etc/termcap, the older single-file database model, instead of /usr/lib/terminfo. The default terminal is qansi-m, the QNX version of an ANSI terminal. For more information about setting the terminal type, see “Terminal types” in Configuring Your Environment. Telnet If you’re using telnet to communicate between two QNX machines (QNX 4 or Neutrino), use the -8 option to enable an eight-bit data path. If you’re connecting to a Neutrino box from some other operating system, and the terminal isn’t behaving properly, quit from telnet and start it again with the -8 option. To telnet from Windows to a Neutrino machine, use ansi or vt100 for your terminal type. The keyboard at a glance The table below describes how the character-device drivers interpret various keys and keychords (groups of keys that you press simultaneously). The drivers handle these keys as soon as you type them. Your keyboard might not behave as indicated if: • The driver is in raw input mode instead of edited input mode. • You’re working with an application that has complex requirements for user interaction (e.g. the application might take control over how the keyboard works). or: • You’re working at a terminal that has keyboard limitations. 32 Chapter 4 • Using the Command Line September 30, 2008 Character-device drivers © 2008, QNX Software Systems GmbH & Co. KG. If you want to: Press: Move the cursor to the left ← (left arrow) Move the cursor to the right → (right arrow) Move the cursor to the start of a line Home Move the cursor to the end of a line End Delete the character left of the cursor Backspace Delete the character at the cursor Del Delete all characters on a line Ctrl-U Toggle between insert and typeover modes (if an application supports them) Ins Submit a line of input or start a new line Enter Recall a command (see below) ↑ or ↓ (up or down arrow) Suspend the displaying of output Ctrl-S Resume the displaying of output Ctrl-Q Attempt to kill a process Ctrl-C or Ctrl-Break Indicate end of input (EOF) Ctrl-D Clear the terminal Ctrl-L When you use the up or down arrow, the character-device driver passes a “back” or “forward” command to the shell, which recalls the actual command. Physical and virtual consoles The display adapter, the screen, and the system keyboard are collectively referred to as the physical console, which is controlled by a console driver. Some systems don’t include a console driver. For example, embedded systems might include only a serial driver (devc-ser*). The devc-con and devc-con-hid drivers are currently supported only on x86 platforms. To let you interact with several applications at once, Neutrino permits multiple sessions to be run concurrently by means of virtual consoles. These virtual consoles are usually named /dev/con1, /dev/con2, etc. Photon provides virtual consoles even if your system doesn’t include a console driver; see Using the Photon microGUI. When the system starts devc-con or devc-con-hid, it can specify how many virtual consoles to enable by specifying the -n. In a desktop system, the buildfile specifies four consoles when it starts diskboot. For more information, see the description of diskboot in the Controlling How Neutrino Starts chapter. The maximum number of virtual consoles is nine. September 30, 2008 Chapter 4 • Using the Command Line 33 Shell © 2008, QNX Software Systems GmbH & Co. KG. The root user can also specify the program, if any, that’s initially launched on each console. The terminal-initialization utility (tinit) reads /etc/config/ttys to determine what to launch on the consoles. By default, tinit launches a login command on the first console only, but tinit is “armed” to launch a login on any other console on which you press a key. This means that while console 1 is always available, the other consoles aren’t used unless you specifically switch to one of them and press a key. If you increase the number of consoles on your machine, make sure you edit /etc/config/ttys so that tinit will know what to start on the additional consoles. Each virtual console can be running a different foreground application that uses the entire screen. The keyboard is attached to the virtual console that’s currently visible. You can switch from one virtual console to another, and thus from one application to another, by entering these keychords: If you want to go to the: Press: Next active console Ctrl-Alt-Enter or Ctrl-Alt-+ Previous active console Ctrl-Alt-− Use the + (plus) and − (minus) keys in the numeric keypad for these keychords. You can also jump to a specific console by typing Ctrl-Alt-n, where n is a digit that represents the console number of the virtual console. For instance, to go to /dev/con2 (if available), press Ctrl-Alt-2. When you terminate the session by typing logout or exit, or by pressing Ctrl-D, the console is once again idle. It doesn’t appear when you use any of the cyclical console-switching keychords. The exception is console 1, where the system usually restarts login. For more information about the console, see devc-con and devc-con-hid in the Utilities Reference, and “Console devices” in the Character I/O chapter of the System Architecture guide. Shell After the character-device driver processes what you type, the command line is passed to a command interpreter or shell. The default shell is sh, which, under Neutrino, is a link to the Korn shell, ksh. There are other shells available, including small ones that are suitable for embedded systems; see the Utilities Reference. 34 Chapter 4 • Using the Command Line September 30, 2008 Shell © 2008, QNX Software Systems GmbH & Co. KG. In general terms, the shell breaks the command line into tokens, parses them, and invokes the program or programs that you asked for. The specific details depend on the shell that you’re using; this section describes what ksh does. As you type, the Korn shell immediately processes the keys that you use to edit the command line, including completing commands and filenames. When you press Enter the shell processes the command line: 1 The shell breaks the command line into tokens that are delimited by whitespace or by the special characters that the shell processes. 2 As it forms words, the shell builds commands: • simple commands, usually programs that you want to run (e.g. less my_file) • compound commands, including reserved words, grouping constructs, and function definitions You can also specify multiple commands on the command line. 3 The shell processes aliases recursively. 4 The shell does any required substitutions, including parameters, commands, and filenames. 5 The shell does any redirection. 6 The shell matches the remaining commands, in this order: special builtins; functions; regular builtins; executables. To override the order in which the shell processes the command line, you use quoting to change the meaning of the special characters. The sections that follow give the briefest descriptions of these steps — ksh is a very powerful command interpreter! For more details, see its entry in the Utilities Reference. Editing the command line The Korn shell supports emacs-style commands that let you edit the command line: If you want to: Press: Move to the beginning of the line Ctrl-A Move to the end of the line Ctrl-E Move to the end of the current word Esc F Move to the beginning of the current word Esc B continued. . . September 30, 2008 Chapter 4 • Using the Command Line 35 Shell © 2008, QNX Software Systems GmbH & Co. KG. If you want to: Press: Delete the character at the cursor Ctrl-D Delete the character before the cursor Ctrl-H Delete from the cursor to the end of the current word Esc D Delete from the cursor to the end of the line Ctrl-K Paste text Ctrl-Y As in emacs, commands that involve the Ctrl key are keychords; for commands that involve Esc, press and release each key in sequence. For more information, see “emacs interactive input-line editing” in the documentation for ksh. In order to process these commands, ksh uses the character device in raw mode, but emulates all of the driver’s processing of the keys. Other shells, such as esh, use the character device in canonical (edited input) mode. Command and filename completion You can reduce the amount of typing you have to do by using command completion and filename completion. To do this, type part of the command’s or file’s name, and then press Esc twice (i.e. EscEsc) or Tab once. The shell fills as much of the name as it can; you can then type the rest of the name — or type more of it, and then press EscEsc or Tab again. For example: • If you type app followed by EscEsc or Tab, the shell can’t complete the command name because what you’ve typed isn’t enough to distinguish between the possibilities (appbuilder, appdebug, and approto). • If you type appb followed by EscEsc or Tab, the system completes the command name, appbuilder. If you haven’t typed enough to uniquely identify the command or file, you can press Esc= to get a list of the possible completions. You can control which keys the shell uses for completing names by setting the shell’s complete key binding. For example, the command that lets you use the Tab key is as follows: bind ’ˆI’=complete You can use bind on the command line or in the ksh profile. For more information about the bind command and the key bindings, see “emacs interactive input-line editing” in the documentation for ksh in the Utilities Reference; for information about the profiles for ksh, see also “Configuring your shell” in Configuring Your Environment. 36 Chapter 4 • Using the Command Line September 30, 2008 Shell © 2008, QNX Software Systems GmbH & Co. KG. Reserved words The Korn shell recognizes these reserved words and symbols: case do done elif else esac fi for function if in select then time until while ! [[ { } and uses them to build compound commands. For example, you can execute commands in a loop: for i in *.c; do cp $i $i.bak; done Entering multiple commands You can enter more than one command at a time by separating your commands with a semicolon (;). For example, if you want to determine your current working directory, invoke pwd. If you want to see what the directory contains, use ls. You could combine the two commands as follows: pwd; ls As described in “Pipes,” you can also use pipes (|) to connect commands on the command line. Aliases You can define an alias in the shell to create new commands or to specify your favorite options. For example, the -F option to the ls command displays certain characters at the end of the names to indicate that the file is executable, a link, a directory, and so on. If you always want ls to use this option, create an alias: alias ls=’ls -F’ If you ever want to invoke the generic ls command, specify the path to the executable, or put a backslash (\) in front of the command (e.g. \ls). Aliases are expanded in place, so you can’t put an argument into the middle of the expanded form; if you want to do that, use a shell function instead. For example, if you want a version of the cd command that tells you where you end up in, type something like the following in ksh: function my_cd { cd $1 pwd } For more information, see “Functions” in the entry for ksh in the Utilities Reference. For information on adding an alias or shell function to your profile so that it’s always in effect, see “ksh’s startup file” in Configuring Your Environment. September 30, 2008 Chapter 4 • Using the Command Line 37 Shell © 2008, QNX Software Systems GmbH & Co. KG. Substitutions The shell lets you use a shorthand notation to include the values of certain things in the command line. The shell does the following substitutions, in this order: • directories — tilde expansion • parameters • commands • arithmetical expressions • braces • filename generation Directories — tilde expansion The shell interprets the tilde character (˜) as a reference to a user’s home directory. The characters between the tilde and the next slash (if any) are interpreted as the name of a user. For example, ˜mary/some_file refers to some_file in the home directory of the user named mary. If you don’t specify a user name, it’s assumed to be yours, so ˜/some_file refers to some_file in your home directory. Your home directory is defined in your entry in the password database; see the description of /etc/passwd in Managing User Accounts. Parameters To include the value of a parameter on the command line, put a dollar sign ($) before the parameter’s name. For example, to display the value of your PATH environment variable, type: echo $PATH Commands Sometimes, you might want to execute a command and use the results of the command in another command. You can do it like this: $(command) or with the older form, using backquotes: ‘command‘ For example, to search all of your C files for a given string, type: grep string $(find . -name "*.c") The find command searches the given directory (. in this case) and any directories under it for files whose names end in .c. The command substitution causes grep to search for the given string in the files that find produces. 38 Chapter 4 • Using the Command Line September 30, 2008 Shell © 2008, QNX Software Systems GmbH & Co. KG. Arithmetical expressions To specify an arithmetical expression in a command line, specify it as follows: $(( expression )) For example: echo $((5 * 7)) You’re restricted to integer arithmetic. Braces You can use braces to add a prefix, a suffix, or both to a set of strings, by specifying: [prefix]{str1,...,strN}[suffix] where commas (,) separate the strings. For example, my_file.{c,o} expands to my_file.c my_file.o. Filename generation Instead of using a command to work on just one file or directory, you can use wildcard characters to operate on many. If you want to: Use this wildcard: Match zero or more characters * Match any single character ? Match any characters (or range of characters separated by a hyphen) specified within the brackets [] Exclude characters specified within brackets ! Hidden files, i.e. files whose names start with a dot (e.g. .profile), aren’t matched unless you specify the dot. For example, * doesn’t match .profile, but .* does. The following examples show you how you can use wildcards with the cp utility to copy groups of files to a directory named /tmp: If you enter: The cp utility copies: cp f* /tmp All files starting with f (e.g.frd.c, flnt) continued. . . September 30, 2008 Chapter 4 • Using the Command Line 39 Shell © 2008, QNX Software Systems GmbH & Co. KG. If you enter: cp fred? The cp utility copies: /tmp All files beginning with fred and ending with one other character (e.g. freda, fred3) cp fred[123] /tmp All files beginning with fred and ending with 1, 2, or 3 (i.e. fred1, fred2, and fred3) cp *.[ch] /tmp All files ending with .c or .h (e.g.frd.c, barn.h) cp *.[!o] /tmp All files that don’t end with .o cp *.{html,tex} All files that end with .html or .tex Redirecting input and output Most commands: • read their input from the standard input stream (stdin, or file descriptor 0), which is normally assigned to your keyboard • write their output to the standard output file (stdout, or fd 1), which is normally assigned to your display screen • write any error messages to the standard error stream (stderr, or fd 2), which is also normally assigned to the screen Sometimes you want to override this behavior. If you want a process to: Use this symbol: Read from a file, or another device (input redirection) < Write stdout to a file (output redirection) > Write stdout to a file, appending to the file’s contents (output append) >> For example, the ls command lists the files in a directory. If you want to redirect to output of ls to a file called filelist, enter: ls > filelist You can specify a file descriptor for the above redirections. For example, if you don’t want to display any error messages, redirect stderr to dev/null (a special file, also known as the bit bucket, that swallows any data written to it and returns end-of-file when read from): my_command 2> /dev/null For more information, see “Input/output redirection” in the docs for ksh in the Utilities Reference. 40 Chapter 4 • Using the Command Line September 30, 2008 Shell © 2008, QNX Software Systems GmbH & Co. KG. Pipes You can also use a pipe (|) to to build complex commands from smaller ones: grep ’some term’ *.html | sort -u | wc -l Programs such as grep, sort, and wc (a utility that counts characters, words, and lines) that read from standard input and write to standard output are called filters. Quoting special characters Certain characters may have special meaning to the shell, depending on their context. If you want a command line to include any of the special characters that the shell processes, then you may have to quote these characters to force the shell to treat them as simple characters. You must quote the following characters to avoid their special interpretation: | $ ( " ) & ‘ ; \ ’ Tab Newline Space You might need to quote the following characters, depending on their context within a shell command: * ? [ # ˜ = % In order to quote: You can: A single character Precede the character with a single backslash (\) character All special characters within a string of characters Enclose the whole string in single quotes All special characters within a string, except for $, ‘, and \ Enclose the whole string in double quotes For example, these commands search for all occurrences of the string “QNX Neutrino” in the chapter1.html file: grep QNX\ Neutrino chapter1.html grep ’QNX Neutrino’ chapter1.html grep "QNX Neutrino" chapter1.html However, note that: grep QNX Neutrino chapter1.html doesn’t do what you might expect, as it attempts to find the string “QNX” in the files named Neutrino and chapter1.html. Depending on the complexity of a command, you might have to nest the quoting. For example: find -name "*.html" | xargs grep -l ’"QNX.*Neutrino"’ | less September 30, 2008 Chapter 4 • Using the Command Line 41 Shell © 2008, QNX Software Systems GmbH & Co. KG. This command lists all the HTML files that contain a string consisting of QNX, followed by any characters, followed by Neutrino. The command line uses find to locate all of the files with an extension of html and passes the list of files to the xargs command, which executes the given grep command on each file in turn. All of the output from xargs is then passed to less, which displays the output, one screenful at a time. This command uses quoting in various ways to control when the special characters are processed, and by which process: • If you don’t put quotes around the *.html, the shell interprets the *, and passes to find the list of files in the current directory with an extension of html. If you quote the *.html, the shell passes the string as-is to find, which then uses it to match all of the files in this directory and below in the filesystem hierarchy with that extension. • In a similar way, if you don’t quote the QNX.*Neutrino string at all, the shell generates a list of files that match the pattern. Quoting it once ("QNX.*Neutrino") works for a single invocation of grep, but this example has the added complexity of the xargs command. • The xargs command takes a command line as its argument, and the shell interprets this command line for each item that’s passed to xargs. If you don’t want the QNX.*Neutrino string to be interpreted by the shell at all, you need to put nested quotes around the pattern that you want to pass to grep: xargs grep -l ’"QNX.*Neutrino"’ • The quoting also indicates when you want to execute the less command. As given, the shell passes the output from all of the invocations of xargs to less. In contrast, this command: find -name "*.html" | xargs ’grep -l "QNX.*Neutrino" | less’ passes the command: grep -l "QNX.*Neutrino" | less to xargs, which will have quite different results — if it works at all. For more information, see “Quoting” in the docs for ksh in the Utilities Reference. History: recalling commands The shell lets you recall commands that you’ve previously entered; use the ↑ and ↓ (up and down arrows) to move through the history buffer. You can edit the command, if you wish, and then press Enter to reexecute it. The shell also includes a builtin fc command that you can use to display and edit previous commands, as well as an r alias to fc that reexecutes a previous command. For example: r string 42 Chapter 4 • Using the Command Line September 30, 2008 Utilities © 2008, QNX Software Systems GmbH & Co. KG. reexecutes the last command that starts with the given string. Shell scripts You can enter shell commands into a text file, called a shell script, and then invoke the commands in batch mode by executing (or shelling) the file. For more information, see the Writing Shell Scripts chapter in this guide. Utilities Give us the tools, and we will finish the job. — Sir Winston Churchill Once the shell has processed all of its special characters, what remains typically consists of commands and the arguments to them. Most commands correspond to executable files somewhere on your system, although some — such as cd — are built into the shell. It’s possible for you to have more than one executable file with the same name on your system. The shell uses the PATH environment variable to determine which version to use. The value of PATH is a list of directories, separated by colons (:), in the order in which you want the shell to search for executables. To see the value of your PATH, type: echo $PATH ! CAUTION: You can put your current directory (.) in your PATH, but it can leave you vulnerable to “Trojan horse” programs. For example, if . is at the beginning of your PATH, the shell looks in the current directory first when trying to find a program. A malicious user could leave a program called ls in a directory as a trap for you to fall into. If you want to have your current directory in your PATH, make sure that you put it after the directories that hold the common utilities. For information about setting your PATH, see “Environment variables” in Configuring Your Environment. If you want to know which version of a command the shell will choose, use the which command. For example: $ which ls /bin/ls You can use command-line options to get more information: $ which -laf ls -rwxrwxr-x 1 root root 19272 May 03 2002 /bin/ls If you try this for a command that’s built into the shell, which can’t find it: September 30, 2008 Chapter 4 • Using the Command Line 43 Utilities © 2008, QNX Software Systems GmbH & Co. KG. $ which cd which: no cd in /bin:/usr/bin:/usr/photon/bin:/opt/bin The whence command displays what the command means to the shell, including any aliases in effect. For example, if you’ve created an alias for ls, the output might be: $ whence ls ’ls -F’ Understanding command syntax Whenever you look up a command in the Utilities Reference, you’ll see a syntax statement that summarizes how you can use the command. For most commands, this statement consists of: command_name The name of the command to be executed. This may be the name of an executable program, such as a utility, or it may be the name of a command built into the shell. options The specific behavior that you want to invoke for the command. Options typically consist of an alphanumeric character preceded by a hyphen (e.g. -c). Some options take an argument (e.g. -n number). If you specify an option that takes an argument, you must include its argument as well. operands Data the command requires (e.g. a filename). If a command lets you enter multiple operands, they’re usually processed in the order you list them. Unlike options, operands aren’t preceded by a hyphen (e.g. more my_file). The entries in the Utilities Reference use some special symbols to express the command syntax: ... You can specify one or more instances of the previous element. For example, in the more utility syntax, the ellipsis after the operand file indicates that you can specify more than one file on the command line: more myfile1 myfile2 [ ] The enclosed item is optional. | You can use only one of the items (e.g. -a|-f). You don’t actually type these symbols when you invoke the command. For instance, the syntax description for more, is given as follows: more [-ceisu] [-n number] [-p pattern] [-/ pattern] [-t tag] [-x tabstop] [file...] 44 Chapter 4 • Using the Command Line September 30, 2008 Utilities © 2008, QNX Software Systems GmbH & Co. KG. You can combine multiple options that don’t take an argument. The -ceisu notation is shorthand for -c -e -i -s -u. If an argument to a command starts with a hyphen, you can signal the end of the options by using a double hyphen: ls -l -- -my_file For more information, see Utility Conventions in the Utilities Reference. Displaying online usage messages If you want a detailed description of a utility, see the Utilities Reference. But if you just want a quick reminder of the syntax and options, you can display the utility’s online usage message by invoking the use command (it’s similar to man in UNIX and Linux). For example, to display the message for more, type: use more If you request usage for a command, and the command either doesn’t have an executable in the current path or doesn’t contain usage message records, use displays an error message. For more information, see use in the Utilities Reference — or simply type use use. Executing commands on another node or tty If the machines on your network are running Qnet (see Using Qnet for Transparent Distributed Processing), you can execute commands on another machine. This is known as remote execution. For example: on -n /net/dasher date where /net/dasher is the name of the node that you want to run the command on. When you invoke a command on another node, the command’s standard input, standard output, and standard error output are displayed on your console screen (or terminal) unless you explicitly redirect them to another device. To run a command on a specific tty, use the -t option, specifying the terminal name. For example: on -t con3 login root For more information, see the on command in the Utilities Reference. Priorities By default, when you start a utility or other program, it runs at the same priority as its parent. (Actually, priorities aren’t associated with a process, but with the process’s threads.) You can determine the priority of a process’s threads by looking at the output of the pidin (Process ID INformation) command. If you want to run something at a specific priority, use on, specifying the -p option. If you want to specify a relative priority, use the nice command. September 30, 2008 Chapter 4 • Using the Command Line 45 International keyboards © 2008, QNX Software Systems GmbH & Co. KG. Basic commands Here are some Neutrino commands that you’ll frequently use: If you want to: Use: Determine your current directory pwd (builtin ksh command) Change directory cd (builtin ksh command) List the contents of a directory ls Rename (move) files and directories mv Delete (remove) files rm Copy files and file hierarchies cp or pax Create directories mkdir Remove directories rmdir Determine how much free space you have on a filesystem df Concatenate and display files cat Display output on a page-by-page basis less or more Find files based on search criteria find Change a file’s permissions/attributes chmod Create hard and symbolic links ln Create a “tape archive” tar or pax Extract files from a .tar file tar Extract files from a .tar.gz or .tgz file gunzip filename | pax -r or tar -xzf filename For more information about these and other commands, see the Utilities Reference. International keyboards If you’re using Photon, you can use phlocale to change the keyboard mapping (among other things). The choices are in /usr/photon/keyboard, and include mappings for specific languages (e.g German, French), as well as for several versions of the Dvorak keyboard layout (a layout that some people consider more efficient than the standard QWERTY one). If we don’t supply the mapping you need, you can use the mkkbd utility to create your own. Some keyboard layouts (e.g. for the French and German languages) use accent keys which, by themselves, don’t generate a character. Neutrino treats these keys as “dead” 46 Chapter 4 • Using the Command Line September 30, 2008 Neutrino for MS-DOS users © 2008, QNX Software Systems GmbH & Co. KG. keys. Pressing a dead key, followed by a second key, modifies the second key, creating an accented character. For example, to create a Ü character if you’re using the French keyboard layout, press Shift-[ followed by Shift-U. You can also generate composed characters by pressing and releasing Alt followed by two keys or keychords. For example, if you’re using the US English layout, you can press and release Alt, followed by Shift-", and then Shift-U, to get a Ü character. Neutrino for MS-DOS users If you’re familiar with Microsoft Windows, you might need to know about the Neutrino equivalents for the basic DOS commands and variables. DOS commands and their Neutrino equivalents The following table lists the Neutrino equivalents of some common MS-DOS commands. For more information about the Neutrino commands, see the Utilities Reference. DOS command Neutrino command(s) attrib ls -l, chmod, and ls -a Batch files Shell scripts; see Writing Shell Scripts in this guide, or the docs for ksh. cacls ls -l call script ksh script If the script begins with #!/bin/sh, you can invoke it like a regular program e.g. script (without prefixing it with sh or ksh). chdir chkdsk cd (builtin ksh command) For QNX 4 (Neutrino) disk filesystems, use chkfsys; for DOS FAT filesystems, use chkdosfs. cls clear cmd ksh command ksh comp cmp or diff copy cp or pax date date and rtc Note that you must use rtc to set the hardware clock to the new date and time. del rm continued. . . September 30, 2008 Chapter 4 • Using the Command Line 47 Neutrino for MS-DOS users © 2008, QNX Software Systems GmbH & Co. KG. DOS command Neutrino command(s) dir ls erase rm diskcomp See below. diskpart fdisk [command] driverquery See “Troubleshooting” in Working with Filesystems. fc cmp or diff, as appropriate find grep -i findstr grep format fdformat and dinit ftype File type associations are a property of the Photon File Manager (pfm). See “Browsing files with the File Manager” in Using the Photon microGUI. getmac See ifconfig, netstat; also ls /dev/io-pkt help use logman tracelogger lpq lprq lpr lpr md mkdir mode stty move mv msiexec tar unzip path echo $PATH, export PATH=new path (see “Utilities” in this chapter, or the docs for ksh). print lpr query sin, pidin, and ps rem # rename mv replace cp -x runas su schtasks crontab shutdown shutdown continued. . . 48 Chapter 4 • Using the Command Line September 30, 2008 Neutrino for MS-DOS users © 2008, QNX Software Systems GmbH & Co. KG. DOS command Neutrino command(s) sort sort taskkill kill or slay tasklist sin, pidin, and ps time date and rtc tracerpt traceprinter tracert traceroute type cat ver uname -a xcopy cp or pax diskcomp These steps are the Neutrino equivalent to the DOS diskcomp command: 1 Copy the master disk to a file: cp /dev/fd0 referencecopy 2 Compare other disks with the copy of the master file: cmp referencecopy /dev/fd0 3 Copy the master file to a new floppy: cp referencecopy /dev/fd0 MS-DOS local command-interpreter variables The following table lists some builtin MS-DOS local command-interpreter variables and their equivalent Neutrino environment variables or commands: DOS Local Neutrino equivalent %CD% PWD, pwd %COMPUTERNAME% HOSTNAME %COMSPEC% SHELL %DATE% Run the date utility: $(date) continued. . . September 30, 2008 Chapter 4 • Using the Command Line 49 Troubleshooting © 2008, QNX Software Systems GmbH & Co. KG. DOS Local Neutrino equivalent %ERRORLEVEL% $? (see “Parameters” in the documentation for ksh) %HOMEDRIVE% Neutrino doesn’t use drive letters; see %HOMEPATH% %HOMEPATH% HOME %OS% Run the uname utility: $(uname) %PATH% PATH %PATHEXT% Neutrino treats file extensions as part of the filename. Executable status is a file permission. See chmod. %PROCESSOR_ARCHITECTURE% Run the uname utility: $(uname -p) %PROCESSOR_IDENTIFIER% Run the sin utility: $(sin info) %PROMPT% PS1, PS2 (see “Parameters” in the documentation for ksh, and “.kshrc” in the Examples appendix) %RANDOM% RANDOM %SYSTEMDRIVE% Neutrino doesn’t use drive letters; the system root is always /. %SYSTEMROOT% The system root is always /. %TEMP% TMPDIR %TMP% TMPDIR %TIME% Run the date utility: $(date) %USERNAME% LOGNAME Troubleshooting Here are some common problems you might encounter while working on the command line: Why can’t I run my program called test? The shell has a builtin command called test. When the shell parses the command line, it matches any builtin commands before it looks for executable files. You have two choices: rename your program, or specify the path to it (e.g. ./test). 50 Chapter 4 • Using the Command Line September 30, 2008 Troubleshooting © 2008, QNX Software Systems GmbH & Co. KG. Why do I get a “not found” message when I try to run my program? The program is likely in a directory that isn’t listed in your PATH. In particular, your current directory isn’t in your PATH for security reasons. Either add the executable’s directory to your PATH or specify the path to the command (e.g. ./my_program). For more information, see “Utilities,” earlier in this chapter. Why does root have access to different commands? The root user has a different PATH setting that includes such directories as /sbin and /usr/sbin. These directories contain executables and managers that (typically) only root can use. If you aren’t logged in as root, you can still run some of the utilities in /sbin if you have the right permission, but you’ll have to specify the full path (e.g. /sbin/logger) or add the directory to your PATH. When I list a directory, I don’t see files that start with a dot. Files whose names start with a dot (.) are called hidden files. To list them, use the -a option to ls. Why am I getting a “No such file or directory” message? The shell can’t find the file or directory that you specified. Here are some things to check: • Have you typed the name correctly? In Neutrino, the names of files and directories are case-sensitive. • Does the name contain spaces or other special characters? If you have a file called my file and you don’t escape the meaning of the space, the shell uses the space when breaking the command line into tokens, so the command looks for one file called my and another called file. Use quoting to escape the meaning of the special characters (e.g. less "my file" or less my\ file). For information about the other characters that you need to quote, see “Quoting special characters.” How do I work with a file whose name starts with a hyphen? Neutrino utilities use the hyphen (-) to denote an option (e.g. head -n 10 some_file). If you create a file whose name starts with a hyphen, and you pass that filename as an argument to a utility, the utility parses the filename as one or more options. Most utilities recognize a double hyphen (--) to mean “end of options.” Put this before your filename: head -- -my_file For more information, see the Utility Conventions chapter in the Utilities Reference. September 30, 2008 Chapter 4 • Using the Command Line 51 Troubleshooting © 2008, QNX Software Systems GmbH & Co. KG. Why do I get a “Unrecognized TERM type” message when I start programs such as vi? Either your TERM environment variable isn’t set correctly, or there isn’t an entry for your terminal type in /usr/lib/terminfo/ (or possibly /etc/termcap); see “Terminal support,” earlier in this chapter. 52 Chapter 4 • Using the Command Line September 30, 2008 Chapter 5 Using the Photon microGUI In this chapter. . . Overview of Photon 55 Modifying the shelf 58 Modifying the Launch menu 60 Modifying the Desktop menu 65 Starting applications automatically 65 Configuration tools 65 Browsing files with the File Manager 66 Getting help with the Helpviewer 67 Surfing the web 71 Connecting to other systems 71 Hotkeys and shortcuts 73 Photon environment variables 75 Troubleshooting 77 September 30, 2008 Chapter 5 • Using the Photon microGUI 53 © 2008, QNX Software Systems GmbH & Co. KG. Overview of Photon Overview of Photon The Photon microGUI is Neutrino’s graphical user interface, and you can use it as a desktop environment, similar to other GUI desktop environments. This means you can run applications in windows, use the mouse for point-and-click and dragging operations, view directories and files graphically in a tree hierarchy, view multimedia files, and so on. Photon also provides the framework for graphical applications in embedded systems. Many of the applications and utilities that come with Photon are documented in the Neutrino Utilities Reference. For information about programming Photon applications, see the Photon Programmer’s Guide. Why is it called “Photon”? Whenever you use your mouse or press a key, you’re giving input to a Photon application. And whenever the application displays data in a window, it’s providing output. All these interactions are processed as tiny packets of data called events. You can think of all these input and output events traveling between you and Photon applications as photons, particles of light. Why is it called a “microGUI”? We call Photon a “microGUI” because of its size and architecture. Photon is a very small GUI. It’s designed to fit in embedded systems, but it’s also designed to be scaled up. Photon is perfectly at home in high-end, high-performance distributed systems. Like Neutrino itself, Photon is built around a small microkernel. This modular architecture makes Photon fast, flexible, and inherently capable of network-distributed computing. Your workspace When you start Photon for the first time, you’re prompted to set up your graphics card and settings. When Photon starts, you see your workspace, which is an area where you can run applications. The workspace consists of the taskbar, the shelf, and the desktop: September 30, 2008 Chapter 5 • Using the Photon microGUI 55 Overview of Photon © 2008, QNX Software Systems GmbH & Co. KG. Photon’s workspace, including the taskbar, shelf, and desktop. The desktop is the main part of the screen. It’s where application windows appear. In Photon, the desktop is actually a view, called a virtual console, into a much larger desktop space, which is three desktops wide by three desktops high. You can run applications in different consoles, and switch consoles by using keyboard shortcuts or the World View in the shelf. If you right-click anywhere on the desktop, you see the Desktop Menu, which lets you easily run frequently used applications, configure Photon, or shut down. You can customize this menu (see below). 56 Chapter 5 • Using the Photon microGUI September 30, 2008 © 2008, QNX Software Systems GmbH & Co. KG. Overview of Photon Desktop menu. The taskbar is the area at the very bottom of the screen. It includes, by default, the Launch button, the date and time, and icons for applications that are currently running. From the taskbar, you can: • click an application icon on the taskbar to hide or show the application • click the Launch button to launch an application, get help, or shut down the Photon session The shelf runs up the right side of your screen, and lets you easily launch frequently used applications and utilities, configure your system, view system resource usage, and switch consoles. From the shelf, you can: • toggle the appearance of shelf components by clicking on the component category. An expanded component category appears with a + next to it, while a collapsed category appears with a -. • launch an application, utility, or configuration utility by clicking on its icon • change the current console by clicking on a console in the World View You can also switch your console by pressing Ctrl-Alt-1...9, where the number is the console number. • control the CD Player Right-click anywhere on the taskbar or shelf to configure or exit the shelf application. To run or restart shelf, type shelf & at a command line. Drag the taskbar or shelf border to make it smaller or larger. If you drag the border to the bottom or right of the screen, the taskbar or shelf is put in autoshow mode, which means it appears only when you move the mouse over the edge of the screen. September 30, 2008 Chapter 5 • Using the Photon microGUI 57 Modifying the shelf © 2008, QNX Software Systems GmbH & Co. KG. Modifying the shelf You can configure the shelf by right-clicking on the shelf or taskbar and selecting Setup, or by running shelf -c from the command line. The shelf’s configuration dialog looks like this: Shelf configuration dialog. The shelf’s default configuration file is /etc/photon/shelf/shelf.cfg. When you configure your shelf, the new settings are saved for your current user ID only, in $HOME/.ph/shelf/shelf.cfg. The items you can add or modify on the shelf include: 58 Group A group of applications or utilities. A group can contain child groups. Drawer Like a group, but a drawer expands horizontally out of its parent container rather than vertically in the shelf. Separator A space that visually separates two containers. Any space not used in a shelf is occupied by a separator, so you always have at least one separator per shelf. If you try to remove a separator, it’s repositioned. World view A world view plugin, which lets you see which consoles contain open windows, and lets you set the current console. CD player A CD-player plugin. Chapter 5 • Using the Photon microGUI September 30, 2008 Modifying the shelf © 2008, QNX Software Systems GmbH & Co. KG. Volume A volume-control plugin. You can choose additional plugins by selecting the Browse button, including: cdplayer.so You can play a CD, stop, skip forward, and skip back. The plugin displays the track information in its text box. clock.so You can choose the clock’s font and its size, whether or not to show the date and the seconds, and the format of the date (AM/PM). If you select this plugin from the shelf, it opens a User Configuration utility that lets you set and manage the time and date. launcher.so A plugin that lets you create on the shelf an item that runs an arbitrary command. launchmenu.so A plugin that supports the Launch menu. You can have only one of these in your shelf at any given time. If you try to add a second one into your shelf, it’s ignored. If you want to change the location of the Launch menu, you must first remove the original and then add the new one in the new location. Note that this plugin doesn’t work in a drawer; it must be at the top level in a shelf. For information about specifying the contents of the Launch menu, see “Modifying the Launch menu,” below. September 30, 2008 led.so A set of three “LEDs” that show which of the Num Lock, Caps Lock, and Scroll Lock keys are on. The light is on when the key is active. pload.so A CPU Load Monitor that displays bar graphs that indicate the levels of CPU usage, memory usage, and disk and network activity. ptrcam.so A “pointer cam” that magnifies the image directly under the pointer. You can specify the horizontal and vertical radius, in pixels. taskbar.so The taskbar that lets you switch between applications simply by selecting their icons. You can change the font, font size, active and inactive colors, and you can decide whether or not to display balloons when you hover over an entry. volume.so A slider that controls the volume coming from the sound card. To mute and unmute the volume, select the small speaker icon in this plugin. Chapter 5 • Using the Photon microGUI 59 Modifying the Launch menu worldview.so © 2008, QNX Software Systems GmbH & Co. KG. A miniature version of your nine virtual consoles. You can decide when to display window frames: always, never, or depending on the size of the world view. Modifying the Launch menu The launchmenu.so plugin populates the Launch menu, based on the contents of the $HOME/.ph/launchmenu and /etc/photon/launchmenu directories. If there are conflicting items, the item found first prevails, so items encountered in your home directory’s launchmenu directory take precedence over items encountered in the global one. Creating items and submenus Inside $HOME/.ph/launchmenu and /etc/photon/launchmenu, each directory corresponds to a submenu, and each file or symbolic link corresponds to a menu item, with the following exceptions: • Files named .menu contain special menu-formatting commands; see “Additional menu control,” below. • Items with a .tgt extension specify runnable targets within; see “Target files,” below. • Other items beginning with a period (.) are ignored. For all other files, the plugin creates a menu item. Here’s what happens when you select an item: • If the file is a symbolic link, it’s resolved to the file that it points to. • If the file is executable, the plugin executes it. • If the file isn’t executable, the plugin tries to determine an appropriate viewer for the file, using the Photon file-association mechanism (see pfm in the Utilities Reference). • Failing all else, selecting the item does nothing. For all items (except *.tgt files), the launchmenu.so plugin uses the filename as the text to display for that item. You can use any characters in the filename (within the constraints of the underlying filesystem); the plugin assumes that these filenames use UTF-8 encoding. The ampersand (&) takes on special meaning; the plugin interprets the character that follows as an accelerator key for that item. If you want to display a literal ampersand, specify it as && in the filename. 60 Chapter 5 • Using the Photon microGUI September 30, 2008 Modifying the Launch menu © 2008, QNX Software Systems GmbH & Co. KG. Target files The launchmenu.so plugin uses target (*.tgt) files to give you more control than simple files give over launchable targets and how they’re represented within the menu. You can use target files to specify one (or more) runnable targets, where each target corresponds to a single menu item. You specify the targets in this form: [item1_text] target = action ... [item2_text] target = action ... Target files are organized into one or more sections, where each section specifies a target. The square brackets are part of the syntax; the text in them is the menu item’s default text, following the same conventions as discussed above for filenames. Each target is described by key=value pairs within the section. You must specify the target=action pair; it specifies what to do when the item is invoked. The action can be one of: • a full path to another file or directory. The launchmenu.so plugin examines that file and treats it accordingly; it could be an executable, a regular file, directory, or even another target file. • a filename of an executable that can be found by searching the directories specified in your PATH environment variable • a shell-style command in the form: env1=val1... command options If you don’t specify the target key, the plugin ignores the section when it’s generating menu items. The optional keys are: September 30, 2008 sicon The full path of a small (maximum 24 × 18 pixels) icon to display for the item. If you don’t specify this, the launchmenu.so plugin tries to find an icon using the association mechanism, or from the executable if the item is a PhAB application. licon The full path of a large (maximum 48 × 48 pixels) icon to display for the item. group This entry lets you logically group items from different target files, for use when ordering the items. For more information, see “Controlling the order of items,” below. order This entry lets you specify the order of the items, generally in conjunction with the group entry. Chapter 5 • Using the Photon microGUI 61 Modifying the Launch menu © 2008, QNX Software Systems GmbH & Co. KG. As mentioned above, the section name specifies the default text displayed for the item. If you want to provide items in multiple languages, you can specify an entry whose key is a language code as used by the ABLANG environment variable (see the International Language Support chapter of the Photon Programmer’s Guide), and whose key is the text in that language. For example: [Calculator] target = phcalc fr_FR = Calculatrice Controlling the order of items By default, the launchmenu.so plugin sorts items alphanumerically by the displayed text. However, it also provides a degree of control over item ordering within the target specification. If you’re shipping a package that includes a number of items to be included in a menu and you want them to be ordered in a specific manner regardless of their names (for instance, you deem some items to be more important and want to ensure they appear first), you can control this ordering in one of these ways: Multiple target files If the targets are spread across multiple target files for any reason, you need to establish a logical grouping to sort the items in. You do this by specifying a group entry in the target. The value for this entry may be any string, although we recommend you follow this convention to avoid potential conflicts: Company name:Product Family:Name In most cases, the company name alone should suffice, although you may wish to be more specific, depending on the number of product lines you offer. After the plugin groups the items logically via the group entry, it sorts the items alphanumerically by the order entry. The order can be any string; you can simply use numbers, or you can choose a more elaborate scheme that will let you insert other items in the future. Single target file Items specified in a single file can take advantage of implicit ordering. That is, in absence of a group entry, they automatically inherit a value that’s also available to all other targets within the same file. In this case, you need to specify only the order entry, as described above. Additional menu control Directories, files, and targets provide all the mechanisms necessary for populating menus with content, and even allow for a degree of control in terms of ordering. You 62 Chapter 5 • Using the Photon microGUI September 30, 2008 Modifying the Launch menu © 2008, QNX Software Systems GmbH & Co. KG. can also use menu format-control files (named .menu) to fine-tune overall menu presentation and visually group related items. Menu format is specified as a PxConfig-style file (see the Photon Library Reference), with each section specifying some form of control. The types of control are: • Item Placement — this lets you control the overall ordering of menu items further. To do this, specify an item name (or pattern to match — see fnmatch() in the Neutrino Library Reference) as the section name. You can provide a section name in other languages by including an entry with a language code as the key, as described earlier. In the simplest case, the section has no entries, but you can also use the type entry to further specify which type of item to apply the match to. By default, the matching is applied to all items, but you may be more exclusive and supply specific types by grouping one or more of the following symbols as this entry’s value: a All types (this is the default behavior). c Command-type items (shell-style command, as discussed above). d Directory items (submenus). e Executables (items that can be executed directly without parsing or use of a third-party viewer). f Files (items that can’t be executed directly; they need a viewer). For example, this code first groups all the submenu items, followed by everything else: [*] type = d [*] type = cef • Separators — these let you specify visual separations in your menus. The section name must begin with a hyphen (-). The plugin ignores any additional text in the name and any entries in the section. For example, this code separates the submenus from the rest of the items: [*] type = d [-] [*] type = cef The launchmenu.so plugin won’t place a separator at the start or end of the menu, or next to another separator. • Inlined targets — as with target files, you can specify targets within the .menu file. See the above section on target files for how to do this. September 30, 2008 Chapter 5 • Using the Photon microGUI 63 Modifying the Launch menu © 2008, QNX Software Systems GmbH & Co. KG. Troubleshooting How can I bind an icon to a submenu? How can I supply alternate text for a submenu item (say, to translate it into a different language)? The launchmenu.so plugin ignores files whose names begin with a period (.), so the first step is to hide the directory by adding a period to the beginning of its name. Next, create a file with an extension of .tgt (the name doesn’t matter, as long as it doesn’t begin with a period). In the target field, specify the full path to your new, hidden directory. You can then specify any additional information, such as icons and translations. Can I use files from elsewhere in the filesystem to build a menu? Yes, you can. For example, you can put a symbolic link into $HOME/.ph/launchmenu that points elsewhere in the filesystem. Note that because the plugin has to scan the files and build a hierarchy based on the contents, this can take a while to complete, depending on the number of files and subdirectories that the plugin encounters. I’ve edited a target file. How do I get the Launch menu to reflect the change? The launchmenu.so plugin watches only directories for changes, because watching all of the files could take too time. In addition, directories are typically updated as items are installed and uninstalled, so if an entry is added or removed from a directory, the plugin picks it up on-the-fly. If you’ve changed a file, and you want the change to take effect immediately, you can: • restart the shelf (type shelf & on the command line) Or: • touch the directory containing the item. The launchmenu.so plugin refreshes the corresponding submenu. What about packages installed with the old installer? Will they show up? The launchmenu_notify utility creates a .tgt file that represents legacy and third-party packages. I’ve installed a package with the old installer, but I’m not getting a launchmenu item. What should I do? Try the following: 1 2 Run launchmenu_notify -vvv from the command line. This tells you which third-party or legacy items exist, need to be added, and can be removed. Examine the list of existing items to see if one matches the missing item. If an item doesn’t appear in the Launch menu, the target likely doesn’t specify a valid file (e.g. the file doesn’t exist). If this doesn’t help you solve the problem, please let us know. I’ve created my own item, but it doesn’t appear in the Launch menu. The target might not specify a valid, existing file. The launchmenu.so plugin doesn’t display items that don’t have a target, or that have a target that can’t be 64 Chapter 5 • Using the Photon microGUI September 30, 2008 Modifying the Desktop menu © 2008, QNX Software Systems GmbH & Co. KG. resolved. Make sure the target is either a full path or an executable that the shell can find (use the which utility to determine this). Modifying the Desktop menu The Desktop menu is the one that pops up when you right-click anywhere on the Photon desktop. You can run phmenu from the command line by typing phmenu &. This utility lets you drag and drop the menu items to the trash or to a new location. When the item is selected, you can modify the label shown in the menu, the hotkey, and the command to run. You can add new items by selecting the item you would like and dropping it into the desired location in the tree. For more information, see phmenu and pwm in the Utilities Reference. Starting applications automatically You can tell Photon to launch applications on startup. To do this, add the name of the application’s executable to the $HOME/.ph/phapps configuration file. For example: ped & pterm & helpviewer & If the file doesn’t exist, you need to create it, and make it executable by changing its properties with the File Manager, or by typing chmod +x ˜/.ph/phapps. Configuration tools Photon provides various configuration tools that let you change your Photon settings. You can run them all from the command line, and some you can start from the shelf or Launch menu. Appearance: pwmopts, Appearance in the shelf, or Launch→Configure→Appearance Select the background colors, pattern, and image settings, as well as title alignment and window behavior, including whether to: • drag a full window or just its outline • assign keyboard focus by clicking in a window or have focus follow your pointer • bring a window to the front by clicking in it Select the Background tab to set the desktop color and pattern, or to select an image for the desktop backdrop. September 30, 2008 Chapter 5 • Using the Photon microGUI 65 Browsing files with the File Manager Fonts: phfont © 2008, QNX Software Systems GmbH & Co. KG. Map font substitutions, set options such as anti-aliasing, and configure Asian identification. For more information, see “The right fonts” in Configuring Your Environment. Graphics: phgrafx, Graphics in the shelf, or Launch→Configure→Graphics Select graphics settings for Photon. When you run phgrafx, you can select from a list of available graphics modes for each video driver supported by your graphics card. The list is generated by a hardware scan Photon performs during installation. Localization: phlocale, Localization or Time & Date in the shelf, or Launch→Configure→Localization Set your machine’s time zone, language, keyboard (see “International keyboards” in Using the Command Line), time, and date. Changing the language on your machine affects only the applications that support your choice. Other applications continue to use their default language. Mouse: input-cfg, Mouse in the shelf, or Launch→Configure→Mouse Set the speed and acceleration of the mouse pointer. You can also swap the buttons (to reduce the strain if you’re using the mouse with your left hand) and enable the wheel if the mouse has one. Network: phlip, Network in the shelf, or Launch→Configure→Network Manage your network and modem settings. Print manager: prjobs View, start, or cancel jobs in the print queue. Remote access: phrelaycfg Create or delete the /etc/system/config/noditto file, which prevents anyone from using phditto to access your Photon workspace from a remote machine. Screen saver: savercfg, Screen Saver in the shelf, or Launch→Configure→Screen Saver Configure the Photon screen saver. You can select from a list of screen savers, and set the activation time, a password, and any command-line options that the selected screen saver might have. Browsing files with the File Manager Photon comes with a file manager, pfm, that lets you browse directories and files using a graphical interface. To open the Photon File Manager, click File Manager in the Applications group on the shelf, or type pfm & on the command line. 66 Chapter 5 • Using the Photon microGUI September 30, 2008 © 2008, QNX Software Systems GmbH & Co. KG. Getting help with the Helpviewer Photon File Manager. The Photon File manager represents files and folders graphically. Double-click a folder to open it and display its contents; double-click a file to open it in an associated application (if an association exists). The File Manager also supports drag-and-drop operations; for example, you can drag a file to a folder to move it there. You can right-click a file or folder to view a shortcut menu that contains the available commands. At the top of the File Manager are two text boxes that you can use to navigate and filter directory listings. You can type a path name directly into the Path box to jump to that directory. To view only files of a certain type or that start with a specific character, use the Filter box. For example, enter p* to view only files that start with the letter p, or enter *.ps to view only files that have the .ps suffix. You can use the Photon File Manager menus to perform many file-management tasks. The toolbar at the top of the File Manager provides shortcuts for some commonly used commands. For more information, see pfm in the Utilities Reference. You can view a listing of the most common keyboard shortcuts in File Manager by selecting Help→Quick Reference. You can also view all currently defined bookmarks in a panel by clicking the Bookmarks toolbar shortcut. Some of these commands are also available from the right-click menu in File Manager. Getting help with the Helpviewer You can use the Photon Helpviewer to display our product documentation. The documentation is organized under the /usr/help/product directory. September 30, 2008 Chapter 5 • Using the Photon microGUI 67 Getting help with the Helpviewer © 2008, QNX Software Systems GmbH & Co. KG. To open the Helpviewer, click the Help button in the Applications group on the shelf, or select Help from the right-click shortcut menu on the desktop. You can also start the helpviewer by typing helpviewer & on the command line. The Photon helpviewer. In the Topics list, click the arrow next to a topic to view the subtopics it contains, or double-click a topic to make it the top topic in the list. Clicking on a topic displays its content in the topic pane. You can also browse to topics by clicking on hypertext links within the topic text. Links are indicated by color and underline. Searching for a topic or keyword You can search for words in the help files by using the Find feature. The Find panel is located under the Topics list. If it isn’t visible, select View→Topics, or press Ctrl-T. Enter the word(s) in the Find box and click Go!. If you enter multiple terms, helpviewer finds topics that contain all the terms. 68 Chapter 5 • Using the Photon microGUI September 30, 2008 Getting help with the Helpviewer © 2008, QNX Software Systems GmbH & Co. KG. You might need to generate a full-text search index on a set of help files if one doesn’t exist. To do so, select File→Generate Index. For large help sets, such as Neutrino’s, this operation can take several minutes. You can refine the search by selecting one or more of these find options: Match Whole Words Check this box to match whole words. If unchecked, partial word matches are found. For example, “grep” also matches “egrep”. Case Sensitive Check this box to match the case in the search terms. Search Topic Text Check this box to search all the text in a topic. If unchecked, only topic headings are searched. Search All Topics Check this box to search all the topics in the help set. The pterm terminal window lets you select (highlight) a portion of text and then invoke the Helpviewer by either: • pressing the right mouse button to bring up the pterm menu and selecting Search help or: • pressing Ctrl-Alt-H The Helpviewer starts, then searches the table of contents for any topics that contain the selected text. The first matching topic is automatically displayed. You can also simply type something in a pterm window and then press Ctrl-Alt-H. Most QNX documents include a keyword index that can also help you find what you’re looking for. In the online docs, click the keyword-index button, which appears at the top and bottom of each file: A Index Bookmarking a topic to view it again later If you find a topic that you want to view again later, you can bookmark it. This saves a quick link to that topic in the bookmarks list. To bookmark your current topic, select Bookmarks→Add Bookmarks. To view the list, click the Bookmarks toolbar button. Click an item in the list to view the topic. Bookmarks also appear in the Bookmark menu. September 30, 2008 Chapter 5 • Using the Photon microGUI 69 Getting help with the Helpviewer © 2008, QNX Software Systems GmbH & Co. KG. You can remove bookmarks by viewing the bookmarked topic, and then selecting Bookmarks→Remove Bookmark. Navigating around help files The Helpviewer provides the following ways to navigate through the documentation: Task Menu command Shortcut Go to the topmost help topic (“home” topic) in the help set File→Home Ctrl-H Go to the previously viewed topic File→Back Alt-← Return to the next topic (after using the File→Back command) File→Forward Alt-→ Move up a level if you’ve opened a folder File→Up Ctrl-U Open the topics pane if it’s closed View→View Topics Ctrl-T Open the search results panel if it’s closed View→View Search Results Ctrl-S View where the currently displayed topic is located in the topics list View→Where? View a list of previously viewed topics View→History List Ctrl-Y The online documentation also includes some navigation buttons at the top and bottom of each file: Navigation buttons in the online docs. The Contents button moves you “up” in the document: • In a prose book, it typically takes you to About This Guide. • In a reference book, it takes you to the listing of items that start with a given letter. For example, if you’re looking at the docs for abs(), this button takes you to the list of the functions that start with A. Viewing more than one topic at once You can view several topics at once by opening topics in a new topic window. Each open topic window is indicated by a tab above the topic pane. To open a new topic pane, select File→New Section, or press Ctrl-N. You can view any open topic by clicking on its tab. To close the current topic, select File→Close Section, or press Ctrl-D. 70 Chapter 5 • Using the Photon microGUI September 30, 2008 Surfing the web © 2008, QNX Software Systems GmbH & Co. KG. Surfing the web Photon ships with a web browser that you can use to browse local HTML files or to browse the Internet. To start it, click on its button in the Internet group on the Photon shelf. Neutrino also includes an embedded web server called Slinger that you can use to build Internet access into embedded systems. For more information, see the Setting Up an Embedded Web Server chapter. Connecting to other systems Photon supports the following methods for connecting between computers running Photon: • Phditto — a self-hosted utility that lets you view and interact with another Photon workspace in a network. • Phindows — a connectivity tool that lets you connect a Microsoft Windows platform to Photon and Photon applications on a remote Neutrino computer. Phditto The phditto utility lets you connect to a Photon session that’s running on another computer. You can connect to an existing Photon session or start a new one. This utility lets you interact with the remote Photon session as though you were working directly on that node. In order to access the remote node using phditto, you must run phrelay on the remote machine. You can end the phditto session by selecting Close from Phditto’s window menu. To view this menu, right-click the phditto label in the Taskbar. Phindows Phindows (“Photon in Windows”) is a connectivity tool that lets you use Windows platforms to connect to and interact with graphical Photon applications running on a remote Neutrino computer. Configuring the Neutrino machine for TCP/IP use If you’re using TCP/IP, make sure the configuration is correct before you use Phindows: • The remote Neutrino host must have TCP/IP installed and running. • The remote host must also be running inetd, with the following items added to the TCP/IP configuration files: In /etc/inetd.conf, add the line: phrelay stream tcp nowait root /usr/bin/phrelay phrelay September 30, 2008 Chapter 5 • Using the Photon microGUI 71 Connecting to other systems © 2008, QNX Software Systems GmbH & Co. KG. In /etc/services, add the line: phrelay 4868/tcp These lines are already present in the configuration files, but they’re commented out. Just remove the number sign (#) to add these entries. These two entries cause inetd to listen for incoming requests to establish a new Photon session. When a request is detected (from a remote Phindows client in our case), inetd automatically establishes a full TCP/IP connection and launches phrelay on that connection. Phindows is then fully connected to the local machine. For more information about inetd, see the Utilities Reference. Starting Phindows To launch Phindows on your Windows machine, do one of the following: • Click the Phindows icon, if you created one. • Choose the Start→Programs→QNX Momentics→Phindows menu entry. • Run the C:\Program Files\phindows\phindows.exe program. Phindows displays a Connect dialog where you can specify the type of connection (TCP/IP or direct-connect serial). Various connection options are available, but the defaults usually work well. If you request a TCP/IP connection, you must also specify the Internet address of the Neutrino computer you’re connecting to (e.g. 198.53.31.1). If the remote computer has been configured properly, you should see a Photon login prompt, at which point you’re connected and running Photon. If you request a serial connection, then you must specify the COM port (e.g. COM1 or COM2). If you don’t specify a baud rate, Phindows uses the current Windows default settings. With a serial connection, Phindows initially acts as a simple text terminal that lets you type commands directly to the modem (e.g. ATDT1-613-591-0934). Once connected, log into Neutrino and then issue the command: /usr/bin/phrelay This command causes Phindows to drop out of text-terminal mode and begin acting as a Photon graphical terminal. A Photon login screen should appear at this point. Additional options You can use Phindows’s command-line options to: • set compression and data-caching options • connect to a remote Photon session • use a nonstandard color palette • span a single Photon session across multiple screens 72 Chapter 5 • Using the Photon microGUI September 30, 2008 Hotkeys and shortcuts © 2008, QNX Software Systems GmbH & Co. KG. • share a Photon session with other users • create a shortcut to a Photon application on a Windows desktop For more information, see the Phindows User’s Guide. Hotkeys and shortcuts You can use many keyboard shortcuts and hotkeys to perform tasks quickly and easily. The following tables show shortcuts for using pterm, editing text fields in Photon applications, managing windows, working with the Photon workspace, and others. pterm The Photon terminal emulator is called pterm. It behaves like a character-device driver; see “The keyboard at a glance” in Using the Command Line. If you’re in typeover mode, and you press Enter, you return to insert mode. The pterm program also supports the following shortcuts: If you want to: Press: Copy selected text to the clipboard. Ctrl-Alt-X or Ctrl-Alt-C Paste selected text from the clipboard. Ctrl-Alt-V or Ctrl-right mouse button Toggle text selection Ctrl-Alt-R Search help with selected text Ctrl-Alt-H Set pterm options Ctrl-Alt-O Scroll through buffered lines Ctrl-Alt-↑, Ctrl-Alt-↓, Ctrl-Alt-Page Up, Ctrl-Alt-Page Down, Ctrl-Alt-Home and Ctrl-Alt-End Increase or decrease font and window size Ctrl-Alt-[ and Ctrl-Alt-] Increase or decrease font size only Ctrl-Alt-, and Ctrl-Alt-. Text field September 30, 2008 Chapter 5 • Using the Photon microGUI 73 Hotkeys and shortcuts © 2008, QNX Software Systems GmbH & Co. KG. If you want to: Press: Cut selected text. Ctrl-X or Ctrl-Alt-X Copy selected text to the clipboard. Ctrl-C or Ctrl-Alt-C Paste selected text from the clipboard. Ctrl-V or Ctrl-Alt-V or Ctrl-right mouse button Window The window manager, pwm, provides the following shortcuts: If you want to: Press: Move the window to the front Alt-F2 Move the window to the back Alt-F3 Close the window Alt-F4 or double-click the window menu button Restore the window to previous size if it’s been maximized Alt-F5 or Move the window Alt-F7 Resize the window (use the mouse or cursor keys to choose the new size) Alt-F8 Minimize the window Alt-F9 Maximize the window Alt-F10 or double-click the title bar double-click the title bar Workspace The window manager, pwm, provides the following shortcuts: If you want to: Press: Move the backmost window to the front of the window stack Alt-Esc Cycle through the windows Alt-Shift-Esc continued. . . 74 Chapter 5 • Using the Photon microGUI September 30, 2008 Photon environment variables © 2008, QNX Software Systems GmbH & Co. KG. If you want to: Press: Cycle forward or backward through the consoles Ctrl-Alt-Enter or Ctrl-Alt-Backspace Go to console n, where n is a digit from 1 through 9 Ctrl-Alt-n Display the Desktop Menu Alt-Enter Photon skips any empty virtual consoles when you cycle through them. The wmswitch process, which Photon starts automatically, provides these shortcuts: If you want to: Press: Cycle through the applications Alt-Tab Cycle in reverse order though the applications Alt-Shift-Tab Exiting Photon If you want to exit Photon, you can press Ctrl-Alt-Shift-Backspace. ! CAUTION: Before entering this command, make sure that no applications or utilities are running on your computer. If there are, files may be left open. Moreover, if you reboot when a critical update is in progress, the filesystem might need maintenance. If you don’t want anyone to be able to use this method to exit Photon, specify the -b option on the input driver for your system. For more information, see the entries for the devi-* input drivers in the Utilities Reference. Photon environment variables Environment variables set options and determine the behavior of your system. You can use the command line to set environment variables that configure Photon, but the command depends on the shell that you’re using. For ksh and esh, you can use the export command. Here’s a list of environment variable specific to Photon. For a general list of environment variables, see Commonly Used Environment Variables in the Utilities Reference. ABLANG September 30, 2008 A language code (e.g. en_CA for Canadian English) that a multilingual Photon application uses to determine what language to display. Chapter 5 • Using the Photon microGUI 75 Photon environment variables © 2008, QNX Software Systems GmbH & Co. KG. For more information, see International Language Support in the Photon Programmer’s Guide; for the currently supported codes, see /usr/photon/appbuilder/languages.def. ABLPATH A list of directories where you want a multilingual Photon application to search for translation files. For more information, see International Language Support in the Photon Programmer’s Guide, and ph in the Utilities Reference. AB_RESOVRD A path variable that lists directories to search for resource records for applications built with PhAB. See the Photon in Embedded Systems appendix of the Photon Programmer’s Guide. AUTOCONNECT In order to run /etc/autoconnect, you must set this environment variable to 1. For more information, see /etc/autoconnect in the Utilities Reference. DISPLAY The name of the physical display on which to draw. IVE_HOME Used by Java VM. J9PLUGIN_ARGS Arguments passed to Browser Java plugins. PHEXIT_DISABLE Set this environment variable to turn off the Photon Login dialog’s Exit button so that users won’t be able to exit to text mode. For more information, see phlogin2 and phlogin in the Utilities Reference. PHFONT The registered name of the font server (e.g. /dev/phfont). For more information, see ph in the Utilities Reference. PHFONT_USE_EXTERNAL If this environment variable exists, io-graphics runs the font manager as a separate process (see phfont) instead of using phfont.so. You should set this environment variable for systems that have remote clients accessing font services on the host machine (e.g. phindows, phditto). 76 PHFONTMEM The size of an area in shared memory to set up between the task and the Photon font server for returning text bitmaps (normally required only by graphics drivers). For more information, see PfAttach() in the Photon Library Reference. PHFONTOPTS Options to pass to the Photon font server. For more information, see phfont. Chapter 5 • Using the Photon microGUI September 30, 2008 Troubleshooting © 2008, QNX Software Systems GmbH & Co. KG. PHGFX The full command that you want the ph script to use instead of the default commands to start the graphics driver. PHINPUT The full command that you want the ph script to use instead of the default commands to start the input driver. PHINSTANCE The number of times that Photon has been instantiated. For more information, see phlogin2 and phlogin in the Utilities Reference. PHOTON The name of the Photon device (usually /dev/photon). For more information, see ph in the Utilities Reference. PHOTONOPTS (Windows-hosted version only) Additional options you want to pass to the Photon server when it starts. PHOTON_PATH The name of the root directory containing Photon files (usually /usr/photon). For more information, see ph in the Utilities Reference. PHWM The name of the Window Manager to start when you start Photon. For more information, see ph in the Utilities Reference. PHWMEXIT If you set this environment variable, Photon disables the confirmation dialog when you exit Photon. For more information, see pwm in the Utilities Reference. PHWMOPTS Options you want to pass to the window manager when it starts. For more information, see pwm in the Utilities Reference. PTERMPAL The pathname of the palette file for pterm. PTERMRC The name of a local configuration file for pterm. PWMOPTS (Windows-hosted version only) Options you want to pass to the window manager when it starts. For more information, see pwm in the Utilities Reference. PWM_PRINTSCRN_APP The application to start when the Print Scrn key is pressed. The default is snapshot. Troubleshooting Here are some problems or questions that you might have concerning Photon: September 30, 2008 Chapter 5 • Using the Photon microGUI 77 Troubleshooting © 2008, QNX Software Systems GmbH & Co. KG. How do I change the color scheme in Photon? You can change the color of the title bars within Photon for any given state. To do this, choose Launch→Configure→Appearance, then select the Window tab. In this tab, you can choose one of the predefined schemes from the list, or you can set each window state (active and inactive) and the title color independently. I’ve set an alias in my .profile, but it isn’t set in my Photon terminals. The shell doesn’t export aliases. In Photon, the default pterm isn’t started as a login shell and therefore doesn’t read your /etc/profile and ˜/.profile configuration files. If you want an alias to be defined in all of your shells (inside or outside a Photon terminal), set the alias in your shell’s startup file. For more information, see “ksh’s startup file” in the Configuring Your Environment chapter in this guide. Alternatively, you can use the -l option to run pterm as a login shell, which causes it to run .profile. If you want to, you can change the Terminal item on the shelf so that it executes pterm -l. To do this, right-click the shelf and choose Setup. Select the Terminal entry and change pterm to pterm -l. You should also change the Desktop pop-up menu to match; edit $HOME/.ph/wm/wm.menu (or run phmenu) and add the -l option to the pterm entry. I would like to bypass the login prompt when booting my computer into Photon. Is this possible? Yes; for more information, see “rc.local” in the Controlling How Neutrino Starts chapter. How can I change the language layout of my keyboard? Choose the Localization item on the shelf. You can choose from several different keyboard configurations; see “International keyboards” in Using the Command Line. How can I add files to the Helpviewer (such as help files for programs that I install, or new documents found on the web)? I noticed that the File menu doesn’t let you bring up a file requester and look for a help file. The Helpviewer looks for files with an extension of .toc in the /usr/help/product directory. Take a look at an existing .toc file as well as the Context-Sensitive Help chapter in the Photon Programmer’s Guide. To open an arbitrary file without creating the .toc files, use a web browser instead of the helpviewer. I tried to create new file associations with pfm, but they didn’t work correctly. For example, based on the existing associations, I tried to associate .txt files with ped, but ped doesn’t start. Make sure you have /usr/photon/bin in your PATH environment variable, then do the following: 1 78 Start pfm. Chapter 5 • Using the Photon microGUI September 30, 2008 Troubleshooting © 2008, QNX Software Systems GmbH & Co. KG. 2 Press F11 or select Associations from the Edit menu. 3 Click Add to add a new file association. 4 Enter these settings: • • • • Pattern: *.txt Open: ped View: ped Edit: ped 5 Choose Done to close the New Association Type dialog. 6 Choose Done to close the Associate dialog. How can I disable the Ctrl-Alt-1, 2, ... keychords that allow console switching in Photon? Place this line in your /etc/rc.d/rc.local file: export PHWMOPTS="-S" For more information, see pwm in the Utilities Reference. If a mouse isn’t connected to my computer, how do I shut down Photon? You can press Ctrl-Alt-Shift-Backspace to shut down Photon. If it doesn’t work, the computer may be locked up, in which case, you might have to press the reset button. To avoid using the reset button, run inetd, then telnet into the box and slay the processes that Photon is using. How do I change the text and background colors of the terminal? There’s a -K option for pterm that lets you select the initial colors. For example, pterm -K 17 sets the colors to blue text (1) on a light-gray background (7). You can also define the exact RGB values for all the 16 colors that pterm uses by creating a palette file. For more information, see pterm in the Utilities Reference. When I change the language setting under Localization, nothing changes. Why? This setting sets the ABLANG environment variable, which some applications use to determine what language they should use. Some applications may not support the language you’ve selected. Changing the setting typically doesn’t affect applications that are running, just new ones. How can I disable the shelf? If you just want to close the shelf in your current Photon session, you can shut it down it using shelf -e. A more permanent approach is to set the PHSHELF_DISABLE environment variable to 1. You can do this in your .profile file, with export PHSHELF_DISABLE=1. For more information about shelf, see shelf in the Utilities Reference. September 30, 2008 Chapter 5 • Using the Photon microGUI 79 Chapter 6 Working with Files In this chapter. . . Everything is a file 83 Filenames and pathnames 84 Where everything is stored 89 File ownership and permissions 98 Filename extensions 101 Troubleshooting 103 September 30, 2008 Chapter 6 • Working with Files 81 Everything is a file © 2008, QNX Software Systems GmbH & Co. KG. This chapter concentrates on working with files in the QNX 4 filesystem, which is the default under Neutrino and is compatible with the older QNX 4 OS. For more information, see the Working with Filesystems chapter in this guide. Everything is a file In a Neutrino system, almost everything is a file; devices, data, and even services are all typically represented as files. This lets you work with local and remote resources easily from the command line, or through any program that works with files. Types of files Neutrino supports the following types of files, and ls -l uses the character shown in parentheses to identify the type: Regular (-) A file that contains user data, such as C code, HTML, and data. For example, /home/fred/myprog.c. Directory (d) Conceptually, a directory is something that contains files and other directories. For example, /home/fred. A directory is implemented as a disk file that stores a list of the names of files and other directories. Each filename is associated with an inode (information node) that defines the file’s existence. For more information, see “QNX 4 filesystem” in Working with Filesystems. Symbolic link (l) An additional name for a file or directory. For example, /usr/bin/more is a symbolic link to /usr/bin/less. For more information, see “Symbolic links” in Working with Filesystems. Named special (n) A shared memory region, such as, /dev/shmem/Pg101e0001. Character special files (c) Entries that represent a character device. For example, /dev/ser1 represents a serial port. FIFO special files (p) Persistent named pipes through which two programs communicate. For example, PipeA Block special files (b) Entries that represent a block device, such as a disk. For example, /dev/hd0 represents the raw block data of your primary disk drive. September 30, 2008 Chapter 6 • Working with Files 83 Filenames and pathnames © 2008, QNX Software Systems GmbH & Co. KG. Socket files (s) Entries that represent a communications socket, especially a UNIX-domain socket. For more information, see socket() and the UNIX protocol in the Neutrino Library Reference. Some files are persistent across system reboots, such as most files in a disk filesystem. Other files may exist only as long as the program responsible for them is running. Examples of these include shared memory objects, objects in the /proc filesystem, and temporary files on disk that are still being accessed even though the links to the files (their filenames) have been removed. Filenames and pathnames To access any file or directory, you must specify a pathname, a symbolic name that tells a program where to find a file within the directory hierarchy based at root (/). A typical Neutrino pathname looks like this: /home/fred/.profile In this example, .profile is found in the fred directory, which in turn resides in the home directory, which is found in /, the root directory: / home fred .profile Like Linux and other UNIX-like operating systems, Neutrino pathname components are separated by a forward slash (/). This is unlike Microsoft operating systems, which use a backslash (\). To explore the files and directories on your system, use the ls utility. This is the equivalent of dir in MS-DOS. For more information, see “Basic commands” in Using the Command Line, or ls in the Utilities Reference. Absolute and relative pathnames There are two types of pathname: 84 Chapter 6 • Working with Files September 30, 2008 Filenames and pathnames © 2008, QNX Software Systems GmbH & Co. KG. Absolute paths Pathnames that begin with a slash specify locations that are relative to the root of the pathname space (/). For example, /usr/lib/libmalloc.so.2. Relative paths Pathnames that don’t begin with / specify locations relative to your current working directory. For example, if your current directory is /home/fred, a relative path of .ph/helpviewer is the same as an absolute path of /home/fred/.ph/helpviewer. The pathname, /home/fred/.ph/helpviewer, actually specifies a directory, not a regular file. You can’t tell by looking at a pathname whether the path points to a regular file, a directory, a symbolic link, or some other file type. To determine the type of a file, use file or ls -ld. The one exception to this is a pathname that ends with /, which always indicates a directory. If you use the -F option to ls, the utility displays a slash at the end of a directory name. Dot and dot-dot directories Every directory in a QNX 4 filesystem contains these special links: . (“dot”) The current directory. .. (“dot dot”) The directory that this directory appears in. So, for example, you could list the contents of the directory above your current working directory by typing: ls .. If your current directory is /home/fred/.ph/helpviewer, you could list the contents of the root directory by typing: ls ../../../.. but the absolute path (/) is much shorter, and you don’t have to figure out how many “dot dots” you need. Flash filesystems don’t support . and .. entries, but the shell might resolve them before passing the path to the filesystem. You can also set up hard links with these names on a flash filesystem. September 30, 2008 Chapter 6 • Working with Files 85 Filenames and pathnames © 2008, QNX Software Systems GmbH & Co. KG. A note about cd In some traditional UNIX systems, the cd (change directory) command modifies the pathname given to it if that pathname contains symbolic links. As a result, the pathname of the new current working directory — which you can display with pwd — may differ from the one given to cd. In Neutrino, however, cd doesn’t modify the pathname — aside from collapsing .. references. For example: cd /home/dan/test/../doc would result in a current working directory of /home/dan/doc, even if some of the elements in the pathname were symbolic links. No drive letters Unlike Microsoft Windows, which represents drives as letters that precede pathnames (e.g. C:\), Neutrino represents disk drives as regular directories within the pathname space. Directories that access another filesystem, such as one on a second hard disk partition, are called mountpoints. Usually the primary disk-based filesystem is mounted at / (the root of the pathname space). A full Neutrino installation (such as a self-hosted development installation) mounts all additional disk filesystems automatically under the /fs directory. For example: / fs cd0 hd0-qnx4-2 So, while in a DOS-based system a second partition on your hard drive might be accessed as D:\, in a Neutrino system you might access the second QNX 4 filesystem partition on the first hard drive as /fs/hd0-qnx4-2. For more information on where to find things in a typical Neutrino pathname space, see “Where everything is stored,” later in this chapter. To learn more about mounting filesystems, see Working with Filesystems and Controlling How Neutrino Starts. Pathnames that begin with a dot When you list the contents of a directory, the ls utility usually hides files and directories whose names begin with a period. Programs precede configuration files and directories with a period to hide them from view. The files (not surprisingly) are called hidden files. 86 Chapter 6 • Working with Files September 30, 2008 © 2008, QNX Software Systems GmbH & Co. KG. Filenames and pathnames Other than the special treatment by ls and some other programs (such as the Photon file manager, pfm), nothing else is special about hidden files. Use ls -a to list all files, including any hidden ones. Extensions Filename extensions (.something at the end of a filename) tell programs and users what type of data a file contains. In the QNX 4 filesystem (the Neutrino native hard disk filesystem), extensions are just an ordinary part of the filename and can be any length, as long as the total filename size stays within the 505 byte filename length limit. Most of the time, file extensions are simply naming conventions, but some utilities base their behavior on the extension. See “Filename extensions” later in this chapter for a list of some of the common extensions used in a Neutrino system. Pathname-space mapping You may have noticed that we’ve talked about files and directories “appearing in” their parent directories, rather than just saying that the parent directories contain these files. This is because in Neutrino, the pathname space is virtual, dictated not just by the filesystem that resides on media mounted at root, but rather by the paths and pathname aliases registered by the process manager. For example, let’s take a small portion of the pathname space: / dev ser1 In a typical disk-based Neutrino system, the directory / maps to the root of a filesystem on a physical hard drive partition. This filesystem on disk doesn’t actually contain a /dev directory, which exists virtually, adopted via the process manager. In turn, the filename ser1 doesn’t exist on a disk filesystem either; it has been adopted by the serial port driver. This capability allows virtual directory unions to be created. This happens when multiple resource managers adopt files that lie in a common directory within the pathname space. September 30, 2008 Chapter 6 • Working with Files 87 Filenames and pathnames © 2008, QNX Software Systems GmbH & Co. KG. In the interests of creating a maintainable system, we suggest that you create directory unions as rarely as possible. For more information on pathname-space management, see “Pathname Management” in the Process Manager chapter of the System Architecture guide. Filename rules Neutrino supports a variety of filesystems, each of which has different capabilities and rules for valid filenames. For information about filesystem capabilities, see Working with Filesystems; for filesystem limits, see Understanding System Limits. The QNX 4 filesystem is the normal hard-disk filesystem that Neutrino uses. In this filesystem, filenames can be up to 48 bytes long, but you can extend them to 505 bytes (see “Filenames” in Working with Filesystems). Individual bytes within the filename may have any value except the following (all values are in hexadecimal): • 0x00 through 0x1F (all control characters) • 0x2F (/) • 0x7F (rubout) • 0xFF If you’re using UTF-8 representations of Unicode characters to represent international characters, the limit on the filename length will be lower, depending on your use of characters in the extended range. For more information on UTF-8 and Unicode, see the Unicode Multilingual Support appendix in the Photon Programmer’s Guide. You can use international characters in filenames by using the UTF-8 encoding of Unicode characters. If you’re using the Photon microGUI, this is done transparently (you can enter the necessary characters directly from your keyboard, and the display shows them correctly within the Photon file manager). Filenames containing UTF-8 characters are generally illegible when viewed from the command line. You can also use the ISO-Latin1 supplemental and PC character sets for international characters; however, the appearance of these 8-bit characters depends on the display settings of your terminal, and might not appear as you expect from within Photon or in other operating systems that access the files via a network. Most other operating systems, including Microsoft Windows, support UTF-8/Unicode characters, and their filenames appear correctly in the Photon microGUI environment. Filenames from older versions of Microsoft Windows may be encoded using 8-bit characters with various language codepage in effect. The DOS filesystem in Neutrino can translate these filenames to UTF-8 representations, but you need to tell the filesystem which codepage to use via a command-line option. For more information see fs-dos.so in the Utilities Reference. 88 Chapter 6 • Working with Files September 30, 2008 Where everything is stored © 2008, QNX Software Systems GmbH & Co. KG. Where everything is stored The default Neutrino filesystem generally follows the Filesystem Hierarchy Standard, but we don’t claim to be compliant or compatible with it. This standard describes where files and directories should or must be placed in UNIX-style operating systems. For more information, see http://www.pathname.com/fhs. The Neutrino pathname space is extremely flexible. Your system may be configured differently. This section describes the contents of these directories: / bin boot dev etc fs home lib proc root sbin tmp usr var / The / directory is the root of the pathname space. Usually your primary hard disk or flash filesystem is mounted here. On a QNX 4 filesystem, this directory includes the following files: /.altboot Contains an alternate OS image that’s loaded if you press ESC during bootup; see Controlling How Neutrino Starts. /.bitmap A system file that contains a bitmap representing the disk regions in use by the filesystem. Each block is represented by one bit; if the bit is set, the filesystem is using the block. You must preserve the integrity of this file to prevent disk corruption. After an unexpected shutdown, run chkfsys to walk through the entire filesystem and validate this file’s contents, correcting them if necessary. For more information, see “QNX 4 filesystem” in Working with Filesystems, and chkfsys in the Utilities Reference. September 30, 2008 /.boot On a bootable filesystem, this file contains the primary OS image that’s loaded by the secondary boot loader on bootup. For more information, see Controlling How Neutrino Starts, as well as “QNX Neutrino and QNX 4 bootloader partitions” in the Neutrino Technical Notes. /.diskroot A file that indicates which QNX 4 filesystem to mount as /. For more information, see Controlling How Neutrino Starts. /.inodes Contains additional data pointing to extra inode blocks required by files that occupy more than one extent (i.e. more than one Chapter 6 • Working with Files 89 Where everything is stored © 2008, QNX Software Systems GmbH & Co. KG. contiguous region on the disk device). For more information, see “QNX 4 filesystem” in Working with Filesystems. The / directory also contains platform-specific directories (e.g. armle, ppcbe, x86), as well as the directories described in the sections that follow. /bin The /bin directory contains binaries of essential utilities, such as chmod, ls, and ksh. To display basic utility syntax, type use utilityname from the command line. For more information, see use in the Utilities Reference. /boot The /boot directory contains files and directories related to creating bootable OS images (image filesystems). Image filesystems contain OS components, your executables, and data files that need to be present and running immediately upon bootup. For general information on this topic, see Making an OS Image in the Building Embedded Systems guide, and mkifs in the Utilities Reference. This directory includes: /boot/build/ This directory contains the mkifs buildfiles used to build OS images. The buildfiles for a standard x86-based Neutrino system are qnxbase.build and qnxbasedma.build. /boot/fs/ By convention, we use this directory to store image filesystems built by mkifs. To boot from one of the images, you’ll need to copy it to /.boot on a bootable QNX 4-filesystem device first. /boot/sys/ IPL and startup code are located here. This is one of the paths searched by the mkifs utility as it tries to resolve components named in the buildfile. /dev As described earlier, the /dev directory belongs to the process manager. This directory contains device files, possibly including: 90 /dev/cdn CD-ROM block devices; see devb-* in the Utilities Reference for driver information. /dev/conn Text mode console TTY device; see devc-con in the Utilities Reference. /dev/console The device that’s used for diagnostic log messages; on a full x86 system, this is a write-only device managed by the system logger, Chapter 6 • Working with Files September 30, 2008 Where everything is stored © 2008, QNX Software Systems GmbH & Co. KG. slogger. Buildfiles for embedded systems may configure a link from this path to another device, such as a serial port. See slogger in the Utilities Reference. /dev/fdn Floppy disk block devices; see devb-fdc in the Utilities Reference for driver details. /dev/hdn Hard disk block devices; data representing an entire drive, spanning all partitions; see devb-* in the Utilities Reference. /dev/hdntn Hard disk partition block devices; the data in these devices is a subset of that represented by the corresponding hdn file; see devb-* in the Utilities Reference. /dev/io-pkt/ A directory owned and operated by io-pkt*, under which you can find files relating to the network devices for your various LANs. C programs can perform devctl() operations on these files to interact with the driver, e.g. to obtain driver statistics. /dev/mem A device that represents all physical memory. /dev/mq, /dev/mqueue A pathname space where entries for message queues appear; for more information, see mq and mqueue in the Utilities Reference. /dev/null A “bit bucket” that you can direct data to. The data is discarded. /dev/parn Parallel ports e.g. for parallel printers; see stty for configuration, and devc-par for driver details in the Utilities Reference. /dev/pci Adopted by the PCI server on the machine, this device lets programs communicate with the PCI server. See pci-* in the Utilities Reference. /dev/phfont Adopted by the Photon font server, either io-graphics using the phfont.so library, or phfont running as a separate process. This file lets programs communicate with the font server. See io-graphics and phfont in the Utilities Reference. /dev/photon A special file that programs use to attach to a Photon server running on this machine. For more information, see Photon in the Utilities Reference. /dev/pipe Adopted by the pipe manager. The presence of this file tells other programs (such as a startup script built into an OS image) that the Pipe manager is successfully running. /dev/ptypx, /dev/ptyqx, /dev/ptyrx The control side of a pseudo-terminal device pair. Pseudo-ttys are numbered with a hexadecimal digit. When more than 16 September 30, 2008 Chapter 6 • Working with Files 91 Where everything is stored © 2008, QNX Software Systems GmbH & Co. KG. pseudo-ttys are present, devc-pty uses the additional prefixes, /dev/ptyq, /dev/ptyr, and so on, as necessary, to accommodate the additional ttys. See devc-pty in the Utilities Reference. /dev/random Read from this device to obtain random data; see random in the Utilities Reference. /dev/sem A pathname space where entries for named semaphores appear. /dev/sern Serial ports. See stty for configuration, and devc-ser* for driver details in the Utilities Reference. /dev/shmem/ Contains files representing shared memory regions on the system (also sometimes used for generic memory-mapped files). For more information, see the description of the RAM “filesystem” in Working with Filesystems. /dev/slog A device managed by slogger, used to read or write system log messages. Try sloginfo /dev/slog. See slogger and sloginfo in the Utilities Reference for more information. /dev/socket/ This directory is owned and managed through the TCP/IP stack, which is included in io-pkt*. This directory contains pathnames through which applications interact with the stack. For more information, see the TCP/IP Networking chapter in this guide. /dev/text This file is managed by procnto. Text written to this device is output through debug output routines encoded in the startup code for your system. The actual result, therefore, varies from board to board. On a standard PC (using startup-BIOS), the default is to write to the PC console. For more information, see startup-* in the Utilities Reference. /dev/tty A virtual device owned by the process manager (procnto) that resolves to the controlling terminal device associated with the session of any process that opens the file. This is useful for programs that may have closed their standard input, standard output, or standard error, and later wish to write to the terminal device. /dev/ttypx, /dev/ttyqx, /dev/ttyrx The slave side of the corresponding /dev/ptypx file. The program being controlled typically uses one of these files for its standard input, standard output, and standard error. /dev/zero 92 Chapter 6 • Working with Files Supplies an endless stream of bytes having a value of zero. September 30, 2008 Where everything is stored © 2008, QNX Software Systems GmbH & Co. KG. /etc The /etc directory contains host-specific system files and programs used for administration and configuration, including: /etc/acl.conf Specifies permitted operations on a defined SNMP context. See /etc/acl.conf in the Utilities Reference. /etc/autoconnect Automatic TCP/IP connection-configuration script. See /etc/autoconnect in the Utilities Reference. /etc/bootptab Network boot protocol server configuration file. See /etc/bootptab in the Utilities Reference. /etc/config/ A directory that contains system-configuration files, such as the ttys file that tinit uses to configure terminal devices. /etc/context.conf Context definitions for SNMP v2. See /etc/context.conf in the Utilities Reference. /etc/country Set by phlocale, this is used by applications to tailor behavior for the country that you’re running the system in. /etc/default/ A directory that contains default configuration files, primarily for TCP/IP facilities. /etc/dhcpd.conf Dynamic Host Configuration Protocol configuration; see /etc/dhcpd.conf in the Utilities Reference. /etc/ftpd.conf Specifies configuration options for ftpd that apply once you’ve authenticated your connection. See /etc/ftpd.conf in the Utilities Reference. /etc/ftpusers Defines users who may access the machine via the File Transfer Protocol. See /etc/ftpusers in the Utilities Reference. /etc/group User account group definitions; see Managing User Accounts. /etc/hosts Network hostname lookup database; see also /etc/nsswitch.conf and /etc/resolv.conf, below. See /etc/hosts in the Utilities Reference. September 30, 2008 /etc/inetd.conf Internet super-server configuration file that defines Internet services that inetd starts and stops dynamically as needed. See /etc/inetd.conf in the Utilities Reference. /etc/mib.txt Defines the format for specifying variable names for SNMP utilities; see /etc/mib.txt in the Utilities Reference. Chapter 6 • Working with Files 93 Where everything is stored /etc/motd © 2008, QNX Software Systems GmbH & Co. KG. Contains an ASCII message of the day that may be displayed when users log in, as long as /etc/profile is configured to display it. The default /etc/profile displays this file only if the /etc/motd file is more recent than the time you last logged in to the system, as determined by the time your $HOME/.lastlogin file was last modified. For more information, see the description of /etc/profile in Configuring Your Environment. /etc/networks Network name database file. For more information, see /etc/networks in the Utilities Reference. /etc/nsswitch.conf Name-service switch configuration file. For more information, see /etc/nsswitch.conf in the Utilities Reference. /etc/opasswd Backup of /etc/passwd file before its last change via the passwd utility. See the Managing User Accounts chapter. /etc/oshadow Backup of /etc/shadow file before its last change via the passwd utility. See Managing User Accounts. /etc/party.conf Configuration file for SNMP v2 party definitions. See /etc/party.conf in the Utilities Reference for more details. /etc/passwd This file defines login accounts. See the chapter Logging In, Logging Out, and Shutting Down, as well as Managing User Accounts for more details; also, see passwd, login, phlogin2, and phlogin in the Utilities Reference. /etc/photon/ A directory that contains some Photon-related configuration files, including: pterm Configuration files for pterm. shelf/ A directory that contains the default configuration file for the shelf, and the default layout of the Launch menu. shells/ An optional directory where you can put configuration files for phlogin2 or phlogin. wm Configuration files for the window manager, pwm. For more information, see Using the Photon microGUI. /etc/printers/ 94 Chapter 6 • Working with Files A directory that contains printertype.cfg files and a fontmap file used by the phs-to-ps utility. For more information, see “Printing with spooler” in the Printing chapter. September 30, 2008 © 2008, QNX Software Systems GmbH & Co. KG. Where everything is stored /etc/profile The startup profile script executed by the shell when you log in; it’s executed before $HOME/.profile. See Configuring Your Environment. /etc/profile.d/ A directory where the default /etc/profile script looks for scripts to run when any user logs in. The /etc/profile script runs each script in this directory that matches *.$(SHELL##*/}. For example, if the value of the SHELL environment variable is /bin/sh, the script runs the scripts that match *.sh. /etc/rc.d/ A directory where you usually keep local system-initialization files. For more information, see the description of /etc/system/sysinit in Controlling How Neutrino Starts. /etc/resolv.conf Resolver configuration file; see also /etc/hosts, above. See /etc/resolv.conf in the Utilities Reference. /etc/skel/ A directory that holds the default version of .profile. When you add a new user to the system, this file is copied to the user’s home directory. For more information, see the description of /etc/default/passwd in the documentation for passwd, and the description of .profile in Configuring Your Environment. /etc/system/ A directory that includes files and directories used when you boot the system, including: • /etc/system/sysinit — the main script for initializing the system. • /etc/system/config/nophoton — a file indicating that you don’t want to start Photon. • /etc/system/config/useqnet — a file indicating that you want to start Qnet. For more information, see the Using Qnet for Transparent Distributed Processing chapter. • /etc/system/enum — the location of configuration files for the enumerators. For more information, see the Controlling How Neutrino Starts chapter. For more information, see the Controlling How Neutrino Starts chapter. /etc/timezone/ September 30, 2008 A directory where phlocale looks for a list of possible time zones; see “Setting the time zone” in Configuring Your Environment. Chapter 6 • Working with Files 95 Where everything is stored © 2008, QNX Software Systems GmbH & Co. KG. /fs Additional filesystems are mounted under /fs. See Working with Filesystems in this guide, and devb-* and mount in the Utilities Reference. This directory can include: /fs/cdn/ CD-ROM filesystems. /fs/fdn/ Floppy disk filesystems. /fs/hdn-type[-number]/ Filesystems on hard disk partitions. /home The home directories of regular users are found here. The name of your home directory is often the same as your user name. /lib A directory that contains essential shared libraries that programs need in order to run (filename.so), as well as static libraries used during development. See also /usr/lib and /usr/local/lib. The /lib directory includes: /lib/dll/ Contains additional shared libraries that implement OS drivers and services, such as drivers, filesystem managers, and so on. For some examples of how shared libraries are used for certain types of drivers and services, see Filesystems, Native Networking (Qnet), and TCP/IP Networking in the System Architecture guide. For details about specific shared objects in the /lib/dll directory, see their respective entries in the Utilities Reference. /proc Owned by the process manager (procnto), this virtual directory can give you information about processes and pathname-space configuration. The /proc directory contains a subdirectory for each process; the process ID is used as the name of the directory. These directories each contain an entry (as) that defines the process’s address space. Various utilities use this entry to get information about a process. The /proc directory also includes: /proc/boot/ 96 Chapter 6 • Working with Files The image filesystem that comprises the boot image. For more information, see Making an OS Image in Building Embedded Systems. September 30, 2008 Where everything is stored © 2008, QNX Software Systems GmbH & Co. KG. /proc/dumper A special entry that receives notification when a process terminates abnormally. /proc/self/ The address space for yourself (i.e. for the process that’s making the query). /proc/mount/ Pathname-space mountpoints. If you list the contents of the /proc directory, /proc/mount doesn’t show up, but you can list the contents of /proc/mount. /root The /root directory is the home directory for the root user. /sbin This directory contains essential system binaries, including: • drivers (e.g. devb-*, devc*, devf*, devp*, devu*) • enumerators (e.g. enum-devices) • initialization programs (e.g. diskboot, seedres) • configuration utilities (e.g. dinit) and repair utilities (e.g. chkfsys, chkdosfs) • managers (e.g. io-pkt*, mqueue, pipe) Many of these files are used when you boot the system; for more information, see Controlling How Neutrino Starts. /tmp This directory contains temporary files. Programs are supposed to remove their temporary files after using them, but sometimes they don’t, either due to poor coding or abnormal termination. You can periodically clean out extraneous temporary files when your system is idle. /usr The /usr directory is a secondary file hierarchy that contains shareable, read-only data, and includes: /usr/bin/ A directory that contains most user commands, such as diff, errno, and wc. /usr/help/ September 30, 2008 A directory that contains the documentation (in the product directory) and common images (in the lib/images directory). For more information, see “Getting help with the Helpviewer” in Using the Photon microGUI, and helpviewer in the Utilities Reference. Chapter 6 • Working with Files 97 File ownership and permissions © 2008, QNX Software Systems GmbH & Co. KG. /usr/include/ The top of a directory structure that contains the C and C++ header files. This directory includes sys, platform-specific, and other directories. /usr/info/ Documentation for various utilities. /usr/lib/ Object files, libraries, and internal binaries that you shouldn’t execute directly or in scripts. You’ll link against these libraries if you write any programs. /usr/libexec/ A directory that could contain system daemons and system utilities; in general, these are run only by other programs. /usr/local/ A directory where the system administrator can install software locally. It’s initially empty. /usr/man/ “Manual pages” for various utilities. /usr/photon/ The top of a directory structure that contains executables, data files, and so on, associated with Photon. /usr/qde/ The top of a directory structure that contains executables, data files, plugins, etc. associated with the Integrated Development Environment (IDE), which is shipped as part of the QNX Momentics Tool Suite on Linux and Windows. /usr/sbin/ Nonessential system binaries, such as cron, dumper, and nicinfo. /usr/share/ Data that’s independent of the architecture, such as icons, backdrops, and various gawk programs. /usr/src/ A directory for source code. /var The /var directory contains variable data files, including cache files, lock files, log files, and the following: /var/dumps The directory where dumper saves any dumps that result when a program terminates abnormally. File ownership and permissions Each file and directory belongs to a specific user ID and group ID, and has a set of permissions (also referred to as modes) associated with it. You can use these utilities to control ownership and permissions: 98 Chapter 6 • Working with Files September 30, 2008 File ownership and permissions © 2008, QNX Software Systems GmbH & Co. KG. To: Use: Specify the permissions for a file or directory chmod Change the owner (and optionally the group) for a file or directory chown Change the group for a file or directory chgrp For details, see the Utilities Reference. You can change the permissions and ownership for a file or directory only if you’re its owner or you’re logged in as root. If you want to change both the permissions and the ownership, change the permissions first. Once you’ve assigned the ownership to another user, you can’t change the permissions. Permissions are divided into these categories: u Permissions for the user (i.e. the owner) g Permissions for the group. o Permissions for others (i.e. everyone who isn’t in the group). Each set of permissions includes: r Read permission. w Write permission. x Execute permission. For a directory, this is permission to list or search the directory. s or S Setuid or setgid (see below). t or T Sticky bit (see below). For example, if you list your home directory (using ls -al), you might get output like this: total 94286 drwxr-xr-x 18 drwxrwxr-x 3 drwx------ 2 -rw-rw-r-- 1 -rw------- 1 drwxr-xr-x 2 -rw-rw-r-- 1 -rw-rw-r-- 1 drwxrwxr-x 3 drwxrwxr-x 11 -rw-r--r-- 1 drwxrwxr-x 2 -rw-rw-r-- 1 September 30, 2008 barney root barney barney barney barney barney barney barney barney barney barney barney techies root techies techies techies techies techies techies techies techies techies techies techies 6144 2048 4096 185 34 2048 320 0 2048 2048 254 4096 3585 Sep Jul Jul Oct Jul Feb Nov Oct Oct Sep Nov Jul Dec 26 15 04 27 05 26 11 02 17 08 11 04 05 06:37 07:09 11:17 2000 2002 2003 2002 11:17 2002 09:08 2002 09:06 2002 ./ ../ .AbiSuite/ .Sig .cvspass .ica/ .kshrc .lastlogin .mozilla/ .ph/ .profile .ws/ 123.html Chapter 6 • Working with Files 99 File ownership and permissions © 2008, QNX Software Systems GmbH & Co. KG. The first column is the set of permissions. A leading d indicates that the item is a directory; see “Types of files,” earlier in this chapter. You can also use octal numbers to indicate the modes; see chmod in the Utilities Reference. Setuid and setgid Some programs, such as passwd, need to run as a specific user in order to work properly: $ which -l passwd -rwsrwxr-x 1 root root 21544 Mar 30 23:34 /usr/bin/passwd Notice that the third character in the owner’s permissions is s. This indicates a setuid (“set user ID”) command; when you run passwd, the program runs as the owner of the file (i.e. root). An S means that the setuid bit is set for the file, but the execute bit isn’t set. You might also find some setgid (“set group ID”) commands, which run with the same group ID as the owner of the file, but not with the owner’s user ID. If setgid is set on a directory, files created in the directory have the directory’s group ID, not that of the file’s creator. This scheme is commonly used for spool areas, such as /usr/spool/mail, which is setgid and owned by the mail group, so that programs running as the mail group can update things there, but the files still belong to their normal owners. If you change the ownership of a setuid command, the setuid bit is cleared, unless you’re logged in as root. Similarly, if you change the group of a setgid command, the setgid bit is cleared, unless you’re root. When running on a Windows host, mkefs, mketfs, and mkifs can’t get the execute (x), setuid (“set user ID”), or setgid (“set group ID”) permissions from the file. Use the perms attribute to specify these permissions explicitly. You might also have to use the uid and gid attributes to set the ownership correctly. To determine whether or not a utility needs to have the setuid or setgid permission set, see its entry in the Utilities Reference. ! CAUTION: Setuid and setgid commands can cause a security problem. If you create any, make sure that only the owner can write them, and that a malicious user can’t hijack them — especially if root owns them. Sticky bit The sticky bit is an access permission that affects the handling of executable files and directories: • If it’s set for an executable file, the kernel keeps the executable in memory for “a while” after the program ends — the exact length of time depends on what else is 100 Chapter 6 • Working with Files September 30, 2008 Filename extensions © 2008, QNX Software Systems GmbH & Co. KG. happening in the system. This can improve the performance if you run a program (e.g. a compiler or linker) frequently. • For a directory, it affects who can delete a file in the directory. You always need to have write permission on the directory, but if the sticky bit is set for the directory, you also need to be the owner of the file or directory or have write permission on the file. If the third character in a set of permissions is t (e.g. r-t), the sticky bit and execute permission are both set; T indicates that only the sticky bit is set. Default file permissions Use the umask command to specify the mask for setting the permissions on new files. The default mask is 002, so any new files give read and write permission to the user (i.e. the owner of the file) and the rest of the user’s group, and read permission to other users. If you want to remove read and write permissions from the other users, add this command to your .profile: umask 006 If you’re the system administrator, and you want this change to apply to everyone, change the umask setting in /etc/profile. For more information about profiles, see Configuring Your Environment. Filename extensions This table lists some common filename extensions used in a Neutrino system: Extension Description Related programs/utilities .1 Troff-style text, e.g. from UNIX “man” (manual) pages. man and troff in the third-party .a Library archive ar .awk Awk script gawk .b Bench calculator library or program bc .bat MS-DOS batch file For use on DOS systems; won’t run under Neutrino. See Writing Shell Scripts and ksh for information on writing shell scripts for Neutrino. .bmp Bitmap graphical image pv (Photon viewer) .build OS image buildfile mkifs .c C program source code qcc, make (QNX Momentics Tool Suite repository required) continued. . . September 30, 2008 Chapter 6 • Working with Files 101 Filename extensions © 2008, QNX Software Systems GmbH & Co. KG. Extension Description Related programs/utilities .C, .cc, .cpp C++ program source code QCC, make (QNX Momentics Tool Suite required) .cfg Configuration files, various formats Various programs; formats differ .conf Configuration files, various formats Various program; formats differ .css Cascading style sheet Used in the QNX Momentics Tool Suite for Eclipse documentation .def C++ definition file QCC, make (QNX Momentics Tool Suite required) .dll MS-Windows dynamic link library Not used directly in Neutrino; necessary in support of some programs that run under MS-Windows, such as some of the QNX Momentics tools. See .so (shared objects) for the Neutrino equivalent. .gif GIF graphical image pv (Photon viewer) .gz Compressed file gzip; Backing Up and Recovering Data .h C header file qcc, make (QNX Momentics Tool Suite required) .htm HyperText Markup Language (HTML) file for Web viewing Web browser .html HyperText Markup Language (HTML) file for Web viewing helpviewer, web browser .ifs, .img A QNX Image filesystem, typically a bootable image mkifs; see also Making an OS Image in .jar Java archive, consisting of multiple java files (class files etc.) compressed into a single file Java applications e.g. the QNX Momentics IDE .jpg JPEG graphical image pv (Photon viewer) .kbd Compiled Photon keyboard definition files Photon, mkkbd .kdef Source Photon keyboard definition files mkkbd .mk Makefile source, typically used within QNX recursive makes make (QNX Momentics Tool Suite) .o Binary output file that results from compiling a C, C++, or Assembly source file qcc, make (QNX Momentics Tool Suite) .pal Photon palette file Photon Building Embedded Systems continued. . . 102 Chapter 6 • Working with Files September 30, 2008 Troubleshooting © 2008, QNX Software Systems GmbH & Co. KG. Extension Description Related programs/utilities .pfr Bitstream TrueDoc Portable Font Resource file phfont .phf Bitmapped font file phfont .S, .s Assembly source code file GNU assembler as (QNX Momentics Tool Suite) .so, .so.n Shared object qcc, make (QNX Momentics Tool Suite) .tar Tape archive tar; Backing Up and Recovering Data .tar.gz, .tgz Compressed tape archive gzip, tar; Backing Up and Recovering Data .toc Helpviewer table of contents file helpviewer .TTF TrueType fonts phfont .txt ASCII text file Many text-based editors, applications, and individual users .ttf TrueType font file phfont .use Usage message source for programs that don’t embed usage in the program source code (QNX recursive make) make (QNX Momentics Tool Suite) .wav Audio wave file .xml Extensible Markup Language file; multiple uses, including IDE documentation in a QNX Momentics Tool Suite .zip Compressed archive file gzip If you aren’t sure about the format of a file, use the file utility: file filename Troubleshooting Here are a few problems that you might have with files: I’m trying to write a file, but I get a “permission denied” message. You don’t have write permission for the file. If you’re the owner (or root) you can change the permissions; see “File ownership and permissions,” above. I’m trying to list a directory that I have write permission for, but I get a “permission denied” message. You need to have read or execute permission for a directory in order to list it. See “File ownership and permissions,” above. September 30, 2008 Chapter 6 • Working with Files 103 Troubleshooting © 2008, QNX Software Systems GmbH & Co. KG. I’m having trouble with a file that has a space in its name. The command interpreter, or shell, parses the command line and uses the space character to break the command into tokens. If your filename includes a space, you need to “quote” the space so that the shell knows you want a literal space. For more information, including other special characters that you need to watch for, see “Quoting special characters” in Using the Command Line. 104 Chapter 6 • Working with Files September 30, 2008 Chapter 7 Using Editors In this chapter. . . Choosing an editor 107 Supported editors 108 Third-party editors 110 Specifying the default editor September 30, 2008 114 Chapter 7 • Using Editors 105 Choosing an editor © 2008, QNX Software Systems GmbH & Co. KG. Choosing an editor An editor is a utility designed to view and modify files. Editors don’t apply any persistent formatting to viewed text, although many use colors or styles to provide additional contextual information, such as type information in source code files. For example, if you’re editing C code, some editors use different colors to indicate keywords, strings, numbers, and so on. Which editor you use is largely a question of personal taste: • Do you want to use a mouse or other pointer, or do you want to use just the keyboard? • Do you need to type international characters, accents, and diacritical marks, or just ASCII? • How do you like to invoke commands? In some editors, you type a single character, in others, you press a keychord, and in yet others, you click a button or select an item from a menu. One important distinction between the editors is whether they’re text-based or graphical. Text-based editors are more flexible because you can use them in text mode, in a console window in Photon, remotely via telnet or qtalk, and so on; graphical editors tend to be friendlier and easier to use, but can run only in a graphical window. If you start a graphical editor from the command line, you’ll probably want to start it as a background process — by adding an ampersand (&) to the command line — so that you can continue to use the current window while the editor is still open. If you’re using a text-based editor, start it as a foreground process by omitting the ampersand. Neutrino includes these editors: September 30, 2008 vi A powerful, but somewhat cryptic text-based editor that you’ll find in most — if not all — UNIX-style operating systems. ped The Photon editor, an easy-to-use graphical editor. qed The QNX editor, a fullscreen, text-based editor that has been around since the time of QNX 2, and still has many devotees. We don’t recommend that you use it, but you can find out more about it in the QED — Fullscreen Editor guide in your online documentation. Chapter 7 • Using Editors 107 Supported editors © 2008, QNX Software Systems GmbH & Co. KG. On Linux and Windows, the QNX Momentics Tool Suite features an Integrated Development Environment (IDE) that incorporates various specialized editors for creating C and C++ programs, buildfiles, and so on. For more information, see the IDE User’s Guide. You’ll find other editors in the third-party repository, including AbiWord, Emacs, JED, Vim, and Workspace. Supported editors vi You’ll find a version of vi on every UNIX-style operating system. It’s actually the Visual Interface to an editor called ex. To start vi, type: vi filename The vi editor has two modes: Command mode The keyboard is mapped to a set of command shortcuts used to navigate and edit text; vi commands consist of one or more letters, but ex commands start with a colon (:). Insert mode Lets you type normally. To switch to command mode, press Esc; to switch to input mode, press one of: • I or i to insert at the beginning of the current line or before the cursor • A or a to append text at the end of the current line or after the cursor • O or o to open a new line above or below the cursor The two modes can make vi very confusing for a new user; by default, vi doesn’t tell you which mode you’re in. If you type this when you’re in command mode: :set showmode the editor indicates the current mode, in the lower right corner of the display. If you always want this option set, you can add this command — without the colon — to the profile for vi, $HOME/.exrc. Here are some of the vi commands that you’ll use a lot: 108 Chapter 7 • Using Editors September 30, 2008 Supported editors © 2008, QNX Software Systems GmbH & Co. KG. To: Press: Leave vi without saving any changes :q! Save the current file :w Save the current file and exit :wq, :x, or ZZ Move the cursor to the left h (see below) Move the cursor to the right l (see below) Move the cursor up one line k (see below) Move the cursor down one line j (see below) Move to the beginning of the next word w Move to the end of the current or next word (depending on the cursor position) e Move to the beginning of the current or previous word (depending on the cursor position) b Page back Ctrl-B Page forward Ctrl-F Yank (copy) the current line yy Yank from the cursor to the end of the current word yw Delete from the cursor to the end of the current word dw Delete the current line dd Paste text before the cursor P Paste text after the cursor p In some implementations of vi — including Neutrino’s — you can also use the arrow keys to move the cursor, whether you’re in command or input mode. You can combine the commands to make them even more useful; for example, type a number before dd to delete several lines at once. In addition, vi has 26 named buffers that let you easily cut or copy and paste different blocks of text. You can find numerous resources, tutorials, and command summaries online. In Neutrino, vi is actually a link to elvis; see the Utilities Reference. ped The Photon editor, ped, is a simple graphical editor that’s similar to editors that you’ll find on other windowing systems. It runs in a Photon window, so you can’t access ped through text consoles or console-only systems. September 30, 2008 Chapter 7 • Using Editors 109 Third-party editors © 2008, QNX Software Systems GmbH & Co. KG. The Photon editor, ped. If you need to type international characters, accents, and diacritical marks, you’ll find ped useful, because it supports UTF-8. To type international characters in ped, use the compose sequences described in “Photon compose sequences” in the Unicode Multilingual Support appendix of the Photon Programmer’s Guide. To start ped, choose Editors→Ped from the desktop’s Launch menu, or type: ped [filename] & in a pterm terminal window. For more information about using ped, see the Utilities Reference. Third-party editors The Software Bazaar Project on Foundry 27 may include at least these editors: • AbiWord • Emacs • JED • Vim (vi IMproved) • Workspace (ws) 110 Chapter 7 • Using Editors September 30, 2008 Third-party editors © 2008, QNX Software Systems GmbH & Co. KG. Note that we don’t currently support these editors. AbiWord AbiWord is a free word-processing editor that you can use to edit Microsoft Word documents. It’s supported on a variety of operating systems, including Neutrino. To start this editor, choose Editors→AbiWord from the desktop’s Launch menu. The interface looks like this: For more information, see http://www.abisource.com. Emacs Emacs (Editor macros) is a powerful and extendable editor that’s available on many systems. Although it can be initially confusing, Emacs offers a wide variety of useful builtin features to supplement its text-editing capabilities, including searching and mail. You can also expand Emacs’s core functionality by writing your own macros in Emacs Lisp. To start Emacs, type: emacs [filename] Emacs commands are usually keychords or a series of keychords. For example, if you’re told to press Ctrl-X Ctrl-C, you should press Ctrl-X, release it, and then press and September 30, 2008 Chapter 7 • Using Editors 111 Third-party editors © 2008, QNX Software Systems GmbH & Co. KG. release Ctrl-C. The Ctrl key is frequently abbreviated as simply C, so the above command could be written as C-X C-C. If a command starts with Esc, you press and release the Esc key, and then press the next key in the command. Here are some of the commands: To: Press: Leave Emacs Ctrl-X Ctrl-C Open a file Ctrl-X Ctrl-F filename or Ctrl-X 4 f filename Save a file Ctrl-X Ctrl-S Move to the end of the current word Esc F Move to the beginning of the current word Esc B Page back Esc V Page forward Ctrl-V Delete the current word Ctrl-D Delete to the end of the current line Ctrl-K Set a mark Ctrl-@ (i.e. Ctrl-Shift-2) Copy text from the mark to the cursor Ctrl-W Paste text Ctrl-Y To learn more about Emacs, see: • www.gnu.org/manual/ • Cameron, Deborah, Bill Rosenblatt, and Eric S. Raymond. 1996. Learning GNU Emacs. Sebastopol, CA: O’Reilly & Associates. ISBN 1-56592-152-6. JED JED is a lightweight implementation of Emacs designed to operate in a command window. All of the commands and comments for Emacs apply to JED, but JED is more flexible because it doesn’t require a windowing environment. To start JED, choose Editors→JED from the desktop’s Launch menu, or type: jed [filename] For more information about JED, see www.jedsoft.org/jed/. 112 Chapter 7 • Using Editors September 30, 2008 © 2008, QNX Software Systems GmbH & Co. KG. Third-party editors Vim Vim (vi Improved) expands on the power and speed of vi, but makes the user experience more comfortable, by including: • a status line that indicates the current mode • context-based coloring of displayed text Vim has a gentler learning curve than vi and tolerates or minimizes the effects of common mistakes, without losing any of vi’s speed, flexibility, or power. To start Vim, choose Editors→Vim from the desktop’s Launch menu, or type: vim [filename] To learn more about Vim, see www.vim.org. Workspace (ws) Workspace is a Photon-based editor that accommodates many programming languages, but is particularly useful for developing in C. Workspace uses the make, gdb, and ctags utilities. The editor also incorporates terminals, web browsers, an image viewer, a file manager, an archive viewer, and other extras: Workspace provides font support and word-wrapping, and lets you edit hundreds of files simultaneously. You can use regular expressions when searching. Workspace supports context highlighting, and you can customize it. This can make your code more readable and reduces the likelihood of coding errors. You can configure individual colors for dozens of cases, but the interface can make customizations time-consuming. September 30, 2008 Chapter 7 • Using Editors 113 Specifying the default editor © 2008, QNX Software Systems GmbH & Co. KG. New users might find that the friendly interface “hides” some of the more powerful features, although the basic features are intuitive. Workspace supports various languages, including English, French, Japanese, Chinese, and Russian. To type international characters, use the compose sequences described in “Photon compose sequences” in the Unicode Multilingual Support appendix of the Photon Programmer’s Guide. To start Workspace, select Editors→Workspace from the desktop’s Launch menu, or type: ws [filename] & on the command line. The basic commands are the same as ped’s. For more information, or to download the latest version of Workspace, see http://pages.infinit.net/micbel/. Specifying the default editor Some system processes ask you to use an editor to provide some information. For example, if you check something into a version-control system such as CVS, you’re asked to explain the changes you made. Such processes use the VISUAL or EDITOR environment variable — or both — to determine which editor to use; the default is vi. Historically, you used EDITOR to specify a line-oriented editor, and VISUAL to specify a fullscreen editor. Applications might use one or or both of these variables. Some applications that use both use VISUAL in preference to EDITOR when a fullscreen editor is required, or EDITOR in preference to VISUAL when a line-oriented editor is required. Few modern applications invoke line-oriented editors, and few users set EDITOR to one, so you can’t rely on applications to give preference one way or the other. For most uses, we recommend that you set VISUAL and EDITOR to the same value. Once you’ve tried various editors, you can set these environment variables so that your favorite editor becomes the default. At the command-line prompt, type: export VISUAL=path export EDITOR=path where path is the path to the executable for the editor. For example, if you want to use jed as the default editor, type: $ which jed /usr/local/bin/jed $ export VISUAL=/usr/local/bin/jed $ export EDITOR=/usr/local/bin/jed To check the value of the EDITOR environment variable, type: echo $EDITOR You’ll likely want to set these variables in your profile, $HOME/.profile, so that they’re set whenever you log in. For more information, see “$HOME/.profile” in Configuring Your Environment. 114 Chapter 7 • Using Editors September 30, 2008 Chapter 8 Controlling How Neutrino Starts In this chapter. . . What happens when you boot? 117 Loading a Neutrino image 119 diskboot 121 .diskroot 123 /etc/system/sysinit 124 Device enumeration 126 /etc/rc.d/rc.sysinit 128 rc.local 129 tinit 130 Updating disk drivers 130 Troubleshooting 132 September 30, 2008 Chapter 8 • Controlling How Neutrino Starts 115 What happens when you boot? © 2008, QNX Software Systems GmbH & Co. KG. What exactly happens when you start up your system depends on the hardware; this chapter gives a general description. You need to log in as root in order to change any of the files that the system runs when it starts up. What happens when you boot? When you boot your system, the CPU is reset, and it executes whatever is at its reset vector. This is usually a BIOS on x86 boxes, but on other platforms it might be a ROM monitor, or it might be a direct jump into some IPL code for that board. After a ROM monitor runs, it generally jumps to the IPL, and a BIOS might do this as well — or it might jump directly to the start of the OS image. Reset vector ROM monitor BIOS IPL Startup OS boot image procnto Boot script Initialization scripts and programs Booting a Neutrino system. The IPL copies the boot image into memory and jumps to the startup. The startup code initializes the hardware, fills the system page with information about the hardware, loads callout routines that the kernel uses for interacting with the hardware, and then loads and starts the microkernel and process manager, procnto (which, starting with release 6.3.0, also manages named semaphores). IPL and startup for a board are generally part of a Board Support Package (BSP) for a particular board. September 30, 2008 Chapter 8 • Controlling How Neutrino Starts 117 What happens when you boot? © 2008, QNX Software Systems GmbH & Co. KG. After procnto has completed its initialization, it runs the commands supplied in the boot script, which might start further customization of the runtime environment either through a shell script or through some program written in C, C++, or a combination of the two. On a non-x86 disk-booted system, that’s pretty well how it happens: most customization is done in the boot script or in a shell script that it calls. For more details, see Making an OS Image in Building Embedded Systems. For an x86 BIOS boot, this becomes more complex: Reset vector BIOS BIOS extension . . . BIOS extension IPL Startup OS boot image procnto Boot script Initialization scripts and programs Booting a Neutrino system with an x86 BIOS. After gaining control, the BIOS configures the hardware, and then it scans for BIOS extension signatures (0x55AA). It calls each BIOS extension (e.g. a network card with a boot ROM or hard disk controller) until one of them boots the system. If none of the BIOS extensions boots the system, the BIOS presents some (usually strange) failure message. For the network boot case, the boot ROM (usually bootp) downloads an image from a server, copies it into memory, then jumps to the start of the image. The boot image generally needs to run a network stack, and starts some sort of network filesystem to retrieve or access additional programs and files. 118 Chapter 8 • Controlling How Neutrino Starts September 30, 2008 © 2008, QNX Software Systems GmbH & Co. KG. Loading a Neutrino image You can use the mkifs utility to create the OS image. For a sample buildfile for this sort of image, see the Examples appendix. For a disk-based boot of a Neutrino desktop system, the process of booting, and especially system initialization, is more complex. After the BIOS has chosen to boot from the disk, the primary boot loader (sometimes called the partition loader) is called. This loader is “OS-agnostic;” it can load any OS. The one installed by Neutrino installations displays the message: Press F1-F4 to select drive or select partition 1,2,3? 1 After a short timeout, it boots whatever OS system is in the partition prompted for. This loader is /boot/sys/ipl-diskpc1. You can write a loader onto a disk by using dloader. Loading a Neutrino image When you choose a QNX partition, the secondary boot loader (sometimes called the OS loader) starts. This loader is Neutrino-specific, resides on the QNX partition, and depends on the type of filesystem. Power-Safe filesystem For a Power-Safe (fs-qnx6.so) filesystem, the secondary boot loader validates the filesystem and locates the most recent stable snapshot. It then presents all appropriate files from the .boot directory as a scrolling list, from which you can select the required boot image. If the .boot directory contains only a single applicable file, it’s booted immediately; otherwise, the loader pauses for 3–4 seconds for a key press. You can use the up and down arrows to move from one file to another, and press Enter to select it. You can also press Home and End go to the extremes of the list. At most 10 files are displayed on the screen; to see more files, keep pressing the up or down arrows to make the list scroll. If you don’t press a key, then after the timeout, the loader boots the default image. This file is always displayed as the first item in the list, and is the file with the most recent modification time (using the larger inode number as a tie-breaker). In general this should be the image recently copied into the directory; you can use the touch utility to change the default. To determine the default, type: ls -t /.boot | head -1 You can update the boot loader to a newer version without reformatting (or losing the the filesystem contents), by using mkqnx6fs -B. You can boot only little-endian filesystems (i.e. those formatted with mkqnx6fs -el on any machine, or natively formatted on a little-endian platform with an unspecified endian-ness). The boot loader supports only two indirect levels of block hierarchy; since with a 512-byte block, the cutover is at 128 KB, it is likely that filesystems formatted with September 30, 2008 Chapter 8 • Controlling How Neutrino Starts 119 Loading a Neutrino image © 2008, QNX Software Systems GmbH & Co. KG. mkqnx6fs -b512 won’t be bootable. With a 1 KB block (the default), the cutover is at 1 GB. The boot loader may display the following error messages: Unsupported BIOS The BIOS doesn’t support INT13 LBA extensions. Missing OS Image The filesystem isn’t an fs-qnx6 one, or the .boot directory is empty. Invalid OS Image The selected file isn’t an x86 startup boot image. Disk Read Error A physical I/O error occurred while reading the disk. Ram Error A physical RAM error occurred while copying the boot image. QNX 4 filesystem For a QNX 4 filesystem, the secondary boot loader displays the message: Hit Esc for .altboot If you let it time out, the loader loads the operating system image file from /.boot; if you press Escape, the loader gets the image from /.altboot instead. As the loader reads the image, it prints a series of periods. If an error occurs, the loader prints one of the following characters, and the boot process halts: S No OS signature was found. D or ? An error occurred reading the disk. The only difference between the default installed images is that /.boot uses DMA for accessing the EIDE controller, while /.altboot doesn’t. You can find the buildfiles for these images in /boot/build: • qnxbasedma.build for .boot (see the Examples appendix) • qnxbase.build for .altboot You can’t rename, unlink, or delete /.boot and /.altboot, although you can change the contents or copy another file to these files. For example, these commands don’t work: mv /.altboot oldaltboot mv newboot /.altboot 120 Chapter 8 • Controlling How Neutrino Starts September 30, 2008 diskboot © 2008, QNX Software Systems GmbH & Co. KG. but these do: cp /.altboot oldaltboot cp newboot /.altboot If you modify your boot image, it’s a good idea to copy your working image from /.boot to /.altboot, then put your new image in /.boot. That way, if you make a mistake, you can press Escape when you next boot, and you’ll have a working image for recovery. diskboot The buildfile for the default .boot image, qnxbasedma.build, includes these lines: [+script] startup-script = { # To save memory make everyone use the libc in the boot image! # For speed (less symbolic lookups) we point to libc.so.2 instead # of libc.so procmgr_symlink ../../proc/boot/libc.so.3 /usr/lib/ldqnx.so.2 # Default user programs to priority 10, other scheduler (pri=10o) # Tell "diskboot" this is a hard disk boot (-b1) # Tell "diskboot" to use DMA on IDE drives (-D1) # Start 4 text consoles buy passing "-n4" to "devc-con" # and "devc-con-hid" (-o). # By adding "-e", the Linux ext2 filesystem will be mounted # as well. [pri=10o] PATH=/proc/boot diskboot -b1 -D1 \ -odevc-con,-n4 -odevc-con-hid,-n4 } This script starts the system by running diskboot, a program that’s used on disk-based systems to boot Neutrino. For the entire qnxbasedma.build file, see the Examples appendix. • You can pass options to diskboot (to control how the system boots) and even to device drivers. In this buildfile, diskboot passes the -n4 option to devc-con and devc-con-hid to set the number of virtual consoles. • You can set up your machine to not use diskboot. For a sample buildfile, see the Examples appendix. • The diskboot gives you the opportunity to update the devb-* drivers on your system. For more information, see “Updating disk drivers,” later in this chapter. When diskboot starts, it prompts: Press the space bar to input boot options... Most of these options are for debugging purposes. The diskboot program looks for a Neutrino partition to mount, then runs a series of script files to initialize the system: September 30, 2008 Chapter 8 • Controlling How Neutrino Starts 121 diskboot © 2008, QNX Software Systems GmbH & Co. KG. diskboot /etc/system/sysinit /etc/rc.d/rc.devices /etc/rc.d/rc.rtc /etc/rc.d/rc.sysinit Initialization done by diskboot. The main script for initializing the system is /etc/system/sysinit; you usually keep local system initialization files in the /etc/rc.d directory. For example, if you want to run extra commands at startup on a node, say to mount an NFS drive, you might create a script file named rc.local, make sure it’s executable, and put it in the /etc/rc.d directory. For more information, see the description of rc.local later in this chapter. Here’s what diskboot does: 1 It starts the system logger, slogger. Applications use slogger to log their system messages; you can use sloginfo to view this log. 2 Next, diskboot runs seedres to read the PnP BIOS and fill procnto’s resource database. For more information about this database, see rsrcdbmr_attach() in the Neutrino Library Reference. 3 Then, diskboot starts pci-bios to support the PCI BIOS. 4 After that, diskboot starts devb-eide or other disk drivers. If you want to pass any options to devb-eide or other drivers, pass them to diskboot in your buildfile. 5 Next, diskboot looks for filesystems (i.e. partitions and CDs) to mount, which it does by partition type. It recognizes: • • • • 122 CD-ROMs types 1,4,6,11,12,14: DOS type 131: Ext2 if the -e option is passed to diskboot type 177, 178, 179: Power-Safe filesystem — 177 and 178 indicate secondary partitions Chapter 8 • Controlling How Neutrino Starts September 30, 2008 .diskroot © 2008, QNX Software Systems GmbH & Co. KG. • type 77, 78, 79: QNX 4 — 77 and 78 indicate secondary partitions These are mounted as /fs/cdx for CD-ROMs, and /fs/hdx-type-y, where x is a disk number (e.g. /fs/cd0, /fs/hd1), and y is added for uniqueness as it counts upwards. For example, the second DOS partition on hard drive 1 would be /fs/hd1-dos-2. By default, one QNX 4 partition is mounted as / instead. This is controlled by looking for a .diskroot file on each QNX 4 partition. If only one such partition has a .diskroot file specifying a mountpoint of /, that partition is unmounted as /fs/hdx-type-y and is then mounted as /; if more than one is found, then diskboot prompts you to select one. The .diskroot file is usually empty, but it can contain some commands. For more information, see below. 6 Optionally, diskboot runs the fat embedded shell, fesh. 7 Next, diskboot starts the console driver, devc-con-hid (QNX Momentics 6.3.0 Service Pack 3 or later), or devc-con (earlier releases). They’re similar, but devc-con-hid supports PS2, USB, and all other human-interface devices. 8 Finally, diskboot runs the main system-initialization script, /etc/system/sysinit. .diskroot The diskboot program uses the .diskroot file to determine which QNX 4 partition to mount as /. The .diskroot file can be one of: • a 0-length file. This is the default, which requests a mountpoint of /. • a one-line file that specifies the requested mountpoint. For example: /home The line must not start with a number sign (#) or contain an equals sign (=). The diskboot program ignores any leading and trailing whitespace. • a multiple-line configuration file. In this case, it must contain a mountpoint specification, and can contain additional specifications. All specifications are of the form: token = value The diskboot program ignores any whitespace at the start and end of the line, and on either side of the equals sign. The recognized tokens are: mount or mountpt Where to mount this partition. For example: mount = /home September 30, 2008 Chapter 8 • Controlling How Neutrino Starts 123 /etc/system/sysinit © 2008, QNX Software Systems GmbH & Co. KG. opt or options Mount options, either specifically for this mountpoint, or generic. Use commas (not spaces) to separate the options. For example: options = ro,noexec For more information, see the documentation for mount and specific drivers in the Utilities Reference, and mount() and mount_parse_generic_args() in the Neutrino Library Reference. desc or description The diskboot program recognizes and parses these tokens, but it currently ignores the information. type The diskboot program recognizes the strings qnx4, ext2, and dos, but currently ignores this token. It determine the type based on partition numbers, as described for diskboot, above. /etc/system/sysinit The /etc/system/sysinit file is a script that starts up the main system services. In order to edit this file, you must log in as root. Before you change the sysinit script, make a backup copy of the latest working version. If you need to create the script, remember to make it executable before you use it (see chmod in the Utilities Reference). The sysinit script does the following: 1 It starts slogger, if it isn’t yet running. 2 The script starts the pipe manager, pipe. This manager lets you pass the output from one command as input to another; for more information, see “Redirecting input and output” in Using the Command Line. 3 Next, sysinit starts mqueue, which manages message queues, using the “traditional” implementation. If you want to use the alternate implementation of message queues that uses asynchronous messaging, you need to start the mq server. For more information, see the Utilities Reference. Starting with release 6.3.0, procnto* manages named semaphores, which mqueue used to do (and still does, if it detects that procnto isn’t doing so). 4 124 If this is the first time you’ve rebooted after installing the OS, sysinit runs /etc/rc.d/rc.setup-once, which creates various directories and swap files. Chapter 8 • Controlling How Neutrino Starts September 30, 2008 © 2008, QNX Software Systems GmbH & Co. KG. /etc/system/sysinit 5 Next, sysinit sets the _CS_TIMEZONE configuration string to the value stored in /etc/TIMEZONE. If this file doesn’t exist, sysinit sets the time zone to be UTC, or Coordinated Universal Time (formerly Greenwich Mean Time). For more information, see “Setting the time zone” in Configuring Your Environment. 6 If /etc/rc.d/rc.rtc exists and is executable, sysinit runs it to set up the realtime clock. We recommend that you set the hardware clock to UTC time and use the _CS_TIMEZONE configuration string or the TZ environment variable to specify your time zone. The system displays and interprets local times and automatically determines when daylight saving time starts and ends. This means that you can have dial-up users in different time zones on the same computer, and they can all see the correct current local time. It also helps when transmitting data from time zone to time zone. You stamp the data with the UTC time stamp, and all of the computers involved should have an easy time comparing time stamps in one time zone to time stamps in another. Some operating systems, such as Windows, set the hardware clock to local time. If you install Windows and Neutrino on the same machine, you should set the hardware clock to local time by executing the following command as root and putting it into /etc/rc.d/rc.rtc: rtc -l hw If you’re using Photon, you can just uncheck The hardware clock uses UTC/GMT in phlocale; if you do that, the program creates a rc.rtc file for you that contains the above command. 7 After setting up the clock, sysinit sets the HOSTNAME environment variable to be the name of the host system. It gets this name from the hostname command, or from /etc/HOSTNAME if that doesn’t succeed. A hostname can consist only of letters, numbers, and hyphens, and must not start or end with a hyphen. For more information, see RFC 952. September 30, 2008 8 Then, sysinit runs /etc/rc.d/rc.devices to enumerate your system’s devices (see “Device enumeration,” below). This starts io-pkt* as well as various other drivers, depending on the hardware detected. 9 If /etc/system/config/useqnet exists and io-pkt is running, sysinit initializes Neutrino native networking (see the Using Qnet for Transparent Distributed Processing chapter in this guide, and lsm-qnet.so in the Utilities Reference). 10 Next, sysinit runs the system-initialization script, /etc/rc.d/rc.sysinit (see below). 11 If that fails, sysinit tries to become a sh or, if that fails, a fesh, so that you at least have a shell if all else fails. Chapter 8 • Controlling How Neutrino Starts 125 Device enumeration © 2008, QNX Software Systems GmbH & Co. KG. Device enumeration Neutrino uses a device enumerator manager process, enum-devices, to detect all known hardware devices on the system and to start the appropriate drivers and managers. It’s called by the /etc/rc.d/rc.devices script, which /etc/system/sysinit invokes. The enum-devices manager uses a series of configuration files to specify actions to take when the system detects specific hardware devices. After it reads the configuration file(s), enum-devices queries its various enumerators to discover what devices are on the system. It then matches these devices against the device IDs listed in the configuration files. If the device matches, the action clauses associated with the device are executed. You can find the enumerator configuration files in the /etc/system/enum directory. For example, the /etc/system/enum/devices/net file includes commands to detect network devices, start the appropriate drivers, and then start netmanager to configure the TCP/IP parameters, using the settings in /etc/net.cfg. Here’s some sample code from a configuration file: device(pci, ven=2222, dev=1111) uniq(sernum, devc-ser, 1) driver(devc-ser8250, "-u$(sernum) $(ioport1),$(irq)" ) This code directs the enumerator to do the following when it detects device 1111 from vender 2222: 1 Set sernum to the next unique serial device number, starting at 1. 2 Start the devc-ser8250 driver with the provided options (the device enumerator sets the ioport and irq variables). To detect new hardware or specify any additional options, you can extend the enumerator configuration files in the following ways: • an oem file or directory • an overrides file or directory • a host-specific set of enumeration files as described below. The enumerator reads and concatenates the contents of all configuration files under the chosen directory before it starts processing. For details on the different command-line options and a description of the syntax for the configuration files, see enum-devices in the Utilities Reference. 126 Chapter 8 • Controlling How Neutrino Starts September 30, 2008 Device enumeration © 2008, QNX Software Systems GmbH & Co. KG. oem file or directory If you’re an OEM, and you’ve written any device drivers, create an oem file or directory under /etc/system/enum to contain the definitions for the devices. overrides file or directory If you need to set up devices or options that are specific to your particular system configuration, create an overrides file or directory under /etc/system/enum. The enumerator includes the overrides file or directory last and adds any definitions in it to the set that enum-devices works with. If the overrides file has something that a previously included file also has, the later definition wins. For example: • If you want to stop a particular device from running, or change how it starts, create a /etc/system/enum/overrides file and add a device(...) entry for the device: device(pci, ven=1234, dev=2000) device(pci, ven=1234, dev=2001) requires( $(IOPKT_CMD), ) uniq(netnum, devn-en, 0) mount(-Tio-pkt /lib/dll/devn-pcnet.so, "/dev/io-pkt/en$(netnum)") device(pci, ven=1234, dev=2002) device(pci, ven=1234, dev=2003) The first block of this code specifies to do the following if the enumerator detects devices 2000 and 2001 from vendor 1234: 1 2 3 If io-pkt* isn’t running, start it. IOPKT_CMD is a macro, defined in /etc/system/enum/include/net, that specifies the default io-pkt* command line. Set netnum to the next unique network interface device number, starting at 0. Mount the PCNET driver into io-pkt*. The second block of code tells the enumerator to do nothing if it detects devices 2002 or 2003 from vendor 1234. When you add device entries to prevent devices from being enumerated, make sure that there aren’t any action clauses after them. Any group of actions clauses found after any single or set of device entries is used for those devices. Place these device entries at the end of your overrides configuration file. • If you want to change the way the enumerator starts TCP/IP, you have to override the definition of the basic io-pkt* command that’s defined in /etc/systems/enum/include/net. By default, the command is: io-pkt-v4-hc -ptcpip If you want to enable IPSec, add this code to your overrides file: all set(IOPKT_CMD, io-pkt-v4-hc -ptcpip ipsec) September 30, 2008 Chapter 8 • Controlling How Neutrino Starts 127 /etc/rc.d/rc.sysinit © 2008, QNX Software Systems GmbH & Co. KG. Host-specific enumerators To further customize the enumerators for your system configuration, you can create a /etc/host_cfg/$HOSTNAME/system/enum directory. If this directory structure exists, the rc.devices script tells the enumerators to read configuration files from it instead of from /etc/system/enum. Even if you have a /etc/host_cfg/$HOSTNAME/system/enum directory, the enumerator looks for an oem directory and overrides file under /etc/system/enum. An easy way to set up the directory is to copy the /etc/system/enum directory (including all its subdirectories) to your /etc/host_cfg/$HOSTNAME/system directory and then start customizing. /etc/rc.d/rc.sysinit The /etc/system/sysinit script runs /etc/rc.d/rc.sysinit to do local initialization of your system. /etc/rc.d/rc.sysinit random dumper rc.local tinit Initialization done by /etc/rc.d/rc.sysinit. The rc.sysinit script does the following: 128 1 It starts a secure random-number generator, random, to provide random numbers for use in encryption and so on. 2 If the /var/dumps directory exists, rc.sysinit starts the dumper utility to capture (in /var/dumps) dumps of processes that terminate abnormally. 3 If /etc/host_cfg/$HOSTNAME/rc.d/rc.local exists and is executable, rc.sysinit runs it. Otherwise, if /etc/rc.d/rc.local exists and is executable, rc.sysinit runs it. There isn’t a default version of this file; you must create it if you want to use it. For more information, see “rc.local,” below. Chapter 8 • Controlling How Neutrino Starts September 30, 2008 rc.local © 2008, QNX Software Systems GmbH & Co. KG. 4 Finally, rc.sysinit runs tinit. By default, the system starts Photon, but if you create a file called /etc/system/config/nophoton, then rc.sysinit tells tinit to use text mode. For more information, see “tinit,” below. rc.local As described above, rc.sysinit runs /etc/host_cfg/$HOSTNAME/rc.d/rc.local or /etc/rc.d/rc.local, if the file exists and is executable. You can use the rc.local file to customize your startup by: • starting additional programs • mounting libraries for processes that are already running You can also use rc.local to slay running processes and restart them with different options, but this is a heavy-handed approach. Instead of doing this, modify the device enumeration to start the processes with the correct options. For more information, see “Device enumeration,” earlier in this chapter. For example, you can: • run an NFS or CIFS client to mount a remote filesystem • start inetd, to allow users on other machines to access your machine (see TCP/IP Networking) • start lpd or a specific instance of spooler — or both — to support printing (see Printing) • arrange to bypass the login prompt when booting into Photon, by adding this: /usr/photon/bin/Photon -l ’/usr/photon/bin/phlogin -O -Uuser:password’ Note that you have to put your password as plain text in your rc.local, but presumably you aren’t concerned with security if you want to bypass the login prompt. The -O option to phlogin brings you back to text mode when you terminate your Photon session; without the -O, pressing Ctrl-Shift-Alt-Backspace simply logs you in again. Alternatively, you can set up a user’s .profile to start Photon (with the ph command), and then add this command to your rc.local file: login -f user_name For more information, see login in the Utilities Reference. Don’t use the rc.local file to to set up environment variables, because there’s another shell that starts after this script is run, so any environment variable that you set in this file disappears by the time you get a chance to log in. September 30, 2008 Chapter 8 • Controlling How Neutrino Starts 129 tinit © 2008, QNX Software Systems GmbH & Co. KG. After you’ve created rc.local, make sure that you set the executable bit on the file with the command: chmod +x rc.local tinit The tinit program initializes the terminal, as follows: 1 If the -p option is specified, tinit starts Photon. 2 Otherwise, tinit looks at /etc/config/ttys and runs login or shells, based on the contents of the file. For more information, including a description of /etc/config/ttys, see tinit in the Utilities Reference. Updating disk drivers The Neutrino boot process can dynamically add block I/O (i.e. disk) drivers, letting you boot on systems with newer controllers. The mechanism is simple and not proprietary to QNX Software Systems, so third parties can offer enhanced block drivers without any intervention on our part. The driver update consists of the drivers themselves (devb-* only) and a simple configuration file. The configuration file is in plain text (DOS or UNIX line endings accepted), with the following format: drvr_name|type|timeout|add_args The first three fields are mandatory. The fields are as follows: drvr_name The file name of the driver. type The string for the boot process to display when trying the driver. timeout The total time to wait for devices. add_args Any additional arguments to the driver (e.g. blk cache=512k). The configuration file must be called drivers.cfg, and you must supply the update on a physical medium, currently a CD-ROM or a USB flash drive. The boot process looks in the root of the filesystem first, and then in a directory called qnxdrvr. This can help reduce clutter in the root of the filesystem. The source filesystem can be any of the supported filesystems. These filesystems are known to work: • standard ISO9660 filesystems on CD-ROM 130 Chapter 8 • Controlling How Neutrino Starts September 30, 2008 Updating disk drivers © 2008, QNX Software Systems GmbH & Co. KG. • DOS (t7 partition) and QNX 4 (t79 partition) filesystems on a USB flash drive If the update is distributed over the web in zip or tar format with the qnxdrvr structure preserved, an end user simply has to download the archive, unzip it to a USB drive, and insert the USB drive on booting. You can apply a driver update by pressing Space during booting and selecting F2. The system then completes the startup of the standard block drivers, giving a source filesystem to apply the update from. You’re then prompted to choose the filesystem and insert the update media. If you need to rescan the partitions (for example, to find a USB drive that you inserted after booting), press F12. Once the files have been copied, you’re prompted to reinsert the installation CD if applicable. The block drivers are then restarted. This mechanism also lets you update existing drivers or simply modify their arguments (e.g. PCI ID specification). If you’re installing, then the installation program copies the updated drivers to /sbin and the configuration file to /boot/sys. It then makes copies of the standard build files in /boot/build (except multicore ones) and calls them qnxbase-drvrup.build and qnxbasedma-drvrup.build. These files are then used to create new image files called qnxbase-drvrup.ifs and qnxbasedma-drvrup.ifs in /boot/fs. The DMA version of this new file is copied to /.boot, and the non-DMA version is copied to /.altboot. The installation program doesn’t rebuild multicore (SMP) images. Applying a driver update patch after you’ve installed QNX Neutrino If you’re updating or adding drivers to an already existing QNX Neutrino system using this mechanism, you must manually copy the drivers to the correct directory, and you must modify the boot image to use the new driver: To modify the boot image: 1 Boot the machine and apply the driver updates. 2 Once the machine has booted, copy the following from the driver update disk used in step 1: 3 September 30, 2008 2a Copy the new devb-* drivers to /sbin. 2b Copy drivers.cfg to somewhere under /. If you put it in a directory that’s in the mkifs search path (e.g. /sbin, /boot/sys), mkifs will find it automatically. Copy the build file (typically qnxbasedma.build) to driverupdate.build. Chapter 8 • Controlling How Neutrino Starts 131 Troubleshooting © 2008, QNX Software Systems GmbH & Co. KG. 4 Edit the build file and do the following: • Add the names of the new block drivers (devb-*) after devb-eide. • Add the drivers.cfg file at the end. If the file is in the mkifs search path, then just add the file name. Otherwise add the full path: drivers.cfg=/path/drivers.cfg 5 As a safety precaution (so you’ll be sure to have at least one image that boots): cp /.boot /.altboot 6 mkifs driverupdate.build /.boot Troubleshooting Here are some problems you might encounter while customizing how your system starts up: The applications I put in rc.local don’t run. Check the following: • Make sure that the file is executable; use the chmod command to correct this, if necessary: chmod +x /etc/rc.d/rc.local • Make sure that the executable is in a directory that’s included in the PATH environment variable as it’s defined when the system executes /etc/rc.d/rc.local. I messed up my rc.local file, and now I can’t boot. You can: • Boot from CD and correct your rc.local file. Or: • Boot your system into “debug shell” mode: press Space during booting up, then press F5 to start the debug shell. Once you’re in the debug shell ( fesh), enter the exit command, then wait for the second shell prompt. Type this command: export PATH=/bin:/usr/bin:/sbin:/usr/sbin You can then correct your rc.local, or move it out of the way so that you can boot without it: cd /etc/rc.d cp rc.local rc.local.bad rm rc.local 132 Chapter 8 • Controlling How Neutrino Starts September 30, 2008 Chapter 9 Configuring Your Environment In this chapter. . . What happens when you log in? Customizing your home 135 Configuring your shell 136 Environment variables 137 Configuration strings 138 Setting the time zone 140 Customizing Photon 145 Terminal types 146 Troubleshooting 146 September 30, 2008 135 Chapter 9 • Configuring Your Environment 133 © 2008, QNX Software Systems GmbH & Co. KG. What happens when you log in? The Controlling How Neutrino Starts chapter describes what happens when you boot your system, and what you can do to customize the system. This chapter describes how you can customize the environment that you get when you log in, and then describes some of the setup you might need to do. What happens when you log in? Before you start customizing your login environment, you should understand just what happens when you log in, because the nature of the customization determines where you should make it. You should consider these questions: • Does this change apply to all users, or just to me? • Do I need to do something only when I first log in, or whenever I start a shell? When you log in, the system starts the login shell that’s specified in your entry in the account database (see “/etc/passwd” in Managing User Accounts). The login shell is typically sh, which is usually just a link to the Korn shell, ksh. When ksh starts as a login shell, it executes these profiles, if they exist and are executable: • /etc/profile • $HOME/.profile Why have two profiles? Settings that apply to all users go into /etc/profile; your own customizations go into your own .profile. As you might expect, you need to be root to edit /etc/profile. There’s actually a third profile for the shell. The special thing about it is that it’s executed whenever you start a shell; see “ksh’s startup file,” below. Customizing your home Your home directory is where you can store all the files and directories that are relevant to you. It’s a good place to store your own binaries and scripts. Your entry in the password database specifies your home directory (see “/etc/passwd” in Managing User Accounts), and the HOME environment variable stores this directory’s name. Your home directory is also where you store information that configures your environment when you log in. By default, applications pick this spot to install configuration files. Configuration files are generally preceded by a period (.) and run either when you log in (such as .profile) or when you start an application (such as .jedrc). Photon applications are a special case. Applications that are run in Photon generally store their configurations in the $HOME/.ph directory. If you want to automatically start any applications when you start Photon, put the commands in your $HOME/.ph/phapps file. September 30, 2008 Chapter 9 • Configuring Your Environment 135 Configuring your shell © 2008, QNX Software Systems GmbH & Co. KG. Configuring your shell There are many files that configure your environment; this section describes some of the more useful ones: • /etc/profile • $HOME/.profile • ksh’s startup file /etc/profile The login shell executes /etc/profile if this file exists and is readable. This file does the shell setup that applies to all users, so you’ll be interested in it if you’re the system administrator; you need to log in as root in order to edit it. The /etc/profile file: • sets the HOSTNAME, PROCESSOR, and SYSNAME environment variables if they aren’t already set • adds the appropriate directories to the PATH environment variable (the root user’s PATH includes directories such as /sbin that contain system executables) • sets up the file-permission mask (umask); see “File ownership and permissions” in Working with Files • displays the date you logged in, the “message of the day” (found in /etc/motd), and the date you last logged in • sets the TMPDIR environment variable to /tmp if it isn’t already set. • runs any scripts in the /etc/profile.d directory as “dot” files (i.e. instead of executing them as separate shells, the current shell loads their commands into itself). For more information about dot files, see “. (dot) builtin command” in the documentation for ksh in the Utilities Reference. If you have a script that you want to run whenever anyone on the system runs a login shell, put it in the /etc/profile.d directory. You must have root-level privileges to add a file to this directory. For example, if you need to set global environment variables or run certain tasks when anyone logs in, then this is the place to put a script to handle it. If you’re using sh as your login shell, make sure that the script has a .sh extension. $HOME/.profile The system runs $HOME/.profile whenever you log in, after it runs /etc/profile. If you change your .profile, the changes don’t go into effect until you next log in. You should use your .profile to do the customizations that you need to do only once, or that you want all shells to inherit. For example, you could: 136 Chapter 9 • Configuring Your Environment September 30, 2008 Environment variables © 2008, QNX Software Systems GmbH & Co. KG. • set environment variables; see “Environment variables,” below • run any commands that you need • set your file-permission mask; see “File ownership and permissions” in Working with Files If you want to create an alias, you should do it in your shell’s profile (see “ksh’s startup file,” below), not in .profile, because the shell doesn’t export aliases. If you do set an alias in .profile, the alias is set only in shells that you start as login shells, using the -l option. Don’t start Photon applications in .profile, because Photon isn’t running when this script is executed; use the $HOME/.ph/phapps file instead. For an example of .profile, see the Examples appendix. ksh’s startup file As described above, the login shell runs certain profiles. In addition, you can have a profile that ksh runs whenever you start a shell — whether or not it’s a login shell. This profile doesn’t have a specific name; when you start ksh, it checks the ENV environment variable. If this variable exists, ksh gets the name of the profile from it. To set up ENV, add a line like this to your $HOME/.profile file: export ENV=$HOME/.kshrc People frequently call the profile .kshrc, but you can give it whatever name you want. This file doesn’t need to be executable. Use ksh’s profile to set up your favorite aliases, and so on. For example, if you want ls to always display characters that tell you if a file is executable, a directory, or a link, add this line to the shell’s profile: alias ls="ls -F" Any changes that you make to the profile apply to new shells, but not to existing instances. For an example of .kshrc, see the Examples appendix. Environment variables Many applications use environment variables to control their behavior. For example, less gets the width of the terminal or window from the COLUMNS environment variable; many utilities write any temporary files in the directory specified by TMPDIR. For more information, see the Commonly Used Environment Variables appendix of the Utilities Reference. When you start a process, it inherits a copy of its parent’s environment. This means that you can set an environment variable in your .profile, and all your shells and processes inherit it — provided that no one in the chain undefines it. September 30, 2008 Chapter 9 • Configuring Your Environment 137 Configuration strings © 2008, QNX Software Systems GmbH & Co. KG. For example, if you have your own bin directory, you can add it to your PATH by adding a line like this to your .profile: export PATH=$PATH:/home/username/bin If you’re the system administrator, and you want this change to apply to everyone, export the environment variables from /etc/profile or from a script in /etc/profile.d. For more information, see the discussion of /etc/profile earlier in this chapter. Setting PATH and LD_LIBRARY_PATH The login utility doesn’t preserve environment variables, except for a few special ones, such as PATH and TERM. The PATH environment variable specifies the search paths for commands, while LD_LIBRARY_PATH specifies the search paths for shared libraries for the linker. The initial default values of PATH and LD_LIBRARY_PATH are specified in the buildfile before procnto is started. Two configuration strings (see “Configuration strings,” below), _CS_PATH and _CS_LIBPATH, take the default values of PATH and LD_LIBRARY_PATH. The login utility uses _CS_PATH to set the value of PATH and passes this environment variable and both configuration strings to its child processes. If you type set or env in a shell that was started from login, you’ll see the PATH variable, but not LD_LIBRARY_PATH; _CS_LIBPATH works in the same manner as LD_LIBRARY_PATH. You can use the /etc/default/login file to indicate which environment variables you want login to preserve. You can edit this file to add new variables, such as LD_LIBRARY_PATH, but you can’t change existing variables such as PATH and TERM. If you use ksh as your login shell, you can edit /etc/profile and $HOME/.profile to override existing variables and add new ones. Any environment variables set in /etc/profile override previous settings in /etc/default/login; and $HOME/.profile overrides both /etc/default/login and /etc/profile. For more information on configuration strings, see “Configuration strings,” below. Configuration strings In addition to environment variables, Neutrino uses configuration strings. These are system variables that are like environment variables, but are more dynamic. When you set an environment variable, the new value affects only the current instance of the shell and any of its children that you create after setting the variable; when you set a configuration string, its new value is immediately available to the entire system. 138 Chapter 9 • Configuring Your Environment September 30, 2008 Configuration strings © 2008, QNX Software Systems GmbH & Co. KG. Neutrino also supports configurable limits, which are variables that store information about the system. For more information, see the Understanding System Limits chapter. You can use the POSIX getconf utility to get the value of a configurable limit or a configuration string. Neutrino also defines a non-POSIX setconf utility that you can use to set configuration strings if you’re logged in as root. In a program, call confstr() to get the value of a configuration string. The names of configuration strings start with _CS_ and are in uppercase, although getconf and setconf let you use any case, omit the leading underscore, or the entire prefix — provided that the rest of the name is unambiguous. The configuration strings include: _CS_ARCHITECTURE The name of the instruction-set architecture. _CS_DOMAIN The domain of this node in the network. _CS_HOSTNAME The name of this node in the network. A hostname can consist only of letters, numbers, and hyphens, and must not start or end with a hyphen. For more information, see RFC 952. If you change this configuration string, be sure you also change the HOSTNAME environment variable. The hostname utility always gives the value of the _CS_HOSTNAME configuration string. _CS_HW_PROVIDER The name of the hardware’s manufacturer. September 30, 2008 _CS_HW_SERIAL The serial number associated with the hardware. _CS_LIBPATH The default path for locating shared objects. For more information, see “Setting PATH and LD_LIBRARY_PATH,” below. _CS_LOCALE The locale string. _CS_MACHINE The type of hardware the OS is running on. _CS_PATH The default path for finding system utilities. For more information, see “Setting PATH and LD_LIBRARY_PATH,” below. _CS_RELEASE The current release level of the OS. _CS_RESOLVE An in-memory version of the /etc/resolv.conf file, excluding the domain name. Chapter 9 • Configuring Your Environment 139 Setting the time zone © 2008, QNX Software Systems GmbH & Co. KG. _CS_SRPC_DOMAIN The secure RPC (Remote Procedure Call) domain. _CS_SYSNAME The name of the OS. _CS_TIMEZONE An alternate source to the TZ for time-zone information. For more information, see “Setting the time zone,” below. _CS_VERSION The version of the OS. Setting the time zone If you’re running Photon, the easiest way to set the time zone is via phlocale. You simply select the appropriate zone, and phlocale does everything else. If you aren’t running Photon, you need to set the TZ environment variable or the _CS_TIMEZONE configuration string. To set the time zone when you boot your machine, you have to put the same information in the /etc/TIMEZONE file; see the description of /etc/system/sysinit in Controlling How Neutrino Starts. If TZ isn’t set, the system uses the value of the _CS_TIMEZONE configuration string instead. The POSIX standards include the TZ environment variable; _CS_TIMEZONE is a Neutrino implementation. The description below applies to both. Various time functions use the time-zone information to compute times relative to Coordinated Universal Time (UTC), formerly known as Greenwich Mean Time (GMT). You usually set the time on your computer to UTC. Use the date command if the time isn’t automatically maintained by the computer hardware. You can set the TZ environment variable by using the env utility or the export shell command. You can use setconf to set _CS_TIMEZONE. For example: env TZ=PST8PDT export TZ=PST8PDT setconf _CS_TIMEZONE PST8PDT The format of the TZ environment variable or _CS_TIMEZONE string is as follows (spaces are for clarity only): std offset dst offset, rule The expanded format is as follows: stdoffset[dst[offset][,start[/time],end[/time]]] The components are: std and dst 140 Three or more letters that you specify to designate the standard or daylight saving time zone. Only std is required. If you omit dst, then daylight saving time doesn’t apply in this locale. Upper- and Chapter 9 • Configuring Your Environment September 30, 2008 Setting the time zone © 2008, QNX Software Systems GmbH & Co. KG. lowercase letters are allowed. Any characters except for a leading colon (:), digits, comma (,), minus (-), plus (+), and ASCII NUL (\0) are allowed. offset The value you must add to the local time to arrive at Coordinated Universal Time (UTC). The offset has the form: hh[:mm[:ss]] Minutes (mm) and seconds (ss) are optional. The hour (hh) is required; it may be a single digit. The offset following std is required. If no offset follows dst, summer time is assumed to be one hour ahead of standard time. You can use one or more digits; the value is always interpreted as a decimal number. The hour may be between 0 and 24; the minutes (and seconds), if present, between 0 and 59. If preceded by a “-”, the time zone is east of the prime meridian; otherwise it’s west (which may be indicated by an optional preceding “+”). rule Indicates when to change to and back from summer time. The rule has the form: date/time,date/time where the first date describes when the change from standard to summer time occurs, and the second date describes when the change back happens. Each time field describes when, in current local time, the change to the other time is made. The format of date may be one of the following: Jn The Julian day n (1 <= n <= 365). Leap days aren’t counted. That is, in all years — including leap years — February 28 is day 59 and March 1 is day 60. It’s impossible to refer explicitly to the occasional February 29. n The zero-based Julian day (0 <= n <= 365). Leap years are counted; it’s possible to refer to February 29. Mm.n.d The dth day (0 <= d <= 6) of week n of month m of the year (1 <= n <= 5, 1 <= m <= 12, where week 5 means “the last d day in month m”, which may occur in the fourth or fifth week). Week 1 is the first week in which the dth day occurs. Day zero is Sunday. The time has the same format as offset, except that no leading sign (“+” or “-”) is allowed. The default, if time is omitted, is 02:00:00. September 30, 2008 Chapter 9 • Configuring Your Environment 141 Setting the time zone © 2008, QNX Software Systems GmbH & Co. KG. Caveats • The phlocale utility gets its list of time zones from /etc/timezone/uc_tz_t, but we don’t guarantee that this file defines all of the world’s time zones or that it’s up-to-date; time zones depend on local legislation and may differ from those given in this file. The abbreviated names in this file above aren’t necessarily standard and might not uniquely identify the time zone. • The USA changed its time zone rules, effective March 1, 2007, as part of the Energy Policy Act of 2005. The change affected when daylight saving time starts and ends: Daylight Saving Time: Old: New: Starts The first Sunday in April The second Sunday in March Ends The last Sunday in October The first Sunday in November While the standard rule changed across all states, US states still have the right not to observe daylight saving time, as per the Uniform Time Act of 1966. For information about American time zones, see http://www.time.gov. • Canada changed its time zones in a similar way; for more information, see http://inms-ienm.nrc-cnrc.gc.ca/faq_time_e.html. • The calculation of local time in Neutrino isn’t sophisticated enough to apply the old rules before March 1, 2007, and the new rules after that. The setting you use for TZ applies to all local times. • The library interprets a short time zone specification (e.g. EST5EDT) according to the new rules. Examples This section examines some sample time-zone settings. As mentioned above, the library interprets the short specifications of North American time zones according to the rules that went into effect March 1, 2007. Eastern time The default time zone is Eastern time; the short specification is: EST5EDT The full specification is: 142 Chapter 9 • Configuring Your Environment September 30, 2008 Setting the time zone © 2008, QNX Software Systems GmbH & Co. KG. EST5EDT4,M3.2.0/02:00:00,M11.1.0/02:00:00 Both are interpreted as follows: • Eastern Standard Time is 5 hours earlier than Coordinated Universal Time (UTC). Standard time and daylight saving time both apply to this locale. • By default, Eastern Daylight Time (EDT) is one hour ahead of standard time (i.e. EDT4). • Daylight saving time starts on the second (2) Sunday (0) of March (3) at 2:00 A.M. and ends on the first (1) Sunday (0) of November (11) at 2:00 A.M. Pacific time The short specification for Pacific time is: PST8PDT The full specification is: PST08PDT07,M3.2.0/2,M11.1.0/2 Both are interpreted as follows: • Pacific Standard Time is 8 hours earlier than Coordinated Universal Time (UTC). • Standard time and daylight saving time both apply to this locale. • By default, Pacific Daylight Time is one hour ahead of standard time (that is, PDT7). • Daylight saving time starts on the second (2) Sunday (0) of March (3) at 2:00 A.M. and ends on the first (1) Sunday (0) of November (11) at 2:00 A.M. Newfoundland time The short specification for Newfoundland time is: NST3:30NDT2:30 The full specification is: NST03:30NDT02:30,M3.2.0/00:01,M11.1.0/00:01 Both are interpreted as follows: • Newfoundland Standard Time is 3.5 hours earlier than Coordinated Universal Time (UTC). • Standard time and daylight saving time both apply to this locale. • Newfoundland Daylight Time is 2.5 hours earlier than Coordinated Universal Time (UTC). • Daylight saving time starts on the second (2) Sunday (0) of March (3) at 12:01:00 A.M. and ends on the first (1) Sunday (0) of November (11) at 12:01:00 A.M. September 30, 2008 Chapter 9 • Configuring Your Environment 143 Setting the time zone © 2008, QNX Software Systems GmbH & Co. KG. Central European time The specification for Central European time is: Central Europe Time-2:00 • Central European Time is 2 hours later than Coordinated Universal Time (UTC). • Daylight saving time doesn’t apply in this locale. Japanese time The specification for Japanese time is: JST-9 • Japanese Standard Time is 9 hours earlier than Coordinated Universal Time (UTC). • Daylight saving time doesn’t apply in this locale. Programming with time zones Inside a program, you can set the TZ environment variable by calling setenv() or putenv(): setenv( "TZ", "PST08PDT07,M3.2.0/2,M11.1.0/2", 1 ); putenv( "TZ=PST08PDT07,M3.2.0/2,M11.1.0/2" ); To obtain the value of the variable, use the getenv() function: char *tzvalue; ... tzvalue = getenv( "TZ" ); You can get the value of _CS_TIMEZONE by calling confstr(), like this: confstr( _CS_TIMEZONE, buff, BUFF_SIZE ); or set it like this: confstr( _CS_SET | _CS_TIMEZONE, "JST-9", 0 ); The tzset() function gets the current value of TZ — or _CS_TIMEZONE if TZ isn’t set — and sets the following global variables: daylight Indicates if daylight saving time is supported in the locale. timezone The number of seconds of time difference between the local time zone and Coordinated Universal Time (UTC). tzname A vector of two pointers to character strings containing the standard and daylight time zone names. Whenever you call ctime(), ctime_r(), localtime(), or mktime(), the library sets tzname, as if you had called tzset(). The same is true if you use the %Z directive when you call strftime(). For more information about these functions and variables, see the Neutrino Library Reference. 144 Chapter 9 • Configuring Your Environment September 30, 2008 Customizing Photon © 2008, QNX Software Systems GmbH & Co. KG. Customizing Photon Starting applications automatically If you want to run a Photon application whenever Photon starts, put it in your $HOME/.ph/phapps file. Put each command on a separate line. For example, to start the Photon editor when you start Photon, include this line: ped & This file isn’t a shell script, so don’t set any environment variables in it. The right fonts The Photon environment supports a wide variety of font types. Any Unicode font should work inside of the Photon environment. The font files on your system are stored in /usr/photon/font_repository. This directory contains the following: *.phf Photon Font files. These are bitmapped font files. Each file contains information for a single size and style of the font. *.TTF, *.ttf TrueType Font files. *.pfr Bitstream TrueDoc PFR (Portable Font Resource) files containing hinted scalable definitions of fonts. Each file may contain multiple fonts and multiple styles. This is an older technology supported for legacy reasons. fontdir Directory of known fonts. Each entry in this file contains information such as the name and type of the font, its size and style, a textual description of the font family, and the range of characters defined within the font. To be available to an application, at least one font must be defined in this configuration file. Entries in this file are static; they can’t be loaded dynamically. fontext A set of extension rules to handle character dropouts (i.e. missing characters). fontmap Font mappings for the system. For detailed information about the format of this file, see phfont. fontopts Command-line options, one option per line, for invoking the appropriate font server. To install a new font on your system, copy the font files into the font_repository directory, and run the mkfontdir utility to create the new fontdir file. You then need to restart your font manager, which is usually io-graphics. If you run a standalone phfont server, restart it too. September 30, 2008 Chapter 9 • Configuring Your Environment 145 Terminal types © 2008, QNX Software Systems GmbH & Co. KG. Input methods Photon includes input methods for Chinese, Japanese, and Korean. You can launch these applications by typing cpim (Chinese Input Method), vpim (Japanese), or kpim (Korean). Using a standard keyboard, you can input characters in these languages to any application that normally accepts text. For more information, see the Photon Multilingual Input bookset. Terminal types You need to set the TERM environment variable to indicate to your console or pterm what type of terminal you’re using. The /usr/lib/terminfo directory contains directories that contain terminal database information. You can use the utilities tic and infocmp to change the mappings in the database. For example, you could run infocmp on /usr/lib/terminfo/q/qansi-m and this would generate the source for this database. You could then modify the source and then run the tic utility on that source to compile the source back in to a reconcilable database. The /etc/termcap file is provided for compatibility with programs that use the older single-file database model as opposed to the newer library database model. For more information, see: Strang, John, Linda Mui, and Tim O’Reilly. 1988. termcap & terminfo. Sebastopol, CA: O’Reilly and Associates. ISBN 0937175226. Troubleshooting Here are some common problems you might encounter while customizing your environment: A script I put in /etc/profile.d doesn’t run. Check the following: • Make sure that the script’s name has .ksh or .sh as its extension. • Make sure the executable bit is set on the script. • Make sure that the script begins with the line: #! /bin/sh How do I set the time so it’s right in Neutrino and Microsoft Windows? If you have Windows in one partition and Neutrino in another on your machine, you might notice that setting the clock on one OS changes it on the other. Under Neutrino, you usually set the hardware clock to use UTC (Coordinated Universal Time) and then set the time zone. Under Windows, you set the hardware clock to use local time. 146 Chapter 9 • Configuring Your Environment September 30, 2008 Troubleshooting © 2008, QNX Software Systems GmbH & Co. KG. To set the time so that it’s correct in both operating systems, set the hardware clock to use local time under Neutrino. For more information, see the description of /etc/system/sysinit in the Controlling How Neutrino Starts chapter of this guide. How can I properly check if .kshrc is being run as a script rather than as a terminal session? If the i option is set, then .kshrc is running in interactive mode. Here’s some code that checks to see if this option is set: case $- in *i*) set -o emacs export EDITOR=vi export VISUAL=vi export PS1=’‘hostname -s‘:‘/bin/pwd‘ >’ bind ˆ[[z=list bind ˆI=complete ... esac The $- parameter is a concatenation of all the single-letter options that are set for the script. For more information, see “Parameters” in the entry for ksh in the Utilities Reference. September 30, 2008 Chapter 9 • Configuring Your Environment 147 Chapter 10 Writing Shell Scripts In this chapter. . . What’s a script? 151 Available shells 151 Running a shell script 152 The first line 152 Example of a Korn shell script Efficiency 156 Caveat scriptor 157 September 30, 2008 154 Chapter 10 • Writing Shell Scripts 149 What’s a script? © 2008, QNX Software Systems GmbH & Co. KG. What’s a script? Shell scripting, at its most basic, is taking a series of commands you might type at a command line and putting them into a file, so you can reproduce them again at a later date, or run them repeatedly without having to type them over again. You can use scripts to automate repeated tasks, handle complex tasks that might be difficult to do correctly without repeated tries, redoing some of the coding, or both. Such scripts include: • /etc/config/sysinit, which runs when you boot a Neutrino desktop system (see Controlling How Neutrino Starts) • /usr/bin/ph, which starts Photon (see Using the Photon microGUI) Available shells The shell that you’ll likely use for scripting under Neutrino is ksh, a public-domain implementation of the Korn shell. The sh command is usually a symbolic link to ksh. For more information about this shell, see: • the Using the Command Line chapter in this guide • the entry for ksh in the Utilities Reference • Rosenblatt, Bill, and Arnold Robbins. 2002. Learning the Korn Shell, 2nd Edition. Sebastopol, CA: O’Reilly & Associates. ISBN 0-596-00195-9 Neutrino also supplies or uses some other scripting environments: • An OS buildfile has a script file section tagged by +script. The mkifs parses this script, but it’s executed by procnto at boot time. It provides a very simple scripting environment, with the ability to run a series of commands, and a small amount of synchronization. • The embedded shell, esh, provides a scripting environment for running simple scripts in an embedded environment where the overhead of the full ksh might be too much. It supports the execution of utilities, simple redirection, filename expansion, aliases, and environment manipulation. • The fat embedded shell, fesh, provides the same limited environment as esh, but supplies additional builtin commands for commonly used utilities to reduce the overhead of including them in an embedded system. The fesh shell includes builtins for cp, df, ls, mkdir, rm, and rmdir, although in most cases, the builtin provides only the core functionality of the utility and isn’t a complete replacement for it. • python is a powerful object-oriented language that you can use for processing files, manipulating strings, parsing HTML, and much more. • sed is a stream editor, which makes it most useful for performing repeated changes to a file, or set of files. It’s often used for scripts, or as a utility within other scripts. September 30, 2008 Chapter 10 • Writing Shell Scripts 151 Running a shell script © 2008, QNX Software Systems GmbH & Co. KG. • gawk (GNU awk) is a programming language for pattern matching and working with the contents of files. You can also use it for scripting or call it from within scripts. • The third-party repository includes perl, which, like gawk, is useful for working with files and patterns. The name perl stands for Practical Extraction and Report Language. In general, a shell script is most useful and powerful when working with the execution of programs or modifying files in the context of the filesystem, whereas sed, gawk, and perl are primarily for working with the contents of files. For more information, see: • the entries for gawk and sed in the Utilities Reference • Robbins, Arnold, and Dale Dougherty. 1997. sed & awk, 2nd Edition. Sebastopol, CA: O’Reilly & Associates. ISBN 1-56592-225-5 • Schwartz, Randal L., and Tom Phoenix. 2001. Learning Perl. Sebastopol, CA: O’Reilly & Associates. ISBN 0-59600-132-0 Running a shell script You can execute a shell script in these ways: • Invoke another shell with the name of your shell script as an argument: sh myscript • Load your script as a “dot file” into the current shell: . myscript • Use chmod to make the shell script executable, and then invoke it, like this: chmod 744 myscript ./myscript In this instance, your shell automatically invokes a new shell to execute the shell script. The first line The first line of many — if not most — shell scripts is in this form: #! interpreter [arg] For example, a Korn shell script likely starts with: #! /bin/sh The line starts with a #, which indicates a comment, so the line is ignored by the shell processing this script. The initial two characters, #!, aren’t important to the shell, but the loader code in procnto recognizes them as an instruction to load the specified interpreter and pass it: 152 Chapter 10 • Writing Shell Scripts September 30, 2008 The first line © 2008, QNX Software Systems GmbH & Co. KG. 1 the path to the interpreter 2 the optional argument specified on the first line of the script 3 the path to the script 4 any arguments you pass to the script For example, if your script is called my_script, and you invoke it as: ./my_script my_arg1 my_arg2 ... then procnto loads: interpreter [arg] ./my_script my_arg1 my_arg2 ... • The interpreter can’t be another #! script. • The kernel ignores any setuid and getuid permissions on the script; the child still has the same user and group IDs as its parent. (For more information, see “Setuid and setgid” in the Working with Files chapter of this guide.) Some interpreters adjust the list of arguments: • ksh removes itself from the arguments • gawk changes its own path to be simply gawk • perl removes itself and the name of the script from the arguments, and puts the name of the script into the $0 variable For example, let’s look at some simple scripts that echo their own arguments. Arguments to a ksh script Suppose we have a script called ksh_script that looks like this: #! /bin/sh echo $0 for arg in "$@" ; do echo $arg done If you invoke it as ./ksh_script one two three, the loader invokes it as /bin/sh ./ksh_script one two three, and then ksh removes itself from the argument list. The output looks like this: ./ksh_script one two three September 30, 2008 Chapter 10 • Writing Shell Scripts 153 Example of a Korn shell script © 2008, QNX Software Systems GmbH & Co. KG. Arguments to a gawk script Next, let’s consider the gawk version, gawk_script, which looks like this: #!/usr/bin/gawk -f BEGIN { for (i = 0; i < ARGC; i++) print ARGV[i] } The -f argument is important; it tells gawk to read its script from the given file. Without -f, this script wouldn’t work as expected. If you run this script as ./gawk_script one two three, the loader invokes it as /usr/bin/gawk -f ./gawk_script one two three, and then gawk changes its full path to gawk. The output looks like this: gawk one two three Arguments to a perl script The perl version of the script, perl_script, looks like this: #! /usr/bin/perl for ($i = 0; $i <= $#ARGV; $i++) { print "$ARGV[$i]\n"; } If you invoke it as ./perl_script one two three, the loader invokes it as /usr/bin/perl ./perl_script one two three, and then perl removes itself and the name of the script from the argument list. The output looks like this: one two three Example of a Korn shell script As a quick tutorial in the Korn shell, let’s look at a script that searches C source and header files in the current directory tree for a string passed on the command line: #!/bin/sh # # tfind: # script to look for strings in various files and dump to less case $# in 1) find . -name ’*.[ch]’ | xargs grep $1 | less exit 0 # good status esac echo "Use tfind stuff_to_find 154 Chapter 10 • Writing Shell Scripts " September 30, 2008 Example of a Korn shell script © 2008, QNX Software Systems GmbH & Co. KG. echo echo echo echo echo exit " where : stuff_to_find = search string " "e.g. tfind console_state looks through all files in " the current directory and below and displays all " instances of console_state." 1 # bad status " " " " As described above, the first line identifies the program, /bin/sh, to run to interpret the script. The next few lines are comments that describe what the script does. Then we see: case $# in 1) ... esac The case ... in is a shell builtin command, one of the branching structures provided by the Korn shell, and is equivalent to the C switch statement. The $# is a shell variable. When you refer to a variable in a shell, put a $ before its name to tell the shell that it’s a variable rather than a literal string. The shell variable, $#, is a special variable that represents the number of command-line arguments to the script. The 1) is a possible value for the case, the equivalent of the C case statement. This code checks to see if you’ve passed exactly one parameter to the shell. The esac line completes and ends the case statement. Both the if and case commands use the command’s name reversed to represent the end of the branching structure. Inside the case we find: find . -name ’*.[ch]’ | xargs grep $1 | less This line does the bulk of the work, and breaks down into these pieces: • find . -name ’*.[ch]’ • xargs grep $1 • less which are joined by the | or pipe character. A pipe is one of the most powerful things in the shell; it takes the output of the program on the left, and makes it the input of the program to its right. The pipe lets you build complex operations from simpler building blocks. For more information, see “Redirecting input and output” in Using the Command Line. The first piece, find . -name ’*.[ch]’, uses another powerful and commonly used command. Most filesystems are recursive through a hierarchy of directories, and find is a utility that descends through the hierarchy of directories recursively. In this case, it searches for files that end in either .c or .h — that is, C source or header files — and prints out their names. The filename wildcards are wrapped in single quotes (’) because they’re special characters to the shell. Without the quotes, the shell would expand the wildcards in the September 30, 2008 Chapter 10 • Writing Shell Scripts 155 Efficiency © 2008, QNX Software Systems GmbH & Co. KG. current directory, but we want find to evaluate them, so we prevent the shell from evaluating them by quoting them. For more information, see “Quoting special characters” in Using the Command Line. The next piece, xargs grep $1, does a couple of things: • grep is a file-contents search utility. It searches the files given on its command line for the first argument. The $1 is another special variable in the shell that represents the first argument we passed to the shell script (i.e. the string we’re looking for). • xargs is a utility that takes its input and turns it into command-line parameters for some other command that you give it. Here, it takes the list of files from find and makes them command-line arguments to grep. In this case, we’re using xargs primarily for efficiency; we could do something similar with just find: find . -name ’*.[ch]’ -exec grep $i {} | less which loads and runs the grep program for every file found. The command that we actually used: find . -name ’*.[ch]’ | xargs grep $1 | less runs grep only when xargs has accumulated enough files to fill a command line, generally resulting in far fewer invocations of grep and a more efficient script. The final piece, less, is an output pager. The entire command may generate a lot of output that might scroll off the terminal, so less presents this to you a page at a time, with the ability to move backwards and forwards through the data. The case statement also includes the following after the find command: exit 0 # good status This returns a value of 0 from this script. In shell programming, zero means true or success, and anything nonzero means false or failure. (This is the opposite of the meanings in the C language.) The final block: echo echo echo echo echo echo exit "Use tfind stuff_to_find " where : stuff_to_find = search string " "e.g. tfind console_state looks through all files in " the current directory and below and displays all " instances of console_state." 1 # bad status " " " " " is just a bit of help; if you pass incorrect arguments to the script, it prints a description of how to use it, and then returns a failure code. Efficiency In general, a script isn’t as efficient as a custom-written C or C++ program, because it: • is interpreted, not compiled • does most of its work by running other programs 156 Chapter 10 • Writing Shell Scripts September 30, 2008 Caveat scriptor © 2008, QNX Software Systems GmbH & Co. KG. However, developing a script can take less time than writing a program, especially if you use pipes and existing utilities as building blocks in your script. Caveat scriptor Here are some things to keep in mind when writing scripts: • In order to run a script as if it were a utility, you must make it executable by using the chmod command. For example, if you want anyone to be able to run your script, type: chmod a+x script_name Your script doesn’t have to be executable if you plan to invoke it by passing it as a shell argument: ksh script_name or if you use it as a “dot file,” like this: . script_name • Just as for any executable, if your script isn’t in one of the directories in your PATH, you have to specify the path to the script in order to run it. For example: ˜/bin/my_script • When you run a script, it inherits its environment from the parent process. If your script executes a command that might not be in the PATH, you should either specify the path to the command or add the path to the script’s PATH variable. • A script can’t change its parent shell’s environment or current directory, unless you run it as a dot file. • A script won’t run if it contains DOS end-of-line characters. If you edit a Neutrino script on a Windows machine, use the textto utility with the -l option to convert the file to the format used by the QNX 4 filesystem. September 30, 2008 Chapter 10 • Writing Shell Scripts 157 Chapter 11 Working with Filesystems In this chapter. . . Introduction 161 Setting up, starting, and stopping a block filesystem Mounting and unmounting filesystems 161 Image filesystem 162 /dev/shmem RAM “filesystem” 162 QNX 4 filesystem 163 Power-Safe filesystem 168 DOS filesystem 171 CD-ROM filesystem 172 Linux Ext2 filesystem 172 Flash filesystems 173 CIFS filesystem 173 NFS filesystem 174 Universal Disk Format (UDF) filesystem 176 Inflator filesystem 176 Troubleshooting 176 September 30, 2008 161 Chapter 11 • Working with Filesystems 159 Introduction © 2008, QNX Software Systems GmbH & Co. KG. Introduction Neutrino provides a variety of filesystems, so that you can easily access DOS, Linux, as well as native (QNX 4) disks. The Filesystems chapter of the System Architecture guide describes their classes and features. Under Neutrino: • You can dynamically start and stop filesystems. • Multiple filesystems may run concurrently. • Applications are presented with a single unified pathname space and interface, regardless of the configuration and number of underlying filesystems. A desktop Neutrino system starts the appropriate block filesystems on booting; you start other filesystems as standalone managers. The default block filesystem is the QNX 4 filesystem. Setting up, starting, and stopping a block filesystem When you boot your machine, the system detects partitions on the block I/O devices and automatically starts the appropriate filesystem for each partition (see Controlling How Neutrino Starts). You aren’t likely ever to need to stop or restart a block filesystem; if you change any of the filesystem’s options, you can use the -e or -u option to the mount command to update the filesystem. If you need to change any of the options associated with the block I/O device, you can slay the appropriate devb-* driver (being careful not to pull the carpet from under your feet) and restart it, but you’ll need to explicitly mount any of the filesystems on it. To determine how much free space you have on a filesystem, use the df command. For more information, see the Utilities Reference. Mounting and unmounting filesystems The following utilities work with filesystems: mount Mount a block-special device or remote filesystem. umount Unmount a device or filesystem. For example, if fs-cifs is already running, you can mount filesystems on it like this: mount -t cifs -o guest,none //SMB_SERVER:10.0.0.1:/QNX_BIN /bin See the Utilities Reference for details on usage and syntax. September 30, 2008 Chapter 11 • Working with Filesystems 161 Image filesystem © 2008, QNX Software Systems GmbH & Co. KG. Image filesystem By an image, we refer to an OS image here, which is a file that contains the OS, your executables, and any data files that might be related to your programs, for use in an embedded system. You can think of the image as a small “filesystem” — it has a directory structure and some files in it. The image contains a small directory structure that tells procnto the names and positions of the files contained within it; the image also contains the files themselves. When the embedded system is running, the image can be accessed just like any other read-only filesystem: # cd /proc/boot # ls .script cat data1 data2 devc-ser8250 esh ls procnto # cat data1 This is a data file, called data1, contained in the image. Note that this is a convenient way of associating data files with your programs. The above example actually demonstrates two aspects of having the OS image function as a filesystem. When we issue the ls command, the OS loads ls from the image filesystem (pathname /proc/boot/ls). Then, when we issue the cat command, the OS loads cat from the image filesystem as well, and opens the file data1. Configuring an OS image You can create an OS image by using mkifs (MaKe Image FileSystem). For more information, see Building Embedded Systems, and mkifs in the Utilities Reference. /dev/shmem RAM “filesystem” Neutrino provides a simple RAM-based filesystem that allows read/write files to be placed under /dev/shmem. This filesystem isn’t a true filesystem because it lacks features such as subdirectories. It also doesn’t include . and .. entries for the current and parent directories. The files in the /dev/shmem directory are advertised as “name-special” files (S_IFNAM), which fools many utilities — such as more — that expect regular files (S_IFREG). For this reason, many utilities might not work for the RAM filesystem. If you want to use gzip to compress or expand files in /dev/shmem, you need to specify the -f option. This filesystem is mainly used by the shared memory system of procnto. In special situations (e.g. when no filesystem is available), you can use the RAM filesystem to store file data. There’s nothing to stop a file from consuming all free RAM; if this happens, other processes might have problems. 162 Chapter 11 • Working with Filesystems September 30, 2008 QNX 4 filesystem © 2008, QNX Software Systems GmbH & Co. KG. You’ll use the RAM filesystem mostly in tiny embedded systems where you need a small, fast, temporary-storage filesystem, but you don’t need persistent storage across reboots. The filesystem comes for free with procnto and doesn’t require any setup or device driver. You can simply create files under /dev/shmem and grow them to any size (depending on RAM resources). Although the RAM filesystem itself doesn’t support hard or soft links or directories, you can create a link to it by using process-manager links. For example, you could create a link to a RAM-based /tmp directory: ln -sP /dev/shmem /tmp This tells procnto to create a process-manager link to /dev/shmem known as /tmp. Most application programs can then open files under /tmp as if it were a normal filesystem. In order to minimize the size of the RAM filesystem code inside the process manager, this filesystem specifically doesn’t include “big filesystem” features such as file locking and directory creation. QNX 4 filesystem The QNX 4 filesystem — the default for Neutrino — uses the same on-disk structure as in the QNX 4 operating system. This filesystem is implemented by the fs-qnx4.so shared object and is automatically loaded by the devb-* drivers when mounting a QNX 4 filesystem. You can create a QNX disk partition by using the fdisk and dinit utilities. This filesystem implements a robust design, using an extent-based, bitmap allocation scheme with fingerprint control structures to safeguard against data loss and to provide easy recovery. Features include: • extent-based POSIX filesystem • robustness: all sensitive filesystem info is written through to disk • on-disk “signatures” and special key information to allow fast data recovery in the event of disk damage • 505-character filenames • multi-threaded design • client-driven priority • same disk format as the filesystem under QNX 4 • support for files up to 2G − 1 byte in size For information about the implementation of the QNX 4 filesystem, see “QNX 4 disk structure” in the Backing Up and Recovering Data chapter in this guide. September 30, 2008 Chapter 11 • Working with Filesystems 163 QNX 4 filesystem © 2008, QNX Software Systems GmbH & Co. KG. Extents In the QNX 4 filesystem, regular files and directory files are stored as a sequence of extents, contiguous sequences of blocks on a disk. The directory entry for a file keeps track of the file’s extents. If the filesystem needs more than one extent to hold a file, it uses a linked list of extent blocks to store information about the extents. When a file needs more space, the filesystem tries to extend the file contiguously on the disk. If this isn’t possible, the filesystem allocates a new extent, which may require allocating a new extent block as well. When it allocates or expands an extent, the filesystem may overallocate space, under the assumption that the process will continue to write and fill the extra space. When the file is closed, any extra space is returned. This design ensures that when files — even several files at one time — are written, they’re as contiguous as possible. Since most hard disk drives implement track caching, this not only ensures that files are read as quickly as possible from the disk hardware, but also serves to minimize the fragmentation of data on disk. For more information about performance, see Fine-Tuning Your System. Filenames The original QNX 4 filesystem supported filenames no more than 48 characters long. This limit has now increased to 505 characters via a backwards-compatible extension that’s enabled by default. The same on-disk format is retained; new systems see the longer name, but old ones see a truncated 48-character name. Long filenames are supported by default when you create a QNX 4 filesystem; to disable them, specify the -N option to dinit. To add long filename support to an existing QNX 4 filesystem, login as root and create an empty, read-only file named .longfilenames, owned by root in the root directory of the filesystem: cd root_dir touch .longfilenames chmod a=r .longfilenames chown root:root .longfilenames After creating the .longfilenames file, you must restart the filesystem for it to enable long filenames. You can determine the maximum filename length that a filesystem supports by using the getconf utility: getconf _PC_NAME_MAX root_dir where root_dir is the root directory of the filesystem. You can’t use the characters 0x00-0x1F, 0x7F, and 0xFF in filenames. In addition, / (0x2F) is the pathname separator, and can’t be in a filename component. You can use spaces, but you have to “quote” them on the command line; you also have to quote any wildcard characters that the shell supports. For more information, see “Quoting special characters” in Using the Command Line. 164 Chapter 11 • Working with Filesystems September 30, 2008 QNX 4 filesystem © 2008, QNX Software Systems GmbH & Co. KG. Links and inodes File data is stored distinctly from its name and can be referenced by more than one name. Each filename, called a link, points to the actual data of the file itself. (There are actually two kinds of links: hard links, which we refer to simply as “links,” and symbolic links, which are described in the next section.) In order to support links for each file, the filename is separated from the other information that describes a file. The non-filename information is kept in a storage table called an inode (for “information node”). If a file has only one link (i.e. one filename), the inode information (i.e. the non-filename information) is stored in the directory entry for the file. If the file has more than one link, the inode is stored as a record in a special file named /.inodes — the file’s directory entry points to the inode record. /home/giuseppe my_file File contents /.inodes name1 File contents name2 One file referenced by two links. Note that you can create a link to a file only if the file and the link are in the same filesystem. There are two other situations in which a file can have an entry in the /.inodes file: • If a file’s filename is longer than 16 characters, the inode information is stored in the /.inodes file, making room for a 48-character filename in the directory entry. Filenames greater than 48 characters are stored within a .longfilenames file, which has room for a 505-character name; a truncated 48-character name is also placed in the directory entry, for use by legacy systems. • If a file at one time had more than one link, and all links but one have been removed, the file continues to have a separate /.inodes file entry. This is done because the overhead of searching for the directory entry that points to the inode entry would be prohibitive (there are no links from inode entries back to the directory entries). September 30, 2008 Chapter 11 • Working with Filesystems 165 QNX 4 filesystem © 2008, QNX Software Systems GmbH & Co. KG. Removing links When a file is created, it is given a link count of one. As you add and remove links to the file, this link count is incremented and decremented. The disk space occupied by the file data isn’t freed and marked as unused in the bitmap until its link count goes to zero and all programs using the file have closed it. This allows an open file to remain in use, even though it has been completely unlinked. This behavior is part of that stipulated by POSIX and common UNIX practice. Directory links Although you can’t create hard links to directories, each directory has two hard-coded links already built in: . (“dot”) .. (“dot dot”) The filename “dot” refers to the current directory; “dot dot” refers to the previous (or parent) directory in the hierarchy. Note that if there’s no predecessor, “dot dot” also refers to the current directory. For example, the “dot dot” entry of / is simply / — you can’t go further up the path. There’s no POSIX requirement for a filesystem to include . or .. entries; some filesystems, including flash filesystems and /dev/shmem, don’t. Symbolic links A symbolic link is a special file that usually has a pathname as its data. When the symbolic link is named in an I/O request—by open(), for example—the link portion of the pathname is replaced by the link’s “data” and the path is reevaluated. Symbolic links are a flexible means of pathname indirection and are often used to provide multiple paths to a single file. Unlike hard links, symbolic links can cross filesystems and can also link to directories. In the following example, the directories /net/node1/usr/fred and /net/node2/usr/barney are linked even though they reside on different filesystems—they’re even on different nodes (see the following diagram). You can’t do this using hard links, but you can with a symbolic link, as follows: ln -s /net/node2/usr/barney /net/node1/usr/fred Note how the symbolic link and the target directory need not share the same name. In most cases, you use a symbolic link for linking one directory to another directory. However, you can also use symbolic links for files, as in this example: ln -s /net/node1/usr/src/game.c /net/node1/usr/eric/src/sample.c 166 Chapter 11 • Working with Filesystems September 30, 2008 QNX 4 filesystem © 2008, QNX Software Systems GmbH & Co. KG. Node 1 Node 2 /usr /usr Symbolic link eric src src game.c fred Symbolic link barney hello.c sam my_file sample.c Symbolic links. Removing a symbolic link deletes only the link, not the target. Several functions operate directly on the symbolic link. For these functions, the replacement of the symbolic element of the pathname with its target is not performed. These functions include unlink() (which removes the symbolic link), lstat(), and readlink(). Since symbolic links can point to directories, incorrect configurations can result in problems, such as circular directory links. To recover from circular references, the system imposes a limit on the number of hops; this limit is defined as SYMLOOP_MAX in the <limits.h> include file. Filesystem robustness The QNX 4 filesystem achieves high throughput without sacrificing reliability. This has been accomplished in several ways. While most data is held in the buffer cache and written after only a short delay, critical filesystem data is written immediately. Updates to directories, inodes, extent blocks, and the bitmap are forced to disk to ensure that the filesystem structure on disk is never corrupt (i.e. the data on disk should never be internally inconsistent). Sometimes all of the above structures must be updated. For example, if you move a file to a directory and the last extent of that directory is full, the directory must grow. In such cases, the order of operations has been carefully chosen such that if a catastrophic failure (e.g. a power failure) occurs when the operation is only partially completed, the filesystem, upon rebooting, would still be “intact.” At worst, some September 30, 2008 Chapter 11 • Working with Filesystems 167 Power-Safe filesystem © 2008, QNX Software Systems GmbH & Co. KG. blocks may have been allocated, but not used. You can recover these for later use by running the chkfsys utility. For more information, see the Backing Up and Recovering Data chapter. Power-Safe filesystem The Power-Safe filesystem, supported by the fs-qnx6.so shared object, is a reliable disk filesystem that can withstand power failures without losing or corrupting data. It has many of the same features as the QNX 4 filesystem, as well as the following: • 510-byte (UTF-8) filenames • copy-on-write (COW) updates that prevent the filesystem from becoming corrupted by a power failure while writing • a snapshot that captures a consistent view of the filesystem For information about the structure of this filesystem, see “Power-Safe filesystem” in the Filesystems chapter of the System Architecture guide. To create a Power-Safe filesystem, use the mkqnx6fs utility. For example: mkqnx6fs /dev/hd0t76 You can use the mkqnx6fs options to specify the logical blocksize, endian layout, number of logical blocks, and so on. Once you’ve formatted the filesystem, simply mount it. For example: mount -t qnx6 /dev/hd0t76 /mnt/psfs For more information about the options for the Power-Safe filesystem, see fs-qnx6.so in the Utilities Reference. To check the filesystem for consistency (which you aren’t likely to need to do), use chkqnx6fs. The chkfsys utility will claim that a Power-Safe filesystem is corrupt. Booting Current boot support is for x86 PC partition-table-based (the same base system as current booting) with a BIOS that supports INT13X (LBA). The mkqnx6fs utility creates a .boot directory in the root of the new filesystem. This is always present, and always has an inode of 2 (the root directory itself is inode 1). The mkqnx6fs utility also installs a new secondary boot loader in the first 8 KB of the partition (and patches it with the location and offset of the filesystem). The fs-qnx6.so filesystem protects this directory at runtime; in particular it can’t be removed or renamed, nor can it exceed 4096 bytes (128 entries). Files placed into the .boot directory are assumed to be boot images created with mkifs. The name of the 168 Chapter 11 • Working with Filesystems September 30, 2008 © 2008, QNX Software Systems GmbH & Co. KG. Power-Safe filesystem file should describe the boot image (e.g. 6.3.2SP3, 6.4.0_with_diskboot, or SafeMode_1CPU). The directory can contain up to 126 entries. You can create other types of object in this directory (e.g. directories or symbolic links) but the boot loader ignores them. The boot loader also ignores certain-sized regular files (e.g. 0 or larger than 2 GB), as well as those with names longer than 27 characters. The filesystem implicitly suspends snapshots when a boot image is open for writing; this guarantees that the boot loader will never see a partially-written image. You typically build the images elsewhere and then copy them into the directory, and so are open for only a brief time; however this scheme also works if you send the output from mkifs directly to the final boot file. To prevent this from being used as a DOS attack, the default permissions for the boot directory are root:root rwx------. You can change the permissions with chmod and chown, but beware that if you allow everyone to write in this directory, then anyone can install custom boot images or delete existing ones. For information about booting from a Power-Safe filesystem, see the Controlling How Neutrino Starts chapter in this guide. Snapshots A snapshot is a committed stable view of a Power-Safe filesystem. Each mounted filesystem has one stable snapshot and one working view (in which copy-on-write modifications to the stable snapshot are being made). Whenever a new snapshot is made, filesystem activity is suspended (to give a stable system), the bitmaps are updated, all dirty blocks are forced to disk, and the alternate filesystem superblock is written (with a higher sequence number). Then filesystem activity is resumed, and another working view is constructed on the old superblock. When a filesystem is remounted after an unclean power failure, it restores the last stable snapshot. Snapshots are made: • explicitly, when a global sync() of all filesystems is performed • explicitly, when fsync() is called for any file in the Power-Safe filesystem • explicitly, when switching to read-only mode with mount -ur • periodically, from the timer specified to the snapshot= option to the mount command (the default is 10 seconds). You can disable snapshots on a filesystem at a global or local level. When disabled, a new superblock isn’t written, and an attempt to make a snapshot fails with an errno of EAGAIN (or silently, for the sync() or timer cases). If snapshots are still disabled when the filesystem is unmounted (implicitly or at a power failure), any pending modifications are discarded (lost). September 30, 2008 Chapter 11 • Working with Filesystems 169 Power-Safe filesystem © 2008, QNX Software Systems GmbH & Co. KG. Snapshots are also permanently disabled automatically after an unrecoverable error that would result in an inconsistent filesystem. An example is running out of memory for caching bitmap modifications, or a disk I/O error while writing a snapshot. In this case, the filesystem is forced to be read-only, and the current and all future snapshot processing is omitted; the aim being to ensure that the last stable snapshot remains undisturbed and available for reloading at the next mount/startup (i.e. the filesystem always has a guaranteed stable state, even if slightly stale). This is only for certain serious error situations, and generally shouldn’t happen. Manually disabling snapshots can be used to encapsulate a higher-level sequence of operations that must either all succeed or none occur (e.g. should power be lost during this sequence). Possible applications include software updates or filesystem defragmentation. To disable snapshots at the global level, clear the FS_FLAGS_COMMITTING flag on the filesystem, using the DCMD_FSYS_FILE_FLAGS command to devctl(): struct fs_fileflags flags; memset( &flags, 0, sizeof(struct fs_fileflags)); flags.mask[FS_FLAGS_GENERIC] = FS_FLAGS_COMMITTING; flags.bits[FS_FLAGS_GENERIC] = disable ? 0 : FS_FLAGS_COMMITTING; devctl( fd, DCMD_FSYS_FILE_FLAGS, &flags, sizeof(struct fs_fileflags), NULL); This is a single flag for the entire filesystem, and can be set or cleared by any superuser client; thus applications must coordinate the use of this flag among themselves. Alternatively, you can use the chattr utility (as a convenient front-end to the above devctl() command): # chattr /fs/qnx6 ... # chattr /fs/qnx6 -snapshot /fs/qnx6 -snapshot +snapshot /fs/qnx6 +snapshot To disable snapshots at a local level, adjust the QNX6FS_SNAPSHOT_HOLD count on a per-file-descriptor basis, again using the DCMD_FSYS_FILE_FLAGS command to devctl(). Each open file has its own hold count, and the sum of all local hold counts is a global hold count that disables snapshots if nonzero. Thus if any client sets a hold count, snapshots are disabled until all clients clear their hold counts. The hold count is a 32-bit value, and can be incremented more than once (and must be balanced by the appropriate number of decrements). If a file descriptor is closed, or the process terminates, then any local holds it contributed are automatically undone. The advantage of this scheme is that it requires no special coordination between clients; each can encapsulate its own sequence of atomic operations using its independent hold count: struct fs_fileflags flags; memset( &flags, 0, sizeof(struct fs_fileflags)); 170 Chapter 11 • Working with Filesystems September 30, 2008 DOS filesystem © 2008, QNX Software Systems GmbH & Co. KG. flags.mask[FS_FLAGS_FSYS] = QNX6FS_SNAPSHOT_HOLD; flags.bits[FS_FLAGS_FSYS] = QNX6FS_SNAPSHOT_HOLD; devctl( fd, DCMD_FSYS_FILE_FLAGS, &flags, sizeof(struct fs_fileflags), NULL); ... memset( &flags, 0, sizeof(struct fs_fileflags)); flags.mask[FS_FLAGS_FSYS] = QNX6FS_SNAPSHOT_HOLD; flags.bits[FS_FLAGS_FSYS] = 0; devctl( fd, DCMD_FSYS_FILE_FLAGS, &flags, sizeof(struct fs_fileflags), NULL); In this case, chattr isn’t particularly useful to manipulate the state, as the hold count is immediately reset once the utility terminates (as its file descriptor is closed). However, it is convenient to report on the current status of the filesystem, as it will display both the global and local flags as separate states: # chattr /fs/qnx6 /fs/qnx6: +snapshot +contiguous +used +hold If +snapshot isn’t displayed, then snapshots have been disabled via the global flag. If +hold is displayed, then snapshots have been disabled due to a global nonzero hold count (by an unspecified number of clients). If +dirty is permanently displayed (even after a sync()), then either snapshots have been disabled due to a potentially fatal error, or the disk hardware doesn’t support full data synchronization (track cache flush). Enabling snapshots doesn’t in itself cause a snapshot to be made; you should do this with an explicit fsync() if required. It’s often a good idea to fsync() both before disabling and after enabling snapshots (the chattr utility does this). DOS filesystem The DOS filesystem provides transparent access to DOS disks, so you can treat DOS filesystems as though they were Neutrino (POSIX) filesystems. This transparency lets processes operate on DOS files without any special knowledge or work on their part. The fs-dos.so shared object (see the Utilities Reference) lets you mount DOS filesystems (FAT12, FAT16, and FAT32) under Neutrino. This shared object is automatically loaded by the devb-* drivers when mounting a DOS FAT filesystem. If you want to read and write to a DOS floppy disk, mount it by typing something like this: mount -t dos /dev/fd0 /fd For information about valid characters for filenames in a DOS filesystem, see the Microsoft Developer Network at http://msdn.microsoft.com. FAT 8.3 names are the most limited; they’re uppercase letters, digits, and $%’-_@{}˜#(). VFAT names relax it a bit and add the lowercase letters and [];,=+. Neutrino’s DOS filesystem silently converts FAT 8.3 filenames to uppercase, to give the illusion that lowercase is allowed ( but it doesn’t preserve the case). For more information on the DOS filesystem manager, see fs-dos.so in the Utilities Reference and Filesystems in the System Architecture guide. September 30, 2008 Chapter 11 • Working with Filesystems 171 CD-ROM filesystem © 2008, QNX Software Systems GmbH & Co. KG. CD-ROM filesystem Neutrino’s CD-ROM filesystem provides transparent access to CD-ROM media, so you can treat CD-ROM filesystems as though they were POSIX filesystems. This transparency lets processes operate on CD-ROM files without any special knowledge or work on their part. The fs-cd.so shared object provides filesystem support for the ISO 9660 standard as well as a number of extensions, including Rock Ridge (RRIP), Joliet (Microsoft), and multisession (Kodak Photo CD, enhanced audio). This shared object is automatically loaded by the devb-* drivers when mounting an ISO-9660 filesystem. The CD-ROM filesystem accepts any characters that it sees in a filename; it’s read-only, so it’s up to whatever prepares the CD image to impose appropriate restrictions. Strict adherence to ISO 9660 allows only 0-9A-Z_, but Joliet and Rockridge are far more lenient. For information about burning CDs, see Backing Up and Recovering Data. Linux Ext2 filesystem The Ext2 filesystem provided in Neutrino provides transparent access to Linux disk partitions. Not all Ext2 features are supported, including the following: • file fragments (subblock allocation) • large files greater than 2 G • filetype extension • compression • B-tree directories The fs-ext2.so shared object provides filesystem support for Ext2. This shared object is automatically loaded by the devb-* drivers when mounting an Ext2 filesystem. ! CAUTION: Although Ext2 is the main filesystem for Linux systems, we don’t recommend that you use fs-ext2.so as a replacement for the QNX 4 filesystem. Currently, we don’t support booting from Ext2 partitions. Also, the Ext2 filesystem relies heavily on its filesystem checker to maintain integrity; this and other support utilities (e.g. mke2fs) aren’t currently available for Neutrino. If an Ext2 filesystem isn’t unmounted properly, a filesystem checker is usually responsible for cleaning up the next time the filesystem is mounted. Although the fs-ext2.so module is equipped to perform a quick test, it automatically mounts the filesystem as read-only if it detects any significant problems (which should be fixed using a filesystem checker). 172 Chapter 11 • Working with Filesystems September 30, 2008 Flash filesystems © 2008, QNX Software Systems GmbH & Co. KG. This filesystem allows the same characters in a filename as the QNX 4 filesystem; see “Filenames,” earlier in this chapter. Flash filesystems The Neutrino flash filesystem drivers implement a POSIX-compatible filesystem on NOR flash memory devices. The flash filesystem drivers are standalone executables that contain both the flash filesystem code and the flash device code. There are versions of the flash filesystem driver for different embedded systems hardware as well as PCMCIA memory cards. Flash filesystems don’t include . and .. entries for the current and parent directories. The naming convention for the drivers is devf-system, where system describes the embedded system. For example, the devf-800fads driver is for the 800FADS PowerPC evaluation board. For information about these drivers, see the devf-* entries in the Utilities Reference. For more information on the way Neutrino handles flash filesystems, see: • mkefs and flashctl in the Utilities Reference • Filesystems in the System Architecture guide • Building Embedded Systems CIFS filesystem CIFS, the Common Internet File System protocol, lets a client workstation perform transparent file access over a network to a Windows system or a UNIX system running an SMB server. It was formerly known as SMB or Server Message Block protocol, which was used to access resources in a controlled fashion over a LAN. File access calls from a client are converted to CIFS protocol requests and are sent to the server over the network. The server receives the request, performs the actual filesystem operation, and then sends a response back to the client. CIFS runs on top of TCP/IP and uses DNS. The fs-cifs filesystem manager is a CIFS client operating over TCP/IP. To use it, you must have an SMB server and a valid login on that server. The fs-cifs utility is primarily intended for use as a client with Windows machines, although it also works with any SMB server, e.g. OS/2 Peer, LAN Manager, and SAMBA. The fs-cifs filesystem manager requires a TCP/IP transport layer, such as the one provided by io-pkt*. For information about passwords — and some examples — see fs-cifs in the Utilities Reference. If you want to start a CIFS filesystem when you boot your system, put the appropriate command in /etc/host_cfg/$HOSTNAME/rc.d/rc.local or September 30, 2008 Chapter 11 • Working with Filesystems 173 NFS filesystem © 2008, QNX Software Systems GmbH & Co. KG. /etc/rc.d/rc.local. For more information, see the description of /etc/rc.d/rc.sysinit in Controlling How Neutrino Starts. NFS filesystem The Network File System (NFS) protocol is a TCP/IP application that supports networked filesystems. It provides transparent access to shared filesystems across networks. NFS lets a client workstation operate on files that reside on a server across a variety of NFS-compliant operating systems. File access calls from a client are converted to NFS protocol (see RFC 1094 and RFC 1813) requests, and are sent to the server over the network. The server receives the request, performs the actual filesystem operation, and sends a response back to the client. In essence, NFS lets you graft remote filesystems — or portions of them — onto your local namespace. Directories on the remote systems appear as part of your local filesystem, and all the utilities you use for listing and managing files (e.g. ls, cp, mv) operate on the remote files exactly as they do on your local files. This filesystem allows the same characters in a filename as the QNX 4 filesystem; see “Filenames,” earlier in this chapter. Setting up NFS NFS consists of: • a client that requests that a remote filesystem be grafted onto its local namespace • a server that responds to client requests, enabling the clients to access filesystems as NFS mountpoints The procedures used in Neutrino for setting up clients and servers may differ from those used in other implementations. To set up clients and servers on a non-Neutrino system, see the vendor’s documentation and examine the initialization scripts to see how the various programs are started on that system. It’s actually the clients that do the work required to convert the generalized file access that servers provide into a file access method that’s useful to applications and users. If you want to start an NFS filesystem when you boot your system, put the appropriate command in /etc/host_cfg/$HOSTNAME/rc.d/rc.local or /etc/rc.d/rc.local. For more information, see the description of /etc/rc.d/rc.sysinit in Controlling How Neutrino Starts. NFS server An NFS server handles requests from NFS clients that want to access filesystems as NFS mountpoints. For the server to work, you need to start the following programs: 174 Chapter 11 • Working with Filesystems September 30, 2008 NFS filesystem © 2008, QNX Software Systems GmbH & Co. KG. Name: Purpose: rpcbind Remote procedure call (RPC) server nfsd NFS server and mountd daemon The rpcbind server maps RPC program/version numbers into TCP and UDP port numbers. Clients can make RPC calls only if rpcbind is running on the server. The nfsd daemon reads the /etc/exports file, which lists the filesystems that can be exported and optionally specifies which clients those filesystems can be exported to. If no client is specified, any requesting client is given access. The nfsd daemon services both NFS mount requests and NFS requests, as specified by the exports file. Upon startup, nfsd reads the /etc/exports.hostname file (or, if this file doesn’t exist, /etc/exports) to determine which mountpoints to service. Changes made to this file don’t take affect until you restart nfsd. NFS client An NFS client requests that a filesystem exported from an NFS server be grafted onto its local namespace. For the client to work, you need to start the version 2 or 3 of the NFS filesystem manager (fs-nfs2 or fs-nfs3) first. The file handle in version 2 is a fixed-size array of 32 bytes. With version 3, it’s a variable-length array of 64 bytes. If possible, you should use fs-nfs3 instead of fs-nfs2. The fs-nfs2 or fs-nfs3 filesystem manager is also the NFS 2 or NFS 3 client daemon operating over TCP/IP. To use it, you must have an NFS server and you must be running a TCP/IP transport layer such as that provided by io-pkt*. It also needs socket.so and libc.so. You can create NFS mountpoints with the mount command by specifying nfs for the type and -o ver3 as an option. You must start fs-nfs3 or fs-nfs3 before creating mountpoints in this manner. If you start fs-nfs2 or fs-nfs3 without any arguments, it runs in the background so you can use mount. To make the request, the client uses the mount utility, as in the following examples: • Mount an NFS 2 client filesystem (fs-nfs2 must be running first): mount -t nfs 10.1.0.22:/home /mnt/home • Mount an NFS 3 client filesystem (fs-nfs3 must be running first): mount -t nfs -o ver3 server_node:/qnx_bin /bin In the first example, the client requests that the /home directory on an IP host be mounted onto the local namespace as /mnt/home. In the second example, NFS protocol version 3 is used for the network filesystem. Here’s another example of a command line that starts and mounts the client: September 30, 2008 Chapter 11 • Working with Filesystems 175 Universal Disk Format (UDF) filesystem fs-nfs3 10.7.0.197:/home/bob © 2008, QNX Software Systems GmbH & Co. KG. /homedir Although NFS 2 is older than POSIX, it was designed to emulate UNIX filesystem semantics and happens to be relatively close to POSIX. Universal Disk Format (UDF) filesystem The Universal Disk Format (UDF) filesystem provides access to recordable media, such as CD, CD-R, CD-RW, and DVD. It’s used for DVD video, but can also be used for backups to CD, and so on. The UDF filesystem is supported by the fs-udf.so shared object. The devb-* drivers automatically load fs-udf.so when mounting a UDF filesystem. Inflator filesystem Neutrino provides an inflator virtual filesystem. It’s a resource manager that sits in front of other filesystems and decompresses files that were previously compressed by the deflate utility. You typically use inflator when the underlying filesystem is a flash filesystem. Using it can almost double the effective size of the flash memory. For more information, see the Utilities Reference. Troubleshooting Here are some problems that you might have with filesystems: How can I make a specific flash partition read-only? Unmount and remount the partition, like this: flashctl -p raw_mountpoint -u mount -t flash -r raw_mountpoint /mountpoint where raw_mountpoint indicates the partition (e.g. /dev/fs0px). How can I determine which drivers are currently running? 1 Create a list of pathname mountpoints: find /proc/mount \ -name ’[-0-9]*,[-0-9]*,[-0-9]*,[-0-9]*,[-0-9]*’ \ -prune -print >mountpoints 2 Show the drivers: cut -d, -f2 <mountpoints | sort | uniq | \ xargs -i "pidin -P{} -FanQ" <pidlist | \ grep -v "pid name" 176 Chapter 11 • Working with Filesystems September 30, 2008 Troubleshooting © 2008, QNX Software Systems GmbH & Co. KG. 3 Show the mountpoints for the specified process ID: grep pid mountpoints 4 Show the date of the specified driver: use -i /drivername This procedure (which approximates the functionality of the Windows XP driverquery command) shows the drivers (programs that have mountpoints in the pathname space) that are currently running; it doesn’t show those that are merely installed. September 30, 2008 Chapter 11 • Working with Filesystems 177 Chapter 12 Using Qnet for Transparent Distributed Processing In this chapter. . . What is Qnet? 181 When should you use Qnet? 181 Conventions for naming nodes 182 Software components for Qnet networking Starting Qnet 184 Checking out the neighborhood 185 Troubleshooting 186 September 30, 2008 183 Chapter 12 • Using Qnet for Transparent Distributed Processing 179 What is Qnet? © 2008, QNX Software Systems GmbH & Co. KG. What is Qnet? A Neutrino native network is a group of interconnected workstations running only Neutrino. In this network, a program can transparently access any resource — whether it’s a file, a device, or a process — on any other node (a computer or a workstation) in your local subnetwork. You can even run programs on other nodes. The Qnet protocol provides transparent networking across a Neutrino network; Qnet implements a local area network that’s optimized to provide a fast, seamless interface between Neutrino workstations, whatever the type of hardware. For QNX 4, the protocol used for native networking is called FLEET; it isn’t compatible with Neutrino’s Qnet. In essence, the Qnet protocol extends interprocess communication (IPC) transparently over a network of microkernels — taking advantage of Neutrino’s message-passing paradigm to implement native networking. When you run Qnet, entries for all the nodes in your local subnetwork that are running Qnet appear in the /net namespace. (Under QNX 4, you use a double slash followed by a node number to refer to another node.) For more details, see the Native Networking (Qnet) chapter of the System Architecture guide. For information about programming with Qnet, see the Transparent Distributed Networking via Qnet chapter of the Programmer’s Guide. When should you use Qnet? When should you use Qnet, and when TCP/IP or some other protocol? It all depends on what machines you need to connect. Qnet is intended for a network of trusted machines that are all running Neutrino and that all use the same endianness. It lets these machines share all their resources with little overhead. Using Qnet, you can use the Neutrino utilities (cp, mv, and so on) to manipulate files anywhere on the Qnet network as if they were on your machine. Because it’s meant for a group of trusted machines (such as you’d find in an embedded system), Qnet doesn’t do any authentication of requests. Files are protected by the normal permissions that apply to users and groups (see “File ownership and permissions” in Working with Files), although you can use Qnet’s maproot and mapany options to control — in a limited way — what others users can do on your machine. Qnet isn’t connectionless like NFS; network errors are reported back to the client process. TCP/IP is intended for more loosely connected machines that can run different operating systems. TCP/IP does authentication to control access to a machine; it’s useful for connecting machines that you don’t necessarily trust. It’s used as the base for specialized protocols such as FTP and Telnet, and can provide high throughput for data streaming. For more information, see the TCP/IP Networking chapter in this guide. September 30, 2008 Chapter 12 • Using Qnet for Transparent Distributed Processing 181 Conventions for naming nodes © 2008, QNX Software Systems GmbH & Co. KG. NFS was designed for filesystem operations between all hosts, all endians, and is widely supported. It’s a connectionless protocol; the server can shut down and be restarted, and the client resumes automatically. It also uses authentication and controls directory access. For more information, see “NFS filesystem” in Working with Filesystems. Conventions for naming nodes In order to resolve node names, the Qnet protocol follows certain conventions: node name A character string that identifies the node you’re talking to. This name must be unique in the domain and can’t contain slashes or periods. The default node name is the value of the _CS_HOSTNAME configuration string. If your hostname is localhost (the default when you first boot), Qnet uses a hostname based on your NIC hardware’s MAC address, so that nodes can still communicate. node domain A character string that lsm-qnet.so adds to the end of the node name. Together, the node name and node domain must form a string that’s unique for all nodes that are talking to each other. The default is the value of the _CS_DOMAIN configuration string. fully qualified node name (FQNN) The string formed by concatenating the node name and node domain. For example, if the node name is karl and the node domain name is qnx.com, the resulting FQNN is karl.qnx.com. network directory A directory in the pathname space implemented by lsm-qnet.so. Each network directory — there can be more than one on a node — has an associated node domain. The default is /net, as used in the examples in this chapter. The entries in /net for nodes in the same domain as your machine don’t include the domain name. For example, if your machine is in the qnx.com domain, the entry for karl is /net/karl; if you’re in a different domain, the entry is /net/karl.qnx.com. 182 name resolution The process by which lsm-qnet.so converts an FQNN to a list of destination addresses that the transport layer knows how to get to. name resolver A piece of code that implements one method of converting an FQNN to a list of destination addresses. Each network directory Chapter 12 • Using Qnet for Transparent Distributed Processing September 30, 2008 © 2008, QNX Software Systems GmbH & Co. KG. Software components for Qnet networking has a list of name resolvers that are applied in turn to attempt to resolve the FQNN. The default is the Node Discovery Protocol (NDP). Software components for Qnet networking You need the following software entities (along with the hardware) for Qnet networking: Client processes Microkernel lsm-qnet.so io-pkt Network drivers (devnp-*.so) Hardware Components of Qnet. io-pkt* Manager to provide support for dynamically loaded networking modules. devn-*, devnp-* Managers that form an interface with the hardware. lsm-qnet.so September 30, 2008 Native network manager to implement Qnet protocols. Chapter 12 • Using Qnet for Transparent Distributed Processing 183 Starting Qnet © 2008, QNX Software Systems GmbH & Co. KG. Starting Qnet You can start Qnet by: • creating a useqnet file, then rebooting or: • explicitly starting the network manager, protocols, and drivers as described below. If you run Qnet, anyone else on your network who’s running Qnet can examine your files and processes, if the permissions on them allow it. For more information, see: • “File ownership and permissions” in the Working with Files chapter in this guide • “Qnet” in the Securing Your System chapter in this guide • “Autodiscovery vs static” in the Transparent Distributed Processing Using Qnet chapter of the Neutrino Programmer’s Guide Creating useqnet To start Qnet automatically when you boot your system, log in as root and create an empty useqnet file, like this: touch /etc/system/config/useqnet If this file exists, your /etc/system/sysinit script starts Qnet when you boot your machine. If you need to specify any options to Qnet, edit sysinit and change these lines: # Enable qnet if user has enabled it. if test -r /etc/system/config/useqnet -a -d /dev/io-net; then mount -Tio-pkt lsm-qnet.so fi For example, if the hardware is unreliable, you might want to enable Cyclic Redundancy Checking on the packets. Change the above lines to: # Enable qnet if user has enabled it. if test -r /etc/system/config/useqnet -a -d /dev/io-net; then mount -Tio-pkt -o do_crc=1 lsm-qnet.so fi For more information about what happens when you boot your system, see Controlling How Neutrino Starts. Starting the network manager, protocols, and drivers The io-pkt* manager is a process that assumes the central role to load a number of shared objects. It provides the framework for the entire protocol stack and lets data pass between modules. In the case of native networking, the shared objects are 184 Chapter 12 • Using Qnet for Transparent Distributed Processing September 30, 2008 Checking out the neighborhood © 2008, QNX Software Systems GmbH & Co. KG. lsm-qnet.so and networking drivers, such as devn-ppc800-ads.so. The shared objects are arranged in a hierarchy, with the end user on the top, and hardware on the bottom. ! CAUTION: The device enumerator starts io-pkt* automatically when you boot and loads the appropriate drivers for the detected devices. For information about customizing how the enumerator starts io-pkt*, see “Device enumeration” in the Controlling How Neutrino Starts chapter in this guide. It’s possible to run more than one instance of io-pkt, but doing so requires a special setup. If you want to start io-pkt* “by hand,” you should slay the running io-pkt* first. You can start the io-pkt* from the command line, telling it which drivers and protocols to load: $ io-pkt-v4 -del900 -p qnet & This causes io-pkt-v4 to load the devn-el900.so Ethernet driver and the Qnet protocol stack. Or, you can use the mount and umount commands to start and stop modules dynamically, like this: $ io-pkt-v6-hc & $ mount -Tio-pkt devn-el900.so $ mount -Tio-pkt lsm-qnet.so To unload the driver, type: umount /dev/io-pkt/en0 You can’t unmount a protocol stack such as TCP/IP or Qnet. Checking out the neighborhood Once you’ve started Qnet, the /net directory includes an entry for all other nodes on your local subnetwork that are running Qnet. You can access files and processes on other machines as if they were on your own computer (at least as far as the permissions allow). For example, to display the contents of a file on another machine, you can use less, specifying the path through /net: less /net/alonzo/etc/TIMEZONE To get system information about all of the remote nodes that are listed in /net, use pidin with the net argument: $ pidin net September 30, 2008 Chapter 12 • Using Qnet for Transparent Distributed Processing 185 Troubleshooting © 2008, QNX Software Systems GmbH & Co. KG. You can use pidin with the -n option to get information about the processes on another machine: pidin -n alonzo | less You can even run a process on another machine, using your console for input and output, by using the -f option to the on command: on -f alonzo date Troubleshooting All the software components for the Qnet network should work in unison with the hardware to build a native network. If your Qnet network isn’t working, you can use various Qnet utilities to fetch diagnostic information to troubleshoot your hardware as well as the network. Some of the typical questions are: • Is Qnet running? • Are io-pkt* and the drivers running? • Is the network card functional? • How do I get diagnostic information? • Is the hostname unique? • Are the nodes in the same domain? Is Qnet running? Qnet creates the /net directory. Use the following command to make sure that it exists: $ ls /net If you don’t see any directory, Qnet isn’t running. Ideally, the directory should include at least an entry with the name of your machine (i.e. the output of the hostname command). If you’re using the Ethernet binding, all other reachable machines are also displayed. For example: joseph/ eileen/ Are io-pkt* and the drivers running? As mentioned before, io-pkt* is the framework used to connect drivers and protocols. In order to troubleshoot this, use the following pidin command: $ pidin -P io-pkt-v4-hc mem Look for the Qnet shared object in the output: 186 Chapter 12 • Using Qnet for Transparent Distributed Processing September 30, 2008 Troubleshooting © 2008, QNX Software Systems GmbH & Co. KG. pid tid name 118802 1 sbin/io-pkt-v4-hc 118802 2 sbin/io-pkt-v4-hc 118802 3 sbin/io-pkt-v4-hc 118802 4 sbin/io-pkt-v4-hc 118802 5 sbin/io-pkt-v4-hc 118802 6 sbin/io-pkt-v4-hc libc.so.2 devnp-shim.so devn-pcnet.so lsm-qnet.so prio STATE 21o SIGWAITINFO 21o RECEIVE 21r RECEIVE 21o RECEIVE 20o RECEIVE 10o RECEIVE @b0300000 @b8200000 @b8208000 @b8213000 code data 876K 672K 876K 672K 876K 672K 876K 672K 876K 672K 876K 672K 436K 12K 28K 4096 40K 4096 168K 36K stack 4096(516K)* 8192(132K) 4096(132K) 4096(132K) 4096(132K) 4096(132K) If the output includes an lsm-qnet.so shared object, Qnet is running. Is the network card functional? To determine whether or not the network card is functional, i.e. transmitting and receiving packets, use the nicinfo command. If you’re logged in as root, your PATH includes the directory that contains the nicinfo executable; if you’re logged in as another user, you have to specify the full path: $ /usr/sbin/nicinfo Now figure out the diagnostic information from the following output: en0: AMD PCNET-32 Ethernet Controller Physical Node ID ........................... Current Physical Node ID ................... Current Operation Rate ..................... Active Interface Type ...................... Maximum Transmittable data Unit ............ Maximum Receivable data Unit ............... Hardware Interrupt ......................... I/O Aperture ............................... Memory Aperture ............................ Promiscuous Mode ........................... Multicast Support .......................... 000C29 DD3528 000C29 DD3528 10.00 Mb/s UTP 1514 1514 0x9 0x1080 - 0x10ff 0x0 Off Enabled Packets Transmitted OK ..................... 588 Bytes Transmitted OK ....................... 103721 Memory Allocation Failures on Transmit ..... 0 Packets Received OK ........................ 11639 Bytes Received OK .......................... 934712 Memory Allocation Failures on Receive ...... 0 Single Collisions on Transmit .............. Deferred Transmits ......................... Late Collision on Transmit errors .......... Transmits aborted (excessive collisions) ... Transmit Underruns ......................... No Carrier on Transmit ..................... Receive Alignment errors ................... Received packets with CRC errors ........... Packets Dropped on receive ................. 0 0 0 0 0 0 0 0 0 You should take special note of the Packets Transmitted OK and Packets Received OK counters. If they’re zero, the driver might not be working, or the network might not be connected. Verify that the driver has correctly auto-detected the Current Operation Rate. September 30, 2008 Chapter 12 • Using Qnet for Transparent Distributed Processing 187 Troubleshooting © 2008, QNX Software Systems GmbH & Co. KG. How do I get diagnostic information? You can find diagnostic information in /proc/qnetstats. If this file doesn’t exist, Qnet isn’t running. The qnetstats file contains a lot of diagnostic information that’s meaningful to a Qnet developer, but not to you. However, you can use grep to extract certain fields: # cat /proc/qnetstats | grep "compiled" **** Qnet compiled on Jun 3 2008 at 14:08:23 running on EAdd3528 or: # cat txd txd rxd rxd rxd /proc/qnetstats | grep -e "ok" -e "bad" ok 930 bad 0 ok 2027 bad dr 0 bad L4 0 If you need help getting Qnet running, our Technical Support department might ask you for this information. Is the hostname unique? Use the hostname command to see the hostname. This hostname must be unique for Qnet to work. Are the nodes in the same domain? If the nodes aren’t in the same domain, you have to specify the domain. For example: ls /net/kenneth.qnx.com 188 Chapter 12 • Using Qnet for Transparent Distributed Processing September 30, 2008 Chapter 13 TCP/IP Networking In this chapter. . . Overview of TCP/IP 191 Software components for TCP/IP networking 193 Running the Internet daemons 194 Running multiple instances of the TCP/IP stack 196 Dynamically assigned TCP/IP parameters 197 Troubleshooting 199 September 30, 2008 Chapter 13 • TCP/IP Networking 189 © 2008, QNX Software Systems GmbH & Co. KG. Overview of TCP/IP Overview of TCP/IP The term TCP/IP implies two distinct protocols: TCP and IP. Since these protocols have been used so commonly together, TCP/IP has become a standard terminology in today’s Internet. Essentially, TCP/IP refers to network communications where the TCP transport is used to deliver data across IP networks. This chapter provides information on setting up TCP/IP networking on a Neutrino network. It also provides troubleshooting and other relevant details from a system-administration point of view. A Neutrino-based TCP/IP network can access resources located on any other system that supports TCP/IP. Clients and servers There are two types of TCP/IP hosts: clients and servers. A client requests TCP/IP service; a server provides it. In planning your network, you must decide which hosts will be servers and which will be clients. For example, if you want to telnet from a machine, you need to set it up as a client; if you want to telnet to a machine, it has to be a server. Hosts and gateways In TCP/IP terminology, we always refer to network-accessible computers as hosts or gateways. Host A node running TCP/IP that doesn’t forward IP packets to other to other TCP/IP networks; a host usually has a single interface (network card) and is the destination or source of TCP/IP packets. Gateway A node running TCP/IP that forwards IP packets to other TCP/IP networks, as determined by its routing table. These systems have two or more network interfaces. If a TCP/IP host has Internet access, there must be a gateway located on its network. In order to use TCP/IP, you need an IP address, and you also need the IP address of the host you wish to communicate with. You typically refer to the remote host by using a textual name that’s resolved into an IP address by using a name server. Name servers A name server is a database that contains the names and IP addresses of hosts. You normally access a TCP/IP or Internet host with a textual name (e.g. www.qnx.com) and use some mechanism to translate the name into an IP address (e.g. 209.226.137.1). The simplest way to do this mapping is to use a table in the /etc/hosts file. This works well for small to medium networks; if you have something a bit more September 30, 2008 Chapter 13 • TCP/IP Networking 191 Overview of TCP/IP © 2008, QNX Software Systems GmbH & Co. KG. complicated than a small internal network with a few hosts, you need a name server (e.g. for an ISP connection to the Internet). When you use a name to connect to a TCP/IP host, the name server is asked for the corresponding IP address, and the connection is then made to that IP address. You can use either: • a name server entry in the configuration string _CS_RESOLVE obtained from a configuration file (default /etc/net.cfg) or: • a name server entry in the /etc/resolv.conf file. For example: nameserver 10.0.0.2 nameserver 10.0.0.3 You can use phlip, the Photon TCP/IP and dialup configuration tool, to configure the network and specify name servers; phlip sets the configuration string _CS_RESOLVE. You can also set _CS_RESOLVE manually. This string, if it exists, is always searched instead of /etc/resolv.conf. For more information on finding TCP/IP hostnames and name servers, see /etc/hosts, /etc/nsswitch.conf and /etc/resolv.conf in the Utilities Reference. If the name server isn’t responding, there’s a timeout of 1.5 minutes per name server. You can’t change this timeout, but many TCP/IP utilities have a -n option that you can use to prevent name lookups. Routing Routing determines how to get a packet to its intended destination. The general categories of routing are: Minimal routing You will only be communicating with hosts on your own network. For example, you’re isolated on your own network. Static routing If you’re on a network with a small (and static over time) number of gateways, then you can use the route command to manually manipulate the TCP/IP routing tables and leave them that way. This is a very common configuration. If a host has access to the Internet, it likely added one static route called a default route. This route directs all the TCP/IP packets from your host that aren’t destined for a host on your local network to a gateway that provides access to the Internet. Dynamic routing 192 Chapter 13 • TCP/IP Networking If you’re on a network with more than one possible route to the same destination on your network, you might need to use September 30, 2008 Software components for TCP/IP networking © 2008, QNX Software Systems GmbH & Co. KG. dynamic routing. This relies on routing protocols to distribute information about the changing state of the network. If you need to react to these changes, run routed, which implements the Routing Information Protocol (RIP) and RIPv2. There’s often confusion between routing and routing protocols. The TCP/IP stack determines the routing by using routing tables; routing protocols let those tables change. Software components for TCP/IP networking To use TCP/IP, you need the following software components: Client processes io-pkt Network drivers (devn-*.so) Hardware Components of TCP/IP in Neutrino. io-pkt* Manager that provides support for dynamically loaded networking modules. It includes a fully featured BSD TCP/IP stack. devn-*, devnp-* Managers that form an interface with the hardware. To set configuration parameters, use the ifconfig and route utilities, as described below. If you’re using the Dynamic Host Configuration Protocol (DHCP), you can use dhcp.client to set the configuration parameters for you as provided by the DHCP server. September 30, 2008 Chapter 13 • TCP/IP Networking 193 Running the Internet daemons © 2008, QNX Software Systems GmbH & Co. KG. The device enumerator starts io-pkt* automatically when you boot, loads the TCP/IP stack, and starts the appropriate drivers for the detected devices. If you want to specify any options (e.g. to enable IPSec) when you boot, you need to edit the device-enumeration files. For more information and an example, see “Device enumeration” in the Controlling How Neutrino Starts chapter in this guide. The TCP/IP stack is based on the BSD TCP/IP stack, and it supports similar features. If you aren’t using phlip (the Photon TCP/IP and dialup configuration tool) to configure the stack, you have to use the ifconfig and route utilities as described below. To configure an interface with an IP address, you must use the ifconfig utility. To configure your network interface with an IP address of 10.0.0.100, you would use the following command: ifconfig if_name 10.0.0.100 where if_name is the interface name that the driver uses. If you also want to specify your gateway, use the route command: route add default 10.0.0.1 This configures the gateway host as 10.0.0.1. If you then want to view your network configuration, use the netstat command (netstat -in displays information about the network interfaces): Name lo0 lo0 en0 en0 Mtu 32976 32976 1500 1500 Network <Link> 127 <Link> 10 Address Ipkts 0 127.0.0.1 0 00:50:da:c8:61:92 21 10.0.0.100 21 Ierrs 0 0 0 0 Opkts 0 0 2 2 Oerrs 0 0 0 0 Coll 0 0 0 0 To display information about the routing table, use netstat -rn; the resulting display looks like this: Routing tables Internet: Destination default 10 10.0.0.100 127.0.0.1 Gateway 10.0.0.1 10.0.0.100 10.0.0.100 127.0.0.1 Flags UGS U UH UH Refs 0 1 0 0 Use 0 0 0 0 Mtu - Interface en0 en0 lo0 lo0 The table shows that the default route to the gateway was configured (10.0.0.1). Running the Internet daemons If a host is a server, it invokes the appropriate daemon to satisfy a client’s requests. A TCP/IP server typically runs the inetd daemon, also known as the Internet super-server. You can start inetd in your machine’s rc.local file; see the description of /etc/rc.d/rc.sysinit in the Controlling How Neutrino Starts chapter in this guide. 194 Chapter 13 • TCP/IP Networking September 30, 2008 Running the Internet daemons © 2008, QNX Software Systems GmbH & Co. KG. ! CAUTION: Running inetd lets outside users try to connect to your machine and thus is a potential security issue if you don’t configure it properly. The inetd daemon listens for connections on some well-known ports, as defined in /etc/inetd.conf, in the TCP/IP network. On receiving a request, it runs the corresponding server daemon. For example, if a client requests a remote login by invoking rlogin, then inetd starts rlogind (remote login daemon) to satisfy the request. In most instances, responses to client requests are handled this way. You use the super-server configuration file /etc/inetd.conf to specify the daemons that inetd can start. As shipped in the Neutrino distribution, the file describes all currently shipped Neutrino TCP/IP daemons and some nonstandard pidin services. Unless you want to add or remove daemon definitions, you don’t need to modify this file. When it starts, inetd reads its configuration information from this configuration file. It includes these commonly used daemons: ftpd File transfer. rlogind Remote login. rftp Remote file transfer. rshd Remote shell. telnetd Remote terminal session. tftpd DARPA trivial file transfer. • Remember that you shouldn’t manually start the daemon processes listed in this file; they expect to be started by inetd. • Running rshd or rlogind can open up your machine to the world. Use the /etc/hosts.equiv or ˜/.rhosts files (or both) to identify trusted users, but be very careful. You may also find other resident daemons that can run independently of inetd — see the Utilities Reference for descriptions: September 30, 2008 bootpd Internet boot protocol server. dhcpd Dynamic Host Configuration Protocol daemon. lpd Line printer daemon (see Printing). mrouted Distance-Vector Multicast Routing Protocol (DVMRP) daemon. Chapter 13 • TCP/IP Networking 195 Running multiple instances of the TCP/IP stack © 2008, QNX Software Systems GmbH & Co. KG. named Internet domain name server ntpd Network Time Protocol daemon. routed RIP and RIPv2 routing protocol daemon rwhod System status database. slinger Tiny HTTP web server. snmpd SNMP agent. nfsd NFS server. These daemons listen on their own TCP ports and manage their own transactions. They usually start when the computer boots and then run continuously, although to conserve system resources, you can have inetd start bootpd only when a boot request arrives. Running multiple instances of the TCP/IP stack In some situations, you may need to run multiple instances of the TCP/IP stack. To start multiple instances of the stack: 1 Start the first instance of the TCP/IP stack by invoking io-pkt* as follows: io-pkt-v4 -del900 pci=0x0 2 Start the second instance of the TCP/IP stack by invoking io-pkt* as follows: io-pkt-v4 -i1 -del900 pci=0x1 -ptcpip prefix=/sock2 You can get the PCI index of your NIC cards by using the pci -vvv command. If you’re using different types of NIC cards, you don’t have to specify the PCI index. The -i option in the second instance of TCP/IP tells io-pkt-v4 to register itself as /dev/io-pkt1. The prefix option to io-pkt causes the second stack to be registered as /sock2/dev/socket instead of the default, /dev/socket. TCP/IP applications that wish to use the second stack must specify the environment variable SOCK. For example: SOCK=/sock2 telnet 10.59 or: SOCK=/sock2 netstat -in or: SOCK=/sock2 ifconfig if_name 192.168.2.10 where if_name is the interface name that the driver uses. If you don’t specify SOCK, the command uses the first TCP/IP stack. 196 Chapter 13 • TCP/IP Networking September 30, 2008 © 2008, QNX Software Systems GmbH & Co. KG. Dynamically assigned TCP/IP parameters Dynamically assigned TCP/IP parameters When you add a host to the network or connect your host to the Internet, you need to assign an IP address to your host and set some other configuration parameters. There are a few common mechanisms for doing this: • Dial-up providers use the Point-to-Point Protocol (PPP). • Broadband providers, such as Digital Subscriber Line (DSL) or Cable, use Point-to-Point Protocol over Ethernet (PPPoE) or DHCP. • A typical corporate network deploys DHCP. Along with your IP address, the servers implementing these protocols can supply your gateway, netmask, name servers, and even your printer in the case of a corporate network. Users don’t need to manually configure their host to use the network. Neutrino also implements another autoconfiguration protocol called AutoIP (zeroconf IETF draft). This autoconfiguration protocol is used to assign link-local IP addresses to hosts in a small network. It uses a peer-negotiation scheme to determine the link-local IP address to use instead of relying on a central server. Using PPPoE PPPoE stands for Point-to-Point Protocol over Ethernet. It’s a method of encapsulating your data for transmission over a bridged Ethernet topology. PPPoE is a specification for connecting users on an Ethernet network to the Internet through a broadband connection, such as a single DSL line, wireless device, or cable modem. Using PPPoE and a broadband modem, LAN users can gain individual authenticated access to high-speed data networks. By combining Ethernet and the Point-to-Point Protocol (PPP), PPPoE provides an efficient way to create a separate connection to a remote server for each user. Access, billing, and choice of service are managed on a per-user basis, rather than a per-site basis. It has the advantage that neither the telephone company nor the Internet service provider (ISP) needs to provide any special support. Unlike dialup connections, DSL and cable modem connections are always on. Since a number of different users are sharing the same physical connection to the remote service provider, a way is needed to keep track of which user traffic should go to where, and which user should be billed. PPPoE lets each user-remote site session learn each other’s network addresses (during an initial exchange called discovery). Once a session is established between an individual user and the remote site (for example, an Internet service provider), the session can be monitored for billing purposes. Many apartment houses, hotels, and corporations are now providing shared Internet access over DSL lines using Ethernet and PPPoE. A PPPoE connection is composed of a client and a server. Both the client and server work over any Ethernet-like interface. It’s used to hand out IP addresses to the clients, based on the user (and workstation if desired), as opposed to workstation-only authentication. The PPPoE server creates a point-to-point connection for each client. September 30, 2008 Chapter 13 • TCP/IP Networking 197 Dynamically assigned TCP/IP parameters © 2008, QNX Software Systems GmbH & Co. KG. Establishing a PPPoE session Use the pppoed daemon to negotiate a PPPoE session. The io-pkt-* stack provides PPP-to-Ethernet services. Start io-pkt* with the appropriate driver. For example: io-pkt-v6-hc -del900 Then, make a session to any server using the file /etc/ppp/pppoe-up to start pppd: pppoed Make a session to the server with a name of PPPOE_GATEWAY: pppoed name=PPPOE_GATEWAY Once the PPPoE session is established, pppoed uses pppd to create a point-to-point connection over the PPPoE session. The pppd daemon gets a local TCP/IP configuration from the server (ISP). Starting a point-to-point connection over PPPoE session The pppoed daemon needs pppd to establish TCP/IP point-to-point links. When starting pppd, there are a few pppd options that are specific to running pppd over a pppoe session. Here’s an example of /etc/ppp/pppoe-up: #!/bin/sh pppd debug /dev/io-pkt/ppp_en -ac -pc -detach defaultroute \ require-ns mtu 1492 name username The required pppd options for use with pppoed are: /dev/io-pkt/ppp_en The device that you want io-pkt to create. -ac -pc Required options that disable any packet compression. -detach Prevent pppd from becoming a daemon. This lets pppoed know when the pppd session is finished. You can omit this option if you specify the pppoed option scriptdetach. mtu 1492 Set the interface MTU to the supported size for PPPOE. This is the Ethernet MTU minus the overhead of PPPOE encapsulation. If pppoed has problems connecting to certain sites on the Internet, see PPPOE and Path MTU Discovery in the Neutrino technotes. 198 Chapter 13 • TCP/IP Networking September 30, 2008 © 2008, QNX Software Systems GmbH & Co. KG. Troubleshooting Using DHCP A TCP/IP host uses the DHCP (Dynamic Host Configuration Protocol) to obtain its configuration parameters (IP address, gateway, name servers, and so on) from a DHCP server that contains the configuration parameters of all the hosts on the network. The Neutrino DHCP client, dhcp.client, obtains these parameters and configures your host for you to use the Internet or local network. If your DHCP server supplies options (configuration parameters) that dhcp.client doesn’t know how to apply, dhcp.client passes them to a script that it executes. You can use this script to apply any options you want to use outside of those that dhcp.client sets for you. For more information, see the entry for dhcp.client in the Utilities Reference. Using AutoIP AutoIP is a module that you must mount into io-pkt*. It is used for quick configuration of hosts on a small network. AutoIP assigns a link-local IP address from the 169.254/16 network to its interface if no other host is using this address. The advantage of using AutoIP is that you don’t need a central configuration server. The hosts negotiate among themselves which IP addresses are free to use, and monitor for conflicts. It’s common to have a host employ both DHCP and AutoIP at the same time. When the host is first connected to the network, it doesn’t know if a DHCP server is present or not. If you start dhcp.client with the -a option (apply IP address as an alias), then both a link-local IP address and DHCP IP address can be assigned to your interface at the same time. If the DHCP server isn’t present, dhcp.client times out, leaving the link-local IP address active. If a DHCP server becomes available later, dhcp.client can be restarted and a DHCP IP address applied without interfering with any TCP/IP connections currently using the link-local IP address. Having both a DHCP-assigned address and a link-local address active at the same time lets you communicate with hosts that have link-local IP addresses and those that have regular IP addresses. For more information, see lsm-autoip.so and dhcp.client in the Utilities Reference. Troubleshooting If you’re having trouble with your TCP/IP network (i.e. you can’t send packets over the network), you need to use several utilities for troubleshooting. These utilities query hosts, servers, and the gateways to fetch diagnostic information to locate faults. Some of the typical queries are: • Are io-pkt* and the drivers running? • What is the name server information? • How do I map hostnames to IP addresses? September 30, 2008 Chapter 13 • TCP/IP Networking 199 Troubleshooting © 2008, QNX Software Systems GmbH & Co. KG. • How do I get the network status? • How do I make sure I’m connected to other hosts? • How do I display information about an interface controller? Are io-pkt* and the drivers running? As mentioned before, io-pkt* is the framework used to connect drivers and protocols. In order to troubleshoot this, use the pidin command: $ pidin -P io-pkt-v4 mem The output should be something like this: pid tid name 126996 1 sbin/io-pkt-v4-hc 126996 2 sbin/io-pkt-v4-hc 126996 3 sbin/io-pkt-v4-hc 126996 4 sbin/io-pkt-v4-hc 126996 5 sbin/io-pkt-v4-hc 126996 6 sbin/io-pkt-v4-hc libc.so.3 devnp-shim.so devn-epic.so lsm-qnet.so prio STATE 21o SIGWAITINFO 21o RECEIVE 21r RECEIVE 21o RECEIVE 20o RECEIVE 9o RECEIVE @b0300000 @b8200000 @b8209000 @b8214000 code data 872K 904K 872K 904K 872K 904K 872K 904K 872K 904K 872K 904K 444K 16K 28K 8192 40K 4096 168K 36K stack 8192(516K)* 8192(132K) 4096(132K) 4096(132K) 4096(132K) 4096(132K) You should see a shared object for a network driver (in this case the “shim” driver, devnp-shim.so that lets io-pkt support the legacy io-net driver, devn-epic.so). You can also use the pidin ar and ifconfig commands to get more information about how the networking is configured. What is the name server information? Use the following command to get the name server information: getconf _CS_RESOLVE If you aren’t using the configuration string, type: cat /etc/resolv.conf How do I map hostnames to IP addresses? The /etc/hosts file contains information regarding the known hosts on the network. For each host, a single line should be present with the following information: internet_address official_host_name aliases Display this file by using the following command: cat /etc/hosts 200 Chapter 13 • TCP/IP Networking September 30, 2008 Troubleshooting © 2008, QNX Software Systems GmbH & Co. KG. How do I get the network status? Use the following netstat commands to get the network status: netstat -in List the interfaces, including the MAC and IP addresses that they’ve been configured with. netstat -rn Display the network routing tables that determine how the stack can reach another host. If there’s no route to another host, you get a “no route to host” error. netstat -an List information about TCP/IP connections to or from your system. This includes the state of the connections or the amount of data pending on the connections. It also provides the IP addresses and ports of the local and remote ends of the connections. For more information about netstat, see the Utilities Reference. How do I make sure I’m connected to other hosts? Use the ping utility to determine if you’re connected to other hosts. For example: ping isp.com On success, ping displays something like this: PING isp.com (10.0.0.1): 56 data bytes 64 bytes from 10.0.0.1: icmp_seq=0 ttl=255 64 bytes from 10.0.0.1: icmp_seq=1 ttl=255 64 bytes from 10.0.0.1: icmp_seq=2 ttl=255 64 bytes from 10.0.0.1: icmp_seq=3 ttl=255 64 bytes from 10.0.0.1: icmp_seq=4 ttl=255 64 bytes from 10.0.0.1: icmp_seq=5 ttl=255 64 bytes from 10.0.0.1: icmp_seq=6 ttl=255 time=0 time=0 time=0 time=0 time=0 time=0 time=0 ms ms ms ms ms ms ms This report continues until you terminate ping, for example, by pressing Ctrl-C. How do I display information about an interface controller? Use the nicinfo command: /usr/sbin/nicinfo device If you aren’t logged in as root, you have to specify the full path to nicinfo. This utility displays information about the given network interface connection, or /dev/io-pkt/en0 if you don’t specify one. The information includes the number of packets transmitted and received, collisions, and other errors, as follows: 3COM (90xC) 10BASE-T/100BASE-TX Ethernet Controller Physical Node ID ................. 000103 E8433F Current Physical Node ID ......... 000103 E8433F Media Rate ....................... 10.00 Mb/s half-duplex UTP September 30, 2008 Chapter 13 • TCP/IP Networking 201 Troubleshooting © 2008, QNX Software Systems GmbH & Co. KG. MTU .............................. Lan .............................. I/O Port Range ................... Hardware Interrupt ............... Promiscuous ...................... Multicast ........................ 1514 0 0xA800 -> 0xA87F 0x7 Disabled Enabled Total Total Total Total 1585370 9 11492102 0 Packets Txd OK ............. Packets Txd Bad ............ Packets Rxd OK ............. Rx Errors .................. Total Bytes Txd .................. 102023380 Total Bytes Rxd .................. 2252658488 Tx Collision Errors .............. Tx Collisions Errors (aborted) ... Carrier Sense Lost on Tx ......... FIFO Underruns During Tx ......... Tx deferred ...................... Out of Window Collisions ......... FIFO Overruns During Rx .......... Alignment errors ................. CRC errors ....................... 202 Chapter 13 • TCP/IP Networking 39598 0 0 0 99673 0 0 0 0. September 30, 2008 Chapter 14 Printing In this chapter. . . Overview of printing 205 Printing with lpr 206 Printing with spooler 219 Troubleshooting 223 September 30, 2008 Chapter 14 • Printing 203 Overview of printing © 2008, QNX Software Systems GmbH & Co. KG. Overview of printing The simplest way to print a text file is to send it directly to a printer. For example, if your printer is attached to your computer’s parallel port, you could simply type: cat file > /dev/par but there are a few problems with this: • You don’t get another command prompt until the file has been printed, unless you add an ampersand (&) to the end of the command. • If the printer is already printing something, or it can’t handle the type of file you’ve sent, the output might be garbled, and you end up just wasting paper. It’s better to use spooling. When you spool a print job, it’s placed in a queue until its turn comes up to be printed. Neutrino provides two separate mechanisms for print spooling: • the standard UNIX-like lpr utility (see “Printing with lpr”) • the spooler utility (see “Printing with spooler”) If you want to use the lpr family, you have to set up the printer-configuration file, /etc/printcap. You can use lpr, spooler, or both, depending on how you’ve set up your machine and network: • If you’ve attached a USB printer to your machine, you need to run the USB stack and devu-prn (see “USB devices” in the Connecting Hardware chapter), and then you can use either the lpr family or spooler. • If you’ve attached your printer to your machine’s serial port, you need to use the lpr family. • If you’ve attached your printer to your machine’s parallel port, you can use either the lpr family or spooler. In this case, the device enumeration that the system does when it boots automatically starts spooler (see “Device enumeration” in Controlling How Neutrino Starts). We supply configuration files, in /etc/printers, for the most commonly used printers. • If you want to use a network printer or a printer that’s attached to another node’s parallel port, you need to use a TCP/IP network for the lpr family; spooler can use Qnet, SAMBA, NCFTP, or even the lpr family to print on remote printers. In order to print remotely, you have to set up some configuration files whether you use the lpr family or spooler. • If you want to print from a Photon application (e.g. helpviewer), you need to use spooler. September 30, 2008 Chapter 14 • Printing 205 Printing with lpr © 2008, QNX Software Systems GmbH & Co. KG. Another difference is that the lpd daemon manages all of the defined printers; spooler manages one printer, but you can run more than one instance of spooler at a time. Printing with lpr The lpr line-printer system supports: • multiple printers • multiple spooling queues • both local and remote printers • printers attached via serial lines that require line initialization (e.g. baud rate) To print a file using the line-printer system, you need: • a user interface and a method of organizing and preparing print jobs • spooling directories, somewhere to store files waiting to be printed • a way of preventing unauthorized access • for remote printing, a network manager capable of delivering the files to be printed • some knowledge about the printer being used You need to log in as root to set up the lpr system. User interface The line-printer system consists mainly of the following files and commands: 206 Chapter 14 • Printing September 30, 2008 Printing with lpr © 2008, QNX Software Systems GmbH & Co. KG. /etc/printcap root only lprc lpd lpr lprq lprrm Any user Printing with the lpr utilities. lpd Printer daemon that does all the real work. lpr Program to enter a job in a printer queue. lprq Spooling queue examination program. lprrm Program to delete jobs from a queue. lprc Program to administer printers and spooling queues; only root can use this utility. /etc/printcap A master database that describes printers directly attached to a machine and printers accessible across a network. It describes the available printers and how to communicate with them, and it specifies the values for important items (e.g. the spooling directory). lpd — printer daemon The lpd program, which you typically invoke at boot time from the /etc/rc.d/rc.local file (see the Controlling How Neutrino Starts chapter), acts as a master server for coordinating and controlling the spooling queues configured in the /etc/printcap file. When it starts, lpd makes a single pass through the /etc/printcap database, restarting any printers that have jobs. In normal operation, lpd listens for service requests on a socket within the Internet domain (under the “printer” service specification) for requests for printer access. September 30, 2008 Chapter 14 • Printing 207 Printing with lpr © 2008, QNX Software Systems GmbH & Co. KG. The daemon spawns a copy of itself to process the request; the master daemon continues to listen for new requests. The daemons use simple text files as lock files for synchronization; the parent daemon uses /usr/spool/output/lpd.lock, while its children use a .lock file in the printer’s spool directory, as specified in the printcap file. Clients communicate with lpd using a simple transaction-oriented protocol. Authentication of remote clients is done based on the “privileged port” scheme employed by rshd. See “Access control,” below. lpr — start a print job The lpr command lets you put a print job in a local queue and notifies the local lpd daemon that new jobs are waiting in the spooling area. The daemon either schedules the job to be printed locally, or if printing remotely, attempts to forward the job to the appropriate machine. If the printer can’t be opened or the destination machine can’t be reached, the job remains queued until the work can be completed. lprq — show printer queue The lprq program works recursively backwards, displaying the queue of the machine with the printer and then the queue(s) of the machine(s) that lead to it. This utility has these forms of output: • short format (the default) — gives a single line of output per queued job • long format (if you specify the -l option) — shows the list and sizes of files that comprise a job lprrm — remove jobs from a queue The lprrm command deletes jobs from a spooling queue. If necessary, lprrm first kills a running daemon that’s servicing the queue and restarts it after the required files are removed. When removing jobs destined for a remote printer, lprrm acts like lprq, except it first checks locally for jobs to remove and then tries to remove files in queues off-machine. You can remove only your own print jobs from the queue. lprc — printer-control program The lprc program is used to control the operation of the line-printer system. For each printer configured in /etc/printcap, lprc may be used to: • disable or enable a printer • disable or enable a printer’s spooling queue • rearrange the order of jobs in a spooling queue • find the status of printers and their associated spooling queues and printer daemons 208 Chapter 14 • Printing September 30, 2008 Printing with lpr © 2008, QNX Software Systems GmbH & Co. KG. The lprc program gives the root user local control over printer activity. Here are the program’s major commands and their intended uses (see the Utilities Reference entry for the command format and full list of commands). start Enable printing and ask lpd to start printing jobs. abort Terminate an active spooling daemon on the local host immediately and then disable printing (preventing new daemons from being started by lpr). You typically use the abort command to forcibly restart a hung printer daemon (e.g. when lprq reports that a daemon is present, but nothing is happening). The abort command doesn’t remove any jobs from the spool queue; for this, use lprrm. enable and disable Turn spooling in the local queue on or off, in order to allow or prevent lpr from putting new jobs in the spool queue. For example, you may want to use the disable command when testing new printer filters, because this lets root print, but prevents anyone else from doing so. The other main use of this option is to prevent users from putting jobs in the queue when the printer is expected to be unavailable for a long time. restart Allow ordinary users to restart printer daemons when lprq reports that no daemon is present. stop Halt a spooling daemon after the current job completes; this also disables printing. This is a clean way to shut a printer down for maintenance. Note that users can still enter jobs in a spool queue while a printer is stopped. topq Place selected jobs at the top of a printer queue. You can use this command to promote high-priority jobs (lpr places jobs in the queue in the order they were received). Spooling directories Each node you wish to print from must have a spooling directory to hold the files to be printed. By default, the pathname for this directory is /usr/spool/output/lpd (you can change the pathname of the spooling directory in the /etc/printcap file). If this directory doesn’t exist, you must create it on all nodes. September 30, 2008 Chapter 14 • Printing 209 Printing with lpr © 2008, QNX Software Systems GmbH & Co. KG. The lpd daemon doesn’t work without a spooling directory, and it doesn’t tell you why. That’s why it’s a good idea to run the system logger (see syslogd in the Utilities Reference) when you’re trying to debug printing problems; then you can check for error messages in /var/log/syslog. Access control The printer system maintains protected spooling areas so that users can’t circumvent printer accounting or remove files other than their own: • Only the print-manager daemon can spool print jobs. The spooling area is writable only by a daemon user and daemon group. • The lpr program runs with the user ID, root, and the group ID, daemon. Running as root lets lpr read any file required. Accessibility is verified by calling access() (see the Library Reference). The group ID is used in setting up proper ownership of files in the spooling area for lprrm. • Users can’t modify control files. Control files in a spooling area are made with daemon ownership and group ownership daemon. Their mode is 0660. This ensures that users can’t modify control files and that no user can remove files except through lprrm. • Users may alter files in the spool directory only via the print utilities. The spooling programs — lpd, lprq, and lprrm — run setuid to root and setgid to group daemon to access spool files and printers. • Local access to queues is controlled with the rg entry in the /etc/printcap file: :rg=lprgroup: Users must be in the group lprgroup to submit jobs to the specified printer. The default is to allow all users access. Note that once the files are in the local queue, they can be printed locally or forwarded to another host, depending on the configuration. • The print manager authenticates all remote clients. The method used is the same as the authentication scheme for rshd (see the Utilities Reference). The host on which a client resides must be present in /etc/hosts.equiv or /etc/hosts.lpd, and the request message must come from a reserved port number. Other utilities, such as rlogin, also use /etc/hosts.equiv to determine which hosts are equivalent. The /etc/hosts.lpd file is used only to control which hosts have access to the printers. To allow access only to those remote users with accounts on the local host, use the rs field in the printer’s entry in /etc/printcap: :rs: 210 Chapter 14 • Printing September 30, 2008 Printing with lpr © 2008, QNX Software Systems GmbH & Co. KG. Network manager If you want to print on a remote printer, you need to run the Neutrino network manager, io-pkt*. This manager loads shared objects (DLLs) to provide the protocols and device drivers needed. For example, to load the TCP/IP stack and a device driver suitable for Ethernet adapters compatible with NE-2000, devn-ne2000.so, start io-pkt* like this: io-pkt-v4 -dne2000 If you’re using a TCP/IP stack like this, you might want to configure your network interface to specify the type and number of your NIC, and the IP address and netmask for your TCP/IP interface. For more information, see TCP/IP Networking. Printer capabilities: /etc/printcap Before you can print anything, the nodes must know something about the specific printer being used (as a minimum, where the printer is located). A description of the printer is kept in a file named /etc/printcap on each node. The /etc/printcap database contains one or more entries per printer. This file isn’t present when you first install Neutrino; you have to create one to suit your printing needs. This section describes the basic fields; for information on the others, see /etc/printcap in the Utilities Reference. A typical setup Here’s a basic /etc/printcap file that you can modify: lpt1|tpptr|printer in Docs department:\ :lp=/dev/par1:\ :sd=/usr/spool/output/lpt1:\ :lf=/usr/adm/lpd-errs:\ :mx#0:\ :sh: Each entry in the /etc/printcap file describes a printer. Comments start with number sign (#). An entry consists of a number of fields delimited by colons (:). In the example above, each field is on a separate line, but you can string the fields together on one line as long as they each start and end with a colon. Here’s what each line means: lpt1|tpptr|printer in Docs department:\ The known names for the printer, separated by | (bar) characters. The last name is the only name that can include spaces; it’s a long name that fully identifies the printer. Entries may continue onto multiple lines by giving a \ (backslash) as the last character of a line. Empty fields may be included for readability. September 30, 2008 Chapter 14 • Printing 211 Printing with lpr © 2008, QNX Software Systems GmbH & Co. KG. :lp=/dev/par1:\ The name of the device to open for output (the default is /dev/lp). :sd=/usr/spool/output/lpt1:\ The spooling directory (the default is /usr/spool/output/lpd). Each printer should have a separate spooling directory; if it doesn’t, jobs are printed on different printers, depending on which printer daemon starts first. By convention, the name of the spooling directory has the same name as its associated printer. Make sure you create the named spooling directory before you print. :lf=/usr/adm/lpd-errs:\ A file to take printing error messages (by default, errors are sent to the console). Sometimes errors that are sent to standard error output don’t appear in the log file. We highly recommend that you use the system-logger daemon, syslogd. :mx#0:\ Remove the default limits on the size of the spooling buffer. :sh: Suppress the printing of the burst header, a page that lists the user ID and job information about the print job. Printers on serial lines When you connect a printer via a serial line, you must set the proper baud rate and terminal modes. The following example is for a DecWriter III printer connected locally via a 1200 baud serial line. lp|LA-180 DecWriter III:\ :lp=/dev/lp:br#1200:fs#06320:\ :tr=\f:of=/usr/lib/lpf:lf=/usr/adm/lpd-errs: lp The name of the file to open for output. br The baud rate for the tty line. fs Flags that set CRMOD, no parity, and XTABS. tr=\f Print a formfeed character when the queue empties. This is handy when the printer has continuous paper, because you can tear the paper off when the print job finishes instead of first having to take the printer offline and manually advance the paper. of=/usr/lib/lpf Use a filter program called lpf for printing the files (see “Filters,” below). lf=/usr/adm/lpd-errs Write any error messages to the file /usr/adm/lpd-errs, instead of to the console. 212 Chapter 14 • Printing September 30, 2008 Printing with lpr © 2008, QNX Software Systems GmbH & Co. KG. Remote printers Printers that reside on remote hosts should have an empty lp entry. For example, the following /etc/printcap entry directs output to the printer named lp on the machine named ucbvax: lp|default line printer:\ :lp=:rm=ucbvax:rp=lp:sd=/usr/spool/vaxlpd: The rm entry is the name of the remote machine to connect to; this name must be a known hostname for a machine on the network. The rp capability indicates that the name of the remote printer is lp (you can leave it out in this case, because this is the default value). The sd entry specifies /usr/spool/vaxlpd as the spooling directory instead of the default pathname, /usr/spool/output/lpd. Filters Filters are used to handle device dependencies and accounting functions: Output filters Used when accounting isn’t needed or when all text data must be passed through a filter. An output filter isn’t suitable for accounting purposes because it’s started only once, all text files are filtered through it, it doesn’t pass owners’ login names, and it doesn’t identify the beginnings and ends of jobs. Input filters Started for each file printed and do accounting if there’s an af field in the printer’s printcap entry. If there are fields for both input and output filters, the output filter is used only to print the banner page; it’s then stopped to allow input filters to access the printer. Other filters Used to convert files from one form to another. For example: va|varian|Benson-Varian:\ :lp=/dev/va0:sd=/usr/spool/vad:of=/usr/lib/vpf:\ :tf=/usr/lib/rvcat:mx#2000:pl#58:px=2112:py=1700:tr=\f: The tf entry specifies /usr/lib/rvcat as the filter to use when printing troff output. This filter is needed to set the device into print mode for text and into plot mode for printing troff files and raster images. Note that the page length is set to 58 lines by the pl entry for 8.5″ by 11″ fanfold paper. To enable accounting, add an af filter to the varian entry, like this: va|varian|Benson-Varian:\ :lp=/dev/va0:sd=/usr/spool/vad:of=/usr/lib/vpf:\ :if=/usr/lib/vpf:tf=/usr/lib/rvcat:af=/usr/adm/vaacct:\ :mx#2000:pl#58:px=2112:py=1700:tr=\f: September 30, 2008 Chapter 14 • Printing 213 Printing with lpr © 2008, QNX Software Systems GmbH & Co. KG. Neutrino doesn’t provide print filters; you have to either port them from another UNIX-type OS or write your own. If you don’t want to do this, you can use the spooling system, which provides print drivers for specific families of currently popular printers. See spooler in the Utilities Reference and “Printing with spooler,” below). The lpd daemon spawns the filters; their standard input is the data to be printed; their standard output is the printer. Standard error is attached to the lf file for logging errors (or you can use syslogd). A filter must return an exit code of 0 if there were no errors, 1 if the job should be reprinted, or 2 if the job should be thrown away. When lprrm sends a SIGINT signal to the lpd process that controls the printing, lpd sends a SIGINT signal to all filters and their descendants. Filters that need to do cleanup operations, such as deleting temporary files, can trap this signal. The arguments lpd passes to a filter depend on the filter type: • Output (of) filters are called with the following arguments: filter -wwidth -llength The width and length values come from the pw and pl entries in the /etc/printcap database. • Input (if) filters are called with the following arguments: filter [-c] -wwidth -llength -iindent -nlogin -hhost acct_file The optional -c flag is used only when control characters are to be passed uninterpreted to the printer (when using the -l option of lpr to print the file). The -w and -l parameters are the same as for of filters. The -n and -h parameters specify the login name and hostname of the job owner. The last argument is the name of the accounting file from /etc/printcap. • All other filters are called with these arguments: filter -xwidth -ylength -nlogin -hhost acct_file The -x and -y options specify the horizontal and vertical page size in pixels (from the px and py entries in the /etc/printcap file). The rest of the arguments are the same as for if filters. Some /etc/printcap examples This section gives you some examples to show you how to set up your printer descriptions; see also /etc/printcap in the Utilities Reference. USB printer If you’ve attached a USB printer to your machine and started the USB stack and devu-prn as described in “USB devices” in the Connecting Hardware chapter, you should set up the /etc/printcap file to be something like this: hpps: \ :lp=/dev/usbpar0 :sd=/usr/spool/output/hpps 214 Chapter 14 • Printing September 30, 2008 Printing with lpr © 2008, QNX Software Systems GmbH & Co. KG. This file gives the name hpps to the USB printer, identifies the file to open as /dev/usbpar0 (or whatever device devu-prn created), and identifies the spooling directory as /usr/spool/output/hpps. To access this printer, specify lpr -Phpps or set the PRINTER environment variable to hpps. Make sure that the spooling directory exists. Single printer Let’s assume we have two nodes, node1 and node2, and node1 has a printer connected to /dev/par1: /dev/par1 TCP/IP node1 node2 The /etc/printcap file on node1 might be as follows: lpt1:\ :lp=/dev/par1: This file simply gives the name lpt1 to the printer connected to /dev/par1. It doesn’t need to describe any other capabilities, because the default settings suffice. To access this printer from node1, specify lpr -Plpt1 or set the PRINTER environment variable to lpt1. Make sure the spooling directory exists, and that there’s an entry for node2 in the /etc/hosts.lpd file on node1. The /etc/printcap file on node2 might be as follows: rlpt1:\ :rm=node1:rp=lpt1:lp=: This file specifies the remote host with the printer named lpt1 to be node1. The local printer name, rlpt1, is used by local clients and could be the same as the remote name, lpt1. Make sure there’s an entry for node1 in /etc/hosts. September 30, 2008 Chapter 14 • Printing 215 Printing with lpr © 2008, QNX Software Systems GmbH & Co. KG. Multiple printers Now, let’s add another printer to node1, this time connected to /dev/par2: /dev/par1 /dev/par2 TCP/IP node1 node2 You should define multiple printers carefully because the default capabilities aren’t suitable for all printers. For example, use the sd field to specify a unique spool directory for each printer. The /etc/printcap file on node1 now looks like this: lpt1:\ :lp=/dev/par1:sd=/usr/spool/output/lpt1: lpt2:\ :lp=/dev/par2:sd=/usr/spool/output/lpt2: This specifies the following these printers: • lpt1 (connected to /dev/par1 and using /usr/spool/output/lpt1 for spooling) • lpt2 (connected to /dev/par2 and using usr/spool/output/lpt2 for spooling) Make sure there’s an entry for node2 in the /etc/hosts.lpd file on node1. To refer to these two printers remotely from node2, create a /etc/printcap file on node2 that looks like this: lpt1:\ :rm=node1:rp=lpt1:sd=/usr/spool/output/lpt1:lp=: lpt2:\ :rm=node1:rp=lpt2:sd=/usr/spool/output/lpt2:lp=: This specifies the two printers we just located on node1 with the names to be used on node2. Make sure there’s an entry for node1 in /etc/hosts. 216 Chapter 14 • Printing September 30, 2008 Printing with lpr © 2008, QNX Software Systems GmbH & Co. KG. Local and remote printers What if we now want to move one of the two printers (say lpt2) from node1 to node2? /dev/par1 /dev/par1 TCP/IP node1 node2 We have to change the /etc/printcap file on both nodes. Likewise, we need to change /etc/printcap on any other network nodes we wished to print from: • On node1: lpt1:\ :lp=/dev/par1:sd=/usr/spool/output/lpt1: lpt2:\ :rm=node2:rp=lpt2:sd=/usr/spool/output/lpt2: • On node2: lpt1:\ :rm=node1:rp=lpt1:sd=/usr/spool/output/lpt1: lpt2:\ :lp=/dev/par1:sd=/usr/spool/output/lpt2: • On other nodes: lpt1:\ :rm=node1:rp=lpt1:sd=/usr/spool/output/lpt1: lpt2:\ :rm=node2:rp=lpt2:sd=/usr/spool/output/lpt2: Make sure you have entries for node1 and node2 in the /etc/hosts file on each node. You also need entries in the /etc/hosts.lpd file on node1 and node2 for each node that you want to be able to use the printers. If you’ve set up your remote printing network according to the examples given, you should be able to send a file in /tmp/test on node2 to the printer attached to node1 using a command like this: lpr -h -Plpt1 /tmp/test Here’s what happens: 1 September 30, 2008 You enter the lpr command to print a file remotely. Chapter 14 • Printing 217 Printing with lpr © 2008, QNX Software Systems GmbH & Co. KG. 2 The lpr utility requests printing service. 3 The lpd daemon on node2 hears the request, spawns a copy of itself to service the request, and then creates a spooling subdirectory to hold the files to be printed. 4 The spawned lpd daemon places the print job in the spooler as two files: a data file containing the file to be printed and a header file containing information about the print job (to be printed as an optional front sheet). 5 The spawned lpd daemon processes the spooled print jobs in the order they were received; it starts sending data packets containing the print job to the remote lpd daemon. 6 The lpd daemon on node1 receives the packets as a printing request, and after checking that the request is from an approved node, spawns a copy of itself to service the request and also creates a spooling subdirectory to hold the files to be printed. (If the request isn’t from an approved source, a refusal message is sent back to the source address.) 7 The spawned lpd collects the data packets, places the print job into the spooler queue, and then sends the print jobs, in the order they were received, to the printer you specified. Remote printing to a printer on another network Using TCP/IP and lpr, you can print a file on a remote printer connected to a server on another network. You just have to set up your Neutrino network node for remote printing and the remote server for TCP/IP and handling printers compatible with lpr. For instance, let’s suppose you want to print /root/junk.ps, a PostScript file on a node on your Neutrino network, but the only Postscript printer available (windows_printer) is connected to a Windows server with an IP address of 10.2.1.8. First, make sure that the Windows server is configured for TCP/IP printing and that the printer is compatible with lpr. Then, as root, on your Neutrino node: 1 Add a printer description in /etc/printcap, like this: rlpt4:\ :rm=windows_server:lp=:rp=windows_printer:\ :sd=/usr/spool/output/lpd/rlpt4: 2 Add a new line in /etc/hosts, like this: 10.2.1.8 3 windows_server Create the spool directory: mkdir /usr/spool/output/lpd/rlpt4 4 218 Chapter 14 • Printing Start lpd. September 30, 2008 Printing with spooler © 2008, QNX Software Systems GmbH & Co. KG. To print a PostScript file on the printer, type: lpr -Prlpt4 junk.ps Remote printing to a TCP/IP-enabled printer using lpr A TCP/IP-enabled printer doesn’t need an attached computer to provide print services; the printer itself provides the services. So, you use the same basic steps described above, with the following minor alterations: • Enter the remote printer name and IP address in the /etc/hosts file on the node you want to print from. For example: 10.2.0.4 tcpip_printer • Add an entry to describe the printer in the /etc/printcap file on the same node: rlpt2:\ :rm=tcpip_printer:rp=/ps:sd=/usr/spool/output/lpd/rlpt2: This example shows that the name of the remote machine (in this case, the actual printer) is tcpip_printer and the spool directory is /usr/spool/output/lpd/rlpt2. Note that the remote printer is specified as /ps, which is the name some network printers use for accepting PostScript files. You need to find out the name your printer wants you to use; it may require different names for different types of print file format (e.g. PostScript and text files). Make sure you’ve created your spool directory — that’s about it. Follow the usual steps described in “Local and remote printers,” and you should be able to print to your remote printer using a command line like this: lpr -Prlpt2 /root/junk.ps This sends a PostScript file named /root/junk.ps to the remote printer named tcpip_printer located at the IP address, 10.2.0.4. To keep it simple, we’ve taken the easy way out in this example by sending a PostScript file to a PostScript printer. It’s easy because the formatting is embedded in the PostScript text. You might have to filter the print file to get your printer to work using lpr; you can specify the filter to use in the /etc/printcap entry for the printer (for more information on this, see “Filters”). Printing with spooler Neutrino provides the spooler utility as an alternative printing mechanism to the standard, UNIX-like lp* family. Photon applications use spooler for printing, and use a filter to convert Photon draw-stream (phs) output into the form that the printer understands. September 30, 2008 Chapter 14 • Printing 219 Printing with spooler © 2008, QNX Software Systems GmbH & Co. KG. Setting up spooler The spooler utility is usually started by an enumerator when you start Neutrino (see Controlling How Neutrino Starts). The utility manages one printer, but you can run more than one instance of spooler. When you start spooler (or the system starts it): • It sets up an entry for the printer in the /dev pathname space: /dev/printers/printer_name/spool • Next, spooler queries the printer to determine its type, constructs a properties file for the specific printer from the system’s general printer-configuration files (see below), and stores the file in the printer’s directory under /dev. • Then, spooler creates a spooling directory: /var/spool/printers/printer_name.host • Next, spooler stores the printer-properties file in the spooling directory. The /etc/printers directory includes general configuration files for the most popular types of printers currently in use, including: Printer(s) Configuration file Photon filter Canon bjc.cfg phs-to-bjc Epson epson.cfg phs-to-escp2 Epson IJS epijs.cfg phs-to-ijs Hewlett-Packard pcl.cfg phs-to-pcl PostScript ps.cfg phs-to-ps There’s also a special filter, phs-to-bmp, that converts a Photon draw-stream file into a BMP. The configuration files specify the possible and default settings for the printer, as well as which filter is appropriate for it. When you print from a Photon application, the application sends the file to be printed to the /dev/printers/printer_name/spool directory. The Photon application may construct another configuration file for the printer that you selected, depending on optional information that you provide. If you have a file that’s already in a form that the printer understands or for which there’s a filter, you can print it by copying it into the raw spooling directory: cp my_file /dev/printers/printer_name/raw When the spooler sees the print job in /dev/printers/printer_name/raw, it copies the job file to the spooling directory, /var/spool/printers/printer_name.host and invokes the appropriate filter, which prepares the file and then sends it to the printer. 220 Chapter 14 • Printing September 30, 2008 Printing with spooler © 2008, QNX Software Systems GmbH & Co. KG. Photon application /dev/printers/printer_name/spool spooler /var/spool/printers/printer_name.host File that needs to be converted Filter /dev/par File of the correct type Printing with spooler. Normally, spooler stores a file to be printed in a directory on disk, then tells the filter where to get the file. If you need to cut down on disk memory, you can use the -F option of spooler to disable the spooling of print files. This option causes the spooler to send sections of a file to be printed directly to a FIFO buffer in piecemeal fashion; the filter receives data to be printed from the FIFO and prints that part of the file. When the buffer has been emptied, spooler loads the next section of the file into the buffer, and so on until the whole file has been printed. If you ask a Photon application for a print preview, it sends the output to the preview utility. If you want to view or manage the print queue, start prjobs from the command line, or select Utilities→Print Manager from the Launch menu. For more information, see the Utilities Reference. Printing on a USB printer If you’ve attached a USB printer to your machine and started the USB stack and devu-prn as described in “USB devices” in the Connecting Hardware chapter, you need to start an instance of spooler to manage it (for example in /etc/rc.d/rc.local). September 30, 2008 Chapter 14 • Printing 221 Printing with spooler © 2008, QNX Software Systems GmbH & Co. KG. QNX Neutrino doesn’t currently enumerate USB printers. To set up your USB printer, do the following: 1 Create /usr/spool/output/device, where device is the device that devu-prn created for the printer (e.g. usbpar0). 2 Start spooler, specifying the printer’s device. For example: spooler -d /dev/usbpar0 Your printer should now appear in /dev/printers. Remote printing over Qnet To print across Qnet, print to /net/nodename/dev/printers/printer_name/spool. The spooler program for the printer must be running on nodename. Remote printing over TCP/IP If you want to set up spooler to print on a remote printer, you can pipe the print job to lpr. This takes advantage of the fact that the filter sends the print job to the printer; you just name the remote printer in the filter command line of the configuration file used by spooler. To try it, first get your remote printer working using lpr (see “Remote printing to a TCP/IP-enabled printer using lpr”), then do the following: 1 Copy the configuration file from the printer you want to use (in this case, a PostScript printer): cp /etc/printers/ps.cfg /etc/printers/test.cfg 2 Find the filter command lines in test.cfg; they look like this: Filter Filter = = phs:$d:phs-to-ps raw:$d:cat These filter command lines are in the form: source:destination:filter The phs filter command line tells the filter to process .phs files by sending them through a filter called phs-to-ps before sending them on to the destination passed by spooler. The raw filter command is for utilities that already produce the correct output for the printer. 3 Change the phs filter command line from this: Filter = phs:$d:phs-to-ps = phs:ps:phs-to-ps to this: Filter 4 Add a line to tell the filter to send all PostScript files to the remote printer, rlpt2: Filter 222 Chapter 14 • Printing ps:$d:lpr -Prlpt2 September 30, 2008 Troubleshooting © 2008, QNX Software Systems GmbH & Co. KG. What you’ve done is change the destination from that given by spooler to ps, so that after the .phs file has been converted to a ps type by phs-to-ps, it goes to the ps filter. Then the ps filter line you added sends PostScript files to lpr, forcing output to the remote printer (just as you did in “Remote printing to a TCP/IP-enabled printer using lpr”). You might be wondering what happened to the destination passed by spooler ($d). Well, that is discarded because lpr (unlike phs-to-ps) doesn’t return the job to the filter but completes it itself. 5 Finally, start a new instance of spooler, telling it the pathname of your new configuration file (in this case /etc/printers/test.cfg) and the name of the printer you want to use (in this case rlpt2), like this: spooler -d /dev/null -c /etc/printers/test.cfg -n rlpt2 & The -n option specifies the name of the printer, which appears in a Photon application’s Print dialog. 6 If you want to start spooler like this whenever you boot your machine, add the above command to your /etc/rc.d/rc.local file. For more information, see Controlling How Neutrino Starts. Now, you should be able to print your PostScript file on your remote TCP/IP-enabled printer, either from Photon or from the command line. • Remote printing from Photon: Select the correct printer (in this example, rlpt2) in the Select Printer dialog box. • Remote printing from the command line: Copy the print file to the directory that spooler uses: cp /root/my_file.ps /dev/printers/rlpt2/spool/ For configuration files for printing with lpr, SAMBA, and NCFTP, see the Examples appendix. Troubleshooting Understanding lpr error messages The following error messages from the lp* print utilities may help you troubleshoot your printing problems: lpr error messages lpr: filename: copyfile is too large The submitted file was larger than the printer’s maximum file size, as defined by the mx capability in its printcap entry. September 30, 2008 Chapter 14 • Printing 223 Troubleshooting © 2008, QNX Software Systems GmbH & Co. KG. lpr: printer: unknown printer The printer wasn’t found in the /etc/printcap database, perhaps because an entry is missing or incorrect. lpr: printer: jobs queued, but cannot start daemon The connection to lpd on the local machine failed, probably because the printer server has died or isn’t responding. The superuser can restart lpd by typing: /usr/bin/lpd You can also check the state of the master printer daemon: sin -P lpd Another possibility is that the user ID for lpr isn’t root and its group ID isn’t daemon. You can check by typing: ls -lg /usr/bin/lpr lpr: printer: printer queue is disabled This means the queue was turned off with the lprc disable command (see “lprc — printer-control program”) to prevent lpr from putting files in the queue. This is usually done when a printer is going to be down for a long time. The superuser can turn the printer back on using lprc. lprq error messages waiting for printer to become ready (offline ?) The daemon couldn’t open the printer device. This can happen for several reasons (e.g. the printer is offline or out of paper, or the paper is jammed). The actual reason depends on the meaning of error codes returned by the system device driver; some printers can’t supply enough information to distinguish when a printer is offline or having trouble, especially if connected through a serial line. Another possible cause of this message is that some other process, such as an output filter, has an exclusive open on the device: all you can do in this case is kill off the offending program(s) and restart the printer with lprc. printer is ready and printing The lprq program checks to see if a daemon process exists for the printer and prints the file status located in the spooling directory. If the daemon isn’t responding, the root user can use lprc to abort the current daemon and start a new one. waiting for host to come up This implies that there’s a daemon trying to connect to the remote machine named host to send the files in the local queue. If the remote machine is up, lpd on the remote machine is probably dead or hung and should be restarted. 224 Chapter 14 • Printing September 30, 2008 Troubleshooting © 2008, QNX Software Systems GmbH & Co. KG. sending to host The files should be in the process of being transferred to the remote host. If not, root should use lprc to abort and restart the local daemon. Warning: printer is down The printer has been marked as being unavailable with lprc. Warning: no daemon present The lpd process overseeing the spooling queue, as specified in the lock file in that directory, doesn’t exist. This normally occurs only when the daemon has unexpectedly died. Check the error log file for the printer and the syslogd log to diagnose the problem. To restart an lpd, type: lprc restart printer no space on remote; waiting for queue to drain This implies that there isn’t enough disk space on the remote machine. If the file is large enough, there will never be enough space on the remote (even after the queue on the remote is empty). The solution here is to move the spooling queue or make more free space on the remote machine. lprrm error messages lprrm: printer: cannot restart printer daemon This case is the same as when lpr prints that the daemon can’t be started. lprc error messages couldn’t start printer This case is the same as when lpr reports that the daemon can’t be started. cannot examine spool directory Error messages beginning with cannot are usually because of incorrect ownership or protection mode of the lock file, spooling directory, or lprc program. lpd error messages The lpd utility can log many different messages using syslogd. Most of these messages are about files that can’t be opened and usually imply that the /etc/printcap file or the protection modes of the files are incorrect. Files may also be inaccessible if people bypass the lpr program. In addition to messages generated by lpd, any of the filters that lpd spawns may log messages to the syslog file or to the error log file (the file specified in the lf entry in /etc/printcap). If you want to debug problems, run syslogd. September 30, 2008 Chapter 14 • Printing 225 Troubleshooting © 2008, QNX Software Systems GmbH & Co. KG. Troubleshooting remote printing problems If the file you send doesn’t print, you may get an error message from one of the lp* print utilities; see “Understanding lpr error messages.” If you don’t get an error message, check the following: • Although the spawned lpd program creates spooler subdirectories as required to hold print jobs, you must create the main spooling directory yourself: make sure this directory (default /usr/spool/output/lpd) exists. • Verify the contents of the /etc/printcap on each node. • If lpd isn’t already running, but you can’t start it, check to see if the lock file, /usr/spool/output/lpd.lock, exists. If this file exists when lpd isn’t running (e.g after a power failure or system crash), remove it. • Make sure that the /etc/hosts.lpd on the printing node contains the name of the sending node. • Make sure that io-pkt* is running with the appropriate shared objects. • Run syslogd and examine the syslog file for logged system messages. 226 Chapter 14 • Printing September 30, 2008 Chapter 15 Connecting Hardware In this chapter. . . Introduction 229 PCI/AGP devices 229 CD-ROMs 230 DVDs 231 Floppy disks 231 Hard disks 232 Input devices 238 Audio cards 239 PCCARD and PCMCIA cards USB devices 242 Character devices 246 Network adapters 248 Modems 257 Video cards 260 September 30, 2008 240 Chapter 15 • Connecting Hardware 227 Introduction © 2008, QNX Software Systems GmbH & Co. KG. Introduction When you boot a Neutrino desktop system, it starts a device enumerator, a manager that detects most hardware devices. The enumerator loads a set of configuration files from /etc/system/enum/devices that define what your system should do (e.g. start a specific driver) when you add or remove hardware. You can edit the enumerator’s configuration files, if necessary. For more information, see Controlling How Neutrino Starts in this guide, and enum-devices in the Utilities Reference. An embedded Neutrino system typically has specific hardware, so when the system boots, it’s likely to explicitly start the appropriate drivers. You can find a list of currently supported hardware in the Community area of our website, http://www.qnx.com. The website lists the chipsets and hardware that we’ve tested with Neutrino. However, many times there are slight variants of chipsets that will work with the drivers even if they aren’t listed. It’s often worth trying these chipsets to see if the driver will work with your hardware, but note that the hardware might not behave as expected. Neutrino doesn’t currently support tapes. You’ll use the information in this chapter if the enumerator can’t detect your system’s devices, or if you want to manually configure static devices in an embedded system. • You need to be logged in as root to start any drivers. • Make sure that PnP-aware OS is disabled in the BIOS before you run Neutrino. PCI/AGP devices If you don’t know what type of controller you’re using, you can use the pci utility to identify it: pci -vvv | less The output from this command looks something like this: Class = Mass Storage (IDE) Vendor ID = 8086h, Intel Corporation Device ID = 7111h, 82371AB/EB PIIX4 IDE Controller PCI index = 0h Class Codes = 010180h Revision ID = 1h Bus number = 0 Device number = 4 Function num = 1 Status Reg = 280h Command Reg = 5h I/O space access enabled September 30, 2008 Chapter 15 • Connecting Hardware 229 CD-ROMs © 2008, QNX Software Systems GmbH & Co. KG. Memory space access disabled Bus Master enabled Special Cycle operations ignored Memory Write and Invalidate disabled Palette Snooping disabled Parity Checking disabled Data/Address stepping disabled SERR# driver disabled Fast back-to-back transactions to different agents disabled Header type = 0h Single-function BIST = 0h Build-in-self-test not supported Latency Timer = 20h Cache Line Size= 0h PCI IO Address = d800h length 16 enabled Max Lat = 0ns Min Gnt = 0ns PCI Int Pin = NC Interrupt line = 0 Device Dependent Registers: 0x40: 07 c0 03 80 00 00 00 00 05 00 02 02 00 00 00 00 0x50: 00 00 00 00 00 00 00 00 00 00 00 00 00 00 00 00 0x60: 00 00 00 00 00 00 00 00 00 00 00 00 00 00 00 00 0x70: 00 00 00 00 00 00 00 00 00 00 00 00 00 00 00 00 0x80: 00 00 00 00 00 00 00 00 00 00 00 00 00 00 00 00 0x90: 00 00 00 00 00 00 00 00 00 00 00 00 00 00 00 00 0xA0: 00 00 00 00 00 00 00 00 00 00 00 00 00 00 00 00 0xB0: 00 00 00 00 00 00 00 00 00 00 00 00 00 00 00 00 0xC0: 00 00 00 00 00 00 00 00 00 00 00 00 00 00 00 00 0xD0: 00 00 00 00 00 00 00 00 00 00 00 00 00 00 00 00 0xE0: 00 00 00 00 00 00 00 00 00 00 00 00 00 00 00 00 0xF0: 00 00 00 00 00 00 00 00 30 0f 00 00 00 00 00 00 Find the entry for the device you want to locate and it’ll give you the details on the manufacturer/vendor ID and device ID. You may need to search for keywords (e.g. Audio) in order to identify your device. You can search the manufacturer’s website for information, or use the vendor and device IDs to cross-reference with /usr/include/hw/pci_devices.h. You can also search http://www.pcidatabase.com//. CD-ROMs You usually attach CD drives to a SCSI or EIDE(ATA) bus; which driver you use depends on the bus. Ensure that the hardware is set up correctly and that the BIOS detects the hardware properly. If you attached the CD drive to an EIDE bus, simply use the devb-eide driver. If the drive is on a SCSI bus, you need to determine the proper driver for your SCSI interface; see “Hard disks,” below. The cam-cdrom.so shared object provides a common access method for CD-ROM devices. The drivers load the cam-cdrom.so and fs-cd.so shared objects by default. CD-ROM devices support the ISO-9660 filesystem, and appear in the /dev directory as /dev/cdx, where x is the number of the drive, starting at 0. Simply mount the drive using the mount utility, specifying cd as the type of filesystem: mount -tcd /dev/cd1 /fs/cdrom 230 Chapter 15 • Connecting Hardware September 30, 2008 DVDs © 2008, QNX Software Systems GmbH & Co. KG. You don’t need to remount the drive when you change CDs. For information about specific options (e.g. disabling audio extensions, disabling multisession support), see cam-cdrom.so and fs-cd.so in the Utilities Reference. DVDs Neutrino supports DVD ROMs and RAMs: DVD ROM You can treat DVD drives like CD-ROM drives. However, Neutrino currently doesn’t support UDF format (DVD disks). You can use DVD drives to read CDs, and the setup for a DVD ROM is the same as for a CD-ROM. For more details, see “CD-ROMs,” above. DVD RAM You can treat DVD RAM drives like hard disks. They appear in the /dev directory as a CD, but you can mount and treat them just like a hard disk — see “Hard disks,” below. Floppy disks The driver for a floppy drive is devb-fdc. In order to use a floppy disk, you need to ensure that the floppy controller is enabled in the BIOS, and that the BIOS is configured to recognize the correct type of floppy drive (e.g. 1.44MB/2.88MB). The driver uses these locations as default: • I/O port 0x3f0 • IRQ 6 • DMA 2 If your controller is located at a different address, you can change these locations in the driver’s options. The default cache size specified by io-blk.so is 15% of system memory, which is excessive for devb-fdc. You’ll probably want to reduce it to something more reasonable: devb-fdc blk cache=128K & The driver creates a /dev/fdx entry, where x is the number of the floppy drive, starting at 0. If no entry appears, the BIOS settings might be incorrect, or there could be a problem with the controller. Check the output from sloginfo for clues. Once you have an entry in the /dev directory, you need to mount the floppy disk. The mount command detects the type of filesystem you’re using (e.g. DOS, QNX 4), but you can also specify it on the command line. • To mount a DOS-formatted floppy disk, type: mount -tdos /dev/fd0 /fs/dos_floppy September 30, 2008 Chapter 15 • Connecting Hardware 231 Hard disks © 2008, QNX Software Systems GmbH & Co. KG. Use mkdosfs to format DOS floppy disks and DOS hard drives. This utility supports FAT 12/16/32. • To mount a QNX 4-formatted floppy disk, type: mount -tqnx4 /dev/fd0 /fs/qnx_floppy You don’t need to remount the drive when you change floppy disks. Don’t remove a floppy while the driver is still reading or writing data; floppies are quite a bit slower than hard disks, so it can take a while. Make sure the drive light is off. Hard disks A self-hosted system, by default, detects the disk controller that’s installed on the system, and then starts the appropriate driver for it. On a self-hosted system, the diskboot utility in the OS image starts the block I/O drivers. If you want to change the way that the driver is started, you’ll need to change the startup image and the options to diskboot. For example: diskboot -o devb-eide,blk cache=30m For more information, see Controlling How Neutrino Starts, and diskboot in the Utilities Reference. EIDE EIDE interfaces use the devb-eide driver, which by default automatically detects the interface and devices attached to it. This driver includes support for UDMA (Ultra Direct Memory Access) modes, along with the generic PIO (Programmed Input/Output) modes. The supported hardware list includes adapters and their supported features; see the introduction to this chapter. You can start the devb-eide driver without any options and, by default, it automatically detects the EIDE controller on the system: devb-eide & When the driver starts, it detects all EIDE devices attached to the chain. For each device, the driver creates an entry in the /dev directory (e.g. a hard drive appears as hdx, where x is the number of the drive, starting from 0). For example, suppose a system has two hard drives installed. The driver creates the following entries in the /dev directory: 232 /dev/hd0 Usually the primary master. /dev/hd1 Usually the primary slave, or the next drive on the system (the secondary master). Chapter 15 • Connecting Hardware September 30, 2008 Hard disks © 2008, QNX Software Systems GmbH & Co. KG. If the system has one hard drive and a CD-ROM, the entries are: /dev/hd0 The primary master. /dev/cd0 The CD-ROM drive. A slave drive must have a master drive. When the driver starts, it displays on the console the type of detected hardware, along with other debugging information that gets sent to the system logger, slogger. To view the system log, run sloginfo. When you view the output from sloginfo, there will likely be a number of ASC_MEDIA_NOT_PRESENT entries. The driver logs these messages if there isn’t a CD in the CD-ROM drive. You can generally ignore them. Troubleshooting for devb-eide If the driver doesn’t detect the interface or drives attached to it: • Check the supported-hardware part of our website to see if the interface is supported; see the introduction to this chapter. Even if your interface isn’t listed as being supported, the EIDE controller can work in a generic mode that uses programmed input/output (PIO) modes, which is slower, but works in almost all cases. • Ensure that the interface is correctly set up in the BIOS, and that the BIOS can see the drives correctly. • Check that the drives are set up correctly; each slave drive must have a corresponding master as per the ATAPI specs. A single chain can’t have two master drives or two slave drives. • Ensure that the power connection is functioning correctly. • Pass the device ID and vendor ID to the driver. • Pass the I/O port and IRQ to devb-eide. Here are some other problems that you might encounter and what you should try: • If the driver hangs, disable busmastering (e.g. devb-eide eide nobmstr). • If you see sloginfo entries of: eide_transfer_downgrade: UDMA CRC error (downgrading to MDMA), reduce the transfer mode and check the cables. September 30, 2008 Chapter 15 • Connecting Hardware 233 Hard disks © 2008, QNX Software Systems GmbH & Co. KG. • If you see sloginfo entries of: eide_timer: timeout path XX, device XX, verify that the driver is using the correct interrupt, reduce the transfer mode, and check the cables. • If a PCMCIA disk doesn’t work when configured in contiguous I/O mapped addressing, i.e. 0x320 (not 0x1f0, 0x170), specify the interface control block address. The control block address is offset 12 from the base. If a PCMCIA interface is located at I/O port 0x320 and IRQ 7, specify: devb-eide eide ioport=0x320:0x32c,irq=7,noslave • If your devices support UDMA 4 or higher, but sloginfo reports that the driver is using a lower mode, make sure you’re using an 80-conductor cable. • If you have an 80-conductor cable and your devices support UDMA 4 or higher, but sloginfo reports that the driver is using a lower mode, the device firmware might be out-of-date. The driver relies on the device firmware to detect the cable type. You can check to see if the device manufacturer has a firmware upgrade or you can use the udma=xxx command-line option to override the mode. For example: devb-eide eide vid=0x8086,did=0x2411,pci=0,chnl=1,master=udma=4 If the drives are detected, but they’re running slowly: • Use sloginfo to examine the devb-* driver output in the system log. It will tell you the current speed of the driver (e.g. max udma 5, cur udma 3). Neutrino automatically uses the maximum UDMA mode, unless you’ve specified a maximum in the BIOS. The following table shows the maximum mode and rate for each disk specification. The PIO, MDMA, and lower UDMA modes use a 40-pin cable; higher UDMA modes require an 80-pin cable: Specification PIO MDMA UDMA (40-pin) UDMA (80-pin) Maximum rate ATA 0 0 N/A N/A 4 M/s ATA 2 4 2 N/A N/A 16 M/s ATA 3 4 2 N/A N/A 16 M/s ATA 4 4 2 2 N/A 33 M/s ATA 5 4 2 2 4 66 M/s ATA 6 4 2 2 5 100 M/s continued. . . 234 Chapter 15 • Connecting Hardware September 30, 2008 Hard disks © 2008, QNX Software Systems GmbH & Co. KG. Specification PIO MDMA UDMA (40-pin) UDMA (80-pin) Maximum rate ATA 7 4 2 2 6 133 M/s The maximum rate is the maximum theoretical burst interface throughput. Sustained throughput depends on many factors, such as the drive cache size, drive rotation speed, PCI bus, and filesystem. Don’t expect a UDMA-6 drive to have a sustained throughput of 100M/s. • Check to make sure that the device you’re attempting to connect can operate at the expected UDMA modes. • Correct the assignment of primary/secondary and master/slave interfaces. For example, putting two hard drives as primary/secondary rather than master/slave on the primary may allow driver parallelism. SCSI devices A SCSI (Small Computer Systems Interface) bus is simply another bus that you can attach multiple peripherals to. Neutrino supports many brands and varieties of SCSI adapters; see the devb-* (block-oriented) drivers in the Utilities Reference. When the SCSI driver starts up, it scans the bus for attached devices. When the driver finds a supported device, it creates an entry in the /dev directory (e.g. a hard drive is hdx, where x is the number of the drive, starting from 0). If the driver doesn’t find any devices, it might not know the device ID of the adapter. Passing the device ID and vendor ID to the driver often corrects this problem. On a self-hosted system, you can pass these options to the driver via diskboot; see Controlling How Neutrino Starts. In the following example, the driver automatically scans for SCSI devices on the chain and adds them into the /dev directory as they’re found. For example, if the system has four hard drives in it, the entries in the /dev directory are as follows: • /dev/hd0 — lowest SCSI ID first • /dev/hd1 • /dev/hd2 • /dev/hd3 — the last SCSI hard drive detected When the driver starts, it sends debugging information to the system log, which you can view using sloginfo. This information is often very helpful when you’re trying to debug a problem with a SCSI adapter or device. If the driver doesn’t correctly detect a device, check the following: • Is the SCSI chain terminated correctly? This is frequently the problem when a device doesn’t show up correctly, shows up and then disappears, or doesn’t show up at all. September 30, 2008 Chapter 15 • Connecting Hardware 235 Hard disks © 2008, QNX Software Systems GmbH & Co. KG. • Is the SCSI adapter supported? Even if an adapter claims to be compatible with a supported adapter, that doesn’t mean that the driver will work with it correctly. Compatible doesn’t mean identical. To be certain, look for the device ID on our website; see the introduction to this chapter. • Does the SCSI BIOS see all the devices correctly? If it does, then all the devices are set up correctly, and don’t have any conflicting SCSI IDs. You can also check this by using another operating system; if it detects the devices correctly and doesn’t display any problems, the setup is correct. Remember that if a SCSI chain isn’t terminated correctly, a device may appear on the chain, but will likely have problems after some use. Each device on a SCSI chain needs to have a unique ID number between 1 and the maximum value supported by the adapter (check the user manual for the adapter). If two devices have the same ID, one or both may malfunction or not be recognized by the computer. • Is there a PCI-bridging problem? Try moving the SCSI card to another PCI slot. Sometimes a PCI-bridging problem can prevent Neutrino from properly attaching to the card. This can happen because Neutrino doesn’t support bridges of type “other.” • Is the BIOS set up for a PnP-aware OS? Neutrino isn’t a PnP-aware OS. • Does the adapter or chain need an external power source? If so, even if the device has power, it can’t communicate with your computer if the SCSI adapter doesn’t have power. • Check the type of SCSI cable. There are several types, and the type of adapter you’re using determines the type of cable you need. Also check to make sure that there are no bent pins on the cable. If you’re using an adapter to convert between SCSI 2 and SCSI 3, for example, make sure you’re using an adapter that’s recommended for your hardware. Not all adapters convert the connections correctly. Under QNX 4, the SCSI drivers didn’t support any device that had an ID greater than 6. This isn’t a problem under Neutrino. The maximum rate given for a SCSI device is the maximum theoretical burst interface throughput. Sustained throughput depends on many factors. SCSI RAID Currently, Neutrino supports only hardware RAID (Redundant Arrays of Independent Disks) devices. There are many third-party solutions for SCSI RAID available for Neutrino; search for them on the Internet. 236 Chapter 15 • Connecting Hardware September 30, 2008 Hard disks © 2008, QNX Software Systems GmbH & Co. KG. LS-120 LS-120 is a SuperDisk drive that uses new technology to greatly improve head alignment, enabling a much greater storage capacity (120 MB) than conventional 3.5-inch disks. Neutrino treats an LS-120 drive like an EIDE drive. ORB An ORB drive is a fast, large-capacity, removable storage disk drive that uses 3.5″ storage media and attaches to the EIDE (ATA) chain. Ensure that the hardware is set up correctly and that the BIOS detects the hardware properly. An ORB drive is simple to set up, and appears in the /dev directory as a hard disk. For example: • The hard disk as a primary master appears as /dev/hd0. • The ORB drive set up as a primary slave appears as /dev/hd1. To mount an ORB drive: mount /dev/hd1 /fs/orb_drive You don’t need to remount the drive when you change disks. Zip and Jaz disks Zip and Jaz disks are large-capacity removable storage disks, used for backing up hard disks and for transporting large files. These disks attach to the EIDE(ATA) chain. Before you attempt to use them, ensure that the hardware is set up correctly and that the BIOS detects the hardware properly. These drives are simple to set up, and they appear in the /dev directory as a hard disk. For example: • The hard disk set up as a primary master appears as /dev/hd0. • The Zip disk set up as a primary slave appears as /dev/hd1. To mount the drive, type: mount /dev/hd1 /fs/zip_drive You don’t need to remount the drive when you change disks. Magnetic optical drives Magnetic optical (MO) drives are usually attached to a SCSI or EIDE (ATA) bus. Before you attempt to use the drive, ensure that the hardware is set up correctly and that the BIOS detects the hardware properly. The driver that you need depends on whether the drive is attached to a SCSI or EIDE interface. If it’s SCSI, you’ll need to determine the proper driver for your SCSI interface. If it’s EIDE, simply use the devb-eide driver. For more information, see “Hard disks,” above. The MO drive should appear in your /dev directory as /dev/mox, where x is the number of the drive, starting at 0. To mount the drive, type: September 30, 2008 Chapter 15 • Connecting Hardware 237 Input devices © 2008, QNX Software Systems GmbH & Co. KG. mount /dev/mo0 /fs/mo_drive You don’t need to remount the drive when you change disks. Input devices The devi-* set of drivers handles input under Photon. The type of input device attached to your system determines which driver you need to use. Photon input can consist of a single mouse, a mouse and a keyboard, or many mice at the same time (provided you have the space). The inputtrap utility automatically detects basic input devices (non-USB keyboards and mice). The Photon startup script invokes this utility after starting the graphics adapters. You can override the automatic detection by creating an input trap file, /etc/system/trap/input.hostname. (This is the default location; you can change it if you want to.) Each line of this file invokes a driver: • For devi-hirun, the line should contain only the arguments that you want to pass to it. For example, this file starts a PS/2 keyboard and a PS/2 mouse: kbd fd -d/dev/kbd ps2 mousedev • For other input drivers, specify the name of the driver as well as the arguments. Mice and keyboards Mice and keyboards both use the devi-hirun driver. The type of mouse attached to your system determines which options you need to use. For a serial mouse, you need to specify the correct protocol (e.g. the Microsoft Mouse protocol). Keyboards are detected on these interfaces: • AT-style adapters appear as /dev/kbddev. • PS/2 keyboards appear as /dev/kbd. If inputtrap detects a serial Microsoft mouse and a keyboard interfaced through the file descriptor provided by opening /dev/kbd, it invokes devi-hirun like this: devi-hirun kbd fd -d/dev/kbd msoft fd & If inputtrap detects a PS/2 mouse interfaced through the auxiliary port on the keyboard controller (mousedev) and a keyboard interfaced through the primary keyboard port on the keyboard controller (kbddev), it invokes devi-hirun like this: devi-hirun kbddev ps2 mousedev & Once the mouse has been started, you can change the behavior of the mouse by using the Photon Input configuration utility. You can start it by typing input-cfg on the command line, by selecting Mouse in the shelf, or by choosing Launch→Configure→Mouse. 238 Chapter 15 • Connecting Hardware September 30, 2008 Audio cards © 2008, QNX Software Systems GmbH & Co. KG. Currently, there’s no support for USB keyboards in text mode, but Intel machines can use BIOS emulation to support them. Photon supports USB mice and keyboards; for more information, see “USB devices” later in this chapter. Touchscreens Neutrino supports various touchscreens; check the list of supported hardware on our website to determine which driver to use for yours. See also the devi-* input drivers in the Utilities Reference. Determine which options are appropriate for your setup, and then start the driver. For example, here’s how to start the driver for a Dynapro SC4 touchscreen: devi-dyna dyna -4 fd -d/dev/ser1 & This command starts the driver, devi-dyna, using the SC4 protocol (-4), and a file descriptor that’s attached to serial port 1 (fd -d/dev/ser1). When you start the driver for the first time, it returns an error stating that it can’t read the calibration file. To calibrate the touch screen, use the calib utility, while running Photon. Audio cards By default, the operating system detects your audio card. The enumerators identify the card and use io-audio to start it. Audio drivers in Neutrino are very simple to initialize. When you use io-audio, you can use the -d option to pass the driver: io-audio -vv -d audiopc & To see what other options you can use, see the documentation for io-audio in the Utilities Reference and for your specific card. If the operating system doesn’t detect your card properly, you can manually start the driver. In order to do this, you need to identify the card. You can find a list of supported hardware on our website; see the introduction to this chapter. ISA cards ISA cards are either Plug-and-Play or not. You typically have to manually set up non-PnP ISA devices. In order to identify your device, you need to have the manual for your device or have a way to contact your device’s manufacturer (e.g. via their website). There isn’t currently a Neutrino utility that lists the ISA devices that are installed on a system. Non-PnP-based With non-PnP cards, you can manually start the driver and specify the I/O port, IRQ, and DMA channel. For example, this command starts the Sound Blaster driver: io-audio -dsb ioport=port,irq=req,dma=ch,dma1=ch & September 30, 2008 Chapter 15 • Connecting Hardware 239 PCCARD and PCMCIA cards © 2008, QNX Software Systems GmbH & Co. KG. To find out what to set the I/O port and IRQ to, manually open the system and look at the card. Then, start the driver using the configuration settings that the card is set to. Ensure that the I/O port and IRQ are reserved in the BIOS for non-PCI devices. If you’re using a Sound Blaster card, check the following: • If the driver rejects the card, make sure that the I/O port doesn’t conflict with another piece of hardware. Try changing the I/O port to see if that helps. • If you hear a bit of sound and then nothing, make sure that the IRQ isn’t conflicting with another device and is reserved in the BIOS. You can also try changing the IRQ as well. • If the driver starts correctly, but there’s no sound, check the DMA settings on the card and try changing them, if possible. PnP-based The device enumerator should configure and start ISA PnP cards. If it doesn’t, you might need to obtain a copy of isapnp, which is used to initialize ISA PnP cards. Neutrino doesn’t supply this utility, but it’s freely available on the Internet and has been ported to Neutrino. PCI Cards The device enumerator should start PCI cards correctly. If your PCI card doesn’t work, swap PCI slots. Sometimes the IRQ that’s assigned to the particular slot doesn’t work well with the card. For additional information about the card, use the pci utility. For a list of supported hardware, see our website, as described in the introduction to this chapter. PCCARD and PCMCIA cards Neutrino supports PCMCIA 1.0/2.0 and CardBUS type cards. By default, the driver detects the ISA/PCI based controller. If an adapter isn’t detected, check the supported hardware page to ensure that your PC Card adapter’s chipset is supported. Currently the driver doesn’t let you specify the adapter’s I/O port and IRQ, but you can specify the card’s I/O port and IRQ. If the driver fails to start: • Ensure that the devp-pccard server has a free memory window at 0xD4000. • Check the BIOS on the PC or Laptop to see that this memory isn’t cached or used by another device. • Check that the PC Card controller in the BIOS is set to CardBus/16bit, not PCIC mode. If the chipset is set up in PCIC compatible mode, the chip works like an Intel 82365-compatible PCMCIA controller and isn’t visible in the PCI space. If the 240 Chapter 15 • Connecting Hardware September 30, 2008 PCCARD and PCMCIA cards © 2008, QNX Software Systems GmbH & Co. KG. chipset is set to CardBus/16bit, the chip is visible in the PCI space and operates as a PC Card adapter. To display PC Card information, use the pin utility. The output that appears on your screen should look like this: # pin Sock 1 1 2 2 Func Type Empty Empty Network Empty 0 Flags -----MF----------MF-----C---I-+---------MF--------- PID Base None None None 0x300 None Size 32 IRQ 7 Each socket has two entries because the driver (devp-pccard) supports combination cards that give room for two functions in each slot. The categories displayed in the output example above are: Sock The slot where the PC Card is attached. In the example above, the Network card appears in slot 2. Func Used when the card is a multifunction PC Card. Type A label for the PC Card’s function. If the card is a Network card, the Type column displays Network. Flags Flags that aren’t set are marked as -. The following table lists possible set flags: This flag: Has a set value of: C Card in B Battery low R Scheduled to be configured N Not enough resources to configure card I or M I/O card or memory card F Not configured + Window is part of previous configuration U Window is an unlockable window T Window is a temporary window B Machine booted from this device X or W Locked exclusive / locked read/write R Locked read-only L Level-mode IRQs continued. . . September 30, 2008 Chapter 15 • Connecting Hardware 241 USB devices © 2008, QNX Software Systems GmbH & Co. KG. This flag: Has a set value of: S Shared IRQs A Attribute memory W Wide (16-bit) memory access PID The process ID of the process attached to the PC Card driver (devp-pccard). Base The base address of the PC Card. This information is useful for starting device drivers. Size The number of bytes in the I/O port range. IRQ The PC Card’s IRQ. This information is useful when starting the driver manually. USB devices A Universal Serial Bus (USB) provides a hot-swappable, common interface for USB devices (e.g network, input, character I/O, audio, and hubs). For more information on USB, USB specifications, and a list of frequently asked questions, see www.usb.org. If you don’t know what kind of USB device you’re using, you can use the usb utility to identify it: usb -vvv | less The output from this command looks like this: Device Address : 1 Vendor : 0x05c7 (QTRONIX) Product : 0x2011 (USB Keyboard and Mouse) Device Release : r1.12 USB Spec Release : v1.00 Serial Number : N/A Class : 0x00 (Independent per interface) Max PacketSize0 : 8 Languages : 0x0409 (English) Current Frame : 511 (1024 bytes) Configurations : 1 Configuration : 1 Attributes : 0xa0 (Bus-powered, Remote-wakeup) Max Power : 50 mA Interfaces : 2 Interface : 0 / 0 Class : 0x03 (HID) Subclass : 0x01 (Boot interface) Protocol : 0x01 (Keyboard) Endpoints : Control + 1 Endpoint : 0 Attributes : Control Max Packet Size: 8 Endpoint : 1 242 Chapter 15 • Connecting Hardware September 30, 2008 USB devices © 2008, QNX Software Systems GmbH & Co. KG. Attributes : Interrupt/IN Max Packet Size: 8 Interval : 20 ms Interface : 1 / 0 Class : 0x03 (HID) Subclass : 0x01 (Boot interface) Protocol : 0x02 (Mouse) Endpoints : Control + 1 Endpoint : 0 Attributes : Control Max Packet Size: 8 The vendor and product fields indicate the type of device, and possibly what chipset it uses. The common types of USB controllers are: UHCI Universal Host Controller Interface. EHCI Enhanced Host Controller Interface. OHCI Open Host Controller Interface (made by others). The EHCI controller supports high speed signalling only. Either a OHCI or UHCI controller(s) should be present to support low- or full-speed devices. If your system doesn’t have an EHCI controller, the device will work at the slower speed. The operating system needs to run the stack in order to know how to interact with USB devices and controllers. To start the USB stack, you need to: 1 Identify your controller. The documentation for the hardware should describe the type of controller (OHCI, UHCI, or EHCI). If you don’t know what type of controller you’re using, you can identify it using: pci -vvv Find the entry for the USB controller to determine the manufacturer/vendor ID and device ID. You can either find the information on the manufacturer’s website (www.usb.org), or use the vendor and device IDs to cross-reference it at http://www.pcidatabase.com//. The class codes that appear in the output from pci -vvv are: September 30, 2008 Class Code Controller Type 0c0300 UHCI 0c0310 OHCI 0c0320 EHCI Chapter 15 • Connecting Hardware 243 USB devices © 2008, QNX Software Systems GmbH & Co. KG. There might be multiple chips and therefore multiple drivers that you need to load. You can also try running just one of the USB stacks; if it fails, try running another stack. 2 Log in as root and start the io-usb stack with the appropriate module: • OHCI controller: devu-ohci.so • UHCI controller: devu-uhci.so • EHCI controller: devu-ehci.so This should create an entry in /dev called /dev/io-usb/io-usb. If you’re starting the USB stack and a driver in your startup scripts, make sure that you use the waitfor command to make sure that /dev/io-usb/io-usb has appeared before you start the driver. For example: io-usb -dohci waitfor /dev/io-usb/io-usb devu-prn 3 When the stack is running, start the device drivers, as described below. USB hubs don’t need a driver; the stack itself supports them. Printers For a USB printer, start the USB stack, and then devu-prn. For example: io-usb -dohci waitfor /dev/io-usb/io-usb devu-prn Once you’ve done this, follow the instructions in the Printing chapter in this guide. Mice and keyboards Currently, there’s no support for USB keyboards in text mode, but Intel machines can use BIOS emulation to support them. Photon supports USB Human-Interface Devices (HID) such as keyboards and mice. To connect USB HIDs: 1 Start the USB stack, as described above. 2 Start io-hid, loading the devh-usb.so module: io-hid -dusb If your system also uses serial or PS/2 input devices, you can load the devh-ps2ser.so module as well. 3 244 After starting Photon, start devi-hid for the USB HID devices as follows: Chapter 15 • Connecting Hardware September 30, 2008 USB devices © 2008, QNX Software Systems GmbH & Co. KG. devi-hid kbd [-u USB_device_number] mouse You can start io-hid in your rc.local file, but not devi-hid, because Photon hasn’t started when your system runs rc.local. Instead, add the devi-hid command to the input trap file; see inputtrap in the Utilities Reference. In Photon, once the devices are running, you can use the input-cfg utility to configure the mouse. From the shelf, click Launch→Configure→Mouse. You can use the hidview utility to get information about the human-interface devices. Touchscreens For USB touchscreens, start the USB stack, then io-hid, loading the devh-usb.so driver. Then, start devi-microtouch: io-hid -dusb devi-microtouch microtouch touchusb Ethernet adapters For Ethernet adapters, start the USB stack, then io-pkt*, loading the appropriate driver. For example, to start the driver for a Kawasaki-based USB Ethernet adapter, do the following: io-usb -dohci waitfor /dev/io-usb/io-usb io-pkt-v4 -dklsi [options] Mass-storage devices The devb-umass driver supports devices that follow the Mass Storage Class Specification. You can determine that the device is suitable by looking for the following information in the output from usb -vv: Mass Storage Class 08h SubClass Code 01h 02h 04h 05h 06h Command Block Specification Reduced Block Command (RBC) SFF-8020i, MMC-2 (ATAPI) UFI SFF-8070i SCSI transparent Protocol Code 00h Protocol Implementation Control/Bulk/Interrupt (with command completion interrupt) Control/Bulk/Interrupt (with no command completion interrupt) Bulk-Only Transport 01h 50h To use a USB mass-storage device on a Neutrino system, start io-usb as described above, then the devb-umass driver. By default, this driver creates an entry for September 30, 2008 Chapter 15 • Connecting Hardware 245 Character devices © 2008, QNX Software Systems GmbH & Co. KG. disk-based devices in /dev in the form /dev/hdn, where n is the drive number. Once you’ve started the driver, you can treat the device like a disk. For example, for a mass-storage device that uses the UHCI controller, type: io-usb -d uhci devb-umass cam pnp Troubleshooting No device is created in /dev. The device might not conform to the Mass Storage Class Specification. Check the output from usb -vv. No fdn device was created in /dev for a floppy drive. The default name is /dev/hdn. You can use the name command-line option to cam-disk.so to override the prefix. Character devices General serial adapters By default, a serial port driver automatically detects the I/O port and IRQ. A standard PC system uses the devc-ser8250 driver; the BSP documentation indicates the drivers specific to your target hardware. If the driver doesn’t detect all the serial ports, ensure that the ports are enabled in the BIOS. If the ports are enabled, try specifying the I/O port and IRQ of the ports when you start the driver. Use a comma to separate the I/O port and the IRQ; use a space to separate each port-IRQ pair in the command. For example: devc-ser8250 3f8,4 2f8,3 If you start a serial driver for a UART or modem when another serial driver is already running, you need to use the -u option to give the new driver a number to append to the device name so that it doesn’t conflict with any existing /dev/ser entry. The standard devc-ser8250 driver supports only the RS-232 protocol. The Character Driver Development Kit (DDK) includes the source to devc-ser8250, which you can use to implement any additional protocols or features. The serial drivers support software and hardware flow control: • To enable software flow control, start the serial driver with the -s option, or use stty after starting the driver: stty +osflow +isflow < /dev/ser1 • To disable software flow control, start the driver with the -S option, or use: 246 Chapter 15 • Connecting Hardware September 30, 2008 Character devices © 2008, QNX Software Systems GmbH & Co. KG. stty -osflow -isflow < /dev/ser1 • To enable hardware flow control, start the driver with the -f option, or use: stty +ohflow +ihflow < /dev/ser1 • To disable hardware flow control, start the driver with the -F option, or use: stty -ohflow -ihflow < /dev/ser1 In edited mode (-e), flow control is disabled. Don’t enable software and hardware flow control at the same time. Heavy serial port usage can be very taxing on some systems; by default, the serial adapter triggers an interrupt for each character transmitted or received. You can use these options to reduce the number of interrupts: -T number Enable the transmit FIFO and set the number of characters to be transmitted at each TX interrupt to 1, 4, 8, or 14. The default is 0 (FIFO disabled). -t number Enable the receive FIFO and set its threshold to 1, 4, 8, or 14 characters. The default is 0 (trigger disabled). A receive timeout guarantees that the characters won’t remain buffered too long. For example, imagine that the device receives: This sentence is coming across the serial port. By default, the system has to service 47 interrupts to receive this sentence. If you set the receive trigger level to 14, the number of interrupts is reduced to four. This helps the overall system performance, but you’re trading off reliability; the higher the receive trigger (-t), the higher the possibility of losing data. Multiport serial adapters For multiple serial adapters, you may need to specify the I/O port and IRQs manually in the driver for each port (see “General serial adapters” for examples). By default, the driver should detect the ports and IRQs, but with some multiport adapters, the enumerators don’t detect the ports correctly. You can edit the enumerators to detect your multiport card and have it set up each port for you. You need to edit the /etc/system/enum/devices/overrides file; see the Controlling How Neutrino Starts chapter in this guide, and enum-devices in the Utilities Reference. September 30, 2008 Chapter 15 • Connecting Hardware 247 Network adapters © 2008, QNX Software Systems GmbH & Co. KG. Parallel ports On a standard PC and some x86 systems, parallel ports use the devc-par driver; see the BSP documentation for the driver for your target hardware. By default, the driver detects the parallel port. If you need to, you can use the -p option to specify the location of the parallel port. If the driver fails to detect your parallel port, ensure that the port is enabled in the BIOS. If that fails, try specifying the I/O port when you start the driver. Terminals On a standard PC and some x86 systems, the devc-con or devc-con-hid driver controls the physical console, which consists of the display adapter, the screen, and the system keyboard. By default, the driver is configured for up to four virtual consoles, /dev/con1 .../dev/con4. The devc-con driver is also the keyboard driver for non-USB keyboards in text mode. You can start the driver with this command: devc-con & The devc-con-hid manager is similar to devc-con, but works in conjunction with io-hid and supports PS2, USB, and all other human-interface devices. For more information, see devc-con and devc-con-hid in the Utilities Reference. I/O attributes To set or display the I/O attributes for a character device (tty), use the stty utility. For more information about setting up your terminal, see “Terminal support” in Using the Command Line. Network adapters The main steps in setting up a network adapter are: • identifying your Network Interface Card (NIC) • starting the driver • making sure the driver and hardware communicate Identify your NIC The documentation for the hardware should describe the type of chipset used. If you don’t know what type of chipset you’re using, you can identify it using pci -vvv. Find the entry for the Network controller and it’ll give you details on the manufacturer/vendor ID and device ID. Either find the information on the manufacturer’s website, or use the vendor ID and device ID to cross-reference it with this online site: 248 Chapter 15 • Connecting Hardware September 30, 2008 Network adapters © 2008, QNX Software Systems GmbH & Co. KG. http://www.pcidatabase.com//. With the information you get from that site, you can visit the QNX supported hardware site; see the introduction to this chapter. In the Network section, locate your chipset and its associated driver. Start the driver Once you’ve located the correct driver for your hardware, use io-pkt* to start the driver. You can either start the driver as an option to io-pkt*, or you can mount the driver into an already running copy of io-pkt*. For example, to start io-pkt-v4-hc with the devn-el900.so (3Com 905) module, type: io-pkt-v4-hc -d el900 -t tcpip & To mount the module, type: io-pkt-v4-hc -t tcpip & mount -T io-pkt devn-el900.so The driver automatically detects similar network adapters for multiple networks. You can use the mount utility to mount different adapters. Make sure the driver is communicating properly with the hardware Use the nicinfo utility to check if you’re receiving and sending packets. If you aren’t receiving packets on a high-traffic network, the driver and the hardware might not be communicating. Here’s some typical output from this command: Physical Node ID ........................... Current Physical Node ID ................... Current Operation Rate ..................... Active Interface Type ...................... Active PHY Address ......................... Power Management State ..................... Maximum Transmittable data Unit ............ Maximum Receivable data Unit ............... Receive Checksumming Enabled ............... Transmit Checksumming Enabled .............. Hardware Interrupt ......................... DMA Channel ................................ I/O Aperture ............................... ROM Aperture ............................... Memory Aperture ............................ Promiscuous Mode ........................... Multicast Support .......................... 000102 C510D4 000102 C510D4 100.00 Mb/s full-duplex MII 3 Active 1514 1514 TCPv6 TCPv6 0x5 0 0xd400 - 0xd47f 0 0xe6000000 - 0xe6000FFF Off Enabled Packets Transmitted OK ..................... Bytes Transmitted OK ....................... Broadcast Packets Transmitted OK ........... Multicast Packets Transmitted OK ........... Memory Allocation Failures on Transmit ..... 104 10067 6 1 0 Packets Received OK ........................ Bytes Received OK .......................... Broadcast Packets Received OK .............. Multicast Packets Received OK .............. Memory Allocation Failures on Receive ...... 1443 168393 427970 37596 0 Single Collisions on Transmit .............. 0 September 30, 2008 Chapter 15 • Connecting Hardware 249 Network adapters © 2008, QNX Software Systems GmbH & Co. KG. Multiple Collisions on Transmit ............ Deferred Transmits ......................... Late Collision on Transmit errors .......... Transmits aborted (excessive collisions) ... Transmits aborted (excessive deferrals) .... Transmit Underruns ......................... No Carrier on Transmit ..................... Jabber detected ............................ Receive Alignment errors ................... Received packets with CRC errors ........... Packets Dropped on receive ................. Ethernet Headers out of range .............. Oversized Packets received ................. Frames with Dribble Bits ................... Total Frames experiencing Collision(s) ..... 0 0 0 0 0 0 0 0 0 0 0 0 0 0 0 The output from nicinfo depends on what the driver supports; not all fields are included for all drivers. However, the output always includes information about the bytes and packets that were transmitted and received. The categories shown in the above example are described below. When dealing with a network problem, start with these: • Physical Node ID • Hardware Interrupt • I/O Aperture • Packets Transmitted OK • Total Packets Transmitted Bad • Packets Received OK • Received packets with CRC errors Physical Node ID The physical node ID is also known as the Media Access Control (MAC) address. This value is unique to every network card, although some models do let you assign your own address. However, this is rare and generally found only on embedded systems. If the value represented is FFFFFF FFFFFF or 000000 000000, there’s likely something wrong with the setup of the hardware, or you need to assign a MAC address to the card. Check the hardware manual to see whether or not this is the case. 250 Chapter 15 • Connecting Hardware September 30, 2008 © 2008, QNX Software Systems GmbH & Co. KG. Network adapters If the hardware didn’t get set up correctly, the MAC address may not always appear as shown above. The first six digits of the MAC address are the vendor ID. Check the entries against the list at http://www.cavebear.com/CaveBear/Ethernet/vendor.html to see if the vendor ID is valid. Then check the card ID (the last 6 digits). The card ID should be something semi-random. A display similar to 444444 is likely incorrect. Current Physical Node ID The current physical node ID is shown if a card has been set up to “spoof” the ID of another card. Basically, a parameter is passed to the driver telling it that the node’s ID is actually the value that appears. Depending on the card, some drivers will accept this. What spoofing does on a higher (software) level, is filter out the packets that were meant for this node ID. This method is considerably slower than if you let the card filter out the packets on a hardware level. Because the card is set in promiscuous mode, it has to accept all packets that come in and use a software mode to sort them. Another way of thinking about this is to compare it to a postal system, where if we wanted to “pretend” to be someone else, we would accept all mail from the Post Office. However, we would then have to sort all the mail. This would take a much longer time compared with the amount of time the Post Office would take to presort the mail, and give us only the mail addressed to us. For more information, see “Promiscuous Mode,” below. Current Operation Rate The media rate is the speed at which the network card operates. On most cards, it’s either 10Mb/s or 100 Mb/s. This display also shows what form of duplex the card uses. Most cards run at half or full-duplex transmission: • Full-duplex transmission means that data can be transmitted in both directions simultaneously. • Half-duplex data transmission means that data can be transmitted in both directions, but not at the same time. The easiest way to illustrate this is to think of a road. If the road has two lanes, it’s full-duplex, because cars can drive in both directions at the same time without obstructing the other lane. If the road has only a single lane, it’s half-duplex, because there can be only one car on the road at a time. When you examine the media rate, check the speed, the form of duplex, and what the hub supports. Not all hubs support full-duplex. Active Interface Type This is the type of interface used on the Ethernet adapter. This is usually UTP (unshielded twisted pair), STP (shielded twisted pair), Fiber, AUI (Attachment Unit Interface), MII, or BNC (coaxial). September 30, 2008 Chapter 15 • Connecting Hardware 251 Network adapters © 2008, QNX Software Systems GmbH & Co. KG. Active PHY Address This is an identifier that tells you which of the physical PHYs were used to interface to the network. The numbers range from 0 - 31 and change, depending on whether or not you specified a specific PHY or if you let the driver select the default (which varies from card to card). Power Management State This value tells you the NIC’s current power status: Off, Standby, Idle, or Active. If you can’t send or receive packets, make sure the status is Active; if it isn’t, there may be a problem with power management on your system. Maximum Transmittable data Unit The Maximum Transmittable data Unit (MTU) is the size of the largest frame length that can be sent on a physical media. This isn’t commonly used for debugging; however, it may be useful for optimizing a network application. A value of 0 is invalid and is a good indicator that the card isn’t set up correctly. The default value is 1514. Maximum Receivable data Unit This is the MTU’s complement; it affects the largest frame length that can be received. The default value is 1514. Receive Checksumming Enabled, Transmit Checksumming Enabled Not all cards support these options. If your adapter supports them, they tell your card which check-summing method to use: IPv4, TCPv4, UDPv4, TCPv6, or UDPv6. Hardware Interrupt The hardware interrupt is the network card’s interrupt request line (IRQ). How an IRQ is assigned depends on whether the card is a PCI or an ISA card. In the case of a PCI card, pci-bios assigns the IRQ; for an ISA card, the IRQ is hard-wired. Two ISA devices can’t share the same IRQ, but two PCI devices can. DMA Channel This is the DMA channel used for the card. This varies, depending on the card and on the channels it has available. I/O Aperture The I/O aperture is a hexadecimal value that shows the address in I/O space where the card resides. The I/O aperture uses the I/O address between the given values to locate and map the I/O ports. The range depends on the platform. 252 Chapter 15 • Connecting Hardware September 30, 2008 Network adapters © 2008, QNX Software Systems GmbH & Co. KG. Memory Aperture The memory aperture is a hexadecimal value that shows the address in memory where the card’s memory is located. The memory aperture uses the memory address between the given values to locate and map memory. The range depends on the platform. ROM Aperture The ROM aperture is a hexadecimal range that shows the address of the card’s ROM. The ROM aperture uses the memory address between the displayed values to locate and map memory. Promiscuous Mode When a card is placed in promiscuous mode, the card accepts every Ethernet packet sent on the network. This is quite taxing on the system but is a common practice for debugging purposes. Also, when a card is placed in promiscuous mode, a network MAC address can be spoofed, i.e. the card accepts all packets whether they’re addressed to it or not. Then on a higher (software) level, you can accept packets addressed to whomever you please. Promiscuous mode is disabled by default. Multicast Support When you enable multicast mode, you can mark a packet with a special destination, so that multiple nodes on the network may receive it. Multicast packets are also accepted. Packets Transmitted OK Before you look at this value, determine that some form of network transfer (ping, telnet, file transfer) was attempted. If a card isn’t set up properly, the number of sent packets shown here is either very small or zero. If the card isn’t displaying any sent packets, the cause is probably a driver problem. Check all the options you’re passing to the driver; one or more may be incorrect. Bytes Transmitted OK This is the number of bytes of data sent on the network. This value increases with the number of packets transmitted on the network. Total Packets Transmitted Bad You can use this statistic to determine if you have faulty hardware. If all the sent packets are reported as bad, there’s likely a hardware problem, but you might be using the wrong driver. Check the hardware for compatibility. If it looks as if it’s hardware-related, try switching the hardware to see if the problem disappears. Broadcast Packets Transmitted OK This is the number of broadcast packets transmitted from the NIC. September 30, 2008 Chapter 15 • Connecting Hardware 253 Network adapters © 2008, QNX Software Systems GmbH & Co. KG. Multicast Packets Transmitted OK This is the number of multicast packets transmitted from the NIC. Memory Allocation Failures on Transmit Before transmitting data, the driver reserves system memory for a buffer to hold the data to be transmitted. Once the card is ready, the buffer is sent to it. When a memory-allocation error occurs, the system is likely very low on memory. Make sure that there’s sufficient memory on the system; if you continuously get this error, consider adding more memory. Another thing to check for is memory leaks on the system, which may be slowly consuming system memory. Packets Received OK This value states how many packets were successfully received from the network card. If a card is having problems receiving data, check the cables and the hub connection. Problems receiving data might be related to the driver. It’s possible the driver can be properly set up and able to send data, but may not be able to receive. Usually when data is received but doesn’t get sent, the driver is the cause. Check the driver’s setup to make sure it’s initialized correctly. Use sloginfo to check the system log for clues. Bytes Received OK This is the number of bytes of data received from the network. This value increases with the number of packets received. Single Collisions on Transmit This is the number of collisions that were encountered while trying to transmit frames. The NIC checks for a carrier sense when it knows that the network hasn’t been used for a while, and then starts to transmit a frame of data. The problem occurs when two network cards check for the carrier sense and start to transmit data at the same time. This error is more common on busy networks. When the NICs detect a collision, they stop transmitting and wait for a random period of time. The time periods are different for each NIC, so in theory, when the wait time has expired, the other NIC will have already transmitted or will be still waiting for its time to expire, thus avoiding further collisions. You can reduce this type of problem by introducing a full-duplex network. Multiple Collisions on Transmit This error is due to a attempted transmission that has had several collisions, despite backing off several times. This occurs more frequently on busy half-duplex networks. If there are a lot of these errors, try switching to a full-duplex network, or if the network is TCP/IP based, try introducing a few switches instead of hubs. 254 Chapter 15 • Connecting Hardware September 30, 2008 © 2008, QNX Software Systems GmbH & Co. KG. Network adapters Deferred Transmits Commonly found on half-duplex networks, this value doesn’t mean that there are problems. It means that the card tried to send data on the network cable, but the network was busy with other data on the cable. So, it simply waited for a random amount of time. This number can get high if the network is very busy. Late Collision on Transmit errors Late-collision errors that occur when a card has transmitted enough of a frame that the rest of the network should be aware that the network is currently in use, yet another system on the network still started to transfer a frame onto the line. They’re the same as regular collision errors, but were just detected too late. Depending on the protocol, these types of errors can be detrimental to the protocol’s overall throughput. For example, a 1% packet loss on the NFS protocol using the default retransmission timers is enough to slow the speed down by approximately 90%. If you experience low throughput with your networking, check to make sure that you aren’t getting these types of errors. Typically, Ethernet adapters don’t retransmit frames that have been lost to a late collision. These errors are a sign that the time to propagate the signal across the network is longer than the time it takes for a network card to place an entire packet on the network. Thus, the offending system doesn’t know that the network is currently in use, and it proceeds to place a new frame on the network. The nodes that are trying to use the network at the same time detect the error after the first slot time of 64 bytes. This means that the NIC detects late collisions only when transmitting frames that are longer than 64 bytes. The problem with this is that, with frames smaller than 64 bytes, the NIC can’t detect the error. Generally, if you experience late collisions with large frames on your network, you’re very likely also experiencing late collisions with small frames. These types of errors are generally caused by Ethernet cables that are longer than that allowed by the IEEE 802.3 specification, or are the maximum size permitted by the particular type of cable, or by an excessive amount of repeaters on the network between the two nodes. Another thing to note is that these errors may actually be caused by a node on the network that has faulty hardware and is sending damaged frames that look like collision fragments. These damaged frames can sometimes appear to a network card to be a late collision. Transmits aborted (excessive collisions) This error occurs if there are excessive collisions on the network. The network card gives up on transmitting the frame after 16 collisions. This generally means that the network is jammed and is too busy. September 30, 2008 Chapter 15 • Connecting Hardware 255 Network adapters © 2008, QNX Software Systems GmbH & Co. KG. Routers also give up on transmitting a frame if they experience excessive collisions, but instead of alerting the original transmitter, routers simply discard the frame. If these sort of errors are being experienced, see if the network can be reduced, or introduce a strategically placed switch into the network to help eliminate the number of packets that are being placed on the entire network. Switching to a full-duplex network also resolves these problems. Transmits aborted (excessive deferrals) Aborted transmissions due to excessive deferrals mean that the NIC gave up trying to send the frame, due to an extremely busy network. You can resolve this type of problem by switching to a full-duplex network. Transmit Underruns Chips with a DMA engine may see this error. The DMA engine copies packet data into a FIFO, from which the transmitter puts the data on the wire. On lower-grade hardware, the DMA might not be able to fill the FIFO as fast as the data is going on the wire, so an underrun occurs, and the transmit is aborted. No Carrier on Transmit When the NIC is about to transfer a frame, it checks first to make sure that it has carrier sense (much like before you dial the phone, you check to make sure you have a dial tone). While the NIC is transmitting the frame, it listens for possible collisions or any errors. These errors occur when a NIC is transmitting a frame on the network, and it notices that it doesn’t see its own carrier wave (much like when you are dialing a number on the phone and you can hear the dial tones being pressed). These errors are caused by plugging and unplugging cables on the network and by poor optical power supplied to the Fiber Optic Transceiver (FOT). Jabber detected You typically see this error only on a 10Mbit network. It means that a network card is continuing to transmit after a packet has been sent. This error shouldn’t occur on faster networks, because they allow a larger frame size. Receive Alignment errors A receive-alignment error means that the card has received a damaged frame from the network. When one of these errors occurs, it also triggers an FCS (Frame Check Sequence) error. These errors occur if the received frame size isn’t a multiple of eight bits (one byte). These errors are commonly due to faulty wiring, cable runs that are out of the IEEE 802.3 specification, a faulty NIC, or possibly a faulty hub or switch. To narrow down this problem, do a binary division of the network to help eliminate the source. 256 Chapter 15 • Connecting Hardware September 30, 2008 © 2008, QNX Software Systems GmbH & Co. KG. Modems Received packets with CRC errors An entry in this field indicates the number of times, on a hardware level, the card received corrupt data. This corruption could be caused by a faulty hub, cable, or network card. The best way to try to solve Cyclic Redundancy Check (CRC) errors is to do a binary division of the systems on the network to determine which system is sending bad data. Once you’ve done that, you can start replacing the hardware piece by piece. Because this error is on the receiving end, it’s difficult to determine if the CRC is bad on a sent packet. Packets Dropped on receive This usually means you got an overrun while receiving a packet. This has to do with DMA and the FIFO, like a Transmit Underrun, except in this case, the DMA engine can’t copy the packet into memory as fast as the data is coming from the network, and the packet gets dropped. Like the Transmit Underrun, this is generally due to poor hardware. Ethernet Headers out of range This entry indicates the number of packets whose Ethernet type/length field isn’t valid. Oversized Packets received An oversized packet is simply a received packet that was too big to fit in the driver’s Receive buffer. Frames with Dribble Bits Dribble bits are extra bits of data that were received after the Ethernet CRC. They’re commonly caused by faulty hardware or by Ethernet cabling that doesn’t conform to the 802.3 specifications. Total Frames experiencing Collision(s) This is the total number of frames that have experienced a collision while trying to transmit on the network. This can sometimes be high, depending on how busy the network is. A busy network experiences these types of errors more often than a quiet one. Modems You can have any of the following types: • Internal (ISA Plug-and-Play or not) • PCI-based • External • Cable September 30, 2008 Chapter 15 • Connecting Hardware 257 Modems © 2008, QNX Software Systems GmbH & Co. KG. Internal modems Internal modems can be ISA and are either Plug-and-Play (PnP) or not. You have to manually set up non-PnP ISA devices. In order to identify your device, you need to have the documentation for the device, or be able to contact the device manufacturer to have it identified. Currently, there is no utility within Neutrino to obtain a list of ISA devices installed on your system. ISA non-PnP Configure the modem to use an I/O port and IRQ that don’t conflict with anything else in the system. The devc-ser8250 driver should autodetect the modem and it should appear in the /dev directory as serx, where x is an integer. There may be more than one entry under the name. Assume that the first two entries represent the comm ports of the system. Any additional entry is likely the modem. If in doubt, try all ser entries with qtalk. For more information, see “Testing Modems,” below. Entries will usually appear in this fashion: Comm1 is enabled in the BIOS Comm2 is disabled Modem is configured to Comm2’s ioport and IRQ In the /dev directory you’ll see: • ser1 — Comm1 • ser2 — Modem ISA PnP If you have an ISA PnP modem that can be manually assigned an IRQ and I/O port via jumpers, we recommend that you use the manual method rather than Plug-and-Play. The devc-ser8250 driver should automatically detect the modem, which should appear in the /dev directory as serx, where x is an integer. There may be more than one entry in /dev under the name ser. Assume that the first two represent the comm ports of the system. Any additional entry is likely the modem. However, if in doubt, try all ser entries with qtalk. For more information, see “Testing Modems,” below. If the modem isn’t detected, seek out the isapnp utility to configure the modem’s I/O port and IRQ, and then specify them when you start devc-ser8250. 258 Chapter 15 • Connecting Hardware September 30, 2008 Modems © 2008, QNX Software Systems GmbH & Co. KG. If you start a serial driver for a UART or modem when another serial driver is already running, you need to use the -u option to give the new driver a number to append to the device name so that it doesn’t conflict with any existing /dev/ser entry. PCI-based modems The devc-ser8250 driver should automatically detect the modem, which should appear in the /dev directory as serx, where x is an integer. If no entry is created, check the output from pci -vvv and see what I/O port and IRQ are assigned to the modem. Use the correct I/O port and IRQ from pci -vvv to start devc-ser8250. When you use the appropriate I/O port and IRQ, the /dev directory entry gets created for you. External modems External modems are easy to set up. Look in the /dev directory for the serial port that the modem is attached to. You’ll attach this at the back of the system. If you know the modem is attached to serial port 1, then look in the /dev directory for ser1. Cable Modems / ISDN We assume that your cable modem is attached to your system via a network card and that the driver for your card has been started and is running properly. If this isn’t the case, see “Network adapters,” earlier in this chapter. To set your configuration: 1 Start the TCP/IP configuration tool by typing phlip on the command line, by selecting Network from Photon’s shelf, or by choosing Launch→Configure→Network. 2 Go to the Devices tab and use these settings: • Choose en0. • Choose DHCP for the connection. • In the Server field, enter the machine ID given by the cable network operator. 3 Go to the Network tab and use these settings: • • • • • 4 September 30, 2008 Use the machine ID as the hostname. Set the domain name to be the domain name of your cable network operator. Set the gateway to be the IP address of your cable network operator. The default netmask (0.0.0.0) is filled in automatically. In the Name Servers field, add any IP addresses you know (there may be more than one). The first entry should be the IP address of your cable operator. Reboot your machine. DHCP will start automatically. Chapter 15 • Connecting Hardware 259 Video cards © 2008, QNX Software Systems GmbH & Co. KG. Testing modems You can use qtalk to test your modem: 1 Make sure the modem is plugged into the phone line. 2 Use the stty command to set the modem’s baud rate. For example, to set the speed of the modem on /dev/ser1 to 57600 (56K modems use this speed), type: stty baud=57600 < /dev/ser1 3 Type qtalk -mdevice, where device is the name of the serial port (e.g. /dev/ser1). 4 Type at. The modem should reply OK. Troubleshooting modems If you followed the instructions above, but the modem doesn’t reply OK, check the following: • Make sure your baud rate settings are correct. • Is the modem plugged in? • Is the modem a software modem? Neutrino doesn’t support Win modems or HSP (Host Signal Processor) modems (otherwise known as soft modems). Neutrino works with PnP modems, but you must specify in the BIOS that you aren’t running a PnP-aware OS. • Does the modem conflict with another device at the same I/O port and IRQ? If the modem is an internal ISA modem, you may need to reserve an I/O port range and IRQ in the BIOS so that the PCI doesn’t use it. • Have you disabled the comm port in the BIOS if you’re using the same I/O port and IRQ of a comm port? This applies only to internal modems. Video cards Our website includes a list of the video cards Neutrino supports; see the introduction to this chapter. Changing video modes in Photon To change the video modes of your graphics adapter in Photon, use the Display Configuration tool. You can start it by typing phgrafx on the command line, by selecting Graphics from the shelf, or by choosing Launch→Configure→Graphics. To change the video modes: 1 260 Select the configuration that you want to use. Chapter 15 • Connecting Hardware September 30, 2008 Video cards © 2008, QNX Software Systems GmbH & Co. KG. 2 Click Apply. The screen turns black, and then should go into the new mode. If the mode you selected didn’t work properly, you can wait for 15 seconds, at which point the display automatically reverts to the previous settings, or you can press Esc or Enter. 3 When the mode has changed and seems to be working properly, click Accept. This utility also lets you change the driver, resolution, refresh rate, and palette (8-bit color mode only), and disable the hardware cursor. If you want to edit the command line that’s used to start the adapter, click the Advanced button. This is the same as editing the top line in the graphics-modes file. Manually setting up your video card To manually set up your video card: 1 Identify your video adapter. The documentation for the hardware should describe the chipset used on your adapter. 2 Identify which driver you should be using. Use the list of supported hardware to determine which driver is appropriate for your adapter; see the introduction to this chapter. 3 Test the driver by using io-graphics to start it manually: io-graphics -drage \ vid=0x1002,did=0x4755,index=0,xres=1024,photon,yres=768,bitpp=16,refresh=80 \ -pphoton For information about the options, see the devg-* graphics drivers in the Utilities Reference, as well as the entry for io-graphics. You’ll also need to start Photon and other utilities to ensure that this is working correctly. The best thing to do is create a script that starts Photon. See the ph script for ideas and examples. You can also manually add this command to the graphics-modes file at the top line to test it out. Setting up multiple displays You can use the io-graphics configuration file to set up a dual- or multiple-monitor display. You can configure either two or more separate cards for multiple displays, or a single device to support multiple displays. These graphics device drivers support multiple displays: devg-radeon.so Graphics driver for ATI RADEON chipsets devg-matroxg.so Graphics driver for Matrox Millenium G-series chipsets September 30, 2008 Chapter 15 • Connecting Hardware 261 Video cards © 2008, QNX Software Systems GmbH & Co. KG. For specific chipsets and the number of displays supported, see the documentation for devg-radeon.so and devg-matroxg.so in the Utilities Reference. For information about the io-graphics configuration file format and the options you can set, see “The io-graphics configuration file” in the documentation for io-graphics in the Utilities Reference. • You can use the phgrafx utility to configure only single displays, not multiple displays. • We don’t guarantee support for arbitrary combinations of video cards. To create a configuration file for a Radeon 9700 Pro video card for dual-headed display: 1 Create the [GLOBAL] section. This has a single entry, devices, that lists all the video cards supported. In this example, there’s one device: [GLOBAL]devices = radeon 2 For each device, create a [DEVICE.name] section. This section configures the hardware-specific settings. In this example, we set the: • graphics driver DLL, which is typically in the form devg-device_name.so, or in this case devg-radeon.so • hardware vendor and device ID and the PCI index; see “PCI/AGP devices,” earlier in this chapter • number of displays supported by the device; 2 in this case • plugins, which in this case is the Photon plugin • Photon server, which we leave blank to use the default Photon server specified by the PHOTON environment variable (/dev/photon by default) [DEVICE.radeon] dllpath = devg-radeon.so pci_vendor_id pci_device_id pci_index = 0x1002 = 0x4e44 = 0 displays = 2 plugins = photon photon 3 262 = For each display, create a [DEVICE.name.number] section. These sections configure each display. In this example, each display has the same resolution (1024 × 768), color depth (16 bit color), and refresh rate (60 Hz). Notice that the second display Photon region is offset by 1024, the width of the first display. Chapter 15 • Connecting Hardware September 30, 2008 Video cards © 2008, QNX Software Systems GmbH & Co. KG. [DEVICE.radeon.0] xres = 1024 yres = 768 bitpp = 16 refresh = 60 [DEVICE.radeon.1] xres = 1024 yres = 768 bitpp = 16 refresh = 60 region_x = 1024 4 For each plugin, create a [PLUGIN.name] section. In this example, we set the Photon plugin DLL: [PLUGIN.photon]dllpath = gri-photon.so Save the configuration file, in this case as /usr/photon/config/radeon.conf. Load the configuration file and start the graphics driver by using the -c option of io-graphics: io-graphics -c/usr/photon/config/radeon.conf Here’s the complete example: [GLOBAL] devices = radeon [DEVICE.radeon] dllpath = devg-radeon.so pci_vendor_id pci_device_id pci_index = 0x1002 = 0x4e44 = 0 displays = 2 plugins = photon photon = [DEVICE.radeon.0] xres = 1024 yres = 768 bitpp = 16 refresh = 60 [DEVICE.radeon.1] xres = 1024 yres = 768 bitpp = 16 refresh = 60 September 30, 2008 Chapter 15 • Connecting Hardware 263 Video cards © 2008, QNX Software Systems GmbH & Co. KG. region_x = 1024 [PLUGIN.photon] dllpath = gri-photon.so Additional Examples Here’s a second example that shows how to use two different devices for two displays: [GLOBAL] devices = banshee rage128 [DEVICE.banshee] dllpath = pci_vendor_id = pci_device_id = pci_index = plugins = devg-banshee.so 0x121a 0x5 0 photon photon = xres = 1280 yres = 1024 bitpp = 32 [DEVICE.rage128] dllpath = devg-ati_rage128.so pci_vendor_id = 0x1002 pci_device_id = 0x5050 pci_index = 0 plugins = photon photon = xres = 1024 yres = 768 bitpp = 16 region_x = 1280 [PLUGIN.photon] dllpath = gri-photon.so Here’s a third example that shows how to use two devices of the same type for two displays: [GLOBAL] devices = rage_card1 rage_card2 [DEVICE.rage_card1] dllpath = devg-ati_rage128.so pci_vendor_id = 0x1002 pci_device_id = 0x5050 pci_index = 0 264 Chapter 15 • Connecting Hardware September 30, 2008 Video cards © 2008, QNX Software Systems GmbH & Co. KG. plugins = photon photon = xres = 1024 yres = 768 bitpp = 16 [DEVICE.rage_card2] dllpath = devg-ati_rage128.so pci_vendor_id = 0x1002 pci_device_id = 0x5050 pci_index = 1 plugins = photon photon = xres = 1024 yres = 768 bitpp = 16 region_x = 1024 [PLUGIN.photon] dllpath September 30, 2008 = gri-photon.so Chapter 15 • Connecting Hardware 265 Chapter 16 Setting Up an Embedded Web Server In this chapter. . . Where should you put the files? Running Slinger 270 Dynamic HTML 270 Security precautions 272 Examples 273 September 30, 2008 269 Chapter 16 • Setting Up an Embedded Web Server 267 Where should you put the files? © 2008, QNX Software Systems GmbH & Co. KG. Neutrino ships with Slinger, a very small web server optimized for embedded applications. Since it supports Common Gateway Interface (CGI) 1.1, HTTP 1.1, and dynamic HTML (via SSI commands), it lets you easily add embedded HTTP services and dynamic content to your embedded applications. For example, you can write an application that monitors a printer and uses Slinger to update a remote client that displays the printer’s status: External app Data server Slinger SSI token Remote client Device (e.g. a printer) HTML page Where should you put the files? Before you start the Slinger web server and begin creating your web pages, you need to determine what directory structure is appropriate, and where you should put your files. ! CAUTION: Be careful not to place your files in a location where your system is open to outsiders, thereby exposing your system to undue risk. For example, don’t place your CGI scripts in the same directory as your regular system binaries, because doing so could let people run any command on the machine that supports your web server. Use these environment variables to configure Slinger: HTTPD_ROOT_DIR The name of the directory where Slinger looks for data files. The default is /usr/local/httpd. HTTP_ROOT_DOC The name of the root document. When a web client requests the root document, HTTPD_ROOT_DOC is appended to HTTPD_ROOT_DIR to build the full pathname of the root document. The default is index.html. For example, if HTTPD_ROOT_DOC is defined as index.html, and HTTPD_ROOT_DIR is defined as /usr/www, Slinger appends index.html to /usr/www to build /usr/www/index.html. September 30, 2008 Chapter 16 • Setting Up an Embedded Web Server 269 Running Slinger © 2008, QNX Software Systems GmbH & Co. KG. Once you’ve decided on a directory structure, you need to export these environment variables before starting Slinger: export HTTPD_ROOT_DIR=/usr/local/httpd export HTTPD_ROOT_DOC=index.html For information on setting environment variables when you login to your machine, see Configuring Your Environment. Running Slinger To run Slinger, simply type: slinger & The Slinger web server communicates over TCP sockets, so you need to have socket runtime support. This means you need to have a TCP/IP stack running. For more information, see the TCP/IP Networking chapter in this guide. The Slinger server listens on the TCP port 80. Since this port number is less than 1024, Slinger needs to run as root. As soon as it has attached to the HTTP port, it changes itself to run as user ID -2, by calling (setuid (-2)). Many embedded servers force the user to relink the server in order to add pages, which compromises reliability because vendor and user code compete in a shared memory space. Despite its size, Slinger provides enough functionality to support accessing generated (dynamic) HTML via CGI or SSI. Dynamic HTML The embedded web server lets you use create dynamic HTML in various ways: • CGI • SSI • Data server CGI method The embedded web server supports the Common Gateway Interface (CGI) 1.1, a readily available means of handling dynamic data. The downside of CGI is that it’s resource-heavy because it often involves an interpreted language. If you’re using the CGI method, you need to decide where to locate your cgi-bin directory, which contains all your CGI scripts. To tell the embedded web server that you want to use the CGI method, you need to use the HTTPD_SCRIPTALIAS environment variable to tell it where to find the CGI scripts and executables. For example: 270 Chapter 16 • Setting Up an Embedded Web Server September 30, 2008 Dynamic HTML © 2008, QNX Software Systems GmbH & Co. KG. export HTTPD_SCRIPTALIAS=/usr/www/cgi-bin If you define HTTPD_SCRIPTALIAS, anybody can run scripts or processes that reside in that directory on your machine. Therefore, make sure you create a separate directory for these scripts to reside in. Not defining HTTPD_SCRIPTALIAS turns CGI functionality off, causing all CGI requests to fail. ! CAUTION: Don’t use /bin or /usr/bin as your CGI directory. Don’t place any sensitive files in the cgi-bin directory, because doing so exposes them to anyone who uses the web server. Make sure that the files in the cgi-bin directory can be executable by anybody, but modifiable only by root, by running chmod 755 on the files in the directory. For example, suppose HTTPD_SCRIPTALIAS contains /usr/www/cgi-bin as the name of the directory. If Slinger gets a request for the resource www.qnx.com/cgi-bin/get_data.cgi/foo, the get_data.cgi script found in /usr/www/cgi-bin is executed, and foo is sent as pathname information to get_data.cgi. The foo directory is stored in the PATH_INFO environment variable, which is used to send extra path information. Slinger sets several environment variables, which can be used by CGI scripts. For more information, see slinger in the Utilities Reference. SSI method Server Side Includes (SSI) is a type of command language that can be embedded in HTML files. With SSI, you can add dynamic content to your HTML. Slinger uses the PATH and CMD_INT environment variables to provide information to the SSI command, exec. Using dynamic HTML, clients can offer interactive realtime features on their web pages. Clients can create dynamic HTML by placing SSI tokens in the HTML code of their web pages. The SSI token contains a command that’s handled by Slinger. While transmitting the HTML code, Slinger replaces a token with HTML data, based on the tag contained in the SSI token. For example, the embedded server can: • execute utilities at user-defined points in an HTML document (the output of these utilities can be optionally inserted into the document) • insert contents of other HTML files at a user-defined point • handle conditional statements (e.g. if, break, goto), so you can define what parts of an HTML file are transmitted For Slinger to process SSI tokens, the HTML file must have .shtml as its file extension. You can use SSI tags to interact with a data server. September 30, 2008 Chapter 16 • Setting Up an Embedded Web Server 271 Security precautions © 2008, QNX Software Systems GmbH & Co. KG. Syntax for SSI Commands Here are some examples of SSI commands that you can use in your scripts. <!-- #echo var="DATE_LOCAL" --> Display the time and date. <!-- #echo var="DATE_GMT" --> Display the time and date using Greenwich Mean Time. <!-- #echo var="REMOTE_ADDR" --> Display the visitor’s IP address. <!-- #echo var="HTTP_USER_AGENT" --> Display the visitor’s browser information. <!-- #config timefmt = "%A %B %d, %y" --> This file last modified <!-- #echo vars="LAST_MODIFIED"--> Display the date the page was last modified. <!-- #include virtual = "myfile.shtml" --> Include the file myfile.shtml as inline HTML in the web page. <!-- #exec cgi = "counter.pl" --> Execute the CGI script, counter.pl, and put the output on the web page. <!-- #config cmdecho = "on" --><!--# exec cmd = "cd /tmp; ls" --> Display the contents of the /tmp directory on the web page. Data server method You can also handle dynamic HTML by using a data server process, ds. A data server lets multiple threads share data without regard for process boundaries. Since the embedded web server supports SSI, we’ve extended this support by adding the ability to talk to the data server. Now you can have a process updating the data server about the state of a hardware device while the embedded web server accesses that state in a decoupled but reliable manner. For more information about the data server process and an example device monitoring application, see the documentation for ds in the Utilities Reference. Security precautions When you choose the directory for your data files, we recommend that you: • Don’t place any sensitive files in the document directory. 272 Chapter 16 • Setting Up an Embedded Web Server September 30, 2008 Examples © 2008, QNX Software Systems GmbH & Co. KG. • Isolate your data files directory from the system files directory. For example, /usr/www is much safer than the root directory /. The root directory / opens up your whole system to be served by Slinger. If you configure Slinger to support CGI: • Place the CGI scripts in a directory isolated from your normal system binaries. Don’t use /bin or /usr/bin as your CGI directory. • Avoid setting your CGI script file permissions to “set user ID when executing” when the file is owned by a privileged user (for example, root). • Keep your CGI scripts and documents in separate directories. This prevents people from accessing your scripts. Don’t expose your machine to undue risk. Make sure that: • The permissions on all the files and directories are read-only. • No files are owned by user ID (-2) because Slinger runs at user ID (-2), and you don’t want Slinger to own the files. These precautions will help prevent anybody from giving your machine a new password file or tampering with your web pages. For more information, see the Securing Your System chapter in this guide. Examples Configuration We recommend that you put your documents and scripts in separate directories. In this example, the documents are in the /usr/local/httpd directory, the root document is index.html, and the CGI scripts are in /usr/www/cgi-bin. export HTTPD_ROOT_DIR=/usr/local/httpd export HTTPD_ROOT_DOC=index.html export HTTPD_SCRIPTALIAS=/usr/www/cgi-bin slinger & The following example is the wrong way to configure Slinger. Anyone can download the scripts because the documents and scripts are in the same directory: export HTTPD_ROOT_DIR=/usr/www export HTTPD_ROOT_DOC=index.html export HTTPD_SCRIPTALIAS=/usr/www slinger & To configure Slinger to start with SSI and enable debugging, you can use these commands: export HTTPD_ROOT_DIR=/usr/local/httpd export HTTPD_ROOT_DOC=index.shtml export HTTPD_SCRIPTALIAS=/usr/www/cgi-bin slinger -des& September 30, 2008 Chapter 16 • Setting Up an Embedded Web Server 273 Examples © 2008, QNX Software Systems GmbH & Co. KG. Script Here are two examples of a simple CGI script that displays a randomly selected image on a web page. The same script is presented here in C and perl, so that you can see how to implement scripts in either language. You should put the executable C program (rand_images.cgi) and the perl script (rand_images.pl) in /usr/www/cgi-bin. Use chmod to make sure that both files have 755 permissions. The images that they access are actually located in /usr/local/httpd/images. The web pages access the images in their local directory; the CGI script just figures out which one it wants to load. To run these scripts from a web page, use the following HTML with SSI commands: <H2>Here is a random image</H2> <P> Perl Script: <!--#exec cgi="rand_images.pl" --><BR> C Program: <!--#exec cgi="rand_images.cgi" --><BR> rand_images.c To compile this application, run: cc -o rand_images.cgi rand_images.c Listing: /* This program selects a random number and then chooses an image, based on that number. This allows the image to change each time the webpage is loaded. */ #include <stdio.h> #include <stdlib.h> #include <time.h> /* set variables */ char *dir = "/images/"; char *files[] ={"file1.jpg", "file2.jpg", "file3.jpg", "file4.jpg", "file5.jpg"}; int num; int size; int main() { size = sizeof (files) / sizeof (files[0]); srand( (int)time(NULL) ); num = ( rand() % 4 ); /* Print out head with Random Filename and Base Directory */ 274 Chapter 16 • Setting Up an Embedded Web Server September 30, 2008 Examples © 2008, QNX Software Systems GmbH & Co. KG. printf("<img src=\"%s%s\" alt=%s border=1 >\n<BR>", dir, files[num], files[num]); printf("Location: %s%s\n\n<BR>",dir, files[num]); return (0); } rand_images.pl #!/usr/bin/perl # # # # This script selects a random number and then chooses an image, based on that number. This allows the image to change each time the webpage is loaded. # set variables $dir = "/images/"; @files = ("file1.jpg", "file2.jpg", "file3.jpg", "file4.jpg", "file5.jpg"); srand(time ˆ $$); $num = rand(@files); # Pick a Random Number # Print Out Header With Random Filename and Base # Directory print "<img src=\"$dir$files[$num]\" alt=$files[$num] border=1 >\n<BR>"; print "Location: $dir$files[$num]\n\n<BR>"; September 30, 2008 Chapter 16 • Setting Up an Embedded Web Server 275 Chapter 17 Using CVS In this chapter. . . A crash course in CVS 279 CVS basics 279 CVS and directory trees 285 Concurrent development: branching and merging Removing and restoring files 287 Setting up a CVS server 288 September 30, 2008 286 Chapter 17 • Using CVS 277 © 2008, QNX Software Systems GmbH & Co. KG. A crash course in CVS A crash course in CVS CVS (Concurrent Versions System) is an open-source tool used for managing versions of files. You can put any types of files under CVS control, but this chapter concentrates on source and other text files. Version control is the ability to track changes in a file over time. Each time a file is changed, the date, the name of the user who changed the file, and a description are all recorded. This lets you track when the file changed, who changed it, and why. CVS can also help coordinate changes made to a single file by many users. Using CVS for controlling versions of source files lets you mark which changes should be part of a software release and which shouldn’t. This means you can release a project while continuing to work on future features. It is this concurrency that makes using CVS for software version control so popular. We’ll start off with the basics of using CVS, from the initial setup to manipulating your source files. We’ll also cover more advanced CVS concepts, such as concurrent development and remote access. For more information about CVS, including the full CVS User’s Guide, see http://www.cvshome.org. CVS basics CVS stores your files in a central place called a repository. The repository is stored on disk, either on your local machine or on a remote server. This section describes the locally stored version. Revisions Every time you make changes to a file that’s stored in CVS, a new revision is created. Each revision includes the date of the change, the name of the user who made the change, and a log message that describes the change. You can retrieve arbitrary revisions of a file for inspection at any time. You can use symbolic names, called tags, to mark a particular revision for easy reference. A revision is denoted by a sequence of numbers and dots. It’s analogous to the standard numbering scheme used for versions of software. For example, a file called foo.c might have had three changes over the last few days. The first revision would be numbered 1.1, the second would be 1.2, and the third 1.3. CVS automatically assigns the numbers and uses them internally. You’ll have to use these numbers on many occasions. The changes in foo.c are cumulative, so revision 1.3 contains all the changes made between 1.1 and 1.2, as well as the changes made between 1.2 and 1.3. September 30, 2008 Chapter 17 • Using CVS 279 CVS basics © 2008, QNX Software Systems GmbH & Co. KG. Basic operations How does CVS know when a file has changed? Does it create a new revision every time you save a file? You don’t actually manipulate files directly in the repository. Instead you create a copy of the repository on your hard disk. You make any changes there and when you’re satisfied with the changes, you tell CVS to put those changes into the repository and create a new revision. This process is called checking in. The check-in is the point at which you enter the reason for the change made. How does your local copy of the repository get created? This is the opposite of checking in. Checking out creates a copy of the repository, complete with state information. Normally, you’ll want to take a snapshot of the current state of the repository, but there are times when you want more control over which revisions of files are checked out. There are many options for this, including using symbolic names and explicit dates. Repositories To check files in and out, you must first create a repository. For brand new projects, you create new files and add them to the repository as you go. For existing projects that aren’t under version control, you can import the entire project with a single command. All of the operations above need to know where the repository is. There is no default. The repository is simply a directory name; you can specify it via a command-line option or an environment variable. Editors and CVS CVS frequently asks you for information by starting an editor with a template in it. You can control which editor CVS invokes, by setting the EDITOR environment variable. For example, to use the Photon editor, ped, put this in your .profile: export EDITOR=ped For information about the available editors, see Using Editors; for more information about .profile, see Configuring Your Environment. Creating a repository First, you must decide where the repository is to reside. For this example, it’s $HOME/cvs. To create an empty repository, enter the following command: cvs -d$HOME/cvs init If you look in $HOME/cvs, you’ll see a directory called CVSROOT. It contains internal administrative files for CVS. The -d option to cvs tells CVS where to find the repository. The init command tells CVS to create a new repository. The -d option is considered a global option, because it appears before the init command. The general format of a CVS command is: 280 Chapter 17 • Using CVS September 30, 2008 CVS basics © 2008, QNX Software Systems GmbH & Co. KG. cvs [global options] command [command-specific options] file names Once you’ve created the repository, you need to edit these files in the CVSROOT directory: readers A list of the users who can only read from the repository. writers A list of those who can read from and write to the repository. A user can’t be in both files. Getting files in and out of the repository There are two ways of getting source into the repository: adding new files or importing an existing directory tree. Let’s look at creating new files first. Since we’re going to be working with a new repository, you have to first create the local working copy. But there’s nothing there, is there? You can check out the CVSROOT directory mentioned in the previous section, as you can any other directory. Since that’s all you have, you’ll have to start with that. You also need to make a place for the local copy, which is called your sandbox (because we all like playing in sandboxes, right?) and put it in your home directory.: cd $HOME mkdir sandbox cd sandbox Now we need to get our working copy of the repository: cvs -d$HOME/cvs checkout . or: cvs -d$HOME/cvs get . The dot (.) for the filename translates to “give me the entire repository.” You’ll notice a directory called CVS in every directory that you’ve checked out. CVS uses this directory to store information about where in the repository the files belong, the versions of the files, and so on. Don’t change any of the information in this directory. ! CAUTION: If you create a new project by copying directories from one part of your sandbox to another, don’t copy the CVS directory. If you do, your project probably won’t get stored where you expect in the repository. Now that we have a working copy, we can create some directories and files to demonstrate how to check in and out. We’ll start with the standard “Hello, world” C program. It’s good practice to keep all of your projects in separate directory structures, so we’ll also create a new directory for our project. To make the project directory: September 30, 2008 Chapter 17 • Using CVS 281 CVS basics © 2008, QNX Software Systems GmbH & Co. KG. mkdir myproj Now we have to add this directory to the CVS repository: cvs -d$HOME/cvs add myproj It’s time to create our test file. Make sure you’re in the project directory: cd myproj Now use your favorite editor to create a file called foo.c with the following contents: #include <stdio.h> int main (int argc, char *argv[]) { printf ("Hello, world.\n"); } Adding the file is very similar to adding the directory: cvs add foo.c Notice that we left out the -d option to cvs. This is intentional. When you check out a directory, CVS creates a directory of its own for status and administrative files, so that it knows which repository this directory was checked out from. All future operations apply to this repository. This command tells CVS that you want to add the file. It isn’t really added yet; CVS needs you to explicitly tell it when you’ve finished making changes to your local copy of the repository. This lets you change or add several files or directories in your own time, and then tell CVS to take the changes all at once when they’re ready. You use the commit command to do this. Putting changes back into the repository The commit or ci (“check in”) command tells CVS to make the repository look like your local copy. If multiple people are using the same repository, it’s a little different, but for now, we assume that you’re the only person using the repository: cvs commit foo.c or: cvs ci foo.c When you do this, CVS starts an editor to let you enter a description of the file. Type in something meaningful, such as “A file to test the basic functionality of CVS.” This is completely free-form, so you can add whatever message you like. When you’re finished, save and exit. CVS then tells you the file is committed. 282 Chapter 17 • Using CVS September 30, 2008 CVS basics © 2008, QNX Software Systems GmbH & Co. KG. Importing an existing source tree It’s probably easy to see that adding an existing source tree to CVS using the sequence of add and commit commands outlined above is tedious for more than a couple of files. In these cases, we’ll use the import command. We’ll cover the most basic use of this command in this section. Later on, we’ll look at some more advanced things that you can do with it. The import command assumes you have a directory tree somewhere on your disk. It must not be in either your repository or your local copy of the repository. To add the entire tree to your CVS repository, use the following format: cd source_to_add cvs -drepository_path import path_in_repository vendor init and provide a comment when the editor appears. This may seem a little odd at first, but the import command has other uses than simply importing. It always imports the contents of the current working directory. The path_in_repository tells CVS to create this path within the repository and to put the contents of the current directory there. CVS uses the last two arguments — vendor and init — to create a branch (see “Concurrent development: branching and merging” later in this chapter) and a tag for the imported files. They aren’t applicable if you’re importing your own software, but CVS requires them anyway. Getting information on files You can see the status of the file by using the status or stat command: cvs status foo.c This gives output similar to the following: =================================================================== File: foo.c Status: Up-to-date Working revision: Repository revision: Sticky Tag: Sticky Date: Sticky Options: 1.1 1.1 (none) (none) (none) Tue Jun 3 17:14:55 2003 /home/fred/cvs/myproj/foo.c,v Changing files When we created foo.c, we didn’t put any comments in! We should probably fix that. Using your favorite editor, add the following line to the top of foo.c: /* This is a file to test cvs */ Now look at the status: September 30, 2008 Chapter 17 • Using CVS 283 CVS basics © 2008, QNX Software Systems GmbH & Co. KG. =================================================================== File: foo.c Status: Locally Modified Working revision: Repository revision: Sticky Tag: Sticky Date: Sticky Options: 1.1 1.1 (none) (none) (none) Tue Jun 3 17:14:55 2003 /home/fred/cvs/myproj/foo.c,v The status has changed to Locally Modified. This is your signal that you’ve made changes, but have yet to tell CVS about them. Let’s do that now: cvs commit foo.c As before, an editor appears asking for a log message. This is a little different from when adding a file. This time, it’s the reason for that change or a quick synopsis of what the change is. Again, it’s free-from so you can add what you like. We’ll say Added comments for clarity. Save and exit. The status is now: =================================================================== File: foo.c Status: Up-to-date Working revision: Repository revision: Sticky Tag: Sticky Date: Sticky Options: 1.2 1.2 (none) (none) (none) Tue Jun 3 17:30:49 2003 /home/fred/cvs/myproj/foo.c,v More information on files: what changed and why The revision number is 1.2 instead of 1.1. We now have two separate revisions of foo.c, so now we can see what changed between them and why the changes were made. To find out why, we need to look at the log messages that were entered every time a commit was performed: cvs log foo.c RCS file: /home/fred/cvs/myproj/foo.c,v Working file: foo.c head: 1.2 branch: locks: strict access list: keyword substitution: kv total revisions: 2; selected revisions: 2 description: ---------------------------revision 1.2 date: 2003/06/03 17:35:43; author: fred; state: Exp; lines: +2 -0 Added comments for clarity. ---------------------------revision 1.1 date: 2003/06/03 17:19:34; author: fred; state: Exp; A file to test the basic functionality of CVS =================================================================== To see what changed between the two revisions, use the diff command: 284 Chapter 17 • Using CVS September 30, 2008 © 2008, QNX Software Systems GmbH & Co. KG. CVS and directory trees cvs diff -r1.1 foo.c Index: foo.c =================================================================== RCS file: /home/fred/cvs/myproj/foo.c,v retrieving revision 1.1 retrieving revision 1.2 diff -r1.1 -r1.2 0a1,2 > /* This is a file to test cvs */ > The last lines, starting with diff -r1.1 -r1.2z, show the actual differences using the standard diff format (see the Utilities Reference). You may have noticed that in the diff command above, we specified only one revision, by using the -r option. CVS assumes the second revision is the same as that of foo.c in your sandbox. We saw from the last status command that the working revision was 1.2, so that’s the second revision. We could have defined the revision explicitly instead by using a second -r option: cvs diff -r1.1 -r1.2 foo.c Index: foo.c =================================================================== RCS file: /home/fred/cvs/myproj/foo.c,v retrieving revision 1.1 retrieving revision 1.2 diff -r1.1 -r1.2 0a1,2 > /* This is a file to test cvs */ > The results are exactly the same. CVS and directory trees CVS automatically traverses directory trees, starting with your current working directory (if you don’t specify a filename or a directory name). For example: cvs stat gives the status of all files in the current working directory and in any other directories below it. This feature is quite handy for making changes to various portions of a tree over time. To check in the whole set of changes at once, you just go to the root of the tree and use: cvs commit You’re prompted for only one log message. The same message is applied to all of the commits made as a result of this single command. September 30, 2008 Chapter 17 • Using CVS 285 Concurrent development: branching and merging © 2008, QNX Software Systems GmbH & Co. KG. Concurrent development: branching and merging Sometimes you need to work on more than one version of a file. For example, you might need to fix bugs in a released version of a program while you’re working on new features for a future release. CVS makes this easier by letting you branch your files. Branching When you create a branch, CVS effectively creates another copy of a file or files and lets you edit either version. CVS keeps track of which changes apply to which version. The main development stream in CVS is called the head. You could decide to develop new features on the head branch and create separate branches for released software. Head Branch Branching a file in CVS. For example, let’s suppose you’re releasing version 1.0 of your new product, Stella, and that this product includes a file called foo.c. You can create a branch for this release like this: cvs tag -b "Stella_1.0" foo.c The tag, Stella_1.0, is a sticky tag; any changes that you make in your sandbox are associated with the Stella_1.0 branch, not the head. If you want to work on the head, you can update your sandbox, specifying the -A option, which clears the sticky tags: cvs update -A or: cvs up -A What if you need to have both versions checked out? You could keep updating your sandbox to use the head (as shown above) and the branch (cvs update -r Stella_1.0), but keeping track of which version you’re working on could be difficult. Instead, you can check out the branch in another directory: cd ˜/cvs mkdir version1.0 cd version1.0 cvs checkout -r Stella_1.0 path_to_the_files 286 Chapter 17 • Using CVS September 30, 2008 © 2008, QNX Software Systems GmbH & Co. KG. Removing and restoring files Merging So, you’ve made a change in one branch, and you need to make it in the other. You could edit the files twice, but that isn’t very efficient. Instead, you could get CVS to merge one branch onto another. It’s usually easier to merge a branch onto the head than vice versa. To merge the changes in foo.c in your Stella_1.0 branch into the version on the head, go to where you have the head-branch version checked out into your sandbox, then type: cvs update -j Stella_1.0 foo.c It’s a good idea to check the file to make sure CVS merged the changes correctly; never trust a machine. Sometimes, the changes you made in one branch conflict with those you made in another. If this happens, CVS displays a C before the filename when you merge the versions. CVS leaves both versions of the conflicting lines in place, but marks them with rows of greater-than, equals, and less-than signs. You should edit the file to correct the discrepancies, and then check the corrected version into CVS. Removing and restoring files When you remove a file from the repository, CVS puts it into the attic. Each directory in the repository has a subdirectory called Attic. You can’t check the Attic out into your sandbox, but you can examine its contents through a web interface to CVS. To delete a file (say, phoenix.c): 1 Remove the file from your sandbox: rm phoenix.c 2 Remove the file from the repository: cvs remove phoenix.c or: cvs rm phoenix.c 3 Commit your changes. If you later need to restore the file: 1 Determine the last revision number for the file: cvs log phoenix.c | less September 30, 2008 Chapter 17 • Using CVS 287 Setting up a CVS server 2 © 2008, QNX Software Systems GmbH & Co. KG. Go to the base directory for your sandbox (e.g. ˜/cvs) and get the file, specifying the last version number minus one. For example, if the deleted version of phoenix.c was 1.4, you need to get version 1.3: cvs checkout -r 1.3 my_project/phoenix.c or: cvs get -r 1.3 my_project/phoenix.c The -r option sets a sticky tag. 3 Go back to the directory where you want the file to go, and rename the file or move it out of the way, then clear the sticky tag: mv phoenix.c save_phoenix.c cvs update -A 4 Rename the file or move it back, and then add it to the repository: mv save_phoenix.c phoenix.c cvs add phoenix.c 5 Commit your changes. Setting up a CVS server Setting up a CVS server is similar to setting up a local repository (see “Creating a repository”), but you also have to the following: 1 Make sure that /etc/services includes a line like this: pserver 2401/tcp 2 Make sure that /etc/inetd.conf has an entry like this (but all on one line): pserver stream tcp nowait root /usr/bin/cvs cvs -b /usr/local/bin -f --allow-root=root_dir pserver where root_dir is the path that you want to use for your CVS root directory. By convention, the path should end with CVSRoot, but it isn’t enforced. You can have more than one root directory; just add multiple instances of --allow-root=root_dir. 3 Run the CVS init command: cvs -d root_dir init This creates the root_dir directory and populates it with all the things it needs in there. For more information, see http://www.cvshome.org. 288 Chapter 17 • Using CVS September 30, 2008 Chapter 18 Backing Up and Recovering Data In this chapter. . . Introduction 291 Backup strategies 292 Archiving your data 293 Storage choices 296 Remote backups 299 QNX 4 disk structure 299 File-maintenance utilities 306 Recovering disks and files 308 What to do if your system will no longer boot September 30, 2008 311 Chapter 18 • Backing Up and Recovering Data 289 Introduction © 2008, QNX Software Systems GmbH & Co. KG. Introduction No matter how reliable your hardware and electrical supply are, or how sure you are that you’ll never accidentally erase all your work, it’s just common sense to keep backups of your files. Backup strategies differ in ease of use, speed, robustness, and cost. Although we’ll discuss different types of archives below, here’s a quick summary of the file extensions associated with the different utilities: Extension Utility .tar pax or tar .cpio pax or cpio .gz gzip or gunzip .tar.gz or .tgz tar -z .z or .F melt No matter how robust a filesystem is designed to be, there will always be situations in the real world where disk corruption will occur. Hardware will fail eventually, power will be interrupted, and so on. The QNX 4 filesystem has been designed to tolerate such catastrophes. It is based on the principal that the integrity of the filesystem as a whole should be consistent at all times. While most data is held in the buffer cache and written after only a short delay, critical filesystem data is written immediately. Updates to directories, inodes, extent blocks, and the bitmap are forced to disk to ensure that the filesystem structure on disk is never corrupt (i.e. the data on disk should never be internally inconsistent). The Power-Safe filesystem is designed so that it should never be corrupted; you’ll always have a complete version of its data. For more information, see “Power-Safe filesystem” in the Filesystems chapter of the System Architecture guide. It’s still a good idea to back up your data, but the part of this chapter on recovering data applies only to QNX 4 filesystems. If a crash occurs, you can such utilities as fdisk, dinit, chkfsys, and spatch to detect and repair any damage that happened to files that were open for writing at the time of the crash. In many cases, you can completely restore the filesystem. Sometimes the damage may be more severe. For example, it’s possible that a hard disk will develop a bad block in the middle of a file, or worse, in the middle of a directory or some other critical block. Again, the utilities we’ve provided can help you determine the extent of such damage. You can often rebuild the filesystem in such a way as to avoid the damaged areas. In September 30, 2008 Chapter 18 • Backing Up and Recovering Data 291 Backup strategies © 2008, QNX Software Systems GmbH & Co. KG. this case, some data will be lost, but with some effort, you can recover a large portion of the affected data. Backup strategies Your backup strategy will consist of making one or more backups on a periodic or triggered basis. For each backup you incorporate in your strategy, you have to choose: • the storage media and location of the backup data • how to archive, and optionally, compress your data • the contents, and frequency or trigger condition of the backup • automated versus manual backup • local versus remote control of the backup Often, a comprehensive backup strategy incorporates some backups on the local side (i.e. controlled and stored on the same machine that the data is located on), and others that copy data to a remote machine. For example, you might automatically back up a developer’s data to a second hard drive partition on a daily basis and have a central server automatically back up the developer’s data to a central location on a weekly basis. Choosing backup storage media and location Early in the process of determining your backup strategy, you’re likely to choose the location of your data backups and the media to store the backups on, because these choices are the primary factors that affect the hardware and media costs associated with the system. To make the best choice, first take a close look at what you need to back up, and how often you need to do it. This information determines the storage capacity, transfer bandwidth, and the degree to which multiple users can share the resource. Your choices of backup media vary, depending on whether you create backup copies of your data on a local machine or on a remote machine by transferring the data via a network: • Local backups offer the advantage of speed and potentially greater control by the end user, but are limited to backup technologies and media types that Neutrino supports directly. • Remote backups often allow use of company-wide backup facilities and open up additional storage options, but are limited by the need to transfer data across a network and by the fact that the facilities are often shared, restricting your access for storing or retrieving your backups. Here’s a summary of some of the backup media you might consider, and their availability for local or remote backups: 292 Chapter 18 • Backing Up and Recovering Data September 30, 2008 Archiving your data © 2008, QNX Software Systems GmbH & Co. KG. Media Local/Neutrino Remote Floppy Yes Yes LS-120 Yes Yes Tape No Yes CD Yes Yes DVD No Yes Hard disk Yes Yes Flash device Yes Yes USB mass-storage device Yes Yes Choosing a backup format When backing up your data, you need to decide whether to back up each file and directory separately, or in an archive with a collection of other files. You also need to decide whether or not to compress your data to reduce the storage requirements for your backups. The time lost to compression and decompression may be offset to a degree by the reduced time it takes to write or read the compressed data to media or to transfer it through a network. To reduce the expense of compression, you may choose to compress the backup copies of your data as a background task after the data has been copied — possibly days or weeks after — to reduce the storage requirements of older backups while keeping newer backups as accessible as possible. Controlling your backup You should back up often enough so that you can recover data that’s still current or can be made current with minimal work. In a software development group, this may range from a day to a week. Each day of out-of-date backup will generally cost you a day of redevelopment. If you’re saving financial or point-of-sale data, then daily or even twice-daily backups are common. It’s a good idea to maintain off-site storage. Archiving your data You can store backups of each of your files separately, or you can store them in an archive with other files that you’re backing up. Files stored in an archive can be more readily identified as belonging to a certain time or machine (by naming the archive), more easily transferred in bulk to other systems (transfer of a single archive file), and can sometimes be more readily compressed than individual files can. You have several archive formats to choose from under Neutrino, including pax, and tar. Neutrino also supports cpio (*.cpio), but we recommend it only when the archive needs to be readable by other systems that use cpio archives. September 30, 2008 Chapter 18 • Backing Up and Recovering Data 293 Archiving your data © 2008, QNX Software Systems GmbH & Co. KG. Creating an archive The simplest backup you can do on your system is to duplicate the files individually using cp or pax. For example, to duplicate a single file: cp -t my_file backup_directory or: echo my_file | pax -rw backup_directory To back up an entire directory, type: cp -Rt my_directory backup_directory or: find my_directory -print | pax -rw backup_directory To back up only certain files matching some criteria, use the find utility or other means of identifying the files to be backed up, and pipe the output to pax -rw, like this: find my_directory -name ’*.[ch]’ | pax -rw backup_directory To combine individual files into a single archive, use tar or pax. These utilities take all the files that you give them and place them into one big contiguous file. You can use the same utilities to extract discrete files from the archives. The filesystem can’t support archives — or any other files — that are larger than 2G. When you use pax as an archiver (pax -w mode), it writes tar-format archives. Your choice of which to use is based on the command-line syntax that works better for you, not the format of the archives, because the formats are identical. The pax utility was created as part of the POSIX standard to provide a consistent mechanism for archive exchange (pax stands for Portable Archive eXchange), thus avoiding conflict between variants of the tar utility that behave differently. You can create archives of: • Single files (although there isn’t much point in doing so with tar and pax). For example: pax -wf my_archive.tar code.c This command takes code.c and creates an archive (sometimes referred to as a “tarball”) called my_archive.tar. The -wf options tell pax to write a file. • Multiple files — to archive more than one file, pass more files on the end of the command line. For example: pax -wf my_archive.tar code.c header.h readme.txt Pax archives them all together resulting in the archive, my_archive.tar. 294 Chapter 18 • Backing Up and Recovering Data September 30, 2008 Archiving your data © 2008, QNX Software Systems GmbH & Co. KG. • Directories — just specify a directory name on the command line: pax -wf my_archive.tar workspace This command archives all the contents of workspace into my_archive.tar. • Partitions — specify the directory name of the partition: pax -wf my_archive.tar /fs/hd0-t79 This command archives all the contents of the t79 partition into one very large archive, my_archive.tar. You can keep the archive on your local system, but we recommend that you keep a copy of it on a remote system; if the local system gets physically damaged, or the hard disk is corrupted, you’ll lose a local archive. Extracting from an archive To extract from the archive, you can use pax with the -r option: pax -rf my_archive.tar or tar with the -x (extract), -v (verbose), and -f (filename) options: tar -xvf my_archive.tar To view the contents of the archive without extracting them, use tar with the -t option instead of -x. Compressing an archive An archive can be quite large — especially if you archive the entire partition. To conserve space, you can compress archives, although it takes some time to compress on storage and decompress on retrieval. Neutrino includes the following compressors and decompressors: • bzip2 and bunzip2 • freeze and melt • gzip and gunzip The best choice is usually gzip, because it’s supported on many operating systems, while freeze is used mainly for compatibility with QNX 4 systems. There are also many third-party compressors. September 30, 2008 Chapter 18 • Backing Up and Recovering Data 295 Storage choices © 2008, QNX Software Systems GmbH & Co. KG. The gzip utility is licensed under the Gnu Public License (GPL), which is a consideration if you’re going to distribute gzip to others as part of the backup solution you’re developing. For example, to compress my_archive.tar to create a new file called my_archive.tar.gz, type: gzip my_archive.tar This file is much smaller than the original one, which makes it easier to store. Some of the utilities — including gzip — have options that let you control the amount of compression. Generally, the better the compression, the longer it takes to do. The default extension is .tar.gz, but you’ll see others, such as .tgz. You can use the -S option to gzip to specify the suffix. Decompressing the archive To decompress the archive, use the compressor’s corresponding utility. In the case of a .gz or .tgz file, use gunzip: gunzip my_archive.tar.gz or: gunzip my_archive.tgz These commands decompress the file, resulting in my_archive.tar. You can also use tar with the -z option to extract from the archive without decompressing it first: tar -xzf my_archive.tgz Storage choices CDs You can back up to a CD by using a CD burner on the Neutrino system or by creating an ISO image and copying it to a system with a CD burner that can burn ISO images. You can use cdrecord to burn CDs on a Neutrino system. To get this software, go to our website, http://www.qnx.com/. In either case, you have to create an ISO image of the data that you want to burn to a CD. You can do this with mkisofs, a utility that’s included with cdrecord. Before you can create an ISO image, you need to arrange the files into the directory structure that you want to have on the CD. Then use mkisofs, like this: mkisofs -l -f -r -joliet -quiet -V"My Label" -o my_iso_image.iso 296 Chapter 18 • Backing Up and Recovering Data September 30, 2008 Storage choices © 2008, QNX Software Systems GmbH & Co. KG. This command creates an ISO image named my_iso_image.iso with the label, My Label, using the Joliet file format, allowing full 31-character filenames (-l), following all symbolic links when generating the filesystem (-f), and generating SUSP and RR records using the Rock Ridge protocol (-r). Once you’ve created the ISO image, you can send the image to a system that can burn an ISO image or you can burn it using cdrecord: cdrecord -v speed=2 dev=/dev/cd0 my_iso_image.iso This command burns a CD at dual speed (2), using the CD burner called cd0, from the ISO image called my_iso_image.iso. For more information, see the documentation for cdrecord. For a list of supported CD drives, see the README file that comes with the cdrecord source code. Bootable CDs You can also make the CD bootable, using cdrecord and its associated utilities, as follows: 1 Create a bootable floppy that calls the needed scripts and includes the needed binaries in the image. 2 Make an image of the floppy, using the dd utility. For example: dd if=/dev/fd0 of=/floppy.img 3 Create a directory with all the needed binaries, in the layout that you want in your CD-ROM ISO image. For example: mkdir iso_image cp -Rc /bin iso_image/bin cp -Rc /etc iso_image/etc .... 4 Make sure that the isocatalog is in /usr/share/cdburning on the system. 5 Create the ISO image using mkisofs, making sure to specify the catalog with the -c option. For example: mkisofs -l -f -r -joliet -quiet -V"My Label" -b floppy.img \ -c /usr/share/cdburning/isocatalog -o my_iso_image.iso 6 September 30, 2008 Burn the ISO image to a CD. Chapter 18 • Backing Up and Recovering Data 297 Storage choices © 2008, QNX Software Systems GmbH & Co. KG. Removable media Other forms of removable media are also useful for backing up data. Neutrino supports LS-120, magnetic optical (MO drives), internal ZIP drives, and USB mass-storage devices. Each has its own benefits and weaknesses; it’s up to you to determine which form of media is best for backing up your data. For instructions on how to install this hardware, see the Connecting Hardware chapter in this guide. Backing up physical hard disks The instructions here are for copying from one hard disk to another of identical properties (size, make model). To make a copy of a drive that differs in size and make, contact technical support for the QNX_Drive_Copy utility. You can make identical images of hard drives under Neutrino, using simple utilities. This is called making a raw copy of the drive. If you have an identical hard drive (manufacturer, size, model number), you can simply attach the drive to the system. Make sure you know which position the drive is set up as (e.g. EIDE Primary Slave). Once you’ve attached the drive, boot the Neutrino system. The system should automatically detect the hard drive and create an entry in the /dev directory for it. The new entry should appear as /dev/hd1 if there are only two drives in the system. If there are more than two, then the drive could be hd1, hd2, and so on. In this case, use the fdisk to identify which drive is which. The new drive shouldn’t have any partitions set up on it and should be blank. ! CAUTION: Be absolutely positive about the drives before continuing, because if you don’t identify the drives correctly, you could copy the contents of the blank hard drive onto your original drive, and you’ll lose all your data. There’s no way to recover from this. Once you’ve identified the drives, type: cp -V /dev/hd0 /dev/hd1 where hd0 is the original hard disk, and hd1 is the new drive that you’re copying to. This command copies everything from the first drive, including partition tables, boot loaders, and so on, onto the second drive. To test that the copy was successful, remove the original drive and put the backup drive in its place, then boot the system from the backup drive. The system should boot into Neutrino and look the same as your original drive. Keep the backup in a safe location. Ghost Images Some Neutrino users have used ghost images for backups, but we don’t recommend them. Partition information might not be restored properly, causing filesystems to not boot correctly. If you run fdisk again on the drive, the drive reports incorrect information, and fdisk writes incorrect data to the drive. 298 Chapter 18 • Backing Up and Recovering Data September 30, 2008 © 2008, QNX Software Systems GmbH & Co. KG. Remote backups Remote backups Remote backups are generally a much safer solution than storing a backup on a local system, because a remote server is generally more reliable — as the saying goes, don’t put all your eggs in one basket. Depending on your situation, it might make sense to buy a good system with lots of server-grade hardware, and then buy regular systems to develop on. Make regular backups of your server. CVS Neutrino ships with a copy of the CVS (Concurrent Versions System) client utility. In order to use CVS, you need to have a CVS server (preferably one that your company administers). CVS lets you manage your source archives safely and remotely. For more details, see the Using CVS chapter in this guide. Remote filesystems Storing a second backup on a remote system is often a simple yet effective way to prevent the loss of data. For example, if you have a basic archive of your code in a separate directory on your local system, and then the hard disk breaks down for some unforeseen reason, you’ve lost your local backup as well. Placing a copy on a remote filesystem effectively lowers the chance of losing data — we highly recommend it. If you place a file on a non-Neutrino filesystem, you might lose the file’s permissions. Files under Neutrino (like other UNIX systems) have special file permissions (see Working with Files) that are lost if you store individual files on a Windows-based filesystem. If you create an archive (see “Archiving your data,” above), the permissions are preserved. Other remote backups There are other remote version systems (similar to CVS) that are available to Neutrino via third-party solutions. Many of them are free; search the Internet for the tools that are right for your company and project. QNX 4 disk structure If you ever have a problem with a QNX 4 filesystem, you’ll need to understand how it stores data on a disk. This knowledge will help you recognize and possibly correct damage if you ever have to rebuild a filesystem. The <sys/fs_qnx4.h> header file contains the definitions for the structures that this section describes. For an overall description of the QNX 4 filesystem, see the Working with Filesystems chapter. September 30, 2008 Chapter 18 • Backing Up and Recovering Data 299 QNX 4 disk structure © 2008, QNX Software Systems GmbH & Co. KG. Partition components A QNX 4 filesystem may be an entire disk (in the case of floppies) or it may be one of many partitions on a hard disk. Within a disk partition, a QNX 4 filesystem contains the following components: • loader block • root block • bitmap blocks • root directory • other directories, files, free blocks, etc. Loader block Root block Bitmap blocks Root directory Other data Components of a QNX 4 filesystem in a disk partition. These structures are created when you initialize the filesystem with the dinit utility. Loader block The first physical block of a disk partition is the loader block. It contains the bootstrap code that the BIOS loads and then executes to load an OS from the partition. If a disk hasn’t been partitioned (e.g. it’s a floppy), this block is the first physical block on the disk. Root block The root block is the second block of a QNX 4 partition. It’s structured as a standard directory and contains a label field and the inode information for these special files: • the root directory of the filesystem (usually /) • /.inodes 300 Chapter 18 • Backing Up and Recovering Data September 30, 2008 QNX 4 disk structure © 2008, QNX Software Systems GmbH & Co. KG. • /.boot • /.altboot The files /.boot and /.altboot contain images of the operating system that can be loaded by the QNX bootstrap loader. Normally, the QNX loader loads the OS image stored in the /.boot file. But if the /.altboot file isn’t empty, you can load the image stored in it. For more information, see the Controlling How Neutrino Starts chapter. Bitmap blocks Several consecutive blocks follow the root block. The bitmap blocks form the bitmap for the QNX 4 partition. One bit exists for each block on the partition; thus one bitmap block is used for every 4096 disk blocks (corresponding to 2M of disk space). If the value of a bit is zero, the corresponding block is unused. Unused bits at the end of the last bitmap block (for which there are no corresponding disk blocks) are turned on. Bit assignments start with the least-significant bit of byte 0 of the first bitmap block — which corresponds to QNX 4 block #1. Root directory The root directory follows the bitmap blocks. The root directory is a “normal” directory (see the “Directories” section), with two exceptions: • Both “dot” (.) and “dot dot” (..) are links to the same inode information, namely the root directory inode in the root block. • The root directory always has entries for the /.bitmap, /.inodes, /.boot, and /.altboot files. These entries are provided so programs that report information on filesystem usage see the entries as normal files. The dinit utility creates this directory with initially enough room for 32 directory entries (4 blocks). The root directory (/) contains directory entries for several special files that always exist in a QNX 4 filesystem. The dinit utility creates these files when the filesystem is first initialized. September 30, 2008 Chapter 18 • Backing Up and Recovering Data 301 QNX 4 disk structure © 2008, QNX Software Systems GmbH & Co. KG. / . .. .bitmap .inodes .boot .altboot .longfilenames Contents of the root directory, /. 302 File Description /. A link to the / directory /.. Also a link to the / directory /.bitmap Represents a read-only file that contains a map of all the blocks on the disk, indicating which blocks are used. /.inodes A normal file of at least one block on a floppy/RAM disk and 16 blocks on other disks, /.inodes is a collection of inode entries. The first entry is reserved and used as a signature/info area. The first bytes of the .inode file are set to IamTHE.inodeFILE. /.longfilenames An optional file that stores information about files whose names are longer than 48 characters; see “QNX 4 filesystem” in Working with Filesystems. /.boot Represents an OS image file that will be loaded into memory during the standard boot process. This file will be of zero length if no boot file exists. /.altboot Represents an OS image file that will be loaded into memory during the alternate boot process. This file will be of zero length if no alternate boot file exists. Chapter 18 • Backing Up and Recovering Data September 30, 2008 QNX 4 disk structure © 2008, QNX Software Systems GmbH & Co. KG. Directories A directory is simply a file that has special meaning to the filesystem; the file contains a collection of directory entries. Offset 0 One physical block of a directory 0 1 2 3 4 5 6 7 i_fname[16] 16 i_size 20 i_first_xtnt 28 i_xblk 32 i_ftime 36 i_mtime 40 i_atime 44 i_ctime 48 i_num_xtnts 50 i_mode 52 i_uid 54 i_gid 56 i_nlink 58 i_zero[4] 62 i_type 63 i_status A directory entry. The bits in the i_status field indicate the type of the directory entry: QNX4FS_FILE_LINK QNX4FS_FILE_USED Entry type 0 0 Unused directory entry 0 1 Normal, used directory entry 1 0 Link to an entry in /.inodes (which should be used) 1 1 Invalid The first directory entry is always for the . (“dot”) link and includes a directory signature (“I♥QNX”). The hexadecimal equivalent of the ♥ character is 0x03. This entry refers to the directory itself by pointing to the entry within the parent directory that describes this directory. The second entry is always for the .. (“dot dot”) link. This entry refers to the parent directory by pointing to the first block of the parent directory. September 30, 2008 Chapter 18 • Backing Up and Recovering Data 303 QNX 4 disk structure © 2008, QNX Software Systems GmbH & Co. KG. Every directory entry either defines a file or points to an entry within the /.inodes file. Inode entries are used when the filename exceeds 16 characters or when two or more names are linked to a single file. If you’ve enabled support for long filenames, the root directory of the filesystem also includes the .longfilenames file, which stores information about files whose names are longer than 48 characters. The first extent (if any) of a file is described in the directory/inode entry. Additional file extents require a linked list of extent blocks whose header is also in the directory/inode entry. Each extent block can hold location information for up to 60 extents. Links Files with names greater than 16 characters, and files that are links to other files, are implemented with a special form of directory entry. These entries have the QNX4FS_FILE_LINK bit (0x08) set in the i_status field. For these files, a portion of the directory entry is moved into the /.inodes file. /.inodes entry Directory entry 0 l_fname[48] 48 l_inode_blk 52 l_inode_ndx 53 l_lfn_block 57 63 0 i_fname[16] 16 i_size 20 i_first_xtnt 28 i_xblk 32 i_ftime l_spare[6] 36 i_mtime l_status 40 i_atime 44 i_ctime 48 i_num_xtnts 50 i_mode 52 i_uid 54 i_gid 56 i_nlink 58 i_zero[4] 62 i_type 63 i_status /.longfilenames entry 0 lfn_block 4 lfn_index 5 lfn_status 6 lfn_name[505] An inode entry. If the filename is longer than 48 characters: • the l_fname field in the directory entry holds a 48-character truncated version of the name 304 Chapter 18 • Backing Up and Recovering Data September 30, 2008 QNX 4 disk structure © 2008, QNX Software Systems GmbH & Co. KG. • the l_lfn_block field points to an entry in .longfilenames Extent blocks Extent blocks are used for any file that has more than a single extent. The i_xblk field in the directory entry points to one of these extent blocks, which in turn defines where the second and subsequent extents are to be found. An extent block is exactly one 512-byte disk block with the following form: 0 xblk_next_xblk 4 xblk_prev_xblk 8 xblk_num_xtnts 9 xblk_spare[3] 12 xblk_num_blocks 16 xblk_xtnts[0] 24 xblk_xtnts[1] 488 xblk_xtnts[59] 496 xblk_signature 504 xblk_first_xtnt "IamXblk" (first xblk only) An extent block. Each extent block contains: • forward/backward pointers • a count of extents • a count of all the blocks in all the extents defined by this extent block • pointers and block counts for each extent • a signature (IamXblk) The first extent block also contains a redundant pointer to the first file extent (also described within the directory/inode entry). This lets you recover all data in the file by locating this block alone. Files Files or file extents are groupings of blocks described by directory/inode entries; they have no structure imposed on them by the QNX 4 filesystem. Most files in Neutrino have the following overall structure: September 30, 2008 Chapter 18 • Backing Up and Recovering Data 305 File-maintenance utilities © 2008, QNX Software Systems GmbH & Co. KG. Signatures Root IQNX / . .. in "dot" entry of each directory. dir IamXblk in header of each extent block. dir . .. file 0 Extent 0 blocks #2 #62 #3 #63 #n #61 0 Extent 1 Extent 2 0 Extent 3 Extent n QNX 4 file structure. File-maintenance utilities If a crash occurs, you can use the following file-maintenance and recovery utilities: • fdisk • dinit • chkfsys • dcheck • zap • spatch This section gives a brief description of these utilities; for more information, see the Utilities Reference. 306 Chapter 18 • Backing Up and Recovering Data September 30, 2008 File-maintenance utilities © 2008, QNX Software Systems GmbH & Co. KG. fdisk The fdisk utility creates and maintains the partition block on a hard disk. This block is compatible with other operating systems and may be maintained by other OS versions of fdisk (although ours has the advantage of recognizing QNX-specific information). If the partition loader is missing or damaged, fdisk can create it. We recommend that you keep a hard copy of the partition table information for every disk in your network. dinit The dinit utility creates (but the QNX 4 filesystem maintains) the following: • loader block • root block • bitmap blocks • root directory • /.inodes file • /.longfilenames file If something destroys the first few blocks of your filesystem, you can try to recover them by using the -r option to dinit and then running chkfsys. For more information, see dinit in the Utilities Reference. chkfsys The chkfsys utility is your principal filesystem-maintenance tool. The chkfsys utility will claim that a Power-Safe filesystem is corrupt; use chkqnx6fs on this type of filesystem. The chkfsys utility: • checks the directory structure of an entire disk partition, reports any inconsistencies, and fixes them, if possible • verifies overall disk block allocation • writes a new /.bitmap, upon your approval The chkfsys utility assumes that the root block is valid. If the root block isn’t valid, chkfsys complains and gives up — you’ll need to try restoring the root block with the dinit utility. September 30, 2008 Chapter 18 • Backing Up and Recovering Data 307 Recovering disks and files © 2008, QNX Software Systems GmbH & Co. KG. dcheck The dcheck utility checks for bad blocks on a disk by attempting to read every block on the drive. When you specify the -m option, dcheck removes any bad blocks from the disk allocation bitmap (/.bitmap). If it finds the file /.bad_blks, dcheck updates the bitmap and recreates the /.bad_blks file. You can run dcheck a few times to increase your chances of recognizing bad blocks and adding them to the /.bad_blks file. zap The zap utility lets root remove files or directories from the filesystem without returning the used blocks to the free list. You might do this, for example, if the directory entry is damaged, or if two files occupy the same space on the disk (an error). Recovering a zapped file If you zapped a file in error, it’s sometimes possible to recover the zapped file using the zap utility with the -u option immediately after the deletion. You can recover a zapped file using zap under these conditions: • the directory entry for that (now deleted) file must not be reused • the disk blocks previously used by the file must not be reassigned to another file spatch You may sometimes find that files or directories have been completely lost due to disk corruption. If after running chkfsys, you know that certain key files or directories weren’t recovered, then you might be able to use spatch to recover some or all of this data. The spatch utility lets you browse the raw disk and patch minor problems. You can sometimes cure transient disk problems by reading and writing the failing block with spatch. Before using spatch, make sure you understand the details of a QNX 4 filesystem; see “QNX 4 disk structure” earlier in this chapter. Recovering disks and files Using chkfsys The chkfsys utility is your principal tool for checking and restoring a potentially damaged filesystem. It can identify and correct a host of minor problems as well as verify the integrity of the disk system as a whole. Normally, chkfsys requires that the filesystem be idle and that no files be currently open on that device. You’ll have to shut down any processes that have opened files or that may need to open files while chkfsys is running. 308 Chapter 18 • Backing Up and Recovering Data September 30, 2008 Recovering disks and files © 2008, QNX Software Systems GmbH & Co. KG. To run chkfsys on a mountpoint, type: chkfsys mountpoint The utility scans the entire disk partition from the root down, building an internal copy of the bitmap and verifying the consistency of all files and directories it finds in the process. When it has finished processing all files, chkfsys compares the internal bitmap to the bitmap on the disk. If they match, chkfsys is finished. If any discrepancies are found, chkfsys will — upon your approval — rewrite the bitmap with data consistent with the files it was able to find and verify. In addition to verifying block allocation (bitmap), chkfsys attempts to fix any problems it finds during the scan. For example, chkfsys can: • “unbusy” files that were being written when a crash occurred • fix the file size in a directory entry to match the real data When to run chkfsys It’s a good idea to run chkfsys as part of your regularly scheduled maintenance procedures — this lets you verify that the data on your disk is intact. For example, you might consider running chkfsys on your network servers every time they boot. An automated check on the filesystem at boot time guarantees that chkfsys will attempt to fix any problems it finds during the scan. To automate this process, add chkfsys to the server’s rc.local file (see Controlling How Neutrino Starts). It’s especially important to run chkfsys after a system crash, power outage, or unexpected system reboot so that you can identify whether any files have been damaged. The chkfsys utility checks the “clean” flag on the disk to determine whether the system was in a consistent state at the time. The clean flag is stored on disk and is maintained by the system. The flag is turned off when the filesystem is mounted and is turned on when the filesystem is unmounted. When the clean flag is set, chkfsys assumes that the filesystem is intact. If chkfsys finds the clean flag off, it tries to fix the problem. The chkfsys utility supports a -u option, which overrides a set clean flag and tells chkfsys to run unconditionally. You might want to override the clean flag when: • dcheck discovers bad blocks • you’ve intentionally deleted or zapped some files • you want to force a general sanity check Using chkfsys on a live system The chkfsys utility normally requires exclusive use of the filesystem to provide a comprehensive verification of the disk. September 30, 2008 Chapter 18 • Backing Up and Recovering Data 309 Recovering disks and files ! © 2008, QNX Software Systems GmbH & Co. KG. CAUTION: There is some risk in running chkfsys on a live system — both chkfsys and the filesystem are reading and possibly writing the same blocks on the disk. If you do this, and chkfsys writes something, it sends a message to the filesystem to invalidate itself, and that makes the filesystem remount itself and go back to the disk to reread all data. This marks any open files as stale; you’ll get an error of EIO whenever you read or write, unless you close and reopen the files. This can affect things such as your system log file. Static changes, in place, on files or directories that the filesystem doesn’t currently have opened will probably not cause problems. If you’re running an application that can’t afford downtime or you couldn’t run chkfsys because files were open for updating, try to run chkfsys with the -f option: chkfsys -f /dev/hd0t79 This invokes a special read-only mode of chkfsys that can give you an idea of the overall sanity of your filesystem. Recovering from a bad block in the middle of a file Hard disks occasionally develop bad blocks as they age. In some cases, you might be able to recover most or even all the data in a file containing a bad block. Some bad blocks are the result of power failures or of weak media on the hard disk. In these cases, sometimes simply reading then rewriting a block will “restore” the block for a short period of time. This may allow you to copy the entire file somewhere else before the block goes bad again. This procedure certainly can’t hurt, and is often worth a try. To examine the blocks within a file, use the spatch utility. When you get to a bad block, spatch should report an error, but it may have actually read a portion of “good” bytes from that block. Writing that same block back will often succeed. At the same time, spatch will rewrite a correct CRC (Cyclic Redundancy Check) that will make the block good again (but with possibly incorrect data). You can then copy the entire file somewhere else, and then zap the previously damaged file. To complete the procedure, you mark the marginal block as bad (by adding it to the /.bad_blks file), then run chkfsys to recover the remaining good blocks. If this procedure fails, you can use the spatch utility to copy as much of the file as possible to another file, and then zap the bad file and run chkfsys. 310 Chapter 18 • Backing Up and Recovering Data September 30, 2008 What to do if your system will no longer boot © 2008, QNX Software Systems GmbH & Co. KG. What to do if your system will no longer boot If a previously working Neutrino system suddenly stops working and will no longer boot, then one of the following may have occurred: • the hardware has failed or the data on the hard disk has been damaged • someone has either changed/overwritten the boot file or changed the system initialization file — these are the two most common scenarios The following steps can help you identify the problem. Where possible, corrective actions are suggested. 1 Try booting from CD or across the network. • If you have a network to boot over, try booting your machine over the network. Once the machine is booted, you’ll need to log in as root. • If you don’t have a network, boot from your installation CD. The filesystem will already be running in this case, and you’ll be logged in as root. 2 Start the hard disk driver. For example, to start a driver for an Adaptec series 4 SCSI adapter, type: devb-aha4 options & If you’re using another type of driver, enter its name instead. For example: devb-eide options qnx4 options & This should create a block special file called /dev/hd0 that represents the entire hard disk. 3 Run fdisk. Running the fdisk utility will immediately give you useful information about the state of your hard disk. The fdisk utility might report one of several types of problems: Problem: Probable cause: Remedy: Error reading block 1 Either the disk controller or the hard disk itself has failed. If the disk is good, replacing the controller card might let you continue using the disk. Otherwise, you’ll have to replace the hard drive, reinstall Neutrino, and restore your files from backup. continued. . . September 30, 2008 Chapter 18 • Backing Up and Recovering Data 311 What to do if your system will no longer boot © 2008, QNX Software Systems GmbH & Co. KG. Problem: Probable cause: Remedy: Wrong disk parameters Your hardware has probably “lost” its information about this hard drive — likely because the battery for the CMOS memory is running low. Rerunning the hardware setup procedure (or the programmable option select procedure on a PS/2) will normally clear this up. Of course, replacing the battery will make this a more permanent fix. Bad partition information If the disk size is reported correctly by fdisk, but the partition information is wrong, then the data in block 1 of the physical disk has somehow been damaged. Use fdisk to recreate the correct partition information. It’s a good idea to write down or print out a hard copy of the correct partition information in case you ever have to do this step. 4 Mount the partition and the filesystem. At this point, you have verified that the hardware is working (at least for block 1) and that a valid partition is defined for Neutrino. You now need to create a block special file for the QNX 4 partition itself and to mount the block special file as a QNX 4 filesystem: mount -e /dev/hd0 mount /dev/hd0t79 /hd This should create a volume called /dev/hd0t79. Depending on the state of the QNX 4 partition, the mount may or may not fail. If the partition information is correct, there shouldn’t be any problem. Since the root (/) already exists (on a CD or on a remote disk on the network), we’ve mounted the local hard disk partition as a filesystem with the name /hd. Your goal now would be to run the chkfsys utility on the disk to examine — and possibly fix — the filesystem. If you booted from CD and you don’t suspect there’s any damage to the filesystem on your hard disk (e.g. the system was unable to boot because of a simple error introduced in the boot file or system initialization file), you can see up a symbolic link to your hard disk partition in the process manager’s in-memory prefix tree: ln -sP /hd / If you run this command, you can skip the rest of this section. If the mount fails. . . If the mount fails, the first portion of the QNX 4 partition is probably damaged (since the driver will refuse to mount what it considers to be a corrupted filesystem). In this case, you can use the dinit utility to overlay enough good information onto the disk to satisfy the driver: 312 Chapter 18 • Backing Up and Recovering Data September 30, 2008 © 2008, QNX Software Systems GmbH & Co. KG. What to do if your system will no longer boot dinit -hr /dev/hd0t79 The -r option tells dinit to rewrite: • the root block • the bitmap (with all blocks allocated) • the constant portions of the root directory You should now be able to reissue the mount command and once again try to create a mountpoint for a QNX 4 filesystem called /hd. After doing this, you’ll need to rebuild the bitmap with chkfsys, even on a good partition. At least a portion of your QNX 4 filesystem should now be accessible. You can use chkfsys to examine the filesystem and recover as much data as possible. If the hard disk is mounted as /hd (e.g. the machine boots from CD), enter: path_on_CD/chkfsys /hd If the hard disk is mounted as / (e.g. a network boot), enter: network_path/chkfsys / In either case: • If possible, you should run chkfsys from somewhere other than the filesystem that you’re trying to recover. • Make note of any problems reported and allow chkfsys to fix as much as it can. What you do next depends on the result of running chkfsys. If the disk is unrecoverable If, for any reason, your disk is completely unrecoverable, you might be able to use spatch (see above) to patch your files and directories. In some cases, you may need to reinstall Neutrino and restore your disk from your backup files. If significant portions of the filesystem are irreparably damaged, or important files are lost, then restoring from backup might be your best alternative. If the filesystem is intact If your filesystem is intact, yet the machine still refuses to boot from hard disk, then either of the following is probably damaged: • the partition loader program in physical block 1 • the Neutrino loader in the first block of the QNX 4 partition To rewrite a partition loader, use fdisk: September 30, 2008 Chapter 18 • Backing Up and Recovering Data 313 What to do if your system will no longer boot © 2008, QNX Software Systems GmbH & Co. KG. fdisk /dev/hd0 loader To rewrite the QNX loader, use dinit: dinit -b /dev/hd0t79 You should now be able to boot your system. 314 Chapter 18 • Backing Up and Recovering Data September 30, 2008 Chapter 19 Securing Your System In this chapter. . . General OS security 317 Neutrino-specific security issues Setting up a firewall 321 September 30, 2008 319 Chapter 19 • Securing Your System 315 © 2008, QNX Software Systems GmbH & Co. KG. General OS security Now that more and more computers and other devices are hooked up to insecure networks, security has become a very important issue. The word security can have many meanings, but in a computer context, it generally means preventing unauthorized people from making your computer do things that you don’t want it to do. There are vast tracts of security information in books and on the Internet. This chapter provides a very brief introduction to the subject of security, points you toward outside information and resources, and discusses security issues that are unique to Neutrino. General OS security It should be fairly obvious that security is important; you don’t want someone to take control of a device and disrupt its normal functioning — imagine the havoc if someone could stop air traffic control systems or hospital equipment from functioning properly. The importance of security to an individual machine depends on the context: • A machine behind a strong firewall is less vulnerable than one connected to a public network. • One that doesn’t even have a network connection is in even less danger. Part of securing a machine is identifying the level of risk. By classifying threats into categories, we can break down the issues and see which ones we need to concern ourselves with. Remote and local attacks We can break the broad division of security threats, also known as exploits, into categories: Remote exploit The attacker connects to the machine via the network and takes advantage of bugs or weaknesses in the system. Local attack The attacker has an account on the system in question and can use that account to attempt unauthorized tasks. Remote exploits Remote exploits are generally much more serious than local ones, but fortunately, remote exploits are much easier to prevent and are generally less common. For example, suppose you’re running bind (a DNS resolver) on port 53 of a publicly connected computer, and the particular version has a vulnerability whereby an attacker can send a badly formed query that causes bind to open up a shell that runs as root on a different port of the machine. An attacker can use this weakness to connect to and effectively “own” the computer. This type of exploit is often called a buffer overrun or stack-smashing attack and is described in the article, Smashing the Stack for Fun and Profit by Aleph One (see http://www.insecure.org/stf/smashstack.txt). The simple solution to September 30, 2008 Chapter 19 • Securing Your System 317 General OS security © 2008, QNX Software Systems GmbH & Co. KG. these problems is to make sure that you know which servers are listening on which ports, and that you’re running the latest versions of the software. If a machine is publicly connected, don’t run any more services than necessary on it. Local exploits Local exploits are much more common and difficult to prevent. Having a local account implies a certain amount of trust and it isn’t always easy to imagine just how that trust could be violated. Most local exploits involve some sort of elevation of privilege, such as turning a normal user into the superuser, root. Many local attacks take advantage of a misconfigured system (e.g. file permissions that are set incorrectly) or a buffer overrun on a binary that’s set to run as root (known as a setuid binary). In the embedded world — where Neutrino is typically used — local users aren’t as much of an issue and, in fact, many systems don’t even have a shell shipped with them. Effects of attacks Another way of classifying exploits is by their effect: Takeover attacks These let the user take the machine over, or at least cause it to do something unpredictable to the owner but predictable to the attacker. Denial Of Service (DOS) attacks These are just disruptions. An example of this is flood-pinging a machine to slow down its networking to the point that it’s unusable. DOS attacks are notoriously difficult to deal with, and often must be handled in a reactive rather than proactive fashion. As an example, there are very few systems that can’t be brought to their knees by a malicious local user although, with such tools as the ksh’s ulimit builtin command, you can often minimize these attacks. Using these divisions, you can look at a system and see which classes of attacks it could potentially be vulnerable to, and take steps to prevent them. Viruses A virus is generally considered to be an infection that runs code on the host (e.g. a Trojan horse). Viruses need an entry point and a host. The entry points for a virus include: • an open interface (e.g. ActiveX) — Neutrino has none • a security hole (such as buffer overflows) — these are specific to flaws in specific services, based on a common industry-standard code base. These are limited, since we ship only a limited set of standard (BSD) services. 318 Chapter 19 • Securing Your System September 30, 2008 © 2008, QNX Software Systems GmbH & Co. KG. Neutrino-specific security issues The hosts for a virus are system-call interfaces that are accessible from the point of entry (an infected program), such as sendmail or an HTTP server. The hosts are platform-specific, so a virus for Linux would in all likelihood terminate the host under Neutrino as soon as it tried to do anything damaging. The viruses that circulate via email are OS-specific, generally targeted at Windows, and can’t harm Neutrino systems, since they simply aren’t compatible. Most UNIX-style systems aren’t susceptible to viruses since the ability to do (much) damage is limited by the host. We have never heard of a true virus that could infect Neutrino. In addition, since deployed Neutrino systems are highly customized to their designated application, they often don’t contain the software that’s open to such attacks (e.g. logins, web browsers, email, Telnet and FTP servers). Neutrino security in general Neutrino is a UNIX-style operating system, so almost all of the general UNIX security information (whether generic, Linux, BSD, etc.) applies to Neutrino as well. A quick Internet search for UNIX or Linux security will yield plenty of papers. You’ll also find many titles at a bookstore or library. We don’t market Neutrino as being either more or less secure than other operating systems in its class. That is, we don’t attempt to gain a security certification such as is required for certain specialized applications. However, we do conduct internal security audits of vulnerable programs to correct potential exploits. For flexibility and familiarity, Neutrino uses the generic UNIX security model of user accounts and file permissions, which is generally sufficient for all our customers. In the embedded space, it’s fairly easy to lock down a system to any degree without compromising operation. The ultrasecure systems that need certifications are generally servers, as opposed to embedded devices. For more information, see Managing User Accounts, and “File ownership and permissions” in Working with Files. Neutrino-specific security issues As the above section notes, Neutrino is potentially vulnerable to most of the same threats that other UNIX-style systems face. In addition, there are also some issues that are unique to Neutrino. Message passing Our basic model of operation relies on message passing between the OS kernel, process manager and other services. There are potential local exploits in that area that wouldn’t exist in a system where all drivers live in the same address space as the kernel. Of course, the potential weakness is outweighed by the demonstrated strength of this model, since embedded systems generally aren’t overly concerned with local attacks. September 30, 2008 Chapter 19 • Securing Your System 319 Neutrino-specific security issues © 2008, QNX Software Systems GmbH & Co. KG. For more information about the microkernel design and message passing, see the QNX Neutrino Microkernel and Interprocess Communication (IPC) chapters of the System Architecture guide. pdebug Our remote debug agent, pdebug, runs on a target system and communicates with the gdb debugger on the host. The pdebug agent can run as a dedicated server on a port, be spawned from inetd with incoming connections, or be spawned by qconn. The pdebug agent is generally run as root, so anyone can upload, download, or execute any arbitrary code at root’s privilege level. This agent was designed to be run on development systems, not production machines. There’s no means of authentication or security, and none is planned for the future. See the section on qconn below. qconn The qconn daemon is a server that runs on a target system and handles all incoming requests from our IDE. The qconn server spawns pdebug for debugging requests, profiles applications, gathers system information, and so on. Like pdebug, qconn is inherently insecure and is meant for development systems. Unlike for pdebug, we plan to give it a security model with some form of authentication. This will let you leave qconn on production machines in the field to provide services such as remote upgrades and fault correction. Qnet Qnet is Neutrino’s transparent networking protocol. It’s described in the Using Qnet for Transparent Distributed Processing chapter in this guide, and in Native Networking (Qnet) in the System Architecture guide. Qnet displays other Neutrino machines on the network in the filesystem and lets you treat remote systems as extensions of the local machine. It does no authentication beyond getting a user ID from the incoming connection, so be careful when running it on a machine that’s accessible to public networks. To make Qnet more secure, you can use the maproot and mapany options, which map incoming connections (root or anyone, respectively) to a specific user ID. For more information, see lsm-qnet.so in the Utilities Reference. IPSec IPsec is a security protocol for the Internet Protocol layer that you can use, for example, to set up a secure tunnel between machines or networks. It consists of these subprotocols: AH (Authentication Header) Guarantees the integrity of the IP packet and protects it from intermediate alteration or impersonation, by attaching a cryptographic checksum computed by one-way hash functions. 320 Chapter 19 • Securing Your System September 30, 2008 Setting up a firewall © 2008, QNX Software Systems GmbH & Co. KG. ESP (Encapsulated Security Payload) Protects the IP payload from wire-tapping, by encrypting it using secret-key cryptography algorithms. IPsec has these modes of operation: Transport Protects peer-to-peer communication between end nodes. Tunnel Supports IP-in-IP encapsulation operation and is designed for security gateways, such as VPN configurations. The IPsec support is subject to change as the IPsec protocols develop. For more information, see IPSec in the Neutrino Library Reference. To find out how to enable IPSec, see “Device enumeration” in the Controlling How Neutrino Starts chapter in this guide. Setting up a firewall Just as a building or vehicle uses specially constructed walls to prevent the spread of fire, so computer systems use firewalls to prevent or limit access to certain applications or systems and to protect systems from malicious attacks. To create a firewall under Neutrino, you can use a combination of: • IP Filtering to control access to your machine • Network Address Translation (NAT) — known to Linux users as IP masquerading — to connect several computers through a common external interface For more information, see ftp://ftp3.usa.openbsd.org/pub/OpenBSD/doc/pf-faq.pdf in the OpenBSD documentation. September 30, 2008 Chapter 19 • Securing Your System 321 Chapter 20 Fine-Tuning Your System In this chapter. . . Getting the system’s status 325 Improving performance 325 Faster boot times 326 Filesystems 326 How small can you get? 334 September 30, 2008 Chapter 20 • Fine-Tuning Your System 323 Getting the system’s status © 2008, QNX Software Systems GmbH & Co. KG. Getting the system’s status Neutrino includes the following utilities that you can use to fine-tune your system: hogs List the processes that are hogging the CPU pidin (Process ID INfo) Display system statistics ps Report process status sin Display system information For details about these utilities, see the Utilities Reference. If you have the Integrated Development Environment on your system, you’ll find that it’s the best tool for determining how you can improve your system’s performance. For more information, see the IDE User’s Guide. Improving performance If you run hogs, you’ll discover which processes are using the most CPU time. For example: $ hogs -n -% 5 PID NAME 1 6 devb-eide 54358061 make MSEC 1315 593 206 1 6 devb-eide 2026 294 83% 12% 67% 9% 1 6 54624301 devb-eide htmlindex 2391 335 249 75% 10% 7% 79% 11% 8% 1 54624301 htmlindex 1004 2959 24% 71% 33% 98% 54624301 htmlindex 4156 96% 138% 54624301 htmlindex 4225 96% 140% 54624301 htmlindex 4162 96% 138% 1 6 devb-eide 71 75 35% 37% 2% 2% 3002 97% 100% 1 PIDS SYSTEM 53% 43% 24% 19% 8% 6% Let’s look at this output. The first iteration indicates that process 1 is using 53% of the CPU. Process 1 is always the process manager, procnto. In this case, it’s the idle September 30, 2008 Chapter 20 • Fine-Tuning Your System 325 Faster boot times © 2008, QNX Software Systems GmbH & Co. KG. thread that’s using most of the CPU. The entry for devb-eide reflects disk I/O. The make utility is also using the CPU. In the second iteration, procnto and devb-eide use most of the CPU, but the next few iterations show that htmlindex (a program that creates the keyword index for our online documentation) gets up to 96% of the CPU. When htmlindex finishes running, procnto and devb-eide use the CPU while the HTML files are written. Eventually, procnto — including the idle thread — gets almost all of the CPU. You might be alarmed that htmlindex takes up to 96% of the CPU, but it’s actually a good thing: if you’re running only one program, it should get most of the CPU time. If your system is running several processes at once, hogs could be more useful. It can tell you which of the processes is using the most CPU, and then you could adjust the priorities to favor the threads that are most important. (Remember that in Neutrino, priorities are a property of threads, not of processes.) For more information, see “Priorities” in the Using the Command Line chapter. Here are some other tips to help you improve your system’s performance: • You can use pidin to get information about the processes that are running on your system. For example, you can get the arguments used when starting the process, the state of the process’s threads, and the memory that the process is using. • The number of threads doesn’t effect system reaction time as much as the number of threads at a given priority. The key to performing realtime operations properly is to set up your realtime threads with the priorities required to ensure the system response that you need. • Do you need to run Photon? If not, you can prevent Photon from starting when you boot. Type: touch /etc/system/config/nophoton and reboot. This reduces the number of processes that the system runs when it starts. Faster boot times Here are a few tips to help you speed up booting: • If your system’s setup is static, you can set up its device drivers yourself, instead of running the enumerators. • Remove as much as you can from the system-initialization files, and from the OS image if necessary. For more information, see the Controlling How Neutrino Starts chapter in this guide. Filesystems Here are the basic steps to improving the performance of your filesystems: 326 Chapter 20 • Fine-Tuning Your System September 30, 2008 Filesystems © 2008, QNX Software Systems GmbH & Co. KG. 1 Optimize disk hardware and driver options. This is most important on non-x86 targets and systems without hard drives (e.g. Microdrive, Compact Flash). Not using the fastest available DMA mode (or degrading to PIO) can easily affect the speed by a factor of ten. For more information, see Connecting Hardware. 2 Optimize the filesystem options: • Determine how you want to balance system robustness and performance (see below). • Concentrate on the cache and vnode options; the other sizes scale themselves to these. • The default cache is 15% of the total RAM, or 10MB, whichever is smaller. This might be too small for intensive use. • Set the commit option (either globally or as a mount option) to force or disable synchronous writes. • Consider using a RAM disk for temporary files (e.g. /tmp). 3 Optimize application code: • Read and write in large chunks (16–32 KB is optimal). • Read and write in multiples of a disk block on block boundaries (typically 512 bytes, but you can use stat() or statvfs() to determine the value at runtime). • Avoid standard I/O where possible; use open(), read(), and write(), instead of fopen(), fread(), and fwrite(). The f* functions use an extra layer of buffering. The default size is given by BUFSIZ; you can use setvbuf() to specify a different buffer size. • Pregrow files, if you know their ultimate sizes. • Use direct I/O (DMA to user space). • Use filenames that are no longer than 16 characters. If you do this, the filesystem won’t use the .inodes file, so there won’t be any inter-block references. In addition, there will be one less disk write, and hence, one less chance of corruption if the power fails. Long filenames (i.e. longer than 48 characters) especially slow down the filesystem. • Use the -i option to dinit to pregrow the .inodes file, which eliminates the runtime window of manipulating its metadata during a potential power loss. • Big directories are slower that small ones, because the filesystem uses a linear search. September 30, 2008 Chapter 20 • Fine-Tuning Your System 327 Filesystems © 2008, QNX Software Systems GmbH & Co. KG. Performance and robustness When you design or configure a filesystem, you have to balance performance and robustness: • Robustness involves synchronizing the user operations to the implementation of that operation to the successful response to the user. For example, the creation of a new file — via creat() — may perform all the physical disk writes that are necessary to add that new filename into a directory on the disk filesystem and only then reply back to the client. • Performance may decouple the actual implementation of the operation from the reply. For example, writing data into a file — via write() — might immediately reply to the client, but leave the data in a write-behind in-memory cache in an attempt to merge with later writes and construct a large, contiguous run for a single sequential disk access (but until that occurs, the data is vulnerable to loss if the power fails). You must decide on the balance between robustness and performance that’s appropriate for your installation, expectations, and requirements. Metadata updates Metadata is data about data, or all the overhead and attributes involved in storing the user data itself, such as the name of a file, the physical blocks it uses, modification and access timestamps, and so on. The most expensive operation of a filesystem is in updating the metadata. This is because: • The metadata is typically located on different disk cylinders from the data and is even disjoint to itself (bitmaps, inodes, directory entries) and hence, incurs seek delays. • The metadata is usually written to the disk with more urgency than user data (because the metadata affects the integrity of the filesystem structure) and hence may incur a transfer delay. Almost all operations on the filesystem (even reading file data, unless you’ve specified the noatime option — see io-blk.so in the Utilities Reference) involve some metadata updates. Ordering the updates to metadata Some filesystem operations affect multiple blocks on disk. For example, consider the situation of creating or deleting a file. Most filesystems separate the name of the file (or link) from the actual attributes of the file (the inode); this supports the POSIX concept of hard links, multiple names for the same file. Typically, the inodes reside in a fixed location on disk (the .inodes file for fs-qnx4.so, or in the header of each cylinder group for fs-ext2.so). 328 Chapter 20 • Fine-Tuning Your System September 30, 2008 © 2008, QNX Software Systems GmbH & Co. KG. Filesystems Creating a new filename thus involves allocating a free inode entry and populating it with the details for the new file, and then placing the name for the file into the appropriate directory. Deleting a file involves removing the name from the parent directory and marking the inode as available. These operations must be performed in this order to prevent corruption should there be a power failure between the two writes; note that for creation the inode should be allocated before the name, as a crash would result in an allocated inode that isn’t referenced by any name (an “orphaned resource” that a filesystem’s check procedure can later reclaim). If the operations were performed the other way around and a power failure occurred, the result would be a name that refers to a stale or invalid inode, which is undetectable as an error. A similar argument applies, in reverse, for file deletion. For traditional filesystems, the only way of ordering these writes is to perform the first one (or, more generally, all but the last one of a multiple-block sequence) synchronously (i.e. immediately and waiting for I/O to complete before continuing). A synchronous write is very expensive, because it involves a disk-head seek, interrupts any active sequential disk streaming, and blocks the thread until the write has completed — potentially milliseconds of dead time. Throughput Another key point is the performance of sequential access to a file, or raw throughput, where a large amount of data is written to a file (or an entire file is read). The filesystem itself can detect this type of sequential access and attempt to optimize the use of the disk, by doing: • read-ahead on reads, so that the disk is being accessed for the predicted new data while the user processes the original data • write-behind of writes to allow a large amount of dirty data to be coalesced into a single contiguous multiple-block write The most efficient way of accessing the disk for high-performance is through the standard POSIX routines that work with file descriptors — open(), read(), and write() — because these allow direct access to the filesystem with no interference from libc. If you’re concerned about performance, we don’t recommend that you use the standard I/O (<stdio.h>) routines that work with FILE variables, because they introduce another layer of code and another layer of buffering. In particular, the default buffer size is BUFSIZ, or 1K, so all access to the disk is carved up into chunks of that size, causing a large amount of overhead for passing messages and switching contexts. There are some cases when the standard I/O facilities are useful, such as when processing a text file one line or character at a time, in which case the 1K buffering provided by standard I/O greatly reduces the number of messages to the filesystem. You can improve performance by using • setvbuf() to increase the buffering size September 30, 2008 Chapter 20 • Fine-Tuning Your System 329 Filesystems © 2008, QNX Software Systems GmbH & Co. KG. • fileno() to access the underlying file descriptor directly and to bypass the buffering during performance-critical sections You can also optimize performance by accessing the disk in suitably sized chunks (large enough to minimize the overheads of Neutrino’s context-switching and message-passing, but not too large to exceed disk driver limits for blocks per operation or overheads in large message-passing); an optimal size is 32 KB. You should also access the file on block boundaries for whole multiples of a disk sector (since the smallest unit of access to a disk/block device is a single sector, partial writes will require a read/modify/write cycle); you can get the optimal I/O size by calling statvfs(), although most disks are 512 bytes/sector. Finally, for very high performance situations (video streaming, etc.) it’s possible to bypass all buffering in the filesystem and perform DMA directly between the user data areas and the disk. But note these caveats: • The disk and disk driver must support such access. • No coherency is offered between data transferred directly and any data in the filesystem buffer cache. • Some POSIX semantics (such as file access or modification time updates) are ignored. We don’t currently recommend that you use DMA unless absolutely necessary; not all disk drivers correctly support it, so there’s no facility to query a disk driver for the DMA-safe requirements of its interface, and naive users can get themselves into trouble! In some situations, where you know the total size of the final data file, it can be advantageous to pregrow it to this size, rather than allow it to be automatically extended piecemeal by the filesystem as it is written to. This lets the filesystem see a single explicit request for allocation instead of many implicit incremental updates; some filesystems may be able to exploit this and allocate the file in a more optimal/contiguous fashion. It also reduces the number of metadata updates needed during the write phase, and so, improves the data write performance by not disrupting sequential streaming. The POSIX function to extend a file is ftruncate(); the standard requires this function to zero-fill the new data space, meaning that the file is effectively written twice, so this technique is suitable when you can prepare the file during an initial phase where performance isn’t critical. There’s also a non-POSIX devctl() to extend a file without zero-filling it, which provides the above benefits without the cost of erasing the contents; see DCMD_FSYS_PREGROW_FILE in <sys/dcmd_blk.h>. Configuration You can control the balance between performance and robustness on either a global or per-file basis: 330 Chapter 20 • Fine-Tuning Your System September 30, 2008 Filesystems © 2008, QNX Software Systems GmbH & Co. KG. • Specifying the O_SYNC bit when opening a file causes all I/O operations on that file (both data and metadata) to be performed synchronously. The fsync() and sync() functions let you flush the filesystem write-behind cache on demand; otherwise, any dirty data is flushed from cache under the control of the global blk delwri= option (the default is two seconds — see io-blk.so in the Utilities Reference). • You control the global configuration with the commit= option, either to io-blk.so as an option to apply to all filesystems, or via the mount command as an option to apply to a single instance of a mounted filesystem). The levels are none, low, medium, and high, which differ in the degree in which metadata is written synchronously versus asynchronously, or even time-delayed. At any level less robust than the default (i.e. medium), the filesystem doesn’t guarantee the same level of integrity following an unexpected power loss, because multiple-block updates might not be ordered correctly. The sections that follow illustrate the effects of different configurations on performance. Block I/O commit level This table illustrates how the commit= affects the time it takes to create and delete a file on an x86 PIII-450 machine with a UDMA-2 EIDE disk, running a QNX 4 filesystem. The table shows how many 0K files could be created and deleted per second: commit level Number created Number deleted high 866 1221 medium 1030 2703 low 1211 2710 none 1407 2718 Note that at the commit=high level, all disk writes are synchronous, so there’s a noticeable cost in updating the directory entries and the POSIX mtime on the parent directory. At the commit=none level, all disk writes are time-delayed in the write-behind cache, and so multiple files can be created/deleted in the in-memory block without requiring any physical disk access at all (so, of course, any power failure here would mean that those files wouldn’t exist when the system is restarted). Record size This example illustrates how the record size affects sequential file access on an x86 PIII-725 machine with a UDMA-4 EIDE disk, using the QNX 4 filesystem. The table lists the rates, in megabytes per second, of writing and reading a 256M file: September 30, 2008 Chapter 20 • Fine-Tuning Your System 331 Filesystems © 2008, QNX Software Systems GmbH & Co. KG. Record size Writing Reading 1 KB 14 16 2 KB 16 19 4 KB 17 24 8 KB 18 30 16 KB 18 35 32 KB 19 36 64 KB 18 36 128 KB 17 37 Note that the sequential read rate doubles based on use of a suitable record size. This is because the overheads of context-switching and message-passing are reduced; consider that reading the 256M file 1K at a time requires 262,144 IO_READ messages, whereas with 16K records, it requires only 16,384 such messages; 1/16th of the non-negligible overheads. Write performance doesn’t show the same dramatic change, because the user data is, by default, placed in the write-behind buffer cache and written in large contiguous runs under timer control — using O_SYNC would illustrate a difference. The limiting factor here is the periodic need for synchronous update of the bitmap and inode for block allocation as the file grows (see below for a case study or overwriting an already-allocated file). Double buffering This example illustrates the effect of double-buffering in the standard I/O library on an x86 PIII-725 machine with a UDMA-4 EIDE disk, using the QNX 4 filesystem. The table shows the rate, in megabytes per second, of writing and reading a 256M file, with a record size of 8K: Scenario Writing Reading File descriptor 18 31 Standard I/O 13 16 setvbuf() 17 30 Here, you can see the effect of the default standard I/O buffer size (BUFSIZ, or 1K). When you ask it to transfer 8K, the library implements the transfer as 8 separate 1K operations. Note how the standard I/O case does match the above benchmark (see “Record size,” above) for a 1K record, and the file-descriptor case is the same as the 8K scenario). 332 Chapter 20 • Fine-Tuning Your System September 30, 2008 Filesystems © 2008, QNX Software Systems GmbH & Co. KG. When you use setvbuf() to force the standard I/O buffering up to the 8K record size, then the results come closer to the optimal file-descriptor case (the small difference is due to the extra code complexity and the additional memcpy() between the user data and the internal standard I/O FILE buffer). File descriptor vs standard I/O Here’s another example that compares access using file descriptors and standard I/O on an x86 PIII-725 machine with a UDMA-4 EIDE disk, using the QNX 4 filesystem. The table lists the rates, in megabytes per seconds, for writing and reading a 256M file, using file descriptors and standard I/O: Record size FD write FD read Stdio write Stdio read 32 1.5 1.7 10.9 12.7 64 2.8 3.1 11.7 14.3 128 5.0 5.6 12.0 15.1 256 8.0 9.0 12.4 15.2 512 10.8 12.9 13.2 16.0 1024 14.1 16.9 13.1 16.3 2048 16.1 20.6 13.2 16.5 4096 17.1 24.0 13.9 16.5 8192 18.3 31.4 14.0 16.4 16384 18.1 37.3 14.3 16.4 Notice how the read() access is very sensitive to the record size; this is because each read() maps to an _IO_READ message and is basically a context-switch and message-pass to the filesystem; when only small amounts of data are transferred each time, the OS overhead becomes significant. Since standard I/O access using fread() uses a 1K internal buffer, the number of _IO_READ messages remains constant, regardless of the user record size, and the throughput resembles that of the file-descriptor 1K access in all cases (with slight degradation at smaller record sizes due to the increased number of libc calls made). Thus, you should consider the anticipated file-access patterns when you choose from these I/O paradigms. Pregrowing a file This example illustrates the effect of pregrowing a data file on an x86 PIII-725 machine with a UDMA-4 EIDE disk, using the QNX 4 filesystem. The table shows the times, in milliseconds, required to create and write a 256M file in 8K records: September 30, 2008 Chapter 20 • Fine-Tuning Your System 333 How small can you get? © 2008, QNX Software Systems GmbH & Co. KG. Scenario: Creation Write Total write() 0 15073 15073 (15 seconds) ftruncate() 13908 8510 22418 (22 seconds) devctl() 55 8479 8534 (8.5 seconds) Note how extending the file incrementally as a result of each write() call is slower than growing it with a single ftruncate() call, as the filesystem can allocate larger/contiguous data extents, and needs to update the inode metadata attributes only once. Note also how the time to overwrite already allocated data blocks is much less than that for allocating the blocks dynamically (the sequential writes aren’t interrupted by the periodic need to synchronously update the bitmap). Although the total time to pregrow and overwrite is worse than growing, the pregrowth could be performed during an initialization phase where speed isn’t critical, allowing for better write performance later. The optimal case is to pregrow the file without zero-filling it (using a devctl()) and then overwrite with the real data contents. How small can you get? The best way to reduce the size of your system is to use our IDE to create an OS image. The System Builder perspective includes a tool called the Dietician that can help “slim down” the libraries included in the image. For more information, see the IDE User’s Guide, as well as Building Embedded Systems. 334 Chapter 20 • Fine-Tuning Your System September 30, 2008 Chapter 21 Understanding System Limits In this chapter. . . The limits on describing limits Configurable limits 337 Filesystem limits 338 Other system limits 342 September 30, 2008 337 Chapter 21 • Understanding System Limits 335 The limits on describing limits © 2008, QNX Software Systems GmbH & Co. KG. The limits on describing limits Neutrino is a microkernel, so many things that might be a core limit in some operating systems, become dependent on the particular manager that implements that service under Neutrino, especially for filesystems, where there are multiple possible filesystems. Many resources depend on how much memory is available. Other limits depend on your target system. For example, the virtual address space for a process can vary by processor from 32 MB on ARM to 3.5 GB on x86. Some limits are a complex interaction between many things. To quote the simple/obvious limit is misleading; describing all of the interactions can be complicated. The key thing to remember while reading this chapter is that there can be many factors behind a limit. Configurable limits When you’re trying to determine your system’s limits, you can get the values of configurable limits, special read-only variables that store system information. Neutrino also supports configuration strings, which are similar to, and frequently used in conjunction with, environment variables. For more information, see the Configuring Your Environment chapter. You can use the POSIX getconf utility to get the value of a configurable limit or a configuration string. Since getconf is a POSIX utility, scripts that use it instead of hard-coded QNX-specific limits can adapt to other POSIX environments. Some configurable limits are associated with a path; their names start with _PC_. When you get the value of these limits, you must provide the path (see “Filesystem limits,” below). For example, to get the maximum length of the filename, type: getconf _PC_NAME_MAX pathname Other limits are associated with the entire system; their names start with _SC_. You don’t have to provide a path when you get their values. For example, to get the maximum number of files that a process can have open, type: getconf _SC_OPEN_MAX In general, you can’t change the value of the configurable limits — they’re called “configurable” because the system can set them. The Neutrino libraries provide various functions that you can use in a program to work with configurable limits: September 30, 2008 pathconf() Get the value of a configurable limit that’s associated with a path. sysconf() Get the value of a limit for the entire system. Chapter 21 • Understanding System Limits 337 Filesystem limits © 2008, QNX Software Systems GmbH & Co. KG. setrlimit() Change the value of certain limits. For example, you can use this function to limit the number of files that a process can open; this limit also depends on the value of the -F option to procnto. Filesystem limits Under Neutrino, filesystems aren’t part of the kernel or core operating system; they’re provided by separately loadable processes or libraries. This means that: • There’s no one set limit or rule for filesystems under Neutrino — the limits depend on the filesystem in question and on the process that provides access to that filesystem. • You can provide your own filesystem process or layer that can almost transparently override or change many of the underlying values. The sections that follow give the limits for the supported filesystems. Note the following: • Lengths for filenames and pathnames are in bytes, not characters. • Many of the filesystems that Neutrino supports use a 32-bit format. This means that files are limited to 2 G − 1 bytes. This, in turn, limits the size of a directory, because the file that stores the directory’s information is limited to 2 G − 1 bytes. Querying filesystem limits You can query the path-specific configuration limits to determine some of the properties and limits of a specific filesystem: _PC_LINK_MAX Maximum value of a file’s link count. _PC_MAX_CANON Maximum number of bytes in a terminal’s canonical input buffer (edit buffer). _PC_MAX_INPUT Maximum number of bytes in a terminal’s raw input buffer. _PC_NAME_MAX Maximum number of bytes in a filename (not including the terminating null). _PC_PATH_MAX Maximum number of bytes in a pathname (not including the terminating null). _PC_PIPE_BUF Maximum number of bytes that can be written atomically when writing to a pipe. _PC_CHOWN_RESTRICTED If defined (not -1), indicates that the use of the chown() function is restricted to a process with appropriate privileges, and to changing the group ID of a file to the effective group ID of the process or to one of its supplementary group IDs. 338 Chapter 21 • Understanding System Limits September 30, 2008 Filesystem limits © 2008, QNX Software Systems GmbH & Co. KG. _PC_NO_TRUNC If defined (not -1), indicates that the use of pathname components longer than the value given by _PC_NAME_MAX will generate an error. _PC_VDISABLE If defined (not -1), this is the character value that can be used to individually disable special control characters in the termios control structure. For more information, see “Configurable limits,” above. QNX 4 filesystem The limits for QNX 4 filesystems include: Filename length 48 bytes, or 505 if .longfilenames exists before mounting; see “Filenames” in the description of the QNX 4 filesystem in Working with Filesystems. Pathname length 1024 bytes. File size 2 GB − 1. Directory size No practical limit, although the files that the directory uses to manage its contents are limited to 2 G − 1 bytes, which works out to approximately 33 million files in a single directory. You wouldn’t want to do that, though, as directory scans are linear: they’d be very slow. Filesystem size 2 GB × 512; limited by the disk driver. Disk size 264 bytes; limited by the disk driver. Power-Safe (fs-qnx6) filesystem The limits for Power-Safe filesystems (supported by fs-qnx6.so) include: Physical disk sector 32-bit (2 TB), using the devb API. Logical filesystem block 512, 1024, 2048, or 4096 (set when you initially format the filesystem). Maximum filename length 510 bytes (UTF-8). If the filename is less than 28 bytes long, it’s stored in the directory entry; if it’s longer, it’s stored in an external file, and the directory entry points to the name. September 30, 2008 Chapter 21 • Understanding System Limits 339 Filesystem limits © 2008, QNX Software Systems GmbH & Co. KG. Maximum file size 64-bit addressing. With a 1 KB (default) block size, you can fit 256 block pointers in a block, so a file that’s 16 × 256 × 1 KB (4 MB) requires 1 level of indirect pointers. If the file is bigger, you need two levels (i.e. 16 blocks of 256 pointers to blocks holding another 256 pointers to blocks), which gives a maximum file size of 2 GB. For three levels of indirect pointers, the maximum file size is 247 GB. If the block size is 2 KB, then each block holds up to 512 pointers, and everything scales accordingly. Ext2 filesystem The limits for Linux Ext2 filesystems include: Filename length 255 bytes. Pathname length 1024 bytes. File size 2 GB − 1. Directory size 2 GB − 1; directories are files with inode and filename information as data. Filesystem size 2 GB × 512. Disk size 264 bytes; limited by the disk driver. DOS FAT12/16/32 filesystem The limits for DOS FAT12/16/32 filesystems include: Filename length 255 characters. Pathname length 260 characters. File size 4 GB − 1; uses a 32-bit filesystem format. Directory size Depends on the type of filesystem: • The root directory of FAT12/16 is special, in that it’s pregrown and can’t increase. You choose the size when you format, and is typically 512 entries. FAT32 has no such limit. • FAT directories are limited (for DOS-compatability) to containing 64 K entries. • For long (non-8.3) names, a single filename may need multiple entries, thus reducing the possible size of a directory. 340 Chapter 21 • Understanding System Limits September 30, 2008 Filesystem limits © 2008, QNX Software Systems GmbH & Co. KG. Filesystem size Depends on the FAT format: • for FAT12, it’s 4084 clusters (largest cluster is 32 KB, hence 128 MB) • for FAT16, it’s 65524 clusters (thus 2 GB) • for FAT32, you get access to 268435444 clusters (which is 8 TB) Disk size Limited by the disk driver and io-blk. These filesystems don’t really support permissions, but they can emulate them. CD-ROM (ISO9660) filesystem The limits for CD-ROM (ISO9660) filesystems include: Filename length 32 bytes for basic ISO9660, 128 for Joliet, 255 for Rockridge. Pathname length 1024 bytes. Disk size This filesystem also uses a 32-bit (4 GB − 1) format. We don’t allow the creation of anything via fs-cd.so; it’s read-only. Any limits would be imposed by the tools used to make the image (which hopefully would be a subset of ISO9660). Disk size is also limited by the disk driver and io-blk. NFS2 and NFS3 filesystem The limits for NFS2 and NFS3 filesystems include: Filename length 255 bytes. Pathname length 1024 bytes. File size 2 GB − 1; 32-bit filesystem limit. Directory size, filesystem size, and disk size Depends on the server; 32-bit filesystem limit. CIFS filesystem The limits for CIFS filesystems include: September 30, 2008 Filename length 255 bytes. Pathname length 1024 bytes. File size 2 GB − 1; 32-bit filesystem limit. Chapter 21 • Understanding System Limits 341 Other system limits © 2008, QNX Software Systems GmbH & Co. KG. Directory size, filesystem size, and disk size 32-bit filesystem limit. The CIFS filesystem doesn’t support chmod or chown. Embedded (flash) filesystem The limits for embedded (flash) filesystems include: Filename length 255 bytes. Pathname length 1024 bytes. File size, filesystem size, and disk size 2 GB − 1. Directory size Limited by the available space. Flash filesystems use a cache to remember the location of extents within files and directories, to reduce the time for random seeking (especially backward). UDF filesystem The limits for UDF filesystems include: Filename length 254 bytes. Pathname length 1023 bytes. Disk size This filesystem uses a 32-bit block address, but the filesystem is 64-bit (> 4 GB). We don’t allow the creation of anything via fs-udf.so; it’s read-only. Other system limits These limits apply to the entire system: Processes A maximum of 4095 active at any time; on ARM platforms, the limit is 63 processes. Prefix space (resource-manager attaches, etc.) Limited by memory. Sessions and process groups 4095 (since you need at least one process per session or group). 342 Chapter 21 • Understanding System Limits September 30, 2008 Other system limits © 2008, QNX Software Systems GmbH & Co. KG. Physical address space No limits, except those imposed by the hardware; see the documentation for the chip you’re using. These limits apply to each process: • Number of threads: 32767 • Number of timers: 32767 • Priorities: 0 through 255 Priority 0 is used for the idle thread; by default, priorities of 64 and greater are privileged, so only processes with an effective user ID of 0 (i.e. root) can use them. Non-root processes can use priorities from 1 through 63. You can change the range of privileged priorities with the -P option for procnto. File descriptors The total number of file descriptors has a hard limit of 32767 per process, but you’re more likely to be constrained by the -F option to procnto or the RLIMIT_NOFILE system resource. The default value is 1000; the minimum is 100. Sockets, named semaphores, message queues, channel IDs (chids), and connection IDs (coids) all use file descriptors. To determine the current limit, use the ksh builtin command, ulimit, (see the Utilities Reference), or call getrlimit() (see the Library Reference). Synchronization primitives There are no limits on the number of mutexes and condition variables (condvars). There’s no limit on the number of unnamed semaphores, but the number of named semaphores is limited by the number of available file descriptors (see “File descriptors,” above). TCP/IP limits The number of open connections and sockets is limited only by memory and by the maximum number of file descriptors per process (see “File descriptors,” above). Shared memory The number of shared memory areas is limited by the allowed virtual address space for a process, which depends on the target architecture. See the RLIMIT_AS and RLIMIT_DATA resources for setrlimit() in the Library Reference. September 30, 2008 Chapter 21 • Understanding System Limits 343 Other system limits © 2008, QNX Software Systems GmbH & Co. KG. Message queues The number of message queues is limited by the number of available file descriptors (see “File descriptors,” above). The default maximum number of entries in a queue, and the default maximum size of a queue entry depend on whether you’re using the traditional (mqueue) or alternate (mq) implementation of message queues: Attribute Traditional Alternate Number of entries 1024 64 Message size 4096 256 For more information, see mqueue and mq in the Utilities Reference, and mq_open() in the Neutrino Library Reference. Platform-specific limits Limit x86 PPC SH-4 ARMv4 ARMv6 System RAM 64 GB (36-bit addressing) 64 GB (36-bit addressing) 512 MB (32-bit addressing)a 4 GB (32-bit addressing) 512 MB (32-bit addressing)a CPUsb 8 8 2 1 1 Virtual address spacec 3.5 GB 3 GB 2 GB 32 MB 2 GB a 32-bit addressing gives 4 GB of space, but not all can be used for system RAM on some platforms. Some space is reserved for devices, and some platforms might impose other restrictions. b The hardware might further limit the number of CPUs. c These are the absolute maximum limits for the virtual address space; you can reduce them by setting the RLIMIT_AS resource with setrlimit(). 344 Chapter 21 • Understanding System Limits September 30, 2008 Chapter 22 Technical Support September 30, 2008 Chapter 22 • Technical Support 345 © 2008, QNX Software Systems GmbH & Co. KG. If you have any problems using Neutrino, the first place to look for help is in the documentation. You can view the online docs in the Photon Helpviewer or in a web browser. The base directory for the documentation is /usr/help/product. Most of our manuals include an online index that you can access by clicking this button at the top or bottom of each help file: A Index However, what do you do if you need more help? The resources that are available to you depend on the support plan that you’ve bought. The community include: • forums • the myQNX account center, where you can register your products so that you can download software and updates. • Global Help Center — available at any time of day • training • an online knowledge base that you can search • detailed hardware support lists • free software • and more Some of these resources are free; others are available only if you’ve purchased a support plan. For more information about our technical support offerings, see the Services section of our website at http://www.qnx.com. September 30, 2008 Chapter 22 • Technical Support 347 Appendix A Examples In this appendix. . . Buildfile for an NFS-mounting target 351 354 Buildfile that doesn’t use diskboot 356 .profile 357 .kshrc 357 Configuration files for spooler 358 qnxbasedma.build PPP with CHAP authentication between two Neutrino boxes September 30, 2008 361 Appendix: A • Examples 349 © 2008, QNX Software Systems GmbH & Co. KG. Buildfile for an NFS-mounting target This appendix includes examples of the following: • buildfile for an NFS-mounting target • qnxbasedma.build • buildfile that doesn’t use diskboot • .profile • .kshrc • configuration files for spooler • PPP with CHAP authentication between two Neutrino boxes Buildfile for an NFS-mounting target Here’s a sample buildfile for an NFS-mounting target. In a real buildfile, you can’t use a backslash (\) to break a long line into shorter pieces, but we’ve done that here, just to make the buildfile easier to read. ########################################################################### ## ## QNX Neutrino 6.x on the fictitious ABC123 board ## ########################################################################### ## ## SUPPORTED DEVICES: ## ## SERIAL: RS-232 ports UART0 and UART1 ## PCI: 4 PCI slots ## NETWORK: AMD 79C973 ## FLASH: 4MB Intel Strata Flash ## USB: UHCI USB Host Controller ## ## - For detailed instructions on the default example configuration for ## these devices see the "CONFIGURING ON-BOARD SUPPORTED HARDWARE" ## section below the build script section, or refer to the BSP docs. ## - Tip: Each sub-section which relates to a particular device is marked ## with its tag (ex. SERIAL). You can use the search features of ## your editor to quickly find and add or remove support for ## these devices. ## ########################################################################### ## ## NOTES: ## ########################################################################### ########################################################################### ## START OF BUILD SCRIPT ########################################################################### [image=0x800a0000] [virtual=armle,srec] .bootstrap = { ########################################################################### ## default frequency for 4kc is 80MHz; adjust -f parameter for different ## frequencies ########################################################################### startup-abc123 -f 80000000 -v PATH=:/proc/boot procnto-32 -v } September 30, 2008 Appendix: A • Examples 351 Buildfile for an NFS-mounting target © 2008, QNX Software Systems GmbH & Co. KG. [+script] .script = { procmgr_symlink ../../proc/boot/libc.so.3 /usr/lib/ldqnx.so.2 display_msg Welcome to QNX Neutrino 6.x on the ABC123 board ####################################################################### ## SERIAL driver ####################################################################### devc-ser8250 -e -c1843200 -b38400 0x180003f8,0x80020004 \ 0x180002f8,0x80020003 & waitfor /dev/ser1 reopen /dev/ser1 slogger & pipe & ####################################################################### ## PCI server ####################################################################### display_msg Starting PCI server... pci-abc123 & waitfor /dev/pci 4 ####################################################################### ## FLASH driver ####################################################################### # display_msg Starting flash driver... # # devf-abc123 & ####################################################################### ## NETWORK driver ## - substitute your IP address for 1.2.3.4 ####################################################################### display_msg Starting on-board ethernet with the v6 TCP/IP stack... io-pkt-v6-hc -dpcnet waitfor /dev/io-pkt/en0 4 ifconfig en0 1.2.3.4 ####################################################################### ## REMOTE_DEBUG (gdb or Momentics) ## - refer to the help documentation for the gdb, qconn and the IDE ## for more information on remote debugging ## - the commands shown require that NETWORK be enabled too ####################################################################### # devc-pty & # waitfor /dev/ptyp0 4 # qconn port=8000 ####################################################################### ## USB driver ####################################################################### # display_msg Starting USB driver... # # io-usb -duhci & # waitfor /dev/io-usb/io-usb 4 ####################################################################### ## These env variables are inherited by all the programs which follow ####################################################################### SYSNAME=nto TERM=qansi PATH=:/proc/boot:/bin:/sbin:/usr/bin:/usr/sbin LD_LIBRARY_PATH=:/proc/boot:/lib:/usr/lib:/lib/dll ####################################################################### ## NFS_REMOTE_FILESYSTEM ## - This section is dependent on the NETWORK driver ## - Don’t forget to properly configure and run the nfsd daemon on the ## remote file server. 352 Appendix: A • Examples September 30, 2008 © 2008, QNX Software Systems GmbH & Co. KG. Buildfile for an NFS-mounting target ## - substitute the hostname or IP address of your NFS server for ## nfs_server. The server must be exporting ## "/usr/qnx630/target/qnx6/armle". ####################################################################### display_msg Mounting NFS filesystem... waitfor /dev/socket 4 fs-nfs3 nfs_server:/usr/qnx630/target/qnx6/armle /mnt [+session] ksh & } [type=link] /bin/sh=/proc/boot/ksh [type=link] /dev/console=/dev/ser1 [type=link] /tmp=/dev/shmem ########################################################################### ## uncomment for NFS_REMOTE_FILESYSTEM ########################################################################### [type=link] /bin=/mnt/bin [type=link] /sbin=/mnt/sbin [type=link] /usr/bin=/mnt/usr/bin [type=link] /usr/sbin=/mnt/usr/sbin [type=link] /lib=/mnt/lib [type=link] /usr/lib=/mnt/usr/lib [type=link] /etc=/mnt/etc libc.so.2 libc.so libm.so ########################################################################### ## uncomment for NETWORK driver ########################################################################### devn-pcnet.so libsocket.so ########################################################################### ## uncomment for USB driver ########################################################################### # devu-uhci.so # libusbdi.so [data=c] devc-ser8250 ########################################################################### ## uncomment for REMOTE_DEBUG (gdb or Momentics) ########################################################################### # devc-pty # qconn ########################################################################### ## uncomment for PCI server ########################################################################### pci-abc123 pci ########################################################################### ## uncomment for FLASH driver ########################################################################### # devf-abc123 # flashctl ########################################################################### ## uncomment for NETWORK driver ########################################################################### io-pkt-v6-hc ifconfig nicinfo netstat ping ########################################################################### ## uncomment for USB driver September 30, 2008 Appendix: A • Examples 353 qnxbasedma.build © 2008, QNX Software Systems GmbH & Co. KG. ########################################################################### # io-usb # usb ########################################################################### ## uncomment for NFS_REMOTE_FILESYSTEM ########################################################################### fs-nfs3 ########################################################################### ## general commands ########################################################################### ls ksh pipe pidin uname slogger sloginfo slay ########################################################################### ## END OF BUILD SCRIPT ########################################################################### qnxbasedma.build Here’s the buildfile for .boot on an x86 platform, qnxbasedma.build: In a real buildfile, you can’t use a backslash (\) to break a long line into shorter pieces, but we’ve done that here, just to make the buildfile easier to read. # # The buildfile for QNX Neutrino booting on a PC # [virtual=x86,bios +compress] boot = { # Reserve 64 KB of video memory to handle multiple video cards. startup-bios -s64k # PATH is the *safe* path for executables # (confstr(_CS_PATH...)) # LD_LIBRARY_PATH is the *safe* path for libraries # (confstr(_CS_LIBPATH)) i.e. This is the path searched # for libs in setuid/setgid executables. PATH=/proc/boot:/bin:/usr/bin:/opt/bin \ LD_LIBRARY_PATH=/proc/boot:/lib:/usr/lib:/lib/dll:/opt/lib \ procnto-instr } [+script] startup-script = { # To save memory, make everyone use the libc in the boot # image! For speed (fewer symbolic lookups), we point to # libc.so.3 instead of libc.so. procmgr_symlink ../../proc/boot/libc.so.3 /usr/lib/ldqnx.so.2 # # # # Default user programs to priority 10, other scheduler (pri=10o) Tell "diskboot" this is a hard disk boot (-b1) Tell "diskboot" to use DMA on IDE drives (-D1) Start 4 text consoles buy passing "-n4" to "devc-con" # and "devc-con-hid" (-o). # By adding "-e", the Linux ext2 filesystem will be mounted # as well. 354 Appendix: A • Examples September 30, 2008 qnxbasedma.build © 2008, QNX Software Systems GmbH & Co. KG. [pri=10o] PATH=/proc/boot diskboot -b1 -D1 \ -odevc-con,-n4 -odevc-con-hid,-n4 } # # # # # Include the current libc.so. It file using its internal SONAME, symlink to it. The symlink will so if an earlier libc is needed before libc.so. will be created as a real with libc.so being a point to the last libc.so.*, (e.g. libc.so.2), add it libc.so.2 libc.so libhiddi.so libusbdi.so # Include all the files for the default filesystems libcam.so io-blk.so cam-disk.so fs-qnx4.so fs-dos.so fs-ext2.so cam-cdrom.so fs-cd.so # USB for console driver devu-ehci.so devu-ohci.so devu-uhci.so devh-usb.so devh-ps2ser.so # These programs need to be run only once from the boot image. # "data=uip" will waste less memory as the RAM from the boot # image will be used directly without making a copy of the data # (i.e. as the default "data=cpy" does). When they have been # run once, they will be unlinked from /proc/boot. [data=copy] seedres pci-bios devb-eide devb-amd devb-aha2 devb-aha4 devb-aha7 devb-aha8 devb-adpu320 devb-ncr8 devb-umass devb-ahci devb-mvSata umass-enum umass-enum.cfg io-usb io-hid diskboot slogger fesh devc-con devc-con-hid For more information about buildfiles (including some other samples), see Building Embedded Systems. September 30, 2008 Appendix: A • Examples 355 Buildfile that doesn’t use diskboot © 2008, QNX Software Systems GmbH & Co. KG. Buildfile that doesn’t use diskboot This buildfile is for an OS image that starts up without using diskboot. In a real buildfile, you can’t use a backslash (\) to break a long line into shorter pieces, but we’ve done that here, just to make the buildfile easier to read. # # The build file for QNX Neutrino booting on a PC # [virtual=x86,bios +compress] boot = { startup-bios -s64k PATH=/proc/boot:/bin:/usr/bin LD_LIBRARY_PATH=/proc/boot:\ /lib:/usr/lib:/lib/dll procnto-smp } [+script] startup-script = { display_msg " " display_msg "QNX Neutrino 6.3.0 inside!" display_msg " " procmgr_symlink ../../proc/boot/libc.so.3 /usr/lib/ldqnx.so.2 display_msg "---> Starting PCI Services" seedres pci-bios waitfor /dev/pci display_msg "---> Starting Console Manager" devc-con -n8 waitfor /dev/con1 reopen /dev/con1 display_msg "---> Starting EIDE Driver" devb-eide blk cache=64M,auto=partition,vnode=2000,ncache=2000,\ noatime,commit=low dos exe=all waitfor /dev/hd0 waitfor /dev/hd1 # Mount one QNX 4 filesystem as /, and another as /home. # Also, mount a DOS partition and the CD drive. mount mount mount mount /dev/hd0t79 / /dev/hd1t78 /home -tdos /dev/hd1t12 /fs/hd1-dos -tcd /dev/cd0 /fs/cd0 display_msg "---> Starting /etc/system/sysinit" ksh -c /etc/system/sysinit } libc.so.2 libc.so libcam.so io-blk.so cam-disk.so fs-qnx4.so fs-dos.so fs-ext2.so cam-cdrom.so fs-cd.so [data=c] seedres pci-bios devb-eide slogger ksh devc-con mount 356 Appendix: A • Examples September 30, 2008 .profile © 2008, QNX Software Systems GmbH & Co. KG. .profile When you create a new user account, the user’s initial .profile is copied from /etc/skel/.profile (see Managing User Accounts). Here’s what’s in that file: # default .profile if test "$(tty)" != "not a tty"; then echo ’edit the file .profile if you want to change your environment.’ echo ’To start the Photon windowing environment, type "ph".’ fi This profile runs the tty utility to get the name of the terminal that’s open as standard input. If there is a terminal, .profile simply displays a couple of helpful hints. You might want to set some environment variables: EDITOR The path to your favorite editor (the default is vi). ENV The name of the profile that ksh should run whenever you start a shell. The code for these changes could look like this: export EDITOR=/usr/local/bin/jed export ENV=$HOME/.kshrc .kshrc Here’s an example of a profile that ksh runs if you set the ENV environment variable as described above for .profile: alias rm="rm -i" alias ll="ls -l" export PS1=’$(pwd) $ ’ This profile does the following: • Uses an alias to turn on interactive mode for the rm command. In interactive mode, rm asks you for confirmation before it deletes the file. The cp and mv commands also support this mode. • Creates an alias, ll, that runs ls with the -l set. This gives a long listing that includes the size of the files, the permissions, and so on. • Changes the primary prompt to include the current working directory (the default if you aren’t root is $). You can also change the secondary prompt by setting PS2. Note that you should use single quotes instead of double quotes around the string. If you specify: export PS1="$(pwd) $ " the pwd command is evaluated right away because double quotes permit command substitution; when you change directories, the prompt doesn’t change. September 30, 2008 Appendix: A • Examples 357 Configuration files for spooler © 2008, QNX Software Systems GmbH & Co. KG. Configuration files for spooler This section includes the configuration files to use for remote printing, using lpr, SAMBA, and NCFTP. You can find SAMBA and NCFTP in the third-party repository. Using lpr PNPCMD=POSTSCRIPT #---------------------------------------------------------------------# # The following macros are expanded for each filter command line # $d - Device # $m - PnP manufacture/model id # $n - Printer name # $s - Spooldir name # $$ - A real $ # #---------------------------------------------------------------------FileVersion = 2 # printer_name is the name that you specified in the /etc/printcap file. Filter = ps:$d:lpr -Pprinter_name Filter = phs:ps:phs-to-ps Supported Resolution = 300 * 300, 600 * 600, 1200 * 1200 Supported PaperSize = 8500 * 11000 : Letter, 8500 * 14000 : Legal Supported Orientation = 0 : Portrait, 1 : Landscape Supported Intensity = 0 : Min, 100 : Max Supported InkType = 1 : "B&W", 3 : "Color (CMY)", 4 : "Color (CMYK)" Resolution PaperSize Orientation Intensity InkType NonPrintable = = = = = = 600 * 600 8500 * 11000 : Letter 0 : Portrait 50 4 : "Color (CMYK)" 500:Left, 500:Top, 500:Right, 500:Bottom #---------------------------------------------------------------------if PNPID=HEWLETT-PACKARDHP_850DDE PNPSTR=MFG:HEWLETT-PACKARD;MDL:HP 8500;CLS:PRINTER;CMD:POSTSCRIPT; Supported PaperSize = 8500 8500 7250 11000 8262 5846 7000 11692 * * * * * * * * 11000 14000 10500 17000 11692 8262 9875 16524 : : : : : : : : Letter, Legal, Exec, B, A4, A5, B5, A3 #---------------------------------------------------------------------if PNPID=HEWLETT-PACKARDHP_25A854 PNPSTR=MFG:HEWLETT-PACKARD;MDL:HP 2500C;CLS:PRINTER;CMD:PCL,MLC,PML,POSTSCRIPT; 358 Appendix: A • Examples September 30, 2008 Configuration files for spooler © 2008, QNX Software Systems GmbH & Co. KG. Supported PaperSize = 8500 8500 7250 11000 8262 5846 7000 11692 * * * * * * * * 11000 14000 10500 17000 11692 8262 9875 16524 : : : : : : : : Letter, Legal, Exec, B, A4, A5, B5, A3 #---------------------------------------------------------------------- Using NCFTP PNPCMD=POSTSCRIPT #---------------------------------------------------------------------# # The following macros are expanded for each filter command line # $d - Device # $m - PnP manufacture/model id # $n - Printer name # $s - Spooldir name # $$ - A real $ # #---------------------------------------------------------------------FileVersion = 2 # x.x.x.x is the IP address of the printer # prt0 is the port used on the printer (in this case, port zero). Filter = ps:$d:ncftpput -V -E x.x.x.x /prt0 Filter = phs:ps:phs-to-ps Supported Resolution = 300 * 300, 600 * 600, 1200 * 1200 Supported PaperSize = 8500 * 11000 : Letter, 8500 * 14000 : Legal Supported Orientation = 0 : Portrait, 1 : Landscape Supported Intensity = 0 : Min, 100 : Max Supported InkType = 1 : "B&W", 3 : "Color (CMY)", 4 : "Color (CMYK)" Resolution PaperSize Orientation Intensity InkType NonPrintable = = = = = = 600 * 600 8500 * 11000 : Letter 0 : Portrait 50 4 : "Color (CMYK)" 500:Left, 500:Top, 500:Right, 500:Bottom #---------------------------------------------------------------------if PNPID=HEWLETT-PACKARDHP_850DDE PNPSTR=MFG:HEWLETT-PACKARD;MDL:HP 8500;CLS:PRINTER;CMD:POSTSCRIPT; Supported PaperSize = 8500 8500 7250 11000 8262 5846 7000 11692 * * * * * * * * 11000 14000 10500 17000 11692 8262 9875 16524 : : : : : : : : Letter, Legal, Exec, B, A4, A5, B5, A3 #---------------------------------------------------------------------if PNPID=HEWLETT-PACKARDHP_25A854 PNPSTR=MFG:HEWLETT-PACKARD;MDL:HP 2500C;CLS:PRINTER;CMD:PCL,MLC,PML,POSTSCRIPT; September 30, 2008 Appendix: A • Examples 359 Configuration files for spooler © 2008, QNX Software Systems GmbH & Co. KG. Supported PaperSize = 8500 8500 7250 11000 8262 5846 7000 11692 * * * * * * * * 11000 14000 10500 17000 11692 8262 9875 16524 : : : : : : : : Letter, Legal, Exec, B, A4, A5, B5, A3 #---------------------------------------------------------------------- Using SAMBA PNPCMD=POSTSCRIPT #---------------------------------------------------------------------# # The following macros are expanded for each filter command line # $d - Device # $m - PnP manufacture/model id # $n - Printer name # $s - Spooldir name # $$ - A real $ # #---------------------------------------------------------------------FileVersion # # # # # # # # # # # # # # # # # # # # # 360 = 2 You need to have an environment variable, DEVICE_URI, set for smbspool to access the SAMBA shared printer. Form for smb command used with smbspool which is set in DEVICE_URI No Username and password required: - DEVICE_URI = "smb://server/printer" - DEVICE_URI = "smb://workgroup/server/printer" Username and password required: - DEVICE_URI = "smb://username:password@server/printer" - DEVICE_URI = "smb://username:password@workgroup/server/printer" Where username = SAMBA username password = SAMBA password workgroup = SAMBA workgroup server = SAMBA server name printer = SAMBA shared printer name Use of DEVICE_URI environment variable allows you to set this entry for the smbspool to automatically look for it when it isn’t included in the command line. Filter Filter = = ps:$d:smbspool 1 NULL none 1 1 phs:ps:phs-to-ps Supported Resolution = 300 * 300, 600 * 600, 1200 * 1200 Supported PaperSize = 8500 * 11000 : Letter, 8500 * 14000 : Legal Supported Orientation = 0 : Portrait, 1 : Landscape Supported Intensity = 0 : Min, 100 : Max Supported InkType = 1 : "B&W", 3 : "Color (CMY)", 4 : "Color (CMYK)" Resolution PaperSize Orientation = = = 600 * 600 8500 * 11000 : Letter 0 : Portrait Appendix: A • Examples September 30, 2008 © 2008, QNX Software Systems GmbH & Co. KG. Intensity InkType NonPrintable PPP with CHAP authentication between two Neutrino boxes = = = 50 4 : "Color (CMYK)" 500:Left, 500:Top, 500:Right, 500:Bottom #---------------------------------------------------------------------if PNPID=HEWLETT-PACKARDHP_850DDE PNPSTR=MFG:HEWLETT-PACKARD;MDL:HP 8500;CLS:PRINTER;CMD:POSTSCRIPT; Supported PaperSize = 8500 8500 7250 11000 8262 5846 7000 11692 * * * * * * * * 11000 14000 10500 17000 11692 8262 9875 16524 : : : : : : : : Letter, Legal, Exec, B, A4, A5, B5, A3 #---------------------------------------------------------------------if PNPID=HEWLETT-PACKARDHP_25A854 PNPSTR=MFG:HEWLETT-PACKARD;MDL:HP 2500C;CLS:PRINTER;CMD:PCL,MLC,PML,POSTSCRIPT; Supported PaperSize = 8500 8500 7250 11000 8262 5846 7000 11692 * * * * * * * * 11000 14000 10500 17000 11692 8262 9875 16524 : : : : : : : : Letter, Legal, Exec, B, A4, A5, B5, A3 #---------------------------------------------------------------------- PPP with CHAP authentication between two Neutrino boxes The following script starts the Point-to-Point Protocol daemon, pppd, with a chat script, waits for the modem to ring, answers it, and starts PPP services with CHAP (Challenge-Handshake Authentication Protocol) authentication. After PPP services have terminated, or an error on modem answer occurs, it restarts and waits for the next call: #!/bin/sh SERIAL_PORT=$1 DEFAULT_SERIAL_PORT=/dev/ser1 PPPD="/usr/sbin/pppd" DO_CHAT="chat -v ABORT BUSY ABORT CARRIER ABORT ERROR \ TIMEOUT 32000000 RING ATA TIMEOUT 60 CONNECT \d\d\d" STTY="/bin/stty" ECHO="/bin/echo" LOCAL_IP=10.99.99.1 REMOTE_IP=10.99.99.2 if [ "$SERIAL_PORT" == "" ]; then SERIAL_PORT=$DEFAULT_SERIAL_PORT fi #do some initialization $STTY +sane +raw < $SERIAL_PORT while [ true ]; do September 30, 2008 Appendix: A • Examples 361 PPP with CHAP authentication between two Neutrino boxes © 2008, QNX Software Systems GmbH & Co. KG. $ECHO "Waiting on modem $SERIAL_PORT..." $ECHO "Starting PPP services..." $PPPD connect "$DO_CHAT" debug nodetach auth +chap \ $LOCAL_IP:$REMOTE_IP $SERIAL_PORT done; The TIMEOUT is 32000000 because it’s a long period of time before the timeout takes effect; chat doesn’t allow an infinite wait. The /etc/ppp/chap-secrets is as follows: # Client Server Secret Addresses allowed ############################################################## * * "password" * You can also extend the chat script that answers the modem to be a little more robust with specific events that should restart the answering service other than the events given. You might want to add other features as well. Here’s the buildfile used to set up a machine to allow telnet connections (to log in for shell access) and tftp access (for file transfer) over PPP: [virtual=x86,bios +compress] .bootstrap = { startup-bios -K8250.2f8ˆ0.57600.1843200.16 -v PATH=/proc/boot procnto -vvv } [+script] startup-script = { seedres pci-bios & waitfor /dev/pci # Start 1 keyboard console devc-con -n8 & # Start serial A driver waitfor /dev/con1 reopen /dev/con1 devc-ser8250 -e -b38400 waitfor /dev/ser1 pipe touch /tmp/syslog syslogd devc-pty io-pkt-v4 -ppppmgr waitfor /dev/io-pkt/ip_ppp inetd & display_msg "[Shell]" [+session] PATH=/bin:/proc/boot /bin/sh & } # Make /tmp point to the shared memory area... [type=link] /tmp=/dev/shmem # Programs require the runtime linker (ldqnx.so) to be at # a fixed location [type=link] /usr/lib/ldqnx.so.2=/proc/boot/libc.so [type=link] /bin/sh=/bin/ksh # We use the "c" shared lib (which also contains the # runtime linker) libc.so libsocket.so # The files above this line can be shared by multiple # processes [data=c] devc-con devc-ser8250 devc-pty pci-bios seedres 362 Appendix: A • Examples September 30, 2008 © 2008, QNX Software Systems GmbH & Co. KG. PPP with CHAP authentication between two Neutrino boxes pipe io-pkt-v4 /bin/echo=echo /bin/stty=stty tail pci chat ifconfig ping syslogd touch ./modem_ans_ppp.sh #Services (telnetd etc) config inetd /usr/sbin/telnetd=telnetd /usr/sbin/tftpd=tftpd /usr/sbin/pppd=pppd /bin/login=login /bin/ksh=ksh /etc/ppp/chap-secrets = { # Client Server Secret Addrs ######################################### * * "password" * } /etc/syslog.conf = { *.* /tmp/syslog } # Inetd config Files /etc/services= /etc/services /etc/protocols= /etc/protocols /etc/termcap= /etc/termcap /etc/passwd= /etc/passwd /etc/default/login= /etc/default/login /etc/resolv.conf= /etc/resolv.conf /etc/nsswitch.conf= /etc/nsswitch.conf /etc/shadow = /etc/shadow /etc/inetd.conf = { telnet stream tcp nowait tftp dgram udp wait } /etc/hosts = { 127.1 localhost.localdomain 10.99.99.1 server server 10.99.99.2 client client } root root /usr/sbin/telnetd /usr/sbin/tftpd in.telnetd in.tftpd localhost To build the image using this buildfile, you’ll need to be root, because it takes a copy of /etc/passwd and /etc/shadow (which make passwords easy to remember) but you can also put your own version of them into the buildfile as inline files. Using two computers with modems, you can have one automatically answer, establish PPP services, and authenticate. You can then telnet and tftp to the server from a client. Use these client pppd parameters (in addition to the same chap-secrets file): pppd connect "chat -v -f/tmp/dial_modem" auth +chap /dev/ser3 but use the appropriate serial port for the client-side modem instead of /dev/ser3. Make sure you use the full path to your modem script. The chat script, dial_modem, is fairly simple: ABORT ’NO CARRIER’ ABORT ’ERROR’ September 30, 2008 Appendix: A • Examples 363 PPP with CHAP authentication between two Neutrino boxes © 2008, QNX Software Systems GmbH & Co. KG. ABORT ’BUSY’ ’’ ATDTxxxxxxx CONNECT ’’ 364 Appendix: A • Examples September 30, 2008 Glossary September 30, 2008 Glossary 365 © 2008, QNX Software Systems GmbH & Co. KG. administrator See superuser. alias A shell feature that lets you create new commands or specify your favorite options. For example, alias my_ls=’ls -F’ creates an alias called my_ls that the shell replaces with ls -F. atomic Of or relating to atoms. :-) In operating systems, this refers to the requirement that an operation, or sequence of operations, be considered indivisible. For example, a thread may need to move a file position to a given location and read data. These operations must be performed in an atomic manner; otherwise, another thread could preempt the original thread and move the file position to a different location, thus causing the original thread to read data from the second thread’s position. BIOS/ROM Monitor extension signature A certain sequence of bytes indicating to the BIOS or ROM Monitor that the device is to be considered an “extension” to the BIOS or ROM Monitor — control is to be transferred to the device by the BIOS or ROM Monitor, with the expectation that the device will perform additional initializations. On the x86 architecture, the two bytes 0x55 and 0xAA must be present (in that order) as the first two bytes in the device, with control being transferred to offset 0x0003. budget In sporadic scheduling, the amount of time a thread is permitted to execute at its normal priority before being dropped to its low priority. buildfile A text file containing instructions for mkifs specifying the contents and other details of an image, or for mkefs specifying the contents and other details of an embedded filesystem image. canonical mode Also called edited mode or “cooked” mode. In this mode the character device library performs line-editing operations on each received character. Only when a line is “completely entered” — typically when a carriage return (CR) is received — will the line of data be made available to application processes. Contrast raw mode. September 30, 2008 Glossary 367 © 2008, QNX Software Systems GmbH & Co. KG. channel A kernel object used with message passing. In Neutrino, message passing is directed towards a connection (made to a channel); threads can receive messages from channels. A thread that wishes to receive messages creates a channel (using ChannelCreate()), and then receives messages from that channel (using MsgReceive()). Another thread that wishes to send a message to the first thread must make a connection to that channel by “attaching” to the channel (using ConnectAttach()) and then sending data (using MsgSend()). CIFS Common Internet File System (aka SMB) — a protocol that allows a client workstation to perform transparent file access over a network to a Windows server. Client file access calls are converted to CIFS protocol requests and are sent to the server over the network. The server receives the request, performs the actual filesystem operation, and sends a response back to the client. CIS Card Information Structure. command completion A shell feature that saves typing; type enough of the command’s name to identify it uniquely, and then press Esc twice. If possible, the shell fills in the rest of the name. command interpreter A process that parses what you type on the command line; also known as a shell. compound command A command that includes a shell’s reserved words, grouping constructs, and function definitions (e.g. ls -al | less). Contrast simple command. configurable limit A special variable that stores system information. Some (e.g. _PC_NAME_MAX) depend on the filesystem and are associated with a path; others (e.g. _SC_ARG_MAX) are independent of paths. configuration string A system variable that’s like an environment variable, but is more dynamic. When you set an environment variable, the new value affects only the current instance of the shell and any of its children that you create after setting the variable; when you set a configuration string, its new value is immediately available to the entire system. 368 Glossary September 30, 2008 © 2008, QNX Software Systems GmbH & Co. KG. connection A kernel object used with message passing. Connections are created by client threads to “connect” to the channels made available by servers. Once connections are established, clients can MsgSend() messages over them. console The display adapter, the screen, and the system keyboard are collectively referred to as the physical console. A virtual console emulates a physical console and lets you run more than one terminal session at a time on a machine. cooked mode See canonical mode. core dump A file describing the state of a process that terminated abnormally. critical section A code passage that must be executed “serially” (i.e. by only one thread at a time). The simplest from of critical section enforcement is via a mutex. device driver A process that allows the OS and application programs to make use of the underlying hardware in a generic way (e.g. a disk drive, a network interface). Unlike OSs that require device drivers to be tightly bound into the OS itself, device drivers for Neutrino are standard processes that can be started and stopped dynamically. As a result, adding device drivers doesn’t affect any other part of the OS — drivers can be developed and debugged like any other application. Also, device drivers are in their own protected address space, so a bug in a device driver won’t cause the entire OS to shut down. DNS Domain Name Service — an Internet protocol used to convert ASCII domain names into IP addresses. In QNX native networking, dns is one of Qnet’s builtin resolvers. edge-sensitive One of two ways in which a PIC (Programmable Interrupt Controller) can be programmed to respond to interrupts. In edge-sensitive mode, the interrupt is “noticed” upon a transition to/from the rising/falling edge of a pulse. Contrast level-sensitive. edited mode See canonical mode. September 30, 2008 Glossary 369 © 2008, QNX Software Systems GmbH & Co. KG. EPROM Erasable Programmable Read-Only Memory — a memory technology that allows the device to be programmed (typically with higher-than-operating voltages, e.g. 12V), with the characteristic that any bit (or bits) may be individually programmed from a 1 state to a 0 state. To change a bit from a 0 state into a 1 state can only be accomplished by erasing the entire device, setting all of the bits to a 1 state. Erasing is accomplished by shining an ultraviolet light through the erase window of the device for a fixed period of time (typically 10-20 minutes). The device is further characterized by having a limited number of erase cycles (typically 10e5 - 10e6). Contrast EEPROM, flash, and RAM. EEPROM Electrically Erasable Programmable Read-Only Memory — a memory technology that’s similar to EPROM, but you can erase the entire device electrically instead of via ultraviolet light. Contrast flash and RAM. event A notification scheme used to inform a thread that a particular condition has occurred. Events can be signals or pulses in the general case; they can also be unblocking events or interrupt events in the case of kernel timeouts and interrupt service routines. An event is delivered by a thread, a timer, the kernel, or an interrupt service routine when appropriate to the requestor of the event. extent A contiguous sequence of blocks on a disk. fd File Descriptor — a client must open a file descriptor to a resource manager via the open() function call. The file descriptor then serves as a handle for the client to use in subsequent messages. FIFO First In First Out — a scheduling algorithm whereby a thread is able to consume CPU at its priority level without bounds. See also round robin and sporadic. filename completion A shell feature that saves typing; type enough of the file’s name to identify it uniquely, and then press Esc twice. If possible, the shell fills in the rest of the name. filter A program that reads from standard input and writes to standard output, such as grep, sort, and wc. You can use a pipe (|) to combine filters. 370 Glossary September 30, 2008 © 2008, QNX Software Systems GmbH & Co. KG. flash memory A memory technology similar in characteristics to EEPROM memory, with the exception that erasing is performed electrically, and, depending upon the organization of the flash memory device, erasing may be accomplished in blocks (typically 64 KB bytes at a time) instead of the entire device. Contrast EPROM and RAM. FQNN Fully Qualified Node Name — a unique name that identifies a Neutrino node on a network. The FQNN consists of the nodename plus the node domain tacked together. garbage collection The process whereby a filesystem manager recovers the space occupied by deleted files and directories. Also known as space reclamation. group A collection of users who share similar file permissions. HA High Availability — in telecommunications and other industries, HA describes a system’s ability to remain up and running without interruption for extended periods of time. hard link See link. hidden file A file whose name starts with a dot (.), such as .profile. Commands such as ls don’t operate on hidden files unless you explicitly say to. image In the context of embedded Neutrino systems, an “image” can mean either a structure that contains files (i.e. an OS image) or a structure that can be used in a read-only, read/write, or read/write/reclaim filesystem (i.e. a flash filesystem image). inode Information node — a storage table that holds information about files, other than the files’ names. In order to support links for each file, the filename is separated from the other information that describes a file. interrupt An event (usually caused by hardware) that interrupts whatever the processor was doing and asks it do something else. The hardware will generate an interrupt whenever it has reached some state where software intervention is required. September 30, 2008 Glossary 371 © 2008, QNX Software Systems GmbH & Co. KG. interrupt latency The amount of elapsed time between the generation of a hardware interrupt and the first instruction executed by the relevant interrupt service routine. Also designated as “Til ”. Contrast scheduling latency. IPC Interprocess Communication — the ability for two processes (or threads) to communicate. Neutrino offers several forms of IPC, most notably native messaging (synchronous, client/server relationship), POSIX message queues and pipes (asynchronous), as well as signals. IPL Initial Program Loader — the software component that either takes control at the processor’s reset vector (e.g. location 0xFFFFFFF0 on the x86), or is a BIOS extension. This component is responsible for setting up the machine into a usable state, such that the startup program can then perform further initializations. The IPL is written in assembler and C. See also BIOS/ROM Monitor extension signature and startup code. IRQ Interrupt Request — a hardware request line asserted by a peripheral to indicate that it requires servicing by software. The IRQ is handled by the PIC, which then interrupts the processor, usually causing the processor to execute an Interrupt Service Routine (ISR). ISR Interrupt Service Routine — a routine responsible for servicing hardware (e.g. reading and/or writing some device ports), for updating some data structures shared between the ISR and the thread(s) running in the application, and for signalling the thread that some kind of event has occurred. kernel See microkernel. level-sensitive One of two ways in which a PIC (Programmable Interrupt Controller) can be programmed to respond to interrupts. If the PIC is operating in level-sensitive mode, the IRQ is considered active whenever the corresponding hardware line is active. Contrast edge-sensitive. link A filename; a pointer to the file’s contents. Contrast symbolic link. 372 Glossary September 30, 2008 © 2008, QNX Software Systems GmbH & Co. KG. message A parcel of bytes passed from one process to another. The OS attaches no special meaning to the content of a message — the data in a message has meaning for the sender of the message and for its receiver, but for no one else. Message passing not only allows processes to pass data to each other, but also provides a means of synchronizing the execution of several processes. As they send, receive, and reply to messages, processes undergo various “changes of state” that affect when, and for how long, they may run. metadata Data about data; for a filesystem, metadata includes all the overhead and attributes involved in storing the user data itself, such as the name of a file, the physical blocks it uses, modification and access timestamps, and so on. microkernel A part of the operating system that provides the minimal services used by a team of optional cooperating processes, which in turn provide the higher-level OS functionality. The microkernel itself lacks filesystems and many other services normally expected of an OS; those services are provided by optional processes. mountpoint The location in the pathname space where a resource manager has “registered” itself. For example, a CD-ROM filesystem may register a single mountpoint of /cdrom. mutex Mutual exclusion lock, a simple synchronization service used to ensure exclusive access to data shared between threads. It is typically acquired (pthread_mutex_lock()) and released (pthread_mutex_unlock()) around the code that accesses the shared data (usually a critical section). name resolution In a Neutrino network, the process by which the Qnet network manager converts an FQNN to a list of destination addresses that the transport layer knows how to get to. name resolver Program code that attempts to convert an FQNN to a destination address. NDP Node Discovery Protocol — proprietary QNX Software Systems protocol for broadcasting name resolution requests on a Neutrino LAN. September 30, 2008 Glossary 373 © 2008, QNX Software Systems GmbH & Co. KG. network directory A directory in the pathname space that’s implemented by the Qnet network manager. Neutrino Product name of the RTOS developed by QNX Software Systems. NFS Network FileSystem — a TCP/IP application that lets you graft remote filesystems (or portions of them) onto your local namespace. Directories on the remote systems appear as part of your local filesystem and all the utilities you use for listing and managing files (e.g. ls, cp, mv) operate on the remote files exactly as they do on your local files. Node Discovery Protocol See NDP. node domain A character string that the Qnet network manager tacks onto the nodename to form an FQNN. nodename A unique name consisting of a character string that identifies a node on a network. package A directory tree of files laid out in a structure that matches where they would be if they were transported to the root of some filesystem. package filesystem A virtual filesystem manager that presents a customized view of a set of files and directories to a client. The “real” files are present on some media; the package filesystem presents a virtual view of selected files to the client. Neutrino doesn’t start the package filesystem by default. pathname prefix See mountpoint. pathname-space mapping The process whereby the Process Manager maintains an association between resource managers and entries in the pathname space. 374 Glossary September 30, 2008 © 2008, QNX Software Systems GmbH & Co. KG. persistent When applied to storage media, the ability for the media to retain information across a power-cycle. For example, a hard disk is a persistent storage media, whereas a ramdisk is not, because the data is lost when power is lost. Photon microGUI The proprietary graphical user interface built by QNX Software Systems. PIC Programmable Interrupt Controller — a hardware component that handles IRQs. PID Process ID. Also often pid (e.g. as an argument in a function call). See also process ID. POSIX An IEEE/ISO standard. The term is an acronym (of sorts) for Portable Operating System Interface — the “X” alludes to “UNIX”, on which the interface is based. preemption The act of suspending the execution of one thread and starting (or resuming) another. The suspended thread is said to have been “preempted” by the new thread. Whenever a lower-priority thread is actively consuming the CPU, and a higher-priority thread becomes READY, the lower-priority thread is immediately preempted by the higher-priority thread. prefix tree The internal representation used by the Process Manager to store the pathname table. priority inheritance The characteristic of a thread that causes its priority to be raised or lowered to that of the thread that sent it a message. Also used with mutexes. Priority inheritance is a method used to prevent priority inversion. priority inversion A condition that can occur when a low-priority thread consumes CPU at a higher priority than it should. This can be caused by not supporting priority inheritance, such that when the lower-priority thread sends a message to a higher-priority thread, the higher-priority thread consumes CPU on behalf of the lower-priority thread. This is solved by having the higher-priority thread inherit the priority of the thread on whose behalf it’s working. September 30, 2008 Glossary 375 © 2008, QNX Software Systems GmbH & Co. KG. process A nonschedulable entity, which defines the address space and a few data areas. A process must have at least one thread running in it. process group A collection of processes that permits the signalling of related processes. Each process in the system is a member of a process group identified by a process group ID. A newly created process joins the process group of its creator. process group ID The unique identifier representing a process group during its lifetime. A process group ID is a positive integer. The system may reuse a process group ID after the process group dies. process group leader A process whose ID is the same as its process group ID. process ID (PID) The unique identifier representing a process. A PID is a positive integer. The system may reuse a process ID after the process dies, provided no existing process group has the same ID. Only the Process Manager can have a process ID of 1. pty Pseudo-TTY — a character-based device that has two “ends”: a master end and a slave end. Data written to the master end shows up on the slave end, and vice versa. You typically use these devices when a program requires a terminal for standard input and output, and one doesn’t exist, for example as with sockets. Qnet The native network manager in Neutrino. QNX Name of an earlier-generation RTOS created by QNX Software Systems. Also, short form of the company’s name. QoS Quality of Service — a policy (e.g. loadbalance) used to connect nodes in a network in order to ensure highly dependable transmission. QoS is an issue that often arises in high-availability (HA) networks as well as realtime control systems. QSS QNX Software Systems. 376 Glossary September 30, 2008 © 2008, QNX Software Systems GmbH & Co. KG. quoting A method of forcing a shell’s special characters to be treated as simple characters instead of being interpreted in a special way by the shell. For example, less "my file name" escapes the special meaning of the spaces in a filename. RAM Random Access Memory — a memory technology characterized by the ability to read and write any location in the device without limitation. Contrast flash, EPROM, and EEPROM. raw mode In raw input mode, the character device library performs no editing on received characters. This reduces the processing done on each character to a minimum and provides the highest performance interface for reading data. Also, raw mode is used with devices that typically generate binary data — you don’t want any translations of the raw binary stream between the device and the application. Contrast canonical mode. remote execution Running commands on a machine other than your own over a network. replenishment In sporadic scheduling, the period of time during which a thread is allowed to consume its execution budget. reset vector The address at which the processor begins executing instructions after the processor’s reset line has been activated. On the x86, for example, this is the address 0xFFFFFFF0. resource manager A user-level server program that accepts messages from other programs and, optionally, communicates with hardware. Neutrino resource managers are responsible for presenting an interface to various types of devices, whether actual (e.g. serial ports, parallel ports, network cards, disk drives) or virtual (e.g. /dev/null, a network filesystem, and pseudo-ttys). In other operating systems, this functionality is traditionally associated with device drivers. But unlike device drivers, Neutrino resource managers don’t require any special arrangements with the kernel. In fact, a resource manager looks just like any other user-level program. See also device driver. September 30, 2008 Glossary 377 © 2008, QNX Software Systems GmbH & Co. KG. root The superuser, which can do anything on your system. The superuser has what Windows calls administrator’s rights. round robin Scheduling algorithm whereby a thread is given a certain period of time (the timeslice) to run. Should the thread consume CPU for the entire period of its timeslice, the thread will be placed at the end of the ready queue for its priority, and the next available thread will be made READY. If a thread is the only thread READY at its priority level, it will be able to consume CPU again immediately. See also FIFO and sporadic. RTOS Realtime operating system. runtime loading The process whereby a program decides while it’s actually running that it wishes to load a particular function from a library. Contrast static linking. scheduling latency The amount of time that elapses between the point when one thread makes another thread READY and when the other thread actually gets some CPU time. Note that this latency is almost always at the control of the system designer. Also designated as “Tsl ”. Contrast interrupt latency. session A collection of process groups established for job-control purposes. Each process group is a member of a session. A process belongs to the session that its process group belongs to. A newly created process joins the session of its creator. A process can alter its session membership via setsid(). A session can contain multiple process groups. session leader A process whose death causes all processes within its process group to receive a SIGHUP signal. shell A process that parses what you type on the command line; also known as a command interpreter. shell script A file that contains shell commands. 378 Glossary September 30, 2008 © 2008, QNX Software Systems GmbH & Co. KG. simple command A command line that contains a single command, usually a program that you want to run (e.g. less my_file). Contrast compound command. socket A logical drive in a flash filesystem, consisting of a contiguous and homogeneous region of flash memory. socket In TCP/IP, a combination of an IP address and a port number that uniquely identifies a single network process. software interrupt Similar to a hardware interrupt (see interrupt), except that the source of the interrupt is software. spilling What happens when you try to change a file that the package filesystem manages (if you’re using it): a copy of the file is transferred to the spill directory. sporadic Scheduling algorithm whereby a thread’s priority can oscillate dynamically between a “foreground” or normal priority and a “background” or low priority. A thread is given an execution budget of time to be consumed within a certain replenishment period. See also FIFO and round robin. startup code The software component that gains control after the IPL code has performed the minimum necessary amount of initialization. After gathering information about the system, the startup code transfers control to the OS. static linking The process whereby you combine your programs with the modules from the library to form a single executable that’s entirely self-contained. The word “static” implies that it’s not going to change — all the required modules are already combined into one. Contrast runtime loading. superuser The root user, which can do anything on your system. The superuser has what Windows calls administrator’s rights. September 30, 2008 Glossary 379 © 2008, QNX Software Systems GmbH & Co. KG. symbolic link A special file that usually has a pathname as its data. Symbolic links are a flexible means of pathname indirection and are often used to provide multiple paths to a single file. Unlike hard links, symbolic links can cross filesystems and can also create links to directories. system page area An area in the kernel that is filled by the startup code and contains information about the system (number of bytes of memory, location of serial ports, etc.) This is also called the SYSPAGE area. thread The schedulable entity under Neutrino. A thread is a flow of execution; it exists within the context of a process. timer A kernel object used in conjunction with time-based functions. A timer is created via timer_create() and armed via timer_settime(). A timer can then deliver an event, either periodically or on a one-shot basis. timeslice A period of time assigned to a round-robin scheduled thread. This period of time is small (four times the clock period in Neutrino); programs shouldn’t rely on the actual value (doing so is considered bad design). 380 Glossary September 30, 2008 Index ! ! 39 " 41 ’ 41, 155 * 39 -- (end of options) 45, 51 . (current directory) 43, 85, 166, 303 not supported by 162 flash filesystems 173 .. (parent directory) 85, 166, 303 not supported by /dev/shmem 162 flash filesystems 173 ... in command syntax 44 .altboot 89, 120, 301, 302 .bad_blks 308 .bitmap 89, 302 rewriting with chkfsys 307 .boot 89, 120, 301, 302, 354 .diskroot 89, 123 .exrc 108 .inodes 90, 302, 304, 328 entries 165, 303, 304 pregrowing 327 .kshrc 137 example of 357 interactive mode 147 .lastlogin 94 .lock 207 .longfilenames 164, 165, 304 .menu file 62 .ph 135 .profile 78, 114, 136 /dev/shmem September 30, 2008 example of 357 .pwlock 19, 21, 25 .rhosts 195 / pathname separator 84 root directory 84, 86, 89 /dev 87 /etc directory 93, See also individual files ; 37 ? character while booting 120 wildcard character 39 #! 152 $ 38 $() 38 ‘ 38 _CS_ARCHITECTURE 139 _CS_DOMAIN 139, 182 _CS_HOSTNAME 139, 182 _CS_HW_PROVIDER 139 _CS_HW_SERIAL 139 _CS_LIBPATH 138, 139 _CS_LOCALE 139 _CS_MACHINE 139 _CS_PATH 138, 139 _CS_RELEASE 139 _CS_RESOLVE 139, 192, 200 _CS_SRPC_DOMAIN 140 _CS_SYSNAME 140 _CS_TIMEZONE 125, 140 _CS_VERSION 140 _IO_READ 333 _PC_CHOWN_RESTRICTED 338 _PC_LINK_MAX 338 _PC_MAX_CANON 338 Index 381 Index © 2008, QNX Software Systems GmbH & Co. KG. _PC_MAX_INPUT 338 _PC_NAME_MAX 164, 337, 338 _PC_NO_TRUNC 339 _PC_PATH_MAX 338 _PC_PIPE_BUF 338 _PC_VDISABLE 339 _SC_OPEN_MAX 337 \ 37, 41 > 40 >> 40 < 40 <sys/*.h> See individual files {} 39 [] utility syntax 44 wildcard character 39 ˜ home directory 17, 38 | pipe 40, 155 utility syntax 44 1 (file extension) 101 3D Graphics TDK 6 A a (file extension) 101 AB_RESOVRD 76 AbiWord 111 ABLANG 62, 75, 79 ABLPATH 76 absolute pathnames 84 accents 46, 110, 114 account center (myQNX) 347 accounts, user 11, 17 adding 24 managing 23 removing 25 acl.conf 93 add (CVS command) 282, 288 address space 96 limits 343, 344 adduser (UNIX command) 3 administrator, system See root Advanced Graphics TDK 6 382 Index AH (Authentication Header) 320 aliases 37 examples 357 setting 78, 137 Alt-Enter 74 Alt-Esc 74 Alt-Shift-Esc 74 altboot file 89, 120, 301, 302 ansi terminal type 32 anti-aliasing 66 applications hiding and showing 57 launching 57, 59 profiling 11 ar 101 archives 293 compressing 295 creating 294 decompressing 296 extracting from 295 library 101 arithmetical expressions 39 ARM directories 90 limits 344 arrow keys 32, 42 as 101 ASC_MEDIA_NOT_PRESENT 233 ASCII text files 101 Asian fonts 66 assembly-language source 101 associations, file 78 at (UNIX command) 3 AT-style keyboards 238 ATI RADEON chipsets 261 attacks buffer overrun 317 denial of service (DOS) 318 stack-smashing 317 takeover 318 attic (CVS) 287 attrib (DOS command) 47 audio cards 239 wave files 101 Authentication Header See AH September 30, 2008 Index © 2008, QNX Software Systems GmbH & Co. KG. 76, 93 AUTOCONNECT 76 AutoIP 197, 199 awk See gawk autoconnect B b (file extension) 101 backdrops 65, 98 backquotes 38 Backspace 32 backups 291 bad_blks 308 bad blocks .bad_blks 308 determining severity 291 removing 308 bat (file extension) 101 batch files 47, 101 bc (bench calculator) 101 bin 90, 97 binary output files 101 bind (ksh builtin) 36 bind (DNS resolver) security 317 BIOS 117 extensions 118 PCI 122 PnP, reading 122 UDMA mode 234 bit bucket 40, 91 bitmap blocks 301 creating 307 bitmap disk-allocation file 89, 302 bitmap graphical images 101 bitmapped font files 101 bits QNX4FS_FILE_LINK 304 Bitstream TrueDoc Portable Font Resource files 101, 145 bjc.cfg 220 block special files 83 blocks bad, in middle of file 310 bitmap 301 September 30, 2008 examining within a file 310 extent 304, 305 files and file extents 305 key components on disk 300 loader 300, 307 partition block 307 recovering 167, 307, 308 root block 300 verifying allocation 307 BMP converting Photon draw stream into 220 file extension 101 Board Support Packages See BSPs bookmarks 69 boot image 96, 117 loader, writing to disk 119 ROM 118 script 117 boot directory 90 boot file 89, 120, 301, 302 bootable CDs 297 images 101 booting 117 applications, starting 129 Ext2 filesystem, can’t boot from 172 Photon, disabling 95, 129 running chkfsys on servers 309 speeding up 326 troubleshooting 132, 311 bootp 118 bootpd 195 bootptab 93 braces 39 branching 286 browser 71, 101 BSPs (Board Support Packages) 117 buffers canonical input 338 double 332 overrun attack 317 raw input 338 standard I/O 329 BUFSIZ 327, 329, 332 build (file extension) 101 Index 383 Index © 2008, QNX Software Systems GmbH & Co. KG. buildfiles 101, 118, 351, 354, 356 .boot and .altboot 120 OS images, creating 162 PATH, LD_LIBRARY_PATH 138 script files 151 builtin commands 43 bunzip2 295 burst headers, suppressing on print jobs 212 buttons mouse, swapping 66 navigation, in documentation 70 bytes received 254 transmitted 253 bzip2 295 C C code 101 header files 101 c (file extension) 101 C++ code 101 definition files 101 cable modems 197, 259 cables 234, 251 cache size for floppies 231 cacls (DOS command) 47 calculator 101 calib 239 calibration files, touchscreen 239 call (DOS command) 47 callouts, kernel 117 cam-cdrom.so 230 camera, pointer 59 cancel (UNIX command) 3 Canon printers 220 canonical input mode 32 buffer size 338 Caps Lock 59 CardBUS 240 carrier 256 cascading style sheets 101 case 155 384 Index cat 46 cc (file extension) cd 43, 46 101 symbolic links 86 CD (DOS variable) 49 CD-ROM drives 230, 233 filesystem 96, 172, 341 mounting 90, 122 cdplayer.so 59 cdrecord 296, 297 CDs bootable 297 burning 296 playing 58, 59 cfg (file extension) 101 CGI 269 scripts 270, 274 channels, limits on 343 CHAP (Challenge-Handshake Authentication Protocol) 361 chap-secrets 362 character devices drivers 246 command line, interpreting 31 I/O attributes 248 character special files 83 characters control, disabling 339 counting 41 deleting 32 dropouts 145 international 46, 110, 114 filenames 88 input methods 146 special, quoting 41, 155 wildcard 39, 155 chat 361 chattr 170 chdir (DOS command) 47 checking in and out of CVS 280 checkout (CVS command) 281, 288 chgrp 98 Chinese input method 146 chkdosfs 3 chkdsk (DOS command) 47 September 30, 2008 Index © 2008, QNX Software Systems GmbH & Co. KG. 3, 89, 167, 307 overriding clean flag 309 read-only mode 310 recovering damaged filesystem 308 using on live system 309 when to run 309 chkqnx6fs 3, 168 chmod 26, 98, 152, 164 not supported by CIFS filesystem 342 chown 98, 164 not supported by CIFS filesystem 342 chown(), restricting use of 338 ci (CVS command) 282 CIFS filesystem 173, 341 starting 129 clean flag (chkfsys) 309 clients PPPoE 197 TCP/IP 191 clock, realtime setting up 125 clock.so 59 cls (DOS command) 47 cmd (DOS command) 47 CMD_INT 271 coaxial cables 251 collisions excessive 255 frames 257 late 255 multiple 254 single 254 colors background 65 pterm 79 windows 65 COLUMNS 137 command (DOS command) 47 command interpreters See shells command line 31 default prompt 11 editing 35 interpreting 31 commands basic 46 built into shells 43 chkfsys September 30, 2008 completing 36 DOS, equivalents for 47 finding 43 multiple on a command line 37 recalling 32, 42 remote execution 45 substituting 38 troubleshooting 50 usage messages 45 commit (CVS command) 282 commit filesystem level 331 Common Gateway Interface See CGI Common Internet File System See CIFS comp (DOS command) 47 compressed archive files 101 compressing 295 COMPUTERNAME (DOS variable) 49 COMSPEC (DOS variable) 49 Concurrent Versions System See CVS condvars, limits 343 conf (file extension) 101 config 93 configurable limits 337 _PC_CHOWN_RESTRICTED 338 _PC_LINK_MAX 338 _PC_MAX_CANON 338 _PC_MAX_INPUT 338 _PC_NAME_MAX 337, 338 _PC_NO_TRUNC 339 _PC_PATH_MAX 338 _PC_PIPE_BUF 338 _PC_VDISABLE 339 _SC_OPEN_MAX 337 configuration files 101 configuration strings _CS_ARCHITECTURE 139 _CS_DOMAIN 139, 182 _CS_HOSTNAME 139, 182 _CS_HW_PROVIDER 139 _CS_HW_SERIAL 139 _CS_LIBPATH 138, 139 _CS_LOCALE 139 _CS_MACHINE 139 _CS_PATH 138, 139 _CS_RELEASE 139 _CS_RESOLVE 139, 192, 200 Index 385 Index © 2008, QNX Software Systems GmbH & Co. KG. _CS_SRPC_DOMAIN 140 _CS_SYSNAME 140 _CS_TIMEZONE 125, 140 _CS_VERSION 140 environment variables, compared to 138 setting 139 confstr() 139 connections, limits on 343 consoles 12, 33, 248 driver, starting 33, 121, 123 mounting 90 switching 34 disabling 79 terminal type, setting 32, 52, 146 virtual 33, 56, 58, 60 context.conf 93 control characters, disabling 339 controllers type, determining 229 conventions node names 182 typographical xxi utility syntax 44 Coordinated Universal Time See UTC copy (DOS command) 47 copy-on-write (COW) 168 copying, command line 35 country 93 cp 39, 46, 294 interactive mode 357 cpim 146 cpio 291, 293 cpp (file extension) 101 CPU limits 344 load monitor 59 usage by processes 325 CRC (Cyclic Redundancy Check) 184, 257, 310 creat() 328 cron 3 css (file extension) 101 ctime(), ctime_r() 144 Ctrl-A 35 Ctrl-Alt-+ 34 Ctrl-Alt-− 34 Ctrl-Alt-Backspace 74 386 Index Ctrl-Alt-Enter 34, 74 Ctrl-Alt-H 69 Ctrl-Alt-n 34, 74 disabling 79 75, 79 disabling 75 Ctrl-Break 32 Ctrl-C 32 Ctrl-D 13, 32, 34, 35 Ctrl-E 35 Ctrl-H 35 Ctrl-K 35 Ctrl-L 32 Ctrl-Q 32 Ctrl-S 32 Ctrl-U 32 Ctrl-Y 35 current directory 85, 166, 303 changing 46 determining 37, 46 PATH 43 cursor hardware 261 moving 32 cutting, command line 35 CVS 279, 299 attic 287 branching 286 commands add 282, 288 checkout 281, 286, 288 commit 282 diff 284 get 281, 288 import 283 init 280, 288 log 284, 287 remove or rm 287 status 283 tag 286 update 288 update or up 286 conflicts 287 head branch 286 merging 287 removing and restoring files 287 Ctrl-Alt-Shift-Backspace September 30, 2008 Index © 2008, QNX Software Systems GmbH & Co. KG. server 288 sticky tags 286, 288 CVSROOT 280 cyberattacks 317 Cyclic Redundancy Check See CRC D D character while booting 120 daemons file transfer 195 remote 195 trivial 195 Internet 194 Internet boot protocol 195 Internet domain names 196 line printer 195 login, remote 195 network routing tables 196 NFS server 196 printer 207 shell, remote 195 SNMP agent 196 system status tables 196 terminal session, remote 195 tiny HTTP web server 196 data ensuring integrity of 291, 308 recovering 308 data server 272 data, sharing 272 date 140 DOS version 47 DATE (DOS variable) 49 date, setting 59, 66, 140 daylight 144 daylight saving time 144 days, leap 141 dcheck 308 dcmd_blk.h 330 DCMD_FSYS_FILE_FLAGS 170 DCMD_FSYS_PREGROW_FILE 330 dd 297 dead keys 46 debugging September 30, 2008 drivers 5 printing 210, 223 rc.local 132 security 320 Slinger 273 startup code 92 def (file extension) 101 default 93 deferred transmissions 255 deflate 176 del (DOS command) 47 Del (key) 32 Denial Of Service (DOS) attacks 318 desktop 56 background 65 menu 56 devb-* 172, 176 updating 130 devb-eide 230, 232 starting 122 troubleshooting 233 devb-fdc 231 devb-umass 245 devc-con, devc-con-hid 12, 33, 248 starting 121, 123 devc-par 248 devc-ser8250 246, 258, 259 devctl() 170, 330, 334 devf-* 173 devg-matroxg.so 261 devg-radeon.so 261 devh-ps2ser.so 244 devh-usb.so 244, 245 devi-dyna 239 devi-hid 244 devi-hirun 238 devi-microtouch 245 devices block-special mounting 161 enumerating 95, 97, 125, 126, 205, 229, 247 pathnames 90 Photon 77, 91 terminals 92 unmounting 161 Index 387 Index © 2008, QNX Software Systems GmbH & Co. KG. devn-klsi.so 245 devnp-shim.so 200 devp-pccard 240 devu-ehci.so 244 devu-ohci.so 244 devu-prn 214, 221, 244 devu-uhci.so 244 df 46, 161 DHCP (Dynamic Host Configuration Protocol) 93, 193, 197, 199 dhcp.client 193 dhcpd 195 dhcpd.conf 93 diacritical marks 46, 110, 114 dietician 334 diff (CVS command) 284 Digital Subscriber Line See DSL dinit 163, 164, 300, 301, 307, 327 dir (DOS command) 47 directories archiving 294, 295 changing 86 checking structure 307 contents of root directory 301 creating 46 current 85, 166, 303 changing 46 determining 37, 46 PATH 43 prompt, including in 357 defined 83, 303 entries 303 type 303 group ownership 98 home 17–20, 23, 25, 38, 135 links to 166 circular, preventing 167 listing contents of 46 managing 66 moving 46 network 182 ownership 98 parent 85, 166, 303 permissions 98 platform-specific 90 print spooling 209, 220 388 Index QNX 4 signature 303 recovering lost 308 removing 46 removing without returning used blocks 308 renaming 46 structure 303 substitution 38 unions 87 discovery 197 disk drivers 122, 232 updating 130 diskboot 121, 232, 235 booting without 356 diskcomp (DOS command) 49 diskpart (DOS command) 47 diskroot file 123 disks backing up 298 bitmap 89, 302 block allocation verified by chkfsys 307 boot loader 119 corruption, avoiding 89, 168 determining if damaged 306 extents 164 files, extending 164 free space, determining 46, 161 identifying 298 initializing 300 loader blocks 300 partitions 163, 300 patching 308 raw, browsing 308 recovery procedures 308 regular maintenance procedure 309 restoring bad blocks in middle of file 310 root blocks 300 structure 299 DISPLAY 76 Distance-Vector Multicast Routing Protocol See DVMRP dll (file extension) 101 dll directory 96 DLLs (Dynamic Linked Libraries) 96, 101 dloader 119 dmesg (Linux command) 3 September 30, 2008 Index © 2008, QNX Software Systems GmbH & Co. KG. DNS (Domain Name Service) CIFS 173 security 317 documentation, online 67, 347 keyword index 69 searching 68 Domain Name Service See DNS domain names daemon 196 domains 182 DOS commands, Neutrino equivalents 47 end-of-line characters, converting 4, 157 filesystems 171 mounting 122 floppies, formatting 232 variables, Neutrino equivalents 49 DOS (Denial Of Service) attacks 318 dot (directory link) 303 dot dot (directory link) 303 dot file 157 double buffering 332 down arrow 32, 42 drag-and-drop 67 dragging 65 drawers 58 dribble bits 257 drive letters 86 driverquery (Windows XP command) 177 drivers 97 CD-ROM starting 122 character-device command line, interpreting 31 console 12, 33, 248 starting 123 debugging 5 determining which are running 176 disk starting 122 updating 130 graphics starting 77 input 238 starting 77 network 183, 193 September 30, 2008 starting 125 video 66 drivers.cfg 130 ds 272 DSL (Digital Subscriber Line) 197 dual monitors 261 dumper 97, 98, 128 dumps directory 128 DVDs 231 DVMRP (Distance-Vector Multicast Routing Protocol) 195 Dvorak keyboard layout 46 Dyna touchscreens 239 Dynamic Host Configuration Protocol See DHCP dynamic HTML 269–272 Dynamic Linked Libraries See DLLs dynamic routing 193 Dynapro touchscreens 239 E 169 Eclipse documentation 101 edited input mode 32 EDITOR 114 editors 107 AbiWord 111 default 114 emacs 35, 111 ex 108 jed 112 ped 109 qed 107 vi 108 vim 113 Workspace (ws) 113 EHCI (Enhanced Host Controller Interface) EIDE 230, 232 ellipsis in command syntax 44 elm 4 emacs 111 command line, editing 35 email 4 embedded EAGAIN Index 243 389 Index © 2008, QNX Software Systems GmbH & Co. KG. filesystems, creating 173 shell 151 systems flash filesystems 173, 342 OS images 90, 162 temporary storage in 162 user accounts 17 web server 196, 269 security 272 Encapsulated Security Payload See ESP encryption passwords 19 random numbers for 128 End (key) 32 end of input 32 end of options (--) 45, 51 end-of-line characters, converting 4, 157 Enhanced Host Controller Interface See EHCI Enter 32 enum 95, 126 enum-devices 95, 97, 126, 229, 247 enumerators 95, 97, 126, 205, 229, 247 env 140 ENV 137 environment customizing 135 troubleshooting 146 environment variables AB_RESOVRD 76 ABLANG 62, 75, 79 ABLPATH 76 AUTOCONNECT 76 CMD_INT 271 COLUMNS 137 configuration strings, compared to 138 DISPLAY 76 EDITOR 114 ENV 137 HOME 19, 49, 135 HOSTNAME 49, 125, 136, 139 HTTP_ROOT_DOC 269 HTTPD_ROOT_DIR 269 HTTPD_SCRIPTALIAS 270 IVE_HOME 76 J9PLUGIN_ARGS 76 LD_LIBRARY_PATH 138 390 Index LOGNAME 19, 49 PATH 43, 49, 51, 136, 138, 271 DOS version 49 security 43 PATH_INFO 271 PHEXIT_DISABLE 76 PHFONT 76 PHFONT_USE_EXTERNAL 76 PHFONTMEM 76 PHFONTOPTS 76 PHGFX 77 PHINPUT 77 PHINSTANCE 77 PHOTON 77, 262 PHOTON_PATH 77 PHOTONOPTS 77 PHSHELF_DISABLE 79 PHWM 77 PHWMEXIT 77 PHWMOPTS 77 preserving across logins 138 PRINTER 215 PROCESSOR 136 PS1, PS2 49, 357 PTERMPAL 77 PTERMRC 77 PWD 49 PWM_PRINTSCRN_APP 77 PWMOPTS 77 RANDOM 49 DOS version 49 setting 137 SHELL 19, 49 SOCK 196 SYSNAME 136 TERM 32, 52, 146 TMPDIR 49, 136, 137 TZ 125, 140 value, displaying 38 VISUAL 114 epijs.cfg 220 Epson printers 220 epson.cfg 220 erase (DOS command) 47 errno 169 error messages September 30, 2008 Index © 2008, QNX Software Systems GmbH & Co. KG. discarding 40 lpr 223 redirecting 40 system, logging 91, 92, 122, 124 ERRORLEVEL (DOS variable) 49 Esc= 36 Esc B 35 Esc D 35 Esc Esc 36 Esc F 35 esh 35, 151 ESP (Encapsulated Security Payload) 321 Ethernet headers 257 hubs, USB 244 Ethernet adapters USB 245 events Photon 55 ex 108 executables finding 43 keeping loaded in memory 101 running as a specific user or group 100, 153 execute permission 99, 152 execution, remote 45 exit 13, 34 exploits 317 export 137, 138, 140 exports 175 exports.hostname 175 expressions, arithmetical 39 exrc file 108 Ext2 filesystem 172, 340 mounting 122 Extensible Markup Language (XML) files 101 extensions, filename 87, 101 extents 164 locating extent blocks 304, 305 structure 305 external modems 259 F fat embedded shell (fesh) 151 September 30, 2008 FAT12, FAT16, FAT32 filesystems 171, 340 fc (DOS command) 47 FCS (Frame Check Sequence) 256 fdisk 163, 298, 307 reporting errors 311 fesh 151 fiber cables 251 FIFO special files 83 file 85, 103 file descriptors, maximum 343 File Manager 66 file associations 78 FILE variables 329 filenames about 84 completing 36 extensions 87, 101 generating 39, 155 hyphen, starting with 51 international characters 88 long, enabling 164 longer than 16 characters 304 maximum length 164, 337 relationship to inode entries 304 rules 88 valid characters CD-ROM 172 DOS 171 Ext2 172 NFS 174 QNX 4 164 wildcards 39, 155 fileno() 330 files /dev/shmem, under 162 about 83 archiving 293, 294 associations 78 backing up 291 blocks, examining and restoring 310 checking integrity 306, 309 compressing 176, 295 concatenating 46 contents, searching 38, 156 converting for printing 213, 220 copying 39, 46, 357 Index 391 Index © 2008, QNX Software Systems GmbH & Co. KG. decompressing 176, 296 deleting 46, 357 permissions 101 without returning used blocks 308 displaying one screenful at a time 46 extents 164, 304, 305 finding 38, 155 former users’ 26 group ownership 98 hidden 51, 86 wildcard characters and 39 inodes 165, 303 links 165, 304 maximum number of 338 listing 46 locations 89 maintenance utilities for chkfsys 307, 308 dcheck 308 dinit 307 fdisk 307 spatch 308 zap 308 managing 66 maximum open per process 337 moving 46 names 164 maximum length 338 ownership 98, 164 permissions 98, 299 default, setting 101, 136 restricting the changing of 338 pregrowing 330, 333 recovering lost 308 zapped 308 remapping bad disk blocks 308 renaming 46 structure 305 temporary 97 transfer daemon 195 troubleshooting 103, 176 types 83 determining 85, 103 version management 279, 299 Filesystem Hierarchy Standard 89 392 Index filesystems 161 CD-ROM 96, 172, 341 CIFS 173, 341 commit level 331 DOS 171 mounting 122 double buffering 332 embedded, creating 173 Ext2 172, 340 mounting 122 FAT12, FAT16, FAT32 171, 340 features 161 fine-tuning 326 flash 173, 342 floppy disk 96 free space, determining 46, 161 hard disk 96 ISO-9660 230 metadata 328 mounting 122, 161 mountpoints 96 NFS 174, 341 OS image, using as 162 Power-Safe (fs-qnx6) 168, 339 booting from 119 mounting 122 QNX 4 163, 339 booting from 120 consistency, checking for 167 mounting 123 RAM 162 record size 331 remote 299 mounting 129 restoring 308 storing data on disk 299 structure 299 throughput 329 type, default 161 Universal Disk Format (UDF) 176, 342 unmounting 161 virtual 176 filters printing 213, 220 utilities 41 find 26, 38, 42, 155, 294 September 30, 2008 Index © 2008, QNX Software Systems GmbH & Co. KG. DOS version 47 firewalls 321 flash filesystems 173, 342 read-only 176 flashctl 176 floppy disks DOS, formatting 232 driver 231 filesystems 96 mounting 91 flow control 246 focus, assigning 65 font_repository 145 fontdir 145 fontext 145 fontmap 145 fontopts 145 fonts anti-aliasing 66 Asian 66 file extensions 101 installing 145 maps 94 server 76, 91 setting up 145 substitutions 66 fontsleuth 145 fopen() 327 format (DOS command) 47 forums 347 FQNN (fully qualified node name) 182 fragmentation, reducing 164 Frame Check Sequence See FCS fread() 327, 333 free disk space, determining 46, 161 free software 347 freeze 295 FS_FLAGS_COMMITTING 170 fs_qnx4.h 299 fs-cd.so 172, 230 fs-cifs 173 fs-dos.so 171 fs-ext2.so 172 fs-nfs2 175 fs-nfs3 175 fs-qnx4.so 163 September 30, 2008 fs-qnx6.so 168 fs-udf.so 176 fsck (UNIX command) 3 169, 331 ftpd 195 configuration 93 ftpd.conf 93 ftpusers 93 ftruncate() 330, 334 ftype (DOS command) 47 full-duplex 251 fully qualified node name (FQNN) 182 fwrite() 327 fsync() G gateways 191 gawk 101, 152, 154 get (CVS command) 281, 288 getconf 139, 164, 337 getenv() 144 getmac (DOS command) 47 getrlimit() 343 ghost images 298 GIF graphical images 101 graphical user interface 55 graphics drivers settings 66 starting 77 Greenwich Mean Time (GMT) See UTC (Coordinated Universal Time) grep 38, 41, 42, 156 group 19, 93 entries 20 users, removing 25 groups adding 27 changing 17 creating 26 files and directories, specifying for 98 IDs 17 adding 27 assigning 24 passwords (not supported) 21 permissions 17, 26 Index 393 Index © 2008, QNX Software Systems GmbH & Co. KG. running programs as a specific groups (shelf) 58 GUI 55 gunzip 291, 295, 296 gzip 101, 291, 295 GPL issues 296 using in /dev/shmem 162 100, 153 H h (file extension) 101 half-duplex 251 hard disks 232 backing up 298 filesystems 96 mounting 91 hardware clock, UTC or local time 125, 146 cursor 261 detecting 95, 97, 126, 229, 247 flow control 246 interrupts 252 supported 229, 347 hd 3 head branch 286 help documentation, online 67, 347 keyword index 69 searching 68 technical support 347 usage messages 45 help (directory) 97 help (DOS command) 47 Helpviewer 67, 101 adding documentation 78 search database, generating 124 table of contents files 101 Hewlett-Packard printers 220 HID (Human-Interface Device) 244 hidden files 51, 86 wildcard characters and 39 hidview 245 hogs 325 HOME (environment variable) 19, 49, 135 Home (key) 32 394 Index home directory 17–20, 23, 25, 38, 96, 135 root 97 HOMEDRIVE (DOS variable) 49 HOMEPATH (DOS variable) 49 host_cfg directory 128, 129 Host Signal Processor modems See HSP modems hostname 139, 186, 188 HOSTNAME 49, 125, 136, 139 HOSTNAME file 125 hosts connections checking 201 IP addresses mapping 200 names must be unique 188 setting 125 valid characters 125 TCP/IP 191 hosts (hostname database file) 93, 191, 200 hosts.equiv 195, 210 hosts.lpd 210 hotkeys 73 HSP (Host Signal Processor) modems 260 HTML dynamic 269–272 file extensions 101 viewing 67, 71 HTTP 269 HTTP_ROOT_DOC 269 HTTPD_ROOT_DIR 269 HTTPD_SCRIPTALIAS 270 hubs, USB 244 Human-Interface Device See HID HyperText Markup Language See HTML I I/O aperture 252 standard performance 329, 333 redirecting 40 synchronous 331 September 30, 2008 Index © 2008, QNX Software Systems GmbH & Co. KG. icons 98 in documentation 69, 70 Launch menu 61 IDE (Integrated Development Environment) command line, alternative to 31 documentation 101 editor 108 security 320 system, fine-tuning 325, 334 idle thread 325 IDs group 17 adding 26, 27 assigning 24 login 17, 18, 24 user 17, 18 assigning 24 root 18 ifconfig 3, 194 ifs (file extension) 101 image filesystems 101 images filesystem creating 173 OS 90, 162 creating 118, 162 images (directory) 97 img (file extension) 101 import (CVS command) 283 include (directory) 98 index, online documentation 69 inetd 194 inetd.conf 71, 93, 195 CVS server 288 phrelay 72 inflator 176 info directory 98 file extension 101 GNU utility 101 infocmp 32, 146 information nodes See inodes init (CVS command) 280, 288 Initial Program Loader See IPL initialization, system 117 inodes 90, 302, 304, 328 September 30, 2008 98 entries 165, 303, 304 pregrowing 327 input drivers 238 starting 77 methods 146 modes 32 redirecting standard 40 trap file 238 input-cfg 66, 238, 245 input.hostname 238 inputtrap 238 Ins (key) 32 insert mode 32 Integrated Development Environment See IDE integrity, ensuring on entire disk system 308 interactive mode 357 interface controllers information, displaying 201 internal modems 258 international characters 46, 110, 114 filenames 88 input methods 146 Internet boot-protocol daemon 195 daemons 194 domain names daemon 196 super-server 93, 194 surfing 71 Interrupt Request line See IRQ io-audio 239 io-blk.so 331 cache size 231 io-graphics 261 io-hid 244, 245 io-pkt* 91, 183, 193, 196, 198, 200, 245, 249 CIFS 173 NFS 175 printing with 211 Qnet 186 shim layer for supporting legacy drivers 200 starting 125, 185 io-usb 244 IOPKT_CMD 127 Index 395 Index © 2008, QNX Software Systems GmbH & Co. KG. IP 191 addresses, mapping hostnames to 200 filtering 321 masquerading See NAT (Network Address Translation) name servers 191 security 320 IPL (Initial Program Loader) 117 code 90 ipl-diskpc1 119 IPSec 320 enabling 127 IRQ (Interrupt Request line) 252 ISA cards 239 modems 258 isapnp 240, 258 ISDN 259 ISO images, creating 296 ISO-9660 filesystem 230 ISO-Latin1 supplemental character set 88 IVE_HOME 76 J J9PLUGIN_ARGS 76 jabber 256 Japanese input method 146 jar (file extension) 101 Java archives 101 plugins, arguments to 76 Jaz disks 237 jed 112 JPEG graphical images 101 jpg (file extension) 101 Julian dates 141 K kbd (device) 238 kbd (file extension) kbddev 238 396 Index 101 kdef (file extension) 101 kernel See also microkernel callouts 117 starting 117 system page 117 key bindings 36 keyboard 46 keyboards AT-style 238 configuring 238 definition files 101 focus, assigning 65 international 46 layout 46 LEDs 59 PS/2 238, 244 setting 66 shortcuts 73 keys, dead 46 keyword index, online documentation knowledge base 347 Korean input method 146 kpim 146 ksh (Korn shell) 3, 19, 34 configuring 136 interactive mode 147 key bindings 36 profile 137 shell scripts 151, 153 69 L language, setting 66, 75, 79 Launch menu 62 languages.def 76 Launch menu 57, 59, 65 modifying 60 Shutdown 12 launcher.so 59 launchmenu_notify 64 launchmenu.so 59 LD_LIBRARY_PATH 138 leap days and years 141 led.so 59 LEDs, keyboard 59 September 30, 2008 Index © 2008, QNX Software Systems GmbH & Co. KG. left arrow 32 left-handedness, adjusting for less 3, 42, 46, 137, 156 lib 96, 98 66 libc.so NFS 175 libexec 98 libraries, location of 96, 98 library archives 101 limits channels 343 configurable 337 connections 343 file descriptors 343 files link count 338 names, length of 338 message queues 344 path names, length of 338 physical address space 343 pipes, number of bytes written atomically 338 platform-specific 344 prefix space 342 process groups 342 processes 342 semaphores 343 sessions 342 shared memory 343 synchronization primitives 343 TCP/IP 343 terminals canonical input buffer size 338 raw input buffer size 338 threads 343 timers 343 lines, counting 41 links 165, 304 circular, preventing 167 creating to / directory 302 directories 166 dot (directory link) 303 dot dot (directory link) 303 QNX4FS_FILE_LINK bit 304 removing 166 symbolic 166 September 30, 2008 removing 167 Linux Ext2 filesystem 172, 340 mounting 122 load monitor 59 loader blocks 300 creating 307 loaders primary boot or partition 119 secondary or OS 119 local 98 localtime() 144 log (CVS command) 284, 287 logger, system 91, 92, 122, 124 logging in 11, 18 bypassing 129 environment variables 137 profiles 136 logging out 12 login 11, 28, 33, 130 remote daemon 195 time of last 94 login file 138 login ID 17, 18 creating 24 removing 25 login shell program 19, 20, 23, 25 non-POSIX 28 logman (DOS command) 47 LOGNAME 19, 49 logout 13, 34 long filenames, enabling for QNX 4 filesystems 164 lp (UNIX command) 3 lpc (UNIX command) 3 lpd 195, 207 error messages 225 lock files 207, 226 lpd.lock 207, 226 lpq (DOS command) 47 lpq (UNIX command) 3 lpr 3, 205, 206, 208, 358 DOS version 47 error messages 223 remote printing 217 lprc 3, 208 Index 397 Index © 2008, QNX Software Systems GmbH & Co. KG. error messages 225 lprm (UNIX command) 3 lprq 3, 208 error messages 224 lprrm 3, 208 error messages 225 lpstat (UNIX command) 3 ls 37, 40, 46, 85, 137 long listing 357 LS-120 drives 237 lsm-autoip.so 199 lsm-qnet.so 182, 183 security 320 lstat() 167 M MAC (Media Access Control) addresses 250 magnetic optical drives 237 make 101 Makefile source 101 man 98 man (UNIX command) 3, 45, 101 managers 97 device enumerator 95, 97, 126, 229, 247 message queues 124 named semaphores 117 network (io-pkt*) 183, 193 pipe 124 window 65, 77, 94 manual pages 98 mapping, pathname-space 6, 87 mass-storage devices 245 Matrox Millenium chipsets 261 Maximum Receivable data Unit See MRU Maximum Transmittable data Unit See MTU md (DOS command) 47 Media Access Control addresses See MAC addresses melt 291, 295 mem 91 memory allocation failures 254 aperture 253 physical 91 398 Index shared 92 limits 343 procnto 162 usage 59, 326 menu file 62 menus Desktop 56 Launch 12, 57, 59, 65 modifying 60 Photon window manager 65 merging 287 message of the day 94, 136 message passing security 319 message queues limits 344 manager, starting 124 pathname space 91 messages system 91, 92, 122, 124 usage 45 metadata 328 mib.txt 93 mice acceleration 66 buttons, swapping 66 configuring 238 pointer cam 59 PS/2 238, 244 serial 238, 244 speed 66 wheel, enabling 66 microGUI See Photon microkernel See also kernel advantages of 5 version of, determining 3 Microsoft Windows time, setting 146 minimal routing 192 mk (file extension) 101 mkdir 46 mkefs 173 mkifs 101, 118, 151, 162 mkisofs 296 mkkbd 46, 101 mkqnx6fs 168 September 30, 2008 Index © 2008, QNX Software Systems GmbH & Co. KG. mktime() 144 mode (DOS command) 47 modems 257 cable 259 example 361 external 259 Host Signal Processor (HSP) 260 PCI 259 settings 66 soft 260 testing 260 troubleshooting 260 Win 260 modes See permissions more 3, 44, 46 motd 94, 136 mount 97, 161, 169, 176, 185, 230, 231 configuration 331 NFS 175 mountpoints 86 pathname-space 97 move (DOS command) 47 Mozilla 4 mq, mqueue (directory) 91 mq and mqueue, starting 124 mrouted 195 MRU (Maximum Receivable data Unit) 252 msgs (UNIX command) 3 msiexec (DOS command) 47 MTU (Maximum Transmittable data Unit) 252 multicast mode 253 multimonitor display 261 mute 59 mutexes, limits 343 mutt 4 mv 46 interactive mode 357 myQNX account center 347 N name resolution 182 name servers 94, 191 information about 200 named 196 September 30, 2008 named semaphores limits 343 manager (procnto) 117 pathname space 92 named special files 83, 162 NAT (Network Address Translation) 321 native networking 181 navigation buttons in documentation 70 NCFTP, printing over 205, 359 NDP (Node Discovery Protocol) 183 net 181, 186 net.cfg 126, 192 netmanager 126 netstat 194, 201 network activity 59 card functionality, checking 187 drivers 183, 193 manager (io-pkt*) 183, 193 native (Qnet) 181 routing tables daemon 196 running chkfsys on servers 309 settings 66 TCP/IP 191 network adapters 248 mounting 91 Network Address Translation See NAT Network File System See NFS Network Interface Card See NIC Network Time Protocol See NTP networks 94 networks configuration 194 directory 182 hostname database 93 names 94 status, getting 201 newgrp 17 NFS buildfiles 351 filesystem 174, 341 starting 129 server daemon 196 nfsd 174, 196 Index 399 Index © 2008, QNX Software Systems GmbH & Co. KG. P NIC (Network Interface Card) 248 nice 45 nicinfo 187, 201, 249 Node Discovery Protocol (NDP) 183 node IDs, physical 250 nodes 45 domain 182 names 182, 188 fully qualified 182 remote Qnet, contacting via 185 noditto 66 nophoton 95, 129 nsswitch.conf 94 NTP (Network Time Protocol) 196 ntpd 196 null 40, 91 Num Lock 59 numbers, random 128 O o (file extension) 101 O_SYNC 331 oem directory 127 OHCI (Open Host Controller Interface) 243 on 45, 186 opasswd 27, 94 open() 327, 329 options, command-line 44 end of 45 ORB drives 237 OS (DOS variable) 49 OS images 90, 162, 301 buildfiles 101, 351, 354, 356 creating 118, 162 OS loader 119 oshadow 27, 94 output displaying one screenful at a time redirecting 40 stopping and resuming 32 overrides 127 ownership 98 400 Index 46, 156 packages Launch menu, including in 64 packets broadcast 253 dropped 257 multicast 254 oversized 257 received 254 transmitted 253 pal (file extension) 101 palette file, pterm 77 palette, video 261 parallel ports 91, 248 parameter substitution 38 parent directory 85, 166, 303 partitions archiving 295 blocks 300, 301, 307 checking directory structure 307 creating 163 key components on disk 300 loader 119 mounting 122 root directory 301 scanning for consistency 309 party.conf 94 passwd (command) 3, 22, 24 configuring 24 users, removing 25 passwd (file) 19 entries 20 users, removing 25 passwords /etc/.pwlock 21, 25 /etc/group 20 users, removing 25 /etc/passwd 20 users, removing 25 /etc/shadow 21 users, removing 25 access permissions 19 backup files 27, 94 bypassing 129 changing 22, 24 September 30, 2008 Index © 2008, QNX Software Systems GmbH & Co. KG. characteristics of 22 database 19 forgotten 22 groups (not supported) 21 protecting encrypted 19 removing 25 pasting, command line 35 PATH 43, 49, 51, 136, 138, 271 DOS version 49 security 43 path (DOS command) 47 PATH_INFO 271 pathconf() 337 PATHEXT (DOS variable) 49 pathname delimiter in QNX documentation pathnames about 84 absolute 84 indirection 166 mapping 6, 87 maximum length 338 relative 84 truncating 339 pattern matching gawk 152 grep 38, 156 perl 152 python 151 pax 291, 294, 295 PC Cards 240 information, displaying 241 PC character set 88 pci 196, 229 PCI BIOS 122 cards 240 indexes 196 modems 259 server 91 pci-bios 122, 252 pcl.cfg 220 PCMCIA 240 pdebug, security and 320 ped 109 performance, improving 101, 325 perl 152 September 30, 2008 scripts 154, 274 permissions 98, 299 /etc/.pwlock 19 /etc/group 19 /etc/passwd 19 /etc/shadow 19 xxii account database 19 default, setting 101, 136 groups 17, 26, 27 root 18 setting 26, 152, 164 pfm 66 file associations 78 pfr (file extension) 101, 145 pg (UNIX command) 3 ph (directory) 135 ph (script) 19, 129 phapps 65, 145 Phditto 71 disabling 66 PHEXIT_DISABLE 76 phf (file extension) 101, 145 phfont 66, 101 PHFONT 76 PHFONT_USE_EXTERNAL 76 PHFONTMEM 76 PHFONTOPTS 76 PHGFX 77 phgrafx 66, 260 Phindows 71 PHINPUT 77 PHINSTANCE 77 phlip 66, 192, 259 phlocale 46, 66, 93, 95, 140 phlogin, phlogin2 11, 19, 28, 76 configuration files 94 phmenu 65 PHOTON 77, 262 Photon 55 applications, launching on startup 65 BMP, creating 220 colors 65 computers, connecting to other 71 configuration files 94 disabling 95, 129 draw stream 219 Index 401 Index © 2008, QNX Software Systems GmbH & Co. KG. editor (ped) 109 events 55 executables, location of 98 exiting 75, 79 file manager 66 fonts 145 graphics settings 66 helpviewer 67 hotkeys 73 logging in 11, 19 logging out 12 multilingual applications 75, 79 palette files 101 preferences 58, 60, 65 printing 219 rebooting 13 screensavers 66 server 91 shelf 57 disabling 79 modifying 58 shutting down 13 starting 55, 130 applications, starting 145 terminal 31, 73 troubleshooting 77 web browser 71 window manager 65 configuration files 94 menu 65 option 65 workspace 55 photon (directory) 94, 98 PHOTON_PATH 77 PHOTONOPTS 77 phrelay 71 phrelaycfg 66 phs-to-* 220 font maps 94 PHSHELF_DISABLE 79 phshutdown 12, 13 phuser 22, 23 PHWM 77 PHWMEXIT 77 PHWMOPTS 77 physical 402 Index address space, limits 343 console 33, 248 display 76 memory 91 node IDs 250 pid (process ID) 3 /proc directory 96 procnto 325 pidin 3, 45, 185, 186, 200, 325, 326 pin 241 ping 201 PIO (Programmed Input/Output) 232 pipe 91 pipes 41, 155 bytes, writing atomically 338 manager, starting 124 platforms directories 90 supported 6 pload.so 59 Plug-and-Play modems 258 plugins, arguments to 76 PnP BIOS 122 Point-to-Point Protocol See PPP Point-to-Point Protocol over Ethernet See PPPoE pointer cam 59 Portable Archive Exchange See pax ports parallel 91, 248 serial 83, 92 multiport 247 performance 247 POSIX 3 PostScript 220 power failures 168 power outage, recovering from 309 power, turning off (don’t!) 13 Power-Safe (fs-qnx6) filesystem 168, 339 booting from 119 mounting 122 PPC directories 90 limits 344 PPP (Point-to-Point Protocol) 197, 198, 361 pppd 198, 361 September 30, 2008 Index © 2008, QNX Software Systems GmbH & Co. KG. PPPoE (Point-to-Point Protocol over Ethernet) 197 pppoe-up 198 pppoed 198 preferences default editor 114 Photon 58, 60, 65 prefix space, limits 342 preview 221 primary boot loader 119 prime meridian 141 print (DOS command) 47 printcap 205, 211 examples 214 PRINTER 215 printers 94 printing access control 210 accounting information 213 burst headers, suppressing 212 files, converting for 213, 220 filters 213, 220 jobs canceling 208 starting 208 lpr 206, 358 managing lprc 208 prjobs 221 NCFTP, over 205, 359 overview 205 Photon 219 preview 221 printer capabilities 211 Qnet, over 205, 222 queue, managing 66, 208 remotely 213 SAMBA, over 205, 360 serial lines 212 spooler 219 configuration files 358 spooling daemon 195, 207 spooling directories 209, 220 TCP/IP, over 205, 218, 219, 222 troubleshooting 223 September 30, 2008 USB printers connecting 244 lpr and /etc/printcap 214 spooler 221 priorities privileged 343 range 343 specifying 45, 326 prjobs 66, 221 problems command line 50 devb-eide 233 environment, setting 146 files 103, 176 modems 260 Photon 77 printing 223 profiles 146 Qnet 186 system, starting and shutting down 132 TCP/IP 199 user accounts 27 proc 96 process groups, limits 342 process manager idle thread 325 starting 117 virtual directory 96 processes abnormal termination 98, 128 address space 96 arguments 326 closing files while running chkfsys 308 CPU usage 325 environment, inheriting 137 files, maximum open per 337 ID 3 /proc directory 96 procnto 325 information about 186 killing 32 limits 342 memory usage 326 priority 45, 326, 343 running remotely 186 statistics 325, 326 Index 403 Index © 2008, QNX Software Systems GmbH & Co. KG. terminating at system shutdown 13 PROCESSOR 136 PROCESSOR_ARCHITECTURE (DOS variable) 49 PROCESSOR_IDENTIFIER (DOS variable) 49 procnto 343, See also kernel, process manager loader 152 process ID 325 resource database 122 shared memory 162 starting 117 virtual directory 96 product 97 products updates 347 profile (file) 136 profile.d 95 profile.d (directory) 146 profiles .profile 114, 136 default 95 ksh 137, 147 troubleshooting 146 vi (.exrc) 108 Programmed Input/Output See PIO promiscuous mode 253 PROMPT (DOS variable) 49 prompt, command-line default 11 setting 357 ps 325 ps.cfg 220 PS/2 keyboards 238, 244 mice 238, 244 PS1, PS2 49, 357 pseudo-terminals 92 pterm 31 aliases 78 colors 79 configuration files 94 help 69 hotkeys 73 palette file 77 terminal type, setting 32, 52, 146 PTERMPAL 77 404 Index PTERMRC 77 ptrcam.so 59 putenv() 144 pv 101 pwd 37, 46, 49 PWD 49 pwlock file 19, 21, 25 pwm configuration files 94 hotkeys 74 menu 65 options 65 PWM_PRINTSCRN_APP pwmopts 65 PWMOPTS 77 python 151 77 Q QCC, qcc 101 qconn, security qde 98 qed 107 320 Qnet 181 customizing 184 diagnostic information 188 printing over 205, 222 protocol stack 183 remote execution 45 security 320 software components 183 starting 95, 184 troubleshooting 186 qnetstats 188 QNX 6 filesystem See Power-Safe filesystem QNX4FS_FILE_LINK bit 304 QNX6FS_SNAPSHOT_HOLD 170 qnxbase.build 90, 120 qnxbasedma.build 90, 120, 354 qnxdrvr directory 130 QNX 4 filesystems 163, 339 booting from 120 consistency, checking for 167 disk structure 299 filenames 164 September 30, 2008 Index © 2008, QNX Software Systems GmbH & Co. KG. mounting 123 qtalk 258, 260 query (DOS command) quoting 41, 155 rem (DOS command) 47 R RADEON chipsets 261 RAID (Redundant Arrays of Independent Disks) 236 RAM “filesystem” 162 RAM, system limits 344 random 92, 128 RANDOM 49 DOS version 49 raw copies 298 raw disks, browsing 308 raw input mode 32 buffer 338 rc.d 95 rc.devices 125, 126 rc.local 128, 129, 132, 207 rc.rtc 125 rc.setup-once 124 rc.sysinit 125, 128 read permission 99 read() 327, 329, 333 readlink() 167 realtime clock, setting up 125 rebooting 13 recovering from unexpected 309 receive-alignment errors 256 record size 331 recovering a zapped file 308 blocks 307 lost files/directories 308 recursive make 101 redirection 40 Redundant Arrays of Independent Disks See RAID refresh rate 261 regular files 83, 162 relative pathnames 84 September 30, 2008 47 remote access via Phditto, disabling 66 remote execution 45 Remote Procedure Call See RPC remove (CVS command) 287 rename (DOS command) 47 replace (DOS command) 47 repositories CVS 279 third-party man 101 perl 152 troff 101 reset vector 117 resolution, video 261 resolv.conf 95, 192, 200 resolver configuration files 95 Qnet 183 resource managers defined 6 inflator 176 return codes from shell scripts 156 revisions 279 rftpd 195 rhosts 195 right arrow 32 RIP (Routing Information Protocol) 193, 196 RLIMIT_AS 343, 344 RLIMIT_DATA 343 RLIMIT_NOFILE 343 rlogind 195 rm 46 interactive mode 357 rm (CVS command) 287 rmdir 46 ROM monitor 117 root 11 home directory 97 ownership 99 PATH 51 permissions 18, 99 privileged priorities 343 prompt, default 11 security 318 user accounts, managing 23 Index 405 Index © 2008, QNX Software Systems GmbH & Co. KG. root block (QNX 4 filesystem) 300 creating 307 restoring 307 root directory (QNX 4 filesystem) 301 creating 307 route 192, 194 routed 193, 196 Routing Information Protocol See RIP routing protocols 193 routing tables 194 daemon 196 routing, TCP/IP 192 RPC (Remote Procedure Call) 174 rpcbind 174 RS-232 protocol 246 rshd 195 rsrcdbmr_attach() 122 runas (DOS command) 47 rwhod 196 S S character while booting 120 file extension 101 s (file extension) 101 S_IFNAM 162 S_IFREG 162 SAMBA, printing over 205, 360 sandbox 281 savercfg 66 sbin 97, 98 scanning for consistent data (chkfsys) 309 schtasks (DOS command) 47 screen clearing 32 printing 77 screensavers 66 scripts CGI 270, 274 perl 274 shell 43, 151 Scroll Lock 59 SCSI (Small Computer Systems Interface) 230, 235 406 Index search permission 99 secondary boot loader 119 security CGI scripts 271 firewalls 321 general 317 inetd 195 IPSec 320 message passing 319 Neutrino-specific 319 password database 19 PATH 43 pdebug 320 printing 210 protecting encrypted passwords 19 qconn 320 Qnet 184, 320 random numbers for encryption 128 setuid and setgid commands 100, 318 Trojan-horse programs 43, 318 viruses 318 web server 272 sed 151 seedres 122 self 97 sem 92 semaphores limits 343 named manager (procnto) 117 pathname space 92 sendmail 4 separators (shelf) 58 ser 258 serial mice 238, 244 serial ports 83, 92 multiport 247 performance 247 Server Side Includes See SSI servers CVS 288 font 76, 91 Internet super-server 194 Photon 77, 91 PPPoE 197 running chkfsys on 309 September 30, 2008 Index © 2008, QNX Software Systems GmbH & Co. KG. TCP/IP 191 web, embedded 196, 269 security 272 services 72, 288 sessions, limits 342 setconf 139, 140 setenv() 144 setgid 100 setrlimit() 343, 344 setuid 100, 318 setvbuf() 327, 329, 332 sh 34, 151, See also ksh (Korn shell) SH-4 directories 90 limits 344 shadow 19 entries 21 users, removing 25 share 98 shared memory 92 limits 343 procnto 162 shared objects 96, 101 shelf 57 clock 59 configuration files 94 disabling 79 modifying 58 shelf.cfg 58 SHELL 19, 49 shells ˜ 17 aliases 37 setting 78, 137, 357 command completion 36 command line, interpreting 34 commands builtin 43 finding 43 multiple 37 recalling 42 configuring 136 debug 132 dot file 157 embedded 151 fat embedded 151 September 30, 2008 filename completion 36 functions 37 login program 19, 20, 23, 25 non-POSIX 28 prompt, setting 357 quoting 41, 155 redirection 40 remote daemon 195 scripts 43, 151 return codes 156 substitutions 38 test 50 variables 155 wildcard characters 39, 155 shells (directory) 94 shmem 162 shortcuts, keyboard 73 shtml (file extension) 271 shutdown 13 DOS version 47 shutting down 13 unexpectedly 89 signals SIGINT 214 SIGTERM 13 sin 3, 325 skel 95 Slinger 196, 269 slogger 3, 91, 92, 122, 124 sloginfo 3, 92, 122 Small Computer Systems Interface See SCSI SMB (Server Message Block) protocol 173 snapshot 77 snapshot (Power-Safe filesystem) 168, 169 disabling 169 SNMP agent daemon 196 context definitions 93 party configuration 94 variable names 93 snmpd 196 so (file extension) 101 SOCK 196 socket.so Index 407 Index © 2008, QNX Software Systems GmbH & Co. KG. NFS 175 sockets 84 TCP/IP 92 limits 343 soft links See symbolic links soft modems 260 software flow control 246 free 347 third-party editors 110 man 101 perl 152 troff 101 Software Kits (SKs) 6 sort 41 DOS version 47 sound card volume, controlling 59 space, determining amount free on disk 46, 161 spatch 308 examining blocks within a file 310 special characters, quoting 41, 155 spell (UNIX command) 3 spoofing 251, 253 spooler 205, 219 configuration files 358 spooling 205 directories 209, 220 spreadsheets 4 src 98 SSI 271 stack-smashing attack 317 standard I/O performance 329, 333 redirecting 40 standards 3 startup code 90, 117 debugging 92 Photon applications, launching 65 disabling 95, 129 stat() 327 static routing 192 statistics, system 325, 326 408 Index status or stat (CVS command) 283 status, system 325 statvfs() 327, 330 stderr 40 stdin 40 stdio.h 329 stdout 40 sticky bit 100 sticky tags (CVS) 286, 288 strain, reducing 66 stream editor (sed) 151 strftime() 144 stty 246, 248, 260 su 25 SuperDisk drives 237 superuser See root support, technical 347 supported hardware 229 symbolic links 166 cd command and 86 removing 167 SYMLOOP_MAX 167 sync() 169, 331 sys 98 sysconf() 337 sysinit 122–124, 126, 184 SYSNAME 136 system administrator See root initialization, local 128 chkfsys 309 limits 342 logger 91, 92, 122, 124 page, initializing 117 rebooting 13 recovering data after crash 309 shutting down 13 size, reducing 334 starting 117 troubleshooting 132 statistics 325, 326 status 325 rwhod daemon 196 troubleshooting boot failure 311 System Builder perspective (IDE) 334 SYSTEMDRIVE (DOS variable) 49 September 30, 2008 Index © 2008, QNX Software Systems GmbH & Co. KG. SYSTEMROOT (DOS variable) 49 T tags 279 takeover attacks 318 talk (UNIX command) 3 tapes 229 tar 291, 294, 295 target files (Launch menu) 61 taskbar 57, 59 taskbar.so 59 taskkill (DOS command) 47 tasklist (DOS command) 47 TCP 191 TCP/IP 3, 191, 249 clients 191 configuration files 93 customizing 127 limits 343 parameters, configuring 126 Phindows, configuring for 71 printing over 205, 211, 218, 219, 222 routing 192 servers 191 sockets 92 software components 193 stack 193, 194 network status 201 stacks, running multiple 196 troubleshooting 199 technical support 347 Technology Development Kits (TDKs) defined 6 telnet 32 telnetd 195 TEMP (DOS variable) 49 temporary files 97 TERM 32, 52, 146 termcap 146 terminals canonical input buffer 338 clearing 32 devices 92 drivers 248 September 30, 2008 initializing 33, 130 Photon 31, 73 pseudo 92 raw input buffer 338 remote session daemon 195 type, setting 32, 52, 146 terminfo 32, 52, 146 test (shell command) 50 texinfo documentation files 101 text files 101 text mode booting into 95, 129 disabling 76 textto 4, 157 tftpd 195 tgt files 61 tgz (file extension) 296 third-party repository man 101 perl 152 troff 101 threads 3 data, sharing 272 idle 325 limits 343 priority 45, 326, 343 state 326 throughput, filesystem 329 tic 32, 146 tilde expansion 38 time daylight saving time 144 displaying 59 setting 59, 66, 146 zone abbreviations 144 Central Europe 144 default 142 Eastern 142 Japanese 144 Newfoundland 143 offset from UTC 144 Pacific 143 setting 125, 140, 146 world-wide 95, 142 zone, setting 66 Index 409 Index © 2008, QNX Software Systems GmbH & Co. KG. time (DOS command) 47 TIME (DOS variable) 49 timers limits 343 timezone 144 TIMEZONE file 125, 140 tinit 33, 93, 129, 130 titles, window 65 tmp 97 TMP (DOS variable) 49 TMPDIR 49, 136, 137 toc (file extension) 101 touchscreens 239 calibrating 239 USB 245 tracerpt (DOS command) 47 tracert (DOS command) 47 training 347 transmissions aborted 256 underruns 256 Transparent Distributed Processing 181 trap file, input 238 troff 101 Trojan-horse programs 43, 318 troubleshooting after unexpected system failure 309 boot failure 311 command line 50 devb-eide 233 disks checking for corruption 292, 313 patching 308 environment, setting 146 files 103, 176 modems 260 Photon 77 printing 223 profiles 146 Qnet 186 system, starting and shutting down 132 TCP/IP 199 user accounts 27 TrueType fonts 101, 145 trusted users 195 TTF, ttf (file extension) 101, 145 410 Index ttys configuration file 33, 93, 130 txt (file extension) 101 type (DOS command) 47 typeover mode 32 typing, reducing 36 typographical conventions TZ 125, 140 tzname 144 tzset() 144 xxi U 142 UDF (Universal Disk Format) filesystem 176, 342 UDMA (Ultra Direct Memory Access) 232, 234 UHCI (Universal Host Controller Interface) 243 ulimit 343 Ultra Direct Memory Access See UDMA umask 101, 136 umount 161, 185 uname 3 undeleting a zapped file 308 Unicode filenames 88 typing 110, 114 unions, directory 87 Universal Disk Format (UDF) filesystem 176, 342 Universal Host Controller Interface See UHCI Universal Serial Bus See USB UNIX, compared to Neutrino 3 unlink() 167 unnamed semaphores limits 343 Unshielded Twisted Pair See UTP up arrow 32, 42 update (CVS command) 288 usage messages 45, 101 usb 242 USB (Universal Serial Bus) 242 mass-storage devices 245 printers connecting 244 lpr and /etc/printcap 214 uc_tz_t September 30, 2008 Index © 2008, QNX Software Systems GmbH & Co. KG. 221 use (command) 3, 45 use (file extension) 101 useqnet 95, 125, 184 USERNAME (DOS variable) 49 users accounts managing 23 reading /etc/passwd 19 troubleshooting 27 adding 24 embedded systems 17 IDs 17, 18 assigning 24 name, login 17, 18, 24 name, real 20, 24 removing 25 root 18 running programs as a specific 100, 153 trusted 195 usr 97 UTC (Coordinated Universal Time) 125, 140 hardware clock 125, 146 UTF-8 filenames 88 typing 110, 114 utilities basic 46 documentation 98 DOS, equivalents for 47 location of 90, 97, 98 logging information about users 19 names, completing 36 remote execution 45 syntax conventions 44 usage messages 45 UTP (Unshielded Twisted Pair) 251 spooler V 98 variables See also environment variables DOS, equivalents for 49 shell 155 vector, reset 117 var September 30, 2008 ver (DOS command) 47 version control 279 108 video cards 260 drivers 66 modes 260 vim 113 virtual address space limits 344 virtual consoles 33, 56, 58, 60 virtual filesystems 176 viruses 318 VISUAL 114 volume, controlling 59 volume.so 59 vpim 146 vt100 terminal type 32 vi W waitfor 244 wav (file extension) wc 41 101 web browser 71, 101 Web Browser TDK 6 web servers embedded 196, 269 security 272 whence 44 which 43 wildcards 39, 155 Win modems (not supported) 260 window manager configuration files 94 menu 65 options 65 starting 77 windows colors, changing 65 dragging 65 hotkeys 74 titles, alignment 65 Windows (Microsoft) commands, Neutrino equivalents 47, 177 Index 411 Index © 2008, QNX Software Systems GmbH & Co. KG. compared to Neutrino 4 end-of-line characters, converting 4, 157 terminal types for telnet 32 time, setting 146 variables, Neutrino equivalents 49 wm 94 wm.menu 78 Z zap 308 zero 92 zip (file extension) Zip disks 101 237 wmswitch hotkeys 75 Word documents, editing 111 word processing 4 words command-line, editing 35 counting 41 Workspace editor 113 workspace, Photon 55 hotkeys 74, 75 world view 58, 60 worldview.so 60 write (UNIX command) 3 write() 327–329, 334 writer permission 99 ws 113 X x86 booting 117 BIOS 118 buildfiles 90, 354 console driver 12, 33 directories 90 limits 344 parallel port manager 248 resource database 122 serial adapter 246 xargs 42, 156 xcopy (DOS command) 47 xml (file extension) 101 Y years, leap 412 Index 141 September 30, 2008