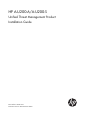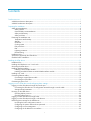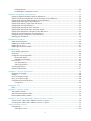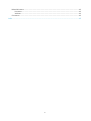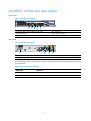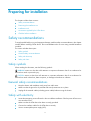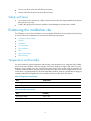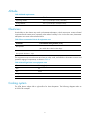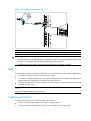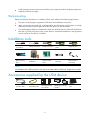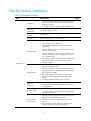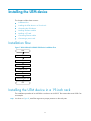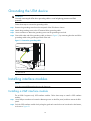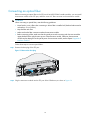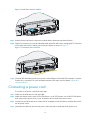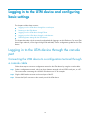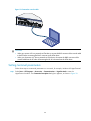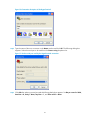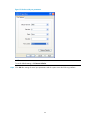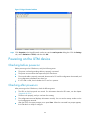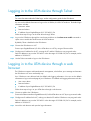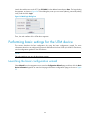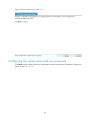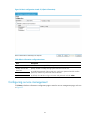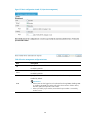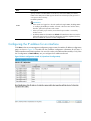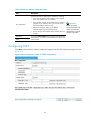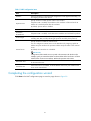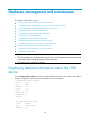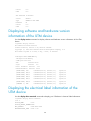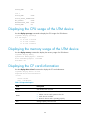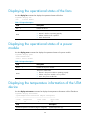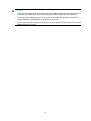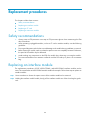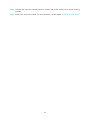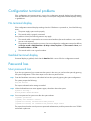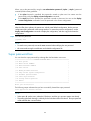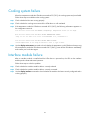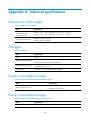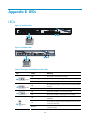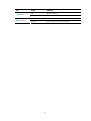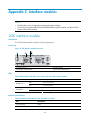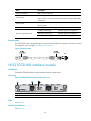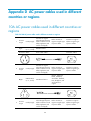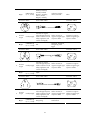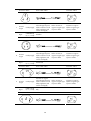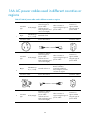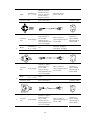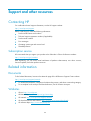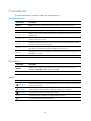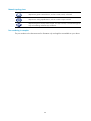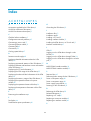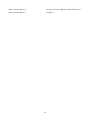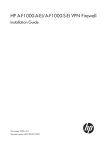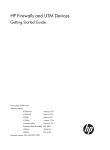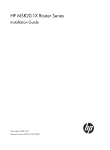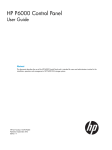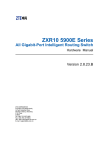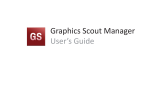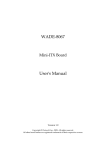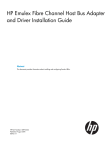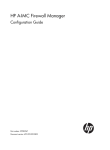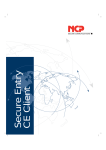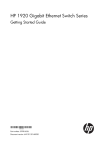Download HP 200 Unified Threat Management (UTM) Appliance Series Installation Manual
Transcript
HP A-U200-A/A-U200-S
Unified Threat Management Product
Installation Guide
Part number: 5998-1414
Document version: 6PW100-20110909
Legal and notice information
© Copyright 2011 Hewlett-Packard Development Company, L.P.
No part of this documentation may be reproduced or transmitted in any form or by any means without
prior written consent of Hewlett-Packard Development Company, L.P.
The information contained herein is subject to change without notice.
HEWLETT-PACKARD COMPANY MAKES NO WARRANTY OF ANY KIND WITH REGARD TO THIS
MATERIAL, INCLUDING, BUT NOT LIMITED TO, THE IMPLIED WARRANTIES OF MERCHANTABILITY
AND FITNESS FOR A PARTICULAR PURPOSE. Hewlett-Packard shall not be liable for errors contained
herein or for incidental or consequential damages in connection with the furnishing, performance, or use
of this material.
The only warranties for HP products and services are set forth in the express warranty statements
accompanying such products and services. Nothing herein should be construed as constituting an
additional warranty. HP shall not be liable for technical or editorial errors or omissions contained herein.
Contents
Product overview·························································································································································· 1
A-U200-A architecture description··································································································································1
A-U200-S architecture description ··································································································································2
Preparing for installation ············································································································································· 3
Safety recommendations ··················································································································································3
Safety symbols ··························································································································································3
General safety recommendations ···························································································································3
Safety with electricity ···············································································································································3
Safety with laser ·······················································································································································4
Examining the installation site ·········································································································································4
Temperature and humidity·······································································································································4
Altitude ······································································································································································5
Cleanness ··································································································································································5
Cooling system ·························································································································································5
ESD prevention ·························································································································································6
EMI·············································································································································································7
Lightning protection··················································································································································7
Rack-mounting···························································································································································8
Installation tools·································································································································································8
Accessories supplied by the UTM device ·······················································································································8
Checklist before installation ·············································································································································9
Installing the UTM device ··········································································································································11
Installation flow ······························································································································································ 11
Installing the UTM device in a 19-inch rack················································································································ 11
Grounding the UTM device··········································································································································· 13
Installing interface modules··········································································································································· 13
Installing a 2GE interface module ······················································································································· 13
Installing an NSQ1GT2UA0 or NSQ1GP4U0 interface module···································································· 14
Installing a CF card························································································································································ 15
Connecting Ethernet cables··········································································································································· 15
Connecting a copper Ethernet cable··················································································································· 15
Connecting an optical fiber ································································································································· 16
Connecting a power cord ············································································································································· 17
Logging in to the UTM device and configuring basic settings················································································19
Logging in to the UTM device through the console port ···························································································· 19
Connecting the UTM device to a configuration terminal through a console cable········································ 19
Setting terminal parameters·································································································································· 20
Powering on the UTM device········································································································································ 23
Checking before power-on··································································································································· 23
Checking after power-on ······································································································································ 23
Logging in to the UTM device through Telnet ············································································································· 24
Logging in to the UTM device through a web browser ····························································································· 24
Performing basic settings for the UTM device············································································································· 25
Launching the basic configuration wizard·········································································································· 25
Configuring the system name and user password····························································································· 26
Configuring service management························································································································ 27
Configuring the IP address for an interface········································································································ 29
i
Configuring NAT ··················································································································································· 30
Completing the configuration wizard ················································································································· 31
Hardware management and maintenance ··············································································································33
Displaying detailed information about the UTM device ···························································································· 33
Displaying software and hardware version information of the UTM device ··························································· 34
Displaying the electrical label information of the UTM device ················································································· 34
Displaying the CPU usage of the UTM device ············································································································ 35
Displaying the memory usage of the UTM device······································································································ 35
Displaying the CF card information ····························································································································· 35
Displaying the operational status of the fans ·············································································································· 36
Displaying the operational status of a power module ······························································································· 36
Displaying the temperature information of the UTM device ······················································································ 36
Displaying operational statistics of the UTM device··································································································· 37
Saving the running configuration of the UTM device································································································· 37
Rebooting the UTM device············································································································································ 38
Replacement procedures ···········································································································································40
Safety recommendations ··············································································································································· 40
Replacing an interface module····································································································································· 40
Replacing a CF card······················································································································································ 41
Replacing a transceiver module ··································································································································· 42
Troubleshooting ··························································································································································44
Power supply system failure ·········································································································································· 44
Fan failure ······································································································································································· 44
Configuration terminal problems·································································································································· 45
No terminal display ·············································································································································· 45
Garbled terminal display······································································································································ 45
Password loss ································································································································································· 45
User password loss ··············································································································································· 45
Super password loss ············································································································································· 46
Cooling system failure ··················································································································································· 47
Interface module failure················································································································································· 47
Appendix A Technical specifications ······················································································································48
Dimensions and weight ················································································································································· 48
Storages ·········································································································································································· 48
Power consumption range············································································································································· 48
Power consumption range············································································································································· 48
Fixed Ethernet ports specifications ······························································································································· 49
Console port··························································································································································· 49
Appendix B LEDs·······················································································································································50
LEDs ················································································································································································· 50
Appendix C Interface modules ································································································································52
2GE interface module···················································································································································· 52
NSQ1GT2UA0 interface module································································································································· 53
NSQ1GP4U0 interface module ··································································································································· 54
Appendix D AC power cables used in different countries or regions ··································································56
10A AC power cables used in different countries or regions··················································································· 56
16A AC power cables used in different countries or regions··················································································· 59
Support and other resources ·····································································································································62
Contacting HP ································································································································································ 62
Subscription service ·············································································································································· 62
ii
Related information························································································································································ 62
Documents ······························································································································································ 62
Websites································································································································································· 62
Conventions ···································································································································································· 63
Index ···········································································································································································65
iii
Product overview
This chapter includes these sections:
•
A-U200-A architecture description
•
A-U200-S architecture description
A-U200-A architecture description
Front panel
Figure 1 A-U200-A front panel
(1) Copper Ethernet ports (GE0 through GE5)
(2) Console port
(3) USB interface
(4) CF card eject button
(5) CF card slot
Rear panel
Figure 2 A-U200-A rear panel
(1) Grounding terminal and mark
(2) “OPEN BOOK” mark
(3) AC power switch (ON/OFF)
(4) AC power receptacle
(5) Slot1 (with an NSQ1GT2UA0 interface module
installed in this diagram)
(6) Slot2 (with an NSQ1GT2UA0 interface module
installed in this diagram)
1
A-U200-S architecture description
Front panel
Figure 3 A-U200-S front panel
(1) Copper Ethernet ports (GE0 through GE4)
(2) Console port
(3) USB interface
(4) CF card eject button
(5) CF card reader
Rear panel
Figure 4 A-U200-S rear panel
(1) AC power receptacle
(2) Slot (with a 2GE interface module installed in this diagram)
(3) Grounding terminal and mark
(4) “OPEN BOOK” mark
The OPEN BOOK mark indicates that the operator must read the following chapters before working with
the UTM device:
Table 1 References for the operations
Operation
Reference
Ground the UTM device
See “Grounding the UTM device.”
Connect the power supply
See “Connecting a power cord.”
2
Preparing for installation
This chapter includes these sections:
•
Safety recommendations
•
Examining the installation site
•
Installation tools
•
Accessories supplied by the UTM device
•
Checklist before installation
Safety recommendations
To avoid possible bodily injury and equipment damage, read the safety recommendations in this chapter
carefully before installing a UTM device. The recommendations do not cover every possible hazardous
condition.
This section includes these topics:
•
Safety symbols
•
General safety recommendations
•
Safety with electricity
•
Safety with laser
Safety symbols
When reading this document, note the following symbols:
WARNING means an alert that calls attention to important information that if not understood or
followed can result in personal injury.
CAUTION means an alert that calls attention to important information that if not understood or
followed can result in data loss, data corruption, or damage to hardware or software.
General safety recommendations
•
Keep the chassis and installation tools away from walk areas.
•
Make sure that the ground is dry and flat and anti-slip measures are in place.
•
Unplug all the external cables (including power cables) before moving the chassis.
Safety with electricity
•
Locate the emergency power-off switch in the room before installation. Shut the power off at once in
case accident occurs.
•
Make sure that the UTM device has been correctly grounded.
•
Connect the interface cables for the UTM device correctly.
•
Use an uninterruptible power supply (UPS).
3
•
Do not work alone when the UTM device has power.
•
Always check that the power has been disconnected.
Safety with laser
•
Do not stare into the optical port or fiber connector because the laser light emitted from the optical
fiber may hurt your eyes.
•
Install a dust plug on the transceiver module to avoid damage to the transceiver module.
Examining the installation site
The UTM device can only be used indoors. To ensure that the UTM device works properly and to prolong
its service lifetime, the installation site must meet the following requirements:
•
Temperature and humidity
•
Altitude
•
Cleanness
•
Cooling system
•
ESD prevention
•
EMI
•
Lightning protection
•
Rack-mounting
Temperature and humidity
You must maintain a proper temperature and humidity in the equipment room. Long-term high humidity
may lead to bad insulation, electricity leakage, mechanical property changes, and metal corrosion.
However, if the humidity is too low, captive screws may become loose as the result of contraction of
insulation washers and static electricity may be produced in a dry environment to jeopardize the circuits
on the device. A high temperature is the most undesirable condition, because it accelerates the aging of
insulation materials and significantly lowers reliability and service life of the UTM device.
Table 2 Temperature requirements
Item
Temperature
Operating temperature
0°C to 45°C (32°F to 113°F)
Storage temperature
–40°C to 70°C(–40°F to 158°F)
Table 3 Humidity requirements
Item
Humidity
Operating humidity
10% to 95%
Storage humidity
5% to 95%
4
Altitude
Table 4 Altitude requirements
Item
Altitude
Operating altitude
–60 m (–196.85 ft) to 3 km (1.86 miles)
Storage altitude
–60 m (–196.85 ft) to 4.5km(2.8 miles)
Cleanness
Dust buildup on the chassis may result in electrostatic adsorption, which causes poor contact of metal
components and contact points, especially when indoor humidity is low. In the worst case, electrostatic
adsorption can cause communication failure.
Table 5 Dust concentration limit in the equipment room
Substance
Dust particles
Concentration limit (particles/cu m)
≤ 3 x 104
(No visible dust on desk in three days)
NOTE:
Dust particle diameter ≥ 5 μm
The equipment room must also meet strict limits on salts, acids, and sulfides to eliminate corrosion and
premature aging of components, as shown in Table 6.
Table 6 Harmful gas limits in an equipment room
Gas
Max. (mg/m3)
SO2
0.2
H2S
0.006
NH3
0.05
Cl2
0.01
Cooling system
The UTM device adopts left to right airflow for heat dissipation. The following diagram takes an
A-U200-S for example.
5
Figure 5 UTM device airflow
•
Make sure there is enough space (greater than 10 cm (3.94 in)) around the air intake and outlet
vents on the UTM device for good ventilation.
•
Make sure the installation site has a good cooling system.
ESD prevention
To prevent electrostatic discharge (ESD), note the following guidelines:
•
Make sure that the UTM device and the floor are well grounded.
•
Take dust-proof measures for the equipment room.
•
Maintain the humidity and temperature at a proper level.
•
Always wear an ESD-preventive wrist strap when touching a circuit board or transceiver module.
•
Place the removed CF card or interface module on an antistatic workbench, with the face upward,
or put it into an antistatic bag.
•
Touch only the edges, instead of electronic components when observing or moving a removed CF
card or interface module.
To use the ESD-preventive wrist strap, perform the following steps:
Step1
Wear the wrist strap on your wrist.
Step2
Lock the wrist strap tight around your wrist to keep good contact with the skin.
Step3
Attach the ESD-preventive wrist strap to the rack with the alligator clips.
Step4
Make sure that the rack is well grounded.
6
Figure 6 Use an ESD-preventive wrist strap
1
2
3
(1) ESD-preventive wrist strap
(2) Lock
(3) Alligator clip
CAUTION:
• Check the resistance of the ESD-preventive wrist strap for safety. The resistance reading should be in the
range of 1 to 10 megohm (Mohm) between human body and the ground.
• No ESD-preventive wrist strap is provided with the HP UTM device. Prepare it yourself.
EMI
To prevent electromagnetic interference (EMI) when using the UTM device, note the following guidelines:
•
Take measures against interference from the power grid.
•
Do not use the UTM device together with the grounding equipment or light-prevention equipment of
power equipment, and keep the UTM device far away from them.
•
Keep the UTM device far away from high-power radio launchers, radars, and equipment with high
frequency or high current.
NOTE:
Use electromagnetic shielding when necessary.
Lightning protection
To protect the UTM device from lightning better, do as follows:
•
Make sure the grounding cable of the chassis is well grounded.
•
Make sure the grounding terminal of the AC power receptacle is well grounded.
7
•
Install a lightning arrester at the input end of the power supply to enhance the lightning protection
capability of the power supply.
Rack-mounting
Before mounting the UTM device in a standard 19-inch rack, adhere to the following requirements:
•
The rack is sturdy enough to support the UTM device and installation accessories.
•
Make sure that the size of the rack is appropriate for the UTM device, and that there is enough
clearance around the left and right sides of the UTM device for heat dissipation.
•
For heat dissipation and device maintenance, make sure the front and rear of the rack should be at
least 0.8 m (2.62 ft) away from walls or other devices, and that the headroom in the equipment
room should be no less than 3 m (9.84 ft).
Installation tools
Flat-blade
screwdriver
Phillips screwdriver
Needle-nose pliers
Wire-stripping
pliers
Diagonal pliers
RJ45 crimping
pliers
Multimeter
Network cable
tester
Mark pen
ESD-preventive
wrist strap
NOTE:
No installation tool or ESD-preventive wrist strap is provided with the UTM device. Prepare them yourself.
Accessories supplied by the UTM device
Console cable
Grounding cable
Mounting bracket
for A-200-A
8
Mounting bracket for
A-200-S
Feet
Checklist before installation
Table 7 Checklist before installation
Item
Requirements
• There is a minimum clearance of 10 cm (3.9 in) around
Ventilation
the inlet and exhaust vents for heat dissipation of the
UTM device chassis.
• A ventilation system is available at the installation site.
Operating
temperature
0°C to 45°C (32°F to 113°F)
Operating
humidity
10% to 95%
Cleanness
Dust concentration ≤ 3 × 104 particles/m3
• The equipment and floor are well grounded.
• The equipment room is dust-proof.
• The humidity and temperature are at a proper level,
respectively.
• Wear an ESD-preventive wrist strap and uniform when
ESD prevention
touching a circuit board.
• Place the removed CF card or interface module on an
antistatic workbench, with the face upward, or put it
into an antistatic bag.
• Touch only the edges, instead of electronic components
when observing or moving a removed CF card or
interface module.
Installation site
• Take effective measures to protect the power system
from the power grid system.
• Separate the protection ground of the UTM device from
EMI prevention
the grounding device or lightning protection grounding
device as far as possible.
• Keep the UTM device far away from radio stations,
radar and high-frequency devices working in high
current.
• Use electromagnetic shielding when necessary.
Lightning
protection
Electricity safety
• The grounding cable of the chassis is well grounded.
• The grounding terminal of the AC power receptacle is
well grounded.
• Equip an uninterruptible power supply (UPS).
• In case of emergency during operation, switch off the
external power switch.
• The rack is sturdy enough to support the weight of the
UTM device and installation accessories.
Rack-mounting
requirements
• The size of the cabinet is appropriate for the UTM
device.
• The front and rear of the cabinet are at least 0.8 m
(31.50 in) away from walls or other devices.
9
Result
Item
Requirements
Safety
precautions
• The UTM device is far away from any moist area and heat source.
• The emergency power switch in the equipment room is located.
Tools
• Installation accessories supplied with the UTM device
• User supplied tools
Reference
• Documents shipped with the UTM device
• Online documents
10
Result
Installing the UTM device
This chapter includes these sections:
•
Installation flow
•
Installing the UTM device in a 19-inch rack
•
Grounding the UTM device
•
Installing interface modules
•
Installing a CF card
•
Connecting Ethernet cables
•
Connecting a power cord
Installation flow
Figure 7 HP A-U200-A/A-U200-S UTM device installation flow
Start
Install the UTM to a 19' rack
Ground the UTM
Install an interface module
Install a CF card
Connect Ethernet cables
Connect the power cord
End
Installing the UTM device in a 19-inch rack
The installation procedure of an A-U200-A is similar to an A-U200-S. This section takes an A-U200-S as
an example.
Step1
As shown in Figure 8, install the cage nuts to proper positions on the rack posts.
11
Figure 8 Install cage nuts
Step2
Install the mounting brackets to both sides of the front panel.
Figure 9 Install the mounting brackets to both sides of the front panel
Step3
Supporting the UTM device bottom with one hand, push the UTM device into the rack horizontally.
Step4
Fix the UTM device horizontally by fastening the front mounting brackets at both sides to the rack with
appropriate pan head screws. The specifications of pan head screws must satisfy the installation
requirements, and rustproof treatment has been made to their surfaces.
Figure 10 Fix the UTM device to the rack
12
Grounding the UTM device
WARNING!
Correctly connecting the UTM device grounding cable is crucial to lightning protection and EMI
protection.
Follow these steps to connect the grounding cable:
Step1
Remove the grounding screw from the rear panel of the UTM device chassis.
Step2
Attach the grounding screw to the OT terminal of the grounding cable.
Step3
Use a screwdriver to fasten the grounding screw into the grounding screw hole.
Step4
Ground the other end of the grounding cable, as shown in Figure 11, by connecting the other end of the
grounding cable to the grounding terminal of the rack.
Figure 11 Connect the grounding cable
(1) OT terminal
Installing interface modules
NOTE:
Keep the removed filler panel and screws for future use.
Installing a 2GE interface module
The A-U200-S supports only 2GE interface modules. Follow these steps to install a 2GE interface
module:
Step1
Use a Phillips screwdriver to loosen the fastening screws on the filler panel, and then remove the filler
panel.
Step2
Push the 2GE interface module slowly along the guide rails into the slot until it touches the slot bottom,
as shown in Figure 12.
13
Step3
Use a screwdriver to fasten the captive screws on the 2GE interface module.
Figure 12 Install a 2GE interface module
Installing an NSQ1GT2UA0 or NSQ1GP4U0 interface
module
The A-U200-A supports NSQ1GT2UA0 and NSQ1GP4U0 interface modules. The installation
procedure of the two interface modules are the same. This section takes an NSQ1GP4U0 interface
module for example. Follow these steps to install an NSQ1GP4U0 interface module:
Step1
Select the slot where you want to install the NSQ1GP4U0 interface module. Use a Philips screwdriver to
loosen the fastening screws on the filler panel, and remove the filler panel. The interface module can be
installed only in the lower slot.
Step2
Push the interface module slowly along the guide rails into the slot until it touches the slot bottom, as
shown in Figure 13.
Step3
Use a screwdriver to fasten the captive screws on the NSQ1GP4U0 interface module.
Figure 13 Install an NSQ1GP4U0 interface module
14
Installing a CF card
CAUTION:
The UTM device supports only HP-provided CF cards, and does not guarantee compatibility with any
other CF cards.
Follow these steps to install a CF card:
Step1
Push the CF card eject button all the way into the slot, and make sure that the button does not project from
the panel.
Step2
Insert the CF card into the slot following the direction shown in Figure 14, and make sure it does not
project from the slot.
Figure 14 Install the CF card
NOTE:
If the boot file of the UTM device is stored in the CF card, before booting the UTM device, make sure that
the CF card has been correctly installed. Otherwise, the UTM device cannot be booted.
Connecting Ethernet cables
Connecting a copper Ethernet cable
The copper Ethernet ports of the HP A-U200-A/A-U200-S UTM device support MDI/MDI-X auto-sensing.
You can use either standard network cables or crossover Ethernet cables.
Follow these steps to connect a copper Ethernet cable:
Step1
Connect one end of an Ethernet twisted pair cable to the copper Ethernet port on the UTM device.
Step2
Connect the other end of the cable to the peer device.
Step3
Check the LINK LED of the port when you power on the UTM device. If the LINK LED is steady on, you
can be sure that the link is connected. For more information about the LED status, see the chapters
“Appendix B LEDs.” and “Appendix C Interface modules.”
15
Connecting an optical fiber
Before connecting an optical fiber to the SFP port of an NSQ1GP4U0 interface module, you must install
a transceiver module to the SFP port, and then insert a LC fiber connector to the transceiver module.
WARNING!
When connecting an optical fiber, note the following guidelines:
• Never bend or curve a fiber when connecting it. After a fiber is installed well, the bend radius must be
not less than 10 cm (3.94 in).
• Keep the fiber end clean.
• Make sure that the fiber connector matches the transceiver module.
• Before connecting a fiber, make sure that the optical power at the receiving end does not exceed the
upper threshold of the optical receive power of the transceiver module. Otherwise, the transceiver
module may be damaged. For the optical power of a transceiver module, see the chapter “Appendix C
Interface modules.”
Follow these steps to connect optical fibers:
Step1
Remove the dust plug of the SFP port.
Figure 15 Remove the dust plug
Step2
Plug the transceiver module into the SFP port of the UTM device, as shown in Figure 16.
16
Figure 16 Install the transceiver module
Step3
Remove the dust cap from the transceiver module and the protective caps from the fibers.
Step4
Plug the LC connectors on one end of the fiber cable into the Rx and Tx ports, and plug the LC connectors
on the other end to the Tx and Rx ports on the peer device, as shown in Figure 17.
Figure 17 Connect the fiber connectors
Step5
Check the LED of the fiber port when you power on the UTM device. If the LINK LED is steady on, it means
that the link is connected. For more information about the LED status, see the chapter “Appendix C
Interface modules.”
Connecting a power cord
To connect an AC power cord, follow these steps:
Step1
Make sure the UTM device is well grounded.
Step2
Make sure that the power switch on the UTM device is in the OFF position. An A-U200-S UTM device
does not provide a power switch, so you should turn off the switch of the power source.
Step3
Connect one end of the AC power cord to the AC receptacle on the UTM device, and the other end to
the AC power source.
Step4
(Optional) Use cable ties to secure the power cord to the rack to avoid drop of the power cord.
17
Figure 18 Connect an AC power cord to the UTM device (A-U200-A for example)
18
Logging in to the UTM device and configuring
basic settings
This chapter includes these sections:
•
Logging in to the UTM device through the console port
•
Powering on the UTM device
•
Logging in to the UTM device through Telnet
•
Logging in to the UTM device through a web browser
•
Performing basic settings for the UTM device
This chapter describes only the commonly used methods for logging in to the UTM device. For more UTM
device login methods, such as login through SSH and NMS, see the configuration guides for the UTM
device.
Logging in to the UTM device through the console
port
Connecting the UTM device to a configuration terminal through
a console cable
Follow these steps to connect a configuration terminal to the UTM device by using the console cable:
Step1
Select a configuration terminal, which can be a character terminal with an RS232 serial port, or a PC.
This section takes connecting an A-U200-S UTM device to a PC for example.
Step2
Plug the DB-9 female connector to the serial port of the PC.
Step3
Connect the RJ-45 connector to the console port of the UTM device.
19
Figure 19 Connect the console cable
CAUTION:
• When you connect a PC to a powered-on UTM device, connect the DB-9 connector of the console cable
to the PC before connecting the RJ-45 connector to the UTM device.
• When you disconnect a PC from a powered-on UTM device, disconnect the DB-9 connector of the
console cable from the PC after disconnecting the RJ-45 connector from the UTM device.
Setting terminal parameters
Follow these steps to set terminal parameters on a terminal, for example, Windows XP HyperTerminal:
Step1
Select Start > All Programs > Accessories > Communications > HyperTerminal to enter the
HyperTerminal window. The Connection Description dialog box appears, as shown in Figure 20.
20
Figure 20 Connection description of the HyperTerminal
Step2
Type the name of the new connection in the Name text box and click OK. The following dialog box
appears. Select the serial port to be used from the Connect using drop-down list.
Figure 21 Set the serial port used by the HyperTerminal connection
Step3
Click OK after selecting a serial port and the following dialog box appears. Set Bits per second to 9600,
Data bits to 8, Parity to None, Stop bits to 1, and Flow control to None.
21
Figure 22 Set the serial port parameters
NOTE:
To use the default settings, click Restore Defaults.
Step4
Click OK after setting the serial port parameters and the system enters the following interface.
22
Figure 23 HyperTerminal window
Step5
Click Properties in the HyperTerminal window to enter the aaa Properties dialog box. Click the Settings
tab, set the Emulation to VT100, and then click OK.
Powering on the UTM device
Checking before power-on
Before powering on the UTM device, verify the following items:
•
The power cord and grounding cable are properly connected.
•
The power source matches that required by the UTM device.
•
The console cable is properly connected; the terminal or PC used for configuration has started; and
the configuration parameters have been set.
•
If a CF card is used, check whether the CF card is in position.
Checking after power-on
After powering on the UTM device, check the following items:
•
The LEDs on the front panel are normal. For information about the LED status, see the chapter
“Appendix B LEDs.”
•
The fans work properly, and you can hear fan rotating.
•
The configuration terminal displays information normally. You can see the startup window on the
local configuration terminal.
•
After the POST, the system prompts you to press Enter. When the command line prompt appears,
the UTM device is ready to configure.
23
Logging in to the UTM device through Telnet
NOTE:
For more information about the Telnet login, see the configuration guides for the UTM device.
You can use the default information to log in to the A-U200-A/A-U200-S UTM device. The default login
information includes:
•
Username: admin
•
Password: admin
•
IP address of port GigabitEthernet 0/0: 192.168.0.1/24
Follow these steps to log in to the UTM device through Telnet:
Step1
Log in to the UTM device through the console port and then use the telnet server enable command in
system view to enable the Telnet function of the UTM device.
By default, Telnet is disabled on the UTM device.
Step2
Connect the UTM device to a PC.
Connect port GigabitEthernet 0/0 of the UTM device to a PC by using an Ethernet cable.
Step3
Configure an IP address for the PC, ensuring the PC and the UTM device can ping each other.
Set the IP address to any one but 192.168.0.1 within the range of 192.168.0.0/24. For example, set the
address to 192.168.0.2.
Step4
Use the Telnet command to log in to the UTM device.
Logging in to the UTM device through a web
browser
The UTM device supports web-based network management, which allows you to manage and maintain
the UTM device in a more user-friendly way.
Your UTM device was delivered with the default web logging information. You can use this default
information to log in to the web page of your UTM device. The default web logging information includes:
•
User name: admin
•
Password: admin
•
IP address of port GigabitEthernet 0/0: 192.168.0.1/24
Follow these steps to log in to your UTM device through a web browser:
Step1
Connect a cable to the UTM device.
Connect the Ethernet interface GigabitEthernet 0/0 of the UTM device to a PC by using a network cable.
Step2
Configure an IP address for the PC, making sure that the PC and the UTM device can ping each other.
Set the IP address to any one but 192.168.0.1 within the range of 192.168.0.0/24. For example, set the
address to 192.168.0.2.
Step3
Launch the web browser and input the login information.
24
Launch the web browser on the PC. Type 192.168.0.1 in the address bar and press Enter. The login dialog
box appears, as shown in Figure 24. In this dialog box, enter your user name (admin), password (admin),
verify code and click Login.
Figure 24 Web login dialog box
Then, the web interface of the UTM device appears.
Performing basic settings for the UTM device
This section describes the fast configuration by using the basic configuration wizard. For more
information about how to configure the protocols and features for the A-U200-A/A-U200-S UTM device,
see the configuration guides for the UTM device.
NOTE:
The web interfaces may vary by the software version.
Launching the basic configuration wizard
Select Wizard from the navigation tree to enter the Configuration Wizard page, and then click the Basic
Device Information hyperlink to enter the first page of the basic configuration page, as shown in Figure
25.
25
Figure 25 Basic configuration wizard: 1/6
Configuring the system name and user password
Click Next on the first page of the basic configuration wizard to enter the basic information configuration
page, as shown in Figure 26.
26
Figure 26 Basic configuration wizard: 2/6 (basic information)
Table 8 Basic information configuration items
Item
Description
Sysname
Set the system name. By default, the system name of the UTM device is HP.
Modify Current User
Password
Specify whether to modify the login password of the current user.
New Password
To modify the password of the current user, set the new password and the confirm
password, and the two passwords must be identical.
Confirm Password
By default, the UTM device login username and password are both admin.
Configuring service management
Click Next on the basic information configuration page to enter the service management page, as shown
in Figure 27.
27
Figure 27 Basic configuration wizard: 3/6 (service management)
Table 9 Service management configuration items
Item
FTP
Telnet
Description
Specify whether to enable FTP on the device.
Disabled by default.
Specify whether to enable telnet on the device.
Disabled by default.
Specify whether to enable HTTP on the device, and set the HTTP port number.
Enabled by default.
IMPORTANT:
HTTP
• If the current user has logged in to the web interface through HTTP, disabling HTTP
or modifying the HTTP port number will result in disconnection with the device;
therefore, perform the operation with caution.
• When you modify a port number, ensure that the port number is not used by
another service.
28
Item
Description
Specify whether to enable HTTPS on the device, and set the HTTPS port number.
HTTPS is the HTTP protocol that supports the Secure Sockets Layer (SSL) protocol. It
can improve device security.
Disabled by default.
IMPORTANT:
HTTPS
• If the current user logged in to the web interface through HTTPS, disabling HTTPS
or modifying the HTTPS port number will result in disconnection with the device;
therefore, perform the operation with caution.
• When you modify a port number, ensure that the port number is not used by
another service.
• By default, HTTPS uses the PKI domain default. If this PKI domain does not exist, the
system will prompt you for it when the configuration wizard is completed; however,
this will not affect the execution of other configurations.
Configuring the IP address for an interface
Click Next on the service management configuration page to enter the interface IP address configuration
page, as shown in Figure 28. The table lists the IP address configuration information for all Layer 3
Ethernet interfaces and VLAN interfaces. You can click a value in the table and then modify it. Only when
the IP configuration is Static Address, can you configure the IP address and mask.
Figure 28 Basic configuration wizard: 4/6 (interface IP configuration)
29
Table 10 Interface IP address configuration items
Item
Description
Set the approach for obtaining the IP address, including:
• None: The IP address of the interface is not specified,
that is, the interface has no IP address.
• Static Address: Specify the IP address for the interface
IP Configuration
manually; if you select this item, you need to specify
both the IP address and the mask.
• DHCP: The interface obtains an IP address
automatically through the DHCP protocol.
• Do not change: The IP address of the interface does not
change.
IP Address
Mask
IMPORTANT:
Modification to the
interface IP address will
result in disconnection
with the device, so make
changes with caution.
If you select Stack Address as the approach for obtaining
the IP address, you need to set the interface IP address and
network mask.
Configuring NAT
Click Next on the interface IP address configuration page to enter the NAT configuration page, as shown
in Figure 29.
Figure 29 Basic configuration wizard: 5/6 (NAT configuration)
30
Table 11 NAT configuration items
Item
Description
Interface
Select an interface on which the NAT configuration will be applied. Generally, it is
the outgoing interface of the device.
Specify whether to enable dynamic NAT on the interface.
Dynamic NAT
If dynamic NAT is enabled, the IP address of the interface will be used as the IP
address of a matched packet after the translation.
By default, dynamic NAT is disabled.
Source IP/Wildcard
If dynamic NAT is enabled, set the source IP address and wildcard for packets.
Destination
IP/Wildcard
If dynamic NAT is enabled, set the destination IP address and wildcard for packets.
Protocol Type
If dynamic NAT is enabled, select the protocol type carried over the IP protocol,
including TCP, UDP, and IP (indicating all protocols carried by the IP protocol).
Specify whether to enable the internal server.
You can configure an internal server on the NAT device by mapping a public IP
address and port number to the private IP address and port number of the internal
server.
Internal Server
By default, the internal server is disabled.
IMPORTANT:
Configuration of the internal server may result in disconnection with the device (for
example, specify an external IP address as the IP address of the local host or as the IP
address of the current access interface). Perform the operation with caution.
External IP: Port
When the internal server is enabled, set the valid IP address and service port number
for the external access.
Internal IP: Port
If the internal server is enabled, set the IP address and service port number for the
server on the internal LAN.
Completing the configuration wizard
Click Next on the NAT configuration page to enter the page shown in Figure 30.
31
Figure 30 Basic configuration wizard: 6/6
This page lists all configurations you have made in the basic configuration wizard. Confirm the
configurations. To modify your configuration, click Prev to go back to the previous page; if no
modification is needed, click Finish to execute all configurations.
32
Hardware management and maintenance
This chapter includes these sections:
•
Displaying detailed information about the UTM device
•
Displaying software and hardware version information of the UTM device
•
Displaying the electrical label information of the UTM device
•
Displaying the CPU usage of the UTM device
•
Displaying the memory usage of the UTM device
•
Displaying the CF card information
•
Displaying the operational status of the fans
•
Displaying the operational status of a power module
•
Displaying the temperature information of the UTM device
•
Displaying operational statistics of the UTM device
•
Saving the running configuration of the UTM device
•
Rebooting the UTM device
NOTE:
• The CLI and outputs may vary by the software version. For more information about the commands used
in this chapter, see the command references for the UTM device.
• This chapter uses an A-U200-S for example.
Displaying detailed information about the UTM
device
Use the display device verbose command to display detailed information of the device and interface
module, including the operational status and hardware version information.
<Sysname>display device verbose
Status
:OK
Type
:RPU
Hardware
:B
Driver
:1.0
CPLD
:2.0
SubCard Num :2
CFCard Num
:1
Usb Num
:1
The Fixed SubCard0 on Board0
Status
:Normal
Type
:Fixed Subcard
Hardware
:B
33
Driver
:1.0
CPLD
:2.0
The SubCard1 on Board0:
Status
:Normal
Type
:ETH82571-2GE CARD
Hardware
:B
Driver
:1.0
CPLD
:1.0
Displaying software and hardware version
information of the UTM device
Use the display version command to display software and hardware version information of the UTM
device.
<Sysname> display version
HP Comware Platform Software
Comware Software, Version 5.20, Release 5116P18
Copyright (c) 2010-2011 Hewlett-Packard Development Company, L.P.
HP A-U200-S uptime is 0 week, 0 day, 0 hour, 15 minutes
512M bytes DDR2 SDRAM Memory
32M bytes Flash Memory
247M bytes CF0 Card
PCB
Version:Ver.B
Logic
Basic
Version:
BootWare
Extend BootWare
Version:
2.0
1.01
Version: 29.29
[FIXED PORT] CON
(Hardware)Ver.B, (Driver)1.0,
(Cpld)2.0
[FIXED PORT] GE0/0
(Hardware)Ver.B, (Driver)1.0,
(Cpld)2.0
[FIXED PORT] GE0/1
(Hardware)Ver.B, (Driver)1.0,
(Cpld)2.0
[FIXED PORT] GE0/2
(Hardware)Ver.B, (Driver)1.0,
(Cpld)2.0
[FIXED PORT] GE0/3
(Hardware)Ver.B, (Driver)1.0,
(Cpld)2.0
[FIXED PORT] GE0/4
(Hardware)Ver.B, (Driver)1.0,
(Cpld)2.0
[SUBCARD
(Hardware)Ver.B, (Driver)1.0,
(Cpld)1.0
1] 2GE
Displaying the electrical label information of the
UTM device
Use the display device manuinfo command to display your UTM device’s electrical label information.
<Sysname> display device manuinfo
slot 0
DEVICE_NAME
:aaaa
DEVICE_SERIAL_NUMBER:xxxx
MAC_ADDRESS
:000F-E287-3DC4
MANUFACTURING_DATE
:2011-7-29
34
VENDOR_NAME
:HP
slot 1
DEVICE_NAME
:NONE
DEVICE_SERIAL_NUMBER:NONE
MAC_ADDRESS
:NONE
MANUFACTURING_DATE
:NONE
VENDOR_NAME
:HP
Displaying the CPU usage of the UTM device
Use the display cpu-usage command to display the CPU usage of a UTM device.
<Sysname> display cpu-usage
Unit CPU usage:
1% in last 5 seconds
1% in last 1 minute
1% in last 5 minutes
Displaying the memory usage of the UTM device
Use the display memory command to display the memory usage of a UTM device.
<Sysname> display memory
System Total Memory(bytes): 472887200
Total Used Memory(bytes): 151376488
Used Rate: 32%
Displaying the CF card information
Use the display device cf-card command to display the CF card information.
<Sysname> display device cf-card
Compacted Flash Card Information:
CF ID 1
Status: Normal
Size
: 247M bytes
Table 12 Output description
Field
Description
CF ID
Slot number of the CF card
Operational status of the CF card:
Status
Size
• Absent—No CF card is present in the slot.
• Fault—The CF card fails.
• Normal—The CF card is operating properly.
Storage capacity of the CF card
35
Displaying the operational status of the fans
Use the display fan command to display the operational status of the fans.
<Sysname> display fan
Fan
1 State: Normal
Table 13 Output description
Field
Fan
Description
1
Number of the fan
The fan state:
• Normal—The fan is operating properly.
• Absent—The fan is not in position.
• Fault—The fan fails.
State
Displaying the operational status of a power
module
Use the display power command to display the operational status of a power module.
<Sysname> display power
Power Information:
Power 1 Status: Normal
Table 14 Output description
Field
Power
Description
1
Number of the power module
The power module state:
• Normal—The power module is operating properly.
• Absent—The power module is not in position.
• Fault—The power module fails.
Status
Displaying the temperature information of the UTM
device
Use the display environment command to display the temperature information of the UTM device.
<Sysname> display environment
System Temperature information (degree centigrade):
---------------------------------------------------SlotNo
0
Temperature
36
Lower limit
0
Upper limit
50
Field
Description
System Temperature information (degree centigrade)
System temperature (°C)
36
Field
Description
SlotNO
Number of the slot holding the interface module
Temperature
Current temperature
Lower limit
Lower threshold
Upper limit
Upper threshold
Displaying operational statistics of the UTM device
When you perform routine maintenance or the system fails, you may need to display the operational
information of each functional module for locating failures. Generally, you need to run the display
commands one by one. To collect more information one time, you can execute the display
diagnostic-information command in any view to display or save the operational statistics of multiple
functional modules of the UTM device. This command displays the output of the display clock, display
version, display device, display current-configuration commands,and so on.
•
Save the operational statistics of each functional module of the UTM device.
<Sysname> display diagnostic-information
Save or display diagnostic information (Y=save, N=display)? [Y/N]:y
Please input the file name(*.diag)[cfa0:/default.diag]:aa.diag
Diagnostic information is outputting to cfa0:/aa.diag.
Please wait...
Save succeeded.
Execute the more aa.diag command in user view, and then press the Page Up and Page Down keys to
view the contents of the file aa.diag.
•
Display the operational statistics of each functional module of the UTM device.
<Sysname> display diagnostic-information
Save or display diagnostic information (Y=save, N=display)? [Y/N]:n
=================================================
===============display clock===============
=================================================
08:54:16 UTC Fri 11/12/2010
===================================================
===============display version===============
===================================================
Omitted
Saving the running configuration of the UTM device
You can save the running configuration of the UTM device in one of the following modes:
•
Fast saving: Executing the save command without the safely keyword. This mode saves the file more
quickly but is likely to lose the existing configuration file if the device reboots or the power fails
during the process. The fast saving mode is suitable for environments where the power supply is
stable.
•
Safe saving: Executing the save command with the safely keyword. The mode saves the file more
slowly but can retain the configuration file in the device even if the device reboots or the power fails
37
during the process. The safe saving mode is preferred in environments where a stable power supply
is unavailable or remote maintenance is involved.
Follow these steps to save the current configuration of the UTM device:
To do…
Use the command…
Save the current configuration to the specified
file, but the configuration file will not be set as
the file for the next startup
save file-url
Save the current configuration to the root
directory of the storage medium and specify
the file as the startup configuration file that will
be used at the next system startup
Remarks
Use either command
Available in any view
save [ safely ]
NOTE:
• The configuration file must be with extension .cfg.
• During the execution of the save command, the startup configuration file to be used at the next system
startup may be lost if the device reboots or the power supply fails. In this case, the device will boot with
the factory defaults, and after the device reboots, you need to re-specify a startup configuration file for
the next system startup.
Rebooting the UTM device
To reboot a UTM device, use one of the following methods:
•
Use the reboot command to reboot a UTM device.
•
Enable the scheduled reboot function at the CLI. You can set a time at which the UTM device can
automatically reboot, or set a delay so that the UTM device can automatically reboot within the
delay.
•
Power on the UTM device after powering it off, which is also called hard reboot or cold start.
Powering off a running UTM device causes data loss and hardware damages, and therefore is not
recommended.
Perform the following operation to reboot the UTM device immediately:
To do…
Use the command…
Reboot the UTM device immediately
reboot
Remarks
Required
Available in user view
Perform the following operation to enable the scheduled reboot function:
To do…
Use the command…
Remarks
Enable the scheduled reboot function
and specify a specific reboot time
and date
schedule reboot at hh:mm
[ date ]
Use either command
Enable the scheduled reboot function
and specify a reboot waiting time
schedule reboot delay
{ hh:mm | mm }
38
The scheduled reboot function is
disabled by default.
Available in user view
CAUTION:
• If the main host software file is not specified, do not use the reboot command to reboot the UTM device.
In this case, you should specify the main host software file first, and then reboot the UTM device.
• The precision of the rebooting timer is 1 minute. One minute before the rebooting time, the device
prompts “REBOOT IN ONE MINUTE” and reboots in one minute.
• If you are performing file operations when the device is to be rebooted, the system does not execute the
reboot command for security.
39
Replacement procedures
This chapter includes these sections:
•
Safety recommendations
•
Replacing an interface module
•
Replacing a CF card
•
Replacing a transceiver module
Safety recommendations
1.
Always wear an ESD-preventive wrist strap or ESD-preventive gloves when maintaining the UTM
device hardware.
2.
When operating a pluggable module, such as a CF card or interface module, note the following
guidelines:
•
Ensure good alignment with the slot to avoid damage to the module during installation or removal.
•
Before removing a module, make sure that the captive screws are completely loosened. Otherwise,
the panel of the module may be deformed.
•
Avoid touching any components on the PCB of a module when observing or moving the module.
•
Put a removed module on an antistatic workbench with the PCB side up or place it in an antistatic
bag.
Replacing an interface module
The replacement procedures of 2GE, NSQ1GT2UA0, and NSQ1GP4U0 interface modules are the
same. This section takes an NSQ1GP4U0 interafce module for example. Follow these steps to replace an
interface module:
Step1
Use a screwdriver to loosen the captive screws of the interface module to be removed.
Step2
Holding the interface module handle, slowly pull the interface module out of the slot along the guide
rails.
40
Figure 31 Remove an interface module
Step3
If you do not install a new interface module in the slot, install the filler panel. To install an interface
module, see the chapter “Installing the UTM device.”
Replacing a CF card
CAUTION:
• To avoid hardware damage, do not remove the CF card when the UTM device is booting or the CF card
LED is blinking.
• To protect the CF card, place it into an antistatic bag.
Follow these steps to replace a CF card:
Step1
Make sure that the CF card LED is not blinking.
Step2
Press the CF card eject button so that the eject button projects from the panel.
Figure 32 Press the eject button
Step3
Press the eject button again to eject the CF card part way out of the slot, and then pull the CF card out
of the slot.
41
Figure 33 Press the eject button to eject the CF card
Step4
Install a new CF card. For more information, see the chapter “Installing the UTM device.”
Replacing a transceiver module
NOTE:
When replacing a transceiver module, make sure that the two transceiver modules connected by the same
optical fiber have the same wavelength.
WARNING!
• Do not stare into the optical fibers.
• When removing a transceiver module, do not touch the golden finger of the transceiver module.
Follow these steps to replace a transceiver module:
Step1
Remove the optical fibers from the transceiver module.
Step2
Pivot the clasp downward to the horizontal position.
Step3
As shown in Figure 34, holding the handle of the transceiver module, gently pull the transceiver module
out.
Figure 34 Remove a transceiver module
42
Step4
Insert the dust cap to the removed transceiver module, and put the module into its original shipping
materials.
Step5
Install a new transceiver module. For more information, see the chapter “Installing the UTM device.”
43
Troubleshooting
This chapter includes these sections:
•
Power supply system failure
•
Fan failure
•
Configuration terminal problems
•
Password loss
•
Cooling system failure
•
Interface module failure
NOTE:
• The barcode stuck on the UTM device chassis contains production and servicing information. Before you
return a faulty UTM device for serving, provide the barcode information of the UTM device to your local
sales agent.
• Keep the tamper-proof seal on a mounting screw on the chassis cover intact, and if you want to open the
chassis, contact the local agent of HP for permission. Otherwise, HP shall not be liable for any
consequence caused thereby.
Power supply system failure
The UTM device cannot be powered on. The power LED on the front panel is off.
Follow these steps to troubleshoot the power supply system:
Step1
Turn off the power switch.
Step2
Check whether the power cord is properly, firmly connected.
Step3
Check whether the power cord is damaged.
If the cause cannot be located in the steps above and the problem persists, contact your local sales
agent.
Fan failure
After the UTM device is booted, the following information appears:
%Jun 22 16:11:37:485 2010 HP DEV/4/FAN FAILED:
Fan 1 failed.
If such information appears, you need to open the chassis to check the fan. Contact your local sales
agent.
44
Configuration terminal problems
If the configuration environment setup is correct, the configuration terminal displays boot information
when the UTM device is powered on. If the setup is incorrect, the configuration terminal displays nothing
or garbled text.
No terminal display
If the configuration terminal displays nothing when the UTM device is powered on, check the following
items:
•
The power supply system works properly.
•
The console cable is properly connected.
If no problem is found, the following reasons may apply:
•
The console cable is connected to an incorrect serial interface (the serial interface in use is not the
one set on the terminal).
•
The properties of the terminal are incorrect. You must configure the configuration terminal as follows:
set Bits per second to 9600, Data bits to 8, Parity to None, Stop bits to 1, Flow control to None, and
Terminal Emulation to VT100.
•
The console cable is not in good condition.
Garbled terminal display
If terminal display is garbled, check that the Data bits field is set to 8 for the configuration terminal.
Password loss
User password loss
If you lose your password, you cannot enter the system. In this case, you can boot the system by ignoring
the system configuration. Follow these steps to solve the user password loss:
Step1
Enter the BootWare main menu, and select 6 to boot the system by ignoring the system configuration.
The system prompts the following:
Flag Set Success.
The output indicates that the setting succeeded.
Step2
When the BootWare main menu appears again, select 0 to reboot the system.
System is starting...
Booting Normal Extend BootWare.
Step3
Set a new password in system view after the system reboots.
<Sysname> system-view
[Sysname] user-interface console 0
[Sysname-ui-console0] authentication-mode password
[Sysname-ui-console0] set authentication password simple 123456
The output shows that the console port uses password authentication, and the password is set to 123456
and stored in plain text.
45
When you set the password by using the set authentication password { cipher | simple } password
command, follow these guidelines.
•
If the cipher keyword is specified, the password is stored in cipher text. You cannot view the
password by using the display current-configuration command.
•
If the simple keyword is specified, the password is stored in plain text. You can use the display
current-configuration command to view the password in the current configuration.
NOTE:
After the UTM device reboots, the system runs with the initial default configuration, but the previous
configuration file is still stored in the storage medium. To restore the previous configuration, use the
display saved-configuration command to display the configuration, and then copy and execute the
configuration.
Step4
Save the new password.
[Sysname] save
NOTE:
• To save the new password, execute the save command after modifying the user password.
• HP recommends saving the modification as the default configuration file.
Super password loss
You can clear the super password by selecting 8 on the BootWare main menu.
========================<EXTEND-BOOTWARE MENU>========================
|<1> Boot System
|
|<2> Enter Serial SubMenu
|
|<3> Enter Ethernet SubMenu
|
|<4> File Control
|
|<5> Modify BootWare Password
|
|<6> Skip Current System Configuration
|
|<7> BootWare Operation Menu
|
|<8> Clear Super Password
|
|<9> Storage Device Operation
|
|<0> Reboot
|
======================================================================
Enter your choice(0-9):8
The following output indicates that you have successfully cleared the super password.
Clear Application Password Success!
NOTE:
• Select option 8, quit the menu, reboot the UTM device, and then you can enter system view directly.
• This setting (password clearing) is valid only for the first reboot of the UTM device. The super password
will be restored after a second reboot.
46
Cooling system failure
When the temperature inside the UTM device exceeds 45°C (113°F), the cooling system may have failed.
Follow these steps to troubleshoot the cooling system:
Step1
Check whether the fans are running properly.
Step2
Check whether the working environment of the UTM device is well ventilated.
Step3
If the temperature inside the UTM device exceeds 60°C (140°F), the following information appears on
the configuration terminal:
%Jun 28 10:27:27:653 2010 HP DRVMSG/3/Temp2High: Temperature Point 0/0 Too High.
#Jun 28 10:27:28:432 2010 HP DEV/1/BOARD TEMPERATURE UPPER:
Trap 1.3.6.1.4.1.2011.2.23.1.12.1.16:frameIndex is 0, slotIndex 0.0
%Jun 28 10:27:28:433 2010 HP DEV/4/BOARD TEMP TOOHIGH:
Board temperature is too high on Chassis 0 Slot 0, type is RPU.
Step4
Use the display environment command to check whether the temperature in the UTM device keeps rising.
If the temperature inside the UTM device exceeds 90°C (194°F), power off the UTM device immediately
and contact your local sales agent.
Interface module failure
After an interface module is installed and the UTM device is powered on, the LEDs on the interface
module panel indicate abnormal operation.
Follow these steps to solve this problem:
Step1
Check whether the interface module cable is correctly selected.
Step2
Check whether the interface module cable is correctly connected.
Step3
Use the display interface command to check whether the interface has been correctly configured and is
working properly.
47
Appendix A Technical specifications
Dimensions and weight
Table 15 Dimensions and weight
Item
Specification
Dimensions (H × W × D),
excluding feet and
mounting brackets
A-U200-A: 44.2 × 442 × 400 mm (1.74 × 17.40 × 15.75 in.)
Weight (fully configured)
A-U200-S: 43.6 × 300 × 260 mm (1.72 × 11.81 × 10.24 in.)
A-U200-A: 5.9 kg (13.01 lb)
A-U200-S: 2.22 kg (4.89 lb)
Storages
Table 16 Storages
Item
Specification
Flash
32 MB
Memory type and capacity
A-U200-A: DDR2 SDRAM, 1GB (default)
A-U200-S: DDR2 SDRAM, 512 MB (default)
Compact flash (CF) card
256 MB by default for the built-in CF card; 256 MB, 512 MB, or 1 GB for an
optional external CF card
USB interface
Host mode, reserved without software support
Power consumption range
Table 17 Power consumption range of the entire system
Item
Specification
A-U200-A: 30 W to 46 W
Power consumption range
A-U200-S: 20 W to 27 W
Power consumption range
Table 18 Power consumption range of the entire system
Item
Specification
Rated voltage range
100 VAC to 240 VAC; 50 Hz or 60 Hz
48
Item
Specification
A-U200-A: 1.6A
Maximum input current
A-U200-S: 1.5A
A-U200-A: 100W
Maximum power
A-U200-S: 54W
Fixed Ethernet ports specifications
Table 19 Fixed Ethernet ports specifications
Item
Specifications
A-U200-A: 6 (GE0 through GE5)
Quantity
A-U200-S: 5 (GE0 through GE4)
Connector type
RJ-45
Interface type
Autosensing (Ethernet does not support MDI/MDIX autosensing when
working in the forced mode)
Ethernet_II
Frame format
Ethernet_SNAP
Rate and negotiation mode
10 Mbps (autosensing)
Half-/full-duplex auto-negotiation
100 Mbps (autosensing)
Half-/full-duplex auto-negotiation
1000 Mbps (autosensing)
Full-duplex auto-negotiation
NOTE:
The media dependent interface (MDI) standard is typically used for the Ethernet interfaces of network
adaptors. The media dependent interface crossover (MDI-X) standard is typically used on hubs or LAN
switches.
Console port
Table 20 Technical specifications for the console port
Item
Specification
Connector
RJ-45
Compliant standard
RS-232
Baud rate
Transmission distance
Services
9600 bps to 115200 bps
9600 bps (default)
≤15 m (49.21 ft)
• Provides connection to an ASCII terminal
• Provides connection to the serial port of a local PC to run the terminal emulation
program
• Command line interface (CLI)
49
Appendix B LEDs
LEDs
Figure 35 A-U200-A LEDs
1
4 3 2
6
5
Figure 36 A-U200-S LEDs
Table 21 Description of A-U200-A/A-U200-S LEDs
LED
(green)
(green)
(green)
Status
Meaning
Off
The system is powered off or faulty.
Slow blinking (at 1 Hz)
The UTM device is operating normally as configured.
Fast blinking (at 8 Hz)
Software is being loaded or the system is not working.
Off
No interface module is in the slot or the interface module
is faulty.
On
An interface module is in the slot and operating normally.
Off
The power module is not working or faulty.
On
The power module is supplying power normally.
Off
No CF card is in position or the CF card cannot be
identified.
On
A CF card is in position and has passed the test. It can be
removed in this state.
Blinking
The system is accessing the CF card. Do not unplug the
card in this state.
(green)
50
LED
LINK (green)
ACT (yellow)
Status
Meaning
Off
No link is present.
On
A link is present.
Off
No data is being received or transmitted.
Blinking
Data is being received or transmitted.
51
Appendix C Interface modules
NOTE:
• The UTM device does not support hot-swapping of interface modules.
• The A-U200-A supports NSQ1GT2UA0 and NSQ1GP4U0 interface modules, and the A-U200-S
supports 2GE interface module.
2GE interface module
Introduction
The 2GE interface module provides two RJ-45 copper ports.
Front view
Figure 37 2GE interface module front view
(1) Captive screw
(2) GE interface
(3) ACT LED of GE interface
(4) Link LED of GE interface
LEDs
Table 22 Description of the LEDs on the front panel of the 2GE interface module
LED
LINK(green)
ACT(yellow)
Status
Description
Off
No link is present.
On
A link is present.
Off
No data is being transmitted or received.
Blinking
Data is being transmitted or received.
Interface specifications
Table 23 Interface specifications of the 2GE interface module
Item
Description
Connector type
RJ-45
Number of interfaces
2
52
Item
Description
Interface standards
802.3, 802.3u, 802.3ab
Autosensing
Interface type
Frame formats
Maximum transmission distance
Rate and negotiation mode
When working in the forced mode, Ethernet does not support MDI/MDIX
autosensing.
Ethernet_II
Ethernet_SNAP
100 m (328.08 ft.) over category-5 twisted pairs
10 Mbps (autosensing)
Half-/full-duplex auto-negotiation
100 Mbps (autosensing)
Half-/full-duplex auto-negotiation
1000 Mbps (autosensing)
Full-duplex auto-negotiation
Interface cable
The 2GE module uses a straight-through or crossover Ethernet cable for connection. For how to connect
a twisted pair, see the chapter “Installing the UTM device.”
Figure 38 Ethernet cable
NSQ1GT2UA0 interface module
Introduction
The NSQ1GT2UA0 interface module provides two RJ-45 copper ports.
Front view
Figure 39 NSQ1GT2UA0 interface module front view
(1) Captive screw
(2) GE interface
(3) ACT LED of GE interface
(4) Link LED of GE interface
LEDs
See Table 22.
Interface specifications
See Table 23.
53
Interface cable
The NSQ1GT2UA0 interface module can use either standard network cables or crossover cables. For
how to connect an Ethernet twisted pair, see the chapter “Installing the UTM device.”
NSQ1GP4U0 interface module
Introduction
The NSQ1GP4U0 interface module provides four SFP fiber ports.
Front view
Figure 40 NSQ1GP4U0 interface module front view
(1) Captive screw
(2) SFP port
(3) SFP port LED (LINK/ACT)
LEDs
Table 24 Description of LEDs on the front panel of the NSQ1GP4U0 interface module
LED
LINK/ACT
(green)
Status
Meaning
Off
No link is present on the interface.
On
A 1000 Mbps link is present on the SFP port.
Blinking
The SFP port is transmitting or receiving data at 1000 Mbps.
Interface specifications
Table 25 Interface specifications of the NSQ1GP4U0 interface module
Item
Specification
Connector type
SFP/LC
Number of interfaces
4
802.3, 802.3u, and 802.3ab
Interface standards
Ethernet_II
Ethernet_SNAP
Interface speed
Optical
transmit
power
1000 Mbps
Type
Multi-mode
short haul
Single-mode
medium haul
Long haul
(1310 nm)
Long haul
(1550 nm)
Ultra-long haul
Min.
–9.5 dBm
–9 dBm
–2 dBm
–4 dBm
–4 dBm
Max.
0 dBm
–3 dBm
5 dBm
1 dBm
2 dBm
–17 dBm
–20 dBm
–23 dBm
–21 dBm
–22 dBm
Receiving sensitivity
54
Item
Specification
Central wavelength
850 nm
1310 nm
1310 nm
1550 nm
1550 nm
Max. transmission
distance
0.55 km (0.34
miles)
10 km (6.21
miles)
40 km (24.86
miles)
40 km (24.86
miles)
70 km (43.50
miles)
Fiber type
62.5/125 μm
multi-mode
9/125 μm
single-mode
9/125 μm
single-mode
9/125 μm
single-mode
9/125 μm
single-mode
Interface cable
The NSQ1GP4U0 interface module can work with SFP optical transceivers using optical fibers with
LC-type connectors.
Figure 41 and Figure 42 show an SFP optical transceiver and an optical fiber with LC-type connectors
respectively. For how to connect an optical fiber, see the chapter “Installing the UTM device.”
Figure 41 SFP optical transceiver
Figure 42 Optical fiber with LC connectors
(1) LC-type connector
(2) Optical fiber
55
Appendix D AC power cables used in different
countries or regions
10A AC power cables used in different countries or
regions
Table 26 10A AC power cables used in different countries or regions
1
2
Connect
or type
Code (Length)
Countries or regions
where the type of power
cables conforms to local
safety regulations and
can be used legally
I type
04041104 (3
m, i.e., 9.8 ft)
Mainland China
Connector outline
Power cable outline
Connect
or type
Countries or regions
where the type of power
cables conforms to local
safety regulations and
can be used legally
Other countries or
regions using this type
of power cables
Canada and U.S.A
Mexico, Argentina,
Brazil, Columbia,
Venezuela, Thailand,
Peru, Philippine, and
A6 countries or
regions
B type
3
Other countries or
regions using this type
of power cables
Code (Length)
04020728 (3
m, i.e., 9.8 ft)
Connector outline
Power cable outline
Connect
or type
Countries or regions
where the type of power
cables conforms to local
safety regulations and
can be used legally
Code (Length)
56
Countries or regions
seldom using this type
of power cables
Connector outline
Countries or regions
seldom using this type
of power cables
Connector outline
Other countries or
regions using this type
of power cables
Countries or regions
seldom using this type
of power cables
F type
4
5
6
04041056 (3
m, i.e., 9.8 ft)
Holland, Denmark,
Sweden, Finland,
Norway, Germany,
France, Austria,
Belgium, and Italy
Indonesia, Turkey,
Russia, and CIS
Connector outline
Power cable outline
Connect
or type
Code (Length)
Countries or regions
where the type of power
cables conforms to local
safety regulations and
can be used legally
Other countries or
regions using this type
of power cables
G type
04040890 (3
m, i.e., 9.8 ft)
U.K.
Malaysia, Singapore,
Hong Kong, and
Egypt
Connector outline
Power cable outline
Connect
or type
Code (Length)
Countries or regions
where the type of power
cables conforms to local
safety regulations and
can be used legally
B type
04040887 (3
m, i.e., 9.8 ft)
Japan
Connector outline
Countries or regions
seldom using this type
of power cables
Connector outline
Other countries or
regions using this type
of power cables
Connector outline
Power cable outline
Connect
or type
Code (Length)
Countries or regions
where the type of power
cables conforms to local
safety regulations and
can be used legally
Other countries or
regions using this type
of power cables
D type
04040889 (3
m, i.e., 9.8 ft)
Hong Kong
South Africa
57
India
Countries or regions
seldom using this type
of power cables
Connector outline
Countries or regions
seldom using this type
of power cables
7
8
9
Connector outline
Power cable outline
Connect
or type
Code (Length)
Countries or regions
where the type of power
cables conforms to local
safety regulations and
can be used legally
I type
04040888 (3
m, i.e., 9.8 ft)
Australia
Connector outline
Power cable outline
Connect
or type
Code (Length)
Countries or regions
where the type of power
cables conforms to local
safety regulations and
can be used legally
J type
04041119 (3
m, i.e., 9.8 ft)
Switzerland
Connector outline
Power cable outline
Connect
or type
Code (Length)
Countries or regions
where the type of power
cables conforms to local
safety regulations and
can be used legally
L type
04041120 (3
m, i.e., 9.8 ft)
Italy
Connector outline
Power cable outline
58
Connector outline
Other countries or
regions using this type
of power cables
Countries or regions
seldom using this type
of power cables
Connector outline
Other countries or
regions using this type
of power cables
Countries or regions
seldom using this type
of power cables
Connector outline
Other countries or
regions using this type
of power cables
Countries or regions
seldom using this type
of power cables
Connector outline
16A AC power cables used in different countries or
regions
Table 27 16A AC power cables used in different countries or regions
1
Connector
type
Code (Length)
Countries or regions
where the type of
power cables
conforms to local
safety regulations and
can be used legally
I type
04043396 (3
m, i.e., 9.8 ft)
Mainland China
Connector outline
Power cable outline
Connector
type
Countries or regions
where the type of
power cables
conforms to local
safety regulations and
can be used legally
Other countries or
regions using this type of
power cables
Canada and U.S.A
Mexico, Argentina,
Brazil, Columbia,
Venezuela, Thailand,
Peru, Philippine, and A6
countries or regions
B type
2
3
Other countries or
regions using this type of
power cables
Code (Length)
0404A063 (3
m, i.e., 9.8 ft)
Connector outline
Power cable outline
Connector
type
Countries or regions
where the type of
power cables
conforms to local
safety regulations and
can be used legally
Code (Length)
59
Countries or
regions seldom
using this type of
power cables
Connector outline
Countries or
regions seldom
using this type of
power cables
Connector outline
Other countries or
regions using this type of
power cables
Countries or
regions seldom
using this type of
power cables
F type
4
5
6
0404A061 (3
m, i.e., 9.8 ft)
Holland, Denmark,
Sweden, Finland,
Norway, Germany,
France, Austria,
Belgium, and Italy
Indonesia, Turkey,
Russia, and CIS
Connector outline
Power cable outline
Connector
type
Code (Length)
Countries or regions
where the type of
power cables
conforms to local
safety regulations and
can be used legally
Other countries or
regions using this type of
power cables
G type
0404A060 (3
m, i.e., 9.8 ft)
U.K.
Malaysia, Singapore,
Hong Kong, and Egypt
Connector outline
Power cable outline
Connector
type
Code (Length)
Countries or regions
where the type of
power cables
conforms to local
safety regulations and
can be used legally
B type
0404A062 (3
m, i.e., 9.8 ft)
Japan
Connector outline
Power cable outline
Connector
type
Countries or regions
where the type of
power cables
conforms to local
safety regulations and
can be used legally
Code (Length)
60
Connector outline
Countries or
regions seldom
using this type of
power cables
Connector outline
Other countries or
regions using this type of
power cables
Countries or
regions seldom
using this type of
power cables
Connector outline
Other countries or
regions using this type of
power cables
Countries or
regions seldom
using this type of
power cables
I type
0404A01A (3
m, i.e., 9.8 ft)
Connector outline
Australia
Power cable outline
61
Connector outline
Support and other resources
Contacting HP
For worldwide technical support information, see the HP support website:
http://www.hp.com/support
Before contacting HP, collect the following information:
•
Product model names and numbers
•
Technical support registration number (if applicable)
•
Product serial numbers
•
Error messages
•
Operating system type and revision level
•
Detailed questions
Subscription service
HP recommends that you register your product at the Subscriber's Choice for Business website:
http://www.hp.com/go/wwalerts
After registering, you will receive email notification of product enhancements, new driver versions,
firmware updates, and other product resources.
Related information
Documents
To find related documents, browse to the Manuals page of the HP Business Support Center website:
http://www.hp.com/support/manuals
•
For related documentation, navigate to the Networking section, and select a networking category.
•
For a complete list of acronyms and their definitions, see HP A-Series Acronyms.
Websites
•
HP.com http://www.hp.com
•
HP Networking http://www.hp.com/go/networking
•
HP manuals http://www.hp.com/support/manuals
•
HP download drivers and software http://www.hp.com/support/downloads
•
HP software depot http://www.software.hp.com
62
Conventions
This section describes the conventions used in this documentation set.
Command conventions
Convention
Description
Boldface
Bold text represents commands and keywords that you enter literally as shown.
Italic
Italic text represents arguments that you replace with actual values.
[]
Square brackets enclose syntax choices (keywords or arguments) that are optional.
{ x | y | ... }
Braces enclose a set of required syntax choices separated by vertical bars, from which
you select one.
[ x | y | ... ]
Square brackets enclose a set of optional syntax choices separated by vertical bars, from
which you select one or none.
{ x | y | ... } *
Asterisk-marked braces enclose a set of required syntax choices separated by vertical
bars, from which you select at least one.
[ x | y | ... ] *
Asterisk-marked square brackets enclose optional syntax choices separated by vertical
bars, from which you select one choice, multiple choices, or none.
&<1-n>
The argument or keyword and argument combination before the ampersand (&) sign can
be entered 1 to n times.
#
A line that starts with a pound (#) sign is comments.
GUI conventions
Convention
Description
Boldface
Window names, button names, field names, and menu items are in bold text. For
example, the New User window appears; click OK.
>
Multi-level menus are separated by angle brackets. For example, File > Create > Folder.
Convention
Description
Symbols
WARNING
An alert that calls attention to important information that if not understood or followed can
result in personal injury.
CAUTION
An alert that calls attention to important information that if not understood or followed can
result in data loss, data corruption, or damage to hardware or software.
IMPORTANT
An alert that calls attention to essential information.
NOTE
TIP
An alert that contains additional or supplementary information.
An alert that provides helpful information.
63
Network topology icons
Represents a generic network device, such as a router, switch, or firewall.
Represents a routing-capable device, such as a router or Layer 3 switch.
Represents a generic switch, such as a Layer 2 or Layer 3 switch, or a router that supports
Layer 2 forwarding and other Layer 2 features.
Port numbering in examples
The port numbers in this document are for illustration only and might be unavailable on your device.
64
Index
ACDEFGILNPRS
A
G
Accessories supplied by the UTM device,8
Grounding the UTM device,13
A-U200-A architecture description,1
I
A-U200-S architecture description,2
Installation flow,11
C
Installation tools,8
Checklist before installation,9
Installing a CF card,15
Configuration terminal problems,45
Installing interface modules,13
Connecting a power cord,17
Installing the UTM device in a 19-inch rack,11
Connecting Ethernet cables,15
Interface module failure,47
Contacting HP,62
L
Conventions,63
LEDs,50
Cooling system failure,47
D
Logging in to the UTM device through a web
browser,24
Dimensions and weight,48
Logging in to the UTM device through Telnet,24
Displaying detailed information about the UTM
device,33
Logging in to the UTM device through the console
port,19
Displaying operational statistics of the UTM device,37
N
Displaying software and hardware version information
of the UTM device,34
NSQ1GP4U0 interface module,54
NSQ1GT2UA0 interface module,53
Displaying the CF card information,35
Displaying the CPU usage of the UTM device,35
P
Displaying the electrical label information of the UTM
device,34
Password loss,45
Displaying the memory usage of the UTM device,35
Power consumption range,48
Performing basic settings for the UTM device,25
Displaying the operational status of a power
module,36
Power consumption range,48
Power supply system failure,44
Displaying the operational status of the fans,36
Powering on the UTM device,23
Displaying the temperature information of the UTM
device,36
R
E
Rebooting the UTM device,38
Related information,62
Examining the installation site,4
Replacing a CF card,41
F
Replacing a transceiver module,42
Fan failure,44
Replacing an interface module,40
Fixed Ethernet ports specifications,49
S
65
Safety recommendations,40
Saving the running configuration of the UTM device,37
Safety recommendations,3
Storages,48
66