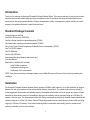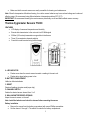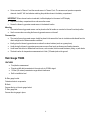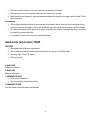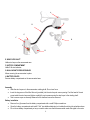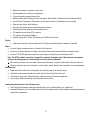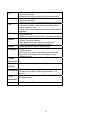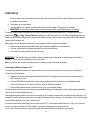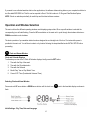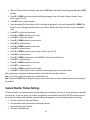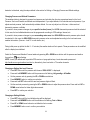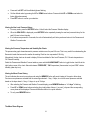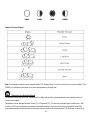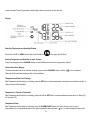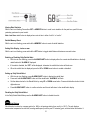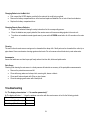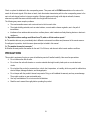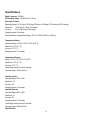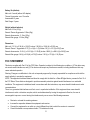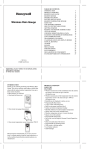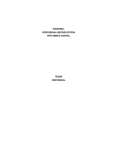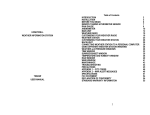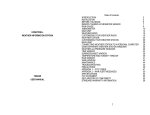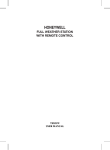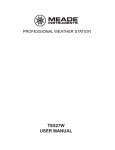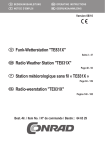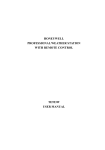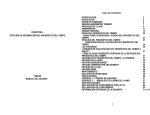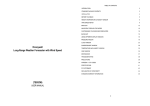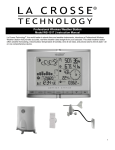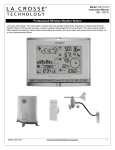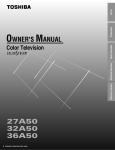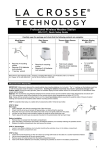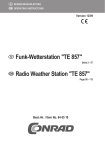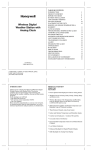Download Honeywell TE831W-2 User's Manual
Transcript
HONEYWELL TE831W-2 COMPLETE WIRELESS WEATHER STATION USER MANUAL TE831W-2 Table of Contents Introduction Standard Package Contents Installation Before you begin Thermo-Hygrometer Sensors TS33C Rain Gauge TS906 Anemometer (wind sensor) TS805 Main Unit Power Buttons and Controls Initial Set up Connecting the Weather Station to a PC Operation and Window Selection Custom Weather Station Settings LED Backlight Options Time Alarm Settings Memory Reset procedure Maintenance Troubleshooting PRECAUTIONS Appendix - City Codes Specifications FCC STATEMENT DECLARATION OF CONFORMITY STANDARD WARRANTY INFORMATION 3 3 3 4 5 6 8 10 11 12 14 14 15 16 25 25 27 27 28 29 29 30 33 34 34 2 Introduction Thank you for selecting the Honeywell Complete Wireless Weather Station. This compact and easy-to-use product uniquely measures and monitors weather data right at your immediate location. It includes a wide range of weather features plus precise atomic time and perpetual calendar. Weather measurements include: air temperature, relative humidity, barometric pressure, wind speed and direction, rainfall levels and more. Standard Package Contents In this package you will find: One Main Unit (receiver) (TE831WD) One Rain Gauge (remote rain sensor/transmitter) (TS906) One Anemometer (remote wind sensor/transmitter) (TS805) Two of each Three-Channel Temperature & Humidity Sensors (transmitter) (TS33C) One 7.5V AC/DC Adapter One CD-ROM disk One 2m (6ft) USB cable Anemometer Mounting Hardware with wrench tool One User Manual Required for installation (not included) - Small Phillips screwdriver - Anemometer mounting pole - Small paper clip to reset sensors NOTE: If any items are missing or damaged, please contact Hideki Electronics Customer Service before proceeding with installation. Installation The Honeywell Complete Wireless Weather Station operates at 433MHz radio frequency, so no wire installation is required between the main unit (receiver) and the remote weather sensors (transmitters). The remote weather sensors include (2) thermo-hygrometer (temperature and humidity) sensors, anemometer (wind sensor) and a rain gauge (rain sensor). All data measured by these remote sensors is transmitted to the main unit wirelessly, with the operating range up to 328 feet (100 meters) in the open area. The Anemometer and the Rain Gauge must be placed outdoors to measure weather elements with operating range up to 100 feet (30 meters). Remote Thermo-Hygrometers can be placed indoors or outdoors with operating range up to 328 feet (100 meters). If you intend measuring outdoor temperature and humidity, place the remote sensor outdoors, preferably not in the direct sunlight. 3 Before you begin The components of this Honeywell Complete Wireless Weather Station operate at 433MHz radio frequency. No interconnecting wires are required between the main unit (receiver) and the remote sensors (transmitters). Note: Your weather station comes with alkaline batteries included in each weather instrument. To activate each component remove clear protective plastic strip from the battery compartment in the following order: Anemometer (wind sensor) Rain Gauge (rain sensor) IMPORTANT: The Rain Gauge battery compartment locates inside the funnel assembly – please refer to Rain Gauge setup page in this User Manual. The First of the Thermo-Hygrometers (temperature and humidity sensor) The Second of the Thermo-Hygrometers (temperature and humidity sensor) IMPORTANT: The First of the Thermo-Hygrometer sensors is pre-set for Channel 1 and will start transmitting data on Channel 1 immediately after protective plastic strip is removed. The Second Thermo-Hygrometer sensor needs to be set to the Channel 2 or 3 by the user and then powered; otherwise the main unit (receiver) will display data only from the one sensor. After all remote sensors are powered you can remove protective plastic strip from the main unit (receiver) battery compartment. Power up and test communications between all of the sensors and the main unit BEFORE mounting them outside. • • For most applications alkaline batteries are acceptable where temperatures remain above 32°F (0°C). At temperatures below 32ºF(0ºC) use lithium batteries otherwise transmission performance will be reduced or interrupted • • • • • • Avoid using rechargeable batteries. (Rechargeable batteries do not provide correct power levels). ALWAYS install batteries in the remote sensors before the main unit. Insert batteries matching the polarity in the battery compartment Remove plastic sleeve from LCD display (if any). During an initial setup, place the main unit close to the remote sensors. After reception is established (all of the remote readings will appear on the main unit’s display), position the remote sensors and the main unit within the effective transmission range. Ideally they should be placed within the line of sight of the main unit. See placement tips in the user manual for each remote sensor. • • • Transmission range may be affected by trees, metal structures and electronic appliances. The main unit must be placed indoors. The effective operating range may be influenced by the surrounding building materials and how the receiver (main unit) and transmitters (sensors) are positioned. • Place the remote sensors so that they face the main unit (receiver), minimizing obstructions such as doors, walls, and furniture. 4 • Make sure that the remote sensors are easily accessible for cleaning and maintenance. Note: When the temperature falls below freezing, the outdoor sensor batteries may have reduced voltage and a reduced effective range. We recommend using lithium batteries at temperatures below 32°F (0°C). IMPORTANT: We recommend cleaning the remote sensors periodically, as dirt and debris affects sensor accuracy. Thermo-Hygrometer Sensors TS33C FEATURES • • • • • LCD display of measured temperature and humidity Remote data transmission to the main unit via 433 MHz signal 328 feet (100 meters) transmission range without interference Three (3) transmission channels selection Case can be wall mounted using built-in hanger A. LED INDICATOR • Flashes once when the remote sensor transmits a reading to the main unit. • Flashes twice when battery power is low. B. BATTERY COMPARTMENT Holds two AA-size batteries C. RESET Resets all readings (requires small paper clip.) D. CHANNEL SWITCH Selects the desired sensor channel from 1 to 3 E. WALL-MOUNT RECESSED OPENING Keeps the remote sensor on the wall Note: Install the batteries and select the channel before mounting the sensor Battery installation • • Remove the screws from the battery compartment with a small Phillips screwdriver. Set the channel 1 through 3. The switch is located in the battery compartment. 5 • Set one sensor to Channel 1 and the second sensor to Channel 2, etc. The sensors must operate on separate channels. Install 2 “AA” size batteries matching the polarities shown in the battery compartment. IMPORTANT: When channel number is selected, it will be displayed on the sensor’s LCD display • Replace the battery compartment door and secure the screws. • Secure the thermo-hygrometer remote sensor in the desired location. Mounting • The remote thermo-hygrometer sensor can be placed on the flat surface or mounted on the wall in vertical position • Use the screws when mounting the thermo-hygrometer sensor on the wall Placement tips: • The remote thermo-hygrometer sensor should be placed in the area with a free air circulation and sheltered from the direct sunlight and an extreme weather conditions. • • • • Ideally, place the thermo-hygrometer sensor above the natural surfaces (such as a grassy lawn). Avoid placing the thermo-hygrometer sensor near sources of heat such as chimneys and heating elements. Avoid areas that collect or radiate heat from the sun, such as metal, brick/concrete structures, paving, or patio decks. The best location for temperature measurements is 4 feet (1.25meters) above the ground. Rain Gauge TS906 FEATURES • • • • Precipitation measurement Remote rainfall data transmission to the main unit via 433 MHz signal 100 feet (30 meters) transmission range without interference Built-in installation level A. Rain gauge bucket Contains electronic components B. Knob Secures the top on the rain gauge bucket C. Rain gauge feet Secures the rain gauge in place 6 G D B A H E C F I D. Funnel-shaped top with battery compartment Contains battery compartment and rainfall counting electronics E. Battery compartment Holds two AA-size batteries F. Screws Secures battery compartment cover G. Built-in level with bubble Ensures level rain gauge mounting for proper operation H. Bucket see-saw mechanism Collects the rainfall in one of its containers and self-empties once full I. Protective screen Protects the rain gauge funnel from debris Battery installation • Unlock the funnel-shaped top on the rain gauge by turning both knobs on the sides in an anti-clockwise direction. • Remove the funnel-shaped top lifting it off the rain gauge bucket. • Remove 7 small screws from the battery compartment cover using a small Phillips screwdriver • Insert 2 “AA” size alkaline batteries (not included), matching the polarities as shown in the battery compartment. • Replace the battery compartment door and secure the screws. • Insert the funnel-shaped top into the rain gauge bucket and secure it in place by turning the knobs clockwise. Mounting • Make sure that the rain gauge bucket is level – check inside built-in level for bubble center. 7 • • • Place the protective screen over the top to protect the rain gauge from the debris. Where practical, mount the rain gauge in place with wood screws (not included). Make sure that the rain gauge is in open area where precipitation falls directly into the gauge’s bucket, ideally 2-3 feet above the ground. Placement tips • The rain gauge should be placed in an open area away from the walls, fences, trees and other coverings which may reduce the amount of rain falling into the bucket. Additionally, trees and rooftops may be sources of pollen and debris. • To avoid the rain shadow effects, place the rain gauge horizontally, on the distance corresponding to two to four times the height of any nearby obstruction. • It is important to locate the unit where rain can flow away freely. Anemometer (wind sensor) TS805 FEATURES • • • • Wind speed and wind direction measurement Remote wind speed and wind direction data transmission to the main unit via 433 MHz signal Operating range 100 feet (30 meters) Wall or pole mount A. WIND VANE Indicates wind direction B. WIND CUPS Measures wind speed C. ANEMOMETER BASE • Holds battery compartment • Allows mounting the anemometer vertically D. ANEMOMETER ARM Connects battery to the anemometer head assembly. 8 A E D G C B F H E. WIND CUPS SHAFT Holds wind cups on the anemometer arm F. BATTERY COMPARTMENT Holds 2 AA-size batteries G. WALL MOUNT SCREW OPENINGS Allows securing the anemometer in place H. BATTERY COVER Secures battery compartment on the anemometer base Assembly • • Slide the wind cups on to the anemometer rotating shaft. Do not use force. Insert the longer arm of the Allen Wrench (provided) into the wind cup set screw opening. Feel the head of the set screw inside the wind cups and tighten carefully the set screw securing the wind cups to the rotating shaft. • Test to ensure cups are securely fastened to the shaft and cannot be removed Battery installation • • • Remove four (4) screws from the battery compartment with a small Phillips screwdriver. Open the battery compartment and install 2 “AA” size alkaline batteries (not included) matching the polarities shown. Do not close battery compartment yet as you need to make sure that the anemometer sends the signal to the main 9 unit (0.0 mph will appear on the main unit’s wind window if the signal was sent and received successfully) Aligning This procedure must be performed after main unit has been powered and all remote weather sensors were received successfully. • • Manually point the wind direction vane to the north (use a compass or map if necessary). Press the “SET” button located inside battery compartment (on the shorter side) with a paper clip. “SET” button selects a new direction for NORTH and, when pressed repeatedly, alternates between the factory default NORTH and user selected NORTH. • Watch for the next anemometer data transmission in the main unit’s wind window – the direction will be updated • Replace the battery compartment door and secure the screws. Note: Repeat aligning procedure every time after changing the batteries. Mounting Mount the anemometer onto a vertical surface, using the fittings provided. Placement tips: • The anemometer should be mounted in an open area with a free air flow; away from the nearby trees, buildings or other structures. • For optimal performance, mount the anemometer at 33 feet (10meters) above the ground in unobstructed area. Main Unit The main unit measures pressure, indoor temperature, humidity, and receives atomic time data from the US Atomic Clock and outdoor measurements from remote sensors. It should be placed indoors. FEATURES Time • • • • • • • Precise time and date set via RF signals from US Atomic clock 12 or 24 hour time format Manual adjustment of time and date Calendar displaying date with month and day in 6 languages English, German, French, Italian, Spanish and Dutch Time Zones for over 100 pre-programmed world cities Moon Phase calendar and historical data for the past and future 39 days Dual crescendo alarms with programmable snooze Weather • Weather forecast for the next 12 to 24 hour in seven large icons: Sunny, Partly Cloudy, Cloudy, Light Rain, Heavy Rain, Unstable Weather and Snowy 10 • • • • • • • • • • • Barometric pressure in imperial or metric units Altitude adjustment for pressure compensation 24 hour barometric pressure history chart Multiple weather alerts including: Hi/Low temperature, Daily Rainfall, Hi wind gust and Hi wind speed alerts Indoor/Outdoor Temperature & Humidity in up to 5 remote locations (3 additional sensors required) Dew point and comfort level indicators Wind direction, speed and wind gust averages and memory Rainfall amount with minimum and maximum memory 200 weather records without PC connection PC software (included) and USB port Operating range from 100 feet (30 meters) up to 328 feet (100 meters) • Light sensor detects low light conditions and LCD lights up automatically when adapter is connected Display Power • Open the battery compartment door on the back of the main unit. • Insert four (4) AA size batteries according to the polarities shown and replace the battery compartment door. • Connect 7.5V AC/DC adapter provided to the main display unit and plug into the wall power outlet. Note: The AC/DC adaptor connection is required for automatic backlight control. When the main unit operates solely on the battery power, the auto backlight control functions are disabled. • When placing the main unit on the table or other horizontal surface, connect the table stand to the back of the unit. • When mounting the main unit on the wall or vertical surface, detach the table stand and use the mounting hardware Placement tips • • • • Make sure that the main unit is locating within the operating range of all remote sensors. Ideally the remote sensors should be mounted within the line of sight of the main unit. Transmission range may be affected by trees, metal structures and electronic appliances. Test reception before permanently mounting all the remote sensors. Avoid placing the main unit in the following areas: • • Direct sunlight and surfaces emitting and radiating heat, such as heating ducts or air conditioners. Areas with interference from the wireless devices (such as cordless phones, radio headsets, baby listening devices) and electronic appliances. 11 Buttons and Controls H I G F E D C B A K L J 12 A. UP B. DOWN C. SET D. CHANNEL E. MEMORY F. HISTORY G ALARM/CHART H. SENSOR - Selects the next available window counter-clockwise - Increases parameters -If depressed and held, activates an atomic time signal search - Selects the next available window clockwise - Decreases parameters -If depressed and held, activates all remote sensors signal search - Alternates the parameters for the selected window - If depressed and held, enters into the programming mode or changes parameter’s units - Pressed again closes programming mode and confirms selected parameters - Manually selects the channel # for receiving temperature and humidity sensor data - Enables the temperature and humidity channel auto-scan mode - Records: moon phase, temperature, humidity, rainfall and wind records. Then stores in memory - Moon phase: Determined by the day of month interval - Sets and stores pressure & altitude units in Memory - Allows displaying the sea-level pressure history - Displays alarm times and programmed alerts for temperature, rainfall and wind. - Press and hold, to enter the alarm/alert programming mode - Press and hold in pressure and forecast window, to view different bar charts - Sets the light sensor to: automatic, on or off – AUTO, ON, OFF I. SENSITIVITY - Adjusts the automatic light sensor sensitivity – HIGH/LOW J LIGHT/SNOOZE K. AC/ DC ADAPTOR INPUT L. USB Port - Illuminates the display backlight for 5 seconds - Activates Snooze delay for alarms (programmable 1 to 15 minutes) - Connects main unit to the power outlet through the AC to 7.5V DC adapter provided - USB Port provides PC connectivity 13 Initial Set up 1. Power up each of the remote sensors as instructed in previous sections.( Remove clear protective plastic slips from the battery compartments) 2. Then power up the main display. 3. Once the main unit is powered, the display will briefly show all available LCD segments for a moment. 4. IMPORTANT: Do not press any buttons during the set up process which typically takes about 5-10 minutes. The display functions will be automatically set including local altitude and pressure parameters. The display will show the pressure icon and “inHg” (inches of Mercury) flashing. You will know that the unit is finished self-adjustment when the display shows the default settings for the pressure and altitude (sea level) Indoor/outdoor temperature and humidity readings, remote sensors readings, etc. Many settings can be changed or customized to your preference, after the display has stabilized • • • The pressure parameters during Initial Setup (See Pressure and Weather Forecast Window) The time, the date and the weekday language (Clock and Alarm Window) The location data (City) will determine the time zone IMPORTANT: If after the initial setup, the altitude or other parameters are not displayed, or dotted lines are displayed, for example (- - -) you may have to restart the main unit to reset it.. Note: It is a normal unit operation that history chart is constantly moving on the main unit display Connecting the Weather Station to a PC To collect and manipulate data from your weather station you may connect the main unit to the computer via USB cable. Proceed in the following order: • • Make sure all sensors have batteries installed and the main unit is plugged in to the wall power outlet through the AC/DC adapter provided Insert the CD-ROM into available drive and install the software following instructions of the installation wizard. • Connect the main unit to the computer USB port using the USB cable provided. • Open installed software package: double-click the icon on the computer desktop You may customize software screen by selecting the weather parameters to be displayed, units for these weather parameters, location and other user-definable elements. When determining data transfer interval from the main unit to your computer consider the time duration for each data point. For example if you select 5 minutes, each point on the graph will be placed every 5 minutes. If you will select 3 hours, then the graph trend will take at least 24 hours to show 8 data points. The software works when main display unit is connected to the PC. If you set data transfer interval to 1 hour, you will need to connect your main unit display to the PC at least once a week, otherwise your will loose some data. You can use Print Screen option to create pictures and send them by E-Mail and use them on your website 14 If you want to use collected weather data in other applications, the software allows storing data on your computer hard drive in text file called RECORDS.txt. This file can be exported to Excel. This file location is: C:/Program Files/WeatherCapture. NOTE: Check our website periodically for useful tips and the latest software versions Operation and Window Selection The main unit has five different operating windows each displaying unique data. When a specific window is selected the corresponding icon will start flashing. Press the UP arrow button on the main unit to cycle through the windows clockwise or DOWN arrow button anti-clockwise. The basic operation of your weather station has been designed to work straight out of the box 10 minutes after power is provided to the main unit. You will have to select a city location following the steps identified under INITIAL SETUP before proceeding. Clock and Alarms Window Clock and Calendar Displays To alternate your view of the 5 Clock & Calendar displays, briefly press the SET button: 1. Time with the Day of the week 2. Time with the City abbreviation 3. Time with the Seconds 4. Month/ Day/ Year or Day/ Month/ Year. 5. Current UTC Time (Coordinated Universal Time) Selecting Clock and Alarm Window Press main unit UP arrow button or DOWN arrow button until the clock icon flash. Initial Settings: City, Time, Date and Language 15 next to the time/date display continues to • With the Clock and Alarm icon flashing, press and hold SET button until the day of week language abbreviation “ENG” will flash. • Press UP or DOWN arrow button to select the desired language for day of the week in English, German, French, Italian, Spanish or Dutch • • Press SET button to confirm selection. Select the desired City Code flashing (LAX is Los Angeles for example) for your area by pressing UP or DOWN. This will set the unit to the appropriate time zone for your location. Refer to table, back of this book, for a list of available cities. • • • • Press SET to confirm the city selection. Press UP or DOWN to select the correct year. Press SET to confirm year selection. Press UP or DOWN to select the correct month. • • • • • • • Press SET to confirm selection. Press UP or DOWN to select the correct date. Press SET to confirm selection. Press UP or DOWN to select the correct order of month & year. (M…D) Press SET to confirm selection. Press UP or DOWN to select either 12 hour(AM/PM) or 24 hour time (24:00) format Press SET to confirm selection. • Press UP or DOWN to select the correct hour. • Press SET to confirm selection. • Press UP or DOWN to select the correct minute. • Press SET to confirm selection and to complete the initial programming for your weather station. After programming is completed, the display will return to the default Clock and Alarm Window. Note: If you do not complete this sequence your entries will be lost. Note: Press and hold SET anytime during the setup to return to normal Clock and Alarm Window and all previous settings will be cancelled. Custom Weather Station Settings The basic operation of your weather station has been designed to work right out of the box 10 minutes after power is provided to the main unit. To use your station, you will have to complete the steps identified under INITIAL SETUP while this section of the manual will provide you with additional operational details and suggestions for custom settings and alarms including: • • • • The time alarms (Clock and Alarm Window) The temperature alarms (Temperature and Humidity Window) Daily rainfall alarm (Rain Window) Wind alarms (Wind Window) 16 Pressure and Weather Forecast Window Your weather station is designed to display (local) barometric pressure, sea level pressure, weather forecast and moon phases. Historical statistics can also be viewed, including the sea-level pressure for the past 24 hours, moon phase for the past and following 39 days, and a selectable bar-chart for viewing pressure/ temperature & humidity history. Pressure is displayed inHg (English), hPa/mBar (scientific) or mmHg (metric). Altitude is displayed in meters or feet. Display: Select Pressure and Weather Forecast Window Press UP or DOWN arrow buttons on the main unit until the weather forecast icon begins to flash, upper display left corner. NOTE: Wait at least 5 - 10 minutes after initial set up to view a pressure or altitude information. Pressure and Altitude Information Press SET button once (do not hold it) to alternate between the Sea Level Pressure, Local Pressure and Local Altitude settings. The unit should be set to the default settings of: inHg (Inches of Mercury), and 33 feet. These parameters can be changed as 17 desired at a later date, using the steps outlined in the section for Setting or Changing Pressure and Altitude settings. Changing Pressure and Altitude Parameters The weather station is designed to measure local pressure and calculate the other two parameters based on the Local Pressure. Sea Level Pressure and Altitude are interdependent. If you adjust altitude, it will calculate sea level pressure, if you adjust sea level pressure, it will automatically calculate altitude. You can only adjust one of the two – either sea level barometric pressure or altitude. If you wish to know pressure changes at your specific location (house), the LOCAL barometric pressure should be selected In this case, the local altitude/elevation must be programmed according to GPS readings, Internet, etc. If you wish to know pressure changes in your surrounding metro area, then SEA LEVEL barometric pressure option should be selected. In this case, the SEA LEVEL barometric pressure value can be adjusted according to the local metro area weather information. (Sources – local TV or radio station, etc) During initial power up (within the first 5 – 10 minutes) the weather station will not operate. These parameters can be modified after the display has stabilized Select the Pressure and Weather Forecast window by pressing UP or DOWN arrow button until the pressure and weather forecast icon starts flashing. NOTE: Locate your altitude with a portable GPS receiver or topographical map .Locate barometric pressure at: http://weather.noaa.gov/weather/ccus.html or, alternatively, from local radio or TV weather channels. Changing or Setting Sea Level Pressure • • • • • • Press SET button until the pressure with the word “SEA LEVEL” is displayed. Press and hold MEMORY button until the pressure unit is flashing, inHg, mmHg or hPa/mBar Set the pressure units by pressing the UP or DOWN arrow buttons Press MEMORY button to confirm your selection Press and hold SET button until the sea level pressure digits will flash. Set the sea level pressure by pressing the UP or DOWN buttons to adjust the pressure value. Press and hold UP or DOWN arrow buttons for faster digits advancement • Press SET to confirm your selection. Changing or Setting Altitude • • Press SET button until the local altitude value will be displayed Press and hold MEMORY button until the altitude unit is flashing, Feet or Meters. • • Press UP or DOWN arrow buttons to set altitude in feet or meters Press MEMORY button once to confirm your selection 18 • • Press and hold SET until the altitude digits are flashing. Set the altitude value by pressing the UP or DOWN arrow buttons. Press and hold UP or DOWN arrow button for faster digits advancement • Press SET button to confirm your selection. Viewing the Sea Level Pressure History • • From any mode, press the HISTORY button. Unit will select the Pressure/ Weather display. When the SEA LEVEL is displayed, press HISTORY button repeatedly viewing the sea level pressure history for the past 24 hours in hour intervals. • If no buttons are pressed for 5 seconds, the unit will automatically exit history mode and return to the Pressure and Weather Forecast mode . Viewing the Pressure, Temperature and Humidity Bar Charts The pressure bar graph shows barometric pressure variations over the past 24 hours. This is very useful for understanding the Barometric trends that are used in weather forecasting. Each bar icon represents 0.06 inHg. Alternatively, the bar chart can be used to display 24 hour trend data for Sea Level Pressure, CH 1 Remote temperature or Ch1 Remote humidity. Select the Pressure and Weather Forecast window, press and hold ALARM/CHART button to toggle the bar chart title at the right bottom corner of the chart. Alternate between “PRESSURE”, “CH1”temperature (thermometer icon) and “CH1” relative humidity (dew drop icon) Viewing the Moon Phase History The unit indicates the current moon phase and using the MEMORY button will permit viewing of the past or future days. Previous moon phases are selected with the minus sign selected: -1 day, -2 days, etc or future moon phase are selected based on the days ahead: +1 day, + 2 days, etc up to 39 days. • • After selecting the Pressure and Weather Forecast display, press MEMORY button, so “+ 0 days” is flashing. Press UP or DOWN arrow buttons selecting from today’s date a future (+) or past (-) days and the corresponding moon phase will be displayed. Press and hold either button for a quick advance. • To exit, press MEMORY button. The Moon Phase Diagram 19 Weather Forecast Displays Note: The weather forecast accuracy is approximately 70%. Display shows 12 to 24 hour forecast, not current conditions. The SUNNY icon indicates clear weather, even when displayed during the night-time. Temperature and Humidity Window The weather station supports Indoor Temperature & Humidity and up to five remote temperature and humidity sensors (2 remotes are included). Temperature can be displayed in either Celsius (ºC) or Fahrenheit (ºF). The main unit calculates indoor comfort level - Wet, Comfort or Dry. Dew Point based on temperature & humidity readings. The main unit can be programmed to alarm if the temperature exceeds or falls below the pre-set upper and lower limits on all remote channels. The limits are the same for all 20 remote channels Thermo-Hygrometer remote battery status is monitored on the main unit. Display: Selecting Temperature and Humidity Window Press main unit UP or DOWN arrow buttons until the IN icon on the upper right will flash. Viewing Temperature and Humidity for each Channel At any time simply press the CHANNEL button to recall a different remote thermo hygrometer channel. Channel Auto-Scan Display: To enable automatic scan of all available channels, press and hold CHANNEL button, until the Channels will be alternately displayed with a 5-second delay. icon is displayed. Temperature and Dew Point Displays With Temperature and Humidity icon flashing, press the SET button to alternate between “temperature and relative humidity” or “dew point and relative humidity.” Temperature in Celsius or Fahrenheit With Temperature and Humidity icon flashing, press and hold the SET button to alternate between temperature in Celsius (ºC) or Fahrenheit (ºF). Temperature Alarm With Temperature and Humidity icon flashing, press the ALARM/CHART button once every time to recall a current temperature for the corresponding channel, the upper temperature alarm limit with 21 icon, or lower temperature alarm limit with icon (if disabled, displays OFF). You can program the same temperature alarm limits for all five temperature and humidity channels Programming Upper and Lower limits for Temperature Alarm • In the Temperature and Humidity Mode, press ALARM/CHART button once selecting the desired alarm limit – Upper or Lower • Press and hold ALARM/CHART button until the remote temperature and starts flashing. • Adjust the temperature digits for the corresponding Temperature Alarm limit using the UP Sor DOWN Tbuttons. Press and hold either button for fast digits advance. • Press the ALARM/CHART button to confirm selection and return to the Temperature Alarm selection screen. (Upper Alarm) or (Lower Alarm) icon Disabling Temperature Alarm levels With the Temperature & Humidity icon flashing, press the UP or DOWN arrow button to disable the alarm(s) – OFF will be displayed if alarm is disabled Note: The temperature alarms have a 0.5 ºC deviation to prevent false alarms due to small temperature fluctuations. Temperature has to fall below (or above) the programmed level(s) to activate the alert. Viewing the Max/Min Channel Temperature and Humidity With the Temperature & Humidity icon flashing, press the MEMORY button to recall a current temperature and humidity, minimum temperature and humidity or maximum temperature and humidity at the remote location. To clear the temperature and humidity’s memories, press and hold the MEMORY button. Rain Window The main unit records the total amount of the rainfall for the last hour, 24 hours, past day, past week and the past month. The rainfall can be displayed in mm or inches. There is a daily rainfall alert that can be programmed in the unit if the daily rainfall exceeds a pre-programmed limit. Selecting Rain Window Press the UP or DOWN arrow buttons on the main unit until the RAIN icon Display: 22 on the display starts flashing. Viewing Rain Statistics With the rain icon flashing Press either SET or MEMORY button to recall a rain statistics for the past hour, past 24 hours, yesterday, past week or past month. Note: Last Hour rainfall value is displayed as a rate of rain in either “inch/hr” or “mm/hr”. Rainfall Memory Reset With the rain icon flashing, press and hold the MEMORY button to reset all rainfall statistics. Setting Rain Display; inches or mm With the rain icon flashing, press and hold the SET button to toggle rainfall data units between mm and inches. Enabling or Disabling Daily Rainfall Alert • With the rain icon flashing, press the ALARM/CHART button to display either the current rainfall statistics or the daily rainfall alert with “ALARM HI” displayed. • • If the alert is disabled, the “OFF” will be displayed; otherwise the rainfall alert value will be shown. When the rainfall alert is displayed, press the UP or DOWN arrow button to enable or disable it. Setting up Daily Rainfall Alert • • • With the rain icon flashing, press ALARM/CHART button to display the rainfall alert. Press and hold ALARM/CHART button until the rainfall alert “ALARM HI” will flash. Set the desired value for the Rainfall Alert by using UP or DOWN arrow button. Press and hold either button for fast digits advance. • Press ALARM/CHART button to confirm selection and the unit will return to the rainfall alert display. Disabling the Daily Rainfall Alert In the Daily Rainfall Alert Mode press the ALARM/CHART button to disable the alert. Wind Window Wind direction is shown by compass points (i.e. NW) or in bearings starting from north (i.e. 22.5º). The unit displays anemometer temperature or wind chill, average wind speed (over the past 10 minutes), gust, and wind other information. It 23 records the maximum wind speed and gusts collected during the day. Wind speed and gust alerts can be programmed based on pre-configured limits. Wind speed is displayed in km/h, mph, m/s or knots. Selecting Wind Window Press main unit UP or DOWN until the WIND icon on the display starts flashing. Note: The wind speed alert is set at 5 mph default and the wind gust alert is set to 7 mph default to prevent false alerts from small fluctuations. Configuring Wind Display With the wind icon flashing, press the SET button to alternate between “wind chill with direction in bearings”, “wind chill with direction in compass points”, “anemometer temperature & wind direction in compass points” or “anemometer temperature and wind direction in bearings.” Setting Wind Speed in km/h, mph, m/s or knots With the wind icon flashing, press and hold the SET button to set the wind speed units in km/h, mph, m/s or knots. Viewing Wind Statistics With the wind icon flashing, press the MEMORY button to recall a current wind speed, a daily maximum wind speed with “DAILY MAX” displayed, a gust speed with a “GUST” displayed and a daily maximum gust speed with a “GUST DAILY MAX” displayed. Resetting the Wind Statistics Memory With the wind icon flashing, press and hold MEMORY button to reset all wind statistics. Enabling or Disabling the Wind Alerts With the wind icon flashing, press the ALARM/CHART button to recall a current wind speed, a wind speed alert with the “ALARM HI” displayed or gust alert with the “GUST ALARM HI” displayed. 24 If the alert is disabled, “OFF” will be displayed; otherwise the alert value is shown. When a wind alert is displayed, press UP or DOWN arrow button to activate or deactivate it. Wind Alert programming • With the wind icon flashing, press ALARM/CHART button to select the desired alarm. • • • Press and hold ALARM/CHART button until alert and corresponding icon will flash. Set the alert using UP or DOWN arrow button. Press and hold either button for fast digits advance. Press ALARM/CHART button to confirm your selection and return to the wind alert selection screen. Disabling the Wind Alert To disable wind alert when it is displayed after pressing ALARM/CHART button press UP or DOWN arrow button – OFF will be displayed instead of previously set alarm time. LED Backlight Options The main unit backlight can be turned on, off or automatic depending on light conditions. The sensitivity of the backlight sensor can be adjusted to high or low using the switch, located on the back panel. Note: For continuous backlight control the AC/DC adaptor must be plugged in. Time Alarm Settings There are two time alarms available on the main unit: Weekday alarm (W), and Single alarm (S) • • If Weekday alarm is activated, it will sound at the set time and the alarm icon will flash Monday through Friday. If Single day alarm is activated, it will sound at the set time and the alarm icon will flash only for this specific day and will not activate on subsequent days. Note: The snooze duration for listed alarms can also be programmed up to 15 minutes. Enable/Disable Time Alarms • Press the ALARM/CHART button to display the Weekday Alarm or Single Day Alarm time. If these alarms are not set, the abbreviation OFF will be displayed. • To enable or disable any of these alarms, press UP or DOWN arrow button • Press ALARM/CHART button to confirm your setting Note: Press SET button anytime during alarm programming mode to return to the default clock display. Programming Time Alarms With the Clock and Alarm icon flashing, press the ALARM/CHART button to select the desired alarm. • • • Press and hold ALARM/CHART button until the hour digit will flash Set the alarm hour using UP or DOWN arrow button. Press and hold either button for quick digit advance. Press ALARM/CHART to confirm selection. 25 • • • Set the alarm minutes using UP or DOWN arrow button. Press and hold either button for quick digit advance. Press ALARM/CHART button to confirm selection. Set a Snooze interval (both alarms share same snooze time duration) using UP or DOWN arrow button. Press and hold either button for quick digit advance. • Press ALARM/CHART button to confirm your selection. After programming is completed, the display will return to the alarm selection screen. Disable/Enable Snooze function To enable a snooze function press LIGHT/SNOOZE button. Note: Alarm will automatically “snooze” if no buttons are pressed after the alarm sounds for 2 minutes. This will occur three times only. Disable alarm(s): Press ALARM/CHART button to disable the alarm (s). Note: For weekday alarm, pressing ALARM/CHART button will only disable the alarm for the current day. The alarm will activate again on the next day, Monday through Friday. Atomic Time Reception The purpose of the atomic clock is to provide consistently accurate time and date automatically. The radio controlled clock searches for, and periodically synchronizes to, the NIST (National Institute of Standards and Technology) Atomic clock signal transmitted from Colorado, throughout the entire continental United States. • During night-time hours, atmospheric conditions improve radio signal reception. A single daily reception is sufficient enough to keep the clock accuracy within milliseconds. • • Unit should be positioned 8 feet (2 meters) from interference sources such as a TV, computer, microwave, etc. The signal reception is weakened within concrete walls found in basements or office buildings. Place the unit near the window for best reception. • It takes between 24 and 72 hours for the clock to receive an atomic time signal reception Once the atomic time signal is received, the date and time will be set automatically, and the icon will appear. Your atomic clock is programmed to search for the atomic time signal daily each hour between 1:00 am and 4:30 am. Once the time signal has been successfully received, the time and date will be updated automatically. To manually enable or disable the atomic time receiver: • Press and hold UP arrow button - if atomic time reception is activated, a triangular tower icon will start flashing next to the clock icon. If reception is disabled, the triangular tower icon will disappear. 26 Remote Sensor Status The wave icon above the current channel display shows the connection status of the corresponding remote sensor: Activate Search for Remote Sensors Normally the main display will automatically find and display measurement results from the remote sensors. However, occasionally other radio transmission sources (TV, Cordless or Cell Phones etc) can interrupt the sensor signal. If this happens simply press and hold the DOWN arrow button for 4 – 6 seconds to activate a new search. Memory Reset Procedure These steps will completely reset all of the parameters stored in memory. • On the main unit press and hold SNOOZE and UP buttons for 4 seconds until the backlight will flash • • • Press SET button clearing the memory -the main unit will start beeping with 1 second delay. Wait until the beeping will cease Disconnect main unit from the AC/DC adapter and remove the batteries from the back of the main display unit and wait 10 seconds • Reinstall the batteries and reconnect the main unit to the wall power outlet through the AC/DC adapter Maintenance Changing Batteries The battery status of each weather sensor is checked every hour. If the low battery indicator lights up, replace the batteries in the corresponding unit. 27 Changing Batteries in the Main Unit • • • First connect the AC/DC adaptor provided to the main unit to avoid losing any data. Remove the battery compartment door at the back and replace all batteries. Do not mix old and new batteries. Replace the battery compartment door. Changing Remote Sensor Batteries • • • Replace the batteries following the setup instructions for the corresponding sensor. When the batteries are properly installed, the remote sensor will resume sending signals to the main unit. To enforce an immediate remote signals search, press and hold DOWN arrow button for 4-5 seconds on the main unit. Cleaning The main unit and remote sensor casings can be cleaned with a damp cloth. Small parts can be cleaned with a cotton tip or pipe-cleaner. Never use abrasive cleaning agents and solvents. Do not immerse units with electronic parts under water. Anemometer Assure that wind vane and wind cups spin freely and are free from dirt, debris and spider webs. Rain Gauge Checking and cleaning the rain sensor in a timely manner will maintain an accuracy of the precipitation measurements. • • • • Remove the protective screen and lid. Clean with soapy water and a damp cloth, removing dirt, leaves or debris Clean small holes and parts with Q-tips or pipe-cleaner. Clean the swinging mechanism with a damp cloth. Troubleshooting Q: “The display shows dashes “---” for weather parameter(s)” A: The display will show “- - -” when the wireless connection with the remote sensor is lost for the following periods: Thermo-Hygrometer 15 minutes Anemometer (Wind Sensor): 15 minutes Rain Gauge (Rain Sensor) 30 minutes 28 Check or replace the batteries for the corresponding sensor. Then press and hold DOWN arrow button on the main unit to search for all remote signals. If this does not work, check the wireless transmission path from the corresponding sensor to the main unit and change locations to improve reception. Wireless signals pass through solid objects and walls, however, whenever is possible the sensor should be within line-of-sight with the main unit. The following may cause reception problems: • • The remote weather sensor and a main unit are too far from each other. The signal shielding materials, such as metal surfaces, concrete walls or dense vegetation, are in the path of transmission. • Interference from wireless devices such as: cordless phones, radio headsets and baby listening devices or electronic appliances. Q: “My weather station readings are different from TV, radio or official weather reports.” A: The weather data may vary considerably due to different environmental conditions and placement of the remote sensors. If readings are in question, check the sensor placement tips included in this manual. Q: “The weather forecast is inaccurate.” A: Weather forecast predicts the weather for the next 12 to 24 hours, and does not reflect current weather conditions. PRECAUTIONS This product is engineered to give you years of satisfactory service if handled carefully. Here are a few precautions: • • Do not immerse the units in water. Do not clean the units with abrasive or corrosive materials that might scratch plastic parts or corrode electronic circuits. • Do not subject the product to excessive force, shock, dust, temperature, or humidity, which may result in malfunctions, shorter lifespan, damaged batteries, and damaged parts. • Do not tamper with the product’s internal components. Doing so will invalidate the warranty and may cause damage. The product contains no user-serviceable parts. • • Use only fresh batteries. Do not mix new and old batteries. Read the user's manual thoroughly before operating the product. 29 Appendix - City Codes The Table below will assist in determining the appropriate time zones. 30 Specifications Radio Frequency: 433 MHz RF Reception range: 100-328 feet (30 -100 m) Barometric Pressure Measuring Range: 14.75 inHg to 32.44 inHg (500 Hpa to 1100Hpa); (374.5 mmHg to 823.8 mmHg) Resolution: 0.003 inHg (0.1 Hpa, 0.08 mmHg) Accuracy: 0.015 inHg (5 Hpa; 0.38 mmHg) Sampling interval: 20 minutes Sea level Altitude Compensation Range: -657 ft to 16404 ft (-200m to +5000 m) Temperature (Indoor) Operating Range: 14.2°F to 140°F (-9.9°C to 60°C) Resolution: 0.2°F (0.1°C) Accuracy: 2°F (1°C) Sampling Interval: 10 seconds Temperature (Remote) Range: -40°F to 176°F (-40°C to 80°C) Resolution: 0.2°F (0.1°C) Accuracy: 2°F (1°C) Transmitting Interval: around 47 seconds Operating range: 328 feet (100 m) Humidity (Indoor) Operating Range: 30% to 80% Resolution: 1% Accuracy: 5% Sampling Interval: 10 seconds Humidity (Remote) Operating Range: 30% to 80% Resolution: 1% Accuracy: 5% Sampling Interval: 10 seconds Transmitting Interval: around 47 seconds Operating range: 328 feet (100 m) Wind Direction 31 Range: 0° to 360° Resolution: 22.5° Accuracy: 11.25° Starting Threshold: 3mph (4.8 Km/h) Transmitting interval: 33 seconds Operating Range: 100 feet (30 m) Wind Speed Range: 0 to 199.9mph (199.9 Km/h, 173.7 Knots, 89.3 m/s) Resolution: 0.1mph (0.16 Km/h) Accuracy: (2mph + 5%) Starting Threshold: 3mph (4.8 Km/h) Wind/Gust Speed Display Update Interval: 33 seconds Wind/Gust Sampling Interval: 11 seconds Operating Range: 100 feet (30 m) Rainfall 1h/24h/yesterday range: 0 to 78.73 inch (0 to 1999.9 mm) Last week/ last month range: 0 to 787.3 inch (0 to 19999 mm) Resolution: 0.03 inch (0.6578 mm) Accuracy: +/- 5% +/- 0.03 inch (+/-5%mm +/-0.6875) Transmitting Interval: 183 seconds Operating Range: 100 feet (30 m) Hardware Requirement for WeatherCapture PC software Operating System: Windows 98/NT/2000/ME, XP or Vista Memory size: Ram 128 MB or more Hard disk size: 100 MB free space or more Media Device: 1 x CD-Rom drive Available serial USB port Power (12 AA Batteries) - included Main unit: 4 x UM-3 or AA 1.5V battery; 7.5V AC/DC power adaptor (200mA; center pin positive) (2)Remote Thermo Hygrometer: 2 x UM-3 or AA 1.5V battery Remote Anemometer: 2 x UM-3 or AA 1.5V battery Remote Rain Gauge: 2 x UM-3 or AA 1.5V battery 32 Battery life (alkaline) Main unit: 2 month (without AC adapter) Thermo-Hygrometer: over 12 months Anemometer: 2 years Rain Gauge: 2 years Weight (without batteries) Main unit: 8.15oz (231g) Remote Thermo-Hygrometer: 2.29oz (65g) Remote Anemometer: 11.12oz (315g) Remote Rain gauge: 10.24oz (290g) Dimensions Main unit: 7.31 (L) x 5.39 (H) x 1.26 (D) inches / 185.8 (L) x 136.9 (H) x 32 (D) mm Remote Thermo - Hygrometer: 2.37 (L) x 4 (H) x 1 (D) inches / 60 (L) x 101 (H) x 25 (D) mm Remote Anemometer: 19.16 (L) x 19.16 (H) x 15.35 (D) inches / 486.6 (L) x 486.6 (H) x 390 (D) mm Remote Rain gauge: 6.49 (L) x 6.89 (H) x 4.72 (D) inches / 165 (L) x 175 (H) x 119 (D) mm FCC STATEMENT This device complies with Part 15 of the FCC Rules. Operation is subject to the following two conditions: (1) This device may not cause harmful interference, and (2) This device must accept any interference received, including interference that may cause undesired operation. Warning: Changes or modification to this unit not expressly approved by the party responsible for compliance could void the user’s authority to operate the equipment. NOTE: This equipment had been tested and found to comply with the limits for a Class B Digital device, pursuant to Part 15 of the FCC Rules. These limits are designed to provide reasonable protection against harmful interference in a residential installation. This equipment, installed and used in accordance with the instructions, may cause harmful interference to radio communications. There is no guarantee that interference will not occur in a particular installation. If this equipment does cause harmful interference to radio or television reception, which can be determined by turning the equipment off and on, the user is encouraged to improve or correct turning the interference by one or more of the following measures: • • Reorient or relocate the receiving antenna Increase the separation between the equipment and receiver. • • Connect the equipment to an outlet on a circuit different from that to which the receiver is connected. Consult the dealer or an experienced radio / TV technician for help. 33 DECLARATION OF CONFORMITY Name: Hideki Electronics, Inc. Address: 7865 SW Mohawk, Tualatin, OR 97062 Telephone No.: 1-503-612-8395 declare that the product Product No.: TE831W-2 Product Name: Complete Wireless Weather Station Manufacturer: Hideki Electronics Ltd. Address: Unit 2304-06, 23/F Riley House, 88 Lei Muk Road, Kwai Chung, New Territories, Hong Kong is in conformity with Part 15 of the FCC Rules. Operation is subject to the following two conditions: This device may not cause harmful interference. This device must accept any interference received, including interference that may cause undesired operation. The information above is not to be used as a contact for support or sales. Please call our customer service (refer to the Standard Warranty Information) for all injuries instead. STANDARD WARRANTY INFORMATION This product is warranted from manufacturing defects for one year from the date of retail purchase. It does not cover damages or wear resulting from accident, misuse, abuse, commercial use, or unauthorized adjustment and repair. Note that online product registration is required to ensure valid warranty protection. To register your product, go to our Company website at: www.honeywellweatherstations.com. Click Online Product Registration under the Customer Service menu. Should you require assistance with this product and its operation, please contact our Customer Service at 1(866) 443 3543. Please direct all returns to the place of the original purchase. Should this not be possible, contact Hideki Customer Service for assistance and to obtain a Return Merchandise Authorization (RMA). Returns without a return authorization will be refused. Please retain your original receipt as you may be asked to provide a copy for proof of purchase. Hideki Electronics, Inc. reserves the right to repair or replace the product at our option. Copyright (2008) Hideki Electronics Inc. All Rights Reserved. The Honeywell Trademark is used under license from Honeywell International Inc. Honeywell International Inc. makes no representations or warranties with respect to this product. 34