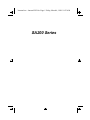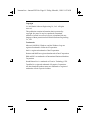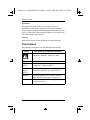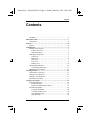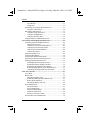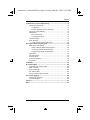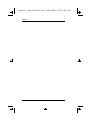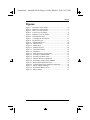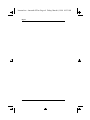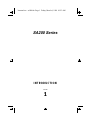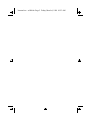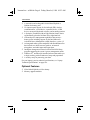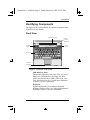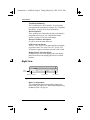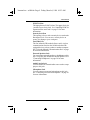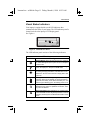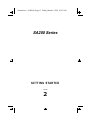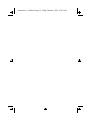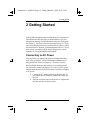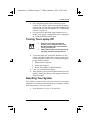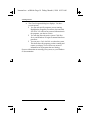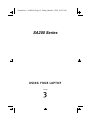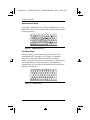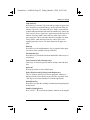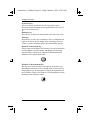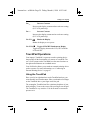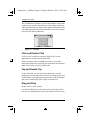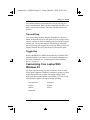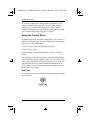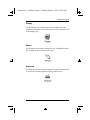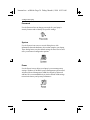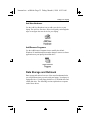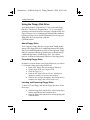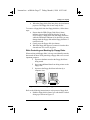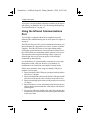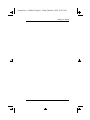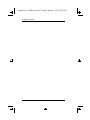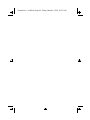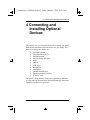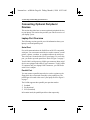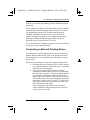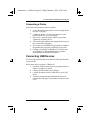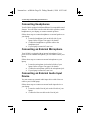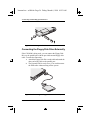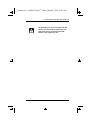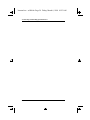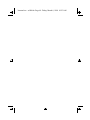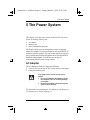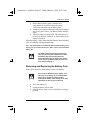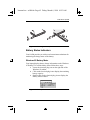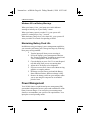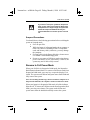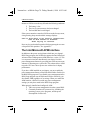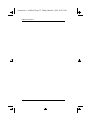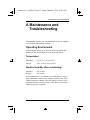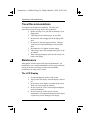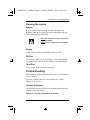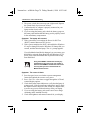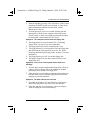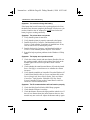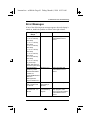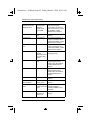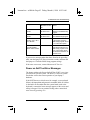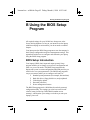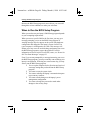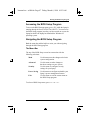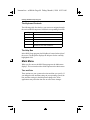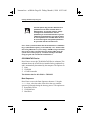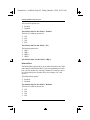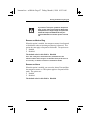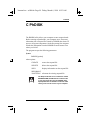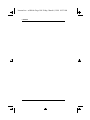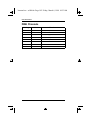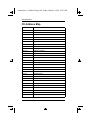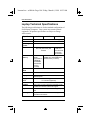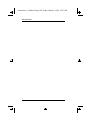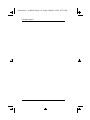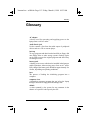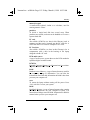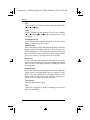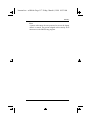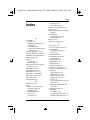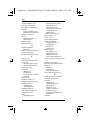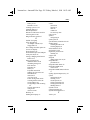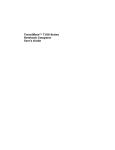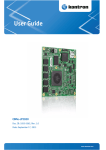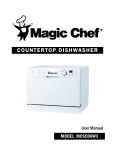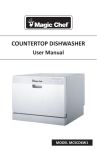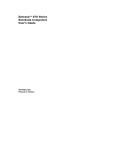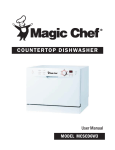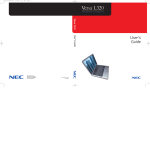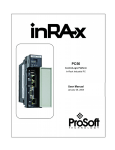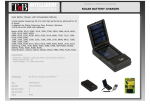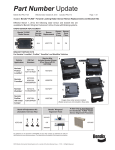Download Hitachi SA200 User's Manual
Transcript
lonestar.boo : lonestarTOC.fm Page i Friday, March 6, 1998 10:53 AM SA200 Series lonestar.boo : lonestarTOC.fm Page ii Friday, March 6, 1998 10:53 AM ii SA200 lonestar.boo : lonestarTOC.fm Page iii Friday, March 6, 1998 10:53 AM Copyright © 1998 Hitachi Software Engineering Co., Ltd. All rights reserved. This publication contains information that is protected by copyright. No part of it may be reproduced, transmitted, transcribed, stored in a retrieval system, or translated into any language without permission from Hitachi Software Engineering Co., Ltd. Trademarks Microsoft, MS-DOS, Windows, and the Windows Logo are registered trademarks of Microsoft Corporation. Intel is a registered trademark of Intel Corporation. Pentium and MMX are registered trademarks of Intel Corporation. IBM and PS/2 are trademarks of International Business Machines Corporation. Sound Blaster Pro is a trademark of Creative Technology LTD. TouchPad is a registered trademark of Synaptics Corporation. All other brand and product names are trademarks or registered trademarks of their respective holders. SA200 iii lonestar.boo : lonestarTOC.fm Page iv Friday, March 6, 1998 10:53 AM Disclaimer Hitachi Software Engineering Co., Ltd. has taken every precaution to provide complete and accurate information in this document. However, due to continuous efforts being made to improve and update the product(s), Hitachi shall not be liable for any technical or editorial errors or omissions contained in this document, or for any damage, direct or indirect, from discrepancies between the document and the product(s) it describes. Information in this manual is subject to change without notice and does not represent a commitment on the part of Hitachi Software Engineering Co., Ltd. Hitachi Software strongly recommends that you keep separate, permanent, written records of all important data. Data may be lost or altered in virtually any electronic memory product under certain circumstances. Therefore, Hitachi Software assumes no responsibility for data loss or data otherwise rendered unusable whether as a result of improper use, repairs, defects, battery replacement, use after the specified battery life has expired, or any other causes. Hitachi Software assumes no responsibility directly or indirectly, for financial losses or claims from third persons resulting from the use of this product and any of its functions, such as stolen credit card numbers, the loss of or alteration of stored data, etc. iv SA200 lonestar.boo : lonestarTOC.fm Page v Friday, March 6, 1998 10:53 AM About This Guide About This Guide This guide contains all the information you need to setup and use your new SA200 computer. Chapter 1 Introduction Read Chapter 1 for a general introduction to your laptop. This chapter contains illustrations that show you the laptop’s main parts. It also summarizes the computer’s main functions. Chapter 2 Getting Started Read Chapter 2 for instructions on starting and shutting down your laptop, as well as creating your system disks. Chapter 3 Using Your Laptop Read Chapter 3 to learn basic information about using your laptop. This chapter describes how to use the keyboard, hot-key functions, and the TouchPad. Chapter 4 Installing Optional Devices Read Chapter 4 for instructions on connecting optional peripheral devices, such as a mouse, a printer, or a full-size keyboard. This chapter also includes information about installing optional internal devices such as expansion memory modules. Chapter 5 The Power System Read Chapter 5 for information about the laptop’s power system. This chapter covers the AC adapter, the battery pack and the laptop’s power management features. SA200 v lonestar.boo : lonestarTOC.fm Page vi Friday, March 6, 1998 10:53 AM About This Guide Appendixes The appendixes provide advice on the routine care and maintenance of the laptop, information about using the BIOS Setup program, a guide to troubleshooting problems that may arise in the use of the laptop, detailed specifications on your laptop, and safety and regulatory information. Glossary Refer to this glossary for the definitions of unfamiliar terms. Conventions The following conventions are used throughout this manual. NOTE: Calls attention to important information. Alerts you to something that may cause problems or damage to hardware, software, or data. <KEY1> Indicates a single-key input. <KEY1 + KEY2> Indicates a key input that requires you to hold down KEY1 as you press KEY2. <KEY1 + KEY2 + KEY3> Indicates a key input that requires you to hold down KEY1 and KEY2 as you press KEY3. PHDISK Commands, utilities, device drivers, directory names, and file names appear in upper case. A: Install This font is used to represent displays that appear on your LCD screen. vi SA200 lonestar.boo : lonestarTOC.fm Page vii Friday, March 6, 1998 10:53 AM Contents Contents Disclaimer...................................................................................... iv About This Guide .................................................................................. v Conventions ................................................................................... vi Contents ............................................................................................... vii Figures ........................................................................................... xi 1 Introduction ........................................................................................ 3 Welcome to the Laptop .................................................................. 3 Features Overview ................................................................... 3 Optional Features ..................................................................... 4 Identifying Components ................................................................. 5 Front View ............................................................................... 5 Right View ............................................................................... 6 Rear View ................................................................................ 7 Left View ................................................................................. 8 Bottom View .......................................................................... 10 Laptop Status Indicators ............................................................... 10 Visual Status Indicators ......................................................... 11 Multimedia Sound System ........................................................... 12 2 Getting Started ................................................................................. 15 Connecting to AC Power.............................................................. 15 Turning Your Laptop On.............................................................. 16 Turning Your Laptop Off ............................................................. 17 Resetting Your System ................................................................. 17 3 Using Your Laptop........................................................................... 21 Keyboard Operations.................................................................... 21 Keyboard Layout.................................................................... 21 Hot Keys and Keyboard Controls .......................................... 27 TouchPad Operations ................................................................... 29 Using the TouchPad ............................................................... 29 Click and Double-Click ......................................................... 30 Tap and Double-Tap .............................................................. 30 Drag and Drop........................................................................ 30 SA200 vii lonestar.boo : lonestarTOC.fm Page viii Friday, March 6, 1998 10:53 AM Contents Tap and Drop ..........................................................................31 Toggle Key .............................................................................31 Customizing Your Laptop With Windows 95 ..............................31 Using the Control Panel..........................................................32 Data Storage and Retrieval ...........................................................35 Using the Floppy Disk Drive..................................................36 Using the CD-ROM Drive......................................................38 Using the Hard Disk Drive .....................................................39 Using the Infrared Communications Port .....................................40 4 Connecting and Installing Optional Devices ..................................45 Connecting Optional Peripheral Devices ......................................46 Laptop Port Overview ............................................................46 Connecting an External Pointing Device................................47 Connecting an External Keyboard..........................................48 Connecting an External Monitor ............................................48 Connecting a Printer ...............................................................49 Connecting USB Devices..............................................................49 Connecting Headphones ...............................................................50 Connecting an External Microphone ............................................50 Connecting an External Audio Input Device ................................50 Installing Optional Internal Devices .............................................51 Installing PCMCIA Expansion Cards.....................................51 Installing Expansion Memory Modules .................................52 Exchanging the Peripheral Bay Modules ...............................54 Removing and Replacing Your Hard Disk Drive...................55 Connecting the Floppy Disk Drive Externally .......................56 5 The Power System.............................................................................61 AC Adapter ...................................................................................61 Battery Pack ..................................................................................62 Charging the Battery Pack......................................................62 Removing and Replacing the Battery Pack ............................63 Battery Status Indicators.........................................................65 Maximizing Battery Pack Life ...............................................66 Power Management.......................................................................66 Full Power Mode ....................................................................67 Power Management ................................................................67 Suspend to RAM Mode ..........................................................68 Suspend to Disk Mode............................................................68 Resume to Full Power Mode ..................................................69 The Intel-Microsoft APM Interface ..............................................70 viii SA200 lonestar.boo : lonestarTOC.fm Page ix Friday, March 6, 1998 10:53 AM Contents A Maintenance and Troubleshooting ................................................ 75 Operating Environment ................................................................ 75 Temperature ........................................................................... 75 Relative Humidity (Non-condensing).................................... 75 Travel Recommendations ............................................................. 76 Maintenance ................................................................................. 76 The LCD Display ................................................................... 76 Cleaning the Laptop ............................................................... 77 Troubleshooting............................................................................ 77 Error Messages ............................................................................. 81 Power on Self Test Error Messages ....................................... 83 B Using the BIOS Setup Program ..................................................... 85 BIOS Setup Introduction .............................................................. 85 When to Run the BIOS Setup Program ................................. 86 Accessing the BIOS Setup Program ...................................... 87 Navigating the BIOS Setup Program ..................................... 87 Main Menu ................................................................................... 88 Advanced Menu............................................................................ 91 Security Menu .............................................................................. 94 Power Saving Menu ..................................................................... 96 Exit Menu ..................................................................................... 98 C PhDISK ............................................................................................ 99 D Technical Data ............................................................................... 101 Upper Memory Address Map ..................................................... 101 DMA Channels ........................................................................... 102 System Interrupts........................................................................ 103 I/O Address Map ........................................................................ 104 Laptop Technical Specifications ................................................ 106 E Technical Support ......................................................................... 109 World Wide Web Site ................................................................ 109 Customer Support ....................................................................... 109 Glossary.............................................................................................. 113 Index ................................................................................................... 121 SA200 ix lonestar.boo : lonestarTOC.fm Page x Friday, March 6, 1998 10:53 AM Contents x SA200 lonestar.boo : lonestarLOF.fm Page xi Friday, March 6, 1998 10:53 AM Figures Figures Figure 1 Figure 2 Figure 3 Figure 4 Figure 5 Figure 6 Figure 7 Figure 8 Figure 9 Figure 10 Figure 11 Figure 12 Figure 13 Figure 14 Figure 15 Figure 16 Figure 18 Figure 19 Figure 20 Figure 21 Figure 22 Figure 23 Figure 24 Figure 25 SA200 Front View of the SA200....................................................... 5 Right View of the SA200 ...................................................... 6 Rear View of the SA200........................................................ 7 Left View of the SA200......................................................... 8 Bottom View of the SA200 ................................................. 10 LED Indicator Panel ............................................................ 11 Connecting the AC Adapter................................................. 16 Keyboard Layout ................................................................. 21 Alphanumeric Keys ............................................................. 22 Function Keys .................................................................... 22 Editing Keys ...................................................................... 23 Numeric Keypad ................................................................ 24 Miscellaneous Keys ........................................................... 24 TouchPad ........................................................................... 30 Write Protecting a Floppy Disk ......................................... 37 Inserting a CD-ROM Disk................................................. 39 Inserting a PCMCIA Card ................................................. 51 Memory Module Compartment ......................................... 53 Exchanging Peripheral Bay Modules ................................ 54 Removing the Hard Disk Drive ......................................... 56 Connecting the Floppy Disk Drive Externally .................. 56 Battery Adapter Cartridge.................................................. 64 Inserting the Battery Pack.................................................. 65 Battery Meter ..................................................................... 65 xi lonestar.boo : lonestarLOF.fm Page xii Friday, March 6, 1998 10:53 AM Figures xii SA200 lonestar.boo : sa200.fm Page 1 Friday, March 6, 1998 10:53 AM SA200 Series INT R O DU C T I O N CHAPTER 1 lonestar.boo : sa200.fm Page 2 Friday, March 6, 1998 10:53 AM lonestar.boo : sa200.fm Page 3 Friday, March 6, 1998 10:53 AM 1 Introduction 1 Introduction Congratulations on your purchase of the SA200. This chapter will acquaint you with the features of your laptop. Illustrations showing the main parts of the laptop will help you become familiar with the computer before you begin using it. Welcome to the Laptop Welcome to your SA200 computer. Hitachi Software has thoughtfully designed your laptop to make it ergonomic, convenient, and easy to use. Your new laptop features the most innovative advances in portable computing technology. Designed for a wide range of general business and personal productivity applications, this laptop is an ideal choice for your computing needs in your office, at home, and on the road. Features Overview The SA200 is designed to provide you with a portable computer that is compact, convenient, and powerful. Your laptop’s state-ofthe-art features include: • A powerful Intel-Pentium processor • A flexible and user-upgradable memory architecture supporting up to 128MB of RAM • Built-in expansion slots that accept industry standard Type II and Type III PCMCIA compatible cards including Zoomed Video and CardBus devices • A removable hard disk drive featuring an enhanced IDE interface • A peripheral bay that can house a floppy disk drive, a CD-ROM drive or an LS-120 drive SA200 3 lonestar.boo : sa200.fm Page 4 Friday, March 6, 1998 10:53 AM 1 Introduction • • • • • • • • A removable and rechargeable Nickel Metal Hydride or Lithium Ion battery pack I/O (input/output) support for fast infrared (FIR) wireless communications, a serial device, a parallel device, a USB device, an external keyboard or mouse, and an analog monitor A Synaptics TouchPad (with an Edge Motion feature) that is ergonomically placed to facilitate left or right hand use Advanced power management capabilities that conserve battery power including support for the Intel-Microsoft Advanced Power Management (APM) Interface, version 1.2 An integrated audio system compatible with Sound Blaster Pro that includes two built-in stereo speakers, an internal microphone, and audio input and output ports Intelligent management features built into the BIOS Setup program supporting the system’s power management modes Windows 95© and other pre-installed software that enable you to begin working with a minimum of setup and preparation A security setup for protecting your data For your laptop’s precise technical specifications, see “Laptop Technical Specifications” on page 106. Optional Features • • 4 Nickel Metal Hydride or LiIon battery Memory upgrade modules SA200 lonestar.boo : sa200.fm Page 5 Friday, March 6, 1998 10:53 AM 1 Introduction Identifying Components The figures in this section identify the external components and accessories of your SA200. Front View LED Indicator Panel Internal Condenser Microphone Internal Speaker Internal Speaker Keyboard TouchPad and Buttons Figure 1 Front View of the SA200 LED Indicator Panel The indicator lights show the status of the AC power, battery, the CD-ROM drive, the floppy disk drive (FDD), the hard disk drive (HDD), Num Lock, Caps Lock, and Scroll Lock. See “Visual Status Indicators” on page 11 for more information. Keyboard Supports all functions of an enhanced keyboard including Windows 95 keys. See “Keyboard Operations” beginning on page 21 for more information. SA200 5 lonestar.boo : sa200.fm Page 6 Friday, March 6, 1998 10:53 AM 1 Introduction TouchPad and Buttons The TouchPad uses a PS/2 interface. Its two buttons correspond to the two buttons of a mouse. See “TouchPad Operations” on page 29 for more information. Internal Speakers These speakers are connected internally to the laptop’s integrated audio system. See “Multimedia Sound System” on page 12 for more information. Internal Condenser Microphone Use this to record sounds and music. LCD Screen (not shown) The 12.1" SCC SVGA LCD panel supports resolutions up to 800 x 600 x 256 colors. The 12.1" SVGA TFT LCD panels support resolutions up to 800 x 600 x 64K. Display Panel Latch (not shown) Located on top of the LCD display panel, the display panel latch releases the display panel from its locked position. Right View Battery Release Battery Compartment Figure 2 Peripheral Bay Power Button Right View of the SA200 Battery Compartment This compartment houses the auxiliary battery that comes with your laptop. See “Removing and Replacing the Battery Pack” on page 63. 6 SA200 lonestar.boo : sa200.fm Page 7 Friday, March 6, 1998 10:53 AM 1 Introduction Peripheral Bay This bay is designed to house the floppy disk drive module, the CD-ROM module or the LS-120 highcapacity drive module. See “Exchanging the Peripheral Bay Modules” beginning on page 54 for more information. Power Button Press this button and hold it down for a few seconds to turn the computer on or off. See “Turning Your Laptop On” and “Turning Your Laptop Off” beginning on page 17 for more information. Rear View DC IN Port PS/2 Port Figure 3 Serial Port External Monitor Port Expansion Port Parallel Port USB Port Rear View of the SA200 DC IN Port Connect the laptop power cable to this jack. See “Connecting to AC Power” on page 15 for more information. PS/2 Port You can connect an external Windows 95 compliant keyboard or a PS/2 pointing device to this port. This port automatically detects which one is connected. See “Connecting an External Keyboard” on page 48 and “Connecting an External Pointing Device” on page 47 for more information. SA200 7 lonestar.boo : sa200.fm Page 8 Friday, March 6, 1998 10:53 AM 1 Introduction Serial Port You can connect RS-232 serial devices (for example, a mouse, or a graphics tablet) to this port. You must open the small panel to access this port. See “Serial Port” on page 46 and “Connecting an External Pointing Device” on page 47 for more information. External Monitor Port You can connect an external monitor (CRT) to this port. See “Connecting an External Monitor” on page 48 for more information. Expansion Port You can connect a variety of external devices to this port such as an external floppy disk drive, a port replicator, or a docking station. Parallel Port You can connect a printer to this port. See “Parallel Port” on page 46 and “Connecting a Printer” on page 49 for more information. USB Port You can connect a device that meets USB specifications to this port. Left View Security Lock Port PCMCIA Slots Figure 4 8 External Speakers Jack Audio Line-in Jack Fast IrDA Port Microphone Jack Left View of the SA200 SA200 lonestar.boo : sa200.fm Page 9 Friday, March 6, 1998 10:53 AM 1 Introduction PCMCIA Slots The laptop has two PCMCIA slots. The upper slot is slot 1 and the lower slot is slot 0. See “Installing PCMCIA Expansion Slots and Cards” on page 51 for more information. Security Lock Port This opening is for use with a security device such as the Kensington Lock. You can use a security device to secure your laptop to your workspace. Fast IrDA Port The fast infrared (FIR) module allows serial, wireless communications between the SA200 and other FIRequipped devices such as a printer or another computer. See “Using the Infrared Communications Port” on page 40 for more information. External Speakers Jack You can connect external speakers or headphones to this jack. Using this jack disables the internal speakers. See “Connecting Headphones” on page 50 for more information. Audio Line-In Jack You can connect an external audio source such as a tape player to this jack. Microphone Jack You can connect an external microphone to this jack. See “Connecting an External Microphone” on page 50 for more information. SA200 9 lonestar.boo : sa200.fm Page 10 Friday, March 6, 1998 10:53 AM 1 Introduction Bottom View Peripheral Bay Release Latch Peripheral Bay Memory Expansion Compartment Removable Hard Drive Compartment Hard Drive Compartment Release Figure 5 Bottom View of the SA200 Peripheral Bay Release Latch This latch locks and unlocks the module in the peripheral bay. See “Exchanging the Peripheral Bay Modules” beginning on page 54 for more information. Memory Expansion (RAM) Compartment This compartment houses the SA200’s RAM modules. See “Installing Expansion Memory Modules” on page 52 for more information. Removable Hard Drive Compartment You can remove and replace your hard disk drive. See “Removing and Replacing Your Hard Disk Drive” beginning on page 55 for more information. Laptop Status Indicators The SA200 uses both audible and visual indicators to inform you of your system’s status. These indicators convey warnings and important system status information. 10 SA200 lonestar.boo : sa200.fm Page 11 Friday, March 6, 1998 10:53 AM 1 Introduction Visual Status Indicators Your laptop is equipped with several LED indicators that communicate the status of your laptop. The LED indicator panel is located just below the laptop’s LCD display panel. See Figure 6. Figure 6 LED Indicator Panel The LED indicator panel consists of the following indicators: LED Indicators ICON Meaning System Status: When this light is green, the system is on. When this light is off, the system is off, or in Suspend to Disk mode. Suspend to RAM Status: When this light is flashing green, the laptop is in Suspend to RAM mode. Media Status: When this light is on, the laptop is accessing the floppy disk drive, hard disk drive or CDROM drive. Do not remove the CD or floppy disk if this light is on. Battery Status: When this light is green, the battery is charging. When the AC adapter is connected and this light is off, the battery is full. When the battery is in use and this light is flashing green, the battery power is low. Caps Lock Status: When this light is on, pressing alphabetic keys produces capitalized characters; other keys are not affected. Num Lock Status: When this light is on, pressing a key in the embedded numeric keyboard produces a numeric character; other keys are not affected when Num Lock is active. SA200 11 lonestar.boo : sa200.fm Page 12 Friday, March 6, 1998 10:53 AM 1 Introduction Multimedia Sound System Your SA200 has a built-in multimedia sound system that enables you to take advantage of a wide range of education and entertainment multimedia software without the additional costs of add-on cards and peripheral hardware. For example, your laptop is equipped with an on-board FM sound generator that produces realistic music and human voice sounds in 16-bit stereo. Your laptop’s sound system features internal stereo speakers and an internal condenser microphone. You can connect both an external audio source such as a CD player to the laptop’s audio line-in jack and external stereo speakers or headphones to the headphone jack. You also have the option of connecting an external microphone to the laptop’s microphone jack. See “Audio and Tone Controls” beginning on page 28 for more information on setting your laptop’s sound system controls. 12 SA200 lonestar.boo : sa200.fm Page 13 Friday, March 6, 1998 10:53 AM SA200 Series GETT I N G S T A R T E D CHAPTER 2 lonestar.boo : sa200.fm Page 14 Friday, March 6, 1998 10:53 AM lonestar.boo : sa200.fm Page 15 Friday, March 6, 1998 10:53 AM 2 Getting Started 2 Getting Started Your SA200 is designed and pre-configured for easy setup and use. This chapter describes the steps you should follow to get your laptop up and running. For information on using your battery pack, see Chapter 5, “The Power System” beginning on page 61. If you want to install optional devices such as a mouse or a printer, follow the instructions in Chapter 4, “Installing Optional Devices.” If you need to alter your laptop’s BIOS Setup configuration, consult Appendix B, “Using the BIOS Setup Program.” Connecting to AC Power You can power your laptop with either the rechargeable battery pack or the AC adapter. You will find detailed information on using both power sources in Chapter 5, “The Power System.” Because Hitachi Software ships batteries in an uncharged state, you will need to connect the laptop to AC power to get it up and running for the first time. Follow these steps to connect your laptop to AC power: 1. Connect the AC adapter cable to the SA200’s DC IN port. Make sure the connector sheath locks firmly into the jack. 2. Plug one end of the power cord into the AC adapter and the other end into an electric outlet. SA200 15 lonestar.boo : sa200.fm Page 16 Friday, March 6, 1998 10:53 AM 2 Getting Started Figure 7 Connecting the AC Adapter Your laptop comes with its own special AC adapter. • • Do not use a different AC adapter to power the computer! This can seriously damage your laptop! Do not use the laptop’s AC adapter to power other electrical devices! Open the LCD cover by first sliding the display panel latch to the left and then lifting the display panel open. 4. Check the SA200’s Battery Status indicator and AC Power Status indicator. The battery status should be on if the battery is not full. 5. If the Battery Status indicator does not light, make sure all connections are secure. If there is still a problem, unplug the adapter and contact your dealer. 3. See “Charging the Battery Pack” on page 62 for more information. Turning Your Laptop On 1. 16 Connect the laptop to an AC power source and open the LCD cover as described in the preceding section. SA200 lonestar.boo : sa200.fm Page 17 Friday, March 6, 1998 10:53 AM 2 Getting Started Press and hold down the power button for several seconds. The SA200’s sign-on message should appear on the screen. You may have to adjust the brightness and contrast controls for a clear display. See “LCD Display Controls” on page 28. 3. If you need to run the BIOS Setup program to set or modify your system’s configuration, refer to Appendix B, “Using the BIOS Setup Program.” 2. Turning Your Laptop Off • • Never turn your laptop off suddenly! Instead, close all programs and use the Windows 95 Shut Down command before turning your laptop off. Always wait at least 5 seconds after turning the laptop off before turning it back on! To turn the laptop off, click on the Windows 95 Start button (most often found at the lower left corner of the screen) and point to Shut Down. A dialog box displays giving you these options: • Shut down the computer? • Restart the computer? • Restart the computer in MS-DOS mode? 2. Click Yes to shut down the laptop. 3. Wait until the system powers down and then lower the display. Gently press the top of the laptop to fasten the open/close latch. 1. Resetting Your System Occasionally, you may need to reset your system if you encounter a hardware or software problem that locks up your laptop. Follow these instructions to reset your system: 1. From Windows 95, press <Ctrl+Alt+Del>. SA200 17 lonestar.boo : sa200.fm Page 18 Friday, March 6, 1998 10:53 AM 2 Getting Started 2. The Close Programs dialog box displays. You have several options: • You can end specific programs you are running. Highlight the programs you want to close and click End Task. You will lose any unsaved information in the programs you choose to close. • You can shut down the entire system. Click Shut Down, and Windows 95 begins its normal shut down procedure. • You can press <Ctrl+Alt+Del> to reboot the system. This shuts down all programs you have running and restarts your laptop. You will lose any unsaved information in all programs that are running. For more information on resetting your system, see your Windows 95 documentation. 18 SA200 lonestar.boo : sa200.fm Page 19 Friday, March 6, 1998 10:53 AM SA200 Series U S ING Y O U R LA P T O P CHAPTER 3 lonestar.boo : sa200.fm Page 20 Friday, March 6, 1998 10:53 AM lonestar.boo : sa200.fm Page 21 Friday, March 6, 1998 10:53 AM 3 Using Your Laptop 3 Using Your Laptop This chapter describes the basics of laptop operations. Topics covered include keyboard use, hot-key functions, basic TouchPad techniques, using the floppy disk drive, and using the hard disk drive. Keyboard Operations Your SA200 computer is equipped with a full-size, low-profile Windows 95 compliant keyboard. This keyboard features an embedded numeric keypad and a full array of special function keys. For your convenience, Hitachi Software also gives you the option of connecting a full-size keyboard to your laptop. See “Connecting an External Keyboard” on page 48 for more information. Keyboard Layout Figure 8 shows your laptop’s keyboard layout. The keyboard consists of five main groups of keys: alphanumeric keys, function keys, editing keys, the embedded numeric keypad, and various miscellaneous keys. Figure 8 SA200 Keyboard Layout 21 lonestar.boo : sa200.fm Page 22 Friday, March 6, 1998 10:53 AM 3 Using Your Laptop Alphanumeric Keys Your laptop’s alphanumeric keys consist of alphabetic keys (A-Z), numeric keys (0-9), and keys with printable symbols that are found on most typewriters. Figure 9 Alphanumeric Keys Function Keys The function keys are the smaller keys in the top row of the keyboard labeled F1 through F12. See Figure 10. Although function keys generally send instructions to your laptop’s software, their precise functions vary with respect to the operating system and software you are using. Refer to the appropriate documentation for your software and operating system for precise function key definitions. Figure 10 22 Function Keys SA200 lonestar.boo : sa200.fm Page 23 Friday, March 6, 1998 10:53 AM 3 Using Your Laptop Editing Keys Use the laptop’s editing keys to edit text. Some editing keys also have software-specific functions. Refer to the appropriate software’s documentation for the precise definitions of these keys. Figure 11 Editing Keys Ins (Insert) key Press this key to insert text and other data into a passage of text. Del (Delete) key Press this key to delete the character at the cursor’s position. Cursor and Page keys Press these keys to move the cursor. Press <PgUp> to display the previous page and <PgDn> to display the next page. The functions of the <Home> and <End> keys depend on the software you are using. SA200 23 lonestar.boo : sa200.fm Page 24 Friday, March 6, 1998 10:53 AM 3 Using Your Laptop Embedded Numeric Keypad The embedded numeric keypad consists of a set of keys that make number intensive input more convenient. These keys have numeric functions labeled in blue on the front edge of each keycap. Press <Fn+F7> to activate this keypad. Figure 12 Numeric Keypad Miscellaneous Keys Most of your laptop’s miscellaneous keys have software specific functions. For more detailed information on these keys, refer to the documentation for the appropriate software you are using. Figure 13 Miscellaneous Keys Esc (Escape) key Although this key is software specific, it generally functions as an all-purpose abort key. Tab key Press this key to set a tab or to make the cursor jump to a preset tab position. 24 SA200 lonestar.boo : sa200.fm Page 25 Friday, March 6, 1998 10:53 AM 3 Using Your Laptop Caps Lock key Press this key to activate Caps Lock and type letters in upper case only. Number keys and function keys are not affected when you activate Caps Lock. (You must still press <Shift> to generate the symbols and punctuation marks above the number keys when Caps Lock is active.) Press <CapsLock> again to turn off the Caps Lock function. Pressing <Shift> and a letter key when Caps Lock is active generates a lower case letter instead of an upper case letter. Using <Shift> while striking a letter key when Caps Lock is engaged generates a lower case letter instead of an upper case letter. Shift key Press this key with an alphanumeric key to generate either upper case letters or the symbols at the top of the key. Fn (Function) key Press this key to invoke the functions identified in blue on top of certain keys. Ctrl (Control) & Alt (Alternate) keys These keys are software specific and are usually used with other keys. Space bar Press the space bar to enter a blank space. PrtSc (Print Screen)/Sys Rq (System Request) key This is a software specific key. In most programs, whatever is displayed on the screen when you press this key is printed. Press <Sys Rq> to access the function of a software application. Pause/Break key Press this key to halt the scrolling of information being displayed on the screen. NumLk (NumLock) key Press <Fn+F7> to activate the numeric function of the keypad. SA200 25 lonestar.boo : sa200.fm Page 26 Friday, March 6, 1998 10:53 AM 3 Using Your Laptop Scroll Lock key This is a software specific key. Scroll Lock affects cursor movement and text scrolling in some applications. Press <Fn+F6> to activate Scroll Lock. Backspace key Press this key to delete text and symbols to the left of the cursor. Enter key Press this key to end a line of characters, data, or commands and begin a new line at the left margin. Most operating systems use <Enter> to enter commands typed at the command line prompt. Windows 95 Start menu key This key opens the Windows 95 Start menu. You can use this menu to start programs, open documents and change your operating system settings. Consult your Windows 95 documentation for information on using the Start menu. Windows 95 shortcut menu key This key opens a shortcut menu. The options on the menu vary depending on where the cursor is located when you press this key. Pressing this key is the equivalent of clicking the right button on the TouchPad. Consult your Windows 95 documentation for more information about shortcut menus. 26 SA200 lonestar.boo : sa200.fm Page 27 Friday, March 6, 1998 10:53 AM 3 Using Your Laptop Hot Keys and Keyboard Controls One of the most convenient features of the SA200 is its host of keyboard controls. You can change many laptop settings simply by pressing a combination of keys. Hot key refers to the key or key combination you use to activate a control. Some hot keys implement permanent settings. These settings are retained in your laptop’s non-volatile memory even when you turn your laptop off. Hot key <Fn+→> (Increase Contrast), for example, is a permanent setting. If you press <Fn+→> to increase your display’s contrast, your laptop retains this setting (even when you turn the computer off) until you change this setting again. Other hot keys implement temporary settings. These settings are not retained when you turn your laptop off and affect only your current laptop session. NumLk (numeric keypad control) <Fn+F7>, for example, is a temporary setting. Setup Control Fn+F1 Access Notebook Manager When you press this key combination, you will access the Notebook Manager program. Power Management Controls Following are descriptions of your laptop’s power management controls and the keys you use to activate them. Fn+F2 Suspend to Disk Mode Switch When you press this key combination, your system emits one short beep and enters Suspend to Disk mode. This is the most advanced power saving feature. In Suspend mode, almost all devices are powered off. Press the power button to resume from Suspend to Disk Mode. SA200 27 lonestar.boo : sa200.fm Page 28 Friday, March 6, 1998 10:53 AM 3 Using Your Laptop Fn+F3 Suspend to RAM Mode Switch When you press this key combination, your system emits one short beep and enters Suspend to RAM mode. In Suspend to RAM mode, most devices are powered off. Press any key to resume from Suspend to RAM mode. Key Combination Help Fn+F4 Key Combination Help Displays help on key combinations. Audio and Tone Controls Listed next are descriptions of your laptop’s audio controls and the keys you use to activate them. Fn+S or Fn+End Toggles Speaker Toggles the speaker on and off. Fn+PgDn Decreases Audio Decreases the volume and saves the new setting. Fn+PgUp Increases Audio Increases the volume and saves the new setting. LCD Display Controls This section lists descriptions of your laptop’s display controls and the keys you press to activate them. Fn+↓ Decrease Brightness Decreases the display brightness and saves the new setting. Fn+↑ Increase Brightness Increases the display brightness and saves the new setting. 28 SA200 lonestar.boo : sa200.fm Page 29 Friday, March 6, 1998 10:53 AM 3 Using Your Laptop Fn+← Decrease Contrast Decreases the display contrast and saves the new setting. (SCC LCD panel only) Fn+→ Increase Contrast Increases the display contrast and saves the new setting. (SCC LCD panel only) Fn+F11 Blanks the Display Blanks the display to save power. Fn+F12 Toggles LCD/CRT/Simultaneous Display Toggles the display between the LCD, CRT and both LCD and CRT. TouchPad Operations Your laptop’s TouchPad is a pressure-sensitive pointing device that provides all the functionality of a mouse or a trackball. The two “click” buttons on the TouchPad have the same functions as the right and left buttons on a standard mouse. Your SA200 also allows you to attach an external pointing device such as a mouse. For more information, see “Connecting an External Pointing Device” on page 47. Using the TouchPad Place your left or right hand next to the TouchPad and rest your wrist naturally in a relaxed manner. Place your thumb or forefinger on the TouchPad. Move your finger across the pad. The rectangular TouchPad acts like a miniature duplicate of your built-in display. To move the cursor, slide your finger over the pad. The TouchPad is very sensitive. You do not need to exert much pressure on it. SA200 29 lonestar.boo : sa200.fm Page 30 Friday, March 6, 1998 10:53 AM 3 Using Your Laptop The TouchPad also includes a special “Edge-Motion” feature that enables you to extend a drag operation if your finger reaches the edge of the pad before the cursor reaches the desired location. Hold your finger against the edge of the pad, and the cursor will continue to move in the indicated direction. Figure 14 TouchPad Click and Double-Click Click to select or initiate an operation. Double-click to start applications or open documents and folders. Slide your finger on the TouchPad to move the cursor to the desired item on the screen. Quickly press and release the left button either once to click or twice to double-click. Tap and Double-Tap On the TouchPad, you can click and double-click even more rapidly than you can with a mouse. Instead of clicking by pressing the left button, you can just tap gently anywhere on the rectangular pad of the TouchPad. Tap twice rapidly to double-click. Drag and Drop Drag to select or move an item. Use the TouchPad to move the cursor to the desired item on the screen. Press and hold down the left click button to select the item. 30 SA200 lonestar.boo : sa200.fm Page 31 Friday, March 6, 1998 10:53 AM 3 Using Your Laptop You can then drag the item around the screen by moving your finger around the pad. When you have placed the item where you want it, release the left button. The item will drop into the new location. Tap and Drop You can also drag and drop using the TouchPad as a large left button. Position the cursor over the item you want to drag. Gently tap twice on the pad. On the second tap, keep your finger in contact with the pad. You can then drag the selected object around the screen by moving your fingertip across the pad. When you lift your fingertip from the pad, the selected object will drop into place. Toggle Key Pressing the Fn+T key disables and enables the TouchPad. This function is useful if you want to use an external pointing device. For more information, see “Connecting an External Pointing Device” on page 47. Customizing Your Laptop With Windows 95 All of the required settings for your SA200 have been set at the factory before shipment. Windows 95 includes a groups of system utilities that enable you to adjust your laptop settings. These utilities are accessed through the Control Panel. You can use the Control Panel to adjust your laptop settings including: Date and time Password Display System Mouse Power Keyboard SA200 31 lonestar.boo : sa200.fm Page 32 Friday, March 6, 1998 10:53 AM 3 Using Your Laptop If you need to adjust these settings, add new hardware to your laptop, or add and remove programs on your laptop, read this chapter. If you do not need to adjust these settings, skip this chapter. For information on adjusting your laptop’s BIOS settings, see “Using the BIOS Setup Program” on page 85. Using the Control Panel By double-clicking an icon in the Control Panel, you can access a dialog box with the settings associated with that icon. Follow these steps to access the Control Panel: Click on the Start button and then point to Settings. Click on Control Panel. Double-click the icon associated with the settings you want to change. The following sections briefly describe the icons most commonly used to customize laptop computers. There are several other icons in the Control Panel that you can use to customize your SA200 for your particular needs. For more detailed information about the Control Panel, see the Introducing Windows 95 guide, or refer to the Windows Help system. Date/Time Use the Date/Time icon to set the date, time, and time zone settings for your laptop. 32 SA200 lonestar.boo : sa200.fm Page 33 Friday, March 6, 1998 10:53 AM 3 Using Your Laptop Display Use the Display icon to adjust the screen resolution and color settings for you laptop. You can also choose LCD or external CRT as the display type. Mouse Use the Mouse icon to adjust settings for your TouchPad as well as any external mouse you may choose to use. Keyboard Use the Keyboard icon to adjust settings for your built-in keyboard as well as any external keyboard you may choose to use. SA200 33 lonestar.boo : sa200.fm Page 34 Friday, March 6, 1998 10:53 AM 3 Using Your Laptop Password Use the Password icon to change passwords for your laptop’s security features and to identify user profile settings. System Use the System icon to access several dialog boxes with information about the hardware devices that comprise your laptop. These dialog boxes store the default settings for these devices and offer you advanced configuration options. Power Use the Power icon to adjust your laptop’s power management settings. Windows 95 includes a power management system called Advanced Power Management (APM) developed by Microsoft and Intel. It is recommended that you use the default APM settings to maximize battery and system performance. 34 SA200 lonestar.boo : sa200.fm Page 35 Friday, March 6, 1998 10:53 AM 3 Using Your Laptop Add New Hardware Use the Add New Hardware icon to add a new device to your laptop. The Add New Hardware Wizard will guide you through the steps to configure the new device for your laptop. Add/Remove Programs Use the Add/Remove Programs icon to modify the default Windows 95 installation options and to change or remove software applications on your laptop’s hard disk drive. Data Storage and Retrieval Data storage and retrieval are two of the most fundamental tasks you will perform when you work with your laptop. Your laptop is equipped with a 3.5 inch floppy disk drive, a CD-ROM drive and a hard disk drive. The following sections explain how to operate each of these drives. SA200 35 lonestar.boo : sa200.fm Page 36 Friday, March 6, 1998 10:53 AM 3 Using Your Laptop Using the Floppy Disk Drive Your laptop features a high-density 3.5 inch, removable floppy disk drive. This drive is designated drive “A” by your laptop’s operating system and is housed in the laptop’s peripheral bay. See Figure 2 on page 6. See “Exchanging the Peripheral Bay Modules” beginning on page 54 for detailed information on removing your floppy disk drive and replacing it with the CD-ROM module. About Floppy Disks Your computer’s floppy disk drive accepts both 720KB doubledensity (DD) floppy disks and 1.44MB high-density(HD) floppy disks, but 2.88MB (High Density) disks are not supported. Floppy disks are sometimes labeled by manufacturers as double density 1.0MB and high density 2.0MB floppy disks. These labels, however, indicate the unformatted capacities of the floppy disks. Formatting Floppy Disks Sometimes you must format a new floppy disk before you can use it. To format a floppy disk using Windows 95: 1. Insert a new floppy disk into the floppy disk drive. 2. Double-click on the My Computer icon. 3. Click on Floppy [A:]. 4. From the File menu, click on Format. A dialog box displays to enable you to select some settings. 5. Click on Start to begin formatting. After this process is complete, the floppy disk will be ready to use. Inserting and Removing Floppy Disks To insert a 3.5 inch floppy disk into the floppy disk drive, follow these steps: 1. Hold the floppy disk with the drive wheel facing down and the metal shutter end toward the drive. 2. Insert the floppy disk into the drive slot and gently push it into the drive. 36 SA200 lonestar.boo : sa200.fm Page 37 Friday, March 6, 1998 10:53 AM 3 Using Your Laptop 3. When the floppy disk clicks into place, the eject button pops out. The floppy disk is now ready for use. To remove a floppy disk from the floppy disk drive, follow these steps: 1. Ensure that the FDD (Floppy Disk Drive) Status indicator (located just below the display) is not lit. Never remove a floppy disk from the floppy disk drive while the FDD Status indicator is lit; otherwise you may damage both the floppy disk and the floppy disk drive’s read/write head. 2. Gently press the floppy disk eject button. 3. When the floppy disk pops out, remove it from the drive slot and store it in a cool, dry place. Write Protecting and Backing Up Floppy Disks When working with floppy disks, it is easy to accidentally erase the data stored on them. Write protecting a floppy disk serves several important purposes: • It protects the data stored on the floppy disk from being erased. • It prevents additional data from being written to the floppy disk. • It protects the floppy disk from infection by a computer virus. Figure 15 Write Protecting a Floppy Disk Refer to the following instructions to write protect a floppy disk. 1. Hold the floppy disk in front of you with the drive wheel facing up as shown in Figure 15. SA200 37 lonestar.boo : sa200.fm Page 38 Friday, March 6, 1998 10:53 AM 3 Using Your Laptop 2. Slide the write-protect tab down until it clicks into place. The window is now open, indicating that the floppy disk is write protected. Caring for Floppy Disks Under normal conditions, a floppy disk’s rigid plastic case will protect it from damage. Data stored on floppy disks, however, is easily corrupted. Follow these protective measures to preserve the integrity of data stored on floppy disks. • Never touch the magnetic surface of the floppy disk. When handling floppy disks take care that you don’t drop them. • Don’t expose floppy disks to extreme temperatures. • Keep floppy disks away from magnetic fields generated by power supplies, monitors, magnets, and so on. • Don’t smoke in the same room where floppy disks are used or stored. Particles from cigarette smoke are large enough to scratch the surface of the floppy disk. • Store floppy disks in a dry, dust-free environment. Using the CD-ROM Drive Your SA200 features a CD-ROM drive. You can use the CD-ROM drive to access CD-ROM programs, to read data stored on CDROM discs, and to play audio CDs. To use the CD-ROM drive, you must install it in the peripheral bay before you turn your laptop on. See “Exchanging the Peripheral Bay Modules” on page 54 for details. 38 SA200 lonestar.boo : sa200.fm Page 39 Friday, March 6, 1998 10:53 AM 3 Using Your Laptop Inserting and Removing a CD-ROM To insert CD-ROM Media: 1. With the laptop turned on, press the button on the front of the CD-ROM module. 2. Gently pull the tray out to its fullest extension. 3. Insert your CD-ROM with the shiny-side face down. 4. Gently push the tray in until it clicks in place. The CDROM is ready to play. Figure 16 Inserting a CD-ROM Disk To remove CD-ROM Media: 1. With the laptop turned on, press the button on the front of the CD-ROM module. 2. Gently pull the tray out to its fullest extension. 3. Remove your CD-ROM Media. 4. Gently push the tray in until it clicks in place. Using the Hard Disk Drive Your SA200 comes with a hard disk drive already installed. Your computer’s hard disk drive is an integrated drive electronics drive, commonly referred to as an IDE drive, with a form factor of 2.5 inches. IDE drives have become an industry standard for PC hard disk drives because they provide a reliable, fast, and cost-effective mass storage solution. SA200 39 lonestar.boo : sa200.fm Page 40 Friday, March 6, 1998 10:53 AM 3 Using Your Laptop Your laptop’s unique modular architecture enables you to remove and replace your hard disk drive. See “Removing and Replacing Your Hard Disk Drive” on page 55. Using the Infrared Communications Port Your SA200 is equipped with an IrDA-compliant fast serial infrared (FIR) communications port on its left panel. See Figure 4 on page 8. The FIR port allows wireless, serial communication between your laptop and other IR equipped devices such as a printer or another computer. The FIR port consists of two light emitting diodes (LEDs) that operate similarly to a television remote control device. One LED functions as a transmitter and the other acts as a receiver. The transmitter emits a signal consisting of data as pulses of infrared light; the receiver picks up pulses of infrared light transmitted by other IR ports. Use the Windows 95 Terminal utility to transmit or receive data through the SA200’s FIR port. Refer to your Windows 95 documentation for instructions on using the Terminal utility. Follow these guidelines when using your laptop’s FIR port to transmit or receive data: • Ensure that the SA200’s FIR port is properly lined up with the other device’s IR port. • Ensure that the distance between the SA200’s FIR port and the other devices IR port does not exceed one meter (three feet). • Ensure that the angle between the two IR ports does not exceed 15 degrees. • Ensure that there is a clear, unobstructed path between the two IR ports during data transmission. Obstructions will block the optical signal. • Do not move either the SA200 or the other device during data transmission. Movement distorts the optical signal and results in the loss of data. 40 SA200 lonestar.boo : sa200.fm Page 41 Friday, March 6, 1998 10:53 AM 3 Using Your Laptop SA200 41 lonestar.boo : sa200.fm Page 42 Friday, March 6, 1998 10:53 AM 3 Using Your Laptop 42 SA200 lonestar.boo : sa200.fm Page 43 Friday, March 6, 1998 10:53 AM SA200 Series C ONNEC TIN G A N D I N S T A LLI N G OP TIO N A L DE V I CE S CHAPTER 4 lonestar.boo : sa200.fm Page 44 Friday, March 6, 1998 10:53 AM lonestar.boo : sa200.fm Page 45 Friday, March 6, 1998 10:53 AM 4 Connecting and Installing Optional Devices 4 Connecting and Installing Optional Devices This chapter gives you instructions on how to connect and install both external and internal optional devices for your laptop. The devices covered in this chapter are: • External keyboard • External pointing device • External monitor • External floppy disk drive • Printer • Modem • USB device • Headphones • Microphone • Internal hard disk drive • Expansion memory modules • PCMCIA cards The SA200’s Plug and Play features are supported for Windows 95. Plug and Play means that the laptop automatically detects and configures the device for operation. SA200 45 lonestar.boo : sa200.fm Page 46 Friday, March 6, 1998 10:53 AM 4 Connecting and Installing Optional Devices Connecting Optional Peripheral Devices This section describes how to connect optional peripheral devices to your laptop. This section also provides you with an overview of your laptop’s ports. Laptop Port Overview The following sections provide you with information about your laptop’s serial and parallel ports. Serial Port For serial communications the SA200 has an RS-232 compatible serial port. You can connect serial devices such as a mouse, a serial printer, a plotter, a modem, or a graphics tablet to the serial port. The serial port is located at the rear of your laptop. To access this port, you need to open the panel door. Refer to Figure 3 on page 7. Your SA200’s serial port uses a DB-9 type connector. Many serial devices are equipped with a DB-25 type connector. To plug a DB25 connector into your laptop’s DB-9 connector, you will need a serial 25-to-9 adapter. Parallel Port You can connect a parallel output device such as a printer or the floppy disk drive when used externally to the parallel port. The parallel port is located at the rear of your laptop. Refer to Figure 3 on page 7. The SA200 supports three parallel port operation modes: • Standard • Bi-directional • ECP (Extended) In Standard mode, the parallel port allows data output only. 46 SA200 lonestar.boo : sa200.fm Page 47 Friday, March 6, 1998 10:53 AM 4 Connecting and Installing Optional Devices In Bi-directional mode, the parallel port allows both data input and output only. In ECP mode, the parallel port uses Direct Memory Access (DMA) to transfer data in the background without using CPU resources. The parallel port operates in ECP mode when you load an Extended Capabilities Port device driver. Only ECP-aware peripherals support this mode. If you configure the Operation Mode option field in the BIOS Setup program as ECP, the application you are using must be ECP aware. See “Advanced Menu” beginning on page 91 for more information on setting the printer operation mode. Connecting an External Pointing Device You can attach an external pointing device such as a mouse or a graphics tablet to either the PS/2 port or the serial port. Refer to your pointing device’s documentation for information on which port to select. Follow these instructions to connect an external pointing device: 1. Determine the type of interface (PS/2 or serial) required by your pointing device. Refer to the device’s operating manual for more information. 2. If the device requires a PS/2 interface, locate the external mouse (Mini-DIN) port at the rear of the laptop. Refer to Figure 3 on page 7. Connect the male connector of your device cable to the female PS/2 port on your laptop. If the device requires a serial interface, locate the 9-pin connector at the rear of your laptop by opening the large panel. Refer to Figure 3 on page 7. Connect the 9pin female connector of your device cable to the 9-pin male serial port on your laptop. When connecting a serial mouse, the system may require additional configuration activities or may ask you to reboot your system. SA200 47 lonestar.boo : sa200.fm Page 48 Friday, March 6, 1998 10:53 AM 4 Connecting and Installing Optional Devices 3. After you connect the external pointing device, turn your laptop on. Although both the external pointing device and the TouchPad should be functional, use only one pointing device at a time to avoid device conflicts. Note: When using an external mouse, we suggest that you disable the TouchPad to avoid conflict. To disable the TouchPad, press Fn+T. Connecting an External Keyboard To make typing more convenient, you can attach a full-size external Windows 95 compatible keyboard to your SA200. Follow these instructions to connect an external keyboard: 1. Locate the PS/2 (Mini-DIN) port located at the rear of the laptop. Refer to Figure 3 on page 7. 2. Carefully align the pins of the PS/2 port with the external keyboard plug and connect the two. Note that some keyboards have an AT-style keyboard connector. If your keyboard has this type of connector, use an ATto-PS/2 keyboard adapter. 3. Although both the embedded keyboard and the external keyboard will function, do not use them both at the same time. Connecting an External Monitor Follow these instructions to connect an external monitor (also known as a CRT): 1. Connect the monitor’s 15-pin female analog connector to the external monitor port located at the rear of the laptop. Refer to Figure 3 on page 7. 2. Make sure the monitor is plugged into a suitable power source. 3. Turn the monitor on, and then turn your laptop on. 4. Press <Fn+F12> to change the active display device. Note that you have a choice of three active display settings: LCD only, both LCD & CRT, and CRT only. <Fn+F12> will toggle through these three settings. 48 SA200 lonestar.boo : sa200.fm Page 49 Friday, March 6, 1998 10:53 AM 4 Connecting and Installing Optional Devices Connecting a Printer Follow these instructions to connect a printer: 1. Locate the parallel port at the rear of your laptop. Refer to Figure 3 on page 7. 2. Connect the printer’s 25-pin male connector to the parallel port at the rear of your laptop. 3. If necessary, attach the printer cable to your printer. Tighten any retaining screws. 4. Turn on the printer and any other peripheral devices you have connected to the laptop. 5. If necessary, run the BIOS Setup program to configure the parallel port to properly respond to your system. 6. Configure your printer in Windows 95. Refer to both your Windows 95 documentation and your printer documentation for detailed information. Connecting USB Devices You can connect peripheral devices that meet USB specifications to your SA200. Follow these steps to connect a USB device: 1. Locate the USB port on the rear of your laptop. Refer to Figure 4 on page 8 for details. 2. Connect the USB cable to the USB port. 3. Connect the other end of the USB cable to your USB device. 4. Follow the instructions provided with the device for configuration and usage. If your laptop is turned off, turn it on. SA200 49 lonestar.boo : sa200.fm Page 50 Friday, March 6, 1998 10:53 AM 4 Connecting and Installing Optional Devices Connecting Headphones Your SA200 is equipped with Sound Blaster Pro compatible sound features. You can listen to audio with the built-in speakers, attach headphones to your laptop, or connect external speakers. Follow these steps to connect headphones or external speakers to your laptop: 1. Locate the headphone jack on the left side of your laptop. Refer to Figure 4 on page 8 for details. 2. Connect the headphone or speaker cable to the headphone jack. 3. If your laptop is turned off, turn it on. Connecting an External Microphone Your SA200 is equipped with an internal microphone. If you prefer to use an external microphone, you can connect one to your laptop. Follow these steps to connect an external microphone to your laptop: 1. Locate the microphone jack on the left side of your laptop. Refer to Figure 4 on page 8 for details. 2. Connect the microphone cable to the microphone jack. 3. If your laptop is turned off, turn it on. Connecting an External Audio Input Device You can connect an external audio input device with a line-out cable to your SA200 laptop. Follow these steps to connect an external audio input device to your laptop: 1. Locate the Audio Line-In jack on the left side of your laptop. 2. Connect the line-out cable to the Line-In jack. 50 SA200 lonestar.boo : sa200.fm Page 51 Friday, March 6, 1998 10:53 AM 4 Connecting and Installing Optional Devices Installing Optional Internal Devices In this section, you will learn how to install optional internal devices for your laptop. Installing PCMCIA Expansion Cards Eject Button Figure 18 Inserting a PCMCIA Card PCMCIA cards accommodate a number of expansion options such as a memory card, a hard disk drive, and a network adapter. Your SA200 provides two PCMCIA slots that can receive two Type II PCMCIA compatible cards, or one Type III PCMCIA compatible card. The PCMCIA compatible card slots are located on the right side of the SA200. The lower socket is for the Zoomed Video Option. To insert a PCMCIA compatible card follow these instructions: 1. Locate the PCMCIA slots on the left side of your laptop. See Figure 4 on page 8. 2. Hold the PCMCIA compatible card with the arrow side up and the connector side toward the slot. 3. Insert the card into the appropriate slot. The top slot is socket 1, the bottom slot is socket 0. When the card in socket 1 is fully seated, the black eject button located on the left side of the slot will pop out. When the card in socket 0 is fully seated the black eject button on the right side will pop out. 4. Configure your PCMCIA card in Windows 95 as directed. This may require using additional driver files not found in Windows 95. Please consult the instructions provided with your PCMCIA device on PCMCIA installation. SA200 51 lonestar.boo : sa200.fm Page 52 Friday, March 6, 1998 10:53 AM 4 Connecting and Installing Optional Devices To remove a PCMCIA compatible card follow these instructions: 1. Use the Windows 95 shutdown procedure for PCMCIA devices to disable the PCMCIA card. 2. After Windows 95 notifies you it is safe to eject the card, press the appropriate eject button. The PCMCIA card will eject from the slot. Installing Expansion Memory Modules Your SA200 comes with 16MB or 32MB memory. The memory module expansion slots enable you to upgrade your computer’s memory. The SA200 supports the following expansion memory module configurations: Expansion (Bank 1) Expansion (Bank 2) Total 8MB 8MB 16MB 16MB — 16MB 16MB 8MB 24MB 16MB 16MB 32MB 16MB 32MB 48MB 16MB 64MB 80MB 32MB — 32MB 32MB 8MB 40MB 32MB 16MB 48MB 32MB 32MB 64MB 32MB 64MB 96MB 64MB 64MB 128MB Follow these instructions to insert a memory module: 1. Turn your laptop off using the Windows 95 Shutdown screen described in Turning Your Laptop Off on page 17. 52 SA200 lonestar.boo : sa200.fm Page 53 Friday, March 6, 1998 10:53 AM 4 Connecting and Installing Optional Devices 2. 3. 4. 5. 6. Remove the retaining screws from the memory module compartment cover on the bottom of the laptop. See Figure 19. Remove the memory module compartment cover. Insert the module into the slot and press with firm, even pressure until the latches lock it into place. The memory module is designed to ensure that you insert it in the correct direction. Turn your laptop on. The system automatically detects and gives the following error message: “Warning, Unexpected Amount of Memory, run SCU.” Go to BIOS Setup, Save and Reboot. Expansion memory modules are easily damaged by static electricity. You may want to wear a grounding strap before handling memory modules. Grounding straps are readily available at most computer and electronics shops. Figure 19 SA200 Memory Module Compartment 53 lonestar.boo : sa200.fm Page 54 Friday, March 6, 1998 10:53 AM 4 Connecting and Installing Optional Devices Exchanging the Peripheral Bay Modules The SA200 right or “peripheral” bay is designed to house either a floppy disk drive module or a CD-ROM module. Follow these instructions to remove the peripheral module and insert another module: 1. Place your system in suspend mode or turn your laptop off using the Windows 95 Shutdown screen (see page 17). 2. Place the laptop on a flat surface with the underside facing up. 3. Locate the peripheral bay release latch. Refer to Figure 20 on the next page. 4. Slide the release latch toward the peripheral bay. 5. Pull the module out of its bay. 6. Insert the module of your choice. Make sure that the release latch snaps back into place. 7. Resume from suspend mode by opening the LCD cover or turn your system on by opening the LCD cover and pressing the power button (see page 16). Figure 20 54 Exchanging Peripheral Bay Modules SA200 lonestar.boo : sa200.fm Page 55 Friday, March 6, 1998 10:53 AM 4 Connecting and Installing Optional Devices Removing and Replacing Your Hard Disk Drive Your SA200’s modular architecture enables you to replace the hard disk drive. The drive unit is located in a special, removable compartment. Refer to your laptop dealer for details on obtaining another hard disk drive. To remove or replace the hard disk drive, follow these steps: 1. After you have saved your data, turn your laptop off. • • 2. 3. 4. 5. 6. 7. 8. 9. SA200 Never insert or remove the hard disk drive compartment while your system is turned on! Otherwise, you will seriously damage your hard drive! When your hard disk drive is removed from the laptop, always store it in a safe environment free from magnetic fields! Place the SA200 on a flat surface. Locate the hard disk drive compartment release. See Figure 5 on page 10 and Figure 21 on page 56 for details. Press the release tab and slide it outward. Using the pull loop at the end of the hard disk drive module, carefully pull out the hard disk drive from the compartment bay. With the label facing up, insert the new hard disk drive into the hard disk drive compartment until it clicks in place. Turn your laptop on. Press <F2> while the laptop is running through its Power On Self Test (POST). This accesses the BIOS Setup program. Use the Main menu to configure the new hard disk drive. See “Main Menu” on page 88 for more information. 55 lonestar.boo : sa200.fm Page 56 Friday, March 6, 1998 10:53 AM 4 Connecting and Installing Optional Devices Figure 21 Removing the Hard Disk Drive Connecting the Floppy Disk Drive Externally If the CD-ROM is being used, you can connect the Floppy Disk Drive to the parallel port with the provided external floppy drive cable. To make the connection: 1. Attach the Floppy Disk Drive to the cable and attach the other end of the cable to the parallel port. 2. The External FDD is ready to use. You can disconnect the FDD cable without turning off the system. Figure 22 Connecting the Floppy Disk Drive Externally 56 SA200 lonestar.boo : sa200.fm Page 57 Friday, March 6, 1998 10:53 AM 4 Connecting and Installing Optional Devices The FDD cable can only be used with the FDD module. If connected to the parallel port, the cable must also be connected to the FDD module or the system may halt. SA200 57 lonestar.boo : sa200.fm Page 58 Friday, March 6, 1998 10:53 AM 4 Connecting and Installing Optional Devices 58 SA200 lonestar.boo : sa200.fm Page 59 Friday, March 6, 1998 10:53 AM SA200 Series TH E PO W E R S Y S T E M CHAPTER 5 lonestar.boo : sa200.fm Page 60 Friday, March 6, 1998 10:53 AM lonestar.boo : sa200.fm Page 61 Friday, March 6, 1998 10:53 AM 5 The Power System 5 The Power System This chapter covers the power system of the SA200. The power system is made up of three parts: • AC adapter • Battery pack • Power management program The SA200’s built-in power management features completely control the computer’s power consumption and extend the life of the battery between charges. You can set and control your laptop’s power management features through the Power Saving Menu of the BIOS Setup program. You can also use hot keys to conveniently activate power saving features. AC Adapter The AC adapter performs two important functions: • Converts AC current into the DC current used by your laptop • Charges the battery pack Your laptop comes with its own special AC adapter. • • Do not use a different AC adapter to power the computer! This can seriously damage your laptop! Do not use the laptop’s AC adapter to power other electrical devices! For instructions on connecting the AC adapter to your laptop, see “Connecting to AC Power” on page 15. SA200 61 lonestar.boo : sa200.fm Page 62 Friday, March 6, 1998 10:53 AM 5 The Power System If the AC adapter is not working, check the connector to see whether it is properly connected. If everything is connected properly, you may need to replace the adapter. Consult Mastercare PC Service for assistance. Battery Pack Your SA200 comes with a removable battery. The laptop is designed to operate with the battery pack installed. When selecting an additional or replacement battery pack for the SA200 Series, ONLY use battery packs for the SA200 Series. Use or installation of any other manufacturer’s battery pack will VOID the laptop warranty and may result in system damage or user injury. When using your battery pack, keep the following in mind: • New battery packs are shipped in a discharged state. You must charge the battery before you can use it to power your laptop. • The battery will slowly lose its charge even when the laptop is turned off. • If you do not use a battery pack for an extended period of time, either charge it periodically (at least every two weeks) or remove the battery pack from the laptop. • When a battery pack no longer provides normal operating time, replace it with a new one. Charging the Battery Pack When the AC adapter is connected to a power source, it charges the battery whether the SA200 is turned on or off. Before installing or removing the battery, save your work and then follow these instructions to charge the battery: 62 SA200 lonestar.boo : sa200.fm Page 63 Friday, March 6, 1998 10:53 AM 5 The Power System Ensure that the battery pack is inserted in its compartment as described in the next section “Removing and Replacing the Battery Pack.” 2. Attach the AC adapter to the laptop and plug the adapter into an AC power source. The Battery Status indicator lights. 3. Allow the battery to charge fully. This takes about 2-3 hours if the laptop is turned off, or about 6 hours if the laptop is turned on. 1. When the battery is fully charged and the Battery Status indicator turns off, charging will stop automatically. Note: The manufacturer recommends that you fully discharge and charge your new battery the first five times you use it for maximum battery life. The battery pack may become extremely hot while you are using the computer. As a result, the battery may stop charging before its temperature becomes too high. If this should occur, remove the battery pack, let it cool and then resume charging it. Removing and Replacing the Battery Pack Follow the instructions listed below to remove the battery. Do not remove the battery when system is on. This may cause damage to your laptop. Make sure that you shutdown properly before removing the battery, refer to page 17 for more information on turning your system off. 1. 2. 3. SA200 Turn your laptop off. Locate the battery release latch. Slide the release latch to the left and hold it in an open position. 63 lonestar.boo : sa200.fm Page 64 Friday, March 6, 1998 10:53 AM 5 The Power System Slide the battery compartment cover to the front and to remove it. 5. Pull the battery out of its compartment. 4. Figure 23 Battery Adapter Cartridge Follow the instructions listed below to replace the battery. Do not remove the battery when system is on. This may cause damage to your laptop. Make sure that you shutdown properly before removing the battery, refer to page 17 for more information on turning your system off. Turn your laptop off. Locate the battery release latch. Pull the release latch to the left and hold it in an open position. 4. Slide the battery compartment cover to the front to remove it. 5. Place the battery into the compartment until it is firmly seated. The battery fits only one way; battery connector should be facing down when placed into the battery compartment. 6. Slide the battery compartment cover until the release latch locks. 1. 2. 3. 64 SA200 lonestar.boo : sa200.fm Page 65 Friday, March 6, 1998 10:53 AM 5 The Power System Figure 24 Inserting the Battery Pack Battery Status Indicators Your SA200 provides you with several convenient mechanisms for monitoring the charge status of the battery. Windows 95 Battery Meter Your laptop displays battery charge information on the Windows 95 Desktop. To read the battery meter follow these steps: 1. Locate the electrical plug icon on the right side of the Windows 95 taskbar. 2. Click on the electrical plug icon to display the remaining battery capacity. 3. Double-click on the electrical plug icon to display the Battery Meter window. Figure 25 SA200 Battery Meter 65 lonestar.boo : sa200.fm Page 66 Friday, March 6, 1998 10:53 AM 5 The Power System Windows 95 Low Battery Warnings When your battery is low, your laptop uses Audio Indicator warnings to inform you of your battery’s status. When your battery capacity reaches 15%, your system will produce 2 warning beeps every 7 seconds. When the battery charge level is less than 10%, your system will warn you within 30 seconds of suspending to RAM. Maximizing Battery Pack Life In addition to using your laptop’s power management capabilities, you can make your battery pack’s charge last longer by following these power saving methods: • Turn the laptop off when you are not using it. • Utilize the laptop’s power management functions. See “Power Saving Menu” beginning on page 96 and “Power Management” in the next section. • Close the display or press <Fn+F3> to enter Suspend to RAM mode when you are not entering data. • Adjust the LCD display to low brightness. • If you use a screen saver, choose one without moving graphics or complex patterns. • Discharge (use) the battery pack until the Battery Status indicator flashes, and then recharge it fully. • Remove the battery pack from your computer when you are not using the computer for an extended period of time. Power Management Your SA200 features a sophisticated power management (PM) system that is designed to conserve power and extend the life of the battery between charges. You can set the power management features to accommodate your specific work requirements. Your laptop has several operating modes: 66 SA200 lonestar.boo : sa200.fm Page 67 Friday, March 6, 1998 10:53 AM 5 The Power System • • • • Full Power Power Management Suspend to RAM Suspend to Disk Each power management mode works for both AC and batterypowered operations. To change your laptop’s PM settings, run the Power Saving Setup in the BIOS Setup program. See “Power Saving Menu” beginning on page 96 for more information. Full Power Mode Your laptop operates in Full Power mode when you set Heuristic Power Management to Disabled in the BIOS Setup program. This option is located on the Power Saving Menu. In Full Power mode, all power management features are disabled. Use this mode only when you are operating the SA200 with the AC adapter. Power Management Power management allows you to maximize system performance while saving power. The SA200 uses an innovative power management technique called Heuristic Power Management. Most computers use timer-based power management. You set timeout timers to determine when the computer should save power on a device. The problem with this is that no two users are alike. Each one of us has his or her own habits when using the computer. This makes timer-based power management ineffective. Heuristic Power Management allows your computer to manage all power management. You do not need to set timers because the computer dynamically sets timeout timers depending on how you use the computer. The LCD screen and backlight come on when you use the keyboard or move the pointing device, and the hard disk returns to full power the next time it is accessed. SA200 67 lonestar.boo : sa200.fm Page 68 Friday, March 6, 1998 10:53 AM 5 The Power System Suspend to RAM Mode Suspend to RAM mode is one of the SA200’s power saving modes. When you enable your laptop’s power management functions in the BIOS Setup program, the system automatically enters Suspend to RAM mode when the Suspend to RAM timeout period elapses or when you close the display. Press <Fn+F3> to manually send the system into Suspend to RAM mode. The following events occur when your system enters Suspend to RAM mode: • All data in memory is saved to RAM. • Current system states are saved to RAM. • The system turns off all devices except memory. • The Suspend to RAM indicator blinks. Suspend to Disk Mode Suspend to Disk mode is the SA200’s maximum power saving mode. When you enable your laptop’s power management function and create a Suspend to Disk partition using the Suspend to Disk program, the system automatically enters Suspend mode when the Suspend to Disk timeout period elapses. Press <Fn+F2> to manually send the system into Suspend to Disk mode. The following events occur when your system enters Suspend to Disk mode: • All data in memory is saved to the hard disk. • Current system states are saved to the hard disk. • The system turns off. 68 SA200 lonestar.boo : sa200.fm Page 69 Friday, March 6, 1998 10:53 AM 5 The Power System If you haven’t set up the system for Suspend to Disk, or if the space reserved for the Suspend to Disk partition isn’t large enough, the system will default to Suspend to RAM mode and your unsaved data will be lost when power is turned off. Suspend Precautions You should observe the following precautions before switching the system to Suspend mode: 1. Save all open files. 2. While the laptop is in Suspend mode, do not connect or remove any devices (including PCMCIA compatible cards and memory cards); otherwise, you may damage the computer. 3. If a floppy disk is in the floppy disk drive, do not remove it or switch it with another floppy disk. 4. Do not try to resume to Full Power mode using battery power if the battery is low. If the battery is too low, the system may not be able to fully resume. Resume to Full Power Mode When your SA200 is in Suspend to RAM mode, the Suspend to RAM Status indicator blinks. To resume to Full Power mode from Suspend to RAM mode, press any key or open the display if it is closed. The system reads all data and system states from RAM and fully restores the system. Note: If a incoming modem ring is detected while the computer is in Suspend to RAM mode, the computer resumes to Full Power mode. When your laptop is in Suspend to Disk mode, all of the indicator lights are off. To resume to Full Power mode from Suspend to Disk mode, press the power button. The system reads all data and system states from the hard disk and fully restores the system. SA200 69 lonestar.boo : sa200.fm Page 70 Friday, March 6, 1998 10:53 AM 5 The Power System Resume to Full Power mode may fail under the following conditions: • The battery is low • The size of system memory has been changed • The hard disk has been changed If the system cannot be restored to Full Power mode for any reason, a long warning beep sounds and this message displays: Save to disk space is not found or insufficient. Save to disk feature is disabled. Press any key to continue. Press any key and run the Suspend to Disk program again to create a Suspend to Disk partition. See Appendix C. The Intel-Microsoft APM Interface In addition to the power-saving features built into your laptop’s BIOS Setup program, the SA200 also supports the Intel-Microsoft Advanced Power Management (APM) Interface, version 1.2. This is a cooperative interface that enhances your laptop’s built-in power management features by providing one of the most accurate schemes for detecting true system idle. This scheme allows APM to put the CPU into a lower power state with no loss in laptop performance. If you have APM installed on your laptop, you must enable the power management feature (set the PM control field to Enabled) in the BIOS Setup program. If you disable power management in the BIOS Setup program (set the PM control field to Disabled), you also disable APM regardless of its settings. When you enable the APM interface, APM will override any power management settings you may have made in the BIOS Setup program. When properly installed and configured, APM: • Takes over power management from the system BIOS. • Constantly monitors all system activity, including the operating system, active programs, and the power consumption of all devices. 70 SA200 lonestar.boo : sa200.fm Page 71 Friday, March 6, 1998 10:53 AM 5 The Power System • • • • • Accounts for operating system inactivity and power demands. Accounts for application inactivity and power demands. Allows application programs, operating systems, and the system BIOS to share power management features to ensure more efficient use of power. Determines when power saving features should be active. Operates transparently behind the scenes. While you are running an APM-aware application, the APM detects any system inactivity. If APM detects that either the operating system or the application is waiting for input (or is in some other idle state), APM reduces the CPU to minimum speed. When high speed is required again, APM increases the CPU to maximum speed. Because APM constantly monitors all system activity, accounts for your laptop’s power consumption, and controls all power saving features, your laptop will realize significant additional power savings. Because APM is software based, you must set up your system software configuration to load APM for it to operate automatically. When the APM driver is correctly configured, APM loads and becomes active each time you boot your computer. An APM icon also appears in your laptop’s Windows 95 Control Panel. When you double-click on this icon, a dialog box displays and you can select between standard, advanced, or no power management modes. The dialog box also contains a battery power status gauge that indicates the current battery power level and status. Refer to your Windows 95 documentation for a more thorough explanation of the APM interface and its features. SA200 71 lonestar.boo : sa200.fm Page 72 Friday, March 6, 1998 10:53 AM 5 The Power System 72 SA200 lonestar.boo : sa200.fm Page 73 Friday, March 6, 1998 10:53 AM SA200 Series APP E N DI C E S lonestar.boo : sa200.fm Page 74 Friday, March 6, 1998 10:53 AM lonestar.boo : sa200.fm Page 75 Friday, March 6, 1998 10:53 AM A Maintenance and Troubleshooting A Maintenance and Troubleshooting This appendix provides you with information on how to maintain your SA200 in top working condition. Operating Environment When using the laptop, try to ensure that the temperature and humidity of the surroundings are in the following ranges: Temperature Operating: 0°C to 35°C (32°F to 95°F) Storage: -20°C to 60°C (4°F to 140°F) Relative Humidity (Non-condensing) Operating: 20% to 80% Storage: 20% to 80% If you suddenly move your laptop from a cold place to a warm place, undesirable moisture may condense inside the unit. After sudden temperature changes, allow the laptop to come to room temperature before you begin using it. This allows any moisture inside the laptop to evaporate. SA200 75 lonestar.boo : sa200.fm Page 76 Friday, March 6, 1998 10:53 AM A Maintenance and Troubleshooting Travel Recommendations Your laptop was designed for portability. For safety and convenience when traveling, follow these guidelines: • Before traveling, save your data by backing it up to floppy disks. • Take along an extra backup copy of your data. • Do not travel with a floppy disk in the floppy disk drive. • Do not travel with the laptop turned on. This may result in loss of data and damage to the hard disk drive. • Disconnect the AC adapter from the laptop. • Take along a spare, fully charged battery pack or the AC adapter. • When carrying the laptop, take care not to drop it or bump it into things. Maintenance Although the SA200 requires little physical maintenance, you should follow a few simple maintenance routines and precautions to help ensure that your laptop will provide outstanding performance for many years to come. The LCD Display • • • • • 76 Avoid scratching the surface of the screen. Always lower the display when the laptop is turned off. Do not allow water droplets to remain on the screen. Water can cause permanent staining. Do not expose the LCD screen to bright sunlight or ultraviolet radiation. Do not expose the LCD screen to extreme temperatures. Freezing and liquefaction of the liquid crystals may result in damage to the display. SA200 lonestar.boo : sa200.fm Page 77 Friday, March 6, 1998 10:53 AM A Maintenance and Troubleshooting Cleaning the Laptop Cabinet Keep the laptop clean by wiping the body with a dry cloth. Stubborn stains may be wiped first with a damp cloth, and then rubbed off gently with a dry cloth. • • Never use detergents or other chemicals to clean your laptop! Never clean the laptop while it is turned on! Display Gently wipe the surface of the display with a dry cloth. FIR Port Use a soft, dry cloth to wipe the FIR port. Always keep the FIR port clean because dust on the port interferes with data transfer. TouchPad Use a soft, dry cloth to wipe the TouchPad. Troubleshooting This section can help you determine the cause of a problem and solve it yourself. If you can’t find the answer to your problem here, contact Mastercare PC Service. Common Problems The following section presents a few common problems and the suggested corrective actions. Symptom: The power switch doesn’t function SA200 77 lonestar.boo : sa200.fm Page 78 Friday, March 6, 1998 10:53 AM A Maintenance and Troubleshooting • • • The power switch does not accept just a light touch. Depress the switch firmly for at least one second. Confirm that the AC adapter is properly connected to your laptop and an electric outlet. If you are using the battery pack, check the battery gauge on the battery and confirm that the battery pack is properly seated in the main battery compartment. Symptom: The laptop will not start • • If the system does not complete the Power On Self Test (POST), contact Mastercare PC Service. If the system completes the POST, the hard disk or Windows 95 may be damaged. Insert the Windows 95 Startup disk you created, and then boot the laptop. The A:\> prompt appears. If you find that the hard disk is damaged, you can restoer your hard disk by using the Setup Boot Disk and Windows 95 CD. Please refer to the instructions that are printed on the Setup Boot Disk label. Using the FORMAT command to format your hard disk drive will erase all of your system’s data. Use the FORMAT command as a last resort and only after you have consulted with an Mastercare PC Service. Symptom: The screen is blank • • • • • 78 Press the space bar to see whether a power management feature has blanked the screen to save power. Press <Fn+F12> a few times to toggle through the LCD and external display options. Check the System Status indicator to verify that the laptop is getting power. If the System Status indiciator is not lit, check the electrical outlet, the power cord, and the AC adapter cable, as well as any power switches that may affect your laptop. If you are using the battery pack, make sure it has a charge remaining and is installed correctly. Check the brightness and contrast controls for your display. SA200 lonestar.boo : sa200.fm Page 79 Friday, March 6, 1998 10:53 AM A Maintenance and Troubleshooting • • Reset the laptop by pressing <Ctrl+Alt+Delete>. If the system completes the POST but the screen is blank, or if the screen lights momentarily and then becomes blank, contact Mastercare PC Service. Turn the laptop off, wait a few seconds, and then turn the laptop back on. If the system completes the POST but the screen is blank, or if the screen lights momentarily and then becomes blank, contact Mastercare PC Service. Symptom: The computer cannot write to a floppy disk • • • • • The floppy disk may not be formatted. See “Formatting Floppy Disks” on page 36 for more information. The floppy disk may could be corrupted with a virus. The floppy disk may be write protected. Eject the floppy disk and check that the write protect tab is not set. See “Write Protecting and Backing Up Floppy Disks” on page 37 for more information. The floppy disk may be full. Use another floppy disk. The laptop’s Supervisor may have restricted access to the floppy disk drive. Symptom: You receive a non-system disk or disk error message • • You may have inserted a nonbootable floppy disk in Drive A: (either a defective floppy disk or one without an installed operating system). Remove the floppy disk. If this message is issued when you attempt to boot from your hard disk drive, insert a bootable floppy disk and check the integrity of your hard disk drive. Symptom: The date and time are incorrect • • Use either the Windows 95 Control Panel or your laptop’s BIOS Setup program to enter the correct date and time. If the date and time are still incorrect, contact your laptop dealer to change the system board battery. SA200 79 lonestar.boo : sa200.fm Page 80 Friday, March 6, 1998 10:53 AM A Maintenance and Troubleshooting Symptom: You cannot recharge the battery If the laptop has been left unused for a prolonged period of time, the battery may become completely discharged. In such cases, you need to connect to the AC adapter for several hours before the battery begins to recharge normally. Symptom: The printer does not operate • • • • • Verify that the printer is turned on. Verify that the printer is properly connected to the laptop. Double-click on My Computer, and then double-click on Printers. Check whether your printer is installed here. If not, click on Add Printer to install your printer. Double-click on My Computer, and then double-click on Printers. Check whether printer output is set to MSFax. Search for help on printer problems in the Windows 95 Help Index. Symptom: The laptop won’t produce sound • • • Check the volume control and mute button. Double-click on the speaker symbol, which is to the right of the clock on the bottom right of the screen to open the Volume Control window. Check whether the sound is turned down (off) at the keyboard. Press <Fn+PgUp> several times to see whether the volume increases. Verify that the sound driver is installed. From the Windows 95 Control Panel, double-click on System, and then click on the Device Manger tab. Next click on Sound, Video and Game Controllers. Verify that the YAMAHA OPL3-Sax Sound System is installed. If not, use the Control Panel’s Add New Hardware icon to install the driver. Symptom: The IR communications will not function properly • • • 80 Check the IrDA Port field in the BIOS Setup program. Check that the FIR port is not dirty. Check the distance between the laptop and the other device. If there is less distance than four inches between the two, data transfer may not work well. Adjust the distance and try again. SA200 lonestar.boo : sa200.fm Page 81 Friday, March 6, 1998 10:53 AM A Maintenance and Troubleshooting Error Messages If one of the following error messages appears when the laptop is turned on, handle the problem as shown in the right column. Error Messages/ Beeps Short beep (1→2→2→3 times) Cause Corrective Action Hardware error Unplug the laptop and contact Mastercare PC Service. Hardware error Unplug the laptop and contact Mastercare PC Service. System Battery is dead - Replace and run SETUP. The real time clock battery is depleted Replace the battery. System CMOS checksum bad - run SETUP. Incorrect data is in Correct the data in the BIOS the BIOS Setup Setup program. If this program doesn’t correct the problem, contact Mastercare PC Service. Short beep (1→3→1→1 times) Short beep (1→3→1→3 times) Short beep (1→3→4→1 times) Short beep (1→3→4→3 times) Short beep (2→1→2→3 times) Short beep (2→2→3→1 times) Any other beep pattern that does not result in a system boot Keyboard locked Unlock key switch Shadow RAM Failed at offset:nnn System RAM Failed at offset:nnn UMB upper limit segment address:nnn SA200 81 lonestar.boo : sa200.fm Page 82 Friday, March 6, 1998 10:53 AM A Maintenance and Troubleshooting xxxxK Extended RAM An error was Failed at offset:xxxx detected while testing the Failing bits:xxxx memory area above 1MB Check whether the memory boards are properly connected in the memory slots. If this doesn’t correct the problem, contact Mastercare PC Service. Real Time Clock error Real time clock error Contact Mastercare PC Service. Keyboard error Keyboard error Check the connections. If proper connections don’t correct the problem, contact Mastercare PC Service. Keyboard Controller error Keyboard error Check the connections. If proper connections don’t correct the problem, contact Mastercare PC Service. Stuck key A key was Restart the system without pressed pressing the key. repeatedly before the system was started Diskette drive A error Floppy disk drive error Correct data in the BIOS Setup program. If this doesn’t solve the problem, contact Mastercare PC Service. Failure Fixed Disk 0 Hard disk error Correct data in the BIOS Setup program. If this doesn’t solve the problem, contact Mastercare PC Service. System Time error Time circuit error Contact Mastercare PC Service. System cache error Cache disabled. Secondary cache memory error Contact Mastercare PC Service. Operating system not The operating Check whether the found system cannot be operating system is found correctly installed on the hard disk. Parity check 1 82 A parity error was Contact Mastercare PC detected in a Service. system bus SA200 lonestar.boo : sa200.fm Page 83 Friday, March 6, 1998 10:53 AM A Maintenance and Troubleshooting Parity check 2 A parity error was Contact Mastercare PC detected in an I/O Service. bus xxxh COM address conflict The COM address Set the correct COM has been used address in the BIOS Setup program. IO address IRQ conflict The same IRQ has been used Set the correct I/O address in the BIOS Setup program. Press <F1> to resume, <Ctrl + Alt + S> to SETUP Press <Ctrl + Alt + S> to set up the system using the BIOS Setup program. Press <F1> to boot the system. The CMOS checksum is invalid. Default values will be loaded. Press <Enter> and select Load Default Values in the BIOS Setup program’s Exit menu. Then select Auto in the Hard Drive submenu of the Main menu. If you receive messages other than those listed in the preceding table, turn the laptop off. Wait at least ten seconds, and then turn the laptop on. Check the BIOS Setup program settings. If the same error recurs, contact Mastercare PC Service. Power on Self Test Error Messages The laptop performs the Power-On-Self-Test (POST) every time you turn on or reset the system. The POST is a series of system checks that verifies the correct operation of your laptop’s hardware. If the POST detects a critical error (for example, a system board failure), the laptop halts and generates an audible alarm. If a failure is detected in an area other than the system board (such as the keyboard), a noncritical error message appears on the screen and testing is stopped. You can continue testing when a noncritical error occurs by pressing <F1>. SA200 83 lonestar.boo : sa200.fm Page 84 Friday, March 6, 1998 10:53 AM A Maintenance and Troubleshooting When the POST encounters an error that requires you to correct something, either a beep code sounds or a message appears in a box in the middle of the screen. If you need to enter the BIOS Setup program to correct a problem, press <F2>. Otherwise press <F1> to continue the boot process and ignore the error. 84 SA200 lonestar.boo : sa200.fm Page 85 Friday, March 6, 1998 10:53 AM B Using the BIOS Setup Program B Using the BIOS Setup Program All required settings for your SA200 have been preset at the factory before shipment. As long as you intend to use the laptop without modifying its environment, you do not need to read this chapter. Your laptop uses the BIOS Setup program to store the computer’s basic bootup configuration and power management settings. This appendix describes how to configure and customize your laptop using the BIOS Setup program. BIOS Setup Introduction Your laptop’s BIOS (basic input and output system) Setup program enables you to change your system’s configuration and tailor it to your work needs. The BIOS Setup program both displays the system’s current configuration status and provides you with a tool to set system parameters. The BIOS Setup program’s easy-to-use menus enable you to configure such items as: • Standard system parameters (for example, date and time) • Hard disk drives, floppy disk drives, and peripherals • Video display options • Password protection • Power management features The BIOS Setup program is a ROM-based (read only memory) configuration utility. The settings you select are stored in nonvolatile, battery-backed-up CMOS RAM (random access memory), which retains your settings even when you turn your laptop’s power off. SA200 85 lonestar.boo : sa200.fm Page 86 Friday, March 6, 1998 10:53 AM B Using the BIOS Setup Program Because the BIOS Setup program is menu driven, you can scroll through the various submenus to make your selections. When to Run the BIOS Setup Program When you need to run your laptop’s BIOS Setup program depends on your computing requirements. When you turn on your SA200 for the first time, you may get a message prompting you to run the BIOS Setup program. A warning message may also appear on the screen if the hardware configuration has changed or the laptop’s Power On Self Test (your computer’s self-diagnostic test) fails. This message will inform you of any errors or invalid settings and prompt you to run the BIOS Setup program to correct the problem. For more information on Power On Self Test (POST) errors, see “Power On Self Test Error Messages” on page 83. Even if you are not prompted by a message instructing you to use the BIOS Setup program, you may eventually want to change your laptop’s configuration. Following are some reasons why you may want to run the BIOS Setup program: • You set up the computer for the first time and received a message stating that you should run the BIOS Setup program. • You want to reset the system clock. • You want to redefine the laptop’s communication ports to prevent any conflicts. • You want to make changes to the laptop’s power management configuration. • You want to change the password or make other changes to the security setup. 86 SA200 lonestar.boo : sa200.fm Page 87 Friday, March 6, 1998 10:53 AM B Using the BIOS Setup Program Accessing the BIOS Setup Program To access the BIOS Setup program, press <F2> while the laptop is running through its Power On Self Test (POST). You can access the BIOS Setup program just after you have turned on or reset the laptop but before the laptop has launched the Windows 95 operating system. Navigating the BIOS Setup Program Both the menu bar and the help box assist you with navigating through the BIOS Setup program. The Menu Bar The top of the BIOS Setup screen has a menu bar with the following selections: Main Use this menu to make changes to the basic system configuration. Advanced Use this menu to make changes to hardware settings on your system. Security Use this menu to configure security settings for your laptop. Power Saving Use this menu to configure and enable your laptop’s power management features. Exit Use this menu to exit the current menu or the BIOS Setup program. To select a BIOS Setup menu, press <←> or <→>. SA200 87 lonestar.boo : sa200.fm Page 88 Friday, March 6, 1998 10:53 AM B Using the BIOS Setup Program The Keyboard Controls The following table lists the keys you can use to navigate through the various BIOS Setup menus with their corresponding functions: Key Function ← or → Selects the menu. Esc Selects the exit menu. ↑ or ↓ Moves the cursor up and down between fields. + or - Changs the value of a field. Enter Selects a submenu. A > symbol in front of a field denotes an item with a submenu. The Help Box In the BIOS Setup program, the Help Box is located at the right of the screen. The Help Box displays the help text for the currently highlighted field. Main Menu When you first access the BIOS Setup program, the Main menu displays. This section describes all the options on the Main menu. Time and Date These options set your system to the time and date you specify. If you change the time and date settings in your operating system, the time and date settings in the Main menu change also. Some applications may also alter data files to reflect these changes. 88 SA200 lonestar.boo : sa200.fm Page 89 Friday, March 6, 1998 10:53 AM B Using the BIOS Setup Program Floppy Disk This option controls the settings for the floppy drive. The BIOS supports the 3-mode feature to automatically detect and read 512 bytes per sector, NEC-formatted (1.2MB) floppy disks without any special configuration. The options available are: • Disable • 1.44MB 3.5” The default value for this field is: 1.44MB 3.5” Hard Disk 0 Press Enter to access the Hard Disk submenu. This submenu lists the parameter for the IDE hard disk drive. Every time you install a different hard disk drive in the laptop, it should be (re)configured, unless you have selected the Auto option described below. The disk Type options are: None No hard disk drive is installed. With this option, the system requires a floppy disk to supply the bootup information. User This allows you to fill in the parameters of the hard disk drive below the Type option. The size (MB) field is automatically calculated based on this information. These parameters should be printed on the hard disk drive itself or in its accompanying documentation. Auto (Default setting) This is the easiest solution. The BIOS Setup program detects the type of hard disk drive every time you boot the system and automatically loads the information into BIOS. Set Type to Auto and press Enter in the Autotype Hard Disk option. SA200 89 lonestar.boo : sa200.fm Page 90 Friday, March 6, 1998 10:53 AM B Using the BIOS Setup Program The Auto option may provide a different set of parameters for the same hard disk drive at different times. You should, however, always reconfigure the hard disk drive with the parameters you received the first time. If you use a different set of parameters, you may be unable to read any data on the hard disk drive. Be sure to record the original configuration parameters for your hard disk drive for future use. Note: If the system determines that the hard disk drive is 528MB or larger (unformatted capacity), it automatically “sees” the hard disk drive using LBA mode. If you are using a 528MB or larger hard disk drive from an older system that does not support LBA mode, the system cannot read it properly. You must reconfigure the BIOS Setup program and reformat the hard disk drive. CD-ROM/ATAPI Device Press Enter to access the CD-ROM/ATAPI Device submenu. This submenu shows the ATAPI device installed in the peripheral bay and is automatically determined by the computer. The options are: • None • CD-ROM • ATAPI Removable The default value for this field is: CD-ROM Boot Sequence Press Enter to access the Boot Sequence submenu. Using the <+><-> keys, select the order of the drives that you want the system to go through during the boot-up process. The options are: • Removable Device • CD-ROM Drive • Hard Drive 90 SA200 lonestar.boo : sa200.fm Page 91 Friday, March 6, 1998 10:53 AM B Using the BIOS Setup Program The default order of the options is: Removable Device, CD-ROM Drive and Hard Drive Note: The default removable drive is the floppy drive. To change this value, press Enter at the Removable Drive option. Speaker This option enables or disables the speaker on boot-up. The options are: • Enabled • Disabled The default value for this field is: Enabled Note: You can override this setting after boot-up by pressing <Fn+S> or <Fn+End>. Boot Display The Boot Screen setting controls which screen the system uses when you turn it on. The options are: • Auto • Both The default value for this field is: Both System Memory, Extended Memory, Processor Speed, BIOS Version, VGA BIOS Version These fields are automatically determined by the system. Advanced Menu Serial Port The Serial Port options allow you to enable and choose the COM port settings for the serial port. If you are not planning to use the this port, you can disable it by choosing “Disabled” to conserve power or to assign this port to another device for example, a PC card device). SA200 91 lonestar.boo : sa200.fm Page 92 Friday, March 6, 1998 10:53 AM B Using the BIOS Setup Program The Serial Port options are: • Enabled • Disabled The default value for this field is: Enabled The Base I/O Address options are: • 3F8 • 2F8 • 3E8 • 2E8 The default value for this field is: 3F8 The Interrupt options are: IRQ 3 IRQ 4 IRQ 10 IRQ 11 • • • • The default values for this field is: IRQ 4 Infrared Port The Infrared Port options allow you to enable and choose the COM port settings for the Infrared Port. If you are not planning to use this port, you can disable it by choosing “Disabled” to conserve power or to assign this port to another device for example, a PC card device). The Infrared Port options: • Enabled • Disabled The default value for this field is: Disabled The Base I/O Address options are: • 3F8 • 2F8 • 3E8 • 2E8 92 SA200 lonestar.boo : sa200.fm Page 93 Friday, March 6, 1998 10:53 AM B Using the BIOS Setup Program The default value for this field is: 2F8 The Interrupt options are: • IRQ 3 • IRQ 4 • IRQ 10 • IRQ 11 The default value for this field is: IRQ 3 Parallel Port These options allow you to enable the parallel port and configure its Operation Mode, Base I/O Address and Interrupt setting. If you don’t plan to use the parallel port, you can set it to “Disabled” to conserve power. The Parallel Port options are: • Enabled • Disabled The default value for this field is: Enabled The Operation Mode options are: • Output only • Bi-directional • ECP Check your parallel device’s documentation to see which mode it can use. Most devices use Standard or Bi-Directional mode. The default value for this field is: ECP The Base I/O Address options are: • 378 • 278 • 3BC The default value for this field is: 378 SA200 93 lonestar.boo : sa200.fm Page 94 Friday, March 6, 1998 10:53 AM B Using the BIOS Setup Program The Interrupt (IRQ) options are: • IRQ 5 • IRQ 7 The default value for this field is: IRQ 7 Security Menu Supervisor Password is Before you can set the Supervisor password, you need to enable this option. User Password is Before you can set the User password, the Supervisor password has to be set, and you need to enable this option. Set Supervisor Password The Supervisor password can be up to seven alphanumeric (A-Z, 0-9) characters long. Only the Supervisor can change the Supervisor password. If you disable the Supervisor password, both the Supervisor and User passwords are disabled and erased. If you forget a password, consult your dealer or a service center. Set User Password To set the User password, the Supervisor password must be set first. Only the Supervisor (using the Supervisor password) can set and change the User password. To disable the User password, enter the existing password first and leave the new password field blank. The User password won’t be effective until you enable the Password Check During Resume or Password on Boot options. This restricts user access to the system (Boot System), to the BIOS Setup program, or to both the system and BIOS Setup. 94 SA200 lonestar.boo : sa200.fm Page 95 Friday, March 6, 1998 10:53 AM B Using the BIOS Setup Program Password on Boot When this option is enabled, you need to enter a password to complete the boot-up process. The options are: • Enabled • Disabled The default value for this field is: Disabled Password Check During Resume When this option is enabled, you need to enter a password to resume from Suspend to RAM or Suspend to Disk mode. The options are: • Enabled • Disabled The default value for this field is: Disabled Diskette Access This option controls the use of the floppy drive. The options are: • Supervisor • User When set to Supervisor, the computer prompts for the Supervisor Password before allowing access to the floppy drive. Note: If Password on Boot is enabled, access to the floppy drive is determined by the password entered at boot-up. The default value for this field is: Supervisor SA200 95 lonestar.boo : sa200.fm Page 96 Friday, March 6, 1998 10:53 AM B Using the BIOS Setup Program Power Saving Menu Before you adjust the settings in the Power menu, review the power management system in Chapter 5. Note: Pressing <Fn+F2> activates Suspend to Disk mode. Pressing <Fn+F3> activates Suspend to RAM mode. Heuristic Power Management This option enables you to configure when the power management features are active. The options are: • Enabled • Disabled The default value for this field is: Enabled Display Always On When this option is enabled, the display is always turned on. The options are: • Enabled • Disabled The default value for this field is: Disabled Battery Low Suspend This option applies when the battery enters a low-battery level. This control does not take effect if the laptop can draw power from an AC adapter. When this option is enabled and a low-battery situation occurs, the laptop enters Suspend to Disk mode or Suspend to RAM mode. The options are: • Enabled • Disabled The default value for this field is: Enabled 96 SA200 lonestar.boo : sa200.fm Page 97 Friday, March 6, 1998 10:53 AM B Using the BIOS Setup Program If you haven’t set up the system for Suspend to Disk, or if the space reserved for the Suspend to Disk partition isn’t large enough, the system will default to Suspend to RAM mode and your unsaved data will be lost when power is turned off. Resume on Modem Ring When this option is enabled, the computer resumes from Suspend to RAM mode when an incoming modem ring is detected. This option does not apply to Suspend to Disk mode. The options are: • Enabled • Disabled The default value for this field is: Disabled Note: The serial port is not monitored if you disable it in the Advanced menu. PC Card ports are monitored only if the driver is set correctly; see the PC card driver’s manual for details. Resume on Alarm When this option is enabled, you can set the Alarm Time and Date the computer resumes on. This options applies to Suspend to Disk mode. The options are: • Enabled • Disabled The default value for this field is: Disabled SA200 97 lonestar.boo : sa200.fm Page 98 Friday, March 6, 1998 10:53 AM B Using the BIOS Setup Program Battery Low Warning Beep This option applies when the battery enters a low-battery level. This control does not take effect if the laptop can draw power from an AC adapter. When this option is enabled and a low-battery situation occurs, the laptop emits a warning beep. The options are: • Enabled • Disabled The default value for this field is: Enabled Exit Menu Save Changes and Exit Saves all your changes and restarts your laptop. Discard Change and Exit Discards all of your changes and restarts your laptop using the previous settings. Get Default Values Restores all the original factory settings. Load Previous Values Loads the settings you had when you started the BIOS Setup program. Saves Changes Saves all your changes and does not exit the BIOS Setup program. 98 SA200 lonestar.boo : sa200.fm Page 99 Friday, March 6, 1998 10:53 AM C PhDISK C PhDISK The PhDISK utility allows your computer to enter suspend mode. Before entering suspend mode, your computer saves al necesary information into a suspend file created by PhDISK, then shuts off power to all system components. On the next startup, the computer reloads the information from the PhDISK file and resumes from where you left off. The program accepts the following parameters: Syntax PhDISK [options] where options: /CREATE creates the suspend file /DELETE deletes the suspend file /INFO displays information on the suspend file /REFORMAT PARTITION reformats the existing suspend file The Suspend to Disk file is a hidden file named SAVE2DSK.BIN; DO NOT delete or alter this file in any way except by using the PhDISK utility. Improper deletion or alteration of this file could cause you to lose all access to your computer. SA200 99 lonestar.boo : sa200.fm Page 100 Friday, March 6, 1998 10:53 AM C PhDISK 100 SA200 lonestar.boo : sa200.fm Page 101 Friday, March 6, 1998 10:53 AM D Technical Data D Technical Data This appendix contains important technical data and specifications for your SA200. Upper Memory Address Map Memory Address Definition Function 000000-09FFFF 640KB memory Base memory 0A0000-0BFFFF 128KB video RAM Reserved for graphics display buffer 0C0000-0CBFFF Video BIOS Video BIOS 0F0000-0FFFFF 64KB system BIOS System BIOS 10000-7FFFFF Extended memory On-board memory 80000-27FFF Extended memory DIMM memory FE00000-FFFFFF 256KB system ROM Duplicate of code assignment at 0E00000FFFFF SA200 101 lonestar.boo : sa200.fm Page 102 Friday, March 6, 1998 10:53 AM D Technical Data DMA Channels Setting Address Function 0 0087 Audio (default) 1 0083 Printer ECP mode 2 0081 Standard floppy disk controller 3 0082 Generic Ir serial port 4 Cascade Direct memory access controller 5 008B Spare 6 0089 Spare 7 008A Audio 102 SA200 lonestar.boo : sa200.fm Page 103 Friday, March 6, 1998 10:53 AM D Technical Data System Interrupts IRQ Description SMI Power management unit NMI Parity error, I/O channel error, watchdog timer error 00 System timer (reserved) 01 Keyboard (reserved) 02 Cascade interrupt from slave PIC (reserved) 03 Serial communication port 2 04 Serial communication port 1 05 Audio controller / video controller (option) / parallel (option) 06 Standard floppy disk controller 07 ECP printer port (LPT1) 08 Real-time clock interrupt 09 Cascaded to INT 0AH (IRQ2) 10 Audio (option) / PCMCIA 11 Audio (option) / PCMCIA 12 PS/2 TouchPad (reserved) 13 Coprocessor Error-FERR# (reserved) 14 Primary IDE controller for hard disk drive (reserved) 15 CD-ROM controller SA200 103 lonestar.boo : sa200.fm Page 104 Friday, March 6, 1998 10:53 AM D Technical Data I/O Address Map Address Device 000-00F DMA controller 1 020-021 Interrupt controller 1 040-043 System timer 1 060-060 Keyboard / mouse 061-061 System speaker 064-064 Keyboard / mouse 070-071 System CMOS / RTC 080-080 Motherboard resources 081-08F DMA page register 0A0-0A1 Interrupt controller 2 0C0-0DF DMA controller 2 0F0-0FF Numeric data processor 100-101 Yamaha audio sound system 170-177 Intel 82371AB PCI Bus Master IDE 170-177 Secondary IDE controller 1A0-1BF PCI to USB host controller 1F0-1F7 Hard disk select 3F6-3F7 Hard disk select 170-177 CD-ROM select 376-377 CD-ROM select 220-22F Audio 240-24F Audio (default) 260-26F Audio 280-28F Audio 278-27F Parallel port 3 2E8-2EF COM 4 2F8-2FF COM 2 (IrDA) 300-301 MPU-401 port 310-311 MPU-401 port 104 SA200 lonestar.boo : sa200.fm Page 105 Friday, March 6, 1998 10:53 AM D Technical Data 320-321 MPU-401 port 330-331 MPU-401 port (default) 34C-34F Docking bar 378-37F Parallel port 2 388-38B FM synthesizer 3BC-3BE Parallel port 1 3B4, 3B5, 3BA Video subsystem 3C0-3C5 NeoMagic VGA 3C6-3C9 Video DAC 3C0-3CF Enhanced graphics display 3D0-3DF Color graphics adapter 3E8-3EF COM 3 (modem) 3F0-3F7 Floppy disk controller 3F8-3FF COM 1 (serial 1) CF8-CFF PCI configuration register SA200 105 lonestar.boo : sa200.fm Page 106 Friday, March 6, 1998 10:53 AM D Technical Data Laptop Technical Specifications The following specifications are for the standard configurations of SA200 laptop computers. Your system may contain optional equipment. All product specifications are subject to change without notice. Specification 166MHz 200MHz 233MHz Processor Intel Pentium with MMX™ technology L2 Cache 256KB Operating System Windows 95 Hard Disk Drive One removable 2.1GB hard drive One removable with Fast (Enhanced) IDE 3.2GB hard Interface drive with Fast (Enhanced) IDE Interface On-Board Memory System/Video BIOS Video RAM Display Floppy Disk Drive CD-ROM 16MB EDO DRAM (upgradable to 128MB with 16/32/64MB EDO DRAM memory modules) 32MB EDO DRAM (upgradable to 128MB with 16/32/64MB EDO DRAM memory modules) 256KB Flash EPROM 2MB 12.1" SVGA SCC; maximum colors 65,000; 800x600 pixels 1.44MB 3.5" floppy disk drive; LS-120 drive (Optional) Removable 20X CD-ROM PCMCIA Two Type II, or one Type III PC Card slots; 32 bit CardBus and Zoomed Video Port support Keyboard Full-size Windows 95 keyboard with integrated palm rest. Pointing Device Synaptics TouchPad with two buttons, Edge Motion, and advanced features. 106 SA200 lonestar.boo : sa200.fm Page 107 Friday, March 6, 1998 10:53 AM D Technical Data Audio Yamaha enhanced stereo output with 3D audio; Sound Blaster Pro compatible. Audio Ports One Line-in jack (stereo) One Line-out jack (stereo) One Microphone jack (mono) Interfaces RS232 serial port, parallel port, external Monitor port, external PS/2 port, IrDA 1.1 compliant infrared port (ASK/SIR/FIR), USB port. Power System Removable, Removable, cold swappable cold swappable Lithium Ion battery pack, NiMH Nickel Metal (Optional) Hydride battery pack, LiIon (Optional). Dimensions 313.5mm(W) x 243mm(D) x 48mm(H) 12.34"(W) x 9.56"(D) x 1.89"(H) Weight 2.8kg (6.2lbs) lbs with battery and CD-ROM SA200 107 lonestar.boo : sa200.fm Page 108 Friday, March 6, 1998 10:53 AM D Technical Data 108 SA200 lonestar.boo : sa200.fm Page 109 Friday, March 6, 1998 10:53 AM E Technical Support E Technical Support Hitachi Software Engineering Co., Ltd. provides easy access to technical support information. World Wide Web Site Access the latest technical information on Hitachi Software Engineering Co., Ltd.’s World Wide Web Site by entering our URL into your Internet browser: http://www.ms.hitachi-sk.co.jp/uk_note This service features news and information about Hitachi Software products, customer service and support, Hitachi Software Engineering Co., Ltd.’s latest news releases, and more. Customer Support Mastercare PC Service Unit 10, Lenton Lane Industrial Estate Lenton Lane Nottingham NG7 2NR Customer Support Line : 0115 971 1099 SA200 109 lonestar.boo : sa200.fm Page 110 Friday, March 6, 1998 10:53 AM E Technical Support 110 SA200 lonestar.boo : sa200.fm Page 111 Friday, March 6, 1998 10:53 AM SA200 Series G LO S S A R Y lonestar.boo : sa200.fm Page 112 Friday, March 6, 1998 10:53 AM lonestar.boo : sa200.fm Page 113 Friday, March 6, 1998 10:53 AM Glossary Glossary AC adapter A device used for converting and supplying power to the laptop from a wall AC outlet. Audio line-in jack Used to connect a line from the audio output of peripheral devices such as a CD or cassette player. back up To copy programs and data from the hard disk or floppy disk onto floppy disks or other storage systems. Backup copies can be used to restore the original programs and data if they are damaged or lost. battery pack A battery power source which can be installed in the laptop to enable operations without using power from an AC outlet. Fully charged, the battery pack should last approximately 2 to 4 hours, depending on operating conditions. boot The process of loading the initializing program into a computer. computer virus A hazardous computer program that can infect the laptop through a network or floppy disk and damage data. default A value assumed by the system for any parameter in the absence of a specific value input by the user. SA200 113 lonestar.boo : sa200.fm Page 114 Friday, March 6, 1998 10:53 AM Glossary device driver A software program that links a peripheral device (such as a printer) with an operating system by interpreting and transmitting data so that the operating system knows how to handle the peripheral device. dialog box A boxed area on the computer screen that either provides or requests information. drag A TouchPad and mouse technique for moving information. Hold down the click button (or main mouse button) and move your finger across the TouchPad (or roll the mouse). expansion memory module An optional board used to expand the laptop’s memory (up to 128MB). external speakers jack Used to connect a line to the audio input of peripheral devices such as headphones or external speakers. highlight To indicate an item that will be affected by the next actions. Hot Keys Hot-key functions perform specific tasks initiated by the combined input of <Fn> and another key. indicator lamp An illumination source that lights up icons to indicate the status of laptop power, hard disk and floppy disk activity, remaining battery power, and so on. menu bar A bar on the computer screen that shows available menus. mouse (or TouchPad) cursor A cursor that moves on the screen in accordance with corresponding movements of the TouchPad or mouse. 114 SA200 lonestar.boo : sa200.fm Page 115 Friday, March 6, 1998 10:53 AM Glossary numeric keypad A small-sized keyboard, similar to a calculator, used for entering numeric values. partition To divide a single hard disk into several areas. When partitions are created, each area can be handled as if it were a separate hard disk. PC card Also called a PCMCIA (see later in this Glossary) card. A compact card that can be inserted into the PC card slot. A SCSI card and a LAN card are examples of PC cards. PC Card slot Also called a PCMCIA (see later in this Glossary) slot. A compartment with a door in the housing of the laptop designed to hold a PC card. PCM audio source A type of audio source system that uses the PCM method to reproduce digital recorded sound. PCMCIA Personal Computer Memory Card International Association. A global standard for PC cards. RAM Random Access Memory. A type of internal memory used for the temporary storage of information. You can alter the information stored in RAM. Information in RAM is lost when you turn your computer off. reset To restart the laptop without turning off the power. Press <Ctrl+Alt+Del> to reset your system. ROM Read Only Memory. A type of internal memory that contains permanent instructions for your computer’s system. You cannot altered things stored in ROM. Information in ROM is retained when you turn your computer off. SA200 115 lonestar.boo : sa200.fm Page 116 Friday, March 6, 1998 10:53 AM Glossary SCC (Super Clear Color) Hitachi’s display technology used for the liquid crystal display. SCSI (Small Computer System Interface) One of the standards used for connecting the laptop with a peripheral device such as a printer. self-diagnostic test A test function that a computer performs on its own system when you either turn it on or reset it. Standby mode One of the laptop’s power management functions. When the laptop is placed in Standby mode, the CPU clock stops, the LCD backlights turns off, and the hard disk drive motor spins down. The laptop returns to Full Power mode when you either press a key or move your finger across the TouchPad. Supervisor A user who enters the supervisor password to access the laptop when it is started up. The person assigned this security level can access all laptop functions including the BIOS Setup program. Suspend mode One of the laptop’s power management functions. When the laptop transits to Suspend mode, power is turned off to the CPU, LCD panel, hard disk drive, and floppy disk drives. The laptop returns to Full Power mode when you either press a key or move your finger across the TouchPad. system clock The clock built into the laptop. TFT (Thin Film Transistor) A display technology used for the liquid crystal display. 116 SA200 lonestar.boo : sa200.fm Page 117 Friday, March 6, 1998 10:53 AM Glossary User A person who enters the user password to access the laptop when it is started. The person assigned to this security level cannot access the BIOS Setup program. SA200 117 lonestar.boo : sa200.fm Page 118 Friday, March 6, 1998 10:53 AM Glossary 118 SA200 lonestar.boo : lonestarIX.fm Page 119 Friday, March 6, 1998 10:53 AM SA200 Series Index lonestar.boo : lonestarIX.fm Page 120 Friday, March 6, 1998 10:53 AM 120 SA200 lonestar.boo : lonestarIX.fm Page 121 Friday, March 6, 1998 10:53 AM Index Index A AC adapter caution 16,61 connecting laptop to 15-16 overview 61 troubleshooting 62 See also power management; power system Add New Hardware icon 35 Add New Hardware Wizard 35 Add/Remove Programs icon 35 adding programs 35 addresses I/O 104-105 memory map 101 Advanced Power Management interface 34,70-71 alphanumeric keys 22 Alt (Alternate) key 25 APM interface 34,70-71 applications. See programs audio control hot keys 28 audio. See sound Auto-ID option 90 B Backspace key 26 battery Battery Low option 96,98 changing settings 34 charging 62,66 maximizing life 66 overview 62 removing 63-65 SA200 replacing 63-65 status indicators 65 Battery Status indicator 11,16 beep tone 81 BIOS Setup program. See Setup program booting laptop selecting boot drive 90 selecting display 91 Break key 25 brightness, adjusting 28 C Caps Lock key 25 Caps Lock Status indicator 11 CD-ROM drive exchanging modules 54 using 38-39 CD-ROM Media 39 CD-ROM/ATAPI Device configuring 90 channels, DMA 102 charging battery 62 cleaning laptop 77 clicking, TouchPad 30 color settings, adjusting 33 COM port, configuring 91-92 configuring floppy disk drive 89 hard disk drive 89-90 hardware devices 34,35 peripheral devices 91 ports 91-94 power management system 96 system 85-98 configuring CD-ROM/ATAPI Device 90 configuring speaker 91 connecting AC adapter 15-16 external audio input device 50 external floppy disk drive 56 121 lonestar.boo : lonestarIX.fm Page 122 Friday, March 6, 1998 10:53 AM Index external keyboard 48 external microphone 50 external monitor 48 headphones 50 mouse 47 peripheral devices 46-49 pointing device 47 printer 49 USB devices 49 contrast, adjusting 29 Control Panel 32-35 controls display 28 help 28 Notebook Manager 27 power management 27 Setup program 27 sound 28 conventions vi cover, opening 16 Ctrl (Control) key 25 cursor keys 23 customer support 109 Customizing Your Laptop 31-35 D data receiving and transmitting with FIR port 40 storing and retrieving 35-40 date setting system date 88 setting with Control Panel 32 Date/Time icon 32 default values, Setup program 98 Del (Delete) key 23 devices. See internal devices; peripheral devices Discard Change and Exit option 98 display adjusting brightness 28 122 adjusting contrast 29 adjusting resolution 33 always on 96,97 blanking 29 care of 76 changing type 29,33,91 cleaning 77 keyboard controls 28 Display icon 33 DMA channels 102 double-clicking, TouchPad 30 double-tapping, TouchPad 30 drag and drop operations, TouchPad 30-31 E editing keys 23 ejecting CD-ROM Media 39 floppy disks 37 embedded numeric keypad 24 Enter key 26 error messages 81-84 Esc (Escape) key 24 external audio input device, connecting 50 external floppy disk drive 56 external keyboard 48 external microphone 50 external monitor 48 external speaker jack 50 F Features Overview 3-4 FIR port 40,77,92 floppy disk drive connecting externally 56 exchanging modules 54 settings for 89 using 36-38 floppy disks 36-38,89 floppy drive controlling access 95 SA200 lonestar.boo : lonestarIX.fm Page 123 Friday, March 6, 1998 10:53 AM Index Fn (Function) key 25 formatting floppy disks 36 Full Power mode 67 function keys 22 G glossary 111-117 graphics tablet 47 grounding strap 53 H hard disk drive configuring 89-90 removing 55-56 replacing 55-56 selecting boot drive 90 using 39-40 hardware devices. See internal devices; peripheral devices headphones 50 help Setup program 88 See also support; troubleshooting help hot key 28 heuristic power management 96 Hitachi Software web site 109 hot keys 27-29 humidity, laptop and 75 I I/O address map 104-105 infrared communications. See FIR port infrared port 92-93 Ins (Insert) key 23 installing internal devices 51-57 memory modules 52-53 PCMCIA cards 51-52 peripheral bay modules 54 internal devices, installing 51-57 SA200 K keyboard adjusting settings 33 connecting external 48 features 21 layout 21-26 operations 21-29 keyboard controls 27-29,88 Keyboard icon 33 L laptop adding devices to 35 care of 75-77 cleaning 77 components 5-10 configuring 85-98 connecting an external audio input device 50 connecting peripheral devices 46-49 connecting to AC power 15-16 customizing with Windows 95 31-35 features 3-4,12 installing internal devices 51-57 opening cover 16 PhDISK 99 power system 61-71 restarting 17 setting up 15-18 Setup program 85-98 technical data 101-107 travel recommendations 76 turning off 17 turning on 16-17 using 21-40 LCD display. See display LED indicator panel 11 M Media Status indicator 11 memory address map 101 123 lonestar.boo : lonestarIX.fm Page 124 Friday, March 6, 1998 10:53 AM Index memory modules 52-53 messages, error 81-84 microphone, external 50 modules memory modules 52-53 peripheral bay modules 54 monitor, external 48 mouse adjusting settings 33 connecting 47 Mouse icon 33 MS-DOS mode 17 N Notebook Manager hot key 27 Num Lock Status indicator 11 numeric keypad 24 NumLk (NumLock) key 25 P page keys 23 parallel ports 46-47,93-94 password check during boot-up 95 check during resume 95 Password icon 34 passwords changing 34 forgetting 94 restricting access with 94 setting 94 Pause key 25 PCMCIA cards 51-52 peripheral bay modules 54 peripheral devices configuring 91 connecting 46-49 PhDISK, laptop 99 plug and play support 45 pointing device 47 ports configuring 91-94 124 external monitor port 48 FIR port 40,77,92 infrared port 92-93 parallel port 46-47,93-94 serial port 46,91-92 USB port 49 POST error messages 83 power button 7,17 Power icon 34 Power Management 67 power management changing settings 34 configuring 96 hot keys 27 modes 66-70 power system AC adapter 61-62 APM interface 70-71 battery pack 62-66 power management 66-71 power-on self-test error messages 83 printer, connecting 49 problems. See troubleshooting programs adding 35 removing 35 Setup program 85-98 PrtSc (Print Screen) key 25 R RAM. See memory modules rebooting system 17-18 removing battery 63-65 CD-ROM Media 39 floppy disks 37 hard drive 55-56 memory modules 53 PCMCIA card 52 peripheral bay modules 54 programs 35 replacing SA200 lonestar.boo : lonestarIX.fm Page 125 Friday, March 6, 1998 10:53 AM Index battery 63-65 hard drive 55-56 resetting system 17-18 restarting laptop 17 Resume options 97 Resume to Full Power mode 69 retrieving data 35-40 Ring-in Resume option 97 S SA200. See laptop safety precautions AC adapter caution 16,61 floppy disks 38 Save Change and Exit option 98 screen. See display Scroll Lock key 26 Serial Infrared port. See SIR port serial ports 46,91-92 settings, changing with Control Panel 32-35 Setup program 85-98 Advanced menu 91-94 discarding changes 98 Exit menu 98 Help Box 88 hot key 27 keyboard controls 88 loading previous values 98 Main menu 88 menu bar 87 overview 85-86 Power Saving menu 96-98 restoring default values 98 saving changes 98 saving changes and rebooting 98 Security menu 94-95 using 87-98 when to run 86 Shift key 25 shutting down laptop 17 SA200 sound controls 28 features 12 mute 28 volume 28 See also beep tone space bar 25 speaker configuring 91 speaker jack 50 specifications, technical 106-107 starting laptop selecting boot drive 90 selecting display 91 status indicators 10-11 storing data 35-40 Supervisor password 94 enabling 94 support 109 Suspend during battery low 96,98 Suspend mode precautions 69 Suspend to Disk mode 68 Suspend to RAM mode overview 68 Suspend to RAM Status indicator 11 Sys Rq (System Request) key 25 system configuring 85-98 resetting 17-18 resume options 97 setting system date 88 setting system time 88 shutting down 17 System icon 34 system interrupts 103 System Status indicator 11 T Tab key 24 125 lonestar.boo : lonestarIX.fm Page 126 Friday, March 6, 1998 10:53 AM Index tap and drop operations, TouchPad 31 tapping, TouchPad 30 technical data, laptop 101-107 technical support 109 temperature, laptop and 75 time setting system time 88 setting with Control panel 32 tone control hot keys 28 TouchPad adjusting settings 33 cleaning 77 using 29-31 troubleshooting 77-80 AC adapter 62 common problems 77-80 error messages 81-84 resetting system 17-18 turning off laptop 17 turning on laptop 16-17 write protecting floppy disks 37-38 U USB devices 49 User password 94 enabling 94 user profile settings 34 V volume, adjusting 28 W web site 109 Windows 95 operating system battery meter on desktop 65 customizing laptop 31-35 plug and play support 45 Windows 95 shortcut menu key 26 Windows 95 Start menu key 26 wireless communications. See SIR port 126 SA200