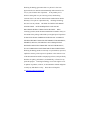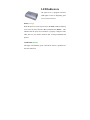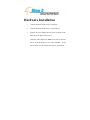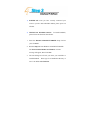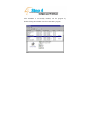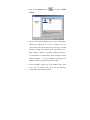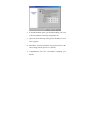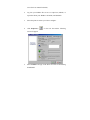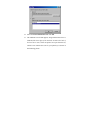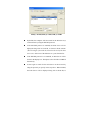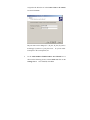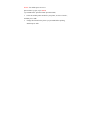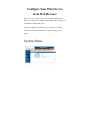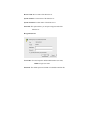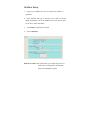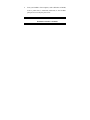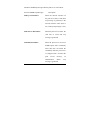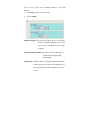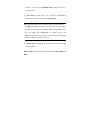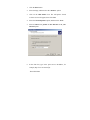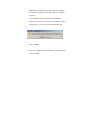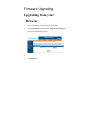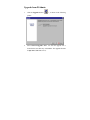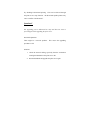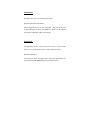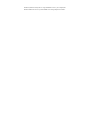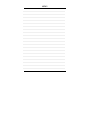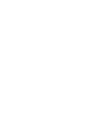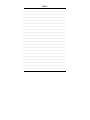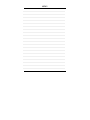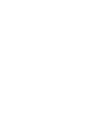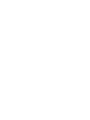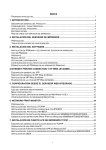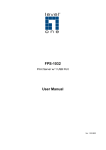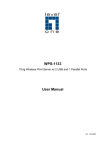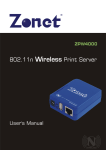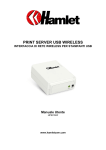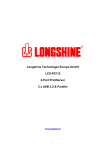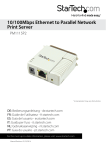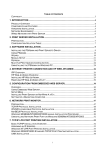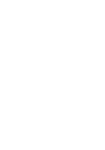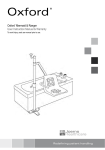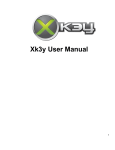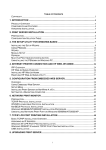Download Hawking Technology PS12U User's Manual
Transcript
PS12U 2-Port USB 1-Port Parallel Internet Print Server FCC Warning This equipment has been tested and found to comply with the limits for a Class A digital device, pursuant to subpart J of Part 15 of the FCC Rules. These limits are designed to provide reasonable protection against harmful interference when the equipment is operated in a commercial environment. This equipment generates, uses, and can radiate radio frequency energy and, if not installed and used in accordance with the instruction manual, may cause harmful interference to radio communications. Operation of this equipment in a residential area is likely to cause harmful interference in which the user will be required to correct the interference at their own expense. CE Mark Warning This is a Class A product. In a domestic environment, this product may cause radio interference, in which case the user may be required to take adequate measures. VCCI Mark Warning LIMITED WARRANTY Hawking Technology guarantees that every PS12U is free from physical defects in material and workmanship under normal use for two (2) years from the date of purchase. If the product proves defective during this two-year warranty period, call Hawking Customer Service in order to obtain a Return Authorization number. Warranty is for repair or replacement only. does not issue any refunds. OF PURCHASE. Hawking Technology BE SURE TO HAVE YOUR PROOF RETURN REQUESTS CAN NOT BE PROCESSED WITHOUT PROOF OF PURCHASE. When returning a product, mark the Return Authorization number clearly on the outside of the package and include your original proof of purchase. IN NO EVEN SHALL HAWKING TECHNOLOGY’S LIABILTY EXCEED THE PRICE PAID FOR THE PRODUCT FROM DIRECT, INDIRECT, SPECIAL, INCIDENTAL OR CONSEQUENTIAL DAMAGES RESULTING FROM THE USE OF THE PRODUCT, ITS ACCOMPANYING SOFTWARE OR ITS DOCUMENTATION. Hawking Technology makes no warranty or representation, expressed, implied or statutory, with respect to its products or the contents or use of this documentation and all accompanying software, and specifically disclaims its quality, performance, merchantability, or fitness for any particular purpose. Hawking Technology reserves the right to revise or updates its products, software, or documentation without obligation to notify any individual or entity. to:[email protected] Please direct all inquiries Congratulations on your purchase of the Hawking PS12U Two Port USB + One Parallel Port 10/100M Internet Print Server. The Hawking P-S12U is a powerful and convenient way to connect your USB and parallel printers to a network. The PS12U has a 10/100Mbps auto-sensing port, allowing you to attach it to a 10BaseT or 100BaseTX network without the need for a dedicated PC print server. The PS12U also supports multiple servers and multiple protocols, providing you with the capability to print from anywhere, from any computer and from any application. Please take the time now to check the contents of your package: Package Contents PS12U Print Server One CD-ROM (Manual and Drivers) Quick Installation Guide One power adapter What you will need to get started One - Three Printers USB or Parallel Cables One Ethernet cable attached to your main network A computer client attached to your network Planning Your Print Server Network LED Indicators The print server is equipped with three LED lights to assist in diagnosing print server or network errors. Status (Orange) When the print server unit is powered on, the Status LED will flash up to five times as part of the unit’s Power On Self Test (POST). This indicates that the print server hardware is properly configured. This LED, however, may flicker whenever data is being transmitted and printed. 2 Link LEDs (Green) This light will illuminate green if the PS12U detects a problem-free network connection. Hardware Installation 1. Connect the PS12U Print Server to a network. 2. Connect the PS12U Print Server to your printer(s). 3. Plug the AC power adapter into the power receptacle on the back side of the PS12U Print Server. Check the LED’s marked as status on the side of the Print Server. It should flash up to five times normally. If not, please contact your local dealer for repair or replacement. 1) POWER ON: After you have correctly connected your router to your PC and Cable/DSL modem, please power on all units. 2) INSTALL the PSAdmin Software: To install PSAdmin, please follow the directions listed below. 1. Insert the Windows 95/98/Me/NT/2000/XP Setup CD into your CD-ROM. 2. Run the setup.exe from Windows 95/98/Me/NT/2000/XP. The Network Print Monitor for Windows welcome message will appear, then Click Next. 3. The next dialog box will ask you where you would like to install PSAdmin. Please type in an installation directory or leave it in default and Click Next. 4. The Setup program will ask you to select installation files as described below: a. Network Print Monitor: installs the Print server Windows Driver for Windows PC and IP Configuration utility. b. PSAdmin: installs the Print server Windows utility for NetWare and IP Configuration utility. 5. Select “PSAdmin” and Click Next. 6. The Setup program will begin to copy files onto your local hard disk and automatically create the “PSAdmin” program for you. 7. Once the PSAdmin program is installed, you will need to run it in order to configure your PS12U Print Server. After PSAdmin is successfully installed, run the program by double-clicking the PSAdmin icon from “PSAdmin” program. 1. Click on the Wizard button< > and select TCP/IP Wizard. 2. (Optional) For DHCP Settings, you may select “Obtain an IP address from DHCP server” if there is a DHCP server on your network. This option allows the print server to obtain IP-related settings automatically from your DHCP server. This setting, by default, is disabled. PLEASE NOTE: If you would like to use IPP printing, please configure your IP address manually. If you are manually specifying an IP address to the device, please skip to the next step. 3. In the IP Address option, type an IP address for the print server. The IP address must meet the IP addressing requirements of the network segment. 4. In the Subnet Mask option, type the Subnet Mask your LAN or network segment is currently configured to use. 5. (Optional) In the Gateway field, type the IP address of your LAN’s gateway. 6. When done, click the OK button. The program will save the above settings into the print server’s memory. 7. Congratulations! You have successfully configured your PS12U! NETWARE SETUP NetWare Wizard 1. Log into your NetWare file server as a Supervisor (Admin.) or equivalent. 2. Click Wizard button< > and select NetWare Wizard, as follow picture. 3. Select the NetWare File Server to which the print server device will be attached. 4. Type in a Print server. 5. Type in a Print Queue Names. Note: Each print queue corresponds to each print port of the print server. 6. Click OK. 7. Done. 8. From your NetWare client computer, such as Windows 95/98/Me, create a printer that is connected (redirected) to one of the NetWare print queues serviced by the print server. Manual Setup Manual Setup is a configuration program designed for more experienced users of NetWare. To setup the print server by using Manual Setup follow the steps: 1. Run PCONSOLE in NetWare 3.x or NetWare 4.x and create the necessary parameters (Refer to your Novell NetWare print server/Services manual for details). 2. Log into your NetWare file server as a Supervisor (Admin.) or equivalent. From your Windows 95/98/Me, run PSAdmin. 3. Select the print server that you wish to configure. 4. Click Properties < > in the tool bar and the following screen will appear. 5. Select NetWare and type in the Print server that created during PCONSOLE. 6. (Optional) In Bindery Settings, Select NetWare file server(s) that print server can do Bindery mode. 7. (Optional) In NDS Settings, Select NetWare file server(s), NetWare 4.x or later that print server can do NDS mode. 1. Click OK. From your NetWare client computer, such as Windows 95/98/Me, create a printer that is connected (redirected) to one of the NetWare print queues serviced by the print server. 2. Done. Add Printers to Windows 95/98/Me To attach your printers to the appropriate port through Windows 95/98/Me you must follow the installation steps below: 1. First click on the Start button, point your cursor to Settings, and select Printers. 2. Double-click the Add Printer icon. 3. Select Local Printer and click Next. 4. Select the appropriate printer manufacturer and printer type and click Next. 5. Select LPT1 and click Next. 6. Type in the Printer Name and click Next. 7. A message reading, “After your printer is installed, Windows can print a test page so you can confirm that the printer is set up properly.” Select No and click Finish. 8. Right-click the newly created Printer Name icon. 9. Select Printer and Properties. 10. Click on the Details tab and select Add Port. 11. In the Add Port dialog box, select Other, as shown in the following picture. 12. Select the Network Print Port and click OK. 13. The Add Port box will then appear, along with the Print Server’s Node ID (The last 6 digits of the Node ID, located on the back of the Print Server unit). Select one printer server port from the list, which is now connected to (one of) your printer(s), as shown in the following picture. PID (1): Parallel, PID (2): USB 1, PID (3): USB 2 By default, the computer will first search for the Print Server(s) on the network by using the IPX/SPX protocol. If the IPX/SPX protocol is installed, the Print Server will be displayed along with its Node ID, as shown in Node column. (The last 6 digits of the Node ID, located on the back of the Print Server unit). Select one of the Print Server’s ports from the list. If the IPX/SPX protocol is not installed, no Print Server will be shown in the display box. Then please select TCP/IP or NetBEUI alternatively. It starts again to search for the Print Server on the network by using the protocol you specify in the step above. When finished, the Print Server will be displayed along with its Node ID, as shown in the following picture. (The last 6 digits of the Node ID, located on the back of the Print Server unit). Select one of the Print Server’s ports from the list. lp1 : Parallel Printer / lp2: USB 1 Printer/ lp3: USB 2 Printer Once the appropriate printer port is selected for your first printer, please repeat the steps to install your second and third printers. Add Printers To Windows 2000/XP 1. Click Start, point to Settings, and select Printer. 2. Run Add Printer, Click Next. 3. The Add Printer Wizard screen will appear, Select Local Printer and click Next. 4. From the type of Create a new port box as shown in the following picture, select the Standard TCP/IP Port, Click Next and Next. 5. The Add Standard TCP/IP Printer Port Wizard box will then appear as shown in the picture below. Type in the IP address assigned to the Print Server in the Printer Name or IP Address box and Click Next. The port name can be changed (i.e., IP_One, IP_Two, IP_Three) accordingly if you have a 3-port print server. So you can add a second port to the second printer, etc. 6. In the Add Standard TCP/IP Printer Port Wizard box as shown in the following picture, Select Custom and Click on the Settings button. Once finished, click Next. 7. In the Configure Standard TCP/IP Port Monitor box as shown in the picture above, select “custom device type” and then click Next. Note: Please DO NOT type any other name than lp1, lp2 or lp3 in this step. 8. Type the correct printer port in the LPR Settings box under “QUEUE NAME.” (If your Printer is attached to the Parallel Port, type “lp1” If you are connecting your printer to the first USB port on the top of the PS12U, type in “lp2” If you are connecting your printer to the second USB port, type “lp3” in the “Queue Name” box). 9. Click OK 10. Select the appropriate printer manufacturer and printer type list and click Next. 11. Type in a new Printer name or leave it with the default setting, and click the Next button. 12. A message will appear asking you to confirm your printer selection, “To confirm that the printer is installed properly… you can print a test page”. Select Yes (Recommended) and then click Finish. Macintosh OS X Configuration Please follow these steps to install the PS12U on a Macintosh OS X computer. 1. Open your Macintosh HD on the Desktop, and click "Applications". 2. Click "Utilities". 3. Click "Print Center". 4. Press "Add...". 5. It shows the dialog box of the printer configuration. AppleTalk To Configure via AppleTalk: 1. Select "AppleTalk" and "Local AppleTalk Zone". The computer will find the print server. You can select the suitable printer model for your printer, or select "Generic". Don't select "Auto Select"! 2. Press "Add". 3.Change the format for the printer you just added before printing, and then press "OK." LPR To configure through LPR: 1. Select "IP Printing". 2. Printer's Address: Input the IP address of your print server. (For example: 192.168.1.200) Disable Use default queue on server. Queue Name: lp1, lp2, or lp3 (fixed) ( lp1 : Parallel Printer / lp2: USB 1 Printer/ lp3: USB 2 Printer) 3. Select the suitable printer model for your printer, or select "Generic", and then press "Add". 3. Change the Format for the printer you just added before printing, and then press "OK." Configure Your Print Server from Web Browser Before you can use the web browser to configure your PS12U, the Print Server requires an IP address. The PSAdmin utility can easily set an IP address with the Print Server. Enter the IP address of the Print Server as the URL, for example, 192.168.10.132. Then the Print Server’s System status page will appear. System Status Click on Printer, to show the information of each printer connected to the Print Server. Click on TCP/IP, to show the current TCP/IP setting. Click on NetWare, to show the current Netware setting. Click on SNMP, to show the current SNMP setting. Click on AppleTalk, to show the current AppleTalk setting. Setup Wizard System Setup Click on the Setup Wizard, and the System Setup Menu will appear. Device Name: Device name of the Print Server. System Contact: Contact name of the Print Server. System Location: Location name of the Print Server. Password: This option allows you to input setup password of the Print Server. Re-type Password. User Name: You must input the default administration user name, admin as login user name. Password: The default password is blank. You should remember this password. Click “Next” to configure Printers. Printer Setup Bi-directional: This option allows you to select the bi-directional function of the print server. There are two settings available: Disable or Auto Detect. Click “Next” to configure TCP/IP. TCP/IP Setup DHCP/BOOTP: The Print Server obtains IP-related settings automatically from your DHCP server. IP Address: This option allows you to input IP address from the Print Server. The IP address must meet the IP addressing requirements of the network segment. Subnet Mask: This option allows you to input the subnet mask from the Print Server. Gateway: This option allows you to input gateway from the Print Server. The IP address of gateway must meet the router or gateway to go across of the network segment. Click Next to configure Netware Protocol or Click Save & Restart to reboot your Print Server. NetWare Setup 1. Log into your NetWare file server as a Supervisor (Admin.) or equivalent. 2. Select NetWare and type in the Print server that was created during PCONSOLE. Select the NetWare File Server that the print server device will be attached to. 3. Click Setup to bring up the sub-menu. 4. Click on NetWare. Print Server Name: This option allows you to input the print server name which is configured by the PSAdmin utility or PCOMSOLE program. Polling Time: The time interval in which the print server unit polls the file server for servicing of print queues. Encrypted Password: This option allows you to input encrypted password from the print server. The print server login to NetWare server that administrator set password from selected print server. NDS Mode: To Enable NDS Mode, if you want to setup NDS environment. To select Tree Name of NetWare then input context name in the Context box. Bindery Mode: To Enable Bindery Mode, if you want to setup Bindery environment. To select File Server Name of NetWare. Installing Print Server on NetWare 4.x/5.x Due to its architecture and functionality, the print server must work under NetWare 4.x/5.x NDS Bindery Emulation. When you install the NetWare file server for the first time, by default, the installation program will automatically set up the Bindery Emulation function for you by adding “SET BINDERY CONTEXT =” in the AUTOEXEC.NCF file. By default, the bindery context will only be set on your organization (O) object. If you have ever modified this line, or if you have ever added any organization units (OU) to your NDS tree after the NetWare system was installed, please read the following section before you install the print server. Installation Procedure 1. At your file server console, type “load install”. 2. Select “NCF files options”. 3. Select “Edit AUTOEXEC.NCF file”. 4. Add or Modify the “SET BINDERY CONTEXT =” line to include the NDS organization (O) and all organization unit (OU) objects where users are located. For example: SET BINDERY CONTEXT = O=ABC; OU=SALES.OU=ABC-USA.O=ABC; OU=TECH.OU=ABC-USA.O=ABC ; 5. When done, save the new AUTOEXEC.NCF file. Please restart your NetWare file server in order for new settings to take effect immediately. 6. Next, please refer to “Auto Setup” section in this chapter to finish installing your print server. 7. Log into your NetWare file server as a Supervisor (Admin.) or equivalent via a Bindery connection. 8. Run NetWare’s PCONSOLE and add users to the “Queue Users” list. 9. From your NetWare client computer, such as Windows 95/98/Me, create a printer that is connected (redirected) to the NetWare print queue serviced by the print server. Note: Please refer to NetWare’s Print Server/Services manuals for detailed PCONSOLE commands. SNMP Setup TCP/IP networks use a standard management protocol called Simple Network Management Protocol (SNMP). SNMP is widely used in the industry as a solution for remote network management and monitoring of networking devices. SNMP actually includes a protocol, a database structure specification, and a set of database objects. The database objects are contained in a standard database called Management Information Base (MIB) that is stored on the networking device called SNMP agent. The print server's SNMP implementation runs in a TCP/IP environment. A host on the network running Network Management System (NMS) software can access the print server device by reading and writing the MIB objects stored in the device. The Network Management Systems are available from many third-party vendors, such as Hewlett-Packard's OpenView. When accessing (traversing) MIB objects in the print server using NMS software called SNMP manager, you need to provide a community name in each SNMP request for authentication purpose. The print server supports up to two community names. The default community name is public (case-sensitive), with Read Only access right in default. When an unusual condition or activity occurs, the SNMP agent alerts the SNMP manager through SNMP traps. Following list summaries SNMP trap messages that the print server will send out. Activities/SNMP Trap Messages Link Up or Link Down Description When the network interface on the print server fails, a link down trap message is generated; if the network interface comes back to life, a link up trap message is sent. Cold Start or Warm Start When the print server restarts, the cold start or warm start trap message is generated. Authentication Failure When the print server received a SNMP request with a community name that does not match the community name the print server is configured with (stored in the print server's authentication memory), failure message is generated. an trap In the print server's SNMP implementation, the following MIB objects are available for updating. MIB Object Names system.sysContact Description Indicates the network administrator's name. system.sysName Indicates the print server's name for identification. system.sysLocation Indicates the location of the print server. snmp.snmpEnableAuthenTraps Enables or disables the function of sending Failure network SNMP trap Authentication message to the administrator, if the community name within a SNMP request is not correct. Users can set up print server’s SNMP functions by using their browsers. 1. Click Setup to appear in the sub-menu. 2. Click on SNMP SNMP Community: The print server supports up to two community names. The default community name is public (case-sensitive), with Read Only access right in default. Support HP WebJetAdmin: This option allows user determine to disable/enable the Support HP WebJetAdmin. SNMP Traps: Enable the function of sending SNMP Authentication Failure trap message to the network administrator, if the community name within a SNMP request is not correct. AppleTalk Setup The print server can print jobs submitted from Macintosh workstations connected via Ethernet using AppleTalk protocol. The basic configuration is for the print server in an AppleTalk environment is performed simply by opening the Chooser window and selecting a printer that is connected to the print server. 1. Click Setup; it will then appear in the sub-menu. 2. Click on AppleTalk 3. Zone Name: In this option, type an AppleTalk Zone name that you want the print server to belong to or leave it in default (This enables the print server to automatically search and link itself to the default zone that is set on the AppleTalk router, if found). This assumes that at least one AppleTalk Zone exists on the network. If no zone exists, the print server itself displays the zone name as an asterisk (*) in the current AppleTalk Status of the print server in the web browser. 4. Port Name: In this option, type a name for identification purposes or just leave it as default (recommended). Note: The default print server’s Chooser name is shown as follows: <ATALK_PS>-xxxxxx-1, where xxxxxx represents the last six digits of the device’s Node ID. For example: ATALK_PS-40EEED-1. You may also change the <ATALK_PS> to a name you like for identification purposes in this option. The print server will append the last six digits to the name you specify. 5. Printer Type: LaserWriter is the default selected printer type (recommended). Data Format: In this option, data format includes ASCII, TBCP and BCP. Internet Printer Connection and HP Web JetAdmin IPP Overview The PS12U supports the Internet Printing Protocol (IPP). You can use this protocol to access your printer over the Internet as long as you configure your IPP gateway correctly on any Windows 2000 or XP client. Using the appropriate software on your system, you can create an IPP print path from your Windows PC system over the Internet to access your PS12U from a remote location. Note: For incoming print path requests, the network administrator must configure the firewall to accept incoming IPP requests from clients outside of the network. IPP Printing Over Windows 2000 and XP To install Windows 2000/XP IPP service you must follow the installation steps below: 1. Click the Start button. 2. Select Settings, and then select the “Printers” option. 3. Click on the Add Printer icon. The add printer wizard welcome screen will appear, then Click Next. 4. Select the Network printer option, and then click “Next”. 5. Select Connect to a printer on the Internet or on your intranet option. 6. In the URL box, type in the print server’s IP address, for example, http://192.168.10.182/lp1. Then Click Next. ** Remember to add “lp1, lp2, or lp3”after the IP address to correlate to the printer on the PS12U that you would like to print to. ( lp1 : Parallel Printer / lp2: USB 1 Printer/ lp3: USB 2 Printer) 7. Windows will check to see if you have the appropriate driver installed, if not, you will receive the following message: Then Click OK. 8. Select the appropriate printer manufacturer and printer type and click “Next”. 9. If you want your Windows-based programs to use this printer as the default printer, please select “Yes”, and Click Next. 10. Click the Finish button. 11. You have just set up IPP printing on your computer! Firmware Upgrading Upgrading from your Browser 1. Enter the IP address of the Print Server as the URL. 2. Click System Tools, and then choose Upgrade From Browser, as shown in the following picture: 3. Click Browse and select the firmware file. 4. Click Upgrade. Upgrade from PSAdmin 1. Click the Upgrade button< >, as shown in the following picture: 2. Select General Upgrade. Make sure that the upgrade file is located in the same directory as PSAdmin. The upgrade filename is mps*.bin (USB Print Server). Question A Print jobs are sent to the print queue successfully, but fail to be sent to the printer. Possible explanations 1. The Print server Name/Print Queue configuration in PCONSOLE is incorrect. 2. The Print server name specified and stored in the print server memory doesn’t match the same one set in PCONSOLE. 3. The network cable or power adapter connected to the print server is loose or disconnected. 4. The printer is off-line, jammed, or out of paper. Solutions 1. Check all the information in PCONSOLE. 2. Check all the information of the print server by running PSAdmin. 3. Check to see that if the network cabling and power adapter are properly connected. 4. Recheck the print server connection by running the PSAdmin. It should read “Connected.” Question B Print jobs start printing, but print very slowly or print unknown characters. Possible explanation and solution A printer driver is missing or is incompatible with that printer. Using a print driver that is not specific for the printer can cause printing errors. Install the proper printer driver. If these printer drivers are not available to you, please contact your printer manufacturer. Try disabling bi-directional printing. This can be achieved through the print server’s setup function. Bi-directional capable printers may cause a conflict with the PS12U. Question C The upgrading process indication bar stops and does not seem to proceed again while upgrading the print server. Possible Explanation There might be a network problem. This causes the upgrading procedure to fail. Solutions 1. Check the network cabling, especially from the workstation running the PSAdmin to the print server unit. 2. Run the PSAdmin and upgrade the print server again. Question D The Status LED light keeps blinking after POST. Possible explanation and solution The last upgrade process was not completed. The print server must be upgraded again by using the PSAdmin. Please see the manual locted on the installation CD for more details. Question E The PSAdmin reports “Create Print server Error”, “Create Printer Error”, or “Create Print Queue Error” while using Auto Setup. Possible Explanation The print server name, the printer name, or the print queue name you specified in the Auto Setup dialogue box contains a space. Solution Check to see if there is a space in the print server name, the printer name, or the queue name. Type in a new name without a space between two characters or replace a space by a dash (-) or an underscore (_). Question F The PSAdmin reports “Print server Already Exists”, “Printer Already Exists”, or “Print Queue Already Exists” after specifying the print server name, or the print queue name in Auto Setup. Possible Explanation A same print server name or queue names exists in the specific NetWare file server as the one you specified in the Auto Setup dialogue box. Solution Specify a new print server name or queue name in the Auto Setup. Ethernet A networking standard using cables (Category 5) to create a network. IPP Internet Printing Protocol. IPP allows you to print your documents over an Internet connection to another printer over the net. Network Adapter Also known as a NIC (Network Interface Card). Used to provide PC’s or laptops with an Ethernet port or wireless access to the network. Broadband Modem A device that allows broadband connection to the internet. Broadband connections include speeds faster than 56k (dial up modem speed). The two most common types of Broadband connections are DSL and Cable. Cable modem relies on the bandwidth of cable television lines while DSL modems rely on the telephone lines operating at DSL speeds. Router A device used to share Internet access from one user to multiple users. By taking one IP address (Addresses used by ISP’s to assign broadband services to your computer) the Router distributes the services of your broadband access among multiple users and IP’s. MEMO MEMO MEMO MEMO