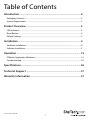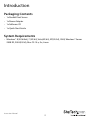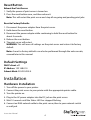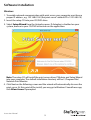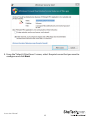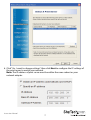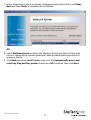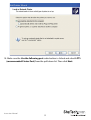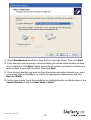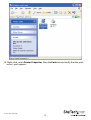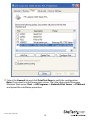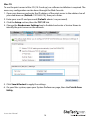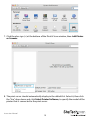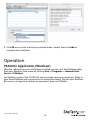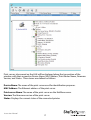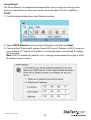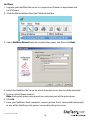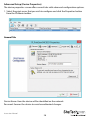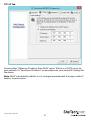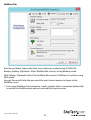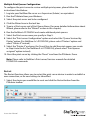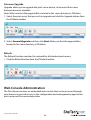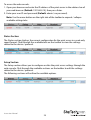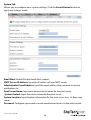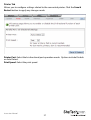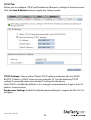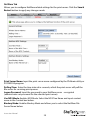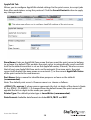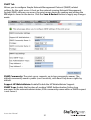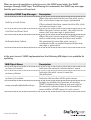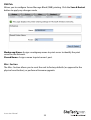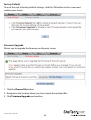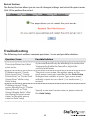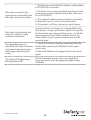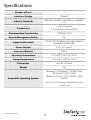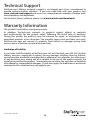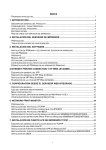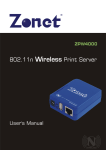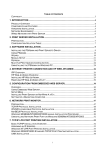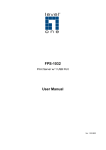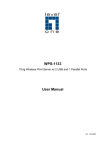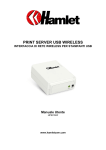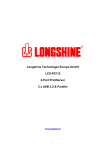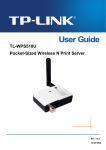Download StarTech.com 1 Port 10/100 Mbps Ethernet Parallel Network Print Server
Transcript
10/100Mbps Ethernet to Parallel Network Print Server PM1115P2 *actual product may vary from photos DE: Bedienungsanleitung - de.startech.com FR: Guide de l'utilisateur - fr.startech.com ES: Guía del usuario - es.startech.com IT: Guida per l'uso - it.startech.com NL: Gebruiksaanwijzing - nl.startech.com PT: Guia do usuário - pt.startech.com For the most up-to-date information, please visit: www.startech.com Manual Revision: 01/23/2014 FCC Compliance Statement This equipment has been tested and found to comply with the limits for a Class B digital device, pursuant to part 15 of the FCC Rules. These limits are designed to provide reasonable protection against harmful interference in a residential installation. This equipment generates, uses and can radiate radio frequency energy and, if not installed and used in accordance with the instructions, may cause harmful interference to radio communications. However, there is no guarantee that interference will not occur in a particular installation. If this equipment does cause harmful interference to radio or television reception, which can be determined by turning the equipment off and on, the user is encouraged to try to correct the interference by one or more of the following measures: • Reorient or relocate the receiving antenna. • Increase the separation between the equipment and receiver. • Connect the equipment into an outlet on a circuit different from that to which the receiver is connected. • Consult the dealer or an experienced radio/TV technician for help. Use of Trademarks, Registered Trademarks, and other Protected Names and Symbols This manual may make reference to trademarks, registered trademarks, and other protected names and/or symbols of third-party companies not related in any way to StarTech.com. Where they occur these references are for illustrative purposes only and do not represent an endorsement of a product or service by StarTech.com, or an endorsement of the product(s) to which this manual applies by the third-party company in question. Regardless of any direct acknowledgement elsewhere in the body of this document, StarTech.com hereby acknowledges that all trademarks, registered trademarks, service marks, and other protected names and/or symbols contained in this manual and related documents are the property of their respective holders. Instruction Manual Table of Contents Introduction.............................................................................................2 Packaging Contents.................................................................................................................................. 2 System Requirements............................................................................................................................... 2 Product Overview...................................................................................3 LED Indicators............................................................................................................................................. 3 Reset Button................................................................................................................................................. 4 Default Settings ......................................................................................................................................... 4 Installation...............................................................................................4 Hardware Installation............................................................................................................................... 4 Software Installation................................................................................................................................. 5 Operation.................................................................................................15 PSAdmin Application (Windows)......................................................................................................... 15 Troubleshooting......................................................................................................................................... 34 Specifications...........................................................................................36 Technical Support...................................................................................37 Warranty Information.............................................................................37 Instruction Manual 1 Introduction Packaging Contents • 1x Parallel Print Server • 1x Power Adapter • 1x Software CD • 1x Quick Start Guide System Requirements • Windows® 8 (32/64bit), 7 (32/64), Vista(32/64), XP(32/64), 2000, Windows® Server 2008 R2, 2003(32/64), Mac OS 10.x, 9.x, Linux Instruction Manual 2 Product Overview Centronics Printer Connector 10Mbps Indicator 100Mbps Indicator Reset Button DC Jack Ethernet Port Status LED LED Indicators LED State Indication Status Blinking for POST (Yellow) When power is connected, the Status indicator will flash five times, and then go solid. 100Mbps On (Green) LAN Port has a valid network connection at 100Mbps. 10Mbps On (Yellow) LAN Port has a valid network connection at 10Mbps. Instruction Manual 3 Reset Button Reboot the Print Server: 1. Verify the power of print server is turned on. 2. Press the reset button once, and then release it. Note: This will restart the print server and stop all on-going and pending print jobs. Reset to Factory Defaults: 1. Disconnect the power adapter from the print server. 2. Hold down the reset button. 3. Reconnect the power adapter while continuing to hold the reset button for about 5 seconds. 4. Release the reset button. 5. The print server will restart. WARNING: This will erase all settings on the print server and return it to factory default. Note: A reset to factory defaults can also be performed through the web console, covered later in this manual. Default Settings DHCP client: off IP Address: 192.168.0.10 Subnet Mask: 255.255.255.0 Installation Hardware Installation 1. Turn off the power to your printer. 2. Connect the print server to your printer with the appropriate printer cable. 3. Turn the printer on. 4. Plug in the AC power adapter into the DC jack on the print server. 5. Wait 10 seconds until the Status LED has stopped flashing. 6. Connect an RJ45 network cable to the print server, then to your network switch or wall jack. Instruction Manual 4 Software Installation Windows 1. To enable network communication with print server, your computer must have a proper IP address, e.g. 192.168.0.100 (the print server’s default IP is 192.168.0.10) 2. Insert the setup CD into your CD/DVD drive. 3. Select Setup Wizard from the Autoplay menu. If Autoplay is disabled on your system, browse to your CD/DVD drive and run the application. Note: The setup CD will install the print server driver, PSAdmin and Setup Wizard into your computer. The default installation directory will be C:\Program files\ Network Print Monitor 4. Click Next on the following screen and the wizard will automatically discover the print server. At this point of the install, you may get a Windows Firewall message, click Allow Access if prompted. Instruction Manual 5 5. From the “Select A Print Sever” screen, select the print server that you want to configure and click Next. Instruction Manual 6 6. Click “Yes, I want to change settings”, then click Next to configure the IP settings of the print server to match your network. Note: The IP address of print server must be within the same subnet as your network adapter. Instruction Manual 7 7. In the setup wizard, select an already configured printer from the list, click Next, Next and then Finish to complete the installation. OR 8. Select Add New Printer to launch the Windows Add Printer Wizard, if the print server is connected to a printer that hasn’t been installed before and does not appear in the list. 9. Click Next and select Local Printer, make sure the Automatically detect and install my Plug and Play printer check box is NOT checked. Then click Next. Instruction Manual 8 10. Make sure the Use the following port radio-button is clicked and select LPT1: (recommended Printer Port) from the pull-down list. Then click Next. Instruction Manual 9 11. Select Manufacturer and Printer from the lists of printer drivers. Then click Next. 12. If you already have the printer’s driver installed, you will be asked whether to keep it or to replace it. Click Next. Supply a name for the printer and choose whether you want to make it your default printer. Then click Next. 13. Then, choose whether you want to share the printer with other network user, print a test page (please select No.), etc. Select the appropriate radio-button and click Next and Finish. 14. In the setup wizard, finish the installation by highlighting the installed printer in the Select a Printer list and click Next, Next -> Finish. Instruction Manual 10 15. Click Start -> Devices and Printers and highlight your newly installed printer. Instruction Manual 11 16. Right-click, select Printer Properties, then the Ports tab and verify that the print server’s port appears. Instruction Manual 12 17. Select the General tab and click Print Test Page to verify the configuration. Note: If you want to install more print servers, start the setup wizard from your Windows Start menu: Start -> All Programs -> Network Print Server -> PSWizard and repeat the installation procedure. Instruction Manual 13 Mac OS To use the print server in Mac OS (10.2 and up), no software installation is required. The necessary configuration can be done through the Web Console. 1. Open your browser and enter the IP address of the print server in the address bar of your web browser (Default: 192.168.0.10), then press Enter. 2. Enter your user ID and password (Default: admin / no password). 3. Click the Setup section, then the TCP / IP tab. 4. Change the Rendezvous Settings box to Enabled and enter a Service Name to identify the print server on the network. 5. Click Save & Restart to apply the settings. 6. On your Mac system, open your System Preferences page, then the Print & Scan Utility. Instruction Manual 14 7. Click the plus sign (+) at the bottom of the Print & Scan window, then Add Printer or Scanner. 8. The print server should automatically display in the default list. Select it, then click the “Use” drop-down and click Select Printer Software, to specify the model of the printer that is connected to the print server. Instruction Manual 15 9. Click OK once you’ve selected your printer make / model, then click Add to complete the installation. Operation PSAdmin Application (Windows) After the software has successfully been installed, you can start the PSAdmin utility from your Windows Start menu by clicking Start -> Programs -> Network Print Server -> PSAdmin For NetWare systems, Run PCONSOLE and create the necessary parameters (Refer to your Novell NetWare print server/Services manual for details), log into your NetWare file server as a Supervisor (Admin) or equivalent, then run PSAdmin. Instruction Manual 16 Print servers discovered on the LAN will be displayed along the top portion of the window, with their respective Device Name, MAC Address, Print Server Name, Firmware Version, and Status. These terms are defined as follows: Device Name: The name of the print server used for identification purposes. MAC Address: The Ethernet address of the print server. Print server Name: The name of the print server on the NetWare server. Version: The firmware version of the print server. Status: Displays the current status of the connected printer. Instruction Manual 17 Setup Wizard The Setup Wizard is a configuration program that can assist you in setting up the necessary parameters for your print server device for either TCP/IP or NetWare. TCP/IP 1. Click the Wizard button from the PSAdmin tool bar. 2. Select TCP/IP Wizard from the window that opens and then click Next. 3. Choose either “Obtain an IP address from DHCP server” if there is a DHCP server on your network. Or “Specify an IP address” to manually enter your desired IP settings for the device. Note: DHCP is disabled by default, as it is strongly recommended to assign a static IP address to print servers Instruction Manual 18 NetWare 1. Log into your NetWare file server as a Supervisor (Admin) or equivalent and run PSAdmin. 2. Click the Wizard button from the PSAdmin tool bar. 3. Select NetWare Wizard from the window that opens and then click Next. 4. Select the NetWare File Server to which the print server device will be attached. 5. Type in a Print Queue name(s). Note: Each print queue corresponds to each print port of the print server. 6. Click Ok. 7. From your NetWare client computer, create a printer that is connected (redirected) to one of the NetWare print queues serviced by the print server. Instruction Manual 19 Advanced Setup (Device Properties) The device properties screen offers several tabs with advanced configuration options. 1. Select the print server that you wish to configure and click the Properties button from the PSAdmin toolbar. General Tab Device Name: How the device will be identified on the network. Password: Secures the device to avoid unauthorized changes. Instruction Manual 20 TCP / IP Tab Choose either “Obtain an IP address from DHCP server” if there is a DHCP server on your network. Or “Specify an IP address” to manually enter your desired IP settings for the device. Note: DHCP is disabled by default, as it is strongly recommended to assign a static IP address to print servers Instruction Manual 21 NetWare Tab Print Server Name: Type in the Print server that was created using PCONSOLE. Bindery Settings (Optional): Select NetWare file server(s) using Bindery mode. NDS Settings (Optional): Select the NetWare file server(s) (NetWare 4.x or later) using NDS mode. Encrypt Password: Enter the password the print server requires to logon to the NetWare server. 1. From your NetWare client computer, create a printer that is connected (redirected) to one of the NetWare print queues serviced by the print server. Instruction Manual 22 Multiple Print Queues Configuration To configure the print server to service multiple print queues, please follow the instructions listed below: 1. Log into your NetWare file server as a Supervisor (Admin.) or equivalent. 2. Run the PSAdmin from your Windows. 3. Select the print server and to be configured. 4. Click the Wizard icon in the tool bar. 5. Type in a Print server and a Print Queue Name (For more detailed information about Wizard, please refer to the “Wizard” section in this chapter). 6. Run the NetWare’s PCONSOLE and create additional print queues. 7. Select the Print server name you specify in Step 5. 8. Select the “Print server Configuration” option and select the ”Queue Serviced by Printer” option (For NetWare 4.x’s PCONSOLE, please select “Printers” option and select “Printer 0” instead). 9. Select the “Printer 0” and press the [Insert] key to add the print queues you create in Step 6 into the list (For NetWare 4.x’s PCONSOLE, please select “Print queues assigned” option instead). 10. Reset the print server by clicking the “Reset” icon from the PSAdmin. Done. Note: Please refer to NetWare’s Print server/Services manuals for detailed PCONSOLE commands Restart The Restart function allows you to restart the print server device in order to establish a new connection, or for new settings to take effect. 1. Select the device you would like to reset and click the Restart button from the PSAdmin toolbar. Instruction Manual 23 Firmware Upgrade Upgrade allows you to upgrade the print server device, in the event that a new firmware becomes available. Note: Make sure that the upgrade file is located in the same directory as PSAdmin. 1. Select the print server that you wish to upgrade and click the Upgrade button from the PSAdmin toolbar. 2. Select General Upgrade and then click Next. Make sure that the upgrade file is located in the same directory as PSAdmin. Refresh The Refresh function searches the network for all attached print servers. 1. Click the Refresh button from the PSAdmin toolbar. Web Console Administration The Print Server contains an embedded web console that can be accessed through your browser to provide access to the configuration and management pages for the print server and the connected printer. Instruction Manual 24 To access the web console: 1. Open your browser and enter the IP address of the print server in the address bar of your web browser (Default: 192.168.0.10), then press Enter. 2. Enter your user ID and password (Default: admin / no password). Note: Use the arrow button on the right side of the toolbar to expand / collapse available settings tabs. Status Section The Status section displays the current configuration for the print server in a read-only report format. Click through the available tabs on the toolbar to view the settings related to the device / protocol. Setup Section The Setup section allows you to configure or alter the print server settings through the web console. Click through the available sections on the toolbar to edit the settings related to the device / protocol. The following sections will outline the available options. Instruction Manual 25 System Tab Allows you to configure basic system settings. Click the Save & Restart button to apply any changes made. Email Alert: Enable/Disable Email Alert support. SMTP Server IP Address: Input the IP address of your SMTP server. Administrator E-mail Address: Input the email address that you want to receive notifications to. Print Server Name: Input your desired device name for the print server. System Contact: Input the contact name for the print server. System Location: Input location information for the print server (e.g. 1st floor copy room). Password: Configure a password to avoid unauthorized access to the web console. Instruction Manual 26 Printer Tab Allows you to configure settings related to the connected printer. Click the Save & Restart button to apply any changes made. Printer Port: Select the bi-directional port operation mode. Options include Disable or Auto Detect. Print Speed: Select the print speed. Instruction Manual 27 TCP/IP Tab Allows you to configure TCP/IP and Rendezvous (Bonjour) settings for the print server. Click the Save & Restart button to apply any changes made. TCP/IP Settings: Choose either “Obtain TCP/IP settings automatically (use DHCP/ BOOTP)” if there is a DHCP server on your network. Or “Use the following TCP/IP settings” to manually enter your desired IP settings for the device. Note: DHCP is disabled by default, as it is strongly recommended to assign a static IP address to print servers Rendezvous Settings: Enable/Disable Rendezvous(Bonjour) support for Mac OS 10.2 or higher. Instruction Manual 28 NetWare Tab Allows you to configure NetWare related settings for the print server. Click the Save & Restart button to apply any changes made. Print Server Name: Input the print server name configured by the PSAdmin utility or PCOMSOLE program. Polling Time: Enter the time interval in seconds, which the print server will poll the file server for servicing print queues. Logon Password: Input the password to your NetWare server - encrypted (administrator set password for the selected print server). Use NDS Mode: Enables NDS Mode. Select the NDS Tree Name and input context name in the Context box below. Bindery Mode: Enables Bindery Mode and allows you to select the NetWare File Server Name below. Instruction Manual 29 AppleTalk Tab Allows you to configure AppleTalk related settings for the print server, to accept jobs from Mac workstations using this protocol. Click the Save & Restart button to apply any changes made. Zone Name: Enter an AppleTalk Zone name that you want the print server to belong to, or leave it in default (This enables the print server to automatically search and link itself to the default zone that is set on the AppleTalk router, if found). We also assume that at least one AppleTalk Zone exists on the network. If no zone exists, the print server itself displays the zone name as an asterisk (*) in the current AppleTalk Status of the print server in the web browser. Port Name: Enter a name for identification purposes or leave as the default (recommended). Note: The default print server’s Chooser name is as shown as follows: <ATALK_PS>-xxxxxx-1, where xxxxxx represents the last six digits of the device’s Node ID, E.g. ATALK_PS-40EEED-1. If changed from the default name, the print server will append the last six digits to the name you specify. Printer Type: The default printer type is LaserWriter (recommended). Data Format: Available data formats include ASCII, TBCP and BCP. Instruction Manual 30 SNMP Tab Allows you to configure Simple Network Management Protocol (SNMP) related settings for the print server. A host on the network running Network Management System (NMS) software can access the print server device by reading and writing the MIB objects stored in the device. Click the Save & Restart button to apply any changes made. SNMP Community: The print server supports up to two community names. The default community name is public (case-sensitive), with Read Only access rights by default. Support HP WebJetAdmin: Enable/Disable the HP WebJetAdmin Support. SNMP Traps: Enable the function of sending SNMP Authentication Failure trap messages to the network administrator, if the community name within a SNMP request is not correct. Instruction Manual 31 When an unusual condition or activity occurs, the SNMP agent alerts the SNMP manager through SNMP traps. The following list summarizes the SNMP trap messages that the print server will send out: Activities/SNMP Trap Messages Link Up or Link Down Description When the network interface on the print server fails, a link down trap message is generated if the network interface comes back to life, a link up trap message is sent. Cold Start or Warm Start When the print server restarts, the cold start or warm start trap message is generated. Authentication Failure When the print server received a SNMP request with a community name that does not match the community name the print server is configured with, an authentication failure trap message is generated. In the print server's SNMP implementation, the following MIB objects are available for updating: MIB Object Name Description system.sysContact Indicates the network administrator’s name. system.sysName Indicates the print server’s name for identification. system.sysLocation Indicates the location of the print server. snmp.snmpEnableAuthenTraps Enables or disables the function of sending SNMP Authentication Failure trap message to the network administrator, if the community name within a SNMP request is not correct. Instruction Manual 32 SMB Tab Allows you to configure Server Message Block (SMB) printing. Click the Save & Restart button to apply any changes made. Workgroup Name: Assign a workgroup name to print server to identify the print server on the Network. Shared Name: Assign a name to print server’s port. Misc. Section The Misc. Section allows you to reset the unit to factory defaults (as opposed to the physical reset button), or perform a firmware upgrade. Instruction Manual 33 Factory Default To reset the unit to factory default settings, click the OK button on this screen and confirm your choice. Firmware Upgrade Allows you to upgrade the firmware on the print server. 1. Click the Choose File button. 2. Navigate to the location where you have stored the updated file. 3. Click Firmware Upgrade and confirm. Instruction Manual 34 Restart Section The Restart Section allows you to save all changed settings and restart the print server. Click OK to perform the restart. Troubleshooting The following chart outlines common questions / issues and possible solutions. Question / Issue Possible Solution The setup Wizard can’t find print server. A personal firewall may be blocking the connection. Temporarily disable the firewall or adjust the security level lower. PSAdmin reports “Create Print server Error”, “Create Printer Error”, or “Create Print Queue Error” while using Auto Setup. The print server name, the printer name, or the print queue name you specified in the Auto Setup dialogue box contains a space. Type a new name without a space or use a dash (-) or underscore (_) instead. PSAdmin reports “Print server Already Exists”, “Printer Already Exists”, or “Print Queue Already Exists” after specifying the print server name, or the print queue name in Auto Setup. Specify a new print server name or queue name in the Auto Setup. Instruction Manual 35 1. The Print server Name/Print Queue configuration in PCONSOLE is incorrect. Print jobs are sent to the print queue successfully, but fail to be sent to the printer 2. The Print server name specified and stored in the print server memory doesn’t match the same one set in PCONSOLE. 3. The network cable or power adapter connected to the print server is loose or disconnected. 4. The printer is off-line, jammed or out of paper. Print jobs start printing, but print very slowly or print unknown characters The upgrading process indication bar stops and does not seem to proceed again while upgrading the print server. The Status LED light keeps blinking after POST. Instruction Manual A printer driver is missing or is incompatible with that printer. Using a print driver that is not specific for the printer can cause printing errors. Install the proper printer driver. If these printer drivers are not available to you, please contact your printer manufacturer. 1. Check the network cabling, especially from the workstation running the PSAdmin to the print server unit. 2. Run the PSAdmin and upgrade the print server again. The last upgrade process was not completed. The print server must be upgraded again using PSAdmin. 36 Specifications Number of Ports 1 Interface / Bridge Parallel Industry Standards IEEE 802.3 10BASE-T, IEEE 802.3u 100BASETX 1 x RJ-45 Female Connector(s) 1 x Centronics (36 pin) Male Maximum Data Transfer Rate 100 Mbps (LAN) Remote Management Ability Yes Supported Protocols TCP/IP (LPR, IPP, RAW 9100), IPX, NetBEUI, AppleTalk, SNMP, SMB Power Adapter 3.3 V 2 A, Type G Enclosure Material Plastic Operating Temperature 0°C to 50°C (32°F to 122°F) Storage Temperature 0°C to 50°C (32°F to 122°F) Dimensions 60 x 62 x 24 mm Weight 52g Windows® 8 (32/64bit), 7 (32/64), Vista (32/64), XP (32/64), 2000 Compatible Operating Systems Windows® Server® 2012, 2008 R2, 2003 (32/64) Mac OS® 10.2 and up (Tested up to 10.9) Unix/Linux Instruction Manual 37 Technical Support StarTech.com’s lifetime technical support is an integral part of our commitment to provide industry-leading solutions. If you ever need help with your product, visit www.startech.com/support and access our comprehensive selection of online tools, documentation, and downloads. For the latest drivers/software, please visit www.startech.com/downloads Warranty Information This product is backed by a two year warranty. In addition, StarTech.com warrants its products against defects in materials and workmanship for the periods noted, following the initial date of purchase. During this period, the products may be returned for repair, or replacement with equivalent products at our discretion. The warranty covers parts and labor costs only. StarTech.com does not warrant its products from defects or damages arising from misuse, abuse, alteration, or normal wear and tear. Limitation of Liability In no event shall the liability of StarTech.com Ltd. and StarTech.com USA LLP (or their officers, directors, employees or agents) for any damages (whether direct or indirect, special, punitive, incidental, consequential, or otherwise), loss of profits, loss of business, or any pecuniary loss, arising out of or related to the use of the product exceed the actual price paid for the product. Some states do not allow the exclusion or limitation of incidental or consequential damages. If such laws apply, the limitations or exclusions contained in this statement may not apply to you. Instruction Manual 38 Hard-to-find made easy. At StarTech.com, that isn’t a slogan. It’s a promise. StarTech.com is your one-stop source for every connectivity part you need. From the latest technology to legacy products — and all the parts that bridge the old and new — we can help you find the parts that connect your solutions. We make it easy to locate the parts, and we quickly deliver them wherever they need to go. Just talk to one of our tech advisors or visit our website. You’ll be connected to the products you need in no time. Visit www.startech.com for complete information on all StarTech.com products and to access exclusive resources and time-saving tools. StarTech.com is an ISO 9001 Registered manufacturer of connectivity and technology parts. StarTech.com was founded in 1985 and has operations in the United States, Canada, the United Kingdom and Taiwan servicing a worldwide market.