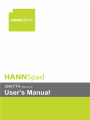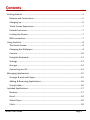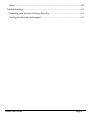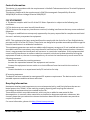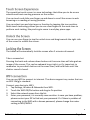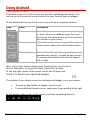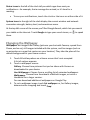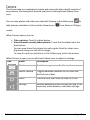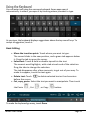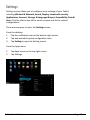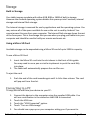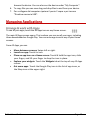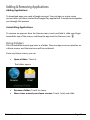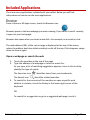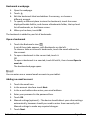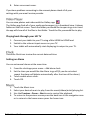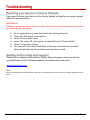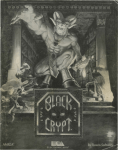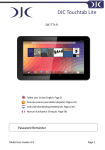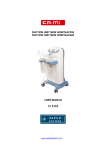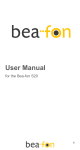Download Hannspree HannsPad SN97T4 Operating Instructions
Transcript
Recommendations ................................................................................................ 5 Getting Started ..................................................................................................... 5 Buttons and Connections.................................................................................. 5 Charging up ....................................................................................................... 6 Touch Screen Experience .................................................................................. 7 Unlock the Screen ............................................................................................. 7 Locking the Screen ............................................................................................ 7 WIFI connection ................................................................................................ 7 Using Android ....................................................................................................... 8 The Home Screen .............................................................................................. 8 Changing the Wallpaper ................................................................................... 9 Camera ............................................................................................................ 10 Using the Keyboard ......................................................................................... 11 Settings ........................................................................................................... 13 Storage ............................................................................................................ 14 Connecting to a PC .......................................................................................... 14 Managing Applications ....................................................................................... 15 Arrange & work with Apps .............................................................................. 15 Adding & Removing Applications.................................................................... 16 Using Folders................................................................................................... 16 Included Applications.......................................................................................... 17 Browser ........................................................................................................... 17 Email ............................................................................................................... 19 Video Player .................................................................................................... 20 Clock ................................................................................................................ 20 Tablet User Guide Page 1 Music ............................................................................................................... 20 Troubleshooting .................................................................................................. 21 Resetting your device to Factory Defaults ...................................................... 21 Getting further help and support ................................................................... 21 Tablet User Guide Page 2 Control information This device is in accordance with the requirements in Radio & Telecommunications Terminal Equipment Directive 1995/5/EC. This device complies with the requirements in EMC Electromagnetic Compatibility Directive 2004/108/EC and Low Voltage Directive 2006/95/EC. FCC STATEMENT 1. This device complies with Part 15 of the FCC Rules. Operation is subject to the following two conditions: (1) This device may not cause harmful interference. (2) This device must accept any interference received, including interference that may cause undesired operation. 2. Changes or modifications not expressly approved by the party responsible for compliance could void the user's authority to operate the equipment. NOTE: This equipment has been tested and found to comply with the limits for a Class B digital device, pursuant to Part 15 of the FCC Rules. These limits are designed to provide reasonable protection against harmful interference in a residential installation. This equipment generates uses and can radiate radio frequency energy and, if not installed and used in accordance with the instructions, may cause harmful interference to radio communications. However, there is no guarantee that interference will not occur in a particular installation. If this equipment does cause harmful interference to radio or television reception, which can be determined by turning the equipment off and on, the user is encouraged to try to correct the interference by one or more of the following measures: Reorient or relocate the receiving antenna. Increase the separation between the equipment and receiver. Connect the equipment into an outlet on a circuit different from that to which the receiver is connected. Consult the dealer or an experienced radio/TV technician for help. RF warning statement: The device has been evaluated to meet general RF exposure requirement. The device can be used in portable exposure condition without restriction. Recycling information Hannspree attaches great importance to our environmental policy, and firmly believe that we can better protect the "health" of the earth by properly disposing and recycling the industrial technological equipment that has reached service life. These devices contain recyclable materials, which can be re-added to new material after decomposition. In contract, other materials are classified as dangerous and toxic substances. We sincerely hope that you contact the relevant institutions based on the information we provide to recycle this product. For more information, please visit http://www.hannspree.com. Tablet User Guide Page 3 Preventing hearing loss Caution: Permanent hearing loss may occur if earphones or headphones are used at high volume for prolonged periods of time. This device have been tested to comply with the Sound Pressure Level requirement laid down in the applicable EN 50332-1 and/or EN 50332-2 standards. The Li-ion battery package in the product is not serviced and replaced. Trademark Notice: Hannspree products incorporate High-Definition Multimedia Interface (HDMI™) technology. The terms HDMI and HDMI High-Definition Multimedia Interface, and the HDMI Logo are trademarks or registered trademarks of HDMI Licensing LLC in the United States and other countries. Tablet User Guide Page 4 Welcome to Hannspree tablets PC ! Recommendations: 1. Open the package and take out the tablet PC from polybag. 2. Please remove the protective film from the screen before you start using the tablet pc. This film is for protection during transit only and will lower the performance of the touch screen if you keep it on. 3. The device is sensitive to moisture, dust and high temperatures, try to keep the tablet PC away. 4. The tablet PC should be handle with care, avoid dropping on the floor or striking. 5. Please do not try to open the outer casing, this will damage the set or cause electric shock. 6. While the adaptor is charging the tablet PC, avoid using touch screen that will cause interference. And in order to ensure optimum performance, please don't operate the device while the battery is charging. 1. 2. 3. 4. 5. 6. 7. 8. 9. 10. 11. 12. 13. Tablet User Guide Power button Volume + “button” Volume – “button” DC IN charging interface USB interface HDMI interface Earphone interface Micro SD card interface MIC Capacitance Multi-touch panel Front camera 0.3MP Rear camera 2MP Loudspeaker Page 5 Buttons and Connections: 1. Power button For all new device, it is recommended to use the adaptor included to charge up at least 8 hours before use. Press the power button for around 2 sec to turn on the device, the screen will light up. Press and hold the power button for longer time to power off the device, a menu will appear to ask you whether you want to power off the decice. When the device is on, press the power button once will cause the device go to sleep mode. When device is in sleep mode, press the power button once will wake up the device. System Reset: Press the power button and hold for 4 seconds to reset (Doing so the device will power off and the currently downloading application will be lost. Please be cautious before you do this.) 2. 3. 4. 5. 6. 7. 8. 9. 10. 11. 12. 13. Volume up When playing video or music, press this button to turn up volume. Volume down When playing video or music, press this button to turn down volume. 5VDC charging port, connect 5V, 2.1A adaptor to charge the device. USB port– connect Mini-usb cable to this jack to copy data, apk or connect to external device. Mini-HDMI port – use Mini-HDMI cable to connect to TV, display to play 1080P video. Headphone jack – connect headphone to listen to music or video. Micro SD card slot – support maximum 32GB Micro SD card extension storage. MIC – The built-in mono microphone can be used for video conferencing, voice narrations, or simple audio recordings. Capacitive touch panel – support multi-touch screen control with fingers, can enlarge or reduce pictures. Front camera – support skype, snap shot and recording video. Rear camera – support snap shot and video record. Speaker – play music in stereo when no headphone is connected. Tablet User Guide Page 6 The capacitive touch screen is a new technology that allow you to do screen selection without exerting pressure on the screen. You can touch and slide your finger up and down to scroll the screen in web browsing or e-reading or seeing pictures. You can select icon and start apps or function by tapping the icon position. Multi-touch technology allows you to use a few fingers at the same time to perform muti-tasking, like pinching to zoom in and play piano apps. You can use your finger to tap the unlock icon and drag towards the right side of the screen to unlock the screen. The tablet will automatically lock the screen after 2 minutes of unused. Take a screenshot Pressing the back and volume down buttons at the same time will also grab an image of the screen. This can be awkward to get right, so it’s important to remember to press both buttons at the same time, and hold them until the shutter sound is heard. You can use WIFI to connect to internet. The device support any router that run on 802.11b/g/n standard. Connect your device to WIFI: 1. Tap Settings, Wireless & Networks then WIFI. 2. Touch the WIFI Off/On button and drag to On position. 3. Select the network name from the list. 4. Enter your password, it is normally case sensitive. In case you have problem, please contact your ISP to find out your password. Or if there is problem of connecting to the WIFI with a known password, please change the router setting to WPA/WPA2. Tablet User Guide Page 7 The home screen is the first screen you see after unlocking your device. You can use up to 5 screens to store shortcuts to your favorite apps or widgets. At the bottom left corner of the screen you will find 3 navigation buttons. Icon Name Description Back Opens the previous screen you were working in, even if it was in a different app. Once you back up to the Home screen, you can't go back any further in your history. Opens Home. If you’re viewing a left or right Home screen, opens the central Home screen. Home Recent Apps Opens a list of thumbnail images of apps you’ve worked with recently. To open an app, touch it. To remove a thumbnail from the list, swipe it left or right. After a short time without being used, these buttons may shrink to dots or fade away. To bring them back, touch their location. At the top right corner of the screen, notice the All Apps icon. Touch it to see all your apps and widgets. The middle of your Home screen can hold app and widget icons, plus folders. • • To open an app, folder, or widget, touch its icon. To see additional Home screens, swipe your finger quickly left or right. At the bottom right corner of the screen, you'll see something like this: Tablet User Guide Page 8 Status icons to the left of the clock tell you which apps have sent you notifications—for example, that a message has arrived, or it's time for a meeting. • To see your notifications, touch the clock or the icons on either side of it. System icons to the right of the clock display the current wireless and network connection strength, battery level, and sometimes more. At the top left corner of the screen you'll find Google Search, which lets you search your tablet or the Internet. Touch Google to type your search terms, or them. to speak Wallpapers are images from Gallery (pictures you shot with Camera, synced from Picasa, and so on), still images included with the system, and live images (such as an animation or a map that centres on your location). They take the place of the default background for your Home screens. 1. Touch & hold anywhere on a Home screen that's not occupied. A list of options appears. 2. Touch a wallpaper source: Gallery. Choose from pictures that you've taken with Camera or downloaded to your device. Live Wallpapers. Choose from a scrolling list of animated wallpapers. Wallpapers. Choose from thumbnails of default images, or touch a thumbnail for a larger version. You can download additional wallpapers on Google Play. 3. To set a wallpaper image, touch Set wallpaper or, for Gallery images, determine the cropping and touch Crop. Tablet User Guide Page 9 The Camera app is a combination camera and camcorder that actually consists of two cameras, one facing back (toward you) and one facing forward (away from you). You can view photos and videos you take with Camera in the Gallery app. take pictures and videos, first touch the Camera icon To on a Home or All Apps screen. When Camera opens, you can • Take a picture: Touch the blue button. • View the most recently taken picture: Touch the thumbnail near the blue button. You can now share the picture by touching the Gmail or other icons displayed along one side of the image. To view this picture and others in the Gallery app, touch the picture. While Camera is open, you can also touch these icons to adjust its settings: Icon Name Description Mode Switch among camera & video modes. Switch Camera Toggles between cameras on the front and back of your tablet. Zoom Touch & hold, then slide to zoom in or out. Settings Reveals additional icons that you can use to set exposure, white balance, and other settings. Tablet User Guide Page 10 You can enter text using the onscreen keyboard. Some apps open it automatically. In others, you open it by touching where you want to type. As you type, the keyboard displays suggestions above the top row of keys. To accept a suggestion, touch it. Basic Editing • Move the insertion point: Touch where you want to type. The cursor blinks in the new position, and a green tab appears below it. Drag the tab to move the cursor. • Select text: Touch & hold or double-tap within the text. The nearest word highlights, with a tab at each end of the selection. Drag the tabs to change the selection. The tab disappears after a few moments, to get out of your way. To make it reappear, touch the text again. • Delete text: Touch to delete selected text or the characters before the cursor. • Cut, copy, paste: Select the text you want to manipulate. Then touch the Paste , Cut , or Copy button: To make the keyboard go away, touch Done. Tablet User Guide Page 11 Tips and Shortcuts • Type capital letters: Touch the Shift key letters for one letter. once to switch to capital Or touch & hold the Shift key while you type. When you release the key, the lowercase letters reappear. • • • • • Turn caps lock on: Double-tap or touch & hold the Shift key , so it changes to . Touch the Shift key again to return to lowercase. Show numbers or symbols: Touch the ?123 key. To see more choices, touch the = \ < key. Quickly access common punctuation and symbols: Touch & hold the key to the right of the space bar (period key). Type special characters: Touch & hold the Shift key while you touch a key with a small grey character in its corner to enter the grey character. Touch & hold any key to see alternative letters, symbols, or numbers, which you can then touch to type. Change input language or keyboard: Touch & hold the key to the left of the space bar (with ... in the lower-right corner), and then release it. The Input options menu appears. Choose the option you want to adjust. Tablet User Guide Page 12 Settings screen allows you to configure some settings of your Tablet, including Wireless & Network, Sound, Display, Location & security, Applications, Account, Storage, & Language & input, Accessibility, Date & time. Click the tabs on the left to switch screens and do the related configurations. There are two ways to enter the Settings screen. From the desktop 1. Tap the notification area at the bottom right corner. 2. Tap and extend the quick configuration area. 3. Tap Setting to open the Setting screen. From the Apps menu 1. 2. Tap Apps menu on the top right corner. Tap Settings. Tablet User Guide Page 13 Built in Storage Your tablet comes complete with either 4GB, 8GB or 16GB of built in storage. However the Android operating system divides this space up into 2 sections, internal storage and internal flash storage. The Internal storage is reserved for use by applications and the operating system. You may not see all of the space available for use as the rest is used by Android. You cannot access this area from your computer. The Internal flash storage shows the rest of the free space. This is the storage that you see when you plug your tablet into your computer and should be used to hold your movies and music etc. Using a Micro SD Card Available storage can be expanded using a Micro SD card of up to 32GB in capacity. To use a Micro SD Card: 1. Insert the Micro SD card into the slot shown in the front of this guide. You may need to use a pen or similar implement to push the card fully into place. 2. The tablet will automatically prepare the card for use. To eject the card: 1. Push the end of the card inwards again until it clicks then release. The card will pop out from the slot. To copy files to and from your device via your PC: 1. Connect the device to the computer using the supplied USB cable. You will see a notification in the status bar that USB is connected. 2. Touch the USB icon. 3. Touch the “USB Connected” option. 4. Touch “Turn on USB storage” 5. You should see a pop up on your computer asking you if you want to Tablet User Guide Page 14 browse the device. You can also see the device under “My Computer”. 6. To copy files you can now drag and drop files to and from your device. 7. Per scollegare dal computer ripetere il punto 2 sopra e poi toccare “Disattiva memoria USB”. To see all your apps, touch the All Apps icon on any Home screen. The main All Apps screen opens. This is where you can see all your apps, including those downloaded on Google Play. You can move app icons to any of your Home screens. From All Apps, you can • • • • • Move between screens: Swipe left or right. Launch an app: Touch its icon. Place an app icon on a Home screen: Touch & hold the app icon, slide your finger, and lift your finger to drop the icon in place. Explore your widgets: Touch the Widgets tab at the top of any All Apps screen. Get more apps. Touch the Google Play icon in the list of app icons, or the Shop icon at the upper right. Tablet User Guide Page 15 Adding Applications To download apps you need a Google account. You can login or setup a new account after you have started the Google Play application. A simple wizard guides you through this process. Uninstalling Applications To remove an app icon from the Home screen, touch and hold it, slide your finger toward the top of the screen, and drop the app over the Remove icon. You can combine several app icons in a folder. Drop one app icon over another on a Home screen, and the two icons will be combined. From any Home screen, you can • Open a folder: Touch it. The folder opens: • • Rename a folder: Touch its name. Move icons around your Home screens: Touch, hold, and slide. Tablet User Guide Page 16 There are many applications included with your tablet. Below you will find information on how to use the main applications. From a Home or All Apps screen, touch the Browser icon. Browser opens to the last webpage you were viewing. If you haven't used it recently, it opens to your homepage. Browser also opens when you touch a web link—for example, in an email or chat. The web address (URL) of the current page is displayed at the top of the screen, unless the address box (also called omnibox) scrolls off the top. If this happens, swipe down to show it again. Open a webpage or search the web 1. Touch the omnibox at the top of the page. 2. Type the address of a webpage or terms to search for. As you type, a list of matching suggestions appears. Icons in the list help identify the type of match: The Favorites icon identifies items from your bookmarks. The Search icon identifies related searches. 3. To search for the contents of the omnibox or open a specific web address it contains, touch the Gokey in the lower right corner of the keyboard. OR To search for a suggestion or go to a suggested web page, touch it. Tablet User Guide Page 17 The Browser opens either the specified webpage or a list of search results. To set which search engine you want to use for searches from the Omnibox, go to Menu > Settings > Advanced > Set search engine. Navigate within a webpage Webpages that aren’t optimized for mobile devices typically open with the page zoomed out, to give you the big picture. To change this behaviour, go to Menu > Settings > Advanced > Open pages in overview. Uncheck the option to zoom in on new webpages automatically. While viewing most webpages, you can: • • • Scroll. Swipe the screen in any direction. Zoom: To zoom out, touch the screen with two fingers and pinch them together. To zoom in, spread them apart. OR Double-tap the place where you want to zoom in. To return to the original zoom level, double-tap again. You can control the way double-tap works with the Auto-fit setting, described below. Find text. Touch Menu > Find on page and type. As you type, the first word on the page with matching characters highlights, and subsequent matches are boxed. To move between matches, touch the up and down arrows at the top right. Auto-fit behaviour for double-tap is controlled by the option Menu > Settings > Advanced > Auto-fit pages: • • With Auto-fit checked, double-tapping a column of text causes Browser to fit the text to the screen; and double-tapping again returns to the original view. With Auto-fit unchecked, double-tapping just zooms in and out without regard for the text layout. When a page doesn't zoom: Websites that are optimized for mobile devices typically open to a size appropriate for the device, and may not permit zooming and scrolling. In some cases you may prefer to view the desktop (non-mobile) version of a site. Most mobile-optimized sites provide a link that allows you to switch to the desktop version. Tablet User Guide Page 18 Bookmark a webpage 4. Open the webpage. 5. Touch 6. Edit the bookmark label and address if necessary, or choose a different account. 7. To specify a different place to store the bookmark, touch the name displayed beside Add to, and choose a Bookmarks folder, the top-level list of bookmarks, or the Home screen. 8. When you're done, touch OK. The bookmark is added to your list of bookmarks. Open a bookmark 1. Touch the Bookmarks icon . A set of three tabs appears, with Bookmarks on the left. To show or hide an account's bookmarks, touch the email address for the account. 2. To open a bookmark in the current tab, touch it. OR To open a bookmark in a new tab, touch & hold it, then choose Open in new tab. The bookmarked page opens. You can enter one or several email accounts to your tablet. Adding an email account 1. 2. 3. 4. 5. 6. Touch the email icon. In the account interface touch Next. In the e-mail address box enter your email address. Enter your password in the password box. Touch OK. Manual settings (optional) – The device should detect your other settings automatically, however should you need to enter them manually click Manual settings to make any required changes. 7. Touch Next. Tablet User Guide Page 19 8. Enter an account name. If you have problems connecting to the account please check all of your settings with your email service provider. You can view photos and videos with the Gallery app. The Gallery app finds all of your media and arranges it in a thumbnail view. It shows folders on the first screen. Touch the folder you would like to open to go into it and the app will show all of the files in that folder. Touch the file you would like to play. Playing back through your HD TV 1. Connect your tablet to your TV using a Mini HDMI to HDMI lead. 2. Switch to the relevant input source on your TV. 3. Your tablet will automatically start displaying its output to your TV. Touch the Clock icon to view the current date and time. Setting an Alarm You can set several alarms at the same time. 1. From the clock app press menu – Add alarm clock. 2. Set the time you would like the Alarm to go off (if you do not select repeat the alarm will delete automatically after the time of the alarm). 3. Touch enable alarm clock. 4. Touch OK. 1. 2. 3. 4. Touch the Music icon. Select your desired music to play from the music/album/artist/playing list. Use the Previous – Pause – Next icons to control the playback. To return to the previous screen press the back icon in the navigation area or to return to the home screen press the home icon. Tablet User Guide Page 20 If you need to reset your device to the factory default settings for any reason please follow the process below: WARNING!!! Please be aware any information currently on the device will be permanently erased by following this procedure. 1. 2. 3. 4. 5. 6. Go to applications screen and touch the settings button. Touch the Backup & reset option. Select Factory data reset. Leave the erase SD card option unticked & touch “Reset tablet”. Touch “erase everything”. The unit will now reset itself back to factory reset and any previous information/data will have been permanently erased. Please see our support site below for further help and support with your device including how to install software updates if available and much more: www.hannspree.com [ Notes ] - Some of the applications downloaded from Play Store or produced by other third party are not fully supported on this device. Tablet User Guide Page 21