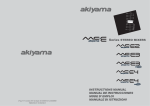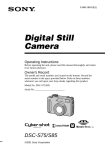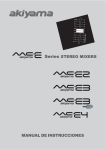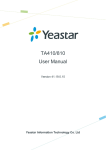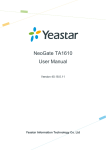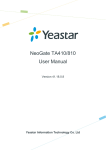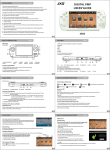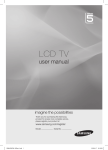Download Haier D1200P User's Manual
Transcript
The information in this User Guide is based on the production standard model of the D1200P CDMA mobile phone. As Haier Telecom Company follows a policy of continuous development, the company reserves the right to make adjustments, changes or revisions to all information given herein, without prior notice. Haier Telecom Company makes no warranty of any kind with regard to the contents given, including, but not limited to, the implied warranties of merchantability and fitness for a particular purpose. Furthermore, Haier Telecom Company shall not be liable for errors contained herein or for incidental or consequential damages in connection with the furnishing, or use of this material. No portion of this document may be photocopied, reproduced, or translated to another language without the prior written consent of Haier Telecom Company. This User Guide is edited and printed by the Haier Group Company. Copyright@2007 Haier. All rights reserved. Welcome Connect to the world with the new Haier D1200P CDMA. Slim lines belie the power packed into its sleek ergonomic frame. Easy format schedule organizer. Call restriction. Sophisticated features give you every practical advantage in today's world of fast paced communication. Enhance your routine and give yourself a new horizon to experience life on the go. So, before you unleash the power in your hand, Haier recommends that you read this User Guide. It will allow you to enjoy the full advantages of your phone. Contents 1.Essential information ....................................................................................1 2. Handset guide ..............................................................................................5 3. Menu overview ...........................................................................................21 4. Input method ..............................................................................................66 5.USB windows device driver installation guide .............................................68 6. Modem installation guide............................................................................76 7. Frequently asked questions (FAQ).............................................................79 8.Trouble shooting.........................................................................................81 1.Essential information Given here is essential information that will help you in the optimum operation of your mobile phone. By adhering to these guidelines you will be protecting yourself from unnecessary personal or financial damages or infringements of the law. Kindly read the User Guide in its entirety for complete information. 1.1 Safety guidelines Traffic regulations Traffic and road safety regulations prohibit your usage of the phone while driving. If, however the need arises, please do make use of the hands-free settings or move your car to the side of the road out of the flow of traffic. In case you use an air bag equipped vehicle, please do not place your phone in the air bag deployment area, it could result in serious personal injury and possible property damage. Switch off your phone at filling stations and sensitive areas Areas with a potentially explosive atmosphere are often, but not always, clearly marked. These include fuelling areas such as fuel filling stations, below decks on boats, fuel or chemical transfer or storage facilities, vehicles using liquefied petroleum gas (such as propane or butane), areas where the air contains 1 chemicals or particles, such as grain, dust, or metal powders; or any other area where you would normally be advised to turn off your vehicle's engine. Electric or static sparks in such areas could cause an explosion or fire resulting in serious injury or even fatalities. Switch off your phone on aircraft Follow airline advisories on phone usage. Radio Frequency emissions from wireless devices such as your phone can cause electronic interference or disturbance in the delicate communication and control electronic equipment of the aircraft. Switch off your phone in the hospital Switch off your phone in healthcare facilities when any regulations posted in these areas instruct you to do so. Hospitals or healthcare facilities may be using equipment that could be sensitive to external RF energy. Pacemakers and medical implants The Health Industry Manufacturers Association (USA) recommends that a minimum separation of six inches (15 centimetres) be maintained between a handheld wireless product and medical implants (electronic) such as a Pacemaker to avoid potential interference with the implant. These recommendations are consistent with the international recommendations 2 governing the usage of wireless technology. Advisory for persons with Pacemakers: ALWAYS keep the phone more than six inches from your pacemaker when the phone is turned on. Do not carry the phone in a breast pocket. Preferably use the ear opposite the pacemaker to minimize the potential for interference. If you have any reason to suspect interference is occurring, switch off your phone immediately. Other medical devices If you use any other personal medical device, do consult the manufacturer of the medical device to determine if it is adequately shielded from external RF energy. Your physician may be able to assist you in obtaining this information. Follow mandatory signs Always follow phone etiquette in public places. Switch off your phone where the use of mobile phones is explicitly forbidden, as it may be a safety risk or might infringe on the law. Emergency calls Emergency calls can be dialled at anytime - even if the handset is PIN locked or 3 has no RUIM card. Emergency call procedure: Type in the local emergency number and press the send key. Emergency call numbers are: 100/101. Electronic devices Most modern electronic equipment is shielded from Radio Frequency (RF) energy emissions. However, certain electronic equipment may not be shielded against the RF signals emitted by your phone and care must be taken in usage of your phone next to sensitive electronic equipment. 1.2 Care and maintenance information Your phone is an electronic device that should be treated with due care during usage. The guidelines given here will help you in caring for your phone and keep it under warranty coverage. Protect your phone from dust, temperature, humidity and other extreme environmental conditions as it will affect the performance or damage the instrument. Do not use or store your phone in a low temperature environment as moisture will condense in the phone and damage the circuit board. Avoid striking, shaking or causing physical shock to the phone. 4 Protect your phone from rain, spilled beverages or other forms of moisture that can damage the electronics of your phone. Use the batteries and fittings manufactured by Haier Telecom Company only. The use of other fittings may cause dangerous accidents and void all warranties. Do not disassemble the phone or its accessories. If service or repair is required, contact a Haier authorized service centre. Do not inadvertently cause short-circuit by placing metal or conductive material across or on battery terminals. Keep your phone and accessories out of the reach of young children. Do not use chemical solvents or detergents to clean your phone. 2. Handset guide 5 2.1 Keypad 2.1.1 Power /End key The red key on top right corner of the keypad is power key. Pressing and 6 holding the key can switch on/off the mobile phone. Pressing the key once can end a call during a phone call, or pressing the key twice can reject an incoming call. Pressing the key in the menu can also return to the idle mode. 2.1.2 Send key The green key on top left corner of the keypad is the send key. You can dial or answer a call with the key. In idle mode, pressing the key can lead you to the recent calls list. 2.1.3 Left/ Right soft key The Left/Right soft keys are used to carry out the corresponding operation of last line on display screen, in accordance with the procedure are adopted to acquire different functions. In idle mode, press key to enter the Menu function, press key to enter the Names function. 2.1.4 Four ways navigation key The navigation keys can control the cursor directions. Left/right key can move the cursor in text editing mode left /right. Up/down key can scroll the cursor in a list up/down. In idle mode: 7 Up key: Press this key to enter the Profiles menu directly. Left key: Press the key to enter the Scheduler menu directly. Right key: Press the key to enter the Messages menu directly. Down key: Press the key to enter the Names list. 2.1.5 OK/Hot key to WAP The OK/Hot key places within the 4-way navigation keys. Pressing this key in idle mode allows you to access the WAP menu. Pressing the key in the menu mode confirms the selected options or enters the next menu. 2.1.6 # (hash) key In idle mode, you can press and hold key to switch the Vibrate Mode on or off. In text editing mode, press key to change input methods. 2.1.7 * (star) key In idle mode, press and hold key to lock the keypad. By pressing any key, the screen displays message 'Keyguard active, press 123 to unlock keypad'. Then press 123 to unlock. In text editing mode, press key to switch to symbol mode. 2.1.8 Numeric keys 8 Pressing these keys can enter the digits 0 to 9 (in idle mode or in numberinputting mode) or some associated characters (text editing mode) and perform associated functions (in a list). 2.1.9 Volume side key You can adjust the earpiece volume using side keys directly during a call or in idle mode except vibrate only mode . 2.2 Idle mode screen 2.2.1 Screen indicators and icons Depending on your wireless service provider, some or all of the following indicators and icons may be displayed on your phone's screen. When the phone is powered on, the following icons may be displayed: 2.2.1.1Battery level indicator The Battery Level Indicator shows the representative charge held by the phone's battery. Bar segments within the Battery Level Indicator show the level of charge held. All bars visible indicate a full charge. If only one or two bars are visible, it means the battery is low. 2.2.1.2 New message The icon is displayed on your screen when a new message arrives. The new 9 message icon disappears when you read all the unread messages. 2.2.1.3 Full message When the SMS storage is full, the icon appears and the phone display shows 'SMS capacity full. Pls erase msg to proceed' One or more messages must be erased before the new message can be stored. 2.2.1.4 Alarm clock The icon appears when the daily alarm or the alarm for the specified date and time is set. 2.2.1.5 Scheduler The icon appears when the scheduler is set. 2.2.1.6 Network Composed of two parts. The left part indicates that the mobile phone is duly registered to a network. The right part shows the signal strength. 2.2.1.7 Voice message The icon indicates that the voice mail has a voice message (This function must be supported by your network). 2.2.1.8 Profiles You can easily alter the phone tone (e.g. the ringer volume, earpiece volume, etc.) according to your environment. 10 When a profile is available, the icon corresponding to the profile name is displayed in idle mode: Vibrate only: For use when vibrate only is needed. Silent:For use when silence is needed. General:Is the default setup. Outdoor:For use in the outdoor. Meeting:For use in a meeting. The default setup is the silent mode. Headset:For use when insert the headset. 2.2.2 Idle mode screen events 2.2.2.1 Idle mode The mobile phone enters idle mode without any operations after the phone is switched on. You can view the current time and date in idle mode. You can dial a number by pressing key if you input a telephone number. 2.2.2.2 Calling You can make a phone call after the number is dialled. 2.2.2.3 Missed calls The missed calls and their numbers will be shown on the screen in idle mode. Press key to view the list. 2.2.2.4 New messages 11 When the new message is received: 1.Your phone makes alert tones (ringer, vibration or silence). 2.If the keypad is unlocked, your phone display will show 'You have 1 new key to view the message's contents and then press key message!'. Press again to operate options. Press key or key to return to the idle mode, the new message-prompting icon is displayed on the screen. 3.If the keypad is locked, your phone display will also show 'You have 1 new message!'. But you can't view the contents. Note: If the message is urgent /emergency, your phone displays ' You have 1 new message (Urgent/Emergency)! '. 2.3 Installing Battery and RUIM card 2.3.1 Installing the battery Aim the protruding part at the bottom of the battery at the groove of the phone. Push the top part of the battery to the phone and press down the lock until it is locked. 2.3.2 Removing the battery Switch off the phone, push up the lock at the top of the battery to uplift the top of the battery and separate it with the main board. 12 13 2.3.3 Installing the RUIM card Purchase a RUIM card from network operator. Your phone number and registration information are stored in your RUIM card. Your RUIM card can be used in any a CDMA phone. Your number and information will not change. Make sure to switch off your phone before taking out the battery. Make the metal face of the RUIM card down and put it conferring the level of the card. Then install the battery. 2.3.4 Removing the RUIM card Remove the battery after switching off your phone. Remove the RUIM card. Install the battery. 14 2.4 Charging the Battery The D1200P can be charged either when it is switched on or off. 1.Plug the charger transformer into a standard outlet. 2.Insert the charger output plug into charging connector of the bottom of the phone. 3.The rolling of the electric quantity bar indicates that the phone begins to charge. 4.When the battery level full and stop rolled, the phone will display 'Battery full'. 5.After charging is complete, switch off the electric supply and pull out the charger's jack. Note: When the battery level is low and only a few minutes of talk time remain, a beep is heard, the battery icon flashes and the phone displays 'Battery Low, please recharge soon!'. When battery is drained completely, the phone displays 'Battery too low, Power off soon!' When the battery is completely discharged, your phone will turn off. The battery can be charged whenever you want. However, using your phone while charging can increase the charging time. 15 It is recommended that you charge the battery for three hours (full charging period) before you use it. Do not pull out the plug of the charger during charging to avoid electrical damage to the phone and the charger. 2.5 Headset If you connect the headset with the phone, it will be to activate headset mode or to match the volume of headset with that of mobile phone. Increase or decrease the volume through up and down side key during call. If you plug out the headset from the phone, the phone will return to normal mode automatically. 2.6 Switching a Phone On/Off Press and hold down the red key to switch your phone on or off. If you switch the phone on and there is no RUIM card inserted, the phone displays ' Please insert RUIM '. Press key to only dial emergency call. After inserted, the phone will check whether the RUIM card is valid. Then the screen displays the following messages: Enter PIN --- Request to input the RUIM card PIN code (if required). Enter Lock code --- In idle mode, press key to request to enter the phone 16 lock code (if required). Note: If the RUIM card is invalid, the phone displays 'RUIM card rejected', please contact your network service provider. In the instances above mentioned, press key to only dial emergency call. 2.6.1 Entering your RUIM card PIN Code You can set protection code (PIN CODE) in order to prevent random using of your phone by others. Each time you restart your phone, the phone will prompt you to enter PIN code (The default PIN is 1234). In this condition, press key to dial emergency call. Input PIN code (supplied by network service provider. For security, an * will be displayed on the screen to in place of the number you enter.) If you make a wrong enter, you can press key to re-enter the code. Press key, and after a short time, your mobile phone will confirm its correctness and begin to register on the network. Once the network name is shown on the screen, you can call or access any of the functions of your phone. If no network name is shown on the screen, you may need to register again. Note: If you have entered the PIN code incorrectly continuously for max retry limits, 17 the RUIM card will be automatically locked. In this condition, the phone will prompt for PUK (PIN Unlocking key). You can get the PUK from your mobile phone service provider. 2.6.2 Entering your Phone Lock Code The phone lock code is used to protect your phone from unauthorized use. It can be set automatically to lock your phone each time it is switched on or when in idle mode. In this condition, you can only dial emergency call. You must press key to enter correct phone lock code, and then access the phone menu (The default is 000000). The PIN code and Phone lock code can be changed. 2.7 Dialling a number To dial a number, your phone must be switched on and unlocked. You can use the function only after the network-prompting icon is shown on the screen. 2.7.1 Using the digits keys Enter district code and telephone number or mobile phone number, press key to dial. Press key to delete a typed number. Press and hold key to delete all 18 numbers. To indicate that you are dialling a number, the word Calling displays the screen. If the call is not answered and you want to end the call, press key. If the call is connecting, the display will change to In Call press key to end the call. 2.7.2 Dialling a number using the Recent Call List The mobile phone can store no more than 30 latest call logs (incomings, outgoings and missed calls). 1.In idle mode, press key to enter the recent calls list. 2.Scroll the list by pressing the up/down navigation key and select an entry. 3.Press key to dial. 2.7.3 Dialling a number using the Contacts List 1.In idle mode, press down navigation key or press key to enter the contacts list. 2.Scroll the list by pressing the up/down navigation key and select an entry. 3.Press key to dial. 2.7.4 Dialling a number using Speed Dial 19 Speed dial is a fast way to call one of your special numbers. See 'Speed dial' menu. 2.7.5 Making an International call Press and hold key until ‘+’ appears on screen. Enter the country code, area code (without prefix zero) and phone number. Press key to dial. 2.7.6 Ending a call You can end a call at any time by holding down the terminated. key till the call has been 2.8Receiving a call When you receive a call, the phone will alert and the word 'Incoming call' displays on the screen. If your phone has Caller Line Identification and the calling party is in Contacts list, the caller's number and name also appears. Press key or any key (need setting) to answer the call. Please refer to 'Any key answer' menu. Press key twice to reject the incoming call. 2.9 During a phone call After pressing 20 key, user can view following contents given below: 2.9.1 Mute Temporarily turns the microphone off during a phone call. Reselect this option to resume your conversation. 2.9.2 Names This function allows you to access the Names menu. 2.9.3 Menu By using this feature, you can directly enter the menu list. 3. Menu overview Your RUIM card can be used in the handset for accessing the menu options detailed below. If the RUIM card is not inserted, you can still make SOS (emergency) calls. Press key to enter the main menu option in idle mode. The main menu consists of 9 icons. You can select any icon with navigation key and press key to enter submenu. Note: You can also directly press 1 to 9 to enter the corresponding submenu. 3.1 Messages You can send, receive, save or erase the message by using messages menu. 21 3.1.1 Write message Allow user to edit text message. When composing text messages, check the number of characters allowed in the top right corner of the message. Per message can contain up to 160 characters. If you cross the limit, the phone prompts with a 'Sorry, No more space!' pop-up message. Press numeric key to input corresponding characters. key to delete entire message and start a new one. Note: Press and hold Press key to access the following Message options: 3.1.1.1 Send After writing the message, press Send option to input the recipient's number or retrieve a number from the Names list. Then select Send option to send the message. 3.1.1.2 Insert templates When composing an SMS message, you can use the Insert templates option, scroll through a list of prewritten messages and select the one you want to insert into your new text message. 3.1.1.3 Send to group One message can be sent to a group included one or more people (no more than 10). 22 You can use the Send to group option, scroll through a list of groups and select the one you want to send. 3.1.1.4 Insert number When composing an SMS message, you can use the Insert number option, scroll through names list and select the number you want to insert into your new text message. 3.1.1.5 Save message You can use the save message option to save the contents of edited to draft box. 3.1.2 Inbox When you receive a new message, the new message-prompting icon will be displayed on the LCD right corner. Enter the inbox menu, the current message position and the total number of received messages will be displayed at the first row of the screen. If there are no messages, 'No message' will be displayed. If there are messages, the new messages will be displayed first, followed by the old. Once you have read a new message, it will become old. You can press up/down navigation key to highlight the message you wish to view. The message icon is displayed. See 'Table [1]'. 23 The sender's phone number is displayed. When the sender's phone number is stored in the contacts list, the sender's name is displayed instead of the phone number. Press key to display the whole message details, the message contents, the phone number who sent it and when it was received. Here pressing key allows you to call the sender. Table [1]: The message icons in Inbox 24 From the message view, you can choose to access the following options: 3.1.2.1 Reply You can reply to the sender after opening the received message. 3.1.2.2 Forward You can forward the received message to desired number. 25 3.1.2.3 Use number If the Numbers available haven't been stored into the contacts list, you can save it. If the number has been stored into the contacts list, the phone displayed 'This number already exists'. 3.1.2.4 Erase Allow you to erase the selected message. 3.1.2.5 Connect URL Allow you to get the URL (starting by http://) from message content and connect this network. 3.1.3 Outbox You may store sent messages and unsent messages to an outbox list according the MSG Settings. You can retrieve these messages and forward them to other contacts, or resend the message, or erase the message if it is no longer required. Erasing messages from the outbox can free up additional memory on your phone. 3.1.4 Draft You may store saved messages to a draft list. You can retrieve these messages and send them to any contact or erase the message if it is no longer required. 26 Erasing messages from the Draftbox can free up additional memory on your phone. 3.1.5 Voice mail If you subscribe to voice mail, your service provider will furnish you with a voice mailbox number. You need to save this number to your phone to use voice mail. By setting the call forwarding function, the incoming call is forwarded to your voice mail. When you receive a voice message, your phone starts beeping or displays a message, or both. If you receive more than one message, your phone shows the number of messages received. Listening to voice messages, the user needs to press and hold the key 1 (Default speed dial for Key 1 is Voice mail). Note: This function needs to be supported by your network 3.1.6 Templates You can set no more than 21 quick texts, in which 9 quick texts are by default other 12 quick texts can be edited by user. Press up/down navigation key to scroll the desired message and press key to access the following options: Edit: Allow you to modify the text and then save it. 27 Erase: Erase the selected quick text. Add new: Enter the text-editing interface and then save it. Send: You can send the selected quick text. 3.1.7Msg groups You can set no more than 5 groups, and you can add the member from the phone memory and the RUIM card memory names to any group. By pressing key you may enter the following menus: 3.1.7.1 Send Allow you to write a new message and send directly to all members of the selected group. 3.1.7.2 View Allow you to view the name list of the group. By pressing key, you can add a member, send message to the selected member, send to all members of the group, replace the selected number with another number, remove the selected member, or clear the group. 3.1.7.3 Rename You can change a group name into a wanted name. 3.1.7.4 Clear group You can clear the members of the selected group. 28 3.1.7.4 Clear all groups You can clear the members of all groups. 3.1.8 Erase msgs Access the Erase messages option to specify exactly which type of message you want to erase. By selecting Inbox, you can erase messages from the inbox folder. By selecting Outbox, you can erase messages from the outbox folder. By selecting Draft, you can erase all the messages in the draft folder. By selecting Erase all read messages, you can erase all the read messages. By selecting Erase all, you can quickly erase all messages stored in your phone and RUIM card memory. 3.1.9 Settings You can change the message settings in this menu. 3.1.9.1 Auto save Allow you to select 'On' or 'Off' option. If you select 'On' option, your phone will save the sent or unsent messages in the Outbox (subject to memory available). 3.1.9.2 Auto delete Allow you to select 'On' or 'Off' option. If you select 'On' option, the oldest message is deleted automatically when the memory becomes full. 29 3.1.9.3 Deferred delivery Allow you to select 'Immediate', 'After 1hr', 'After 5hr' or 'After 1day' option. You can choose the time when you want your message to be delivered. Note: This function is depended on the service provider's network. 3.1.9.4 Priority The function allows you to select Normal, Urgent or Emergency. 3.1.9.5 Validity period Allow you to select 'Default', '30 minutes', '1 hour', '2 hours', '12 hours', '1 day', '2 days', '3 days' options. You can set the validity period for your messages, that is, how long they should be available to the receiver. 3.1.9.6 Voice mailbox The function allows you to edit or save the voice mailbox number. 3.1.9.7 Broadcast Allow you to select 'On' or 'Off' option. If you select 'On' option, you can receive broadcasted messages. Service providers usually advertise to all subscribers on new schemes, tariffs, or special offers through broadcasted messages. 3.1.9.8 Delivery report You can choose On or Off to set the status of the message you have sent, if you select On, the information that you have successfully sent the message is 30 displayed through network. Note: The network determines whether this function is effective or not. 3.1.9.9 Storage device You can select storage device in which the SMS can be stored in RUIM, phone, RUIM and phone. 3.1.9.10 Send default message Allow you to select 'On' or 'Off' option. If you select 'On' option, the default message will be automatically sent to the caller's phone number when you ignore the incoming call. 3.1.9.11 Default message By default its contents are 'I'm busy. Please call me after some time.' You can edit it. 3.1.10 Memory status You can view the SMS memory status of the phone and RUIM card memory, including total memories and free memories. 3.2 Call history Call register stores information about the last 30 calls (including missed, received, and dialled). Calls are marked with different icons indicating 31 missed/received/dialled calls. 3.2.1 Missed calls With this function, you can view and erase no more than the last 30 missed calls you have received. You can also send a message to any missed call. See 'Detailed call records'. 3.2.2 Received calls With this function, you can view and erase no more than the last 30 incoming calls. You can also send a message to any received call. See 'Detailed call records'. 3.2.3 Dialled calls With this function, you can view and erase no more than the last 30 dialled calls. You can also send a message to any dialled call. See 'Detailed call records'. Detailed call records as following: Details You can view the selected call record details: Missed call: To view when it was missed and the phone number who dialled it. Received call: To view when it was received, call duration and the phone number who dialled it. 32 Dialled call: To view when it was dialled, call duration and the phone number who received it. If the selected phone number cannot be stored in the contacts list, you can press to save it,otherwise just view it. Send message You can send message to the available number. call You can call the available number. Erase You can erase the selected call record. Erase all This function can be used to erase all the missed/received /dialled calls history. 3.2.4 Erase history You can erase the all Call History with this menu. 3.2.5 Call duration This function allows you to display the duration of your last call, total received call, total dialled call and life time, and also to reset your time counter to zero. 3.2.5.1 Last call 33 Phone displays the time used by the last call since the counter was reset. 3.2.5.2 Total received calls Phone displays the time used by received calls since the counter was reset. 3.2.5.3 Total dialled calls Phone displays the time used by dialled calls since the counter was reset. 3.2.5.4 Reset all You can reset the counter of the calls timer to zero. 3.2.5.5 Life time Phone displays the total duration used by all calls and the total number of calls since the counter was reset. 3.3 Profiles The profiles function provides a quick and convenient way to reset your mobile phone setting for a particular environment (e.g. to set your mobile for not ringing when you are in a meeting, or increasing the volume of the ring tone when outside). Each profile has a factory default, however you can adjust each profile to suit your requirements. How to activate a profile 1. Press key to access the profile function. 34 2. Press up/down key to highlight the profile you wish to activate, then press key to enter. 3. Press up/down key to highlight the 'Select profile' option, then press key to activate. Note: For short access to the profile mode press up navigation key in idle mode. When a profile is set, the icon which corresponds to the profile name is displayed on idle screen. How to customize a profile 1.Press key to access the profile function. 2.Press up/down key to highlight the profile you wish to customize, then press key to enter. 3.Press up/down key to highlight the 'Edit profile' option, then press key to select. 4.Press up/down key to highlight the setting you wish to customize, then press key to select. 5.Edit the desired setting. For details about settings, see 'Edit profile'. 6. After finishing it, press to save the modifications. 3.3.1 Vibrate only 35 By pressing key, you can activate the vibrate only option of the profile. 3.3.2 Silent Select profile: if you need a quiet environment, you can activate the silent option of the profile. Edit profile: According to the quiet environment, you can customize the profile mode. See 'Edit profile'. 3.3.3 General Select profile: you can set the profile available as general. Edit profile: According to the ambience, you can customize the profile mode. See 'Edit profile'. 3.3.4 Outdoor Select profile: if you are away from home, activate the available outdoor mode Edit profile: According to the outside environment, you can customize the profile mode. See 'Edit profile'. 3.3.5 Meeting Select profile: if you are in a meeting, you can activate a meeting mode of the 36 profile. Edit profile: According to the meeting environment, you can customize the profile mode. See 'Edit profile'. The default setting is the vibrator mode. 3.3.6 Headset Select profile: if you insert the headset, you can activate to the headset mode immediately. Edit profile: According to the ambience, you can customize the profile mode. See 'Edit profile'. Edit profile as following: Ring type The incoming call ringer types have: Ringer, Vibration, Vibr. then ring, Silence, Vibr and Ring and One beep. Ring Tone You can allocate the incoming call ringer from 15 tones for no group's number. The ringer of the group's number setting is available under the phonebook groups setting state. Ringer volume 37 Allow you to adjust the volume of the Ringer. Earpiece volume Allow you to adjust the volume of the earpiece. Key volume Allow you to adjust the volume of the key. Message alert The message alert types have: Vibrate, Silence, Two beeps, Four beeps and Ring. You can select different new SMS ringer formats. The phone provides 5 SMS Ringers. Alerts You can Change the status of alerts detailed below: Service change When the alert for Service Change is on, it means that every time your phone loses service, or changes from its carrier to a different carrier, an alert will be sounded. Minute beep When the alert for Minute beep is on, during a phone call, as your connection nears a minute, an alert will be sounded 10 seconds before every minute. This is 38 to help the user know how many minutes have gone by while they are talking (if conversation is short). Call connect alert When a call has successfully connected, an alert will sound. Call end When a call has successfully ended (either by you or because the call is dropped), an alert will sound. Fail on outgoing When alert for fail on outgoing is on, phone sounds an alert after failing on outgoing. Charger beep When the alert for Charge beep is on, every time your phone is connected or disconnected to the charger, an alert will sound. Auto answer A unique feature of the phone is the ability to answer an incoming call automatically after that time you set. Only headset mode has this feature. Selecting 'Off' shuts off the auto answer function Selecting 'After 5sec' will automatically answer the incoming call after 5sec. Selecting 'After 10sec' will automatically answer the incoming call after 10sec. 39 3.4 Settings Settings allow you to customize your phone as per your preferences. 3.4.1 Display You can customize your display by creating a banner, adjusting the backlight, adjusting LCD contrast, selecting theme color, setting clock to show or hide, selecting the language, selecting the wallpaper, selecting the menu style. 3.4.1.1 Banner You can set the greeting message which will appear in idle screen. 15 characters can be stored as a greeting message. 3.4.1.2 Backlight: You can specify the duration of the backlight. The phone provides 4 timers (7 Seconds, 15 Seconds, 30 Seconds and Always on) to allow you to select. 3.4.1.3 Contrast You can adjust LCD contrast from 0 ~ 9 level. 3.4.1.4 Theme colors Allow you to select display background light color. 3.4.1.5 Clock 40 You can set the clock whether show on the idle screen or not. 3.4.1.6 Language Allow you to set the displayed languages. 3.4.1.7 Wallpaper Allow you to set the wallpaper displayed on idle screen. The phone provides 6 kinds of paper. 3.4.1.8 Menu style You can select different style of the function. The phone provides 3 styles (Under water, Pane, Grid). 3.4.2 Phone 3.4.2.1 Keyguard This function allows you to lock the keypad when phone is not in use. You can also customize keypad lock time in minutes. 3.4.2.2 Key tone Allow you to select the key tone mode: Normal (the prolonged sound and the brief sound are fixed.), Long (when you are pressing the key, the key tone is alerted until un-pressing). 3.4.2.3 Version You can view the SW/HW/PRL version number by using this menu. 41 3.4.3 Security Security menu protects your phone from unauthorized use. Before accessing this option, you will be asked to enter lock code (The default is 000000). 3.4.3.1 Lock mode This option is used to set the lock code. The lock code can be set to protect your phone from unauthorized use. It can be set to automatically lock your phone each time it is switched on or is in idle mode. The lock code is a six digit number which is set at 000000. This can be changed at any time by using the 'change lock code' option. Off This option can be used to set the lock code disable. Now This option can be used to immediately lock your phone. Once selected, your phone will be unusable until the phone lock code is entered. On power up This option can be used to automatically lock your phone each time it is switched on. 3.4.3.2 Change lock code 42 This option is used to change the lock code. After selecting this option, you will be asked to enter new lock code to replace the old code. The new lock code must be entered again as confirmation. 3.4.3.3 Reset Allow you to restore your phone to the factory settings. 3.4.3.4 PIN Management This option is used to set and change the PIN code. The PIN code can be set to protect your RUIM card from unauthorized use. If set to Enable PIN, access to your RUIM card will be restricted each time the phone is powered on. Enable PIN If user enables the PIN, the Phone will ask for PIN each time it is switched on. By default the RUIM PIN is 1234. Disable PIN This option can be used to set the PIN disable. Change PIN This option is used to change the RUIM card PIN code. The ' PIN Management ' option must be set to Enable PIN and you must enter the old PIN code before you can proceed. 43 The phone will ask for enter a new 4~8 digits code to replace the old PIN code. The new PIN code must be entered again as confirmation. 3.4.3.5 Call restriction With the Call restriction, you will be asked to enter password before accessing the particular restricted option (The default is 000000). This function includes the following options: Dialled If it is set to 'Yes', all outgoing calls except emergency calls will be prohibited. Received If it is set to 'Yes', all incoming calls will be restricted to answer. Phone book If it is set to 'Yes', before accessing the Names menu, you will be asked for entering password. Password setting Default password is 000000, but user can change it by using this feature. 3.5 Call setup The function allows you to set related to calls. 3.5.1 Call forward 44 Call forward is a network service. This service is used to forward incoming calls to your voice mail system or to another number depending on certain conditions in which your phone is unavailable or you don't want to receive any call. 3.5.1.1 Unconditional This function will unconditionally forward all incoming calls to voice mail or other number. 3.5.1.2 When busy This option will forward incoming calls when you are on a call. 3.5.1.3 Not reply/Not reachable This function will forward incoming calls if you don't answer the call or your phone is out of network service or switched off. 3.5.2 Call waiting If your mobile phone service provider supports this feature, the call waiting notifies you of an incoming call even while you are on a call. You can accept, reject, or ignore the incoming call. The Call Waiting function needs to be supported by your network service provider. 45 3.5.3 Any key answer If it is set to on, it allows you to answer an incoming call by briefly pressing any key except the Power key and Volume side key. 3.5.4 Auto redial If it is set to on, it allows you to automatically redial the number if the first attempt was unsuccessful. 3.5.5 Voice privacy Voice Privacy is a network service. If your wireless service provider supports this feature, the voice privacy feature protects the privacy of your current phone conversation from other callers placing phone calls on your same network. By default Voice Privacy is set on Standard Mode. 3.5.6 International call prefix By using this function, you can set the local international dialling prefix code If you set the prefix code by hand, when dial a number with prefix code '+', '+' will automatically change into code you input. 3.5.7 Show call time This function includes 'Hide' and 'Show' options. If it can be set to 'Show', the phone displays the duration of the current call. 46 3.6 Tools 3.6.1 Scheduler You can use the scheduler function to set reminder/alerts for various events, meetings and more. The time entry is available in a 12-hour format only. 3.6.1.1 Add new You can set date on the calendar. Inputting the information to the phone and then add alarm clock time. Note: If the alarm time can be set to past time, the phone displays 'Failed! The time should be later than now'. 3.6.1.2 List all Allow you to View/Edit/Erase the entries list of schedule as per their time sequence. 3.6.1.3 Erase all This function can be used to erase the whole entry lists. 3.6.2 Alarm clock The alarm clock is based on the phone clock. It sounds an alert any time you want. This function supports three alarm clocks and a quick speed alarm clock. 47 3.6.2.1 Quick alarm The quick alarm clock can set different alarm times ‘After 10min’,‘After 30min’, ‘After 1h’, ‘After 3h’, ‘Off’. The alarm can't be used when the mobile is power off. 3.6.2.2 Snooze mode Off It can be set to turn off the alarm completely by pressing any key when the alarm wakes up. 10 minutes/15 minutes/20 Minutes When the alarm goes off, select Snooze to postpone the alarm for 10/15/20 minutes. 3.6.3 Calculator The calculator function performs the 4 arithmetic calculations using up to 12 digits, addition (+), subtraction (-), multiplication ( ), and division ( ). 1.Press key to display the calculator main interface. 2.Key operations for calculation are as follows: Enter the first number. Press number key to input the number, press key to input the decimal point and the key for a negative sign. Then select the operation by pressing one of the four direction keys. Input the second number after that. 48 To clear the entered number or operand, press key [Erase]. To calculate the result, press key [Result] or press key [=]. 3.If you wish to start a new calculation, press key [Reset]. 4.If you close the calculator function, press key [Back]. Note: For a limited degree of accuracy, this function should only be used for reference. 3.6.4 Tip calculator This function allows you to quickly calculator the tip along with bill amount as well as an option to split the total bill. 3.6.5 World clock User can view the timing of different cities in the world. Jakarta Time is save as default. Press up and down navigation key for viewing the timings of other cities. 3.6.6 Stop watch After entering the stopwatch main interface, the phone displays the starting time 00:00:0, press key [Start] to start timing. Here press key [Pause] to pause timing, press key [Resume] again to continue timing, and that press key [Reset] to return to the stopwatch main interface. 49 In the process of the timing, press key [Split] every time you need to count a lap. Press up/down navigation key to look over the former records. Note: For the limited degree of accuracy, this function should only be used for reference. 3.6.7 Game 3.6.7.1 Kong ming If you have saved the former game record, you can choose, start or resume game, or select game to start it again. Instructions Use up /2, down /8, left /4 and right /6 to control the cursor. Use 5 to select a chessman. When chessman X moves over chessman Y next to it, Y is erased from the chessboard. Only one chessman can be erased at one time. Player wins if there is only one chessman left in the center of the chessboard. 3.7 Haier feature 3.7.1 Menu Items Lock Code The user can protect important information in the mobile from use by others. It can be set to enter the Lock Code before opening the particular locked menu 50 phone. The default lock code is 000000, but user can change the password in security menu. The information includes Messages, Contacts, Call history, Alarm clock and Scheduler. Select any of the information and press key, allows you to access the following options: Enable Press key to validate making tick in checkbox. Press key again to cancel this operation, the checkbox becomes blank again. Enable All Press key to validate making tick in all checkbox. Disable All Press key to validate that all the tick in checkbox be canceled. 3.7.2 Incoming Call Guard This function is used for screening incoming call. In simple words, your phone can restrict the callers after saving the mobile numbers in the lists explained below. 3.7.2.1 Black List User can save 10 phone numbers in black list. The listed numbers cannot connect to user's phone number. 51 1.Press key to enter the black number list. 2.Select any one of records and press key, the phone displays the following options: Edit Allow you to modify the black number or search from contacts to add. After that press key to select Ok option to confirm. Erase One Allow you to erase the selected black number. Erase All By using this function, you can erase all black numbers. 3.7.2.2 White List User can save 10 phone numbers in white list. Only the listed numbers can connect to user's phone number. The detailed operation refers to 'Black List' menu. 3.7.2.3 Setting With this menu user can activate the Black / White list phone numbers or cancel both of them. Those three things are not available in the same time; only one thing can be used in one time. Note: User needs to activate the Black/White list in the guard setting otherwise 52 the Incoming Call Guard will not work. 3.8 My Menu 3.8.1 WAP Your phone supports WAP 2.0. You can use this facility to connect to selected services on the mobile Internet. This menu option allows you to download a host of exciting content with WAP browser. Simply browse on the web page and download from a wide selection of Ringtones, Wallpapers, and other applications such as BSE Stock Portfolio tracker, Faith and many more. For short access to WAP menu, you can directly press key in idle mode. 3.8.1.1 Homepage Start up all the set websites in connection setup. The default is ‘http://wap.smarttelecom.co.id/’. 3.8.1.2 History List of the previously visited sites. 3.8.1.3 Bookmark List of the preset website. 53 New Bookmark You can write and save the new bookmark. New Folder You can create new folder to save bookmark. 3.8.1.4 PHSH messages List of PUSH messages received. 3.8.1.5 Advanced By pressing key, you can access the following options: Open URL You can input web page address of a site you want to visit and press 'OK' to connect. Page Folder You can create no more than 16 folders to save web page. Sound Folder List of sound you download from mobile Internet sites. (Support sound format: Mid) Image Folder List of image you download from mobile Internet sites. (Support image format: Jpeg, Bmp, Wbmp, Png) 54 Advanced Option You can customize these options in this menu. Clear Cookies Clear history record of browsed web pages. Set Background Music You can set the background music whether open or not while browsing web page. Setting You can change some settings in this menu. Set Gateway You can set gateway as per your preferences. 'Gateway 1' is the default and you can't edit. The default preferences are IP(10.17.27.250), port(8080),dial(#777), user name(wap), and password (wap). Select Gateway You can select one gateway as your demand. Restore Setting You can restore your phone to the default settings. Help Key Operation: Up/Down 55 Arrow: scroll display and switch focus; Left Arrow:go forward; Right Arrow: back; Select Key: OK; Left/Right Softkey: correspond to display; Send Key: interrupt the downloading; Keep Pressing * key: page up; Keep Pressing # key: page down; About Information of WAP you use. 3.8.1.6 Exit Browser Stop the connection to the network and return to the upper menu. Note: For relevant charge standard and detailed setup, please consult local network service operator. 3.8.2 SMS Service Only your RUIM card supports those kind of function, you can use it. Different RUIM cards are vary in menu name and content. 3.9 Gallery 56 In this menu user can view downloaded images, music ring tones and available memory status for WAP etc. 3.9.1 Picture You can download images from mobile Internet sites and manage them. 3.9.2 Music The function allows you to download music from mobile Internet sites, and then to manage them. 3.9.3 Other The user can download other information from mobile Internet sites. 3.9.4 Memory status The function helps you to check the Used memory, Free memory and Total memory. 3.9.5 Sort setting 3.9.5.1 Sort by… You can sort the images, music and others downloaded from mobile Internet sites by name or size. By sorting them, you choose the order that you want the information to be displayed on the screen. 57 3.9.5.2 Ascend/Descend You can sort the information downloaded from mobile Internet by Ascend or Descend. 3.10 Names You can store names and phone numbers in your phone or RUIM card memory. In idle mode, press to access the names function. 58 3.10.1 List You can use this function to search records, to dial directly, to execute erase, copy or send a message and to edit operations. Press key to enter the names list. If you need to browse phonebook's information, input the alignment characters, your mobile phone will then attempt to match the characters with the names in 59 your Phonebook. Once the number you prefer is displayed, you can press key to call this number. Select any record and press key to access the following functions: 3.10.1.1 Details In a contacts list, you can view the following items: Items stored in the phone memory Name: Up to 14 characters Number: Up to 20 digits, 3 phone numbers Address: Up to 150 characters Email: Up to 64 characters URL: Up to 150 characters Note: Up to 250 characters Group: You can allocate the selected name to any group. Default: You can customize specific ring tones for incoming call from the name's numbers. Items stored in the RUIM Card Name: Up to 14 characters Number: Up to 20 digits 60 For details operations please refer to 'Details Submenus'. Details Submenus function as following: Send Message: Allow you to send the message to the selected number. Erase: You can erase the desired entries. Edit: You can edit the saved number, name and group. 3.10.1.2 Find You can search a phone number from the phone book names. Please refer to 'Find' menu. 3.10.1.3 Erase You can erase selected record. 3.10.1.4 Copy You can copy all RUIM card memory entries to phone memory, or copy all phone memory entries to RUIM card. 3.10.1.5 Erase all You can erase all records. 3.10.2 Add new With the Add new function, you can choose either the phone or RUIM card memory to store the new item. Phone memory capacity is 200 items. RUIM card memory depends on the 61 network service providers. If you add a new item to the phone memory, you need to enter one of the following: Phone Number, Address, Email, URL and Note, and you can select a group and ring tone for incoming call. If you add a new item to RUIM card, you need to enter: Phone Number . 3.10.3 Find This function is used to search a phone number from the phone book names. You can search by name, number or group. If there are no entries in the phone book, the screen will display 'No record in phonebook!'. If there isn't any name matching your entry, the screen will display 'No match found!' 3.10.3.1 Find name Input the name or the first character required to begin search. 3.10.3.2 Find number Input the full number or several digits included by your number you want to search. 3.10.3.3 Find group You can select the group you want to search. 3.10.4 Multicopy 62 With the copy function, you can copy items stored in RUIM card memory to phone memory. and vice versa. 3.10.4.1 All Copy Allow you to copy all of the RUIM card memory entries to phone memory and vice versa. 3.10.4.2 Choice Copy You can selectively copy the record. You can select one or more of the entries from the names list to copy it. After selecting an entry, press key to view options as below: Select / Unselect Press key to validate making tick in checkbox. Press key again to cancel this operation, the checkbox becomes blank again. Cancel all Press key to validate that all the ticks in checkbox be canceled. Select all Press key to validate making ticks in all checkbox. Copy Press key and then the phone displays the confirmation, asking you if you wish to copy or not. Press key to confirm copy. 63 Note: : : The icon indicates that the names list has been selected. 3.10.5 Groups Your mobile phone provides 9 groups in which 7 groups are by default other 2 groups can be added. There are seven groups, including No group, Family, Friends, Colleagues, VIP, Business and Personal. You can allocate the phone memory and the RUIM card memory names to specific groups. By pressing key you may enter the following menus: 3.10.5.1 View group Allow you to search the needed numbers or other information in the group, press key to manage your groups after searching. Note: If there are no members in the group, press key then the phone will display 'No members, add new member?'. At this time press key to enter the names list, you can add a record to the specific group. 3.10.5.2 Set ring tone You can customize specific ring tones for Incoming Calls. The phone provides 15 ringers to allow you to select. 3.10.5.3 Add group name 64 You can add two new group names to the phone. 3.10.6 Erase all Before accessing this option, you will be asked to enter lock code (the default is 000000). This feature allows complete erasing of all contacts either in RUIM card memory or Phone memory; the information thus deleted is unrecoverable. 3.10.7 Speed dial Speed dial is a fast way to call one of your special numbers. Your mobile phone has 99 speed dial entries in which the first one are by default. Each speed dial entry can be edited by user. To dial Speed dial number Speed Dial Keys from 1 to 9 Press and Hold the number key , automatically it will dial the corresponding number. Speed Dial keys from 10 to 99 Type the numbers along with key and press key. (E.g. Speed dial 11th entry. Type 11# and press dial key.) Default Speed Dial Numbers are: 1=Voice Mail (*777) 3.10.8 Memory status This function helps you to check the number of entries stored in the names lists. 65 You can check the memory status of the RUIM card and phone memory, including free memories and total memories. 4. Input method This mobile phone uses the eZi input Method. When using your mobile phone there will be many times that you will need to input text e.g. sending messages, entering names into the Phonebook, editing the greetings message, etc. Under the input mode, press key to switch the input mode. The phone provides the following methods: 4.1 Number (123) This input method can be used to enter digits. 1.In text editing mode, press key several times until '123' is displayed at the top-right corner of the screen. 2.Press the numeric keys to input numbers. 4.2 Character (Abc/abc/ABC) Using the character input method, you can enter uppercase and lowercase letters, and you can press and hold the numeric keys (2~9) to input numbers directly. 66 1.Tap the key several times until 'Abc' is displayed in the top-right corner of the screen, then you can type the first letter in uppercase. When you have typed the first letter, 'Abc' will be changed to 'abc' automatically. 2.Tap the key several times until 'abc' is displayed in the top-right corner of the screen, then you can type in lowercase letters. 3.Tap the key several times until 'ABC' is displayed in the top-right corner of the screen, then you can type in uppercase letters. 4.Press desired number key, once to input a character, twice to display the second character, by analogy to finish the text. 4.3 en/En 1.The 'in' option allows you to type predictive text in Indonesian with all letters in lowercase. 2.The 'In' option allows you to type predictive text in Indonesian with the first letter in uppercase. 3.The 'en' option allows you to type predictive text in English with all letters in lowercase. 4.The 'En' option allows you to type predictive text in English with the first letter in uppercase. 67 The following steps show how to write a text by using these input methods: 1.In text-editing mode, tap key several times until 'En' is displayed at the topright corner of the screen. 2.Press each key once, even when the letter you required is not the first letter on the key. For example, to enter the word 'Mary', press 6,2,7,9 key. 3.During inputting, you can press key, then press the corresponding number key. 4.Press 0 key to add a space. 4.4 Entering symbols 1.Press the key to enter the special character library. 2.Press up/down navigation key to select the symbol you need. 3.Press the corresponding number key. 5.USB windows device driver installation guide 5.1 Introduction This document is a user guide for USB Windows device driver installation process. The USB Windows device driver provides the interface between the operating system and Haier D1200P handsets, allowing user applications to 68 communicate with devices. This installation guide is intended to provide a detailed description of the USB Windows device driver installation process. We will supply an accessory CD including this driver. 5.2 Components Upon successful completion of the installation process, the following files will be located in the specified directories folders: C:\Program Files\VIA Telecom\VIA CBP USB Driver\*.inf: ViaUsbEts.inf ViaUsbHub.inf ViaUsbModem.inf C:\Program Files\VIA Telecom\VIA CBP USB Driver\*.sys: ViaUsbEts.sys ViaUsbModem.sys C:\Program Files\VIA Telecom\VIA CBP USB Driver\*.PDF: ctm_via_usb_drv_installation_user_guide_8_A.PDF 5.3 Installation You must close all firewalls and anti-virus software before installing the USB driver. 69 1.To install the USB Windows device driver, you must first start the Setup application, ViaUsb_Setup.exe, by double-clicking the associated icon. Figure 1-USB Windows Device Driver Setup Icon 2. The USB Windows Device Driver Setup Welcome dialog box will appear. Figure 2-USB Windows Device Driver Setup Welcome Dialog Box 70 3.Click the Next button to continue. The License Agreement dialog box appears. Figure 3-USB License Agreement Dialog Box 4. To continue, you must accept the License Agreement by clicking the Yes button. If you select the No button, the following dialog box will appear, confirming whether you truly wish to terminate the installation process at this time. 71 Figure 4-USB Windows Device Driver Setup Process Termination Confirmation Dialog Box If you select the Yes button, the installation process is terminated. If you select the No button, the License Agreement dialog box (Figure 3) will reappear. Upon agreeing to the License Agreement (Figure 3), the Customer Information Request Dialog Box will appear. Figure 5-USB Setup Customer Information Request Dialog Box 5.Please enter the appropriate user and company name into the corresponding fields. By clicking the Next button, you will proceed to the actual installation of the USB Windows Device Driver support files into their appropriate folders. 72 The USB Installation Status Message dialog box will then appear indicating what percentage of the file copying task is complete. Figure 6-USB Driver Installation Operation Status Message Upon completion of this step, the following message box appears. 73 Figure 7-USB Device- Discovery Action Request Message 6. Click OK and connect the PC and the phone using the USB cable that we supplied. Then the following message box will only appear for a very short period of time, followed by the Window Hardware Installation Wizard's DeviceFound Notification for the USB Hub, the USB ETS device, and the USB Modem device. The discovery, installation, and registration will complete automatically. Figure 8-Windows Device Manager's Device-Discovery Notification for the USB Hub/ETS/Moderm In the end, a prompt (Figure 9) will appear on the screen. The USB driver installation will then complete. 74 Figure 9-Windows Device Manager's Device Discovery Notification for the CBP USB Modem Device 7. An examination of the Windows Device Manager's device list (as depicted in Figure 10) will evidence the successful installation of the USB devices, namely: VIA Telecom USB Hub Device VIA Telecom ETS Device VIA Telecom CBP USB Modem Figure 10-Windows Device Manger's Device List After Successful Installation of the VIA USB Devices Note: 75 This USB driver just supports windows 2000 and windows XP operating system. If the 'Digital Signature Not Found' dialog box (like Figure 11) appears, you need only click the Yes button. Figure 11-Windows Device Manager's Device-Discovery Notification that the CBP USB Modem Device- Driver Lacks WHQL Certification 6. Modem installation guide You can dial-up to the network by considing the phone as modem after connecting the PC and the phone. 76 1. Connect the PC and the phone using the cable that we supplied. 2. Add a new windows standard modem driver, i.e. Install process: Enter Control panel Enter Add/remove a hardware Enter add a new device Install a new modem Choose a modem driver 77 Recommend: Standard 56000 bps v90 modem for windows 2000 Standard 33600 bps modem for windows XP 3. Make a new dial-up connection Enter Network and Dial-up Connections Make new connection Click Next as follow 4. Dial-up to the network 78 Dial-up directly for windows XP You will be asked to enter the user and password when log on for windows 2000. You can get the user and password from your mobile phone service provider. 7. Frequently asked questions (FAQ) Here you will find answers to questions that you may have about your Haier D1200P mobile phone. Q. What is my Security Code? A. The Default Security code is 000000. However, it is suggested that you change this code immediately. Certain features can be used only after the correct security code has been successfully entered. Q. How do I change the Security Code? A. Settings Security Enter Lock code (By Default lock code is 000000) Change lock code Enter Lock code (enter any code which you are able to remember easily) Confirm Lock code Ok Q. What is the RUIM Lock? A. The RUIM lock code enables you to lock your RUIM card, thus preventing someone else from using it. The Default RUIM Lock is 1234, However, it is 79 suggested that you change this code immediately. Q. How to change the RUIM Lock? A. Settings Security Enter Lock code (By Default lock code is 000000) PIN Management Change PIN Enter old PIN (By Default PIN is 1234) Enter new PIN Repeat new PIN Ok Q. How to enable RUIM Card Lock? A. Settings Security Enter Lock code(By Default lock code is 000000) PIN Management Enable PIN Enter PIN (By Default PIN is 1234) Ok Q. How to disable the RUIM Lock? A. Settings Security Enter Lock code (By Default lock code is 000000) PIN Management Disable PIN Enter PIN (By Default PIN is 1234) Ok Q. How do I increase the volume of the phone ringer? A. Profiles select any mode Edit profile Ringer volume select High Q. How do I change the ringing tone? A. Profiles select any mode Edit profile Ring tone select any music Ok Q. How do I view the last dialled numbers? A. Press the call key to select the last dialled call. Q. How do I assign a key to speed dialling? A. Names Speed dial Options Set entry Select number from names lists 80 Ok Q. How do I reset my phone's call timer? A. Call History Call duration Reset all Ok Q. How do I find my phone's ESN (electronic serial number)? A. Turn off your phone. Remove the battery from the back of the phone. Your phone's ESN number is printed on the sticker that is pasted on the rear cover, and is labelled ‘ESN.’ Q. How do I find out how much memory the phone has? A. Names Memory status Ok Q. How do I call my voice mailbox number (Retrieve voice messages)? A. When your phone alerts you to new voice messages, press and hold down the 1 key. Follow the phone instructions to listen to your voice mail. 8.Trouble shooting If there are troubles when using your phone, please refer to the following table. If there are still questions, please dial Haier service telephone to solve. 81 82 83 84 85