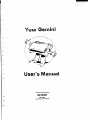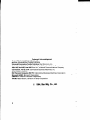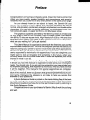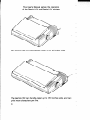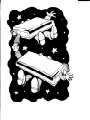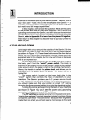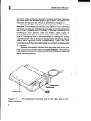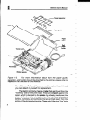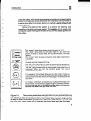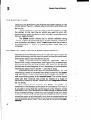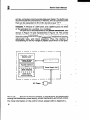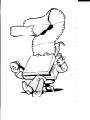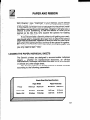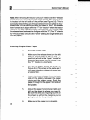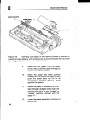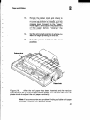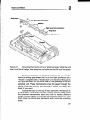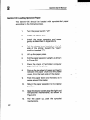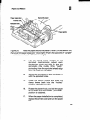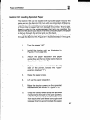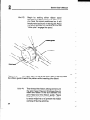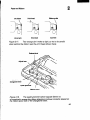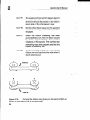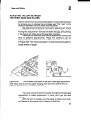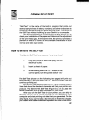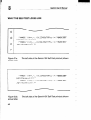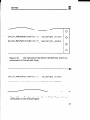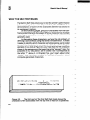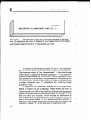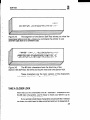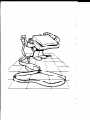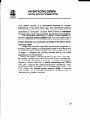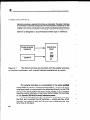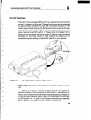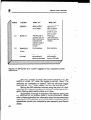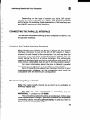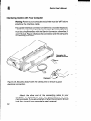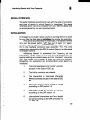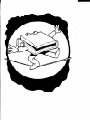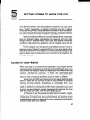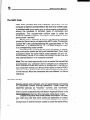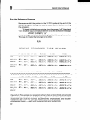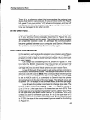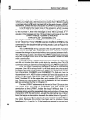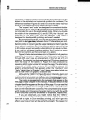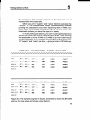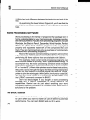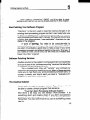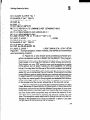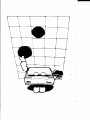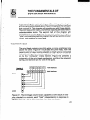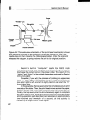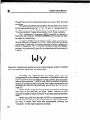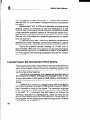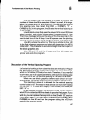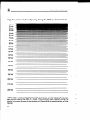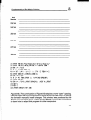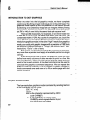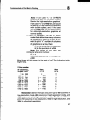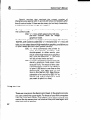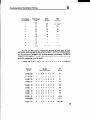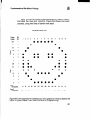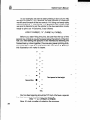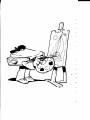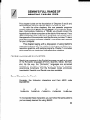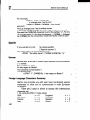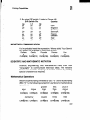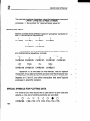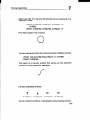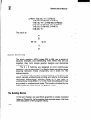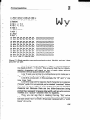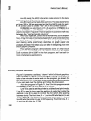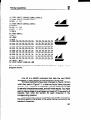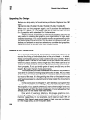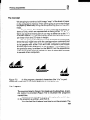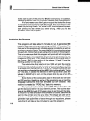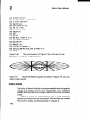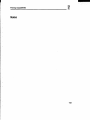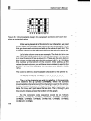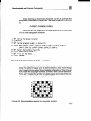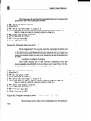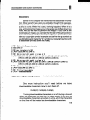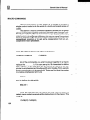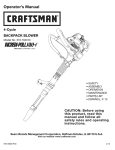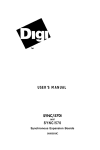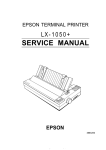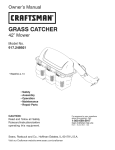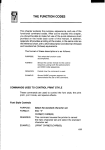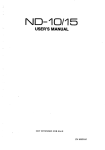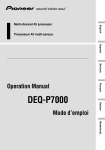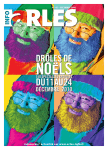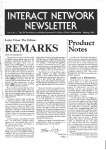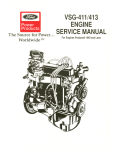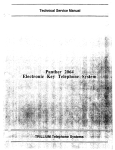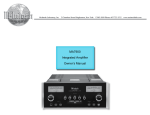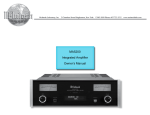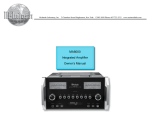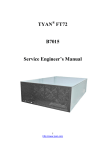Download Gemini Industries Printer User's Manual
Transcript
Your Gemini
User’s Manual
Not Intended
for Sale
Trademark Acknowledgement
Gemini-10X, Gemini-15X: Star Mfg. Co., Ltd.
grafstar, Universal/Atari Parallel Interface,
Universal/Commodore Parallel Interface: Star Micronics, Inc.
Apple, Apple II, Apple II + , Apple Ile, Apple Ill, Applesoft: Apple Computer Inc.
Atari 400, Atari 800, Atari 850: Atari Inc., a Warner Communications
Company
Commodore, VIC-20, C-64: Commodore Business Machines, Inc.
CPIM: Digital
Research
IBM Personal Computer, IBM PC: International
Microsoft BASIC: Microsoft Corporation
Osborne 1: Osborne Computer Corporation
TRS80:
Radio Shack, a division
Machines
of Tandy Corporation
0
ii
Business
1994, Star Mfg. Co., Ltd.
Corporation
-
Congratulations on having purchased a serial, impact dot matrix printer that
offers you more quality, greater flexibility and convenience, and superior
reliability than you could find in any other printer in the same price range.
As you already know (or are about to learn), the Gemini-lox and
Gemini-15X let you print both regular and italicized alphabets, as well as
normal, elite (smaller), condensed, enlarged, emphasized, and double-strike
characters. You can print on regular stationery, multiple-sheet forms, fanfold computer paper, or paper fed from a roll (European style).
The graphics capability provided by the Gemini printers is limited only
by your graphic talents, and includes three bit-image modes: Low Resolution (60 by 72 dots per square inch), High Resolution (120 by 144) and Ultra
High Resolution (240 by 144). With all this printing power at your fingertips,
what are you waiting for? Let’s get started!
This User’s Manual is organized to serve both the first-time user and the
sophisticated computer buff. The first five chapters provide the basics you
need for putting your printer to work in most home and office applications.
Chapters 6 through 10 deliver information for intermediate and advanced
users, supported by technically rich appendices. If you are a beginner, you
might want to look at Chapters 6-10 sometime in the future, when your
curiosity about how the printer does what it does has replaced your initial
interest in what it can do.
Take a moment to examine the Table of Contents on the following page.
It shows you how this manual is organized to best serve your information
needs. You should note, if you are just now unpacking your new printer from
its shipment packaging, that Appendix G shows you what you have and how
it all fits together. This manual’s first several appendices are computerspecific, and help you connect your new Gemini with your computer. At the
back of this manual, there is a glossary that gives simple definitions of common terms. Following the glossary is an index to help you quickly find
answers to your questions.
A Quick-Reference Guide is printed on the inside folding flap of the back
cover. By reading this manual carefully, and practicing with your Gemini, you
should soon be able to achieve full printer performance just by referring to
this Quick-Reference Guide.
Congratulations on your purchase of a Gemini. May it work for you long
and well.
iii
This User’s Manual serves the operators
of the Gemini-lox and Gemini-15X printers.
The Gemini-lox accommodates paper up to 10 inches wide.
The Gemini-15X can handle paper up to 15.5 inches wide, and can
print more characters per line.
iV
-
Table of Contents
Chapter 1.
Introduction
Chapter 2.
Paper and Ribbon
Chapter 3.
The Gemini Self-Test
Interfacing Gemini with Your Computer
Chapter 4.
Putting Gemini to Work for You
Chapter 5.
The Fundamentals of Dot Matrix Printing
Chapter 6.
Chapter 7.
The Full Range of Printing Capabilities
Chapter 8.
Downloadable Characters
The Function Codes
Chapter 9.
Maintenance
Chapter 10.
Appendix A.
Apple II Plus
Appendix B.
Atari 8001400
Appendix C.
Commodore VIC-20, C-64
Appendix D.
IBM-Personal Computer
Appendix E.
Osborne
Appendix F.
TRS80
Appendix G.
When You First Get Your Gemini
Appendix H.
ASCII Code Charts
Appendix I.
ASCII Code Tables
International Character Sets
Appendix J.
Appendix K.
Character Style Tables
Appendix L.
Control Circuit Block Diagram
Appendix M.
Function Code Summary
Appendix N.
Gemini’s Parallel Interface
Appendix 0.
Code Chart
Glossary
index
Consumer Response
Reference Guide
1
13
39
47
57
81
99
115
123
143
151
165
179
192
194
206
217
226
230
231
232
241
242
246
254
258
261
_.
,?:
.,^ .-.,
INTRODUCTION
a.“.
Ir.
c
Allow us to introduce you to your Gemini printer: “Gemini, this is
your new user:’ “User, this is the remarkable new Gemini - a
versatile and dependable printer that lets you do tricks with the
dot matrix and bit image capabilities?
In this chapter, we’ll answer the question: What are the parts
of the printer and how do they work together? We’ll define the
operating environment for Gemini, and we’ll discuss its technical
specifications. If you are just now unpacking your newly acquired
Gemini, refer to Appendix G to learn how the pieces fit together,
then return to this chapter to discover how to put your printer to
work for you.
A TOUR AROUND GEMINI
L.
;
e.
b
Let’s begin with a tour around the outside of the Gemini. On the
top, right, front part of your machine, you’ll see the controlpanel
(as shown in Figure l-l). These three buttons and the four status
lamps are your day-to-day operational controls. These are fully
explained later in this chapter, but for now we’ll move on because
this is an express tour.
On the right side of your printer is a large knob and, toward
the back, you’ll find the “on/off” power switch. The knob is
attached to the platen (pronounced platen), which is the padded
roller around which the paper is fed to the printing mechanism.
Hence, the handle is called the platen knob, and allows you to
manually turn the platen (with the power “off”), just like on a
typewriter.
The power switch, located on the lower right side, is the
“on/off” switch that controls the flow of electricitv to your
machine. The Gemini printers use A.C. power source found
in wall outlets of homes and offices. As a safety precaution,
you should make sure that your printer is turned “off” before
plugging the three-pronged safety plug into the electrical outlet.
Turning the corner and examining the back of your machine
(as shown in Figure l-2), you’ll see the power cord, grounding
connector, interface ports, and DIP switches.
The DIPswitches (a popular acronym for the electronic term,
“dual in-line package”) control important printer functions. Some
companies call these “microswitches”
because their engineers
made them so small you almost need a microscope to find and
-
Gemini User’sManual
set them. Other products call them “internal switches” because
you must take their printers apart to get to them. The Gemini DIP
switches are easy to set, which is explained in Chapter 4.
Next to the DIP switches is the connector for the parallel
interface. This is where you connect your Gemini to your personal
computer, so they are “interfacing:’ and able to communicate with
each other. (Appendices A through F provide information on
hooking-up
your Gemini with six widely used types of
microcomputers.) This connector is for a “parallel” interface, a
type of interfacing that is accomplished by having the printer
“parallel-wired” like a string of double-wired Christmas lights,
where each lightbulb burns independently. Data from your
computer is sent down the cable wires to your Gemini side-by-side,
or “parallel?
Between the parallel interface and the power cord is the “port
hole” (a punch-out plastic tab) for the serialinterface. This optional
interface allows you to connect Gemini with a computer requiring
serial communications.
-
-
figure 1-1.
The operational
Gemini printers.
2
controls
are on the right side of the
mg!mm
:.’ ,. .:..:,-,’
:
,‘, ‘.
e
Introduction
DIP switches
Connector for
parallel Interface
“Port hole” for serial
Interface (optlonal)
Grbund
terminal
Figure 1-2.
The connectors
back of the Gemini printers.
-3%
and DIP switches
are located on the
A SNEAK PREVIEW INSIDE GEMINI
By referring to Figure 1-3 we can examine more closely the parts
that make your Gemini printer work.
If you are just getting started, you should refer to Appendix
G for instructions on unpacking and assembly, then to Chapter
2 for information on loading the ribbon and setting the print head’s
gap. After you’ve cleared those hurdles (which you’ll do soon
enough), this is what your printer will look like.
Inside the front of the machine are two ribbon spoo/s. Gemini
uses standard typewriter ribbons, saving you money you might
have had to spend for special-purpose ribbon cartridges. When the
ribbon has run completely from one spool onto the other, the
Gemini automatically reverses the ribbon direction. When the
ribbon starts wearing (and the print copy lightens), simply take the
ribbon off, turn it upside down, and print on the other edge.
The cylindrical print head (observable behind and above the
ribbon spools) is the ingenious device that can print 120 characters
per second (CPS) onto a variety of papers. What’s more, the print
head is engineered to work consistently for an average of 100
million characters without fail (expressed as 10 x 10’ Mean
3
Gemini User’sManual
Paper separator
Paper gulde
-
4
-
Figure 1-3.
For more information
about how the paper guide,
separator, and holder should be attached to the printer, please refer to
Appendix G at the back of this manual.
-
Curve Between Failures). If you ever need to replace the print head,
you can detach it yourself for replacement.
The Gemini prints by means of pins that are thrust from the
“working” side of the print head. These pins impact against the
paper, which is backed by the platen. As already mentioned, the
platen is like the roller on a typewriter. The individual characters
(letters, numerals, and symbols) that are printed result from the
action of the dot-producing pins. These wiry little pins “fire” dots
-
Introduction
onto the paper, with the dots arranged according to preset matrix
patterns (imaginary grids). Because the characters are printed in
a series (one after the other), Gemini is called a serial, impact dot
matrix printer.
Above and behind the platen is a device for bearing and
propelling fanfold computer paper. The tractor unit is used with
computer paper having perforated and punched paper guides on
the sides.
The “power”
0
POWER
0
READY
DON
0
lamp glows
green when the power
is “on:’
The “ready”
lamp gives you the green light for “go”
printer is ready to accept data. During transmission,
flickers.
The “on line”
is possible.
LINE
PAPER
OUT
lamp is green, and glows
when the
the lamp
when data transmission
The red lamp of “paper out” means just that: your printer
of paper and has stopped printing.
is out
The “On Line” button lets you alter the printer status between being “local” (which means independent
and on its own) and being
“on line” (which means able to receive data transmitted
from a
computer).
When you turn the printer’s
power “on:’ you’re
automatically
“on line!’
01
F.F.
1
-1
F.F. stands for “Form Feed:’ When you’re in the “local” mode, you
can tap this button and advance the paper that is being “fed” into the printer to the first line of the next page, or to the start of the
next form.
L.F. means “Line Feed” and allows you to advance the paper one
line at a time. It’s like rolling a page through a typewriter,
advancing you to the next line. If you hold this button down, you’ll get consecutive line feeds, one right after the other.
figure 14.
The control panel (atop the right front of your prin tetj tells you
the status of your controls, lets you switch between “on line” and “‘local,”
as well as feed more paper through your machine. Take Gemini “off line”(so
the “On line” lamp goes off) to operate the form feed and the line feed.
5
Gem/d User’sManual
TME CONTROL
.
PANEL
Let’s turn our attention to the buttons and status lamps on the
control panel. Figure l-4 shows what the buttons and lamps can
do for you.
The two buttons in front are used to advance paper through
the printer, to the next line on which you want to print. L-Fadvances the paper one line at a time, and F.F. moves the entire
form (or page) forward.
The Online button allows you to switch between being
“online” (meaning hooked-up and in a data transfer mode) with
your computer, and being “local:’ Local means that the printer is
incommunicado - not in a communicating mode with your
computer.
A PRIMER OF YOUR PRINTER’S
BASIC COMPONENTS
This section is provided for those of you who are new to computer
printer technology, and for now only want to know the most basic
information about how the Gemini works.
Figure l-5 shows what is called an “exploded” view of
Gemini-lox’s major components, and Figure 1-6 is an elementary
logic block diagram for both models. But, because the Gemini
printers are so well designed, it isn’t necessary to know detailed
information about how it works - just that it does.
Expressed simply, when you turn the power switch “on:’ the
alternating current is converted into direct current for the power
unit. The direct current powers the motors and the print head, as
well as providing power to the control board. The control board
does just that: controls the printer by means of a maze of
transistors, resistors, diodes, capacitors, and integratedcircuits
(IC, for short).
The control board contains the ROMs and RAMS, as
explained in the Glossary at the back of this manual. For now, it
is enough to know that the control board is the “brains” of the
machine. In fact, your new printer is smart enough to realize when
it has finished printing a short line, and instead of the print head
making an unnecessary trip along the rest of the blank line, Gemini
moves the paper up automatically, so no time is wasted before the
next characters are printed. This is why Gemini is said to be logicseeking.
6
-.
-
-
-
Introduction
Connector for
oarallel interface
board
Optional serial interface
(punch-out tab)
unit
Lower casing
- .
Power switch
Figure l-5.
The main components of the Gemini printer are the power
unit, the control board unit, and the printer mechanism (which features a
detachable tractor).
The control board also contains the buffer that allows your
computer to send a batch of information to be printed, which
Gemini then stores until it can get to it. Although Gemini is a fast
7
Gemini User’s Manual
printer, computers communicate data even faster. The buffer can
accommodate 816 characters of memory, with an optional buffer
that can be expanded to 4K or 8K. Qu’est-ce que “K”?
Computer memory is measured in terms of K, meaning
ki/o&fes. A kilobyte is 1,024 bytes, and a byfe equals one letter
of the alphabet (or a symbol, or a number).
The print-out is accomplished by theprintermechanism, also
shown in Figure l-5 and represented in Figure 1-6. The printer
mechanism can produce a variety of typographical styles and
sizes (including superscripts and subscripts), variable line spacing,
adjustable tabs, and block graphics. Plus, the Gemini is
outstanding for the full range of papers upon which it can print.
I
I-
_-------CONTROL LOGIC
BOARD UNIT
1
I
I
I
I
I
__
-
A.C. Power
Figure 143.
This block diagram presents, in simple terms, the relationship
among the transformer, power supply, printer mechanism, and circuit control.
For more information on the control circuit, please refer to Appendix L.
8
_
(.
introduction
GEMINI’S
OPERATING
ENVIRONMENT
When you install your Gemini printer, you should use common
sense and good judgment about where you place it. The following
are worthy of consideration in evaluating a potential operating
environment:
Position Gemini horizontally on a level surface.
Pick a place that does not have
extremes in temperature
(very hot or very cold)
strong vibrations
dusty atmosphere
oil present
metal particles nearby.
Avoid placing Gemini where it will be exposed to
direct sunlight, or close to a heater or heatgenerating applicances.
Provide a separate power supply, away from
noise-generating motors.
The power supply must not be more than 10%
more or less than 120 volts A.C., 220 volts
A.C., or 240 volts A.C. (as specified on the
product identification plate). Note: Extremely
high or low voltage will cause printer printer
problems.
The Gemini printers are valuable information-handling
tools.
These tips will help you pick a good setting for the Gemini. Chapter
10 provides maintenance suggestions for keeping your printer in
good working order.
9
Gemini User’s Manual
TECHNICAL
.*
SPECIFICATIONS
The following table provides a summary of the technical specs for
the Gemini-lox and the Gemini-15X. If you understand all of it,
great! If you don’t, that’s okay, too. Either way, by the time you
finish reading this manual, you should know more than enough
to use your printer to its full potential.
Note: The technical specifications
subject to change without notice.
Printer:
Print head:
Print speed:
Print buffer:
of the Gemini printers are
120 CPS (at 10 CPI)
bidirectional
logic seeking. Graphics mode:
unidirectional
816 bytes (expandable
up to 4K or 8K)
Character
matrix:
9 x 9 standard with true descenders
18 x 9 emphasized
18 x 18 double strike
6 x 6 block graphics
60 x 72 low-resolution
bit-image graphics
120 x 144 high-resolution
bit-image graphics
240 x 144 ultra-high-resolution
bit-image graphics
Character
sets:
96
96
64
32
96
88
Character
fonts:
Normal (10 CPI)
Elite (12 CPI)
Condensed (17 CPI)
Emphasized
Double strike
Enlarged (5, 6, 8.5 CPI)
Super/subscripts
Italic
Special
features:
-.
Serial impact dot matrix
9 wire (user replaceable)
-
-
standard ASCII characters
italic characters
special characters
block graphic characters
Downloadable
characters
(programmable)
International
characters (selectable)
Self-Test
Continuous
underline
Backspace
Vertical, horizontal
programmable
tabs
Left and right margin set
7 or 8-bit selectable
interface
Bit image column scan
Perforation
skip
Downloadable
characters
(programmable)
Macro instruction
‘rl
-
-
-
-
10
-
introduction
Mean curve between
failure (MCBF):
5 x lo8 lines (excluding
Print head MCBF:
10 x 10’ characters
Columns
print head)
GEMINI-10X
80
96
136
40, 48,68
(maximum):
Normal
Elite
Condensed
Enlarged
GEMINI-15X
136
163
233
68,82,116
Line spacing:
l/6, l/8, 7/72 plus programmable
Paper slew:
10 lines/second
spacing)
GEMINI-10X
width = 3-10 inches
copies 3 sheets’
thickness
=
0.07-0.1 mm (1 part)
0.28 (3 parts)
width = 8.5 inches
thick = 0.07-0.1 mm
diameter of roll =
5 inches maximum
width = 8-10 inches
thick = 0.07-0.1 mm
Paper handling:
Fanfolded
Roll paper
Single
*Note:
(at l/s-inch
by n/72 or n/144 inches
fanfold
= 1 original
GEMINI-15X
width = 5-15.5 inches
copies 3 sheets”
thickness
=
0.07-0.1 mm (1 part)
0.28 (3 parts)
width = 8.5 inches
thick = 0.07-0.1 mm
diameter of roll =
5 inches maximum
width = 8-15 inches
thick = 0.07-0.1 mm
& 2 carbonless
copies
Interface:
Standard parallel (Centronics
Serial RS-232C (optional)
I/F protocol:
Parallel by BUSY, ACK
Serial by BUSY, XONIXOFF’,
ACK’
‘When used in conjunction
with the STAR Gemini
buffered
Ribbon:
Standard
10X/15X
interface.
Underwood
Width
Depth
Height
Weight:
pounds
kilograms
120 VAC f
spool-type,
13 x 50 mm
GEMINI-15X
21.3 inches
542 mm
12.4 inches
315 mm
5.8 inches
148 mm
GEMINI-10X
15.2 inches
392 mm
12.4 inches
315 mm
5.8 inches
148 mm
Dimensions:
Power:
compatible)
lo%,
GEMINI-10X
GEMINI-15X
15.4
7
22
10
60 Hz., approx.
1A
220 VAC f lo%, 50/66 Hz., approx. 1oOW
240 VAC f lo%, 5J/60 Hx., approx. 1OOVV
11
;
1
--
-
-.
-
--
--
-
-
PAPER AND RIBBON
With Chapter 1 now “imprinted” in your memory, you’re almost
ready to apply all these new discoveries about the Gemini printer.
In this chapter, we’ll learn how to load paper into the printer, install
the ribbon, and set the print head gap. Chapter 3 will give you a
chance to print something; to see the results of what you’ve
learned so far. But first, let’s explore the options for loading
different types of paper.
If you’ve borrowed a Gemini printer (until getting your own),
you should refer to Appendix G to learn how to attach the various
paper-feed accessories. Appendix G tells you what the new owner
gets when first opening the box and how all the pieces fit together.
This chapter assumes you know “how” the pieces fit together, and
you only need to learn “why:’
LOADING THE PAPER: INDIVIDUAL
SHEETS
The Gemini printers are designed to accommodate individual
sheets - whether it’s standard-size stationery, an off-size
memorandum, multilayer carbonless business forms, an envelope,
or almost any other single sheet.
The Gemini printers can handle individual sheets of paper
according to the following parameters.
SlngbShret
Paper Wldth
Size Speclflcatlons
Paper Thickness
Prlnter
Minimum
Maximum
Gemini-lox
8 inches
10 inches
0.07 mm
Gemlnb15X
8 Inches
15 Inches
0.07
Mlmimum
mm
Maximum
0.10 mm
0.10 mm
13
Gemini User’s Manual
Removing the Tractor Unit
The tractor unit is only used with fanfolded computer paper.
(That’s the paper that comes in perforated sheets, folded into
stacks, with rows of holes along the right and left edges.) To
print onto single sheets, you need to remove the tractor unit.
To remove the tractor unit, follow these simple steps:
-_
-
1.
2.
Turn off the printer. (This isn’t really a
“requirement:’
but is a good safety
precaution, at least until you become
more experienced with your Gemini.)
Identify the two “snap levers” by
comparing
your printer
with the
Gemini-lox shown in Figure 2-1.
.-
3.
Pull both “snap levers” forward (one on
the right and one on the left of the
tractor unit), and at the same time. . .
4.
. . . Rock the tractor unit up and back,
about a half-inch. The tractor unit rests
on two “stoppers” just above the right
and left ends of the platen. This step in
removing the tractor is done by simply
rocking the unit backward after you’ve
released the snap levers that hold it in
place.
-_
Now lift the tractor unit toward you, up
and forward from the printer.
-
5.
Superman may be able to stop a speeding locomotive, but you just
lifted a tractor! With the tractor removed, your Gemini should look
like the printer shown in Figure 2-2. (Of course, if you have a
Gemini-15X your printer will be wider, but you still get the idea.)
14
-
-
_
-
Paper and Ribbon
The Gemini tractor unit is easy to remove for using single
FigureZ-1.
sheets or roll paper.
Tractor frame -
Release lever
Tractor frames support the unit on the left and the right. Be
Figure 2-2.
sure to adjust the release lever when removing or mounting the tractor unit.
15
.4
Gem/n/ User’s Manual
Note:After removing the tractor unit you’ll need to set the “release
lever” when you are ready to print single sheets. The release lever
is located on the left side of the printer (see Figure 2-2). This is
somewhat like shifting an off-road vehicle from two-wheel to fourwheel drive. On the Gemini printers, you need to “shift” the release
lever forward so it aligns with the ‘7” for “tractor” when the tractor
unit is in use. But with the tractor unit removed, you need to shift
the release lever backward so it aligns with the ‘IF!’ (The “F” stands
for “Friction feed:’ which is the “drive” setting for single-sheet and
roll-fed paper.)
-.
-
Inserting
Single-Sheet
Paper
1.
Turn the power “off:’
2.
Make sure the release lever (on the left
side of the printer) is set in the “T”
position (which is the “open” mode for
inserting the paper; you’ll “close” it to
the “F” mode in a moment).
--
3.
4.
15
Lift up the paper press, as shown in
Figure 2-3. (This step is the same as if
you were inserting a sheet of paper into
a typewriter.)
Insert the sheet of paper from the back
side of the platen, between the paper
chute and the platen cover. Push the
paper through to the upper front side of
the platen.
5.
Adjust the paper horizontally (right and
left) so the sheet is where you want it.
Be sure the area you’re going to print on
the sheet is within the margins you’re
going to set for the printout.
6.
Make sure the paper is in straight.
-
-
-
I_.
.‘:
: “.
Paper and Ribbon
7.
.Position the sheet of paper where you
want the first line of text to start
printing. (It may take you a little practice
to get the placement consistently right,
but you’ll master it quickly.)
6.
Push the release lever back to the
“closed” position, indicated by “F1’
9.
Return the paper press to the original
position, flush against the paper.
10.
Replace the cover and turn the power
“on?
Note: Never touch the printing head during printing. Aside from
the mechanical injury threat associated with touching a fastmoving device, there is the danger of burning your fingers. As
the caution label on the print head states:
Caution: Hot Surface, Avoid Contact
Paper
Release lever
I
-KC$Bk
Single sheet paper
,
Paper chute
Figure 2-3.
Inserting a single sheet of paper into the Gemini-15X
(shown here) and the Gemini-lOXis just as easy as rolling a sheet ofpaper
into a standard typewriter.
17
Gemini User’s Manuai
LOADING
ROLL PAPER
The Gemini printers also allow you to print from rolls of paper.
The specifications
are the same for both the Gemini-lox and
the Gemini-15X.
,.:
2: .:
:
. . ..
..
.’
:: ..
..)
,.
‘:jYy
:..
> ” ‘.
‘.
.: ,,:
.,
:::.,
Roll paper width:
Roll paper thickness:
Diameter
of roll:
8.5 inches
0.07-0.10
mm
5 Inches (maximum)
Roll paper, like single sheets, is fed into the printer by what is
called “friction feed? Thus, the use of roll paper requires
removal of the tractor unit.
Paper separator
Figure 2-4.
Both Gemini printers use similar
separators and iden tical roll-paper assemblies.
18
paper guides
and
-
Paper and Ribbon
Roll paper utilizes the metal racks, which come as
accessories with every Gemini printer. As shown in Figure 2-4,
these accessories include the paper guide, paper separator,
roll-paper holder, and holder shaft. For information on how to
attach these accessories, please refer to Appendix G.
The steps for inserting roll paper are fairly simple and
straightforward:
1.
Turn the power “off:’
2.
Remove the tractor unit, if you haven’t
already done so.
3.
Following the procedures described in
the
paper
Appendix
G, attach
separator, guide, and holder.
4.
Pull the release lever (located on the left
side of the top-front part of the printer)
into the “open” position. As with singlesheet paper, the “open” position is
indicated by the letter “TV
5.
Lift the paper press.
6.
Pull the paper separator upright, as
depicted
in Figure
2-4 (for the
Gemini-lox). The paper guide should
remain horizontal.
7.
Load the paper roll, as shown in Figure
2-4, so that when viewed from the
printer’s right side, the paper will unroll
in a clockwise direction.
8.
As shown in Figure 2-5 (for the
Gemini-15X), unroll some paper and
pass it above the paper guide and
underneath
the up-ended
paper
separator.
19
Gemini User’s Manual
paper separator
guide
inserting roll paper in the Gemini printer
Figure 2-5.
inserting sing/e sheets, with accessories to accommodate
the “sing/e-sheet” in this case is quite long.
9.
Insert the roll paper into the paper
chute, then push the paper through so
it goes around the platen.
10.
When the paper has been pushed
through so it’s above the paper press,
push the press back so it’s in its
operational
position
(that is, flush
against the paper).
11.
Adjust the paper, if necessary, so it will
feed through straight; then push the
release lever back to the “locked” or
“closed” position, marked with the
letter “FI’
12.
20
is similar to
the fact that
Lower the paper separator, as shown in
Figure 2-6.
-
Paper
and Ribbon
13.
Rotate the platen knob and check to
see if the roll paper is feeding smoothly.
If some adjustment is needed, pull the
release lever forward to the “open”
mode again, and adjust the placement
of the paper before “closing”
the
release lever.
14.
Set the print-start position to where you
want to begin printing on the roll.
15.
Turn the power switch
position.
.
c
to the “on”
Figure 2-6.
After the roll paper has been inserted and the various
mechanisms set in their proper places (steps 70- 12), you can turn the
platen knob to adjust the roll paper vertically.
Note: If you encounter any problem finding suitable roll-paper
supplies, contact your Gemini dealer.
21
Gemini
User’s
Manual
LOADING SPROCKET-FED PAPER
Sprocket paper is also known as “computer paper:’ fanfold paper,
and “perf” paper (for “perforated”). Even if you call it “That funnylooking paper with rows of holes on the sides:’ your Gemini can
still print on it.
Sprocket Paper Speclflcations
Parameter
Gemini-lox
Gemini-15X
copy:
minimum
maxlmum
1 sheet
3-part form’
1 sheet
3-part form’
Paper width:
minimum
maximum
3 inches
10 inches
5 inches
15.5 inches
Paper thickness:
Single sheets
minimum
maximum
3-part forms*
0.07 mm
0.10 mm
0.28 mm
0.07 mm
O.lOmm
0.28 mm
-
*Gemini can print 3-part “carbonless”
forms,
of one “original”
sheet and two “copies.”
which consist
-
Mounting the Tractor Unit
-
Figures 2-1 and 2-2 showed you how to remove the tractor unit from
your Gemini. The tractor unit drives (“feeds”) the sprocket paper
through the printer. When you want to print onto this type of paper,
you must first attach the tractor unit. Figure 2-7 shows you the
correct alignment for gliding the unit into position and snapping
it into place.
The tractor units for the Gemini-lox and Gemini-15X are quite
similar, but the paper-loading procedures are markedly different.
So the following sections instruct you on loading sprocket-fed
paper into each type of printer. But first, let’s look at the tractor
unit and its main parts.
22
E
t
Paper and
Ribbon
Left sprocket mechanlrm
Right sprocket mechanism
Figure 2-7.
Mounting the tractor unit is a “glide and snap.” Glide the unit
down until the A’s align, then snap the unit down so the B’s lock into place.
Facing your Gemini, as depicted in Figure 2-7, you see the
tractor’s driving gear-wheel that is on the right (protected by a
“fender:’ complete with a “fender skirt”). To the left of this part is
the right sprocket. On the other side of the spacer(s) is the left
sprocket unit. These mechanisms drive the paper through the
printer. Each has a hood, secured with a spring. Try lifting the
hood, if you want.
Toward the back of the top of each sprocket mechanism is
a clamp lever. If you snap the lever forward, you can freely move
the sprocket mechanisms back and forth to handle different
widths of paper. When you have the mechanisms where you want
them, snap the clamp lever backward, and it acts like a parking
brake.
j
L
23
Gem/n/
User’s
Manual
Gemini-lox Loading Sprocket Paper
The Gemini-lox
should be loaded with sprocket-fed
according to the following steps.
24
1.
Turn the power switch “off?
2.
Install the tractor unit.
3.
Install the paper separator and paper
guide, as described in Appendix G.
4.
Pull the release lever, located on the left
side of the printer, toward the “open”
position (marked ‘IT”).
5.
Lift up the paper press.
6.
Pull the paper separator upright, as shown
in Figure 2-8.
7.
Place the stack of fanfolded
paper behind the printer.
8.
Pick up the top sheet of paper and feed it
between the paper chute and the platen
cover, from the back side of the platen.
paper
computer
9.
Push the paper down and forward, so it
wraps around the platen.
10.
Return the paper separator to its original
position,
11.
Open the tractor covers atop the right- and
left-sprocket mechanisms, as shown in
Figure 2-9.
12.
Pull the paper up, past the sprocket
mechanisms.
-
Paper
and Ribbon
Feed the paper around the p/a ten (“roller’l) of the Gemini- 10X,
Figure 243.
then push the paper separator “downrightY(That’s the opposite of “upright”
- not to be confused with “downwrongl’)
13.
Flip the clamp levers forward on the
sprocket
mechanisms;
adjust each
mechanism (right and left) so that the
sprockets
(the nubby little “teeth”
protruding from the sprocket wheel) align
with the holes on the paper.
14.
Adjust the sprockets so they are lined up
with the sprocket holes.
15.
Close the tractor covers and snap the
clamp levers back into the “locked”
position. (See Figure 2-10.)
16.
Rotate the platen knob, and roll the paper
up or down until the correct “print-start”
position is obtained.
17.
When the paper installation is completed,
replace the printer cover and turn the power
on.
Gemini User’s Manual
Clamp lever
Tractor cover
Figure 2-9.
Expose the “teeth” of the sprockets,
mechanisms so the paper “feeds” through them.
and align
the
If the sprocket paper you just loaded in your Gemini-lox is
Figure 2- 70.
multilayer (non-carbon) forms, then refer to the end of this chapter to learn
how to adjust the print-gap.
26
Paper and Ribbon
Gemini-l 5X Loading Sprocket Paper
*
The Gemini-15X can be loaded with sprocket paper exactly the
same as can the Gemini-lox, but with one important difference.
The Gemini-15X is designed to accept paper either from the back
of the printer or paper fed from beneath the printer. That’s right,
there’s a slot in the undercarriage that lets you position the
Gemini-15X above your stack of fanfold computer paper; this paper
is fed up through the printer and out the back.
Following are the steps for loading sprocket paper to and
through the Gemini-15X. Figure 2-11 illustrates steps 1 through 6.
1.
Turn the power “off?
2.
Install the tractor unit, as illustrated
Figure 2-7 (on page 23).
3.
Attach the paper separator and paper
guide (they are the two metal racks that are
described in Appendix G).
4.
Pull the release lever, located on the left
side of the printer, toward the “open”
position (marked “T”).
5.
Raise the paper press.
6.
Lift up the paper separator.
7.
Raise the tractor covers on the sprocket
mechanisms (as shown in Figure 2-12).
8.
Snap the clamp levers (atop the sprocket
mechanisms) forward to the open position,
and move the sprocket mechanisms away
from each other until there is enough room
between them to accommodate the paper.
in
27
Gemini User’s Manual
Paper separator,
The first step is to prepare the Gemini-75X by putting the
Figure 2-l 1.
mechanical controls in the “open”position.
Stepsg-12leadyoudown
twoseparatepaths:Steps9A through
12A are for loading sprocket paper from “behind” the printer; steps
9B through 12B instruct you on loading paper from “beneath” the
Gemini-15X.
26
9A.
Place the stack of fanfolded
paper behind the printer.
computer
10A.
Insert the sprocket paper from the back of
the printer (as shown in Figure 2-12).
11A.
Feed the top sheet between the paper
chute and the platen cover, and around the
platen to the front.
12A.
Push the paper up past the paper press,
and return the paper separator to its
horizontal position.
-
Paper
and Ribbon
The other option is to:
98.
.
Place the sprocket paper below the printer
(ideally, on the second shelf of a specialpurpose printer table, with the printer
above it on a shelf with a built-in slot).
1OB. Pick up the first sheet of the perforated
stack of fanfolded pages, and lift it up and
through the slot in the undercarriage of the
Gemini-15X.
11B.
Push the paper up toward the front of the
platen.
12B.
Feed the top sheet inside the paper press
and past the platen, far enough up so you
can grip the paper from above the printer.
The Gemini-15X can be loaded with sprocket paper from the
Figure 2- 12.
back (as shown here) or from a stack of paper beneath the printer (depicted
in Figure Z-13).
29
-
Gem/n/
A
.
.
.
.
“Bottom Pass”
loadlng
User’s
Manual
“Back Pass”
:
:
Figure 2-13.
Whether you use the “bottom pass” (shown here) or the
“back pass” option (also shown), you start and end with the same steps.
30
13.
Adjust the paper so that it will feed through
straight, and push the paper press back to
its operational position.
14.
Horizontally
adjust
the
sprocket
mechanisms right or left so they align with
the sprocket holes on the paper.
15.
Vertically turn the sprocket “teeth” (the
little nubs on the sprocket wheels) so they
line up with the holes on the paper.
16.
Snap the clamp levers back into the
“closed” position.
Paper
and Ribbon
.
17.
Close the tractor covers.
18.
Rotate the platen knob, and set the printstart position of the paper.
19.
Turn the power “on” and put your Gemini
to work for you.
NoWThe best “start-position” (step 18) will vary according to the
paper on which you are printing and the number of blank lines in
your document. If you are a novice with dot matrix printers, you
might try to position your paper just above the in-place paper press
for your first attempts. With practice, you’ll be able to place the
paper right where you want to start printing.
Another
note:
If you use multipart paper (such as a three-sheet
carbonless form) with your Gemini-15X, you’ll need to adjust the
print gap, as discussed later in this chapter.
Congratulations! You’ve learned how to load the paper.
Next, we’ll discuss the ribbon and print gap,
then you’ll be on your way to less reading and more printing.
Geminl
User’s
Manual
LOADING THE RIBBON
.
You already know that your Gemini printer is one of the best buys
available today in terms of what you get for your initial investment.
What’s more, Gemini’s sensible ribbon requirements are even
more economical as time passes.
That’s because Gemini uses ordinary typewriter ribbons on
spools. When the ribbon has gone from one spool to the other,
Gemini automatically reverses the ribbon direction.
After the ribbon starts wearing out (when your printed
material starts getting too light), you can invert the ribbon and start
over.
Replacing the ribbon (which you’ll have to do eventually) is
easy and inexpensive.
Ink Ribbon Speclficatlons
Ribbon Color
black
Material
nylon (#40)
Dimensions
width:
length:
112inch (13 mm)
11.5 yards (10.5 m)
Spool Standard
Underwood’s plastic type
(13 x 50 mm diameter)
Recommended Product
Type SF-OSBmade by
Fuji Kagakushi Kogyo
Near each end of the ribbon, there is a metal or plastic eyelet that
signals Gemini to reverse the ribbon direction. It will do this
automatically. When loading the ribbon, you should be careful to
place the eyelet properly in the ribbon’s threading configuration.
32
--
Paper and
Rlbbon
How to Set the Ribbon
*
Telling you how to set the ribbon is like writing a narrative
describing how to tie your shoelaces. Figure 2-14 and 2-15 show
you the way to thread the ribbon on the Gemini-lox and
Gemini-15X, respectively. But before you try it, you would do well
to review the hints provided here.
Hint PI:
Turn the power “off:’
Hint #2:
Slide the print head gently with your fingers
to the approximate center of its pathway
(Figures 2-14 and 2-15).
A4
Ribbon guide
.-._
.
Figure 2-14.
0.
Cl
The ink ribbon pass for the Gemini-lox.
r/
Ribbon guide
~
p_.-.__-.-.
-.--77.-.-._.-.-.-.- .-._._.
*+
b&Yp.aRibbon spool
Figure 2- 15.
The ink ribbon pass for the Gemini-75X.
33
Gemini User’s Manual
Hint #3:
Begin by setting either ribbon spool
securely on a ribbon spool axle. Make sure
you have the spool positioned so it will
wind/unwind as shown in the figures. Place
the spool securely on the axle, so that the
“drive pins” engage the spool.
-
-
Figure 2-16.
You might want to use a ball point pen to lightly press
the ribbon guide toward the platen while inserting the ribbon.
Hint ++4: Then thread the ribbon, taking care around
the print head. Figure 2-16 shows how to
insert the ribbon in the slot between the
print head and the ribbon guide. Figure
2-17 shows you how to position the ribbon
to avoid misprints or to prevent the ribbon
coming off during printing.
34
-,
Paper
and
Ribbon
ink ribbon
(incorrect)
Print head
(incorrect)
Ribbon guide
(Correct)
Two wrongs don’t make a right, so try to be careful
Figure 2- 17.
when setting the ribbon near the print head (shown here).
Release lever
Eyelet grommet
Ribbon spool
The eyelet grommet (which signals Gemini to
Figure 2- 18.
automatically reverse the ribbon direction) is shown correctly placed on
the ribbon-spool side of the changeover lever.
35
Gemini User’s Manual
Hint #5:
d
Hint #6:
The eyelet grommet (which signals Gemini
to automatically
reverse the ribbon
direction) should be placed on the ribbonspool side of the changeover lever.
--,
Set the other ribbon spool on the opposite
spool axle, making sure the “drive pins” are
engaged.
Hint #7:
When the ribbon threading has been
accomplished, turn the ink ribbon spools
by hand, approximately
four or five
rotations of the spools. This verifies that
everything was done properly and that the
ribbon is smoothly fed.
Hint #8:
As shown in Figure 2-19, you can turn the
ribbon over and use the other side when it
starts wearing out.
--
-
Used up
Turning the ribbon over gives you the same effect as
Figure 2-19.
having a new ribbon but at no extra cost.
36
1
i
Paper and Ribbon
ADJUSTING THE GAP BETWEEN
THE PRINT HEAD AND PLATEN
.
Gemini printers can accommodate papers of varying thicknesses
by allowing you to change the print-head gap. This “gap” is the
distance between the print head and the platen.
Gap adjustment is done by moving the “adjust lever:’ which
is immediately in front of the “release lever” (see Figure 2-18).
Pulling the “adjust lever” forward will widen the gap, and pushing
it backward will make the print-head gap narrower.
There are five positions that can be attained by moving the
lever to different adjustments. These five positions can be
changed by the control arm rest in different notches, as shown
in Figure 2-20. The “second position” is most commonly used for
single sheets of paper.
Figure Z-20.
The different positions of the print-head gap-adjustment
/ever allow you to print on paper ranging from 0.07 mm (that’s thin) to
0.28 mm (for three-layer carbonless forms).
If you are unsure of which is exactly the right print-head gap
adjustment to make, experiment. In time, you’ll get the best
results.
With the turn of a page, you’ll be ready to check your work,
as Chapter 3 introduces you to Gemini’s Self-Test.
37
-_&
-
._s.
-
-M-u,“‘=
M.
--------
-
GEMINI SELF=TEST
L
L..
II.
“Self-Test” is the name of the built-in program that prints out
several sample lines of letters, numbers, and other characters to
show you that everything is in good working order. You can print
the Self-Test without hooking up your Gemini to a computer.
The Gemini Self-Test is a special feature that allows you to
check your installation of the paper and ribbon and the adjustment
of the print head gap. At the same time, the printout provides a
preview of what’s to come: all the standard characters in both
normal and italic type styles.
HOW TO INITIATE THE SELF-TEST
The Gemini Self-Test is as easy as “one, two, three?
t
1.
Plug the printer’s electrical
electrical outlet.
plug into an
2.
Insert a sheet of paper.
3.
While holding down the “LF” button on the
control panel, turn the power switch “on?
The Self-Test (shown on the following two pages) will print out
automatically. If you hold down the “LF” button, the Self-Test will
continue printing out.
The Gemini-lox Self-Test (Figure 3-1, a &.b) consists of four
lines that show the standard character set that your printer can
produce. The Gemini-15X Self-Test (Figure 3-2, a & b) uses the
same characters, and is also displayed on four lines.
After you run the Self-Test on your printer, you can skip to
Chapter 4 if you are in a hurry to hook-up your Gemini to your
computer and start printing out data that you generated. On the
other hand, if you want to take a few minutes to finish this chapter,
you’ll learn what these characters represent and how to use them.
39
Gemini User’s Manual
WHAT THE SELF-TEST LOOKS LIKE
.-
I
I
Figure 3-la.
actual size).
The left side of the Gemini-lox Self-Test printout (shown
-
Figure 3-2a.
actual size).
The left side of the Gemini-15X Self-Test printout (shown
-
40
-.
Self- Test
I
I
GHIJ~::LMNOF’QHSTlJVWXY%C\l.“‘_
‘abc:defghi
_il:lmno
,I 0
I
The right side of the Gemini-lox Self-Test, which is a
Figure 3- 1b.
continuation of this two-part figure.
Figure 32b.
continuation
The right side of the Gemini-15X Self-Test, which is a
of this two-part figure.
41
Gemini
User’s Manual
WHAT THE SELF-TEST MEANS
-
The Gemini Self-Test allows you to test the printer’s performance
before putting it to work. Beyond that, the Self-Test is a
demonstration of some of the characters Gemini has stored in
its permanent memory.
On the following pages, groups of characters from the SelfTest are identified and discussed. Where a character has multiple
meanings or uses, this manual provides the most common and
generally used.
In discussing these characters, we face the old problem of
defining a word without using that word in the definition. To make
it easier to identify which character we’re discussing, we’ve coded
some of the characters to correspond with letters of the English
alphabet. If you look at Figure 3-3, you’ll see that the fifth character
shown in the sequence on the lower line is the “percent” sign. For
purposes of our discussion, we’ve coded it so it corresponds to
the letter “f” above it. In Chapter Five, you’ll learn about other
“codes” that have been created to facilitate discussion about
computer-generated characters.
-
_
--
-
-
abcdefghijklmnop
rstuvwx
,T!
!“#B%&’
Ot+,-./012345678Y:~(->?B
-
The first part (of the first Self-Test lines) shows the
Figure 3-3.
characters often associated with the top row of keys on a typewriter.
42
-
Se/f-Test
In Figure 3-3, the letter “a” codes a character that’s as hard
to see as the wind. That’s because the first line begins with a
blank space.
The “blank” character may not seem important, but without
it:
everythingwouldruntogetherlikethis
The first character that appears in the lower line of Figure 3-3
is the “exclamation point” (coded “b”). This is also called the
“factorial” sign in mathematical symbolism.
The next eight characters (represented by “c” through “j”) are,
respectively: double quotation marks, the “number” sign (if it
precedes a numeral: as in #!5;or a “pound” sign if it follows: as
in W), the dollar sign, the percent sign, the ampersand (also called
the “and” sign), the apostrophe (which also serves as the “final
single quotation mark), and the opening and closing parentheses.
The next six characters in Figure 3-3 (represented by letters
“k” through “pi’ respectively) are: the asterisk(or star), the “plus”
sign, a comma, the “minus” sign (which also serves as both the
hyphen and the short dash), a period, and the “slash” mark. The
“slash” (represented by letter “p” is also called the “diagonal:’
“slant:’ “solidus:’ and “virgule”; in the English money system, it
represents “shillings?
Letter “q” in Figure 3-3 represents the 10 characters for the
numerals “zero” through “nine:’ It might help to note the difference
between a “number” and a “numeral” at this time. A “byte” can
represent a character (such as the letter “m” or the numeral ‘?I”),
or a whole number. A “number” is a concept, and a “numeral” is
a character or group of characters that represent the concept.
In Figure 3-3, the letters “r” and “s” stand for the “colon” and
“semicolon” characters. The next three symbols are mathematical
signs that show the relationships of values. “cl’ means “is less
than”(such as “3~4”); “=I’ is the “equals” sign (and the “doublebond” sign in chemistry); and I‘>” means “is greater than” (such
as “6>4”). Next comes the “question” mark, and finally the “at”
sign. In everyday usage, “@” may be used like this: “4 diskettes
@ $5 = $20.” In some software packages, such as VisiCalc, the “at”
sign is part of a powerful command sequence.
Figure 3-4 presents the second part of the first line in the
Gemini Self-Test. The first 26 characters are the English alphabet’s
capital letters. These are also called the “upper case” letters.
43
Gemini User’s Manual
-_
a bcdef
ARCDEFGHIJKLMNGPQRSTlJVWXYZC\l’.~-’
-
--
Figure 3-4.
The Self-Test prints the uppercase alphabet in the first
line, 10 characters per inch. In Chapter 5, you’ll learn how to print larger
and smaller letters (from 5 to 17 characters per inch).
-
_-
In Figure 3-4, the characters coded “a” and “c” are “brackets:’
These are sometimes used in the same manner as parentheses.
The character coded “b” is a “reverse slash” - the mirror-image
of the “slash” in Figure 3-3. The next character, “ * :’ is a compute
symbol for depressing the “control key” on your keyboard. It canalso be used for a circumflex or exponentiation. Completing this
set of characters, the character coded “e” is the “underlining” for
a single character, and “f” represents the “opening single
quotation” mark.
In Figure 35, the “lowercase” equivalents of the “uppercase”
letters in Figure 3-4 are presented. These letters are also 10
characters per inch (CPI) in the Self-Test. Following the lowercase
letters in this figure are four characters coded “a” through “dl’ The
first and third are “braces:’ which provide an alternative to
parentheses and brackets, especially in grouping mathematical
terms. The symbol coded “b” is a special scientific symbol, to
which you may assign meaning according to its use. Finally, the
character marked “d” is the tilde sign or diacritical mark.
44
_
-
.~
-
Self-Test
abed
abc:def
ghi
iklmnopqrstuvwxyz.~
: 1”
Figure 3-5.
This segment of the Gemini Se/f-Test shows you what the
lowercase letters look like, unless you command the printer to use
another type sty/e or a different size.
The 96 italic characters form the third line of the
Figure 3-6.
Gemini-15X Self-Test: the third and fourth lines with the Gemini-lox.
These characters are the italic version of the characters
individually identified in Figures 3-3, 3-4, and 3-5.
TAKE A CLOSER LOOK
Now that you’ve considered the 96 “standard” characters and
the 96 italic characters, you’re ready to hook your Gemini up to
your computer and get started.
If you wonder what these characters would look like if viewed
up close, you might want to take a moment and turn to Appendix K.
45
-
.._
_-
/
/
/\
INTERFACING GEMINI
WITH YOUR COMPUTER
Your Gemini printer is a remarkable example of modern
engineering. A few short years ago, the information-handling
capability built into Gemini would qualify the “printer” to be
considered a “computer” of sorts. When Gemini is interfaced
(“hooked up to”) your microcomputer, the results can be dazzling.
The characters identified in Chapter 3 are imbedded in
Gemini’s mad-on/ymemory(ROM’chips.
Your computer doesn’t
need to tell Gemini how to print the set of dots that represents a
certain character; your computer just needs to tell Gemini which
ones and where.
When your computer identifies the characters selected for
printing, Gemini stores up to 816 bytes of data in its buffer at the
same time that it’s printing. Gemini even knows when it runs out
of paper - stopping the printing process and (if you wish)
signaling you of the problem.
Before we explore interfacing Gemini with your computer,
let’s briefly consider how Gemini’s control circuit is configured.
As graphically illustrated in Apendix L (control circuit block
diagram), Gemini features a central processing unit (CPU].
This CPU controls the electromechanical
operations, such
as the print head, carriage motor and paper feed motor. This
CPU utilizes the random-access memory (RAM). It receives
data serially, or in parallel, depending on which type of
interface your system requires.
41
Gemini User’s Manual
INTERFACE OPTIONS
Gemini provides a parallel interface as standard. Parallel interface
is common to almost all popular microcomputers currently on the
market. But some computers use serial processing transmission
and require serial interface capability. As shown in Figure 4-1,
Gemini is designed to accommodate either type of interface.
--
.
9
Parallel interface
(standard)
,
b
Control drive
circuit
CPU
ROM
RAM
I/O
The Gemini printers are provided with the parallel interface
Figure 4-1.
as standard equipment, with a serial interface available as an option.
-
The parallel interface is incorporated in the same printed
circuitboard(PCB) as the contdcircuitboard. The optional serial
interface board is constructed to be attached directly to the PCB
and to fully reside within the body of the printer. If your system
requires a serial interface, contact your Gemini dealer for purchase
of the Gemini SBI-4010X serial interface board.
In the following section, we will discuss the parallel interface.
But first, let’s consider the DIP switches - where are they, what
are they, and what do they do? So turn your printer around, and
let’s look at the back.
48
-
lnferfacing Gemini with Your Compufer
The DIP Switches
’
:
L..
c
The dual-in-line package (DIP) switch is a device that controls the
printer’s “patterns of thought? Several functions can be selected
by appropriately setting the two DIP switches located on the
control logic board (Figure 4-2). DIP switch 2 can be set at the rear
of the printer as shown in Figure 4-3. It is necessary to remove the
upper casing to set DIP switch 1. Please refer to Chapter 10 for
instructions to remove the upper case. A status chart has been
provided on the back panel of this manual to assist you in
remembering the setting of each DIP switch in your printer.
Lr
Figure 4-2.
DIP switches on control logic board.
L
/Vote:Always set the DIP switches with the printer’s power turned
“Off?
Each pin in the DIP switch serves a distinct and separate
control function. The functions of DIP switch 1 are defined in
Figure 4-4. Figure 4-5 illustrates DIP switch settings for selection
of the various character sets. Figure 4-6 illustrates the settings
of DIP switch l-6,1-7, and 1-8 to choose international character
sets. Figure 4-7 contains the DIP switch 2 functions.
49
L.”
Gemini User’s Manual
Ground
Terminal
\
DYS-4
/
DIP Switch 2
Connector for
Parallel Interface
Port Hole for Serial
Interface (optional)
F
Power Cord
Figure 4-3.
DIP switch 2 controls (1) detection of when your Gemini runs
out of paper, (2) the effect of the CR codes on buffer-full printing, (3) 7-bit or
8-bit interface, and (4) automatic line feed.
Dip
Switch
Pin No.
l-1
1-2
1-3
l-4
l-5
l-6
l-7
l-8
Function
When
“On”
When
“Off”
Emphasized
17 CPI
‘I, inch
Factory
Setting
on
on
on
on
on
on
on
on
Figure 4-4. The eight switch settings and functions for DIP switch 1. Note
that switch l-1 and 1-4, as well as l-6 through l-8 are explained in Figure
43 and 4-6 respectively.
50
-
-
-
-
-
Interfacing Gemini with Your Computer
if DIP Switch 1-l
and l-4 are set as follows:
l-1
l-4
on
on
off
off
on
off
on
off
Then, your Gemini
will print the following
character sets
Standard ASCII
Download
italic ASCII
italic ASCII
Figure 4-5. The setting of DIPswitches l-l and 14 control the charactersets.
l-6
on
off
on
off
on
off
on
off
DIP Switch Settings
l-6
l-7
on
on
off
off
on
on
off
off
on
on
on
on
off
off
off
off
Country
U.S.A.
England
Germany
Denmark
France
Sweden
Italy
Spain
Form Length
11
11
12
12
12
12
12
12
inches
inches
inches
inches
inches
inches
inches
inches
Figure 4-6. By setting different combinations of DIP switches l-6, 1-7, and
1-8, you can select different international character sets and the form
lengths that are standard in those countries.
51
Gemini User’s Manual
..::i
>>
;:&j$ Swlt ch
.:
...>>>
,.,.
i;i;i;:;:>;::::
ii...
:..:j.
‘ii)j;j:ii!i; 2-1
::::::::+:
::.~:.:::.::::,
:::j::j-;:y:
;:;;<i;:;;::::
:g;.;:;:;:x
.$piiiii~~
.....,.>,.)
:‘i::‘::\,$:::
::‘.::‘,:>j:::
::::::::‘:::::::
.:,::::.:.::::y
...:.:.>>>
ijis;;;;:; 2-2
:::::::::,::::.:
::::::;:;::i:;:
;.;:i;:z::.;::
;g:‘:;;:::$
.;;;;g;i:i;i;i;
....:.:
:.>>
::::.:.:.:
>>:
;:f~;;;j;g;;;
.......>:.
:::::::j:.:.:.:
:::::::j:::::::
:::::::::::::.::
:::::::::,::.::
:::::y::.:::::’
i’;;:‘:i~$;;
i$$i:$;iii;
:::i::j::\
::
~;>:h~Z:;i2-3
;:;;:;;;:x::i
:>:.:::j:::.:
:::::j:::::i:::
i;:;:;:;:::;::
.~g$j;;
........:.>
‘ii:::;:;:;:::i
g;;;;;;;;;;::;
2-4
:;::::..::::::::
.A....
:.:.:.>
:::j::;:.:.:::
::::::::::::::.:
:::::::::.;:lj
:::::::::::::::’
Function
When “on”
When “off”
No-paper
detection
Gemini signals
when you are
out of paper
The “out-of-paper”
signal is not
sent by Gemini
enabling the
printer to print
with no paper.
Buffer full
The CR code is
ignored, and one
line of print data
is stored until
memory is full or
the LF code
is input
7-bit interface
Printing is
performed each
time the CR code
is input
8-bit interface
CR code
automatically
performs line feed
No line feed is
performed by
input of CRcode
Selection of
the number
of bits
Automatic
line feed
Figure 4-7. DIP switch 2 is “on/off”
operations.
toggles for four important printer
The “on” position is when the toggle is flipped “up”; the
switch is turned “off” when the toggle is pointed “down:’ The
switches are numbered on Gemini, with the left-most toggle
identified as “no. 1” when viewed from the rear and above.
Setting the DIP switches involves using the point of a baiipoint pen (or a similar tool that can serve as a small “finger”) by
gently flipping each switch either up or down.
Appendices A through F respond to the need for setting the
DIP switches for six popular types of home computers. Please
refer to these appendices for information about the recommended
settings for your computer. if your computer is not listed in these
appendices, consult your computer’s user manual or your Gemini
dealer.
52
Interfacing
L.
;
Gem/d
with Your Computer
Depending on the type of system you have, DIP switch
number 2-3 is an important DIP switch that affects computer
performance. For example, Apple operates on a 7-bit interface, and
the IBM-PC requires an 8-bit interface.
cr.
I.
L-
c
..
CONNECTING THE PARALLEL INTERFACE
This section discusses hooking up your computer to Gemini, via
the parallel interface.
A Look at the Parallel Interface Connector
When viewing your Gemini, as shown in Figure 4-3, the parallel
interface connector is just to the left of DIP switch 2. Take a
moment to look closely at the connection. You will see that the
connector is a metal band encasing a plastic spacer, with the
center taking the form of a hollow rectangle. This rectangular
opening is bordered both on the top and bottom with rows of 18
metal strips, called pins, that are set in the blue plastic spacer.
For more information about the pins in Gemini’s parallel
interface, turn to Appendix N at the back of this manual.
Each of these 38 pins supports an important function in your
computer/printer interface, so the connecting plug must be
compatible with the Gemini pin configuration.
The Connecting Plug and Cable
Note: The cable length should be as short as is workable to
minimize signal loss.
Star Mfg. Co., Ltd. recommends a connecting plug by
- product no. 57-30350.
The connecting cable should be a twisted-pair, ribbon-type
cable. Appendices A through F provide information on acceptable
connecting cables, including pin=out charts, in case you want to
make your own connecting cable.
AMPHENOL
53
Gem/n/ User’s
Manual
Interfacing Gemini with Your Computer
Warning: Power to your computer and printer must be “off” before
attaching the interface cable.
The parallel interface connector on Gemini is a rounded trapezoid,
with the top edge longer than the lower edge. The connecting plug
must be complementary with the Gemini connector; otherwise, it
won’t fit at all. Figure 4-8 shows the connection and the clamp pins
for securing the union.
-
Figure 4-8. Securely attach both the clamp pins to ensure a good
electrical connection.
Attach the other end of the connecting cable to your
computer in accordance with the specifications
for your
microcomputer. If you are uncertain of what the connector should
look like, consult your computer’s user’s manual.
54
lnferfacing Geminl with Your Computer
SERIAL INTERFACE
The serial interface requirementsvary with the type of connector
and type of device to which Gemini is interfaced. The serial
interface option can be purchased from your Gemini dealer and
is accompanied by its own documentation.
INITIALIZATION
In Chapter 5, you’ll get a quick course in putting Gemini to work
for you. But the first step is initialiling the printer for operation.
This can be accomplished in three ways. The easiest method
is to turn the power switch “off: then turn it back “on” again.
Another way is to apply the INPUT PRIME signal (parallel pin no.
31) to the interface connector (see Appendix ‘IN”). The third
method is by transmitting the ESC @ code to Gemini, as discussed
in Chapter 5 and 9.
Initializing Gemini is somewhat like “cleaning off the
blackboard” to get ready for the next printing assignment. All
special settings are cleared away and the “standard” character
size, line height, and number of lines per page are restored.
Altogether, six operations are accomplished when Gemini is
initialized.
1.
The print head goes to its “home” position
(except in the case of ESC @).
2.
The buffer contents are cleared.
3.
The characters in download character
RAM are cleared (except in the case of ESC
es)-
4.
Character pitch is set to 10 CPI or 17 CPI
according to DIP switch 1-3.
5.
Line pitch is set to 116 inch or 118 inch
according to the DIP switch 1-5.
6.
International characters and form length
are set according to the DIP switches 1-6,
1-7 and 1-8.
55
PUTTING GEMINI TO WORK FOR YOU
Your Gemini printer is an extraordinary machine. You can use it
as a “super” typewriter, a graphics terminal, and as a regular
computer line printer. Using standard routines on your computer,
you can produce hard copy of program listings, computer memory
dumps, and program outputs (text and graphics).
Gemini’s standard features include variable-pitch characters
(that is, different sizes), adjustable line spacing, left and right
margin control, settable tabs, italic type, and special character
symbols. High-resolution graphics can be created using the bit
image column scan mode.
In this chapter, you will get an accelerated course in how to
produce most of Gemini’s special effects, If you stop reading this
manual at the end of this chapter, you should know enough to be
able to dazzle your friends with your command of the Gemini. So
let’s get started.
TALKING TO YOUR PRINTER
When you type on a conventional typewriter, your fingers tell the
machine which characters to print by striking different keys. You
can control the margins, tabs, and spacing of the lines by setting
various mechanical controls. If there are removable-type
“elements” on your electric typewriter, you can change the type
style to italic or special symbols (such as math or Greek).
Aside from the DIP switches and control panel buttons atop
Gemini, there are no controls to set on your printer to produce
various printing effects. Everything is controlled from your
computer by means of electrical signals carried via the connector
cable. In addition to telling the printer which characters you want
to print, we send Gemini coded messages that change the type
size and style, set tabs, vary the line spacing, etc.
In Chapter 3, we discussed the Self-Test and used a “lettercode” corresponding to the individual printed characters. That
simple type of coding may have worked there, but another (more
sophisticated) coding is required for your computer to efficiently
communicate with your Gemini.
57
Gemini User’s Manual
The ASCII Code
Every letter, numeral, and other character that is sent from the
computer to Gemini is transmitted in the form of a number code.
A standardcode was agreed upon to allow greater compatibility
among the hundreds of different types of computers and
peripherals. This industry-wide uniform code is called the
American Standard Code for Information Interchange, or ASCII
(pronounced “ask-key”)
Please turn to Appendix K and you will see each character
printed by Gemini and a corresponding ASCII code. The decimal
number “65” is the code representing the uppercase letter “AI’ The
lowercase “a” is represented by “971’ For every character, there
is a corresponding code number.
The ASCII code numbers for the uppercase letters, numerals,
and punctuation marks are fairly well standardized. Thus, most
computers share the same ASCII codes between 32 and 127.
Unfortunately, the rest of the codes (128 through 255) are nowhere
near standardization in all computer systems.
Nofe:This is a timely opportunity for you to review the manual that
accompanied your computer and to compare your computer’s
ASCII character codes with Gemini’s. Somewhere in the back of
your computer manual, you should find a table or chart of ASCII
character codes. Compare the chart with Appendix H at the back
of this manual. Mark the characters that are different, for future
reference.
-
Function Codes
Besides letters and numerals, you can send special commands
to functionally control printing operations. These codes are
identified variously as “function:’ “control;’ and “command”
codes, but they serve the same purpose. In this manual, we call
them function codes and they are listed in Appendix M and in the
Quick-Reference chart (on this manual’s inside back cover).
Chapter 9 explains what these codes accomplish. For now,
you need only note that some codes are repetitions of others.
Because not all computers can send all the ASCII codes, Gemini
accepts any of several function codes to cause the same effect.
58
Putting Gemini
to Work
Transmitting the Codes
The easiest way to transmit functional control codes is to build
them into the software program that sends the regular codes for
letters and numerals. Sending the control codes to the printer by
building them into the program allows you to change the printing
instructions during the program. This gives you total control to
print what you want, the way you want to print it.
You can also send control codes to the printer using the
computer system’s “command level” functions before running a
program.
All of this discussion about sending codes for special printing
effects should not be confused with the “printing codes and
commands” that are a part of commercially available word
processing software programs. Word processing programs have
built-in codes for some (but not all) special effects, such as bold
type or underscoring. But Gemini can do more “tricks” than the
word processing programs know to request. “Recycling” (that is,
fixing) word processing programs so they are fully compatible with
Gemini’s capabilities requires “Patching”the
programs. All this
is discussed in the section entitled “Word Processing Software:’
toward the end of this chapter.
Because of its simplicity, availability, and popularity, we will
use BASlC(a computer language) to demonstrate and learn about
the Gemini printer. Other languages, such as PASCAL, COBOL,
FORTRAN, etc., could also be used, but to keep this training
exercise short and simple, we’ll stick to “BASICS?
If you are unfamiliar with BASIC, you might start by turning
to the user’s manual that came with your computer. There’s almost
certainly a chapter or two about BASIC. You might turn your
attention for a few minutes to reading in your computer’s manual
about how to set your computer up for running a program in
BASIC.
Internally, your computer uses a binary code (sometimes
expressed as “zeros” and “ones”) to convey information. The
ASCII codes in Appendix H are decimal(in that they are based on
ten numbers - 0 through 9), and hexadecimal (based on
16number mathematical system). In our sample programs, we’ll
use the ASCII decimal equivalents.
In BASIC, the CH/?$function is used to convert the decimal
ASCII code into your computer’s binary code. Thus,
59
j
Gemini User’s Manual
LPRINT “A” means the same as
LPRINT CHR$ (65)
The CHR$ function (pronounced “characterstring”) allows you to
transmit special characters and ASCII control codes that are not
directly available through your computer.
The Problem with BASIC
The “basic” problem with BASIC is similar to the problem with the
ASCII code: While there are many program statements that are
standard, there is no standardization of the BASIC language.
The IBM-PC, TRSBO, Atari, and many other computers (as
well as Microsoft BASIC for CPIM) use the statement PRINT to
send information to the screen, and the statement LPf?IIVTto send
information to the printer.
The Atari can also use a variation of the LPRINT statement,
requiring (for example) that a file number(such as # 1) be assigned
to the printer.Therefore, PRiNT# 1 sends information to the printer,
and PRINT sends information to the screen.
Other BASIC versions, such as Applesoft and CBASIC for
CPIM, use PRINT to send information both to the screen and to
the printer. Using the PR#l statement before PRlNT sends
information only to the printer, and using PR #0 sends information
only to the screen. Confused?
The example programs in this manual will use IBM-PC
Microsoft BASIC. For those of you with other computers, we have
included appendices (at the back of this manual) for the Apple II
Plus, Atari, TRS80, Commodore VIC-20 and C-64, and Osborne
computers. These appendices discuss the modifications
necessary to run the example programs. If your computer is not
included in the appendices, look at the appendix for the system
that seems most similar to your own, and look at the section in
your ccmputer’s instruction manual pertaining to printers.
-
-
GETTING “ONLINE”
-
You can’t learn to swim in an armchair. The only way to use BASIC
is to try it. So, after you’ve reviewed the chapter on BASIC in your
60
1
E
1
1
Putting Gemini to Work
computer manual, try this exercise to “test the water:’ Enter this
simple program:
LPRINT CHR$(14); “BASIC”
then, hit the return (sometimes called the “enter” key). That oneline program establishes communication between your computer
and Gemini. Now enter this line of text:
LPRINT CHR$(27); “Q”; “If I can do this,
I can do anything!”
After entering this line, when you hit the return key (the “enter”
key on some systems), you’ll be sending function codes and text
to your printer. Hit the return and see what happens. If your Gemini
prints out your simple program, you know that you’re ready to take
the plunge with the more advanced sample programs that follow.
I+
I can
do this,
I can
do anything!
If, for some reason, Gemini didn’t get the message and respond
with action, you might do well to turn your computer off and just
read over the remainder of this chapter. A wealth of information
about printer capabilities is presented, even if you don’t qualify
as a “programmer?
If this simple test worked out well for you and your computer
system, get ready because in the next example, you’ll dive off the
“championship” board and try a double back flip into the deep end.
Getting Ready to DiweIn
Check the position of the printer DIP switches before proceeding
with the next example. For the IBM-PC, DIP switch number 2-1 on
your Gemini should be “on:’ and the other three should be “off?
Note: Check with Appendices A-F for information about setting
the DIP switches for various computer systems, as well as for
modifications that may be required in order to run the following
program.
If you are using sprocket-fed fan fold paper, roll the paper up
until the perforation is even with the ribbon guide.
Note: Because the paper drive is engaged when the power is “on:’
you should only adjust the paper position when Gemini’s power
is “off? Moving the platen (by turning the platen knob) when the
power is “on” may damage the paper-advance mechanism.
61
Gemini User’s Manual
Turn your computer “on? Follow the set-up requirements, if
any (such as the selection of the printer interface mode). Load
BASIC and turn “on” your Gemini. The “Power;’ “Ready:’ and
“Online” lamps should be lit on Gemini’s control panel.
Type in the reference-program listing, Figure 5-l making the
modifications outlined in the appendices for your computer
system.
Note:You should “proofread” each line you type in before entering
it. If you want your program to look like Figure 5-2, your program
listing must lookexactly like the one shown in Figure51 (subject,
of course, to minor changes for computers other than the IBM-PC).
-.
Before You Run the Sample Program
The program you just typed in was a long one, but it illustrates
about one-half of the features available on Gemini. Before we run
the program, let’s utilize Gemini as a line printer. Create a program
listing by typing LLIST.You can use this listing to double-check
that you have correctly entered the reference program (Figure 5-l).
If you discover any errors, correct them. Then create another listing
by entering:
-
-
WIDTH “LPTl:“, 255
LPRINT CHR$(15)
and then,,
LLIST
The WIDTH command told the BASIC program that your
printer could print as many characters as it wants per line. The
CHR$(15) was sent to tell Gemini to print in “reduced” type of 17
characters per inch (CPI). By using the reduced type, full
136character output (Figure 5-l) can be printed on the Gemini-lox
and 233 characters on the Gemini-15X.
62
-
Putting Gemini to Work
c
L.
L
L.
L..
!O WIDTH “LPT!: “, 132
20 ESCWHR4(27)
: LWCHR$(lO!
: FFWHRSIl?)
: CRl=CHR$(lS)
30 PICM=ESCI+‘B”+CHR4
(1) : ELITE)=ESCWB’+CHR$
(21 : COHPI=ESCWB’+CHRI
(3)
40 SUPERI~ESCS+‘S’+CHR$fO)
: SUB$~ESCC+‘S’+CHRt
(1) : MNSS=ESCSt”T”
SO ITGLIC(1ESCStCHR4(52I
: STbND4=ESC$+CHRI(SS)
60 WIDEWHR#(14)
: CINWIDE4=CHRI(20)
: PRSE?GESCl+‘C”
70 EMPH+ESW”E’
: CEtiPH$=ESCW’F”
: DBLSI=ESCW”6”
: CDBLS$=ESC$+“H’
90 LPRINT PRSET$;ESCI;
“R’;CHRSflSI:FFI
90 FOR I * 1 TO 2
!OO IF I = 1 THEN LPRINT WIDEI;’
6MINI STANDARD TYPE STYLES’;CANWIDE$;LF$
110 IF I = 2 THEN LPRINT ITALICS$:WIDE$:”
6EflINI ITALIC TYPE STYLES’ICANWIDE$;LFI
120 FOR N = 1 TO 40 : LPRINT CHRS(231) : CHR4(232) ; : NEXT N : LPRINT : LPRINT
130 LPRINT”
17 :oi 12 cpi 10 cd
S.5 cpi
6 cpi
5 cci"
140 FOR N m 1 TO SO : LPRINT CHRSt241) I : NEXT N : LPRINT
150 !SSl$="
IIBC" : tlS62(="Xx' : !!SSS$='Yy"
160 FOR J = 1 TO 4
170 IF I n 2 THEN LPRINT ITALICS:
180 IF J = ! THEN LPRINT COf!P$;“norral
“;
190 IF J = 2 THEN LPRINT CONPI:"doublr
#trike ":
'1
200 IF J * 3 THEN LPRINT COflPti"tmpharirnd
210 IF J : 4 THEN LPRINT COftPI:“double
strike
“:
220 FOR K = 1 TO 6
250 IF K = 1 THEN LPRINT CONPt;
?40 IF K = 2 THEN LPRINT ELITES:
250 IF K = 3 THEN LPRINT PICM;
260 IF K = 4 THEN LPRINT COhP$:NIDEI:
270 IF K = 5 THEN LPRINT ELITE$:WIDE$:
280 IF K = 6 THEN LPRINT PIC/I;WIDE4:
290 IF J = 2 THEN LPRINT DBLS8;
ZOO IF J = 3 THEN LPRINT ENPHS;
310 IF J = 4 THEN LPRINT DBLSSiEltPH$:
?20 LPRINT NS6l~;SUPER~:~S624~CbNS(ISUBl:NS631:C~NS~:CDBLS~:
330 IF K 1 3 THEN LPRINT CANWIDEJ;
340 NEXT K
345 IF Jm2 THEN LPRINT Lflr
350 IF J = 4 THEN LPRINT ESCS:‘6’:CHR4~9):LF4;COMP~:”
+ ‘:CRt; “emphasized
‘;
360 LPRINT PRSET4
370 NEXT J
380 LPRINT STRIN6S (5,101
390 NEXT I
400 LPRINT FFI : WIDTH “LPTl:“,SO
:END
Figure 5-1. This sample program (written in BASIC for the IBM-PC, but
amendable to any personal computer) is shown here in reduced or “compressed” type and will produce the “Printing Effects”shown in Figure 5-2.
63
Gemini User’s Manual
Run the Reference Program
Because we left the printer in the 17-CPI mode at the end of the
sample program listing, we need to reset Gemini before running
the program.
To reset (initialize) your printer, turn the power “off:’ then back
“on:’ Another way to initialize Gemini is via the software message:
LPRINT CHR$(27); “a”
A moment ago we talked about plunging into this sample exercise
The way to make that plunge is to enter:
RUN
ncrnal
ABC"",
4BCx-,,
&BP”“,
ABCXxYy
AHCXX
double str:ke
MC’-“,
ABC”““,
ABC’=“,
ABCXxYy
FIBCXnYy
ewhasrzed
RBC”,,
MC”““,
FIBCXxYy
ABCXxYy
ABCXX
double st:lkc
+
emvhasi:ed
MC%,
pBp-,,
ABCXxYy
CIBCXxYy
CSBCXXYY
Yy
fA%CX:-:
Yy
FIRCXxYy
Yy
ABCXxYy
.CIBCXxYy
-
I3EMINI
ITAI-IC
---,-~-------..-“-----~-~-d-~-~-~-~17
cp:
TYF'E
STYLES
------~-~-l-~-~~-~-~-~-~~~-~-_
12
cc1
10 CDI
.-.-------
8.5
cp1
L
-
CD1
5
nor,rl
bBC”‘Y,
APC”-Y”
doable strike
bIE”‘,,
RRCX-,,
RRC”-
#BCXxY
y
cqhrriztd
REP’“,
4PC”-Y”
6?BCXxY y
RBCXxYy
ARCK.\~
Y y
w=,,
RbTx-,”
RBCXxYy
RBCXxYy
UBCXXY
y
douhlc
strlkr
+
ABCXXr,
Ai3C.x.s
RBCXxYy
Yv
RBCXxY
y
Y y
CIpl
ARCX
.x- Y y
ARGXxYy
JQRCXXYY
RRCXxY
y
rroharrred
Figure 5-2. This sample run program (shown here at two-thirds actual size)
demonstrates standard and italic type sty/es in six sizes (measured in
characters per inch) for normal, double-strike, emphasized, and doubleemphasized types - each with superscripts and subscripts.
64
-
There it is, a reference sheet that summarizes the various type
styles that Gemini can produce. If your printout looks like Figure
5-2, great! Turn your printer “off:’ advance the paper, and tear off
the tables. We will now analyze the program and printout to learn
how we managed to do what we did.
On the Other Hand. . .
If you made a typing error that caused the program to “belly flop:’
or if your printout looks strangely dissimilar to Figure 5-2, you
should reset Gemini and try again. The printer may have received
an unwanted function code. Or, perhaps the communication
became garbled between your computer and Gemini. Whatever
the problem, reset (initialize) Gemini and try again.
ANALYZING THE PROGRAM
In this section, we’ll analyze the program you entered, using Figure
5-l as your reference. Before we start, you might want to SAVE the
program on disk or tape to avoid having to retype it if you ever want
to use it again.
Let’s begin by considering line 10, shown in Figure 5-l. This
line tells the BASIC interpreter that the printer will accept 132
characters per line. This prevents BASIC from tossing in extra
carriage returns and line feeds where we don’t want them.
Lines 20 through 70 are used to set some printer controls to
more easily remembered codes. The escape code (which is ASCII
decimal code 27) is set to ESC$. The command that tells the printer
to advance one line (ASCII code 10) is set to LF$. The variable FF$
is set to ASCII code 12, a command to Gemini that the printer
should advance to the top of the next page. Thedefault value, set
by power “on” or receipt of the software reset, is 66 lines per page.
Line 30 sets the printer command to change type size. The
format of this command is ESC$ + “B” + n, where n can be 1,
2, or 3. If n is 1, the type size is 10 characters per inch (CPI). This
is the type size of a standard typewriter’s print, called “pica? Pica
is the type size you select when Gemini is initialized, until and
unless you ask for different type size. If n is 2, the type size is 12
CPI, the same size as “elite” typewriter print. If n is 3, the type size
is 17 CPI, the size of the compressed type we used for the listing
in Figure 5-1.
65
Gemini User’s Manual
Wait a minute. Didn’t we use the command code CHR$(15)
to shift into compressed type? That’s right; there are two ways of
shifting into compressed type: - the single-character command;
CHR$(15), and the three-character command; ESC$ + “B” + 3.
[Actually, that’s CHR$(27);CHR$(66);and CHR$(3), if you check the
ASCII code table in Appendix I.] The command CHR$(18) can be
used to shift the printer from compressed mode back to normal
pica-size print.
Line 40 sets some variables that allow shifting into (and out
of) the superscript and subscript mode. Superscripts are
characters that are printed above the regular line of type, such as
the “2” in E = MC?.Subscripts are below the line, such as the “2”
in H,O. On some printers, the “supers” and “subs” are produced
by rolling the paper up and down a half-line, printing the
superscript or subscript, then rolling the paper back to its original
position.
Gemini prints “supers” and “subs” using special characters
that are small enough to convey the scripting in the space
normally utilized by the ascenders ‘such as the top of a “t”) and
descenders (the lower part of the letter “g”). The scripting
characters are printed “high” or “low” on the line to produce a
professional-looking scripting effect - without having to roll the
paper up and down by hand.
ESC$ + “S” + CHR$(O)causes the printer to operate in its
superscript mode, and ESC$ + “S” + CHR$(l) initiates the
subscript. Either mode is cancelled by ESC$ + “T” command actually, CHR$(27); CHR$(84).
Line 50 sets the command to produce italic type. CHR$(27);
CHR!§(52)causes Gemini to print in full italic all text received
subsequent to the command, until the ESC$ + CHR$(53)
command [or printer reset = CHR$(27); “@“I is received.
Line 60 sets the command to double the width of the
characters that are being printed. CHR$(14) sets the double-width
print mode, and CHR$(20) cancels the double-width mode. ESC$
+ “W” + 1 [which is the equivalent of CHR$(27); CHR$(87);
CHR$(l) command] also sets the double-width mode; in this case,
ESC$ + “W” + Ocancels the double-width mode. You might note
that with the three type sizes, plus the double-width mode, we have
six different character sizes from which to select.
On the end of line 60 is the printer reset command we call “PRSET”
in this program.
_-
Putting Gemini to Work
Compressed
17 CPI
Elite
12CPI
Pica (normal)
10 CPI
Double-width
Compressed
8.5 CPI
Double-width
Elite
8CPI
Double-width
Pica
5CPI
Line 70, the last line of our definitions, contains functional
commands to control the way the type is printed. In emphasized
printing, Gemini prints the characters once, then goes back and
reprints them (with the dots offset by one-half dot). This is
explained in the next chapter, but for now just remember that both
emphasized and double-strike involves printing each character
twice.
In line 70, ESC$ + “E” puts the printer in the emphasized
mode, and ESC$ + “F” cancels the emphasized printing. ESC!§
+ “G” puts the printer in double-strike mode, and ESC$ + “H”
cancels that mode.
Both emphasized and double-strike can be invoked at the
same time to produce maximum-density
printing. Some
restrictions apply to the use of emphasized printing and some of
the other print commands. We’ll go over these restrictions when
we examine in detail the tables printed by this program.
Line 80 is the first line of the program that sends “text” data
to the printer. What information are we sending Gemini? First, we
send the character string PRSET$, telling Gemini to reset
according to the command CHR$(27); “@1’ Even though we didn’t
need to reset Gemini after printing the listing in compressed type,
it’s a good programming practice to make sure your printer is in
its initialized state at the beginning of your program.
The ESC$; “R”; CHR$(15) sequence in line 80 tells Gemini to
advance the paper 15 lines after the form-feed command is
received. The default for the beginning line (or “header”) is the first
line on the page. The FF$ variable sends a form feed command
to Gemini. This line is used to cause Gemini to skip one page of
paper (that’s 66 lines with conventional fanfold sprocket-fed
Y
I
67
-Gemini User’s Manual
paper), then skip down 16 lines from the top of the next page. So
where, you might ask, did the extra line come from? BASIC inserts
a carriage return (CR) and line feed (LF) at the end of every LPRINT
statement, unless the last character in LPRINT is a semicolon (;).
Line 90 starts the major loop of the program, which causes
the normal and italic tables to be printed. If the variable “I” is equal
to the number 1, then the message on line 100 is printed. If “I”
equals 2, the message on line 110 is printed. Let’s lookat line 100:
LPRINT WIDE$; “GEMINI STANDARD
TYPE STYLES”; CANWIDE$; LF$
You might ask: What does WIDE!$cause to be printed? The answer
is not “what:’ but “howl’WIDE$ is set (on line60) to CHR$(I4), the
command for the double-width printing mode. Look at Figure 5-2
to verify that.
The CANWIDE$ string cancels the double-width function
(also set on line 60). The semicolon between character strings
causes the strings to be printed without anyspaces between them.
The LF$ string causes a line feed; the LPRINT statement produces
another carriage return and a line feed because it does not end
with a semicolon.
Line 110 causes a similar message to be printed, but this time
we did not invoke the italic print style by sending the ITALIC$
command string to Gemini at the beginning of LPRINT statement.
Line 120 looks interesting, because it serves an interesting
purpose. Line 120 is a loop from 1 to 40 that sends two characters
to Gemini for each cycle of the loop. What, you might ask are the
two characters: CHR$(231) and CHR$(232)? To find out, turn to
Appendices I or H. ASCII code numbers 231 and 232 appear to be
what, in a gymnast’s parlance might be called “uneven parallel
bars:’ Number 231 is the upper bar, and number 232 is the lower
bar. These two characters are part of Gemini’s “6 x 6” graphics
set (as explained further in Chapter 7).
The two LPRINT statements at the end of line 120 cause two
line feeds after the loop is completed. Did you notice the
semicolon at the LPRINT, inside the loop? Without that “;” a
carriage return would be generated after each printing of these two
characters. With the semicolon, we get the alternating row of short
bars that serve as decoration beneath the table titles in Figure 5-2.
Line 130 is straightforward; it prints the column headings for
the table. Because the printer has been set to produce these
headings in I = 1 and in I = 2, the headings appear in normal and
68
-
‘-
-
Putting Gemini to Work
italic type, respectively, in Figure 5-2. You might note that the
decorative graphic characters are unaffected by the italic control,
and the italic mode is resumed after 6 x 6 characters are printed.
Line 140 is similar to line 120, and serves as one way of
drawing a line across a page.
Line 150 sets three character strings in preparation for the
printing that follows. The first string, “ABC:’ is printed in normal
script. The next string, “Xx”, is printed in superscript. The third
string, “Yy:’ is printed in subscript. If you prefer other characters
(for example, your name) to be printed in another version of Figure
5-2, change these strings and rerun the program.
Line 160 starts the loop-over printing modes. Line 170 puts
the printer into italic type when I = 2. This is required because we
will use the printer-reset to clear the print modes at the end of this
loop. The printer-reset causes Gemini to go back to its initial power
“on” state.
Lines 180 through 210 print row headings for the tables, on
the left side of the lines illustrating the print modes in Figure 5-2.
For J = I, the print mode is normal. J = 2 produces the doublestrike effect. The print is emphasized as a result of J = 3. With J
= 4, Gemini produces a combination of double-strike plus
emphasized type. You might also note that we set the row
headings in compressed type to conserve space so that the tables
would fit on lO-inch-wide paper.
Line 220 starts the inner loop, which prints each line of the
table. Lines 230 through 280 set the six different print sizes. If
K = I, line 230 sends the COMP$ command to Gemini, which
causes a shift into the compressed print mode. If K = 2, then line
240 sends the ELITE$ command to the printer. If K = 3, line 250
sends the PICA$ command, thus directing Gemini to print in
normal (IO CPI) type size. The question might arise: Could we use
the PRSET$ mode instead? If we did, it would be necessary to reset
the italic mode before printing the table characters when I = 2.
When K = 4, line 260 sends both the COMP$ and the WIDE!§
commands, causing the printer to shift into 8.5 CPI.
Lines 270 and 280 cause Gemini to print 6 CPI when K = 5,
and 5 CPI when K = 6.
Line 290 invokes the double-strike mode when J = 2 by
sending the character string DBL$ to Gemini. You may recall the
DBL$ is equal to ESC$ + “G” or, equivalently, CHR$(27);CHRS(71).
Line 300 sends the emphasized mode command to the printer
69
Gemini User’s Manual
by
of character
EMPH$.
J = 4, line 310 shifts
Gemini into the double-strike and emphasized mode by sending
both the DBL$ and EMPH$ commands.
Line 320 is the heart of the program. This line prints out the
entire table. The rest of the program prints the titles and headings,
or sets the print size and style. In line 320, the character string
MSGl$(set to “ABC” by line 150) is printed in whatever mode the
printer is in as a result of preceding the transmission of the
SUPER$ command string (remember line 40?) and the character
string MSG2$ is printed. The superscript mode is cancelled by
sending the CANS$ string [CHR$(27); CHR$(84), or by ESC$ “T”].
The subscript mode is invoked by sending the SUB$
command string. The third character string in line 320, MSG3$
(which is “Yy”), is then printed, only to be cancelled by the CAN$
command again. Finally, the double-strike print mode is cancelled.
Why did we have to cancel the double-strike mode? Where
did we invoke it? In order to make the half-height superscript and
subscript characters more legible, they are automatically printed
using the double-strike print mode. Cancelling the superscript or
subscript does not automatically cancel the double-strike mode.
You might notice that line 320 is used six times to print one
line. Line 330 is used to cancel the double-width command when
K is greater than 3. This is done because the double-width
command is sent when K is equal to 4,5, or 6, by lines 260,270,
and 280.
Line 340 is the bottom of the inner K loop. Line 350 is
responsibie for printing the words “+ emphasized” after the last
line of each table. You might want to direct your attention to
Chapter 9, or to Appendix M, to learn the purpose of the ESC “A”
n functional control code. We used this control code to reset the
spacing between lines.
When Gemini is initialized, the spacing is set to one-sixth of
an inch, when DIP switch 1-5 is “on? (This is the standard “singlespace” of a conventional “pica” typewriter.) With Gemini, this
x-inch spacing allows a “half-character” of spacing between lines
of text.
The ESC$; “A”; n function code allows us to vary the spacing
between lines. When the spacing control codes are sent to the
printer, the spacing for the line feed is set to n/72 inch. Thus, if n
is set to be 12, the spacing in 12172,which is I/, of an inch. If n is
less than 12, the spacing between lines will be less than the normal
70
-
-
-
-.
Putting Gemini to Work
default spacing. If n is greater than 12, the spacing will be larger
than normal.
In line 350, we set n to equal 9, with the result that the line
spacing is changed to 9172or ‘/Binch. A line feed is set to move
down (or, to be more correct, “advance the paper”) 1/8inch, then
return the print head to the first print column (it’s “home” position).
The printer is shifted into the compressed mode because of
COMP$, the ‘I+” is printed, followed by another carriage return
and line feed. The word “emphasized” is then printed, and line 350
has done its job.
Line 360 clears all the previous print function codes and
restores Gemini to its initialized values. Line 370 is the bottom of
the J loop.
Line 380 is one way of advancing the paper by multiple line
feeds. The STRING$(5,10) function is used to return a string of
length n, whose characters all have the ASCII code of the first
character in A$. Because the line-feed command is a single
character, this function allows us to skip multiple lines. Vertical
tabs and other line-spacing controls are discussed further in
Chapter 9.
Line 390 is the bottom of the outer loop. Line 400 finishes up
the program by sending a form-feed command to Gemini, resetting
the “line printer” to an 8Ocharacter width. With that, line 400 ends
the program.
Now that we have considered the causes, let’s look at the
effects. In the following section, we’ll interpret Figure 5-2,
amended to show the 88 type styles and sizes that Gemini can
provide for practical applications.
WHAT WE’VE LEARNED GEMINI CAN DO
So far in this chapter, we’ve learned that Gemini can do more than
the most popular word processing software can handle. To enjoy
the full range of type styles and sizes, you need to create computer
programs in BASIC (or other computer languages) to send
functional commands to Gemini. Or, as described in the following
section, you can “patch” your word processing software so it’s
smart enought to manage Gemini properly.
Figure 5-3 is an amended version of Figure 52 that shows the
88 variations of type sizes and sfy/es for the alphanumeric
Gemini User’s Manual
characters. (“Alphanumeric” means all the characters that are the
letters in the alphabet and numerical symbols for numbers.) The
difference between Figures 5-2 and 5-3 is that the latter has had
some of the superscripts and subscripts eliminated.
The “supers” and “subs” are designed for normal and doublestrike type in IO, 12, and I7 CPI. Superscripts and subscripts were
not intended for use in the emphasized mode. When you double
the width of the characters (5,6, and 8.5 CPI), the “scripts” are
distorted to the point that they are garbled. They weren’t
designed for double-width printing, and aren’t needed.
By examining Figure 5-3, you can see at a glance that Gemini
can print in six type sizes, between 5 and 17 characters per inch.
Gemini prints in roman type (the upp.er table) and italic type (the
lower table). In addition, Gemini produces quality superscripting
in 20 modes, as well as quality subscripting in an equal number.
If you add up all these typeface options, you’ll count as many
Gemini text options as there are keys on a piano.
Figure 5-3 also demonstrates a hint of Gemini’s6 x 6 graphics
capability. If you look in Appendix K at ASCII code numbers 224
through 255, you’ll see an enlargement of the full set of 6 x 6
graphics. The straight line that separates the CPI column headings
from the body of the tables in Figure 5-3 was produced by
repeating ASCII code number 241 across the page. The alternating
sequence of ASCII code numbers 231 and 232 produced the
graphic embellishment that appears under the “standard” and
“italic” table titles. In Chapter 7, you’ll learn more about what you
can do with the 6 x 6 graphic character set.
Although the “ABC’s” in Figure5-3vary in intensity, slant, and
width, they are all the same height. That’s because all Gemini’s
alphanumeric characters are printed using a fixed-height matrix.
The matrix is represented by the numerals that appear on the
first page of each chapter in this manual. A reduced version of that
chapter-identifier appears at the top of this page. You can see that
the matrix (or grid) is nine rows high and five rows wide (with some
dots on the lines between columns). The compressed and doublewidth modes print the same character matrix, but with the width
of the horizontal columns shortened or expanded, respectively.
If you are observant, you might notice that the “ABC’s”
across each row in Figure 5-3 appear to slope slightly downward
from left to right. In your everyday printing, you won’t get this
effect; your lines of text will be perfectly straight. The reason for
72
--.
-
_
-
-.
-
-
Putting Gemini to Work
the sloping in this sample program is the frequent use of
superscripts and subscripts.
When you print “supers” and “subs:’ Gemini executes the
“scripts” in the double-strike mode. Double-striking involves
printing the characters once, then reprinting them 11144th inch
lower. One one-hundred-and-forty-fourth
of an inch isn’t even
detectable (unless you have the eyes of a hawk).
In most printing situations, you won’t use superscripts and
subscripts more than once or twice a line (if at all). Thus, printing
the remainder of a line 1/144th or 21144th of an inch lower would
not be noticeable. In our sample program (Figure 5-2), there were
I2 “supers” and “subs” per line - giving a total of 121144ths (or
I-l-aI-IC
GEMINI
_____ --
17 cp1
. .._----.
12 cc1
.----.-.-.-
1’:’ co1
TYF’E
2.5
cpl
~--
STYLES
t
cpl
5
cpl
NVDa!
bBC”‘,.
ABCX-Y,
ARCXXY,
/?)BC
ARC
double strike
DW’,,
MC*-,,
RRCX- Y”
c)BC
UBC
URC
raphrr!zPd
RBC”,,
RRC”-Y*
ABC
ABC
ARC
URC
double strlkr
ttw,,
RRCX-Y,
RBC
RBC
UBC
RRC
+
ophaslzrd
URC
Figure 53. The sample program’s results, amended to show the 88 viable
options for type sizes and sty/es using Gemini.
73
Gemini User’s Manual
1/12th) of an inch difference between the beginning and end of the
line.
By examining the lower table in Figure 5-3, you’ll see that the
same options and parameters apply to italic type as to standard
type.
WORD PROCESSING SOFTWARE
Word processing is the family of programs that package text in
forms understandable by your microcomputer, its display monitor,
and various printers. Popular word processing programs include
Wordstar, the Electric Pencil, Easywriter, Word Handler, Perfect
Writer, etc. (Note: Each of these programs is the copyrighted
property and registered trademark of the companies that own
them. They are mentioned here only as examples of commercially
available word processing programs.)
Most of the popular word processing programs were written
a few years ago, when printers were simpler devices, capable of
performing far fewer options than are available with Gemini.
For example, most current word processing programs can
send function codes for printing “bold” type (double-striking). To
accomplish this, the word processing software sends multiple
instructions (initiated by keyboard commands such as “controlB” or “control-E”). When older printers receive these instructions,
they print a word, then get the signal for their printing mechanism
to back up, then respond to another signal that tells the “dumb”
printer to print the word again. With Gemini, the function code ESC
“E” tells the smart printer to automatically double-strike using
the LPRINT command conveyed in BASIC.
Don’t be discouraged if you bought a word processing
package and it seems inadequate to utilize Gemini’s full
capabilities. Gemini can do just about anything your word
processing software can tell it to do, and then some. There are four
solutions to the problem.
--
-
-
-
The BASIC Solution
One solution to the limitations of word processing software is not
to use it when you want to make full use of Gemini’s potential
performance. You can learn BASIC and put it to work.
74
-
Putting Gemini to Work
Even without “mastering” BASIC, you’ll be able to work
wonders with Gemini, a.s you’ve already learned in this chapter.
User-Patching Your Software Program
“Patching” is the term used to describe making changes in an
existing word processing program so that it can make fuller use
of Gemini’s capabilities. To accomplish patching, refer to your
word processing software user’s manual. The manual should have
a listing that demonstrates “user-patchable” changes you can
make in the program.
A word of warning: You need to be computer-wise to
successfully patch an existing word processing program. Before
you start, it’s probably a good idea to make a copy of your word
processing program and attempt patching the copy. That way, if
you make an error, you’re only out the time you invested and
haven’t hurt the “original?
Software Patching Setvices
Another solution to the problem of software/printer incompatibility
is to turn to one of the “software recycling” services that advertise
in hobbyist computing publications.
For a modest sum, they will “recycle” your software by
performing the patching operation for you. Many of these services
invite you to mail them your word processing software (and, of
course, a check), and they’ll send you back a “tailored-to-fit”
program on your same diskette(s).
The Creative Solution
If you made it through the program listed in Figure 5-1, you should
be able to create a simple program that serves as
“Your Own Word Processing Software System.”
(The title’s a bit long; you can always “word process” it to
something short and snappy.) Even if you didn’t successfully
execute the sample program, don’t be afraid of trying this task.
Remember: You may never know if you can do something unless
you try.
75
Gemini User’s Manual
10
20
30
40
SO
50
70
SO
CLS:KEY 3FF:DM
AS(24,BO)
cLs:X~l:Y:l
SOSUB 1SO:LOCATE
X,Y:PRINT
“C”
B$=INKEYI:IF
B+“’
THEN 40
IF B$aCHR¶(S)
THEN CL&END
IF BI=CHRI!lB)
THEN CLS:SOBUB
200:60TO 20
IF BJ=CHRl(lb)
THEN 6010 220
IF B(=CHR%(13)
THEN AJ(X,Y)=BhLOCATE
X,Y:PRINT
’ “:X=X+l:Y~l:LOCRTE
X,Y:PRINT
“C”: : SOT0 40
90 IF BWHR((4)
THEN SOSUB 130:GOT0
40
100 LOCATE X,Y:PRINT
BJ;:RI(X,Y)+:Y=Y+l
Y.l:GOTO
40
110 IF YgBO THEN A$(X,Yl=CHR((l3):BEEP:X*X+l
120 LOCATE X,Y:PRINT
“@“;:GOTO
40
130 LOCATE X,Y:PRINT
” “i:Y:Y-1:IF
Y=O THEN =l:BEEP:
!35 A5(X,Y)=“”
140 LOCATE X,Y:PRINT
“~*;:RETuRN
!50 LOCATE 25,2:COLOR
O,?:PR!NT
” ^P) printer
“::
160 LOCATE 25,17:COLOR
0,7:PRINT
” ‘D) delete
“::COLOR
7,0
170 LOCATE ?S,JQ:COLOR
O,?:PRINT
@ ^A) restart
“::COLOR
!,O
180 LOCATE 25,5!:COLOR
O!?:PRINT
” “El exit
“::COLOR
7,o
:90 RETURN
200 LOCATE !0,30:PRINT
“olease
stand bv “;:FOR
I=1 TO X:FOR Jzl TO SO:M(I,J)=““:
NEXT: NEXT: RETURN
220 LPRIN? CHRb(27) : ‘@”
230 CLS:LOCATE
25,?:COLgR
0,7:PRINT
” Clonnand
“: :LOCfiTE 25,16
‘40
PRINT ” Pjrint
c
“::LOCATE
25,27:PRINT
” Rleturn
“::COLOR
7,O
250 G$=INKEY):IF
65=“’ THEN 250
200 IF 6l=“P” THEN SOSUB 310
270 IF G§=“C” THEN GOSUB 320:GOT0 230
280 IF S$=“R” THEN 6OSUB 300:GOT0 30
290 GOT0 250
300 CLS:FOR
111 TO X:FOR J=l TO BO:LOCATE
1,J:pRINT
M(I,J);:NEXT
J:NEXT IIRETURN
319 FOR I=1 TO X:FOR J=l TO SO:LPRINT
AS(I,J);:NEX?
J:NEXT I:RETURN
320 LOCATE ?!,::PRINT
STRINM(S0,32!:
330 LOCATE 25,2:PRINT
STRINGS(50,32):
340 LOCATE 252:COLOR
0,‘I:PRINT
” El Ese “;:LOCATE
25,ll
350 PRINT ” Cl CHRt “;:LOCATE
25,21:PRINT
” 01 end conmand “t:COLOR
7,0:STI=“”
360 GI=INKEYI:IF
G$=“” THEN 3bO
370 IF Gs=“E” THEN 60SUB 420:SOTO 400
380 IF 65:“;”
THEN SOSUB 530:GOT0
400
390 IF G+“Q”
THEN GOT0 410
400 GOT0 360
410 RETURN
76
--
-.
Putting Gemini to Work
..
b
I
420
430
440
450
460
1:O:LOCATE
23,4:PRINT
“Esc “;
6%=fNKEYS:IF
61:“”
THEN 430
IF WCHR$(l3)
THEN 480
PRINT 6s;
PRINT ” “;
47b s~(I)*6~lI~I+lr6Ot0 430
480 IF 112 THEN FOR Jli TO IID~~DI+S$(J~:NEXT
490
SO0
510
520
530
540
550
560
570
JrSTWHRI(27)+SRiO)
+CHRI(VAL(Dt)1rDW”
IF I-2 THEN STWHRS(27J+SS(OI+CHR$WALWfl1
t1
IF I*1 THEN StWHR1127)+S1(0)
LPRINT ST$iSTS*“‘:FOR
J=l TO I:SS(J)~““:NEX?
J:I*O
“; :RETURN
LOCATE 23,4:PRINT
”
LOCATE 23,2:PRINT
“CHRI “;:STl=“”
G$~INKEYhIF
SW”
THEN 540
IF SS=CHRS(13)
THEN 570
PRINT 6Q:STWTI+GS:60TO
540
‘:LPRINT
CHRSWAL(STO)::STC=““:RETURN
LOCATE 23,2:PRINT
”
Figure 54. A simple program, written in BAStC, that serves as a rudimentary
word processing program.
In Figure 5-4, a very simple word processing software program is presented, written in BASIC for the IBM-PC. This program
leaves some room for improvement, but after all - it’s free. You
might apply it to writing short letters or other simple documents.
The display on your CRT monitor may not be anything to write
home about, but at least it gives you the capability of writing
home! You may also find the use of the control codes is somewhat
awkward, but this program has its own menus which will make it
easier for you to remember the commands. The program provides
three different menus which display your options and prompt you
to select specific commands to guide you in your word processing. After you have typed in the program and entered RUN followed by a carriage return, the first menu will appear at the bottom
of the screen and the cursor should be at the top left corner.
Now you can type in your text and correct any errors you may
make. Because of the simplicity of this program, it does have some
limitations, which will vary for the different computers. If your computer is an IBM-PC, you can type in 23 lines at up to 80 characters
per line. Some other computers may not have the capacity to accept this many characters, limiting the amount of text you can
type. This program is also restricted in that errors can only be corrected on the present line. Once you have hit <return > you cannot go back to the previous line to revise it.
77
Gemini User’s Manual
After typing your text, you may go either to the second menu,
which will permit you to print your text, or to the third menu where
you may send Escape or control codes to the printer for special
characters or effects. It is not necessary to type the entire ASCII
codes. Instead, you have the option of selecting “ESC” or “CHR$“.
For example, if you wish to send CHR$(27); “W”; CHR!$(l); to the
printer for printing of wide characters, you simply need to seiect
the “ESC” option and type “Wl” and then hit c CR>, and the code
will be sent to the printer. After sending the codes, you may gc
back to the 2nd menu and print your text again.
The following is a listing of the commands:
-
-
CONTROL COMMANDS FOR THE “DO-IT-YOURSELF”
WORD PROCESSING PROGRAM (SHOWN IN FIGURE 5-4)
1st MENU
AP
AD
AR
*E
=
=
=
=
gets you to the 2nd command level
deletes the character to the left of the cursor
restart: clears the screen and lets you type a new text
exits the program
2nd MENU
P = prints your text
C = gets you to the 3rd command level
R = returns you to the 1st print level
-
3rd MENU
E(ESC) = lets you send ESC code with an abbreviated
command
C(CHR$) = lets you send a control code with an abbreviated
command
R = returns you to the 2nd level
These commands may vary if you are not using an IBM-PC, but
the effects will be the same. For further explanation of the program
variations, please refer to the computer-specific appendices at the
back of this manual.
78
-
F
6:’
/1
Putting Gemini to Work
WHERE DO WE GO FROM HERE?
If you want to get to work, you may take your leave at this point.
You’ve gotten a good idea of what Gemini is all about - how the
parts fit together, how to add paper and ribbon, the Self-Test, interfacing with your computer, and various printing capabilities.
That should be enough to get you started.
To paraphrase an old saying: “A journey of a thousand pages
begins with a single character.” Bon Voyage!
If you have the luxury of enough time to keep reading, the next
five chapters and accompanying appendices will provide you
with the means to be able to travel first class. If knowledge is
power, then you’ll be a powerful Gemini user by the end of
this manual.
79
v.,;.
..I
;.
-
-...,.
.-
THE FUNDAMENTALS OF
DOT MATRIX PRINTING
Understanding dot-matrix printing and Gemini’s graphics begins
with knowing some details about the print head and the software
that controls it. This chapter will provide you with those details.
The print head, print matrix, and vertical spacing are described in
understandable terms. The second half of this chapter will
introduce you to dot graphics: the control codes for firing the
“pins:’ and a sample graphics program that will put a smile on your
paper, and perhaps on your face.
THE PRINT HEAD
The print head contains nine thin wires, or pins, positioned one
above the other. Figure 6-1 illustrates the print head, from the
paper’s point of view, looking straight on. Each wire is connected
to a solenoid “gun;’ an electromagnet that “fires” when told to do
so by the “computer” inside Gemini. Figure 6-2 presents a
schematic of the print-head mechanism, profiling the solenoid,
spring, and dot-wire pin for one of the guns.
Needle of
print head
Upw
n
Lower
B==
il
7-bit interface
3
O-bit Interface
Figure 6-1. The bit-image column-scan capability is the result of nine
pins, stacked in a column, each “fired” independently in response to
signals from the 7-bit or a-bit interface from your computer.
81
Gemini User’s Manual
Paper
“Needle” pin
Sprlng
‘IL
Platen
Pln gulde
r
$-
Iron core
I
Clapper
I
Ribbon guide
Bobbin
\’
Printer solenoid
Figure 6-2. This side-view schematic of the print-head mechanism shows
how electrical signals to the solenoid cause the clapper to “fire” the
needle-like pin that impacts the ribbon/paper/p/a ten. After the solenoid
releases the clapper, a spring returns the pin to its original position.
Gemini’s built-in “computer”
reads the ASCII code
instructions sent by your computer and directs the print head to
discharge the correct pins in the proper order. The result of this
“hiring” and “firing” is the printed characters produced by Gemini _
onto your paper.
Consider, if you will, the process of printing an uppercase
letter “H” (see Figure6-3). Because the print head is bidirectional
(can print right to left, and left to right), Gemini can start the “H”
from either side.
In this example, the top seven pins fire simultaneously to print
one side of the letter. Then, the print head moves across the paper,
and pin number four fires three times to create the horizontal line.
Finally, the top seven pins fire simultaneously again to complete
the othervertical line. Aside from the amazing fact that the entire
printing operation just described can take place in approximately
one-hundred
and twentyth of a second, all this activity is
caused by a single ASCII code signal.
82
-
Fundamentals
of Dot Matrix Printkg
Figure 6-3. The nine rows of the matrix correspond to the nine pins on the
print head. For this uppercase letter, only the top seven pins fire - all at once
for each vertical line in this letter, and a single pin (firing repeatedly as the
print head moves sideways) for the horizontal line.
This printing technology is called impact, dot matrix printing.
Dots are printed according to a predesigned matrix or grid system.
Each letter, numeral, punctuation mark, and other special
character is formed by the arrangement of 4 to 36 dots.
The firing patterns for each character are pre-programmed in
Gemini and stored in “firmware” (ROM’s). By sending the
appropriate control codes to Gemini, we manipulate both the
number of pins fired and the order in which they are fired. If you
know which control code to send from your computer’s keyboard,
through the computer to the printer, you can even create new
“characters” by controlling the firing pins.
THE PkNT
MATRIX
Let’s turn to Appendix K and look briefly at the dot patterns of the
various characters. All these characters, during the “normal”
printing mode (standard and italic), are constructed within a !5dotwide by g-dot-high matrix of “boxes? All the dots are positioned
vertically within one of the “boxes” in each column in the matrix.
Horizontally, the dots can be placed within any or all of the
five boxes across the row or on the lines separating the boxes. If
you thinkof the five boxes in a row as the “white” keys on a piano
and the lines between them as four “black” keys, you can “play”
a dot in any of the nine dot positions across a row. Thus, even
83
Gemini User’s Manual
though there are only five boxes across, you have “9x9” printing
positions.
The uppercase letters are formed by the top seven pins. Some
of the lowercase letters (“9:’ “j:’ “p:’ “q:’ and “y”) extend down to
the eighth and ninth pins. This style of character generation, called
“true descenders:’ makes these letters much more readable.
The “underlining” character (ASCII code 95) is created by
firing only the ninth pin. The ESC CHR$(48) control code can also
be used for underlining.
The block graphics characters (ASCII code numbers 224
through 255) are configured on a “6 x6” matrix. We’ll discuss these
characters a little later. A simple example of block graphics is
shown in Figure 6-4: “W” “y” for the “Cowboy” state. (The BASIC
program for producing Figure 6-4 is presented and discussed in
Chapter 7.)
Figure 6-4. Using block graphics and a simple program written in BASIC,
you can create very large type, as shown here.
Although the matrices are the same width, the dot
configurations of the different characters in the alphanumeric and
special symbol sets are different in their widths. The narrowest
letter is the lowercase “i” (ASCII code 105);the smallest character
is the fourdot period (ASCII code 46). The widest characters in the
alphanumeric set are the uppercase letters, such as “M” (ASCII
code 77).
When Gemini prints these characters, for example, during the
first lines of the Self-Test, an extra “blank” column (a sixth
column) is added to each character to provide spacing between
them.
When you shift into the elite (12 CPI) or compressed mode
(17 CPI), the characters are the same height as in the normal mode,
but vary in width. With elite and compressed printing, the
“columns” of the matrix become narrower.
84
-.
fundamentals
L
b”.
L..
t..
cr..
k.“.
L..
L.
11.
ot Dot Matrix Printing
With emphasized type, the matrix is 18 by 9 because each
column is fired twice, horizontally offset by one-half dot on the
second firing. Double-strike printing is accomplished by an 18 by
18 matrix, with the second printing vertically and horizontally
offset by one-half dot. Emphasized plus double-strike is a 36 by
27 matrix, with the additional printings offset both horizontally and
vertically.
In the double-width (“expanded”) mode, a column is printed,
the print head moves over and repeats the same column
configuration, then the print head moves over to twice-print the
next column.
Superscripts and subscripts follow the same matrix pattern
as the standard characters, but the print size of the matrix is onehalf as high.
VERTICAL SPACING
On most conventional typewriters, you have a choice of single,
space-and-a-half, or double spacing. Your Gemini can print lines
that are set to one-sixth inch, or one-eighth, or whatever spacing
you want in increments as small as 11144th of an inch!
When you “initialize” your printer, Gemini is automatically
set to avertical spacing of one-sixth inch if DIP Switch l-5 is “on”
or one-eighth inch if DIP Switch l-5 is “off? One-sixth inch spacing,
which delivers six lines per inch, is the same as a standard “pica”
typewriter, and is fine for text printing.
For block graphics (each of which is up to six dots tall),
different spacing is required (or else your graphic “blocks” won’t
fit together tightly).
Anticipating that you would want to be able to adjust the
vertical spacing, Gemini provides you with the following five ways
to make adjustments:
Software
Code
ESC “2”
ESC “0”
ESC “1”
ESC “A”n
ESC “3” n
k.
Height
(Inches)
Vertical
Dots
116
118
7172
n/72
n/l 44
12
9
7
n
n/2
85
Geminl User’s Manual
As if that weren’t enough, there’s ESC “J” n, which does the same
work as ESC “3” n but doesn’t change the value for successive
line feeds.
Because each “dot” is l/72-inch in diameter, you have vertical
spacing control as miniscule as half the thickness of a dot!
Another way of expressing the same idea is that Gemini provides
a high-resolution graphics pattern of 144 dots per vertical inch.
With Gemini’s ultra-high horizontal resolution capability of 240
dots per inch, that makes for a powerful graphics tool, no matter
how you look at it.
In Figure 6-5, you’ll see 1/144th-inch resolution, as well as the
appearance of other “leadings” (pronounced “leddings”). Leading
or line spacing is the amount of space set between lines of type.
Figure 6-5 presents sample leadings of 1/144th inch to
approximately 115th inch. If you want to run the sample program
that produces Figure 6-5, it is presented in BASIC. If you want to
run this program, the following paragraphs discuss the “what’s
and “why’s:’
A Sample Program that Demonstrates Vertical Spacing
The program presented in Figure 6-5b is short but takes awhile to
print. In the program, the first line prints a heading, a built-in title
for your graphics. Line 20 starts a loop from 1 to 30: This loop
controls the vertical spacing.
Line 30 may look strange, but it reveals an important part of
the limitations of BASIC. Although the language is easy to use,
it has a few quirks. In this case, a CHR$ code is intercepted by
BASIC and used as a BASIC control code that is then sent to the
printer.
CHR$(13) is a code for a carriage return. Microsoft BASIC
can’t resist inserting a line feed, CHR$(lO), behind every CHR$(13)
that it handles en route to the printer. The computer language
doesn’t know that this particular CHR$(lO) is the final character
in the ESC “3” n command that tells Gemini to change the
“leading” (line feed) to 13/144ths inch. There are ways to get
around the problems (using the POKE statement, for example). For
this program, we will bypass the problem and go to line 110 when
the loop counter (I) equals 13.
86
_
Fundamentals
of Dot Matrix Printing
Line 40 reveals that the variable M is used to control the
number of times line 90 is executed. When I is small, M is large.
When I is greater than 12, M is fixed to 2. Line 50 sets the vertical
line spacing (you may recall that ESC = CHR$(27), “3” =
CHR$(Sl)). So, in this program, line 50 sets the vertical spacing to
11144inches.
Line 60 starts a loop that uses the value of M to count 25 times
when I equals 1, and counts 3 times when I is greater than 12. Line
70 prints a message telling us the value of the line spacing on the
next-to-last line of the M loop. Line 80 spaces over the printing
done by line 90 to column 30 by using the BASIC TAB statement.
Line 90 is where the action is. This line is similar to line 140
in the first reference program and prints 40 characters; its ASCII
code is 241. This character is a six-dot straight line that is part of
the block graphics set.
Line 100 and 110 end the J loops, and line 120 resets the
printer and ends the program.
Discussion of the Vertical Spacing Program
Let’s start by looking at how close the dots are vertically in Figure
6-5. Remember that the normal characters are seven dots high,
which is 141144ths (7/72nds) of an inch. Therefore, if you wanted
to print text, say in all uppercase letters, with each line resting atop
the next, you’d set the vertical spacing at 14/144th of an inch.
When we use block graphics (where each block is 6 dotspaced high), we set the vertical spacing to 6/72 (or 12/144) inches.
The maximum value of n allowed for the vertical spacing
control code is 127. The result is that almost one inch (127/144ths)
for the ESC “3” n code, and roughly l-314 inches (127/72nds) for
ESC “A” n.
In the sample program, we stopped I at 30, so the printout
would fit on a standard 66-line sheet of sprocket-fed paper. If you
wish to, you can replace the loop limit on line 20 with 127, and run
the program again. You might also try replacing the CHRS(51)with
CHR$(65) on line 50 and run the program using the n/72-inch
vertical line spacing mode.
87
GeminiUser'sManual
High-Resolution Vertical Spacing Using the ESC 3 n Control Code
11144
21144
31144
41144
-
51144
61144
-
71144
--
-
--
---
-_I--
--__I-
81144
91144
--I_
---
--
---------------
-------
-
-------1------------
101144
111144
121144
141144
151144
161144
171144
-
181144
-------
-------
--I
--
-
--
191144
-
---..-201144
---------
m---1_
----------
---
--
211144
221144
----m-m-
-
--------
------em
------__--_--------I-
-
Figure 6-5a. This printout (actual size) shows the vertical spacing that you
can control using the ESC 3 n code. This printout was created using the
BASIC program shown at the bottom of Figure 6-5b (a continuation of this
figure).
88
Fundamentals
Inch
Spaclng
of Dot Matrix
Printing
_------------------------------------
_----e--------m-
231144
1--e------------p
-----------------------------~
----__---------
241144
--_
--a-----
----------_---_---_^______
--
25/l 44
261144
------
---
---
27/l 44
-----m-----------w
----
~~~~ ----I------_I_
--
-v----m
--
28/l 44
---
----
LPRINT TAB(30);“High
Resolution Vertical Spacing *
LPRINT TbB(30)~“Using
the ESC 3 n Control Cod@ ”
FOR I * I TO 30
IF I = 13 THEN 6020 110
M * INT ( 144 I ( 6 t I 1 1 : !F II { 2 THEN H = 2
LPRINT CHR1(271;
CHRt(Sll;CHRS(Il:
FOR J = 0 TO M
IF J = t-1 THEN LPRINT I : “/144 INCH SPACINS”;
LPRINT TRB(30)i
FOR N * 1 TO 401 tPRINT CHR$(2411;
: NEXT N: LPRINT
100NEXT J
110 NEXT I
120 LPRINT CHR$(27);“@“:
END
i0
15
20
SO
40
50
60
70
80
90
Figure 6-5b. This continuation of Figure 6-5a depicts a more “open” spacing,
that you might use for prin ting drafts of documents that need room for letting
the reviewer manually insert changes. This printout was produced by the
BASIC program listed above, written for the IBM-PC. Consult the appendices
to learn how to adapt this program to other computers.
89
Gemini
User’s Manual
INTRODUCTION TO DOT GRAPHICS
When we enter into the bit-graphics mode, we have complete
control over the firing of each individual pin in the print head. The
graphics mode opens up the full potential of the Gemini printer
by allowing us to create any image we can imagine. When printing
dot graphics, Gemini can produce an ultra-high-resolution image
(at 240 x 144) of over thirty thousand dots per square inch!
There are 80 characters, for example, in an 8inch-wide line
of text set in 10 CPI. For the same line width, you can print 136 condensed-width (17 CPI). As a point of comparison, you could fire
up to 480 dots per line (that’s 60 dots per linear inch) in the “low”
resolution graphics mode. In the ultra “high” resolution graphics
mode, you could print graphic images with a precision of 1920dots
per line (four times the number of “firings” per line-inch as in “low”
resolution). “Dot’s” a lot of dots.
Fortunately, we don’t have to fill all the columns on every line,
any more than a painter must apply all available paints to a single
canvas.
After telling the printer to enter the graphics mode, we then
define how many columns of dots we want to print in a line. We
can send Gemini a string of instructions that tell which dots we
want to fire in each column. A line-feed command can be used to
conclude the graphics command sequence. We can repeat the
graphic-mode commands, if that’s the goal, to repeat the graphic
mode commands over and over or to fill an entire page with dot
image graphics.
Graphic Control Codes
The low-resolution graphics mode is entered by sending Gemini
a four-character control code:
ESC “K” nln2
where,
ESC is the character represented by ASCII
code CH R$(27)
“K” is the character for ASCII code
CHR$(75),which signals Gemini to put
low resolution into effect.
90
Fundamenta/sof Dot Matrix Printing
Note: If we used ‘I” or CHR$(76)
instead of “K:’ we would be asking
Gemini for high-resolution graphics.
If we used “y” or CHR$(121), we would
be asking for high-resolution graphics
with double speed, and if we used
“2” or CHR$(122), we would be asking
for ultra-high-resolution
graphics at
normal speed.
nl and n2 represent the set of ASCII
codes that define how many columns
of graphics to print on a line. If you
want to print “x” number of columns
of graphics on a line, then:
nl is the remainder of x/256, and
n2 is the quotient of x/256
Note: For those of you who are
computer-wise and curious:
nl = x
MODULO 256, and n2 = INTEGER of
xl256
What does all this mean to the rest of us? The following table
might help.
If the number
of columns,x,
ranges from:
1 to
256to
512 to
768 to
1024 to
1280 to
1536 to
1792 to
255
511
767
1023
1279
1535
1791
1920
then,
nl Is
then
n2 is
x-x256
x512
x768
1024
Xx - 1280
x - 1536
x-1792
0
1
2
3
4
5
6
7
Remember: Gemini-70X can only print up to 480 columns in
low-resolution mode, 960 columns in high-resolution mode, and
1920 columns in ultra-high-resolution mode. The Gemini-15Xcan
print 816 columns in low resolution, 1632 in high-resolution, and
3264 in ultra-high-resolution.
91
Gemini User’s Manual
Gemini requires that precisely the correct number of
characters you specify with nl and n2 will follow immediately after
the n2 control code. If there are too many (or too few) characters,
unexpected and crazy things will happen.
The high-resolution graphics mode is entered by sending Gemini
the control code:
ESC “L” nln2, which selects the 120 dotsper-inch column scan bit image
graphics mode.
But Gemini’s graphics capabilities don’t stop there. The Gemini10X/15X, with control codes ESC “y” nln2 and ESC “z” nln2, will
take you two steps beyond high-resolution graphics, and allow you
to print faster and with even greater density.
ESC “y” nln2 commands the printer to
print dual-density
graphics with
double-speed. In other words, your
result will be high-resolution graphics
(as if you had used ESC ‘IL”) but they
will be printed twice as fast!
ESC “z” nln2 puts Gemini in the quadrupledensity graphics mode (even more
dots per inch). The result of this ultrahigh-resolution mode is the capacity
to print 1,920 dots in one line on the
Gemini-lox, and 3264 dots in one
line on the Gemini-15X. (See the explanation of nl and n2 for ESC “K” to
define how many columns of dots
you want to print in a line.)
Firing the Pins
There are nine pins in the Gemini print head. In the graphics mode,
you can control the upper eight. For those of you with computers
that can only send seven bits (Apple II and some others), you
control the top seven pins. Let’s look at the print head again and
label the pins as follows:
92
-
Fundamentals
of Dot Matrix Pfinting
&Bit
Interface
7.Bit
Interface
.
128
ns: used
.
64
64
.
32
32
.
16
18
.
8
8
.
4
4
.
2
2
.
1
Print Head
Print Head
Pin Number
(toIN
7
.
1
not used
not used
d
Based on the chart presented above, if you had a 7-bit
computer and wanted to fire pins number 1 and 4 simultaneously,
you would send CHR$(64+8). In other words, you’d send CHR$(72):
Therein is the pattern. Thus, if you wanted to fire all the pins, using
an 8-bit computer, you’d send:
CHR!$(128 + 64 + 32 + 16 + 8 + 4 + 2 + 1) = CHR$(255)
Pin
Fired
Binary
Representation
Control
Code
CHR$(128)
10000000
#l
CHR$(
64)
01000000
#2
CHR$(
32)
00100000
#3
CHR$(
16)
00010000
#4
CHR$(
8)
00001000
#5
CHRS(
4)
00000100
#6
CHR$(
2)
00000010
#7
CHR$(
1)
00000001
#8
00000000
none
CHR$(
0)
CHR$(255)
1
CHR$(
01001000
72)
1
1
1
1
1
1
1
all 8
#2
93
Gemini User’s Manual
You computer aficionados may have already figured out that
the high-order bit of the character controls the top pin, the next
bit controls the number-two pin, etc.
Okay, now that you know how to fire the pins, what code do
you think will fire pins no. 5,6, and 8 with an 8-bit interface (per
the above chart)? How about CHR$ (8+4+1), or CHR$(13)? That
may seem like a good answer, but (in the words of Hamlet) ‘lay,
there’s the rub:’
CHR$(13) causes BASIC to automatically insert a line feed,
CHR$(lO), behind it. These BASIC programs were written several
years ago, before Gemini came along. Gemini is smart enough to
use CHR$(13) for a purpose other than initiating a carriage return;
if only BASIC were as smart.
One solution to the above problem is to design your graphics
programs so that they only use pins numbers 1 through 7 for 8-bit
computers, and numbers 1 through 6 for 7-bit. Because the bottommost pin that normally can be used is fired by CHR$(l), all
commands for the other usable pins will be even-numbered
(whatever their combination
of numbers to fire whatever
combination of pins). With all the codes even-numbered, there’s
no need to concern ourselves about unlucky old CHR!$(13).You
might want to think about it for a while. There are other ways
around the problem, but the even-number approach works (even
if there seems to be something odd about it).
-
-
-
Example Graphics Program
Now that we’ve learned how to send the graphics controls to
Gemini, let’s construct a simple character to test low-resolution
printing. This program will show you one approach to creating
graphic images. In the next chapter, we’ll consider more advanced
techniques.
The first step in generating a sample program is to decide
where to position the dots. One way is to start with a pencil and
a piece of paper, especially paper with square grids printed on it.
We will imagine that one dot will cover one square.
94
Fundamentals
of Dot Matrix Pflnting
Next, you should construct the character you wish to “draw”
and label the rows and columns. Figure 6-6 shows one such
process, using two lines of seven rows each.
ROUGH SKETCH
c
9
a
‘;
S
A
Flrlng
Coder
Pln
No.
128
1
64
2
32
3
16
4
6
5
*
l
4
6
0
00
2
7
l
0
0
0
120
1
l
l
l
0
64
0
em
@
l
32
l
o
l
l
1
2
3
4
5
4
6
2
7
IO
9
11
12
13
14
l
l
l
l
l
l
e
00
l
l
l
e
l
l
l
l e*e
l
5
a
eeeeee
16
a
7
6
l
l
0
l
l
l eeeee
Llnr 1
tlrlng code:
14
16
34
64
Llno 2
flrlng code:
224
16
232
68
140
34
140
128
128
140
140
64
34
16
14
la
la
la
la
34
68
232
16
224
Figure 6-6. One approach to creating your own graphics is first to sketch the
figure on graph paper, then code the dots for programming.
95
Gem/n/ User’s Manual
In our example, we want to start printing in,dot column 100,
and print to column 114. Therefore, the total number of characters
we will send for each of the two rows is 114. Using our handy table,
we know that nl = 114 and n2 = 0. Therefore, the control code
we send to Gemini to put the printer in the low-resolution mode,
ready to print our 14 columns, is as follows:
LPRlNT CHR$(27); “K”; CHR!$(114);CHR$(O);
Before you start firing the pins, be sure that the top of the
second row of dots is onedot’s space below the bottom of the first
row. (It’s like having one picture in two frames and wanting the
frames lined up close together.) You are using seven printing dots,
and each dot is l/72 of an inch below the one above it. Perhaps
this illustration will make it clearer.
0
._
--_
-
1
0
2
0
3
0
4
0
5
0
First line
6
l
-
7
Secondllne
-
l
7-dot space for llne height
-
1
0
-
2
0
etc.
Our line feed spacing should be 7172inch. We have a special
line-feed command for precisely that spacing:
ESC “1” or, CHR$(27) CHR$(49)
Now, it’s just a matter of entering the program.
96
-
.-
Fundamentals
of Dot Matrix
Prlntlng
!O RESTORE
15 WIDTH “LPI!:“,255
20 LPRINT CHR$(??):“@“:CHR~(27):“~”
30 FORL - 1 TO 2
40 LPPINT CHRt~27):“K”:CHRS~114)1CHR((O!:
50 FOR SPACE * f TO 100: LPRJNT CHMIO)::
NEXT SPACE
60 FOR COL!! = 1 TO !4 : RERD C : LPRINT CHRSX)::
NEXT COLtf
70 LPSINT : NEXT L
80 DllTA 14,16,34,64,140,140,!2~,!28,!40,140,64,!4,16,14
90 DATt? 224,!6.232,68,34,18,1~~1~,18,34,6~,232,16,224
!.OO LPR!NT CHRS(27~:“~“:LPRINT:LPRIN?:LPRINT
Let’s run the program and see if we can get a smile both on
the paper and on the face of the Gemini operator who’s creating
dot matrix graphics.
. . ..:.
:. ./.:.
:.,: :..:..
:’
;.:’.: :,::.
.: .:
.., .,.:
.:.
:. :.,. ,.:.::
>)>
..: .. :.,:::
,_-..
i k-..
- ‘4i
--
,. . .
::, ., :.:
. . :.
Now, if you want to try a little something different, change line
40 to:
40 LPRINT CHR$(27); “L”; CHR$(114); CHR!§(O);
and run the program again. High-resolution packs the dots twice
as close together, horizontally. For the same size drawing, you
would need twice as many dots. Therefore, you’d have to send
twice as many print head control characters to Gemini.
By this time, you probably have a good idea of how Gemini
works and how to make use of its extensive features. You might
want to take some time now and explore your own ideas, based
on the information presented thus far. In the next chapter, we’ll
consider the use of special symbol characters, block graphics, and
some advanced graphic techniques.
97
-
-_
-
GEMINI’S FULL RANGE OF
PRINTING CAPABILITIES
This chapter builds on the foundation of Chapters 5 and 6 and
demonstrates how you can put Gemini to work for you.
As with the other chapters, this one presents programs
written in Microsoft BASIC for the IBM-PC. If you have an Apple,
Atari, Commodore, Osborne, or TRS-80, you should consult the
Appendices for those computers at the back of this manual. If you
have a computer other than one of those just mentioned, look in
the appendix of the computer most like the one you have. To learn
more about running programs in BASIC, consult the user’s manual
for your computer.
This chapter begins with a discussion of using Gemini’s
expanded character set. The middle of this chapter considers lowresolution graphics, with sample programs. Chapter 7 concludes
with some tips on producing high-resolution graphics.
FOREIGN LANGUAGE CHARACTERS
Gemini can converse in the English language, as well as in most
of the Romantic languages (French, Spanish, Italian, German,
etc.). By the way, the “Romantic” languages are so-named
because of the Latin influence of the Romans, not because
vacationing Americans find the European locals amorously
irresistable. Swedish and Danish are also available.
i
E
Some Characters for French
Consider, the following
equivalents:
.
CHF&!33)
characters
\
CHR:(219)
and their
ASCII code
,
CHRe$(221) CHR;(220)
CHRi(194)
To incorporate these characters, you can follow the same patterns
you’ve already learned for using BASIC.
99
Gemini User’s Manual
For example,
LPRINT “Plus”; CHR$(194);
“a change plus c’est la me”;
LPRINT CHR$(8); CHR$(94); “me chose:’
will print:
Plus c,a change plus c’est la mQme chose.
(“The more things change, the more they remain the same:‘)
We used the CHR$(194) character to print the cedilla (“c,“). For the
“5:’ type the letter “e” and then backspace - CHR$(8) - followed
by CHR$(94) for the circumflex. C’est t&s facile, n’est-ce pas?
-
--
-
Spanish
If you wanted to print:
Se habla espaEol
(“Spanish spoken”),
you could input the following controls:
LPRINT “Se habla espan”; CHR$(8) CHR$(126); “01”
German
German text, when set in modern type, requires only the umlauted
( ** ) vowels.
For example, to print:
fur den eigen en Bedarf
(“for personal consumption”)
You would enter:
LPRINT “f”; CHR$(216); “r den eigen en Bedarf”
_
Foreign Language Characters: Summary
Gemini now provides you with even more non-English special
characters to allow you to communicate in most European
languages.
There are 2 ways in which to access this International
character set:
1. By using the ESC 7n code where:
USA:
n=O
England:
n=l
Germany:
n=2
Denmark:
n=3
France:
n=4
Sweden:
n=5
Italy:
n=6
Spain:
n=7
100
--
-.
Printing
Capabilities
2. By using DIP switch 1 (refer to Figure 4-6)
I-6
on
off
on
off
on
off
on
off
DIP Switch Pin
i-6
l-7
on
on
on
on
on
off
on
off
off
on
off
on
off
off
off
off
Country
USA
England
Germany
Denmark
France
Sweden
Italy
Spain
MONETARY COMMUNICATION
You’ve probably heard the expression: “Money talks:’ Your Gemini
can speak the language of business, as well:
Dollars
Cents
Pounds
Francs
Yen
Y
f
$
f
CHR$(36) W&212)
CHR!$(195) CHR$(223) CHR$(208)
SCIENTIFIC AND MATHEMATIC NOTATION
Science, engineering,
and mathematics
have their own
“languages”
to communicate technical ideas. The versatile
Gemini can meet the challenge of modern science by printing
special characters as required.
Mathematical Operations
Beyond superscripting (initiated by ESC “S” 0) and subscripting
(ESC “S” l), the following are Gemini’s symbols for mathematical
operations:
greater
less
plus or
than
minus
minus
than
plus
CH &43)
CH R!§(45) CH &62)
CH l&60)
CH R&88)
divided by
CHR;(191)
I
CHR$(47-)
equals
times
CHR=$(61) CHR;(l90)
tilde
CHR$(126)
101
Gemini User’s Manual
You can also combine characters, using the backspace command:
LPRINT CHR$(126); CHR$(8); CHR$(95)
produces: =, the symbol for “approximately equal to:’
Printing Equations
Gemini provides three different types of “grouping”
use in mathematical expressions:
(
)
CHR$(40)
CHR$(41)
CHR$(91)
CHkS(l23)
CHdS(125)
.
symbols for
-
-_
1
CHR$(93)
-
The character set of Greek symbols, often used in scientific
and mathematical equations, include:
sigma
c
CHR$(l84) CHR;(,85)
phi
theta
0
8
CHR$(178) CHR$(l79)
Pi
CHRi(l87)
mu
CHRg(l97)
omega
n
t3
CHR$(l82) CHR$(183)
beta
P
CHR$(217)
Appendix H, at the back of this manual, lists all special
characters. If you take a moment and look over the character set,
you’ll find the symbols for the parallel lines, functions, angstroms,
degrees (in C and F), and other characters that serve special
purposes in scientific notation.
.-
-
SPECIAL SYMBOLS FOR PLOlllNG
DATA
For those of you who would like to use Gemini to plot data and
graphs, a nice set of plotting symbols are provided:
0
CHR$(l68)
102
-~-
noDQo+o
(169) (170) (171) (172) (173) (174) (175)
-
Printing Capabilities
ASCII code 160,161,162, and 163 provide the four segments of a
“two-line” circle:
LPRINT CHR$(163); CHR!§(161);CHR$(27); “A”
CH I%(6)
LPRINT CHR$(l62); CHR$(l60); CHR$(27); “2”
This little program will produce:
0
You can use two arcs from the circle to produce a different symbol:
LPRINT TAB (2);CHR$(l63);CHR$(27);“A”;CHR$(6)
LPRINT CHR$(l60)
The result is a two-line symbol that serves as the scientific
notation for the integration operation:
The four directional
CHR$(164)
arrows:
CHR$(165)
CHR$(l66)
CHR$(167)
can be utilized to produce a cartographic (map-making) symbol.
103
Gemini
User’s Manual
LPRINT TAB (20); “N”; CHR$(13);
TAB (20); CHR$(164); CHR$(13);
TAB (16); “W”; CHR$(166); CHR$(32);
TAB (22); CHR$(167); “E”; CHR$(13);
TAB (20); CHR$(165); CHR$(13);
TAB (20); “S”
The result is:
-
-
BLOCK GRAPHICS
The block graphics, ASCII codes 225 to 255, are a series of
squares, triangles, and intersecting lines. When they are put
together, they form simple graphic designs and decorative
embellishments.
The 6 x 6 matrices are designed to print continuously
(meaning “next to each other”), so Gemini does not add any extra
spacing between these characters,
as it does for the
alphanumerics.
The Gemini can now print in a bidirectional mode (ESC U 0),
which cancels unidirectional printing and returns to the faster
(standard) bidirectional
printing mode or it can print in
unidirectional mode (ESC U 1). In this mode all subsequent lines
are printed in unidirectional mode. This mode is invoked by the
super/subscript mode and by the graphic mode.
-
The Building Blocks
In the last chapter, we used block graphics to create oversized
letters in Figure 6-4. Let’s consider that example again, this time
with discussion of the program listing.
104
--
Printing
Capabilities
10 LPRINTCHR((27)iCHRl(bS):CHR)fJ)
!5 LPRINTCHR$(27);CHR1(851:CHRJ(!):
20 RESTORE
30 FORJ * 1 TO 9
40 FOR f l 1 TO 12
50 REFlD
R
50 L?R!NTCHRSi61:
70 NEXT I
80 LPRIN?
90 NEXTJ
100 DATA239,224,224,224,239,224,
224,224,224,224,224,22k
110 DRTA239,224,224,224,239,224!
224,224!224,224,224,224
120 DATA239,224,224,224,239,224,
239,224,224,224,239,224
130 DAM239,224,2!9!224,239,224,234,233,224,234,233,224
!40 Dh?P239,234,23?,?33,239,224,
224,239,224,239,224,224
150 DATA239,?39,224,239,239,224,
224,234,239,233,224,224
160 DATA
234,233,224,234,253,224,224,224,239,224,224,224
170 DATA
224,224,224,224,224,224,224,234,233,2?4,224,224
!80 DATA?24,224,224,224,224,224,
2?4,239,224,224,224,224
190LPRIM!CHRSI27l:CHRS(b4)
:END
Figure 7-l. Block graphics can produce simple output, like this, and can “‘draw
pictures” as well.
L
...L__
.+
c
L
Line 10 of the sample program in Figure 7-l sets consecutive
line feeds to 6172 = l/l2 inch. This ensures that the 6 x 6 blockgraphic characters will stack on top of each other without
unwanted vertical space between them.
Line 15 sets your printer to unidirectional print mode (as in
Figure 7-l) ensuring vertical alignment.
Line 30 is a loop-over. In this example, the “W” and “y” are
nine lines high.
Line 40 is loop-over for spaces. Each character is six spaces
(“blocks”) wide. For our example, we’ve created “oversized” letters
that have the same height-to-width proportions as the standard
character set. Because there are two letter-characters being
printed they represent 12 spaces total width, with an extra column
inserted as a “spacer” between them for legibility.
Thus, you can see that in creating this big “WY:’ we’ve
followed the same configuration as standard matrix characters,
but each small “dot” on the 9 x 9 has been replaced with a “solid
block” of 6 x 6’s.
105
Geminl
User’s Manual
Line 50 reads the ASCII character codes stored in the data
statement. Line 60 prints the data.
Line 80 inserts a line feed after each line. The data statements
on lines 100 to 180 are arranged so that the ASCII code for each
6 x 6 symbol used to create “WY” are in the correct location.
CHR$(239) is a solid block of 6 x 6 graphics. CHR$(224) is a
blank. CHR$(234) and CHR$(233) are 3-by-6 characters which are
used to represent “big dots” that we placed in positions half-way
between the “normal big-dot columns?
Why? you might ask. Ours is not to wonder why, but to explain
how. A few minutes of reviewing Appendix K and some sketches
on “quad” paper should convince you that studying Appendix K
and making some preliminary sketches on graph paper are
probably the best first steps you can take in designing your own
block graphic projects.
This sample program demonstrates some of what block
graphics can accomplish, but why limit ourselves to the ASCII
code numbers 224 to 239? In the next program, we’ll set sail for
more challenging applications.
-
-.
Creating Graphic Drawings
Figure 7-2 presents a sailboat, “drawn” with 6 x6 block graphics. Also included in Figure 7-2 is the program listing. If you want to
take a few minutes to enter and run the program, go ahead. On
the other hand, you could learn some points about block graphics
if you just read over the listing and follow the discussion.
As in the program in Figure 7-1, line 10 in this program sends
a message to set the line feed at 6172 inches.
Line 15 is used to set the printer to unidirectional print mode.
Line 20 is used to loop over the section of code that prints the
sailboat. Line 30 is used to control the font pitch (the spacing
between dots). The first time, K = 1, so line 30 tells Gemini to set
10 CPI spacing. The second time the boat is printed, K = 2, and
line 30 tells the printer to use 12 CPI spacing. The third time, K =
3, and line 30 calls for 17 CPI.
706
Prlntlng
Caprblllties
10 LPRINTCHRI~Z?):CHR$(65):CHR)(b);CHR1(151
!5 LPRINTCHk$~27~:CHRt(85):CHR$~l~:
20 FOR K = ! TO I
:O LPRINTCHR((27):CHPS(66);CHfi((K)
40 RESTORE
50 FORJ = 1 TO 9
$0 FOR I = 1 TO 1;
70 REkDA
80 LPRINTCHRS(A!:
90 NEXT 1
100 LPRINT
110 NEXTJ
!?O DATA 224,224,224,224,224,224,
224,224,224,245,2?4,224
130 DATA224,224,?24,224,224,?2),
224,224,?5?,245,224,224
140 DATA224,2?4,224,245,224,224,
224,252,239,245,224,224
150 DATA?24,224,252,245,224,224,
252,239,239,245,224,224
lb0 DATA224,25?,239,245,224,252,
239,239,239,245,224,224
170 DIITA
?5?,239,23?,245,252,239,
239,239,239,245,224,224
!80 DATA241,241,241,249,241,241,
241,241,241,249,224,224
190 DATA?39.239,239,239,239,239,
239,239,239,239,239,251
200 DATA253,239,239,239,239,239,
239,239.23?,239,251,224
210 LPRINT: NEXTI:
220 LPRINTCHRS(27I:CHR$(64I::END
Figure 7-2. Block graphics created this fleet of sailboats, using the simple
program shown.
Line 40 Is a BASIC command that tells the next READ
statement to start reading at the beginning of the data.
The data statements have been changed In Figure 7-2 from
what they were in Figure 7-1, or else we would have produced
another “WY” instead of the sailboat. You can examine the data
to see what characters are used, and with what results. You might
want to take a sheet of quad paper and mark off 12 squares by 9
squares; then write the symbol for .each character in the
corresponding position.
Note that we can control the aspect ratio (height to width) of
the block graphic characters in the same manner we control the
standard characters.
107
Gemini User’s Manual
Upgrading Our Design
Before our ship sails, let’s add some portholes. Replace line 190
with:
190 DATA 239,175,239,175,239,175,239,175,239,175,239,251
When you run the program again, you’ll produce the sailboats
shown in Figure 7-3. The lesson learned is that you can mix the
6 x 6 graphics with standard 9 x 9 characters.
These special characters in the block-graphics set can be
very useful in creating bar graphs, your organization’s logo, even detailed drawings. You could spend months experimenting with
the block-graphics set and still not exhaust the possibilities. But
before you embark on such an adventure, consider dot graphics,
which happens to be the next area of discussion.
GEMINI’S DOT GRAPHICS
As we learned in Chapter6, dot graphics commands allow you to
control the firing of individual pins in the print-head - in short,
these commands give you total control over your printer. That’s
the good news. The rest of the news is that you have to tell Gemini
where to place, exactly, every single dot. And there can be a lot
of dots in a dot graphics program. That’s like being given oceanfront property, if you put every grain of sand, one by one, on the
beach. But wait, there’s more good news.
The computer you have interfaced with Gemini is a powerful
tool when it comes to moving large amounts of data. All you need
to do is tell your computer where you want dots placed, and it will do most of the rest. It’s like getting the offer on the beach house
and having access to a dumptruck to help install the mountains
of sand.
In the conclusion to Chapter 7, we’ll develop a program that
will allow you to “draw” on an 6-l/2-by-1 l-inch sheet of paper. With
the program, if you specify where you want a line to begin and end,
the computer will fill-in the dots in between. It’s not altogether that
simple, but it’s not really that hard either.
One word of warning: Memory. Bit-image graphics (constructing images from individual dots, or bits) requires generous
memory capacities. In our example, we’ll need at least 16K of
memory. But there’s even good news in that: you can cut down
on the image area, as we’ll explain later.
108
-
Printing
Capabilities
The Concept
We are going to construct a bit-image “map” of the sheet of paper
in the computer’s memory. Then we’re going to print that image
on paper by selectively firing the dot-producing pins on the print
head.
As you know, the memory in your computer functions in
terms of bits, which are represented as being either “0” or “1”.
We’ll use each bit that’s part of our map to either be a dot (“1”)
or a blank space (“0”). Our picture will be 360 dots wide (at 60 dots
per linear inch) and 270 dots in height.
We are going to hold 6 bits in each character to avoid problems that you might have with the carriage-return command and
to let people with either 7-bit and 8-bit computers participate
without significant adaptation of our program. This program, like
the previous ones, is written for the IBM-PC, but the appendices
at the back of this manual will tell you how to adapt this program
to several other computers.
In this program, standard characters (the “o’s” in portFigure 7-3.
holes) are mixed with 6 x 6 block graphics on the same line.
The Program
The program listed in Figure 7-4 is made up of subroutines. A sample output is provided (Figure 7-5) to illustrate the program’s
capabilities.
So, before exercising our brains with explanations, let’s type
in the program as written, and RUN it.
You may feel like it takes a long time to run the program. The
109
Gemini User’s Manual
extra wait is part of the price for BASIC’s simplicity. In addition,
detailed graphics like this involves massive data manipulation.
If for any reason you didn’t get an output that looks like it was
supposed to look(compare with Figure 7-5),then turn Gemini “off:’
reset it by turning it back “on:’ enter LLIST, and compare the resultant printout to see where you went wrong. After you fix the
problem, RUN the program.
-
Analyzing the Program
This program will take about 3 minutes to run. It generates 900
bytes of data that will be printed using the ESC “K” function. The
first part of the program will initialize several constants as well as
an array to store our data. The array MASK%0 contains the values
for each dot. Notice that we are using only six dots in this program.
This is to make sure that this program will work with all computers,
even those with 7-bit interfaces. LX and LY provide a scale for our
image and XFAC and YFAC relate the scale to the overall size of
the image. RAD is the radius of the shape; Xl andY1 are the
starting points for the curve.
The subroutine that starts at line 1000 will plot the points
around the curve and will call the subroutine starting at line 3000
to actually plot the line from X, Y, to X,Y,. This subroutine will call
yet another routine starting at line 4000; this routine actually “turns
on” the dots. It stores the element in BIT%0 and then uses the
values in MASK%0 to turn on the proper dots by use of an ORfunction.
Note: Some of the computers used in this book do not have
an OR function; therefore, some of the programs use a machine
language subroutine that will simulate our OR function. This
routine is created by “POKE-ing” data into memory.
The last subroutine starts at line 2000. This subroutine will
get the data and send it to your Gemini printer. The routine starting at line 2020 through 2110 uses a loop to go through the data.
It will print 12 lines and each line contains 375 dots. Data will be
sent to the printer one line at a time. The shape we plot will illustrate our ability to plot mathematical curves. Since we need to
generate high quantities of data through our equations, please
note that it will take a few minutes to use this program.
110
_
-
-
Printing Capablllties
10 CLS:PRINT
"':PRINT
"":PRINT
"":PRIN'
I*
20 PRINT"THISPROGRAMTAKESABOUT3 MINUTESTO RUN"
30 PRINT'PLEASETURNON YOURPRINTERAND STAND BY"
100DIM E!TX(76,12)
110 MASKX(l)=l28:MASKX(41-16
!20MASKX(21=64
:MASKXWd
130MASKXt3)=32
:MASKX(6)=4
!40LX:20:LY=20
150 XFAC~72/LX:YFAC=?S/LY
!OOOREM PLOTCURVE
1010RAD=9
1020Xl=l9:Yl=lO
1030FOR ANG=OTO 360 STEP 19
!040Rl=ANGt6,29/360
1050X2=RAD~COS(Rl!+lO:YZ=RAD:SIN(RI
,I+10
1060GCSUB3000
1070NEXTANG
1080FOR ANG=OTO 360 STEP 15
1090Rl=ANGtb,?fl/360
1100Q'=(ANG+150)#6,?fl/360
,.
1110X1~RADtCDS(Rl)tlO:Yl=RAD;SIN~Rl)rlO
!l?OX2~RADtCOS(R2)tlO:Y2=RADfSrN(R2)clO
!130GOSUB3000
1140NEXTANG
2000#?DTH"LPT!:",255
2010LPRINTCHRI(2!):"A":CHP$(61
2020CO!?
ROW TO !1
‘IyOA(%""
?04(1
LPR!N?CHR)(??):"K":CHR((l!?):CHR$(l):
2050FOR CDL=:TO 73
2060CUR LL-1TO !
2070LPRINTCHRO~B!TX!COL,ROW~i;
2080NEXTI!
2090NEXTCOL
2100LPR!NT
2110NEXTRON
?!20LPRINT
2130END
3000REM DRAWA LINEFROMX!,Y!TO X?,Y?
This BASIC program will allow you to create your own
Figure 7-4a.
low- and high-resolution bit-image graphics. (continued)
Gemini User’s Manual
3ClOXL=X?-Xl:YL=Y?-Y!
3020NX=ABS(XLtXFAC):NY=ASS(YLtYFAC!
3030IF NX:NYTgENNX=N"
7040YS%=INT(NX+!)
3050
!ObOFDR
DX=XL/NSX:DY=Y!I~S'
!=! TO NSY, '
3070Xl=X!'DX:"!=Y!tDY
3OflO
GOSUB4000
3090NCXT :
3100RETURN
4000REM PLOTA POINTA? Xl,Y!
4ClOXX-XltXFAC:YY=YltYFAC
4020COL-?NTtXX)+:
4030ROW~INTfYYI61
4040XITXrINTiYY-(btROW))+l
4OSOBITX(CttL,ROW)=BIT%(COL,ROW)
OR ?lASKX!X:T%!
4060RETURK
This continuation of Figure 7-4a is the rest of one
Figure 74b.
approach to using bit-image graphics.
Figure 7-5.
Using the BASIC program provided in Figure 7-4, you can
obtain these results.
CONCLUSION
The limits on Gemini’s ability to produce readable text and graphic
images are limited only by your imagination, your computer
system, and your ability to properly use the functional command
codes.
When it comes to “imagination”
and a good computer
system, you stand on your own ground. We can help you master
the function codes, as demonstrated in Chapter 9.
Printing Capabilities
Notes
713
-
-
DOWNLOADABLE CHARACTERS AND
CUSTOM COMMANDS
DOWNLOADABLE CHARACTERS AND CUSTOM COMMANDS
Beyond all the capabilities discussed so far in this manual,
Gemini offers two more extremely flexible functions. If the Gemini
doesn’t have the characters you need already built in, you can
custom design your own. (In computer jargon, this is called
downloadable characters). Up to 96 downloadable characters can
be memorized by the RAM of the printer. You can also use the
Gemini’s ability to group commands together into a single command to simplify your programming (“macro command”, more
jargon). This chapter explains the use of these options and gives
you some practical examples from which to build.
As we learned in Chapter 3, some professions make use of
special characters. For example, there are special symbols that
are used by chemists, pharmacists,
architects, electrical
engineers, linguists, astronomers, medical researchers, and so on.
Let’s start our downloadable character education by choosing a new character to create. Because the editors will be the first
people to look at this text, we’ll choose one that they’ll feel comfortable with, the paragraph symbol, 1. This little backward P is
used in both manuscript editing and in word processing. Unfortunately, it’s not one of the standard characters on most printers.
Appendix K lists all of the standard characters on your printer.
To design a new character, we have to lay out which dots
within a character cell (character position) should be printed. The
easiest way to lay this out is to take a piece of blank paper or graph
paper and mark off a block of 7 squares high by 9 squares wide,
like we’ve done in Figure 8-1. Along the left-hand side, write the
numbers 1,2,4,8,18,32,and 64 vertically. Place a dot in each square
that you want a dot to appear in the character. One rule before you
start placing dots, across any horizontal row, there must be a
space between each dot. This isn’t as bad as it seems because
the actual character will be printed narrower than the graph paper
shows.
115
Gemini
User’s Manual
Figure 8-1. Downloadable design for paragraph symbols with each dot
given a numerical value.
-
--
After we’ve placed all of the dots for our character, we need
to turn them into numbers that the printer can understand. To do
this, go down each column and add up the value of each dot. The
numbers placed on the left-hand side are the value for each dot.
Let’s take column one as an example. The first dot is in row
two. Row two has a value of 2 on the left-hand side. The next dot
is in row three and it has a value of 4. These are the only dots in
this column, so the total value for this column is6 (2 + 4 = 6). Write
this number at the bottom of the column. After adding up the
values for each column, you will have nine numbers to send to the
printer. For the first example, the numbers are: 6,9,0,9,118,9,0,
127,O.
The code to define a downloadable
character to the printer is:
CHR$(27) CHR$(42) CHR$(l) c, d, t, t2 t3 t4 t, te t, te tS
The c, is the character we wish to redefine. In the example,
we’ll redefine the @ symbol (CHR$(64)). When we activate
downloadable characters and this character is sent to the printer,
the downloaded character will be printed. The d, is the descender
data. For now, we’ll just leave that as zero. The t, through t, are
the column totals across the bottom of the graph.
So the complete code sequence would be as follows:
CHRW);
CH NW;
CH R$(l); CHR$(64); CH R$(O); CH R$(6);
CH W(9); CH W(O); CH W(9); CH R$(118); CH R$(9); CH R$(O);
CHR$(127); CHR$(O).
116
-
-
-
Downloadable
and Custom
Commands
After defining a download character, we must activate the
download characters in the printer. The code to perform this trick
is:
CHR$(27) CHR$(36) CHR$(l)
let’s put all this together in an example and print out a few
of our new paragraph symbols.
Figure 8-2. Program listing to print:
:/ ‘9‘1is,;I!‘CT,
Not too bad for the first try. Let’s create another symbol to
keep the editors happy and to demonstrate a few more things
you’ll need to know about downloadable characters. This time we
will create the copyright symbol; a small c with a circle around it.
First, we’ll create the symbol on graph paper and total all the columns as we did for the paragraph symbols.
Figure 8-3. Do wnloadable design for copyright symbol.
117
Geminl User’s Manual
This time we will use the downloadable feature to replace the
@ symbol with the copyright symbol.
1’3QE!!Defi:e5ooyriptrvnSc!:n o!aceof 9
40 LPRIN?ESC~ICHR~(~?!~CHQ~!~)~~~RO~$~!~CHR~(O!~~HR~~~~~I~~R~~?~~I~HQ~~?~!:
:HR~(??):CHR$(S~):CHR~(2O)rCHR~~6~)~C~R~(~4):CHR~(20)~
$0 RE!!Sc!ectdonn!ordrS!e
chrractcrs
SO LPR!N?ESCI:e~RI!36):eHP((!!:
70 QE!! Print our new svmbo:
30 LPRINT“Cowxght d 198:”
Figure 8-4. Program listing to print:
S
What happened? All we got was the copyright symbol and
nothing else. This happened because none of the other characters
in the download area (RAM) have been defined. So you need one
more command when you are only replacing a few characters at
a time:
CHR$(27) CHR$(42) CHR$(O)
This code copies all of the normal characters into the
downloadable area (RAM) of your printer. Let’s insert this into Example 2 before we define our copyright symbol.
!E REI Dt!iv !!r Ef:ane:tara::r*
tC ESC$+CHRI(??)
74 42 33 :ba:a:ws tc RR!
.
2: LPRINTE9Cl:~H41!42):CHRS~O~:
30 RE!!Define:oovright tvmbo! ;E sla:eof 8
‘I2e):CHP)(‘QI:CHR((!!1:
b
SO :PR!HfESC~:C~R~~42):CWR~(:!:CHR~(54):C~RS~C):~~R~
I:CrQs!?C’I
~HRS~?~!:CHRe!5fi:CHRI(2b!:CWRI!!S!rCHS(!~4
Y RE?!Qe!ectionn!sadable
cfiariic:erc
$9 LPEIN?ESCI:CHRI!;S):C~~(!l!:
‘C FE!!‘*:3t;G: ies ~3~1
90 LPQINT“Co:v*ipb!
e !?8!”
Figure 85. Program listing to print:
...
11:‘;:: -i’x.-’
.:.c;:L T: ..
-. ;- -:i
,. ‘.::.I
Now things look a little more shipshape for the editors.
118
_
Downloadable
and Custom
Commands
Descenders
Earlier in this chapter we mentioned the descender information. When we left it as azero you probably thought this was easy.
Well, it is! We only have two choices for descender data; it’s either
a zero or a one. When it’s a zero, nothing happens. When it is a
one, all the dots that make up our character are shifted down two
rows. Why do we want to perform this magic? If you look at the
lowercase g in magic, you can see that the tail of the g drops down
below the bottom of other characters. This is a descender. Let’s
take our copyright symbol example and define the @ symbol as
we did before and make the “&” symbol our copyright symbol with
a descender (shifted down two rows).
!O
20
24
i5
REl4 brfinc the Ercaoe character
ESC$=CHRS(??!
REtl COW c5aractwsto RAM
LPR!NT ESCl:CHR((421ICHRI(O):
30 REtIDefinecwyrightsvmbolin place
of Q
ESC~ICHRS(~~):CHR((I):CHR$(~~):CHR~(O)~CHR$~~S)~CHR~~~~)ICHR$~?~!~
~HRi!iO~~CHR1~6S~~CHR(oleHRllbS!ICHR$~S4~~CHR~f~O~~
44 REN Deflnrcotwright
svmbol in olrce of t
45 LPRINT ESC(ICHR((~~)~CHRI(~I~~HRI(~~)~CHR~~~)~CHR~(~S~~CHR~(S~!~CHR~(~~):
CHR~!~~):CHR~(~S)ICHR~(~O)ICHR~~~~)~CHR~~~~)ICHR~~~O~~
$0 REF Select downloadrble
chtrrcters
60 LPRINT ESClleHRI(56)lCHRI!l)
I
70 REM Printour nw rvmbols
90 LPRINT “W&@!&@tlt@tb&”
40 LPR!NT
Figure 8-6. Program /is ting to print:
y :::
.;;x
‘?..q
../r?.
:” Q
.?r^.
” p-.!‘.:,.
-.
,,.?.
i I:..,.
..,.
_.>n:,.
._s..,:;
:.r.A:..
-. .+.
b..1.
One more instruction
you’ll need before
downloadable characters: How to turn them off.
we leave
CHR$(27) CHR$(36) CHR$(O)
Turning downloadable characters on or off during a line will
affect a// characters on that line. In other words, if you turn on
downloadable characters anywhere in a line, all of the characters
on that line will be treated as downloadable characters.
119
I
Gem/n/ User’s Manual
MACRO-COMMANDS
“Macro-Instruction”
is the ability of a printer to accept a
single control code to do the work of a multi-command series of
codes.
The Gemini’s macro command capability allows you to group
printer commands together and execute them with a single command. Now, this might not appear very useful at first glance, but
some of you just might be scheming on ways to tame a wayward
spreadsheet program or to get some cooperation from an uncooperative word processor.
First, we have to define the macro instruction.
CH RS(27)CHR$(43). . . . . . . CH R$(30)
All of the commands you wish to group together in a macro
replace the . . . . . . . . ‘s. You can use up to 16 characters to define
your macro. For an example, we will define a macro to set our
printer to emphasized and double-width print modes. First, we look
these commands up in Appendix M. There we find that the codes
to enable emphasized print are
ESC E
and to define double-width
ESCWl
After we have defined the macro, we only have to issue the
select macro code to execute all the instructions in the macro. This
code is
CH R$(27) CH R$(33)
720
_
Downloadable and Custom Commands
Now we’ll try an example
on your own.
and then you’re free to be creative
70 REM define
MC?~ :a be eaahasirad
and sxpauled
40 LPRIN?
ESC¶:~HR~(43):ESCt:“~“:~SC$:~~“:C~R~!~!:~HR~
50 REP!isstie 3acfo cmmand
and
trv
text
($0):
onntin~
60 ?PRINf EW:CHRS”?‘*
\tid#,
70 :PR!NT
‘EsohasizeC and Er!mCrd
Empha5ized
MacY-CB
b5/
by ?acro”
and
Es-zpanded
Figure 8-7. Program listing using macro instructions.
121
t
/Y”/,,,