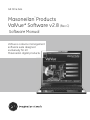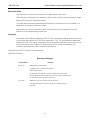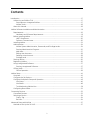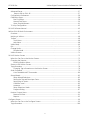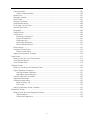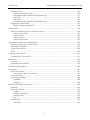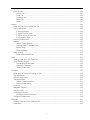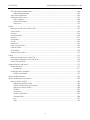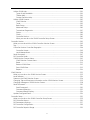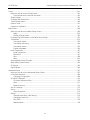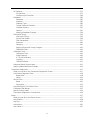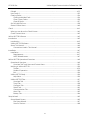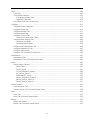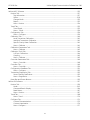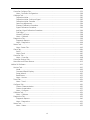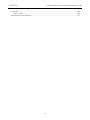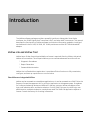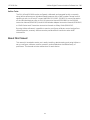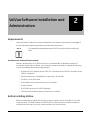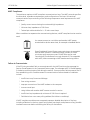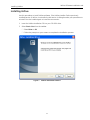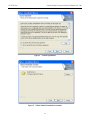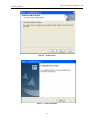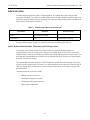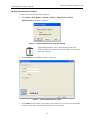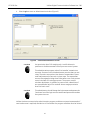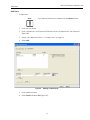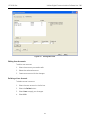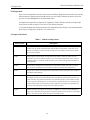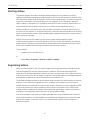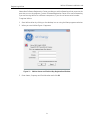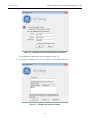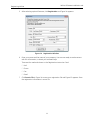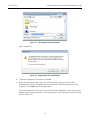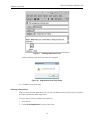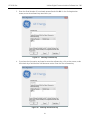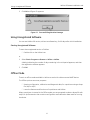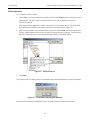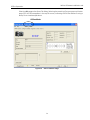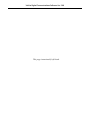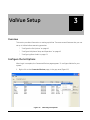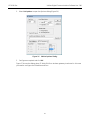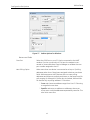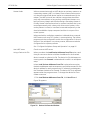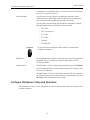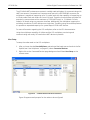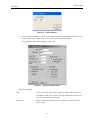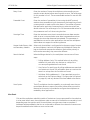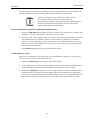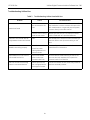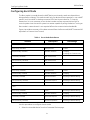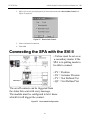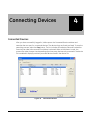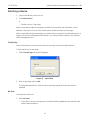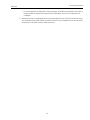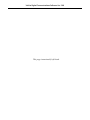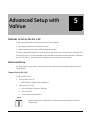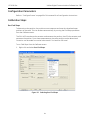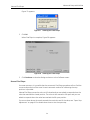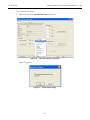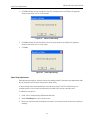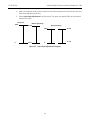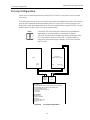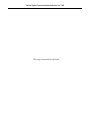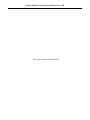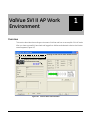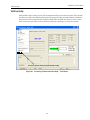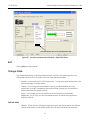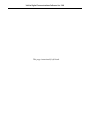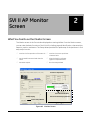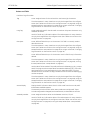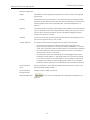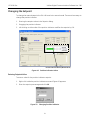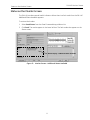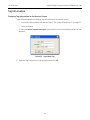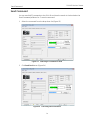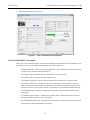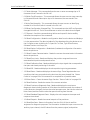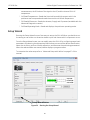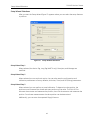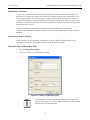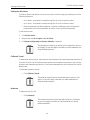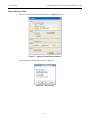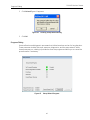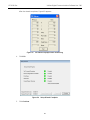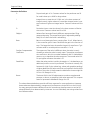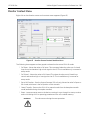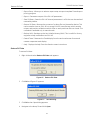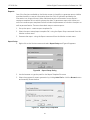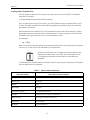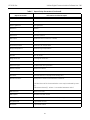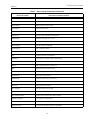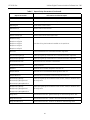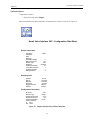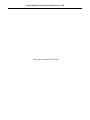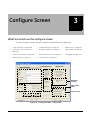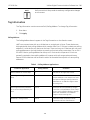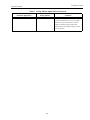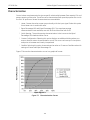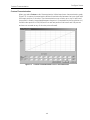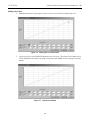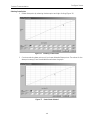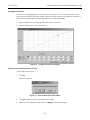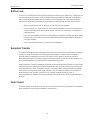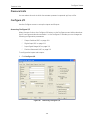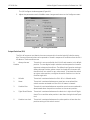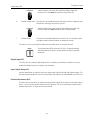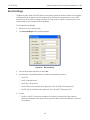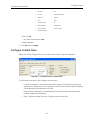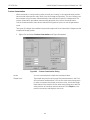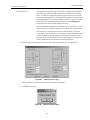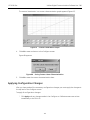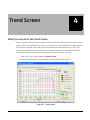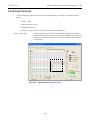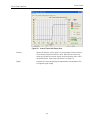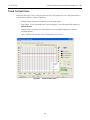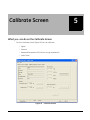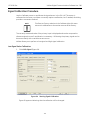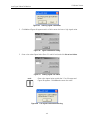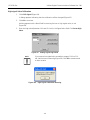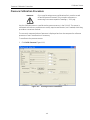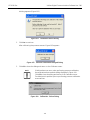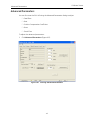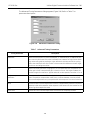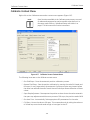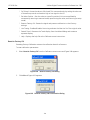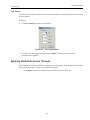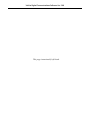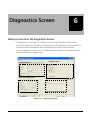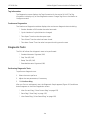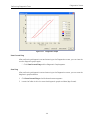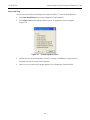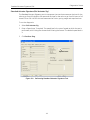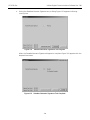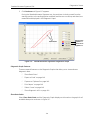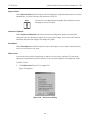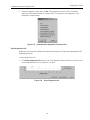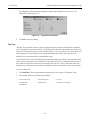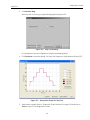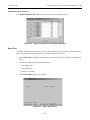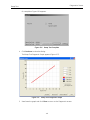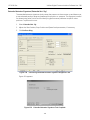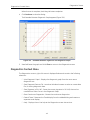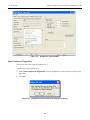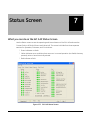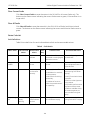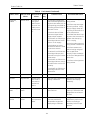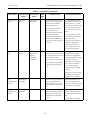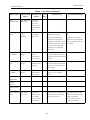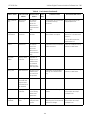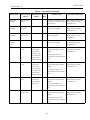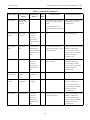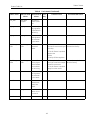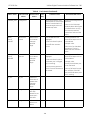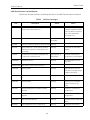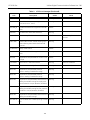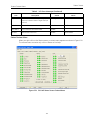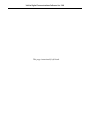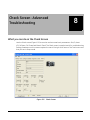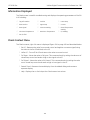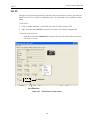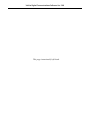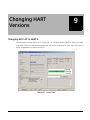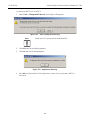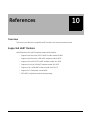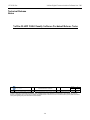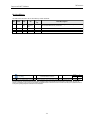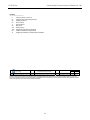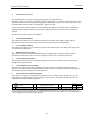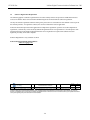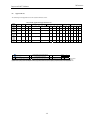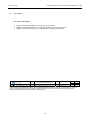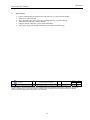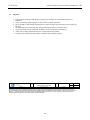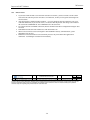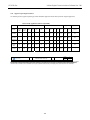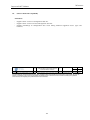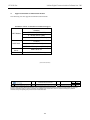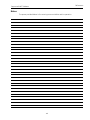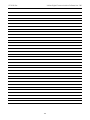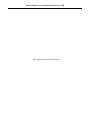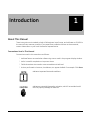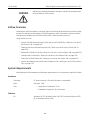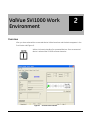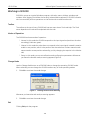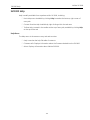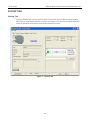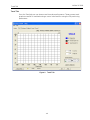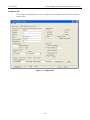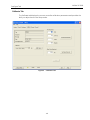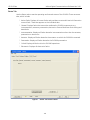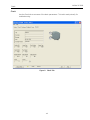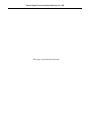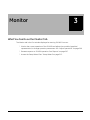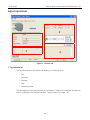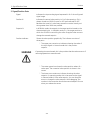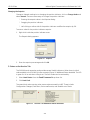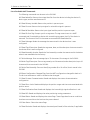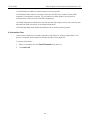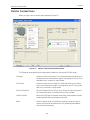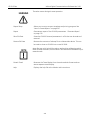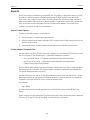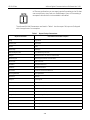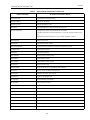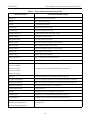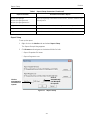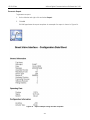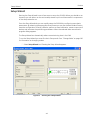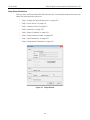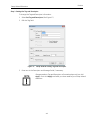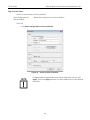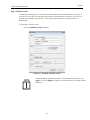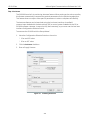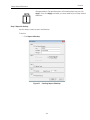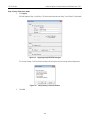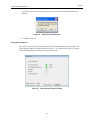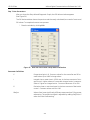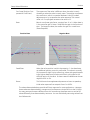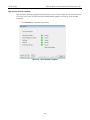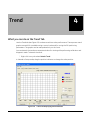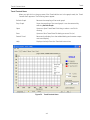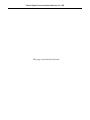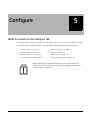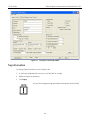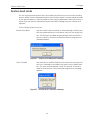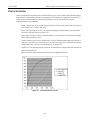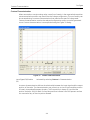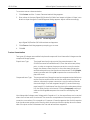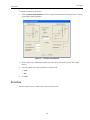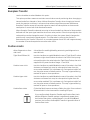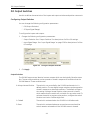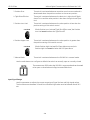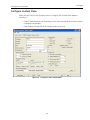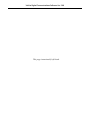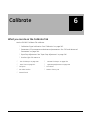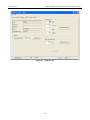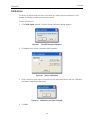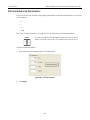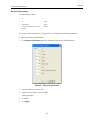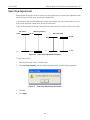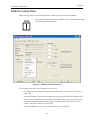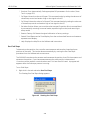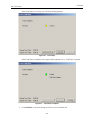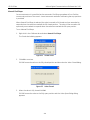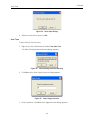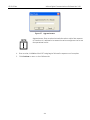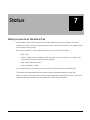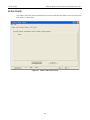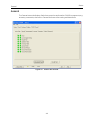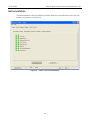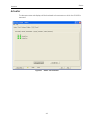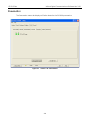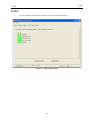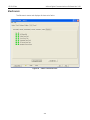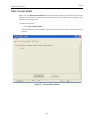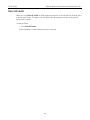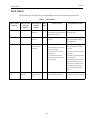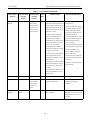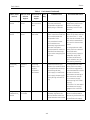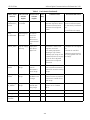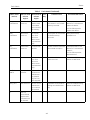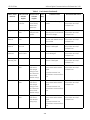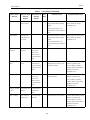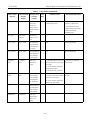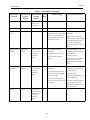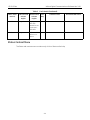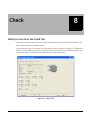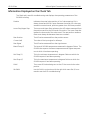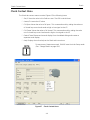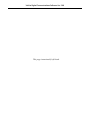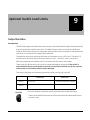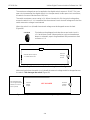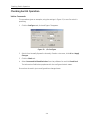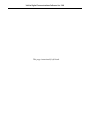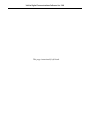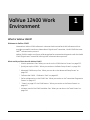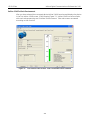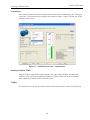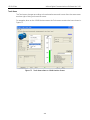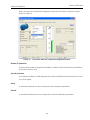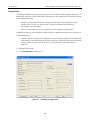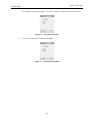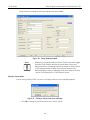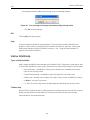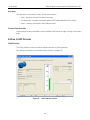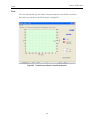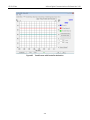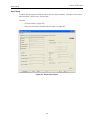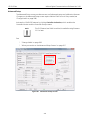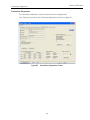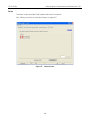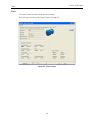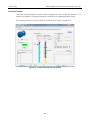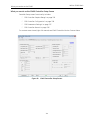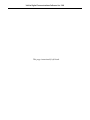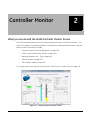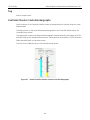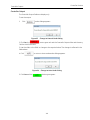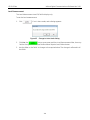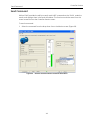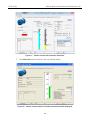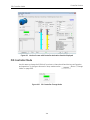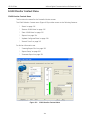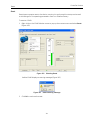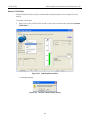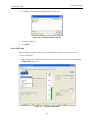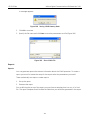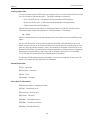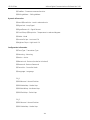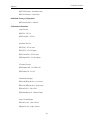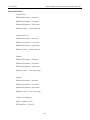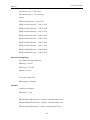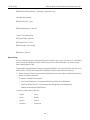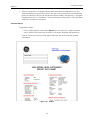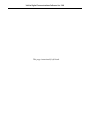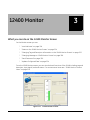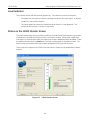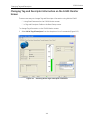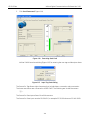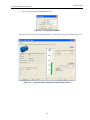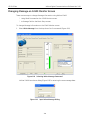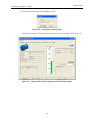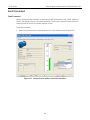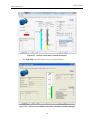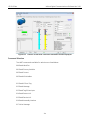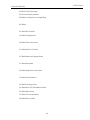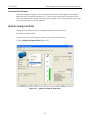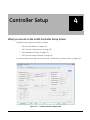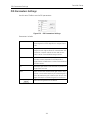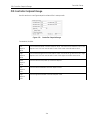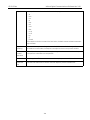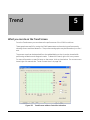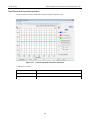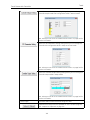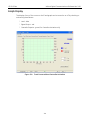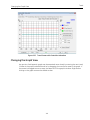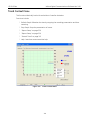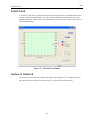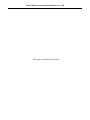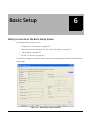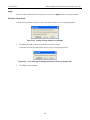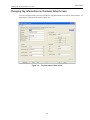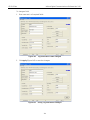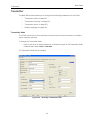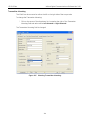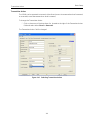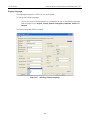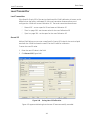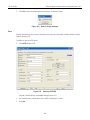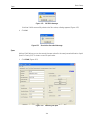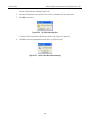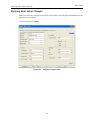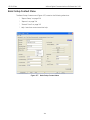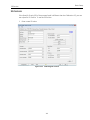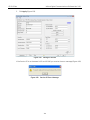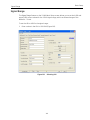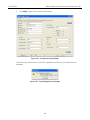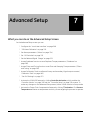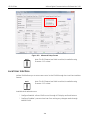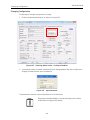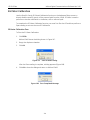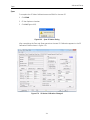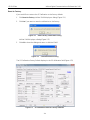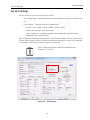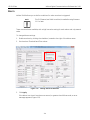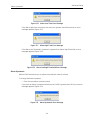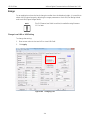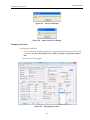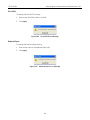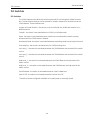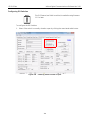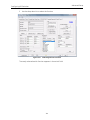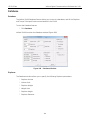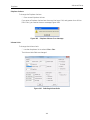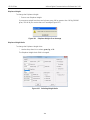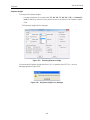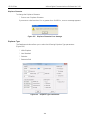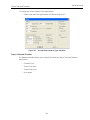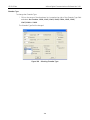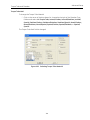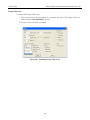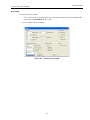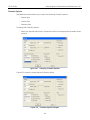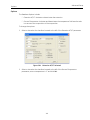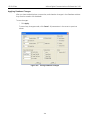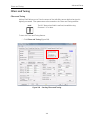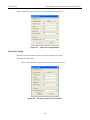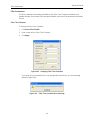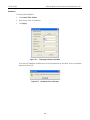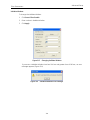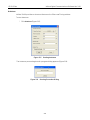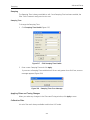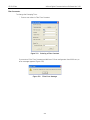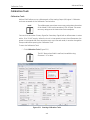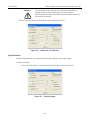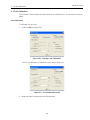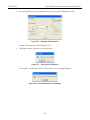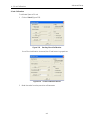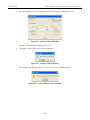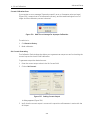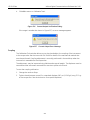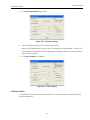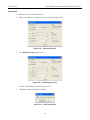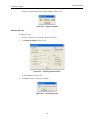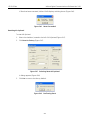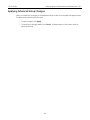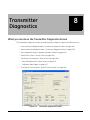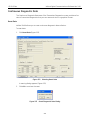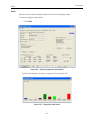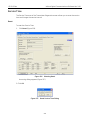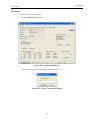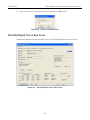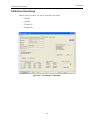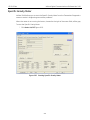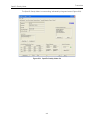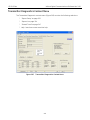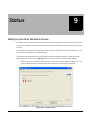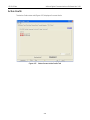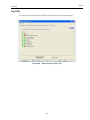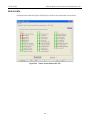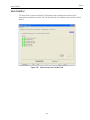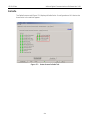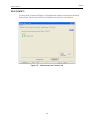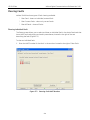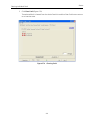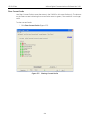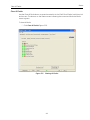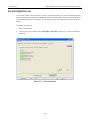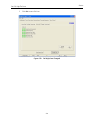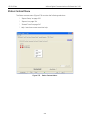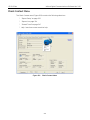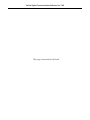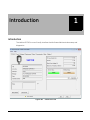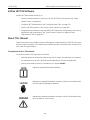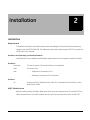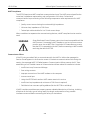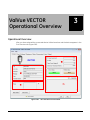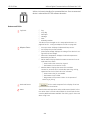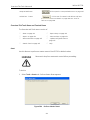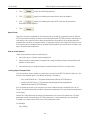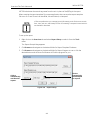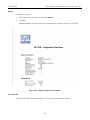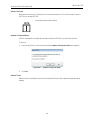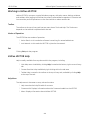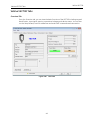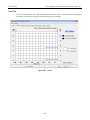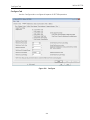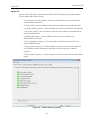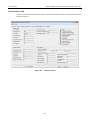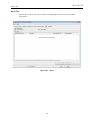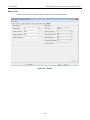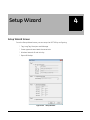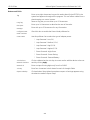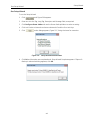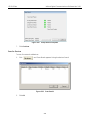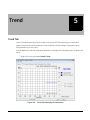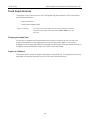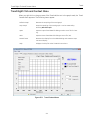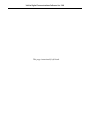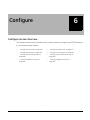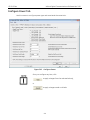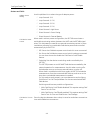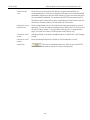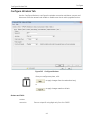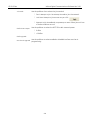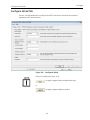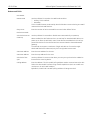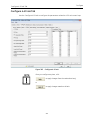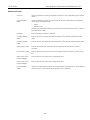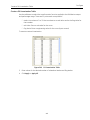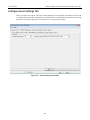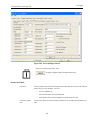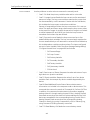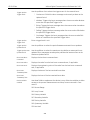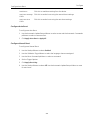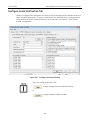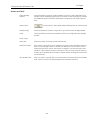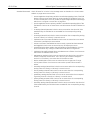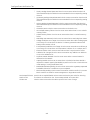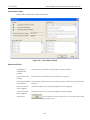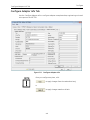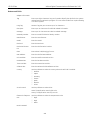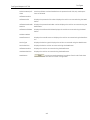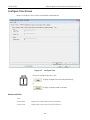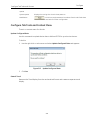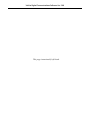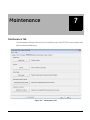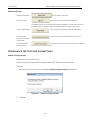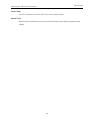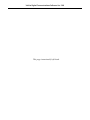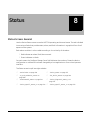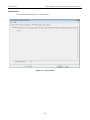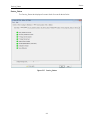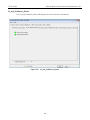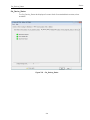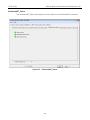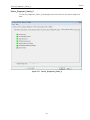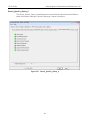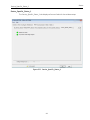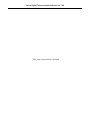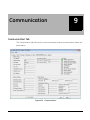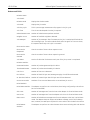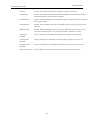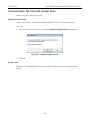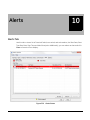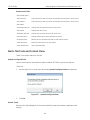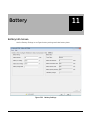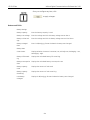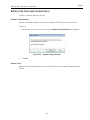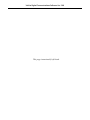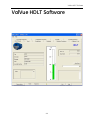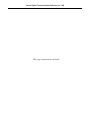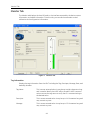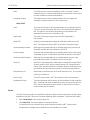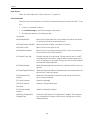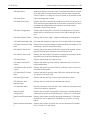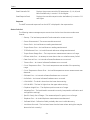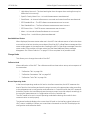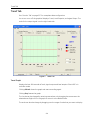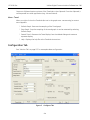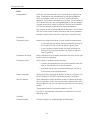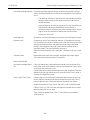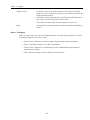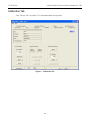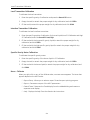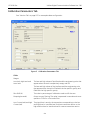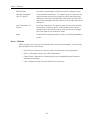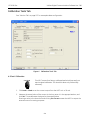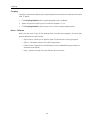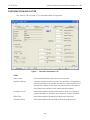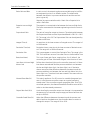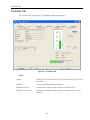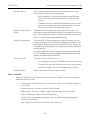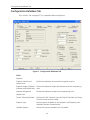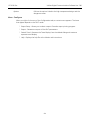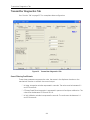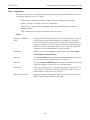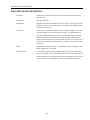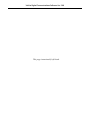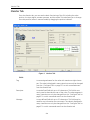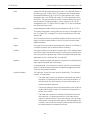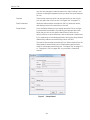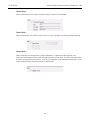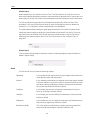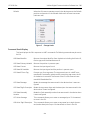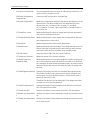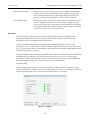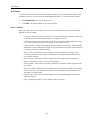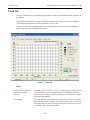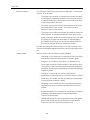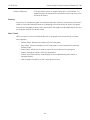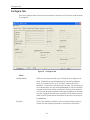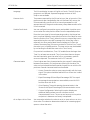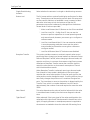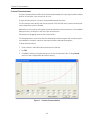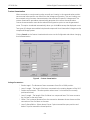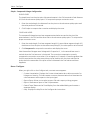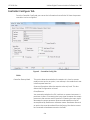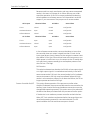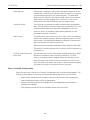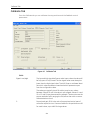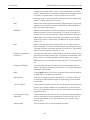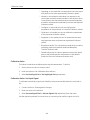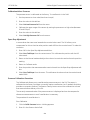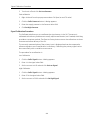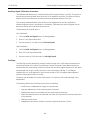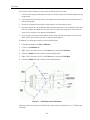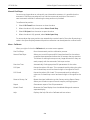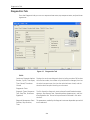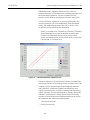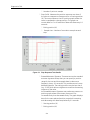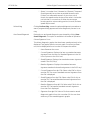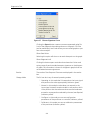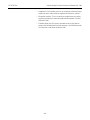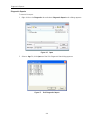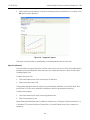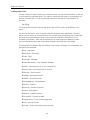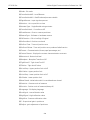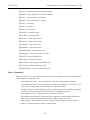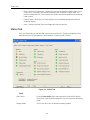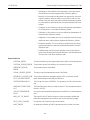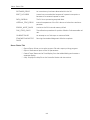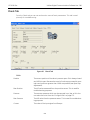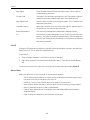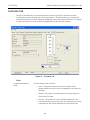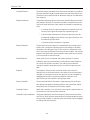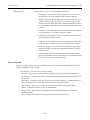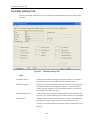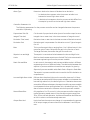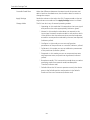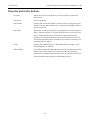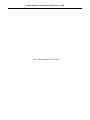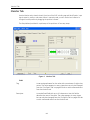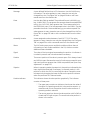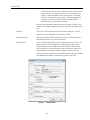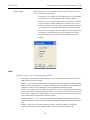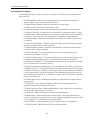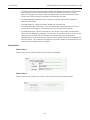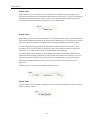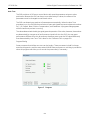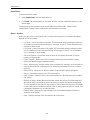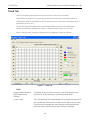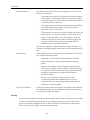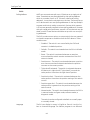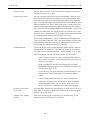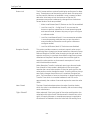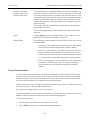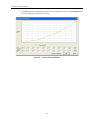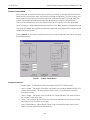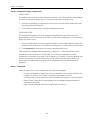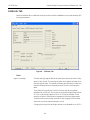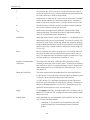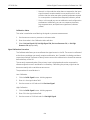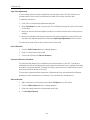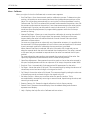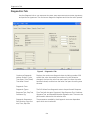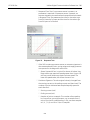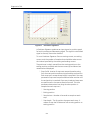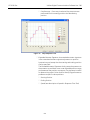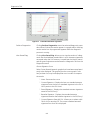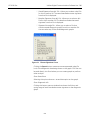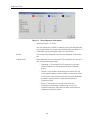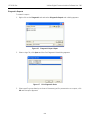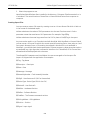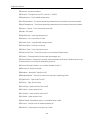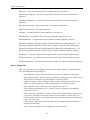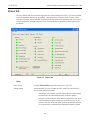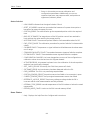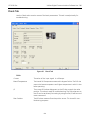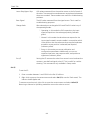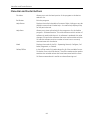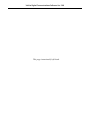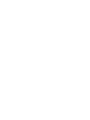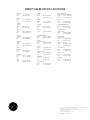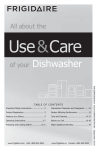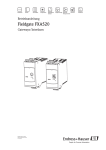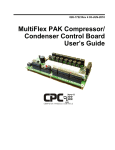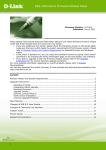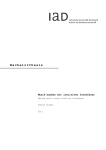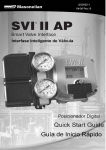Download GE MN-ValVue-v2-8-IOM Technical Specifications
Transcript
GE 2LO*DV * Masoneilan Products ValVue* Software v2.8 (Rev &) 6RIWZDUH0anual ValVue is a device management software suite designed exclusively for all cts. Masoneilan digital products. 1 GE Oil & Gas ValVue Digital Communications Software Ver. 2.80 About this Guide The information in this manual is subject to change without prior notice. The information contained in this manual, in whole or part, shall not be transcribed or copied without GE Oil and Gas’ written permission. In no case does this manual guarantee the suitability of the positioner or the software or its adaptability to a specific customer's needs. Please report any errors or questions about the information in this manual to your local supplier or visit www.ge-energy/valves.com. Copyright All software is the intellectual property of GE Oil & Gas. The complete design and manufacture is the intellectual property of GE Oil & Gas. Masoneilan*, FVP*, SVI, and ValVue are registered trademarks of GE Oil & Gas. All information contained herein is believed to be accurate at the time of publication and is subject to change without notice. All other trademarks and copyrights are properties of their respective corporations. Copyright 2014 by GE Oil & Gas. All rights reserved. PN 055201-252 Rev. C Document Changes Version/Date B/6-2012 Changes Added HART 6 functionality. Updated screen captures throughout. Added Burst section. Updated ValVue Options screen for ValVue 2.8 functionality. Reconfigured book to include sections for all ValVue components as opposed to just SVI1000 and SVI II AP. C/3-2014 Added SVI, SVI2, HDLT and 12400 to the book. Changed description of how to physically configure digital switches. 2 Contents Introduction .........................................................................................................................................................................................17 ValVue Lite and ValVue Trial ................................................................................................................................................17 Stand-Alone or Integrated ValVue.............................................................................................................................17 ValVue Tasks ........................................................................................................................................................................18 About this Manual......................................................................................................................................................................18 ValVue Software Installation and Administration .............................................................................................................19 Requirements...............................................................................................................................................................................19 Hardware and Software Requirements ..................................................................................................................19 Before Installing ValVue..........................................................................................................................................................19 HART Compliance..............................................................................................................................................................20 Failure to Communicate.................................................................................................................................................20 Installing ValVue.........................................................................................................................................................................21 Administration .............................................................................................................................................................................24 ValVue System Administration, Passwords, and Privilege Levels ...............................................................24 Starting Administration Program...............................................................................................................................25 Add Users ..............................................................................................................................................................................27 Editing User Accounts .....................................................................................................................................................28 Deleting a User Account.................................................................................................................................................28 Privilege Level......................................................................................................................................................................29 Starting ValVue ...........................................................................................................................................................................30 Registering ValVue ....................................................................................................................................................................30 Using Unregistered Software ...............................................................................................................................................37 Starting Unregistered Software ..................................................................................................................................37 Offline Mode .................................................................................................................................................................................37 Offline Operation................................................................................................................................................................38 ValVue Setup ......................................................................................................................................................................................41 Overview ........................................................................................................................................................................................41 Configure the Set Options......................................................................................................................................................41 Configure Multiplexor Setup and Operation .................................................................................................................45 Mux Setup .............................................................................................................................................................................46 Mux Reset..............................................................................................................................................................................48 Troubleshooting ValVue Mux .......................................................................................................................................50 Configuring Burst Mode..........................................................................................................................................................51 Connecting Devices ........................................................................................................................................................................53 Connected Devices ...................................................................................................................................................................53 Selecting a Device .....................................................................................................................................................................54 Find by Tag ...........................................................................................................................................................................54 Re-Scan ..................................................................................................................................................................................54 Advanced Setup with ValVue .....................................................................................................................................................57 Methods to Set Up the SVI II AP...........................................................................................................................................57 3 GE Oil & Gas ValVue Digital Communications Software Ver. 2.80 Advanced Setup......................................................................................................................................................................... 57 Steps to Set Up SVI II AP................................................................................................................................................ 57 Configuration Parameters .................................................................................................................................................... 58 Calibration Steps ....................................................................................................................................................................... 58 Run Find Stops.................................................................................................................................................................... 58 Manual Find Stops............................................................................................................................................................ 59 Open Stop Adjustment ................................................................................................................................................... 61 Tri-Loop Configuration............................................................................................................................................................ 63 SVI II AP Software Manual ........................................................................................................................................................... 65 ValVue SVI II AP Work Environment ........................................................................................................................................ 67 Overview........................................................................................................................................................................................ 67 Working in ValVue..................................................................................................................................................................... 68 Toolbar ........................................................................................................................................................................................... 68 Tools Menu........................................................................................................................................................................... 68 Help Menu ............................................................................................................................................................................ 68 ValVue Help.................................................................................................................................................................................. 69 Exit.................................................................................................................................................................................................... 70 Change Mode.............................................................................................................................................................................. 70 Failsafe Mode...................................................................................................................................................................... 70 ValVue Screens........................................................................................................................................................................... 71 SVI II AP Monitor Screen ............................................................................................................................................................... 73 What You Can Do on the Monitor Screen...................................................................................................................... 73 Changing the Setpoint ............................................................................................................................................................ 76 Entering Setpoint Value ................................................................................................................................................. 76 Status on the Monitor Screen.............................................................................................................................................. 77 Tag Information ......................................................................................................................................................................... 78 Changing Tag Information on the Monitor Screen ........................................................................................... 78 Send Command ......................................................................................................................................................................... 79 List of Available HART Commands............................................................................................................................ 80 Setup Wizard ............................................................................................................................................................................... 82 Setup Wizard Selections ................................................................................................................................................ 83 Setting the Tag and Descriptor Data....................................................................................................................... 84 Setting the Air Action....................................................................................................................................................... 85 Calibrate Travel.................................................................................................................................................................. 85 Autotune................................................................................................................................................................................ 85 Setup Selections Made ................................................................................................................................................... 86 Progress Dialog.................................................................................................................................................................. 87 Monitor Context Menu ............................................................................................................................................................ 90 Restore SVI Data................................................................................................................................................................ 91 Reports................................................................................................................................................................................... 92 Configure Screen ............................................................................................................................................................................. 99 What You Can Do on the Configure Screen.................................................................................................................. 99 Tag Information .......................................................................................................................................................................100 4 Characterization...................................................................................................................................................................... 102 Custom Characterization............................................................................................................................................ 103 Button Lock................................................................................................................................................................................ 107 Bumpless Transfer.................................................................................................................................................................. 107 Near Closed ............................................................................................................................................................................... 107 Position Limit Stops................................................................................................................................................................ 108 Single/Double Acting............................................................................................................................................................. 108 Air-to-Open / Air-to-Close................................................................................................................................................... 108 Position Fault Limits............................................................................................................................................................... 108 Language.................................................................................................................................................................................... 108 Pressure Units........................................................................................................................................................................... 109 Configure I/O............................................................................................................................................................................. 109 Accessing Configure I/O ..............................................................................................................................................109 Output Switches (DO) .................................................................................................................................................... 110 Digital Input (DI) ............................................................................................................................................................... 111 Input Signal Range (AI) ................................................................................................................................................. 111 Position Retransmit (AO) ..............................................................................................................................................111 Burst Settings............................................................................................................................................................................ 112 Configure Context Menu...................................................................................................................................................... 113 Custom Linearization.................................................................................................................................................... 114 Applying Configuration Changes..................................................................................................................................... 116 Trend Screen ................................................................................................................................................................................... 117 What you can do on the Trend Screen......................................................................................................................... 117 Trend Graph Features........................................................................................................................................................... 118 Trend Context Menu .............................................................................................................................................................. 120 Calibrate Screen ............................................................................................................................................................................ 121 What you can do on the Calibrate Screen................................................................................................................. 121 Signal Calibration Procedure............................................................................................................................................. 122 Low Signal Value Calibration..................................................................................................................................... 122 High signal Value Calibration.................................................................................................................................... 124 Pressure Calibration Procedure ....................................................................................................................................... 125 Advanced Parameters.......................................................................................................................................................... 127 Calibrate Context Menu ....................................................................................................................................................... 129 Reset to Factory Cal ...................................................................................................................................................... 130 Live Tuning......................................................................................................................................................................... 131 Applying Calibration Screen Changes........................................................................................................................... 131 Diagnostics Screen ....................................................................................................................................................................... 133 What you can do on the Diagnostics Screen ............................................................................................................ 133 Tag Information............................................................................................................................................................... 134 Continuous Diagnostics............................................................................................................................................... 134 5 GE Oil & Gas ValVue Digital Communications Software Ver. 2.80 Diagnostic Tests.......................................................................................................................................................................134 Performing Diagnostic Tests......................................................................................................................................134 Standard Actuator Signature (Std. Actuator Sig.).............................................................................................137 Step Test..............................................................................................................................................................................142 Ramp Test...........................................................................................................................................................................144 Extended Actuator Signature (Extended Act. Sig.)...........................................................................................146 Diagnostics Context Menu..................................................................................................................................................147 Reset Continuous Diagnostics ..................................................................................................................................148 Status Screen ..................................................................................................................................................................................149 What you can do on the SVI II AP Status Screen......................................................................................................149 Clear Current Faults.......................................................................................................................................................150 Clear All Faults..................................................................................................................................................................150 Status Code List ...............................................................................................................................................................150 Status Context Menu.....................................................................................................................................................161 Check Screen- Advanced Troubleshooting .......................................................................................................................163 What you can do on the Check Screen ........................................................................................................................163 Information Displayed ..........................................................................................................................................................164 Check Context Menu..............................................................................................................................................................164 Set I/P............................................................................................................................................................................................165 Changing HART Versions ...........................................................................................................................................................167 Changing SVI II AP to HART 6.............................................................................................................................................167 References ........................................................................................................................................................................................169 Overview......................................................................................................................................................................................169 Supported HART Modems ...................................................................................................................................................169 SVi1000 Software Manual .........................................................................................................................................................185 Introduction .....................................................................................................................................................................................187 About This Manual ..................................................................................................................................................................187 Conventions Used in This Manual ...........................................................................................................................187 ValVue Overview......................................................................................................................................................................188 System Requirements ...........................................................................................................................................................188 Hardware............................................................................................................................................................................188 Software..............................................................................................................................................................................188 ValVue SVi1000 Work Environment ......................................................................................................................................189 Overview......................................................................................................................................................................................189 Working in SVi1000 ................................................................................................................................................................190 Toolbar .................................................................................................................................................................................190 Modes of Operation .......................................................................................................................................................190 Change Mode....................................................................................................................................................................190 Exit..........................................................................................................................................................................................190 SVi1000 Help .............................................................................................................................................................................191 Help Menu ..........................................................................................................................................................................191 6 SVi1000 Tabs............................................................................................................................................................................. 192 Monitor Tab ....................................................................................................................................................................... 192 Trend Tab............................................................................................................................................................................ 193 Configure Tab ................................................................................................................................................................... 194 Status Tab .......................................................................................................................................................................... 196 Check.................................................................................................................................................................................... 197 Monitor ............................................................................................................................................................................................... 199 What You Can Do on the Monitor Tab .......................................................................................................................... 199 Adjust Operations ................................................................................................................................................................... 200 1. Tag Information.......................................................................................................................................................... 200 2. Signal/Position Data................................................................................................................................................. 201 3. Status on the Monitor Tab ..................................................................................................................................... 202 4. Information Pane ....................................................................................................................................................... 204 Monitor Context Menu.......................................................................................................................................................... 205 Reports......................................................................................................................................................................................... 207 How to Create Reports................................................................................................................................................. 207 Creating Report Template Files................................................................................................................................ 207 Report Setup ..................................................................................................................................................................... 211 Generate Report.............................................................................................................................................................. 212 Setup Wizard............................................................................................................................................................................. 213 Setup Wizard Selections..............................................................................................................................................214 Trend ................................................................................................................................................................................................... 225 What you can do on the Trend Tab................................................................................................................................ 225 Trend Graph Features........................................................................................................................................................... 226 Changing the Graph View........................................................................................................................................... 226 Capture to Clipboard..................................................................................................................................................... 226 Trend Context Menu...................................................................................................................................................... 227 Configure .......................................................................................................................................................................................... 229 What You Can Do on the Configure Tab...................................................................................................................... 229 Tag Information ....................................................................................................................................................................... 230 Position Fault Limits............................................................................................................................................................... 231 Characterization...................................................................................................................................................................... 232 Custom Characterization............................................................................................................................................ 233 Custom Linearization.................................................................................................................................................... 234 Air Action.....................................................................................................................................................................................235 Bumpless Transfer.................................................................................................................................................................. 236 Position Limits........................................................................................................................................................................... 236 DO Output Switches............................................................................................................................................................... 237 Configuring Output Switches .................................................................................................................................... 237 Configure Context Menu...................................................................................................................................................... 239 Calibrate ............................................................................................................................................................................................ 241 What you can do on the Calibrate Tab......................................................................................................................... 241 Calibration.................................................................................................................................................................................. 243 7 GE Oil & Gas ValVue Digital Communications Software Ver. 2.80 PID and Advanced Parameters ........................................................................................................................................244 Advanced Parameters..................................................................................................................................................245 Open Stop Adjustment..........................................................................................................................................................246 Calibrate Context Menu .......................................................................................................................................................247 Run Find Stops..................................................................................................................................................................248 Manual Find Stops..........................................................................................................................................................250 Auto Tune............................................................................................................................................................................251 Status ..................................................................................................................................................................................................253 What you can do on the Status Tab...............................................................................................................................253 Active Faults ..............................................................................................................................................................................254 General.........................................................................................................................................................................................255 Instrumentation .......................................................................................................................................................................256 Actuator.......................................................................................................................................................................................257 Pneumatics ................................................................................................................................................................................258 Critical...........................................................................................................................................................................................259 Electronics ..................................................................................................................................................................................260 Clear Current Faults ...............................................................................................................................................................261 Clear All Faults ..........................................................................................................................................................................262 Fault Matrix ................................................................................................................................................................................263 Status Context Menu .............................................................................................................................................................272 Check ..................................................................................................................................................................................................273 What you can do on the Check Tab ...............................................................................................................................273 Information Displayed on the Check Tab ....................................................................................................................274 Check Context Menu..............................................................................................................................................................275 Optional Switch Load Limits .....................................................................................................................................................277 Output Switches.......................................................................................................................................................................277 Introduction .......................................................................................................................................................................277 Checking Switch Operation ................................................................................................................................................279 ValVue Commands.........................................................................................................................................................279 ValVue 12400 Software ..............................................................................................................................................................281 ValVue 12400 Work Environment .........................................................................................................................................283 What is ValVue 12400?.........................................................................................................................................................283 Welcome to ValVue 12400 .........................................................................................................................................283 ValVue 12400's Work Environment ........................................................................................................................284 Working in ValVue 12400............................................................................................................................................285 Toolbar .................................................................................................................................................................................285 Tools Menu.........................................................................................................................................................................286 Modes of Operation .......................................................................................................................................................287 Change Mode....................................................................................................................................................................288 Exit..........................................................................................................................................................................................291 Help .......................................................................................................................................................................................291 8 ValVue 12400 Help................................................................................................................................................................. 291 Types of Help Available................................................................................................................................................ 291 Toolbar Help...................................................................................................................................................................... 291 Context Sensitive Help ................................................................................................................................................. 292 ValVue 12400 Screens.......................................................................................................................................................... 292 12400 Monitor.................................................................................................................................................................. 292 Trend.....................................................................................................................................................................................293 Basic Setup ........................................................................................................................................................................ 295 Advanced Setup .............................................................................................................................................................. 296 Transmitter Diagnostics ..............................................................................................................................................297 Status ................................................................................................................................................................................... 298 Check.................................................................................................................................................................................... 299 Controller Monitor .......................................................................................................................................................... 300 What you can do on the 12400 Controller Setup Screen ............................................................................ 301 Controller Monitor ......................................................................................................................................................................... 303 What you can do with the 12400 Controller Monitor Screen ............................................................................ 303 Tag ................................................................................................................................................................................................. 304 Controller Monitor Controller Bargraphs ..................................................................................................................... 304 Controller Output ............................................................................................................................................................ 305 Level Measurement ....................................................................................................................................................... 306 Send Command....................................................................................................................................................................... 307 PID Controller Mode............................................................................................................................................................... 309 12400 Monitor Context Menu ........................................................................................................................................... 310 12400 Monitor Context Menu ................................................................................................................................... 310 Reset .....................................................................................................................................................................................311 Restore 12400 Data....................................................................................................................................................... 312 Save 12400 Data ............................................................................................................................................................ 313 Reports ................................................................................................................................................................................ 314 12400 Monitor ................................................................................................................................................................................ 323 What you can do on the 12400 Monitor Screen ...................................................................................................... 323 Level Indicator .......................................................................................................................................................................... 324 Status on the 12400 Monitor Screen ............................................................................................................................. 324 Changing Tag and Descriptor Information on the 12400 Monitor Screen .................................................. 325 Changing Message on 12400 Monitor Screen.......................................................................................................... 328 Send Command....................................................................................................................................................................... 330 Send Command............................................................................................................................................................... 330 Command Selection ...................................................................................................................................................... 332 Command Result Display............................................................................................................................................ 334 Update Configured Data ..................................................................................................................................................... 334 Controller Setup ............................................................................................................................................................................. 335 What you can do on the 12400 Controller Setup Screen .................................................................................... 335 PID Controller Alarms............................................................................................................................................................ 336 PID Parameters Settings...................................................................................................................................................... 337 PID Controller Configuration..............................................................................................................................................338 PID Controller Setpoint Range ..........................................................................................................................................339 9 GE Oil & Gas ValVue Digital Communications Software Ver. 2.80 Trend ...................................................................................................................................................................................................341 What you can do on the Trend Screen .........................................................................................................................341 Trend Screen with Controller Activation ..............................................................................................................342 Graph Display............................................................................................................................................................................344 Changing the Graph View ...................................................................................................................................................345 Trend Context Menu ..............................................................................................................................................................346 Detach Trend.............................................................................................................................................................................347 Capture to Clipboard .............................................................................................................................................................347 Basic Setup .......................................................................................................................................................................................349 What you can do on the Basic Setup Screen.............................................................................................................349 Apply .....................................................................................................................................................................................350 Exiting in Setup Mode....................................................................................................................................................350 Changing Tag Information on the Basic Setup Screen .........................................................................................351 Transmitter.................................................................................................................................................................................353 Transmitter Mode ...........................................................................................................................................................353 Transmitter Mounting ...................................................................................................................................................354 Transmitter Action..........................................................................................................................................................355 Display Language ...........................................................................................................................................................356 Level Transmitter.....................................................................................................................................................................357 Level Transmitter ............................................................................................................................................................357 Record SG ...........................................................................................................................................................................357 Zero........................................................................................................................................................................................358 Span ......................................................................................................................................................................................359 Applying Basic Setup Changes .........................................................................................................................................361 Basic Setup Context Menu..................................................................................................................................................362 SG Service ...................................................................................................................................................................................363 Signal Range..............................................................................................................................................................................365 Advanced Setup .............................................................................................................................................................................367 What you can do on the Advanced Setup Screen...................................................................................................367 Local User Interface...............................................................................................................................................................368 Changing Configuration ..............................................................................................................................................369 SG Meter Calibration..............................................................................................................................................................370 SG Meter Calibration Zero...........................................................................................................................................370 Span ......................................................................................................................................................................................371 Reset to Factory...............................................................................................................................................................372 Set SIL2 Settings ......................................................................................................................................................................373 Alarm.............................................................................................................................................................................................374 Alarm Hysteresis .............................................................................................................................................................375 Range............................................................................................................................................................................................376 Change Level LRV or URV Setting............................................................................................................................376 Changing Level Units ....................................................................................................................................................377 Zero Shift.............................................................................................................................................................................378 Reduced Span ..................................................................................................................................................................378 10 DO Switches .............................................................................................................................................................................. 379 DO Switches ...................................................................................................................................................................... 379 Configuring DO Switches ............................................................................................................................................ 380 Database.....................................................................................................................................................................................382 Database ............................................................................................................................................................................ 382 Displacer ............................................................................................................................................................................. 382 Displacer Type.................................................................................................................................................................. 386 Torque Tube and Chamber ........................................................................................................................................ 387 Chamber Options............................................................................................................................................................ 392 Options ................................................................................................................................................................................ 393 Applying Database Changes..................................................................................................................................... 394 Filters and Tuning ................................................................................................................................................................... 395 Filters and Tuning ........................................................................................................................................................... 395 Smart Filter Enable......................................................................................................................................................... 396 Filter Parameters ............................................................................................................................................................ 397 Autotune ............................................................................................................................................................................. 400 Damping ............................................................................................................................................................................. 401 Applying Filters and Tuning Changes.................................................................................................................... 401 Calibration Filter .............................................................................................................................................................. 401 Calibration Tools...................................................................................................................................................................... 403 Calibration Tools ............................................................................................................................................................. 403 Signal Selection ............................................................................................................................................................... 404 4 - 20 mA Calibration .................................................................................................................................................... 405 Coupling .............................................................................................................................................................................. 410 Calibration Reset............................................................................................................................................................. 411 Advanced Setup Context Menu........................................................................................................................................ 415 Applying Advanced Setup Changes...............................................................................................................................416 Transmitter Diagnostics ............................................................................................................................................................. 417 What you can do on the Transmitter Diagnostics Screen................................................................................... 417 Continuous Diagnostic Data..............................................................................................................................................418 Reset Data.......................................................................................................................................................................... 418 Detail.....................................................................................................................................................................................419 Service Time .............................................................................................................................................................................. 420 Reset .....................................................................................................................................................................................420 Set Interval......................................................................................................................................................................... 421 AO1/AO0/Signal Trim in Raw Count...............................................................................................................................422 Calibration Raw Range......................................................................................................................................................... 423 Specific Gravity Meter........................................................................................................................................................... 424 Transmitter Diagnostics Context Menu........................................................................................................................ 426 Status .................................................................................................................................................................................................. 427 What you can do on the Status Screen........................................................................................................................ 427 Active Faults .............................................................................................................................................................................. 428 Log Only....................................................................................................................................................................................... 429 Annunciate.................................................................................................................................................................................430 User Faults 2.............................................................................................................................................................................. 431 11 GE Oil & Gas ValVue Digital Communications Software Ver. 2.80 Failsafe .........................................................................................................................................................................................432 User Faults 1..............................................................................................................................................................................433 Clearing Faults..........................................................................................................................................................................434 Clearing Individual Fault..............................................................................................................................................434 Clear Current Faults.......................................................................................................................................................436 Clear All Faults..................................................................................................................................................................437 Set Fail High/Fail Low............................................................................................................................................................438 Status Context Menu .............................................................................................................................................................440 Check ..................................................................................................................................................................................................441 What you can do on the Check Screen ........................................................................................................................441 Check Context Menu..............................................................................................................................................................442 ValVue VECTOR Software ..........................................................................................................................................................443 Introduction .....................................................................................................................................................................................445 Introduction ...............................................................................................................................................................................445 ValVue VECTOR Software ....................................................................................................................................................446 About This Manual ..................................................................................................................................................................446 Conventions Used in This Manual ...........................................................................................................................446 Installation ........................................................................................................................................................................................447 Installation..................................................................................................................................................................................447 Requirements....................................................................................................................................................................447 HART Related Issues ......................................................................................................................................................447 ValVue VECTOR Operational Overview ...............................................................................................................................449 Operational Overview ...........................................................................................................................................................449 Overview Tab Tools Menu and Context Menu...................................................................................................451 Working in ValVue VECTOR.................................................................................................................................................456 Toolbar .................................................................................................................................................................................456 Modes of Operation .......................................................................................................................................................456 Exit..........................................................................................................................................................................................456 ValVue VECTOR Help..............................................................................................................................................................456 Help Menu ..........................................................................................................................................................................456 ValVue VECTOR Tabs .............................................................................................................................................................457 Overview Tab ....................................................................................................................................................................457 Trend Tab............................................................................................................................................................................458 Configure Tab ...................................................................................................................................................................459 Status Tab...........................................................................................................................................................................461 Communication Tab ......................................................................................................................................................462 Alerts Tab............................................................................................................................................................................463 Battery Tab.........................................................................................................................................................................464 Setup Wizard ...................................................................................................................................................................................465 Setup Wizard Screen .............................................................................................................................................................465 Run Setup Wizard ...........................................................................................................................................................467 Scan for Devices..............................................................................................................................................................468 12 Trend ................................................................................................................................................................................................... 469 Trend Tab.................................................................................................................................................................................... 469 Trend Graph Features........................................................................................................................................................... 470 Changing the Graph View........................................................................................................................................... 470 Capture to Clipboard..................................................................................................................................................... 470 Trend Right Click and Context Menu.............................................................................................................................. 471 Configure .......................................................................................................................................................................................... 473 Configure Screen: Overview............................................................................................................................................... 473 Configure Power Tab............................................................................................................................................................. 474 Configure Wireless Tab ........................................................................................................................................................ 477 Configure Wired Tab.............................................................................................................................................................. 479 Configure 4-20 mA Tab........................................................................................................................................................ 481 Create a PV Linearization Table...............................................................................................................................483 Configure Burst Settings Tab............................................................................................................................................. 484 Configure Auto Burst..................................................................................................................................................... 489 Configure Manual Burst............................................................................................................................................... 489 Configure Event Notification Tab..................................................................................................................................... 490 Configure Adapter Info Tab................................................................................................................................................ 495 Configure Time Screen ......................................................................................................................................................... 498 Configure Tab Tools and Context Menu....................................................................................................................... 499 Maintenance ................................................................................................................................................................................... 501 Maintenance Tab .................................................................................................................................................................... 501 Maintenance Tab Tools and Context Menu................................................................................................................ 502 Status .................................................................................................................................................................................................. 505 Status Screen: General ......................................................................................................................................................... 505 Active Faults...................................................................................................................................................................... 506 Device_Status................................................................................................................................................................... 507 IO_and_Subdevice_Status ......................................................................................................................................... 508 Ext_Device_Status.......................................................................................................................................................... 509 WirelessHART_Status.................................................................................................................................................... 510 Device_Diagnostic_Status_0 .................................................................................................................................... 511 Device_Specific_Status_0 ..........................................................................................................................................512 Device_Specific_Status_1 ..........................................................................................................................................513 Communication ............................................................................................................................................................................. 515 Communication Tab .............................................................................................................................................................. 515 Communication Tab Tools and Context Menu.......................................................................................................... 518 Alerts ................................................................................................................................................................................................... 519 Alerts Tab.................................................................................................................................................................................... 519 Alerts Tab Tools and Context Menu................................................................................................................................ 520 Battery ................................................................................................................................................................................................ 521 Battery Info Screen ................................................................................................................................................................ 521 Battery Tab Tools and Context Menu ............................................................................................................................ 523 13 GE Oil & Gas ValVue Digital Communications Software Ver. 2.80 ValVue HDLT Software ................................................................................................................................................................525 Monitor Tab................................................................................................................................................................................527 Tag Information ...............................................................................................................................................................527 Status....................................................................................................................................................................................528 Change Mode....................................................................................................................................................................532 Report...................................................................................................................................................................................533 Menu - Monitor.................................................................................................................................................................534 Trend Tab ....................................................................................................................................................................................535 Trend Graph.......................................................................................................................................................................535 Menu - Trend.....................................................................................................................................................................536 Configuration Tab ...................................................................................................................................................................536 Menu - Configure ............................................................................................................................................................539 Calibration Tab .........................................................................................................................................................................540 Level Transmitter Calibration ....................................................................................................................................541 Interface Transmitter Calibration............................................................................................................................541 Specific Gravity Meter Calibration...........................................................................................................................541 Menu - Calibrate..............................................................................................................................................................541 Calibration Parameters Tab ...............................................................................................................................................542 Menu - Calibrate..............................................................................................................................................................543 Calibration Tools Tab.............................................................................................................................................................544 4-20 mA Calibration .....................................................................................................................................................544 Coupling ..............................................................................................................................................................................545 Menu - Calibrate..............................................................................................................................................................545 Controller Parameters Tab..................................................................................................................................................546 Menu - Controller ............................................................................................................................................................548 Controller Tab ...........................................................................................................................................................................549 Menu - Controller ............................................................................................................................................................550 Configuration DataBase Tab .............................................................................................................................................551 Menu - Configure ............................................................................................................................................................552 Transmitter Diagnostics Tab..............................................................................................................................................553 Smart Filtering Coefficients........................................................................................................................................553 Menu - Diagnostics ........................................................................................................................................................554 Menu Bar and Footer Buttons...........................................................................................................................................555 ValVue SVI Software ....................................................................................................................................................................557 Monitor Tab................................................................................................................................................................................559 Mode .....................................................................................................................................................................................563 Command Result Display............................................................................................................................................564 Read Status........................................................................................................................................................................567 Menu - Monitor.................................................................................................................................................................567 Trend Tab ....................................................................................................................................................................................568 Menu- Trend......................................................................................................................................................................570 Configure Tab............................................................................................................................................................................571 Custom Characterization ............................................................................................................................................575 Custom Linearization ....................................................................................................................................................576 Menu -Configure .............................................................................................................................................................577 14 Controller Configure Tab ..................................................................................................................................................... 578 Menu -Controller Configuration...............................................................................................................................580 Calibrate Tab............................................................................................................................................................................. 581 Calibration Value............................................................................................................................................................. 583 Calibration Value- 2nd input Signal ....................................................................................................................... 583 Calibration Value- Pressure ....................................................................................................................................... 584 Open Stop Adjustment ................................................................................................................................................. 584 Pressure Calibration Procedure ...............................................................................................................................584 Signal Calibration Procedure..................................................................................................................................... 585 Auxiliary Signal Calibration Procedure ................................................................................................................. 586 Find Stops........................................................................................................................................................................... 586 Manual Find Stops.......................................................................................................................................................... 588 Menu - Calibrate.............................................................................................................................................................. 588 Diagnostics Tab ....................................................................................................................................................................... 589 Diagnostic Reports......................................................................................................................................................... 595 Menu - Diagnostics........................................................................................................................................................ 600 Status Tab................................................................................................................................................................................... 601 Menu -Status Tab ........................................................................................................................................................... 603 Check Tab ................................................................................................................................................................................... 604 Set I/P ................................................................................................................................................................................... 605 Menu-Check ...................................................................................................................................................................... 605 Controller Tab ........................................................................................................................................................................... 606 Menu - Controller............................................................................................................................................................ 608 Controller Settings Tab......................................................................................................................................................... 609 Menu Bar and Footer Buttons........................................................................................................................................... 612 ValVue SVI Software .................................................................................................................................................................... 613 Monitor Tab................................................................................................................................................................................ 615 Mode.....................................................................................................................................................................................618 Command Result Display............................................................................................................................................ 619 Setup Wizard..................................................................................................................................................................... 620 Read Status ....................................................................................................................................................................... 623 Menu - Monitor ................................................................................................................................................................ 623 Trend Tab.................................................................................................................................................................................... 624 Menu - Trend..................................................................................................................................................................... 626 Configure Tab ........................................................................................................................................................................... 626 Custom Characterization............................................................................................................................................ 630 Custom Linearization.................................................................................................................................................... 632 Menu - Configure ............................................................................................................................................................ 633 Calibrate Tab............................................................................................................................................................................. 634 Menu - Calibrate.............................................................................................................................................................. 638 Diagnostics Tab ....................................................................................................................................................................... 639 Diagnostic Reports......................................................................................................................................................... 646 Menu - Diagnostics........................................................................................................................................................ 651 Status Tab................................................................................................................................................................................... 652 Menu - Status ................................................................................................................................................................... 653 15 GE Oil & Gas ValVue Digital Communications Software Ver. 2.80 Check Tab ...................................................................................................................................................................................654 Menu - Check ....................................................................................................................................................................656 Menu Bar and Footer Buttons...........................................................................................................................................657 16 1 Introduction The ValVue software package provides a powerful interface to Masoneilan Smart Valve Interfaces, the 12400 Digital Level Transmitter (HDLT), and other HART instruments. This manual describes the functionality of ValVue software and contains information needed to install and use ValVue with the SVI II AP, SVi1000, DLT 12400 positioners and the VECTOR WirelessHART adapter. ValVue Lite and ValVue Trial ValVue has a 60-day free trial period before a license is required. After the 60-day trial period, ValVue will not execute. The trial period allows you to evaluate advanced functions such as: Diagnostic Procedures Report Generation Password Administration ValVue Lite is offered without registration. It provides sufficient functions to fully commission, configure, and start up a positioner on a control valve. Stand-Alone or Integrated ValVue ValVue can be accessed as a standalone application or it can be accessed as a SNAP-ON to the Emerson Process Management AMS, or a Plug In Application to Yokogawa system. Procedures for finding and selecting devices are different in the two contexts. ValVue standalone offers login, user administration, and device selection. For AMS SNAP-ON users, the AMS login, user administration, and device selection, methods are used. The SNAP-ON application requires a license. Contact the factory for licensing information. 17 GE Oil & Gas ValVue Digital Communications Software Ver. 2.80 ValVue Tasks The SVI II AP and SVi1000 can be configured, calibrated, and operated locally or remotely using ValVue software on a Windows based computer with a HART modem. Normal control signaling is with 4 to 20 mA DC current (ANSI/ISA-50.1-1982 - (R1992)). For more information on the individual devices, refer to SVI II AP Instruction Manual (GEA19681) or the SVi1000 Instruction Manual (GEA19363), Model V1100 Wireless Adapter Instruction Manual (GEA19362) or 12400 Series Level Transmitter Instruction Manual an Safety Guide (GEA19367). By using ValVue software it is possible to monitor, configure, calibrate, control and perform valve diagnostics, remotely. ValVue can also provide a basic interface to other HART instruments. About this Manual This manual is intended to assist you in easily installing, administrating, and using ValVue to set up, configure, calibrate, monitor operation, and troubleshoot the ValVue family of positioners. This manual contains subsections for each device. 18 ValVue Software Installation and Administration 2 Requirements Using the ValVue installation procedures detailed in this chapter requires basic knowledge of Microsoft Windows operating systems and Masoneilan positioners. NOTE For installation and administration of AMS, see instructions provided with AMS. Hardware and Software Requirements ValVue is distributed on a CD-ROM and runs on a standard IBM-compatible computer. To successfully install and run ValVue, your computer system must meet or exceed the following minimum hardware and software requirements. Windows XP SP2, Window Server 2003 SP1 or Window Server 2003 R2, Windows Server 2008, or Windows 7 Windows Pentium or compatible microprocessor; 64 Mb RAM CD-ROM or DVD-ROM drive An available serial communication port or USB port A HART modem RS232/485 converter for HART Multiplexor 500 MB of free hard disk space to install and run ValVue Before Installing ValVue Before installing ValVue, determine which port the computer uses for serial (RS-232 or USB) communication. The HART modem and RS232/485 or USB converter for ValVue multiplexor configuration both use this port for communication with the positioner. 19 GE Oil & Gas ValVue Digital Communications Software Ver. 2.80 HART Compliance The positioner requires a HART compliant communications loop. The HART protocol specifies the noise level, impedance requirements, and configuration of the loop. Conventional communications loops consisting of the following components meet requirements for HART compliance. Quality current source having low noise and high impedance Minimum loop impedance of 250 Ohms Twisted pair cable suitable for 4 - 20 mA current loops When a safe barrier separates the communicating devices, a HART compliant barrier must be used. NOTE You cannot connect or use ValVue and another HART master terminal device (at the same time), for example a handheld device. CAUTION Some Distributed Control System output circuits are incompatible with the HART protocol. Connecting a HART modem to such a circuit can cause a process upset. A HART filter can be used. Consult the DCS manufacturer to verity that the DCS is compatible with HART, before connecting a HART modem and using ValVue. Failure to Communicate If the PC (using a modem) fails to communicate with the HART positioner the message No Devices Found appears in the Connected Devices page. The message HART I/O Failed appears if the device communications fails during the session. Communication failure prevents the PC from establishing a link. Possible causes of communications failure related to installation include: Insufficient Loop Current and Voltage Poor wiring contacts Improper connection of the HART modem to the computer Incorrect serial port Using ValVue with another HART master terminal in service Insufficient loop impedance (a minimum of 250 Ohms is required Field device has a non-zero polling address (Set ValVue to multidrop) If HART compliance problems are suspected prepare a detailed description of the loop, including all devices on the loop, type of wiring used, loop length, and presence of any possible interference sources before contacting the factory for assistance. 20 ValVue Software Installation and Installing ValVue Installing ValVue Use this procedure to install ValVue software. If the ValVue installer finds a previously installed version of ValVue, it uninstalls the old version. A dialog box asks your permission to uninstall. Run the installer again to install the new version. 1. Insert the ValVue installation CD into your CD-ROM drive. 2. Select Start->Run from the taskbar. Select Enter or OK. Follow the prompts on your screen to complete the installation process. Figure 1 ValVue Installation Wizard 21 GE Oil & Gas ValVue Digital Communications Software Ver. 2.80 Figure 2 Figure 3 License Agreement ValVue Default Destination Location 22 ValVue Software Installation and Installing ValVue Figure 4 Figure 5 Install ValVue Finish Installation 23 GE Oil & Gas ValVue Digital Communications Software Ver. 2.80 Administration An administrative program, ValVue 2 Administration, is installed along with ValVue. After successful installation, the ValVue system administrator should change the default login and password using the administrative program. There are two default login names installed and they are both case sensitive (Table 1). Table 1 Default Login Names and Passwords Login Name Password Permission Level admin (No password needed) 9 masoneilan new 8 (Used only for training) Store the ValVue setup CD-ROM in a secure location to provide system security. ValVue System Administration, Passwords, and Privilege Levels In a system having many users with various levels of training and responsibility it is recommended to restrict certain user’s access to a limited range of functions. Starting the ValVue program requires a valid account with a user name and a password for each user. The privilege level associated with a ValVue account determines which functions of the program the user is allowed to access. The ValVue Administration program, ValVue2Admin.exe, allows the administrator to perform all user account administrative functions, run ValVue and control access to the functionality of HART positioner. AMS handles security with passwords differently from ValVue. See the AMS documentation. The administrative functions include: Adding new user accounts Deleting existing user accounts Changing existing user accounts Adjusting privilege levels 24 ValVue Software Installation and Starting Administration Program Starting Administration Program To start the ValVue Administration program: 1. Select Start > All Programs > Dresser > ValVue > ValVue Tools > ValVue Administration and Figure 6 appears. Figure 6 NOTE ValVue Administration Program Startup System administration, users, and licensing for the AMS SNAP-ON differ from similar functions in ValVue. See the AMS instruction manual. 2. Select ValVue and click OK and Figure 7 appears. Figure 7 ValVue Administration Login 3. Enter admin as User Name. The system is case sensitive; you must enter the default names in lower case. Leave Password blank for the first time. 25 GE Oil & Gas ValVue Digital Communications Software Ver. 2.80 4. Select Login to start an Administration window (Figure 9). Figure 8 ValVue Administration Screen CAUTION Use permission level 8 for training only. Level 8 allows the positioner to be disconnected from the process control system. The administration program, when first installed, contains two accounts. One account is the administrator account that you are using. The other account has User Name of masoneilan in lower case and password of new also in lower case. The masoneilan account is assigned privilege level 8 that allows use of the process control simulator for training purposes. The process control simulator duplicates, in software, a process with a dead time of one second and a lag of five seconds. Never assign permission level 8 to basic users. CAUTION The administrator should change the login names and passwords. Continued use of the login account names and passwords renders the system insecure. ValVue Lite does not require the administration program, and does not require passwords. If restricted access is required, distribution of the ValVue Lite program software must be limited. 26 ValVue Software Installation and Add Users Add Users To add users: If you need to discard your changes click the Revert button. NOTE 1. Enter the User Name. 2. Enter a password in the Password field and re-enter the password in the Password Again field. 3. Assign a privilege level (refer to “Privilege Level” on page 29). 4. Select Add Figure 9 Adding a ValVue User 5. Enter additional users. 6. Select Save and select Exit (Figure 10). 27 GE Oil & Gas ValVue Digital Communications Software Ver. 2.80 Figure 10 Saving New User Editing User Accounts To edit a user account: 1. Select the account you need to edit. 2. Delete the selected account. 3. Create an account with the changes. Deleting a User Account To delete a user’s account: 1. Select the user account in the list box. 2. Select the Delete button. 3. Select Save to apply your changes. 4. Select Exit. 28 ValVue Software Installation and Privilege Level Privilege Level Each user is assigned an account with an associated privilege level associated. You provide ValVue users an appropriate privilege level so you can keep field devices secure from the actions of unknowledgeable or unauthorized users. Privilege level ranges from 0 (lowest) to 9 (highest). Table 2 defines several privilege levels that control access to specific functions of the ValVue program. It is recommended that the administrator be assigned a second login name and password with lower privilege, such as level 4, for routine use. Privilege Level Details Table 2 ValVue Privilege Levels Security Level Description Level 0 Allows you to login to ValVue only if the connected positioner is in normal operating mode. You can send commands that replies with configuration, calibration, and status information, but you cannot change any information. Level 0 users cannot go to manual mode. Level 1 Allows you access to either normal operating mode or manual mode. You can transfer from one to another mode (i.e. you can take the positioner out of normal mode and put it in manual mode). However, you cannot change the calibration or configuration. Level 3 Allows you to change the configuration or calibration values, but does not allow you to perform operations that stroke the valve (Find Stops and diagnostics). Level 4 Allows you to perform all operations except Save Factory standard valve signature and Restore SVI Memory. Level 8 This level is intended for training and should be used cautiously. It grants all of the privileges of level 4 plus allows access to the simulation mode of the optional process controller. The process controller is an available option. The simulation mode of the controller allows you to run the process controller without connecting a process variable input to the positioner and is useful for learning how to operate the process controller. Never assign level 8 to ordinary users! Level 9 Allows access to all positioner functions. In addition, it is the only level allowed to login to the administration program. The administrator has an account of privilege level 9. There must be at least one user of privilege level 9. 29 GE Oil & Gas ValVue Digital Communications Software Ver. 2.80 Starting ValVue The ValVue program provides a Windows based interface that can operate, configure, calibrate, and diagnose positioners and controllers. ValVue can also communicate with other HART devices at a basic level (using HART Universal Commands) as well. To communicate with a positioner, you need to connect the device to the computer RS-232 serial port through a HART modem, or through an MTL multiplexor and an RS232-485 converter. When there is no connected HART device, ValVue allows you to run offline with a simulated positioner. ValVue provides an on-line help utility that provides information on how to use functions of the positioner with ValVue. To access the help utility, select the appropriate Help from the Help menu in various ValVue screens. After completing the hardware connections, communication with a positioner can begin. Always return control of the device to the control system before ending a ValVue communications session. If communications to the positioner are interrupted by a computer system failure, if Windows stops responding, always reboot the computer and return control to the control system before ending the ValVue communication session To start ValVue Double-click on the ValVue icon. or Select Start > Programs > Dresser > ValVue > ValVue. Registering ValVue When you start ValVue for the first time the registration window launches. ValVue software must be registered to activate the permanent installation. ValVue can be used without registration for 60 days. Registration allows the factory to keep track of all of ValVue users so that we can notify you of any changes or important information about new software features and updates. A registration card is included with the installation CD. The software package contains a serial number. Keep a record of the serial number in a secure location. Do not discard the registration card. To register your software, you must launch ValVue to obtain an installation ID number, then contact the factory by mail, telephone, email or Fax, and provide your name, company’s name, contact information, the CD-ROM serial number, and the installation ID number from the ValVue login display. Contact information is provided on the registration card that is part of the software package. Your serial number is located on the ValVue package and on the enclosed sticker. Place the serial number sticker on the detachable card included with the Registration Instruction card and store the card in a secure location. You need the serial number to move ValVue to a different computer. 30 ValVue Software Installation and Registering ValVue Masoneilan Software Registration Center provides you with software keys that you enter the next time you run the program. Contact Software Registration Center for a new software key if you are moving ValVue to a different computer or, if you do not have a serial number. To register ValVue: 1. Start ValVue either by clicking on the desktop icon or using the Start programs selection. 2. When you start ValVue Figure 11 appears. Figure 11 ValVue Owner and Product Key Registration Window 3. Enter Name, Company and Serial Number and click OK. 31 GE Oil & Gas ValVue Digital Communications Software Ver. 2.80 Figure 12 Applying Owner and Product Key Information The software key registration window appears (Figure 13). 4. If you need a software key for the Mux option, click the box next to Mux. Figure 13 Software and Mux Key Window 32 ValVue Software Installation and Registering ValVue 5. After selecting optional features, click Registration and Figure 14 appears. Figure 14 Registration Window 6. Enter your name and the name of your company. You are now ready to make contact with this information, to obtain your software keys. There are four methods shown on the Registration Instruction Card: Mail Phone Fax Email 7. Click Save to File in Figure 14 to save your registration file and Figure 15 appears. Save the registration information in a text file. 33 GE Oil & Gas ValVue Digital Communications Software Ver. 2.80 Figure 15 Save Registration Information Figure 16 appears. Figure 16 Registration File Saved Dialog 8. To email the registration information click Yes. 9. When you select email registration info, ValVue launches your email service and automatically attaches the registration and Masoneilan Software Registration Center (Figure 17). Click Send to email the registration. If your email program fails to start, contact the software registration center by the email address, phone number, address, or fax number given on the registration card (contained with the ValVue CD). 34 ValVue Software Installation and Registering ValVue Figure 17 Emailing Registration Info A dialog indicating the email has been sent appears. Figure 18 Registration Email Sent Dialog 10. Click OK to close the dialog. Entering Software Keys After you have sent the registration info, you are provided you with software keys for ValVue and optional features (when applicable). Once you have your key, enable the program by: 1. Start ValVue. 2. Choose View Registration from the Help menu. 35 GE Oil & Gas ValVue Digital Communications Software Ver. 2.80 3. Enter the Serial Number (if not already entered) and click OK. On the 2nd registration screen, enter the software key returned to you. Figure 19 Entering Software Key 4. If you have the Mux option and need to enter the software key, click on the screen, under the Unlock Keys field and the field becomes active. Enter the Mux software key. Figure 20 Entering Mux Unlock Key 36 ValVue Software Installation and Using Unregistered Software 5. Click OK and Figure 21 appears. Figure 21 Successful Registration Message Using Unregistered Software You can use ValVue full version, without a software key, for 60 days after initial installation. Starting Unregistered Software To start the unregistered version of ValVue: Double click on the ValVue icon. or 1. Select Start >Programs->Dresser > ValVue > ValVue. A dialog indicating the number of days remaining in the trial period appears, and then the registration window appears. 2. Click OK. Offline Mode There is an offline mode available in ValVue to work with a disconnected HART device. The Offline options serve two purposes: Viewing configuration, calibration and diagnostic data, for a positioner using a dump file (.dp1 or .dp2) Learn the features and functions of a positioner and ValVue When a positioner is started in the Offline mode you are prompted to select a dump file with a dp1 (or .dp2) extension that contains configuration and calibration data used for running the device. 37 GE Oil & Gas ValVue Digital Communications Software Ver. 2.80 Offline Operation To run ValVue in offline mode: 1. Click a Tag in the Connected Devices screen and click the Select button (or double click the selected line). The HDLT Level transmitter offline file is also included. See the HDLT instruction manual. A File Open window appears to select a dump file as a simulated device. The dump files are installed with ValVue in the same location as the program files (Figure 22). 2. Select the sub-folder for the selected device type, then select Data and then choose a file. There is a default demo file that can be used for demonstration purposes. There can also be files of actual devices in your plant that been saved in the default folder. Figure 22 Open Offline File 3. Click Open. If you select a file for a device that is incompatible with the selected device, Figure 23 appears. Figure 23 Incompatible Device/Data Warning Go back and check that the subdirectory for the specific device type has been used. 38 ValVue Software Installation and Offline Operation Selecting OK reopens the Open File dialog. Selecting the matching file type opens up Monitor page. SVI II AP Offline appears in the top left corner, indicating the file that ValVue is using a dump file to simulate operations. Offline Mode Figure 24 Offline Monitor Page 39 ValVue Digital Communications Software Ver. 2.80 This page intentionally left blank. 3 ValVue Setup Overview This section provides information on setting up ValVue. There are several features that you can set up in ValVue before executing operation: “Configure the Set Options” on page 41 “Configure Multiplexor Setup and Operation” on page 45 “Configuring Burst Mode” on page 51 Configure the Set Options When login is complete, the Connected Devices page appears. To configure ValVue for your system: 1. Right-click on the Connected Devices page, in the gray area (Figure 25). Figure 25 Selecting Set Options 41 GE Oil & Gas ValVue Digital Communications Software Ver. 2.80 2. Select Set Options to open the Options dialog (Figure 26). Figure 26 ValVue Options Dialog 3. Configure as required and click OK. Figure 27 shows the dialog when PF-WHA-GW for a wireless gateway is selected. In this case you need to configure the IP Address and Port. 42 ValVue Setup Configure the Set Options Figure 27 ValVue Options for Wireless Buttons and Fields Com Port Select the COM Port on your PC that is connected to the HART modem. If you’re not sure which COM port the modem is connected to, access Windows’ Device Manager to validate the com port number assigned to the PC. Hart Polling Option When more than one device is connected on a loop or if polling addresses other than 0 have been assigned to devices, use these fields. ValVue supports HART devices with non-zero polling addresses and supports multiple positioners on the same loop (for split ranging, for example). If neither box is checked, ValVue looks for devices only at polling address 0. Click either: From and choose an address range from 0 to 63. Choosing a range limits scan time. Specific and enter an address or addresses, where you enter one or multiple addresses separated by commas. This also limits scan time. 43 GE Oil & Gas Master Mode ValVue Digital Communications Software Ver. 2.80 ValVue communicates with a HART device as a primary master or as a secondary master. HART is a Master-Slave communication protocol, where the slave (field device) replies to commands sent by the master. The HART protocol lets a device communicate simultaneously with two masters, as long as they are different Masters: one being a Primary Master and the other being a Secondary Master. A Primary Master is defined as a host (or system interface) that is connected permanently with a slave, such as a control system. A Secondary Master is a host (or interface) connected temporarily to the slave (a handheld or laptop computer) and that is not part of the control system. When used with a multiplexor, operation is allowed when a second HART master, such as a DCS system, is communicating. The ValVue program must be configured to match the configuration of the multiplexor. If the multiplexor is a primary master, ValVue must also be configured to be a primary master. See “Configure Multiplexor Setup and Operation” on page 45. Use HART server Check to use a HART server. Using a Device List File When you select the Load Device Addresses from File option, each time you connect a device to ValVue the address for the scanned device is saved to a device list file. The device list file eliminates rescanning each time Connect is selected and is useful in a multiplexor setup. Unless Load Devices Addresses from File is selected as an option, the device addresses used are temporary and ValVue rescans for the device’s address for each program start. If selected, you designate the file where the device list is saved. This device list file is read and appears when the program starts. To change the device list file or create a new one: 1. Click Load Devices Addresses from File, click New File and Figure 28 appears. Figure 28 Device List Save As Window 44 ValVue Setup Configure Multiplexor Setup and 2. Navigate to the required directory to either locate the old device list file, or to create a new one. Use Multiplexor Use this option to set ValVue for multiplexor operation. When checked then the MUX Setup, and MUX Reset controls appear on the Connected Devices page context (right click) menu. This checkbox also activates the multiplexor pulldown list, Baud Rate and Nodes Search. Multiplexor choices include: MTL-AMS MTL-Cornerstone PF-2700F PF-2700G SoftMux PF-WHA-GW CAUTION Do not check Use Multiplexor unless ValVue is connected to Multiplexor hardware. Baud Rate Set a baud rate that is equal to the baud rate set on the multiplexor hardware. The MTL multiplexor supports baud rates of 9600, 19200, and 38400. Nodes Search Scan all nodes - Click this radio button and when you click Re-Scan on the Connected Devices screen ValVue scans all 32 nodes to find the connected devices. Selected Nodes - Click this radio button and the Select list appears for selecting a particular node (s) that are scanned when you click Re-Scan on the Connected Devices screen. Configure Multiplexor Setup and Operation ValVue supports the MTL HART multiplexor to monitor and operate many HART devices from a single computer. 45 GE Oil & Gas ValVue Digital Communications Software Ver. 2.80 The MTL 4840 HART maintenance system is a widely used multiplexor for communicating with HART instruments. Connected to a computer serial port with a RS232⁄RS485 converter, the multiplexor is capable of supporting up to 31 nodes, each with the capability of supporting up to 16 sub nodes. Each sub node can control 16 loops. Therefore, the multiplexor provides the potential to communicate with a maximum of 7936 HART loops, i.e., 31 (nodes) x 16 (sub nodes) x 16 (loops) using one computer interface. Additionally, the multiplexor supports the multidrop connection of HART devices on a single loop. Therefore, using the multidrop feature it is possible to expended capacity of a system beyond 7936 HART devices. For more information regarding the MTL multiplexor, refer to the MTL documentation. Using the multiplexor capability of ValVue and the MTL multiplexor, monitoring and communicating with many SVI’s and other HART devices is possible. Mux Setup To setup the nodes used on the MTL multiplexor: 1. After you have checked Use Multiplexor and selected the baud rate and node in the Set Options (see “Use Multiplexor” on page 45), select Connected Devices. 2. Right-click on the Connected Devices page background and Select Mux Setup on the context menu. Figure 29 Context Menu with Mux Functions Figure 30 appears and prompts for the nodes to be configured. 46 ValVue Setup Mux Setup Figure 30 Device Address 3. Enter a number between 1 and 31 for the desired node and select OK and Figure 31. The node address must match the DIP switch setting on the Mux hardware. The Multiplexor Setup dialog appears (Figure 31). Figure 31 Options and Mux Setup Buttons and Fields Tag Enter up to eight characters long and is used to identify the MTL multiplexor node in the system. The tag is displayed in Device List box on Connected Devices screen. Descriptor Enter a description with up to 15 characters for the MTL multiplexor node. 47 GE Oil & Gas ValVue Digital Communications Software Ver. 2.80 Retry Count Enter the number of times the multiplexor retries sending a command to a Hart device before returning with an error. The valid range for this number is 0 to 5. The recommended number for use with ValVue is 3. Preamble Count Enter the number of preambles. A Host using the HART protocol sends a short preamble string of characters at the beginning of each communication to wake up the other device. The number of preambles prefixed to each Hart command sent to a device varies from device to device. The valid range is 2 to 20. Recommended values for this parameter are 3 to 5 when using the Mux. Scan Age Time Enter the maximum scan time in seconds that scan data remains valid. An error is returned when scan data is requested more than the age time since the data was last updated. This parameter is available here to set for other applications that use the multiplexor. ValVue does not support the scanning feature. Master Mode Primary Mas- Select such that ValVue is configured to be the same type of master ter/Secondary Masters as the multiplexor. Use both the Options and Multiplexor Setup dialogs to check and compare the selection. Both can be primary or both can be secondary; they cannot be different. Search Method When building a device list, the multiplexor can use one of three ways: Polling Address 0 only: This method looks only at polling address 0 for each loop. Any devices on a loop with a non-zero polling address are not found. One Device: For each loop, all polling addresses are searched until a device is found. The multiplexor does not continue the search on a loop after the first device is found. Multidrop: Polling addresses 0 - 31 are searched as per the selections on the Options dialog ( “Configure the Set Options” on page 41), and any devices found are added to the device list. Scan Option The MTL multiplexor has the capability to continually scan the connected Hart devices to report the results. ValVue does not use this feature, but the option is provided to configure the multiplexor as needed by other applications. Mux Reset Click and the multiplexor rebuilds its table of live devices. You are prompted for the node that is to be reset. When reset, the multiplexor node re-scans all of the devices connected to it and depending upon the options set for the multiplexor, can take some time to complete. If hardware has been added to the Mux or connected to different Mux channels a rescan must be performed before the ValVue re-scan can be used. 48 ValVue Setup Mux Reset The Mux Reset is necessary when adding or removing HART devices on a Mux network. This function updates the Mux’s Look Up Table utilized by ValVue to map devices. NOTE The Mux hardware re-scan is different from the re-scan performed by ValVue from the Re-scan button. No communication between ValVue and any device takes place on the node until the reset is completed. This can take several minutes, depending on MUX loading. Use the multiplexor to request information about HART devices 1. Select the MUX Reset popup menu function to issue a reset command to a node of the multiplexor. You are prompted for the node that is to be reset. 2. Reset the node. The multiplexor node re-scans all of the devices connected to the node (this hardware rescan is different from the rescan done by ValVue from the Rescan right-click menu). Depending upon the options set for the multiplexor, this can take a while to complete. No communication can be done with devices on the selected node until the reset is completed. 3. Select Rescan popup menu function to build a device list. To find a device by its tag A device list is arranged in the order found on the multiplexor’s channels. This list can be very long if there are many connected devices. 1. Select the Find by Tag button to open a text entry dialog. 2. Enter a tag name for ValVue to search the device list for a device with a matching tag. If found, the device is selected and the window scrolled so that its line is visible. 3. Selecting the Rescan popup menu function causes ValVue to build a new device list. All nodes are polled. If there are a large number of devices connected to the multiplexor, this function can take some time to complete. When the re-scan is completed, save the device list to a file so that rescanning is not necessary every time ValVue is started. 49 GE Oil & Gas ValVue Digital Communications Software Ver. 2.80 Troubleshooting ValVue Mux Table 3 Troubleshooting ValVue Used with Mux Problem Cause Corrective Action Both ValVue and AMS are connected to the Mux Connect ValVue to the device with a modem. If the installation is correct connect the input to the MTL 4046P Isolator. In a general purpose system, connect directly to the device wires. The MTL Mux is configured for AMS mode Reconfigure the Mux for Cornerstone communications mode with MTL provided software. Mismatch of the baud rate setting between the Mux and ValVue Mux Use Set Options in ValVue to match the setting of the Mux. Refer to the dip switch setting on the Mux. HART converter (RS-232 to RS485) not working properly. Check for loose wires Check configuration of converter. Refer to the manufacturer’s instructions. Expected device is not found in Connected Devices list Device was added after the Mux performed its last scan Click the Rescan mode Powering on/off/on the Mux can also help. However, this impacts the communication on all devices. Devices all have the same tag name in Connected Devices ValVue and Mux are not configured as the same type of master Set Mux and ValVue so both are Primary Master or both are Secondary Master. No devices found Check for power cabling between converter and Mux 50 ValVue Setup Configuring Burst Mode Configuring Burst Mode The Burst mode is a mode where the HART device continuously sends out data without being polled by a Master. This mode is useful only for devices that are passive (i.e. not a HART master), such as a HART to Analog converter (SPA from Moore Industries, Tri-Loop by Rosemount). It is not necessary to set the burst mode to allow communications with a control system since the control system is a master capable of polling the device. Turning on Burst mode in cases where it is not required affects the communication bandwidth. Figure 4 provides a summary of the data returned from the Burst mode (HART Command #3 equivalent to Process-Vars-Current). Table 4 Burst Mode Data Return Variable Description Units/Range SVI II AP (firmware 3.1.1, 3.1.2, 3.2.1, 3.3.3 and 4.1.1), SVI II (Firmware 12x) or SVi1000 (1.1.1) PV (Primary Variable): Valve position 0-100% SV (Secondary Variable) Actuator Pressure 0-150psig (0-120psig for firmware 12x) TV (Tertiary Variable) Not used (Future) QV (Quaternary Variable) Not used (Future) SVI PV (Primary variable): Valve position 0-100% SV (Secondary variable) Actuator Pressure 0-150psig TV (Tertiary variable) Process Variable According to device setting QV (Quaternary variable) Controller setpoint According to device setting PV (Primary variable): Level According to device setting SV (Secondary variable) Actuator Pressure 0-150psig TV (Tertiary variable) Controller Setpoint According to device setting QV (Quaternary variable) Board Temperature According to device setting HDLT Use this procedure to configure a burst mode. 1. Select the intended device from the Connected Devices page. 51 GE Oil & Gas ValVue Digital Communications Software Ver. 2.80 2. Right-click on the gray background of the window and select Burst Mode Control and Figure 32 appears. Figure 32 Burst Mode Control 3. Select the desired command. 4. Select OK. Connecting the SPA with the SVI II • Valvue must be set as as a secondary master if the SPA is in polling mode to be able to connect • PV = Position • SV = Actuator Pressure • TV = Not Defined Yet • QV = Not Defined Yet The on/off contacts can be triggered from the status bits sent with every message. The module must be configured to let it know which bit will trigger the contact. Figure 33 Burst Mode Configuration 52 Connecting Devices 4 Connected Devices After you have successfully logged in, ValVue opens the Connected Devices window and searches the com port for connected devices. The devices that are found are listed. To stop the searching process, select the Stop button. The list includes offline device files and live devices. Scanning can take a few seconds if multidrop is selected. When a Multiplexor is used, the process can take a longer time, depending upon how many devices are connected. If the device file is enabled it displays previously scanned devices listed in the device file. Figure 34 Connected Devices 53 GE Oil & Gas ValVue Digital Communications Software Ver. 2.80 Selecting a Device 1. Click on the device you wish to run. 2. Click Select Device. or Double-click on a Tag name. When connected through a multiplexor, any device connected to the multiplexor can be selected. If the device is an SVI II AP, ValVue opens the device at the Monitor page. When connected through a multiplexor, the select action is ignored if the selected device is a node or sub node. If the selected HART device is not a Smart Valve Interface, only universal HART messages are sent. Find by Tag Use this procedure to save scan time with the Mux when there are multiple devices. To find a device by its tag name: 1. Select Find by Tag and Figure 35 appears. Figure 35 Input Value 2. Enter a tag name and click OK. The software searches for a device with a matching tag. When found, the device is selected. Re-Scan To build a new device list: 1. Select Re-scan: In the direct-connect configuration of ValVue all polling addresses are checked if the options allow multidrop. 54 Connecting Devices Re-Scan In the multiplexor configuration of the program, all nodes are checked. If there are a large number of devices connected to the multiplexor, this function takes time to complete. 2. When the rescan is completed, you can save the device list to a file so that rescanning is not necessary every time ValVue is started. If there is only one device on the loop, select Stop when it has been found to save scan time. 55 ValVue Digital Communications Software Ver. 2.80 This page intentionally left blank. Advanced Setup with ValVue 5 Methods to Set Up the SVI II AP There are two methods of setting up the SVI II AP with ValVue: 1. Run Setup Wizard from the Monitor screen. 2. Advanced Setup of the SVI II AP by and advanced user. The Setup Wizard automatically runs through the specified setup routines and is executed from the Monitor screen. The Setup Wizard is the preferred and recommended method for initializing an SVI II AP (refer to “Setup Wizard” on page 82 of this manual for instructions). Advanced Setup An advanced user may want to customize the setup beyond the parameters provided by the Setup Wizard. Steps to Set Up SVI II AP To set up the SVI II AP: 1. Configure the SVI II AP. Read and Set Configuration Parameters 2. Calibrate the SVI II AP. a. Run Find Stops or Manual Find Stops b. Run AutoTUNE c. View Calibration Parameters NOTE Before making any configuration or calibration changes ValVue must be in Setup mode. 57 GE Oil & Gas ValVue Digital Communications Software Ver. 2.80 Configuration Parameters Refer to “Configure Screen” on page 99 of this manual for all configuration instructions. Calibration Steps Run Find Stops To determine valve position, the positioner must measure and save the closed and open positions of the valve. This can be done automatically by running the Find Stops procedure from the Calibrate screen. The SVI II AP first exhausts the actuator and measure the position, then fills the actuator and measures the position. From these measurements the valve position can be determined. Correction can be made for nominal valve travel if it is less than full travel. To run Find Stops from the Calibrate screen: 1. Right-click and select Run Find Stops. Figure 36 Selecting Run Find Stops 58 Advanced Setup with ValVue Manual Find Stops Figure 37 appears. Figure 37 Starting Run Find Stops 2. Click OK. When Find Stops is complete, Figure 38 appears. Figure 38 Starting Run Find Stops 3. Click Continue to close the dialog and return to the Calibrate screen. Manual Find Stops On some actuators, it is possible that the automatic Find Stops procedure will not find the correct end positions of the travel. A semi-automatic method of calibrating the stop positions is provided. Manual Find Stops moves the valve to full closed and you are asked to respond when the valve has reached the closed position. The valve is then moved to full open and you are asked to respond when the valve has reached the full open position. For some valves where the travel exceeds the nominal travel of the valve, see “Open Stop Adjustment” on page 61 for details about how to trim the open stop. 59 GE Oil & Gas ValVue Digital Communications Software Ver. 2.80 To run Manual Find Stops: 1. Right-click and select Manual Find Stops (Figure 39). Figure 39 Selecting Manual Find Stops Figure 41 appears. Figure 40 Stroke Valve Dialog 60 Advanced Setup with ValVue Open Stop Adjustment 2. Click OK. ValVue moves the valve to the fully closed position and Figure 41 appears. Observe the valve until it is fully closed. Figure 41 Valve Closed Dialog 3. Click OK. ValVue moves the valve to the fully open position and Figure 42 appears. Observe the valve until it is fully open. 4. Click OK. Figure 42 Valve Open Dialog Open Stop Adjustment Recomputes the position scale so that at the value entered in the open stop adjustment edit box as a percent of full stops, the position reads 100% In some valves the travel exceeds the nominal valve travel. The SVI II AP allows you to compensate for this so that the valve position reads 100% at the nominal travel. To make this correction: 1. Enter 100 in the Open Stop Adjustment edit box. 2. Select Find Stops from the context menu. 3. Return to manual mode and adjust the valve to its nominal travel and note the position reading. 61 GE Oil & Gas ValVue Digital Communications Software Ver. 2.80 4. Return to calibrate mode, enter the position that was measured at nominal travel into the Open Stop Adjustment edit box. 5. Select Open Stop Adjustment from the menu. The valve now reads 100% at the nominal travel of the valve. Full Travel 100% Before Open Stop 20 mA After Open Stop 100% 0 4 mA Figure 43 0 Open Stop Adjustment Diagram 62 20 mA 4 mA Advanced Setup with ValVue Tri-Loop Configuration Tri-Loop Configuration Figure 44 is a simplified schematic showing the SVI II and Tri-Loop and a control system connection The input channel from the control system must have an impedance of at least 250 Ohms or else the HART signal becomes attenuated and the Tri-Loop won’t function properly. Also, channel one must be enabled and set for Primary Variable with a range of 0-100%. You can enable channel 2 and 3 even if you don’t connect them. Consult the TRI-LOOP instruction manual for wring diagrams. Masoneilan is not responsible for improperly wiring the TRI-LOOP. This document simplifies the setup requirement of an SVI II with a device such as a TRI-LOOP. A resistor might be required on the positive leg of Channel 1 to limit the current to the TRI-LOOP. NOTE Ch 3 Ch 2 Ch 1 - + - + - + TRI-LOOP MODEL 333d or 333u SVI II Loop Power + - Comm - + Burst Input - + 250ohm + 4-20mA Analog Output + 24Vdc Analog Input SVI II Configuration: HART Address = 0 Set BURST MODE to HART cmd#3 (with ValVue) or PROCESSVARS CURRENT(with Handheld or DD enabled Host) PV is Valve Position (0-100%) SV is Actuator Pressure (0-120 psi) TV = Not Used QV= Not Used TRI-LOOP Setup HART address =1 CHANNEL = ENABLE Variable = PV Upper Range Value = 100 Lower Range Value = 0 Units: % Figure 44 Tri-Loop Configuration 63 ValVue Digital Communications Software Ver. 2.80 This page intentionally left blank. SVI II AP Software Manual SVI II AP Software Manual Advanced Performance Digital Positioner with Remote Sensor 65 ValVue Digital Communications Software Ver. 2.80 This page intentionally left blank. ValVue SVI II AP Work Environment 1 Overview This section describes the working environment of ValVue and how to accomplish SVI II AP tasks. After you have successfully launched and logged into ValVue and selected a device the Monitor screen appears (Figure 45). Clicking on Tabs selects other ValVue Screens Right clicking on background displays the Screen related menu Context-Sensitive Help. Figure 45 ValVue Work Environment 67 GE Oil & Gas ValVue Digital Communications Software Ver. 2.80 Working in ValVue ValVue is set up as a typical Windows program, with tabs, menus, dialogs, windows and toolbars. After you have successfully logged into ValVue, the selected device appears in ValVue’s Monitor screen. You can either perform operation on the Monitor screen or select another screen to display another ValVue screen. Toolbar The toolbar at the top of every ValVue screen has two menu items; Tools and Help. Tools Menu The Tools menu changes according to the selected screen. Help Menu The Help menu is the same on every screen and contains: Help – launches the help file table of contents Firmware Info – displays information about the firmware loaded into the SVI II AP About – displays information about ValVue 68 ValVue SVI II AP Work ValVue Help ValVue Help ValVue offers help in many forms. Help changes according to the active screen. Every screen has access to the entire ValVue Help system through the Help command button located at the bottom of every screen and through the Help menu located at the top of every screen. Each screen also provides context sensitive Help that is pertinent to the active screen. Accesses Active Screen Context Sensitive Help Figure 46 Accessing Context Sensitive Help - Tools Menu 69 GE Oil & Gas ValVue Digital Communications Software Ver. 2.80 Accesses Active Screen Context Sensitive Help Figure 47 Accessing Context Sensitive Help - Right Click Menu Exit Clicking Exit quits the program. Change Mode The Change Mode button located at the bottom left of all SVI II AP screens allows you to change the operating SVI II AP mode. There are three operating modes: Normal - In this mode the SVI II AP follows the 4 - 20 mA input signal and positions the valve accordingly (indicator green). Manual - in this mode the valve setpoint is set by the valve software, the local pushbutton or a HART compatible Host system. When changing to this mode the setpoint becomes the actual position. Setup - In this mode you can set calibration and configuration parameters. Additionally, for SVI II AP, you can step response tests, and positioner signatures (indicator yellow). Failsafe Mode Failsafe – When the SVI II AP cannot operate correctly the device goes to the failsafe position and remains in the failsafe mode until the user intervenes (indicator red). 70 ValVue SVI II AP Work ValVue Screens ValVue Screens There are seven screens, correlating to the seven tabs available at the top level of ValVue: Monitor - Use this screen to adjust current operating parameters of the selected SVI II AP, perform HART commands and run positioner setup (See “SVI II AP Monitor Screen” on page 73). Trend - Use this screen to view in a graphical format the live operation of the selected SVI II AP and capture the current data as a bitmap and save it to the computer clipboard. You can then paste the graphical contents into any program that accepts a bmp file; e.g. Microsoft Word, Excel, Power Point, etc. Configure - Use this screen to view and adjust the current SVI II AP configuration parameters. To adjust the positioner configuration, ValVue must be in the Setup or Manual mode. Calibrate - Use this screen to view and calibrate the stop positions and the feedback control parameters (PID tuning parameters). Diagnostics - Use this screen to view continuous diagnostics information and perform diagnostic tests. Status - Use this screen to see the operating and internal status of the SVI II AP. Check - Use this screen to monitor some of the basic parameters. This screen is used primarily for troubleshooting. 71 ValVue Digital Communications Software Ver. 2.80 This page intentionally left blank. 2 SVI II AP Monitor Screen What You Can Do on the Monitor Screen The Monitor screen is the first window displayed on starting ValVue. From the Monitor screen, you can view the basic functions of the SVI II AP including; tag and identification, characteristics, setpoint, position, and status. The Setup Wizard provides for rapid setup of the positioner in four easy steps. You can: Monitor the live operation of the SVI II AP Monitor the current positioner characteristics Send a HART command and view the result View the Position Indicator (graphical representation) Generate reports Run the Setup Wizard Positioner Operations Positioner Tag Information Positioner Indicator Send Command Menu Status Display Send Command Display Window Launch Setup Wizard Figure 48 Monitor Screen 73 GE Oil & Gas ValVue Digital Communications Software Ver. 2.80 Button and Fields Positioner Tag Information Tag A user-assigned name for the valve with a maximum eight characters. The value appears in many views but can only be changed from the Configure screen (see “What You Can Do on the Configure Screen” on page 99), using the Setup Wizard (see “Setup Wizard” on page 82) or using a command ( “Changing Tag Information on the Monitor Screen” on page 78). Long Tag A user-assigned name for the valve with a maximum thirty two characters. Only available for HART 6. Use this field for any information desired. The value appears in many views but can only be changed from the Configure screen (see “What You Can Do on the Configure Screen” on page 99). Descriptor A user-defined field with up to 16 characters. This field is commonly used to describe valve use. The value appears in many views but can only be changed from the Configure screen (see “What You Can Do on the Configure Screen” on page 99), using the Setup Wizard (see “Setup Wizard” on page 82) or using a command ( “Changing Tag Information on the Monitor Screen” on page 78). Message A user-defined field with up to 32 characters. Use this field for any information desired. The value appears in many views but can only be changed from the Configure screen (see “What You Can Do on the Configure Screen” on page 99), or using the Setup Wizard (see “Setup Wizard” on page 82). Date Use the date field as needed. The preferred format is dd MMM yyyy (e.g. 14 NOV 2001). The program also accepts dates formatted as dd/mm/yy (e.g. 14/11/01). Years greater than 70 are assumed to be in the 1900s and years 70 or less assumed to be in the 2000s. The day precedes the month. Dates as dd/mm/yyyy are also accepted. The value appears in many views but can only be changed from the Configure screen (see “What You Can Do on the Configure Screen” on page 99), using the Setup Wizard (see “Setup Wizard” on page 82) or using a command ( “Changing Tag Information on the Monitor Screen” on page 78). Status Display Displays health indicators. When there is a fault code from the SVI II AP, Additional Status Available appears. The status block also contains other status codes returned by HART. These include Configuration Changed, Device malfunction, and Variable out of limits. Assembly Number A user-assigned number. Value can be between 0 and 16,777,215. Use this field for any information desired. The value appears in many views but can only be changed from the Configure screen (see “What You Can Do on the Configure Screen” on page 99) or using the Setup Wizard (see “Setup Wizard” on page 82). 74 SVI II AP Monitor Screen What You Can Do on the Monitor Positioner Operations Signal Indicates the input analog signal expressed in % and in mA of the configured signal range. Position Indicates the actual valve position in % of valve opening. 0% is always closed and 100% is open. Because the travel of a valve may exceed its nominal travel, positions greater than 100% are possible (see “Open Stop Adjustment” on page 61). Setpoint In NORMAL mode, the setpoint is the target position based on the characterized input. In MANUAL mode, it is the target position to which the SVI II AP is controlling the valve. The manual setpoint may be changed by dragging the lower thumb on the position indicator. Pressure The SVI II AP continuously monitors the actuator pressure and displays according to the configured units (psi, bar, or kPa). Position Indicator This shows the valve position graphically and consists of three parts: The upper part contains an indicator showing the value of the input signal. In Normal mode this is the position setpoint. WARNING! - In manual mode, this is the position that the valve moves to if normal mode is selected. The center green bar shows the valve position in percent. The numerical valve position is shown in the center. The lower part contains an indicator (that can be dragged when active) showing the valve setpoint. In operating mode, this is the same as the signal. In manual mode it is the valve setpoint. You can drag the indicator to change the valve setpoint. While dragging, the number in the center bar shows the manual setpoint that is selected when you release the indicator. Send Command menu Use this pulldown to send HART commands whose responses are seen in the Send Command Display window. Send Command Display window Displays results of HART commands. Setup Wizard button Click to launch the Setup Wizard ( “Setup Wizard Selections” on page 83). 75 GE Oil & Gas ValVue Digital Communications Software Ver. 2.80 Changing the Setpoint To change the manual setpoint the SVI II AP must be in manual mode. There are three ways to change the position indicator: 1. Entering the setpoint value in the Setpoint dialog. 2. Dragging the position indicator. 3. Left clicking on either side of the position indicator modifies the setpoint by 5%. Position Indicator Active (Manual Mode) Figure 49 Position Indicator Active Entering Setpoint Value To enter a value for the position indicator setpoint: 1. Right-click inside the position indicator area and Figure 50 appears. 2. Enter the setpoint percentage and click OK. Figure 50 Changing Position Indicator 76 SVI II AP Monitor Screen Status on the Monitor Screen Status on the Monitor Screen The SVI II AP provides several health indicators. When there is a fault code from the SVI II AP Additional Status Available appears. To retrieve fault codes: 1. Select Read Status from the Send Command drop pulldown list. 2. Click Send. The results appear in the lower left box. The fault codes also appear on the Status screen. Status Display - Additional Status Available Figure 51 Monitor Screen - Additional Status Available 77 GE Oil & Gas ValVue Digital Communications Software Ver. 2.80 Tag Information Changing Tag Information on the Monitor Screen There are two methods of changing Tag Information on the Monitor screen: Activate the Setup Wizard and execute Step 1. See “Setup Wizard Step 1” on page 83. Use a command: 1. Select the Write Tag and Descriptor command from the command drop down list and appears. Figure 52 Input Data Tag 3. Enter the Tag information in the dialog box and click OK. 78 SVI II AP Monitor Screen Send Command Send Command You can send HART commands to the SVI II AP and view the results in the box below the Send Command pulldown list. To send a command: 1. Select the command from the drop down list (Figure 53). Figure 53 Selecting a Command to Send 2. Click Send Cmd button (Figure 54). Figure 54 Executing Send Command 79 GE Oil & Gas ValVue Digital Communications Software Ver. 2.80 3. Read the results below (Figure 55). Figure 55 Send Command Results Displayed List of Available HART Commands When you click on the drop down arrow, ValVue displays the available HART commands. Scroll through the list until you locate the command you wish to execute: 000 Read Identifier - Returns the unique identifier from the device including the device ID, device type, and the manufacturers ID. 001 Read Primary Variable - Returns the position in percent open. 002 Read Current - Returns the input signal in mA. 003 Read All Variables - Returns the input signal and the position in percent open 011 Read ID from Tag - Prompts the user for a tag name. The tag name is sent in a HART command and if received by a device with a matching tag name, the ID of the device is returned. The format of the ID is the same as command 001 Read Identifier. 012 Read Message - Reads the message that was stored in the device when it was configured 013 Read Tag & Descriptor - Reads the tag name, date, and the descriptor that was stored in the device when it was configured 016 Read Assembly Number - Reads the final assembly number that was stored in the device when it was assembled at the factory 80 SVI II AP Monitor Screen List of Available HART Commands 017 Write Message - This command allows the user to enter a message (up to 32 characters) that is stored in the SVI II AP. 018 Write Tag & Descriptor - This command allows the user to enter a tag name (up to 8 characters) and a description (up to 16 characters) that are stored in the SVI II AP. 19 Write Final Assembly - This command allows the user to enter an identifying number (0 to 16 million) which is stored in the SVI II AP. 038 Reset Configuration Changed Flag - This command sets the HART configuration changed bit back to 0. The bit is set whenever a value in the device has changed. 072 Squawk - Send this command using ValVue and a specific device audibly indicates the reception of the command. 210 Read Configuration - Reads the configuration data from the device and displays it in the response box. The data includes all of the data describing the device set on the Configure screen including Air-To-Open/Air-To-Close, Tight Shutoff status, Software Position Limit Stops, etc. 200 Read Option Configuration - Reads basic (hardware) configuration information about the positioner. 211 Read Custom Characterization – Reads the custom characterization information about the positioner. 212 Read Error Limits - Reads and displays the position range and time-outs associated with position and pressure errors 213 Read Calibration Data - Reads and displays the input signal that corresponds to the open and closed positioning of the valve. 216 Read PID - Reads and displays the valve positioning tuning parameters 136 Read Status - Reads and displays the status flags. These flags describe error conditions that have occurred since the last time they were cleared. See “Status Code List” on page 150 of this manual for a complete list of possible codes. 138 Clear Status - Clears the status flags. See also “Status Code List” on page 150. 142 Read Switches - Reads the status of the contact switches 139 Read Continuous Diagnostic Data - Reads and displays the continuous diagnostic data including number of full strokes the valve has made, the number of cycles (direction changes), the time the valve has spent open, the time the valve has been closed, and the time the valve has spent throttling near the seat 191 Read Standard Diagnostic Data - Displays the valve response time open and response time closed 154 Read Setpoint - Reads the manual setpoint of the positioner. 141 Read Raw Data - Returns information from the SVI II AP that is useful to engineers for diagnostic purposes. The information includes the input current on the auxiliary input channel, the A/D values from the pressure, signal, and position 81 GE Oil & Gas ValVue Digital Communications Software Ver. 2.80 measurements, the D/A value of the signal to the I/P, and the internal SVI II AP temperature. 143 Read Temperatures – Reads the historical low and high range to which the positioner was be exposed and reads the actual circuit board temperature 201 Read All Pressures – Reads the Actuator, Supply and IP pressure (available with the Advanced Diagnostics version) 249 Read Operating Mode – Reads and displays the positioner operating mode. Setup Wizard Running the Setup Wizard is one of two ways to set up the SVI II AP. When you decide to run the setup you can either run the entire wizard or pick and choose which components to run. From the Setup Wizard screen you can rapidly setup the SVI II AP by configuring some basic parameters. By selecting the appropriate check boxes you can set the device identification, select the air action, perform a travel calibration, and autotune the positioning parameters. When the selected tasks are started, ValVue displays a progress screen. To customize the valve setup refer to “Advanced Setup with ValVue” on page 57 of this manual. Setup Wizard Button Figure 56 Starting the Setup Wizard 82 SVI II AP Monitor Screen Setup Wizard Selections Setup Wizard Selections After you start the Setup Wizard Figure 57 appears where you can select the setup features to perform: Figure 57 Setup Wizard Selections Setup Wizard Step 1 When selected, the device Tag, Long Tag (HART 6 only), Descriptor, and Message are modified. Setup Wizard Step 2 When selected you can set the air action. You can also reset the configuration and calibration parameters to factory defaults; Air Action, Travel, and PID (tuning) parameters. Setup Wizard Step 3 When selected, you can perform a travel calibration. To determine valve position, the positioner must measure the closed and open positions of the valve. The SVI II AP first exhausts the actuator and measures the position, then fills the actuator and measures the position. From these measurements the valve position can be determined. Additionally, you can enter the expected Supply Pressure. 83 GE Oil & Gas ValVue Digital Communications Software Ver. 2.80 Wizard Step 4- Autotune The SVI II AP has a built-in positioning Autotune feature. At the moment of setting up the positioner on a valve, this feature automatically computes the optimal parameters for the positioning algorithm. This feature does not require valve specific parameters in order to complete successfully. The patented algorithm analyzes the dynamic behavior of the valve assembly, and determines values for the tuning algorithm that are configured for tight and accurate position control. The Autotune feature can be launched using the local pushbuttons, a handheld communicator loaded with the device (DD), a control system loaded with the DD or ValVue software. Wizard Step 5- Report & Backup Creates a report of the positioner parameters using your default Report Setup choice: Wordpad or Word. This report opens at the end of the wizard process. Setting the Tag and Descriptor Data 1. Click Set Tag and Descriptor. 2. Click in the field (s) for modification and edit. Figure 58 NOTE Setting Tag and Descriptor The changes you make to tag and descriptor will not take place until you click Apply. Do not click Apply until after you have made all your Setup Wizard selections. 84 SVI II AP Monitor Screen Setting the Air Action Setting the Air Action The Set Air Action step allows you to set the action of the air supply by making one of the following selections: Air to Open - air pressure is used through the SVI II AP to open the valve Air to Close - air pressure is used through the SVI II AP to close the valve Reset configuration to factory defaults - resets the calibration and configuration parameters to the factory defaults; Air Action, Travel, and PID parameters To set the air action: 1. Click Set Air Action. 2. Select either the Air-to-Open or Air-to-Close. 3. Click Reset configuration to factory defaults, if required. NOTE The changes you make to air action will not take place until you click Apply. Do not click Apply until after you have made all your Setup Wizard selections. Calibrate Travel To determine valve position, the positioner must measure the closed and open positions of the valve. The SVI II AP first exhausts the actuator and measure the position, then fills the actuator and measures the position. From these measurements the valve position can be determined. To calibrate positioner travel: Click Calibrate Travel. NOTE The calibrate travel function will not take place until you click Apply. Do not click Apply until after you have made all your Setup Wizard selections. Autotune To autotune the SVI II AP: Click Autotune. NOTE The autotune function will not take place until you click Apply. Do not click Apply until after you have made all your Setup Wizard selections. 85 GE Oil & Gas ValVue Digital Communications Software Ver. 2.80 Setup Selections Made 1. After you have selected the desired steps click Apply (Figure 59). Figure 59 Applying Setup Wizard Selections Figure 60 appears indicating the actions selected. Figure 60 Setup Dialog 86 SVI II AP Monitor Screen Progress Dialog 2. Click OK and Figure 61 appears. Figure 61 Running Setup Wizard Dialog 3. Click OK. Progress Dialog Some calibration and diagnostic processes that ValVue launches can be of a long duration. These processes include find stops, autotune, diagnostics, and the setup wizard. While these processes run, a dialog is provided to show the progress and allow you to cancel the process earlier if necessary. Figure 62 Setup Wizard Progress 87 GE Oil & Gas ValVue Digital Communications Software Ver. 2.80 After the wizard completes, Figure 63 appears. Figure 63 PID Values Displayed after Autotuning 4. Click Exit. Figure 64 Setup Wizard Complete 5. Click Continue. 88 SVI II AP Monitor Screen Progress Dialog Parameter Definitions P Proportional gain in %. Common values for the positioner are 50 for small valves up to 4000 for large valves. I Integral time or reset time in 1/10th sec, is the time constant of integral control. Higher values of I cause less integral action, however a value of 0 gives no integral action. Common values are 10 to 200. D Derivative time or rate time (msec) is the time constant of derivative control. Common values are 10 to 100 PAdjust Valves often have significantly different response when filling verses exhausting. The proportional gain is adjusted by adding Padj (%) to P when the valve is exhausting. Beta Beta is a nonlinear gain factor, ranging from -9 to 9. When beta is 0, the controller gain is linear. Otherwise the gain is the function of error. The larger the beta, the smaller the gain for small error. Typical beta value for a valve position controller is 7 or 8. Position Compensation Coefficient The response of the valve is different when the valve is nearly closed than when the valve is nearly open. The position compensation coefficient, which is a number between 0 and 20. Make adjustments to try to equalize the valve response. The normal value is 6. For springless actuators the value is 15. Dead Zone When the valve position is within the setpoint +/- the dead zone, no additional position control is performed. This value is normally 0%, however for high friction valves (e.g. valves with graphite packing) a higher dead zone (%) helps avoid limit cycling due to the stick/slip action of the valve. In these cases the dead zone chosen might be 0.5% to 1%. Range: 0 to 5% Boost The boost field in the PID adjustments controls a supplemental pressure, or boost, to speed up initial valve response. This compensates for pneumatic deadband. Range: 0 to 20. The values determined above provide sufficient response for most applications. However these values are determined by a target set of performance criteria built into the SVI II AP. You may want performance different than this set and may therefore want to set the PID values differently than determined by Autotune. You can individually set tuning values from the Calibrate screen. 89 GE Oil & Gas ValVue Digital Communications Software Ver. 2.80 Monitor Context Menu Right-click on the Monitor screen and a context menu appears (Figure 65). Figure 65 Monitor Screen Context Sensitive Menu The following items appear and are greyed out based on the actual SVI II AP mode. Full Open - Moves the valve to full open. This command takes the valve out of closed loop control and sends a high or low signal to the I/P. This is available only in manual or setup mode. Full Closed - Moves the valve to full closed. This takes the valve out of closed loop control and sends a high or low signal to the I/P. This is available only in manual or setup mode. Set to Fail Position - Sets the Output Pressure (P1) to 0 psig. Moves the valve full open or full closed, whichever is the fail position of the actuator. Cancel Transfer - Returns the SVI II AP to manual mode from the bumpless transfer mode (available during a bumpless transfer). Reset - Issues a master reset to the device, causing it to go through its startup routine and re-initializing all of its operating parameters from non-volatile memory. WARNING The valve moves during the reset operation. 90 SVI II AP Monitor Screen Restore SVI Data Report Setup - Allows you to select a report setup set report template file and report printing program Report - Generates a report of the SVI II AP parameters Save SVI Data - Saves the SVI II AP internal parameters in a file that can be read and restored by ValVue. Restore SVI Data - Restores the contents of a dump file to a Masoneilan device. This can be used to clone an SVI II AP into a new SVI II AP. Items like tag, which must be unique, and position calibrations which differ on each positioner are not cloned. This command is available only in manual mode. Backup NVM – Backups up the Non Volatile Memory (NVM). This is useful for factory engineer to help troubleshoot an SVI II AP. Detach Trend - Removes the Trend display from the anchored screen format and creates a separate trend display. Help - Displays the help file at the Monitor screen instructions. Restore SVI Data To restore SVI data: 1. Right-click and select Restore SVI Data and appears. Figure 66 Restore SVI Data 2. Click OK and Figure 67 appears. Figure 67 Time Warning 3. Click OK and an Open dialog appears. 4. Navigate to the dump file and click Open. 91 GE Oil & Gas ValVue Digital Communications Software Ver. 2.80 Reports One of the functions available on the Monitor screen is the ability to generate reports. ValVue provides the ability to extract information about the SVI II AP operation and dump the information into a report format. When ValVue extracts the information from a device it requires a template file into which to dump the data. To generate a report with ValVue you must first create a report template file that includes the parameters to include in the report as well as personalization. There are three basic steps to create reports: 1. Set up the report - create a report template file 2. Select the report setup (report template file) - using the Report Setup command from the Monitor context menu. 3. Generate the report - using the Report command from the Monitor context menu. Report Setup 1. Right-click on the Monitor screen and select Report Setup and Figure 68 appears. Figure 68 Report Setup Dialog 2. Use the browser or type the path for the Report Template file name. 3. Select the program for report generation by clicking Auto Find or click the Browse button and manually locate the.exe. Figure 69 Report Setup Completed 92 SVI II AP Monitor Screen Reports Creating Report Template Files You can create a custom SVI II AP report by creating a rich text format (RTF). The default template is located in: C:\ProgramData\Dresser\ValVue\SVI2 AP\Report\ Prior to selecting the set up of the report, you must create the report template file in an rtf format. The report template should include the operation parameters that you would like populated in the report. ValVue substitutes the values of SVI II AP parameters into the text file where ever it finds a parameter name that matches an SVI II AP parameter. For each parameter you would like included in the report place $$ in front of the parameter name. For example: Tag = $$Tag When creating the report template file, use an application that can save the report template file to an rtf or text file such as WordPad or Microsoft Word. NOTE rtf files are preferred as you can apply special formatting to the file that can contain fonts, sizes, tabs, etc. and bitmaps. Some .rtf formatting is accepted in Word which is not available in WordPad. The allowed SVI II AP parameters are listed in Table 5. Use the report file (report.rtf) shipped with the application for examples. Table 5 Report Setup Parameters Report Parameter Information Provided in Report $$Tag Tag Name $$Descriptor Descriptor $$Date Date $$Message Message $$AssemblyNumber Final Assembly Number $$MfgID Manufacturer’s ID (101 for Masoneilan) $$DeviceType Device Type (200 for the SVI II AP) $$DeviceID Hart DeviceID $$HWRev Hardware Revision 93 GE Oil & Gas ValVue Digital Communications Software Ver. 2.80 Table 5 Report Setup Parameters (Continued) Report Parameter Information Provided in Report $$SWRev Software Revision $$CmdRev Firmware Command Revision $$PollingAddress PollingAddress $$Position Position $$Signal Input Signal $$Pressure Actuator Pressure $$IPOutput Signal to the I/P in Counts (0 - 65000) $$Temperature Circuit Board Temperature $$LowTemperature Historical Low Temperature $$HighTemperature Historical High Temperature $$Output Output from the process controller $$Mode SVI II AP Mode $$SignalPercent Input Signal as Percent $$AirAction Air-to-Open/Air-to-Close $$ActuatorType Single/Double Acting Actuator $$PosErrorBand Position Error Band $$PosErrorTime Position Deviation Time $$Charact Characterization (Linear, Equal Percentage, etc.) $$CustomCharact Displays the Custom Characterization constants Individual items of the characterization curve may be selected by entering: $$CustomCharact[n] - where n is a number between 0 and 17 $$ButtonLock Button Lock Level $$Bumpless Bumpless Transfer On/Off $$BumplessSpeed Time to move from Manual to Normal (operating) mode $$TightShutoff Tight Shutoff On/Off $$TSValue Tight Shutoff Value 94 SVI II AP Monitor Screen Reports Table 5 Report Setup Parameters (Continued) Report Parameter Information Provided in Report $$ULimitStop Upper Position Limit On/Off $$ULSValue Upper Position Limit $$LLimitStop Lower Position Limit On/Off $$LLSValue Lower Position Limit $$NearClosed Value below which is considered Near Closed $$PosUnits Position Units of Measure (always %) $$PresUnits Pressure Units (psi, bar, or kPa $$SignalUnits Signal Units (always mA) $$Language SVI II AP Display Language $$LowSignal Low Calibration Value $$HighSignal High Calibration Value $$P Proportional Gain In Positioner $$Padjust Adjustment to P when valve is exhausting $$I Integral action of positioner $$Beta Step size adjustment in positioner $$D Derivative action of positioner $$PosComp Position range compensation of positioner $$DeadZone Dead zone of positioner $$Damping Damping coefficient of positioner $$Travel Total strokes of the valve $$Cycles Total cycles of the valve $$TimeOpen Total time open of the valve $$TimeClosed Total time closed of the valve $$TimeNearClosed Amount of time valve was nearly closed $$ResponseOpen Time require to open valve $$ResponseClosed Time required to close valve $$Switch1Type Condition under which Switch 1 operates 95 GE Oil & Gas ValVue Digital Communications Software Ver. 2.80 Table 5 Report Setup Parameters (Continued) Report Parameter Information Provided in Report $$Switch1Value Value at which Switch 1 activates $$Switch1Action Switch is Normally Closed or Normally Open $$RawSignal Signal Value in A/D Counts $$RawPosition Position Value in A/D Counts $$PositionStopLow Position A/D Counts at the Lower Stop $$PositionStopHigh Position A/D Counts at the Upper Stop $$OptionConfig $$OptionConfigEx0 $$OptionConfigEx1 Data describing the hardware installed on the positioner $$OptionConfigEx2 $$OptionConfigEx3 $$Friction Friction Measured from a Standard Actuator Signature $$FLowerSpringRange Lower Spring Range measured from a standard actuator signature $$FupperSpringRange Upper Spring Range measured from a standard actuator signature $$LowPressureActual Pressure when the actuator is exhausted $$HighPressureActual Supply Pressure $$Speed Speed at which the last diagnostic test was run $$SpeedSaved Speed at which the saved standard signature was run $$SpeedBaseline Speed at which the baseline standard signature was run $$LowerSpringRange Lower Spring Range calculated from the current, saved, or baseline standard signature $$LowerSpringRangeSaved $$LowerSpringRangeBaseline $$UpperSpringRange $$UpperSpringRangeSaved Upper Spring Range calculated from the current, saved, or baseline standard signature $$UpperSpringRangeBaseline $$Signature Position/Pressure Pairs -gathered during the Standard Signature Test $$SignatureSaved Position/Pressure Pairs - saved in the Saved Standard Signature $$SignatureBaseline Position/Pressure Pairs- saved in the Baseline Standard Signature 96 SVI II AP Monitor Screen Reports (Generate) Report To generate a report: Right-click and select Report. ValVue populates the report template. An example of a report is shown in Figure 70. Smart Valve Interface 2AP - Configuration Data Sheet General Information Tag Name Descriptor Date Message Assembly Number Manufacturer’s ID Device Type Device ID Hardware Revision Transmitter Revision Software Revision Polling Address NEW 0 101 206 5010001 32 1 1 0 Operating Data Position Signal Pressure Pressure2 Supply Pressure Switch 1 50.0 % 12.00 mA 13.54 psi 0.00 psi N/A psi Closed Configuration Information Air Action Actuator Type Position Error Band Position Error Time Charactacterization Custom Charact. In 100.0 Out 100.0 Figure 70 ATO Single 5.0 % Off Linear Report Sample Using ValVue Template 97 ValVue Digital Communications Software Ver. 2.80 This page intentionally left blank. 3 Configure Screen What You Can Do on the Configure Screen From the Configure screen, you can configure the valve/actuator by adjusting: “Tag Information” on page 100 “Characterization” on page 102 “Button Lock” on page 107 “Air-to-Open / Air-to-Close” on page 108 “Bumpless Transfer” on page 107 “Near Closed” on page 107 “Position Limit Stops” on page 108 “Position Fault Limits” on page 108 “Language” on page 108 “Burst Settings” on page 112 “Configure I/O” on page 109 Characterization Tag Information Button Lock Bumpless Transfer Near Closed Value Air Action Language Burst Settings Configure I/O Figure 71 Configure Screen - Setup Mode 99 Position Limits GE Oil & Gas ValVue Digital Communications Software Ver. 2.80 ValVue must be in Setup mode to make any configuration changes on this screen. NOTE Tag Information The Tag information contains an extra field, Polling Address. To change Tag information: 1. Enter data. 2. Click Apply. Polling Address The Polling Address doesn’t appear in the Tag information on the Monitor screen. HART can communicate with up to 64 devices on a single pair of wires. These devices are distinguished by their polling address which number from 0 to 63. If there is a device at polling address 0, it must be the only device on the loop. There can be up to 63 devices with non-zero polling addresses on the loop (subject to power and intrinsic safety constraints). For an SVI II AP HART 6 device, polling address can be up to 63. Devices which operate 4-20 mA are generally required to have polling address 0, however with split range valve positioners, several 4-20 mA devices can be wired in series. Set these devices up with non-zero polling addresses. Table 6 Positioner Application Polling Address Applications Polling Address Comment Normal default on current loop 0 Use this for all single loop control. Split range on a single current loop 1 to 63 Give each device on the current loop a unique address. 0 can cause errors. Use the Options dialog to specify particular addresses or an address range to save scanning time. Split range with each positioner on a current loop powered by isolator 1 to 63 Give each device operated by a single controller a unique address. 0 can cause errors. Use the Options dialog to specify particular addresses or an address range to save scanning time. Multidrop in voltage mode 1 to 63 Used with HART multiplexor. Follow instructions of Mux manufacturer. 100 Configure Screen Tag Information Table 6 Positioner Application Use with Mux Polling Address Applications (Continued) Polling Address 1 to 31 Comment Used with voltage mode devices only. Give each device on a circuit a unique address. 0 can cause errors. Use the Options dialog to specify particular addresses or an address range to save scanning time. 101 GE Oil & Gas ValVue Digital Communications Software Ver. 2.80 Characterization Control valves are characterized to give a specific relationship between flow capacity (Cv) and percent opening of the valve. The valve can be characterized with special purpose trim or with the SVI II AP positioner. Several characterizations are available: Linear: Causes the valve to open proportionally with the input signal. Select this option if non-linear trim is used in the valve. Equal Percentage (50) and Equal Percentage (30): Two equal percentage characterizations are available, one with R=50 and the other with R=30. Quick Opening: The quick opening characterization is the inverse to the Equal Percentage (50) characterization curve. Custom Configuration: Selecting this option displays an additional dialog where you enter or draw a custom characterization curve. The curve can have up to nine points and points in between are linearly interpolated. Camflex: Selecting this option characterizes the valve as if it were a Camflex valve with settings of Linear and Equal Percentage 50. Valve Position % Figure 72 shows the characterization curves in a graphical format. Input Signal % Figure 72 Characterization Curves 102 Configure Screen Custom Characterization Custom Characterization When you select Custom under Characterization, ValVue launches a characterization graph (Figure 73). A custom characterization defines the relationship between the input signal and the output position of the valve. The characterization may contain up to nine XY pairs and the position is linearly interpolated between the pairs. It is required that the first position is 0, 0 and the last position is 100,100 (both first and last positions indicate 0 and 100 percent and are not counted as any of the nine points allowed). Figure 73 Custom Characterization Curve - No Data Points 103 GE Oil & Gas ValVue Digital Communications Software Ver. 2.80 Adding Data Points 1. Adding data points by placing the cursor on the curve and left-clicking (Figure 74). Figure 74 Adding the First Data Point 2. Continue until you have added all data points to the curve. The values for the data points fill the editable boxes below the graph. Data points are added from the highest to lowest values. Figure 75 Data Points Added 104 Configure Screen Custom Characterization Deleting Data Points 1. Delete data points by selecting the data point and right clicking (Figure 76). Figure 76 Deleting a Data Point 2. Continue selecting data points until you have deleted all data points. The values for the data points empty from the editable boxes below the graph. Figure 77 Data Points Deleted 105 GE Oil & Gas ValVue Digital Communications Software Ver. 2.80 Dragging Data Points Move points by dragging them to their new position (Figure 78). The characterization curve must be non-decreasing and the program does not allow a point to be added or moved to a position that would create a decreasing segment. To drag a data point: 1. Select a data point by dragging and holding with a left click. 2. Drag the data point to the new location. Figure 78 Changing Curve by Dragging Saving Custom Characterization Curves To save the custom curve: 1. Click OK. Figure 79 appears. Figure 79 Save Custom Characterization 2. Click OK to save the custom characterization data. 3. Return to the Calibration screen and click Apply to save the changes. 106 Configure Screen Button Lock Button Lock The SVI II AP comes with an optional local display and buttons for data entry. These buttons can be used to perform basic SVI II AP setup without the need for ValVue or a handheld. It may, however, be desirable after initial setup to lock the buttons so that the parameters cannot be inadvertently changed from the buttons. Several levels of locks are provided: Allow Local Buttons (level 3): Buttons on the SVI II AP are enabled. Lock Out Local Cal. - Config. (level 2): You can use the buttons to perform operations in normal operating mode and manual mode, however you cannot go to configure or calibrate mode. Lock Out Local Manual (level 1): You can examine variables in normal operating mode but may not put the valve in manual mode (and therefore cannot get to calibrate or configure modes). Lock Out All Buttons (level 0): The buttons are disabled. Bumpless Transfer This option provides a means to maintain smooth valve control positioning when changing to Normal mode from Manual or Setup. Without Bumpless Transfer, when changing to Normal mode, the setpoint could vary in a manner that causes a significant process disturbance. Bumpless Transfer moves the controller signal to match the valve position so that smooth resumption of control with little disturbance results. When Bumpless Transfer is selected, returning to Normal mode from Manual or Setup mode is deferred until the input signal matches the current valve position. Either the input signal or the valve position can be changed to match. If nothing is done, the system slowly changes the position until it matches the signal setpoint. The time taken to move to the position is determined by the Transfer Time which is a number between 0 and 255 and is approximately the number of seconds required to move the valve 100% toward the signal position. Near Closed The near closed value determines the value of position below which the valve is considered near closed by the continuous diagnostic calculations. 107 GE Oil & Gas ValVue Digital Communications Software Ver. 2.80 Position Limit Stops Use the SVI II AP to establish software limit stops. If enabled, during correct operation of the SVI II AP, the control functions of the SVI II AP do not allow the valve position to be lower than the lower position limit or above the upper position limit. NOTE This option does not provide mechanical stops for the valve. In an electrical or air failure the valve goes to the fail safe position without regard to the software limit stops. The full open and full closed buttons similarly ignores the settings of the software limit stops. Some of the diagnostic tests cannot be performed with position limit stops set. Single/Double Acting This is factory set. Air-to-Open / Air-to-Close You must select whether the valve is an air to open valve or an air to close valve. This selection is used to determine whether an increasing signal opens or closes the valve. Position Fault Limits You can configure how position errors are handled. A position error occurs when the valve position differs from the requested position (from the input signal in Normal mode or the manual setpoint in Manual mode) by more than the Position Error Band for more than the Position Error Time 1. When this occurs, a status flag is set which is reported during the next HART message (only that a flag is set is reported. You must send a Read Status message to find out the cause of the status flag). If the error persists for Position Error Time 2, the valve is put in failsafe position. This latter action can be disabled by unchecking the enable box next to the Time 2 entry. For practical considerations, Time 2 (if enabled) must be larger than Time 1 by at least two seconds. Time 1 must be at least as long as the time required to open the valve fully or unnecessary position errors are reported. The maximum time is 327 seconds. Language The SVI II AP can display its menu in English or French. The ValVue program is not affected. 108 Configure Screen Pressure Units Pressure Units You can select the units in which the actuator pressure is reported: psi, bar, or kPa. Configure I/O Use the Configure screen to set up the Inputs and Outputs. Accessing Configure I/O When the user clicks on the Configure I/O button on the Configure screen ValVue launches the I/O configure window shown below. In the Configure I/O window you can change the following configuration parameters: “Output Switches (DO)” on page 110 “Digital Input (DI)” on page 111 “Input Signal Range (AI)” on page 111 “Position Retransmit (AO)” on page 111 To configure the inputs and outputs: 1. Click Configure I/O. Figure 80 Launching Configure I/O 109 GE Oil & Gas ValVue Digital Communications Software Ver. 2.80 The I/O Configure window appears (Figure 81). 2. Adjust the parameters and click OK to save changes and return to the Configure screen. Figure 81 I/O Configure Window Output Switches (DO) The SVI II AP supports two identical contact outputs which can be logically linked to status bits. The two output switches can be opened or closed in response to conditions that the SVI II AP detects. These conditions are: 0. Always Normal Position The switch is not controlled by the SVI II AP and remains in it’s default position. The two digital output switches can be opened or closed in response to detected conditions. The default configuration setting is Always Normal Position, where normal is closed, which means that the switch will not switch for any valve travel. To activate the switch at a given valve position, configure the switch Position Low Limit or Position High Limit. 1. Failsafe The switch is activated when the SVI II AP is in failsafe mode. 2. Reset The switch is activated whenever a reset has occurred and the switch remains activated until the SVI II AP status is cleared. 3. Position Error The switch is activated whenever a position error has occurred and is deactivated when the position recovers to the correct position. 4. Tight Shutoff Active The switch is activated whenever the device is in tight shutoff (tight shutoff is on and the valve position is less than the tight shutoff position). 5. Position Low Limit The switch is activated whenever the valve position is less than the position setting of this switch control. 110 Configure Screen Digital Input (DI) CAUTION 6. Position Upper Limit The switch is activated whenever the valve position is greater than the position setting of this switch control. CAUTION 7. If both Position Low Limit and Tight Shut Off are used, the Position Low Limit must be above the Tight Shut Off. Manual Mode If both Position High Limit and Full Open Above are used, the Position High Limit must be below the Full Open Above. The switch is activated whenever the SVI II AP is in manual mode, configure mode, calibrate mode, or diagnostic mode. The switch can be configured to default as normally open or normally closed. NOTE The contacts are OPEN when the SVI II AP is unpowered and may be made to be open or closed when the flag is asserted after boot. Digital Input (DI) The SVI II AP can receive a digital signal that is used by the positioner software. You can enable the digital input by clicking in the checkbox. Input Signal Range (AI) Use this parameter to adjust the current range Input Signal low and high signal values. The low value must between 3.8 and 14 mA and the high value must be between 8 and 20.2 mA. Position Retransmit (AO) The SVI II AP has the ability to retransmit the position signal as an output to another device with 4 - 20 mA current output proportional to position. The 4-20 retransmit is galvanically isolated from the 4-20 input on the main board. 111 GE Oil & Gas ValVue Digital Communications Software Ver. 2.80 Burst Settings The Burst mode is when the HART device continuously sends out data for a device not capable of being polled by a Master. Use this mode only for devices that are passive (i.e. not a HART master), such as a HART to Analog converter. Turning on Burst mode in cases where it is not required affects the communication bandwidth. To configure Burst Settings: 1. Place the unit into Setup mode. 2. Click Burst Settings and Figure 82 appears. Figure 82 Burst Settings 3. Use the Burst Mode pulldown to select On. 4. Use the Burst Command pulldown to select the required command: Cmd1: PV Cmd2: %range/current Cmd3: Dyn vars/current Cmd9: Device vars w/status (only applies to SVI II AP HART 6 (firmware 411)) Cmd33: Device variables (only applies to SVI II AP HART 6 (firmware 411)) 5. If using: Cmd9 or Cmd33: Choose the variables for the burst command and the order for command variables to be returned using the four Burst Variable pulldowns. There are 15 variables: 112 Configure Screen Configure Context Menu Position P2 P1-P2 Supply Pressure Setpoint Signal DO2 DO1 Temperature DI Raw Position VoltsInput Num Strokes Num Cycles Pos Retransmit Then click OK. Any other command click OK. A dialog appears. 6. Click OK and then Apply. Configure Context Menu Right-click on the Configure screen, a context menu shown in Figure 83 appears. Figure 83 Configure Screen Context Menu The following items are on the Configure context menu. Custom Linearization - Recomputes the position scale so that when the open stop adjustment is edited, and is only a percent of the full stops, ValVue reads and display the edited open stop adjustment as 100% Detach Trend - Removes the Trend display from the anchored screen format and creates a separate trend display Help - Displays the help file at the Configure screen instructions 113 GE Oil & Gas ValVue Digital Communications Software Ver. 2.80 Custom Linearization When mounted on a reciprocating valve, a small non-linearity in the reported valve position versus actual valve position may result from the linkage configuration. This non-linearity can be corrected using a custom characterization that matches the specific linkage used. The custom linearization procedure automatically generates this custom characterization. Custom characterization must be the selected configuration option to use the generated curve. Two types of linkages are modeled: simple and compound. Most Masoneilan linkages use the compound linkage system. 1. Right-click and select Custom Linearization and Figure 84 appears. Figure 84 Custom Linearization Dialog Levers You can customize both simple and compound lever. Simple Lever The simple lever has the pivot point (the potentiometer in the SVI II AP) mounted a fixed distance (L1) from the valve stem pickup point. In order to compute the proper correction curve, the stroke length, the distance from the pivot to the valve stem pickup point and the valve position at horizontal must be entered. Click Simple to compute the correction and displays the curve. 114 Configure Screen Custom Linearization Compound Lever The compound lever linkage has two lever segments attached at one end to the pivot and the other end to the valve stem pickup point. In order to compute the proper correction curve, you must enter the stroke length, first lever segment length (L1), second lever segment length (L2), the distance from the pivot to the valve stem pickup (L3), the valve position at horizontal. Click Compound to compute the correction and display the curve. Most Masoneilan linkages use a linkage with L3 equal to L1, i.e. the second lever arm is vertical when the first lever arm is horizontal. The correction computation correctly computes the correction curve when L3 is not equal to L1, however L3 must be greater than 0 which requires that the valve stem pickup not be lined up with the pivot and that the pickup be on the same side of the pivot as the link between the first and second lever segments. 2. Enter all lever parameters, click on the lever type (Compound lever in Figure 85). Figure 85 Selecting Lever Type ValVue displays the rotation angle for the custom linearization. 3. Click OK to continue. Figure 86 Rotation Angle Dialog 115 GE Oil & Gas ValVue Digital Communications Software Ver. 2.80 The custom linearization in a custom characterization graph appears (Figure 87). Figure 87 Custom Linearization Graph 4. Click OK to save and return to the Configure screen. Figure 88 appears. Figure 88 Saving Custom Linear Characterization 5. Click OK to save the custom characterization data. Applying Configuration Changes After you have made all the necessary configuration changes you must apply the changes at the top level of the Configure screen. To apply all configuration changes: Click Apply and any changes made in the Configure or Calibrate screens are written immediately to the SVI II AP. 116 4 Trend Screen What you can do on the Trend Screen Use the Trend screen (Figure 89) to observe the valve real time performance. The process trend graph is useful for troubleshooting a control valve and for tuning the PID positioning parameters. As the X axis is defined in seconds, the process trend graphs are zoomed only on the Y axis. The process trend graph can be detached as a separate window from the tabbed dialog for viewing while performing calibration and diagnostic tasks. To detach the trend: Right-click in any screen and select Detach Trend. In manual mode, drag the position indicator to change the valve position. Figure 89 Trend Screen 117 GE Oil & Gas ValVue Digital Communications Software Ver. 2.80 Trend Graph Features Turn the display of any of the curves on the Trend graph by checking or unchecking these boxes: Position - blue Manual Setpoint - black Signal Setpoint - red Pressure - green (SVI, SVI II, SVI II AP with Advanced Diagnostics Trend - Y Low/High Set the Y axis (position) of the Trend graph by entering the values in these edit boxes and hit tab to set the scale. Change the axis with the mouse by zooming and return to the original scale by right-clicking in the graph. Figure 90 Selecting Area of Trend to Zoom 118 Trend Screen Trend Graph Features Figure 91 Area of Trend with Zoom View Position Shows the position of the valve is in percentage of valve opening. 0% is always closed and 100% is open. Because the travel of a valve can exceed its nominal travel, positions greater than 100% are possible (see “Open Stop Adjustment” on page 61). Signal Indicates the input analog signal expressed in percentage of the configured signal range. 119 GE Oil & Gas ValVue Digital Communications Software Ver. 2.80 Trend Context Menu When the user right clicks on the grey area of the Trend screen (but not in the graph area), a context menu shown in Figure 92 appears: Refresh Graph - Restarts the sampling of the trend graph. Stop Graph - Stops the sampling of the trend graph. It can be restarted by selecting Refresh Graph. Detach Trend - Removes the Trend display from the tabbed dialog and creates a separate display. Help - Displays the help file at the Trend screen instructions Figure 92 Trend Context Menu 120 Calibrate Screen What you can do on the Calibrate Screen From the Calibrate screen (Figure 93) you can calibrate: Signal Pressure Advanced Parameters (PID Position tuning parameters) Valve Travel Figure 93 Calibrate Screen 121 5 GE Oil & Gas ValVue Digital Communications Software Ver. 2.80 Signal Calibration Procedure Use the Calibrate screen to recalibrate the signal sensor in the SVI II AP. The sensor is calibrated at the factory and does not usually require recalibration, but if needed, this dialog provides a convenient method. NOTE The Reset to Factory selection in the Calibrate right click menu returns the calibrations to those that were set at the factory. The currently measured value of the primary input is displayed and can be compared to reference signals to see if recalibration is necessary. Calibrating the primary signal can be done most easily with a variable current source. ValVue allows you to perform a low signal and high signal calibration. Low Signal Value Calibration 1. Click Calib. Signal (Figure 94). Figure 94 Starting Signal Calibration Figure 95 appears indicating that the calibration will be changed. 122 Calibrate Screen Low Signal Value Calibration Figure 95 Starting Signal Calibration 2. Click OK and Figure 96 appears with a field to enter the low or high signal value. Figure 96 Signal Calibration Dialog 3. Enter a low value Signal Value (from 3.5 and 8.0 mA) and click Set as Low Value. Figure 97 Setting Signal Low Value NOTE Enter a low signal value outside the 3.5 to 8.0 range and Figure 98 appears. Click OK and re-enter the value. Figure 98 Low Signal Calibration Warning 123 GE Oil & Gas ValVue Digital Communications Software Ver. 2.80 High signal Value Calibration 1. Click Calib. Signal (Figure 94). A dialog appears indicating that the calibration will be changed (Figure 95). 2. Click OK to continue. A dialog appears with a blank field for entering the low or high signal value, in mA (Figure 96). 3. Enter the high value (between 16.0 and 21.0 mA) in the Signal Value field. Click Set as High Value. Figure 99 Setting Signal High Value NOTE If you enter a low signal value outside the range of 16.0 to 21.0 mA, ValVue issues a warning (Figure 98). Click OK to continue and re-enter a value. Figure 100 High Signal Calibration Warning 124 Calibrate Screen Pressure Calibration Procedure Pressure Calibration Procedure WARNING Prior to performing pressure calibration all air must be turned off and all pressures vented. This procedure references a measuring instrument capable of reading +/- 0.01 psig. Use the Calibrate screen to recalibrate the pressure sensor in the SVI II AP. The sensor is calibrated at the factory and does not usually require recalibration, but if needed, this dialog provides a convenient method. The currently measured value of pressure is displayed and can be compared to reference pressures to see if recalibration is necessary. To recalibrate the pressure sensor: 1. Click Calib. Pressure (Figure 101). Figure 101 Starting Pressure Calibration 125 GE Oil & Gas ValVue Digital Communications Software Ver. 2.80 A dialog appears (Figure 102). Figure 102 Calibrate Pressure Dialog 2. Click Yes to continue. After calibrating the pressure sensors Figure 103 appears. Figure 103 Pressure Calibration Changed Dialog 3. Click OK to close the dialog and return to the Calibrate screen. NOTE If ValVue detects an error when performing pressure calibration, the calibration aborts and the dialog displayed in Figure 104. Click OK to close the dialog and return to the Calibrate screen. Troubleshoot the problem prior to performing pressure calibration a second time. Figure 104 Calibration Failure Dialog 126 Calibrate Screen Advanced Parameters Advanced Parameters You can fine tune the SVI II AP using the Advanced Parameters dialog to adjust: Dead Zone Beta Position Compensation Coefficient Boost Stroke Time To adjust the advanced parameters: 1. Click Advanced Parameters (Figure 105). Figure 105 Starting Advanced Parameters 127 GE Oil & Gas ValVue Digital Communications Software Ver. 2.80 The Advanced Tuning Parameters dialog appears (Figure 106). Refer to Table 7 for parameter descriptions. Figure 106 Advanced Parameters Dialog Table 7 Advanced Tuning Parameters Tuning Parameter Description Dead Zone When the valve position is within the setpoint +/- the dead zone, no additional position control is performed. This value is normally 0%, however for high friction valves (e.g. valves with graphite packing) a higher dead zone (%) helps avoid limit cycling due to the stick/slip action of the valve. In these cases the dead zone chosen might be 0.5% to 1%. Range: 0 and 5%. Beta Beta is nonlinear gain factor, ranging from -9 to 9. When beta is 0, the position controller gain is linear. Otherwise the gain is function of error. The larger the Beta, the smaller the gain for small error. Typical values for a valve position controller is 7 or 8. Position Compensation Coefficient The response of a valve is different when it is nearly closed than when it is nearly open. The position compensation coefficient, a number between 2 and 20, allows you to make adjustments to try to equalize the valve response. The normal value is 6. Boost The boost field in the PID adjustments controls a supplemental pressure or boost to speed up initial valve response. Valve response is the amount of time it takes for the valve to go from setpoint to 100% Stroke Time Amount of time in seconds required for the valve to be completely stroked. 128 Calibrate Screen Calibrate Context Menu Calibrate Context Menu Right-click on the Calibrate screen and a context menu appears (Figure 107). NOTE Most functions available in the Calibrate context menu are used for advanced setup and are only accessible when ValVue is in the setup mode. Refer to “Advanced Setup with ValVue” on page 57 of this manual for further instructions. Figure 107 Calibrate Screen Context Menu The following items are on the Calibrate context menu. Run Find Stops - Runs the automatic position calibration process. Manual Find Stops - Sets the position calibration by moving the valve full closed and full open. On very large valves, the automatic find stops routine may timeout before the valve has reached the end of travel. Manual find stops allows calibration of these valves. Open Stop Adjustment - Recomputes the position scale so that at the value entered in the open stop adjustment edit box as a percent of full stops, the position reads 100% Run Auto Tune - Automatically finds appropriate PID parameters for the valve. Full Open - Moves the valve to full open. This command works by taking the valve out of closed loop control and sends a high or low signal to the I/P. 129 GE Oil & Gas ValVue Digital Communications Software Ver. 2.80 Full Closed - Moves the valve to full closed. This command works by taking the valve out of closed loop control and sends a high or low signal to the I/P. Set Valve Position - Sets the valve to a specific position (this is accomplished by momentarily returning to manual mode, repositioning the valve, and returning to setup mode). Reset to Factory Cal - Resets the signal and pressure calibration to their factory settings. Live Tuning - Enables/disables live tuning and sets the Max Live % of the original value. Detach Trend - Removes the Trend display from the tabbed dialog and creates a separate display. Help - Displays the help file at the Calibrate screen instructions. Reset to Factory Cal Resetting Factory Calibration restores the calibration data for all sensors. To reset calibration parameters: 1. Select Reset to Factory Cal from the Calibrate context menu and Figure 108 appears. Figure 108 Reset to Factory Cal Dialog 2. Click OK and Figure 109 appears. Figure 109 Reset to Factory Cal Confirmation Dialog 130 Calibrate Screen Live Tuning Live Tuning In Normal mode, experienced users can tune PID parameters. Only experienced users should use this feature. To do this: 1. Click Live Tuning and Figure 110 appears. Figure 110 Live Tuning Wizard 2. Configure the desired parameters and click Apply. The dialog closes and the parameters are applied. Applying Calibration Screen Changes After making all necessary calibration changes, you must apply the changes at the top level of the Calibrate screen. To apply all calibration changes: Click Apply to save any changes made immediately to the SVI II AP. 131 ValVue Digital Communications Software Ver. 2.80 This page intentionally left blank. Diagnostics Screen 6 What you can do on the Diagnostics Screen The Diagnostics screen (Figure 111) displays positioner Tag information and the current continuous diagnostics information (updated every time the Diagnostics screen is selected). It provides access to the diagnostic tests, and displays test results in the Results area. From the Diagnostics screen you can run Standard Actuator Signature, Step Response, Ramp, and Extended Actuator Signature tests. Diagnostic Tests Tag Information Continuous Diagnostics Diagnostics Results Window Figure 111 Diagnostics Screen 133 GE Oil & Gas ValVue Digital Communications Software Ver. 2.80 Tag Information The Diagnostics screen displays the Tag information for the active SVI II AP. The Tag information is display only on the Diagnostics screen. Change Tag info on the Monitor or Configure screens. Continuous Diagnostics The Continuous Diagnostics window displays the continuous diagnostic data including: Strokes: Number of full strokes the valve has made Cycles: Number of cycles (direction changes) Time Open: Time the valve has spent open Time Closed: Time the valve has been closed Time Near Closed: Time the valve has spent throttling near the seat Diagnostic Tests The SVI II AP allows four diagnostic tests to be performed: Standard Actuator Signature (/AD) Step Test (ISD, /AD) Ramp Test (ISD, /AD) Extended Actuator Signature (/AD) Performing Diagnostic Tests To perform a diagnostic test: 1. Select the test to perform. 2. Adjust the test parameters, if necessary. 3. Click Perform Diag. After you first run a diagnostic test, the Diagnostic Graph appears (Figure 112) and three buttons appear on the main Diagnostics screen: View Current Diag ( “View Current Diag” on page 135) Save Diag ( “Save Diag” on page 135) View Saved Diag ( “View Saved Diag” on page 136) 134 Diagnostics Screen Performing Diagnostic Tests Figure 112 Diagnostic Graph View Current Diag After performing a diagnostic test and returning to the Diagnostics screen, you can view the current diagnostic graph again: Click View Current Diag and the Diagnostic Graph appears. Save Diag After performing a diagnostic test and returning to the Diagnostics screen, you can save the diagnostic graph and data: 1. Click Save Current Diag and a Windows browser appears. 2. Locate the folder in which to save the diagnostic graph and data (.dgn format). 135 GE Oil & Gas ValVue Digital Communications Software Ver. 2.80 View Saved Diag You can view previously saved diagnostic graphs and data. To view saved diagnostics: 1. Click View Saved Diag and an empty Diagnostic Graph appears. 2. Click Select Curve and a dialog containing a list of signature locations appears (Figure 113). Figure 113 Choose Signature Curve 3. Choose the type of saved signature curve for viewing, click OK and, if appropriate, a Windows browser to locate the file appears. 4. Select a curve is selected, the graph appears in the Diagnostic Graph window. 136 Diagnostics Screen Standard Actuator Signature (Std. Standard Actuator Signature (Std. Actuator Sig.) The Standard Actuator Signature test is a response time test that measures the time for the valve to go from full closed to full open and the time for the valve to go from full open to full closed. For an SVI II AP/AD this test measures the friction, spring range and response time. To run the diagnostic: 1. Select Std. Actuator Sig. 2. Enter a Speed Level, if required. The speed level is the rate of speed at which the test is performed, with 1 being the slowest and 10 being the fastest. The default speed level is 4. 3. Click Perform Diag. Speed Level Figure 114 Performing Standard Actuator Signature Test 137 GE Oil & Gas ValVue Digital Communications Software Ver. 2.80 4. During the Standard Actuator Signature test, a dialog Figure 115 appears indicating running time. Figure 115 Standard Actuator Signature Test Progress When the Standard Actuator Signature diagnostics complete Figure 116 appears with the elapsed time shown. Figure 116 Standard Actuator Signature Test Complete 138 Diagnostics Screen Standard Actuator Signature (Std. 5. Click Continue and Figure 117 appears. During the Standard Actuator Signature test, the positioner is slowly moved from the starting position to the ending position and back and the two curves (up and down) are measured and displayed in the Diagnostic Graph. Data Points Select Curve Signature 1 Select curve Signature 2 Figure 117 Standard Actuator Signature Diagnostics Graph Diagnostic Graph Features There are several features on the Diagnostic Graphs that allow you to view and save diagnostic data: “Show Data Points” “Export to Excel” on page 140 “Capture to Clipboard” on page 140 “Print Report” on page 140 “Select Curves” on page 140 “Show Diagnostic Info” on page 141 Show Data Points Select Show Data Points and the Diagnostic Graph displays a tick mark on the graph for all available data points as shown in Figure 117. 139 GE Oil & Gas ValVue Digital Communications Software Ver. 2.80 Export to Excel Select Export to Excel and Excel opens with the Diagnostic Graph data exported into an Excel spreadsheet. You must then save the data as an Excel file. NOTE If there is no curve displayed in the graph ValVue displays an error message No curves to export. Capture to Clipboard Select Capture to Clipboard and ValVue captures the diagnostic graph to the Windows clipboard. Open any Windows program that can process images, such as Microsoft Word or WordPad, and paste the image of the diagnostic graph. Print Report Select Print Report and ValVue captures a report and opens it in your Report Setup selection, which you can then print or save. Select Curves You can view two positioner signatures in addition to the current signature. The two other signatures, represented by blue and black curves, can be displayed in the Diagnostic Graph. To select a curve: 1. Click Select Curve (Figure 117 on page 139). Figure 118 appears. Figure 118 Select Curve Dialog 140 Diagnostics Screen Standard Actuator Signature (Std. 2. Select the signature type and click OK. If the signature curve is from a file ValVue launches a Windows browser to locate the file. The signature curve appears in the Diagnostic Graph window. Figure 119 Select Baseline Signature from Dump File Show Diagnostic Info Diagnostic Info accesses a dialog that displays the diagnostic information gathered for the selected signatures. To show diagnostic info: 1. Click Show Diagnostic Info (Figure 120). The Diagnostic Graph shows the current curve and a selected saved curve, Signature 1, in blue. Figure 120 Show Diagnostic Info 141 GE Oil & Gas ValVue Digital Communications Software Ver. 2.80 The Diagnostic Information dialog appears displaying the data for the curves in the Diagnostic Graph (Figure 121). Figure 121 Diagnostic Information 2. Click OK to close the dialog. Step Test The Step Test produces a time vs. position graph where the valve is submitted to a stepped input. The graph can contain data for 2 to 60 seconds of data with data taken up to every 0.05 seconds. The step profile may contain multiple steps. To run a step profile, you must enter the starting position, the ending position, the pause between each step, the step size, and whether or not to measure both up and down steps. The step test starts at the starting position and makes steps according to the size specified in step until the ending position is reached. For each step, the SVI II AP measures the position at even time intervals for the amount of time specified in time. If 2-way is specified, when the end position is reached, the procedure is repeated from the end position to the start position. To run the Step Test: 1. Click Step Test. The test parameters become active to the right of Diagnostic Tests. 2. If necessary, adjust the following parameters: Start Position (%) Stop Position (%) Time (s) Sample Rate (samples/s) Step Size (%) One Way or Two Way 142 Diagnostics Screen Step Test 3. Click Perform Diag. While the test is running, a progress dialog appears (Figure 122). Figure 122 Step Test Running On completion of the test a Signature Complete message appears. 4. Click Continue to close the dialog. The Step Test Diagnostic Graph appears (Figure 123). Figure 123 Diagnostics Graph for Step Test 5. View/save the graph (refer to “Diagnostic Graph Features” on page 139) and click on Close to return to the Diagnostics screen. 143 GE Oil & Gas ValVue Digital Communications Software Ver. 2.80 Diagnostic Info for Step Test Click Show Diagnostic Info displays the analysis for each step (Figure 123). Figure 124 Step Test Diagnostic Information (Diag Info) Ramp Test The Ramp Test produces a position vs. input signal graph for both increasing and decreasing signal. The signal is a simulated signal so linearity cannot be checked. 1. Select Ramp Test and Ramp Test parameters become active to the right of the Diagnostic Tests. 2. If necessary, adjust the following parameters: Start Signal (mA) Stop Signal (mA) Number of Samples 3. Click Perform Diag. Figure 125 appears. Figure 125 Ramp Test Running 144 Diagnostics Screen Ramp Test On completion Figure 126 appears. Figure 126 Ramp Test Complete 4. Click Continue to close the dialog. The Ramp Test Diagnostic Graph appears (Figure 127). Figure 127 Ramp Test Diagnostic Graph 5. View/save the graph and click Close to return to the Diagnostics screen. 145 GE Oil & Gas ValVue Digital Communications Software Ver. 2.80 Extended Actuator Signature (Extended Act. Sig.) The extended actuator signature slowly ramps the pressure to the actuator up and down over a user-selected position range and measures the position vs. pressure. The signature is useful for determining valve friction and for identifying performance problems at specific valve positions. To perform this test: 1. Select Extended Act. Sig. 2. Adjust the Start Position, Stop Position and Speed Level parameters, if necessary. 3. Click Perform Diag. Figure 128 Performing Extended Actuator Signature Diagnostic Test Figure 129 appears. Figure 129 Extended Actuator Signature Test Complete 146 Diagnostics Screen Diagnostics Context Menu When the test is complete, the dialog indicates completion. 4. Click Continue to close the dialog. The Extended Actuator Diagnostic Graph appears (Figure 130). Figure 130 Extended Actuator Signature Test Diagnostic Graph 5. View/edit/save the graph and click Close to return to the Diagnostics screen. Diagnostics Context Menu The Diagnostics context, right click menu is displayed below and contains the following selections: View Diagnostic Graph - Displays the diagnostic graph from the most recent diagnostic test. Save Diagnostic Data to File - Launches Windows browser to select or create data file, for saving diagnostic data. Save Signature in SVI II AP - Saves the current signature in SVI II AP, that can be recalled from Select Curve in the Diagnostic Graph. Reset Continuous Diagnostics - Resets the continuous diagnostics. Detach Trend - Removes the Trend display from the tabbed dialog and creates a separate trend display. Help - Displays the on-line help at the Diagnostics screen instructions. 147 GE Oil & Gas ValVue Digital Communications Software Ver. 2.80 Figure 131 Diagnostics Context Menu Reset Continuous Diagnostics This function sets the historical counters to 0. To reset continuous diagnostics: 1. Select Reset Continuous Diagnostics from the Diagnostics context menu and Figure 132 appears. 2. Click OK. Figure 132 Diagnostics Reset Continuous Diagnostics Dialog 148 7 Status Screen What you can do on the SVI II AP Status Screen Use the Status screen to see the operating and internal status of the SVI II AP and reset the Current Fault or All Faults (Current and Historical). The screen is divided into three separate sections for Operation, Firmware, and Circuit where: Green indicates no faults Yellow indicates error conditions that can occur in normal operation (not faults) that may presently exist or have historically existed Red indicates a fault. Figure 133 SVI II AP Status Screen 149 GE Oil & Gas ValVue Digital Communications Software Ver. 2.80 Clear Current Faults Click Clear Current Faults to reset the status in the SVI II AP for all current faults only. The buttons on the Status screen indicating the current faults revert to green, if the condition is no longer valid. Clear All Faults Click Clear All Faults to reset the status bit in the SVI II AP for all faults, both historical and current. The buttons on the Status screen indicating the current and historical faults revert to green. Status Code List Fault Definitions Table 8 lists a definition for each indicated device fault and recommended actions. Table 8 FAULT Name Fault Matrix TEXT For DD & ValVue HELP For DD & ValVue Critic ality RESET Reset Device reset indicator LOW_ POWER Low Power Input current < 3.2 mA ACTUATOR Actuator Error Unable to posi- 2 tion the valve normally. AIR_SUPPLY_L OW Low Air Supply Warning Probable Cause Recommended Action 3 Device reboot. The power recovered. Incoming signal was below 2.9 mA. Reset the flag using ValVue or HART Host. 3 Device power is below 3.2 mA. Increase mA only if calibration or diagnostics are to be performed. 1: Air supply is insufficient. 2: Handwheel or mechanical stop present. 1: Increase air supply above spring final value + 10 psig. 3: Valve stuck of sticking excessively. 2: Verify if mechanical stop is present. 4: Unbalance forces on valve trim exceeds actuator capability. 3: Perform valve signature using ValVue. Air supply is not turned on or is set below 10 psig. Increase air supply above spring final value + 10 psig. Supply 2 Pressure below low limit 150 4: If possible, perform valve signature under process conditions. Validate sizing of actuator against process condition using ValSpeQ. Status Screen Status Code List Table 8 Fault Matrix (Continued) FAULT Name POSITION_ ERROR TEXT For DD & ValVue HELP For DD & ValVue Critic ality Position Error If T1 error is configured AND the position error outside the error band for time T1. 2 Probable Cause Recommended Action 1. Controller is slow to follow command signal due to physical valve wear, such as tight packing, stem build up, throttling surface friction or actuator friction. 1: Perform valve signature using ValVue. 2. Valve is slow to follow command signal due to large volume actuator. 2: Perform step test signature using ValVue. Verify that air supply droop during filling is less than 15 % or the set pressure. 3: Validate that the air supply set to the instrument is 3: Valve will not follow com- greater that the spring mand signal due to insuffi- final + 10 psig. cient or no air supply. 4: Set the mode to Normal 4: Valve does not move because the device's mode is not set to Normal. using ValVue or HART Host. 5: Perform Autotune or Manual tuning using Val5:. Valve will not follow com- Vue or HART Host. mand signal due to poor 6: Verify if Bias Out Range controller tuning for current or I/P Out of Range events valve status. are active. 6: Valve will not follow com- 7: Perform valve signature mand signal due to control- using ValVue. ler malfunction such as I/P or Relay. 7: Valve will not follow command signal due to inline obstruction. I2CBUS KEYPAD Keypad Fault Possible moisture inside or connector or mechanical failure. MARGINAL_PO Marginal WER Power CALIBRATION_ FAILED Calibration Failed Calibration of AO or pressure failed. 2 The local user interface and display is defective. Replace the local user interface and display assembly. 2 The input current is less than 3.85 mA. Increase loop current to 4 mA only if calibration and diagnostics are to be performed. 3 Calibration of the input sensors was outside the acceptable range when attempting to calibrate. Using precision measuring equipment, perform calibration according to boundary limits of input sensors. 151 GE Oil & Gas ValVue Digital Communications Software Ver. 2.80 Table 8 Fault Matrix (Continued) FAULT Name FIND_STOPS_F AILED TEXT For DD & ValVue HELP For DD & ValVue Critic ality Find Stops Failed Find Stops pro- 3 cess failed. Probable Cause Recommended Action 1: When calibrating stops (Zero / Span) the travel sensor moved outside the acceptable limits. 1: Using ValVue or HART Host, verify that travel sensor counts is 0 +/– 1000 with the valve closed. For a 90° valve, measured sensor count is done at 50% travel. 2: A procedure timeout occurred due to an extremely large volume of actuator to displace. 3: Valve position could not stabilize when deenergizing or when energizing the actuator. AUTOTUNE_FAI Autotune LED Failed Self tuning failed to converge on acceptable parameters. 3 1: When performing an Autotune, procedure failed to complete due valve hysteresis beyond 50 %. 2: Air supply is insufficient. 3: Air supply droops significantly during actuator filling. 2: Using ValVue or HART Host, performs a Manual Stop calibration. 3: Verify that air supply is adequate. Verify that accessories (boosters, quick exhausts, etc.) are not creating instability. 1: Using ValVue or HART Host, perform an Autotune with an aggressiveness level between 2 and 4. Or manual tune the parameters according to the instruction manual. 2: Increase air supply above spring final value + 10 psig. 3: Perform 5 to 10 % steps and observe air supply gauge on the controller. Std DiagnosSTD_ DIAGNOSTICS_ tics Failed FAILED Ext DiagnosEXT_ DIAGNOSTICS_ tics Failed. FAILED 3 3 When running a Standard Actuator Signature, the device failed to move the valve between 10 % to 90 %. 1: Selected speed is too slow. Increase speed for the test by increments of 1. When running a Extended Actuator Signature, device failed to move the valve between the configured travel. 1: Selected speed is too slow. Increase the speed for the test by increments of 1. 152 2: Insufficient Air supply. 2: Insufficient air supply. Status Screen Status Code List Table 8 Fault Matrix (Continued) FAULT Name TEXT For DD & ValVue HELP For DD & ValVue Critic ality RTOS_ SCHEDULING 2 Operating Sys- An internal tem Fault. error from which the device recovered automatically SUPPLY_ HIGH High Air Supply Warning Supply Pressure above upper limit. 1 Probable Cause Recommended Action 1:A failure in the air filter regulator occurred. 1: Replace air filter regulator. 2: A nearby equipment drawing a high volume, suddenly quit using air and created a spike in air supply. 2: Resize air manifold. 3:Adjust threshold to be 3 to 5 psig greater than set air supply. 3: The air set is adjusted greater than configured threshold. 1 The servo signal to the current to pressure converter is outside of normal throttling range. IP_OUT_OF_RA I/P Out Of NGE Range 1 I/P current feedback is out of range. The loop current to the internal current to pressure converter is outside of normal range. TEMPR_OUT_O Temp. Out Of F_RANGE Range Temperature outside operating range. BIAS_OUT_ OF_RANGE Bias Out Of Range An important internal parameter is out of range. DI_ ABNORMAL 2 The board temperature is below –40 °C or above 85 °C. NOT IMPLEMENTED A permanent corruption of the content in non volatile memory occurred. 1: Remove power to the device for 2 minutes and restart the device. 3 LATCH_ FSAFE TIGHT_SHUTO FF NVM_CHECKS UM0 NVM Checksum Error The device failed to read critical data from non volatile memory. 1 2: If the failure persist, replace the device. 153 GE Oil & Gas ValVue Digital Communications Software Ver. 2.80 Table 8 Fault Matrix (Continued) FAULT Name TEXT For DD & ValVue HELP For DD & ValVue Critic ality RAM_CHECKS UM RAM Checksum Error 2 An internal error from which the device recovered automatically. A corruption of the content in volatile memory occurred. Notify the factory at [email protected]. FW_ CHECKSUM Flash Checksum Error A critical internal fault. Invalid firmware checksum due to data corruption. 1: Remove power to the device for 2 minutes and restart it. 1 Probable Cause Recommended Action 2: If the failure persists, Replace device. STACK Stack Error 2 An internal error from which the device recovered automatically. A problem with the memory stack occurred. Clear the condition using ValVue or HART Host. FACTORYWRITE Factory Write Indicator Indicator of writes to non volatile memory allowed only for firmware upgrade. 1 NVM_TEST NVM Test Error An error in non volatile memory could not be repaired. 2 A problem occurred when testing non volatile memory. Clear the condition using ValVue or HART Host. 0 ESD Trip occurred and requires user intervention to be released. 1 Device is in the factory mode. Replace device and report the problem at [email protected]. A component problem is affecting the circuit board's reference voltage. Replace device and report the problem at [email protected]. FACTORYMODE Factory Mode Indicator Device performs factory authorized operations. REF_ VOLTAGE May indicate 1 faulty A/D subsystem. Ref Voltage Fault 154 Status Screen Status Code List Table 8 Fault Matrix (Continued) FAULT Name TEXT For DD & ValVue HELP For DD & ValVue Critic ality Probable Cause Recommended Action Replace device and report the problem at [email protected]. POSITION_ SENSOR Position Sensor Fault 1 Electronic Hall sensor component and related components failed. CURRENT_ SENSOR Current Sensor Fault 1 Electronic input loop current Replace device and report sensor is damaged. the problem at [email protected]. TEMPERATURE _SENSOR Temperature Sensor Fault 1 Electronic temperature sen- Replace device and report sor is damaged. the problem at [email protected]. 2 Secondary input current sensor is damaged. Replace device and report the problem at [email protected]. 1 Output Pressure Sensor Fault (Single acting) or Output 2 Pressure Sensor Fault (double acting). 1: Pressure sensor has been overpressurized and damaged. Replace device and report the problem at [email protected]. Supply Pressure Sensor Fault (Single acting) or Output 1 Pressure Sensor Fault (double acting) 1 1: Pressure sensor has been overpressurized and damaged. Supply Pressure Sensor Fault (double acting only) 1 CURRENT_ SENSOR_ 2ND PRESSURE1 PRESSURE2 PRESSURE3 PRESSURE4 Pressure 1 Fault Pressure 2 Fault Pressure 3 Fault I/P Pressure Sensor Fault 2: Pressure sensor has failed due to some malfunction. Replace device and report the problem at [email protected]. 2: Pressure sensor has failed due to some malfunction. 1: Pressure sensor has been overpressurized and damaged. Replace device and report the problem at [email protected]. 2: Pressure sensor has failed due to some malfunction. 1 1: Pressure sensor has been overpressurized and damaged. 2: Pressure sensor has failed due to some malfunction. 155 Replace device and report the problem at [email protected]. GE Oil & Gas ValVue Digital Communications Software Ver. 2.80 Table 8 Fault Matrix (Continued) FAULT Name PRESSURE5 TEXT For DD & ValVue HELP For DD & ValVue Atmospheric Pressure Sensor Fault Critic ality 2 Probable Cause Recommended Action 1: Pressure sensor has been overpressurized and damaged. Replace device and report the problem at [email protected]. 2: Pressure sensor has failed due to some malfunction. WATCHDOG_TI Watchdog MEOUT timeout 2 An internal error from which the device recovered automatically. NVM_WRITE NVM A write to non volatile memory failed; data may be lost on reset. IRQ_FAULT NVM Write Fault IRQ Fault 2 2 An internal error from which the device recovered automatically. TMOUT_ FLASH_TEST Flash ROM Test The test didn't timeout complete in time. 2 SELF_ CHECK MCU Internal Malfunction 1 A critical internal fault. n/a NOT IMPLEMENTED An error occurred when attempting to write to non volatile memory. 1: Clear the condition using ValVue or HART Host. The circuit board interrupt request failed. 1: Clear the condition using ValVue or HART Host. 2: If condition persists, replace device and report problem at [email protected]. 2: If condition persists, replace device and report problem at [email protected]. A general self check failed. 1: Clear the condition using ValVue or HART Host. 2: If condition persists, replace device and report problem at [email protected]. SOFTWARE Software Error 2 An internal error from which the device recovered automatically. Operating system failed in conducting a task. 1: Clear the condition using ValVue or HART Host. 2: If condition persists, replace device and report problem at [email protected]. 156 Status Screen Status Code List Table 8 Fault Matrix (Continued) FAULT Name TEXT For DD & ValVue HELP For DD & ValVue Critic ality ESD_TRIP ESD Valve Tripped An ESD trip event is present. 1 AI_PV_LOW AI_PV_LOW An ESD trajectory signature is available for retrieving. 2 n/a Not Implemented AI_PV_HIGH AI_PV_HIGH An error saving 2 ESD signature, not necessarily the latest. n/a Not Implemented IP_SERVO_ LOW IP_SERVO_ LOW Last completed PST failed. 1: The required I/P current is too low to ensure venting of the relay. 1,2,3: Service required. Contact the factory. 1 Probable Cause Recommended Action 2: The I/P flexure is pushed against the nozzle. 3: Faulty I/P flow regulator IP_SERVO_ HIGH IP_SERVO_ HIGH A new PST trajectory signature and data are available for retrieving. 2 1: The required I/P current is too high to maintain output pressure to actuator. 2: The I/P flexure is pushed away from the nozzle An error saving 2 PST signature, not necessarily the latest. 0 DIAGPROC1 Diag Proc1 Last completed Pneumatic Test failed. 2 RANGE1 Range 1 The I/P cut off switch is not functional. 2 RANGE2 Range 2 2 157 1, 2: Service required. Contact the factory. GE Oil & Gas ValVue Digital Communications Software Ver. 2.80 Table 8 Fault Matrix (Continued) FAULT Name LINKAGE_DRIF T VALVE_ STUCK_ CLOSED VALVE_ STUCK_ OPENED TEXT For DD & ValVue HELP For DD & ValVue Linkage Drift Valve Stuck Closed Valve Stuck Opened Critic ality 2 Measured friction is below customer specified range. 2 Measured friction is above customer specified range. 2 Probable Cause Recommended Action 1:In the fully open or fully closed position a raw travel sensor count deviation of x% exists against the calibrated stop value. 1: Verify that linkage is well fastened. 1: A handwheel is left engaged. 1: Verify presence of a mechanical stops such as a handwheel. 2: Valve is seized in place. 3: Insufficient actuator thrust. 2: Repair valve. 1: A handwheel is left engaged. 1: Verify presence of a mechanical stops such as a hand wheel. 2: Valve is seized in place. 3: Exhaust port is clogged up (no venting). 4: An accessory prevents the air from the actuator to be vented. 2 UI_OFF UI_OFF Pressure to move valve is greater than customer specified range. RANGE3 Range 3 2 Supply pressure drop exceeds a customer specified value. RANGE4 Range 4 PST canceled before completion. 2: Re run the Find Stops method. When device goes in Failsafe when running the Find Stop method, clear alarm and rerun the stops. 2 158 3: Run a PST or Extended signature. If friction is abnormal then overhaul valve. 2: Repair valve. 3: Verify that exhaust port is not restricted. 4: Run a TBT test from ValVue. A failure of the TBT test would indicate a problem in venting. Status Screen Status Code List HART Device Status Command Bytes Table 9 lists all Bytes and their correlating fault bits in the HART Device Status Command. Table 9 LCD RESET LCD Error Messages Description Action Reset occurred due to command or power up. Warning Always present after power up. LOW POWER Input current < 3.6 mA Cause Normal operation on power up always sets RESET. RESET is sent by HART communications. Use CLEAR ERR to remove warning Takes the device to low power ACT ERR Positioner unable to position a valve normally Warning AIR LOW Supply pressure is < 10 psi (.69 bar, 69 kPa). Otherwise I/P pressure is below 0.8 psi (.05 bar, 5.5 kPa) Warning Mechanical or pneumatic problem POS ERR The position error exceeds configured limit for more than configured time Warning after T1 and Failsafe Pneumatic/ mechanical, configuration, loose magnet KEYBOARD LCD/Button Failure Warning Damaged buttons or LCD electronics Warning Invalid values for current calibration and input range by HART commands MARGN PWR Input signal is insufficient to proceed CALIB ERR Calibrate failed STOP ERR Calibration error. Find STOPS was unsuccess- Warning ful. Configuration, calibration TUNE ERR Auto tune failed Warning Mechanical or pneumatic problem causes tuning failure STD DIAG A standard diagnostic procedure failed to complete Warning Pneumatic / mechanical, configuration EXT DIAG An extended diagnostic procedure failed to complete Warning Pneumatic / mechanical, configuration CMD STOP HART command aborted Warning Bad data range or data limitation BIAS ERR Position algorithm error in output bias Warning Pneumatic/ mechanical 159 GE Oil & Gas ValVue Digital Communications Software Ver. 2.80 Table 9 LCD LCD Error Messages (Continued) Description Action I/P LIMIT I/P current too high or too low Warning TEMP ERR Internal circuit temperature high (>80 °C, 176 Warning °F) or low (<-40 °C, -40 °F) NVM ERR_R An FRAM record and its copy both have CRC errors Failsafe RAM ERR RAM data item had a bad checksum Warning FLASH ERR Flash memory failed checksum test Failsafe STACK ERR A valid hidden record (in RAM) existing upon reset indicating that a stack overflow had occurred Warning Cause Electronic hardware Environment Flash memory failed checksum test FCTRYMODE Factory mode failure Failsafe NVM ERR-T An FRAM record and its copy both have CRC errors Warning REF VOLT Temperature compensated I/P current is out Failsafe of range POS SENSR Internal error in Hall Effect sensor Warning Electronic hardware SIG SENSR Internal error in sensing of 4 - 20 mA Warning Electronic hardware PRES1 ER Temperature compensated pressure sensor 1 reading is outside the range Warning PRES2 ER Temperature compensated pressure sensor 2 reading is outside the range Warning PRES3 ER Temperature compensated pressure sensor 3 Warning reading is outside the range or supply pressure recorded is >120 psi (8.28 bar, 828 kPa) PRES4 ER Temperature compensated pressure sensor 4 Warning reading is outside the range or pilot pressure recorded is >120 psi (8.28 bar, 828 kPa) PRES5 ER Temperature compensated pressure sensor 5 Warning reading is outside the range NVM ERR-W Writer to FRAM fails or data repairing in FRAM Warning fails 160 Status Screen Status Context Menu Table 9 LCD LCD Error Messages (Continued) Description Action IRQ FAULT Valid hidden record (in RAM) existing upon reset that indicates that an illegal interrupt occurred Warning DATA ERR Internal software error data overrun Failsafe MCU ERR 1 Micro-Controller Self Check failed Failsafe SW ERR Software self check error Failsafe Cause CPU/firmware CPU/firmware Status Context Menu When you right click on the Status screen, a context menu appears as shown in Figure 134. The context menu contains only a link to Status on-line help. Figure 134 SVI II AP Status Screen Context Menu 161 ValVue Digital Communications Software Ver. 2.80 This page intentionally left blank. Check Screen- Advanced Troubleshooting 8 What you can do on the Check Screen Use the Check screen (Figure 135) to monitor and set some basic parameters: Set I/P, Unset I/P, Full Open, Full Closed and Detach Trend. The Check screen is used primarily for troubleshooting. Setting parameters on this screen requires the use of the right click menu or the Tools menu and that you are in Setup mode. Figure 135 Check Screen 163 GE Oil & Gas ValVue Digital Communications Software Ver. 2.80 Information Displayed The Check screen is used for troubleshooting and displays the operating parameters of the SVI II AP including: Tag Information Position Lower Stop Raw Position Upper Stop Current Raw Signal Pressure reading Board Temperature reading Minimum Temperature Maximum Temperature I/P reading Set I/P field Check Context Menu The Check context, right click menu is displayed Figure 136 on page 165 and described below: Set I/P - Removes the valve from normal control and applies a constant signal (using the value in the Set I/P edit box) to the I/P. UnSet I/P - Turns off Set I/P and returns the valve to normal control. Full Open - Moves the valve to full open. This command work by taking the valve out of closed loop control and sends a high or low signal to the I/P. Full Closed - Moves the valve to full closed. This command works by taking the valve out of closed loop control and sends a high or low signal to the I/P. Detach Trend - Removes the trend display from the tabbed dialog and creates a separate display. Help - Displays the on-line help at the Check screen instructions 164 Check Screen- Advanced Set I/P Set I/P Setting the I/P removes the valve from normal control and sends a constant, user defined signal to the I/P. This is useful for troubleshooting. This command is only available in Setup mode. To set the I/P: 1. Enter a number between 1 and 55000 in the Set I/P edit box (Figure 136). 2. Right-click and select Set I/P (or use the Tools menu). The indicator appears red. To resume normal control: Right-click and select UnSet I/P. Returning to Manual or Normal mode also returns the valve to control. I/P Indicator Set I/P Edit Box Figure 136 Check Screen Context Menu 165 ValVue Digital Communications Software Ver. 2.80 This page intentionally left blank. Changing HART Versions 9 Changing SVI II AP to HART 6 Starting with firmware version 4.1.1, ValVue SVI II AP software supports HART 6. When you logon to a HART 5 version of the software and either look at the Tools menu or Tools right-click menu a menu item appears to convert to HART 6. Figure 137 Select Tools 167 GE Oil & Gas ValVue Digital Communications Software Ver. 2.80 To change a HART 5 unit to HART 6: 1. Select Tools > Change HART Rev to 6 and a Figure 138 appears. Figure 138 NOTE HART Change DCS Warning Modify your DCS system via the associated DD. 2. Click OK and a second dialog appears. 3. Click Yes and a third dialog appears. Figure 139 Application Warning 4. Press OK and the ValVue SVI II AP application closes. Once you reopen HART 6 is functional. 168 10 References Overview This section provides the compatible HART modems and technical release notes. Supported HART Modems Listed below are the HART modems supported by ValVue. Supports MacTek Viator RS232 HART modem model 010001 Supports MacTek Viator USB HART modem model 010031. Supports Micriolink RS232 HART modem model 101-0005 Supports Microlink USB HART modem model 101-0007. Supports E & H USB HART modem model FXA-191-S1 Supports MTL Multiplexor model 4841 P&F HART Multiplexers and wireless gateway 169 GE Oil & Gas ValVue Digital Communications Software Ver. 2.80 Technical Release Notes ValVue HART 2.80.0 Family Software Technical Release Notes Title ValVue HART 2.80.0 Family Software Technical Release Notes.doc No. Revision Date A 6/14/2012 Approv Page 1 of 13 Author Sean Kong Check Luke Tao/Terry Zuo Henry Du Copyright 2009 as an unpublished trade secret; this document and all information therein is the property of Dresser, Inc. It is confidential and must not be made public or copied and is subject to return on demand. This document and/or technology exported from the United States, or the originating country of this export, must be in accordance with the U.S. Export Administration Regulations and/or originating jurisdiction Export Regulations. Diversion (export, re-export, transfer, sale, review, use, disclosure, or distribution) contrary to such law(s) is prohibited. This prohibition includes no diversion to current U.S. sanctioned countries; plus any additional sanctioned country of the originating country of this transaction if not the United States. 170 References Supported HART Modems Revision History The table below describes the revision history of this document. Revised Checked Approved Rev. Date By By By A 06/14/2011 Sean Kong Luke Tao/Terry Zuo Du Henry Title Brief Description Release as 2.80.0 family software mainly to support Wireless Adapter VECTOR, and WirelessHART Gateway Connection ValVue HART 2.80.0 Family Software Technical Release Notes.doc No. Revision Date A 6/14/2012 Approv Page 2 of 13 Author Sean Kong Check Luke Tao/Terry Zuo Henry Du Copyright 2009 as an unpublished trade secret; this document and all information therein is the property of Dresser, Inc. It is confidential and must not be made public or copied and is subject to return on demand. This document and/or technology exported from the United States, or the originating country of this export, must be in accordance with the U.S. Export Administration Regulations and/or originating jurisdiction Export Regulations. Diversion (export, re-export, transfer, sale, review, use, disclosure, or distribution) contrary to such law(s) is prohibited. This prohibition includes no diversion to current U.S. sanctioned countries; plus any additional sanctioned country of the originating country of this transaction if not the United States. 171 GE Oil & Gas ValVue Digital Communications Software Ver. 2.80 TOPICS ================= I. Family Software Overview II. Software Registration Requirement III. Supported Device IV. New Features V. Improvements VI. Bug Fixes VII. Known Issues VIII. Supported Operating Environment IX. Software Backward Compatibility X. Supported Standalone Communication Medium Title ValVue HART 2.80.0 Family Software Technical Release Notes.doc No. Revision Date A 6/14/2012 Approv Page 3 of 13 Author Sean Kong Check Luke Tao/Terry Zuo Henry Du Copyright 2009 as an unpublished trade secret; this document and all information therein is the property of Dresser, Inc. It is confidential and must not be made public or copied and is subject to return on demand. This document and/or technology exported from the United States, or the originating country of this export, must be in accordance with the U.S. Export Administration Regulations and/or originating jurisdiction Export Regulations. Diversion (export, re-export, transfer, sale, review, use, disclosure, or distribution) contrary to such law(s) is prohibited. This prohibition includes no diversion to current U.S. sanctioned countries; plus any additional sanctioned country of the originating country of this transaction if not the United States. 172 References Supported HART Modems I. Family Software Overview The ValVue® HART 2.80.0 Family software package provides a powerful interface to Masoneilan’s Smart Valve Interfaces, the Model 12300 and 12400 Digital Level Transmitter (HDLT12300 and 12400), and other HART® instruments. This package supports SVI® models SVI® II AP, SVI® II , SVI® and SVi1000, Level transmitter HDLT12300 and 12400, and WirelessHart® Adapter VECTOR ValVue 2.80.0 Family Software supports a variety of computer environments. The family consists of the following deployable software products, each with its own installer. Different products are allowed to coexist on the same machine. The following describes the nature of each product. 1. ValVue 2.80.0 Full Edition This edition of the software runs in a standalone environment. This edition of the software requires Software Registration to activate the license. It may be used as trial for up to 60-day prior to the registration. 2. ValVue 2.80.0 Lite Edition This edition of the software runs in a standalone environment with limited features. This edition of the software does not require Software Registration. 3. PRM PLUG-IN ValVue 2.80.0 This software operates with Yokogawa PRM (Plant Resource Management). This software requires Software Registration to activate the license. This software supports SVI II AP, SVI II , SVi1000 and 12400 only. 4. ValVue 2.80.0 AMS SNAP-ON This software operates with Emerson AMS (Asset Management System). This software requires software license through Emerson AMS Help Desk. 5. ValVue 2.80.0 For Honeywell FDM This software, the same binary as that of Standalone Full Edition, operates with Honeywell FDM (Field Device Manager). This software requires Software Registration to activate the license with the same licensing mechanism. It may be used as trial for up to 60-day prior to the registration. 6. Smarts Assistant 2.10.0 Standard Edition This edition of the software, as a companion tool for HART devices, is a utility used for operation such as device option upgrade or firmware upgrade. This tool supports SVI II AP, SVI II , SVI II ESD, SVi1000 and 12400. The software does not require Software Registration. Title ValVue HART 2.80.0 Family Software Technical Release Notes.doc No. Revision Date A 6/14/2012 Approv Page 4 of 13 Author Sean Kong Check Luke Tao/Terry Zuo Henry Du Copyright 2009 as an unpublished trade secret; this document and all information therein is the property of Dresser, Inc. It is confidential and must not be made public or copied and is subject to return on demand. This document and/or technology exported from the United States, or the originating country of this export, must be in accordance with the U.S. Export Administration Regulations and/or originating jurisdiction Export Regulations. Diversion (export, re-export, transfer, sale, review, use, disclosure, or distribution) contrary to such law(s) is prohibited. This prohibition includes no diversion to current U.S. sanctioned countries; plus any additional sanctioned country of the originating country of this transaction if not the United States. 173 GE Oil & Gas II. ValVue Digital Communications Software Ver. 2.80 Software Registration Requirement The following applies to software registration for all ValVue Family software except ValVue AMS SNAP-ON and ValVue Lite Edition. Please refer to SNAP-ON Marketing release for the SNAP-ON software registration. The key for software registration and the licensing is the possession of a valid software serial number issued as part of the software purchase. To register the software, the user has to launch the ValVue application. Follow the instructions provided in the application to complete the registration. Upon the successful completion of registration, a software key will be issued by Software Registration Desk. The registration is a one-time process with perpetual licensing on the installed computer therefore no new registration is required if the software has been registered previously on the same computer. Software Registration is only available via email. Software Registration Desk Email Address: [email protected] Title ValVue HART 2.80.0 Family Software Technical Release Notes.doc No. Revision Date A 6/14/2012 Approv Page 5 of 13 Author Sean Kong Check Luke Tao/Terry Zuo Henry Du Copyright 2009 as an unpublished trade secret; this document and all information therein is the property of Dresser, Inc. It is confidential and must not be made public or copied and is subject to return on demand. This document and/or technology exported from the United States, or the originating country of this export, must be in accordance with the U.S. Export Administration Regulations and/or originating jurisdiction Export Regulations. Diversion (export, re-export, transfer, sale, review, use, disclosure, or distribution) contrary to such law(s) is prohibited. This prohibition includes no diversion to current U.S. sanctioned countries; plus any additional sanctioned country of the originating country of this transaction if not the United States. 174 References Supported HART Modems III. Supported Devices The following lists all supported devices with associated firmware version. ValVue Family Application Supported Device List Device Type Firmware Ver. ValVue 2.80.0 Full Edition ValVue 2.80.0 Lite Edition ValVue 2.80.0 AMS SNAP-ON PRM PLUG-IN ValVue 2.80.0 ValVue 2.80.0 for FDM VECTOR SVi1000 3.195 1.1.1 1.1. 2 12400 1.1. 1 4.1.1 3.2.3 SVI II AP 3.2.1 3.1.3 3.1.1 1.2.5 1.2.4 1.2.3 1.2.2 1.2.1 1.08 1.07 1.06 7.11 6.11 5.11 4.12 √ √ √ √ √ √ √ √ √ √ √ √ √ √ √ √ √ √ √ √ √ √ √ √ √ √ √ √ √ √ √ √ √ √ √ √ √ √ √ √ √ √ √ √ √ √ √ √ √ √ √ √ √ √ √ √ √ √ √ √ √ √ √ √ √ √ √ √ √ √ √ √ √ √ √ √ √ √ √ √ √ √ √ √ √ √ √ √ √ √ √ √ √ √ √ ValVue HART 2.80.0 Family Software Technical Release Notes.doc No. Title SVI II SVI Revision Date HDLT12300 A 6/14/2012 Approv Page 6 of 13 Author Sean Kong Check Luke Tao/Terry Zuo Henry Du Copyright 2009 as an unpublished trade secret; this document and all information therein is the property of Dresser, Inc. It is confidential and must not be made public or copied and is subject to return on demand. This document and/or technology exported from the United States, or the originating country of this export, must be in accordance with the U.S. Export Administration Regulations and/or originating jurisdiction Export Regulations. Diversion (export, re-export, transfer, sale, review, use, disclosure, or distribution) contrary to such law(s) is prohibited. This prohibition includes no diversion to current U.S. sanctioned countries; plus any additional sanctioned country of the originating country of this transaction if not the United States. 175 GE Oil & Gas IV. ValVue Digital Communications Software Ver. 2.80 New Features 1. All ValVue 2.80.0 Family x x x Support WirelessHART Adapter, VECTOR, device type 0x65CD Support WirelessHART Adapter, VECTOR bullet of MACTek, device type 0xE0AC Support P+F WirelessHART Gateway communication, based upon UDP protocol Title ValVue HART 2.80.0 Family Software Technical Release Notes.doc No. Revision Date A 6/14/2012 Approv Page 7 of 13 Author Sean Kong Check Luke Tao/Terry Zuo Henry Du Copyright 2009 as an unpublished trade secret; this document and all information therein is the property of Dresser, Inc. It is confidential and must not be made public or copied and is subject to return on demand. This document and/or technology exported from the United States, or the originating country of this export, must be in accordance with the U.S. Export Administration Regulations and/or originating jurisdiction Export Regulations. Diversion (export, re-export, transfer, sale, review, use, disclosure, or distribution) contrary to such law(s) is prohibited. This prohibition includes no diversion to current U.S. sanctioned countries; plus any additional sanctioned country of the originating country of this transaction if not the United States. 176 References Supported HART Modems V. Improvements x x x x x x ValVue 12400 trending was updated to have the same style as ValVue SVI2AP module Enumerate available com port Allow searching devices from given range of polling addresses or specific addresses Added “Report and Backup” to Setup Wizard Complete solution of Windows 7/server 2008 compatibility. Dresser logo, images and copyright information were replaced with GE Energy. Title ValVue HART 2.80.0 Family Software Technical Release Notes.doc No. Revision Date A 6/14/2012 Approv Page 8 of 13 Author Sean Kong Check Luke Tao/Terry Zuo Henry Du Copyright 2009 as an unpublished trade secret; this document and all information therein is the property of Dresser, Inc. It is confidential and must not be made public or copied and is subject to return on demand. This document and/or technology exported from the United States, or the originating country of this export, must be in accordance with the U.S. Export Administration Regulations and/or originating jurisdiction Export Regulations. Diversion (export, re-export, transfer, sale, review, use, disclosure, or distribution) contrary to such law(s) is prohibited. This prohibition includes no diversion to current U.S. sanctioned countries; plus any additional sanctioned country of the originating country of this transaction if not the United States. 177 GE Oil & Gas VI. ValVue Digital Communications Software Ver. 2.80 Bug Fixes x x x x x x x Fixed issue that restoring 12400 data always popup error said that "An unsupported operation was attempted." Allow use to change option settings even when ValVue is offline connection. The Availability of SVi1000 DO configuration in ValVue SVi1000 is based upon the present of physical DO card. The appending spaces in the Long Tag string will be trimmed when it is written to device. The error messages of burst setting for AP HART6 is more user-friendly and instructive. Allow users to change mode from failsafe to setup and normal for SVi1000. Fixed issue about trend information display in offline mode of double acting AP. Title ValVue HART 2.80.0 Family Software Technical Release Notes.doc No. Revision Date A 6/14/2012 Approv Page 9 of 13 Author Sean Kong Check Luke Tao/Terry Zuo Henry Du Copyright 2009 as an unpublished trade secret; this document and all information therein is the property of Dresser, Inc. It is confidential and must not be made public or copied and is subject to return on demand. This document and/or technology exported from the United States, or the originating country of this export, must be in accordance with the U.S. Export Administration Regulations and/or originating jurisdiction Export Regulations. Diversion (export, re-export, transfer, sale, review, use, disclosure, or distribution) contrary to such law(s) is prohibited. This prohibition includes no diversion to current U.S. sanctioned countries; plus any additional sanctioned country of the originating country of this transaction if not the United States. 178 References Supported HART Modems VII. Known Issues x x x x x x If you load a DGN file that was created with ValVue2.50 or before, you have to make sure the current ValVue has the same the pressure unit same as it in DGN file, an then you will get the same diagnostic result as before. After having done a standard actuator signature, you can’t change the pressure unit before you save it with DGN format file (if you want to save it). It is because that the pressure unit change can’t influence the result from COMMAND191 and COMMAND192 at the same time. For ValVue SVI2AP with FDM connection, the hart command "038 Reset Configuration Changed" does not work. FDM build network can't find 12400 devices with burst mode is on When ValVue connects to device through P+F WirelessHART Gateway communication, system performance may be slow. Sometimes ValVue SVi1000 or ValVue SVI2AP processes may still remain after application is terminated. Task Manager is needed to kill it manually. Title ValVue HART 2.80.0 Family Software Technical Release Notes.doc No. Revision Date A 6/14/2012 Approv Page 10 of 13 Author Sean Kong Check Luke Tao/Terry Zuo Henry Du Copyright 2009 as an unpublished trade secret; this document and all information therein is the property of Dresser, Inc. It is confidential and must not be made public or copied and is subject to return on demand. This document and/or technology exported from the United States, or the originating country of this export, must be in accordance with the U.S. Export Administration Regulations and/or originating jurisdiction Export Regulations. Diversion (export, re-export, transfer, sale, review, use, disclosure, or distribution) contrary to such law(s) is prohibited. This prohibition includes no diversion to current U.S. sanctioned countries; plus any additional sanctioned country of the originating country of this transaction if not the United States. 179 GE Oil & Gas ValVue Digital Communications Software Ver. 2.80 VIII. Supported Operating Environment The following lists the supported Operating System for Standalone application and the Host System for integrated application. ValVue Family Application OS/Host Compatibility O.S. / Host Windows for Standalone Emerson AMS Yokogawa PRM Honeywell FDM Version Windows Server 2008 Windows 7 32 and 64 bit XP SP3 Vista SP1 2000 SP4 Server 2003 11.x 10.x 9.x 8.x 6.x 3.x 2.x 310/410 ValVue 2.80.0 Full Edition √ √ √ √ √ √ N/A N/A N/A N/A N/A N/A N/A N/A ValVue 2.80.0 Lite Edition √ √ √ √ √ √ N/A N/A N/A N/A N/A N/A N/A N/A ValVue 2.80.0 AMS SNAPON N/A N/A N/A N/A N/A N/A √ √ √ √ √ N/A N/A N/A PRM PLUGIN ValVue 2.80.0 N/A N/A N/A N/A N/A N/A N/A N/A N/A N/A N/A √ √ N/A ValVue 2.80.0 for FDM N/A N/A N/A N/A N/A N/A N/A N/A N/A N/A N/A N/A N/A √ Title ValVue HART 2.80.0 Family Software Technical Release Notes.doc No. Revision Date A 6/14/2012 Approv Page 11 of 13 Author Sean Kong Check Luke Tao/Terry Zuo Henry Du Copyright 2009 as an unpublished trade secret; this document and all information therein is the property of Dresser, Inc. It is confidential and must not be made public or copied and is subject to return on demand. This document and/or technology exported from the United States, or the originating country of this export, must be in accordance with the U.S. Export Administration Regulations and/or originating jurisdiction Export Regulations. Diversion (export, re-export, transfer, sale, review, use, disclosure, or distribution) contrary to such law(s) is prohibited. This prohibition includes no diversion to current U.S. sanctioned countries; plus any additional sanctioned country of the originating country of this transaction if not the United States. 180 References Supported HART Modems IX. Software Backward Compatibility All Products - Support earlier version of configuration data file. Support earlier version of Trend and Signature data file. Support interchange of configuration data saved among different supported device types and revisions. Title ValVue HART 2.80.0 Family Software Technical Release Notes.doc No. Revision Date A 6/14/2012 Approv Page 12 of 13 Author Sean Kong Check Luke Tao/Terry Zuo Henry Du Copyright 2009 as an unpublished trade secret; this document and all information therein is the property of Dresser, Inc. It is confidential and must not be made public or copied and is subject to return on demand. This document and/or technology exported from the United States, or the originating country of this export, must be in accordance with the U.S. Export Administration Regulations and/or originating jurisdiction Export Regulations. Diversion (export, re-export, transfer, sale, review, use, disclosure, or distribution) contrary to such law(s) is prohibited. This prohibition includes no diversion to current U.S. sanctioned countries; plus any additional sanctioned country of the originating country of this transaction if not the United States. 181 GE Oil & Gas X. ValVue Digital Communications Software Ver. 2.80 Supported Standalone Communication Medium The following lists the supported communication medium. Standalone ValVue Communication Medium Support MACKTEK (RS232; USB, Bluetooth Wireless) HART Modem MICROLINK (RS232; USB) E + H FXA-191-S1 (USB) ProComSol (Bluetooth Wireless) MTL 4841 (Cornerstone Protocol; AMS Protocol) HART MUX P+F (2700F, 2700G) FDM HART Multiplexer (SoftMux) HART OPC Server WirelessHART HART Server 3.x P+F WirlessHART Gateway (End of Document) Title ValVue HART 2.80.0 Family Software Technical Release Notes.doc No. Revision Date A 6/14/2012 Approv Page 13 of 13 Author Sean Kong Check Luke Tao/Terry Zuo Henry Du Copyright 2009 as an unpublished trade secret; this document and all information therein is the property of Dresser, Inc. It is confidential and must not be made public or copied and is subject to return on demand. This document and/or technology exported from the United States, or the originating country of this export, must be in accordance with the U.S. Export Administration Regulations and/or originating jurisdiction Export Regulations. Diversion (export, re-export, transfer, sale, review, use, disclosure, or distribution) contrary to such law(s) is prohibited. This prohibition includes no diversion to current U.S. sanctioned countries; plus any additional sanctioned country of the originating country of this transaction if not the United States. 182 References Supported HART Modems Notes The space provided below is for entering notes on ValVue and its operation. 183 GE Oil & Gas ValVue Digital Communications Software Ver. 2.80 184 SVi1000 Software Manual SVi1000 Software Manual Electro-pneumatic Positioner t Extreme accuracy and reliability t Precise, quick, k, responsive control of n valve position 185 ValVue Digital Communications Software Ver. 2.80 This page intentionally left blank. 1 Introduction About This Manual These instructions are intended to help a field engineer install, setup, and calibrate an SVi1000 in the most efficient manner possible. If you experience problems that are not documented, contact Masoneilan or your local Masoneilan representative. Conventions Used in This Manual Conventions used in this manual are as follows: Italicized letters are used when referencing a term used in the program display window. Italics is used for emphasis on important items. Fields where data is entered or user entered data is italicized. Actions performed on buttons, checkboxes, etc. appear bolded. For example: Click Done. Indicates important facts and conditions. Indicates a potentially hazardous situation, which if not avoided could result in property damage or data loss. 187 ValVue Digital Communications Software Ver. 2.80 GE Oil & Gas Indicates a potentially hazardous situation, which if not avoided could result in death or serious injury. ValVue Overview Masoneilan's ValVue software is a Human Machine Interface (HMI) software tool that provides a powerful interface to Masoneilan’s SVi1000 and other HART instruments. ValVue is used to configure and calibrate the SVi1000 utilizing HART communications protocol. Using ValVue you can: Monitor SVi1000 Operation and Quickly set up the SVi1000 (See “What You Can Do on the Monitor Tab” on page 199) Observe real time valve performance (See “What you can do on the Trend Tab” on page 225) Advanced SVi1000 Set Up (See “What You Can Do on the Configure Tab” on page 229) Calibrate the SVi1000 (See “What you can do on the Calibrate Tab” on page 241) Check the SVi1000 Status (See “What you can do on the Status Tab” on page 253) Monitor and adjust some of the basic parameter (See “What you can do on the Check Tab” on page 273) System Requirements Listed below are the hardware and software requirements for the computer used with ValVue: Hardware Processor: PC with minimum 1 GHz Intel Pentium or compatible RAM: Minimum 1 Gig Disk: Application Component: 15 M Database Component: 30 M minimum Software OS: Windows XP SP2, Window Server 2003 SP1 or Window Server 2003 R2, or Windows Server 2008 188 ValVue SVi1000 Work Environment 2 Overview After you have selected the connected device ValVue launches and the device appears in the first Monitor tab (Figure 1). ValVue is the main interface for connected devices. Once a connected device is selected the SVi1000 software launches. Figure 1 SVi1000 Environment 189 ValVue Digital Communications Software Ver. 2.80 GE Oil & Gas Working in SVi1000 SVi1000 is set up as a typical Windows program, with tabs, menus, dialogs, windows and toolbars. After logging into ValVue the currently selected device appears in SVi1000’s Monitor tab. You can either perform operations on the Monitor tab or select another tab. Toolbar The toolbar at the top of every SVi1000 tab has two menu items: Tools and Help. The Tools menu depends on the tab and is explained with that tab. Modes of Operation The SVi1000 has three modes of operation: Normal: In this mode the SVi1000 responds to the input signal and positions the valve accordingly (indicator green). Manual: In this mode the valve does not respond to the input signal. Instead it remains stable in one position, which is the position that the valve was in when manual mode was entered or a new position selected by you (by changing the setpoint in the Monitor tab). Setup: In this mode you can set calibration and configuration parameters. Whenever you leave the Normal mode, a warning appears (Figure 2). Change Mode Use the Change Mode button on all SVi1000 tabs to change the operating SVi1000 mode. When selected, you can change the SVi1000 mode to any of three operating modes: 1. Click OK to continue the mode change. Figure 2 Leaving Normal Mode Warning Whenever you leave Normal mode, a warning appears. 2. Click OK to continue the mode change. Exit Clicking Exit quits the program. 190 ValVue SVi1000 SVi1000 Help SVi1000 Help Help is readily available from anywhere within SVi1000, including: Main Help menu: Available by clicking Help, located at the bottom, right corner of every tab. Context Sensitive Help: Available by right clicking within the tab area. Toolbar Help: Located in the toolbar at the top of every tab, available by clicking Help at the top of the tab. Help Menu The Help menu is the same on every tab and contains: Help: Launches the help file table of contents. Firmware Info: Displays information about the firmware loaded into the SVi1000. About: Displays information about ValVue SVi1000. 191 ValVue Digital Communications Software Ver. 2.80 GE Oil & Gas SVi1000 Tabs Monitor Tab From the Monitor tab, you can view the basic functions of the SVi1000 including tag and identification, input signal, setpoint, position, and status. You can also change the SVi1000 mode of operation and perform setup and command functions. Figure 3 Monitor Tab 192 ValVue SVi1000 Trend Tab Trend Tab From the Trend tab you can observe real time valve performance. These process trend graphs are useful for troubleshooting a control valve and for tuning the PID positioning parameters. Figure 4 Trend Tab 193 ValVue Digital Communications Software Ver. 2.80 GE Oil & Gas Configure Tab The Configure tab displays the current configuration parameters and provides the ability to change them. Figure 5 Configure Tab 194 ValVue SVi1000 Configure Tab Calibrate Tab The Calibrate tab displays the current controller calibration parameters and provides the ability to adjust them in the Setup mode. Figure 6 Calibrate Tab 195 GE Oil & Gas ValVue Digital Communications Software Ver. 2.80 Status Tab Use the Status tabs to see the operating and internal status of the SVi1000. There are seven tabs, which include: Active Faults: Displays all current faults and provides current and historical information on each fault. These also appear on the individual tabs. General: Displays faults that cannot be attributed to SVi1000 components; e.g. instrumentation, actuator, pneumatics, electronics. General faults are often testing and data faults. Instrumentation: Displays all faults related to instrumentation other than the actuator, pneumatics or electronics. Actuator: Displays all faults related to the actuator on which the SVi1000 is mounted. Pneumatics: Displays all faults related to the SVi1000 pneumatics. Critical: Displays all faults critical to SVi1000 operations. Electronics: Displays all electronics faults. Figure 7 Status Tab: Active Faults 196 ValVue SVi1000 Check Check Use the Check tab to set some of the basic parameters. This tab is used primarily for troubleshooting. Figure 8 Check Tab 197 ValVue Digital Communications Software Ver. 2.80 This page intentionally left blank. 3 Monitor What You Can Do on the Monitor Tab The Monitor tab is the first window displayed on starting SVi1000. You can: Monitor the current operation of the SVi1000 and adjust the controller (graphical representation) to change operation parameters. See “Adjust Operations” on page 200. Generate reports on SVi1000 operation. See “Reports” on page 207. Access the Setup Wizard. See “Setup Wizard” on page 213. 199 ValVue Digital Communications Software Ver. 2.80 GE Oil & Gas Adjust Operations 2 1 3 4 Figure 9 Monitor Tab 1. Tag Information The Tag Information on the Monitor tab displays the following items: Tag Descriptor Message Date Assembly Number This data appears at the same location on the Monitor, Configure and Calibrate tabs but can only be changed on the Configure tab (See “Tag Information” on page 230). 200 Monitor 2. Signal/Position Data 2. Signal/Position Data Signal Indicates the input analog signal expressed in % of the configured signal range. Position % Indicates the actual valve position in % of valve opening. 0% is always closed and 100% is open for ATO and reversed for ATC. Because the travel of a valve may exceed its nominal travel, positions greater than 100% are possible. Setpoint % In NORMAL mode, the setpoint is the target position based on the characterized input. In MANUAL mode, it is the target position to which the SVi1000 is controlling the valve. Drag the lower arrow to change the manual setpoint. Position Indicator Shows the valve position graphically. The indicator consists of three parts: The upper part contains an indicator showing the value of the input signal. In Normal mode this is the position setpoint. If operating in manual mode, this is the position that the valve moves to if returning operation to normal mode. The center green bar shows the valve position where % = valve open. The numerical valve position is shown in the center. The lower part contains an indicator showing the valve setpoint. In operating mode, this is the same as the signal. In Manual mode it is the valve setpoint. You can drag the arrow to change the valve setpoint. While dragging, the number in the center bar shows the manual setpoint for use when you release the arrow. 201 ValVue Digital Communications Software Ver. 2.80 GE Oil & Gas Changing the Setpoint Change to Manual mode prior to changing the position indicator; click on Change Mode and select Manual. There are three ways to change the position indicator: Entering the setpoint value in the Setpoint dialog. Dragging the position indicator. Left clicking on either side of the position indicator modifies the setpoint by 5%. To enter a value for the position indicator setpoint: 1. Right click inside the position indicator area. The Setpoint dialog appears. Figure 10 Setpoint 2. Enter the setpoint percentage and click OK. 3. Status on the Monitor Tab The SVi1000 tracks operation and provides several health indicators. When there is a fault code available in the SVi1000, this box contains (Figure 11) Additional Status Available. The LED is green for OK or red when a flag is set. The fault codes can be retrieved by: 1. Select Read Status from the Send Command drop down list. 2. Click Send Cmd. The status block also contains other status codes returned by HART. These include Configuration Changed, Cold Start, Device malfunction, and Variable out of limits. Figure 11 Monitor Tab: Additional Status Available 202 Monitor 3. Status on the Monitor Tab List of Available HART Commands The following commands can be sent to the SVi1000: 000 Read Identifier: Returns the unique identifier from the device including the device ID, device type, and the manufacturers ID. 001 Read Primary Variable: Returns the position in percent open. 002 Read Current: Returns the input signal in mA and the signal in percent. 003 Read All Variables: Returns the input signal and the position in percent open 011 Read ID from Tag: Prompts you for a tag name. The tag name is sent in a HART command and if received by a device with a matching tag name, the ID of the device is returned. The format of the ID is the same as command 001 Read Identifier. 012 Read Message: Reads the message that was stored in the device when it was configured 013 Read Tag & Descriptor: Reads the tag name, date, and the descriptor that was stored in the device when it was configured. 016 Read Assembly Number: Reads the final assembly number that was stored in the device when it was assembled at the factory 017 Write Message: Enter a message (up to 32 characters) for storage in the SVi1000. 018 Write Tag & Descriptor: Enter a tag name (up to 8 characters) and a description (up to 16 characters) that are stored in the SVi1000. 019 Write Final Assembly: Enter an identifying number (0 to 16 million) that is stored in the SVi1000. 038 Reset Configuration Changed Flag: Sets the HART configuration changed bit back to 0. The bit is set whenever a value in the device has changed. 211 Read Custom Characterization: Reads and displays the custom characterization configuration. 212 Read Error Limits: Reads and displays the position range and time outs associated with position errors. 213 Read Calibration Data: Reads and displays the low and high signal calibration in mA. 216 Read PID: Reads and displays the valve positioning tuning parameters. 136 Read Status: Reads and displays the status flags. These flags describe error conditions that have occurred since the last time they were cleared. 138 Clear Status: Clears the status flags. 142 Read Switches: Reads and displays the state (open/closed) of the switches, if applicable. 203 GE Oil & Gas ValVue Digital Communications Software Ver. 2.80 154 Read Setpoint: Reads the manual setpoint of the controller. 141 Read Raw Data: Returns information from the SVi1000 that is useful to Masoneilan engineers for diagnostic purposes. The information includes values from the position measurements, and the internal SVi1000 temperature. 143 Read Temperatures: Reads the historical low and high range to which the controller was exposed and reads the actual circuit board temperature. 249 Read Operating Mode: Reads and displays the controller operating mode. 4. Information Pane Use the Send Cmd button to make a request for the display of various system data in this pane. For example, device identifier settings see Figure 9 on page 200. To retrieve information: 1. Select a command from the Send Command drop down list. 2. Click Send Cmd. 204 Monitor Monitor Context Menu Monitor Context Menu When you right click a context menu appears (Figure 12). Figure 12 Monitor Tab Context Sensitive Menu The following items appear and are greyed out based on the actual SVi1000 mode: Full Open Moves the valve to full open. This command takes the valve out of closed loop control and sends a high or low signal to the I/P. This is available only in manual or setup mode. Full Closed Moves the valve to full closed. This takes the valve out of closed loop control and sends a high or low signal to the I/P. This is available only in manual or setup mode. Set to Fail Position Sets the Output Pressure (P1) to 0 psi. Moves the valve full open or full closed, whichever is the fail position of the actuator. Cancel Transfer Returns the SVi1000 to manual mode from the bumpless transfer mode (available during a bumpless transfer). Reset Issues a master reset to the device, causing it to go through its startup routine and reinitializing all of its operating parameters from nonvolatile memory. 205 GE Oil & Gas ValVue Digital Communications Software Ver. 2.80 The valve moves during the reset operation. Report Setup Allows you to set up a report template and printing program. See “How to Create Reports” on page 207. Report Generates a report of the SVi1000 parameters. “Generate Report” on page 212. Save SVI Data Saves the SVi1000 internal parameters in a file that can be read and restored. Restore SVI Data Restores the contents of a dump file to a Masoneilan device. This can be used to clone an SVi1000 into a new SVi1000. Items like tag, which should be unique, and position calibrations which differ on each controller, are not cloned. This command is available only in manual mode. Detach Trend Removes the Trend display from the anchored tab format and creates a separate trend display. Help Displays the help file at the Monitor tab instructions. 206 Monitor Reports Reports One of the functions available on the Monitor tab is the ability to generate reports. SVi1000 provides the ability to extract information about the SVi1000 operation and dump the information into a report format. When SVi1000 extracts the information from a device it requires a template file into which to dump the data. To generate a report with SVi1000 you must first create a report template file that includes the parameters you would like to include in the report as well as personalization. How to Create Reports There are three basic steps to create reports: 1. Set up the report: Create a report template file. 2. Select the report setup (report template file): Using the Report Setup command from the Monitor context menu. 3. Generate the report: Using the Report command from the Monitor context menu. Creating Report Template Files You can create a custom SVi1000 report by creating a rich text format (RTF) file which is laid out in the format of the desired report. The default template is located in: Win7 and 2008 Server: C:\Program Data\Dresser\ValVue\SVi1000\Data. WinXP and 2003 Server: C:\Documents and Settings\All Users\Application Data\Dresser\ValVue\SVi1000\Data. Prior to selecting the set up of the report (Monitor Context menu) you must create the report template file in an rtf format. The report template includes the operation parameters that you would like populated in the report. SVi1000 substitutes the values of SVi1000 parameters into the text file where ever it finds a parameter name that matches an SVi1000 parameter. For each parameter you would like included in the report place $$ in front of the parameter name. For example: Tag = $$Tag SVi1000 substitutes the actual tag name from the SVi1000 in place of the $$Tag in the report. When creating the report template file, use an application that can save the report template file to an rtf or text file such as WordPad, Microsoft Word, or Notepad. 207 ValVue Digital Communications Software Ver. 2.80 GE Oil & Gas rtf files are preferred as you can apply special formatting to the file that can contain fonts, sizes, tabs, etc. and bitmaps. Some .rtf formatting is accepted in Word which is not available in WordPad. The allowed SVi1000 Parameters are listed in Table 1. Use the report file (report.rtf) shipped with the application for examples. Table 1 Report Setup Parameters Report Parameter Information Provided in Report $$Tag Tag Name $$Descriptor Descriptor $$Date Date $$Message Message $$AssemblyNumber Final Assembly Number $$MfgID Manufacturer’s ID (101 for Masoneilan) $$DeviceType Device Type (200 for the SVi1000) $$DeviceID Hart DeviceID $$HWRev Hardware Revision $$SWRev Software Revision $$CmdRev Firmware Command Revision $$PollingAddress PollingAddress $$Position Position $$Signal Input Signal $$Pressure Actuator Pressure $$IPOutput Signal to the I/P in Counts (0 to 65000) $$Temperature Circuit Board Temperature $$LowTemperature Historical Low Temperature $$HighTemperature Historical High Temperature $$Output Output from the process controller $$Mode SVi1000 Mode $$SignalPercent Input Signal as Percent $$AirAction Air to Open/Air to Close 208 Monitor Creating Report Template Files Table 1 Report Setup Parameters (Continued) Report Parameter Information Provided in Report $$ActuatorType Single/Double Acting Actuator $$PosErrorBand Position Error Band $$PosErrorTime Position Deviation Time $$Charact Characterization (Linear, Equal Percentage, etc.) $$CustomCharact Displays the Custom Characterization constants Individual items of the characterization curve may be selected by entering: $$CustomCharact[n] where n is a number between 0 and 17 $$ButtonLock Button Lock Level $$Bumpless Bumpless Transfer On/Off $$BumplessSpeed Time to move from Manual to Normal (operating) mode $$TightShutoff Tight Shutoff On/Off $$TSValue Tight Shutoff Value $$ULimitStop Upper Position Limit On/Off $$ULSValue Upper Position Limit $$LLimitStop Lower Position Limit On/Off $$LLSValue Lower Position Limit $$NearClosed Value below which is considered Near Closed $$PosUnits Position Units of Measure (always %) $$PresUnits Pressure Units (psi, bar, or kpa) $$SignalUnits Signal Units (always mA) $$Language SVi1000 Display Language $$LowSignal Low Calibration Value $$HighSignal High Calibration Value $$P Proportional Gain In controller $$Padjust Adjustment to P when valve is exhausting $$I Integral action of controller $$Beta Step size adjustment in controller $$D Derivative action of controller $$PosComp Position range compensation of controller $$DeadZone Dead zone of controller 209 ValVue Digital Communications Software Ver. 2.80 GE Oil & Gas Table 1 Report Setup Parameters (Continued) Report Parameter Information Provided in Report $$Damping Damping coefficient of controller $$Travel Total strokes of the valve $$Cycles Total cycles of the valve $$TimeOpen Total time open of the valve $$TimeClosed Total time closed of the valve $$TimeNearClosed Amount of time valve was nearly closed $$ResponseOpen Time require to open valve $$ResponseClosed Time required to close valve $$Switch1Type Condition under which Switch 1 will operate $$Switch1Value Value at which Switch 1 will activate $$Switch1Action Switch is Normally Closed or Normally Open $$RawSignal Signal Value in A/D Counts $$RawPosition Position Value in A/D Counts $$PositionStopLow Position A/D Counts at the Lower Stop $$PositionStopHigh Position A/D Counts at the Upper Stop $$OptionConfig $$OptionConfigEx0 $$OptionConfigEx1 Data describing the hardware installed on the controller $$OptionConfigEx2 $$OptionConfigEx3 $$Friction Friction Measured from a Standard Actuator Signature $$FLowerSpringRange Lower Spring Range measured from a standard actuator signature $$FupperSpringRange Upper Spring Range measured from a standard actuator signature $$LowPressureActual Pressure when the actuator is exhausted $$HighPressureActual Supply Pressure $$Speed Speed at which the last diagnostic test was run $$SpeedSaved Speed at which the saved standard signature was run $$SpeedBaseline Speed at which the baseline standard signature was run $$LowerSpringRange Lower Spring Range calculated from the current, saved, or baseline standard signature $$LowerSpringRangeSaved $$LowerSpringRangeBaseline 210 Monitor Report Setup Table 1 Report Setup Parameters (Continued) Report Parameter $$UpperSpringRange $$UpperSpringRangeSaved Information Provided in Report Upper Spring Range calculated from the current, saved, or baseline standard signature $$UpperSpringRangeBaseline $$Signature Position/Pressure Pairs Gathered during the Standard Signature Test $$SignatureSaved Position/Pressure Pairs Saved in the Saved Standard Signature $$SignatureBaseline Position/Pressure Pairs Saved in the Baseline Standard Signature Report Setup To set up the report: 1. Right click on the Monitor tab and select Report Setup. The Report Setup dialog appears. 2. Click Browse and navigate to the desired folder for both: Report Template File Name Report Program to use Click to automatically use Wordpad for reports. Click to automatically use Word for reports. Figure 13 Report Setup 211 ValVue Digital Communications Software Ver. 2.80 GE Oil & Gas Generate Report To generate a report: 1. On the Monitor tab right click and select Report. 2. Click OK. SVi1000 populates the report template. An example of a report is shown in Figure 14. Figure 14 Report Sample Using SVi1000 Template 212 Monitor Setup Wizard Setup Wizard Running the Setup Wizard is one of two ways to set up the SVi1000. When you decide to run the setup you can either run the entire setup wizard or pick and choose which components of the setup wizard to run. From the Setup Wizard tab you can rapidly setup the SVi1000 by configuring some basic parameters. By selecting the appropriate check boxes you can set the device identification, reset the configuration to factory defaults, perform a travel calibration, create a report and backup and autotune the positioning parameters. When the selected tasks are started a progress dialog appears. The Setup Wizard can dramatically reduce commissioning time in the field. To run the Setup Wizard you must first be in Setup mode. See “Change Mode” on page 190 for information on changing modes. Select Setup Wizard and Starting the Setup Wizard appears. Figure 15 Starting the Setup Wizard 213 ValVue Digital Communications Software Ver. 2.80 GE Oil & Gas Setup Wizard Selections After you start the Setup Wizard SVi1000 launches the Setup Wizard window where you can select the setup features to perform: “Step 1: Setting the Tag and Descriptor” on page 215 “Step 2: Set Air Action” on page 216 “Step 3: Calibrate Travel” on page 217 “Step 4: Autotune” on page 218 “Step 5: Report & Backup” on page 219 “Step 6: Setup Selections Made” on page 220 “Step 7: New Parameters” on page 222 “Step 8: Setup Wizard Complete” on page 224 Figure 16 Setup Wizard 214 Monitor Setup Wizard Selections Step 1: Setting the Tag and Descriptor To change the Tag and Descriptor information: 1. Select Set Tag and Descriptor (See Figure 17). 2. Edit the Tag field. Figure 17 Setup Wizard: Setting Tag and Descriptor 3. Enter text in the Descriptor and Message fields, if necessary. Changes made to Tag and Descriptor will not take place until you click Apply. Don’t click Apply until after you have made all your Setup Wizard selections. 215 ValVue Digital Communications Software Ver. 2.80 GE Oil & Gas Step 2: Set Air Action Use this to set the reset to factory defaults. Reset Configuration to factory defaults Resets the configuration to factory defaults. To do this: Click Reset configuration to factory defaults. Figure 18 Reset to Factory Defaults Changes made to Tag and Descriptor will not take place until you click Apply. Don’t click Apply until after you have made all your Setup Wizard selections. 216 Monitor Setup Wizard Selections Step 3: Calibrate Travel To determine valve position, the controller must measure the closed and open positions of the valve. The SVi1000 first exhausts the actuator and measures the position, then fills the actuator and measures the position. From these measurements the valve position is determined. To calibrate controller travel: Click the Calibrate Travel checkbox. Figure 19 Enabling Calibrate Travel Changes made to Tag and Descriptor will not take place until you click Apply. Don’t click Apply until after you have made all your Setup Wizard selections. 217 ValVue Digital Communications Software Ver. 2.80 GE Oil & Gas Step 4: Autotune The SVi1000 has a built in positioning Autotune feature. When setting up the valve controller, this feature automatically computes the optimal parameters for the positioning algorithm. This feature does not require valve specific parameters in order to complete successfully. The Autotune feature can be launched using the local user interface, a handheld communicator loaded with the device driver (DD), a control system loaded with the DD or SVi1000 software. However, it cannot be fully done remotely, as you must use the local user interface Configuration Selection Switch. To autotune the SVi1000 with the Setup Wizard: 1. Move the Configuration Selection Switch on the unit to: 0 for and ATO valve. 8 for an ATC valve. 2. Click the Autotune checkbox. 3. Enter a Supply Pressure. Figure 20 Enabling Autotune 218 Monitor Setup Wizard Selections Changes made to Tag and Descriptor will not take place until you click Apply. Don’t click Apply until after you have made all your Setup Wizard selections. Step 5: Report & Backup Use this step to create a report and backup. To do this: Click Report & Backup. Figure 21 Creating Report & Backup 219 ValVue Digital Communications Software Ver. 2.80 GE Oil & Gas Step 6: Setup Selections Made 1. Click Apply. SVi1000 applies Step 1 and Step 2 (if selected) and executes Step 3 and Step 4 (if selected). Figure 22 Applying Setup Wizard Changes The Setup Dialog: Confirm Actions dialog indicating the actions setup selected appears. Figure 23 Setup Dialog: Confirm Actions 2. Click OK. 220 Monitor Setup Wizard Selections If you are calibrating travel and autotuning, the Stroke the Valve Warning dialog appears. Figure 24 Stroke the Valve Warning 3. Click OK to continue. Setup Wizard Progress During the course of running the Setup Wizard, SVi1000 displays progress dialogs. The Setup Wizard Progress Dialog indicates that Step 1 – Set Tag and Descriptor is finished. These dialogs progress as the various selections are run. Figure 25 Setup Wizard Progress Dialog 221 ValVue Digital Communications Software Ver. 2.80 GE Oil & Gas Step 7: New Parameters After you close the Setup Wizard Diagnostic Graph, the PID Values window appears (See Figure 26). The PID Values window shows the previous and the newly calculated (as a result of auto tune) PID values. To complete the auto tune process: Close the window by clicking Exit. Figure 26 New PID Values After Setup Wizard Calibration Parameter Definitions P Proportional gain in %. Common values for the controller are 50 for small valves up to 4000 for large valves. I Integral time or reset time in 1/10th sec, is the time constant of integral control. Higher values of I cause less integral action, however a value of 0 gives no integral action. Common values are 10 to 200. D Derivative time or rate time (msec) is the time constant of derivative control. Common values are 10 to 100. PAdjust Valves often have significantly different response when filling verses exhausting. The proportional gain is adjusted by adding Padj (%) to P when the valve is exhausting. 222 Monitor Setup Wizard Selections Pos Comp (Position Compensation Coefficient) The response of the valve is different when the valve is nearly closed than when the valve is nearly open. The position compensation coefficient, which is a number between 0 and 20, makes adjustments to try to equalize the valve response. The normal value is 6. For springless actuators the value is 15. Beta Beta is a nonlinear gain factor, ranging from –9 to 9. When beta is 0, the controller gain is linear. Otherwise the gain is the function of error. The larger the beta, the smaller the gain for a small error ( Beta Response). Positive Beta Negative Beta Figure 27 Beta Response Dead Zone When the valve position is within the setpoint +/– the dead zone, no additional position control is performed. This value is normally 0%, however for high friction valves (e.g. valves with graphite packing) a higher dead zone (%) helps avoid limit cycling due to the stick/slip action of the valve. In these cases the dead zone chosen might be 0.5% to 1%. Boost This field controls a supplemental pressure or boost to speed up initial valve response from setpoint from 0 to 100%. The values determined above provide sufficient response for most applications. However these values are determined by a target set of performance criteria built into the SVi1000. You may want performance different than this set and may therefore want to set the PID values differently than determined by Autotune. You can individually set tuning values from the Calibrate tab. 223 ValVue Digital Communications Software Ver. 2.80 GE Oil & Gas Step 8: Setup Wizard Complete After the Setup Wizard completes all setup tasks, and you have closed the PID Values window (if you ran Auto Tune) SVi1000 the Setup Wizard dialog appears, indicating Setup Wizard Complete. Click Continue to complete the process. Figure 28 Setup Wizard Complete 224 4 Trend What you can do on the Trend Tab Use the Trend tab (see Figure 29) to observe real time valve performance. These process trend graphs are useful for troubleshooting a control valve and for tuning the PID positioning parameters. The graphs can be manipulated only on the Y axis. You can detach the trend as a separate window for viewing while performing calibration and diagnostic tasks. To detach the trend: Right click in any tab select Detach Trend. In Manual or Setup mode, drag the position indicator to change the valve position. Figure 29 Trend Tab Displaying All Parameters 225 ValVue Digital Communications Software Ver. 2.80 GE Oil & Gas Trend Graph Features The display of any of the four curves on the Trend graph may be turned on or off by checking or unchecking these boxes: Position: blue Manual Setpoint: black Signal Setpoint: red Trend: Y Low/High The Y axis (position) of the trend graph can be set by entering the values in these edit boxes. Enter a number and hit Tab or Enter key to set the scale. Position Indicates the actual valve position in % of valve opening. 0% is always closed and 100% is open. Because the travel of a valve may exceed its nominal travel, positions greater than 100% are possible. Changing the Graph View Any portion of a diagnostic graph may be examined more closely by entering the new Y scale in the proper scale edit box or by dragging a box across an area of the graph. If the mouse is dragged across an area, that area fills the graphic window. Right clicking or double clicking on the graph restores the default scales. The X scale cannot be resized. Capture to Clipboard Clicking this button saves an image of the graph on the clipboard. The image (a bitmap) may be pasted into another document (e.g. into a Microsoft Word document). 226 Trend Trend Context Menu Trend Context Menu When you right click on the grey area of the Trend tab (but not in the graph area), the Trend Context Menu appears. The following items appear: Refresh Graph Restarts the sampling of the trend graph Stop Graph Stops the sampling of the trend graph. It can be restarted by selecting Refresh Graph. Open Opens an Open Trend Data File dialog to select a .tre file for viewing. Save Opens an Save Trend Data File dialog to save a file (.re). Detach Trend Removes the display from the tabbed dialog and creates a separate trend display Help Displays the help file at the Trend tab instructions Figure 30 Trend Context Menu 227 ValVue Digital Communications Software Ver. 2.80 This page intentionally left blank. 5 Configure What You Can Do on the Configure Tab In the Setup mode, from the Configure tab (see Figure 31), you can set the information that tells the SVi1000 how the valve/actuator is configured by adjusting the following parameters: “Tag Information” on page 230 “Position Fault Limits” on page 231 “Characterization” on page 232 “Air Action” on page 235 “Bumpless Transfer” on page 236 “Position Limits” on page 236 “DO Output Switches” on page 237 “Configure Context Menu” on page 239 Before making any configuration changes on the Configuration tab SVi1000 must be in Setup mode. If you need to change modes refer to “Change Mode” on page 190. 229 ValVue Digital Communications Software Ver. 2.80 GE Oil & Gas Figure 31 Configure Tab: Setup Mode Tag Information To change Tag information on the Configure tab: 1. In the Setup mode place the cursor in the Tag field for change. 2. Delete and type as necessary. 3. Click Apply. You can also change the tag information through the Setup Wizard. 230 Configure Position Fault Limits Position Fault Limits You can configure how position errors are handled. A position error occurs when the valve position differs from the requested position (from the input signal in normal operating mode or the manual setpoint in manual mode) by more than the parameters. When this occurs, a status flag is set which is reported during the next HART message only that a flag is set is reported. On the Configure tab you can set: Position Error Band Use this to define the error band, or the percentage of valve travel, that the requested position is allowed to vary from the actual position. The Position Error Band must be between 0.5% and 200%. If you set a value for Position Error Band outside the range an error message appears. Figure 32 Time 1 s Enable Position Error Band Error Message Use check box to enable a field to enter the amount of time a position error is allowed to exist before the valve is put in failsafe position. This time must be between 1 and 327 seconds. If you set a value for Position Error Time outside the range an error message appears. Figure 33 Position Error Time Error Message 231 ValVue Digital Communications Software Ver. 2.80 GE Oil & Gas Characterization Use the radio buttons to select the characterization type. Control valves are characterized to give a specific relationship between flow capacity (Cv) and percent opening of the valve. The valve can be characterized with special purpose trim or with the positioner. Several characterizations are available: Linear: Causes the valve to open proportionally with the input signal. Select this option if non linear trim is used in the valve. Equal % (50) and Equal % (30): Two equal percentage characterizations are available, one with R=50 and the other with R=30. Quick Open: The quick opening characterization is the inverse to the Equal Percentage 50% characterization curve. Custom: Selecting this option displays the Custom Characterization dialog to format a custom curve. The curve can have up to nine points and points in between are linearly interpolated. See “Custom Characterization” on page 233. Camflex %: This characterizes the valve as a Masoneilan Camflex valve with settings of Linear and Equal 50%. Figure 34 shows the characterization curves in a graphical format. Figure 34 Characterization Curves 232 Configure Custom Characterization Custom Characterization When mounted on a reciprocating valve, a small non linearity in the reported valve position versus actual valve position may result from the linkage configuration. This non linearity can be corrected using a custom characterization that matches the specific linkage used. Custom characterization must be the selected configuration option to use the generated curve. Custom characterization is accomplished using the Figure 35 dialog. Figure 35 Input Signal (%)/Position (%) Custom Characterization Activated by selecting Custom in Characterization. A custom characterization defines the relationship between the input signal and the output position of the valve. The characterization may contain up to nine XY pairs and the position is linearly interpolated between the pairs. The first position is always 0, 0 and the last position is always 100,100. Both first and last positions indicate 0 and 100 percent and are not counted as any of the nine points allowed. 233 ValVue Digital Communications Software Ver. 2.80 GE Oil & Gas To create a custom characterization: 1. Click Custom and the Custom Characterization dialog appears. 2. Enter values in the Input Signal (%)/Position (%) fields from lowest to highest. If there is too drastic a slope change the Invalid Segment dialog appears. Adjust values accordingly. Figure 36 Invalid Segment Input Signal (%)/Position (%) fields activate and appears. 3. Click Close and a dialog appears prompting you to save. 4. Click OK. Custom Linearization Two types of linkages are modeled: simple and compound. Most Masoneilan linkages use the compound linkage system. Simple Lever Type The simple lever has the pivot point (the potentiometer in the SVi1000) mounted a fixed distance (L1) from the valve stem pickup point. In order to compute the proper correction curve, the stroke length, the distance from the pivot to the valve stem pickup point and the valve position at horizontal must be entered. Clicking Simple, entering a value and clicking OK computes the correction and displays the curve. Compound Lever Type The compound lever linkage has two lever segments attached at one end to the pivot and the other end to the valve stem pickup point. In order to compute the proper correction curve, the user must enter the stroke length, first lever segment length (L1), second lever segment length (L2), the distance from the pivot to the valve stem pickup (L3), the valve position at horizontal. Clicking Compound, entering a value and clicking OK computes the correction and displays the curve. Most Masoneilan linkages use a linkage with L3 equal to L1, i.e. the second lever arm is vertical when the first lever arm is horizontal. The correction computation will correctly compute the correction curve when L3 is not equal to L1, however L3 must be greater than 0 which requires that the valve stem pickup not be lined up with the pivot and that the pickup be on the same side of the pivot as the link between the first and second lever segments. 234 Configure Air Action To create a custom linearization: 1. Select Custom Linearization from the Custom Characterization dialog and the Custom Linearization dialog appears. Figure 37 Custom Linearization 2. Enter values in the fields associated with either lever type and click the associated button. 3. Use the Length Unit Select pulldown to select either: inch mm 4. Click OK. Air Action Use this reset to factory defaults. Air Action is factory set. 235 ValVue Digital Communications Software Ver. 2.80 GE Oil & Gas Bumpless Transfer Use the checkbox to select/deselect this option. This option provides a means to maintain smooth valve control positioning when changing to Normal mode from Manual or Setup. Without Bumpless Transfer, when changing to Normal mode, the setpoint could vary in a manner that causes a significant process disturbance. Bumpless Transfer moves the controller signal to match the valve position so that smooth resumption of control with little disturbance results. When Bumpless Transfer is selected, returning to Normal mode from Manual or Setup mode is deferred until the input signal matches the current valve position. Either the input signal or the valve position can be changed to match. If nothing is done, the system slowly changes the position until it matches the signal setpoint. The time taken to move to the position is determined by the Transfer Time which is a number between 0 and 255 and is approximately the number of seconds required to move the valve 100%. Position Limits Allow Diagnostics to Override Limits A checkbox for enabling/disabling autotuning and diagnostics to override limits. Tight Shutoff Below (%) Use this checkbox to enable/disable the use of Tight Shutoff’s value. Activates a tight shutoff below the value in the field. If the input signal would position the valve below the Tight Shutoff value, then air is supplied to fully seat the valve. Range: –1 and 20%. Position Lower Limit Use this checkbox to enable/disable the use of the value in the field. Activates a software limit stop. No valve position lower than this occurs when enabled. This is software only. During electrical/air failure, the valve moves to failsafe position. This stop is ignored during manual full open or close operations. Position Upper Limit Use this checkbox to enable/disable the use of the value in the field. Activates a software limit stop. No valve position higher than this occurs when enabled. This is software only. During electrical/air failure, the valve moves to failsafe position. This stop is ignored during manual full open or close operations. Position Rate Limits Click either/both boxes to activate a field to the right. Enter a value in %/second which is the time used for travelling full span. NOTE If you configure both Bumpless Transfer and Position Rate Limits and the Bumpless Transfer settings is significantly greater than the Position Rate Limits, a dialog appears. You can click OK and continue, but in effect, the Bumpless Transfer is ignored in favor of Position Rate Limits. 236 Configure DO Output Switches DO Output Switches Use this to define characteristics of the inputs and output switches and position retransmit. Configuring Output Switches You can change the following configuration parameters: DO (Output Switches) SP (Input Signal Range) To configure the inputs and outputs: 1. Change the following configuration parameters: Output Switches: See “Output Switches” for descriptions of all the I/O settings. Input Signal Range : See “Input Signal Range” on page 238 for descriptions of all the I/O settings. Figure 38 Configure Output Switches 2. Click Apply. Output Switches The SVi1000 supports two identical contact outputs which can be logically linked to status bits. The two output switches can be opened or closed in response to conditions that the SVi1000 detects. These conditions are: 0. Always Normal Position The switch is not controlled by the SVi1000 and remains in it’s default position. The two digital output switches can be opened or closed in response to detected conditions. The default configuration setting is Always Normal Position, where normal is closed, which means that the switch will not switch for any valve travel. To activate the switch at a given valve position, configure the switch Position Low Limit or Position High Limit. 1. Failsafe The switch is activated when the SVi1000 is in failsafe mode. 2. Reset The switch is activated whenever a reset has occurred and the switch remains activated until the SVi1000 status is cleared. 237 ValVue Digital Communications Software Ver. 2.80 GE Oil & Gas 3. Position Error The switch is activated whenever a position error has occurred and is deactivated when the position recovers to the correct position. 4. Tight Shutoff Active The switch is activated whenever the device is in tight shutoff (tight shutoff is on and the valve position is less than the tight shutoff position). 5. Position Low Limit The switch is activated whenever the valve position is less than the position setting of this switch control. CAUTION 6. Position Upper Limit CAUTION 7. Manual Mode If both Position Low Limit and Tight Shut Off are used, the Position Low Limit must be above the Tight Shut Off. The switch is activated whenever the valve position is greater than the position setting of this switch control. If both Position High Limit and Full Open Above are used, the Position High Limit must be below the Full Open Above. The switch is activated whenever the SVi1000 is in manual mode. Use the radio buttons to configure to default the switch as normally open or normally closed. The contacts are OPEN when the SVi1000 is unpowered and can be made to be open or closed when the flag is asserted after boot. Input Signal Range Use this parameter to adjust the current range Input Signal the low and high signal values. The low value must between 3.8 and 14 mA and the high value must be between 8 and 20.2 mA. 238 Configure Configure Context Menu Configure Context Menu When you right click on the Configure tab the Configure Tab: Context Menu appears containing: Detach Trend: Removes the Trend display from the anchored tab format and creates a separate trend display Help: Displays the help file at the Configure tab instructions. Figure 39 Configure Tab: Context Menu 239 ValVue Digital Communications Software Ver. 2.80 This page intentionally left blank. 6 Calibrate What you can do on the Calibrate Tab Use the SVi1000 Calibrate Tab calibrate: Calibration: Signal calibration. See “Calibration” on page 243. Parameters: PID parameters and advanced parameters. See “PID and Advanced Parameters” on page 244. Open Stop Adjustment. See “Open Stop Adjustment” on page 246. Use the right click menu to: “Run Find Stops” on page 248 “Manual Find Stops” on page 250 “Auto Tune” on page 251 “Open Stop Adjustment” on page 246 Full Open Full Closed Set Valve Position Reset to Factory Cal Detach Trend 241 ValVue Digital Communications Software Ver. 2.80 GE Oil & Gas Figure 40 Calibrate Tab 242 Calibrate Calibration Calibration The sensor is calibrated at the factory and does not usually require recalibration, but if needed, this dialog provides a convenient method. To start this function: 1. Click Calib. Signal. and the This Will Change Calibration dialog appears. Figure 41 This Will Change Calibration 2. Click OK and the Sensor Calibration dialog appears. Figure 42 Sensor Calibration 3. Enter a value for either high or low and click the associated button and the Calibration Has Been Changed dialog appears. Figure 43 Calibration Has Been Changed 4. Click OK. 243 ValVue Digital Communications Software Ver. 2.80 GE Oil & Gas PID and Advanced Parameters You can fine tune the SVi1000 using regular parameters or advanced parameters. On this tab you can adjust: P I D Padj See “Step 7: New Parameters” on page 222 for an explanation of these parameters. NOTE You can only edit the PID parameters when the slot is 0. In the local UI the slots run from 0 to F. In ValVue they run from 0 to 7. To adjust these parameters: 1. Enter values in the required fields in PID Parameters. Figure 44 PID Parameters 2. Click Apply. 244 Calibrate Advanced Parameters Advanced Parameters Use this dialog to adjust: P I D Padj Dead Zone Beta Position Compensation Coefficient Boost See “Step 7: New Parameters” on page 222 for an explanation of these parameters. To adjust the advanced parameters: 1. Click Advanced Parameters and the Advanced Parameters dialog appears. Figure 45 Advanced Parameters 2. Use the pulldown to select slot 0. 3. Adjust the parameters, then click OK. A dialog appears. 4. Click OK. 5. Click Apply. 245 ValVue Digital Communications Software Ver. 2.80 GE Oil & Gas Open Stop Adjustment Recomputes the position scale so that at the value entered in the open stop adjustment edit box as a percent of full stops, the position reads 100%. In some valves the travel exceeds the nominal valve travel. You can compensate for this so that the valve position reads 100% at the nominal travel. Figure 46 shows how this works. This calibrates the position with the full travel of the valve. Full Travel 100% Before Open Stop 20 mA After Open Stop 100% 0 4 mA Figure 46 0 20 mA 4 mA Open Stop Adjustment Diagram To start this function: 1. Enter an open stop value in the edit field. 2. Click Set Open Stop Adj. and the Open Stop Adjustment Successful dialog appears. Figure 47 Open Stop Adjustment Successful 3. Click OK. 4. Click Apply. 246 Calibrate Calibrate Context Menu Calibrate Context Menu When you right click on the Calibrate tab the Calibrate Tab Context Menu appears. Only Detach Trend and Help are available in the Calibrate context menu for Normal and Manual modes. Figure 48 Calibrate Tab Context Menu The following items are on the Calibrate context menu. Run Find Stops: Runs the automatic position calibration process ( “Run Find Stops” on page 248). Manual Find Stops: Set the position calibration by moving the valve full closed and full open. On very large valves, the automatic find stops routine may timeout before the valve has reached the end of travel. Manual find stops allows calibration of these valves ( “Manual Find Stops” on page 250). Open Stop Adjustment: See “Open Stop Adjustment” on page 246. 247 ValVue Digital Communications Software Ver. 2.80 GE Oil & Gas Run Auto Tune: Automatically finds appropriate PID parameters for the valve ( “Auto Tune” on page 251). Full Open: Moves the valve to full open. This command works by taking the valve out of closed loop control and sends a high or low signal to the I/P. Full Closed: Moves the valve to full closed. This command works by taking the valve out of closed loop control and sends a high or low signal to the I/P. Set Valve Position: Allows you to set the valve to a specific position (this is accomplished by momentarily returning to manual mode, repositioning the valve, and returning to setup mode). Reset to Factory Cal: Resets the signal calibration to factory settings. Detach Trend: Removes the Trend display from the anchored tab format and creates a separate trend display. Help: Displays the help file at the Calibrate tab instructions. Run Find Stops To determine valve position, the controller must measure and save the closed and open positions of the valve. This can be done automatically by running the Run Find Stops procedure from the Calibrate tab context menu. The SVi1000 first exhausts the actuator and measures the position, then fills the actuator and measures the position. From these measurements the valve position is determined. Correction can be made for nominal valve travel if it is less than full travel. A progress tab appears while the find stops process is running. To run Find Stops: 1. Right click in the tab and select Run Find Stops. The Starting Run Find Stops dialog appears. Figure 49 Starting Run Find Stops 2. Click OK. 248 Calibrate Run Find Stops When Find Stops is running, the Find Stops dialog appears. Figure 50 Find Stops When Find Stops completes, the progress dialog appears as in Find Stops Complete. Figure 51 Find Stops Complete 3. Click Continue to close the dialog and return to the Calibrate tab. 249 ValVue Digital Communications Software Ver. 2.80 GE Oil & Gas Manual Find Stops On some actuators it is possible that the automatic Find Stops procedure will not find the correct end positions of the travel. A semi automatic method of calibrating the stop positions is provided. When Manual Find Stops is selected, the valve is moved to full closed and you are asked to respond when the valve has reached the full closed position. The valve is then moved to full open and you are asked to respond when the valve has reached the full open position. To run Manual Find Stops: 1. Right click in the Calibrate tab and select Manual Find Stops. The Stroke Valve dialog appears. Figure 52 Stroke Valve 2. Click OK to continue. SVi1000 moves the valve to the fully closed position and launches the Valve Closed dialog. Figure 53 Valve Closed 3. When the valve is fully closed click OK. SVi1000 moves the valve to the fully open position and the Valve Open Dialog dialog appears. 250 Calibrate Auto Tune Figure 54 Valve Open Dialog 4. When the valve is fully open click OK. Auto Tune To start the Auto Tune function: 1. Right click in the Calibrate tab and select Run Auto Tune. The Start Running Autotune Warning dialog appears. Figure 55 Start Running Autotune Warning 2. Click OK and the Enter Supply Pressure dialog appears. Figure 56 Enter Supply Pressure 3. Enter a pressure. click OK and the Aggressiveness dialog appears. 251 GE Oil & Gas ValVue Digital Communications Software Ver. 2.80 Figure 57 Aggressiveness Aggressiveness: Enter a value that tends the valve to either fast response or overshoot. It is advised to increment the value one digit at a time to see the operational results. 4. Enter a value, click OK and the PID Tuning begins followed in sequence until complete. 5. Click Continue to return to the Calibrate tab. 252 7 Status What you can do on the Status Tab Use the Status tab to see at a glance the SVi1000 operating and internal status. The tab is divided into a series of tabs that provide status, alarm, and fault information in a graphical form for all aspects of the system. Each alarm condition is color coded according to the criticality of the alarm: Blue = low Yellow = Medium (error conditions that can occur in normal operation, not faults, that may presently exist or have historically existed) Red = High (indicates a fault) Green indicates no faults On the Status tab you can reset the Current Faults or All Faults (Current and Historical). The window has selectable tabs that display the associated parameters for each tab. When you are on the Active Faults tab the current active faults appears (Figure 58). The status codes are then partitioned into their respective SVi1000 functional areas. 253 ValVue Digital Communications Software Ver. 2.80 GE Oil & Gas Active Faults The Status Tab: Active Faults tab displays all current faults and provides current and historical information on each fault. Figure 58 Status Tab: Active Faults 254 Status General General The General status tab displays faults that cannot be attributed to SVi1000 components; e.g. actuator, pneumatics, electronics. General faults are often testing and data faults. Figure 59 Status Tab: General 255 ValVue Digital Communications Software Ver. 2.80 GE Oil & Gas Instrumentation The Instrumentation status tab displays all faults related to instrumentation other than the actuator, pneumatics or electronics. Figure 60 Status Tab: Instrumentation 256 Status Actuator Actuator The Actuator status tab displays all faults related to the actuator on which the SVi1000 is mounted. Figure 61 Status Tab: Actuator 257 ValVue Digital Communications Software Ver. 2.80 GE Oil & Gas Pneumatics The Pneumatics status tab displays all faults related to the SVi1000 pneumatics. Figure 62 Status Tab: Pneumatics 258 Status Critical Critical The Critical status tab displays all faults critical to SVi1000 operations. Figure 63 Status Tab: Critical 259 ValVue Digital Communications Software Ver. 2.80 GE Oil & Gas Electronics The Electronics status tab displays all electronics faults. Figure 64 Status Tab: Electronics 260 Status Clear Current Faults Clear Current Faults When you click Clear Current Faults, SVi1000 resets the status in the SVi1000 for all current faults only. The buttons on the Status tab indicating the current faults revert to green, if the condition is no longer valid. To clear current faults: Click Clear Current Faults. There should be no faults listed in Figure 65 as current on any tab or in the Active Faults column. Figure 65 Current Faults Cleared 261 ValVue Digital Communications Software Ver. 2.80 GE Oil & Gas Clear All Faults When you click Clear All Faults SVi1000 resets the status bit in the SVi1000 for all faults, both historical and current. The buttons on the Status tab indicating the current and historical faults revert to green. To clear all faults: Click Clear All Faults. There should be no faults listed as current on any tab. 262 Status Fault Matrix Fault Matrix Table 2 describes SVi1000 faults and helps determine the cause and corrective action. Table 2 Fault Matrix TEXT For DD & Valvue2 English HELP For DD & Valvue2 English Critic ality RESET Reset Device reset indicator LOW_POWER Low Power Input current < 3.2 mA ACTUATOR Actuator Error Unable to posi- 2 tion the valve normally. FAULT Name (Anchor) AIR_SUPPLY_L OW Low Air Supply Warning Probable Cause Recommended Action 3 Device reboot. The power recovered. Incoming signal was below 2.9 mA. Reset the flag using ValVue or HART Host. 3 Device power is below 3.2mA. Increase mA only if calibration or diagnostics are to be performed. 1: Air supply is insufficient. 2: Handwheel or mechanical stop present. 1: Increase air supply above spring final value + 10 psig. 3: Valve stuck of sticking excessively. 2: Verify if mechanical stop is present. 4: Unbalance forces on valve trim exceeds actuator capability. 3: Perform valve signature using ValVue. Air supply is not turned on or is set below 10psig. Increase air supply above spring final value + 10 psig. 2 Supply Pressure below low limit 263 4: If possible, perform valve signature under process conditions. Validate sizing of actuator against process condition using ValSpeQ. ValVue Digital Communications Software Ver. 2.80 GE Oil & Gas Table 2 Fault Matrix (Continued) FAULT Name (Anchor) POSITION_ ERROR TEXT For DD & Valvue2 English HELP For DD & Valvue2 English Critic ality Position Error If T1 error is configured AND the position error outside the error band for time T1. 2 Probable Cause Recommended Action 1. Controller is slow to follow command signal due to physical valve wear, such as tight packing, stem build up, throttling surface friction or actuator friction. 1: Perform valve signature using ValVue. 2. Valve is slow to follow command signal due to large volume actuator. 2: Perform step test signature using ValVue. Verify that air supply droop during filling is less than 15% or the set pressure. 3: Validate that the air supply set to the instrument is 3: Valve will not follow com- greater that the spring mand signal due to insuffi- final + 10 psig. cient or no air supply. 4: Set the mode to Normal 4: Valve does not move because the device's mode is not set to Normal. using ValVue or HART Host. 5: Perform Autotune or Manual tuning using Val5:. Valve will not follow com- Vue or HART Host. mand signal due to poor 6: Verify if Bias Out Range controller tuning for current or I/P Out of Range events valve status. are active. 6: Valve will not follow com- 7: Perform valve signature mand signal due to control- using ValVue. ler malfunction such as I/P or Relay. 7: Valve will not follow command signal due to inline obstruction. I2CBUS KEYPAD Keypad Fault MARGINAL_ POWER Marginal Power Possible moisture inside or connector or mechanical failure. 2 The local user interface and display is defective. Replace the local user interface and display assembly. 2 The input current is less than 3.85mA. Increase loop current to 4mA only if calibration and diagnostics are to be performed. 264 Status Fault Matrix Table 2 Fault Matrix (Continued) FAULT Name (Anchor) TEXT For DD & Valvue2 English HELP For DD & Valvue2 English Critic ality Probable Cause Recommended Action CALIBRATION_ FAILED Calibration Failed Calibration of AO or pressure failed. 3 Calibration of the input sensors was outside the acceptable range when attempting to calibrate. Using precision measuring equipment, perform calibration according to boundary limits of input sensors. FIND_STOPS_ FAILED Find Stops Failed Find Stops pro- 3 cess failed, 1: When calibrating stops (Zero / Span) the travel sensor moved outside the acceptable limits. 1: Using ValVue or HART Host, verify that travel sensor counts is 0 +/– 1000 with the valve closed. For a 90° valve, measured sensor count is done at 50% travel. 2: A procedure timeout occurred due to an extremely large volume of actuator to displace. 3: Valve position could not stabilize when deenergizing or when energizing the actuator. AUTOTUNE_ FAILED Autotune Failed Self tuning failed to converge on acceptable parameters. 3 1: When performing an Autotune, procedure failed to complete due valve hysteresis beyond 50%. 2: Air supply is insufficient. 3: Air supply droops significantly during actuator filling. 2: Using ValVue or HART Host, performs a Manual Stop calibration. 3: Verify that air supply is adequate. Verify that accessories (boosters, quick exhausts, etc.) are not creating instability. 1: Using ValVue or HART Host, perform an Autotune with an aggressiveness level between 2 and 4. Or manual tune the parameters according to the instruction manual. 2: Increase air supply above spring final value + 10 psig. 3: Perform 5 to 10% steps and observe air supply gauge on the controller. STD_ Std DiagnosDIAGNOSTICS_ tics Failed FAILED 3 When running a Standard Actuator Signature, the device failed to move the valve between 10% to 90%. 265 1: Selected speed is too slow. Increase speed for the test by increments of 1. 2: Insufficient Air supply. ValVue Digital Communications Software Ver. 2.80 GE Oil & Gas Table 2 Fault Matrix (Continued) FAULT Name (Anchor) TEXT For DD & Valvue2 English HELP For DD & Valvue2 English EXT_ Ext DiagnosDIAGNOSTICS_ tics Failed. FAILED Critic ality 3 RTOS_ SCHEDULING 2 Operating Sys- An internal tem Fault. error from which the device recovered automatically SUPPLY_HIGH High Air Supply Supply PresWarning sure above upper limit. 1 Probable Cause Recommended Action When running a Extended Actuator Signature, device failed to move the valve between the configured travel. 1: Selected speed is too slow. Increase the speed for the test by increments of 1. 1:A failure in the air filter regulator occurred. 1: Replace air filter regulator. 2: A nearby equipment drawing a high volume, suddenly quit using air and created a spike in air supply. 2: Resize air manifold. 2: Insufficient Air supply. 3:Adjust threshold to be 3 to 5 psig greater than set air supply. 3: The air set is adjusted greater than configured threshold. BIAS_OUT_OF_ Bias Out Of RANGE Range An important internal parameter is out of range. 1 The servo signal to the current to pressure converter is outside of normal throttling range. IP_OUT_OF_ RANGE I/P Out Of Range I/P current 1 feedback is out of range. The loop current to the internal current to pressure converter is outside of normal range. TEMPR_OUT_ OF_RANGE Temp. Out Of Range Temperature outside operating range. The board temperature is below –40 °C or above 85 °C. DI_ABNORMAL 2 3 LATCH_FSAFE TIGHT_ SHUTOFF 266 NOT IMPLEMENTED Status Fault Matrix Table 2 Fault Matrix (Continued) FAULT Name (Anchor) NVM_ CHECKSUM0 TEXT For DD & Valvue2 English HELP For DD & Valvue2 English Critic ality NVM Checksum Error The device failed to read critical data from non volatile memory. 1 Probable Cause A permanent corruption of the content in non volatile memory occurred. Recommended Action 1: Remove power to the device for 2 minutes and restart the device. 2: If the failure persist, replace the device. RAM_ CHECKSUM RAM Checksum Error 2 An internal error from which the device recovered automatically. A corruption of the content in volatile memory occurred. Notify GE at [email protected]. FW_ CHECKSUM Flash Checksum Error A critical internal fault. Invalid firmware checksum due to data corruption. 1: Remove power to the device for 2 minutes and restart it. 1 2: If the failure persists, Replace device. STACK Stack Error 2 An internal error from which the device recovered automatically. FACTORYWRITE Factory Write Indicator Indicator of writes to non volatile memory allowed only for firmware upgrade. 1 NVM_TEST NVM Test Error An error in non volatile memory could not be repaired. 2 0 ESD Trip occurred and requires user intervention to be released. A problem with the memory stack occurred. Clear the condition using ValVue or HART Host. A problem occurred when testing non volatile memory. Clear the condition using ValVue or HART Host. 267 ValVue Digital Communications Software Ver. 2.80 GE Oil & Gas Table 2 Fault Matrix (Continued) FAULT Name (Anchor) TEXT For DD & Valvue2 English HELP For DD & Valvue2 English Critic ality FACTORYMODE Factory Mode Indicator Device performs factory authorized operations. 1 REF_VOLTAGE Ref Voltage Fault POSITION_ SENSOR Probable Cause Recommended Action Device is in the factory mode. Replace device and report the problem at [email protected]. May indicate 1 faulty A/D subsystem. A component problem is affecting the circuit board's reference voltage. Replace device and report the problem at [email protected]. Position Sensor Fault 1 Electronic Hall sensor component and related components failed. Replace device and report the problem at [email protected]. CURRENT_ SENSOR Current Sensor Fault 1 Electronic input loop current Replace device and report sensor is damaged. the problem at [email protected]. TEMPERATURE _SENSOR Temperature Sensor Fault 1 Electronic temperature sen- Replace device and report sor is damaged. the problem at [email protected]. 2 Secondary input current sensor is damaged. Replace device and report the problem at [email protected]. 1 Output Pressure Sensor Fault (Single acting) or Output 2 Pressure Sensor Fault (double acting). 1: Pressure sensor has been overpressurized and damaged. Replace device and report the problem at [email protected]. Supply Pressure Sensor Fault (Single acting) or Output 1 Pressure Sensor Fault (double acting) 1 1: Pressure sensor has been overpressurized and damaged. Supply Pressure Sensor Fault (double acting only) 1 CURRENT_ SENSOR_2ND PRESSURE1 PRESSURE2 PRESSURE3 Pressure 1 Fault Pressure 2 Fault Pressure 3 Fault 2: Pressure sensor has failed due to some malfunction. Replace device and report the problem at [email protected]. 2: Pressure sensor has failed due to some malfunction. 1: Pressure sensor has been overpressurized and damaged. 2: Pressure sensor has failed due to some malfunction. 268 Replace device and report the problem at [email protected]. Status Fault Matrix Table 2 Fault Matrix (Continued) FAULT Name (Anchor) PRESSURE4 TEXT For DD & Valvue2 English HELP For DD & Valvue2 English I/P Pressure Sensor Fault Critic ality 1 Probable Cause Recommended Action 1: Pressure sensor has been overpressurized and damaged. Replace device and report the problem at [email protected]. 2: Pressure sensor has failed due to some malfunction. PRESSURE5 Atmospheric Pressure Sensor Fault 2 1: Pressure sensor has been overpressurized and damaged. Replace device and report the problem at [email protected]. 2: Pressure sensor has failed due to some malfunction. WATCHDOG_ TIMEOUT Watchdog timeout 2 An internal error from which the device recovered automatically. NVM_WRITE NVM NVM Write Fault A write to non volatile memory failed; data may be lost on reset. IRQ_FAULT IRQ Fault 2 2 An internal error from which the device recovered automatically. TMOUT_FLASH Flash ROM Test The test didn't _TEST timeout complete in time. 2 SELF_CHECK 1 MCU Internal Malfunction A critical internal fault. n/a NOT IMPLEMENTED An error occurred when attempting to write to non volatile memory. 1: Clear the condition using ValVue or HART Host. The circuit board interrupt request failed. 1: Clear the condition using ValVue or HART Host. 2: If condition persists, replace device and report problem at [email protected]. 2: If condition persists, replace device and report problem at [email protected]. A general self check failed. 1: Clear the condition using ValVue or HART Host. 2: If condition persists, replace device and report problem at [email protected]. 269 ValVue Digital Communications Software Ver. 2.80 GE Oil & Gas Table 2 Fault Matrix (Continued) FAULT Name (Anchor) SOFTWARE TEXT For DD & Valvue2 English HELP For DD & Valvue2 English Critic ality Software Error 2 An internal error from which the device recovered automatically. Probable Cause Operating system failed in conducting a task. Recommended Action 1: Clear the condition using ValVue or HART Host. 2: If condition persists, replace device and report problem at [email protected]. ESD_TRIP ESD Valve Tripped An ESD trip event is present. 1 AI_PV_LOW AI_PV_LOW An ESD trajectory signature is available for retrieving. 2 n/a Not Implemented AI_PV_HIGH AI_PV_HIGH An error saving 2 ESD signature, not necessarily the latest. n/a Not Implemented IP_SERVO_ LOW IP_SERVO_ LOW Last completed PST failed. 1: The required I/P current is too low to ensure venting of the relay. 1,2,3: Service required. Contact GE. 1 2: The I/P flexure is pushed against the nozzle. 3: Faulty I/P flow regulator IP_SERVO_ HIGH IP_SERVO_ HIGH 2 1: The required I/P current is too high to maintain output pressure to actuator. 2: The I/P flexure is pushed away from the nozzle An error saving 2 PST signature, not necessarily the latest. 0 DIAGPROC1 A new PST trajectory signature and data are available for retrieving. Diag Proc1 Last completed Pneumatic Test failed. 2 270 1, 2: Service required. Contact GE. Status Fault Matrix Table 2 Fault Matrix (Continued) FAULT Name (Anchor) TEXT For DD & Valvue2 English HELP For DD & Valvue2 English Critic ality RANGE1 Range 1 The I/P cut off switch is not functional. 2 RANGE2 Range 2 2 LINKAGE_ DRIFT Linkage Drift 2 VALVE_STUCK_ Valve Stuck CLOSED Closed VALVE_STUCK_ Valve Stuck OPENED Opened Measured friction is below customer specified range. 2 Measured friction is above customer specified range. 2 Probable Cause Recommended Action 1:In the fully open or fully closed position a raw travel sensor count deviation of x% exists against the calibrated stop value. 1: Verify that linkage is well fastened. 1: A handwheel is left engaged. 1: Verify presence of a mechanical stops such as a handwheel. 2: Valve is seized in place. 3: Insufficient actuator thrust. 2: Repair valve. 1: A handwheel is left engaged. 1: Verify presence of a mechanical stops such as a hand wheel. 2: Valve is seized in place. 3: Exhaust port is clogged up (no venting). 4: An accessory prevents the air from the actuator to be vented. UI_OFF UI_OFF Pressure to move valve is greater than customer specified range. 2: Re run the Find Stops method. When device goes in Failsafe when running the Find Stop method, clear alarm and rerun the stops. 2 271 3: Run a PST or Extended signature. If friction is abnormal then overhaul valve. 2: Repair valve. 3: Verify that exhaust port is not restricted. 4: Run a TBT test from ValVue. A failure of the TBT test would indicate a problem in venting. ValVue Digital Communications Software Ver. 2.80 GE Oil & Gas Table 2 Fault Matrix (Continued) FAULT Name (Anchor) TEXT For DD & Valvue2 English HELP For DD & Valvue2 English Critic ality RANGE3 Range 3 2 Supply pressure drop exceeds a customer specified value. RANGE4 Range 4 PST canceled before completion. Probable Cause 2 Status Context Menu The Status tab context menu contains only a link to Status online help. 272 Recommended Action 8 Check What you can do on the Check Tab Check tab provides a method for monitoring and adjusting some of the basic parameters. This tab is used primarily for troubleshooting. You can use the right click menu or the Tools menu to Set IP, Unset IP, Full Open, Full Closed and Detach Trend. To perform any action from the Check tab Context Menu, SVi1000 must be in the Setup mode. (See “Change Mode” on page 190 for further information.) Figure 66 Check Tab 273 GE Oil & Gas ValVue Digital Communications Software Ver. 2.80 Information Displayed on the Check Tab The Check tab is used for troubleshooting and displays the operating parameters of the SVi1000 including: Position Indicates the actual valve position in % of valve opening. 0% is always closed and 100% is open. Because the travel of a valve may exceed its nominal travel, positions greater than 100% are possible. Lower Stop/Upper Stop The Lower and Upper Stop values are the A/D values measured from the position sensor at the full travel of the valve. The Lower Stop designates the lower end of the valve travel. The raw position measurement must always be between these two numbers. Raw Position The A/D value measured from the position sensor. Current (mA) The value of the input signal in miliamps. Raw Signal The A/D value measured from the signal sensor. Board Temp (C) The internal SVi1000 temperature measured in degrees Celsius. The SVi1000 also reports the lowest temperature and highest temperature in which it has been operating. Min Temp (C) This is the minimum temperature in degrees Celsius at which the SVi1000 reports it has been operating. Max Temp (C) This is the maximum temperature in degrees Celsius at which the SVi1000 reports it has been operating. PWM The current D/A value being sent to the I/P that controls the valve position. Set PWM Use this field in conjunction with the right click menu Set I/P command to set the IP for troubleshooting. 274 Check Check Context Menu Check Context Menu The Check tab context menu contains (Figure 67) the following items: Set I/P: Uses the value in this field as a test. The LED is red while set. Unset I/P: Unsets the I/P value. Full Open: Moves the valve to full open. This command works by taking the valve out of closed loop control and sends a high or low signal to the I/P. Full Closed: Moves the valve to full closed. This command works by taking the valve out of closed loop control and sends a high or low signal to the I/P. Detach Trend: Removes the trend display from the tabbed dialog and creates a separate trend display. Help: Displays the online help at the Check tab instructions. To execute any Context menu task, SVi1000 must be in the Setup mode. (See “Change Mode” on page 190.) Figure 67 Check Context Menu 275 ValVue Digital Communications Software Ver. 2.80 This page intentionally left blank. 9 Optional Switch Load Limits Output Switches Introduction The SVIi1000 supports two identical contact outputs, SW #1 and SW #2 (Digital Output switches), that can be logically linked to status bits. The Digital Output switch terminals are solid state contacts. Each switch requires its own power source and must be connected to the appropriate connector on the Electronics Module Terminal Board. The switches are polarity sensitive and must be connected only to a DC circuit. The switch (+) terminal must be electrically positive with respect to the ( –) terminal. If the (+) terminal is electrically negative with respect to the (–) terminal, then the switch will conduct. There must be a series load in the circuit to prevent damage to the switch. If the switch is connected directly across the power source the current will be limited only by the capacity of the power source and the switch can be damaged. This section discusses the necessary precautions when configuring a system. Switch OFF VSWITCH ISWITCH CAUTION Switch ON 30 VDC max. 1 V (Switch saturation voltage) 0.200 mA (Switch leakage current) 1 A max. Incorrect polarity connection results in an effectively closed connection. Consult with qualified personnel to ensure that electrical requirements for the switch are met. 277 GE Oil & Gas ValVue Digital Communications Software Ver. 2.80 The maximum voltage that can be applied to the digital switch outputs is 30 VDC. This is an open circuit parameter (the digital switch is in the open state). Under open circuit conditions, the switch current will be less than 0.200 mA. The switch maximum current rating is 1 A. When the switch is ON, the typical voltage drop across the switch is V. It is essential that the external circuit controls voltage such that the switch saturation voltage is maintained. When the switch is on (closed) the external voltage must be dropped across the load (Figure 68). CAUTION The load must be designed such that the current in the circuit is 1 A at all times. Some 3rd party devices, such as incandescent lamps or solenoids, require surge and back EMI protection to limit current to 1 A. Load is designed to ensure that voltage across the switch is < 1 V. LOAD External Voltage Source SVi1000 Switch Output: 1 V with switch ON Figure 68 Simplified Switch Installation Drawing: Correct Configuration Without a load, when the switch is on (closed) the external voltage would be dropped across the switch. This damages the switch (Figure 69). Full voltage drop is occurring across the switch (no current limit in place) Figure 69 SVi1000 Switch Output NOT ALLOWED External Voltage Source Simplified Switch Installation Drawing: Configuration Not Allowed 278 Checking Switch Operation Checking Switch Operation ValVue Commands This procedure gives an example, using the settings in Figure 70, to see if a switch is operating: 1. Click the Configure tab, click and Figure 70 appears. Figure 70 I/O Configure 2. Switch from Normally Opened to Normally Closed or vice versa, click OK and Apply Changes. 3. Click the Check tab. 4. Select Command 142 Read Switches from the pulldown list and click Send Cmd. The information field below populates with the configured switch states. Ensure that the switch just reconfigured has changed state. 279 ValVue Digital Communications Software Ver. 2.80 This page intentionally left blank. ValVue 12400 Software ValVue 12400 Software 281 ValVue Digital Communications Software Ver. 2.80 This page intentionally left blank. ValVue 12400 Work Environment 1 What is ValVue 12400? Welcome to ValVue 12400 Masoneilan's ValVue 12400 software is a Human-Machine Interface (HMI) software tool that provides a powerful interface to Masoneilan’s Digital Level Transmitter, Model 12400 that uses HART® communication protocol. ValVue 12400 is used to configure, calibrate and perform transmitter diagnostics with the Model 12400 (Digital Level Transmitter) utilizing HART communications protocol. What would you like to do with ValVue 12400? Monitor operations: See “What you can do on the 12400 Monitor Screen” on page 323. Quickly set up the 12400: “What you can do on the Basic Setup Screen” on page 349. Advanced 12400 set up: See “What you can do on the Advanced Setup Screen” on page 367. Calibrate the 12400: “Calibration Tools” on page 403. Perform diagnostics on the 12400: See “What you can do on the Transmitter Diagnostics Screen” on page 417. “Status” on page 427 the 12400 status: “What you can do on the Status Screen” on page 427. Initiate a trend of the 12400 variables: See “What you can do on the Trend Screen” on page 341. 283 ValVue Digital Communications Software Ver. 2.80 GE Oil & Gas ValVue 12400's Work Environment After you have selected the connected device ValVue 12400 launches and displays the device in the first ValVue 12400 screen, 12400 Monitor (Figure 71). ValVue 12400 is a series of tabs, with each tab representing one of ValVue 12400’s screens. Tabs and screens are named according to their function. Figure 71 First ValVue 12400 Screen - after Connected Device Selected 284 ValVue 12400 Work Working in ValVue 12400 Context Menu Each ValVue 12400 screen has an associated context menu, accessed by right-clicking on the screen. The context menu changes from screen to screen. Figure 72 shows the 12400 Monitor context menu. Figure 72 12400 Monitor Screen - Context Menu Working in ValVue 12400 ValVue 12400 is a typical Windows program, with tabs, menus, dialogs, windows and toolbars. After you have successfully logged into ValVue 12400 the currently selected device appears in ValVue 12400’s Monitor screen. Toolbar The toolbar at the top of every ValVue 12400 screen has two menu items; Tools and Help. 285 ValVue Digital Communications Software Ver. 2.80 GE Oil & Gas Tools Menu The Tools menu changes according to the selected screen and is most often the same menu as when right-clicking on the active screen. For example, when on the 12400 Monitor screen the Tools menu contains the items shown in Figure 73. Figure 73 Tools Menu when on 12400 Monitor Screen 286 ValVue 12400 Work Modes of Operation When you are on the Transmitter Diagnostics screen the Tools menu contains the items shown in Figure 74. Figure 74 Tools Menu when on Transmitter Diagnostics Screen Modes of Operation There are three modes of operation available for ValVue 12400: Normal, Setup and Manual (Controller Activation only). Normal Operation In the Normal mode the 12400 measures the Process Variable (PV) and transmits the PV as a 4 to 20 mA signal. Setup In the Setup mode you can set configuration and calibration parameters. Manual In the Manual mode you can set configuration and PID calibration parameters. 287 ValVue Digital Communications Software Ver. 2.80 GE Oil & Gas Change Mode The Change Mode button located at the bottom left of all ValVue 12400 screens allows you to change the operating 12400 mode. When selected, you can change the 12400 mode to either of two operating modes: Normal - In this mode the ValVue 12400 measures the Process Variable (PV) and transmits the PV as a 4 to 20 mA signal. The monitor displays level detection accordingly (indicator green). Setup - In this mode you can set calibration and configuration parameters. In addition to the two user-selectable modes, there is an additional mode that is the result of internal diagnostics: Failsafe - When the 12400 cannot operate correctly the device goes into failsafe mode and remains in the failsafe mode until you intervene. In failsafe mode, the output signal is either below 3.6 mA or above 20.5 mA, as configured in “Advanced Setup” on page 367. To change 12400 mode: 1. Click Change Mode as (Figure 75). Figure 75 Selecting Change Mode 288 ValVue 12400 Work Change Mode The Change Mode dialog appears. The active mode is indicated by the radio button. Figure 76 Change Mode Dialog 2. Choose the appropriate mode and click OK. Figure 77 Choosing Setup Mode 289 ValVue Digital Communications Software Ver. 2.80 GE Oil & Gas Setup mode is activated and all setup parameters are enabled. Figure 78 NOTE Setup Mode Activated Whenever you change modes in ValVue 12400, the screens toggle between 12400 Monitor and Setup screens (Basic Setup and Advanced Setup). If changing mode from Normal to Setup, ValVue 12400 displays the Basic Setup screen (except when on the Advanced Setup screen). If changing mode from Setup to Normal, ValVue 12400 displays the 12400 Monitor screen. Exiting in Setup Mode If when exiting ValVue 12400, you are in the Setup mode, an error message appears. Figure 79 Exiting in Setup Mode Error Message Click OK to change to Normal mode and exit ValVue 12400. 290 ValVue 12400 Work Exit If changes have been made before exiting, an error message appears. Figure 80 Error Message of changes made when exiting in Setup mode Click Yes to save changes. Exit Clicking Exit quits the program. Help There are several methods of accessing Help. The most obvious method and the one present on each screen is the Help button located at the bottom, right side. Clicking the Help button displays the help file table of contents. See “Types of Help Available” on page 291 for more information. ValVue 12400 Help Types of Help Available Help is readily available from anywhere within ValVue 12400. Help exists in help menus, and in the toolbar available on every screen, and specific context sensitive help on most screens. Main Help Menu – available by clicking on the help button, located at the bottom, right corner of every screen. Context Sensitive Help – available by right-clicking within the screen area. Toolbar Help - located in the toolbar at the top of every screen, available by clicking on Help at the top of the screen. F1 - the first function key opens the help page that describes the current screen. Toolbar Help ValVue 12400’s toolbar contains a Help menu that provides access to the help file contents (under the Help selection) and under the Tools menu provides access to the context sensitive help for the selected screen. 291 ValVue Digital Communications Software Ver. 2.80 GE Oil & Gas Help Menu The Help menu is the same on every screen and contains: Help – launches the help file table of contents Firmware Info – displays information about the firmware loaded into the 12400 About – displays information about ValVue 12400 Context Sensitive Help Context sensitive help is available on every ValVue 12400 screen by right-clicking in the screen area. ValVue 12400 Screens 12400 Monitor The 12400 Monitor screen provides at a glance access to 12400 operation. See “What you can do on the 12400 Monitor Screen” on page 323. Figure 81 12400 Monitor Screen 292 ValVue 12400 Work Trend Trend From the Trend screen you can observe the performance of the 12400 in real time. See “What you can do on the Trend Screen” on page 341. Figure 82 Trend Screen without Controller Activation 293 ValVue Digital Communications Software Ver. 2.80 GE Oil & Gas Figure 83 Trend Screen with Controller Activation 294 ValVue 12400 Work Basic Setup Basic Setup The Basic Setup screen provides access to all basic setup features. Changes to this screen require ValVue 12400 to be in Setup mode. See also: “Change Mode” on page 288 “What you can do on the Basic Setup Screen” on page 349 Figure 84 Basic Setup Screen 295 ValVue Digital Communications Software Ver. 2.80 GE Oil & Gas Advanced Setup The Advanced Setup screen provides access to all advanced setup and calibration features. Changes on the Advanced Setup screen require ValVue 12400 to be in Setup mode (see “Change Mode” on page 288). Activate the 12400 PID features by clicking Controller Activation, which enables the Controller Monitor and the Controller Setup screens. NOTE The SIL2 feature (see fields in red box) is available using firmware 1.1.2 or later. See: “Change Mode” on page 288 “What you can do on the Advanced Setup Screen” on page 367 Figure 85 Advanced Setup Screen 296 ValVue 12400 Work Transmitter Diagnostics Transmitter Diagnostics The Transmitter Diagnostics screen provides access to all diagnostics. See “What you can do on the Transmitter Diagnostics Screen” on page 417. Figure 86 Transmitter Diagnostics Screen 297 GE Oil & Gas ValVue Digital Communications Software Ver. 2.80 Status The Status screen provides 12400 operational status information. See “What you can do on the Status Screen” on page 427 Figure 87 Status Screen 298 ValVue 12400 Work Check Check The Check screen provides 12400 operational data. See “What you can do on the Check Screen” on page 441 Figure 88 Check Screen 299 ValVue Digital Communications Software Ver. 2.80 GE Oil & Gas Controller Monitor The 12400 Controller Monitor screen provides at a glance access to 12400 PID operation. This screen only appears if Controller Activation is selected on the Advanced Setup screen. See “What you can do with the 12400 Controller Monitor Screen” on page 303 Figure 89 12400 Controller Monitor Screen 300 ValVue 12400 Work What you can do on the 12400 What you can do on the 12400 Controller Setup Screen Controller Setup screen functionality includes: “PID Controller Setpoint Range” on page 339 “PID Controller Configuration” on page 338 “PID Parameters Settings” on page 337 “PID Controller Alarms” on page 336 For context menu items (right click menus) see 12400 Controller Monitor Context Menu. Figure 90 12400 Controller Setup Screen 301 ValVue Digital Communications Software Ver. 2.80 This page intentionally left blank. Controller Monitor 2 What you can do with the 12400 Controller Monitor Screen The 12400 Controller Monitor screen provides at a glance access to 12400 PID operation. This screen only appears if Controller Activation is selected on the Advanced Setup screen. Controller Monitor screen functionality includes: “Controller Monitor Controller Bargraphs” on page 304 “Status on the 12400 Monitor Screen” on page 324 Changing Tag Name: See “Tag” on page 304 “Send Command” on page 307 “PID Controller Mode” on page 309 For context menu items (right click menus) see “12400 Monitor Context Menu” on page 310. Figure 91 12400 Controller Monitor Screen 303 ValVue Digital Communications Software Ver. 2.80 GE Oil & Gas Tag Enter a unique name. Controller Monitor Controller Bargraphs Use this section of the Controller Monitor screen to manipulate the Controller Output or Level Measurement. The blue pointers on the Level Measurement bargraph are the Controller Alarms set on the Controller Setup screen. The red pointers on the Level Measurement bargraph are determined by the Range Level LRV and URV fields on the Advanced Setup screen. These values must be within 10% of the Alarms fields threshold levels on the same screen. The units for the fields are set on the Controller Setup screen. Figure 92 12400 Controller Monitor Screen Controller Bargraphs 304 Controller Monitor Controller Output Controller Output The Controller Output fields are display only. To set the output: 1. Click and a dialog appears. . Figure 93 2. Click Yes, the field to the left activate. Change to Manual Mode Dialog button goes red and the Controller Output slider and the entry 3. Use the slider or the field to change to the required value. The change is reflected in the fields above. 4. Click to return to Auto mode and a dialog appears. Figure 94 5. Click Yes and the Change to Auto Mode Dialog button goes green. 305 ValVue Digital Communications Software Ver. 2.80 GE Oil & Gas Level Measurement The Level Measurement Level (%) field is display only. To set the level measurement: 1. Click , if not in Auto mode, and a dialog appears. Figure 95 Change to Auto Mode Dialog 2. Click Yes, the button goes green and the Level Measurement slider, the entry field to the right and the Level Measurement Setpoint (cm) field activates. 3. Use the slider or the fields to change to the required value. The change is reflected in all the fields. 306 Controller Monitor Send Command Send Command ValVue 12400 provides the ability to easily send HART commands to the 12400 , reads the results, and displays them in the result box below. This function works the same from this screen as well as from the Controller Monitor screen. To send a command: 1. Select the command from the drop down list on the Monitor screen (Figure 96). Figure 96 Monitor Screen without Controller Activation 307 ValVue Digital Communications Software Ver. 2.80 GE Oil & Gas Figure 97 Monitor Screen with Controller Activation 2. Click Send Cmd. Read the results in the in the Result display. Figure 98 Monitor Screen without Controller Activation: Results Displayed 308 Controller Monitor PID Controller Mode Figure 99 Monitor Screen with Controller Activation: Results Displayed PID Controller Mode Use this area to change the PID block from Auto to Manual and back during configuration and operation. To change to Normal or Setup mode use the button ( “Change Mode” on page 288). Figure 100 PID Controller Change Mode 309 ValVue Digital Communications Software Ver. 2.80 GE Oil & Gas 12400 Monitor Context Menu 12400 Monitor Context Menu This functions the same for the Controller Monitor screen. The 12400 Monitor Context menu (Figure 101) provides access to the following features: “Reset” on page 311 “Restore 12400 Data” on page 312 “Save 12400 Data” on page 313 “Reports” on page 314 “Update Configured Data” on page 334 “Detach Trend” on page 347 For further information see: “Creating Report Files” on page 315 “Report Setup” on page 320 “Generate Report” on page 321 Figure 101 12400 Monitor Context Menu 310 Controller Monitor Reset Reset Reset issues a master reset to the device, causing it to go through its startup routine and re-initializing all of its operating parameters from non-volatile memory. To reset an 12400 : 1. Right-click on the 12400 Monitor screen to pop up the context menu and select Reset (Figure 102). Figure 102 Selecting Reset ValVue 12400 displays a warning message (Figure 103). Figure 103 Reset Warning Message 2. Click OK to continue the reset. 311 ValVue Digital Communications Software Ver. 2.80 GE Oil & Gas Restore 12400 Data ValVue 12400 provides an ability to download saved parameters from a saved file to the device. To restore 12400 data: 1. Right-click on the 12400 Monitor screen to pop up the context menu and select Restore 12400 Data (). Figure 104 Selecting Restore Data A message appears. Figure 105 Restore 12400 Memory Dialog 312 Controller Monitor Save 12400 Data 2. Click OK to continue and a dialog appears (Figure 106). Figure 106 Opening Restore Data File 3. Choose a saved file. 4. Click Open. Save 12400 Data ValVue 12400 provides an ability to save parameters to a device and save it as a file. To save 12400 data: 1. Right-click on the 12400 Monitor screen to pop up the context menu and select Save 12400 Data (Figure 107). Figure 107 Selecting Saved Data 313 ValVue Digital Communications Software Ver. 2.80 GE Oil & Gas A message appears. Figure 108 Saving 12400 Memory Data 2. Click OK to continue. 3. Specify the file name and click Save to store the parameters as a file (Figure 109). Figure 109 Store 12400 File Reports Reports You can generate reports that extract information about the 12400 operation. To create a report you must first create the setup for the report select the parameters you would There are basically two steps to create reports: 1. Set up the report 2. Generate the report Prior to defining the set up of the report you must have a template that is an txt, rtf or html file. The report template should include the fields that you would like generated in the report. 314 Controller Monitor Reports Creating Report Files You can create a custom 12400 report by creating a text or rich text format file which is laid out in the format of the desired report. The default template is located in: Win7 and 2008 Server: C:\Program Data\Dresser\ValVue\12400\Report. WinXP and 2003 Server: C:\Documents and Settings\All Users\Application Data\Dresser\ValVue\12400\Report. ValVue 12400 substitutes the values of 12400 parameters into the text file where ever it finds a parameter name that matches an 12400 parameter. For example: Tag = $$Tag ValVue 12400 substitutes the actual tag name from the 12400 in place of the $$Tag in the report. Any text can be used in a .txt file and printed with NotePad. With WordPad or Microsoft Word, the user can use an .rtf format file which can contain special formatting (fonts, sizes, tabs, etc.) and can contain bitmaps. Some .rtf formatting is accepted in Word which is not available in WordPad - you should check the documentation of these program to determine what options are available (e.g. right align tabs is allowed in Word but not in WordPad). HTML files are also allowed and can be displayed with a browser. The allowed 12400 parameters are listed below. You are encouraged to list the report file (report.rtf) shipped with the application for examples. General Information $$Tag - Tag Name $$Descriptor - Descriptor $$Date - Date $$Message - Message Device Specific Information $$AssemblyNumber - Assembly Number $$MfgID - Manufacturers ID $$DeviceType - Device Type $$DeviceID - Device ID $$HWRev - Hardware Revision $$TRSRev - Transmitter Revision $$SWRev - Software Revision 315 ValVue Digital Communications Software Ver. 2.80 GE Oil & Gas $$CmdRev - Firmware command revision $$PollingAddress - PollingAddress Dynamic Information $$Level $$LevelUnits - Level in selected units $$Signal mA - Loop Signal $$SignalPercent % - Signal Percent $$CircuitTemp $$TempUnits - Temperature in selected degrees $$Mode - Mode $$LowLevCal pts - Low Level Cal $$HighLevCal pts - High Level Cal Configuration Information $$TransType - Transmitter Type $$Mounting - Mounting $$Action - Action $$ButtonLock - Buttons (Locked or Unlocked) $$Password - Buttons Password $$Controller - Controller Mode $$Language - Language DO_1 $$DO0Normal - Normal Position $$DO0ModeMap - Modes Map $$DO0AttribMap - Attributes Map $$DO0FaultMap - Faults Map DO_2 $$DO1Normal - Normal Position $$DO1ModeMap - Modes Map 316 Controller Monitor Reports $$DO1AttribMap - Attributes Map $$DO1FaultMap - Faults Map Additional Factory Configuration $$FactoryOptions - Options Calibration Information Level Service: $$SGCal - SG Cal $$SGLevelSer - SG Ser Interface Service: $$LSGCal - SG Cal Low $$USGCal - SG Cal Upper $$SGLowInfSer - SG Ser Low $$SGHighInfSer - SG Ser Upper SG Meter Service: $$SGMeterCalib - SG Meter Cal $$SGMeterCal - SG Cal Transmitter Ranges: $$LLevel $$LevelUnits - Low Level $$ULevel $$LevelUnits - High Level $$ZeroShift % - Zero Shift $$ReducedSpan % - Reduce Span Loop Current Range: $$LowCur mA - Low Current $$HighCur mA - High Current 317 GE Oil & Gas ValVue Digital Communications Software Ver. 2.80 Alarms Information Position Error: $$Alarm0Activation - Activation $$Alarm0LowAlarm - Low Alarm $$Alarm0HighAlarm - High Alarm $$Alarm0Time1 - Time1 (warning) Position Error Fail: $$Alarm1Activation - Activation $$Alarm1Low Alarm - Low Alarm $$Alarm1HighAlarm - High Alarm $$Alarm1Time1 - Time1 (warning) Range 1: $$Alarm2Activation - Activation $$Alarm2LowAlarm - Low Alarm $$Alarm2HighAlarm - High Alarm $$Alarm2Time1 - Time 1 (warning) Range 2: $$Alarm3Activation - Activation $$Alarm3LowAlarm - Low Alarm $$Alarm3HighAlarm - High Alarm $$Alarm3Time1 - Time 1 (warning) Continuous Diagnostic: $$Fills - Number of Fills $$TimeFull hrs - Time Full 318 Controller Monitor Reports $$TimeEmpty hrs - Time Empty $$TimeWorking hrs - Time Working Details: $$dgTime0to9Percent - Time 0-9% $$dgTime10to19Percent - Time 10-19% $$dgTime20to29Percent - Time 20-29% $$dgTime30to39Percent - Time 30-39% $$dgTime40to49Percent - Time 40-49% $$dgTime50to59Percent - Time 50-59% $$dgTime60to69Percent - Time 60-69% $$dgTime70to79Percent - Time 70-79% $$dgTime80to89Percent - Time 80-89% $$dgTime90to99Percent - Time 90-99% Smart and Analog Filters Input Smart Filtering Parameters: $$WIntg s - W INTG $$DZIntg % - DZ INTG $$WVal s - W VAL First Order Output Filter: $$Damping s - Damping Database Displacer Information: $$Displacer - Type $$DisplVolume $$DisplVUnits - Volume in selected volume units $$DisplWeight $$DisplWUnits - Weight in selected weight units $$DisplHeight $$DisplHUnits - Height in selected height units 319 ValVue Digital Communications Software Ver. 2.80 GE Oil & Gas $$DisplDiam $$DisplHUnits - Diameter in selected units Chamber Information: $$ChamberType - Type $$ChamberOptions - Options Torque Tube Information: $$TorqueTMatl - Material $$TorqueTForce - Force $$ArmLength - Arm Length $$Options - Options Report Setup You must select the report template file which is either a text (.txt) or rich text (.rtf). A standard report comes installed with ValVue 12400 but you can create new reports in other formats (see Creating Report Files). The program that generates the reports can be WordPad, or Microsoft Word for text files. Rich text format (.rtf) files can be used with WordPad or Word to give better formatting. 1. Select the report file by clicking the browse button next to the report file edit box and then select the proper report file. The Report Template is located in: Win7 and 2008 Server: C:\Program Data\Dresser\ValVue\12400\Report. WinXP and 2003 Server: C:\Documents and Settings\All Users\Application Data\Dresser\ValVue\12400\Report. A version of the report exists for: English French Italian German Spanish Spanish Japanese Portuguese 320 Controller Monitor Reports 2. Select the program by clicking the button associated with the program for use. The software attempts to autofind the .exe. If the .exe is not found you can use the Browse button to manually find the .exe. WordPad is often installed in the directory C:\Program Files\Accessories\ or in C:\windows\. The actual location of these files or Microsoft Word varies from computer to computer. Generate Report To generate a report: On the 12400 Monitor screen select Report from the right click, context sensitive menu. ValVue 12400 launches the report in the report template and application. There is a text box at the top of the report where you can enter customer related information. Figure 110 321 Report ValVue Digital Communications Software Ver. 2.80 This page intentionally left blank. 3 12400 Monitor What you can do on the 12400 Monitor Screen On the Monitor screen you can: “Level Indicator” on page 324 “Status on the 12400 Monitor Screen” on page 324 “Changing Tag and Descriptor Information on the 12400 Monitor Screen” on page 325 “Changing Message on 12400 Monitor Screen” on page 328 “Send Command” on page 330 “Update Configured Data” on page 334 From the 12400 Monitor screen, you can view the basic functions of the 12400 including; tag and descriptor, input signal, level and status. For context menu items see “12400 Monitor Context Menu” on page 310. Figure 111 12400 Monitor Screen 323 ValVue Digital Communications Software Ver. 2.80 GE Oil & Gas Level Indicator This indicator shows the level position graphically. The indicator consists of two parts: The upper part contains an indicator showing the value of the input signal. In Normal mode this is the position setpoint. The center green bar shows the transmitter level where % = level detected. The numerical valve position is shown in the center. Status on the 12400 Monitor Screen The 12400 tracks many errors and fault conditions. Standard HART device status information is displayed in the Status box (bottom left on the Monitor screen). When there is additional information on internal fault codes, the Status box contains Additional Status Available. To see the additional status click the Status tab. The fault codes appear on the Status screen. The Status screen has multiple tabs and screens arranged according to their function. This functions the same on the 12400 Controller Monitor screen, but is labeled Device Status instead. Figure 112 12400 Monitor Screen 324 12400 Monitor Changing Tag and Descriptor Changing Tag and Descriptor Information on the 12400 Monitor Screen There are two ways to change Tag and Descriptor information using ValVue 12400: Using Send Command on the 12400 Monitor screen In Tag and Descriptor fields on the Basic Setup screen To change Tag information on the 12400 Monitor screen: 1. Select Write Tag & Descriptor from the drop down list of commands (Figure 113). Figure 113 Selecting Write Tag & Descriptor Command 325 ValVue Digital Communications Software Ver. 2.80 GE Oil & Gas 2. Click Send Command (Figure 114) Figure 114 Executing Send Cmd ValVue 12400 launches a dialog (Figure 115) for entering the new tag and descriptor data. Figure 115 Input Tag Data Dialog The format for Tag allows eight characters that include letters, numerals, and punctuation. The lower case letters are converted to UPPER CASE. The following are invalid characters: `{|}~ The format for Descriptor allows 16 valid characters. The format for Date input must be DD/MM/YY, for example 25/11/09 shown as 25 NOV 2009. 326 12400 Monitor Changing Tag and Descriptor 3. Enter all Tag data and click OK (Figure 116). Figure 116 Saving Input Tag Data ValVue 12400 saves the tag data and display it in the Tag and Descriptor fields (Figure 117). Figure 117 Tag Information Changed on 12400 Monitor Screen 327 ValVue Digital Communications Software Ver. 2.80 GE Oil & Gas Changing Message on 12400 Monitor Screen There are two ways to change Message information using ValVue 12400: Using Send Command on the 12400 Monitor screen. In Message field on the Basic Setup screen. To change Message information on the 12400 Monitor screen: 1. Select Write Message from the drop down list of commands (Figure 118). Figure 118 Selecting Write Message Command ValVue 12400 launches a dialog (Figure 119) for entering the new message data. Figure 119 Input Value Message Dialog 328 12400 Monitor Changing Message on 12400 2. Enter all Message data and click OK (Figure 120). Figure 120 Saving Input Message Data ValVue 12400 saves the message data and display it in the Message field (Figure 121). Figure 121 Message Information Changed on 12400 Monitor Screen 329 ValVue Digital Communications Software Ver. 2.80 GE Oil & Gas Send Command Send Command ValVue 12400 provides the ability to easily send HART commands to the 12400, reads the results, and displays them in the result box below. This function works the same from this screen as well as from the Controller Monitor screen. To send a command: 1. Select the command from the drop down list on the Monitor screen (Figure 122). Figure 122 Monitor Screen without Controller Activation 330 12400 Monitor Send Command Figure 123 Monitor Screen with Controller Activation 2. Click Send Cmd. Read the results in the in the Result display. Figure 124 Monitor Screen without Controller Activation: Results Displayed 331 ValVue Digital Communications Software Ver. 2.80 GE Oil & Gas Figure 125 Monitor Screen with Controller Activation: Results Displayed Command Selection The HART commands available for selection are listed below: 000 Read Identifier 001 Read Primary Variable 002 Read Current 003 Read All Variables 011 Read ID from Tag 012 Read Message 013 Read Tag & Descriptor 014 Read Sensor Info 015 Read Device Info 016 Read Assembly Number 017 Write Message 332 12400 Monitor Command Selection 018 Write Tag & Descriptor 019 Write Assembly Number 038 Reset Configuration Changed Flag 042 Reset 142 Read DO Switches 143 Read Temperatures 148 Read Filter Information 151 Read Specific Gravities 152 Read Raw Level Range Values 157 Read Data Base 160 Read Diagnostic Information 170 Read Configurations 199 Read Coupling Value 202 Read Zero Shift And Reduced Span 220 Read Raw Values 221 Read TCorrected Values 249 Read Device Mode 333 ValVue Digital Communications Software Ver. 2.80 GE Oil & Gas Command Result Display The command results appear in the command results window area, located immediately below the HART command drop-down list. Each time you send a HART command the old results are cleared and the new command results appear. If the command results are longer than the display are, a scroll bar appears. Update Configured Data ValVue 12400 provides an ability to upload parameters from the device. To update configured data: 1. Right-click on the 12400 Monitor screen to pop up the context menu. 2. Select Update Configured Data (Figure 126). Figure 126 Update Configured Data Menu 334 Controller Setup 4 What you can do on the 12400 Controller Setup Screen Controller Setup screen functionality includes: “PID Controller Alarms” on page 336 “PID Controller Configuration” on page 338 “PID Parameters Settings” on page 337 “PID Controller Setpoint Range” on page 339 For context menu items (right click menus) see “12400 Monitor Context Menu” on page 310. Figure 127 12400 Controller Setup Screen 335 ValVue Digital Communications Software Ver. 2.80 GE Oil & Gas PID Controller Alarms Use this section to configure the type of controller alarm and the low and high limit values while in Setup mode. Figure 128 Controller Alarms Parameters include: Alarm Type Click either: Absolute: Determines that alarming is performed when the difference between the Low Setpoint Value and the Low Controller Alarm value is exceeded or the High Setpoint Value and the High Controller Alarm value is exceeded. Deviation: Determines that alarming is performed when the difference between the Low Setpoint Value and the Low Controller Alarm is exceeded or the High Setpoint Value and the High Controller Alarm value is exceeded using a deviation calculation. Low Controller Alarm Click the checkbox and enter a value for the appropriate level (s). (&)/ High Controller These limits must be within 10% of the High Setpoint value and High Alarm (&) Setpoint value, respectively. See PID Controller Setpoint Range. 336 Controller Setup PID Parameters Settings PID Parameters Settings Use this set of fields to set the PID parameters. Figure 129 PID Parameters Settings Parameters include: P P is a dimensionless gain factor related to the proportioning action of the algorithm. It ranges from 0 to 50. I (s) Integral time or reset time, is the time constant of integral control. Higher values of I cause slower integral action. Common values are 0 to 100 (10 seconds). A value of zero disables integral action. D (ms) Derivative time or rate time is the time constant of derivative control expressed in milliseconds. It ranges from 0 to 5000 msec. A value of zero disables derivative action. Kd Differential gain used in PID controller for position. It ranges from 0 to 100. Beta Beta is a nonlinear dimensionless gain factor, ranging from -9 to 9. When beta is 0, the controller gain is linear. Otherwise the gain is the function of error. The larger the beta, the smaller the gain for small error. Saves the configuration to the device. 337 ValVue Digital Communications Software Ver. 2.80 GE Oil & Gas PID Controller Configuration Use this section to configure controller limit values while in setup mode. Figure 130 Controller Configuration Parameters include: Controller Action Click either: Direct or Reverse. Derivative Source Click either: PV or Error. This determines whether calculations are based on process variable or error. Controller Dead Zone (%) Enter the percentage for the control dead zone. Output Rate Limit (%/s) Enter a value to limit the controller output rate. Manual Reset Bias (%) Enter the percentage for the controller bias during a reset. Controller Rate (s) Enter the value for the time before running the process controller 338 Controller Setup PID Controller Setpoint Range PID Controller Setpoint Range Use this section to configure setpoint values while in setup mode. Figure 131 Controller Setpoint Range Parameters include: Low Setpoint Value Enter the desired lowest controller setpoint value. The value can fall below this as in Low Setpoint Limit. This limit must be within 10% of the Lower Controller Alarm value. High Setpoint Value Enter the desired highest controller setpoint value. The value can go above this as in High Setpoint Limit. This limit must be within 10% of the Higher Controller Alarm value. Initial Setpoint Value Enter the value for the power up controller setpoint. Low Setpoint Limit Enter the lowest allowable controller setpoint value. High Setpoint Limit Enter the highest allowable controller setpoint value. 339 GE Oil & Gas ValVue Digital Communications Software Ver. 2.80 Setpoint Unit Use the pulldown to select the unit for use in the program: % mm cm m liter m3 inch feet Cu-in Cu-ft kg g pound If the setpoint units do not match the level units, the Ratio Control Activation automatically activates. Setpoint Tracking Click to enable setpoint tracking. When enabled, if the controller is changed from manual mode to normal mode, the setpoint is set equal to the current process variable. Ratio Control Activation Self-enables when setpoint and level engineering units do not match to have the program perform calculations to compensate. Ratio Gain Enter the gain coefficient to convert controller setpoint process variable units. Ratio Bias (%) Enter the bias coefficient to convert controller setpoint process variable units. 340 5 Trend What you can do on the Trend Screen From the Trend screen you can observe the performance of the 12400 in real time. These graphs are useful for tuning the 12400 parameters and monitoring performance by showing current and level detection. The process trend graphs may be zoomed only on the Y axis. The process trend can be detached from the tabbed dialog so that it can be viewed while performing calibration and diagnostic tasks. To detach the trend, right-click in any screen. For more information on specific items on the screen, click on them below. For context menu items (right click menus) see “Trend Context Menu” on page 346. Figure 132 Trend Screen without Controller Activation 341 ValVue Digital Communications Software Ver. 2.80 GE Oil & Gas Trend Screen with Controller Activation Use this screen to view trends that include Controller Setpoint trace. Figure 133 Trend Screen with Controller Activation Parameters include: Level (&) Toggles the blue trace for this value on/off. Signal Output (mA) Toggles the red trace for this value on/off. Controller Setpoint (%) Toggles the green trace for this value on/off. 342 Trend Trend Screen with Controller Opens the Controller Setpoint Setting dialog where you can change the controller setpoint and level configuration while in Normal mode. See “What you can do on the 12400 Monitor Screen” on page 323 for further information. Opens the PID Parameters Setting dialog where you can change the controller PID configuration while in Setup or Normal mode. See “What you can do on the 12400 Monitor Screen” on page 323 for further information. Opens the Controller Output Setting dialog where you can change the controller output while in Setup mode. See “What you can do on the 12400 Monitor Screen” on page 323 for further information. Y Low/ Y High Use these fields to zoom the traces along the Y axis. Captures the entire plot to the clipboard for use in another program. See “Capture to Clipboard” on page 347. 343 ValVue Digital Communications Software Ver. 2.80 GE Oil & Gas Graph Display The display of any of the curves on the Trend graph can be turned on or off by checking or unchecking these boxes: Level - blue Signal Output - red Controller Setpoint - green (for Controller Activation only) Figure 134 Trend Screen without Controller Activation 344 Trend Changing the Graph View Figure 135 Trend Screen with Controller Activation Changing the Graph View Any portion of a diagnostic graph may be examined more closely by entering the new X and Y scales in the proper scale edit boxes or by dragging a box across an area of the graph. If the mouse is dragged across an area, that area will fill the graphic window. Right button clicking on the graph restores the default scales. 345 ValVue Digital Communications Software Ver. 2.80 GE Oil & Gas Trend Context Menu This functions identically both with and without Controller Activation. Functions include: Refresh Graph: Refreshes the view by stopping the recording presentation and then restarting. Stop Graph: Stops the presentation of traces. “Report Setup” on page 320 “Report Setup” on page 320 “Detach Trend” on page 347 Help - launches context sensitive help Figure 136 Trend Context Menu 346 Trend Detach Trend Detach Trend The Detach Trend feature, when selected removes the display from the tabbed dialog and creates a separate trend display. You can move the detached trend anywhere on your computer desktop. When you close the detached Trend, the screen returns to the ValVue 12400 tabbed dialog. Figure 137 Detached Trend Screen Capture to Clipboard Clicking this button saves an image of the graph on the clipboard. The image (a bitmap) may be pasted into another document (e.g. into a Microsoft Word document). 347 ValVue Digital Communications Software Ver. 2.80 This page intentionally left blank. 6 Basic Setup What you can do on the Basic Setup Screen On the Basic Setup screen you can: Configure the “Transmitter” on page 353 Calibrate the Level Transmitter SG: See “Level Transmitter” on page 357 “Signal Range” on page 365 Set the “SG Service” on page 363 To make any changes on the Basic Setup screen the operating mode of ValVue 12400 must be in Setup mode. Figure 138 Basic Setup Screen Features 349 ValVue Digital Communications Software Ver. 2.80 GE Oil & Gas Apply After you have completed basic setup you must click on Apply to save all changes made. Exiting in Setup Mode If, when exiting ValVue 12400, you are in the Setup mode, an error message appears. Figure 139 Exiting in Setup Mode Error Message 1. Click OK to change to Normal mode and exit ValVue 12400. If changes have been made before exiting, an error message appears. Figure 140 Error Message of changes made when exiting in Setup mode 2. Click Yes to save changes. 350 Basic Setup Changing Tag Information on the Changing Tag Information on the Basic Setup Screen Once in the Setup mode, you can change the Tag Information on the Basic Setup screen. All information fields become active (Figure 141). Figure 141 Tag Information Fields Active 351 ValVue Digital Communications Software Ver. 2.80 GE Oil & Gas To change a field: 1. Enter new text in all required fields. Figure 142 Tag Information Fields Changed 2. Click Apply (Figure 143) to save the changes. Figure 143 Saving Tag Information Changes 352 Basic Setup Transmitter Transmitter The Basic Setup screen allows you to configure the following parameters for the 12400: “Transmitter Mode” on page 353 “Transmitter Mounting” on page 354 “Transmitter Action” on page 355 “Display Language” on page 356 Transmitter Mode The 12400 can be set for the transmitter to work strictly as a level transmitter to interface with a computer remotely. To change the Transmitter Mode: Click on the arrow of the drop down list, located at the right of the Transmitter Mode field and select either Level or Interface. The Transmitter Mode field is changed. Figure 144 Selecting Transmitter Mode 353 ValVue Digital Communications Software Ver. 2.80 GE Oil & Gas Transmitter Mounting The 12400 can be mounted on either the left or the right side of the torque tube. To change the Transmitter Mounting: Click on the arrow of the drop down list, located at the right of the Transmitter Mounting field and select either Left Mounted or Right Mounted. The Transmitter Mounting field is changed. Figure 145 Selecting Transmitter Mounting 354 Basic Setup Transmitter Action Transmitter Action The 12400 can be operated to transmit either direct (current increases when level increases) or reversed (current decreases when level increases). To change the Transmitter Action: Click on the arrow of the drop down list, located at the right of the Transmitter Action field and select either Direct or Reversed. The Transmitter Action field is changed. Figure 146 Selecting Transmitter Action 355 ValVue Digital Communications Software Ver. 2.80 GE Oil & Gas Display Language The language displayed in 12400 LCD can be changed. To change the Display Language: Click on the arrow of the drop down list, located at the right of the Display Language field and select one of English, French, Spanish, Portuguese, Japanese, Italian and German. The Display Language field is changed. Figure 147 Selecting Display Language 356 Basic Setup Level Transmitter Level Transmitter Level Transmitter If the Specific Gravity (SG) of the service liquid used for 12400 calibration is known, and is different than the factory calibrated SG, the Level transmitter features allow you to configure the 12400 with a new Calibration SG. The Level transmitter features are: “Record SG” - enter a specific SG and save as Calibration SG “Zero” on page 358 - set the zero value for the new Calibration SG “Span” on page 359 - set the span for the new Calibration SG Record SG ValVue 12400 allows you to enter a new Specific Gravity (SG) value for the service liquid used with the 12400 and save the new SG as the SG used for calibration. To enter the new SG value: 1. Enter the new SG value in the field. 2. Click Record SG (Figure 148). Figure 148 Saving New SG Calibration Figure 151 appears indicating that the new SG was successfully recorded. 357 ValVue Digital Communications Software Ver. 2.80 GE Oil & Gas 3. Click OK to close the message box and return to ValVue 12400. Figure 149 New SG Saved Message Zero ValVue 12400 allows you to also record the zero value for the newly saved calibration liquid Specific Gravity (SG). To obtain a new zero SG value: 1. Click ZERO (Figure 150). Figure 150 Selecting SG ZERO ValVue 12400 displays a message dialog (Figure 151). 2. Put the displacer, connected to the 12400, completely in the air. 3. Press OK. 358 Basic Setup Span Figure 151 SG ZERO Message If ValVue 12400 successfully obtains the Zero value, a dialog appears (Figure 152). 4. Click OK. Figure 152 Zero Value Recorded Message Span ValVue 12400 allows you to also record the span value for the newly saved calibration liquid Specific Gravity (SG). To obtain a new SG span value: 1. Click SPAN (Figure 153). Figure 153 Selecting SG Span 359 ValVue Digital Communications Software Ver. 2.80 GE Oil & Gas ValVue 12400 displays a dialog (Figure 154). 2. Immerse the displacer, connected to the 12400, completely into the new liquid. 3. Press OK to continue. Figure 154 SG SPAN Message Box If ValVue 12400 successfully obtains the Span value, Figure 155 appears. 4. Click OK to close the message box and return to ValVue 12400. Figure 155 Span Value Recorded Message 360 Basic Setup Applying Basic Setup Changes Applying Basic Setup Changes When you make any changes on the Basic Setup screen, the changed field appears and the Apply button is enabled. To save changes, click Apply. Figure 156 Applying Changes Made 361 ValVue Digital Communications Software Ver. 2.80 GE Oil & Gas Basic Setup Context Menu The Basic Setup Context menu (Figure 157) contains the following selections: “Report Setup” on page 320 “Reports” on page 314 “Detach Trend” on page 347 Help - launches context sensitive help Figure 157 Basic Setup Context Menu 362 Basic Setup SG Service SG Service If the Specific Gravity (SG) of the process liquid is different than the Calibration SG, you can set a specific SG Service. To set the SG Service: 1. Enter a new SG value. Figure 158 Selecting SG Service 363 ValVue Digital Communications Software Ver. 2.80 GE Oil & Gas 2. Click Apply (Figure 159). Figure 159 Saving SG Service If the Service SG is not between 0.001 and 20.000 you receive the error message (Figure 160). Figure 160 Service SG Error Message 364 Basic Setup Signal Range Signal Range The Signal Range feature on the 12400 Basic Setup screen allows you to set low (LRV) and upper (URV) current values for the 12400 signal range, within an allowed range of the default 4 - 20 mA. To set the LRV or URV for the signal range: 1. Enter a value in the LRV or URV field (Figure 161). Figure 161 Selecting LRV 365 ValVue Digital Communications Software Ver. 2.80 GE Oil & Gas 2. Click Apply (Figure 162) to save the new range. Figure 162 Saving New Signal Range If the LRV is less than 3.8 mA or if the URV is greater than 20.5 mA, you receive an error message: Figure 163 Signal Range Error Message 366 Advanced Setup 7 What you can do on the Advanced Setup Screen On the Advanced Setup screen you can: Configure the “Local User Interface” on page 368 “SG Meter Calibration” on page 370 Set Alarm parameters ( “Alarm” on page 374) Set “DO Switches” on page 379 Set the Reduced Signal “Range” on page 376 Access Database function to save Displacer/Torque parameters ( “Database” on page 382) Access Filters and Tuning function to set Filter and Damping Time parameters ( “Filters and Tuning” on page 395) Access Calibration Tools to calibrate Primary and secondary Signal output currents ( “Calibration Tools” on page 403) “Set SIL2 Settings” on page 373 Activate the 12400 PID features by clicking Controller Activation, which enables the “Controller Monitor” on page 303 and the “Controller Setup” on page 335 screens. To make any changes on the Advanced Setup screen, ValVue 12400 must be in Setup mode. Activate the Torque Tube Compensation features by clicking TT Activation. Click Process Temperature and enter a temperature at which you are targeting the process to operate. 367 ValVue Digital Communications Software Ver. 2.80 GE Oil & Gas Figure 164 NOTE Advanced Setup Screen Note: The SIL2 feature (see fields in red box) is available using firmware 1.1.2 or later. Local User Interface ValVue 12400 allows you to set access control to the 12400 through the Local User Interface feature. NOTE Note: The SIL2 feature (see fields in red box) is available using firmware 1.1.2 or later. Available locks selections are: Configure Enabled - allows 12400 control through LDC display and local buttons Configure Disabled - prevents local user from writing any changes made through ValVue 12400. 368 Advanced Setup Changing Configuration Changing Configuration The process to change configuration is simple: 1. Click the required radio button, as shown in Figure 165. Figure 165 Selecting Button Locks - Configure Disabled 2. If password protect is enable, a password input dialog appears after the configuration change to make the user input a password. Figure 166 Input Password The password is used to unlock the protection of local buttons. NOTE The password enable/disable is set via third party tools. ValVue 12400 does not support this feature. 369 ValVue Digital Communications Software Ver. 2.80 GE Oil & Gas SG Meter Calibration Use the Specific Gravity (SG Meter) Calibration function on the Advanced Setup screen to directly read the specific gravity of the process liquid from the 12400. SG Meter is used to perform on site new calibration or simulation, with or without liquid. To complete the SG Meter Calibration function you must first Zero the SG and then perform a Span reading to arrive at the new SG Calibration. SG Meter Calibration Zero To Zero the SG Meter Calibration: 1. Click ZERO. ValVue 12400 issues the dialog shown in Figure 167. 2. Empty the displacer chamber. 3. Click OK. Figure 167 Zero SG Meter Dialog After the Zero reading is complete, a dialog appears (Figure 168). 4. Click OK to close the dialog and return to ValVue 12400. Figure 168 Zero Completed Message 370 Advanced Setup Span Span To complete the SG Meter Calibration execute SPAN for the new SG: 1. Click SPAN. 2. Fill the displacer chamber. 3. Click OK (Figure 169). Figure 169 Span SG Meter Dialog After completing the Zero and Span operations the new SG Calibration appears in the SG Calibration field as shown in Figure 170. Figure 170 SG Meter Calibration Changed 371 ValVue Digital Communications Software Ver. 2.80 GE Oil & Gas Reset to Factory If you would like to restore the SG Calibration to the factory default: 1. Click Reset to Factory. ValVue 12400 displays a dialog (Figure 171). 2. Click Yes if you want to reset the calibration to the factory. Figure 171 Reset Factory Calibration Dialog ValVue 12400 displays a dialog (Figure 172). 3. Click OK to close the dialog and return to ValVue 12400. Figure 172 Calibration Reset Dialog The SG Calibration Factory Default displays in the SG Calibration field (Figure 173). Figure 173 SG Calibration Reset to Factory Defaults 372 Advanced Setup Set SIL2 Settings Set SIL2 Settings Use this screen to set SIL2 settings, which include: SIL2 Configuration - Use the pulldown to select whether the device is a SIL2 device or not. Fault Timeout - There are three SIL2-related faults: Output is out of range - output exceeds -200% to 105%. Position out of Range - level sensor fault. Loop Current Error - mismatch between commanded and read loop output. Diagnosed only in Normal mode. Each of these are a failsafe producing fault. To avoid a false failsafe, you can use the Fault Timeout field to enter a time (in 10 second increments) during which a fault is not reported. For example, a setting of two sets a timeout of 20 seconds. NOTE The SIL2 feature (see fields in red box) is available using firmware 1.1.2 or later. Figure 174 SIL2 Settings 373 ValVue Digital Communications Software Ver. 2.80 GE Oil & Gas Alarm ValVue 12400 allows you to define conditions for when an alarm is triggered. NOTE The SIL2 feature (see fields in red box) is available using firmware 1.1.2 or later. There are two alarms available, with a high low value setting for each alarm and a hysteresis value. To change Alarms settings: 1. Enable an alarm by clicking the checkbox, located to the right of the Alarm name. 2. Set the alarm Threshold and Time values. Figure 175 Setting Alarm Parameters 3. Click Apply. If the Alarm Low time is less than one second, or greater than 600 seconds, an error message appears (Figure 176). 374 Advanced Setup Alarm Hysteresis Figure 176 Alarm Low Time Error Message If the Alarm High time is less than one second, or greater than 600 seconds, an error message appears (Figure 176). Figure 177 Alarm High Time Error Message If the Alarm Low Threshold + Hysteresis is greater than Alarm High Threshold, an error message appears (Figure 178). Figure 178 Alarm Low/High Threshold Error Message Alarm Hysteresis ValVue 12400 also allows you to adjust the hysteresis value for alarms. To change the Alarm Hysteresis: Enter the new Alarm Hysteresis value. If you enter an Alarm Hysteresis value less than 0.49% or greater than 50%, an you error message appears (Figure 179). Figure 179 Alarm Hysteresis Error Message 375 ValVue Digital Communications Software Ver. 2.80 GE Oil & Gas Range For an application where the level change is smaller than the displacer height, it is possible to obtain the full signal range by adjusting the range parameters: Level LRV (Low Range Value) and Level URV (Upper Range Value). NOTE The SIL2 feature (see fields in red box) is available using firmware 1.1.2 or later. Change Level LRV or URV Setting To change the setting: 1. Enter a new value in the Level LRV or Level URV field. 2. Click Apply. Figure 180 Changing LRV 376 Advanced Setup Changing Level Units Figure 181 LRV Error Message Figure 182 Upper Level Error Message Changing Level Units To change the Level Units: Click on the arrow of the drop down list, located at the right of the Level Units field and select: %, cm, Cubic Inches, CuFt, CuMtr, ft, grams, in, kg, lb, liter, meter or mm. The Level Units field changes. Figure 183 Changing Level Units 377 ValVue Digital Communications Software Ver. 2.80 GE Oil & Gas Zero Shift To change the Zero Shift % setting: 1. Enter a new Zero Shift value in the field. 2. Click Apply. Figure 184 Zero Shift Error Message Reduced Span To change the Reduced Span setting: 1. Enter a new value in the Reduced Span field. 2. Click Apply. Figure 185 Reduced Span Error Message 378 Advanced Setup DO Switches DO Switches DO Switches The 12400 supports two identical contact outputs which can be logically linked to status bits. The two output switches can be opened or closed in response to conditions that the 12400 detects. These conditions are: Always In Normal Position - the switch is not controlled by the 12400 and remains in it’s default position. Failsafe - the switch is activated when the 12400 is in failsafe mode. Reset - the switch is activated whenever a reset has occurred and the switch remains activated until the 12400 status is cleared. Not Normal Mode- the switch is activated whenever operating mode is anything but Normal. Time Working - the switch is activated only for 12400 working time. Low Level_1 - the switch is activated whenever the 12400 detects the low level of this switch control. Low Level_2 - the switch is activated whenever the 12400 detects the low level of this switch control. High Level_1 - the switch is activated whenever the 12400 detects the high level of this switch control. High Level_2 - the switch is activated whenever the 12400 detects the high level of this switch control. Fault Detected - the switch is activated whenever a fault is detected. Local UI Off - the switch is activated whenever the local UI is Off. The switch can be configured to default as normally open or normally closed. 379 ValVue Digital Communications Software Ver. 2.80 GE Oil & Gas Configuring DO Switches NOTE The SIL2 feature (see fields in red box) is available using firmware 1.1.2 or later. To configure the DO Switches: 1. Select if the switch is normally closed or open by clicking the associated radio button. Figure 186 Selecting Switch Closed or Open 380 Advanced Setup Configuring DO Switches 2. Use the drop down list to select the function. Figure 187 Selecting Switch Function The newly selected switch function appears in the switch field. 381 ValVue Digital Communications Software Ver. 2.80 GE Oil & Gas Database Database The ValVue 12400 Database feature allows you to save to a database, and all the Displacer and Torque Tube specifications associated with the 12400. To start the Database feature: Click Database. ValVue 12400 launches the Database window (Figure 188). Figure 188 Database Window Displacer The Database window allows you to specify the following Displacer parameters: Displacer Volume Volume Units Displacer Weight Weight Units Displacer Height Displacer Diameter 382 Advanced Setup Displacer Displacer Volume To change the Displacer Volume: Enter a new Displacer Volume. If you enter a Displacer Volume less than zero liter (zero Culn) and greater than 40 liter (2441 Culn), you receive the error message (Figure 189). Figure 189 Displacer Volume Error Message Volume Units To change the Volume Units: Use the drop down list to select: Culn or liter. The Volume Units field are changed. Figure 190 Selecting Volume Units 383 ValVue Digital Communications Software Ver. 2.80 GE Oil & Gas Displacer Weight To change the Displacer Weight: Enter a new Displacer Weight. If you enter a weight less than zero kg (zero gram, 0lb) or greater than 100 kg (100000 gram, 220.46 lb) you receive the error message (Figure 191). Figure 191 Displacer Weight Error Message Displacer Weight Units To change the Displacer Weight Units: Use the drop down list to select: gram, kg, or lb. The Displacer Weight Units field is changed. Figure 192 Selecting Weight Units 384 Advanced Setup Displacer Displacer Height To change the Displacer Height: Use the drop down list to select: 14", 32", 48", 60", 72", 84", 96", 120", or Custom (in inch). If selecting Custom (in inch) you must type in the value in the Displacer Height field. The Displacer Height field is changed. Figure 193 Selecting Displacer Height If you entered a Displacer Height less than 0.0 in. or greater than 3937.0 in., an error message appears (Figure 194). Figure 194 Displacer Height Error Message 385 ValVue Digital Communications Software Ver. 2.80 GE Oil & Gas Displacer Diameter To change the Displacer Diameter: Enter a new Displacer Diameter. If you enter a value less than 0 in. or greater than 19.6850 in., an error message appears. Figure 195 Displacer Diameter Error Message Displacer Type The Database window allows you to select the following Displacer Type parameters (Figure 196): With Displacer Non Standard Stainless Extension Rod Figure 196 Displacer Type Parameters 386 Advanced Setup Torque Tube and Chamber To change any of the Displacer Type parameters: Select or de-select the appropriate checkboxes (Figure 197). Figure 197 De-selecting Displacer Type Checkbox Torque Tube and Chamber The Database window allows you to specify the following Torque Tube and Chamber parameters: Chamber Type Torque Tube Matl. Torque Tube Force Arm Length 387 ValVue Digital Communications Software Ver. 2.80 GE Oil & Gas Chamber Type To change the Chamber Type: Click on the arrow of the drop down list, located at the right of the Chamber Type field and select: No Chamber, 12400, 12401, 12402, 12403, 12404, 12405, 12406, 12407,12408 or 12409. The Chamber Type field is changed. Figure 198 Selecting Chamber Type 388 Advanced Setup Torque Tube and Chamber Torque Tube Matl. To change the Torque Tube Material: Click on the arrow of the drop down list, located at the right of the Chamber Type field as and select: No Torque Tube, Inconel/Carbon, Inconel/Stainless, Inconel/ Special, Stainless/Carbon, Stainless/Stainless, Stainless/Special, Monel/Carbon, Monel/Stainless, Monel/Special, Special/Carbon, Special/Stainless, or Special/ Special. The Torque Tube Matl. field is changed. Figure 199 Selecting Torque Tube Material 389 ValVue Digital Communications Software Ver. 2.80 GE Oil & Gas Torque Tube Force To change the Torque Tube Force: Click on the arrow of the drop down list, located at the right of the Torque Tube Force field and select: Non Standard, 1, 2, or 4. The Torque Tube Force field is changed. Figure 200 Selecting Torque Tube Force 390 Advanced Setup Torque Tube and Chamber Arm Length To change the Arm Length: Click on the arrow of the drop down list, located at the right of the Arm Length field and select: Non Standard, 4", 8", or 16". The Arm Length field is changed. Figure 201 Selecting Arm Length 391 ValVue Digital Communications Software Ver. 2.80 GE Oil & Gas Chamber Options The Database window allows you to select the following Chamber Options: Special Steel Carbon Steel Stainless Steel To change the Chamber Options: Select the required radio button, located to the left of the appropriate chamber option material. Figure 202 Changing Chamber Options Figure 203 shows the newly selected Chamber Option. Figure 203 Chamber Option Changed 392 Advanced Setup Options Options The Database Options include: Extension HT/LT: Activates or deactivates the extension. Process Temperature: Activates and deactivates the temperature field used to take into account the composition of the torque tube. To change the options: 1. Select or de-select the checkbox located to the left of the Extension HT/LT parameter. Figure 204 Extension HT/LT Selected 2. Select or de-select the checkbox located to the left of the Process Temperature parameter, enter a temperature in °C and click Set. 393 ValVue Digital Communications Software Ver. 2.80 GE Oil & Gas Applying Database Changes After you have made displacer, torque tube, and chamber changes in the Database window they must be saved to the database. To save changes: Click Apply. To cancel any changes made, click Cancel. All parameters in the revert to previous values. Figure 205 Saving Database Changes 394 Advanced Setup Filters and Tuning Filters and Tuning Filters and Tuning ValVue 12400 allows you to filter the output of the Hall effect sensor before the signal is digitally processed. Filter parameters are accessed on the Filters and Tuning window. NOTE The SIL2 feature (see fields in red box) is available using firmware 1.1.2 or later. To start the Filters and Tuning feature: Click Filters and Tuning (Figure 206). Figure 206 Starting Filters and Tuning 395 ValVue Digital Communications Software Ver. 2.80 GE Oil & Gas ValVue 12400 launches the Filters and Tuning window (Figure 207). Figure 207 Filters and Tuning Window Smart Filter Enable The Smart Filter eliminates noise from the Hall effect sensor output. To enable the Smart Filter: Click on the checkbox, located to the left of Smart Filter Enable. Figure 208 Activating Smart Filter Parameters 396 Advanced Setup Filter Parameters Filter Parameters The filter parameters are always available to edit: Filter Time Constant, Deadzone, and Validate window. Once Smart Filter has been enabled, the smart filter parameters are ready for use. Filter Time Constant To change the Filter Time Constant: 1. Click Smart Filter Enable. 2. Enter a new value in Filter Time Constant. 3. Click Apply. Figure 209 Changing Filter Time Constant If you enter a Time Constant less 0.1 sec and greater than 60 sec., an error message appears (Figure 210): Figure 210 Filter Time Constant Error Message 397 ValVue Digital Communications Software Ver. 2.80 GE Oil & Gas Deadzone To change the Deadzone: 1. Click Smart Filter Enable. 2. Enter a new value in Deadzone. 3. Click Apply. Figure 211 Changing Deadzone Variable If you enter a Deadzone variable less 0.01 % and greater than 100.00%., an error message appears (Figure 212): Figure 212 Deadzone Error Message 398 Advanced Setup Filter Parameters Validate Window To change the Validate Window: 1. Click Smart Filter Enable. 2. Enter a value in Validate Window. 3. Click Apply. Figure 213 Changing Validate Window If you enter a Validate Window time less 0.06 sec and greater than 60.00 sec., an error message appears (Figure 214): Figure 214 Validate Window Error Message 399 ValVue Digital Communications Software Ver. 2.80 GE Oil & Gas Autotune ValVue 12400 provides an Autotune feature on the Filters and Tuning window. To start Autotune: Click Autotune (Figure 215). Figure 215 Starting Autotune The Autotune process begins and a progress dialog appears (Figure 216): Figure 216 Running Procedure Dialog 400 Advanced Setup Damping Damping The Damping Time is always available to edit. Once Damping Time has been enabled, the Filter Time Constant is really practice into use. Damping Time To change the Damping Time: 1. Click Damping Time Enable (Figure 217). Figure 217 Click Damping Time Enable 2. Enter a new Damping Time and click Apply. If you enter a Damping Time variable less 0.10 sec and greater than 60.00 sec, an error message appears (Figure 218). Figure 218 Damping Time Error Message Applying Filters and Tuning Changes When you make any changes in the Filters and Tuning window, click Apply to save. Calibration Filter It is ratio filter and always available to edit when OOS mode. 401 ValVue Digital Communications Software Ver. 2.80 GE Oil & Gas Filter Parameter To change the Damping Time : Enter a new value in Filter Time Constant. Figure 219 Entering a Filter Constant If you enter a Filter Time Constant variable less 0.10 sec and greater than 60.00 sec, an error message appears (Figure 220). Figure 220 Filter Error Message 402 Advanced Setup Calibration Tools Calibration Tools Calibration Tools ValVue 12400 allows you to calibrate each of the Analog Output (AO) signal. Calibration tools are accessed on the Calibration Tools window. NOTE The milliammeter must have an accuracy rating better than that of the Model 12400 Level transmitter (0.5% of span). The meter accuracy rating must be better than 8 microamperes. Connect the transmitter Primary Signal (or Secondary Signal) with a milliammeter in series with a 12 to 30 VDC supply. When the circuit is interrupted to insert the milliammeter, the power is interrupted and the transmitter starts up in Normal mode; it must be changed to Setup mode before opening the Calibration Tools. To start the Calibration Tools: Click Calibration Tools (Figure 221). NOTE The SIL2 feature (see fields in red box) is available using firmware 1.1.2 or later. Figure 221 Starting Calibration Tools 403 ValVue Digital Communications Software Ver. 2.80 GE Oil & Gas WARNING This procedure causes the output current of the transmitter to change. Always put the control system in Manual before performing this operation. The 12400 Level transmitter must be in Setup mode to proceed. ValVue 12400 launches the Calibration Tools window (Figure 222). Figure 222 Calibration Tools Window Signal Selection ValVue 12400 allows you to calibrate either Primary Signal or Secondary Signal. To select the signal: Click on the radio button, located to the left of the signal name (Figure 223). Figure 223 Selecting Signal 404 Advanced Setup 4 - 20 mA Calibration 4 - 20 mA Calibration The Calibration Tools window provides the ability to calibrate the 4 - 20 mA source for the AO signal. 4 mA Calibration To calibrate Zero at 4 mA: 1. Click on 4 mA as (Figure 224). Figure 224 Starting 4 mA Calibration Once 4 mA calibration is started, the 4 mA button grays out. Figure 225 4 mA Calibration Active 2. Read the value from the precision milliammeter. 405 ValVue Digital Communications Software Ver. 2.80 GE Oil & Gas 3. Enter the reading from the milliammeter into the field and click Set (Figure 226). Figure 226 Setting 4 mA Calibration ValVue 12400 displays the dialog (Figure 227). 4. Click Yes to confirm setting the 4 mA calibration. Figure 227 Saving 4 mA Calibration If the range is outside that shown in Figure 228, an error message appears. Figure 228 4 mA Calibration Error Message 406 Advanced Setup 4 - 20 mA Calibration 20 mA Calibration To calibrate Span at 20 mA: 1. Click on 20mA (Figure 229). Figure 229 Starting 20 mA Calibration Once 20 mA calibration is started, the 20 mA button is greyed out. Figure 230 20 mA Calibration Active 2. Read the value from the precision milliammeter. 407 ValVue Digital Communications Software Ver. 2.80 GE Oil & Gas 3. Enter the reading from the milliammeter into the field and click Set (Figure 231). Figure 231 Setting 20 mA Calibration ValVue 12400 displays the dialog (Figure 232). 4. Click Yes to confirm setting the 20 mA calibration. Figure 232 Saving 20 mA Calibration If the range is outside that shown in Figure 233, an error message appears. Figure 233 20 mA Calibration Error Message 408 Advanced Setup 4 - 20 mA Calibration Correct Calibration Error If you receive an error message (Transmitter specific error or Parameter value too large) (Figure 234), it means that AO is calibrated incorrectly, and the read-back signal is out of range. And the calibration process is aborted. Figure 234 HART Error Message For Improper Calibration The solution is: 1. Click Reset to factory. 2. Redo calibration. Set Current Generating The Calibration Tools window also allows you to generate an output current for checking the current loop and to check 12400 calibration. To generate output the desired current: 1. Enter the current output value in the Set Current field. 2. Click on Set Current. Figure 235 Setting Current Output A dialog appears (Figure 236). 3. Verify that the current output is correct with a precision milliammeter in series with the AO output. 409 ValVue Digital Communications Software Ver. 2.80 GE Oil & Gas 4. Click OK to return to Calibration Tools. Figure 236 Current Output Verification Dialog If the range is outside that shown in Figure 237, an error message appears. Figure 237 Current Output Error Message Coupling The Calibration Tools window allows you to check and adjust the coupling of the instrument to the torque tube. See the instruction EU 12400 for details of the mechanical method that must be performed. Coupling adjustment is normally performed in the workshop when the instrument is assembled to the torque tube. The adjustment may be inspected using ValVue and a special weight. The displacer must be removed and the instrument removed from service to perform the check. To start the coupling calibration: 1. Change the mode to Setup. 2. Tighten the adjustment screw. (For a standard displacer (907 cm3, 1362 gr), hang 727.1 gr on the torque arm. See the instruction for a special displacer.). 410 Advanced Setup Calibration Reset 3. Click Coupling method (Figure 238). Figure 238 Starting Coupling 4. Pull the indexing flexure until it is centered by the pin. ValVue 12400 displays the coupling value. The reading must be between -5% and +5%. If the reading is beyond the limits, an adjustment is required. (Refer to the instruction for the workshop method.) 5. Click Stop Coupling to complete. Figure 239 Stop Coupling Calibration Reset The Calibration Tools window provides the ability to reset the AO Main and AO Optional to the factory defaults. 411 ValVue Digital Communications Software Ver. 2.80 GE Oil & Gas Resetting All To reset both AO Main and AO Optional: 1. Select the checkbox, located to the left of Reset All (Figure 240). Figure 240 Selecting Reset All 2. Click Reset to Factory (Figure 241). Figure 241 Resetting to Factory ValVue 12400 displays the dialog (Figure 242). 3. Click Yes to reset to the factory default. Figure 242 Confirming Reset 412 Advanced Setup Calibration Reset If Reset has been executed, a dialog appears (Figure 243). Figure 243 Reset Succeeded Resetting AO Main To reset AO Main: 1. Select the checkbox, located to the left of AO Main. 2. Click Reset to Factory (Figure 244). Figure 244 Selecting Reset AO Main A dialog appears (Figure 245). 3. Click Yes to reset to the factory default. Figure 245 Confirming Reset 413 ValVue Digital Communications Software Ver. 2.80 GE Oil & Gas If Reset has been executed, ValVue 12400 displays a dialog shown (Figure 246). Figure 246 Reset Succeeded Resetting AO Optional To reset AO Optional: 1. Select the checkbox, located to the left of AO Optional (Figure 247). 2. Click Reset to Factory (Figure 247). Figure 247 Selecting Reset AO Optional A dialog appears (Figure 248). 3. Click Yes to reset to the factory default. Figure 248 Confirming Reset 414 Advanced Setup Advanced Setup Context Menu If Reset has been executed, ValVue 12400 displays a dialog (Figure 249). Figure 249 Reset Succeeded Advanced Setup Context Menu The Advanced Setup context menu (Figure 250) contains the following selections: Report Setup Report Detach Trend Help - launches context sensitive help NOTE The SIL2 feature (see fields in red box) is available using firmware 1.1.2 or later. Figure 250 Advanced Setup Context Menu 415 ValVue Digital Communications Software Ver. 2.80 GE Oil & Gas Applying Advanced Setup Changes When you make any changes on the Advanced Setup screen, the changed field appears and the Apply and Cancel buttons activate. To save changes, click Apply. To cancel any changes made, click Cancel. All parameters on the screen revert to previous settings. 416 8 Transmitter Diagnostics What you can do on the Transmitter Diagnostics Screen The Transmitter Diagnostics screen provides diagnostic data at a glance and allows you to: View continuous diagnostic data ( “Continuous Diagnostic Data” on page 418) Reset continuous diagnostic data ( “Continuous Diagnostic Data” on page 418) View Diagnostic Data in a graphical format ( “Detail” on page 419) Reset Service Time ( “Service Time” on page 420) Set Service Time Interval ( “Service Time” on page 420) “AO1/AO0/Signal Trim in Raw Count” on page 422 “Calibration Raw Range” on page 423 Test Specific Gravity Meter ( “Specific Gravity Meter” on page 424) Figure 251 Transmitter Diagnostics Screen 417 ValVue Digital Communications Software Ver. 2.80 GE Oil & Gas Continuous Diagnostic Data The Continuous Diagnostic Data area of the Transmitter Diagnostics screen provides a live view of transmitter diagnostics that you can reset and view in a graphical format. Reset Data ValVue 12400 allows you to reset continuous diagnostic data collection. To reset data: 1. Click Reset Data (Figure 252). Figure 252 Selecting Reset Data A warning dialog appears (Figure 253). 2. Click OK to continue the reset. Figure 253 Reset Diagnostic Data Dialog 418 Transmitter Detail Detail ValVue 12400 provides a detailed graphical format of the diagnostic data. To view the diagnostic data detail: Click Detail. Figure 254 Selecting Diagnostic Data Detail ValVue 12400 displays the data in a graphical format (Figure 255). Figure 255 Diagnostic Data Detail 419 ValVue Digital Communications Software Ver. 2.80 GE Oil & Gas Service Time The Service Time area of the Transmitter Diagnostics screen allows you to reset the service time and change the service interval. Reset To reset the Service Time: 1. Click Reset (Figure 256). Figure 256 Selecting Reset A warning dialog appears (Figure 257). 2. Click OK. Figure 257 Reset Service Time Dialog 420 Transmitter Set Interval Set Interval To set the Service Time interval: 1. Click Set Interval (Figure 258). Figure 258 Selecting Set Interval ValVue 12400 launches a data input dialog (Figure 259). Figure 259 Service Time Interval Dialog 421 ValVue Digital Communications Software Ver. 2.80 GE Oil & Gas 2. Enter the new Service Time interval, in seconds and click OK to save. Figure 260 Service Time Interval Set AO1/AO0/Signal Trim in Raw Count Transmitter Diagnostics screen provides a live view of AO1/AO0/Signal trim in raw count. Figure 261 AO1/AO0/Signal Trim in Raw Count 422 Transmitter Calibration Raw Range Calibration Raw Range ValVue 12400 provides a live view of calibration raw range. CalibLRV CalibURV SGMeterLRV SGMeterURV Figure 262 Raw Range of Calibration 423 ValVue Digital Communications Software Ver. 2.80 GE Oil & Gas Specific Gravity Meter ValVue 12400 allows you to start the Specific Gravity Meter from the Transmitter Diagnostics screen to assist in diagnosing transmitter problems. When the meter is not running the button, located to the right of the meter field, will be grey. To start the Specific Gravity Meter: Click Meter On/Off (Figure 263). Figure 263 Starting Specific Gravity Meter 424 Transmitter Specific Gravity Meter The Specific Gravity Meter is now working, indicated by the green button (Figure 264). Figure 264 Specific Gravity Meter On 425 ValVue Digital Communications Software Ver. 2.80 GE Oil & Gas Transmitter Diagnostics Context Menu The Transmitter Diagnostics context menu (Figure 265) contains the following selections: “Report Setup” on page 320 “Reports” on page 314 “Detach Trend” on page 347 Help - launches context sensitive help Figure 265 Transmitter Diagnostics Context Menu 426 9 Status What you can do on the Status Screen The Status screen allows you to see at a glance the operating and internal status of the 12400. The screen is divided into a series of tabs that provides active faults, log only, annunciate, and fail safe. On the Status screen you can reset the Current Faults or All Faults (Current and Historical). You can also select and clear an individual fault. The window has selectable tabs that display the associated parameters for each tab when selected; e.g. when you select Log Only tab the Log only status and fault codes appear. When you are on the Active Faults tab the current active faults appear (Figure 266). The status codes are then partitioned into their respective 12400 functional areas. Figure 266 Status Screen 427 ValVue Digital Communications Software Ver. 2.80 GE Oil & Gas Active Faults The Active Faults status tab (Figure 267) displays all current faults. Figure 267 Status Screen Active Faults Tab 428 Status Log Only Log Only The Log Only status tab (Figure 268) displays all faults that have been logged. Figure 268 Status Screen Log Only Tab 429 ValVue Digital Communications Software Ver. 2.80 GE Oil & Gas Annunciate The Annunciate status tab (Figure 269) displays all faults that have been annunciated. Figure 269 Status Screen Annunciate Tab 430 Status User Faults 2 User Faults 2 The User Faults 2 status tab (Figure 270) displays user related, position sensor and temperature read/sensor faults. The Fail High and Fail Low fields are not active for a SIL2 device. Figure 270 Status Screen User Faults 2 Tab 431 ValVue Digital Communications Software Ver. 2.80 GE Oil & Gas Failsafe The Failsafe status tab (Figure 271) displays failsafe faults. If configured as a SIL2 device the three faults in the red box appear. Figure 271 Status Screen Failsafe Tab 432 Status User Faults 1 User Faults 1 The User Faults 1 status tab (Figure 272) displays user related, current sensor and loop output faults. The Fail High and Fail Low fields are not active for a SIL2 device Figure 272 Status Screen User Faults 1 Tab 433 ValVue Digital Communications Software Ver. 2.80 GE Oil & Gas Clearing Faults ValVue 12400 has three types of fault clearing available: Clear Fault - clears an individual, entered fault Clear Current Faults - clears only current faults Clear All Faults - clears all faults Clearing Individual Fault The Status screen allows you to select and clear an individual fault in the Active Faults tab that has a HART fault code, digits enclosed in parentheses, located to the right of the text describing the fault (Figure 273). To clear an individual fault: 1. Enter the HART number for the fault in the text box located to the right of Clear Fault. Figure 273 Entering Fault HART Number 434 Status Clearing Individual Fault 2. Click Clear Fault (Figure 274). The selected fault is cleared from the Active Faults list and the Clear Fault button returns to an inactive state. Figure 274 Clearing Fault 435 ValVue Digital Communications Software Ver. 2.80 GE Oil & Gas Clear Current Faults Use Clear Current Faults to reset the status in the 12400 for all current faults only. The buttons on the Status screen indicating the current faults revert to green, if the condition is no longer valid. To clear current faults: Click Clear Current Faults (Figure 275). Figure 275 Clearing Current Faults 436 Status Clear All Faults Clear All Faults Use the Clear All Faults button to reset the status bit in the 12400 for all faults, both historical and current. The buttons on the Status screen indicating the current and historical faults revert to green. To clear all faults: Click Clear All Faults (Figure 276). Figure 276 Clearing All Faults 437 ValVue Digital Communications Software Ver. 2.80 GE Oil & Gas Set Fail High/Fail Low On the User Faults 2 and User Faults 1 tab on the Status screen you can set whether position sensor, temperature readings, temperature sensor, current sensor, or loop output testing fail at the predefined high or low level. The Fail High and Fail Low fields are not active for a SIL2 device. To change this setting: 1. Enter Setup mode. 2. Click on the correct radio button; Fail High or Fail Low. In Figure 277, Fail Low has been selected. Figure 277 Fail Low Selected 438 Status Set Fail High/Fail Low 3. Click Set to save Fail Low. Figure 278 Fail High/Low Changed 439 ValVue Digital Communications Software Ver. 2.80 GE Oil & Gas Status Context Menu The Status context menu (Figure 279) contains the following selections: “Report Setup” on page 320 “Reports” on page 314 “Detach Trend” on page 347 Help - launches context sensitive help Figure 279 Status Context Menu 440 10 Check What you can do on the Check Screen The Check screen provides the user a method for monitoring some of the basic parameters. This screen is used primarily for troubleshooting. The Check screen (Figure 280) has two areas of data: Temperature-Corrected Values Calibration Raw Range The only active area of the Check screen is the Context menu. Figure 280 Check Screen 441 ValVue Digital Communications Software Ver. 2.80 GE Oil & Gas Check Context Menu The Check Context menu (Figure 281) contains the following selections: “Report Setup” on page 320 “Reports” on page 314 “Detach Trend” on page 347 Help - launches context sensitive help Figure 281 Check Context Menu 442 ValVue VECTOR Software ValVue VECTOR Software Instruction Manual Product description t WirelessHART technology t Provides 24/7 monitoring t One Port wireless adapter t Local/Direct power option 443 ValVue Digital Communications Software Ver. 2.80 This page intentionally left blank. 1 Introduction Introduction The ValVue VECTOR is a user friendly interface that facilitates ValVue wireless setup and diagnostics. Figure 282 ValVue VECTOR 445 ValVue Digital Communications Software Ver. 2.80 GE Oil & Gas ValVue VECTOR Software ValVue VECTOR provides the ability to: Quickly and easily perform initial set up of the VECTOR on the network. See “Setup Wizard Screen” on page 465. Configure VECTOR operations. See “Configure Power Tab” on page 474. Monitor VECTOR operation. See “Status Screen: General” on page 505. Diagnose some problems using the ValVue VECTOR’s event configuration, monitoring capabilities and maintenance. See “Status Screen: General” on page 505 and “Maintenance Tab” on page 501. About This Manual These instructions are intended to help a field engineer install and setup a VECTOR in the most efficient manner possible. If you experience problems that are not documented, contact GE or your local GE representative. Conventions Used in This Manual Conventions used in this Manual are as follows: Italicized letters are used when referencing a term used in the software, for emphasis on important items and for fields where data appears or for user entered data. Actions performed on buttons, checkboxes, etc. appear bolded. Indicates important facts and conditions. Indicates a potentially hazardous situation, which if not avoided could result in property damage or data loss. Indicates a potentially hazardous situation, which if not avoided could result in death or serious injury. 446 2 Installation Installation Requirements The ValVue installation procedures require basic knowledge of Microsoft Windows operating systems and the VECTOR (V1100). For additional information describing the VECTOR, consult the V1100 Instruction Manual. Hardware and Operating System Requirements Listed below are the hardware and software requirements for the computer used with ValVue: Hardware Processor: PC with minimum 1 GHz Intel Pentium or compatible RAM: Minimum 1 Gig Disk: Application Component: 15 M Database Component: 30 M minimum Software OS: Windows XP SP2, Window Server 2003 SP1 or Window Server 2003 R2, or Windows Server 2008 HART Related Issues Before installing ValVue software, determine which port the computer uses for serial (RS 232 or USB) communication. The HART modem uses this port for communication with the VECTOR. 447 ValVue Digital Communications Software Ver. 2.80 GE Oil & Gas HART Compliance The VECTOR requires a HART compliant communications loop. The HART protocol specifies the noise level, impedance requirements, and configuration of the loop. Conventional communications loops consisting of the following components meet requirements for HART compliance. Quality current source having low noise and high impedance Minimum loop impedance of 250 Ohms Twisted pair cable suitable for 4 to 20 mA current loops When a safe barrier separates the communicating devices, a HART compliant barrier must be used. Some Distributed Control System output circuits are incompatible with the HART protocol. Connecting a HART modem to such a circuit can cause a process upset. Use a HART filter. Consult the DCS manufacturer to verity that the DCS is compatible with HART, before connecting a HART modem and using the ValVue VECTOR. Communicate Failure If the PC (using a modem) fails to communicate with the HART or ValVue the message No Devices Found appears in the Overview screen. If the device communications fails during the session, the message HART I/O Failed appears. Communication failure prevents the PC from establishing a link. Possible causes of communications failure related to installation include: Insufficient Loop Current and Voltage Poor wiring contacts Improper connection of the HART modem to the computer Incorrect serial port Using the VECTOR with another HART master terminal in service Insufficient loop impedance (a minimum of 250 Ohms is required) Field device has a nonzero polling address (Set the VECTOR to multidrop) If HART compliance problems are suspect prepare a detailed description of the loop, including all devices on the loop, type of wiring used, loop length, and presence of any possible interference sources before contacting the factory for assistance. 448 3 ValVue VECTOR Operational Overview Operational Overview After you have selected the connected device ValVue launches and the device appears in the first Overview tab (Figure 283). 2 1 3 4 Figure 283 VECTOR Work Environment 449 ValVue Digital Communications Software Ver. 2.80 GE Oil & Gas ValVue is the main interface for connected devices. Once a connected device is selected the VECTOR software launches. Buttons and Fields Tag fields Adapter Status Send Cmd button 4 Status Tag Long Tag Descriptor Message Date Assembly Number This data can be changed on the “Setup Wizard Screen” on page 465 and in “Configure Adapter Info Tab” on page 495. PV Loop Current: Displays the detected loop current. PV: Displays the process variable. Direct Power Voltage: Displays the voltage if the device is configured for direct voltage. Electronics Temperature: Displays the board temperature detected by the device. Device Status: Displays the device status as text and in a colored status bar, where: Green means the connection is good. Red means the connection is bad. Wireless Status: Displays the status of the wireless connection, some of which include Idle, Searching, Joining, Operational and Join Failed. LED color indicates: Green means the join succeeded. Red means the join failed. Beige means the process is idle or in the process of searching or joining. Click to make a request for the display of various system data in the box below. The VECTOR tracks operation and provides several health indicators. When there is a fault code available in the VECTOR, this box contains Additional Status Available. The LED is gray for OK or red when a flag is set. 450 ValVue VECTOR Overview Tab Tools Menu and Setup Wizard button Click to open the “Setup Wizard Screen” on page 465. Sub devices ... button Click to scan for network sub devices and have them listed in 299 “Scan Result” on page 468. See “Scan for Devices” on page 468. Overview Tab Tools Menu and Context Menu The Overview tab Tools menu consists of: “Reset” on page 451 “Report Setup” on page 452 “Report” on page 454 “Save SVI Data” on page 454 “Restore SVI Data” on page 455 “Update Configured Data” on page 455 “Detach Trend” on page 455 Help Reset Use this feature to perform a master reset of the VECTOR to default values. Remove the loop from automatic control before proceeding. To do this: 1. Select Tools > Reset and Perform Master Reset appears. Figure 284 Perform Master Reset 451 ValVue Digital Communications Software Ver. 2.80 GE Oil & Gas 2. Click and a second dialog appears. 3. Click again and a dialog that says Device reset OK appears. 4. Click again and a dialog that says NOTE Loop may be returned to automatic control appears. 5. Click . Report Setup One of the functions available on the Overview tab is the ability to generate reports. ValVue VECTOR provides the ability to extract information about the VECTOR operation and dump the information into a report format. When extracted the information from a device requires a template file into which to dump the data. To generate a report with ValVue VECTOR you must first create a report template file that includes the parameters you would like to include in the report as well as personalization. How to Create Reports There are three basic steps to create reports: 1. Set up the report: Create a report template file. 2. Select the report setup (report template file): Using the Report Setup command from the Monitor context menu. 3. Generate the report: Using the Report command from the Tools or context menu. Creating Report Template Files You can create a custom report by creating a rich text format (RTF) file which is laid out in the format of the desired report. The default template is located in: Win7 and 2008 Server: C:\Program Data\Dresser\ValVue\VECTOR\Report. WinXP and 2003 Server: C:\Documents and Settings\All Users\Application Data\Dresser\ValVue\VECTOR\Report. Prior to selecting the set up of the report you must create the report template file in an rtf format. The report template includes the operation parameters that you would like populated in the report. ValVue VECTOR substitutes the values of parameters into the text file where ever it finds a parameter name that matches a VECTOR parameter. For each parameter you would like included in the report place $$ in front of the parameter name. For example: Tag = $$Tag 452 ValVue VECTOR Overview Tab Tools Menu and VECTOR substitutes the actual tag name from the unit in place of the $$Tag in the report. When creating the report template file, use an application that can save the report template file to an rtf or text file such as WordPad, Microsoft Word, or Notepad. rtf files are preferred as you can apply special formatting to the file that can contain fonts, sizes, tabs, etc. and bitmaps. Some .rtf formatting is accepted in Word which is not available in WordPad. To set up the report: 1. Right click on the Overview tab and select Report Setup or select it from the Tools menu. The Report Setup dialog appears. 2. Click Browse and navigate to the desired folder for Report Template File Name. 3. Click Browse and navigate to the desired folder for Report Program to use or click the desired button and the Auto Find feature will find the program for you. Click to automatically use Wordpad for reports. Click to automatically use Word for reports. Figure 285 Report Setup 453 ValVue Digital Communications Software Ver. 2.80 GE Oil & Gas Report To generate a report: 1. On the Overview tab right click and select Report. 2. Click OK. ValVue populates the report template. An example of a report is shown in Figure 286. Figure 286 Report Sample Using Template Save SVI Data Saves the VECTOR internal parameters in a file that can be read and restored. 454 ValVue VECTOR Overview Tab Tools Menu and Restore SVI Data Restores the contents of a dump file to a Masoneilan device. This can be used to clone a VECTOR into a new VECTOR. Items like tag should be unique. Update Configured Data Use this command to upload device data to ValVue VECTOR to synchronize the two. To do this: 1. Use the right click or tools menu and select Update Configured Data and appears. Figure 287 Update Configured Data 2. Click Yes. Detach Trend Removes the Trend display from the anchored tab format and creates a separate trend display. 455 ValVue Digital Communications Software Ver. 2.80 GE Oil & Gas Working in ValVue VECTOR ValVue VECTOR is set up as a typical Windows program, with tabs, menus, dialogs, windows and toolbars. After logging into ValVue the currently selected device appears in Overview tab. You can either perform operations on the Overview tab or select another tab. Toolbar The toolbar at the top of every tab has two menu items: Tools and Help. The Tools menu depends on the tab and is explained with that tab. Modes of Operation The VECTOR has two modes of operation: Active Search: In this mode the software is searching for networked devices. Join Network: In this mode the VECTOR is joined to the network. Exit Clicking Exit quits the program. ValVue VECTOR Help Help is readily available from anywhere within the program, including: Main Help menu: Available by clicking Help, located at the bottom, right corner of every tab. Context Sensitive Help: Available by right clicking within the tab area. Toolbar Help: Located in the toolbar at the top of every tab, available by clicking Help at the top of the tab. Help Menu The Help menu is the same on every tab and contains: Help: Launches the help file table of contents. Firmware Info: Displays information about the firmware loaded into the VECTOR. About: Displays information about ValVue VECTOR. 456 ValVue VECTOR ValVue VECTOR Tabs ValVue VECTOR Tabs Overview Tab From the Overview tab, you can view the basic functions of the VECTOR including tag and identification, input signal, setpoint, operational voltages, and device status. You can also run the Setup Wizard, scan for subdevices and send HART commands and view results. Figure 288 457 Overview GE Oil & Gas ValVue Digital Communications Software Ver. 2.80 Trend Tab From the Trend tab you can observe real time valve performance. These process trend graphs are useful for monitoring loop current and direct power voltage. Figure 289 458 Trend ValVue VECTOR Configure Tab Configure Tab Use the Configure tab to configure all aspects of VECTOR operations. Figure 290 Configure 459 GE Oil & Gas ValVue Digital Communications Software Ver. 2.80 Maintenance Tab Use the Maintenance tab to perform maintenance-related resets, self tests and network scans for subdevices and network device disconnect. Figure 291 Maintenance 460 ValVue VECTOR Status Tab Status Tab Use the Status Tab: Device_Status tabs to see the VECTOR operating and internal status. There are eight tabs, which include: “Active Faults”: Use this subtab to view a list of active faults, the Start Date, Start Time and Alert Description. “Device_Status”: Use this subtab to view all current faults for overall device faults. “IO_and_Subdevice_Status”: Use this subtab to view all current faults for subdevices. “Ext_Device_Status”: Use this subtab to view all current faults for extended device status, when available. “WirelessHART_Status”: Use this subtab to view all current faults for the WirelessHART connection. “Device_Diagnostic_Status_0”: Use this subtab to view all current faults for the device diagnostic tests. “Device_Specific_Status_0”: Use this subtab to view all current faults for data that has field device status information relating to: failures / warnings / status of process's. “Device_Specific_Status_1”: Use this subtab to view all current faults for the wireless setup. Figure 292 Status Tab: Device_Status 461 ValVue Digital Communications Software Ver. 2.80 GE Oil & Gas Communication Tab Use the Communication tab offers tools to track and analyze wireless communications status and performance. Figure 293 Communication 462 ValVue VECTOR Alerts Tab Alerts Tab Use the Alerts tab to see a list of alerts, both pending and historical with related information. Figure 294 463 Alerts ValVue Digital Communications Software Ver. 2.80 GE Oil & Gas Battery Tab Use the Battery tab to configure battery settings and view battery data. Figure 295 464 Battery 4 Setup Wizard Setup Wizard Screen From the Setup Wizard screen you can setup the VECTOR by configuring: Tag, Long Tag, Descriptor and Message. Power type and associated characteristics Wireless Network ID and Join Key Report & Backup Figure 296 Setup Wizard 465 GE Oil & Gas ValVue Digital Communications Software Ver. 2.80 Buttons and Fields Tag Enter up to eight characters long and is used to identify the VECTOR in the system and appears throughout the program. This can reflect a label from a plant drawing or a control system. Long Tag Same as Tag, but you can enter up to 32 characters. Descriptor Enter up to 16 characters to describe the user of the valve. Message Enter with up to 32 characters for any information. Configure Power Mode checkbox Check this box to enable the Power Mode pulldown list. Power Mode Use this pulldown list to select the type of adapter power: Loop Powered - Low (1V) Loop Powered - Medium (1.5 V) Loop Powered - High (2.0 V) Loop Powered - Highest (2.5 V) Direct Powered - High Power Direct Powered - Power Saving Direct Powered - External Battery Join Device to Network checkbox Click to validate that the Join Key is correct and to add the device to the network by clicking Apply. Network ID Enter a unique ID using digits only from 0 to 36863. Join Key Enter four characters in both boxes for each of the eight fields. Report & Backup Click and when Setup Wizard completes a report of settings appears using the selection made in Report Setup. 466 Setup Wizard Run Setup Wizard Run Setup Wizard To run the Setup Wizard: 1. Click and Figure 296 appears. 2. Enter text into the Tag, Long Tag, Descriptor and Message field, as required. 3. Click Configure Power Mode and use the Power Mode pulldown to select a setting. 4. Click Join Device to Network and enter a Network ID and the four Join Keys 5. Click and a dialog appears, Figure 297, listing the items for execution. Figure 297 Setup Wizard Selected Items 6. Click OK and the tasks are completed and Setup Wizard Complete appears. If Report & Backup is selected a dialog appears; click OK. 467 ValVue Digital Communications Software Ver. 2.80 GE Oil & Gas Figure 298 Setup Wizard Complete 7. Click Continue. Scan for Devices To scan for network subdevices: 1. Click and Scan Result appears listing the devices found. Figure 299 Scan Result 2. Click OK. 468 5 Trend Trend Tab Use the Trend tab (see Figure 300) to observe real time VECTOR performance. These trend graphs are useful for monitoring loop current and direct power voltage. The graphs can be manipulated only on the Y axis. You can detach the trend as a separate window for viewing while changing power. To detach the trend: Right click in any tab select Detach Trend. Figure 300 Trend Tab Displaying All Parameters 469 ValVue Digital Communications Software Ver. 2.80 GE Oil & Gas Trend Graph Features The display of any of the curves on the Trend graph may be turned on or off by checking or unchecking these boxes: Loop current: blue Direct Power Voltage: black Trend: Y Low/High The Y axis of the trend graph can be set by entering the values in these edit boxes. Enter a number and hit Tab or Enter key to set the scale. Changing the Graph View Any portion of a graph may be examined more closely by entering the new Y scale in the proper scale edit box or by dragging a box across an area of the graph. If the mouse is dragged across an area, that area fills the graphic window. Right clicking or double clicking on the graph restores the default scales. The X scale cannot be resized. Capture to Clipboard Clicking this button saves an image of the graph on the clipboard. The image (a bitmap) may be pasted into another document (e.g. into a Microsoft Word document). 470 Trend Trend Right Click and Context Menu Trend Right Click and Context Menu When you right click on the grey area of the Trend tab (but not in the graph area), the Trend Context Menu appears. The following items appear: Refresh Graph Restarts the sampling of the trend graph. Stop Graph Stops the sampling of the trend graph. It can be restarted by selecting Refresh Graph. Open Opens an Open Trend Data File dialog to select a .tre file for viewing. Save Opens an Save Trend Data File dialog to save a file (.tre). Detach Trend Removes the display from the tabbed dialog and creates a separate trend display. Help Displays the help file at the Trend tab instructions. Figure 301 Trend Context Menu 471 ValVue Digital Communications Software Ver. 2.80 This page intentionally left blank. 6 Configure Configure Screen: Overview The Configure screen and its subtabs has an overall purpose of configuring all VECTOR settings. It is comprised of eight subtabs: “Configure Power Tab” on page 474 “Configure Wireless Tab” on page 477 “Configure Wired Tab” on page 479 “Configure 4-20 mA Tab” on page 481 “Configure Burst Settings Tab” on page 484 “Configure Event Notification Tab” on page 490 “Configure Adapter Info Tab” on page 495 “Configure Adapter Info Tab” on page 495 473 ValVue Digital Communications Software Ver. 2.80 GE Oil & Gas Configure Power Tab Use this screen to configure power type and associated characteristics. Figure 302 Configure Power . Once you configure any item, click: to apply changes from the selected tab only, or to apply changes made on all tabs. 474 Configure Configure Power Tab Buttons and Fields Adapter Power Setting Use this pulldown list to select the type of adapter power: Loop Powered - (1V) Loop Powered - (1.5 V) Loop Powered - (2.0 V) Loop Powered - (2.5 V) Direct Powered - High Power Direct Powered - Power Saving Direct Powered - External Battery Field Device Power Control When used in a direct power configuration, the VECTOR can activate a switchable terminating resistor between the HART and the RETURN signal wires. This eliminates the need for an external terminating resistor in some installations, allowing for a switchable field device power and controlled automatically by the VECTOR. Off: Sets so the field device power control switch is never connected. On: Sets so the field device power control switch is always connected. You can then choose the enable the Field Device Cutoff Enable feature. Switching: Sets the device to switching mode controlled by the VECTOR. The VECTOR powers on and off HART field devices as needed by the network operation for measurements. Use this when running off a limited power source, such as an external battery or solar cell. When used in combination with Burst mode, the VECTOR schedules measurements from the connected HART devices, and turns on the loop when a scheduled measurement is needed. For this mode to work properly, you must determine and configure Field Device Turn On Time parameter for the connected wired HART field devices. Switching mode has two possible configurations: With Field Device Cutoff Enable disabled. This requires setting Field Device Turn On Time. With Field Device Cutoff Enable enabled. This requires setting Field Device Turn On Time and Field Device Cutoff Voltage. Field Device Turn On Time Enter the lag time between when a loop is turned on and when communications with subdevices commences. 475 GE Oil & Gas ValVue Digital Communications Software Ver. 2.80 Field Device Idle Time Enter the time in seconds for the device to remain powered after an unscheduled event. This event could be a HART query over the WirelessHART handheld or detection of another HART master trying to communicate (such as a wired HART handheld). This prevents the VECTOR from powering off a field device when some other master is attempting communication with the field device. Generally best left at the default of 60 seconds. Field Device On Estimated Percent Enter the estimated time for the field device to be powered during normal operation. This is a calculation based upon the Field Device Turn On Time and the VECTOR burst mode ( “Configure Burst Settings Tab” on page 484) settings. The lower this value is, the less power used. Display only. Field Device Cutoff Enable Use this pulldown to enable or disable whether a Field Device Cutoff Voltage is used. Field Device Cutoff Voltage Enter the voltage below which power to the field devices is cutoff. Read button Click this to read parameters into ValVue from the VECTOR. These can then be used as a basis for further configuration. 476 Configure Configure Wireless Tab Configure Wireless Tab Use the Configure Wireless to configure the wireless connection attributes, connect and disconnect from the network and enable or disable over-the-air radio upgrade function. Figure 303 Configure Wireless . Once you configure any item, click: to apply changes from the selected tab only, or to apply changes made on all tabs. Buttons and Fields Wireless Network ID Enter a unique ID using digits only from 0 to 36863. 477 ValVue Digital Communications Software Ver. 2.80 GE Oil & Gas Join Mode Use the pulldown list to select the join method: Don’t attempt to join: No attempt is made to join the network. Join Now: Attempt to join as soon as you click . Attempt to join immediately on powerup or reset: Defers join until one of these conditions occurs. Radio Power Output Use the pulldown to select the VECTOR's radio transmit power: 0 dBm +10 dBm Radio Upgrade Over the Air Upgrade Use the pulldown to select enabled or disabled to allow over the air programming. 478 Configure Configure Wired Tab Configure Wired Tab Use the Configured Wired to configure the HART connection characteristics and the subdevice scan characteristics. Figure 304 Configured Wired . Once you configure any item, click: to apply changes from the selected tab only, or to apply changes made on all tabs. 479 GE Oil & Gas ValVue Digital Communications Software Ver. 2.80 Buttons and Fields Hart Master Master Mode Use the pulldown list to select the HART mode as either: Primary: This the default Secondary This is the HART Master mode used by the VECTOR when communicating as a HART master with wired-HART devices. Retry Count Enter the number of retries to establish communication before failure. Device Scan Mode Sub-Device Scan On Power-up Use the pulldown list to enable or disable scans automatically on powerup. When enabled, the VECTOR scans the 4-20 mA loop for attached HART devices on power-up or when the VECTOR is reset. These devices are added to the list of supported sub-devices for the VECTOR and are communicated to the WirelessHART gateway. The VECTOR can support a maximum of eight sub-devices. If more than eight wired-HART devices are detected, only the first eight devices are used. Scan Start Address Enter the start address for the scan. Scan Start Address Enter the stop address for the scan. Sub-Device Time Sync Use the pulldown list to set so that when you scan you synchronize the subdevice times with the scanning device. Polling Address Enter the address. This is the HART polling address used to communicate to the VECTOR on the wired-HART interface using a HART capable host (such as a HART communicator or PC with HART modem). By default, the VECTOR is at HART polling address 15. Range: 0 and 63. 480 Configure Configure 4-20 mA Tab Configure 4-20 mA Tab Use the Configure 4-20 mA to configure the parameters related to 4-20 mA current loop. Figure 305 Configure 4-20 mA . Once you configure any item, click: to apply changes from the selected tab only, or to apply changes made on all tabs. 481 GE Oil & Gas ValVue Digital Communications Software Ver. 2.80 Buttons and Fields PV Units Use the pulldown to select the engineering units for use in representing PV-related values. PV Linearization Mode Use the pulldown to select the transformation function applied to the field device output and percentage range: Linear Special Curve Use the PV Linearization Table to configure the curve characteristics. See “Create a PV Linearization Table”. PV Damp Enter a damping constant in seconds. PV Upper Range Value Enter a value for the upper operational endpoint. This defines operational 100% mark. PV Lower Range Value Enter a value for the lower operational endpoint. This defines operational 0% mark. Upper Fault Current Enter a value to set the maximum current output of the loop when in a fault condition. Lower Fault Current Enter a value to set the minimum current output of the loop when in a fault condition. Upper Limit of Proportional Range Enter a value for the proportional range upper limit. Lower Limit of Proportional Range Enter a value for the proportional range lower limit. PV Linearization Table Use the PV Linearization Table to set the linearization characteristics. This is settable at all times, but is only applied when Special Curve is selected. 482 Configure Create a PV Linearization Table Create a PV Linearization Table Use the pulldown to select the transformation function applied to the field device output and percentage range. There are 32 points each comprised of: Index: Lists values of 1 to 32 that correlate to an mA Value and to the Eng Value for that number. mA Value: Enter a mA value for the curve. Eng Value: Enter a engineering value for the curve (input current). To create a custom linearization: Figure 306 PV Linearization Table 3. Enter values for the desired number of related mA Indexs and Eng Indexs. 4. Click Apply or Apply All. 483 ValVue Digital Communications Software Ver. 2.80 GE Oil & Gas Configure Burst Settings Tab When you open this screen, the main screen appears ( Burst Settings: Automatic). Use this tab to configure the Automatic Update Rate, the Automatic Commands and manual burst settings anytime a new device appears on the network it is sent the burst data. Figure 307 Burst Settings: Automatic 484 Configure Configure Burst Settings Tab Figure 308 Burst Settings: Manual . Once you configure any item, click: to apply changes from the selected tab only, Buttons and Fields Auto Burst Use this area to set the burst settings automatically sent to new sub-devices when they join the network. You can: turn the update on, set the automatic burst update rate and choose which preconfigured command sets for use. Automatic Update Rate Use the pull down to set automatic update off or to select and update time rate. 485 GE Oil & Gas Automatic Commands ValVue Digital Communications Software Ver. 2.80 Use the pull down to select from the preconfigured commands for use. The commands include a command (s) sent to the sub-device and a set of two commands sent to the VECTOR: Sub-device: Cmd3, VECTOR Cmd3 & Cmd 48 Sub-device: Cmd3, VECTOR Cmd9 & Cmd 48 Sub-device: Cmd3 & Cmd 48, VECTOR Cmd3 & Cmd 48 Sub-device: Cmd3 & Cmd 48, VECTOR Cmd9 & Cmd 48 Mode Use the pulldown to enable or disable manual burst mode. Subdevice Tag Use this pulldown to assign the long tag to the burst configuration or to leave it unassigned. 486 Configure Configure Burst Settings Tab Burst Command Use the pulldown to select a burst command to manually send: Cmd 1: PV: Read the primary variable value and its units code. Cmd 2: % range/current: Reads the loop current and its associated percent of range. The loop current always matches the current that can be measured by a milli-ammeter in series with the field device; this includes the loop current under alarm conditions. Percent of range always follows the loop current even if it is set to a value. The upper and lower range values map the loop current value to the percent of range. As a result the percent of range is not limited to values between 0% and 100%, but tracks the loop current to transducer limits when they are defined. Cmd 3: Dyn vars/current: Reads the loop current and up to four predefined dynamic variables. The loop current always matches the current measurable by a milli-ammeter in series with the field device; this includes alarm conditions and set values. The items configured are set in Device Variable field of the Burst Message Settings dialog ( “Configure Manual Burst” on page 489) and include: 245 Percent Range 245 Loop Current 246 Primary Variable 247 Secondary Variable 248 Tertiary Variable 249 Quaternary Variable 250 Not Used Cmd 9: Device vars w/ Status: Requests the value and status of up to eight device or dynamic variables. Cmd 33: Device variables: Requests the value of up to four device variables. Each slot accepts any device variable supported by the device. Cmd 48: Read Additional Device Status: Returns device status information not included in the response code or device status. This command also returns the results of Command 41, Perform Self Test. In addition, this command contains status information regarding analog channel 1 through analog channel 8. Bits in Analog Channel Saturated are set when the electrical limits established by the field device are exceeded for the corresponding Analog Channel. Bits in Analog Channel Fixed are set when the corresponding Analog Channel is directly (e.g, using Command 40 or 66) or indirectly (e.g., using Command 79) being manually controlled. Cmd 778: Read Battery Life: Reads the current battery status. 487 ValVue Digital Communications Software Ver. 2.80 GE Oil & Gas Trigger Options Trigger Mode Use the pulldown list to select the trigger event for the manual burst: Continuous: Publish the burst message continuously at least at the Update Period. Window: Triggers the burst message when the source value deviates more than the specified Trigger Level. Rising: Triggers the burst message when the source value rises above the specified Trigger Value. Falling: Triggers the burst message when the source value falls below the specified Trigger Value. On-change: Triggers the burst message when the source value falls below or rises above the specified Trigger Value. Trigger Options Trigger Level Enter a trigger level in mA. Trigger Options Update Period Use the pulldown to select the period between automatic burst updates. Trigger Options Max Update Period Use the pulldown to select the maximum time before an automatic burst updates. Burst messages are always be published at least as often as the Maximum Update Period. Burst Data Burst Command Displays the last burst command sent. Burst Data Value Displays the value from the last burst command sent, if applicable. Burst Data Units Displays the engineering units of the value from the last burst command sent, if applicable. Burst Data Timestamp Date Displays the date of the last received burst data. Burst Data Timestamp Time Displays the time of the last received burst data. Device Variable Variable Use these fields to supplement the device's array of device variables to allow access to the process measurements and loop current returned in Command 3. 245 Percent Range 245 Loop Current 246 Primary Variable 247 Secondary Variable 248 Tertiary Variable 249 Quaternary Variable 250 Not Used 488 Configure Configure Auto Burst Read button Click this to read burst setting from the device. Apply Burst Message button Click this to send a burst using the manual burst settings. Apply Auto Burst button Click this to send a burst using the auto burst settings. Configure Auto Burst To configure a Auto Burst: 1. Use the Automatic Update Rate pulldown to select a rate and the Automatic Commands pulldown to select a command set. 2. Click Apply Auto Burst or Apply All. Configure Manual Burst To configure a Manual Burst: 1. Use the Mode pulldown to select Enabled. 2. Use the Subdevice Tag pulldown to select the longtag or leave unassigned. 3. Use the Burst Command pulldown to select a command. 4. Set the Trigger Options. 5. Click Apply Burst Msg. 6. Use the Mode pulldown to select Off. Use the Automatic Update Rate pulldown to reset for auto burst. 489 ValVue Digital Communications Software Ver. 2.80 GE Oil & Gas Configure Event Notification Tab Use the Configure Event Notification to create an event message profile related to a series of user-configured parameters. This tab is comprised of four areas where you configure event notifications and access a subtab where you view and clear notifications ( “Event Status Subtab” on page 494). Figure 309 Configure Event Notification . Once you configure any item, click: to apply changes from the selected tab only, or to apply changes made on all tabs. 490 Configure Configure Event Notification Tab Buttons and Fields Event Message Number Use the pulldown to select a number between 0 and 8 or 0 and 3 (depends on the number of event messages supported). This number can then optionally be linked to the Subdevice Tag and is linked to parameters configured on the remaining three tabs. Status button Click to open the Event Status Subtab dialog where you view and clear notifications. Subdevice Tag Use the pulldown list to select a tag to which you link the Event Message Number. Mode Use the pulldown to select either Enabled or Off for the configured Event Message Number. Event Timing Retry Time Enter the number of seconds to wait before a retry. Debounce Interval Enter a time in seconds for which a debounce interval is enforced before a second event for the message number is allowed. The debounce interval is the minimum time period over which the bit must remain changed (i.e., the time the event must persist) in a device before the event notification is sent. If the this interval does not conform to the allowed values the device adjusts them accordingly and returns the corrected values. Max. Update Time Enter a number of seconds, which is the maximum time beyond which the software must check to see if the configured parameters have been matched. 491 GE Oil & Gas ValVue Digital Communications Software Ver. 2.80 Standard Event Mask Check all boxes for inclusion in the message event as viewed on the “Event Status Subtab” on page 494 as screen LEDs: Process applied to the primary variable is outside the operating limits of the field device: Check to set an event when PV moves outside of field device limits. The PV limits are defined in the 4-20 mA tab (PV Upper Range Value/PV Lower Range Value). See “Configure 4-20 mA Tab” on page 481. Process applied to the non-primary variable is outside the operating limits of the field device: Check to set an event when a variable moves outside of field device limits. PV Analog Channel Saturated: Check to set an event when the electrical limits established by the field device are exceeded for the corresponding analog channel. PV Analog Channel Fixed: Check to set an event when the corresponding analog channel is directly or indirectly in manual control. Field device has more status available: Check to set an event when more status information is available via command 48. A reset or self test of the field device has occurred, or power has been removed and reapplied: Check to set an event when any of these events occur. A modification has been made to the configuration of the field device: Check to set an event when any change is made to the field device configuration. Field device has malfunctioned due to a hardware error or failure: Check to set an event when a hardware failure occurs. Maintenance required: Check to set an event when the device has not malfunctioned, but requires maintenance. This is set if any of the Alert messages is active or is in the history. You must clear all the alerts to reset. Device variable alert: Check to set an event when the PV goes out of range. Critical power failure: Check to set an event when a power failure causes a reboot. Secondary Analog Channel Fixed: Check to set an event when the corresponding analog channel is directly or indirectly in manual control. Tertiary Analog Channel Fixed: Check to set an event when the corresponding analog channel is directly or indirectly in manual control. Quaternary Analog Channel Fixed: Check to set an event when the corresponding analog channel is directly or indirectly in manual control. Quinary Analog Channel Fixed: Check to set an event when the corresponding analog channel is directly or indirectly in manual control. Secondary Analog Channel Saturated: Check to set an event when the electrical limits established by the field device are exceeded for the corresponding analog channel. 492 Configure Configure Event Notification Tab Tertiary Analog Channel Saturated: Check to set an event when the electrical limits established by the field device are exceeded for the corresponding analog channel. Quaternary Analog Channel Saturated: Check to set an event when the electrical limits established by the field device are exceeded for the corresponding analog channel. Quinary Analog Channel Saturated: Check to set an event when the electrical limits established by the field device are exceeded for the corresponding analog channel. Simulation Active: Check to set an event when a simulation runs. Non-Volatile memory failure: Check to set an event when there is a non-volatile memory failure. Volatile memory failure: Check to set an event when there is a volatile memory failure. Watchdog reset executed: Check to set an event when a watchdog timer resets. Voltage conditions out of range: Check to set an event when device voltage goes out of range. This is set when the device is in battery powered mode and the battery state reaches Critical. Environmental conditions out of range: Check to set an event when conditions go out of range. This is set when unit temperature is below -54 °C or above +89 °C. Electronic failure: Check to set an event when there is any electronics failure. Subdevice list changed: Check to set an event when any additions or deletions occur to the subdevice list. Duplicate master detected: Check to set an event when a second master is detected on the network. Capacity Denied: Check to set an event when a the device has been denied a request for network capacity (bandwidth) to perform a function. Check the burst mode settings ( “Configure Wireless Tab”). Bandwidth allocation pending: Check to set an event when a gateway requested bandwidth allocation is made but not yet completed. Block transfer pending: Check to set an event when a block transfer is in process. Block transfers are used for asset management or large data transfers. Device-Specific Event Use this tab to enable/disable various events so that they are active for alarming. The alarms are reflected on the “Event Status Subtab” as screen LEDs. Mask 1 and 2 Fld dev stat Check to set an event when the device-specific item is out of range. 493 ValVue Digital Communications Software Ver. 2.80 GE Oil & Gas Event Status Subtab Use this tab to view and to clear notifications. Figure 310 Event Status Subtab Buttons and Fields Configuration changed event pending Illuminates to indicate that a configuration change is pending. Device status event pending Illuminates to indicate that a device status event is pending. More status available Illuminates to indicate that an event containing status updates from command 48 is event pending pending. Date of First Unak Event Triggered Displays the date the first unacknowledged event was triggered. Time of First Unak Event Triggered Displays the time the first unacknowledged event was triggered. Clear button Click this button to clear all screen items. The screen remains clear until the next triggering event occurs. 494 Configure Configure Adapter Info Tab Configure Adapter Info Tab Use the Configure Adapter Info to configure adapter nameplate data, engineering units and write protect the VECTOR. Figure 311 Configure Adapter Info . Once you configure any item, click: to apply changes from the selected tab only, or to apply changes made on all tabs. 495 ValVue Digital Communications Software Ver. 2.80 GE Oil & Gas Buttons and Fields Adapter Information Tag Enter up to eight characters long and is used to identify the VECTOR in the system and appears throughout the program. This can reflect a label from a plant drawing or a control system. Long Tag Same as Tag, but you can enter up to 32 characters. Descriptor Enter up to 16 characters for VECTOR-related information. Message Enter up to 32 characters as a device-related message. Assembly Number Enter an overall field device identity number. Manufacturer Enter the manufacturer. Model Enter the model. Device ID Enter the Device ID. Device Serial Number Enter the VECTOR serial number. Date Enter a date in dd/mm/yyyy format. MAC Address Enter the VECTOR MAC address. Univ Cmd Rev Enter the HART Command revision. Hardware Rev Enter the hardware revision. Trans Cmd Rev Enter the transmitter revision. Software Rev Enter the ValVue VECTOR software revision. Country Use the pulldown to select the country where the VECTOR is installed: America Japan Germany France Spain Russian China SI Unit Control Use the pulldown to select either: None: The application uses English units. SI Only: The application uses only SI units. Electronics Tempera- Use the pulldown to select the temperature scale: ture degC degF Kelvin Write Protected 496 Configure Configure Adapter Info Tab Write Protected pulldown Use the pulldown to select Enabled to write protest the VECTOR; only read operations are allowed. Software Revision Software Build Displays the present build number Displays the revision as scanned using the Read button. Software Bootloader Revision Displays the present bootloader number Displays the revision as scanned using the Read button. Software Build Date Displays the software build date Displays the revision as scanned using the Read button. Wireless Module Manufacturer ID Displays the manufacturer’s ID Displays the revision as scanned using the Read button. Device Type Displays the device type ID Displays the revision as scanned using the Read button. Device Revision Displays the device revision as scanned using the Read button. Software Revision Displays the revision as scanned using the Read button. Hardware Revision Displays the revision as scanned using the Read button. Read button Click this to read parameters into ValVue from the VECTOR. these can then be used as a basis for further configuration. 497 ValVue Digital Communications Software Ver. 2.80 GE Oil & Gas Configure Time Screen Use the Configure Time to view time and date related values. Figure 312 Configure Time . Once you configure any item, click: to apply changes from the selected tab only, or to apply changes made on all tabs. Buttons and Fields Time Current Date Displays the current date from the field device. Current Time Displays the current time from the field device. 498 Configure Configure Tab Tools and Context Uptime System Uptime Displays the running time since the last power on. Read button Click this to read parameters into ValVue from the VECTOR. these can then be used as a basis for further configuration. Configure Tab Tools and Context Menu There is no context menu for this tab. Update Configured Data Use this command to upload device data to ValVue VECTOR to synchronize the two. To do this: 1. Use the right click or tools menu and select Update Configured Data and appears. Figure 313 Update Configured Data 2. Click Yes. Detach Trend Removes the Trend display from the anchored tab format and creates a separate trend display. 499 ValVue Digital Communications Software Ver. 2.80 This page intentionally left blank. 7 Maintenance Maintenance Tab The Maintenance Tab tab offers tools to connect/disconnect the VECTOR from the network and perform simple maintenance. Figure 314 Maintenance Tab 501 ValVue Digital Communications Software Ver. 2.80 GE Oil & Gas Buttons and Fields Master Reset button Click to reset the VECTOR. Self Test button Click to perform a limited VECTOR self test. The adapter performs continuous self tests as it operates. The self test forces all of the status bits to read new values and update the device status / alert data. Factory Reset button Click to reset the VECTOR to factory default values. Disconnect the Device from the Network button network. Click to disconnect the wireless device from the Advertise to New Devices button Click to send this wireless device’s data to the network for recognition by other devices. Maintenance Tab Tools and Context Menu Update Configured Data Available on the Tools menu only. Use this command to upload device data to ValVue VECTOR to synchronize the two. To do this: 1. Use the right click or tools menu and select Update Configured Data and appears. Figure 315 Update Configured Data 2. Click Yes. 502 Maintenance Maintenance Tab Tools and Context Factory Reset Use this command to reset the VECTOR to factory default values. Detach Trend Removes the Trend display from the anchored tab format and creates a separate trend display. 503 ValVue Digital Communications Software Ver. 2.80 This page intentionally left blank. 8 Status Status Screen: General Use the Device Status screen to see the VECTOR operating and internal status. The tab is divided into a series of tabs that provide status, alarm, and fault information in a graphical form for all aspects of the system. Each alarm condition is color coded according to the criticality of the alarm: Red indicates an alarm (fault) has occurred Green indicates no faults On each screen the Configure Change Count field indicates the number of times the device configuration or calibration has been changed by a host application or from a local operator interface. The Status screen is split into eight subtabs: “Active Faults” on page 506 “Device_Status” on page 507 “IO_and_Subdevice_Status” on page 508 “Ext_Device_Status” on page 509 “WirelessHART_Status” on page 510 “Device_Diagnostic_Status_0” on page 511 “Device_Specific_Status_0” on page 512 “Device_Specific_Status_1” on page 513 505 ValVue Digital Communications Software Ver. 2.80 GE Oil & Gas Active Faults The Active Faults tab displays all current faults. Figure 316 Active Faults 506 Status Device_Status Device_Status The Device_Status tab displays all current faults for overall device faults. Figure 317 Device_Status 507 ValVue Digital Communications Software Ver. 2.80 GE Oil & Gas IO_and_Subdevice_Status The IO_and_Subdevice_Status tab displays all current faults for subdevices. Figure 318 IO_and_Subdevice_Status 508 Status Ext_Device_Status Ext_Device_Status The Ext_Device_Status tab displays all current faults for extended device status, when available. Figure 319 Ext_Device_Status 509 GE Oil & Gas ValVue Digital Communications Software Ver. 2.80 WirelessHART_Status The WirelessHART_Status tab displays all current faults for the WirelessHART connection. Figure 320 WirelessHART_Status 510 Status Device_Diagnostic_Status_0 Device_Diagnostic_Status_0 The Device_Diagnostic_Status_0 tab displays all current faults for the device diagnostic tests. Figure 321 Device_Diagnostic_Status_0 511 ValVue Digital Communications Software Ver. 2.80 GE Oil & Gas Device_Specific_Status_0 The Device_Specific_Status_0 tab displays all current faults for data that has field device status information relating to: failures / warnings / status of process's. Figure 322 Device_Specific_Status_0 512 Status Device_Specific_Status_1 Device_Specific_Status_1 The Device_Specific_Status_1 tab displays all current faults for the wireless setup. Figure 323 Device_Specific_Status_1 513 ValVue Digital Communications Software Ver. 2.80 This page intentionally left blank. Communication 9 Communication Tab The Communication tab offers tools to track and analyze wireless communications status and performance. Figure 324 Communication 515 GE Oil & Gas ValVue Digital Communications Software Ver. 2.80 Buttons and Fields Wireless Status Join Details Wireless Mode Displays the wireless mode. Join Mode Displays the join mode. Join Duty Cycle This is a percentage measurement of progress in the join cycle. Join Time Time in seconds elapsed since the join request. Advertisement Count Number of advertisement packets received. Neighbor Count Number of available neighbors detected. Join Attempts Number of join attempts. After five attempts, the join is marked as failed and the Alert message is set. The radio module resets and tries again for five more times, this repeats indefinitely until a join is successful. Burst Service Status Burst Service Requested Lists the number of times a burst request occurs. Burst Service Granted Lists the number of times a burst request is granted. Join Status A series of LEDs that illuminate as each part of the join process is completed. Wireless Statistics Generated Packets Number of packets generated by this device. Terminated Packets Number of packets terminated by this device. CRC Errors Number of CRC errors detected. DLL Failures Number of data link layer MIC (Message Integrity Check) failures detected. NL (sessions) Failures Number of network layer data link layer MIC failures detected. Nonce Count Value Numbers of nonces used. Reset when a new wireless join occurs. Wired Statistics Wired Slave Statistics The adapter can perform as a wired slave, when being configured by a wired host (such as a handheld). STX Count Number of messages sent from the host to the adapter in this wired slave mode. ACK Count Number of messages sent from the adapter to the host in this wired slave mode. BACK Count Number of Wired Burst messages sent from the adapter to the host in wired slave mode. The adapter does not support wired Burst message, so this field is always zero, however, the HART spec requires this count value to be included in the device. Wired Master Statistics The adapter can perform as a wired master when communicating with sub-devices. 516 Communication Communication Tab STX Sent Number of messages initiated by the adapter to other wired slaves. ACK Received Number of message responses received by the adapter from the wired slave, from request messages originated from the adapter. OSTX Received Number of STX messages sent from the other master on the HART bus. The O stands for the Other Master. OACK Received Number of ACK messages sent from wired HART slaves to the other master on the HART bus. BACK Received Number of BACK messages heard on the bus. A wired HART slave device can support a Burst mode where it continuously sends data to masters on the bus. Parity Errors Received Count of parity error messages received by the I/O system on this channel. Framing Errors Received Count of framing error messages received by the I/O system on this channel. Checkbyte Errors Received Count of checkbyte error messages received by the I/O system on this channel. Gap Errors Received Count of gap error messages received by the I/O system on this channel. 517 ValVue Digital Communications Software Ver. 2.80 GE Oil & Gas Communication Tab Tools and Context Menu There is no context menu for this tab. Update Configured Data Use this command to upload device data to ValVue VECTOR to synchronize the two. To do this: 1. Use the right click or tools menu and select Update Configured Data and appears. Figure 325 Update Configured Data 2. Click Yes. Detach Trend Removes the Trend display from the anchored tab format and creates a separate trend display. 518 10 Alerts Alerts Tab Use this tab to view a list of historical faults (non-active) and active alerts, the Start Date, Start Time Stop Date, Stop Time and Alert Description. Additionally, you can select an alert and click Clear to remove it from display. Figure 326 Alerts Status 519 ValVue Digital Communications Software Ver. 2.80 GE Oil & Gas Buttons and Fields Alert Global Status Alert Occurred Gray indicates no alert occurred; red indicates active alerts or alert history. Active Alerts Gray indicates no alert occurred; red indicates active alerts or alert history. Alert Status Start Date and Time Displays the start date and time for each alert. Alert Name Displays the alert name. Stop Date and Time Displays the stop date and time for each alert. Alert Description Displays a description associated withe the alert. Re Select button Remove all the checked items and provide reselect space. Select All button Selects all alerts which can be cleared. Clear Alerts button Clears selected alerts. Alerts Tab Tools and Context Menu There is no context menu for this tab. Update Configured Data Use this command to upload device data to ValVue VECTOR to synchronize the two. To do this: 1. Use the right click or tools menu and select Update Configured Data and appears. Figure 327 Update Configured Data 2. Click Yes. Detach Trend Removes the Trend display from the anchored tab format and creates a separate trend display. 520 11 Battery Battery Info Screen Use the Battery Settings to configure battery settings and view battery data. Figure 328 Battery Settings 521 GE Oil & Gas ValVue Digital Communications Software Ver. 2.80 . Once you configure any item, click: to apply changes. Buttons and Fields Battery Settings Battery Capacity Enter the battery capacity in mAh. Battery Low Voltage Enter the voltage at which the battery voltage sets an alarm. Battery Critical Voltage Enter the voltage at which the battery voltage sets a critical alarm. Battery Changed Date Enter in dd/mm/yyyy format the date the battery was changed. Battery Stats Power Status Displays whether the status is Nominal, Low, Critically Low, Recharging – Low, Recharging – High. Battery Life Remaining Displays the calculated battery life remaining. Battery Consumption Displays the calculated battery consumption rate. Rate Battery Capacity Used Displays the amount of mAh used. Battery Capacity Remaining Displays the amount of mAh remaining. Last Battery Changed Displays in dd/mm/yyyy format the date the battery was changed. 522 Battery Battery Tab Tools and Context Menu Battery Tab Tools and Context Menu There is no context menu for this tab. Update Configured Data Use this command to upload device data to ValVue VECTOR to synchronize the two. To do this: 1. Use the right click or tools menu and select Update Configured Data and appears. Figure 329 Update Configured Data 2. Click Yes. Detach Trend Removes the Trend display from the anchored tab format and creates a separate trend display. 523 ValVue Digital Communications Software Ver. 2.80 This page intentionally left blank. ValVue HDLT Software ValVue HDLT Software 525 ValVue Digital Communications Software Ver. 2.80 This page intentionally left blank. Monitor Tab Monitor Tab The Monitor tab displays the level of liquid or the interface reported by the device, status information, and mode information. From this tab, you can send commands to read calibration and configuration information. Figure 1 Monitor Tab Tag Information Displays the tag information from the HDLT including the Tag, Descriptor, Message, Date, and Assembly Number. Tag Name This is a user-entered value. It may be up to eight characters long and is used to identify the HDLT within the plant. HART communication can use the tag name to verify that it is communicating to the desired valve. Descriptor This is a user-entered value. It may be up to 16 characters long and may contain any text. Message This is a user-entered value. It may be up to 32 characters long and may contain any text. 527 GE Oil & Gas ValVue Digital Communications Software Ver. 2.80 Date This field contains a user entered date value. The value is stored inside the device. It can be used however you wish and is often used to track the date of the last maintenance. Assembly Number This field contains a user-entered number. You can assign the assembly a unique number for their internal use. Other Fields Level The value of the level of liquid measurement in its engineering units. The units can be selected by the user in the calibration-parameters tab. The signal is converted to engineering units based on the parameters entered on the calibration tab. Signal (mA) The value of the output signal from the HDLT expressed in milli-ampere. Send CMD Sends the command that is selected in the drop down box to the HDLT. The response from the HDLT is printed in the response box. Write Assembly Number Selecting this command brings up a dialog which lets you enter an assembly number which are written to the HDLT. Write Message Selecting this command brings up a dialog which lets the user enter a message of up to 32 characters which will be written to the HDLT. Write Tag and Descriptor Selecting this command brings up a dialog which to enter a tag name, descriptor, date. This data is written to the HDLT. Device ID Each HDLT manufactured by Masoneilan is assigned a unique identification number. HART uses the manufacturer’s ID, Manufacturer’s Device Type, and the Device ID to uniquely identify a HART device. No two devices will have the same values for these three parameters. Manufacturer's ID Masoneilan’s manufacturers ID for HART devices is 101. This number is built into the device. Device Type The HDLT device code is 100. This number is built into the device. Hardware Revision This value indicates which revision of the hardware is used inside the HDLT. LevelVue and other software that must communicate with the HDLT uses the software revision number to know how to correctly communicate with the device. Status The HDLT tracks internal errors and fault conditions. When there is information on fault codes available in the HDLT, this box will contain Additional Status Available. To retrieve fault codes: 1. Select Read Status from the drop down list. 2. Click Send CMD. The results appear in the lower left box. The status block also contains other status codes returned by HART. These include Configuration Changed, Device malfunction, and Variable out of limits. 528 Status Clear Status Clears the status flags. See “Status Code List ” on page 531. Send Commands Clicking on the arrow presents a list of HART commands that may be sent to the HDLT. To do this: 1. Click on a command to select it. 2. Click Send Message to send the message to the device. 3. The response appears in the Response box. Commands: 000 Read Identifier Returns the unique identifier from the device including the device ID, device type, and the manufacturers ID. 001 Read Primary Variable Returns the level of liquid or the level of interface. 002 Read Current Returns the current signal in mA. 003 Read All Variables Returns the current signal, the level position, the circuit temperature and the local controller setpoint. 011 Read ID from Tag Prompts the user for a tag name. The tag name is sent in a HART command and if received by a device with a matching tag name, the ID of the device is returned. The format of the ID is the same as command 001 Read Identifier. 012 Read Message Reads the message that was stored in the device when it was configured. 013 Read Tag and Descrip Reads the tag name, date and the descriptor that was stored in the device when it was configured. 016 Read Assembly Number Reads the final assembly number that was stored in the device when it was configured. 017 Write Message Writes the Message. 018 Write Tag and Descriptor Writes the Tag and Descriptor. 019 Write Assembly Number Writes the Assembly Number. 038 Reset Configuration Changed Flag Clears the HART status bit Configuration Changed. The configuration changed bit is set each time the user changes any configurable parameter. 529 GE Oil & Gas ValVue Digital Communications Software Ver. 2.80 148 Read Status Reads and displays the status flags. These flags describe error conditions that have occurred since the last time they were cleared. See “Status Code List ” on page 531 for a complete list of possible codes. 149 Clear Status Clears message status codes. 150 Read Fault History Displays the faults that have occurred since the last full power up or since the faults were cleared with a Clear status command. The faults recorded with a Read status are cleared on a reset but those recorded in fault history are not. 138 Read Configuration Displays the configuration of the HDLT including level or interface mode, direct or reverse action, button locks, alarm settings, fail current. 140 Read Displacer Data Displays the volume, weight, length and diameter of the displacer. 142 Read Transmitter Data Describes the material and options of the torque tube and chamber. 150 Read Continuous Diag. Displays the continuous diagnostic data including the number of fills, Data time empty, time full, and time working. 014 Read PV Sensor Info Displays the sensor data including the sensor serial number, sensor upper and lower limits, and span. Not used by the HDLT. 015 Read PV Output Info Displays the level output information including full and empty levels (engineering units) and the damping coefficient. 132 Read Alarms Displays the settings of the alarm limits. 134 Read Level Specific Gravity Displays the specific gravity used for calibration and in service for level measurement. 136 Read Interface Specific Displays the specific gravities used for calibration and in service for Gravity interface measurement. 152 Read Specific Gravity Meter Displays the specific gravity meter calibration values and the specific gravity if the tank is full. 200 Read Signal Calib Displays the low and high current signal calibration values. 202 Read Zero and Reduced Span Displays the zero shift and the reduced span values. 170 Read Raw Data Returns information from the HDLT that is useful to Masoneilan technicians for diagnostic purposes. Read Controller Configuration Displays the controller configuration information including setpoint scales and controller rate. Available only in version 5.11 and higher. Read Controller Parameters Displays the process controller operating parameters ( “Calibration 1 Parameters Tab” on page 542). Available only in version 5.11 and higher. Read Controller Parameters Displays the process controller ratio control parameters. Available 2 only in version 5.11 and higher. 530 Status Read Controller PID Displays the process controller PID parameters: P, I, Kt, Kd, and Beta. Available only in version 5.11 and higher. Read Setpoint Scale Displays the controller setpoint scale. Available only in version 5.11 and higher. Response The HART command response from the HDLT is displayed in the response box. Status Code List The following status messages report events since the last time the status codes were cleared. Startup – The level was powered off and restarted or a reset occurred. Sensor Disconnected – The sensor was disconnected. Sensor Fault – An invalid sensor reading was detected. Torque Sensor Error – An invalid sensor reading was detected. TCIR Reference Error – An invalid internal reference voltage was detected. Torque Sensor Range Error – The torque sensor measurement was out of range. EEProm Write Error – An attempt to save data to the non-volatile memory failed. Data Overrun Error – An internal software/hardware error occurred. Timeout Error – An internal software/hardware error occurred. Circuit Temperature Error – The circuit temperature was outside of the operating range. Circuit Temperature Sensor Error – An invalid temperature sensor measurement was detected. Software Error – An internal software/hardware error occurred. No Refresh – An internal software/hardware error occurred. LOW ALARM – The level is lower than the lower alarm setting. HIGH ALARM – The level is higher than the upper alarm setting. Displacer Height Error – The displacer position was out of range. Mounting Error – The level head is mounted incorrectly (compared to calibration and configuration settings). Specific Gravity Out of Range – The measured specific gravity is out of range. Displacer Error – An invalid displacer measurement was detected. Calibrate Failed – Calibration failed, probably due to an invalid data entry. Low Alarm Occurred – The level was lower than the lower alarm setting (but may be above the limit currently). 531 GE Oil & Gas ValVue Digital Communications Software Ver. 2.80 High Alarm Occurred – The level was higher than the upper alarm setting (but may be below the limit currently). Specific Gravity Meter Error – An invalid measurement was detected. Stack Reset – An internal software error occurred and a stack overflow was detected. RTD Standard Error – The RTD reference measurement was incorrect. Zero Standard Error – The Zero reference measurement was incorrect. RTD Sensor Error – The RTD sensor measurement was incorrect. Abort – An internal software/hardware error occurred. Factory Error – Invalid factory data was detected. Read Additional Status When displayed, there are status codes set in the HDLT that indicate events or faults that have occurred since the last time they were cleared. Send the HDLT a Read Status message and the status codes appear in the response box. Sending the HDLT a Clear Status message clears the status codes (if the problem no longer exists) and the Read Additional Status message disappears. See “Status Code List ” on page 531 for a complete list of possible codes. Change Mode This allows you to change the mode of the HDLT. Calibrate Mode Allows calibration of the HDLT. The calibrate mode has three tabs to set up various aspects of the transmitter: “Calibration Tab” on page 540 “Calibration Parameters Tab” on page 542 “Calibration Tools Tab” on page 544 Normal Operating Mode In the Normal operating mode and in level or interface transmitter, the HDLT measures the level of liquid or the interface and sets the output current to the appropriate value according to the parameters set in configuration and calibration. In Controller mode, the HDLT measures the level of liquid or the interface and sets the output current (controller output) accordingly to the controller parameters set in Configuration and in the Controller tab. The HDLT needs to be set in normal Operating mode before leaving this mode for Hart communication to work properly. The Normal mode tab displays the current level of liquid or the interface, signal values and HDLT' status. In addition it allows you to send hart commands to the HDLT that displays the configuration and calibration data. 532 Report Manual Mode The Manual mode is an intermediate mode used before going to Configure Calibrate or Diagnostic modes. This mode allows you to drive the controller output for a HDLT working in Controller mode. Configure Mode Allows you to configure the HDLT. The configure mode has two tabs to set up various aspects of the transmitter: “Configuration Tab” on page 536 “Configuration DataBase Tab” on page 551 Report Generates a report of the HDLT parameters using the template selected in Report Setup. Report Setup You must select the report template file which is either a text (.txt) or rich text (.rtf) or a browser (.htm) file. A standard report comes installed with ValVue but you can create new reports in other formats. To select the report file: 1. Click the browse button next to the report file edit box. 2. Select the proper report file. The program that generates the reports can be WordPad, or Microsoft Word for text files. Rich text format (.rtf) files can be used with WordPad or Word to give better formatting. HTML files can be used with Word or Internet explorer. To select the program: 1. Click the browse button next to the program edit box. 2. Select the program to use. NotePad and WordPad are often installed in the directory c:\Program Files\Accessories\ or in c:\windows\. The actual location of these files or Microsoft Word varies from computer to computer. Alternately, you can click either the MS Word or Word Pad checkbox and the software finds the appropriate .exe for you. 533 GE Oil & Gas ValVue Digital Communications Software Ver. 2.80 Menu - Monitor When you right-click on the Monitor tab, a context menu appears. The items that appear depend on the HDLT mode: Reset - Selecting this issues a master reset to the device, causing it to go through its startup routine and re-initializing all of its operating parameters from non-volatile memory. Report Setup - Allows you to select a report file and a report printing program ( “Report Setup” on page 533). Report - Generates a report of the HDLT parameters. Save HDLT Data - Saves the HDLT internal parameters to a disk file that can be read by the ValVue. Restore HDLT Data - Reads data that has been saved with a SaveHDLT Data command and sends HART commands to set the HDLT to match the data read. This is used to clone an HDLT into a new HDLT. Note: Items like tag, which should be unique, and calibrations which differ on each device are not cloned. This command is available only in Manual mode. Detach Trend - Removes the Trend display from the tabbed dialog and creates a separate display. Help - Displays the help file at the Monitor tab instructions. 534 Trend Tab Trend Tab See “Monitor Tab” on page 527 for nameplate data configuration. You to turn on or off the graphical display of Level, Level Setpoint, and signal Output. The scale for the output signal is on the right hand side. Figure 2 Trend Tab Trend Graph Displays the last 180 seconds of level, signal output and level setpoint if the HDLT is in controller mode. Clicking Refresh clears the graph and starts recording again. Clicking Stop freezes the graph. The Y scale can be changed by entering new values or by dragging the mouse over the selected area. Right-click in the graph to return it to the default scale. The scale can also be change by dragging over the range of scale that you want to display. 535 GE Oil & Gas ValVue Digital Communications Software Ver. 2.80 Capture to Clipboard copies a picture of the Trend tab to the clipboard. From the clipboard, it can be pasted into other applications (e.g. Microsoft Word). Menu - Trend When you right-click on the Trend tab (but not in the graph area - see zooming), a context menu appears: Refresh Graph - Restarts the sampling of the Trend graph. Stop Graph - Sops the sampling of the trend graph. It can be restarted by selecting Refresh Graph. Detach Trend - Removes the Trend display from the tabbed dialog and creates a separate display. Help - Displays the help file at the Trend tab instructions. Configuration Tab See “Monitor Tab” on page 527 for nameplate data configuration. Figure 3 Configure Tab 536 Configuration Tab Fields Polling Address HART can communicate with up to 15 devices on a single pair of wires. These devices are distinguished by their polling address, which is a number from 0 to 15. If there is a device at polling address 0, it must be the only device on the loop. There may be up to 15 devices with non-zero polling addresses on the loop (subject to power and intrinsic safety constraints). Devices which operate 4-20 mA are generally required to have polling address 0. Any transmitter with a polling address set between 1 and 15 have their the current output fixed to 4mA.Never set a polling address between 1 and 15 when the HDLT is working in controller mode. Transmitter Transmitter Mode Allows you to select either level or liquid interface measurement: In the level indicator mode, the signal indicates the level of the liquid in the tank of a known specific gravity fluid. In the interface indicator mode, the signal indicates the position of the interface between two liquids of different specific gravities. Transmitter Mounting Selects whether the HDLT head is mounted at the left or at the right position versus the displacer. Transmitter Action Selects direct or reverse acting transmitter: In direct acting transmitter, the current increases when the level or the interface of the liquid increases. In reverse acting, the current decreases when the level or the interface of the liquid decreases. Display Language Selects the display language of the HDLT as French or English. Only the LCD display on the HDLT is affected (not the PC software). Lock Out Buttons When selected this option prohibits access to manual, calibration and configuration modes. You need to enter a password (for HDLT revisions greater than 4.12) through the push buttons to access all modes. The password must be a number between 1 to 255. The HDLT is automatically locked when it comes back in normal operating mode. Controller Controller Enable Click the checkbox to enable/disable the fields below. 537 GE Oil & Gas ValVue Digital Communications Software Ver. 2.80 Low Setpoint/High Setpoint Controller low/high setpoint values corresponding to the low/high level or interface values (set in calibration parameters). If the setpoint unit is: The same as the level or interface unit, the controller low/high setpoint values must be the same as the low/ high level or interface values. Not the same as the level or interface unit, the controller low/ high setpoint values can be different from the level or interface values. In this case you must activate a ratio control flag to force the controller to define the transformation function to level units. Initial Setpoint On startup, the controller setpoint is set with the initial setpoint value. Setpoint Units Engineering units of the controller setpoint. If the setpoint units are not the same as the level or interface unit, then the ratio control flag must be activated and the ratio gain/ratio bias value calculated properly using setpoint low/high values versus low/high level or interface values. The transformation function is: Setpoint in level/interface unit = ratio gain * Setpoint in its unit + ratio bias. Controller Rate Determines how often the controller calculates the output signal. The value must be set between 0.2s and 20s. Alarms and Failsafe Low Alarm (in)/High Alarm (in) If the Low Alarm box is selected and the level or the interface of liquid is lower than the low alarm value for more than the Time 1 value in seconds, the low alarm is set. If High Alarm box is selected and the level or the interface of liquid is greater than the high alarm value for more than the Time 1 value in seconds, the high alarm is set. Time 1 (sec)/ Time 2 (sec) If either High or Low Alarm box is selected and the level or the interface of liquid is outside of the alarms ranges for more than Time 1, then the alarm is set. If the level remains outside of the alarms ranges for more than Time 2, then the HDLT is set to failsafe mode. If either Time 1 or Time 2 are set to a negative number this is understood by the HDLT as not used. Time 2 must be greater than Time 1. The maximum time value is 1000 seconds. 538 Menu - Configure Failsafe Current If Failsafe Current is not selected and the HDLT goes to failsafe mode, the current remains at the last current value sent before the failsafe mode activation. If Failsafe Current is selected and the HDLT goes to failsafe, the current is set to the value entered in the edit box. The Failsafe Current values must be between 3.6 to 23 mA. Apply Sends all of the changes made to entries on the tab immediately to the DLT. Menu - Configure When you right-click on any of the Configuration tabs, a context menu appears. The items that appear depend on the HDLT mode: Report Setup - Allows you to select a report file and a report printing program. Report - Generates a report of the HDLT parameters. Detach Trend - Removes the Trend display from the tabbed dialog and creates a separate trend display. Help - Displays the help file at the Monitor tab instructions. 539 GE Oil & Gas ValVue Digital Communications Software Ver. 2.80 Calibration Tab See “Monitor Tab” on page 527 for nameplate data configuration. Figure 4 Calibration Tab 540 Level Transmitter Calibration Level Transmitter Calibration To calibrate the level transmitter: 1. Enter the specific gravity of calibration and press the Record SG button. 2. Empty the tank (or attach the proper weight for dry calibration) and click ZERO. 3. Fill the tank (or attach the proper weight for dry calibration) and click SPAN. Interface Transmitter Calibration To calibrate the level interface transmitter: 1. Enter the specific gravities of calibration for the two liquids (Low SG Calibration and High SG Calibration) and click Record SG Low/High. 2. Fill the tank with the low specific gravity liquid (or attach the proper weight for dry calibration) and click ZERO. 3. Fill the tank with the high specific gravity liquid (or attach the proper weight for dry calibration) and click SPAN. Specific Gravity Meter Calibration To calibrate the specific gravity meter: 1. Enter the specific gravity of the known liquid in SG Calibration. 2. Empty the tank (or attach the proper weight for dry calibration) and click ZERO. 3. Fill the tank with the known liquid (or attach the proper weight for dry calibration) and click SPAN. Menu - Calibrate When you right-click on any of the Calibrate tabs, a context menu appears. The items that appear depend on the HDLT mode: Report Setup - Allows you to select a report file and a report printing program. Report - Generates a report of the HDLT parameters. Detach Trend - Removes the Trend display from the tabbed dialog and creates a separate trend display. Help - Displays the help file at the Monitor tab instructions. 541 GE Oil & Gas ValVue Digital Communications Software Ver. 2.80 Calibration Parameters Tab See “Monitor Tab” on page 527 for nameplate data configuration. Figure 5 Calibration Parameters Tab Fields Ranges Low level, High Level and Level units The low and high values of liquid level and the engineering units that appear when the tank is respectively empty and full. The low and high values of the interface and the engineering units that appear when the tank is filled with the low specific gravity and filled with the high specific gravity. Zero Shift (%) The value in percentage of calibration scale to shift the zero. Damping (seconds) Output current filtering. The value is expressed in seconds and corresponds to T63% for a first order filter. Low Current (mA) and High The signal that is sent by the transmitter corresponding to the low Current (mA) and high level or interface level for direct transmitter action or the high and low level or interface level for reverse transmitter action. 542 Menu - Calibrate Reduced Span The value in percentage of calibration scale to reduce the span. Interface Transmitter: Low SG/ High SG For an interface transmitter: This specific gravity of service is normally the same as the low-high specific gravity used during the calibration, but can be changed here if the specific gravity of the process has changed and is not equal to the low-high values of the calibration. Level Transmitter: SG Service For a level transmitter: The specific gravity of service is normally the same as the specific gravity of the calibration but can be changed here if the specific gravity of the process has changed and is not equal to the calibration values. Apply Sends all of the changes made to entries on the tab immediately to the DLT. Menu - Calibrate When you right-click on any of the Calibrate tabs, a context menu appears. The items that appear depend on the HDLT mode: Report Setup - Allows you to select a report file and a report printing program. Report - Generates a report of the HDLT parameters. Detach Trend - Removes the Trend display from the tabbed dialog and creates a separate trend display. Help - Displays the help file at the Monitor tab instructions. 543 GE Oil & Gas ValVue Digital Communications Software Ver. 2.80 Calibration Tools Tab See “Monitor Tab” on page 527 for nameplate data configuration. Figure 6 Calibration Tools Tab 4-20 mA Calibration CAUTION The HDLT comes from factory calibrated and should normally not require signal calibration. This should be done only if absolutely necessary. 1. Click 4mA or 20mA to set the current output from the HDLT to 4 or 20 mA. 2. Measure the actual value of the current in the loop, enter it in the appropriate box, and click Set. This recalibrates the signal to the entered value. Entering a value in the lower box and clicking Set Current causes the HDLT to output the entered current for testing purposes. 544 Coupling Coupling Coupling is used when adjusting the coupling between the electronic head and the torque tube. To adjust: 1. Click Coupling Method and the coupling appears and is updated. 2. Adjust the physical coupling until this value is between +/- 5%. 3. Click Coupling Method a second time to turn off the coupling measurement. Menu - Calibrate When you right-click on any of the Calibrate tabs, a context menu appears. The items that appear depend on the HDLT mode: Report Setup - Allows you to select a report file and a report printing program. Report - Generates a report of the HDLT parameters. Detach Trend - Removes the Trend display from the tabbed dialog and creates a separate trend display. Help - Displays the help file at the Monitor tab instructions. 545 GE Oil & Gas ValVue Digital Communications Software Ver. 2.80 Controller Parameters Tab See “Monitor Tab” on page 527 for nameplate data configuration. Figure 7 Controller Parameters Tab Fields Ratio Control Click to enable/disable ratio control for the system. Setpoint Tracking If setpoint tracking is selected, when the controller is changed from the manual mode to local mode, the setpoint is set to equal the current process variable. In that case, the process will not be upset by the change from manual to local mode (operating mode). Derivative Source Determines whether the derivation action is done on a change in process variable or a change in error (setpoint - process variable). Alarm Type Determines whether the alarms are absolute or deviation. Controller Action Determines whether the controller is direct or reverse acting. 546 Controller Parameters Tab Ratio Gain and Bias In ratio control, the setpoint and process variable may be in different engineering units or on different scales. The relationship between the setpoint in process variable units and the raw setpoint is given by: Setpoint (in process variable units) = Ratio Gain x Setpoint (in its units) + Ratio Bias Setpoint Low and High Limit The setpoint is constrained to be between the low and high limits. The limits are entered in the same engineering unit as the controller unit. Proportional Gain The ratio of controller output to the error. The relationship between the Proportional Gain and the Proportional Band is: PB in % = 100 / PG. The range is 0 to 50. The Proportional Gain can be adjusted by the Beta coefficient. Integral Time (s) Or reset time, is the time constant of integral control. The range is 0 to 1000 second. Derivative Time (ms) Derivative time or rate time is the time constant of derivative control. The range is 0 to 5000 millisecond. Derivative Gain This is a parameter to control the Derivative Time. The range is 0 to 100. This coefficient act as a first order filter on the Derivative Time. Beta (non-linear) This is non-linear gain factor, ranging from -9 to 9. When 0, the controller gain is linear. Otherwise the gain is the function of error. Low Alarm Limit and High Alarm Limit Define when the alarm lights on the controller view are lit. If absolute alarms are selected and the process variable is not between the low and high alarm limit, the alarm light is on. If deviation alarms are set and the difference between the setpoint and the process variable is not between the low and high alarm limit, the alarm light is on. The alarm limits are entered in the same units as the process variable. Manual Reset Bias (%) This mainly applies to P or PD control or unstable (integrator) process. It is the process controller output at a typical operating steady state. If the controller outputs range goes from 30 to 50% at normal operation, the Manual Reset Bias should be set at 40% in order to minimize steady state error. Output Rate limit (%/s) Limits how fast the controller output can change. It is expressed as the percent of full controller output range per second and can be set up to 500%/s. Controller Dead Zone (%) When the difference between the setpoint and the process variable is less than the dead zone, the controller takes no action to change this output. The range is 0% to 20%. 547 GE Oil & Gas ValVue Digital Communications Software Ver. 2.80 Apply PID Sends the displayed PID information to the HDLT, changing the PID used for control. Unlike the Apply button, this button only sends the PID information but does not require that the HDLT change out of operating mode. Apply Sends all of the changes made to entries on the tab immediately to the DLT. Menu - Controller When you right-click on the Controller tab, a context menu appears. The items that appear depend on the HDLT mode: Local Setpoint – Puts the controller in local setpoint mode. You can adjust the setpoint in this mode. Set Manual Mode – Puts the controller in Manual mode. Report Setup - Allows you to select a report file and a report printing program. Report - Generates a report of the HDLT parameters. Detach Trend - Removes the trend display from the tabbed dialog and creates a separate Trend display. Help - Displays the help file at the Monitor tab instructions. 548 Controller Tab Controller Tab See “Monitor Tab” on page 527 for nameplate data configuration. Figure 8 Controller Tab Fields Output Allows you to directly set the value of the controller output in manual mode. Setpoint Allows you to enter a setpoint directly. Setpoint with units Displays the controller setpoint value in its setpoint unit. Setpoint in Level Units Displays the controller setpoint value converted to level or interface unit. 549 GE Oil & Gas ValVue Digital Communications Software Ver. 2.80 Controller Alarms This box displays the status of the process variable alarms. The alarms may be absolute or deviation alarms: Absolute alarms: If the process variable is below the lower alarm limit or above the upper alarm limit, the alarm light turns on. Deviation alarms: If the difference between the setpoint and the process variable is below the lower alarm limit or above the upper alarm limit, the alarm light turns on. Controller Level/Setpoint Display This graphical display shows the current value of the level or the interface as a green bar and the setpoint as a triangle. From this display, you can drag the triangle to change the setpoint when the controller is in normal operating mode (local mode). Controller Local/Manual If the controller is in Normal operation mode (local mode), you can change the setpoint from LevelVue by dragging the indicator on the Level/Setpoint display or by entering a setpoint directly. The controller adjusts the output signal to try to match the process variable with the new setpoint. In Manual mode, the controller output is locked to a constant value. You can change that value by dragging the indicator on the output display or by entering a value directly. Controller On/Off Turns the process controller on or off: If not enabled (off), the HDLT operates as a normal transmitter. If enabled (on), the HDLT performs the function of a controller and the 4-20 output is a control signal to control a valve. Controller Output Displays the output of the controller in percent. Menu - Controller When you right-click on the Controller tab, a context menu appears. The items that appear depend on the HDLT mode: Local Setpoint – Puts the controller in local setpoint mode. You can adjust the setpoint in this mode. Set Manual Mode – Puts the controller in Manual mode. Report Setup - Allows you to select a report file and a report printing program. Report - Generates a report of the HDLT parameters. Detach Trend - Removes the trend display from the tabbed dialog and creates a separate Trend display. Help - Displays the help file at the Monitor tab instructions. 550 Configuration DataBase Tab Configuration DataBase Tab See “Monitor Tab” on page 527 for nameplate data configuration. Figure 9 Configuration Database Tab Fields Displacer Displacer Volume and Volume Units Defines the displacer volume and its engineering units. Displacer Height, Displacer Defines the displacer height and diameter and their engineering Diameter, and Height Units units. Displacer Weight and Weight Units Defines the displacer weight and its engineering units. Torque Tube and Chamber Defines the HDLT Chamber Type, the Torque Tube Matl, the Torque Tube Force and the Arm Length. Displacer Type Defines options available for the displacer: With Displacer, Non Standard, Stainless, Extension Rod. Chamber Options Defines the options available on the chamber. 551 GE Oil & Gas ValVue Digital Communications Software Ver. 2.80 Options Defines the options linked to the high temperature design and the dangerous areas. Menu - Configure When you right-click on any of the Configuration tabs, a context menu appears. The items that appear depend on the HDLT mode: Report Setup - Allows you to select a report file and a report printing program. Report - Generates a report of the HDLT parameters. Detach Trend - Removes the Trend display from the tabbed dialog and creates a separate trend display. Help - Displays the help file at the Monitor tab instructions. 552 Transmitter Diagnostics Tab Transmitter Diagnostics Tab See “Monitor Tab” on page 527 for nameplate data configuration. Figure 10 Transmitter Diagnostics Tab Smart Filtering Coefficients These three parameters suppress the noise, the waves in the displacer chamber or the mechanical vibration to smooth the current output: W Integ: Integration window expressed in seconds. The value must be between 0.1 and 32.0 seconds. DZ Integ: Dead Zone Integration is expressed in percent of zero/span calibration. The value must be between 0.01% and 10.0 %. W Val: Validation window is expressed in seconds. The scale must be between 0.1 and 32.0 seconds. 553 GE Oil & Gas ValVue Digital Communications Software Ver. 2.80 Menu - Diagnostics When you right-click on the Transmitter Diagnostics tab, a context menu appears. The items that appear depend on the HDLT mode: Report Setup - Allows you to select a report file and a report printing program. Report - Generates a report of the HDLT parameters. Detach Trend - Removes the Trend display from the tabbed dialog and creates a separate display. Help - Displays the help file at the Monitor tab instructions. Fields Continuous Diagnostic Data Displays data useful for prediction of life of the transmitter and other components of the process affected by the liquid flow. The HDLT tracks the amount of time the tank is empty, full, or working (powered on). In addition the HDLT sums the increases in tank level. When used in a batch process where the tank is not filled and emptied at the same time, this measurement is a tank totalizer. Reset Data Causes the continuous diagnostic data to be set to 0. Any values stored before the reset are lost. Auto Tune Clicking Auto Tune runs a routine that determines the best parameters for smoothing the output signal from the HDLT. Save Coef. Clicking the Save Coefficients button saves the three Smart Filtering Coefficients above into the HDLT non-volatile memory. Sensor Test Performs a sensor self test. This procedure must be run ONLY IF THE LIQUID LEVEL IS STABLE to avoid going to failsafe mode. This test is performed when the level is out of service. Specific Gravity Meter When on, the meter displays the specific gravity continuously if the specific gravity meter has been calibrated. 554 Menu Bar and Footer Buttons Menu Bar and Footer Buttons File Menu Allows you to exit the level portion of the program to the device selection list. Exit Button Exits the program. Help Button Displays the online help table of contents. Right-clicking on any tab displays a menu that includes help – the menu help displays help for the particular tab. Help Menu Allows you to view online help for the LevelVue program or for the ValVue program (of which LevelVue is a part). Software Revision: This value indicates which revision of software is used inside the HDLT. As software is updated, this value changes. LevelVue and other software that must communicate with the HDLT use the software revision number to know how to correctly communicate with the device. Mode Displays the mode of the DLT – Operating, Manual, Configure, Calibrate, Diagnostic, or Failsafe. Online/Offline In the offline mode, LevelVue reads values for all of the variables from a file (rather from a real HDLT device). The offline mode can be used to examine the variable values that have been saved with the Save DLT Data command and is useful as a demo/learning tool. 555 ValVue Digital Communications Software Ver. 2.80 This page intentionally left blank. ValVue SVI Software ValVue SVI Software 557 ValVue Digital Communications Software Ver. 2.80 This page intentionally left blank. Monitor Tab Monitor Tab From the Monitor tab, you can see the basic functioning of the SVI including the valve position, the input signal, actuator pressure, and the mode. This tab allows you to change the valve position (when in manual mode) by dragging the position indicator. Figure 1 Monitor Tab Fields Tag A user-assigned name for the valve with maximum eight characters. The value is displayed in many views but can only be changed from the “Configure Tab” on page 571 or with commands sent from the Monitor tab. Descriptor A user-defined field with up to 16 characters. This field is commonly used to describe the user of the valve. The value appears in many views but can only be changed from the “Configure Tab” on page 571 or with commands sent from the Monitor tab. Message A user-defined field with up to 32 characters. This field may be used for any information the user wants. The value is displayed in many views but can only be changed from the “Configure Tab” on page 571 or with commands sent from the Monitor tab. 559 GE Oil & Gas ValVue Digital Communications Software Ver. 2.80 Date A date that can be used however you want. The preferred format is dd MMM yyyy (e.g. 14 NOV 2001). The program also accepts dates formatted as dd/mm/yy (e.g. 14/11/01). Years greater than 70 are assumed to be in the 1900's with years 70 or less assumed to be in the 2000's. The day precedes the month. Dates as dd/mm/yyyy are also accepted. The value appears in many views but can only be changed from the “Configure Tab” on page 571 or with commands sent from the Monitor tab. Assembly Number A user assigned number value may be between 0 and 16,777,215. The value is displayed in many views but can only be changed from the “Configure Tab” on page 571 or with commands sent from the Monitor tab. Status The SVI tracks some errors and fault conditions. When there is information on fault codes available in the SVI, this box contains Read Additional Status. Signal The value of the input signal expressed as the position it indicates. It is scaled in percent and is characterized if necessary. Position The current position of the valve in percent open. 0% is always closed and 100% is open. Because the travel of a valve may exceed its nominal travel, positions greater than 100% are possible (see Open Stop Adjustment on the “Calibrate Tab” on page 581). Setpoint When in operating mode, the setpoint is the position indicated by the input signal (characterized if necessary). In manual mode, it is the position to which the SVI is controlling the valve. The manual setpoint may be changed by dragging the lower Thumb on the position indicator. Position Indicator This indicator shows the valve position graphically. The indicator consists of three parts: The upper part contains an indicator that shows the value of the signal. In Operating mode this is the position setpoint. In Manual mode. this is the position that the valve moves to if operating mode is selected. The center green bar shows the valve position with full left as closed and full right as open. The numerical valve position is shown in the center. The lower part contains an indicator (thumb)that shows the valve setpoint. In Operating mode this is the same as the signal. In Manual mode it is the valve setpoint. You can drag the thumb to change the valve setpoint. While dragging. the number in the center bar shows the manual setpoint that will be selected when you release the thumb. 560 Monitor Tab You can also change the manual setpoint by right-clicking in the indicator. A dialog box appears where you enter the exact setpoint for use. Pressure The actuator pressure, which can be reported in psi, bar, or kPa. You can select the units from the “Configure Tab” on page 571. Send Command Sends the selected Hart command to the SVI, reads the results, and displays them in the result box to the left. Setup Wizard From the Setup Wizard you can rapidly setup the SVI by configuring some basic parameters. By selecting the appropriate check boxes the you can set the device identification, select the air action, perform a travel calibration, and an autotune. Used primarily for rapid setup of standard application valving the Setup Wizard dramatically reduces commissioning time in the field. The task list shows what processes will run. When started from the Setup Wizard, several tasks can be listed and are performed in order For processes started from the “Configure Tab” on page 571 or “Diagnostics Tab” on page 589, only one task is listed and started. Figure 2 Setup Wizard 561 GE Oil & Gas ValVue Digital Communications Software Ver. 2.80 Wizard Step 1 When selected, you can modify the device Tag, Descriptor, and Message. Wizard Step 2 When selected you can modify the air action or return the device to factory default settings. Wizard Step 3 When selected, you can perform a Travel Calibration. To determine valve position, the positioner must measure the closed and open positions of the valve. The SVI first exhausts the actuator and measures the position, then fills the actuators and measures the position. From these measurements the valve position is determined. 562 Mode Wizard Step 4 When selected, you can perform an Auto Tune. The SVI positioner is a PID servo control device with special parameters unique to valve positioners. Because the SVI can be put on a wide variety of valves, the values of the parameters must be changed to match each valve. The SVI can determine a good set of parameters automatically. When the Auto Tune procedure is run, the SVI performs a series of open and closed loop tests to determine values for P, I, D, Padj, Beta, Position Compensation, and DeadZone. The values determined should give good general operation of the valve, however these values are determined by a target set of performance criteria built into the SVI. You may want performance different than this set and may therefore want to set the PID values differently than determined by Auto Tune. This can be done on the “Calibrate Tab” on page 581. Wizard Step 5 Click and when Setup Wizard completes a report of settings appears using the selection made in Report Setup. Mode The SVI can be in any of several operating modes: Operating In this mode the SVI responds to the input signal and positions the valve appropriately (indicator green). Manual In this mode the valve does not respond to the input signal. Instead it remains stable in one position which is the position that the valve was when manual mode was entered or a new position selected by the user (see Setpoint) (indicator yellow). Configure In this mode you can set configuration parameters of the positioner or controller (indicator yellow). Calibrate In this mode you can set calibration parameters of the positioner (indicator yellow). Diagnostic In this mode you can run response time tests, step response tests, and positioner signatures (indicator yellow). Bumpless transfer This is a transition mode when you select operating mode from manual mode (see Bumpless Transfer) (indicator red). 563 GE Oil & Gas Failsafe ValVue Digital Communications Software Ver. 2.80 When the SVI cannot operate correctly the device goes to the failsafe position and remains in the failsafe mode until the user intervenes (indicator red). Figure 3 Change Mode Command Result Display This box displays the SVI's response to HART commands. The following commands may be sent to the SVI: 000 Read Identifier Returns the unique identifier from the device including the Device ID, Device type, and the Manufacturers ID. 001 Read Primary Variable Returns the position in percent open. 002 Read Current Returns the input signal in mA. 003 Read All Variables Returns the input signal and the position in percent open. 011 Read ID from Tag Prompts you for a tag name. The tag name is sent in a HART command and if received by a device with a matching tag name, the ID of the device is returned. The format of the ID is the same as command 001 Read Identifier. 012 Read Message Reads the message that was stored in the device when it was configured. 013 Read Tag & Descriptor Reads the tag name, date, and the descriptor that was stored in the device when it was configured. 016 Read Assembly Number Reads the final assembly number that was stored in the device when it was configured. 017 Write Message This command allows you to enter a message (up to 32 characters) to store in the SVI. 018 Write Tag & Descriptor This command allows you to enter a tag name (up to eight characters) and a description (up to 16 characters) to store in the SVI. 564 Command Result Display 019 Write Final Assembly This command allows you to enter an identifying number (0 to 16 million) which is stored in the SVI. 038 Reset Configuration Changed Flag Clears the HART configuration changed flag. 210 Read Configuration Reads the configuration data from the device and displays it in the response box. The data includes all of the data describing the device set on the “Configure Tab” on page 571 including Air-To-Open/Air-To-Close, Tight Shutoff status, Software Position Limit Stops, etc. 212 Read Error Limits Reads and displays the position range and time-outs associated with position and pressure errors. 213 Read Calibration Data Reads and displays the input signal that corresponds to the open and closed position of the valve. 216 Read PID Reads and displays the valve tuning parameters. 136 Read Status Reads and displays the status flags. These flags describe error conditions that have occurred since the last time they were cleared. See Status Code List for a complete list of possible codes. 138 Clear Status Clears the status flags. See also Status Code List. 137 Read Limit Switches Reads the status of the contact switches. 139 Read Continuous Diagnostic Data Reads and displays the continuous diagnostic data including number of full strokes the valve has made, the number of cycles (direction changes), the time the valve has spent open, the time the valve has been closed, and the time the valve has spent throttling near the seat. 191 Read Signature Results Displays the results of the last run standard valve signature test. The results include friction, response time, supply pressure, and spring range. The last run data remains in the positioner until a power off and then it is lost. Therefore this data will not be meaningful if the diagnostics have not been run since the last power off. 221 Read Configuration 2 Displays the values of the parameters that define the configuration of the process controller. 217 Read Loop PID Displays the values of the process controller’s PID parameters. 218 Read Loop Parameters Displays the values of the parameters used by the process control1 ler. 219 Read Loop Parameters Displays the values of the parameters used by the process control2 ler for ratio control. 565 GE Oil & Gas ValVue Digital Communications Software Ver. 2.80 220 Read Loop Mode Displays the process controller mode for the setpoint and process variable: either remote (measured from the primary and auxiliary input channels respectively) or local (set by HART command and remains constant until changed by another HART command). 141 Read Raw Data Returns information from the SVI that is useful to Masoneilan technicians for diagnostic purposes. The information includes the input current on the auxiliary input channel, the A/D values from the pressure, signal, and position measurements, the D/A value of the signal to the I/P, and the internal SVI temperature. Auto Tune The SVI positioner is PID servo control device with special parameters unique to valve positioners. Because the SVI can be put on a wide variety of valves, the values of the parameters must be changed to match each valve. The SVI can determine a good set of parameters automatically. When the Auto Tune procedure is run, the SVI performs a series of open and closed loop tests to determine values for P, I, D, Padj, Beta, Position Compensation, and Dead Zone. A progress dialog appears while the autotune process is running. The values determined should give good general operation of the valve; however these values are determined by a target set of performance criteria built into the SVI. You may want performance different than this set and may therefore want to set the PID values differently than determined by Auto Tune. This can be done on the Calibrate tab. Progress Dialog Some processes that ValVue can start can be lengthy. These processes include find stops, autotune, diagnostics, and the setup wizard. While these processes run, a dialog is provided to show the progress and allow you to cancel the process early if necessary. Figure 4 Progress 566 Read Status Read Status The SVI tracks some errors and fault conditions. When there is information on fault codes available in the SVI, this box contains Read Additional Status. To retrieve the fault codes 1. Select Read Status from the drop down list. 2. Click Send. The results appear in the lower left box. Menu - Monitor When you right-click on the Monitor tab, a context menu appears (the items that appear depend on the SVI mode): Full Open - Moves the valve to full open. This command work by taking the valve out of closed loop control and send a high or low signal to the I/P. Full Closed - Moves the valve to full closed. This command work by taking the valve out of closed loop control and send a high or low signal to the I/P. Cancel Transfer – Stops the bumpless transfer and puts the device in Manual mode. Available only when bumpless transfer is on and the device has been instructed to go to Operate mode from Manual mode. Reset - Clicking this button issues a master reset to the device, causing it to go through its startup routine and re-initializing all of its operating parameters from non-volatile memory. Report Setup – Allows you to select a report file and a report printing program. Report – Generates a report of the SVI parameters. Save SVI Data – Saves the SVI internal parameters to a disk file that can be read by the ValVue. Restore SVI Data – Reads the internal parameter values from a saved file and writes them to the SVI. This changes the configuration and calibration parameters. Only available in Manual mode. Detach Trend – Removes the Trend display from the tabbed dialog and creates a separate display. Help – Displays the help file at the Monitor tab instructions. 567 GE Oil & Gas ValVue Digital Communications Software Ver. 2.80 Trend Tab From the Trend tab you can watch the performance of the valve and the process controller as it operates. These graphs are useful for tuning the PID parameters and monitoring valve performance. The process trend graphs may be zoomed only on the Y axis. The process trend can be detached from the tabbed dialog so that it can be viewed while performing calibration and diagnostic tasks. Figure 5 Trend Tab Fields Position, Manual Setpoint, Signal Setpoint and Pressure The display of any of the four curves on the Trend graph can be turned on or off by checking or unchecking these boxes. The available curves are position, position setpoint, and if the controller is on the process variable and the process setpoint. Y Low/High The Y axis (position) of the trend graph can be set by entering the values in these edit boxes. Enter a number and hit tab to set the scale. The axis can be changed with the mouse by zooming and can be returned to the original scale by right-clicking in the graph. 568 Trend Tab Position Indicator This indicator shows the valve position graphically. The indicator consists of three parts: The upper part contains an indicator that shows the value of the signal. In Operating mode this is the position setpoint. In Manual mode. this is the position that the valve moves to if operating mode is selected. The center green bar shows the valve position with full left as closed and full right as open. The numerical valve position is shown in the center. The lower part contains an indicator (thumb)that shows the valve setpoint. In Operating mode this is the same as the signal. In Manual mode it is the valve setpoint. You can drag the thumb to change the valve setpoint. While dragging. the number in the center bar shows the manual setpoint that will be selected when you release the thumb. You can also change the manual setpoint by right-clicking in the indicator. A dialog box appears where to type the exact setpoint for use. Change Mode The SVI can be in any of several operating modes: Operating: In this mode the SVI responds to the input signal and positions the valve appropriately (indicator green). Manual: In this mode the valve does not respond to the input signal. Instead it remains stable in one position which is the position that the valve was when manual mode was entered or a new position selected by the user (see Setpoint) (indicator yellow). Configure: In this mode you can set configuration parameters of the positioner or controller (indicator yellow). Calibrate: In this mode you can set calibration parameters of the positioner (indicator yellow). Diagnostic: In this mode you can run response time tests, step response tests, and positioner signatures (indicator yellow). Bumpless transfer: This is a transition mode when you select operating mode from manual mode (see Bumpless Transfer) (indicator red). Failsafe: When the SVI cannot operate correctly the device goes to the failsafe position and remains in the failsafe mode until the user intervenes (indicator red). 569 GE Oil & Gas ValVue Digital Communications Software Ver. 2.80 Capture to Clipboard Clicking this button saves an image of the graph on the clipboard. The image (a bitmap) can be pasted into another document (e.g. into a Microsoft Word document). Zooming Any portion of a diagnostic graph can be examined more closely by entering the new X and Y scales in the proper scale edit boxes or by dragging the mouse across an area of the graph. lithe mouse is dragged across an area, that area fills the graphic window Right button clicking on the graph restores the default scales. Menu- Trend When you right-click on the Trend tab (but not in the graph area -see zooming), a context menu appears: Refresh Graph- Restarts the sampling of the Trend graph. Stop Graph- Stops the sampling of the Trend graph. It can be restarted by selecting Refresh Graph. Report Setup -Allows you to select a report file and a report printing program. Report- Generates a report of the SVI parameters. Detach Trend- Removes the Trend display from the tabbed dialog and creates a separate display. Help- Displays the help file at the Trend tab instructions. 570 Configure Tab Configure Tab From the Configure tab you can set the information that tells the SVI how the valve/actuator is configured. Figure 6 Configure Tab Fields Polling Address HART can communicate with up to 15 devices on a single pair of wires. These devices are distinguished by their polling address which is a number from 0 to 15. If there is a device at polling address 0, it must be the only device on the loop. There may be up to 15 devices with non-zero polling addresses on the loop (subject to power and intrinsic safety constraints). Devices which operate 4-20 mA are generally required to have polling address 0, however with split range valve positioners, several4-20 mA devices may be wired in series. These devices should be set up with non-zero polling addresses. Switches The SVI can measure the status of too contact switches (open or closed). See the operating manual for connection information. 571 GE Oil & Gas ValVue Digital Communications Software Ver. 2.80 Language The SVI can display its menu in English or French. The AMS Snap-on program is not affected. Separate language versions of AMS Snap-on are available. Pressure Units The pressure reported by the SVI can be in psi, bar, or kpa units. If the pressure units are changed after the unit has been fully set up, the SVI automatically converts all of its internal parameters to the appropriate units. Diagnostic and memory dump data saved to a file is not converted. Position Fault Limits You can configure how position errors are handled. A position error occurs when the valve position differs from the requested position (from the input signal in Normal operating mode or the Manual setpoint in manual mode) by more than the Position Error Band for more than the Position Error Time 1. When this occurs, a status flag is set is reported during the next HART message (Only that a flag is set is reported. You must send a Read Status message to find out the cause of the status flag). If the error persists for Position Error Time 2, the valve is put in failsafe position. This Iater action may be disabled by unchecking the Enable box next to the Time 2 entry. For practical considerations, Time 2 (if enabled) must be larger than Time 1 by at least two seconds. Time 1 must be at least as long as the time required to open the valve fully or unnecessary position errors are reported. The maximum time is 327 seconds. Characterization Control valves are often characterized to give a specific relationship between flow capacity (Cv) and percent opening of the valve. The valve can be characterized with special purpose trim or with the SVI positioner Several characterizations are available: Linear: Causes the valve to open proportionally with the input signal. This option should be selected if non-linear trim is used in the valve. Equal Percentage (50) and Equal Percentage (30): Two equal percentage characterizations are available, one with R=50 and the other with R=30. Quick Opening: The quick opening characterization is the inverse to the Equal Percentage (50) characterization curve. Custom Configuration: Selecting this option displays an additional dialog where to enter or draw a custom characterization curve. The curve can have up to nine points and points in between are linearly interpolated. Air-to-Open I Air-to-Close You must select whether the valve is an air to open valve or an air to close valve. This selection determines whether an increasing signal opens or closes the valve. 572 Configure Tab Single/Double Acting Actuator Select whether the actuator is a single or double acting actuator. Button Lock The SVI comes with an optional local display and buttons for data entry. These buttons can be used to perform basic SVI setup without the need for ValVue or a handheld. It may, however, be desirable after initial setup to lock the buttons so that the SVI parameters cannot be inadvertently changed from the buttons. Several level of locks are provided: Allow Local Buttons (level 3): Buttons on the SVI are enabled. Lock Out Local Cal. - Config. (level 2): You can use the buttons to perform operations in normal operating mode and manual mode, however you cannot go to configure or calibrate mode. Lock Out Local Manual (level 1): You can examine variables in normal operating mode but cannot put the valve in manual mode (and therefore cannot get to calibrate or configure modes). Lock Out All Buttons (level 0): The buttons are disabled. Bumpless Transfer This option provides a means to maintain smooth valve control positioning when changing to Normal mode from Manual or Setup. Without Bumpless Transfer, when changing to Normal mode, the setpoint could vary in a manner that causes a significant process disturbance. Bumpless Transfer moves the controller signal to match the valve position so that smooth resumption of control with little disturbance results. When Bumpless Transfer is selected, returning to Normal mode from Manual or Setup mode is deferred until the input signal matches the current valve position. Either the input signal or the valve position can be changed to match. If nothing is done, the system slowly changes the position until it matches the signal setpoint. The time taken to move to the position is determined by the Transfer Time, which is a number between 0 and 255 and is approximately the number of seconds required to move the valve 100%. Near Closed This value determines the value of position below which the valve is considered near closed by the continuous diagnostic calculations. Tight Shutoff When selected, if the input signal of the valve would position the valve below the tight shutoff value (entered in the edit box to the right), full supply pressure or atmosphere pressure is supplied to the actuator as needed to close the valve with full seating force. 573 GE Oil & Gas ValVue Digital Communications Software Ver. 2.80 Position Limit Stops: Position Lower Limit / Position Upper Limit The SVI allows you to establish software limit stops. If enabled, during correct operation of the SVI, the control functions of the SVI will not allow the valve position to be lower than the lower position limit or above the upper position limit This option does not provide mechanical stops for the valve. In an electrical or air failure the valve goes to the fail safe position without regard to the software limit stops. The full open and full closed buttons similarly ignore the settings of the software limit stops. Apply Clicking Apply saves to the SVI any changes that have been made to configuration or calibration parameters. Change Mode The SVI can be in any of several operating modes: Operating: In this mode the SVI responds to the input signal and positions the valve appropriately (indicator green). Manual: In this mode the valve does not respond to the input signal. Instead it remains stable in one position which is the position that the valve was when manual mode was entered or a new position selected by the user (see Setpoint) (indicator yellow). Configure: In this mode you can set configuration parameters of the positioner or controller (indicator yellow). Calibrate: In this mode you can set calibration parameters of the positioner (indicator yellow). Diagnostic: In this mode you can run response time tests, step response tests, and positioner signatures (indicator yellow). Bumpless transfer: This is a transition mode when you select operating mode from manual mode (see Bumpless Transfer) (indicator red). Failsafe: When the SVI cannot operate correctly the device goes to the failsafe position and remains in the failsafe mode until the user intervenes (indicator red). 574 Custom Characterization Custom Characterization A custom characterization defines the relationship between the input signal and the output position of the valve. It can contain up to nine. XY pairs and the position is linearly interpolated between the pairs. The first position must be 0,0 and the last position 100,100. Both are in percent and neither count toward the 9 points allowed. Add points to the curve by clicking the mouse at the position where the point is to be added. Delete points by clicking on it with the right mouse button. Move points by dragging them to their new position. The characterization curve must be non-decreasing and the program will not allow a point to be added or moved to a position that would create a decreasing segment. To enter exact positions: 1. Enter a value in the edit boxes at the bottom of the tab. 2. Hit TAB. 3. Click OK to save the changes and returns to the Configuration tab. Clicking Cancel returns to the Configuration tab without saving. Figure 7 Custom Characterization 575 GE Oil & Gas ValVue Digital Communications Software Ver. 2.80 Custom Linearization When mounted on a reciprocating valve, a small non-linearity in the reported valve position versus actual valve position can result from the linkage configuration. This non-linearity can be corrected using a custom characterization that matches the specific linkage used. The custom linearization procedure automatically generates this custom characterization. Custom characterization must be the selected configuration option to use the generated curve. This option is selected automatically when you click OK to accept the displayed curve. Two types of linkages are modeled: simple and compound. Most Masoneilan linkages use the compound linkage system. Clicking Cancel on the Custom Linearization tab returns to the Configuration tab without changing the characterization. Figure 8 Custom Linearization Linkage Parameters Stroke Length - The distance of stem movement from 0% to 100% position. Lever 1 Length - The length of the lever connected to the rotating element of the SVI2. Position at horizontal - The valve position when Lever 1 is horizontal (for normally positioned valves). Lever 2 Length - The length of the 2nd lever in a compound lever. This lever connects the 1st lever to the valve stem. Offset - The horizontal distance from the connection between the two levers and the connection of the 2nd lever to the stem. Lever 2 Above/Below - Select above if Lever 2 points toward the open position and below if it points toward the closed position. 576 Menu -Configure Simple - Compound Linkage Configuration SIMPLE LEVER The simple lever has the pivot point (the potentiometer in the SVI) mounted a fixed distance (L1) from the valve stem pickup point. To compute the proper correction curve: 1. Enter the stroke length, the distance from the pivot to the valve stem pickup point and the valve position at horizontal. 2. Click Simple to compute the correction and display the curve. COMPOUND LEVER The compound linkage has two lever segments attached at one end to the pivot (the potentiometer in the SVI) and the other end to the valve stem pickup point. To compute the proper correction curve: 1. Enter the stroke length, first lever segment length (L1), second lever segment length (L2), the distance from the pivot to the valve stem pickup (L3), the valve position at horizontal. 2. Click Compound to compute the correction and display the curve. Most Masoneilan linkages use a linkage with L3 equal to L1, i.e. the second lever arm is vertical when the first lever arm is horizontal. The correction computation correctly computes the correction curve when L3 is not equal to L1, however L3 must be greater than 0 which requires that the valve stem pickup not be lined up with the pivot and that the pickup be on the same side of the pivot as the link between the first and second lever segments. Menu -Configure When you right-click on the Configure tab, a context menu appears: Custom Linearization- Displays the Custom Linearization tab to allow correction for linkage non-linearity. This tab creates a custom characterization that linearizes the valve movement with respect to the input signal. Report Setup -Allows you to select a report file and a report printing program. Report- Generates a report of the SVI parameters. Detach Trend- Removes the Trend display from the tabbed dialog and creates a separate display. Help- Displays the help file at the Configure tab instructions. 577 GE Oil & Gas ValVue Digital Communications Software Ver. 2.80 Controller Configure Tab From the Controller Config tab you can set the information that tells the SVI how the process controller is to be configured. Figure 9 Controller Config Tab Fields Controller Startup Mode This option determines whether the setpoint is in local or remote mode on start up. As an option, it can startup in the mode that it was in before power was lost. Some configurations allow the setpoint to be only local. This box allows that configuration to be set. Direct/Reverse You must select whether the SVI is a direct or reverse instrument. A positioner is direct if increasing the input signal increases the output pressure to the actuator and is reverse if increasing the input signal decreases the output pressure. Reverse mode operation may be accomplished by hardware or software means. Hardware reverse is an option that must be ordered from the factory (the device cannot be converted to hardware reverse in the field). 578 Controller Configure Tab Reverse mode is a rarely used option and may cause unexpected results in the event of a power or air failure. Be sure you understand the operation of the SVI in reverse mode before selecting either hardware or software reverse. Call Masoneilan’s technical support if you are unsure of the proper use of reverse modes. Air-To-Open Electrical Failure Air Failure Sensor Failure Direct Closed Closed Configurable Hardware Reverse Open Closed Configurable Software Reverse Closed Closed Configurable Air-To-Close Electrical Failure Air Failure Sensor Failure Direct Open Open Configurable Hardware Reverse Closed Open Configurable Software Reverse Open Open Configurable In the software reverse mode, care must be taken to insure that the controller does not output a signal less than 3.8 mA. As the input signal drops, the air pressure to the actuator increases. However, below 3.8 mA, the SVI would not have sufficient power to run. When power is insufficient to run, the output to the I/P would drop to 0 and the air pressure would go to atmosphere pressure. See also Fail Low / Fail High. Fail Direction This selection determines whether the SVI fails to low output signal or to high output signal. It is used almost exclusively in the hardware reverse mode. Fail low is the normal mode, but for hardware reverse instruments, fail high may be preferred. Where fail high results in a low actuator pressure. In an electrical failure, the SVI no longer operates and cannot fail high. Process Controller On/Off This option allows operation of the process controller when checked. If selected, the process variable must be connected to the auxiliary input channel and some hardware connections must be changed (see operating manual). This option can only be selected if the device has been purchased with the process controller option. If the device is not used as a process controller uncheck the box. When OFF, limit switches can be attached to the second input terminal (see operating manual for connection details). The SVI reports whether the limit switches are open or closed. 579 GE Oil & Gas ValVue Digital Communications Software Ver. 2.80 Initial Setpoint When power is applied to the SVI after being off longer than three seconds the SVI performs a cold start where its memory is restored from parameters stored in non-volatile memory. This parameter determines the setpoint if the startup mode is local. Local setpoints are entered in process variable units. lithe SVI is in ratio control mode, these units may be different from the setpoint units. Controller Period The controller can process the setpoint and process variable data every 0.15 seconds (6.7 times per second) to 10 seconds. At 0.15 seconds the display and button response is degraded. For fast processes, a rate of 0.2 would be a reasonable value and for slow processes 2 seconds is common. Ratio Control This option turns ratio control on or off. In ratio control, the setpoint and process variable may be in different engineering units or on different scales. The relationship between the setpoint in process variable units and the raw setpoint is given by: Setpoint (in process variable units)=Ratio Gain x Setpoint +Ratio Bias. The setpoint in process variable units is used in the PID calculation to compute error. PV Units Code / Remote SP Units Code You can select the units for the process variable and setpoint. HART defines units codes for many commonly used units. The AMS snap-on is programmed to recognize many of these and you can select them from the list box. If the units used is not in the list box, enter the HART units code in the list box. In which case the program only reports the code, not the text version of the units. Menu -Controller Configuration When the user right-clicks on the Controller Configuration tab, a context menu appears. The following items may be on the menu (the items that appear depend on the SVI mode). Report Setup -Allows the user to select a report file and a report printing program. Report-Generates a report of the SVI parameters. Detach Trend- Removes the trend display from the tabbed dialog and creates a separate trend display. Help-Displays the help file at the Controller Monitor tab instructions. 580 Calibrate Tab Calibrate Tab From the Calibrate tab you can calibrate the stop positions and the feedback control parameters. Figure 10 Calibrate Tab Fields Signal- Low/High The low and high signal defines at what input values the valve will be fully open or fully closed. The low signal value must always be lower than the high signal value. The AMS Snap-on software identifies which value represents closed and which represents open from the configuration data. The values are typically 4 and 20 mA but may be any values between 3.8 and 22 mA. lithe valve is split ranged, values of 4 and 12 or 12 and 20 may be entered for example. These entries are the proper method of split ranging the SVI (rather than with a custom characterization curve). P Proportional gain P(%) is the ratio of proportional action (part of controller output) to error. Common values for the positioner are 50 for small valves, up to 4000 for large valves. 581 GE Oil & Gas ValVue Digital Communications Software Ver. 2.80 I Integral time or reset time (0.1 sec), is the time constant of integral control. Higher values of I cause less integral action, however a value of 0 gives no integral action. Common values are 10 to 200. D Derivative time or rate time (msec) is the time constant of derivative control. Common values are 10 to 100. PAdj Valves often have significantly different response when filling verses exhausting. The proportional gain is adjusted by adding Pad}(%) to P when the valve is exhausting. DeadZone When the valve position is within the setpoint +/-the dead zone, no additional position control is performed. This value is normally 0%, however for high friction valves (e.g. valves with graphite packing) a higher dead zone (%) helps avoid limit cycling due to the stick/slip action of the valve. In these cases, the dead zone chosen might be 0.5% to 1%. Beta Beta is nonlinear gain factor, ranging from -9 to 9. When beta is 0, the controller gain is linear Otherwise the gain is the function of error The larger the beta, the smaller the gain for small error. Typical beta value for a valve position controller is 7 or 8. Position Compensation Coefficient The response of the valve is different when the valve is nearly closed than when the valve is nearly open. The position compensation coefficient, which is a number between 0 and 9, allows you to make adjustments to try to equalize the valve response. The normal value is 6. Damping Coefficient The valve response may be made slower for some applications. A value of zero gives no damping, and a value of nine gives maximum damping of valve motion. Apply Clicking Apply saves to the SVI any changes that have been made to configuration or calibration parameters. High Pressure Enter the air supply pressure in this edit box. This value is used only for scaling the input pressure signal to engineering units and need not be exact. Low PV /High PV If the process controller option is ON, you must enter the engineering units for the process variable that corresponds to 4.0 mA and 20.0 mA. The SVI uses these values to convert the auxiliary input signal to engineering units. Low Remote SP /High Remote SP If the process controller option is ON, you must enter the engineering units for the setpoint that corresponds to 4.0 mA and 20.0 mA. The SVI uses these values to convert the primary input signal to engineering units. Change Mode The SVI can be in any of several operating modes: 582 Calibration Value Operating: In this mode the SVI responds to the input signal and positions the valve appropriately (indicator green). Manual: In this mode the valve does not respond to the input signal. Instead it remains stable in one position which is the position that the valve was when manual mode was entered or a new position selected by the user (see Setpoint) (indicator yellow). Configure: In this mode you can set configuration parameters of the positioner or controller (indicator yellow). Calibrate: In this mode you can set calibration parameters of the positioner (indicator yellow). Diagnostic: In this mode you can run response time tests, step response tests, and positioner signatures (indicator yellow). Bumpless transfer: This is a transition mode when you select operating mode from manual mode (see Bumpless Transfer) (indicator red). Failsafe: When the SVI cannot operate correctly the device goes to the failsafe position and remains in the failsafe mode until the user intervenes (indicator red). Calibration Value This value is used when recalibrating the signal measurement. To do this: 1. Set the source current to a known value. 2. Enter that value in the Calibration Value edit box. 3. Select Set Low Signal Cal or Set High Signal Cal appropriately. Calibration Value- 2nd input Signal To calibrate the auxiliary signal input (used for the process variable when the controller is on): 1. Connect a 4ma or 20ma signal to the input. 2. Enter the value in this edit box. 3. Select Set Low Signal2 Cal or Set Low Signal1 Cal, respectively from the menu. See the operating manual for instructions on connecting the auxiliary signal to the SVI. 583 GE Oil & Gas ValVue Digital Communications Software Ver. 2.80 Calibration Value- Pressure The pressure sensor is calibrated at the factory. To recalibrate it in the field: 1. Set the pressure to a low value (less than nine psi). 2. Enter the value in this edit box. 3. Select Set Low Pressure Cal from the menu. 4. Calibrate the upper range of the sensor by setting the pressure to a high value (between 10 and 120 psi). 5. Enter the value in this edit box. 6. Select Set High Pressure Cal from the menu. Open Stop Adjustment In some valves the stem travel exceeds the nominal valve travel. The SVI allows you to compensate for this so that the valve position reads 100% at the nominal travel. To make this correction: 1. Enter 100 in the Open Stop Adjustment edit box. 2. Select Run Find Stops from the context menu. This calibrates the position with the full valve travel. 3. Return to the Manual mode and adjust the valve to its nominal travel and note the position reading. 4. Return to Calibrate mode. 5. Enter the position that was measured at nominal travel into the Open Stop Adjustment edit box. 6. Select Run Find Stops from the menu. This calibrates the value so that the nominal travel reads 100%. Pressure Calibration Procedure The Calibrate tab allows you to recalibrate the pressure sensor in the SVI. The sensor is calibrated at the factory and does not usually require recalibration, but if needed, this dialog provides a convenient method. The Reset to Factory button returns the calibrations to those that were set before delivery of the SVI. The currently measured value of the pressure sensor is displayed and can be compared to reference measurements to see if recalibration is necessary. The procedure for recalibration is: Zero Calibration 1. Click the Calib. Pressure button. A dialog appears. 2. Enter 0 in the Pressure Value field. 584 Signal Calibration Procedure 3. Turn the air off and click Set Low Pressure. Gain calibration 1. Right-click and from the popup menu select Full Open (on an ATO valve). 2. Click the Calib. Pressure button. A dialog appears. 3. Enter the supply pressure in the Pressure Value field. 4. Click Set High Pressure. Signal Calibration Procedure The Calibrate tab allows you to recalibrate the signal sensor in the SVI. The sensor is calibrated at the factory and does not usually require recalibration, but if needed, this dialog provides a convenient method. The Reset to Factory button returns the calibrations to those that were set before delivery of the SVI. The currently measured value of the primary input is displayed and can be compared to reference signals to see if recalibration is necessary. Calibrating the primary signal can be done most easily with a variable current source. The procedure for recalibration is: Low Calibration 1. Click the Calib. Signal button. A dialog appears. 2. Enter 4 in the signal value field. 3. Set the current to 4.00 mA and click Set Low Signal. High Calibration 1. Click the Calib. Signal button. A dialog appears. 2. Enter 20 in the signal value field. 3. Set the current to 20.00 mA and click Set High Signal. 585 GE Oil & Gas ValVue Digital Communications Software Ver. 2.80 Auxiliary Signal Calibration Procedure The Calibrate tab allows you to recalibrate the auxiliary signal sensor in the SVI. This sensor is used as the process variable input when the SVI is used as a controller. The Reset to Factory button returns the calibrations to those that were set before delivery of the SVI. The currently measured value of the auxiliary input appears and can be compared to reference signals to see if recalibration is necessary. Calibrating the auxiliary signal can be done most easily with a variable current source. The procedure for recalibration is: Low Calibration 1. Click the Calib. 2nd Signal button. A dialog appears. 2. Enter 4 in the signal value field. 3. Set the current to 4.00 mA and click Set Low Signal. High Calibration 1. Click the Calib. 2nd Signal button. A dialog appears. 2. Enter 20 in the signal value field. 3. Set the current to 20.00 mA and click Set High Signal. Find Stops The Find Stop routine attempts to move the valve through out it’s full range to measure the mechanical stroke of the valve. The calibration routine succeeds if the mechanical motion measured by the travel sensor rotates more than the minimum required span and if the value measured at both stops is within the limits of the travel sensor (18 deg. To 120 deg for standard SVI or 9 to 60 degrees for short stroke version of SVI). A progress dialog appears while the find stops process is running. Correction can be made for nominal valve travel if it is less than full travel (see Open Stop adjustment). The following affects the Find Stop routine from succeeding: Insufficient or inadequate air supply to the positioner Improper adjustment of the reversing relay (if present) Steady state cannot be achieved at one or both mechanical stops External accessories (such as solenoids, trip valve, lock up valve, etc) restricting the flow to the actuator Defective travel sensor Inadequate travel sensor rotation or rotation beyond the sensor’s limits. 586 Find Stops On a failure of the Find Stop routine, verify the following in this order: 1. Turn on the air supply and make sure that it is at least 5 psig more than the upper spring range value. 2. If any, adjust the reversing relay in accordance to the manufacturer’s specifications of the reversing relay. 3. Secure all linkages connecting the travel sensor to the actuator motion. 4. Using the Status tab, verify that the alarm position sensor error isn’t enabled. In the case that it is enabled, re-adjust the lever per the SVI’s instruction manual to insure that the lever arm is rotating in the appropriate quadrant. 5. Verify that the minimum travel span is 4900 counts and that the sensor counts is less than 32000 counts and more than 1 (see procedure below). Procedure for verifying the sensor counts using Valvue2: 1. Change the mode of the SVI to Calibrate. 2. Click on the Calibrate tab. 3. Right-click in the tab or click on the Tools menu, and select Full Close. 4. Select the Check tab and note the value of RawPosition. 5. Right-click in the tab or click on the Tools menu, and select Full Open. 6. Select the Check tab and note the value of RawPosition. Figure 11 Find Stops Lever Orientation Maximum lever arm swing for Standard SVI version (short stroke Version is +/- 30 deg from mid-point) 587 GE Oil & Gas ValVue Digital Communications Software Ver. 2.80 Manual Find Stops On some very large valves or valves with non-Masoneilan actuators, it is possible that the automatic Find Stops procedure will not find the correct end positions of the travel. A semi-automatic method of calibrating the stop positions is provided. To calibrate the position: 1. Select Full Closed from the menu to close the valve. 2. When the valve is fully closed, select Set as Closed Stop. 3. Select Full Open from the menu to open the valve. 4. When the valve is fully opened, select Set As Open Stop For some valves the open position stop exceeds the nominal travel of the valve. By entering a value in the Open Stop Adjustment the position calibration can be adjusted to nominal travel. Menu - Calibrate When you right-click on the Calibrate tab, a context menu appears. Run Find Stops Runs the automatic position calibration process. Manual Find Stops Allows you to set full open and full closed and wait for the valve to complete these operations before the SVI accepts the stop position. This allows for setting the stops on very large valves which may not work properly with the automatic find stops routine. Run Auto Tune Automatically finds appropriate PID parameters for the valve. Full Open Moves the valve to full open. This command work by taking the valve out of closed loop control and send a high or low signal to the I/P. Full Closed Moves the valve to full closed. This command work by taking the valve out of closed loop control and send a high or low signal to the I/P. Reset to Factory Cal Resets the signal calibration to their factory setting. Report Setup – Allows you to select a report file and a report printing program. Report Generates a report of the SVI parameters. Detach Trend Removes the Trend display from the tabbed dialog and creates a separate display. Help Displays the help file at the Calibrate tab instructions. 588 Diagnostics Tab Diagnostics Tab From the Diagnostic tab you can run response time tests, step response tests, and positioner signatures. Figure 12 Diagnostics Tab Fields Continuous Diagnostic Values: Strokes, Cycles, Time Open, Time Closed, Time Near Closed Displays the continuous diagnostic data including number of full strokes the valve has made, the number of cycles (direction changes), the time the valve has spent open, the time the valve has been closed, and the time the valve has spent throttling near the seat. Diagnostic Tests Diagnostic Types: Response Test, Step Test, Positioner Signature The SVI allows four diagnostic tests to be performed: Standard actuator signature, Step Response test, Extended actuator signature test, and Positioner Signature test. The test to be performed is selected in this selection box. Diagnostic Parameters: Start Position, Stop Position, Time The parameters needed by the diagnostic tests are dependent upon which test is selected: 589 GE Oil & Gas ValVue Digital Communications Software Ver. 2.80 Standard Actuator Signature: Measures the position vs. pressure response of the valve when increasing pressure and when decreasing pressure. The test is made from 10% position to 90% position with data points taken every 10%. This test produces a pressure vs. position graph where the actuator pressure is first increased slowly then decreased slowly. The graph displays data from 10% to 90% in 10% increments, both increasing and decreasing. Speed – A number from 1 (slowest) to 9 (fastest). The speed should generally be as slow as possible where the test finishes in a reasonable amount of time. As a rule of thumb, the speed can be the size of the valve in inches but not less than 2 or more than 9. Figure 13 Standard Actuator Signature Test Positioner Signature: The valve signal is slowly changed from the starting current to the ending current and then back. The number of points indicated are sampled equally spaced in each direction). A Positioner Signature produces an input signal vs. position graph for both increasing and decreasing signal. The signal is a simulated signal so linearity cannot be checked. The positioner is slowly moved from the starting position to the ending position and back and the two curves (up and down) are measured and displayed. Starting current (mA) Ending current (mA) 590 Diagnostics Tab Number of points to sample Step Profile: Measures the position response over time of the valve to a request to change position. o Starting position (%). This test produces a time vs. position graph where the valve is requested to change position. The graph can contain data for 2 to 10 seconds of data with data every 0.1 seconds. Ending position (%) Sample time – Number of seconds to sample at each step Figure 14 Step Response Test Results Extended Actuator Signature: The same test as the standard actuator signature except that you can specify a position range for the test and that sample data is taken more frequently. (every 0.1 seconds). This provides a much more detailed signature. The ending position may be less than 0 (e.g. –5.0%) which allows a signature to examine the seating response of the valve. An Extended Actuator Signature test produces a pressure vs. position graph where the actuator pressure is first increased slowly then decreased slowly. The graph displays data for the user selected position range both increasing and decreasing with data sampled every 0.1 seconds. Starting position (%) Ending position (%) 591 GE Oil & Gas ValVue Digital Communications Software Ver. 2.80 Speed – A number from 1 (slowest) to 9 (fastest). The speed should generally be as slow as possible where the test finishes in a reasonable amount of time. As a rule of thumb, the speed can be the size of the valve in inches but not less than 2 or more than 9. When the test range (starting position minus ending position) is small, a slower speed may be used. Perform Diag. Clicking Perform Diag. causes the selected diagnostic procedure to start A progress dialog appears while the diagnostic process is running. View Saved Diagnostic Previously run and saved diagnostics are viewed by clicking View Saved Diagnostic. This option is available in all modes of operation. Choose Signature Curve This allows diagnostic graphs that have been saved previously to be displayed. Two graphs (plus the current graph if one has just been run) can be displayed at once in order to compare the results: None: Removes the curve. Current Signature: Displays the last run standard actuator signature (note: the last run Standard Signature in the SVI is lost if power to the SVI is lost). Saved Signature: Displays the standard actuator signature saved in the SVI (if any). Baseline Signature: Displays the standard actuator signature saved as the baseline signature in the SVI (if any). Current Signature from dp1 File: Select a dp1 file for this or another SVI. The current standard actuator signature from that file is displayed. Saved Signature from dp1 File: Select a dp1 file for this or another SVI. The saved standard actuator signature from that file is displayed. Baseline Signature from dp1 File: Select a dp1 file for this or another SVI. The baseline standard actuator signature from that file is displayed. Signature from dgn File: Select a file that contains saved diagnostic graphs from this or another SVI. You can then select any of the saved diagnostic graphs. 592 Diagnostics Tab Figure 15 Choose Signature Curve Clicking the Export button creates a comma separated value file (.csv) of the diagnostic data being shown on the graph. CSV files can be read directly into Excel where you can create graphs or perform other analysis. Show Data Points Selecting this option will show a+ at each data point on the graph. Show Diagnostic Info Clicking this button opens a window that shows the friction and spring range of each standard actuator signature on the diagnostic graph. No information is shown for diagnostic graphs that are not standard actuator signatures. Results The results of the Response Time test are displayed in the results box. Change Mode The SVI can be in any of several operating modes: Operating: In this mode the SVI responds to the input signal and positions the valve appropriately (indicator green). Manual: In this mode the valve does not respond to the input signal. Instead it remains stable in one position which is the position that the valve was when manual mode was entered or a new position selected by the user (see Setpoint) (indicator yellow). Configure: In this mode you can set configuration parameters of the positioner or controller (indicator yellow). Calibrate: In this mode you can set calibration parameters of the positioner (indicator yellow). 593 GE Oil & Gas ValVue Digital Communications Software Ver. 2.80 Diagnostic: In this mode you can run response time tests, step response tests, and positioner signatures (indicator yellow). Bumpless transfer: This is a transition mode when you select operating mode from manual mode (see Bumpless Transfer) (indicator red). Failsafe: When the SVI cannot operate correctly the device goes to the failsafe position and remains in the failsafe mode until the user intervenes (indicator red). 594 Diagnostic Reports Diagnostic Reports To create this report: 1. Right-click on the Diagnostic tab and select Diagnostic Report and a dialog appears: Figure 16 Open 2. Select a .dgn file, click Open and the Pick Diagnostic Data dialog appears: Figure 17 Pick Diagnostic Report 595 GE Oil & Gas ValVue Digital Communications Software Ver. 2.80 3. Select specific group data (up to three of the same type) for presentation on a report, click OK and the report appears: Figure 18 Diagnostic Report This report can be printed or saved under a user designated name for later use. Report Preferences You must select the report file which is either a text (.txt) or rich text (.rtf) file. A standard report template comes installed with ValVue but you can create new reports in other formats (see Creating Report Files). To select the report file: 1. Click the browse button next to the report file edit box. 2. Select the proper report file. The program that generates the reports can be NotePad, WordPad, or Microsoft Word. Rich text format (.rtf) files can be used with WordPad or Word to give better formatting. To select the program: 1. Click the browse button next to the program edit box. 2. Select the program to use. NotePad and WordPad are often installed in the directory c:\Program Files\Accessories\ or in c:\windows\. The actual location of these files or Microsoft Word varies from computer to computer. 596 Diagnostic Reports Creating Report Files You can create a custom SVI report by creating a text or rich text format file which is laid out in the format of the desired report. This snap-on substitutes the value of its parameter into the text file where ever it finds a parameter name that matches an SVI parameter. For example: Tag=$$Tag The snap-on substitutes the actual tag name from the SVI in place of the $$Tag in the report. Any text can be used in a .txt file and printed with NotePad. With WordPad or Microsoft Word, you can use an .rtf format file which can contain special formatting (fonts, sizes, tabs, etc.) and can contain bitmaps. Some .rtf formatting is accepted in Word which is not available in WordPad – check the documentation of these program to determine what options are available (e.g. right align tabs is allowed in Word but not in WordPad). The allowed SVI Parameters are listed below. List the report file (report.rtf) shipped with the application for examples. $$Tag - Tag Name $$Descriptor - Descriptor $$Date - Date $$Message - Message $$AssemblyNumber - Final Assembly Number $$MfgID - Manufacturers ID (101 for Masoneilan) $$DeviceType - DeviceType (200 for the SVI) $$DeviceID - Hart DeviceID $$HWRev - Hardware Revision $$SWRev - Software Revision $$PollingAddress - PollingAddress $$Position - Position $$Pressure - Actuator Pressure $$Signal - Input signal $$Setpoint - Process Setpoint $$ProcessVar - Process variable $$Temperature - Circuit board temperature $$Bias - Internal I/P bias $$Output - Output from the process controller 597 GE Oil & Gas ValVue Digital Communications Software Ver. 2.80 $$Mode - SVI mode $$ControllerModeSP - Local/Remote $$ControllerModePV - Real/Simulated process variable $$SignalPercent - Input signal as percent $$AirAction - Air-to-open/Air-to-close $$ActuatorType - Single/double acting actuator $$ControllerSwitch - Controller on/off $$DirectReverse - Direct or reverse positioner $$ReverseType - Software or hardware reverse $$FailDirection - Fail to low/high I/P signal $$PosErrorBand - Position error band $$PosErrorTime - Time until position error $$PosErrorFailtime - Time until position error produces failsafe action $$Charact - Characterization (linear, equal percentage, etc.) $$CustomCharact - Displays the custom characterization constants $$ButtonLock - Button lock level $$Bumpless - Bumpless Transfer on/off $$TightShutoff - Tight shutoff on/off $$TSValue - Tight shutoff value $$ULimitStop - Upper position limit on/off $$ULSValue - Upper position limit $$LLimitStop - Lower position limit on/off $$LLSValue - Lower position limit $$NearClosed - Value below which is considered near closed $$PresUnits - Pressure units of measure $$PosUnits - Position units of measure (always %) $$Language - SVI display language $$LowSignal - Low calibration value $$HighSignal - High calibration value $$HighPres - Pressure calibration value $$P - Proportional gain in positioner $$Padjust - gain adjustment of positioner 598 Diagnostic Reports $$I - Integral action of positioner $$Beta - Step size adjustment in positioner $$D - Derivative action of positioner $$PosComp - Position range compensation of positioner $$DeadZone - Dead zone of positioner $$Damping - Damping coefficient of positioner $$Travel - Total strokes of the valve $$Cycles - Total cycles of the valve $$TimeOpen - Total time open of the valve $$TimeClosed - Total time closed of the valve $$TimeNearClosed - Amount of time valve was nearly closed $$Friction - Friction computed by standard diagnostic $$ResponseOpen - Time require to open valve $$ResponseClosed - Time required to close valve $$LSpringRange - Lower spring range (measured) $$USpringRange - Upper spring range (measured) $$Signature - Displays the data from the valve signature $$SigSavedSpeed - The speed used to run the saved signature $$LSprRngSaved - The lower spring range of the saved signature $$USprRngSaved - The upper spring range of the saved signature $$SigSaved - Displays the data from the saved valve signature $$SigFactorySpeed - The speed used to run the factory signature $$LSprRngFac - The lower spring range of the factory signature $$USprRngFac - The upper spring range of the factory signature $$SigFactory - Displays the data from the factory valve signature $$PVUnits - Process variable units of measure $$SPUnits - Process setpoint units of measure $$StartupMode - Controller startup mode local/remote $$InitialSetpoint - Initial setpoint for local startup $$ControllerRate - Controller cycle time $$RatioControl - Ratio control on/off $$ContrDirRev - Controller action direct/reverse 599 GE Oil & Gas ValVue Digital Communications Software Ver. 2.80 $$LowPV - Low calibration for process variable $$HighPV - High calibration for process variable $$LowSP - Low calibration for setpoint $$HighSP - High calibration for setpoint $$ContP - Controller P $$ContI - Controller I $$ContTD - Controller D $$ContKD - Controller D gain $$ContBeta - Controller beta $$LSPLimit - Lower setpoint limit $$USPLimit - Upper setpoint limit $$LowAlarm - Low alarm value $$HighAlarm - High alarm value $$ManResetBias - Manual reset bias $$OutRateLim - Controller output rate limit $$ContDZ - Controller dead zone $$DevSource - Derivative source $$AlarmType - Alarm type absolute/deviation $$SPTracking - Setpoint tracking on/off $$FreezeOnBad - Freeze on bad value on/off Menu - Diagnostics When you right-click on the Diagnostics tab, a context menu appears (the items depend upon what diagnostics have been run): View Diagnostic Graph – Views the data from the last run diagnostic procedure. Save Diagnostic Data – Saves the data from the last run diagnostic into a disk file. The disk file can be imported into spreadsheets or read with ValVue. Diagnostic Report - Opens a dialog to select a .dgn file and specify specific group data (up to three of the same type) for presentation on a diagnostics report. Save Signature in SVI – Saves the last run signature in the SVI. Save Signature as Baseline – Saves the last run signature as the baseline signature in the SVI. You must have administrator level privilege to select this option. Report Setup – Allows the user to select a report file and a report printing program Report – Generates a report of the SVI parameters. 600 Status Tab Reset Continuous Diagnostics - Resets the continuous diagnostic data (stroke count, cycle count, time open, time closed, and time near closed) to 0. When reset, the previous values are lost, thus the data should be recorded somewhere before being reset is used. Detach Trend – Removes the Trend display from the tabbed dialog and creates a separate display. Help - Displays the help file at the Diagnostics tab instructions. Status Tab From the Status tab you can see the internal status of the SVI. The tab is divided into four separate sections for Operations, Communication, Firmware, and Circuitry. Figure 19 Status Tab Fields Clear Faults Clicking Clear Faults clears the status bits inside the SVI device. This button is only available when the SVI is in manual or operating mode. Change Mode The SVI can be in any of several operating modes: 601 GE Oil & Gas ValVue Digital Communications Software Ver. 2.80 Operating: In this mode the SVI responds to the input signal and positions the valve appropriately (indicator green). Manual: In this mode the valve does not respond to the input signal. Instead it remains stable in one position which is the position that the valve was when manual mode was entered or a new position selected by the user (see Setpoint) (indicator yellow). Configure: In this mode you can set configuration parameters of the positioner or controller (indicator yellow). Calibrate: In this mode you can set calibration parameters of the positioner (indicator yellow). Diagnostic: In this mode you can run response time tests, step response tests, and positioner signatures (indicator yellow). Bumpless transfer: This is a transition mode when you select operating mode from manual mode (see Bumpless Transfer) (indicator red). Failsafe: When the SVI cannot operate correctly the device goes to the failsafe position and remains in the failsafe mode until the user intervenes (indicator red). Status Code List POSITION_ERROR The valve failed to go the requested position within the required time. POSITION_SENSOR_ERROR The position sensor has failed or its connection is open. PRESSURE_SENSOR_ ERROR The pressure sensor has failed. SIGNAL_SENSOR_ERROR The input signal measurement sensor has failed. REFERENCE_VOLTAGE_ERR The primary reference voltages inside the SVI is incorrect and all OR, IP VOLTAGE ERROR other measurements will likely be affected. SYSTEM EEPROM FAULT The SVI cannot write to EEPROM. This prevents the SVI from functioning. WATCHDOG TIMER TIMEOUT The watchdog timer was not reset by the SVI. This indicates a serious failure in the SVI. CIRCUIT TEMPERATURE FAULT he circuit board reached a temperature outside of its rated temperature. BIAS_OUT_OF_RANGE The signal to the I/P which causes no valve movement (called the bias) has changed and is outside of the normal operating range. SELF_CHECK_FAILURE On startup, the SVI did not pass a self check. HART_ERROR An excessive number of HART transmission errors have occurred. 602 Menu -Status Tab SOFTWARE_ERROR An inconsistency has been detected within the SVI. RESET_OCCURRED A reset has occurred either because of a power interruption or because of an external request for reset. DATA_OVERRUN The SVI is not processing acquired data. INTERNAL_TEMP_ERROR Internal temperature of the SVI is above or below the rated temperature. EEPROM_WRITE_FAILED A write to the SVI’s internal memory failed. FIND_STOPS_FAILED The calibration procedure for position failed to find reasonable values. CALIBRATE FAILED An attempt to run find stops or autotune failed. STANDARD DIAGNOSTICS FAILED Running the standard diagnostic failed to complete. Menu -Status Tab Report Setup -Allows you to select a report file and a report printing program. Report- Generates a report of the SVI parameters. Detach Trend- Removes the Trend display from the tabbed dialog and creates a separate display. Help- Displays the help file at the Controller Monitor tab instructions. 603 GE Oil & Gas ValVue Digital Communications Software Ver. 2.80 Check Tab From the Check tab you can set and monitor some of basic parameters. This tab is used primarily for troubleshooting. Figure 20 Check Tab Fields Position The current position of the valve in percent open. 0% is always closed and 100% is open. Because the travel of a valve may exceed its nominal travel, positions greater than 100% are possible (see Open Stop Adjustment). Raw Position The A/D value measured from the position sensor. This is used for troubleshooting purposes. Pressure The actuator pressure which can be reported in psi, bar, or kPa. You can select the units from the “Configure Tab” on page 571. Raw Pressure The A/D value from the pressure sensor. This is used for troubleshooting purposes. Current The value of the input signal in milliamps. 604 Set I/P Raw Signal The A/D value measured from the signal sensor. This is used for troubleshooting purposes. Current (2nd) The value of the auxiliary input signal in mA. The auxiliary signal is used as the process variable input when the controller is on. Raw Signal (2nd) The A/D value from the auxiliary signal sensor. This is used for troubleshooting purposes. Controller Output When the controller is on, this value is the signal in percent sent to the positioner from the process controller. Board Temperature The internal SVI temperature measured in degrees Celsius. I/P The current D/A value being sent to the I/P that controls the valve position. This value is used for troubleshooting. The D/A value sent to the I/P can be set directly for testing by using the Set I/P edit box and menu command. Set I/P Setting the I/P removes the valve from normal control and sends a constant, user defined signal to the I/P. This is useful for troubleshooting. To set the I/P: 1. Enter a number between 1 and 5500 in the Set I/P edit box. 2. Right-click to pop up the context menu and select Set I/P. The indictor should appear red. To resume normal control, right-click to pop up the context menu and select UnSet I/P. Menu-Check When you right-click on the Check tab, a context menu appears. Set l/P- Removes the valve from normal control and sends a constant signal (using the value in the Set I/P edit box) to the SVI's I/P. UnSet I/P- Turns off Set I//P and returns the valve to normal control. Report Setup -Allows the user to select a report file and a report printing program. Report- Generates a report of the SVI parameters. Detach Trend- Removes the Trend display from the tabbed dialog and creates a separate display. Help- Displays the help file at the Check tab instructions. 605 GE Oil & Gas ValVue Digital Communications Software Ver. 2.80 Controller Tab From the Controller tab, you can see the basic functioning of the SVI process controller including the process variable and the process setpoint. This tab allows you to change the valve position (when in manual mode) by dragging the controller output indicator or to change the process setpoint (in local mode) by dragging the process setpoint indicator. Figure 21 Controller Tab Fields Local/Remote/Manual Mode Sets the mode of the controller. Local- The process setpoint is set to a constant value determined by the user It can be changed from the Setpoint Indicator. Remote- The setpoint is measured from the input signal on the primary SVI input Manual - The positioner is put in Manual mode and is not controlled by the process controller. The valve position can be changed from the Output Indicator from the Monitor tab. 606 Controller Tab Controller Status The alarm status indicates when the process variable is outside of the user specified range of upper alarm limit and lower alarm limit. The alarm can be specified as an absolute range or as a deviation from setpoint. Setpoint Indicator The graphical display shows the process variable (bar) and the process setpoint (thumb). The process variable is measured from the 2nd input signal (auxiliary input signal) and scaled to engineering units. In remote mode, the process setpoint is measure from the primary input signal and scaled to engineering units. In local mode, the setpoint is set by the user and may be changed by dragging the thumb or by right-clicking on the thumb and typing a value. In manual mode, the setpoint is ignored. Remote Setpoint The process controller setpoint is measured at the primary input sensor and is scaled in engineering units according to the data entered on the calibration tab. If ratio control is selected, the setpoint units may be different from the process variable. The remote setpoint field shows the remote setpoint even when the controller is in local mode or manual mode. Scaled Setpoint When ratio control is selected, the remote setpoint is linearly scaled by user input parameters to calculate the scaled setpoint for use by the process controller. The scaling can be used to change to setpoint engineering units to match the process variable. Setpoint The setpoint of the process controller. When ratio control is selected, this is the scaled value in the same units as the process variable. In local setpoint mode, the setpoint can be changed by dragging the thumb in the process setpoint indicator or by right-clicking on the indicator and typing a value. Process Variable The process variable is the value in engineering units of the process being controlled and measured from the transmitter signal attached to the 2nd signal input (auxiliary signal). Controller Output When the controller is on, this value is the signal in percent sent to the positioner from the process controller. Controller Output Indicator The graphical display shows the output of the process controller from 0% to 100% and the valve position (uncharacterized to match the controller output). In manual mode, the thumb can be dragged to change the valve position. 607 GE Oil & Gas ValVue Digital Communications Software Ver. 2.80 Change Mode The SVI can be in any of several operating modes: Operating: In this mode the SVI responds to the input signal and positions the valve appropriately (indicator green). Manual: In this mode the valve does not respond to the input signal. Instead it remains stable in one position which is the position that the valve was when manual mode was entered or a new position selected by the user (see Setpoint) (indicator yellow). Configure: In this mode you can set configuration parameters of the positioner or controller (indicator yellow). Calibrate: In this mode you can set calibration parameters of the positioner (indicator yellow). Diagnostic: In this mode you can run response time tests, step response tests, and positioner signatures (indicator yellow). Bumpless transfer: This is a transition mode when you select operating mode from manual mode (see Bumpless Transfer) (indicator red). Failsafe: When the SVI cannot operate correctly the device goes to the failsafe position and remains in the failsafe mode until the user intervenes (indicator red). Menu - Controller When you right-click on the Controller Monitor tab, a context menu appears (the items that appear depend on the SVI mode): Set Manual – Puts the valve in Manual mode. Set Local – Puts the controller in Local mode with a constant, user defined setpoint. Set Remote – Puts the controller in remote mode with the setpoint measured from the signal input. Set Output – In Manual mode, allows you to set the valve position. The valve moves to where it would go if the controller output were set the entered value. Report Setup – Allows you to select a report file and a report printing program. Report – Generates a report of the SVI parameters. Detach Trend – Removes the Trend display from the tabbed dialog and creates a separate display. Help – Displays the help file at the Controller Monitor tab instructions. 608 Controller Settings Tab Controller Settings Tab From the Controller Settings tab you can change the parameters that control the process controller. Figure 22 Controller Settings Tab Fields Derivative Source Determines whether a change in process variable or a change in error (setpoint- process variable) causes derivative action. Setpoint Tracking If setpoint tracking is selected, when the controller is changed from the Manual mode to Local mode, the setpoint is set to equal the current process variable. In that case the process is not upset by the change from manual to local. Freeze on Bad Value If selected and if the process variable read from the auxiliary input channel is not a valid reading, the controller output is not changed. Alarm Status The alarm status indicates when the process variable is outside of the user specified range of upper alarm limit and lower alarm limit. The alarm can be specified as an absolute range or as a deviation from setpoint. 609 GE Oil & Gas Alarm Type ValVue Digital Communications Software Ver. 2.80 Determines whether the alarms will be absolute or deviation: An absolute alarm appears when the process variable is not between the low and high alarm values. A deviation alarm appears when the process variable differs from the setpoint by more than the low and high alarm values. Controller Parameter List The following parameters for the process controller can be changed whenever the process controller is operating: Proportional Gain (%) P is the ratio of proportional action (part of controller output) to error. Integral Time (sec) Integral time or reset time, is the time constant of integral control. Derivative Time (msec) Derivative time or rate time is the time constant of derivative control. Derivative Gain Derivative gain is a parameter for derivative control. Typical range is 8 to 16. Beta This is nonlinear gain factor, ranging from -9 to 9. When beta is 0, the controller gain is linear. Otherwise the gain is the function of error. The larger the beta, the smaller the gain for small error. Setpoint Low and High Limits The setpoint is constrained to be between the low and high limits. Both local and remote setpoints are limited. The limits are entered in the same engineering units as the process variable. Ratio Gain and Bias In ratio control, the setpoint and process variable can be in different engineering units or on different scales. The relationship between the setpoint in process variable units and the raw setpoint is given by: Setpoint (in process variable units)=Ratio Gain x Setpoint + Ratio Bias. The setpoint in process variable units is used in the PID calculation to compute error. Low and High Alarm Limits Defines when the alarm lights on the controller view are lit. If absolute alarms are selected and the process variable is not between the low and high alarm limit, the alarm light is on. If deviation alarms are set and the difference between the setpoint and the process variable is not between the low and high alarm limit, the alarm light is on. The alarm limits are entered in the same units as the process variable. Manual Reset Bias Only applies to P or PD control. It is the process controller output at a typical operating steady state. If the controller outputs range from 30 to 50% at normal operation, the Manual Reset Bias should be set at 40% in order to minimize steady state error. Output Rate Limit Limits how fast the output can change. It is expressed as the percent of full output range per second and can be between 1 and 200 percent. 610 Controller Settings Tab Controller Dead Zone When the difference between the setpoint and the process variable is less than the dead zone, the controller takes no action to change the output. Apply Settings Sends the values on the tab to the SVI. Changes made on the settings tab are not made until the Apply Settings button is clicked. Change Mode The SVI can be in any of several operating modes: Operating: In this mode the SVI responds to the input signal and positions the valve appropriately (indicator green). Manual: In this mode the valve does not respond to the input signal. Instead it remains stable in one position which is the position that the valve was when manual mode was entered or a new position selected by the user (see Setpoint) (indicator yellow). Configure: In this mode you can set configuration parameters of the positioner or controller (indicator yellow). Calibrate: In this mode you can set calibration parameters of the positioner (indicator yellow). Diagnostic: In this mode you can run response time tests, step response tests, and positioner signatures (indicator yellow). Bumpless transfer: This is a transition mode when you select operating mode from manual mode (see Bumpless Transfer) (indicator red). Failsafe: When the SVI cannot operate correctly the device goes to the failsafe position and remains in the failsafe mode until the user intervenes (indicator red). 611 GE Oil & Gas ValVue Digital Communications Software Ver. 2.80 Menu Bar and Footer Buttons File Menu Allows you to exit the level portion of the program to the device selection list. Exit Button Exits the program. Help Button Displays the online help table of contents. Right-clicking on any tab displays a menu that includes help – the menu help displays help for the particular tab. Help Menu Allows you to view online help for the program or for the ValVue program. Software Revision: This value indicates which revision of software is used inside the unit. As software is updated, this value changes. SVI and other software that must communicate with the SVI use the software revision number to know how to correctly communicate with the device. Mode Displays the mode of the SVI – Operating, Manual, Configure, Calibrate, Diagnostic, or Failsafe. Online/Offline In the offline mode, SVI reads values for all of the variables from a file (rather from a real SVI device). The offline mode can be used to examine the variable values that have been saved with the Save SVI Data command and is useful as a demo/learning tool. 612 ValVue SVI Software ValVue SVI Software 613 ValVue Digital Communications Software Ver. 2.80 This page intentionally left blank. Monitor Tab Monitor Tab Use the Monitor tab to view the basic functions of the SVI2 including tag and identification, input signal, setpoint, position, and status. When in manual mode, you can use the bar indicator to change the valve position by dragging the position indicator. The Setup Wizard provides for rapid setup of the positioner in four easy steps. Figure 1 Monitor Tab Fields Tag A user-assigned name for the valve with a maximum of eight characters. The value appears in many views but can only be changed from the “Configure Tab” on page 626 tab or with commands sent from the Monitor tab. Descriptor A user-defined field with up to 16 characters. Use this field to describe the user of the valve. The value appears in many views but can only be changed from the “Configure Tab” on page 626 tab or with commands sent from the Monitor tab. 615 GE Oil & Gas ValVue Digital Communications Software Ver. 2.80 Message A user-defined field with up to 32 characters. Use this field for any information. The value appears in many views but can only be changed from the “Configure Tab” on page 626 tab or with commands sent from the Monitor tab. Date Use the date field as needed. The preferred format is dd MMM yyyy (e.g. 14 NOV 2001). The program also accepts dates formatted as dd/ mm/yy (e.g. 14/11/01). Years greater than 70 are assumed to be in the 1900’s with years 70 or less assumed to be in the 2000’s. The day precedes the month. Dates as dd/mm/yyyy are also accepted. The value appears in many views but can only be changed from the“Configure Tab” on page 626 tab or with commands sent from the Monitor tab. Assembly Number A user-assigned number between 0 and 16,777,215. The value appears in many views, but can only be changed from the“Configure Tab” on page 626 or with commands sent from the Monitor tab. Status The SVI2 tracks many errors and fault conditions. When there is information on fault codes available in the SVI, this box contains Additional Status Available. Signal The value of the input signal expressed as the position it indicates. It is scaled in percent and is characterized if necessary. Position The current position of the valve in percent open. 0% is always closed and 100% is open. Because the travel of a valve may exceed its nominal travel, positions greater than 100% are possible (see“Open Stop Adjustment” on page 637). Setpoint When in operating mode, the setpoint is the position indicated by the input signal (characterized if necessary). In manual mode, it is the position to which the SVI2 is controlling the valve. Change the manual setpoint by dragging the lower thumb on the position indicator when the positioner is in Manual mode. Position Indicator This indicator shows the valve position graphically. The indicator consists of three parts: The upper part contains an indicator that shows the value of the signal. In Operating mode this is the position setpoint. In manual mode, this is the position that the valve moves to if operating mode is selected. The center green bar shows the valve position with full left as closed and full right as open. The numerical valve position is shown in the center. 616 Monitor Tab The lower part contains an indicator (thumb) that shows the valve setpoint. In operating mode this is the same as the signal. In manual mode it is the valve setpoint. Drag the thumb to change the valve setpoint. While dragging, the number in the center bar shows the manual setpoint selected when you release the thumb. You can also change the manual setpoint by right-clicking in the indicator. A dialog box appears where to type the exact setpoint for use. Pressure The SVI2 continuously monitors the actuator pressure. It is displayed in the user selected units (psi, bar, or kpa). Send Command Sends the selected HART command to the SVI, reads the results, and displays them in the result box below. Setup Wizard From the Setup Wizard tab you can rapidly setup the SVI2 by configuring some basic parameters. By selecting the appropriate check boxes you can set the device identification, select the air action, perform a travel calibration, and an autotune. When the selected tasks are started, ValVue displays a progress dialog. Used primarily for rapid setup of standard valves, the Setup Wizard can dramatically reduce commissioning time in the field. Figure 2 Setup Wizard 617 GE Oil & Gas ValVue Digital Communications Software Ver. 2.80 Change Mode When selected, you can change the SVI2 mode. The SVI2 can be in any of three operating modes: Operating- In this mode the SVI2 responds to the input signal and positions the valve appropriately (indicator green). Manual- In this mode the valve does not respond to the input signal Instead it remains stable in one position which is the position that the valve was when manual mode was entered or a new position is selected (see Setpoint) (indicator yellow). Setup- In this mode you can set calibration and configuration parameters. Additionally you can run response time tests, step response tests, and positioner signatures. (indicator yellow). Mode The SVI2 can be in any of several operating modes Operating - in this mode the SVI2 responds to the input signal and positions the valve appropriately (indicator green). Manual - in this mode the valve does not respond to the input signal. Instead it remains stable in one position which is the position that the valve was when manual mode was entered or a new position selected by you (see Setpoint) (indicator yellow). Setup - in this mode, the valve does not respond to the input signal and remains stable unless moved by a command selected by you. In this mode, you can set calibration and configuration parameters. Additionally, you can run response time tests, step response tests, and positioner signatures (indicator yellow). Bumpless transfer - this is a transition mode when you select Operating mode from manual mode and the positioner has been configured for bumpless transfer. (indicator red). Failsafe - when the SVI2 cannot operate correctly the device goes to the failsafe position and remains in the failsafe mode until you intervene (indicator red). 618 Command Result Display Command Result Display This box displays the SVI's response to HART commands. The following commands may be sent to the SVI: 000 Read Identifier - Returns the unique identifier from the device including the device ID, device type, and the manufacturers ID. 001 Read Primary Variable - Returns the position in percent open. 002 Read Current - Returns the input signal in mA. 003 Read All Variables - Returns the input signal and the position in percent open. 011 Read ID from Tag - Prompts you for a tag name. The tag name is sent in a HART command and if received by a device with a matching tag name, the ID of the device is returned. The format of the ID is the same as command 001 Read Identifier. 012 Read Message - Reads the message that was stored in the device when it was configured. 013 Read Tag & Descriptor - Reads the tag name, date, and the descriptor that was stored in the device when it was configured. 016 Read Assembly Number - Reads the final assembly number that was stored in the device when it was configured. 017 Write Message - This command allows you to enter a message (up to 32 characters) for storage in the SVI2. 018 Write Tag & Descriptor - This command allows you to enter a tag name (up to 8 characters) and a descriptor (up to 16 characters) that are stored in the SVI2. 019 Write Final Assembly - This command allows you to enter an identifying number (0 to 16 million) which is stored in the SVI2. 038 Reset Configuration Changed Flag - This command sets the HART configuration changed bit back to 0. The bit is set whenever a value saved in the device is changed. 210 Read Configuration - Reads the configuration data from the device and displays it in the response box. The data includes all of the data describing the device set on the Configure tab including Air-To-Open/Air-To-Close, Tight Shutoff status, Software Position Limit Stops, etc. 200 Read Option Config - Reads basic (hardware) configuration information about the positioner. 212 Read Error Limits - Reads and displays the position range and time-outs associated with position and pressure errors. 213 Read Calibration Data - Reads and displays the input signal that corresponds to the open and closed position of the valve. 216 Read PID - Reads and displays the valve tuning parameters. 136 Read Status - Reads and displays the status flags. These flags describe error conditions that have occurred since the last time they were cleared. See “Status Code List” on page 653 for a complete list of possible codes. 138 Clear Status - Clears the status flags. See“Status Code List” on page 653. 137 Read Switches - Reads the status of the contact switches. 619 GE Oil & Gas ValVue Digital Communications Software Ver. 2.80 139 Read Continuous Diagnostic Data - Reads and displays the continuous diagnostic data including number of full strokes the valve has made, the number of cycles (direction changes), the time the valve has spent open, the time the valve has been closed, and the time the valve has spent throttling near the seat. 191 Read Standard Diagnostic Data - Displays the valve response time open and response time closed. 154 Read Setpoint - reads the manual setpoint of the positioner. 1093 Read Firmware Checksum - a non-standard HART command that returns the checksum of the firmware - this identifies a specific build of the firmware. 141 Read Raw Data - Returns information from the SVI that is useful to Masoneilan technicians for diagnostic purposes. The information includes the input current on the auxiliary input channel, the A/D values from the pressure, signal, and position measurements, the D/A value of the signal to the I/P, and the internal SVI temperature. 999 Hart Status - this command interprets the 2nd HART status byte returned with the command set to read position and signal. Setup Wizard Wizard Step 1 When selected, you can modify the device Tag, Descriptor, and Message. Wizard Step 2 When selected, you can modify the air action or return the device to factory default settings. 620 Setup Wizard Wizard Step 3 When selected, you can perform a Travel Calibration. To determine valve position, the positioner must measure the closed and open positions of the valve. The SVI2 first exhausts the actuator and measure the position, then fills the actuator and measure the position. From these measurements the valve position can be determined. Wizard Step 4 When selected, you can perform an Autotune. The SVI2 positioner is PID servo control device with special parameters unique to valve positioners. Because the SVI2 can be put on a wide variety of valves, the values of the parameters must be changed to match each valve. The SVI2 can determine a good set of parameters automatically. When the Auto Tune procedure is run, the SVI2 performs a series of open and closed loop tests to determine values for P, I, D, Padjust, Beta, Position Compensation, and DeadZone. The values determined should give good general operation of the valve; however these values are determined by a target set of performance criteria built into the SVI2. You may want performance different than this set and may therefore want to set the PID values differently than determined by Auto Tune. This can be done on the “Calibrate Tab” on page 634. Additionally, you can enter the expected Supply Pressure. Wizard Step 5 Click and when Setup Wizard completes a report of settings appears using the selection made in Report Setup. 621 GE Oil & Gas ValVue Digital Communications Software Ver. 2.80 Auto Tune The SVI2 positioner is PID servo control device with special parameters unique to valve positioners. Because the SVI2 can be put on a wide variety of valves, the values of the parameters must be changed to match each valve. The SVI2 can determine a good set of parameters automatically. When the Auto Tune procedure is run, the SVI2 performs a series of open and closed loop tests to determine values for P, I, D, Padjust, Beta, Position Compensation, and DeadZone. A progress dialog appears while the autotune process is running. The values determined should give good general operation of the valve; however, these values are determined by a target set of performance criteria built into the SVI2. You may want performance different than this set and may therefore want to set the PID values differently than determined by Auto Tune. This is done on the “Calibrate Tab” on page 634. Progress Dialog Some processes that ValVue can start can be lengthy. These processes include find stops, autotune, diagnostics, and the setup wizard. While these processes run, a dialog is provided to show the progress and allow you to cancel the process early if necessary. Figure 3 Progress 622 Read Status Read Status To retrieve the fault codes: 1. Select Read Status from the drop down list. 2. Click Send. The results appear in the lower left box. The fault codes also appear on the Status page. The status block also contains other status codes returned by HART. These include Configuration Change, Device malfunction, and Variable out of limits. Menu - Monitor When you right-click on the Monitor tab, a context menu appears. The items that appear depend on the SVI2 mode: Full Open - Moves the valve to full open. This command work by taking the valve out of closed loop control and send a high or low signal to the I/P. This is available only in manual or setup mode. Full Closed - Moves the valve to full closed. This command work by taking the valve out of closed loop control and send a high or low signal to the I/P. This is available only in manual or setup mode. Set to Fail Position - Moves the valve full open or full closed, whichever is the fail position of the actuator. Cancel Transfer - Returns the SVI2 to manual mode from the bumpless transfer mode. Available during a bumpless transfer. Reset - Selecting this issues a master reset to the device, causing it to go through its startup routine and re-initializing all of its operating parameters from non-volatile memory. Report Setup - Allows you to select a report file and a report printing program. Report - Generates a report of the SVI2 parameters. Save SVI Data - Saves the SVI2 internal parameters to a disk file that can be read by the ValVue. Restore SVI Data - Reads data that has been saved with a Save SVI Data command and sends HART commands to set the positioner to match the data that was read. This can be used to clone an SVI into a new SVI. Note: items like tag, which should be unique, and position calibrations which differ on each positioner are not cloned. This command is available only in manual mode. Detach Trend - Removes the trend display from the tabbed dialog and creates a separate trend display. Help - Displays the help file at the Monitor tab instructions. 623 GE Oil & Gas ValVue Digital Communications Software Ver. 2.80 Trend Tab Use the Trend tab to see the performance of the valve in real time as it operates. These graphs are useful for tuning the PID parameters and monitoring valve performance by showing valve position and setpoint as they change over time. The process trend graphs may be zoomed only on the Y axis. The process trend can be detached from the tabbed dialog so that it can be viewed while performing calibration and diagnostic tasks. To detach the trend, right-click in any tab. When in manual mode, change the valve position by dragging the position indicator. Figure 4 Trend Tab Fields Position, Manual Setpoint, Signal Setpoint and Pressure The display of any of the four curves on the Trend graph may be turned on or off by checking or unchecking these boxes. Y Low/ Y High The Y axis (position) of the trend graph can be set by entering the values in these edit boxes. Enter a number and hit tab to set the scale. The axis can be changed with the mouse by zooming and can be returned to the original scale by right-clicking in the graph. 624 Trend Tab Position Indicator This indicator shows the valve position graphically. The indicator consists of three parts: The upper part contains an indicator that shows the value of the signal. In Operating mode this is the position setpoint. In manual mode, this is the position that the valve moves to if operating mode is selected. The center green bar shows the valve position with full left as closed and full right as open. The numerical valve position is shown in the center. The lower part contains an indicator (thumb) that shows the valve setpoint. In operating mode this is the same as the signal. In manual mode it is the valve setpoint. Drag the thumb to change the valve setpoint. While dragging, the number in the center bar shows the manual setpoint selected when you release the thumb. You can also change the manual setpoint by right-clicking in the indicator. A dialog box appears where to type the exact setpoint for use. Change Mode When selected, you can change the SVI2 mode.The SVI2 can be in any of three operating modes: Operating- In this mode the SVI2 responds to the input signal and positions the valve appropriately (indicator green). Manual- In this mode the valve does not respond to the input signal Instead it remains stable in one position which is the position that the valve was when manual mode was entered or a new position is selected (see Setpoint) (indicator yellow). Setup- In this mode you can set calibration and configuration parameters. Additionally you can run response time tests, step response tests, and positioner signatures. (indicator yellow). Capture to Clipboard Clicking this button saves an image of the graph on the clipboard. The image (a bitmap) may be pasted into another document (e.g. into a Microsoft Word document). Zooming Any portion of a diagnostic graph may be examined more closely by entering the new X and Y scales in the proper scale edit boxes or by dragging the mouse across an area of the graph. If the mouse is dragged across an area, that area fills the graphic window. Right button clicking on the graph restores the default scales. 625 GE Oil & Gas ValVue Digital Communications Software Ver. 2.80 Menu - Trend When you right-click on the Trend tab (but not in the graph area- see Zooming), a context menu appears: Refresh Graph - Restarts the sampling of the Trend graph. Stop Graph - Stops the sampling of the trend graph. It can be restarted by selecting Refresh Graph. Open - Opens an Open Trend Data File dialog to open a previously saved trend (.tre file). Save - Opens an Save Trend Data File dialog to save a trend (.tre file). Detach Trend - Removes the trend display from the tabbed dialog and creates a separate trend display. Help - Displays the help file at the Trend tab instructions. Configure Tab In the Setup mode, from the Configure tab, you can set the information that tells the SVI2 how the valve/actuator is configured. Following configuration, you must send the configuration information to the SVI II by clicking on the Apply button or by returning to the Manual or Operating mode. Figure 5 Configure Tab 626 Configure Tab Fields Polling Address HART can communicate with up to 15 devices on a single pair of wires. These devices are distinguished by their polling address which is a number from 0 to 15. If there is a device at polling address 0, it must be the only device on the loop. There may be up to 15 devices with non-zero polling addresses on the loop (subject to power and intrinsic safety constraints). Devices which operate 4-20 mA are generally required to have polling address 0, however with split range valve positioners, several 4-20 mA devices may be wired in series. These devices should be set up with non-zero polling addresses. Switches The SVI2 contains as an option, an output switch that can opened or closed in response to conditions that the SVI2 detects. These conditions are: Disabled - The switch is not controlled by the SVI2 and remains in its default position. Failsafe - The switch is activated when the SVI is in failsafe mode. Reset - The switch is activated whenever a reset has occurred and the switch remains activated until the SVI2 status is cleared. Position error - The switch is activated whenever a position error has occurred and is deactivated when the position recovers to the correct position. Tight shutoff activated - The switch is activated whenever the device is in tight shutoff. Tight shutoff is on and the valve position is less than the tight shutoff position. Position low limit - The switch is activated whenever the valve position is less than the position setting of this switch control. Position upper limit - The switch is activated whenever the valve position is greater than the position setting of this switch control. Manual mode - The switch is activated whenever the SVI2 is in manual mode, configure mode, calibrate mode, or diagnostic mode. The switch can be configured to default as normally open or normally closed. Language The SVI can display its menu in English or French. Use this list box to choose a language. The ValVue program is not affected. 627 GE Oil & Gas ValVue Digital Communications Software Ver. 2.80 Pressure Units You can select the units in which the actuator pressure is reported. Selections are psi, bar, or kpa. Position Fault Limits You can configure how position errors are handled. A position error occurs when the valve position differs from the requested position (from the input signal in normal operating mode or the manual setpoint in manual mode) by more than the Position Error Band for more than the Position Error Time 1. When this occurs, a status flag is set which is reported during the next HART message (only that a flag is set is reported. You can send a Read Status message to find out the cause of the status flag). If the error persists for Position Error Time 2, the valve is put in failsafe position. This latter action may be disabled by unchecking the Enable box next to the Time 2 entry. For practical considerations, Time 2 (if enabled) must be larger than Time 1 by at least 2 seconds. Time 1 should be at least as long as the time required to open the valve fully or unnecessary position errors are reported. The maximum time is 327 seconds. Characterization Control valves are often characterized to give a specific relationship between flow capacity (Cv) and percent opening of the valve. The valve can be characterized with special purpose trim or with the SVI positioner. Several characterizations are available: Linear: Causes the valve to open proportionally with the input signal. This option should be selected if non-linear trim is used in the valve. Equal Percentage (50) and Equal Percentage (30): Two equal percentage characterizations are available, one with R=50 and the other with R=30. Quick Opening: The quick opening characterization is the inverse of the Equal Percentage (50) characterization curve. Custom Configuration: Selecting this option displays an additional dialog where you can enter or draw a custom characterization curve. The curve can have up to nine points and points in between are linearly interpolated. Air Action: Air-to-Open I Air-to-Close You must select whether the valve is an air to open valve or an air to close valve. This selection determines whether an increasing signal opens or closes the valve. Actuator Type: Single/ Double Selects the actuator type- single acting or double acting. This is available only on SVI2 Version 1.2.2 and later. 628 Configure Tab Button Lock The SVI comes with an optional local display and buttons for data entry. These buttons can be used to perform basic SVI setup without the need for ValVue or a handheld. It may, however, be desirable after initial setup to lock the buttons so that the SVI parameters cannot be inadvertently changed from the buttons. Several levels of locks are provided: Allow Local Buttons (level 3): Buttons on the SVI are enabled. Lock Out Local Cal. - Config. (level 2): You can use the buttons to perform operations in normal operating mode and manual mode, however they may not go to configure or calibrate mode. Lock Out Local Manual (level 1): You can examine variables in normal operating mode but may not put the valve in manual mode (and therefore cannot get to calibrate or configure modes). Lock Out All Buttons (level 0): The buttons are disabled. Bumpless Transfer This option provides a means to maintain smooth valve control positioning when changing to Normal mode from Manual or Setup. Without Bumpless Transfer, when changing to Normal mode, the setpoint could vary in a manner that causes a significant process disturbance. Bumpless Transfer moves the controller signal to match the valve position so that smooth resumption of control with little disturbance results. When Bumpless Transfer is selected, returning to Normal mode from Manual or Setup mode is deferred until the input signal matches the current valve position. Either the input signal or the valve position can be changed to match. If nothing is done, the system slowly changes the position until it matches the signal setpoint. The time taken to move to the position is determined by the Transfer Time which is a number between 0 and 255 and is approximately the number of seconds required to move the valve 100%. Near Closed The Near Closed value determines the value of position below which the valve is considered near closed by the continuous diagnostic calculations. Tight Shutoff When selected, if the input signal of the valve would position the valve below the tight shutoff value (entered in the edit box to the right), full supply pressure or atmosphere pressure is supplied to the actuator as needed to close the valve with full seating force. 629 GE Oil & Gas ValVue Digital Communications Software Ver. 2.80 Position Limit Stops: Position Lower Limit / Position Upper Limit The SVI2 allows you to establish software limit stops. If enabled, during correct operation of the SVI2, the control functions of the SVI will not allow the valve position to be lower than the lower position limit or above the upper position limit. Note, however, that this option does not provide mechanical stops for the valve. In an electrical or air failure the valve goes to the fail safe position without regard to the software limit stops. The full open and full closed buttons similarly ignores the settings of the software limit stops. Some of the diagnostic test cannot be performed with position limit stops set. Apply Clicking Apply causes any changes made in the Configure or Calibrate tabs to be witten immediately to the SVI2. Change Mode When selected,you can change the SVI2 mode.The SVI2 can be in any of three operating modes: Operating- In this mode the SVI2 responds to the input signal and positions the valve appropriately (indicator green). Manual- In this mode the valve does not respond to the input signal Instead it remains stable in one position which is the position that the valve was when manual mode was entered or a new position is selected (see Setpoint) (indicator yellow). Setup- In this mode you can set calibration and configuration parameters. Additionally you can run response time tests, step response tests, and positioner signatures. (indicator yellow). Custom Characterization A custom characterization defines the relationship between the input signal and the output position of the valve. It may contain up to 9 XY pairs and the position is linearly interpolated between the pairs. The first position must be 0,0 and the last position must be 100,100. Both are in percent and neither count toward the nine points allowed. Add points to the curve by clicking at the position where you want the point. Delete an existing point by clicking on it with the right mouse button. Move points by dragging them to their new position. The characterization curve must be non-decreasing. The program will not allow a point to be added or moved to a position that would create a decreasing segment. To enter exact positions: 1. Enter a value in the edit boxes at the bottom of the tab. 2. Hit the TAB key. The point is entered and the graph updated. 630 Custom Characterization 3. Click OK saves the changes and returns to the Configuration tab. Clicking Cancel returns to the Configuration tab without saving. Figure 6 Custom Characterization 631 GE Oil & Gas ValVue Digital Communications Software Ver. 2.80 Custom Linearization When mounted on a reciprocating valve, a small non-linearity in the reported valve position versus actual valve position may result from the linkage configuration. This non-linearity can be corrected using a custom characterization that matches the specific linkage used. The custom linearization procedure automatically generates this custom characterization. Custom characterization must be the selected configuration option to use the generated curve. This option is selected automatically when you click OK to accept the displayed curve. Two types of linkages are modeled: simple and compound. Most Masoneilan linkages use the compound linkage system. Clicking Cancel on the Custom Linearization tab returns to the Configuration tab without changing the characterization. Figure 7 Custom Linearization Linkage Parameters Stroke Length - The distance of stem movement from 0% to 100% position. Lever 1 Length - The length of the lever connected to the rotating element of the SVI2. Position at horizontal - The valve position when Lever 1 is horizontal (for normally positioned valves). Lever 2 Length - The length of the 2nd lever in a compound lever. This lever connects the 1st lever to the valve stem. Offset - The horizontal distance from the connection between the two levers and the connection of the 2nd lever to the stem. Lever 2 Above/Below - Select above if Lever 2 points toward the open position and below if it points toward the closed position. 632 Menu - Configure Simple - Compound Linkage Configuration SIMPLE LEVER The simple lever has the pivot point (the potentiometer in the SVI) mounted a fixed distance (L1) from the valve stem pickup point. To compute the proper correction curve: 1. Enter the stroke length, the distance from the pivot to the valve stem pickup point and the valve position at horizontal. 2. Click Simple to compute the correction and display the curve. COMPOUND LEVER The compound linkage has two lever segments attached at one end to the pivot (the potentiometer in the SVI) and the other end to the valve stem pickup point. To compute the proper correction curve: 1. Enter the stroke length, first lever segment length (L1), second lever segment length (L2), the distance from the pivot to the valve stem pickup (L3), the valve position at horizontal. 2. Click Compound to compute the correction and display the curve. Most Masoneilan linkages use a linkage with L3 equal to L1, i.e. the second lever arm is vertical when the first lever arm is horizontal. The correction computation correctly computes the correction curve when L3 is not equal to L1, however L3 must be greater than 0 which requires that the valve stem pickup not be lined up with the pivot and that the pickup be on the same side of the pivot as the link between the first and second lever segments. Menu - Configure When you right-click on the Configure tab, a context menu appears: Custom Linearization - Displays the Custom Linearization tab to allow correction for linkage non-linearity. The Custom Linearization tab creates a custom characterization that linearizes the valve movement with respect to the input signal. Detach Trend - Removes the trend display from the tabbed dialog and creates a separate trend display. Help - Displays the help file at the Configure tab instructions 633 GE Oil & Gas ValVue Digital Communications Software Ver. 2.80 Calibrate Tab Use the Calibrate tab to calibrate the stop positions and the feedback control parameters (PID tuning parameters). Figure 8 Calibrate Tab Fields Signal - Low/High The low and high signal defines at what input values the valve is fully open or fully closed. The low signal value must always be lower than the high signal value. The ValVue software identifies which value represents closed and which represents open from the configuration data. The values will typically be 4 and 20 mA but may be any values between 3.8 and 22 mA. If the valve is to be split ranged, (low) values of 3.8 to 14 and (high) values of 10 to 20.2 may be entered. There must be at least 5 mA difference between the low and high values. These entries are the proper method of split ranging the SVI (rather than with a custom characterization curve). Changing the signal low and high values is not allowed on an SVI2-1. 634 Calibrate Tab P Proportional gain P (%) is the ratio of proportional action (part of controller output) to error. Common values for the positioner are 50 for small valves up to 4000 for large valves. I Integral time or reset time (0.1 sec), is the time constant of integral control. Higher values of I cause less integral action, however a value of 0 gives no integral action. Common values are 10 to 200. D Derivative time or rate time (msec) is the time constant of derivative control. Common values are 10 to 100. PAdj Valves often have significantly different response when filling verses exhausting. The proportional gain is adjusted by adding Padj (%) to P when the valve is exhausting. DeadZone When the valve position is within the setpoint +/- the dead zone, no additional position control is performed. This value is normally 0%, however for high friction valves (e.g. valves with graphite packing) a higher dead zone (%) helps avoid limit cycling due to the stick/slip action of the valve. In these cases the dead zone chosen might be 0.5% to 1%. Beta Beta is nonlinear gain factor, ranging from -9 to 9. When beta is 0, the controller gain is linear. Otherwise the gain is the function of error. The larger the beta, the smaller the gain for small error. Typical beta values fer a valve position controller is 7 or 8. Position Compensation Coefficient The response of the valve is different when the valve is nearly closed than when the valve is nearly open. The position compensation coefficient, which is a number between 0 and 9, allows you to make adjustments to try to equalize the valve response. The normal value is 6. Damping Coefficient The valve response may be made slower for some applications. In SVI2 version 1.1.4 and earlier, a value of 0 gives no damping, and a value of 9 gives maximum damping of valve motion. For SVI2 version 1.2.1 and later, the damping is specified as the maximum valve movement in %/second. A value of 0 indicates no damping. Allowed values are 1 to 200 %/s. The damping can be applied in both directions or only in one direction. Apply Clicking Apply causes any changes made in the“Configure Tab” on page 626 or “Calibrate Tab” on page 634 tabs to be witten immediately to the SVI2. Change Mode When selected, you can change the SVI2 mode.The SVI2 can be in any of three operating modes: Operating- In this mode the SVI2 responds to the input signal and positions the valve appropriately (indicator green). 635 GE Oil & Gas ValVue Digital Communications Software Ver. 2.80 Manual- In this mode the valve does not respond to the input signal Instead it remains stable in one position which is the position that the valve was when manual mode was entered or a new position is selected (see Setpoint) (indicator yellow). Setup- In this mode you can set calibration and configuration parameters. Additionally you can run response time tests, step response tests, and positioner signatures. (indicator yellow). Calibration Value This value is used when recalibrating the signal or pressure measurement. 1. Set the source current or pressure to a known value. 2. Enter that value in the Calibration Value edit box. 3. Select Set Low Signal Cal, Set High Signal Cal, Set Low Pressure Cal, or Set High Pressure Cal appropriately. Signal Calibration Procedure The Calibrate tab allows you to recalibrate the signal sensor in the SVI. The sensor is calibrated at the factory and does not usually require recalibration, but if needed, this dialog provides a convenient method. The Reset to Factory button returns the calibrations to those that were set before delivery of the SVI. The currently measured value of the primary input is displayed and can be compared to reference signals to see if recalibration is necessary. Calibrating the primary signal can be done most easily with a variable current source. The procedure for recalibration is: Low Calibration 1. Click the Calib. Signal button. A dialog appears. 2. Enter 4 in the signal value field. 3. Set the current to 4.00 mA and click Set Low Signal. High Calibration 1. Click the Calib. Signal button. A dialog appears. 2. Enter 20 in the signal value field. 3. Set the current to 20.00 mA and click Set High Signal. 636 Calibrate Tab Open Stop Adjustment In some valves the stem travel exceeds the nominal valve travel. The SVI2 allows you to compensate for this so that the valve position reads 100% at the nominal travel. To make this correction: 1. Enter 100 in the Open Stop Adjustment edit box. 2. Select Find Stops from the context menu. This calibrates the position with the full travel of the valve. 3. Return to Manual mode and adjust the valve to its nominal travel and note the position reading. 4. Return to Calibrate mode, enter the position that was measured at nominal travel into the Open Stop Adjustment edit box and select Open Stop Adjustment from the menu. The valve now reads 100% at the nominal travel of the valve. Zero Calibration 1. Click the Calib. Pressure button. A dialog appears. 2. Enter 0 in the pressure value field. 3. Turn the air off and click Set Low Pressure. Pressure Calibration Procedure The Calibrate tab allows you to recalibrate the pressure sensor in the SVI2. The sensor is calibrated at the factory and does not usually require recalibration, but if needed, this dialog provides a convenient method. The Reset to Factory menu returns the calibrations to those that were set before delivery of the SVI2. The currently measured value of pressure is displayed and can be compared to reference pressures to see if recalibration is necessary. The procedure for recalibration is: Gain calibration 1. Right-click and from the popup menu select Full Open (on an ATO valve). 2. Click the Calib. Pressure button. A dialog appears. 3. Enter the supply pressure in the pressure value field. 4. Click Set High Pressure. 637 GE Oil & Gas ValVue Digital Communications Software Ver. 2.80 Menu - Calibrate When you right-click on the Calibrate tab, a context menu appears: Run Find Stops - Runs the automatic position calibration process. To determine valve position, the positioner must measure and save the closed and open positions of the valve. This can be done automatically by running the Find Stops procedure from the Calibrate tab. The SVI2 first exhausts the actuator and measures the position, then fills the actuator and measures the position. From these measurements the valve position is determined. Correction can be made for nominal valve travel if it is less than full travel (see Open Stop Adjustment). A progress dialog appears while the find stops process is running. Manual Find Stops - Allows you to set the position calibration by moving the valve full closed and full open. On very large valves, the automatic find stops routine may timeout before the valve has reached the end of travel. Manual find stops allows calibration of these valves. On some very large valves or valves with non-Masoneilan actuators, it is possible that the automatic Find Stops procedure will not find the correct end positions of the travel. A semi-automatic method of calibrating the stop positions is provided. When Manual Find Stops is selected, the valve is moved to full closed and you are asked to respond when the valve has reached the closed position. The valve is moved to full open and you are asked to respond when the valve has reached the full open position. For some valves the open position stop exceeds the nominal travel of the valve. See Open Stop Adjustment for details about how to make this adjustment. Open Stop Adjustment - Recomputes the position scale so that at the value entered in the open stop adjustment edit box as a percent of full stops, the position reads 100%. Run Auto Tune - Automatically finds appropriate PID parameters for the valve. Full Open - Moves the valve to full open. This command work by taking the valve out of closed loop control and send a high or low signal to the I/P. Full Closed - Moves the valve to full closed. This command work by taking the valve out of closed loop control and send a high or low signal to the I/P. Set Valve Position - Allows you to set the valve to a specific position. This is accomplished by momentarily returning to manual mode, repositioning the valve, and returning to setup mode. Reset to Factory Cal - Resets the signal calibration its their factory setting. Detach Trend - Removes the trend display from the tabbed dialog and creates a separate trend display. Help - Displays the help file at the Calibrate tab instructions. 638 Diagnostics Tab Diagnostics Tab Use the Diagnostic tab to run response time tests, step response tests, actuator signatures, and positioner signatures. The continuous diagnostics appear each time the tab is opened. Figure 9 Continuous Diagnostic Values: Strokes, Cycles, Time Open, Time Closed, Time Near Closed Diagnostics Tab Displays the continuous diagnostic data including number of full strokes the valve has made, the number of cycles (direction changes), the time the valve has spent open, the time the valve has been closed, and the time the valve has spent throttling near the seat. Diagnostic Tests Diagnostic Types: Response Test, Step Test, Positioner Sig. The SVI2 allows four diagnostic tests to be performed: Response Time Test (with Actuator Signature), Step Response Test, Positioner Signature Test, and Extended Actuator Signature test. The test to be performed is selected in this selection box. Diagnostic Parameters: Start Position, Stop Position, Time, Step Size The parameters needed by the diagnostic tests are dependent upon which test is selected: 639 GE Oil & Gas ValVue Digital Communications Software Ver. 2.80 Response Time Test: If no pressure sensor is present, no parameter is required. If a pressure sensor is present, an actuator signature is measured and a speed must be entered. A Response Time Test measures the time for the valve to go from full closed to full open and the time for the valve to go from full open to full closed. Figure 10 Response Test If the SVI2 contains a pressure sensor, an actuator signature is also measured and friction, spring range, and supply pressure are reported in the diagnostic results box. Speed: A speed of four is typical for almost all valves. Very large valves may require a speed greater than 4 (up to 10) and very small valves may require a lower speed. The lower the speed value, the slower the test is run. Positioner Signature: The valve signal is slowly changed from the starting current to the ending current and then back. The number of points indicated are sampled equally spaced in each direction): Starting current (mA) Ending current (mA) Number of points to sample. This number often needs to be 1 more than you might expect. e.g. to sample from 5 mA to 10 mA with a sample every 1 mA, you want samples at 5, 6, 7, 8, 9, and 10 or 6 (not 5) samples. 640 Diagnostics Tab Figure 11 Positioner Signature A Positioner Signature produces an input signal vs. position graph for both increasing and decreasing signal. The signal is a simulated signal so linearity cannot be checked. To run a Positioner Signature: Enter a starting current, an ending current, and the number of samples that should be taken across the interval specified by the starting and ending current. The positioner is slowly moved from the starting position to the ending position and back and the two curves (up and down) are measured and displayed. Step Profile: A series of step tests are performed starting from the start position and moving toward the end position. Each step test is a step whose length is specified in the step parameter. Step tests are performed one after another until the end position is reached. If two way is selected, step tests are performed in the reverse direction as well. The time parameter determines how long the valve position is sampled at each step test.) Starting position Ending position Sample time - Number of seconds to sample at each step Step length - The % position change at each step - 0 means to step the full distance from starting position to ending position 641 GE Oil & Gas ValVue Digital Communications Software Ver. 2.80 One/two way - If two way is selected, the step tests are performed both increasing position and decreasing position. Figure 12 Step Response Test Extended Actuator Signature: An extended actuator signature is like a standard actuator signature (pressure vs position hysteresis curve) except that the starting and ending position can be specified. The Extended Actuator Signature slowly ramps the pressure to the actuator up and down over a user selected position range and measures the position vs pressure. The signature is useful for determining valve friction and for identifying performance problems at specific valve positions. Starting Position Ending Position Speed (see description of speed in Response Time Test) 642 Diagnostics Tab Figure 13 Extended Actuator Signature Perform Diagnostics Clicking Perform Diagnostics starts the selected diagnostic procedure. When finished, the results appear in a graph and/or the diagnostics results box. A progress tab appears while the diagnostic process is running. View Saved Diag. Clicking View Saved Diag. allows you to view the results of a diagnostic test that had been saved earlier in a file. Actuator signatures are saved when the SVI2 memory is saved (see the Monitor menu) and all types of signature can be saved in a diagnostic file from the Diagnostics menu. Choose Signature Curve Select Curve allows diagnostic graphs that have been saved previously to be displayed. Two graphs (plus the current graph if one has just been run) may be displayed at once in order to compare the results. None - Removes the curve. Current Signature - Displays the last run standard actuator signature (note: the last run standard signature in the SVI is lost if power to the SVI is lost). Saved Signature - Displays the standard actuator signature saved in the SVI (if any). Baseline Signature - Displays the standard actuator signature saved as the baseline signature in the SVI (if any). Current Signature from dp1 File - Allows you to select a dp1 file for this or another SVI. The current standard actuator signature from that file is displayed. 643 GE Oil & Gas ValVue Digital Communications Software Ver. 2.80 Saved Signature from dp1 File - Allows you to select a dp1 file for this or another SVI. The saved standard actuator signature from that file is displayed. Baseline Signature from dp1 File - Allows you to select a dp1 file for this or another SVI. The baseline standard actuator signature from that file is displayed. Signature from dgn File - Allows you to select a file that contains saved diagnostic graphs from this or another SVI. You can select any of the saved diagnostic graphs. Figure 14 Choose Signature Curve Clicking the Export button creates a comma separated value file (.csv) of the diagnostic data being shown on the graph. CSV files can be read directly into Excel where you can create graphs or perform other analysis. Show Data Points Selecting this option shows a + at each data point on the graph. Show Diagnostic Info Clicking this button opens a window that shows the friction and spring range of each standard actuator signature on the diagnostic graph. 644 Diagnostics Tab Figure 15 Show Diagnostic Information Diagnostic Graph - XY Scale You can change the X and/or Y scales by typing the desired scale into the edit boxes. The actual scale displayed may be different - it is adjusted to give reasonable values to the grid lines. Results The results of the Response Time Test are displayed in the results box. Change Mode When selected, you can change the SVI2 mode.The SVI2 can be in any of three operating modes: Operating- In this mode the SVI2 responds to the input signal and positions the valve appropriately (indicator green). Manual- In this mode the valve does not respond to the input signal Instead it remains stable in one position which is the position that the valve was when manual mode was entered or a new position is selected (see Setpoint) (indicator yellow). Setup- In this mode you can set calibration and configuration parameters. Additionally you can run response time tests, step response tests, and positioner signatures. (indicator yellow). 645 GE Oil & Gas ValVue Digital Communications Software Ver. 2.80 Diagnostic Reports To create this report: 1. Right-click on the Diagnostic tab and select Diagnostic Report and a dialog appears. Figure 16 Diagnostic Report Open 2. Select a .dgn file, click Open and the Pick Diagnostic Data dialog appears. Figure 17 Pick Diagnostic Data 3. Select specific group data (up to three of the same type) for presentation on a report, click OK and the report appears. 646 Diagnostic Reports Figure 18 Diagnostic Report This report can be printed or saved under a user designated name for later use. Report Preferences You must select the report template file which is either a text (.txt) or rich text (.rtf) or a browser (.htm) file. A standard report comes installed with ValVue but you can create new reports in other formats (see Creating Report Files). To select the report file: 1. Click the browse button next to the report file edit box. 2. Select the proper report file. The program that generates the reports can be NotePad, WordPad, or Microsoft Word for text files. Rich text format (.rtf) files can be used with WordPad or Word to give better formatting. HTML files can be used with Word or Internet explorer. To select the program: 1. Click the browse button next to the program edit box. 647 GE Oil & Gas ValVue Digital Communications Software Ver. 2.80 2. Select the program to use. NotePad and WordPad are often installed in the directory c:\Program Files\Accessories\ or in c:\windows\. The actual location of these files or Miorosoft Word varies from computer to computer. Creating Report Files You can create a custom SVI report by creating a text or rich text format file which is laid out in the format of the desired report. ValVue substitutes the values of SVI2 parameters into the text file where ever it finds a parameter name that matches an SVI2 parameter. For example: Tag=$$Tag ValVue substitutes the actual tag name from the SVI2 in place of the $$Tag in the report. Any text can be used in a .txt file and printed with NotePad. With WordPad or Microsoft Word, you can use an .rtf format file which can contain special formatting (fonts, sizes, tabs, etc.) and can contain bitmaps. Some .rtf formatting is accepted in Word which is not available in WordPad – you should check the documentation of these program to determine what options are available (e.g. right align tabs is allowed in Word but not in WordPad). HTML files are also allowed and can be displayed with a browser. The allowed SVI Parameters are listed below. You are encouraged to list the report file (report.rtf) shipped with the application for examples. $$Tag - Tag Name $$Descriptor - Descriptor $$Date - Date $$Message - Message $$AssemblyNumber - Final Assembly Number $$MfgID - Manufacturers ID (101 for Masoneilan) $$DeviceType -DeviceType (200 for the SVI) $$DeviceID - Hart DeviceID $$HWRev - Hardware Revision $$SWRev - Software Revision $$CmdRev - The firmware command revision $$PollingAddress - PollingAddress $$Position - Position $$Signal - Input signal 648 Diagnostic Reports $$Pressure - Actuator pressure $$IPOutput - The signal to the I/P in counts (0 - 65000) $$Temperature - Circuit board temperature $$LowTemperature - The lowest operating temperature that the device has encountered $$HighTemperature - The highest operating temperature that the device has encountered $$Output – Output - From the process controller $$Mode - SVI mode $$SignalPercent - Input signal as percent $$AirAction - Air-to-open/Air-to-close $$ActuatorType - Single/double acting actuator $$PosErrorBand - Position error band $$PosErrorTime - Time until position error $$ PosErrorFailTime - Time until position error produces failsafe action $$Charact - Characterization (linear, equal percentage, etc.) $$CustomCharact - Displays the custom characterization constants (individual items of the characterization curve may be selected by entering $$CustomCharact[n] where n is a number between 0 and 17 $$ButtonLock - Button lock level $$Bumpless - Bumpless Transfer on/off $$BumplessSpeed - The time to move from manual to operating mode $$TightShutoff - Tight shutoff on/off $$TSValue - Tight shutoff value $$ULimitStop - Upper position limit on/off $$ULSValue - Upper position limit $$LLimitStop - Lower position limit on/off $$LLSValue - Lower position limit $$NearClosed -Value below which is considered near closed $$PosUnits - Position units of measure (always %) $$PresUnits - the pressure units (psi, bar, or kpa) 649 GE Oil & Gas ValVue Digital Communications Software Ver. 2.80 $$SignalUnits - the signal units (always mA) $$Language - SVI display language $$LowSignal - Low calibration value $$HighSignal - High calibration value $$P - Proportional gain in positioner $$Padjust - Adjustment to P when valve is exhausting $$I - Integral action of positioner $$Beta - Step size adjustment in positioner $$D - Derivative action of positioner $$PosComp - Position range compensation of positioner $$DeadZone - Dead zone of positioner $$Damping - Damping coefficient of positioner $$Travel - Total strokes of the valve $$Cycles - Total cycles of the valve $$TimeOpen - Total time open of the valve $$TimeClosed -Total time closed of the valve $$TimeNearClosed - Amount of time valve was nearly closed $$ResponseOpen - Time require to open valve $$ResponseClosed - Time required to close valve $$Switch1Type - The condition under which switch 1 operates $$Switch1Value - The value at which switch 1 activates $$Switch1Action - Switch is normally closed or normally open $$RawSignal - The signal value in A/D counts $$RawPosition - The position value in A/D counts $$PositionStopLow - The position A/D counts at the lower stop $$PositionStopHigh - The position A/D counts at the upper stop $$OptionConfig - Data describing the hardware installed on the positioner $$OptionConfigEx0, $$OptionConfigEx1, $$OptionConfigEx2, $$OptionConfigEx3 - Data describing the hardware installed on the positioner 650 Menu - Diagnostics $$Friction - The friction measured from a standard actuator signature $$FLowerSpringRange - The lower spring range measured from a standard actuator signature $$FupperSpringRange - The upper spring range measured from a standard actuator signature $$LowPressureActual - The pressure when the actuator is exhausted $$HighPressureActual - The supply pressure $$Speed - The speed at which the last diagnostic test was run $$SpeedSaved - The speed at which the saved standard signature was run $$SpeedBaseline - The speed at which the baseline standard signature was run $$LowerSpringRange, $$LowerSpringRangeSaved, $$LowerSpringRangeBaseline - The lower spring range calculated from the current, saved, or baseline standard signature $$UpperSpringRange, $$UpperSpringRangeSaved, $$UpperSpringRangeBaseline - The upper spring range calculated from the current, saved, or baseline standard signature $$Signature - The position/pressure pairs gathered during the standard signature test $$SignatureSaved - The position/pressure pairs saved in the saved standard signature $$SignatureBaseline - The position/pressure pairs saved in the baseline standard signature Menu - Diagnostics When you right-click on the Diagnostics tab, a context menu appears. The items depend upon what diagnostics have been run: View Diagnostic Graph - Views the data from the last run diagnostic procedure. Save Diagnostic Data - Saves the data from the last run diagnostic into a disk file. The disk file can be imported into spreadsheets or read with ValVue. Diagnostic Report - Opens a dialog to select a .dgn file and specify specific group data (up to three of the same type) for presentation on a diagnostic report. Save Signature in SVI2 - Saves the current signature in the SVI2. Save Signature as Baseline in SVI2 - Saves the current signature as the baseline signature in the SVI. Reset Continuous Diagnostics - Resets the continuous diagnostic data (stroke count, cycle count, time open, time closed, and time near closed) to 0. When reset, the previous values are lost, thus the data should be recorded somewhere before being reset if it is to be used. Detach Trend - Removes the trend display from the tabbed dialog and creates a separate trend display. Help - Displays the help file at the Diagnostics tab instructions. 651 GE Oil & Gas ValVue Digital Communications Software Ver. 2.80 Status Tab From the Status tab you can see at a glance the internal status of the SVI II. The tab is divided into four separate sections for Operations, Communication, Firmware, and Circuitry. Green indicates no faults, yellow indicate conditions that may exist or have existed that can occur in normal operations, and red indicate a fault. Most faults do not prevent correct operation of the device. Figure 19 Status Tab Fields Clear Faults Clicking Clear Faults resets the status bits in the SVI2. Change Mode When selected, you can change the SVI2 mode.The SVI2 can be in any of three operating modes: Operating- In this mode the SVI2 responds to the input signal and positions the valve appropriately (indicator green). Manual- In this mode the valve does not respond to the input signal Instead it remains stable in one position which is the position that the valve was when manual mode was entered or a new position is selected (see Setpoint) (indicator yellow). 652 Menu - Status Setup- In this mode you can set calibration and configuration parameters. Additionally you can run response time tests, step response tests, and positioner signatures. (indicator yellow). Status Code List LOW POWER: Indicates that the signal is below 3.8 mA. RESET_OCCURRED: A reset has occurred either because of a power interruption or because of an external request for reset. POSITION_ERROR: The valve failed to go the requested position within the required time. BIAS OUT OF RANGE: The integral term of the PID position control has reached its limits without the valve reaching the proper position. AUTOTUNE FAILED: The autotune process failed to find reasonable values for PID. FIND_STOPS_FAILED: The calibration procedure for position failed to find reasonable values. CALIBRATE FAILED: The pressure or signal calibration failed because the values were out of range. STANDARD DIAGNOSTIC FAILED: The standard actuator signature failed to complete. EXT DIAGNOSTIC FAILED: The extended actuator signature failed to complete. CONFIGURATION CHANGED: You have changed one or more of the configuration or calibration values since the last time this flag was cleared. ACTUATOR ERROR1: Air pressure has been lost or the calibration of the valve position endpoint has significantly changed. SELF_CHECK_FAILURE: On startup, the SVI did not pass a self check. SOFTWARE_ERROR: An inconsistency has been detected within the SVI. DATA_OVERRUN: The SVI is not processing acquired data. POSITION_SENSOR_ERROR: The position sensor has failed or its connection is open. CURRENT_SENSOR_ERROR: The input signal measurement sensor has failed. REFERENCE_VOLTAGE_ERROR: The primary reference voltage inside the SVI is incorrect and all other measurements are likely affected. INTERNAL_TEMP_ERROR: Internal temperature of the SVI is above or below the rated temperature. EEPROM_WRITE_FAILED: A write to the SVI’s internal memory failed. Menu - Status Help- Displays the help file at the Configure tab instructions. 653 GE Oil & Gas ValVue Digital Communications Software Ver. 2.80 Check Tab Use the Check tab to monitor some of the basic parameters. This tab is used primarily for troubleshooting. Figure 20 Check Tab Fields Current The value of the input signal in milliamps. Board Temperature The internal SVI2 temperature measured in degrees Celsius. The SVI2 also reports the lowest temperature and highest temperature in which it has been operating. I/P The current D/A values being sent to the I/P that controls the valve position. This value is used for troubleshooting. The D/A value sent to the I/P can be set directly fer testing by using the Set I/P edit box and menu command. Raw Position The A/D values measured from the position sensor. This is used for troubleshooting purposes. 654 Check Tab Lower Stop/Upper Stop A/D values measured from the position sensor at the full travel of the valve. The raw position measurement must always be between these two numbers. These numbers are useful for troubleshooting problems. Raw Signal The A/D value measured from the signal sensor. This is used for troubleshooting purposes. Change Mode When selected, you can change the SVI2 mode.The SVI2 can be in any of three operating modes: Operating- In this mode the SVI2 responds to the input signal and positions the valve appropriately (indicator green). Manual- In this mode the valve does not respond to the input signal Instead it remains stable in one position which is the position that the valve was when manual mode was entered or a new position is selected (see Setpoint) (indicator yellow). Setup- In this mode you can set calibration and configuration parameters. Additionally you can run response time tests, step response tests, and positioner signatures. (indicator yellow. Set I/P Setting the I/P removes the valve from normal control and sends a constant, user-defined signal to the I/P. This is useful for troubleshooting. This command is only available in Setup mode. Set I/P To set the I/P: 1. Enter a number between 1 and 55000 in the Set I/P edit box. 2. Right-click to pop up the context menu and select Set I/P (or use the Tools menu). The indictor should appear red. To resume normal control, right-click to open the context menu and select UnSet I/P. Returning to Manual or Operating mode also returns the valve to control. 655 GE Oil & Gas ValVue Digital Communications Software Ver. 2.80 Menu - Check When you right-click on the Check tab, a context menu appears: Set I/P - Removes the valve from normal control and sends a constant signal (using the value in the Set I/P edit box) to the SVI2’s I/P. UnSet I/P - Turns off Set I/P and returns the valve to normal control. Full Open - Moves the valve to full open. This command work by taking the valve out of closed loop control and send a high or low signal to the I/P. Full Closed - Moves the valve to full closed. This command work by taking the valve out of closed loop control and send a high or low signal to the I/P. Detach Trend - Removes the trend display from the tabbed dialog and creates a separate trend display. Help - Displays the help file at the Check tab instructions. 656 Menu Bar and Footer Buttons Menu Bar and Footer Buttons File Menu Allows you to exit the level portion of the program to the device selection list. Exit Button Exits the program. Help Button Displays the online help table of contents. Right-clicking on any tab displays a menu that includes help – the menu help displays help for the particular tab. Help Menu Allows you to view online help for the program or for the ValVue program. Software Revision: This value indicates which revision of software is used inside the unit. As software is updated, this value changes. SVI and other software that must communicate with the SVI use the software revision number to know how to correctly communicate with the device. Mode Displays the mode of the SVI – Operating, Manual, Configure, Calibrate, Diagnostic, or Failsafe. Online/Offline In the offline mode, SVI reads values for all of the variables from a file (rather from a real SVI device). The offline mode can be used to examine the variable values that have been saved with the Save SVI Data command and is useful as a demo/learning tool. 657 ValVue Digital Communications Software Ver. 2.80 This page intentionally left blank. DIRECT SALES OFFICE LOCATIONS BELGIUM Phone: Fax: +32-2-344-0970 +32-2-344-1123 BRAZIL Phone: Fax: +55-11-2146-3600 +55-11-2146-3610 CANADA Ontario Phone: Fax: +905-335-3529 +905-336-7628 MALAYSIA Phone: +60-3-2161-0322 Fax: +60-3-2163-6312 UNITED ARAB EMIRATES Phone: +971-4-8991-777 Fax: +971-4-8991-778 CHINA Phone: Fax: +86-10-5689-3600 +86-10-5689-3800 MEXICO Phone: . UNITED KINGDOM Wooburn Green Phone: +44-1628-536300 Fax: +44-1628-536319 FRANCE Courbevoie Phone: +33-1-4904-9000 Fax: +33-1-4904-9010 GERMANY Viersen Phone: +49-2162-8170-0 Fax: +49-2162-8170-280 INDIA Mumbai Phone: Fax: +81-43-297-9222 +81-43-299-1115 SOUTH & CENTRAL AMERICA AND THE CARIBBEAN Phone: +55-12-2134-1201 Fax: +55-12-2134-1238 KOREA Phone: Fax: +82-2-2274-0748 +82-2-2274-0794 SPAIN Phone: Fax: +91-22-8354790 +91-22-8354791 +39-081-7892-111 +39-081-7892-208 +52-55-3640-5060 THE NETHERLANDS Phone: +0031-15-3808666 Fax: +0031-18-1641438 RUSSIA Veliky Novgorod Phone: +7-8162-55-7898 Fax: +7-8162-55-7921 Moscow Phone: Fax: New Delhi Phone: +91-11-2-6164175 Fax: +91-11-5-1659635 ITALY Phone: Fax: JAPAN Chiba Phone: Fax: +7 495-585-1276 +7 495-585-1279 SAUDI ARABIA Phone: +966-3-341-0278 Fax: +966-3-341-7624 SINGAPORE Phone: +65-6861-6100 Fax: +65-6861-7172 +34-93-652-6430 +34-93-652-6444 UNITED STATES Massachusetts Phone: +1-508-586-4600 Fax: +1-508-427-8971 Corpus Christi, Texas Phone: +1-361-881-8182 Fax: +1-361-881-8246 Deer Park, Texas Phone: +1-281-884-1000 Fax: +1-281-884-1010 Houston, Texas Phone: +1-281-671-1640 Fax: +1-281-671-1735 California Phone: Fax: +1-562-941-7610 +1-562-941-7810 SOUTH AFRICA Phone: +27-11-452-1550 Fax: +27-11-452-6542 *Masoneilan, ValVue, SVI69LDQG9(&725 are registered trademarks of the General Electric Company. FOUNDATION Fieldbus is a trademark of the Fieldbus Foundation. Other company names and product names used in this document are the registered trademarks or trademarks of their respective owners. © 2014 General Electric Company. All rights reserved. GEA19790C 03/ 2014 .