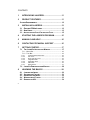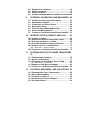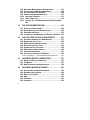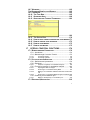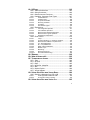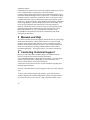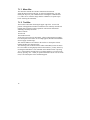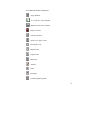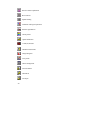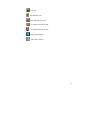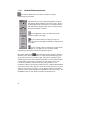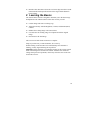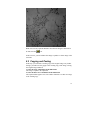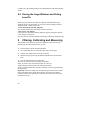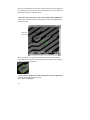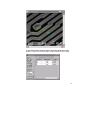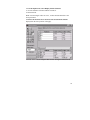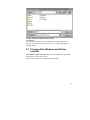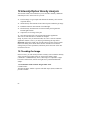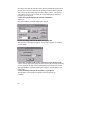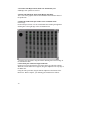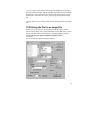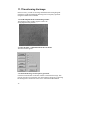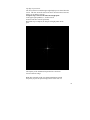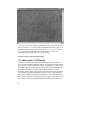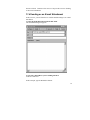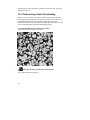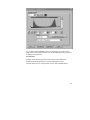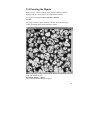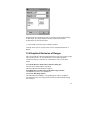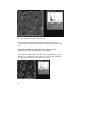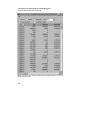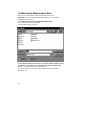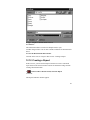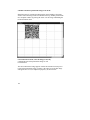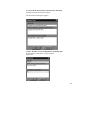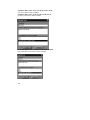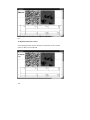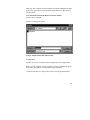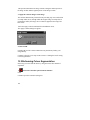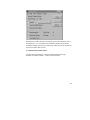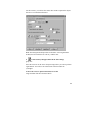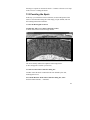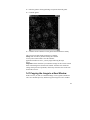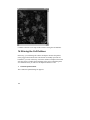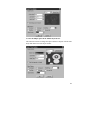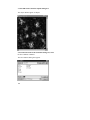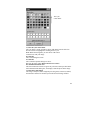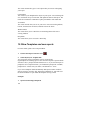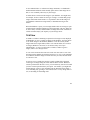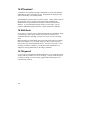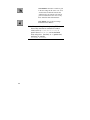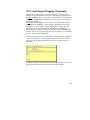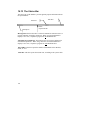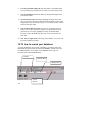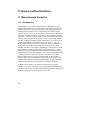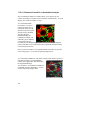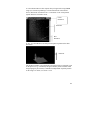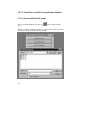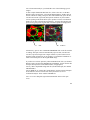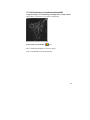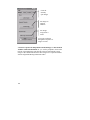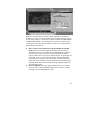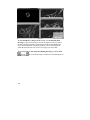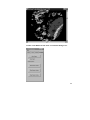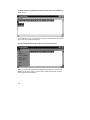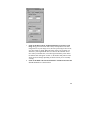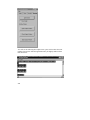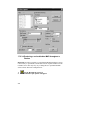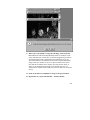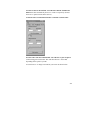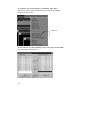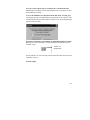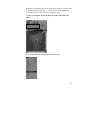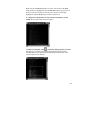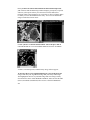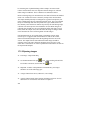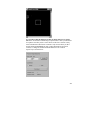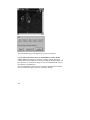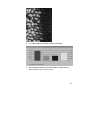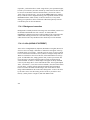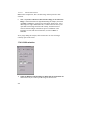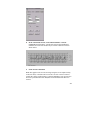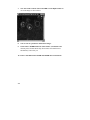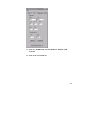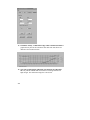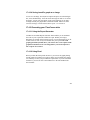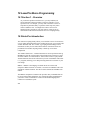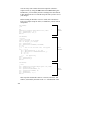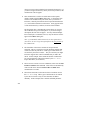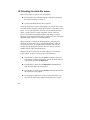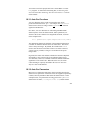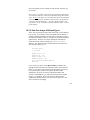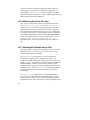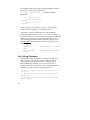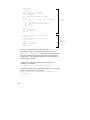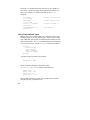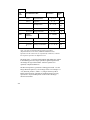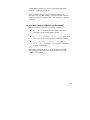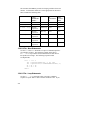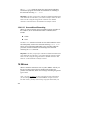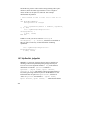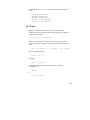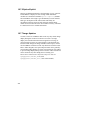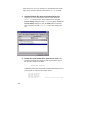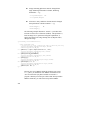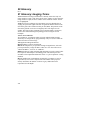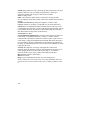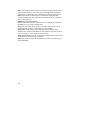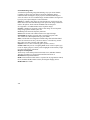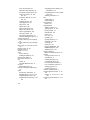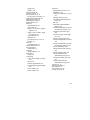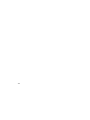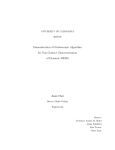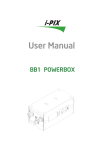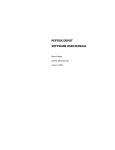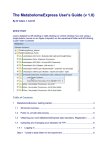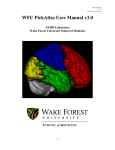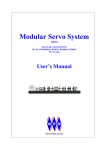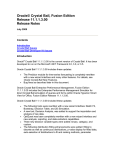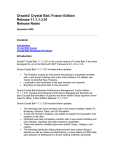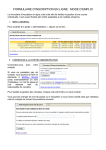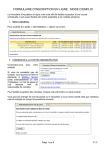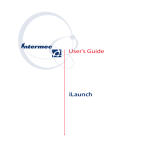Download LaserPix User Guide
Transcript
LaserPix version 4.0 Users Guide ABOUT THE LASERPIX USER GUIDE THIS USER GUIDE CONTAINS A SERIES OF TUTORIALS WITH EXAMPLES OF HOW TO USE THE MANY FUNCTIONS AND FEATURES INCORPORATED INTO LASERPIX. WE STRONGLY RECOMMEND THAT YOU WORK THROUGH THESE TO BECOME RAPIDLY FAMILIAR AND UP-TO-SPEED WITH THE SOFTWARE.. THE CUSTOMISED CONFOCAL FUNCTIONS CAN BE FOUND TOWARDS THE END OF THE GUIDE. 1 COPYRIGHT NOTICE The name LaserPix Copyright 1999 Bio-Rad Microscience Ltd All Rights Reserved Image-Pro Plus Copright 1992 Media Cybernetics, L.P. TRADEMARK ACKNOWLEDGMENTS HALO, HALO Desktop Imager, Image-Pro Plus and IPP are registered trademarks of Media Cybernetics, L.P. Media Cybernetics 8484 Georgia Avenue Silver Spring, MD 20910 (301) 495-3305, FAX (301) 495-5964 MAN SU 7841N40 19981116 All other trademarks in this document are trademarks or registered trademarks of their respective companies. License This single-use, end-user license agreement (License) governs the use of LaserPix version 4.0 32-bit contained on this CD ROM. If you continue to use LaserPix version 4.0 then you agree to the conditions of this License. GRANT OF LICENSE Bio-Rad and MediaCybernetics hereby grant to Licensee non-exclusive, single-use license to use the PRODUCT upon the terms and conditions contained in this agreement. You may: 1. use only one of the versions of the PRODUCT contained on this CD ROM. 2. use the PRODUCT on a single workstation owned, leased or otherwise controlled by you, whether in a network or other configuration. 3. copy the PRODUCT for backup purposes in support of your use of the PRODUCT on the single workstation. 4. transfer the PRODUCT and License to another party if the other party agrees to accept the terms and conditions of this License. If you transfer the PRODUCT, you must, at the same time, either transfer all copies of PRODUCT to the same party, or destroy any copies not transferred. If you print out any part of the documentation from the CD ROM, or obtain documentation from Media, you must reproduce and include the copyright notice on any such copy of the PRODUCT documentation. You may not: 2 1. use or copy the PRODUCT, in whole or in part, except as described in #2 above, 2. use the PRODUCT on more than one workstation at the same time, 3. copy, rent, distribute, sell, license or sublicense, or otherwise transfer the PRODUCT or this license, in whole or in part, to another party, except as specifically described in #3 above, 4. use PRODUCT, or any portion of PRODUCT, to develop, or incorporate into, other software. Bio-Rad limited responsibilities Bio-Rad will provide technical support for LaserPix functions only ie all functions which come with the LaserPix installation CD supplied by BioRad. Bio-Rad will NOT support Image-Pro Plus where Image-Pro Plus and/or the dongle have been purchased from a source other than Bio-Rad, nor functions or hardware pertaining to the Acquire functions in Image-Pro Plus. 3 CONTENTS 1 INTRODUCING LASERPIX ................................... 11 2 PRODUCT FEATURES ......................................... 11 SYSTEM REQUIREMENTS ..................................................... 12 3 INSTALLING LASERPIX....................................... 13 3.1 EXISTING IPPWIN4 USERS .......................................... 13 3.2 NEW USERS................................................................ 13 3.3 INSTALLING THE COPY-PROTECTION PLUG ................... 15 4 STARTING THE LASERPIX PROGRAM .............. 15 5 MANUALS AND HELP .......................................... 16 6 CONTACTING TECHNICAL SUPPORT ............... 16 7 GETTING STARTED ............................................. 17 7.1 THE LASERPIX APPLICATION WINDOW ......................... 17 7.1.1 Menu Bar: ..................................................................... 18 7.1.2 Tool Bar: ....................................................................... 18 7.1.2.1 Contrast Enhancement tool................................................ 22 7.1.2.2 AOI Tools: .......................................................................... 23 7.1.2.3 Zoom and Pan Tools.......................................................... 23 7.1.2.4 Image Windows: ................................................................ 24 7.1.2.5 Application Area:................................................................ 24 7.1.2.6 Status Bar: ......................................................................... 25 7.1.2.7 Dialog Boxes:..................................................................... 27 7.2 LASERPIX DEMONSTRATION MACROS .......................... 28 8 LEARNING THE BASICS...................................... 29 8.1 8.2 8.3 8.4 8.5 4 LOADING THE IMAGE ................................................... 30 COPYING AND PASTING ............................................... 31 ENHANCING THE IMAGE ............................................... 32 WORKING WITH FILTERS .............................................. 33 DEFINING AN AOI........................................................ 34 8.6 8.7 8.8 8.9 9 FILTERING, CALIBRATING AND MEASURING .. 40 9.1 9.2 9.3 9.4 9.5 9.6 9.7 10 ZOOMING IN ON THE IMAGE .......................................... 36 PRINTING THE IMAGE................................................... 37 SAVING THE IMAGE ..................................................... 39 CLOSING THE IMAGE WINDOWS AND EXITING LASERPIX 40 LOADING AN IMAGE FROM THE DATABASE.................... 41 SHARPENING THE IMAGE ............................................. 42 CALIBRATING THE SPATIAL SCALE .............................. 44 MEASURING LENGTH................................................... 49 USING THE TRACE MEASUREMENT TOOL ..................... 53 SAVING THE MEASUREMENTS ...................................... 60 CLOSING ALL THE WINDOWS AND EXITING LASERPIX ... 61 INTENSITY/OPTICAL DENSITY ANALYSIS ........ 62 10.1 10.2 10.3 10.4 10.5 LOADING THE IMAGE ................................................... 62 SPECIFYING THE BLACK AND INCIDENT LEVELS ............ 65 PLOTTING THE DENSITY OF A LANE .............................. 68 PLOTTING THE DENSITY AGAINST A BASELINE ............. 71 STORING THE PLOT TO AN IMAGE FILE ......................... 73 10.5.1 More about... Screen Capture.......................................74 10.6 CLOSING ALL THE WINDOWS AND EXITING LASERPIX ... 75 11 FILTERING WITH FAST FOURIER TRANSFORMS 75 11.1 TRANSFORMING THE IMAGE ......................................... 76 11.2 EDITING THE SPECTRUM.............................................. 77 11.3 RETURNING THE SPECTRUM TO SPATIAL FORM ............ 80 11.3.1 More about... FFT filtering.............................................82 11.4 SENDING AS AN E-MAIL ATTACHMENT .......................... 83 11.5 CLOSING ALL THE WINDOWS AND EXITING LASERPIX ... 85 12 COUNTING, MEASURING, AND CLASSIFYING . 85 12.1 12.2 12.3 12.4 12.5 PERFORM GRAY SCALE THRESHOLDING ...................... 86 SELECT MEASUREMENTS ............................................ 90 COUNTING THE OBJECTS ............................................ 93 GRAPHICAL EXCLUSION OF RANGES ............................ 97 SPLITTING OBJECTS ................................................... 99 5 12.6 OBTAINING MEASUREMENT DISTRIBUTIONS ................ 101 12.7 CLASSIFYING THE MEASUREMENT DATA .................... 104 12.8 COLOUR-CODING THE OBJECTS ................................. 108 12.9 SAVING THE MEASUREMENT DATA ............................. 110 12.10 CREATING A REPORT ............................................. 111 12.11 USING TEMPLATES ................................................ 116 12.12 CLOSING ALL THE WINDOWS AND EXITING LASERPIX 124 13 COLOUR SEGMENTATION................................ 124 13.1 13.2 13.3 13.4 14 CONTRAST ENHANCEMENT ........................................ 124 PERFORMING COLOUR SEGMENTATION ...................... 126 COUNTING THE SPOTS............................................... 131 CLOSING ALL THE WINDOWS AND EXITING LASERPIX.. 136 CALCULATING POPULATION DENSITY .......... 136 14.1 14.2 14.3 14.4 14.5 14.6 14.7 14.8 COPYING THE IMAGE TO A NEW WINDOW ................... 137 IDENTIFYING CELL SITES ........................................... 138 REMOVING EXTRANEOUS GRAINS .............................. 141 OUTLINING THE CELL SITES....................................... 142 SAVING THE CELL OUTLINES ..................................... 146 PREPARING THE GRAIN IMAGE ................................... 149 COUNTING THE GRAINS ............................................. 151 CALCULATING POPULATION DENSITY ......................... 154 14.8.1 Summary of… The Population Density process......... 156 15 LASERPIX REPORT GENERATOR ................... 157 15.1 USING THE REPORT GENERATOR ............................... 157 15.2 THE MENUS .............................................................. 157 15.3 NEW TEMPLATES AND NEW REPORTS ......................... 158 16 LASERPIX IMAGE DATABASE.......................... 159 16.1 16.2 16.3 16.4 16.5 16.6 6 INTRODUCING THE IMAGE DATABASE ......................... 159 OPENING THE DATABASE .......................................... 160 WHAT IS A FOLDER? ................................................. 160 VIEW ........................................................................ 161 THUMBNAIL .............................................................. 162 ATTRIBUTE ............................................................... 162 16.7 KEYWORD ................................................................ 162 THE DATABASE MAIN LAYOUT WINDOW ............................. 163 16.9 THE MENUS .............................................................. 163 16.10 THE TOOL BAR ...................................................... 165 16.11 SEARCHING AIDS ................................................... 166 16.12 SELECTING AND TAGGING THUMBNAILS .................. 169 16.13 16.14 16.15 16.16 16.17 17 ....................... 169 THE STATUS BAR .................................................. 170 HOW TO MAKE A NEW DATABASE FOR YOUR IMAGES 171 HOW TO SEARCH YOUR DATABASE ......................... 172 HOW TO OPEN IMAGES ........................................... 173 HOW TO ADD IMAGES ............................................. 173 SPECIAL CONFOCAL FUNCTIONS................... 174 17.1 BLEED-THROUGH CORRECTION ................................. 174 17.1.1 Introduction .................................................................174 17.1.2 Bleed-through Correction Tutorial...............................175 17.1.2.1 Correcting images. ...................................................... 175 17.1.2.2 Correcting a zseries..................................................... 178 17.2 CO-LOCALISATION ANALYSIS .................................... 179 17.2.1 Definitions and precautions.........................................179 17.2.2 Equations ....................................................................181 17.2.2.1 Features of LaserPix co-localisation Analysis ............. 182 17.2.3 Tutorial for LaserPix Co-localisation Analysis.............184 17.2.3.1 17.2.3.2 17.2.3.3 17.2.3.4 Opening Bio-Rad PIC mages ...................................... 184 Producing a co-localisation binary MAP ...................... 187 Making a co-localisation OVERLAY with multi-section files 197 Producing a co-localisation MAP throughout a Zseries 202 17.2.4 Producing a co-localisation plot. .................................212 17.2.4.1 Making a 3D frequency co-localisation plot ................. 218 17.3 RELATIVE QUANTITATION .......................................... 219 7 17.3.1 Introduction ................................................................. 219 17.3.2 Opening images ......................................................... 220 17.3.3 Tutorial for Relative Quantitation ................................ 221 17.3.3.1 Performing relative quantitation on a single zseries or time series. 221 17.3.3.2 Performing relative quantitation on a series of separate images. 224 17.3.3.3 Performing relative Quantitation of multiple AOIs on a single image 228 17.4 TIME-COURSE ANALYSIS ........................................... 231 17.4.1 Introduction and Definition of terms............................ 231 17.4.1.1 17.4.1.2 17.4.1.3 17.4.1.4 17.4.1.5 17.4.1.6 Images ......................................................................... 231 Calibration.................................................................... 232 PH measurements ....................................................... 233 Dark image................................................................... 233 Background correction ................................................. 234 AOIs (AREAS OF INTEREST)..................................... 234 17.4.2 Single wavelength analysis (Tutorial 1 for LaserPix Timecourse Analysis)............................................................. 235 17.4.2.1 17.4.2.2 17.4.2.3 17.4.2.4 Opening images........................................................... 235 AOI selection................................................................ 238 Ratiometric TimeCourse analysis ................................ 242 Saving LaserPix graph as an image ............................ 247 17.4.3 Presenting your TimeCourse data.............................. 247 17.4.3.1 17.4.3.2 18 Using the Report Generator ......................................... 247 Using Excel .................................................................. 247 LASERPIX MACRO PROGRAMMING................ 248 18.1 SECTION 1 - OVERVIEW ............................................. 248 18.2 AUTO-PRO INTRODUCTION ........................................ 248 18.2.1 Macros ........................................................................ 249 18.2.2 Script Files .................................................................. 249 18.3 CREATING AN AUTO-PRO MACRO .............................. 254 18.3.1 18.3.2 18.3.3 18.3.4 18.3.5 18.3.6 18.3.7 18.3.8 18.3.9 8 Auto-Pro Functions ..................................................... 255 Auto-Pro Parameters.................................................. 255 Auto-Pro Arrays & Defined Types .............................. 257 Template Mode........................................................... 258 Issuing A Message To The Userr ............................... 259 Obtaining Data From The User .................................. 260 Working With Multiple Image Files ............................. 260 Interactive Processes ................................................. 261 Getting Data From An Image...................................... 262 18.4 IPBASIC ................................................................... 262 18.4.1 18.4.2 18.4.3 18.4.4 18.4.4.1 18.4.4.2 18.4.4.3 18.4.4.4 18.4.4.5 18.4.4.6 Statement Structure ....................................................263 Using Comments ........................................................264 Subroutines and Functions .........................................265 Variables, Constants, Data Types ..............................267 Variable Names ........................................................... 267 Variable Types............................................................. 268 Scope Of A Variable .................................................... 268 Declaring Variables ..................................................... 268 Constants .................................................................... 269 User-defined Types ..................................................... 270 18.4.5 Expressions.................................................................271 18.4.5.1 18.4.5.2 18.4.5.3 18.4.5.4 18.4.5.5 The Assignment Operator ........................................... 271 The Arithmetic Operators ............................................ 271 Most Common Relational Operators ........................... 273 Most Common Logical Operators ................................ 273 Precedence Of Operators............................................ 275 18.4.6 Flow Control ................................................................276 18.4.6.1 Loops........................................................................... 276 18.4.6.2 Counting Iterations vs. Testing A Condition................. 276 18.4.6.3 Most Common IPBasic Loop Structures...................... 277 18.4.6.4 For...Next Statements.................................................. 278 18.4.6.5 Do...Loop Statements.................................................. 278 18.4.6.6 While...Wend Statements ............................................ 279 18.4.6.7 Nested Loops .............................................................. 279 18.4.6.8 Branching .................................................................... 280 18.4.6.9 Decision Structures ..................................................... 281 18.4.6.10 Unconditional Branching.............................................. 282 18.5 ERRORS ................................................................... 282 18.6 NEW IN VERSION 4.0................................................. 283 18.7 COMPATIBILITY ISSUES ............................................. 284 18.7.1 18.7.2 18.7.3 18.7.4 18.7.5 18.7.6 18.7.7 Print .............................................................................284 RTrim$ ........................................................................285 Str$..............................................................................285 IpDocGet, IpAppGet....................................................286 Dim ..............................................................................287 Option Explicit .............................................................288 Image Updates............................................................288 18.8 USING AUTO-PRO WITH VISUAL BASIC ....................... 289 18.8.2 Sending a Message from IPP to VB ...........................293 18.8.2.1 In VB application DDETEST.EXE:............................... 293 18.8.2.2 In LaserPix's active script file:...................................... 294 18.9 USING AUTO-PRO WITH VISUAL C++ ......................... 295 9 19 CLOSING ALL THE WINDOWS.......................... 301 20 GLOSSARY ......................................................... 302 21 GLOSSARY: IMAGING TERMS.......................... 302 10 1 Introducing LaserPix Welcome to LaserPix , the most complete and powerful 2D image analysis program available today. LaserPix uses Image-Pro Plus 4.0 as a platform for running Bio-Rad cutomised embedded functionality which greatly enhances the performance. It is exclusively licensed to Bio-Rad and cannot be supplied from another source. This version of LaserPix is designed to run under the Microsoftä Windowsä 32-bit systems Windowsä NT 4.0. These advanced image processing features are provided through the Microsoft Windows graphical user interface (GUI), delivering powerful imaging capabilities in an easy-to-use tool. 2 Product Features LaserPix gives you state-of-the art imaging and analysis capability for enhancing and analysing your images. • • • • • • • • Read image data in all the standard image file formats including, BioRad PIC,TIFF, JPEG, BMP, TGA, and many others. Work with gray scale data in 1, 8, 12, 16, or 32-bit floating-point depths. Work with colour data in palletised or 24-, 36-, or 48-bit format.Manipulate colour data using RGB, HSI, HSV or YIQ models. Perform specialised confocal image processing and analysis including TimeCourse analysis, Co-localisation Analysis, Relative Quantitation and Bleed-through Correction Perform image enhancement using powerful colour and contrast filters, including Fast Fourier Transforms (FFT), morphology, field flattening, background subtraction and other spatial and geometric operations. Trace and count objects manually or automatically. Measure object attributes such as: area, angle, perimeter, diameter, roundness and aspect ratio. Calibrate your spatial scale to any unit of measure. 11 • • • • • • • • • • • View collected data numerically, statistically or in graphic form (histogram and scattergram). Save the measurement data to disk. Send all your measurements directly to an Excel spreadsheet. Sort and classify your measurement data according to your predefined criteria. Colour code your objects by class. Collect intensity data for an entire image, an area of interest, a single line or a band of lines. Measure intensity using the standard intensity or Optical Density curves supplied by LaserPix, or create your own custom curve. View intensity data in graph or table form. Save the intensity data to disk. Extract features with spatial tools that isolate an Area of Interest (AOI) from the rest of the image, or with segmentation tools that extract features by colour or intensity value. Generate reports that can include images, measurement data, text, and pictures. Manage your images using the Database utility. Create organised collections of image thumbnails that can be easily loaded, located, and retrieved. Automate repetitive tasks and customise LaserPix to your particular needs using Auto-Pro, the powerful macro language that saves you real time. You can call Auto-Pro functions from high-level languages like Visual Basicand Visual C++. You can combine Auto-Pro calls with your own programs to create custom user-interface, processing and I/O routines. System Requirements • • • 12 To install and work with LaserPix, you will need the following equipment and software: Pentium CPU, running at 120 MHz or higher, configured Windows NTä 4.0 A minimum of 32 MB of RAM • • • 24 MB of disk space to hold the program files. (The installation process provides options for a scaled-down version of the application that requires less space.) A Windows-compatible mouse, keyboard, and CD-ROM drive A VGA (or better) resolution 256-colour display device. 3 Installing LaserPix 3.1 Existing IPPWin4 users If you already have IPPWIN4 installed on your hard disk and have purchased LaserPix, you should install LaserPix into a separate (LaserPix directory) and run the two programs separately at all times. Follow the instructions below. 3.2 New Users To install LaserPix, follow the steps below. 1. Attach the copy protection plug to an operable parallel port (LPT1, LPT2). Without this plug, LaserPix will only operate in demo mode. More information about the plug appears in the following section. 2. Place the LaserPix CD in your CD-ROM drive. Within a few seconds, the Setup program will start running automatically. 3. If the Setup screen does not appear automatically, select Run from the Start menu on the Windows desktop. Click the Browse button and choose your CD-ROM drive. Select the Start program. The path is: drive letter:\instal32\disk1\setup.exe 4. The LaserPix Selection screen will appear. Choose Install LaserPix. 5. You will see the LaserPix Welcome screen. After reading it, click Next to continue installing LaserPix. 6. You will see the screen containing the LaserPix license agreement. To use the program, you must click Yes and accept the provisions of this agreement. If you do not accept the license agreement, click No and the installation will be cancelled. Click Yes to continue installing LaserPix. 7. Select the type of installation you require from the choices shown on the screen: Typical gives you all the LaserPix files, including the online help for ImagePro and Auto-Pro, as well as the image database function, and sample 13 images. If you are installing LaserPix for the first time, this is the setup you should choose. Typical is the recommended installation for most computers. If you select Typical, continue the installation process from step 8. Please go straight to step 8. 7a. If you select Custom, you will see the following screen: The Select Components dialog allows the you to selectively install any components desired. This dialog only appears in a Custom installation. Check the components to install, then press Next. 7b. After the desired components are selected, you will see the Advanced Options: Create a Desktop Shortcut allows you to create a Windows shortcut (icon) for LaserPix version 4.0 on the desktop. Share the LaserPix Installation appears only when installed under Windows NT and controls the user profile into which startup shortcuts are placed. Remove/Install/Upgrade Protection Plug (HASP) Drivers allows you to disagree with setup’s decision of whether HASP drivers should be installed or upgraded. Setup will offer the option to remove installed drivers (pictured), but will never select this option by default. Setup will automatically detect whether HASP drivers are present on the machine, and determines their version from the system registry. If drivers are not present, or need upgrading, the check box will read either Install the Protection Plug Drivers or Upgrade the Protection Plug Drivers, as appropriate, and will be checked by default. This dialog only appears in a Custom setup. We do not recommend that you remove the protection plug drivers. To continue with a custom installation, click Next. (Please go to step 8.) To continue with a workstation installation, click Next. 8. Specify the location as c:\LaserPix where the LaserPix program files will be installed. The default folder is C:\LaserPix. This group name will appear on the Start menu under Programs. Click Next to continue installing LaserPix. 9. The next dialog is the Select Program Folder dialog, which allows you to specify the program group where the LaserPix shortcuts will be placed. A list of existing program groups in the profile appears below the prompt, which allows you to place the LaserPix shortcuts into an existing group. Click Next to continue installing LaserPix. Setup will begin copying files to the target destination. 10. The Setup program will begin copying and installing files. The Progress Indicators show that the LaserPix files are being loaded onto your computer. 14 11. The final installation screen will prompt you to restart your computer, if necessary. Follow the instructions on the screen and then click Finish to conclude the installation process. 3.3 Installing the Copy-Protection Plug LaserPix is hardware-locked. A special plug is included with LaserPix to“unlock” the program. Only when this plug is connected to the parallel port on your system will LaserPix remain active. If the plug is not installed, or if it is removed while LaserPix is operating, LaserPix will revert to the demo mode.To install the plug, simply connect it to any operable parallel port (e.g., LPT1, LPT2) on your system. If a printer or scanner is currently attached to the port, it must be disconnected and reconnected after the plug has been installed (the device can simply be plugged right into the back of the copyprotection plug). Important: DO NOT connect any device other than a printer or scanner to this plug (e.g., tape backup units and laptop data-transfer links) as this can permanently damage the plug. Note: If you have installed the copy-protection plug and the drivers, and restarted your system, but the plug is not recognised by LaserPix, you may need to check the configuration of your parallel port. There are some types of parallel ports, usually referred to as ECP or EPP, that may be incompatible with the protection plug. This type of port can often be reconfigured as a standard bi-directional port. You should refer to your hardware system documentation for details. 4 Starting the LaserPix Program The LaserPix setup program creates a program folder called LaserPix (or any other name you choose) under the Programs group in the Windows NT Start menu. A typical installation includes the following items: • • • • • • • LaserPix LaserPix Reporter Image-Pro Plus Help Reporter Help Image Database Help Auto-Pro Help Release Notes. LaserPix starts the program. Select this item to open the LaserPix 15 application window. LaserPix Reporter starts the Report Generator program, which can be used to create formatted reports, incorporating results from LaserPix. Clicking on Help brings up the Image-Pro Plus online Help.LaserPix help is found from within the dialogue boxes of TimeCourse, Co-localisation, BleedThrough Correction and Relative Quantitation. There is currently no on-line LaserPix Help feature. Reporter Help brings up the online Help file for the Reporter (i.e., Report Generator). Image Database Help brings up online Help for the Image Database. Auto-Pro Help brings up the Auto-Pro Help. AutoPro is the macro language used with LaserPix to develop customised functions. The Release Notes icon can be used to review important product information that became available after the paper manuals went to press. Note: Under Windows NT 4.0, you should remove LaserPix using the Add/Remove Programs option from the Control Panel group under Settings on the Start menu. 5 Manuals and Help The printed LaserPix user manual supplied contains tutorials to work through all the major functionality within LaserPix. However, for more in-depth guidance on the Image-Pro Plus functions, there is a full Image-Pro Plus Reference Guide within the help text. There is also a separate manual each for the use of the Reporter, the Image Database and the AutoPro macro Programming language - the full text for these is accessible from the help menu. 6 Contacting Technical Support Before you contact Bio-Rad’s Technical Support for further assistance, please be prepared to provide the following information: Your registration information: the product serial number , your name, phone number, organisation name, mailing address, and e-mail address. The software version number and system information. A description of the problem, and any relevant information regarding prior technical support assistance. You may contact Bio-Rads’ Technical Support in either one of the following ways: To speak with a technical support representative, please call and ask for Technical Support. The Technical Support line operates on regular business days, between 9:00 a.m. and 5:00 p.m., GMT. Telephone number +44 (0) 16 208-328-2111 Email [email protected] and Web address Microscopy.bio-rad.com To send a fax, address your fax to LaserPix Technical Support, and send it to +44 (0) 208- 328-2500 Note: Technical support is available only to registered LaserPix users. BioRad will only provide support for LaserPix functions. Support for any functions or hardware exclusive to Image-Pro Plus should be referred to Media Cybernetics or the distributor from which Image-Pro Plus was originally purchased. 7 Getting Started 7.1 The LaserPix Application Window When LaserPix is loaded, its application window becomes active. The application window consists of the Menu Bar, the Tool Bar, the Image Window(s), the Application Area, and the Status Bar. The following diagram introduces you to these and other features of the LaserPix application window. Tool bar Menu bar Image Window Application Area Status bar 17 7.1.1 Menu Bar: The menu bar contains the LaserPix commands selected from within the menus listed on this bar. As with most applications, you must identify the object of your command before selecting the command itself (i.e., make sure to select the image data the command is to operate upon before selecting the command). 7.1.2 Tool Bar: The tool bar is the button bar along the upper edge of the screen. This portion of the application window contains the basic intensity controls and imaging tools for daily LaserPix operations. The tool bar includes the following commonly used tools: ♦ BCG controls ♦ AOI tools ♦ Zoom & Pan tools. As the cursor is moved over the buttons, yellow tooltips appear providing a brief description of the button. If no tooltip appears, the button tool/function does not apply for that image. This Tutorial addresses 34 buttons in the tool bar. A description of these buttons and their uses appears below: The following tools are located on the toolbar immediately below the menu bar. If no toolbar is being displayed below the menu bar, you may show it by invoking the Hide/Show Tools command on the Window menu or pressing <F5>. If the menu bar and title bar are not being displayed, you may invoke them by pressing <F4>. When you position the mouse cursor over one of the icons, a brief description of the command appears. 18 ICON BITMAP NAME COMMAND Image Database …. SCAN The File : Scan command ….PRINT The File Print command Report Generator Undo last operation Define a new shape of AOI Rectangular AOI Elliptical AOI Irregular AOI Multi-AOI Annotate Zoom Pan Image Contrast,brightness,gamma 19 Best fit contrast equalisation Reset contrast Spatial filtering Arithmetic and logical operations Perform segmentation Colour palette Spatial calibration Count,size,measure Manual measurements Image histogram Line profile Macro management Record a Macro Edit Macro File Open 20 File Save Bio-Rad PIC Open Bleed-through Correction Co-localisation Analysis Map Co-localisation Analysis Plot Relative Quantitation TimeCourse Analysis 21 7.1.2.1 Contrast Enhancement tool The Contrast Enhancement tool shows or hides the Contrast Enhancement control panel. This panel lets you easily adjust the Brightness, Contrast, and Gamma (BCG) attributes of the active image. There is an independent slider control panel for each characteristic. The slider button changes colour (from red to blue) when the specific attribute is selected. Use the Brightness control to modify the overall amount of light in your image. Use the Contrast control to change the degree of difference between the brightest and darkest components in your image. Use the Gamma control to enhance the contrast in the very dark or very light areas in your image without significantly affecting the contrast in the midtone regions. Moving the slider button up the scale increases the attribute. Moving it down the scale reduces the attribute. For single incremental changes, press the up or down arrow keys on the keypad. There are four buttons Colour Channel buttons. Select the Luminance, Red, Blue, or Green channel button corresponding to the colour in your image. If your image is not in True Colour, the Luminance channel will be your only option here. The Luminance channel is the intensity produced by the combined RGB channels. Click on the colour button, and move the slider controls until the new colour values are reflected in your image. Use the APPLY button to permanently apply the current contrast enhancement adjustments to the active image. Use the RESET button to reset the BCG sliders to the default values. 22 7.1.2.2 AOI Tools: The Area of Interest (AOI) tools define a portion of your image. Many of LaserPix’ commands can be constrained by defining an AOI. When such commands are executed, their effects are applied to just the pixels within the AOI, leaving the pixels outside the AOI unaffected. All the Bio-Rad customised functions (except Bleed-through correction) apply to AOIs defined. There are several AOI tools which can determine the size or shape of the AOI as follows: ICON TOOL FUNCTION New AOI Use this tool to create a new AOI. Rectangular AOI Tool Use this tool to create and/or activate a square or rectangular AOI in the image. Elliptical AOI Tool Use this tool to create and/or activate a circular or elliptical AOI in the image. Freeform AOI Tool Use this tool to create and/or activate any irregular AOI in the image. You can use the AutoTrace feature of the Freeform AOI tool to outline the edge of an object. Multiple AOI Tool Use this tool to ADD and RESET AOIs as well as to create and work with multiple AOIs. 7.1.2.3 Zoom and Pan Tools Zoom & Pan Tools: Uses for the Zoom and Pan tools are described below: ICON TOOL FUNCTION Zoom. Use this tool to magnify or reduce the appearance of the image in the window. Pressing the right mouse button accesses the Zoom sub-menu containing other zoom options. The Pan tool is used to position an image that does not entirely fit within the image window. It is an alternative to using the arrows on the scroll bars for accessing image data that falls outside the image window. 23 7.1.2.4 Image Windows: Images are maintained in separate image windows within the application area. An image window contains a single image or multiple images from the same file. You may work with several open images at the same time. When you do so, LaserPix will perform a selected operation upon the active window. The active window is the frontmost image in the application area, and its title bar is highlighted. 7.1.2.5 Application Area: The application area is the workspace in the desktop where LaserPix performs its functions. This is where the image windows are displayed, where the dialog boxes appear, and where you find the graphs and tables produced by LaserPix. The LaserPix workspace is enclosed by the menubar and toolbar at the top edge, and by the status bar at the bottom. (For more information about the menu bar and toolbar components, please refer to the Help file on the installation CD.) 24 7.1.2.6 Status Bar: The status bar is the bar along the bottom edge of the screen. It displays information about the image open on the screen, such as calibration and spatial resolution. Apply to Sequence Measurement units Current Position Pixel Value Message Box AOI DImensions AOI extent Apply to Active frame Memory It also conveys messages about the current LaserPix operation and indicates the memory available on your system. Use the appears in the status bar (see the Edit menu section in the Help file). The Status Bar provides general-purpose information about the open image: Message Box describes a selected command or menu and acts as a progress indicator for lengthy operations. Current Position gives the location of the cursor in pixels. Pixel Value displays the intensity value of the pixel underneath the cursor. AOI Extent displays the location of the AOI in terms of four pixel locations. AOI Dimension gives the width and height of the AOI in pixels. Intensity Units indicates the intensity calibration units. Spatial Units indicates the spatial calibration units.. The Apply to Active Frame and Apply to Sequence buttons appear at the extreme left of the status bar. These buttons can be used to apply a specific operation to the frame currently in the application area, or to the active portion of a sequence of images. When an operation is in progress, the message bar will display a tracking bar, and the sequence buttons will be replaced with a Cancel button. To cancel the 25 operation, click the Cancel button or press <Esc>. (Please refer to the description of the Sequence Toolbar later in this manual.) LaserPix allows you to enable or disable the status bar fields by right clicking on the status bar. You will see a pop-up menu of the indicator fields: Click the cursor next to the name of the field you wish to enable. Enabled fields are checked. To resize any of the fields in the status bar, place your cursor over one of the dividers between the fields. The cursor will change to a double-headed arrow. Click and drag the cursor left to make the field smaller, or to the right to enlarge the field. 26 7.1.2.7 Dialog Boxes: LaserPix provides many of its image processing features using dialog boxes which display data for, or apply commands to, any open image window. The FFT and Filter windows on the left are examples of common dialog boxes. They reflect the data or choices available, and/or apply their effects to whatever image is active. Many boxes of this type have additional options available with tabs (as shown in the Filter tabbed dialog box). 27 7.2 LaserPix Demonstration Macros You can run the LaserPix demonstration macros to view highlighted features of LaserPix. The macro file C:\LaserPix\Scripts\Demo.scr contains several macros (see below). If you are running the demo macros for the first time, you will need to select the Load Demo Macros command from the Macro menu on the LaserPix menu bar. The macros will then be listed at the bottom of the Macro menu in the following order: • • • • • • • • • 28 Separate_Fluorochromes: This demo macro demonstrates separating a 24- bit colour image into its Red, Green, and Blue channels. After enhancing the blue channel, the individual channels will be re-combined to a 24-bit colour image. CountSmall_Cells: This is a demo macro showing how to count the number of cells in a sample. MeasureStain: Using an image of a tissue section, this macro demonstrates using the Count/Size tools to select ovjects of interest based on colour. MeasureAngles: Using an x-ray film image, this demo macro calculates the angle of the leg by first processing the image, defining areas of interest (AOIs), and then measuring angle using Count/Size. CountAndClassify: This macro demonstrates one possible way to count the number of holes (pores) in an object (or objects), and then determines the percent area of the holes compared to the objects of interest. MeasureIronPhases: This demo macro first locates and counts individual phases of a multiple phase material, then demonstrates how to segment individual phases and then measure them using the Count/Size tool. ThroughfocusSequence: This demo macro opens a sequence of images using the Sequencer tool and applies a pseudocolour to the sequence. For additional details, the macro opens the histogram of the image sequence to view the histogram from frame to frame. MeasureAutoradiograph: This macro demonstrates creating an intensity calibration curve and then deriving measurements from selected areas of an autoradiograph. SprocketCountDemo: This demo macro creates a mask image, and then uses such filters as Thinning and Branch/End-Point to locate endpoints and uses Count/Size to count the number of endpoints. • Barcode: This demo macro shows how to locate edges and derive useful measurements based upon the location of the edges and the distances between them. 8 Learning the Basics The Tutorial in this section is designed to introduce you to the basic image manipulation tools within LaserPix. In this first exercise you will: • • • • • Load an image and create a working copy. Adjust the intensity with the Brightness, Contrast, and Gamma (BCG) controls. Enhance the working image with various filters. Cut and resize the working image for comparison with the original image. Print and save the final image. This exercise will take about 25 minutes to complete. Setup: If you have not yet started LaserPix, do so now by double-clicking on the LaserPix icon on the desktop. Once LaserPix is running, you may begin following the steps below. Important: Please check that your LaserPix settings for this exercise match those in the dialog boxes shown in the tutorial. LaserPix now retains the settings from previous experiments, which may not be the same as the ones used in this exercise. 29 8.1 Loading the Image In this step, you will open an image into an Image window. 1. Select the Open... command from the File menu. The Open File dialog box appears, displaying the Images folder. 2. Open the Slide.tif file in the Images folder. TIFF in the Files of type field indicates that this image is in Tagged Image File Format. LaserPix opens the Slide.tif image in its own image window. 30 Note: You can only open Bio-Rad PIC files when the dongle is attached. To do this select the icon. In this exercise, you will enhance this image to produce a clearer image of the structures. 8.2 Copying and Pasting In this step you will make a working copy of the original image. Any further changes you make will only apply to this working copy of the image, leaving the original image unaltered. 1. Select the Copy command from the Edit menu. The image is copied to the Clipboard. 2. Select the Paste New command from the Edit menu. The Clipboard data appears in its own window Untitled1. Use this new image as the working copy. 31 8.3 Enhancing the Image In this step you will enhance the working image Untitled1 using the Brightness, Contrast, and Gamma (BCG) controls on the Contrast Enhancement panel to improve the visual effect and extract unique features currently hidden from view. In this case, you will “clean up” the image to distinguish the features better. Before beginning this exercise, display the Contrast Enhancement panel on the screen by clicking the Contrast Enhancement button the top of the screen. on the tool bar at Move this panel to any convenient position on the screen by dragging its title bar. In the following steps, use the slider controls on this panel to adjust the visual characteristics of this image. 1. Increase the Brightness value. Because the overall image is somewhat dark, lighten it using the Brightness control. Place the cursor on the Slider of the Brightness control: Drag the Brightness slider up, until the indicator beneath it reads 61, or press the up arrow key on the keypad to increase the value by single increments. This increases the brightness of the image, by lightening it. 2. Increase the Contrast value. To better distinguish the features from the background, heighten the contrast in the image. Drag the Slider of the Contrast control: Contrast control until the indicator beneath it reads 74. This increases the intensity differences between the features and the background in the image. Notice also, that it brings up some backgroung rings in the image which were not readily visible before. 3. Increase the Gamma value. To bring out the variations in the dark foreground, increase the Gamma value. High gamma values increase contrast in dark areas of an image. Low gamma values increase contrast in the lighter areas of an image. Drag the of the Gamma control: Gamma control until the indicator beneath it reads 1.3. All the image elements should now be moredistinguishable in the image. Note: Since this image is not true colour, the Luminance channel (selected left button) is the only option for the colour channel, which is represented by 32 this four-button panel. The Luminance channel is the intensity produced by the combined RGB channels. 4. Apply the Brightness, Contrast, and Gamma Control changes. The BCG intensity adjustments performed in the preceding steps were not permanently applied to the image. Instead, they were recorded into a Lookup Table (LUT) through which the original image is interpreted. To permanently modify the image, the LUT must be applied to the image. Click Apply and the Apply Contrast dialog box appears. 5. Click OK. Clicking OK uses the BCG settings to permanently modify your image bitmap. Notice that after clicking OK, all three sliders return to their initial, unaltered positions. 8.4 Working with Filters In this step you will further enhance the working image by using the Sharpen filter to clarify the image features. 1. Select the Filters… option from the Process menu. LaserPix opens the Filters tabbed dialog box. 2. Click on the ENHANCEMENT tab and select the Sharpen filter radio button from the Enhancement tab label. 33 3. Increase the number of passes to 2 in the Passes edit box, set the strength to 3 and the filter size to 7x7 This demonstrates how multiple applications of filters can be combined. 4. Click Apply. LaserPix applies the selected filter to the working image. 8.5 Defining an AOI In this step you will define an Area of Interest (AOI) around some features and cut this portion from the working image. The cut portion will be used for later comparison to the original image. 1. Select the Rectangular AOI tool. Click the Rectangular tool located on the Tool Bar along the top of the screen. Notice that the Rectangular button illuminates, indicating that it is the activated tool. 2. Move the cursor to the Untitled1 image window. The cursor appears as a right-angle. Place this cursor above the left side of the group of features. Place cursor here 34 3. Define the Area of Interest (AOI). Then, press the mouse button and drag the cursor past the lower-right corner of the features. Drag and stretch the AOI box down and to When the cursor is below the right-hand corner of the features of interest, release the mouse button. The AOI rectangle you have just defined will remain in the image. Definition... Area of Interest (AOI) An AOI is an area that is isolated from the rest of the image. It can be any shape you choose: a rectangle, an ellipse, or a freeform polygon. Most, but not all, of LaserPix commands can be constrained by an AOI. The command applies to only the pixels within the AOI, when one is defined. Examples of commands that are constrained by an AOI are: Save As, Print, Filter, and Rotate. These commands will perform the requested operation using just the data within the AOI. A few operations affect the entire image regardless of whether an AOI is active or not. Examples of functions not constrained by an AOI are: Colour Segmentation and Save. 4. Enlarge the AOI by selecting the Resize… command from the Edit menu. The Resize Image dialog box opens. 35 5. Increase the Width percentage value to 300%. Notice as the Width value changes, the Height value changes too. This occurs because the Allow Distortion checkbox is turned off, which forces the image to scale proportionally. 6. Click OK. An enlarged image of the AOI appears as Untitled2. Move the Untitled2 window over to the right side of the application area to view the original image slide.tif. 8.6 Zooming in on the Image In this step you will magnify the original image (slide.tif) of the Image features to compare against the enhanced image (Untitled2). 1. Select the Zoom tool. Click the Zoom tool located on the Tool Bar along the top edge of the screen. Notice that the Zoom button illuminates, indicating that it is the active tool, and the Rectangular AOI tool is no longer active. Note: You can also position the cursor anywhere on the image and click the right mouse button. Select Zoom In from the pop-up menu. 2. Zoom-in on the slide.tif image. Move the cursor to the slide.tif image window. Note that the cursor appears as a magnifying glass once it is within the image. Place the magnifying glass over the features of interest, then click the left mouse button once to magnify the image 2X. This action zooms-in on the 36 region. The Bslide.tif image window appears with the magnifying glass in its centre. 3. Place the original image ( slide.tif) and the modified image ( Untitled2) side by side to compare the two images. Note that the features are easier to see in the enhanced and “cleaned up” image of Untitled2. Slide.tif Untitled2.tif 8.7 Printing the Image In this step you will print the working image (Untitled2) in centered form. 1. Select the Untitled2 image to print. The Untitled2 image is now active. 2. Select the Print command from the File menu. The Print dialog box appears. 37 3. Make sure the Fit to Page box is unchecked. 4. Select the Position button. The Print Position dialog box appears. 5. Increase the Width percentage value to 115%. Notice as the Width value changes, the Height value changes too. The image thumbnail in the box on the left correspondingly increases in size. 6. Click the Center button in the Position group box. 38 The image thumbnail is now centered on the page. 7. Click OK. The Print dialog box reappears. 8. Click Print. The image is sent to the printer. Continue to the next set of steps in this exercise: Saving the Image. 8.8 Saving the Image In this step you will save the working image Untitled2 to a new file, in a new file format. 1. Select the Save As... command from the File menu. The Save File As dialog box appears. 2. Select the Windows Bitmap (BMP) option from the Save as type list box. 3. Type: slide2.bmp in the File name box. 4. Click Save. 39 LaserPix saves the modified image to the slide2.bmp file in Windows bitmap format. 8.9 Closing the Image Windows and Exiting LaserPix In this step you will close the slide.tif, Untitled1, and slide2.bmp image windows and exit out of LaserPix. You can close all open images from the Windows menu – Windows|Close all 1. Close LaserPix by selecting File|Exit You can also double-click each image window’s close box. 2. Do not save any changes. Click on the No All button when the dialog box appears asking the question “Save changes to untitled1?” This will close the LaserPix application.Filtering, Calibrating, and Measuring 9 Filtering, Calibrating and Measuring The Tutorial in this section is designed to introduce you to tools used for filtering and measuring. In this lesson you will: • • • • • Load an image from the LaserPix Database. Use a sharpening filter to accentuate object edges in an image. Calibrate the spatial scale to measure in microns. Measure image objects using the manual and auto-trace measurement tools. Save the measurements to an ASCII file. This exercise will take about 25 minutes to complete. Setup: If you have not yet started LaserPix, do so now by double-clicking on the LaserPix icon within the LaserPix folder or on the desktop Once LaserPix is running, you may begin following the steps below. Important: Please check that your LaserPix settings for this exercise match those in the dialog boxes shown in the tutorial. LaserPix now retains the settings from previous experiments, which may not be the same as the ones used in this exercise. 40 9.1 Loading an Image from the Database In this exercise you will load the Circuit.tif image from the LaserPix Database. Select the Image Database 1. option from the File menu. LaserPix opens the Database and loads the included Sample database DBIPP.MDB-Folder: Sample. DBIPP.MDB-Folder: Sample is in Gallery Layout format, from the Options menu on the Image Database menu bar. 2. Double-click on the Circuit.tif image to select it from the gallery of images. The Circuit.tif image window is opened in the LaserPix application window. This is an image of an etched printed circuit board (PCB). 3. Close the database by selecting the Exit option from the File menu. 41 9.2 Sharpening the Image In this exercise you will use the Sharpen filter to accentuate the edges in the Circuit.tif image. Because the circuit board traces in this image will be measured, you will want them to have clean and distinct edges. Sharpening will accentuate the places where a trace ends and the board begins. 1. Select the Filters... command from the Process menu. The Filter dialog box appears. 2. Click the Sharpen radio button under the Enhancement tab label. 3. Set the Strength value in the Options group box to the value of 8. 42 This applies the sharpen filter at approximately 80% of its maximum strength, which will result in a significant, but not extreme, application of the filter. Note: When you begin typing into the Strength field, two special data buttons appear: These buttons are used by LaserPix to enter or clear the data that is typed into a field. Clicking the Checkmark ( 4) button enters the data into the field (pressing the < Return> key will do the same thing). A limits check is performed at this time, if appropriate. If the data is not within the allowed range, the Checkmark and X buttons will not be cleared. Clicking the X button clears the contents of the field and returns the value to the original unit measurements. If the Passes option is not set at the default value of 1, set it to 1 before continuing to the next step. 4. Click in the Sample window to preview the results. Click here to preview 43 Dragging in the Sample window will apply the filter to different portions of the image. 5. Click Apply. The Circuit.tif image is sharpened. Edges and details within the image are now more pronounced. 6. Close the Filter dialog box. 9.3 Calibrating the Spatial Scale This set of steps establishes the unit-of-measure associated with this image. By default, LaserPix expresses all spatial measurements in terms of pixels. You will change the spatial scale to make measurements in terms of microns. This particular image is marked with a Calibration bar identifying the length of 1 micron. This bar will be used to specify the length of 1 micrometer to LaserPix. You will use the Zoom tool to facilitate a precise measurement. 1. Select the Zoom tool from the tool bar. The cursor appears as a magnifying glass. 2. Place the Zoom cursor (the magnifying glass) over the Calibration bar in the lower right corner. The Calibration Bar 3. Click the left mouse button. The Circuit.tif image is magnified to 200% of its original size. The status bar (at bottom of Application Area) shows the amount of magnification. 4. Place the Zoom cursor over the Calibration bar, and 44 click the left mouse button, again for the second time. The Circuit.tif image is magnified to 400% of its original size. 5. From the Measure menu, select the Calibration sub-menu, and then select the Spatial... option. The Spatial Calibration - circuit.tif window appears. 45 6. Click the New button. The calibration fields become active, and the Spatial Cal 0 name appears in the Name field. The Name field identifies the set of calibration values you are about to create. Calibration settings can be saved so they can be recalled when they are needed again. 7. Delete the contents of the Name field and type: circuit x5000 This descriptive name is assigned to the set of calibrations you are about to create. 8. Delete the contents of the Unit field and type: microns This instructs LaserPix to label your measurements as microns whenever a spatial measurement is reported (e.g., in a measurement data sheet or a histogram). You can also select the unit of measurement by scrolling through the Unit list box to view the available choices. 9. Click the Image button in the Pixels/Unit group box. The Scaling dialog box appears, and a defining line is placed in the image. Make sure that the reference represents 1 unit (1 micron). 46 The Scaling dialog box appears, and a defining line is placed in the image. The Image button allows you to define your spatial calibration unit from a known standard-of-measure in the image. In this case, the white mark (the bar) in Circuit.tif is 1 micron in length. In the next few steps, you will calibrate the defining line to the length of the bar. 10. Click the Zoom tool to turn Zoom off. 11. Place the cursor over the rightmost endpoint of the defining line. The cursor changes to the crosshairs. 47 12. Match the length of the defining line to the length of the Calibration bar. Click and hold the left mouse button to drag the endpoints of the defining line. Reposition the endpoints until the line is straight and exactly the same length of the Calibration bar, as shown in the following example: 13. Click OK in the Scaling dialog box. The Spatial Calibration - circuit.tif window returns. The Pixels/Unit fields should read approximately 20, indicating that 20 pixels will represent 1 micron. LaserPix will report all spatial measurements in these terms (i.e., a measurement of 10 pixels will be expressed as .5 microns, a measurement of 40 pixels will be expressed as 2.0 microns, and so forth). 14. Click OK in the Spatial Calibration - circuit.tif dialog box. The Spatial Calibration window closes. 48 9.4 Measuring Length In this exercise you will use the Length tool to measure the width of a gap in the circuit trace. 1. Press the right mouse button when the cursor is on the Circuit.tif image. The Zoom pop-out menu appears. 2. Select the Zoom sub-menu, and then select the Zoom 100% option. The Circuit.tif image returns to its original size. 3. Select the Measurements… command from the Measure menu or click on The Measurements tabbed dialog appears. 4. Select the Best Fit Line checkbox is selected. feature. Make sure the Auto-Add 49 5. The Create Best Fit Line message box appears. The Best-Fit Line feature is used to obtain a straight-line measurement. In this case, you are measuring the length of the trace between the bends. 6. Place the cursor over the trace and then click the left mouse button. The first point of the measurement is anchored. Place the cursor here 7. Move the cursor to start of the bend in the trace (see illustration below), and double-click the left mouse button. 50 Place the cursor here A “measuring” line appears connecting the two anchor points on the image. 8. The Measurements tab reports the length of the line as approximately 5.2 Microns. 51 Note: You can adjust this line in the image by dragging either of its ends to a new position.Use the selection tool (arrow) and press the <Shift> key to move the ends of the line. The measurement in the Adjust Line message box will automatically update as the line’s length changes. 9. LaserPix labels your measurement line as BL1. 10. Perform the measurement of a second trace by repeating steps 4 through 9. 52 11. The Measurements tab is automatically updated with data from both traces. The new measurement is approximately 8.7 Note that the measurements are labeled BL1 and BL2. The BL signifies that it is a best-fit line measurement, and the number indicates the measurement. For example, for BL1, the 1 signifies that it is the first measurement in this set of data. 9.5 Using the Trace Measurement Tool You will also use the Trace measurement tool to manually outline and measure the perimeter of the terminals, and automatically measure another trace on the PCB. 1. Click the Trace button in the Measurements toolbar. The Creating Trace message box appears. 53 The Trace measurement tool is used to measure lines that are not straight. In the following steps, first measure the terminal using this tool’s manual mode, then measure a trace in automatic mode. 2. Place the cursor at the base of the circuit terminal (the rounded part in the centre), and click the left mouse button to define the beginning of the measurement line. Place the cursor here Move the cursor to several points around the terminal, and click the left mouse button at each position. This will produce a polyline (a line made up of many consecutive segments). 3. After you have defined each of the points above, click the right mouse button to end the polyline measurement. The terminal is highlighted. 54 4. The measurement result will appear in the Measurements window datasheet, and the measurement will be outlined and labeled in the image. 55 Note that the measurement is labeled T1. The T signifies that it is a Trace measurement, and the 1 signifies that it is the first trace measurement in this set of data. 5. To perform an automatic trace, locate and enable the Auto-Trace checkbox in the Outline dialog box on the screen. Enable Autotrace option The Outline dialog box appears when the Trace measurement tool is activated. It controls the LaserPix automatic trace measurement feature. When the Auto-Trace checkbox is enabled, LaserPix automatically measures an edge that you specify. 6. Set the Smoothing option to 5. This option tells LaserPix to produce a smooth trace, and not follow every nook and cranny produced by minor pixel variations along the edge. 7. Place the cursor at the beginning of the edge as shown below, and click the left mouse button once. Place the cursor here 56 This action identifies the first point of the measurement line. 8. Place the cursor a few pixel positions further along the edge and click the left mouse button again. Click again here LaserPix begins measuring the edge of this trace and continues until it reaches the edge of the image. (You can stop the Auto-Trace operation by pressing the right mouse button at the same time.) As illustrated by this exercise, LaserPix’ automatic trace measurement facility requires you to define the first two points along the edge you want to measure. The first point specifies the beginning of the line (see Step 7 above) and the second point specifies the direction in which the line is to be drawn. 9. Once the line reaches the edge, click the right mouse button. The edge is highlighted. 57 10. Click on OK in the Trace Measurement window. The measurement result is placed in the Measurements window datasheet, and the measurement is outlined and labeled in the image as T2. 58 11. On the Options tab, select Display Feature Statistics to view the statistics associated with the current set of measurements. Note: Area and Angle values are zeros , as those measurements have not been performed. 12. Select the Features tab. You will see the measurement statistics displayed on the lower portion of the page. Continue to the next set of steps in this exercise: Saving the Measurements. 59 9.6 Saving the Measurements In this step you will save the measurements that you have collected into an ASCII file. 1. Select the Input/Output tab on the Measurements tabbed dialog. 2. Select the Measurements from the Data to Output list, and File from the Output Data To list. 3. Click the Save button. The Save Measurements dialog box appears. 60 4. Type: CIRCUIT in the File name edit box. 5. Click Save. This saved measurement file can be imported into another application. Continue to the last set of steps in this exercise: Closing the Images and Exiting LaserPix. 9.7 Closing all the Windows and Exiting LaserPix Close all the windows and exit LaserPix by selecting the Exit option under the File menu. Do not save any files. Continue to the next exercise: Optical Density Analysis. 61 10 Intensity/Optical Density Analysis The Tutorial in this section introduces you to LaserPix’ Intensity calibration and Analysis tools. In this exercise you will: • • • • • • Load an image of a gel sample and calibrate the intensity scale in terms of optical density. Obtain density measurements from a band of pixels within the gel image. Establish a baseline measurement of incident light. Plot the density measurements of a band of DNA pixels against the incident light baseline. Capture the screen image of the plot. Store into an image file to be imported into another application. This exercise will take about 15 minutes to complete. Setup: If you have not yet started LaserPix, do so now. Once the LaserPix application window is active, you may begin following the steps below. Important: Please check that your LaserPix settings for this exercise match those in the dialog boxes shown in the tutorial. LaserPix now retains the settings from previous experiments, which may not be the same as the ones used in this exercise. 10.1 Loading the Image In this exercise, you will modify LaserPix’ intensity scale so that the intensity values of a DNA gel sample image are expressed as density values (calibrated to a standard density curve). This image was captured in a light box with a CDD camera, with the UV light source positioned behind the sample. 1. Load the DNA.tif file from the Images folder of the LaserPix folder. The DNA.tif image window is opened. The dark stripes (lanes) indicate the presence of DNA. 62 DNA lane Empty 2. From the Measure menu, select the Calibration sub-menu, and then the Intensity command. The Intensity Calibration - dna.tif dialog box appears. 63 3. Click the New button to create a new calibration. The intensity curve appears and the Intensity Cal 0 name appears in the Name field. Yaxis depicts calibrated l Xaxis depicts original intensity value The Name field identifies the set of calibration values you are about to create. Calibration settings can be saved within LaserPix so they can be recalled when they are needed again. The intensity curve illustrates the effect of a calibration change upon the intensity scale. The x-axis describes the original intensity value (i.e., the value read from the image), and the y-axis reflects the way in which the value will be interpreted per the calibration changes. 4. Enter UV Light as the Name of the new calibration. 5. Enter OD as the Unit Name for optical density. 64 6. Click the Standard Optical Density radio button. The intensity curve changes to reflect the density/intensity relationship. Yaxis depicts density Xaxis depicts intensity The optical density scale reflects an exponential decay of light within a transmitting material. As you can see, the optical density curve is inversely related to the intensity scale. This means: • Small intensity values reflect large density values. • Large intensity values reflect small density values — i.e., the darker the pixel, the denser the material. Continue to the next set of steps in this exercise: Specifying the Black and Incident Levels. 10.2 Specifying the Black and Incident Levels In this exercise you will establish the levels that represent black (indicating that no light is present) and incident or white (indicating that no material is present). The black circular object (black spot) in the upper-left corner of the image is the calibration standard, which will be used to establish the black level. This object represents the intensity recorded by the camera when no light was passed to it (it was created by affixing a solid object to the sample when the image was captured in the light box). 65 The empty area along the left side will be used to establish the incident level or white level. This area represents the intensity recorded when no material was present, and all possible light was passed to the camera. You can now enter values for the levels or click on the corresponding Image buttons to interactively set the levels. 1. Click the Options button in the Intensity Calibration dialog box. The Optical Density Calibration dialog box appears. 2. Click the Image button in the Black Level group box. The Black Level message box appears, and the cursor appears as crosshairs over the image. 3. Move the crosshairs to the center of the black spot in the upper-left corner. Click the left mouse button when the center of the cursor is positioned over the center of the dark circle, and the Black Level message box reads 8. The Optical Density Calibration dialog box reappears, and the Black Level field reads 8. 4. Click the Image button in the Incident Level group box. The Incident Level message box appears. The cursor appears as crosshairs. 66 5. Move the crosshairs to the empty area along the left side of the image. Click the left mouse button when the Incident Level message box reads 121. The Optical Density Calibration dialog box reappears, and the Incident Level field reads 121. 6. Click OK. The Intensity Calibration - dna.tif dialog box appears. The end points of the density curve reflect the black and incident levels you have just entered. 67 7. Click OK. The Intensity Calibration - dna.tif dialog box closes. Continue to the next set of steps in this exercise: Plotting the Density of a Lane. 10.3 Plotting the Density of a Lane In this exercise you will collect the density measurements for one of the DNA lanes in the gel, and plot its density using the Line Profile command. A Line Profile plots the values of each pixel in a line in the image. In this exercise, you will define a column of pixels (instead of a single line), and plot the “average” density value along the length of the column. 1. Select the Line Profile command from the Measure menu. The Line Profile - dna.tif dialog box appears, and a diagonal defining line is placed in the upper-left corner of the DNA.tif image window. 68 Note: Some of the example images used in this exercise show the profile’s statistic values along with the graph. On your system, these statistics might not appear. Do not be concerned; this difference will not affect the objectives of this exercise. 2. From the Line Profile-dna.tif dialog box, select the Report menu, and then select the Thick Vert command. A pair of defining lines appear in the upper-left corner of the image. 69 3. From the same Report menu, make sure the Intensity Cal and Range/Area options are selected. 4. Deselect the Full Scale option in the Report sub-menu. The Y-axis of the graph is scaled to the minimum and maximum values of the profile line. 5. Match the width of the pair of lines to the second DNA lane in the image. Position the pair of lines over the second DNA lane and drag the rightmost defining line to the right edge of the second DNA lane. Using the same procedure, drag the leftmost defining line to the left edge of the second DNA lane. 6. Stretch the pair of lines the length of the lane. Position your cursor between the pair of lines at the top end of the column. When the vertical double-arrow appears, drag the endpoints to the top edge of the DNA lane. Using the same procedure, drag the bottom endpoints to the bottom of the DNA lane. When complete, your defining pair should look as follows: 70 LaserPix measures, and plots, the average density down the length of the lane. You can see that the graph reflects the bands of material in the lane. The darkest (densest) bands produce the highest peaks. Continue to the next set of steps in this exercise: Plotting the Density Against a Baseline. 10.4 Plotting the Density Against a Baseline In this exercise you will define an empty column as a baseline, and plot the differences between it and the sample lane. 1. Move the defining pair to an empty lane. Position your cursor anywhere between the defining lines. When the 4- way cursor appears, drag the lines to the empty lane to the left of the current DNA lane. Note: If necessary, adjust the lanes individually to ensure both are entirely within the empty lane. You do not want them touching the DNA lanes on either side. 2. Click the Reference checkbox in the Line Profile - dna.tif window. 71 The defining-line pair appears as dashed lines, and LaserPix plots their entire length as 0. This creates a baseline against which other profiles can be measured. The graph changes to reflect the new (empty) band of data. 3. Place a defining pair over the second DNA lane. Place your cursor between the reference lines. When the 4-way cursor appears, click the left mouse button. A new defining pair will be cloned from the reference pair and placed directly over the initial pair. Drag the new pair over the second lane as shown 72 Now, two pairs of lines appear in the image. The dashed pair in the empty lane represents the baseline, and the solid pair in the DNA line represents the measured pair. The graph shows the variance of the measured pair from the baseline pair. In the next set of steps, you will copy the graph to an image file. Continue to the next set of steps in this exercise: Storing the Plot to an Image File. 10.5 Storing the Plot to an Image File In this exercise you will save the line plot to a TIFF file using LaserPix’ Screen Capture utility. Once your plot has been saved in TIFF form, it can be pasted or imported into a word processor or desktop publishing program. 1. Select the Screen Capture command from the LaserPix File menu. The Screen Capture Options dialog box appears. 73 2. Select the Client option in the Selection list box under the Capture Options group This option lets you copy the content of the active window to an image file (just those pixels inside the window; not the border and title bar). The other choices in this list box let you capture the entire screen, an entire window, or just a particular area of the screen that you specify. 3. Select the c:\LaserPix\images folder. This directs LaserPix to store the captured screen to this directory. By default, LaserPix stores captured screens to files prefixed with GRAB. You will not change this naming convention in this exercise, so LaserPix will store the screen to a file called GRAB0000.tif in the c:\LaserPix\images directory. 4. Click OK. The Screen Capture Options dialog box closes. 5. Press <F7>. The Select Window/Client dialog appears. 6. Click and drag the Window Selector tool over the Line Profile—dna.tif window . Use the mouse to click and drag the Window Selector tool . Release the left mouse button after selecting the Line Profile—dna.tif window. LaserPix reads the contents of the Line Profile—dna.tif window and creates an image from the pixels that it contains. A camera icon appears, and a progress line runs down the length of the window as LaserPix captures the window. The image is stored to GRAB0000.tif in the LaserPix\images folder. Note: You have just stored an image of the profile graph. The data used to generate the graph are not a part of this file. To store the data associated with this graph, use the Save… command on the File menu in the Line Profile— dna.tif window. 10.5.1 More about... Screen Capture You could now use this captured image just as you would any image file. You could read the file into LaserPix to edit it, enhance it, or combine it with another image. Moreover, you could read (or paste) it into a word processing or desktop publishing document. In this exercise, LaserPix stored the image to a file called GRAB0000.tif. Subsequent screen images stored to this directory 74 would be assigned the same prefix GRAB, but a new consecutive number (e.g., GRAB0001.tif, GRAB0002.tif, etc.) would be assigned. You also have the option to change the GRAB prefix to something else, for example fname1.tif. You may store a captured screen data in any file format supported by LaserPix. If your application does not accept TIFF, select another format with the Screen Capture command. By default, <F7> is assigned as the hot key to invoke the Screen Capture facility. You may change this assignment with the Screen Capture command. Continue to the next set of steps in this exercise: Closing all the Windows and Exiting LaserPix. 10.6 Closing all the Windows and Exiting LaserPix Close all the windows and exit LaserPix by selecting the Exit option under the File menu. Continue to the next exercise: Filtering with Fast Fourier Transforms. 11 Filtering with Fast Fourier Transforms The Tutorial in this section introduces you to the Fast Fourier Transformcommand. The FFT command transforms an image into a frequency spectrum. Image noise appears as a repetitive pattern which is difficult to remove using standard spatial-filtering tools. The FFT tool is especially designed to isolate and filter this noise, then transform and edit the noise pattern out of the image in easy steps. In this exercise you will: • • • • Load an image containing pattern noise and transform that image into its energy spectrum using a Fast Fourier Transform. Edit the spectrum to remove the pattern frequency. Regenerate the edited image through an Inverse Transform. Send the file as an e-mail attachment. This exercise will take about 25 minutes to complete. Setup: If you have not yet started LaserPix, do so now by double-clicking on the LaserPix icon in your LaserPix folder. Once the LaserPix application is active, you may begin following the steps below. 75 11.1 Transforming the Image In this exercise, you will use an image embedded with a strong diagonal interference signal and transform that image into its frequency spectrum using the LaserPix FFT command. 1. Load the Fftprint.tif file from the Images folder. The Fftprint.tif image window appears. Notice the strong diagonal noise patterns. .2. Select the FFT… command from the Process menu. The FFT window appears. 3. Transform the image to its frequency spectrum. Click the Forward button in the FFT window to transform the image. This process may take a few moments. You can monitor its progress by observing the message bar at the bottom of the screen. When the transformation 76 process is complete, the FFT1- fftprint.tif image window appears, containing the spectrum. The spectrum appears as a centered cloud of points, with 4 bright points outside of the central point. These 4 points represent the pattern noise you see in the image. You will remove these points in the next few steps. Continue to the next set of steps in this exercise: Editing the spectrum. 11.2 Editing the Spectrum In this exercise, you will Eliminate the anomalous frequencies (the 4 outside bright points) by defining an AOI around them and cutting the frequencies from the spectrum. 1. Click the Spike-Cut radio button in the Filter group box in the FFT window. 2. Select the AOI Rectangle tool from the Tool Bar. 77 3. Draw a small, rectangular AOI around the outermost bright point in the upper-right quadrant of the FFT1—fftprint.tif window. Make the AOI as small as you can, to enclose just the bright point. If you can’t remember how to define an AOI, refer to that exercise in the Learning the Basics section of this tutorial. 4. Click the Apply button in the FFT window. The spectrum is filtered, and the selected frequencies are removed from it. This process may take a few moments. Notice that the bright point, and its counterpoint (diagonally opposite) are gone. The frequencies represented by these points have been removed from the spectrum. 5. Click the New AOI button from the tool bar along the 78 top edge of your screen. The AOI you drew around the upper-right bright spot is cleared from the screen. The New AOI tool removes the active AOI from the screen and allows you to define a new one. 6. Repeat steps 3 and 4 on the innermost bright point in the upper-right quadrant (i.e., define an AOI around it and cut it from the spectrum). When this step is complete, the last pair of bright points will be gone. The majority of the anomalous frequencies have now been removed from the image. Note: The remainder of the cross-shaped distribution around the points you just cut represent edge effects of the noise. As 79 an additional exercise, you can go back and cut more of these edge effects using the AOI tools. 7. Click on the AOI Rectangle tool to turn it off. Continue to the next set of steps in this exercise: Returning the Spectrum to Spatial Form. 11.3 Returning the Spectrum to Spatial Form In this exercise, you will inversely transform the spectrum back into its spatial form. This will generate the original image, minus the frequencies that were edited-out in the last step. 1. Click the Options button in the FFT window. The Inverse FFT & Filter Options dialog box appears. 2. Select the New Image option from the Write Inverse FFT Into combo box. 80 This directs LaserPix to write the results of the Inverse Transformation to a new image window. The original image window can also be selected here. 3. Click OK. The Inverse FFT & Filter Options dialog box closes. 4. Click the Inverse button in the FFT window. The FFT data is inversely transformed back into spatial form and placed in an untitled image window. This process may take a few moments. 81 Nearly every trace of the diagonal pattern has now been removed. The new image is the same size as your original, although the FFT image is larger. An FFT transformation requires sizes of powers of 2 (e.g., 16, 32, 64, 128, 256, 512...) for efficiency, and images that are not powers of 2 in size are expanded to the next larger power of 2 for processing. 5. Click on Close to close the FFT window. 11.3.1 More about... FFT filtering LaserPix will transform an AOI, instead of the entire image, if an AOI is active when the Transform button is clicked. The spectrum window remains open even after you have performed an inverse transformation. You can now make additional edits to the spectrum if you are not satisfied with the results. In addition to the Spike Cut option, which was used in this exercise to eliminate a specific range of frequencies, the Hi-Pass and Lo-Pass options let you eliminate or attenuate all frequencies below or above a specified point. See the FFT command in the Reference Manual for more information about these options. LaserPix will write the results of an Inverse Transform into an AOI if one is active in the designated destination window when the Inverse 82 button is clicked. Continue to the next set of steps in this exercise: Sending as an E-mail Attachment. 11.4 Sending as an E-mail Attachment In this exercise, you will learn how to send the modified image as an e-mail attachment. 1. Select the Send Mail option from the File menu. The Send Mail dialog box appears. 2. Type the e-mail address you are sending the file to in the To combo box. In this example, type the Bio-Rad Technical 83 Support Internet address: [email protected] in the To field. 3. For this example, type “ features on image” #1234ABCD” in the Subject combo box. 4. For this example, type “ Joe, Here are the features I was describing earlier after processing using LaserPix” in the message area. 5. Click the Attach button. The Attach dialog box appears. 6.. Click on OK. The Attach dialog box closes and the Send Mail dialog box contains the e-mail information, including the new attachment. 7. Prepare to send the e-mail message by clicking on Send. For the purposes of this exercise, click Cancel and do not send this e-mail. Normally, however, to send an e-mail, you would click OK. LaserPix would then directly connect to your e-mail software package so you could log in. 84 After sending the file as an attachment, LaserPix would immediately return back to the application window and close the Send Mail dialog box. Continue to the last set of steps in this exercise: Closing all the Windows and Exiting LaserPix. 11.5 Closing all the Windows and Exiting LaserPix Close all the windows and exit LaserPix by selecting the Exit option under the File menu. Continue to the next exercise: Counting, Measuring, and Classifying. 12 Counting, Measuring, and Classifying The Tutorial in this section is designed to introduce you to LaserPix’ automatic Object-counting and Measuring features. An Object is considered to be any contiguous group of pixels that share a specified range of intensity values. With the Count/Size command, these objects can be identified, counted, and measured. In this exercise you will: • • • • • • • • • Perform manual gray scale thresholding of metal grains. Count the grains in an image and measure each grain’s pore area, pore ratio, and the number of pores within each object. See the visual effects of filtering out (graphically excluding) objects from the count. Split clustered objects. Classify the measurement data. Colour-code the objects by class. Store the measurement results to an Excelä worksheet or a text file. Create a customised report using LaserPix and the LaserPix Report Generator, as well as the template feature. This exercise will take about 40 minutes to complete. Setup: Start LaserPix by double-clicking on the LaserPix icon in your LaserPix folder. Important: Please check that your LaserPix settings for this exercise match those in the dialog boxes shown in the tutorial. LaserPix now retains the 85 settings from previous experiments, which may not be the same as the ones used in this exercise. 12.1 Perform Gray Scale Thresholding In this exercise you will use an image of a metal sample (captured from a microscope at 50x magnification) to analyse the grains. First, you’ll use the manual thresholding feature to segment the image into objects and background. LaserPix can detect objects automatically as well; however, this exercise will demonstrate the manual thresholding feature. 1. Load the Exm50x.tif file from the Images folder. The Exm50x.tif image window is opened. 2. Select the Count/Size command from the Measure menu. The Count/Size dialog box appears. 86 3. Click the Manual radio button in the Intensity Range Selection group box. The Select Ranges… button is now accessible. 4. Click the Select Ranges… button. The Segmentation - exm50x.tif dialog box appears. 87 5. Change the threshholds range from 182 to 255 to select the bright objects (holes) in the image. First change the upper threshhold from 130 to 255 and then change the lower threshhold to 182. You can use the spin boxes (è and ‚) to change the values (type the values or use the spin arrows). - Or you can drag the range limit bars ( and ô) to the appropriate values, which are reflected in the spin boxes (see the diagram in the next step). 88 As you change the thresholding values, you will notice an overlay on the image. This overlay defines the area you are thresholding, but does not effect or change your image data. 6. Click Close. LaserPix selects the intensity range of the objects to be counted and measured, and the Segmentation - exm50x.tif dialog box closes. Continue to the next set of steps in this exercise: Select Measurements. 89 12.2 Select Measurements In this exercise, you will choose which types of measurement data for LaserPix to record when the objects are counted. 1. From the Measure menu in the Count/Size dialog box, select the Select Measurements command. The Select Measurement dialog box appears. The Area measurement is the default. 90 In the following steps, add the measurement data relevant for the pores (Hole Area, Hole Ratio, Holes, and Class). 2. Add the Hole Area measurement to be included in the measurement statistics. Scroll down the Measurements list box on the left and then click on Hole Area. Hole Area calculates the area of the holes within the object. The new measurement is included in the filter Ranges list box on the right. 3. Add the Hole Ratio measurement. Repeat the same procedure from step #2. Hole Ratio is the ratio of the object area (excluding holes) to the total area of the object. 4. Add the Holes measurement. 91 Repeat the same procedure from step #2. Holes calculates the number of holes within an object. 5. Add the Class measurement. Repeat the same procedure from step #2. Class groups counted objects by their class. 6. Click OK. The Select Measurement dialog box closes. Continue to the next set of steps in this exercise: Counting the Objects. 92 12.3 Counting the Objects In this exercise, you will count the grains and then modify the options relating to the way counted objects are identified and outlined. 1. Click the Count button in the Count/Size command window. The image is analysed, grains identified, counted, and measured. Object outlines and labels appear in the Exm50x.tif window. Note that the pores or holes within the metal grains are not outlined in this image after the initial count. 2. Click the Options… button. The Count/Size Options dialog box appears. 93 3. Select the With Holes option from the Outline Style drop down list. This option tells LaserPix to highlight counted objects around their perimeter and around any holes that are within the object. (Holes are defined as pixels within an object that are not of the specified intensity). 94 4. Make sure that the Fill Holes box is unchecked. At this point, doublecheck to make sure that your settings for LaserPix match the ones in the previous dialog box to continue with this exercise. (LaserPix retains the settings from previous experiments, which may not be the same as the ones needed for this exercise.) 5 Click OK. The pores are now highlighted. 95 6 Double-click on any object. The Object Attributes window appears. 96 Measurements for a single object can be viewed by simply double-clicking on that object. The Object Attributes window presents all recorded measurements for the selected object. 7. Click on OK to close the Object Attributes window. Continue to the next set of steps in this exercise: Graphical Exclusion of Ranges. 12.4 Graphical Exclusion of Ranges This exercise MUST continue straight from the previous one in order to make sense. In this exercise, we will demonstrate a new method (graphical exclusion of ranges) in LaserPix for visualizing the effect of your filter ranges. 1. From the Measure menu in the Count/Size dialog box, select the Select Measurements command. The Select Measurement dialog box appears. 2. Highlight the Area filter range in the filter ranges window.. The Edit Range button is now undimmed. 3. Press the Edit Range button. The Edit Measurement Range - Area graph appears. This is a graphical representation of the Area range shown in the Select Measurements dialog box in Step #1. 97 The x-axis represents the Area values for the individual objects, and the y-axis the number of objects with that area. The From and To fields in this Edit Measurement Range dialog box correspond with the Start and End fields in the Select Measurements dialog box. 4. Drag the left-hand vertical marker to the right to view the outlines of the smaller areas disappearing in your image. The smaller area outlines that are disappearing are the objects that you are filtering out as you drag the vertical marker (i.e., what you are graphically excluding as you increase the area values on the x-axis). 98 In this way, you can visually see the numerical values you are setting for the Filter Ranges in the Select Measurements dialog box. 5. To see the outlines of the larger areas disappear, drag the right-hand vertical marker to the left. The larger area outlines that are disappearing are the objects that you are filtering out as you drag the vertical marker (i.e., what you are graphically excluding as you decrease the area values on the x-axis). 6. Click Close to return back to the Select Measurements dialog box. Continue to the next set of steps in this exercise: Splitting Objects. 12.5 Splitting Objects If you examine the image, you will see a problem with the results of the count: Grain #61 (located on the left side of the image) is not a single object, but actually two individual objects counted as one. In the next few steps, you will correct this problem. 1. From the Edit menu in the Count/Size dialog box, select the Split Objects option. The Split Objects message box appears. 2. Place the outline cursor above object #61, as shown in the following illustration. Then click the left mouse button to begin drawing the line. Be sure that the cursor is not touching the object when you click the mouse — the first point of the dividing line must lie outside of the object being split 99 Place the cursor here 3. Move the cursor below the object, as shown below, and then click the left mouse button again to end the line. Be sure that the cursor is well below the object when you click − the endpoint of the dividing line must be outside of the object being split. Place the cursor here and click the left mouse 4. Once the line is completed, click the right mouse button. A dividing line is drawn between the two objects. 100 Note: Your cursor must be within the Exm50x.tif image window when you press the right mouse button; otherwise this action will have no effect. 5. Click OK in the Split dialog box. LaserPix reanalyses the image, and splits object #61 into two new objects, now numbered #61 and #64. Continue to the next set of steps in this exercise: Obtaining Measurement Distributions. 12.6 Obtaining Measurement Distributions LaserPix lets you obtain a size distribution curve for the measured objects. In this exercise, you will obtain a graphical representation of the area and hole ratio distribution.. 1. Go back to the Count/Size dialog box. From the View menu, select the Histogram command. 101 The Histogram dialog box appears, with Area as the default. 2. Change the Area option to Hole Ratio in the list box. This displays the range of values the grains have for Hole Ratio. 102 3. Set the Number of Bins to 25. The default value of 10 is quite coarse. Raising the number of histogram bins will give a more detailed view of the data. Clustering above 0.8391096 Look at the data for clustering. Note that there appears to be a cluster of objects with a hole ratio of 0.91955485 and above, a small gap in the data at 0.8391096, and a scattering of objects with lower hole ratios. For the purpose of this exercise, you will divide the objects at 0.875, based on the clustering observed in the histogram. 4. Close the Histogram dialog box. Continue to the next set of steps in this exercise: Classifying the Measurement Data. 103 12.7 Classifying the Measurement Data LaserPix lets you take the measurement data you have collected about objects, and categorize them into ranges. In this exercise you will categorize the grains by the pore (hole) ratio. You will use LaserPix’ single variable classification tool to define the classes. 1. Go back to the Count/Size dialog box. From the Measure menu, select the Single Variable Class command. The Classification dialog box appears. Make sure that Hole Ratio is displayed in the list box. This tells LaserPix that you want the objects classified by their Hole Ratio measurements. 2. Make sure the Number of Bins field is equal to 2. This instructs LaserPix to divide the hole ratio range (from the minimum value to the maximum value) into 2 intervals. 104 The beginning value of each interval is indicated by the first 2 values in the Bins Start At box. The 3rd value in the box reflects the maximum value in the range. 3. Change the second bin interval value to .875. This is the value obtained from the previous histogram exercise. 4. Click OK. The Classification data window appears. This window lists the number of objects in each class, the percentage of objects in each class, the range values, and hole ratio measurements for each class. Note: You may need to enlarge the Classification window to view all of the measurement data. 105 5. From the View menu in the Count/Size dialog box, select the Measurement Data command. Note: You may need to enlarge the Measurement Data window to view all of the measurement data. 106 6. Click on the Sort Down radio button to sort the list in descending order and change the drop list from Area to sort on Hole Ratio. LaserPix reorders the format of the Measurement Data table 107 to correspond to the sort button. Continue to the next set of steps in this exercise: Colour-coding the Objects. 12.8 Colour-coding the Objects In this exercise you will colour-code the grains by their hole ratio class. Colour-coding is accomplished using the Class Filled option in the Count/Size Options dialog box. 1. Go back to the Count/Size dialog box and click on the Options button. The Count/Size Options dialog box appears. 2. Make sure the Class Filled option is selected in the Outline Style drop-down list box. This directs LaserPix to fill the objects with colour, according to their class. In this exercise, LaserPix uses two colours, each representing one of the classifications you defined in the previous step. 108 3. Select the Class option in the Label Style list box. This directs LaserPixto label the objects according to the class to which they belong, e.g., objects falling into class 1, will be marked with a 1, those falling into class 2 will be marked with a 2, and so forth. 4. Click OK. The grains appear colour-coded and labeled according to their class. Note: Move the Measurement Data window if it is obstructing your view of the image window Continue to the next set of steps in this exercise: Saving the Measurement Data. 109 12.9 Saving the Measurement Data In this exercise you will store the measurement results to a file. Important: Be sure the Measurement Data dialog box is active before beginning the steps below. 1. From the File menu in the Measurement Data dialog box, select the Data to File command. The Save Data dialog box appears. 2. You will notice that you can choose to store the data in ASCII or Lotus 1-2-3 formats. If you have a PC with Microsoft Office installed, select EXCEL (*.XLS) from the Save as type list box. This directs LaserPix to store the measurements as a Microsoft Excel spreadsheet file. 110 3. Type: Sample1 in the File name text box. 4. Click Save. The measurement data is saved to file Sample1.XLS in your LaserPix Images folder. You can now read this worksheet file into Microsoft Excel. 5. Close the Measurement Data window. Continue to the next set of steps in this exercise: Creating a Report. 12.10 Creating a Report In this exercise, you will use the Report Generator to create a customised report based on the current LaserPix session: the Exm50x.tif image and the existing Classification table. From LaserPix’s Measure menu, select the Report 1. command. The Report Generator window appears. 111 2. From the File menu, select the New command. The New Report dialog box appears. 3. Click on the New Template button. The blank Untitled1 window appears. 112 4. From the Insert menu, select the Image command. The original Exm50x.tif image appears. 113 5. Reduce and then reposition the image to fit on the Shrink the image by clicking and dragging the corner handles of the image window. Move the image to the new location in the top, middle portion of the New Template window by placing the cursor over the image and holding the left mouse button down. 6. From the Insert menu, select the Image w/Overlay command. Resize and reposition that image as well to match below. The current Exm50x.tif image appears. Follow the instructions in Step #5 to resize and reposition this image, so that it is the same size as the first image and appears next to it (for comparison purposes), as shown below. 114 7. From the same Insert menu, select the Count/Size sub-menu, and then select the Classification Table option. The Classification table appears overlaid on the image. 115 8. Move the Classification table to the bottom of the image. Drag the Classification table by placing the cursor over the image and holding the left mouse button down. Enlarge it a bit so that it’s easier to read. Continue to the next set of steps in this exercise: Using Templates. 12.11 Using Templates In this exercise, you will use the template feature in Report Generator. The template feature is useful if you are creating reports with the same type of data being entered for each report. For other examples of using templates to generate standardized reports in LaserPix open and run Gear.tmpl in the Report Generator. 1. From the Insert menu, select the Insert sub-menu, and then select the Prompted Text option. The Prompted Text dialog box appears. 116 2. Enter "Sample" for the Prompted title, and then double-click to enter "Enter Sample Type" for the Prompt to display line. "Sample" will be the name of the dialog box, with "Enter Sample Type" as the text for this template. Make sure that the Default Text line is blank (delete the existing test). 3. Click OK. The newly created Sample dialog box with the text you typed above appears. 117 4. Enter Aluminum as the Sample Type. 5. Click OK. The information you were prompted for appears on the report. 118 6. Next, from the Insert menu, select the Insert sub-menu, and then select the Selection Text option. The Selected Text dialog box appears. 7. Enter "Results" for the Prompted title and double-click to enter "Please select results" for the Prompt to display line. 119 8. Double-click to enter "Pass" for the first entry of the List of selections to make available. 9. Double-click to enter "Fail" for the second entry of the List of selections to make available. 10 Double-click to enter "Retest" for the third and final entry of the List of selections to make available. 120 11 Click OK. The newly created Results dialog box with the Fail option appearing in the drop down list box. LaserPix lists the options you entered in alphabetical order. 12. Select Pass from the drop-down list. Click on the drop-down list to see the other choices (Pass and Retype), and select Pass. 13. Click OK. The newly created Sample dialog box with the text you typed above appears. 121 Unfortunately, the Pass text box overlaps the Aluminum text box. 14. Reposition the Pass text box. Click and drag the Pass text box and move it below the text box created earlier, so that you can read both. 122 Note: For other examples of using templates to generate standardized reports in LaserPix, open and run Gear.tmpl in the Report Generator. We will now save this report. 15. From the File menu in the Report Generator window, select the Save command. The Save As dialog box appears. 16 Type: Sample1 in the File name text box. 17. Click Save. LaserPix saves your customised report as Sample1.rpt in the Images folder. Note: For other examples of using templates to generate standardized reports in LaserPix, open and run Gear.tmpl in the Report Generator. Continue to the last set of steps in this exercise: Closing All the Windows. 123 12.12 Closing All the Windows and Exiting LaserPix Close all the windows and exit LaserPix by selecting the Exit option under the File menu. Do not save any changes. Continue to the next exercise: Colour Segmentation. 13 Colour Segmentation The Tutorial in this section introduces you to the colour segmentation options within LaserPix. Colour segmentation separates objects or features from the background, based upon their colour characteristics. In this exercise you will: • • • • • Load an image of a cross-section of a tissue sample off a microscope. Enhance the image. Perform a colour cube colour segmentation. Count the nuclei contained within an AOI. Measure the percent area and view the corresponding statistical data. This exercise will take about 25 minutes to complete. Setup: If you have not yet started LaserPix, do so now by double-clicking on the LaserPix icon within the LaserPix folder. Once LaserPix is running, you may begin following the steps below. Important: Please check that your LaserPix settings for this exercise match those in the dialog boxes shown in the tutorial. LaserPix retains the settings from previous experiments, which may not be the same as the ones used in this exercise. 13.1 Contrast Enhancement In this exercise, you will use contrast stretching to enhance an image of a cross-section of a tissue sample from a microscopic slide. 1. Load the Tissue.tif file from the Images folder. 124 The Tissue.tif image window appears. 2. From the Enhance menu, select the Equalize sub-menu, and then select the Best Fit command. LaserPix enhances the contrast of the Tissue.tif. 125 This operation maximizes the image contrast, taking the darkest portion of the image to black and the lightest portion of the image to white. 3. Apply the contrast changes to the image. The contrast enhancement performed in the preceding step was recorded into a Lookup Table (LUT), through which the original image is interpreted. To permanently modify the image, the LUT must be applied to the image and then saved. Select the Apply Contrast command from the Enhance menu. The Apply Contrast dialog box appears. 4. Click on OK. Clicking OK uses the contrast enhancement to permanently modify your image bitmap. Continue to the next set of steps in this exercise: Counting the Nuclei Using Colour Segmentation. 13.2 Performing Colour Segmentation In this step you will count the nuclei by using the colour cube method of separation. 1. menu. Select the Count/Size option from the Measure LaserPix opens the Count/Size dialog box. 126 Doublecheck to make sure that your settings for LaserPix match the ones in this dialog box; e.g., Accumulate Count should be unchecked. (LaserPix retains the settings from previous experiments, which may not be the same as the ones needed for this exercise.) 2. Click the Manual radio button. For this colour segmentation, you will be defining the colour range manually. The Select Colours… button is now accessible. 127 3. Click on the Select Colours… button and select the HISTOGRAM tab. Now, specify the range of colours that define the objects in the active object. The Segmentation - tissue.tif tagged dialog box appears. 4. Click on the Colour Cube Based tab. 128 For this exercise, you will use the colour cube model to separate the objects that are to be counted and measured. Note: The Histogram model provides an alternative colour segmentation method; the best method to use will vary with the data. Click on the Eyedropper button in the Select Image 5. group box. Move the cursor on to the area in the open image where you want to perform segmentation. You will see the selected area in the box under the eyedropper. 6. Move the cursor to pixel location 245, 157 on the image and then click the left mouse button. 129 Here, you are selecting a specific colour (corresponding to a 3x3 are around a pixel location) to segment. The exact location of the cursor is displayed on the bottom of the window in the status bar. Place the cursor here Cursor position coordinates As you highlight areas to segment, LaserPix separates the selected colour by overlaying it in red on your image. You are now adding additional colours to the range of segmented colours. The eyedropper tool adds colours, while the eraser tool subtracts them. Use these tools to define the desired colours for segmentation in the next couple of steps. 7. Repeat step #6 for pixel location 93, 100. 8. Repeat step #6 for pixel location 324, 159. 9. Click Close. The Segmentation-tissue.tif tagged dialog box closes. At this point, you have defined a colour range for segmentation. In the next section, you will apply 130 that range to separate or measure the nuclei. Continue to the next set of steps in this exercise: Counting the Nuclei. 13.3 Counting the Spots In this step you will define an Area of Interest (AOI) around portion of the tissue to count the nuclei using the colour range you just defined, and view the resulting measurement statistics. 1. Select the Rectangular AOI tool. 2. Define the AOI to cover most of the tissue section, as shown below in the Tissue.tif image window. The AOI is thickly outlined for emphasis in the image below. (It does not appear as such on your screen.) 3. Click on Count in the Count/Size dialog box. LaserPix counts the nuclei contained in the area defined by the AOI, outlining them in red. 4. From the Measure menu in the Count/Size dialog box, select the Select Measurements… command. 131 The Select Measurements dialog box appears, with Area as the default. 5. Add the Roundness measurement to be recorded in the measurement statistics. Scroll down the Measurements list box on the left and then click on Roundness. The new measurement is included in the Filter Ranges list box on the right. 132 Roundness is a measure of how circular an object is (the expected perimeter of a circular object divided by the actual perimeter). A circular object will have a roundness of 1.0, while more irregular objects will have larger values. 6. Click on Measure. Roundness is added to the measurement statistics. 7. From the View menu in the Count/Size dialog box, select the Statistics command. The Statistics window appears with the statistic data sheet for the image, including the Area and Percent Area measurements. You may need to expand the size of the window to view all of the data in this table. 133 The following statistics in the Statistics data sheet are listed by row for each measurement you have made: Min: The smallest value for each measurement . The object possessing the minimum measurement is identified by number (Obj.#), below the stated minimum. Max: The largest value for each measurement. The object possessing the maximum measurement is identified by number (Obj.#), below the stated maximum. Range: The difference between the maximum and minimum values for each specified measurement. Mean: The average (mean ) for each measurement. Std. Dev: The standard deviation for each measurement. Sum: The sum of the measurements for each measurement type (e.g., area, perimeter, etc.) you have specified. Samples: The total number of objects that have been included in the count from which these statistics were derived. Note that the Locate the object check box is turned on. LaserPix can identify on your image any object that is the Max or Min object for a given statistic. 134 8. Click on the minimum ( Min) value in the Statistics data table to see where that object is located on the image. Click on the object number in the Obj.# row for the Min value. (Obj.# rows are flagged with a symbol .) LaserPix uses the radiating signal to identify the object with the corresponding maximum values on the actual image. Object locator Click on the MIN value 9. Double-click on any individual object (on the image) to see its statistical information. Make sure that the AOI tool is turned off (if active, click once to dim the icon) to see the statistical data. The Object Attributes dialog box appears with the statistical data corresponding to the individual object selected. 135 Continue to the next set of steps in this exercise: Closing the Image Windows and Exiting LaserPix. 13.4 Closing all the Windows and Exiting LaserPix Close all the windows and exit LaserPix by selecting the Exit option under the File menu. Do not save any changes. Continue to the next exercise: Calculating Population Density. 14 Calculating Population Density The Tutorial in this section introduces you to the Population Density features of LaserPix. Using Population Density analysis, you can measure the number of objects per unit of area. This feature is often utilised in cell analysis to determine the number of grains within a cell (grain-counting applications). In this exercise you will use the Population Density command to calculate density of grains in a cell. You will: • • • 136 Load an image containing silver grains. Locate cell sites. Save site outlines to a file. • • • Filter the grains in the original image to separate clustered grains. Count the grains. Load the cell site outlines over the grains and calculate their density. This exercise will take about 25 minutes to complete. Setup: Start LaserPix by double-clicking the LaserPix icon in your LaserPix folder. Once the LaserPix application window is active, you may begin following the steps below. Important: Please check that your LaserPix settings for this exercise match those in the dialog boxes shown in the tutorial. LaserPix now retains the settings from previous experiments, which may not be the same as the ones used in this exercise. 14.1 Copying the Image to a New Window In this exercise you will use a modified image of silver grains (attached to cells via a chemical process), and then copy the image into a new window. 137 1. Load the Grains.tif file from the Images folder. The Grains.tif image window is opened. 2. Select the Copy command from the Edit menu. The contents of the Grains.tif window are copied to the Clipboard. Note: LaserPix copies the contents of an AOI to the clipboard if one is active when the Copy command is selected. If no AOI is active, LaserPix copies the entire active image to the Clipboard (which is what you did in this step). 3. Select the Paste New command from the Edit menu. The copy of Grains.tif will be pasted into a new window. The new image is called Untitled1. 4. Save the Untitled1 image as IPpop1.tif. Select the Save As… command from the File menu and type IPpop1.tif for the filename. 14.2 Identifying Cell Sites In this image, the individual grains are distinct, but there is no way to determine where the cell boundaries are located. There are actually 11 cells in this image. In this step you will identify the location of these cells by dilating the grains (using a morphological filter) until they form large clumps. The clumps will indicate where the cell sites are located. Important: Be sure the IPpop1.tif image window is active before beginning the steps below. 1. Select the Filters command from the Process menu. The Filter tabbed dialog box appears. 138 2. Click the Morphological tab. In the following steps, LaserPix will fill the gaps and enlarge protrusions to connect the objects that are close. 3. Click the Close radio button in the Filters group box. 4. Click the 7 x 7 Circle radio button in the Options group box. 5. Make sure that the number of Passes in the Option group box is 1. 139 6. Click the Apply button. The Close filter is applied to the IPpop1.tif image. The image appears as follows: 140 The Close filter fills gaps between closely spaced bright spots. Because a rather large filtering kernel (7 x 7) was used, the filtered results are very coarse. However, the image is beginning to show concentrations marking where its cell locations are. 14.3 Removing Extraneous Grains You will note 8 large, and fairly distinct patches of grains with many, many small spots surrounding them. In this step, you will eliminate these small spots using another morphological filter. 1. Click the Open radio button in the Filters group box of the Morphological tab. 2. Click the Apply button. The Open filter is applied to the IPpop1.tif image. The image appears as follows: 141 The Open filter smoothes the contours of bright objects and removes minor protrusions. Because a rather large filtering kernel (7 x 7) was used, the filter also eliminated all small bright spots in the image. Now the cell sites, as distinguished by concentrations of grains, can easily be identified. You’ll note that while only 8 sites were apparent initially, a 9th site has been located with this filter. Continue to the next set of steps in this exercise: Outlining the Cell Sites. 14.4 Outlining the Cell Sites In this exercise, you will count the cell sites using the Count/Size command, and outline each cell site with an ellipse. You will ultimately superimpose these elliptical outlines onto the Ippop1.tif image and use them to calculate grain density. 1. From the Calibration sub-menu under the Measure menu, select the Spatial … command and reset the calibrations, if necessary. The Spatial Calibration - Ippop1.tif dialog box appears. Make sure the Name field selection is (none). 142 Since this image has not been spatially calibrated, marking “none” applies no calibrations. 2. Close the Spatial Calibration - Ippop1.tif dialog box. 3. Select the Count/Size command from the Measure menu. The Count/Size dialog box appears. 4. Click the Automatic Bright Objects radio button in the Intensity Range Selection group box. 5. Click Count. 143 LaserPix segments 35 objects. The next step is to select a subset of these objects, defining a valid size range. 6. From the Measure menu in the Count/Size dialog box, select the Select Measurements command. The Select Measurements dialog box appears. 7. Select the Area selection. Use your cursor to highlight the Area measurement in the Filter Ranges group box. 8. Delete the old value in the Start field and type: 275 and click the checkmark. 144 This instructs LaserPix to ignore all objects with areas less than 275. Note: The actual value you select is dependent upon your own data. In this case, 275 was selected to isolate large clusters of grains in this image. 9. Click Measure. The image is analysed, and bright objects with areas greater than 275 are extracted, counted, and measured. Object outlines and labels appear within the IPpop1.tif image window. 145 Continue to the next set of steps in this exercise: Saving the Cell Outlines. 14.5 Saving the Cell Outlines In this step, you will change the outlines to Ellipses. Because the patches merely suggest the location of the cells and do not actually represent cell boundaries, you will, in this step, convert the outlines to elliptical form. This will more closely resemble the actual shape of the cells to which the grains were attached. Then, you will save the elliptical outlines to a file. 1. Click the Options button. The Count/Size Options dialog box appears. 146 2. Select the Ellipse option in the Outline Style list box. This instructs LaserPix to change the object outlines to ellipses with the same major and minor axes as the object outline. 147 3. Click OK in the Count/Size Options dialog box. The object outlines appear as ellipses. 4. From the File menu in the Count/Size dialog box, select the Save Outlines command. The Save Outlines dialog box appears. 148 5. Type: Cells in the Save Outlines list box. LaserPix will automatically assign the .OUT extension when the file is saved. 6. Click Save. The outlines will be saved to file Cells.OUT in the LaserPix program directory. Outlines are saved in binary files containing a list of the polygons comprising the outlines. Continue to the next set of steps in this exercise: Preparing the Grain Image. 14.6 Preparing the Grain Image In this exercise you will again work on the Grains.tif image window and filter it to make sure that any clustered grains are separated. 1. Click on the Grains.tif window to reactivate it as the “working” image. The Grains.tif image window is selected. 2. Activate the Filter dialog box. 149 Note: The Filter dialog box was opened earlier in this exercise, and should still be open on the screen. It may be hidden behind other open image or command windows, so you may have to move a few windows to locate it. 3. Click the Erode radio button in the Morphological filters group box. The Erode filter reduces the size of bright objects. This will shrink the grains in our image. 4. Click the 2 x 2 Square radio button in the Options group box. Because the objects in the image are quite small, the 2 x 2 kernel is used to produce a subtle effect. 5. Click Apply. The Erode filter is applied to the Grains.tif image. This filtering ensures that the grains get counted as individual objects. The grains in the image appear smaller. 150 Continue to the next set of steps in this exercise: Counting the Grains. 14.7 Counting the Grains In this exercise you will count the grains in this image. Because the grains are clearly distinguished against the dark background, you will use LaserPix’ automatic object selection method. Since there are so many small objects, you will disable the object labeling feature. You will also eliminate all size selection criteria to ensure that all grains are included in the count. 1. Activate the Count/Size dialog box. 2. Click the Automatic Bright Objects radio button in the Intensity Range Selection group box. 3. Click the Options button. The Count/Size Options dialog box appears. 151 4. Select Outline for the Outline Style list box. This directs LaserPix to highlight the counted grains with outlines, not the ellipses used in the previous exercise. 5. Select None for the Label Style list box. This directs LaserPix to suppress labeling of the grains. Since there are so many small objects clustered together, labeling them would simply clutter the screen. 6. Click on the Choose Colour button. The Colour dialog box appears. 152 The Cyan colour block 7. Select the cyan colour block. The cyan block is on the second row down, fifth block from the left. This directs LaserPix to highlight the counted grains in cyan. Note: When measuring data, you can choose what colour contrasts best with your image. 8. Click OK. The Colour dialog box closes. 9. Click OK. The Count/Size Options dialog box closes. 10. Click the Apply Filter Ranges check box to remove the checkmark from the box. This action instructs LaserPix to ignore any selection criteria specified in the Select Measurements dialog box, and simply count all objects in the image. 11. Click the Count button. The image is analysed, and its bright objects (the grains) extracted, counted, and measured. Grains are coloured cyan in the Grains.tif image window. 153 If you look in the lower right corner of the Count/Size dialog box, you will see that 1239 objects have been counted. Continue to the next set of steps in this exercise: Calculating Population Density. 14.8 Calculating Population Density In this exercise you will perform the population density analysis. This process will request the Cells.out file that you created earlier in this exercise. Those cell outlines will be superimposed upon Grains.tif, and the grain density within each site will be calculated. 1.From the Measure menu in the Count/Size dialog box, select the Population Density command. The Sites Outline File dialog box appears. 154 2. Open the Cells.OUT file. The yellow cell outlines appear in the Grains.tif image window overlaying the cyan-coloured grains, and the Population Density data window appears. 155 The Population Density data window contains the density calculations for each cell and other statistics. This data can be stored to a file using the Data to File option on the File menu in the Population Density window. 14.8.1 Summary of… The Population Density process The population density process involves three essential steps: 1) First, create a file that contains the outlines of the areas to be measured. In this exercise, you created the outlines by counting objects that were generated using morphological filters. In real life, you might create these outlines by counting objects that actually define the areas you want to measure. Or, by drawing the outlines using the Draw/Merge Objects or Measurements tools. 2) Next, count the objects making up the population for which you want to measure density. In this exercise, you counted the grains in the Grains.tif image. 3) Finally, use the Population Density command to load the outlines (created in Step 1), and calculate the object density within each. See the Population Density Analysis discussion in the LaserPix Reference Help text for more information about this subject. Continue now onto specialised confocal functions tutorials. 156 15 LaserPix Report Generator For more details, please refer to Report HELP in the software on-line HELP facility. The Report Generator adds a new dimension of functionality to your system. You can use the Report Generator to create customised reports displaying charts, tables, graphs, or other OLE objects, such as an Excel spreadsheet or graph. The Report Generator supports two types of documents. Templates allow you to design reports using placeholders for tables, charts, graphs, and other objects. You can save a template and use it over and over Reports insert data from your most recent session into the placeholders. These reports can be updated from session to session, archived, and printed to a printer. The window is an application window. The usual Windows controls can be used to switch between the, , as well as other applications. 15.1 Using the Report Generator You access the by selecting the Report command on the Measure menu, clicking on its icon Program Group. in the toolbar, or by running from the icon in the 15.2 The Menus Menus are displayed across the top of the screen. Each menu contains a set of related commands File Menu The menu lets you open, create, save, or print a report; and save your current layout as a template Edit Menu The menu contains commands to select, copy, paste, or delete the contents of a report. It also lets you insert links to other files, and insert OLE objects into your report Insert Menu 157 The menu contains the types of and objects that you can use in designing your report. Layout Menu The menu lets you manipulate the objects in your report. You can change the size, stack them on top of each other, and update the data in each object. The menu also contains the command to replace placeholders with actual data. View Menu The menu controls what you see on your screen. You can turn the gridlines, tool bar, and status bar on and off, and hide or show the frame Window Menu The menu allows you to control the size and arrangement of the active viewing windows Help Menu The menu allows you to access the online help 15.3 New Templates and new reports For more details, please refer to Report.HELP. 1. Click on the Report Generator icon 2. Select file|new|New Template OK You can get the report to prompt the user for certain details Eg Prompted text will bring up a text box when the template is opened which will have a title, a prompt and some default text. So, if you want the report to prompt the user to input their name, you should add a prompt title “NAME”, prompted text: “Please enter your name”, and default text: “user1” If you want a template which automatically adds Open LaserPix windows such as an image, its surface plot, histogram or datatable etc, Just make sure the desired features are open whilst the template is being created. Example: 1. 158 Open LaserPix\images\fltriple.tif 2. Click on histogram icon 3. 4. 5. 6. 7. 8. 9. 10. 11. 12. Click on Line profile icon Click on Measure|Surface plot Click on Measure|Data collector Click on COLLECT NOW Click on your Report Generator (on status bar at base of screen) Click Insert|image Click Insert|histogram Clixk Insert|surface plot Click Insert Line profile Click Insert|Data table 13. Now, resize all the placeholders for each component in your report to the desired size. Click save as.. and enter a name for the template *.TPL. Now, next time you click on the Report icon, select File|new and select this new template you have just created. If you have any of the template components open in LaserPix, they will automatically be entered into your new report when you click on each component with the right mouse button and select Update data. Report generator will automatically resize the original placeholders unless you de-select Layout|resize placeholders. When you have the report the way you want it, simply save as.. an .RPT file. You can then print it out. 16 LaserPix Image Database For more details, refer to Database HELP from the on-line HELP facility. 16.1 Introducing the Image Database The Image Databaseadds a new dimension of functionality to your system. Using the image database, you can: • • • • • • Archive images individually or in groups Use folders to manage your collection of images more easily Transfer images between LASERPIX and the database Export and import image records between sites Print a single image or a collection of images as thumbnails Add custom fields to image records. 159 16.2 Opening the Database You access the database by selecting the Image Database command on menu, or by clicking on the Database button from the toolbar. Or, if the Image Database is already running, by switching from the active window to the database application window (using <Alt> + <Tab> or <Alt> + <Esc>. You will see the Image Database Window. A database does not contain a copy of the actual image. Instead, it contains a miniaturized image representing the image (see ) and describes the name and location of the original file (e.g., C:\IMAGES\SPOTS.TIF). If the original image is not accessible, i.e., it has been deleted or moved to a different location, its thumbnail remains in the database, but its caption is grayed to indicate that it is unavailable. A grayed-out thumbnail can be permanently removed from the database using , or moved to a new location. 16.3 What is a Folder? To help you organise your collection of images, the Image Database uses the concept of a “folder.” Using folders is optional, but you may find them useful if you have a large number of images to manage. Like a paper file folder, the database folders allow you to assemble a collection of images, grouped together in a way that seems logical to you, the user. 160 A user-defined folder is a collection of image miniatures, or “thumbnails.” Each thumbnail within the folder actually points to the actual image file on disk, so it is essentially a directory of your images. A folder shows a selection of the images in your database. You might want, for example, to have a folder for each type of image, or a folder that groups images with similar characteristics. It is possible to have all the images in your database contained in a single folder, or distributed among several folders. When the database is open, you can simply double-click on an image to open it and brings the LaserPix application to the foreground. Only one folder can be active at any one time, and the number of images that can be contained in a folder is limited only by the capacity of your storage device. 16.4 View A VIEW is a window containing a requested set of image records, displayed as thumbnails. A view is a subset of images in the database. You may choose to see all the images in the database (Database: View all records), all the images related to a single folder (Folder: View current folder) or a saved set of images (Window: Load View). You can have many views open simultaneously. A view is not the same as a folder; a folder Organises images, while a view Displays them. A view can be created as the result of a search. You can create a view of all the images in the database by using the Database:View all records command. You can then search the images to extract the ones you want, and store them in a selective view. A selective view is usually the result of a search, produced by requesting certain types of images using the search buttons on the tool bar. Because a search is performed on the active view, you can iteratively search a view until you have extracted just the subset you require. For instance, you might start with all images, extract a view containing just the TIFF files, then extract a view containing only gel images. You can also sort a view by image name or size, in ascending or descending order. 161 16.5 Thumbnail A Thumbnail is a miniaturized image. Thumbnails are used in the databases and folders to represent an image record. Thumbnails are displayed in the order in which they were initially loaded. Each thumbnail is labeled with its source file name. Names suffixed with an (R) represent read-only images, such as those from CD-ROM. The thumbnail files are generated when an image is initially loaded into the database. If you should subsequently modify a source image, you can refresh its thumbnail using the Database:Update thumbnails command. 16.6 Attribute An Attribute is a specific piece of information attached to a thumbnail, which is used during a search. Image Database provides an extensive set of searchable attributes, including Filename, Keywords, File Size..and many more. Many attributes are automatically derived from the image when it is initially placed in a database (e.g., file name, image size, date). Some file types, such as TIFF, also offer information such as Artist and. Description. Once an image is loaded in a database you can add custom information to (or change the existing information of) the image’s attributes. 16.7 Keyword A Keyword is a special kind of attribute that allows you to assign descriptive words or phrases (called Keywords) to an image. You may select Keywords to classify an image so it can be easily grouped with related images, and retrieved using a search 162 16.8 The Database Main Layout Window Tool Bar Title Bar Menu Bar Thumbnails Status bar Attribute Bar The Image Database’s main window contains the tools and menus you’ll use to create, open and work with a Database. The window is made up of the Title Bar, Menu Bar, Tool Bar, Attribute Bar and Status Bar. 16.9 The Menus Menus are displayed across the top of the screen. Each menu contains a set of related commands File Menu The File menu lets you open, create, or delete a database. It also contains options for batch processing, and for exporting or importing database records. You may also print the image thumbnails in the database. The four most recently used databases are listed at the bottom of this menu Edit Menu 163 The Edit menu contains commands to select the contents of a database. It also lets you copy a thumbnail or image to the Clipboard Database Menu The Database menu lets you add and delete image records in the database. It also contains the commands for editing the image records. Folder Menu The Folder menu allows you to create, open, edit, close, and delete folders. Options Menu The Options menu contains commands to manipulate a of the database. A view is the collection of thumbnails produced by a database search. Window Menu The Window menu allows you to control the size and arrangement of the active viewing windows. Help Menu The Help menu allows you to access the online help facility that comes with the Image Database and gives you additional information about the Image Database functions. When you click on one of the Image Database menus, some of the menu selections may be grayed-out, or “ghosted.” These menu selections will become available once you have tagged and selected an image or images to work with. 164 16.10 The Tool Bar The tool bar gives you quick access to the most frequently used commands. New Database. This button creates a new Database into which you can load image thumbnails. For more information about this button, see File: New Database Open Database. This button opens the Database of your choice. For more information about using this button, see .File:Open Database Info. This button displays information about the Database that you are currently using. For more information, see.Database:information Copy Image. This button copies the selected image to the Clipboard. Thumbnail Size. These buttons are used to reduce (-), enlarge (+), or return thumbnails to their default size (. 1) The Options menu commands, small, large and default can also be used to change thumbnail size. Gallery Layout. This button displays all the thumbnails of the records associated with this view or folder all at once. Single Image Layout . This button displays each record one at a time. VCR buttons. When Single Image Layout is active, clicking on one of these buttons will display the first image in the open folder or view, the one immediately before the current image (previous), the one immediately after the current image (next), and the last image in the folder or view. Icon button. Click this button to return to the LaserPix workspace. The database window remains open in the background. Database/Folder Name. To the right of the Tool Bar is the database and folder identification for the currently open database and active folder. 165 16.11 Searching Aids The Find Bar and operator Box are designed to help you search the various fields in records associated with a particular view. To search for a particular record in a folder or the entire database, use the Query Records command on the Database menu. The Find Bar is used to select and display the fields in the records associated with a view. It is also used to select the search criteria for the SEARCH and GOTO buttons. To find a particular field, select it from the drop-down , then click a thumbnail (or select the thumbnail, then the attribute). You can also select an operator to be displayed in the middle box . The name assigned to that thumbnail is displayed in the message box (to the right of the operator box. The operator Box displays the search criteria used to select image records. The available operators are: = (equality): The item in the view must be an exact match to your query. For all field types, there must be an exact match . For example, if your image is called "smlspots” and your query is “spots,” the program will not find a match. 166 LIKE: If a record in the view matches your query, including wildcards, it will be selected. For example, if your FileDate query is “LIKE” “marrow” any image record with the word “marrow” in the description will be found. NOT LIKE: Any image record in the view that fails to match your query, including wildcards, will be selected. For example, if your Image File Name query is “NOT LIKE” “NY%,” then a folder having an name other than one beginning “NY,” will be presented. For numeric fields, the following values may also be used: < (less than): The item in the view must be less than your query. If your FileDate query is “<“ “03/04/1996,” an image record dated anytime before March 4, 1996 (but not March 4, 1996, or later) will be found. If your Image File Name query is “<“ “N,” then any image record whose name comes before “N” in the alphabet will match. >(greater than): The item in the view must be greater than your query. If your FileDate query is “>“ “03-041996,” a image record dated anytime after March 4, 1996 (but not March 4, 1996, or earlier) will be found. If your Image File Name query is “>“ “N,” then any image record whose name comes after “N” in the alphabet will match 167 Search button. Executes a search or goes to the next image in the active view. You would select an attribute from the list, and then select an operator. The search process reduces the active view to only those items that match the attribute. Goto button. Goes to the next image thumbnail in the database Note: When searching for an image using FileDate, a time of day must also be entered in the search criteria, such as 03/04/96 01:37:00. A generic time of 00:00:00 can be substituted when using the < (less than) or > (greater than) attributes, for example, 03/04/96 00:00:00. 168 16.12 Selecting and Tagging Thumbnails Thumbnails are presented in the .Database Window If you have created multiple views of the database, each view is contained in a separate window. To select an image, click on it with your left mouse button . The thumbnail's caption will be highlighted to indicate that it is selected. Only one image at a time can be selected. To tag one or more images, click on it with your left mouse button while holding down the <Shift> key. When tagged, a thumbnail's frame will be highlighted. To clear (untag) an image from the group, simply click on it again with your left mouse button while holding down the <Shift> key. Several images from the active folder or view may be tagged simultaneously. You may also use the Tag/Untag Selected, Tag All and Untag All commands from the menu to tag or untag images. To open an image in LaserPix, simply double-click on the image thumbnail in the. Image Database. To view attribute information for a given image, click once with the right mouse button. You will see an image record, as shown here: To clear the display of attribute information, place the mouse cursor over the displayed information and click once with the left mouse button. 169 16.13 The Status Bar The Status Bar in the database provides general-purpose information about the open database. Time Box Record box IInterim Message box Progress Indicator Message Box This box describes a selected command or menu and acts as a progress indicator for lengthy operations. When accesses thumbnails to display a new view, it reports its progress for all thumbnails here. .Interim Progress Indicator. The indicator acts as a progress indicator for intermediate operations. When Image Database accesses thumbnails to display a new view, it reports its progress for each thumbnail here. Record Box. This box reports the number of thumbnails in the database, folder, or view. Time Box. This box reports the current time, according to the system clock. 170 16.14 How to make a new database for your images Example 1. 2. Click on Database icon Click on File|new 3. 4. Enter a new name eg ‘Calcium’ and destination folder If you need to create new folders for the image archiving 5. 6. 7. Click on Folder|New Folder Enter name for new folder eg ‘Heart cells’ (You can create several folders within your database, each to contain a particular set of images if you wish) 171 8. To archive particular images in particular folders , do Database|Add records. Select images from the file list which you wish to archive here. 9. You can switch between current folders, by doing Folder|Open before you add new records. 10. To associate keywords with images, highlight all images which will have a keyword in common, and then do Database|Edit Keywords. Enter an appropriate keyword for these images (ie, one which you may wish to search on) and click ADD. 11. You can add as many keywords as you like to a particular group of images. If you wish to associate existing keywords (from the list you generated) to a new image, highlight the image, do Database|Edit keywords, click on the NEW drop down list, select from the list and click ADD. 12. Now when you right click on the image in the database, you can see the keywords and other file details. 16.15 How to search your database To search the database on keywords or filenames, you simply click in the FIND BAR drop-down menu and select KEYWORDS from the list. From the OPERATOR box, select LIKE . In the MESSAGE box, type in a keyword and click the SEARCH button. Find Bar Operator Box Message Box Search Button 172 Now, all images in the chosen folder which have the typed word in their keywords will be displayed. For more complex searches and file attributes, please refer to the Image Database HELP text in the software. 16.16 How to open images To open an archived image into a LaserPix window, simply double-click on it. 16.17 How to add images To add images into an existing database, click Database|Open, select the database name, and then Folder|Open, select the folder name. Then do Database| Add records. In the file list, click on the images (use CTRL –Click to add more than one image) which you wish to add. 173 17 Special confocal functions. 17.1 Bleed-through Correction 17.1.1 Introduction Bleed-through is a real problem which often arises during dual or triplelabelled immunofluorescence experiments. It is caused by the fact that the emission spectra of two fluorescent dyes physically overlap and cannot be entirely separated without severely compromising the amount of signal collected. In some cases (eg FITC and TRITC), the overlap is so great that it is generally considered not to be a good choice for laser scanning confocal microscopy. It is better to choose a pair of fluorescent markers which either do not have overlapping emission spectra or can be excited using different laser lines completely separately eg Alexa 488 and Cy5. If it is necessary to perform triple labelling, one could use Alexa 488, Alexa ? ** and Cy5 . Ideally, all three markers will emit about the same amount of fluorescence signal (balanced) and any bleed-through will be kept minimal. If bleedthough is still observed, then using a combination of AOTF control over the laser excitation (or separate laser excitation) and performing live, digital subtraction with the Bio-Rad digital mixers should be sufficient to carry out bleed-through correction. Bleed-though is well worth avoiding since it is easy to confuse it with co-localisation. It is always advisable to have single labelled controls -that way, if there is bleed-through, at least you have a chance to measure it and subsequently remove it from your images. This is normally done by taking each single labelled sample, exciting it with each single laser line and collecting the signal in each fluorescent channel. If, despite all your efforts, it has not been possible to remove bleedthrough,(or if you have old images), the LaserPix Bleed-through correction module should help. We stress that if the bleed-through signal is brighter than the desired signal, there is not really much you can do. 174 17.1.2 Bleed-through Correction Tutorial 17.1.2.1 Correcting images. Note:As with co-localisation analysis, you should only perform bleedthrough correction between images of the same optical section. You can perform a bleed-through correction on a whole image series (ie apply the same factor to all images in a zseries). Important: ALWAYS CHECK BLEED-THROUGH CORRECTION PRIOR TO CO-LOCALISATION ANALYSIS! 1. Open Bleed.bmp from the LaserPix images directory. This is a red/green image showing nuclei stained in green and mitichondria in red. There is a little bleed-through frm the green into the red image. 175 2. Now click on the LaserPix Bleed-through icon 3. Click the AUTOEXTRACT button. The red and green component images will now separate on the screen . You will see a blank Blue image on the top – just close this since it contains no data. In this example, there is a little green bleed-through into the red channel, so the SOURCE image is the green one. Click on the ASSIGN button beneath SOURCE on the dialogue box. A message will appear: 4. 5. 176 Click on the green image and click OK. 6. Click on the ASSIGN button beneath DESTINATION on the dialogue box. A second message will appear: 7. You need to move the green image out of the way, click on the red image and then click OK. Both your images are now correctly assigned. If you already know the percentage bleed-through of green into red, then the next step is simply to enter that percentage into the CORRECTION FACTOR adjustment on the dialogue box. Most of the time, you will not know this value. It helps to zoom up the destination image before continuing, so using the Zoom feature on the toolbar, click 8. the magnifying glass symbol over the nucleus. Then re-size the image to make it larger on the screen. 9. Click on PREVIEW IMAGE. You will now see a regular update of the destination red image every few seconds. As you slide the adjustment slider, the preview image shows you what effect this has had on the destination image. Concentrate on the staining level within the nucleus, which although very low still represents bleed-through from the green channel and should be removed. Set the adjustment so that the % RETAINED window reads 30. The click the STOP button. Now the image is no longer updated. 10. If you require further adjustment, just click PREVIEW IMAGE again and click STOP when adjustment is satisfactory. 11. Click CORRECT IMAGES on the dialogue box. 12. Re-merge the new red image with the original green image by selecting COLOUR CHANNEL from the main PROCESS menu as shown below: 177 17.1.2.2 Correcting a zseries. If you need to correct a whole zseries, proceed as above. As soon as you have found out the best correction factor by working on a single image from your data set, just enter the frame numbers where you wish correction to Start and Stop, then the whole zseries will be corrected. 1. 178 Open Bio-Rad PIC file and click on ALL FILES SEPARATELY and double click on Z401.PIC in the images directory. Three separate windows will open containing the red, green and blue z series components. Close down the blue window since it is not required for this exercise. 2. You will notice that the red image on the left is bleeding through into the green image on the right. Click in the green image and using the sequencer tool step through the sections one by one to find the section showing the brightest bleed-through signal. If you are not sure of this, draw an elliptical AOI around the central nucleus and select HISTOGRAM from the main Measure menu. Now, as you change optical sections, the histogram will update to reflect the intensity changes in that AOI. Select optical section number 12. 3. Now click on the red image and also select optical section number 12. Remove the AOI from the image by clicking again on the elliptical AOI tool on the toolbar. It should no longer be highlighted in blue. 4. On the dialogue box, click on the ASSIGN button beneath SOURCE, click on the Z401 red image and click OK. Then click on the ASSIGN button beneath DESTINATION, click on the Z402 green image and click OK. 5. Click onPREVIEW IMAGE and adjust the % retained to 100% (because the bleed-through is bad). 6. Click STOP and then click CORRECT in the CORRECT images part of the dialogue box. All 15 optical sections will now be corrected for bleed-through as much as they possibly can be. 7. Make sure that the APPLY TO SEQUENCE button on the sequence toolbar is selected and save the corrected green sequence as GREEN.SEQ from the file menu. Click on the red image, again make sure APPLY TO SEQUENCE button is depressed and save this file as RED.SEQ. You can now proceed with co-localisation analysis using these two image data sets. 17.2 Co-localisation Analysis Important: IF THERE IS ANY BLEED-THROUGH IN YOUR IMAGES, YOU SHOULD ALWAYS CORRECT THIS PRIOR TO COLOCALISATION ANALYSIS. PLEASE READ PREVIOUS TUTORIAL CAREFULLY. 17.2.1 Definitions and precautions Co-localisation can have a variety of definitions: Co-existence of two or more molecules within the same sample, within the same cell, within the same cellular compartment or actually bound to each other or to a shared 3rd 179 molecule. When approaching this issue, it is important to know which level of Co-localisation is being investigated, to ensure the optical quality of the confocal system and that the objective lens is capable of the resolution required to affirm the results. Having done this, it is vital that none of the primary or secondary antibodies used cross-react either with each other or with the target protiens. It is preferable to use fluorescent conjugates which can be excited individually and whose emission spectra do not overlap because bleed-through in a merged image takes on the same appearance as co-localisation. If bleed-through does exist between channels, it is best to correct it during image acquisition by a combination of sequential acquisition, AOTF balancing of laser line intensities and subtraction using the Bio-Rad digital mixers (present on the MRC-100, MRC-1024, MicroRadiance, Radiance Plus and Radiance 2000. However, if this has not been done, you can use the bleed-through correction function in LaserPix prior to co-localisation analysis. The LaserPix co-localisation analysis assumes that bleed-through correction has been done. The algorithms used to calculate co-localisation coefficients are based on Pearson's correlation coefficient. The calculation cannot be performed on a single pixel, but requires a group of pixels so that sums of intensities co-localised pixels can be ratioed with the sums of intensities of all pixels within a Region or Area of Interest (ROI/AOI). To find out if two features of interest occupy any part of the same volume in a 2, 3 or 4D data set at a given time requires the analysis of a group of userselected pixels in more than one channel according to the formula described in Section 4.2.2 Warnings IT IS ONLY VALID TO PERFORM CO-LOCALISATION BETWEEN IMAGES TAKEN AT THE SAME FOCAL PLANE (OR OPTICAL SECTION). IT IS INVALID TO PERFORM CO-LOCALISATION ANALYSIS ON ANY PROJECTED IMAGES UNLESS IT IS TO COMPENSATE FOR CHROMATIC ABERRATION! (SEE 15.2.1.1 below) 17.2.1.1.1 Chromatic aberration Objects fluorescing at two different wavelengths can appear to come from different optical sections due to chromatic aberrations caused either by the microscope optics or the sample (or both). If this is the case, you will get false negative results when co-localisation analysis is performed. Therefore, 180 you need to assess whether your data set suffers from the results of chromatic aberration. To do this, you need to collect your data set and observe it carefully when moving up and down through the zaxis. Eg If there is chromatic aberration in a data set, and an object which fluoresces both red and green, the green object will be shadowed by an identical red object in a slightly deeper optical section. This is perhaps the only situation where making a limited depth projection is permissible for co-localisation analysis. If projections are analysed under normal circumstances, there is always the danger that a green object from the top of the sample make incidentally overlap a red object from the bottom of the sample, thus giving a false positive co-localisation result. 17.2.2 Equations The co-localisation coefficients are calculated using the following equations å å I1 with 2 I1 total Σ (int colour1 which have a component of colour2)/ Σ(int colour1) (within the AOI selected) and å å I2 I2 with1 total Σ (int colour2 which have a component of colour1)/ Σ(int colour2) (within the AOI selected) Where a coefficient of 1.0 = total co-localisation Note that the coefficients for red on green are unlikely to be the same as for green on red unless there is total co-localisation. This is because for example: You have a lot of green diffuse staining and very little red punctate staining. In these circumstances, there will be many green pixels which will not have a red component, but proportionally more of the few red pixels which may have a green component. So if ALL red pixels have a green component, the coefficient from red on green will be 1.0, but many of the green pixels do not have a red component, so the coefficient for green on red will be much lower. 181 17.2.2.1 Features of LaserPix co-localisation Analysis The co-localisation module in LaserPix allows you to analyse any two colours on an image (or within an Area of Interest) simultaneously . You can display your results in a number of ways : A co-localisation MAP For instance, if you have selected to analyse the colocalisation between a red fluorescent dye and a green fluorescent dye, the MAP will show the postthresholded image as a combination of binary red and binary green, such that co-localised pixels (set according to your thresholding during the analysis procedure) will appear yellow. This MAP can be zoomed up to show a particular structure and the co-localised pixels therein. Note: If you wish to make a co-localisation MAP, ensure that you open the correct image types – see section on Opening images below. A co-localisation OVERLAY. This makes a binary white mask of pixels colocalised according to your thresholding criteria and re-applies this white mask onto the original RGB image. You can make a co-localisation OVERLAY (or MASK) from any RGB image – refer to section on openeing images below. 182 A col-localisation PLOT. This requires that you begin with a merged RGB image (see section on producing a co-localisation PLOT in the tutorial below). The PLOT can either be 2D – ie intensities of one colour plotted against intensities of another colour, Green Intensities 2D PLOT Red Intensities or 3D – ie as the 2D above, but with pixel frequencies plotted as the third dimension. 3D PLOT The 2D PLOT enables you to threshold your images using a rectangular AOI on the plot to set eg red intensity and green intensity and to visualise trends and groupings of pixel intensiy combinations independent of spatial position on the image. To do this, see section 15.2.4 183 17.2.3 Tutorial for LaserPix Co-localisation Analysis 17.2.3.1 Opening Bio-Rad PIC mages Always use the Bio-Rad PIC file open icon files. when working wih PIC Note:If you use the standard file open icon, you will only be able to open the first image from any series and only one channel. 184 For co-localisation analysis, you should have one of the following types of images: A dual or triple channel Bio-Rad .PIC file (if this is the case, use the BioRad file open icon and select : ALL FILES SEPARATELY, double click on the file with the 01 ending and open). This will automatically open *01.PIC, *02.PIC and *03.PIC (if present) into separate windows on your LaserPix screen. Opening in this mode allows you to produce a colour co-localisation MAP ie if you have selected red/green analysis - an image showing pure red pixels as red, green pixels as green and co-localised pixels as orange/yellow MAP OVERLAY Alternatively, open as ALL CHANNELS MERGED click on the file with the 01 ending and open). This will automatically open *01.PIC, *02.PIC and *03.PIC (if present) merged into a single window on your LaserPix screen. Opening in this mode allows you to produce a co-localisation OVERLAY ie white co-localised pixels on the original RGB image. If you have two or three separately collected Bio-Rad .PIC files ( use the BioRad file open icon and select SEPARATE CHANNELS, click on the first file and open, then open the second and third files (as appropriate). For any dual or triple Multi-image PIC file (use Bio-Rad open |ALL FILES SEPARATELY For any RGB file or separate R, G and B images (use the LaserPix file|Open menu and select the two or three files which you wish to use for colocalisation analysis. These could be TIF BMP etc. For 2 or 3 AVI or SEQ files (Open from standard file menu or file open icon). 185 For all other extensions, use the Main file open . Note: With standard file formats, you do not have the option to open an RGB file into 3 separate windows, you can only open as merged and then AUTOEXTRACT the images into separate windows. 186 17.2.3.2 Producing a co-localisation binary MAP 1.Open Test image = LaserPix\Images\colo.bmp This is a triple stained sample where, in fact, there is very little co-localisation. 2.Click on the Co-localisation icon The Co-localisation dialogue box will now appear Click on the IMAGE tab in the dialogue box. 187 Clears all currently open images For images in separate windows For images merged into a single To average coeffients throughout a sequence of images or AOIs 3.You have opened colo.bmp which is an RGB image, so click on RGB ASSIGN AND AUTOEXTRACT – you will be prompted to click on the title bar of the RGB image and click OK. This will automatically assign images as R,G and B and extract the three images into 3 separate windows with the original RGB image behind the others. 188 Note that if you have opened a merged multi-image file, AUTOEXTRACT will only extract the current image, so use the sequencer tool first to select which optical section you wish to use to set your threshold intensity. 4.Now you have opened the R,G and B components into separate windows, , Click on RGB ASSIGN - a message box will appear which reads as shown below: Note: If you have opened 3 separate windows in the first place, just start from step 4 above. 189 5. Just click on the title bar (or anywhere on the red image) and click YES. Do the same with the green and the blue images (if there are only 2 images containing data, click NO where there is no image to assign to that colour). Select the SETUP tab on the dialogue box. The following screen appears: Select RedGreen Thresholding AOI selection tool bar Adding and Reseting AOIs 6. select a pair of colours to analyse. Select Red-Green from the drop-down menu . LaserPix unerstands this to mean that you wish to analyse green-red co-localisation in the current image. 7. Set intensity thresholds below which will be ignored by the calculations. Now set a red threshold and a green threshold. Do this by clicking on the SEGMENTATION bar. A thresholding tool will appear which you can adjust .. 190 Note: The segmentation tool sometimes hides behind the co-localisation dialogue box, simply click on the segmentation window somewhere to bring it to the front. Likewise, if the image you wish to ASSIGN or THRESHOLD is hiding behind another, move the top ones out of the way so that you can see some part of the correct image window to click on. Or use the Window menu and select it from there. 8. 9. Since you have selected Red-Green, the thresholding tool should firstly show a red colour fill. Slide the threshold control so that all significant pixels in your red image are colour highlighted. Click YES. Click NO if you wish to ignore the current image from subsequent analysis. Do the same for your green and blue images. If your images are quite small, you may wish to zoom the images up to make threshold selection easier. To do this, click on the image , click the right mouse button and select ‘ZOOM IN’, then maximise the image window before adjusting the threshold. You can PAN the image using the HAND tool from the main tool bar. Select an elliptical AOI on the image.as shown below: If you wish to select the AOI on the original RGB image, make sure this is visible by selecting it from the main Windows menu. 191 10. Click ADD on the co-localisation dialogue box. Subsequent analysis and coefficients will now only apply to the chosen AOI. 11. Now click on the ANALYSIS tab of the dialogue box. 192 The following dialogue box appears: Note: That the lower half of the dialogue box is greyed out. This is because you have deliberately separated the R, G and B images ie, you no longer have a merged image. 11. Check the MAP option and click on the RUN CO-LOCALISATION button. You will see images being processed on the screen while calculations are being performed in the background. When the images have stopped processing, go to the main Windows menu and Tile the images 193 12. You should have 5 images on the screen : a co-localisation MAP showing red, green and yellow pixels from the elliptical AOI you selected, the three original extrated R,G and B images and the original RGB image with a white OVERLAY showing the position of the co-localised pixels within the selected AOI. You can save any images you wish to disk. 13.As you may have done when thresholding the images, you can zoom and pan the co-localisation map to enable more detailed inspection. As shown below: 194 14.Click on the RESULTS tab on the co-localisation dialogue box. 195 15.Click on the DATA OUTPUT button and you will see two numbers as shown below: These numbers are the co-localisation coefficients within the AOI for Red on Green and Green on Red respectively. 16.Now out put the data in the form you want as shown below: Note: If you have MicroSoft Excel running in the background, you can just DDE to Excel. If not, simply copy the data to clipboard and paste it into the desired application afterwards. 196 17.2.3.3 Making a co-localisation OVERLAY with multisection files Multi-section files(ie those containing more than one optical section), Essentially. proceed as before, but use the sequencer tool to select which optical section you wish to use for the segmentation. Follow the tutorial set out below: 1. Open Z4.SEQ and load entire data set. This consists of 15 optical sections through a triple labelled rat brain. Using the SEQUENCER tool, select section 9 to perform thresholding (because this is where the highest signal level is). 2. Click on the co-localisation icon. 197 3. 4. 5. 6. 198 Select the IMAGE tab and click RGB ASSIGN AND AUTOEXTRACT (as in the previous tutorial section) Click in the SETUP tab , select the Green-Blue colour pair for analysis and perform the SEGMENTATION as before. Select an AOI as shown below: Click on the ANALYSIS tab, check the OVERLAY option in the MERGED channels part of the dialogue box. The Start and End frames should read 1 and 15 respectively as shown below: 7. 8. Click on the RUN COLOCALISATION button. You will see each image being processed in turn and a binary mask produced. The more images that are in your image series, the more processing needs to occur, so it takes longer to finish. When the image ‘frenzy’ has stopped, you should see your original RGB Zseries in front on the LaserPix screen. Now when you animate this, co-localised green and blue pixels within the defined AOI will appear as white so the number and position of the white pixels will change depending on which section you are currently viewing. Click on the RESULTS tab and click DATA OUTPUT and check the SHOW GRAPH box as shown below: 199 You will see the following data output screen (yours will not have the same numbers because the AOI and segmentation may be slightly different from that shown here. 200 These numbers show pairs of co-localisation coefficients for Grren on Blue and Blue on Green within the defined AOI in each of the 15 optical sections in the Z4.SEQ file. Because you are working with a multi-section file, you can show a graph illustrating the changing coeffitient throughout the zseries. Note: You can save the data from the file menu as described in the previous tutorial section 15.1.3.2 number 15.** You can save the graph image using the SCREEN CAPTURE facility in the main File menu. You simply do File|Screen capture and set the Capture options to AREA and assign a function key (default F7) to the screen capture function. When you press F7, a cross should appear which you place at the top left of which ever screen item you wish to save and drag it to the bttom right and click the mouse button. In the example below, the option to be prompted for a filename has been selcted. Your graph image can now be saved as a BMP or TIF and re-opened in another application such as MicroSoft Word. 201 17.2.3.4 Producing a co-localisation MAP throughout a Zseries Important: In order to produce a co-localisation MAP throughout a zseries, it is necessary to open the R,G and B data sets into separate windows on the LaserPix screen. The only easy way of doing this is to open Bio-Rad PIC zseries. Please follow the example below: 1. 2. 202 Use the Bio-Rad file open icon The Bio-Rad file open options will appear: 3. Click on ALL FILES SEPARATELY 4. 5. Double-click on Z401.PIC You will notice that this is the same data set as z4.SEQ which you used in the previous tutorial section, but this time the entire zseries is opened into each of 3 windows separately containing the R,G and B components. 203 6. You can use the sequencer tool on any of the open windows to run through the R,G or B part of the zseries. 7. 8. 9. Click on the Co-localisation icon Select the IMAGE tab from the co-localisation dialogue box. Click R-G-B ASSIGN. Note: with Bio-Rad files, filenames ending with 01,02 and 03 ususally represent the red, green and blue components respectively. 204 10. When you are prompted to Assign the red image, click on the title bar of Z401.PIC which is hiding behind the other two windows on the screen and click OK. You will now see that the assigned image comes to the front and the title bar is relabelled as Red channel active [15/15]. This means that the red channel has been actively assigned and that the image at the top is number 15 out of 15 optical sections in the zseries. Note that the red channel active window now obscures the others, so when you are prompted to assign the green channel, move the red channel active window down so that you can see the other two (as shown above). 11. Click on the title bar of Z402.PIC to assign as the green channel. 12. Repeat these two steps with Z403.PIC – the blue channel. 205 Note: You do not have to assign more than two channels. If you are only interested in co-localisation between red and green, or the blue channel contains no data, simply click on NO when you are propted to assign a blue channel. 13. Click on the SETUP tab of the dialogue box and select Red-Blue from the drop down menu. 14. Close down the green channel image by clicking on the top right hand cross of the green window. 15. Using the sequencer tool, change the optical section in the red channel from 15/15 to 12/15 and do the same for the blue window. Note: This allows you to select the most appropriate optical section for thresholding your signal and also ensures that you perform thresholding for both red and blue signals on the same optical section. 16. Click on SEGMENTATION and set the red threshold to include signal between 103 and 255. Set the blue threshold to include signal between 75 and 103. 17. Select an elliptical AOI on the blue channel as shown below: 206 18. Click on the ANALYSIS tab. You will notice that the START and END frames have automaticaly been set to 1 and 15 respectively (because there are 15 optical sections in this zseries). 19. Ensure the Co-localisation MAP box is checked as shown below: 20. Click RUN CO-LOCALISATION. You will now see pair of optical sections being processed in turn. This will take about 30 –40 seconds depending on the speed of your PC. You will now see 17 images cascaded on your screen as shown below: 207 21. The top two are your original red and blue images and the other 15 are co-localisation maps from the defined AOI in each of your optical sections. To further manipulate these images, skip to number 23 in this tutorial. 22. To get Data output continue with this section.. Click on the REUSLTS tab and ensure that SHOW GRAPH is checked. Click on DATA OUTPUT. You will see the following screens: 208 This gives the co-localisation coeffitients for Red on Blue and Blue on Red within the defined AOI for each of the 15 optical sections analysed. The data can be saved, sent to Excel or copied to clipboard from the Output window File menu as previously described Secion 15.1.1.3** The graph displays the changes in the two co-localisation coeffitients within the defined AOI in each of the 15 optical sections. This graph can be saved as an image using the Screen capture function as described in a previous tutorial section.** 23. Now, back to the images…Close the original Blue and Red windows, so that you are only left with the 15 maps. These show pixels within the selected AOI as red, blue or pruple. The purple pixels are co-localised according to the signal thresholding performed earlier. 209 24. To make a new zseries from the co-localisation maps, select SEQUENCE TOOLS from rhe SEQUENCE menu and choose MERGE IMAGES as shown below: Click here 25. You will now see a list of all images open on the screen, click on ADD ALL and PASTE as shown below: 210 26. Now use the sequence player to animate the co-localisation MAP zseies. Stop the animation, use the zoom and pan tools to look at this in more detail and then re-animate. 27. Save the animation as a SEQ file from the File menu. You may get a warning that you have not applied this SAVE operation to the sequence. This would mean that only the current frame would be saved. The waning message appears as shown below: 28. Select NO and click on the APPLY TO SEQUENCE button on either the Sequence toolbar animator or on the Status bar at the bottom left of the LaserPix screen. APPLY TO SEQUENCE Now do File|Save as..select the SEQ extension from the drop down, and enter a filename COLOC1. 29. Data output 211 Enter a filename Select the SEQ extension Contunue to the next tutorial – Producing a co-localisation plot. 17.2.4 Producing a co-localisation plot. 1.Open COLO.BMP from the LaserPix Images directory. (If, in the future you open an RGB multi-image file, use the sequencer tool to select which section you wish to make a plot from). 2.Click on the co-localisation plot You will see the following screen: 212 icon. Note: The co-localisation plot will act on the entire image, so you need either to work on the entire image as it is, or select an AOI, then Edit|Duplicate Crop to AOI. This will only work with rectangular AOIs 3..Select a rectangular AOI on the image from the AOI toolbar and ADD. 4. From the Edit menu select Duplicate/ Crop to AOI 213 A new smaller image will now appear. Zoom this to visualise it more easily. 5. Select RED-GREEN colour pair from the Plot dialogue box as shown below and click the CREATE COLOUR CO-LOCALISATION radio button. Click the FORWARD button. 214 Note: For the FORWARD button to be active, the title bar of the RGB image needs to be highlighted. If the FORWARD button is greyed out it is because some other window is currently active on the screen Simply highlight the original RGB image window to reactivate it. 6. A 2D plot of red intensities (X axis) and green intensities (Y axis) within the new small image will now appear. 7. Define a rectangular AOI on the Plot (change position, size and dimensions) to set both a red intensity threshold and a green intensity threshold (these can be quite different depending on the intensity of the relevant signal in each channel). 215 8. As you move the AOI around with the left mouse button depressed, you will notice that the RGB image window displays green pixels, red pixels and some yellow pixels. When you release the left mouse button, this temporary binary image disappears. It is only there to show a constant update to enable you to set the thresholds more easily. You can zoom and Pan the image to make this selection easier. 9. Once you have set the thresholds with the AOI on the plot, click on CREATE MASK OF CO-LOCALISING OBJECTS and click INVERSE. A white (co-localised pixels) on black binary image will now appear. 10. Overlay this on your original RGB image by first closing down all images other than your original RGB image and your binary mask image. Then highlight the title bar of your RGB image.and select Image Overlay from the Process menu. Under BLEND CONTROL, make sure that the SRC (Source) and DEST (Destination) both read 50%. Check the MERGING 216 TRANSPARENCY box, and APPLY BLENDED IMAGE TO ‘ALL’ pixels. Then click on MERGE as shown below: The resulting image displays grey (Co-localised) pixels on your original RGB image. You could include this image in a report – please refer to the tutorial on generating a report in this user guide. 11. To show the co-localisation coeffitients from this image, click on the title bar of your 2D plot which contains the recatngular AOI and then click CALCULATE CO-LOCALISATION COEFFICIENTS on the plot dialogue box and click INVERSE. You will now see two sets of numbers as shown below: These numbers (in this example) are the co-localisation coefficients for Green on red and the coefficients for Red on Green ( as defined by the equations at the start of the co-localisation tutorial). 217 Note: If more than two numbers appear here, it means that calculations from a previous image have remained in the output window. If this happens, click on the Edit menu of the Output window and select CLEAR SCREEN and then YES. The numbers will all disappear, so you need to repeat step 12 above. 12. Move the windows so that you can see both the original RGB image and the 2D plot window. Move the mouse on the original image and you will see cross-hairs on the plot window showing youthe intensity combination of the pixel currently under the cursor (see Note below). This can be useful if you have detected a particular pattern of pixel intensities on the plot and you wish to see if particular pixels on the image are inside or outside that pattern. Note: There are two different types of links between the image and the 2D plot: 1. Link from Co-Loc plot to Original image 2. Link from original image to Co-Loc plot. When you create a rectangular AOI on the coloc plot you see objects on the original image in Composite color, in other words if your co-loc image is Red-Green you will see your co-localised objects on original image in Yellow (Red+Green), (ignore Red and Green areas). The same is true for other co-localization colour pairs. This feature supports only rectangular AOIs. 13.When you click mouse on original image you see cross hairs on the coloc plot showing the colour position under the cursor. For example if the pixel under cursor has RGB values 125, 27, 94 you will see cross-hair on Red-Green co-loc plot crossing at point (125, 27). Creating and moving AOI on the original image does not mean anything, you always see the position in the point of cursor. 17.2.4.1 Making a 3D frequency co-localisation plot 14. Highlight the RGB image which you made in the previous tutorial section (ie that which you used for the 2D plot). On the Plot dialogue box clck on CREATE 3D VIEW OF COLOUR CO-LOCALISATION and click FORWARD. 218 15. Two new windows will now appear . The first is a greyscale plot of the pixel frequencies displayed as intensities and the second is a 3D plot which you can rotate and change the appearance of using the tabbed controls on the plot window. You can also save this as an image by clicking on the OUTPUT tab and selecting NEW IMAGE. Important: A meaningful 3D plot can ONLY be created from the greyscale plot described above. You will notice that if you click on any other image window, the 3D plot changes to become a SURFACE plot of the current image. Whilst this is useful for other purposes, it is not appropriate for colocalisation and should thus be avoided. 17.3 Relative Quantitation 17.3.1 Introduction One of the many applications of confocal microscopy is to estimate the total amount of fluorescence contained in a given structure within the sample and compare this between structures. One example would be estimating the relative amount of fluorescence displayed by nuclei following staining with a fluorescent nuclear probe such as Propidium iodide. Alternatively, you may 219 be measuring rate of photobleaching within a sample. In order to make relative measurements valid, it is imperative that the images are collected under stringent conditions. These conditions are summarised below: Before collecting images for measurement, some kind of fluorescent standard needs to be measured to ensure consistency with previous measurements. The sample should preferably be homogeneous (eg fluorescent plastic), not prone to fading using the laser intensities normally used. The system should always be warmed up and collection parameters ie gain, PMT, black level , laser intensity and confocal iris diameter kept exactly the same during image collection. The same objective lens should also be used. When images are collected, there should never be pixel saturation (either peak white or peak black) within the sample itself, since this limits the range of changes which can be measured as well as removing detail from the images. If all measurements are to be made during a continuous session on the microscope, it is suggested that measurements are made on the control (fluorescent standard) sample both at the beginning and at the end of the session. The output from the start and finish control images should be extremely close if the same collection parameters have been used. Only under these circumstances can relative quantitation measurements be done on the experimental samples. 17.3.2 Opening images • Test image = RQUANT2.SEQ • Use the Bio-Rad PIC file open icon For all other extensions, use the Main file • • • 220 when working wih PIC files. open. Important: To make valid quantitative measurements, your images should be one of the following types: A single channel time series (either PIC, AVI or SEQ) A single channel single optical section containing a reference level of fluorescence as well as those with which to compare it • A series of single channel files each containing a single optical section maki ng up a series which were treated and imaged in precisely the same way (given the stringent conditions layed out in the introduction above) 17.3.3 Tutorial for Relative Quantitation 17.3.3.1 Performing relative quantitation on a single zseries or time series. 1. Open RQUANT2.SEQ from the images directory. 2. Click on Relative Quantitation icon The Relative Quantitation dialogue box will appear 221 3. Using the sequencer tool, set the optical section of rquant2 to number 1. This is where you can take your REFERNCE MEASUREMENT. 4. If you are using an AOI as a reference intensity, you must define and ADD this before you click on REFERENCE. Define a recatngular AOI around the centre of the image by selecting BOX from the dialogue. The ADD. Click on REFERENCE on the dialogue box. 222 5. You will see that the dialogue box has an upper and a lower section. The lower section deals with an image sequence. This is what you should use for rquant2. Note that you have some choices in this lower section. Firstly, click on the RATIO radio button . RATIO is only relevant when you have already defined a REFERENCE AOI or image. Rquant2 has 50 optical sections, so change the START and END frames to read 1 and 50 respectively as shown below: 223 6. Click ANALYSE. You will now see a graph showing the changes in the total fluorescence intensity eithin the defoined AOI throughout the zseries as a ratio of thr REFERENCE intensity as shown below: 7. This graph shows ratio with reference region on the y axis and image number along the x axis. This graph can be saved as an image using the screen capture function. The data shown on the graph can be saved either by clicking on the graph window, opening an Excel spead sheet and Edit| Paste, or by clicking on DATA OUTPUT in the Relative Quantitation dialogue box. 8. Now, repeat the whole procedure, but this time, select INTENSITY instead of RATIO prior to analysis. 17.3.3.2 Performing relative quantitation on a series of separate images. Note: If you have a series of separate single channel images which you wish to analyses in a sequence, one way of doing this is to select MERGE FILES from the SEQUENCE menu, select the list of files you wish to merge together from the file list. This will make a sequence of all selected images open into a single window in LaserPix. However, the files are added to the sequence in order of filename, so they may not necessarily be in the order reqiored for relative quantitation anlysis. The other way is to use the IMAGES TO LIST button on the Realtive Quantitation dialogue box as described in the following section. 1. 224 Open the Bio-Rad PIC file CHANNELS option. Z401.PIC using the SEPARATE 2. This zseries shows nuclei which alter their cross-sectional shape and size throughout the zseries. This means that if one were to define a single AOI all the way through, it would not be accurate for this example. 3. Using the Sequence toolbar, select optical section number 1. From the Edit menu, select Copy and then Paste New. A new window will open just containing optical section number 1. 4. Now from the Z401 window, select optical section number 7 and copy and paste this into a new window as described above. Do the same for optical section numbers 11 and 15. You should now have 5 windows open, one with the original zseries and 4 more containing optical sections number 1,7,11 and 15 respectively. These will be entitled UNTITLED 2 through 5 as shown below: 5. Click on the title bar of UNTITLED2 , select POLY from the dialogue box and crefully draw around the central nucleus, completing with the right moude button and click ADD on the dialogue box. Then click IMAGE TO LIST in the PROCESS INDIVIDUAL IMAGES section of the dialogue box as shown below: 225 This will add this image at the beginning of your list for analysis. 6. Now repeat step 4 and 5 above for UNTITLED 3, 4 and 5 (in that order), each time selecting a new POLY, carefully drawing around the nucleus and clicking ADD prior to clicking on IMAGE TO LIST. When you have done this, you will have 4 images on your list with 4 different AOIs in the order that you added them. Select the INTENSITY option (in lower section of dialogue box) and make sure you click on the upper of the two ANALYSE buttons. 226 You will now see the graph plotting out the intgrated intensity of each of your selected AOIs in order (from left to right). Note: When the integrated intensity gets extremely high, the graph cannot always plot it, so check th SCALE factor of the graph as displyed at the very bottom of the dialogue box. Note: In this case the scaling factor for the graph is 0.5 – this means that the graph is displaying exacly half the true intensities. However, when you click on DATA OUTPUT, all numbers will be correctly scaled. 7. Click DATA OUTPUT. 227 17.3.3.3 Performing relative Quantitation of multiple AOIs on a single image 1. Open rquant2.bmp from the images directory 2. This shows a group of fluorescently stained nulcei in an optical section. 3. RESET the IMAGES TO LIST button, then select and ADD several POLY AOIs as shown below: These could all be the same size, or a range of shapes and sizes. 228 4. Now click on IMAGE TO LIST and then ANALYSE. 5. The integrated intensities of the AOIs you have selected are now diaplayed graphically in different colours. 229 Saving your Data 6. If you do not have MicroSoft Excel installed on your hard drive, you can save all your data to a clipboard text file in the LaserPix output window and paste it into a spread sheet later. 7. If you do have MicroSoft Office installed, you can select DDE to Excel, the data will go to c:\programs\Excel If Excel cannot be found, a warning message will appear and when you click OK, you will see a text output window. Do file|Save as.. and save the text file. 8. 9. 230 Alternatively, if you have Excel minimised on your task bar (at the bottom of your windows screen) simply click on the title bar of the graph window, then maximise Excel and do Edit|Paste. Now all your data from all AOIs will automatically exist as an Excel spread sheet. If you wish to save this, do so. If you wish to append more data to the same spread sheet – refer to DDE options which will explain how to automatically append a sequence of analysis data to the same file. 17.4 Time-Course Analysis 17.4.1 Introduction and Definition of terms 17.4.1.1 Images In order to do TimeCourse analysis, you need a TimeCouse series of images ie a multi-image file consisting of a series of XY images collected over time, or a series of line scan ( XT) images. This would be either single channel data or dual channel ratio data. TimeCourse analysis can be carried out on either single or dual channel BioRad *.pic files or on LaserPix .seq files. Calibration information can be entered ie Kd of ion probe, Fmin, Fmax, Rmin, Rmax. Dark current and background can be removed from images prior to calculations. Uncalibrated data will simply be displayed as intensities or ratios , with no reference to ion concentration. Test image = timeC2.seq (single wavelength calcium green in Mouse oocytes) and Z401.pic and Z402.pic (dual wavelength –practice data, not real ratiometric images) For single wavelength analysis, you should have one of the following types of images: A single channel Bio-Rad .PIC data set (if this is the case, use the Bio-Rad file open icon SCREEN GRAB and select SINGLE, click on the file and open). The data set will now automatically open into a window on your LaserPix screen. If your Dark current image is in a separate file, open this also before proceeding. Alternatively, you may have converted your Bio-Rad PIC files into an AVI or a SEQ (sequence) file. In these cases, there will be no time stamp information in the images (since this resides in the Bio-Rad PIC file header and is lost during conversion). However, this does not prevent you fro analysisng the ratiometric data. 231 17.4.1.2 Calibration Single wavelength calibration is, at best, an approximation since differences in dye concentration, optical section thickness or dye sequestration cannot be accounted for. It is important to select a probe appropriate for measuring the range of ion concentrations likely to occur within the sample. This concentration range can be described in terms of the Kd which is the concentration at which the dye is half saturated with the ion of interest. By definition, the Kd is on the steepest part of the reaction curve, thus giving the most sensitive measurement for changes in ion concentration. As a rule of thumb, noticible changes in fluorescence intensity are observed when the ion concentration falls between 0-1Kd – 10Kd. Most Calibrated data will be displayed as ion concentrations based on user input combined with the following standard equations: For single wavelength calcium dyes: [Ca2+] nM = Kd (F-Fmin) (Fmax-F) YOU MUST ENTER ALL PARAMETERS FOR A CALIBRATED RESULT! Where Kd = dissociation constant (ie ion concentration when the dye is half saturated with ion) Fmin = fluorescence intensity at low (or zero) ion concentration. This is ususally achieved at the end of an experiment by adding a suitable ion buffer or chelator such as EGTA or BAPTA in the presence of an ionophore (such as ionomycin) or a lysing agent(such as digitonin) which allows full equilibration between intracellular and extracellular calcium. It is normally assumed that the after equilibration, the intracellular and extracellular concentrations equalise. Fmax = fluorescence intensity when the dye is completely saturated with ion. This is usually achieved after measuring Fmin by adding a high ion concentration in the continued presence of ionophore or digitonin. For fluo-3 , an alternative simpler equation can be used which depends on saturating the intracellular fluo-3 with MnCl2. The fluorescence intensity 232 under these circumstances is described by Fmn, where Fmn = 0.2Fmax. From in vitro experiments it is known that Fmin = Fmax/40, so it is only necessary to measure Fmn during the experiment. In these circumstances, just enter the value for Fmn, and concentration will be calculated on this basis. For ratiometric dyes [Ca2+] nM = Kd(R-Rmin) (Rmax-R) Where Kd = dissociation constant (as above), Rmin = lowest ratio between numerator and denominator image at low concentrations and Rmax = highest ration between numerator and denominator image at high concentrations. The circumstances under which these are measured are outlined above. 17.4.1.3 PH measurements Just as other ion probes have a range of concentrations over which they are most sensitive, probes for measuring pH in cells correspondingly have a range of pH over which they are most sensitive. The pKa (Association constant) is given in pH units and represents the negative log of the Kd. Most cells contain 2 major pH compartments – the general cytoplasm (pH 6.8-7.4) where BCECF or SNARF are the most likely choices and the acidic organells (pH 4.5-6.0) where probes such as Oregon Green, rhodols or LysoSensor probes (Molecular Probes, Oregon) are likely choices. Calibration is normally achieved by the addition of an ionophore such as nigerecin which exchanges K+ within the cell for H+ outside the cell thus effectively maximising the H+ concentration within the cell ie lowest pH limit. 17.4.1.4 Dark image A ‘Dark’ image is usually collected using confocal scanning with the same collection parameters (Gain etc) as those used during the experiment, but where the laser does not illuminate the sample, or is set to zero intensity. The reason for this is that PMT detectors exhibit a small degree of thermal ‘noise’ or ‘Dark current’ which should be removed from all images. 233 If possible, you should collect a ‘Dark’ image before your experiment begins, but after your confocal system has warmed up. If more than one detector will be used (as in ratiometric emission measurements), you need to collect a ‘dark’ image for each detector – one for the NUMERATOR image (which is likely to increase most in brightness during your experiment) and one for the DENOMINATOR ( which is likely to increase much less, or stay stable during your experiment). These can then be subtracted separately from the relevant data prior to ratio calculations. 17.4.1.5 Background correction Background is normally defined on an image in an extracellular position or in the medium which bathes the cells or tissues. An AOI (AREA OF INTEREST) is defined on an image at the beginning of the experiment (after addition and washing off of the am –ester form of the probe). This will enable the removal of any autofluorescence which may be in the medium. 17.4.1.6 AOIs (AREAS OF INTEREST) AOIs can be rectangular(BOX), elliptical (ELLIPSE) or irregular (POLY) in form. To select a rectangle, click BOX. A default box will appear at the top left hand corner of your image . Grab the box in its centre ( 4 arrow symbol) to move it and click its border (2 arrow symbol) to change its shape and size. When it is situated over the area of interest, ckick ADD and the box will go green. To add another box, simply grab the AOI you have just created, and move and resize it as before and click ADD. To make an elliptical AOI, select ELLIPSE. As before, a default ellipse will appear at the top left hand corner of your image. Move, resize and ADD as before. For irregular shaped AOIs, select POLY , ( here, there can be no default) , draw the AOI freeform on your image, complete with the right mouse button and click ADD as before. To remove all AOIs from the images, click on the title bar of the Image and then RESET on the TimeCourse dialogue box. To move all AOIs by the same vector, enter how many pixels in X and Y you wish to move them by ( either positive or negative) and click SHIFT AOIs. 234 17.4.2 Single wavelength analysis (Tutorial 1 for LaserPix Timecourse Analysis) 17.4.2.1 Opening images 1.Open TIMEC2.SEQ from the images directory 2.Click on TimeCourse icon A dialogue box will appear: Select the experiment type –single wavelength 235 3. Click ANALYSE IMAGE - a little message box will appear Click on any part of the image window and then click OK. 4. Next, click BACKGROUND on the dialogue box. A default AOI box will appear at the top left hand corner of your image series. Using the sequence selector, find an image near the beginning of the experiment, grab the default box with the mouse. To move it, you need to see a symbol with 4 arrows, to resize and reshape it, you need to see a symbol with 2 arrows. Choose a region outside the cells and select a background AOI in that region. 236 5. If you want to remove this background from all the images in the time series, click CORRECT IMAGES. 237 17.4.2.1.1 Dark Current Correction Note: In the example here, ther is no dark image. Please proceed to AOI selection. 6. Next – if you have collected a ‘dark current’ image (ie one where the image is scanned with no laser light illuminating the sample), then click on DARK CURRENT. A message box will appear which reads ‘ select dark image for single channel data’ OK, so click on the title bar of your open dark current image and click OK. Usually, the dark current is removed from all images in the data set prior to calibration of the intensities or ratios with ion concentration, so click CORRECT IMAGES. At any stage during the analysis, click CLEAR ALL to close all images currently open on the screen. 17.4.2.2 AOI selection 1. 238 Select an elliptical AOI and change its shape and size to fit inside one of the mouse oocytes at the top of the image as shown below: 2. To make an elliptical AOI, select ELLIPSE.. A default ellipse will appear at the top left hand corner of your image. Move, resize and ADD as before. For irregular shaped AOIs, select POLY , draw the AOI freeform on your image and click ADD as before. To remove all AOIs from the images, click on the title bar of the Image and then RESET on the TimeCourse dialogue box. 3. Now grab the first ellipse and drag it to another oocyte and ADD. Do this for all the oocytes on the image. 4. Now click on the CALIBRATION tab of the TimeCourse dialogue box. 239 5. YOU MUST ENTER ALL PARAMETERS FOR A CALIBRATED RESULT! 6. For this example, do not enter calbration information. Just click on the UNCALIBRATED button at the bottom of the dialogue box. 7. Now click on the ANALYSIS tab. 240 8. In the ANALYSIS section, set START and END to 1 and 52 respecively and click RUN. A graph will now plot the uncalibrated intensities for each of the mouse oocytes each in a different colour as shown below: 9. Click on DATA OUTPUT Note: This graph can be saved as an image using the screen capture facility in the File menu, or the data can be saved as a text file or sent to an Excel spread sheet. If the graph window is currently highlighted, you can just open an Excel spread sheet and click Edit|Paste for all the numerical data to be entered. 241 10. Now repeat the single wavelength tutorial, but this time enter some plausible calibration information prior to analysis. The mouse oocytes were actually labelled with the calcium probe Calcium Green-1. 17.4.2.3 Ratiometric TimeCourse analysis Note: By way of example, we will have to pretend that the images used here are true ratiometric timecourse images. They are not. 1. Z401.PIC and then Z402.PIC Open the Bio-Rad PIC file using the SEPARATE \CHANNELS option. 2. Click on the TimeCourse icon. option as shown below: 242 . And select the RATIOMETRIC 3. Click NUMERATOR , click anywhere on the Z401 window and click OK. 4. Click DENOMINATOR, click anywhere on the Z402 window and click OK. 5. Click BACKGROUND and sequentially select a suitable background AOI using the sequencer tool to choose a suitable image for bothe the NUMERATOR and then the DENOMINATOR series. 6. Click CORRECT IMAGES. The NUMERATOR background AOI mean intensity will now be subtracted from all images in the NUMERATOR series and the DENOMINATOR background AOI mean will be subtracted from all images in the DENOMINATOR series. 243 7. Now click on the AOI tab. Select and ADD several elliptical AOIs on one of the images as shown below: 8. You are now in a position to calibrate the images. 9. Click on the CALIBRATION tab. Select Indo-1 (an emission ratio calcium probe) from the Probe drop down menu. Note that the Kd is automatically entered for you. 10. Enter 1 and 1000 in the LOWER and UPPER nM concentrations. 244 11. Click on CALIBRATED and click DISPLAY WEDGE AND VALUES 12. Click on the ANALYSIS tab 245 13. Click RUN. Firstly, a calibration wedge will be calculated and then a graph will now plot out the ratiometric data with each AOI shown in a different colour as shown below: 14. Note: The graph will plot calibrated concentrations provided that the entry into the UPPER nM concentration box during calibration is high enough. The calibration wedge has a fixed scale. 246 17.4.2.4 Saving LaserPix graph as an image To save it as an image, do File|Screen capture and press set on the dialogue box , then simultaneously click OK on the message box and hit F7 on the keyboard. A cross will now appear on the screen allowing you to drag a rectangle around your graph. Enter a filename and OK. Once it has been saved as an image, it can be inserted into a report – see section 16. 17.4.3 Presenting your TimeCourse data 17.4.3.1 Using the Report Generator LaserPix has an inbuilt Report Generator which enables you to summarise the reults of your experiments within one report. Whilst your images, histograms etc remain on the LaserPix screen, you can incorporate any or all of these items (as well as any text and data into your report..Note: with graphs generated by TimeCourse, you need to do a screen capture of the graph first and then save it as an image before you can incorporate it into a report. See section** 17.4.3.2 Using Excel When your data has been pasted into Excel, you can use the graph plotting wizard in Excel to produce a new plot on which you can change the colours, size and shape to meet your presentation requirements. If you are unfamiliar with Excel, you need to refer to Excel HELP or to the official Microsoft Excel manual. 247 18 LaserPix Macro Programming 18.1 Section 1 - Overview As you become proficient with LaserPix, you may find that you need to automate routine procedures or tailor its interface to your specific needs. For example, you may want to automate a series of steps that are performed daily, or perform certain steps only when certain conditions exist. You might also want to call LaserPix functions from a program of your own creation. These levels of customization can be achieved with the Auto-Pro scripting facility. 18.2 Auto-Pro Introduction The Auto-Pro scripting facility allows you to translate a series of actions into a set of written instructions that can be recalled at any time. You can also add variable definition and ‘flow control’ (eg looping and branching) to these instructions so that you can control when and how often these actions are performed. The AutoPro scripting facility is mader up of two basic components: The AutoPro function set – AutoPro functions are used to perform actions eg IPLutReset resets the Look Up Table. These functions are written to a script file when a Macro is recorded and are ‘called’ when a macro is played back. AutoPro functions can also be called from your own Visual Basic and Visual C++ programs, allowing you to add processing functions to software of your own design. IPBasic – IPBasic is the language in which macros are written and interpreted. When an action is recorded, it is written as an IPBasic call to the appropriate AutoPro function. The macro itself is defined as an IPBasic subroutine. The IPBasic component of AutoPro also provides many commands that can be used to add variable definitions, slow control and string manipulation to your macro. These commands are a subset of the BASIC language and conform to Visual Basic syntax. 248 18.2.1 Macros When you record a macro with the Record Macro command, your actions are translated into a sequence of Auto-Pro function calls written in IPBasic. These instructions are stored in a script file. When you play the macro back, the commands are read and executed by LaserPix's built-in BASIC interpreter, IPBasic. The tools used to create and play back macros are located on the Macro menu. These are: Record Macro - the command used to create a macro by writing Auto-Pro functions, representing the actions you perform, to a script file. Run Macro - the command used to execute a macro. Macro - the command used to load and work with the contents of a script file. This command performs tasks such as editing, deleting and renaming macros. These commands are explained in full detail in your LaserPix HELP text For the automation of simple routine procedures, these commands may be all the functionality you will ever need. However, to create powerful routines that branch on condition or loop when instructed, you will need to edit the macro to add this capability. 18.2.2 Script Files A script file is a collection of macros that you have recorded — when you record a new macro, its instructions are appended to the file. By default, macros are written to the DEFAULT.SCR script file. You may have as many script files as you choose, but LaserPix can record to and play back from only one at a time — the one that is currently loaded. Script files are loaded using the Change button in the Macro dialog box. Once a script file is loaded, the macros within it are available for playback. 249 You can at any time examine the current script file (which is a simple text file) by using the Edit button in the Macro dialog box. Furthermore, you can modify the file according to the rules laid out in this manual. Be sure to reload the script file after you have saved your changes. Before learning in detail how Auto-Pro works, take a moment to look at an example script file below, to familiarize yourself with its components. Sub VIDENH() '<c>0 ' ret IpWsLoad("c:\LaserPix\images\bankvid.tif","TIF") ret = IpFltSharpen(5, 10, 2) ret = IpWsScale(753, 462, 1) End Sub = Sub DNATEST() '<c><s>F2 ' Save 10 Profiles dim x1 As integer, x2 As integer dim i As integer, j As integer ret = IpProfCreate( ) ret = IpProfSetAttr(LINETYPE, THICKVERT) x1 = 96 x2 = 110 j = 0 ' Save to file the first time; then append for i = 1 to 9 ret = IpProfLineMove(x1, 0, x2, 290) ret = IpProfSave("C:\IPWIN\PROFILE.HST", j) x1 = x1 + 41 x2 = x2 + 41 j = 1 'Set Append Flag next i ret = IpProfSelect(0) ret = IpProfDestroy() End Sub Sub FPRINT() ' <s>F4 ' ret = IpWsLoad("c:\LaserPix\images\fprint.tif","TIF") ret = IpFltFlatten(0, 20) ret = IpLutSetAttr(BRIGHTNESS, 60) ret = IpLutSetAttr(CONTRAST, 60) ret = IpLutApply() ret = IpFltHiPass(3, 10, 1) End Sub _ Macro _ VIDENH _ _ Macro DNATEST _ Macro _ FPRINT This script file contains three macros: VIDENH, DNATEST, and FPRINT, as denoted by the name on the Sub command line at the 250 top of each macro. If you are familiar with a programming language, you will note that the format of a macro is that of a subroutine — it begins with a Sub command, and ends with an End Sub command. The format of a macro is explained in more detail in the following diagram of the DNATEST macro. This macro is one that has been edited to include some simple looping and conditional test operations. Don't worry if some of the explanations are not clear at this time. They should become clearer as you read further in this manual. 1 2 3 4 5 6 7 8 Sub DNATEST() ‘<C><S>F2 ' Save 10 Profiles dim x1 As integer, x2 As integer dim i As integer, j As integer ret = IpProfCreate() ret = IpProfSetAttr(LINETYPE, THICKVERT) x1 = 96 x2 = 110 j = 0 ' Save to file the first time; then append for i = 1 to 9 ret = IpProfLineMove(x1, 0, x2, 290) ret = IpProfSave("C:\LaserPix\PROFILE.HST", j) x1 = x1 + 41 x2 = x2 + 41 j = 1 ' Set Append next i ret = IpProfSelect(0) ret = IpProfDestroy() End Sub 1. The keyword “Sub,” followed by the macro name identifies a macro. A Sub statement must be the first statement in any macro. The macro can be given any valid variable name (See Variable, Constants and Data Types later in this section for variable name rules). This line is automatically written when you record a macro. 2. This comment line is used to identify the shortcut key assigned to the macro. A shortcut key does not have to be assigned to a macro, but if it is, its name must be placed before the first operational statement (i.e., non-comment statement) in the macro (see Help text Appendix E - Shortcut Key Assignments for valid key names). This line is automatically placed on the second line 251 when you record a macro that has been assigned a shortcut key. If you do not assign a shortcut key when you record your macro, this comment line will not appear. 3. This comment line is used to record the macro's description, which is displayed in the Macro dialog box. A description does not have to be included with your macro, but if you choose to include it, it must be placed before the first operational statement (i.e., non-comment statement) in the macro. It may appear before or after the shortcut key comment, if one has been included. The description line is automatically written when you record a macro that has been given a description. If you do not assign a description, this line will not appear. You may include multiple lines of descriptive comments, however, only the first line will be appear in the Macro dialog box. Note - if you manually add a shortcut key or description line to your macro, be sure to type the apostrophe in the first position of the comment line. 4. The fourth line of the macro contains its first operational statement. This is a good place to begin declaring variables that will be used later in your macro. These types of statements are not written by the macro recorder. They are ones that you might include to support flow control commands that you add to the macro. In this example, these statements declare variables that are used as parameter values and counters by the For...Next loop in this macro (see element 6). 5. These two lines execute LaserPix commands, in this case the Line Profile and Thick Vert commands. These lines are automatically written to the macro when the Line Profile and Thick Vert commands are recorded. 6. These three statements set the initial values of variables used in the For...Next loop. These types of statements are not written by the macro recorder. They are ones that must be added manually. In this example, these variables establish parameter 252 values used by the subsequent IpProfLineMove and IpProfSave commands. 7. This group of statements comprise a For...Next. In this case the loop performs 9 line profiles and stores each result to a disk file. The IpProfLineMove and IpProfSave statements in this segment were initially recorded, and the variable assignment statements and For...Next structure were manually written around them. 8. The End Sub statement signals the end of the macro. An End Sub statement must be the last statement in a macro. This line is automatically written when you record a macro. 253 18.3 Creating An Auto-Pro macro There are two ways to create an Auto-Pro program: K Record a macro and, if needed, edit the script file to incorporate the control structures you want; or... K Type the commands directly into a script file. By far the easiest way to create your program is to record a macro, then, if needed, edit the script file with the macro editor or a text editor of your choice. As you gain experience with Auto-Pro and learn the function names, you may prefer to type the statements yourself. There are, however, both obvious and subtle problems with doing so: besides having to type all function names with no typing errors, there can also be difficulties in the sequence of commands selected. When a script file is interpreted (during playback), many Auto-Pro functions are expected to occur in a prescribed sequence. If they do not, errors may occur. If you can't resist a challenge, then you may certainly type the program in yourself. However, most of you will probably want to edit a ready-made macro. Whether you edit your script file or create it directly, you will want to play it back. To do so, you may do one of the following: K From the Macro menu, select the Macro command, choose the script file that contains your program, choose the macro name for your program, and click the Run button. K From the Macro menu, select the Run Macro command, then click the macro name for your program. K From the Macro menu, select the Reload command, then click the macro name for your program. K If you assigned a shortcut key when you named the macro, you may press the shortcut key without accessing the Macro menu. 254 Your macro can also be played back from a Visual Basic or Visual C++ program. To learn more about doing this, see the Using AutoPro with Visual Basic and Using Auto-Pro with Visual C++ sections in this manual. 18.3.1 Auto-Pro Functions Auto-Pro functions can be readily recognized because all are prefixed with the characters “Ip” — for example, the IpDocClose function closes the active image, and the IpFltMedian function applies the Median filter. In a macro, Auto-Pro functions are called using standard BASIC function syntax, where the function name, and its parameters, are written as the source element of an assignment statement, as shown in the example below. ret = IpWsLoad("c:\ipwin\images\count.tif","TIF") The destination element (the left half) of the assignment statement is a variable to which the function writes its return value. This return value is always an integer. By default, the variable name ret is used to store the return value when a macro is recorded. However, you may use any variable, as long as it is one that will accept an integer value. In general, the return code indicates whether the function completed successfully or not (a return code of zero indicates that no errors were detected). However, a handful of functions attribute additional significance to the return code. When this is the case, the return code's meaning is expressly described in the Auto-Pro Function Reference later in this manual. 18.3.2 Auto-Pro Parameters Most Auto-Pro functions require data, which is usually passed to the function via its parameters. Parameter values are supplied, separated by commas, between parentheses that follow the function name. In the examples below, two parameters are being given to the IpWsLoad function: the file name, c:\images\count.tif, and the format 255 type, “TIF”. Four parameters are being passed to the IpPalSetPaletteColor function: 55, 100, 0 and 0. ret = IpWsLoad("c:\images\count.tif","TIF") ret = IpPalSetPaletteColor(55,100,0,0) Every function has its own specific parameter requirements in terms of the number of parameters, the order of the parameters and the data it expects. These requirements are completely described in the Auto-Pro Function Reference section of this manual. In the examples above, the parameters have been filled with actual data — the file name is specified “literally” by the character string within the first set of double-quotes, and the numeric values are written right into the IpPalSetPaletteColor statement. This is the way in which parameters are written when a macro is recorded. However, parameter values can also be derived via a variable name or expression, and there are many cases you may want to edit your macro to do this. The examples below illustrate derived parameters: Dim Firstfile As String Dim Formattype As String Firstfile = "SLIDE25.TIF" Formattype = "TIF" ret = IpWsLoad(Firstfile,Formattype) Dim NINDEX As Integer Dim NR As Integer Dim NG As Integer Dim NB As Integer NINDEX = 128 NR = 65 NG = 170 NB = 80 ret = IpPalSetPaletteColor(NINDEX+1, NR+1, NG+1, NB+1) In the first example, the file name and file type data are obtained from the contents of the Firstfile and Formattype variables, respectively. In the second example the parameter values are 256 derived by adding 1 to the contents of each variable, NINDEX, NR, NG and NB. Note - before a variable can be used to pass parameter information to an Auto-Pro function, it must be declared and assigned an initial value. Be sure you declare it as the same data type as the parameter for which it will be used. Parameter data types are specified in the “Auto-Pro Function Reference.” For more about variables and expressions, see the “Variable, Constants and Data Types” section in this manual. 18.3.3 Auto-Pro Arrays & Defined Types Some Auto-Pro functions require data in the form of a user-defined type or array. For example, when a rectangular AOI is defined, it expects to find the coordinates for the AOI in a structure passed to the function. In IPBasic, there are a number of pre-defined variables and structures. Therefore, the values defining the AOI must be defined before the AOI is created by the IpAoiCreateBox function. The following macro will demonstrate one of these, an AOI structure called ipRect. Sub Rect_AOI() ' <c><s>F2 ' ipRect.left = 39 ipRect.top = 85 ipRect.right = 95 ipRect.bottom = 147 ret = IpAoiCreateBox(ipRect) End Sub If you create your macro via the Record Macro command, the appropriate data structure/array statements will be written into the macro. If you plan to write a macro from the bottom up, however, be aware that some functions will require this kind of data initialization. If you do not use the predefined variables and structures within IPBasic, you will need to declare those variable using a Dim statement. Be sure to check the data and syntax requirements identified in the Auto-Pro Function Reference, and write your macro accordingly. 257 Important - if you want your macro on playback to operate upon the same image or AOI as which it was recorded, be sure to record the steps it takes to load the image or create the AOI. If these steps are not explicitly included in your macro, the procedure will be played back using whatever image or AOI is active at the time of execution. 18.3.4 Template Mode A particularly powerful feature in Auto-Pro is its “template mode.” Template mode lets you selectively prompt the user for parameter information. Template mode is activated with the IpTemplateMode function. When enabled, template mode instructs LaserPix to ignore the parameter values supplied by the macro, and get the values from the user instead. The function's standard dialog box is presented, along with a template mode message box. In the following example, template mode is enabled (set to 1) to allow the user to select a file, and is then disabled so that the remainder of the macro runs automatically. Sub test() ' <c><s>F2 ' ret = IpTemplateMode(1) ret = IpWsLoad("c:\ipwin\images\count.tif","TIF") ret = IpTemplateMode(0) ret = IpFltHiPass(3, 10, 1) ret = IpWsOrient(OR_ROTATE90) ret = IpWsScale(178, 162, 1) End Sub Playback behavior during template mode is determined by the functions to which it is applied. If a dialog box is associated with a function, it will be presented. However, for operations that have no associated dialog (e.g., creating an AOI), only the template-mode message box will appear. The IpTemplateMode function statement can be edited into the script file, or it can be automatically inserted while a macro is being 258 recorded by enabling “Template Mode” in the Recording message box. 18.3.5 Issuing A Message To The Userr You may edit your macro so that it issues a message to the user when the macro is played back. This is accomplished using the IpMacroStop function. This function will interrupt the macro, and present a message box containing a message that you specify. Macro execution will not continue until your user clicks a button in the message box. The IpMacroStop function can be used to issue message boxes in one of two ways: Modal or Modeless. Modal message boxes are ones that “lock-out” LaserPix — i.e., the user cannot select an image or perform an LaserPix operation while the message box is open. Modal message boxes are useful for notifying the user of events that do not require any action on their part. For example you might use the following statement: ret = IpMacroStop("Last Image Processed; Program Complete", 1) at the end of a macro to inform the user that all images have been processed. You might also use modal message boxes to alert your user to errors that force your macro to terminate. Note - modal message boxes can be outfitted with a variety of button combinations such as “Yes”/“No”, “OK”/“Cancel” and so forth. Each button click returns a different value, which can be tested and used by your program to transfer control to the appropriate procedure (see IpMacroStop in the Auto-Pro Function Reference). Modeless message boxes are ones that allow the user to access LaserPix while the message is displayed. You might use a Modeless message box to instruct the user to select certain options, or open certain images. For example, you might issue the following message ret = IpMacroStop("Set Bright, Contrast, Gamma; Then Click Resume", 0) 259 to instruct your user to perform a manual procedure, in this case setting the BCG controls, before continuing with the macro. In many instances IpMacroStop can be used instead of template mode to obtain input from the user. It has the added benefit of being able to provide instructive information. 18.3.6 Obtaining Data From The User Auto-Pro gives you a variety of ways to get input from your user. The IpStGetFloat, IpStGetInt and IpStGetString functions can be used to issue a dialog prompting for a floatingpoint number, an integer or a string of character data, respectively. These functions pass the data entered by the user to a variable that you assign in your program. These functions also let your program know whether the dialog was closed with the OK or Cancel button, so that your program can process the event appropriately. See the IpStGetFloat, IpStGetInt and IpStGetString descriptions in the Auto-Pro Function Reference for examples of this. 18.3.7 Working With Multiple Image Files Quite often you may find that you need to apply a process to many files automatically. Auto-Pro gives you several ways to do this using the following special functions: The IpStAutoName function lets you create file names by automatically assigning to them, unique numeric digits. For example, you might automatically capture and save 10 images, and use the IpStAutoName function to create names such as IMG001, IMG002, IMG003...IMG010. This function is usually used in conjunction with a loop, where the numeric digits are derived from the loop's counter. See the IpStAutoName function description in the Auto-Pro Function Reference for an example of how this is accomplished. The IpStSearchDir function lets you automatically apply a process to all or some of the files in a specified directory. It does this by letting you refer to a file by its position within a directory, rather than by its file name. Written into a looping procedure, it can 260 be used to automatically process the contents of an entire directory. The IpStSearchDir function description in the Auto-Pro Function Reference shows you how this can be accomplished. The IpStGetName function lets you prompt your user for a file name. This allows you to build a loop that continues until your user chooses to end it. See IpStGetName in the Auto-Pro Function Reference to see how this is done. These three functions are ones that must be edited into your macro manually — they will not be generated by the macro recorder. And, to use them to full potential, they must be implemented into some type of IPBasic looping structure. See the next section for more about IPBasic and the looping mechanisms it provides. 18.3.8 Interactive Processes Virtually all of the commands contained in LaserPix can be automated in a macro. The only exceptions involve functions that are, by their nature, interactive. The following actions will not be recorded in a macro: K Measurement actions taken with the Measurement command K Selecting or acquiring images with the Scan command K Manually splitting or combining counted objects Although these interactive actions themselves cannot be programmed, many useful supporting steps, such as opening dialog boxes and setting certain options, can be. For example, the disposition of the Measurements window and the setting of measurement options can be automated, as can the commands that load and save measurement data. This lets you automate the frontand back-ends of an interactive process. 261 18.3.9 Getting Data From An Image Auto-Pro offers numerous ways to get data from an image. For example, the IpProfGet function can be used to get information about a line profile, including the number of points in the profile, it statistics (e.g., mean, minimum and maximum) and the intensity values on the line. Most commands that create data (e.g., "Count/Size", "Histogram") have a similar "get" function that can be used to pass its data to your program (e.g., IpBlbGet, IpHstGet). You can even use the IpDocGet and IpDocGetArea functions to get information about an image (e.g., size and class) and its pixel values. Functions that get data require that you create a variable into which the data can be written. In the following example, the IpProfGet function is used to get the number of points in a profile. Note that before the function is called, a variable called profpts is declared. This variable is specified in the last parameter of the IpProfGet statement. Dim profpts As Integer ret = IpProfGet(GETNUMPTS, 0, profpts) When using this type of function, it is very important that you carefully consult the function description in your Auto-Pro Function Reference and define a variable of the type it specifies — in some cases the variable will even be an array of a required length (for more information about declaring and using variables, refer to Variables, Constants and Data Types in the next section). Data obtained with the “get data” functions can be printed to the Macro Output Window using the IpOutput function or IPBasic Print statement. This lets you format the data in any manner you choose, and then save it to the Clipboard or an ASCII file. 18.4 IPBasic The LaserPix BASIC (IPBasic) statements, can be used to set variables, evaluate expressions and control the execution of the Auto-Pro functions. This set of commands is styled after BASIC, a programming language familiar to many programmers. If you are 262 already conversant with BASIC, you will find the IPBasic statements very easy to work with. The syntax for the IPBasic statements is identical to the syntax for the comparable statements in Visual Basic. Therefore, Auto-Pro macros can be ported, without modification, directly into a Visual Basic program (see Using Auto-Pro with Visual Basic for more information about integrating the two). Note - if you plan to export your macro to a Visual C++ program, there is no advantage to including IPBasic statements in it, as these statements are not compatible with C++. Instead, your macro should be recorded, and its Auto-Pro functions ported directly into your C++ program. There, the necessary variable definition and flow control structures can be provided in Visual C++. See “Using Auto-Pro with Visual C++” for more about this integration. 18.4.1 Statement Structure An IPBasic statement is made up of variables, expressions, operators, and reserved words. These elements are identified as those characters and symbols that occur between blank spaces. That is, a space or a sequence of spaces is a delimiter for these “word” elements (certain operators, such as Less Than (<), serve as a delimiter even when not surrounded by spaces). The end of line also delimits these elements. Note - key words in IPBasic is not case sensitive — for example, the keyword Dim, could be entered as Dim, DIM or dim. In general, IPBasic statements appear one per line; the end of the line terminates a statement. You may choose, however, to put several short, related statements on the same line. When you do, separate the statements with a colon (:). Sometimes a statement that might appear on one line may also occur as a block placed on multiple lines. Consider, for example, the statement If A > B Then C = A Else C = B 263 If the variable names were longer, the statement might overflow to the next line. In that event, the multi-line If...Then...Else...End If statements would be appropriate: If X > Beta_Male Then Charlie = Alpha_Male Else Charlie = Beta_Male End If A line may begin with a statement, such as If; an assignment variable, such as CHARLIE; or an optional line label. A line label is a name or number given to a line, to facilitate transferring control to that line via a GoTo or GoSub statement. A line label consists of a letter, followed by any sequence of letters and numbers up to 40 characters in all. It must not be an Auto-Pro reserved word, and it must be unique within the script file. A line label must always be followed by a colon. The following is an example: LineLabel: label GoTo LineLabel control 'This statement has a line 'This statement transfers 18.4.2 Using Comments It is important to provide remarks, or comments, to explain your code. This helps you recall at a later time what your code is expected to do. It also helps anyone else reading the code to understand the steps involved. Auto-Pro offers two ways of inserting comments into your code: the Rem statement and the apostrophe ('). These are some examples of their use: Rem This is a comment. whole line. Rem Dim A As String disable code The interpreter ignores the 'You can use a Rem statement to Dim A As String : Rem A Rem on the same line as code needs a colon 264 ' An apostrophe can also introduce a comment on a line by itself. Dim A As String need a colon 'A comment after an apostrophe does not 18.4.3 Subroutines and Functions Other than variable declaration statements, which should appear at the top of your script file, and comments, which may appear anywhere, all other code in your script file must be contained within a subroutine or function procedure. Most of your procedures will be macros you have recorded, which will appear as IPBasic subroutines in your script file. However, your file may also include subroutines and functions that you have defined. Note - a procedure defined as a subroutine can either be invoked as a macro or called from another Auto-Pro procedure. A function, however, can only be called from within an Auto-Pro procedure. The following script file contains two subroutines and one macro function. Sub 'F3 ' ret ret ret End VIDENH() = IpWsLoad("c:\ipwin\images\bankvid.tif","TIF") = IpFltSharpen(5, 10, 2) = IpWsScale(753, 462, 1) Sub __ Macro VIDENH 265 Sub DNATEST() '<c><s>F6 ' dim x1 As Integer, x2 As Integer dim i As Integer, j As Integer ret = IpProfCreate() ret = IpProfSetAttr(LINETYPE, THICKVERT) x1 = 96 x2 = 110 j = 0 ' Save to file the first time; then append for i = 1 to 9 ret = IpProfLineMove(x1, 0, x2, 290) ret = IpProfSave("C:\IPWIN\PROFILE.HST", j) x1 = x1 + 41 x2 = x2 + 41 j = 1 next i ret = IpProfSelect(0) ret = IpProfDestroy() End Sub __ Macro DNATEST Function Power (BaseA as integer, Exponent as Integer)As Long 'calculate base to the exponent power dim X as Integer Power = 1 For X = 0 to exponent Power = Power X Base Next X End Function __ Function Power The body of a subroutine is encompassed by the Sub...End Sub statements; the body of a function is encompassed by a set of Function...End Function statements. The main difference between a subroutine and a function procedure is that a function returns a value. This difference affects the way in which they are called by other procedures. A subroutine is called by another procedure using the Call statement. For example: Call DNATEST () 'From previous example page A function is called using an assignment statement, or by including its name in an expression. For example: Result = Power (3,5) 'Calculates 3 in Result, from previous page 266 18.4.4 Variables, Constants, Data Types Variables and constants are used to provide data to a macro. A variable is a symbolic construct that contains a value. Variables are identified by name. When a macro references a variable name, the current value of the variable is used by the macro. The value in a variable typically changes during the course of the macro, hence its name. 18.4.4.1 Variable Names Each variable must have a name. Like all programming languages, IPBasic has certain naming conventions. These are as follows: K The first character of the variable name must be a letter (A through Z or a through z). K The remaining character(s) may be any combination of letters (A through Z or a through z), numbers (0 through 9), or underscores (_). K The variable name must not be an Auto-Pro or IPBasic reserved word. Reserved words include Auto-Pro function names and IPBasic keywords. A list of reserved words appears in Appendix B - Auto-Pro Keywords. K Variable names in IPBasic are not case-sensitive (for example, a variable name of “VName” and a variable name of “vname” will be treated as the same variable). 267 18.4.4.2 Variable Types Because variables represent many different kinds of information (numbers and names, for example), a macro needs to know what kind of data to expect in order to allocate sufficient storage and use the right routines to manipulate it. Please refer to the data type descriptions in the on-line Help (language reference) for more information. 18.4.4.3 Scope Of A Variable Variables declared within a subroutine or function are local to that procedure. That is, any variable declared within Sub VIDENH, although it may have the same name as a variable in Sub FPRINT, will be treated as a different variable. If you want both procedures to share a variable, it must be declared at the beginning of the script file, preceding any Sub statements, i.e. in Global scope. All variables, regardless of how they are declared, are local to a script file. That is, when a new script file is loaded, the variables associated with the previous script file are released. Note that variables declared in subroutines and functions “hide” variables with the same names in the global scope. 18.4.4.4 Declaring Variables Before a variable can be referenced in a macro, it must be explicitly declared, within the script file in which it is referenced, using the Dim, Static,Redim, or Global statements. Variable declaration is done to inform IPBasic of the variable's name, type, size, and number of dimensions. A variable must be declared before it is used. For that reason, and for ready reference to the variables in a procedure, variable declaration statements should be the first thing to appear in a subroutine or function procedure. Declaration statements for variables that are global, should be the first thing to appear in the script file. 268 To declare a variable, you may use either the Dim or Static statement. For example: Dim A As String named A 'Declare a string variable Dim A25 As String *25 string 'Declare a 25-character Static B(100) As Single variable 'Declare a static, array The Dim statement causes the allocation of storage for the variable each time the procedure is entered; it is de-allocated upon exiting the procedure. The value of the variable is not available outside the procedure, nor is it preserved for successive calls to the procedure (including recursive calls). The Static statement causes the allocation of storage for the variable once; it is de-allocated upon termination of the program. The value of the variable is not available outside the procedure but retains its value during successive calls to the procedure. To declare a global variable for the script file, use the Global statement, or place the Dim or Static statements at the top of the file, before any subroutine or function definitions. Every variable declaration statement must define the type of data for which it will be used, where the type must be String, Integer, Long, or Single (see type definitions under Variable Types). For example: Global Xnum As Integer 'Declares Global integer Dim ImgName As String variable 'Declares a string Static ImLg As Long variable 'Declares a long static 18.4.4.5 Constants A constant is a particular kind of variable, whose value is assigned only once during the program and not changed thereafter. The advantage to using a constant is that IPBasic will not allow a change to its value; hence, any attempt to modify the variable will be flagged as an error. 269 The name of a constant follows the same rules as any variable; by convention, a constant is usually typed in uppercase characters, to mark it as a constant. To declare a constant, use the Const statement: Const TRUE = -1 of -1 to TRUE Const FALSE = 0 of 0 to FALSE Const PI = 3.14159265 save typing Const EMPLOYEES = 10 population 'Assigns constant value 'Assigns constant value 'Declares constant to 'Sets employee 18.4.4.6 User-defined Types IPBasic allows you to define a data type, comprised of one or more variables, which are often of different types. This structure is often used to hold and operate upon record-like data that contains several fields of information. The Type statement introduces the definition of your record structure, and the End Type statement concludes it. Type RECT left As Integer top As Integer right As Integer bottom As Integer End Type A variable of this type can then be declared: Dim ipRect As RECT and its elements individually referenced by using variable.elementname notation, as shown below: ipRect.left = 53 ipRect.right = 102 ipRect.top = 111 ipRect.bottom = 162 The type that you define is global. The variables that you declare using the type may be global or local. 270 18.4.5 Expressions An expression is some valid combination of operators and operands. An operator is a symbol that tells IPBasic what action you want performed on the operand(s), such as adding two numbers or testing two expressions for equality. In IPBasic, operators fall into four classes: K Assignment, K Arithmetic, K Relational, and K Logical. 18.4.5.1 The Assignment Operator The Assignment Operator is used to change an operand's value. It can be used to change the value of a variable. The IPBasic Assignment Operator is the Equal Sign (=). In the statement X= 7, the value of X is to be assigned (set to) the value of 7 (you cannot say 7 = X however). If X has the value 214 before this statement is executed, the value 214 will be lost, or overwritten, with the value 7. 18.4.5.2 The Arithmetic Operators An Arithmetic Operator tells IPBasic to perform a mathematical function on numeric operand(s). The following Arithmetic Operators are supported. In the examples, assume that A is type Integer, B is type Single, S is type String, and that the examples are executed sequentially. 271 USE THIS TO PERFORM THIS EXAMPLE RESU LT ^ (Caret) Exponentiation A = 3^4 81 - (Minus) Negation A = -A -81 * (Asterisk) Multiplication A=3*A 243 / (Slash) Division B = 9. / 2. 4.5 \ (Backslash) Integer Division Mod Modulo Arithmetic + (Plus) & A = 9\2 4 A = 9 Mod 2 1 Addition A=A+3 4 (Minus) Subtraction A=A-6 -2 (Ampersan d) String Concatenation S = "C" & "D" "CD " Note - the table is ordered from the highest precedence (Exponentiation) to the lowest (Addition and Subtraction). Operators on the same level are separated by a thin line; a thicker line separates operators on different levels The minus sign (-) is used for both Negation and Subtraction. When it immediately precedes a single operand, it signals Negation and will change the sign of that number. When it separates two operands, it implies Subtraction. The Division Operator (/) produces a floating-point result. Use the Integer Division Operator (\) for an integer result. For example, 5.0 / 2.0 (division) yields 2.5, while 5 \ 2 (integer division) yields 2. Before integer division, operands are rounded to Integer or Long expressions. Any fractional portion of the result of an integer division is truncated. 272 Modulo Arithmetic is used to obtain the remainder from a division operation. For example, when 5 is divided by 2, there is a remainder of 1. The operation, 5 Mod 2, will produce that remainder. 18.4.5.3 Most Common Relational Operators A Relational Operator causes two expressions to be compared, to determine their relationship to each other. A true relational operation has a resulting value of -1. False relational operations have a value of zero. IPBasic defines the true and false constants for use in relational operations. The following relational operators are supported by IPBasic. In the table below, assume that A = 3, B = 4, and C = 4. RELATIONAL OPERATORS USE THIS TO TEST FOR THIS EXAMPLE RESULT = Equality A=B 0 <> Nonequality A <> B -1 > Greater than A>B 0 < Less than A<B -1 >= Greater than or equal to B >= C -1 <= Less than or equal to A <= C -1 Note - all Relational Operators have the same precedence (i.e., they are evaluated as they occur from left to right). The relational operators can be used upon string values as well as numeric values. The relationship of a string is determined by it ANSI character value. Therefore, the string "J" is not equal to the string "j". Refer to Appendix C - ANSI Characters. 18.4.5.4 Most Common Logical Operators A Logical Operator tells IPBasic to operate on each bit in the operand(s) in a prescribed way. For this reason, it is sometimes called a Bitwise Operator. 273 K Not (Logical Negation) changes every bit in its one operand to the opposite value (0 to 1, 1 to 0). All the other Logical Operators require two operands. K And returns a 1 bit where both operands have a 1 bit, and a 0 otherwise. K Or (Inclusive Or) returns a 0 bit where both operands have a 0 bit, and a 1 otherwise. K Xor (Exclusive Or) returns a 0 bit where both operands have the Eqv (Logical Equivalence) returns a 1 bit where both operands have the same bit (both 0s or both 1s), and a 0 bit otherwise. K Imp (Implication) first examines the first operand: where that operand has a 0 bit, it returns a 1; where that operand has a 1 bit, it returns whatever bit the second operand contains. The following table illustrates bitwise operations. It assumes the following values for each variable: ByteA = 00001111 ByteB = 00111100 274 LOGICAL OPERATORS USE THIS FOR THIS EXAMPLE RESULT Not Logical negation Not ByteA 11110000 And Logical and ByteA And ByteB 00001100 Or Inclusive or ByteA Or ByteB Xor Exclusive or ByteA Xor ByteB 00110011 Eqv Logical equivalence ByteA Eqv ByteB 11001100 Imp Implication ByteA Imp ByteB 11111100 00111111 Note - the table is ordered from highest precedence (Not) to lowest precedence (Imp). The Not, And, Or, and Xor operators can be used for getting resutls from multiple Boolean relational operations. For example: (A=B) AND (A<>B) is False (A>B) or (A<=B) is True. 18.4.5.5 Precedence Of Operators The order in which values appear in an expression (i.e. from left to right) determines one way in which IPBasic orders evaluation of operators. For example, in the expression “A + B - C,” IPBasic begins at the left, adds B to A, then subtracts C from the result. There is another factor, however, in determining the order in which IPBasic performs operations. In the expression “A + B * C,” IPBasic first multiplies B and C, then adds the result to A. This is because Multiplication and Division have a higher precedence than Addition and Subtraction. To change this natural order of precedence, you use parentheses to group the items you want acted upon first. If, in the example above, you wanted A and B added, before multiplication by C, your expression would be “(A + B) * C.” 275 In the table of Arithmetic Operators given earlier in this document, the order shown is from the highest precedence (Exponentiation) to the lowest (Addition and Subtraction). Operators on the same level are separated by a thin line; a thicker line separates operators on different levels. All Relational Operators have the same precedence (i.e., they are evaluated as they occur from left to right), and are at a lower precedence than Arithmetic Operators. The Logical Operator's order of precedence is that shown in the table of logical operators earlier in this section. Logical operations are lower in precedence than Relational operations. 18.4.6 Flow Control When a macro is recorded, your actions are written as a long series of instructions. Unaltered, this series of instructions must always follow the same sequence. If you want to change the sequence, to branch to another location, for instance, if a certain condition is met, or to loop through the same steps a certain number of times, you need to modify the flow of control. IPBasic provides several statements that let you do this. 18.4.6.1 Loops A loop is a portion of program code (a sequence of instructions) that is repeated a certain number of times or while a specified condition is true or false. It usually implies that some condition or counter is tested, either before or after the command sequence is executed. If the loop is tested before executing the command sequence, then the command sequence may not be executed at all. If the loop is tested after executing the command sequence, then the command sequence will be executed at least once. 18.4.6.2 Counting Iterations vs. Testing A Condition When a loop is iterated for a set number of times, you specify a counter, the start amount for the counter, the stop amount for the 276 counter, and the amount to increment (or decrement) the counter. All of these arguments are numeric. When a terminal condition is used to determine when to stop execution of the loop, that condition is an expression that evaluates to either zero (False) or nonzero (True). This is known as a Boolean expression. 18.4.6.3 Most Common IPBasic Loop Structures IPBasic provides the following types of loop structures: K For...Next, which allows you to repeat a sequence of commands a predetermined number of times K Do...Loop Until and Do Until...Loop, which allow you to repeat the code until a specified condition is reached, K Do...Loop While, Do While...Loop, and While...Wend, which allow you to repeat the code while a specified condition holds Most of these statements allow you to exit prematurely from the loop and return control back to the calling program (on an error condition, for example). 277 The structures that IPBasic provides for looping each have their own features. To determine which one is most appropriate for the task at hand, consider the following table: LOOP STRUCTURE END OF LOOP DETERMIN ED BY... For...Next Counter Do...Loop — Do Until...Loop Boolean expression Do...Loop Until TESTED PERFORMED IF CONDITION IS EARLY EXIT AVAILA BLE? After loop In bounds Yes — — Yes Before loop False Yes Boolean expression After loop False Yes Do...Loop While Boolean expression After loop True Yes Do While...Loop Boolean expression Before loop True Yes While...Wend Boolean expression Before loop True No 18.4.6.4 For...Next Statements Use the For and Next statements to repeat a command sequence a given number of times. The following example shows how a For...Next loop could be used to obtain and save data from 9 line profiles in an image. The following sequence would accomplish this: for i = 1 to 9 ret = IpProfLineMove(x1, 0, x2, 290) ret = IpProfSave("C:\IPWIN\PROFILE.HST", 0) x1 = x1 + 40 x2 = x2 + 40 next i 18.4.6.5 Do...Loop Statements Use the Do...Loop statements when you want a command sequence to repeat while or until a certain condition is met. If you 278 wanted to open the four images listed at the bottom of the File menu, you might use the following sequence: A = 1 Do Call IpWsLoadNumber (A) A = A + 1 Loop While A < 5 Typically, you want to avoid an infinite loop (a loop in which the code is repeated endlessly, with no condition ever succeeding in terminating the loop). There are a few instances, however, when it is desirable to set up the outer loop structure as an endless loop, with an exit condition that is met while executing the body of the loop. For this instance, you may use the Do...Loop statements with no While or Until clause. 18.4.6.6 While...Wend Statements You may use the While and Wend statements when you want a command sequence to repeat as long as a condition is met. These statements are equivalent to the Do While...Loop statements, which we recommend that you use. The While...Wend statements do not allow you to exit the loop prematurely. The following example of a While…Wend loop rewrites the previous example: A = 1 While A < 5 Call IpWsLoadNumber(A) A = A + 1 Wend 18.4.6.7 Nested Loops Loops may be nested (one loop placed totally inside another loop) to any level, in order to achieve the command sequence you want. You need to be sure that each inner loop is completely contained within its surrounding loop(s). A visual aid in doing this, and in making the code more readable, is to indent the body of an inner 279 loop and correlate the counter of the Next statement with that of the For statement, as the following example shows: Dim I As Integer Dim J As Integer For I = 1 To 10 For J = 1 To 10 ... Next J Next I Note that it would be incorrect in this example for Next I to precede Next J. It is possible, however, to use the Next statement without the J or I. It is also permitted to use a single Next statement for both counters, as follows: Dim I As Integer Dim J As Integer For I = 1 To 10 For J = 1 To 10 ... Next J, I Note that whether you use one Next statement or several, the order in which you place the counter names must be inverse to the order in which they were introduced by the For statements. 18.4.6.8 Branching When you want to change the order in which commands are executed, use one of the branching statements that IPBasic provides. These include the following: K If...Then...Else K If...Then...ElseIf...End If K On...GoSub K On...GoTo K GoSub 280 K GoTo 18.4.6.9 Decision Structures When the value of some condition determines whether or not you want to branch to another location, use a decision structure. In IPBasic, these include: K If...Then...Else K If...Then...ElseIf...End If K On...GoSub K On...GoTo Use either If...Then...Else or If...Then...ElseIf...End If to test a condition or sequence of conditions, with differing responses according to the value of the conditional expression. The If...Then...Else statement is a one-line construct: if the statement cannot be completed on a single line, use If...Then...ElseIf...End If. The latter is a multi-line construct that allows you to embed any number of Else conditions. The Else and ElseIf conditions are optional. The End If statement is required to mark the end of the multi-line statement; it must not be used with the single-line statement. When you have many choices from which to select, you may prefer to use either the On...GoSub...Return or On...GoTo statement. These statements let you branch to code that begins at a specified line label in the macro. The branching occurs according to the value of an expression. When the On...GoSub statement is used, program control is transferred to the specified label, and then returned to the statement following On...GoSub when the Return statement is encountered. 281 The On...GoTo statement permits the same branch capabilities but transfers program control with no mechanism for returning to the statement following On...GoTo. Important - the line you specify in a GoTo or GoSub statement must exist within the current macro; you cannot transfer control to other macros in the script file using the On...GoTo or On...GoSub constructs. You must use a call statement to transfer control. 18.4.6.10 Unconditional Branching When you want to transfer control to another location regardless of the condition, use an unconditional branch. In IPBasic, these include: K GoSub K GoTo Use the GoSub statement to branch to a line label within the macro and subsequently return to the statement following GoSub. GoTo allows you to branch unconditionally to any line label within the procedure, with no mechanism for returning to the statement following the GoTo statement. Important - the line you specify in a GoTo or GoSub statement must exist within the current macro; you cannot transfer control to other macros in the script file using the GoTo or GoSub constructs.You must use a call statement to transfer control. 18.5 Errors When a statement contains an error in syntax, IPBasic will tell you that an error has occurred, the line number nearest where the problem was identified, and an error message describing the general type of error. Note - an error anywhere in your script file (not just in the macro you are attempting to run) will cause IPBasic to report an error. For this reason, you may want to keep script files short while you 282 are developing new procedures, or record and edit new macros in a temporary script file. 18.6 New In Version 4.0 IPBASIC 4.0 comes with a new and improved editor/debugger. A few of the improvements are listed below. For more details, please refer to the to the IPBasic online help. ♦ You can keep the editor open at all time. There is no need to close it after editing. You can run a macro with the editor open or closed. ♦ As in Visual Basic, the editor has a Run button which loads and parses the script file. Any Basic error will be reported at that time. If parsing is successful, the Run button will gray out and the Stop button will be active. You have to press the Stop button in order to edit the script file or close the editor. If you start editing the script file before you press Stop, the program will ask you whether you want to stop and edit. Macros must still be run from the Macro menu in LaserPix however. ♦ You can set break points for debugging purposes, or as in the previous version, you can execute the macro step by step. ♦ IPBASIC 4.0 looks for all the Auto-Pro functions and constants declarations in IPC32.BAS (That same file can be included in any Visual Basic project in order to run macros from that environment). More generally, any function declaration or implementation found in any .BAS file located in the BAS sub-directory, will be read-in by IPBASIC at start-up, and available during script execution. You could for instance reduce the size and complexity of your script files by moving commonly used functions to one or more .BAS files. These functions would then be available from any active script file. IPUTIL32.BAS, which is installed by the program, is an example of such file. ♦ The new editor features a References dialog which lists all the OLE Automation Servers available in the system (See 283 Edit:References in the LaserPix Reference Help text). These servers can be used to communicate, send or query data, to an from other applications. Excel, Word, Access can all be controlled via their OLE Automation Server. For more information, see the section on CreateObject in the IPBASIC Language online help file. 18.7 Compatibility Issues In order to make IPBASIC 4.0 fully compatible with Visual Basic, a few non-standard IPBASIC formats had to be abandoned: ♦ No function, subroutine, or variable name starting with an underscore ( _ ) is allowed. 18.7.1 Print The print statement is now used to print text or numerical values to file. In order to print to the Output window, you must now call Debug.print or IpOutput. Debug.print will print text both on the Output window and on the Immediate window of the macro editor. You can also replace print with iprint. iprint eventually calls IpOutput and is found in IPUTIL32.BAS. Note that Debug.Print and iprint do not support the comma character used to insert a tab between string expressions: print "hello", "world" Must be written as: Debug.print "hello" + chr$(9) 284 + "world" 18.7.2 RTrim$ This functions takes out all trailing spaces. This is useful when concatenating several fixed length strings into one. For example: ' This worked in IPP 3.0 but not in IPP 4.0 and/or VB. Sub BuildFileName() dim mypath as string * 256 dim myname as string * 32 ret = IpStGetString("Enter path(ex:c:\ipwin4\)", mypath, 255) ret = IpStGetString("Enter filename", myname, 31) ret = IpWsLoad(RTrim$(mypath) + RTrim$(myname), "TIF") End Sub Auto-Pro functions such as IpStGetString take fixed length strings and fill them with characters ending with a zero (so that C calling programs will work). In IPP 3.0, RTrim used to remove trailing spaces AND zeros. The new version removes spaces only, leaving a zero at the end which causes the concatenation to fail. Now you can use IpTrim instead of RTrim$: ret = IpWsLoad(IpTrim(mypath) + IpTrim(myname), "TIF") IpTrim is defined in IPUTILS.BAS as: Function IpTrim(ByVal mystring As String) As String iptrim = RTrim$(Replace(mystring, Chr$(0), " ")) End Function 18.7.3 Str$ This is another concatenation issue. Str$ returns the string representation of a value (e.g. Str$(123) returns "123"). In VB 285 and in IPP 4.0, positive values result in strings starting with a space character (where the minus sign would be if it were a negative value). In IPP 3.0, the space was removed. This example demonstrates the problem: ' This worked in IPP 3.0 but not in IPP 4.0 or VB Sub BuildFileName2() dim mysuffix as integer ret = IpStGetInt("Enter a number", mysuffix, 0, 0, 999) ret = IpWsLoad("images\file" + Str$(mysuffix) + ".tif", "TIF") End Sub In IPP 4.0 or VB you can use instead Format$() or LTrim$(Str$(...)). Format$, which was not available in IPP 3.0, offers a wide array of date and number formatting capabilities. ret = IpWsLoad("images\file" + Format(mysuffix) + ".tif", "TIF") 18.7.4 IpDocGet, IpAppGet IPBASIC 3.0 was more forgiving when it came to variable type checking. It allowed in particular passing strings and arrays to LaserPix via a same argument defined As Any in the function declaration. For instance IpDocGet is defined as IpDocGet...(ByVal sCmd%, ByVal sParam%, lpParam as Any)... and could be called to get numeric data or text, both types being returned in lpParam. With IPBasic 4.0, text information must be queried via IpDocGetStr, which is an “alias” of IpDocGet, and defined as ..(ByVal sCmd%, ByVal sParam%, ByVal sText$)... While numerical data 286 is still queried via IpDocGet. Other affected functions are listed below: IpDocGet IpDocGetStr IpAppGet IpAppGetStr IpBlbGet IpBlbGetStr IpMeasGet IpMeasGetStr IpIniFile IpIniFileStr 18.7.5 Dim IPBasic 4.0 conforms to VB when it come to dimensioning variables. The following statement may generate incorrect results if a and b must be integers: Dim a, b, c as integer Where in fact it simply says that c is an integer while a and b are variants. To declare a and b as integer as well, the statement should read: Dim a as integer, b as integer, c as integer Or in a more compact way: Dim a%, b%, c% Note that: Dim a$ as string is redundant, and will generate an error message. Correct declarations are: Dim a$ or Dim a as string 287 18.7.6 Option Explicit This line is added automatically at the beginning of every script file. It tells IPBasic to display an error message when undeclared variables are encountered. Without Option explicit, IPBasic and Visual Basic will assign a type automatically to such variables. That type will depend on the context under which they are encountered. This may however hide mistyped variable names, which can in turn cause the macro not to behave correctly. Therefore it is much safer to force variable declaration. 18.7.7 Image Updates Versions 3.0 and 4.0 of IPBasic differ in the way they refresh image display during the execution of a macro. In version 3.0, image display was refreshed when the macro stopped for a message, or when it ended. In version 4.0, image display is refreshed after any instruction that changes the image contents. In this respect, macros run from IPBasic 4.0 behaves in the way that those run from Visual Basic. Albeit marginal, some speed improvements can be gained by not refreshing image display too often, new instructions were added to prevent image display during macro execution. These instructions can be inserted at any time during macro recording (See Macro:Insert in the LaserPix Reference Help text. Also see IpAppUpdate(DOCSEL_NONE) and IpAppUpdate(DOCSEL_ALL) later in this manual). 288 18.8 Using Auto-Pro with Visual Basic You can also include Auto-Pro functions in a Visual Basic™ program. Visual Basic is a complete software development environment from Microsoft™ that lets you create Windows™ applications quickly and easily. The ability to include Auto-Pro commands in a Visual Basic program allows you to create customized versions of LaserPix — you can create a tailored user-interface, provide support for a unique external device, or add custom operations, for example. You might also decide to use Visual Basic if your macro application requires custom dialog boxes, or requires a function that is not provided by LaserPix's IPBasic statements. Calling an Auto-Pro function from your Visual Basic program involves the following basic steps: 1. If you will be making API calls to an online database, serial port connection, or similar feature, you must include the WIN32API.TXT file, which is supplied with Visual Basic. This file is usually found in the VB 5.0 subdirectory called WINAPI. If you include the file WIN32API.TXT, it will need to be modified because it is too large to include in a VB 5.0 executable program. Only the declarations necessary to perform the specific API calls need to be added (copy and pasted from WIN32API.TXT) and the new module will need to be renamed (not WIN32API.TXT). 2. The IPC32.BAS file must be included in your project. This file is located in the BAS subdirectory of the folder where LaserPix is installed. This file must be copied to your hard drive and added to the file list in your program's project window (use the Add File command on the Visual Basic 5.0 Project menu). 3. The IPUTIL32.BAS file in the BAS subdirectory must be included in your project for backward compatiblity. It allows you to run some fuctions from earlier versions of Auto-Pro. 4. An Auto-Pro function must be invoked as a function in your program, just like an Auto-Pro script file. As such, it must be formatted as the source element (right half) of an assignment statement. The destination element (left half) of this statement 289 must be a variable to which the Auto-Pro command can write its return value. The following statement would cause your Visual Basic program to perform an exponential histogram equalization on the active image: ret = IpHstEqualize(EQ_EXPONENTIAL) The variable name ret has been used above, and is the name used when a macro is recorded in LaserPix. However, the name of this variable is really up to you, as long as it is a type that will accommodate an integer value (for concise code you might want to assign it a name that includes the “%” integer-type declaration character rather than defining it as a Variant data type, or explicitly declare it as an Integer). Note - most Auto-Pro functions return a zero when the function executes successfully. However, some functions returning other meaningful values such as Document or Button IDs. You will need to consult the “AutoPro Function Reference” for the specific values returned by each function (if there is no return value listed for a function, it is one that returns a 0 upon success). You may type the Auto-Pro functions into you program yourself, or you may cut-and-paste the commands directly from a macro that you have already recorded (you can use the Copy to Clipboard button in the Macro command to accomplish this). As discussed earlier in this manual, recording, rather than typing, is the recommended way to generate a stream of Auto-Pro functions to insure they are typed without error and are properly sequenced. The following example illustrates a Visual Basic procedure that includes several Auto-Pro functions (bolded). This procedure 1) loads an image file, 2) performs a histogram equalization, 3) applies the results to the image bitmap, then 4) sharpens and 5) enlarges the image. 290 1 2 Sub command3_Click() If check1.Value = 0 Then Msgbox “Load the Image Now” End if WinRet% = IpWsLoad(“C:\LaserPix\images\bankvid.tif If check1 = 0 Then Msgbox “Histogram Equalization” End if WinRet% = IPHstEqualize(EQ_EXPONENTIAL) If check1.value = 0 Then Msgbox “Apply LUT” End if WinRet% = IPLutApply() If check1.value = 0 Then Msgbox “Sharpen the Image” End if WinRet% = IpFltSharpen(3, 10, 2) If check1.value = 0 Then Msgbox “Resize the image” End if WinRet% = IpWsScale (753, 462, 1) If check1.value = 0 Then Msgbox “How about that?” End if 3 4 5 End sub If you intend from the outset to create a Visual Basic program, you will probably want to import just the Auto-Pro functions from your macro, and write the rest of your program in Visual Basic. However, if you have already created a macro with Auto-Pro, that includes IPBasic statements, the entire macro can be ported directly into Visual Basic. Note - while IPBasic is completely compatible with Visual Basic, the reverse is not necessarily true. This is because IPBasic is a subset of BASIC. Therefore, a procedure ported to Auto-Pro from Visual Basic will not work if it contains unsupported language elements. 291 5. LaserPix must be running when the Auto-Pro commands in the Visual Basic program are executed. You can include steps in your program to load LaserPix. The following sample code shows you how to use the Windows API WinExec function to do this. This procedure could be assigned to a control button in your application. Sub Command1_Click () WinRet% = WinExec("c:\LaserPix\LaserPix.exe", SW_SHOWNORMAL) MsgBox "Ready to go." End Sub This particular example loads LaserPix in its “normal” window size SW_SHOWNORMAL is set). However, you could also load LaserPix in a minimized state (set SW_SHOWMINIMIZED) if you wanted only your custom user-interface to show. Bear in mind that if LaserPix is minimized, the image upon which it is operating will not be visible to the user. Also, consider using the Windows API function SetWindowPos to keep your application's window on top, even when it is not the active window. Otherwise, LaserPix's window will be activated, and may obscure your window, when its Auto-Pro functions are called. The example below shows how this is done. This procedure might be the first one called in your program. Sub Form_Activate () ' Call the WINAPI subroutine to set window to topmost on desktop. ' This is a Windows feature. Call SetWindowPos(Form1.hWnd,HWND_TOPMOST,0,0,0,0,SWP_NOMOVE +SWP_NOSIZE) End Sub 18.8.1.1.1 Passing An Array To Auto-Pro When you record an Auto-Pro macro, functions that take an array are recorded with both the name of the array and the subscript of its first element. This is done to ensure that the function will work properly if it is ever ported to Visual Basic. Referencing the first element of the 292 array ensures that the array header, which Visual Basic automatically attaches to every array it generates, is not passed as data to the Auto-Pro function. If you should choose to type Auto-Pro functions into your Visual Basic program, rather than recording them in and copying them from LaserPix, be sure that you reference all arrays that you pass to Auto-Pro, in this way. The following example shows how an array called myPts must be passed to the IpAoiCreateIrregular function: ret = IpAoiCreateIrregular(myPts(0), Numpoints%) By specifying myPts's first element (0), you force Visual Basic to skip its header, and pass the address of the first piece of data to Auto-Pro. 18.8.2 Sending a Message from IPP to VB The macro function IpDde() can be used to send messages from an LaserPix macro to a Visual Basic application. Here is an example showing how to send a message to a VB form or how to change the caption of a VB label or text field: 18.8.2.1 In VB application DDETEST.EXE: Private Sub From_Load() Form1.LinkTopic = "Form1" Form1.LinkMode = 1 End Sub Private Sub Form_LinkExecute(CmdStr As String, Cancel As Integer) if CmdStr = "message1" then msgbox "message1" elseif CmdStr = "message2" then msgbox "message2" 293 end if End Sub 18.8.2.2 In LaserPix's active script file: Sub send_message1() ret = IpDde(DDE_OPEN, "ddetest", "form1") ret = IpDde(DDE_EXEC, "message1", "") ret = IpDde(DDE_CLOSE, "", "") End Sub ... Sub send_message2() ret = IpDde(DDE_OPEN, "ddetest", "form1") ret = IpDde(DDE_EXEC, "message2", "") ret = IpDde(DDE_CLOSE, "", "") End Sub Sub set_label() ret = IpDde(DDE_OPEN, "ddetest", "form1") ret = IpDde(DDE_PUT, "label1", "hello world") ret = IpDde(DDE_CLOSE, "", "") End Sub Notes: 1. LaserPix can send DDE commands to the following objects: Form, Label, MDIForm, PictureBox, and TextBox. Form and MDIForm receive DDE_EXEC commands. The other controls receive DDE_PUT commands. 2. DDE_OPEN takes two arguments: a server name and a topic name. The server name is the name of the VB executable minus the extension, or in design mode, the name of the project minus the extension. The topic name is indicated by the LinkTopic property of the form. 294 18.9 Using Auto-Pro with Visual C++ You can also include Auto-Pro functions in a Visual C++ä program. Visual C++ is a complete software development environment from Microsoftä that lets you create advanced Windows applications. The ability to include Auto-Pro functions in a Visual C++ program allows you to create highly advanced, customized applications (e.g., a verticalmarket imaging application) based upon LaserPix, or incorporate LaserPix features into a sophisticated application of your own. Calling an Auto-Pro function from your Visual C++ program involves the following basic steps: 1. Copy the ipc.h and ipc.lib files to your hard disk. You may place these files into whatever directories suits your development style — you may want them in a single directory with the rest of the files relating to your application, or you may want ipc.h in a standard include-file directory and ipc.lib in a standard library-file directory. Whatever location you choose, the directory(s) must be defined to your project using the “Directories” page on Visual C++'s “Options”dialog on the “Tools” menu. 295 Select Show Directories for Include Files, then double-click on the empty entry. Enter the directory where the file IPC.H is located. 2. Add the IPC32.lib file name to the linker library list. Select Library Files and enter the directory name where the IPC32.lib file is located. These options are set using the Project Settings dialogon Visual C++'s Project menu. Within the Project Settings dialog box, click the Link button to select the correct category and add IPC32.lib to the object/library edit box. 3. Include the ipc.h header file in your source code. The following statement must appear in your program before any of the Auto-Pro functions are called. #include "ipc.h" It should be placed after the standard window include directives in your program, as shown in the example below: #include #include #include #include #include 296 <windows.h> "stdafx" "ipwvc.h" "demodlg.h" "ipc.h" //Auto-Pro functions prototypes 4. Invoke Auto-Pro functions using function calls in your program. Because all Auto-Pro functions return an integer value, it is not necessary to format your function calls in assignment statement form. You may simply call the function directly if you want. The example below shows two ways in which the Auto-Pro IpHstEqualize function can be written in your program. Either form is allowed. ret = IpHstEqualize(EQ_EXPONENTIAL); IpHstEqualize(EQ_EXPONENTIAL); Note - most Auto-Pro functions return a zero when the function executes successfully. However, some functions returning other meaningful values such as Document or Button IDs. You will need to consult the “AutoPro Function Reference” for the specific values returned by each function (if there is no return value listed for a function, it is one that returns a 0 upon success). You may type the Auto-Pro functions into a program yourself, or you may cut-and-paste the commands directly from a macro that has already been recorded (use the Copy to Clipb button in the Macro command to accomplish this). As pointed out earlier in this manual, recording, rather than typing, is the recommended way of generating Auto-Pro functions, as this will insure that they are typed without error and are properly sequenced. Note, however, that statements copied directly from an Auto-Pro macro will need to be carefully examined and edited to make them conform to Visual C++ syntax. For example, the following changes must be made: K the semicolon statement terminator must be added to each line, and the return value assignment optionally removed — e.g., ret = IpHstEqualize(EQ_EXPONENTIAL) IpHstEqualize(EQ_EXPONENTIAL); to... 297 K strings containing path names must be changed from single delimiting backslashes to double, delimiting backslashes — e.g., "c:\ipwin4\images" to... "c:\\ipwin4\\images" K references to arrays and their elements must be changed from parentheses to bracket notation — e.g., HalftoneType( ) HalftoneType[ ] to... The following example illustrates a Visual C++ procedure that includes several Auto-Pro functions (bolded). This procedure 1) loads an image file, 2) performs a histogram equalization, 3) applies the results to the image bitmap, then 4) sharpens and 5) enlarges the image. void CDemoDlg::OnClickedDemobutton1() { //Video enhancement demo //If user elects to pause, a message box comes up indicating next step if(pause) MessageBox((LPCSTR)"Load Image",(LPCSTR) "LaserPix Application",MB_OK); 1.--- IpWsLoad("c:\\ipwin\\images\\bankvid.tif", "TIF"); if(pause) MessageBox((LPCSTR)"Equalize",(LPCSTR) "LaserPix Application",MB_OK); 2.--- IpHstEqualize(EQ_EXPONENTIAL); if(pause) MessageBox((LPCSTR)"Apply LUT",(LPCSTR) "LaserPix Application",MB_OK); 3.--- IpLutApply(); if(pause) MessageBox((LPCSTR)"Sharpen image",(LPCSTR) "LaserPix Application",MB_OK); 4.--- IpFltSharpen(3, 10, 2); if(pause) MessageBox((LPCSTR)"Resize image",(LPCSTR) "LaserPix Application",MB_OK); 5.--- IpWsScale(753, 462, 1); } Because Auto-Pro's IPBasic statements use Basic, not Visual C++, syntax, you should not write IPBasic statements into an Auto-Pro macro that you plan to include in a Visual C++ program. Should you need to port a macro that already includes IPBasic statements, you will need to strip out the IPBasic 298 statements before (or after) the macro is copied into your program. 5. LaserPix must be running when the Auto-Pro functions in the Visual C++ program are executed. To accommodate this requirement, you can include steps in your program to load LaserPix. The following sample code shows you how to use the Windows API WinExec function to do this. You could assign this procedure to a control button in your application. // CIpwvcView message handlers void CIpwvcView::OnFileLoadimagepro() { WORD wReturn = WinExec("ipwin32.exe",SW_SHOWNORMAL); //start LaserPix } This particular example loads LaserPix in its “normal” window size SW_SHOWNORMAL is set). However, you could also load LaserPix in a minimized state (set SW_SHOWMINIMIZED) if you wanted only your custom user-interface to show. Bear in mind that if LaserPix is minimized, the image upon which it is operating will not be visible to the user. Also, consider using the Windows API function SetWindowPos to keep your application's window on top even when it is not the active window. If SetWindowPos is not used, LaserPix's window may obscure your window when it is loaded or when an Auto-Pro function is called. The example below shows how SetWindowPos would be used. // CMainFrame message handlers int CMainFrame::OnCreate(LPCREATESTRUCT lpCreateStruct) { if (CFrameWnd::OnCreate(lpCreateStruct) == 1) return -1; 299 //Initialize the size and position of the window, and //make it top most in Z order. CWnd::SetWindowPos(&wndTopMost,350,150 ,400,150,SWP_SHOWWINDOW); return 0; } PLEASE NOTE THAT FOR FURTHER DETAIL ABOUT AUTO-PRO FUNCTIONS, IPBASIC COMMANDS, KEYWORDS, ANSI CHARACTERS, DATA TYPES AND SHORT KEY ASSIGNMENTS,USE THE AUTO-PRO ON-LINE HELP FACILITY ACCESSIBLE FROM THE HELP MENU. 300 19 Closing all the Windows Close all of the open image and command windows, and if you want, exit LaserPix . This concludes the tutorials for LaserPix. Your feedback is important to us. If you have any comments concerning your experience using these tutorials, please let us know via the documentation feedback card enclosed with this product. Thank you for making your choice LaserPix. 301 20 Glossary GL-1 21 Glossary: Imaging Terms Active Window The image window that is currently selected. If only one image window is open, it will always be the active window. If more than one image window is open, the active window is the frontmost window. Its title bar is highlighted. Angle dot screen A technique for representing gray tones through dots of varying sizes placed at regular intervals on a grid. The distance between the dots on the grid is the resolution in dots per inch (DPI). The positions of the dots on the grid fall on two sets of imaginary lines at 90 degrees to one another. The angle of these imaginary lines to the horizontal is 45 degrees, which is the conventional angle in printing processes using the screen technique. AOI or Area of Interest Area of Interest. A contiguous subset of pixels defined within an image, which may be arranged in any polygonal shape. They are used to isolate the subset from the rest of the image. API Application Program Interface BCG Brightness, Contrast, and Gamma Bilevel The simplest way to represent an image in digital terms, with each pixel represented by a single bit that is either on or off. Also referred to as “Black and White”, “Line art” or “Halftone”. Bilinear Scaling A scaling technique that interpolates a pixels rescaled value based upon its relationship to surrounding pixels. This technique creates smoother scaled output than traditional “factor” or “pixel replication” scaling methods. Bit The smallest unit of information recognised by a computer. A pixel is represented by one or more computer bits. The number of bits per pixel directly determines the number of colours or gray shades that can be represented. See Bit Depth. 302 Bit Depth The number of pixels used to represent one pixel value. Also referred to as Pixel Depth and bits-per-pixel (BPP). Bitmap A two-dimensional array used to represent an image. Each cell in the array contains a value which describes a sample of the image in terms of its colour. Contrast this with Vector graphics, where an image is created by describing its elements as geometric objects. BMP Image bit-mapped format used by Windows and OS/2. BPP Bits Per Pixel. Describes the “depth” of an image. Bilevel images are only 1 BPP, True Colour images are 24 BPP. Brightness The amount of white in an image. The brighter the image, the more white it contains, and as brightness is increased, each colour in the image is shifted more toward white. Calibration, Device The process of setting Colour Map attributes to compensate for the variations in quality of images due to differences in printers, scanners, and the materials associated with them. You can calibrate your printer(s) or scanner(s), save the calibration(s), then load them each time you use a different scanner or printer, or as your printer toner or ribbon age. Calibration,Intensity The process of redefining the intensity scale associated with an image, to express intensity values in another unit of measure. For example, intensity values can calibrated to reflect density, or temperature. Calibration, Spatial The process of redefining the spatial scale in an image to express distance between pixels in a unit of measure other than pixels. For example, you might calibrate the spatial scale to measure microns or kilometers. CCITT Consultative Committee for International Telegraph and Telephone. The committee developed the CCITT compression methods for FAX data, which are used to compress Bilevel image files. Channel The luminance and colour components associated with a colour image. An RGB image contains 4 channels: Red, Green, Blue, and Luminance. The Luminance channel represents intensity without regard to colour. 303 Chunk, RGB Chunk The 3-byte (24-bit) group that represents the red, green and blue values for a pixel. A chunky image data line is made up of consecutive chunks, with no gaps or fillers between chunks. Class See Image Class. CMY Colour model in which colour is expressed in varying amounts of Cyan, Magenta, and Yellow (CMY). CMY is the standard colour model in printing. Colour Correction Making changes to brightness, contrast, colour, highlight, shadows in an image to compensate for perceived deficiencies. Colour Model A mathematical model describing colour. There are several Colour Models are used today. LaserPix supports the popular models. See the Colour Model discussion in Section 1 of the LaserPix Help file, and CMY, HSI, HSV, RGB, and YIQ entries in this Glossary. Colour Plane See Plane. Colour Reduction Optimization or reduction of the number of colours in a colour image. Accomplished using the “Convert To” menu's “Palette” command. Often performed to reduce the amount of space require to store a colour image. Compression Mathematical technique that allows an image to be stored with less memory. Redundancies in the internal representation of the image are identified and given a code; the data in the redundancies is then replaced by the code. Contrast The sharpness of an image. The higher the contrast in an image the larger the difference between white and black in the image, or (in colour images) the more spread out the colour range is. As contrast is increased, all the colours or gray shades in the image spread apart. DLL Windows Dynamic Link Library DPI Dots Per Inch Drag To press and hold down a button on your pointing device while you move the cursor on the screen. You “drag”something when you want to move it to a new location on the screen, or when you want to resize it. 304 Error Diffusion A halftoning technique where the difference between the image pixel value, and the targeted halftoned pixel is added to the value of the next image pixel. Factor Scaling A scaling technique that uses a zoom factor. The zoom factor allows scaling to be accomplished quickly. File Format The method with which an image is stored to disk; based on image class, compression type, and halftone pattern. TIFF and BMP are examples of file formats. Gamma A nonlinear logarithmic contrast correction factor which is used to adjust the contrast in dark areas of the image. Gray Level In gray scale images, the brightness value assigned to a pixel. In an 8-bit image, this value ranges from 0 to 255 (from black, through shades of gray, to white). Halftoning A method of simulating a gray scale image using patterns of very small black and white dots. Horizontal Differencing Technique used for enhancing LZW compression. Horizontal differencing takes advantage of the fact that, in many images, the difference between adjacent pixels if frequently 0 or a small number. Instead of compressing the actual value, LZW then compresses the differencing values of the adjacent pixels. 305 HSI Colour model in which colour is expressed in varying amounts of Hue, Saturation and Intensity. The colour space for the HSI model is normally represented by a double hexcone, with Intensity forming the primary axis. HSV Colour model in which colour is expressed in varying amounts of Hue, Saturation and Value. HSV differs from HSI in the way Intensity is derived. See HSI above. Huffman See Modified Huffman. Icon A symbol that represents a tool or item. For example, the symbols on the Ribbon are icons of the available tools. Image The “document” that LaserPix works upon. Also may refer to the original artwork, graphics, or photo that you scan or import. Image Class Image category, determined by bit depth. Image classes supported by LaserPix include Bilevel (1-bit), Palette (8-bit), Gray Scale (8bit), Gray Scale 12 (12-bit) and TrueColour (24-bit). Image Conversion The process of changing an image from one class and/or format and/or compression type to another. IMG Image class developed by Digital Research, and used extensively by Ventura Publisher. 306 Instance, ImageInstance A rectangular view of a virtual image. An instance may encompass the entire virtual image, or define just part of it. Instances provide access to virtual image data since virtual images cannot be accessed directly. Library (Imaging) A collection of image information stored in a database. (Bio) A collection of clones which partially or completely represent the complexity of genomic DNA or cDNA from a defined biological source. Lossless Type of compression that allows full recovery of the original image and is fully reversible. Lossy Type of compression that degenerates an image during compression and is not fully reversible. Luminance Intensity irrespective of colour. Usually derived from the mean of the RGB colour values. LUT Lookup Table A table in which BCG adjustments are maintained, and through which the image bitmap is rendered. This allows you to experiment with the BCG qualities without affecting your actual image data. Also lets you improve the image for viewing purposes without affecting the integrity of your data for analytical purposes. MColour A method of converting a 24 bit colour image to a 8 bit palette image. The MColour technique, developed by Media Cybernetics, uses a fixed 256 colour palette, representing a range of values across the colour spectrum. During MColouring, the 24 bit image is reduced to 8 bits using a dithering technique to convert the pixel values into MColour palette indicies.. Modified Huffman Compression type which is a variation on RLE. Modified Huffman uses a standard table of patterns that represent typical patterns in an image. These tables are usually tuned to the type of data they are used to compress. MSP Image file format developed by Microsoft Paint. Normal Scaling Scaling is accomplished using the following formula: Dest(x)=Source(x * SourceWidth/DestWidth) 307 Normalised Image Data A method of representing image data utilising 1 byte per colour channel, regardless of image class. For Bilevel GrayScale and Palette images, normalised data is arranged as 1byte per pixel. Normalised Bilevel pixel values are either 0 or 255. For RGB images, normalised data is arranged as 3 bytes per pixel, representing the 3 colour channels. Palette For a Palette class image, the 256 element array used to specify the RGB values associated with that image. Each pixel in the image contains an index to the palette, which contains the RGB value for that pixel. See Appendix C for additional discussion of palette images. PColour A method of converting a 24-bit colour image to an 8-bit palette image using a palette defined by the user. PCX Image file format developed by ZSoft Inc. Pixel Picture element. The smallest element in a digitized image. Pixel Depth The number of pixels used to represent one pixel value. Also referred to as Bit Depth and bits-per-pixel (BPP). Plane, Colour Plane An arrangement of RGB image data such that all Red values are located in one array, all Green values in a second array, and all Blue values in a third. Contrast with Chunk above. Polyline A series of lines connecting pairs of points (vertices). Pseudo-colour The process of assigning RGB colour values to replace gray levels for display purposes. Usually used to highlight certain intensity ranges in a Gray Scale image, with colour. Response LookupTable Three arrays of 256 lookup values for the Red, Green, and Blue channels. This table is produce by converging the BCGM controls into it. Resolution See Spatial Resolution. RGB Colour model in which colour is expressed in varying amounts of Red, Green, and Blue (RGB). RGB is used by most digital imaging devices. RGB Chunk See Chunk. 308 Ribbon The graphic bar along the left side of the LaserPix application window that displays icon controls for AOI creation, zooming, selected commands, and adjustments to brightness, contrast, and gamma. RLE or Run Length Encoding Run Length Encoding. A compression technique that encodes data “runs” (lengths of identical information). Sharpen A filtering process that intensifies edges and details in an image by increasing the difference between gray values of neighboring pixels. Sharpen produces a crisper image. Smooth Bilinear scaling option that may be used during printing and resizing. This is a form of resizing that takes into account adjacent pixel values to generate in-between values for the resized image, so that the new image does not look as if pixels were arbitrarily removed or added. When this option is not selected, scaling is done using pixel replication (bigger) and decimation (smaller). Spatial Resolution Image attribute defined by a two-dimensional (width and height) grid of pixels. Threshold A value used to separate gray values into 2 values. Gray values less than the threshold will be set to 0. Gray values greater or equal to the threshold will be set to 255. Typically the threshold is set to 128. TIFF Tagged Image File Format. A general-purpose file format recognised as a standard for image files. Tile One page panel in a multi-page poster-size print. TGA TARGA image file format developed by TrueVision Inc. True Colour 24-bit colour. Image class in which each pixel contains 256 shades each of red, green, and blue, therefore the image can contain up to 16.7 million colours. YIQ A component analog colour model wherein “Y” represents luminance value, and “I” and “Q” represent the colour components. YIQ is the standard in broadcast television. 309 Virtual Image The memory-based copy of an image. It contains the image data and the image attributes. Image attributes can be accessed using the HilImControl and HilImControlInst commands; Image data can only be accessed through an image instance. Zoom Factor A zoom factor is the factor used to rescale an image. Positive factors are used to “zoom in” (expand), andnegative factors are used to “zoom out” (shrink). 310 INDEX AOI definition, 34, 131 AOI tools, 23 define new, 19 irregular AOIs, 19 multi-AOI, 19 AOI Tools, 23 Application Area active window, 24 definition, 24 Application Window, 17, 24 image windows, 24 message box, 25 Bleed-through correction correcting a z series, 178 introduction, 174 spectral overlap, 174 tutorial, 175 Calibration intensity, 25 name field, 46, 64 intensity black and incident levels, 65 intensity measurements, 68 intensity new, 64 intensity, black level/incident level, 65 spatial, 44 spatial -filtering, calibrating and measuring, 40 Co-localilsation making a 3D frequency plot, 218 Co-localisation 2D and 3D plots, 212 analysing a zseries, 202 analysis tab, 192 animating a zseries MAP, 211 assigning RGB images, 189 chromatic aberration, 180 co-localisation MAP, 182 co-localisation map producing a.., 187 co-localisation overlay, 182 co-localisation plot, 183 definitions and precautions, 179 features in LaserPix, 182 making a 3D frequency plot, 218 making a zseries MAP, 209 overlay producing an.., 197 saving data, 196 show graph option, 208 thresholding the images, 190 tutorial, 184 viewing results, 195 Colour 24-bit image extraction, 28 coding, 108 cube model, 129 palette, 20 segmentation, 35, 124, 126 Contrast enhancement, 22, 32, 124 applying to image, 126 best fit equalisation, 20 brightness, contrast and gamma, 22 Brightness, contrast and gamma, 22 equalise, 125 Red, Green and Blue channels, 22 Copying and Pasting, 31 Copying the image, 137 Copyright information, 2 Counting and Sizing accumulate count, 127 area measurement, 97 311 Area measurement, 97 automatic measurements, 90 Automatic measurements, 90 count/size options, 93, 108, 146, 151 Count/size options, 93, 108, 146, 151 counting objects, 151 eyedropper tool, 129 object class, 108 Object class, 108 object class labels, 109 Object class labels, 109 object segmentation, 144 selecting colours, 153 selecting measurements, 91 tutorial counting the spots, 131 Counting Objects, 93 Counting, measuring, and classifying, 85 Counting, Measuring, and Classifying, 85 Data output, 196, 199, 208, 224, 227, 241 Defining an AOI, 34, 131 Dialogue boxes, 27 Dongle, 13, 14, 15 Email how to send, 83 sending attachments, 83 Enhancing the Image, 32 Fast Fourier Transform, 75 File format, 11 open Bio-Rad PIC files, 31 File open Bio-Rad PIC files, 31 Filtering, Calibrating and Measuring, 40 Filters Fast Fourier Transform, 75 morphological, 139, 141, 150 morphological erosion, 150 morphological kernel size, 141, 142 312 morphological to identify cell boundaries, 138 morphological to remove small spots, 141 working with filters, 33 Help online Halp, 16 online Help, 16 image database menus, 163 Image Database adding records, 172 gallery layout, 41, 165 Gallery layout, 41 introduction, 159 menus, 163 new, 165, 171 opening, 165 opening archives, 173 searching, 166, 172 selecting, 41 status bar, 170 tagging thumbnails, 169 thumbnail display, 165 thumbnail size, 165 Intensity Calibration Black level/Incident level, 65 LaserPix exiting LaserPix, 40, 136 introduction, 11 learning the basics, 29 Learning the basics, 29 list of LaserPix features, 11 List of LaserPix Features, 11 starting program, 15 starting program, 15 LaserPix – getting started, 17 LaserPix application window, 17, 18, 163 toolbar, 17, 18, 34, 36, 77, 163, 165 LaserPix Application Window, 17, 18, 163 toolbar, 17, 18, 34, 36, 77, 163, 165 LaserPix getting started, 17 LaserPix Introduction, 56, 144, 180, 185, 231, 299, 304, 306, 309 LaserPix learning the basics, 29 Macros, 28 Auto-Pro Arrays & defined types, 257 Auto-Pro arrays and defined types, 257 Auto-Pro functions, 255 Auto-Pro introduction, 248 Auto-Pro IPBasic, 248 Auto-Pro parameters, 255 Auto-Pro Parameters, 255 Auto-Pro template mode, 258 Auto-Pro, example script files, 250 creating an Auto-Pro macro, 254 declaring variables, 252 demonstraion Count and Classify, 28 demonstration Barcode, 29 demonstration Count Small Cells, 28 demonstration macros, 28 demonstration Measure Angles, 28 demonstration Measure Autoradiograph, 28 demonstration Measure ion phases, 28 demonstration Measure Stain, 28 demonstration separate fluorochromes, 28 demonstration Sprocket Count, 28 demonstration Through focus sequence, 28 editing, 250 expressions, 271 Expressions, 271 for…next loops, 252 getting data from an image, 262 interactive processes, 261 IPBasic statements, 262 issuing a message to the user, 259 keywords, 251 macro description, 252 macro management icon, 20 Macro management icon, 20 macro programming overview, 248 obtaining data from the user, 260 obtaining data from the user, 260 program loops, 276 record and playback tools, 249 script files, 249 scripting looping and branching, 248 sending a message from IPP to VB, 293 shortcut keys, 252 statement errors, 282 statement structure, 263 statements, 253 subroutines, 251 subroutines and functions, 265 using Auto-Pro with Visual Basic, 255, 289 using Auto-Pro with Visual Basic, 255, 263, 289 using Auto-Pro with Visual C++, 255, 263, 295 using comments and explanations, 264 313 variables, constants, data types, 267 working with multiple image files, 260 Manuals and Help, 16 Measure menu Count/Size, 90, 97, 131, 144, 154 Measurements area, 97 Area, 97 automatic trace, 56 smoothing option, 56 best fit line, 49 Best fit line, 49 data output, 60 Data Output, 60 features, 59 length, 49 Length, 49 line profile, 68 manual, 20 polyline, 54 trace measurements, 53 measure menu,count/Size, 90, 97, 131, 144, 154 object attributes, 135 objects, 97 polyline, 54 population density, 136, 154 results, 55 roundness, 132 saving, 60 selecting, 49 statistics, 131, 133 trace measurements, 58 Meaurements area, 144 Object Colour coding, 108 objects thresholding, 86 Objects 314 colour coding, 108 thresholding, 86 Optical density/intensity calibration, 65 Printing the print command, 19 Printing the image, 37 changing position, 38 changing width, 36, 38 Relative Quantitation introduction, 219 multipl AOIs on a single image, 228 multiple AOIs on a single image, 228 on separate images, 224 on separate images, 224 reference intensity, 222 suitable images for analysis, 220 tutorial, 221 Report Generator create, 111 creating, 111 Insert menu, 113, 114 menus, 157 new template, 112 reposition text, 122 saving a report, 123 selected text, 119 templates, 158 tutorial, 157 Saving cell outlines in count/size, 146 graphs, 247 images, 39 measurement data, 109, 110 Measurement data, 109, 110 measurement data to Excel, 110 Measurement data to Excel, 110 outlines, 146 Saving graphs, 247 outlines, 146 Saving the image, 39 Scanning an image, 19 Screen capture, 73, 74, 75 saving a plot as an image, 73 Sending Email attachments, 83 Sharpening the image, 42 Sharpening the Image, 42 Spatial calibration, 44 Status bar AOI dimensions, 25 AOI extent, 25 apply to active frame, apply to sequence, 25 Apply to Active frame, Apply to Sequence, 25 current position, 25 definition, 25 pixel location, 25, 129, 130 resizing, 26 Staus bar AOI dimensions, 25 System Requirements, 12 Technical Support contancting, 16 Templates using templates, 116 thresholding objects, 86 Thresholding eraser tool to subtract colours, 130 objects, 86 perform segmentation, 20 segmentation using histogram, 128 select colours, 128 Select colours, 128 TimeCourse background correction, 234 calibration, 232 calibration equations, 231, 232, 233 defining AOIs, 234, 239 introduction and definition of terms, 231 Kd, 232 numerator and denominator images, 234 tutorial- background correction in ratiometric analysis, 243 tutorial for ratiometric dyes, 242 tutorial for single wavelength dyes, 235 tutorial, AOI selection, 238 tutorial, background correction, 236 tutorial, background correction in ratiometric analysis, 243 tutorial, calibration, 244 tutorial, dark current removal, 238 tutorial, making a plot, 241 tutorial, numerator and denominator images, 243 tutorial, presenting your data, 247 tutorial. numerator and denominator images, 243 Tool bar icons, 19 Trademark information, 2 Undo operation, 19 Zoom and Pan tools, 23 Zooming the image, 36 315 316