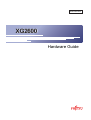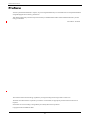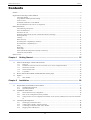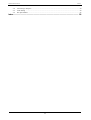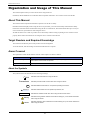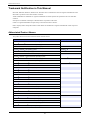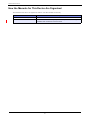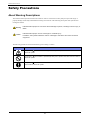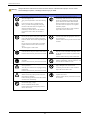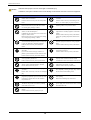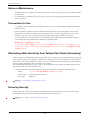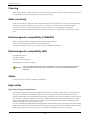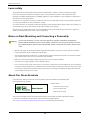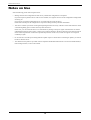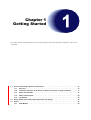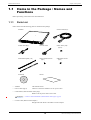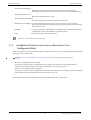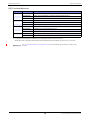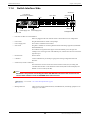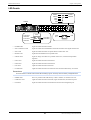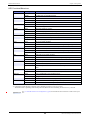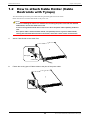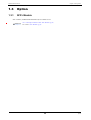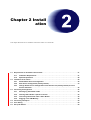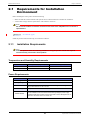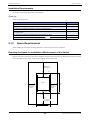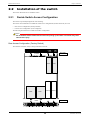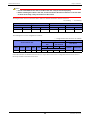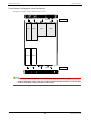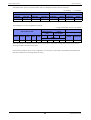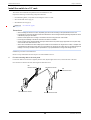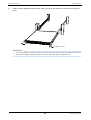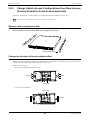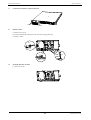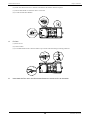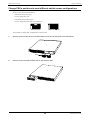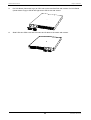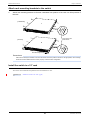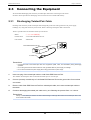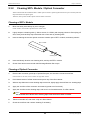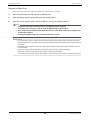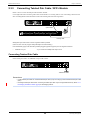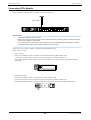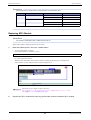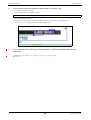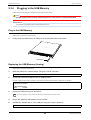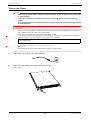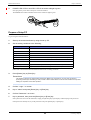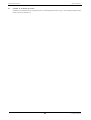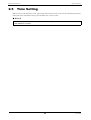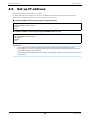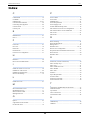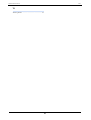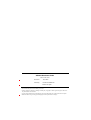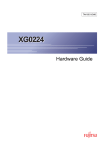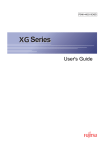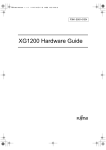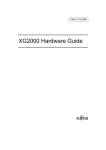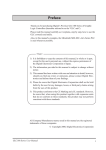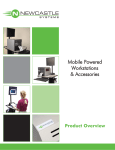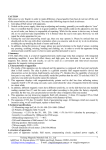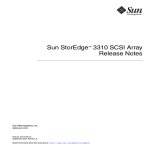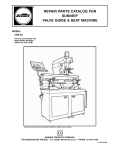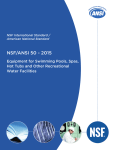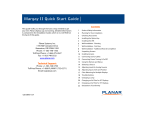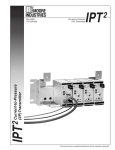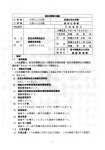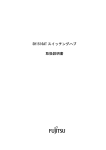Download Fujitsu XG2600 User's Manual
Transcript
XG2600 Hardware Guide Introduction xxxx-xxxx-xxxx XG2600 Hardware Guide XG2600 Hardware Guide Preface You have purchased the XG2600, a compact, 26 port 10 Gigabit Ethernet layer 2 switch that achieves unsurpassed standards of high throughput and low-latency performance. This manual explains the procedures required to install your XG2600 and should be read and understood before you start using your XG2600. First edition: Jun 2009 This manual contains the technology regulated by "Foreign Exchange and Foreign Trade Control Law." Therefore when this manual is exported or provided to a nonresident, the appropriate permission based on this law is required. Screenshots are used according to the guideline provided by Microsoft Corporation. Copyright FUJITSU LIMITED 2009 2 XG2600 Hardware Guide Contents Contents Preface ................................................................................................................................................................2 Organization and Usage of This Manual ............................................................................................................5 About This Manual .................................................................................................................................................... 5 Target Readers and Required Knowledge ................................................................................................................. 5 Areas Covered ............................................................................................................................................................ 5 Trademark Notification in This Manual .................................................................................................................... 6 How the Manuals for This Device Are Organized .................................................................................................... 7 Safety Precautions ...............................................................................................................................................8 About Warning Descriptions ..................................................................................................................................... 8 Notes on Maintenance .............................................................................................................................................. 11 Precautions for Use .................................................................................................................................................. 11 Eliminating Static Electricity from Twisted Pair Cables (Grounding) .................................................................... 11 Ensuring Security ..................................................................................................................................................... 11 Cleaning ................................................................................................................................................................... 12 Static electricity ....................................................................................................................................................... 12 Electromagnetic compatibility (CANADA) ............................................................................................................ 12 Electromagnetic compatibility (EU) ........................................................................................................................ 12 Safety ....................................................................................................................................................................... 12 High safety ............................................................................................................................................................... 12 Laser safety .............................................................................................................................................................. 13 Notes on Rack Mounting and Connecting a Powerstrip .......................................................................................... 13 About Our Green Products ....................................................................................................................................... 13 Notes on Use .....................................................................................................................................................14 Chapter 1 1.1 Getting Started ....................................................................................... 15 Items in the Package / Names and Functions ........................................................................................16 1.1.1 1.1.2 1.1.3 1.1.4 1.1.5 1.2 1.3 How to attach Cable Holder (Cable Restraints with Tyraps) ................................................................24 Option ....................................................................................................................................................25 1.3.1 Chapter 2 2.1 Requirements for Installation Environment ...........................................................................................27 Installation Requirements ........................................................................................................................ 27 Space Requirements ................................................................................................................................. 28 Installation of the switch ........................................................................................................................29 2.2.1 2.2.2 2.2.3 2.3 SFP+ Module ........................................................................................................................................... 25 Installation .............................................................................................. 26 2.1.1 2.1.2 2.2 Parts List .................................................................................................................................................. 16 Installation of Switch: Front Access or Rear Access (User Configured Airflow) ................................... 17 Switch Fan Unit Side ............................................................................................................................... 18 Switch Interface Side ............................................................................................................................... 20 Top Surface .............................................................................................................................................. 23 Decide Switch Access Configuration ...................................................................................................... 29 Rear-Access Configuration (Factory Default) ......................................................................................... 33 Change Switch Access Configurations from Rear-Access (Factory Default) to Front-Access and Install . 36 Connecting the Equipment .....................................................................................................................42 2.3.1 2.3.2 2.3.3 2.3.4 Discharging Twisted Pair Cable .............................................................................................................. 42 Cleaning SFP+ Module / Optical Connector ........................................................................................... 43 Connecting Twisted Pair Cable / SFP+ Module ...................................................................................... 45 Plugging in the USB Memory .................................................................................................................. 49 3 XG2600 Hardware Guide 2.4 2.5 2.6 Contents Connecting a Setup PC ..........................................................................................................................50 Time Setting ...........................................................................................................................................54 Set up IP address ....................................................................................................................................55 Index............................................................................................................................. 56 4 XG2600 Hardware Guide Organization and Usage of This Manual This manual explains what you need to know before using this device. In addition, the README file on CD-ROM contains important information. You will also need to read the file. About This Manual This manual contains important information required to use this device safely. Read this manual thoroughly before using this device. In particular, you must read and fully understand the "Safety Precautions" described in this manual before using this device. Furthermore, this manual should be kept in an easy-toaccess location for quick reference while using this device. We take the utmost care so that our products can be used safely without causing any damage to the customer or their property. Please follow the instructions for using this device set forth in this manual. Target Readers and Required Knowledge This manual is intended for persons who perform network management. To use this manual, basic knowledge of network and the Internet is required. Areas Covered The organization of this manual and the contents of each chapter are shown as follows. Chapter Titles Contents Chapter 1 Getting Started This chapter lists the items that should be in the product package, and describes the names and functions of the various components. Chapter 2 Installation This chapter describes how to install the switch and connect it to Console PC. About the Symbols The symbols used in this manual have the following meanings. Hint Precautions Note Reference Available Model Indicates useful information for using this device. Indicates precautions that must be taken when using this device. Indicates additional information to complement operating instructions. Indicates related matters such as operation procedures, etc. Indicates the available model name when using functions of this device. Warning Indicates warning matters related to the Product Liability (P.L.) Law. Please follow them when using this device. Caution Indicates cautionary notes related to the Product Liability (P.L.) Law. Please follow them when using this device. 5 XG2600 Hardware Guide Trademark Notification in This Manual Microsoft, MS-DOS, Windows, Windows NT, Windows Server and Windows Vista are registered trademarks of the Microsoft Corporation in the USA and other countries. Adobe and Reader are trademarks or registered trademarks of Adobe Systems Incorporated in the USA and other countries. Netscape is a trademark of Netscape Communications Corporation in the USA. UNIX is a registered trademark of Open Group in the USA and other countries. Other company names and product names in this manual are trademarks or registered trademarks of their respective companies. Abbreviated Product Names The product names used in this manual are abbreviated as follows. Product name ® Description in this manual ® Windows® XP Microsoft Windows XP Professional operating system Microsoft® Windows® XP Home Edition operating system Microsoft® Windows® Millennium Edition operating system Windows® Me Microsoft® Windows® 98 operating system Windows® 98 Microsoft® Windows® 95 operating system Windows® 95 Microsoft® Windows® 2000 Server Network operating system Windows® 2000 Microsoft® Windows® 2000 Professional operating system Microsoft® Windows NT® Server network operating system Version 4.0 Windows NT® 4.0 Microsoft® Windows NT® Workstation operating system Version 4.0 Microsoft® Windows Server® 2003, Standard Edition Windows Server® 2003 Microsoft® Windows Server® 2003 R2, Standard Edition Microsoft® Windows Server® 2003, Enterprise Edition Microsoft® Windows Server® 2003 R2, Enterprise Edition Microsoft® Windows Server® 2003, Datacenter Edition Microsoft® Windows Server® 2003 R2, Datacenter Edition Microsoft® Windows Server® 2003, Web Edition Microsoft® Windows Server® 2003, Standard x64 Edition Microsoft® Windows Server® 2003 R2, Standard x64 Edition Microsoft® Windows Server® 2003, Enterprise x64 Edition Microsoft® Windows Server® 2003 R2, Enterprise x64 Edition Microsoft® Windows Server® 2003, Enterprise Edition for Itanium-based systems Microsoft® Windows Server® 2003, Datacenter x64 Edition Microsoft® Windows Server® 2003 R2, Datacenter x64 Edition Microsoft® Windows Vista® Ultimate operating system Windows Vista® Microsoft® Windows Vista® Business operating system Microsoft® Windows Vista® Home Premium operating system Microsoft® Windows Vista® Home Basic operating system Microsoft® Windows Vista® Enterprise operating system 6 XG2600 Hardware Guide How the Manuals for This Device Are Organized The manuals for this device are organized as follows. Use these manuals as necessary. Manual Name Description XG2600 Hardware Guide (This manual) This manual describes the hardware of the XG2600. User’s Guide This manual describes a variety of operations and procedures, including the installation and maintenance of the XG Series. 7 XG2600 Hardware Guide Safety Precautions About Warning Descriptions This manual contains precautions that must be taken in order to use this device safely and prevent personal injury or property damage. Please fully understand the meanings and contents of the following descriptions and symbols when reading this manual. Warning Caution Indicates that improper use can cause severe damage to person, resulting in serious injury or death. Indicates that improper use can cause light or moderate injury. In addition, this symbol indicates a chance of damage to this device and other connected equipment. The following symbols are used to indicate the type of warning or caution. Symbols Definitions The symbol in form indicates a warning or cautionary note. Specific information is shown inside or next to the symbol. The symbol in form indicates a prohibited (Do Not) action. Specific information is shown inside or next to the symbol. The symbol in form indicates actions or instructions that must be followed. Specific information is shown inside or next to the symbol. 8 XG2600 Hardware Guide Warning Always follow the instructions for safe use of this device. Indicates that improper use can cause severe damage to person, resulting in serious injury or death. Warnings Do not insert or drop any foreign objects into the device through the vent. Also, prevent liquid such as water from entering it. In case a foreign object or liquid enters the device, you must first unplug the power plug from the socket and contact our engineer or an engineer certified by Fujitsu. Continuing to use the device in this condition may result in electric shock, fire accident or failure. If you notice abnormal conditions such as overheating, smoke emission, or odor, stop using this device immediately, and pull unplug the power cable from the socket. Make sure that abnormal conditions such as smoke no longer exist and contact our engineer or an engineer certified by Fujitsu. Continuing to use the device in this condition may result in electric shock or fire. Do not score, cut, or rework the power cable. Do not put any objects on the power cable. The power cable should not be pulled, bent forcibly, twisted or heated. These actions may damage the cable. Do not use the power cable while it is bundled together. Otherwise electric shock or fire may occur. The same applies to other cables. For the interface connector, do not insert a connector other than the appropriate connector for a specific line. Failure to follow this may result in electric shock or failure. If there is lightning near the location, do not touch this device, the power cable or other cables. Failure to follow this may result in electric shock. The plastic sheets used for packaging must be kept out of reach of children so that they cannot put the sheets in their mouths or put their heads into them. Failure to follow this may result in suffocation. Do not connect or disconnect the power plug with wet hands. Failure to follow this may result in electric shock. When cleaning, do not use cleaning sprays (that includes inflammable material) because it will cause the device breakdown or fire. The cover must only be opened by qualified service personnel. Also, the power cable must be unplugged during maintenance. Failure to follow this may result in electric shock. Do not use this device when the power cable or plug is damaged or the socket is loose. Continuing to use the device in this condition may result electric shock or fire. Also, keep removed screws out of reach of children so that they cannot put the screws into their mouths accidentally. In the event they put the screws into their mouths, consult a doctor immediately. Do not disassemble, dismantle, modify or reproduce this device. Failure to follow this may result in electric shock, fire or failure. You cannot use this device at a voltage other than the indicated supply voltage. Do not overload the electric outlet. Failure to follow these warnings may result in electric shock or fire. 9 XG2600 Hardware Guide Caution Indicates that improper use can cause light or moderate injury. In addition, this symbol indicates a chance of damage to this device and other connected equipment. Cautions Do not touch this device for more than one minute while it is turned on. Failure to follow this may cause low-temperature burns. Do not put objects on this device or use it as a work area. Failure to follow this may cause damage to the device , or result in injury to person or failure. Do not stand this device vertically or stack it. Failure to follow this may cause the device to fall over causing injury, damage, or failure. Install this device indoors. Installing outdoors may result in failure. Do not install this device on shaky stands, unlvel surfaces, or other unstable places. In addition, do not use this device in a location where impact or vibration occurs. Failure to follow this may result in the device falling over, causing injury, damage, or failure. Do not use this device in places where the temperature is extremely high/low or fluctuates greatly. Failure to follow this may cause system failure. Follow the operating temperature limit for this device. You must not use this device in corrosive gas environment and other places where it is exposed to spray of chemicals or chemical substance. Failure to follow this may cause damage or failure. Do not use this device near a microwave oven and other equipments that emit strong magnetic field. Failure to follow this may cause system failure. Ensure enough space for the vent of this device and cables. If you use two of the same type of device in parallel, you need to have service areas for each. Failure to follow this may cause cable failures. Make sure to unplug the power cable when transporting this device. Failure to follow this may cause system fault. Do not use any extension module other than the ones supported by this device. Failure to follow this may cause system failure. Make sure to connect cables correctly. Improper cable connections hinder normal communication and causes failure of this device. Do not install this device near heaters or at places subject to direct sunlight, humidity, and dust. Electric shock or fire may occur. Do not obstruct the vent since the internal temperature can become very high. Failure to follow this may result in fire. Unplug the power cable by pulling the plug with your hand. Electric shock or fire may occur due to a damaged plug. Insert the plug into the socket completely. Not completely inserting the plug may result in electric shock, smoke emitting or fire. If dust is accumulates on the metal part of the plug and its peripheral, wipe it out with dry cloth. Continuing to use the device in this condition may result in fire. When using this device, do not cover it, or wrap it with anything. Otherwise overheating may result in fire . Do not use this device near a radio or a TV set. The device can generate noise that is picked up on the radio or the TV set. When lifting the device up, do not hold handles of power supply units or fan units in order to avoid the handles taken off. Avoid looking at the light source (e.g. laser light) directly. Failure to follow this may injure your eyes. 10 XG2600 Hardware Guide Notes on Maintenance • Customers should not repair this device. In the event of failure, consult our engineer or an engineer certified by Fujitsu for maintenance. • Do not dismantle or modify this device for any reason. This device contains high voltage and high temperature parts that can be dagerous. Precautions for Use • As a guideline, you can use this device in stable state for five years, if it is operated within the guaranteed operation temperature range. • Please use the main component, the manual, and the firmware provided as a part of this product at your own risk. • Fujitsu assumes no liability for damages or data loss that may occur as a result of using this device for any reason. Warranty for this device only covers failures within the range of purchased price. Please be forewarned. • You are prohibited from using the firmware provided with this product and the Fujitsu-provided update firmware as non-integrated part of this product and from modifying or dismantling them. • ★同梱が決定したら翻訳お願いします★ コンソールポートには、同梱のコンソールケーブル以外は接続しないでください。コネクタ形状(RJ-45、8 ピンモジュラーコネクタ)が同じ ISDN や LAN などの異なったインタフェースケーブルを誤接続すると故障 の原因となります。 Eliminating Static Electricity from Twisted Pair Cables (Grounding) A twisted pair cable can build up static electricity depending on the environment. If you connect the twisted pair cable with a built up static electricity to any equipment, a malfunction or damage may occur in the equipment or its connection port. You must use a static electricity elimination tool (See Note below) to discharge static electricity built up on the twisted pair cable by grounding immediately before connecting to any equipment. Also note that the discharge effect is lost if you leave it unconnected for a long period after discharging static electricity. Note: About the Static Electricity Elimination Tool For the following static electricity elimination tool, contact our engineer or an engineer certified by Fujitsu. Maker : トシシステム株式会社 ★確認のうえ教えてください★ Product Name : LAN Cable ESD Removal Tool Part Number : TS2002-001 Reference "2.3.1 Discharging Twisted Pair Cable" (pg.42) Ensuring Security If no password is set, any users on the network can configure this device. In that situation, you cannot ensure security against unauthorized use. Therefore we strongly recommend that you set a password. Reference User’s Guide "5.15 Password Information" (pg.251) 11 XG2600 Hardware Guide Cleaning When cleaning the device, please wipe with a cloth firmly wrung out of water (or watered-down neutral detergent). Please be careful so that water does not get into the device or gap when wiping. Static electricity Under certain conditions, twisted pair cables can become charged with static electricity. Connecting a statically charged twisted pair cable to the XG2600 can cause the device or its LAN port to operate falsely or to become damaged. Use a static removal tool to discharge twisted pair cables to ground prior to connecting them to the XG2600. Note that a discharged twisted pair cable that has been left unconnected for a long time may become statically charged again. Electromagnetic compatibility (CANADA) Industry Canada Interference-Causing Equipment Standard ICES-003 Class A. This Class A digital appartatus complies with Canadian ICES-003. Cet appareil numerique de la classe A est conforme a la norme NMB-003 du Canada. Electromagnetic compatibility (EU) EN55022(2006) Class A EN61000-3-2(2000) EN61000-3-3(1995)+A1(2001) EN55024(1998) + A1(2001) + A2(2003) Warning This is a product which meets Class A of EN55022. In a domestic environment this product may cause raido interference in which case the user may be required to take adequate measures. Safety CAN/CSA C22.2 No. 60950-1, UL60950-1 and EN60950-1 High safety High Safety Required Applications The XG2600 is designed, developed and manufactured for general use, including, without limitation, general office use, personal use, household use, and ordinary industrial use, but is not designed, developed and manufactured for use in situations wherein failure of the XG2600 may result in death, personal injury, severe physical damage or other loss (herein after referred to as "High Safety Required"), including, without limitation, nuclear reaction control systems in a nuclear facility, aircraft flight control systems, air traffic control systems, mass transport control systems, medical life support systems, and missile launch control weapons systems. Do not use the XG2600 for High Safety Required applications without otherwise ensuring the safety level required. Fujitsu and its related companies assume no liability whatsoever for damages arising from use of the XG2600 by the user in High Safety Required applications, and for any claims or compensation for damages by the user or a third party. 12 XG2600 Hardware Guide Laser safety The XG2600 may be installed with optical transceiver modules (SFP+ modules), which emit invisible laser light. In the USA, these optical modules are certified as Class 1 laser products that conform to the requirements of the Department of Health and Human Services (DHHS) regulation 21 CFR, Subchapter J. This certification is indicated by a label attached to each optical module. Outside the USA, these SFP+ modules are certified as Class 1 laser products that conform to the requirements of IEC8251 (1993) and Amendment11 (1996) of EN60825-1 (1994). Even when cables are not connected, invisible laser light may still be emitted from the optical module’s port openings. To avoid possible injury, do not look directly into the optical module’s port openings. Optical transceiver modules intended for use in the XG2600 must be selected from the Optical Transceiver Approved Vendor List (obtainable from the vendor’s service department). Notes on Rack Mounting and Connecting a Powerstrip Warning If you mount this device on a rack, pay close attention to operation temperature management, physical stability establishment and current leakage. This device must only be mounted on the rack by a qualified engineer with the required knowledge. Failure to follow this may result in electric shock or fire. • Monitor and control the internal and external temperature and humidity of your rack, so that it does not exceed the range of guaranteed operation temperature and humidity. • The air intake and exhaust of the device is conducted at the interface side and FAN unit side. Do not block the intake side or exhaust side in order not to prevent airflow when installing. • Make sure to check the maximum loading capacity of the rack to be used for mounting. • Check the power supply capability of the installation location. • If you connect the power cable of this device to a powerstrip, a large amount of current leakage can occur through the ground line of the strip. Make sure to establish a ground connection before connecting to the power. If the power cable is not directly connected to the distribution board, you must use a powerstip with industrial use plugs (The maximum current leakage for this device is 3.5mA). About Our Green Products "Green Products" that have passed our strict environment assessment standard are earth-friendly and environmentconscious products. • Main Features - Small size/resource saving - Power saving function - High rate of recycling This symbol is attached to the Green Products that passed the Green Product Assessment Standard of Fujitsu. For Fujitsu's environment protection efforts, refer to the following Fujitsu Web site. URL : http://www.fujitsu.com/global/about/environment/ "Environment Protection Efforts" 13 XG2600 Hardware Guide Notes on Use Note the following points when using this device. • Manage and store the configuration for this device yourself after configuration is completed. If you ask Fujitsu to perform restore works in case of failure, our engineer needs to use the configuration managed and stored by you. If you do not provide the configuration for us, it can take time to restore the device. Please make a backup for the configuration as required to manage and keep the latest information. • This device contains a protection circuit against lightning and static electricity. Therefore some of the functions cannot work when lightning power or static electricity enters the device. In this case, you can restore the device to its normal state by turning on the power again. If the functions are still not enabled after turning the power again, or if the power cannot be turned on, the device may have been destroyed due to factors where the protection circuit cannot provide full protection. In this case, contact our engineer or an engineer certified by Fujitsu. • Do not turn off or reset the power during firmware update. If power is turned off or reset during an update, you will not be able to start the device. • The manual for this product is provided on the accompanied CD-ROM in PDF format. You will need Adobe Reader, a PDF reading software, to refer to the manual. 14 Chapter 1 Getting Started This chapter lists the items that should be in the product package, and describes the names and functions of the various components. 1.1 Items in the Package / Names and Functions . . . . . . . . . . . . . . . . . . . . . . . . . . . . . . . . . . . . . . . . . . . 16 1.1.1 Parts List. . . . . . . . . . . . . . . . . . . . . . . . . . . . . . . . . . . . . . . . . . . . . . . . . . . . . . . . . . . . . . . . . . . 16 1.1.2 Installation of Switch: Front Access or Rear Access (User Configured Airflow) . . . . . . . . 17 1.1.3 Switch Fan Unit Side . . . . . . . . . . . . . . . . . . . . . . . . . . . . . . . . . . . . . . . . . . . . . . . . . . . . . . . . . 18 1.1.4 Switch Interface Side. . . . . . . . . . . . . . . . . . . . . . . . . . . . . . . . . . . . . . . . . . . . . . . . . . . . . . . . . 20 1.1.5 Top Surface . . . . . . . . . . . . . . . . . . . . . . . . . . . . . . . . . . . . . . . . . . . . . . . . . . . . . . . . . . . . . . . . 23 1.2 How to attach Cable Holder (Cable Restraints with Tyraps) . . . . . . . . . . . . . . . . . . . . . . . . . . . . . . . . 24 1.3 Option. . . . . . . . . . . . . . . . . . . . . . . . . . . . . . . . . . . . . . . . . . . . . . . . . . . . . . . . . . . . . . . . . . . . . . . . . . . . 25 1.3.1 SFP+ Module . . . . . . . . . . . . . . . . . . . . . . . . . . . . . . . . . . . . . . . . . . . . . . . . . . . . . . . . . . . . . . . 25 XG2600 Hardware Guide 1.1 Chapter 1 Getting Started Items in the Package / Names and Functions Before proceeding, check all the items described below. 1.1.1 Parts List Please check all of the following parts are included in the package. XG2600 Power Cables (Qty 2) XG2600 Cable Holder (Qty 1) Console Cable SFP+ Dummy Caps (Qty 26) Rack Mounting Rails (1 set) M6 Countersunk Screws (Qty 4) M6 Machine Screws (Qty 6) CD-ROM EULA • XG2600 The XG2600 switch. • Power Cables (Qty 2) Cables to connect the XG2600 to an AC power source. • Cable Holder (Cable Restraints with Tyraps) Holder to fix the power cable to the switch. Reference "1.2 How to attach Cable Holder (Cable Restraints with Tyraps)" (pg.24) • Console Cable (RJ45 to Serial Adapter) Straight cable with RJ-45 to D-SUB9 Converter Adapter. 16 Items in the Package / Names and Functions XG2600 Hardware Guide • Chapter 1 Getting Started SFP+ Dummy Caps (Qty 26) Dummy caps to prevent dust when the SFP+ slots are open and unplugged. The dummy caps come with the switch, installed on the slots at the time of purchase. • Rack Mounting Rails (1 set) Rails for mounting the switch in a rack. • M6 Countersunk Screws (Qty 4) Screws for fastening the rack rails to the front side of the rack. • M6 Machine Screws (Qty 6) 4 screws for fastening the rack rails to the rear side of the rack, and 2 screws for fastening the switch (rack mounting brackets attached to the side of the switch) to the front side of the rack). • CD-ROM It contains the Firmware and User Guid e (in a PDF format) necessary for operating and configuring the switch. Adobe Reader is required for viewing. • EULA End User License Agreement for the Product Note 1.1.2 • USB memory is not included in the product package Installation of Switch: Front Access or Rear Access (User Configured Airflow) There are two options available to install the switch in a different direction in a rack that helps suppress heat interference, depending on user’s requirements Reference See "2.2.1 Decide Switch Access Configuration" (pg.29) for the detailed instructions for installation. • Rear-Access Configuration (Factory Default) The interface side (SFP+ slots) is fa cing backward in a rack, which serves better for connecting the switch to equipment whose interface side is also located in the backside of the rack such as servers. • Front-Access Configuration (User Configured) The interface side (SFP+ slots) is facing forward in a rack, which serves better for connecting the switch to equipment whose interface side is facing forward such as other switches, routers, etc. Choose either of the above to install the switch in the rack, depending on user’s requirements. 17 Items in the Package / Names and Functions XG2600 Hardware Guide 1.1.3 Chapter 1 Getting Started Switch Fan Unit Side MAC Firmware Label PSU Slots for Product Manufacturing Label Front-Access Configuration Fan Unit XG2600 FAN2 FAN1 PSU2 PSU1 • MAC Firmware Label This indicates the MAC addresses and firmware revision assigned to the switch. • Fan Unit This switch is installed with two Fan Units. • PSU Slots for Front-Access Configuration Power Supply Units are plugged in the slots when the switch is used in a Front-Access configuration. • Product Manufacturing Label This indicates the model name, serial number, manufacturing date, and Class 1 Laser Product, etc. LED Details READY CHECK XG2600 STATUS OUTFLOW • READY LED Lights when the XG2600 is in an operable state. • CHECK LED Lights in orange when there is a problem. In that case, consult with responsible engineers immediately. • STATUS LED Lights to show the status of the Fan Unit. • OUTFLOW LED Lights to show the direction of fan (airflow). 18 Items in the Package / Names and Functions XG2600 Hardware Guide Chapter 1 Getting Started LED Functions/Behaviors LED Name READY CHECK STATUS OUTFLOW Light Status Green Switch has started up correctly. Green Blinking Switch is being diagnosed or operating under backup firmware. (*) Off A problem has occurred. Orange A problem has occurred which requires replacement. Orange Blinking Firmware in the internal flash memory of the switch is destroyed. Off Switch is in normal operation. Green Fan Unit is in normal operation. Green Blinking A problem has occurred with the Fan Unit. Off Fan Units are configured incorrectly or the power is not on. Green This indicates the FAN unit side is the exhaust side. Off This indicates the FAN unit side is the intake side. *) During the system diagnosis, READY LED is blinking in Green in every 0.5 second. When the switch is operating under backup firmware, READY LED is blinking in Green in every 1 second. See "2.2.1 Decide Switch Access Configuration" (pg.29) for detailed LED functions/behaviors under normal Reference operation. 19 Items in the Package / Names and Functions XG2600 Hardware Guide 1.1.4 Chapter 1 Getting Started Switch Interface Side Serial Port PSU Slots for Rear-Access Installation PSU1 Power Supply Unit SFP+ Slots Reset Switch Port1 Port25 Port2 Port26 USB Port PSU2 Power Supply Unit Management Port Power Inlet • PSU Slots for Rear-Access Installation PSUs are plugged in the slots when the switch is used in Rear-Access configuration. • Power Inlet Plug the attached Power Cable in the package. • Power Supply Unit This switch is installed with two PSUs. • SFP+ Slots Plug SFP+ modules for connecting Ethernet based networking equipment (10GBASESR/10GBASE-LR). Port number is assigned from the upper side of the leftmost port to the right. For example, Port 1 is the upper side of the leftmost port, and Port 26 is the lower side of the right most port. • Reset Switch Push to reboot. • USB Port Connect USB memory for backup-copying and restoring configuration files and firmware. • Serial Port (Console Connection) The Serial Port is used to connect the switch with the console (PC) for setting and command line interface via the attached Console Cable (RJ45 to Serial Adapter) and RS232C crossover cable (D-SUB9) . Caution Serial Port is only used for connecting the switch with RS-232C interface of the console. Do not connect other interfaces such as LAN/ISDN which cause an error. Reference User’s Guide "1.1.5 Console Port Specifications" (pg.28) • Management Port This is used to connect Ethernet based (10/100BASE-TX) networking equipment. Use Category-5 LAN cables. 20 Items in the Package / Names and Functions XG2600 Hardware Guide Chapter 1 Getting Started LED Details FLASH READY CHECK ERROR PSU1 PSU2 POWER Port2 SFP+ LINK/ACT Port1 SFP+ LINK/ACT FAN Port1 Port1 SFP+ Port2 SFP+ LINK/ ACT FDX Port2 • POWER LED Lights to indicate the status of PSU. • SFP+ LINK/ACT LED Lights to indicate the establishment of the link and status of the signal transmission. • SFP+ LED Lights to indicate the status of optical detection of the SFP+ slot. • READY LED Lights when the XG2600 is in an operable state. • CHECK LED Lights in orange when there is a problem. In this case, consult with responsible engineers. • PSU1 LED Lights to indicate the status of the PSU1. • PSU2 LED Lights to indicate the status of the PSU2. • FAN LED Lights to indicate the status of the Fan. • FLASH LED Lights to indicate the status of read/write of the external USB memory or internal. Precautions Do not shut down or reboot when FLASH LED is blinking in green. That may cause to destroy configuration files. • ERROR LED There’s a problem with USB memory or SFP+ modules, or mount/access error. • LINK/ACT LED Lights to indicate the status of the link, signal transmission, transmission speed. • FDX LED Lights to indicate the status of transmission mode for the management port. 21 Items in the Package / Names and Functions XG2600 Hardware Guide Chapter 1 Getting Started LED Functions/Behaviors LED Name POWER SFP+ LINK/ACT SFP+ READY CHECK PSU1 PSU2 FAN FLASH ERROR LINK/ACT FDX Light Status Green PSU is in normal operation. Orange A problem has occurred with the PSU. Green SFP+ link is established. Green Blinking SFP+ is in communication. Off SFP+ link is not established. Green This indicates light detection of the SFP+ slot. Off This indicates light undetected of the SFP+ slot. Green Switch has started up correctly. Green Blinking Switch is being diagnosed or operating under backup firmware. (*) Off A problem occurs. Orange A problem occurs which requires switch replacement. Orange Blinking Firmware in the Flash memory of the switch is out of order. Off Switch is operating normally. Green PSU1 is in normal operation. Green Blinking PSU1 is not installed or PSU1 is installed incorrectly, causing configuration error. Off A problem has occurred with PSU1, or the power is not on. Green PSU2 is in normal operation. Green Blinking PSU2 is not installed or PSU2 is installed incorrectly, causing configuration error. Off A problem has occurred with PSU2, or the power is not on. Green 2 Fan Units are in normal operation. Green Blinking Fan is not installed or Fan is installed incorrectly, causing configuration error. Off 2 Fan Units are in normal operation. Green USB memory is installed. Green Blinking External USB memory or internal flash memory are under read/write. Off USB memory is not installed, or internal flash memory are not under read/write status. Orange There’s a problem with USB memory or SFP+ modules, or mount/access error. Off USB memory and SFP+ modules are in normal operation. Green A link is established for the management port. Green Blinking Management port is in communication. Off A link is not established for the management port. Green Transmission mode for the management port is duplex. Off Transmission mode for the management port is half-duplex. *) During the system diagnosis, READY LED is blinking in Green in every 0.5 second. When the switch is operating under backup firmware, READY LED is blinking in Green in every 1 second. See "2.2.1 Decide Switch Access Configuration" (pg.29) for detailed LED functions/behaviors under normal operaReference tion. 22 Items in the Package / Names and Functions XG2600 Hardware Guide 1.1.5 Chapter 1 Getting Started Top Surface Rating Label Warning Sticker • Warning Sticker This indicates the warning for safety use. • Rating Label This indicates the rated voltage of the switch. 23 Items in the Package / Names and Functions XG2600 Hardware Guide 1.2 Chapter 1 Getting Started How to attach Cable Holder (Cable Restraints with Tyraps) The Cable Holder prevents the power cable from being accidently pulled out of the switch. Below describes how to attach Cable Holder to the power code. Warning In case of installing the switch in a lockable rack and fixing the power cable with the attached Cable Holder, use service outlet in the rack. In case of using outlet outside of the rack, be sure to fix the power cable separately inside the rack. If the power cable is tensioned from outside, unexpected pressure is given to Cable Holder, causing disconnected cable and loose connection, which then cause electric shock and fire. 1. Attach Cable Holder to the switch first. Moving part Cable Holder 2. Fasten the moving part of Cable Holder to the joint of the power cable. 24 How to attach Cable Holder (Cable Restraints with Tyraps) XG2600 Hardware Guide Chapter 1 Getting Started 1.3 Option 1.3.1 SFP+ Module SFP+ modules (10GBASE-SR/10GBASE-LR) are available for use. Reference "2.3.3 Connecting Twisted Pair Cable / SFP+ Module" (pg.45) User’s Guide " SFP+ Module" (pg.23) 25 Option Chapter 2 Install ation This chapter describes how to install the switch and connect it to Console PC. 2.1 2.2 2.3 Requirements for Installation Environment . . . . . . . . . . . . . . . . . . . . . . . . . . . . . . . . . . . . . . . . . . . . . 27 2.1.1 Installation Requirements . . . . . . . . . . . . . . . . . . . . . . . . . . . . . . . . . . . . . . . . . . . . . . . . . . . . . 27 2.1.2 Space Requirements . . . . . . . . . . . . . . . . . . . . . . . . . . . . . . . . . . . . . . . . . . . . . . . . . . . . . . . . . 28 Installation of the switch . . . . . . . . . . . . . . . . . . . . . . . . . . . . . . . . . . . . . . . . . . . . . . . . . . . . . . . . . . . . 29 2.2.1 Decide Switch Access Configuration . . . . . . . . . . . . . . . . . . . . . . . . . . . . . . . . . . . . . . . . . . . 29 2.2.2 Rear-Access Configuration (Factory Default) . . . . . . . . . . . . . . . . . . . . . . . . . . . . . . . . . . . . . 33 2.2.3 Change Switch Access Configurations from Rear-Access (Factory Default) to FrontAccess and Install . . . . . . . . . . . . . . . . . . . . . . . . . . . . . . . . . . . . . . . . . . . . . . . . . . . . . . . . . . . 36 Connecting the Equipment . . . . . . . . . . . . . . . . . . . . . . . . . . . . . . . . . . . . . . . . . . . . . . . . . . . . . . . . . . 42 2.3.1 Discharging Twisted Pair Cable . . . . . . . . . . . . . . . . . . . . . . . . . . . . . . . . . . . . . . . . . . . . . . . . 42 2.3.2 Cleaning SFP+ Module / Optical Connector . . . . . . . . . . . . . . . . . . . . . . . . . . . . . . . . . . . . . . 43 2.3.3 Connecting Twisted Pair Cable / SFP+ Module. . . . . . . . . . . . . . . . . . . . . . . . . . . . . . . . . . . . 45 2.3.4 Plugging in the USB Memory . . . . . . . . . . . . . . . . . . . . . . . . . . . . . . . . . . . . . . . . . . . . . . . . . . 49 2.4 Connecting a Setup PC . . . . . . . . . . . . . . . . . . . . . . . . . . . . . . . . . . . . . . . . . . . . . . . . . . . . . . . . . . . . . 50 2.5 Time Setting. . . . . . . . . . . . . . . . . . . . . . . . . . . . . . . . . . . . . . . . . . . . . . . . . . . . . . . . . . . . . . . . . . . . . . . 54 2.6 Set up IP address . . . . . . . . . . . . . . . . . . . . . . . . . . . . . . . . . . . . . . . . . . . . . . . . . . . . . . . . . . . . . . . . . . 55 XG2600 Hardware Guide 2.1 Chapter 2 Installation Requirements for Installation Environment Before installing the switch, please check the following: • Make sure that the switch and all the other options shown in this document are available for installation. • All the cables comply with the specifications of the interface connectors. Warning Do not connect cables to interface connectors other than those adaptable to the connector’s specifications. Reference "1.1.1 Parts List" (pg.16) Install the product under the following environmental conditions. 2.1.1 Installation Requirements Caution Install the product under the following conditions. Using the product outside the required environment may cause failure of the product. Temperature and Humidity Requirements Temperature (degrees C) Humidity (%RH) Operation 0 to 50 15 to 85 Non-operation 0 to 50 8 to 90 Power Requirements Item Voltage Frequency Ground Electricity Inrush Current Requirements AC90V-264V 50Hz / 60Hz +2%, -4% Separate ground wire from air conditioners and building, and D-class grounding with ground resistance of 100 Ω or less. AC input more than 111VA Maximum 30A Ensure installation environment that avoids lowering voltage to power supply equipment at the time of power-on due to the inrush current, although there’s no impact from the inrush current in normal use. 27 Requirements for Installation Environment XG2600 Hardware Guide Chapter 2 Installation Installation Requirements The product is specifically designed for rack-mounting. Check-list Check the following items. Check Item Check Result Nothing is put on the switch. Vents are not obstructed. The switch is not located on the table or not stuck on another switch. The switch is not located under direct sunshine, near heating appliance, under high humidity or in a dusty area.. The switch is not located on unstable places where vibrating, or tilting. "For Safe Use of the Product" has been thoroughly read 2.1.2 Reference Reference (pg.8) Space Requirements When installing the switch and providing maintenance, ensure the space below is maintained. Ensuring the Space for Installation (Maintenance) of the Switch Internal cooling fans of the switch allow the air intake and exhaust performed at both at the Interface Side and Fan Unit Side. Ensure the indicated space below and do not put anything which avoids airflow. 800mm Back space for the maintenance rack 150mm or more XG2600 300mm or more 300mm or more 19" rack Depth Space for the maintenance/ installation Space for the maintenance/ installation 90mm or more 800mm Front space for the maintenance 19" rack Width 28 Requirements for Installation Environment XG2600 Hardware Guide 2.2 Chapter 2 Installation Installation of the switch This section describes how to install the switch. 2.2.1 Decide Switch Access Configuration The switch is specifically designed for rack-mounting. The switch can be installed in two different switch access configurations (airflow directions) in a rack. • Rear-Access Configuration (Factory Default) • Front-Access Configuration (User Configured) The following describes how to install each airflow configuration. Caution Do not hold the handle of PSU and Fan Unit when picking up the switch. The handle may come off and cause injury. Rear-Access Configuration (Factory Default) The interface side (SFP+ slots) is facing backward in the rack. Rack Rear Exhaust PSU2 PSU1 (Caution) (Caution) FAN2 FAN1 Rack Front Intake XG2600 29 Installation of the switch XG2600 Hardware Guide Chapter 2 Installation Caution • Do not install PSUs to face the front side of the rack. They do not work properly. • Before installing the switch in the rack, check if the airflow direction of the fans is correct. If the air flows incorrectly, it may cause failure to the switch The diagram below shows in which slots PSUs need to be installed and airflow direction of the fans. : Installing – : not installing Power Supply Unit Switch Interface Side Fan Unit Switch Fan Unit Side FAN1 Slot FAN2 Slot PSU1 Slot PSU2 Slot PSU1 Slot PSU2 Slot Installation Airflow Installation Airflow – – Intake Intake The LED lights in a correct configuration as follows: – : Unsupported because the unit is not installed Power Supply Unit Switch Interface Side Switch Interface Side READY CHECK PSU1 PSU2 FAN Green Off Green Green Green PSU1 PSU2 Switch Fan Unit Side Switch Fan Unit Side PSU1 PSU2 POWER Green Green – – Slot 1/Slot 2 STATUS OUTFLOW Green Off If the LED indicators are different from the above, it may be due to the incorrect configuration of PSUs and/or Fans, or there may be failures with PSUs and/or Fans. 30 Installation of the switch XG2600 Hardware Guide Chapter 2 Installation Front-Access Configuration (User Configured) The interface side (SFP+ slots) is facing forward in a rack. Exhaust PSU1 PSU2 FAN1 Rack Rear FAN2 (Caution) (Caution) Intake Rack Front XG2600 Caution • Do not install PSUs facing the front side of the rack. They do not work properly • Before installing the switch in the rack, check if the airflow direction of the fans is correct. If the air flows incorrectly, it may cause failure to the switch. 31 Installation of the switch XG2600 Hardware Guide Chapter 2 Installation The diagram below shows in which slots PSUs need to be installed and airflow direction of the fans. : Installing – : not installing Power Supply Unit Switch Interface Side Fan Unit Switch Fan Unit Side FAN1 Slot FAN2 Slot PSU1 Slot PSU2 Slot PSU1 Slot PSU2 Slot Installation Airflow Installation Airflow – – Exhaust Exhaust The LED lights in a correct configuration as follows: – : Unsupported because the unit is not installed Power Supply Unit Switch Interface Side Switch Interface Side READY CHECK PSU1 PSU2 FAN Green Off Green Green Green PSU1 PSU2 Switch Fan Unit Side Switch Fan Unit Side PSU1 PSU2 POWER – – Green Green Slot 1/Slot 2 STATUS OUTFLOW Green Green If the LED indicators are different from the above, it may be due to the incorrect configuration of PSUs and/or Fans, or there may be failures with PSUs and/or Fans. If the switch is installed in Front-Access configuration, it is necessary to remove PSUs and install them in different slots than factory default ones, and change direction of fans. 32 Installation of the switch XG2600 Hardware Guide 2.2.2 Chapter 2 Installation Rear-Access Configuration (Factory Default) This section describes how to install switch in Rear-Access configuration (Factory Default). Decide positions for rack mounting brackets 1. Decide positions of rack mounting brackets. It is possible to install the switch either in a standard front position of the rack or in an offset position of the rack. In case to locate the switch offset from the front side, change the positions of rack mounting brackets. [STANDARD] XG2600 [OFFSET] Plug into the hole of the device. XG2600 Rack Mounting Clamps 33 Installation of the switch XG2600 Hardware Guide Chapter 2 Installation Install the switch in a 19” rack The switch can be installed and operated in the EIA standard 19" rack. Prepare the following rack mounting components attached. • Rack Mounting Rails (1 set): Rails for mounting the switch in a rack. • M6 Countersunk Screws (Qty 4) • M6 Machine Screws (Qty 6) Reference "1.1.1 Parts List" (pg.16) Precautions • When installing the switch in the rack, separately procure screws according to the specifications of the rack. • Pay attention to control temperature inside and outside of the rack so that guaranteed operating temperature can be maintained properly for the switch. • Reserve certain space for air cooling in accordance with the cooling structure of the switch. • Ensure physical stability of the whole rack when the switch is installed. • Check if power supply capacity (Rated Current) is sufficient from the power supply equipment such as power strip, service outlet from other devices or rack. • When rack mounted devices with multiple power cables are connected to one single service outlet, or multiple rack mounted devices with single power cable are connected to one single service outlet, there’s a risk that total ground leakage current may exceed the power specifications. Pay special attention to the ground leakage current. Installation procedure is described below. Be sure to keep sufficient front and rear space for safe installation service. 1. Fix rack mounting rails to the rack posts. Loosen four M4 screws which are originally fixed to rails, adjust length of the screws, and fix the rails to the rack. Once the rails are fixed to the rack, fasten again the four M4 screws. M6 Machine Screws M6 Countersunk Screws M4 Machine Screws M6 Machine Screws M6 Countersunk Screws 34 Installation of the switch XG2600 Hardware Guide 2. Chapter 2 Installation Slide the switch between rails which are fixed to the rack, and fasten the 2 M6 screws to the front posts. XG2600 M6 Machine Screws M6 Machine Screws Precautions Pre-occupied devices in the upper and/or lower row of the rack may interfere with the power cable of the switch from being properly installed. In that case, plug the power cable to the switch before install it in the rack. 35 Installation of the switch XG2600 Hardware Guide 2.2.3 Chapter 2 Installation Change Switch Access Configurations from Rear-Access (Factory Default) to Front-Access and Install This section describes how to change Rear-Access configuration (Factory Default) to Front-Access. Note For Front-Access configuration to Rear-Access, make the procedure reversed. Remove rack mounting brackets 1. Remove rack mounting brackets attached to the sides of the switch. XG2600 Rack Mounting Clamps Change the direction of fans to adjust airflow Change the direction of fans, depending on which switch access configuration to go with, Rear-Access or Front-Access. Check the direction of fans before installing the switch in the rack. Airflow is as shown below. • Rear-Access Configuration (Factory Default) Intake Exhaust Airflow Label • Front-Access Configuration Airflow Label Intake Exhaust 36 Installation of the switch XG2600 Hardware Guide 1. Chapter 2 Installation Loosen two screws to remove fan unit. XG2600 Screw 2. Screw Remove fans (1) Remove two screws. (2) Unlock Cable Holder (which prevents cables from being pulled out). (3) Remove cables (3) (2) 3. (1) Change direction of fans. (1) Turn over the fan. (1) 37 Installation of the switch XG2600 Hardware Guide Chapter 2 Installation (2) Check if the direction shown in Airflow Label matches the airflow direction required. (3) Unlock Cable Holder to which the cable is connected. (4) Lock the unused Cable Holders. (3) (2) (4) 4. Fix fans. (1) Fasten screws. (2) Connect cables. (3) Lock Cable Holder for the connected cables to prevent the cable from being accidently pulled out. (3) (1) (2) 5. Insert back the Fan unit in the fan slot and fasten two screws to fix it to the switch. 38 Installation of the switch XG2600 Hardware Guide Chapter 2 Installation Change PSU’s positions to meet different switch access configurations There are two types of PSU Slot Bezel. • PSU Bezel (Vents with Logo) Put it to empty PSU1 slot. • PSU Bezel (Vents without Logo) Put it to empty PSU2 slot right next to PSU1 slot. XG2600 Vents with Logo Vents without Logo The procedure to change PSU configurations is shown below. 1. Remove screws to take off two PSU slot bezels on the Fan Unit side (PSU1 and PSU2 slots). SR-X526R 1 Screw XG2600 2. Remove screws and take off PSU units on the Interface Side. 39 Installation of the switch XG2600 Hardware Guide 3. Chapter 2 Installation Put PSU Bezel (Vents with Logo) to PSU1-slot on the Interface Side with screws. Put PSU Bezel (Vents without Logo) to PSU2-slot right next to PSU1 slot with screws. XG2600 4. Slide PSUs into PSU1-slot and PSU2-slot and fix them to the switch with screws. SR-X526R 1 40 Installation of the switch XG2600 Hardware Guide Chapter 2 Installation Attach rack mounting brackets to the switch 1. Attach rack mounting brackets to fit either a standard front position of the rack or a offset position of the rack. [STANDARD] XG2600 Plug into the hole of the device. [OFFSET] XG2600 Rack Mounting Clamps Precautions PSUs have to always be located in the rear side of the rack. If the position of PSUs is not appropriate, rack mounting brackets cannot be attached to the switch properly. Check the PSU configuration. Install the switch in a 19" rack The switch can be installed and operated in the EIA standard 19" rack. Reference " Install the switch in a 19” rack" (pg.34) 41 Installation of the switch XG2600 Hardware Guide 2.3 Chapter 2 Installation Connecting the Equipment We recommend discharging static electricity of twisted pair cable before connecting it to the switch. See below for the procedure of discharging. Also see below for how to install USB memory. 2.3.1 Discharging Twisted Pair Cable Discharge static electricity of the twisted pair cable through the ground wire cable (ground wire for power supply, buildings, etc.) using static electricity removal tool, before connecting twisted pair cable to the switch. There is a product below for the static electricity removal tool. Maker : トシシステム株式会社 Product Name : LAN Cable ESD Removal Tool Part Number :TS2002-001 LAN Cable ESD Removal Tool Crocodile clip Precautions 1. • Unplug both ends of the twisted pair cable from equipments (HUB, router, and workstation) during discharging operation. • Do not use ground wire of electronic devices. Use grounded cable for power supply or buildings. • Do not short circuit with AC power supply when using ground wire for power suppl. Insert one plug of the twisted pair cable to LAN Cable ESD Removal Tool. The condition of twisted pair cable can be either both ends open or one end open. 2. Connect (contact) crocodile clip of LAN Cable ESD Removal Tool to the ground wire for more than one minute. 3. Remove LAN Cable ESD Removal Tool from twisted pair cable, and connect twisted pair cable to the switch. 4. Continue discharging the twisted pair cable one by one following the process from 1 to 3 above. Precautions Quickly connect twisted pair cable to the switch after discharge. Discharge effect will be lost if twisted pair cable is left unconnected to the switch. 42 Connecting the Equipment XG2600 Hardware Guide 2.3.2 Chapter 2 Installation Cleaning SFP+ Module / Optical Connector When invisible small dust is adhered to SFP+ module /optical connector, optical signal will be shut or space caused by dust will impede transmission of optical signal. Therefore, clean up SFP+ module /optical connector before connection. Cleaning of SFP+ Module 1. Blow dust away with cleanly dry air or nitrogen. Check end face, and conduct operation below if dust is left. 2. Lightly dampen a cleaning stick (1.25mm across, for LC/MU) with isopropyl alcohol. After wiping off dust, slowly and carefully wipe off alcohol with a new and dry cleaning stick. 3. Insert a cleaning stick to the optical connector insertion part of SFP+ module, and slowly wheel it. SFP+ module cleaning stick 4. Insert and slowly wheel a new cleaning stick, and dry the SFP+ module. 5. Check if the dust is removed with 200-fold magnification fiber scope. Cleaning of Optical Connector 1. Remove the connector guard cap of optical fiber part, and check the connector end face. If the end face is not clean, clean it with a reel type fiber cleaner. 2. Push thumb holder of a fiber cleaner and open a cap of the fiber cleaner. 3. When a cap slides and a new cleaning tape comes out, lightly apply the end face to a cleaning tape. 4. Apply the end face of the connector and rotate it (quarter turn four times). 5. Apply the end face to the cleaning tape, and move it to forward direction of a fiber cleaner. Caution Do not friction the end face to the cleaning tape. It will cause micro dust or scratch. 6. Take thumb holder off, and close a cap of a fiber cleaner. 7. Check the end face and continue cleaning if necessary. 43 Connecting the Equipment XG2600 Hardware Guide Chapter 2 Installation Removal of Micro Dust Remove micro dust on the optical fiber part following the method below if necessary. 1. Wipe the optical fiber part with ethanol or cleaning fluid. 2. Softly and slowly wipe the optical fiber part with cleaning fabric. 3. Wipe with a new cleaning stick in the same fashion, and dry the optical connector. Caution • Do not use fluid such as bleach because it will damage optical coupling. • Use ionizer when cleaning in order to avoid the ESD damage to SFP+ module. • SFP+ module cannot be washed with water. Do not use or clean SFP+ module in a wet space such as bathroom or kitchen. • Carefully treat SFP+ module as it sometimes becomes very hot. Precautions • Do not use alcohol, spray, and cotton swab for cleaning of optical connector other than special optical connector cleaner because dust on the end face of the optical connector plug may not be completely wiped off and more dust may adhere. • Immediately connect optical connector to the switch after cleaning. Dust will adhere when the optical connector is left unconnected. • Keep the connector guard cap fixed before using SFP+ module in order to avoid contamination. • When SFP+ module is contaminated, check end face and clean only if necessary. • If a lot of fluid is used, it will possibly be accumulated or leak out because SFP+ module is not hermetically closed. 44 Connecting the Equipment XG2600 Hardware Guide 2.3.3 Chapter 2 Installation Connecting Twisted Pair Cable / SFP+ Module Below is how to connect twisted pair cable and SFP+ module. Use straight cable when connecting with routers and terminals. Use crossing cable in case of cascading connection with other switching HUBs with transmission mode at fixed setting other than auto negotiation. straight cable optical cable crossing cable Management port of the switch is set auto negotiation enable by default. (However, SFP+ slots only support 10Gbps full duplex mode fixed setting.) Ports automatically apply to the maximum speed that plugged equipment supports by the auto negotiation function. • 100BASE-TX port : Up to maximum 100Mbps full duplex mode Connecting Twisted Pair Cable Insert twisted pair cable to 10/100BASE-TX port until it clicks. Twisted Pair Cable Precautions • Usable twisted pair cables are unshielded twisted pair cable (UTP) over category 5E and shielded twisted pair cable (STP). • Discharge twisted pair cable before connecting as twisted pair cable may be charged static electricity. Refer "2.3.1 Discharging Twisted Pair Cable" (pg.42) for discharging method. 45 Connecting the Equipment XG2600 Hardware Guide Chapter 2 Installation Connecting SFP+ Module Firmly install SFP+ module to SFP+ slot and lock module to the switch. SFP+ module Precautions • Safely keep a guard cap of SFP+ module. • Make sure to clean the end face of SFP+ module / optical cable before connecting optical connector because the end face may possibly be contaminated. • Do not directly touch the contact part of SFP+ module by hands. Use wristbands when touching SFP+ module. • Connecting part to the optical cable of SFP+ module is the laser opening. There are two types of SFP+ modules, veil latch type and standard latch type. Below is how to connect. • Veil Latch Type Insert SFP+ module to the SFP+ slot with a lever locked, and lock the module and the switch. Connect optical cable (connector shape: DLC) after inserting SFP+ module to the SFP+ slot. When removing SFP+ module, unlock the lever, module and the switch, and remove the module after unplug the optical fiber. Lever • Standard Latch Type Insert SFP+ module to the SFP+ slot, and lock the module and the switch. Connect optical cable (connector shape: DLC) after inserting SFP+ module to the SFP+ slot. When removing SFP+ module, remove the module after pressing a tab to unlock the module and the switch. Tab 46 Connecting the Equipment XG2600 Hardware Guide Chapter 2 Installation Precautions Cable length will be as below based on the specification of the optical fiber cable. Type MMF Core/Cladding Diameter 62.5/125µm 50/125µm Minimum Transimission Band Cable Length (m) 160MHz/km 26 200MHz/km 33 400MHz/km 66 500MHz/km 82 2000MHz/km 300 Use the appropriate cable according to the installation place. Replacing SFP+ Module Precautions It is possible to install/replace SFP+ module with the power on. When replacing SFP+ module, follow the process below. 1. Make the replacing SFP+ slot to the "disable status". • In case of using telnet or console Enter replacing SFP+ slot number in <port> # offline ether <port> • In case of using www browser Make the SFP+ slot number to the selective status by "Setting of physical port" of settings menu. Select "Disuse" of "Use of Physical Port", and click "Regist" icon. Reference 2. Refer below for how to display top page of the switch. ★ User’s Guide にもし 8 章に ”Using the Web Interface” を記載するのになったらリンクする "1.2 本装置のトップページを表示させる " (pg.9) Replace the SFP+ module after removing optical cable, and then install the SFP+ module. 47 Connecting the Equipment XG2600 Hardware Guide 3. Chapter 2 Installation Connect optical cable and release the “disable status” of the SFP+ slot. • In case of using telnet or console Enter replacing SFP+ slot number in <port> # online ether <port> • 4. In case of using www browser Make the SFP+ slot number at the selective state by "Setting of physical port" of settings menu. Select "Use" of "Use of physical port", and click "Regist" icon. In case ERROR LED was blinking before replacement, confirm that ERROR LED is off after replacement. Reference User’s Guide "5.41.1.1 offline" (pg.493), "5.41.1.2 online" (pg.494) 48 Connecting the Equipment XG2600 Hardware Guide 2.3.4 Chapter 2 Installation Plugging in the USB Memory USB memory can be plugged in from the interface panel of the switch. Caution Do NOT unplug out the memory stick during access. It may result in crashing setting data. Precautions It is possible to plug/unplug SFP+ module with the power on. Plug in the USB Memory Please refer to the following instructions; 1. Firmly insert the USB memory to USB port on the interface panel of the switch. USB Memory Replacing the USB Memory (Unplug) Please refer to the follow instructions; 1. Make the USB port to "disable status" using the console command. # usbctl disable 2. Check and confirm that USB port is in a "disable status". Execute command "show usb hcd status", and check and confirm that the status is displayed as "disable". # show usb hcd status [USB HCD STATUS] status : disable 3. Unplug the USB memory from the switch. Note The process ends here, when you are only detaching the USB memory from the switch. 4. Plug in the replacing USB memory onto the switch. 5. Release the "disable status" of the USB port using the console command. # usbctl enable 49 Connecting the Equipment XG2600 Hardware Guide 2.4 Chapter 2 Installation Connecting a Setup PC This is to connect a set up PC to the console port of the switch using RS232C cable. Necessary Hardware / Software Please prepare the hardware & software specified below to connect to the switch. • Personal Computer 1 unit of personal computer for setting up configuration is required. • RS232C cable (Cross, D-SUB9 pin) RS232C cable is required to connect the set up PC to the switch. Also, please use the console cable which is included in this product for connection. Reference User’s Guide "1.1.5 Console Port Specifications" (pg.28) • Communication Software Terminal software is required. Connect RS232C Cable 1. Confirm power of both the PC and the switch are off. 2. Connect the RS232C cable and the console cable which is included in this product, and firmly fix them with the screw. 3. Plug in the RJ45 plug of the console cable to the console port of the switch. Precautions Please use cross cable for RS232C cable. 50 Connecting a Setup PC XG2600 Hardware Guide Chapter 2 Installation Turn on the Power Caution • Please use the power cable included in this product. Also, please do NOT use this power cable on other products. • If the power outlet does not match with the power cable plug, please use the change plug adapter. As a safety measure to prevent electrical shocks, please make sure to connect the ground wire of the change plug. Precautions • Please set the switch (product) to a place near the electrical outlet which the power cable will be connected and secure a space for the power cable to be pulled off easily. • Please connect the power cable in the following order. PSU1→ PSU2 If you connect the cable in the wrong order, the CHECK LED will lit in orange. If the CHECK LED is lit, delete the error log using the console command after turning on the power of the switch. # clear logging error # Reference User’s Guide "5.18.1.5 clear logging error" (pg.349) • When turning off the power. Please follow the above steps in an opposite order. 1. Connect the power cable to the electrical outlet. 2. Plug in the power cable to the power connecter of PSU1. Power will turn on. 51 Connecting a Setup PC XG2600 Hardware Guide 3. Chapter 2 Installation POWER LED of PSU1 and PSU1 LED of the switch will light in green. Next, plug in the power cable to the power connecter of PSU2. The POWER LED of PSU2 and PSU2 LED of the switch will light in green. POWER PSU1 PSU2 Prepare a Setup PC Log on using the terminal software. 1. Start up the terminal software by using the set up PC. 2. Set the setting conditions to the following; Setup Items Start Bit 1 Data Bit 8 Parity Bit n/a Stop Bit 1 Synchronous System Asynchronous Communication System (Start-Stop Communication System) Communication Speed 9600 Flow Control None Number of digits on screen 80 (If other than 80 digits, set it through terminal command) Number of rows on screen 24 (If other than 24 rows, set it through terminal command) Please refer to the terminal software manual for instructions on setting conditions. 3. Press [Return] key or [Enter] key. Precautions The following message may appear When pressing the [Return] key or [Enter] key. In such case, the switch is processing another job, and waiting for such process to finish. Please wait for a moment until it finishes such process. Waiting for completion of the other operation... 4. Confirm "Login :" on screen. 5. Key in "admin" and press [Return] key or [Enter] key. 6. Confirm "Password:" on screen 7. Key in password, then press the [Return] key or [Enter] key. Since password is not set at the initial state, simply press [Return] key or [Enter] key without keying in the password. If the password is already set, key in the password. Then press [Return] key or [Enter] key. 52 Connecting a Setup PC XG2600 Hardware Guide 8. Chapter 2 Installation Confirm “#” is shown on screen. If the key in the wrong password, "invalid password." will be displayed, then the "Login :" will be displayed again. Please repeat your process from item 5. 53 Connecting a Setup PC XG2600 Hardware Guide 2.5 Chapter 2 Installation Time Setting Make sure to set up the time before you do other settings of the switch. The time is not set at the initial timing of purchase. Please refer below command for setting up time manually using console or telnet. ● コマンド When setting time and date to be "Jan 1, 2009 12:30:00am" type in command # date 2009/01/01.12:30:00 54 Time Setting XG2600 Hardware Guide 2.6 Chapter 2 Installation Set up IP address Please set the IP address at times when it is required. Eg. When setting the switch through www browser or installing a firmware from the initial state of the purchase. The following commands show how to set up the IP address (ex. 192.168.1.1) ● Command (When connecting through management port) # configure # oob ip address 192.168.1.1/24 3 # commit # exit ● Command (When connecting through10GBASE-R (SFP+) port) # configure # lan 0 ip address 192.168.1.1/24 3 # lan 0 vlan 1 # commit # exit Precautions • The IP address is not set at the initial state of the purchase. Please set the IP address through console. • When logging in by console, you will not be able to log in from the www browser. Please make sure to log off from the console after setting up the IP address. • Please set up different network address when setting “oob ip address” command and “lan ip” address command at the same time. 55 Set up IP address XG2600 Hardware Guide Index Index C P Cable Holder ............................................................ 16 CD-ROM .................................................................. 17 CHECK LED ..................................................... 18, 21 Communication Software ......................................... 50 Connecting the Equipment ....................................... 42 Console Cable .......................................................... 16 Console port ............................................................. 50 Power Cables ............................................................ 16 Power Inlet ............................................................... 20 POWER LED ........................................................... 21 Power Requirements ................................................ 27 Power Supply Unit ................................................... 20 Product Manufacturing Label .................................. 18 PSU Slots for Front-Access Configuration .............. 18 PSU Slots for Rear-Access Installation ................... 20 PSU1 LED ................................................................ 21 PSU2 LED ................................................................ 21 E ERROR LED ............................................................ 21 EULA ....................................................................... 17 R F Rack mounting ......................................................... 41 Rack Mounting Rails ............................................... 17 Rating Label ............................................................. 23 READY LED ..................................................... 18, 21 Rear-Access Configuration ...................................... 29 Requirements for Installation Environment ............. 27 Reset Switch ............................................................. 20 RS232C cable ........................................................... 50 FAN LED ................................................................. 21 Fan Unit .................................................................... 18 FDX LED ................................................................. 21 FLASH LED ............................................................ 21 Front-Access Configuration ..................................... 31 H S Hardware .................................................................. 50 How to attach Cable Holder ..................................... 24 Serial Port (Console Connection) ............................ 20 SFP+ Dummy Caps .................................................. 17 SFP+ LED ................................................................ 21 SFP+ LINK/ACT LED ............................................ 21 SFP+ Module ........................................................... 25 SFP+ Slots ................................................................ 20 Software ................................................................... 50 Space Requirements ................................................. 28 STATUS LED .......................................................... 18 Switch Fan Unit Side ............................................... 18 Switch Interface Side ............................................... 20 I Install the switch in a 19" rack ................................. 34 Installation of the switch .......................................... 29 Installation Requirements ................................... 27, 28 Items in the Package ................................................. 16 L LINK/ACT LED ...................................................... 21 T M Temperature and Humidity Requirements ............... 27 terminal software ...................................................... 52 Top Surface .............................................................. 23 Turn on the Power .................................................... 51 Twisted Pair Cable ................................................... 42 M6 Countersunk Screws .......................................... 17 M6 Machine Screws ................................................. 17 MAC Firmware Label .............................................. 18 Management Port ..................................................... 20 O U Option ....................................................................... 25 organization of the manuals ....................................... 7 OUTFLOW LED ..................................................... 18 USB Memory ........................................................... 49 USB Port .................................................................. 20 56 XG2600 Hardware Guide Index W Warning Sticker ....................................................... 23 57 XG2600 Hardware Guide xxxx-xxxx-xxxx Issued on Jun, 2009 Issued by FUJITSU LIMITED Printed in Japan • The contents may be revised without prior notice. • Fujitsu assumes no liability for damages to third party copyrights or other rights arising from the use of any information in this manual. • No part of this manual may be reproduced in any form without the prior written permission of Fujitsu. • Manuals with missing or wrongly collated pages will be replaced free of charge.