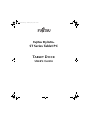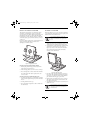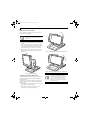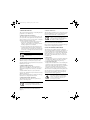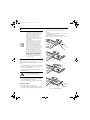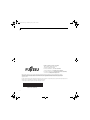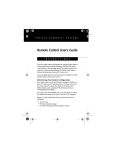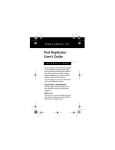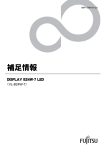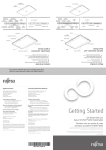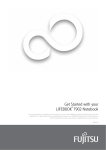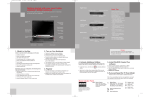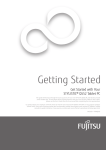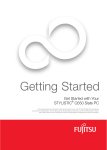Download Fujitsu Siemens Computers 5011D User's Manual
Transcript
Tablet Dock.book Page 1 Wednesday, July 7, 2004 4:55 PM Fujitsu Stylistic® ST Series Tablet PC TABLET DOCK USER’S GUIDE Tablet Dock.book Page 2 Wednesday, July 7, 2004 4:55 PM Warning Handling the cord on this product will expose you to lead, a chemical known to the State of California to cause birth defects or other reproductive harm. Wash hands after handling. DECLARATION OF CONFORMITY according to FCC Part 15 Responsible Party Name: Fujitsu Computer Systems Corporation Address: 1250 E. Arques Avenue, M/S 122 Sunnyvale, CA 94085 Telephone: (408) 746-6000 Declares that products: Tablet Dock (w/DVD/CD-RW Combo) FPCPR43AP Tablet Dock (w/CD-ROM) FPCPR44AP Comply with Part 15 of the FCC Rules. This device complies with Part 15 of the FCC rules. Operations are subject to the following two conditions: (1) This device must not be allowed to cause harmful interference, (2) This device must accept any interference received, including interference that may cause undesired operation. Tablet Dock.book Page 1 Wednesday, July 7, 2004 4:55 PM Ta b l e t D o c k U s e r ’s G u i d e Stylistic Tablet PC Tablet Dock This guide contains information on using your Tablet Dock. You should read this guide before using the dock, even if you are familiar with other computer docking devices. Your Tablet Dock may be configured in one of two ways: ■ Tablet Dock with CD-ROM drive ■ Tablet Dock with DVD/CD-RW Combo drive Your Fujitsu Stylistic Tablet PC Tablet Dock has the following interfaces: Port/Jack Purpose LAN (RJ-45) Jack Allows you to connect a Local Area Network (LAN) device or broadband device such as a cable modem. VGA Port Allows you to connect an external monitor. Line Out Jack Allows you to connect headphones or external speakers. DC In Allows you to connect power to the system. USB Ports (Quantity 3) Allows you to connect up to three Universal Serial Bus (USB) Revision 2.0 devices or hubs. IEEE 1394 Jack Allows you to connect a peripheral such as a digital video camera. ■ Always use your Tablet Dock on a solid, flat, level, clean, and dry surface. Nearby should be electric power, and a telephone jack for a modem or a LAN port. ■ Save packing material in order to safely ship or store the Tablet Dock in the future. ■ Do not expose the dock to rain, moisture, excessive dirt or temperatures outside the Environmental Specifications as it may cause fire and shock hazards. ■ High voltage is present inside the Tablet Dock. Do not remove the cover under any circumstances. There is a serious shock hazard. ■ Turn the unit off, unplug the power cord and contact a qualified service technician or Fujitsu Services and Support if: - Liquid has been spilled on the Tablet Dock. - The Tablet Dock has been dropped. - Small metal objects went inside your Tablet Dock which may cause a short circuit and/or create a hazard of shock. - Fuses continue to blow out. UNPACKING - A distinct change in the operation and performance of the Tablet Dock occurs. When removing your Tablet Dock from the packaging materials, check for these items: - The power cord or plug is damaged or frayed. ■ ■ ■ ■ ■ Tablet Dock AC Adapter Warranty statement User’s Guide (this document) CD containing additional applications (included with Tablet Dock with Combo Drive only) Contact your dealer if you do not have all of the items. ■ The unit should be operated only from the type of power indicated on the marked label. ■ The socket outlet must be installed near the equipment to be accessible using the system’s AC power cord. ■ For additional environmental specifications, see “Tablet Dock Specifications” on page 7. 1 Tablet Dock.book Page 2 Wednesday, July 7, 2004 4:55 PM Stylistic ST Series Tablet Dock IDENTIFYING THE COMPONENTS Before using your Tablet Dock, you should familiarize yourself with its various features. Interface Connector Side Latch (both sides) Lock Release Button Back Latch (upper and lower) Lock Handle Positioning Guide (upper and lower) Air Flow Vents Platform Ledge Kensington® Lock Slot Emergency Tray Release Front of base (Do not use as a carrying handle). Tray Release Button Power LED DVD/CD-RW Combo or CD-ROM Drive Figure 1. Front View Easel Release Buttons IEEE 1394 Jack USB 2.0 Ports (Qty. 3) DC In Jack Line Out Jack External Monitor (VGA) Port LAN (RJ-45) Jack Figure 2. Back View 2 Tablet Dock.book Page 3 Wednesday, July 7, 2004 4:55 PM Ta b l e t D o c k U s e r ’s G u i d e PRIOR TO DOCKING YOUR SYSTEM DOCKING YOUR SYSTEM The Tablet Dock is designed to accommodate a tablet with either a standard battery pack or a larger highcapacity battery pack. When a high-capacity battery pack is installed in your tablet, you must adjust the Tablet Dock platform to ensure that the connector on the back of the tablet aligns properly with the interface connector on the dock. Microsoft® Windows® uses “plug- and-play” technology to automatically load the files necessary to operate your Tablet Dock and any attached devices. If you have a high-capacity battery pack installed in your system, perform the following procedure before attempting to install the system. The following instructions assume the Tablet Dock is positioned in portrait mode, with the Lock Handle on the right of the dock. 1. Plug either the system’s AC Adapter or the AC Adapter that came with your Tablet Dock into a wall outlet, then into the Tablet Dock’s DC Input jack. 2. Set the Tablet PC on the Tablet Dock, with the system oriented in the same direction as the dock. (See Figure 4 for location). The connector in the back of the system should be aligned with the interface connector on the Tablet Dock. 2 1 3 Figure 3. Dropping the Platform Using the dock with a high-capacity battery 1. Holding the platform ledge, pull it away from the Tablet Dock (reference Figure 3). 2. With the ledge pulled out, lower it as far as it will go. 3. Press the ledge back so that it is flush with the Tablet Dock. The tablet with a high-capacity battery can now be docked. Using the dock with a standard battery pack 1. To change the dock back to accommodate a standard battery, pull the platform ledge away from the Tablet Dock. 2. Lift the platform until it stops. 3. Press the platform ledge back so that it is flush with the Tablet Dock. Figure 4. Docking the system 3. Press the system against the docking port until you hear a click. The click indicates that the side latches are in place. Note that the system is not locked into place until the following step is performed. 4. Firmly pull the lock handle down as far as it will go. This engages the back latches and side latches, and locks the system in place. 5. Your Tablet Dock is now ready for use. You may now attach devices to it. The front portion of the base should not be used as a handle. It is designed to support the system when it is installed in the Tablet Dock. 3 Tablet Dock.book Page 4 Wednesday, July 7, 2004 4:55 PM Stylistic ST Series Tablet Dock UNDOCKING YOUR SYSTEM Use these instructions when you want to remove your system from the Tablet Dock. The system can be removed from the Tablet Dock whether the system is operating or not. 1. If you are running a CD or DVD in the Tablet Dock drive, be sure to stop the drive before undocking the system. 2. Press the lock release button on the top of the right side (above the lock handle). While holding it down, pull the lock handle upwards to unlatch the back latches from the system. (See Figure 5 for location) 3. Pull the system out, then upwards, away from the platform as shown in Figure 5. The system is now undocked. Figure 6. Changing Display from Portrait to Landscape Mode Figure 7. Changing Display from Landscape to Portrait Mode Figure 5. Undocking the system CHANGING SYSTEM ORIENTATION With the Tablet Dock, you have the option of viewing the display either in Portrait (vertical) or Landscape (horizontal) mode. To change the position of the display, simply grasp the edge of the system and turn it in the direction shown in Figures 5 and 6. ■ If the display is in portrait position, turn the display to the right, as shown in Figure 6. ■ 4 If the display is in landscape position, turn the display to the left, as shown in Figure 7. Depending upon the configuration of your Tablet PC, the display image may or may not change orientation automatically when the display is rotated. To manually change the orientation of the display image, use the Orientation application button. (See your system User’s Guide for more information). Tablet Dock.book Page 5 Wednesday, July 7, 2004 4:55 PM Ta b l e t D o c k U s e r ’s G u i d e CONNECTING DEVICES This section contains instructions on attaching external peripherals to your Tablet Dock. To Attach a LAN Device The LAN (RJ-45) jack allows you to connect the system’s internal Fast Ethernet to a LAN, or broadband devices such as a cable modem, DSL, or satellite internet. To Attach an External VGA Monitor This option allows you to use an external monitor with your system. The only requirement is that the external device (monitor, projector) is a VGA device. Consult the instructions that come with the device. 1. Securely insert the external monitor plug into the display port on the back of the Tablet Dock (Figure 2). Always check the icon by the port before inserting. Tighten screws if available. 2. You may switch between the internal monitor and external monitor using the Display Configuration utility located in the system tray at the bottom right of the screen, or through the Control Panel settings. To Attach a USB device If your Tablet PC supports USB 2.0 devices, the Tablet Dock will also support USB 2.0 devices. Some models of the Stylistic ST Series Tablet PCs support Gigabit Ethernet. If your Tablet PC supports Gigabit Ethernet, the Tablet Dock will also support it. To attach a LAN device, insert the plug into the LAN (RJ-45) jack on the back of the Tablet Dock. Refer to the device manufacturer’s installation and usage instructions for configuration instructions. USING THE INTERNAL MEDIA DRIVE The Tablet Dock is outfitted with either a CD-ROM drive or a DVD/CD-RW Combo drive, depending upon your dock configuration. A CD-ROM drive allows you to access software, data, or audio CDs. A DVD/CD-RW combo drive allows you to access movies, audio, software, data, or audio DVD/CDs, and to write data onto recordable CDs. ■ To attach a USB device, securely insert the connector into one of the three USB ports on the left side of the Tablet Dock (Figure 2). It may be necessary to wait a short time while the appropriate drivers are located and installed by the system. To Attach an IEEE 1394 device The IEEE 1394 interface (also known as “firewire”) allows you to attach IEEE 1394-compliant devices (e.g., digital cameras, digital video cameras) to the docked system. To attach an IEEE 1394 device, securely insert the connector into the IEEE 1394 jack on the left side of the Tablet Dock (Figure 2). Refer to the device manufacturer’s installation and usage instructions for configuration instructions. To Attach External Audio Equipment The Tablet Dock provides a Line Out jack for headphones or external speakers. ■ CD-ROM drive All of the software you need to run the CD-ROM drive is installed in the Tablet PC. The drive will work as soon as the system is docked and powered up. Combo DVD/CD-RW drive Packaged with the Tablet Dock is a CD containing the applications required to run the DVD and CD/RW features. The combo drive will only act as a CD-ROM drive until you install the additional software. To install the software, refer to instructions on the CD. The instructions for installing and removing disks is the same for both drives. For information about the software’s features and capabilities, refer to the help files associated with the related applications. Do not operate your media drive unless your system is sitting on a relatively flat surface. Using the drive when the system is not level may damage the drive or prevent proper operation. Connecting external speaker, headphones, or microphone disables the system’s internal speaker or internal microphone. To attach an external audio device, insert the plug into the Line Out jack on the back of the Tablet Dock (Figure 2). 5 Tablet Dock.book Page 6 Wednesday, July 7, 2004 4:55 PM Stylistic ST Series Tablet Dock ■ ■ ■ Prolonged use of the media drive, such as watching a DVD movie, will significantly reduce your battery life if no other power source is attached. Be sure to attach a power adapter when using the Tablet Dock for prolonged tasks. You should periodically check the Fujitsu Web site at us.fujitsu.com/computers for updated drivers. All Fujitsu DVD players are set to play DVD titles with region code number 1 (North American market). The region number is a regional restriction code defined by the DVD Forum acting on requirements of Hollywood. Different region codes are recorded on video DVD titles for publication in different areas of the world. If the regional code of the DVD player does not match the codes on the titles, then playback is impossible. You can change the region code on the DVD player using the Properties menu of the DVD software, but you can only change the region code up to four times. After the 4th change, the last region code entered becomes permanent, and cannot be changed. holder tray will come out of the system a short distance. 2. Gently pull the tray out until the disc can easily be removed from the tray. 3. Remove the media disc from the holder tray. 4. Push the holder tray back in until you hear a click. LOADING MEDIA (Refer to Figure 8 for the following steps) To load a disc into your media player drive, follow these steps: 1. Push and release the eject button on the front of the drive to open the holder tray. The tray will come out of the system a short distance. 2. Gently pull the tray out until a media disc can easily be placed in the tray. There may be a protective sheet in the tray from when it was shipped; make sure it is removed before operating the drive. 3. Place the media into the tray, label side up, with the hole in the center of the disc. Snap the disc onto the raised circle in the center of the tray. 4. Push the holder tray back in until you hear a click. REMOVING MEDIA (Refer to Figure 8 for the following steps) 1. Push and release the eject button on the front of the media player drive. This will stop the drive and the Figure 8. Loading/Ejecting Media 6 Tablet Dock.book Page 7 Wednesday, July 7, 2004 4:55 PM Ta b l e t D o c k U s e r ’s G u i d e REMOVING THE DRIVE ■ To remove the media drive from your Tablet Dock: 1. If the Tablet PC and media drive are running, click on the “Safely Remove Hardware” icon in the system tray at the bottom right of your screen and disable the media drive. It is recommended that you always have the media drive installed while you are using your Tablet PC in the Tablet Dock. 2. Pull the drive latch away from the Tablet Dock to unlatch the drive from the dock. (See Figure 9.) ■ Product serial number for both the Tablet Dock and your system. Purchase date for both the Tablet Dock and your Stylistic ST Series Tablet PC. With the exception of the purchase dates, the information you need is on the unit label on the back of your system and on the bottom of your dock. TABLET DOCK SPECIFICATIONS Features/Details ■ 100-pin docking connector ■ VGA, D-sub 15-pin female connector, DDC compliant ■ Line Out Jack (3.5mm) for headphones or external speakers ■ DC input, 16VDC ■ IEEE 1394, 4-pin standard connector ■ USB (Universal Serial Bus) 2.0 Ports (quantity: 3) ■ LAN connector: 1000Base-T/ 100Base-TX/10Base-T; RJ-45 ■ System Bay: Accommodates CDROM or DVD/CD-RW drive Power ■ 16 VDC, with current of 3.75 A Dimensions ■ Height: 12.95” (329 mm) ■ Width: 8.66” (220 mm) ■ Depth: 10.35” (263 mm) Weight ■ 5.95 lbs. (2.7 Kg) Environmental ■ Operating Temperature: 41o - 95o F (5o- 35o C) ■ Storage Temperature: -4o - 140o F (-20o - 60o C) ■ Relative Humidity: 20 - 80% Ports 1 2 Figure 9. Removing the Media Drive 3. Pull the module out of the Tablet Dock. SAFETY PRECAUTIONS ■ ■ Never move the Tablet Dock with the system docked unless it is fully locked. If the system were to undock accidentally, it could drop and be damaged. Never power-off or remove the computer from the Tablet Dock while the system is reading or writing to a floppy or hard drive. This could result in data loss. FUJITSU CONTACT INFORMATION If you have problems you are unable to resolve, consult your support representative, toll free at ■ Phone: 1-800-8Fujitsu (1-800-838-5487) ■ FAX: 408-764-2724 ■ E-mail: [email protected] ■ Web Site: us.fujitsu.com/computers Table 1. Tablet Dock Specifications Before you place the call have the following information ready so the customer support representative can provide you with the fastest possible assistance: ■ Product name and model number for both the Tablet Dock and your system. ■ Product configuration number for both the Tablet Dock and your system. 7 Tablet Dock.book Page 8 Wednesday, July 7, 2004 4:55 PM Stylistic ST Series Tablet Dock Fujitsu Computer Systems Corporation 1250 E. Arques Avenue, M/S 122, Sunnyvale, California 94085 For more information, call: 1-877-372-3473 or visit our Web site at: us.fujitsu.com/computers For technical support call 1-800-8fujitsu (1-800-838-5487) or e-mail us at: [email protected] Fujitsu and the Fujitsu logo are registered trademarks of Fujitsu Limited, and Stylistic is a registered trademark of Fujitsu Computer Systems Corporation. Microsoft and Windows are either registered trademarks or trademarks of the Microsoft Corporation in the United States and/or other countries. All other trademarks mentioned herein are the property of their respective owners. Product description data reflects Fujitsu design objectives and is provided for comparative purposes; actual results may vary based on a variety of factors. Specifications are subject to change without notice. © 2004 Fujitsu Computer Systems Corporation. All rights reserved. B6FY-0011-02EN-00 8