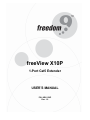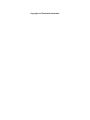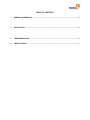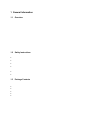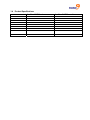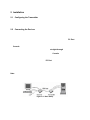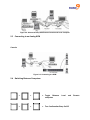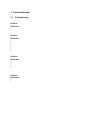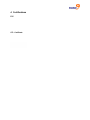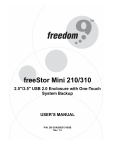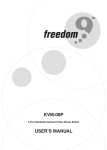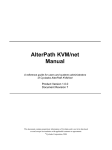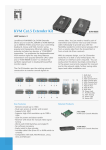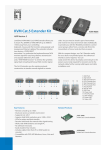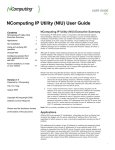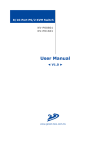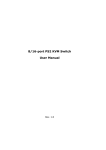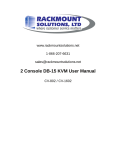Download Freedom9 X10P User's Manual
Transcript
freeView X10P 1-Port Cat5 Extender USER’S MANUAL P/N: KEX-150P Rev. 1.0 freeView Pro X10P User Manual Copyright and Trademark Information This document contains proprietary information that is protected by copyright. All rights reserved. No part of this document may be photocopied, reproduced, or translated into another language without express prior to written consent of Freedom9 Inc. © Copyright 2006, freeView and the freedom9 company logo are trademarks or registered trademarks of freedom9 inc. All rights reserved. Windows is a trademark or registered trademark of Microsoft Corporation. Other trademarks or registered trademarks are the property of their respective holders. TABLE OF CONTENTS 1 GENERAL INFORMATION.................................................................................................................. 2 1.1 1.2 1.3 1.4 2 INSTALLATION.................................................................................................................................... 4 2.1 2.2 2.3 2.4 3 CONFIGURING THE TRANSMITTER.................................................................................................... 4 CONNECTING THE DEVICES ............................................................................................................ 4 CONNECTING TO AN ANALOG KVM.................................................................................................. 5 SWITCHING BETWEEN COMPUTERS ................................................................................................ 5 TROUBLESHOOTING......................................................................................................................... 6 3.1 4 OVERVIEW ..................................................................................................................................... 2 SAFETY INSTRUCTIONS................................................................................................................... 2 PACKAGE CONTENTS...................................................................................................................... 2 PRODUCT SPECIFICATIONS ............................................................................................................. 3 TROUBLESHOOTING ....................................................................................................................... 6 CERTIFICATIONS................................................................................................................................ 7 1 freeView Pro X10P User Manual 1 General Information 1.1 Overview The freeView X10P is designed to allow users to access a computer from up to 500 feet (236 meters) away. By allowing keyboard, mouse, and video signals to travel over standard Category 5 Ethernet cable, the transmitter and receiver pair facilitates secure remote access without installing additional cables. The freeView X10P is ideal for accessing servers located in server rooms that are difficult to work in or inaccessible due to environmental conditions, security concerns, or space limitations. Alternatively, multiple freeView X10P units can also be used to control computers in different locations (e.g. board room, demonstration room, server room) from a single location. Additionally, the freeView X10P can be connected to an existing analog KVM (keyboard-videomouse) installation to provide remote access to all of the servers connected to the KVM. With both a local and a remote port on the unit, the freeView X10P allows a user to control both a local computer at their desk, along with a remote computer, with a simple hotkey command to switch between the two. The freeView X10P works with Category 5 Shielded Twisted Pair (STP), Unshielded Twisted Pair (UTP), Category 5e, 6, and 7 cables. 1.2 Safety Instructions If one of the following situations arises, the equipment should be checked by service personnel. • The power adapter is damaged. • Liquid has leaked into the equipment. • The equipment has been exposed to excessive moisture. • The equipment does not work properly and you can not get it to work after reading this manual. • The equipment has been dropped and damaged. • The equipment shows obvious signs of damage. 1.3 Package Contents The complete freeView X10P package consists of: • • • • • freeView X10P Transmitter freeView X10P Receiver 3-in-1 PS/2 KVM cable Power Adapter User Manual Ensure that the unit was not damaged during shipping. If you encounter a problem, please contact your dealer. Read this manual thoroughly, and follow the installation and operation procedures carefully to prevent any damage to the product and/or any of the devices connected to it. 1.4 Product Specifications Keyboard Port Mouse Port VGA Port Network Port LED Power Adapter Weight Size (L x W x H) Certification freeView X10P Receiver 2 x Mini-din 6 pin (PS/2) Female 2 x Mini-din 6 pin (PS/2) Female 2 x HDDB 15-pin 1 x RJ-45 PC1, PC2 DC 9V, 500 mA 5.3 oz (150g) 4.6 x 3.1 x 1.6 in (117 x 80 x 39.5 mm) CE, FCC 3 freeView X10P Transmitter 2 x Mini-din 6 pin (PS/2) Female 2 x Mini-din 6 pin (PS/2) Female 2 x HDDB 15-pin 1 x RJ-45 Power, Data N/A 4.7 oz (134g) 4.4 x 3.0 x 1.4 in (111.5 x 75 x 35.5 mm) CE, FCC freeView Pro X10P User Manual 2 Installation 2.1 Configuring the Transmitter Determine how far away the Transmitter will be located from the Receiver. If the distance is less than 300 ft (91 m), set both DIP switches on the Transmitter to the OFF position. If the distance is 300 ft (91 m) or more, set both DIP switches on the Transmitter to the ON position. 2.2 Connecting the Devices 1. Turn off all computers and peripherals before connecting them to the freeView Pro X10P. 2. Connect one end of the KVM cable included in the box to the VGA and PS/2 ports on the computer. 3. Connect the other end of the KVM cable to the PS/2 and VGA ports labeled PC Port on the Transmitter. 4. A local console can be installed by connecting a PS/2 keyboard, mouse, and monitor to the Console ports on the Transmitter (see Figure 2-2). 5. Connect the Transmitter to the Receiver by using a straight-through category 5, 5e, 6, or 7 cable. 6. Connect a PS/2 keyboard, mouse, and monitor to the Console ports on the Receiver to be able to control the remote computer. 7. If you are connecting the Receiver to a local computer, connect one end of a KVM cable (not included) to the PS/2 and VGA ports labeled PC Port on the Receiver, and the other end of the KVM cable to the PS/2 and VGA ports on the local computer (see Figure 2-2). 8. Connect the power adapter to the Receiver and plug the adapter into an outlet. 9. Power on the computer and peripherals. 10. Adjust the video quality using the Video Tuning Dial on the Receiver to sharpen the picture. Note: The RJ-45 ports on the freeView X10P are not standard Ethernet ports. Do not connect the freeView X10P to a network device such as a switch or a hub, otherwise the device will not work. Figure 2-1: Basic Setup Figure 2-2: Advanced Setup with Remote Console and Local Computer 2.3 Connecting to an Analog KVM The freeView X10P can also be connected to an analog KVM (or stack of analog KVMs) to control multiple computers remotely (Figure 2-3). To connect the Transmitter to a KVM, follow the steps outlined in section 2.2, but instead of connecting the KVM cable to the PS/2 and VGA ports of the computer in step 2, connect the KVM cable to the PS/2 and VGA ports labeled Console on the KVM switch (label may differ depending on the KVM). Figure 2-3: Connecting to a KVM 2.4 Switching Between Computers If you are using both a local computer and the remote computer, you can use a hotkey to toggle between the local computer and the remote computer. To initiate a hotkey sequence, press the Scroll Lock key twice within 2 seconds. A beep will sound indicating that the hotkey sequence has been entered. The commands are listed below: Scroll Lock + Scroll Lock + C = Toggle Between computers Scroll Lock + Scroll Lock + Q = Turn Confirmation Beep On/Off 5 Local and Remote freeView Pro X10P User Manual 3 Troubleshooting 3.1 Troubleshooting Problem: The Power LED on the Receiver does not turn on. Resolution: • Check that the power adapter is connected securely to the unit. • Check that the power outlet is supplying power. Problem: The monitor does not display any video. Resolution: • Check that the monitor is securely connected to the Receiver. • Check that the KVM cable is securely connected to the Transmitter and the Computer. • Ensure that the Cat5 cable is attached securely to the Receiver and Transmitter. • Ensure that the KVM cable is attached when the computer is booting up. • Ensure that the power adapter is connected to the Receiver. • Ensure that the monitor is receiving power and is on. Problem: The video displayed is blurry. Resolution: • Check that the monitor is securely connected to the Receiver. • Check that the KVM cable is securely connected to the Transmitter and the Computer. • Use the Video Tuning Dial to adjust the video quality. • Lower the resolution on the remote computer. Maximum recommended resolution is 1280 x 1024, though overall quality depends on the quality of the Cat5 cable. Problem: The computer displays a “Keyboard or Mouse Not Found” error message. Resolution: • Check that the KVM cable is securely connected to the Transmitter and the Computer. • Check that the keyboard is connected securely to the Receiver. 4 Certifications FCC This equipment has been tested and found to comply with Part 15 of the FCC Rules. Operation is subject to the following two conditions: (1) This device may not cause harmful interference (2) This device must accept any interference received. Including interference that may cause undesired operation. CE – Certificate This equipment is in compliance with the requirements of the following regulations: EN 55 022: CLASS B 7