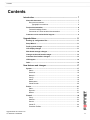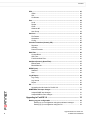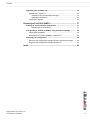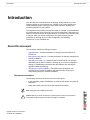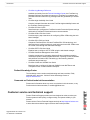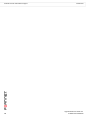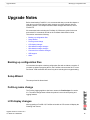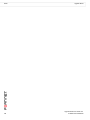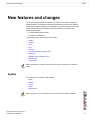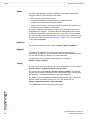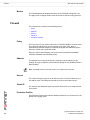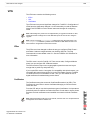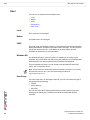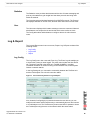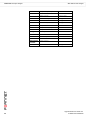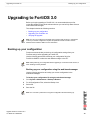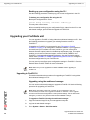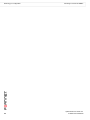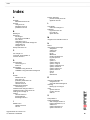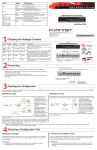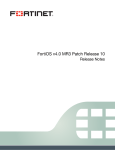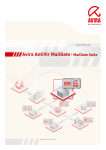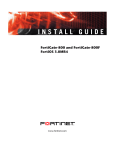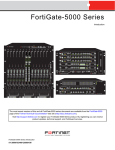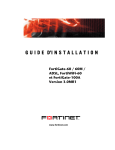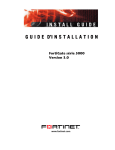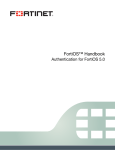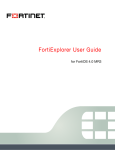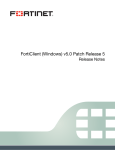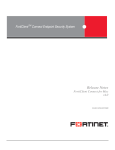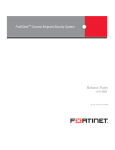Download Fortinet FortiOS 3.0 User's Manual
Transcript
UPGRADE GUIDE Upgrade Guide for FortiOS 3.0 www.fortinet.com Upgrade Guide for FortiOS 3.0 24 April 2006 01-30000-0317-20060424 © Copyright 2006 Fortinet, Inc. All rights reserved. No part of this publication including text, examples, diagrams or illustrations may be reproduced, transmitted, or translated in any form or by any means, electronic, mechanical, manual, optical or otherwise, for any purpose, without prior written permission of Fortinet, Inc. Trademarks Dynamic Threat Prevention System (DTPS), APSecure, FortiASIC, FortiBIOS, FortiBridge, FortiClient, FortiGate, FortiGate Unified Threat Management System, FortiGuard, FortiGuard-Antispam, FortiGuardAntivirus, FortiGuard-Intrusion, FortiGuard-Web, FortiLog, FortiAnalyzer, FortiManager, Fortinet, FortiOS, FortiPartner, FortiProtect, FortiReporter, FortiResponse, FortiShield, FortiVoIP, and FortiWiFi are trademarks of Fortinet, Inc. in the United States and/or other countries. The names of actual companies and products mentioned herein may be the trademarks of their respective owners. Regulatory compliance FCC Class A Part 15 CSA/CUS Contents Contents Introduction ........................................................................................ 7 About this document......................................................................................... 7 Document conventions.................................................................................. 7 Typographic conventions........................................................................ 8 Fortinet documentation .................................................................................... 8 Fortinet Knowledge Center .......................................................................... 9 Comments on Fortinet technical documentation .......................................... 9 Customer service and technical support ........................................................ 9 Upgrade Notes.................................................................................. 11 Backing up configuration files ....................................................................... 11 Setup Wizard .................................................................................................... 11 FortiLog name change .................................................................................... 11 LCD display changes ...................................................................................... 11 Web-based manager changes ........................................................................ 12 Changes to the web-based manager ............................................................. 13 Command Line Interface changes ................................................................. 13 USB support..................................................................................................... 14 Other ................................................................................................................. 14 New features and changes.............................................................. 17 System .............................................................................................................. 17 Status .......................................................................................................... Sessions...................................................................................................... Network ....................................................................................................... Config.......................................................................................................... Admin .......................................................................................................... Maintenance................................................................................................ Virtual Domain............................................................................................. 18 18 18 18 19 19 20 Router ............................................................................................................... 21 Static ........................................................................................................... 21 Dynamic ...................................................................................................... 21 Monitor ........................................................................................................ 22 Firewall ............................................................................................................. 22 Policy........................................................................................................... Address ....................................................................................................... Service ........................................................................................................ Virtual IP...................................................................................................... Protection Profiles ....................................................................................... Upgrade Guide for FortiOS v3.0 01-30000-0317-20060424 22 22 22 22 22 3 Contents VPN ................................................................................................................... 23 IPSec .......................................................................................................... 23 SSL ............................................................................................................. 23 Certificates .................................................................................................. 23 User................................................................................................................... 24 Local ........................................................................................................... Radius......................................................................................................... LDAP........................................................................................................... Windows AD ............................................................................................... User Group ................................................................................................. 24 24 24 24 24 Antivirus ........................................................................................................... 25 File Pattern.................................................................................................. 25 Quarantine .................................................................................................. 25 Config.......................................................................................................... 25 Intrusion Protection (formerly IPS)................................................................ 25 Signature..................................................................................................... 25 Anomaly ...................................................................................................... 26 Protocol Decoder ........................................................................................ 26 Web Filter ......................................................................................................... 26 Content Block.............................................................................................. 26 URL Filter.................................................................................................... 26 FortiGuard-Web Filter ................................................................................. 26 AntiSpam (formerly Spam Filter) ................................................................... 27 Banned word............................................................................................... 28 Black/White list............................................................................................ 28 IM/P2P (new) .................................................................................................... 28 Statistics...................................................................................................... 29 User ............................................................................................................ 29 Log & Report.................................................................................................... 29 Log Config................................................................................................... 29 Log Access ................................................................................................. 30 Report ......................................................................................................... 30 HA ..................................................................................................................... 30 Upgrading the HA cluster for FortiOS 3.0 ................................................... 31 SNMP MIBs and traps changes...................................................................... 31 In-depth SNMP trap changes...................................................................... 31 In-depth MIB file name changes ................................................................. 31 Upgrading to FortiOS 3.0 ................................................................ 33 Backing up your configuration ...................................................................... 33 Backing up your configuration using the web-based manager............. 33 Backing up your configuration using the CLI ........................................ 34 4 Upgrade Guide for FortiOS v3.0 01-30000-0317-20060424 Contents Upgrading your FortiGate unit ....................................................................... 34 Upgrading to FortiOS 3.0 ............................................................................ Upgrading using the web-based manager............................................ Upgrading using the CLI ....................................................................... Verifying the upgrade .................................................................................. 34 34 35 36 Reverting to FortiOS v2.80MR11 .................................................... 37 Backing up your FortiOS 3.0 configuration .................................................. 37 Backing up to a FortiUSB key............................................................... 37 Downgrading to FortiOS v2.80MR11 using web-based manager ............... 38 Verifying the downgrade ............................................................................. 38 Downgrading to FortiOS v2.80MR11 using the CLI .................................... 39 Restoring your configuration ......................................................................... 40 Restoring your configuration settings using the web-based manager ........ 40 Restoring your configuration settings using the CLI.................................... 40 Index.................................................................................................. 43 Upgrade Guide for FortiOS v3.0 01-30000-0317-20060424 5 Contents 6 Upgrade Guide for FortiOS v3.0 01-30000-0317-20060424 Introduction About this document Introduction Over the past year, Fortinet has been developing, testing and refining a new operating system for your FortiGate unit. FortiOS 3.0 is a more dynamic and robust operating system, offering you even better protection, blocking and monitoring features for your network. The Upgrade Guide provides you with information on FortiOS 3.0, and addresses any issues that may arise concerning your current configuration. With these new features, and improvements to existing features, you need to know how they may or may not affect your current configuration.The guide provides you with information on backing up your current configuration, and installing FortiOS 3.0, on your FortiGate unit. About this document This document contains the following chapters: • Upgrade Notes – Provides information on changes and new features for FortiOS 3.0. • New features and changes – Provides information on what has changed from FortiOS v2.80MR11. • Upgrading to FortiOS 3.0 – Describes how to install FortiOS 3.0, including addressing issues about FortiOS 3.0, backing up your current configuration settings, re-establishing connections after the upgrade, and verifying the upgrade installed successfully. • Reverting to FortiOS v2.80MR11 – Describes how to downgrade your FortiGate unit to FortiOS v2.80MR11 and includes how to restore your configuration settings for FortiOS v2.80MR11. Document conventions The following document conventions are used in this guide: • In the examples, private IP addresses are used for both private and public IP addresses. • Notes and Cautions are used to provide important information: Note: Highlights useful additional information. ! Upgrade Guide for FortiOS v3.0 01-30000-0317-20060424 Caution: Warns you about commands or procedures that could have unexpected or undesirable results including loss of data or damage to equipment. 7 Fortinet documentation Introduction Typographic conventions FortiGate documentation uses the following typographical conventions: Convention Example Keyboard input In the Gateway Name field, type a name for the remote VPN peer or client (for example, Central_Office_1). Code examples config sys global set ips-open enable end CLI command syntax config firewall policy edit id_integer set http_retry_count <retry_integer> set natip <address_ipv4mask> end Document names FortiGate Administration Guide Menu commands Go to VPN > IPSEC > Phase 1 and select Create New. Program output Welcome! Variables <address_ipv4> Fortinet documentation The most up-to-date publications and previous releases of Fortinet product documentation are available from the Fortinet Technical Documentation web site at http://docs.forticare.com. The following FortiGate product documentation is available: • FortiGate QuickStart Guide Provides basic information about connecting and installing a FortiGate unit. • FortiGate Installation Guide Describes how to install a FortiGate unit. Includes a hardware reference, default configuration information, installation procedures, connection procedures, and basic configuration procedures. Choose the guide for your product model number. • FortiGate Administration Guide Provides basic information about how to configure a FortiGate unit, including how to define FortiGate protection profiles and firewall policies; how to apply intrusion prevention, antivirus protection, web content filtering, and spam filtering; and how to configure a VPN. • FortiGate online help Provides a context-sensitive and searchable version of the Administration Guide in HTML format. You can access online help from the web-based manager as you work. • FortiGate CLI Reference Describes how to use the FortiGate CLI and contains a reference to all FortiGate CLI commands. 8 Upgrade Guide for FortiOS v3.0 01-30000-0317-20060424 Introduction Customer service and technical support • FortiGate Log Message Reference Available exclusively from the Fortinet Knowledge Center, the FortiGate Log Message Reference describes the structure of FortiGate log messages and provides information about the log messages that are generated by FortiGate units. • FortiGate High Availability User Guide Contains in-depth information about the FortiGate high availability feature and the FortiGate clustering protocol. • FortiGate IPS User Guide Describes how to configure the FortiGate Intrusion Prevention System settings and how the FortiGate IPS deals with some common attacks. • FortiGate IPSec VPN User Guide Provides step-by-step instructions for configuring IPSec VPNs using the webbased manager. • FortiGate SSL VPN User Guide Compares FortiGate IPSec VPN and FortiGate SSL VPN technology, and describes how to configure web-only mode and tunnel-mode SSL VPN access for remote users through the web-based manager. • FortiGate PPTP VPN User Guide Explains how to configure a PPTP VPN using the web-based manager. • FortiGate Certificate Management User Guide Contains procedures for managing digital certificates including generating certificate requests, installing signed certificates, importing CA root certificates and certificate revocation lists, and backing up and restoring installed certificates and private keys. • FortiGate VLANs and VDOMs User Guide Describes how to configure VLANs and VDOMS in both NAT/Route and Transparent mode. Includes detailed examples. Fortinet Knowledge Center The knowledge center contains troubleshooting and how-to articles, FAQs, technical notes, and more. Visit the Fortinet Knowledge Center at http://kc.forticare.com. Comments on Fortinet technical documentation Please send information about any errors or omissions in this document, or any Fortinet technical documentation, to [email protected]. Customer service and technical support Fortinet Technical Support provides services designed to make sure that your Fortinet systems install quickly, configure easily, and operate reliably in your network. Please visit the Fortinet Technical Support web site at http://support.fortinet.com to learn about the technical support services that Fortinet provides. Upgrade Guide for FortiOS v3.0 01-30000-0317-20060424 9 Customer service and technical support 10 Introduction Upgrade Guide for FortiOS v3.0 01-30000-0317-20060424 Upgrade Notes Backing up configuration files Upgrade Notes Before downloading FortiOS 3.0, it is recommended that you read this chapter to learn about on the new features and/or changes to existing features with the operating system. This chapter describes these changes and features, new to FortiOS 3.0. We recommend also reviewing the FortiGate CLI Reference guide for the new and revised CLI commands as well as the FortiGate Administration Guide. This section includes the following: • Backing up configuration files • Setup Wizard • FortiLog name change • LCD display changes • Web-based manager changes • Web-based manager changes • Command Line Interface changes • USB support • Other Backing up configuration files You now have the option to backup configuration files with or without encryption. If you back up without encrypting the file, the FortiGate unit saves the file in a clear text format. VPN certificates are saved only when selecting the encrypted setting. Setup Wizard The setup wizard is discontinued. FortiLog name change The FortiLog logging appliance has been renamed to FortiAnalyzer for version 3.0. The name change better reflects the product’s more robust reporting and logging features. LCD display changes After upgrading to FortiOS 3.0, FortiGate units with an LCD screen will display the following main menus: Upgrade Guide for FortiOS v3.0 01-30000-0317-20060424 11 Web-based manager changes Upgrade Notes Figure 1: LCD main menu settings for NAT/Route mode Menu [ Fortigat -> ] NAT, Standalone Figure 2: LCD main menu setting for Transparent mode Menu [ Fortigat -> ] Transparent, Standalone Web-based manager changes The system dashboard in FortiOS 3.0 has been enhanced, with various system information now categorized and additional features added to better monitor your FortiGate unit. Figure 3: System Dashboard of a FortiGate-60 System Information Serial Number Up Time System Time Host Name 12 The FortiGate device’s serial number. The amount in days, hours and minutes the FortiGate device has been running. The day, month, and time the FortiGate device has for its specified time zone. The name of the FortiGate device. Select Update to change the host name. Upgrade Guide for FortiOS v3.0 01-30000-0317-20060424 Upgrade Notes Changes to the web-based manager Firmware Version Operation Mode The current firmware version. Select Update to install new firmware. The mode the FortiGate device is running in. Select Update to change the operation mode. System Resources CPU usage The CPU usage amount in percent. Memory usage The amount of memory used in percent. The history of these and other resources is available by selecting the History icon in the top right-hand corner of the System Resources category. License Information Support Contract FortiGuard Subscription Alert Message Console Statistics The expiry date and version of your support contract. The subscriptions you have for your FortiGate device and displays whether they are current, need updating or when they will expire. Displays system alert messages. These messages display any firmware upgrades or downgrades and if the system restarted. The console also displays an alert message if the antivirus engine is low on memory for a specific time period. Displays detail statistics for the content archive and attack logs. The FortiGate image in the upper-right-hand corner of the web-based manager, displays the status of the unit’s port settings. When you hover your mouse over a port, it displays the port name, IP/Netmask address, link status, speed, including the number of packets sent and received. The port appears gray if it is not connected, and green if the port is connected. The FortiAnalyzer image is gray when the FortiGate unit is not connected to a FortiAnalyzer unit. Changes to the web-based manager In FortiOS 3.0, there are several features that have merged with other features. See the “New features and changes” on page 17 for more information. If you need additional information on these new features, see FortiGate Administration Guide. Command Line Interface changes The Command Line Interface (CLI) commands have changed and additional commands added. See the FortiGate CLI Reference for more information. Also, some FortiOS 2.80MR11 web-based manager features have been moved to the CLI. See the “New features and changes” on page 17 for information on these changes. Upgrade Guide for FortiOS v3.0 01-30000-0317-20060424 13 USB support Upgrade Notes USB support The USB is supported in FortiOS 3.0. The FortiUSB key (purchased separately) enables you to backup configuration files and restore backed up configuration files. You can even configure the FortiGate unit to automatically install a firmware image and restore configuration settings on a system reboot using the FortiUSB key. For more information, see the Install Guide for your FortiGate unit. The following FortiGate units support the FortiUSB key: • FortiGate-60/60M • FortiWiFi-60 • FortiWiFi-60A/60AM • FortiGate-100A • FortiGate-200A • FortiGate-300A • FortiGate-400A • FortiGate-500A • FortiGate-800/800F • FortiGate-5001SX • FortiGate-5001FA2 • FortiGate-5002FB2 Note: The FortiGate unit only supports the FortiUSB key, available from Fortinet. Other The following are other issues you should be aware of not included in the above sections or in “New features and changes” on page 17. 14 • Antivirus scanning, blocking and quarantine is available for instant messaging file transfers with AIM, MSN, Yahoo, and ICQ. • The Antivirus monitor is configured in the CLI. • Calendar date is represented in YYYY-MM-DD format. • If the daylight savings time feature is enabled, you need to manually reset the system clock when daylight savings time ends. • “Report Bug to Fortinet” link is only available in the CLI. • FDS Registration Link is accessed by selecting System > Status > License Information > Support Contract. • Internet browsing for IPSec now requires two policies. • Web Filter/AntiSpam list are now specific to each protection profile. This is only for FortiGate-800 units and above. • Administration access for a VLAN interface in a virtual domain is unavailable in the web-based manager. Use the get system interface <VLAN> command. Upgrade Guide for FortiOS v3.0 01-30000-0317-20060424 Upgrade Notes Other • WLAN upgrades are unsuccessfully since during the upgrade process the wireless daemon is turned off to conserve memory. • Certain IPS group settings are not carried forward. You need to manually configure these settings after upgrading. • Lists from FortiOS 2.80MR11 cannot be restored in FortiOS 3.0. Make sure to document these lists before upgrading. If you upgrade using the web-based manager, these lists may carry forward. Use both the web-based manager and CLI to verify these lists carried forward if you upgraded using the web-based manager. See the Release Notes FortiOS 3.0MR1 for more information. Upgrade Guide for FortiOS v3.0 01-30000-0317-20060424 15 Other 16 Upgrade Notes Upgrade Guide for FortiOS v3.0 01-30000-0317-20060424 New features and changes System New features and changes There are several new features included in FortiOS 3.0, as well as changes to existing features. This chapter outlines the new features as well as the changes. Before you proceed to upgrade your FortiGate unit, it is recommended you review this document and the following documents to familiarize yourself the new features and changes. • FortiGate Administration Guide • FortiGate CLI Reference The following topics are included in this section: • System • Firewall • VPN • User • Antivirus • Intrusion Protection (formerly IPS) • Web Filter • AntiSpam (formerly Spam Filter) • IM/P2P (new) • Log & Report Note: Configuration of settings in the following menus are unchanged unless otherwise stated. System The System menu consists of the following: • Status • Network • Config • Admin • Maintenance Note: The DHCP menu is not included since its unchanged from FortiOS v2.80MR11. Upgrade Guide for FortiOS v3.0 01-30000-0317-20060424 17 System New features and changes Status The Status page displays the System Dashboard. The System Dashboard is categorized and five new items have been added: • CPU, memory usage statistics history • FortiGuard Subscription-based services and license information • Image of the FortiGate unit’s port status settings • Image of a FortiAnalyzer unit and its connectivity status to the FortiGate unit • An AV/IPS/Content statistics summary table. The System Dashboard also displays a login monitor that displays how many administrators are logged in. This feature provides administrators (with system configuration write access profiles) to disconnect other admin users, if required. You can even refresh the FortiGate system and shutdown the FortiGate unit from this page. See “Web-based manager changes” on page 12 for more information on the System Dashboard. Sessions The Sessions information is now located in System > Status > Statistics. Network The Network tab appears in the System menu. Modem settings for the FortiGate-60, FortiWiFi-60, and the FortiGate-50A are only available through the CLI. See the FortiGate CLI Reference for more information. The Options tab now has Dead Gateway Detection, previously in System > Config > Options. Config The tabs for this menu have changed. The Time tab information is now located in System > Status > System Information > System Time. The Options tab is now available in System > Admin > Settings. This tab also includes Virtual Domain Configuration, Web Administration Ports, including Web Administration. The Web Administration is now called Language. HA, SNMP v1/v2c and Replacement Messages tabs are still in the Config menu. Operation Mode is available from this menu, and can also be found in System > System Information > Operation Mode. The FortiManager tab has moved to the Admin menu. 18 Upgrade Guide for FortiOS v3.0 01-30000-0317-20060424 New features and changes System Admin The Admin menu includes two new tabs along with the previous tabs, the Administrators and Access Profile. In the Administrators tab, you can configure an access profile while configuring a new administrator. The FortiManager tab is now located in the Admin menu. The Settings tab is also new to the Admin menu. Maintenance The Maintenance menu now has only two tabs, Backup and Restore and FortiGuard Center. The Backup and Restore tab has several new options available for backing up and restoring configuration files. From this tab you can backup, or restore, a configuration file and select to encrypt the configuration file. You also select your Local PC or FortiUSB key (if supported by the FortiGate unit) to backup or restore your configuration files. The Backup and Restore tab also features an Advanced option, enabling you to use the FortiUSB key for automatically installing a configuration file or image file if the system restarts. You can also import CLI commands. Also, there is a Download Debug log option. You can download an encrypted debug log to a file and then send it to Fortinet Technical Support to help diagnose problems with your FortiGate unit. Figure 4: Backup and Restore page Upgrade Guide for FortiOS v3.0 01-30000-0317-20060424 19 System New features and changes The FortiGuard Center, previously the Update Center, displays several options for enabling the FortiGate unit to connect to the Fortinet Distribution Network (FDN), and for updating antivirus and attack definitions. You can also test the availability of FortiGuard services from this page. Figure 5: FortiGuard Center page The following tabs are no longer in the Maintenance menu: • Support tab is no longer available. • Shutdown is now located on System > Status > System Operation. Virtual Domain This menu is now an option in System > Admin > Settings. When you enable this option, you must log back into the web-based manager to configure VDOM settings. Both the web-based manager and CLI change as follows to reflect VDOM: 20 • Global and per VDOM configurations are separated • only admin administrator accounts can view or configure global options • admin administrator accounts can configure all VDOM configurations • admin administrator accounts can connect through any interface in the root VDOM • admin administrator accounts can connect through any interface that belongs to a VDOM that a regular administration account has been assigned • a regular administration account can only configure the VDOM it is assigned to and access the FortiGate interface belonging to that VDOM • a regular administration account can create a VLAN subinterface in its own VDOM on a physical interface in its own VDOM Upgrade Guide for FortiOS v3.0 01-30000-0317-20060424 New features and changes Router • an administration account with access profile that provides read and write access to • only the admin administrator account can configure a VDOM unless you create and assign a regular administrator to that VDOM Router The Router menu consists of the following menus: • Static • Dynamic • Monitor Static The Static menu has two tabs, Policy Route and Static Route. The Policy Route tab was previously a menu in the Router menu. Dynamic The Dynamic menu is new and includes four tabs to configure Routing Information Protocol (RIP), Open Shortest Path First (OSPF), Border Gateway Protocol (BGP), and Multicast protocols. Dynamic routing protocols enable the FortiGate unit to automatically share information about routes with neighboring routers, including learning about routers and networks advertised by neighboring routers. • RIP protocol is a distance-vector routing protocol for small networks, or similar networks. • OSPF is slightly different, and is a link-state routing protocol, most often used in large networks to share networking information among the routers in the same autonomous system. • BGP is an Internet routing protocol, typically used by ISPs to exchange routing information between different ISP networks. For example, a BGP enables the sharing of network paths between the ISP network and an autonomous system that uses RIP and/or OSPF to route packets within the autonomous system. • Multicast enables the FortiGate unit to operate as a Protocol Independent Multicast (PIM) version 2 router in the root virtual domain. The PIM routers throughout the network ensure only one copy of the packet is forwarded until it reaches an end-point destination and at this destination copies of the packet are made only when required to deliver the information to multicast client applications requesting traffic destined for the multicast address. Note: The following are now in the CLI: • • • • • • Upgrade Guide for FortiOS v3.0 01-30000-0317-20060424 Distribution list Offset list Pre-fix list Route-Map Key-chain Access list 21 Firewall New features and changes Monitor The Routing Monitor tab displays the entries in the FortiGate routing table. You can apply a filter to display certain routes to search for specific routing protocols. Firewall The Firewall menu consists of the following menus: • Policy • Address • Service • Virtual IP • Protection Profiles Policy The Policy menu is very similar to the menu in FortiOS 2.80MR11. However, there is no advanced option when you are creating a new policy. Also, there is authentication and traffic shaping checkboxes along with two additional options, Protection Profile and Log Allowed Traffic. When you select Traffic Shaping, you can then select guaranteed bandwidth, maximum bandwidth, and the traffic priority. Address The Address menu now has the option to select the type of address you are creating. The type of address can be Subnet/IP Range or Fully Qualified Domain Name (FQDN). Note: The FQDN should be used with caution, since it presents security risks. Service The Custom tab has a new look in the Service menu. From the Custom tab, you can add as many TCP/UDP protocols that you need to the custom service. Virtual IP The Virtual IP has additional options and the IP Pool menu is now a tab included in this menu. Protection Profiles The Protection Profiles menu has two additional options for you to select from, the IM/P2P and Logging option. 22 Upgrade Guide for FortiOS v3.0 01-30000-0317-20060424 New features and changes VPN VPN The VPN menu contains the following menus: • IPSec • SSL • Certificates The VPN menu has several significant changes for FortiOS 3.0. Configuration of VPNs has also significantly changed. It is recommended you read the Release Notes FortiOS 3.0MR1 to review known issues and changes for configuring VPNs. Note: VPN settings may need to be reconfigured after you upgrade to FortiOS 3.0. Also, VPN IPSec Phase 2 settings source and destination ports are reset to zero during the upgrade. Note: The CLI command auto-negotiate replaces the Ping generator feature. The auto-negotiate is disabled by default and is available for both IPSec tunnels in the IPSec Phase 2 configuration for both IPSec tunnels. IPSec The IPSec menu has changed to reflect the way you configure VPNs. Phase 1 and Phase 2 tabs are merged with the new AutoKey (IKE) tab. The Ping Generator tab is now available in the CLI. See the FortiGate CLI Reference for more information. SSL The SSL menu is new for FortiOS 3.0. There are two tabs, Config and Monitor where you can configure SSL VPNs and monitor The Secure Socket Layer uses a cryptographic system that uses two keys to encrypt data, a public key and private key. If you require SSL version 2 encryption for compatibility with older browsers, you can enable this protocol through the CLI, in the VPN chapter. See the FortiGate CLI Reference for more information on SSL. Also, you can enable the use of digital certificates for authenticating remote clients. Certificates The Certificates menu has a new tab, Certificate Revocation List (CRL). The FortiGate unit uses CRLs to ensure certificates belonging to CAs and remote clients are valid. From the CRL tab you can also import these types of certificates. It is important to periodically retrieve certificate revocation lists from CA web sites to ensure clients that have revoked certificates cannot establish a connection with the FortiGate unit. Note: After downloading a CRL from a CA web site, save the CRL on a computer that has management access to the FortiGate unit. Upgrade Guide for FortiOS v3.0 01-30000-0317-20060424 23 User New features and changes User The User menu consists of the following menus: • Local • Radius • LDAP • Windows AD • User Group Local The Local menu is unchanged. Radius The Radius menu is unchanged. LDAP The LDAP menu is unchanged. However, it now has the Common Name Identifier, Distinguished Name, and Server Port fields on the LDAP page. The Server Secret field is now located in the CLI, under Radius in the User chapter. See the FortiGate CLI Reference for more information. Windows AD The Windows AD menu, new for FortiOS 3.0, enables you to configure your FortiGate unit on a Windows Active Directory (AD) network so it can transparently authenticate the user without asking for their username and password. From the Windows AD menu, you can create a new Windows AD server and delete, edit or refresh the server. Note: The Fortinet Server Authentication Extensions (FSAE) is included on your Fortinet Documentation and tools CD, or from the Technical Support website at https:\\support.fortinet.com. User Group The User Group menu is unchanged. However, you can now choose the type of user group from the following: • Firewall • Active Directory • SSL VPN You can also select the FortiGuard Web Filtering Override option on the User Group page to enable your FortiGate unit to allow FortiGuard web filtering overrides. 24 Upgrade Guide for FortiOS v3.0 01-30000-0317-20060424 New features and changes Antivirus Antivirus The Antivirus menu is now located below the User menu. It consists of the following menus: • File Pattern • Quarantine • Config File Pattern The File Pattern menu has changed. The columns on the File Pattern page are now Pattern, Action and Enable. When you select Create New, you can select the pattern, type of action to take (either Block or Allow) and whether the new file pattern should be enabled or disabled. Quarantine The Quarantine menu is new to the Antivirus menu. It contains two tabs, Quarantined Files and Config. The Quarantined Files tab displays the information of each file, displaying why the file was blocked. You can also filter the files by file name, date, service, status, and status description. The Config tab displays a list of current viruses the FortiGate unit has blocked and you can configure file and email size limits, including grayware blocking. Note: You need to be connected to the FortiAnalyzer unit to configure file and email size limits, including grayware blocking. Config The Config menu includes the Virus List and Grayware tabs. The Config tab is now located in the CLI under Antivirus Service. See the FortiGate CLI Reference for more information. Intrusion Protection (formerly IPS) The Intrusion Protection menu consists of the following menus: • Signature • Anomaly Note: Make sure to document all FortiOS 2.80 IPS group settings before upgrading to FortiOS 3.0, since certain IPS group settings are not carried forward and must be configured manually. See the Release Notes FortiOS 3.0MR1 for more information. Signature The Signature menu is unchanged. However, you can now view the severity level of pre-defined signatures and custom signatures. Also, you can reset the predefined signatures to their default settings if you changed them. When creating new custom signatures on the Custom page, you can specify the severity level for the custom signature. Upgrade Guide for FortiOS v3.0 01-30000-0317-20060424 25 Web Filter New features and changes Anomaly The Anomaly menu detects and identifies network traffic that attempts to take advantage of known exploits. When you are creating a new anomaly, you can now specify the severity, and instead of selecting Logging, you now select Packet Log. The field called Parameters is no longer available. Protocol Decoder The Protocol Decoder menu, new for FortiOS 3.0 displays protocol anomalies for logging purposes. You can enable or disable logging for a protocol anomaly, and configure the IPS action in response to detecting an anomaly. If you require to revert back to default settings, you can select the Reset icon. You can use the CLI to configure session control based on source and destination address. The protocol anomaly list is updated when the firmware image is upgraded. Web Filter The Web Filter menu consists of the following menus. It is now located under Intrusion Protection. • Content Block • URL Filter • FortiGuard-Web Filter Note: The lists you configured in FortiOS 2.80 may carry forward to FortiOS 3.0 if you upgrade using the web-based manager. Make sure to document these lists for reference to verify after the upgrade is successful. See the Release Notes for FortiOS 3.0MR1 for more information. Content Block The Content Block menu has a new tab called Web Content Exempt. URL Filter The URL Filter menu allows or blocks access to specific URLs. You can also add patterns or expressions to allow or block URLs. The URL Filter menu has Web URL Block tab and Web Pattern Block tab. In FortiOS v2.80MR11, URL Filter used to be URL Block. Web Filter is now merged with URL Filter. FortiGuard-Web Filter The FortiGuard-Web Filter menu, formerly under Web Filter > Category Block > Configuration, is now its own menu in the Web Filter menu. The FortiGuard-Web is a managed web filtering solution provided by Fortinet, sorting hundreds of millions of web pages into a wide range of categories for users to allow, block, or monitor. 26 Upgrade Guide for FortiOS v3.0 01-30000-0317-20060424 New features and changes AntiSpam (formerly Spam Filter) The FortiGuard-Web Filter menu contains the Override tab, Local Categories tab and Local Ratings tab. On FortiGate units with a hard disk, you can create reports from the Reports tab. The Override tab provides administrators with flexibility and control when blocking web pages. Administrators can configure override rules that allow users to access blocked web pages, if required. Administrators can also create user-defined categories to allow users to block groups of URLs on a per-profile basis. From the Local Ratings tab you can configure local ratings to specify whether the local rating is used in conjunction with the FortiGate rating or is used as an override. The Local Categories tab allows you to specify user-defined categories and then specify the URLs that belong to the category. AntiSpam (formerly Spam Filter) The Antispam menu consists of the following menus: • Banned word • Black/White list You can configure additional features for FortiGate-800 units and above. In the Banned word list you can: • create new antispam banned word list • view antispam banned word catalog You can also configure the following for the FortiGate-800 and above in the Black/White list: • add multiple email address lists • create new antispam email address list • create new antispam IP address list • view antispam IP address list catalog The previous options available from the web-based manager in FortiOS v2.80MR11, are now available in the CLI. See the FortiGate CLI Reference for more information. This includes FortiGuard AntiSpam, IP Address, DNSBL and ORDBL, MIME Headers, and Email Address. If the MIME header check is enabled for POP3, IMAP or SMTP, and any change is made to the Protection Profile, such as IP address check, banned word check or logging oversized files (enabled through the web-based manager), the MIME header check is disabled. Also, the “clear” action for banned words in an email is now available in the CLI to support upgrade. Since the “clear” action is no longer a valid spam action in FortiOS 3.0, avoid using it when configuring banned words. Note: The Black/White lists are not separate. You may need to re-enable MIME Headers when you upgrade to FortiOS 3.0. Upgrade Guide for FortiOS v3.0 01-30000-0317-20060424 27 IM/P2P (new) New features and changes Banned word The Banned word menu still controls spam by blocking email messages containing specific words or patterns. The Action column on the Banned Word page is now Score, and is reflected when configuring a new banned word. Score is a numerical weighting applied to banned word. If the score is greater than the spamwordthreshold value set in the protection profile, the page is processed according to whether the spam action command for the mail traffic type (for example smtp3-spamaction) is set to pass or tag in the protection profile. The score for the banned word is counted once even if the word appears multiple times in the web page. Black/White list The Black/White list menu provides a way to filter incoming email if enabled in the protection profile. The FortiGate unit uses both an IP address list and email list for filtering purposes. The FortiGate unit compares the IP address of the message’s sender to the IP address in sequence when doing an IP address list check. If the FortiGate unit finds a match, the action associated with the IP address is taken. If there is no match, then the message passes to the next enabled spam filter. Email lists work the same way. IM/P2P (new) The IM/P2P menu consists of the following menus: • Statistics • User The IM/P2P menu is new for FortiOS 3.0. Since instant messaging and peer to peer (P2P) networks have grown, FortiOS 3.0 now includes a separate menu for these new technologies. You can control the amount of bandwidth allocated for P2P. There are extended features with the IM/P2P menu, available in the CLI. You can use config imp2p old-version command to enable older versions of IM protocols. These older versions of IM protocols are able to bypass file blocking because the message types are not recognized. This command provides the option to disable these older IM protocol versions. The supported protocols are: • MSN 6.0 and above • ICQ 4.0 and above • AIM 5.0 and above • Yahoo 6.0 and above Note: The FortiGate unit is unable to block Skype uses. Also, if the audio blocking feature is enabled, instant messaging clients are still able to send/receive webcam/video traffic. 28 Upgrade Guide for FortiOS v3.0 01-30000-0317-20060424 New features and changes Log & Report Statistics The Statistics menu provides administrators with a view of instant messaging and point to point statistics to gain insight into how these protocols are being used within the network. The Overview tab provides detail statistics for all IM/P2P protocols. The Protocol tab displays statistics for current users, blocked users and users since last reset. User The User menu displays which instant messenger users are connected. Network administrators can analyze the list and decide which users to allow or block. The Config tab enables administrators to configure what to do with unknown users. Log & Report The Log and Report menu has a new menu, Report. Log & Report consists of the following menus: • Log Config • Log Access • Report Log Config The Log Config menu has a new tab, Event Log. The Event Log tab enables you to choose the events you want logged. This menu also includes the Alert E-mail tab. The Alert E-mail tab is the same as in FortiOS v2.80MR11, providing immediate notification of issues occurring on the FortiGate unit, such as system failures or network attacks. In the Log Setting tab, you can test the connectivity between the FortiGate unit and the FortiAnalyzer unit to check connection status. Figure 6: Test connectivity feature in Log and Report Also, instead of configuring the connection between the two devices, you can enable a new feature called FortiDiscovery to automatically discover and connect to a FortiAnalyzer unit. The FortiDiscovery feature uses HELLO packets to locate the FortiAnalyzer unit(s) that are on the network within the same subnet. Upgrade Guide for FortiOS v3.0 01-30000-0317-20060424 29 HA New features and changes The web trends option and traffic filtering are now available in the CLI. See the FortiGate CLI Reference for more information. Logging options for various protocols and traffic is now in the Protection Profiles menu. Note: Log filter is now included in Firewall > Protection Profile > Logging. You can also enable this feature in the CLI. Also, Traffic Filter is now available in the CLI. See the FortiGate CLI Reference for more information. Log Access The Log Access menu has two tabs. The Memory tab displays log event types that are logged to memory. The FortiAnalyzer tab displays log types that are logged to the FortiAnalyzer unit. An additional tab for Disk appears on FortiGate units with a hard disk. Use the pull-down menu to select a different log type. Report The Report menu, new to the Log and Report menu, provides you with access to a full range of different reports from the FortiAnalyzer unit if connected. You can choose the Basic Traffic report or access any type of FortiAnalyzer report to display logs. The Basic Traffic report uses log information stored in the FortiGate unit’s memory and displays the information in two types of bar graphs on the Report Access page. You can choose from over a thousand of FortiAnalyzer reports to display logs. Also, you can customize a default report for your FortiGate unit. You can also select what you want included in your report from Newsgroups to VoIP. HA There are significant changes, including new features, for high availability in FortiOS 3.0. The most significant change for HA is virtual clustering, where you can configure HA for individual virtual domains. The virtual clustering can handle two FortiGate units per virtual cluster. The FortiGate Administration Guide (System Config chapter, HA section), FortiGate CLI Reference (system chapter, ha section), and the FortiGate online help provides additional information on changes to existing features and new features in FortiOS 3.0. In the System menu, HA is now a tab in System > Config > HA. You can configure HA settings for your FortiGate unit from this tab. However, Unit Priority setting is now Device Priority and Override Master is now enabled by default. Note: The FortiGate High Availability (HA) Guide will be available soon. 30 Upgrade Guide for FortiOS v3.0 01-30000-0317-20060424 New features and changes SNMP MIBs and traps changes Upgrading the HA cluster for FortiOS 3.0 The following procedure will help you upgrade a FortiOS 2.80 HA cluster to FortiOS 3.0. You can use either the web-based manager or the execute restore image CLI command and a TFTP server to upgrade the cluster. To upgrade the cluster 1 Backup the configurations of the primary unit. See “Backing up your configuration” on page 33. 2 Install the firmware image on the primary unit. This may take a few minutes since the primary unit will upgrade the subordinate units as well. The FortiGate units in the cluster will reboot once or twice during the upgrade. Note: The primary/subordinate roles may change during the upgrade, if HA override is not enabled before upgrading. SNMP MIBs and traps changes In FortiOS 3.0 the trap file is combined into the MIB file - there is only one MIB file to download and install to your SNMP management system. SNMP traps and variables that used hyphens (for example xxx-yyy) have dropped the hyphen and capitalized the second term (xxxYyy). The v3.0 MIB file also has more in-depth descriptions, and supports models. To see these changes, contact Fortinet technical support to obtain the MIB file. In-depth SNMP trap changes The following table displays trap name changes, including additional trap names for FortiOS 3.0. FortiOS v3.0 trap name / status FortiOS v2.8 trap name / status fnFMTrapIfChange New fnFMTrapConfChange New No longer available fnTrapHaStateChange No longer available fnTrapIdsPortScan No longer available fnTrapImTableFull In-depth MIB file name changes The following table displays trap name changes, including additional trap names for FortiOS 3.0. Upgrade Guide for FortiOS v3.0 01-30000-0317-20060424 Location FortiOS v3.0 trap name / status FortiOS v2.8 trap name / status System fnSysDiskCapacity New fnSysDiskUsage New 31 SNMP MIBs and traps changes New features and changes HA Options Management Administrator Accounts fnSysMemCapacity New fnHaLBSchedule fnHaSchedule fnHaGroupID fnHaGroupID fnHaPriority No longer available fnHaOverride No longer available fnHaAutoSync No longer available fnOptAuthTimeout New fnOptionLanguage New fnOptLcdProtection New fnManSysSerial New fnManIfName New fnManIfIp New fnManIfMask New fnAdminTable perm 32 No longer available Upgrade Guide for FortiOS v3.0 01-30000-0317-20060424 Upgrading to FortiOS 3.0 Backing up your configuration Upgrading to FortiOS 3.0 Before you begin upgrading to FortiOS 3.0, it is recommended that you first review this chapter as well as the release notes so you can be fully aware of these new features and changes. This chapter includes the following sections: • Backing up your configuration • Upgrading your FortiGate unit • Verifying the upgrade Note: You can now configure the FortiGate unit to perform NAT functions in Transparent mode if you network configuration requires this particular network scenario. See the Release Notes FortiOS 3.0MR1 for more information. Backing up your configuration Fortinet recommends that you back up all configuration settings from your FortiGate unit(s) before upgrading to FortiOS 3.0. Use the following procedures to backup your configuration file(s) for FortiOS v2.80MR11 in either the web-based manager or the CLI. . Note: Always backup your configuration before upgrading to a current firmware version, or when resetting to factory defaults. Backing up your configuration using the web-based manager Use the following procedure to backup your current configuration in the web-based manager. To backup your configuration file using the web-based manager 1 Go to System > Maintenance > Backup & Restore. 2 For All Configuration Files, select the Backup icon. 3 Select OK. 4 Save the file. Note: You can enter a password to encrypt the configuration file when backing up. Upgrade Guide for FortiOS v3.0 01-30000-0317-20060424 33 Upgrading your FortiGate unit Upgrading to FortiOS 3.0 Backing up your configuration using the CLI Use the following procedure to backup up your current configuration in the CLI. To backup your configuration file using the CLI Backup the configuration file. Enter: execute backup allconfig <filename> <address_ip> This may take a few minutes. After successfully backing up your configuration file(s), either from the CLI or the web-based manager, proceed with the upgrade to FortiOS 3.0. Upgrading your FortiGate unit You can upgrade to FortiOS 3.0 using either the web-based manager or CLI. Use the following procedures to upgrade your existing firmware version to FortiOS 3.0. If upgrading to FortiOS 3.0 is unsuccessful, go to “Reverting to FortiOS v2.80MR11” on page 37 to downgrade to FortiOS 2.80MR11. If your upgrade is successful and your FortiGate unit has a hard-drive, you can use the Boot alternate firmware option located on the Backup and Restore page. This option enables you to have two firmware images, such as FortiOS 2.80MR11 and FortiOS 3.0, for downgrading/upgrading purposes. Use the Fortinet Knowlege Center article 2.80MR11 to 3.0MR1 upgrade/downgrade/dual-boot to configure a dual-boot/configuration for your FortiGate unit. You may need to reconfigure some configuration settings in FortiOS 3.0. See the Release Notes FortiOS 3.0MR1 for more information. Note: Make sure you have upgraded to FortiOS v2.80MR11 before upgrading to FortiOS 3.0. Upgrading to FortiOS 3.0 This section describes the procedures for upgrading to FortiOS 3.0 using either the web-based manager or CLI. Upgrading using the web-based manager You can use the web-based manager to upgrade to FortiOS 3.0. Use the following procedure for upgrading to FortiOS 3.0. Note: Before proceeding, make sure you back up your configuration. Also, it is recommended you use the CLI to upgrade to FortiOS 3.0. However, a TFTP upgrade reverts all current firewall configurations to factory default settings. Use the web-based manager if you want to carry forward certain FortiOS 2.80MR11 settings. To upgrade to FortiOS 3.0 using the web-based manager 34 1 Copy the firmware image file to your management computer. 2 Log into the web-based manager. 3 Go to System > Status > Unit Information. Upgrade Guide for FortiOS v3.0 01-30000-0317-20060424 Upgrading to FortiOS 3.0 Upgrading your FortiGate unit 4 Under Unit Information, select Update. 5 Type the path and filename of the firmware image file, or select Browse and locate the file. 6 Select OK. The FortiGate unit uploads the firmware image file, upgrades to the new firmware version, restarts, and displays the FortiGate login. This process may take a few minutes. Once the upgrade is successfully installed: • Ping to your FortiGate unit to verify there is still a connection. • Clear the browser’s cache and log into the web-based manager. After logging back into the web-based manager, you should save your configuration settings that carried forward. Some settings may have carried forward from FortiOS 2.80MR11, while others may not have such as certain IPS group settings. Go to System > Maintenance > Backup and Restore to save the configuration settings that carried forward. Note: After upgrading to FortiOS 3.0, perform an “Update Now” to retrieve the latest AV/NIDS signatures from the FortiGuard Distribution Network (FDN) as the signatures included in the firmware may be older than those currently available on the FDN. Upgrading using the CLI Use the following procedures to upgrade to FortiOS 3.0 in the CLI. To upgrade to FortiOS 3.0 using the CLI 1 Make sure the TFTP server is running. 2 Copy the new firmware image file to the root directory of the TFTP server. 3 Log into the CLI. 4 Make sure the FortiGate unit can connect to the TFTP server You can use the following command to ping the computer running the TFTP server. For example, if the IP address of the TFTP server is 192.168.1.168: execute ping 192.168.1.168 5 Enter the following command to copy the firmware image from the TFTP server to the FortiGate unit: execute restore image <name_str> <tftp_ip4> When <name_str> is the name of the firmware image file and <tftp_ip> is the IP address of the TFTP server. For example, if the firmware image file name is image.out and the IP address of the TFTP server er is 192.168.1.168, enter: execute restore image.out 192.168.1.168 The FortiGate unit responds with a message similar to the following: This operation will replace the current firmware version! Do you want to continue? (y/n) 6 Type y. The FortiGate unit uploads the firmware image file, upgrades to the new firmware version, and restarts. This process takes a few minutes. Upgrade Guide for FortiOS v3.0 01-30000-0317-20060424 35 Upgrading your FortiGate unit Upgrading to FortiOS 3.0 7 Reconnect to the CLI. 8 To confirm the firmware image is successfully installed, enter: get system status 9 Update antivirus and attack definitions (see the FortiGate Administration Guide), or from the CLI, enter: execute update-now Verifying the upgrade After logging back into the web-based manager, you will notice your FortiOS v2.80MR11 configuration settings have been carried forward. For example, if you go to System > Network > Options you can see your DNS settings carried forward from your FortiOS v2.80MR11 configuration settings. Even though your configuration settings have carried forward, you should verify these settings. Verifying your settings also gives you an opportunity to familiarize yourself with the new features and changes in FortiOS 3.0. You can verify your configuration settings by: • going through each menu and tab in the web-based manager • using the show shell command in the CLI Also, check to make sure the administrative access settings you configured for your FortiGate unit were carried forward. 36 Upgrade Guide for FortiOS v3.0 01-30000-0317-20060424 Reverting to FortiOS v2.80MR11 Backing up your FortiOS 3.0 configuration Reverting to FortiOS v2.80MR11 You may need to revert to a pervious firmware version if the upgrade did not install successfully. The following sections will help you to backup your current FortiOS 3.0 configuration, downgrade to FortiOS v2.80MR11, and restore your FortiOS v2.80MR11 configuration. The following topics are included in this section: • Backing up your FortiOS 3.0 configuration • Downgrading to FortiOS v2.80MR11 using web-based manager • Downgrading to FortiOS v2.80MR11 using the CLI Backing up your FortiOS 3.0 configuration If you have configured additional settings in FortiOS 3.0, it is recommended that you back up your FortiOS 3.0 configuration before downgrading to FortiOS v2.80MR11. This ensures you have a current configuration file for FortiOS 3.0 if you decide to upgrade. Use the following procedure to backup your configuration onto your PC. To backup your configuration to your PC 1 Go to System > Maintenance > Backup & Restore. 2 Select Local PC from Backup Configuration to list. If you want to encrypt your configuration file to save VPN certificates, select the Encrypt configuration file checkbox and enter a password, then enter it again to confirm. 3 Select Apply. Backing up to a FortiUSB key You can also backup your FortiOS 3.0 configuration to the FortiUSB key. Before proceeding, ensure the FortiUSB key is inserted in the FortiGate unit USB port. Use the following procedure to backup your configuration onto your FortiUSB. Note: Always make sure the FortiGate unit is shutdown and powered off when you insert the FortiUSB key into the key into the FortiGate unit’s USB port. To backup your configuration using the FortiUSB key 1 Go to System > Maintenance > Backup & Restore. 2 Select USB Disk from Backup Configuration to list. If you want to encrypt your configuration file to save VPN certificates, select the Encrypt configuration file checkbox and enter a password, then enter it again to confirm. 3 Update Guide for FortiOS v3.0 01-30000-0317-20060424 Select Apply. 37 Downgrading to FortiOS v2.80MR11 using web-based manager Reverting to FortiOS v2.80MR11 Downgrading to FortiOS v2.80MR11 using web-based manager When you downgrade to FortiOS v2.80MR11, only the following settings are retained: • Operation mode • Interface IP/Management IP • Route static table • DNS settings • VDOM parameters/settings • Admin user account • Session helpers • System accprofiles Use the following procedure to downgrade to FortiOS v2.80MR11 in the web-based manager. If you have created additional settings in FortiOS 3.0, make sure you back up your configuration before downgrading. See for more “Backing up your FortiOS 3.0 configuration” on page 37 information. To downgrade using the web-based manager 1 Go to System > Status > Firmware Version. 2 Select Update. 3 Type the location of the firmware version or select Browse. 4 Select OK. The following message appears: The new image does not support CC mode. Do you want to continue to upgrade? 5 Select OK. The following message appears: This version will downgrade the current firmware version. Are you sure you want to continue? 6 Select OK. The FortiGate unit uploads the firmware image file, reverts to the old firmware version, resets the configuration, restarts, and displays the FortiGate login. This process takes a few minutes. 7 Log into the web-based manager. Go to System > Unit Information to verify the Firmware Version has changed to FortiOS v2.80MR11. Verifying the downgrade After successfully downgrading to FortiOS 2.80MR11, verify your connections and settings. If you are unable to connect to the web-based manager, make sure your administration access settings and internal network IP address are correct. The downgrade may change your configuration settings to default settings. 38 Update Guide for FortiOS v3.0 01-30000-0317-20060424 Reverting to FortiOS v2.80MR11 Downgrading to FortiOS v2.80MR11 using web-based manager Downgrading to FortiOS v2.80MR11 using the CLI Use the following procedure to downgrade to FortiOS v2.80MR11 in the CLI. If you have created additional settings in FortiOS 3.0, make sure you back up your configuration before downgrading. See “Backing up your FortiOS 3.0 configuration” on page 37 for more information. To downgrade using the CLI 1 Make sure the TFTP server is running. 2 Copy the firmware image file to the root directory of the TFTP server. 3 Log into the FortiGate CLI. 4 Make sure the FortiGate unit can connect to the TFTP server. You can use the following command to ping the computer running the TFTP server. For example, if the TFTP server’s IP address is 192.168.1.168: execute ping 192.168.1.168 5 Enter the following command to copy the firmware image from the TFTP server to the FortiGate unit: execute restore image tftp <name_str> <tftp_ipv4> Where <name_str> is the name of the firmware image file and <tftp_ipv4> is the IP address of the TFTP server. For example, if the firmware image file name is image.out and the IP address of the TFTP server er is 192.168.1.168, enter: execute restore image tftp image.out 192.168.1.168 The FortiGate unit responds with the message: This operation will replace the current firmware version! Do you want to continue? (y/n) 6 Type y. The FortiGate unit uploads the firmware image file. After the file uploads, a message similar to the following is displayed: Get image from tftp server OK. Check image OK. This operation will downgrade the current firmware version! Do you want to continue? (y/n) 7 Type y. The FortiGate unit reverts to the old firmware version, resets the configuration to factory defaults, and restarts. This process takes a few minutes. After the FortiGate unit uploads the firmware, you will need to reconfigure your IP address since the FortiGate unit reverts to default settings, including its default IP address. See your install guide for configuring IP addresses. 8 Reconnect to the CLI. 9 To confirm the new firmware image has been loaded, enter: get system status See “Restoring your configuration” on page 40 to restore you FortiOS v2.80MR11 configuration settings. Update Guide for FortiOS v3.0 01-30000-0317-20060424 39 Restoring your configuration Reverting to FortiOS v2.80MR11 Restoring your configuration Your configuration settings may not have carried over after you have downgraded to FortiOS v2.80MR11. You can restore your configuration settings for FortiOS v2.80MR11 with the configuration file(s) you saved before upgrading to FortiOS 3.0. Restoring your configuration settings using the web-based manager You can restore the FortiOS v2.80MR11 configuration settings using the web-based manager. Use the following procedure to restore these settings. To restore configuration settings using the web-based manager 1 Log into the web-based manager. 2 Go to System > Maintenance > Backup & Restore. 3 Select the Restore icon for All Configuration Files. 4 If required, enter your password for the configuration file. 5 Type the location of the file or select Browse to locate the file. 6 Select OK. The FortiGate unit restores the configuration settings for FortiOS v2.80MR11. This may take a few minutes since the FortiGate unit will reboot. To verify the configuration settings are restored, log into the web-based manager and go through the menus and tabs and verify the settings are restored. Restoring your configuration settings using the CLI You can restore the FortiOS v2.80MR11 configuration settings using the CLI. Use the following procedure to restore these settings. To restore configuration settings using the CLI 1 Make sure the TFTP server is running. 2 Copy the backup configuration file to the root directory of the TFTP server. 3 Log into the TFTP server. 4 Make sure the FortiGate unit can connect to the TFTP server. You can use the following command to ping the computer running the TFTP server. For example, if the TFTP server’s IP address is 192.168.1.168: execute ping 192.168.1.168 40 Update Guide for FortiOS v3.0 01-30000-0317-20060424 Reverting to FortiOS v2.80MR11 5 Restoring your configuration Enter the following command to copy the backup configuration file to restore the file on the FortiGate unit: execute restore allconfig <name_str> <tftp_ipv4> <passwrd> Where <name_str> is the name of the backup configuration file and <tftp_ipv4> is the IP address of the TFTP server and <passwrd> is the password you entered when you backup your configuration settings. For example, if the backup configuration file is confall and the IP address of the TFTP server is 192.168.1.168 and the password is ghrffdt123: execute restore allconfig confall 192.168.1.168 ghrffdt123 The FortiGate unit responds with the message: This operation will overwrite the current settings and the system will reboot! Do you want to continue? (y/n) 6 Type y. The FortiGate unit uploads the backup configuration file. After the file uploads, a message, similar to the following, is displayed: Getting file confall from tftp server 192.168.1.168 ## Restoring files... All done. Rebooting... This may take a few minutes. Use the show shell command to verify your settings are restored, or log into the web-based manager. See “Restoring your configuration” on page 40 to restore you FortiOS v2.80MR11 configuration settings. Update Guide for FortiOS v3.0 01-30000-0317-20060424 41 Restoring your configuration 42 Reverting to FortiOS v2.80MR11 Update Guide for FortiOS v3.0 01-30000-0317-20060424 Index Index A antispam black/white list menu 28 antivirus config menu 25 file pattern menu 25 quarantine menu 25 B Backing 33 backing up 3.0 config 37 3.0 config to FortiUSB 37 3.0 to PC 37 config files in 3.0 11 config using web-based manager 33 configuration 33 using the CLI 34 backup and restore 19 C CLI changes 13 comments, documentation 9 customer service 9 D documentation commenting on 9 Fortinet 8 downgrading v2.80MR11 using the CLI 39 v2.80MR11 using web-based manager 38 F firewall address menu 22 policy menu 22 protection profiles menu 22 service menu 22 virtual IP menu 22 FortiGate documentation commenting on 9 FortiGate name changes, blade 11 FortiGuard Center, system menu 20 FortiLog name change 11 Fortinet customer service 9 documentation 8 Knowledge Center 9 I IM/P2P menu statistics menu 29 user 29 Upgrade Guide for FortiOS v3.0 01-30000-0317-20060424 intrusion protection protocol anomaly menu 26 signature menu 25 L LCD display main menu changes 11 log&report log access menu 30 log config 29 report menu 30 M merged menus and tabs in GUI 12 N New 17 new features and changes antispam 27 antivirus 25 firewall 22 HA 30 IM/P2P 28 intrusion protection 25 log and report 29 router 21 system 17 system, admin 19 system, config 18 system, maintenance 19 system, network 18 system, sessions 18 system, status 18 user 24 vpn 23 web filter 26 R restoring configuration 40 using the CLI 40 using web-based manager 40 reverting backing up 3.0 config 37 router dynamic menu 21 monitor menu 22 static 21 S setup wizard 11 System Dashboard alert message console 13 license information 12, 13 statistics 13 system information 12 system resources 13 43 Index system menu admin 19 backup and restore 19 config 18 maintenance 19 network 18 sessions 18 status 18 T technical support 9 V U verifying downgrade to v2.80MR11 38 upgrade to 3.0 36 vpn certificates menu 23 IPSec menu 23 SSL menu 23 upgrade notes 11, 12, 13, 14 backing up config 11 backing up config files 11 backing up config, v2.80MR11 33 CLI changes 13 name change, FortiLog 11 other 14 setup wizard 11 USB support 14 web-based manager 12 web-based manager changes 13 upgrading 3.0 using the CLI 35 3.0 using web-based manager 34 config using CLI 34 44 FortiGate unit to 3.0 34 using the web-based manager 34 using web-based manager 33 USB support 14 user LDAP menu 24 local menu 24 radius menu 24 user group menu 24 windowsAD menu 24 W web filter content block menu 26 FortiGuard-Web filter menu 26 URL filter menu 26 web-based manager changes 12 Upgrade Guide for FortiOS v3.0 01-30000-0317-20060424 www.fortinet.com www.fortinet.com